Dell B1265dnf User Manual [cs]
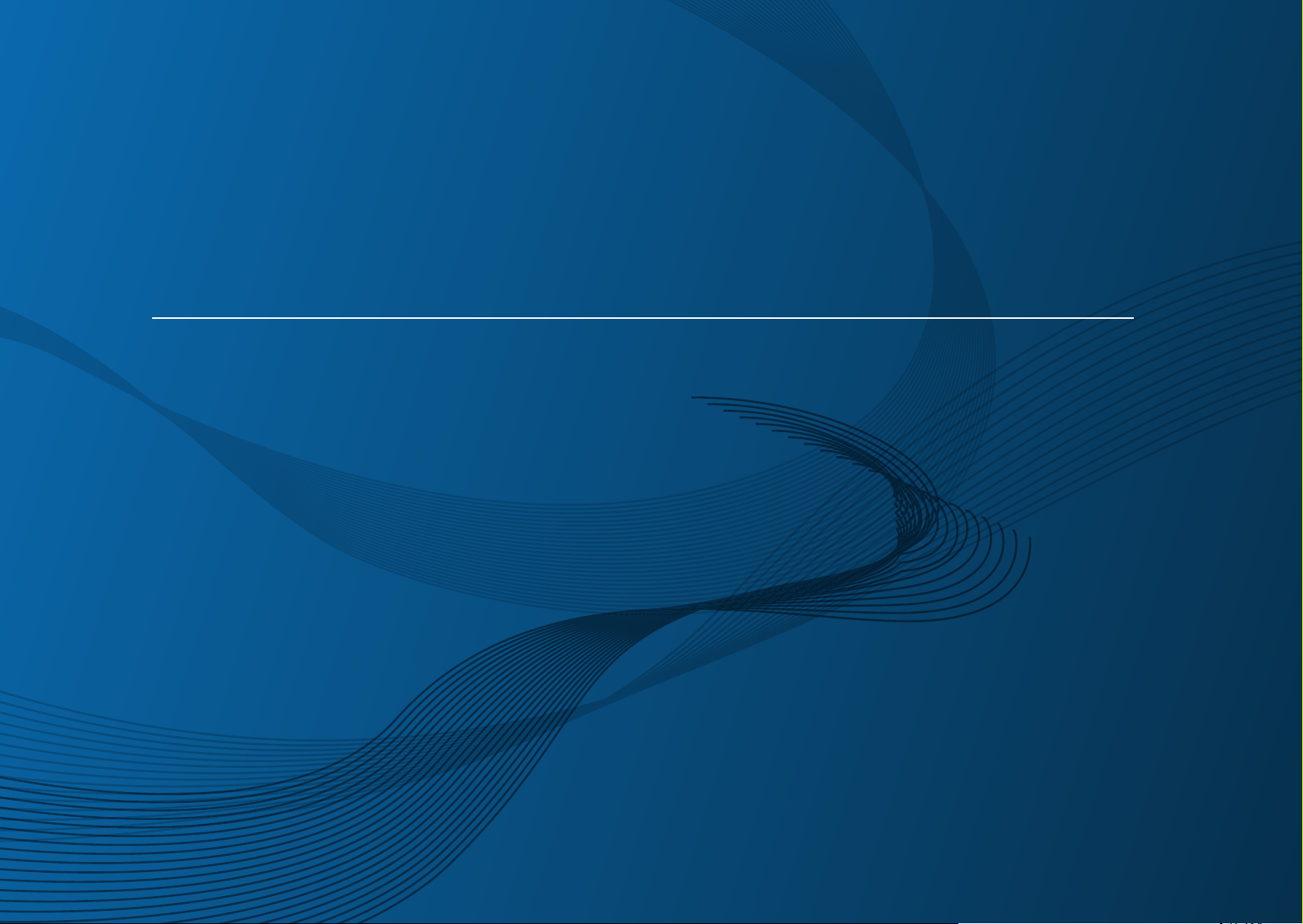
Uživatelská příručka
Uživatelská příručka
ZÁKLADNÍ
ZÁKLADNÍ
Tato příručka obsahuje informace týkající se instalace, základních
činností a řešení potíží v systému Windows.
ROZŠÍŘENÁ
Tato příručka obsahuje informace o instalaci, pokročilé konfiguraci, provozu a řešení
potíží v prostředí různých operačních systémů.
Dell B1265dnf
Některé funkce nemusí být u některých modelů nebo v některých zemích dostupné.
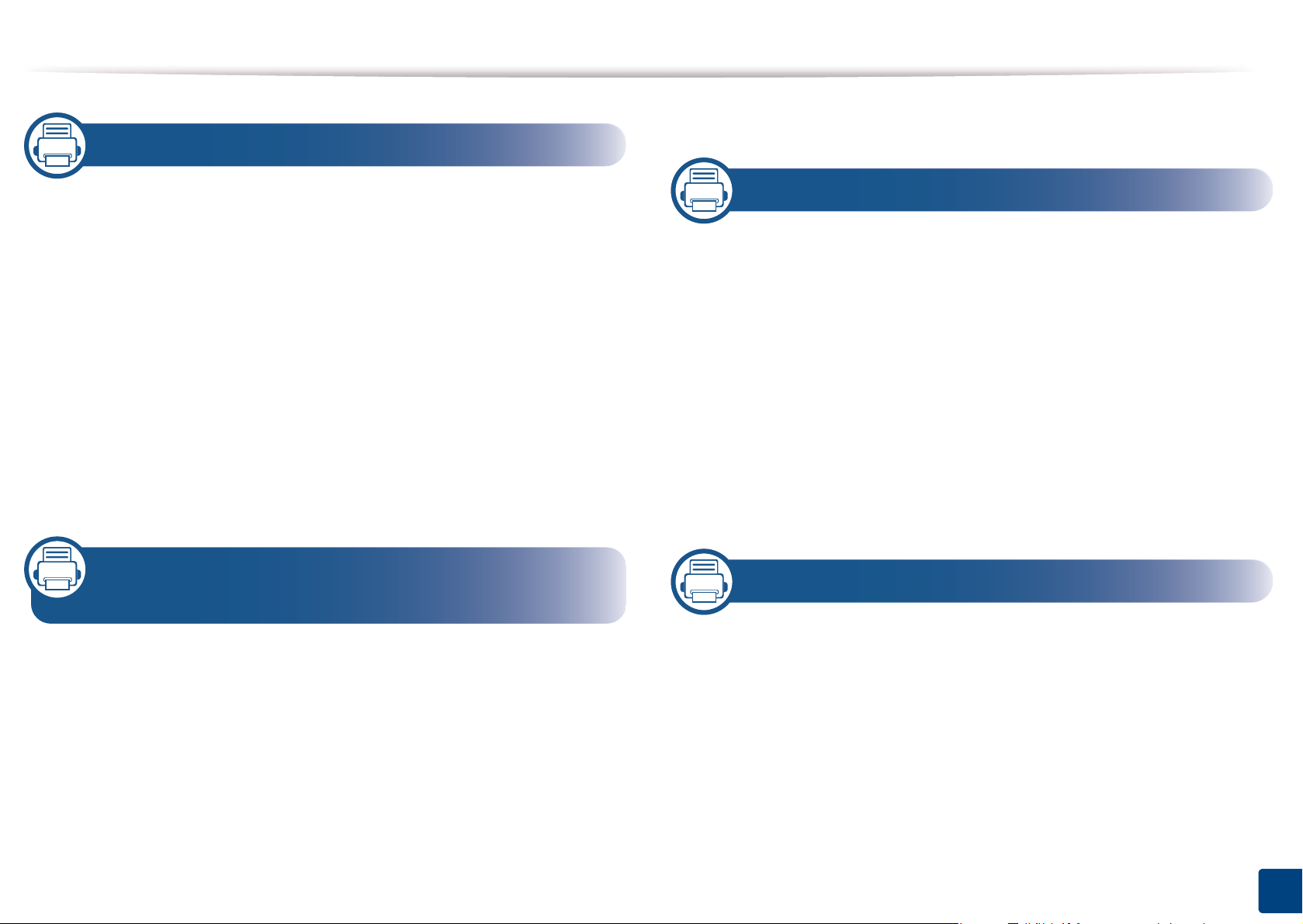
1. Úvod
Základní faxování 58
Hlavní výhody 5
Funkce 6
Užitečné informace 8
O této uživatelské příručce 9
Bezpečnostní informace 10
Přehled zařízení 16
Celkový pohled na ovládací panel 19
Zapnutí zařízení 21
Místní instalace ovladače 22
Reinstalace ovladače 24
2. Přehled nabídek a základní
nastavení
Přehled nabídek 26
Změna jazyka na displeji 31
Zásobník a tisková média 32
Základní funkce tisku 47
Základní kopírování 53
3. Údržba
Objednání spotřebního materiálu a příslušenství
Dostupný spotřební materiál 64
Skladování kazety s tonerem 65
Rozprostření toneru 67
Výměna kazety s tonerem 68
Sledování životnosti spotřebního materiálu
Nastavení upozornění na nedostatek toneru
Čištění zařízení 71
Tipy pro přenášení a skladování zařízení 75
63
69
70
4. Řešení potíží
Rady, jak zabránit uvíznutí papíru 77
Odstraňování zaseknutých originálů dokumentů
Odstranění uvíznutého papíru 82
Význam stavové kontrolky 87
Vysvětlení zobrazených zpráv 89
78
Základní skenování 57
2
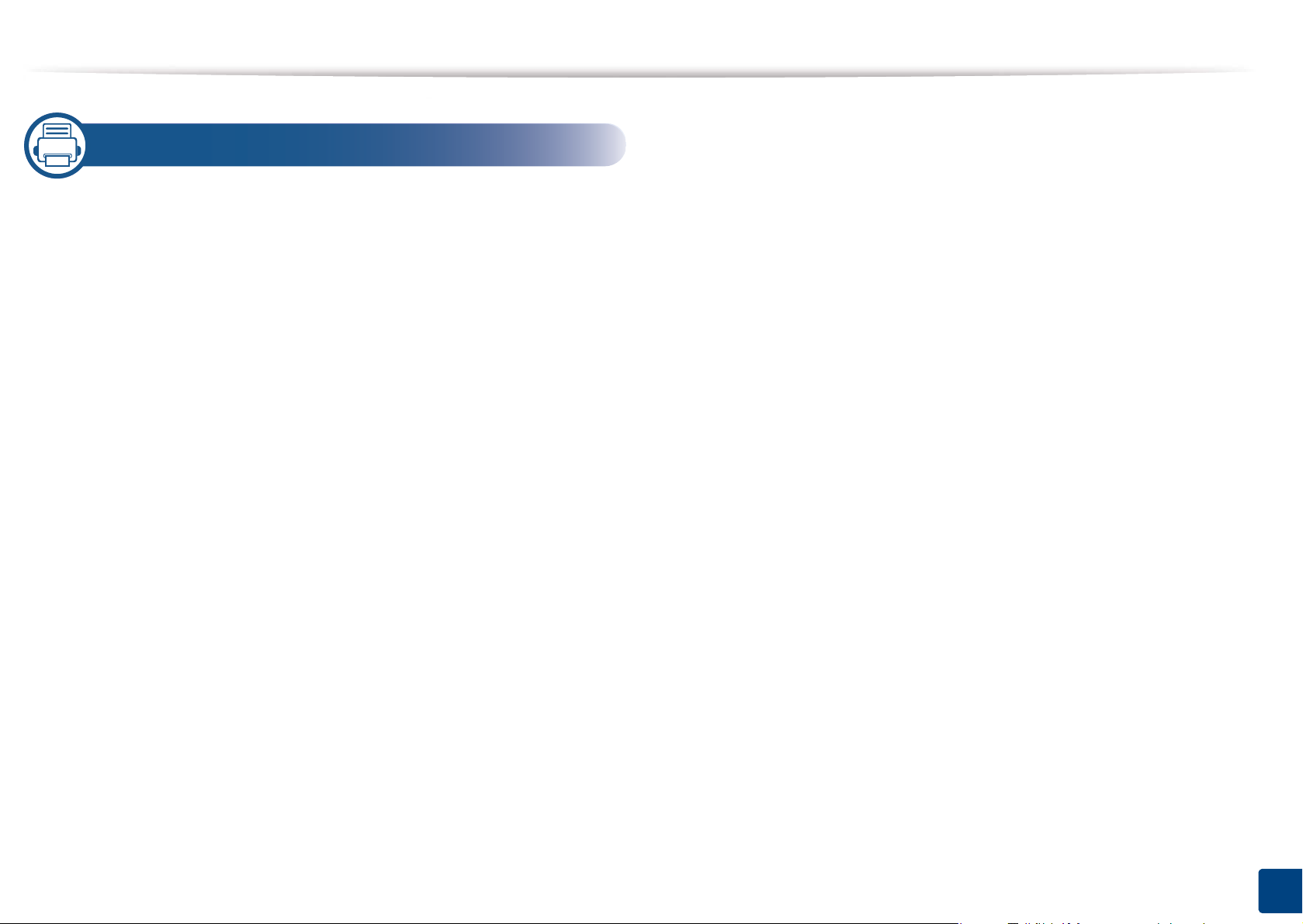
5. Příloha
Technické specifikace 95
Zásady technické podpory společnosti Dell 104
Kontaktování společnosti Dell 105
Záruka a zásady pro reklamace 106
Copyright 107
3
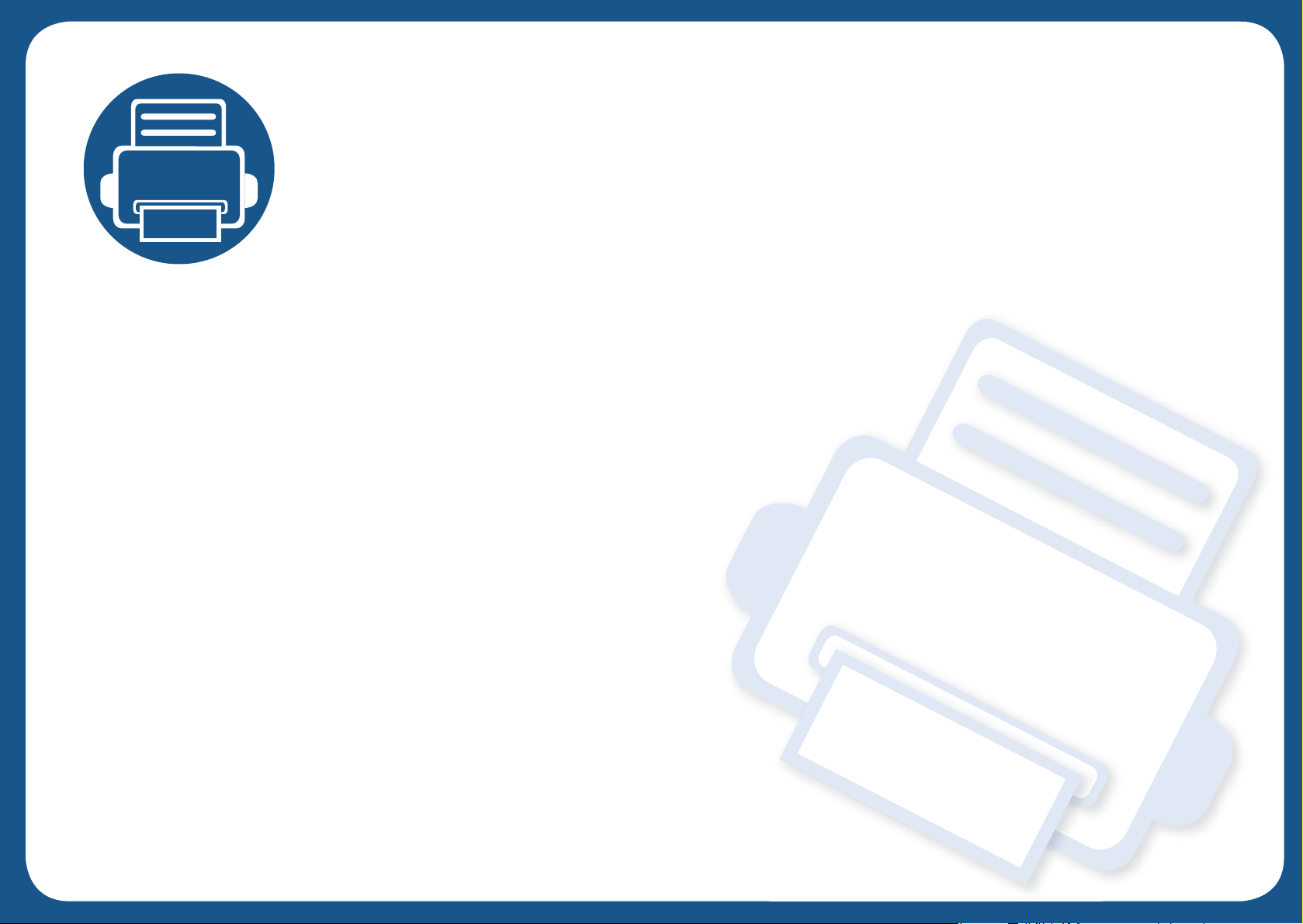
1. Úvod
Tato kapitola obsahuje informace, které potřebujete znát před použitím zařízení.
• Hlavní výhody 5
• Funkce 6
•Užitečné informace 8
• O této uživatelské příručce 9
•Bezpečnostní informace 10
•Přehled zařízení 16
• Celkový pohled na ovládací panel 19
• Zapnutí zařízení 21
• Místní instalace ovladače22
• Reinstalace ovladače24
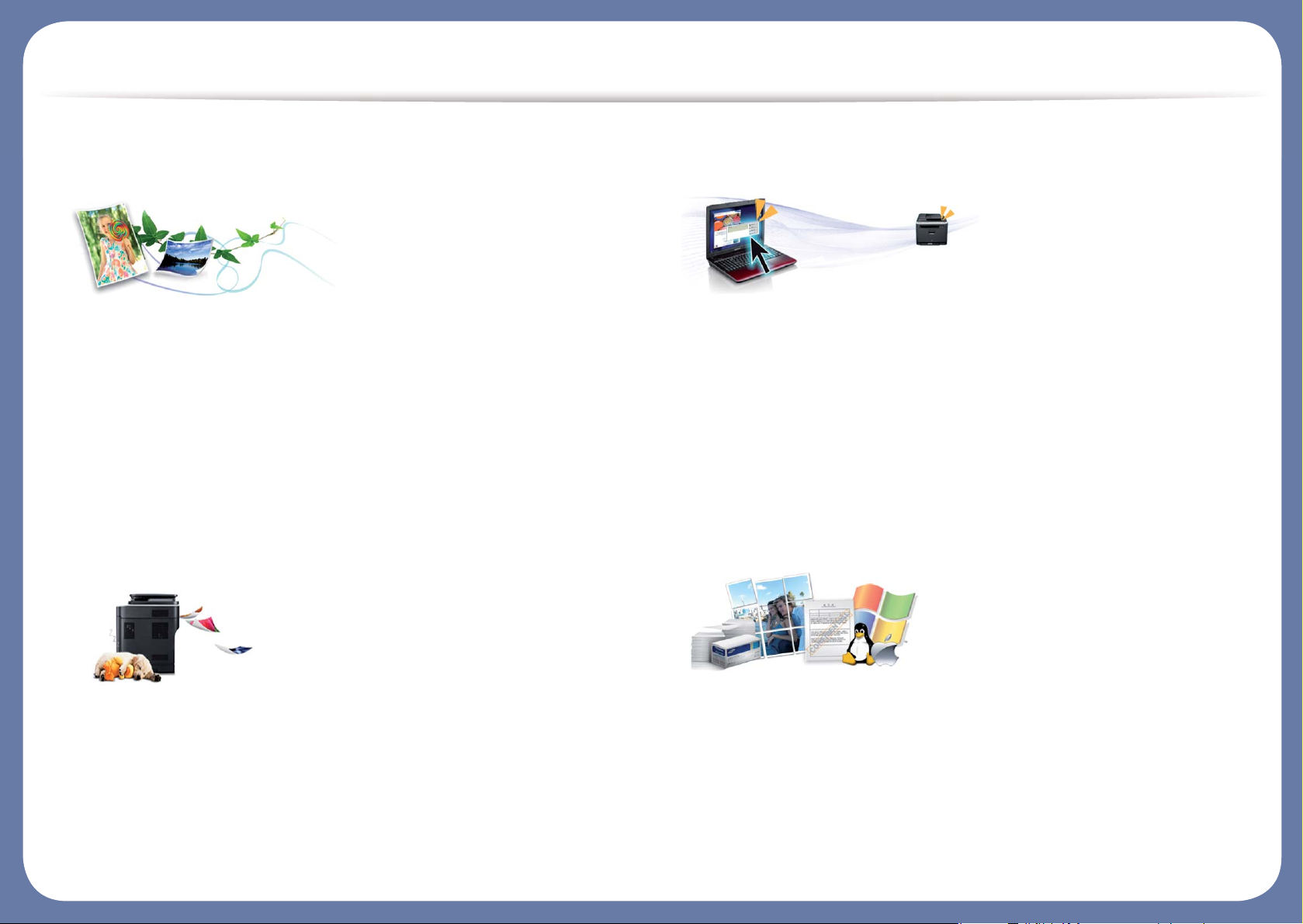
Hlavní výhody
Šetrnost k životnímu prostředí
•Toto zařízení podporuje ekologický režim, který šetří toner a papír.
• Tiskem více stránek dokumentu na jeden list lze ušetřit papír (viz
„Použití pokročilých tiskových funkcí“ na straně 159).
• Tiskem na obě strany papíru lze dosáhnout jeho úspory (oboustranný
tisk) (viz „Použití pokročilých tiskových funkcí“ na straně 159).
•Toto zařízení automaticky šetří elektrickou energii tím, že podstatně
snižuje její spotřebu v době, kdy není používáno.
Rychlý tisk ve vysokém rozlišení
•Můžete tisknout s rozlišením až 1 200 x 1 200 dpi efektivního výstupu.
• Rychlý tisk na požádání.
- Pro jednostranný tisk 28 str./min. (A4) nebo 29 str./min. (Letter).
- Pro oboustranný tisk 14 str./min (A4) nebo 15 str./min (Letter).
Pohodlí
• Pomocí aplikací, které podporují službu Google Cloud Print™, můžete tisknout ze
svého smartphonu nebo počítače i na cestách (viz „Google Cloud Print™“ na
straně 133).
• Správce tiskárny Dell a Monitor stavu tiskárny Dell jsou programy, které monitorují
stav zařízení a o tomto stavu informují uživatele. Umožňují také upravit nastavení
zařízení.
• Podpora společnosti Dell je k dispozici na adrese www.dell.com nebo
support.dell.com. Vyberte svoji oblast na stránce WELCOME TO DELL
SUPPORT a vyplňte požadované údaje, abyste získali přístup k nástrojům a
informacím.
Široká škála funkcí a podporovaných aplikací
•
Podporuje různé formáty papíru (viz „Specifikace tiskových médií“ na straně 97).
• Tisk vodoznaků: Dokumenty lze označit zadanými slovy, například „Důvěrné“ (viz „Použití
pokročilých tiskových funkcí“ na straně 159).
• Tisk plakátů: Text a obrázky na každé stránce dokumentu lze zvětšit a vytisknout na více listů
papíru, které po slepení vytvoří plakát (viz „Použití pokročilých tiskových funkcí“ na straně 159).
•Tisknout můžete v různých operačních systémech (viz „Požadavky na systém“ na straně 100).
•
Zařízení je vybaveno rozhraním USB nebo síťovým rozhraním.
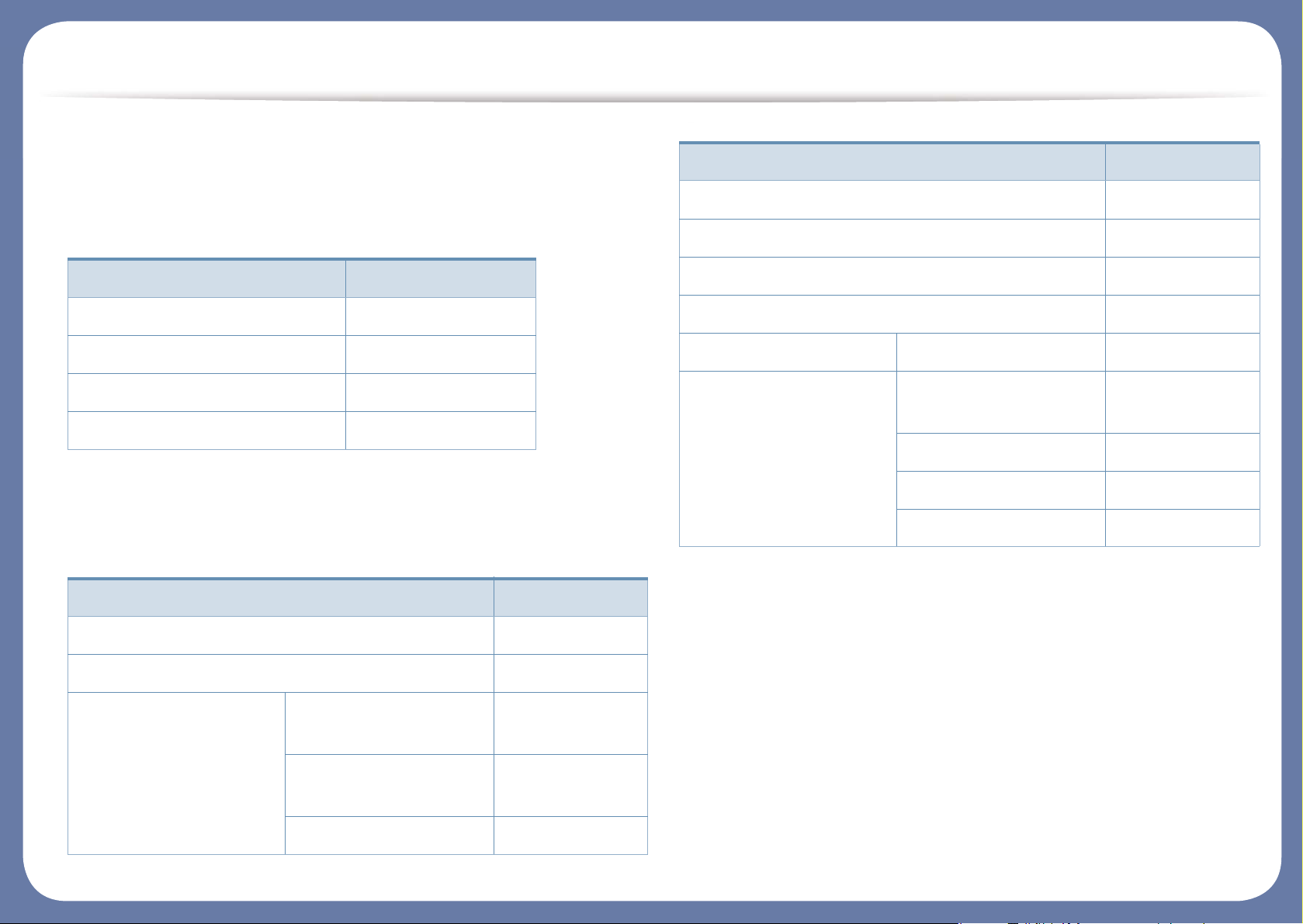
Funkce
Funkce podle modelu jsou následující:
Operační systém
(●: podporovaný)
Software
(●: podporovaný)
Operační systém B1265dnf
Windows ●
Macintosh ●
Linux ●
Unix ●
Software B1265dnf
Ovladač tiskárny PCL/SPL ●
Ovladač tiskárny XPS ●
Správce tiskárny Dell Nastavení Skenovat do
počítače
●
Nastavení Faxovat do
počítače
●
Nastavení zařízení ●
Nástroj pro objednání spotřebního materiálu Dell ●
Firmware Download Utility ●
Stav tiskárny Dell ●
Embedded Web Service ●
Faxování Dell Network PC Fax ●
Skenovani Ovladač skeneru
TWAIN
●
Ovladač skeneru WIA ●
Dell Scan Assistant ●
SmarThru Office ●
Software B1265dnf
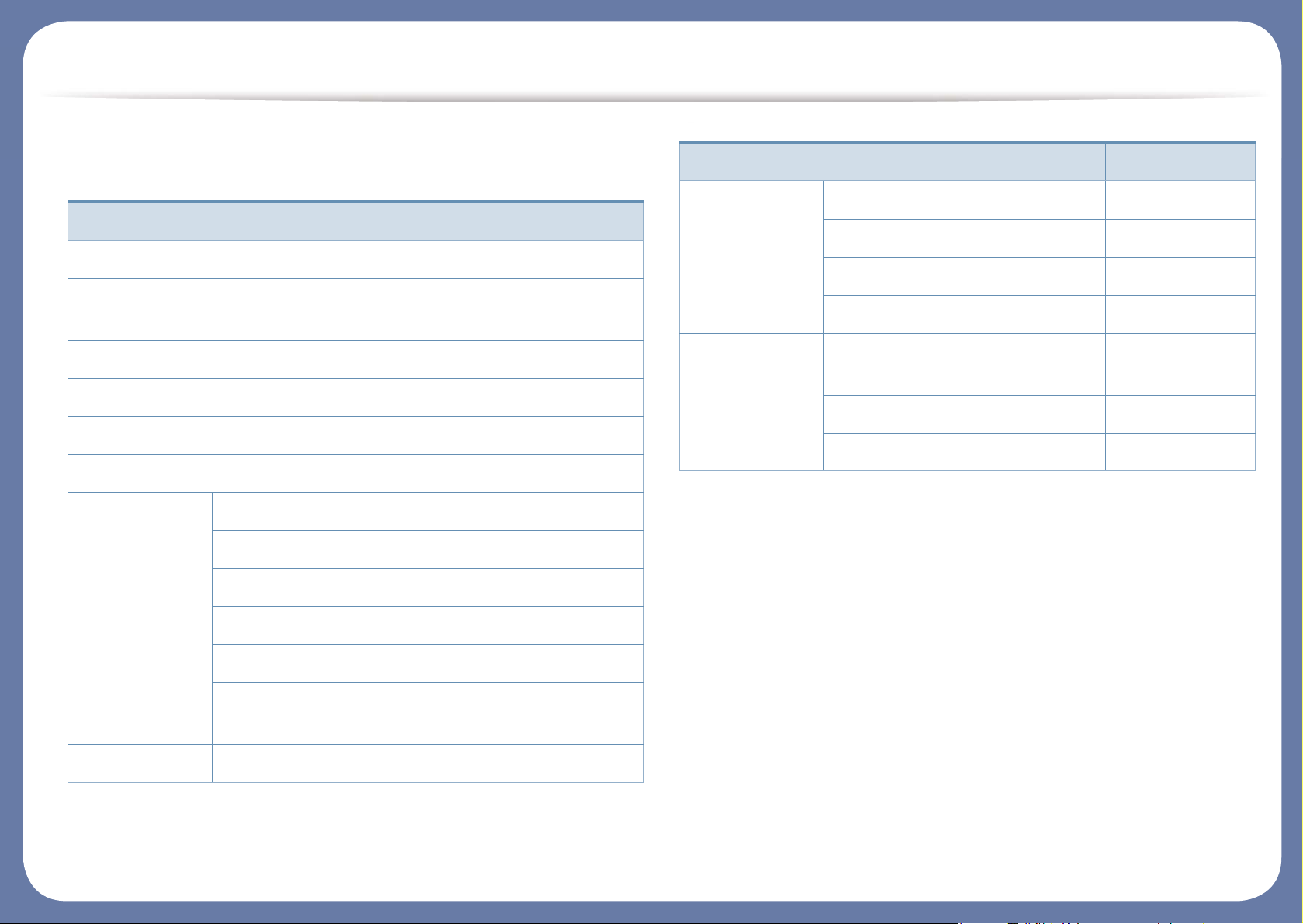
Funkce
Funkce modelů
(●: podporovaný)
Funkce B1265dnf
Vysokorychlostní USB 2.0 ●
Rozhraní pevné sítě LAN Ethernet 10/100 Base
TX
●
Tisk v ekologickém režimu ●
Duplexní (oboustranný) tisk (ruční) ●
Automatický podavač dokumentů ●
Google Cloud Print™ ●
Faxování Více násobné odeslání ●
Odložené odeslání ●
Prioritní odeslání ●
Bezpečný příjem ●
Duplexní tisk ●
Předávání přijatých/odeslaných
zpráv – fax
●
Skenovani Skenování do PC ●
Kopírování Kopírování průkazu ●
Třídění kopií ●
Plakát ●
Klon ●
Kopírování
(pokračování)
2 stránky na list, 4 stránky na
list
●
Úprava pozadí ●
Oboustranná kopie ●
Funkce B1265dnf
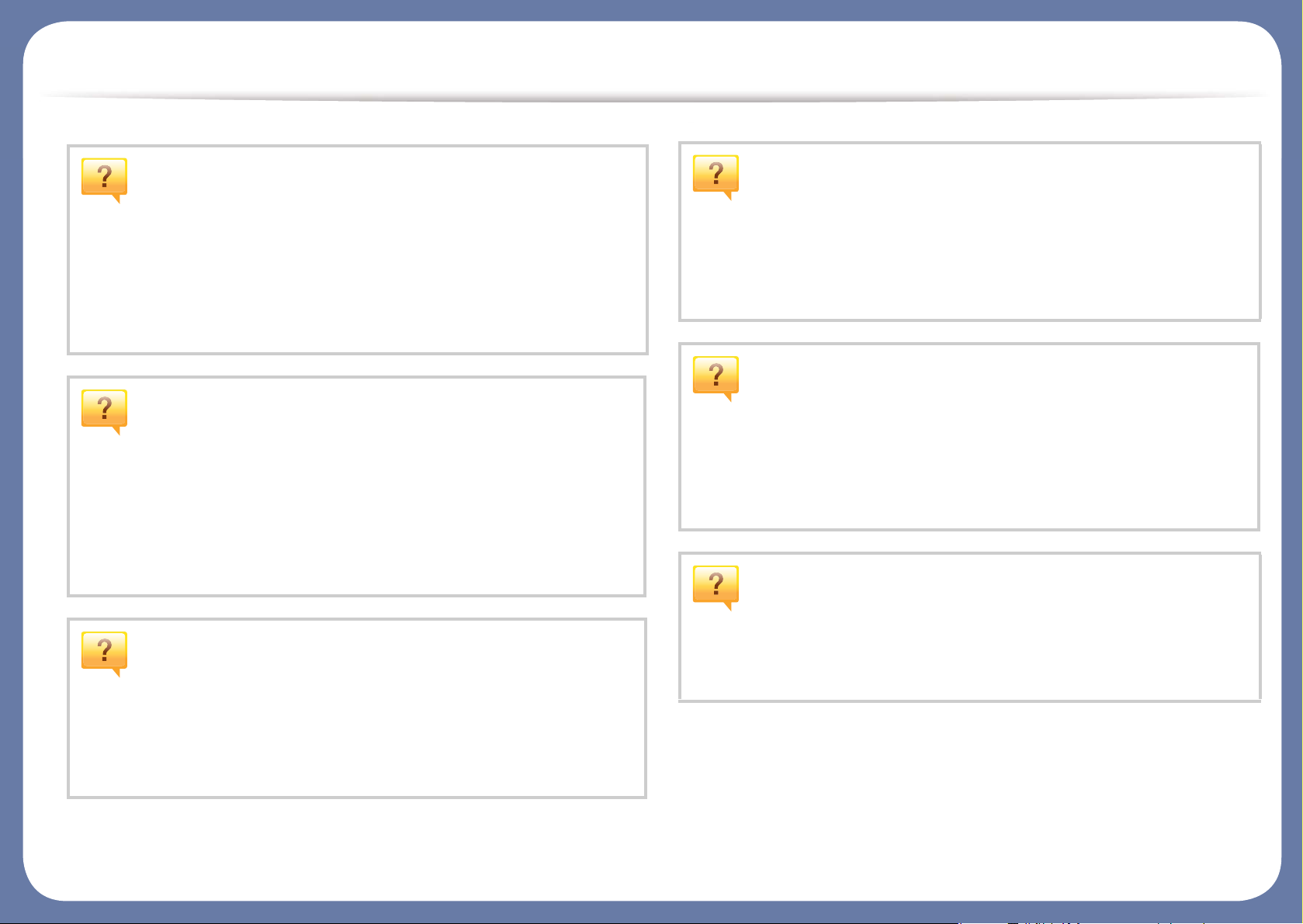
Užitečné informace
Zařízení netiskne.
•Otevřete tiskovou frontu a odeberte dokument ze seznamu
(viz „Zrušení tiskové úlohy“ na straně 48).
• Odeberte ovladač a znovu ho nainstalujte (viz „Místní
instalace ovladače“ na straně 22).
• Nastavte zařízení v systému Windows jako výchozí.
Kde lze koupit příslušenství nebo spotřební
materiál?
• Informujte se u distributora výrobků značky Dell nebo u
místního prodejce.
•Přejděte na adresu www.support.dell.com. Vyberte svou
zemi nebo region a zobrazí se informace o servisu
výrobků.
Došlo k vzpříčení papíru.
•Otevřete a zavřete přední kryt.
• Podívejte se na pokyny k odstranění uvíznutého papíru v
této příručce a pokuste se podle návodu problém odstranit
(viz „Odstranění uvíznutého papíru“ na straně 82).
Výtisky jsou rozmazané.
• Hladina toneru může být nízká nebo nerovnoměrná.
Protřepejte kazetu s tonerem.
• Vyzkoušejte jiné nastavení rozlišení tisku.
•Vyměňte kazetu s tonerem.
Kde lze stáhnout ovladač k zařízení?
Stavová kontrolka bliká nebo nepřetržitě svítí.
•Vypněte výrobek a znovu jej zapněte.
• Podívejte se na význam kontrolky v této příručce a pokuste
se podle návodu problém odstranit (viz „Význam stavové
kontrolky“ na straně 87).
• Navštivte stránky www.support.dell.com, kde stáhnete
nejnovější ovladač k zařízení, a nainstalujte jej do svého
systému.
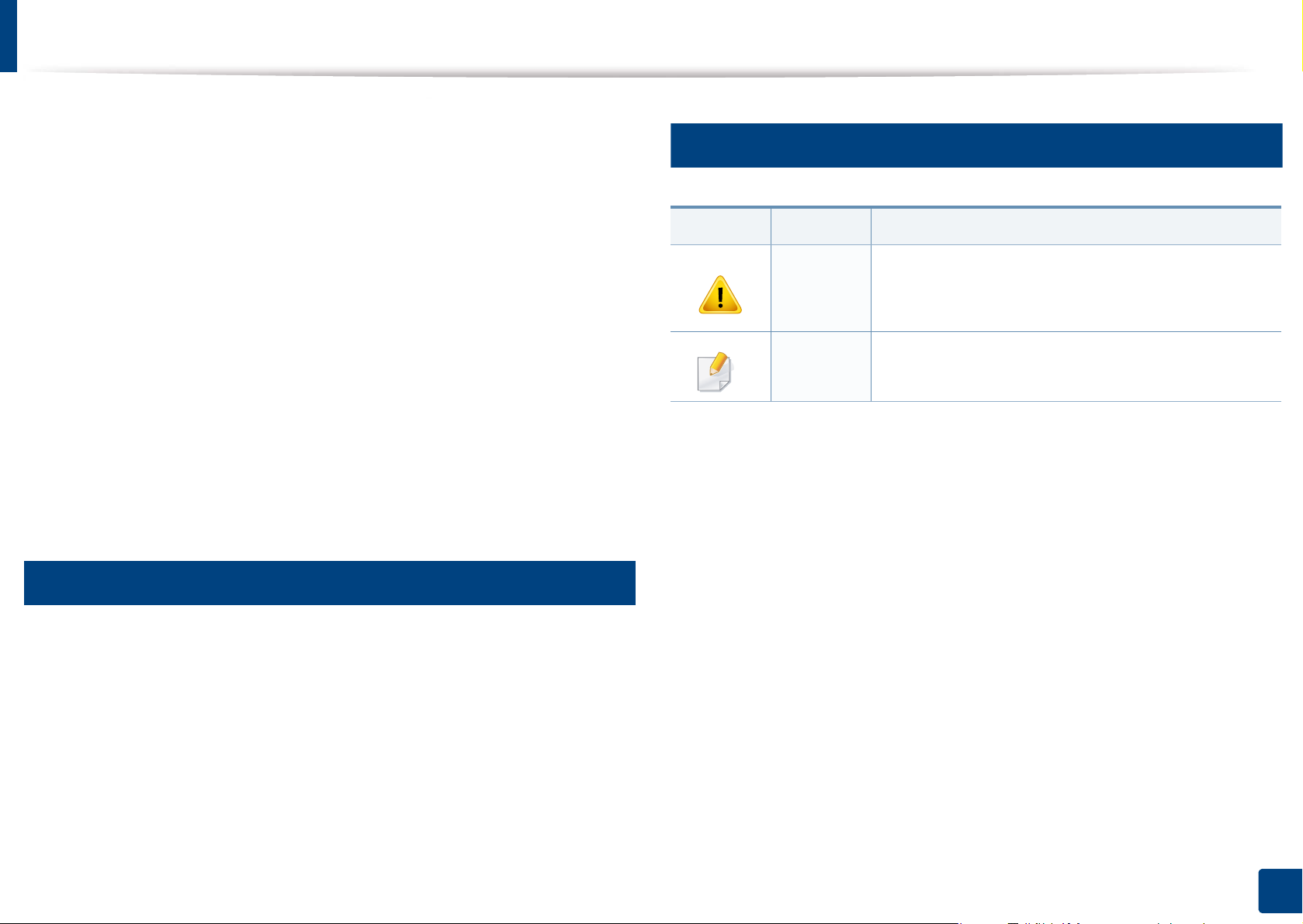
O této uživatelské příručce
Tato uživatelská příručka obsahuje informace pro základní seznámení se
zařízením a také podrobný popis každého kroku při používání zařízení.
•Před použitím zařízení si přečtěte bezpečnostní pokyny.
• Pokud se při používání zařízení vyskytnou problémy, postupujte podle
pokynů v kapitole o řešení potíží.
• Výrazy použité v této uživatelské příručce jsou vysvětleny ve slovníku
pojmů.
• Ilustrace v této uživatelské příručce se mohou od zařízení, které jste
zakoupili, lišit v závislosti na doplňcích a modelu.
• Kopie obrazovek v této příručce správce se mohou od zařízení, které
jste zakoupili, lišit v závislosti na verzi firmwaru nebo ovladače.
• Postupy uvedené v této uživatelské příručce vycházejí především ze
systému Windows 7.
1
2
Obecné ikony
Ikona Textu Popis
Poskytuje uživatelům informace o ochraně
Pozor
Poznámk
a
zařízení před možným mechanickým poškozením
nebo selháním.
Uvádí dodatečné informace nebo podrobné
specifikace funkcí a vlastností zařízení.
Pojmy
Některé termíny v této příručce jsou vzájemně zaměnitelné:
• Dokument znamená totéž co originál či předloha.
• Papír znamená totéž co médium nebo tiskové médium.
•Zařízení označuje tiskárnu nebo multifunkční tiskárnu.
1. Úvod
9
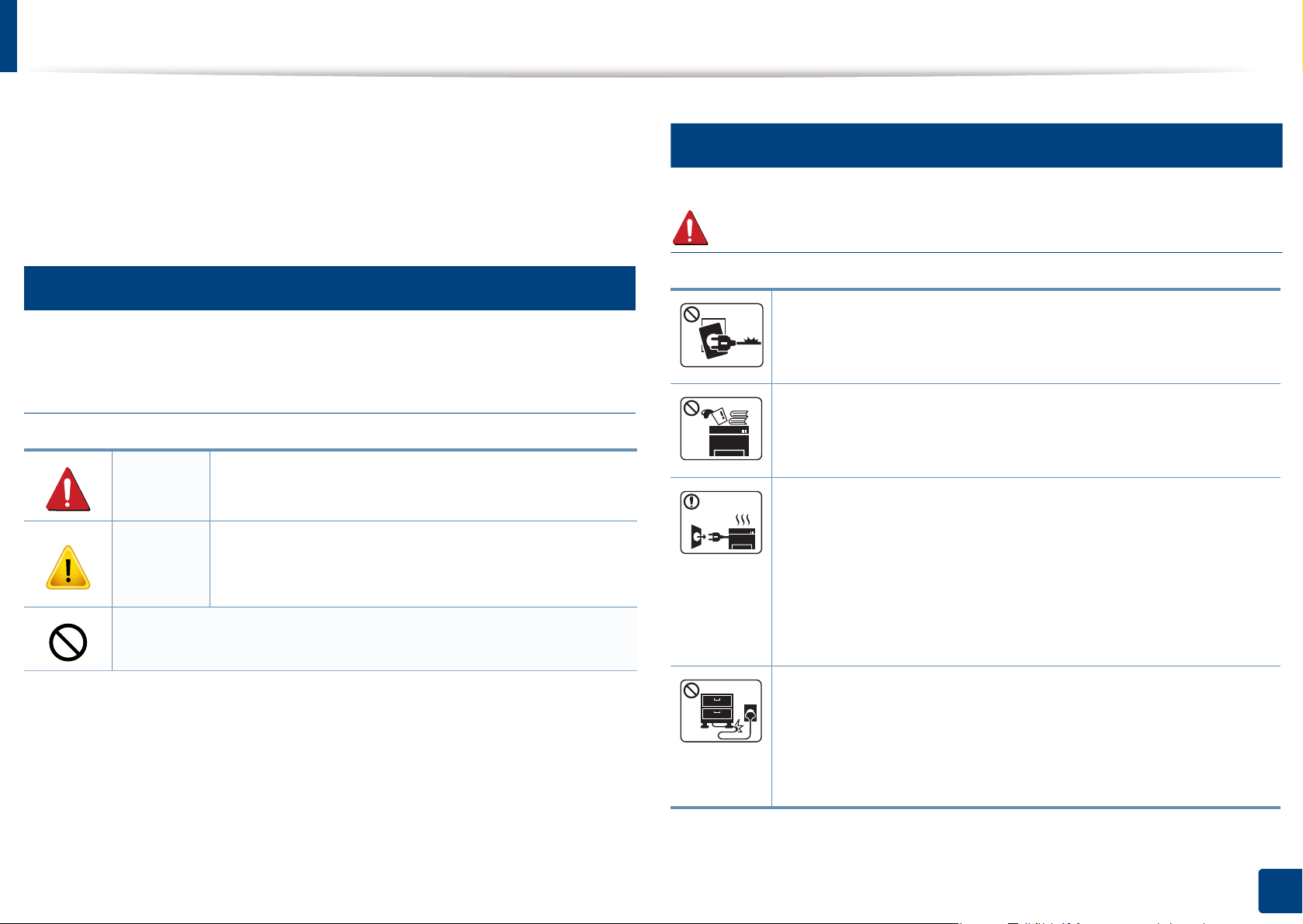
Bezpečnostní informace
Tato varování a upozornění mohou vás nebo vaše okolí ochránit před
poraněním a mohou také zabránit poškození zařízení. Před použitím tohoto
zařízení si veškeré pokyny přečtěte a snažte se jim porozumět. Po přečtení
této části tuto uložte na bezpečné místo pro budoucí použití.
3
Důležité bezpečnostní symboly
Vysvětlení všech ikon a znaků používaných v této
kapitole
Varování
Pozor
Nezkoušejte.
Nebezpečné nebo riskantní postupy, které mohou
vést k těžkým zraněním či k usmrcení.
Nebezpečné nebo riskantní postupy, které mohou
vést k drobným poraněním nebo ke škodám na
majetku.
4
Provozní prostředí
Varování
Nepoužívejte, pokud je napájecí kabel poškozen, nebo
zásuvka není uzemněna.
Mohlo by dojít k zasažení elektrickým proudem nebo k požáru.
Na horní stranu zařízení nic nepokládejte (vodu, malé kovové
nebo těžké předměty, svíčky, zapálené cigarety atd.).
Mohlo by dojít k zasažení elektrickým proudem nebo k požáru.
• Dojde-li k přehřátí (ze zařízení vystupuje kouř, slyšíte
nezvyklé zvuky nebo zařízení vydává zápach), okamžitě
zařízení vypněte a vytáhněte ze zásuvky.
•Uživatel by měl mít přístup k elektrické zásuvce pro případy
nouze, kdy může být nutné, aby uživatel ze zásuvky vytáhl
zástrčku.
Mohlo by dojít k zasažení elektrickým proudem nebo k požáru.
Na napájecí kabel nepokládejte těžké předměty, ani jej
neohýbejte.
Stoupnete-li na napájecí kabel nebo dovolíte-li, aby byl
vystaven nárazu těžkých předmětů, může dojít k zasažení
elektrickým proudem nebo k požáru.
1. Úvod
10
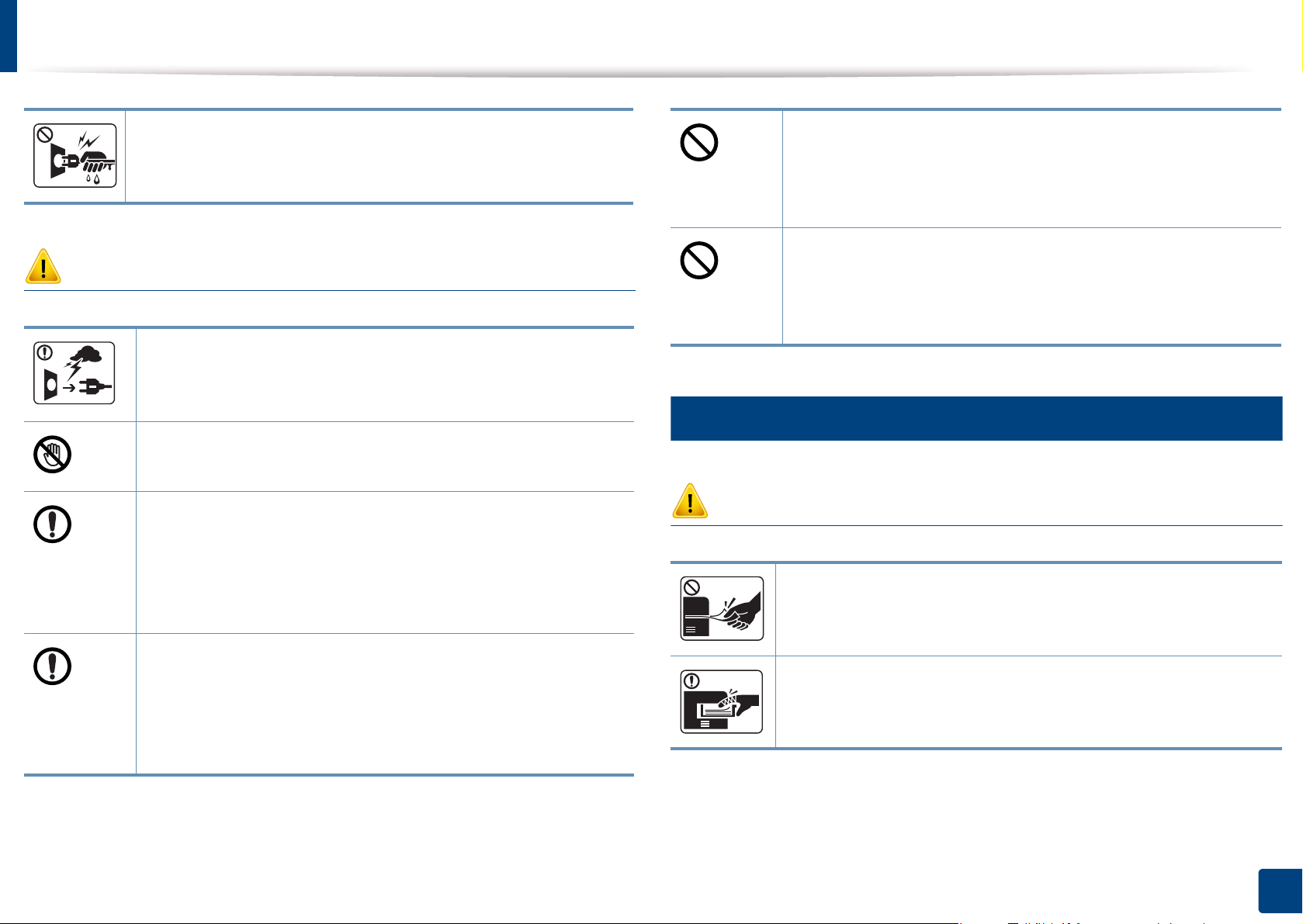
Bezpečnostní informace
Pozor
Zástrčku nevytahujte tahem za kabel. Se zástrčkou
nemanipulujte mokrýma rukama.
Mohlo by dojít k zasažení elektrickým proudem nebo k požáru.
Při bouřce, nebo pokud zařízení dlouho nepoužíváte,
vytáhněte napájecí kabel ze zásuvky.
Mohlo by dojít k zasažení elektrickým proudem nebo k požáru.
Buďte opatrní, oblast výstupu papíru je horká.
Může dojít k popálení.
Došlo-li k pádu zařízení, nebo jeho kryt vypadá poškozeně,
odpojte zařízení od všech vnějších zdrojů a požádejte o
pomoc servisního technika.
V opačném případě by mohlo dojít k zasažení elektrickým
proudem nebo k požáru.
Pokud kabel nejde snadno zasunout do zásuvky,
nepokoušejte se jej tam zastrčit silou.
O výměnu elektrické zásuvky požádejte elektrikáře, jinak
může dojít k zasažení elektrickým proudem.
Zajistěte, aby domácí zvířata nepřekousla napájecí kabel,
telefonní kabel nebo kabely propojující zařízení s počítačem.
Mohlo by dojít k zasažení elektrickým proudem, k požáru nebo
ke zranění domácích zvířat.
5
Způsob použití
Pozor
Během tisku nevytahujte papír násilím.
Mohlo by dojít k poškození zařízení.
Pokud zařízení nepracuje správně, i když jste postupovali
přesně podle návodu, odpojte zařízení od všech vnějších
zdrojů a požádejte o pomoc servisního technika.
V opačném případě by mohlo dojít k zasažení elektrickým
proudem nebo k požáru.
Nevkládejte ruku mezi zařízení a zásobník papíru.
Můžete se zranit.
1. Úvod
11
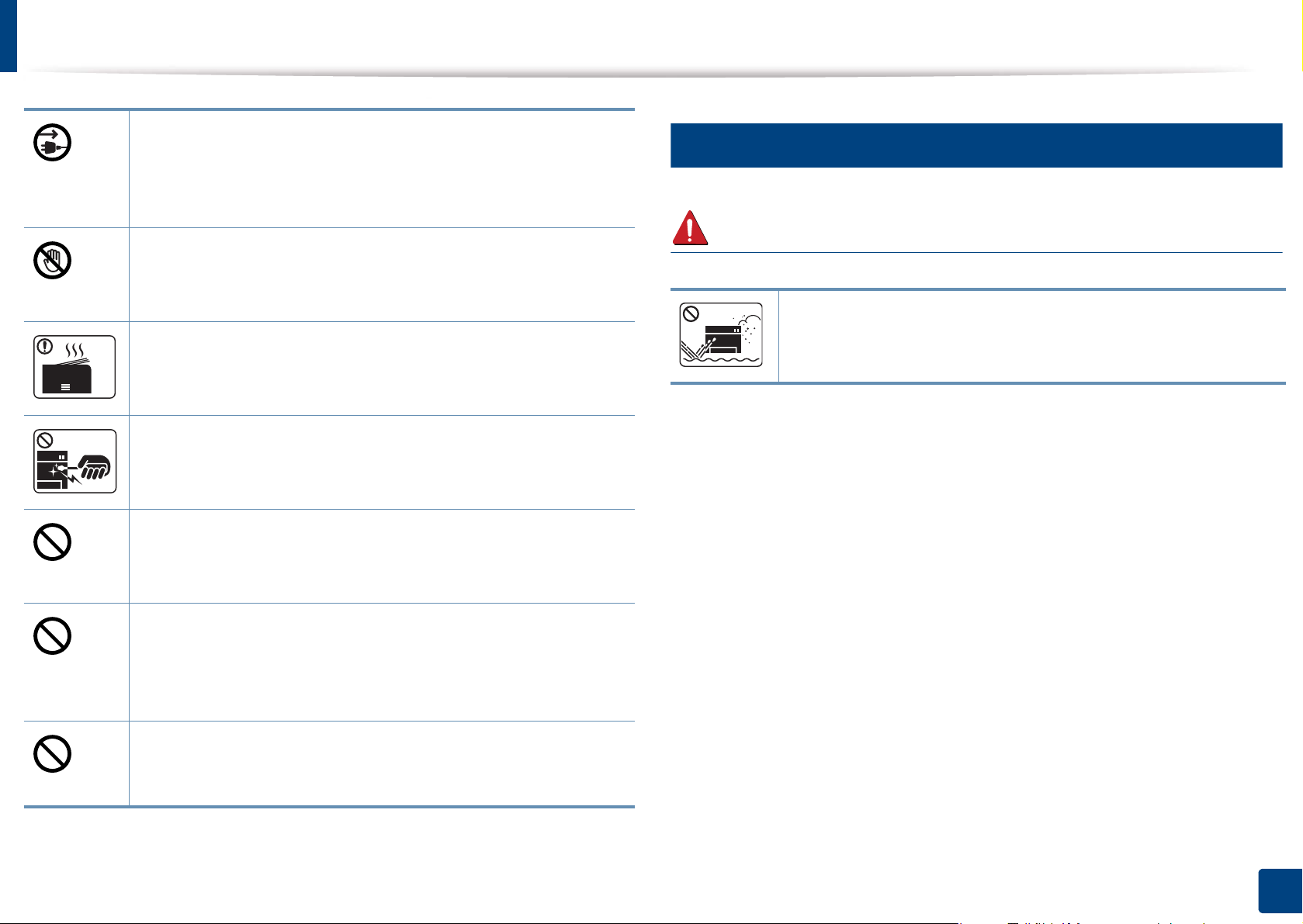
Bezpečnostní informace
Toto zařízení je napájeno elektrickou energií prostřednictvím
napájecího kabelu.
Chcete-li přerušit zásobení elektrickou energií, vyjměte
napájecí kabel ze zásuvky.
Při výměně papíru nebo odstraňování zaseknutého papíru
postupujte opatrně.
6
Umístění / stěhování
Varování
Nový papír má ostré hrany, mohli byste se bolestivě pořezat.
Při velkém objemu tisku se může spodní část oblasti výstupu
papíru zahřát. Nedovolte dětem, aby se jí dotýkaly.
Může dojít k popálení.
Při odstraňování zaseknutého papíru nepoužívejte pinzetu ani
ostré kovové předměty.
Mohlo by dojít k poškození zařízení.
Nedovolte, aby se papíry příliš hromadily v oblasti výstupu
papíru.
Mohlo by dojít k poškození zařízení.
Neblokujte ventilátor žádnými předměty, ani je do něj
nevkládejte.
Mohlo by to vést ke zvýšení teploty součástek a následné
škodě nebo požáru.
Používání jiných ovládacích prvků nebo nastavení, nebo
provádění jiných postupů než těch, které jsou uvedeny v této
příručce, může způsobit vystavení nebezpečnému zář
ení.
Neumisťujte zařízení na místa, kde může přijít do kontaktu s
prachem, vlhkostí nebo vodou.
Mohlo by dojít k zasažení elektrickým proudem nebo k požáru.
1. Úvod
12
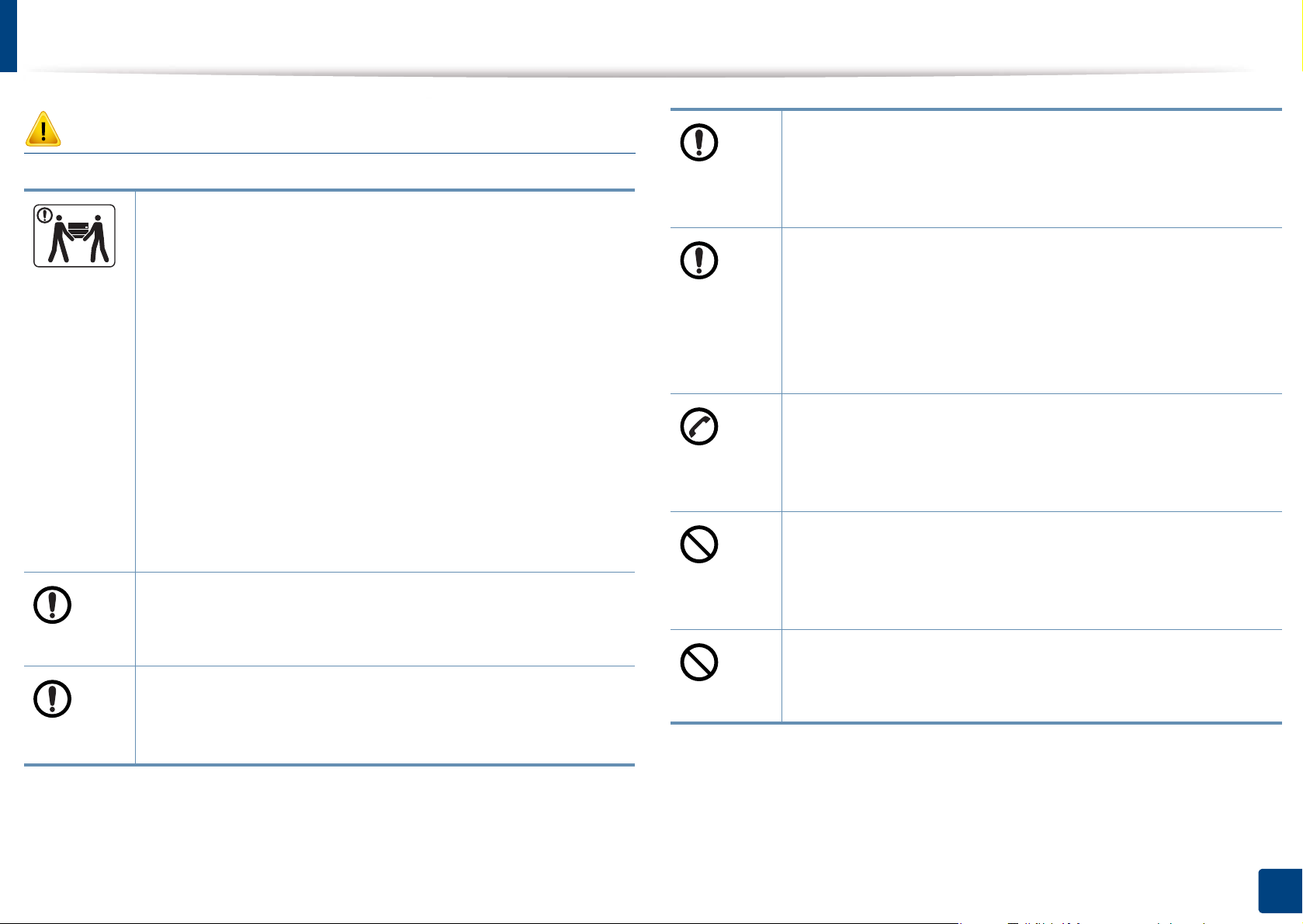
Bezpečnostní informace
Pozor
Pokud zařízení chcete přemístit, nejdříve jej vypněte a odpojte
všechny šňůry. Níže uvedené informace jsou pouze návrhy na
základě hmotnosti jednotek. Pokud máte zdravotní potíže,
které vám neumožňují zvedání, zařízení nezvedejte.
Požádejte o pomoc a vždy použijte odpovídající počet osob,
abyste zařízení bezpečně zdvihli.
Poté zařízení zvedněte:
•Pokud zařízení váží méně než 20 kg, může jej zvedat 1
osoba.
•Pokud zařízení váží 20 – 40 kg, měly by jej zvedat 2 osoby.
•Pokud zařízení váží více než 40 kg, měly by jej zvedat 4 a
více osob.
Zařízení by mohlo spadnout a způsobit poranění nebo by se
mohlo poškodit.
Ujistěte se, že jste napájecí kabel zapojili do uzemněné
elektrické zásuvky.
V opačném případě by mohlo dojít k zasažení elektrickým
proudem nebo k požáru.
Pro bezpečný provoz použijte napájecí kabel dodávaný se
zařízením. Používáte-li kabel delší než 2m se zařízením
operujícím na napětí 110V, měla by být tloušťka kabelu 16
AWG nebo větší.
Jinak by mohlo dojít k poškození zařízení, úrazu elektrickým
proudem nebo požáru.
Zařízení by mělo být připojeno k elektrické síti o napětí
uvedeném na štítku.
Pokud si nejste jisti, jaké napětí používáte, a chcete to zjistit,
obraťte se na vašeho dodavatele elektrické energie.
Nezakrývejte zařízení, ani je neumisťujte do těsných prostor,
jako jsou komory.
Neumisťujte zařízení na nevhodný povrch.
Zařízení by mohlo spadnout a způsobit poranění nebo by se
mohlo poškodit.
a
Používejte pouze AWG č. 26
pokud je to nutné.
Jinak by mohlo dojít k poškození zařízení.
nebo silnější, telefonní kabel,
Pokud není zařízení správně odvětráváno, může dojít k
požáru.
Nepřetěžujte elektrické zásuvky ani prodlužovací kabely.
Mohlo by to způsobit horší funkci přístroje, úraz elektrickým
proudem nebo požár.
a. AWG: Americký parametr tloušťky kabelu (American Wire Gauge)
1. Úvod
13
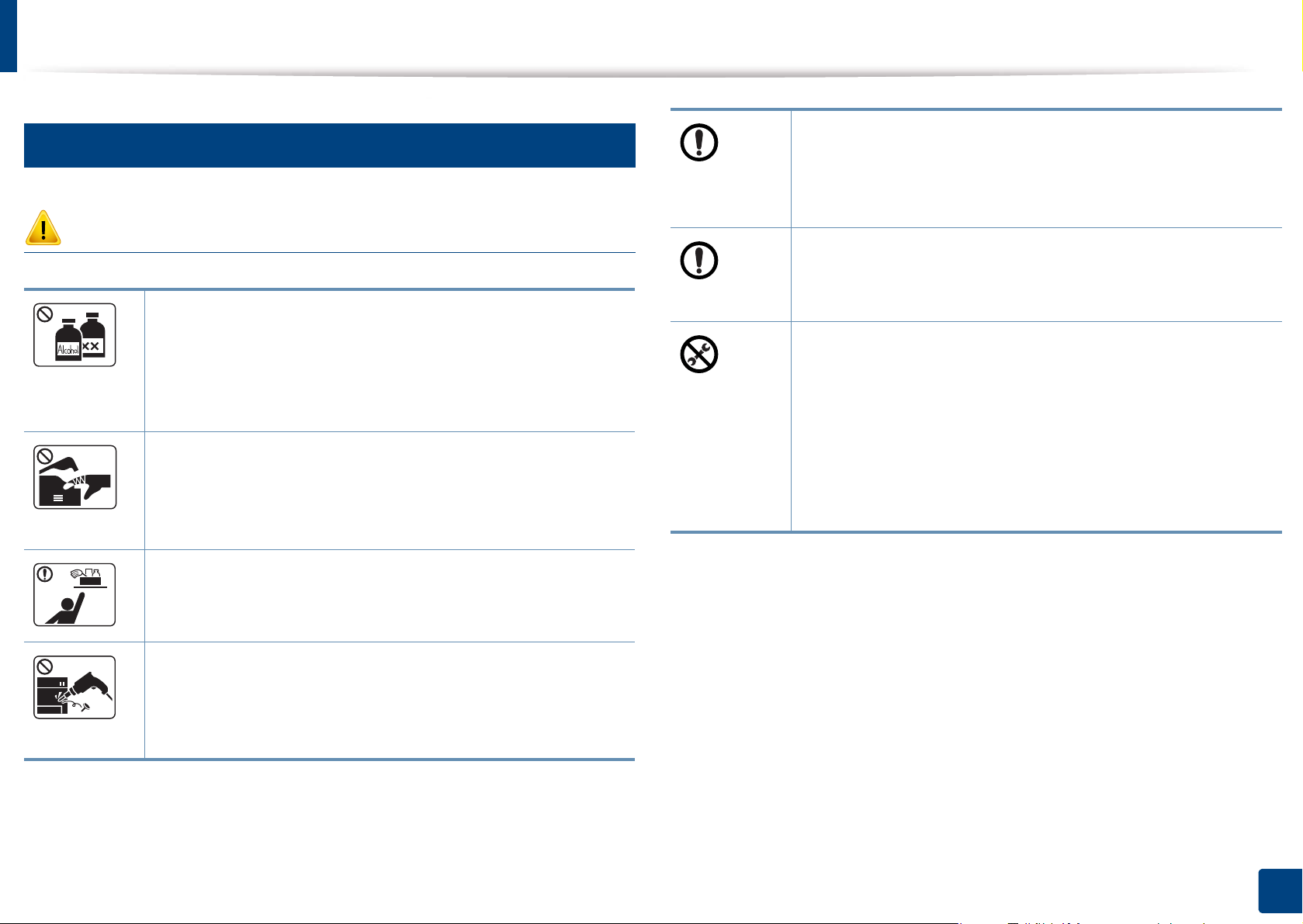
Bezpečnostní informace
7
Údržba / Kontrola
Pozor
Zabraňte znečištění napájecího kabelu a kontaktního
povrchu zástrčky prachem nebo vodou.
V opačném případě by mohlo dojít k zasažení elektrickým
proudem nebo k požáru.
Při čištění a provozu zařízení přesně dbejte instrukcí v
uživatelské příručce dodávané se zařízením.
Vypojte tento výrobek ze zásuvky, než začněte čistit jeho
vnitřní části. Nečistěte zařízení benzínem, ředidlem nebo
lihem; přímo do zařízení nestříkejte vodu.
Mohlo by dojít k zasažení elektrickým proudem nebo k
požáru.
Pokud pracujete s vnitřní částí zařízení, např. při výměně
spotřebního materiálu nebo při čištění, zařízení nesmí být v
provozu.
Mohli byste se zranit.
Čistící pomůcky udržujte mimo dosah dětí.
Mohlo by dojít k jejich úrazu.
Nerozebírejte, neopravujte ani nepřestavujte zařízení bez
odborné pomoci.
Mohlo by dojít k poškození zařízení. Potřebuje-li zařízení
opravu, obraťte se na certifikovaného servisního technika.
V opačném případě by mohlo dojít k poškození zařízení.
• Neodstraňujte kryty ani ochranné prvky, které jsou
upevněny šrouby.
•Fixační jednotky by měli opravovat pouze certifikovaní
servisní technici. Oprava necertifikovaným technikem by
mohla mít za následek požár nebo úraz elektrickým
proudem.
•Zařízení by měli opravovat pouze certifikovaní servisní
technici společnosti Dell.
1. Úvod
14
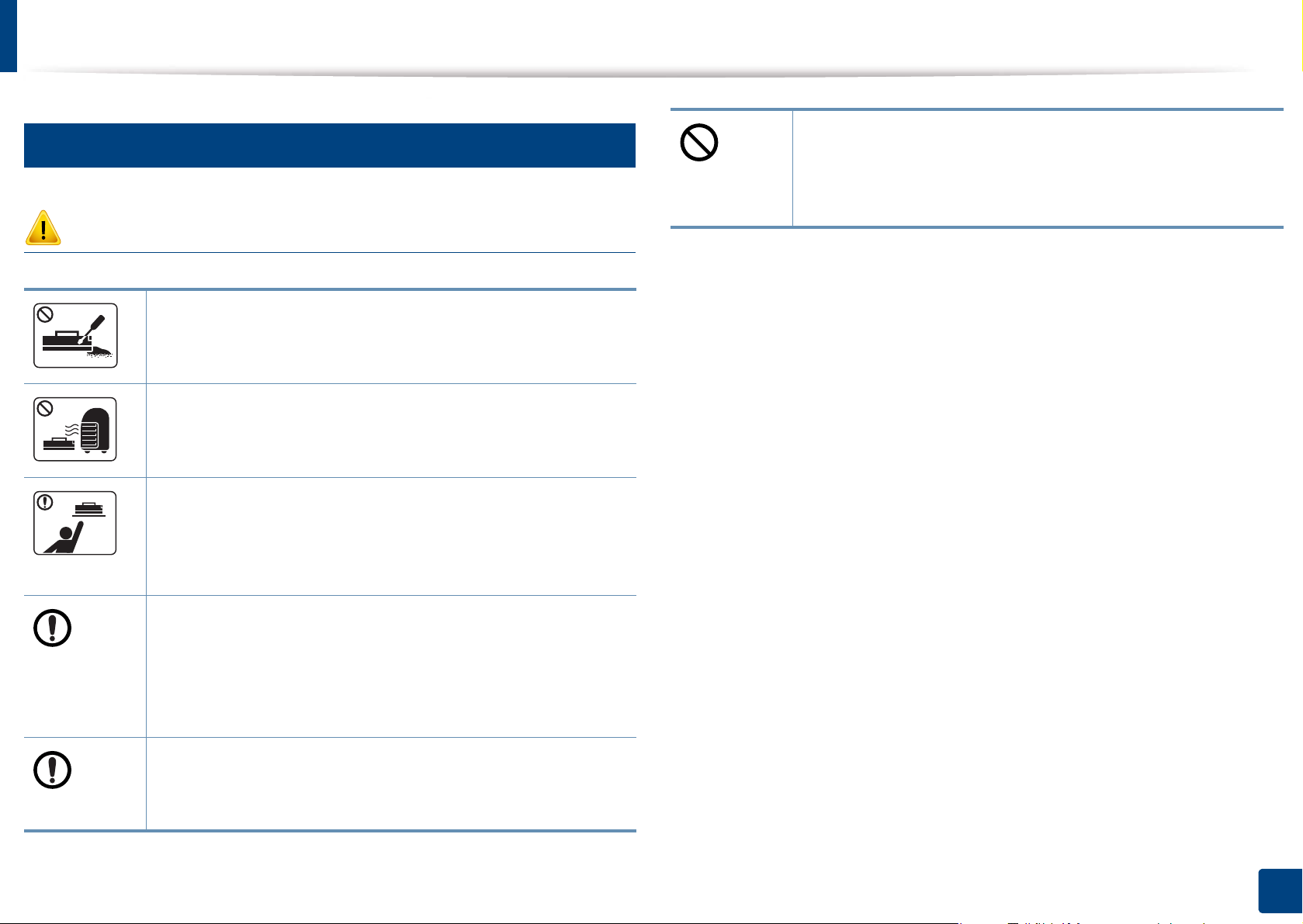
Bezpečnostní informace
8
Spotřeba materiálu
Pozor
Kazetu s tonerem nerozebírejte.
Toner může být nebezpečný, pokud dojde k vdechnutí nebo
požití.
Spotřební materiál, jako jsou kazety s tonerem nebo fixační
jednotka, nepalte.
Mohlo by dojít k explozi nebo nekontrolovatelnému požáru.
Použití recyklovaného spotřebního materiálu, jako jsou
kazety s tonerem, může poškodit zařízení.
Dojde-li k poškození v důsledku použití recyklovaného
spotřebního materiálu, bude účtován servisní poplatek.
Skladovaný spotřební materiál, jako jsou kazety s tonerem,
uchovávejte mimo dosah dětí.
Toner může být nebezpečný, pokud dojde k vdechnutí nebo
požití.
Když vyměňujete kazetu s tonerem nebo odstraňujete
zaseknutý papír, dbejte na to, aby vaše tělo nebo oblečení
nepřišlo do styku s prachem toneru.
Toner může být nebezpečný, pokud dojde k vdechnutí nebo
požití.
Jestliže si tonerem znečistíte oděv, neperte jej v horké vodě.
Horká voda by zafixovala toner do vlákna. Použijte studenou
vodu.
1. Úvod
15
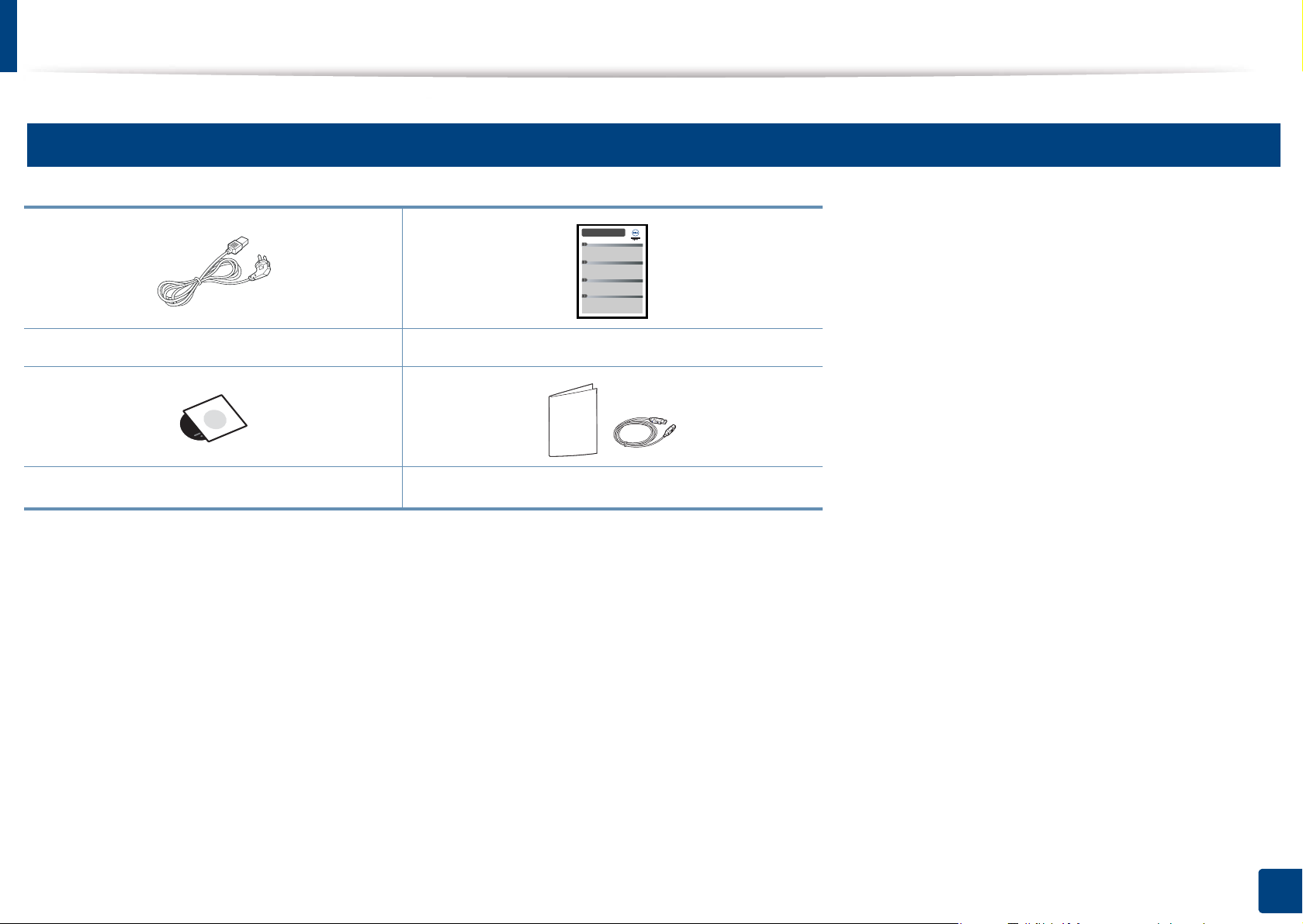
Přehled zařízení
9
Příslušenství
Napájecí kabel Stručná instalační příručka
Disk CD se softwarem
a. Disk CD obsahuje ovladače tiskárny a softwarové aplikace.
b. Různé příslušenství dodávané se zařízením se může lišit v závislosti na konkrétním modelu a zemi, kde bylo
zařízení zakoupeno.
a
Různé příslušenství
b
1. Úvod
16
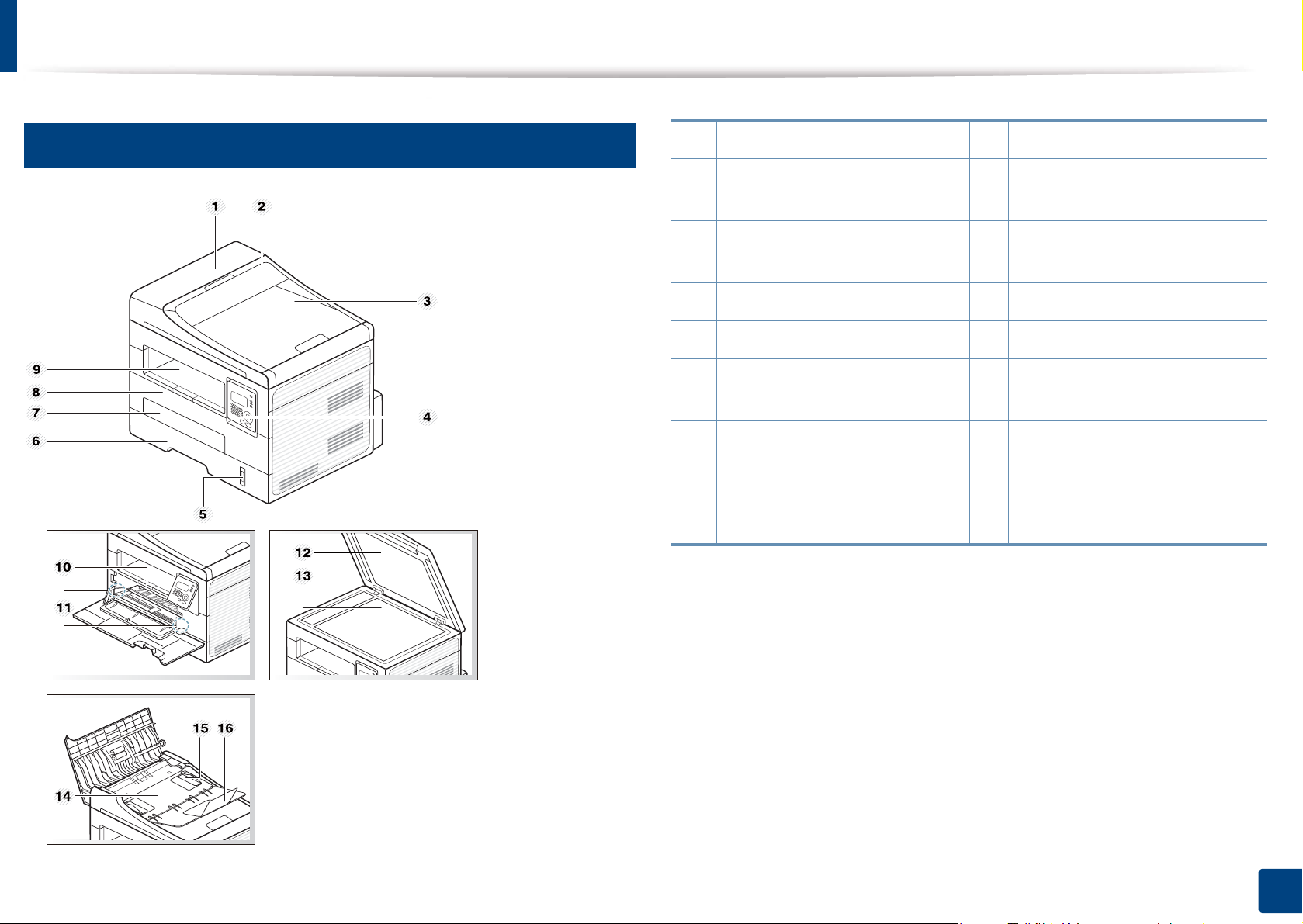
Přehled zařízení
10
Pohled zepředu
1 Kryt podavače dokumentů 9 Výstupní zásobník
2 Kryt vodítka podavače
dokumentů
3 Výstupní zásobník podavače
dokumentů
4 Ovládací panely 12 Víko skeneru
5 Indikátor zásoby papíru 13 Skleněná deska skeneru
6
Zásobník
7
Zásobník ručního podavače
8
Přední kryt
10
Výstupní opěra
11 Vodítko šířky papíru v ručním
podavači
14 Vstupní zásobník podavače
dokumentů
15 Vodítko šířky papíru v
podavači dokumentů
16 Výstupní opěra podavače
dokumentů
1. Úvod
17
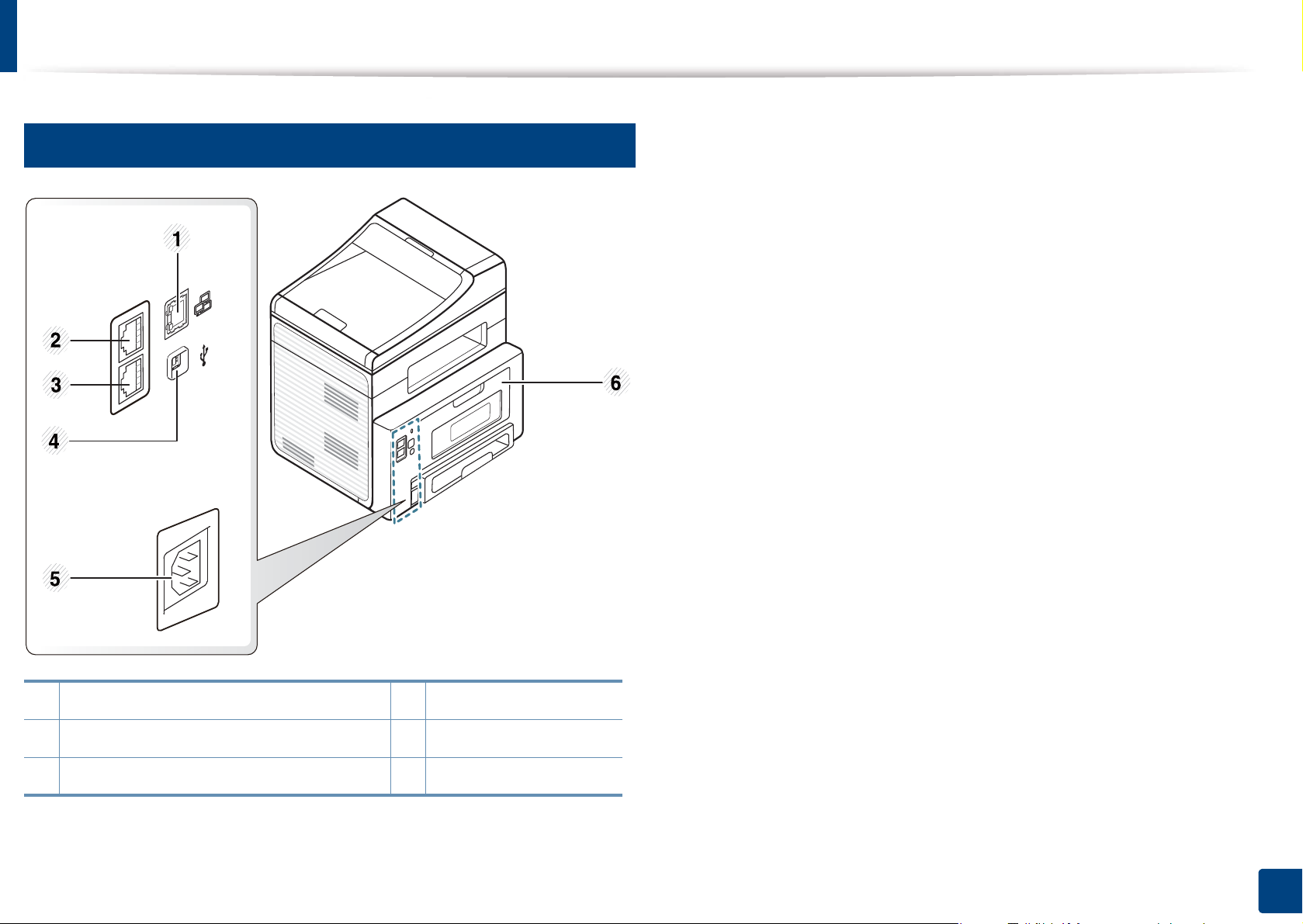
Přehled zařízení
11
Pohled zezadu
1Síťový port 4 Port USB
2 Zásuvka externího telefonu (EXT) 5 Napájecí zásuvka
3 Zásuvka telefonní linky (Line) 6 Zadní kryt
1. Úvod
18
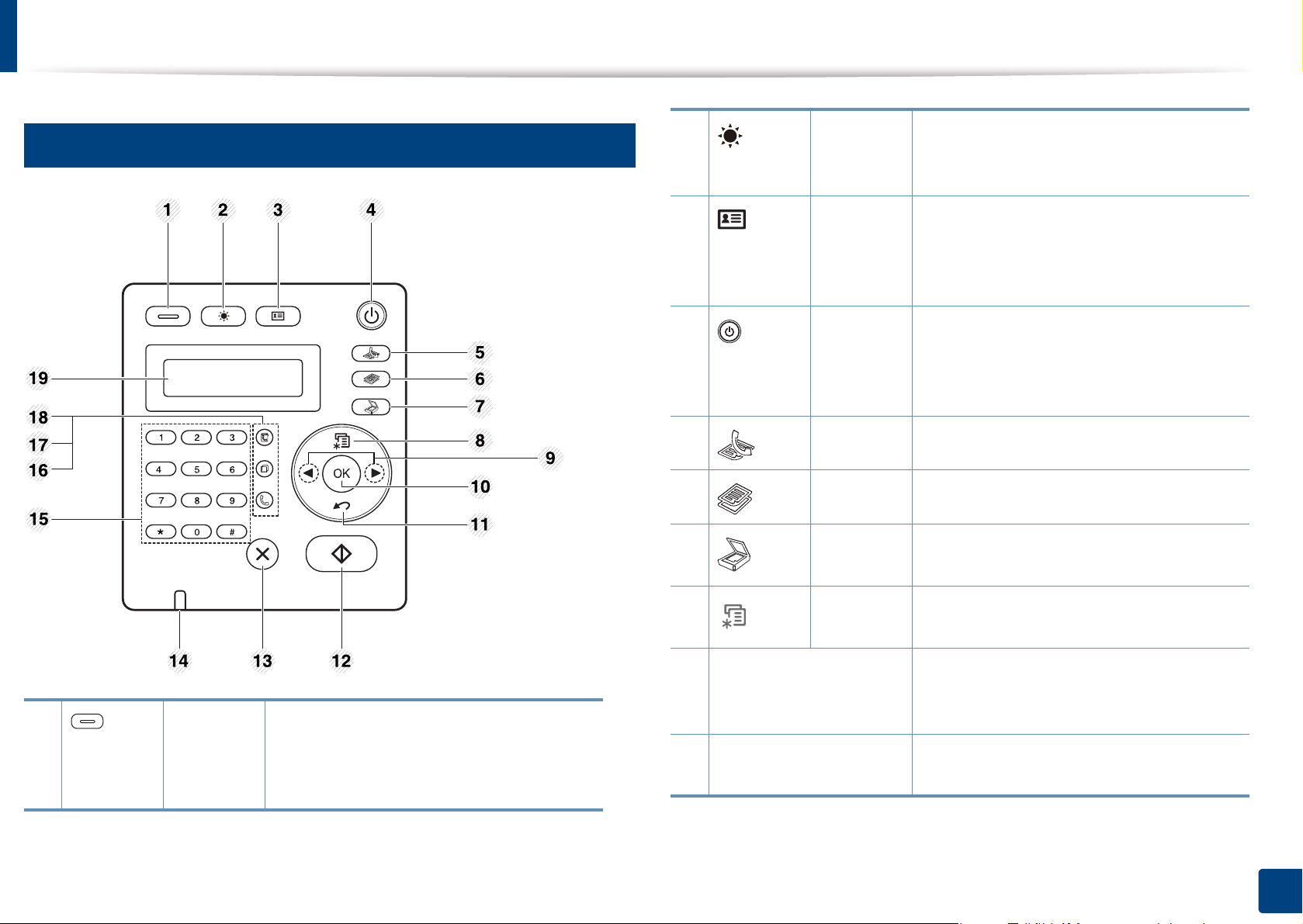
Celkový pohled na ovládací panel
12
2 Darkness Nastavuje úroveň jasu, aby se kopie dala
Ovládací panel
3 ID Copy Umožňuje okopírování obou stran
4 Power Zapíná nebo vypíná zařízení nebo ho
5 fax Přepíná do režimu faxování.
6 kopírovat Přepíná do režimu kopírování.
snadněji číst, když originál obsahuje
nejasné značky a tmavé obrázky.
průkazu, například řidičského, na jednu
stranu papíru (viz „Kopírování průkazu“
na straně 55).
probudí z úsporného režimu. Pokud
potřebujete zařízení vypnout, stiskněte
toto tlačítko na více než tři sekundy.
1 Eco Umožňuje přejít do ekologického režimu,
který snižuje spotřebu toneru a používání
papíru (viz „Tisk v ekologickém režimu“
na straně 50).
7 skenováníPřepíná do režimu skenování.
8 Menu Umožňuje otevřít režim nabídky a
procházet dostupnými nabídkami.
9 Šipky doleva/doprava Umožňuje procházet možnostmi ve
vybrané nabídce a zvyšovat nebo
snižovat hodnoty.
10 OK Potvrzuje vybranou položku na
obrazovce.
1. Úvod
19
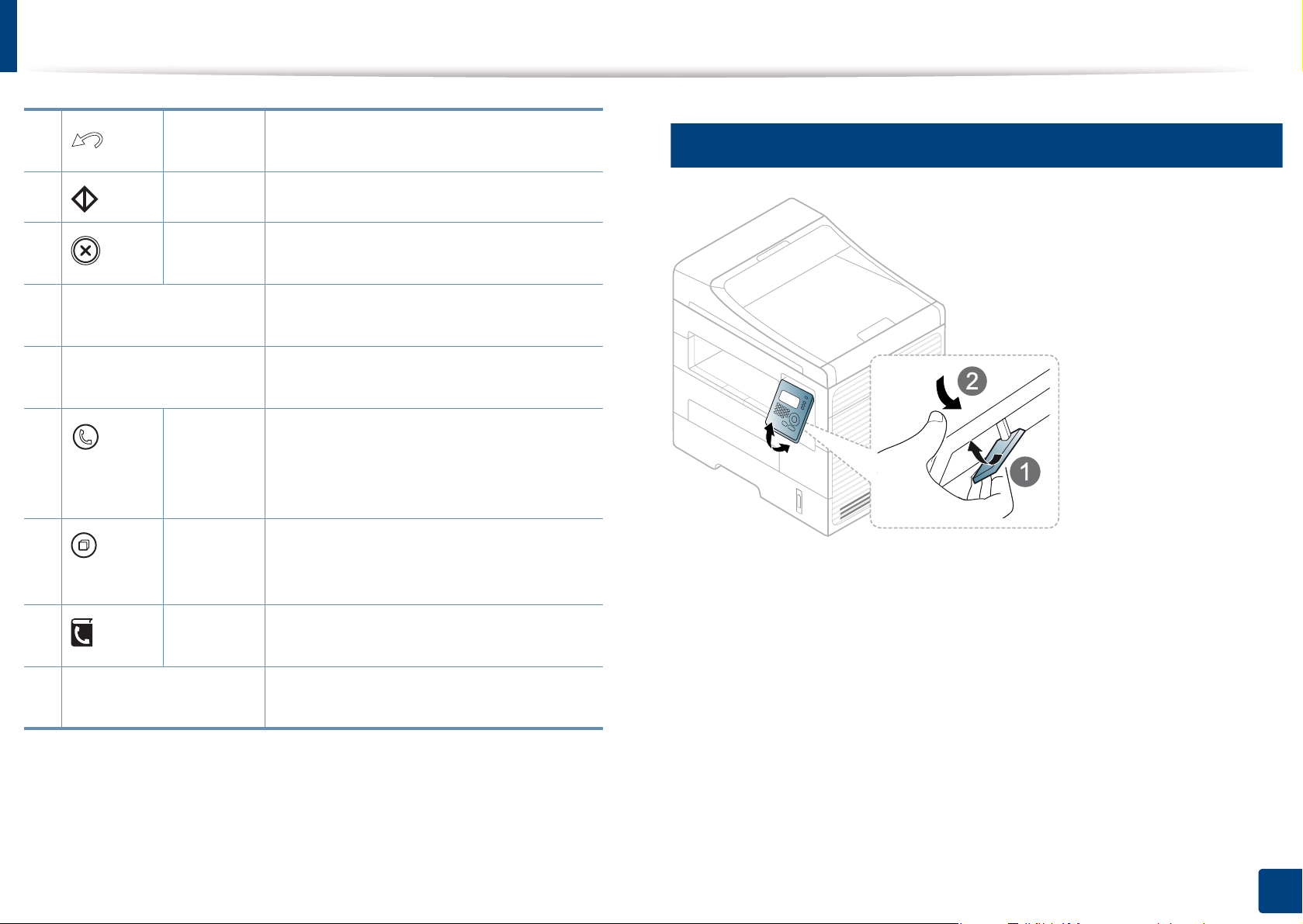
Celkový pohled na ovládací panel
13
11 Back Stisknutím tohoto tlačítka přejdete v
nabídce o jednu úroveň výše.
12 Start Zahajuje úlohu.
Nastavení ovládacího panelu
13 Stop/
Clear
14 Kontrolka Status Ukazuje stav zařízení (viz „Význam
15 numerické klávesnice Slouží k vytáčení čísel nebo zadávání
16 On Hook
Dial
17 Redial/
Pause
18 Address
Book
19 Display screen Během provozu zobrazuje aktuální stav a
Umožňuje kdykoli zastavit prováděnou
operaci.
stavové kontrolky“ na straně 87).
alfanumerických znaků.
Když stisknete toto tlačítko, ozve se
oznamovací tón. Potom zadejte číslo
faxu. Je to podobné jako volání pomocí
hlasitého vytáčení.
V pohotovostním režimu znovu vytočí
poslední číslo nebo v režimu úprav vloží
do faxového čísla mezeru (-).
Umožňuje uložení často používaných
faxových čísel a jejich vyhledání.
nápovědu.
1. Úvod
20
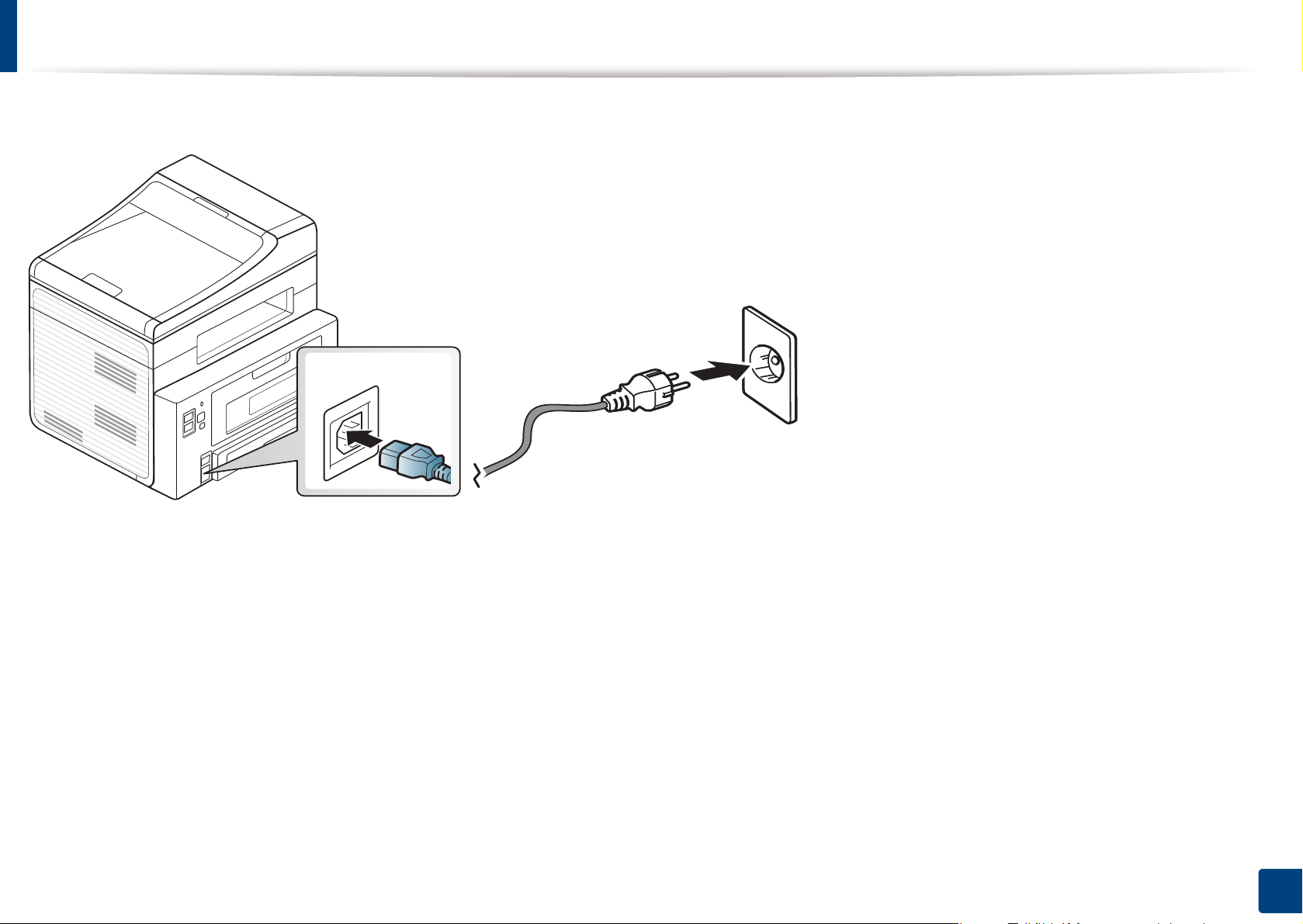
Zapnutí zařízení
Zařízení nejprve připojte k přívodu elektřiny.
1. Úvod
21
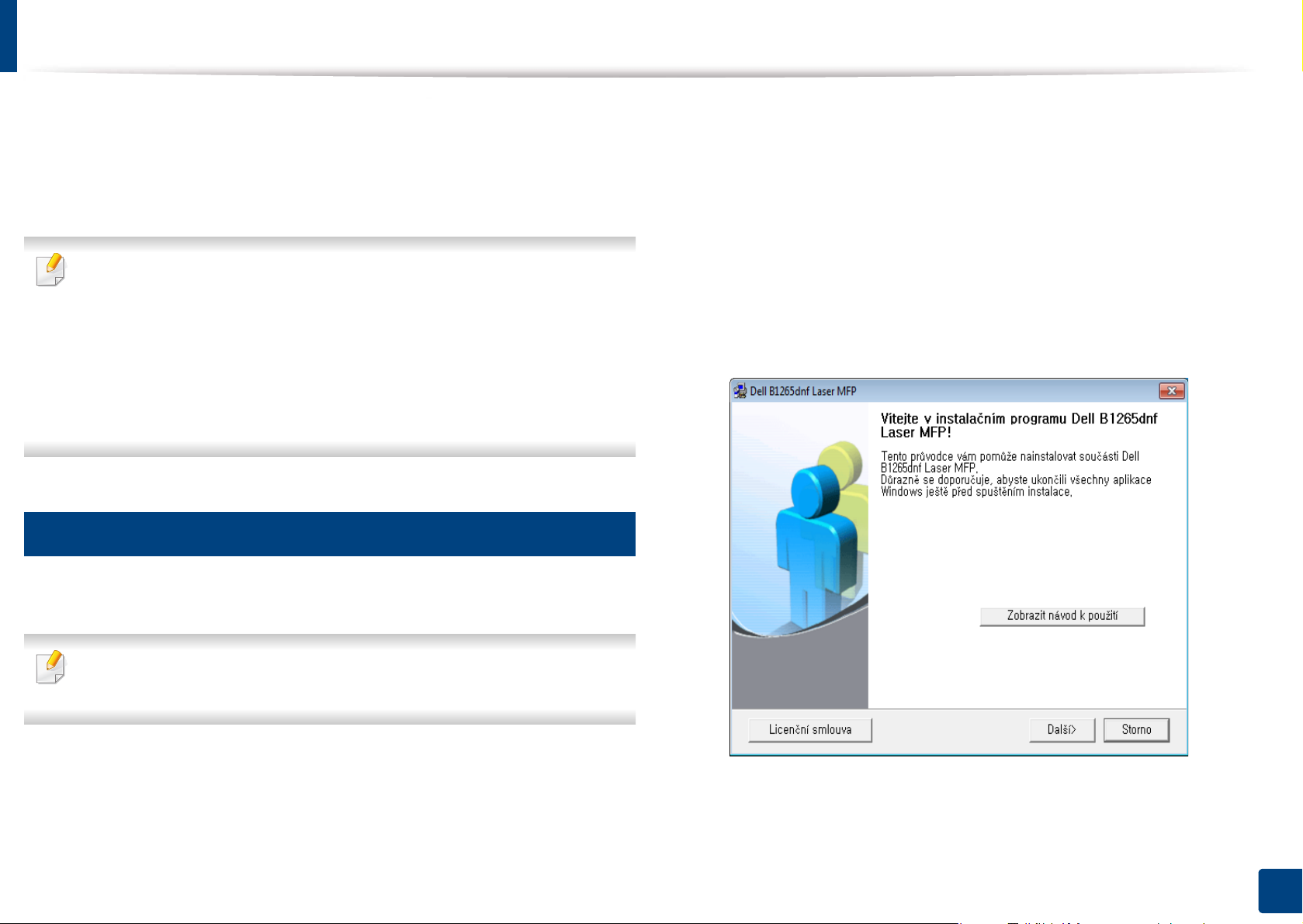
Místní instalace ovladače
Místní zařízení je zařízení, které je přímo připojeno k vašemu počítači
prostřednictvím kabelu. Pokud je zařízení připojeno k síti, přeskočte
následující kroky a přejděte k instalaci ovladače síťově připojeného
zařízení (viz „Instalace ovladače po síti“ na straně 122).
• Pokud používáte operační systém Macintosh, Linux nebo Unix,
podívejte se do části „Instalace softwaru“ na straně 111.
•Instalační okno zobrazené v této Uživatelská příručka se může lišit v
závislosti na zařízení a používaném rozhraní.
• Volba Vlastní instalace umožňuje výběr programů, které chcete
nainstalovat.
• Používejte kabel USB s maximální délkou 3 m.
14
Windows
Do diskové jednotky CD-ROM vložte dodaný disk CD se softwarem.
2
Disk CD se softwarem by se měl automaticky spustit a mělo by se
zobrazit okno instalace.
Pokud se instalační okno neobjeví, klepněte na položky Začátek >
Všechny programy > Příslušenství > Spustit.
Zadejte X:\Setup.exe, písmeno X nahraďte písmenem vaší jednotky
CD-ROM a potom klepněte na OK.
Vyberte tlačítko Další.
3
Zkontrolujte, zda je zařízení připojeno k počítači a zda je zapnuté.
1
Pokud se během instalace zobrazí okno Průvodce nově
rozpoznaným hardwarem, klepnutím na tlačítko Storno okno zavřete.
1. Úvod
22
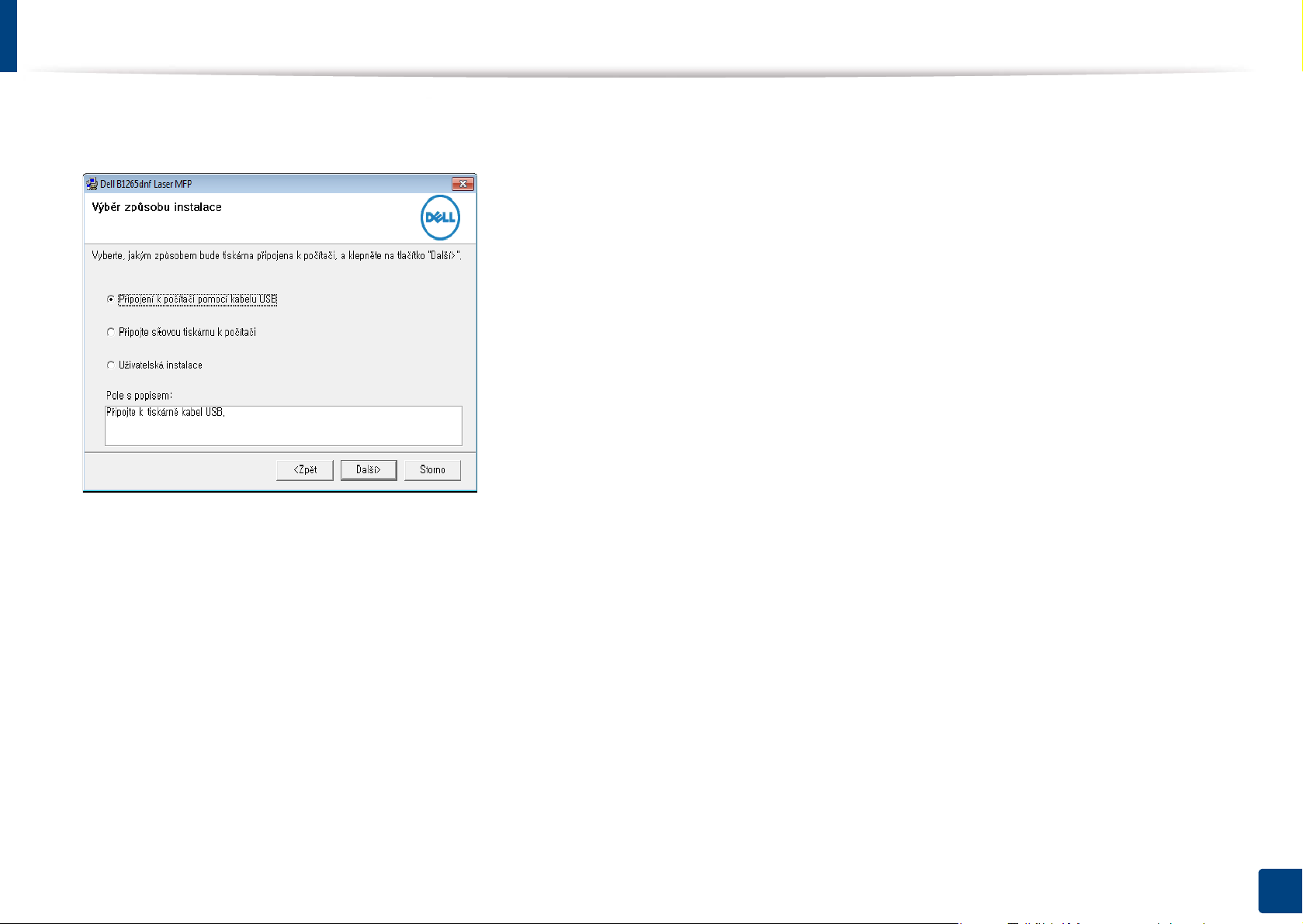
Místní instalace ovladače
Vyberte Připojení k počítači pomocí kabelu USB. Klepněte na
4
tlačítko Další.
Postupujte podle pokynů v okně instalace.
5
1. Úvod
23
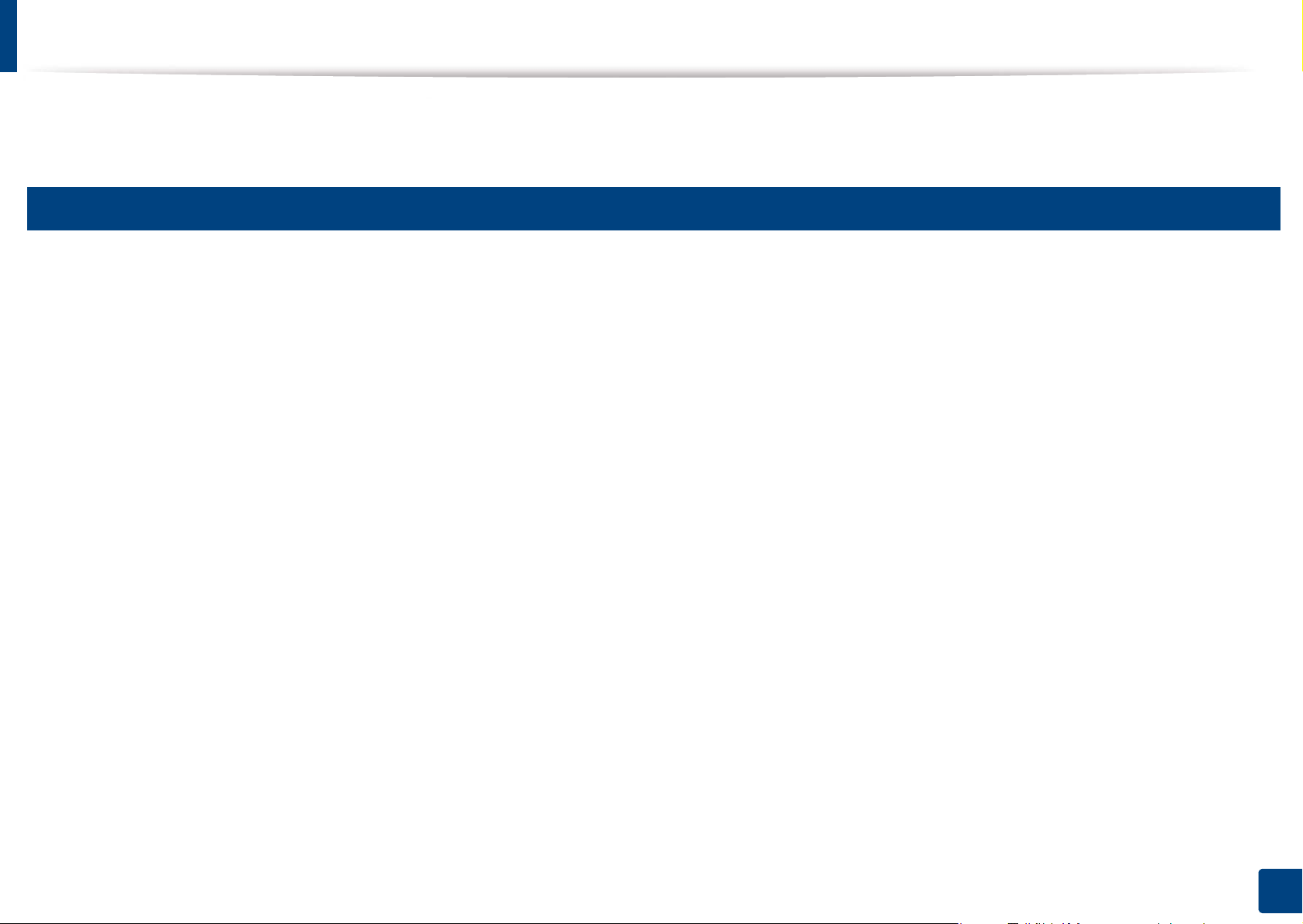
Reinstalace ovladače
Pokud ovladač tiskárny nepracuje správně, přeinstalujte ovladač podle následujících kroků.
15
Windows
Zkontrolujte, zda je zařízení připojeno k počítači a zda je zapnuté.
1
V nabídce Začátek vyberte Programy nebo Všechny programy > Dell > Dell Printers > název ovladače vaší tiskárny > Údržba.
2
Vyberte možnost Opravit a klepněte na tlačítko Další.
3
Vložte disk CD se softwarem do jednotky CD-ROM a znovu nainstalujte ovladač (viz „Místní instalace ovladače“ na straně 22).
4
1. Úvod
24
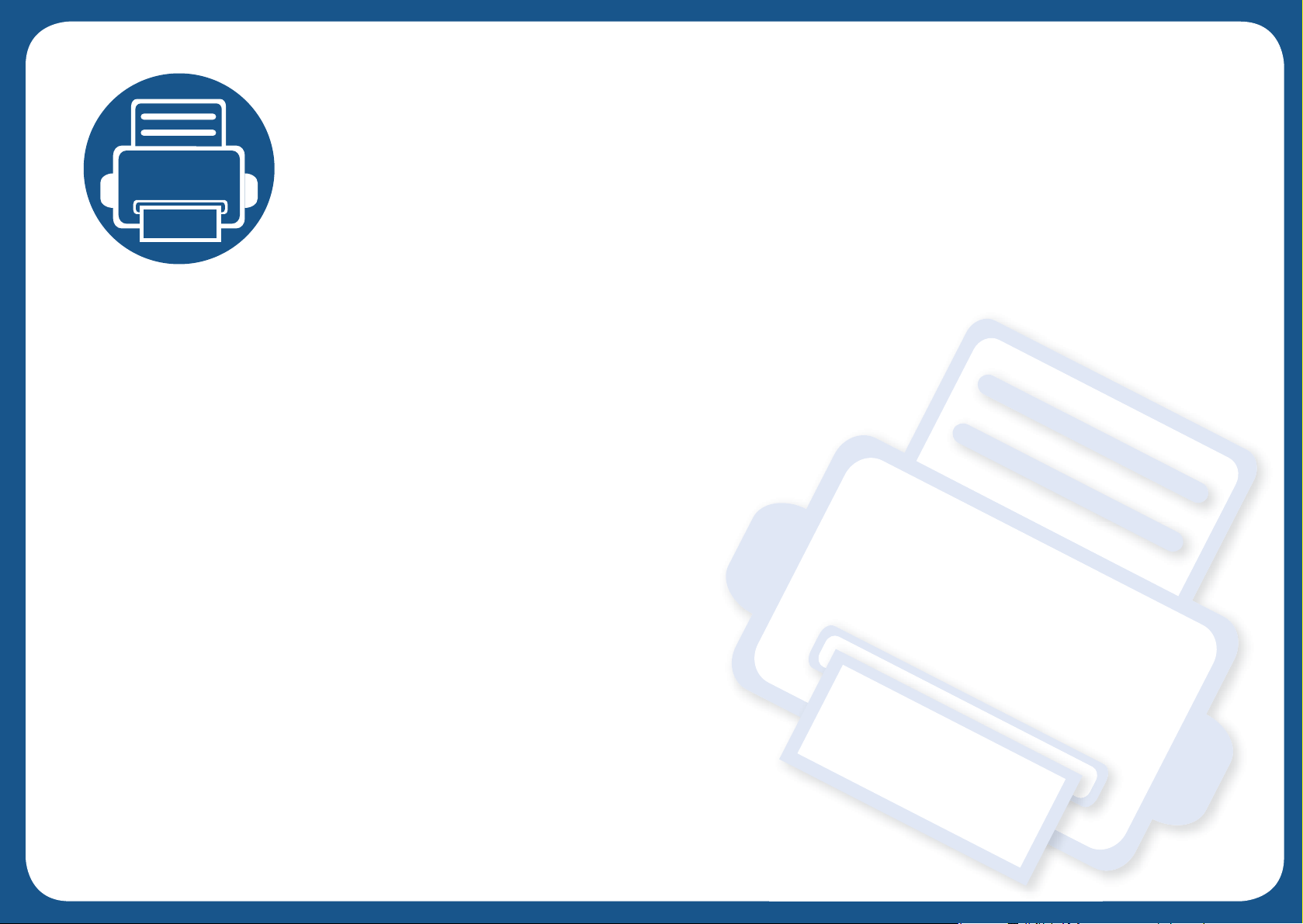
2. Přehled nabídek a základní nastavení
Tato kapitola obsahuje informace o celkové struktuře nabídek a základních možnostech nastavení.
•Přehled nabídek 26
•Změna jazyka na displeji 31
• Zásobník a tisková média 32
• Základní funkce tisku 47
• Základní kopírování 53
• Základní skenování 57
• Základní faxování 58
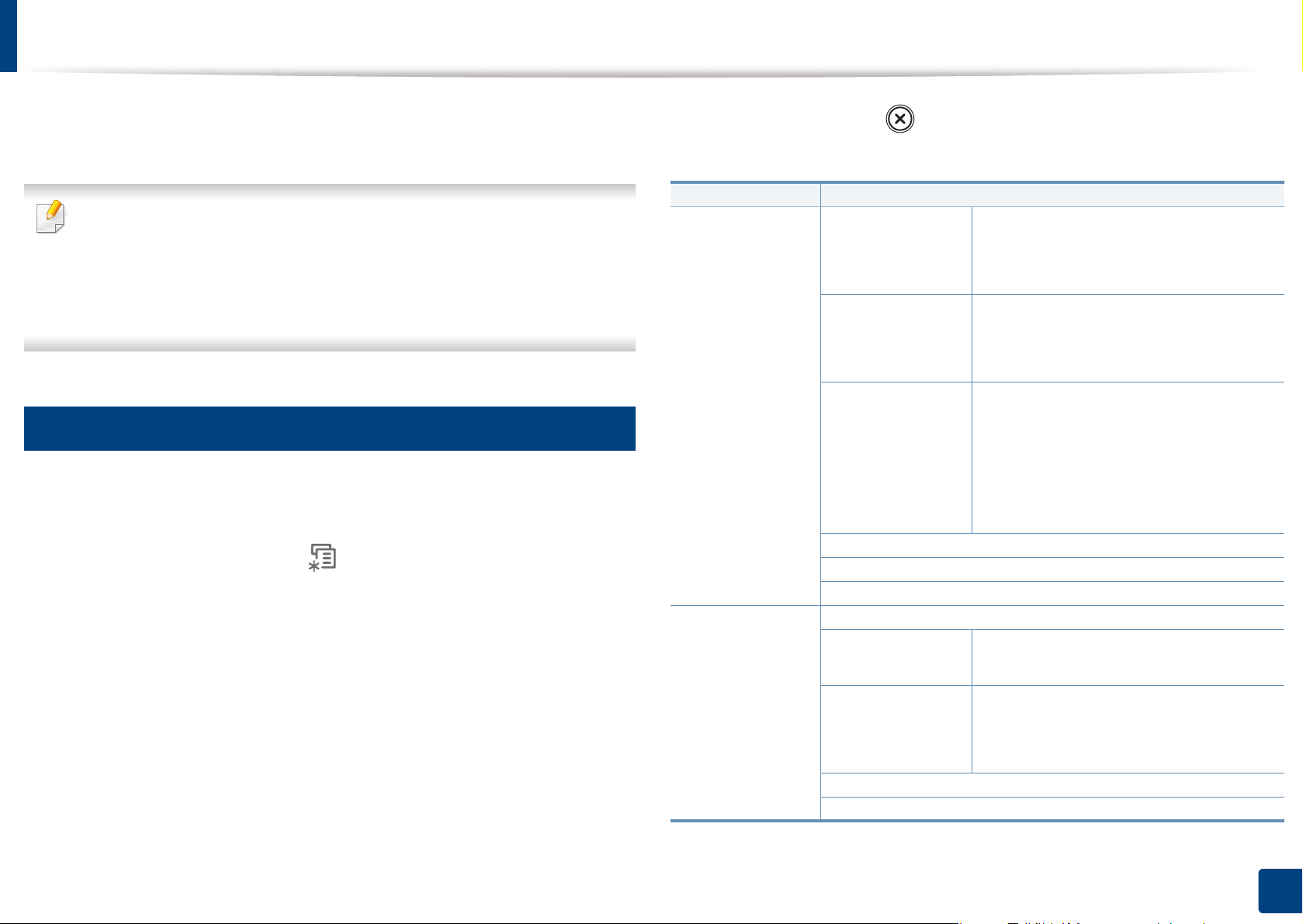
Přehled nabídek
Ovládací panel zajišťuje přístup k různým nabídkám nastavení zařízení
nebo použití jeho funkcí.
• Vedle aktuálně vybrané nabídky se zobrazí hvězdička (*).
• V závislosti na možnostech se některé nabídky nemusí na displeji
zobrazovat. V takovém případě se nevztahují k vašemu zařízení.
• Názvy některých nabídek se mohou od vašeho zařízení lišit v
závislosti na možnostech.
1
Vstup do nabídky
Na ovládacím panelu vyberte tlačítko Faxování, Kopírování nebo
1
Skenování podle toho, kterou funkci chcete používat.
Vyberte opakovaně tlačítko (Menu), dokud se na spodním řádku
2
displeje neobjeví požadovaná nabídka, a poté stiskněte OK.
Stiskněte opakovaně šipky doleva/doprava, dokud se nezobrazí
3
požadovaná položka nabídky, pak stiskněte tlačítko OK.
Má-li položka nastavení dílčí nabídky, pokračujte krokem 3.
4
Stisknutím tlačítka (Stop/Clear) vrátíte zařízení do
7
pohotovostního režimu.
Polozky Volby
Fax Tmavost Svetle+5 – Svetle+1
Normalni
Tmave+1 – Tmave+5
Kontrast Svetle+5 – Svetle+1
Normalni
Tmave+1 – Tmave+5
Rozliseni Standardni
Jemne
Velmi jemne
Foto FAX
Barevny FAX
Sken.-vel.
Nasob.odeslani
Odloz.odeslani
Fax Priorita odes.
Predat dal Fax
PC
Bezpec.prijem Zap
Vyp
Pomocí šipek doleva/doprava vyberte požadovanou hodnotu.
5
Stisknutím tlačítka OK výběr uložíte.
6
Pridat stranku
Storno ulohy
2. Přehled nabídek a základní nastavení
Tisk
26
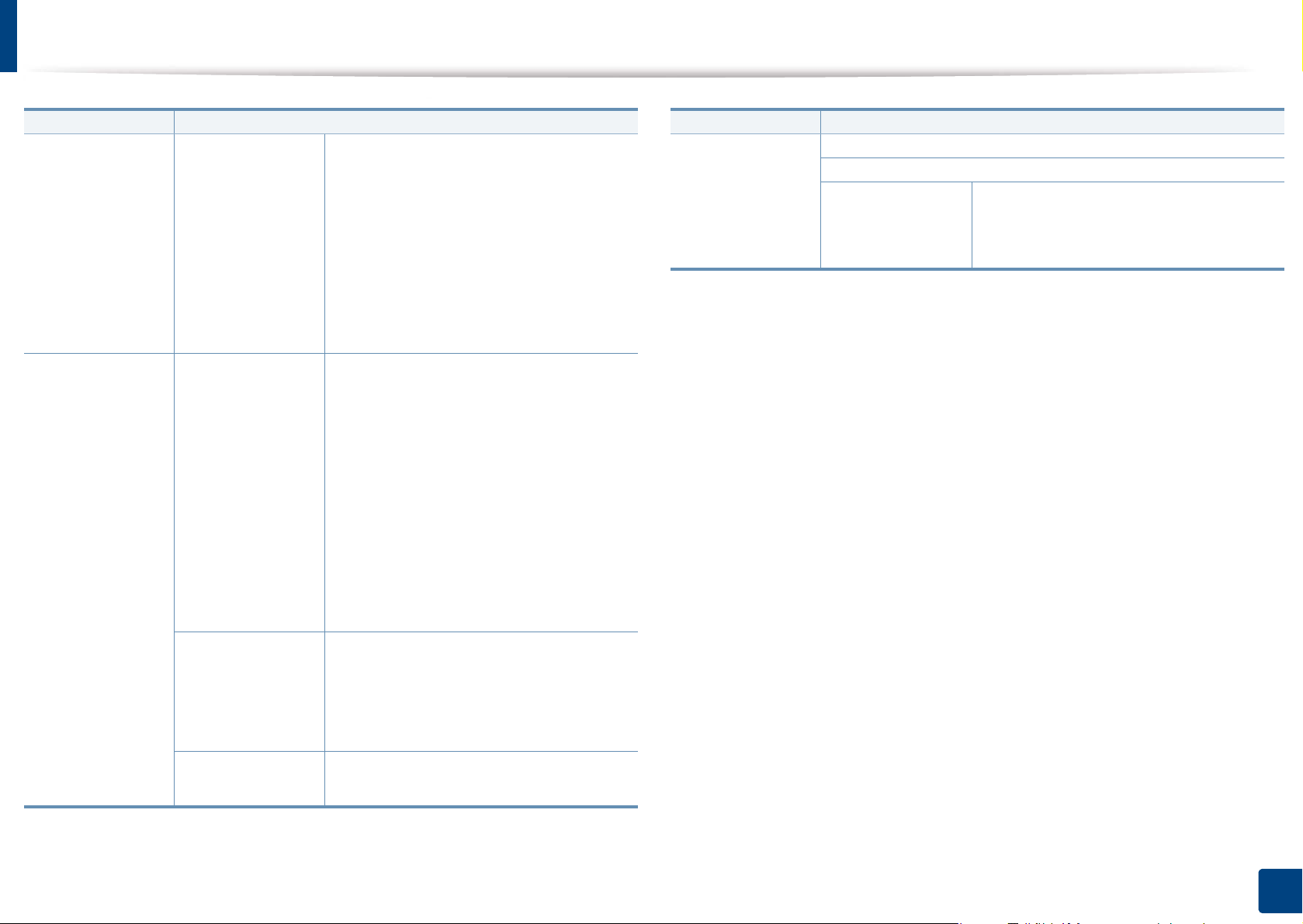
Přehled nabídek
Polozky Volby
Nastaveni faxu Odesilani Interval opak.
Inter-op.vyt.
Vytac.predvol.
Rez. kor. chyb
Prot.potvr.ode
Prot-pren.obr.
Rezim vytaceni
Nastaveni faxu Prijem Rezim prijmu
Pocet zazvon.
Tisk-cas pri.n
Kod-zah.prij.
Auto zmenseni
Orizn. format
Nast-blok.faxy
Polozky Volby
Kopirovani Sken.-vel.
Zmen./Zvet.
Tmavost Svetle+5 – Svetle+1
Normalni
Tmave+1 – Tmave+5
a
Rezim DRPD
Duplexní tisk
Zmenit vychozi Rozliseni
Tmavost
Kontrast
Sken.-vel.
Auto protokol Zap
Vyp
2. Přehled nabídek a základní nastavení
27
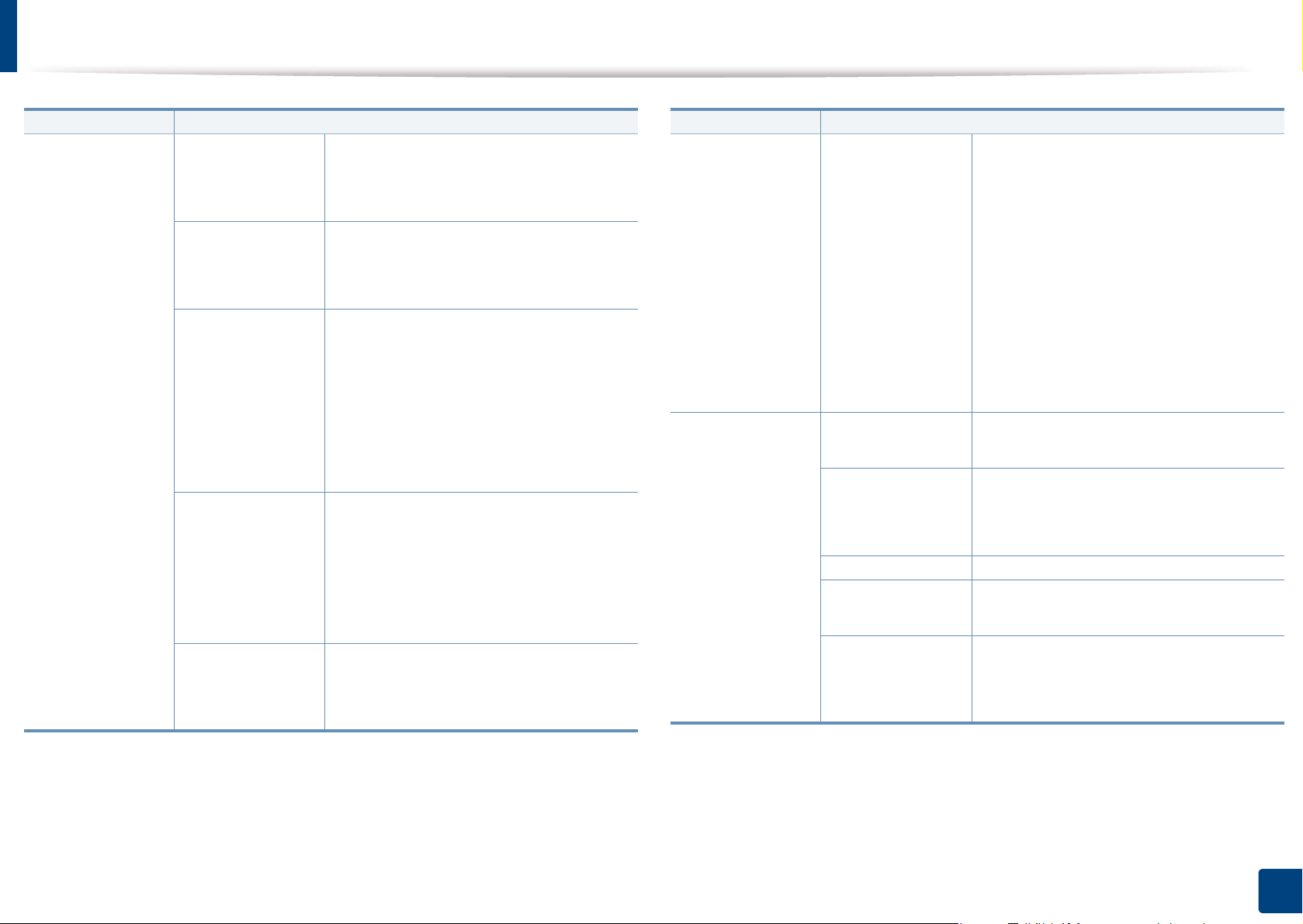
Přehled nabídek
Polozky Volby
Kopirovani Kontrast Svetle+5 – Svetle+1
Normalni
Tmave+1 – Tmave+5
Puvodni typ Text
Text/Foto
Foto
Rozvrzeni Normalni
2 na 1
4 na 1
Kopie-pr.tot.
Kopie-plakat
Kopie-klon
Nast.pozadi Vyp
Auto
Urov.vyleps.1
Urov.vyleps.2
Urov.vymaz. 1 – Urov.vymaz. 4
Duplex Vyp
1->2str. dl.
1->2str. kr.
Polozky Volby
Nast.-kopir. Zmenit vychozi Sken.-vel.
Pocet kopii
Trideni kopii
Zmen./Zvet.
Duplex
Tmavost
Kontrast
Puvodni typ
Nast.pozadi
Nastav. tisku Orientace Na vysku
Na sirku
Duplex Vyp
1->2str. dl.
1->2str. kr.
Pocet kopii [1-999]:1
Rozliseni 600dpi-Norm.
1200dpi-Nejl.
Tmavost Normalni
Svetly
Tmavy
2. Přehled nabídek a základní nastavení
28
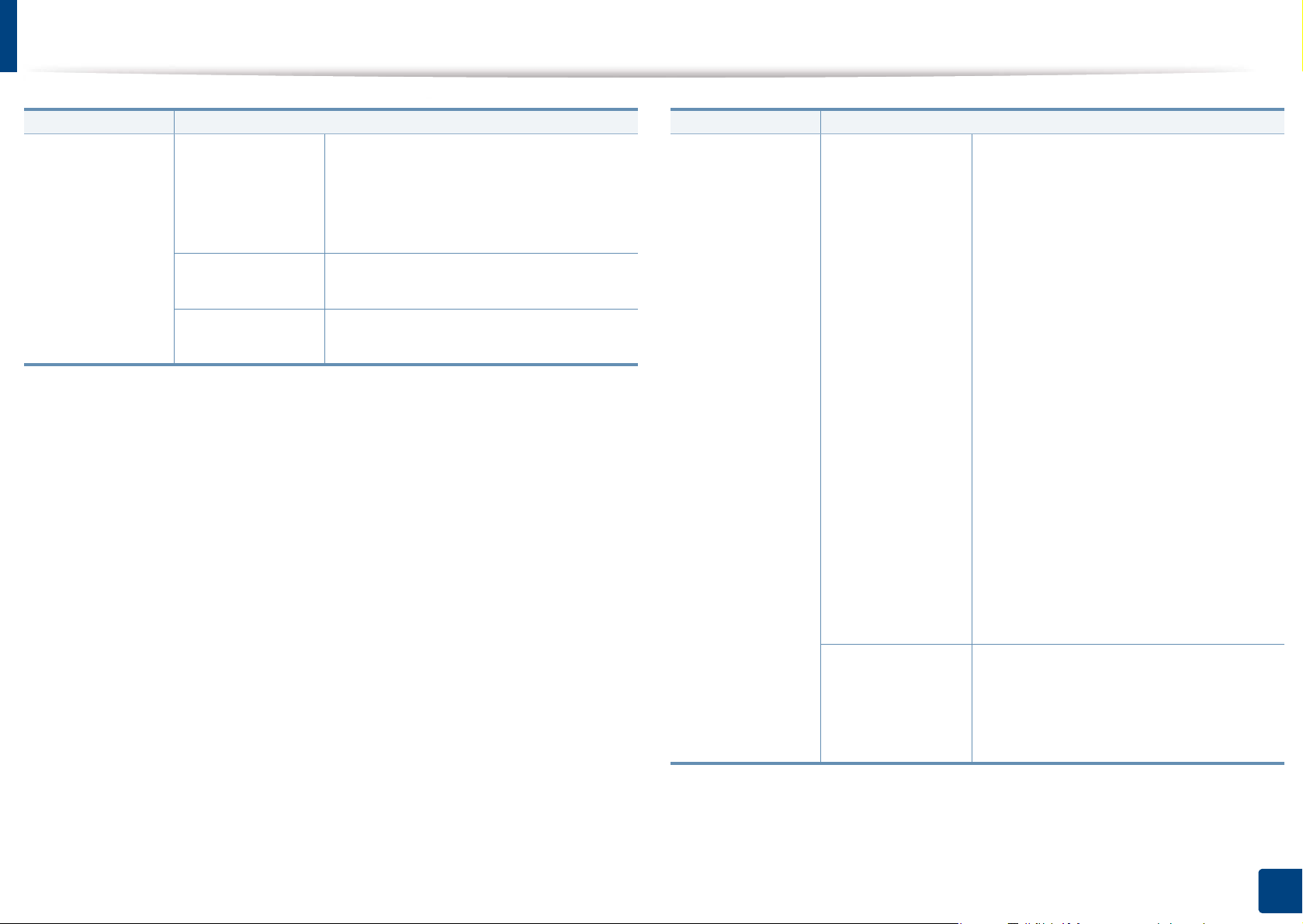
Přehled nabídek
Polozky Volby
Nastav. tisku Citel. textu Vyp
Minimum
Medium
Maximum
Navrat voziku LF
LF+CR
Emulace Typ emulace
Nastaveni
Polozky Volby
Syst.nastaveni Nast.zarizeni ID pristroje
Cislo faxu
Datum a cas
Rezim hodin
Jazyk
Usporny rezim
Ud. probuzeni
Prod. syst.
Cas.prodl.ul.
Kor.nadm.vys.
Auto pokrac.
Nespr.typ pap.
Nahraz. papiru
VytisPrStr
b
b
Uspora toneru
Ek. nast.
Nast. papiru Format papiru
Typ papiru
Zdroj papiru
Okraj
2. Přehled nabídek a základní nastavení
29
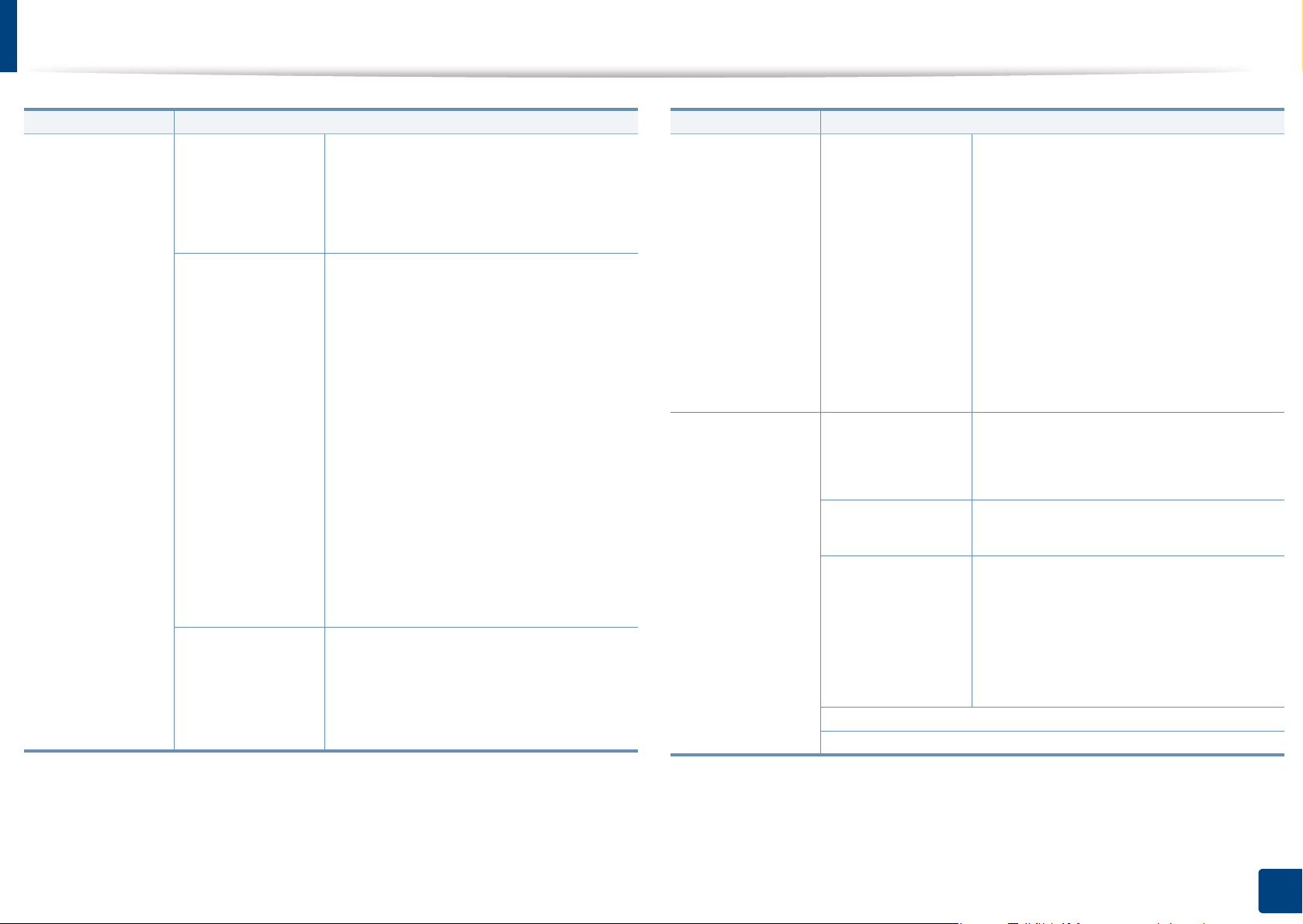
Přehled nabídek
Polozky Volby
Syst.nastaveni Zvuk/hlasitost Zvuk klaves
Zvuk. sign.
Reproduktor
Vyzvaneni
Zobrazit Vse-protokoly
Konfigurace
Info-spot.mat.
Adresar
Odeslany fax
Fax odeslán
Prijaty fax
Napl.ulohy
Odpadni fax
Sit. konf.
Pocit. vyuziti
Moznosti faxu
Udrzba
Odstr.hlaseni
Ziv.spot.mat.
Vyrobni c.
Výstr.docház.ton.
Polozky Volby
Syst.nastaveni Zrus. nastav. Veškerá nastavení
Nastav. tisku
Nastaveni faxu
Nast.-kopir.
Syst.nastaveni
Nastaveni site
Adresar
Fax odeslán
Prijaty fax
Sit TCP/IP (IPv4) DHCP
BOOTP
Staticky
TCP/IP (IPv6) Aktivovat IPv6
Konfig. DHCPv6
Rychl.Ethernet Ihned
10 mbps pol.
c
Zrus. nastav.
Sit. konf.
10 mbps plny
100 mbps pol.
100 mbps plny
a. V některých zemích není toto nastavení k dispozici.
b. Tato volba se objeví, pouze pokud je povolen „nesprávný formát papíru“.
c. Tato volba se objeví pouze tehdy, když v kazetě zbývá malé množství toneru.
2. Přehled nabídek a základní nastavení
30
 Loading...
Loading...