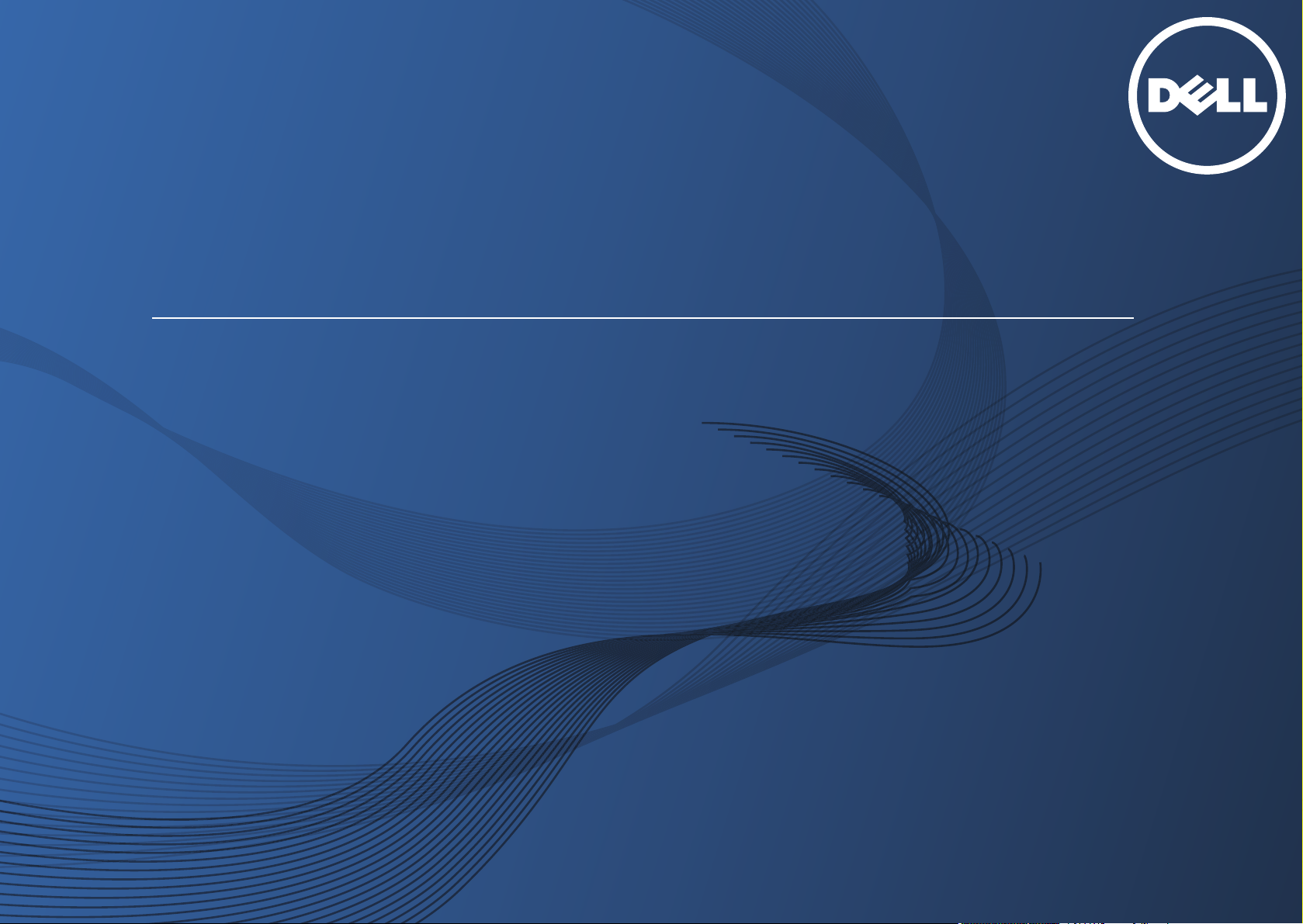
Guida utente
Guida utente
BASE
BASE
Questa Guida fornisce informazioni relative all'installazione, al
funzionamento di base e alla soluzione dei problemi visualizzati in
Windows.
AVANZATE
Questa Guida fornisce informazioni relative all'installazione, alla configurazione
avanzata, al funzionamento e alla risoluzione dei problemi all'interno degli svariati
ambienti dei sistemi operativi.
Dell B1265dfw
Alcune funzioni potranno non essere disponibili a seconda del modello o del Paese.
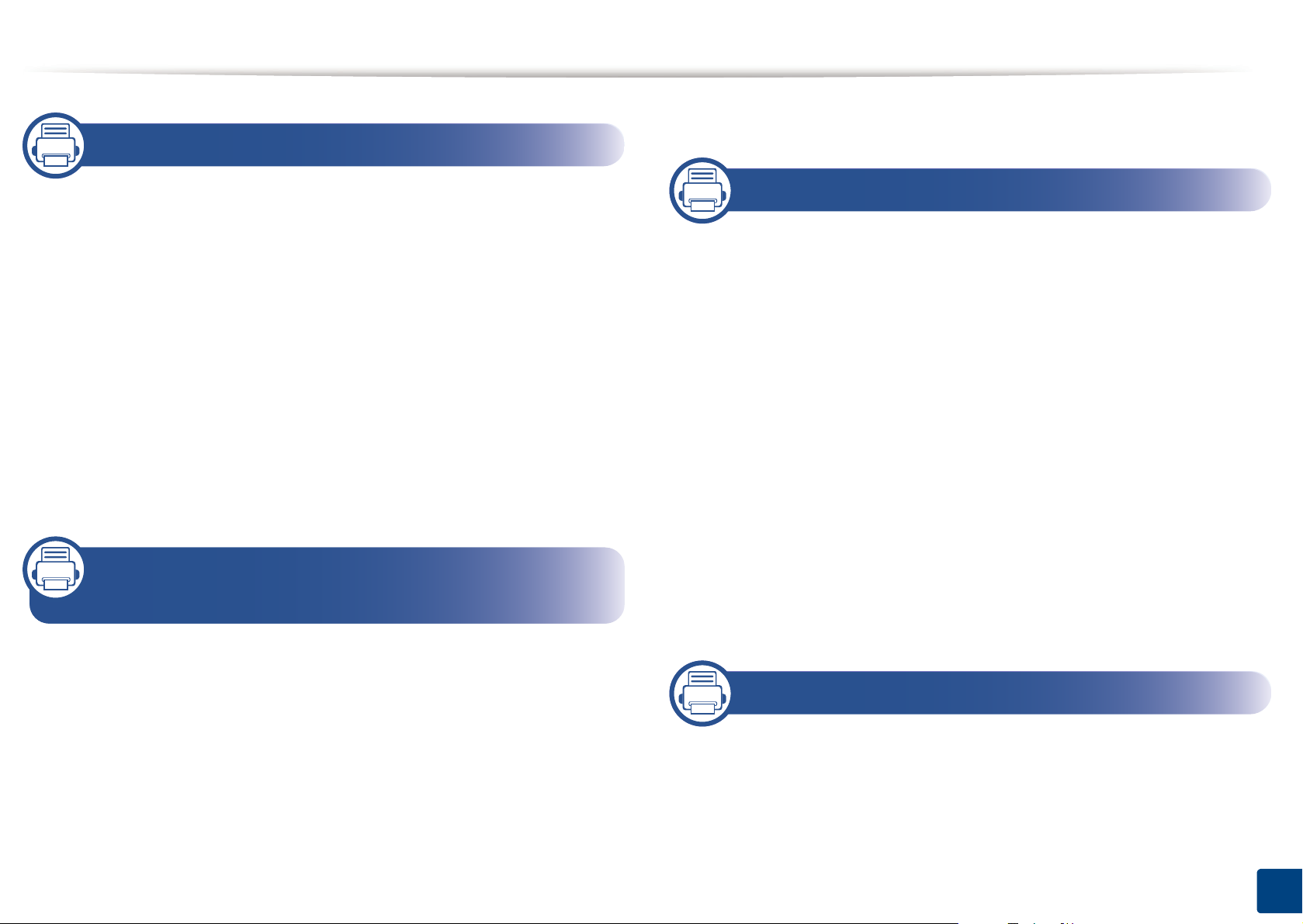
S
E
1. Introduzione
Fax di base 64
Vantaggi principali 5
Funzioni 7
Da sapere 10
Informazioni sulla Guida dell'utente 11
Informazioni sulla sicurezza 12
Panoramica del dispositivo 18
Panoramica pannello di controllo 21
Accensione dell'apparecchio 24
Installazione del driver in locale 25
Reinstallazione del driver 28
2. Panoramica dei menu e
impostazioni di base
3. Manutenzione
Ordine di materiali di consumo e
accessori 70
Materiali di consumo disponibili 71
Installazione degli accessori 72
Conservazione della cartuccia del toner 74
Ridistribuzione del toner 76
Sostituzione della cartuccia del toner 77
Monitoraggio della durata dei materiali di
consumo 78
Impostazione dell'avviso toner scarso 79
Pulizia del dispositivo 80
Suggerimenti per lo spostamento e la
conservazione del dispositivo 86
Panoramica dei menu 30
Cambiamento della lingua del display 35
Supporti e vassoi 36
Stampa base 52
Elementi di base per la copia 58
Digitalizzazione di base 63
4. Risoluzione dei problemi
Suggerimenti per evitare gli inceppamenti
della carta 88
Eliminazione di un inceppamento di
documenti originali 89
2
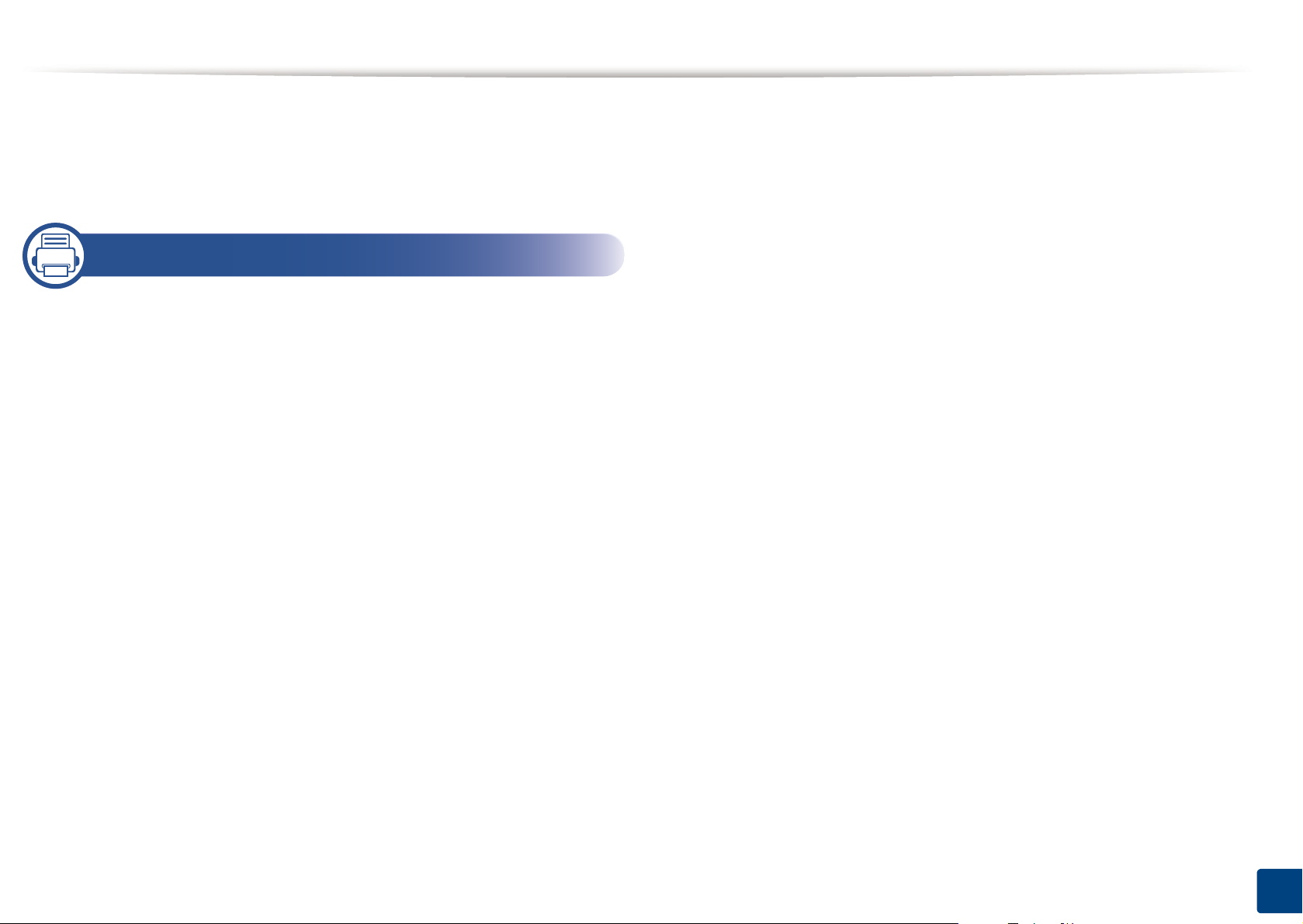
S
E
Rimozione della carta inceppata 92
Spiegazione del LED di stato 97
Spiegazione dei messaggi del display 99
5. Appendice
Specifiche 105
Politica del supporto tecnico di Dell 115
Contatti Dell 116
Politica di garanzia e restituzione 117
Informazioni normative 118
Copyright 131
3
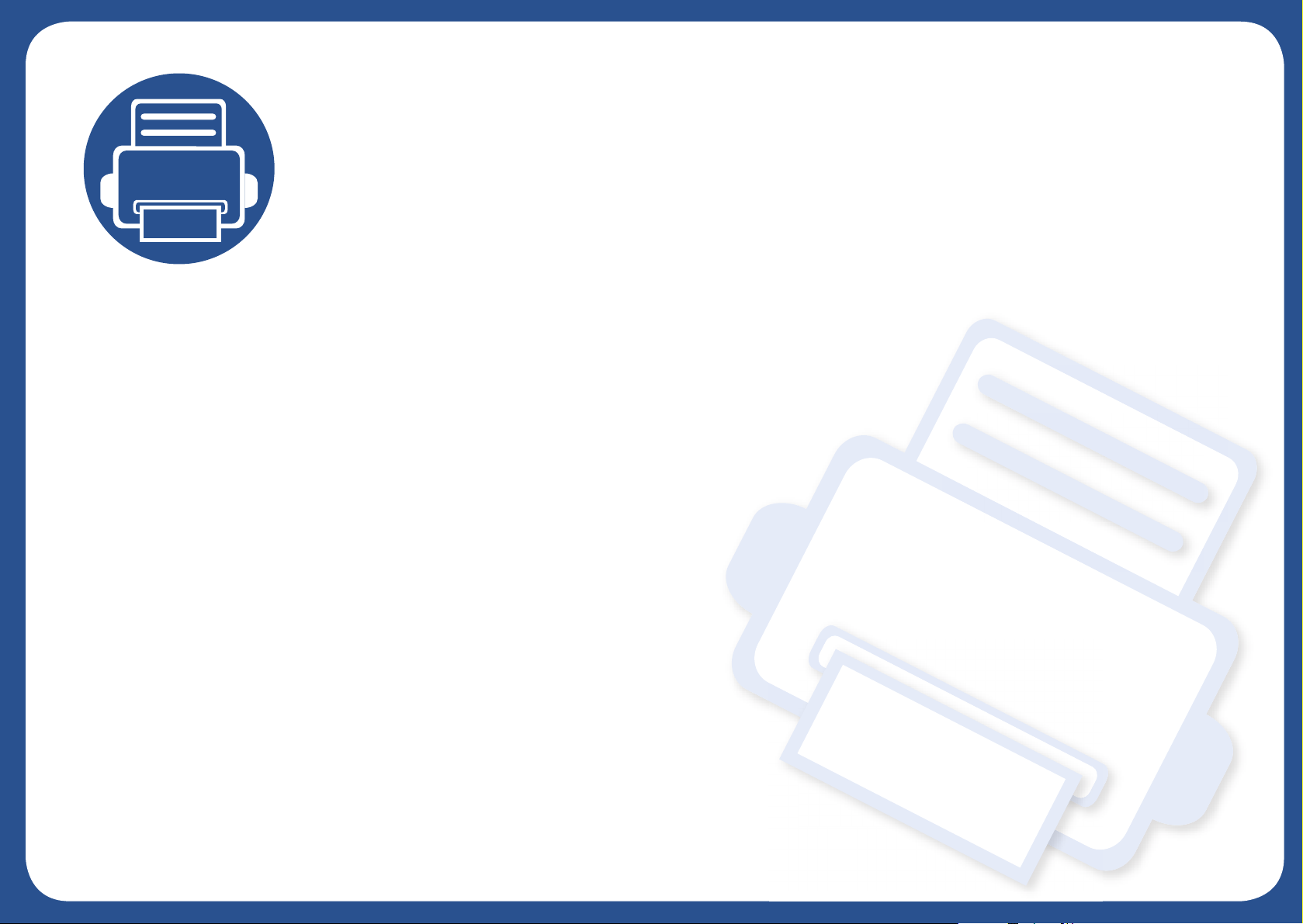
1. Introduzione
Questo capitolo fornisce le informazioni necessarie prima di utilizzare l'apparecchio.
• Vantaggi principali 5
• Funzioni 7
• Da sapere 10
• Informazioni sulla Guida dell'utente 11
• Informazioni sulla sicurezza 12
• Panoramica del dispositivo 18
• Panoramica pannello di controllo 21
• Accensione dell'apparecchio 24
• Installazione del driver in locale 25
• Reinstallazione del driver 28
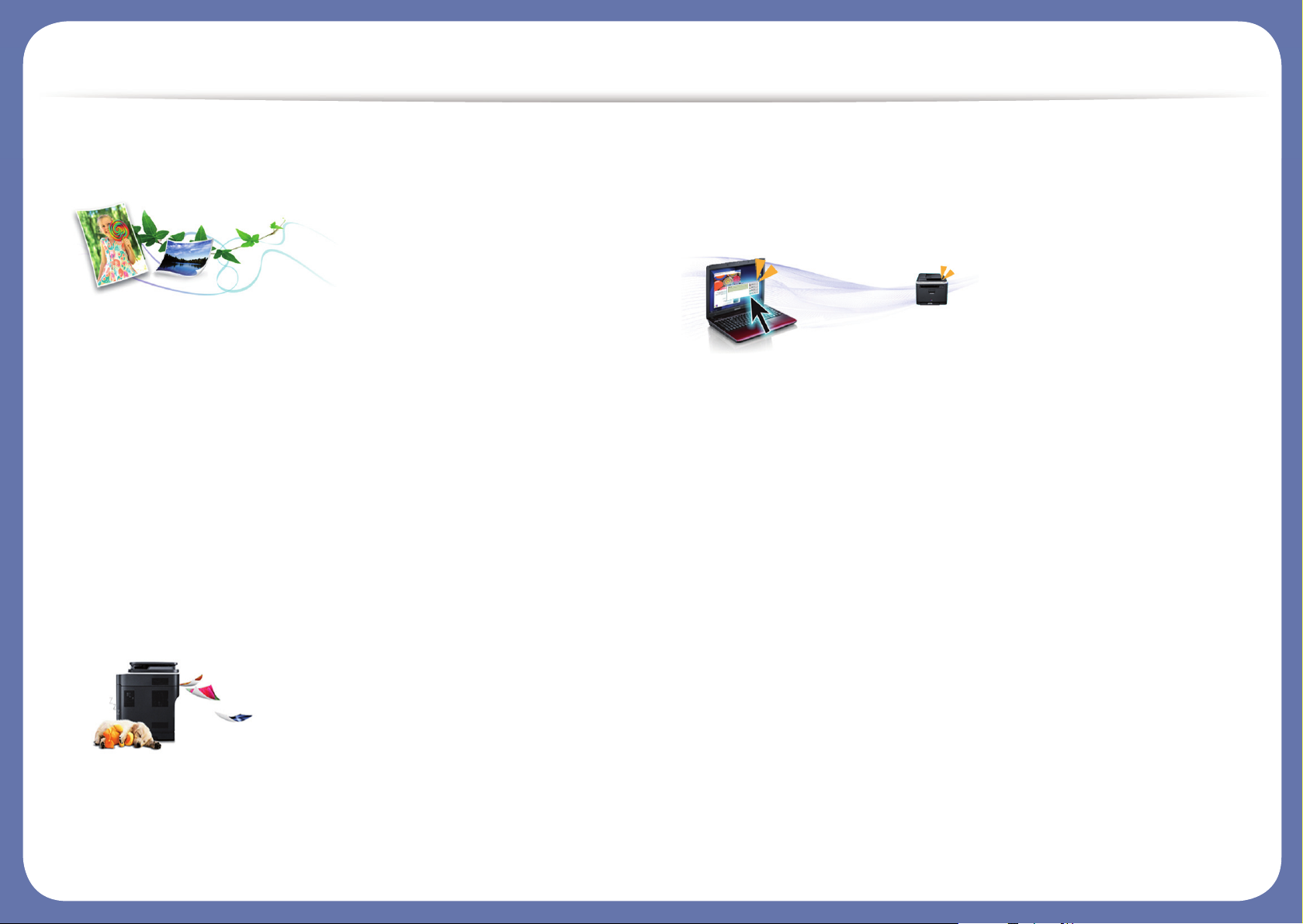
Vantaggi principali
Rispettosa dell'ambiente
• Per risparmiare toner e carta, questo dispositivo supporta la
funzionalità Eco.
• Per risparmiare carta è possibile stampare più pagine su un solo foglio
(vedere “Uso delle funzioni di stampa avanzate” a pagina 214).
• Per risparmiare carta, è possibile stampare sulle due facciate del foglio
(stampa fronte-retro) (vedere “Uso delle funzioni di stampa avanzate” a
pagina 214).
• Per risparmiare elettricità, questo apparecchio entra automaticamente
nella modalità Risparmio energia, riducendo in modo sostanziale i
consumi elettrici.
Stampa rapida ad alta risoluzione
• È possibile stampare con una risoluzione fino a 1.200 x 1.200 dpi reali.
• Stampa rapida a richiesta.
- per la stampa solo fronte, 28 ppm (A4) o 29 ppm (Lettera).
- Per la stampa fronte-retro, 14 ppm (A4) o 15 ppm (Lettera).
Convenienza
• Con le applicazioni abilitate per Google Cloud Print™ è possibile
stampare da smartphone e computer (vedere “Google Cloud Print™” a
pagina 158).
• Dell Printer Manager e Monitor stato stampante Dell sono programmi
che controllano e informano l'utente sullo stato del dispositivo e
consentono di personalizzarne le impostazioni.
• È possibile accedere al Supporto Dell sul sito www.dell.com o
www.dell.com/support. Selezionare la regione nella pagina HOME
PAGE DEL SERVIZIO DI SUPPORTO DELL e inserire i dettagli
richiesti per accedere agli strumenti e alle informazioni del supporto.
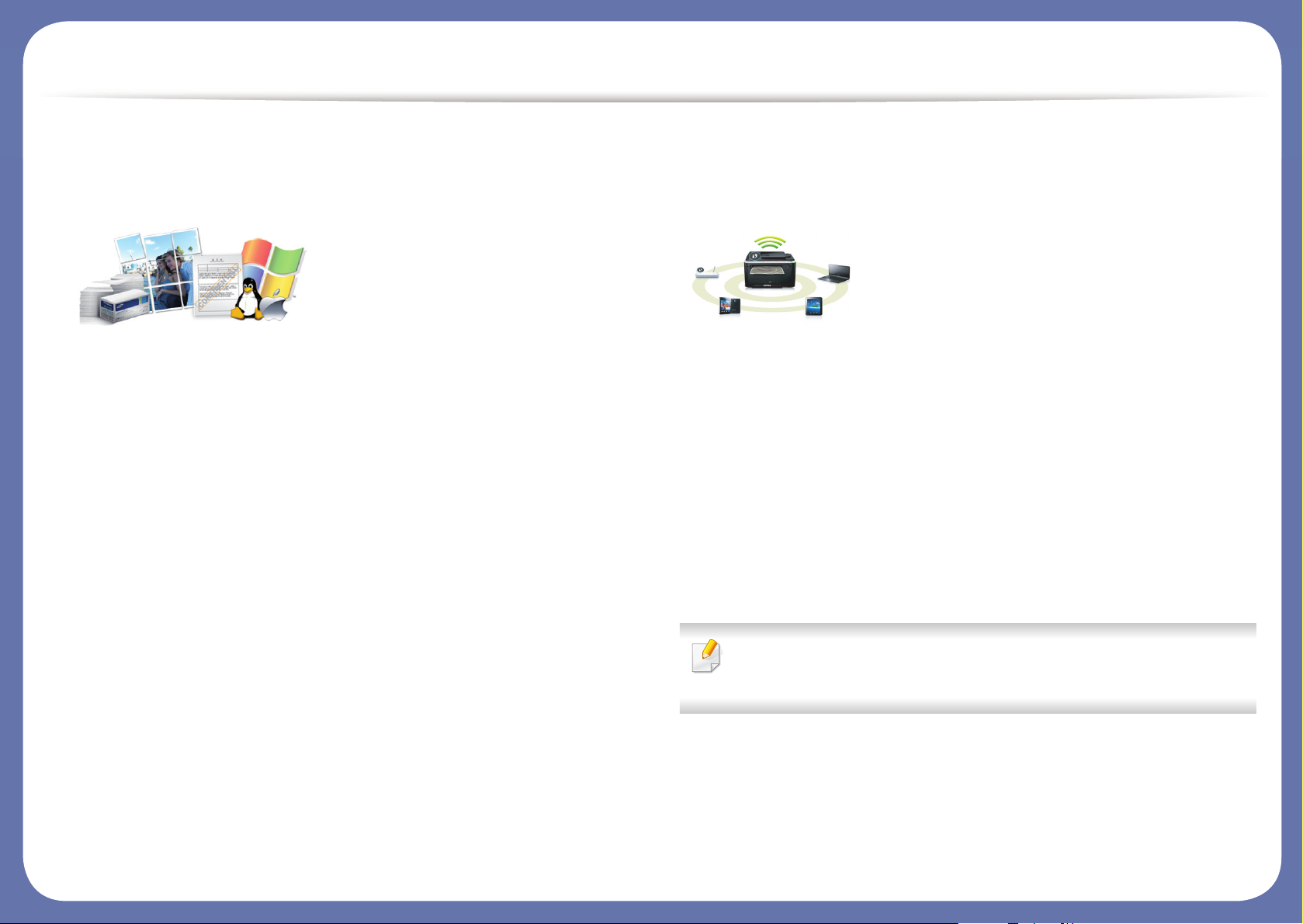
Vantaggi principali
Ampia gamma di funzionalità e supporto alle
applicazioni
• Supporta svariati formati carta (vedere “Specifiche del supporto di
stampa” a pagina 107).
• Stampa filigrane: È possibile personalizzare i documenti inserendo
alcune parole, ad esempio "Riservato" (vedere “Uso delle funzioni di
stampa avanzate” a pagina 214).
• Stampa poster: Il testo e le immagini di ciascuna pagina del documento
vengono ingranditi e stampati su diversi fogli, quindi possono essere
uniti per formare un poster (vedere “Uso delle funzioni di stampa
avanzate” a pagina 214).
• È possibile stampare in svariati sistemi operativi (vedere “Requisiti di
sistema” a pagina 110).
• Il dispositivo è dotato di un'interfaccia USB e/o di un'interfaccia di rete.
Sono supportati diversi metodi di impostazione
della rete wireless
• Pulsante WPS (Wi-Fi Protected Setup™)
- È possibile utilizzare il pulsante WPS sul dispositivo o sul punto di
accesso (o router wireless) per connettersi facilmente a una rete
wireless.
• Uso del cavo USB
- È possibile connettersi e configurare diverse impostazioni di rete
wireless utilizzando un cavo USB.
•Wi-Fi Direct
- È possibile stampare comodamente da un dispositivo mobile grazie
alla funzione Wi-Fi o Wi-Fi Direct.
Vedere “Introduzione ai metodi di impostazione wireless” a pagina
162.
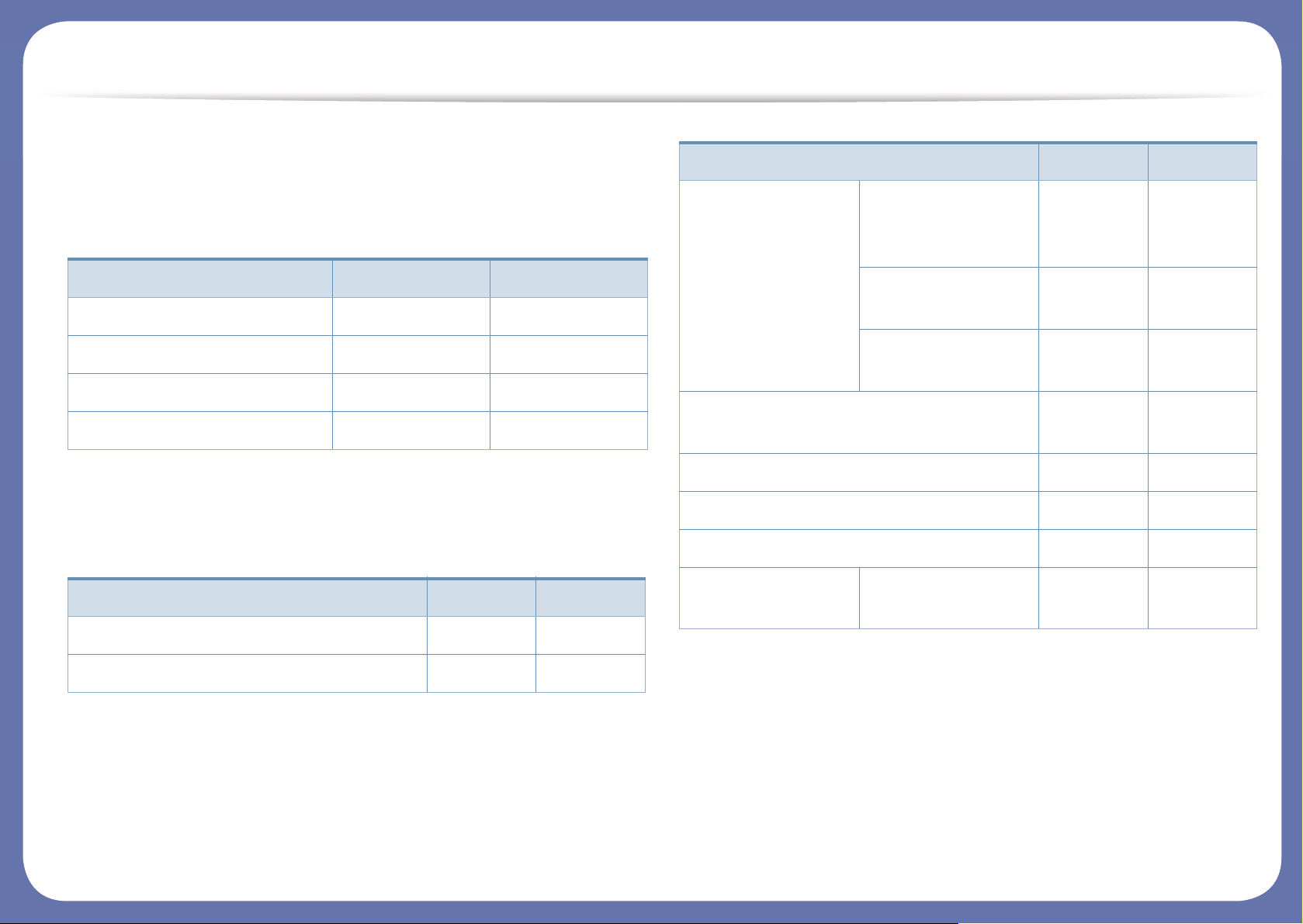
Funzioni
Le funzioni per modello includono:
Sistema operativo
(●: supportato)
Software
Sistema operativo B1265dnf B1265dfw
Windows ● ●
Mac ● ●
Linux ● ●
Unix ● ●
Software B1265dnf B1265dfw
Driver della stampante PCL/SPL ● ●
Driver della stampante XPS ● ●
Gestione
stampante Dell
Impostazioni
digitalizzazione su
PC
● ●
Impostazioni fax su
PC
● ●
Impostazioni
dispositivo
● ●
Utilità per ordinare materiali di consumo
Dell
● ●
Utilità di scaricamento firmware ● ●
Stato stampante Dell ● ●
Embedded Web Service ● ●
Fax Dell Network PC
Fax
● ●
Software B1265dnf B1265dfw
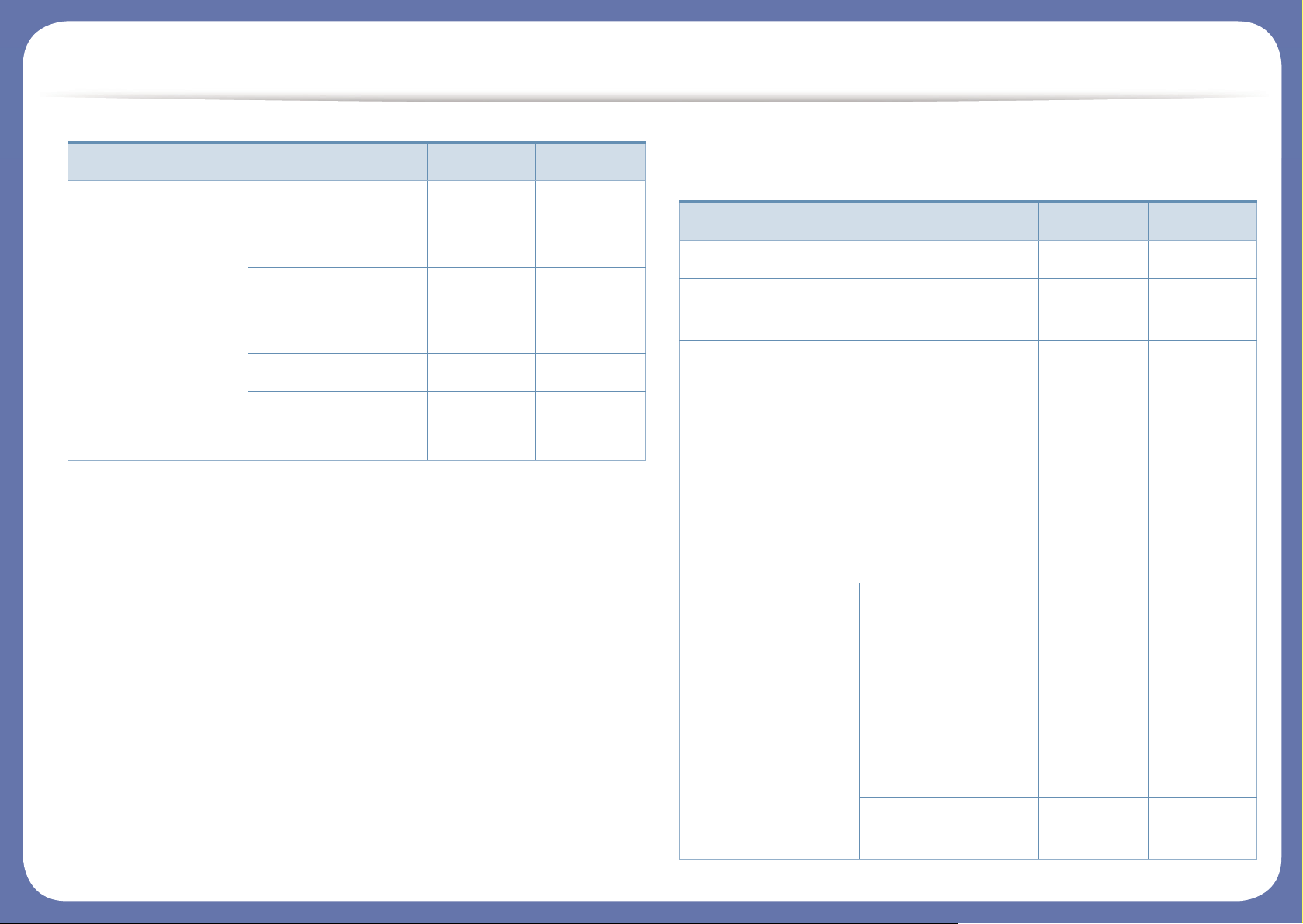
Funzioni
(●: supportato)
Funzione Varie
Digitalizzazione Driver di
digitalizzazione
Twain
● ●
Driver di
digitalizzazione
WIA
● ●
Dell Scan Assistant ● ●
PaperPort
14 (trovati in CD2)
● ●
Software B1265dnf B1265dfw
Funzioni B1265dnf B1265dfw
USB 2.0 ad alta velocità ● ●
Interfaccia di rete LAN Ethernet 10/100
Base TX cablata
● ●
Interfaccia di rete LAN wireless 802.11b/
g/n
a
●
Stampa Eco ● ●
Stampa duplex (fronte-retro) (Manuale) ● ●
Alimentatore documenti automatico
(ADA)
● ●
Google Cloud Print™ ● ●
Fax Invio multiplo ● ●
Invio ritard. ● ●
Invio priorit. ● ●
Ricez. sicura ● ●
Stampa fronteretro
● ●
Invia/Inoltra
ricevuti - fax
● ●
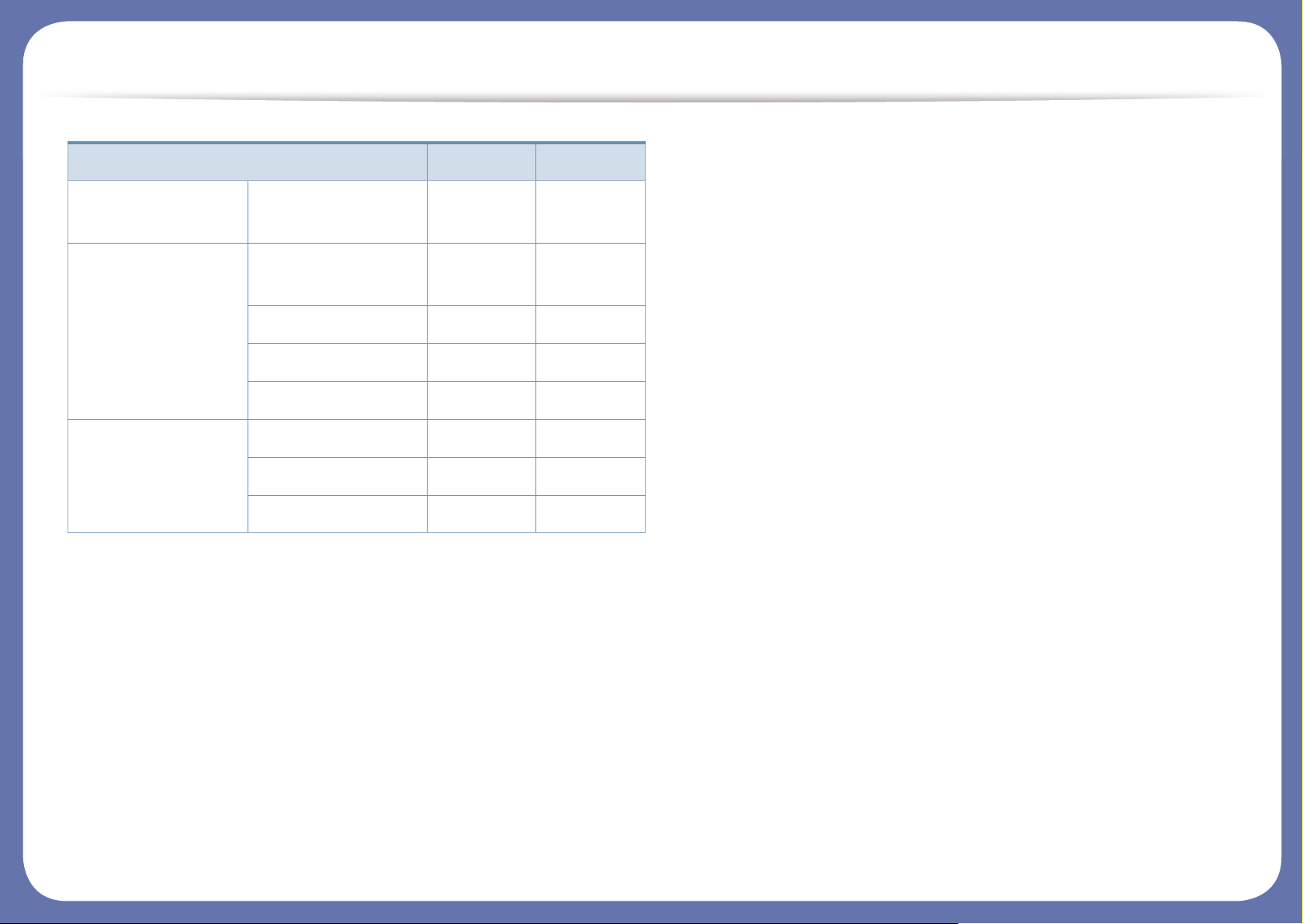
Funzioni
(●: supportato)
Digitalizzazione Digitalizzazione su
PC
● ●
Copia Copia di una
scheda ID
● ●
Fascicolazione ● ●
Poster ● ●
Clona ● ●
Copia (Continua) N su 2, N su 4 ● ●
Regola sfondo ● ●
Copia fronte-retro ● ●
a. In base al paese, la scheda LAN wireless potrebbe non essere disponibile. In
alcuni Paesi è possibile utilizzare solo lo standard 802.11 b/g. Contattare il
concessionario Dell locale o il rivenditore presso cui è stato acquistato il
dispositivo.
Funzioni B1265dnf B1265dfw
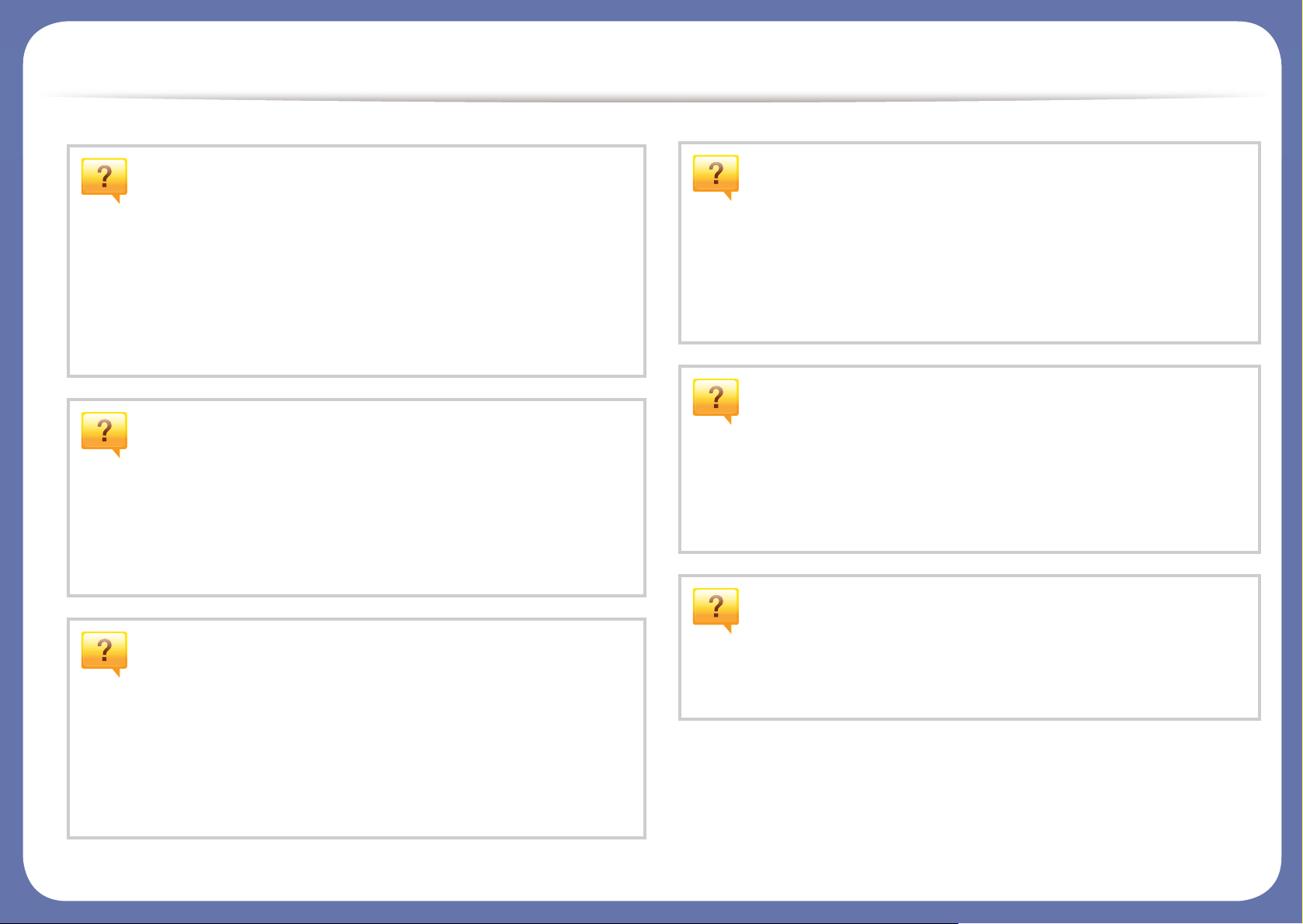
Da sapere
Il dispositivo non stampa.
• Aprire l'elenco della coda di stampa ed eliminare il
documento dalla coda (vedere “Annullamento di un lavoro
di stampa” a pagina 53).
• Rimuovere il driver e reinstallarlo (vedere “Installazione del
driver in locale” a pagina 25).
• Selezionare il dispositivo come predefinito in Windows.
Dove si acquistano accessori o materiali di
consumo?
• Rivolgersi a un distributore o rivenditore Dell.
• Visitare il sito www.dell.com/support. Selezionare il
Paese/la regione di appartenenza per visualizzare le
informazioni di assistenza del prodotto.
La carta si è inceppata.
• Aprire e chiudere lo sportello anteriore.
• Controllare le istruzioni relative alla rimozione della carta
inceppata nel presente manuale ed eseguire la soluzione
dei problemi di conseguenza (vedere “Rimozione della
carta inceppata” a pagina 92).
Le stampe presentano sbavature.
• Il livello toner può essere scarso o non uniforme. Agitare la
cartuccia del toner.
• Provare a stampare con una risoluzione diversa.
• Sostituire la cartuccia del toner.
Dove è possibile scaricare il driver
Il LED di stato lampeggia o rimane
costantemente acceso.
• Spegnere il prodotto e riaccenderlo.
• Controllare i significati delle indicazioni dei LED nel
presente manuale ed eseguire la soluzione dei problemi di
conseguenza (vedere “Spiegazione del LED di stato” a
pagina 97).
dell'apparecchio?
• Visitare il sito www.dell.com/support per scaricare il
driver più recente del dispositivo e installarlo nel sistema.
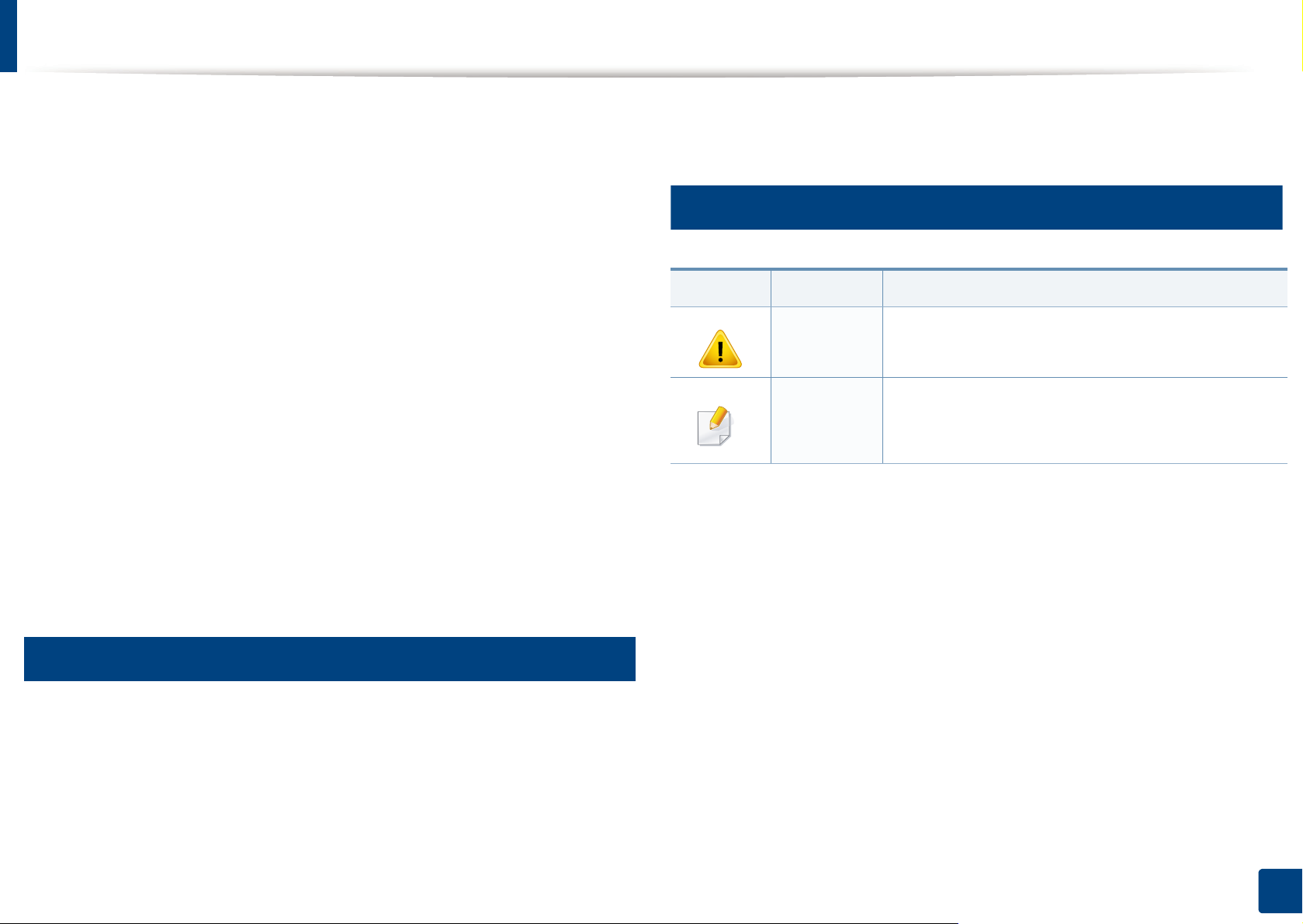
Informazioni sulla Guida dell'utente
Questa Guida dell'utente fornisce le informazioni di base sull'apparecchio e
una spiegazione dettagliata di ciascuna fase per descrivere l'utilizzo
dell'apparecchio.
• Prima di utilizzare il dispositivo, leggere le informazioni sulla sicurezza.
• Se si riscontrano problemi durante l'utilizzo del dispositivo, fare
riferimento al capitolo relativo alla risoluzione dei problemi.
• I termini utilizzati in questa Guida dell'utente sono illustrati nel capitolo
sul glossario.
• Le figure contenute in questa Guida dell’utente possono apparire
diverse rispetto alla stampante interessata, in base alle opzioni o al
modello acquistato.
• Le figure contenute in questa guida dell'amministratore di sistema
possono apparire diverse rispetto al dispositivo utilizzato, in base alla
versione del firmware o del driver.
• Le procedure indicate nella presente Guida dell'utente si basano
principalmente su Windows 7.
• Dispositivo si riferisce alla stampante o all'MFP.
2
Icone generali
Icona Testo Descrizione
Fornisce agli utenti informazioni per proteggere il
Attenzione
Nota
dispositivo da possibili danni o malfunzionamenti.
Fornisce informazioni aggiuntive o specifiche
dettagliate della funzione o caratteristica del
dispositivo.
1
Convenzioni
Alcuni termini della Guida vengono usati in modo intercambiabile, come
descritto di seguito:
• Documento è sinonimo di originale.
• Carta è sinonimo di supporto o supporto di stampa.
1. Introduzione
11
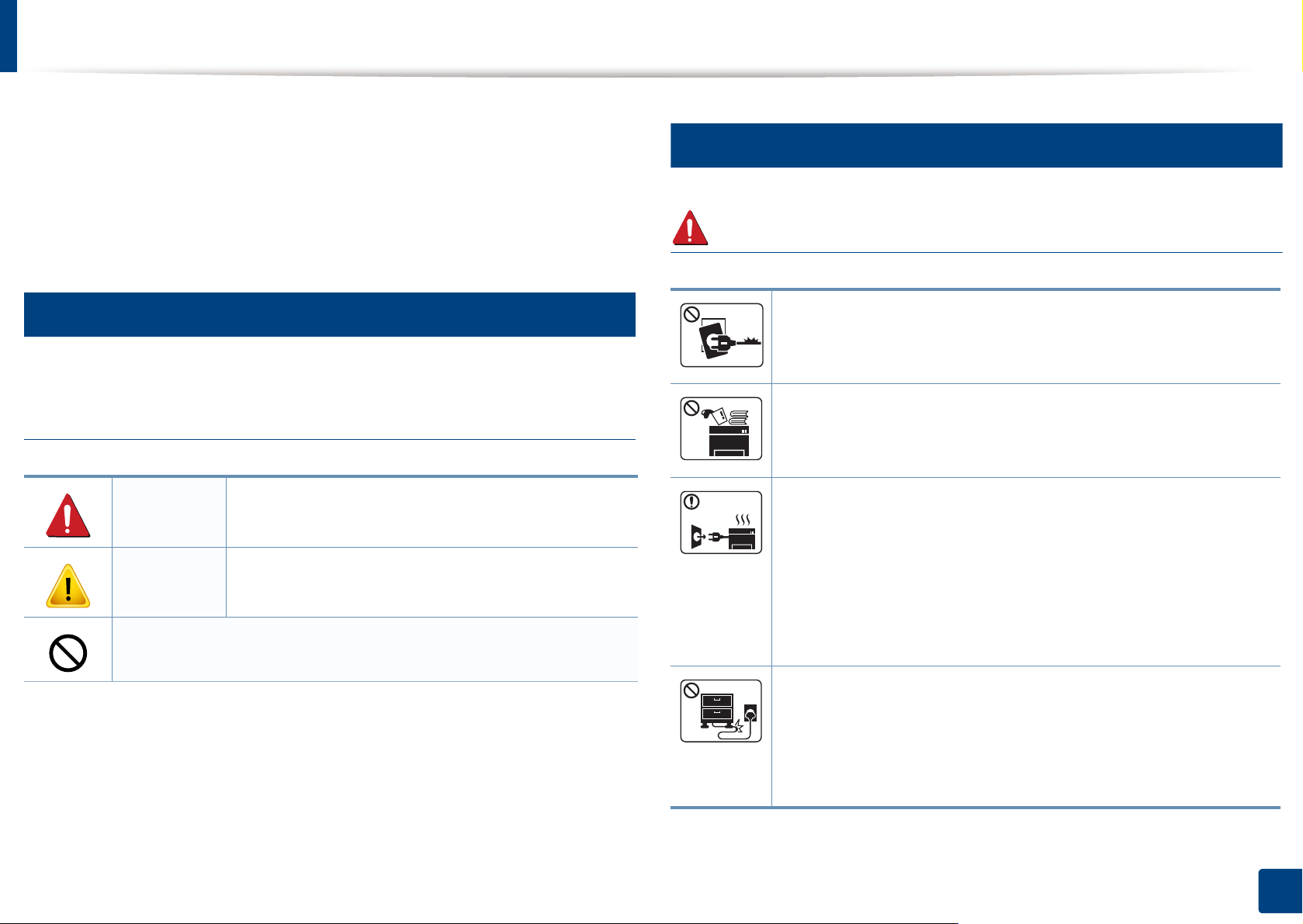
Informazioni sulla sicurezza
Queste avvertenze e precauzioni sono state incluse allo scopo di evitare
lesioni alle persone e potenziali danni al dispositivo. Prima di utilizzare il
dispositivo, leggere e comprendere tutte queste istruzioni. Dopo la lettura
di questa sezione, conservare il documento in un luogo sicuro ma
facilmente accessibile per riferimento.
3
Importanti simboli per la sicurezza
Descrizione di tutte le icone e dei simboli
utilizzati in questo capitolo
Avviso
Procedure pericolose o non sicure che potrebbero
causare gravi lesioni alle persone o la morte.
4
Ambiente operativo
Avviso
Non utilizzare se il cavo di alimentazione è danneggiato oppure
se la presa elettrica non è collegata a terra.
Potrebbero verificarsi scosse elettriche o incendi.
Non collocare nulla sopra il dispositivo (acqua, piccoli oggetti
metallici o oggetti pesanti, candele, sigarette accese, ecc.).
Potrebbero verificarsi scosse elettriche o incendi.
• Se l'apparecchio si surriscalda, rilascia fumo, emette strani
rumori o genera odori, spegnerlo immediatamente e
scollegare la spina.
Attenzione
Non tentare.
Procedure pericolose o non sicure che potrebbero
causare lesioni alle persone o danni alla proprietà.
• L'utente deve poter accedere alla presa di alimentazione in
caso di emergenze che richiedano la disconnessione della
spina.
Potrebbero verificarsi scosse elettriche o incendi.
Non piegare, né posizionare oggetti pesanti sul cavo di
alimentazione.
Se si cammina sul cavo di alimentazione o questo viene
danneggiato da un oggetto pesante, potrebbero verificarsi
scosse elettriche o incendi.
1. Introduzione
12
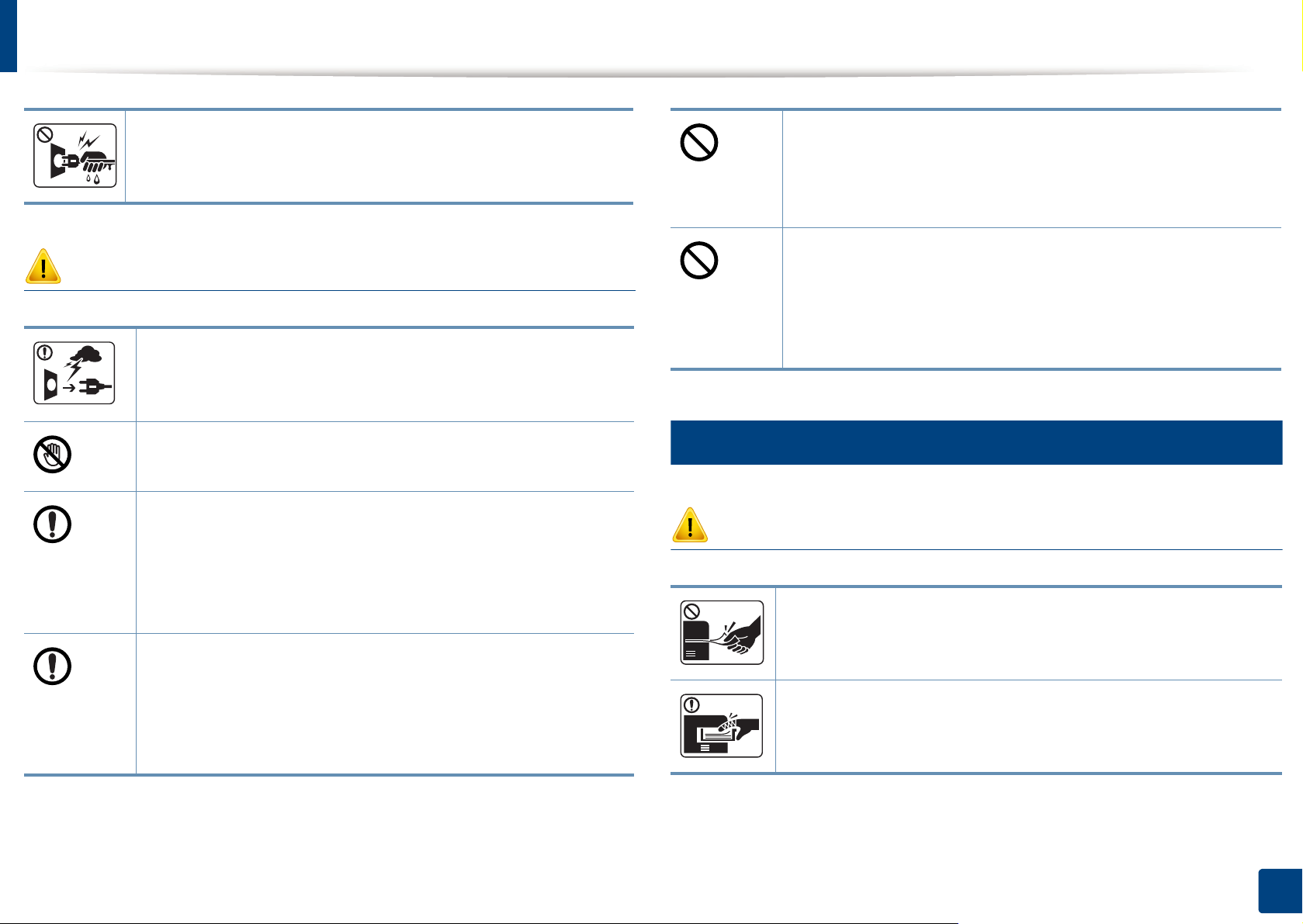
Informazioni sulla sicurezza
Non rimuovere la spina tirando il cavo; non toccare la spina con
le mani bagnate.
Potrebbero verificarsi scosse elettriche o incendi.
Attenzione
Durante un temporale o per un periodo di non funzionamento,
rimuovere la spina di alimentazione dalla presa elettrica.
Potrebbero verificarsi scosse elettriche o incendi.
Prestare attenzione, l'area di uscita carta è calda.
Potrebbero verificarsi ustioni.
Se l'apparecchio è caduto oppure se la superficie appare
danneggiata, scollegarlo da tutti i collegamenti di interfaccia e
richiedere assistenza del personale qualificato.
Se la spina non entra facilmente nella presa elettrica, non
forzare.
Chiamare un elettricista per cambiare la presa elettrica;
diversamente, potrebbero verificarsi scosse elettriche.
Non lasciare che eventuali animali domestici mordano il cavo
di alimentazione CA, il cavo della linea telefonica o il cavo di
interfaccia del PC.
Potrebbero verificarsi scosse elettriche, incendi e/o lesioni agli
animali domestici.
5
Metodo di funzionamento
Attenzione
Diversamente, potrebbero verificarsi scosse elettriche o
incendi.
Se l'apparecchio non funziona correttamente dopo aver
seguito tali indicazioni, scollegarlo da tutti i collegamenti di
interfaccia e richiedere assistenza del personale qualificato.
Diversamente, potrebbero verificarsi scosse elettriche o
incendi.
Durante la stampa non estrarre la carta con forza.
Così facendo si rischia di danneggiare il dispositivo.
Prestare attenzione a non inserire le mani tra l'apparecchio e il
vassoio carta.
Ci si potrebbe fare male.
1. Introduzione
13
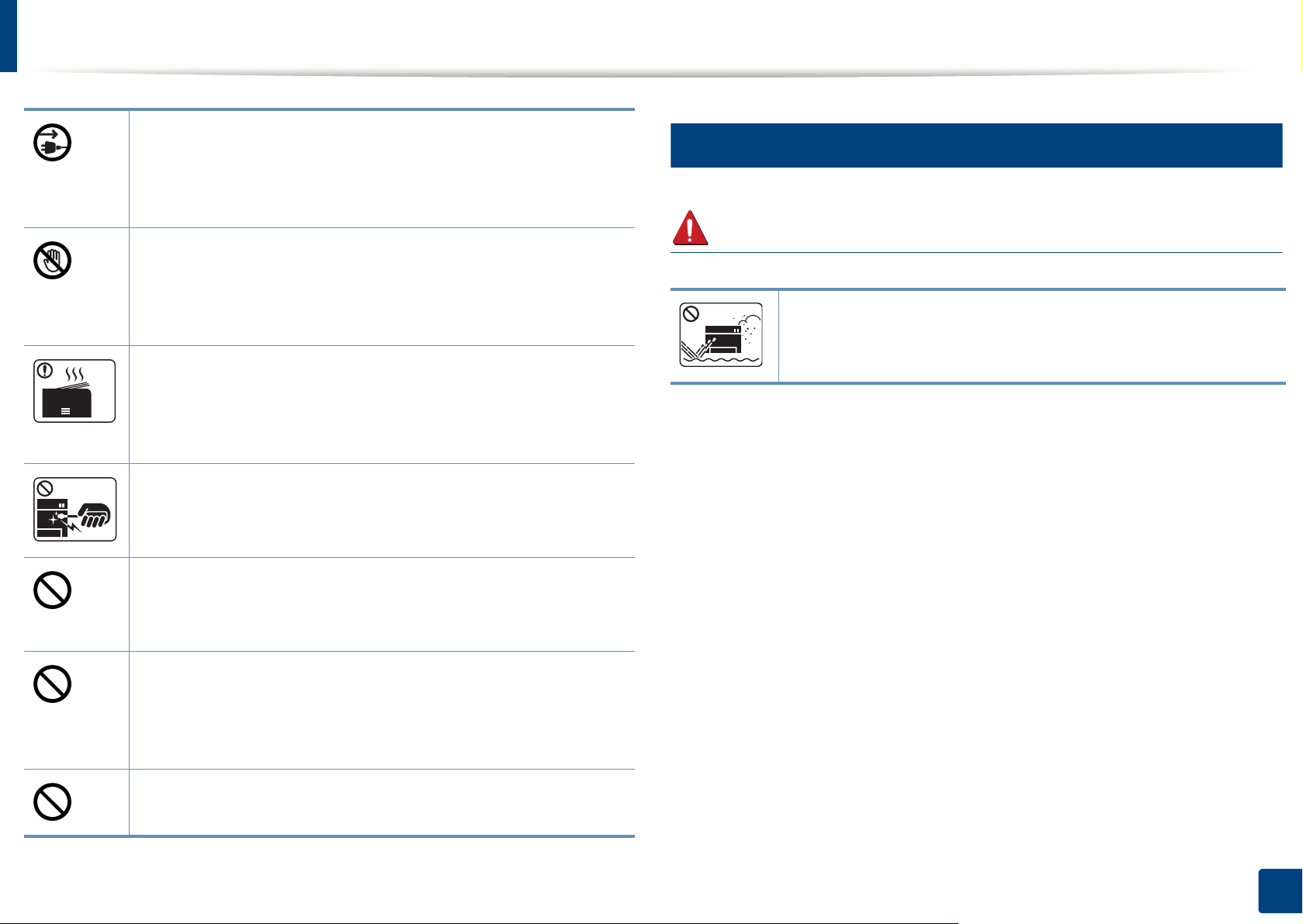
Informazioni sulla sicurezza
6
Il dispositivo di alimentazione di questa stampante è il cavo di
alimentazione.
Per spegnere il dispositivo, rimuovere il cavo di alimentazione
dalla presa elettrica.
Prestare attenzione a non tagliarsi con la carta durante la sua
sostituzione o la rimozione di carta inceppata.
Installazione/spostamento
Avviso
I bordi della carta nuova sono affilati e potrebbero provocare
tagli dolorosi.
Quando si stampano grandi quantità, la parte inferiore dell'area
di uscita carta potrebbe scaldarsi. Non lasciare che i bambini la
tocchino.
Potrebbero verificarsi ustioni.
Quando si rimuove la carta inceppata, non utilizzare pinzette o
altri oggetti in metallo appuntiti.
Si potrebbe danneggiare la stampante.
Non lasciare che nel vassoio di uscita carta si impilino troppi
fogli.
Si potrebbe danneggiare la stampante.
Non bloccare l'apertura di ventilazione né spingere oggetti in
essa.
Tale operazione potrebbe provocare elevate temperature dei
componenti che possono causare danni o incendi.
Non posizionare l'apparecchio in un’area polverosa, umida o
con perdite di acqua.
Potrebbero verificarsi scosse elettriche o incendi.
L'utilizzo di controlli o regolazioni diversi da quelli qui specificati
potrebbe provocare l'esposizione a radiazioni pericolose.
1. Introduzione
14
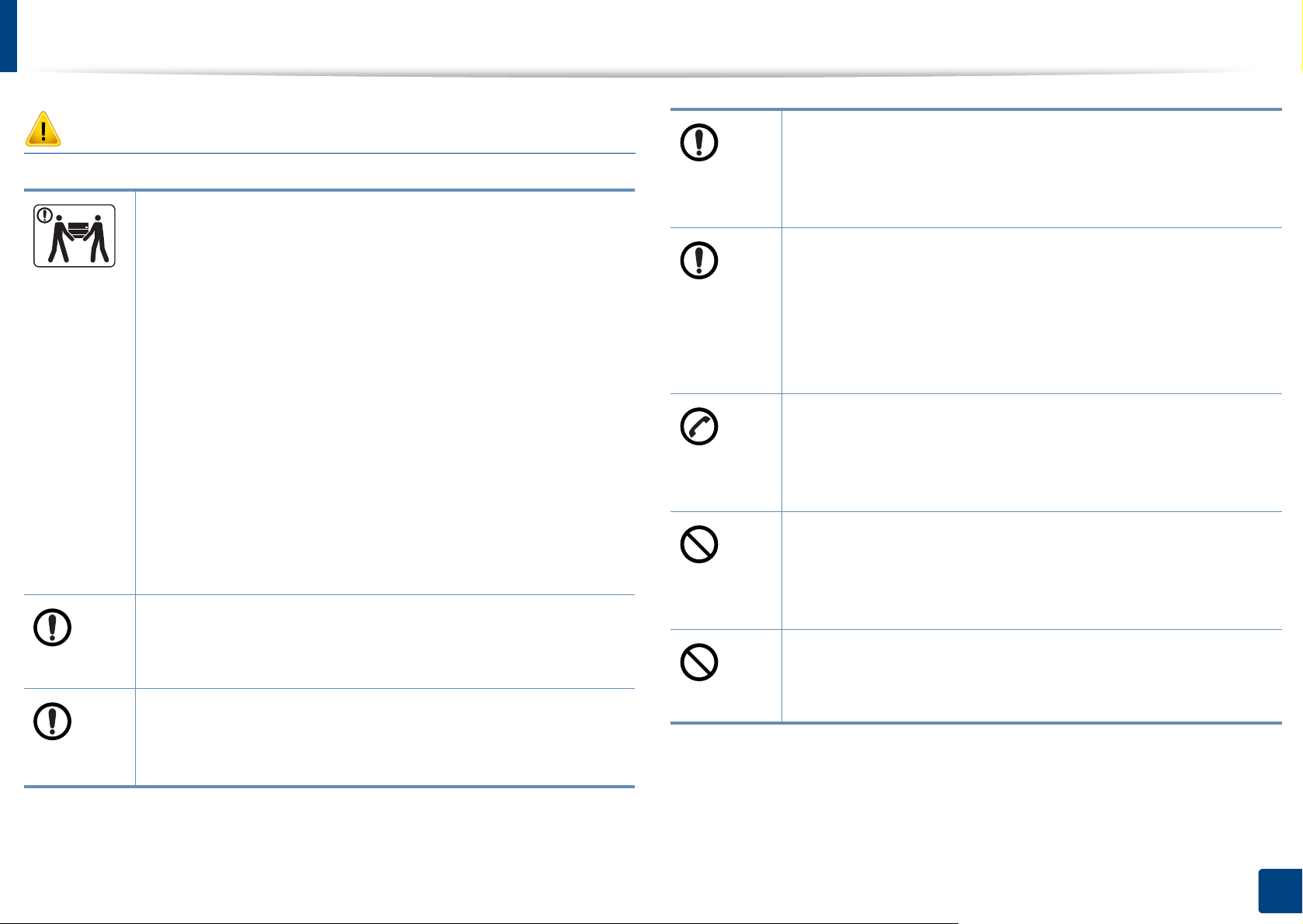
Informazioni sulla sicurezza
Attenzione
Quando si sposta l'apparecchio, spegnerlo e scollegare tutti i
cavi. Le seguenti informazioni sono solo suggerimenti basati
sul peso delle unità. Qualora l'utilizzatore sia in condizioni
mediche che impediscono il sollevamento, non sollevare il
dispositivo. Chiedere aiuto e utilizzare sempre il numero di
persone adeguato per sollevare il dispositivo in sicurezza.
Sollevare quindi il dispositivo:
• Se l'apparecchio pesa meno di 20 kg, per sollevarlo è
necessaria 1 sola persona.
• Se l'apparecchio pesa da 20 a 40 kg, per sollevarlo sono
necessarie 2 persone.
• Se l'apparecchio pesa oltre 40 kg, per sollevarlo sono
necessarie 4 o più persone.
Il dispositivo potrebbe cadere, provocando lesioni personali o
danni.
Non collocare l'apparecchio su una superficie instabile.
Verificare di collegare il cavo di alimentazione in una presa
elettrica collegata a terra.
Diversamente, potrebbero verificarsi scosse elettriche o
incendi.
Utilizzare il cavo di alimentazione fornito con l'apparecchio per
un funzionamento sicuro. Se si utilizza un cavo più lungo di 2
metri con un dispositivo da 110V, il calibro deve essere 16
AWG o maggiore.
Diversamente, si rischia di causare danni al dispositivo e
potrebbero verificarsi scosse elettriche o incendi.
Il dispositivo deve essere collegato al livello di alimentazione
specificato nell’etichetta.
In caso di dubbi o se si desidera controllare il livello di
alimentazione in uso, contattare la società di utenza elettrica.
Non mettere un coperchio sull'apparecchio né posizionarlo in
un luogo angusto, come un ripostiglio.
Se il dispositivo non è ventilato bene, potrebbero verificarsi
incendi.
Il dispositivo potrebbe cadere, provocando lesioni personali o
danni.
a
Utilizzare solo cavo della linea telefonica AWG N. 26
maggiore, se necessario.
Diversamente si rischia di danneggiare la stampante.
o
Non sovraccaricare le prese a muro e i cavi di prolunga.
Tale operazione può ridurre le prestazioni e potrebbero
verificarsi scosse elettriche o incendi.
a. AWG: American Wire Gauge
1. Introduzione
15
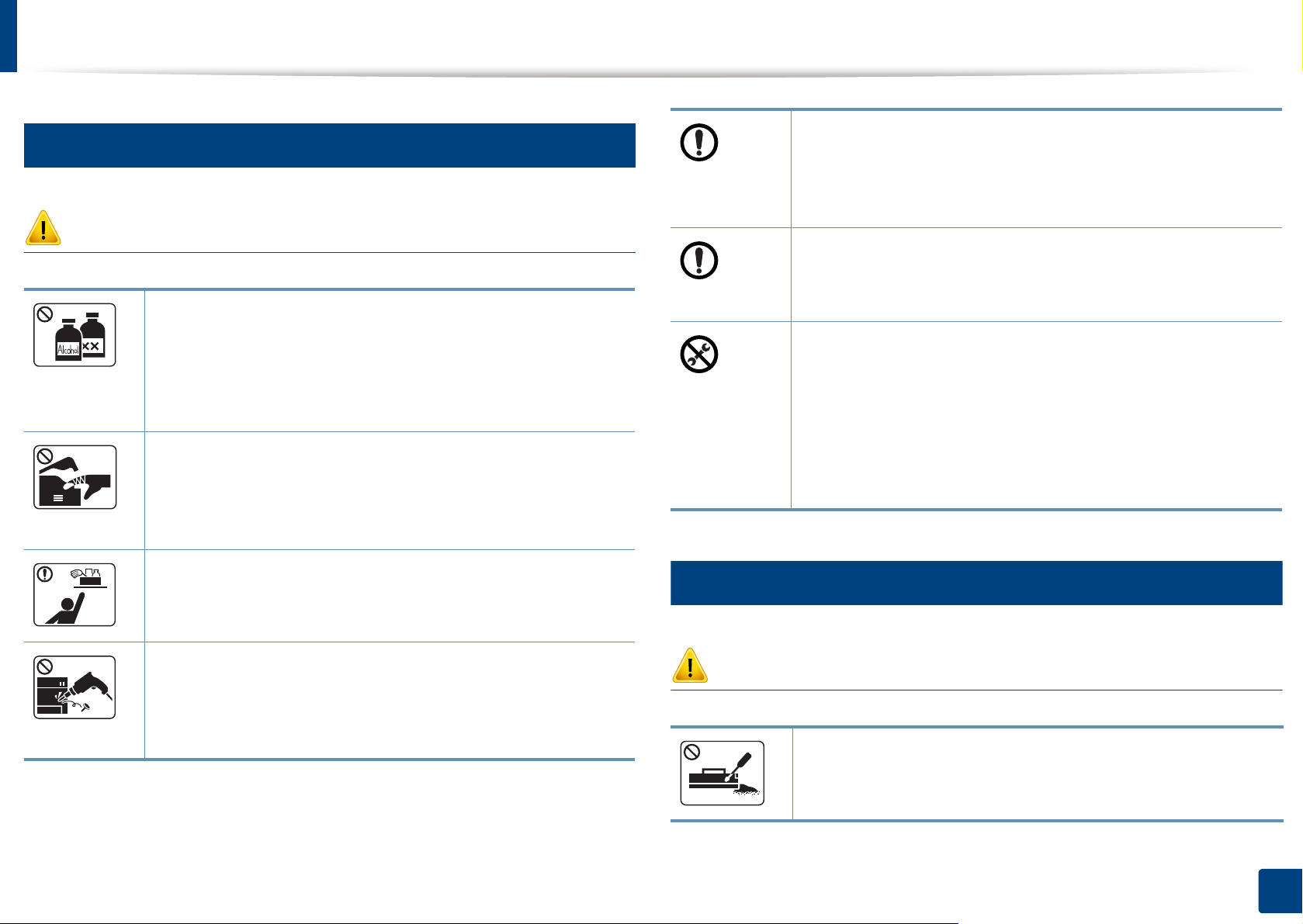
Informazioni sulla sicurezza
7
Manutenzione/controllo
Attenzione
Mantenere il cavo di alimentazione e la superficie di contatto
della spina puliti da polvere o acqua.
Diversamente, potrebbero verificarsi scosse elettriche o
incendi.
Per pulire e azionare l'apparecchio, seguire alla lettera la
Guida dell'utente fornita con l'apparecchio stesso.
Prima di pulire le parti intere dell'apparecchio, scollegarlo
dalla presa a muro. Non pulire il dispositivo con benzene,
solvente o alcol; non spruzzare acqua direttamente sul
dispositivo.
Potrebbero verificarsi scosse elettriche o incendi.
Quando si lavora all'interno dell'apparecchio per la
sostituzione di materiali di consumo o per la pulizia delle parti
interne, non azionarlo.
Ci si potrebbe fare male.
Tenere i materiali di pulizia lontano dalla portata dei bambini.
I bambini potrebbero farsi male.
Non disassemblare, riparare né rimontare l'apparecchio da
soli.
Si potrebbe danneggiare la stampante. Quando è necessario
riparare l'apparecchio, chiamare un tecnico qualificato.
Diversamente, si potrebbe danneggiare la stampante.
• Non rimuovere eventuali coperchi o protezioni fissati con
viti.
• L'unità fusore deve essere riparata unicamente da un
tecnico di assistenza qualificato. Diversamente,
potrebbero verificarsi scosse elettriche o incendi.
• La macchina deve essere riparata unicamente da un
tecnico di assistenza Dell.
8
Utilizzo dei materiali di consumo
Attenzione
Non disassemblare la cartuccia del toner.
La polvere di toner può essere pericolosa per l'uomo.
1. Introduzione
16
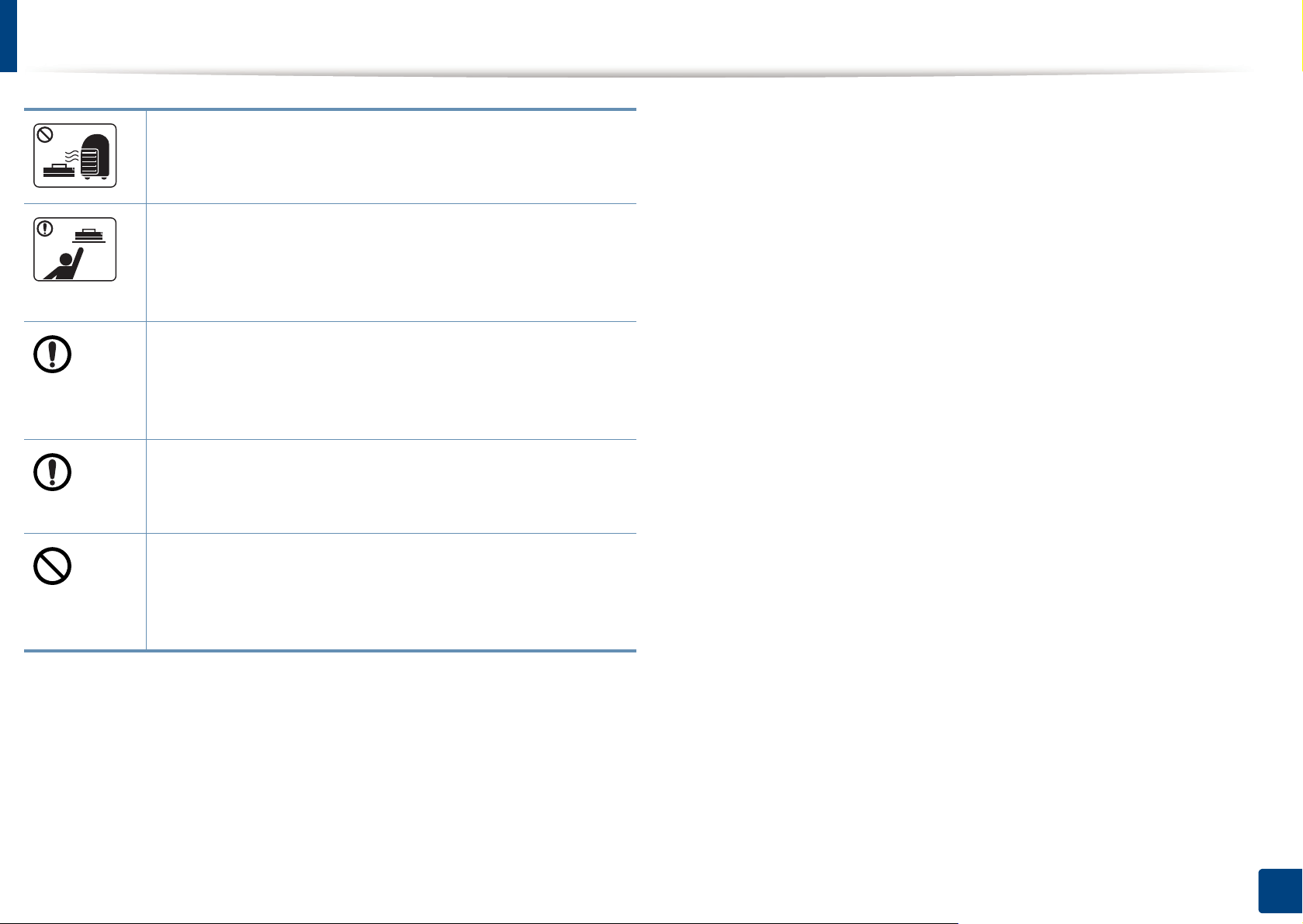
Informazioni sulla sicurezza
Non incendiare alcun materiale di consumo come cartucce
del toner o unità fusore.
Si possono provocare esplosioni o incendi.
Quando si conservano materiali di consumo come ad
esempio le cartucce del toner, tenerli lontano dalla portata
dei bambini.
La polvere di toner può essere pericolosa per l'uomo.
Quando si cambia la cartuccia del toner o si rimuove la carta
inceppata, prestare attenzione affinché la polvere di toner
non tocchi il corpo o i vestiti.
La polvere di toner può essere pericolosa per l'uomo.
Se i vestiti si sporcano di toner, non lavarli con acqua calda.
L'acqua calda fissa il toner sui tessuti. Utilizzare acqua
fredda.
L'utilizzo di materiali di consumo riciclati, ad es. toner, può
danneggiare l'apparecchio.
In caso di danni provocati dall'uso di materiali di consumo
riciclati, sarà addebitata una spesa per l'assistenza.
1. Introduzione
17
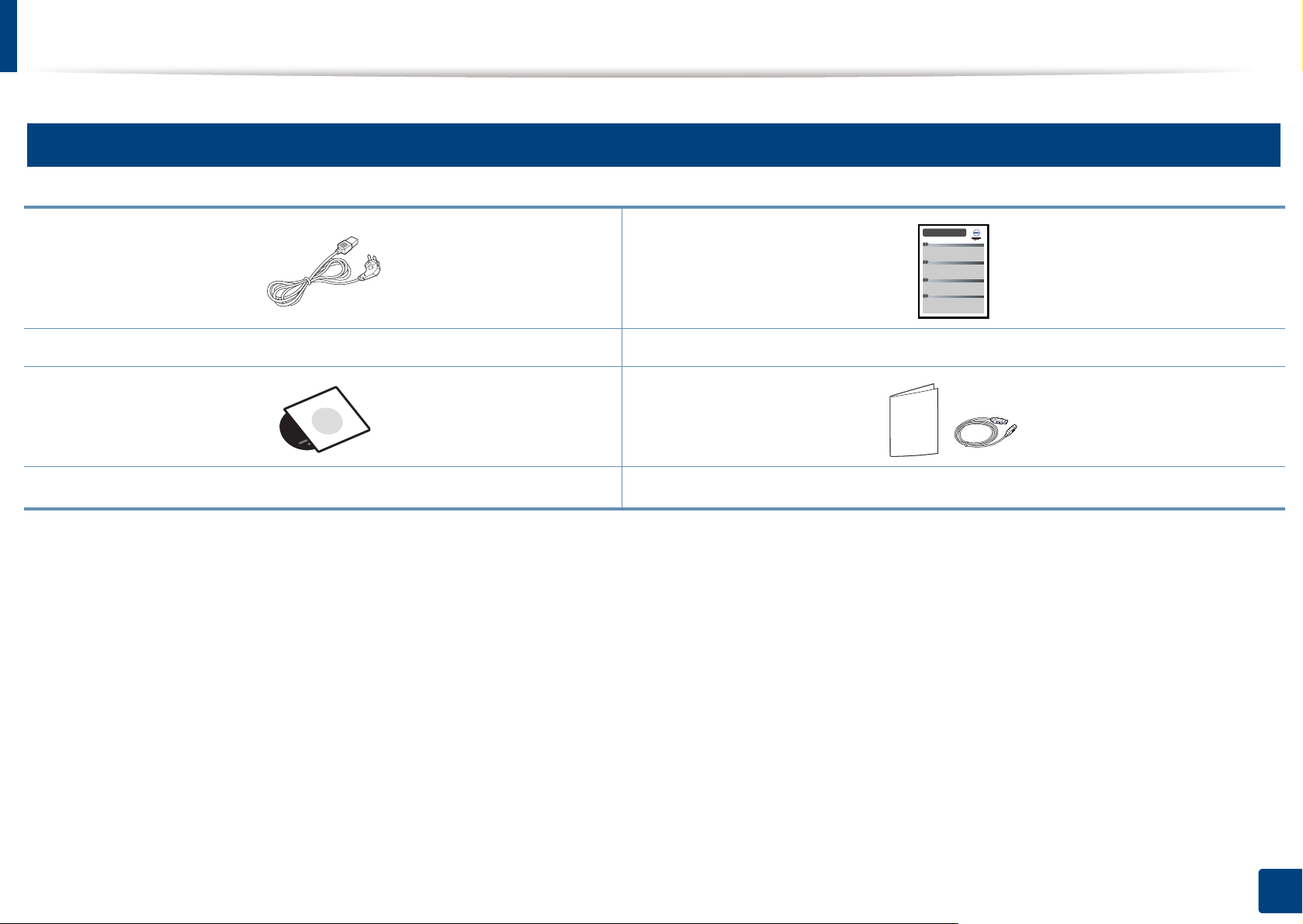
Panoramica del dispositivo
9
Accessori
Cavo di alimentazione Guida di installazione rapida
CD del software
a. Il CD del software contiene i driver della stampante e le applicazioni software.
b. Gli accessori vari compresi con l'apparecchio possono variare per Paese di acquisto e modello specifico.
a
Accessori vari
b
1. Introduzione
18
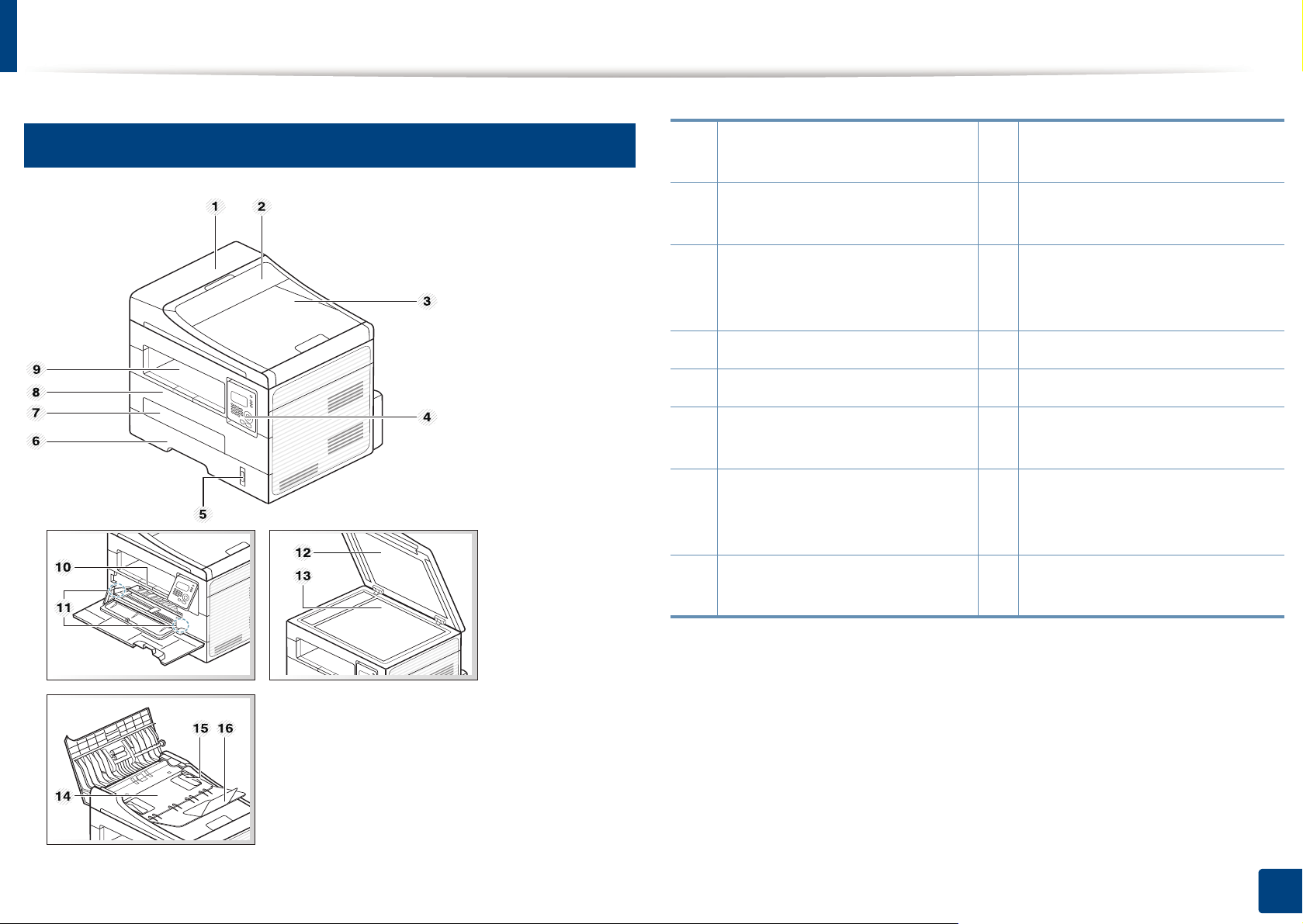
Panoramica del dispositivo
10
Vista anteriore
1 Coperchio dell'alimentatore
documenti
2 Coperchio guida
dell'alimentatore documenti
3
Vassoio di uscita
dell'alimentatore documenti
4 Pannello di controllo 12 Coperchio dello scanner
5 Indicatore del livello della carta 13 Vetro dello scanner
6
Vass
7
Vassoio alimentatore manuale
8
Coperchio anteriore
9
Vassoio di uscita
10
Supporto di uscita
11 Guida per la larghezza della
carta su un alimentatore
manuale
14 Vassoio di entrata
dell'alimentatore documenti
15 Guida per la larghezza della
carta su un alimentatore
documenti
16 Supporto di uscita
dell'alimentatore documenti
1. Introduzione
19
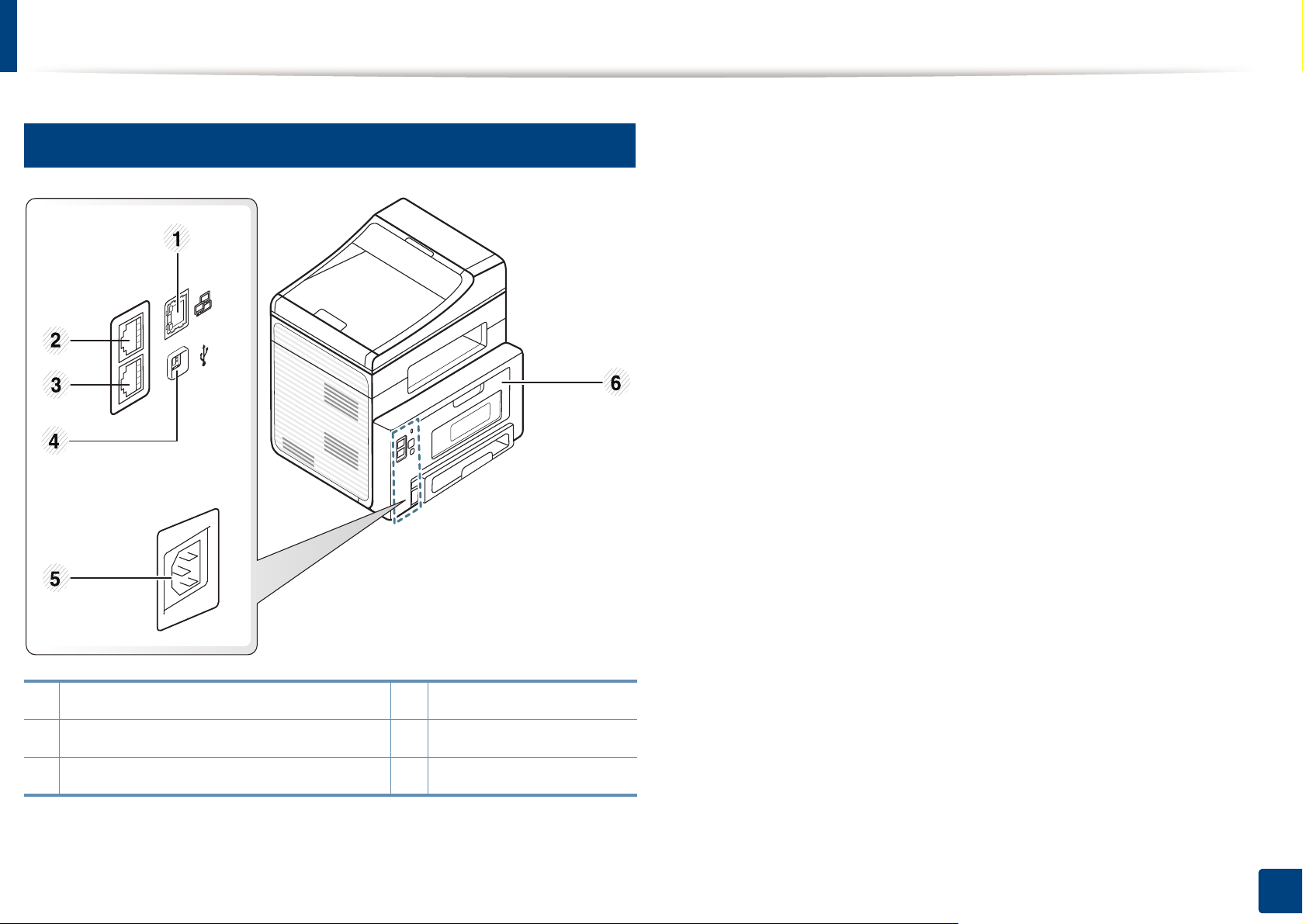
Panoramica del dispositivo
11
Vista posteriore
1 Porta di rete 4 Porta USB
2 Presa telefono interno (EXT) 5 Presa di alimentazione
3 Presa linea telefonica (Line) 6 Coperchio posteriore
1. Introduzione
20
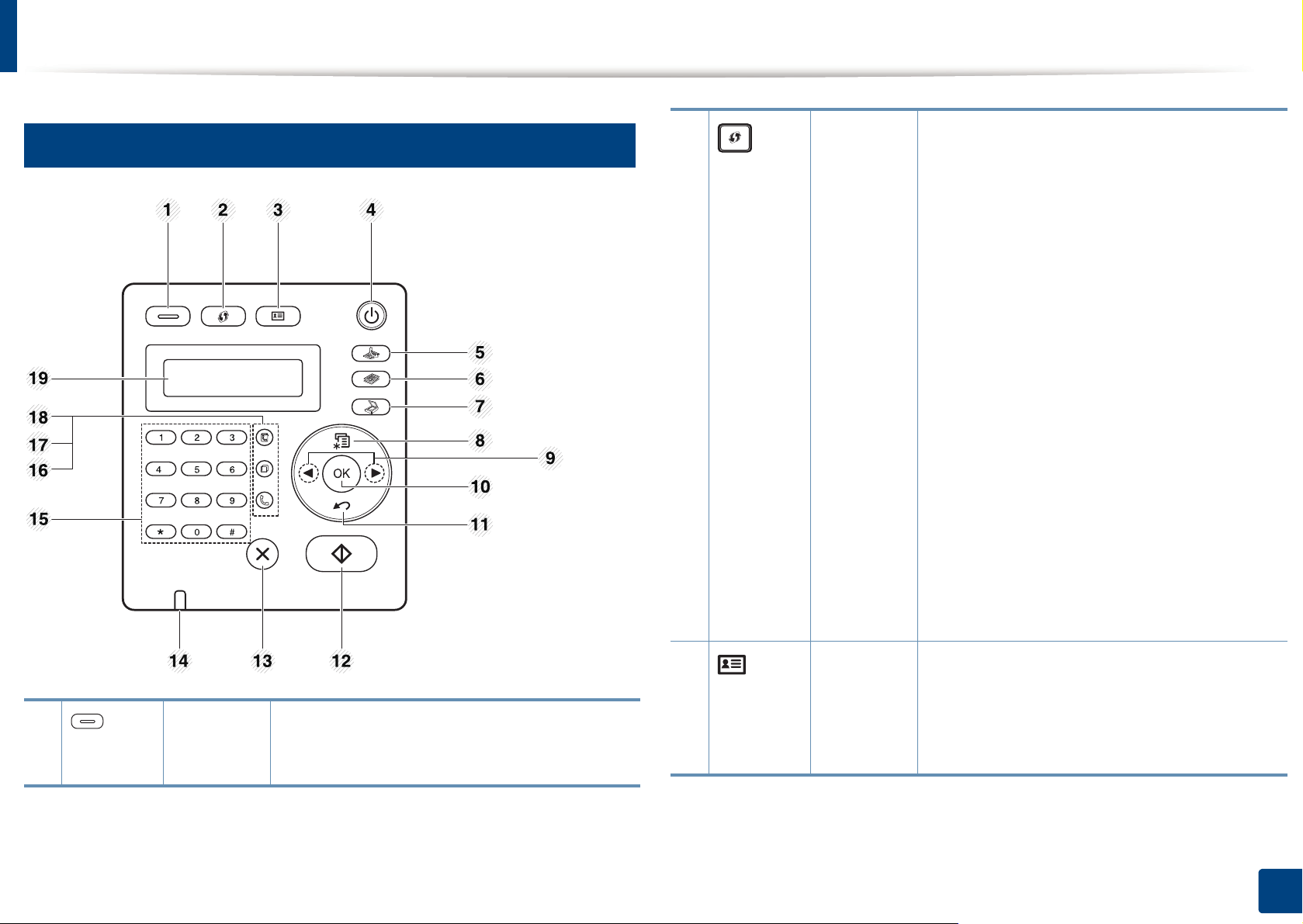
Panoramica pannello di controllo
12
Pannello di controllo
2
WPS (solo
B1265dfw)
Consente di configurare con facilità la
connessione di rete wireless senza bisogno
di un computer (vedere “Impostazione di rete
wireless” a pagina 161).
• Stampe della pagina di configurazione
- Tenere premuto questo pulsante per
circa 10 secondi finché il LED verde
non lampeggia lentamente, quindi
rilasciarlo.
• Stampa il rapporto sui materiali di
consumo / rapporto sugli errori
- Tenere premuto questo pulsante per
circa 15 secondi finché non si accende
il LED verde, quindi rilasciarlo.
• Stampe manuali
1 Eco Accede alla modalità Eco per ridurre il
consumo di toner e l'uso di carta (vedere
“Stampa Eco” a pagina 56).
- Premere questo pulsante ogni qualvolta
si carica un foglio di carta nel vassoio,
quando è stata selezionata l'opzione
Alimentatore manuale per
Alimentazione nel driver della
stampante.
3 Copia ID Consente di copiare entrambi i lati di un
documento di riconoscimento, ad esempio
una patente, su una singola facciata di un
foglio (vedere “Copia di una scheda ID” a
pagina 61).
1. Introduzione
21
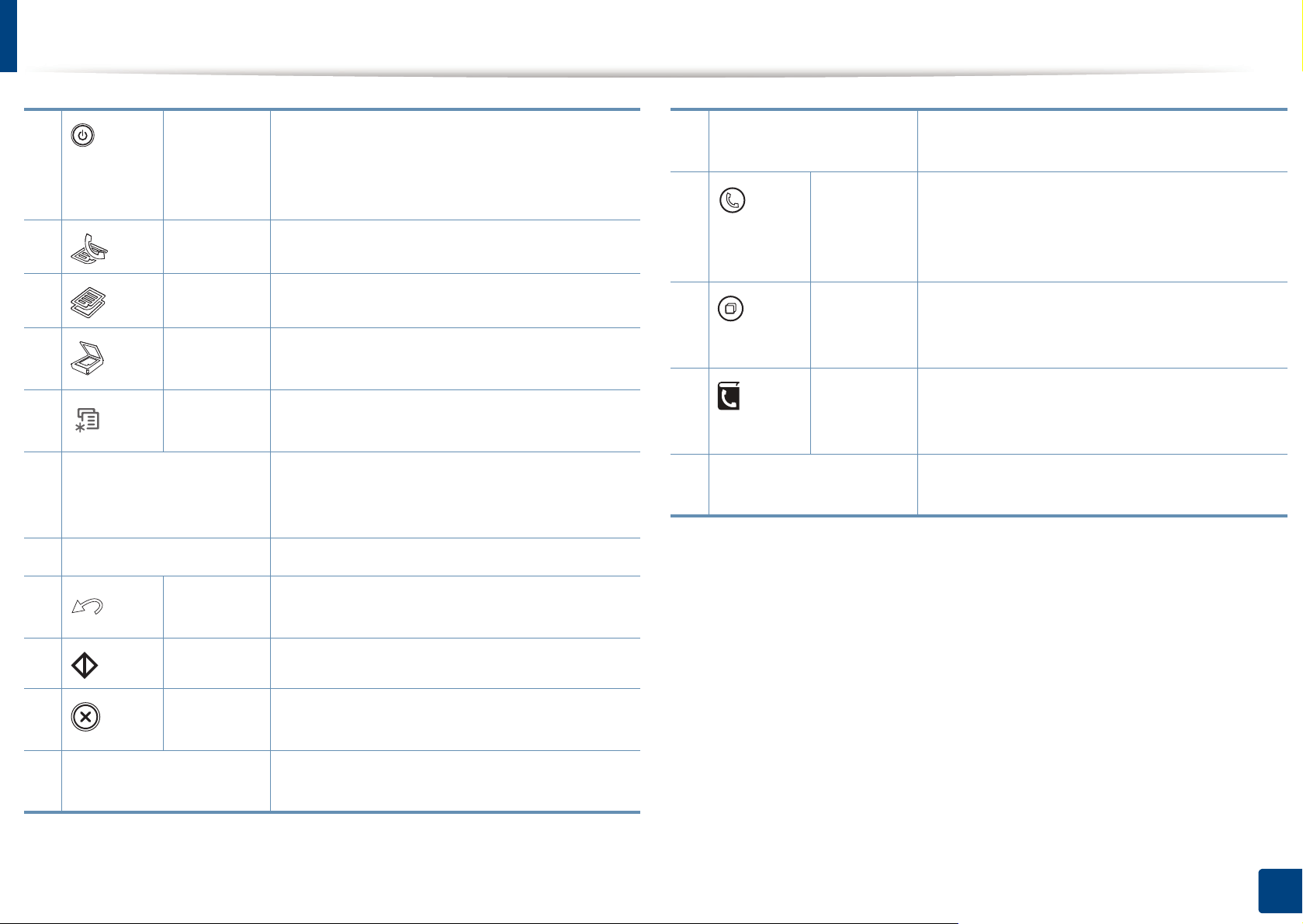
Panoramica pannello di controllo
4 On Accende o spegne l'apparecchio o disattiva la
modalità di risparmio energetico. Se occorre
spegnere il dispositivo, tenere premuto
questo pulsante per oltre tre secondi.
5 Fax Passa alla modalità Fax.
6 Copia Passa alla modalità Copia.
7 Digitalizza
zione
8 Menu Attiva la modalità Menu e scorre tra i menu
9 Frecce sinistra/destra Scorre attraverso le opzioni disponibili nel
10 OK Conferma la selezione sul display.
Passa alla modalità Digitalizzazione.
disponibili.
menu selezionato e aumenta o diminuisce i
valori.
15 Tastierino numerico Per digitare un numero o inserire caratteri
alfanumerici.
16 Selez. Quando si preme questo pulsante, è possibile
udire un tono specifico. Immettere un numero
di fax. È come effettuare una chiamata
mediante il telefono diffusore.
17 Rp/P Riseleziona l'ultimo numero nella modalità
standby o inserisce una pausa in un numero
di fax nella modalità di modifica.
18 Rubrica consente di memorizzare numeri di fax usati
di frequente o di cercare numeri di fax
memorizzati.
19 Display schermo Visualizza lo stato corrente e i messaggi
durante un'operazione.
11 Indietro Consente di passare al livello di menu
superiore.
12 Avvio Consente di avviare un lavoro.
13 Stop/
Cancella
14 LED Stato Mostra lo stato dell'apparecchio (vedere
Interrompe un'operazione in qualsiasi
momento.
“Spiegazione del LED di stato” a pagina 97).
1. Introduzione
22
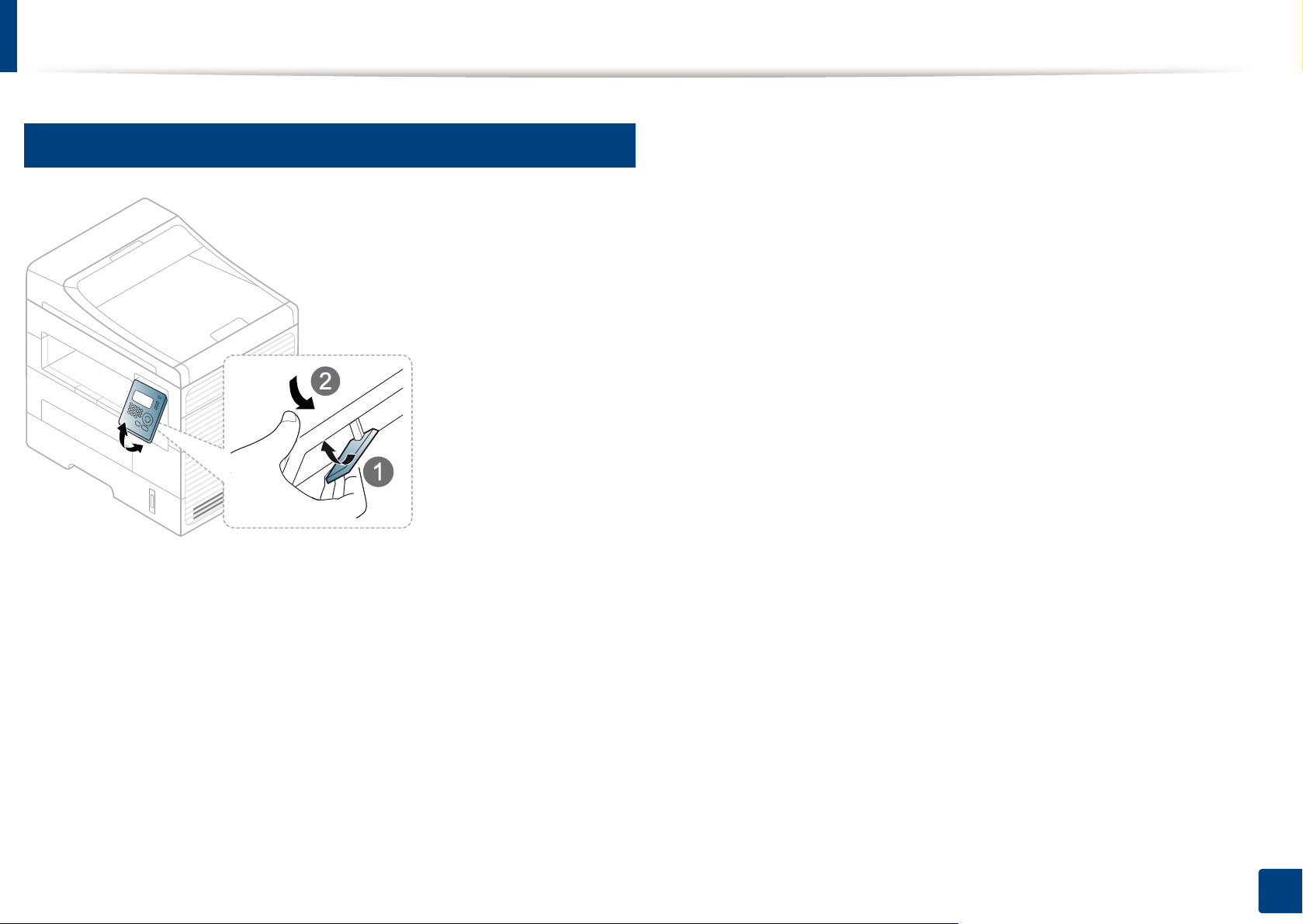
Panoramica pannello di controllo
13
Regolazione pannello di controllo
1. Introduzione
23
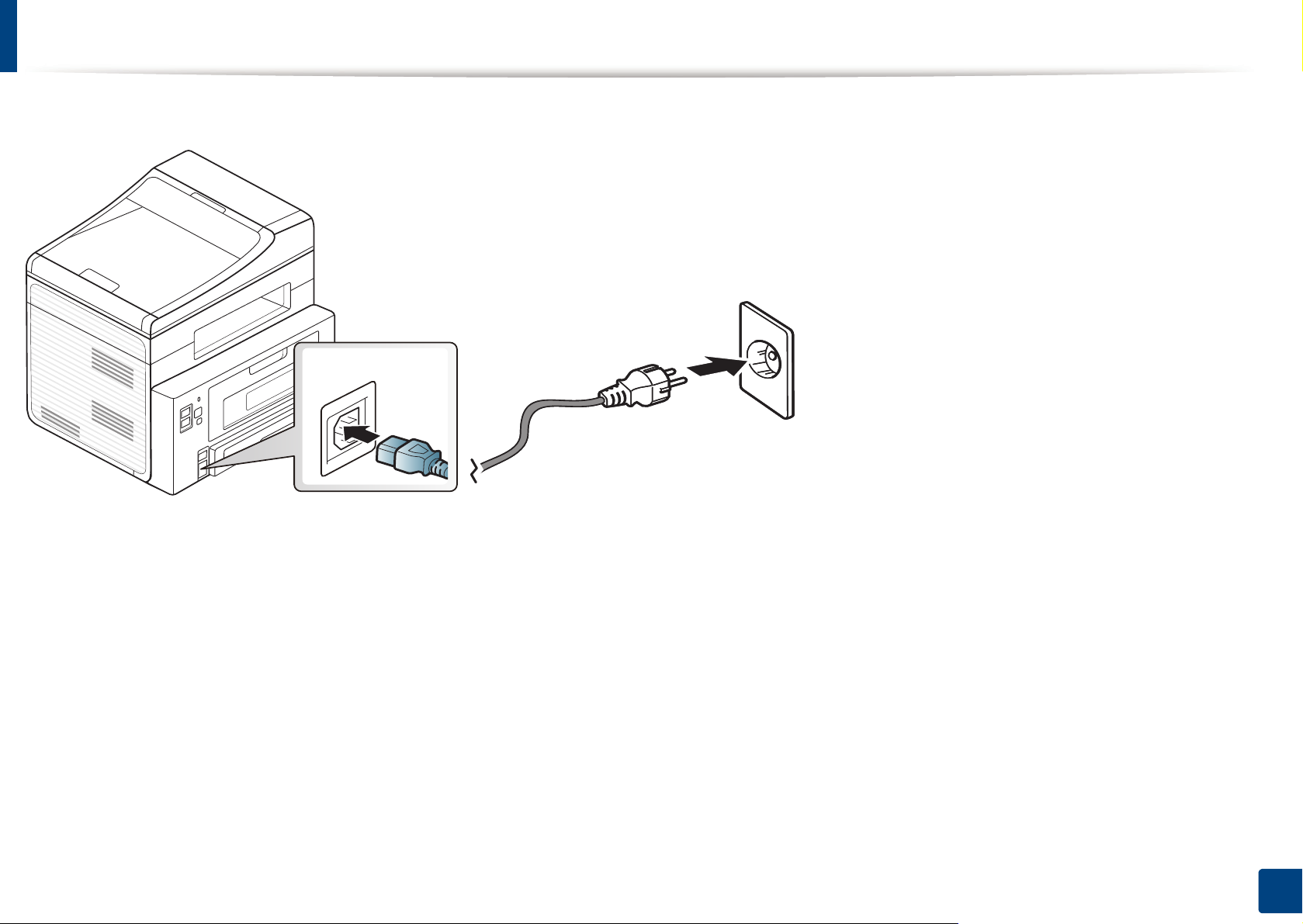
Accensione dell'apparecchio
Connettere prima l'apparecchio alla rete elettrica.
1. Introduzione
24
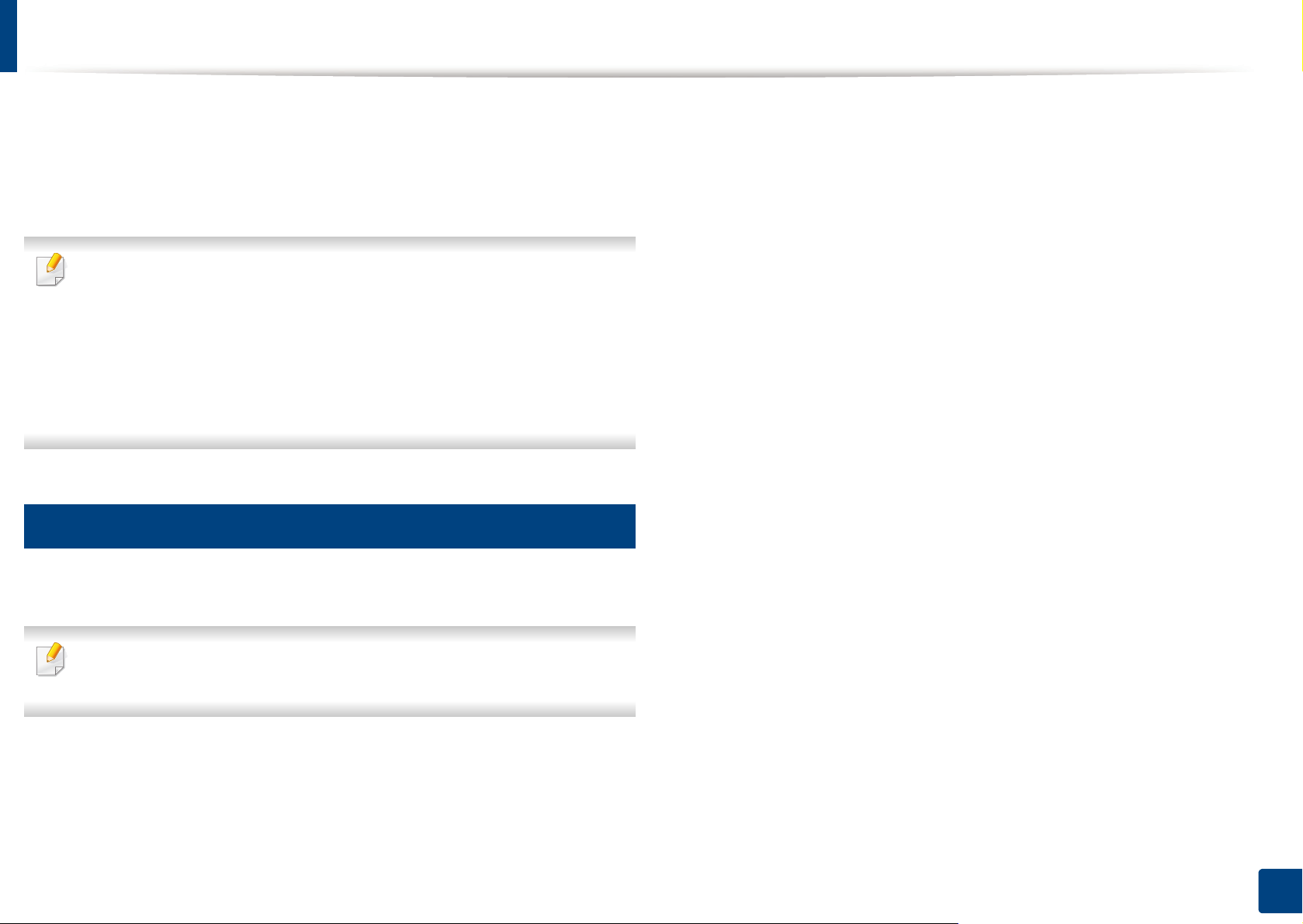
Installazione del driver in locale
Un dispositivo locale è un dispositivo collegato direttamente al computer
mediante un cavo. Se l'apparecchio è connesso in rete, saltare questa fase
e passare all'Installazione del driver dell'apparecchio connesso in rete
(vedere “Istallazione dei driver sulla rete” a pagina 145).
• Gli utenti Mac, Linux o Unix OS, devono fare riferimento a
“Installazione del software” a pagina 135.
• La finestra di installazione riportata nella presente Guida dell’utente
potrebbe essere diversa, in funzione della stampante e
dell'interfaccia utilizzate.
• Utilizzare solamente un cavo USB che non superi 3 metri di
lunghezza.
14
Windows
Inserire il CD del software in dotazione nell'unità CD/DVD.
2
Il CD del software solitamente viene eseguito automaticamente con
visualizzazione di una finestra di installazione.
Se non compare la finestra di installazione, fare clic su Avvio > Tutti
i programmi > Accessori > Esegui.
X:\Setup.exe sostituendo la "X" con la lettera che rappresenta
l'unità CD/DVD e selezionare OK.
• Per Windows 8,
Se la finestra di installazione non viene visualizzata, da
Charms(Accesso), selezionare Cerca > Apps(Apps) e cercare
Esegui. Digitare X:\Setup.exe sostituendo la "X" con la lettera
che rappresenta l'unità CD/DVD e selezionare OK.
Se viene visualizzata la finestra "Toccare per scegliere cosa
succede con il disco", fare clic sulla finestra e selezionare Run
Setup.exe.
Assicurarsi che il dispositivo sia collegato al computer e sia acceso.
1
Se appare "Installazione guidata nuovo hardware" durante la
procedura di installazione, fare clic su Annulla per chiudere la finestra.
1. Introduzione
25
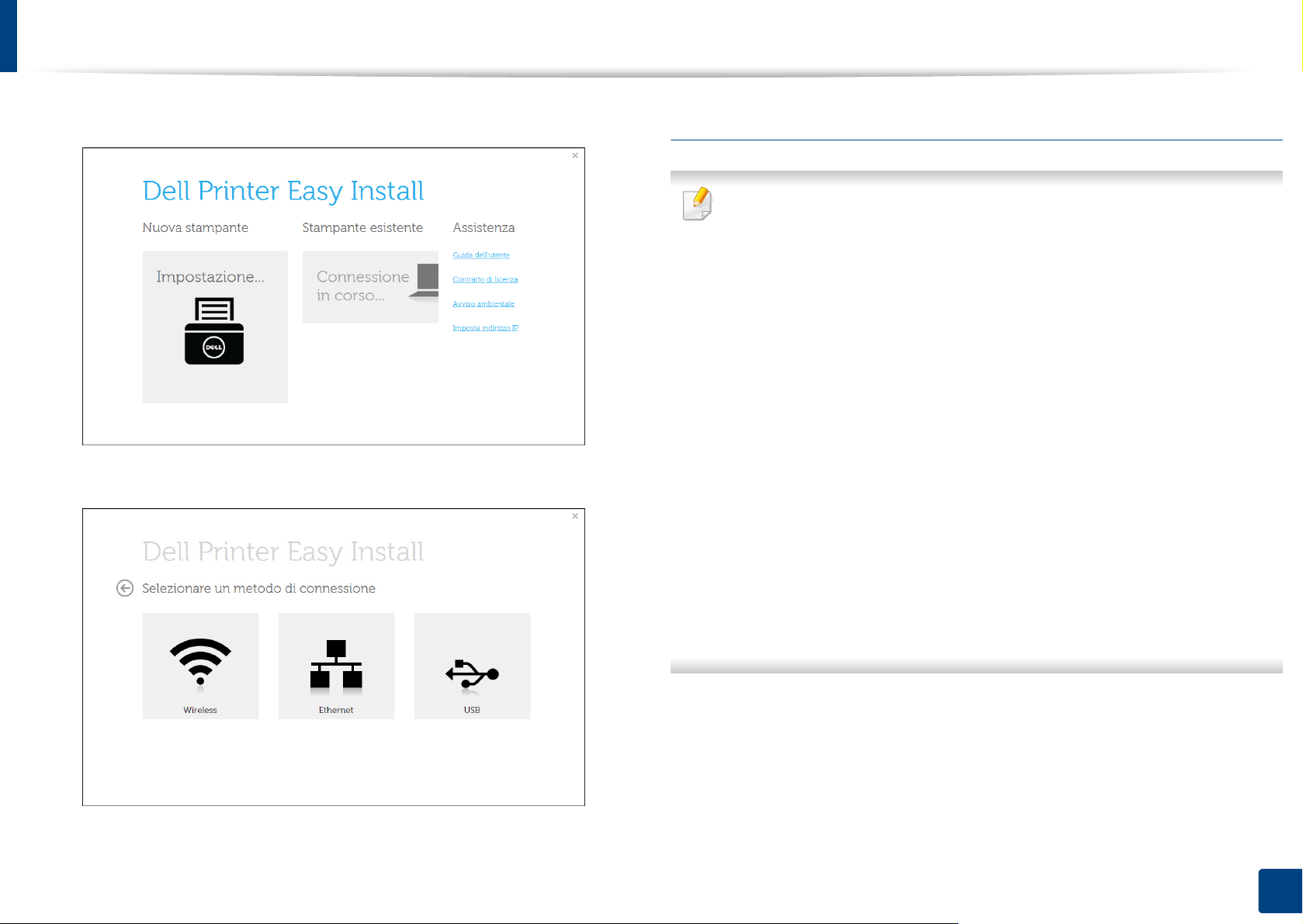
Installazione del driver in locale
Selezionare Nuova stampante.
3
Selezionare USB.
4
Dalla schermata Avvio di Windows 8
•L'app Dell Printer Experience può essere usata nella schermata
Avvio quando è installato il driver V4. Il driver V4 viene
automaticamente scaricato dagli aggiornamenti di Windows se il
computer è collegato a Internet. In caso contrario, è possibile
scaricare manualmente il driver V4 dal sito Web Dell, www.Dell.com
> trova il prodotto > Supporto o Download.
• L'app Dell Printer Experience può essere scaricata da Windows
Store. Per usare il Windows Store(Store) è necessario avere un
account Microsoft.
1 Da Charms(Accesso), selezionare Cerca.
2 Fare clic su Store(Store).
3 Eseguire la ricerca e fare clic su Dell Printer Experience.
4 Fare clic su Installa.
• Se è necessario installare il driver usando il CD del software fornito,
il driver V4 non viene installato. Se si desidera usare il driver V4 nella
schermata Desktop, è possibile scaricarlo dal sito Web Dell,
www.Dell.com> trova il prodotto > Supporto o Download.
Seguire le istruzioni presentate dalla finestra di installazione.
5
• Se si desidera installare gli strumenti di gestione stampante di Dell,
è necessario installarli usando il CD del software fornito.
Assicurarsi che il computer sia collegato a Internet e accesa.
1
Accertarsi che il dispositivo sia acceso.
2
Collegare il computer e la macchina tramite un cavo USB.
3
Il driver viene automaticamente installato da Windows Update.
1. Introduzione
26
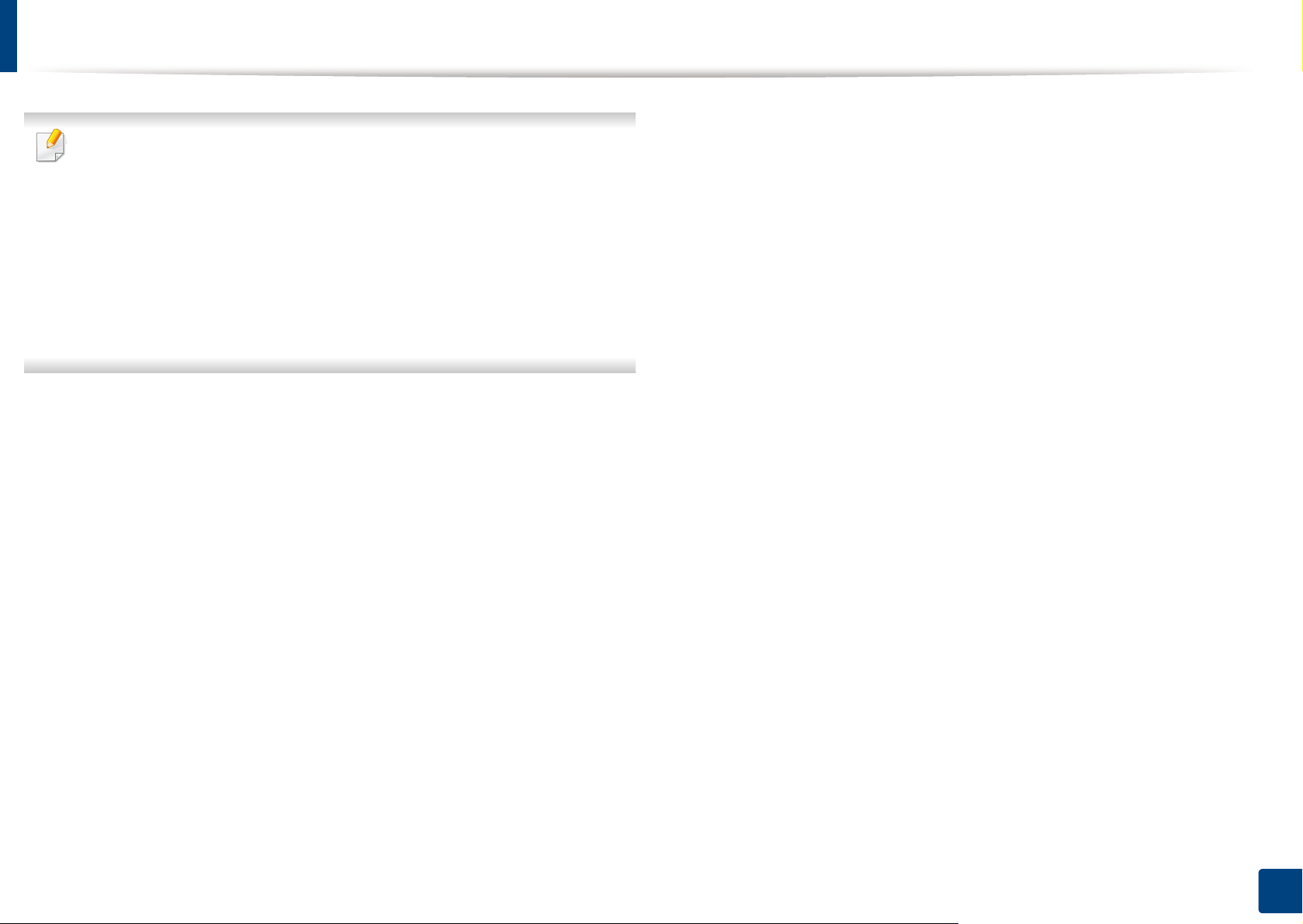
Installazione del driver in locale
• Se si desidera installare gli strumenti di gestione stampante di Dell,
è necessario installarli usando il CD del software fornito.
• L'app Dell Printer Experience può essere scaricata da Windows
Store. Per usare il Windows Store(Store) è necessario avere un
account Microsoft.
1 Da Charms(Accesso), selezionare Cerca.
2 Fare clic su Store(Store).
3 Eseguire la ricerca e fare clic su Dell Printer Experience.
4 Fare clic su Installa.
1. Introduzione
27
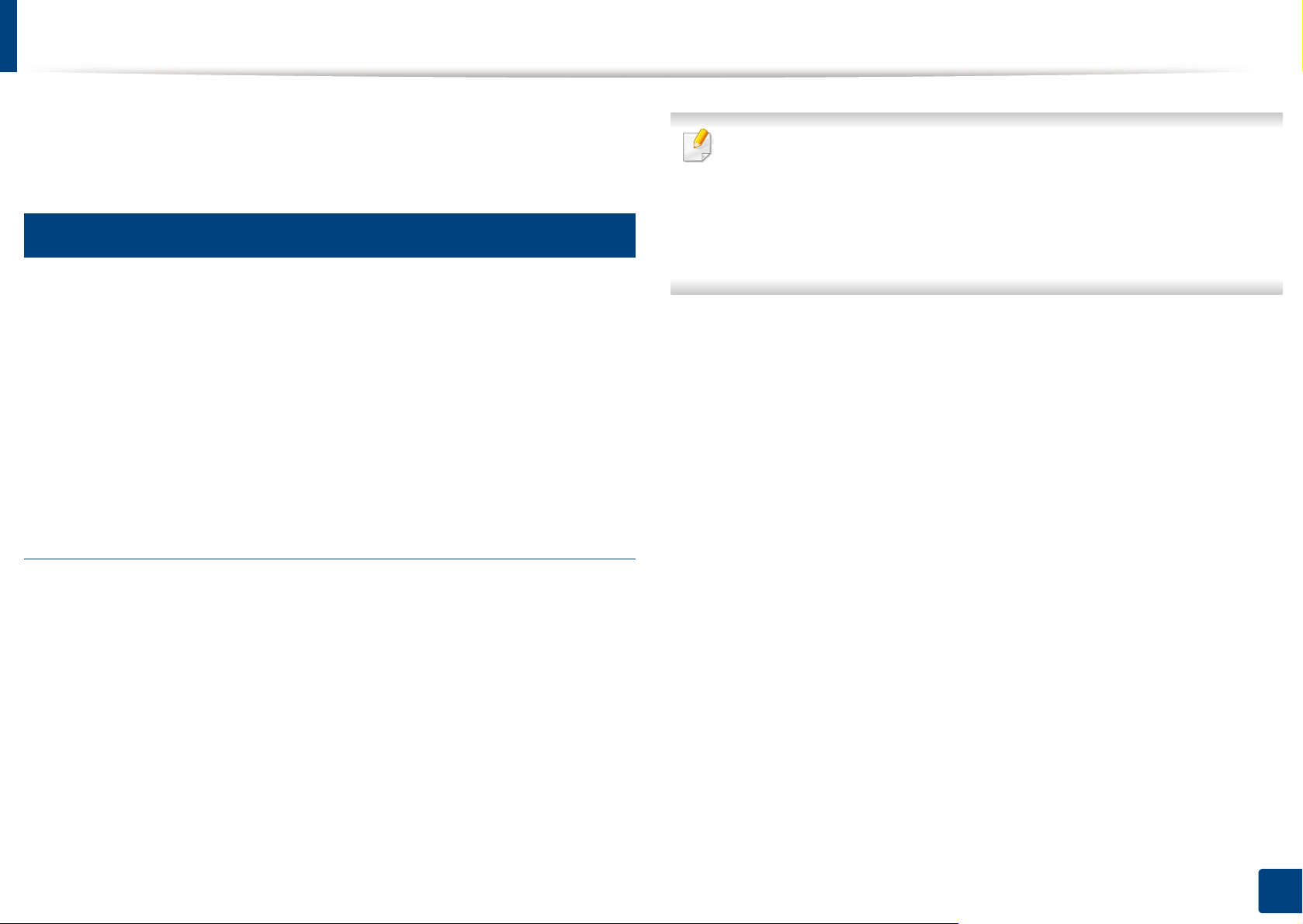
Reinstallazione del driver
Se il driver della stampante non funziona correttamente, effettuare le
seguenti operazioni per reinstallarlo.
15
Windows
Dal menu Avvio, selezionare Tutti i programmi > Dell > Dell
1
Printers > nome del driver della stampante > Disinstalla.
Seguire le istruzioni visualizzate nella finestra di disinstallazione.
2
Inserire il CD del software nell'unità CD/DVD e installare
3
nuovamente il driver (vedere “Installazione del driver in locale” a
pagina 25).
Dalla schermata Avvio di Windows 8
• Se non si riesce a trovare la scheda Dell Printer Software,
disinstallare dalla modalità schermata Desktop.
• Se si desidera disinstallare gli strumenti di gestione della stampante
Dell, dalla schermata Avvio, fare clic con il tasto destro sull'app >
Disinstalla > fare clic con il tasto destro sul programma che si
desidera eliminare > Disinstalla e seguire le istruzioni visualizzate.
Assicurarsi che il dispositivo sia collegato al computer e sia acceso.
1
Fare clic sulla scheda Disinstalla nella schermata Avvio.
2
Seguire le istruzioni visualizzate nella finestra.
3
1. Introduzione
28
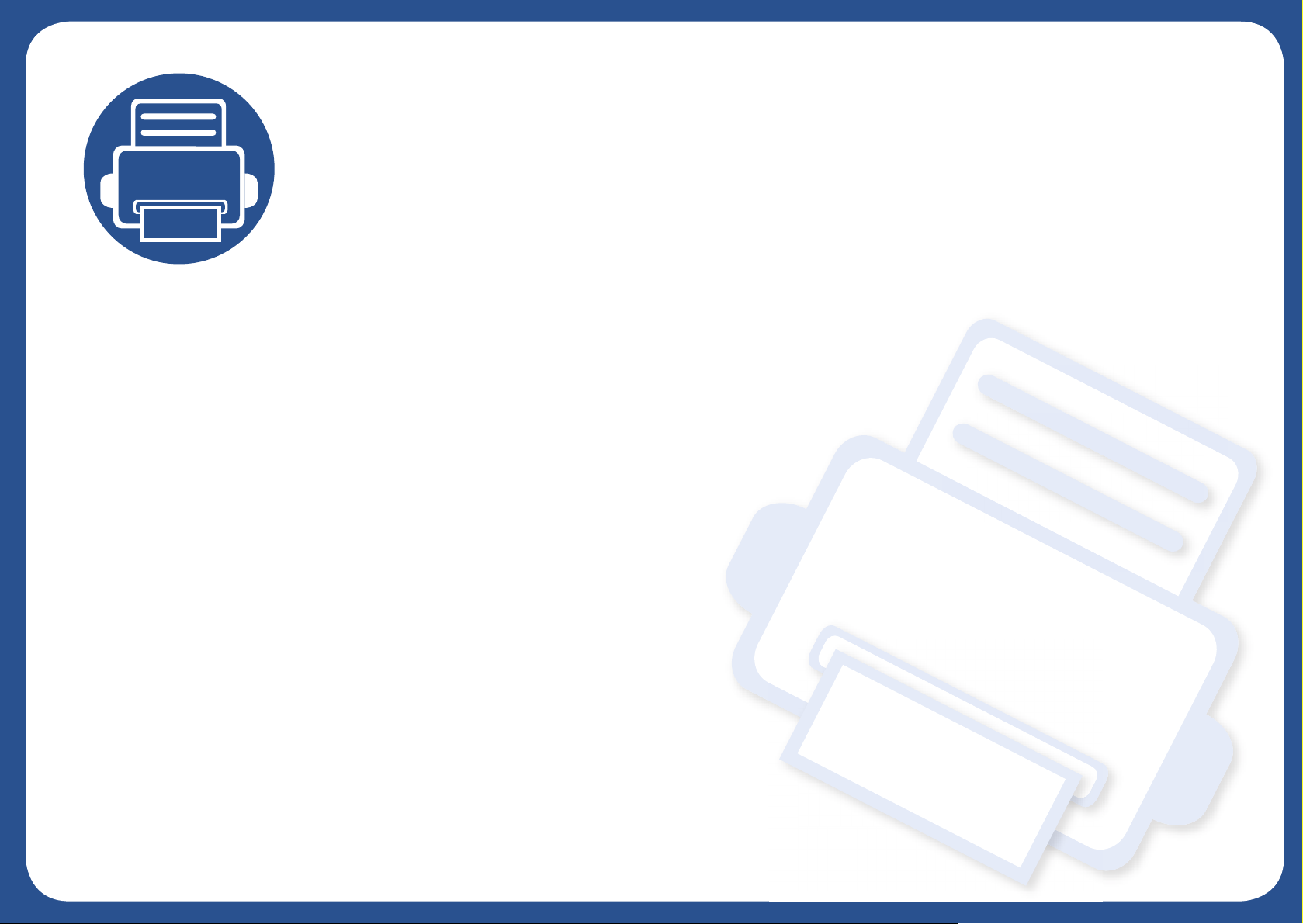
2. Panoramica dei menu e impostazioni di base
Questo capitolo fornisce informazioni relative alla struttura complessiva dei menu e alle opzioni di impostazioni
di base.
• Panoramica dei menu 30
• Cambiamento della lingua del display 35
• Supporti e vassoi 36
• Stampa base 52
• Elementi di base per la copia 58
• Digitalizzazione di base 63
• Fax di base 64
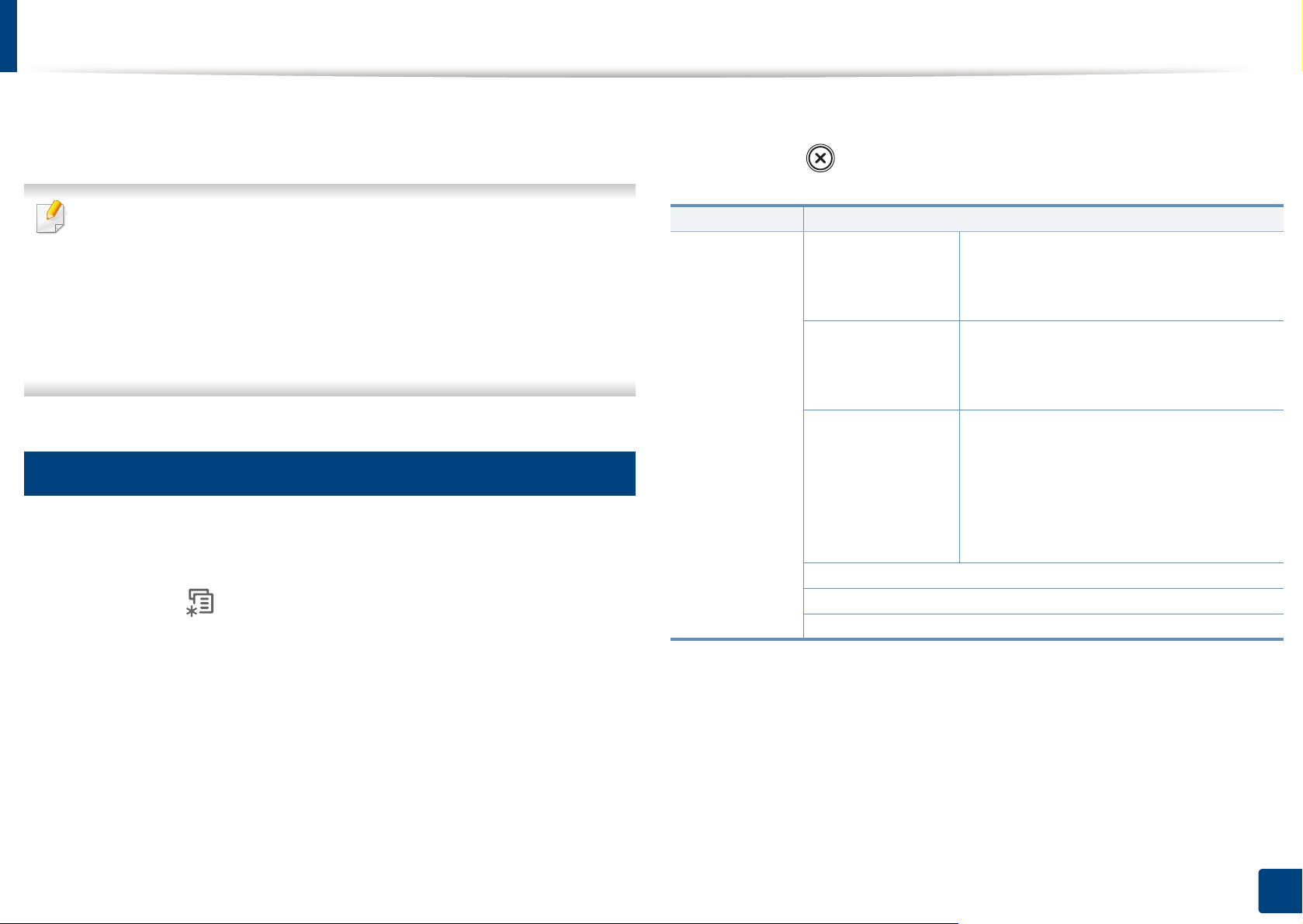
Panoramica dei menu
Il pannello di controllo fornisce l'accesso ai diversi menu per impostare il
dispositivo o utilizzare le sue funzioni.
• Accanto al menu selezionato correntemente, viene visualizzato un
asterisco (*).
• A seconda delle opzioni, alcuni menu potrebbero non essere
visualizzati nel display. In tal caso, non sono applicabili al
dispositivo.
• I nomi menu possono essere diversi dal dispositivo, in base alle
opzioni.
1
Accesso al menu
Selezionare il pulsante Fax, Copia o Digitalizza sul pannello di
1
controllo a seconda della funzione usata.
Selezionare (Menu) finché il menu desiderato non viene
2
visualizzato nella riga inferiore del display, quindi premere OK.
Premere OK per salvare la selezione.
6
Premere (Stop/Cancella) per tornare in modalità Pronta.
7
Elementi Opzioni
Funzione fax Scurezza Chiaro+5- Chiaro+1
Normale
Scuro+1- Scuro+5
Contrasto Chiaro+5- Chiaro+1
Normale
Scuro+1- Scuro+5
Risoluzione Standard
Fine
Superfine
FAX foto
FAX colori
Dimens digital
Invio multiplo
Invio ritardato
Premere le frecce sinistra/destra finché non viene visualizzata la
3
voce di menu richiesta, quindi premere OK.
Se la voce dell'impostazione ha dei sottomenu, ripetere la procedura
4
3.
Premere le frecce sinistra/destra per accedere al valore richiesto.
5
2. Panoramica dei menu e impostazioni di base
30
 Loading...
Loading...