Page 1

User’s Guide
User’s Guide
BASIC
BASIC
IMAGINE THE POSSIBILITIES
This guide provides information concerning installation, basic operation and
troubleshooting on windows.
Dell B1260dn
ADVANCED
This guide provides information about installation, advanced configuration, operation and
troubleshooting on various OS environments.
Some features may not be available depending on models or countries.
Page 2

Available supplies 39
1. Introduction
Key benefits 4
Features by models 6
Useful to know 7
About this user’s guide 8
Safety information 9
Machine overview 14
Control panel overview 16
Turning on the machine 17
Installing the driver locally 18
Reinstalling the driver 20
2. Learning the Basic Usage
Storing the toner cartridge 40
Redistributing toner 42
Replacing the toner cartridge 43
Cleaning the machine 44
Tips for moving & storing your machine 47
4. Troubleshooting
Tips for avoiding paper jams 49
Clearing paper jams 50
Understanding the status LED 55
5. Appendix
Printing a test page 22
Media and tray 23
Basic printing 33
3. Maintenance
Ordering supplies and accessories 38
Specifications 58
Dell technical support policy 65
Contacting Dell 66
Warranty and return policy 67
Copyright 68
2
Page 3

1. Introduction
This chapter provides information you need to know before using the machine.
•Key benefits 4
• Features by models 6
• Useful to know 7
• About this user’s guide 8
• Safety information 9
• Machine overview 14
• Control panel overview 16
• Turning on the machine 17
• Installing the driver locally 18
• Reinstalling the driver 20
Page 4

Key benefits
Environmentally friendly
• To save toner and paper, this machine supports the Eco feature.
• To save paper, you can print multiple pages on a single sheet of paper (see "Using
advanced print features" on page 109).
• To save paper, you can print on both sides of the paper (double-sided printing) (see
"Using advanced print features" on page 109).
• To save electricity, this machine automatically conserves electricity by substantially
reducing power consumption when not in use.
Print with excellent quality and speed
• You can print with a resolution of up to 1,200 x 1,200 dpi effective output.
• Fast, on-demand printing.
-For single-side printing, 28 ppm (A4) or 29 ppm (Letter).
- For duplex printing, 14 ppm (A4) or 14 ppm (Letter).
Convenience
• You can print on the go from your smartphone or computer using Google
Cloud Print™ enabled apps (see "Google Cloud Print™" on page 90).
• Dell Printer Manager and Printer Status Monitor are a program that
monitors and informs you of the machine’s status and allows you to
customize the machine’s settings (see "Using Dell Printer Manager" on page
97).
• You can access Dell Support at
www.dell.com
or
support.dell.com
. Select your
region on the WELCOME TO DELL SUPPORT page, and fill in the requested details to
access help tools and information.
Wide range of functionality and application support
• Supports various paper sizes (see "Print media specifications" on page 59).
• Print watermark: You can customize your documents with words, such as
“Confidential” (see "Using advanced print features" on page 109).
Page 5

Key benefits
• Print posters: The text and pictures of each page of your document are magnified
and printed across the multiple sheets of paper and can then be taped together to
form a poster (see "Using advanced print features" on page 109).
• You can print in various operating systems (see "System requirements" on page 61).
• Your machine is equipped with a USB interface and/or a network interface.
Page 6

Features by models
Some features and optional goods may not be available depending on
model or country.
Operating System
(●: Included, Blank: Not available)
Software
(●: Included, Blank: Not available)
Variety feature
(●: Included, Blank: Not available)
Operating System B1260dn
Windows ●
Macintosh ●
Linux ●
Unix ●
Software B1260dn
PCL6 printer driver
a
a. Depending on the operating system you use, the installed printer driver may differ.
●
SPL printer driver
a
●
XPS printer driver ●
Dell Printer Manager ●
Embedded Web Service ●
Features B1260dn
Hi-Speed USB 2.0 ●
Network Interface Ethernet 10/100 Base TX wired
LAN
●
IPv6 ●
Google Cloud Print™ ●
Eco printing ●
Double-sided printing ●
Page 7

Useful to know
Where can I download the machine’s driver?
• Visit www.support.dell.com to download the latest
machine’s driver, and install it on your system.
Where can I purchase accessories or supplies?
• Inquire at a Dell distributor or your retailer.
• Visit www.support.dell.com. Select your country/region to
view product service information.
The status LED flashes or remains constantly on.
• Turn the product off and on again.
• Check the meanings of LED indications in this manual and
troubleshoot accordingly (see "Understanding the status LED"
on page 55).
Printouts are blurry.
• The toner level might be low or uneven. Shake the toner
cartridge.
• Try a different print resolution setting.
• Replace the toner cartridge.
The machine does not print.
• Open the print queue list and remove the document from the
list (see "Canceling a print job" on page 33).
• Remove the driver and install it again (see "Installing the driver
locally" on page 18).
• Select your machine as your default machine in your Windows.
A paper jam has occurred.
• Open and close the front door.
• Check the instructions on removing jammed paper in this
manual and troubleshoot accordingly (see "Clearing paper
jams" on page 50).
Page 8

About this user’s guide
This user's guide provides information for your basic understanding of the
machine as well as detailed steps to explain machine usage.
• Read the safety information before using the machine.
• If you have a problem using the machine, refer to the troubleshooting
chapter.
• Terms used in this user’s guide are explained in the glossary chapter.
• All illustrations in this user’s guide may differ from your machine depending
on its options or model you purchased.
• The screenshots in this user's guide may differ from your machine
depending on the machine’s firmware/driver version.
• The procedures in this user’s guide are mainly based on Windows 7.
1
Conventions
2
General icons
Icon Text Description
Gives users information to protect the machine from
Caution
Note
possible mechanical damage or malfunction.
Provides additional information or detailed
specification of the machine function and feature.
Some terms in this guide are used interchangeably, as below:
• Document is synonymous with original.
• Paper is synonymous with media, or print media.
• Machine refers to printer or MFP.
1. Introduction
8
Page 9

Safety information
These warnings and precautions are included to prevent injury to you and
others, and to prevent any potential damage to your machine. Be sure to read
and understand all of these instructions before using the machine. After reading
this section, keep it in a safe place for future reference.
3
Important safety symbols
Explanation of all icons and signs used in this chapter
Warning
Caution
Hazards or unsafe practices that may result in severe
personal injury or death.
Hazards or unsafe practices that may result in minor
personal injury or property damage.
4
Operating environment
Warning
Do not use if the power cord is damaged or if the electrical outlet is
not grounded.
This could result in electric shock or fire.
Do not place anything on top of the machine (water, small metal or
heavy objects, candles, lit cigarettes, etc.).
This could result in electric shock or fire.
• If the machine gets overheated, it releases smoke, makes
strange noises, or generates an odd odor, immediately turn off
the power switch and unplug the machine.
Do not attempt.
• The user should be able to access the power outlet in case of
emergencies that might require the user to pull the plug out.
This could result in electric shock or fire.
Do not bend, or place heavy objects on the power cord.
Stepping on or allowing the power cord to be crushed by a heavy
object could result in electric shock or fire.
Do not remove the plug by pulling on the cord; do not handle the
plug with wet hands.
This could result in electric shock or fire.
1. Introduction
9
Page 10

Safety information
5
Caution
During an electrical storm or for a period of non-operation,
remove the power plug from the electrical outlet.
This could result in electric shock or fire.
Be careful, the paper output area is hot.
Burns could occur.
If the machine has been dropped, or if the cabinet appears
damaged, unplug the machine from all interface connections and
request assistance from qualified service personnel.
Otherwise, this could result in electric shock or fire.
If the machine does not operate properly after these instructions
have been followed, unplug the machine from all interface
connections and request assistance from qualified service
personnel.
Otherwise, this could result in electric shock or fire.
Operating method
Caution
Do not forcefully pull the paper out during printing.
It can cause damage to the machine.
Be careful not to put your hand between the machine and paper
tray.
You may get injured.
Be care when replacing paper or removing jammed paper.
New paper has sharp edges and can cause painful cuts.
When printing large quantities, the bottom part of the paper
output area may get hot. Do not allow children to touch.
If the plug does not easily enter the electrical outlet, do not
attempt to force it in.
Call an electrician to change the electrical outlet, or this could
result in electric shock.
Do not allow pets to chew on the AC power, telephone or PC
interface cords.
This could result in electric shock or fire and/or injury to your pet.
Burns can occur.
When removing jammed paper, do not use tweezers or sharp metal
objects.
It can damage the machine.
Do not allow too many papers to stack up in the paper output tray.
It can damage the machine.
1. Introduction
10
Page 11

Safety information
Do not block or push objects into the ventilation opening.
This could result in elevated component temperatures which can
cause damage or fire.
Use of controls or adjustments or performance of procedures other
than those specified herein may result in hazardous radiation
exposure.
This machine's power reception device is the power cord.
To switch off the power supply, remove the power cord from the
electrical outlet.
6
Installation / Moving
Warning
Caution
Before moving the machine, turn the power off and disconnect all
cords. The information below are only suggestions based on the
units weight. If you have a medical condition that prevents you
from lifting, do not lift the machine. Ask for help, and always use
the appropriate amount of people to left the device safety.
Then lift the machine:
• If the machine weighs under 20 kg (44.09 lbs), lift with 1 person.
• If the machine weighs 20 kg (44.09 lbs) - 40kg (88.18 lbs), lift
with 2 people.
• If the machine weighs more than 40 kg (88.18 lbs), lift with 4 or
more people.
The machine could fall, causing injury or machine damage.
Do not place the machine on an unstable surface.
The machine could fall, causing injury or machine damage.
Do not place the machine in an area with dust, humidity, or water
leaks.
This could result in electric shock or fire.
a
Use only No.26 AWG
Otherwise, it can cause damage to the machine.
Make sure you plug the power cord into a grounded electrical
outlet.
Otherwise, this could result in electric shock or fire.
or larger, telephone line cord, if necessary.
1. Introduction
11
Page 12

Safety information
Use the power cord supplied with your machine for safe
operation. If you are using a cord which is longer than 2 meters (6
feet) with a 110V machine, then the gauge should be 16 AWG or
larger.
7
Maintenance / Checking
Otherwise, it can cause damage to the machine, and could result
in electric shock or fire.
Do not put a cover over the machine or place it in an airtight
location, such as a closet.
If the machine is not well-ventilated, this could result in fire.
Do not overload wall outlets and extension cords.
This can diminish performance, and could result in electric shock
or fire.
The machine should be connected to
the power level which is specified on the label.
If you are unsure and want to check the power level you are using,
contact the electrical utility company.
a. AWG: American Wire Gauge
Caution
Unplug this product from the wall outlet before cleaning the
inside of the machine. Do not clean the machine with benzene,
paint thinner or alcohol; do not spray water directly into the
machine.
This could result in electric shock or fire.
When you are working inside the machine replacing supplies or
cleaning the inside, do not operate the machine.
You could get injured.
Keep cleaning supplies away from children.
Children could get hurt.
Do not disassemble, repair or rebuild the machine by yourself.
It can damage the machine. Call a certified technician when the
machine needs repairing.
To clean and operate the machine, strictly follow the user's guide
provided with the machine.
Otherwise, you could damage the machine.
1. Introduction
12
Page 13

Safety information
Keep the power cable and the contact surface of the plug clean
from dust or water.
Otherwise, this could result in electric shock or fire.
• Do not remove any covers or guards that are fastened with
• Fuser units should only be repaired by a certified service
• The machine should only be repaired by a Dell service
8
Supply usage
Caution
screws.
technician. Repair by non-certified technicians could result in
fire or electric shock.
technician.
When storing supplies such as toner cartridges, keep them away
from children.
Toner dust can be dangerous if inhaled or ingested.
Using recycled supplies, such as toner, can cause damage to the
machine.
In case of damage due to the use of recycled supplies, a service
fee will be charged.
When toner gets on your clothing, do not use hot water to wash
it.
Hot water sets toner into fabric. Use cold water.
When changing the toner cartridge or removing jammed paper,
be careful not to let toner dust touch your body or clothes.
Toner dust can be dangerous if inhaled or ingested.
Do not disassemble the toner cartridge.
Toner dust can be dangerous if inhaled or ingested.
Do not burn any of the supplies such as toner cartridge or fuser
unit.
This could cause an explosion or uncontrollable fire.
1. Introduction
13
Page 14

Machine overview
9
Accessories
Power cord
Misc. accessories
a. The software CD contains the printer drivers, user’s guide, and software applications.
b. Miscellaneous accessories included with your machine may vary by country of purchase and specific model.
b
Software CD
Quick installation guide
a
1. Introduction
14
Page 15

Machine overview
2
10
Front view
• This illustration may differ from your machine depending on its model.
• Some features and optional goods may not be available depending on
model or country.
6
5
11
Rear view
• This illustration may differ from your machine depending on its model.
• Some features and optional goods may not be available depending on
model or country.
1
2
3
7
4
8
1 Output tray 5 Tray 1
2
Control panel 6 Manual feeder
3
Front cover 7 Paper width guides on a manual feeder
4
Paper level indicator 8 Output support
1 Network port 4 Power receptacle
2
USB port 5 Rear cover
3
Power-switch
1. Introduction
15
Page 16
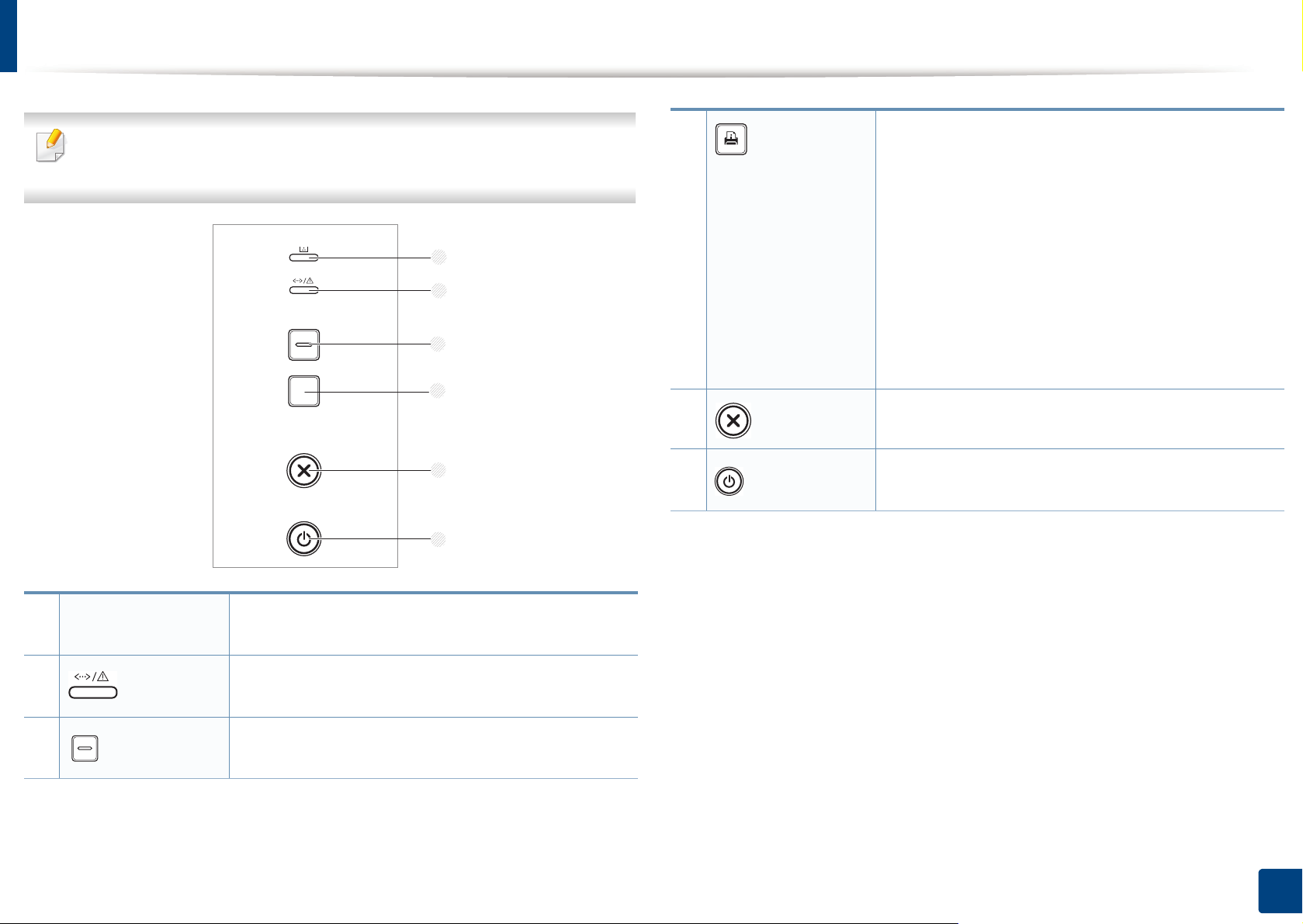
Control panel overview
This control panel may differ from your machine depending on its model.
There are various types of control panels.
1
2
3
4
4
Info
Prints a information page.
• Prints configuration reports/ netwwork
configuration reports
-Press and let go.
• Prints supplies info report / error report
- Press and hold this button for about 2 seconds
and release.
• Prints a test page
- Press and hold this button for about 4 seconds
until the status LED blinks slowly, and release.
5
Cancels the current job.
(Cancel)
1
2
3
Toner LED
(Status LED)
Eco
5
6
Shows the status of the toner (see "Status LED" on
page 55).
Shows the status of your machine (see "Status LED" on
page 55).
Enters eco mode to reduce toner consumption and
paper usage (see "Eco options" on page 36).
6
(Power)
You can turn the power on/off or wake the machine
up from the power save mode with this button.
1. Introduction
16
Page 17

Turning on the machine
Connect the machine to the electricity supply first.
1
Press the power key or turn the switch on if the machine has a power switch.
1
2
1. Introduction
17
Page 18

Installing the driver locally
A locally connected machine is a machine directly attached to your computer
using the cable. If your machine is attached to a network, skip the following
steps below and go on to installing a network connected machine’s driver (see
"Installing driver over the network" on page 81).
• If you are a Macintosh, Linux, or Unix OS user, refer to the "Software
installation" on page 71.
• The installation window in this User’s Guide may differ depending on the
machine and interface in use.
• Selecting Custom Installation allows you to choose which programs to
install.
• Only use a USB cable no longer than 3 meters (118 inches).
12
Windows
Insert the supplied software CD into your CD-ROM drive.
2
The software CD should automatically run and an installation window
will appear.
If the installation window does not appear, click Start > All programs >
Accessories > Run.
X:\Setup.exe replacing “X” with the letter, which represents your CDROM drive and click OK.
Select Next.
3
Make sure that the machine is connected to your computer and
1
powered on.
If the “Found New Hardware Wizard” appears during the installation
procedure, click Cancel to close the window.
1. Introduction
18
Page 19

Installing the driver locally
Select Connect to the computer using USB Cable. Click Next.
4
Follow the instructions in the installation window.
5
1. Introduction
19
Page 20

Reinstalling the driver
If the printer driver does not work properly, follow the steps below to reinstall
the driver.
13
Windows
Make sure that the machine is connected to your computer and
1
powered on.
From the Start menu, select Programs or All Programs > Dell > Dell
2
Printers > your printer driver name > Maintenance.
Select Repair and click Next.
3
Follow the instructions in the installation window.
4
Insert the software CD into your CD-ROM drive and install the driver
5
again (see "Installing the driver locally" on page 18).
1. Introduction
20
Page 21

2. Learning the Basic Usage
After installation is complete, you may want to set the machine’s default settings. Refer to the next section if you would
like to set or change values. This chapter provides information about the overall menu structure and the basic setup
options.
• Printing a test page 22
• Media and tray 23
• Basic printing 33
Page 22

Printing a test page
Print a test page to make sure that the machine is operating correctly.
To print a test page:
In ready mode, press and hold (Info) button for about 4 seconds until the
status LED blinks, and release.
2. Learning the Basic Usage
22
Page 23

Media and tray
3
2
1
This chapter provides information on how to load print media into your
machine.
• Using print media that does not meet these specifications may cause
problems or require repairs. Such repairs are not covered by Dell’s
warranty or service agreements.
• Make sure not to use the inkjet photo paper with this machine. It could
cause damage to the machine.
• Using inflammable print media can cause a fire.
1 Tray extention guide
2 Paper length guide
3 Paper width guide
If you do not adjust the guide, it may cause paper registration, image skew,
or jamming of the paper.
• Use designated print media (see "Print media specifications" on page
59).
The use of inflammable media or foreign materials left in the printer may
lead to overheating of the unit and, in rare cases may cause a fire.
1
Tray overview
To change the size, you need to adjust the paper guides.
Paper quantity indicator shows the amount of paper in the tray.
1
2
1 Full
2 Empty
2. Learning the Basic Usage
23
Page 24

Media and tray
Paper type available for duplex printing
Depending on the power voltage your machine uses, available paper types for
duplex printing differs. Refer to the below table.
Power voltage Available paper
110V Letter, Legal, US Folio, Oficio
220V A4
2. Learning the Basic Usage
24
Page 25

Media and tray
2
Loading paper in the tray
When printing using the tray, do not load paper on the manual feeder, it may cause a paper jam.
2. Learning the Basic Usage
25
Page 26

Media and tray
3
Loading in manual feeder
The manual feeder can hold special sizes and types of print material, such as postcards, note cards, and envelopes.
Tips on using the manual feeder
• Load only one type, size and weight of print media at time in the manual feeder.
•If you select Manual Feeder for the paper source in your software application, you need to press ( Info) button each time you print a page and load only
one type, size and weight of print media at a time on the manual tray.
• To prevent paper jams, do not add paper while printing when there is still paper in the manual feeder.
• Print media should be loaded face up with the top edge going into the manual feeder first and be placed in the center of the tray.
• To ensure printing quality and to prevent paper jams, only load the available paper (see "Print media specifications" on page 59).
• Flatten any curl on postcards, envelopes, and labels before loading them into the manual feeder.
• When printing on special media, you must follow the loading guidelines (see "Printing on special media" on page 28).
• When papers overlap when printing using the manual feeder, open tray 1 and remove the overlapping papers then try printing again.
• When paper does not feed well while printing, push the paper in manually until it starts feeding automatically.
• When the machine is in a power save mode, the machine does not feed paper from the manual feeder. Wake up the machine by pressing the power button before
using the manual feeder.
2. Learning the Basic Usage
26
Page 27
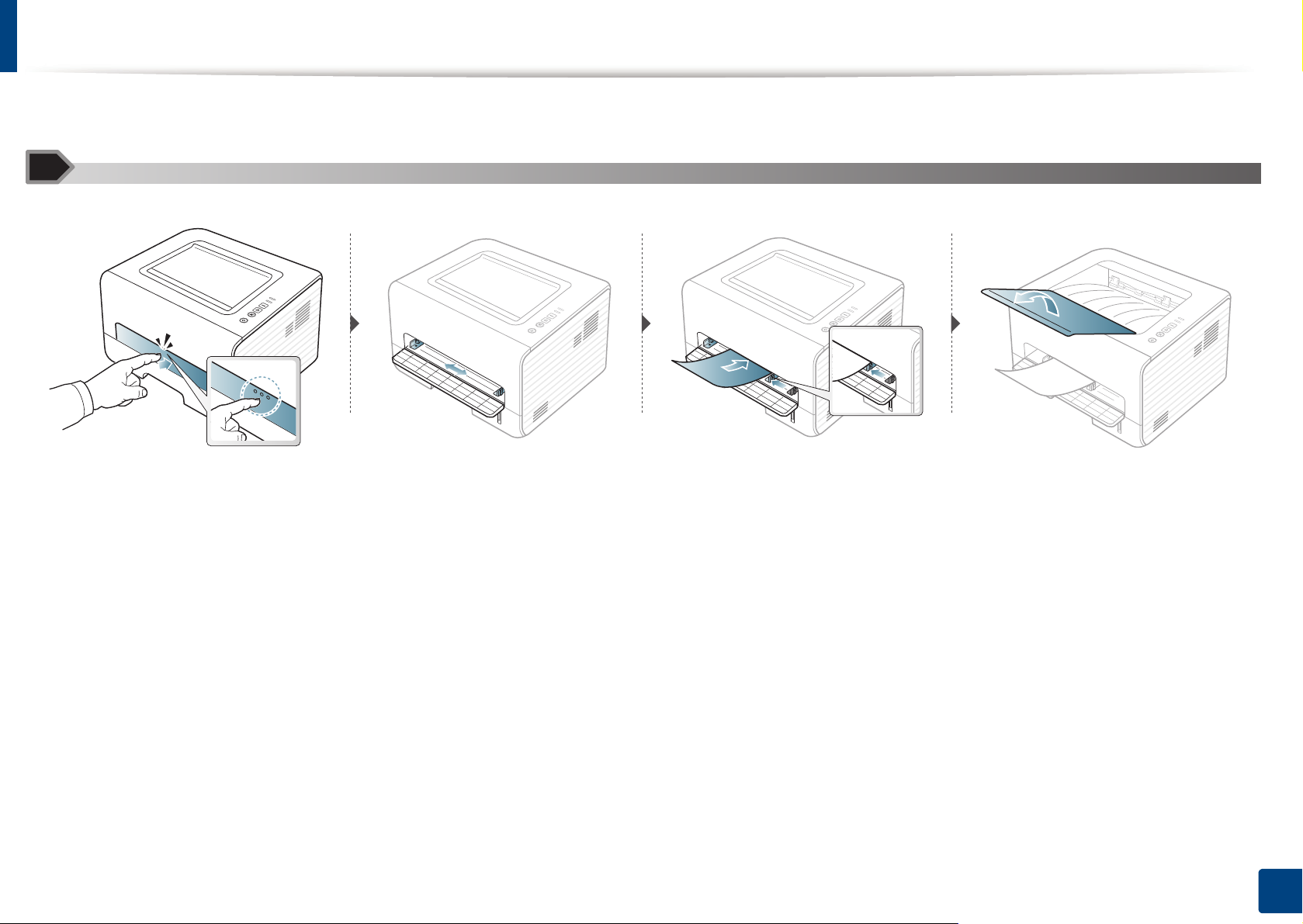
Media and tray
2. Learning the Basic Usage
27
Page 28

Media and tray
4
Printing on special media
Types Tray Manual feeder
Thin ●●
The table below shows the special media usable in each tray.
The media types are shown in the Printing Preferences. To get the highest
printing quality, select the proper media type from the Printing Preferences
window > Paper tab > Paper Type (see "Opening printing preferences" on page
34).
For example, if you want to print on labels, select Labels for Paper Type.
• When using special media, we recommend you feed one sheet at a time
(see "Print media specifications" on page 59).
• Printing the special media (Face up)
If special media are printed out with curl, wrinkles, crease, or black bold
lines, open the rear cover and try printing again. Keep the rear cover
opened during printing.
To see for paper weights for each sheet, refer to "Print media specifications" on
page 59.
Bond ●●
Color ●
CardStock ●●
Labels ●
Transparency ●
Envelope ●
Thick Envelope ●
Preprinted ●
Cotton ●
Recycled ●●
Archive ●●
(●: Supported)
Types Tray Manual feeder
Plain ●●
Thick ●●
Thicker ●
Envelope
Printing successfully on envelopes depends upon the quality of the envelopes.
2. Learning the Basic Usage
28
Page 29

Media and tray
To print an envelope, place it as shown in the following figure.
If envelopes are printed out with wrinkles, crease, or black bold lines, open the
rear cover and try printing again. Keep the rear cover opened during printing.
If you select Envelope from the Printing Preferences window, but the printed
images get easily erased, select Thick Envelope and try printing again.
However, this might cause some noise when printing.
• Do not use stamped envelopes.
• Do not use envelopes with clasps, snaps, windows, coated lining, selfadhesive seals, or other synthetic materials.
• Do not use damaged or poorly made envelopes.
• Be sure the seam at both ends of the envelope extends all the way to the
corner of the envelope.
1
1 Acceptable
2 Unacceptable
• Envelopes with a peel-off adhesive strip or with more than one flap that
folds over to seal must use adhesives compatible with the machine’s fusing
temperature for 0.1 second (about 170°C (338 °F)). The extra flaps and strips
might cause wrinkling, creasing, or jams, and may even damage the fuser.
2
• When selecting envelopes, consider the following factors:
2
- Weight: should not exceed 90 g/m
- Construction: should lie flat with less than 6 mm curl and should not
contain air.
- Condition: should not be wrinkled, nicked, nor damaged.
- Temperature: should resist the heat and pressure of the machine
during operation.
• Use only well-constructed envelopes with sharp and well-creased folds.
otherwise; jams may occur.
• For the best print quality, position margins no closer than 15 mm from the
edges of the envelope.
• Avoid printing over the area where the envelope’s seams meet.
2. Learning the Basic Usage
29
Page 30

Media and tray
Transparency
To avoid damaging the machine, use only transparencies designed for use in
laser printers.
• Must withstand the machine’s fusing temperature.
• Place them on a flat surface after removing them from the machine.
• To prevent transparencies from sticking to each other, do not let the printed
sheets stack up as they are being printed out.
• Recommended media: Transparency for a color laser printer by Xerox, such
as 3R 91331(A4), 3R 2780 (Letter)
Labels
To avoid damaging the machine, use only labels designed for use in laser
printers.
• Do not leave unused transparencies in the paper tray for long. Dust and dirt
may accumulate on them, resulting in spotty printing.
• To avoid smudging caused by fingerprints, handle them carefully.
• To avoid fading, do not expose printed transparencies to prolonged
sunlight.
• Ensure that transparencies are not wrinkled, curled, or have any torn edges.
• Do not use transparencies that separate from the backing sheet.
• When selecting labels, consider the following factors:
- Adhesives: Should be stable at your machine’s fusing temperature.
Check your machine’s specifications to view the fusing temperature
(about 170°C (338°F)).
- Arrangement: Only use labels with no exposed backing between them.
Labels can peel off sheets that have spaces between the labels, causing
serious jams.
2. Learning the Basic Usage
30
Page 31

Media and tray
- Curl: Must lie flat with no more than 13 mm of curl in any direction.
- Condition: Do not use labels with wrinkles, bubbles, or other
indications of separation.
• Make sure that there is no exposed adhesive material between labels.
Exposed areas can cause labels to peel off during printing, which can cause
paper jams. Exposed adhesive can also cause damage to machine
components.
• Do not run a sheet of labels through the machine more than once. The
adhesive backing is designed for only a single pass through the machine.
• Do not use labels that are separating from the backing sheet or are wrinkled,
bubbled, or otherwise damaged.
Card stock/ Custom-sized paper
Preprinted paper
When loading preprinted paper, the printed side should be facing up with an
uncurled edge at the front. If you experience problems with paper feeding, turn
the paper around. Note that print quality is not guaranteed.
• Must be printed with heat-resistant ink that will not melt, vaporize, or
release hazardous emissions when subjected to the machine’s fusing
temperature for 0.1 second (about 170°C (338°F)).
• In the software application, set margins at least 6.4 mm (0.25 inches) away
from the edges of the material.
• Preprinted paper ink must be non-flammable and should not adversely
affect machine rollers.
• Before you load preprinted paper, verify that the ink on the paper is dry.
During the fusing process, wet ink can come off preprinted paper, reducing
print quality.
2. Learning the Basic Usage
31
Page 32

Media and tray
5
Setting the paper size and type
After loading paper in the paper tray, set the paper size and type.
Open the Printing Preferences (see "Opening printing preferences" on page
34) and set the paper size and type in the Paper tab.
If you want to use special-sized paper such as billing paper, select Custom
in the Paper tab in the Printing Preferences (see "Opening printing
preferences" on page 34).
6
Using the output support
The surface of the output tray may become hot if you print a large number
of pages at once. Make sure that you do not allow children near it.
Open the output support before printing. The printed pages stack on the output
support, and the output support will help the printed pages to align. The printer
sends printouts to the output tray by default.
2. Learning the Basic Usage
32
Page 33

Basic printing
7
Printing
If you are a Macintosh, Linux, or Unix OS user, refer to the "Macintosh
printing" on page 115 or "Linux printing" on page 117 or "Unix printing" on
page 119.
The following Printing Preferences window is for Notepad in Windows 7.
Open the document you want to print.
1
Select Print from the File menu.
2
Select your machine from the Select Printer list.
3
The basic print settings including the number of copies and print range
4
are selected within the Print window.
To take advantage of the advanced printing features, click Properties or
Preferences from the Print window (see "Opening printing preferences" on
page 34).
To start the print job, click OK or Print in the Print window.
5
8
Canceling a print job
If the print job is waiting in the print queue or print spooler, cancel the job as
follows:
• You can access this window by simply double-clicking the machine icon
( ) in the Windows task bar.
• You can also cancel the current job by pressing (Cancel) on the control
panel.
2. Learning the Basic Usage
33
Page 34

Basic printing
9
Opening printing preferences
• The Printing Preferences window that appears in this user’s guide may
differ depending on the machine in use. However, the composition of
the Printing Preferences window is similar.
• When you select an option in Printing Preferences, you may see a
warning mark or . An mark means you can select that certain
option but it is not recommended, and an mark means you cannot
select that option due to the machine’s setting or environment.
Open the document you want to print.
1
Select Print from the file menu.
2
Select your machine from the Select Printer.
3
Click Properties or Preferences.
4
You can check the machine's current status using the Printer Status button
(see "Using Dell Printer Status" on page 99).
Using a favorite setting
The Favorites option, which is visible on each preferences tab except for the
Dell tab, allows you to save the current preferences for future use.
To save a Favorites item, follow these steps:
2. Learning the Basic Usage
34
Page 35

Basic printing
Change the settings as needed on each tab.
1
10
Using help
Enter a name for the item in the Favorites input box.
2
Click the option you want to know on the Printing Preferences window and
press F1 on your keyboard.
11
Eco printing
The Eco function cuts toner consumption and paper usage. The Eco function
allows you to save print resources and lead you to eco-friendly printing.
Click (Add). When you save Favorites, all current driver settings are
3
saved.
Select more options and click (Update), settings will be added to the
Presets you made. To use a saved setting, select it from the Favorites dropdown list. The machine is now set to print according to the settings you
have selected. To delete saved settings, select it from the Favorites drop-
down list and click (Delete).
If you press the Eco button from the control panel, eco mode is enabled. The
default setting of Eco mode is Double-sided printing (Long Edge), Multiple
Pages per Side (2), Skip blank pages, and Toner Save.
Depending on the printer driver you use, Skip blank pages may not work
properly.
You can also restore the printer driver’s default settings by selecting
Default Favorites from the Favorites drop-down list.
2. Learning the Basic Usage
35
Page 36
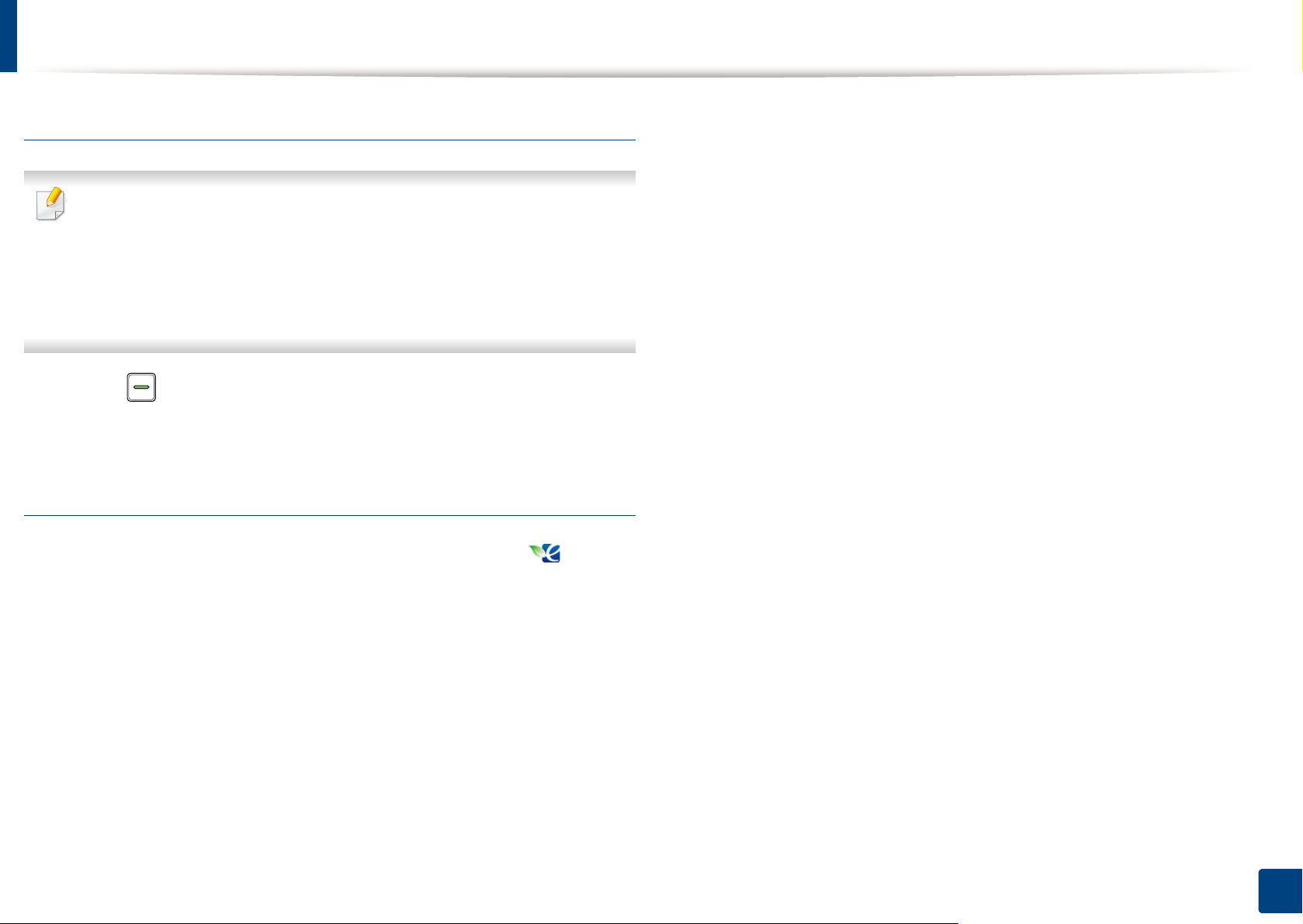
Basic printing
Setting eco mode on the control panel
• The settings set from the machine’s driver override the settings on the
control panel.
• If you set the eco mode on with a password from the Embedded Web
Service (Settings tab > Machine Settings > System > Eco > Settings),
the Onforce message appears. You have to enter the password to
change the eco mode status.
Press (Eco) button on the control panel.
1
When the LED on the button lights up, the Eco mode is enabled.
Setting eco mode on the driver
Open the Eco tab to set eco mode. When you see the eco image ( ), that
means the eco mode is currently enabled.
Result simulator
Result Simulator shows the results of reduced emission of carbon dioxide, used
electricity, and the amount of saved paper in accordance with the settings you
selected.
• The results are calculated on the basis that the total number of printed
paper is one hundred without a blank page when the eco mode is disabled.
• Refer to the calculation coefficient about CO2, energy, and paper from IEA,
the index of Ministry of Internal Affairs and Communication of Japan and
www.remanufacturing.org.uk. Each model has a different index.
• The power consumption in printing mode refers to the average printing
power consumption of this machine.
• The actual saved or reduced amount may differ depending on the operating
system used, computing performance, application software, connection
method, media type, media size, job complexity, etc.
Eco options
• Printer Default: Follows the settings set from the machine's control panel.
• None: Disables eco mode.
• Eco Printing: Enables eco mode. Activate the various eco items you want to
use.
2. Learning the Basic Usage
36
Page 37
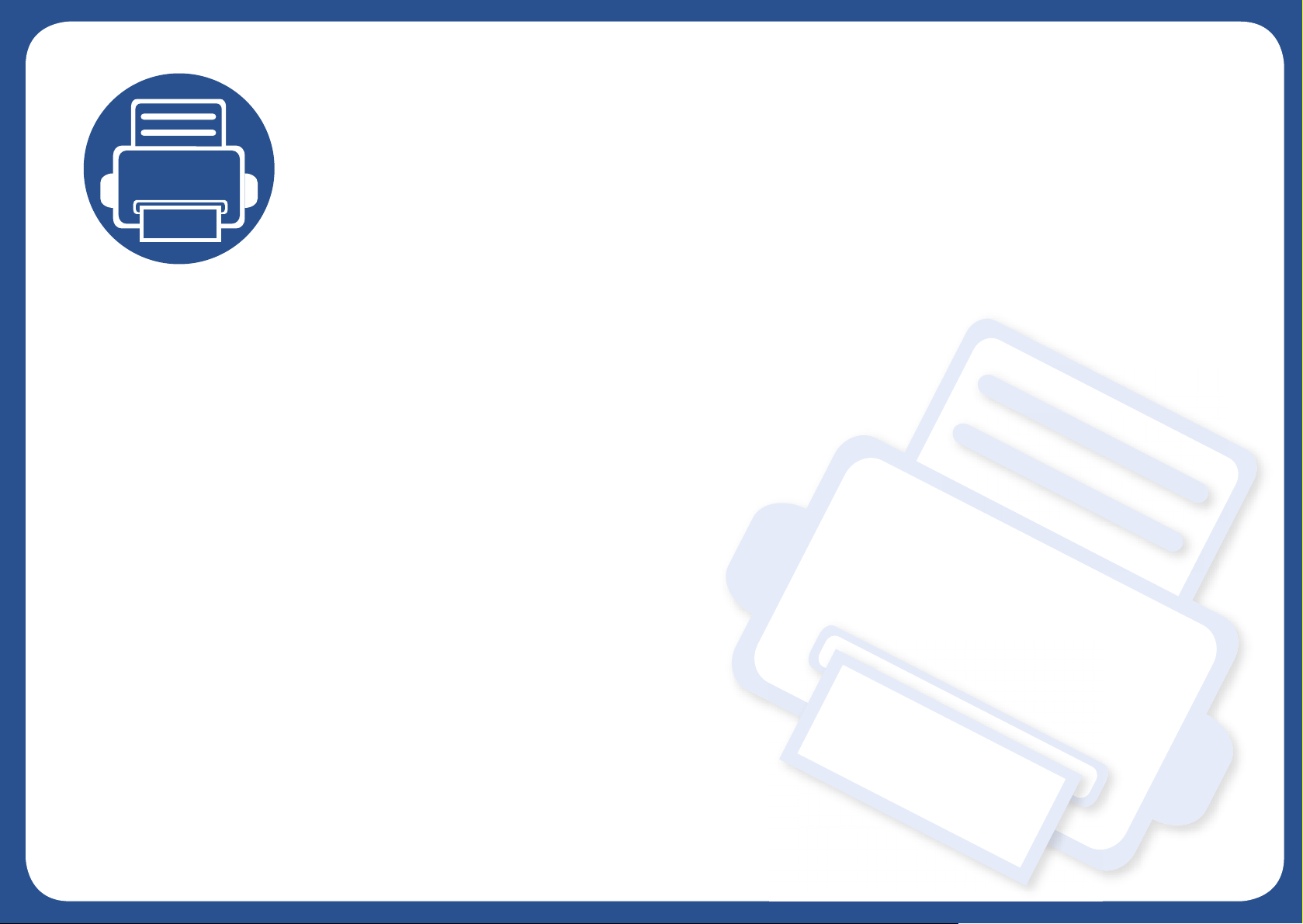
3. Maintenance
This chapter provides information about purchasing supplies, accessories and maintenance parts available for your
machine.
• Ordering supplies and accessories 38
• Available supplies 39
• Storing the toner cartridge 40
• Redistributing toner 42
• Replacing the toner cartridge 43
• Cleaning the machine 44
• Tips for moving & storing your machine 47
Page 38
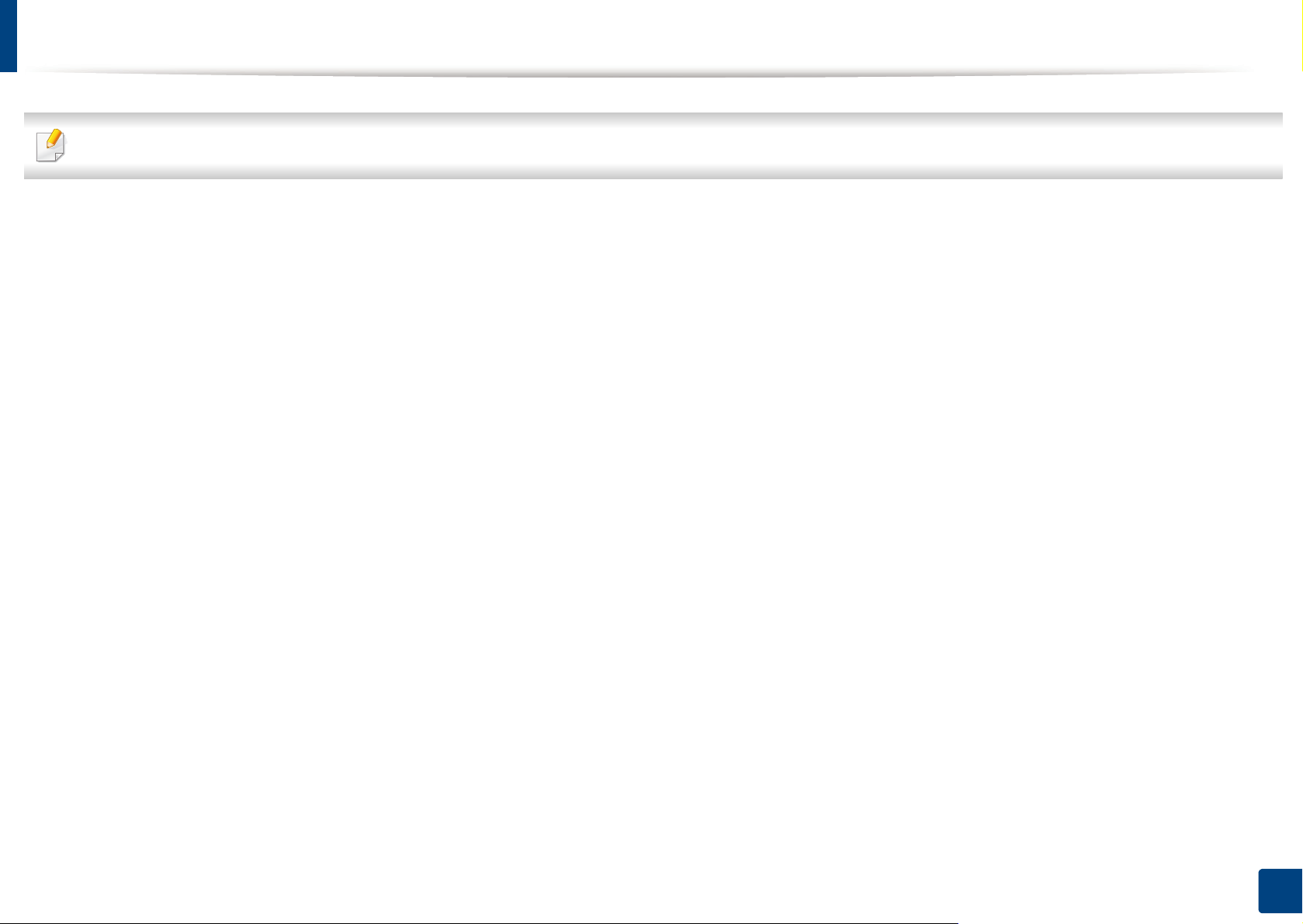
Ordering supplies and accessories
Available accessories may differ from country to country. Contact your sales representatives to obtain the list of available supplies, and maintenance parts.
To order Dell-authorized supplies and accessories visit www.dell.com/supplies, or contact your local Dell dealer or the retailer where you purchased your machine.
You can also visit www.dell.com or support.dell.com, select your country/region, and obtain information on calling for service.
3. Maintenance
38
Page 39

Available supplies
When supplies reach the end of their life spans, you can order the following types of supplies for your machine:
Type
Average yield
a
Part name
Standard yield toner cartridge Approx. 1,500 pages • G9W85 (All countries except China)
Approx. 2,500 pages • DRYXV (All countries except China)
High yield toner cartridge
• 10G0D (For China only)
a. Declared yield value in accordance with ISO/IEC 19752.
Depending on the options, percentage of image area, and job mode used, the toner cartridge’s lifespan may differ.
When purchasing new toner cartridges or other supplies, these must be purchased in the same country as the machine you are using. Otherwise, new toner
cartridges or other supplies will be incompatible with your machine due to different configurations of toner cartridges and other supplies according to the specific
country conditions.
Dell does not recommend using non-genuine Dell toner cartridge such as refilled or remanufactured toner. Dell cannot guarantee non-genuine Dell toner cartridge's
quality. Service or repair required as a result of using non-genuine Dell toner cartridges will not be covered under the machine’s warranty.
3. Maintenance
39
Page 40

Storing the toner cartridge
Toner cartridges contain components that are sensitive to light, temperature
and humidity. Dell suggests users follow these recommendations to ensure
optimal performance, highest quality, and longest life from your new Dell toner
cartridge.
Store this cartridge in the same environment in which the printer will be used.
This should be in controlled temperature and humidity conditions. The toner
cartridge should remain in its original and unopened package until installation
– if original packaging is not available, cover the top opening of the cartridge
with paper and store in a dark cabinet.
Opening the cartridge package prior to use dramatically shortens its useful shelf
and operating life. Do not store on the floor. If the toner cartridge is removed
from the printer, follow the instructions below to store the toner cartridge
properly.
• Store the cartridge inside the protective bag from the original package.
• Store lying flat (not standing on end) with the same side facing up as if it
were installed in the machine.
- An environment with salty air.
1
Handling instructions
• Do not touch the surface of the photoconductive drum in the cartridge.
• Do not expose the cartridge to unnecessary vibrations or shock.
• Never manually rotate the drum, especially in the reverse direction; this can
cause internal damage and toner spillage.
2
Toner cartridge usage
Dell Inc. does not recommend or approve the use of non-Dell brand toner
cartridges in your printer including generic, store brand, refilled, or
remanufactured toner cartridges.
• Do not store consumables in any of the following conditions:
- Temperature greater than 40°C (104°F).
- Humidity range less than 20% and greater than 80%.
- An environment with extreme changes in humidity or temperature.
- Direct sunlight or room light.
- Dusty places.
- A car for a long period of time.
- An environment where corrosive gases are present.
Dell’s printer warranty does not cover damage to the machine caused by
the use of a refilled, remanufactured, or non-Dell brand toner cartridges.
3. Maintenance
40
Page 41

Storing the toner cartridge
3
Estimated cartridge life
Estimated cartridge life the life of the toner cartridge (or imaging unit) yield
depends on the amount of toner that print jobs require. The actual print yield
may vary depending on the print density of the pages you print on, operating
environment, percentage of image area, printing interval, media type and/or
media size. For example, if you print a lot of graphics, the consumption of the
toner is higher and you may need to change the cartridge more often.
3. Maintenance
41
Page 42

Redistributing toner
When the toner cartridge is near the end of its life:
• White streaks or light printing occurs and/or density variation side to side.
• The Toner LED blinks yellow.
If this happens, you can temporarily improve print quality by redistributing the remaining toner in the cartridge. In some cases, white streaks or light printing will still
occur even after you have redistributed the toner.
• Before opening the front cover, close the output support first.
• If toner gets on your clothing, wipe it off with a dry cloth and wash clothing in cold water. Hot water sets toner into fabric.
2
1
3. Maintenance
42
Page 43

Replacing the toner cartridge
• Before opening the front cover, close the output support first.
• Do not use sharp objects such as a knife or scissors to open the toner cartridge package. They might scratch the drum of the cartridge.
• If toner gets on your clothing, wipe it off with a dry cloth and wash clothing in cold water. Hot water sets toner into fabric.
• Shake the toner cartridge thoroughly, it will increase the initial print quality.
• Do not touch the green underside of the toner cartridge. Use the handle on the cartridge to avoid touching this area.
When a toner cartridge has reached the end of life, the machine will stop printing.
2
1
3. Maintenance
43
Page 44

Cleaning the machine
If printing quality problems occur or if you use your machine in a dusty environment, you need to clean your machine regularly to keep it in the best printing
condition and use your machine longer.
• Cleaning the cabinet of the machine with cleaning materials containing large amounts of alcohol, solvents, or other strong substances can discolor or distort the
cabinet.
• If your machine or the surrounding area is contaminated with toner, we recommend you use a cloth or tissue dampened with water to clean it. If you use a vacuum
cleaner, toner blows in the air and might be harmful to you.
• During the printing process, paper, toner, and dust particles can accumulate inside the machine. This buildup can cause print quality problems, such as toner
specks or smearing. Cleaning the inside of the machine clears and reduces these problems.
4
Cleaning the outside
Clean the machine cabinet with a soft, lint-free cloth. Dampen the cloth slightly with water, but be careful not to let any water drip onto or into the machine.
5
Cleaning the inside
During the printing process, paper, toner, and dust particles can accumulate inside the machine. This buildup can cause print quality problems, such as toner specks
or smearing. Cleaning the inside of the machine clears and reduces these problems.
• Use a dry lint-free cloth to clean the machine.
• If your machine has a power switch, turn the power switch off before cleaning the machine.
• Before opening the front cover, close the output support first.
3. Maintenance
44
Page 45

Cleaning the machine
Use a dry lint free cloth when cleaning the inside of the machine, be careful not to damage the transfer roller or any other inside parts. Do not use solvents such as
benzene or thinner. Printing quality problems can occur and cause damage to the machine.
1
2
2
1
2
1
3. Maintenance
45
Page 46

Cleaning the machine
6
Cleaning the pickup roller
• Use a dry lint-free cloth to clean the machine.
• If your machine has a power switch, turn the power switch off before cleaning the machine.
1
2
2
1
3. Maintenance
46
Page 47

Tips for moving & storing your machine
• When moving the machine, do not tilt or turn it upside down. Otherwise, the inside of the machine may be contaminated by toner, which can cause damage to
the machine or reduce print quality.
• When moving the machine, make sure at least two people are holding the machine securely.
3. Maintenance
47
Page 48

4. Troubleshooting
This chapter gives helpful information for what to do if you encounter an error.
• Tips for avoiding paper jams 49
• Clearing paper jams 50
• Understanding the status LED 55
This chapter gives helpful information for what to do if you encounter an error.
If your machine has a display screen, check the message on the display screen first to solve the
error. If you cannot find a solution to your problem in this chapter, refer to the
Troubleshooting chapter in the Advanced User's Guide (see "Troubleshooting" on page 121).
If you cannot find a solution in the User's Guide or the problem persists, call for service.
Page 49
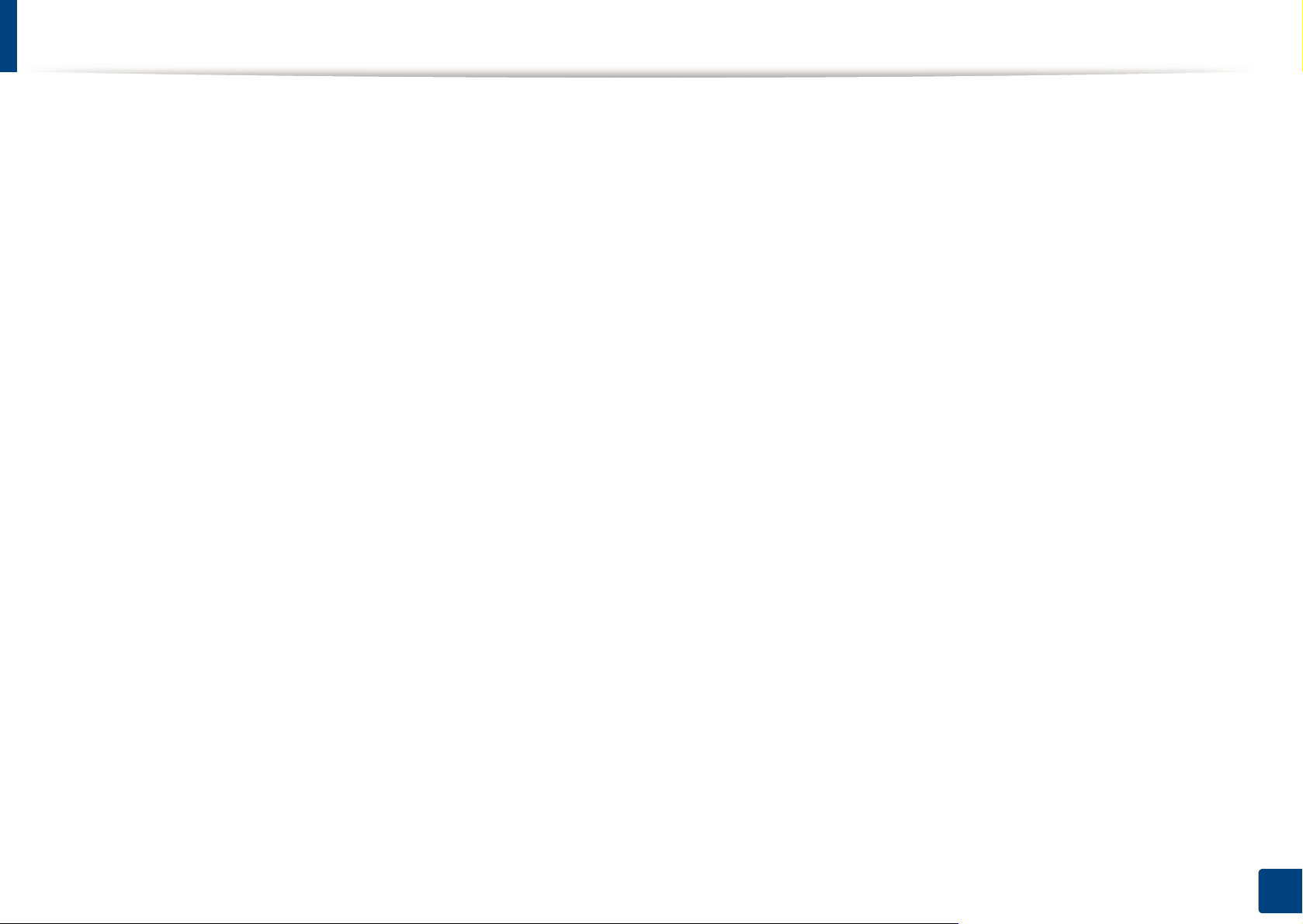
Tips for avoiding paper jams
By selecting the correct media types, most paper jams can be avoided. To avoid paper jams, refer to the following guidelines:
• Ensure that the adjustable guides are positioned correctly (see "Tray overview" on page 23).
• Do not overload the tray. Ensure that the paper level is below the paper capacity mark on the inside of the tray.
• Do not remove paper from the tray while your machine is printing.
• Flex, fan, and straighten paper before loading.
• Do not use creased, damp, or highly curled paper.
• Do not mix paper types in a tray.
• Use only recommended print media (see "Print media specifications" on page 59).
4. Troubleshooting
49
Page 50

Clearing paper jams
To avoid tearing the paper, pull the jammed paper out slowly and gently.
1
In tray 1
4. Troubleshooting
50
Page 51

Clearing paper jams
2
In the manual feeder
4. Troubleshooting
51
Page 52

Clearing paper jams
3
Inside the machine
• The fuser area is hot. Take care when removing paper from the machine.
• Before opening the front cover, close the output support first.
2
1
4. Troubleshooting
52
Page 53
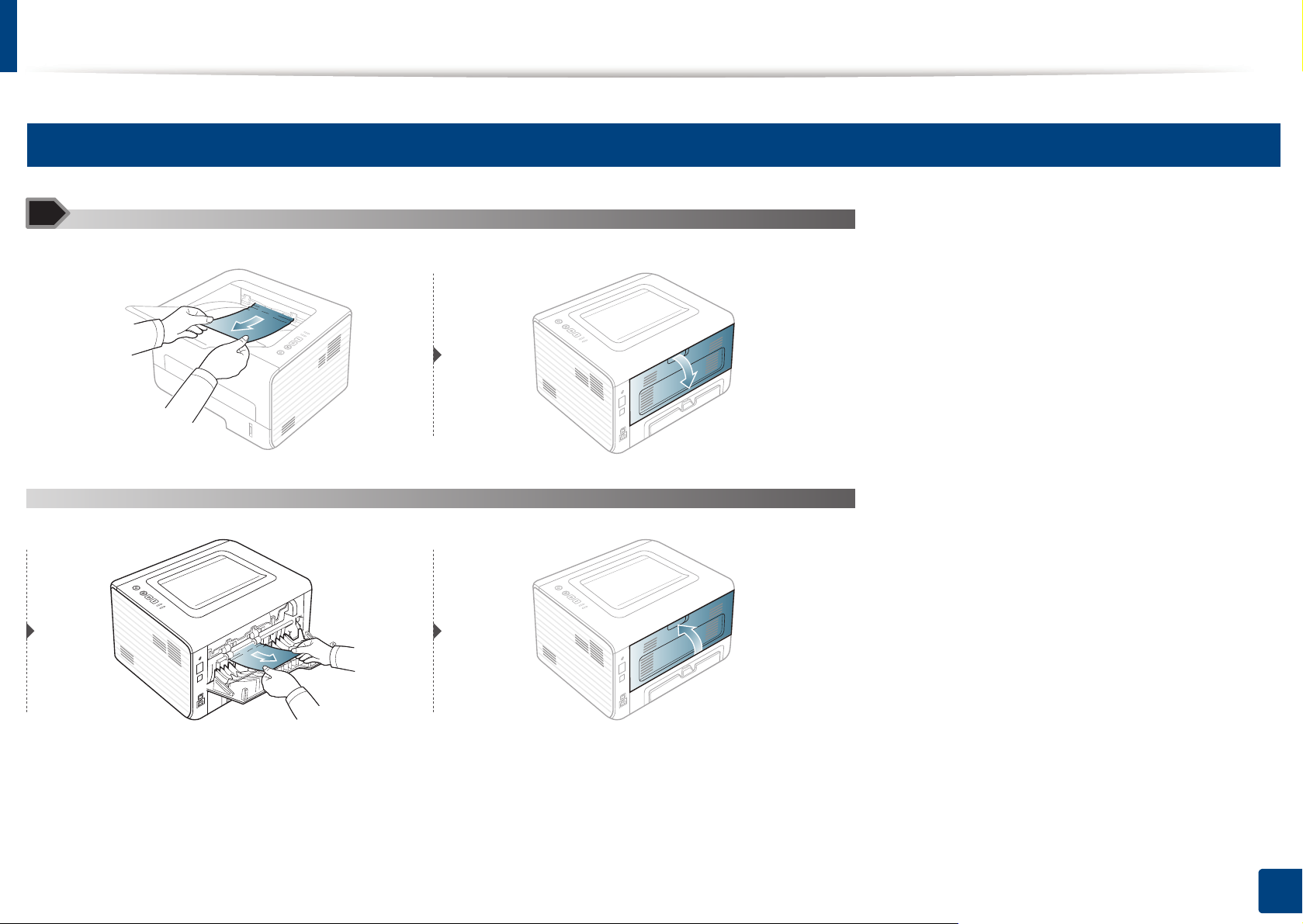
Clearing paper jams
4
In the exit area
4. Troubleshooting
53
Page 54

Clearing paper jams
1
2
1
2
5
In the duplex area
4. Troubleshooting
54
Page 55

Understanding the status LED
The color of the LED indicates the machine's current status.
• Some LEDs may not be available depending on model or country.
• To resolve the error, look at the error message and its instructions from the troubleshooting part.
• You can also resolve the error with the guidelines from the Printer Status Monitor program window.
• If the problem persists, call a service representative.
6
Status LED
Status Description
Off The machine is off-line.
• When the backlight slowly blinks, the machine is receiving data from the computer.
Blinking
Green
• When the backlight blinks rapidly, the machine is printing data.
On • The machine is on-line and can be used.
Blinking
A minor error has occurred and the machine is waiting for the error to be cleared. When the problem is cleared,
the machine resumes.
(Status LED)
Red
On
• The cover is opened. Close the cover.
• There is no paper in the tray. Load paper in the tray ("Loading paper in the tray" on page 25).
• The machine has stopped due to a major error.
Blinking Upgrading firmware.
Orange
On A paper jam has occurred (see "Clearing paper jams" on page 50).
4. Troubleshooting
55
Page 56

Understanding the status LED
7
Toner LED/ Power LED
Status Description
Small amount of toner is left in the cartridge. The estimated cartridge life of toner is close. Prepare a new cartridge for
Blinking
replacement. You may temporarily increase the printing quality by redistributing the toner (see "Redistributing toner" on
page 42).
(Toner LED)
(Power LED)
Eco button Green
a. Estimated cartridge life means the expected or estimated toner cartridge life, which indicates the average capacity of print-outs and is designed pursuant to ISO/IEC 19752. The number of pages
may be affected by operating environment, printing interval, graphics, media type and media size. Some amount of toner may remain in the cartridge even when red LED is on and the printer stops
printing.
Orange
Blue
On
Off All toner cartridges are at normal capacity.
On The machine is in power save mode.
Off
On
Off Eco mode is off.
A toner cartridge has almost reached its estimated cartridge life
"Replacing the toner cartridge" on page 43).
The machine is in ready mode or the machine’s power is off.
Eco mode is on. Duplex, 2-up, toner save on, skip blank page feature will automatically be applied when printing (see "Eco
printing" on page 35).
a
. It is recommended to replace the toner cartridge (see
4. Troubleshooting
56
Page 57
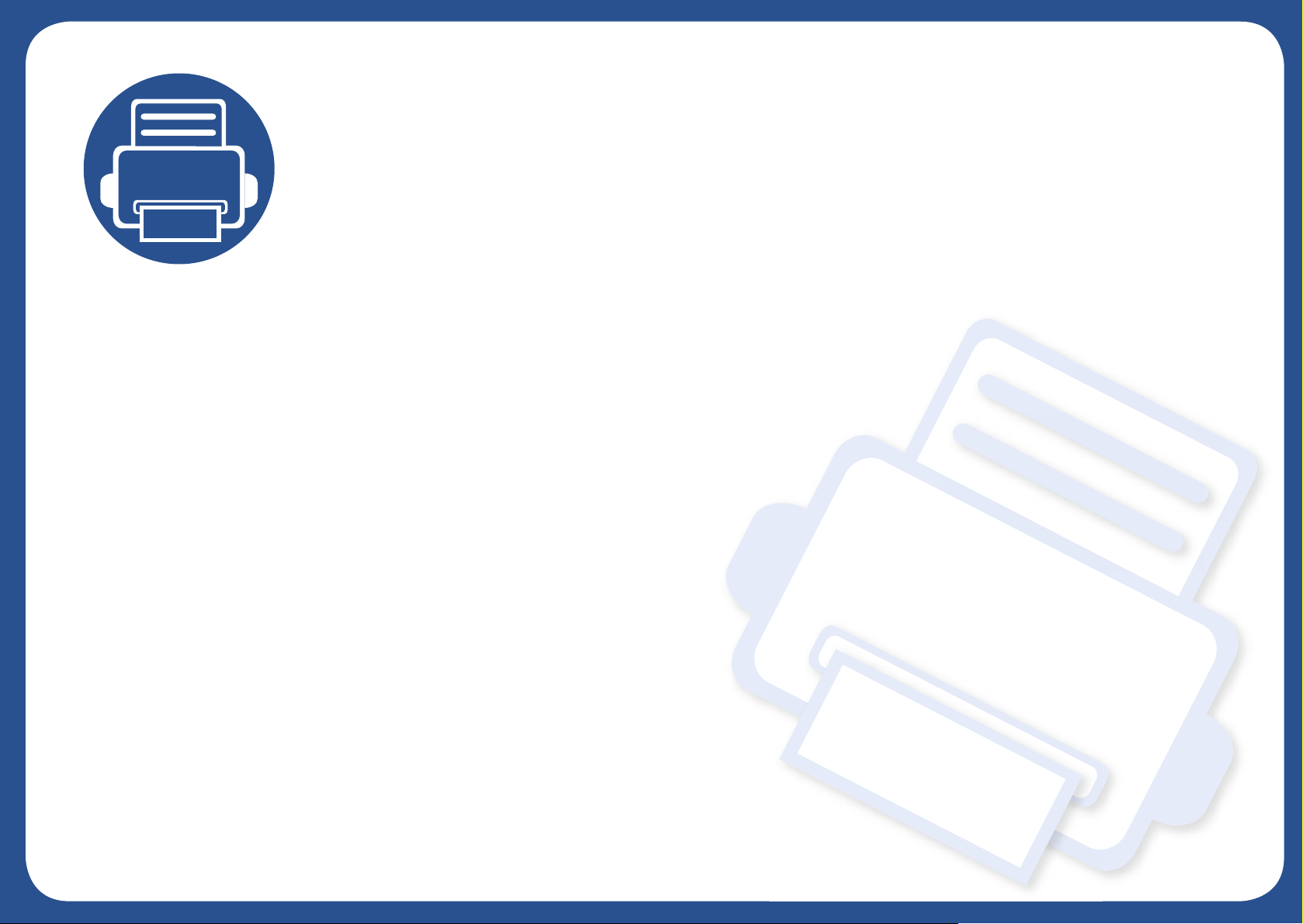
5. Appendix
This chapter provides product specifications and information concerning applicable regulations.
•Specifications 58
• Dell technical support policy 65
• Contacting Dell 66
• Warranty and return policy 67
•Copyright 68
Page 58

Specifications
1
General specifications
The specification values listed below are subject to change without notice. See www.dell.com or support.dell.com for possible changes in information.
Items Description
Dimension Width x Length x Height
Weight Machine with consumables
Ready mode
Noise Level
a
Print mode
Temperature Operation
Storage (packed)
Humidity Operation
Storage (packed)
Power rating
b
110 volt models
220 volt models
Power consumption
Average operating mode
Ready mode
Power save mode
Power off mode
348 x 338 x 197 mm (13.7 x 13.3 x 7.7 inches)
7.2 kg (15.87 lbs)
Less than 30 dB (A)
Less than 50 dB (A)
10 to 32°C (50 to 90°F)
-20 to 40°C (-4 to 104°F)
20 to 80% RH
10 to 90% RH
AC 110 - 127 V
AC 220 - 240 V
Less than 400 W
Less than 45 W
Less than 1.2 W
Less than 0.2 W (0.1 Wc)
a. Sound Pressure Level, ISO 7779. Configuration tested: basic machine installation, A4 paper, simplex printing.
b. See the rating label on the machine for the correct voltage (V), frequency (hertz) and type of current (A) for your machine.
c. For the machine that has a power switch.
5. Appendix
58
Page 59

Specifications
2
Print media specifications
Type Size Dimensions
Print media weight/Capacity
Tray
a
Manual feeder
b
Plain paper
Envelope
Letter 216 x 279 mm (8.5 x 11 inches)
Legal 216 x 356 mm (8.5 x 14 inches)
70 to 90 g/m
• 250 sheets of 80 g/m
2
(19 to 24 lbs bond)
US Folio 216 x 330 mm (8.5 x 13 inches)
A4 210 x 297 mm (8.27 x 11.69 inches)
Oficio 216 x 343 mm (8.5 x 13.5 inches)
JIS B5 182 x 257 mm (7.17 x 10.12 inches)
ISO B5 176 x 250 mm (6.93 x 9.84 inches)
Executive 184 x 267 mm (7.25 x 10.5 inches)
A5 148 x 210 mm (5.83 x 8.27 inches)
A6 105 x 148 mm (4.13 x 5.83 inches)
Envelope Monarch 98 x 191 mm (3.87 x 7.5 inches) Not available in a tray.
Envelope No. 10 105 x 241 mm (4.12 x 9.5 inches)
Envelope DL 110 x 220 mm (4.33 x 8.66 inches)
Envelope C5 162 x 229 mm (6.38 x 9.02 inches)
Envelope C6 114 x 162 mm (4.49 x 6.38 inches)
2
(21 lbs bond)
70 to 90 g/m
2
(19 to 24 lbs
bond)
• 1 sheet of 80 g/m
bond)
60 to 220 g/m
2
(16 to 59 lbs
bond)
• 1 sheet of 80 g/m
bond)
2
(21 lbs
2
(21lbs
Thick paper
Refer to the Plain
paper section
Refer to the Plain paper section
91 to 105 g/m
2
(24 to 28 lbs bond) 91 to 105 g/m2 (24 to 28 lbs
bond)
5. Appendix
59
Page 60

Specifications
Type Size Dimensions
Thicker paper
Thin paper
Refer to the Plain
paper section
Refer to the Plain
paper section
Transparency Letter, A4
Letter, Legal, US
Labels
c
Folio, A4, JIS B5, ISO
B5, Executive, A5
Letter, Legal, US
Card stock
Folio, A4, JIS B5, ISO
B5, Executive, A5,
Postcard 4x6
Bond paper
Refer to the Plain
paper section
Tray
Refer to the Plain paper section Not available in a tray.
Refer to the Plain paper section
60 to 70 g/m
2
(16 to 19 lbs bond) 60 to 70 g/m2 (16 to 19 lbs bond)
Refer to the Plain paper section Not available in a tray.
Refer to the Plain paper section Not available in a tray.
Refer to the Plain paper section
Refer to the Plain paper section
121 to 163 g/m
106 to 120 g/m
2
(32 to 43 lbs bond) 121 to 163 g/m2 (32 to 43 lbs
2
(28 to 32 lbs bond) 106 to 120 g/m2 (28 to 32 lbs
Print media weight/Capacity
Manual feeder
164 to 220 g/m
bond)
138 to 146 g/m
bond)
120 to 150 g/m
bond)
bond)
bond)
a
2
(44 to 59 lbs
2
(37 to 39 lbs
2
(32 to 40 lbs
b
Minimum size (custom)
• Manual feeder: 76.2 x 127 mm (3 x 5
inches)
60 to 163 g/m
2
(16 to 43 lbs bond) d,
e
• Tray 1: 105 x 148.5 mm (4.13 x 5.85 inches)
Maximum size (custom) 216 x 356 mm (8.5 x 14 inches)
a. Maximum capacity may differ depending on media weight, thickness, and environmental conditions.
b. 1 sheet for manual feeder.
c. The smoothness of the labels used in this machine is 100 to 250 (sheffield). This means the numeric level of smoothness.
d. The paper types available in the manual feeder: Plan, Thick, Thicker, Thin, Cotton, Colored, Pre-printed, Recycled, Envelope, Transparency, Labels, Cardstock, Bond, Archive.
e. The paper types available in the tray: Plan, Thick, Thin, Recycled, Cardstock, Bond, Archive
5. Appendix
60
Page 61

Specifications
3
System requirements
Microsoft® Windows®
Operating system
Requirement (recommended)
CPU RAM free HDD space
Windows® 2000
Windows® XP
Windows Server® 2003
Windows Server® 2008
Windows Vista®
Windows® 7
Windows Server® 2008 R2
• Internet Explorer 6.0 or higher is the minimum requirement for all Windows operating systems.
• Users who have administrator rights can install the software.
Windows Terminal Services
•
Intel® Pentium® II 400 MHz (Pentium III 933 MHz) 64 MB (128 MB) 600 MB
Intel® Pentium® III 933 MHz (Pentium IV 1 GHz) 128 MB (256 MB) 1.5 GB
Intel® Pentium® III 933 MHz (Pentium IV 1 GHz) 128 MB (512 MB) 1.25 GB to 2 GB
Intel® Pentium® IV 1 GHz (Pentium IV 2 GHz) 512 MB (2 GB) 10 GB
Intel® Pentium® IV 3 GHz 512 MB (1 GB) 15 GB
Intel® Pentium® IV 1 GHz 32-bit or 64-bit processor or higher 1 GB (2 GB) 16 GB
• Support for DirectX® 9 graphics with 128 MB memory (to enable the Aero theme).
•DVD-R/W Drive
Intel® Pentium® IV 1 GHz (x86) or 1.4 GHz (x64) processors (2 GHz or faster) 512 MB (2 GB) 10 GB
is compatible with your machine.
• For Windows 2000, Services Pack 4 or higher is required.
5. Appendix
61
Page 62

Specifications
Macintosh
Operating system
Requirements (Recommended)
CPU RAM Free HDD space
• Intel® processors
Mac OS X 10.4
Mac OS X 10.5
Mac OS X 10.6 • Intel® processors 1 GB (2 GB) 1 GB
Mac OS X 10.7 • Intel® processors 2 GB 4 GB
•PowerPC G4/ G5
• Intel® processors
• 867 MHz or faster Power PC G4/ G5
• 128 MB for a powerPC based Mac
(512 MB)
• 512 MB for an Intel-based Mac (1 GB)
512 MB (1 GB) 1 GB
1 GB
5. Appendix
62
Page 63

Specifications
Linux
Items Requirements
Fedora 5~13 (32/ 64 bit)
OpenSuSE® 10.2, 10.3, 11.0, 11.1, 11.2 (32/64 bit)
SuSE 10.0, 10.1 (32 bit)
Ubuntu 6.06, 6.10, 7.04, 7.10, 8.04, 8.10, 9.04, 9.10, 10.04 (32/64 bit)
Operating system
Mandriva 2007, 2008, 2009, 2009.1, 2010 (32/64 bit)
Debian 4.0, 5.0 (32/64 bit)
Redhat® Enterprise Linux WS 4, 5 (32/64 bit)
SuSE Linux Enterprise Desktop 10, 11 (32/64 bit)
CPU Pentium IV 2.4GHz (Intel Core™2)
RAM 512 MB (1 GB)
Free HDD space 1 GB (2 GB)
Unix
Items Requirements
Sun Solaris 9, 10 (x86, SPARC)
Operating system
Free HDD space Up to 100 MB
HP-UX 11.0, 11i v1, 11i v2, 11i v3 (PA-RISC, Itanium)
IBM AIX 5.1, 5.2, 5.3, 5.4
5. Appendix
63
Page 64

Specifications
4
Network environment
Network and wireless models only (see "Features by models" on page 6).
You need to set up the network protocols on the machine to use it as your network machine. The following table shows the network environments supported by the
machine.
Items Specifications
Network interface • Ethernet 10/100 Base-TX Wired Lan
• Windows 2000/Server 2003 /Server 2008/XP/Vista/7/Server 2008 R2
Network operating system
Network protocols
•Various Linux OS
• Mac OS X 10.4 ~ 10.7
• Unix
•TCP/IPv4
• DHCP, BOOTP
• DNS, WINS, Bonjour, SLP, UPnP
• Standard TCP/IP Printing (RAW), LPR, IPP, WSD
• SNMPv 1/2/3, HTTP
• TCP/IPv6 (DHCP, DNS, RAW, LPR, SNMPv 1/2/3, HTTP)
5. Appendix
64
Page 65
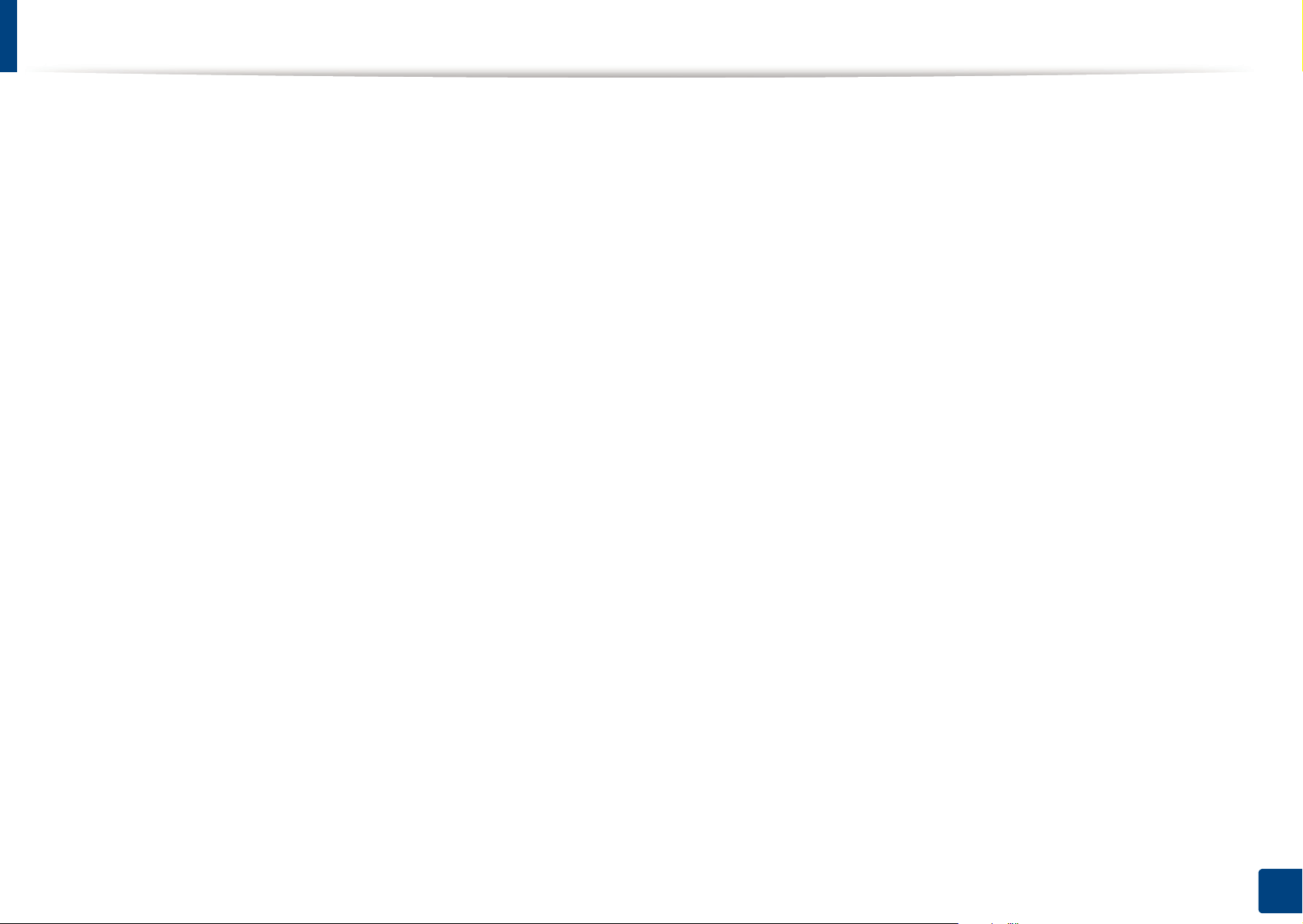
Dell technical support policy
Technician-assisted technical support requires the cooperation and participation of the customer in the troubleshooting process and provides for restoration of the
Operating System, application software, and hardware drivers to the original default configuration as shipped from Dell, as well as the verification of appropriate
functionality of the printer and all Dell-installed hardware. In addition to this technician assisted technical support, online technical support is available at Dell
Support. Additional technical support options may be available for purchase.
Dell provides limited technical support for the printer and any Dell-installed software and peripherals. Support for third-party software and peripherals is provided
by the original manufacturer, including those purchased and/or installed through Software & Peripherals (DellWare), ReadyWare, and Custom Factory Integration
(CFI/DellPlus).
5. Appendix
65
Page 66

Contacting Dell
You can access Dell Support at support.dell.com. Select your region on the
WELCOME TO DELL SUPPORT page, and fill in the requested details to access
help tools and information.
You can contact Dell electronically using the following addresses:
• World Wide Web
- www.dell.com/
- www.dell.com/ap/ (Asian/Pacific countries only)
- www.dell.com/jp/ (Japan only)
- www.euro.dell.com (Europe only)
- www.dell.com/la/ (Latin American and Caribbean countries)
- www.dell.ca (Canada only)
• Anonymous file transfer protocol (FTP)
- ftp.dell.com
Log in as user: anonymous, and use your email address as your
password.
- support.euro.dell.com (Europe only)
• Electronic Quote Service
- apmarketing@dell.com (Asian/Pacific countries only)
- sales_canada@dell.com (Canada only)
• Electronic Support Service
- mobile_support@us.dell.com
- support@us.dell.com
- la-techsupport@dell.com (Latin America and Caribbean countries
only)
- apsupport@dell.com (Asian/Pacific countries only)
- support.jp.dell.com (Japan only)
5. Appendix
66
Page 67

Warranty and return policy
Dell Inc. (“Dell”) manufactures its hardware products from parts and components that are new or equivalent to new in accordance with industry-standard practices.
For information about the Dell warranty for your printer, refer to the Product Information Guide.
5. Appendix
67
Page 68

Copyright
Information in this document is subject to change without notice.
©2012 Dell Inc. All rights reserved.
Reproduction of these materials in any manner whatsoever without the written permission of Dell Inc. is strictly forbidden.
Trademarks used in this text: Dell, the Dell logo, and Dell Toner Management System are trademarks of Dell Inc.; Microsoft, Windows, Windows Vista, and Windows Server
are registered trademarks of Microsoft Corporation in the United States and/or other countries; Adobe and Acrobat Reader are either registered trademarks or
trademarks of Adobe Systems Incorporated in the United States and/or other countries.
iPad, iPhone, iPod touch, TrueType, Mac and Mac OS are trademarks of Apple Inc., registered in the U.S and other countries. AirPrint and the AirPrint logo are
trademarks of Apple Inc.
Google, Picasa, Google Docs, Android and Gmail are either registered trademarks or trademarks of Google Inc.
Google Cloud Print is a trademark of Google Inc.
Other trademarks and trade names may be used in this document to refer to the entities claiming the marks and names of their products.
Dell Inc. disclaims any proprietary interest in trademarks and trade names other than its own.
Refer to the 'LICENSE.txt' file in the provided CD-ROM for the open source license information.
REV. 1.02
5. Appendix
68
Page 69

User’s Guide
User’s Guide
ADVANCED
ADVANCED
IMAGINE THE POSSIBILITIES
This guide provides information about installation, advanced configuration,
operation and troubleshooting on various OS environments.
Some features may not be available depending on model or country.
Dell B1260dn
BASIC
This guide provides information concerning installation, basic operation and troubleshooting
on windows.
Page 70

ADVANCED
Using Dell Printer Manager 97
1. Software installation
Installation for Macintosh 72
Reinstallation for Macintosh 73
Installation for Linux 74
Reinstallation for Linux 75
2. Using a network-connected
machine
Useful network programs 77
Wired network setup 78
Installing driver over the network 81
IPv6 configuration 87
AirPrint 89
Using Dell Printer Status 99
Using the Linux Unified Driver Configurator 101
4. Special features
Altitude adjustment 106
Changing the default print settings 107
Setting your machine as a default machine 108
Using advanced print features 109
Macintosh printing 115
Linux printing 117
Unix printing 119
5. Troubleshooting
Google Cloud Print 90
3. Useful management tools
Using Firmware Update Utility 93
Using Dell Supplies Ordering Utility 94
Using Embedded Web Service 95
Paper feeding problems 122
Power and cable connecting problems 123
Printing problems 124
Printing quality problems 127
Operating system problems 134
70
Page 71

1. Software installation
This chapter provides instructions for installing essential and helpful software for use in an environment where the
machine is connected via a cable. A locally connected machine is a machine directly attached to your computer using
the cable. If your machine is attached to a network, skip the following steps below and go on to installing a network
connected machine’s driver (see Installing driver over the network81).
• Installation for Macintosh 72
• Reinstallation for Macintosh 73
• Installation for Linux 74
• Reinstallation for Linux 75
• If you are a Windows OS user, refer to the Basic Guide for installing the machine’s driver.
• Only use a USB cable no longer then 3 meter (118 inches).
Page 72

Installation for Macintosh
Make sure that the machine is connected to your computer and
1
powered on.
Insert the supplied software CD into your CD-ROM drive.
2
Double-click the CD-ROM icon that appears on your Macintosh desktop.
3
Double-click the MAC_Installer folder > Installer OS X icon.
4
Click Continue.
5
Read the license agreement and click Continue.
6
Click Agree to agree to the license agreement.
7
When the message that warns that all applications will close on your
8
computer appears, click Continue.
Click Continue on the User Options Pane.
9
14
15
16
17
Open the Applications folder > Utilities > Print Setup Utility.
• For Mac OS X 10.5 -10.7, open the Applications folder > System
Preferences and click Print & Fax.
Click Add on the Printer List.
• For Mac OS X 10.5 -10.7, click the “+” folder icon; a display window
will pop up.
Click Default Browser and find the USB connection.
• For Mac OS X 10.5-10.7, click Default and find the USB connection.
For Mac OS X 10.4, if Auto Select does not work properly, select Dell in
Print Using and your machine name in Model.
• For Mac OS X 10.5-10.7, if Auto Select does not work properly, select
Select a driver to use... and your machine name in Print Using.
Your machine appears on the Printer List, and is set as the default
machine.
10
11
12
13
Click Install. All components necessary for machine operations will be
installed.
If you click Customize, you can choose individual components to install.
Enter the password and click OK.
Installing software requires you to restart your computer. Click Continue
Installation.
After the installation is finished, click Close.
18
Click Add.
1. Software installation
72
Page 73
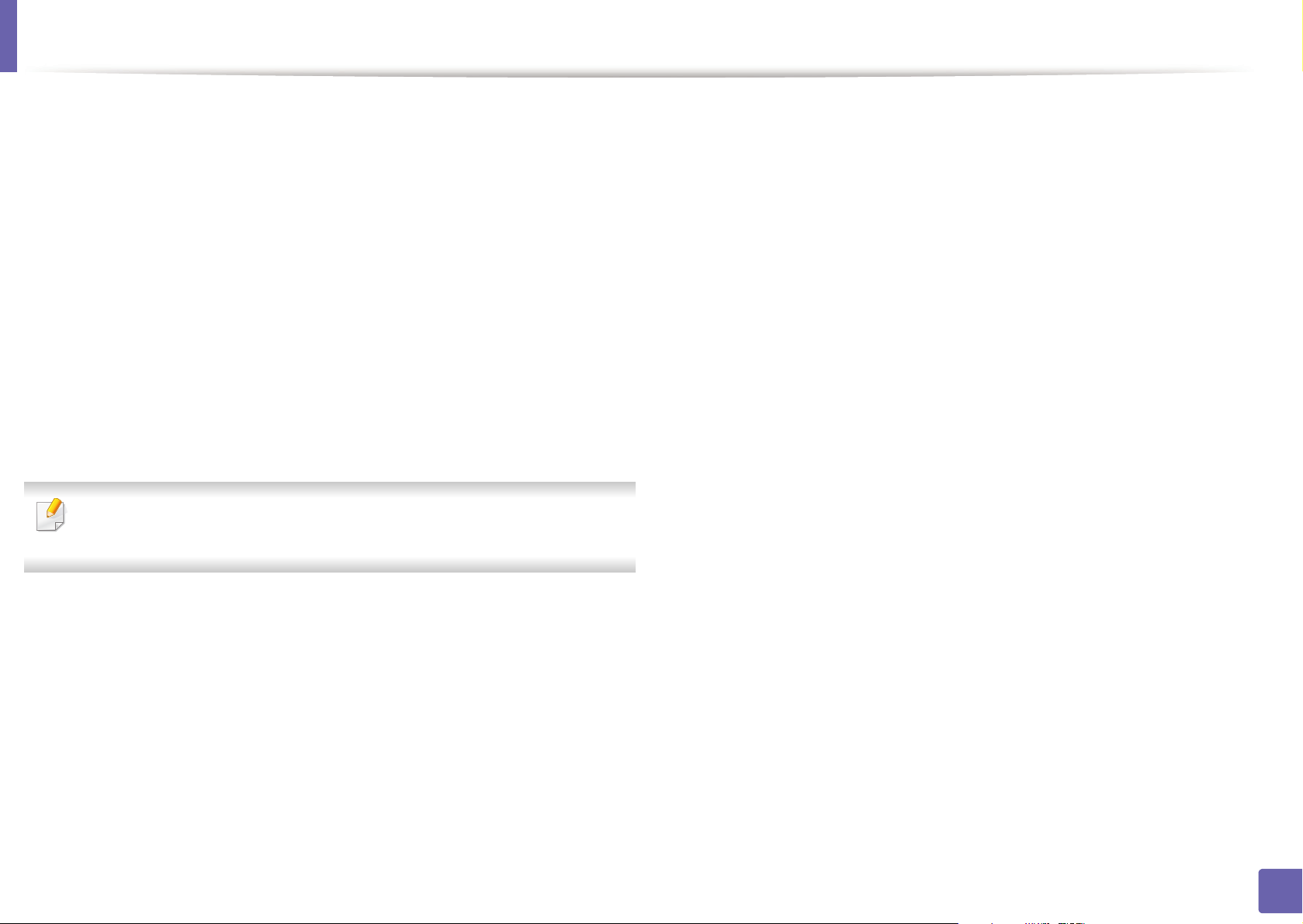
Reinstallation for Macintosh
If the printer driver does not work properly, uninstall the driver and reinstall it.
Make sure that the machine is connected to your computer and
1
powered on.
Insert the supplied software CD into your CD-ROM drive.
2
Double-click the CD-ROM icon that appears on your Macintosh desktop.
3
Double-click the MAC_Installer folder > Uninstaller OS X icon.
4
Enter the password and click OK.
5
When the uninstall is done, click OK.
6
If a machine has already been added, delete it from the Print Setup Utility
or Print & Fax.
1. Software installation
73
Page 74

Installation for Linux
You need to download Linux software packages from the Dell website to install
the printer software (http://www.support.dell.com).
1
Installing the Unified Linux Driver
Make sure that the machine is connected to your computer and
1
powered on.
When the Administrator Login window appears, type “root” in the
2
Login field and enter the system password.
You must log in as a super user (root) to install the machine software. If you
are not a super user, ask your system administrator.
From the Dell website, download the Unified Linux Driver package to
3
your computer.
The installation program added the Unified Driver Configurator desktop icon
and the Unified Driver group to the system menu for your convenience. If you
have any difficulties, consult the on-screen help that is available through your
system menu or from the driver package Windows applications, such as Unified
Driver Configurator or Image Manager.
Right-click the Unified Linux Driver package and extract the package.
4
Double click cdroot > autorun.
5
When the welcome screen appears, click Next.
6
When the installation is complete, click Finish.
7
1. Software installation
74
Page 75

Reinstallation for Linux
If the printer driver does not work properly, uninstall the driver and reinstall it.
Make sure that the machine is connected to your computer and
1
powered on.
When the Administrator Login window appears, type “root” in the
2
Login field and enter the system password.
You must log in as a super user (root) to uninstall the printer driver. If you
are not a super user, ask your system administrator.
Click the icon at the bottom of the desktop. When the Terminal screen
3
appears, type in the following.
[root@localhost root]#cd /opt/Dell/mfp/uninstall/
[root@localhost uninstall]#./uninstall.sh
Click Uninstall.
4
Click Next.
5
Click Finish.
6
1. Software installation
75
Page 76

2. Using a networkconnected machine
This chapter gives you step-by-step instructions for setting up a network connected machine and software.
• Useful network programs 77
• Wired network setup 78
• Installing driver over the network 81
• IPv6 configuration 87
• AirPrint 89
• Google Cloud Print™ 90
Page 77

Useful network programs
There are several programs available to setup the network settings easily in a
network environment. For the network administrator especially, managing
several machines on the network is possible.
Before using the programs below, set the IP address first.
1
Embedded Web Service
The web server embedded on your network machine allows you to do the
following tasks (see "Using Embedded Web Service" on page 88):
• Check the supplies information and status.
• Customize machine settings.
• Set the email notification option. When you set this option, the machine
status (toner cartridge shortage or machine error) will be sent to a certain
person's email automatically.
2
SetIP
This utility program allows you to select a network interface and manually
configure the IP addresses for use with the TCP/IP protocol.
• See "IPv4 configuration using SetIP (Windows)" on page 78.
• See "IPv4 configuration using SetIP (Macintosh)" on page 79.
• See "IPv4 configuration using SetIP (Linux)" on page 80.
TCP/IPv6 is not supported by this program.
• Configure the network parameters necessary for the machine to connect to
various network environments.
2. Using a network-connected machine
77
Page 78

Wired network setup
You must set up the network protocols on your machine to use it on your
network.
You can use network after connecting network cable to a corresponding port on
your machine.
• For models that do not have the display screen on the control panel, use the
Embedded Web Service or SetIP program.
- See "Using Embedded Web Service" on page 95.
- See "Setting IP address" on page 78.
3
Printing a network configuration report
You can print Network Configuration Report from the machine’s control panel
that will show the current machine’s network settings. This will help you to set
up a network.
Press the (Info) button on the control panel.
4
Setting IP address
First, you have to set up an IP address for network printing and managements.
In most cases a new IP address will be automatically assigned by a DHCP
(Dynamic Host Configuration Protocol) server located on the network.
IPv4 configuration using SetIP (Windows)
Before using the SetIP program, disable the computer firewall from Control
Panel > Security Center > Windows Firewall.
The following instructions may differ for your model.
Install this program from the supplied CD-ROM by double-click
1
Application > SetIP > Setup.exe.
Using this Network Configuration Report, you can find your machine’s MAC
address and IP address.
For example:
• MAC Address: 00:15:99:41:A2:78
• IP Address: 169.254.192.192
Follow the instructions in the installation window.
2
Connect your machine to the network with a network cable.
3
Turn on the machine.
4
From the Windows Start menu, select All Programs > Dell > Dell
5
Printers > SetIP > SetIP.
2. Using a network-connected machine
78
Page 79

Wired network setup
Click the icon (third from left) in the SetIP window to open the TCP/IP
6
configuration window.
Enter the machine’s new information into the configuration window as
7
follows. In a corporate intranet, you may need to have this information
assigned by a network manager before proceeding.
Find the machine’s MAC address from the Network Configuration Report
(see "Printing a network configuration report" on page 78) and enter it
without the colons. For example, 00:15:99:29:51:A8 becomes
0015992951A8.
IPv4 configuration using SetIP (Macintosh)
Before using the SetIP program, disable the computer firewall from System
Preferences > Security > Firewall.
The following instructions may vary from your model.
Connect your machine to the network with a network cable.
1
Insert the Installation CD-ROM, and open the disk window, select
2
MAC_Installer > MAC_Printer > SetIP > SetIPapplet.html.
Double-click the file and Safari will automatically open, then select
3
Trust. The browser will open the SetIPapplet.html page that shows the
printer’s name and IP address information.
Click the icon (third from left) in the SetIP window to open the TCP/
4
IP configuration window.
Enter the machine’s new information into the configuration window. In
5
a corporate intranet, you may need to have this information assigned by
a network manager before proceeding.
Click Apply, and then click OK. The machine will automatically print the
8
Network Configuration Report. Confirm that all the settings are
correct.
2. Using a network-connected machine
79
Page 80
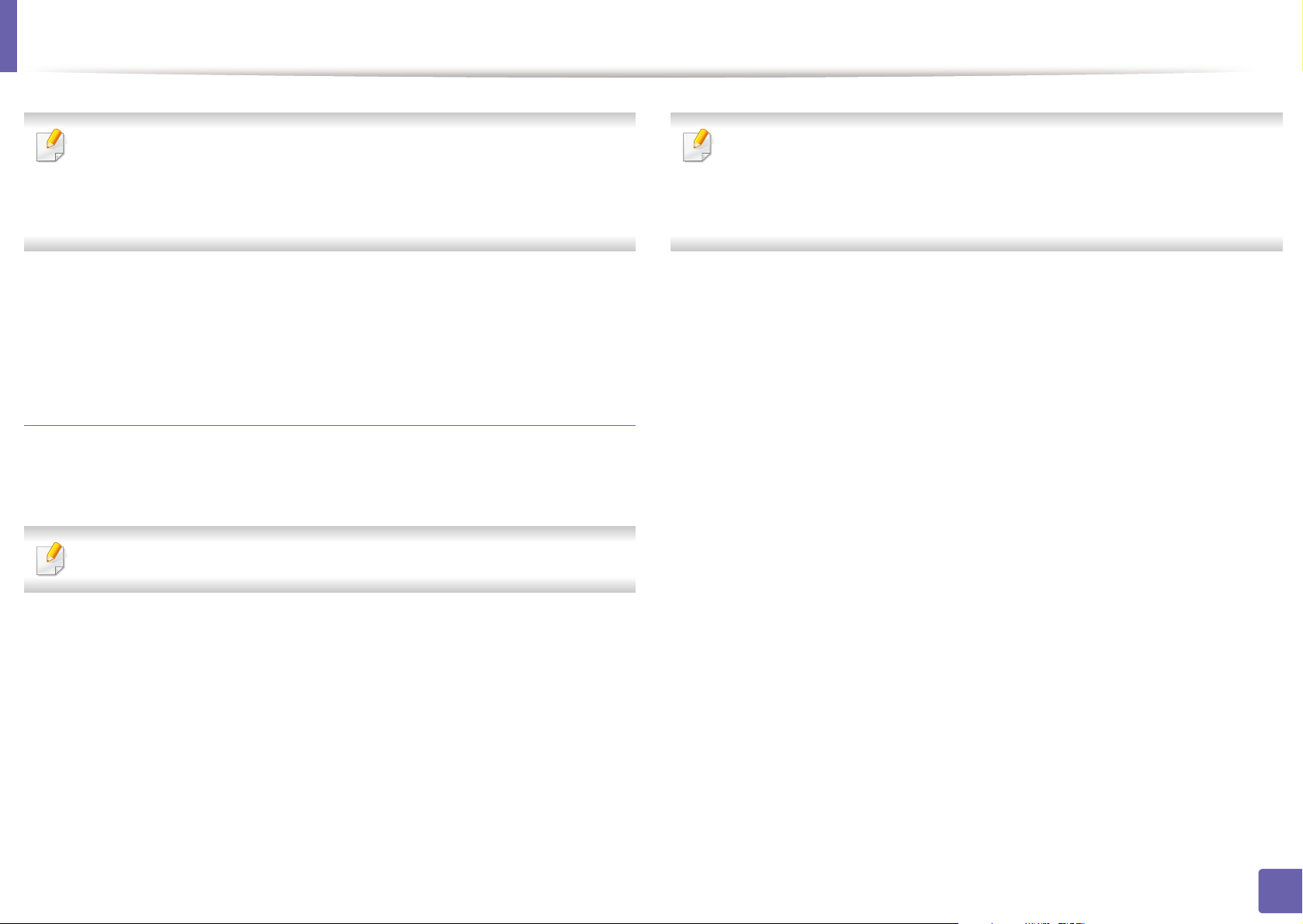
Wired network setup
Find the machine’s MAC address from the Network Configuration Report
(see "Printing a network configuration report" on page 78) and enter it
without the colons. For example, 00:15:99:29:51:A8 becomes
0015992951A8.
Select Apply, then OK, and OK again.
6
Quit Safari.
7
IPv4 configuration using SetIP (Linux)
Before using the SetIP program, disable the computer firewall from System
Preferences or Administrator.
The following instructions may vary from your model or operating systems.
Find the machine’s MAC address from the Network Configuration Report
(see "Printing a network configuration report" on page 78) and enter it
without the colons. For example, 00:15:99:29:51:A8 becomes
0015992951A8.
The machine will automatically print the Network Configuration
5
Report.
Open /opt/Dell/mfp/share/utils/.
1
Double-click the SetIPApplet.html file.
2
Click to open the TCP/IP configuration window.
3
Enter the machine’s new information into the configuration window. In
4
a corporate intranet, you may need to have this information assigned by
a network manager before proceeding.
2. Using a network-connected machine
80
Page 81

Installing driver over the network
5
Windows
Make sure that the machine is connected to the network and powered
1
on. Also, your machine’s IP address should have been set.
If the “Found New Hardware Wizard” appears during the installation
procedure, click Cancel to close the window.
Insert the supplied software CD into your CD-ROM drive.
2
The software CD should automatically run and an installation window
will appear.
If the installation window does not appear, click Start > All programs >
Accessories > Run.
X:\Setup.exe replacing “X” with the letter, which represents your CDROM drive and click OK.
Select Next.
3
Select Connect a network printer to the computer. Click Next.
4
2. Using a network-connected machine
81
Page 82
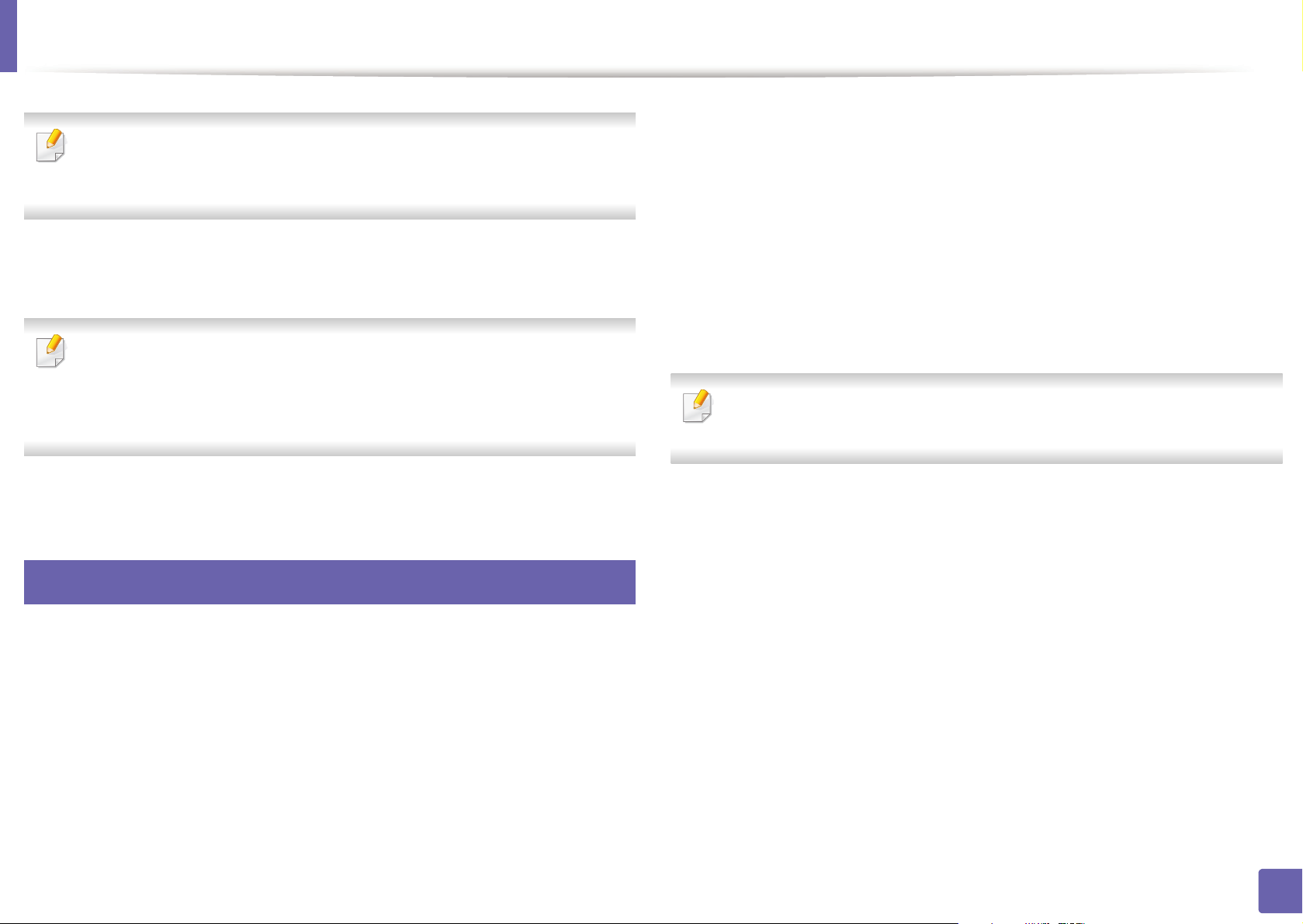
Installing driver over the network
• The Custom installation allows you to select the machine’s connection
and choose individual components to install. Follow the instructions on
the window.
The searched machines will be shown on the screen. Select the one you
5
wish to use and click Next.
If you cannot find your machine in network, turn off the firewall and click
Update. For Windows operating system, Start > Control Panel and start
windows firewall, and set this option unactivated. For other operating
system, refer to its on-line guide.
Follow the instructions in the installation window.
6
6
Macintosh
Make sure that the machine is connected to your network and powered
1
on.
5
6
7
8
9
10
11
12
Click Continue.
Read the license agreement and click Continue.
Click Agree to agree to the license agreement.
When the message which warns that all applications will close on your
computer appears, click Continue.
Click Continue on the User Options Pane.
If you have not set the IP address yet, click Set IP address and refer to "IPv4
configuration using SetIP (Macintosh)" on page 79.
Click Install. All components necessary for machine operations will be
installed.
If you click Customize, you can choose individual components to install.
Enter the password and click OK.
Installing software requires you to restart your computer. Click Continue
Installation.
Insert the supplied software CD into your CD-ROM drive.
2
Double-click the CD-ROM icon that appears on your Macintosh desktop.
3
Double-click the MAC_Installer folder > Installer OS X icon.
4
13
After the installation is finished, click Close.
2. Using a network-connected machine
82
Page 83

Installing driver over the network
14
15
16
17
Open the Applications folder > Utilities > Print Setup Utility.
• For Mac OS X 10.5-10.7, open the Applications folder > System
Preferences and click Print & Fax.
Click Add on the Printer List.
• For Mac OS X 10.5-10.7, click the “+” icon. A display window will pop
up.
For Mac OS X 10.4, click IP Printer.
• For Mac OS X 10.5-10.7, click IP.
Select HP Jetdirect - Socket in Protocol.
When printing a document containing many pages, printing performance
may be enhanced by choosing Socket for Printer Type option.
20
21
7
For Mac OS X 10.4, if Auto Select does not work properly, select Dell in
Print Using and your machine name in Model.
• For Mac OS X 10.5-10.7, if Auto Select does not work properly, choose
Select Printer Software and your machine name in Print Using.
Click Add.
Your machine appears in the Printer List, and is set as the default
machine.
Linux
You need to download Linux software packages from the Dell website to install
the printer software (www.dell.com or support.dell.com > find your product >
Support or Downloads).
18
19
Enter the machine’s IP address in the Address input field.
Enter the queue name in the Queue input field. If you cannot determine
the queue name for your machine server, try using the default queue
first.
To install other software:
• See "Installing the Unified Linux Driver" on page 74.
Install the Linux driver and add network printer
Make sure that the machine is connected to your network and powered
1
on. Also, your machine’s IP address should have been set.
Download the Unified Linux Driver package from the Dell website.
2
2. Using a network-connected machine
83
Page 84
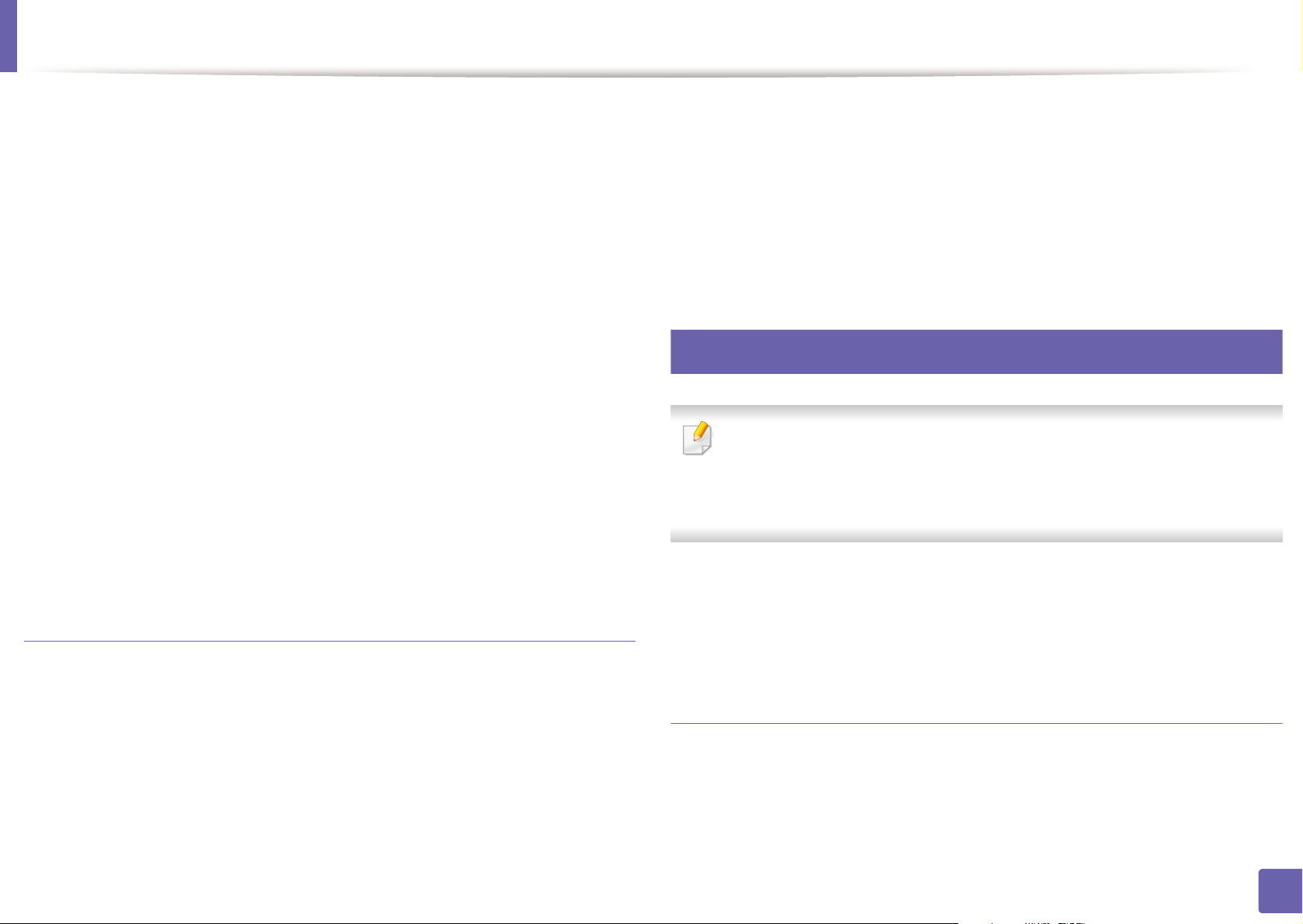
Installing driver over the network
Extract the UnifiedLinuxDriver.tar.gz file and open the new directory.
3
Double-click the Linux folder > install.sh icon.
4
The Dell installer window opens. Click Continue.
5
The add printer wizard window opens. Click Next.
6
Select network printer and click Search button.
7
The machine’s IP address and model name appears on list field.
8
Select your machine and click Next.
9
10
11
12
Input the printer description and Next.
After the machine is added, click Finish.
When installation is done, click Finish.
Add a network printer
The printer’s IP address and model name appears on list field.
5
Select your machine and click Next.
6
Enter the printer description and click Next.
7
After the machine is added, click Finish.
8
8
UNIX
• Make sure your machine supports the UNIX operating system before
installing the UNIX printer driver (see "Unix" on page 63).
• The commands are marked with “”, when typing the commands, do not
type “”.
To use the UNIX printer driver, you have to install the UNIX printer driver
package first, then setup the printer. You can download the UNIX printer driver
package from the Dell website.
Double-click the Unified Driver Configurator.
1
Click Add Printer.
2
The Add printer wizard window opens. Click Next.
3
Select Network printer and click the Search button.
4
Installing the UNIX printer driver package
The installation procedure is common for all variants of UNIX OS mentioned.
2. Using a network-connected machine
84
Page 85

Installing driver over the network
From the Dell website, download and unpack the UNIX Printer Driver
1
package to your computer.
Acquire root privileges.
2
“su -”
Copy the appropriate driver archive to the target UNIX computer.
3
See administration guide of your UNIX OS for details.
Unpack the UNIX printer driver package.
4
For example, on IBM AIX, use the following commands.
“gzip -d < enter the package name | tar xf -”
Go to the unpacked directory.
5
Run the install script.
6
“./install –i”
install is the installer script file which is used to install or uninstall the
UNIX Printer Driver package.
Use “chmod 755 install” command to give the permission to the
installer script.
Uninstalling the printer driver package
Run “installprinter” from the command line. This will bring up the Add
8
Printer Wizard window. Setup the printer in this window referring to
the following procedures.
On some UNIX OS, for example on Solaris 10, just added printers may not be
enabled and/or may not accept jobs. In this case run the following two
commands on the root terminal:
“accept <printer_name>”
“enable <printer_name>”
The utility should be used to delete the printer installed in the system.
a Run “uninstallprinter” command from the terminal.
It will open the Uninstall Printer Wizard.
The installed printers are listed in the drop-down list.
b Select the printer to be deleted.
c Click Delete to delete the printer from the system.
d Execute the “. /install –d” command to uninstall the whole package.
e To verify removal results, execute the “. /install –c” command.
Execute the “. /install –c” command to verify installation results.
7
To re-install it, use the command “. /install” to reinstall the binaries.
2. Using a network-connected machine
85
Page 86

Installing driver over the network
Setting up the printer
To add the printer to your UNIX system, run ‘installprinter’ from the command
line. This will bring up the Add Printer Wizard window. Setup the printer in this
window according to the following steps:
Type the name of the printer.
1
Select the appropriate printer model from the model list.
2
Enter any description corresponding to the type of the printer in the
3
Type field. This is optional.
Specify any printer description in the Description field. This is optional.
4
Specify the printer location in the Location field.
5
Type the IP address or DNS name of the printer in the Device textbox for
6
network-connected printers. On IBM AIX with jetdirect Queue type,
only the DNS name is possible-numeric IP address is not allowed.
11
12
Check the Make Default option to set this printer as default.
Click OK to add the printer.
7
8
9
10
Queue type shows the connection as lpd or jetdirect in the
corresponding list box. Additionally, usb type is available on Sun Solaris
OS.
Select Copies to set the number of copies.
Check the Collate option to receive copies already sorted.
Check the Reverse Order option to receive copies in the reverse order.
2. Using a network-connected machine
86
Page 87
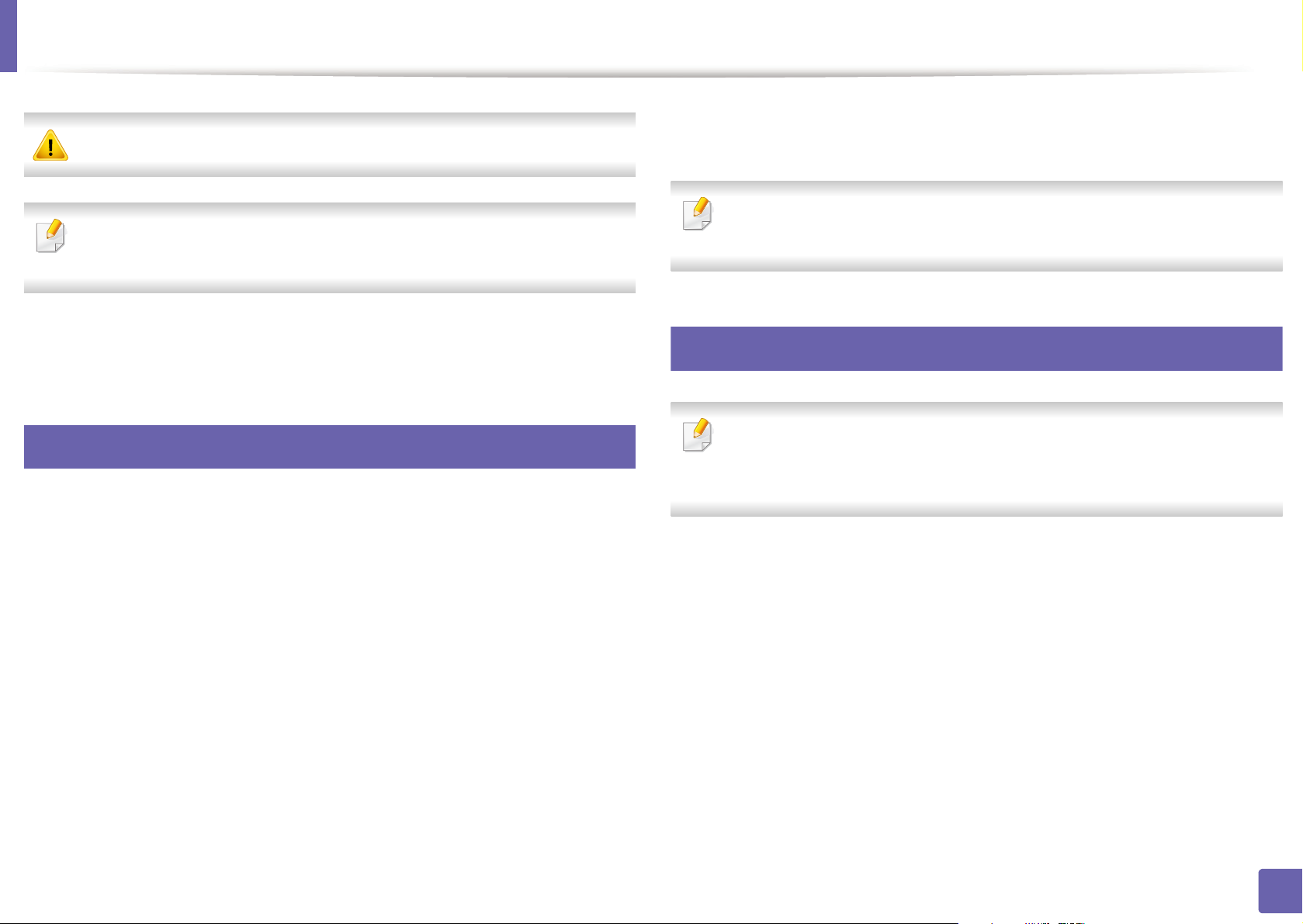
IPv6 configuration
IPv6 is supported properly only in Windows Vista or higher.
If the IPv6 network seems to not be working, set all the network setting to
the factory defaults and try again using Clear Setting.
In the IPv6 network environment, follow the next procedure to use the IPv6
address.
9
From the control panel
Connect your machine to the network with a network cable.
1
Turn on the machine.
2
Print a Network Configuration Report that will check IPv6 addresses
3
(see "Printing a network configuration report" on page 78).
The Add Printer Wizard window appears. Follow the instructions in the
7
window.
If the machine does not work in the network environment, activate IPv6.
Refer to the next section followed by.
10
From the Embedded Web Service
For models that do not have the display screen on the control panel, you
need to access Embedded Web Service first using the IPv4 address and
follow the below procedure to use IPv6.
Access a web browser, such as Internet Explorer, from Windows. Enter
1
the machine IP address (http://xxx.xxx.xxx.xxx) in the address field and
press the Enter key or click Go.
Select Start > Control Panel > Printers and Faxes.
4
Click Add a printer in the left pane of the Printers and Faxes windows.
5
Click Add a local printer in the Add Printer windows.
6
If it’s your first time logging into Embedded Web Service you need to
2
log-in as an administrator. Type in the below default ID and
password.
• ID: admin
• Password: dell00000
2. Using a network-connected machine
87
Page 88
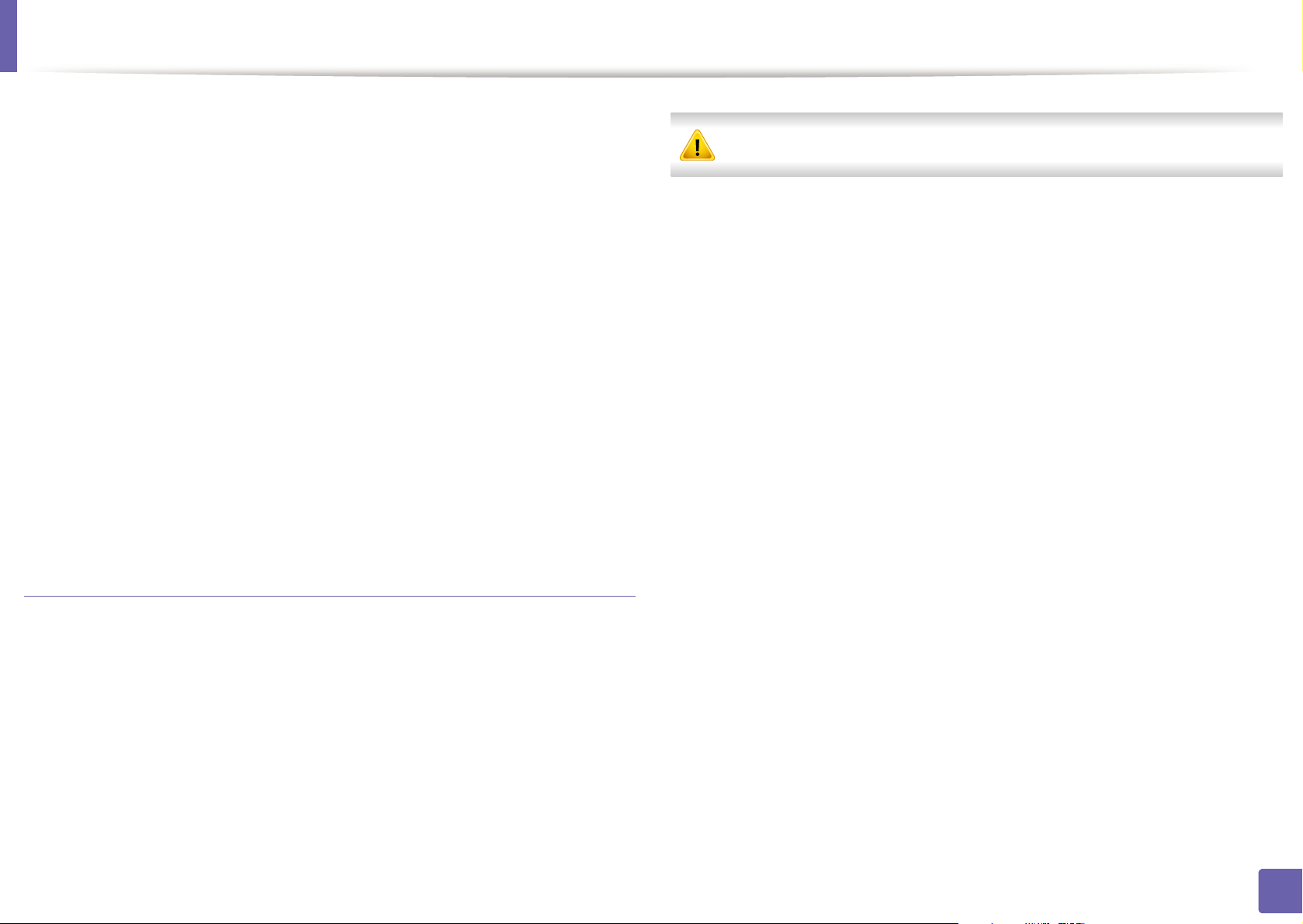
IPv6 configuration
When the Embedded Web Service window opens, move the mouse
3
cursor over the Settings of the top menu bar and then click Network
Settings.
Click TCP/IPv6 on the left pane of the website.
4
Check the IPv6 Protocol check box to activate IPv6.
5
Check the Manual Address check box. Then, the Address/Prefix text
6
box is activated.
Enter the rest of the address (e.g.,:3FFE:10:88:194::AAAA. “A” is the
7
hexadecimal 0 through 9, A through F).
Choose the DHCPv6 configuration.
8
Click the Apply button.
9
Address must be enclosed in '[ ]' brackets.
Using Embedded Web Service
Start a web browser, such as Internet Explorer, that supports IPv6
1
addressing as a URL.
Select one of the IPv6 addresses (Link-local Address, Stateless
2
Address, Stateful Address, Manual Address) from Network
Configuration Report (see "Printing a network configuration report" on
page 78).
Enter the IPv6 addresses (e.g.,: http://[FE80::215:99FF:FE66:7701]).
3
2. Using a network-connected machine
88
Page 89

AirPrint
AirPrint allows you to wirelessly print directly from an iPhone, iPad,
or iPod touch running iOS 4.2 or later.
When the Embedded Web Service window opens, click Settings >
5
Network Settings.
Click Raw TCP/IP, LPR, IPP or mDNS .
6
11
Setting up AirPrint
Bonjour(mDNS) and IPP protocols are required on your machine to use the
AirPrint feature. You can enable the AirPrint feature by one of the following
methods.
Check whether the machine is connected to the network.
1
Start a web browser such as Internet Explorer, Safari, or Firefox and enter
2
your machine’s new IP address in the browser window.
For example,
Click Login in the upper right of the Embedded Web Service website.
3
You can enable the IPP protocol or mDNS protocol.
12
Printing via AirPrint
For example, the iPad manual provides these instructions:
Open your email, photo, web page, or document you want to print.
1
Touch the action icon( ).
2
Select your printer driver name and option menu to set up.
3
Touch Print button. Print it out.
4
Cancelling print job: To cancel the printing job or view the print summary,
Type in the ID and Password, then click Login. If it’s your first time
4
logging into Embedded Web Service, type in the below default ID and
password.
• ID: admin
• Password: dell00000
click the print center icon ( ) in multitasking area. You can click cancel in
the print center.
2. Using a network-connected machine
89
Page 90

Google Cloud Print™
Google Cloud Print™ is a service that allows you to print to a printer using your
smart phone, tablet, or any other web-connected devices. Just register your
Google account with the printer, and you are ready to use the Google Cloud
Print™ service. You can print your document or email with Chrome OS, Chrome
browser, or a Gmail™/ Google Docs™ application on your mobile device, so you
don’t need to install the printer driver on the mobile device. Refer to the Google
website (http://support.google.com/cloudprint) for more information about
Google Cloud Print™.
13
Registering your Google account to the printer
• Make sure the printer machine is turned on and connected to a wired or
wireless network that has access to the Internet.
•You should create your Google account in the advance.
Click Login in the upper right corner of the Embedded Web Service
5
website.
If it’s your first time logging into Embedded Web Service you need to
6
log-in as an administrator. Type in the below default ID and Password.
We recommend you to change the default password for security
reasons.
• ID: admin
• Password: dell00000
If the network environment is using a proxy server, you need to configure
the proxy’s IP and port number from Settings > Network Settings >
Google Cloud Print > Proxy Setting. Contact your network service
provider or network administrator for more information.
When the Embedded Web Service window opens, click Settings >
7
Network Settings > Google Cloud Print.
Open the Chrome browser.
1
Visit www.google.com.
2
Sign in to the Google website with your Gmail™ address.
3
Enter your printer’s IP address in the address field and press the Enter key
4
or click Go.
Enter your printer’s name and description.
8
Click Register.
9
The confirmation pop-up window appears.
If you set the browser to block pop-ups, the confirmation window will not
appear. Allow the site to show pop-ups.
2. Using a network-connected machine
90
Page 91

Google Cloud Print™
10
11
14
Click Finish printer registration.
Click Manage your printers.
Now your printer is registered with Google Cloud Print™ service.
Google Cloud Print™-ready devices will appear in the list.
Printing with Google Cloud Print™
The printing procedure varies depending on the application or the device you
are using. You can see the application list that supports Google Cloud Print™
service.
To share your printer with your freinds, please refer to the following web site.
http://support.google.com/chromeos/bin/answer.py?hl=en&answer=124106
Make sure the printer is turned on and connected to a wired or wireless
network that has access to the Internet.
Install the Cloud Print application on your mobile device.
1
If you do not have the application, download it from the application store
such as Android Market or App Store.
Access the Google Docs™ application from your mobile device and tap
2
on the icon to select document.
Tap the option button of the document that you want to print.
3
Tap the send button.
4
Tap the Cloud Print button.
5
Set the printing options if you want.
6
Tap Click here to Print.
7
Printing from an application on mobile device
The following steps are an example of using the Google Docs™ app from
Android mobile phone.
2. Using a network-connected machine
91
Page 92

Google Cloud Print™
Printing from the Chrome browser
The following steps are an example of using the Chrome browser.
Run Chrome.
1
Open the document or email that you want to print.
2
Click the wrench icon in the browser’s top right corner.
3
Click Print. A new tab for printing appears.
4
Select Print with Google Cloud Print.
5
Click the Print button.
6
2. Using a network-connected machine
92
Page 93

3. Useful management tools
This chapter introduces management tools provided to help you make full use of your machine.
• Using Firmware Update Utility 93
• Using Dell Supplies Ordering Utility 94
• Using Embedded Web Service 95
• Using Dell Printer Manager 97
• Using Dell Printer Status 99
• Using the Linux Unified Driver Configurator 101
Page 94

Using Firmware Update Utility
Firmware Update Utility allows you to maintain your machine by upgrading
firmware.
Availabe for Windows OS users only.
From the Start menu, select Programs or All Programs > Dell > Dell
1
Printers > your printer driver name > Firmware Update Utility.
Download the latest firmware. Click http://www.support.dell.com.
2
If your printer is connected with an USB cable, click USB Connected
3
Printer or Network Connected Printer.
Click Update Firmware.
5
Click Browse and select the downloaded firmware file.
4
3. Useful management tools
93
Page 95

Using Dell Supplies Ordering Utility
To order replacement toner cartridges or supplies from Dell:
Availabe for Windows or Macintosh OS users only.
Double-click the Dell Supplies Ordering Utility icon on your desktop.
1
OR
From the Start menu, select Programs or All Programs > Dell > Dell
Printers > your printer driver name > Dell Supplies Ordering Utility.
For Macintosh,
Open the Applications folder > Dell folder > Dell Supplies Ordering
Utility.
The Dell Supplies Ordering Utility window opens.
2
3. Useful management tools
94
Page 96

Using Embedded Web Service
• Internet Explorer 6.0 or higher is the minimum requirement for
Embedded Web Service.
• Embedded Web Service explanation in this user’s guide may differ from
your machine depending on its options or models.
• Network model only.
1
Accessing Embedded Web Service
Access a web browser, such as Internet Explorer, from Windows.
1
Enter the machine IP address of your printer (http://xxx.xxx.xxx.xxx) in
the address field and press the Enter key or click Go.
Your machine’s embedded website opens.
2
Click Login on the upper right of the Embedded Web Service website.
1
Type in the ID and Password then click Login.
2
• ID: admin
• Password: dell00000
2
Embedded Web Service overview
Some tabs may not appear depending on your model.
Logging into Embedded Web Service
Before configuring options in Embedded Web Service, you need to log-in as an
administrator. You can still use Embedded Web Service without logging in but
you won’t have access to Settings tab and Security tab.
Information tab
This tab gives you general information about your machine. You can check
things, sucsh as remaining amount of toner. You can also print reports, such as
an error report.
• Active Alerts: Shows the alerts that have occurred in the machine and their
severity.
• Supplies: Shows how many pages are printed and amount of toner left in
the cartridge.
3. Useful management tools
95
Page 97

Using Embedded Web Service
• Usage Counters: Shows the usage count by print types: simplex and
duplex.
• Current Settings: Shows the machine’s and network’s information.
• Print information: Prints reports such as system related reports and font
reports.
Settings tab
This tab allows you to set configurations provided by your machine and
network. You need to log-in as an administrator to view this tab.
• Machine Settings tab: Sets options provided by your machine.
• Network Settings tab: Shows options for the network environment. Sets
options such as TCP/IP and network protocols.
Maintenance tab
This tab allows you to maintain your machine by upgrading firmware and
setting contact information for sending emails. You can also connect to Dell
website or download drivers by selecting the Link menu.
• Firmware Upgrade: Upgrade your machine’s firmware.
• Contact Information: Shows the contact information.
• Link: Shows links to useful sites where you can download or check
information.
Security tab
This tab allows you to set system and network security information. You need to
log-in as an administrator to view this tab.
• System Security: Sets the system administrator’s information and also
enables or disables machine features.
• Network Security: IPv4/IPv6 filtering.
3. Useful management tools
96
Page 98

Using Dell Printer Manager
Dell Printer Manager is an application that combines Dell machine settings into
one location. Dell Printer Manager combines device settings as well as printing
environments, settings/actions and launching. All of these features provide a
gateway to conveniently use your Dell machine. Dell Printer Manager provides
two different user interfaces for the user to choose from: the basic user interface
and the advanced user interface. Switching between the two interfaces is easy:
just click button.
• Availabe for Windows or Macintosh OS users only.
• For Windows, Internet Explorer 6.0 or higher is the minimum
requirement for Dell Printer Manager.
3
Understanding Dell Printer Manager
The screenshot may differ depending on operating system you are using.
To open the program:
For Windows,
Select Start > Programs or All Programs > Dell > Dell Printers > Dell Printer
Manager > Dell Printer Manager.
For Macintosh,
Open the Applications folder > Dell folder > Dell Printer Manager.
The Dell Printer Manager interface is comprised of various basic sections as
described in the table that follows:
Printer List The printer list displays the installed printer icons on your
1
Printer
Information
computer.
This area gives you general information about your
machine. You can check information, such as the machine’s
model name, IP address (or Port name), and machine status.
2
User’s Guide button: View User’s Guide.
3. Useful management tools
97
Page 99
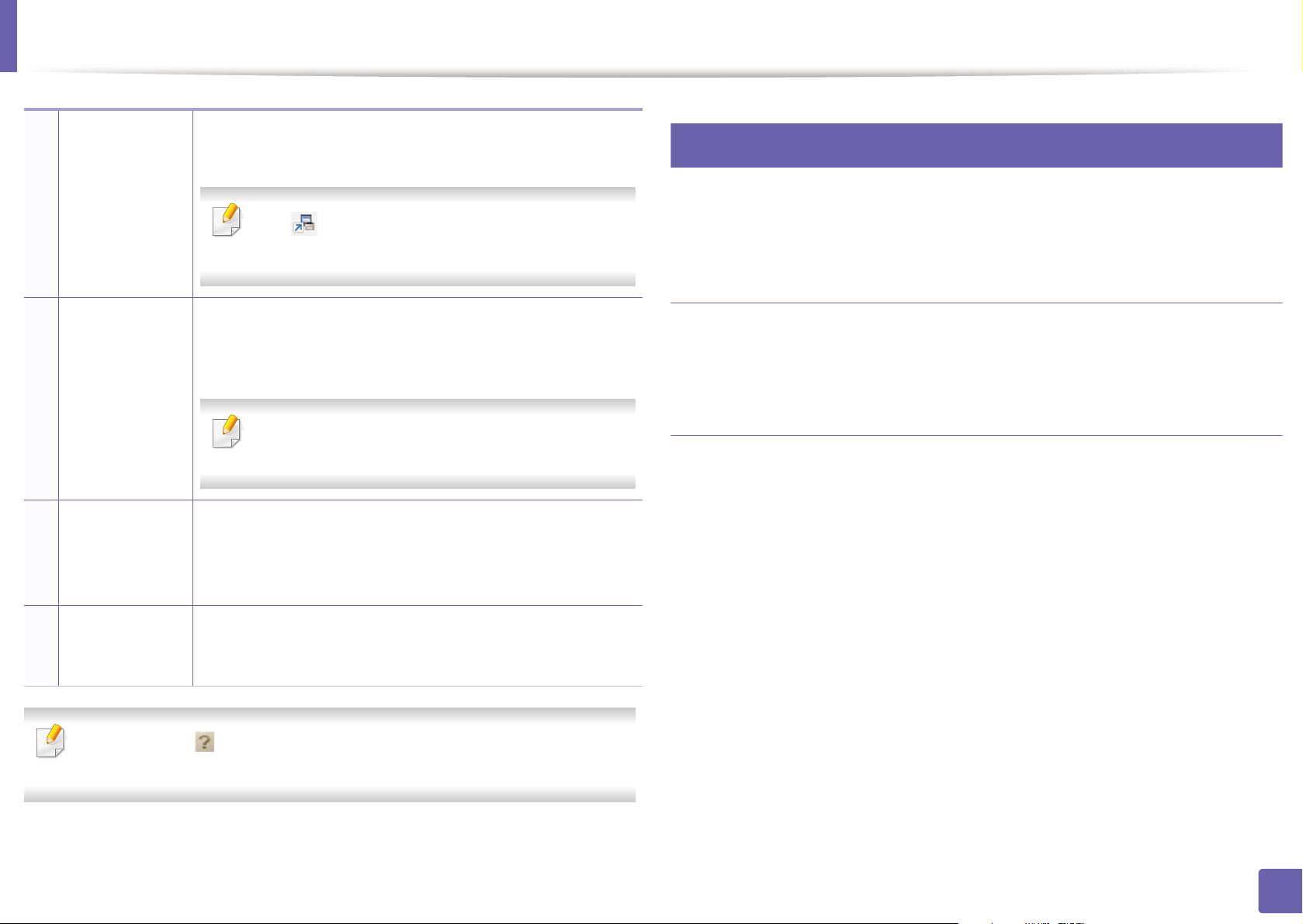
Using Dell Printer Manager
Application
information
3
Includes links for changing to the advanced settings,
preference, help, and about.
The button is used to change the user interface
to the advanced settings user interface.
4
Advanced settings user interface overview
The advanced user interface is intended to be used by the person responsible
for managing the network and machines.
Quick links Displays Quick links to machine specific functions. This
section also includes links to applications in the advanced
settings.
4
If you connect your machine to a network, the
Embedded Web Service icon is enabled.
Contents Area Displays information about the selected machine,
5
remaining toner level, and paper. The information will vary
based on the machine selected. Some machines do not
have this feature.
Order Supplies Click on the Order button from the supply ordering
6
window. You can order replacement toner cartridge(s) from
online.
Device Settings
You can configure various machine settings such as machine setup, paper,
layout, emulation, network, and print information.
Alert Settings (Windows only)
This is menu includes settings related to error alerting.
• Printer Alert: Provides settings related to when alerts will be received.
• Email Alert: Povides options relating to receiving alerts via email.
• History Alert: Provides a history of device and toner related alerts.
Click the Help ( ) button from the upper-right corner of the window and
click on any option you want to know about.
3. Useful management tools
98
Page 100

Using Dell Printer Status
The Dell Printer Status displays the status of the printer that is connected to the
local network. Printer Ready, Printer Offline, Error-Check Printer, and the toner
level or Toner Low alerts will for your printer.
Icon Mean Description
Normal The machine is in ready mode and experiencing no
errors or warnings.
• Available for Windows users.
• The Dell Printer Status window and its contents shown in this user’s
guide may differ depending on the machine or operating system in use.
• Check the operating system(s) that are compatible with your machine
(see "System requirements" on page 61).
5
Dell Printer Status overview
If an error occurs while operating, you can check the error from the Dell Printer
Status. Dell Printer Status is installed automatically when you install the machine
software.
For Windows,
From the Start menu, select Programs or All Programs > Dell > Dell Printers
> your printer driver name > Dell Printer Status.
Warning The machine is in a state where an error might occur in
the future. For example, it might be in toner low status,
which may lead to toner empty status.
Error The machine has at least one error.
You can also launch Dell Printer Status manually. Go to the Printing
Preferences , click the Basic tab > Printer Status button.
These icons appear on the Windows task bar:
Toner Level You can view the level of toner remaining in each toner
cartridge. The machine and the number of toner
1
cartridge(s) shown in the above window may differ
depending on the machine in use. Some machines do
not have this feature.
3. Useful management tools
99
 Loading...
Loading...