
Manual del usuario
Manual del usuario
BÁSICO
BÁSICO
IMAGINE THE POSSIBILITIES
Esta guía contiene información relativa al proceso de instalación,
funcionamiento básico y solución de problemas en Windows.
Dell B1260dn
AVANZADO
Este manual contiene información relativa al proceso de instalación, configuración y
funcionamiento avanzados, así como de solución de problemas, en diversos sistemas
operativos.
Algunas características podrían no estar disponibles en función del modelo o el país.

Consumibles disponibles 41
1. Introducción
Beneficios principales 4
Funciones según el modelo 6
Información útil 7
Acerca de este manual del usuario 8
Información sobre seguridad 9
Descripción general del equipo 14
Descripción general del panel de control 16
Encendido de la impresora 17
Instalación del controlador de manera local
Reinstalación del controlador 20
18
2. Aprendizaje del uso básico
Almacenamiento del cartucho de tóner 42
Distribución del tóner 44
Sustitución del cartucho de tóner 45
Limpieza de la impresora 46
Consejos para mover y guardar el dispositivo
50
4. Solución de problemas
Consejos para evitar atascos de papel 52
Solución de atascos de papel 53
Descripción del indicador LED de estado 58
5. Apéndice
Impresión de una página de prueba 22
Materiales y bandejas 23
Impresión básica 34
3. Mantenimiento
Pedido de suministros y accesorios 40
Especificaciones 61
Política de asistencia técnica de Dell 68
Cómo ponerse en contacto con Dell 69
Garantía y política de devolución 70
Copyright 71
2
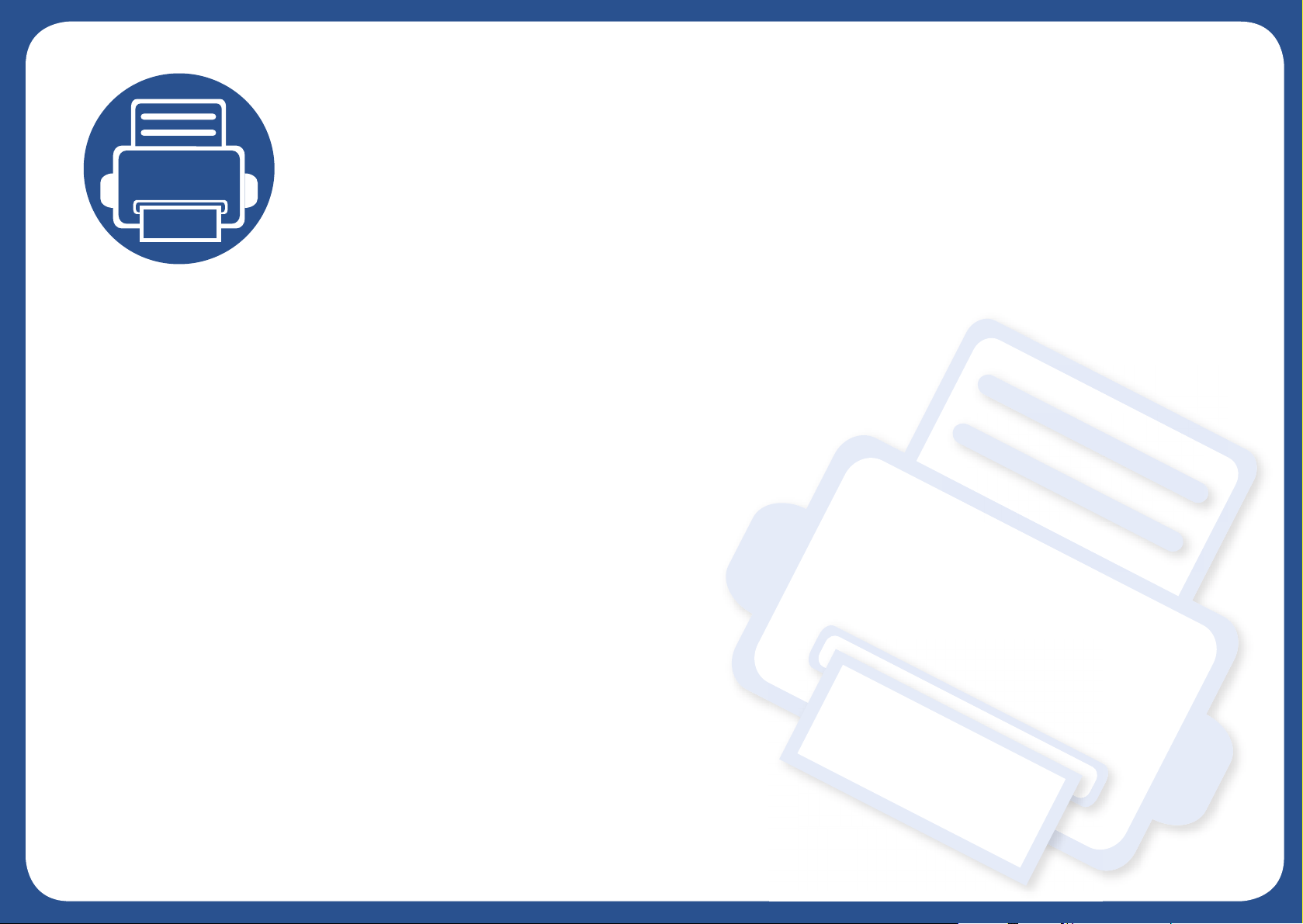
1. Introducción
Este capítulo contiene información que necesita saber antes de usar la máquina.
• Beneficios principales 4
• Funciones según el modelo 6
• Información útil 7
• Acerca de este manual del usuario 8
• Información sobre seguridad 9
• Descripción general del equipo 14
• Descripción general del panel de control 16
• Encendido de la impresora 17
• Instalación del controlador de manera local 18
• Reinstalación del controlador 20
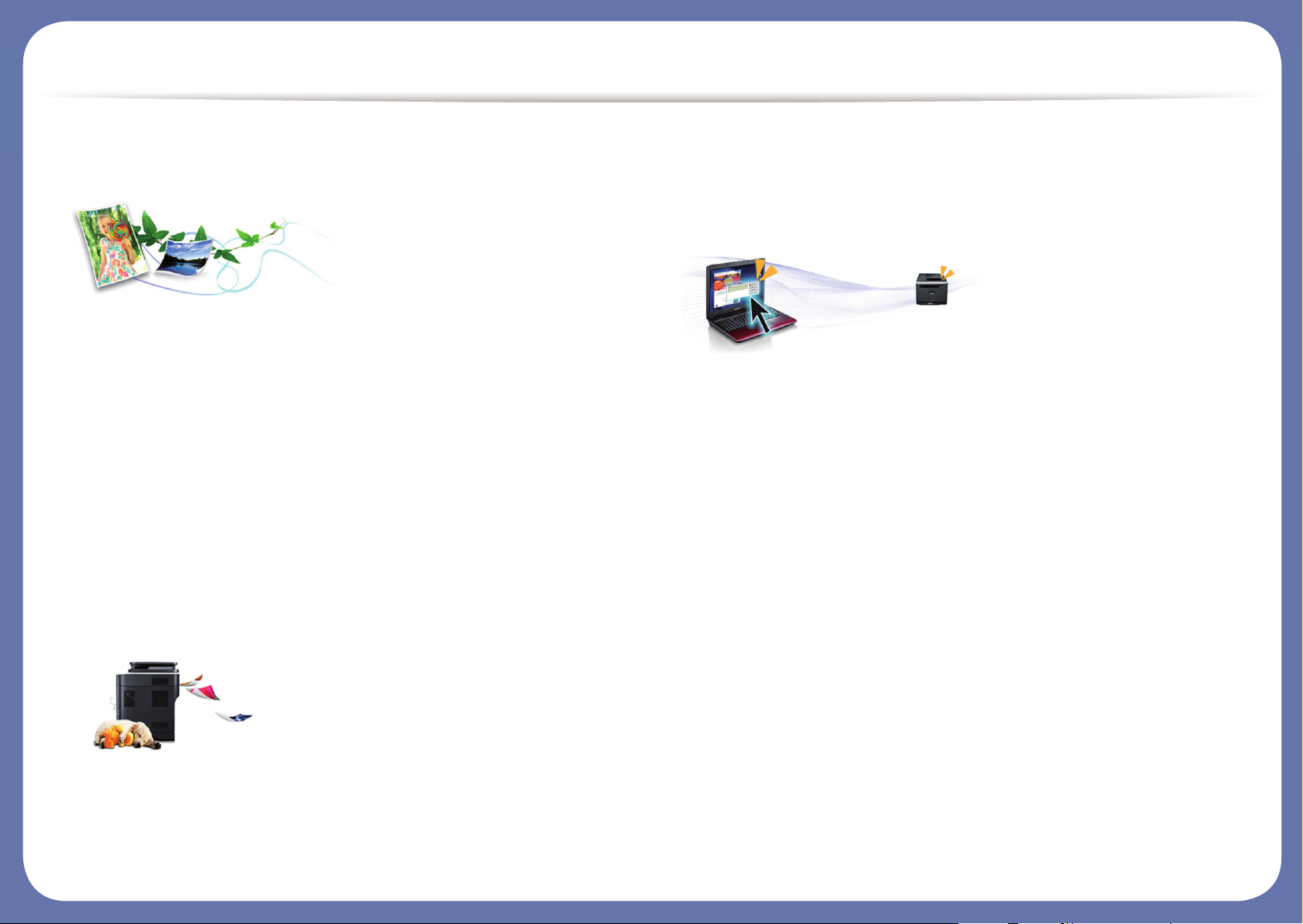
Beneficios principales
Respetuosa con el medio ambiente
• Esta máquina es compatible con la función Eco, diseñada para ahorrar
tóner y papel.
• Para ahorrar papel, puede imprimir varias páginas en una sola hoja
(consulte “Uso de funciones de impresión avanzadas” en la página
116).
• Es posible imprimir en ambas caras del papel para ahorrar papel
(impresión a doble cara) (consulte “Uso de funciones de impresión
avanzadas” en la página 116).
• Para ahorrar energía el dispositivo ahorra energía automáticamente,
ya que reduce el consumo de energía cuando no está en uso.
Impresión con calidad y velocidad superiores
• Puede imprimir con una resolución de hasta 1.200 x 1.200 ppp de
impresión real.
• Impresión rápida, bajo petición.
-Para impresión en una sola cara, 28 ppm (A4) o 29 ppm (Carta).
-Para impresión a doble cara, 14 ppm (A4) o 14 ppm (Carta).
Comodidad
• Puede imprimir directamente desde su smartphone o ordenador con
las aplicaciones habilitadas con Google Cloud Print™ (consulte
“Google Cloud Print™” en la página 95).
• Dell Printer Manager y Monitor de estado de la impresora son un
programa que supervisa y le informa del estado del equipo,
permitiéndole personalizar la configuración del equipo (consulte “Uso
de Dell Printer Manager” en la página 103).
• Puede acceder al servicio de asistencia de Dell en www.dell.com o
support.dell.com. Seleccione su región en la página WELCOME TO
DELL SUPPORT y proporcione la información solicitada para acceder
a las herramientas de ayuda y a la información.

Beneficios principales
Amplia gama de funciones y compatibilidad con
aplicaciones
• Admite diversos tamaños de papel (consulte “Especificaciones del
material de impresión” en la página 62).
• Impresión de marcas de agua: Puede personalizar sus documentos
agregándoles leyendas, por ejemplo, “Confidencial” (consulte “Uso de
funciones de impresión avanzadas” en la página 116).
• Impresión de pósters: El texto y los gráficos de las páginas del
documento se amplían e imprimen en varias hojas. Luego, puede
pegarlos para formar un póster (consulte “Uso de funciones de
impresión avanzadas” en la página 116).
• Es posible imprimir en varios sistemas operativos (consulte “Requisitos
del sistema” en la página 64).
• El dispositivo está equipado con una interfaz USB y/o una interfaz de
red.
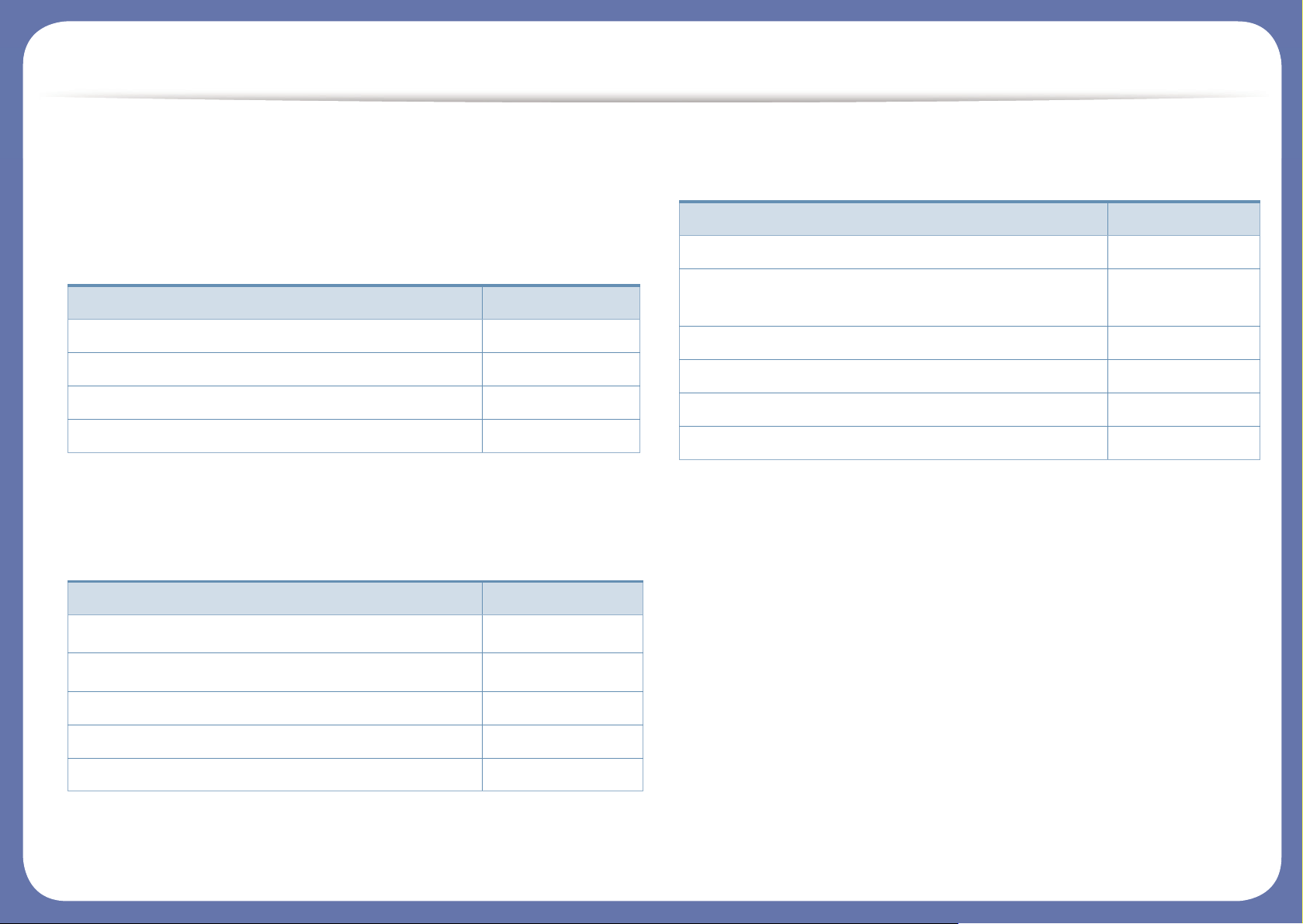
Funciones según el modelo
Es posible que algunas funciones y accesorios opcionales no
estén disponibles según el modelo o el país.
Sistema Operativo
(●: Incluidas, en blanco: no disponible)
Software
(●: Incluidas, en blanco: no disponible)
Función de variedad
(●: Incluidas, en blanco: no disponible)
Sistema Operativo B1260dn
Windows ●
Mac OS ●
Linux ●
Unix ●
Software B1260dn
Controlador de impresora PCL6
a
a. El controlador de la impresora instalado puede variar en función del sistema
operativo que utilice.
●
Controlador de impresora SPL
a
●
Controlador de impresora XPS ●
Dell Printer Manager ●
Embedded Web Service ●
Funciones B1260dn
USB 2.0 de alta velocidad ●
Ethernet de interfaz de red 10/100 Base TX LAN
con cable
●
IPv6 ●
Google Cloud Print™ ●
Impresión Eco ●
Impresión a doble cara ●
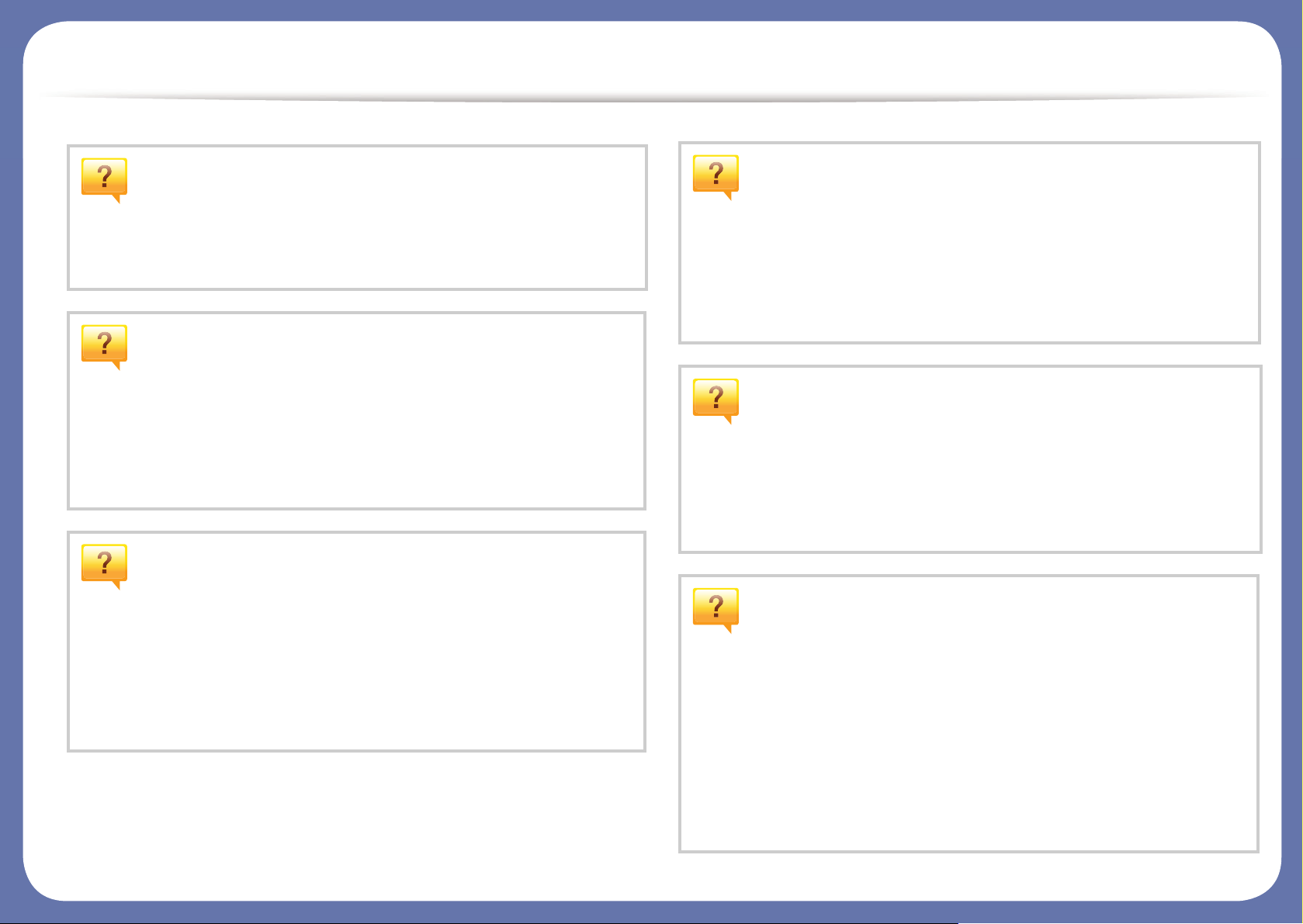
Información útil
¿Dónde puedo descargar el controlador del
dispositivo?
•Visite www.support.dell.com para descargar el controlador
más reciente del dispositivo e instálelo en el sistema.
¿Dónde puedo comprar accesorios o
consumibles?
•Póngase en contacto con un distribuidor de Dell o con su
tienda habitual.
•Visite www.support.dell.com. Seleccione su país/región
para ver información de servicio técnico del producto.
El LED de estado parpadea o permanece
encendido de forma constante.
Se ha producido un atasco de papel.
•Abra y cierre la cubierta frontal.
•Revise las instrucciones que contiene este manual sobre
cómo extraer el papel y solucione los problemas según
corresponda (consulte “Sol ución de atascos de papel” en la
página 53).
Las impresiones aparecen borrosas.
•El nivel de tóner podría ser bajo o no uniforme. Agite el
cartucho de tóner.
•Pruebe con un ajuste de resolución de impresión diferente.
•Sustituya el cartucho de tóner.
La impresora no imprime.
•Apague el dispositivo y vuelva a encenderlo.
•Consulte el significado de los indicadores LED de este
manual y soluciones los problemas según corre sponda
(consulte “Descripción del indicador LED de estado” en la
página 58).
•Abra la lista de la cola de impresió n y quite el documento de
la lista (consulte “Cancelación de un trabajo de impresión”
en la página 34).
•Desinstale el controlador y vuelva a instalarlo (consulte
“Instalación del controlador de manera local” en la página
18).
•Seleccione la impresora como impresora predeterminada en
Windows.

Acerca de este manual del usuario
Este manual del usuario contiene información básica sobre el dispositivo y
explicaciones detalladas de uso del mismo.
• Lea la información sobre seguridad antes de utilizar este dispositivo.
• Si tiene algún problema al utilizar el dispositivo, consulte el capítulo de
solución de problemas.
• Los términos utilizados en este manual del usuario se explican en el
glosario.
• Es posible que las ilustraciones de este manual del usuario difieran de
su dispositivo en función de las opciones o el modelo que haya
adquirido.
• Las capturas de pantalla de este Manual del usuario pueden ser
diferentes a las de su impresora en función de la versión del
controlador/firmware del dispositivo.
• Los procedimientos que se explican en este manual del usuario se
basan en Windows 7.
2
Iconos generales
Icono Texto Descripción
Se emplea para dar información sobre cómo
Precaución
Nota
proteger el dispositivo contra posibles fallas o
daños mecánicos.
Se emplea para brindar información adicional o
especificaciones detalladas de funciones y
características del dispositivo.
1
Convenciones
En este manual, se utilizan algunos términos de manera intercambiable:
• Documento es sinónimo de original.
• Papel es sinónimo de material o material de impresión.
• El término dispositivo se refiere a impresora o impresora multifunción.
1. Introducción
8
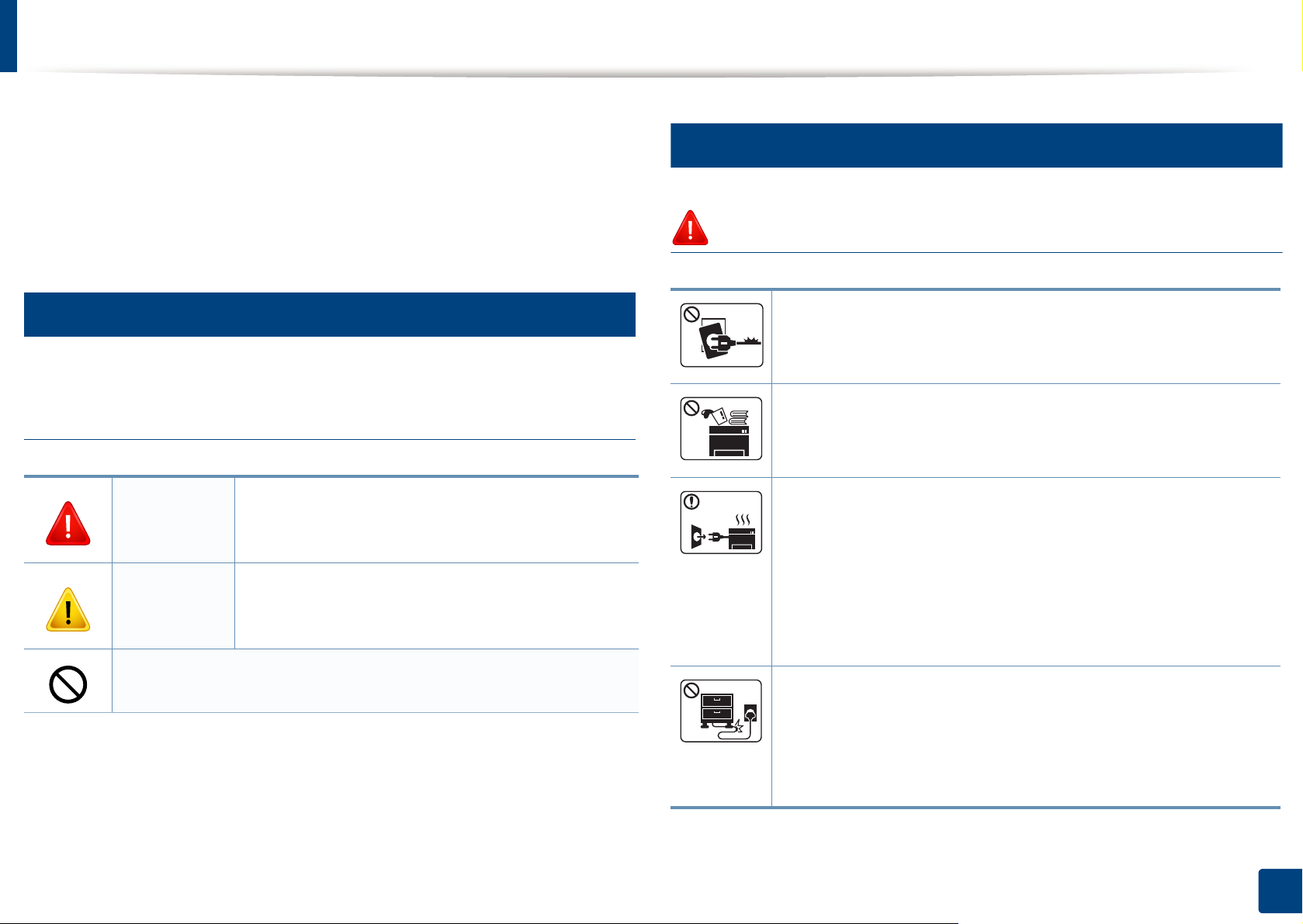
Información sobre seguridad
Estas advertencias y precauciones se incluyen para evitarle daños a usted
y a otras personas, y para evitar cualquier daño potencial del dispositivo.
Asegúrese de leer y comprender todas las instrucciones antes de utilizar el
dispositivo. Cuando termine de leer esta sección, guárdela en un lugar
seguro para consultarla en el futuro.
3
Símbolos importantes de seguridad
Explicación de todos los iconos y signos de este
capítulo
Situaciones peligrosas o prácticas inseguras que
Advertencia
pueden provocar lesiones corporales graves o la
muerte.
4
Entorno de funcionamiento
Advertencia
No utilice el cable de alimentación si está dañado o si la toma
eléctrica no es de tierra.
Podría producirse una descarga eléctrica o un incendio.
No coloque nada encima del dispositivo (agua, objetos
metálicos pequeños o pesados, velas, cigarrillos, etc.).
Podría producirse una descarga eléctrica o un incendio.
• Si el dispositivo se calienta demasiado, echa humo, produce
ruidos extraños o genera un olor raro, apáguelo de
inmediato y desconéctelo.
Precaución
No lo intente.
Situaciones peligrosas o prácticas inseguras que
pueden provocar lesiones corporales menores o
daños materiales.
• El usuario deberá poder acceder a la toma de corriente en
caso de que se produzcan emergencias que requieran que
el usuario desenchufe el dispositivo.
Podría producirse una descarga eléctrica o un incendio.
No doble el cable de alimentación ni coloque objetos pesados
sobre él.
Pisar o poner un objeto pesado encima del cable de
alimentación puede causar una descarga eléctrica o un
incendio.
1. Introducción
9

Información sobre seguridad
No quite los enchufes tirando del cable; no sujete el enchufe
con las manos mojadas.
Podría producirse una descarga eléctrica o un incendio.
Precaución
Durante una tormenta eléctrica o un período largo sin uso,
desconecte el enchufe de la toma de corriente.
Podría producirse una descarga eléctrica o un incendio.
Tenga cuidado, la zona de salida del papel está caliente.
Podría sufrir quemaduras.
Si se ha caído el dispositivo, o si la carcasa parece dañada,
desconecte el dispositivo de cualquie r in terfaz de co nexió n y
pida ayuda del personal de servicio calificado.
Si el enchufe no sale con facilidad, no intente forzarlo.
Llame a un electricista para que cambie la toma de corriente
o podría producirse una descarga eléctrica.
No permita que ningún animal to que el cable de teléfono ni los
cables de conexión con el equipo.
Podría producirse una descarga eléctrica o un incendio y/o
daños a su mascota.
5
Procedimientos
Precaución
No extraiga el papel a la fuerza durante la impresión.
En caso contrario, podría producirse una descarga eléctrica o
un incendio.
Si el dispositivo no funciona correctamente después de seguir
estas instrucciones, desconecte el dispositivo de cualquier
interfaz de conexión y pida ayuda del personal de servicio
calificado.
En caso contrario, podría producirse una descarga eléctrica o
un incendio.
El dispositivo podría resultar dañado.
Tenga cuidado de no introducir la mano entre el dispositivo y la
bandeja de papel.
Puede lastimarse.
Tenga cuidado al reponer el papel o al eliminar los atascos.
El papel nuevo tiene bordes filosos y puede causar cortes
dolorosos.
1. Introducción
10

Información sobre seguridad
6
Cuando imprima grandes cantidades, la parte inferior del área
de salida del papel puede calentarse . No permita que los niños
lo toquen.
Podría sufrir quemaduras.
Cuando retire un atasco de papel, no utilice pinzas ni objetos
de metal afilados.
Instalación/Desplazamiento
Advertencia
Podría dañar el dispositivo.
No permita que se apilen demasiados papeles en la bandeja
de salida.
Podría dañar el dispositivo.
No bloquee los orificios de ventilación ni inserte objetos en
ellos.
Podría provocar una elevación de la temperatura de los
componentes que podría dañar el dispositivo o provocar un
incendio.
Si usa controles o ajustes o realiza acciones que no se
especifican en este manual, puede exponerse a radiaciones
peligrosas.
El dispositivo de recepción de la corriente de la impresora es el
cable de alimentación.
Para cortar el suministro de energía, retire el cable de
alimentación de la toma de corriente.
No coloque el dispositivo en un área con polvo, humedad o
goteras.
Podría producirse una descarga eléctrica o un incendio.
Precaución
Antes de desplazar el dispositivo, apáguelo y desconecte todos los
cables. La información que se muestra a continuación son solamente
sugerencias extraídas teniendo en cuenta el peso de la unidad. Si su
estado de salud le impide coger peso, no levante la máquina. Siempre
pida ayuda a la cantidad de gente adecuada para levantar el
dispositivo de manera segura.
Luego, levante el dispositivo:
• Si el dispositivo pesa menos de 20 kg, puede levantarlo 1 persona.
• Si el dispositivo pesa entre 20 kg y 40 kg, pueden levantarlo 2
personas.
• Si el dispositivo pesa más de 40 kg, pueden levantarlo 4 o más
personas.
El dispositivo se podría caer y provocar daños en el mismo o en las
personas.
1. Introducción
11

Información sobre seguridad
No coloque el dispositivo sobre una superficie inestable.
El dispositivo se podría caer y provocar daños en el mismo o en las
personas.
Utilice un cable de línea telefónica AWG
necesario.
En caso contrario, el dispositivo podría resultar dañado.
Asegúrese de enchufar el cable de alimentación en una toma de
corriente de tierra.
En caso contrario, podría producirse una descarga eléctrica o un
incendio.
Por su seguridad, utilice el cable de alimentación que se
suministra con el dispositivo. Si utiliza un cable más largo de 2
metros con un dispositivo de 110V, la medida deberá ser de 16
AWG o superior.
En caso contrario, podría dañar el dispositivo y producirse una
descarga eléctrica o un incendio.
No cubra el dispositivo ni lo sitúe en un lugar poco aireado,
como por ejemplo, un armario.
Si el dispositivo no está bien ventilado, podría provocar un
incendio.
No sobrecargue las tomas de alimentación y los cables
extensores.
Podría disminuir el rendimiento y producirse una descarga
eléctrica o un incendio.
El dispositivo debe conectarse a la potencia eléctrica que se
especifica en la etiqueta.
Si no está seguro y quiere comprobar qué potencia eléctrica
utiliza, póngase en contacto con la compañía eléctrica.
a
núm. 26 o superior, si es
a. AWG: American Wire Gauge (Medida de cable americano)
7
Mantenimiento/Comprobación
Precaución
Desconecte este producto de la toma antes de limpiar el
interior del dispositivo. No limpie la máquina con benceno,
disolvente para pinturas ni alcohol; no pulverice agua
directamente en el interior de la máquina.
Podría producirse una descarga eléctrica o un incendio.
Cuando esté trabajando en el interior del dispositivo, para
cambiar suministros o limpiar el interior, no lo haga funcionar.
Puede lastimarse.
Mantenga los productos de limpieza lejos del alcance de los
niños.
Los niños se podrían hacer daño.
No desmonte, repare ni vuelva a montar usted mismo el
dispositivo.
Podría dañar el dispositivo. Llame a un técnico certificado
cuando el dispositivo necesite una reparación.
1. Introducción
12
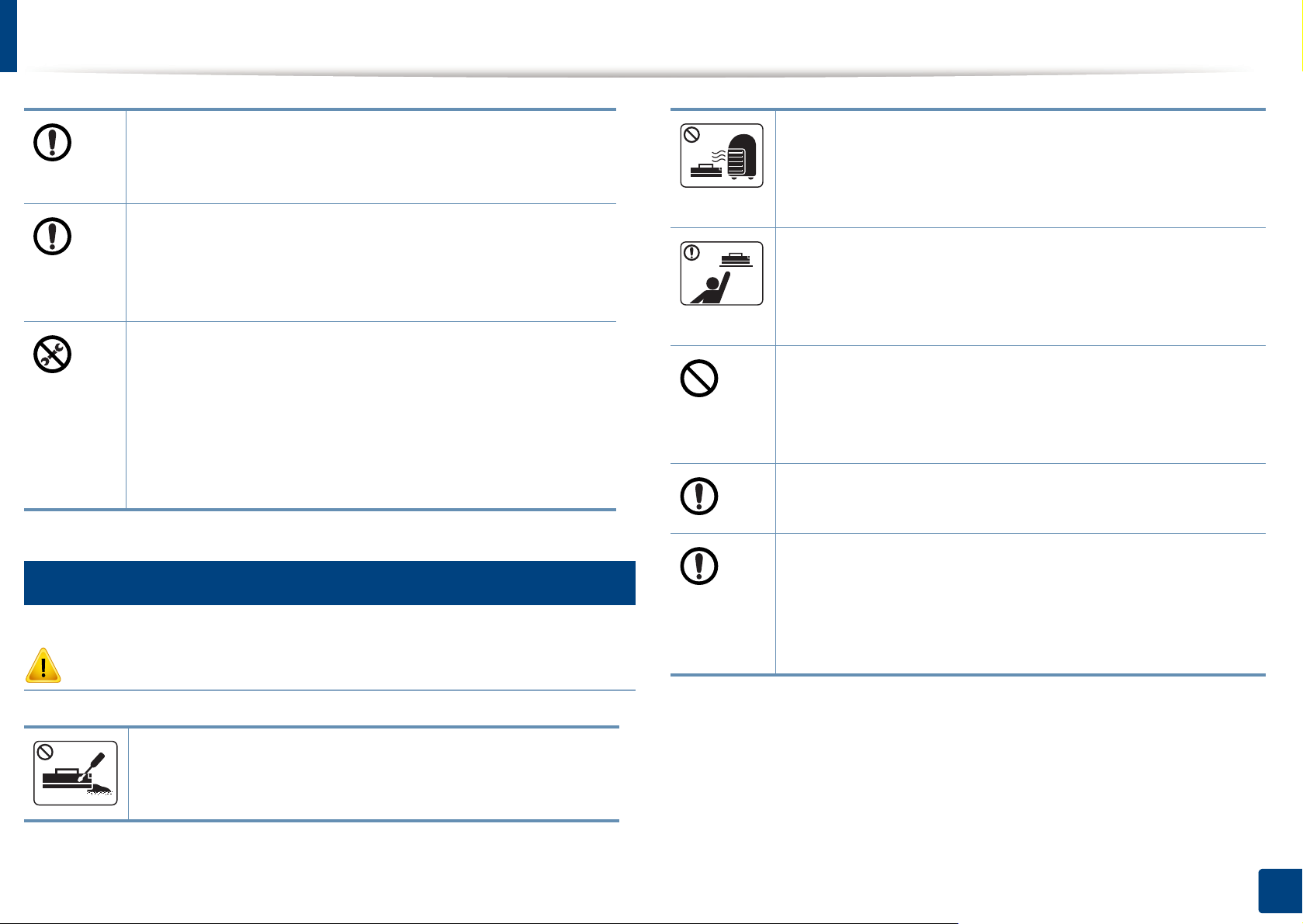
Información sobre seguridad
Para limpiar y utilizar el dispositivo, siga estrictamente el
manual del usuario que se incluye con el dispositivo.
De lo contrario, podría dañar el dispositivo.
Mantenga el cable de alimentación y la superficie de
contacto del enchufe limpios de polvo y agua.
En caso contrario, podría producirse una descarga eléctri ca
o un incendio.
• No retire las tapas o cubiertas ajustadas con tornillos.
• Las unidades de fusor deberían ser reparadas
únicamente por un técnico de servicio autorizado. Si las
reparaciones las realizan técnic os no autorizados podrían
producirse descargas eléctricas o incendios.
• El dispositivo debería ser reparado únicamente por un
técnico de servicio de Dell.
8
Uso de los suministros
No queme ninguno de los suministros, como el cartucho de
tóner o la unidad del fusor.
Esto podría provocar una explosión o un incendio
incontrolable.
Cuando almacene suministros, como cartuchos de tóner,
manténgalos alejados del alcance de los niños.
El polvo de tóner puede resultar peligroso si se lo inhala o
ingiere.
El uso de suministros reciclados, como el tóne r, podría dañar
el dispositivo.
En caso de daños provocados por el uso de suministros
reciclados, se aplicará una tarifa de servicio.
Si le cae tóner en la ropa, no use agua caliente para lavarla.
El agua caliente fija el tóner en los tejidos. Use agua fría.
Cuando cambie un cartucho de tóner o elimine un at asco de
papel, tenga cuidado de que el polvo del tóner no entre en
contacto con la piel o la ropa.
Precaución
No desmonte el cartucho de tóner.
El polvo de tóner puede resultar peligroso si se lo inhala o
ingiere.
El polvo de tóner puede resultar peligroso si se lo inhala o
ingiere.
1. Introducción
13
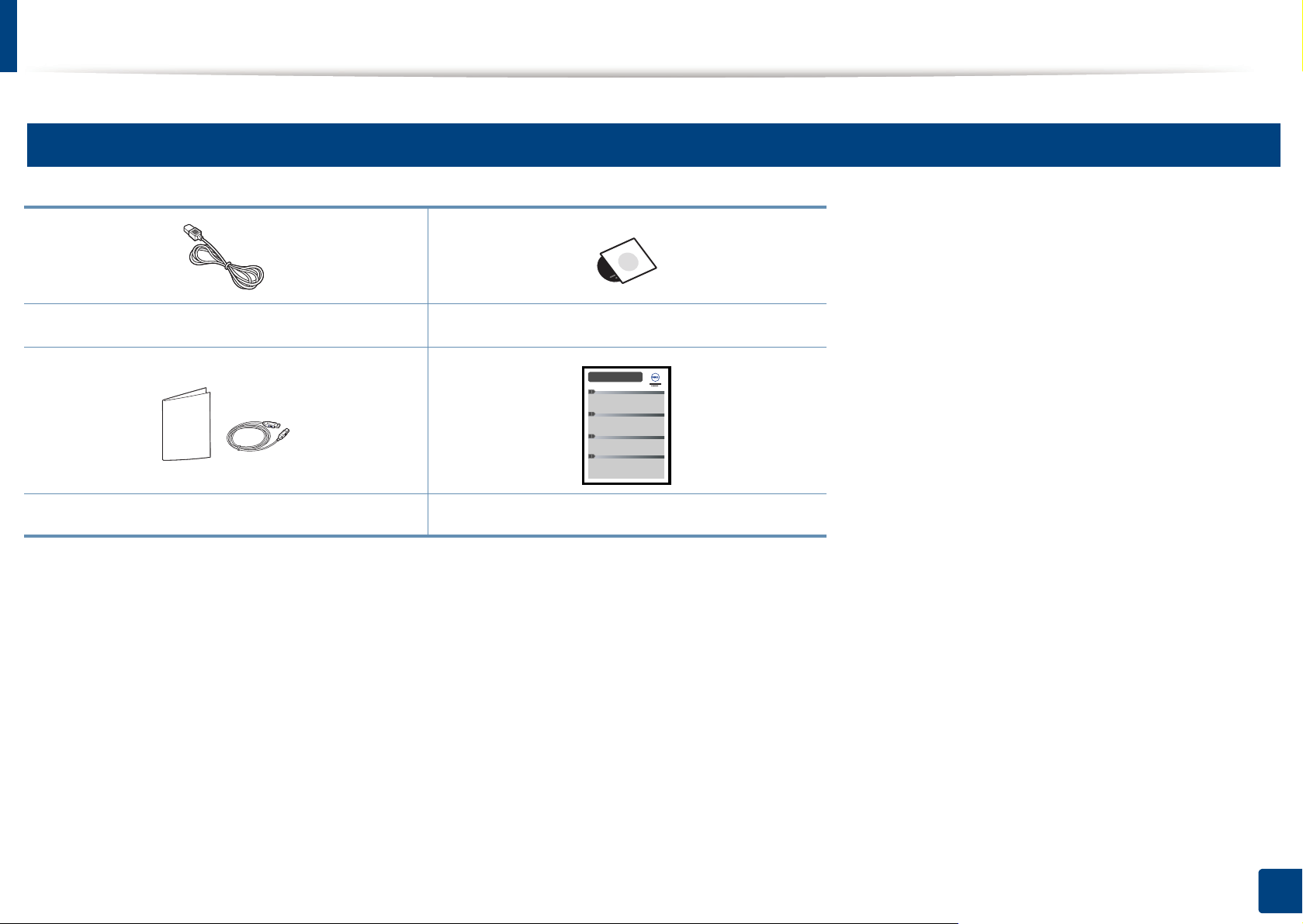
Descripción general del equipo
9
Accesorios
Cable de corriente
Otros accesorios
a. El CD de software contiene los controladores de la impresora, el manual del usuario y las aplicaciones del software.
b. Otros accesorios incluidos con su equipo podrían variar en función del país de adquisición y el modelo concreto.
b
CD de software
Guía rápida de instalación
a
1. Introducción
14

Descripción general del equipo
10
4 Indicador del nivel de papel 8 Soporte de salida
Vista frontal
• Esta ilustración puede ser diferente a su dispositivo en función del
11
Vista posterior
modelo.
• Es posible que algunas funciones y accesorios opcionales no estén
disponibles según el modelo o el país.
• Esta ilustración puede ser diferente a su dispositivo en función del
modelo.
• Es posible que algunas funciones y accesorios opcionales no estén
disponibles según el modelo o el país.
1
2
6
5
4
3
7
8
2
1 Bandeja de salida 5 Bandeja 1
2
Panel de control 6 Alimentador manual
3
Cubierta frontal
Guías de anchura del papel del
7
alimentador manual
1
Puerto de red 4 Toma de alimentación
2
Puerto USB 5 Cubierta posterior
3
Interruptor de alimentación
1. Introducción
15

Descripción general del panel de control
6
3
4
5
2
1
Este panel de control puede ser diferente a su di spositivo en función del
4
Info
modelo. Existen diversos tipos de panel de control.
Imprime una página de información.
• Imprime informes de configuración/
informes de configuración de la red
-Pulse este botón para que comience a
imprimir.
• Imprime el informe de error/
información de consumibles
-Mantenga pulsado este botón durante
aproximadamente 2 segundos y, a
continuación, suéltelo.
• Imprime una página de prueba
-Pulse y mantenga pulsado este botón
durante unos 4 segundos hasta que
el indicador de estado parpadee
lentamente y, a continuación,
suéltelo.
1
LED de tóner
2
3
(LED de Estado)
Eco
5
Cancela el trabajo actual.
(Cancelar)
Muestra el estado del tóner (consulte “LED
de estado” en la página 58).
6
(Encendido)
Puede apagar el dispositivo o encenderlo
desde el modo de ahorro de energía con
este botón.
Muestra el estado de la impresora
(consulte “LED de estado” en la página
58).
Activa el modo eco para reducir el
consumo de tóner y el uso de papel
(consulte “Opciones Eco” en la página 37).
1. Introducción
16

Encendido de la impresora
Conecte primero la impresora al suministro eléctrico.
1
Pulse el botón de encendido o, si la impresora cuenta con un interruptor de alimentación, enciéndalo.
2
1
1. Introducción
17

Instalación del controlador de manera local
Una impresora local es una impresora conectada directamente al equipo
con un cable. Si el dispositivo está conectado a una red, no tenga en cuenta
los pasos siguientes y vaya a las indicaciones para instalar el controlador
del dispositivo conectado en red (consulte “Instalación del controlador a
través de la red” en la página 85).
• Si es usuario de Macintosh, Linux o Unix, consulte “Instalación del
software” en la página 75.
• La ventana de instalación que aparece en este Manual del usuario
puede ser diferente según la impresora y la interfaz en uso.
• Si selecciona Instalación personalizada podrá escoger los
programas que desea instalar.
• Utilice solamente un cable USB de una longitud igual o inferior a 3
metros.
12
Inserte el CD de software suministrado en la unidad de CD-ROM.
2
El CD de software se ejecutará automáticamente y aparecerá en
pantalla la ventana de instalación.
Si la ventana de instalación no aparece, haga clic en Inicio > Todos
los programas > Accesorios > Ejecutar.
X:\Setup.exe, reemplace “X” con la letra de la unidad de CD-ROM
y haga clic en OK.
Seleccione Siguiente.
3
Windows
Asegúrese de que el dispositivo esté encendido y conectado al
1
ordenador.
Si aparece “Asistente para hardware nuevo encontrado” durante la
instalación, pulse Cancelar para cerrar la ventana.
1. Introducción
18

Instalación del controlador de manera local
Seleccione Conectar con el equipo mediante cable USB. Haga
4
clic en Siguiente.
Siga las instrucciones de la ventana de instalación.
5
1. Introducción
19
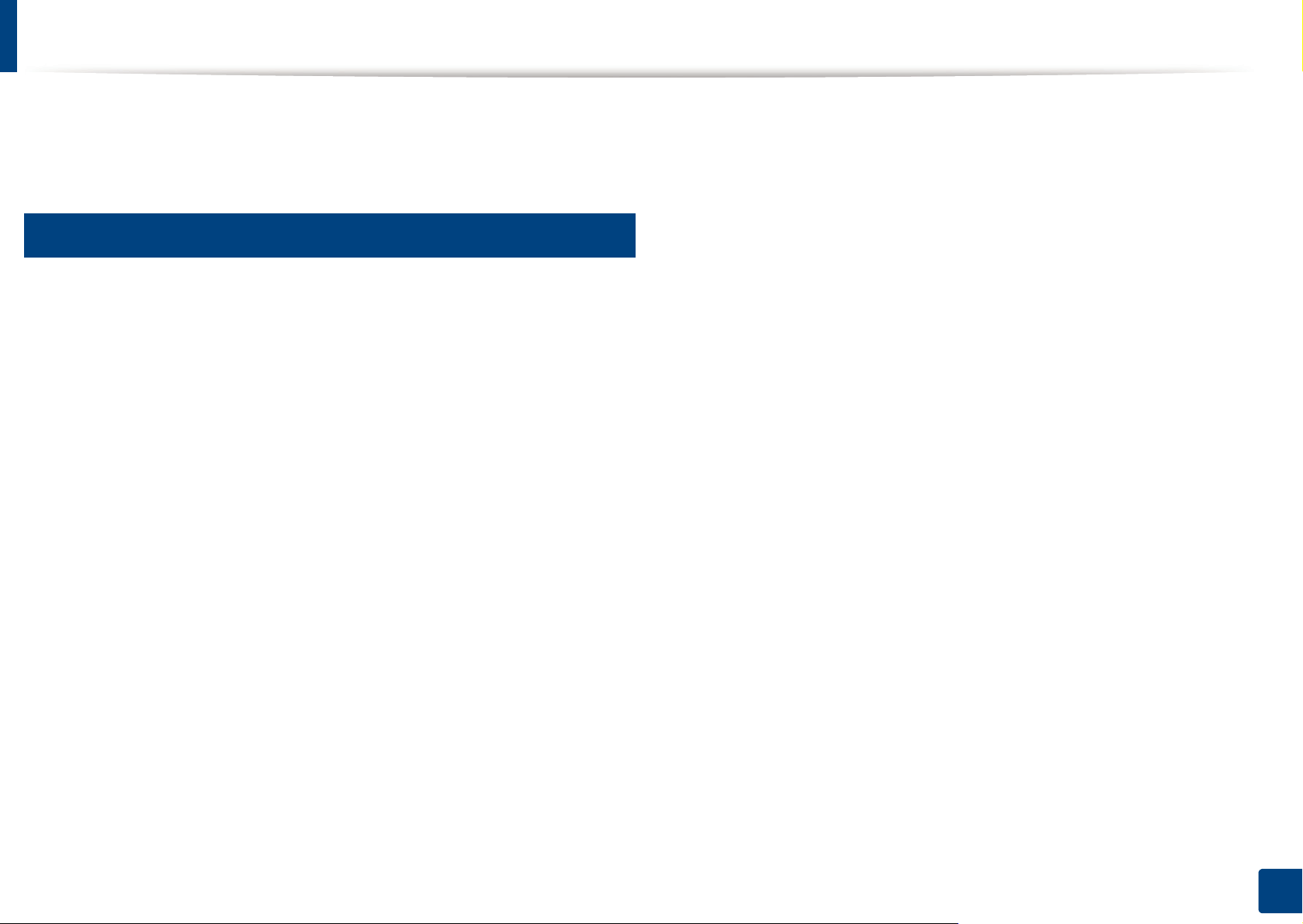
Reinstalación del controlador
Si el controlador de la impresora no funciona correctamente, siga los pasos
a continuación para volver a instalar el controlador.
13
Windows
Asegúrese de que el dispositivo esté encendido y conectado al
1
ordenador.
En el menú Inicio, seleccione Programas o Todos los programas
2
> Dell > Dell Printers > el nombre del controlador de la
impresora > Mantenimiento.
Seleccione Reparar y haga clic en Siguiente.
3
Siga las instrucciones de la ventana de instalación.
4
Inserte el CD de software en su unidad de CD-ROM e instale el
5
controlador de nuevo (consulte “Instalación del controlador de
manera local” en la página 18).
1. Introducción
20
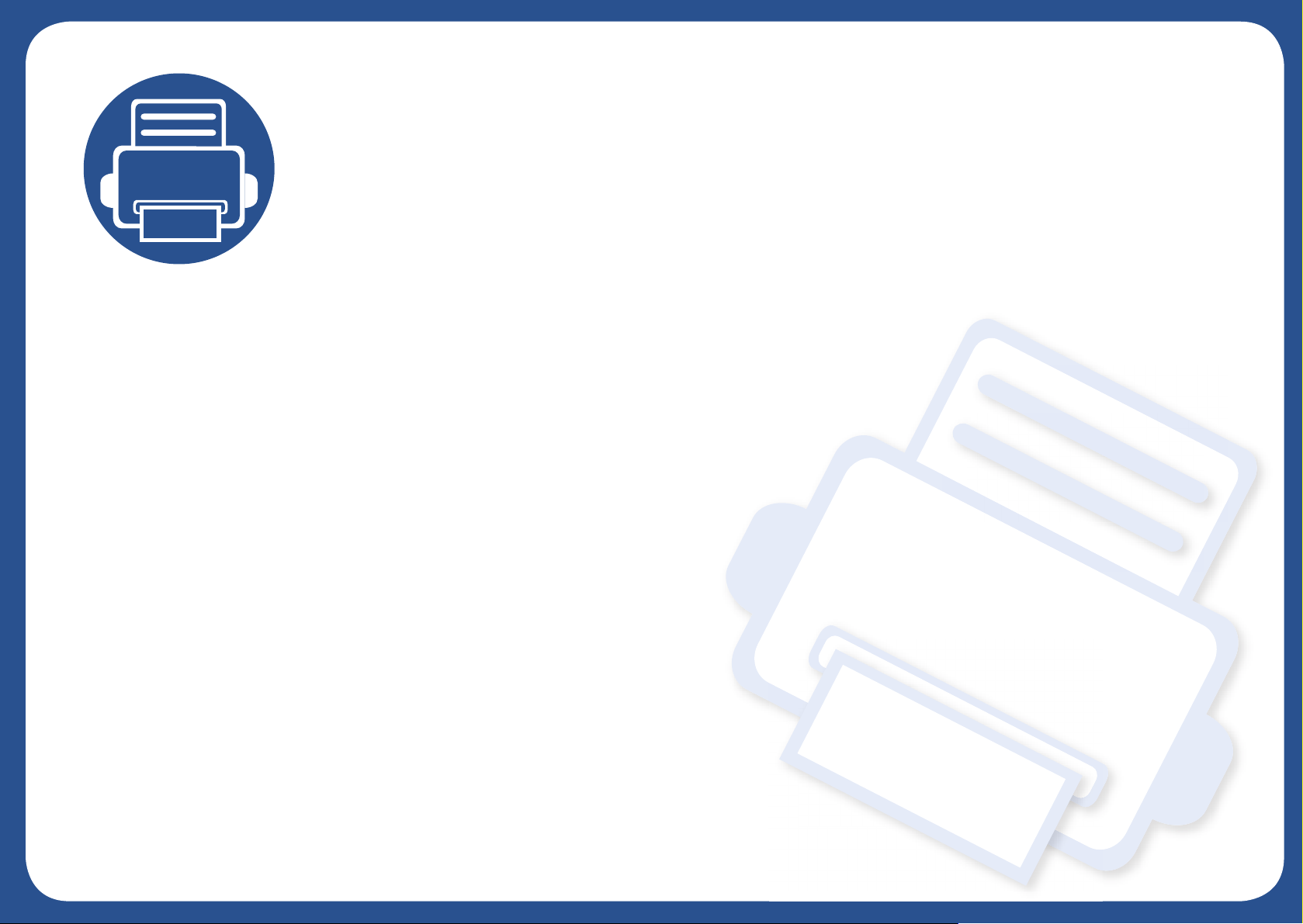
2. Aprendizaje del uso básico
Una vez completada la instalación, puede ajustar la configuración predeterminada del dispositivo. Consulte la
sección siguiente si desea especificar o modificar valores. Este capítulo contiene información sobre la estructura
general de los menús y las opciones de configuración básicas.
• Impresión de una página de prueba 22
• Materiales y bandejas 23
• Impresión básica 34

Impresión de una página de prueba
Imprima una página de prueba para asegurarse de que el dispositivo esté
funcionando correctamente.
Para imprimir una página de prueba:
En modo Listo, mantenga pulsado el botón (Info) durante
aproximadamente 4 segundos hasta que el LED de estado parpadee y, a
continuación, deje de pulsarlo.
2. Aprendizaje del uso básico
22
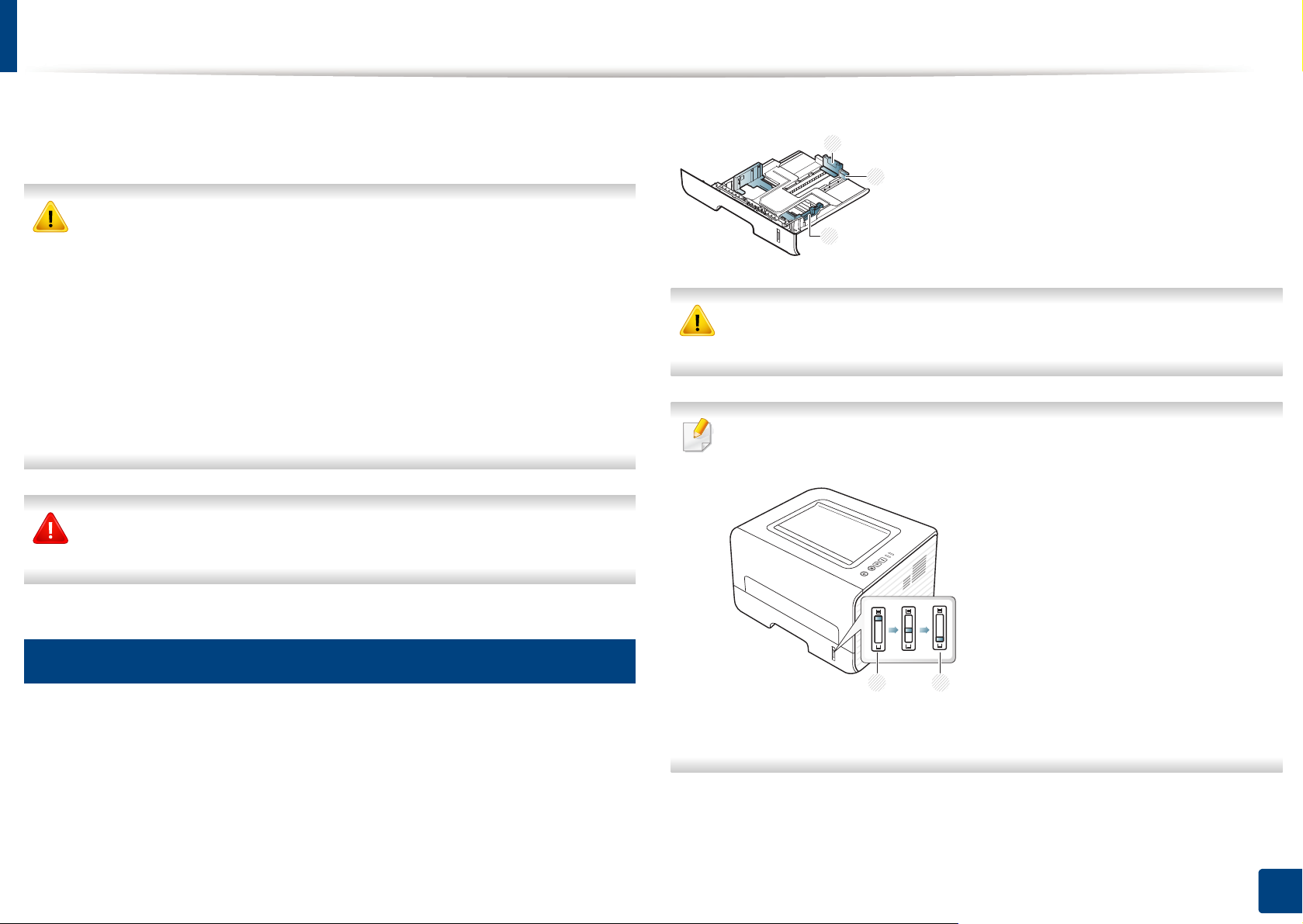
Materiales y bandejas
3
2
1
1
2
En este capítulo se explica cómo cargar material de impresión en la
impresora.
• Si utiliza material de impresión que no cumple con las
especificaciones podrían producirse problemas o podría ser
necesario realizar reparaciones. Dichas reparaciones no están
cubiertas por los acuerdos de servicio ni la garantía de Dell.
• Asegúrese de no utilizar papel fotográfico de tinta en este e quipo. El
equipo podría resultar dañado.
• Si utiliza material de impresión inflamable podrían producirse
incendios.
• Utilice el material de impresión indicado (consulte “Especificaciones
del material de impresión” en la página 62).
1 Guía de extensión de
bandeja
2 Guía de longitud del
papel
3 Guía de ancho del
papel
Si no ajusta la guía, podría provocar registro del papel, imágenes
torcidas o atascos de papel.
El indicador de cantidad de papel muestra la cantidad de papel en la
bandeja.
Si deja materiales inflamables o extraños en la impresora la unidad
podría sobrecalentarse y, en raros casos, producirse un incendio.
1
Descripción general de la bandeja
Para cambiar el tamaño, deberá ajustar las guías de papel.
1 Completo
2 Vacío
2. Aprendizaje del uso básico
23

Materiales y bandejas
Tipo de papel disponible para la impresión a dos
caras (dúplex)
En función del voltaje de alimentación que el dispositivo utilice, los tipos de
papel disponibles para la impresión a a dos caras (dúplex) pueden variar.
Consulte la tabla siguiente.
Voltaje de alimentación Papel disponible
110 V Letter, Legal, US Folio, Oficio
220 V A4
2. Aprendizaje del uso básico
24

Materiales y bandejas
2
Carga de papel en la bandeja
Al imprimir utilizando la bandeja, no cargue papel en el alimentador manual o podría provocar un atasco de papel.
2. Aprendizaje del uso básico
25
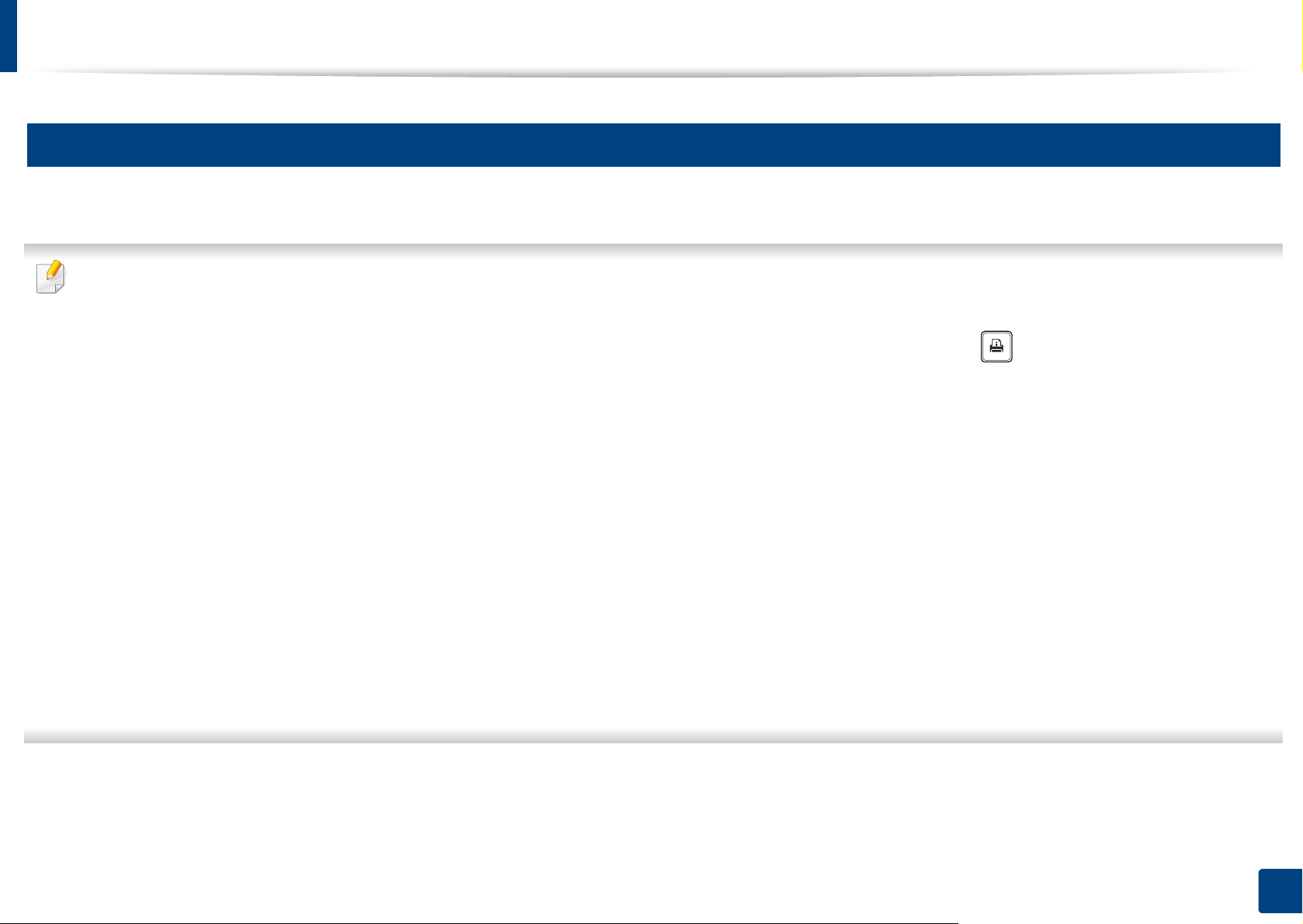
Materiales y bandejas
3
Carga alimentador manual
El alimentador manual puede cargar tamaños y tipos de materiales de impresión especiales, como postales, tarjetas y sobres.
Consejos para usar el alimentador manual
• Utilice solo un tamaño, tipo y gramaje de material de impresión por vez en el alimentador manual.
• Si selecciona Alimentación manual en el origen de papel en la aplicación de software, deberá pulsar el botón (Info) cada vez que imprima una
página y cargue un solo tipo, tamaño y gramaje de papel a la vez en la bandeja manual.
• Para prevenir atascos de papel, no agregue hojas mientras imprime si aún hay papel en el alimentador manual.
• El material de impresión debe cargarse con la cara de impresión hacia arriba, de manera que el extremo superior entre en primer lugar en el alimentador
manual. Además, deberá situarse en el centro de la bandeja.
• Para asegurar la calidad de impresión e impedir los atascos de pa pel, ca rgue ún icamente el pa pel dis poni ble (con sult e “Espe ci ficaciones del material
de impresión” en la página 62).
• Aplane los posibles abarquillamientos de las postales, los sobres y las etiquetas antes de cargarlos en el alimentador manual.
• Cuando imprima materiales especiales, deberá seguir las directrices de carga (consulte “Impresión de materiales especiales” en la página 28).
• Si los papeles se solapan al imprimir con el alimentad or manual, abra la bandeja 1 y extrai ga los papeles que se hayan solapado. A continuación, vuelva
a imprimir.
• Si el papel no se introduce correctamente al imprimir, introduzca el papel de forma manual hasta que se inicie la alimentación automáticamente.
• Cuando el equipo se encuentra en el modo de ahorro de ene rgía no alimenta p apel desde el al imentador manual. Active la máquina pulsando el botón
de encendido antes de utilizar el alimentador manual.
2. Aprendizaje del uso básico
26
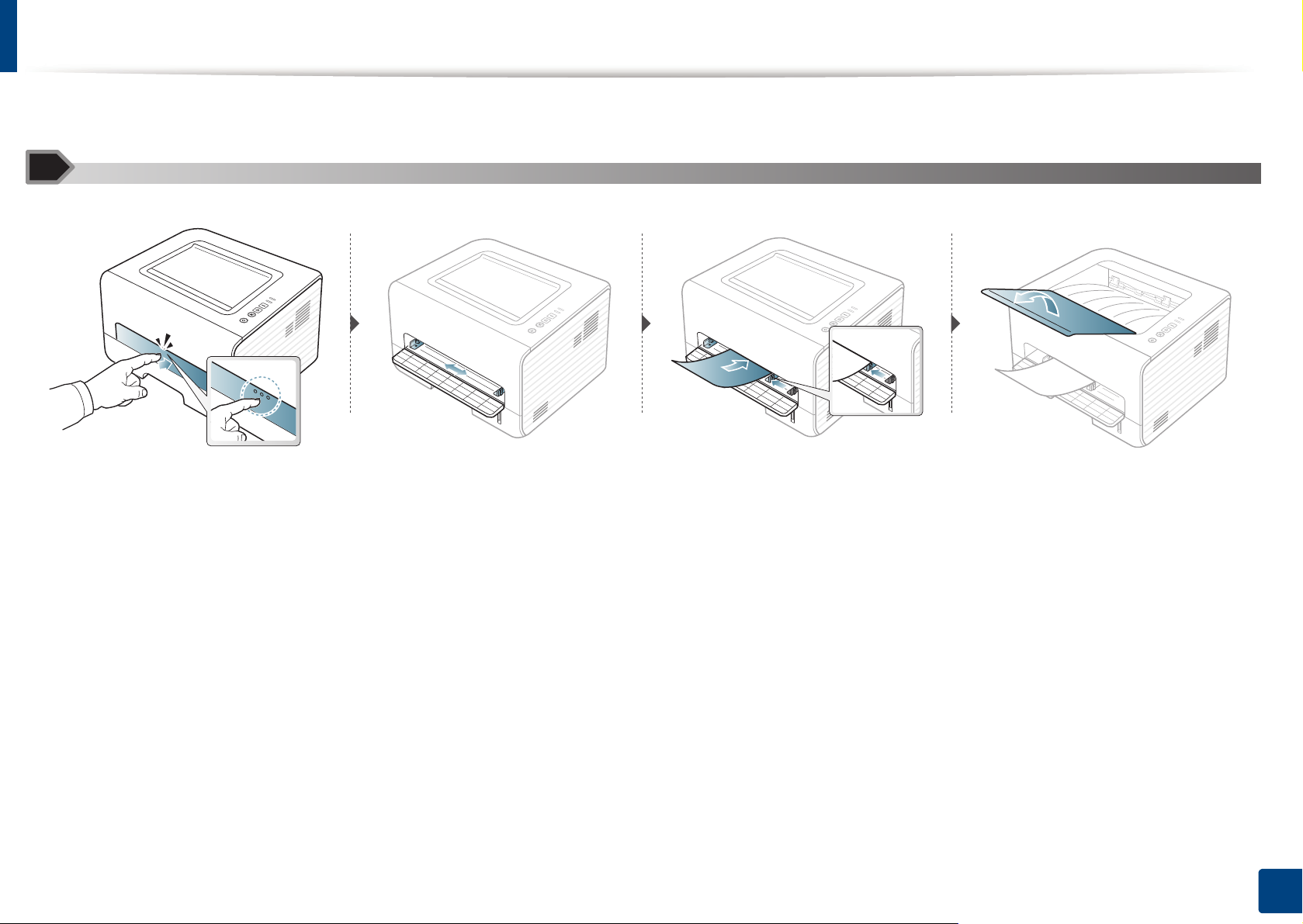
Materiales y bandejas
2. Aprendizaje del uso básico
27

Materiales y bandejas
4
Impresión de materiales especiales
La tabla siguiente muestra los materiales especiales que pueden usarse en
cada bandeja.
Los tipos de material se muestran en las Preferencias de impresión. Para
obtener la máxima calidad de impresión, seleccione el tipo de material
adecuado en la ventana Preferencias de impresión > ficha Papel > Tipo
de papel (consulte “Abrir las preferencias de impresión” en la página 35).
Por ejemplo, si desea imprimir en etiquetas, seleccione Etiquetas en Tipo
de papel.
• Al utilizar materiales especiales, le recomendamos que introduzca
una hoja cada vez (consulte “Especificaciones del material de
impresión” en la página 62).
• Impresión de un material especial (cara de impresión hacia
arriba)
Si los materiales especiales se imprimen con abarquillamiento,
arrugas, pliegues o líneas negras, abra la cubierta posterior e intente
imprimir de nuevo. Mantenga abierta la cubierta posterior durante la
impresión.
Tipos Bandeja Alimentador manual
Normal ●●
Grueso ●●
Más grueso ●
Fino ●●
Bond ●●
Color ●
Tarjetas ●●
Etiquetas ●
Transparencia ●
Sobres ●
Sobre grueso ●
Preimpreso ●
Algodón ●
Reciclado ●●
Para consultar los pesos de papel de cada hoja, consulte “Especificaciones
del material de impresión” en la página 62.
Papel archivo ●●
(●: compatible)
2. Aprendizaje del uso básico
28

Materiales y bandejas
1
2
Sobres
La impresión satisfactoria de los sobres depende de la calidad de éstos.
Para imprimir un sobre, colóquelo tal y como se indica en la siguiente
ilustración.
Si los sobres se imprimen con abarquillamiento, arrugas, pliegues o líneas
-Estructura: debe estar plano con menos de 6 mm de abarquillamiento
y no debe contener aire.
-Estado: no deben presentar arrugas, muescas ni ningún otro tipo de
deterioro.
-Temperatura: debe resistir el calor y la presión de la impresora
durante el funcionamiento.
• Utilice solo sobres con pliegues bien definidos.
• No utilice sobres con sellos.
• No utilice sobres con broches, cierres, ventanillas, revestimientos
satinados, sellos autoadhesivos u otros materiales sintéticos.
• No utilice sobres dañados o de baja calidad.
• Asegúrese de que el cierre que hay en ambos extremos llegue hasta la
esquina del sobre.
negras, abra la cubierta posterior e intente imprimir de nuevo. Mantenga
abierta la cubierta posterior durante la impresión.
Si selecciona Sobres en la ventana Preferencias de impresión, pero las
imágenes impresas se borran con facilidad, seleccione Sobre grueso e
intente imprimir de nuevo. Sin embargo, esta función puede provocar ruido
al imprimir.
• Cuando seleccione sobres, tenga en cuenta los siguientes factores:
-Peso: no debe ser superior a los 90 g/m2 o podrían producirse
atascos.
1 Aceptable
2 Inaceptable
• Los sobres que tengan una banda autoadhesiva o más de una solapa
plegable que permite un cierre hermético deben utilizar materiales
adhesivos que soporten la temperatura de fusión de la impresora
(aprox. 170°C) durante 0,1 segundos. Las solapas y las bandas
adicionales podrían arrugarse y producir atascos, e incluso podrían
ocasionar daños en el fusor.
2. Aprendizaje del uso básico
29
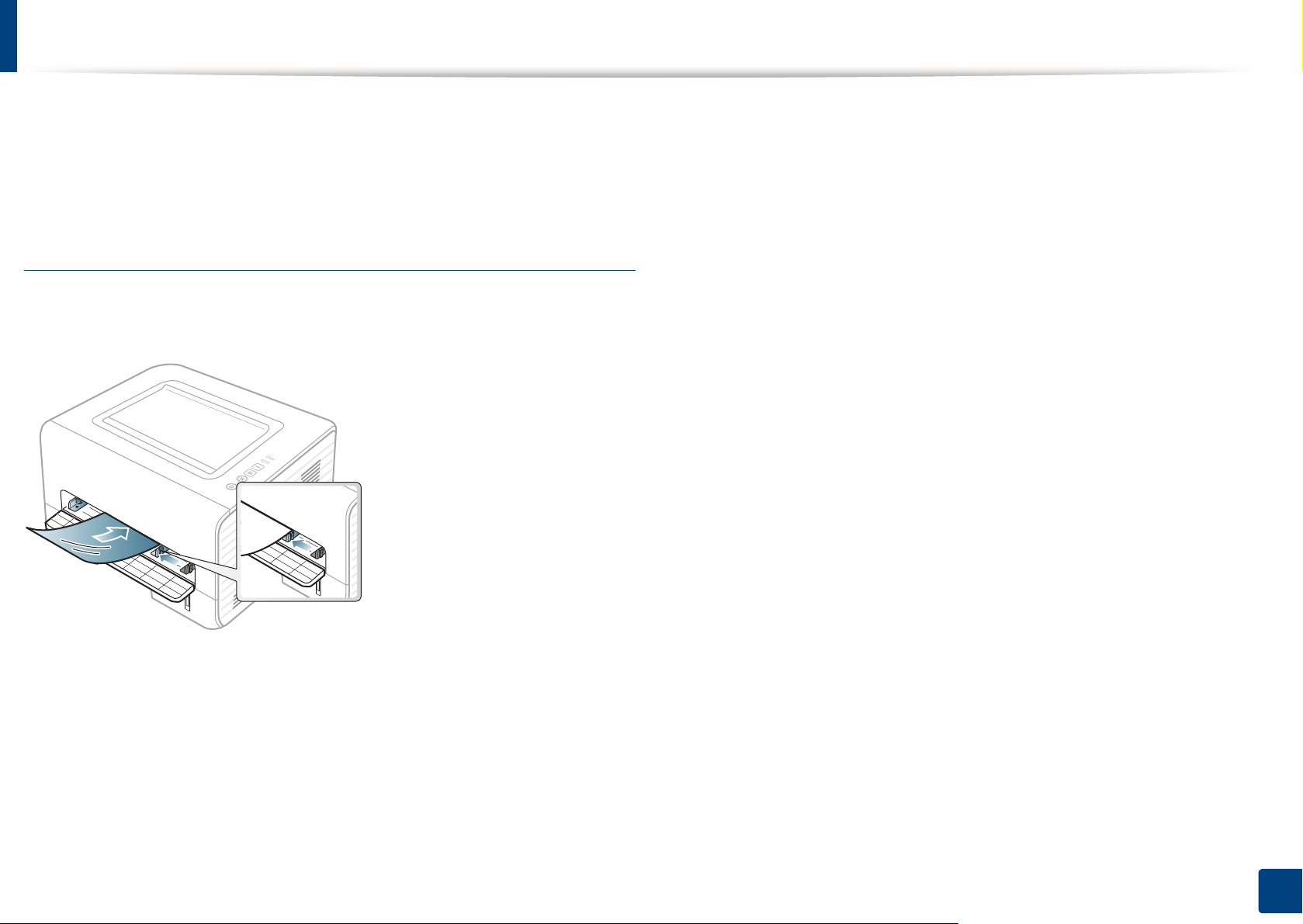
Materiales y bandejas
• Para obtener una calidad de impresión óptima, coloque los márgenes
a una distancia no superior a 15 mm de los extremos del sobre.
• No imprima en el área donde coinciden los puntos de unión del sobre.
Transparencia
Para evitar daños en la impresora, utilice solo transparencias diseñadas
para impresoras láser.
• Para evitar que pierdan el color, no exponga las transparencias
impresas a la luz solar durante mucho tiempo.
• Asegúrese de que las transparencias no presenten arrugas,
abarquillamiento o bordes rasgados.
• No utilice transparencias que se separen de la lámina posterior.
• Para evitar que las transparencias se adhieran entre sí, no las coloque
unas encima de otras a medida que se imprimen.
• Material recomendado: Transparencia para impresora láser a color de
Xerox, como por ejemplo 3R 91331 (A4), 3R 2780 (Letter).
• Debe resistir la temperatura de fusión de la impresora.
• Colóquelas sobre una superficie plana tras retirarlas de la impresora.
• No deje transparencias sin utilizar en la bandeja para papel durante
mucho tiempo. Podrían acumularse en ellas polvo y suciedad,
provocando impresiones con manchas.
• Maneje con cuidado las transparencias para evitar que se corra la
impresión o que queden los dedos marcados.
2. Aprendizaje del uso básico
30

Materiales y bandejas
Etiquetas
Para evitar daños en la impresora, utilice sólo etiquetas diseñadas para
impresoras láser.
• Cuando seleccione etiquetas, tenga en cuenta los siguientes factores:
-Adhesivos: Debe soportar la temperatura de fusión del dispositivo.
Verifique las especificaciones de la impresora para comprobar la
temperatura de fusión (alrededor de 170 °C).
• Compruebe que no haya ningún material adhesivo entre ellas. De lo
contrario, éstas pueden desprenderse durante la impresión y ocasionar
atascos de papel. El material adhesivo, además, puede causar daños
en componentes de la impresora.
• No cargue la misma hoja de etiquetas en la impresora más de una vez.
El material adhesivo de las etiquetas está diseñado para que se utilice
una sola vez en el dispositivo.
• No utilice etiquetas que se hayan desprendido de la hoja posterior o
que presenten arrugas, burbujas de aire u otros daños.
Tarjetas o papel de tamaño personalizado
-Disposición: Utilice solo etiquetas que no dispongan de refuerzos
entre ellas. Las etiquetas pueden desprenderse de las hojas con
espacios entre las etiquetas, lo que puede ocasionar graves
atascos de papel.
-Abarquillamiento: Debe comprobar que no estén arrugadas y que su
abarquillamiento no supere los 13 mm en cualquier dirección.
-Estado: No utilice etiquetas que presenten arrugas, burbujas de aire
u otras indicaciones de separación.
• En la aplicación de software, defina los márgenes con un valor mínimo
de 6,4 mm de los extremos del material.
2. Aprendizaje del uso básico
31

Materiales y bandejas
Papel preimpreso
Al cargar papel preimpreso, la cara impresa debe orientarse hacia arriba
5
Configuración del tipo y tamaño de papel
con un filo no curvado en la cara frontal. Si se le presenta algún problema
relacionado con la alimentación del papel, déle la vuelta. Tenga en cuenta
que la calidad de la impresión no está garantizada.
• Debe estar impreso con tintas no inflamables y resistentes al calor, que
no se diluyan, vaporicen ni desprendan emisiones peligrosas cuando
se someten a la temperatura de fusión de la impresora
(aproximadamente 170 ºC) durante 0,1 segundos.
Después de cargar papel en la bandeja, configure el tamaño y el tipo de
papel.
Abra la opción Preferencias de impresión (consulte “Abrir las
preferencias de impresión” en la página 35) y ajuste el tamaño y el tipo de
papel en la ficha Papel.
Si desea usar papel de tamaño especial como por ejemplo papel de
facturación, seleccione Personalizado en la ficha Papel en
Preferencias de impresión (consulte “Abrir las preferencias de
impresión” en la página 35).
• La tinta de los papeles preimpresos no debe ser inflamable y no debe
afectar a ninguno de los rodillos de la impresora.
• Antes de proceder a cargar el papel preimpreso, compruebe que la tinta
del papel está seca. Durante el proceso de fusión, la tinta húmeda
puede desprenderse del papel preimpreso y reducir así la calidad de
impresión.
2. Aprendizaje del uso básico
32

Materiales y bandejas
6
Utilización del soporte de salida
La superficie de la bandeja de salida puede calentarse si imprime
muchas páginas a la vez. Asegúrese de q ue no haya niños cerc a de la
impresora.
Abra el soporte de salida antes de imprimir. Las páginas impresas se apilan
en el soporte de salida, y el soporte de salida ayudará a que las páginas
impresas se alineen. La impresora envía, de forma predeterminada, las
copias impresas a la bandeja de salida.
2. Aprendizaje del uso básico
33

Impresión básica
7
Impresión
Si utiliza un sistema operativo Macintosh, Linux o Unix, consulte
“Impresión en Macintosh” en la página 123, “Impresión en Linux” en la
página 125 o “Impresión en Unix” en la página 128.
La ventana Preferencias de impresión siguiente es para el Bloc de notas
de Windows 7.
Abra el documento que desee imprimir.
1
Seleccione Imprimir en el menú Archivo.
2
Seleccione el dispositivo de la lista Seleccionar impresora.
3
La configuración básica de impresión incluye el número de copias y
4
el intervalo de impresión que se ha seleccionado en la ventana
Imprimir.
Para obtener el máximo rendimiento de las funciones de impresión
avanzadas, haga clic en Propiedades o Preferencias en la ventana
Imprimir (consulte “Abrir las preferencias de impresión” en la página
35).
Para iniciar el trabajo de impresión, haga clic en Aceptar o en
5
Imprimir en la ventana Imprimir.
8
Cancelación de un trabajo de impresión
Si el trabajo de impresión está esperando en una cola de impresión, puede
cancelarlo de la siguiente manera:
• También puede acceder a esta ventana si hace doble clic en el icono
del dispositivo ( ) en la barra de tareas de Windows.
• También puede cancelar el trabajo de copia actual pulsando
(Cancelar) en el panel de control.
2. Aprendizaje del uso básico
34

Impresión básica
9
Abrir las preferencias de impresión
• La ve nt an a Preferencias de impresión que aparece en este
Manual del usuario puede variar según el dispositivo en uso. Sin
embargo, la composición de la ventana de Preferencias de
impresión es similar.
• Cuando selecciona una opción en Preferencias de impresión, es
posible que vea una marca de advertencia o . Una marca
quiere decir que puede seleccionar esa opción, aunque no sea la
más recomendable, mientras que la marca implica que no puede
seleccionar esa opción debido al entorno o a la configuración del
equipo.
Abra el documento que desee imprimir.
1
Seleccione Imprimir en el menú Archivo.
2
Seleccione el dispositivo de la lista Seleccionar impresora.
3
Haga clic en Propiedades o en Preferencias.
4
Puede comprobar el estado actual de la impresora con el botón Estado
de la impresora (consulte “Uso de Dell Printer Status” en la página
106).
Uso de una configuración favorita
La opción Favoritos, que aparece en cada ficha de preferencias excepto
en Dell, permite guardar la configuración de preferencias actual para el
futuro.
2. Aprendizaje del uso básico
35

Impresión básica
Para guardar un elemento de Favoritos, siga los pasos siguientes:
Modifique los valores según sea necesario en cada ficha.
1
Introduzca un nombre para la configuración en el cuadro de entrada
2
de texto Favoritos.
Haga clic en (Agregar). Los parámetros de configuración del
3
controlador actuales se almacenan al guardar Favoritos.
Seleccione más opciones y haga cli c en (Actualizar); los ajustes se
añadirán a los Valores predet. que haya establecido. Para utilizar la
configuración guardada, selecciónela en la lista desplegable
Favoritos. La impresora ya estará preparada para imprimir según los
ajustes que haya seleccionado. Para eliminar la configuración
guardada, selecciónela en la lista desplegable Favoritos y haga clic en
(Eliminar).
Asimismo, es posible restablecer la configuración predeterminada del
controlador de impresión seleccionando Favorito predeterminado de
la lista desplegable Favoritos.
10
Uso de la Ayuda
Haga clic en la opción que desea conocer en la ventana Preferencias de
impresión y pulse F1 en su teclado.
2. Aprendizaje del uso básico
36

Impresión básica
11
Impresión Eco
La función Eco reduce el consumo de tóner y el uso de papel. La función
Eco le permite ahorrar recursos de impresión y conseguir imprimir de forma
respetuosa con el medio ambiente.
Si pulsa el botón Eco desde el panel de control se habilitará el modo eco.
El ajuste predeterminado del modo Eco es Impresión a doble cara
(Margen largo), Varias páginas por cada cara (2), Saltar páginas en
blanco y Modo Ahorro.
En función del controlador de la impresora que utilice, es posible que
Saltar páginas en blanco no funcione correctamente.
Ajuste del modo eco en el panel de control
Pulse el botón (Eco) en el panel de control.
1
Si el LED del botón se enciende, el modo Eco se encuentra
activado.
Ajuste del modo eco en el controlador
Abra la ficha Eco para establecer el modo eco. Cuando vea la imagen de
eco ( ), el modo eco estará habilitado.
Opciones Eco
• Impresora predeterminada: Sigue la configuración establecida en el
panel de control de la impresora.
• Ninguna: Deshabilita el modo eco.
• Impresión Eco: Habilita el modo eco. Active los diversos elementos
eco que desea utilizar.
• La conf ig uración esta blecida desde el controlador del dispositivo
anula la configuración establecida en el panel de control.
• Si activa el modo eco con una contraseña desde Servicio web
integrado (ficha Configuración > Ajustes del equipo > Sistema >
Apagar > Configuración), aparecerá el mensaje Fuerza activ..
Para cambiar el estado del modo eco tendrá que introducir la
contraseña.
2. Aprendizaje del uso básico
37

Impresión básica
Simulador de resultados
El Simulador de resultados muestra los resultados de reducción de
emisiones de dióxido de carbono, electricidad utilizada y la cantidad de
papel ahorrado según la configuración seleccionada.
• Los resultados se calculan basándose en el cálculo de que el número
total de papel impreso es de mil sin una página en blanco cuando el
modo eco está deshabilitado.
• Consulte el coeficiente de cálculo de CO2, energía y papel de IEA, el
índice del Ministerio de Interior y Comunicación de Japón y
www.remanufacturing.org.uk. Cada modelo cuenta con un índice
diferente.
• El consumo eléctrico en el modo de impresión hace referencia al
consumo eléctrico durante impresión promedio de esta impresora.
• La cantidad que se ha ahorrado o reducida real podría variar en función
del sistema operativo utilizado, el rendimiento informático, la aplicación
de software, el método de conexión, el tipo de material, el tamaño de
material, la complejidad del trabajo, etc.
2. Aprendizaje del uso básico
38

3. Mantenimiento
En este capítulo se proporciona información sobre la compra de suministros, accesorios y piezas de
mantenimiento disponibles para el dispositivo.
• Pedido de suministros y accesorios 40
• Consumibles disponibles 41
• Almacenamiento del cartucho de tóner 42
• Distribución del tóner 44
• Sustitución del cartucho de tóner 45
• Limpieza de la impresora 46
• Consejos para mover y guardar el dispositivo 50

Pedido de suministros y accesorios
Los accesorios disponibles pueden variar de un país a otro. Póngase en contacto con su representante de ventas para obtener la lista de accesorios y
piezas de recambio disponibles.
Para pedir consumibles y accesorios autorizados de Dell, visite www.dell.com/supplies, o póngase en contacto con su distribuidor local de Dell o con el
vendedor al cual le compró el dispositivo. También puede visitar www.dell.com o support.dell.com, seleccione su país/región y obtenga información
sobre cómo realizar una solicitud de servicio.
3. Mantenimiento
40

Consumibles disponibles
Cuando los consumibles alcanzan el fin de su vida útil, puede realizar el pedido de los siguientes tipos de consumibles para la impresora:
Tipo
Cartucho de tóner de rendimiento
Rendimiento promedio
Aprox. 1.500 páginas • G9W85 (todos los países excepto China)
estándar
Cartucho de tóner de alto
Aprox. 2.500 páginas • DRYXV (todos los países excepto China)
rendimiento
a. Valor de rendimiento declarado de acuerdo con ISO/IEC 19752.
La duración del cartucho de tóner puede variar según las opciones, el porcentaje de área de la imagen y el modo de trabajo.
Cuando compre nuevos cartuchos de tóner u otros consumib les, los de be compra r en el mismo pa ís donde compr ó el dis positivo. E n caso c ontrario, los
cartuchos de tóner o los consumibles nuevos serán incompatibles con el dispositivo a causa de las configuraciones diferentes de estos productos en
función de las condiciones concretas de cada país.
a
Nombre de la pieza
• 10G0D (solo para China)
Dell no recomienda el uso de cartuchos de tóner que no sean originales de Dell como cartuchos de tóner rellenados o reciclados. Dell no garantiza la
calidad de los cartuchos de tóner no originales de Dell. La garantía del equipo no cubre los servicios o reparaciones necesarios derivados del uso de
cartuchos de tóner que no sean originales de Dell.
3. Mantenimiento
41

Almacenamiento del cartucho de tóner
Los cartuchos de tóner contienen componentes sensibles a la luz, la
temperatura y la humedad. Dell recomienda a los usuarios que sigan las
recomendaciones para garantizar un rendimiento óptimo, la mejor calidad
y la duración más larga posibles del cartucho de tóner de Dell.
Guarde este cartucho en el mismo entorno en que se utilizará la impresora.
Debe ser en condiciones de temperatura y humedad controladas. El
cartucho de tóner debe permanecer en el embalaje original sin abrir hasta
su instalación. Si el embalaje original no está disponible, cubra la hendidura
superior del cartucho con papel y guárdelo en un armario oscuro.
Abrir el paquete del cartucho antes de su utilización disminuye
sensiblemente la duración de impresión y de almacenamiento. No lo
guarde en el suelo. Si retira el cartucho de tóner de la impresora, siga las
instrucciones siguientes para guardarlo de manera correcta.
• Guarde el cartucho dentro de la bolsa protectora del embalaje original.
• Almacénelos de forma que no estén en pie, con el mismo lado boca
arriba como si estuvieran instalados en la máquina.
-En un entorno de aire salado
1
Instrucciones de manejo
• No toque la superficie del tambor fotoeléctrico del cartucho.
• No exponga el cartucho a vibraciones o golpes innecesarios.
• No gire nunca el tambor manualmente, sobre todo en dirección inversa,
ya que puede provocar daños internos y vertidos de tóner.
• No almacene consumibles en ninguna de las siguientes condiciones:
-a temperaturas superiores a 40 °C;
-Rango de humedad inferior al 20% ni superior al 80%.
-en entornos con cambios extremos de humedad o temperatura;
-bajo una fuente directa de luz solar o artificial;
-en sitios con polvo;
-en un coche durante un período largo de tiempo;
-en un entorno en donde haya gases corrosivos;
3. Mantenimiento
42

Almacenamiento del cartucho de tóner
2
Uso del cartucho de tóner
Dell Inc. no recomienda ni aprueba el uso de cartuchos de tóner que no
sean de la marca Dell en su impresora, incluidos los cartuchos de tóner
genéricos, de grandes almacenes, rellenados o reciclados.
La garantía de la impresora de Dell no cubre los daños al dispositivos
provocados por la utilización de cartuchos de tóner rellenados,
manipulados o no originales de Dell.
3
Duración prevista del cartucho
La duración prevista del cartucho de tóner (o de la unidad de imágenes)
depende de la cantidad de tóner que requieran los trabajos de impresión.
El número real de impresiones puede variar en función de la densidad de
impresión de las páginas que imprima, del entorno operativo, del
porcentaje de área de la imagen, del los intervalos de impresión y del tipo
y del tamaño del material. Por ejemplo, si imprime muchos gráficos, el
consumo de tóner será mayor y puede que necesite cambiar el cartucho
más a menudo.
3. Mantenimiento
43

Distribución del tóner
Cuando la vida útil del cartucho de tóner esté a punto de acabarse:
• Aparecen rayas blancas o impresión con poca oscuridad, y/o la densidad varía según el lado.
•El LED de Tóner parpadea en color amarillo.
Si esto ocurre, podrá mejorar la calidad de impresión temporalmente si redistribuye el tóner que queda en el cartucho. En algunos casos, aparecerán rayas
blancas o la impresión será más clara, incluso después de que se haya redistribuido el tóner.
• Antes de abrir la cubierta frontal, cierre primero el soporte de salida.
• Si se mancha la ropa de tóner, límpielo con un paño seco y lave la ropa con agua fría. El agua caliente fija el tóner en los tejidos.
2
1
3. Mantenimiento
44

Sustitución del cartucho de tóner
• Antes de abrir la cubierta frontal, cierre primero el soporte de salida.
• No utilice objetos afilados, como un cuchillo o unas tijeras, para abrir el paquete del cartucho de tóner. Podrían arañar el tambor de l cart ucho.
• Si se mancha la ropa de tóner, límpielo con un paño seco y lave la ropa con agua fría. El agua caliente fija el tóner en los tejidos.
• Agite el cartucho de tóner uniformemente, aumentará la calidad de impresión inicial.
• No toque la parte inferior verde del cartucho de tóner. Use el asa en el cartucho para evitar tocar esta zona.
Cuando un cartucho de tóner alcance el final de su vida útil, la impresora dejará de imprimir.
2
1
3. Mantenimiento
45

Limpieza de la impresora
Si se producen problemas de calidad de impresión, o si utiliza el dispositivo en un entorno con polvo, debe limpiar el dispositivo regularmente para
mantenerlo en las mejores condiciones de impresión y prolongar la vida útil del mismo.
• No limpie la carcasa de la impresora con sustancias que contengan grandes cantidades de alcohol, disolventes u otras sustancias concentradas,
porque pueden decolorarla o deformarla.
• Si el dispositivo o sus alrededores están contaminados con tóner, se recomienda utilizar un paño o un papel suave empapado en agua para limpiarlos.
Si utiliza un aspirador, el tóner quedará en el aire y puede ser perjudicial para usted.
• Durante el proceso de impresión, es posible que en el interior de la impresora se acumule papel, tóner y polvo. Esta acumulación puede causar
problemas de calidad de impresión, como motas de tóner o manchas. La limpieza del interior del dispositivo eliminará y disminuirá estos problemas.
4
Limpieza de la parte externa
Limpie la carcasa del dispositivo con un paño suave que no desprenda pelusa. Humedezca el paño ligeramente con agua, pero tenga cuidado para que
no caiga agua sobre el dispositivo ni dentro de éste.
3. Mantenimiento
46

Limpieza de la impresora
5
Limpieza de la parte interna
Durante el proceso de impresión, es posible que en el interior de la impresora se acumule papel, tóner y polvo. Esta acumulación puede causar problemas
de calidad de impresión, como motas de tóner o manchas. La limpieza del interior del dispositivo eliminará y disminuirá estos problemas.
• Utilice un paño seco sin pelu sas para limp ia r el equipo.
• Si el dispositivo cuenta con un interruptor de alimentación, apáguelo antes de proceder con la limpieza del dispositivo.
• Antes de abrir la cubierta frontal, cierre primero el soporte de salida.
Utilice un trapo seco sin pelusas para limpiar la parte interior del equipo, tenga cuidado de no dañar el rodillo de transferencia ni ninguna otra pieza interna.
No utilice disolventes como benceno o diluyente. Es posible que se produzcan problemas de calidad de impresión y daños en el equipo.
3. Mantenimiento
47

Limpieza de la impresora
1
2
2
1
2
1
3. Mantenimiento
48

Limpieza de la impresora
6
Limpieza del rodillo de la bandeja
• Utilice un paño seco sin pelu sas para limp ia r el equipo.
• Si el dispositivo cuenta con un interruptor de alimentación, apáguelo antes de proceder con la limpieza del dispositivo.
1
2
2
1
3. Mantenimiento
49

Consejos para mover y guardar el dispositivo
• Al mover el dispositivo, no lo incline ni lo ponga boca abajo. De hacerlo, el tóner puede contaminar el interior del dispositivo, con lo que se dañaría el
dispositivo o disminuiría la calidad de impresión.
• Cuando mueva el dispositivo, asegúrese de que como mínimo dos personas lo sujetan de forma segura.
3. Mantenimiento
50

4. Solución de problemas
Este capítulo brinda información útil sobre qué hacer en caso de que se produzca un error.
• Consejos para evitar atascos de papel 52
• Solución de atascos de papel 53
• Descripción del indicador LED de estado 58
Este capítulo contiene información útil sobre qué hacer en caso de que se produzca un
error. Si su impresora cuenta con una pantalla, compruebe primero el mensaje que
aparece en la pantalla para solucionar el error. Si no encuentra una solución a su
problema en este capítulo, consulte el capítulo Solución de problemas en el Manual del
usuario Avanzado (consulte “Solución de problemas” en la página 130). Si no puede
encontrar una solución en el Manual del usuario o si el problema persiste, llame para
solicitar la reparación del equipo.

Consejos para evitar atascos de papel
Es posible evitar la mayoría de los atascos de papel si se selecciona el tipo de papel adecuado. Para evitar atascos de papel, siga las instrucciones que
se indican a continuación:
• Compruebe que las guías ajustables estén colocadas correctamente (consulte “Descripción general de la bandeja” en la página 23).
• No coloque demasiado papel en la bandeja. Asegúrese de que el papel esté por debajo de la marca del nivel de capacidad situada en el interior de la
bandeja.
• No retire el papel de la bandeja mientras la impresora esté funcionando.
• Doble, airee y empareje el papel antes de cargarlo.
• No cargue papel que presente arrugas, humedad o un excesivo abarquillamiento.
• No mezcle diferentes tipos de papel en una misma bandeja.
• Utilice solo material de impresión recomendado (consulte “Especificaciones del material de impresión” en la página 62).
4. Solución de problemas
52

Solución de atascos de papel
Para evitar que se rompa el papel atascado, tire de él lentamente y con cuidado.
1
En la bandeja 1
4. Solución de problemas
53

Solución de atascos de papel
2
En el alimentador manual
4. Solución de problemas
54

Solución de atascos de papel
3
En el interior de la impresora
• La zona del fusor está caliente. Retire el papel de la impresora con cuidado.
• Antes de abrir la cubierta frontal, cierre primero el soporte de salida.
2
1
4. Solución de problemas
55

Solución de atascos de papel
4
Área de salida
4. Solución de problemas
56

Solución de atascos de papel
5
En el área de impresión dúplex
1
1
2
2
4. Solución de problemas
57

Descripción del indicador LED de estado
El color del LED indica el estado actual de la máquina.
• Algunos indicadores LED podrían no estar disponibles en función del modelo o el país.
• Para resolver el error, analice el mensaje de error y sus instrucciones en la sección de solución de problemas.
• Puede solucionar el problema siguiendo las directrices de la ventana del programa Monitor de estado de la impresora.
• Si el problema no desaparece, póngase en contacto con su distribuidor.
6
LED de estado
Estado Descripción
Apagado
La impresora no está conectada.
• Cuando la luz de fondo parpadea lentamente, significa que la impresora está recibiendo datos del equipo.
Intermitente
Verde
Activado
Intermitente
• Cuando la luz de fondo parpadea rápidamente, significa que la impresora está imprimiendo datos.
• La impresora está en línea y lista para ser utilizada.
Ha sucedido un error menor y la impresora está esperando que se solucione. Cuando se soluciona el problema,
la impresora reanuda su funcionamiento.
(LED de estado)
Rojo
Activado
• La cubierta está abierta. Cierre la cubierta.
• No hay papel en la bandeja. Cargue papel en la bandeja (“Carga de papel en la bandeja” en la página 25).
• La impresora se ha detenido a causa de un error grave.
Intermitente
Actualización del firmware.
Naranja
Activado
Se ha producido un atasco de papel (consulte “Solución de atascos de papel” en la página 53).
4. Solución de problemas
58

Descripción del indicador LED de estado
7
LED de tóner/LED de Encendido
Estado Descripción
Intermite
nte
(LED de tóner)
(LED de Encendido)
Botón Eco Verde
a. La duración prevista del cartucho es el rendimiento del cartucho de tóner previsto o estimado, que indica la capacidad media de impresión y se ha diseñado según la norma ISO/
IEC 19752. El número de páginas depende del entorno operativo, los intervalos de impresión, las imágenes y el tipo y tama ño del material . Puede quedar un a cantidad de tóner en
el cartucho aunque el LED rojo esté encendido y la impresora deje de imprimir.
Naranja
Activado
Apagado Todos los cartuchos de tóner tienen una capacidad normal.
Activado El dispositivo está en el modo de ahorro de energía.
Azul
Apagado El equipo está en modo listo o se ha interrumpido el suministro eléctrico.
Activado
Apagado El modo Eco está desactivado.
Queda poco tóner en el cartucho. La duración estimada del cartucho está a punto de acabarse.
Prepare un cartucho nuevo para cambiarlo. Para m ejorar la calida d de im presión temporalme nt e,
puede redistribuir el tóner (consulte “Distribución del tóner” en la página 44).
a
Un cartucho de tóner ha llegado casi al final de su vida útil estimada.
cartucho de tóner (consulte “Sustitución del cartucho de tóner” en la página 45).
El modo Eco está activado. Las funciones de impresión a do s caras, 2 páginas por hoja , ahorro de
tóner y saltar páginas en blanco se aplicarán automáticamente al imprimir (consulte “Impresión
Eco” en la página 37).
. Se recomienda cambiar el
4. Solución de problemas
59

5. Apéndice
Este capítulo contiene las especificaciones del producto e información relativa a la normativa vigente.
• Especificaciones 61
• Política de asistencia técnica de Dell 68
• Cómo ponerse en contacto con Dell 69
• Garantía y política de devolución 70
• Copyright 71

Especificaciones
1
Especificaciones generales
Los valores de especificación que se enumeran a continuación están sujetos a cambio sin previo aviso. Consulte
información acerca de los posibles cambios.
Elementos Descripción
Dimensiones Anchura x Longitud x Altura
Peso Equipo con consumibles
Modo Listo
Modo de impresión
Nivel de ruido
a
Temperatura Funcionamiento
Almacenamiento (empaquetado)
Humedad Funcionamiento
Almacenamiento (empaquetado)
Fuente de alimentación
b
Modelos de 110 voltios
Modelos de 220 voltios
Consumo de energía
Modo de funcionamiento promedio
Modo Listo
www.dell.com
348 x 338 x 197 mm
7,2 kg
Menos de 30 dB (A)
Menos de 50 dB (A)
Entre 10 y 32 °C
De -20 a 40 °C
Del 20 al 80% de humedad relativa
Del 10 al 90% de humedad relativa
CA 110 - 127 V
CA 220 - 240 V
Menos de 400 W
Menos de 45 W
o
support.dell.com
para obtener
Modo de ahorro de energía
Modo de apagado
Modo de espera de red (activación de todos los puertos)
a. Nivel de presión acústica, ISO 7779. Configuración probada: instalación básica del dispositivo, papel A4, impresión a una cara.
b. Consulte la etiqueta adherida al dispositivo para conocer la tensión (V), la frecuencia (Hz) y el tipo de corriente (A) adecuados para el dispositivo.
Menos de 1,3 W
Menos de 0,2 W
Menos de 1,3 W
5. Apéndice
61

Especificaciones
2
Especificaciones del material de impresión
Tipo Tamaño Dimensiones
Gramaje de los materiales de impresión/Capacidad
Bandeja
Alimentador manual
a
b
Papel normal
Sobres
Carta 216 x 279 mm
Legal 216 x 356 mm
Folio 216 x 330 mm
Papel bond de 70 a 90 g/m
• 250 hojas de papel bond de 80 g/
2
m
2
A4 210 x 297 mm
Oficio 216 x 343 mm
JIS B5 182 x 257 mm
ISO B5 176 x 250 mm
Ejecutivo 184 x 267 mm
A5 148 x 210 mm
A6 105 x 148 mm
S. Monarch 98 x 191 mm No está disponible en la bandeja.
Sobre No. 10 105 x 241 mm
Sobre DL 110 x 220 mm
Sobre C5 162 x 229 mm
Sobre C6 114 x 162 mm
Papel bond de 70 a 90 g/m
2
• 1 hoja de papel bond de 80
2
g/m
Papel bond de 60 a 220 g/m
• 1 hoja de 80 g/m
2
2
Grueso
Consulte la sección
“Papel normal”
Consulte la sección “Papel normal”
Papel bond de 91 a 105 g/m
2
Papel bond de 91 a 105 g/m
5. Apéndice
2
62

Especificaciones
Tipo Tamaño Dimensiones
Papel grueso
Fino
Consulte la sección
“Papel normal”
Consulte la sección
“Papel normal”
Transparencias Carta, A4
Letter, Legal, US
Etiquetas
c
Folio, A4, JIS B5,
ISO B5, Executive,
A5
Carta, Legal, Folio,
Tarjetas
A4, JIS B5, ISO B5,
Ejecutivo, A5,
Postal 4x6
Papel Bond
Consulte la sección
“Papel normal”
Gramaje de los materiales de impresión/Capacidad
Bandeja
Consulte la sección “Papel normal” No está disponible en la bandeja.
Consulte la sección “Papel normal”
Papel bond de 60 a 70 g/m
2
Consulte la sección “Papel normal” No está disponible en la bandeja.
Consulte la sección “Papel normal” No está disponible en la bandeja.
Consulte la sección “Papel normal”
Consulte la sección “Papel normal”
Papel bond de 121 a 163 g/m
Papel bond de 106 a 120 g/m
2
2
a
Alimentador manual
b
Papel bond de 164 a 220 g/m
Papel bond de 60 a 70 g/m
2
Papel bond de 138 a 146 g/m
Papel bond de 120 a 150 g/m
Papel bond de 121 a 163 g/m
Papel bond de 106 a 120 g/m
2
2
2
2
2
2d, e
Tamaño mínimo (personalizado)
• Alimentador manual: 76,2 × 127 mm
Papel bond de 60 a 163 g/m
• Bandeja 1: 105 × 148,5 mm
Tamaño máximo (personalizado) 216 x 356 mm
a. La capacidad máxima puede variar según el peso y el grosor del material, y según las condicio nes ambientales.
b. 1 hoja en el alimentador manual.
c. La lisura de las etiquetas utilizadas en este dispositivo es de 100 a 250 (sheffield). Esto se refiere al nivel numérico de lisura.
d. Tipos de papel disponibles en el alimentador manual: Normal, Grueso, Más grueso, Fino, Algodón, De color, Preimpreso, Reciclado, Sobres, Transparencias, Etiquetas, Tarjetas,
Bond, Papel archivo.
e. Tipos de papel disponibles en la bandeja: Normal, Grueso, Fino, Reciclado, Tarjetas, Bond, Papel archivo.
5. Apéndice
63

Especificaciones
3
Requisitos del sistema
Microsoft® Windows®
Requisito (recomendado)
Sistema operativo
Windows® 2000
Windows® XP
Windows Server® 2003
Windows Server® 2008
Windows Vista®
Windows® 7
Windows Server® 2008 R2
• Internet Explorer 6.0 o posterior es el requisito mínimo para todos los sistemas operativos Windows.
• Podrán instalar el software los usuarios con derechos de administrador.
CPU RAM
espacio libre en la unidad
de disco duro
Intel® Pentium® II 400 MHz (Pentium III 933 MHz) 64 MB (128 MB) 600 MB
Intel® Pentium® III 933 MHz (Pentium IV 1 GHz) 128 MB (256 MB) 1,5 GB
Intel® Pentium® III 933 MHz (Pentium IV 1 GHz) 128 MB (512 MB) De 1,25 GB a 2 GB
Intel® Pentium® IV 1 GHz (Pentium IV 2 GHz) 512 MB (2 GB) 10 GB
Intel® Pentium® IV 3 GHz 512 MB (1 GB) 15 GB
Intel® Pentium® IV a 1 GHz o superior, de 32 o 64 bits 1 GB (2 GB) 16 GB
• Compatibilidad con gráficos DirectX® 9 co n 128 MB de memoria (para habilitar el tema Aero).
• Unidad de lectura/grabación de DVD
Procesadores Intel® Pentium® a 1 GHz (x86) o a 1,4 GHz (x64) (2 GHz o superior) 512 MB (2 GB) 10 GB
Windows Terminal Services
•
es compatible con este dispositivo.
• En Windows 2000, se necesita el Service Pack 4 o superior.
5. Apéndice
64

Especificaciones
Mac OS
Requisitos (recomendados)
Sistema operativo
CPU RAM
• Procesadores Intel®
Mac OS X 10.4
Mac OS X 10.5
Mac OS X 10.6 • Procesadores Intel® 1 GB (2 GB) 1 GB
Mac OS X 10.7 • Procesadores Intel® 2 GB 4 GB
•PowerPC G4/G5
• Procesadores Intel®
• Power PC G4/G5 a 867 MHz
o superior
• 128 MB para un equipo Mac
basado en PowerPC (512 MB)
• 512 MB para un equipo Mac
basado en Intel (1 GB)
512 MB (1 GB) 1 GB
unidad de disco duro
1 GB
Espacio libre en la
5. Apéndice
65

Especificaciones
Linux
Elementos Requisitos
Fedora 5~13 (32/64 bits)
OpenSuSE® 10.2, 10.3, 11.0, 11.1, 11.2 (32/64 bits)
SuSE 10.0, 10.1 (32 bits)
Ubuntu 6.06, 6.10, 7.04, 7.10, 8.04, 8.10, 9.04, 9.10, 10.04 (32/64 bits)
Sistema operativo
Mandriva 2007, 2008, 2009, 2009.1, 2010 (32/64 bits)
Debian 4.0, 5.0 (32/64 bits)
Redhat® Enterprise Linux WS 4, 5 (32/64 bits)
SuSE Linux Enterprise Desktop 10, 11 (32/64 bits)
CPU Pentium IV 2.4GHz (Intel Core™2)
RAM 512 MB (1 GB)
Espacio libre en la unidad de disco duro 1 GB (2 GB)
Unix
Elementos Requisitos
Sun Solaris 9, 10 (x86, SPARC)
Sistema operativo
Espacio libre en la unidad de disco duro Hasta 100 MB
HP-UX 11.0, 11i v1, 11i v2, 11i v3 (PA-RISC, Itanium)
IBM AIX 5.1, 5.2, 5.3, 5.4
5. Apéndice
66

Especificaciones
4
Entorno de red
Solo en los modelos de red e inalámbricos (consulte “Funciones según el modelo” en la página 6)
Deberá configurar los protocolos de red de la impresora para utilizarla como dispositivo de red. La siguiente tabla muestra los entornos de red compatibles
con el equipo.
Elementos Especificaciones
Interfaz de red • Ethernet 10/100 Base TX LAN con cable
• En Windows 2000, Server 2003, Server 2008, XP, Vista, 7 o Server 2008 R2
Sistema operativo de red
Protocolos de red
• Varios sistemas operativos Linux
• Mac OS X 10.4 ~ 10.7
•Unix
• TCP/IPv4
• DHCP, BOOTP
• DNS, WINS, Bonjour, SLP, UPnP
• Impresión estándar TCP/IP (RAW), LPR, IPP, WSD
• SNMPv 1/2/3, HTTP
• TCP/IPv6 (DHCP, DNS, RAW, LPR, SNMPv 1/2/3, HTTP)
5. Apéndice
67

Política de asistencia técnica de Dell
La asistencia técnica dirigida por un técnico requiere la cooperación y participación del cliente en el proceso de solución de problemas y proporciona ayuda
para restaurar el sistema operativo, el programa de software y los controladores de hardware a su configuración predeterminada original tal como los
distribuyó Dell, así como para verificar la funcionalidad adecuada de la impresora y todo el hardware instalado por Dell. Además de esta asistencia técnica
dirigida por un técnico, en el sitio web de asistencia de Dell hay asistencia técnica en línea disponible. Se pueden adquirir opciones adicionales de
asistencia técnica.
Dell ofrece asistencia técnica limitada para la impresora y cualquier software y periférico instalado por Dell. La asistencia para software y periféricos de
terceros la proporciona el fabricante original, incluidos los adquiridos y/o instalados mediante Software & Peripherals (DellWare), ReadyWare y Custom
Factory Integration (CFI/DellPlus).
5. Apéndice
68

Cómo ponerse en contacto con Dell
Puede acceder al servicio de asistencia de Dell en support.dell.com.
Seleccione su región en la página WELCOME TO DELL SUPPORT y
proporcione la información solicitada para acceder a las herramientas de
ayuda y a la información.
Puede ponerse en contacto con Dell electrónicamente mediante las
siguientes direcciones:
• World Wide Web
-www.dell.com/
-www.dell.com/ap/ (solo para países de Asia/Pacífico)
-www.dell.com/jp/ (solo para Japón)
-www.euro.dell.com (solo para Europa)
-www.dell.com/la/ (países de Latinoamérica y el Caribe)
-www.dell.ca (solo para Canadá)
• Protocolo de transferencia de archivos anónimo (FTP)
-support.jp.dell.com (solo para Japón)
-support.euro.dell.com (solo para Europa)
• Servicio electrónico de ofertas
-apmarketing@dell.com (solo para países de Asia/Pacífico)
-sales_canada@dell.com (solo para Canadá)
-ftp.dell.com
Conéctese como usuario: anónimo y utilice su dirección de correo
electrónico como contraseña.
• Servicio electrónico de asistencia
-mobile_support@us.dell.com
-support@us.dell.com
-la-techsupport@dell.com (solo para países de Latinoamérica y el
Caribe)
-apsupport@dell.com (solo para países de Asia/Pacífico)
5. Apéndice
69

Garantía y política de devolución
Dell Inc. (“Dell”) fabrica sus productos de hardware a partir de piezas y componentes que son nuevos o equivalentes a nuevos según las prácticas estándar
de la industria. Para obtener información sobre la garantía de Dell para su impresora, consulte la Guía de información del producto.
5. Apéndice
70

Copyright
La información que aparece en este documento está sujeta a cambios sin previo aviso.
©2012 Dell Inc. Todos los derechos reservados.
Queda estrictamente prohibida la reproducción de estos materiales en cualquier forma sin la autorización por escrito de Dell Inc.
Marcas comerciales utilizadas en este texto: Dell, el logotipo de Dell y Dell Toner Management System son marcas comerciales de Dell Inc.; Microsoft,
Windows, Windows Vista y Windows Server son marcas comerciales registradas de Microsoft Corporation en los Estados Unidos y/o en otros países;
Adobe y Acrobat Reader son marcas comerciales o marcas comerciales registradas de Adobe Systems Incorporated en los Estados Unidos y/o en otros
países.
iPad, iPhone, iPod touch, TrueType, Mac y Mac OS son marcas comerciales de Apple Inc., registradas en los EE. UU. y en otros países. AirPrint y el
logotipo de AirPrint son marcas comerciales de Apple Inc.
Google, Picasa, Google Docs, Android y Gmail son marcas comerciales registradas o marcas comerciales de Google Inc.
Google Cloud Print es una marca comercial de Google Inc.
Este documento puede incluir otras marcas y nombres comerciales para referirse a las entidades que son propietarias de los mismos o a sus productos.
Dell Inc. renuncia a cualquier interés sobre la propiedad de marcas y nombres comerciales que no sean los suyos.
Consulte el archivo “LICENSE.txt” en el CD-ROM suministrado para obtener información sobre la licencia de código abierto.
REV. 3.00
5. Apéndice
71

Manual del usuario
Manual del usuario
AVANZADO
AVANZADO
IMAGINE THE POSSIBILITIES
Este manual contiene información relativa al proceso de instalación,
configuración y funcionamiento avanzados, así como de solución de
problemas, en diversos sistemas operativos.
Algunas características podrían no estar disponibles en función del modelo o el
país.
Dell B1260dn
BÁSICO
Esta guía contiene información relativa al proceso de instalación, funcionamiento básico y
solución de problemas en Windows.

AVANZADO
Dell
100
1. Instalación del software
Instalación para Macintosh 76
Reinstalación en Macintosh 77
Instalación en Linux 78
Reinstalación en Linux 79
2. Utilización de una impresora
conectada en red
Programas de red útiles 81
Configuración de red con cable 82
Instalación del controlador a través de la
red 85
Uso de Servicio web integrado 101
Uso de Dell Printer Manager 103
Uso de Dell Printer Status 106
Uso de Linux Unified Driver Configurator
de Linux 108
4. Funciones especiales
Ajuste de altitud 113
Modificación de la configuración
predeterminada de impresión 114
Configuración del dispositivo actual como
dispositivo predeterminado 115
Uso de funciones de impresión avanzadas 116
Configuración de IPv6 92
AirPrint 94
Google Cloud Print™ 95
3. Herramientas de gestión útiles
Uso de Utilidad para actualizar firmware 99
Uso de Utilidad de pedidos de consumibles
Impresión en Macintosh 123
Impresión en Linux 125
Impresión en Unix 128
73

AVANZADO
5. Solución de problemas
Problemas en la alimentación de papel 131
Problemas de conexión de alimentación y
el cable 132
Problemas en la impresión 133
Problemas en la calidad de impresión 137
Problemas en el sistema operativo 145
74

1. Instalación del software
Este capítulo contiene instrucciones sobre la instalación de software importante y útil para su uso en un entorno
en el que la impresora está conectada mediante cable. Una impresora local es una impresora conectada
directamente al equipo con un cable. Si el dispositivo está conectado a una red, no tenga en cuenta
los pasos siguientes y vaya a las indicaciones para instalar el controlador del dispositivo conectado
en red (consulte Instalación del controlador a través de la red85).
• Instalación para Macintosh 76
• Reinstalación en Macintosh 77
• Instalación en Linux 78
• Reinstalación en Linux 79
• Si utiliza un sistema operativo Windows, consulte el Manual básico para instalar el
controlador de la impresora.
• Utilice solamente un cable USB de una longitud igual o inferior a 3 metros.

Instalación para Macintosh
1
2
3
4
5
6
7
8
9
10
Asegúrese de que el dispositivo esté encendido y conectado al
ordenador.
Inserte el CD de software suministrado en la unidad de CD-ROM.
Haga doble clic en el icono de CD-ROM que aparece en el escritorio
de Macintosh.
Haga doble clic en la carpeta MAC_Installer > icono Installer OS X.
Haga clic en Continuar.
Lea el Acuerdo de licencia y haga clic en Continuar.
Haga clic en Aceptar para aceptar el Acuerdo de licencia.
Cuando aparezca el mensaje que advierte que se cerrarán todas las
aplicaciones de su ordenador, haga clic en Continuar.
Haga clic en Continuar en el Panel de opciones del usuario.
Haga clic en Instalar. Se instalarán todos los componentes
necesarios para las operaciones del dispositivo.
13
14
15
16
17
Una vez completada la instalación, haga clic en Cerrar.
Abra la carpeta Aplicaciones > Utilidades > Utilidad
Configuración Impresoras.
•Para Mac OS X 10.5-10.7, abra la carpeta Aplicaciones >
Preferencias del sistema y haga clic en Impresión y Fax.
Haga clic en Añadir en Lista de impresoras.
•En Mac OS X 10.5 -10.7, haga clic en el icono de la carpeta “+” y
se mostrará una ventana emergente.
Haga clic en Navegador por omisión y busque la conexión USB.
•En Mac OS X 10.5-10.7, haga clic en Por omisión y busque la
conexión USB.
Para Mac OS X 10.4, si la selección automática no funciona
correctamente, seleccione Dell en Imprimir con y el nombre de la
impresora en Modelo.
•En Mac OS X 10.5-10.7, si la selección automática no funciona
correctamente, seleccione Seleccionar el driver que se
utilizará… y el nombre de su dispositivo en Imprimir con.
11
12
Si hace clic en Personalizar, puede elegir componentes
individuales para instalar.
Introduzca la contraseña y haga clic en OK.
Al instalar software deberá reiniciar el ordenador. Haga clic en
Continuar instalación.
18
El dispositivo aparecerá en la Lista de impresoras y quedará
configurado como predeterminado.
Haga clic en Añadir.
1. Instalación del software
76

Reinstalación en Macintosh
Si el controlador de la impresora no funciona correctamente, desinstálelo y
vuelva a instalarlo.
Asegúrese de que el dispositivo esté encendido y conectado al
1
ordenador.
Inserte el CD de software suministrado en la unidad de CD-ROM.
2
Haga doble clic en el icono de CD-ROM que aparece en el escritorio
3
de Macintosh.
Haga doble clic en la carpeta MAC_Installer > icono Uninstaller
4
OS X.
Introduzca la contraseña y haga clic en OK.
5
Cuando la desinstalación haya finalizado, haga clic en OK.
6
Si ya se ha añadido una impresora, elimínela desde la Utilidad
configuración impresoras o Impresión y Fax.
1. Instalación del software
77

Instalación en Linux
Debe descargar el paquete de software de Linux del sitio web de Dell para
instalar el software de la impresora (http://www.support.dell.com).
1
Instalación de Unified Linux Driver
Asegúrese de que el dispositivo esté encendido y conectado al
1
ordenador.
Cuando aparezca la ventana Administrator Login, escriba “root”
2
en el campo Login e introduzca la contraseña del sistema.
Para instalar el software del dispositivo debe acceder al sistema como
superusuario (root). Si no tiene estos privilegios, consulte al
administrador del sistema.
El programa de instalación agregará el icono Unified Driver Configurator al
escritorio y el grupo Unified Driver al menú del sistema para mayor
comodidad. Si tiene alguna dificultad, consulte la ayuda de la pantalla que
está disponible en el menú del sistema o a la que puede acceder desde las
aplicaciones de Windows del paquete del controlador, como Unified Driver
Configurator o Image Manager.
Desde el sitio web de Dell, descargue el paquete Unified Linux
3
Driver en el ordenador.
Haga clic con el botón secundario en el paquete Unified Linux
4
Driver y extráigalo.
Haga doble clic en cdroot > autorun.
5
Cuando aparezca la pantalla de bienvenida, haga clic en Next.
6
Una vez completada la instalación, haga clic en Finish.
7
1. Instalación del software
78

Reinstalación en Linux
Si el controlador de la impresora no funciona correctamente, desinstálelo y
vuelva a instalarlo.
Asegúrese de que el dispositivo esté encendido y conectado al
1
ordenador.
Cuando aparezca la ventana Administrator Login, escriba “root”
2
en el campo Login e introduzca la contraseña del sistema.
Para desinstalar el controlador de la impresora, debe acceder al
sistema como superusuario (root). Si no tiene estos privilegios,
consulte al administrador del sistema.
Haga clic en el icono que se encuentra en la parte inferior del
3
escritorio. Cuando aparezca la pantalla Terminal, escriba lo
siguiente:
[root@localhost root]#cd /opt/Dell/mfp/uninstall/[root@localhost
uninstall]#./uninstall.sh
Haga clic en Uninstall.
4
Haga clic en Next.
5
Haga clic en Finish.
6
1. Instalación del software
79

2. Utilización de una impresora conectada en red
Este capítulo ofrece instrucciones detalladas para configurar el dispositivo conectado en red y el software.
• Programas de red útiles 81
• Configuración de red con cable 82
• Instalación del controlador a través de la red 85
• Configuración de IPv6 92
• AirPrint 94
• Google Cloud Print™ 95

Programas de red útiles
Existen varios programas disponibles para configurar los ajustes de red de
forma sencilla en entornos de red. Es posible administrar diversos
dispositivos desde la red, función especialmente indicada para un
administrador de red.
Antes de utilizar los programas siguientes, configure la dirección IP.
1
Servicio web integrado
El servidor web incorporado en el dispositivo de red le permite realizar las
siguientes tareas (consulte “Uso de Servicio web integrado” en la página
93):
• Comprobar la información y el estado de los consumibles.
• Personalizar la configuración del dispositivo.
2
SetIP
Este programa de utilidades permite seleccionar una interfaz de red y
configurar manualmente las direcciones IP que se utilizarán con el
protocolo TCP/IP.
• Consulte “Configuración IPv4 mediante el uso de SetIP (Windows)” en
la página 82.
• Consulte “Configuración IPv4 mediante el uso de SetIP (Macintosh)” en
la página 83.
• Consulte “Configuración IPv4 mediante el uso de SetIP (Linux)” en la
página 84.
TCP/IPv6 no es compatible con este programa.
• Establecer la opción de notificación por correo electrónico. Al
establecer esta opción, el estado de la impresora (escasez de cartucho
de tóner o error de la impresora) se enviará automáticamente por
correo electrónico a una persona determinada.
• Configurar los parámetros de red necesarios para conectar la
impresora a diferentes entornos de red.
2. Utilización de una impresora conectada en red
81

Configuración de red con cable
Debe configurar los protocolos de red de la impresora para utilizarla en la
red.
Puede utilizar la red después de conectar un cable de red al puerto
correspondiente de su equipo.
• En los modelos que no cuenten con pantalla en el panel de control,
utilice el programa Servicio web integrado o SetIP.
-Consulte “Uso de Servicio web integrado” en la página 101.
-Consulte “Configuración de direcciones IP” en la página 82.
3
Impresión del informe de configuración de red
Puede imprimir un Informe de configuración de red desde el panel de
control de la impresora el cual le mostrará la configuración actual de la red
del equipo. Esto lo ayudará a instalar una red.
Pulse el botón (Info) en el panel de control.
4
Configuración de direcciones IP
Primero, debe configurar una dirección IP para la impresión en red y la
administración de red. En la mayoría los de casos, se asignará de forma
automática una nueva dirección IP mediante un servidor DHCP (Protocolo
de configuración de host dinámico) situado en la red.
Configuración IPv4 mediante el uso de SetIP
(Windows)
Antes de utilizar el programa SetIP, deshabilite el firewall del ordenador
desde el Panel de control > Centro de seguridad > Firewall de
Windows.
Es posible que las siguientes instrucciones varíen según el modelo.
En este Informe de configuración de red, encontrará las direcciones
MAC y IP del equipo.
Por ejemplo:
• Dirección MAC: 00:15:99:41:A2:78
• Dirección IP: 169.254.192.192
Instale este programa desde el CD-ROM incluido haciendo doble
1
clic en Application > SetIP > Setup.exe.
Siga las instrucciones de la ventana de instalación.
2
Conecte el dispositivo a la red mediante un cable de red.
3
Encienda el dispositivo.
4
2. Utilización de una impresora conectada en red
82

Configuración de red con cable
En el menú Inicio de Windows, seleccione Todos los programas
5
> Dell > Dell Printers > SetIP > SetIP.
Haga clic en el icono (el tercero contando de izq. a der) en la
6
ventana SetIP para abrir la ventana de configuración TCP/IP.
Introduzca la información nueva de la impresora en la ventana de
7
configuración según se indica a continuación. En una intranet
corporativa, puede necesitar que un administrador de red le facilite
esta información antes de continuar.
Haga clic en Aplicar y, a continuación, en Aceptar. El equipo
8
imprimirá automáticamente el Informe de configuración de red.
Confirme que todas las configuraciones sean correctas.
Configuración IPv4 mediante el uso de SetIP
(Macintosh)
Antes de utilizar el programa SetIP, deshabilite el firewall del ordenador
desde Preferencias del Sistema > Seguridad > Firewall.
Es posible que las instrucciones siguientes puedan variar según el
modelo.
Conecte el dispositivo a la red mediante un cable de red.
1
Inserte el CD-ROM de instalación y abra la ventana Disco.
2
Seleccione MAC_Installer > MAC_Printer > SetIP >
SetIPapplet.html.
Busque la dirección MAC del equipo en el Informe de configuración
de red (consulte “Impresión del informe de con figuración de red” en la
página 82) e introdúzcala sin los dos puntos. Por ejemplo,
00:15:99:29:51:A8 será 0015992951A8.
Haga doble clic en el archivo y se abrirá automáticamente Safari. A
3
continuación, seleccione Confiar. El navegador abrirá la página
SetIPapplet.html, que muestra el nombre de la impresora y la
información de la dirección IP.
Haga clic en el icono (el tercero contando de izq. a der) en la
4
ventana SetIP para abrir la ventana de configuración TCP/IP.
2. Utilización de una impresora conectada en red
83

Configuración de red con cable
Introduzca la información nueva de la impresora en la ventana de
5
configuración. En una intranet corporativa, puede necesitar que un
administrador de red le facilite esta información antes de continuar.
Busque la dirección MAC del equipo en el Informe de configuración
de red (consulte “Impresión del informe de con figuración de red” en la
página 82) e introdúzcala sin los dos puntos. Por ejemplo,
00:15:99:29:51:A8 será 0015992951A8.
Seleccione Aplicar, y OK, y de nuevo OK.
6
Salga de Safari.
7
Configuración IPv4 mediante el uso de SetIP
(Linux)
Haga clic para abrir la ventana Configuración TCP/IP.
3
Introduzca la información nueva de la impresora en la ventana de
4
configuración. En una intranet corporativa, puede necesitar que un
administrador de red le facilite esta información antes de continuar.
Busque la dirección MAC del equipo en el Informe de configuración
de red (consulte “Impresión del informe de configuración de red” en la
página 82) e introdúzcala sin los dos puntos. Por ejemplo,
00:15:99:29:51:A8 será 0015992951A8.
El equipo imprimirá automáticamente el Informe de configuración
5
de red.
Antes de utilizar el programa SetIP, deshabilite el firewall del ordenador
desde System Preferences o Administrator.
Es posible que las instrucciones siguientes puedan variar según el
modelo o el sistema operativo.
Abra /opt/Dell/mfp/share/utils/.
1
Haga doble clic en el archivo SetIPApplet.html.
2
2. Utilización de una impresora conectada en red
84

Instalación del controlador a través de la red
5
Windows
Asegúrese de que el dispositivo esté encendido y conectado a la
1
red. Además, la dirección IP del dispositivo debe estar ya
establecida.
Si aparece “Asistente para hardware nuevo encontrado” durante la
instalación, pulse Cancelar para cerrar la ventana.
Inserte el CD de software suministrado en la unidad de CD-ROM.
2
El CD de software se ejecutará automáticamente y aparecerá en
pantalla la ventana de instalación.
Si la ventana de instalación no aparece, haga clic en Inicio > Todos
los programas > Accesorios > Ejecutar.
Seleccione Siguiente.
3
Seleccione Conectar una impresora de red al ordenador. Haga
4
clic en Siguiente.
X:\Setup.exe, reemplace “X” con la letra de la unidad de CD-ROM
y haga clic en OK.
2. Utilización de una impresora conectada en red
85

Instalación del controlador a través de la red
• La opción Instalación personalizada permite seleccionar la
conexión del equipo y elegir componentes individuales para instalar.
Siga las instrucciones que aparecen en la pantalla.
Los dispositivos buscados aparecerán en la pantalla. Seleccione el
5
que desee utilizar y haga clic en Siguiente.
Si no encuentra su equipo en la red, desactive el firewall y haga clic en
Actualizar. En sistemas operativos Windows, haga clic en Inicio >
Panel de control, inicie el firewall de Windows y desactive esta opción.
Para otro sistema operativo, consulte el manual en línea.
Siga las instrucciones de la ventana de instalación.
6
6
10
Haga clic en Continuar.
5
Lea el Acuerdo de licencia y haga clic en Continuar.
6
Haga clic en Aceptar para aceptar el Acuerdo de licencia.
7
Cuando aparezca el mensaje que advierte que se cerrarán todas las
8
aplicaciones de su ordenador, haga clic en Continuar.
Haga clic en Continuar en el Panel de opciones del usuario.
9
Si aún no ha establecido la dirección IP, haga clic en Establecer
dirección IP y consulte “Configuración IPv4 mediante el uso de SetIP
(Macintosh)” en la página 83.
Haga clic en Instalar. Se instalarán todos los componentes
necesarios para las operaciones del dispositivo.
Macintosh
Asegúrese de que el dispositivo esté enchufado y conectado a la
1
red.
Inserte el CD de software suministrado en la unidad de CD-ROM.
2
Haga doble clic en el icono de CD-ROM que aparece en el escritorio
3
de Macintosh.
Haga doble clic en la carpeta MAC_Installer > icono Installer OS X.
4
11
12
13
Si hace clic en Personalizar, puede elegir componentes
individuales para instalar.
Introduzca la contraseña y haga clic en OK.
Al instalar software deberá reiniciar el ordenador. Haga clic en
Continuar instalación.
Una vez completada la instalación, haga clic en Cerrar.
2. Utilización de una impresora conectada en red
86

Instalación del controlador a través de la red
14
15
16
17
Abra la carpeta Aplicaciones > Utilidades > Utilidad
configuración impresoras.
•Para Mac OS X 10.5-10.7, abra la carpeta Aplicaciones >
Preferencias del sistema y haga clic en Impresión y Fax.
Haga clic en Añadir en Lista de impresoras.
•En Mac OS X 10.5-10.7, haga clic en el icono “[+]”. Aparecerá una
ventana emergente.
Para Mac OS X 10,4, haga clic en Impresora IP.
•Para Mac OS X 10.5-10.7, haga clic en IP.
Seleccione HP Jetdirect - Socket en Protocolo.
Al imprimir un documento que contiene muchas pá ginas, para mejorar
el rendimiento de impresión, seleccione Socket en la opción Tipo
impresora.
20
21
7
Para Mac OS X 10.4, si la selección automática no funciona
correctamente, seleccione Dell en Imprimir con y el nombre de la
impresora en Modelo.
•Para Mac OS X 10.5-10.7, si la selección automática no funciona
correctamente, seleccione Seleccionar software de la
impresora y el nombre del dispositivo en Imprimir con.
Haga clic en Añadir.
El dispositivo aparecerá en la Lista de impresoras y quedará
configurado como predeterminado.
Linux
Debe descargar los paquetes de software de Linux desde el sitio web de
Dell para instalar el software de la impresora (www.dell.com o
support.dell.com > busque su producto > Soporte o Descargas).
18
19
Introduzca la dirección IP del dispositivo en el campo Dirección.
Introduzca el nombre de la cola en el campo Cola. Si no conoce el
nombre de la cola del servidor del dispositivo, utilice la cola
predeterminada.
Para otros programas de software:
• Consulte “Instalación de Unified Linux Driver” en la página 78.
2. Utilización de una impresora conectada en red
87

Instalación del controlador a través de la red
Instalar el controlador de Linux y agregar una
impresora de red
Asegúrese de que el dispositivo esté enchufado y conectado a la
1
red. Además, la dirección IP del dispositivo debe estar ya
establecida.
Descargue el paquete Unified Linux Driver desde el sitio web de
2
Dell.
Extraiga el contenido del archivo UnifiedLinuxDriver.tar.gz y abra el
3
directorio creado.
Haga doble clic en la carpeta Linux > icono install.sh.
4
Se abrirá la ventana del programa de instalación de Dell. Haga clic
5
en Continue.
Se abrirá la ventana del asistente Agregar impresora. Haga clic en
6
Next.
11
12
Una vez agregada la impresora, haga clic en Finish.
Cuando la instalación haya finalizado, haga clic en Finish.
Agregar una impresora de red
Haga doble clic en Unified Driver Configurator.
1
Haga clic en Add Printer.
2
Se abrirá la ventana Add printer wizard. Haga clic en Next.
3
Seleccione Network printer y haga clic en el botón Search.
4
La dirección IP y el nombre del modelo de la impresora aparecen en
5
el campo de la lista.
Seleccione su dispositivo y haga clic en Next.
6
Introduzca la descripción de la impresora y haga clic en Next.
7
7
8
9
10
Seleccione la impresora de red y haga clic en el botón Search.
La dirección IP y el modelo de la impresora aparecerán en el campo
de lista.
Seleccione su dispositivo y haga clic en Next.
Introduzca la descripción de la impresora y haga clic en Next.
Una vez agregada la impresora, haga clic en Finish.
8
2. Utilización de una impresora conectada en red
88

Instalación del controlador a través de la red
8
UNIX
• Asegúrese de que su impresora es compatible con el sistema
operativo UNIX antes de instalar el controlador de impresora UNIX
(consulte “Unix” en la página 66).
• Los comandos se marcan con “”, al escribir los comandos, no
escriba “”.
Para utilizar el controlador de impresora UNIX tendrá que instalar primero
el controlador de impresora UNIX y, a continuación, configurar la
impresora. Puede descargar el paquete del controlador de impresora UNIX
desde el sitio web de Dell.
Instalación del paquete del controlador de
Copie el archivo de controlador adecuado al equipo UNIX objetivo.
3
Consulte el manual el manual de administración de su SO UNIX para
obtener más información.
Descomprima el paquete del controlador de impresora UNIX.
4
Por ejemplo, en IBM AIX utilice los comandos siguientes.
“gzip -d < escriba el nombre del paquete | tar xf -”
Diríjase al directorio desempaquetado.
5
Ejecute la secuencia de instalación.
6
“./install –i”
install es el fichero de secuencia del instalador que se utiliza para
instalar o desinstalar el paquete del controlador de impresora UNIX.
impresora UNIX
El proceso de instalación es el mismo para todas las variantes de los SO
UNIX mencionados.
Desde el sitio web de Dell, descargue y descomprima el paquete del
1
controlador de impresora UNIX en su equipo.
Adquiera privilegios de raíz.
2
“su -”
Utilice el comando “chmod 755 install” para otorgar permiso a la
secuencia del instalador.
Ejecute el comando “. /install –c” para verificar los resultados de la
7
instalación.
Ejecute “installprinter” desde la línea de comandos. Esto iniciará la
8
ventana del asistente Add Printer Wizard. Configure la impresora
en esta ventana consultando los procedimientos siguientes:
2. Utilización de una impresora conectada en red
89

Instalación del controlador a través de la red
En algunos sistemas operativos UNIX OS, por ejemplo en Solaris 10,
las impresoras recién añadidas pueden no estar habilitadas y es
posible que no acepten trabajos. Si es el caso, ejecute los dos
comandos siguientes en la terminal raíz:
“accept <printer_name>”
“enable <printer_name>”
Desinstalación del paquete del controlador de
impresión
La utilidad se debe utilizar para eliminar la impresora instalada en el
sistema.
a Ejecute el comando “uninstallprinter” desde el terminal.
Se abrirá el Uninstall Printer Wizard.
Las impresoras instaladas se enumeran en la lista desplegable.
b Seleccione la impresora a eliminar.
c Haga clic en Delete para eliminar la impresora del sistema.
d Ejecute el comando “. /install –d” para desinsta lar todo el paquete.
e Pa ra verificar los re sultad os de la desinstala ció n, ejecute el
comando “. /install –c”.
Para volver a instalarlo, utilice el comando “. /install” para reinstalar los
binarios.
2. Utilización de una impresora conectada en red
90

Instalación del controlador a través de la red
Configuración de la impresora
Para añadir la impresora al sistema UNIX, ejecute “installprinter” en la línea
de comandos. Esto iniciará la ventana del asistente para agregar
impresoras. Configure la impresora en esta ventana según los pasos
siguientes:
Escriba el nombre de la impresora.
1
Seleccione el modelo de impresora adecuado de la lista de
2
modelos.
Introduzca una descripción adecuada para el tipo de impresora en
3
el campo Type. Se trata de un código opcional.
Especifique la descripción de la impresora en el campo
4
Description. Se trata de un código opcional.
9
10
11
12
Marque la opción Collate para obtener las copias ya ordenadas.
Marque la opción Reverse Order para obtener las copias en orden
inverso.
Marque la opción Make Default para establecer la impresora como
predeterminada.
Haga clic en OK para añadir la impresora.
Especifique la ubicación de la impresora en el campo Location.
5
Escriba la dirección IP nombre DNS de la impresora en el cuadro de
6
texto Device para las impresoras conectadas en red. En IBM AIX
con jetdirect Queue type únicamente es posible el nombre DNS; la
dirección IP numérica no es compatible.
Queue type muestra la conexión como lpd o jetdirect en la lista
7
correspondiente. En Sun Solaris OS hay un tipo de usb adicional.
Seleccione Copies para establecer el número de copias.
8
2. Utilización de una impresora conectada en red
91

Configuración de IPv6
IPv6 únicamente es compatible en Windows Vista o superior.
Si parece que no funciona la red IPv6, establezca todos los ajustes de
red a los valores predeterminados de fábrica y vuelva a intentarlo
utilizando Borrar ajuste.
Para usar el entorno de red de IPv6, realice el siguiente procedimiento para
utilizar la dirección IPv6.
9
En el panel de control
Conecte el dispositivo a la red mediante un cable de red.
1
Haga clic Agregar una impresora local en la ventana Agregar
6
impresora.
Aparecerá la ventana Asistente para agregar impresoras. Siga
7
las instrucciones de la ventana.
Si el dispositivo no funciona en el e ntorno de red, active IPv6. Consulte
la sección siguiente.
10
En Servicio web integrado
En los modelos que no cuenten con pantalla en el panel de control,
debe acceder en primer lugar a Servicio web integrado utilizando la
dirección IPv4 y seguir el siguiente procedimiento para utilizar IPv6.
Encienda el dispositivo.
2
Imprima un Informe de configuración de red que comprobará las
3
direcciones IPv6 (consulte “Impresión del informe de configuración
de red” en la página 82).
Seleccione Inicio > Panel de control > Impresoras y faxes.
4
Haga clic en Agregar una impresora en el panel izquierdo de la
5
ventana Impresoras y faxes.
2. Utilización de una impresora conectada en red
92

Configuración de IPv6
Acceda a un explorador web en Windows, por ejemplo, Internet
1
Explorer. Escriba la dirección IP de la máquina (http://
xxx.xxx.xxx.xxx) en el campo de dirección y pulse la tecla Intro o
haga clic en Ir.
Si es la primera vez que inicia sesión en Servicio web integrado,
2
debe iniciar sesión como administrador. Escriba el identificador y la
contraseña predeterminados siguientes.
•ID: admin
•Contraseña: dell00000
Cuando se abra la ventana Servicio web integrado, mueva el
3
cursor del ratón sobre la Configuración de la barra de menú
principal y haga clic en Ajustes de red.
Haga clic en TCP/IPv6 en el panel izquierdo del sitio web.
4
Active la casilla de verificación Protocolo IPv6 para activar IPv6.
5
Uso de Servicio web integrado
Inicie un navegador web como Internet Explorer que sea compatible
1
con direcciones IPv6 como URL.
Seleccione una de las direcciones IPv6 (Link-local Address,
2
Stateless Address, Stateful Address, Manual Address) desde
Informe de configuración de red (consulte “Impresión del informe
de configuración de red” en la página 82).
Introduzca la dirección IPv6 (p. ej.: http://
3
[FE80::215:99FF:FE66:7701]).
La dirección debe escribirse entre corchetes “[]”.
Active la casilla de verificación Dirección manual. A continuación
6
estará activado el cuadro de texto Dirección / Prefijo.
Escriba el resto de la dirección (ej.: 3FFE:10:88:194::AAAA. “A” es
7
el hexadecimal de 0 a 9, de A a F).
Elija la configuración de DHCPv6.
8
Haga clic en el botón Aplicar.
9
2. Utilización de una impresora conectada en red
93

AirPrint
AirPrint le permite imprimir de forma inalámbrica directamente
desde un iPhone, iPad o iPod touch con iOS 4.2 o posterior.
11
Configuración de AirPrint
Para poder utilizar la función
protocolos Bonjour(mDNS) e IPP. Puede habilitar la func ión
los siguientes métodos.
Compruebe que el equipo está conectado a la red.
1
Inicie un explorador web como Internet Explorer, Safari o Firefox e introduzca
2
la nueva dirección IP del dispositivo en la ventan a del explorador.
Por ejemplo:
AirPrint
deberá tener instalados en su equipo los
AirPrint
siguiendo uno de
Cuando se abra la ventana de
5
Configuración
Haga clic en
6
Puede habilitar el protocolo IPP o el protocolo mDNS.
12
>
Ajustes de red
Raw TCP/IP, LPR, IPP
Servicio web integrado
.
o
mDNS
.
Impresión a través de AirPrint
Por ejemplo, el manual del iPad incluye estas instrucciones:
Abra el correo electrónico, la foto, la página web o el documento que desee
1
imprimir.
Toque el icono de acción ( ).
2
Seleccione
3
que desee configurar.
el nombre del controlador de la impresora
, haga clic en
y la opción del menú
Haga clic en
3
web integrado.
Escriba el ID y la
4
que inicia sesión en Servicio web integrado, escriba el identificador y la
contraseña predeterminados siguientes.
•
ID: admin
•
Contraseña: dell00000
Conexión
Contraseña
en la parte superior derecha del sitio web de Servicio
y haga clic en
Conexión
. Si es la primera vez
Toque el botón
4
Cancelación del trabajo de impresión
ver el resumen de impresión, haga clic en el icono del centro de impresión ( )
en el área de multifunción. Puede hacer clic en Cancelar en el centro de
impresión.
Imprimir
2. Utilización de una impresora conectada en red
. Imprima el documento.
: Para cancelar el trabajo de impresión o
94

Google Cloud Print™
Google Cloud Print™ es un servicio que le permite imprimir en una impresora
a través de su smartphone, tableta o cualquier otro dispositivo conectado a
Internet. Registre su cuenta de Google en la impresora, y ya estará preparado
para utilizar el servicio Google Cloud Print™. Puede imprimir documentos o
correos electrónicos con Chrome OS, el navegador Chrome o la aplicación
Gmail™/ Google Docs™, que deberá instalar en su dispositivo móvil, de modo
que no tendrá que instalar el controlador de impresora en dicho dispositivo.
Consulte el sitio web de Google (http://support.google.com/cloudprint) para
obtener más información sobre Google Cloud Print™.
13
Registro de su cuenta de Google en la impresora
• Asegúrese de que la impresora está activada y conectada a una red con
cable o inalámbrica que tenga acceso a Internet.
• Debe crear su cuenta de Google con antelación.
Haga clic en
5
Servicio web integrado.
Si es la primera vez que inicia sesión en Servicio web integrado, debe
6
iniciar sesión como administrador. Escriba el ID y la
predeterminados que se indican a continuació n. Le recomendamos
cambiar la contraseña predeterminada por motivos de seguridad.
•
ID: admin
•
Contraseña: dell00000
Si el entorno de red utiliza un servidor proxy, debe configurar el número de
puerto y la dirección IP del proxy en
Google Cloud Print
su proveedor de servicio de red o administrador de red para obtener más
información.
Cuando se abra la ventana de
7
Configuración
Conexión
>
Configuración de proxy
>
Ajustes de red
, en la parte superior derecha del sitio web de
Contraseña
Configuración
Embedded Web Service
>
Google Cloud Print
>
Ajustes de red
. Póngase en contacto con
, haga clic en
.
>
Abra el navegador Chrome.
1
Visite www.google.com.
2
Inicie sesión en el sitio web de Google con su dirección de Gmail™.
3
Introduzca la dirección IP de la impresora en el campo de dirección y
4
pulse la tecla Intro o haga clic en Ir.
Introduzca el nombre de la impresora y una descripción.
8
Haga clic en
9
Aparecerá la ventana emergente de confirmación.
Registrar
2. Utilización de una impresora conectada en red
.
95

Google Cloud Print™
Si ha configurado el navegador para que bloquee los elementos
emergentes, la ventana de confirmación no aparecerá. Permita al sitio que
muestre los elementos emergentes.
Impresión desde una aplicación de un
dispositivo móvil
Los siguientes pasos son un ejemplo de cómo utilizar la aplicación Google
Docs™ en un teléfono móvil Android.
10
11
14
Haga clic en
Haga clic en
Su impresora ya se ha registrado en el servicio Google Cloud Print™.
Los dispositivos habilitados con Google Cloud Print™ aparecerán en la
lista.
Finalizar registro de impresora
Gestionar sus impresoras
.
.
Impresión con Google Cloud Print™
El procedimiento de impresión varía en función de la aplicación o el
dispositivo que utilice. Puede ver la lista de aplicaciones compatibles con
el servicio Google Cloud Print™.
Para compartir su impresora con sus amigos, consulte el siguiente sitio
web.
http://support.google.com/chromeos/bin/answer.py?hl=en&answer=124106
Instale la aplicación Cloud Print en su dispositivo móvil.
1
Si no dispone de la aplicación, descárguela de una tienda de
aplicaciones, como por ejemplo, Android Market o App Store.
Acceda a la aplicación Google Docs™ desde su dispositivo móvil y
2
pulse el icono para seleccionar el documento.
Pulse el botón de opción del documento que desea imprimir.
3
Pulse el botón de envío .
4
Pulse el botón Cloud Print .
5
Configure las opciones de impresión si así lo desea.
6
Pulse Click here to Print.
7
Asegúrese de que la impresora está activada y conectada a una red
con cable o inalámbrica que tenga acceso a Internet.
2. Utilización de una impresora conectada en red
96

Google Cloud Print™
Impresión desde el navegador Chrome
Los siguientes pasos son un ejemplo de cómo utilizar el navegador
Chrome.
Ejecute Chrome.
1
Abra el documento o correo electrónico que desea imprimir.
2
Haga clic en el icono de llave inglesa , en la parte superior
3
derecha del navegador.
Haga clic en Imprimir. Aparecerá una nueva ficha para la
4
impresión.
Seleccione Imprimir con Google Cloud Print.
5
Haga clic en el botón Imprimir.
6
2. Utilización de una impresora conectada en red
97

3. Herramientas de gestión útiles
En este capítulo, se explican las herramientas de administración incluidas para ayudarle a obtener el máximo
rendimiento de su impresora.
• Uso de Utilidad para actualizar firmware 99
• Uso de Utilidad de pedidos de consumibles Dell 100
• Uso de Servicio web integrado 101
• Uso de Dell Printer Manager 103
• Uso de Dell Printer Status 106
• Uso de Linux Unified Driver Configurator de Linux 108

Uso de Utilidad para actualizar firmware
Utilidad para actualizar firmware le permite mantener su impresora
mediante la actualización del firmware.
Disponible solo para usuarios de Windows.
En el menú Inicio, seleccione Programas o Todos los programas
1
> Dell > Dell Printers > el nombre del controlador de la
impresora > Utilidad para actualizar firmware.
Descargue el último firmware. Haga clic en http://
2
www.support.dell.com.
Si la impresora está conectada con un cable USB, haga clic en USB
3
Impresora conectada o Red Impresora conectada.
Haga clic en Examinar y seleccione el archivo de firmware
4
descargado.
Haga clic en Actualizar firmware.
5
3. Herramientas de gestión útiles
99

Uso de Utilidad de pedidos de consumibles Dell
Para pedir cartuchos de tóner o consumibles de repuesto de Dell:
Disponible solo para usuarios de sistemas operativos Windows o
Macintosh.
Haga doble clic en el icono Utilidad de pedidos de consumibles
1
Dell en el escritorio.
O bien
En el menú Inicio, seleccione Programas o Todos los programas
> Dell > Dell Printers > el nombre del controlador de la
impresora > Utilidad de pedidos de consumibles Dell.
Se abrirá la ventana Utilidad de pedidos de consumibles Dell.
2
En Macintosh,
Abra la carpeta Aplicaciones > Dell > Utilidad de pedidos de
consumibles Dell.
3. Herramientas de gestión útiles
100
 Loading...
Loading...