
Podręcznik użytkownika
Podręcznik użytkownika
Dell B1260dn
PODSTAWOWY
PODSTAWOWY
IMAGINE THE POSSIBILITIES
Niniejszy podręcznik zawiera informacje dotyczące instalacji, podstawowej
obsługi oraz rozwiązywania problemów w systemie Windows.
ZAAWANSOWANY
Niniejszy podręcznik zawiera informacje dotyczące instalacji, zaawansowanej konfiguracji,
obsługi i rozwiązywania problemów w środowiskach różnych systemów operacyjnych.
Niektóre funkcje mogą nie być dostępne w zależności od modelu lub kraju.
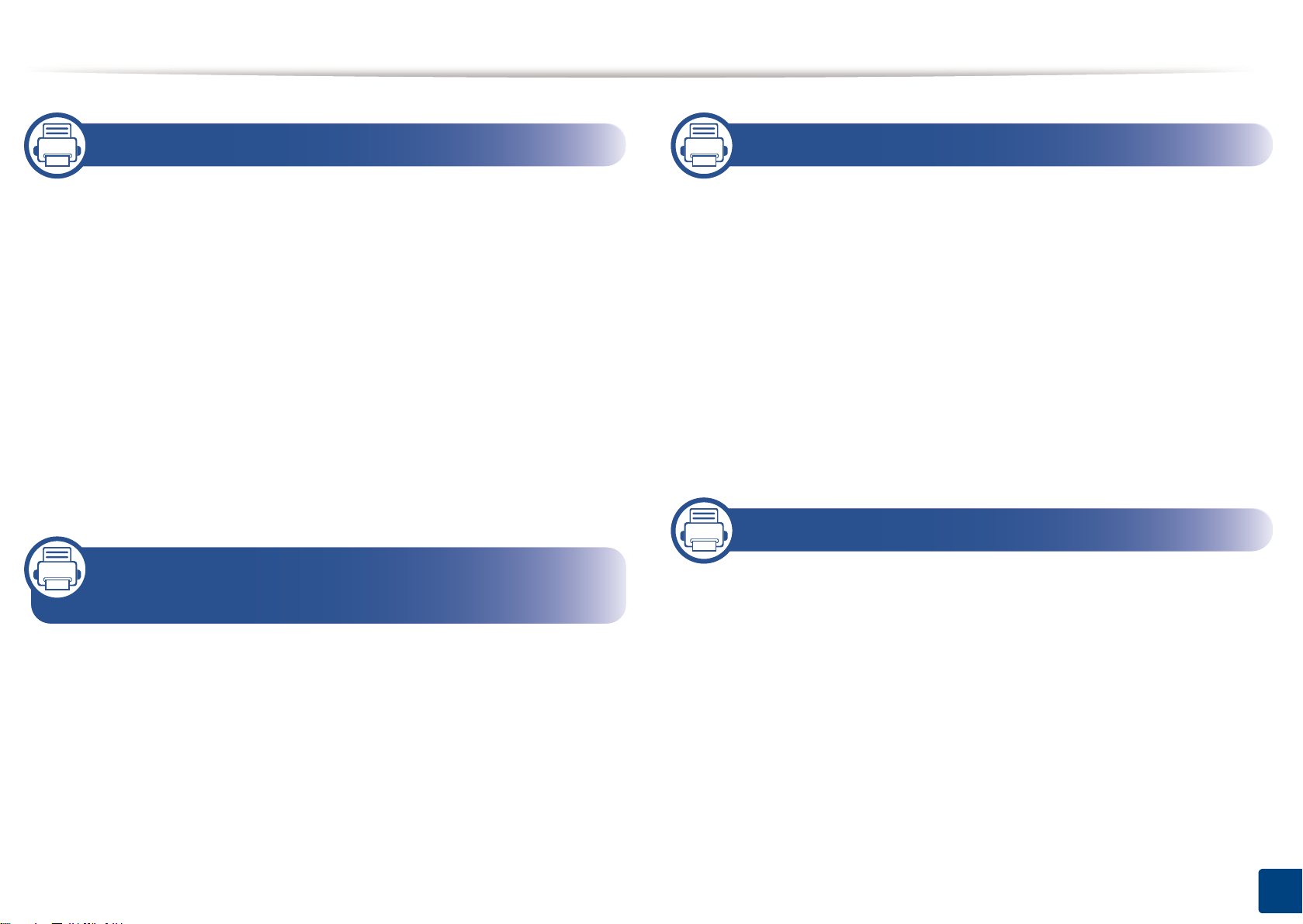
1. Wprowadzenie
3. Konserwacja
Główne korzyści 5
Funkcje poszczególnych modeli 7
Przydatne informacje 8
Informacje o podręczniku użytkownika 9
Informacje o bezpieczeństwie 10
Przegląd urządzenia 16
Omówienie panelu sterowania 18
Włączanie urządzenia 19
Lokalna instalacja sterownika 20
Ponowna instalacja sterownika 22
2. Informacje o podstawowej
obsłudze
Drukowanie strony testowej 24
Nośniki i zasobnik 25
Zamawianie materiałów eksploatacyjnych
i akcesoriów 41
Dostępne materiały eksploatacyjne 42
Przechowywanie kasety z tonerem 43
Rozprowadzanie tonera 45
Wymiana kasety z tonerem 46
Czyszczenie urządzenia 47
Wskazówki dotyczące przenoszenia i
przechowywania urządzenia 51
4 . Rozwiązywanie problemów
Wskazówki dotyczące unikania zakleszczeń
papieru 53
Usuwanie zakleszczeń papieru 54
Objaśnienie diod LED stan 59
Drukowanie podstawowe 36
2

5. Dodatek
Dane techniczne 62
Polityka pomocy technicznej firmy Dell 69
Kontakt z firmą Dell 70
Zasady dotyczące gwarancji i zwrotów 71
Prawa autorskie 72
3
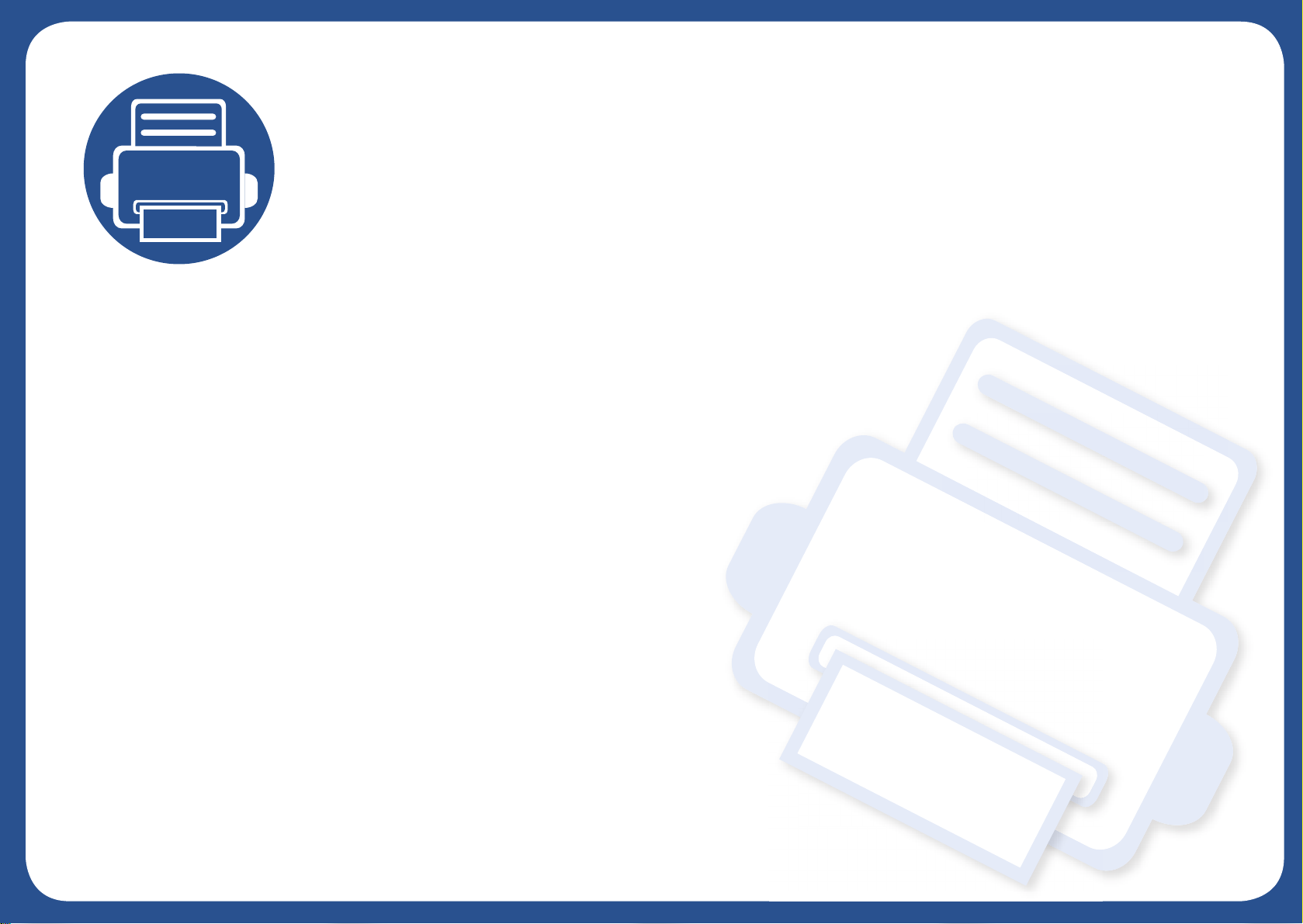
1. Wprowadzenie
Niniejszy rozdział zawiera informacje, z którymi należy zapoznać się przed rozpoczęciem użytkowania
urządzenia.
•Główne korzyści 5
• Funkcje poszczególnych modeli 7
• Przydatne informacje 8
• Informacje o podręczniku użytkownika 9
• Informacje o bezpieczeństwie 10
•Przegląd urządzenia 16
• Omówienie panelu sterowania 18
•Włączanie urządzenia 19
• Lokalna instalacja sterownika 20
• Ponowna instalacja sterownika 22
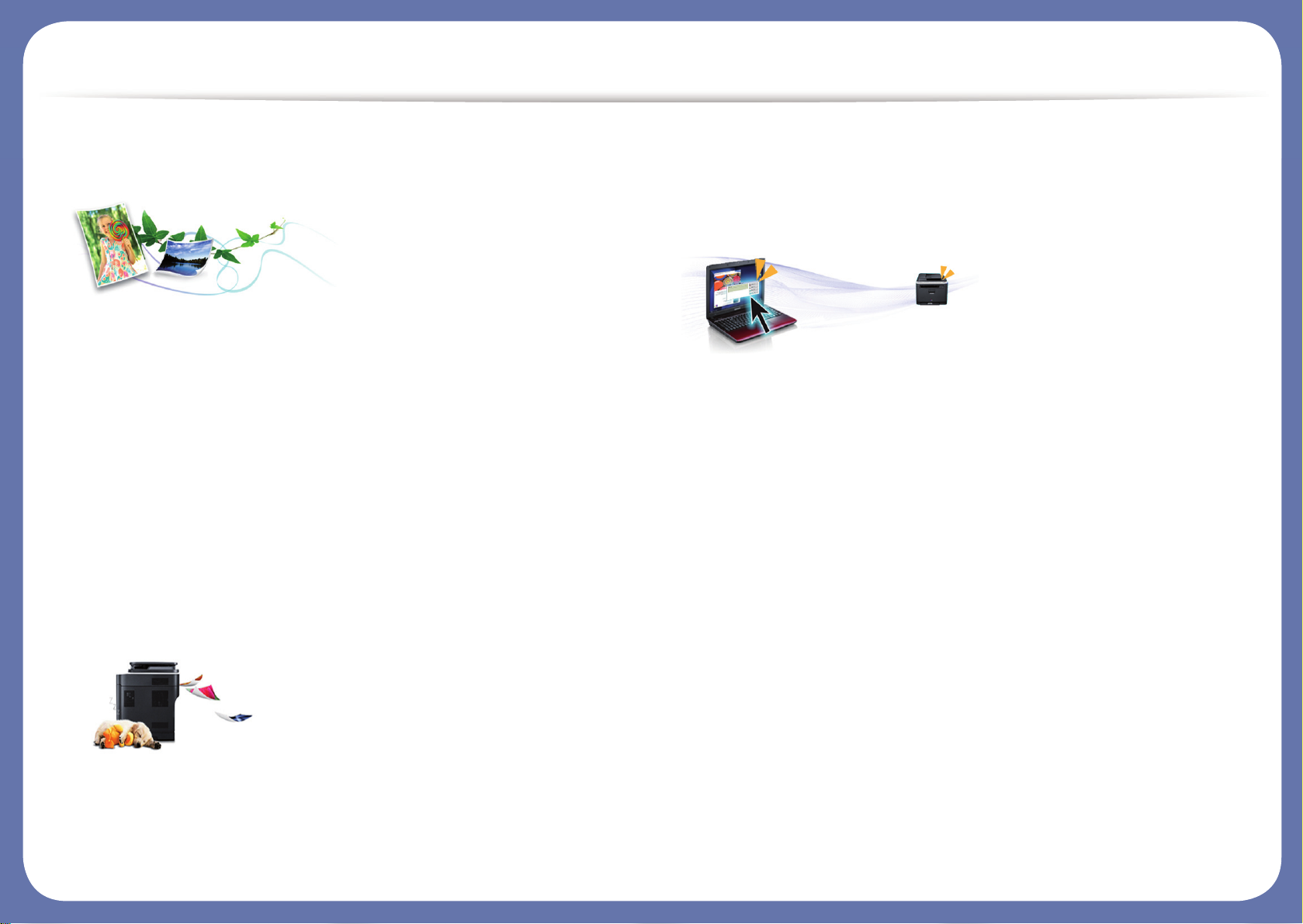
Główne korzyści
Brak szkodliwości dla środowiska
•Urządzenie wyposażone jest w funkcję Eco, co zapewnia oszczędność
toneru i papieru.
• W celu zaoszczędzenia papieru można także drukować wiele stron na
jednym arkuszu (patrz „Korzystanie z zaawansowanych funkcji
drukowania” na stronie 116).
• Aby zmniejszyć zużycie papieru, można drukować po obu stronach
kartki (drukowanie dwustronne) (patrz „Korzystanie z
zaawansowanych funkcji drukowania” na stronie 116).
•Urządzenie umożliwia automatyczne oszczędzanie energii dzięki
znacznemu zmniejszeniu poboru mocy, gdy nie jest używane.
Druk o doskonałej jakości i z dużą szybkością
• Wydruki mogą być wykonywane z rozdzielczością efektywną do 1200
x 1200 dpi.
• Szybkie drukowanie na żądanie.
-Do druku jednostronnego, 28 str./min (A4) lub 29 str./min (Letter).
-Do druku dwustronnego, 14 str./min (A4) lub 14 str. min (Letter).
Wygoda
•Dzięki aplikacjom obsługującym funkcję Google Cloud Print™
użytkownik może drukować ze smartfona lub komputera, będąc w
dowolnym miejscu i o dowolnym czasie (patrz „Google Cloud Print™”
na stronie 96).
• Aplikacje Menedżer drukarki Dell i Kontrola stanu drukarki służą do
monitorowania i informowania użytkownika o stanie urządzenia i
umożliwiają dostosowanie jego ustawień (patrz „Korzystanie z aplikacji
Menedżer drukarki Dell” na stronie 104).
•Dostęp do pomocy technicznej firmy Dell można uzyskać pod adresem
www.dell.com lub support.dell.com. Na stronie WELCOME TO
DELL SUPPORT należy wybrać odpowiedni region i podać wymagane
dane, aby uzyskać dostęp do narzędzi i informacji dotyczących
pomocy.

Główne korzyści
Szeroki zakres obsługiwanych funkcji i aplikacji
•Obsługa wielu rozmiarów papieru (patrz „Dane techniczne nośnika
druku” na stronie 63).
• Drukowanie znaków wodnych: Można wprowadzać własne słowa do
dokumentów, np. „Poufne” (patrz „Korzystanie z zaawansowanych
funkcji drukowania” na stronie 116).
• Drukowanie plakatów: Tekst i obrazy znajdujące się na każdej stronie
dokumentu są powiększane i drukowane na oddzieln ych arkusza ch
papieru, które następnie można skleić w celu utworzenia plakatu (patrz
„Korzystanie z zaawansowanych funkcji drukowania” na stronie 116).
• Drukowanie można wykonywać w wielu systemach operacyjnych (patrz
„Wymagania systemowe” na stronie 65).
•Urządzenie jest wyposażone w interfejs USB lub interfejs sieciowy.
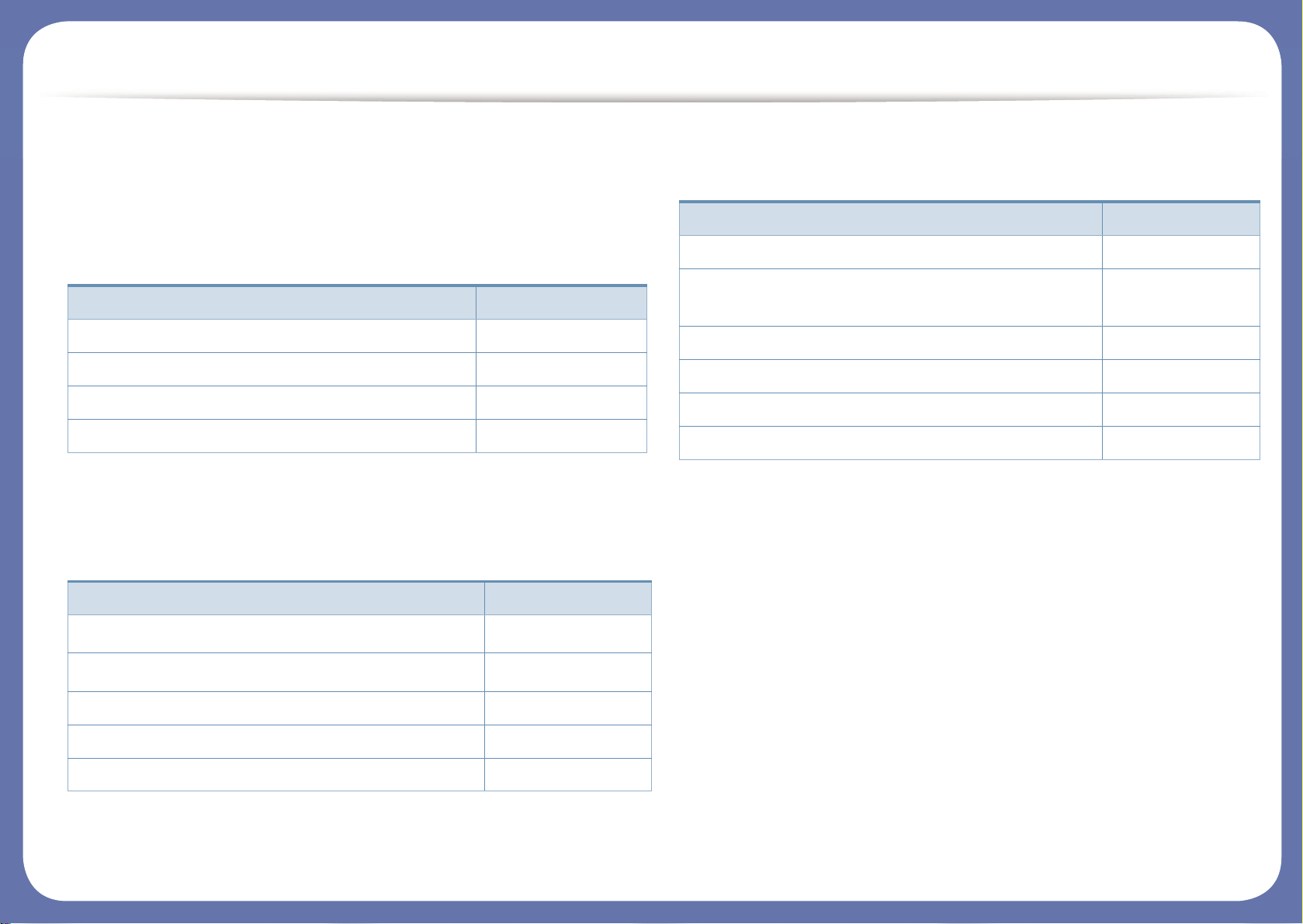
Funkcje poszczególnych modeli
Niektóre funkcje oraz wyposażenie opcjonalne mogą nie być
dostępne, w zależności od modelu lub kraju.
System operacyjny
(●: funkcja dostępna, pusta komórka: funkcja niedostępna)
Oprogramowanie
(●: funkcja dostępna, pusta komórka: funkcja niedostępna)
Funkcja Różne
(●: funkcja dostępna, pusta komórka: funkcja niedostępna)
System operacyjny B1260dn
Windows ●
Macintosh ●
Linux ●
Unix ●
Oprogramowanie B1260dn
Sterownik drukarki PCL6
a
a. W zależności od używanego systemu operacyjnego zainstalowany sterownik
drukarki może się różnić.
●
Sterownik drukarki SPL
a
●
Sterownik drukarki XPS ●
Menedżer drukarki Dell ●
Embedded Web Service ●
Funkcje B1260dn
Interfejs USB 2.0 o dużej szybkości ●
Karta przewodowej sieci LAN Ethernet 10/100
Base TX
●
IPv6 ●
Google Cloud Print™ ●
Drukowanie Ekologiczne ●
Drukowanie dwustronne ●
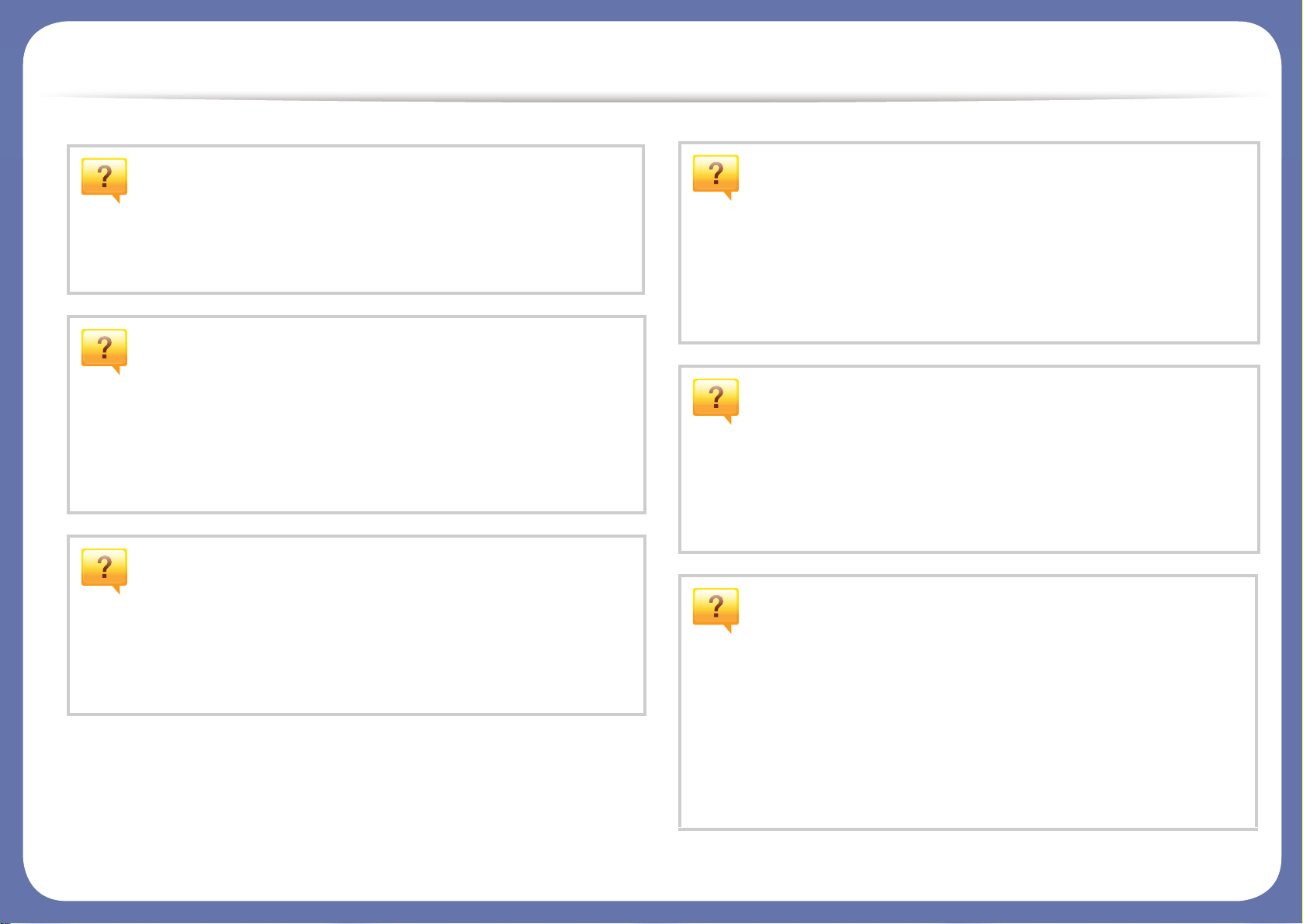
Przydatne informacje
Skąd mogę pobrać sterownik urządzenia?
•Odwiedź stronę www.support.dell.com, aby pobrać
najnowsze sterowniki urządzenia i zainstalować je na
komputerze.
Gdzie mogę kupić akcesoria lub materiały
eksploatacyjne?
•Zwróć się z pytaniem do dystrybutora firmy Dell lub
sprzedawcy.
•Odwiedź stronę www.support.dell.com. Wybierz kraj/
region, aby wyświetlić informacje o serwisie produktu.
Dioda LED stanu miga lub ciągle się świeci.
•Wyłącz i włącz ponownie produkt.
Nastąpiło zakleszczenie papieru.
•Otwórz i zamknij przednie drzwiczki.
•Sprawdź instrukcje usuwania zakleszczonego papieru w
niniejszym podręczniku i zastosuj odpowiednie
rozwiązanie problemu (patrz „Usuwanie zakleszczeń
papieru” na stronie 54).
Wydruki są niewyraźne.
•Poziom toneru może być niski lub nierówny. Potrząśnij
kasetą z tonerem.
•Wypróbuj inne ustawienie rozdzielczości drukowania.
•Wymień kasetę z tonerem.
Urządzenie nie drukuje.
•Sprawdź znaczenie wskazań diody LED w niniejszym
podręczniku i zastosuj odpowiednie rozwiązanie problemu
(patrz „Objaśnienie diod LED stan” na stronie 59).
•Otwórz listę zadań drukowania oczekujących w kolejce i
usuń dokument z listy (patrz „Anulowanie zadania
drukowania” na stronie 36).
•Usuń sterownik i zainstaluj go ponownie (patrz „Lokalna
instalacja sterownika” na stronie 20).
•Wybierz urządzenie jako urządzenie domyślne w systemie
Windows.

Informacje o podręczniku użytkownika
Niniejszy podręcznik użytkownika zawiera podstawowy opis urządzenia
oraz szczegółowe objaśnienia jego użytkowania.
• Przed rozpoczęciem korzystania z urządzenia należy przeczytać
informacje o bezpieczeństwie.
• W przypadku problemów związanych z użytkowaniem urządzenia,
należy zapoznać się z rozdziałem dotyczącym rozwiązywania
problemów.
•Pojęcia używane w niniejszym podręczniku użytkownika opisano w
glosariuszu.
• Wszystkie ilustracje w tym podręczniku użytkownika mogą się różnić od
zakupionego urządzenia w zależności od opcji i modelu.
• Zrzuty ekranu w niniejszym podręczniku mogą różnić się od urządzenia
w zależności od wersji oprogramowania/sterownika urządzenia.
• Procedury znajdujące się w tym podręczniku użytkownika dotyczą
przeważnie systemu Windows 7.
•Słowo „urządzenie” oznacza „drukarkę” lub „urządzenie
wielofunkcyjne”.
2
Ogólne ikony
Ikona Tekst Opis
Zawiera informacje dla użytkowników o ochronie
Przestroga
Uwaga
urządzenia przed potencjalnym uszkodzeniem
mechanicznym lub awarią.
Zawiera dodatkowe informacje lub szczegółowe
dane dotyczące działania funkcji urządzenia.
1
Konwencje
Niektóre terminy zawarte w tym podręczniku używane są zamiennie, jak w
przykładzie poniżej:
•Słowo „dokument” stosowane jest zamiennie ze słowem „oryginał”.
•Słowo „papier” stosowane jest zamiennie z terminami „nośnik” lub
„nośnik druku”.
1. Wprowadzenie
9

Informacje o bezpieczeństwie
Niniejsze ostrzeżenia i środki ostrożności zamieszczono, aby zapobiec
obrażeniom ciała u osób, a także aby zapobiec możliwemu uszkodzeniu
urządzenia. Przed rozpoczęciem używania urządzenia należy przeczytać
ze zrozumieniem wszystkie znajdujące się w tym rozdziale instrukcje. Po
przeczytaniu tej części należy ją zachować w celu wykorzystania w
przyszłości.
3
Ważne symbole bezpieczeństwa
Objaśnienie wszystkich ikon i oznaczeń użytych
w niniejszym rozdziale
Zagrożenia lub niebezpieczne postępowanie,
Ostrzeżenie
Przestroga
które może skutkować poważnymi obrażeniami
ciała lub śmiercią.
Zagrożenia lub niebezpieczne postępowanie,
które może skutkować niewielkimi obrażeniami
ciała lub uszkodzeniem sprzętu.
4
Środowisko pracy
Ostrzeżenie
Nie używać, jeśli kabel zasilający jest uszkodzony lub gdy
gniazdko elektryczne nie jest uziemione.
Może to doprowadzić do porażenia prądem lub pożaru.
Nie wolno umieszczać przedmiotów na urządzeniu (wody,
małych metalowych lub ciężkich obiektów, świeczek,
zapalonych papierosów itp).
Może to doprowadzić do porażenia prądem lub pożaru.
• W przypadku przegrzania urządzenia, wydobywania się z
niego dymu, wydawania dziwnych dźwięków lub
występowania dziwnego zapachu należy natychmiast
wyłączyć urządzenie i odłączyć je od zasilania.
• W razie awarii wymagających odłączenia urządzenia od
zasilania, użytkownik powinien mieć możliwość uzyskania
dostępu do gniazda.
Nie próbować.
Może to doprowadzić do porażenia prądem lub pożaru.
Nie wolno zaginać kabla zasilając
ciężkich przedmiotów.
Nadepnięcie lub zgniecenie kabla zasilającego ciężkim
przedmiotem może doprowadzić do porażenia prądem lub
pożaru.
ego ani umiesz
1. Wprowadzenie
czać na nim
10
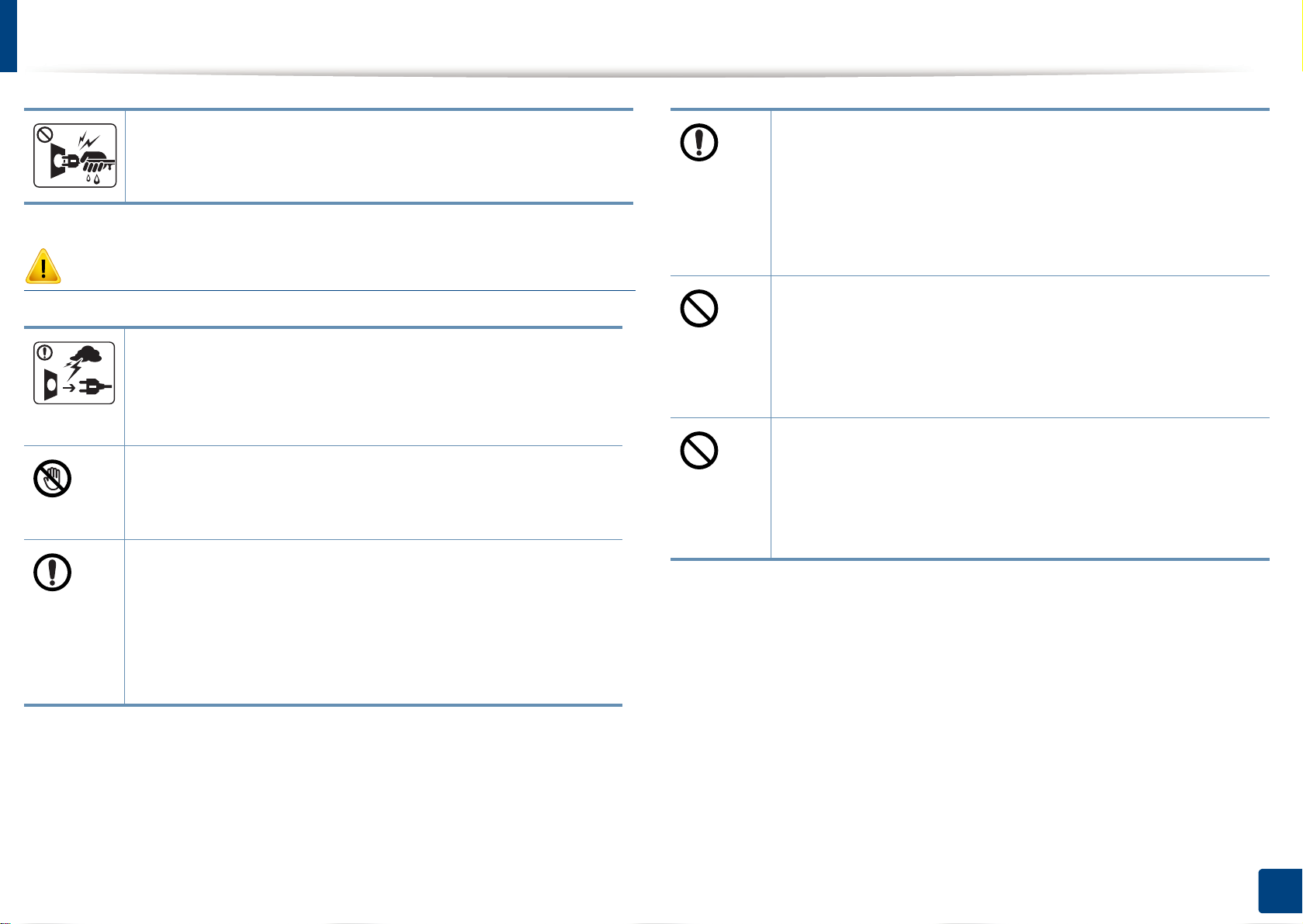
Informacje o bezpieczeństwie
Nie wolno wyjmować wtyczki z gniazdka pociągając za kabel.
Nie wolno chwytać wtyczki mokrymi dłońmi.
Może to doprowadzić do porażenia prądem lub pożaru.
Przestroga
W przypadku burzy z piorunami lub gdy urządzenie nie jest
używane przez pewien czas, należy odłączyć wtyczkę kabla
zasilającego od gniazdka elektrycznego.
Może to doprowadzić do porażenia prądem lub pożaru.
Należy zachować ostrożność. Obszar wyjścia papieru może
być gorący.
Istnieje ryzyko poparzenia.
W przypadku upuszczenia urządzenia lub powstania
uszkodzeń obudowy należy odłączyć od urządzenia
wszystkie podłączenia interfejsów i wezwać przeszkolony
personel serwisowy.
Jeśli pomimo postępowania zgodnie z niniejszymi
instrukcjami urządzenie nie działa prawidłowo, należy
odłączyć od urządzenia wszystkie podłączenia interfejsów i
wezwać przeszkolony personel serwisowy.
W przeciwnym razie może dojść do porażenia prądem lub
pożaru.
Jeśli wtyczka nie daje się w łatwy sposób włożyć do gniazdka
elektrycznego, nie wolno wkładać jej na siłę.
Należy wezwać elektryka w celu wymiany gniazdka
elektrycznego. W przeciwnym razie może dojść do porażenia
prądem.
Nie należy dopuścić, aby przewód zasilania, telefoniczny lub
łączący urządzenie z komputerem PC zostały pogryzione
przez zwierzęta.
Może to spowodować porażenie prądem, pożar i/lub
rażenia
ob
zwierzęcia.
W przeciwnym razie może dojść do porażenia prądem lub
u.
pożar
1. Wprowadzenie
11
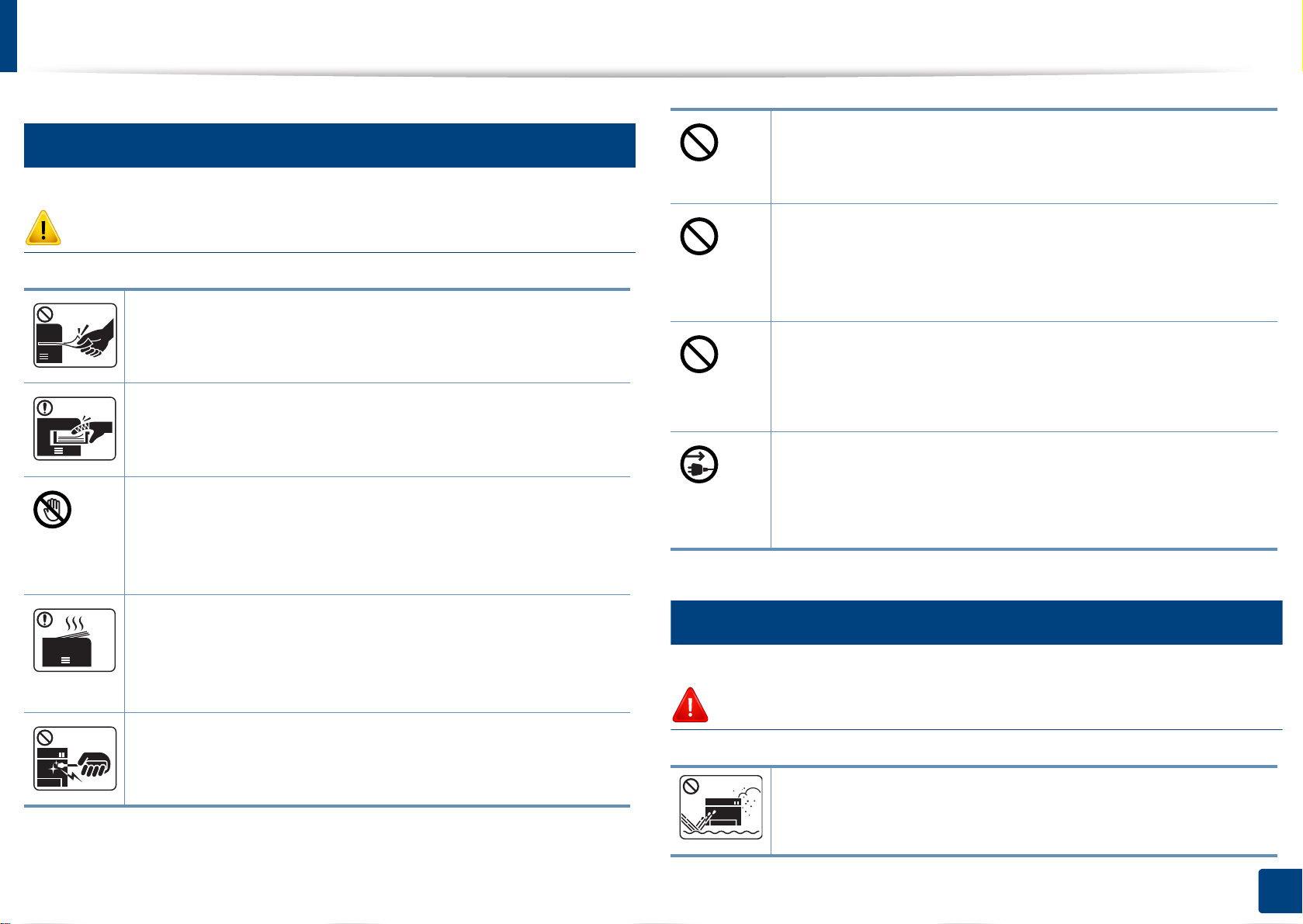
Informacje o bezpieczeństwie
5
Metoda obsługi
Nie wolno dopuścić do powstania zbyt dużego stosu arkuszy w
wyjściowym zasobniku papieru.
Może to spowodować uszkodzenie urządzenia.
Przestroga
Nie wolno wyjmować papieru na siłę podczas drukowania.
Może to doprowadzić do uszkodzenia urządzenia.
Należy uważać, aby nie wkładać dłoni pomiędzy urządzenie i
zasobnik papieru.
Może dojść do obrażeń ciała.
Należy zachować ostrożność podczas wymiany papieru i
wyjmowania zablokowanego papieru.
Krawędzie nowo otwartego papieru są ostre i mogą
spowodować bolesne skaleczenia.
W przypadku drukowania dużej liczby arkuszy dolna część
obszaru wyjścia papieru może stać się gorąca. Należy zabronić
dzieciom dotykania tego obszaru.
Nie wolno blokować otworu wentylacyjnego ani wkładać do
niego przedmiotów.
Może to doprowadzić do wzrostu temperatury podzespołów i
skutkować uszkodzeniami lub pożarem.
Regulacja i dopasowywanie urządzenia oraz postępowanie
według procedur innych niż wskazane w niniejszym
dokumencie mogą narazić użytkownika na kontakt z
niebezpieczną dawką promieniowania.
Urządzeniem odbiorczym zasilania tego urządzenia jest kabel
zasilający.
Aby wyłączyć zasilanie, należy odłączyć kabel zasilający od
gniazdka elektrycznego.
6
Instalacja/przenoszenie
Istnieje ryzyko poparzenia.
Podczas usuwania zakleszczonego papieru nie wolno używać
szczypiec lub ostrych metalowych przedmiotów.
Może to spowodować uszkodzenie urządzenia.
Ostrzeżenie
Nie wolno umieszczać urządzenia w miejscu narażonym na
działanie kurzu, wilgoć lub wycieki wody.
Może to doprowadzić do porażenia prądem lub pożaru.
1. Wprowadzenie
12
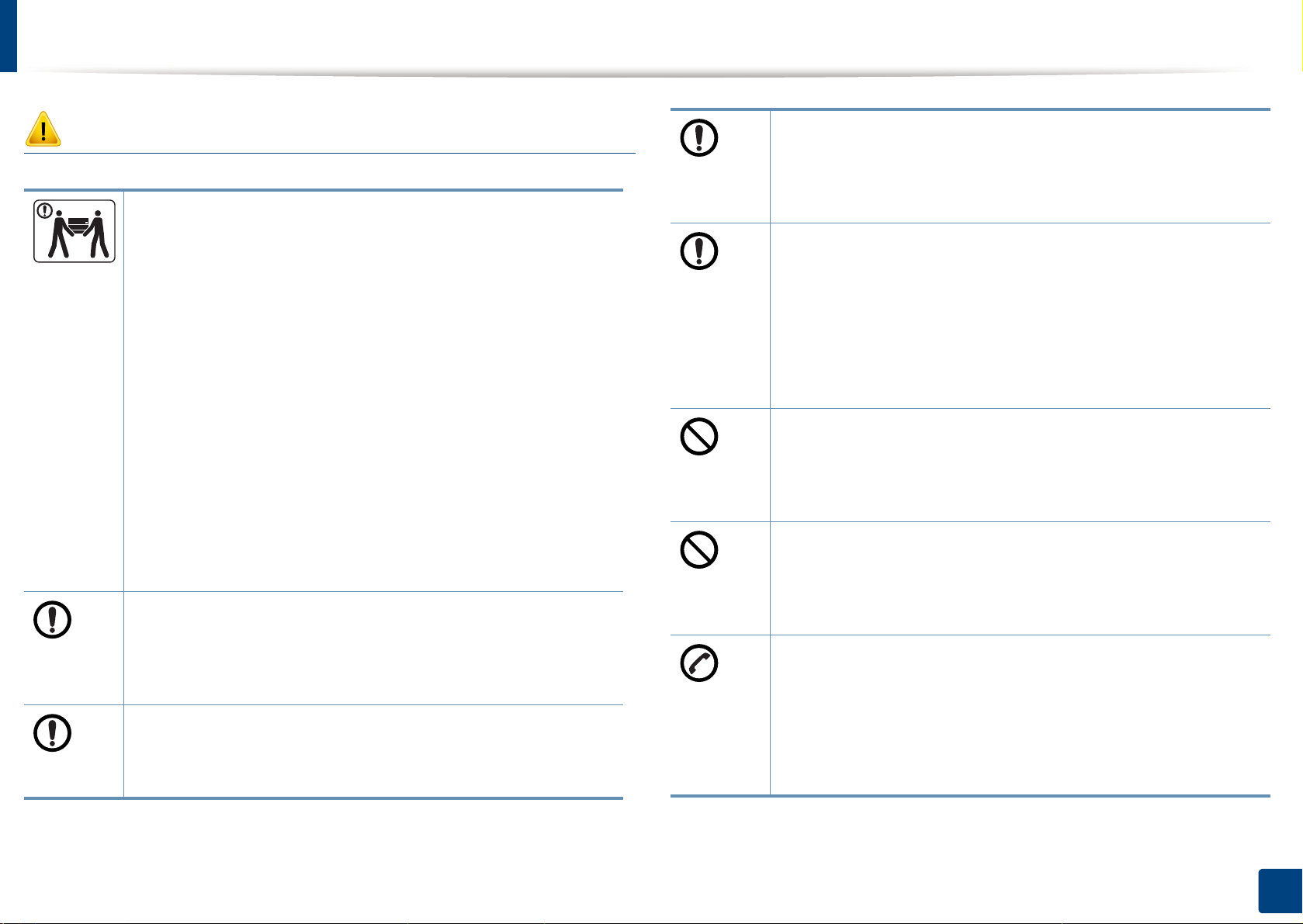
Informacje o bezpieczeństwie
Przestroga
Przed przeniesieniem urządzenia należy wyłączyć jego
zasilanie i odłączyć wszystkie przewody. Poniższe informacj e
stanowią jedynie sugestię w oparciu o ciężar urządzenia. W
przypadku występowania problemów zdrowotnych
wykluczających podnoszenie nie należy podnosić urządzenia.
Należy poprosić o pomoc i zawsze podnosić urządzenie w
kilka osób.
Następnie należy podnieść urządzenie.
•Jeśli urządzenie waży poniżej 20 kg, może je podnieść 1
osoba.
•Jeśli urządzenie waży 20 kg, powinny je podnosić 2 osoby.
•Jeśli urządzenie waży 40 kg, powinny je podnosi ć minimum
4 osoby.
Urządzenie może spaść, powodując zranienie ciała bądź
szkod
u
Nie należy umieszczać urządzenia na niestabilnej
powierzchni.
Urządzenie może spaść, powodując zranienie ciała bądź
uszkodzenie samego urządzenia.
Należy używać wyłącznie kabli o numerze 26 AWG
w razie potrzeby większych liniowych kabli telefonicznych.
W przeciwnym razie może dojść do uszkodzenia urządzenia.
zenie samego urządzenia.
a
nr 26 lub
Należy upewnić się, że kabel zasilający podłączono do
uziemionego gniazdka elektrycznego.
W przeciwnym razie może dojść do porażenia prądem lub
pożaru.
W celu bezpiecznego korzystania z urządzenia należy używać
kabla zasilającego dostarczonego z urządzeniem. W
przypadku używania kabla dłuższego niż 2 m z urządzeniem
zasilanym napięciem 110 V należy zastosować kabel AWG 16
lub większy.
W przeciwnym razie może dojść do uszkodzenia urządzenia
oraz porażenia prądem lub pożaru.
Nie wolno zakrywać urządzenia ani umieszczać go w słabo
wentylowanych pomieszczeniach, np. w szafie.
Jeżeli urządzenie nie jest dostatecznie wentylowane, może
dojść do pożaru.
Nie należy powodować pr
przedłużaczy.
Może to doprowadzić do obniżenia wydajności i skutkować
porażeniem prądem lub pożarem.
Urządzenie powinno być podłączone do źródła zasilania o
poziomie zasilania zgodnym z danymi wyszczególnionymi na
etykiecie.
W przypadku wątpliwości i konieczności sprawdzenia
poziomu zasilania, należy skontaktować się z dostawcą
energii elektrycznej.
zeciążenia
gniazdek sieciowych lub
a. AWG: American Wire Gauge
1. Wprowadzenie
13
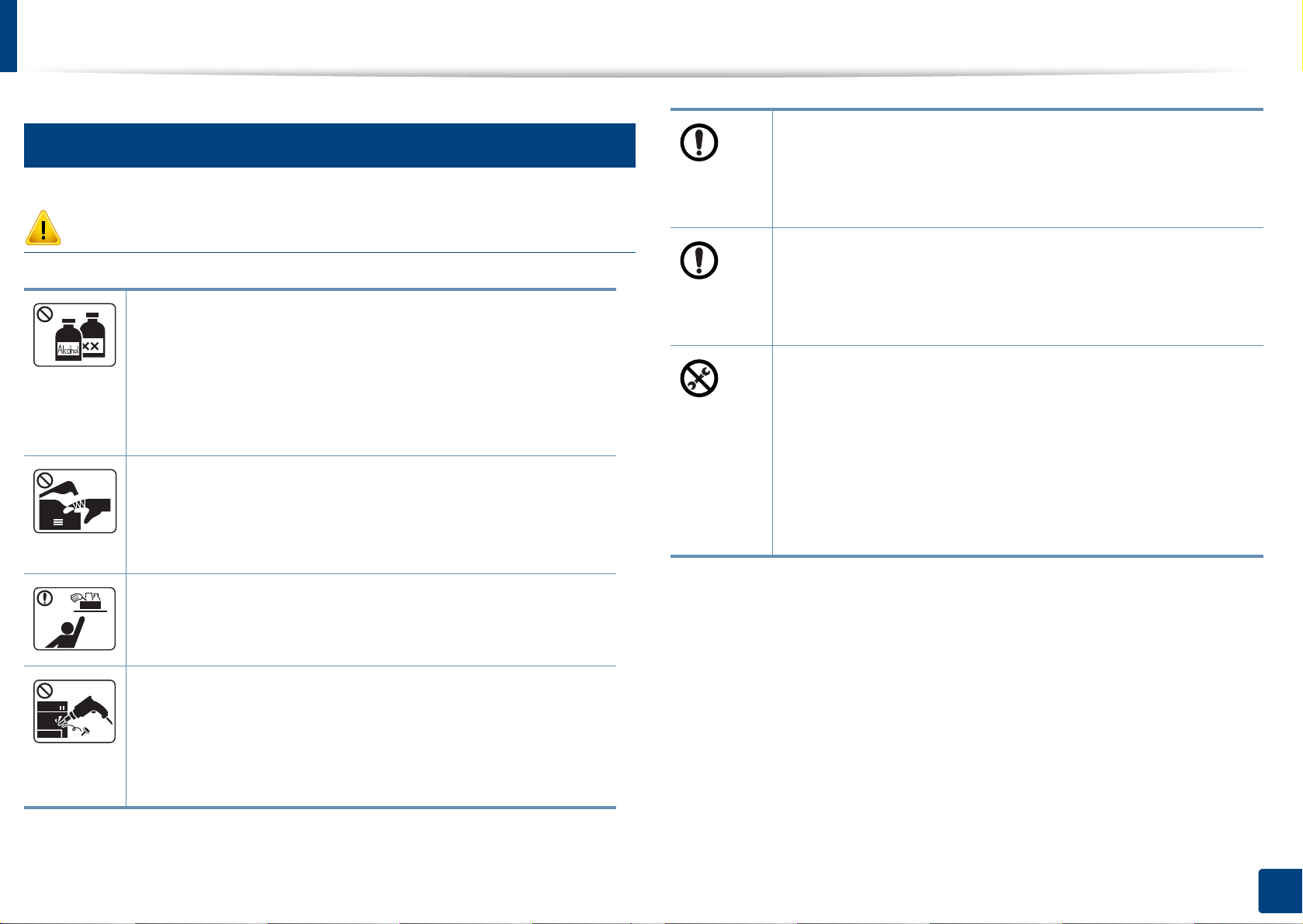
Informacje o bezpieczeństwie
7
Konserwacja/sprawdzanie
Przestroga
Czyszczenie i obsługę urządzenia należy przeprowadzać
zgodnie z podręcznikiem użytkownika dostarczonym z
urządzeniem.
W przeciwnym razie urządzenie może ulec uszkodzeniu.
Kabel zasilający i powierzchnię styku wtyczki należy chronić
przed kurzem i wodą.
Przed czyszczeniem wnętrza urządzenia należy odłączyć
kabel zasilający z gniazdka ściennego. Nie wolno czyścić
urządzenia benzenem, rozcieńczalnikiem do farb lub
alkoholem. Nie wolno rozpylać wody bezpośrednio na
urządzenie.
Może to doprowadzić do porażenia prądem lub pożaru.
Nie wolno włączać urządzenia podczas wykonywania prac
we wnętrzu urządzenia, wymiany materiałów
eksploatacyjnych ani czyszczenia wnętrza.
Może dojść do obrażeń ciała.
Środki do czyszczenia należy trzymać z dala od dzieci.
Dzieci mogą doznać obrażeń.
Nie wolno samodzielnie rozmontowywać, naprawiać i
ponownie montować urządzenia.
Może to spowodować usz
urządzenie wymaga naprawy, należy wezwać
certyfikowanego technika.
kodzenie urządzen
ia. Jeżeli
W przeciwnym razie może dojść do porażenia prądem lub
pożaru.
• Nie wolno zdejmować osłon ani pokryw przymocowanych
śrubami.
•Naprawę zespołów utrwalających może przeprowadzać
wyłącznie technik serwisowy. Naprawa przez
nieuprawnione osoby może doprowadzić do pożaru lub
porażenia prądem.
•Naprawę urządzenia może przeprowadzać wyłącznie
technik serwisowy firmy Dell.
1. Wprowadzenie
14

Informacje o bezpieczeństwie
8
Korzystanie z materiałów eksploatacyjnych
Przestroga
Nie należy rozmontowywać kasety z tonerem.
Wdychanie bądź połknięcie pyłu pochodzącego z toneru
może być niebezpieczne.
Nie wolno spalać materiałów eksploatacyjnych, takich jak
kaseta z tonerem lub zespół utrwalający.
Może to spowodować wybuch lub pożar.
W przypadku zabrudzenia ubrań tonerem nie należy usuwać
go przy użyciu gorącej wody.
Użycie gorącej wody spowoduje utrwalenie toneru na
tkaninie. Należy użyć zimnej wody.
Podczas wymiany kasety z tonerem lub wyjmowania
zakleszczonego papieru należy zachować ostrożność i nie
dopuścić do kontaktu pyłu toneru z ciałem lub ubraniem.
Wdychanie bądź połknięcie pyłu pochodzącego z toneru
może być niebezpieczne.
Przechowywane materiały, takie jak kasety z tonerem,
należy trzymać z dala od dzieci.
Wdychanie bądź połknięcie pyłu pochodzącego z toneru
może być niebezpieczne.
Korzystanie z regenerowanych materiałów
eksploatacyjnych, takich jak toner, może doprowadzić do
uszkodzenia urządzenia.
W przypadku powstania uszkodzeń w wyniku zastosowania
regenerowanych materiałów eksploatacyjnych za naprawę
zostanie pobrana opłata.
1. Wprowadzenie
15
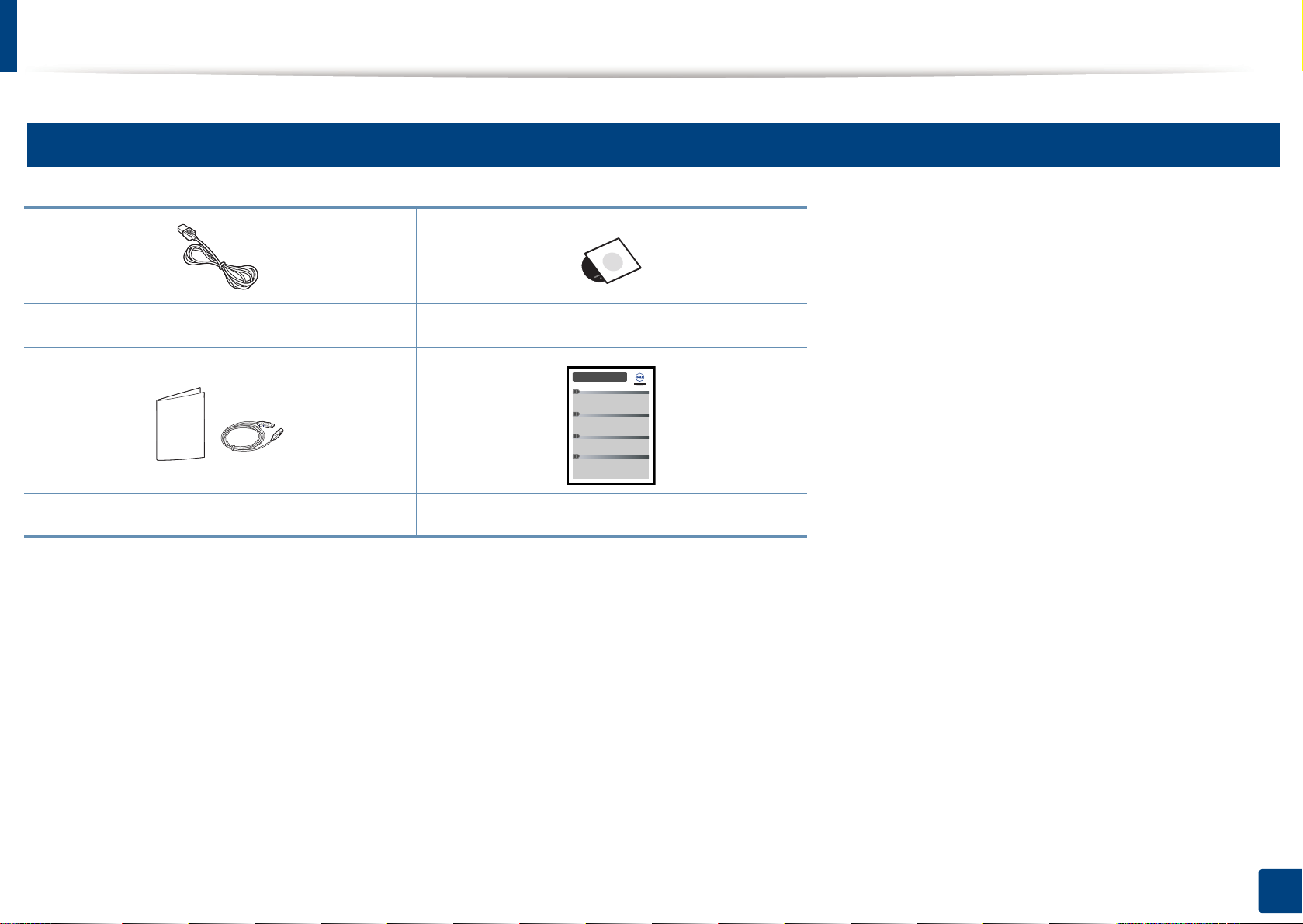
Przegląd urządzenia
9
Akcesoria
Kabel zasilania
Różne akcesoria
a. Płyta CD z oprogramowaniem zawiera sterowniki dr uk ar ki, po dręczniki użytkownika i aplikacje.
b. Akcesoria dostarczane z urządzeniem różnią się w zależności od kraju zakupu i modelu.
b
Płyta z oprogramowaniem
Skrócona instrukcja instalacji
a
1. Wprowadzenie
16

Przegląd urządzenia
10
Widok z przodu
4 Wskaźnik poziomu papieru 8 Wspornik wyjściowy
•W zależności od modelu urządzenie przedstawione na ilustracji
11
Widok z tyłu
może się różnić od tego, które posiada użytkownik.
• Niektóre funkcje oraz wyposażenie opcjonalne mogą nie być
dostępne, w zależności od modelu lub kraju.
•W zależności od modelu urządzenie przedstawione na ilustracji
może się różnić od tego, które posiada użytkownik.
• Niektóre funkcje oraz wyposażenie opcjonalne mogą nie być
dostępne, w zależności od modelu lub kraju.
1
2
6
5
4
3
7
8
2
1 Taca wyjściowa 5 Zasobnik 1
2
Panel sterowania 6 Podajnik ręczny
3
Pokrywa przednia
Prowadnice szerokości papieru
7
podajnika ręcznego
1
Port sieciowy 4 Gniazdo zasilania
2
Port USB 5 Pokrywa tylna
3
Wyłącznik zasilania
1. Wprowadzenie
17
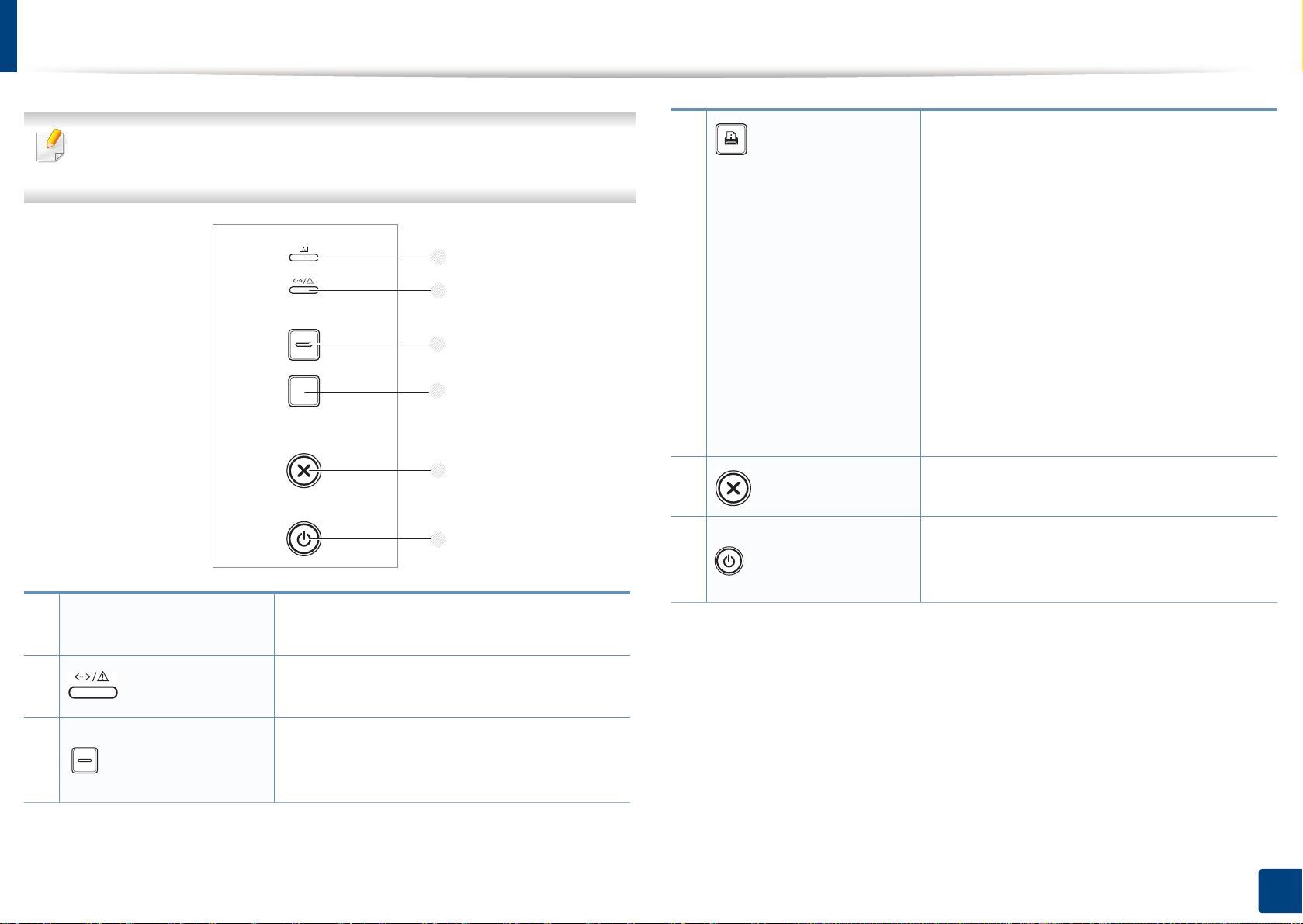
Omówienie panelu sterowania
6
3
4
5
2
1
W zależności od modelu panel sterowania urządzenia może się różnić.
4
Istnieją różne typy paneli sterowania.
Info
Drukuje stronę informacyjną.
• Drukuje raporty konfiguracji/raporty
konfiguracji sieciowej
-Naciśnij i zwolnij przycisk.
• Służy do drukowania raportu
informacyjnego/raportu o błędach.
-Naciśnij i przytrzymaj ten przycisk przez
około 2 sekund, następnie zwolnij.
• Drukuje stronę testową.
-Należy nacisnąć i przytrzymać ten
przycisk przez około 4 sekundy, aż
dioda LED stanu zacznie powoli
migać, a następnie go zwolnić.
1
Dioda LED Toneru
2
(Dioda LED Stan)
3
Eco
5
Anuluje bieżące zadanie.
(Anuluj)
6
(Zasilanie)
Za pomocą tego przycisku możesz włączyć/
wyłączyć zasilanie lub wybudzić urządzenie
z trybu oszczędzania energii.
Wskazuje stan toneru (patrz „Dioda LED
stan” na stronie 59).
Informuje o stanie urządzenia (patrz „Dioda
LED stan” na stronie 59).
Powoduje przejście do trybu Eco, aby
zmniejszyć zużycie toneru i papieru (patrz
„Opcje Ekologiczne” na stronie 39).
1. Wprowadzenie
18

Włączanie urządzenia
Najpierw podłącz urządzenie do źródła zasilania.
1
Naciśnij przycisk zasilania lub przełącz włącznik urządzenia, jeśli urządzenie jest w niego wyposażone.
1
2
1. Wprowadzenie
19

Lokalna instalacja sterownika
Urządzenie podłączone lokalnie to urządzenie podłączone do komputera
bezpośrednio za pomocą kabla. Jeśli urządzenie jest podłączone do sieci,
należy pominąć poniższe kroki i przejść do instalacji sterownika dla
urządzenia podłączonego do sieci (patrz „Instalowanie sterownika przez
sieć” na stronie 86).
•Użytkownicy systemów operacyjnych Macintosh, Linux lub Unix
powinni zapoznać się z „Instalacja oprogramowania” na stronie 76.
• Okno instalacji przedstawione w tym Podręcznik użytkownika może
różnić się w zależności od urządzenia oraz używanego interfejsu.
• Wybranie opcji Instalacja niestandardowa umożliwia wybranie
programu do zainstalowania.
• Nie należy używać kabli USB dłuższych niż 3 metry.
12
Windows
Włóż dostarczoną płytę CD z oprogramowaniem do napędu CD-
2
ROM.
Płyta CD-ROM z oprogramowaniem powinna się uruchomić
automatycznie i powinno zostać wyświetlone okno instalacji.
Jeśli okno instalacji nie zostanie wyświetlone, kliknij Start >
Wszystkie programy > Akcesoria > Uruchom.
Wpisz X:\Setup.exe, zastępując znak „X” literą odpowiadającą
napędowi CD-ROM, a następnie kliknij przycisk OK.
Wybierz Dalej.
3
Upewnij się, że urządzenie jest włączone i podłączone do
1
komputera.
Jeśli podczas instalacji zostanie wyświetlone okno „Kreator
znajdowania nowego sprzętu”, kliknij przycisk Anuluj, aby je
zamknąć.
1. Wprowadzenie
20

Lokalna instalacja sterownika
Wybierz Podłączenie do komputera kablem USB. Kliknij przycisk
4
Dalej.
Należy postępować zgodnie z instrukcjami w oknie instalacji.
5
1. Wprowadzenie
21

Ponowna instalacja sterownika
Jeśli drukarka nie działa poprawnie, wykonaj poniższe kroki, aby ponownie
zainstalować sterownik.
13
Windows
Upewnij się, że urządzenie jest włączone i podłączone do komputera.
1
Z menu
2
Dell Printers
Wybierz opcję
3
Należy postępować zgodnie z instrukcjami w oknie instalacji.
4
Włóż płytę CD z oprogramowaniem do napędu CD-ROM i zainstaluj
5
sterownik ponownie (patrz „Lokalna instalacja sterownika” na stronie 20).
Start
wybierz opcję
>
nazwa sterownika drukarki
Napraw
Programy
i kliknij
Dalej
.
lub
Wszystkie programy
>
Konserwacja
.
>
Dell
>
1. Wprowadzenie
22
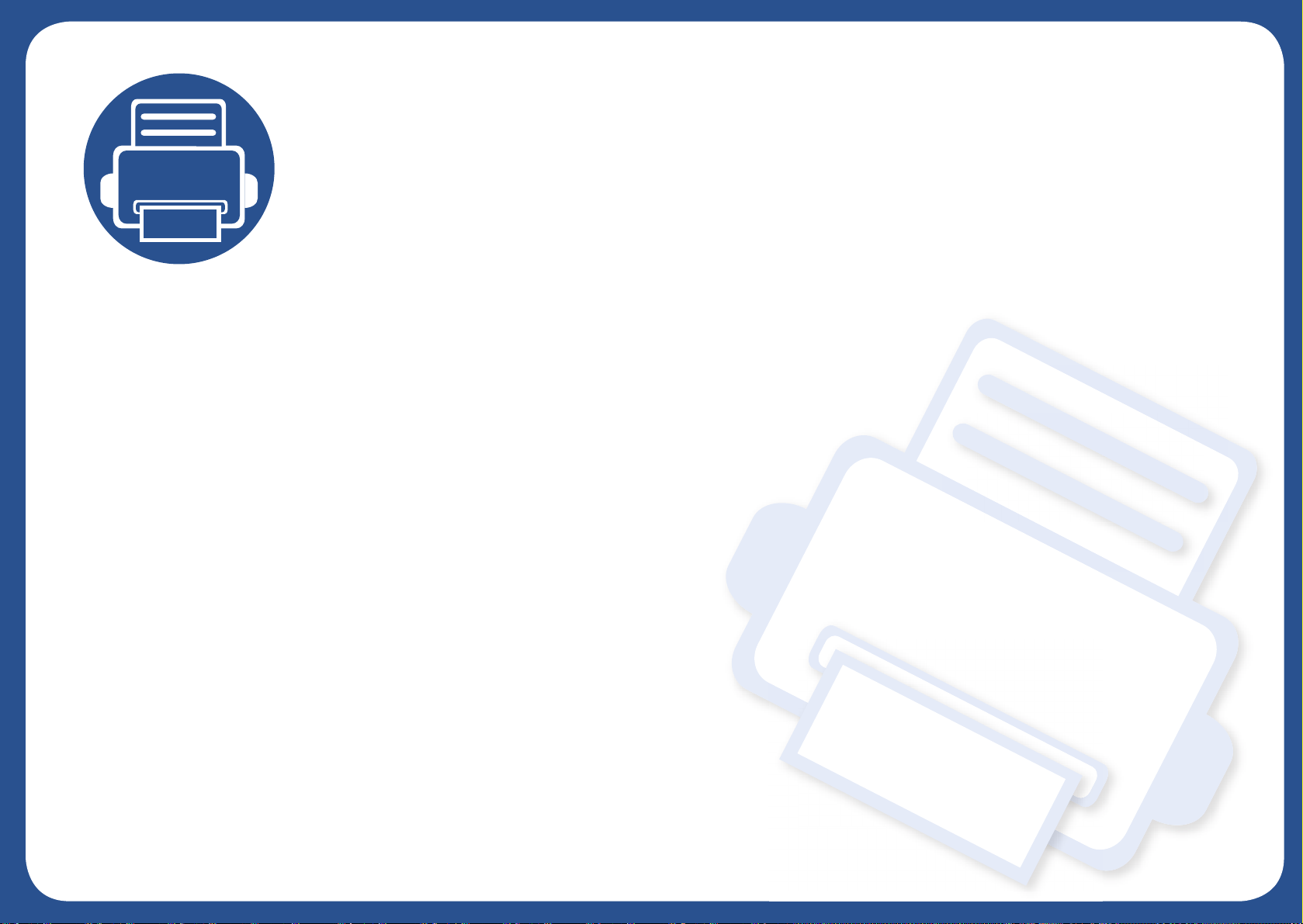
2. Informacje o podstawowej obsłudze
Po ukończeniu instalacji zalecane jest skonfigurowanie ustawień domyślnych urządzenia. Aby wybrać lub
zmienić określone wartości, należy zapoznać się z następną sekcją. Niniejszy rozdział zawiera informacje o
ogólnej strukturze menu i podstawowych opcjach konfiguracji.
• Drukowanie strony testowej 24
•Nośniki i zasobnik 25
• Drukowanie podstawowe 36

Drukowanie strony testowej
W celu sprawdzenia, czy drukarka działa poprawnie, należy wydrukować
stronę testową.
Drukowanie strony testowej:
W trybie gotowości należy nacisnąć i przytrzymać przycisk (Info) przez
około 4 sekundy, aż dioda LED stanu zacznie migać, a następnie należy go
zwolnić.
2. Informacje o podstawowej obsłudze
24

Nośniki i zasobnik
3
2
1
1
2
W tym rozdziale opisano sposoby ładowania nośników druku do
urządzenia.
• Korzystanie z nośników druku, które nie są zgodne ze
specyfikacjami może spowodować problemy lub konieczność
przeprowadzenia napraw. Naprawy nie są objęte gwarancją ani
umowami serwisowymi firmy Dell.
•Nie należy korzystać z papieru do drukarek atramentowych. Może to
doprowadzić do uszkodzenia urządzenia.
• Korzystanie z łatwopalnych nośników druku może wywołać pożar.
• Do drukowania należy używać zalecanych nośników (patrz „Dane
techniczne nośnika druku” na stronie 63).
1 Prowadnica
przedłużacza podajnika
2 Prowadnica długości
papieru
3 Prowadnica szerokości
papieru
Niedostosowanie prowadnicy skutkować może rejestracją,
przekrzywieniem obrazu lub zakleszczeniem papieru.
Wskaźniki ilości papieru informują o ilości papieru znajdującego się w
zasobniku.
Korzystanie z nośników łatwopalnych lub pozostawienie ciał obcych w
drukarce może doprowadzić do przegrzania urządzenia, a w rzadkich
przypadkach może spowodować to pożar.
1
Przegląd zasobnika
Aby zmienić rozmiar, należy dopasować prowadnice papieru.
1 Pełny
2 Pusty
2. Informacje o podstawowej obsłudze
25
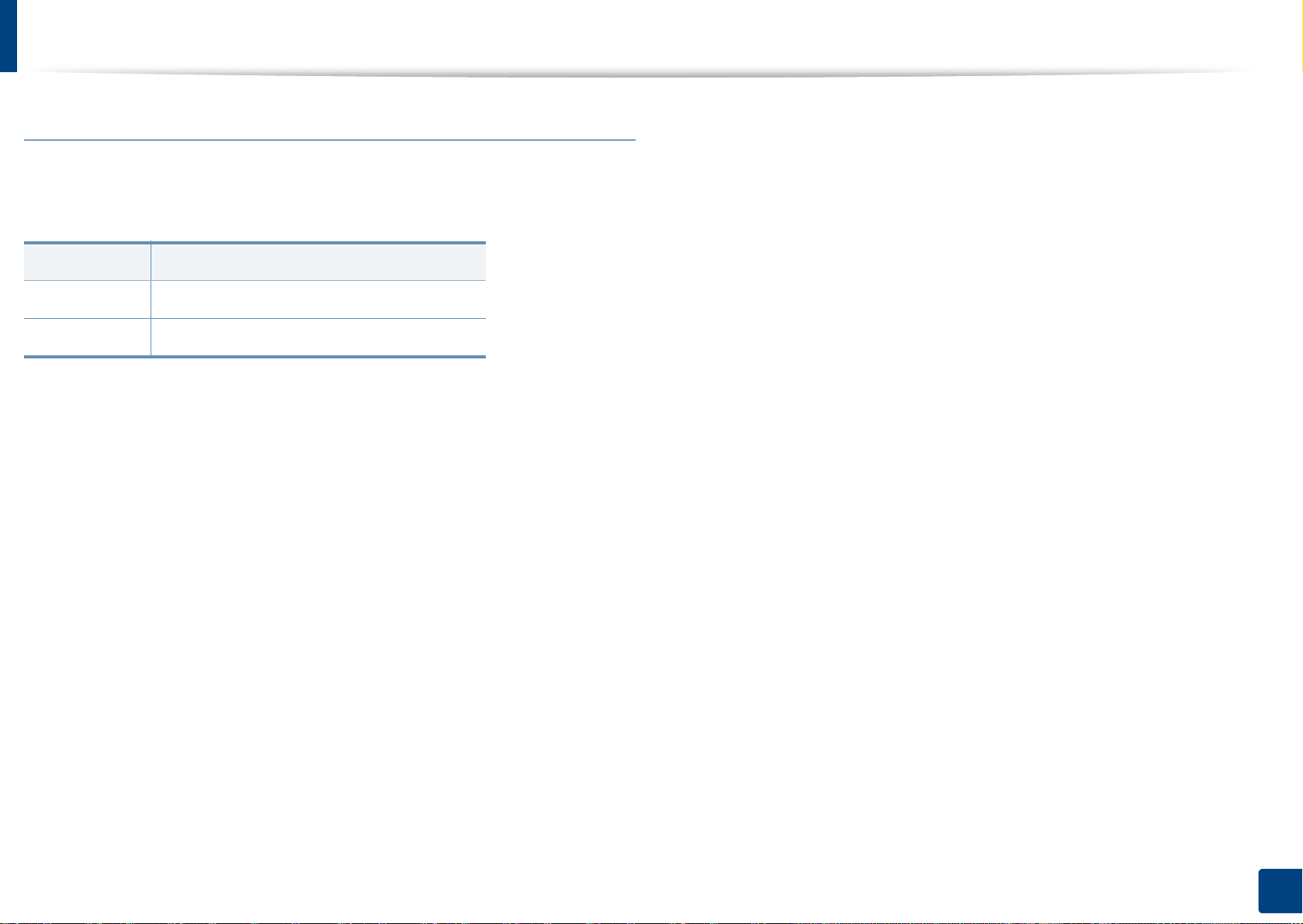
Nośniki i zasobnik
Typ papieru dostępny do druku dwustronnego
W zależności od napięcia, w jakim pracuje urządzenie, dostępne są różne
typy papieru do druku dwustronnego. Zobacz tabelę poniżej.
Napięcie Dostępny typ papieru
110 V Letter, Legal, US Folio, Oficio
220 V A4
2. Informacje o podstawowej obsłudze
26

Nośniki i zasobnik
2
Wkładanie papieru do zasobnika
Podczas drukowania z użyciem zasobnika nie ładuj papieru do podajnika ręcznego, może spowodować to zacięcie papieru.
2. Informacje o podstawowej obsłudze
27
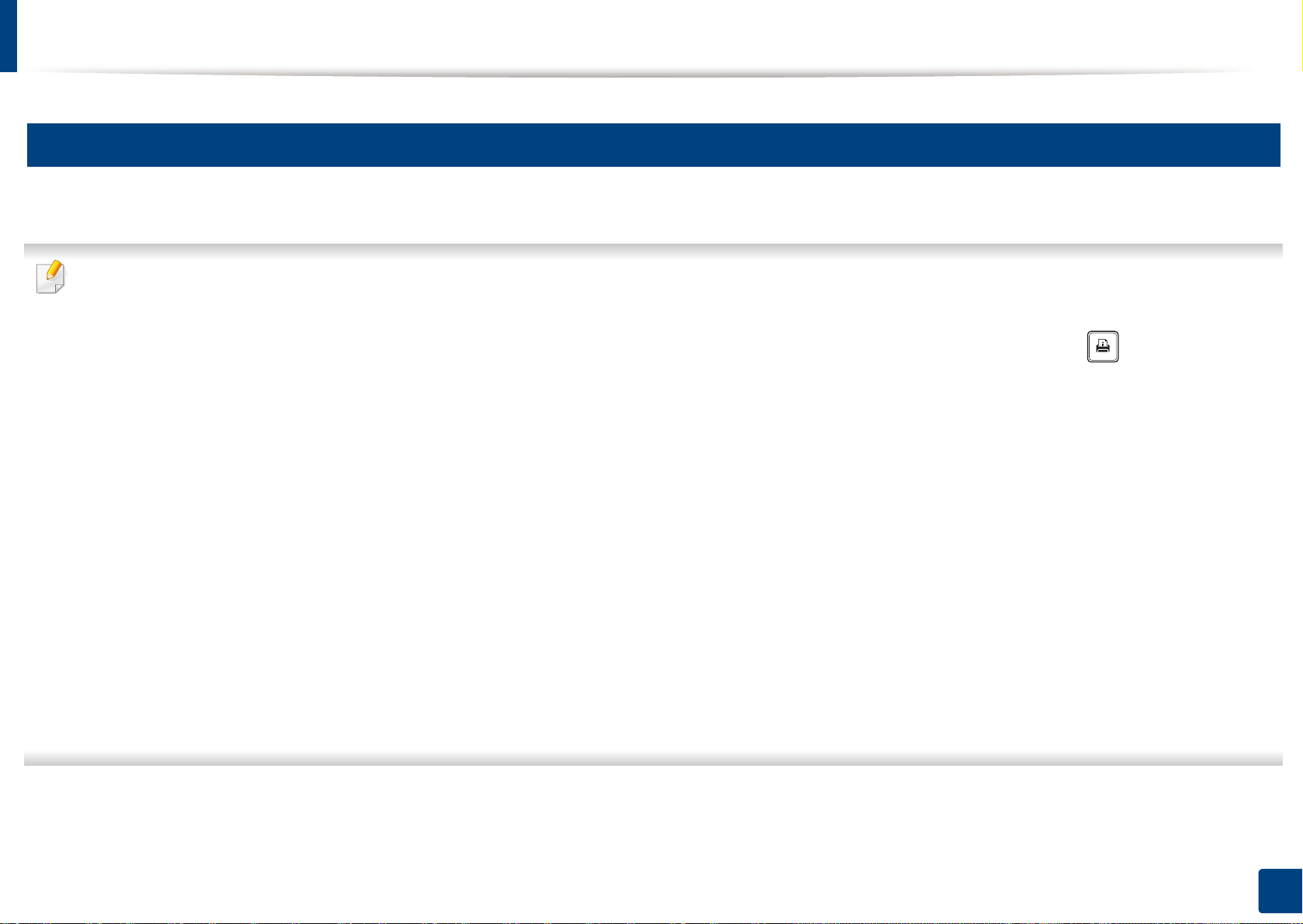
Nośniki i zasobnik
3
Ładowanie podajnik ręczny
Do podajnika ręcznego można ładować materiały specjalnych typów i rozmiarów, np. pocztówki, karty i koperty.
Wskazówki dotyczące korzystania z podajnika ręcznego
• Do podajnika ręcznego należy ładować nośnik druku tego samego typu, rozmiar u i gramatury.
• Gdy dla źródła papieru w aplikacji wybrano opcję Podajnik ręczny, przy drukowaniu każdej strony należy nacisnąć przycisk (Info) i załadować
naraz do podajnika ręcznego wyłącznie nośniki jednego typu, rozmiaru i gramatury.
• Aby zapobiec zakleszczeniom, nie należy do dawać papieru podczas drukowania, jeżeli w podajniku ręcznym nadal znajduje się papier.
•Nośniki druku wkładaj do podajnika ręcznego stroną przeznaczoną do druku skierowaną do góry, górną krawędzią skierowaną do przodu; nośniki
powinny znajdować się na środku zasobnika.
•Aby zapewnić jakość wydruku i zapobiec zakleszczeniu papieru, należy zawsze stosować odpowiedni papier (patrz „Dane techniczne nośnika druku”
na stronie 63).
•Przed zała
• W przypadku drukowania na nośniku specjalnym należy postępować zgodnie ze wskazówkami dotyczącymi ładowania papieru (patrz „Drukowanie na
nośnikach specjalnych” na stronie 30).
•Jeśli w przypadku drukowania z podajnika ręcznego arkusze papieru nakładają się na siebie, należy otworzyć zasobnik 1 i usunąć nakładające się
arkusze, a następnie spróbować ponowić drukowanie.
•Jeśli papier nie jest podawany podczas drukowania, należy popchnąć papier ręcznie do momentu, gdy zacznie być podawany automatycznie.
•Gdy urządzenie jest w trybie oszczędzania energii, nie pobiera papieru z podajnika ręcznego. Aby wybudzić urządzenie, naciśnij przycisk zasilania
przed użyciem podajnika ręcznego.
dowaniem kopert i etykiet do podajnika ręcznego rozprost
uj wszystkie występujące w nich zagięcia.
2. Informacje o podstawowej obsłudze
28

Nośniki i zasobnik
2. Informacje o podstawowej obsłudze
29
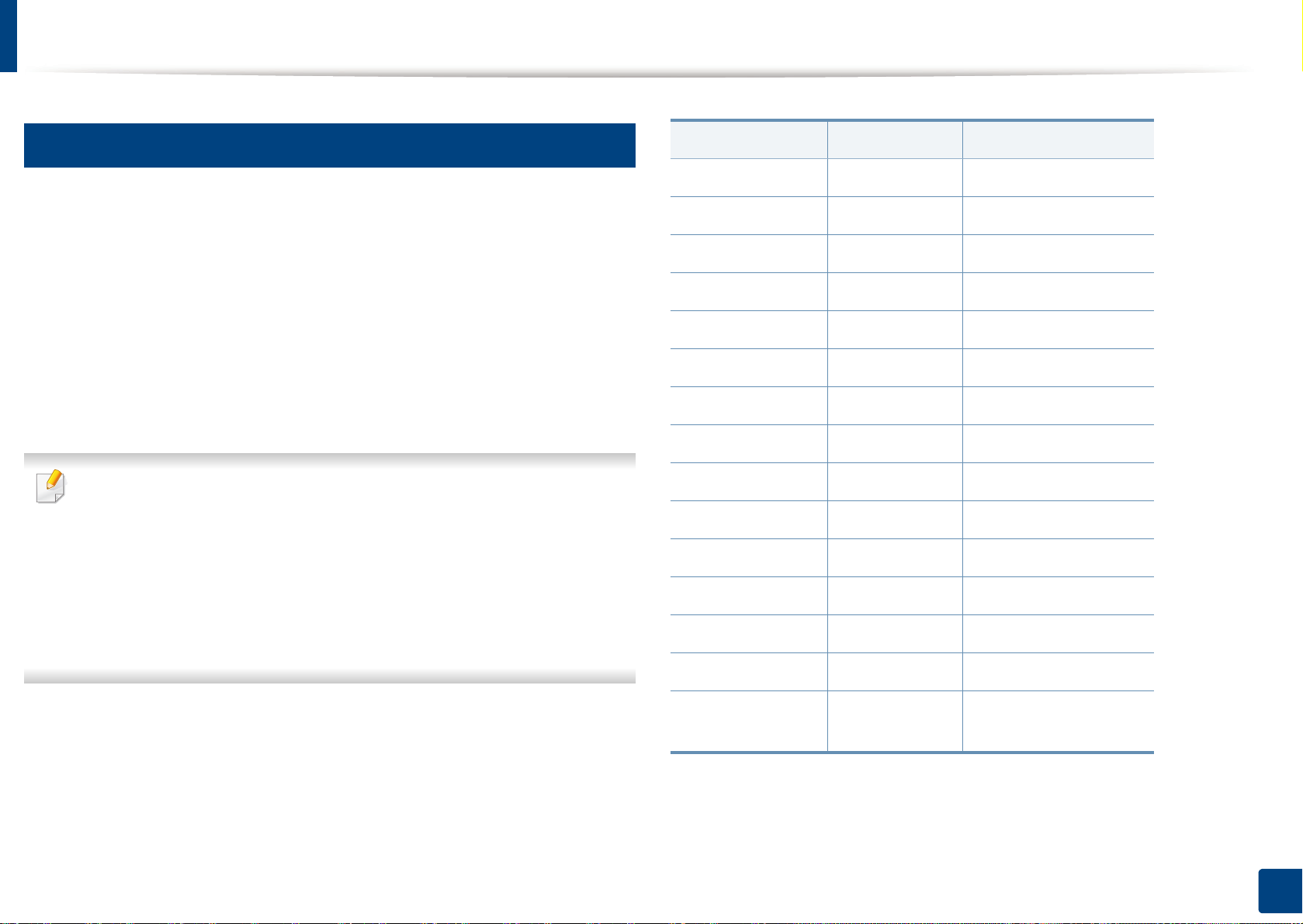
Nośniki i zasobnik
4
Drukowanie na nośnikach specjalnych
W poniższej tabeli przedstawiono nośniki specjalne dostępne dla
poszczególnych zasobników.
Typy nośników druku są wyświetlone w menu Preferencje drukowania.
Aby uzyskać najwyższą jakość druku, wybierz odpowiedni rodzaj nośnika
w oknie Preferencje drukowania > Papier > Typ papieru (patrz
„Otwieranie preferencji drukowania” na stronie 37).
Na przykład, jeśli chcesz drukować na etykietach, wybierz Etykiety dla
opcji Typ papieru.
• W przypadku korzystania z nośników specjalnych zaleca się
podawanie po jednym arkuszu (patrz „Dane techniczne nośnika
druku” na stronie 63).
• Drukowanie na specjalnych nośnikach (stroną do druku w górę)
Jeśli zadrukowane specjalne nośniki druku są pofałdowane,
pomarszczone, pogięte lub są na nich grube czarne linie, otwórz
pokrywę tylną i spróbuj wydrukować ponownie. Pozostaw tylną
pokrywę otwartą podczas drukowania.
Typy Zasobnik Podajnik ręczny
Zwykły ●●
Gruby ●●
Grubszy ●
Cienki ●●
Dokumentowy ●●
Kolor ●
Brystol ●●
Etykiety ●
Folia ●
Koperta ●
Gruba koperta ●
Z nadrukiem ●
Bawełna ●
Wtórny ●●
Aby sprawdzić gramaturę każdego arkusza, zapoznaj się z „Dane
techniczne nośnika druku” na stronie 63.
Papier
niepłowiejący
(●: obsługiwane)
●●
2. Informacje o podstawowej obsłudze
30

Nośniki i zasobnik
Koperta
Wyniki drukowania na kopertach zależą od jakości kopert.
Aby zadrukować kopertę, umieść ją w sposób przedstawiony na poniższym
rysunku.
Jeśli zadrukowane koperty są pomarszczone, pogięte lub są na nich grube
czarne linie, otwórz pokrywę tylną i spróbuj wydrukować ponownie.
Pozostaw tylną pokrywę otwartą podczas drukowania.
-Budowa: powinny leżeć płasko, z zagięciem nieprzekraczającym
6 mm, i nie powinny być wypełnione powietrzem.
-Stan: nie powinny być pomarszczone, zgięte ani uszkodzone.
-Temperatura: powinny być wytrzymałe na temperaturę i nacisk
urządzenia w czasie działania.
•Należy używać tylko dobrze wykonanych kopert, z ostrymi, dobrze
sprasowanymi zagięciami.
•Nie należy używać kopert z naklejonymi znaczkami.
•Nie należy używać kopert ze spinaczami, zatrzaskami, okienkami,
wewnętrzną wyściółką, z warstwami samoprzylepnymi ani
zawierających inne materiały syntetyczne.
•Nie należy używać uszkodzonych lub niedokładnie wykonanych kopert.
•Należy się upewnić, że zakładki na obu końcach koperty dochodzą do
samych rogów koperty.
1
2
Jeśli wybierzesz opcję Koperta w oknie Preferencje drukowania, a
drukowane obrazy łatwo ulegają usunięciu, wybierz opcję Gruba koperta i
spróbuj wydrukować ponownie. W tym przypadku podczas drukowania
wystąpić może hałas.
• Podczas wybierania kopert należy uwzględnić następujące czynniki:
-Ciężar: nie powinien przekraczać 90 g/m2, w przeciwnym razie może
dojść do zakleszczenia.
1 Właściwe
2 Niewłaściwe
2. Informacje o podstawowej obsłudze
31

Nośniki i zasobnik
• Koperty z paskiem samoprzylepnym lub z więcej niż jedną zakładką,
która składa się na zamknięcie, muszą wykorzystywać kleje
odpowiednie do temperatury utrwalania urządzenia (ok. 170 °C) przez
0,1 s. Dodatkowe klapki i paski mogą powodować marszczenie,
fałdowanie lub zakleszczanie, a nawet mogą uszkodzić zespół
utrwalający.
• W celu zapewnienia najlepszej jakości druku należy ustawić marginesy
nie bliżej niż 15 mm od brzegu koperty.
• Nie należy drukować w miejscach połączeń szwów koperty.
Folia
Aby uniknąć uszkodzenia urządzenia, należy używać tylko folii
przeznaczonych do stosowania w drukarkach laserowych.
• Folia musi być odporna na temperaturę utrwalania urządzenia.
•Należy je umieścić na płaskiej powierzchni po wyjęciu z urządzenia.
• Nie należy zostawiać nieużywanej folii w tacy odbiorczej papieru przez
dłuższy czas. Może się na nich zbierać kurz i brud, czego efektem
będzie poplamiony wydruk.
• Aby uniknąć smug spowodowanych odciskami palców, należy je
chwytać ostrożnie.
• Aby uniknąć blaknięcia, nie należy wystawiać wydrukowanych folii na
długotrwałe działanie promieni słonecznych.
•Należy się upewnić, że folie nie mają postrzępionych krawędzi, nie są
pomarszczone lub wygięte.
2. Informacje o podstawowej obsłudze
32

Nośniki i zasobnik
• Nie należy używać folii odklejających się od podłoża.
• Aby folie nie przylepiały się do siebie, nie pozwól, aby leżały na sobie
po zadrukowaniu.
• Zalecane nośniki: Folie do kolorowej drukarki laserowej Xerox to np. 3R
91331 (A4), 3R 2780 (Letter).
Etykiety
Aby uniknąć uszkodzenia urządzenia, należy używać tylko etykiet
przeznaczonych do stosowania w drukarkach laserowych.
-Rozmieszczenie: Należy używać arkuszy etykiet bez odsłoniętych
miejsc pomiędzy poszczególnymi etykietami. Etykiety mogą się
odklejać od arkuszy, na których między etykietami są odstępy, co
może powodować poważne zakleszczenia.
-Podwinięcie: Muszą leżeć płasko, z zagięciem nieprzekraczającym
13 mm w dowolnym kierunku.
-Stan: Nie należy używać etykiet pomarszczonych, z pęcherzykami lub
innymi oznakami odklejania się.
•Należy się upewnić, że między naklejkami nie ma odsłoniętej warstwy
samoprzylepnej. Odsłonięte obszary mogą powodować odklejanie się
etykiet podczas drukowania, co może spowodować zakleszczenie
papieru. Odsłonięty klej może spowodować uszkodzenie elementów
urządzenia.
• Nie wolno przepuszczać arkusza z etykietami przez urządzenie więcej
niż raz. Warstwa samoprzylepna wytrzymuje tylko jedno przejście przez
urządzenie.
• Podczas wybierania etykiet należy uwzględnić następujące czynniki:
-Kleje: Muszą wytrzymywać temperaturę utrwalania urządzenia.
Temperaturę utrwalania urządzenia można znaleźć w danych
technicznych urządzenia (około 170 °C).
•Nie należy używać etykiet z odsłoniętą warstwą samoprzylepną ani
takich, które są pomarszczone, mają pęcherzyki powietrza lub są w
inny sposób uszkodzone.
2. Informacje o podstawowej obsłudze
33

Nośniki i zasobnik
Karton lub materiały o niestandardowych
rozmiarach
• W oprogramowaniu należy ustawić marginesy co najmniej na 6,4 mm
od krawędzi materiału.
Papier z nadrukiem
W przypadku wkładania papieru z nadrukiem zadrukowana strona powinna
być skierowana w górę, z niezagiętą krawędzią skierowaną do przodu.
Jeżeli wystąpią problemy z podawaniem papieru, obróć papier. Należy
pamiętać, że jakość druku nie jest gwarantowana.
• Nadruki należy wykonywać przy użyciu tuszu odpornego na działanie
wysokich temperatur, który nie rozmaże się, nie wyparuje ani nie
spowoduje wydzielania niebezpiecznych substancji wskutek poddania
go temperaturze utrwalania urządzenia (ok. 170 °C) przez okres 0,1
sekundy.
• Atrament wykorzystany w papierze z nadrukiem musi być niepalny i nie
może wywierać niekorzystnego wpływu na wałki urządzenia.
• Przed włożeniem papieru z nadrukiem upewnij się, że tusz na papierze
wysechł. W trakcie procesu utrwalania wilgotny tusz może rozmazać
się na papierze, co pogorszy jakość wydruku.
2. Informacje o podstawowej obsłudze
34

Nośniki i zasobnik
5
Ustawianie rozmiaru i typu papieru
Po załadowaniu papieru do zasobnika papieru należy ustawić rozmiar i typ
papieru.
Otwórz Preferencje drukowania (patrz „Otwieranie preferencji
drukowania” na stronie 37) i ustaw rozmiar i typ papieru na karcie Papier.
Aby użyć papieru o nietypowym formacie, jak papier do druku faktur,
wybierz opcję Niestandardowa na karcie Papier w menu Preferencje
drukowania (patrz „Otwieranie preferencji drukowania” na stronie 37).
6
Korzystanie ze wspornika wyjściowego
W przypadku jednoczesnego drukowania dużej liczby stron
powierzchnia zasobnika wyjściowego może się nagrzewać. Należy
dopilnować, aby do urządzenia nie zbliżały się dzieci.
Przed drukowaniem otwórz wspornik wyjściowy. Zadrukowane strony
układane będą w stos na wsporniku wyjściowym, a wspornik umożliwi ich
wyrównanie. Drukarka automatycznie wysyła zadrukowane strony do
zasobnika wyjściowego.
2. Informacje o podstawowej obsłudze
35

Drukowanie podstawowe
7
Drukowanie
Użytkownicy systemów Macintosh, Linux lub Unix OS powinni
zapoznać się z częścią „Drukowanie na komputerach Macintosh” na
stronie 123, „Drukowanie w systemie Linux” na stronie 125 lub
„Drukowanie w systemie UNIX” na stronie 128.
Poniższe okno Preferencje drukowania dotyczy Notatnika w systemie
Windows 7.
Otwórz dokument, który ma być wydrukowany.
1
Wybierz pozycję Drukowanie z menu Plik.
2
Wybierz urządzenie z listy Wybieranie drukarki.
3
Podstawowe ustawienia drukowania, łącznie z liczbą kopii i
4
zasięgiem wydruku, można wybrać w oknie Drukuj.
Aby wykorzystać zaawansowane fun kcje druko w ania , kliknij
Właściwości lub Preferencje w oknie Drukuj. (patrz „Otwieranie
preferencji drukowania” na stronie 37).
Aby rozpocząć zadanie drukowania, kliknij przycisk OK lub
5
polecenie Drukuj w oknie Drukuj.
8
Anulowanie zadania drukowania
Jeśli zadanie drukowania oczekuje w kolejce wydruku lub w buforze
wydruku, anuluj zadanie w podany sposób:
• Do tego okna można również łatwo przejść, klikając dwukrotnie ikonę
urządzenia ( ) na pasku zadań systemu Windows.
•Bieżące zadanie drukowania można także anulować przez naciśnięcie
przycisku (Anuluj) na panelu sterowania.
2. Informacje o podstawowej obsłudze
36

Drukowanie podstawowe
9
Otwieranie preferencji drukowania
•Okno Preferencje drukowania przedstawione w tym Podręczniku
użytkownika może różnić się w zależności od urządzenia. Jednak
układ okna Preferencje drukowania jest zbliżony.
• Po wybraniu opcji w oknie Preferencje drukowania może być
widoczny znak ostrzegawczy, lub . Wykrzyknik oznacza, że
można wybrać daną opcję, ale nie jest to zalecane. Znak (x)
oznacza, że danej opcji nie można wybrać z powodu ustawień
komputera lub środowiska.
Otwórz dokument, który ma być wydrukowany.
1
Wybierz polecenie Drukuj z menu Plik.
2
Kliknij opcję Właściwości lub Preferencje.
4
Wybierz urządzenie z listy Wybierz drukarkę.
3
Możesz sprawdzić bieżący stan urządzenia naciskając przycisk Stan
drukarki (patrz „Korzystanie z aplikacji Stan drukarki Dell” na stronie
107).
Korzystanie z ulubionych ustawień
Opcja Ulubione, która jest dostępna z każdej karty właściwości oprócz
karty Dell, umożliwia zapisanie obecnych ustawień do przyszłego
zastosowania.
2. Informacje o podstawowej obsłudze
37

Drukowanie podstawowe
Aby zachować pozycję Ulubione, wykonaj poniższe kroki:
Zmień ustawienia na odpowiednich kartach.
1
Wprowadź nazwę pozycji w polu tekstowym Ulubione.
2
Kliknij przycisk (Dodaj). Po zapisaniu opcji Ulubione wszystkie
3
obecne ustawienia sterownika zostaną zapisane.
10
Korzystanie z pomocy
W oknie Preferencje drukowania kliknij opcję, o której chcesz dowiedzieć
się więcej i naciśnij klawisz F1 na klawiaturze.
11
Drukowanie Ekologiczne
Funkcja Eco pozwala zmniejszyć zużycie toneru i papieru. Funkcja Eco
umożliwia także oszczędzanie zasobów drukowania i zapewnia
ekologiczne drukowanie.
Tryb ekologiczny włączany jest po naciśnięciu przycisku Eco w panelu
sterowania. Domyślne ustawienie trybu ekologicznego to Drukowanie
dwustronne (Długa krawędź), Wiele stron na arkusz (2), Pomiń puste
strony i Oszczędzanie tonera.
Wybierz więcej opcji i kliknij opcję (Aktualizuj); ustawienia zostaną
dodane do wprowadzonych Ustawi eń wstępnych. Aby użyć zapisanych
ustawień, wybierz je z listy rozwijanej Ulubione Urządzenie zostało
skonfigurowane do drukowania zgodnie z wybranymi ustawieniami.
Aby usunąć zapisane ustawienia, wybierz je z listy rozwijanej Ulubione
i kliknij opcję (Usuń).
Domyślne ustawienia sterownika drukarki można również przywrócić,
wybierając z listy rozwijanej Domyślny element ulubiony pozycję
Ulubione.
W zależności od używanej drukarki opcja Pomiń puste strony może
nie działać poprawnie.
2. Informacje o podstawowej obsłudze
38

Drukowanie podstawowe
Konfiguracja trybu eco z panelu sterowania
• Ustawienia wprowadzone w sterowniku urządzenia mają
pierwszeństwo przed ustawieniami wprowadzonymi na panelu
sterowania.
•Jeśli tryb eko zostanie włączony z hasłem z usługi Wbudowana
usługa sieciowa(karta Ustawienia > Ustawienia urządzenia >
System > Eko > Ustawienia), zostanie wyświetlony komunikat Tr.
gotowości. Aby zmienić stan trybu eco, należy wprowadzić hasło.
Naciśnij przycisk (Eko) na panelu sterowania.
1
Zapalenie się diody LED przycisku oznacza włączenie trybu eco.
Konfiguracja trybu eco sterownika
Aby skonfigurować tryb eco, otwórz kartę Eco. Jeśli wyświetlona jest ikona
Symulator wyników
Symulator wyników wskazuje wyniki zmniejszonej emisji dwutlenku
węgla, zużytej energii oraz ilość papieru zaoszczędzonego dzięki
zastosowanym ustawieniom.
• Wyniki obliczane są w oparciu o założenie, że przy wyłączonym trybie
eco całkowita ilość zadrukowanego papieru to sto, z wyłączeniem
pustej strony.
• Zapoznaj się ze wskaźnikiem dotyczącym CO2, energii oraz
opracowaniem IEA, wskaźnikiem Ministerstwa Spraw Wewnętrznych i
Komunikacji Japonii oraz stroną www.remanufacturing.org.uk. Każdy
model charakteryzuje się innym wskaźnikiem.
•Zużycie energii w trybie drukowania oznacza zużycie średnie.
• Rzeczywiste oszczędności lub zmniejszenie zużycia mogą być różne,
w zależności od używanego systemu operacyjnego, wydajności
komputera, oprogramowania, metody połączenia, rozmiarów nośników,
złożoności zadania itp.
trybu ekologicznego ( ), oznacza to, że tryb jest włączony.
Opcje Ekologiczne
• Domyślne drukarki: Zastosowane są ustawienia z panelu sterowania
urządzenia.
• Brak: Wyłącza tryb eco.
• Drukowanie Ekologiczne: Włącza tryb eco. Włącz opcje trybu eco, z
których chcesz korzystać.
2. Informacje o podstawowej obsłudze
39

3. Konserwacja
Ten rozdział zawiera informacje na temat zakupu materiałów eksploatacyjnych i części do konserwacji
dostępnych dla urządzenia.
• Zamawianie materiałów eksploatacyjnych i
akcesoriów 41
•Dostępne materiały eksploatacyjne 42
• Przechowywanie kasety z tonerem 43
• Rozprowadzanie tonera 45
• Wymiana kasety z tonerem 46
• Czyszczenie urządzenia 47
• Wskazówki dotyczące przenoszenia i
przechowywania urządzenia 51

Zamawianie materiałów eksploatacyjnych i akcesoriów
Dostępne akcesoria mogą się różnić w zależności od kraju sprzedaży. Aby uzy skać listę dostępnych materiałów eksploatacyjnych i części do konserwacji,
należy skontaktować się ze sprzedawcą.
Aby zamówić materiały eksploatacyjne i akcesoria zatwierdzone przez firmę Dell, należy skontaktować się z przedstawicielem firmy
dealerem firmy Dell lub ze sprzedawcą urządzenia. Można także przejść do witryny
uzyskania informacji dotyczących kontaktu z działem pomocy technicznej.
www.dell.com
lub
support.dell.com
i wybrać swój kraj/region w celu
www.dell.com/supplies
,
3. Konserwacja
41

Dostępne materiały eksploatacyjne
Gdy materiały eksploatacyjne zużyją się, dla urządzenia można zamówić następujące typy materiałów:
Typ
Średnia wydajność
a
Nazwa części
Standardowa wydajność kasety z tonerem Około 1 500 stron • G9W85 (Wszystkie kraje oprócz Chin)
Około 2 500 stron • DRYXV (Wszystkie kraje oprócz Chin)
Kaseta z tonerem o wysokiej wydajności
• 10G0D (Tylko Chiny)
a. Deklarowana wydajność zgodnie ze standardem ISO/IEC 19752.
Czas eksploatacji kasety z tonerem może być różny w zależności od opcji, stopnia pokrycia oraz trybu pracy.
Nowe kasety z tonerem lub inne materiały eksploatacyjne należy kupować w tym samym kraju, gdzie jest używane urządzenie. W przeciwnym razie nowe
kasety lub inne materiały eksploatacyjne będą nieobsługiwane przez urządzenie z powodu specyficznych dla każdego kraju różnic w konfiguracji kasety
lub materiałów.
Firma Dell nie zaleca używania nieoryginalnych kaset z tonerem, innych niż firmy Dell, na przykład napełnianych lub odnawianych. Firma Dell nie
gwarantuje jakości kaset z tonerem innych niż oryginalne kasety z tonerem firmy Dell. Koszty usług serwisowych lub naprawczych wynikających z
korzystania z nieoryginalnych kaset z tonerem Dell nie są pokrywane w ramach gwarancji na urządzenie.
3. Konserwacja
42

Przechowywanie kasety z tonerem
Kasety z tonerem zawierają elementy wrażliwe na światło, temperaturę i
wilgoć. Firma Dell sugeruje, aby przestrzegać podanych zaleceń. Pozwoli
to zapewnić najwyższą wydajność i jakość oraz najdłuższy czas pracy
nowej kasety z tonerem Dell.
Kasetę należy przechowywać w tym otoczeniu, w którym będzie używana
drukarka. Powinno być to pomieszczenie o kontrolowanej temperaturze i
wilgotności. Kaseta z tonerem powinna pozostać w oryginalnym,
zamkniętym opakowaniu aż do momentu instalacji. Jeśli oryginalne
opakowanie nie jest dostępne, należy przykryć górny otwór kasety
papierem i przechowywać ją w ciemnej szafce.
Otwarcie opakowania kasety spowoduje znaczący spadek przydatności do
użycia i czasu pracy. Nie należy przechowywać na podłodze. Po wyjęciu
kasety z tonerem z drukarki należy ją zawsze prawidłowo przechowywać
zgodnie z poniższymi zaleceniami.
•Wew
• Przechowywać poziomo (nie stawiać pionowo), tą samą stroną do góry,
nątrz torby ochronnej zachowanej z oryginalnego opakowania.
jak przy zainstalowaniu w maszynie.
-miejscu zakurzonym,
-samochodzie (w przypadku przechowywania przez dłuższy czas),
-w środowisku w którym występują gazy korozyjne,
-w środowisku o dużym stopniu zasolenia powietrza.
1
Instrukcja obsługi
• Nie wolno dotykać powierzchni światłoprzewodzącej w bębnie kasety.
• Nie wolno narażać kasety na niepotrzebne wibracje lub wstrząsy.
• Nie wolno ręcznie obracać bębna, zwłaszcza w kierunku wstecznym.
Może to spowodować wewnętrzne uszkodzenie i rozsypanie tonera.
• Nie należy przechowywać materiałów eksploatacyjnych w niżej
opisanych warunkach:
-temperatura wyższa niż 40 °C,
-wilgotność mniejsza niż 20% lub większa niż 80%,
-w środowisku cechującym się gwałtownymi zmianami temperatury lub
wilgotności,
-w miejscu wystawionym na bezpośrednie oddziaływanie promieni
słonecznych lub oświetlenia pokojowego,
3. Konserwacja
43

Przechowywanie kasety z tonerem
2
Korzystanie z kaset z tonerem
Firma Dell Inc. nie zaleca ani nie aprobuje stosowania w tej drukarce kaset
z tonerem innych firm niż Dell, w tym kaset uniwersalnych, produkowanych
pod marką sklepu, ponownie napełnianych lub regenerowanych.
Gwarancja na drukarkę Dell nie obejmuje uszkodzeń spowodowanych
przez użycie kaset ponownie napełnianych, regenerowanych lub
wyprodukowanych przez inne firmy.
3
Szacowany czas eksploatacji kasety z tonerem
Szacowany okres eksploatacji kasety (okres przydatności kasety z tonerem
lub zespołu obrazującego do użycia) jest uzależniony od ilości toneru
wymaganej do zadań wydruku. Rzeczywista liczba wydruków może być
różna w zależności od gęstości zadruku stron, środowiska pracy, stopnia
pokrycia obrazu, przerw w drukowaniu, typu i/lub rozmiaru nośnika. Na
przykład drukowanie dużej liczby grafik powoduje wyższe zużycie toneru i
może spowodować konieczność częstszej wymiany kasety z tonerem.
3. Konserwacja
44

Rozprowadzanie tonera
Gdy zaraz nastąpi koniec czasu eksploatacji kasety z tonerem:
• Na wydruku występują białe plamy, wydruk jest jasny lub występują różnice w gęstości.
• Dioda LED Toner miga na żółto.
W takim przypadku można czasowo polepszyć jakość druku, rozprowadzając toner pozostały w kasecie. W niektórych przypadkach białe plamy i jasny
wydruk będą nadal występować nawet po rozprowadzeniu tonera.
• Przed otwarciem pokrywy przedniej należy zamknąć wspornik.
•Jeśli toner zabrudzi ubranie, należy go zetrzeć suchą szmatką i wyprać ubranie w zimnej wodzie. Użycie gorącej wody spowoduje utrwalenie tone ru na
tkaninie.
2
1
3. Konserwacja
45

Wymiana kasety z tonerem
• Przed otwarciem pokrywy przedniej należy zamknąć wspornik.
•Nie używaj ostrych przedmiotów, np. noża lub nożyczek do otwierania opakowania kasety z tonerem. Mogą one zarysować bęben kasety.
•Jeśli toner zabrudzi ubranie, należy go zetrzeć suchą szmatką i wyprać ubranie w zimnej wodzie. Użycie gorącej wody spowoduje utrwalenie toneru na tkaninie.
•Potrząśnij dokładnie kasetą z tonerem, pozwoli to poprawić początkową jakość druku.
• Nie należy dotykać oznaczonego na zielono spodu kasety. Aby nie dotykać tej powierzchni kasety, należy korzystać z uchwytu.
Gdy kaseta z tonerem osiągnie koniec szacowanego czasu eksploatacji, urządzenie przestanie drukować.
2
1
3. Konserwacja
46

Czyszczenie urządzenia
Jeśli występują problemy z jakością wydruku lub urządzenie znajduje się w zakurzonym pomieszczeniu, należy je regularnie czyścić, aby zapewnić
najlepsze warunki drukowania i długotrwałe działanie urządzenia.
• Czyszczenie obudowy urządzenia za pomocą materiałów czyszczących zawierających duże ilości alkoholu, rozpuszczalnika lub innych agresywnych
substancji może powodować odbarwienie lub odkształcenie obud owy.
•Jeśli urządzenie lub jego otoczenie jest zanieczyszczone tonerem, zaleca się wyczyszczenie go za pomocą szmatki lub chusteczki zwilżonej wodą. W
przypadku użycia odkurzacza toner zostałby uniesiony w powietrze, co mogłoby być szkodliwe dla użytkownika.
• Podczas procesu drukowania papier , toner i cząsteczki kurzu mogą się zbierać wew nątrz urządzenia. Ich nagromadzenie może powodować problemy
z jakością wydruku, takie jak plamki tonera lub smugi. Wyczyszczenie wnętrza urządzenia powoduje zmniejszenie lub ustąpienie tych problemów.
4
Czyszczenie elementów zewnętrznych
Obudowę urządzenia należy czyścić miękką, niepozostawiającą włókien szmatką. Ściereczkę można lekko zwilżyć wodą, ale nie wolno pozwolić, aby woda
kapała na urządzenie lub do jego wnętrza.
3. Konserwacja
47

Czyszczenie urządzenia
5
Czyszczenie elementów wewnętrznych
Podczas procesu drukowania papier, toner i cząsteczki kurzu mogą się zbierać wewnątrz urządzenia. Ich nagromadzenie może powodować problemy z
jakością wydruku, takie jak plamki tonera lub smugi. Wyczyszczenie wnętrza urządzenia powoduje zmniejszenie lub ustąpienie tych problemów.
• Do czyszczenia urządzenia należy używać suchej, niestrzępiącej się ściereczki.
•Jeśli urządzenie wyposażone jest we włącznik, przełącz włącznik przed przystąpieniem do czyszczenia.
• Przed otwarciem pokrywy przedniej należy zamknąć wspornik.
Do czyszczenia wnętrza urządzenia należy używać suchej, niestrzępiącej się ściereczki, należy uważać, aby nie uszkodzić wałka transferowego lub innych
wewnętrznych części. Nie wolno używać rozpuszczalników np. benzenu lub rozcieńczalnika. Mogłoby to spowodować problemy jakości drukowania lub
doprowadzić do uszkodzenia urządzenia.
3. Konserwacja
48

Czyszczenie urządzenia
1
2
2
1
2
1
3. Konserwacja
49

Czyszczenie urządzenia
6
Czyszczenie rolki odbierającej
• Do czyszczenia urządzenia należy używać suchej, niestrzępiącej się ściereczki.
•Jeśli urządzenie wyposażone jest we włącznik, przełącz włącznik przed przystąpieniem do czyszczenia.
1
2
2
1
3. Konserwacja
50

Wskazówki dotyczące przenoszenia i przechowywania urządzenia
• Podczas przenoszenia urządzenia nie wolno go przechylać ani odwracać. W przeciwnym razie wnętrze urządzenia może zostać zanieczyszczone
tonerem, co może spowodować uszkodzenie urządzenia lub niską jakość wydruków.
• Podczas przenoszenia urządzenia należy się upewnić, że jest ono podtrzymywane bezpiecznie przez co najmniej dwie osoby.
3. Konserwacja
51

4. Rozwiązywanie problemów
Ten rozdział zawiera przydatne informacje dotyczące postępowania w przypadku wystąpienia błędu.
• Wskazówki dotyczące unikania zakleszczeń
papieru 53
• Usuwanie zakleszczeń papieru 54
•Objaśnienie diod LED stan 59
Niniejszy rozdział zawiera przydatne informacje dotyczące postępowania w przypadku
wystąpienia błędu. Jeśli urządzenie wyposażone jest w wyświetlacz, najpierw sprawdź
wyświetlany komunikat. Jeśli nie można znaleźć rozwiązania problemu w tym rozdziale,
zapoznaj się z rozdziałem Rozwiązywanie problemów w Zaawansowany Podręcznik
użytkownika (patrz „Rozwiązywanie problemów” na stronie 130). Jeśli nie można znaleźć
rozwiązania w tym Podręcznik użytkownika lub problem nie ustępuje, należy
skontaktować się z serwisem.

Wskazówki dotyczące unikania zakleszczeń papieru
Wybierając prawidłowe typy nośników, można uniknąć większości zakleszczeń papieru. Aby uniknąć zakleszczenia papieru, zapoznaj się z następującymi
wskazówkami:
•Należy się upewnić, że prowadnice znajdują się we właściwym położeniu (patrz „Przegląd zasobnika” na stronie 25).
• Nie należy przepełniać zasobnika papieru. Należy się upewnić, że poziom papieru znajduje się poniżej oznaczenia pojemności papieru na wewnętrznej
ściance zasobnika.
• Nie należy wyjmować papieru z zasobnika, gdy urządzenie drukuje.
• Przed załadowaniem papier należy wygiąć, przekartkować i rozprostować.
• Nie należy używać pogiętego, wilgotnego ani zawijającego się papieru.
• Nie należ
• Do drukowania należy używać tylko zalecanych nośników (patrz „Dane techniczne nośnika druku” na stronie 63).
y wkładać do zasobnika różnych rodzajów papieru jednocześnie.
4. Rozwiązywanie problemów
53

Usuwanie zakleszczeń papieru
Aby uniknąć rozdarcia zakleszczonego papieru, należy go wyciągać powoli i delikatnie.
1
W zasobniku 1
4. Rozwiązywanie problemów
54

Usuwanie zakleszczeń papieru
2
W podajniku ręcznym
4. Rozwiązywanie problemów
55

Usuwanie zakleszczeń papieru
3
Wewnątrz urządzenia
• Obszar utrwalacza jest gorący. Należy zachować ostrożność podczas wyjmowania papieru z urządzenia.
• Przed otwarciem pokrywy przedniej należy zamknąć wspornik.
2
1
4. Rozwiązywanie problemów
56

Usuwanie zakleszczeń papieru
4
W obszarze odbioru
4. Rozwiązywanie problemów
57

Usuwanie zakleszczeń papieru
5
W obszarze druku dwustronnego
1
1
2
2
4. Rozwiązywanie problemów
58

Objaśnienie diod LED stan
Kolor diody LED wskazuje bieżący stan urządzenia.
• Niektóre diody LED mogą nie być dostępne w zależności od modelu lub kraju.
•Aby rozwiązać problem, sprawdź komunikat o błędzie oraz instrukcje w części dotyczącej rozwiązywania prob lemó w.
•Można także rozwiązać problem postępując zgodnie z wytycznymi przedstawionymi w oknie programu Kontrola stanu drukarki.
•Jeżeli problem nie ustąpi, skontaktuj się z pracownikiem serwisu.
6
Dioda LED stan
Stan Opis
(Dioda LED stan)
Wył Urządzenie pracuje w trybie off-line.
•Gdy podświetlenie miga powoli, urządzenie odbiera dane z komputera.
Miga
Zielona
•Gdy podświetlenie miga szybko, drukarka drukuje dane.
Wł •Urządzenie jest włączone i można go używać.
Miga
Wystąpił błąd o mniejszym znaczeniu i urządzenie czeka na jego naprawę. Po usunięciu
problemu urządzenie wznowi pracę.
• Pokrywa jest otwarta. Zamknij pokrywę.
Czerwona
Wł
• Brak papieru w zasobniku. Załaduj papier do zasobnika („Wkładanie papieru do zasobnika” na
stronie 27).
•Urządzenie zatrzymało się z powodu poważnego błędu.
Miga Aktualizacja oprogramowania systemowego.
Pomarańczowy
Wł Nastąpiło zakleszczenie papieru (patrz „Usuwanie zakleszczeń papieru” na stronie 54).
4. Rozwiązywanie problemów
59

Objaśnienie diod LED stan
7
Dioda LED Toneru / Dioda LED Zasilania
Stan Opis
W kasecie pozostaje niewielka ilość toneru. Wkrótce nastąpi koniec szacowanego okresu
(Dioda LED Toneru)
(Dioda LED Zasilania)
Pomarańc
zowy
Niebieski
Miga
Wł
Wył Normalna pojemność wszystkich kaset z tonerem.
Wł Urządzenie znajduje się w trybie oszczędzania energii.
Wył Urządzenie jest w trybie gotowości lub zasilanie urządzenia jest wyłączone.
eksploatacji tonera. Przygotuj nową kasetę z tonerem do wymiany. Można tymczasowo poprawić
jakość wydruku, rozprowadzając toner (patrz „Rozprowadzanie tonera” na stronie 45).
Zbliża się koniec szacowanego czasu eksploatacji kasety z tonerem
z tonerem (patrz „Wymiana kasety z tonerem” na stronie 46).
a
. Zalecana jest wymiana kasety
Wł
Przycisk eco Zielona
Wył Tryb eco jest wyłączony.
a. Szacowany czas eksploatacji kasety z tonerem to spodziewany lub szacowany czas eksploatacji kasety informujący o uśrednionej liczbie wydruków i zgodny z normą ISO/IEC 19752.
Liczba stron może różnić się w zależności od środowiska pracy, częstotliwości drukowania, liczby elementów graficznych oraz typu i rozmiaru nośników druku. W kasecie może
znajdować się pewna ilość toneru nawet po zapaleniu się diody LED i przerwaniu drukowania przez drukarkę.
Tryb eco jest włączony. Opcje duplex, 2 na 1, oszczędzania toneru, pominięcia pustej strony zostaną
automatycznie zastosowane do druku (patrz „Drukowanie Ekologiczne” na stronie 38).
4. Rozwiązywanie problemów
60

5. Dodatek
Niniejszy rozdział zawiera dane techniczne i informacje o obowiązujących przepisach.
• Dane techniczne 62
• Polityka pomocy technicznej firmy Dell 69
• Kontakt z firmą Dell 70
• Zasady dotyczące gwarancji i zwrotów 71
• Prawa autorskie 72

Dane techniczne
1
Ogólne dane techniczne
Wartości specyfikacji podane poniżej mogą ulec zmianie bez wcześniejszego powiadomienia. Wszelkie zmienione informacje są publikowane pod adresem
lub
support.dell.com
.
Elementy Opis
Wymiary Szerokość x Długość x Wysokość
Ciężar Urządzenie razem z materiałami eksploatacyjnymi
Tryb gotowości
Poziom hałasu
a
Tryb druku
Temperatura Działanie
Przechowywanie (w opakowaniu)
Wilgotność Działanie
Przechowywanie (w opakowaniu)
Zasilanie
b
Modele 110 V
Modele 220 V
Przeciętny tryb pracy
Zużycie energii
Tryb gotowości
348 x 338 x 197 mm (13,7 x 13,3 x 7,7 cali)
7,2 kg
Mniej niż 30 dB(A)
Mniej niż 50 dB(A)
od 10 do 32 °C
od -20 do 40 °C
od 20 do 80% wilgotności względnej
od 10 do 90% wilgotności względnej
AC 110–127 V
AC 220–240 V
Poniżej 400 W
Poniżej 45 W
www.dell.com
Tryb oszczędzania energii
Tryb wyłączania
Tryb gotowości sieci (aktywacja wszystkich portów)
a. Natężenie dźwięku, ISO 7779. Testowana konfiguracja: podstawowa instalacja urządzenia, papier A4, drukowanie jednostronne.
b. Informacje na temat właściwego napięcia (V), częstotliwości prądu (Hz) oraz rodzaju prądu zasilającego (A) urządzenia znajdują się na tabliczce znamionowej.
Poniżej 1,3 W
Poniżej 0,2 W
Poniżej 1,3 W
5. Dodatek
62

Dane techniczne
2
Dane techniczne nośnika druku
Typ Rozmiar Wymiary
Gramatura nośnika druku/Pojemność
Zasobnik
Podajnik ręczny
a
b
Zwykły papier
Koperta
Letter
Legal
US Folio
A4
Oficio
JIS B5
ISO B5
Executive
A5
A6
Koperta Monarch
Koperta nr 10
DL-Koperta
C5-Koperta
C6-Koperta
216 x 279 mm
216 x 356 mm
216 x 330 mm
210 x 297 mm
Od 70 do 90 g/m
dokumentowy)
• 250 arkuszy papieru o gramaturze 80
2
(papier dokumentowy)
g/m
2
(papier
216 x 343 mm
182 x 257 mm
176 x 250 mm
184 x 267 mm
148 x 210 mm
105 x 148 mm
98 x 191 mm Niedostępne w zasobniku.
105 x 241 mm
110 x 220 mm
162 x 229 mm
114 x 162 mm
2
Od 70 do 90 g/m
(papier
dokumentowy)
• 1 arkusz papieru o gramaturze
2
80 g/m
Od 60 do 220 g/m
(papier dokumentowy)
2
(papier
dokumentowy)
• 1 arkusz papieru o gramaturze
2
80 g/m
(papier dokumentowy)
Papier gruby
Patrz sekcja Zwykły
papier
Patrz sekcja Zwykły papier
Od 91 do 105 g/m
dokumentowy)
2
(papier
Od 91 do 105 g/m2 (papier
dokumentowy)
5. Dodatek
63

Dane techniczne
Typ Rozmiar Wymiary
Grubszy papier
Papier cienki
Patrz sekcja Zwykły
papier
Patrz sekcja Zwykły
papier
Folia Letter, A4
Letter, Legal, US
Etykiety
c
Folio, A4, JIS B5, ISO
B5, Executive, A5
Letter, Legal, US
Brystol
Folio, A4, JIS B5, ISO
B5, Executive, A5,
Pocztówka 4x6
Papier
dokumentowy
Patrz sekcja Zwykły
papier
Gramatura nośnika druku/Pojemność
Zasobnik
Patrz sekcja Zwykły papier Niedostępne w zasobniku.
Patrz sekcja Zwykły papier
Od 60 do 70 g/m
2
(papier dokumentowy) Od 60 do 70 g/m2 (papier
Patrz sekcja Zwykły papier Niedostępne w zasobniku.
Patrz sekcja Zwykły papier Niedostępne w zasobniku.
Patrz sekcja Zwykły papier
Od 121 do 163 g/m
2
(papier
dokumentowy)
Patrz sekcja Zwykły papier
Od 106 do 120 g/m
2
(papier
dokumentowy)
a
Podajnik ręczny
Od 164 do 220 g/m
b
2
(papier
dokumentowy)
dokumentowy)
Od 138 do 146 g/m
2
(papier
dokumentowy)
Od 120 do 150 g/m
2
(papier
dokumentowy)
Od 121 do 163 g/m2 (papier
dokumentowy)
Od 106 do 120 g/m2 (papier
dokumentowy)
•
Rozmiar minimalny (niestandardowy)
Podajnik ręczny:
Zasobnik 1:
•
Rozmiar maksymalny (niestandardowy)
a. Pojemność maksymalna może się różnić w zależności od gramatury i grubości nośnika oraz warunków panujących w otoczeniu.
b. 1 arkusz w przypadku podajnika ręcznego.
c. Gładkość etykiet używanych w tym urządzeniu wynosi od 100 do 250 (sheffield). Jest to wartość liczbowa gładkości.
d. Rodzaje papieru dostępne w podajniku ręcznym: Zwykły, Gruby, Grubszy, Cienki, Bawełna, Kolorowy, Zadrukowany, Wtórny, Koperta, Folia, Etykiety, Brystol, Dokumentowy, Papier
niepłowiejący
e. Rodzaje papieru odpowiednie do zasobnika: Zwykły, Gruby, Cienki, Papier ekologiczny, Karton, Papier dokumentowy, Papier niepłowiejący
216 x 356 mm
76,2 × 127 mm
105 × 148,5 mm
Od 60 do 163 g/m
2
(papier dokumentowy)d,
e
5. Dodatek
64
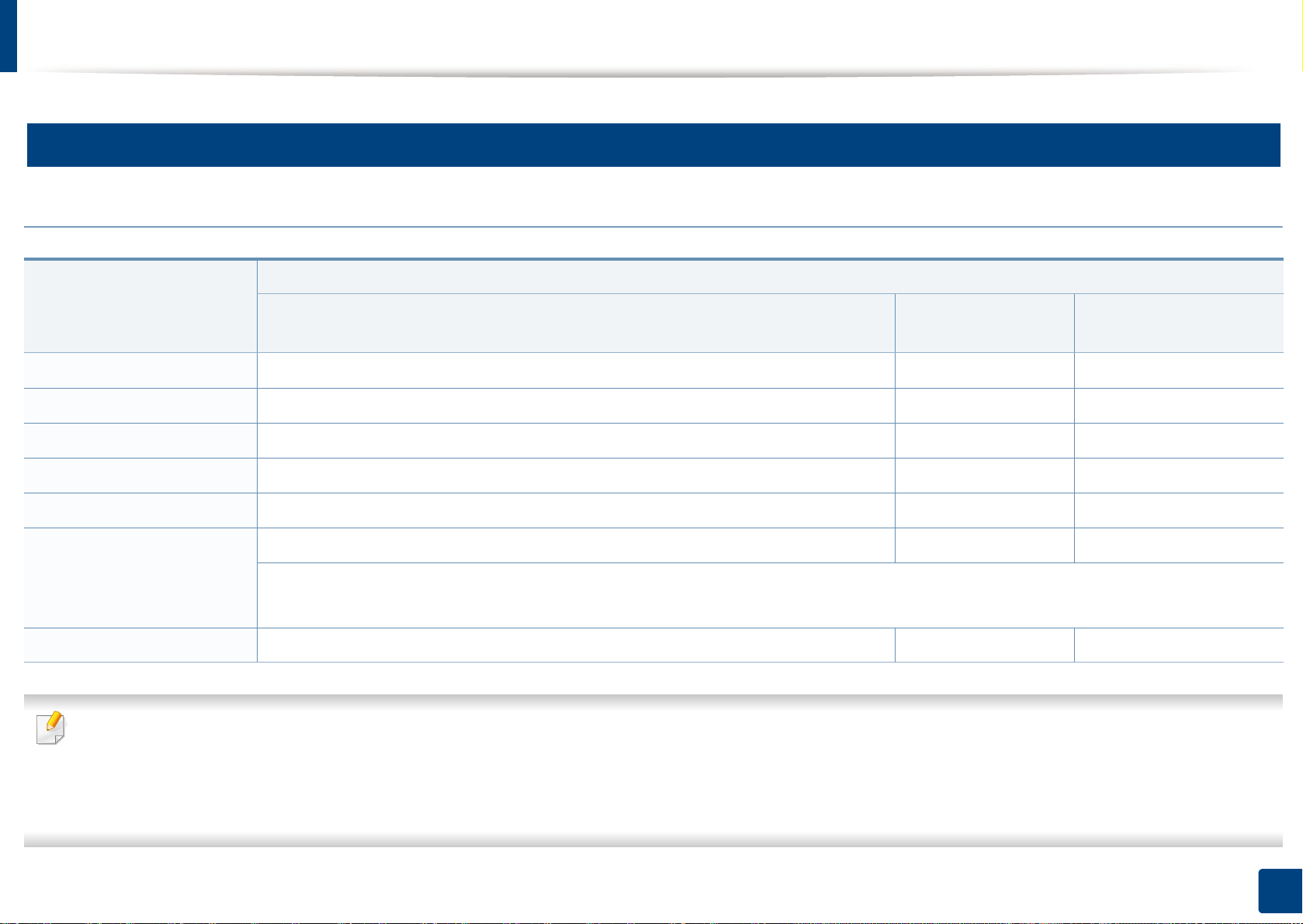
Dane techniczne
3
Wymagania systemowe
Microsoft® Windows®
Wymagania (zalecane)
System operacyjny
Windows® 2000
Windows® XP
Windows Server® 2003
Windows Server® 2008
Windows Vista®
Windows® 7
Windows Server® 2008 R2
• Dla wszystkich systemów operacyjnych Windows wymagany jest program Internet Explorer w wersji 6.0 lub nowszej.
• Program ten mogą zainstalowa ć użytkownicy z uprawnieniami administratora.
Procesor Pamięć RAM
wolne miejsce na dysku
twardym
Procesor Intel® Pentium® II 400 MHz (Pentium III 933 MHz) 64 MB (128 MB) 600 MB
Procesor Intel® Pentium® III 933 MHz (Pentium IV 1 GHz) 128 MB (256 MB) 1,5 GB
Procesor Intel® Pentium® III 933 MHz (Pentium IV 1 GHz) 128 MB (512 MB) od 1,25 GB do 2 GB
Procesor Intel® Pentium® IV 1 GHz (Pentium IV 2 GHz) 512 MB (2 GB) 10 GB
Procesor Intel® Pentium® IV 3 GHz 512 MB (1 GB) 15 GB
Procesor Intel® Pentium® IV 1 GHz 32-bitowy lub 64-bitowy lub szybszy 1 GB (2 GB) 16 GB
•Obsługuje sterowniki DirectX® 9 z pamięcią 128 MB (aby uruchomić funkcję Aero).
•Napęd DVD-R/W
Procesory Intel® Pentium® IV 1 GHz (x86) lub 1,4 GHz (x64) (2 GHz lub szybsze) 512 MB (2 GB) 10 GB
•Usługi Windows Terminal Services są kompatybilne z tym urządzeniem.
• W przypadku systemu Windows 2000 wymagany jest pakiet Service Pack 4 lub wyższy.
5. Dodatek
65

Dane techniczne
Macintosh
Wymagania (zalecane)
System operacyjny
Procesor Pamięć RAM
• Procesory Intel
• Procesor PowerPC G4/G5
Mac OS X 10.4
• Procesory Intel
Mac OS X 10.5
Mac OS X 10.6 • Procesory Intel 1 GB (2 GB) 1 GB
Mac OS X 10.7 • Procesory Intel 2 GB 4 GB
• Power PC G4/G5 867 MHz
lub szybszy
• 128 MB dla komputera Mac
opartego na procesorze PowerPC
(512 MB)
• 512 MB w przypadku komputerów
Mac z procesorem Intel (1 GB)
512 MB (1 GB) 1 GB
1 GB
Wolne miejsce na
dysku twardym
5. Dodatek
66

Dane techniczne
Linux
Elementy Wymagania
Fedora 5 – 13 (32/64-bitowa)
OpenSuSE® 10.2, 10.3, 11.0, 11.1, 11.2 (32/64-bitowa)
SuSE 10.0, 10.1 (32-bitowa)
Ubuntu 6.06, 6.10, 7.04, 7.10, 8.04, 8.10, 9.04, 9.10, 10.04 (32/64-bitowa)
System operacyjny
Mandriva 2007, 2008, 2009, 2009.1, 2010 (32/64-bitowa)
Debian 4.0, 5.0 (32/64-bitowa)
Redhat® Enterprise Linux WS 4, 5 (32/64-bitowa)
SuSE Linux Enterprise Desktop 10, 11 (32/64-bitowa)
Procesor Procesor Pentium IV 2.4GHz (Intel Core™2)
Pamięć RAM 512 MB (1 GB)
Wolne miejsce na dysku twardym 1 GB (2 GB)
Unix
Elementy Wymagania
Sun Solaris 9, 10 (x86, SPARC)
System operacyjny
Wolne miejsce na dysku twardym Do 100 MB
HP-UX 11.0, 11i v1, 11i v2, 11i v3 (PA-RISC, Itanium)
IBM AIX 5.1, 5.2, 5.3, 5.4
5. Dodatek
67

Dane techniczne
4
Środowisko sieciowe
Tylko modele sieciowe i bezprzewodowe (patrz „Funkcje poszczególnych modeli” na stronie 7).
Aby urządzenie mogło pracować jako urządzenie sieciowe, należy skonfigurować w nim protokoły sieciowe. W poniższej tabeli przedstawiono listę
środowisk sieciowych obsługiwanych przez urządzenie.
Elementy Dane techniczne
Karta sieciowa • karta sieci przewodowej Ethernet 10/100 Base TX
• Windows 2000/Server 2003/Server 2008/XP/Vista/7/Server 2008 R2
Sieciowy system operacyjny
Protokoły sieciowe
•Różne dystrybucje systemu Linux
• Mac OS X 10.4 - 10.7
•Unix
• TCP/IPv4
• DHCP, BOOTP
• DNS, WINS, Bonjour, SLP, UPnP
• Standardowe drukowanie TCP/IP (RAW), LPR, IPP, WSD
• SNMPv 1/2/3, HTTP
• TCP/IPv6 (DHCP, DNS, RAW, LPR, SNMPv 1/2/3, HTTP)
5. Dodatek
68

Polityka pomocy technicznej firmy Dell
Pomoc techniczna udzielana przez technika, wymagająca współpracy i udziału klienta w procesie rozwiązywania problemów, umożliwia przywrócenie
pierwotnej konfiguracji domyślnej systemu operacyjnego, oprogramowania i sterowników sprzętu, która istniała w momencie wysyłki z firmy Dell, a także
pozwala na sprawdzenie prawidłowości funkcji drukarki i wszystkich elementów sprzętu zainstalowanych przez firmę Dell. Oprócz pomocy technicznej
udzielanej przez technika w dziale pomocy technicznej firmy Dell dostępna jest pomoc techniczna online. Mogą być także dostępne odpłatne opcje
dodatkowej pomocy technicznej.
Firma Dell zapewnia ograniczoną pomoc techniczną dla drukarki oraz wszelkiego rodzaju oprogramowania i urządzeń peryferyjnych zainstalowanych przez
firmę Dell. Pomoc dotyczącą oprogramowania i urządzeń peryferyjnych innych firm zapewnia ich pierwotny producent. Dotyczy to również oprogramowania
i urządzeń nabywanych i/lub instalowanych za pośrednictwem działów Software & Peripherals (DellWare), ReadyWare i Custom Factory Integration (CFI/
DellPlus).
5. Dodatek
69

Kontakt z firmą Dell
Dostęp do pomocy technicznej firmy Dell można uzyskać pod adresem
support.dell.com. Na stronie WELCOME TO DELL SUPPORT należy
wybrać odpowiedni region i podać wymagane dane, aby uzyskać dostęp do
narzędzi i informacji dotyczących pomocy.
Z firmą Dell można skontaktować się drogą elektroniczną przy użyciu
następujących adresów:
• Internet
-www.dell.com/
-www.dell.com/ap/ (tylko kraje Azji/Pacyfiku)
-www.dell.com/jp/ (tylko Japonia)
-www.euro.dell.com (tylko Europa)
-www.dell.com/la/ (kraje Ameryki Łacińskiej i Karaibów)
-www.dell.ca (tylko Kanada)
•Protokół transferu plików (FTP) — użytkownik anonimowy
-support.euro.dell.com (tylko Europa)
• Elektroniczna usługa ofertowa (Electro
-apmarketing@dell.com (tylko kraje Azji i Pacyfiku)
-sales_canada@dell.com (tylko Kanada)
nic Quote Service)
-ftp.dell.com
Zaloguj się jako użytkownik: „anonymous” i podaj swój adres e-mail
jako hasło.
• Elektroniczna usługa pomocy technicznej (Electronic Support Service)
-mobile_support@us.dell.com
-support@us.dell.com
-la-techsupport@dell.com (tylko kraje Ameryki Łacińskiej i Karaibów)
-apsupport@dell.com (tylko kraje Azji i Pacyfiku)
-support.jp.dell.com (tylko Japonia)
5. Dodatek
70

Zasady dotyczące gwarancji i zwrotów
Firma Dell Inc. („Dell”) produkuje sprzęt z części i podzespołów nowych lub równoważnych nowym zgodnie ze standardowymi praktykami stosowanymi w
branży. Informacje dotyczące gwarancji udzielanej przez firmę Dell na drukarkę można znaleźć w dokumencie Informacje o produkcie.
5. Dodatek
71

Prawa autorskie
Informacje zawarte w niniejszym dokumencie mogą ulec zmianie bez uprzedniego powiadomienia.
©2012 Dell Inc. Wszystkie prawa zastrzeżone.
Kopiowanie niniejszych materiałów w dowolny sposób bez pisemnej zgody firmy Dell Inc. jest surowo zabronione.
Znaki towarowe zastosowane w niniejszym tekście: Dell, logo firmy Dell i System zarządzania tonerem firmy Dell (Dell Toner Management System) są
znakami towarowymi firmy Dell Inc.; Microsoft, Windows, Windows Vista i Windows Server są zastrzeżonymi znakami towarowymi firmy Microsoft
Corporation w Stanach Zjednoczonych lub innych krajach; Adobe i Acrobat Reader są zastrzeżonymi znakami towarowymi lub znakami towarowymi firmy
Adobe Systems Incorporated w Stanach Zjednoczonych lub innych krajach.
iPad, iPhone, iPod touch, TrueType, Mac i Mac OS są zastrzeżonymi znakami towarowymi firmy Apple Inc., zarejestrowanymi w Stanach Zjednoczonych
i innych krajach. Nazwa AirPrint i logo AirPrint są zastrzeżonymi znakami towarowymi firmy Apple Inc.
Google, Picasa, Google Docs, Android i Gmail to zastrzeżone znaki towarowe lub znaki towarowe firmy Google Inc.
Google Cloud Print to znak towarowy firmy Google Inc.
Inne znaki towarowe i nazwy mogą być używane w niniejszym dokumencie w odniesieniu do podmiotów używających ich jako znaków i nazw swoich
produktów.
Firma Dell Inc. zrzeka się wszelkich praw własności do tychże znaków towarowych i nazw innych niż jej włas
Informacje na temat licencji Open Source znajdują się w pliku „LICENSE.txt” na dostarczonym dysku CD-ROM.
REV. 3.00
na.
5. Dodatek
72

Podręcznik użytkownika
Podręcznik użytkownika
Dell B1260dn
ZAAWANSOWANY
ZAAWANSOWANY
IMAGINE THE POSSIBILITIES
Niniejszy podręcznik zawiera informacje dotyczące instalacji, zaawansowanej
konfiguracji, obsługi i rozwiązywania problemów w środowiskach różnych
systemów operacyjnych.
Niektóre funkcje mogą nie być dostępne w zależności od modelu lub kraju.
PODSTAWOWY
Niniejszy podręcznik zawiera informacje dotyczące instalacji, podstawowej obsługi oraz
rozwiązywania problemów w systemie Windows.

ZAAWANSOWANY
Korzystanie z aplikacji Narzędzie do zamawiania
1. Instalacja oprogramowania
Instalacja na komputerach Macintosh 77
Przeinstalowanie na komputerach Macintosh
Instalacja w systemie Linux 79
Przeinstalowanie w systemie Linux 80
78
2. Korzystanie z urządzenia
połączonego z siecią
Użyteczne programy sieciowe 82
Konfiguracja sieci przewodowej 83
Instalowanie sterownika przez sieć 86
konfiguracja protokołu IPv6 93
AirPrint 95
Google Cloud Print™ 96
materiałów eksploatacyjnych firmy Dell
Korzystanie z aplikacji Wbudowana usługa
sieciowa 102
Korzystanie z aplikacji Menedżer drukarki Dell
Korzystanie z aplikacji Stan drukarki Dell 107
Korzystanie z programu Unified Driver
Configurator w systemie Linux 109
101
104
4. Funkcje specjalne
Ustawianie wysokości 113
Zmiana domyślnych ustawień drukowania 114
Ustawianie urządzenia jako domyślnego 115
Korzystanie z zaawansowanych funkcji
drukowania 116
Drukowanie na komputerach Macintosh 123
Drukowanie w systemie Linux 125
Drukowanie w systemie UNIX 128
3. Użyteczne narzędzia do
zarządzania
Korzystanie z aplikacji Firmware Update Utility
100
74

ZAAWANSOWANY
5. Rozwiązywanie problemów
Problemy z podawaniem papieru 131
Problemy z zasilaniem i podłączaniem kabla
Problemy z drukowaniem 133
Problemy z jakością wydruków 137
Problemy związane z systemem operacyjnym
132
145
75

1. Instalacja oprogramowania
Niniejszy rozdział zawiera instrukcje instalacji podstawowego i użytecznego oprogramowania do użytku w
przypadku, gdy urządzenie podłączone jest za pomocą kabla. Urządzenie podłączone lokalnie to urządzenie
podłączone do komputera bezpośrednio za pomocą kabla. Jeśli urządzenie jest podłączone do sieci,
należy pominąć poniższe kroki i przejść do instalacji sterownika dla urządzenia podłączonego do sieci
(patrz „Instalowanie sterownika przez sieć” na stronie 86).
• Instalacja na komputerach Macintosh 77
• Przeinstalowanie na komputerach Macintosh 78
• Instalacja w systemie Linux 7 9
• Przeinstalowanie w systemie Linux 80
•Użytkownicy systemu operacyjnego Windows powinni zapoznać się z Podstawowym
podręcznikiem, zawierającym informacje o instalacji sterownika drukarki (patrz
„Lokalna instalacja sterownika” na stronie 20).
• Nie należy używać kabli USB dłuższych niż 3 metry.

Instalacja na komputerach Macintosh
1
2
3
4
5
6
7
8
9
10
11
Upewnij się, że urządzenie jest włączone i podłączone do komputera.
Włóż dostarczoną płytę CD z oprogramowaniem do napędu CD-ROM.
Kliknij dwukrotnie ikonę CD-ROM, która zostanie wyświetlona na pulpicie
komputera Macintosh.
Kliknij dwukrotnie folder
Kliknij przycisk
Przeczytaj umowę licencyjną i kliknij przycisk
Kliknij przycisk
Zostanie wyświetlony komunikat z ostrzeżeniem, że wszystkie aplikacje
zostaną zamknięte. Kliknij
Kliknij
Kliknij przycisk
niezbędne do pracy urządzenia.
W przypadku wybrania opcji
składniki do zainstalowania.
Podaj hasło i kliknij OK.
Continue
Continue
Agree
w oknie
Install
MAC_Installer
.
, aby zaakceptować umowę licencyjną.
Continue
User Options Pane
. Zostaną zainstalowane wszystkie składniki
Customize
> ikonę
.
można wybrać poszczególne
Installer OS X
Continue
.
.
.
14
15
16
17
18
Otwórz kolejno foldery
• W systemie Mac OS X 10.5-10.7 otwórz kolejno foldery
System Preferences
Kliknij przycisk
• W systemach Mac OS X 10.5-10.7 kliknij ikonę „+”. Zostanie otwarte
okno.
Kliknij opcję
• W systemie Mac OS X 10.5-10.7 kliknij opcję
połączenie USB.
W systemie Mac OS X 10.4, jeżeli funkcja Auto Select nie działa
prawidłowo, wybierz pozycję
używanego urządzenia w polu
• W systemie Mac OS X 10.5-10.7, jeżeli funkcja Automatyczny wybór nie
działa prawidłowo, wybierz pozycję
używanego urządzenia w polu
Urządzenie zostanie wyświetlone w obszarze
urządzenie domyślne.
Kliknij przycisk
Add
Default Browser
Add
Applications
i kliknij pozycję
w obszarze
i znajdź połączenie USB.
Dell
Model
.
>
Utilities
Print & Fax
Printer List
w obszarze
.
Select a driver to use...
Print Using
>
Print Setup Utility
.
.
Default
Print Using
.
Printer List
.
Applications
i znajdź
i nazwę
i nazwę
i ustawione jako
>
12
13
Instalacja oprogramowania wymaga ponownego uruchomienia komputera.
Kliknij przycisk
Po zakończeniu instalacji kliknij przycisk
Continue Installation
.
Restart
.
1. Instalacja oprogramowania
77

Przeinstalowanie na komputerach Macintosh
Jeśli sterownik drukarki nie działa prawidłowo, odinstaluj sterownik i
zainstaluj go ponownie.
Upewnij się, że urządzenie jest włączone i podłączone do
1
komputera.
Włóż dostarczoną płytę CD z oprogramowaniem do napędu CD-
2
ROM.
Kliknij dwukrotnie ikonę CD-ROM, która zostanie wyświetlona na
3
pulpicie komputera Macintosh.
Kliknij dwukrotnie folder MAC_Installer > ikonę Uninstaller OS X.
4
Podaj hasło i kliknij OK.
5
Po zakończeniu dezinstalacji kliknij przycisk OK.
6
Jeśli urządzenie zostało już dodane, usuń je w oknie Print Setup
Utility lub Print & Fax.
1. Instalacja oprogramowania
78

Instalacja w systemie Linux
Aby zainstalować pakiety oprogramowania drukarki dla systemu Linux,
należy je pobrać z witryny firmy Dell (www.support.dell.com).
1
Instalacja zunifikowanego sterownika Unified
Linux Driver
Upewnij się, że urządzenie jest włączone i podłączone do
1
komputera.
Po wyświetleniu okna Administrator Login wpisz „root” w polu
2
Login i podaj hasło systemowe.
Aby zainstalować oprogramowanie urządzenia, należy się zalogować
jako administrator (root). Jeżeli użytkownik nie ma odpowiednich
uprawnień, powinien je uzyskać od administratora.
Dla wygody program instalacyjny dodaje do menu systemowego ikonę
programu Unified Driver Configurator oraz Unified Driver. W razie
problemów należy skorzystać z pomocy ekranowej dostępnej za
pośrednictwem menu systemowego lub aplikacji pakietu sterownika
działających w systemie Windows, np. Unified Driver Configurator lub
Image Manager.
Z witryny firmy Dell pobierz pakiet sterownika Unified Linux.
3
Kliknij prawym przyciskiem pakiet Unified Linux Driver i wyodrębnij
4
pliki.
Kliknij dwukrotnie pozycję cdroot > autorun.
5
Po wyświetleniu okna powitalnego kliknij przycisk Next.
6
Po ukończeniu instalacji kliknij przycisk Finish.
7
1. Instalacja oprogramowania
79

Przeinstalowanie w systemie Linux
Jeśli sterownik drukarki nie działa prawidłowo, odinstaluj sterownik i
zainstaluj go ponownie.
Upewnij się, że urządzenie jest włączone i podłączone do
1
komputera.
Po wyświetleniu okna Administrator Login wpisz „root” w polu
2
Login i podaj hasło systemowe.
Aby odinstalować oprogramowanie urządzenia, należy zalogować
się jako administrator (root). Jeżeli użytkownik nie ma odpowiednich
uprawnień, powinien je uzyskać od administratora.
Kliknij ikonę znajdującą się na dole pulpitu. Po wyświetleniu okna
3
Terminal wpisz:
[root@localhost root]#cd /opt/Dell/mfp/uninstall/[root@localhost
uninstall]#./uninstall.sh
Kliknij przycisk Uninstall.
4
Kliknij przycisk Next.
5
Kliknij przycisk Finish.
6
1. Instalacja oprogramowania
80

2. Korzystanie z urządzenia połączonego z siecią
Ten rozdział zawiera instrukcje krok po kroku dotyczące konfigurowania urządzenia podłączonego do sieci i
oprogramowania.
•Użyteczne programy sieciowe 82
• Konfiguracja sieci przewodowej 83
• Instalowanie sterownika przez sieć 86
• konfiguracja protokołu IPv6 93
• AirPrint 95
• Google Cloud Print™ 96

Użyteczne programy sieciowe
Istnieje kilka programów umożliwiających łatwą konfigurację ustawień
sieciowych w środowisku sieciowym. Dzięki nim administrator sieci może
zarządzać wieloma urządzeniami znajdującymi się w sieci.
Przed rozpoczęciem korzystania z programów opisanych poniżej
należy ustawić adres IP.
1
Wbudowana usługa sieciowa
Jest to wbudowany serwer WWW urządzenia sieciowego, który umożliwia
wykonanie poniższych zadań (patrz „Korzystanie z usługi Wbudowana
usługa sieciowa” na stronie 94).
• Sprawdź informacje o materiałach eksploatacyjnych i stanie.
• Dostosowywanie ustawień urządzenia.
2
SetIP
Program narzędziowy umożliwiający wybieranie interfejsów sieciowych i
ręczne konfigurowanie adresów IP używanych w przypadku protokołu TCP/
IP.
• Patrz „Ustawianie adresu IPv4 za pomocą programu SetIP (system
Windows)” na stronie 83.
• Patrz „Ustawianie adresu IPv4 za pomocą programu SetIP (system
Macintosh)” na stronie 84.
• Patrz „Ustawianie adresu IPv4 za pomocą programu SetIP (system
Linux)” na stronie 85.
Protokół TCP/IPv6 nie jest obsługiwany przez ten program.
• Skonfiguruj opcję powiadomień e-mail. Po ustawieniu tej opcji
informacje o stanie urządzenia (np. poziom zużycia kasety z tonerem
lub błąd urządzenia) będą automatycznie wysyłane na adres e-mail
określonej osoby.
• Konfigurowanie parametrów sieciowych, niezbędnych do podłączenia
urządzenia do różnych środowisk sieciowych.
2. Korzystanie z urządzenia połączonego z siecią
82

Konfiguracja sieci przewodowej
Aby móc używać drukarki jako urządzenia sieciowego, należy
skonfigurować protokoły sieciowe.
Z sieci można korzystać po podłączeniu kabla sieciowego do
odpowiedniego portu urządzenia.
• W przypadku modeli bez wyświetlacza na panelu sterowania należy
użyć programu Wbudowana usługa sieciowa lub SetIP.
-Patrz „Korzystanie z aplikacji Wbudowana usługa sieciowa” na stronie
102.
-Patrz „Ustawianie adresu IP” na stronie 83.
3
Drukowanie raportu konfiguracji sieci
Możesz wydrukować Raport konfiguracji sieci przedstawiający bieżące
ustawienia sieciowe urządzenia można wydrukować z poziomu panelu
sterowania urządzenia. Jest to pomocne w konfigurowaniu sieci.
4
Ustawianie adresu IP
Najpierw należy ustawić adres IP używany do drukowania i zarządzania
przez sieć. W większości przypadków nowy adres IP zostanie
automatycznie przypisany przez serwer DHCP znajdujący się w sieci.
Ustawianie adresu IPv4 za pomocą programu
SetIP (system Windows)
Przed użyciem programu SetIP należy wyłączyć zaporę komputera w
Panel sterowania > Centrum zabezpieczeń > Zapora systemu
Windows.
Poniższe instrukcje mogą się różnić w zależności od modelu drukarki.
Naciśnij przycisk (Info) na panelu sterowania.
W raporcie konfiguracji sieci można znaleźć adresy MAC i IP urządzenia.
Na przykład:
• Adres MAC: 00:15:99:41:A2:78
• Adres IP: 169.254.192.192
Zainstaluj ten program z dostarczonej płyty CD-ROM klikając
1
dwukrotnie opcję Application > SetIP > Setup.exe.
Należy postępować zgodnie z instrukcjami w oknie instalacji.
2
Podłącz urządzenie do sieci za pomocą kabla sieciowego.
3
Włącz urządzenie.
4
2. Korzystanie z urządzenia połączonego z siecią
83

Konfiguracja sieci przewodowej
Z menu Start systemu Windows wybierz Wszystkie programy >
5
Dell > Dell Printers > SetIP > SetIP.
Kliknij ikonę (trzecia od lewej) w oknie SetIP, aby otworzyć okno
6
konfiguracji TCP/IP.
Wprowadź nowe informacje o urządzeniu w oknie konfiguracji. W
7
przypadku firmowej sieci intranet konieczne może być wcześniejsze
przypisanie tych informacji przez administratora sieci.
Kliknij przycisk Εφαρμογή, a następnie kliknij OK. W urządzeniu
8
zostanie automatycznie wydrukowany Raport konfiguracji sieci.
Sprawdź, czy wszystkie ustawienia są prawidłowe.
Ustawianie adresu IPv4 za pomocą programu
SetIP (system Macintosh)
Przed użyciem programu SetIP, należy wyłączyć zaporę ogniową
komputera w System Preferences > Security > Firewall.
Poniższe instrukcje mogą się różnić w zależności od modelu drukarki.
Podłącz urządzenie do sieci za pomocą kabla sieciowego.
1
Włóż instalacyjną płytę CD i otwórz okno płyty, a następnie wybierz
2
opcję MAC_Installer > MAC_Printer > SetIP > SetIPapplet.html.
Kliknij dwukrotnie plik. Zostanie automatycznie otwarta aplikacja
Odszukaj adres MAC urządzenia w Raporcie konfiguracji sieci (patrz
„Drukowanie raportu konfiguracji sieci” na stronie 83) i wprowadź go
bez używania dwukropków. Na przykład adres 00:15:99:29:51:A8
wprowadzany jest jako 0015992951A8.
3
Safari. Wybierz opcję Trust. W przeglądarce internetowej zostanie
wyświetlona strona SetIPapplet.html, na której znajdują się nazwa
i adres IP drukarki.
Kliknij ikonę (trzecia od lewej) w oknie SetIP, aby otworzyć okno
4
konfiguracji TCP/IP.
2. Korzystanie z urządzenia połączonego z siecią
84

Konfiguracja sieci przewodowej
Wprowadź nowe informacje o urządzeniu w oknie konfiguracji. W
5
przypadku firmowej sieci intranet konieczne może być wcześniejsze
przypisanie tych informacji przez administratora sieci.
Odszukaj adres MAC urządzenia w Raporcie konfiguracji sieci (patrz
„Drukowanie raportu konfiguracji sieci” na stronie 83) i wprowadź go
bez używania dwukropków. Na przykład adres 00:15:99:29:51:A8
wprowadzany jest jako 0015992951A8.
Kliknij przycisk Apply, przycisk OK i ponownie przycisk OK.
6
Zamknij program Safari.
7
Ustawianie adresu IPv4 za pomocą programu
SetIP (system Linux)
Kliknij, aby otworzyć okno konfiguracji protokołu TCP/IP.
3
Wprowadź nowe informacje o urządzeniu w oknie konfiguracji. W
4
przypadku firmowej sieci intranet konieczne może być wcześniejsze
przypisanie tych informacji przez administratora sieci.
Odszukaj adres MAC urządzenia w Raporcie konfiguracji sieci (patrz
„Drukowanie raportu konfiguracji sieci” na stronie 83) i wprowadź go
bez używania dwukropków. Na przykład ad re s 00:15 :9 9:2 9:51:A8
wprowadzany jest jako 0015992951A8.
W urządzeniu zostanie automatycznie wydrukowany Raport
5
konfiguracji sieci.
Przed użyciem programu SetIP należy wyłączyć zaporę sieciową
komputera w System Preferences lub Administrator.
Poniższe instrukcje mogą się różnić, w zależności od używanego
modelu i systemów operacyjnych.
Otwórz katalog /opt/Dell/mfp/share/utils/.
1
Kliknij dwukrotnie plik SetIPApplet.html.
2
2. Korzystanie z urządzenia połączonego z siecią
85

Instalowanie sterownika przez sieć
5
Windows
Upewnij się, że urządzenie jest podłączone do sieci i włączone.
1
Sprawdź też, czy ustawiono adres IP urządzenia.
Jeśli podczas instalacji zostanie wyświetlone okno „Kreator
znajdowania nowego sprzętu”, kliknij przycisk Anuluj, aby je
zamknąć.
Włóż dostarczoną płytę CD z oprogramowaniem do napędu CD-
2
ROM.
Płyta CD-ROM z oprogramowaniem powinna się uruchomić
automatycznie i powinno zostać wyświetlone okno instalacji.
Jeśli okno instalacji nie zostanie wyświetlone, kliknij Start >
Wszystkie programy > Akcesoria > Uruchom.
Wybierz Dalej.
3
Wybierz Podłącz drukarkę sieciową do komputera. Kliknij
4
przycisk Dalej.
Wpisz X:\Setup.exe, zastępując znak „X” literą odpowiadającą
napędowi CD-ROM, a następnie kliknij przycisk OK.
2. Korzystanie z urządzenia połączonego z siecią
86

Instalowanie sterownika przez sieć
•Opcja Instalacja niestandardowa umożliwia wybranie połączenia
urządzenia i wybranie indywidualnych składników do
zainstalowania. Postępuj zgodnie z instrukcjami przedstawianymi w
oknie.
Wyszukane urządzenia zostaną pokazane na ekranie. Zaznacz to,
5
którego chcesz użyć, i kliknij przycisk Dalej.
Jeśli nie możesz znaleźć urządzenia w sieci, wyłącz zaporę
internetową i kliknij Aktualizuj. W systemie operacyjnym Windows
kliknij kolejno opcje Start > Panel sterowania, uruchom zaporę
systemu Windows, a następnie wyłącz tę opcję. W przypadku innych
systemów operacyjnych należy postępować zgodnie ze wskazówkami
znajdującymi się w ich podręcznikach online.
Należy postępować zgodnie z instrukcjami w oknie instalacji.
6
Kliknij dwukrotnie ikonę CD-ROM, która zostanie wyświetlona na
3
pulpicie komputera Macintosh.
Kliknij dwukrotnie folder MAC_Installer > ikonę Installer OS X.
4
Kliknij przycisk Continue.
5
Przeczytaj umowę licencyjną i kliknij przycisk Continue.
6
Kliknij przycisk Agree, aby zaakceptować umowę licencyjną.
7
Zostanie wyświetlony komunikat z ostrzeżeniem o zamknięciu
8
wszystkich aplikacji. Kliknij Continue.
Kliknij Continue w oknie User Options Pane.
9
Jeśli adres IP nie został jeszcze skonfigurowany, kliknij opcję Set IP
address i zapoznaj się z częścią „Ustawianie adresu IPv4 za pomocą
programu SetIP (system Macintosh)” na stronie 84.
6
Macintosh
Upewnij się, że urządzenie jest włączone i podłączone do sieci.
1
Włóż dostarczoną płytę CD z oprogramowaniem do napędu CD-
2
ROM.
10
11
Kliknij przycisk Install. Zostaną zainstalowane wszystkie składniki
niezbędne do pracy urządzenia.
W przypadku wybrania opcji Customize można wybrać
poszczególne składniki do zainstalowania.
Podaj hasło i kliknij OK.
2. Korzystanie z urządzenia połączonego z siecią
87

Instalowanie sterownika przez sieć
12
13
14
15
16
Instalacja oprogramowania wymaga ponownego uruchomienia
komputera. Kliknij przycisk Continue Installation.
Po zakończeniu instalacji kliknij przycisk Close.
Otwórz kolejno foldery Applications > Utilities > Print Setup
Utility.
•W systemie Mac OS X 10.5-10.7 otwórz kolejno foldery
Applications > System Preferences i kliknij pozycję Print &
Fax.
Kliknij przycisk Add w obszarze Printer List.
•W systemie Mac OS X 10.5-10.7 kliknij przycisk „+”. Zostanie
wyświetlone okno.
W systemie Mac OS X 10.4 kliknij pozycję IP Printer.
•W systemie Mac OS X 10.5-10.7 kliknij przycisk IP.
19
20
21
7
Linux
Wprowadź nazwę kolejki w polu Queue. Jeśli nie można określić
nazwy kolejki, najpierw należy użyć domyślnej nazwy kolejki.
W systemie Mac OS X 10.4, jeżeli funkcja Auto Select nie działa
prawidłowo, wybierz pozycję Dell w obszarze Print Using i nazwę
używanego urządzenia w polu Model.
•W systemie Mac OS X 10.5-10.7, jeżeli funkcja Auto Select nie
działa prawidłowo, wybierz opcję Select Printer Software, a
następnie wybierz nazwę urządzenia w obszarze Print Using.
Kliknij przycisk Add.
Urządzenie zostanie wyświetlone w obszarze Printer List i
ustawione jako urządzenie domyślne.
17
18
Wybierz opcję HP Jetdirect - Socket w obszarze Protocol.
Podczas drukowania dokumentu składającego się z wielu stron
wydajność drukowania można zwiększyć przez wybranie ustawienia
Socket dla opcji Printer Type.
Podaj adres IP urządzenia w polu Address.
Aby zainstalować oprogramowanie do drukarki, należy pobrać pakiety z
oprogramowaniem dla systemu Linux, które są dostępne na stronie
internetowej firmy Dell (www.dell.com lub support.dell.com > znajdź swój
produkt > Wsparcie lub Centrum pobierania).
Instalacja innych programów:
• Patrz „Instalacja zunifikowanego sterownika Uni fied Linux Driver” na
stronie 79.
2. Korzystanie z urządzenia połączonego z siecią
88

Instalowanie sterownika przez sieć
Instalacja sterownika w systemie Linux i
dodawanie drukarki sieciowej
Upewnij się, że urządzenie jest włączone i podłączone do sieci.
1
Sprawdź też, czy ustawiono adres IP urządzenia.
Pobierz pakiet Unified Linux Driver z witryny firmy Dell.
2
Wyodrębnij plik UnifiedLinuxDriver.tar.gz i otwórz nowy katalog.
3
Kliknij dwukrotnie folder Linux > ikonę install.sh.
4
Zostanie otwarte okno instalatora Dell. Kliknij przycisk Continue.
5
Zostanie otwarte okno kreatora dodawania drukarki. Kliknij przycisk
6
Next.
Wybierz drukarkę sieciową i kliknij przycisk Search.
7
Dodawanie drukarki sieciowej
Kliknij dwukrotnie ikonę Unified Driver Configurator.
1
Kliknij ikonę Add Printer.
2
Zostanie otwarte okno Add printer wizard. Kliknij przycisk Next.
3
Wybierz ustawienie Network printer i kliknij przycisk Search.
4
Adres IP drukarki i nazwa modelu pojawią się w polu listy.
5
Wybierz urządzenie i kliknij przycisk Next.
6
Wprowadź opis drukarki i kliknij przycisk Next.
7
Po dodaniu urządzenia kliknij Finish.
8
8
8
9
10
11
12
W polu listy zostanie wyświetlony adres IP urządzenia oraz nazwa
modelu.
Wybierz urządzenie i kliknij przycisk Next.
Wprowadź opis drukarki i naciśnij przycisk Next.
Po dodaniu urządzenia kliknij Finish.
Po zakończeniu instalacji kliknij przycisk Finish.
UNIX
• Przed zainstalowaniem sterownika drukarki dla systemu UNIX
upewnij się, że urządzenie obsługuje system operacyjny UNIX (patrz
„Unix” na stronie 67).
• Polecenia oznaczone są znakami „”, podczas wpisywania poleceń
nie należy wpisywać znaków „”.
2. Korzystanie z urządzenia połączonego z siecią
89

Instalowanie sterownika przez sieć
W celu skorzystania ze sterownika drukarki dla systemu UNIX konieczna
jest instalacja pakietu sterowników drukarki dla systemu UNIX oraz
skonfigurowanie drukarki. Pakiet sterowników drukarki dla systemu UNIX
można pobrać z witryny internetowej Dell.
Instalacja pakietu sterowników drukarki dla
systemu UNIX
Procedura instalacji jest identyczna dla wszystkich wymienionych
wariantów systemu operacyjnego UNIX.
Z witryny internetowej Dell pobierz pakiet sterowników drukarki dla
1
systemu UNIX i rozpakuj.
Zaloguj się na konto root.
2
“su -”
Rozpakuj archiwum pakietu sterowników drukarki dla systemu
4
UNIX.
Na przykład, w systemie IBM AIX użyj następujących poleceń.
“gzip -d < wpisz nazwę pakietu | tar xf -”
Przejdź do nierozpakowanego katalogu.
5
Uruchom skrypt instalacyjny.
6
“./install”
install to plik skryptu instalacyjnego, używanego do instalowania i
odinstalowania pakietu sterowników UNIX PrinterDriver.
Polecenie „chmod 755 install” umożliwia przyznanie uprawnień
skryptowi instalacyjnemu.
Aby sprawdzić wynik instalacji, wprowadź polecenie „. /install –c”,
7
aby sprawdzić wyniki instalacji.
Skopiuj odpowiednie archiwum sterowników do docelowego
3
komputera z systemem UNIX.
Szczegółowe informacje można znaleźć w podręczniku administratora
danego systemu UNIX.
Uruchom program „installprinter” z wiersza poleceń. Spowoduje to
8
wyświetlenie okna Add Printer Wizard. W wyświetlonym oknie
wprowadź konfigurację drukarki, zgodnie z poniższymi poleceniami:
2. Korzystanie z urządzenia połączonego z siecią
90

Instalowanie sterownika przez sieć
W niektórych systemach UNIX, na przykład Solaris 10, drukarka może
nie być dostępna i/lub może nie przyjmować zadań bezpośrednio po
dodaniu. W takim przypadku należy wprowadzić następujące poleceni a
w terminalu roota:
“accept <printer_name>”
“enable <printer_name>”
Dezinstalacja pakietu sterowników drukarki
W celu usunięcia drukarki zainstalowanej w systemie należy użyć
narzędzia deinstalacji drukarki.
a Wprowadź w terminalu polecenie „uninstallprinter”.
Spowoduje to otwarcie okna Uninstall Printer Wizard.
Wszystkie zainstalowane drukarki zostaną wyświetlone w formie
listy rozwijanej.
b Wybierz drukarkę do usunięcia.
c K l iknij przyci sk Delete, aby usunąć drukarkę z systemu.
d Aby sprawdzić wynik instalacji, wprowadź polecenie „. /install –d”.
e A b y sp rawd z ić wyniki dezinstalacji, wprowadź polecenie „. /install
–c”.
Aby wykonać ponowną instalację plików binarnych, wprowadź polecenie „.
/install”.
2. Korzystanie z urządzenia połączonego z siecią
91

Instalowanie sterownika przez sieć
Konfigurowanie drukarki
Aby dodać drukarkę do systemu UNIX, wprowadź polecenie „installprinter”
w wierszu poleceń. Spowoduje to wyświetlenie okna kreatora dodawania
drukarki. W wyświetlonym oknie wprowadź konfigurację drukarki, zgodnie
z poniższymi poleceniami:
Wprowadź nazwę drukarki.
1
Wybierz odpowiedni model drukarki z listy.
2
Wprowadź dowolny opis odpowiadający typowi drukarki w polu
3
Type. Pole to jest opcjonalne.
Określ dowolny opis drukarki w polu Description. Pole to jest
4
opcjonalne.
W polu Location określ lokalizację drukarki.
5
9
10
11
12
Zaznacz opcję Collate, aby drukarka automatycznie sortowała
kopie.
Zaznacz opcję Reverse Order, aby drukować kopie w odwrotnym
porządku.
Zaznacz opcję Make Default, aby określić daną drukarkę jako
domyślną.
Kliknij przycisk OK, aby dodać drukarkę.
W polu tekstowym Device wprowadź adres IP lub nazwę DNS
6
drukarki (w przypadku drukarek sieciowych). W przypadku systemu
IBM AIX z funkcją jetdirect Queue type możliwe jest wprowadzenie
jedynie nazwy DNS, cyfrowe adresy IP nie są dozwolone.
Funkcja Queue type określa połączenie jako lpd lub jetdirect w
7
odpowiednim polu. W przypadku systemu operacyjnego Sun Solaris
dostępny jest dodatkowy typ usb.
Wybierz opcję Copies, aby określić liczbę kopii.
8
2. Korzystanie z urządzenia połączonego z siecią
92

konfiguracja protokołu IPv6
Protokół IPv6 jest obsługiwany prawidłowo tylko w systemie Windows
Vista lub nowszym.
Jeśli sieć IPv6 nie działa, przywróć fabryczne wartości ustawień
sieciowych i spróbuj ponownie używając opcji Wyczysc ustaw..
Aby korzystać ze środowiska sieciowego IPv6, należy wykonać poniższą
procedurę w celu użycia adresu IPv6.
9
Za pomocą panelu sterowania
Podłącz urządzenie do sieci za pomocą kabla sieciowego.
1
Włącz urządzenie.
2
Wydrukuj Raport konfiguracji sieci, który pozwoli sprawdzić
3
adresy IPv6 (patrz „Drukowanie raportu konfiguracji sieci” na stronie
83).
W oknach Dodaj drukarkę kliknij polecenie Dodaj drukarkę
6
lokalną.
Zostanie wyświetlone okno Kreator dodawania drukarki. Postępuj
7
zgodnie z instrukcjami przedstawianymi w oknie.
Jeśli urządzenie nie działa w środowisku sieciowym, aktywuj protokół
IPv6. Przejdź do następnej części.
10
Z usługi Wbudowana usługa sieciowa
W przypadku modeli, które nie są wyposażone w wyświetlacz na
panelu sterowania, konieczne jest uzyskanie dostępu do Wbudowana
usługa sieciowa za pomocą adresu IPv4, a następnie
przeprowadzenie poniższych czynności w celu zastosowania IPv6.
Wybierz kolejno opcje Start > Panel sterowania > Drukarki i faksy.
4
Kliknij polecenie Dodaj drukarkę w lewym rogu okna Drukarki i
5
faksy.
2. Korzystanie z urządzenia połączonego z siecią
93

konfiguracja protokołu IPv6
Uruchom przeglądarkę internetową, na przykład program Internet
1
Explorer, w systemie Windows. W polu adresu podaj adres IP
urządzenia (http://xxx.xxx.xxx.xxx) i naciśnij klawisz Enter lub kliknij
opcję Przejdź.
Jeżeli jest to pierwsze logowanie do programu Wbudowana usługa
2
sieciowa, konieczne jest zalogowanie się jako administrator. Wpisz
poniższy, domyślny identyfikator i hasło.
•ID: admin
•Hasło: dell00000
Po wyświetleniu okna Wbudowana usługa sieciowa przenieś
3
kursor na górny pasek menu w części Ustawienia i kliknij polecenie
Ustawienia sieciowe.
Kliknij polecenie TCP/IPv6 w lewej części witryny internetowej.
4
Aby włączyć opcję IPv6, zaznacz pole wyboru Protokół IPv6.
5
Korzystanie z usługi Wbudowana usługa
sieciowa
Uruchom przeglądarkę internetową, która obsługuje wpisywanie
1
adresów IPv6 jako adresy URL (np. Internet Explorer).
Wybierz jeden z adresów IPv6 (Link-local Address, Stateless
2
Address, Stateful Address, Manual Address) z opcji Raport
konfiguracji sieci (patrz część „Drukowanie raportu konfiguracji
sieci” na stronie 83).
Wprowadź adresy IPv6 (np.: http://[FE80::215:99FF:FE66:7701]).
3
Adresy muszą być zawarte w nawiasach kwadratowych [ ].
Zaznacz pole wyboru Ręczny adres. Zostanie wówczas
6
aktywowane pole Adres/Prefiks.
Wprowadź pozostałą część adresu (np.: 3FFE:10:88:194::AAAA.
7
“A” oznacza wartość szesnastkową od 0 do 9 lub od A do F).
Wybierz konfigurację DHCPv6.
8
Kliknij przycisk Zastosuj.
9
2. Korzystanie z urządzenia połączonego z siecią
94

AirPrint
AirPrint umożliwia bezprzewodowe drukowanie z urządzeń
iPhone, iPad i iPod touch z systemem iOS 4.2 lub nowszym.
11
Konfiguracja opcji AirPrint
Do korzystania z funkcji
AirPrint
można włączyć za pomocą jednej z następujących metod.
Sprawdź, czy urządzenie jest podłączone do sieci.
1
Uruchom przeglądarkę internetową, na przykład Internet Explorer, Safari lub
2
Firefox i wprowadź nowy adres IP urządzenia w oknie przeglądarki.
Na przykład:
AirPrint
wymagane są protokoły Bonjour(mDNS) i IPP. Funkcję
Po otwarciu okna
5
Ustawienia sieciowe
Kliknij
6
12
Raw TCP/IP, LPR, IPP
Możesz włączyć protokół IPP lub mDNS.
Wbudowana usługa sieciowa
.
lub
mDNS
.
kliknij opcję
Ustawienia
Drukowanie za pomocą funkcji AirPrint
Na przykład, podręcznik urządzenia iPad zawiera następujące instrukcje:
Otwórz wiadomość e-mail, zdjęcie, stronę internetową lub dokument, który
1
chcesz wydrukować.
Dotknij ikonę akcji ( ).
2
3
Wybierz
nazwę sterownika drukarki
i menu opcji do skonfigurowania.
>
Kliknij polecenie
3
sieciowa.
Wpisz ID i
4
logowanie do usługi Wbudowana usługa sieciowa, wpisz domyślny identyfikator
i hasło.
•
ID: admin
•
Hasło: dell00000
Logowanie
Hasło
, a następnie kliknij przycisk
w górnej prawej części witryny W budowana usługa
Logowanie
. Jeżeli jest to pierwsze
Dotknij przycisk
4
Anulowanie zadania drukowania
wyświetlić podsumowanie drukowania, kliknij środkową ikonę drukowania ( ) w
obszarze wielozadaniowym. W centrum drukowania możesz kliknąć „anuluj”.
Drukuj
2. Korzystanie z urządzenia połączonego z siecią
. Wydrukuj dokument.
: Aby anulować zadanie drukowania lub
95

Google Cloud Print™
Google Cloud Print™ to usługa umożliwiająca drukowanie za pomocą
drukarki ze smartfona, tabletu lub innego urządzenia podłączonego do
sieci. Aby korzystać z funkcji Google Cloud Print™, wystarczy
zarejestrować konto Google z drukarką. Użytkownik może drukować
dokumenty lub wiadomości e-mail przy użyciu systemu operacyjnego
Chrome, przeglądarki Chrome lub aplikacji Gmail™/ Google Docs™ w
urządzeniu mobilnym, dzięki czemu nie ma potrzeby instalowania w nim
drukarki. Na stronie internetowej Google (http://support.google.com/
cloudprint) można znaleźć więcej informacji o aplikacji Google Cloud
Print™.
13
Rejestracja drukarki w koncie Google
•Upewnij się, że drukarka jest włączona i podłączona do sieci
przewodowej lub bezprzewodowej z dostępem do Internetu.
• Najpierw konieczne jest utworzenie konta Google.
Kliknij polecenie Logowanie w górnym prawym rogu witryny
5
Wbudowana usługa sieciowa.
Jeżeli jest to pierwsze logowanie do programu Wbudowana usługa
6
sieciowa, konieczne jest zalogowanie się jako administrator. Wpisz
poniższy, domyślny ID i Hasło. Zalecamy zmianę hasła domyślnego
ze względów bezpieczeństwa.
• Identyfikator: admin
• Hasło: dell00000
Jeśli środowisko sieciowe korzysta z serwera proxy, należy
skonfigurować adres IP proxy i numer portu w menu Ustawienia >
Ustawienia sieciowe > Google Cloud Print > Ustawienie Proxy. Aby
uzyskać więcej informacji, skontaktuj się z dostawcą usług sieciowych
lub administratorem sieci.
Gdy zostanie wyświetlone okno Embedded Web Service, kliknij
7
kolejno opcje Ustawienia > Ustawienia sieciowe > Google Cloud
Print.
Otwórz przeglądarkę Chrome.
1
Wejdź na stronę www.google.com.
2
Zaloguj się na stronie Google przy użyciu adresu Gmail™.
3
W polu adresu podaj adres IP drukarki i naciśnij klawisz Enter lub
4
kliknij opcję Przejdź.
Wpisz nazwę i opis drukarki.
8
Kliknij przycisk Rejestruj.
9
Zostanie wyświetlone okno z potwierdzeniem.
2. Korzystanie z urządzenia połączonego z siecią
96

Google Cloud Print™
Jeśli w przeglądarce włączona jest funkcja blokowania okien
podręcznych, okno z potwierdzeniem nie zo stanie wyświetlone. Zezwól
stronie na wyświetlanie okien podręcznych.
10
11
14
Kliknij przycisk Zakończ rejestrację drukarki.
Kliknij opcję Zarządzaj swoimi drukarkami.
Drukarka zostanie zarejestrowana przy użyciu usługi Google Cloud
Print™.
Na liście zostaną wyświetlone urządzenia obsługujące funkcję
Google Cloud Print™.
Drukowanie przy użyciu funkcji Google Cloud
Print™
Upewnij się, że drukarka jest włączona i podłączona do sieci
przewodowej lub bezprzewodowej z dostępem do Internetu.
Drukowanie przy użyciu aplikacji zainstalowanej
w urządzeniu mobilnym
Poniższe czynności są przykładem korzystania z aplikacji Google Docs™
telefonu z systemem Android.
Zainstaluj aplikację Cloud Print w danym urządzeniu mobilnym.
1
Jeśli nie posiadasz aplikacji, pobierz ją ze sklepu z aplikacjami, np.
Android Market lub App Store.
Procedura drukowania różni się w zależności od używanej aplikacji lub
urządzenia. Można wyświetlić listę aplikacji, które obsługują usługę Google
Cloud Print™.
Aby współdzielić drukarkę ze znajomymi, zobacz informację na
następującej stronie internetowej.
http://support.google.com/chromeos/bin/answer.py?hl=en&answer=124106
Uzyskaj dostęp do aplikacji Google Docs™ z urządzenia
2
przenośnego i dotknij ikonę , aby wybrać dokument.
Dotknij przycisku opcji dokumentu, który chcesz wydrukować.
3
Dotknij przycisku wysyłania .
4
Dotknij przycisku Cloud Print .
5
W razie potrzeby ustaw żądane opcje drukowania.
6
2. Korzystanie z urządzenia połączonego z siecią
97

Google Cloud Print™
Dotknij polecenia Click here to Print.
7
Drukowanie z przeglądarki Chrome
W poniższych krokach przedstawiamy przykład korzystania z przeglądarki
Chrome.
Uruchom przeglądarkę Chrome.
1
Otwórz dokument lub wiadomość e-mail do wydrukowania.
2
Kliknij ikonę klucza w prawym górnym rogu przeglądarki.
3
Kliknij przycisk Drukuj. Zostanie wyświetlona nowa karta związana
4
z drukowaniem.
Wybierz opcję Drukuj przy użyciu Google Cloud Print.
5
Kliknij przycisk Drukuj.
6
2. Korzystanie z urządzenia połączonego z siecią
98

3. Użyteczne narzędzia do zarządzania
W tym rozdziale opisano narzędzia do zarządzania pomocne w pełnym wykorzystaniu możliwości urządzenia.
• Korzystanie z aplikacji Firmware Update Utility 100
• Korzystanie z aplikacji Narzędzie do zamawiania
materiałów eksploatacyjnych firmy Dell 101
• Korzystanie z aplikacji Wbudowana usługa
sieciowa 102
• Korzystanie z aplikacji Menedżer drukarki Dell 104
• Korzystanie z aplikacji Stan drukarki Dell 107
• Korzystanie z programu Unified Driver
Configurator w systemie Linux 109

Korzystanie z aplikacji Firmware Update Utility
Aplikacja Firmware Update Utility umożliwia konserwację urządzenia
poprzez aktualizację oprogramowania systemowego.
Narzędzie to dostępne jest tylko dla użytkowników systemu Windows.
Z menu Start wybierz opcję Programy lub Wszystkie programy >
1
Dell > Dell Printers > nazwa sterownika drukarki > Firmware
Update Utility.
Pobierz najnowszą wersję oprogramowania. Kliknij http://
2
www.support.dell.com.
Jeśli urządzenie jest podłączone za pomocą kabla USB, kliknij USB
3
Connected Printer lub Network Connected Printer.
Kliknij opcję Przeglądaj i wybierz pobrany plik oprogramowania.
4
Kliknij opcję Aktualizuj oprogramowanie systemowe.
5
3. Użyteczne narzędzia do zarządzania
100
 Loading...
Loading...