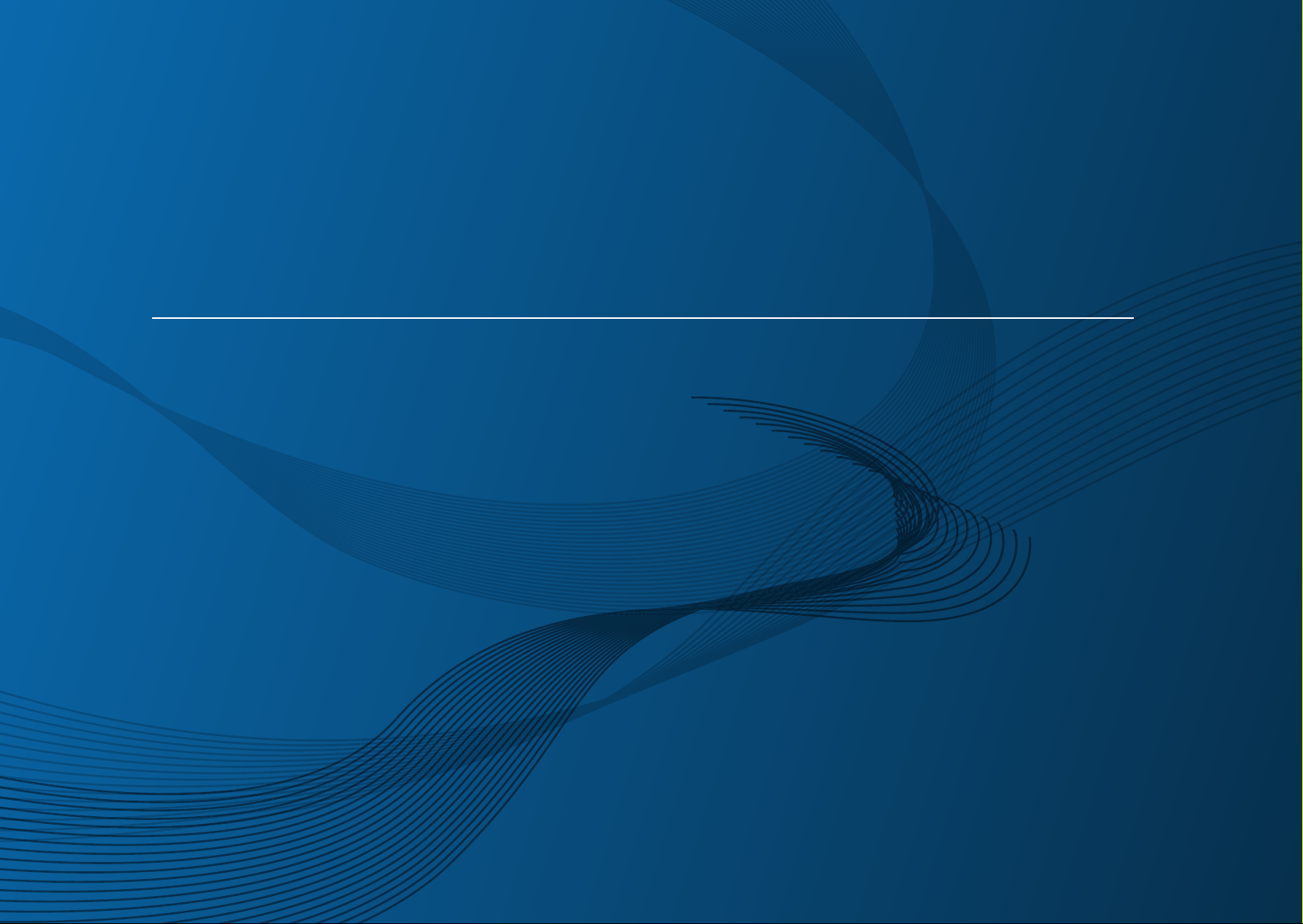
Manual do Usuário
Manual do Usuário
BÁSICO
BÁSICO
IMAGINE THE POSSIBILITIES
Este guia fornece informações sobre a instalação, operação básica e solução
de problemas no Windows.
Dell B1260dn
AVANÇADO
Este manual fornece informações sobre a instalação, configuração avançada, operação e
solução de problemas em vários ambientes de SO.
Alguns recursos talvez não estejam disponíveis dependendo dos modelos ou dos países.
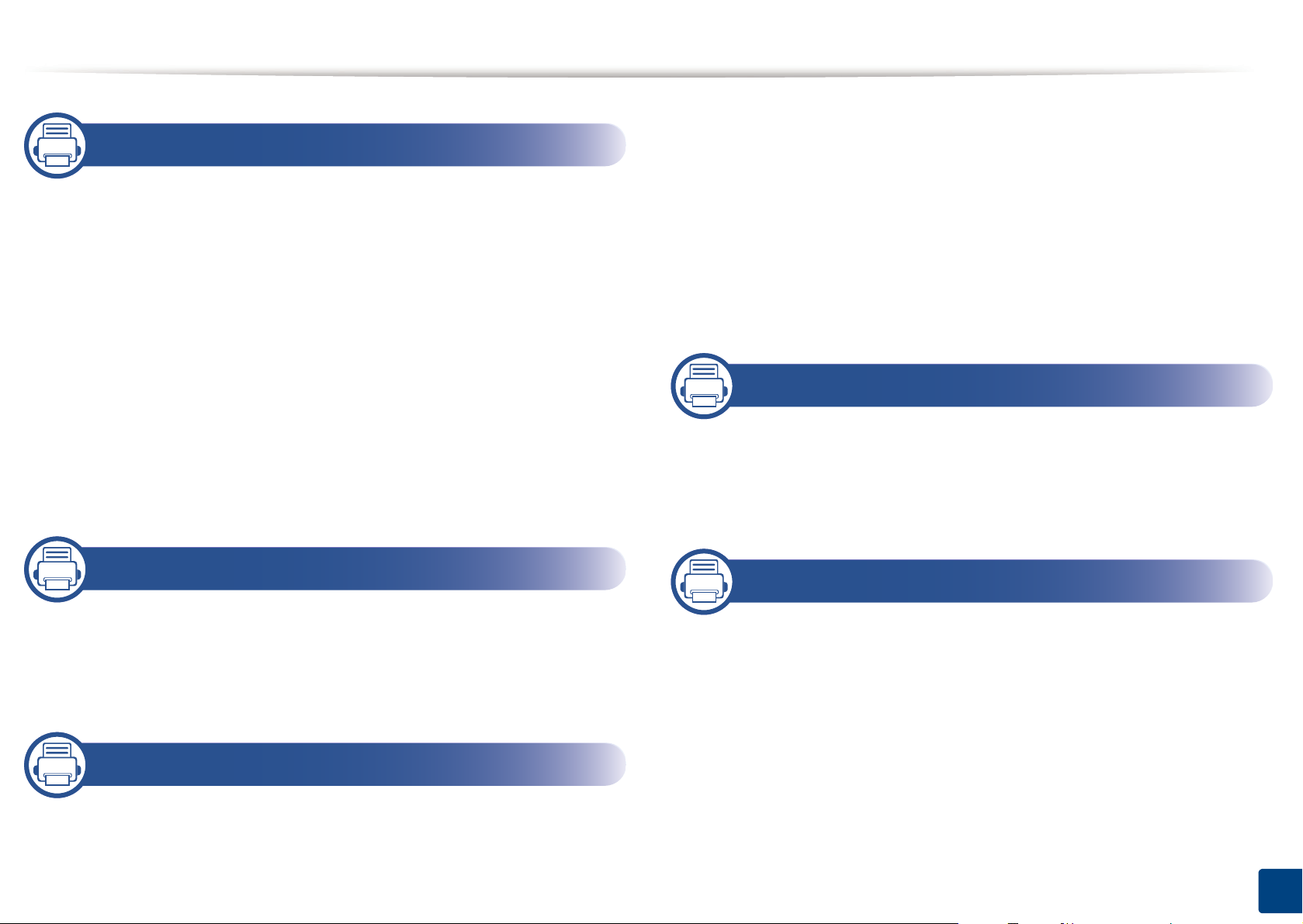
Suprimentos disponíveis 40
1. Introdução
Principais benefícios 4
Recursos por modelos 6
Conhecimento útil 7
Sobre este manual do usuário 8
Informações de segurança 9
Descrição geral do equipamento 14
Visão geral do painel de controle 16
Ligando o equipamento 17
Instalando o driver localmente 18
Reinstalando o driver 20
2. Aprendendo sobre o uso básico
Armazenando o cartucho de toner 41
redistribuição do toner 43
Substituindo o cartucho de toner 44
Limpando o equipamento 45
Dicas para mover e armazenar o seu
equipamento 49
4. Solução de problemas
Dicas para evitar obstruções de papel 51
Eliminando obstruções de papel 52
Compreendendo o LED de status 57
5. Apêndice
Imprimindo uma página de teste 22
Materiais e bandejas 23
Impressão básica 34
3. Manutenção
Fazendo pedidos de suprimentos e acessórios
39
Especificações 60
Política de suporte técnico da Dell 67
Entrando em contato com a Dell 68
Garantia e política de devolução 69
Copyright 70
2

1. Introdução
Este capitulo contém as informações que você precisa saber antes de usar a máquina.
• Principais benefícios 4
• Recursos por modelos 6
• Conhecimento útil 7
• Sobre este manual do usuário 8
• Informações de segurança 9
• Descrição geral do equipamento 14
• Visão geral do painel de controle 16
• Ligando o equipamento 17
• Instalando o driver localmente 18
• Reinstalando o driver 20
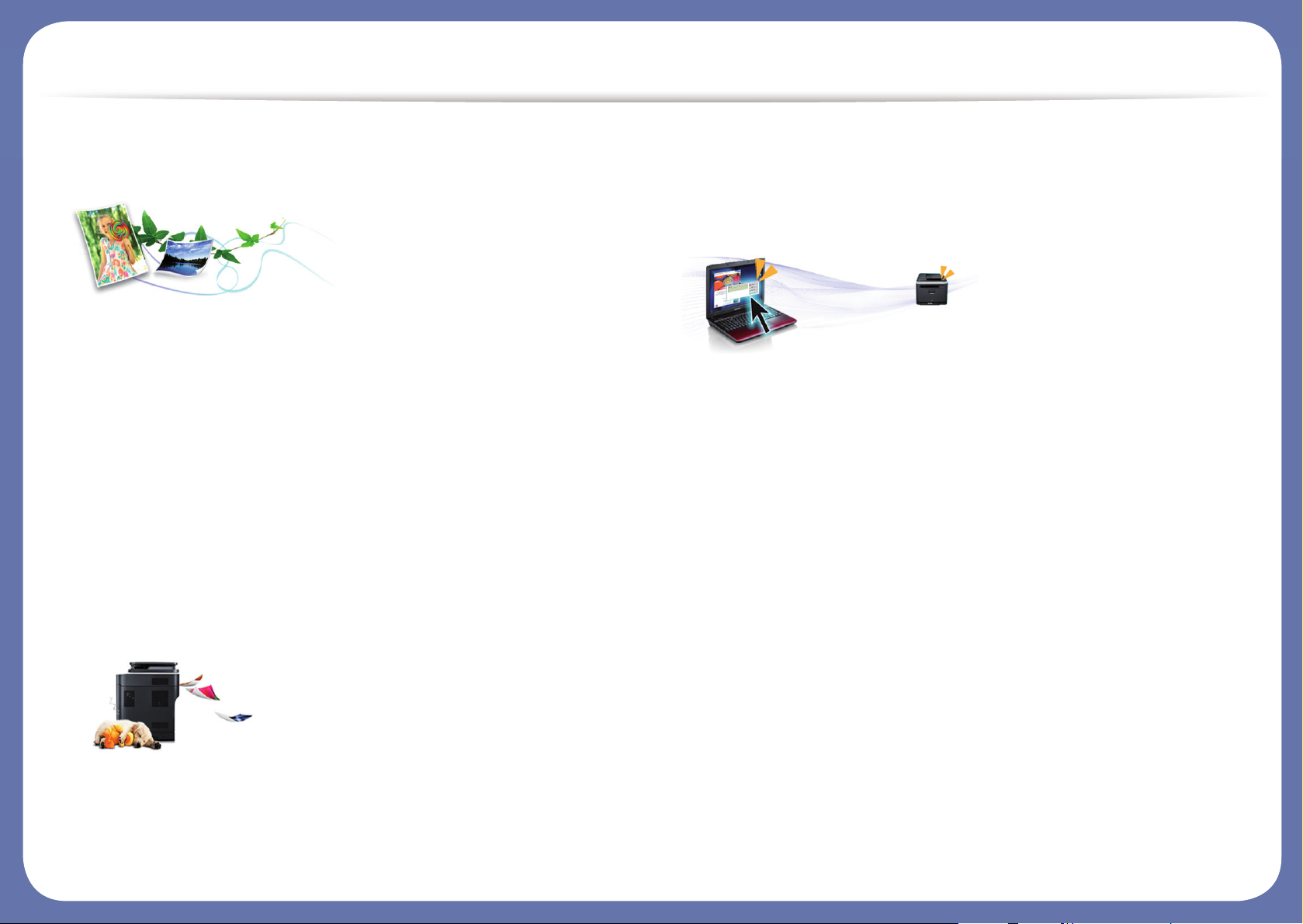
Principais benefícios
Ambientalmente correto
• Para economizar toner e papel, esta máquina suporta o recurso Eco.
• Para economizar papel, você pode imprimir várias páginas em uma
única folha (consulte "Usando recursos avançados de impressão" na
página 114).
• Para economizar papel, você pode imprimir em ambos os lados do
papel (impressão em frente e verso) (consulte "Usando recursos
avançados de impressão" na página 114).
• Para economizar energia, esta máquina conserva automaticamente a
eletricidade reduzindo substancialmente o consumo de energia
quando não estiver em uso.
Imprimir com qualidade e velocidade excelentes
• Você pode imprimir com uma resolução de até 1.200 x 1.200 ppp de
saída efetiva.
• Impressão rápida, por demanda.
-Para impressão em um único lado, 28 ppm (A4) ou 29 ppm (Carta).
-Para impressão duplex, 14 ppm (A4) ou 14 ppm (Carta).
Conveniência
• Você pode imprimir onde quer que esteja a partir do seu smartphone
ou computador usando os aplicati vos habilitad os para o Google Cl oud
Print™ (consulte "Google Cloud Print™" na página 94).
• Dell Printer Manager e Printer Status Monitor são um programa que
monitora e informa sobre o status do equipamento e permite
personalizar as configurações do equipamento (consulte o "Usando o
Dell Printer Manager" na página 102).
• Você pode acessar o Suporte Dell em www.dell.com ou
support.dell.com. Selecione a sua região na página WELCOME TO
DELL SUPPORT e preencha os detalhes solicitados para acessar
ferramentas e informações de ajuda.
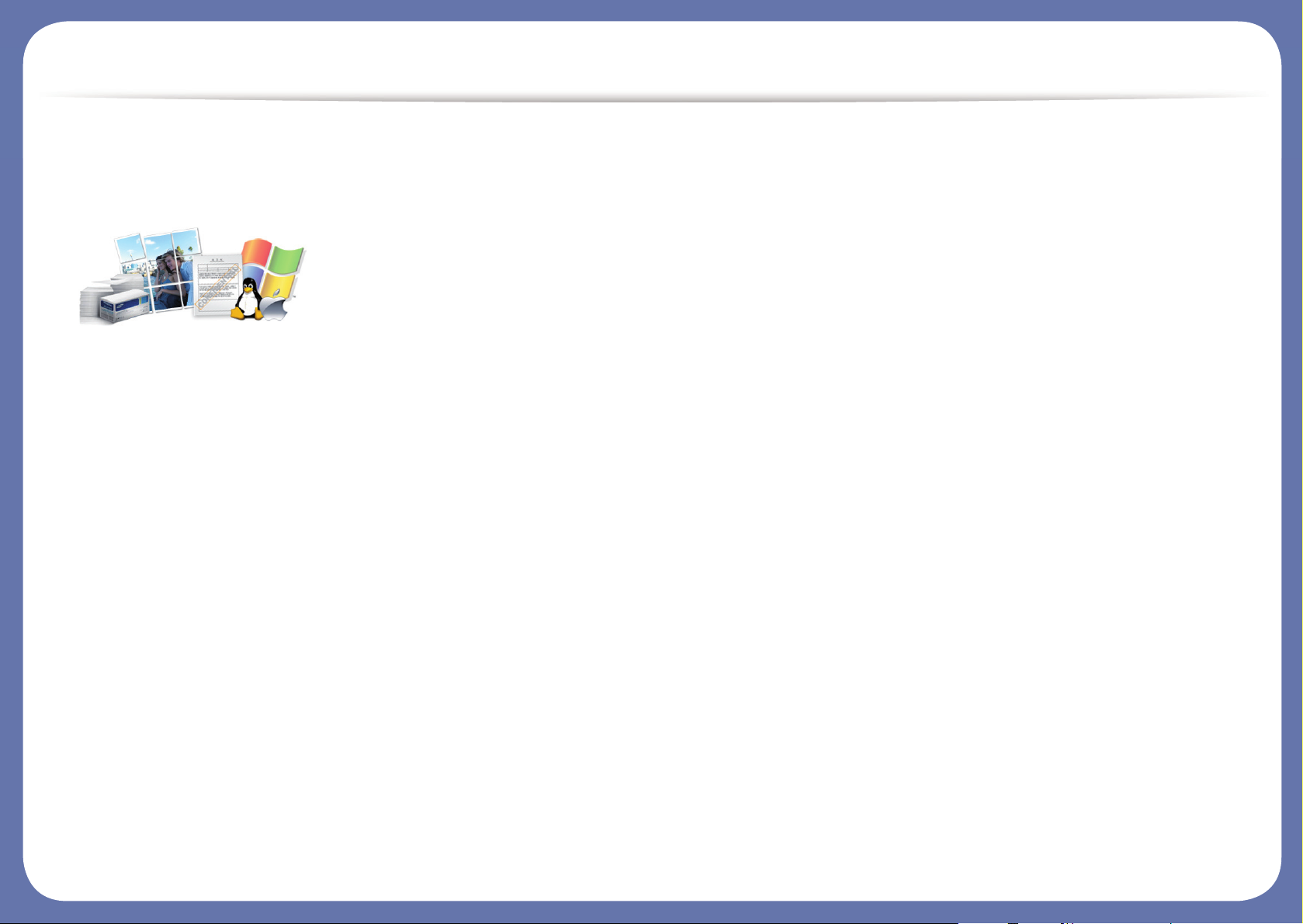
Principais benefícios
Grande variedade de funcionalidade e suporte ao
aplicativo
• Suporta diversos tamanhos de papel (consulte "Especificações dos
materiais de impressão" na página 61).
• Impressão de marca d’água: Você pode personalizar seus documentos
utilizando palavras, como, por exemplo, "Confidencial" (consulte
"Usando recursos avançados de impressão" na página 114).
• Imprimir pôsteres: O texto e as figuras de cada página do documento
são ampliados e impressos em várias folhas de papel que podem ser
coladas para formar um pôster (consulte "Usando recursos avançados
de impressão" na página 114).
• É possível imprimir em diversos sistemas operacionais (consulte
"Requisitos do sistema" na página 63).
• Seu equipamento possui uma interface USB e/ou uma interface de
rede.
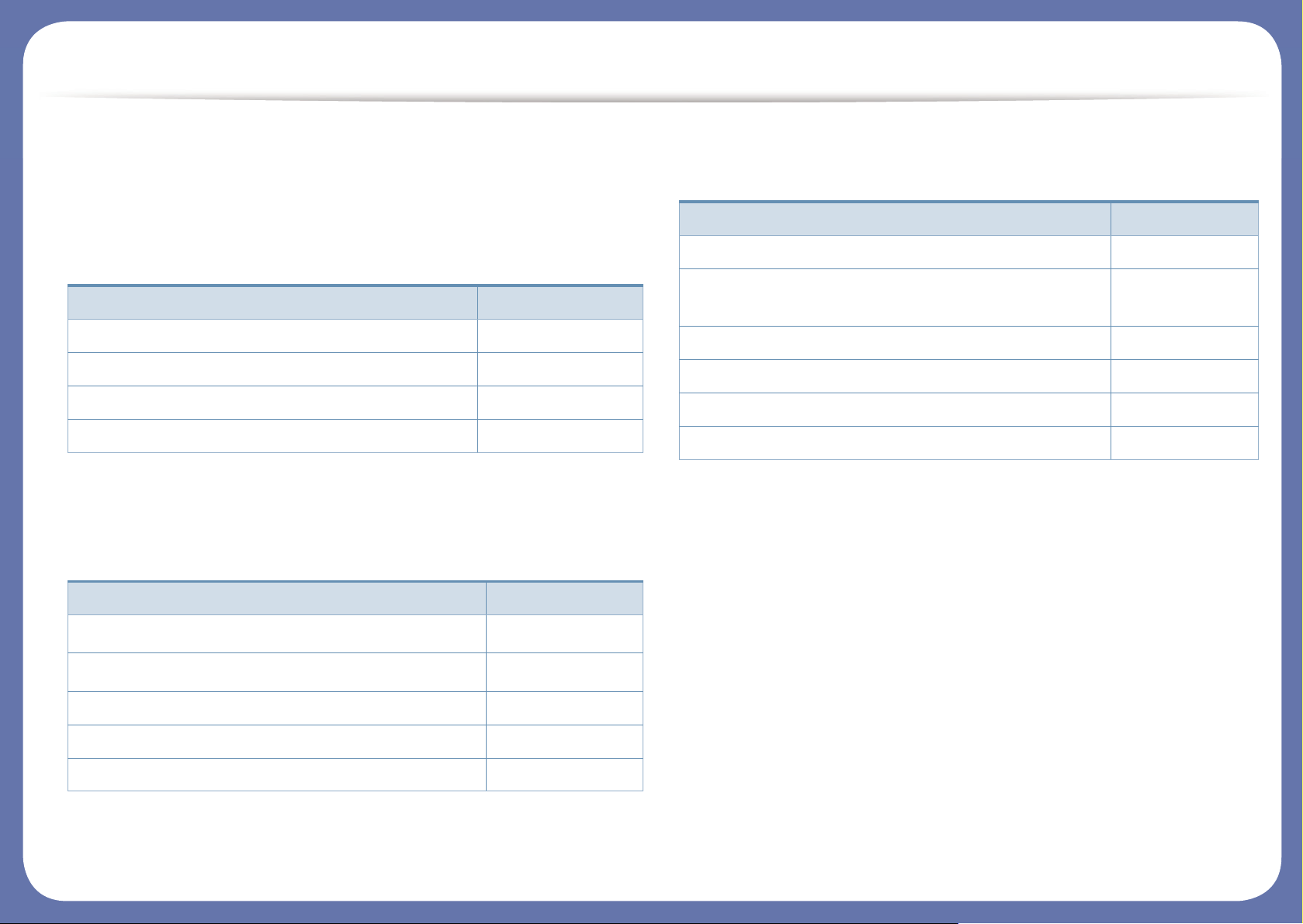
Recursos por modelos
Talvez alguns recursos e opcionais não estejam disponíveis
dependendo do modelo ou país.
Sistema operacional
(●: Incluído, em branco: não disponível)
Software
(●: Incluído, em branco: não disponível)
Recursos variados
(●: Incluído, em branco: Não disponível)
Sistema operacional B1260dn
Windows ●
Macintosh ●
Linux ●
Unix ●
Software B1260dn
Driver de impressora PCL6
a
a. Dependendo do sistema operacional usado, o driver de impressão instalado pode
diferir.
●
Driver de impressora SPL
a
●
Driver de impressora XPS ●
Dell Printer Manager ●
Embedded Web Service ●
Recursos B1260dn
USB 2.0 de alta velocidade ●
Interface de rede Ethernet 10/100 Base TX, LAN
fixa
●
IPv6 ●
Google Cloud Print™ ●
Impressão Eco ●
Impressão em frente e verso ●
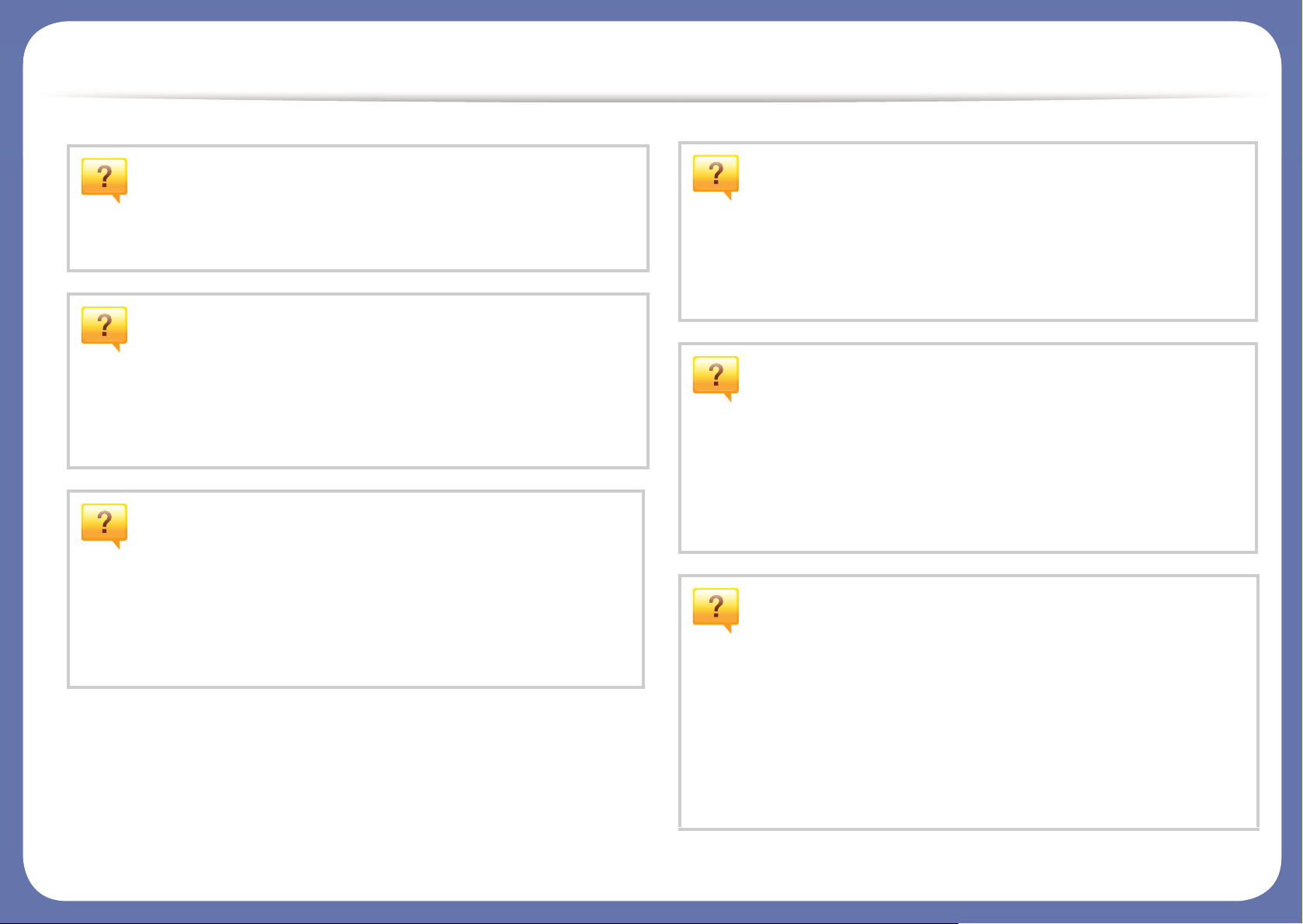
Conhecimento útil
De onde posso baixar o driver da máquina?
•Acesse www.support.dell.com para baixar o mais recente
driver do equipamento e instalá-lo no sistema.
Onde posso comprar os acessórios ou os
suprimentos?
•Pergunte a um distribuidor Dell ou ao revendedor.
•Acesse www.support.dell.com. Selecione seu país/região
para visualizar as informações de serviço do produto.
O LED de status pisca ou permanece
constantemente aceso.
•Desligue o equipamento e volte a ligá-lo.
•Verifique os significados das indicações do LED neste
manual e solucione o problema de acordo (consulte
"Compreendendo o LED de status" na página 57).
Ocorreu uma obstrução de papel.
•Abra e feche a porta frontal.
•Verifique as instruções sobre a remoção do papel obstruído
neste manual e solucione o problema de acordo (consulte
"Eliminando obstruções de papel" na página 52).
As impressões estão borradas.
•O nível do toner pode estar baixo ou irregular. Agite o
cartucho de toner.
•Tente uma configuração de resolução de impressão
diferente.
•Substitua o cartucho de toner.
O equipamento não imprime.
•Abra a lista da fila de impressão e remova o documento da
lista (consulte "Cancelando trabalhos de impressão" na
página 34).
•Remova o driver e instale-o novamente (consulte "Instalando
o driver localmente" na página 18).
•Selecione o equipamento como a impressora padrão do
Windows.
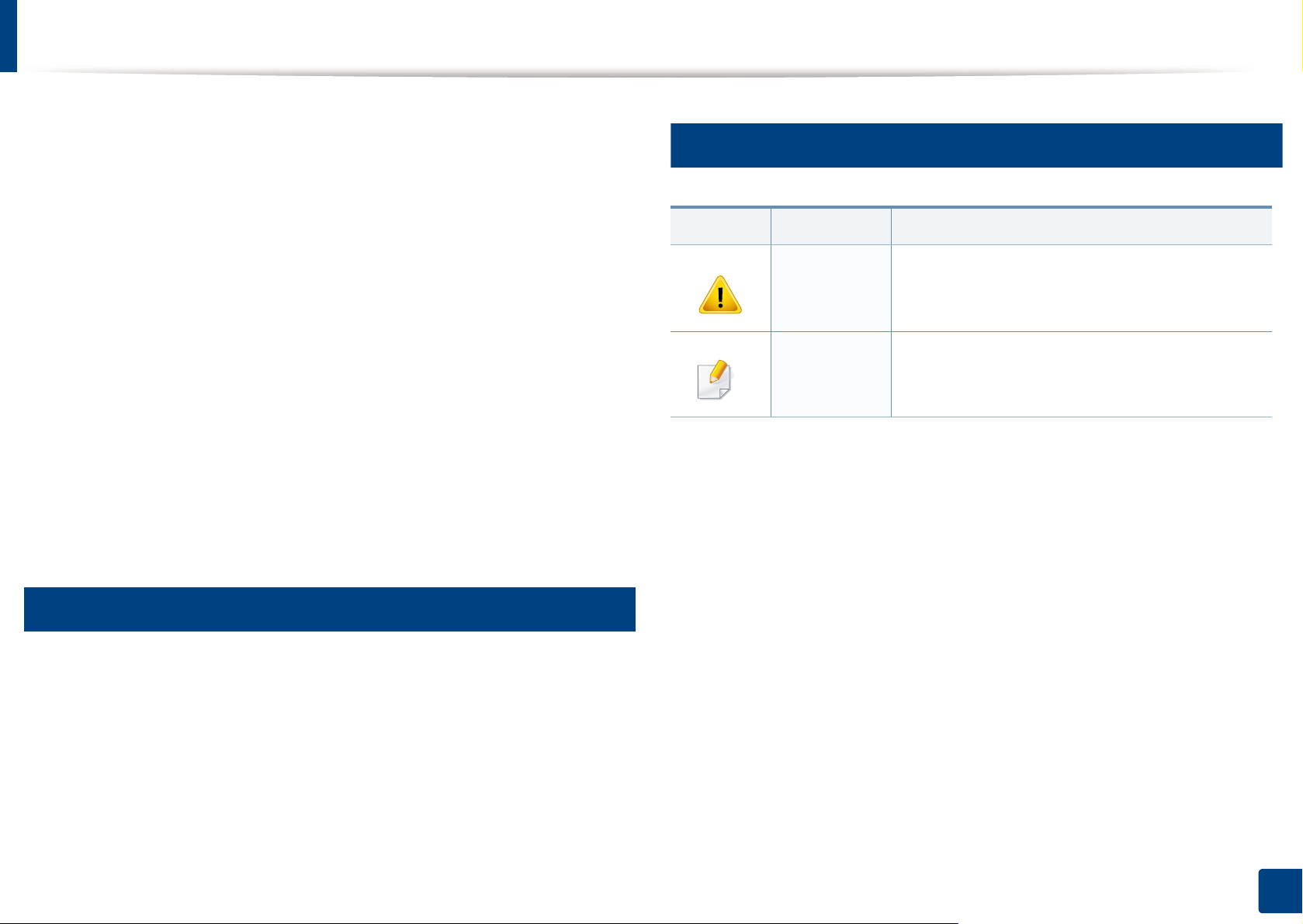
Sobre este manual do usuário
Este manual do usuário fornece informações para seu entendimento
básico da máquina bem como etapas detalhadas para explicar o uso da
máquina.
• Leia as informações de segurança antes de usar o equipamento.
• Se houver um problema ao usar o equipamento, consulte o capítulo
sobre soluções de problemas.
• Os termos usados neste manual do usuário são explicados no capítulo
de glossário.
• As ilustrações neste manual do usuário podem ser diferentes do seu
equipamento em função dos opcionais ou do modelo adquirido.
• As capturas de tela neste manual do usuário podem ser diferentes do
seu equipamento da versão do firmware/driver do equipamento.
• Os procedimentos neste manual do usuário são baseados
principalmente no Windows 7.
2
Ícones gerais
Ícone Texto Descrição
Fornece informações aos usuários sobre como
Cuidado
Observação
proteger o equipamento contra possíveis
danos mecânicos ou mal funcionamento.
Fornece informações adicionais ou
especificações detalhadas sobre funções e
recursos do equipamento.
1
Convenções
Alguns termos equivalentes são usados no manual, conforme descrito
abaixo:
• Documento é sinônimo de original.
• Papel é sinônimo de mídia ou material de impressão.
• Equipamento indica uma impressora ou multifuncional.
1. Introdução
8
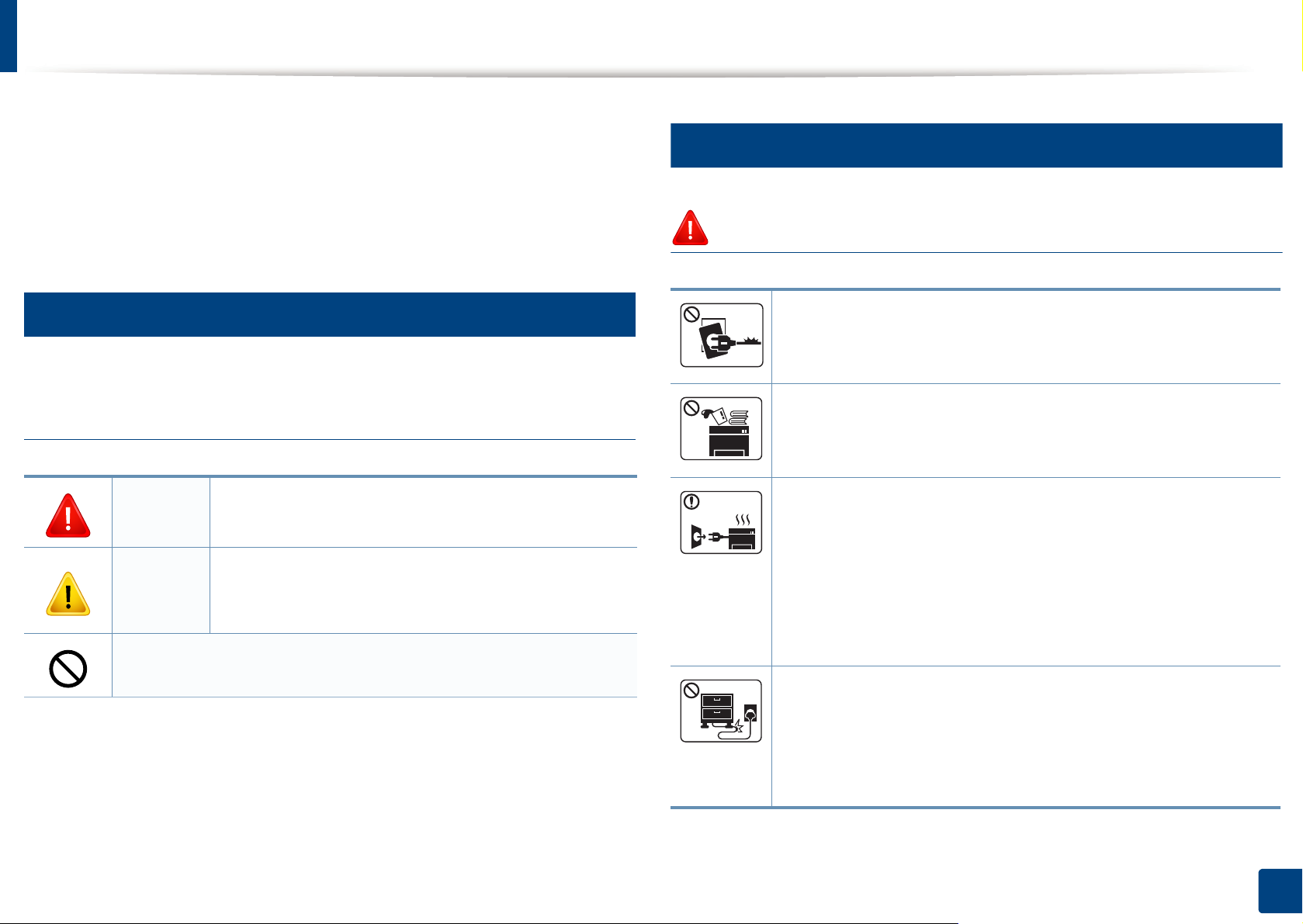
Informações de segurança
Estes avisos e precauções foram incluídos para ajudar a evitar possíveis
ferimentos em você e em outras pessoas e também para impedir quaisquer
danos potenciais ao seu equipamento. Certifique-se de ler e entender
todas essas instruções antes de usar o equipamento. Após ler esta seção,
mantenha-a em um local seguro para referência futura.
3
Símbolos de segurança importantes
Explicação de todos os ícones e sinais usados
neste capítulo
Aviso
Cuidado
Práticas perigosas ou inseguras que podem causar
ferimentos graves ou morte.
Práticas perigosas ou inseguras que podem causar
ferimentos leves ou danos a equipamentos e
objetos.
4
Ambiente de operação
Aviso
Não use o equipamento se o cabo de alimentação estiver
danificado ou se a tomada elétrica não estiver aterrada.
Isso poderia causar choques elétricos ou um incêndio.
Não coloque objetos sobre o equipamento (água, pequenos
metais ou objetos pesados, velas, cigarros acesos, etc.).
Isso poderia causar choques elétricos ou um incêndio.
• Se o equipamento superaquecer, liberar fumaça, fizer
ruídos estranhos ou gerar odores diferentes, desligue
imediatamente a chave liga/desliga e desconecte o
equipamento.
• O usuário deve ter acesso à tomada elétrica em caso de
emergências que talvez exijam que o usuá rio retire o plugue.
Não tente.
Isso poderia causar choques elétricos ou um incêndio.
Não dobre nem coloque objetos pesados sobre o cabo de
alimentação.
Pisar em ou permitir que o cabo de alimentação seja esmagado
por um objeto pesado poderia causar choques elétricos ou um
incêndio.
1. Introdução
9
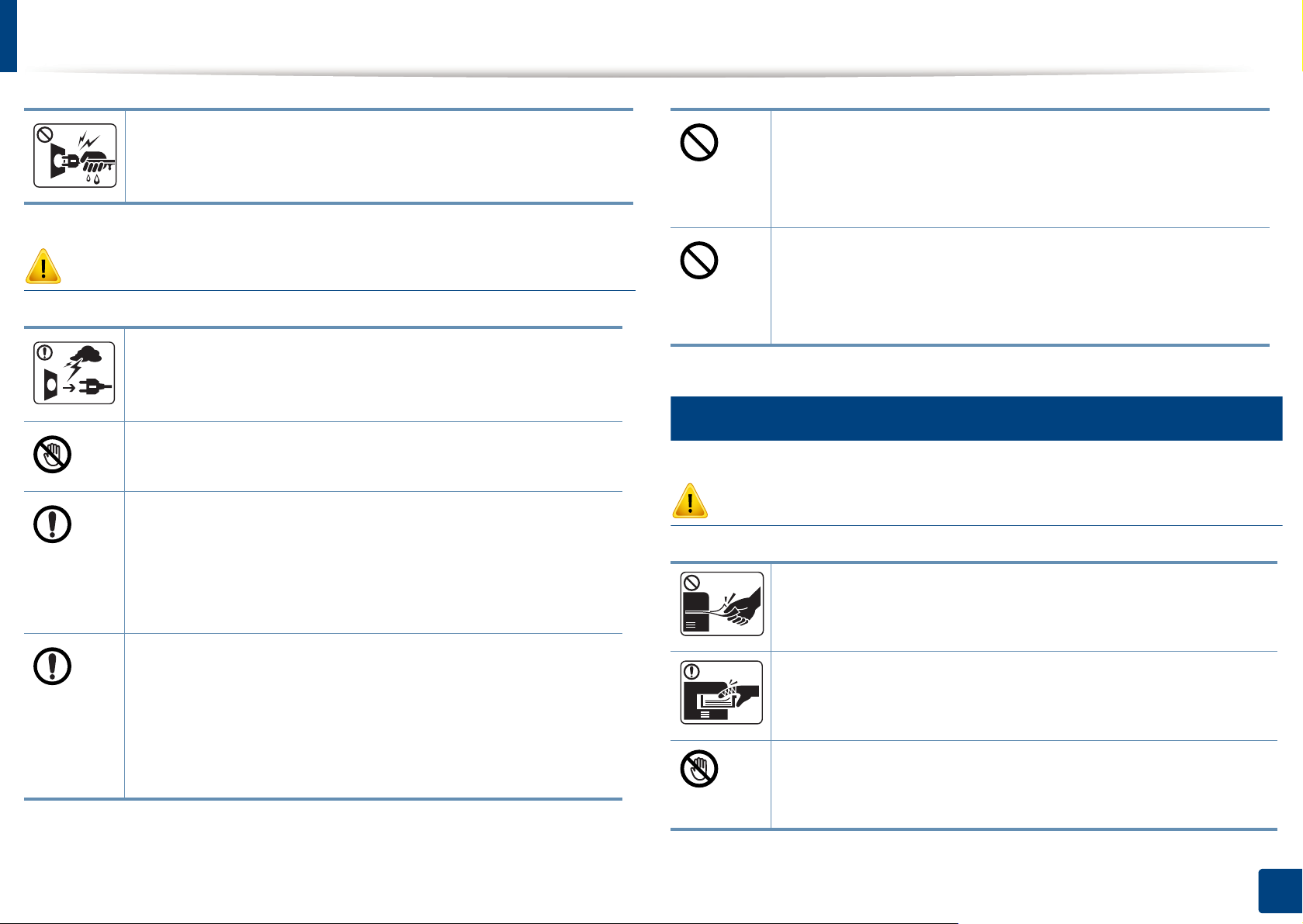
Informações de segurança
Não puxe o cabo para desconectá-lo da tomada. Não
manuseie o plugue com as mãos molhadas.
Isso poderia causar choques elétricos ou um incêndio.
Cuidado
Durante tempestades elétricas ou em períodos de inatividad e,
desconecte o plugue da tomada elétrica.
Isso poderia causar choques elétricos ou um incêndio.
Cuidado! A área de saída de papel está quente.
Você poderia se queimar.
Se o equipamento sofreu uma queda ou o gabinete parecer
danificado, desconecte-o completamente e soli cite auxílio de
profissionais de assistência técnica qualificados.
Caso contrário, isso poderia causar choques elétricos ou um
incêndio.
Se não for possível inserir o plugue na tomada com facilidade,
não tente forçá-lo.
Entre em contato com um eletricista para trocar a tomada.
Caso contrário, haverá o risco de choques elétricos.
Não permita que animais domésticos mastiguem os cabos de
alimentação, telefone e de interface com o computador.
Isso poderia causar choques elétricos, incêndios e/ou
ferimentos em seus animais.
5
Método de operação
Cuidado
Não force a saída do papel durante a impressão.
Isso poderia danificar o equipamento.
Se o equipamento não funcionar corretamente depois que
essas instruções forem seguidas, desconecte-o
completamente e solicite auxílio de profissionais de
assistência técnica qualificados.
Caso contrário, isso poderia causar choques elétricos ou um
incêndio.
Cuidado para não colocar as mãos entre o equipamento e a
bandeja de papel.
Você poderá se ferir.
Cuidado ao substituir o papel ou remover obstruções.
Folhas de papel novas possuem bordas afiadas e podem
causar cortes.
1. Introdução
10
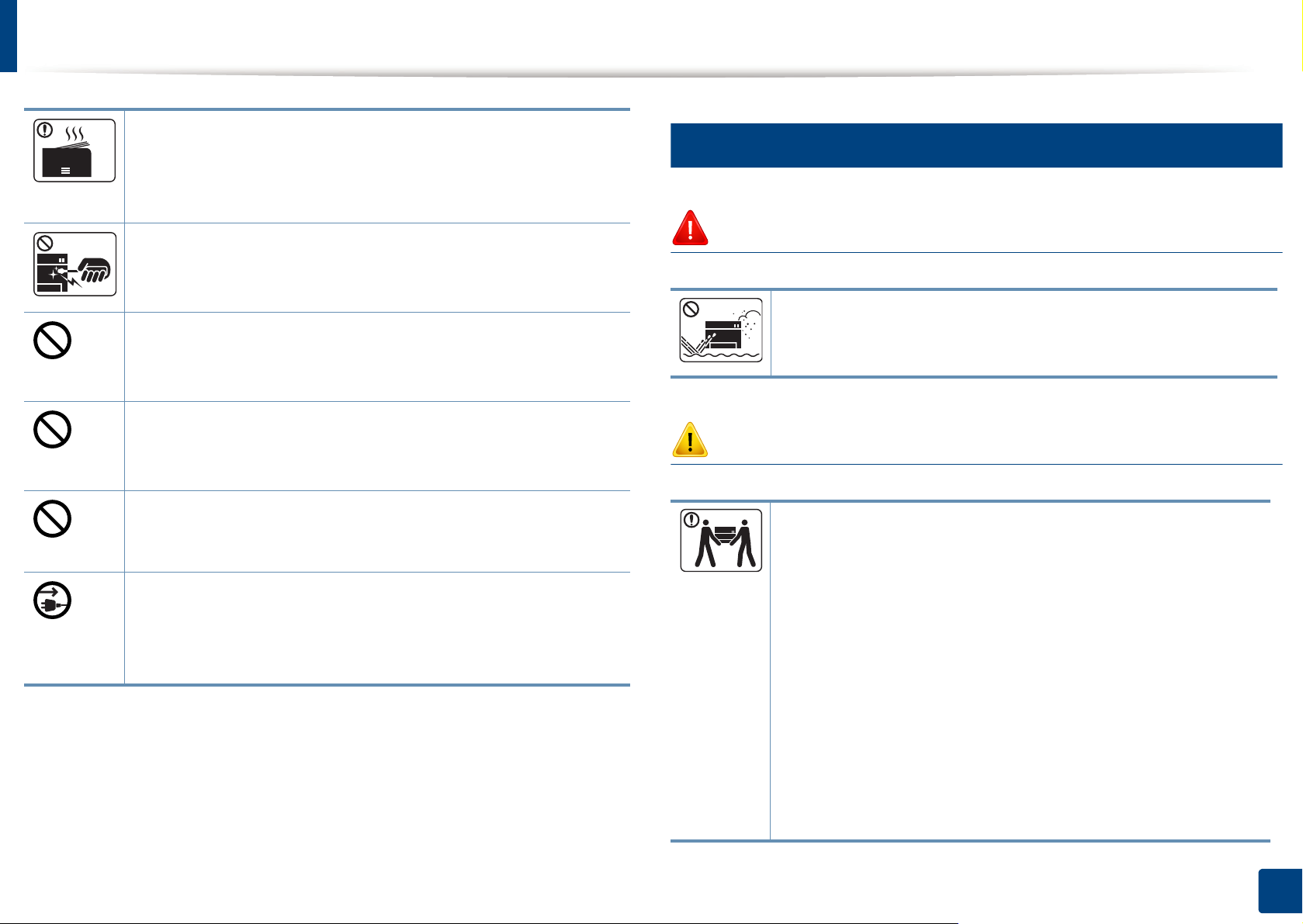
Informações de segurança
6
A área de saída de papel poderá ficar quente quando grandes
quantidades de papel forem impressas. Não permita que ela
seja tocada por crianças.
Você poderia se queimar.
Instalação e deslocamento
Ao remover folhas obstruídas, não use pinças ou objetos de
metal afiados.
Fazer isso pode danificar o equipamento.
Não permita o acúmulo de uma grande quantidade de papel na
bandeja de saída.
Fazer isso pode danificar o equipamento.
Não bloqueie nem insira objetos na abertura de ventilação.
Isso poderia resultar na elevação da temperatura dos
componentes e causar danos ou um incêndio.
a utilização de controles e ajustes ou a execução de
procedimentos diferentes dos aqui especificados pode resultar
em exposição perigosa à radiação.
O dispositivo de recepção de en ergia do equipamento é o cabo
de alimentação.
Para desligar a fonte de alimentação, remova o cabo da
tomada elétrica.
Aviso
Não coloque o equipamento em áreas com poeira, umidade ou
vazamentos de água.
Isso poderia causar choques elétricos ou um incêndio.
Cuidado
Antes de mover o equipamento, desligue-o e desconecte todos os
cabos. As informações abaixo são apenas sugestões baseadas no
peso das unidades. Se você tiver algum problema de saúde que o
impeça de levantar peso, não levante a máquina. Peça ajuda e
sempre use a quantidade adequada de pessoas para levantar o
dispositivo com segurança.
Em seguida, levante o equipamento:
• Se o equipamento pesar menos de 20 kg (44,09 lbs), uma pessoa
será suficiente para levantá-lo.
• Se o equipamento pesar de 20 kg (44,09 lbs) a 40 kg (88,18 lbs),
serão necessárias duas pessoas.
• Se o equipamento pesar mais de 40 kg (88.18 lbs), serão
necessárias quatro pessoas ou mais.
O equipamento poderia cair, causando ferimentos ou danos.
1. Introdução
11
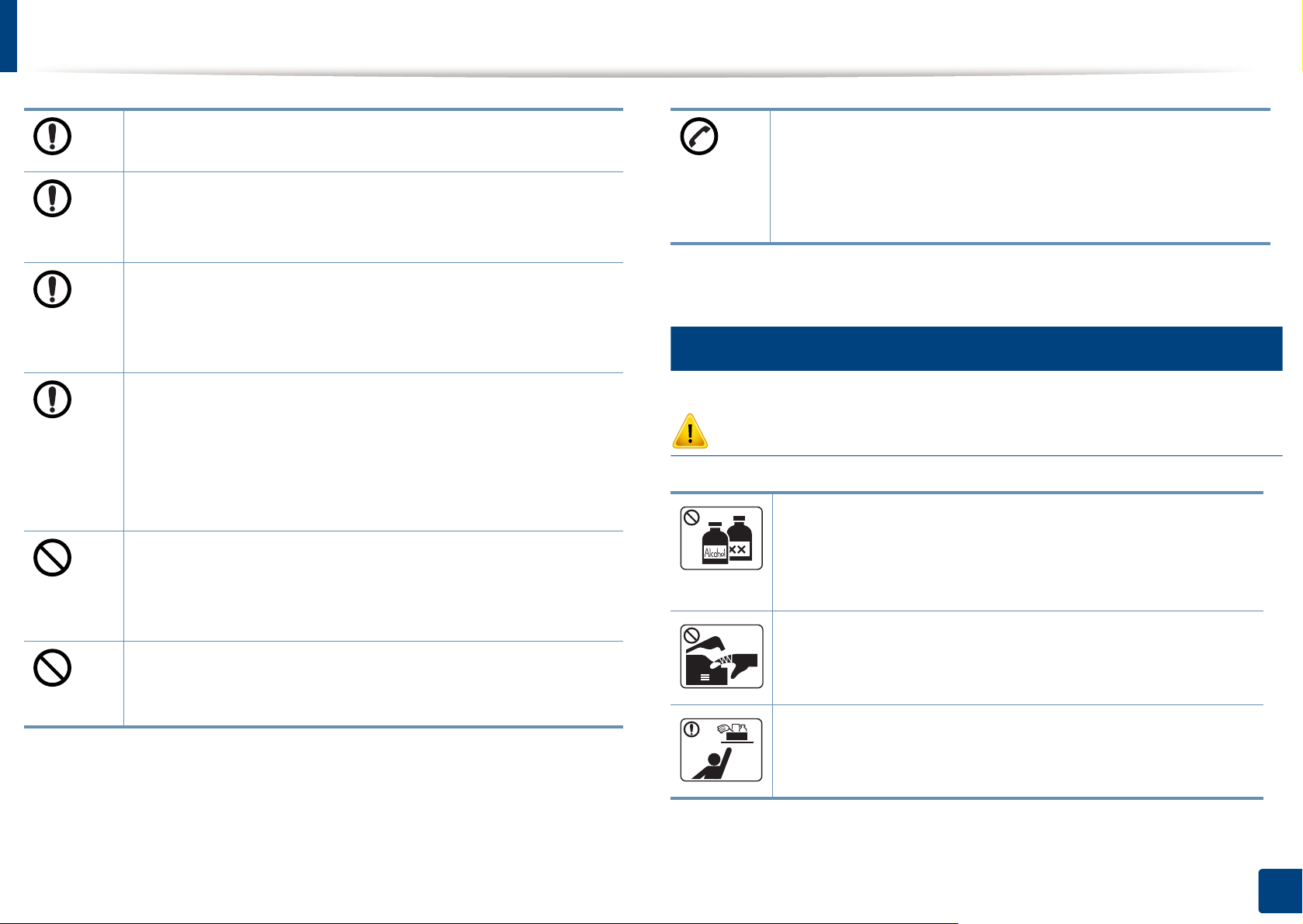
Informações de segurança
Não coloque o equipamento em uma superfície instável.
O equipamento poderia cair, causando ferimentos ou danos.
a
Se necessário, use somente cabos telefônicos No.26 AWG
superiores.
Caso contrário, o equipamento poderá sofrer danos.
Certifique-se de ligar o cabo de alimentação em uma tomada elétrica
aterrada.
Caso contrário, isso poderia causar choques elétricos ou um
incêndio.
Para uma operação segura, use o cabo de alimentação
fornecido com o seu equipamento. Se estiver usando um cabo
com mais de 2 metros de comprimento em um equipamento
de 110V, seu diâmetro deverá ser 16 AWG ou superior.
Caso contrário, o equipamento poderá sofrer danos e causar
choques elétricos ou um incêndio.
Não cubra o equipamento nem o coloque em um local com
pouca circulação de ar, como em um armário.
Se o equipamento não receber ventilação adequada, isso
poderá causar um incêndio.
Não sobrecarregue tomadas ou cabos de extensão.
ou
O equipamento deve ser conectado no nível de potência
especificado na etiqueta.
Se não tiver certeza e desejar verificar o nível que está
usando, entre em contato com a empresa de fornecimento de
energia elétrica.
a. AWG: American Wire Gauge
7
Manutenção e verificação
Cuidado
Desconecte este produto da tomada antes de limpar seu
interior. Não limpe o equipamento com benzina, reduto res ou
álcool. Não borrife água diretamente em seu interior.
Isso poderia causar choques elétricos ou um incêndio.
Não use o equipamento enquanto trabalha em seu interior
para substituir suprimentos ou limpá-lo.
Isso poderia diminuir o desempenho e causar choques
elétricos ou um incêndio.
Você poderia se ferir.
Mantenha os produtos de limpeza longe do alcance de
crianças.
As crianças poderiam se ferir.
1. Introdução
12
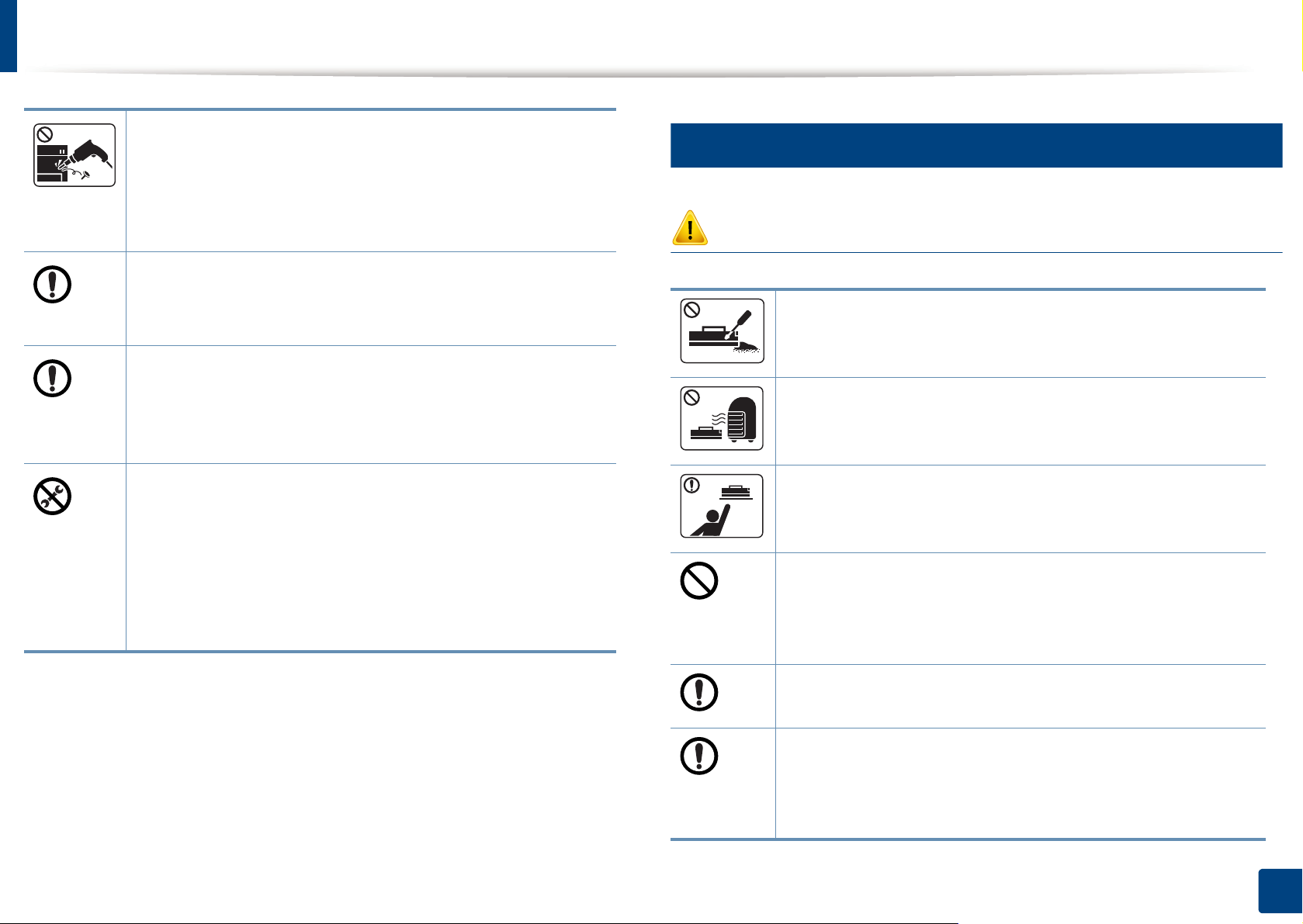
Informações de segurança
8
Não desmonte, faça reparos ou remonte o equipamento
sozinho.
Fazer isso pode danificar o equipamento. Entre em contato
com um técnico certificado sempre que o equipamento
precisar de reparos.
Para limpar e operar o equipamento, siga estritamente as
instruções do manual do usuário que o acompanha.
Caso contrário, você poderá danificá-lo.
Mantenha o cabo de alimentação e a superfície de contato
do plugue sempre limpa e longe de água.
Caso contrário, isso poderia causar choques elétricos ou um
incêndio.
Uso de suprimentos
Cuidado
Não desmonte o cartucho de toner.
O pó de toner pode ser perigoso se inalado ou ingerido.
Não queime nenhum dos suprimentos, como o cartucho de toner ou
a unidade de fusão.
Isso poderia causar uma explosão ou um incêndio fora de co ntrole.
• Nunca remova tampas ou proteções presas com
parafusos.
• As unidades do fusor devem ser reparadas somente por
um técnico certificado. Reparo por técnicos não
certificados pode causar incêndio ou choque elétrico.
• O equipamento deve ser reparado somente por técnicos
autorizados da Dell.
Ao armazenar suprimentos como cartuchos de toner, mantenha-os
longe do alcance de crianças.
O pó de toner pode ser perigoso se inalado ou ingerido.
O uso de suprimentos reciclados, como toner, poderá danificar o
equipamento.
No caso de danos causados pelo uso de suprimentos reciclados,
uma taxa de serviço será cobrada.
Se o pó de toner sujar sua roupa, não use água quente para lavá-la.
A água quente fixa o toner no tecido. Use água fria.
Ao substituir o cartucho de toner ou remover o papel obstruído,
tome cuidado para que o pó de toner não to que seu corpo ou suas
roupas.
O pó de toner pode ser perigoso se inalado ou ingerido.
1. Introdução
13

Descrição geral do equipamento
9
Acessórios
Cabo de alimentação
Acessórios diversos
a. O CD do software contém os drivers de impressão, o manual do usuário e os aplicativos de software.
b. Os acessórios diversos que acompanham seu equipamento podem variar de acordo com o país da compra ou modelo específico.
b
Manual de Instalação Rápida
CD do software
a
1. Introdução
14
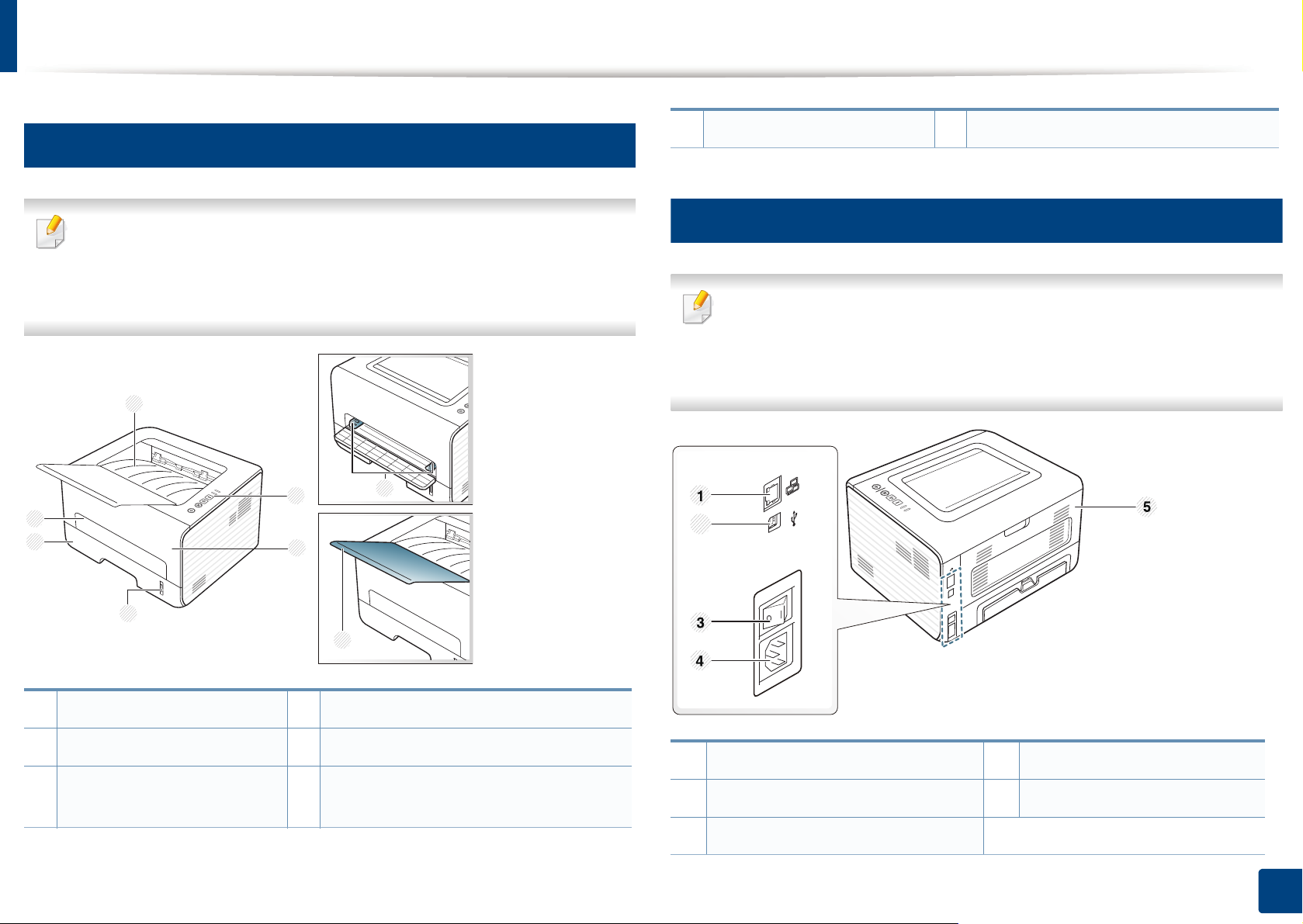
Descrição geral do equipamento
10
4 Indicador de nível de papel 8 Suporte de saída
Visão frontal
• Dependendo do seu modelo, esta ilustração poderá não
11
Visão traseira
corresponder ao seu equipamento.
• Talvez alguns recursos e opcionais não estejam disponíveis
dependendo do modelo ou país.
• Dependendo do seu modelo, esta ilustração poderá não
corresponder ao seu equipamento.
• Talvez alguns recursos e opcionais não estejam disponíveis
dependendo do modelo ou país.
1
2
6
5
4
3
7
8
2
1 Bandeja de saída 5 Bandeja 1
2
Painel de controle 6 Alimentador manual
3
Tampa frontal
Guias de largura de papel em um
7
alimentador manual
1
Porta de rede 4 Conector de alimentação
2
Porta USB 5 Tampa posterior
3
Chave liga/desliga
1. Introdução
15
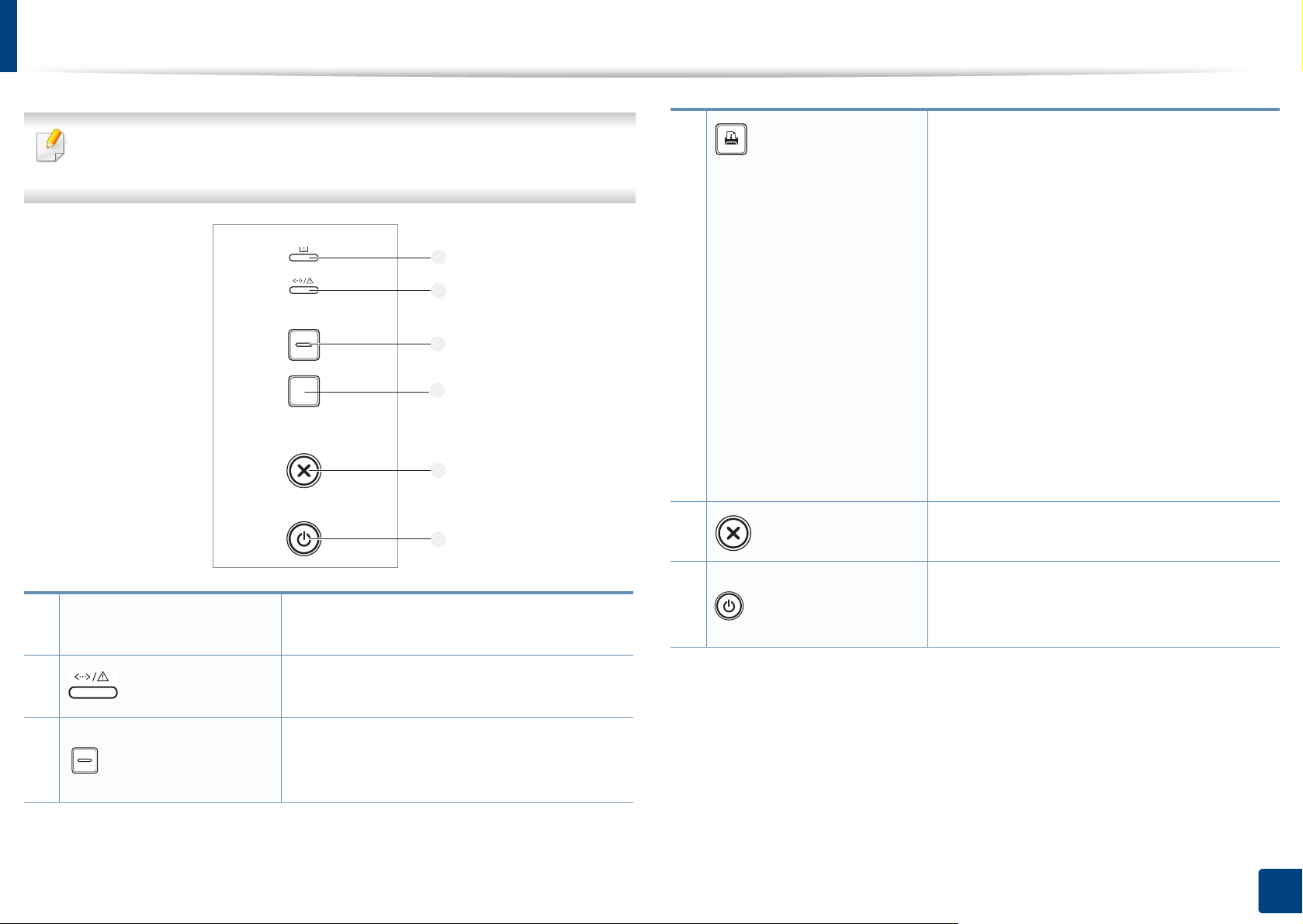
Visão geral do painel de controle
6
3
4
5
2
1
Este painel de controle pode variar de acordo com o seu modelo.
4
Existem diversos tipos de painéis de controle.
Info
Imprime uma página de informações.
• Imprime os relatórios de
configuração/configuração de rede
-Pressione e solte.
• Relatório de informações de
suprimentos de impressão/relatório
de erros
-Pressione e mantenha esse botão
pressionado por cerca de 2 segundos
e solte-o.
• Imprime uma página de teste
-Pressione e mantenha esse botão
pressionado por cerca de 4 segundos
até que o LED de status pisque
lentamente e solte-o.
1
LED de toner
2
3
(LED de Status)
Eco
5
Cancela o trabalho atual.
(Cancelar)
6
Mostra o status do toner (consulte "LED de
status" na página 57).
(Ligar/Desligar)
Você pode ligar/desligar ou despertar o
equipamento do modo de economia de
energia ao pressionar este botão.
Mostra o status do equipamento (consulte
"LED de status" na página 57).
Entre no modo eco para reduzir o consumo
de toner e a utilização de páginas (consulte
"Opções de eco" na página 37).
1. Introdução
16
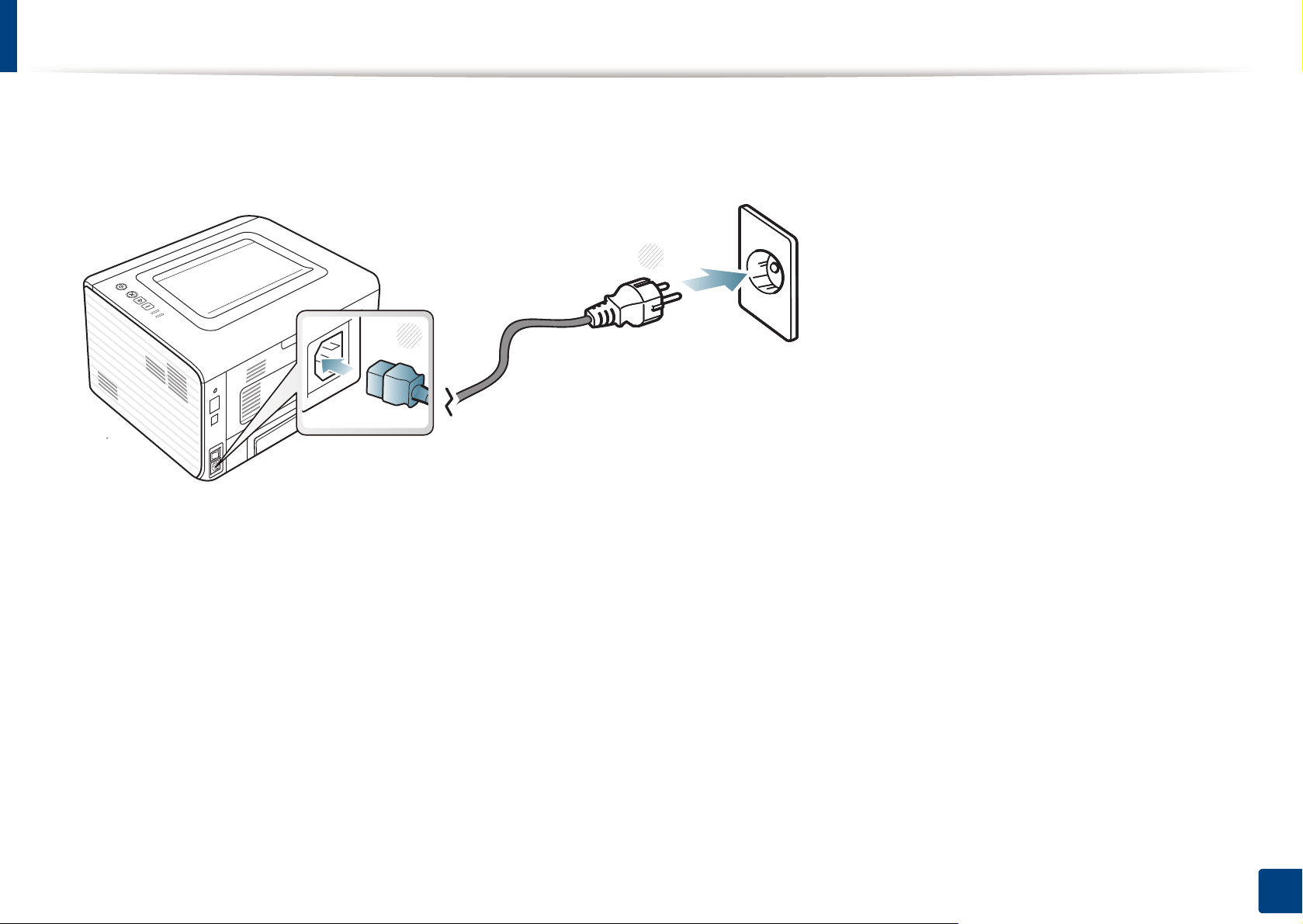
Ligando o equipamento
Conecte o equipamento ao suprimento de eletricidade primeiro.
1
Pressione o botão Liga/Desliga ou ligue o interruptor, se o equipamento tiver esse interruptor.
1
2
1. Introdução
17
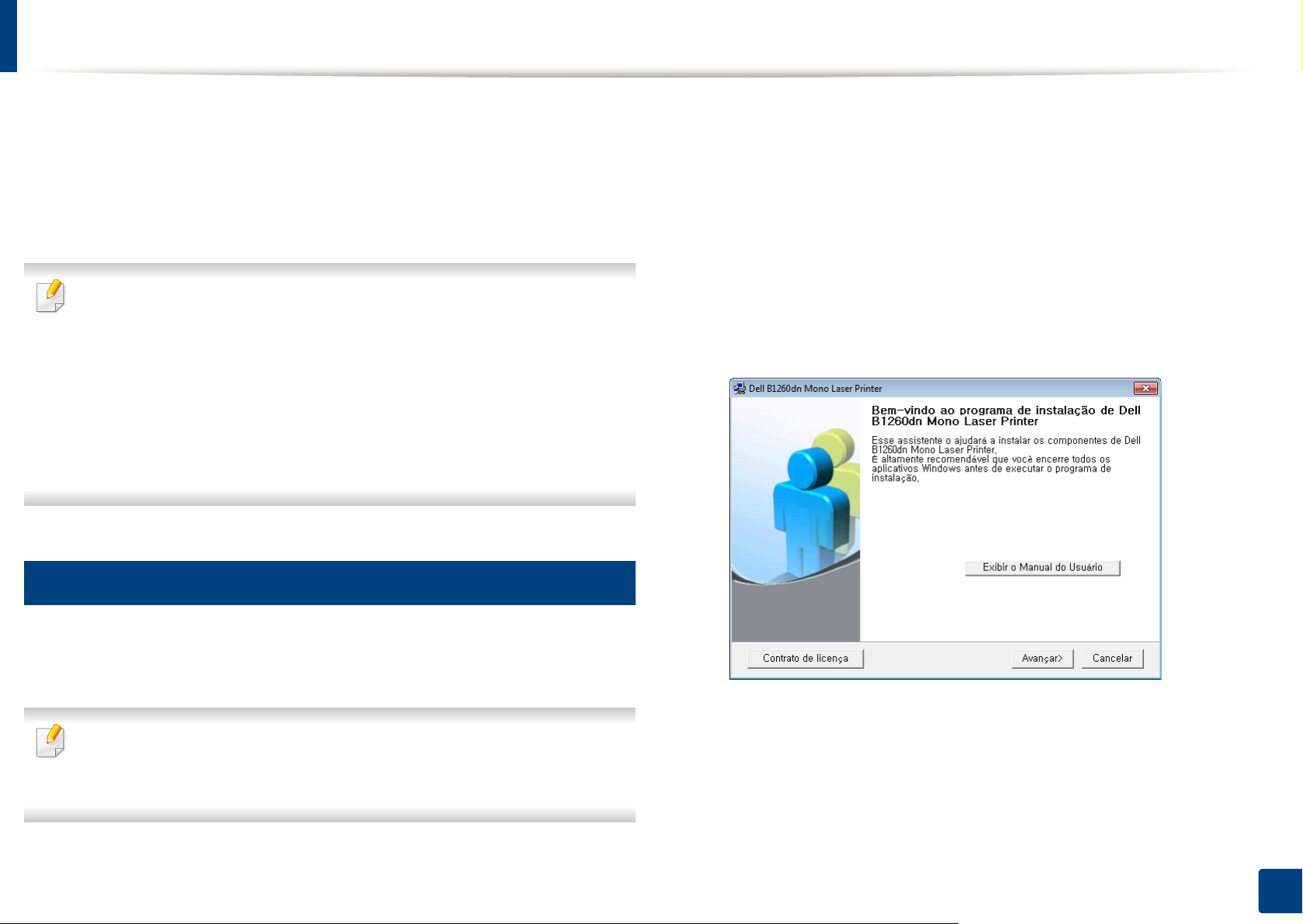
Instalando o driver localmente
Um equipamento conectado localmente consiste em um equipamento
conectado diretamente ao seu computador usando um cabo USB. Se o seu
equipamento estiver conectado a uma rede, ignore as etapas abaixo e
instale o driver para equipamento conectado via rede (consulte "Instalando
o driver pela rede" na página 84).
• Se você for um usuário dos sistemas operacionais Macintosh, Linux
ou Unix, consulte "Instalação de software" na página 74.
• A janela de instalação deste Manual do Usuário pode variar de
acordo com o computador e a interface usados.
• A seleção de Instalação personalizada permite que você escolha
os programas a serem instalados.
• Use apenas cabos USB com um comp rimento má ximo de 3 metros
(118 pol.).
12
Insira o CD de software fornecido na unidade de CD-ROM.
2
O CD do software deverá ser executado automaticamente e uma
janela de instalação será exibida.
Se a janela de instalação não aparecer, clique em Iniciar > Todos
os programas > Acessórios > Executar.
Digite X:\Setup.exe, substituindo "X" pela letra, que representa a
sua unidade de CD-ROM e clique em OK.
Selecione Avançar.
3
Windows
Certifique-se de que o equipamento esteja conectado ao seu
1
computador e ligado.
Se o "Assistente para adicionar novo hardware" for exibido durante
o procedimento de instalação, clique em Cancelar para fechar a
janela.
1. Introdução
18
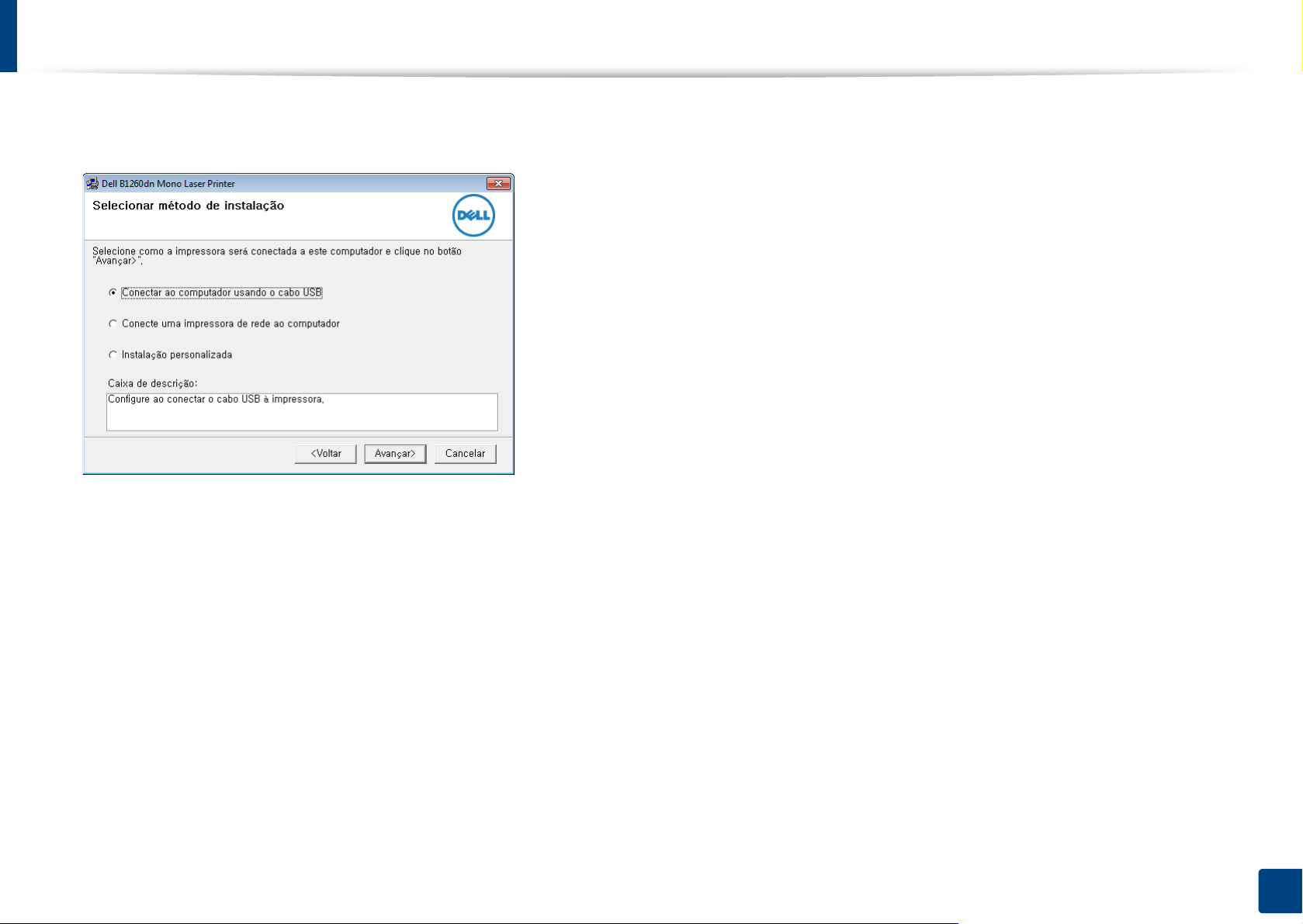
Instalando o driver localmente
Selecione Conectar ao computador usando o cabo USB. Clique
4
em Avançar.
Siga as instruções na janela de instalação.
5
1. Introdução
19
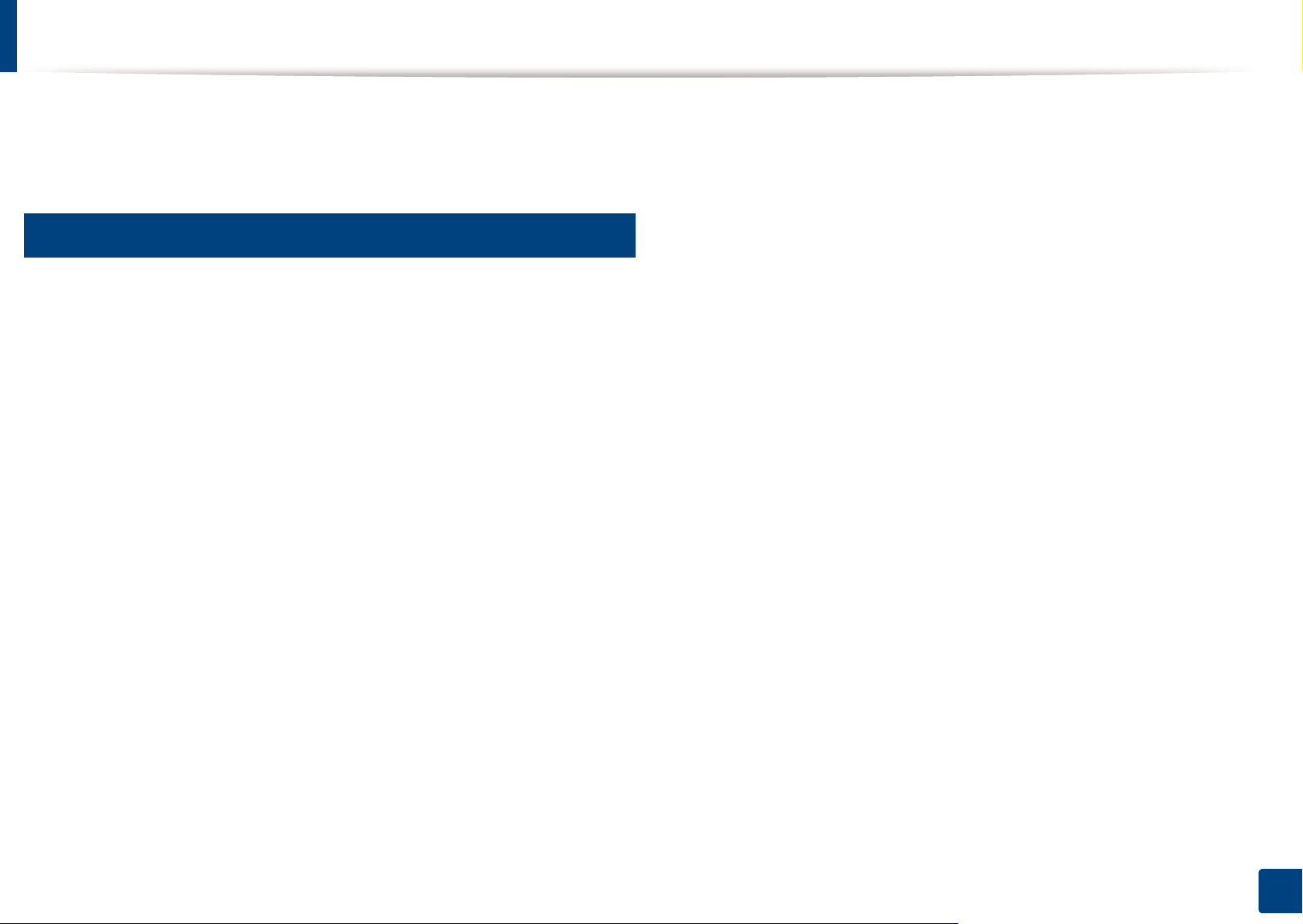
Reinstalando o driver
Se o driver da impressora não funcionar corretamente, siga as etapas
abaixo para reinstalar o driver.
13
Windows
Certifique-se de que o equipamento esteja conectado ao seu
1
computador e ligado.
No menu Iniciar, selecione Programas ou Todos os programas >
2
Dell > Dell Printers > o nome do driver da sua impressora >
Manutenção.
Selecione Reparar e clique em Avançar.
3
Siga as instruções na janela de instalação.
4
Insira o CD do software na unidade de CD-ROM e instale o driver
5
novamente (consulte "Instalando o driver localmente" na página 18).
1. Introdução
20
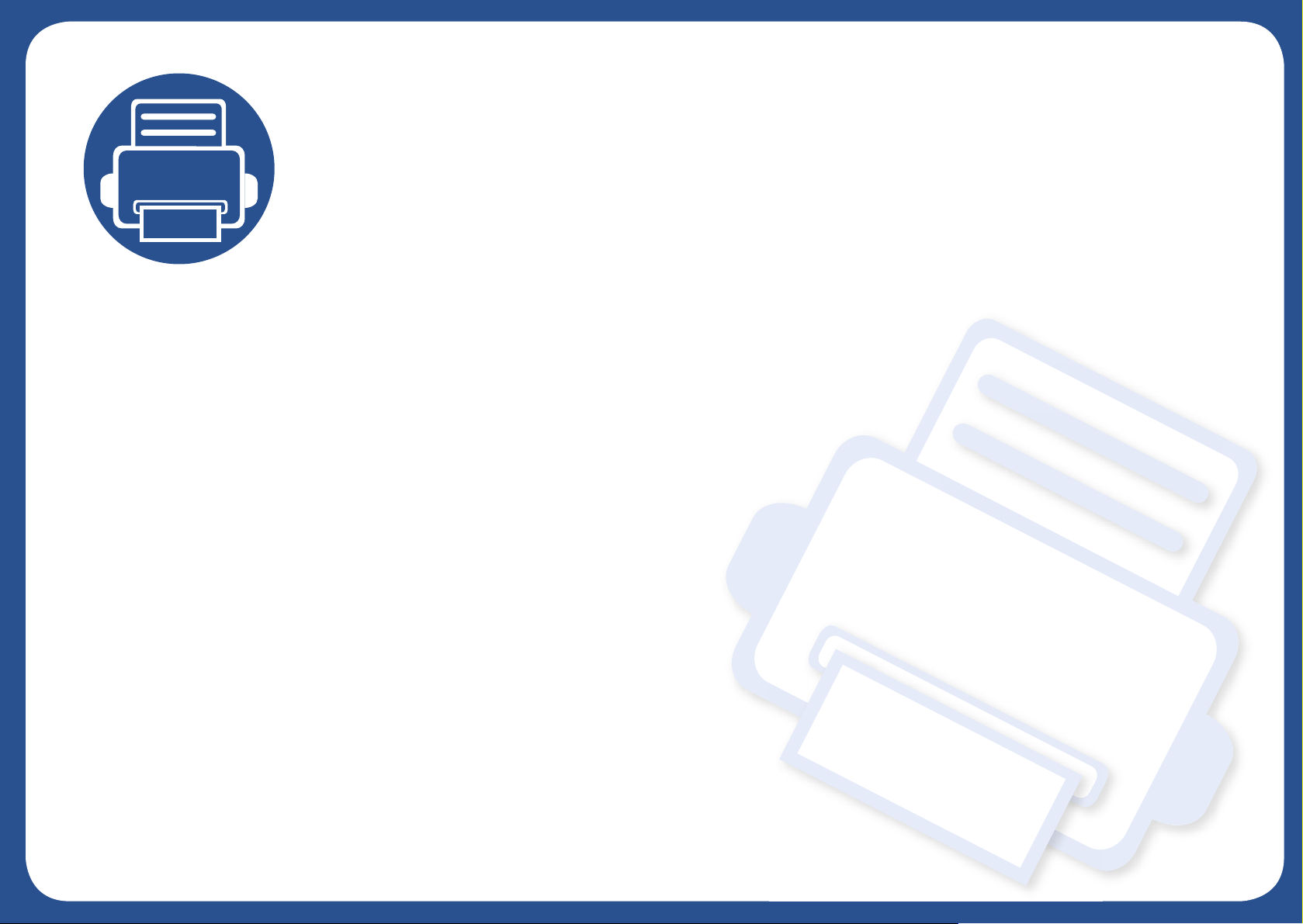
2. Aprendendo sobre o uso básico
Após a conclusão da instalação, talvez você deseje definir as configurações padrão do equipamento. Consulte
a seção a seguir se desejar definir ou alterar valores. Este capítulo fornece informações sobre a estrutura geral
do menu e as opções da configuração básica.
• Imprimindo uma página de teste 22
• Materiais e bandejas 23
• Impressão básica 34
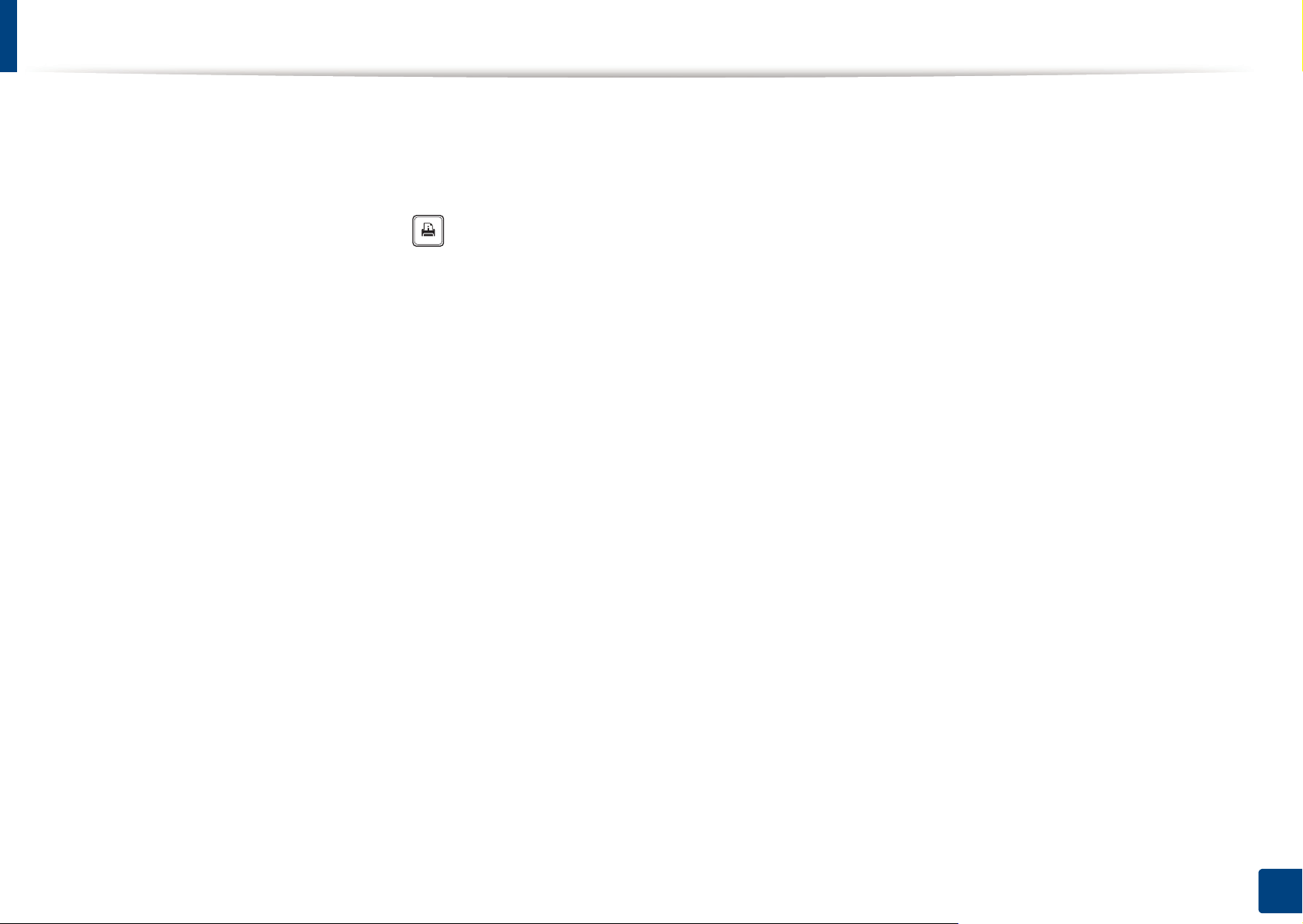
Imprimindo uma página de teste
Imprima uma página de teste para certificar-se de que o equipamento
esteja funcionando corretamente.
Para imprimir uma página de teste:
No modo online, pressione e mantenha o botão (Info) pressionado por
cerca de 4 segundos até que o LED de status pisque e solte-o.
2. Aprendendo sobre o uso básico
22
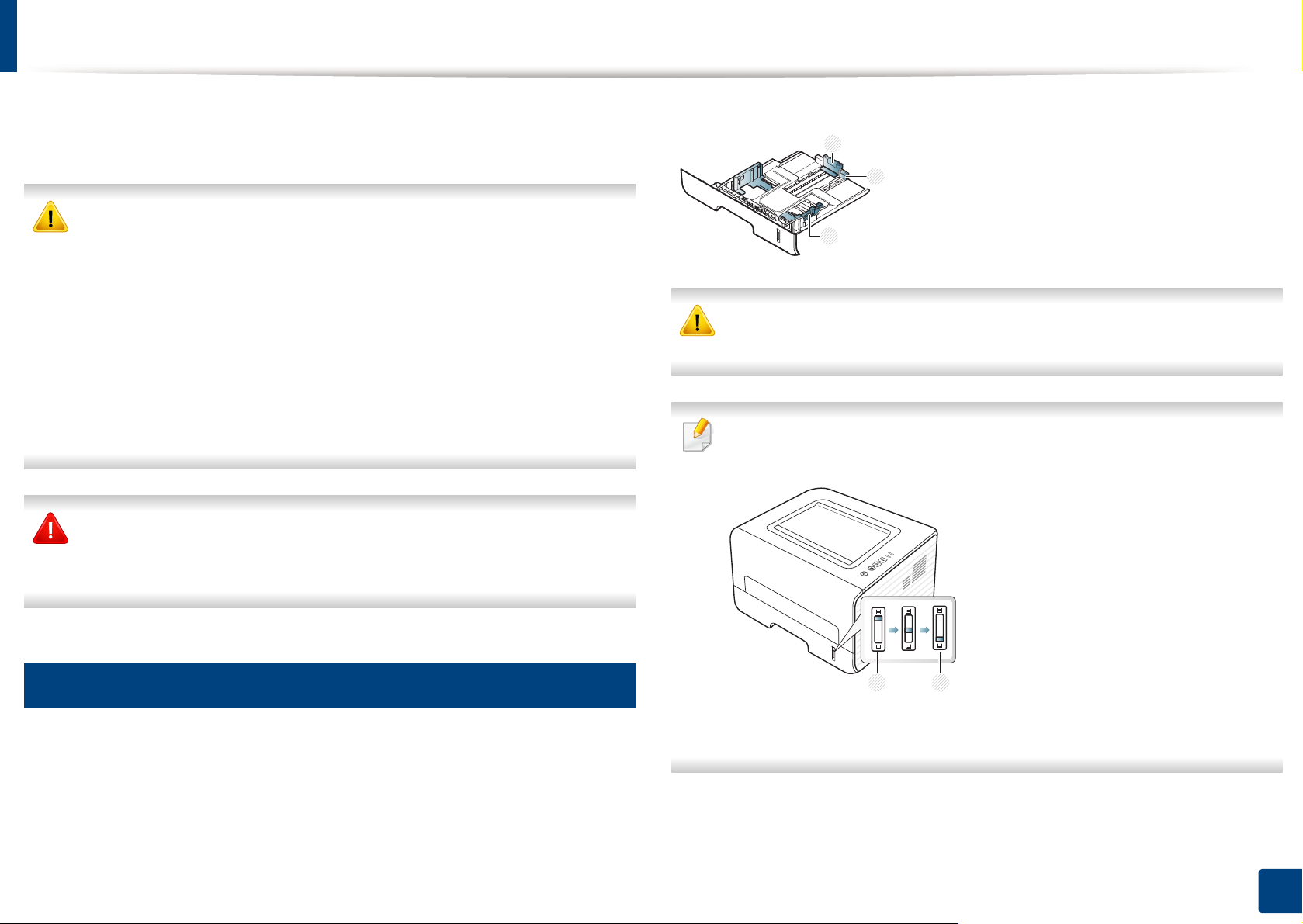
Materiais e bandejas
3
2
1
1
2
Este capítulo contém informações sobre a colocação de materiais de
impressão no equipamento.
• Usar materiais de impressão que não atendam a essas
especificações pode causar problemas ou necessitar de reparos.
Tais reparos não são cobertos pela garantia da Dell ou pelos
acordos de serviço.
• Certifique-se de não usar papel fotográfico para impre sso ra s a jato
de tinta com este equipamento. Isso poderia danificar o
equipamento.
• Usar materiais de impressão inflamáveis pode causa r incêndio.
• Use materiais de impressão designados (consulte "Especificações
dos materiais de impressão" na página 61).
1 Guia de extensão de
bandeja
2 Guia de comprimento
de papel
3 Guia de largura de
papel
Se você não ajustar a guia, isso pode causar registro do papel,
inclinação na imagem ou obstrução do papel.
O indicador de quantidade de papel mostra a quantidade de papel na
bandeja.
O uso de materiais inflamáveis ou estranhos deixados na impressora
pode levar ao superaquecimento da unidade e, em casos raros, causar
incêndio.
1
Visão geral da bandeja
Para alterar o tamanho, será necessário ajustar as guias de papel.
1 Cheia
2 Toner vazio
2. Aprendendo sobre o uso básico
23
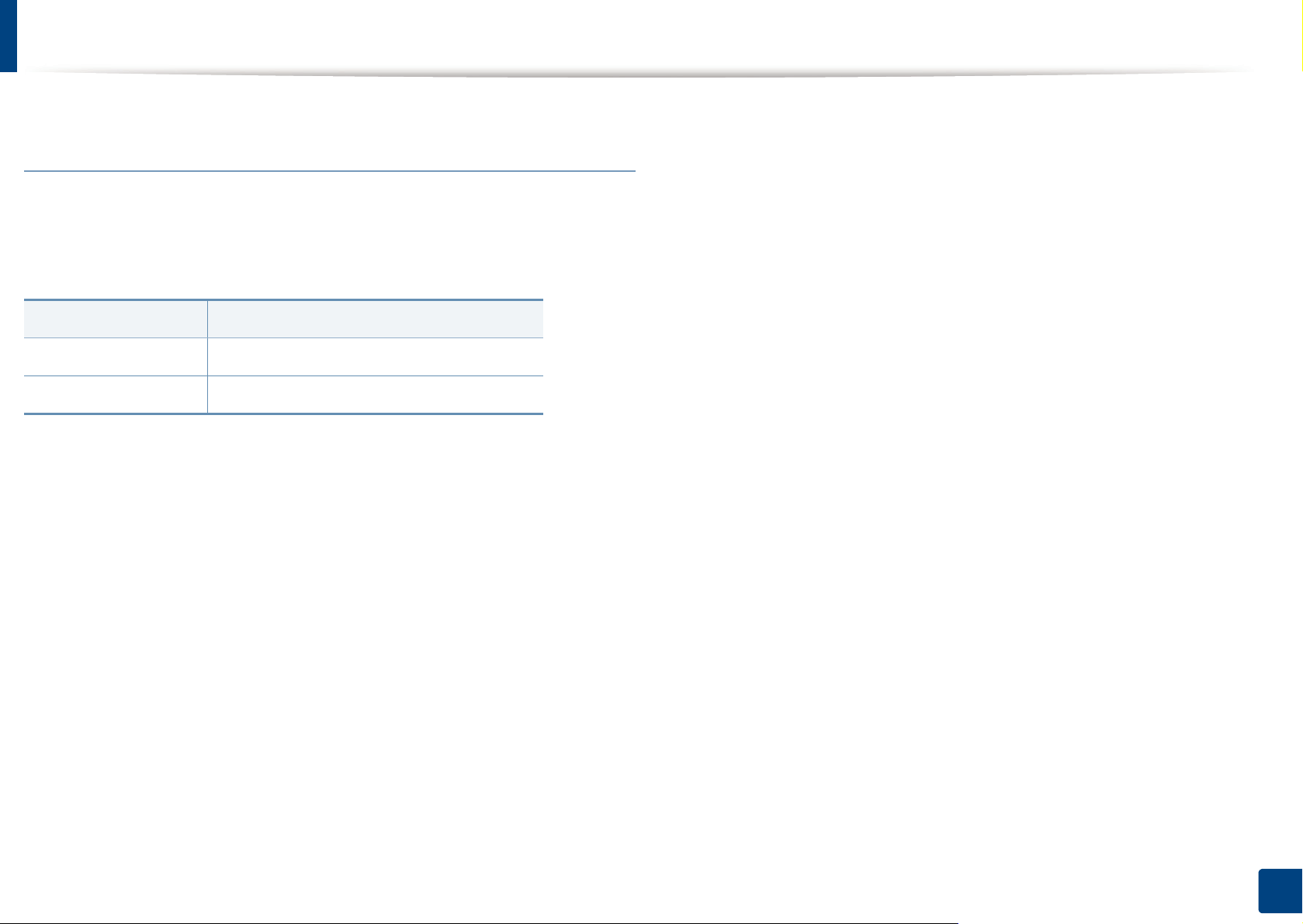
Materiais e bandejas
Tipo de papel disponível para impressão em
frente e verso
Dependendo da tensão de energia que o seu equipamento usa, os tipos de
papéis disponíveis para impressão em frente e verso diferem. Consulte a
tabela abaixo.
Tensão de energia Papel disponível
110 V Carta, Legal, US Folio, Ofício
220 V A4
2. Aprendendo sobre o uso básico
24
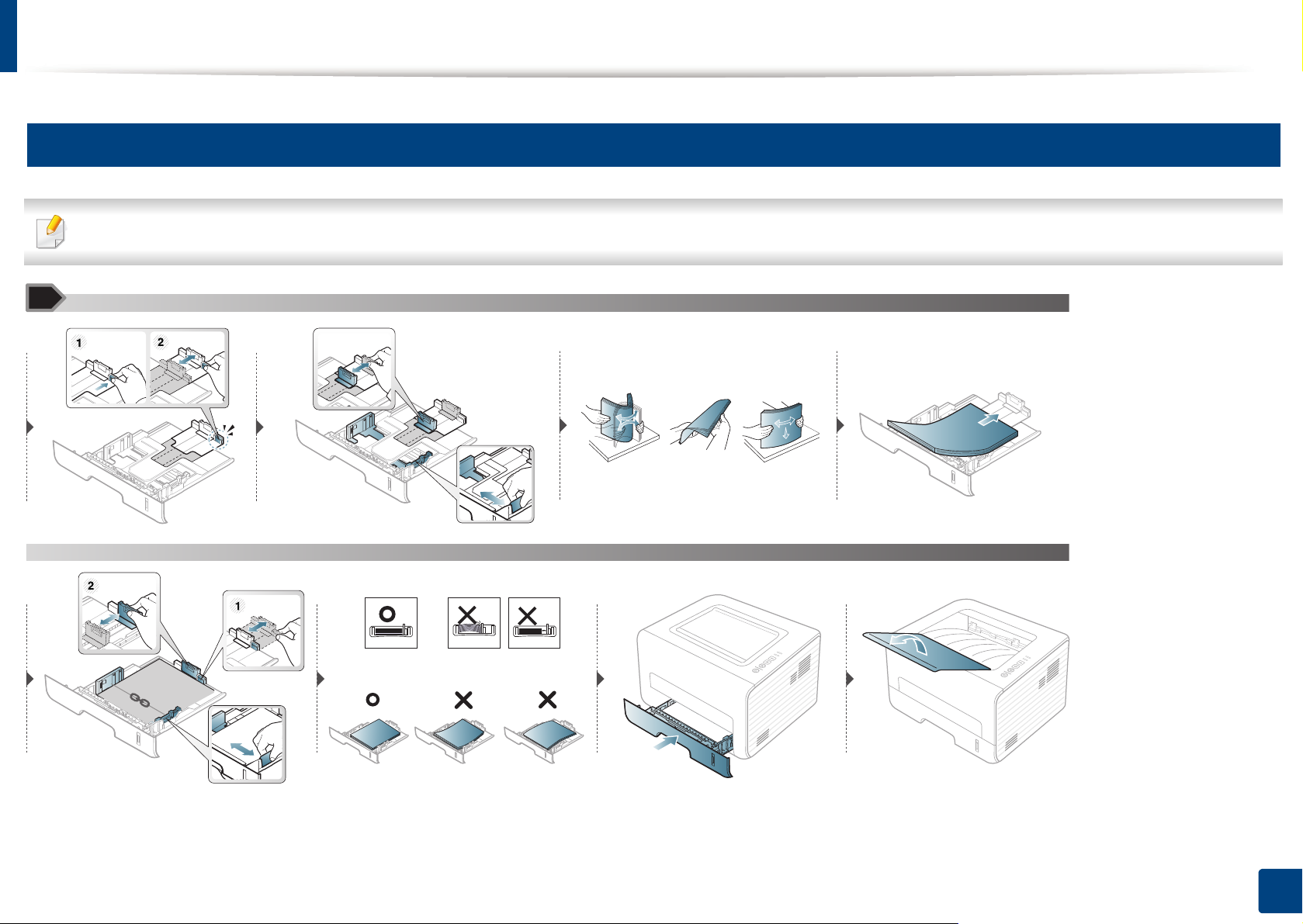
Materiais e bandejas
2
Colocando papel na bandeja
Ao imprimir usando a bandeja, não carregue papel no alimentador manual, isso pode causar uma obstrução de papel.
2. Aprendendo sobre o uso básico
25
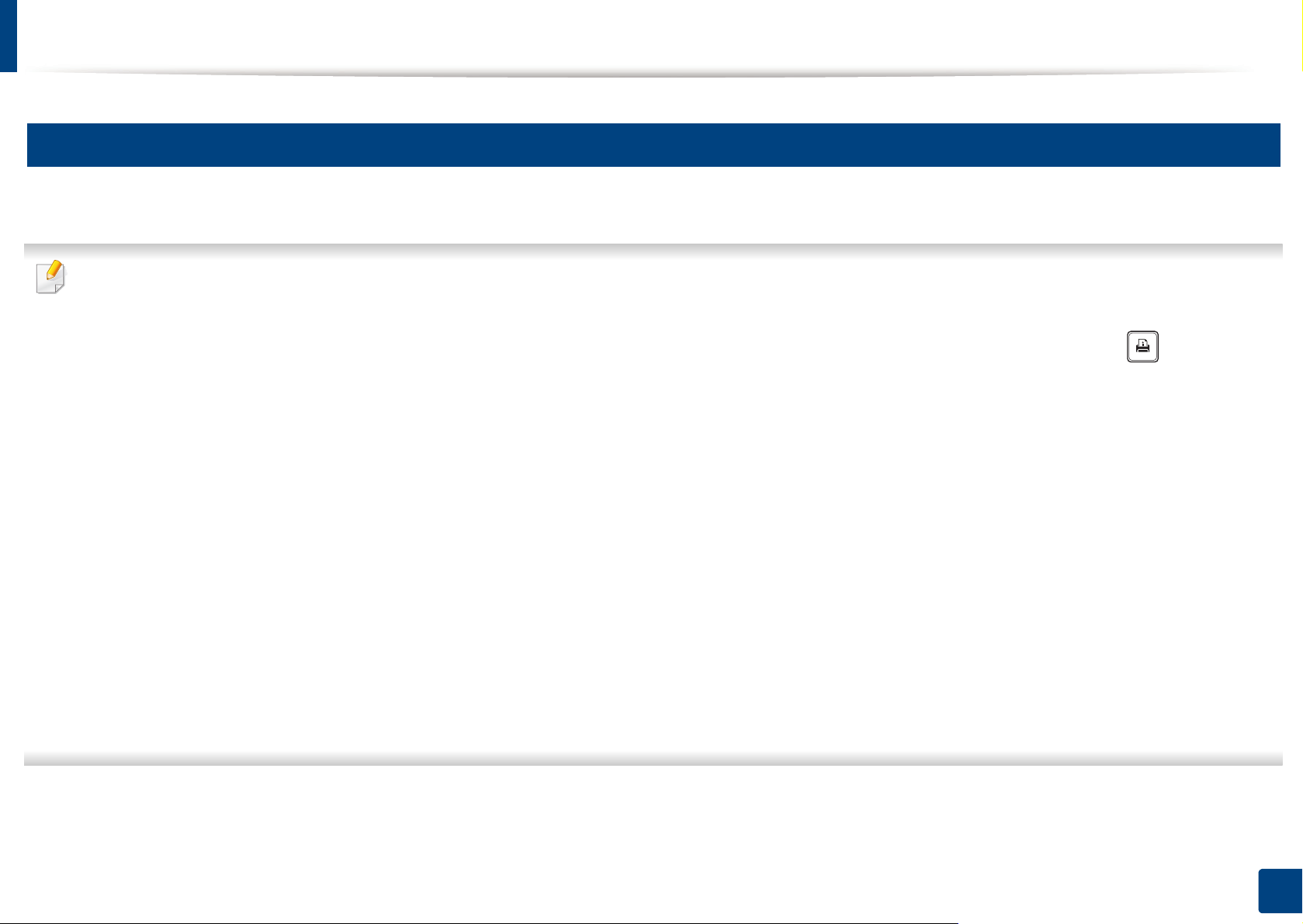
Materiais e bandejas
3
Colocando na alimentador manual
O alimentador manual pode acomodar diversos tamanhos e tipos de materiais de impressão, como postais, cartões e envelopes.
Dicas sobre o uso do alimentador manual.
• Coloque apenas um tipo, um tamanho e uma gramatura de material de impressão de cada vez no alimentador manual.
• Se você selecionar Alimentador manual como origem do papel no seu aplicativo de software, será necessário pressionar o botão ( Info) sempre
que imprimir uma página e colocar somente um tipo, tamanho e gramatura de material de cada vez na bandeja manual.
• Para evitar obstruções, não acrescente papel durante a impressão se ainda houver papel no alimentador manual.
• Os materiais devem ser colocados com a face voltada para cima e com a borda superior entrando primeiro no alimentador manual. Coloque os
materiais no centro da bandeja.
• Para assegurar a qualidade de impressão e evitar obstruções de papel, coloque apenas o papel disponível (consulte "Especificações dos materiais de
impressão" na página 61).
• Remova todas as ondulações de postais, envelopes e etiquetas antes de colocá-los no alimentador manual.
• Ao imprimir em materiais especiais, você deve seguir as diretrizes de colocação (consulte "Imprimindo em materiais especiais" na página 28).
• Quando houver sobreposição de papéis ao imprimir usando o alimentador manual, abra a bandeja 1, remova os papéis sobrepostos e tente imprimir
novamente.
• Quando o papel não for alimentado corretamente durante a impressão, empurre o papel manualmente até que ele comece a ser alimentado
automaticamente.
• Quando o equipamento estiver no modo de economia de energia , não puxará o pape l do alimentador manual. Despe rte o equipame nto ao pressionar
o botão Liga/Desliga antes de usar o alimentador manual.
2. Aprendendo sobre o uso básico
26
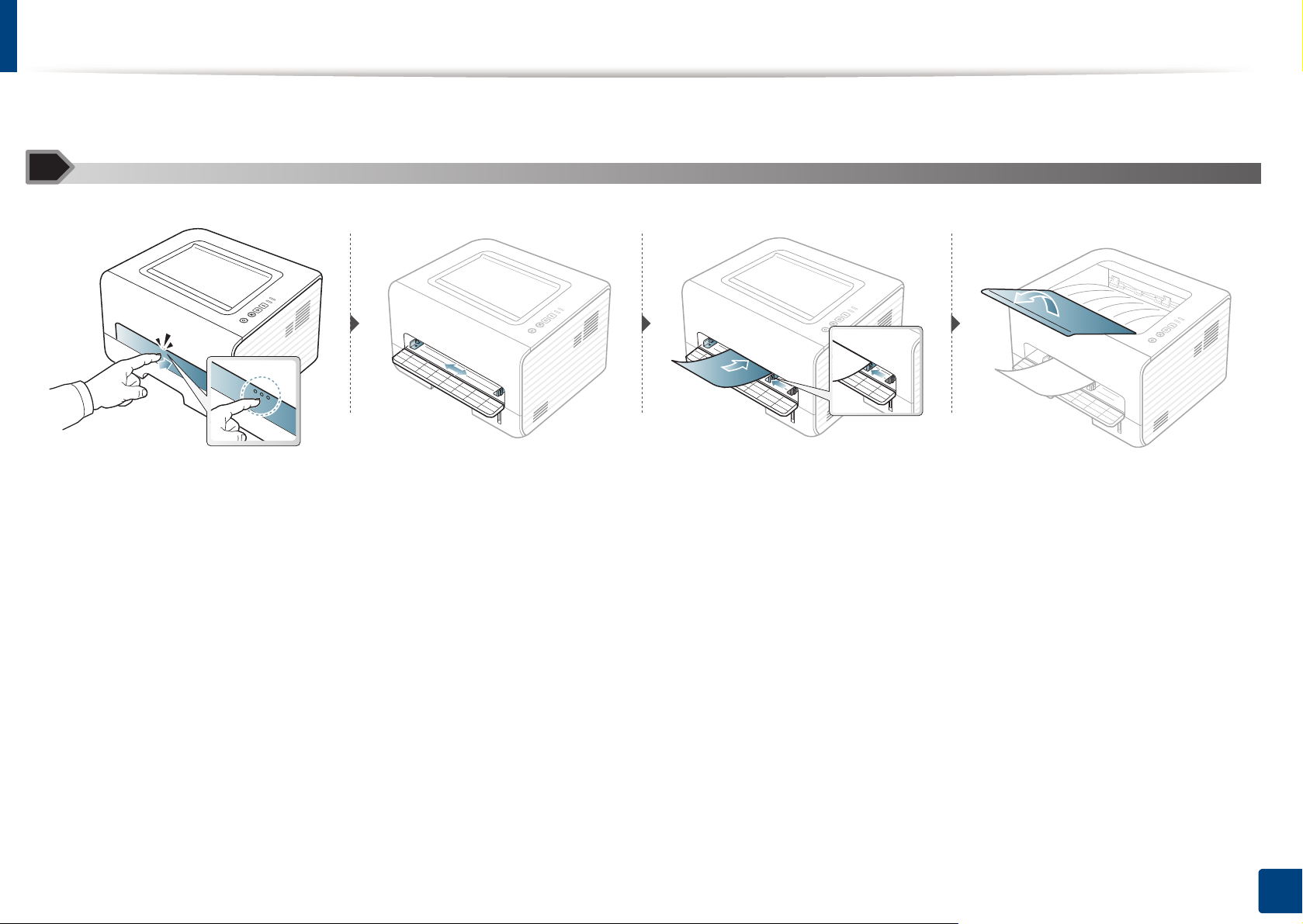
Materiais e bandejas
2. Aprendendo sobre o uso básico
27
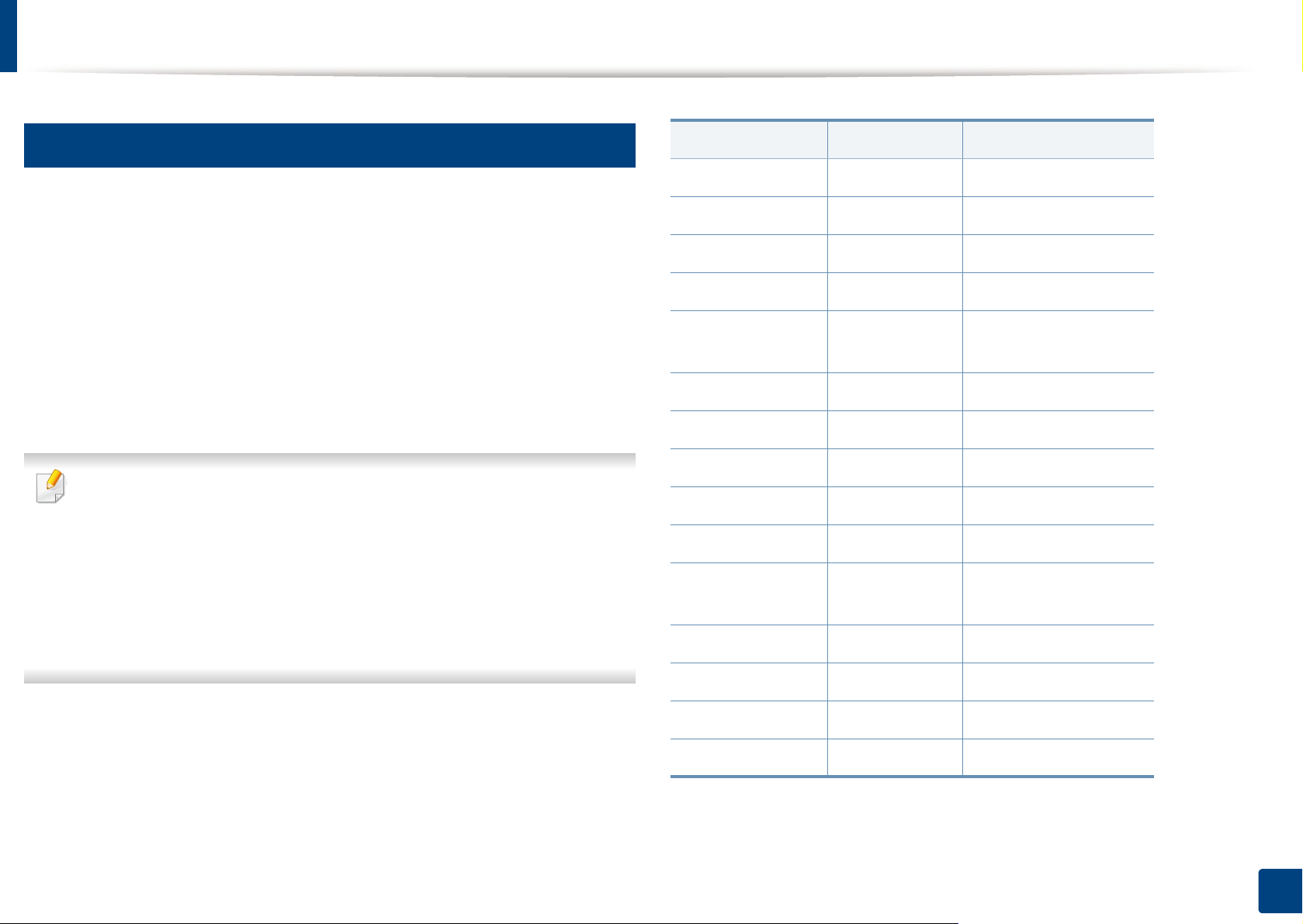
Materiais e bandejas
4
Imprimindo em materiais especiais
A tabela abaixo mostra os materiais especiais adequados para cada
bandeja.
Os tipos de materiais são mostrados nas Preferências de Impressão.
Para obter a mais alta qualidade de impressão, selecione o tipo de mídia
correto na janela Preferências de Impressão > guia Papel > Tipo de
papel (consulte "Abrindo as preferências de impressão" na página 35).
Por exemplo, se você quiser imprimir em etiquetas, selecione Etiquetas
para Tipo de papel.
• Ao usar materiais especiais, recomendamos que você alimente uma
folha por vez (consulte "Especificações dos materiais de impressão"
na página 61).
• Imprimindo no material especial (voltado para cima)
Se forem impressos em materiais especiais com ondulações,
dobras, vincos ou linhas pretas grossas, abra a tampa posterior e
tente imprimir novamente. Mantenha a tampa traseira aberta
durante a impressão.
Tipos Band Alimentador manual
Normal ●●
Grosso ●●
Mais grosso ●
Fino ●●
Papel não
calandrado
Em cores ●
Cartolina ●●
Etiquetas ●
Transparência ●
Envelope ●
Envelope
grosso
Pré-impresso ●
●●
●
Para verificar as gramaturas de papel para cada folha, consulte
"Especificações dos materiais de impressão" na página 61.
Algodão ●
Reciclado ●●
Papel de arquivo ●●
(●: compatível)
2. Aprendendo sobre o uso básico
28
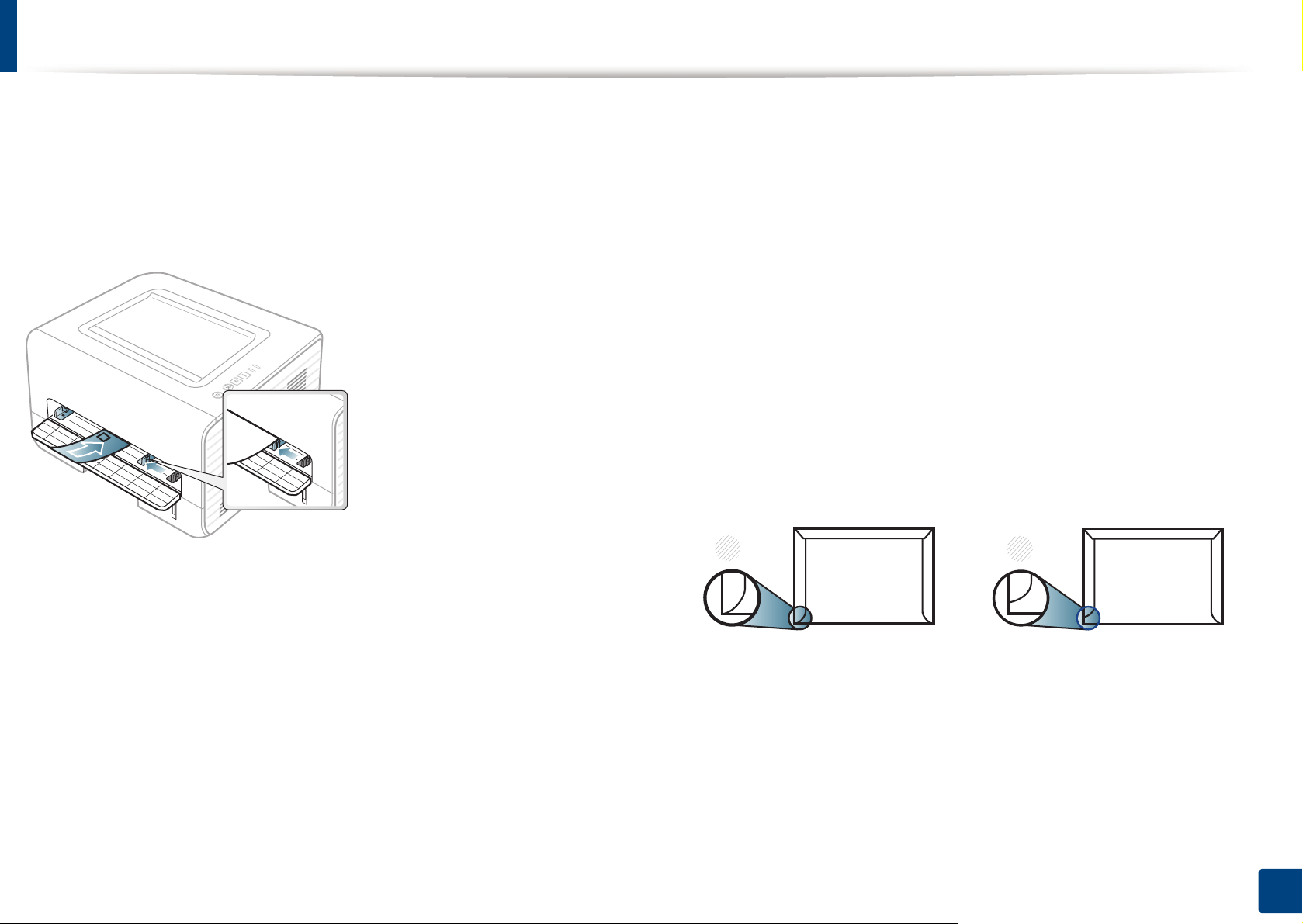
Materiais e bandejas
1
2
Envelope
A impressão bem-sucedida em envelopes depende da sua qualidade.
Para imprimir em um envelope, posicione-o conforme mostrado na
seguinte figura.
Se forem impressos com dobras, vincos ou linhas pretas grossas, abra a
-Estrutura: deve ser plana com menos de 6 mm de ondulações e não
deve conter ar.
-Condição: não podem conter rugas, cortes ou outros danos.
-Temperatura: deve resistir ao calor e pressão da máquina durante a
operação.
• Use somente envelopes de boa qualidade, com dobras e vincos bem
definidos.
• Não use envelopes com selos.
• Não use envelopes com grampos, fechos, aberturas, revestimentos,
lacres adesivos ou outros materiais sintéticos.
• Não use envelopes danificados ou mal confeccionados.
• Certifique-se de que a junção em ambas as extremidades do envelope
se estenda até o canto do envelope.
tampa posterior e tente imprimir novamente. Mantenha a tampa traseira
aberta durante a impressão.
Se você selecionar Envelope na janela Preferências de Impressão, mas
as imagens impressas são facilmente apagadas, selecione Envelope
grosso e tente imprimir novamente. No entanto, isso pode causar ruído
durante a impressão.
• Ao selecionar envelopes, considere os seguintes fatores:
-Peso: não deve exceder 90 g/m2. Caso contrário, podem ocorrer
obstruções.
1 Aceitável
2 Não aceitável
• Envelopes com faixas autocolantes ou com mais de uma aba dobrada
sobre o lacre devem utilizar adesivos compatíveis com a temperatura
de fusão da impressora durante 0,1 segundo (cerca de 170 ºC). As
abas e faixas adicionais podem causar rugas, dobras ou obstruções e
até mesmo danificar a unidade de fusão.
2. Aprendendo sobre o uso básico
29

Materiais e bandejas
• Para obter a melhor qualidade de impressão, posicione as margens
com no mínimo 15 mm de distância das bordas do envelope.
• Evite imprimir sobre a área onde as junções do envelope se encontram.
Transparência
Para não danificar o equipamento, use somente transparências
recomendadas para impressoras a laser.
• Para evitar esmaecimento, não exponha as transparências impressas
à luz solar por muito tempo.
• Verifique se as transparências não estão dobradas, enrugadas ou
possuem bordas rasgadas.
• Não use transparências que estejam descolando da folha posterior.
• Para evitar que as transparências colem umas nas outras, não deixe
que as folhas impressas sejam empilhadas ao saírem da impressora.
• Material recomendado: transparências para impressoras a laser
coloridas da Xerox, como 3R 91331 (A4), 3R 2780 (Carta)
• Deve resistir à temperatura de fusão da máquina.
• Coloque as transparências sobre uma superfície plana depois de
removê-las do equipamento.
• Não deixe as transparências inutilizadas na bandeja de papel por muito
tempo, pois isso pode causar manchas na impressão.
• Para evitar manchas causadas pelo contato com os dedos, manipule
as transparências com cuidado.
2. Aprendendo sobre o uso básico
30

Materiais e bandejas
Etiquetas
Para não danificar o equipamento, use somente etiquetas projetadas para
impressoras a laser.
• Ao selecionar etiquetas, considere os seguintes fatores:
-Adesivos: devem permanecer estáveis na temperatura de fusão do
equipamento. Consulte as especificações do equipamento para
visualizar a temperatura de fusão (aproximadamente 170 °C (338
°F)).
• Verifique se não há material adesivo exposto entre as etiquetas. As
áreas expostas podem causar o descolamento das etiquetas durante a
impressão, ocasionando obstruções. Os adesivos expostos também
podem causar danos aos componentes do equipamento.
• Não alimente uma folha de etiquetas na impressora mais de uma vez.
A camada adesiva foi desenvolvida para passar apenas uma vez pelo
equipamento.
• Não use etiquetas que estejam se soltando da folha ou que apresentem
rugas, bolhas ou outras imperfeições.
Cartolina / Papel de tamanho personalizado
-Disposição : use somente etiquetas sem o fundo exposto entre elas.
As etiquetas poderão se destacar das folhas e causar obstruções
graves.
-Ondulações: devem permanecer niveladas com, no máximo, 13 mm
de ondulação em qualquer direção.
-Condição: não use etiquetas com rugas, bolhas ou outros sinais de
separação.
• No aplicativo, defina as margens a pelo menos 6,4 mm (0,25 pol.) de
distância das bordas do material.
2. Aprendendo sobre o uso básico
31

Materiais e bandejas
Papéis pré-impressos
Ao carregar papéis pré-impressos, o lado impresso deve estar voltado para
5
Configurando o tamanho e o tipo do papel
cima com uma borda sem dobras na frente. Se ocorrerem problemas na
alimentação, vire o papel ao contrário. Observe que a qualidade da
impressão não é garantida.
• Devem ser impressos com tinta resistente ao calor, que não derreta,
vaporize ou emita substâncias perigosas quando submetida à
temperatura de fusão do equipamento por 0,1 segundo
(aproximadamente 170 °C (338 °F)).
Após colocar papel na bandeja, defina o tamanho e o tipo de papel.
Abra Preferências de Impressão (consulte "Abrindo as preferências de
impressão" na página 35) e defina o tamanho do papel e o tipo na guia
Papel.
Se deseja usar papel de tamanho especial, como papel de cobrança
Personalizado na guia Papel nas Preferências de Impressão
(consulte "Abrindo as preferências de impressão" na página 35).
• A tinta ou o timbre do papel não devem ser inflamáveis ou causar danos
aos cilindros do equipamento.
• Antes de colocar papel timbrado/pré-impresso, verifique se a tinta do
papel está seca. Durante o processo de fusão, a tinta úmida pode se
soltar do papel pré-impresso, reduzindo a qualidade de impressão.
2. Aprendendo sobre o uso básico
32

Materiais e bandejas
6
Usando o suporte de saída
A superfície da bandeja de saída poderá ficar qu ente se você imp rimir
um grande número de páginas de uma só vez. Não deixe que crianças
fiquem perto dela.
Abra o suporte de saída antes de imprimir. As páginas impressas são
empilhadas no suporte de saída e o suporte de saída ajudará que as
páginas impressas fiquem alinhadas. A impressora envia as impressões
para a bandeja de saída, por padrão.
2. Aprendendo sobre o uso básico
33

Impressão básica
7
Imprimindo
Se você for um usuário Macintosh, Linux ou Unix OS, consulte o
"Imprimindo no Macintosh" na página 121 ou "Imprimindo no Linux" na
página 123 ou "Impressão no UNIX" na página 126.
A janela Preferências de Impressão a seguir refere-se ao Bloco de notas
do Windows 7.
Abra o documento que deseja imprimir.
1
Selecione Imprimir no menu Arquivo.
2
Selecione o equipamento na lista Selecionar Impressora.
3
As configurações básicas de impressão, inclusive o número de
4
cópias e o intervalo de impressão, são selecionadas na janela
imprimir.
Para tirar proveito dos recursos avançados de impressão, clique em
Propriedad ou Preferências na janela imprimir (consulte "Abrindo as
preferências de impressão" na página 35).
Para iniciar o trabalho de impressão, clique em OK ou em imprimir
5
na janela imprimir.
8
Cancelando trabalhos de impressão
Se o trabalho de impressão estiver aguardando na fila de impressão ou no
spooler, cancele-o da seguinte forma:
• Você pode acessar esta janela clicando duas vezes no ícone do
equipamento ( ) na barra de tarefas do Windows.
• Você também pode cancelar o trabalho atual ao pressionar
(Cancelar) no painel de controle.
2. Aprendendo sobre o uso básico
34

Impressão básica
9
Abrindo as preferências de impressão
• A janela Preferências de Impressão exibida neste Manual do
Usuário pode variar em função do equipamento usado. Entretanto,
a composição da janela Preferências de Impressão é semelhante.
• Quando você seleciona uma opção nas Preferências de
Impressão, uma marca de aviso ou pode ser exibida. Uma
marca significa que você pode selecionar determinada opção,
mas não é recomendável; e a marca significa que você não pode
selecionar essa opção por causa da definição ou do ambiente do
equipamento.
Abra o documento que deseja imprimir.
1
Selecione imprimir no menu de arquivos.
2
Selecione seu equipamento em Selecionar impressora.
3
Clique em Propriedad ou em Preferências.
4
É possível verificar o status do equipamento usa ndo o botão Status da
impressora (consulte "Usando o Status da impre ssora Dell" na página
105).
Usando uma configuração favorita
A opção Favoritos, disponível em todas as guias de preferências, com
exceção da guia Dell, permite salvar as preferências atuais para uso futuro.
Para salvar um item Favoritos, siga estas etapas:
2. Aprendendo sobre o uso básico
35

Impressão básica
Altere as configurações necessárias em cada guia.
1
10
Usando a ajuda
Insira um nome para o item na caixa de entrada Favoritos.
2
Clique na opção que deseja conhecer na janela Preferências de
Impressão e pressione F1 no teclado.
11
Impressão Eco
A função Eco reduz o consumo de toner e a utilização de papéis. A função
Eco permite poupar os recursos de impressão e permite imprimir com
Clique em (Adicionar). Quando você salvar as Favoritos, todas
3
as configurações atuais do driver serão salvas.
Selecione mais opções e clique em (Atualizar). As configurações
serão adicionadas às Predefinições feitas. Para utilizar uma
configuração salva anteriormente, selecione-a na lista suspensa
Favoritos. O equipamento estará agora configurado para imprimir de
acordo com as configurações selecionadas. Para excluir configurações
salvas, selecione-as na lista suspensa Favoritos e clique em
(Excluir).
economia.
Se você pressionar o botão Eco no painel de controle, o modo eco será
ativado. A configuração padrão do modo Eco é Impressão em frente e
verso (Borda longa), Várias páginas por lado (2), Ignorar páginas em
branco e Economia de toner.
Dependendo do driver de impressão usado, Ignorar páginas em
branco talvez não funcione corretamente.
Você também pode restaurar as configurações padrão do driver de
impressão ao selecionar Favorito padrão na lista suspensa
Favoritos.
2. Aprendendo sobre o uso básico
36

Impressão básica
Configurando o modo eco no painel de controle
• As configurações feitas no driver do equipamento têm prioridade
sobre as configurações do painel de controle.
• Se você ligar o modo eco com uma senha no Serviço web
incorporado (guia Configurações > Config. equipamento >
Sistema > Eco > Configurações), a mensagem Forçado
aparecerá. Você deve inserir a senha para a lterar o status do modo
eco.
Pressione o botão (Eco) no painel de controle.
1
Quando o LED no botão acender, o modo Eco estará habilitado.
Configurando o modo eco no driver
Abra a guia Eco para configurar o modo eco. Quando encontrar a figura eco
( ), significa que o modo eco está atualmente ativado.
Simulador de resultados
Simulador de resultados mostra os resultados da emissão reduzida de
dióxido de carbono, da eletricidade usada e da quantidade de papel
economizado de acordo com as configurações selecionadas.
• Os resultados são calculados considerando que o número total de
papel impresso seja uma centena sem uma página em branco quando
o modo eco estiver desativado.
• Consulte o coeficiente do cálculo sobre CO2, energia e papel do IEA,
o índice do Ministério de Questões Internacionais e Comunicação do
Japão e www.remanufacturing.org.uk. Cada modelo possui um índice
diferente.
• O consumo de energia no modo de impressão se refere ao consumo
médio de energia da impressão deste equipamento.
• A quantidade real economizada ou reduzida pode ser diferente
dependendo do sistema operacional usado, do desempenho do
computador, do software aplicativo, do método de conexão, do tipo e
tamanho do material e da complexidade do trabalho.
Opções de eco
• Padrão da impressora: Siga as configurações do painel de controle
da máquina.
• Nenhuma: Desativa o modo eco.
• Impressão de Eco: Ativa o modo eco. Ative os diversos itens eco que
deseja usar.
2. Aprendendo sobre o uso básico
37

3. Manutenção
Este capítulo contém informações sobre a compra de suprimentos, acessórios e peças de reposição disponíveis
para seu equipamento.
• Fazendo pedidos de suprimentos e acessórios 39
• Suprimentos disponíveis 40
• Armazenando o cartucho de toner 41
• redistribuição do toner 43
• Substituindo o cartucho de toner 44
• Limpando o equipamento 45
• Dicas para mover e armazenar o seu equipamento 49

Fazendo pedidos de suprimentos e acessórios
Os acessórios disponíveis podem variar em função do país. Entre em contato com o representante de vendas para obter a lista de suprimentos disponíveis
e peças de manutenção.
Para encomendar suprimentos e acessórios autorizados da Dell, acesse www.dell.com/supplies ou entre em contato com o distribuidor ou revendedor
Dell local onde o equipamento foi adquirido. Você também pode acessar www.dell.com ou support.dell.com, selecionar seu país/região e obter
informações sobre como entrar em contato com a assistência técnica.
3. Manutenção
39

Suprimentos disponíveis
Quando a vida útil dos suprimentos se esgotar, você pode fazer o pedido dos seguintes tipos de suprimentos para o seu equipamento:
Tipo
Cartucho de toner de rendimento
Rendimento médio
Aprox. 1.500 páginas • G9W85 (todos os países exceto a China)
padrão
Cartucho de toner de alto
Aprox. 2.500 páginas • DRYXV (todos os países exceto a China)
rendimento
a. Valor do rendimento declarado de acordo com o padrão ISO/IEC 19752.
Dependendo das opções, do percentual da área de imagem e do modo de trabalho usado, a vida útil do cartucho de toner pode variar.
Ao comprar novos cartuchos de toner ou outros suprimentos, eles devem ser adquiridos no mesmo país em que o equipamento que você está usando.
Caso contrário, novos cartuchos de toner ou outros suprimentos serão incompatíveis com o seu equipamento devido a diferentes configurações de
cartucho de toner e outros suprimentos de acordo com as condições específicas do país.
a
Nome da peça
• 10G0D (somente para a China)
A Dell não recomenda o uso de cartuchos de toner não originais da Dell, como cartuchos recarregados ou remanufaturados. A Dell não pode garantir a
qualidade de cartuchos de toner não o riginais da Dell. O se rviço ou reparo necessário em função da utilização de cartucho de toner não genuíno da Dell
não será coberto pela garantia da máquina.
3. Manutenção
40

Armazenando o cartucho de toner
Os cartuchos de toner contêm componentes que são sensíveis a luz,
temperatura e umidade. A Dell sugere que os usuários sigam as
recomendações para garantir o melhor desempenho, a mais alta qualidade
e vida útil mais longa do seu novo cartucho de toner Dell.
Armazene este cartucho no mesmo ambiente no qual a impressora será
usada. Ou seja, um local com condições de temperatura e umidade
controladas. O cartucho de toner deve permanecer na embalagem original
e fechada até a instalação. Se a embalagem original não estiver disponível,
cubra a abertura superior do cartucho com papel e armazene-o em um
gabinete vazio.
A abertura do cartucho de toner antes da utilização reduz drasticamente a
sua duração quando armazenado e em funcionamento. Não armazene o
cartucho sobre o chão. Se o cartucho de toner for removido da impressora,
siga as instruções abaixo para armazená-lo corretamente.
• Armazene o cartucho dentro da bolsa protetora na embalagem original.
• Guarde na posição horizontal (e não na vertical, apoiado em uma das
extremidades) com o mesmo lado voltado para cima, como se
estivesse instalado no computador.
-Em um carro por um longo período de tempo.
-Um ambiente onde gases corrosivos estejam presentes.
-Um ambiente com maresia.
1
Instruções de manuseio
• Não toque na superfície do tambor fotocondutor à luz no cartucho.
• Não exponha o cartucho a vibrações ou choques desnecessários.
• Nunca gire o tambor manualmente, especialmente na direção reversa.
Isso pode causar danos internos e vazamento de toner.
• Não armazene suprimentos nas seguintes condições:
-Temperaturas superiores a 40°C (104°F).
-Em umidade inferior a 20% e superior a 80%.
-Um ambiente com alterações extremas de umidade ou temperatura.
-Luz solar direta ou luz ambiente.
-Lugares empoeirados.
3. Manutenção
41

Armazenando o cartucho de toner
2
Uso do cartucho de toner
A Dell Inc. não recomenda nem aprova o uso de cartuchos de toner
diferentes da marca Dell em sua impressora, incluindo cartuchos de toner
genéricos, com marca da loja, recarregados ou remanufaturados.
A garantia da impressora Dell não cobre danos causados ao
equipamento devido à utilização de cartuchos de toner recarregados,
remanufaturados ou de outras marcas.
3
Vida útil estimada dos cartuchos
A duração estimada do cartucho, o rendimento médio do cartucho de toner
(ou unidade de imagem) depende da quantidade de toner que os trabalhos
de impressão exigem. O número efetivo de impressões pode variar,
dependendo de fatores como densidade de impressão das páginas,
ambiente operacional, porcentagem da área da imagem, intervalo entre as
impressões, tipo e/ou tamanho do material. Por exemplo, se você imprimir
muitos gráficos, o consumo de toner será mais alto e será necessário
substituir o cartucho com mais frequência.
3. Manutenção
42

redistribuição do toner
Quando o cartucho de toner estiver próximo do fim da vida útil:
• ocorrem riscas brancas ou impressão clara e/ou variação de densidade de um lado para outro.
• O LED de Toner pisca em amarelo.
Se isso ocorrer, a qualidade de impressão poderá ser aprimorada temporariamente através da redistribuição do toner restante no cartucho. Em alguns
casos, as impressões poderão apresentar riscas brancas ou esmaecimento mesmo depois da redistribuição do toner.
• Antes de abrir a tampa frontal, feche o suporte de saída primeiro.
• Caso manche a roupa com toner, limpe-a com um pano seco e lave-a em água fria. A água quente fixa o toner no tecido.
2
1
3. Manutenção
43

Substituindo o cartucho de toner
• Antes de abrir a tampa frontal, feche o suporte de saída primeiro.
• Não use objetos pontiagudos, como facas ou tesouras, para abrir o pacote do cartucho de toner. Eles podem riscar o tambor do cartucho.
• Caso manche a roupa com toner, limpe-a com um pano seco e lave-a em água fria. A água quente fixa o toner no tecido.
• Sacuda o cartucho de toner por completo, isso aumenta a qualidade de impressão inicial.
• Não toque na parte verde embaixo do cartucho de toner. Utilize a alça do cartucho para evitar tocar nessa área.
Quando um cartucho de toner atingir o fim de sua duração estimada, o equipamento vai parar de imprimir.
2
1
3. Manutenção
44

Limpando o equipamento
Se houver problemas na qualidade de impressão ou se você usar seu equipamento em um ambiente empoeirado, será necessário limpar o equipamento
regularmente para mantê-lo na melhor condição de impressão e usá-lo por um período mais longo.
• A limpeza do gabinete do equipamento com produtos de limpeza que contenham teores elevados de álcool, solventes ou outras substâncias fortes
poderá descolorir ou deformar o gabinete.
• Se o equipamento ou a área ao seu redor estiverem contaminados por toner, recomendamos usar um pano ou uma toalha de papel umedecida em
água para limpá-los. Não use um aspirador de pó, pois o toner poderá ser espalhado no ar e prejudicar a sua saúde.
• Durante o processo de impressão, o papel, o toner e as partículas de poeira podem se acumular dentro do equipa me nto . Esse acúmulo pode causar
problemas de qualidade de impressão, como pontos de toner ou nódo as. A limp eza do interior do equipamento elimina ou reduz a ocorrência desse
tipo de problema.
4
Limpeza externa
Limpe o gabinete do equipamento com um pano macio e sem fiapos. Você pode umedecer ligeiramente o pano com água, mas tenha cuidado para não
respingá-la em cima ou no interior do equipamento.
3. Manutenção
45

Limpando o equipamento
5
Limpeza interna
Durante o processo de impressão, o papel, o toner e as partículas de poeira podem se acumular dentro do equipamento. Esse acúmulo pode causar
problemas de qualidade de impressão, como pontos de toner ou nódoas. A limpeza do interior do equipamento elimina ou reduz a ocorrência desse tipo
de problema.
• Use um tecido livre de fiapos para limpar o equipamento.
• Se seu equipamento tiver um botão Liga/Desliga, desligue-o antes de limpar o equipamento.
• Antes de abrir a tampa frontal, feche o suporte de saída primeiro.
Use um pano seco livre de fiapos ao limpa r a parte interna da máquina. Tenha cuidado para não danificar o rolo de transferência ou outras partes internas.
Não use solventes como benzina ou redutores. Poderão acontecer problemas na qualidade de impressão e danos ao equipamento.
3. Manutenção
46

Limpando o equipamento
1
2
2
1
2
1
3. Manutenção
47

Limpando o equipamento
6
Limpando o cilindro de captação
• Use um tecido livre de fiapos para limpar o equipamento.
• Se seu equipamento tiver um botão Liga/Desliga, desligue-o antes de limpar o equipamento.
1
2
2
1
3. Manutenção
48

Dicas para mover e armazenar o seu equipamento
• Ao mover o equipamento, não o incline ou vire ao contrário. Caso contrário, o interior do equipamento poderá ser contaminado por toner, o que pode
causar danos ao equipamento ou reduzir a qualidade de impressão.
• Ao mover o equipamento, certifique-se de que pelo menos duas pessoas o estejam segurando firmemente.
3. Manutenção
49

4. Solução de problemas
Este capítulo contém informações úteis sobre o que fazer em caso de erros.
• Dicas para evitar obstruções de papel 51
• Eliminando obstruções de papel 52
• Compreendendo o LED de status 57
Este capítulo contém informações úteis sobre o que fazer em caso de erros. Se seu
equipamento tiver uma tela do visor, verifique a mensagem nela primeiro para solucionar
o erro. Se você não conseguir encontrar uma solução do seu problema neste capítulo,
consulte o capítulo Solução de problemas no Manual do Usuário Avançado (consulte
"Solução de problemas" na página 128). Se você não conseguir encontrar uma solução
no Manual do Usuário ou o problema persistir, entre em contato com a assistência
técnica.

Dicas para evitar obstruções de papel
A maioria das obstruções de papel pode ser evitada pela seleção dos tipos corretos de material. Para evitar obstruções de papel, consulte as seguintes
diretrizes:
• Certifique-se de que as guias ajustáveis estejam posicionadas corretamente (consulte "Visão geral da bandeja" na página 23).
• Não sobrecarregue a bandeja. Verifique se o papel está abaixo da marca de capacidade de papel situada no interior da bandeja.
• Não remova o papel da bandeja durante a impressão.
• Flexione, assopre e endireite as folhas de papel antes de colocá-las na bandeja.
• Não use papéis vincados, úmidos ou muito ondulados.
• Não misture tipos diferentes de papel em uma bandeja.
• Use somente os materiais de impressão recomendados (consulte "Especificações dos materiais de impressão" na página 61).
4. Solução de problemas
51

Eliminando obstruções de papel
Para evitar rasgar o papel preso, puxe-o lentamente e com cuidado.
1
Na bandeja 1
4. Solução de problemas
52

Eliminando obstruções de papel
2
No alimentador manual
4. Solução de problemas
53

Eliminando obstruções de papel
3
No interior do equipamento
• A área de fusão pode estar quente. Cuidado ao remover o papel do equipamento.
• Antes de abrir a tampa frontal, feche o suporte de saída primeiro.
2
1
4. Solução de problemas
54

Eliminando obstruções de papel
4
Na área de saída
4. Solução de problemas
55

Eliminando obstruções de papel
5
Na área duplex
1
1
2
2
4. Solução de problemas
56

Compreendendo o LED de status
A cor do LED indica o status atual do equipamento.
• Alguns LEDs talvez não estejam disponíveis dependendo do modelo ou do país.
• Para resolver o erro, consulte a mensagem de erro e suas instruções da parte de solução de problemas.
• Também é possível resolver o erro com as diretrizes da janela do programa Printer Status Monitor.
• Se o problema persistir, entre em contato com um representante técnico.
6
LED de status
Status Descrição
(LED de status)
Desativado O equipamento está offline.
• Quando a luz de fundo pisca lentamente, a máquina está a recebendo dados do computador.
Piscando
Verde
• Quando a luz de fundo pisca rapidamente, a máquina está a imprimindo dados.
Ativado • O equipamento está online e pode ser usado.
Piscando
Ocorreu um erro e o equipamento aguarda que o erro seja resolvido. Quando o problema for
resolvido, o funcionamento do equipamento será restaurado.
• A tampa está aberta. Feche a tampa.
Vermelho
Ativado
• Não há papel no tabuleiro. Coloque papel na bandeja ("Colocando papel na bandeja" na página
25).
• O equipamento parou devido a um erro grave.
Piscando Atualizando o firmware.
Laranja
Ativado Ocorreu uma obstrução de papel (consulte "Eliminando obstruções de pape l" na página 52).
4. Solução de problemas
57

Compreendendo o LED de status
7
LED de toner/LED de Ligar/Desligar
Status Descrição
Há pouco toner no cartucho. A vida útil estimada do cartucho de toner está quase esgotada.
(LED de toner)
(LED de Ligar/Desligar)
Piscando
Laranja
Ativado
Desativado Todos os cartuchos de toner estão com capacidade normal.
Ativado O equipamento está no modo de economia de energia.
Azul
Desativado O equipamento está no modo online ou desligado.
Prepare um novo cartucho de toner para substituição. Você pode aumentar temporariamente a
qualidade de impressão, redistribuindo o toner (consulte "redistribuição do toner" na página 43).
Um cartucho de toner está quase atingindo a sua duração estimada
cartucho de toner (consulte "Substituindo o cartucho de toner" na página 44).
a
. É recomendável substituir o
O modo Eco está ativado. Os recursos frente e verso, duas páginas, economia de toner, ignorar
Ativado
Botão Eco Verde
Desativado O modo Eco está desativado.
a. A vida útil estimada do cartucho significa a duração esperada do cartucho de toner que indica a capacidade média de impressões e é designada de acordo com o padrão ISO/IEC
19752. O número de páginas pode variar em fu nção do ambie nte d e operação, do inter valo entre as impressõ es, dos gráfico s, além do tipo e tamanho do material. Pode haver uma
pequena quantidade de toner restante no cartucho, mesmo quando o LED vermelho acender e a impressora parar de imprimir.
página em branco serão automaticamente aplicados na impressão (consulte "Impressão Eco" na
página 36).
4. Solução de problemas
58

5. Apêndice
Este capítulo fornece especificações do produto e informações referentes às regulamentações aplicáveis.
• Especificações 60
• Política de suporte técnico da Dell 67
• Entrando em contato com a Dell 68
• Garantia e política de devolução 69
• Copyright 70

Especificações
1
Especificações gerais
Os valores da especificação listados abaixo estão sujeitos a alterações sem aviso prévio. Consulte
possíveis alterações.
Itens Descrição
Dimensões Largura x Comprimento x Altura
Peso Equipamento com os suprimentos
Modo online
Modo de impressão
Nível de ruído
a
Temperatura Operação
Armazenamento (embalada)
Umidade Operação
Armazenamento (embalada)
Potência nominal
b
Modelos de 110 volts
Modelos de 220 volts
Consumo de energia
Modo de operação normal
Modo online
www.dell.com
ou
support.dell.com
348 x 338 x 197 mm (13,7 x 13,3 x 7,7 pol.)
7,2 kg (15,87 lbs)
menos de 30 dB(A)
menos de 50 dB(A)
10 a 32 °C (50 a 90 °F)
-20 a 40 °C (-4 a 104 °F)
20 a 80% de umidade relativa
10 a 90% de umidade relativa
CA 110 - 127 V
CA 220 - 240 V
Inferior a 400 W
Inferior a 45 W
para obter informações sobre
Modo de economia de energia
Desativado
Modo de Espera de Rede (Ativação em todas as portas)
a. Nível de pressão sonora, ISO 7779. Configuração testada: instalação básica do equipamento, impressão simplex em papel A4.
b. Consulte a etiqueta no equipamento para identificar a tensão (V), a frequência (hertz) e o tipo de corrente (A) do equipamento.
Inferior a 1,3 W
Inferior a 0,2 W
Inferior a 1,3 W
5. Apêndice
60
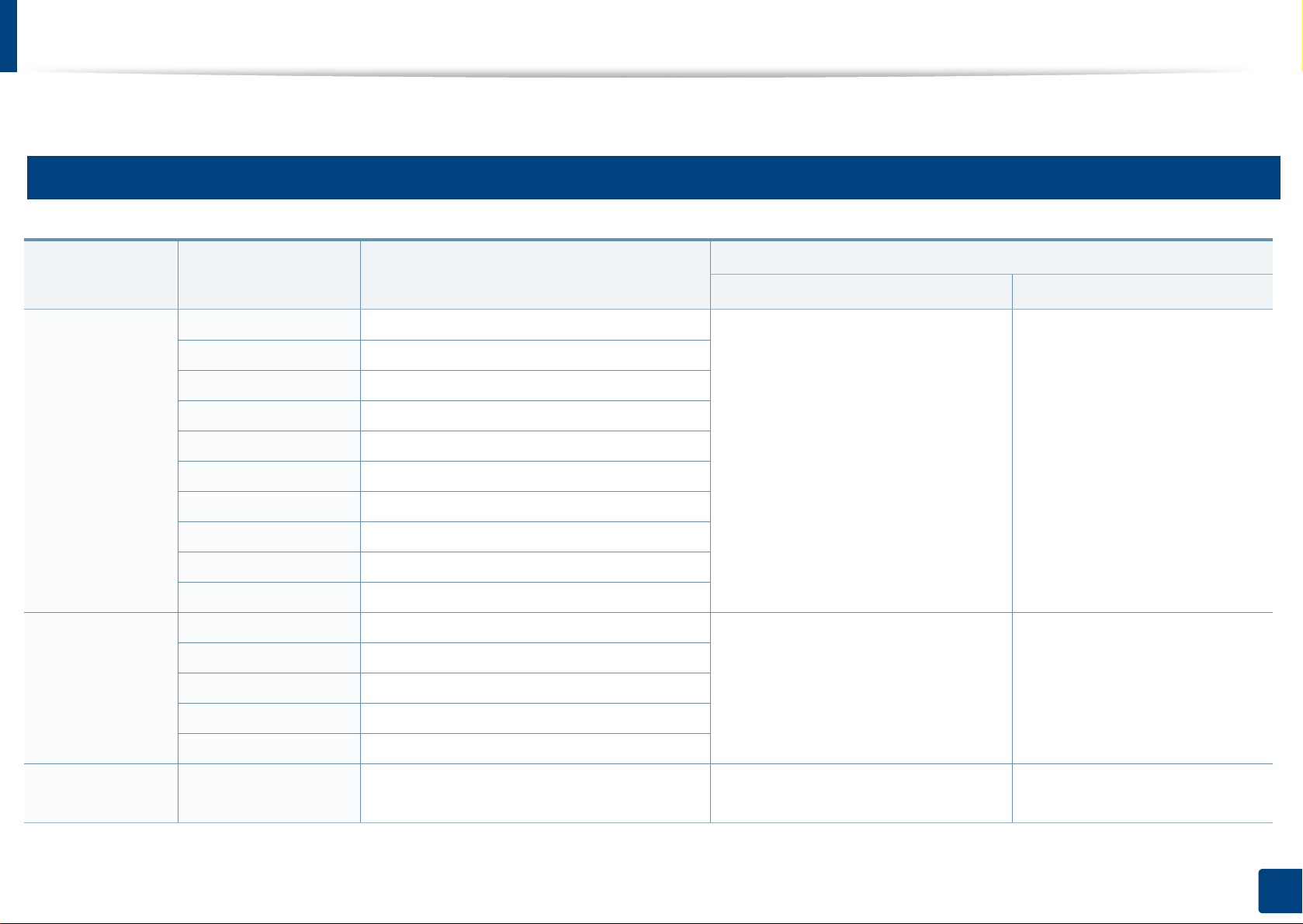
Especificações
2
Especificações dos materiais de impressão
Tipo Tamanho Dimensões
Gramatura do material de impressão/capacidade
Band
Alimentador manual
a
b
Papel normal
Envelope
Carta
Legal
US Folio
A4
Ofício
JIS B5
ISO B5
Executivo
A5
A6
Env. Monarca
Envelope No. 10
Envelope DL
Envelope C5
Envelope C6
216 x 279 mm (8,5 x 11 pol.)
216 x 356 mm (8,5 x 14 pol.)
216 x 330 mm (8,5 x 13 pol.)
70 a 90 g/m
calandrado)
• 250 folhas de 80 g/m
210 x 297 mm (8,27 x 11,69 pol.)
calandrado)
2
(19 a 24 lbs não
2
(21 lbs não
216 x 343 mm (8,5 x 13,5 pol.)
182 x 257 mm (7,17 x 10,12 pol.)
176 x 250 mm (6,93 x 9,84 pol.)
184 x 267 mm (7,25 x 10,5 pol.)
148 x 210 mm (5,83 x 8,27 pol.)
105 x 148 mm (4,13 x 5,83 pol.)
98 x 191 mm (3,87 x 7,5 pol.) Não disponível em uma bandeja.
105 x 241 mm (4,12 x 9,5 pol.)
110 x 220 mm (4,33 x 8,66 pol.)
162 x 229 mm (6,38 x 9,02 pol.)
114 x 162 mm (4,49 x 6,38 pol.)
2
70 a 90 g/m
(19 a 24 lbs não
calandrado)
• 1 folha de 80 g/m
calandrado)
60 a 220 g/m
2
(16 a 59 lbs não
calandrado)
• 1 folha de 80 g/m
calandrado)
2
(21 lbs não
2
(21 lbs não
Papel grosso
Consulte a seção
sobre papel normal
Consulte a seção sobre papel normal
91 a 105 g/m
calandrado)
2
(24 a 28 lbs não
91 a 105 g/m2 (24 a 28 lbs não
calandrado)
5. Apêndice
61

Especificações
Tipo Tamanho Dimensões
Papel mais
grosso
Papel fino
Consulte a seção
sobre papel normal
Consulte a seção
sobre papel normal
Transparência Carta, A4
Carta, Legal, US Folio,
Etiquetas
c
A4, JIS B5, ISO B5,
Executivo, A5
Carta, Legal, US Folio,
Cartolina
A4, JIS B5, ISO B5,
Executivo, A5, Cartão
postal 4x6
Papel não
calandrado
Consulte a seção
sobre papel normal
Gramatura do material de impressão/capacidade
Band
Consulte a seção sobre papel normal Não disponível em uma bandeja.
Consulte a seção sobre papel normal
60 a 70 g/m
2
(16 a 19 lbs não
calandrado)
Consulte a seção sobre papel normal Não disponível em uma bandeja.
Consulte a seção sobre papel normal Não disponível em uma bandeja.
Consulte a seção sobre papel normal
121 a 163 g/m
2
( 32 a 43 lbs não
calandrado)
Consulte a seção sobre papel normal
106 a 120 g/m
2
(28 a 32 lbs não
calandrado)
a
Alimentador manual
164 a 220 g/m
2
(44 a 59 lbs não
b
calandrado)
60 a 70 g/m2 (16 a 19 lbs não
calandrado)
138 a 146 g/m
2
(37 a 39 lbs não
calandrado)
120 a 150 g/m
2
(32 a 40 lbs não
calandrado)
121 a 163 g/m2 ( 32 a 43 lbs não
calandrado)
106 a 120 g/m2 (28 a 32 lbs não
calandrado)
•
Alimentador manual:
76,2 x 127 mm (3 x 5
60 a 163 g/m
2
(16 a 43 lbs não calandrado) d,
e
pol.)
Tamanho mínimo (personalizado)
Bandeja 1:
•
105 x 148,5 mm (4,13 x 5,85
pol.)
Tamanho máximo (personalizado)
a. A capacidade máxima pode variar em função da gramatura e espessura das folhas, além das condições ambientais.
b. 1 folha para alimentação manual.
c. A suavidade das etiquetas usadas neste equipamento é de 100 a 250 (sheffield). Isso significa o nível numérico de suavidade.
d. Tipos de papéis disponíveis no alimentador manual: Comum, Grosso, Mais grosso, F ino, Alg odã o, Co lor ido , Pr é-impr esso, Re cicla do, Envelope, Transparência, Etiquetas, Cartão,
Não calandrado, Arquivo.
e. Os tipos de papel disponíveis na bandeja: Normal, Grosso, Fino, Reciclado, Cartão, Não calandrado, Arquivo.
216 x 356 mm (8,5 x 14 pol.)
5. Apêndice
62

Especificações
3
Requisitos do sistema
Microsoft® Windows®
Sistema operacional
Requisitos (recomendação)
CPU Memória RAM espaço livre em disco rígido
Windows® 2000
Windows® XP
Windows Server® 2003
Windows Server® 2008
Windows Vista®
Windows® 7
Windows Server® 2008 R2
• O Internet Explorer 6.0 ou superior é o requisito mínimo para todos os sistemas operacionais Windows.
• Usuários com direitos de administrador podem instalar o software.
Windows Terminal Services
•O
Intel® Pentium® II 400 MHz (Pentium III 933 MHz) 64 MB (128 MB) 600 MB
Intel® Pentium® III 933 MHz (Pentium IV 1 GHz) 128 MB (256 MB) 1,5 GB
Intel® Pentium® III 933 MHz (Pentium IV 1 GHz) 128 MB (512 MB) 1,25 GB a 2 GB
Intel® Pentium® IV 1 GHz (Pentium IV 2 GHz) 512 MB (2 GB) 10 GB
Intel® Pentium® IV 3 GHz 512 MB (1 GB) 15 GB
Processador Intel® Pentium® IV 1 GHz de 32 ou 64 bits ou superior 1 GB (2 GB) 16 GB
• Suporte a gráficos DirectX® 9 com 128 MB de memória (para ativar o tema Aero).
• Unidade de DVD-R/W.
Processadores Intel® Pentium® IV 1 GHz (x86) ou 1,4 GHz (x64) (2 GHz ou mais
512 MB (2 GB) 10 GB
rápido)
é compatível com o seu equipamento.
• Para Windows 2000, o Service Pack 4 ou posterior é necessário.
5. Apêndice
63

Especificações
Macintosh
Requisitos (recomendados)
Sistema operacional
CPU Memória RAM
• Processadores Intel®
Mac OS X 10.4
Mac OS X 10.5
Mac OS X 10.6 • Processadores Intel® 1 GB (2 GB) 1 GB
Mac OS X 10.7 • Processadores Intel® 2 GB 4 GB
•PowerPC G4/G5
• Processadores Intel®
• 867 MHz ou Power PC G4/
G5 mais rápido
• 128 MB para powerPC baseado em Mac
(512 MB)
• 512 MB para Mac baseado em Intel (1 GB)
512 MB (1 GB) 1 GB
Espaço livre em disco
1 GB
rígido
5. Apêndice
64

Especificações
Linux
Itens Requisitos
Fedora 5~13 (32/64 bits)
OpenSuSE® 10.2, 10.3, 11.0, 11.1, 11.2 (32/64 bits)
SuSE 10.0, 10.1 (32 bits)
Ubuntu 6.06, 6.10, 7.04, 7.10, 8.04, 8.10, 9.04, 9.10, 10.04 (32/64 bits)
Sistema operacional
Mandriva 2007, 2008, 2009, 2009.1, 2010 (32/64 bits)
Debian 4.0, 5.0 (32/64 bits)
Redhat® Enterprise Linux WS 4, 5 (32/64 bits)
SuSE Linux Enterprise Desktop 10, 11 (32/64 bits)
CPU Pentium IV 2.4GHz (Intel Core™2)
Memória RAM 512 MB (1 GB)
Espaço livre em disco rígido 1 GB (2 GB)
Unix
Itens Requisitos
Sun Solaris 9, 10 (x86, SPARC)
Sistema operacional
Espaço livre em disco rígido Até 100 MB
HP-UX 11.0, 11i v1, 11i v2, 11i v3 (PA-RISC, Itanium)
IBM AIX 5.1, 5.2, 5.3, 5.4
5. Apêndice
65

Especificações
4
Ambiente de rede
Apenas modelos de rede e sem fio (consulte "Recursos por modelos" na página 6).
Você deve configurar os protocolos de rede no equipamento para usá-lo como a sua impressora de rede. A tabela a seguir mostra os ambientes de rede
aos quais o equipamento oferece suporte:
Itens Especificações
Interface de rede • LAN fixa Ethernet 10/100 Base-TX
• Windows 2000/Server 2003/Server 2008/XP/Vista/7/Server 2008 R2
Sistema operacional de rede
Protocolos de rede
• Várias distribuições do sistema operacional Linux
• Mac OS X 10.4 a 10.7
•Unix
• TCP/IPv4
• DHCP, BOOTP
• DNS, WINS, Bonjour, SLP, UPnP
• Impressão TCP/IP padrão (RAW), LPR, IPP, WSD
• SNMPv 1/2/3, HTTP
• TCP/IPv6 (DHCP, DNS, RAW, LPR, SNMPv 1/2/3, HTTP)
5. Apêndice
66

Política de suporte técnico da Dell
O suporte técnico assistido exige a cooperação e a participação do cliente no processo de solução de problemas, e proporciona a restauração do sistema
operacional, do software de aplicativo e dos drivers de hardware à configuração padrão original conforme fornecida pela Dell, bem como a verificação da
funcionalidade apropriada da impressora e de todo o hardware instalado pela Dell. Além do suporte técnico assistido, suporte técnico online está disponível
no Suporte Dell. Opções adicionais de suporte técnico podem estar disponíveis para aquisição.
A Dell oferece suporte técnico limitado para a impressora e para qualquer software ou periférico instalado pela Dell. O suporte a software e periféricos de
terceiros é fornecido pelo fabricante original, incluindo aqueles adquiridos e/ou instalados por Software e Periféricos (DellWare), ReadyWare e Integração
Personalizada de Fábrica (CFI/DellPlus).
5. Apêndice
67

Entrando em contato com a Dell
Você pode acessar o Suporte Dell em support.dell.com. Selecione a sua
região na página WELCOME TO DELL SUPPORT e preencha os detalhes
solicitados para acessar ferramentas e informações de ajuda.
Você pode entrar em contato com a Dell de maneira eletrônica usando os
seguintes endereços:
• World Wide Web
-www.dell.com/
-www.dell.com/ap/ (somente países da Ásia e do Pacífico)
-www.dell.com/jp/ (somente Japão)
-www.euro.dell.com (somente Europa)
-www.dell.com/la/ (países caribenhos e da América Latina)
-www.dell.ca (somente Canadá)
• File transfer protocol (FTP) anônimo
-ftp.dell.com
-support.euro.dell.com (somente Europa)
• Serviço de cotação eletrônica
-apmarketing@dell.com (somente países da Ásia e do Pacífico)
-sales_canada@dell.com (somente Canadá)
Faça login como usuário anônimo e use o seu endereço de e-mail
como senha.
• Serviço de suporte eletrônico
-mobile_support@us.dell.com
-support@us.dell.com
-la-techsupport@dell.com (somente países caribenhos e da América
Latina)
-apsupport@dell.com (somente países da Ásia e do Pacífico)
-support.jp.dell.com (somente Japão)
5. Apêndice
68

Garantia e política de devolução
A Dell Inc. (“Dell”) fabrica os seus produtos de hardware com peças e componentes que são novos ou equivalentes a novos, de acordo com práticas padrão
da indústria. Para informações sobre a garantia Dell da sua impressora, consulte o Manual de informações do produto.
5. Apêndice
69

Copyright
As informações neste documento estão sujeitas a alterações sem aviso prévio.
©2012 Dell Inc. Todos os direitos reservados.
Qualquer maneira de reprodução destes materiais sem a permissão por escrito da Dell Inc. é estritamente proibida.
Marcas comerciais usadas neste texto: Dell, o logotipo da Dell e Dell Toner Management System são marcas comerciais da Dell Inc.; Microsoft, Windows,
Windows Vista e Windows Server são marcas comerciais registradas da Microsoft Corporation nos Estados Unidos e/ou em outros países; Adobe e
Acrobat Reader são marcas comerciais registradas ou marcas comerciais da Adobe Systems Incorporated nos Estados Unidos e/ou em outros países.
iPad, iPhone, iPod touch, TrueType, Mac e Mac OS são marcas comerciais da Apple Inc., registradas nos EUA e em outros países. AirPrint e o logotipo
AirPrint são marcas comerciais da Apple Inc.
Google, Picasa, Google Docs, Android e Gmail são marcas comerciais ou registradas do Google Inc.
Google Cloud Print é uma marca comercial do Google Inc.
Outras marcas comerciais e nomes de marca podem ser utilizados neste documento para se referir a entidades que reivindicam as marcas e os nomes
de seus produtos.
A Dell Inc. nega qualquer interesse de propriedade em marcas comerciais e nomes de marca que não os seus próprios.
Consulte o arquivo "LICENSE.txt" na unidade de CD-ROM para obter as informações de licença do código-fonte aberto.
REV. 3.00
5. Apêndice
70

Manual do Usuário
Manual do Usuário
AVANÇADO
AVANÇADO
IMAGINE THE POSSIBILITIES
Este manual fornece informações sobre a instalação, configuração avançada,
operação e solução de problemas em vários ambientes de SO.
Alguns recursos talvez não estejam disponíveis dependendo do modelo ou do
país.
Dell B1260dn
BÁSICO
Este guia fornece informações sobre a instalação, operação básica e solução de problemas no
Windows.

AVANÇADO
suprimentos da Dell 99
1. Instalação de software
Instalação para Macintosh 75
Reinstalação para Macintosh 76
Instalação para Linux 77
Reinstalação para Linux 78
2. Usando um equipamento
conectado à rede
Programas úteis de rede 80
Configuração de rede com fio 81
Instalando o driver pela rede 84
Configuração de IPv6 91
AirPrint 93
Google Cloud Print™ 94
Usando o Serviço web incorporado 100
Usando o Dell Printer Manager 102
Usando o Status da impressora Dell 105
Usando o Linux Unified Driver Configurator
107
4. Recursos especiais
Ajuste de altitude 111
Alterando as configurações de impressão
padrão 112
Definindo o seu equipamento como a
impressora padrão 113
Usando recursos avançados de impressão
Imprimindo no Macintosh 121
Imprimindo no Linux 123
Impressão no UNIX 126
114
3. Ferramentas úteis de
gerenciamento
Usando o Firmware Update Utility 98
Usando o Utilitário de pedidos de
72

AVANÇADO
5. Solução de problemas
Problemas de alimentação de papel 129
Problemas com a conexão de cabos e
alimentação elétrica 130
Problemas de impressão 131
Problemas de qualidade de impressão 135
Problemas no sistema operacional 143
73

1. Instalação de software
Este capítulo fornece instruções para a instalação de software essencial e útil para uso em um ambiente com
um equipamento conectado via cabo. Um equipamento conectado localmente consiste em um equipamento
conectado diretamente ao seu computador usando um cabo USB. Se o seu equipamento estiver conectado a
uma rede, ignore as etapas abaixo e instale o driver para equipamento conectado via rede (consulte Instalando
o driver pela rede84).
• Instalação para Macintosh 75
• Reinstalação para Macintosh 76
• Instalação para Linux 77
• Reinstalação para Linux 78
• Se você for um usuário do sistema operacional Windows, consulte o Manual Básico
para a instalação do driver do equipamento.
• Use apenas cabos USB com comprimento máximo de 3 metros (118 pol.).

Instalação para Macintosh
Certifique-se de que o equipamento esteja conectado ao seu
1
computador e ligado.
Insira o CD de software fornecido na unidade de CD-ROM.
2
Clique duas vezes no ícone de CD-ROM exibido na área de trabalho
3
do Macintosh.
Clique duas vezes na pasta MAC_Installer > ícone Installer OS X.
4
Clique em Continue.
5
Leia o contrato de licença e clique em Continue.
6
Clique em Agree para aceitar os termos do contrato de licença.
7
Quando a mensagem informando que todos os aplicativos serão
8
fechados for exibida no seu computador, clique em Continue.
13
14
15
16
17
Após a conclusão da instalação, clique em Close.
Abra a pasta Applications > Utilities > Print Setup Utility.
•Para Mac OS X 10.5 -10.7, abra a pasta Applications > System
Preferences e clique em Print & Fax.
Clique em Add em Printer List.
•No Mac OS X 10.5 a 10.7, clique no ícone da pasta "+"; uma janela
pop-up será exibida.
Clique em Default Browser e descubra qual a conexão USB.
•No Mac OS X 10.5 a 10.7, clique em Default e localize a conexão
USB.
No Mac OS X 10.4, se a seleção automática não funcionar
corretamente, selecione Dell em Print Using e o nome do seu
equipamento em Model.
9
10
11
12
Clique em Continue na janela User Options Pane.
Clique em Install. Todos os componentes necessários para o
funcionamento do equipamento serão instalados.
Se clicar em Customize, poderá escolher os componentes
individuais a instalar.
Insira a senha e clique em OK.
A instalação do software requer a reinicialização do computador.
Clique em Continue Installation.
18
•No Mac OS X 10.5 a 10.7, se a seleção automática não funcionar
corretamente, selecione Select a driver to use... e o nome do
seu equipamento em Print Using.
O seu equipamento será exibido em Printer List e configurado
como o equipamento padrão.
Clique em Add.
1. Instalação de software
75

Reinstalação para Macintosh
Se o driver de impressão não funcionar corretamente, desinstale e
reinstale o driver.
Certifique-se de que o equipamento esteja conectado ao seu
1
computador e ligado.
Insira o CD de software fornecido na unidade de CD-ROM.
2
Clique duas vezes no ícone de CD-ROM exibido na área de trabalho
3
do Macintosh.
Clique duas vezes na pasta MAC_Installer > ícone Uninstaller OS
4
X.
Insira a senha e clique em OK.
5
Quando a desinstalação for concluída, clique em OK.
6
Se um equipamento já tiver sido adicionado, exclua-o de Print Setup
Utility ou Print & Fax.
1. Instalação de software
76

Instalação para Linux
Você precisa baixar os pacotes de software Linux do site da Dell para
instalar o software da impressora (http://www.support.dell.com).
1
Instalando o Unified Linux Driver
Certifique-se de que o equipamento esteja conectado ao seu
1
computador e ligado.
Quando a janela Administrator Login for exibida, digite "root" no
2
campo Login e insira a senha do sistema.
Você deve fazer login como superusuário (root) pa ra instalar o software
do equipamento. Caso não seja um superusuário, peça ajuda ao
administrador do sistema.
Para a sua comodidade, o programa de instalação adicionou o ícone
Unified Driver Configurator à área de trabalho e o grupo Unified Driver ao
menu do sistema. Caso você encontre dificuldades, consulte a ajuda online
disponível no menu do sistema ou nos aplicativos para Windows do pacote
de drivers, como o Unified Driver Configurator ou Image Manager.
Pelo site da Dell, baixe o pacote Unified Linux Driver em seu
3
computador.
Clique com o botão direito do mouse no pacote do Unified Linux
4
Driver e extraia os arquivos.
Clique duas vezes em cdroot > autorun.
5
Quando a tela de boas-vindas for exibida, clique em Next.
6
Quando a instalação estiver concluída, clique em Finish.
7
1. Instalação de software
77

Reinstalação para Linux
Se o driver de impressão não funcionar corretamente, desinstale e
reinstale o driver.
Certifique-se de que o equipamento esteja conectado ao seu
1
computador e ligado.
Quando a janela Administrator Login for exibida, digite "root" no
2
campo Login e insira a senha do sistema.
É necessário fazer login como superusuário (root) para desinstalar
o driver de impressão. Caso não seja um superusuário, peça ajuda
ao administrador do sistema.
Clique no ícone na parte inferior da área de trabalho. Quando a tela
3
Terminal for exibida, digite o seguinte:
[root@localhost root]#cd /opt/Dell/mfp/uninstall/[root@localhost
uninstall]#./uninstall.sh
Clique em Uninstall.
4
Clique em Next.
5
Clique em Finish.
6
1. Instalação de software
78

2. Usando um equipamento conectado à rede
Este capítulo contém instruções passo a passo sobre como configurar um equipamento conectado à rede e o
software.
• Programas úteis de rede 80
• Configuração de rede com fio 81
• Instalando o driver pela rede 84
• Configuração de IPv6 91
• AirPrint 93
• Google Cloud Print™ 94

Programas úteis de rede
Há vários programas disponíveis para configurar facilmente as opções de
rede em um ambiente. O administrador, principalmente, pode gerenciar
vários equipamentos na rede.
Antes de usar os programas abaixo, defina primeiro o endereço IP.
1
Serviço web incorporado
O servidor Web incorporado ao seu equipamento de rede permite executar
as seguintes tarefas (consulte "Usando o Serviço web incorporado" na
página 92):
• Verificar o status e as informações dos suprimentos.
• Personalizar as configurações do equipamento.
2
SetIP
Este utilitário permite selecionar uma interface de rede e configurar
manualmente os endereços IP que serão usados com o protocolo TCP/IP.
• Consulte "Configurando o IPv4 com o SetIP (Windows)" na página 81.
• Consulte "Configurando o IPv4 com o SetIP (Macintosh)" na página 82.
• Consulte "Configurando o IPv4 com o SetIP (Linux)" na página 83.
Esse programa não oferece suporte ao TCP/IPv6.
• Definir a opção de notificação por email. Quando você define esta
opção, o status do equipamento (pouco toner ou erro do equipamento)
será enviado para o email de uma determinada pessoa
automaticamente.
• Configurar os parâmetros de rede necessários para que o equipamento
possa ser conectado a vários ambientes de rede.
2. Usando um equipamento conectado à rede
80

Configuração de rede com fio
Você deve configurar os protocolos de rede em seu equipamento para usálo em sua rede.
Você poderá usar a rede após conectar um cabo de rede a uma porta
correspondente em seu computador.
• Para os modelos que não têm a tela do visor no painel de controle, use
o programa Serviço web incorporado ou SetIP.
-Consulte "Usando o Serviço web incorporado" na página 100.
-Consulte "Definindo o endereço IP" na página 81.
3
Imprimindo o relatório de configuração de rede
Você pode imprimir o Relatório de configuração de rede usando o painel
de controle do equipamento para mostrar suas configurações de rede
atuais. Isso o ajudará a configurar uma rede.
4
Definindo o endereço IP
Primeiro, você deverá configurar um endereço IP para impressão e
gerenciamento em rede. Na maioria dos casos, um novo endereço IP será
atribuído automaticamente por um servidor DHCP (Dynamic Host
Configuration Protocol) existente na rede.
Configurando o IPv4 com o SetIP (Windows)
Antes de usar o programa SetIP, desative o firewall do computador em
Painel de controle > Central de segurança > Firewall do Windows.
As instruções a seguir podem diferir no seu modelo.
Pressione o botão (Info) no painel de controle.
Ao consultar o Relatório de configuração de rede, você poderá encontrar
os endereços MAC e IP do seu equipamento.
Por exemplo:
• Endereço MAC: 00:15:99:41:A2:78
• Endereço IP: 169.254.192.192
Instale este programa pelo CD-ROM fornecido clicando duas vezes
1
em Application > SetIP > Setup.exe.
Siga as instruções na janela de instalação.
2
Conecte o seu equipamento à rede com um cabo de rede.
3
Ligue o equipamento.
4
No menu Iniciar do Windows, selecione Todos os Programas >
5
Dell > Dell Printers > SetIP > SetIP.
2. Usando um equipamento conectado à rede
81

Configuração de rede com fio
Clique no ícone (terceiro à esquerda) na janela do SetIP para
6
abrir a janela de configuração do TCP/IP.
Insira as novas informações do equipamento na janela de
7
configuração da seguinte forma. Em uma intranet corporativa, talvez
seja necessário que um gerente de rede atribua essa informação
antes de prosseguir.
Configurando o IPv4 com o SetIP (Macintosh)
Antes de usar o programa SetIP, desative o firewall do computador em
System Preferences > Security > Firewall.
As instruções a seguir podem variar no seu modelo.
Conecte o seu equipamento à rede com um cabo de rede.
1
Insira o CD-ROM de instalação, abra a janela do disco e selecione
2
MAC_Installer > MAC_Printer > SetIP > SetIPapplet.html.
Clique duas vezes no arquivo. O Safari será aberto
3
automaticamente. Em seguida, selecione Trust. O navegador abrirá
a página SetIPapplet.html, a qual mostra o nome e as informações
de endereço IP da impressora.
Localize o endereço MAC do equipamento no Relatório de
configuração de rede (consulte "Imprimindo o relatório de
configuração de rede" na página 81 ) e insira-o sem os dois-pontos. Por
exemplo, 00:15:99:29:51:A8 será 0015992951A8.
Clique em Apply e, em seguida, em OK. O equipamento imprimirá
8
automaticamente o Relatório de configuração de rede. Verifique
se todas as configurações estão corretas.
Clique no ícone (terceiro à esquerda) na janela do SetIP para
4
abrir a janela de configuração do TCP/IP.
Insira as novas informações do equipamento na janela de
5
configuração. Em uma intranet corporativa, talvez seja necessário
que um gerente de rede atribua essa informação antes de
prosseguir.
2. Usando um equipamento conectado à rede
82

Configuração de rede com fio
Localize o endereço MAC do equipamento no Relatório de
configuração de rede (consulte "Imprimindo o relatório de
configuração de rede" na página 81 ) e insira-o sem os dois-pontos. Por
exemplo, 00:15:99:29:51:A8 será 0015992951A8.
Selecione Apply, OK e OK novamente.
6
Saia do Safari.
7
Configurando o IPv4 com o SetIP (Linux)
Antes de usar o programa SetIP, desative o firewall do computador em
System Preferences ou Administrator.
As instruções a seguir podem variar no seu modelo ou sistema
operacional.
Insira as novas informações do equipamento na janela de
4
configuração. Em uma intranet corporativa, talvez seja necessário
que um gerente de rede atribua essa informação antes de
prosseguir.
Localize o endereço MAC do equipamento no Relatório de
configuração de rede (consulte "Imprimindo o relatório de
configuração de rede" na página 81) e insira-o sem os dois-pontos. Por
exemplo, 00:15:99:29:51:A8 será 0015992951A8.
O equipamento imprimirá automaticamente o Relatório de
5
configuração de rede.
Abra /opt/Dell/mfp/share/utils/.
1
Clique duas vezes no arquivo SetIPApplet.html.
2
Clique para abrir a janela de configuração de TCP/IP.
3
2. Usando um equipamento conectado à rede
83

Instalando o driver pela rede
5
Windows
Certifique-se de que o equipamento esteja conectado à rede e
1
ligado. Além disso, o endereço IP do seu equipamento deve ter sido
definido.
Se o "Assistente para adicionar novo hardware" for exibido durante
o procedimento de instalação, clique em Cancelar para fechar a
janela.
Insira o CD de software fornecido na unidade de CD-ROM.
2
O CD do software deverá ser executado automaticamente e uma
janela de instalação será exibida.
Se a janela de instalação não aparecer, clique em Iniciar > Todos
os programas > Acessórios > Executar.
Selecione Avançar.
3
Selecione Conecte uma impressora de rede ao computador.
4
Clique em Avançar.
Digite X:\Setup.exe, substituindo "X" pela letra, que representa a
sua unidade de CD-ROM e clique em OK.
2. Usando um equipamento conectado à rede
84

Instalando o driver pela rede
•A Instalação personalizada permite que você selecione a conexão
do equipamento e escolha um componente individual para instalar.
Siga as instruções na janela.
Os equipamentos procurados serão exibidos na tela. Selecione o
5
equipamento que deseja utilizar e clique em Avançar.
Se você não conseguir localizar o seu equipamento na red e, desli gu e
o firewall e clique em Atualizar. No sistema operaciona l Wind ows,
clique em Iniciar > Painel de Controle e em Iniciar o firewall do
windows, e deixe essa opção desativa da. No caso d e outros si stemas
operacionais, consulte seu manual online.
Siga as instruções na janela de instalação.
6
Clique duas vezes na pasta MAC_Installer > ícone Installer OS X.
4
Clique em Continue.
5
Leia o contrato de licença e clique em Continue.
6
Clique em Agree para aceitar os termos do contrato de licença.
7
Quando a mensagem informando que todos os aplicativos serão
8
fechados for exibida no seu computador, clique em Continue.
Clique em Continue na janela User Options Pane.
9
Se você ainda não tiver definido o endereço IP, clique em Definir
endereço IP e consulte "Configurando o IPv4 com o SetIP (Mac intosh)"
na página 82.
6
Macintosh
Certifique-se de que o equipamento esteja conectado à sua rede e
1
ligado.
Insira o CD de software fornecido na unidade de CD-ROM.
2
Clique duas vezes no ícone de CD-ROM exibido na área de trabalho
3
do Macintosh.
10
11
12
13
Clique em Install. Todos os componentes necessários para o
funcionamento do equipamento serão instalados.
Se clicar em Customize, poderá escolher os componentes
individuais a instalar.
Insira a senha e clique em OK.
A instalação do software requer a reinicialização do computador.
Clique em Continue Installation.
Após a conclusão da instalação, clique em Close.
2. Usando um equipamento conectado à rede
85

Instalando o driver pela rede
14
15
16
17
18
19
Abra a pasta Applications > Utilities > Print Setup Utility.
•Para Mac OS X 10.5 -10.7, abra a pasta Applications > System
Preferences e clique em Print & Fax.
Clique em Add em Printer List.
•No Mac OS X 10.5 a 10.7, clique no ícone "+". Uma janela pop-up
será exibida.
No Mac OS X 10.4, clique em IP Printer.
•No Mac OS X 10.5 a 10.7, clique em IP.
Selecione HP Jetdirect - Socket em Protocol.
Na impressão de um documento com muitas páginas, o desempenho
da impressão pode ser aprimorado sele cionando-se Socket na opção
Printer Type.
Digite o endereço IP do equipamento no campo Address.
Digite o nome da fila no campo Queue. Se você não for capaz de
determinar o nome da fila do servidor do seu equipamento, tente
usar a fila padrão primeiro.
20
21
7
No Mac OS X 10.4, se a seleção automática não funcionar
corretamente, selecione Dell em Print Using e o nome do seu
equipamento em Model.
•No Mac OS X 10.5 a 10.7, se a seleção automática não funcionar
corretamente, selecione Select Printer Software e o nome do
seu equipamento em Print Using.
Clique em Add.
O seu equipamento será exibido em Printer List e configurado
como o equipamento padrão.
Linux
É necessário fazer download dos pacotes de software para Linux do site da
Dell para instalar o software da impressora (www.dell.com ou
support.dell.com > localize seu produto > Suporte ou Downloads).
Para instalar outro software:
• Consulte "Instalando o Unified Linux Driver" na página 77.
2. Usando um equipamento conectado à rede
86

Instalando o driver pela rede
Instalar driver do Linux e adicionar impressora
de rede
Certifique-se de que o equipamento esteja conectado à sua rede e
1
ligado. Além disso, o endereço IP do seu equipamento deve ter sido
definido.
Baixe o pacote Unified Linux Driver no site da Dell.
2
Extraia o arquivo UnifiedLinuxDriver.tar.gz e abra o novo diretório.
3
Clique duas vezes na pasta Linux > ícone install.sh.
4
A janela do programa de instalação da Dell será exibida. Clique em
5
Continue.
O assistente para adicionar impressora é aberto. Clique em Next.
6
Selecione Network printer e clique no botão Search.
7
Adicionar uma impressora de rede
Clique duas vezes em Unified Driver Configurator.
1
Clique em Add Printer.
2
A janela Add printer wizard é exibida. Clique em Next.
3
Selecione Network printer e clique no botão Search.
4
O endereço IP e o nome do modelo da impressora são exibidos no
5
campo de lista.
Selecione o seu equipamento e clique em Next.
6
Insira a descrição da impressora e clique em Next.
7
Depois que o equipamento for adicionado, clique em Finish.
8
8
8
9
10
11
12
O endereço IP e o nome do modelo do equipamento são exibidos
no campo de lista.
Selecione o seu equipamento e clique em Next.
Insira a descrição da impressora e clique em Next.
Depois que o equipamento for adicionado, clique em Finish.
Quando a instalação estiver concluída, clique em Finish.
UNIX
• Verifique se o seu equipamento oferece suporte ao sistema
operacional UNIX antes de instalar os drivers de impressão para
UNIX (consulte "Unix" na página 65).
• Os comandos são marcados com “”; portanto, ao digitá-los, não
coloque “”.
2. Usando um equipamento conectado à rede
87

Instalando o driver pela rede
Para usar um driver de impressão para UNIX, é preciso primeiro instalar o
pacote de drivers de impressão para UNIX e, em seguida, instalar a
impressora. Você pode baixar o pacote de drivers de impressão para UNIX
do site da Dell.
Instalando o pacote de drivers de impressão para
UNIX
O procedimento de instalação é igual para todas as variantes do sistema
operacional UNIX mencionadas.
No site da Dell, baixe e descompacte o pacote UNIX Printer Driver
1
para o seu computador.
Adquira privilégios de root.
2
“su -”
Copie o arquivo do driver apropriado para o computador UNIX de
3
destino.
Desinstale o pacote UNIX Printer Driver.
4
Por exemplo, no IBM AIX, use os comandos a seguir:
“gzip -d < digite o nome do pacote | tar xf -”
Vá para o diretório aberto.
5
Execute o script de instalação.
6
“./install –i”
install é o arquivo de script do programa de instalação usado para
instalar ou desinstalar o pacote de drivers de impressão para UNIX.
Use o comando "chmod 755 install" para conceder permissão ao
script do instalador.
Execute o comando ". /install –c” para verificar os resultados da
7
instalação.
Execute "installprinter" na linha de comando. Isso exibirá a janela
8
Add Printer Wizard. Configure a impressora nesta janela
consultando os seguintes procedimentos.
Consulte o guia do administrador do seu sistema operacional UNIX
para obter detalhes.
2. Usando um equipamento conectado à rede
88

Instalando o driver pela rede
Configurando a impressora
Em alguns sistemas operacionais UNIX, como o Solaris 10, as
impressoras recém-adicionadas podem não estar ativadas e/ou não
aceitar trabalhos. Nesse caso, execute os dois comandos a seguir no
terminal do root:
“accept <printer_name>”
Para adicionar a impressora ao seu sistema UNIX, execute "installprinter"
na linha de comando. Isso exibirá a janela Add Printer Wizard. Configure a
impressora nesta janela de acordo com as seguintes etapas:
“enable <printer_name>”
Desinstalando o pacote de drivers de impressão
O utilitário deve ser usado para excluir a impressora instalada no
sistema.
a Execute o comando "uninstallprinter" a partir do terminal.
Isso abrirá o Uninstall Printer Wizard.
As impressoras instaladas são exibidas na lista suspensa.
b Selecione a impressora a ser excluída.
c Clique em Delete para excluir a impressora do sistema.
d Execute o comando ". /install –d" para desinstalar todo o pacote.
e Para verificar os resultados da remoção, execute o comando ". /
install –c".
Para reinstalá-lo, use o comando ". /install" para reinstalar os binários.
Digite o nome da impressora.
1
Selecione o modelo da impressora apropriada na lista de modelos.
2
Insira qualquer descrição correspondente ao tipo da impressora no
3
campo Type. Isso é opcional.
Especifique a descrição da impressora no campo Description. Isso
4
é opcional.
Especifique o local da impressora no campo Location.
5
Digite o endereço IP ou o nome do DNS da impressora na caixa de
6
texto Device para impressoras conectadas via rede. No IBM AIX
com jetdirect Queue type, somente o nome do DNS é permitido e
não o endereço IP numérico.
Queue type mostra a conexão como lpd ou jetdirect na caixa de
7
listagem correspondente. O tipo usb adicional está disponível no
sistema operacional Sun Solaris.
Selecione Copies para definir o número de cópias.
8
Selecione a opção Collate para receber cópias já classificadas.
9
2. Usando um equipamento conectado à rede
89

Instalando o driver pela rede
10
11
12
Selecione a opção Reverse Order para receber cópias na ordem
inversa.
Selecione a opção Make Default para definir esta impressora como
padrão.
Clique em OK para adicionar a impressora.
2. Usando um equipamento conectado à rede
90

Configuração de IPv6
IPv6 possui suporte apenas no Windows Vista ou superior.
Se a rede IPv6 não estiver funcionando, retorne todas as
configurações aos padrões de fábrica e tente novamente usando
Limpar config.
No ambiente de rede IPv6, siga o procedimento a seguir para usar o
endereço do IPv6:
9
No painel de controle
Conecte o seu equipamento à rede com um cabo de rede.
1
Clique em Adicionar uma impressora local na janela Adicionar
6
impressora.
A janela Adicionar assistente de impressora será aberta. Siga as
7
instruções exibidas na janela.
Se o equipamento não funcionar no ambiente de rede, ative o IPv6.
Consulte a próxima seção.
10
No Serviço web incorporado
Para os modelos que não têm a tela do visor no painel de controle, é
preciso acessar Serviço web incorporado primeiro usando o
endereço IPv4 e seguir o procedimento abaixo para usar IPv6.
Ligue o equipamento.
2
Imprima um Relatório de configuração de rede que verificará os
3
endereços IPv6 (consulte "Imprimindo o relatório de configuração
de rede" na página 81).
Selecione Iniciar > Painel de controle > Impressoras e aparelhos
4
de fax.
Clique em Adicionar uma impressora no painel esquerdo da
5
janela Impressoras e aparelhos de fax.
2. Usando um equipamento conectado à rede
91
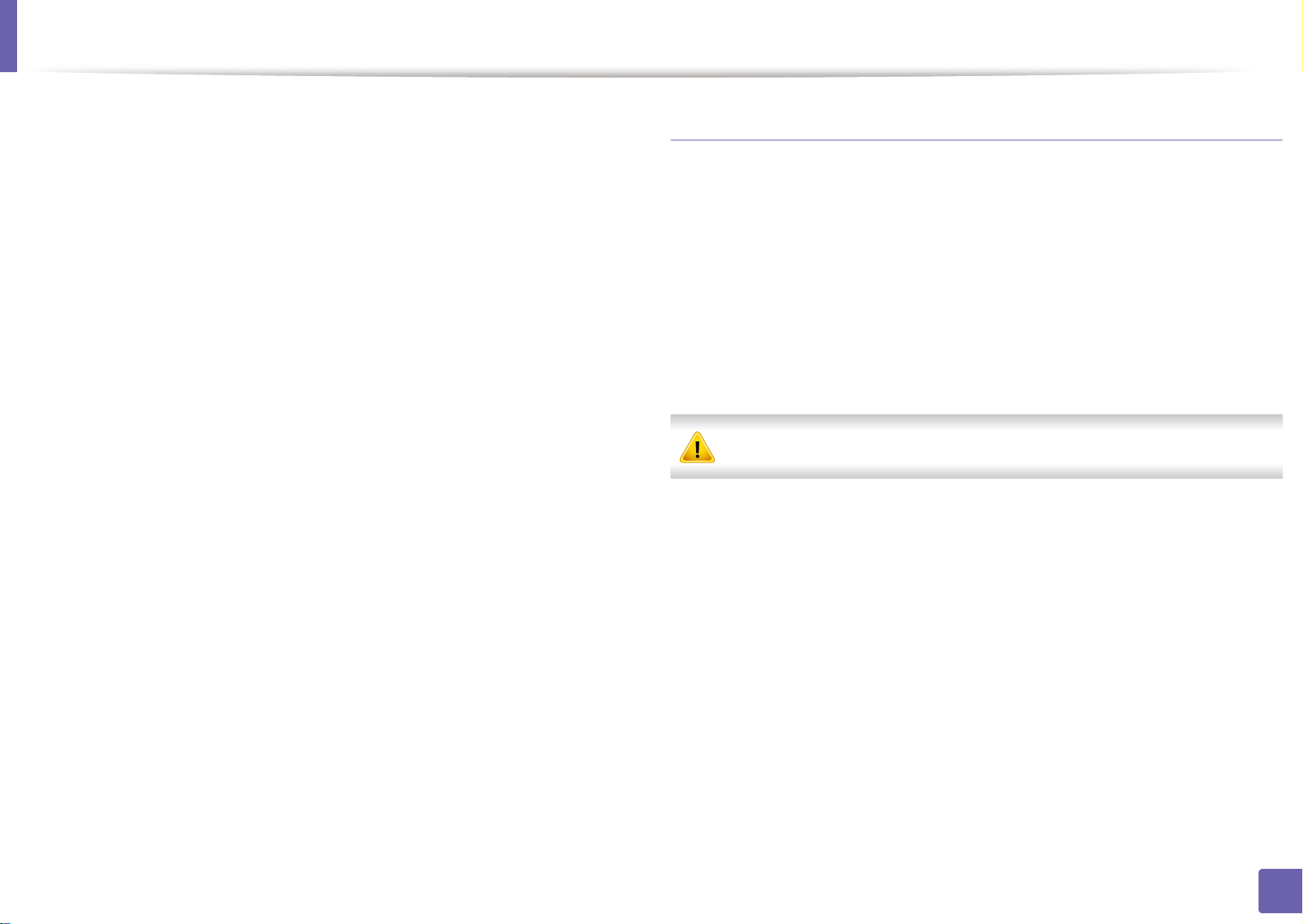
Configuração de IPv6
No Windows, acesse um navegador da Web, por exemplo, o
1
Internet Explorer. Insira o endereço IP (http://xxx.xxx.xxx.xxx) do
equipamento no campo de endereço e pressione a tecla Enter ou
clique em Ir.
Se esse for o seu primeiro login no Serviço web incorporado, faça-
2
o como administrador. Digite o ID e a senha padrão especificados
abaixo.
•ID: admin
•Senha: dell00000
Quando a janela Serviço web incorporado for exibida, mova o
3
cursor do mouse sobre Configurações da barra de menus superior
e clique em Configurações de rede.
Clique em TCP/IPv6 no painel esquerdo do site.
4
Marque a caixa de seleção Protocolo IPv6 para ativar IPv6.
5
Usando o Serviço web incorporado
Inicie um navegador, como o Internet Explorer, que seja compatível
1
com o endereçamento IPv6 como uma URL.
Selecione um dos endereços IPv6 (Link-local Address, Stateless
2
Address, Stateful Address, Manual Address) do Relatório de
configuração de rede (consulte "Imprimindo o relatório de
configuração de rede" na página 81).
Insira os endereços IPv6 (ex.: http://[FE80::215:99FF:FE66:7701]).
3
O endereço deve estar entre colchetes "[ ]".
Marque a caixa de seleção Endereço manual. Em seguida, a caixa
6
de texto Endereço/Prefixo é ativada.
Digite o restante do endereço (ex.: 3FFE:10:88:194::AAAA. "A" é
7
um número hexadecimal de 0 a 9, de A a F).
Escolha a configuração DHCPv6.
8
Clique no botão Aplicar.
9
2. Usando um equipamento conectado à rede
92
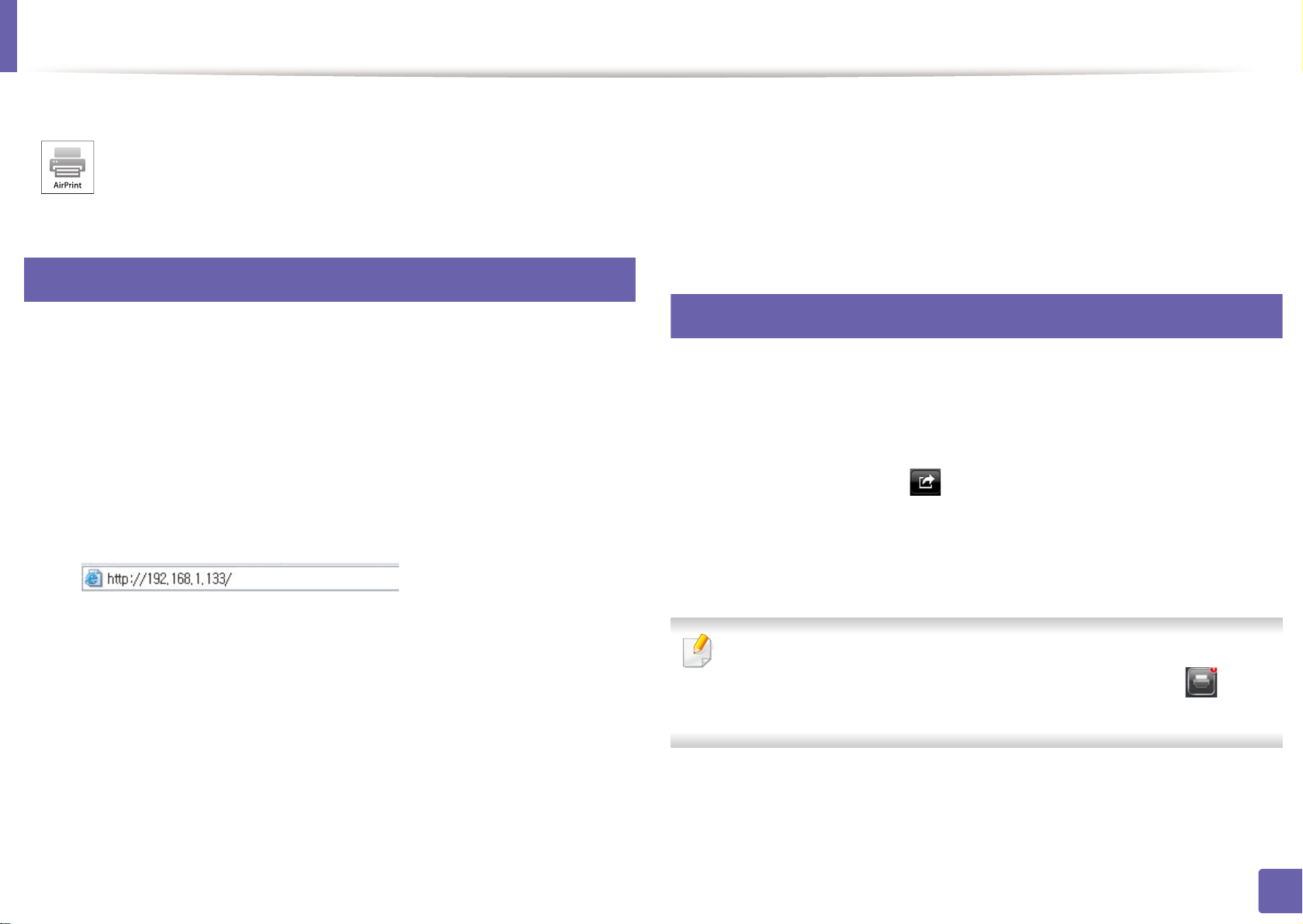
AirPrint
A AirPrint permite que você imprima de modo sem fio,
diretamente a partir de iPho ne, iPad ou iPod touch que ex ecutem
o iOS 4.2 ou posterior.
11
Configurando a AirPrint
Protocolos Bonjour(mDNS) e IPP são necessários no seu equipamento para usar o
recurso
AirPrint
Verifique se o equipamento está conectad o à rede.
1
Inicie um navegador da Web, co mo o Internet Explorer, Safari ou Fire fox e insira
2
o novo endereço IP do seu equipamento na janela do navegador.
Por exemplo:
. Você pode ativar o recurso
AirPrint
por um dos seguintes métodos.
Quando a janela do
5
Configurações
Clique em
6
Você pode ativar o protocolo IPP ou o protocolo mDNS.
12
TCP/IP, LPR, IPP puros
Serviço web incorporado
>
Configurações de rede
ou
.
mDNS
for aberta, clique em
.
Imprimindo via AirPrint
Por exemplo, o manual do iPad oferece estas instruções:
Abra o e-mail, foto, página web ou documento que deseja imprimir.
1
Toque no ícone de ação( ).
2
3
Selecione
o nome do driver da sua impressora
e o menu de opções a definir.
Clique em
3
Digite a ID e a
4
primeiro login no Serviço web incorpora do, digi te a ID e a senha p adrão ab aixo.
•
ID: admin
•
Senha: dell00000
Login
no canto superior direito do site do Serviço web incorporado.
Senha
e, em seguida, clique em
Login
. Se esse for o seu
Toque no botão
4
Cancelando o trabalho de impressão
ver o resumo da impressão, clique no ícone do centro de im pressão ( ) na área
multitarefa. Você pode clicar em cancelar no centro de impressão.
Imprimir
. Aguarde a impressão.
: Para cancelar o trabalho de impressão ou
2. Usando um equipamento conectado à rede
93

Google Cloud Print™
Google Cloud Print™ é um serviço que possibilita a impressão a partir de
uma impressora usando o seu smartphone, tablet ou qualquer outro
dispositivo conectado à Web. Basta registrar a sua conta do Google com a
impressora para que você possa usar o serviço Google Cloud Print™. Você
pode imprimir o seu documento ou e-mail com o Chrome OS, com o
navegador Chrome ou com um aplicativo do Gmail™/Google Docs™ em
seu dispositivo móvel. Dessa forma, você não precisa instalar o driver da
impressora no dispositivo móvel. Consulte o site do Google (http://
support.google.com/cloudprint) para obter mais informações sobre o
Google Cloud Print™.
13
Registrando sua conta do Google com a
impressora
• Verifique se a impressora está ligada e conectada a uma rede com
ou sem fio que tenha acesso à Internet.
• Você precisa criar a sua conta do Google com antecedência.
Insira o endereço IP da sua impressora no campo de endereço e
4
pressione a tecla Enter ou clique em Ir.
Clique em Login no canto superior direito do site do Servidor web
5
incorporado.
Se esse for o seu primeiro login no Servidor web incorporado, faça-
6
o como administrador. Digite o ID e a Senha padrão especificados
abaixo. É recomendável alterar a senha padrão por motivos de
segurança.
• ID: admin
• Senha: dell00000
Se o ambiente de rede estiver usando um servidor proxy, você
precisará configurar o número da porta e o IP do proxy a partir de
Configurações > Configurações de rede > Google Cloud Print >
Configurações de proxy. Para obter mais informações, entre em
contato com o seu provedor de serviços de rede ou administrador de
rede.
Abra o navegador Chrome.
1
Acesse www.google.com.
2
Entre no site do Google com o seu endereço do Gmail™.
3
Quando a janela Embedded Web Service for exibida, clique em
7
Configurações > Configurações de rede > Google Cloud Print.
Insira o nome e a descrição da sua impressora.
8
Clique em Registrar.
9
A janela pop-up de confirmação é exibida.
2. Usando um equipamento conectado à rede
94

Google Cloud Print™
Se você configurar o navegador para que ele bloqueie pop-ups, a
janela de confirmação não será exibida. Permita que o site exiba as
pop-ups.
Imprimindo a partir de um aplicativo no
dispositivo móvel
As etapas a seguir são um exemplo de como usar o aplicativo Google
Docs™ a partir do telefone celular Android.
10
11
14
Clique em Concluir registro de impressora.
Clique em Gerenciar suas impressoras.
Agora a sua impressora está registrada com o serviço Google Cloud
Print™.
Os dispositivos disponíveis para o Google Cloud Print™ serão
exibidos na lista.
Imprimindo com o Google Cloud Print™
O procedimento de impressão varia de acordo com o aplicativo ou
dispositivo que você está usando. Você pode ver a lista de aplicativos
compatíveis com o serviço Google Cloud Print™.
Para compatilhar sua impressora com amigos, consulte ao seguinte site.
http://support.google.com/chromeos/bin/answer.py?hl=en&answer=124106
Instale o aplicativo Cloud Print em seu dispositivo móvel.
1
Caso não tenha o aplicativo, baixe-o a partir de uma loja de aplicativos,
como a Android Market ou a App Store.
Acesse o aplicativo Google Docs™ do seu dispositivo móvel e toque
2
no ícone para selecionar documento.
Toque no botão de opção do documento que você deseja
3
imprimir.
Toque no botão enviar .
4
Toque no botão do Cloud Print .
5
Defina as opções de impressão que você desejar.
6
Toque em Click here to Print.
7
Verifique se a impressora está ligada e conectada a uma rede com ou
sem fio que tenha acesso à Internet.
2. Usando um equipamento conectado à rede
95

Google Cloud Print™
Imprimindo a partir do navegador Chrome
As etapas a seguir são um exemplo de como usar o navegador Chrome.
Execute o Chrome.
1
Abra o documento ou e-mail que deseja imprimir.
2
Clique no ícone de chave inglesa localizado no canto superior
3
direito do navegador.
Clique em Imprimir. Uma nova guia para impressão é exibida.
4
Selecione Imprimir com o Google Cloud Print.
5
Clique no botão Imprimir.
6
2. Usando um equipamento conectado à rede
96

3. Ferramentas úteis de gerenciamento
Este capítulo apresenta as ferramentas de gerenciamento fornecidas para ajudá-lo a usar o seu equipamento.
• Usando o Firmware Update Utility 98
• Usando o Utilitário de pedidos de suprimentos da
Dell 99
• Usando o Serviço web incorporado 100
• Usando o Dell Printer Manager 102
• Usando o Status da impressora Dell 105
• Usando o Linux Unified Driver Configurator 107

Usando o Firmware Update Utility
O Firmware Update Utility permite que você efetue a manutenção do seu
equipamento atualizando o firmware.
Disponível somente para usuários de SO Windows.
No menu Iniciar, selecione Programas ou Todos os programas >
1
Dell > Dell Printers > o nome do driver da sua impressora >
Firmware Update Utility.
Baixe o firmware mais recente. Clique em http://www.support.dell.com.
2
Se a sua impressora estiver conectada via cabo USB, clique em
3
USB Connected Printer ou Network Connected Printer.
Clique em Procurar e selecione o arquivo de firmware baixado.
4
Clique em Atualizar firmware.
5
3. Ferramentas úteis de gerenciamento
98

Usando o Utilitário de pedidos de suprimentos da Dell
Para encomendar suprimentos ou cartuchos de toner de reposição pela
Dell:
Disponível para usuários do Windows e Macintosh apenas.
Clique duas vezes no ícone Utilitário de pedidos de suprimentos
1
da Dell na sua área de trabalho.
OU
No menu Iniciar, selecione Programas ou Todos os programas >
Dell > Dell Printers > o nome do driver da sua impressora >
Utilitário de pedidos de suprimentos da Dell.
A janela do Utilitário de pedidos de suprimentos da Dell é aberta.
2
Para Macintosh
Abra a pasta Applications > pasta Dell > Dell Supplies Ordering
Utility.
3. Ferramentas úteis de gerenciamento
99

Usando o Serviço web incorporado
• O Internet Explorer 6.0 ou mais recente é o requisito mínimo de
utilização do Serviço web incorporado.
• A explicação sobre o Serviço web incorporado neste manual do
usuário pode diferir do seu equipamento, dependendo das opções
ou modelos.
• Modelo de rede apenas.
1
Acessando o Serviço web incorporado
No Windows, acesse um navegador da Web, por exemplo, o
1
Internet Explorer.
Insira o endereço IP (http://xxx.xxx.xxx.xxx) do equipamento no qual
a impressora está instalada no campo de endereço e pressione a
tecla Enter ou clique em Ir.
Clique em Login no canto superior direito do site do Serviço web
1
incorporado.
Digite a ID e a Senha e, em seguida, clique em Login.
2
•ID: admin
•Senha: dell00000
2
Visão geral do Serviço web incorporado
Dependendo do modelo do equipamento, algumas guias podem não
ser exibidas.
O site interno do seu equipamento será aberto.
2
Fazendo login no Serviço web incorporado
Antes de configurar opções no Serviço web incorporado, é necessário
fazer login como administrador. Ainda é possível usar o Serviço web
incorporado sem fazer login, mas você não terá acesso à guia
Configurações ou a guia Segurança.
3. Ferramentas úteis de gerenciamento
100
 Loading...
Loading...