
用户指南
用户指南
基本
基本
IMAGINE THE POSSIBILITIES
本指南提供 Windows 上的安装、基本操作和故障排除相关信息。
高级
Dell B1260dn
本指南介绍不同操作系统环境中的安装、高级配置、操作和故障排除相关信息。
根据型号或国家/地区的不同,可能不提供某些功能。

可用耗材 38
1. 简介
主要优点 4
不同型号的功能 6
实用须知 7
关于本用户指南 8
安全信息 9
机器概览 14
控制面板概览 16
开机 17
本地安装驱动程序 18
重新安装驱动程序 20
2. 学习基本使用方法
存放墨粉盒 39
摇匀墨粉 40
更换墨粉盒 41
清洁机器 42
机器搬运与存放方法提示 45
4. 故障排除
避免卡纸的提示 47
清除卡纸 48
了解状态指示灯 53
5. 附录
打印测试页 22
介质与纸盘 23
基本打印 32
3. 维护
订购耗材和配件 37
规格 56
Dell 技术支持策略 64
与 Dell 联系 65
保修和退货策略 66
版权所有 67
2

1.
本章提供在使用本机之前需要了解的信息。
• 主要优点 4
• 不同型号的功能 6
• 实用须知 7
• 关于本用户指南 8
• 安全信息 9
• 机器概览 14
• 控制面板概览 16
• 开机 17
简介
• 本地安装驱动程序 18
• 重新安装驱动程序 20

主要优点
环保
•
为节省墨粉和纸张,本机支持环保功能。
•
为节省纸张,可以在一张纸上打印多页(请参见第
109
页上的“使用高级
打印功能”)。
•
为节省纸张,您可以在纸张的两面进行打印(双面打印)(请参见第
109
页上的“使用高级打印功能”)。
•
为了省电,在不使用时,本机可以大幅降低耗电量,自动节能。
以卓越的质量和速度进行打印
•
您能够以最高为
1,200 x 1,200 dpi
的有效输出分辨率进行打印。
•
快速、随需打印。
-
对于单面打印,
28 ppm (A4) 或 29 ppm (Letter)
。
-
对于双面打印,
14 ppm (A4) 或 14 ppm (Letter)
。
便捷性
• 您可以使用支持 Google Cloud Print™ 的应用程序通过智能手机或计
算机实现移动打印(请参见第 89 页上的“Google Cloud Print™”)。
• Dell Printer Manager和打印机状态监视器是一种监视和通知机器状
态,并且允许您自定义机器设置的程序(请参见第 97 页上的“使用
Dell 打印机管理器”)。
•
您可以通过以下网址访问
Dell
支持:
www.dell.com
或
support.dell.com
。在“
WELCOME TO DELL SUPPORT
”页面上选择您
所在的区域,然后填写要求的详细信息以访问帮助工具和信息。

主要优点
各种功能和应用程序支持
•
支持各种纸张大小(请参见第
58
页上的“打印介质规格”)。
•
打印水印:您可以用文字(如“机密”)自定义文档(请参见第
109
页上的
“使用高级打印功能”)。
•
打印海报:文档每页的文本和图片都可以放大,并且可以跨多张纸打印,
然后可将其拼成一张海报(请参见第
109
页上的“使用高级打印功能”)。
•
可以在各种操作系统中打印(请参见第
60
页上的“系统要求”)。
•
您的机器配有一个
USB
接口和/或一个网络接口。

不同型号的功能
视型号或国家/地区而定,部分功能和可选商品可能不可用。
操作系统
(●:包 含 ,空 白:不 提 供 )
软件
(●:包 含 ,空 白:不 提 供 )
多种功能
(●:包 含 ,空 白:不 提 供 )
操作系统
B1260dn
Windows
●
Macintosh
●
Linux
●
Unix
●
软件
B1260dn
PCL6 打印机驱动程序
a
a. 根据您使用的操作系统,安装的打印机驱动程序可能不同。
●
SPL 打印机驱动程序
a
●
XPS 打印机驱动程序 ●
Dell Printer Manager
●
Embedded Web Service
●
功能
B1260dn
高速 USB 2.0 ●
网络接口以太网 10/100 Base TX 有线 LAN ●
IPv6
●
Google Cloud Print™ ●
环保打印 ●
双面打印 ●

实用须知
哪里可以下载机器驱动程序?
• 访问 www.support.dell.com 下载最新的机器驱动程序并
将它安装在系统中。
哪里可以买到附件或耗材?
• 请咨询 Dell 经销商或零售商。
• 访问 www.support.dell.com。选择您的国家/地区,以查
看产品服务信息。
状态指示灯指示灯闪烁或常亮。
• 关闭产品电源,然后重新打开。
• 检查本手册中的指示灯指示含义并进行相应的故障排除
(请参见第 53 页上的“了解状态指示灯”)。
打印输出模糊不清。
• 墨粉存量可能不足或不均匀。晃动墨粉盒。
• 尝试其他打印分辨率设置。
• 更换硒鼓。
机器不能打印
• 打开打印队列列表,从中除去文档(请参见第 32 页上的
“取消打印作业”)。
• 卸载驱动程序并重新安装它(请参见第 18 页上的“本地安
装驱动程序”)。
• 在 Windows 中将机器选作默认打印机。
发生卡纸现象。
• 开关前门一次。
• 检查本手册中的清除卡纸说明并进行相应的故障排除(请
参见第 48 页 上 的“ 清 除 卡 纸 ”)。

关于本用户指南
本用户指南提供信息帮助您基本了解本机,并详细介绍了使用过程中的每
一步操作。
• 请在使用机器之前阅读安全信息。
• 如果您在使用本机时遇到问题,请参阅“故障排除"一章。
• 本用户指南中所使用的术语在“术语表”一章中进行解释。
• 根据所购机器的选件或型号,本用户指南中的所有图示可能与您的机
器不同。
• 根据机器的固件/驱动程序版本,本用户指南中的屏幕截图可能与您的
机器不同。
• 本用户指南中的步骤主要基于 Windows7。
1
约定
2
常见图标
图标 文字 描述
为用户提供信息,以免机器出现机械损坏或故障。
注意
提供有关机器功能与特性的附加信息或详细规
备注
格。
本指南中的某些术语可交替使用,如下所示:
• 文档与原件同义。
• 纸张与介质或打印介质同义。
• 机器指打印机或 MFP。
1. 简介
8

安全信息
附带提供这些警告和警示的目的是为了防止伤及您和他人,并防止对您的
机器造成任何可能的损坏。在使用机器前,请务必阅读并理解所有这些说
明。阅读完本部分后,请将其保存于安全之处,以便日后参考。
3
重要的安全符号
本章使用的所有图标和符号的解释
警告
注意
请勿尝试。
可能导致严重人身伤害或死亡的危险情况或危险操
作。
可能导致轻微人身伤害或财产损失的危险情况或危
险操作。
4
操作环境
警告
如果电源线已损坏或者电源插座未接地,请勿使用。
这样可能会导致触电或者火灾。
请勿将任何物体放置于机器顶部(水、小块金属或重物、蜡烛、
点燃的香烟等)。
这样可能会导致触电或者火灾。
• 如果机器过热,则其会冒烟,发出异响或有异味生成,此时
应立即关闭电源开关并拔下机器的电流插头。
• 如果出现需要用户拔出插头的情况,用户应当能操作电源
插座。
这样可能会导致触电或者火灾。
请勿弯曲电源线或将重物放置于电源线上。
踩踏电源线或者使电源线受重物挤压可能导致触电或者火灾。
请勿拉拽电线以拔下插头;请勿用湿手接触插头。
这样可能会导致触电或者火灾。
1. 简介
9

安全信息
5
注意
雷暴期间或者长时间不使用时,请从电源插座中拔下插头。
这样可能会导致触电或者火灾。
小心,出纸区很热。
可能导致烫伤。
如果机器掉落,或者机壳损坏,请从所有接口连接上拔下线
缆,然后向胜任的服务人员请求协助。
否则,可能导致触电或者火灾。
如果在遵循这些说明的情况下机器仍不能正常运行,请拔下
机器的所有接口连线,然后向有资质的服务人员请求协助。
否则,可能导致触电或火灾。
如果插头不能轻松地插入电源插座,请勿尝试强行插入。
操作方法
注意
请勿在打印过程中强行将纸拉出。
可能会对打印机造成损坏。
小心,请勿将手放在机器和托纸盘之间。
可能会导致您受伤。
换纸或移除卡住的纸时,请小心操作。
新纸的边缘比较锋利,可能导致割伤。
大量打印时,出纸区的底部可能变热。请勿让儿童触摸。
请联系电工以更换电源插座,否则,可能导致触电。
请勿让宠物撕咬交流电源线、电话线或 PC 接口连接线。
这样可能导致触电或引发火灾,并/或伤害您的宠物。
可能导致烫伤。
移除卡住的纸时,请勿使用镊子或锋利的金属物体。
否则可能损坏机器。
请勿让过多纸张堆积在出纸盘。
否则可能损坏机器。
1. 简介
10

安全信息
6
安装/移动
警告
请勿堵塞或将物体推入通风口。
这样可能导致部件温度升高,从而造成损坏或火灾。
使用此处规定之外的控制、调整或执行步骤可能会造成危险的
辐射情况。
本机器的电源获取设备是电源线。
要关闭电源,请从电源插座上拔下电源线。
请勿将机器放在有灰尘,潮湿或漏水的环境中。
注意
移动机器前,请关闭电源并拔下所有线缆。以下信息只是基
于单位重量的建议值。如果您的身体状况不适合抬起物体,
请不要抬起机器。请寻求帮助,并且为了安全抬起机器,请始
终确保使用相应数量的搬运人员。
然后抬起机器:
• 重量小于 20 千克的机器需要 1 个人抬。
• 重量在 20 - 40 千克之间的机器需要 2 个人抬。
• 重量大于 40 千克的机器至少需要 4 个人抬。
机器可能掉落,从而导致人员受伤或机器损坏。
请勿将机器放置于不稳定的台面上。
机器可能掉落,从而导致人员受伤或机器损坏。
a
仅使用 No.26 AWG
或者线规更大的电话线(如有必要)。
这样可能会导致触电或者火灾。
否则,可能会对打印机造成损坏。
确保将电源线插到接地的电源插座。
否则,可能导致触电或者火灾。
使用机器附带的电源线可实现安全运行。如果 11 0V 机器使用
的电线超过 2 米,则线规应为 16 AWG 或更大。
否则,将损坏机器,并且可能导致触电或者火灾。
请勿在机器上放置盖板或将它放在柜子等密闭场所中。
如果机器通风不畅,则可能导致火灾。
1. 简介
11

安全信息
请勿使壁式插座和延长线超负荷运作。
这样可能降低性能,并导致触电或火灾。
机器应连接到标签上规定的功率级。
如果您不确定并希望检查正在使用的功率级,请与电力公司
联系。
a. AWG:American Wire Gauge(美国线规)
7
维护/检查
注意
清洁机器内部前,请从壁式插座中拔下插头。请勿使用苯、
涂料稀释剂或酒精来清洁机器;请勿直接向机器洒水。
请勿自行拆卸,维修或重新组装机器。
否则可能损坏机器。机器需要维修时,请联系持证技术人
员。
要清洁并操作机器,请严格遵循机器附带的用户指南。
否则可能损坏机器。
请确保电源电缆和插头接触面没有灰尘或水。
否则,可能导致触电或火灾。
• 请勿取下用螺丝固定的任何盖板或防护装置。
• 定影器装置只能由经过认证的技术服务人员维修。未经
认证的技术人员进行维修可能导致火灾或电击。
• 机器只能由 Dell 技术服务人员维修。
8
耗材使用
这样可能会导致触电或者火灾。
人员在机器内部更换耗材或清洁内部时,请勿操作机器。
您可能会受伤。
保持耗材清洁,勿让儿童接触。
儿童可能会受伤。
注意
请勿拆卸墨粉盒。
墨粉粉尘如被吸入或吞下,可能带来危险。
1. 简介
12

安全信息
请勿点燃墨粉盒或定影器装置等任何耗材。
这样可能导致爆炸或火灾。
存放墨粉盒等耗材时,请放置在儿童接触不到的地方。
墨粉粉尘如被吸入或吞下,可能带来危险。
使用墨粉等回收的耗材可能会对打印机造成损坏。
如果因使用回收耗材而导致损坏,则将收取服务费。
如果墨粉撒到衣服上,请勿使用热水清洗。
热水会使墨粉渗入到衣服纤维中。请使用冷水洗涤。
更换墨粉盒或取出卡纸时,应小心操作,避免墨粉粉尘接触
您的身体或衣服。
如果吸入或吞下墨粉粉尘,可能带来危险。
1. 简介
13
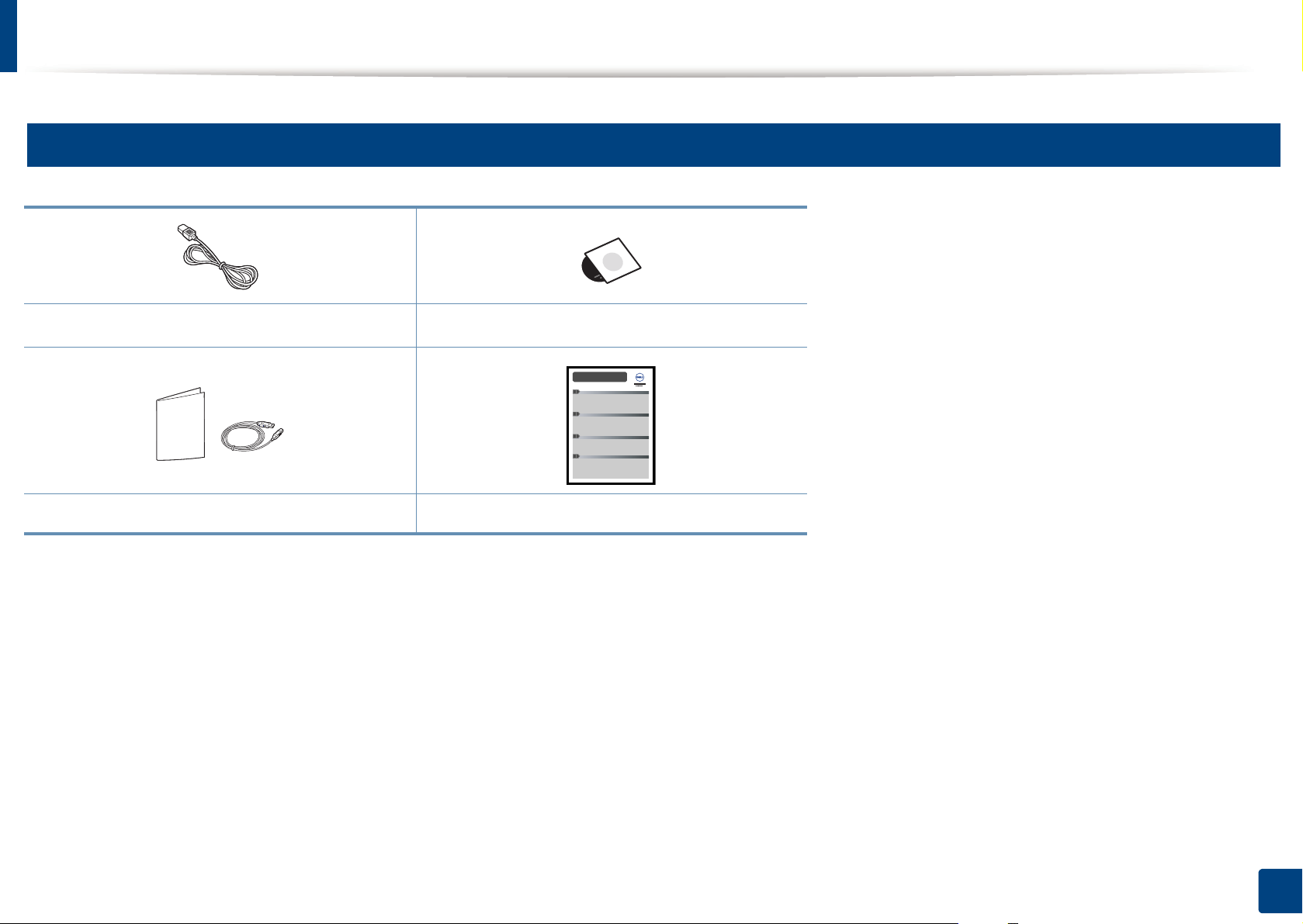
机器概览
9
附件
电源线
其他附件
a. 软件 CD 包含打印机驱动程序、用户指南和软件应用程序。
b. 机器随附的其他附件可能因购买所在国家/地区及具体机型不同而异。
b
软件 CD
a
快速安装指南
1. 简介
14

机器概览
10
正视图
6
5
• 根据机器的型号,此图可能与您的机器不同。
• 视型号或国家/地区而定,部分功能和可选商品可能不可用。
1
2
3
7
11
后视图
• 根据机器的型号,此图可能与您的机器不同。
• 视型号或国家/地区而定,部分功能和可选商品可能不可用。
2
1
出纸盘
2
控制面板
3
前盖
4
纸量指示器
4
8
5
纸盘 1
6
手动进纸器
7
手动进纸器上的纸张宽度导板
8
输出支架
1
网络端口
2
USB 端口
3
电源开关
4
电源插口
5
后盖
1. 简介
15

控制面板概览
根据机器的型号,此控制面板可能与本机不同。控制面板有许多类型。
4
信息
打印信息页。
• 打印配置报告/网络配置报告
- 按下并松开。
1
墨粉指示灯
2
(状态指示灯)
1
2
3
4
5
6
显示墨粉状态(请参见第 53 页上的“状态指示
灯”)。
显示机器的状态(请参见第 53 页上的“状态指
示 灯 ”)。
• 打印耗材信息报告/错误报告
- 按住此按钮约 2 秒钟,然后松开。
• 打印测试页
- 按住此按钮约 4 秒钟,直至状态指示灯
慢速闪烁,然后松开。
5
(取消)
6
(电源)
取消当前作业。
您可以使用该按钮打开/关闭电源或从省电模
式中唤醒机器。
3
环保
进入环保模式以降低墨粉和纸张使用量(请参
见第 35 页上的“环保选项”)。
1. 简介
16

开机
2
1
首先将机器连接到电源。
1
按电源按键或打开开关(如果机器有电源开关)。
1. 简介
17

本地安装驱动程序
本地连接的打印机是使用线缆与您的计算机直接连接的机器。如果您的打
印机已联网,请跳过以下步骤,继续安装联网机器的驱动程序(请参见第
80 页上的“通过网络安装驱动程序”)。
• 如果您使用 Macintosh、Linux 或 Unix 操作系统,请参阅第 70 页上
的“软件安装”。
• 根据使用的机器和界面的不同,此用户指南中的安装窗口可能会有
所差异。
• 选择自定义安装可让您选择要安装的程序。
• 仅使用长度不超过 3 米的 USB 电缆。
12
Windows
确保机器与计算机连接,并打开电源。
1
在 CD-ROM 驱动器中插入随附的软件光盘。
2
软件光盘应自动运行并出现一个安装窗口。
如果不显示安装窗口,单击开始 > 所有程序 > 附件 > 运行。
X:\Setup.exe,用代表您的 CD-ROM 驱动器的字母替换“X”,然 后
单击确定。
选择下一步。
3
如果安装过程中出现“找到新硬件向导”窗 口 ,请 单 击 取消关闭该窗
口。
1. 简介
18

本地安装驱动程序
选择利用 USB 电缆连接到计算机。单 击 下一步。
4
按照安装窗口内的说明进行操作。
5
1. 简介
19

重新安装驱动程序
如果打印机驱动程序不能正常工作,请执行下列步骤重新安装驱动程序。
13
Windows
确保机器与计算机连接,并打开电源。
1
从开始菜单选择程序或所有程序 > Dell > Dell Printers > 打印机驱
2
动程序名称 > 维护。
选择修复,然后单击下一步。
3
按照安装窗口内的说明进行操作。
4
将软件 CD 放入 CD-ROM 驱动器中,再次安装驱动程序(请参见第
5
18 页上的“本地安装驱动程序”)。
1. 简介
20

2.
完成安装后,您可能希望设置机器的默认设置。如果要设置或更改值,请参阅下一章。本章介绍整体菜单结构
和基本设置选项的相关信息。
• 打印测试页 22
• 介质与纸盘 23
• 基本打印 32
学习基本使用方法

打印测试页
打印测试页可以确认机器是否工作正常。
要打印测试页:
在就绪模式下,按住 (信息)按钮约 4 秒钟,直至状态指示灯闪烁为
止,然后松开。
2. 学习基本使用方法
22

介质与纸盘
3
2
1
1
2
本章将介绍将打印介质装入机器的方法。
• 使用不符合这些规格要求的打印介质可能会引起各种问题,或导致
需要维修。此类维修不在 Dell 的保修或服务协议之列。
• 切勿将喷墨照片纸与此机器配合使用。这样做可能会对打印机造成
损坏。
• 使用易燃的打印介质可能会引起火灾。
• 请使用指定的打印介质(请参见第 58 页上的“打印介质规格”)。
使用易燃的介质或将异物留在打印机中可能会导致设备过热,在少数
情况下可能会引起火灾。
1
纸盘概述
如果不调节导板,它可能导致纸张套准、图像歪斜或卡纸。
纸量指示器将显示纸盘中纸张的数量。
1 完全
2 用尽
要更改大小,需要调节纸张导板。
1 纸盘延伸导板
2 纸张长度导板
3 纸张宽度导板
双面打印可用的纸张类型
双面打印可用的纸张类型因机器所使用的电压不同而异。请参阅下表。
电压 可用纸张
110V
220V A4
Letter、Legal、US Folio、Oficio
2. 学习基本使用方法
23

介质与纸盘
2
在纸盘中装纸
使用纸盘打印时,不要在手动进纸器中装入纸张,这样可能造成卡纸。
2. 学习基本使用方法
24

介质与纸盘
3
装入手动进纸器
手动进纸器可放置特殊大小和类型的打印介质,如明信片、便笺卡片和信封。
有关使用手动进纸器的提示
• 在手动进纸器中一次只放一种类型、大小和重量的打印介质。
• 如果从软件应用程序中为纸张来源选择手动进纸器,则每次打印页面都需要按 (信息)按钮并且一次只能在手动纸盘中装入一种类型、尺寸和
重量的打印介质。
• 为了防止在打印时卡纸,在手动进纸器中还有纸张时请不要加纸。
• 装入打印介质时,应按打印面朝上将介质置于纸盘中央,并使上边缘首先进入手动进纸器。
• 为了确保打印质量和避免卡纸,仅装入可用纸张(请参见第 58 页上的“打印介质规格”)。
• 将明信片、信封和标签装入手动进纸器之前,应首先压平上面的任何褶皱。
• 打印特殊介质时,必须遵循装纸准则(请参见第 27 页上的“在特殊介质上打印”)。
• 如果在使用手动进纸器打印时纸张重叠,请打开纸盘 1 并取出重叠的纸张,然后重新打印。
• 如果在打印过程中进纸不畅,请手动推纸,直至其开始自动进纸。
• 当机器处于省电模式时,它不会从手动进纸器进纸。在使用手动进纸器之前按电源按钮,唤醒机器。
2. 学习基本使用方法
25

介质与纸盘
2. 学习基本使用方法
26

介质与纸盘
4
在特殊介质上打印
类型
Bond 纸 ●●
纸盘
手动进纸器
下表所示为各纸盘可用的特殊介质。
介质类型在打印首选项中显示。要获得最高打印质量,从打印首选项窗口
> 纸张选项卡 > 纸张类型中选择正确的介质类型(请参见第 33 页上的“打
开打印首选项”)。
例如,如果要在标签上打印,为纸张类型选择标签。
• 当使用特殊介质时,我们建议您一次仅进一张纸(请参见第 58 页上
的“打印介质规格”)。
• 打印特殊介质(面朝上)
如果打印特殊介质时出现卷曲、起皱、折叠或粗黑的行,请打开后
盖,然后重试打印。在打印期间让后盖保持打开。
有关每张纸的重量,请参阅第 58 页上的“打印介质规格”。
类型
纸盘
手动进纸器
彩色 ●
卡片纸 ●●
标签 ●
透明胶片 ●
信封 ●
厚纸信封 ●
预印纸 ●
棉质纸 ●
再生纸 ●●
存档纸 ●●
(●: 支持)
普通纸 ●●
厚纸 ●●
特厚纸 ●
薄纸 ●●
信封
能否在信封上成功打印取决于信封的质量。
2. 学习基本使用方法
27

介质与纸盘
要打印信封,如下图所示放置信封。
如果打印信封时出现起皱、折叠或粗黑的行,请打开后盖,然后重试打印。
在打印期间让后盖保持打开。
如果从打印首选项窗口选择信封,但打印的图像很容易被擦除,请选择厚
纸信封并重试打印。但是,这在打印时会形成一些噪音。
• 请勿使用带有夹子、咬合装置、窗口、涂层内衬、自粘性封条或其他合
成材料的信封。
• 请勿使用已破损或劣质信封。
• 确保信封两端的密封边一直延伸到信封角。
1
1 适宜
2 不适宜
• 已揭开粘合条的信封或者用多个封口叠在一起进行封合的信封必须使
用符合机器熔融温度的粘合剂,该温度为 0.1 秒内约为 170 °C。额 外
的信舌和封条会导致信封出现褶皱、折痕或卡纸现象,甚至可能损坏
定影器。
• 为获得最佳打印质量,页边距与信封边缘的距离不得小于 15 毫米。
2
• 选择信封时,请考虑以下因素:
- 重量: 不应超过 90 g/m
- 构造: 应将信封先放平,卷曲度应小于 6 毫米,且信封内不能有空
气。
- 状况: 不应有褶皱、缺口或其他损坏。
- 温度: 操作过程中应当能经受机器热量和压力。
• 只使用结构合理、折叠平整的信封。
• 请勿使用贴有邮票的信封。
2
,否则会卡纸。
• 避免在信封接缝重叠的区域打印。
2. 学习基本使用方法
28

介质与纸盘
透明胶片
为避免损坏机器,请仅使用专门为激光打印机设计的透明胶片。
• 必须能经受机器的热熔温度。
• 从机器中取出透明胶片后,将其置于平坦的表面。
• 推荐的介质:用于由 Xerox 所出品彩色激光打印机的透明胶片,如:3R
91331(A4),3R 2780(Letter)。
标签纸
请仅使用专为激光打印机设计的标签,以免损坏机器。
• 不要将未使用的透明胶片长时间搁置在纸盘中。否则,灰尘可能会在
透明胶片上堆积,导致打印件上出现污点。
• 为避免指印弄脏透明胶片,应小心取放。
• 为避免褪色,请勿将打印的透明胶片长时间暴露在阳光下。
• 确保透明胶片无皱褶、卷曲,且边缘没有任何破损。
• 请勿使用与衬纸分离的透明胶片。
• 为了防止透明胶片粘在一起,开始打印输出时请不要将打印好的透明
胶片堆放在一起。
• 选择标签时,请考虑以下因素:
- 粘合材料: 应当能在机器的热熔温度下保持稳定。请检查机器规格
以查看热熔温度(约 170 °C)。
- 布局: 只使用彼此之间没有露出衬纸的标签。标签间的空隙会让标
签脱离衬纸,从而导致严重卡纸。
- 卷曲: 必须放平,在各个方向上的卷曲度都不能超过 13 毫米。
- 状况: 请勿使用起皱、发泡或有分离迹象的标签。
2. 学习基本使用方法
29

介质与纸盘
• 确保标签之间没有裸露的粘合材料。裸露区域可使标签在打印期间脱
离,从而导致卡纸。暴露的粘合材料还会损坏机器组件。
• 请勿在机器上多次运行一张由多个标签组成的纸张。背胶只能通过机
器一次。
• 请勿使用与衬纸分离的标签,以及起皱、起泡或损坏的标签。
卡片纸/自定义大小的纸张
预印纸
当装入预印纸时,打印过的一面应朝上,并且让未卷曲边位于前部。如遇
到进纸问题,请将纸张翻转。请注意,这种情况下无法保证打印质量。
• 必须使用耐热墨水打印,在机器的热熔温度下(约 170 °C),这种墨
水在 0.1 秒内不会融化、蒸发或释放出有害气体。
• 在软件应用程序中,介质页边距应至少设置为 6.4 毫米。
• 预印纸油墨必须具有非易燃性,不得对机器辊产生不利影响。
• 在装入预印纸之前,请确认纸上的油墨已干。在定影过程中,湿油墨可
能会从预印纸上脱落,从而降低打印质量。
2. 学习基本使用方法
30
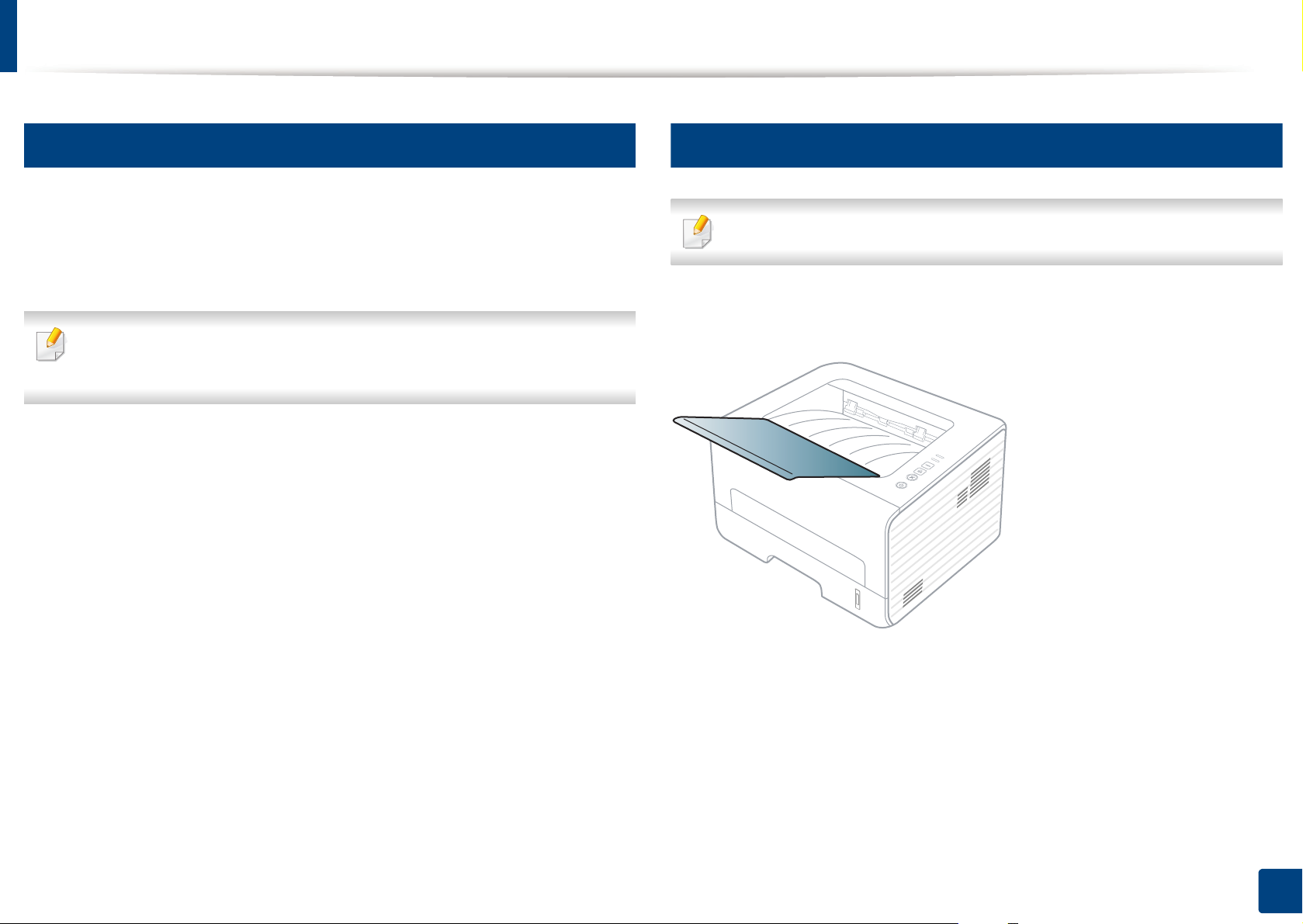
介质与纸盘
5
设置纸张大小和类型
将纸张装入纸盘后,设置纸张大小和类型。
打开打印首选项(请参见第 33 页上的“打开打印首选项”)并在纸张选项
卡中设置纸张大小和类型。
如果要使用账单纸等特殊尺寸的纸张,请在打印首选项的纸张选项卡
中选择自定义(请参见第 33 页上的“打开打印首选项”)。
6
使用出纸支架
如果一次打印大量页,出纸盘表明可能变热。确保儿童不会靠近它。
打印前请打开出纸支架。打印完毕的页会堆在出纸支架上,它将帮助打印
完毕的页对齐。默认情况下,打印机将打印输出送到出纸盘。
2. 学习基本使用方法
31
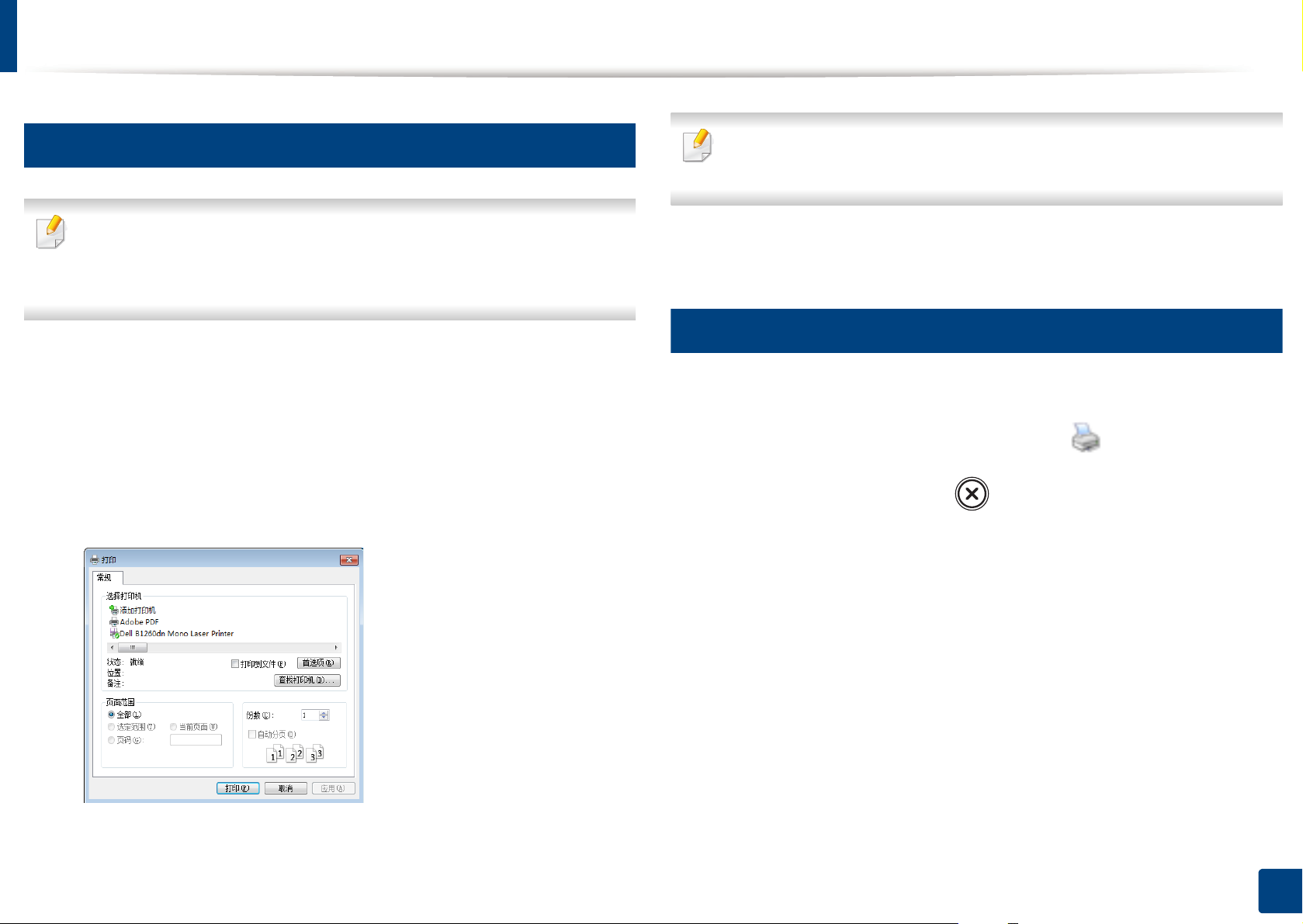
基本打印
7
正在打印
如果您使用 Macintosh、Linux 或 Unix 操作系统,请参阅第 114 页上的
“Macintosh 打印”、第 116 页上的“Linux 打印”或第 118 页上的
“Unix 打印”。
以下打印首选项窗口适用于 Windows 7 中的记事本。
打开要打印的文档。
1
从文件菜单中选择打印。
2
从选择打印机列表中选择机器。
3
要充分利用高级打印功能,请在单击打印窗口中单击属性或首选项
(请参见第 33 页上的“打开打印首选项”)。
要开始打印作业,请在打印窗口中单击打印或确定。
5
8
取消打印作业
如果打印作业在打印队列或打印假脱机服务中等候,请如下取消作业:
• 您只需双击 Windows 任务栏中的机器图标( )即可访问此窗口。
• 您也可以通过按控制面板上的 (取消)来取消当前作业。
份数与打印范围等基本打印设置可在打印窗口中选择。
4
2. 学习基本使用方法
32

基本打印
9
打开打印首选项
• 在本用户指南中出现的打印首选项窗口会因所使用的机器不同而
有所差异。但是,打印首选项窗口的组成却大同小异。
• 当您在 打印首选项 中选择一个选项时,您会看到一个警示标记
或 。 号表示您可以选择该选项,但不建议作出如此选择,
号表示鉴于机器的设置或环境,您不可选择该选项。
打开要打印的文档。
1
从文件菜单中选择打印。
2
从选择打印机中选择机器。
3
单击属性或首选项。
4
可使用打印机状态按钮检查机器的当前状态(请参见第 99 页上的“使
用 Dell 打印机状态”)。
使用偏好设置
借助各个首选项选项卡上的 偏好设置 选项(Dell 选项卡除外),可以保存
当前的首选项设置供日后使用。
要保存偏好设置项,请执行以下步骤:
2. 学习基本使用方法
33
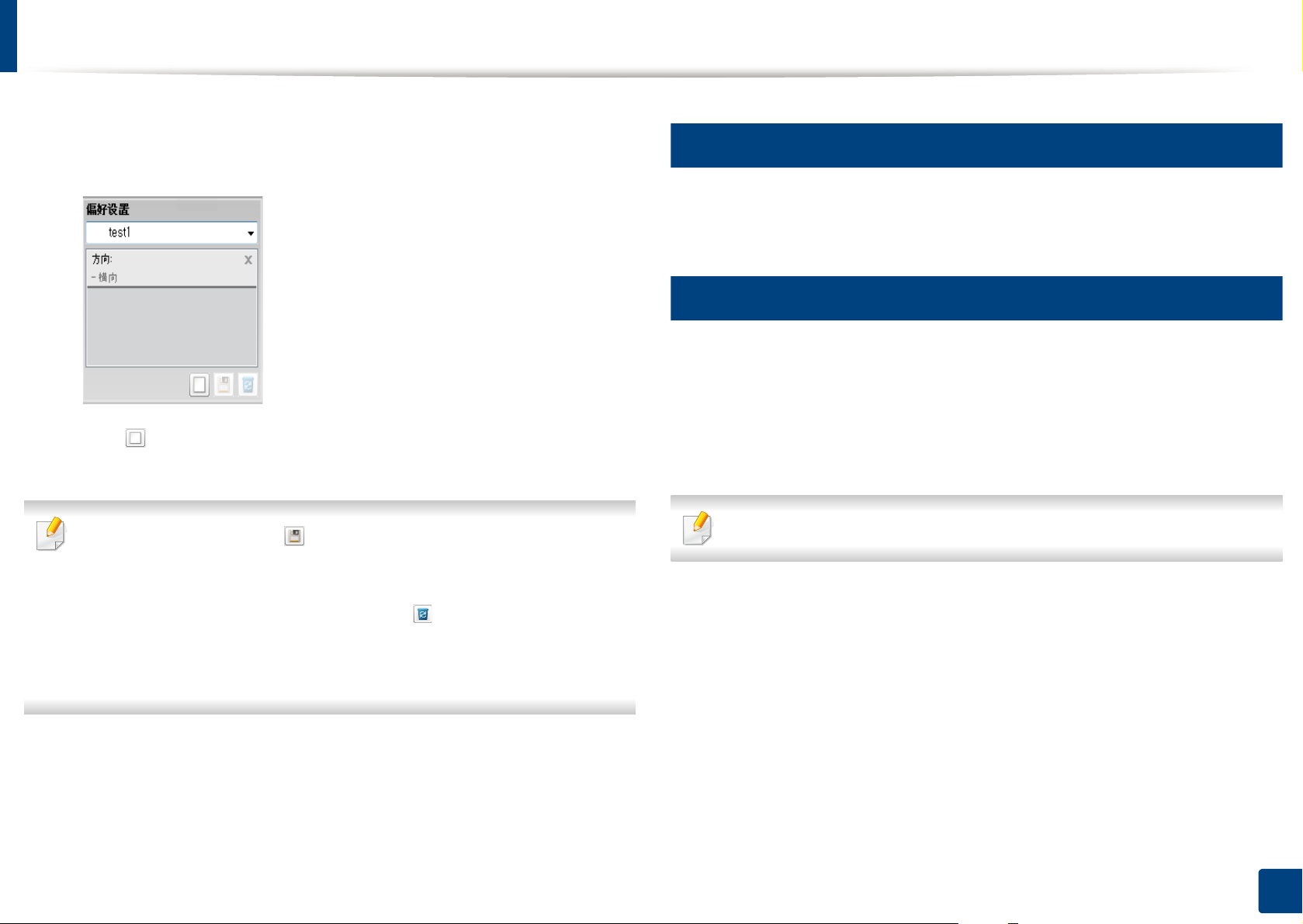
基本打印
按需更改各选项卡上的设置。
1
10
使用帮助
在偏好设置输入框中输入项目名称。
2
在打印首选项窗口中单击要查看的选项,然后按键盘上的 F1 键。
11
环保打印
环保 功能可减少墨粉消耗和纸张用量。环保 功能可以帮助您节省打印资
源并实现环保打印。
单击 (添加)。当保存偏好设置时,当前所有驱动程序设置会随
3
之保存。
选择多个选项,然后单击 (更新),设置将添加到您所做的预设中。
要使用已保存的设置,请从偏好设置下拉列表中进行选择。此时机器
会设置为根据您所选择的设置进行打印。要删除已保存的设置,请从
在控制面板中按 Eco 按钮将启用环保模式。环保模式的默认设置为双面打
印(长边)、每面多页 (2)、跳过空白页以及省墨。
根据您使用的打印机驱动程序,跳过空白页可能无法正常使用。
偏好设置下拉列表中选择设置,然后单击 (删除)。
还可以从 偏好设置 下拉列表中选择 默认偏好设置,从而恢复打印机
驱动程序的默认设置。
2. 学习基本使用方法
34
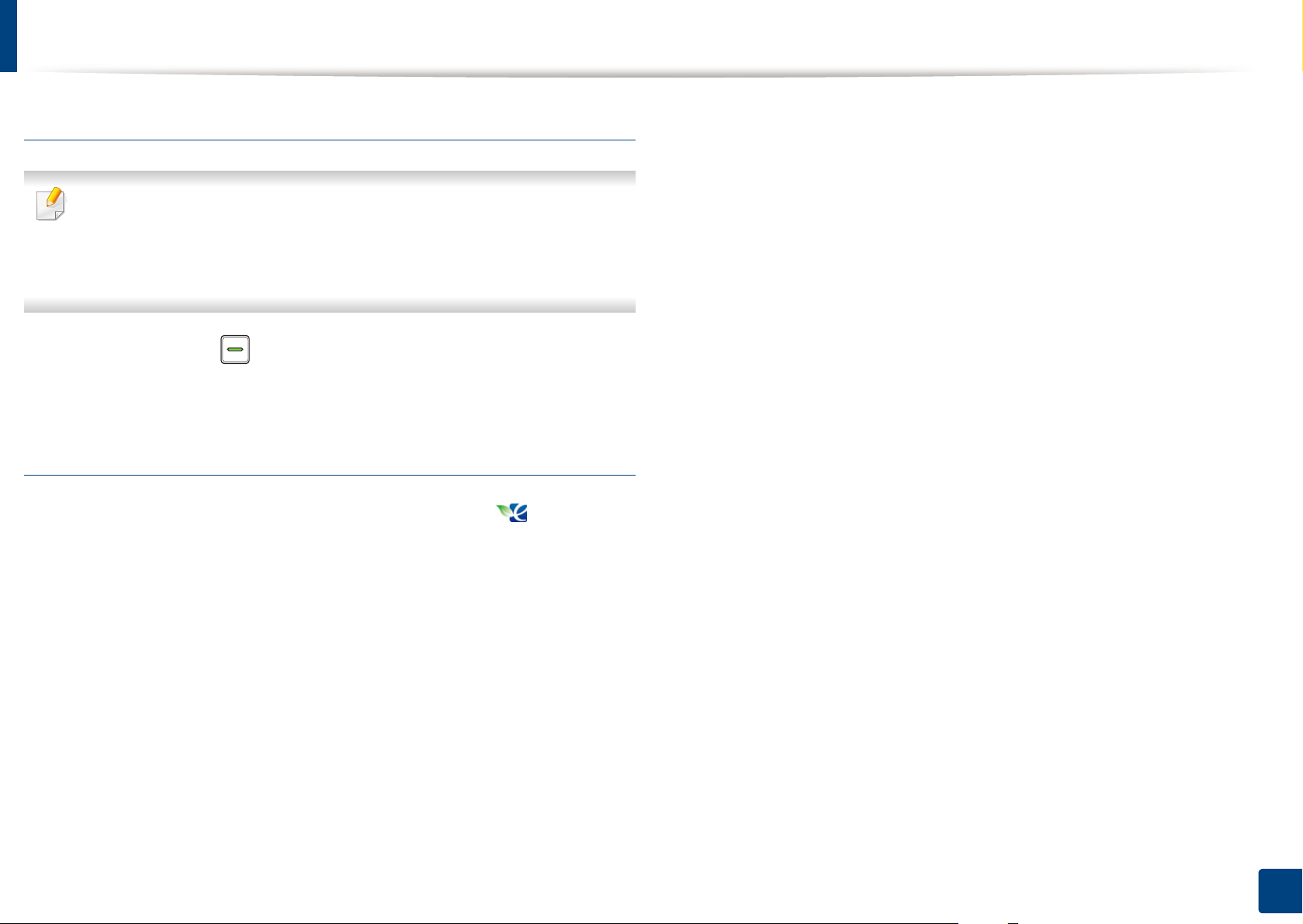
基本打印
在控制面板上设置环保模式
• 从打印机驱动程序进行的设置将覆盖控制面板上的设置。
• 如果通过 Embedded Web Service(设置选项卡 > 机器设置 > 系统
> 环保 > 设置)为环保模式设置密码,将显示强制消息。必须输入密
码才能更改环保模式状态。
按控制面板上的 (环保)按 钮 。
1
当按钮上的指示灯点亮时,表明已启用环保模式。
选择驱动程序的环保模式
打开 Eco 选项卡进行环保模式设置。如果看到环保图像 (),表明当前
已启用环保模式。
结果模拟器
结果模拟器显示根据所选设置二氧化碳排放、使用电量的减少情况和纸张
节省情况。
• 结果计算以禁用环保模式时完整打印一百张纸(无空白页)为基础。
• 请参阅 IEA、日本总务省指数以及 www.remanufacturing.org.uk 的二氧
化碳、能源和纸张计算系数。每个模型的指数不同。
• 打印模式下的耗电量是指此机器的平均打印耗电量。
• 实际节省量或减少量可能因所使用的操作系统、计算性能、应用软件、
连接方法、介质类型、介质尺寸、作业复杂性等不同而异。
环保选项
• 打印机缺省值: 遵循机器控制面板中的设置。
• 无: 禁用环保模式。
• 环保打印: 启用环保模式。激活要使用的各种环保项。
2. 学习基本使用方法
35

3.
本章介绍有关订购机器的可用耗材、配件和维护零件的信息。
• 订购耗材和配件 37
• 可用耗材 38
• 存放墨粉盒 39
• 摇匀墨粉 40
• 更换墨粉盒 41
• 清洁机器 42
• 机器搬运与存放方法提示 45
维护

订购耗材和配件
不同国家/地区的可用配件不同。要获得可供应的耗材和维护部件的清单,请与您的销售代表联系。
要订购 Dell 授权的耗材、配件与维护零件,请访问 www.dell.com/supplies,或与机器购买地的 Dell 经销商或零售商联系。还可访问 www.dell.com 或
support.dell.com,选择所在的国家/地区以获得服务咨询的相关信息。
3. 维护
37

可用耗材
当耗材使用寿命结束时,您可以为您的机器订购以下类型的耗材:
类型
标准打印量墨粉盒
平均打印页数
约 1,500 页 • G9W85(除中国以外的所有国家/地区)
约 2,500 页 •DRYXV(除中国以外的所有国家/地区)
高打印量墨粉盒
a. 额定打印量值符合 ISO/IEC 19752 标准。
根据选项、图像区域的百分比以及所使用的作业模式,墨粉盒的使用寿命可能不同。
购买新的墨粉盒或其他耗材时,只能在您使用机器的国家/地区购买。否则新墨粉盒和其他耗材可能无法兼容您的机器,因为这些会因国家/地区不同而
存在差异。
Dell 不推荐使用非原装 Dell 墨粉盒,如重新装填或翻新的墨粉盒。Dell 不能保证非原装 Dell 墨粉盒的质量。机器保修不涵盖由于使用非原装 Dell 墨粉盒
a
零件名称
•10G0D(仅中国)
造成的服务或维修。
3. 维护
38
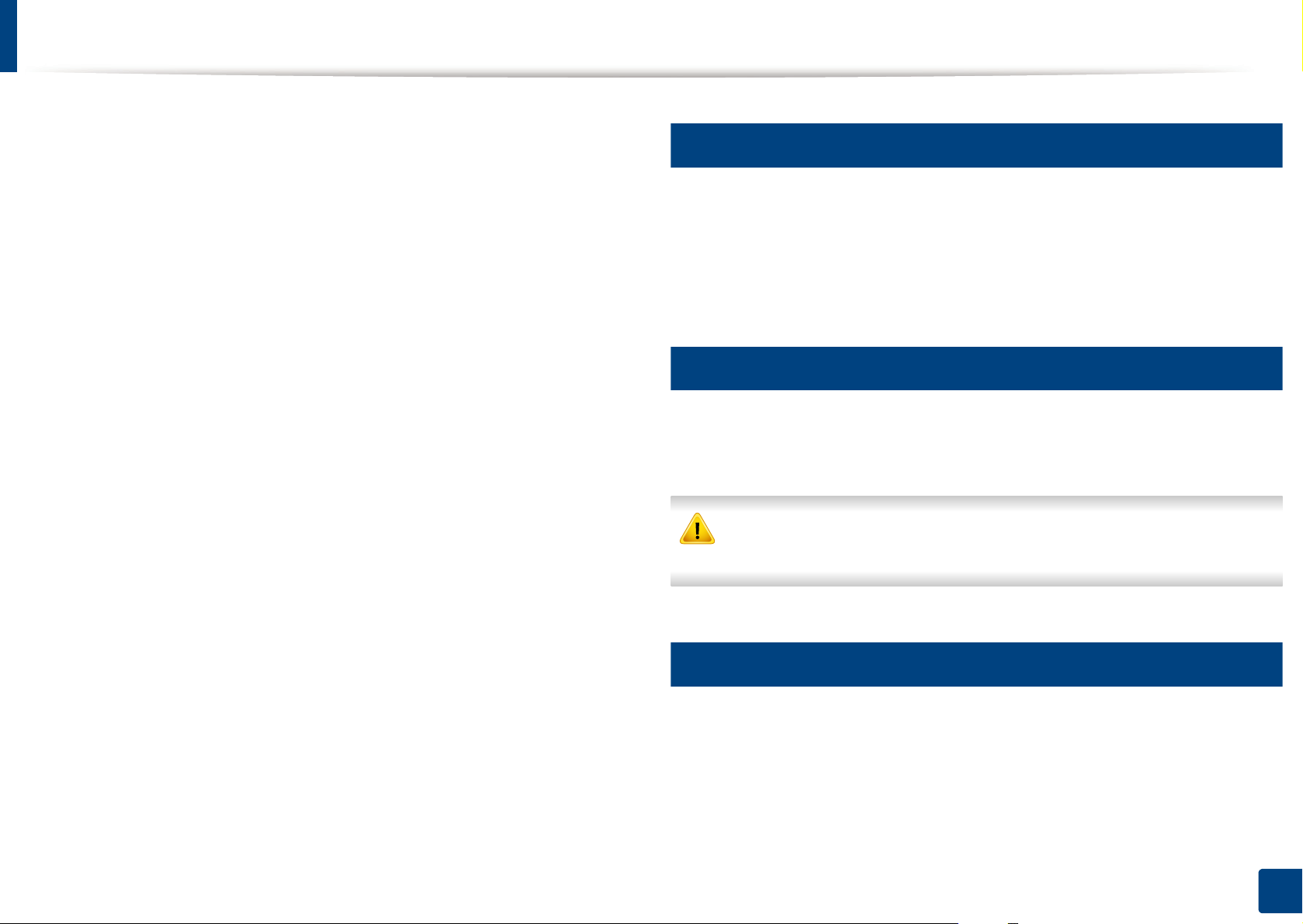
存放墨粉盒
墨粉盒包含光、温度和湿度敏感组件。
Dell
建议用户遵循这些建议,使用新的
Dell
墨粉盒确保最佳性能、最高质量和最长寿命。
请将此墨粉盒存放在与要使用打印机的环境相同的环境中。该环境应处于受控制
的温度和湿度条件下。墨粉盒在安装前不应该揭开原始包装-如果无原始包装,请
用纸盖住墨粉盒的顶部开口处,然后将墨粉盒存放在阴暗机柜中。
揭开墨粉盒包装而不使用墨粉盒会显著缩短墨粉盒的使用寿命。不要将墨粉盒放
在地板上。如果从打印机上取下墨粉盒,请按下述说明正确存放墨粉盒。
•
将墨粉盒存放在随原始包装提供的保护袋中。
•
存放时,应水平而不是垂直放置,并且与安装在机器中时具有相同朝上面。
•
切勿将耗材存放在任何以下环境中:
-
温度超过
-
湿度范围小于
-
湿度或温度急剧变化的环境。
-
阳光或室内灯光直射。
-
积满灰尘的位置。
40 °C
20%
。
和大于
80%
。
1
处理说明
•
切勿接触硒鼓中感光鼓的表面。
•
切勿使墨粉盒受到不必要的震动或冲击。
•
切勿手动旋转感光鼓,尤其是反向旋转;否则会导致内部损坏和墨粉溢出。
2
墨粉盒使用
Dell
公司不建议,也不批准在本打印机中使用非
品牌、重新装填或改装的墨粉盒。
Dell
的打印机保修不涵盖由于使用重新装填、改装或非
致的机器损坏。
Dell
品牌墨粉盒,包括一般、商店
Dell
品牌墨粉盒而导
-
不要在汽车中存放太长时间。
-
存在腐蚀性气体的环境。
-
存在盐雾的环境。
3
预计墨粉盒寿命
预计墨粉盒寿命、墨粉盒寿命(或成像装置)打印量取决于打印作业所需
的墨粉量。实际打印量可能不同,具体取决于所打印页面的打印密度、操
作环境、图像区域百分比、打印间隔、介质类型和/或介质尺寸。例如,如果
您打印大量图形,则将使用较多的墨粉,因此您可能需要较频繁地更换硒
鼓。
3. 维护
39

摇匀墨粉
当墨粉盒即将达到使用寿命时:
• 出现白色条纹或字迹变淡和/或两侧密度不同。
• 墨粉指示灯闪烁黄色。
此时通过摇匀墨粉盒内剩余的墨粉,可暂时改进打印质量。在某些情况下,即使摇匀墨粉之后仍然会出现白色条纹或字迹变淡的现象。
• 在打开前盖之前,首先关闭输出支架。
• 如果不慎将墨粉沾到衣物上,请用干布擦拭并用冷水清洗。热水会使墨粉渗入到衣服纤维中。
2
1
3. 维护
40
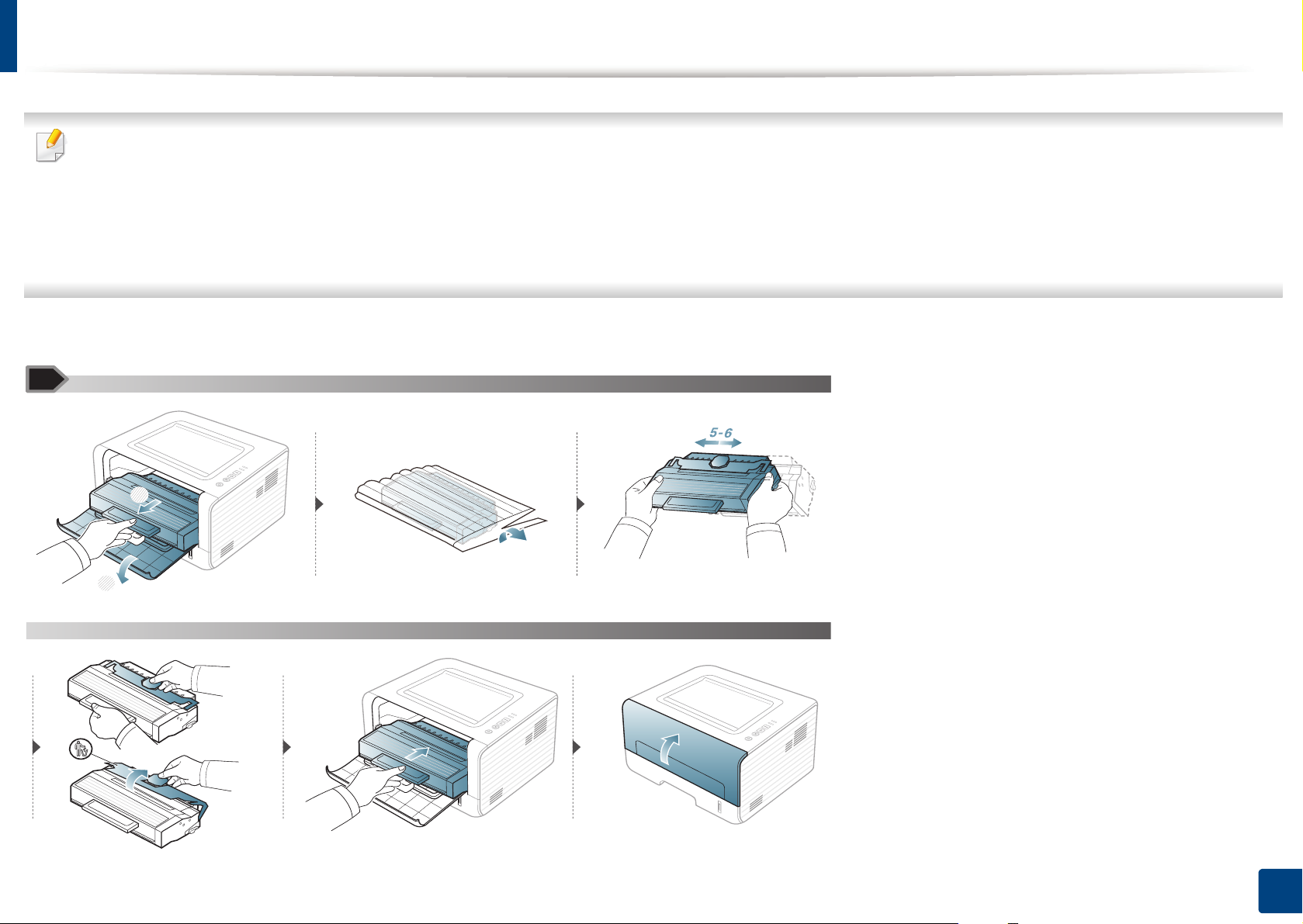
更换墨粉盒
• 在打开前盖之前,首先关闭输出支架。
• 请勿用刀子或剪子等锋利的物体来打开墨粉盒包装。这些器具可能会划伤墨粉盒的感光鼓。
• 如果不慎将墨粉沾到衣物上,请用干布擦拭并用冷水清洗。热水会使墨粉渗入到衣服纤维中。
• 充分摇匀墨粉盒,这可以提高初期打印质量。
• 请勿接触墨粉盒下面的绿色部分。请使用墨粉盒上的手柄,以免触及此区域。
墨粉盒使用寿命结束时,机器将停止打印。
2
1
3. 维护
41

清洁机器
如果出现打印质量问题,或者您是在多尘的环境中使用您的机器,则您需要定期清洁您的机器,从而确保最佳的打印状况以及延长机器的使用寿命。
• 如果使用含有大量酒精,溶剂或其他烈性物质的清洁剂清洁机壳会造成外壳褪色或变形。
• 如果您的机器或其周边区域粘上墨粉,则我们建议您使用蘸水的布或绵纸擦拭。如果使用吸尘器,则墨粉会被吹进空气中,这会对您的身体有害。
• 在打印过程中,纸屑、墨粉和灰尘颗粒会堆积在机器内部。这样会导致产生打印质量问题,例如:出现墨粉斑点或污点。清洁机器内部能够清除或减少
这些问题。
4
清洁外部
用无绒软布清洁机壳。可用水稍微蘸湿软布,但注意不要让水滴到机器上或滴入机器。
5
清洁内部
在打印过程中,纸屑、墨粉和灰尘颗粒会堆积在机器内部。这样会导致产生打印质量问题,例如:出现墨粉斑点或污点。清洁机器内部能够清除或减少这
些问题。
• 使用干燥的无绒抹布清洁机器。
• 如果机器有电源开关,请在清洁机器前关闭电源。
• 在打开前盖之前,首先关闭输出支架。
3. 维护
42
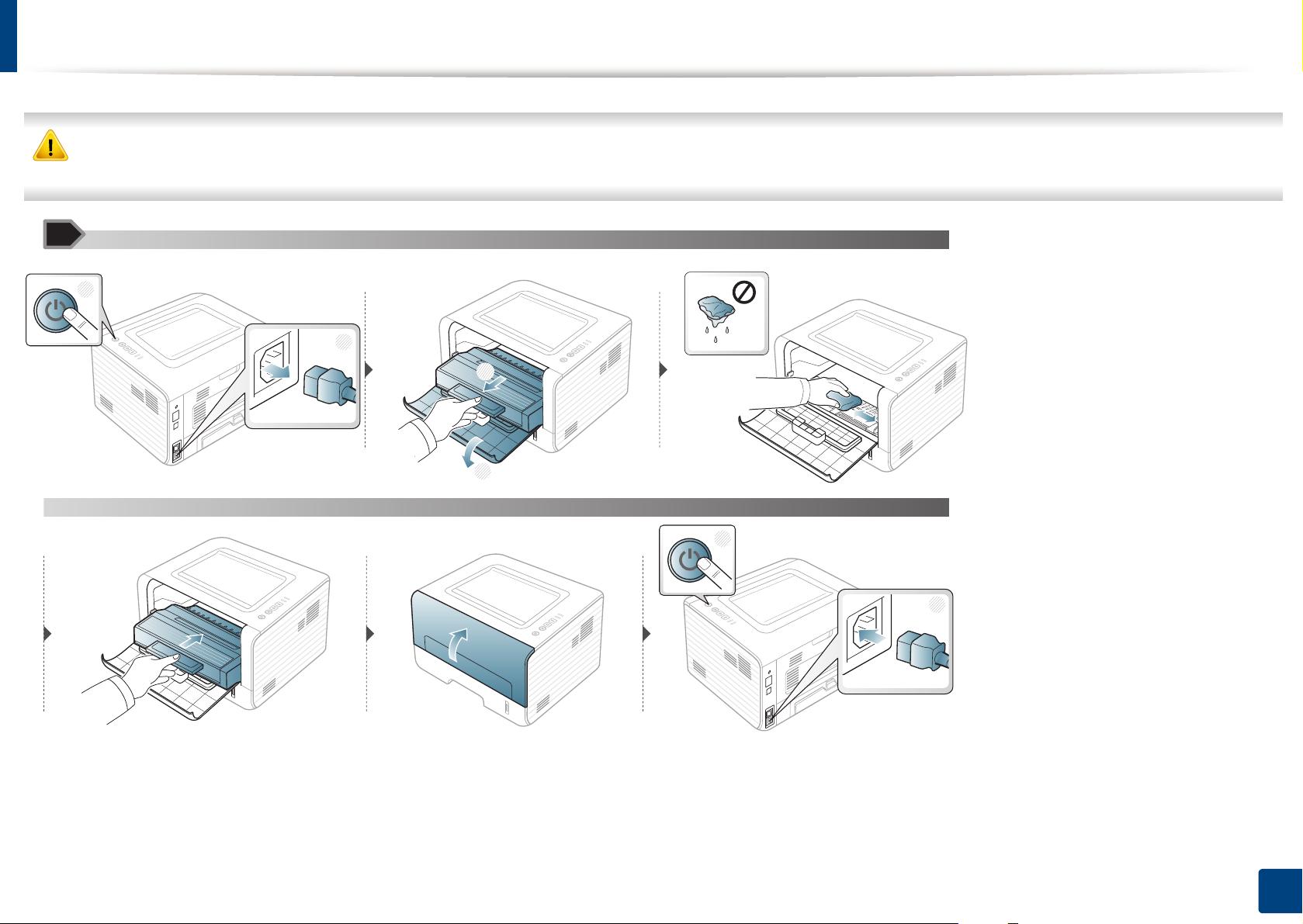
清洁机器
清洁机器内部时请使用干燥、无绒抹布,小心不要损坏传墨辊或其他任何内部零件。不得使用苯或稀释剂等溶剂。可能会出现打印质量问题,并且会导
致机器损坏。
1
2
2
1
2
1
3. 维护
43

清洁机器
2
2
1
1
6
清洁搓纸轮
• 使用干燥的无绒抹布清洁机器。
• 如果机器有电源开关,请在清洁机器前关闭电源。
3. 维护
44

机器搬运与存放方法提示
• 搬运机器时,切勿倾斜或使其倒立。否则,机器内部可能会沾上墨粉,从而导致机器受损或降低打印质量。
• 搬运机器时,确保至少有两人牢固手扶机器。
3. 维护
45

4.
本章介绍有关如何排除故障的帮助信息。
• 避免卡纸的提示 47
• 清除卡纸 48
• 了解状态指示灯 53
故障排除
本章介绍遇到错误时如何操作的实用信息。如果您的机器有显示屏,请首先查看显示屏
上的消息以解决错误。如果在本章中无法找到问题的解决方法,请参阅高级用户指南中
的故障排除章节(请参见第 120 页上的“故障排除”)。如果在用户指南中找不到解决方
法或是问题依然存在,请拨打服务电话。

避免卡纸的提示
选择正确的介质类型可以避免大多数卡纸情况。为了避免卡纸,请参考以下准则:
• 确保可调导板位于正确的位置(请参见第 23 页上的“纸盘概述”)。
• 请勿在纸盘中装入过多纸张。确保纸摞高度不超过纸盘内的纸张容量标记。
• 请勿在打印过程中从纸盘取出纸张。
• 装纸前请弯折、呈扇形散开并拢齐纸张。
• 请勿使用起皱、潮湿或过度卷曲的纸张。
• 请勿在纸盘中混装不同类型的纸张。
• 请仅使用推荐的打印介质(请参见第 58 页上的“打印介质规格”)。
4. 故障排除
47
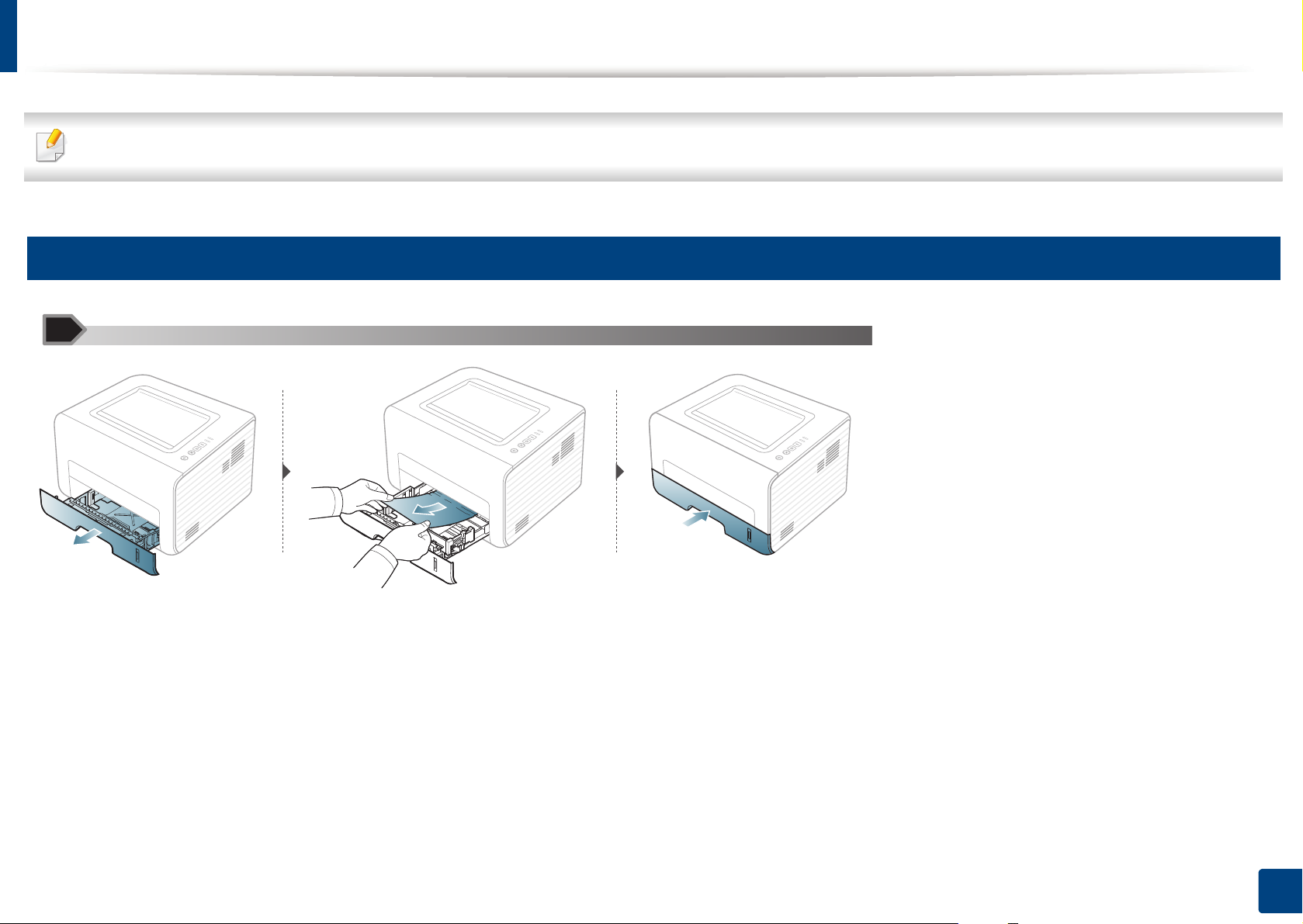
清除卡纸
为避免撕破纸张,请轻缓地将卡纸抽出。
1
纸盘 1 中
4. 故障排除
48

清除卡纸
2
在手动进纸器中
4. 故障排除
49
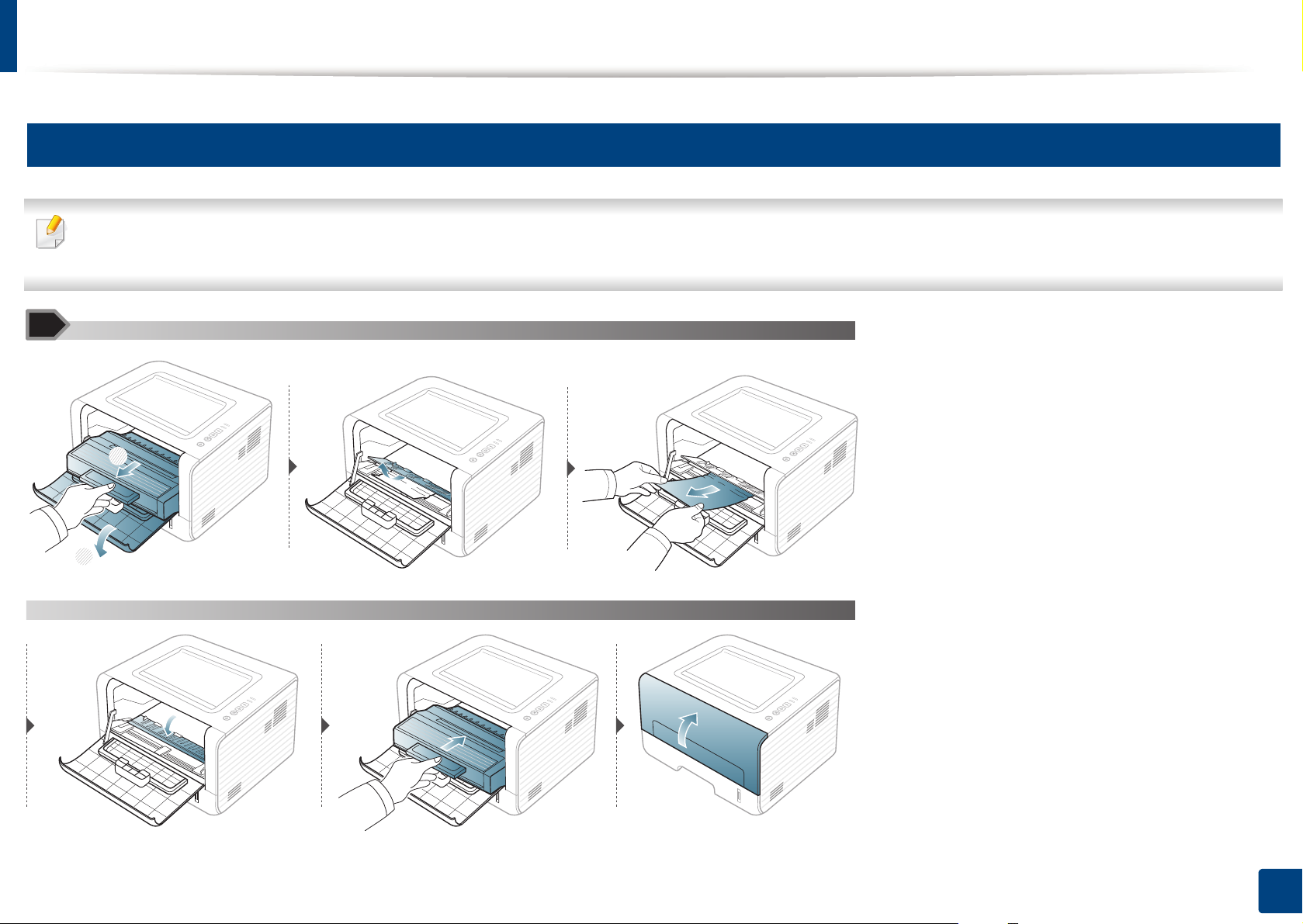
清除卡纸
1
2
3
在机器内部
• 定影器区域温度很高。从机器中取纸时请务必小心。
• 在打开前盖之前,首先关闭输出支架。
4. 故障排除
50

清除卡纸
4
在出纸区
4. 故障排除
51
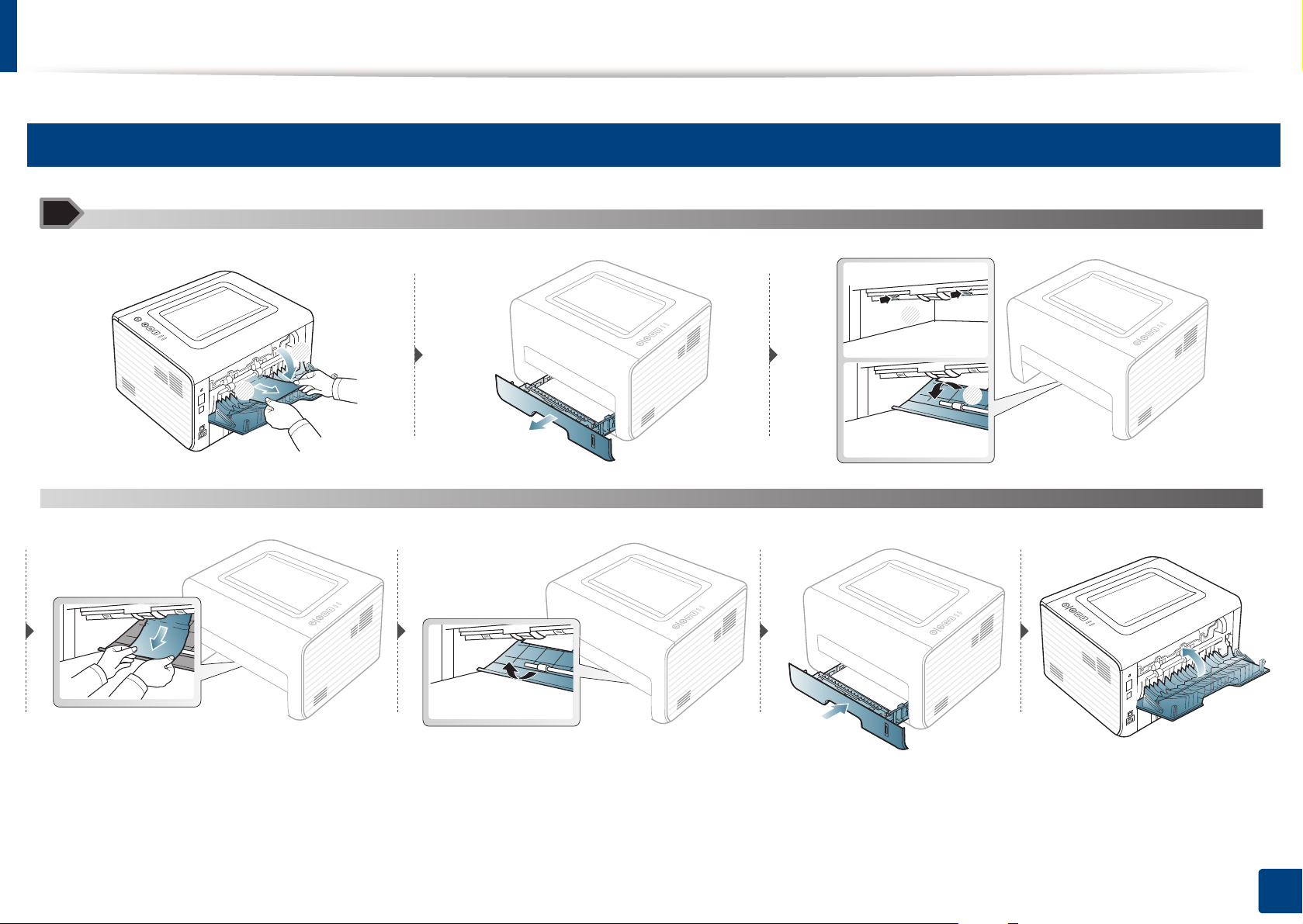
清除卡纸
5
在双面打印区
1
1
2
2
4. 故障排除
52

了解状态指示灯
指示灯的颜色指示机器的当前状态。
• 根据机型或国家/地区的不同,可能不提供某些 LED 指示灯。
• 要解决故障,请查找错误消息及其在故障排除部分中的说明。
• 也可以通过打印机状态监视器程序窗口中的准则纠正错误。
• 如果问题仍然存在,请与服务代表联系。
6
状态指示灯
状态 描述
(状态指示灯)
熄灭 机器处于脱机状态。
• 当背光灯缓慢闪烁时,表明机器正在从计算机接收数据。
闪烁
绿色
点亮 • 机器已联机,可以使用。
闪烁
红色
点亮
闪烁 升级固件。
橙色
点亮
• 当背光灯快速闪烁时,表明机器正在打印数据。
发生小错误,机器正在等候清除错误。当问题解决时,机器会继续运行。
• 盖板处于打开状态。合上盖板。
• 纸盘中无纸。在纸盘中装入纸张(第 24 页上的“在纸盘中装纸”)。
• 由于出现严重错误,机器已经停止运行。
发生卡纸现象(请参见第 48 页上的“清除卡纸”)。
4. 故障排除
53

了解状态指示灯
7
墨粉指示灯/电源指示灯
状态 描述
闪烁
(墨粉指示灯)
(电源指示灯)
环保按钮 绿色
a. 预计墨粉盒寿命是指墨粉盒的预期或预计寿命,根据 ISO/IEC 19752 设计,表示平均打印输出能力。打印页数可能会受操作环境,打印间隔,制图,介质类型和介质
尺寸影响。即使红色 LED 亮起且打印机停止打印,墨粉盒中仍可能残留墨粉。
橙色
点亮 墨粉盒已经达到其预计寿命
熄灭 所有墨粉盒容量正常。
点亮 机器处于节能模式。
蓝色
熄灭 机器处于就绪模式或电源已关闭。
点亮
熄灭
墨粉盒中残留墨粉。墨粉盒中的墨粉预计将用完。请准备新墨粉盒以备更换。可通过摇匀墨粉
来暂时提高打印质量(请参见第 40 页 上 的“ 摇 匀 墨 粉 ”)。
a
。建议更换墨粉盒(请参见第 41 页上的“更换墨粉盒”)。
环保模式已开启。打印时将自动应用双面、2 页缩印、省墨和跳过空白页功能(请参见第 34 页
上的“环保打印”)。
环保模式已关闭。
4. 故障排除
54
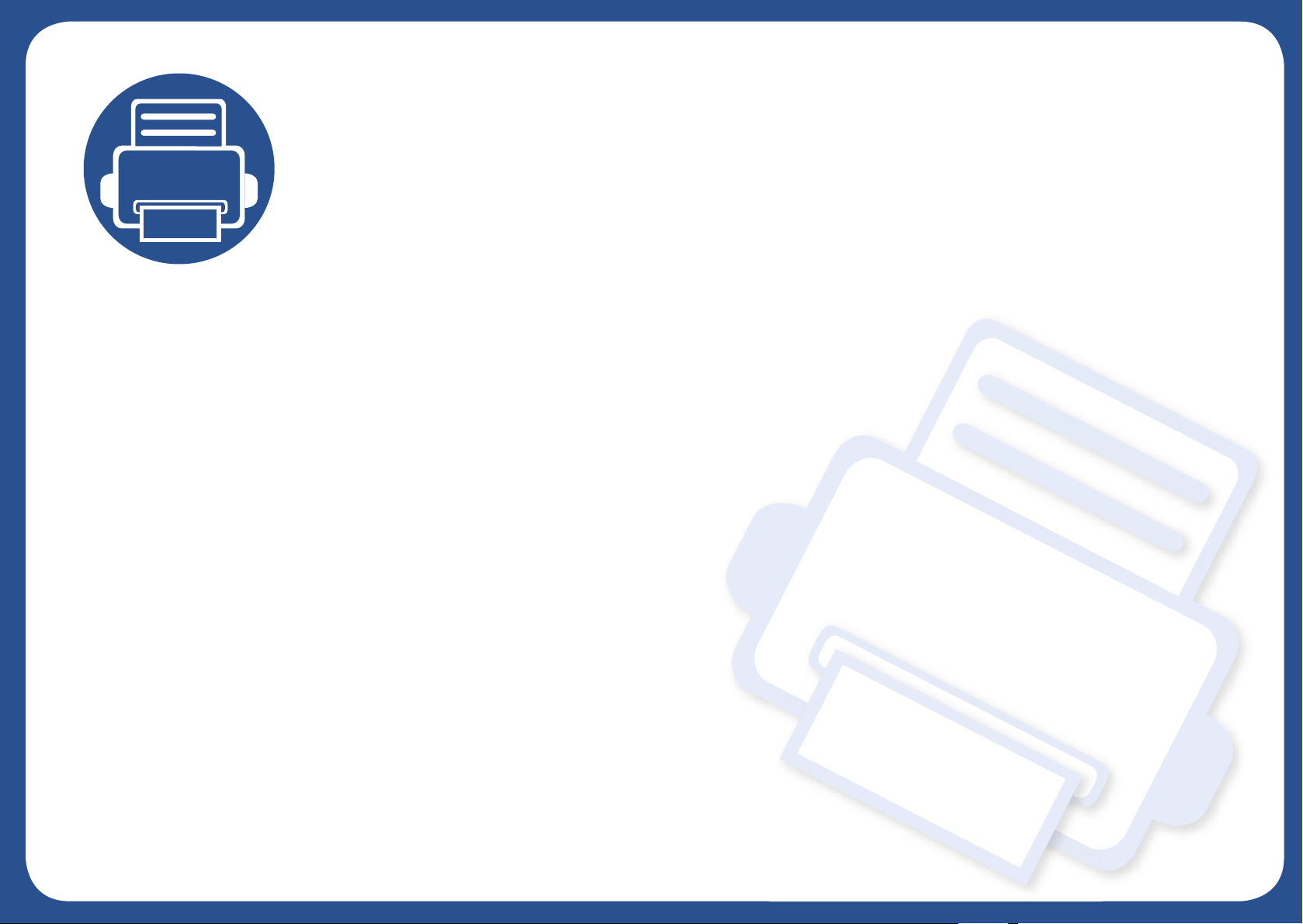
5.
本章介绍产品规格以及适用法规的相关信息。
• 规格 56
• Dell 技术支持策略 64
• 与 Dell 联系 65
• 保修和退货策略 66
• 版权所有 67
附录

规格
1
总规格
规格值列出如下,如有变更,恕不另行通知。有关可能发生的信息变更,请访问 www.dell.com 或 support.dell.com。
项目 描述
尺寸
宽度 x 长度 x 高度
重量 机器包括耗材
就绪模式
噪声水平
a
打印模式
温度
操作
存储器(已打包)
湿度
操作
存储器(已打包)
额定电源
b
110 伏型号 交流电 110 – 127 V
220 伏型号 交流电 220 – 240 V
348 x 338 x 197 mm
7.2 kg
低于 30 dB(A)
低于 50 dB(A)
10 到 32 °C
-20 到 40 °C
20 到 80% 相对湿度
10 到 90% 相对湿度
5. 附录
56

规格
项目 描述
功耗
a. 声压级,ISO 7779。已测试配置:基本机器安装,A4 纸,单面打印。
b. 有关机器的正确电压(V)、频 率( 赫 兹 )和 电 流( A)类型,请参阅机器上的铭牌。
c. 对于带有电源开关的机器。
2
平均运行模式
就绪模式
节能模式
电源关闭模式 小于 0.2 W (0.1 Wc)
小于 400 W
小于 45 W
小于 1.2 W
中国能效标识
型号 能效等级
B1260dn 1 1.16
典型能耗 (kW·h)
依据国家标准 GB 25956-2010
5. 附录
57
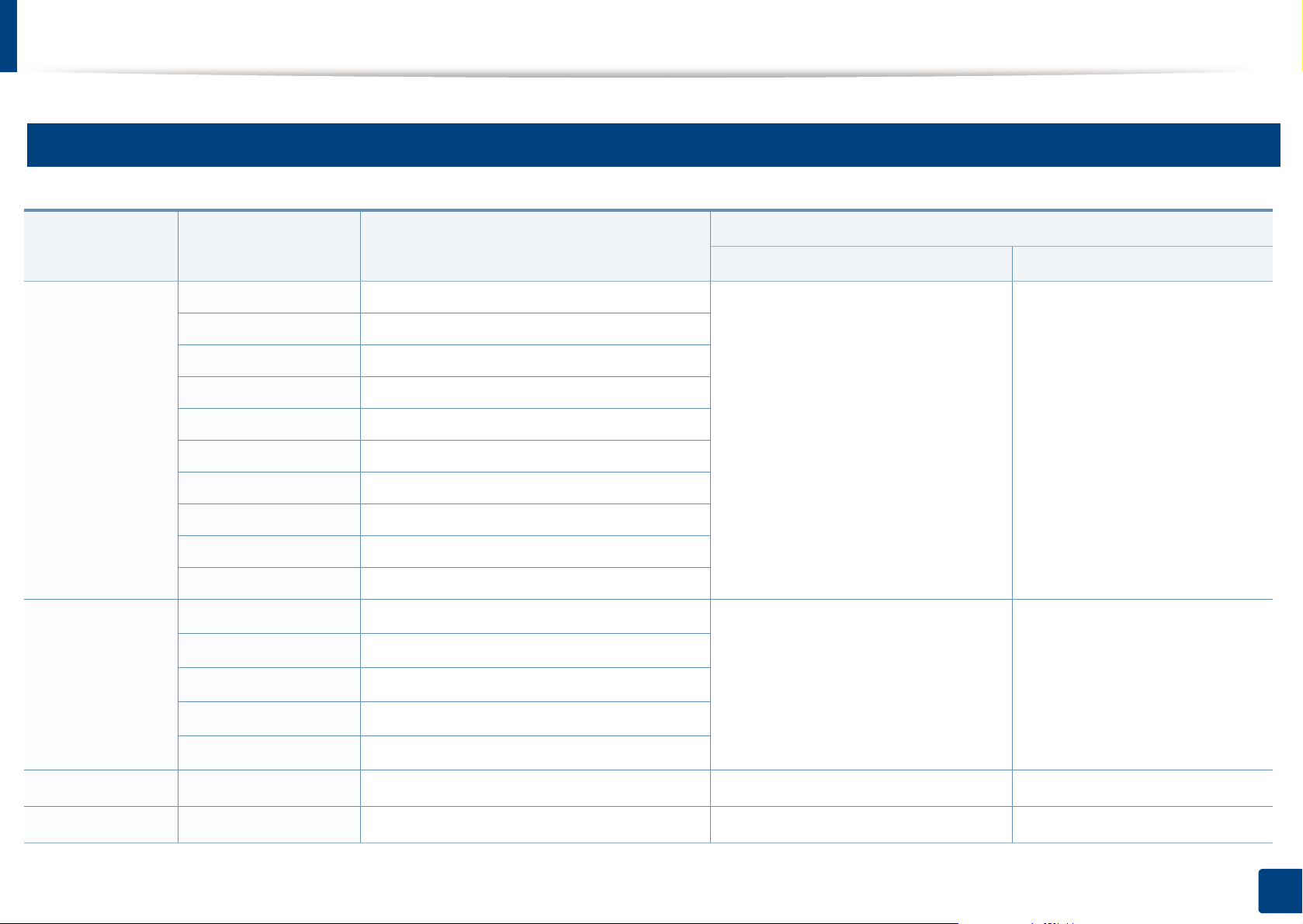
规格
3
打印介质规格
类型 大小 尺寸
纸盘
打印介质重量/容量
a
手动进纸器
b
普通纸
信封
Letter 216 x 279 mm
Legal 216 x 356 mm
US Folio 216 x 330 mm
A4 210 x 297 mm
Oficio 216 x 343 mm
JIS B5 182 x 257 mm
ISO B5 176 x 250 mm
Executive 184 x 267 mm
A5 148 x 210 mm
A6 105 x 148 mm
Monarch 信封
10 号信封
DL 信封
C5 信封
98 x 191 mm
105 x 241 mm
110 x 220 mm
162 x 229 mm
70 至 90 g/m
2
•250 张 80 g/m
在纸盘中不可用。
70 至 90 g/m
2
•1 张 80 g/m
60 至 220 g/m
•1 张 80 g/m
2
2
2
2
厚纸
厚型纸
C6 信封
请参见普通纸部分
请参见普通纸部分
114 x 162 mm
请参见普通纸部分
91 到 105 g/m
2
请参见普通纸部分 在纸盘中不可用。
91 到 105 g/m
164 至 220 g/m
2
2
5. 附录
58
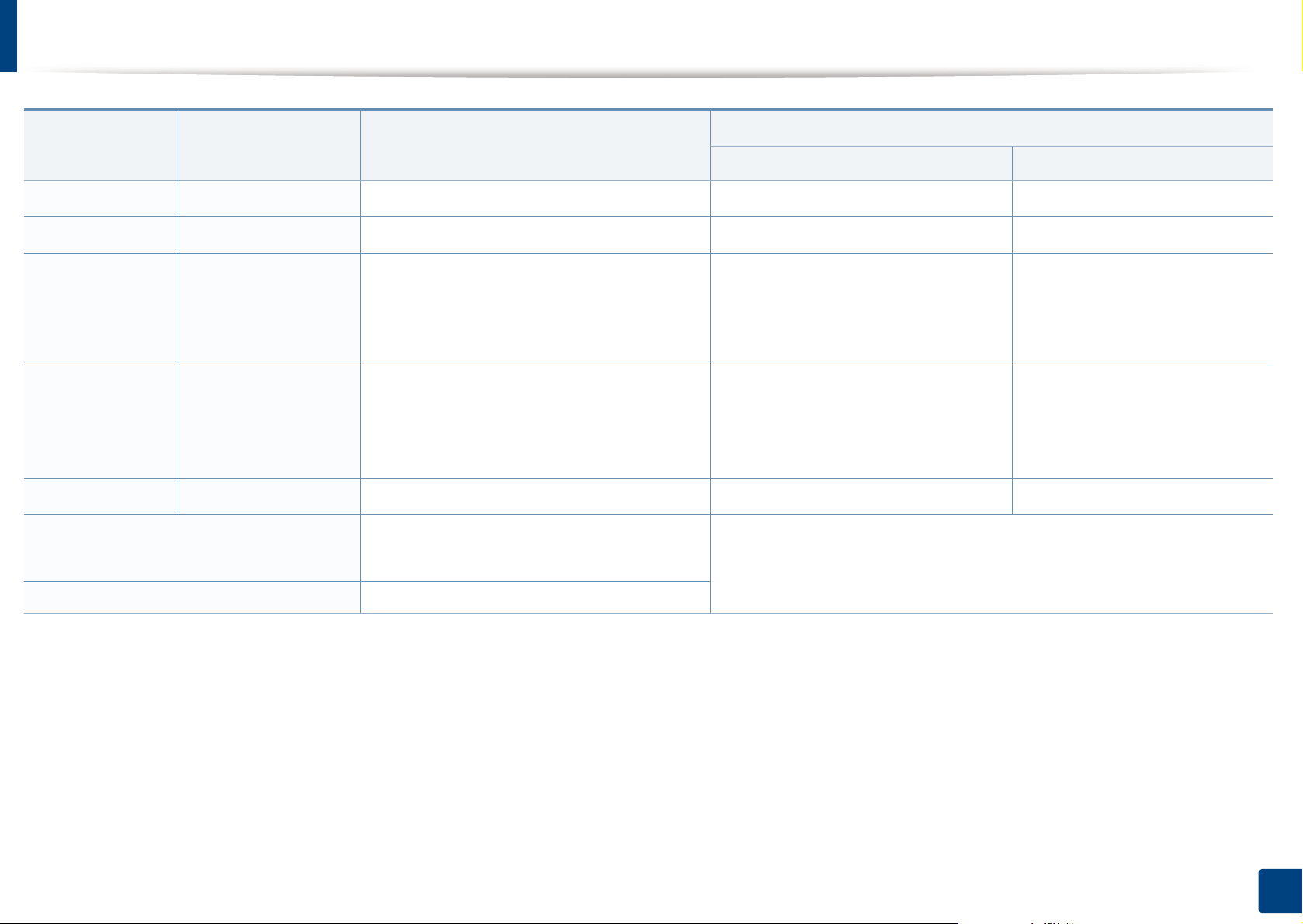
规格
类型 大小 尺寸
薄纸
透明胶片
c
标签
卡片纸
证券纸
最小尺寸(自定义)
请参见普通纸部分
Letter,A4
Letter、Legal、US
Folio、A4、JIS B5、
ISO B5、Executive、
A5
Letter、Legal、US
Folio、A4、JIS B5、
ISO B5、Executive、
A5、Postcard 4x6
请参见普通纸部分
纸盘
请参见普通纸部分
60 到 70 g/m
2
请参见普通纸部分 在纸盘中不可用。
请参见普通纸部分 在纸盘中不可用。
请参见普通纸部分
请参见普通纸部分
• 手动进纸器: 76.2 x 127 mm
121 到 163 g/m
106 到 120 g/m
60 到 163 g/m
2
2
2d, e
• 纸盘 1: 105 x 148.5 mm
打印介质重量/容量
60 到 70 g/m
138 至 146 g/m
120 到 150 g/m
121 到 163 g/m
106 到 120 g/m
a
手动进纸器
b
2
2
2
2
2
最大尺寸(自定义)
a. 最大容量取决于介质重量、厚度和环境因素。
b. 1 张,适用于手动进纸器。
c. 本机器所使用标签的平滑度为 100 至 250(Sheffield)。这表示平滑度的数量级别。
d. 手动进纸器可用的纸张类型:普通纸、厚纸、特厚纸、薄纸、棉纸、彩色纸、预印纸、再生纸、信封、透明胶片、标签、卡片纸、证券纸、档案纸。
e. 纸盘中可用的纸张类型:普通纸、厚纸、薄纸、再生纸、卡片纸、证券纸、档案纸
216 x 356 mm
5. 附录
59

规格
4
系统要求
Microsoft® Windows®
操作系统
要求(推荐)
CPU RAM
可用硬盘空间
Windows® 2000
Windows® XP
Windows Server® 2003
Windows Server® 2008
Windows Vista®
Windows® 7
Windows Server® 2008 R2
•
对于所有的
•
具有管理员权限的用户可以安装该软件。
•
Windows Terminal Services
Windows
Intel® Pentium® II 400 MHz(Pentium III 933 MHz) 64 MB(128 MB)
Intel® Pentium® III 933 MHz(Pentium IV 1 GHz) 128 MB(256 MB)
Intel® Pentium® III 933 MHz(Pentium IV 1 GHz)
128 MB (512 MB)
Intel® Pentium® IV 1 GHz(Pentium IV 2 GHz) 512 MB(2 GB)
Intel® Pentium® IV 3 GHz
512 MB(1 GB)
Intel® Pentium® IV 1 GHz 32 位或 64 位处理器或更高配置 1 GB(2 GB)
• 支持 DirectX® 9 图形,内存为 128 MB(以启用 Aero 主题)。
•DVD-R/W 光驱
Intel® Pentium® IV 1 GHz(x86)或 1.4 GHz(x64)处理器(2 GHz 或更快) 512 MB(2 GB)
操作系统,最低要求为
与该机器兼容。
Internet Explorer 6.0
或更高版本。
600 MB
1.5 GB
1.25 GB 到 2 GB
10 GB
15 GB
16 GB
10 GB
• Windows 2000
需要
Service Pack 4
或更高版本。
5. 附录
60

规格
Macintosh
操作系统
要求(推荐)
CPU RAM
可用硬盘空间
Mac OS X 10.4
Mac OS X 10.5
Mac OS X 10.6
Mac OS X 10.7
•Intel® 处理器
•PowerPC G4/G5
•Intel® 处理器
•867 MHz 或更快速的 Power PC G4/G5
•Intel® 处理器 1 GB(2 GB)
•Intel® 处理器
• 基于 PowerPC 的 Mac(512 MB)需 要 128 MB
• 基于 Intel 的 Mac(1 GB)需要 512 MB
512 MB(1 GB)
2 GB 4 GB
1 GB
1 GB
1 GB
5. 附录
61
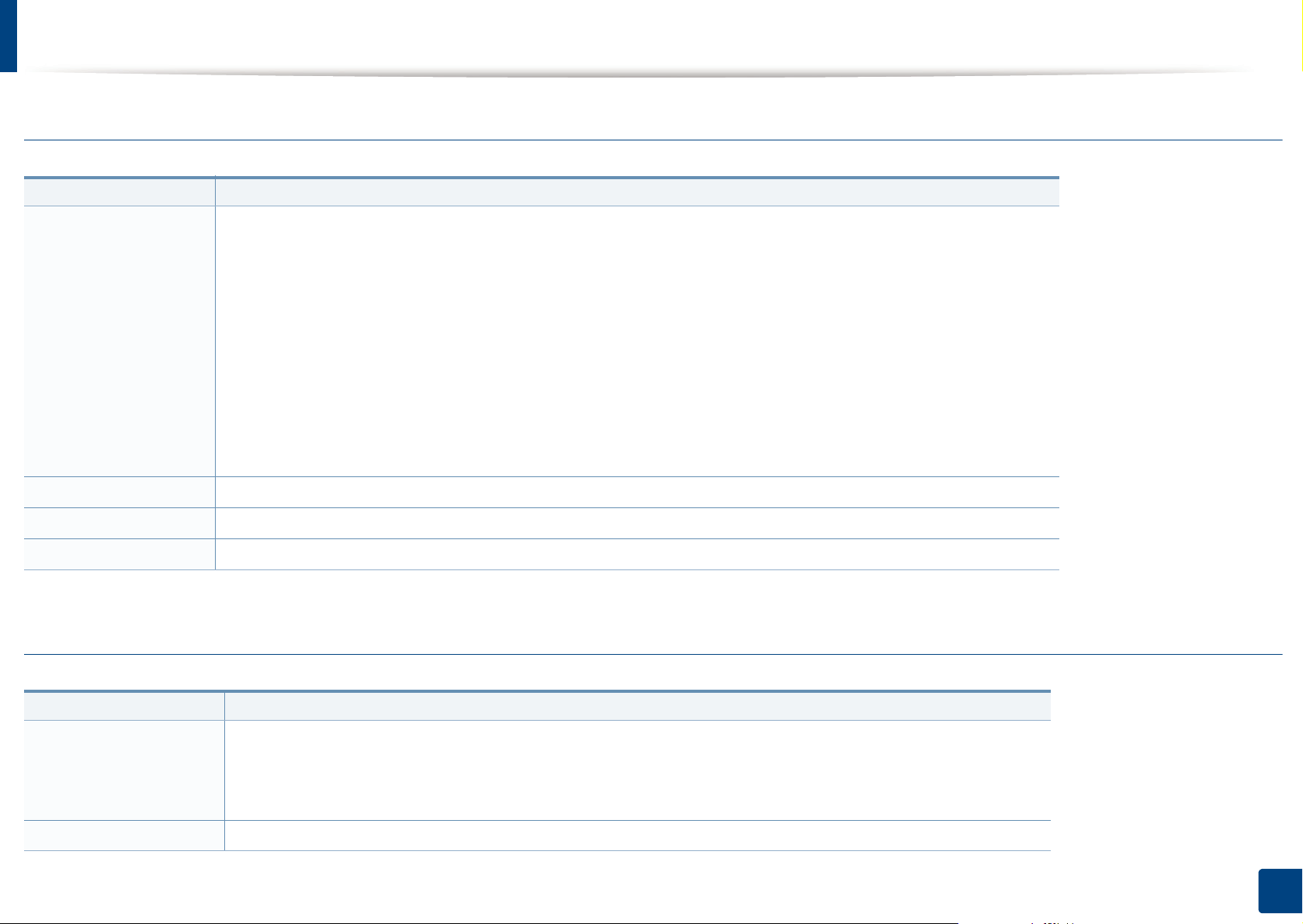
规格
Linux
项目 要求
操作系统
Fedora 5~13(32/64 位)
OpenSuSE® 10.2, 10.3, 11.0, 11.1, 11.2(32/64 位)
SuSE 10.0,10.1(32 位)
Ubuntu 6.06、6.10、7.04、7.10、8.04、8.10、9.04、9.10、10.04(32/64 位)
Mandriva 2007、2008、2009、2009.1、2010(32/64 位)
Debian 4.0,5.0(32/64 位)
Redhat® Enterprise Linux WS 4、5(32/64 位)
SuSE Linux Enterprise Desktop 10、11(32/64 位)
CPU
RAM
可用硬盘空间
Unix
项目 要求
操作系统
可用硬盘空间
Pentium IV 2.4GHz(Intel Core™2)
512 MB(1 GB)
1 GB(2 GB)
Sun Solaris 9,10(x86,SPARC)
HP-UX 11.0,11i v1,11i v2,11i v3(PA-RISC,Itanium)
IBM AIX 5.1,5.2,5.3,5.4
高达 100 MB
5. 附录
62
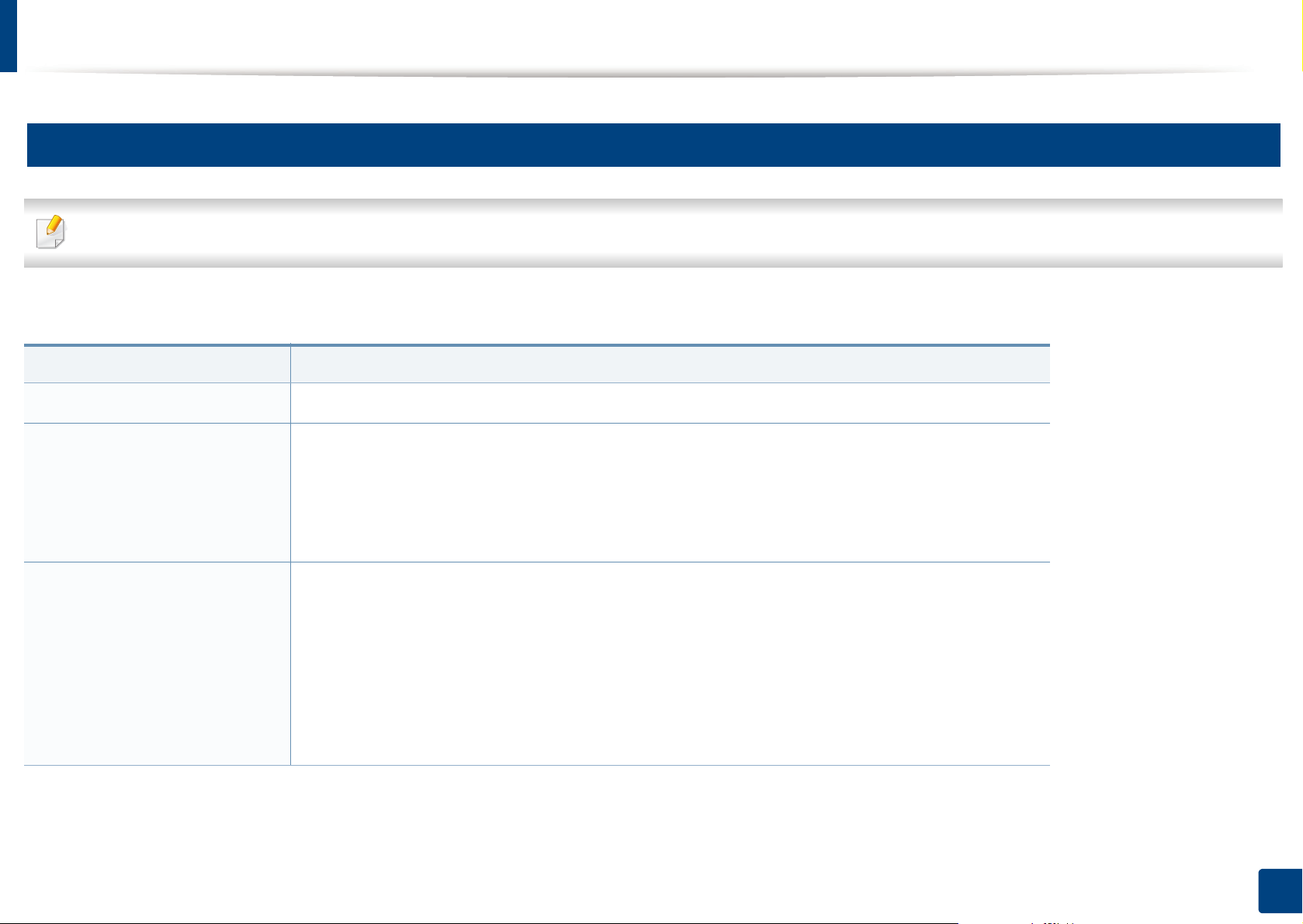
规格
5
网络环境
仅限网络和无线机型(请参见第 6 页上的“不同型号的功能”)。
您需要在打印机上设置网络协议方可将其用作网络打印机。下表显示了机器所支持的网络环境。
项目 规格
网络接口
网络操作系统
网络协议
• 以太网 10/100 Base-TX 有线局域网
• Windows 2000/Server 2003/Server 2008/XP/Vista/7/Server 2008 R2
• 各种 Linux 操作系统
• Mac OS X 10.4 ~ 10.7
•Unix
• TCP/IPv4
• DHCP,BOOTP
• DNS,WINS,Bonjour,SLP,UPnP
• 标准 TCP/IP 打印(RAW),LPR,IPP,WSD
• SNMPv 1/2/3,HTTP
• TCP/IPv6(DHCP,DNS,RAW,LPR,SNMPv 1/2/3,HTTP)
5. 附录
63
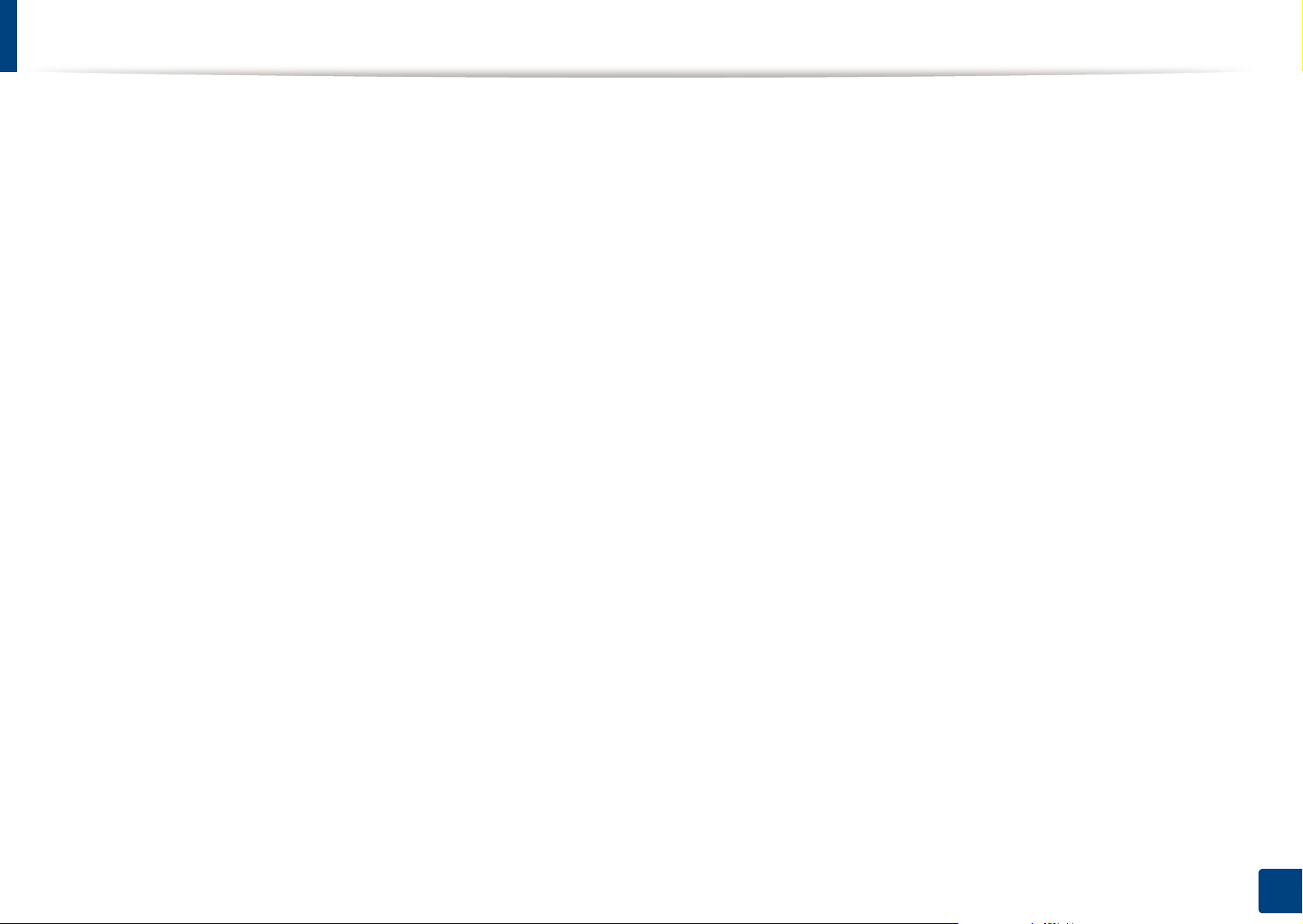
Dell 技术支持策略
技术人员协助的技术支持需要客户在故障排除过程中进行协作并参与其中,旨在将操作系统、应用程序软件和硬件驱动程序恢复到 Dell 交货时的原始默
认配置,以及验证打印机和所有 Dell 安装的硬件是否正常工作。除了寻求技术人员协助的技术支持以外,还可访问 Dell 支持页面提供的在线技术支持。
还可以购买其他技术支持选项。
Dell 为打印机和任何 Dell 安装的软件及外围设备提供有限的技术支持。对第三方软件和外围设备的支持由原制造商提供,包括那些通过“Software &
Peripherals (DellWare)”、“ReadyWare”和“ Custom Factory Integration (CFI/DellPlus)”购买和/或安装的第三方软件和外围设备。
5. 附录
64

与 Dell 联系
您可以通过以下网址访问 Dell 支持:support.dell.com。在“ WELCOME
TO DELL SUPPORT”页面上选择您所在的国家或地区,然后填写要求的
详细信息以访问帮助工具和信息。
您可使用以下地址通过电子方式与 Dell 联系:
• 万维网
- www.dell.com/
- www.dell.com/ap/ (仅亚太国家/地区)
- www.dell.com/jp/(仅日本)
- www.euro.dell.com(仅欧洲)
- www.dell.com/la/(仅拉丁美洲以及加勒比海国家/地区)
- www.dell.ca(仅加拿大)
• 匿名文件传输协议 (FTP)
- ftp.dell.com
- support.euro.dell.com(仅欧洲)
• 电子报价服务
- apmarketing@dell.com(仅亚太国家/地区)
- sales_canada@dell.com(仅加拿大)
以匿名用户身份登录,并使用您的电子邮件地址作为密码。
• 电子支持服务
- mobile_support@us.dell.com
- support@us.dell.com
- la-techsupport@dell.com(仅拉丁美洲和加勒比海国家/地区)
- apsupport@dell.com(仅亚太国家/地区)
- support.jp.dell.com(仅日本)
5. 附录
65
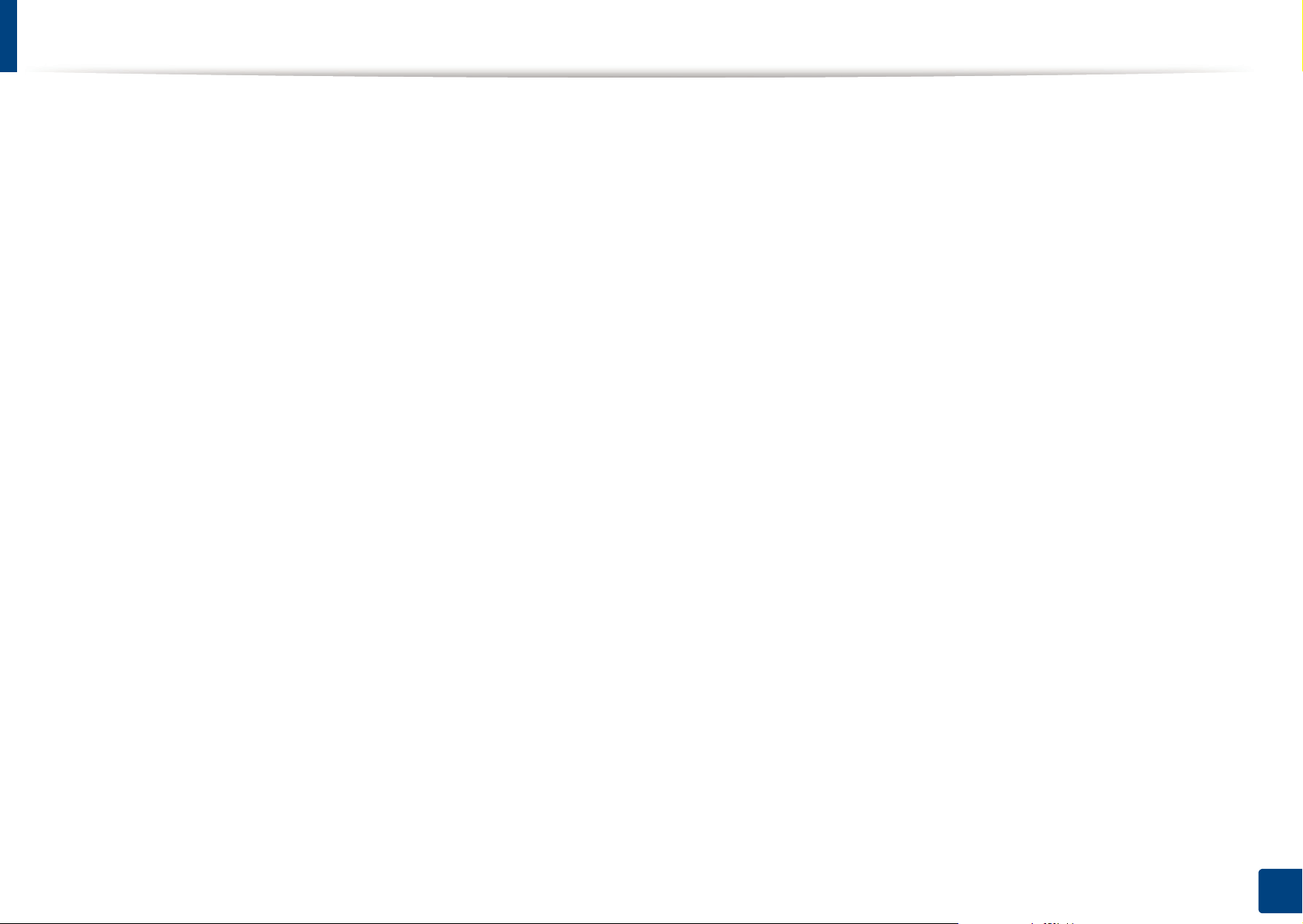
保修和退货策略
Dell 公 司(“ Dell”)根据行业标准做法采用全新或等同于全新的部件和组件生产其硬件产品。有关 Dell 为您的打印机所提供保修的信息,请参阅
息指南
。
产品信
5. 附录
66
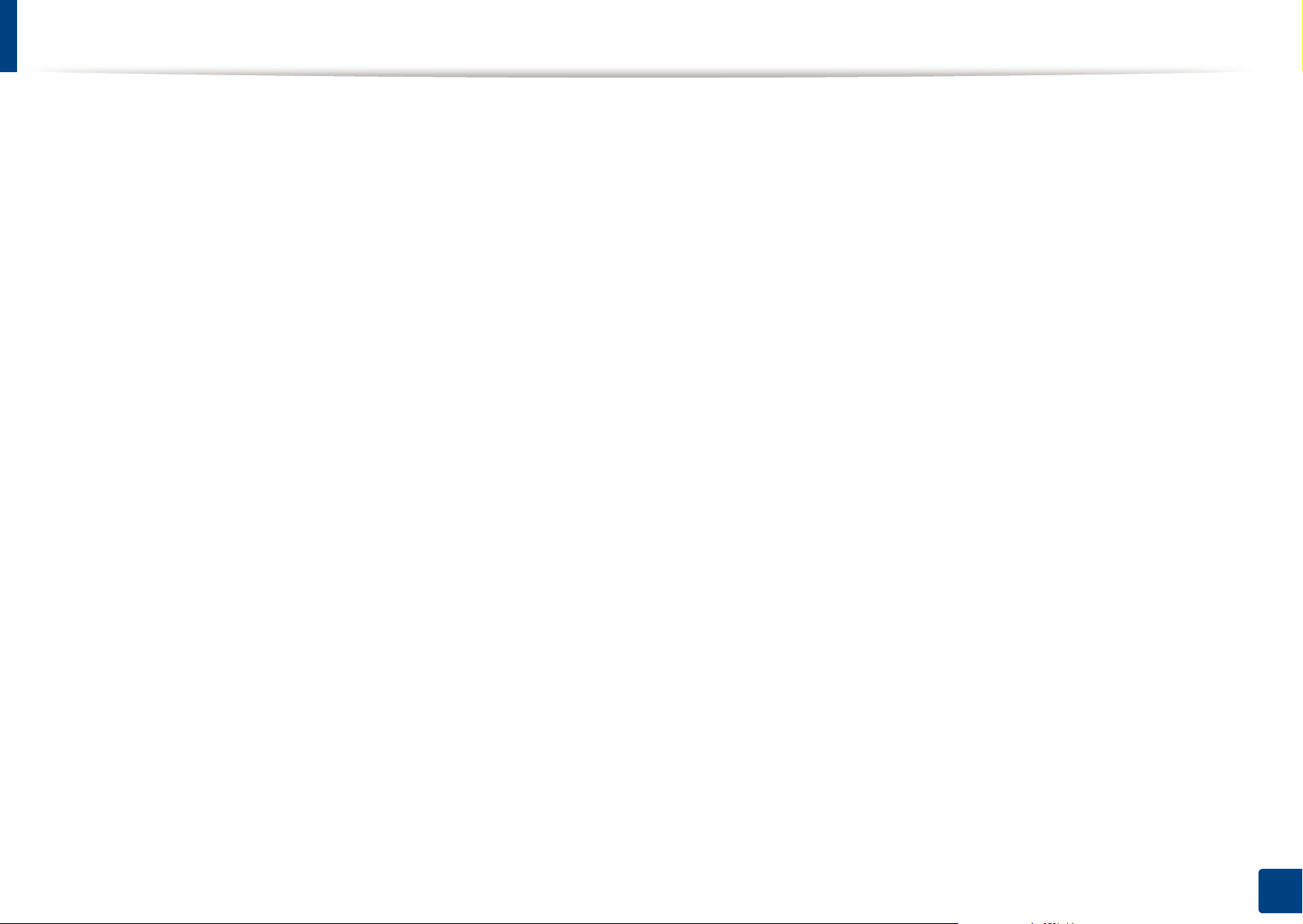
版权所有
本文中的信息如有更改,恕不另行通知。
© 2012 Dell Inc. 保留所有权利。
未经 Dell 公司书面许可严禁以任何方式复制这些材料。
本文中使用的商标:Dell、Dell 徽标和 Dell Toner Management System 是 Dell Inc. 的商标;Microsoft、Windows、Windows Vista 和 Windows Server 是
Microsoft Corporation 在美国和/或其他国家/地区的注册商标;Adobe 和 Acrobat Reader 是 Adobe Systems Incorporated 在美国和/或其他国家/地区的注
册商标或商标。
iPad、iPhone、iPod touch、TrueType、Mac 和 Mac OS 是 Apple Inc. 在美国和其他国家/地区的注册商标。AirPrint 和 AirPrint 徽标是 Apple Inc. 的商标。
Google、Picasa、Google Docs、Android 和 Gmail 是 Google Inc. 的注册商标或商标。
Google Cloud Print 是 Google Inc. 的商标。
本文中可能使用的其他商标和商品名称用于指代拥有其产品的商标和名称的实体。
Dell 公司否认任何其他商标和商品名称中的权益(其自身拥有的商标和商品名称除外)。
请参阅所提供 CD-ROM 中的“LICENSE.txt”文件,以取得有关开放源代码的许可信息。
REV. 1.02
5. 附录
67

用户指南
用户指南
高级
高级
IMAGINE THE POSSIBILITIES
本指南介绍不同操作系统环境中的安装、高级配置、操作和故障排除相
关信息。
根据机型或国家/地区的不同,可能不提供某些功能。
Dell B1260dn
基本
本指南提供 Windows 上的安装、基本操作和故障排除相关信息。

高级
使用 Dell 打印机状态 99
1. 软件安装
Macintosh 安装 71
Macintosh 重新安装 72
Linux 安装 73
Linux 重新安装 74
2. 使用联网机器
实用网络程序 76
有线网络设置 77
通过网络安装驱动程序 80
IPv6 配置 86
AirPrint 88
Google Cloud Print™ 89
使用 Linux Unified Driver Configurator 101
4. 特殊功能
海拔调整 106
更改默认打印设置 107
将机器设置为默认机器 108
使用高级打印功能 109
Macintosh 打印 114
Linux 打印 116
Unix 打印 118
5. 故障排除
进纸问题 121
3. 实用管理工具
使用固件更新实用程序 93
使用 Dell 耗材订购实用程序 94
使用 Embedded Web Service 95
使用 Dell 打印机管理器 97
电源和电缆连接问题 122
打印问题 123
打印质量问题 126
系统问题 133
69
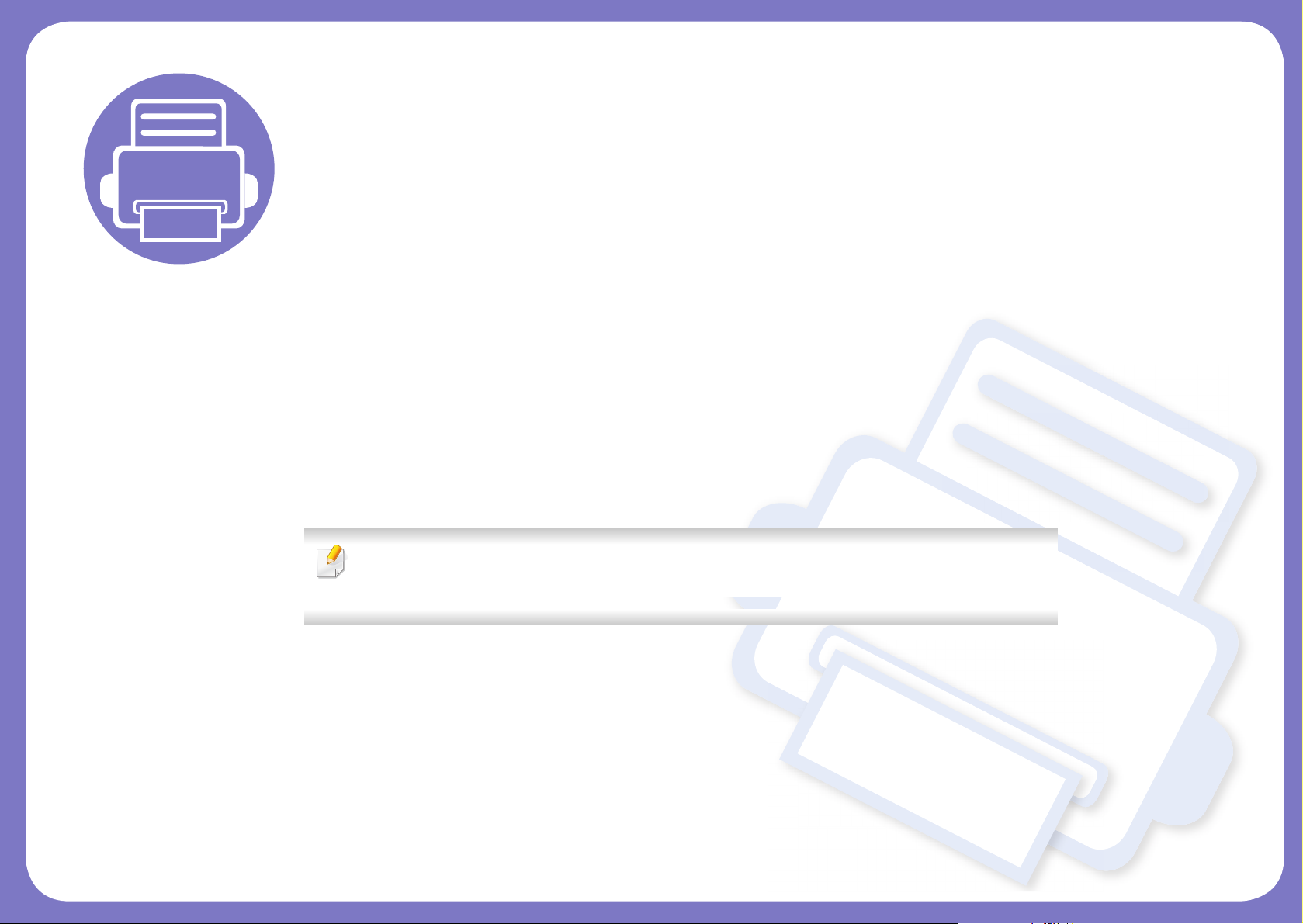
1.
本章介绍安装基本及实用软件的说明,它们用于机器通过电缆连接的环境中。本地连接的打印机是使用线缆与
您的计算机直接连接的机器。如果您的打印机已联网,则跳过以下步骤,继续安装联网打印机的驱动程序(请
参见通过网络安装驱动程序80)。
•Macintosh 安装 71
•Macintosh 重新安装 72
• Linux 安装 73
• Linux 重新安装 74
软件安装
• 如果您使用 Windows 操作系统,请参阅基本指南了解如何安装机器的驱动程序。
• 仅使用长度不超过 3 米的 USB 电缆。

Macintosh 安装
1
2
3
4
5
6
7
8
9
10
确保机器与计算机连接,并打开电源。
在 CD-ROM 驱动器中插入随附的软件光盘。
双击在您 Macintosh 桌面上出现的光盘图标。
双击 MAC_Installer 文件夹 > Installer OS X 图标。
单击继续。
阅读许可协议,然后单击继续。
单击同意接受许可协议。
当屏幕上出现关于计算机上的所有应用程序将被关闭的警告消息
时,请单击继续。
在用户选项窗格中单击继续。
单击安装。将安装打印机运行所需的所有组件。
如果单击自定义,则可以选择要安装的各个组件。
14
15
16
17
18
打开应用程序文件夹 > 实用工具 > 打印设置实用程序。
• 若是 Mac OS X 10.5-10.7,打 开 应用程序文件夹 > 系统预置并
单击打印与传真。
在添加上单击打印机列表。
• 若是 Mac OS X 10.5-10.7,单 击“ +”文件夹图标,随即会弹出显
示窗口。
单击预设浏览器并找到 USB 连接。
• 若是 Mac OS X 10.5-10.7,单 击 默认并找到 USB 连接。
若是 Mac OS X 10.4,如果“自动选择”无法正常运行,请在打印使
用中选择 Dell,并 在 型号中选择您的机器名称。
• 若是 Mac OS X 10.5-10.7,如果“自动选择”无法正常运行,请
在打印使用中选择选择要使用的驱动程序和您的机器名称。
打印机将显示在打印机列表中并被设置为默认机器。
单击添加。
11
12
13
输入密码并单击确定。
安装软件需要重新启动计算机。单击继续安装。
安装完成后,单击关闭。
1. 软件安装
71

Macintosh 重新安装
如果打印机驱动程序无法正常运行,请先将其卸载,然后重新安装。
确保机器与计算机连接,并打开电源。
1
在 CD-ROM 驱动器中插入随附的软件光盘。
2
双击在您 Macintosh 桌面上出现的光盘图标。
3
双击 MAC_Installer 文件夹 > Uninstaller OS X 图标。
4
输入密码并单击确定。
5
卸载完毕后,请单击确定。
6
如果已添加机器,请从打印设置实用程序或打印与传真中删除它。
1. 软件安装
72

Linux 安装
您需要从 Dell 网站下载 Linux 软件包来安装打印机软件 (http://
www.support.dell.com)。
1
安装 Unified Linux Driver
确保机器与计算机连接,并打开电源。
1
出现 Administrator Login 窗口时,在 Login 字段中键入“root”,
2
并输入系统密码。
必须以超级用户(root)身份登录才能安装机器软件。如果不是超级用
户,请咨询系统管理员。
从 Dell 网站下载 Unified Linux Driver 程序包至您的计算机。
3
为了使用方便,安装程序已将 Unified Driver Configurator 桌面图标和
Unified Driver 组添加到系统菜单中。如果有问题,请通过您的系统菜单或
驱动程序包 Windows 应用程序(比如 Unified Driver Configurator 或
Image Manager)查询屏幕帮助。
右键单击 Unified Linux Driver 程序包,然后解压缩该程序包。
4
双击 cdroot > autorun。
5
显示欢迎屏幕时,请单击 Next。
6
安装完成后,单击 Finish。
7
1. 软件安装
73
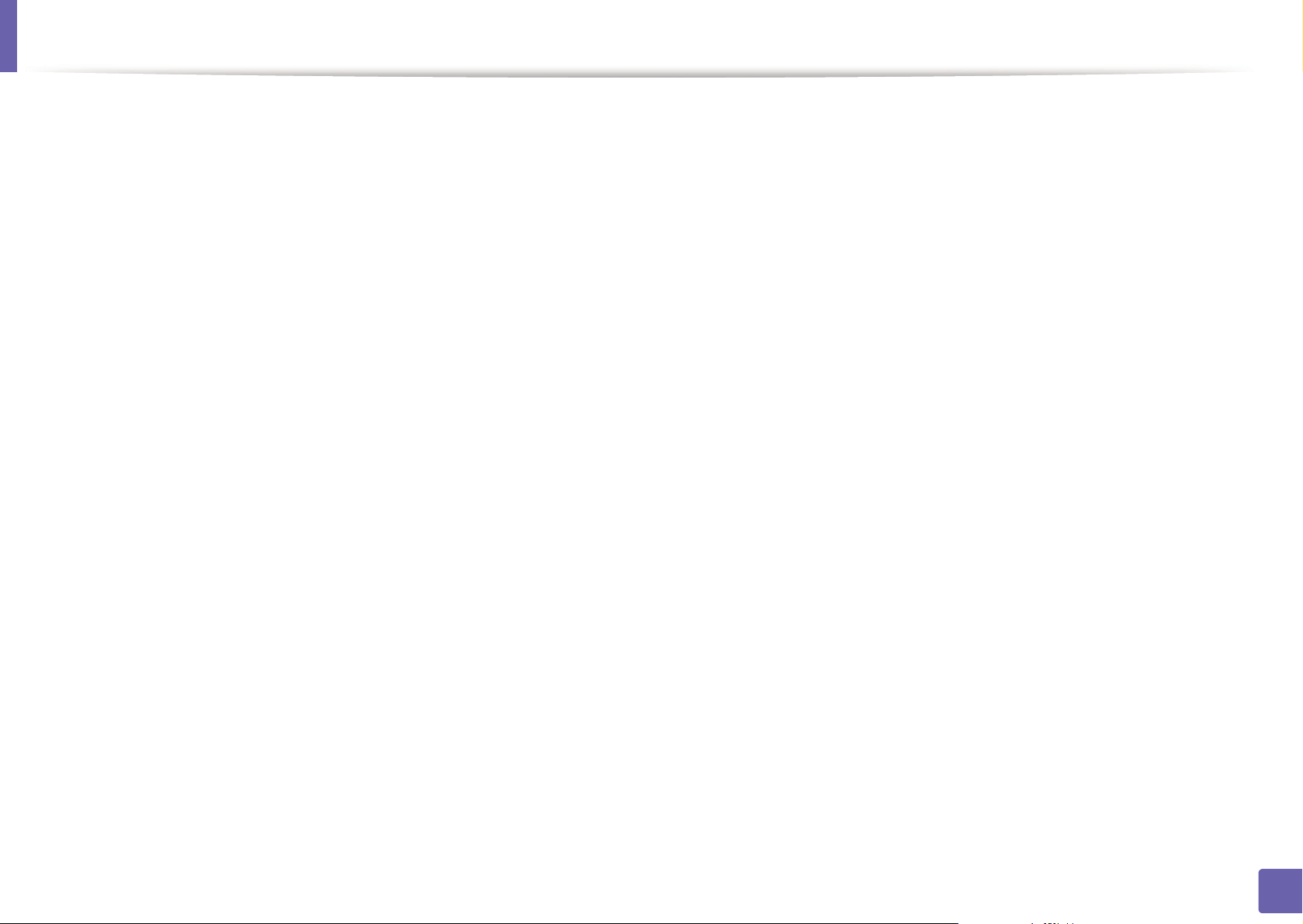
Linux 重新安装
如果打印机驱动程序无法正常运行,请将它卸载,然后重新安装。
确保机器与计算机连接,并打开电源。
1
出现 Administrator Login 窗口时,在 Login 字段中键入“root”,
2
并输入系统密码。
您必须以超级用户(root)身份登录才能卸载打印机驱动程序。如果
不是超级用户,请咨询系统管理员。
单击桌面底部的图标。出现“终端”屏幕时,键入下列内容。
3
[root@localhost root]#cd /opt/Dell/mfp/uninstall/[root@localhost
uninstall]#./uninstall.sh
单击 Uninstall。
4
单击 Next。
5
单击 Finish。
6
1. 软件安装
74
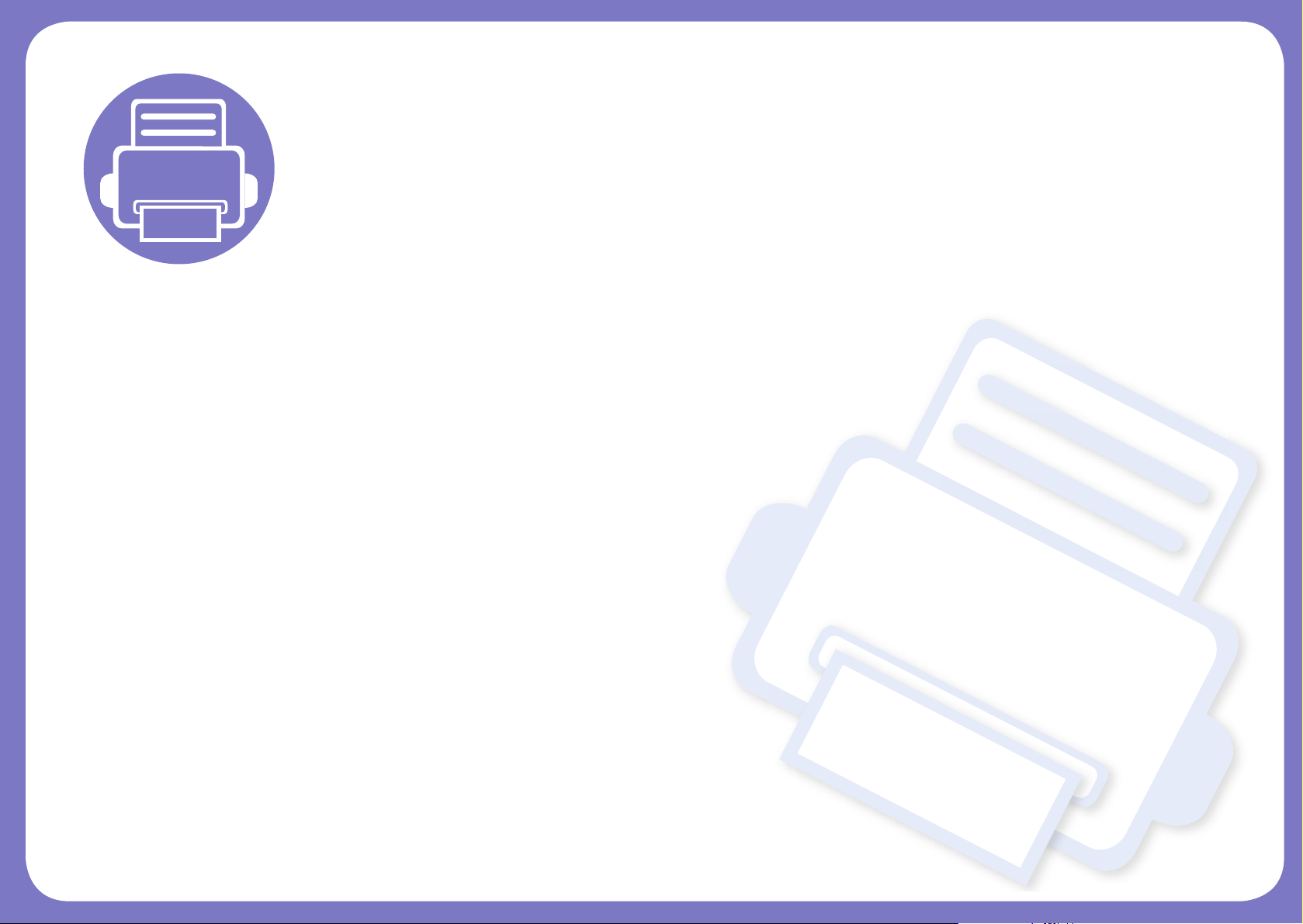
2.
本章将分步向您介绍安装联网机器与软件的步骤。
• 实用网络程序 76
• 有线网络设置 77
• 通过网络安装驱动程序 80
•IPv6 配置 86
• AirPrint 88
• Google Cloud Print™ 89
使用联网机器

实用网络程序
提供多种便于在网络环境中设置网络设置的程序。尤其是对于网络管理员
而言,可实现通过网络对多台打印机进行管理。
在使用下列程序之前,请先设置 IP 地址。
1
Embedded Web Service
内嵌在网络机器上的 Web 服务器,借助它可执行下述任务(请参见第 87
页上的“使用 Embedded Web Service”):
• 检查耗材信息和状态。
• 自定义机器设置。
• 设置电子邮件通知选项。设置该选项时,机器状态(墨粉盒墨粉不足或
机器错误)将自动发送到指定人员的电子邮件。
• 请参见第 79 页上的“使用 SetIP (Linux) 进行 IPv4 配置”。
此程序不支持 TCP/IPv6。
• 配置将打印机连接到不同网络环境所必需的网络参数。
2
SetIP
这种实用程序可用于选择网络接口以及搭配 TCP/IP 协议使用的 IP 地址。
• 请参见第 77 页上的“使用 SetIP(Windows)进 行 IPv4 配置”。
• 请参见第 78 页上的“使用 SetIP 进行 IPv4 配置(Macintosh)”。
2. 使用联网机器
76
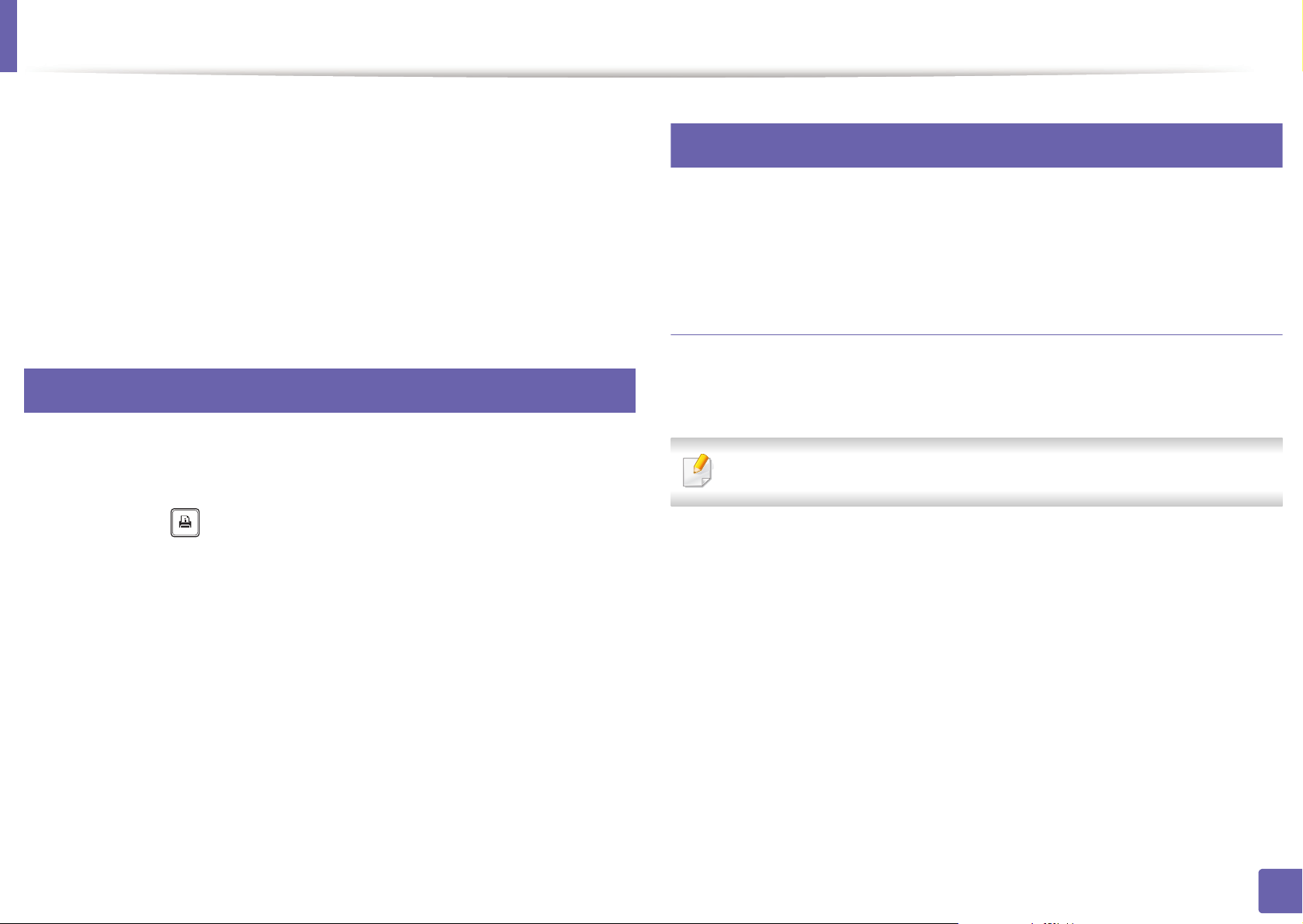
有线网络设置
必须在打印机上设置网络协议,以便在网络上使用。
在将网络线缆连接至打印机上的相应端口之后,便可以使用网络。
• 对于控制面板上没有显示屏的型号,可使用 Embedded Web Service
或 SetIP 程序。
- 请参见第 95 页上的“使用 Embedded Web Service”。
- 请参见第 77 页上的“设置 IP 地址”。
3
打印网络配置报告
您可以从机器的控制面板打印一份网络配置报告,其中将显示当前机器的
网络设置。这将有助于您设置网络。
按控制面板上的 (信息)按 钮 。
您可使用这份网络配置报告找到您的机器 MAC 地址与 IP 地址。
4
设置 IP 地址
首先,必须设置用于网络打印与管理的 IP 地址。在大多数情况下,新的 IP
地址将由位于网络上的 DHCP(动态主机配置协议)服务器自动分配。
使用 SetIP(Windows)进行 IPv4 配置
使用 SetIP 程序之前,请从控制面板 > 安全中心 > Windows 防火墙禁用计
算机防火墙。
下列说明可能因型号不同而异。
从提供的 CD-ROM 双击 Application > SetIP > Setup.exe 安装该
1
程序。
例如:
•MAC 地址:00:15:99:41:A2:78
•IP 地址: 169.254.192.192
按照安装窗口内的说明进行操作。
2
使用网线将打印机联网。
3
打开打印机。
4
从 Windows 开始菜单中,选择所有程序 > Dell > Dell Printers >
5
SetIP > SetIP。
2. 使用联网机器
77
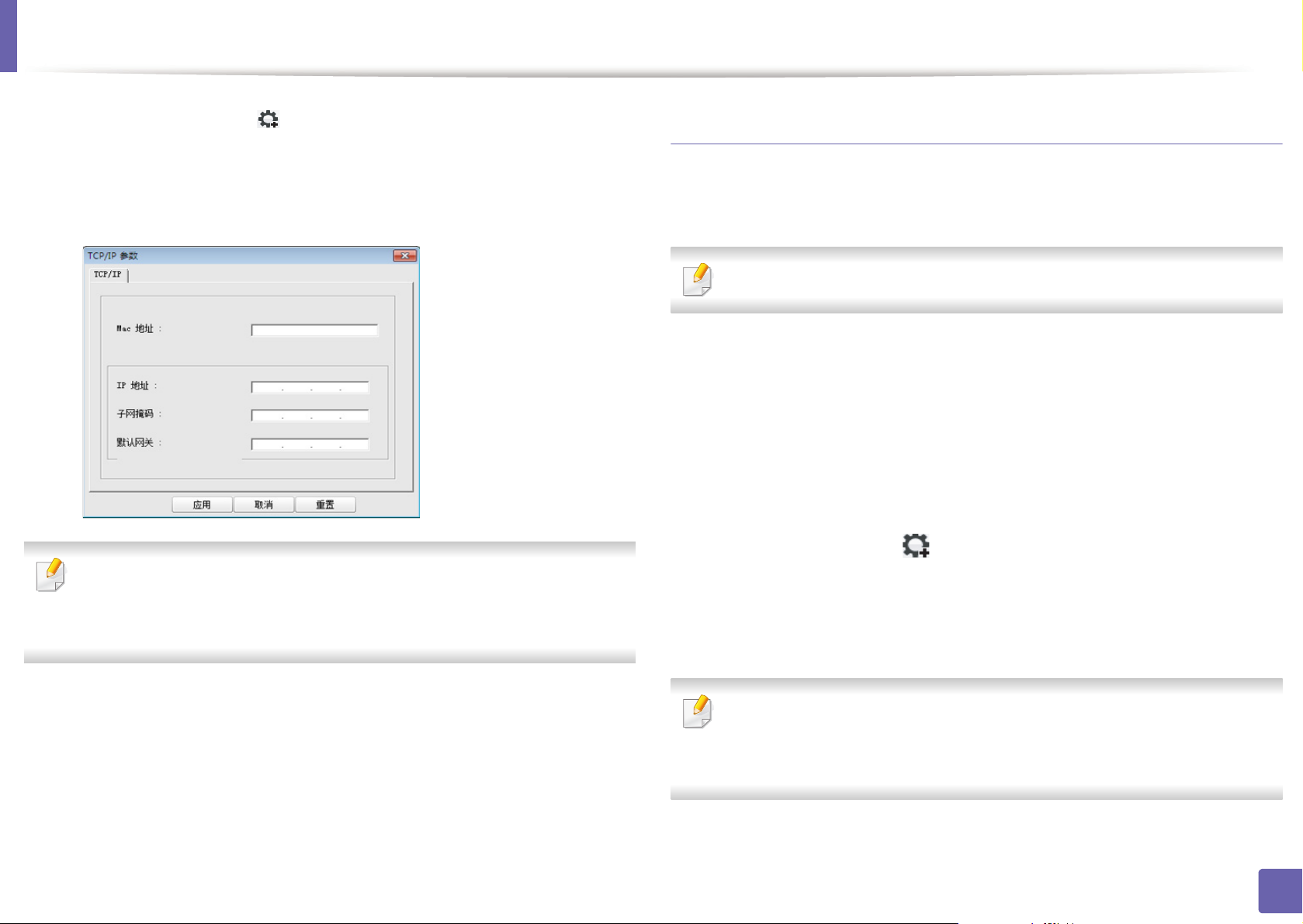
有线网络设置
在 SetIP 窗口中单击 图标(左起第三个)打开“TCP/IP 配置”窗
6
口。
按以下说明将机器的新信息输入配置窗口。在公司局域网中,可能
7
需要首先由网络管理者分配此信息,然后才能继续下一步。
从网络配置报告中找到机器的 MAC 地址(请参见第 77 页上的“打印
使用 SetIP 进行 IPv4 配置(Macintosh)
使用 SetIP 程序之前,请从系统偏好设置 > 安全 > 防火墙禁用计算机防火
墙。
下列说明可能会因您机型的不同而有所差异。
使用网线将打印机联网。
1
插入安装光盘,然后打开光盘窗口,选择 MAC_Installer >
2
MAC_Printer > SetIP > SetIPapplet.html。
双击文件后,Safari 将自动打开,然后选择信任。浏览器将打开显
3
示打印机名称与 IP 地址信息的 SetIPapplet.html 页。
在 SetIP 窗口中单击 图标(左起第三个)打开“TCP/IP 配置”窗
4
口。
网络配置报告”),然 后 输 入(去掉冒号)。例如:00:15:99:29:51:A8 变
为 0015992951A8。
单击应用,然后单击确定。打印机将自动打印网络配置报告。确 认
8
所有设置均正确无误。
将机器的新信息输入配置窗口。在公司局域网中,可能需要首先由
5
网络管理者分配此信息,然后才能继续下一步。
从网络配置报告中找到机器的 MAC 地址(请参见第 77 页上的“打印
网络配置报告”),然 后 输 入( 去 掉 冒 号 )。例 如:00:15:99:29:51:A8 变
为 0015992951A8。
选择 Apply 后选择 OK,然后再次选择 OK。
6
2. 使用联网机器
78
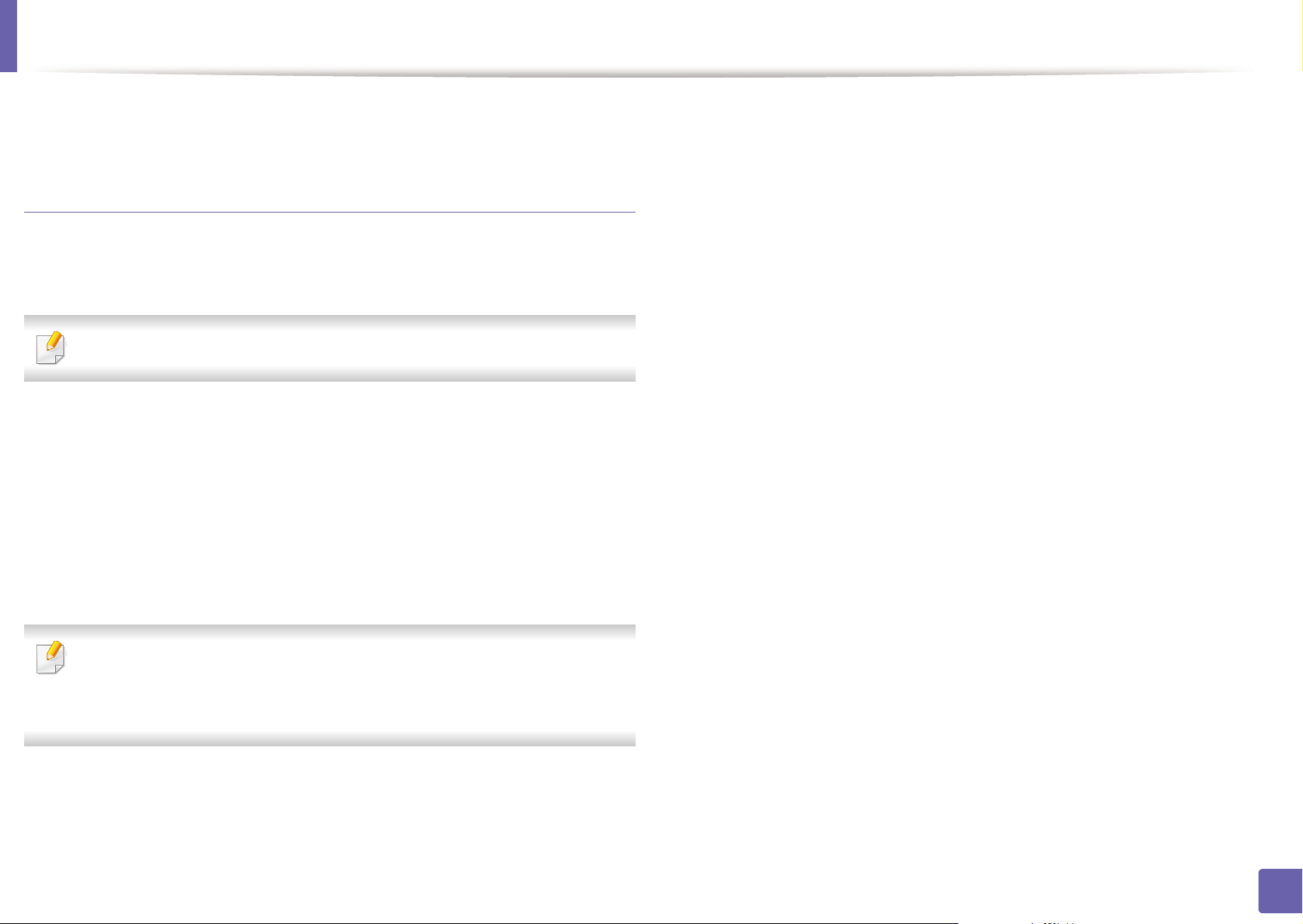
有线网络设置
退出 Safari。
7
使用 SetIP (Linux) 进行 IPv4 配置
使用 SetIP 程序之前,请从 System Preferences 或 Administrator 禁用计
算机防火墙。
下列说明可能会因您机型或操作系统的不同而有所差异。
打开 /opt/Dell/mfp/share/utils/。
1
双击 SetIPApplet.html 文件。
2
单击以打开 TCP/IP 配置窗口。
3
将机器的新信息输入配置窗口。在公司局域网中,可能需要首先由
4
网络管理者分配此信息,然后才能继续下一步。
从网络配置报告中找到机器的 MAC 地址(请参见第 77 页上的“打印
网络配置报告”),然 后 输 入(去掉冒号)。例如:00:15:99:29:51:A8 变
为 0015992951A8。
打印机将自动打印网络配置报告。
5
2. 使用联网机器
79

通过网络安装驱动程序
5
Windows
确保打印机与网络连接,并打开电源。此外,机器的 IP 地址也应设
1
置完毕。
如果安装过程中出现“找到新硬件向导”窗 口 ,请 单 击 取消关闭该窗
口。
在 CD-ROM 驱动器中插入随附的软件光盘。
2
软件光盘应自动运行并出现一个安装窗口。
如果不显示安装窗口,单击开始 > 所有程序 > 附件 > 运行。
X:\Setup.exe,用代表您的 CD-ROM 驱动器的字母替换“X”,然 后
单击确定。
选择下一步。
3
选择将网络打印机连接至计算机。单 击 下一步。
4
2. 使用联网机器
80
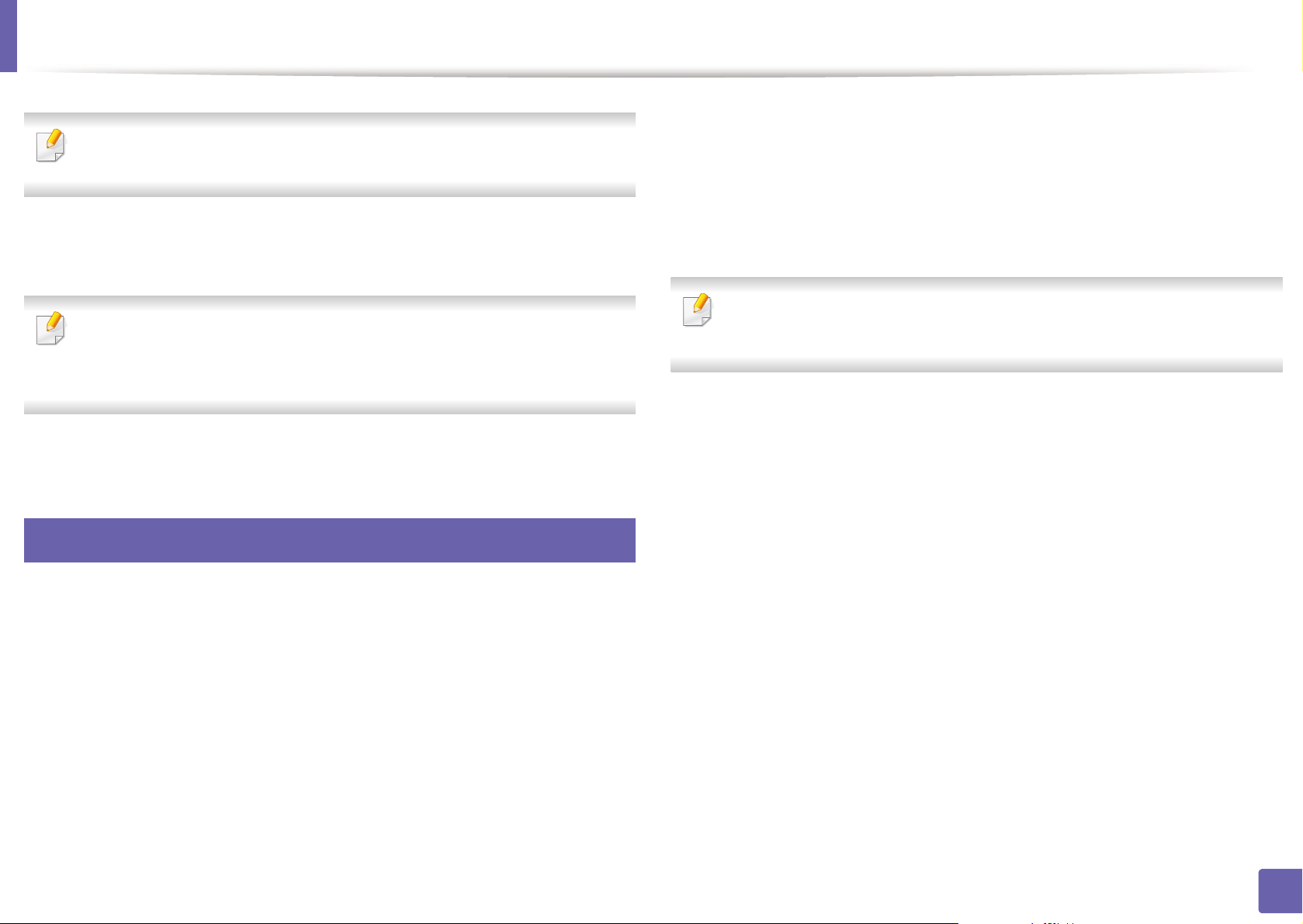
通过网络安装驱动程序
• 自定义安装可用于选择机器的连接并选择要安装的个别组件。按照
窗口上的说明进行操作。
搜索到的机器将显示在屏幕上。选择要使用的机器,然后单击下一
5
步。
如果在网络中找不到机器,请关闭防火墙并单击更新。对 于 Windows
操作系统,选择开始 -> 控制面板,打开 Windows 防火墙,将此选项设
置为未激活。对于其他操作系统,请参阅相应的在线指南。
按照安装窗口内的说明进行操作。
6
6
Macintosh
7
8
9
10
11
12
单击同意接受许可协议。
当屏幕上出现关于计算机中的所有应用程序将被关闭的警告消息
时,请单击继续。
在用户选项窗格中单击继续。
如果尚未设置 IP 地址,请单击“设置 IP 地址”并参阅第 78 页上的“使
用 SetIP 进行 IPv4 配置(Macintosh)”。
单击安装。将安装打印机运行所需的所有组件。
如果单击自定义,则可以选择要安装的各个组件。
输入密码并单击确定。
安装软件需要重新启动计算机。单击继续安装。
确保打印机与网络连接,并打开电源。
1
在 CD-ROM 驱动器中插入随附的软件光盘。
2
双击在您 Macintosh 桌面上出现的光盘图标。
3
双击 MAC_Installer 文件夹 > Installer OS X 图标。
4
单击继续。
5
阅读许可协议,然后单击继续。
6
13
安装完成后,单击关闭。
2. 使用联网机器
81

通过网络安装驱动程序
14
15
16
17
打开应用程序文件夹 > 实用工具 > 打印设置实用程序。
• 若是 Mac OS X 10.5-10.7,打 开 应用程序文件夹 > 系统偏好设
置并单击打印与传真。
在添加上单击打印机列表。
• 对于 Mac OS X 10.5-10.7,单 击“ +”图标。随即将弹出一个显示
窗口。
若是 Mac OS 10.4,请单击 IP 打印机。
• 若是 Mac OS X 10.5-10.7,单 击 IP。
在协议中选择 HP Jetdirect - Socket。
当打印包含多页的文档时,可通过为 Socket 选项选择打印机类型提
高打印性能。
20
21
7
若是 Mac OS X 10.4,如果“自动选择”无法正常运行,请在打印使
用中选择 Dell,并 在 型号中选择您的机器名称。
• 若是 Mac OS 10.5-10.7,如果“自动选择”无法正常运行,请在
打印使用中选择选择打印机软件和您的机器名称。
单击添加。
打印机将显示在打印机列表中并被设置为默认机器。
Linux
您需要从 Dell 网站下载 Linux 软件包来安装打印机软件(www.dell.com
或 support.dell.com > 查找产品 > 支持或下载)。
安装其他软件:
• 请参见第 73 页上的“安装 Unified Linux Driver”。
18
19
在地址输入字段中输入机器的 IP 地址。
在 队列 输入字段内输入队列名称。如果无法确定打印机服务器的
队列名称,请首先尝试使用默认队列。
安装 Linux 驱动程序并添加网络打印机
确保打印机与网络连接,并打开电源。此外,机器的 IP 地址也应设
1
置完毕。
从 Dell 网站下载 Unified Linux Driver 包。
2
2. 使用联网机器
82

通过网络安装驱动程序
解压缩 UnifiedLinuxDriver.tar.gz 文件并打开新目录。
3
双击 Linux 文件夹 > install.sh 图标。
4
将打开 Dell 安装程序窗口。单击 Continue。
5
“add printer wizard” 窗口会打开。单击 Next。
6
选择网络打印机,然后单击 Search 按钮。
7
机器的 IP 地址与型号名称显示在列表字段上。
8
选择机器并单击 Next。
9
10
11
12
输入打印机描述,然后单击 Next。
添加机器后,单击 Finish。
安装完成后,单击 Finish。
打印机的 IP 地址与型号显示在列表字段上。
5
选择机器并单击 Next。
6
输入打印机描述,然后单击 Next。
7
添加机器后,单击 Finish。
8
8
UNIX
• 确保机器支持 UNIX 操作系统,然后安装 UNIX 打印机驱动程序(请
参见第 62 页上的“Unix”)。
• 命令以双引号标出,但是键入命令时,切勿键入双引号。
要使用 UNIX 打印机驱动程序,您必须首先安装 UNIX 打印机驱动程序包,
添加网络打印机
双击 Unified Driver Configurator。
1
单击 Add Printer。
2
Add printer wizard 窗口打开。单击 Next。
3
选择 Network printer,然后单击 Search 按钮。
4
然后设置打印机。您可以从 Dell 网站下载 UNIX 打印机驱动程序包。
安装 UNIX 打印机驱动程序包
安装步骤对于提及的所有 UNIX 操作系统变体都通用。
2. 使用联网机器
83

通过网络安装驱动程序
从 Dell 网站,下载 UNIX 打印机驱动程序包并解压到您的计算机
1
上。
获取 root 权限。
2
“su -”
将相应的驱动程序压缩包复制到目标 UNIX 计算机。
3
有关详细信息,请参见 UNIX 操作系统的管理指南。
打开 UNIX 打印机驱动程序包。
4
例如,在 IBM AIX 上,使用下列命令。
“gzip -d < 输入包名称 | tar xf -”
转到解压缩的目录。
5
运行安装脚本。
6
“./install –i”
install 是用于安装或卸载 UNIX 打印机驱动程序包的安装程序脚本
文件。
使用“chmod 755 install”命令提供安装程序脚本的许可。
卸载打印机驱动程序包
从命令行运行“installprinter”。这将打开“Add Printer Wizard”
8
窗口。请根据以下步骤在此窗口中设置打印机:
在某些 UNIX 操作系统(如 Solaris 10)中,刚添加的打印机可能未启
用和/或可能不接受作业。在这种情况下,在 root 终端上运行以下两个
命令:
“accept <printer_name>”
“enable <printer_name>”
应使用实用程序来删除系统中安装的打印机。
a 从终端运行“uninstallprinter”命 令 。
这将打开 Uninstall Printer Wizard。
已安装的打印机将会在下拉列表中列出。
b 选择要删除的打印机。
c 单击 Delete 将该打印机从系统中删除。
d 执行 “./install –d”命令卸载整个包。
e 要验证卸载结果,请执行“./install –c”命令。
执行 “./install –c”命令以验证安装结果。
7
要重新安装它,使用命令“./install”重新安装二进制文件。
2. 使用联网机器
84

通过网络安装驱动程序
设置打印机
要将打印机添加到您的 UNIX 系统,请从命令行运行“installprinter”。这 将
打开“Add Printer Wizard”窗口。请根据以下步骤在此窗口中设置打印机:
键入打印机的名称。
1
从型号列表中选择相应的打印机型号。
2
在 Type 字段中输入与打印机类型对应的任何描述。这是可选的。
3
在 Description 字段中,指定任何打印机描述。这是可选的。
4
在 Location 字段中,指定打印机的位置。
5
在联网打印机对应的 Device 文本框中,键入打印机的 IP 地址或
6
DNS 名称。jetdirect Queue type 的 IBM AIX 上只允许使用 DNS 名
称,而不允许使用数字 IP 地址。
12
单击 OK 以添加打印机。
7
8
9
10
11
Queue type 以 lpd 或 jetdirect 的形式在相应的列表框中显示连
接。此外,Sun Solaris 操作系统中也可以使用 usb 类型。
选择 Copies 以设置份数。
选中 Collate 选项以接收已排序的副本。
选中 Reverse Order 选项以反序接收副本。
选中 Make Default 选项以将此打印机设为默认打印机。
2. 使用联网机器
85

IPv6 配置
仅 Windows Vista 或更高版本可以正确支持 IPv6。
如果 IPv6 网络似乎未正常工作,则将所有网络设置均设为出厂默认
值,然后使用清除设置重试。
在 IPv6 网络环境中,请按照下列步骤使用 IPv6 地址。
9
使用控制面板
使用网线将打印机联网。
1
打开打印机。
2
打印网络配置报告,它将检查 IPv6 地址(请参见第 77 页上的“打
3
印网络配置报告”)。
如果打印机无法在网络环境中运行,则激活 IPv6。请参阅下一节。
10
从 Embedded Web Service
对于控制面板上没有显示屏的型号,您需要使用 IPv4 地址首先访问
Embedded Web Service 并按照以下步骤操作才能使用 IPv6。
从 Windows 访问 web 浏览器,如 Internet Explorer。在地址字段中
1
输入机器的 IP 地址(http://xxx.xxx.xxx.xxx),然后按“回车”键或
单击执行。
如果是首次登录 Embedded Web Service,您需要以管理员身份登
2
录。键入以下默认 ID 和密码。
• ID: admin
选择开始 > 控制面板 > 打印机和传真。
4
单击打印机和传真窗口的左窗格中的添加打印机。
5
在添加打印机窗口中单击添加本地打印机。
6
将显示添加打印机向导窗口。按照窗口中的说明进行操作。
7
• 密码: dell00000
当 Embedded Web Service 窗口打开时,将鼠标光标移到顶部菜
3
单栏的设置上,然后单击网络设置。
单击网站左窗格上的 TCP/IPv6。
4
选中 IPv6 协议复选框以激活 IPv6。
5
2. 使用联网机器
86

IPv6 配置
选中手册地址复选框。地址/前缀文本框随即被激活。
6
输入地址的其余部分(例如:3FFE:10:88:194::AAAA。“A”为十六
7
进制 0 到 9,A 到 F)。
选择 DHCPv6 配置。
8
单击应用按钮。
9
使用 Embedded Web Service
启动 Internet Explorer 等 Web 浏览器,该浏览器必须支持将 IPv6
1
寻址为 URL。
从网络配置报告中选择一个 IPv6 地址(Link-local Address、
2
Stateless Address、Stateful Address、Manu al Address)(请参
见第 77 页上的“打印网络配置报告”)。
输入 IPv6 地址(例如:http://[FE80::215:99FF:FE66:7701])。
3
地址必须括在“[ ]”括 号 中 间 。
2. 使用联网机器
87

AirPrint
AirPrint 允许您从运行 iOS 4.2 或更高版本的 iPhone、iPad 或
iPod touch 直接实现无线打印。
11
设置 AirPrint
要使用 AirPrint 功能,机器上必须装有 Bonjour(mDNS) 和 IPP 协议。您可
单击 Raw TCP/IP, LPR, IPP 或 mDNS。
6
可启用 IPP 协议或 mDNS 协议。
12
通过 AirPrint 打印
例如,iPad 手册提供以下说明:
以通过以下方法之一启用 AirPrint 功能。
检查机器是否已连接到网络。
1
启动 Internet Explorer,Safari 或 Firefox 等 Web 浏览器,并在机器
2
窗口中输入打印机的新 IP 地址。
例如:
单击 Embedded Web Service 网站右上角的登录。
3
键入 ID 和密码,然后单击登录。如果首次登录到 Embedded Web
4
Service,请键入以下默认 ID 和密码。
• ID: admin
• 密码: dell00000
打开要打印的电子邮件、照片、网页或文档。
1
轻触操作图标 ()。
2
选择打印机驱动程序名称以及要设置的选项菜单。
3
轻触打印按钮。打印。
4
取消打印作业:要取消打印作业或查看打印摘要,单击多任务区域中的
打印机中心图标 ()。可以单击打印机中心的取消图标。
当 Embedded Web Service 窗口打开时,单击设置 > 网络设置。
5
2. 使用联网机器
88
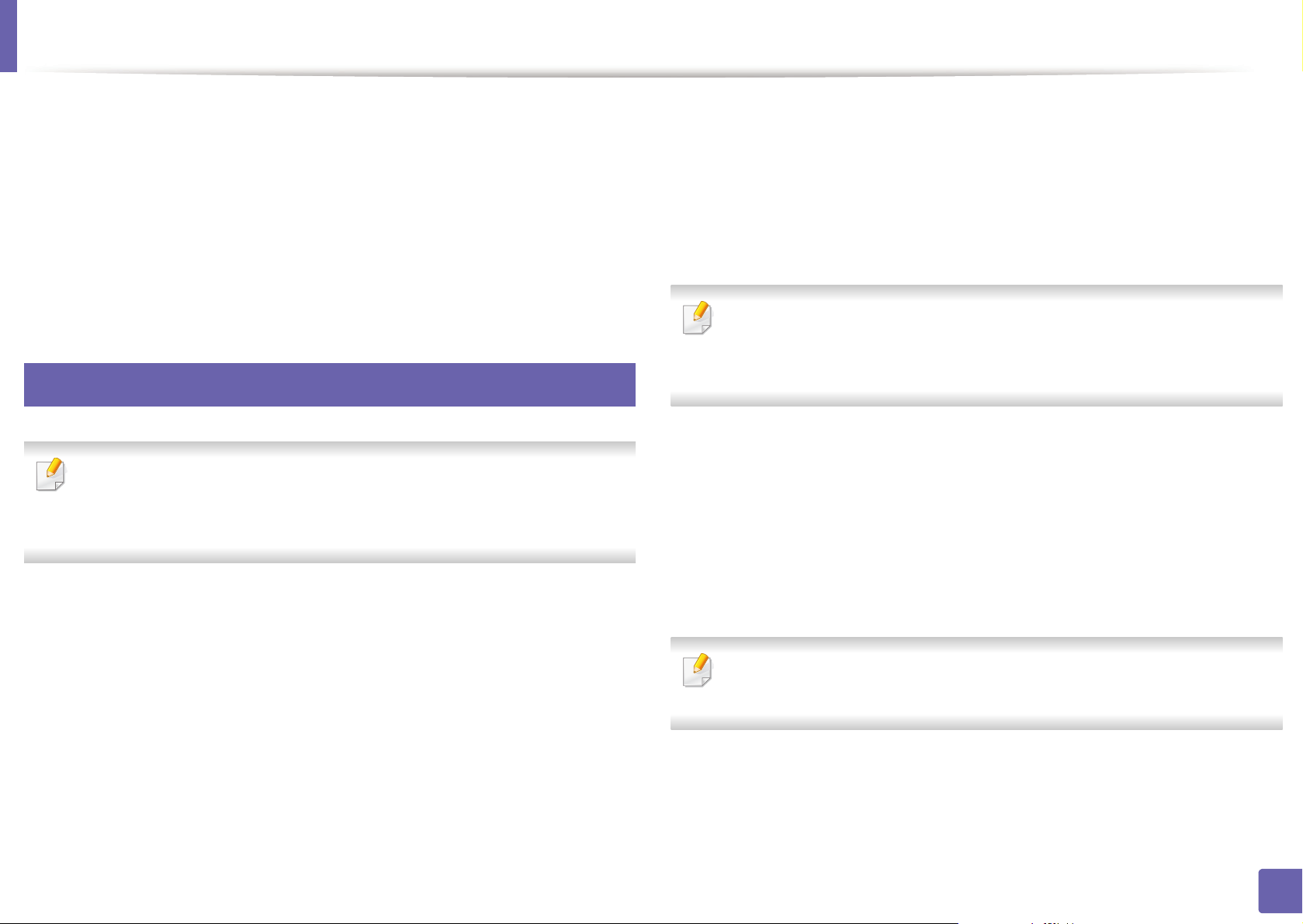
Google Cloud Print™
Google Cloud Print™ 是一项服务,它允许您使用智能手机、Tablet 或任何
其他连接到网络的设备打印到打印机。只需向打印机注册您的 Google 帐
户,即可使用 Google Cloud Print™ 服务。您可以通过移动设备上的
Chrome 操作系统、Chrome 浏览器或 Gmail™/Google Docs™ 应用程序打
印文档或电子邮件,无需在移动设备上安装打印机驱动程序。有关 Google
Cloud Print™ 的更多信息,请参阅 Google 网站 (http://
support.google.com/cloudprint)。
13
向打印机注册您的 Google 帐户
• 确保打印机已开启并且连接到可以访问 Internet 的有线或无线网
络。
• 您应当事先创建自己的 Google 帐户。
打开 Chrome 浏览器。
1
如果是首次登录 Embedded Web Service,您需要以管理员身份登
6
录。键入以下默认 ID 和密码。出于安全原因,建议您更改默认密
码。
• ID: admin
• 密码: dell00000
如果网络环境使用代理服务器,您需要通过设置 > 网络设置 > Google
Cloud Print > 代理设置配置代理的 IP 和端口号。有关更多信息,请与
您的网络服务提供商或网络管理员联系。
当 Embedded Web Service 窗口打开时,请依次单击设置 > 网络
7
设置 > Google Cloud Print。
输入打印机的名称和描述。
8
单击注册。
9
将显示确认弹出窗口。
访问 www.google.com。
2
使用您的 Gmail™ 地址登录 Google 网站。
3
在地址字段中输入打印机的 IP 地址,然后按 Enter 键或单击执行。
4
单击 Embedded Web Service 网站右上角的登录。
5
10
如果您将浏览器设置为阻挡弹出窗口,则不会显示确认窗口。请允许
站点显示弹出窗口。
单击完成打印机注册。
2. 使用联网机器
89
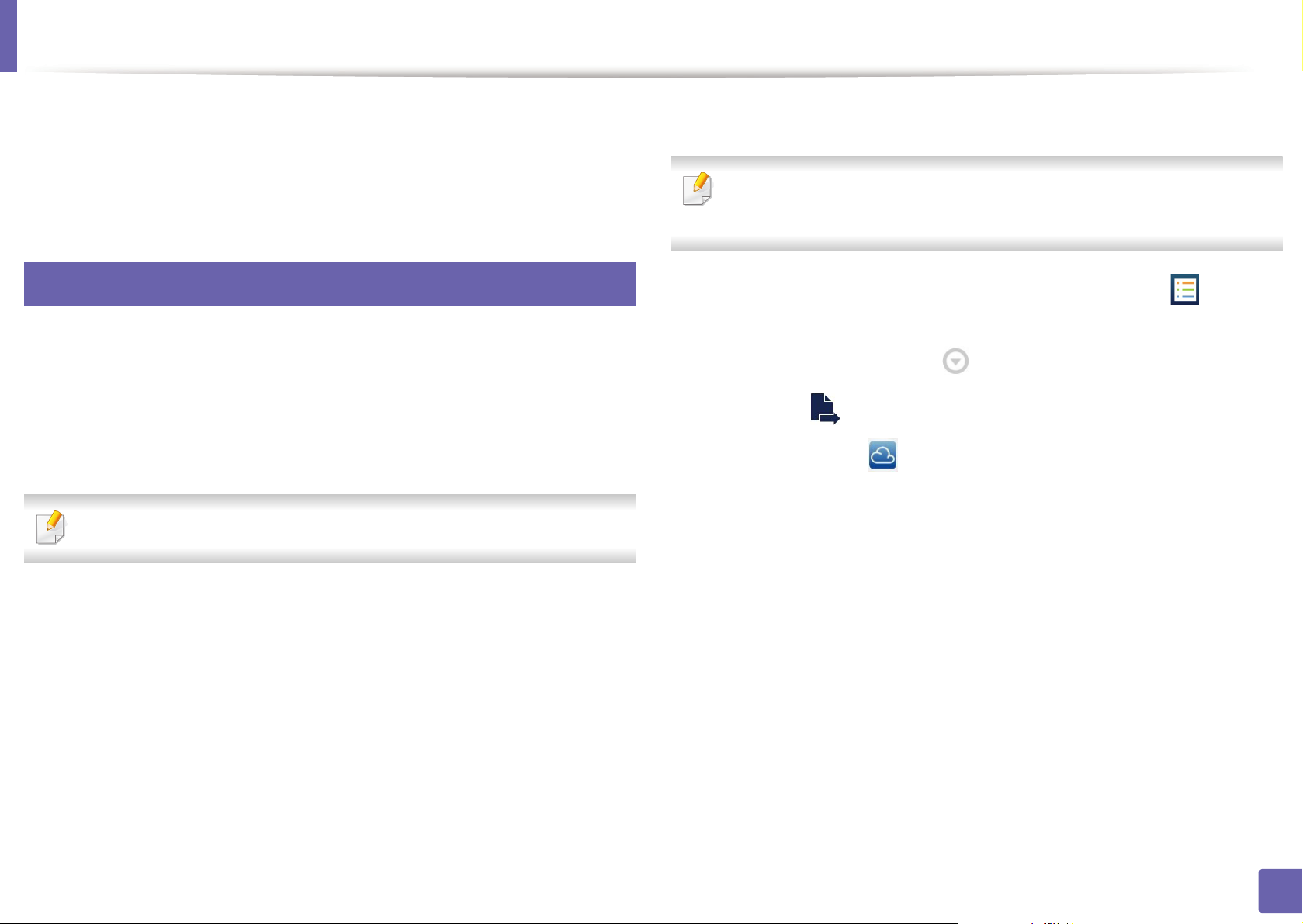
Google Cloud Print™
11
14
单击管理打印机。
此时您的打印机已注册 Google Cloud Print™ 服务。
Google Cloud Print™ 就绪设备将显示在列表中。
使用 Google Cloud Print™ 打印
打印步骤因您使用的应用程序或设备不同而异。您将看到支持 Google
Cloud Print™ 服务的应用程序的列表。
要与朋友共享您的打印机,请参阅以下网站。
http://support.google.com/chromeos/bin/answer.py?hl=en&answer=124106
确保打印机已开启并且连接到可以访问 Internet 的有线或无线网络。
在您的移动设备上安装 Cloud Print 应用程序。
1
如果没有该应用程序,请从 Android Market 或 App Store 等应用程序
商店下载它。
从您的移动设备访问 Google Docs™ 应用程序,轻触 图标选择
2
文档。
轻触要打印的文档的选项 按钮。
3
轻触发送 按钮。
4
轻触 Cloud Print 按钮。
5
根据需要设置打印选项。
6
轻触 Click here to Print。
7
通过移动设备上的应用程序打印
以下步骤是使用 Android 手机上的 Google Docs™ 应用程序的示例。
2. 使用联网机器
90
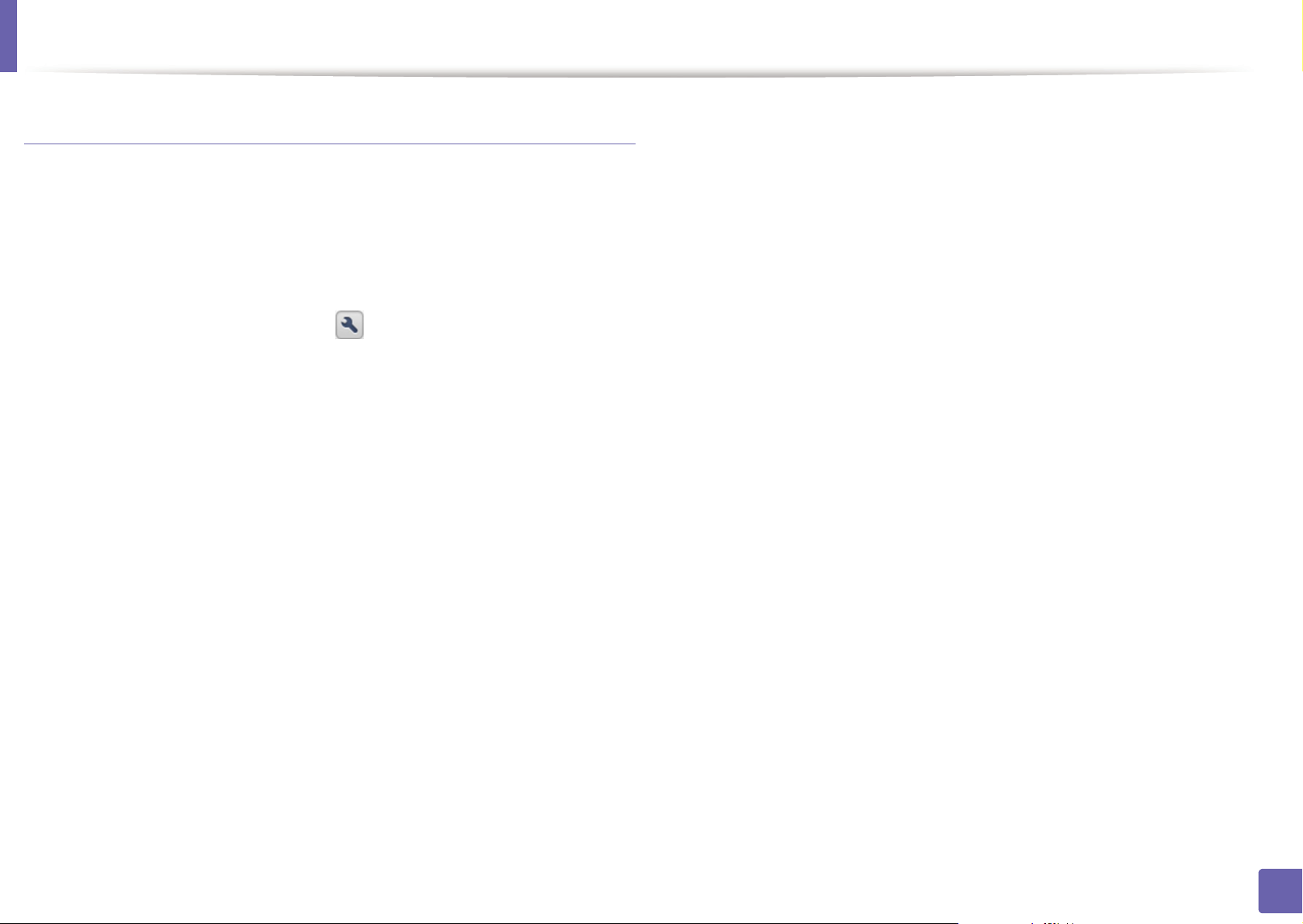
Google Cloud Print™
通过 Chrome 浏览器打印
以下步骤是使用 Chrome 浏览器的示例。
运行 Chrome。
1
打开要打印的文档或电子邮件。
2
单击浏览器右上角的扳手图标 。
3
单击打印。将显示一个新的打印选项卡。
4
选择使用 Google Cloud Print 打印。
5
单击打印按钮。
6
2. 使用联网机器
91

3.
本章将介绍提供给您的管理工具,可帮助您充分利用机器。
• 使用固件更新实用程序 93
• 使用 Dell 耗材订购实用程序 94
• 使用 Embedded Web Service 95
• 使用 Dell 打印机管理器 97
• 使用 Dell 打印机状态 99
• 使用 Linux Unified Driver Configurator 101
实用管理工具
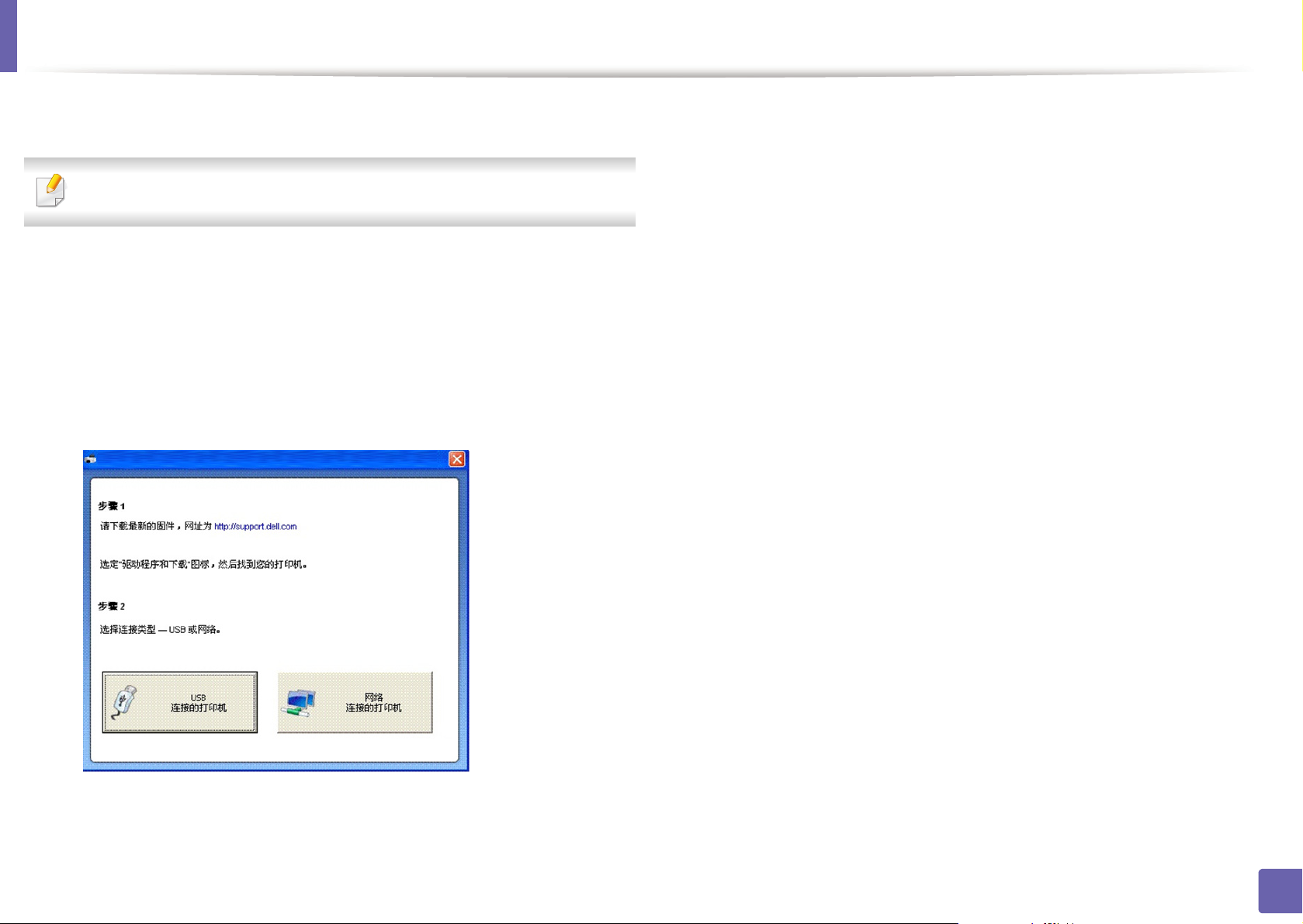
使用固件更新实用程序
固件更新实用程序允许您通过升级固件维护机器。
只适用于 Windows 操作系统用户。
从开始菜单选择程序或所有程序 > Dell > Dell Printers > 打印机驱
1
动程序名称 > 固件更新实用程序。
下载最新固件。单击 http://www.support.dell.com。
2
如果已通过 USB 电缆连接打印机,单击 USB 连接的打印机或网络
3
连接的打印机。
单击更新固件。
5
单击浏览并选择下载的固件文件。
4
3. 实用管理工具
93
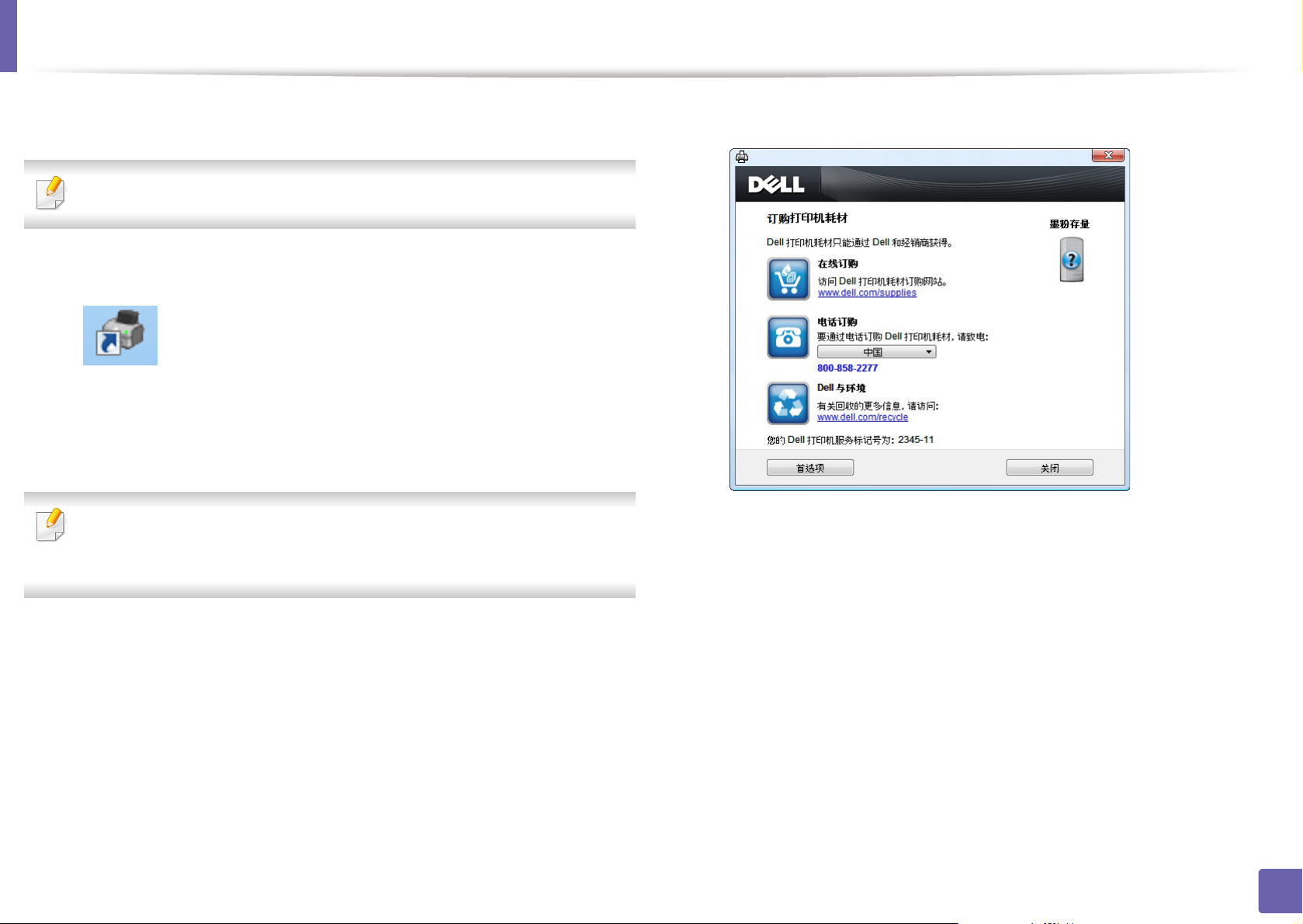
使用 Dell 耗材订购实用程序
要从 Dell 订购替换墨粉盒或耗材:
只适用于 Windows 或 Macintosh 操作系统用户。
双击桌面上的 Dell 耗材订购实用程序图标。
1
或者
从开始菜单选择程序或所有程序 > Dell > Dell Printers > 打印机驱
动程序名称 > Dell 耗材订购实用程序。
对于 Macintosh,
打开应用程序文件夹 > Dell 文件夹 > Dell 耗材订购工具。
将打开 Dell 耗材订购实用程序窗口。
2
3. 实用管理工具
94
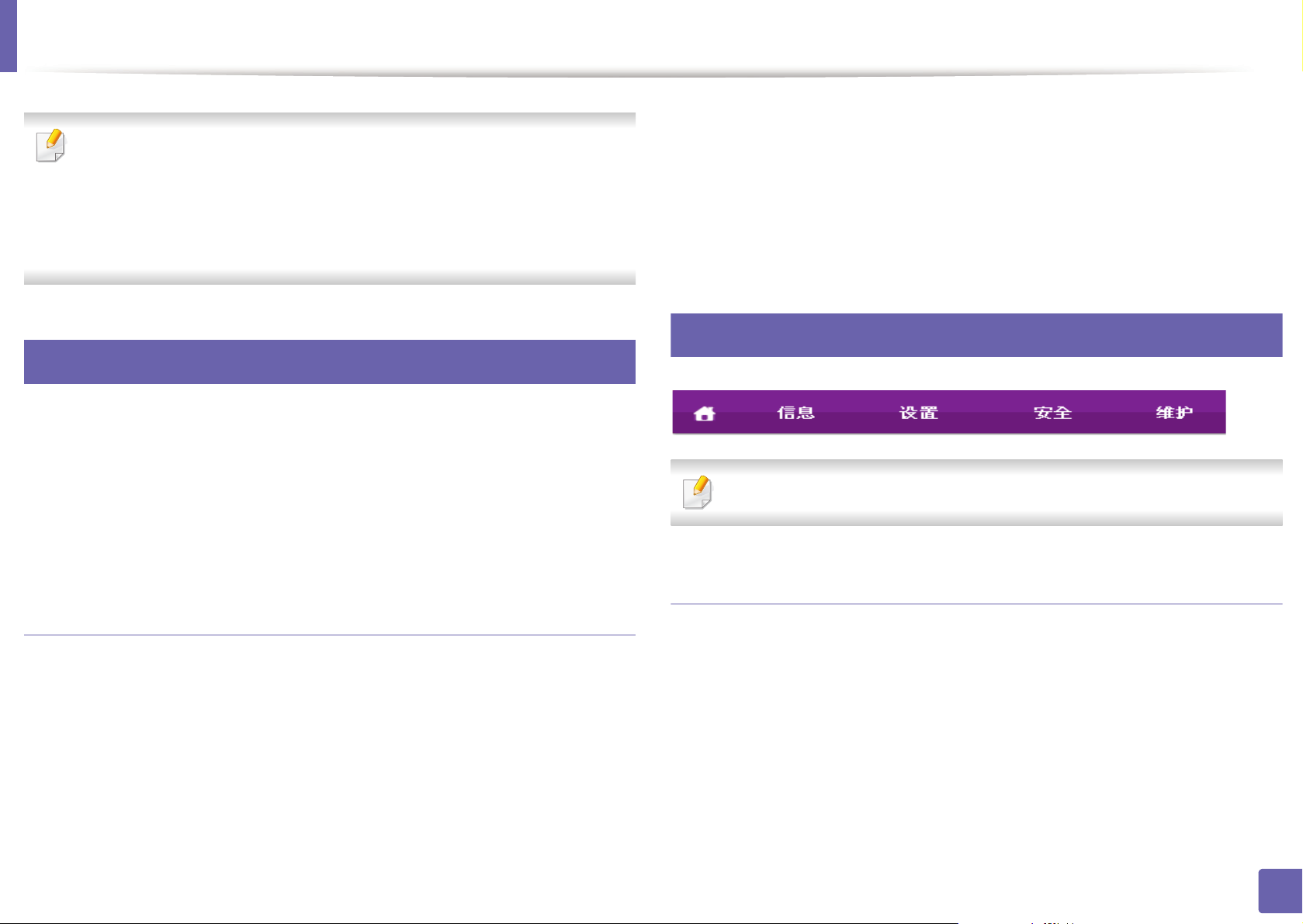
使用 Embedded Web Service
• Embedded Web Service 至少需要 Internet Explorer 6.0 或更高版
本。
• 根据机器的选项或型号,本用户指南中的 Embedded Web Service
解释可能与您的机器有所不同。
• 仅限网络机型。
1
访问 Embedded Web Service
从 Windows 访问 web 浏览器,如 Internet Explorer。
1
在地址字段中输入打印机的 IP 地址(http://xxx.xxx.xxx.xxx),然 后
按 Enter 键或单击执行。
机器的内嵌网站将打开。
2
单击 Embedded Web Service 网站右上角的登录。
1
键入 ID 和密码,然后单击登录。
2
• ID: admin
• 密码: dell00000
2
Embedded Web Service 概述
视打印机型号而定,某些选项卡可能不会出现。
登录 Embedded Web Service
配置 Embedded Web Service 中的选项前,您首先需要以管理员身份登
录。在不登录的情况下仍可以使用 Embedded Web Service,但您将无法
访问设置选项卡和安全选项卡。
信息选项卡
此选项卡为您提供有关机器的一般信息。您可以检查墨粉剩余量等信息。
此外,您还可打印错误报告等报告。
• 活动警报: 显示机器中已出现的警报及其严重性。
• 耗材: 显示已打印的页数以及墨粉盒中的剩余墨粉量。
• 使用计数器: 按打印类型显示使用次数:单面和双面。
• 当前设置: 显示机器信息和网络信息。
3. 实用管理工具
95

使用 Embedded Web Service
• 打印信息: 打印系统相关报告和字体报告等报告。
设置选项卡
此选项卡可用于设置打印机提供的配置和网络。需要以管理员身份登录才
能查看此选项卡。
• 机器设置选项卡: 设置机器提供的选项。
• 网络设置选项卡: 显示网络环境选项。设置 TCP/IP 和网络协议等选
项。
安全选项卡
此选项卡可用于设置系统和网络安全信息。需要以管理员身份登录才能查
看此选项卡。
维护选项卡
此选项卡可用于通过升级固件以及设置用来发送电子邮件的联系信息来
维护打印机。还可以通过选择链接菜单连接到 Dell 网站或下载驱动程序。
• 固件升级: 升级机器固件。
• 联系信息: 显示联系人信息。
• 链接: 显示可下载或检查信息的实用网站的链接。
• 系统安全: 设置系统管理员信息,也可以启用或禁用机器功能。
• 网络安全: IPv4/IPv6 过滤。
3. 实用管理工具
96

使用 Dell 打印机管理器
Dell 打印机管理器是一个将 Dell 机器设置集中到一个位置的应用程序。
Dell 打印机管理器结合了设备设置以及打印环境、设置/操作和启动。所有
这些功能提供了一个轻松使用 Dell 机器的途径。Dell 打印机管理器提供两
个不同的用户界面供用户选择:基本用户界面和高级用户界面。在两个界
面之间切换很简单:只需单击 按钮。
• 只适用于 Windows 或 Macintosh 操作系统用户。
• 对于 Windows,Dell 打印机管理器至少需要 Internet Explorer 6.0 或
更高版本。
3
理解 Dell 打印机管理器
要打开程序:
屏幕截图可能因操作系统不同而异。
对于 Windows,
选择开始 > 程序或所有程序 > Dell > Dell Printers > Dell 打印机管理器 >
Dell 打印机管理器。
对于 Macintosh,
打开应用程序文件夹 > Dell 文件夹 > Dell Printer Manager。
Dell 打印机管理器界面包含几个不同的基本部分,如下表所述:
1
打印机列表 打印机列表在计算机上显示已安装打印机的图标。
打印机信息 该区域为您提供有关机器的总体信息。您可以检查信
息,如机器的机型名称、IP 地址(或端口名称)以及机
器状态。
2
用户指南按钮: 查看用户指南。
3. 实用管理工具
97

使用 Dell 打印机管理器
应用程序信息 包含用于更改为高级设置、首选项、帮助和关于的链
接。
3
按钮可用于将用户界面更改为高级设置用
户界面。
快速链接 显示特定机器功能的快速链接。本节还包含指向高级
设置中的应用程序的链接。
4
如果将机器连接到网络,将启用 Embedded
Web Service 图标。
内容区域 显示选定机器、剩余墨粉量和纸张的相关信息。此信息
5
根据选定机器的不同而变化。一些机器不具有此功能。
订购耗材 在“订购耗材”窗口中单击订购按钮。您可以在线订购
6
备换墨粉盒。
设备设置
您可以配置各种机器设置,如机器设置、纸张、布局、模拟、网络和打印信
息。
警报设置(仅限 Windows)
此菜单包含错误警报的相关设置。
• 打印机警报: 提供何时收到警报的相关设置。
• 电子邮件提醒: 提供通过电子邮件接收警报的相关选项。
• 警报历史记录: 提供设备历史和墨粉相关警报。
从窗口的左下角单击帮助( )按钮,然后单击要了解的任何选项。
4
高级设置用户界面概述
高级用户界面适用于负责管理网络和机器的人员。
3. 实用管理工具
98

使用 Dell 打印机状态
Dell 打印机状态显示连接到本地网络的打印机的状态。将为打印机显示打
印机就绪、打印机脱机、错误-检查打印机以及墨粉量或墨粉不足警报。
图标 含义 描述
• 适用于 Windows 用户。
• 根据使用的机器或操作系统的不同,本用户指南中所示的 Dell 打印
机状态窗口及其内容可能会有所不同。
• 检查操作系统是否与您的机器兼容(请参见第 60 页上的“系统要
求 ”)。
5
Dell 打印机状态概述
如果在操作过程中出现错误,可以从 Dell 打印机状态检查错误。安装机器
软件时将自动安装 Dell 打印机状态。
对于 Windows,
从开始菜单选择程序或所有程序 > Dell > Dell Printers > 打印机驱动程序
标准 机器处于就绪模式并且未出现错误或警告。
警告 机器处于可能会在以后发生错误的状态。例如,设备
可能处于墨粉不足的状态,该状态可能会使设备到
达墨粉用尽的状态。
错误 机器至少出现一个错误。
名称 > Dell 打印机状态。
还可手动启动 Dell 打印机状态。转至打印首选项,单 击 基本选项卡 > 打印
机状态按钮。
这些图标出现在 Windows 任务栏中:
碳粉量 您可以查看每个墨粉盒中的剩余碳粉量。根据所使
1
2
选项 您可以设置打印作业警报的相关设置。
3
订购耗材 您可以在线订购备换墨粉盒。
用的机器不同,上方窗口中所示的机器和墨粉盒数
量可能不同。一些机器不具有此功能。
3. 实用管理工具
99
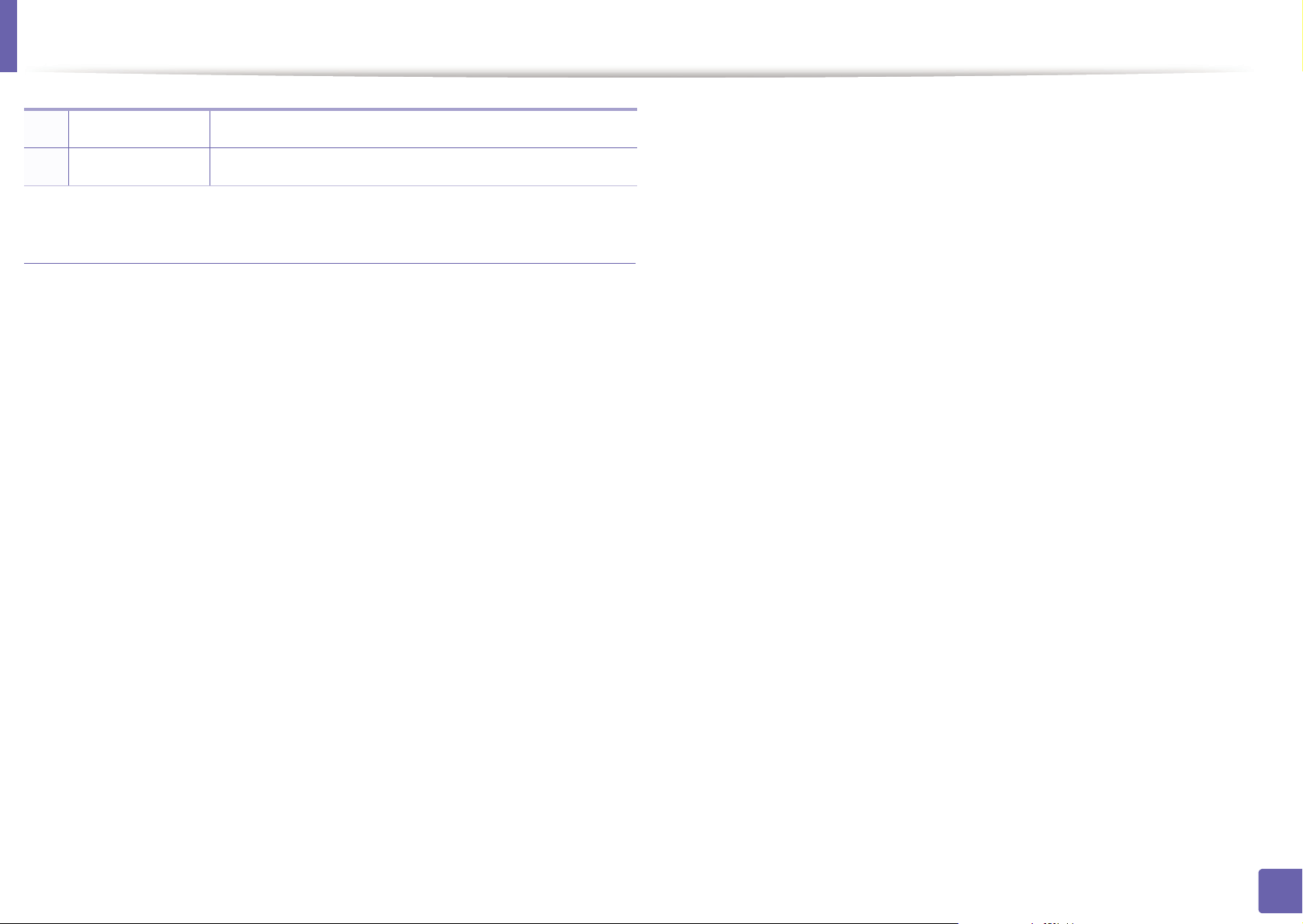
使用 Dell 打印机状态
4
用户指南 您可以查看联机用户指南。
5
关闭 关闭窗口。
更改 Dell 打印机状态程序设置
右键单击 Dell 打印机状态图标,然后选择选项。从 选项窗口选择您所需的
设置。
3. 实用管理工具
100
 Loading...
Loading...