Dell B1165nfw User Manual [cs]
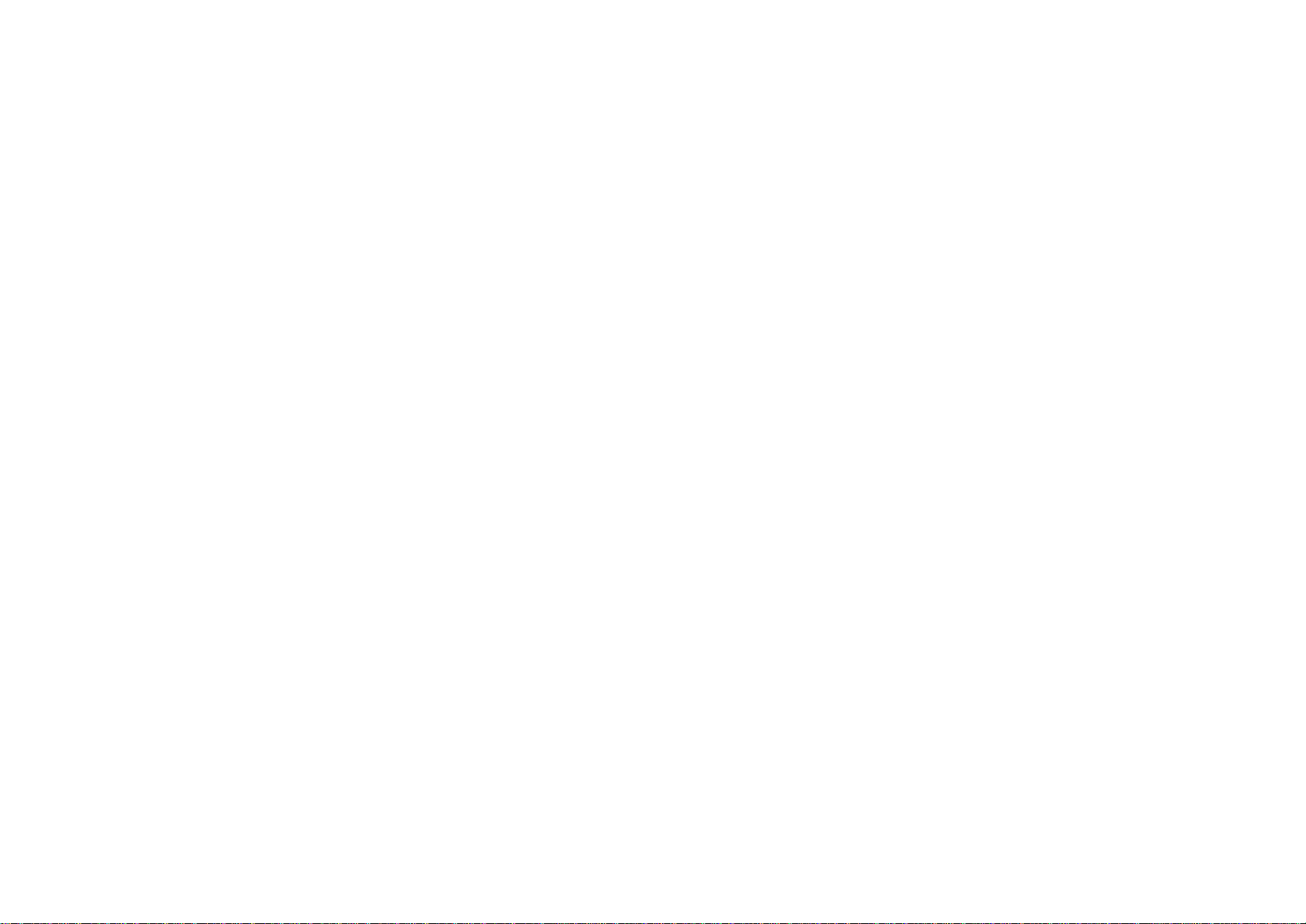
U
U
U
ž
ž
ž
i
i
i
v
v
v
a
a
a
t
t
t
e
e
e
l
l
l
s
s
s
k
k
k
á
á
á
p
p
p
ř
ř
ř
í
í
í
r
r
r
u
u
u
č
č
č
k
k
k
a
a
a
B
B
B
A
A
A
S
S
S
I
I
I
C
C
C
Tento návod obsahuje informace týkající se instalace, základní
obsluhy a odstraňování závad pod Windows.
Dell B1165nfw
ADVANCED
Tento návod obsahuje informace o instalaci, pokročilé konfiguraci, obsluze a odstraňování
závad v prostředí různých operačních systémů.
Některé funkce nemusí být v závislosti na modelu nebo zemi k dispozici.
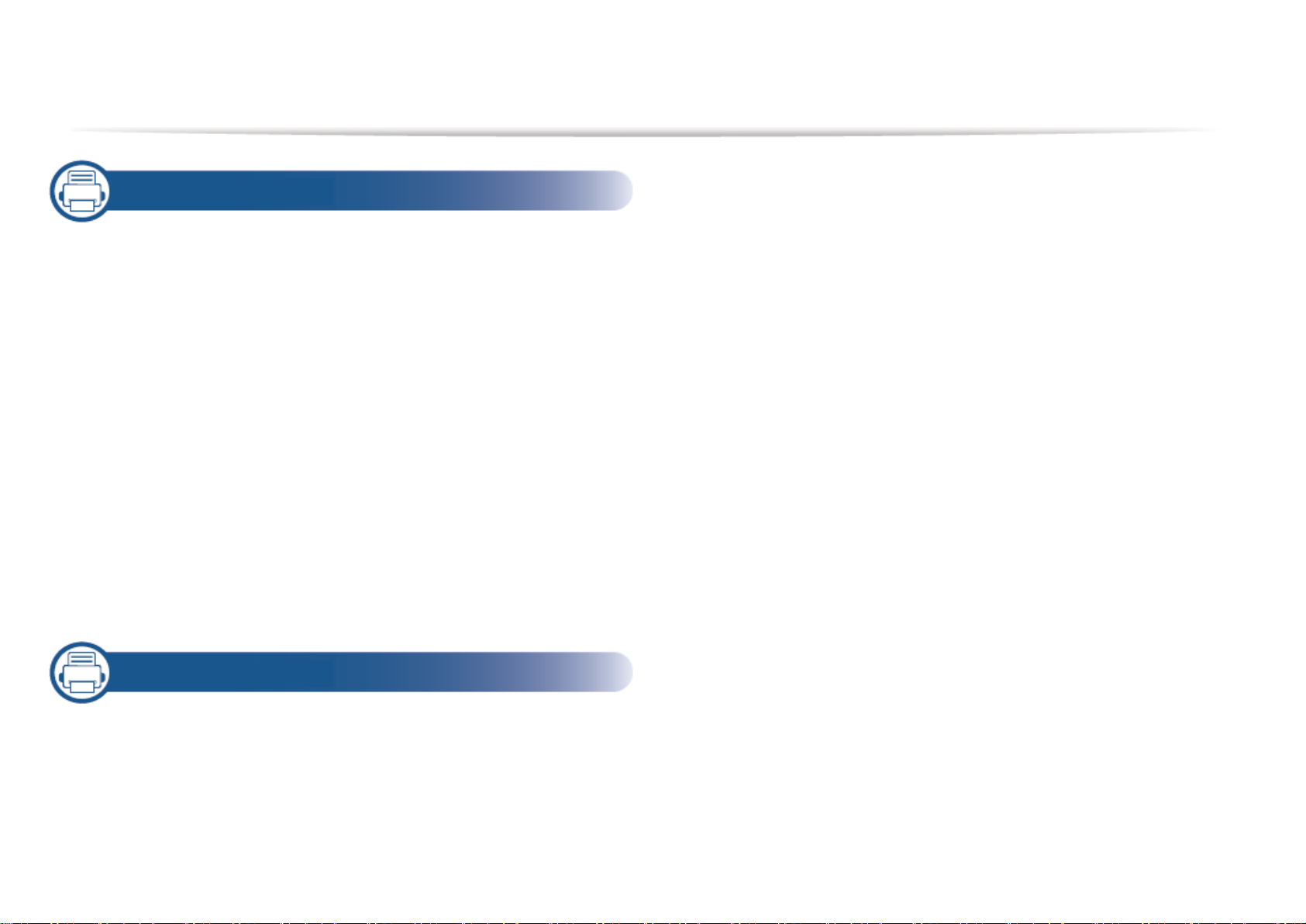
Klíčové výhody
5
Funkce podle modelů
7
Co je užitečné vědět
10
O této uživatelské příručce
11
Bezpečnostní informace
12
Přehled stroje
17
Přehled ovládacího panelu
21
Zapnutí stroje
23
Lokální instalace ovladače
24
Opětovná instalace ovladače
27
Přehled menu
29
Základní nastavení stroje
35
1. Úvod
2. Přehled menu a základní nastavení
BASIC
1. Úvod
2. Přehled menu a základní nastavení
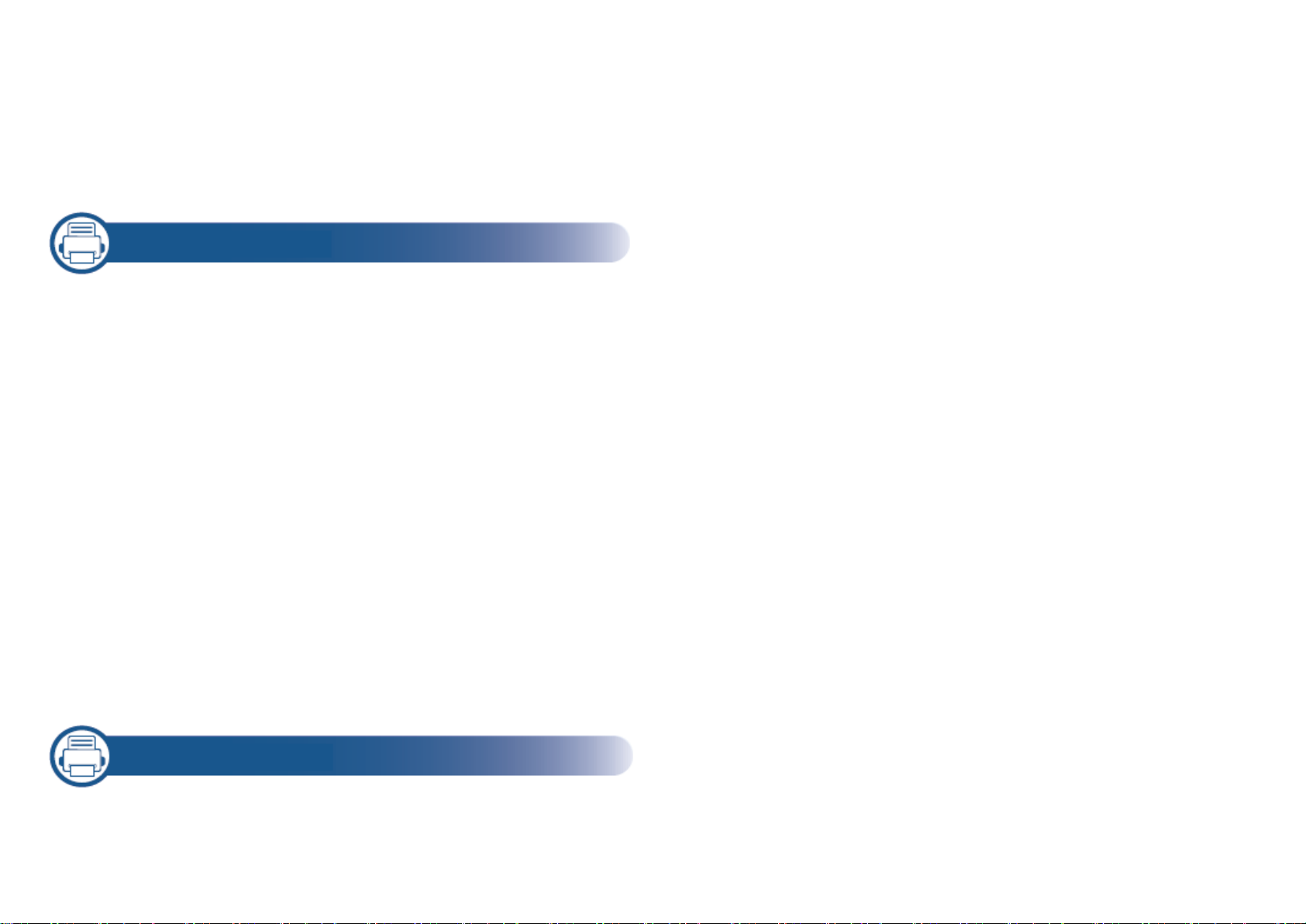
Médium a zásobník
37
Základní tisk
49
Základní kopírování
54
Základní skenování
59
Základní faxování
60
3. Údržba
Objednávání materiálů a doplňků
66
Dodávané materiály
67
Dodávané součásti pro údržbu
68
Instalace doplňků
69
Skladování cartridge s tonerem
70
Opětovné rozložení toneru
72
Výměna cartridge s tonerem
74
Monitorování životnosti materiálů
76
Nastavení výstrahy při docházejícím toneru
77
Čištění stroje
78
Tipy pro stěhování a skladování stroje
84
3. Údržba
4. Odstraňování závad
4. Odstraňování závad
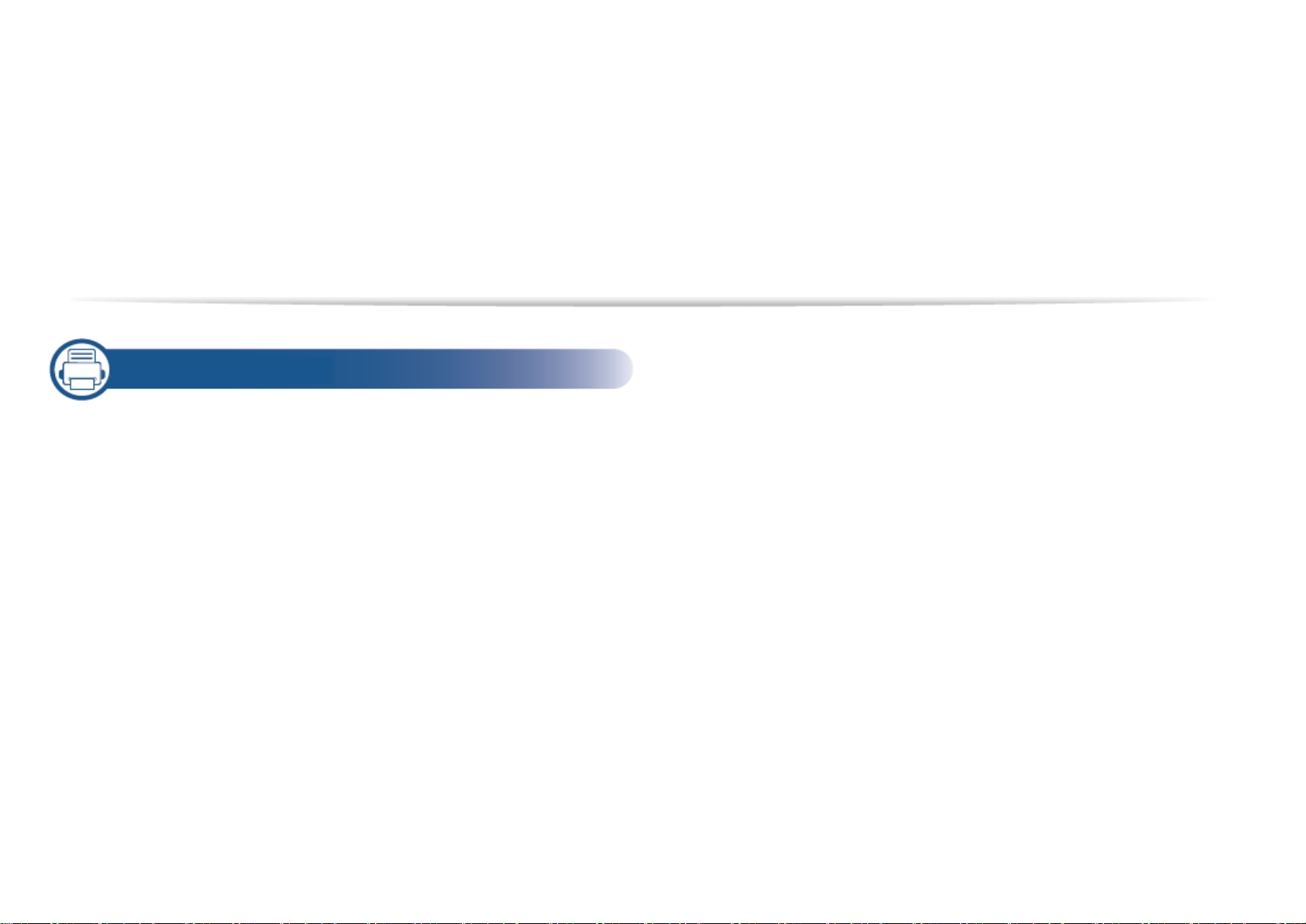
Tipy pro předcházení zaseknutí papíru
86
Uvolnění zaseknutého originálního dokumentu
87
Uvolnění zaseknutého papíru
92
Pochopení stavové LED kontrolky
96
Pochopení hlášení na displeji
98
Specifikace
104
Informace o předpisech
113
Copyright
126
5. Příloha
BASIC
5. Příloha
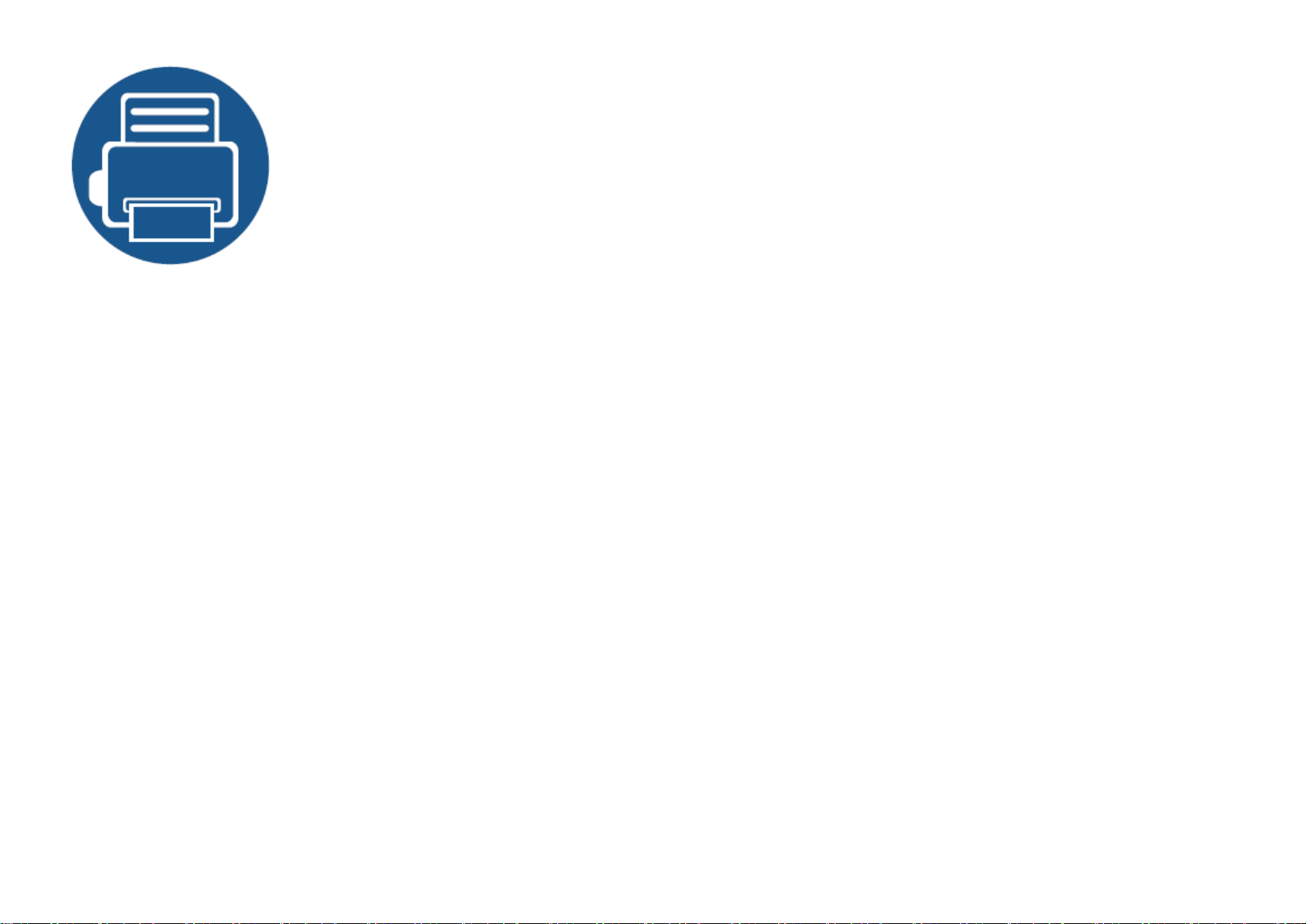
1. Úvod
Tato kapitola obsahuje informace, které potřebujete znát předtím, než začnete používat stroj.
Klíčové výhody
5
Funkce podle modelů
7
Co je užitečné vědět
10
O této uživatelské příručce
11
Bezpečnostní informace
12
Přehled stroje
17
Přehled ovládacího panelu
21
Zapnutí stroje
23
Lokální instalace ovladače
24
Opětovná instalace ovladače
27
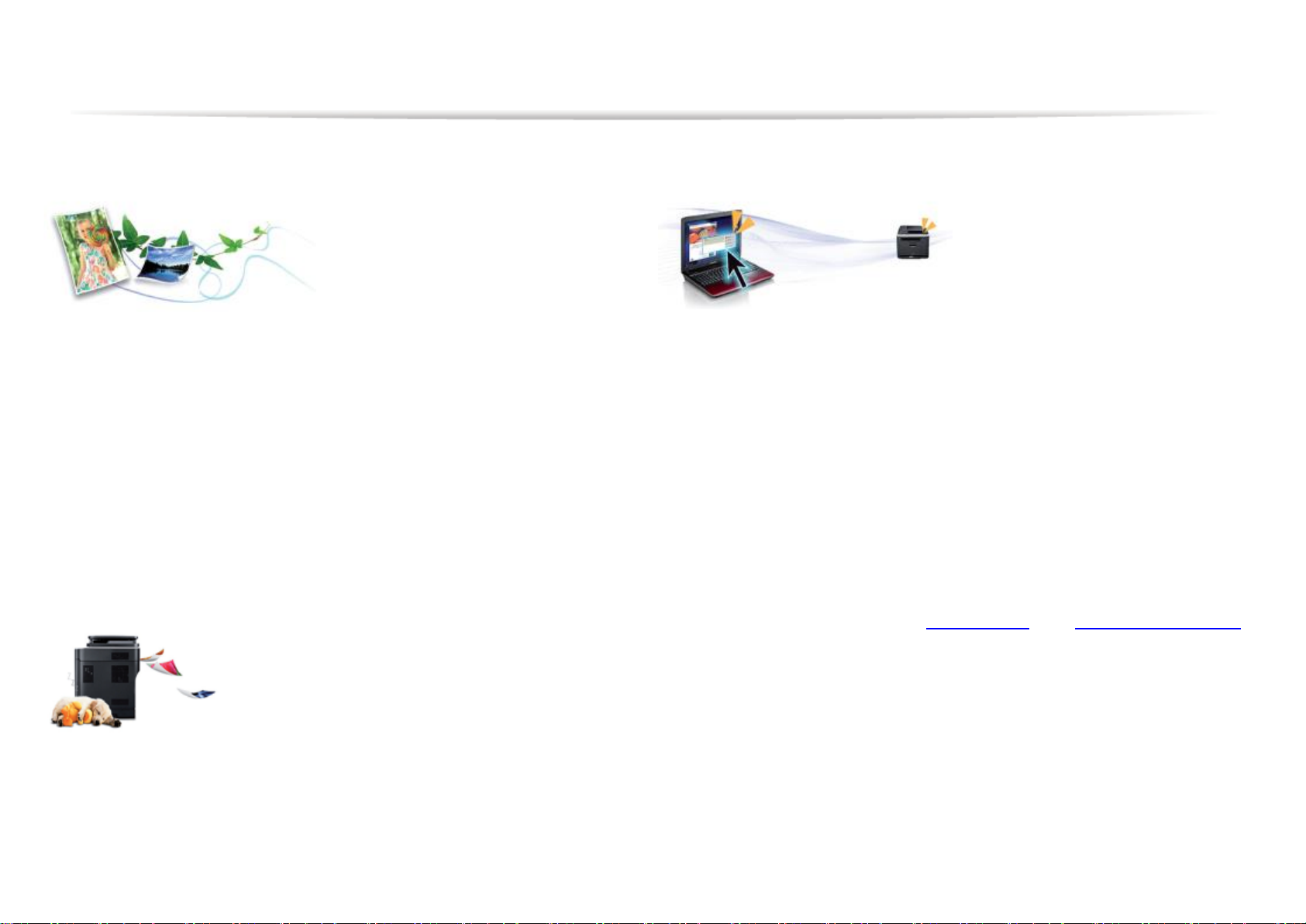
Ekologické provedení
• Pro úsporu toneru a papíru podporuje tento stroj funkci Eco (viz „Tisk Eco“ na straně
52).
• Chcete-li ušetřit papír, můžete tisknout více stránek na jediný list papíru (viz
„Používání pokročilých tiskových funkcí“ na straně 210).
• Chcete-li ušetřit papír, můžete tisknout na obě strany papíru (oboustranný tisk)
(ruční) (viz „Používání pokročilých tiskových funkcí“ na straně 210).
• Pro úsporu elektřiny tento stroj automaticky podstatně snižuje spotřebu energie, když
není používán.
• Pro úsporu energie doporučujeme používat recyklovaný papír.
• Je možné používat recyklovaný papír, papír s obnovitelným obsahem a papír
neobsahující chlor.
Rychlý tisk s vysokým rozlišením
• Můžete efektivně tisknout s rozlišením max. 1200 x 1200 dpi.
• Rychlý tisk na vyžádání
- Pro jednostranný tisk, 20 ppm (A4) nebo 21 ppm (Letter).
Pohodlí
• Funkce Easy Capture Manager umožňuje snadno editovat a tisknout obrazy
zachycené s použitím klávesy Print Screen na klávesnici (viz „Přístup k nástrojům
správy“ na straně 243).
• Dell Easy Printer Manager a Printing Status nebo (Smart Panel) je program, který
monitoruje stav stroje a informuje vás o něm, ale také umožňuje individualizovat
nastavení stroje (viz „Používání Dell Printer Status“ na straně 251).
• Dell Easy Document Creator je aplikace, která pomáhá uživatelům skenovat,
kompilovat a ukládat dokumenty v různých formátech, včetně formátu .epub. Tyto
dokumenty lze sdílet na stránkách sociálních sítí nebo prostřednictvím faxu.
• AnyWeb Print pomáhá zachytit obrazovku, zobrazit náhled a vytisknout obrazovku
programu Windows Internet Explorer snáze, než kdybyste použili běžný program.
• Smart Update umožňuje kontrolovat nejnovější software a instalovat nejnovější
verze během procesu instalace ovladače tiskárny. Je k dispozici jen pro Windows.
• Dell Support můžete vyhledat na www.dell.com nebo www.dell.com/support.
Vyberte svůj region na stránce WELCOME TO DELL SUPPORT a vyplňte
požadované detaily, abyste získali přístup k pomocným nástrojům a informacím.
Klíčové výhody
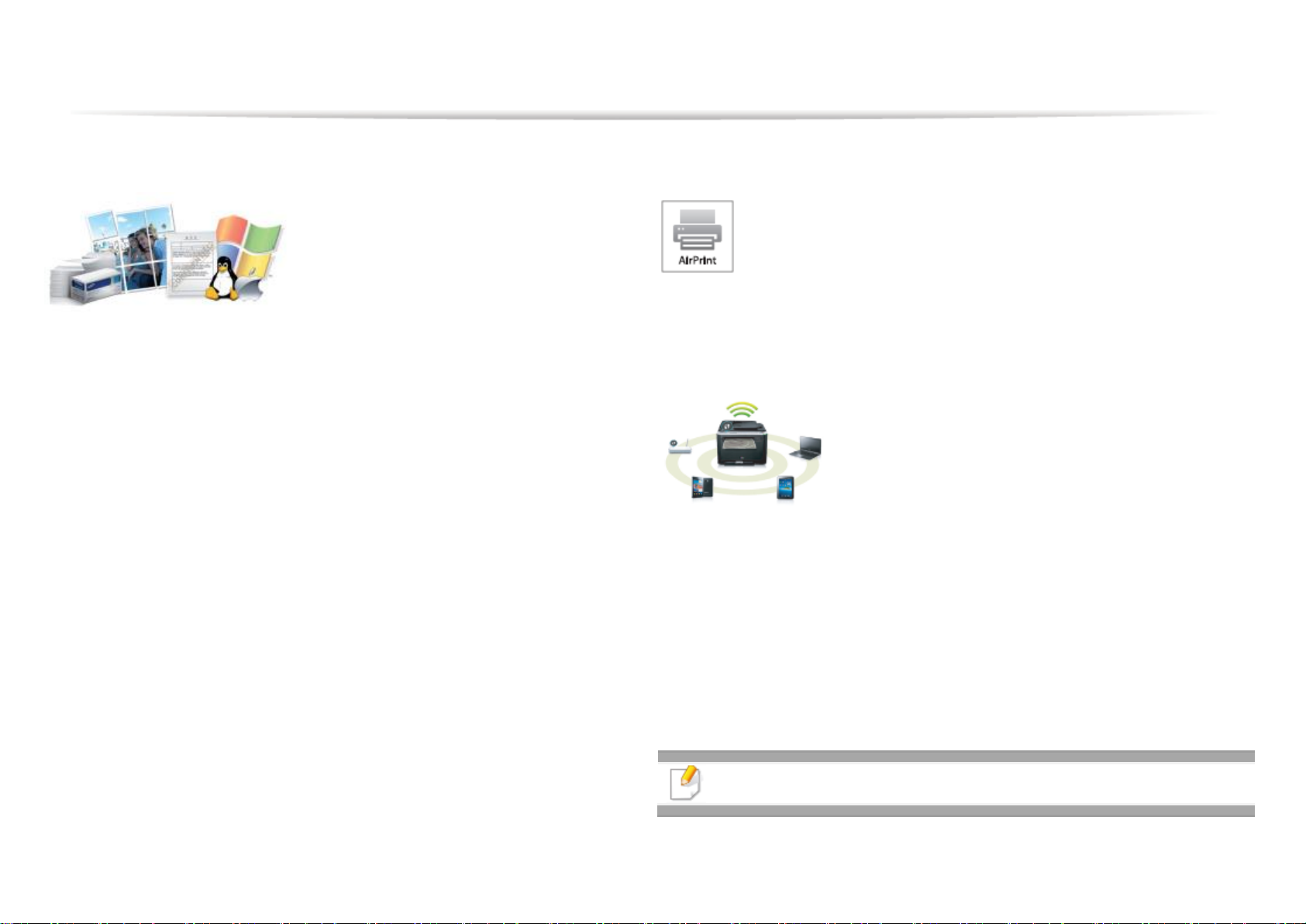
Široká podpora funkcí a aplikací
• Podporuje různé velikosti papíru (viz „Specifikace tiskových médií“ na straně 106).
• Tisk vodoznaku: Své dokumenty můžete individuálně označit slovy jako „Důvěrné“
(viz „Používání pokročilých tiskových funkcí“ na straně 210).
• Tisk plakátů: Text a obrázky každé stránky svého dokumentu můžete zvětšit a
vytisknout na několik listů papíru, které pak sestavíte dohromady a vytvoříte plakát
(viz „Používání pokročilých tiskových funkcí“ na straně 210).
• Můžete tisknout v různých operačních systémech (viz „Systémové požadavky“ na
straně 109).
• Stroj je vybaven USB rozhraní, resp. síťovým rozhraním.
AirPrint
• AirPrint umožňuje bezdrátově tisknout přímo z dotykového displeje iPhonu, iPadu, a
iPodu vybaveného iOS 4.2 nebo novějším.
Podporuje různé metody nastavení bezdrátové sítě
• Použití tlačítka WPS (Wi-Fi Protected Setup™)
- K bezdrátové síti se můžete snadno připojit s použitím tlačítka WPS na stroji a
přístupového bodu (bezdrátového routeru).
• Použití USB kabelu nebo síťového kabelu
- K bezdrátové síti se můžete připojit a provádět různé její nastavení s použitím
USB kabelu nebo síťového kabelu.
• Použití Wi-Fi Direct
- Můžete se pohodlně připojit z mobilního zařízení s použitím funkce Wi-Fi nebo
Wi-Fi Direct.
Viz „Představení metod bezdrátového nastavení“ na straně 149.
Klíčové výhody
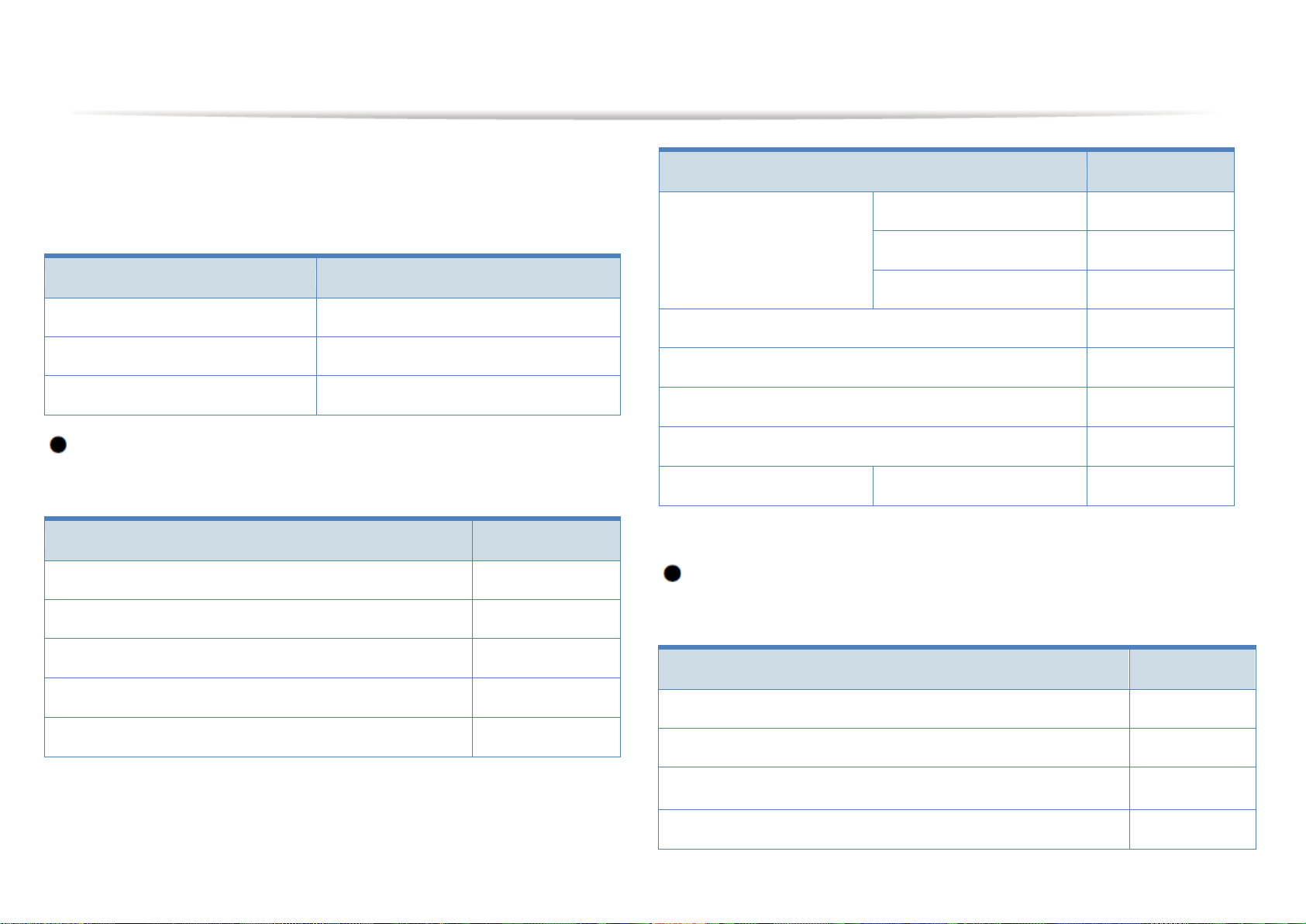
Některé funkce a volitelné materiály nemusí být v závislosti na modelu nebo zemi
k dispozici.
Operační systém
Operační systém
B1165nfw
Windows
•
Mac
•
Linux
•
( : obsaženo, prázdné: není k dispozici)
Software
a. Pro ovladač XPS existuje podpora jen pro Windows prostřednictvím webové stránky
Dell (www.Dell.com)
( : obsaženo, prázdné: není k dispozici)
Různé funkce
Funkce
B1165nfw
Hi-Speed USB 2.0
•
Network Interface Ethernet 10/100 Base TX wired LAN
•
Network Interface 802.11 b/g/n wireless LAN3
•
Tisk Eco (ovládací panel)
•
Funkce podle modelů
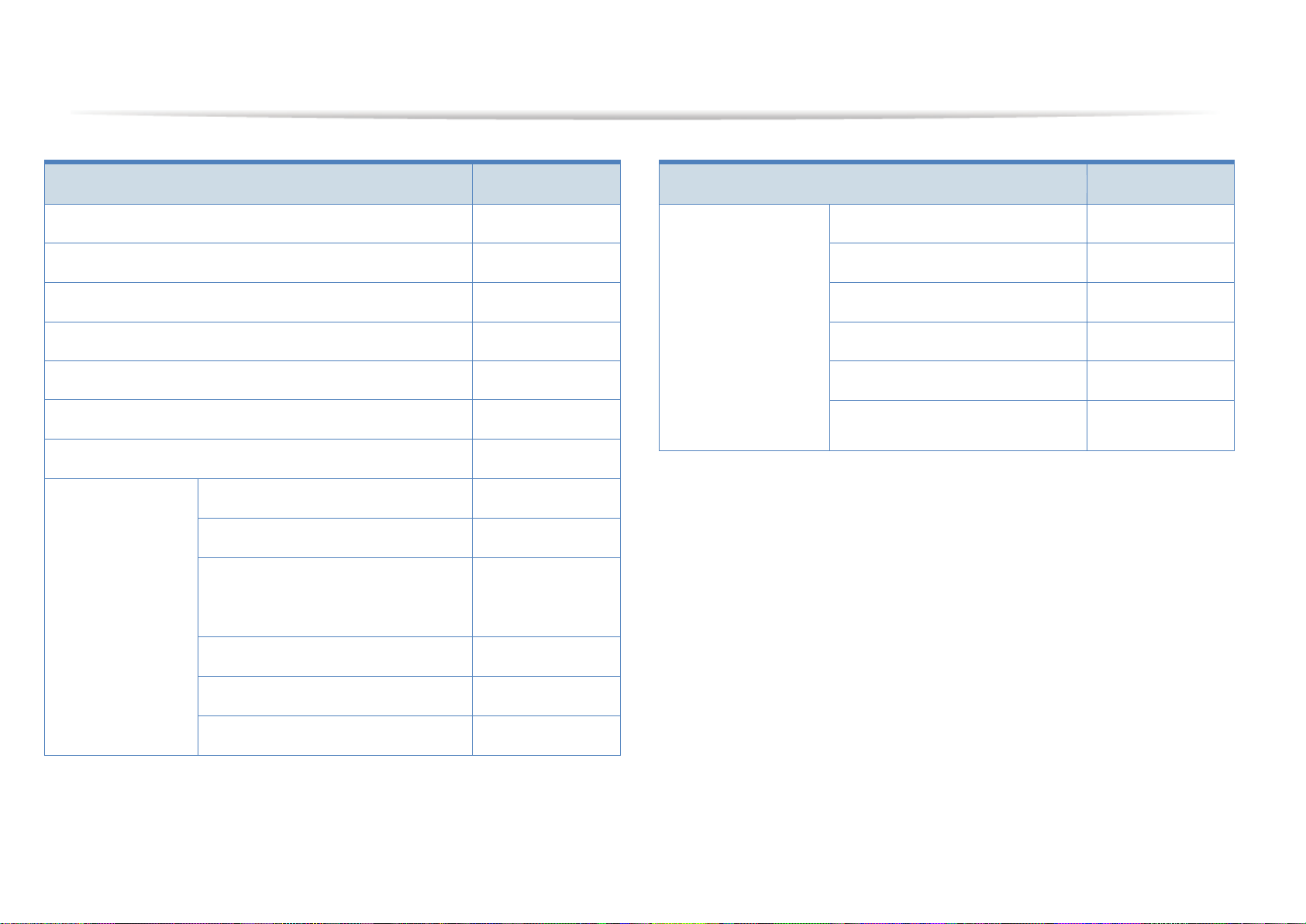
Funkce
B1165nfw
Oboustranný (duplexní) tisk (ruční)b
•
USB paměťové rozhraní
Paměťový modul
Velkokapacitní paměťové zařízení (HDD)
Duplexní automatický podavač dokumentů (Duplex
Automatic Document Feeder; DADF)
Automatický podavač dokumentů (Automatic Document
Feeder; ADF)
•
Mikrotelefon
•
Fax
Odeslání více příjemcům
(Multi-send)
•
Zpožděné odeslání
•
Přednostní odeslání
•
Duplexní odeslání
Zabezpečený příjem
•
Oboustranný tisk
Odeslání/příjem - fax
•
Funkce
B1165nfw
Skenování
Skenování do e-mailu
Skenování na server SMB
Skenování na server FTP
Oboustranné skenování
Skenování do PC
•
PaperPort
14 (nalezeno v CD2)
•
Funkce podle modelů
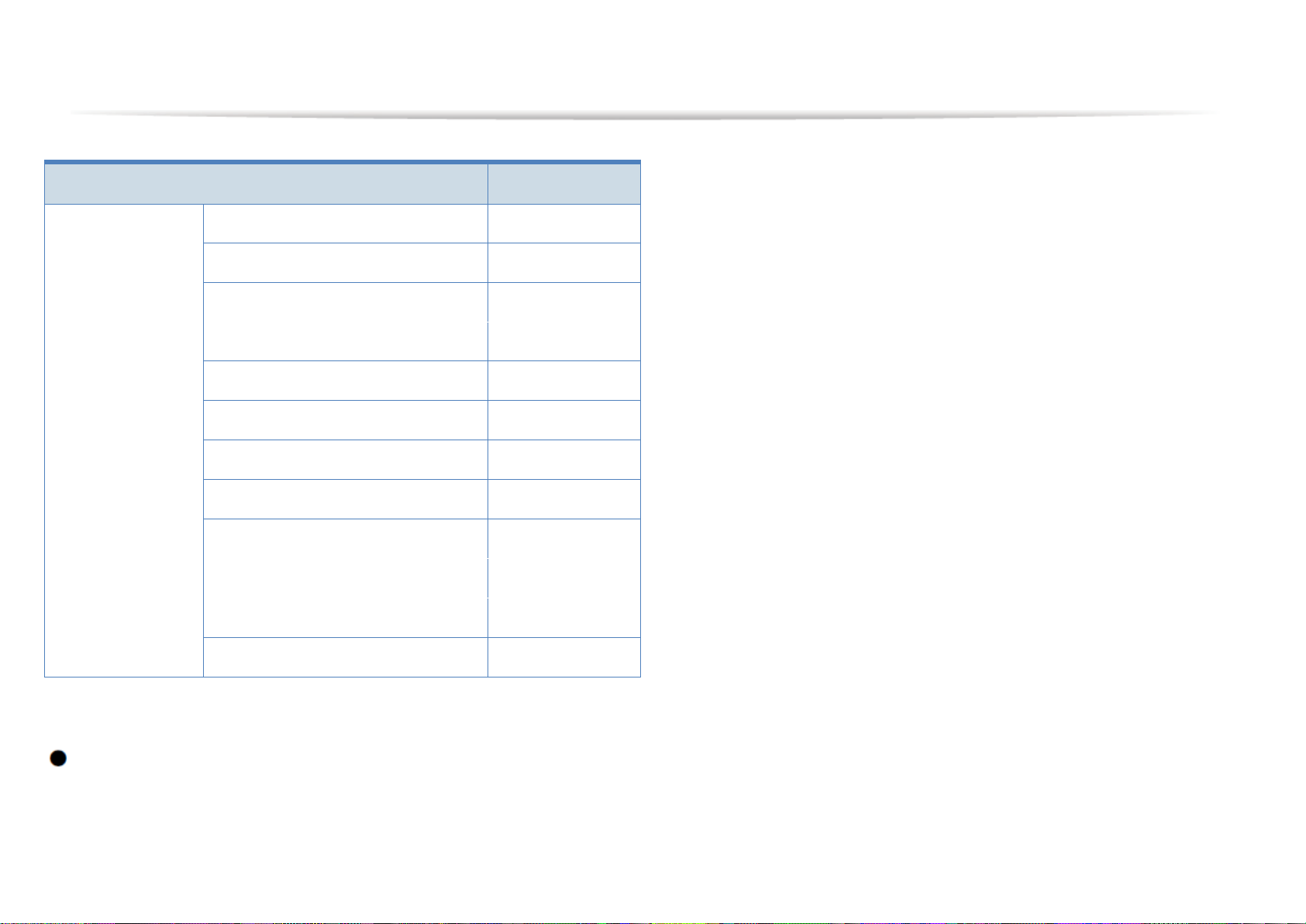
Funkce
B1165nfw
Copy
Kopírování ID karet
•
Zmenšené nebo zvětšené kopírování
•
Kolace
•
Plakát
•
Klonování
•
Knížka
2-up/4-up
•
Nastavení pozadí
•
Posunutí okrajů
Vymazání okrajů
Zvýraznění šedé
Oboustranné kopírování
Funkce podle modelů
a. V závislosti na zemi nemusí být bezdrátová LAN karta k dispozici. V některých zemích lze
aplikovat pouze 802.11 b/g. Kontaktujte svého místního dealera Dell nebo prodejce, u kterého jste
koupili stroj.
b. Pouze Windows.
( : obsaženo, prázdné: není k dispozici)
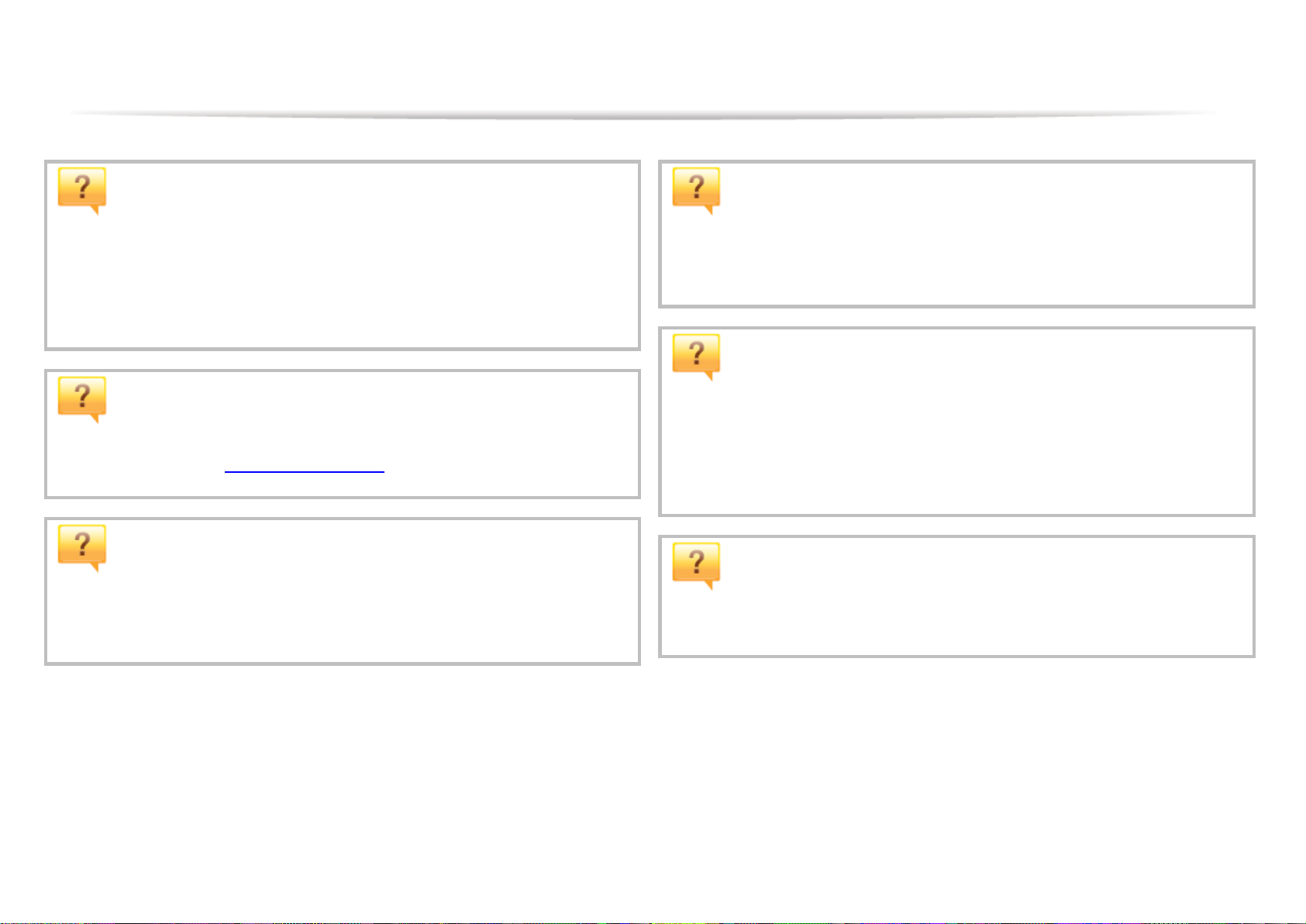
Stroj netiskne.
• Otevřete seznam tiskové fronty a odstraňte dokument ze seznamu
(viz „Zrušení tiskové úlohy“ na straně 50).
• Odstraňte ovladač a znovu ho nainstalujte (viz „Lokální instalace
ovladače“ na straně 24).
• Vyberte svůj stroj jako standardní stroj ve Windows (viz „Nastavení
stroje jako standardního“ na straně 209).
Kde mohu zakoupit doplňky nebo materiály?
• Informujte se u distributora Dell nebo u svého prodejce.
• Navštivte www.Dell.com/supplies. Vyberte svou zemi/region, aby se
zobrazily informace o servisu výrobků.
Stavová LED kontrolka bliká nebo zůstává trvale
rozsvícená.
• Vypněte stroj a znovu ho zapněte.
• Prostudujte si význam indikací LED kontrolky v tomto návodu a
odstraňte závadu (viz „Pochopení stavové LED kontrolky“ na straně
96).
Zasekl se papír.
• Otevřete a zavřete skenovací jednotku (viz „Přední pohled“ na straně
18).
• Přečtěte si pokyny pro odstranění zaseknutého papíru v tomto návodu
a odstraňte závadu (viz „Uvolnění zaseknutého papíru“ na straně 92).
Výtisky jsou rozmazané.
• Hladina toneru může být nedostečná nebo nerovnoměrná. Protřepejte
cartridge s tonerem (viz „Opětovné rozložení toneru“ na straně 72).
• Zkuste jiné nastavení rozlišení tisku (viz „Otevření preferencí tisku“ na
straně 50).
• Vyměňte cartridge s tonerem (viz „Výměna cartridge s tonerem“ na
straně 74).
Kde si mohu stáhnout ovladač stroje?
• Nápovědu, aplikační podporu, ovladače stroje, návody a informace o
objednávání můžete získat na webové stránce Dell, www.Dell.com >
vyhledejte svůj výrobek > Support nebo Downloads.
Co je užitečné vědět
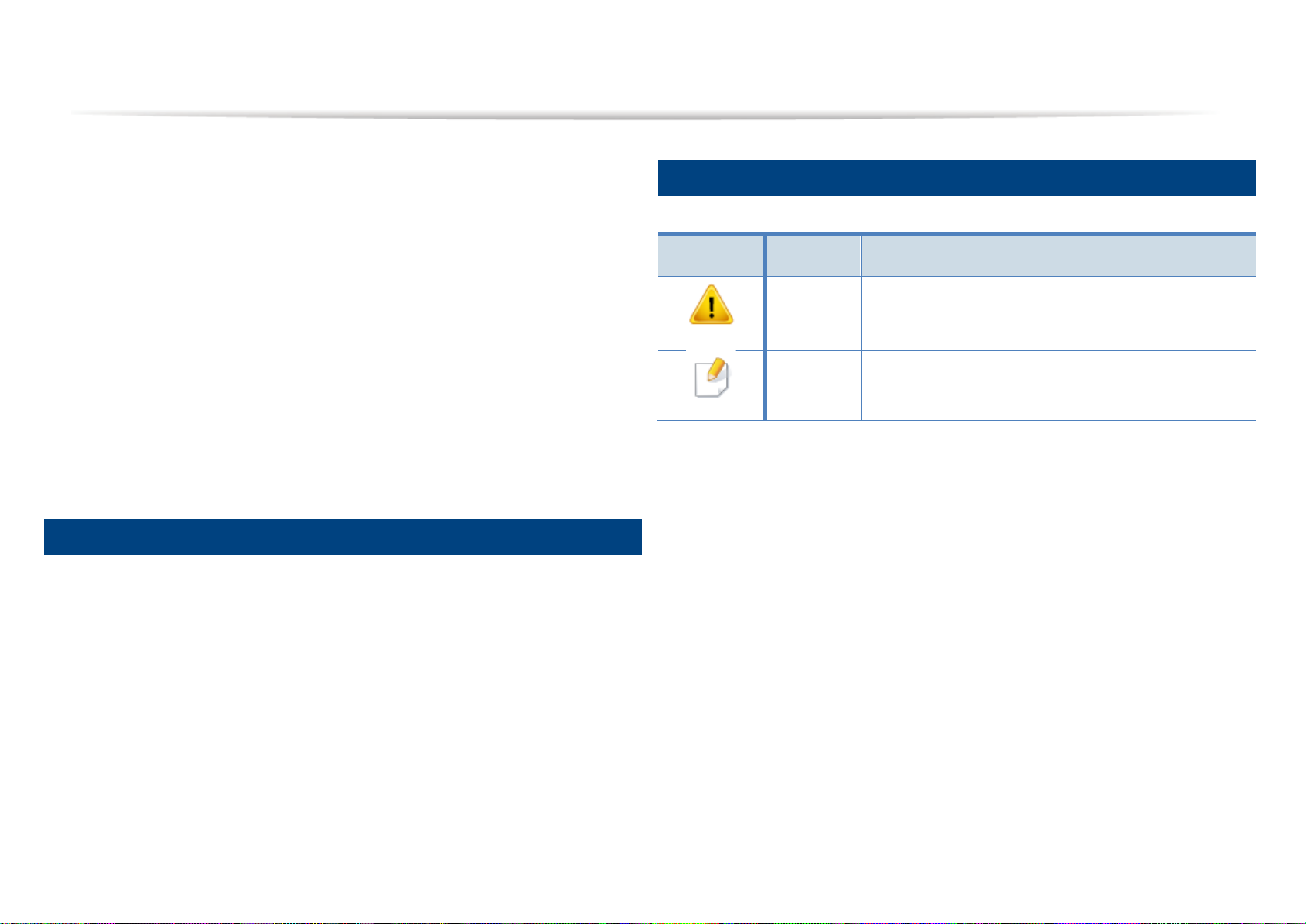
Tato uživatelská příručka obsahuje informace pro základní pochopení stroje i detailní
pokyny vysvětlující používání stroje.
Před použitím stroje si přečtěte bezpečnostní informace.
Budete-li mít s používáním stroje problém, postupujte podle kapitoly o
odstraňování závad.
Pojmy používané v této uživatelské příručce jsou vysvětleny v kapitole
se slovníčkem.
Všechny ilustrace v této uživatelské příručce se mohou lišit od vašeho
stroje v závislosti na jeho volitelných doplňcích a modelu, který jste si zakoupili.
Snímky obrazovek v tomto návodu pro správce se mohou lišit od
vašeho stroje v závislosti na verzi jeho firmwaru, resp. ovladače.
Postupy v tomto uživatelském návodu jsou většinou určeny pro
Windows 7.
Konvence
Některé pojmy v tomto návodu se používají zaměnitelně, viz níže:
Dokument je synonymem k originálu.
Papír je synonymem k médiu nebo tiskovému médiu.
Stroj označuje tiskárnu nebo MFP.
Všeobecné ikony
Ikona
Text
Popis
Upozornění
Obsahuje uživatelské pro ochranu stroje před případným
mechanickým poškozením nebo závadou.
Poznámka
Obsahuje doplňující informace nebo detailní specifikace
funkce nebo vlastnosti stroje.
O této uživatelské příručce
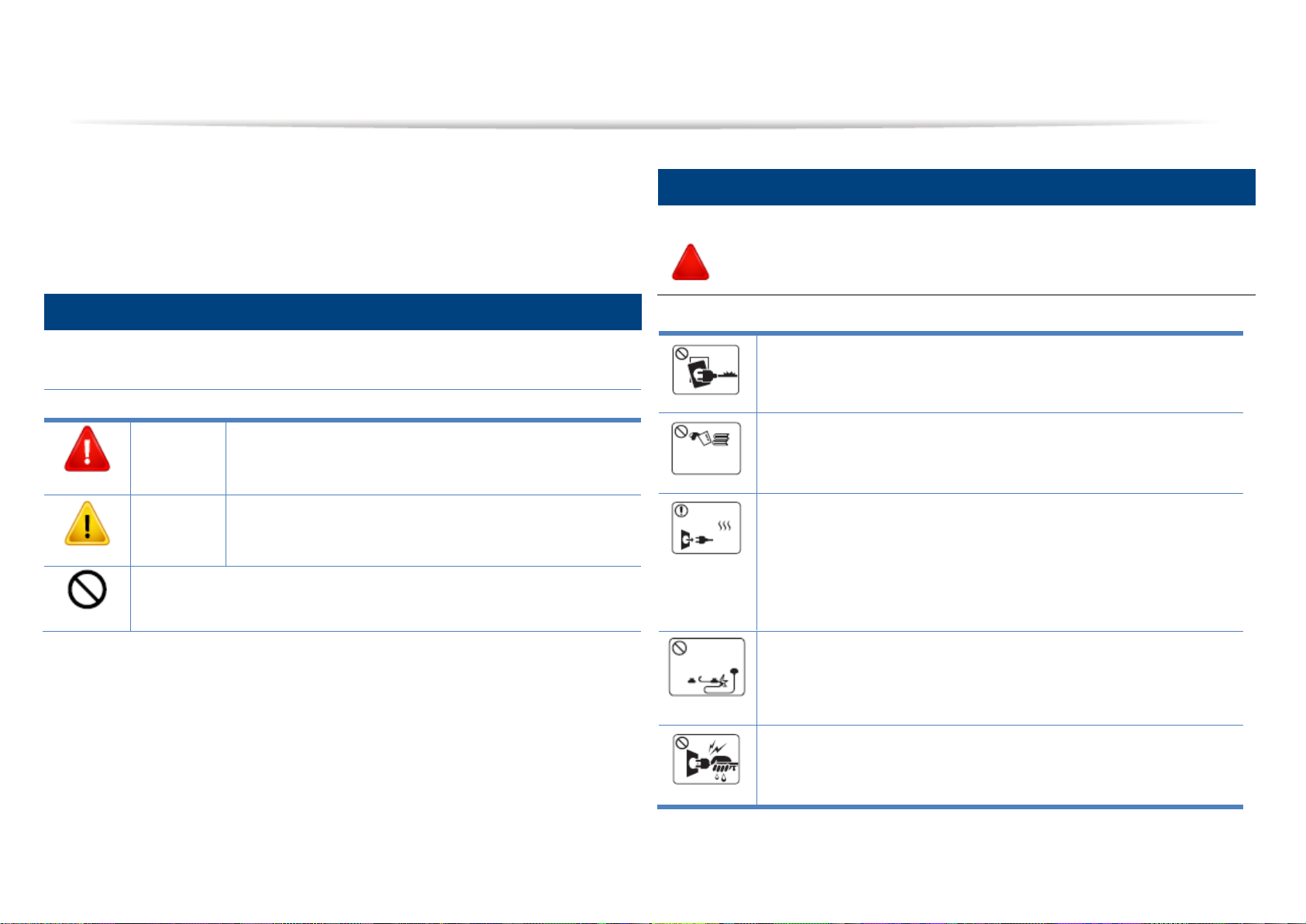
Tato varování a preventivní opatření mají za úkol předejít zraněním, vás nebo jiných
osob, a zabránit případnému poškození stroje. Než začnete používat stroj, přečtěte si
všechny tyto pokyny a pochopte je. Po přečtení uložte tuto kapitolu na bezpečné místo
pro budoucí použití.
Důležité bezpečnostní symboly
Vysvětlení všech ikon a symbolů použitých v této kapitole
Výstraha
Rizika nebo nebezpečné postupy, které mohou vést k
těžkému zranění nebo usmrcení osob.
Upozornění
Rizika nebo nebezpečné postupy, které mohou vést k
lehkému zranění osob nebo hmotným škodám.
Nepokoušejte se.
Provozní prostředí
Výstraha
Nepoužívejte, pokud je poškozena napájecí šňůra nebo není
uzemněna elektrická zásuvka.
Mohlo by to vést k zasažení elektrickým proudem nebo k požáru.
Nepokládejte nic na horní stranu stroje (vodu, malé kovové nebo těžké
předměty, svíčky, hořící cigarety atd.).
Mohlo by to vést k zasažení elektrickým proudem nebo k požáru.
• Jestliže se stroj přehřeje, uvolňuje kouř, vydává neobvyklé zvuky
nebo začne zapáchat. Okamžitě vypněte vypínač a odpojte stroj od
elektrického napájení.
• Uživatel musí mít stálý přístup k síťové zásuvce pro případ, že by
nouzová situace vyžadovala vytažení napájecí zástrčky.
Mohlo by to vést k zasažení elektrickým proudem nebo k požáru.
Neohýbejte napájecí šňůru a nestavte na ni těžké předměty.
Stoupnutí na napájecí šňůru nebo její zmáčknutí těžkým předmětem
může vést k zasažení elektrickým proudem nebo k požáru.
Neodpojujte zástrčku tahem za šňůru, nemanipulujte se zástrčkou
vlhkýma rukama.
Mohlo by to vést k zasažení elektrickým proudem nebo k požáru.
Bezpečnostní informace
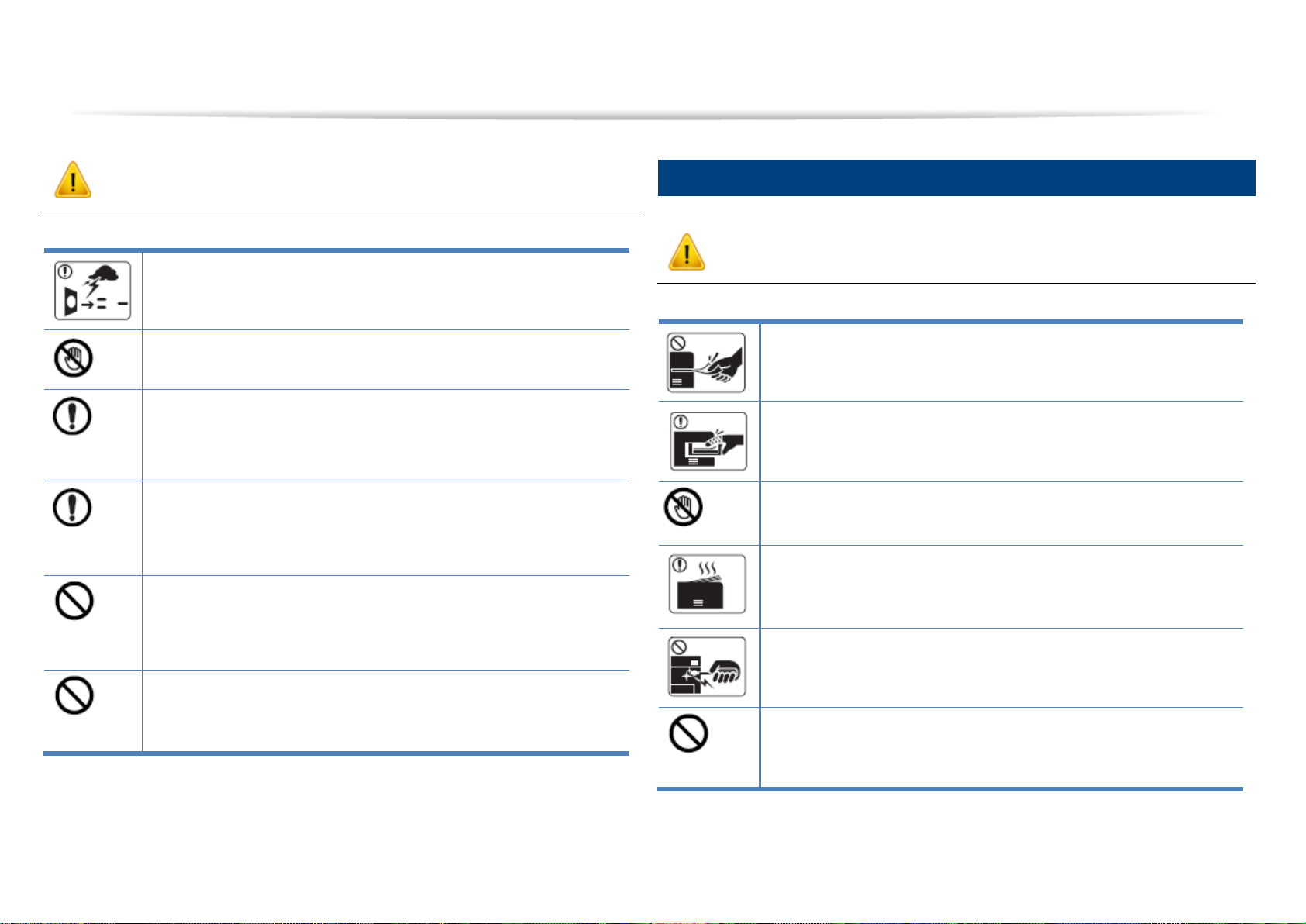
Upozornění
Během bouřky nebo v době, kdy je stroj mimo provoz, vytáhněte
napájecí zástrčku z elektrické zásuvky.
Mohlo by to vést k zasažení elektrickým proudem nebo k požáru.
Buďte opatrní, prostor výstupu papíru je horký.
Může dojít k popálení.
Pokud stroj spadne nebo se zdá, že je skříň poškozená, odpojte stroj
od všech přípojek rozhraní a vyžádejte si asistenci kvalifikovaného
servisního personálu.
Jinak by to mohlo vést k zasažení elektrickým proudem nebo k požáru.
Pokud stroj nefunguje správně ani po provedení těchto pokynů,
odpojte stroj od všech přípojek rozhraní a vyžádejte si asistenci
kvalifikovaného servisního personálu.
Jinak by to mohlo vést k zasažení elektrickým proudem nebo k požáru.
Není-li možné lehce zapojit zástrčku do elektrické zásuvky,
nezkoušejte to silou.
Přivolejte elektrikáře, který vymění elektrickou zásuvku, protože jinak
by mohlo dojít k zasažení elektrickým proudem.
Nedovolte domácím zvířatům, aby žvýkala šňůry síťového napájení,
telefonu nebo rozhraní PC.
Mohlo by to vést k zasažení elektrickým proudem nebo požáru a ke
zranění zvířete.
Metoda obsluhy
Upozornění
Během tisku nevytahujte silou papír.
Mohlo by to způsobit poškození stroje.
Buďte opatrní, nesahejte rukama mezi stroj a zásobník papíru.
Mohli byste se poranit.
Buďte opatrní při výměně papíru nebo odstraňování zaseknutého
papíru.
Nový papír má ostré okraje a může způsobit bolestivé řezné rány.
Při tisku velkých množství se spodní část výstupního prostoru papíru
může silně zahřívat. Nedovolte dětem se zde dotýkat.
Může dojít k popálení.
Při vyjímání zaseknutého papíru nepoužívejte pinzety ani žádné ostré
kovové předměty.
Mohlo by to poškodit stroj.
Nedovolte, aby se ve výstupním zásobníku papíru stohovalo příliš
mnoho listů.
Mohlo by to poškodit stroj.
Bezpečnostní informace
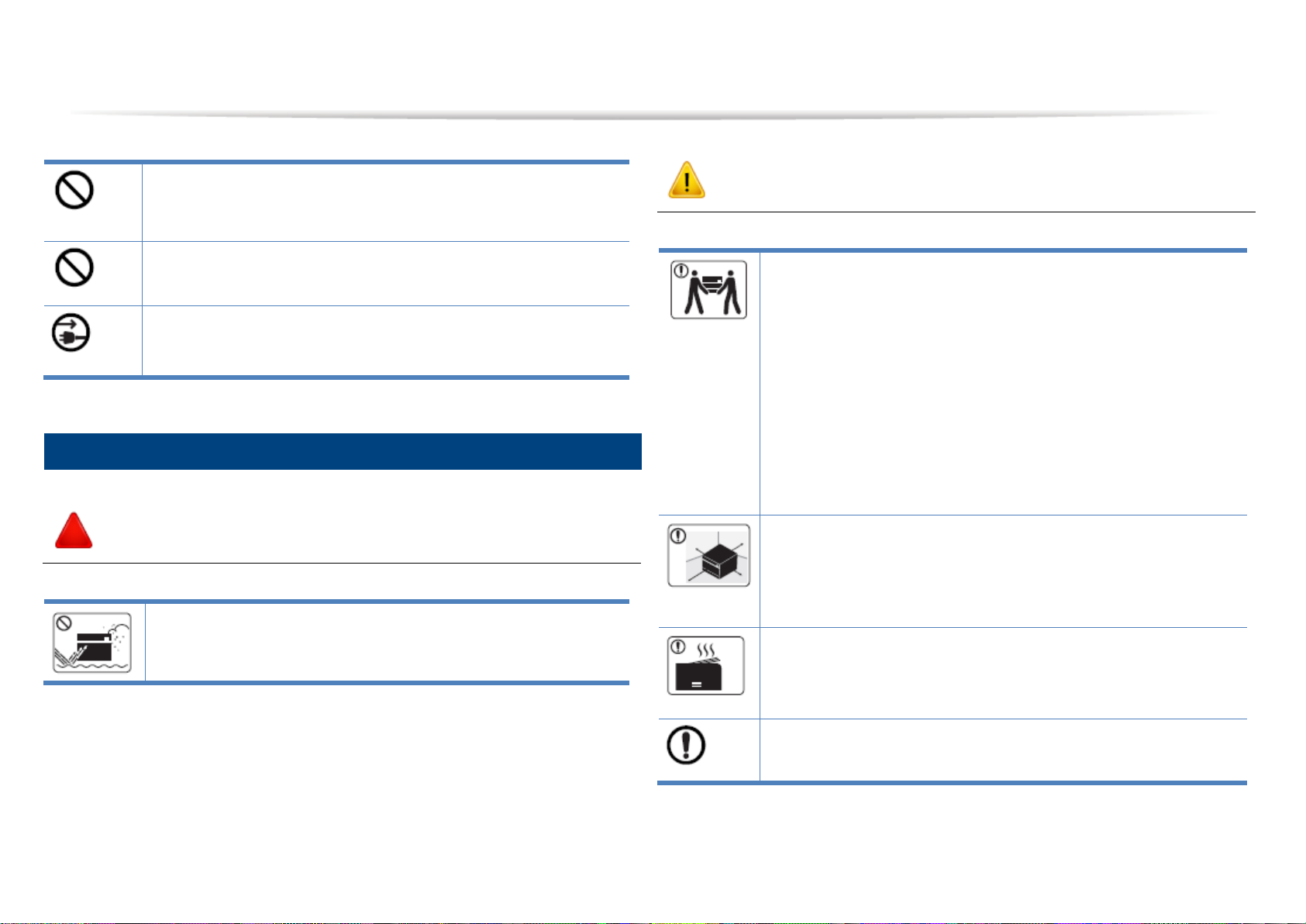
Nezakrývejte ventilační otvor ani do něj nevkládejte žádné předměty.
Mohlo by to vést ke zvýšení teploty součástí a k následnému
poškození nebo požáru.
Použití jiných ovladačů nebo nastavení, popř. provedení jiných
postupů, než jsou zde předepsány, může vést k vystavení se
nebezpečnému záření.
Zařízením pro elektrické napájení tohoto stroje je napájecí šňůra.
Chcete-li odpojit elektrické napájení, vytáhněte napájecí šňůru ze
síťové zásuvky.
Instalace a stěhování
Výstraha
Neumísťujte stroj v prašných nebo vlhkých prostorech, resp. v
místech, kde prosakuje voda.
Mohlo by to vést k zasažení elektrickým proudem nebo k požáru.
Upozornění
Než přestěhujete stroj, vypněte elektrické napájení a odpojte všechny
kabely. Níže uvedené informace jsou pouhá doporučení vycházející z
hmotnosti jednotky. Pokud vám zdravotní stav brání ve zvedání
těžších břemen, nezvedejte stroj. Požádejte o pomoc a vždy použijte
dostatečný počet osob pro bezpečné zvednutí zařízení.
Potom zvedněte stroj:
• Pokud stroj váží do 20 kg (44,09 lbs), může ho zvednout 1 osoba.
• Pokud stroj váží 20 kg (44,09 lbs) - 40 kg (88,18 lbs), zvedejte ho
ve 2 lidech.
• Pokud stroj váží přes 40 kg (88,18 lbs), zvedejte ho ve 4 nebo více
lidech.
Stroj může spadnout a způsobit zranění nebo se poškodit.
Pro umístění stroje vyberte rovnou plochu s dostatkem prostoru pro
ventilaci. Berte rovněž v úvahu prostor potřebný k otevření krytu a
vytažení zásobníků.
Místo musí být dobře větrané a nesmí být vystaveno přímému
slunečnímu světlu, nadměrnému teplu a vlhkosti.
Pokud stroj používáte delší dobu nebo tisknete velké množství stránek
v nevětraném prostoru, může se znečistit vzduch a působit škodlivě na
vaše zdraví. Umístěte stroj v dobře větraném prostoru nebo otevřete
okno, aby vzduch periodicky cirkuloval.
Nestavte stroj na nestabilní povrch.
Stroj může spadnout a způsobit zranění nebo se poškodit.
Bezpečnostní informace
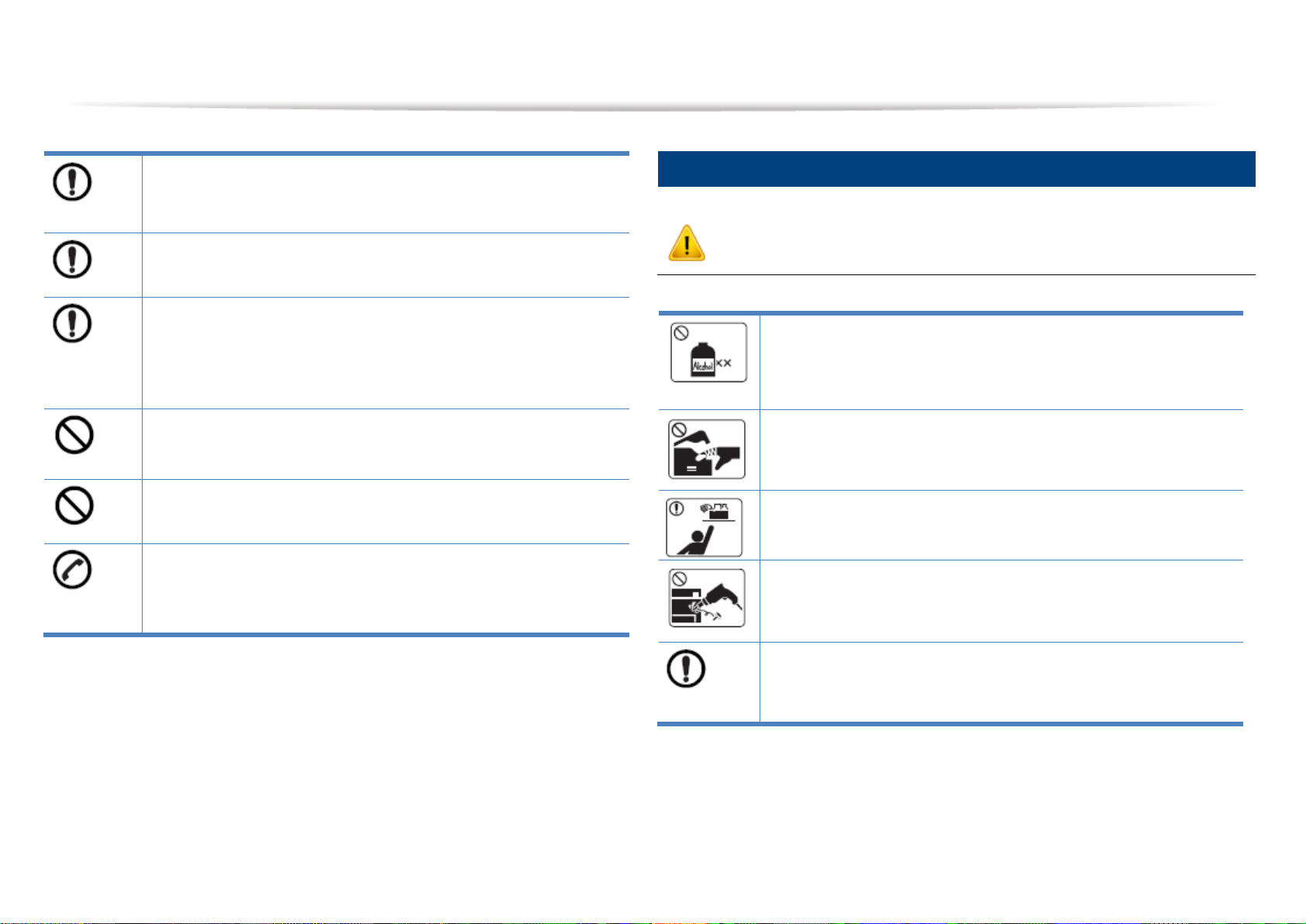
Bezpečnostní informace
V případě potřeby používejte jen šňůru telefonní linky No.26 AWG
a
nebo větší.
Jinak by to mohlo způsobit poškození stroje.
Napájecí šňůru v každém případě zapojte do uzemněné elektrické
zásuvky.
Jinak by to mohlo vést k zasažení elektrickým proudem nebo k požáru.
Pro bezpečný provoz používejte napájecí šňůru dodanou se strojem.
Jestliže použijete šňůru delší než 2 metry (6 stop) se 110V strojem,
musí být její průřez 16 AWG nebo větší.
Jinak by to mohlo způsobit poškození stroje a vést k zasažení
elektrickým proudem nebo požáru.
Nezakrývejte stroj ani ho neumísťujte do vzduchotěsně uzavřených
místností, např. komor.
Pokud stroj není dobře větraný, může to vést k požáru.
Nepřetěžujte síťové zásuvky ve zdech a prodlužovací šňůry.
Mohlo by to snížit výkon a vést k zasažení elektrickým proudem nebo k
požáru.
Stroj musí být připojený k napájecímu napětí předepsanému na štítku.
Pokud si nebudete jisti a budete chtít zkontrolovat napájecí napětí,
které používáte, kontaktujte dodavatele elektrické energie.
a. AWG: American Wire Gauge
Údržba a kontroly
Upozornění
Než začnete čistit vnitřek stroje, odpojte stroj ze síťové zásuvky.
Nečistěte stroj benzenem, ředidlem na barvy nebo alkoholem;
nestříkejte vodu přímo do stroje.
Mohlo by to vést k zasažení elektrickým proudem nebo k požáru.
Když při výměně materiálů nebo čištění pracujete uvnitř stroje,
nezapínejte stroj.
Mohli byste se poranit.
Uchovávejte čisticí prostředky mimo dosah dětí.
Děti by se mohly zranit.
Nedemontujte, neopravujte ani nemontujte stroj vlastními silami.
Mohlo by to poškodit stroj. Bude-li stroj potřebovat opravu, přivolejte
certifikovaného technika.
Při čištění a obsluze stroje striktně dodržujte pokyny v uživatelské
příručce dodané se strojem.
Jinak byste mohli poškodit stroj.
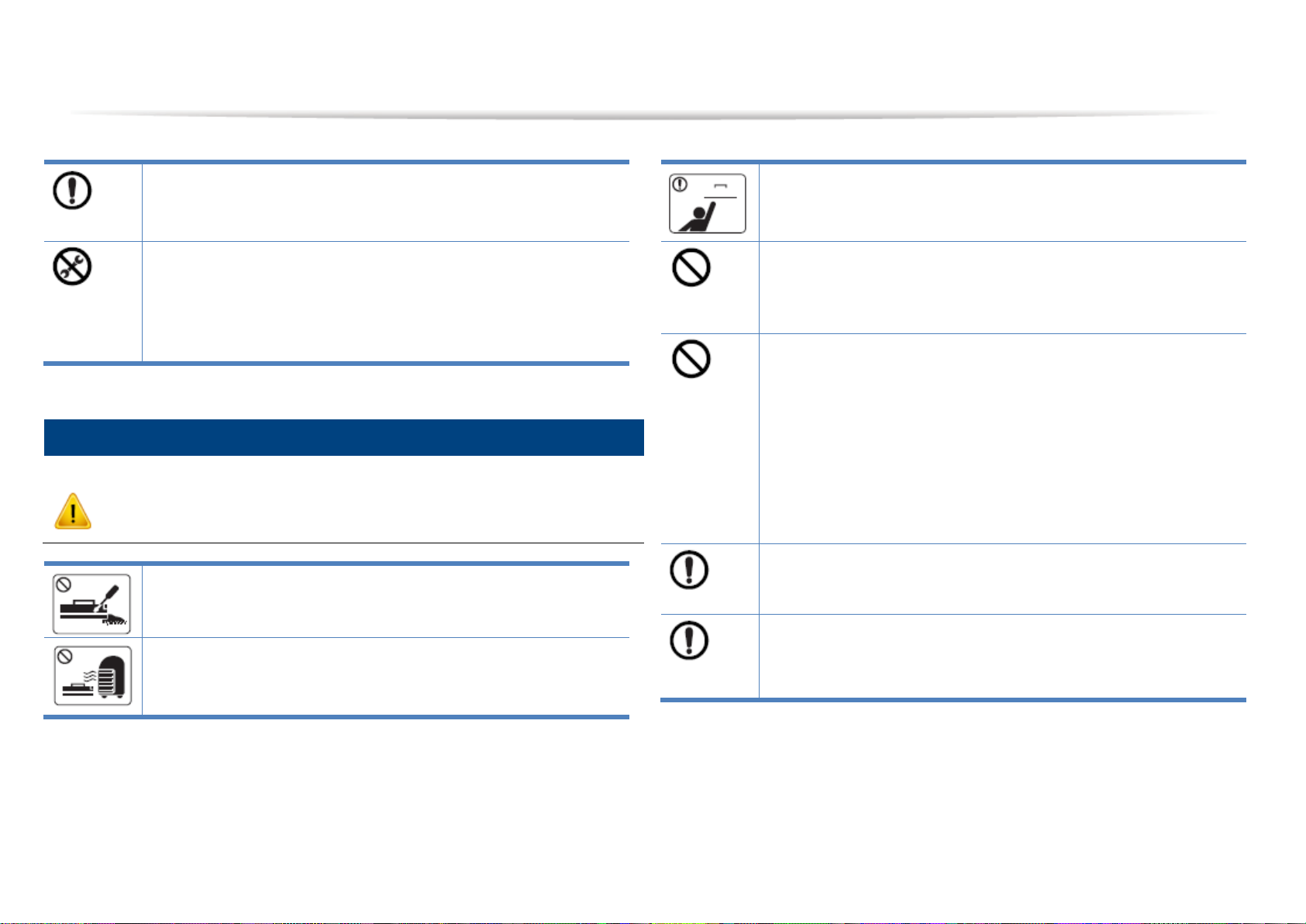
Udržujte napájecí kabel a styčnou plochu zástrčky v čistotě, zbavené
prachu a vlhkosti.
Jinak by to mohlo vést k zasažení elektrickým proudem nebo k požáru.
• Neodstraňujte žádné kryty nebo ochrany připevněné šrouby.
• Tavicí jednotky smí opravovat pouze certifikovaný servisní technik.
Oprava necertifikovaným technikem může vést k požáru nebo
zasažení elektrickým proudem.
• Stroj smí opravovat pouze servis Dell
Používání materiálů
Upozornění
Nerozebírejte cartridge s tonerem.
Prach z toneru může být při vdechnutí nebo požití nebezpečný.
Nespalujte žádné materiály, např. cartridge s tonerem nebo tavicí
jednotku.
Mohlo by to způsobit výbuch nebo nekontrolovatelný požár.
Při skladování uchovávejte materiály, např. cartridge s tonerem, mimo
dosah dětí.
Prach z toneru může být při vdechnutí nebo požití nebezpečný.
Použití recyklovaných materiálů, např. toneru, může způsobit
poškození stroje.
V případě poškození následkem použití recyklovaných materiálů vám
bude plně vyúčtován potřebný servis.
Při použití materiálů, které obsahují prach z toneru (cartridge s
tonerem, láhev na odpadní toner, zobrazovací jednotka atd.),
postupujte podle níže uvedených pokynů.
• Při likvidaci materiálů postupujte podle pokynů pro likvidaci.
Pokyny pro likvidaci vám sdělí prodejce.
• Neomývejte materiály.
• Láhev na odpadní toner po vyprázdnění znovu nepoužívejte.
Nebudete-li dodržovat výše uvedené pokyny, může to vést k závadě
stroje a znečištění životního prostředí. Na poškození způsobená
nedbalostí uživatele se nevztahuje záruka.
Jestliže vám toner zamaže oděv, nepoužívejte k odstranění horkou
vodu.
Horká voda zapere toner do látky. Používejte studenou vodu.
Při výměně cartridge s tonerem nebo vyjmutí zaseknutého papíru
dávejte pozor, aby vám prach z toneru neznečistil tělo nebo oděv.
Prach z toneru může být při vdechnutí nebo požití nebezpečný.
Bezpečnostní informace
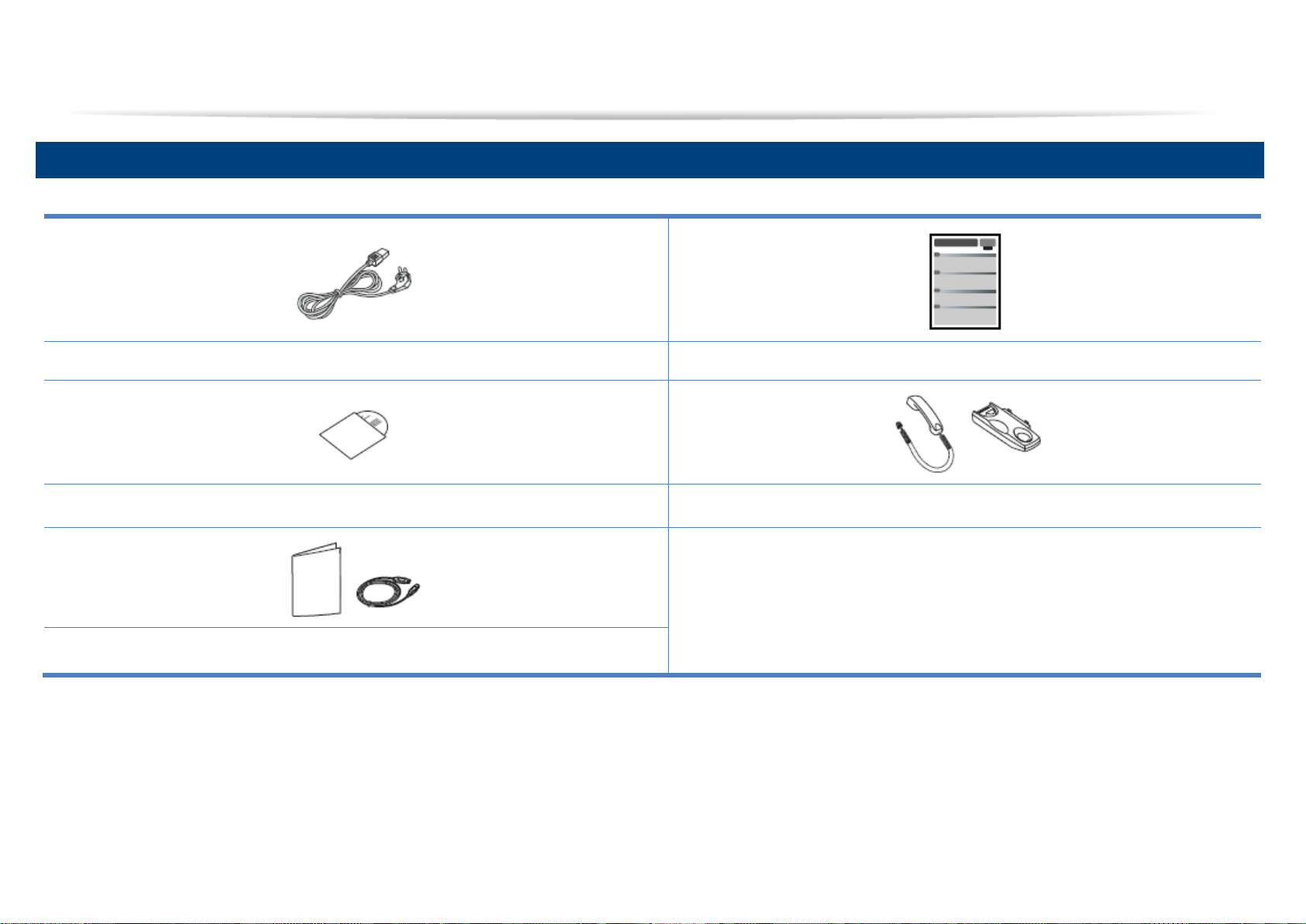
Doplňky
Napájecí šňůra
Stručný návod k instalaci
CD se softwarema
Mikrotelefonb
Různé doplňky
0
Přehled stroje
a. CD se softwarem obsahuje ovladače tiskárny, uživatelskou příručku a softwarové aplikace.
b. Pouze model mikrotelefonu (viz „Funkce podle modelů“ na straně 7).
c. Různé doplňky dodané se strojem se mohou lišit podle země zakoupení a konkrétního modelu.
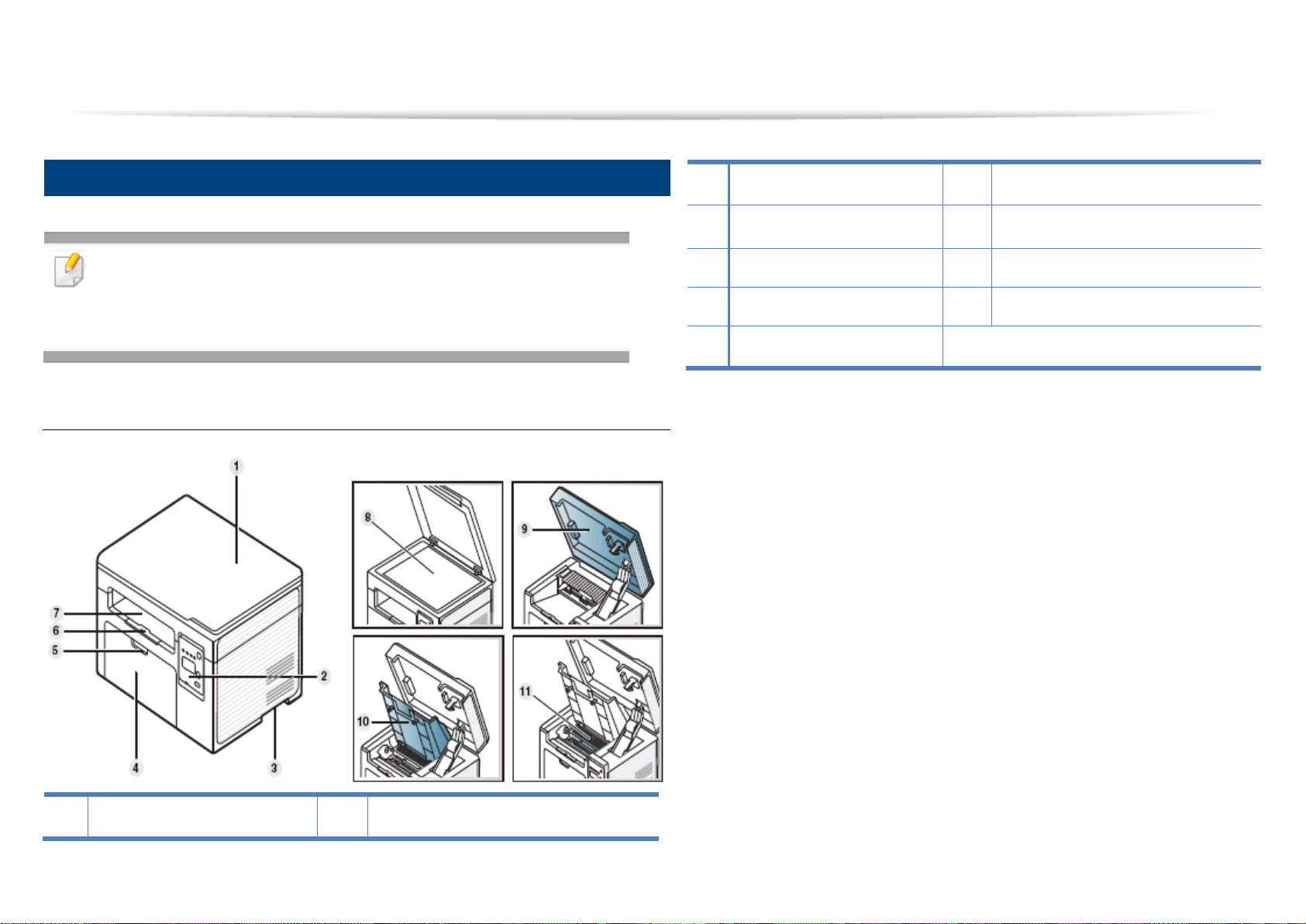
Přední pohled
Tato ilustrace se může v závislosti na modelu lišit od
vašeho stroje. Existují různé typy stroje.
Některé funkce a volitelné materiály nemusí být v
závislosti na modelu nebo zemi k dispozici (viz „Funkce podle modelů“
na straně 7).
Typ A
1
Víko skeneru
7
Výstupní zásobník
2
Ovládací panel
8
Sklo skeneru
3
Rukojeť
9
Skenovací jednotka
a b
4
Zásobník
10
Vnitřní kryt
5
Rukojeť zásobníku
11
Cartridge s tonerem
6
Opěra výstupu
a. Než otevřete skenovací jednotku, zavřete váko skeneru.
b. Dávejte pozor, abyste si neskřípli prsty.
Přehled stroje
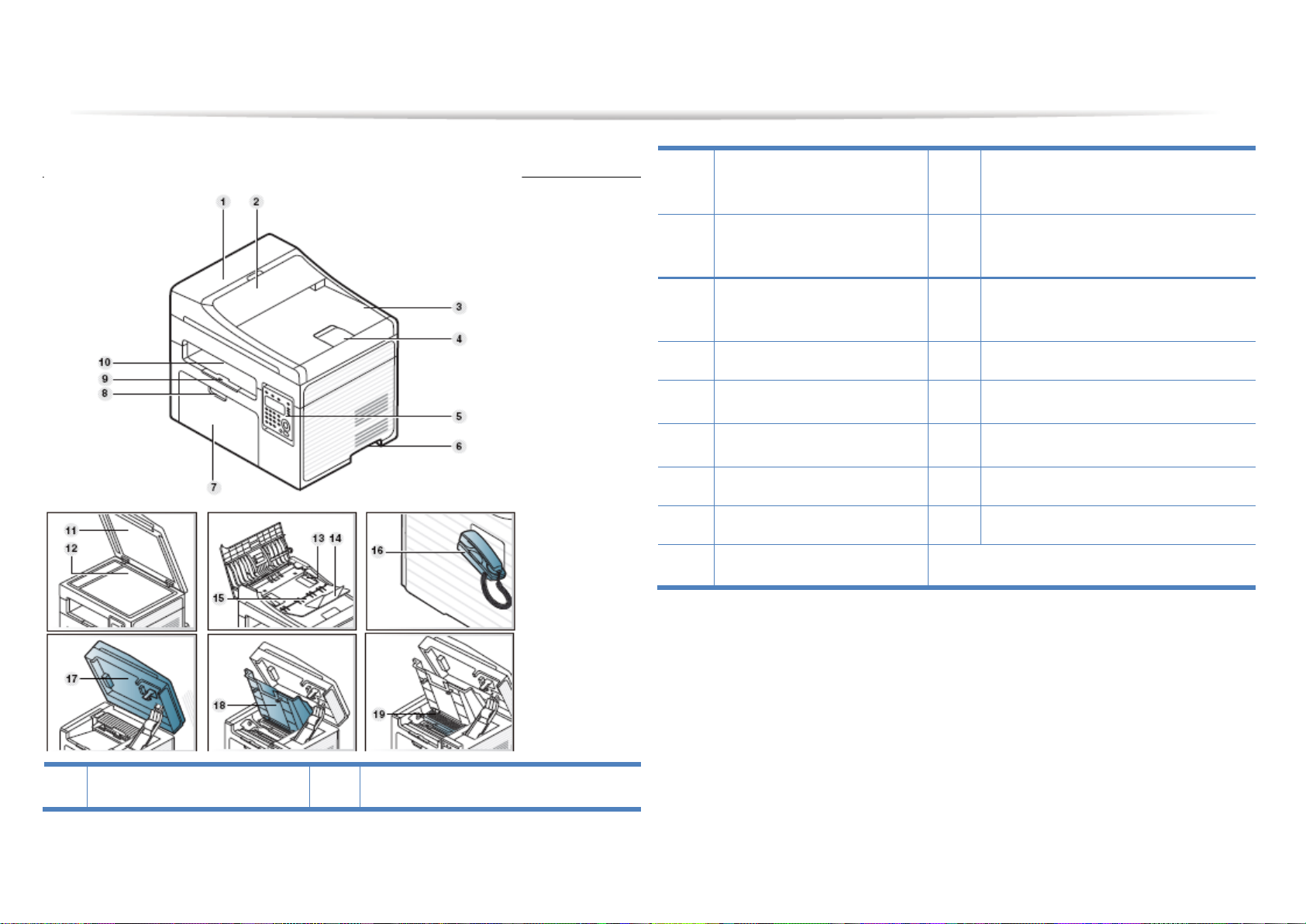
Typ B
1
Kryt podavače dokumentů
11
Víko skeneru
2
Kryt vodítek podavače
dokumentů
12
Sklo skeneru
3
Výstupní zásobník podavače
dokumentů
13
Šířkové vodítko papíru na podavači
dokumentů
4
Podpěra výstupu podavače
dokumentů
14
Podpěra vstupu podavače dokumentů
5
Ovládací panel
15
Vstupní zásobník podavače
dokumentů
6
Rukojeť
16
Mikrotelefona
7
Zásobník
17
Skenovací jednotka
b c
8
Rukojeť zásobníku
18
Vnitřní kryt
9
Opěra výstupu
19
Cartridge s tonerem
10
Výstupní zásobník
a. Pouze model mikrotelefonu (viz „Funkce podle modelů“ na straně 7).
b. Než otevřete skenovací jednotku, zavřete váko skeneru.
c. Dávejte pozor, abyste si neskřípli prsty.
Přehled stroje
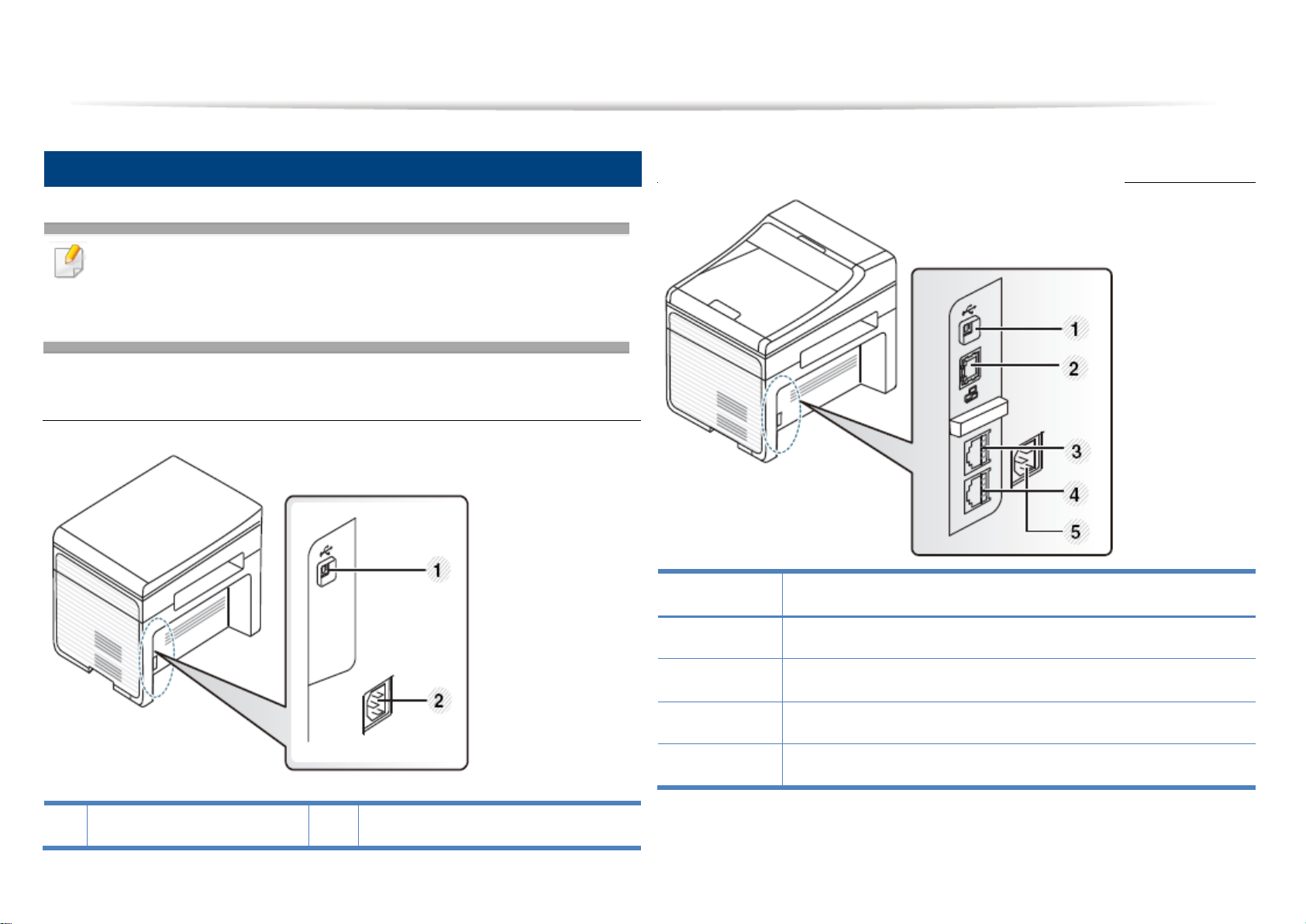
Zadní pohled
Tato ilustrace se může v závislosti na modelu lišit od
vašeho stroje. Existují různé typy stroje.
Některé funkce a volitelné materiály nemusí být v
závislosti na modelu nebo zemi k dispozici (viz „Funkce podle modelů“
na straně 7).
Typ A
1
port USB
2
Napájecí zásuvka
Typ B
1
port USB
2
síťový port
3
Zdířka pobočkového telefonu (EXT.)
4
Zdířka telefonní linky (LINE)
5
Napájecí zásuvka
Přehled stroje
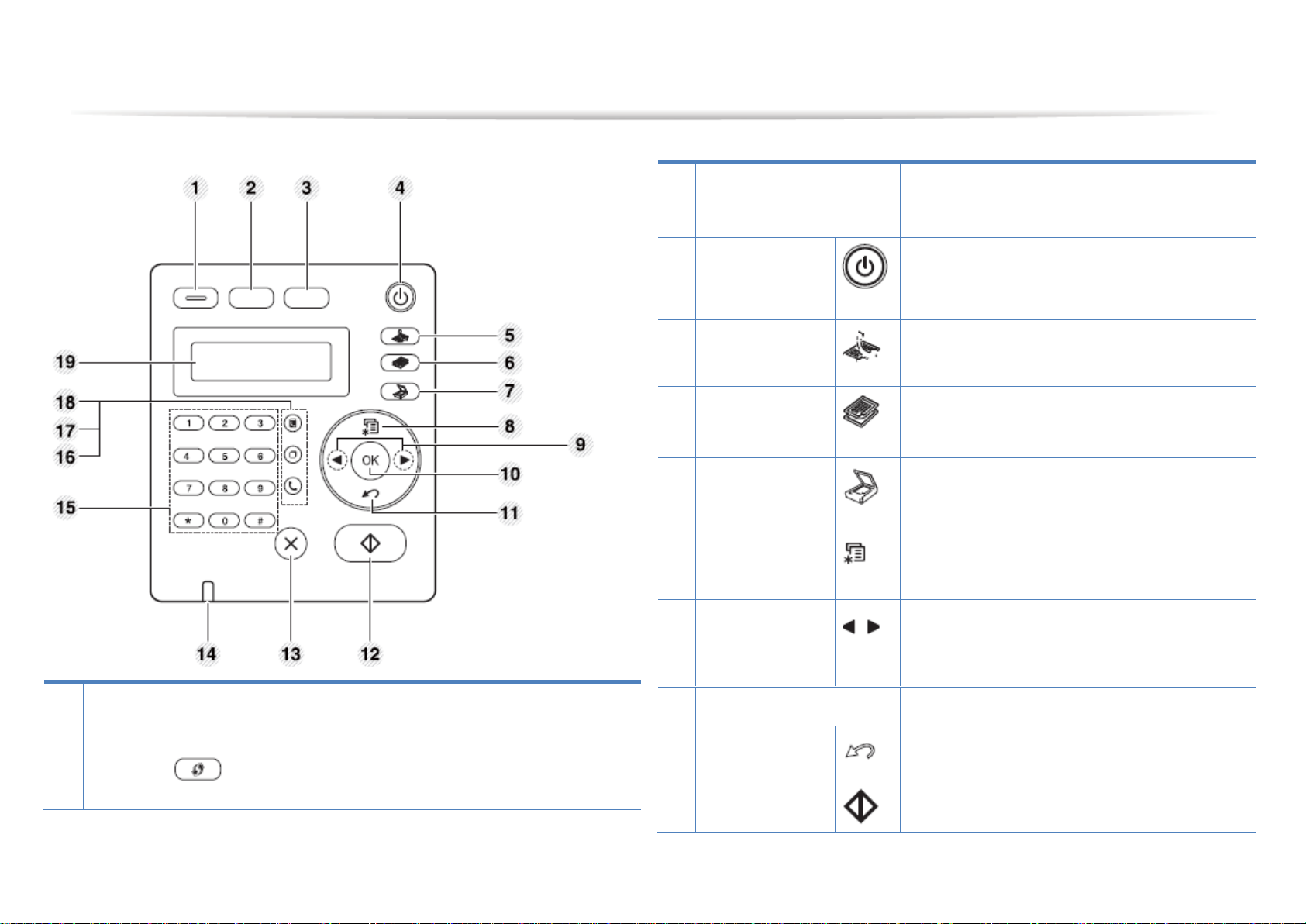
1
Eco
Při přepnutí do režimu Eco se snižuje spotřeba toneru a
papíru při tisku z PC a kopírování (viz „Tisk Eco“ na straně
52).
2
WPS
Jednoduše bez počítače konfiguruje připojení bezdrátové
sítě (viz „Používání tlačítka WPS“ na straně 150).
3
ID Copy
Umožňuje kopírovat obě strany ID karty, např.
řidičského průkazu, na jednu stranu papíru (viz
„Kopírování ID karty“ na straně 57).
4
Napájení/aktivace
Zapíná a vypíná napájení nebo aktivuje stroj z
režimu úspory energie. Pokud potřebujete stroj
vypnout, stiskněte toto tlačítko na déle než tři
sekundy.
5
Fax
Přepíná do režimu Fax.
6
Copy
Přepíná do režimu Copy.
7
Scan
Přepíná do režimu Scan.
8
Menu
Otevírá režim Menu a umožňuje procházet
dostupná menu (viz „Přehled menu“ na straně 29).
9
Šipky
doleva/doprava
Umožňují procházet volby dostupné ve vybraném
menu a zvyšovat nebo snižovat hodnoty.
10
OK
Potvrzuje výběr na obrazovce.
11
Back
Vrací zpět na vyšší úroveň menu.
12
Start
Spouští úlohu.
Přehled ovládacího panelu
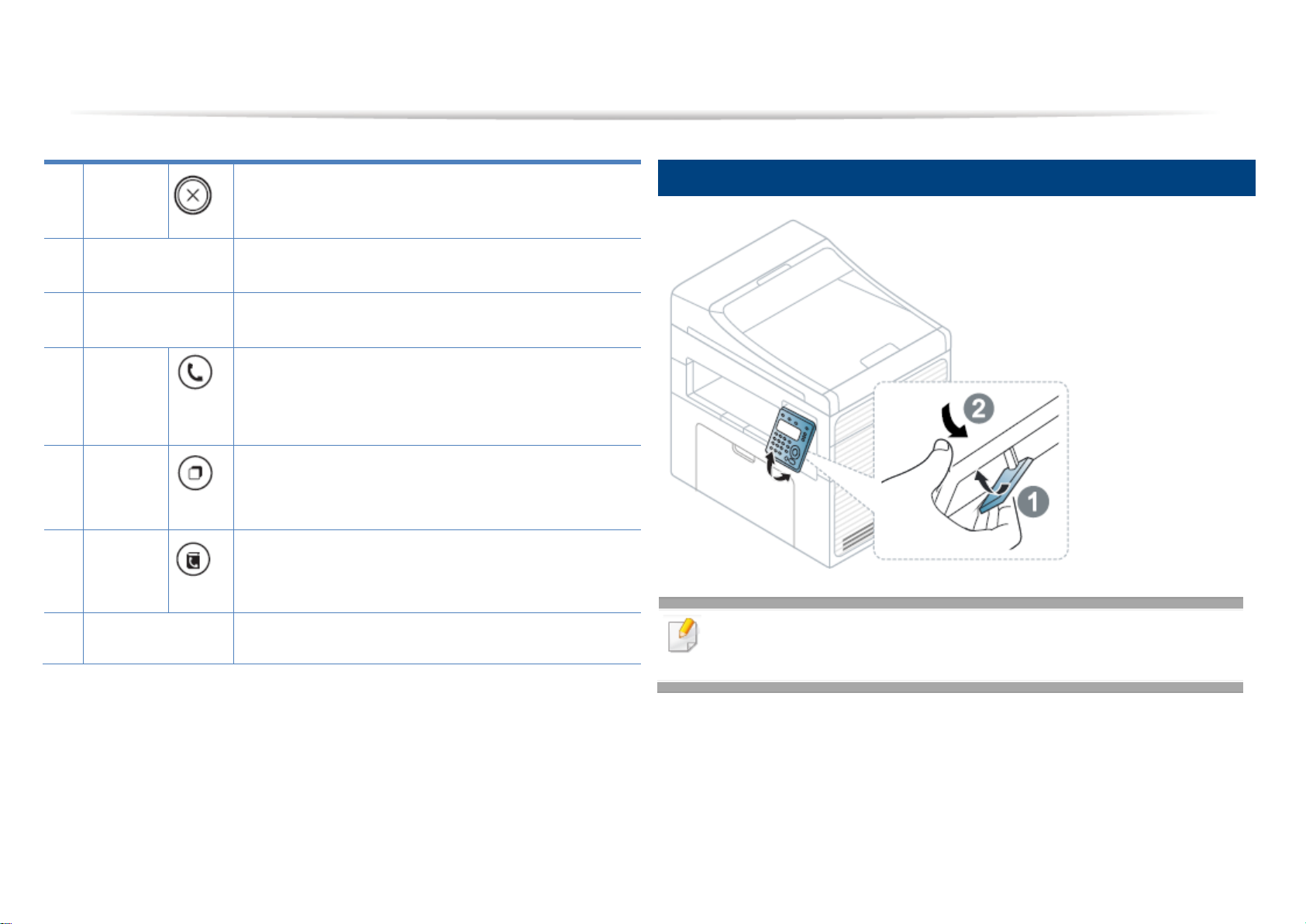
13
Stop/
Clear
Umožňuje kdykoli zastavit operace.
14
Stavová LED
kontrolka
Udává stav stroje (viz „Pochopení stavové LED kontrolky“
na straně 96).
15
Numerická
klávesnice
Umožňuje navolit číslo nebo zadat alfanumerické znaky
(viz „Písmena a čísla na klávesnici“ na straně 204).
16
On Hook
Dial
Když stisknete toto tlačítko, můžete slyšet oznamovací
tón. Potom zadejte faxové číslo. Je to podobné, jako když
telefonujete s použitím hlasitého telefonního přístroje (viz
„Ruční příjem v režimu Tel“ na straně 237).
17
Redial/
Pause
V režimu připravenosti znovu navolí číslo posledního
odeslaného faxu nebo ID přijatého hovoru, resp. v režimu
editace vloží do faxového čísla pauzu (-) (viz „Opakovaná
volba faxového čísla“ na straně 230).
18
Adresa
Book
Umožňuje uložit často používaná faxová čísla nebo
vyhledávat uložená faxová čísla (viz „Zřízení adresáře
faxů“ na straně 205).
19
Obrazovka
displeje
Ukazuje aktuální stav a zobrazuje pokyny během provozu.
Nastavení ovládacího panelu
Ilustrace v této uživatelské příručce se mohou lišit od vašeho stroje v
závislosti na jeho volitelných doplňcích a modelu. Zjistěte si typ svého
stroje (viz „Přední pohled“ na straně 18).
Přehled ovládacího panelu
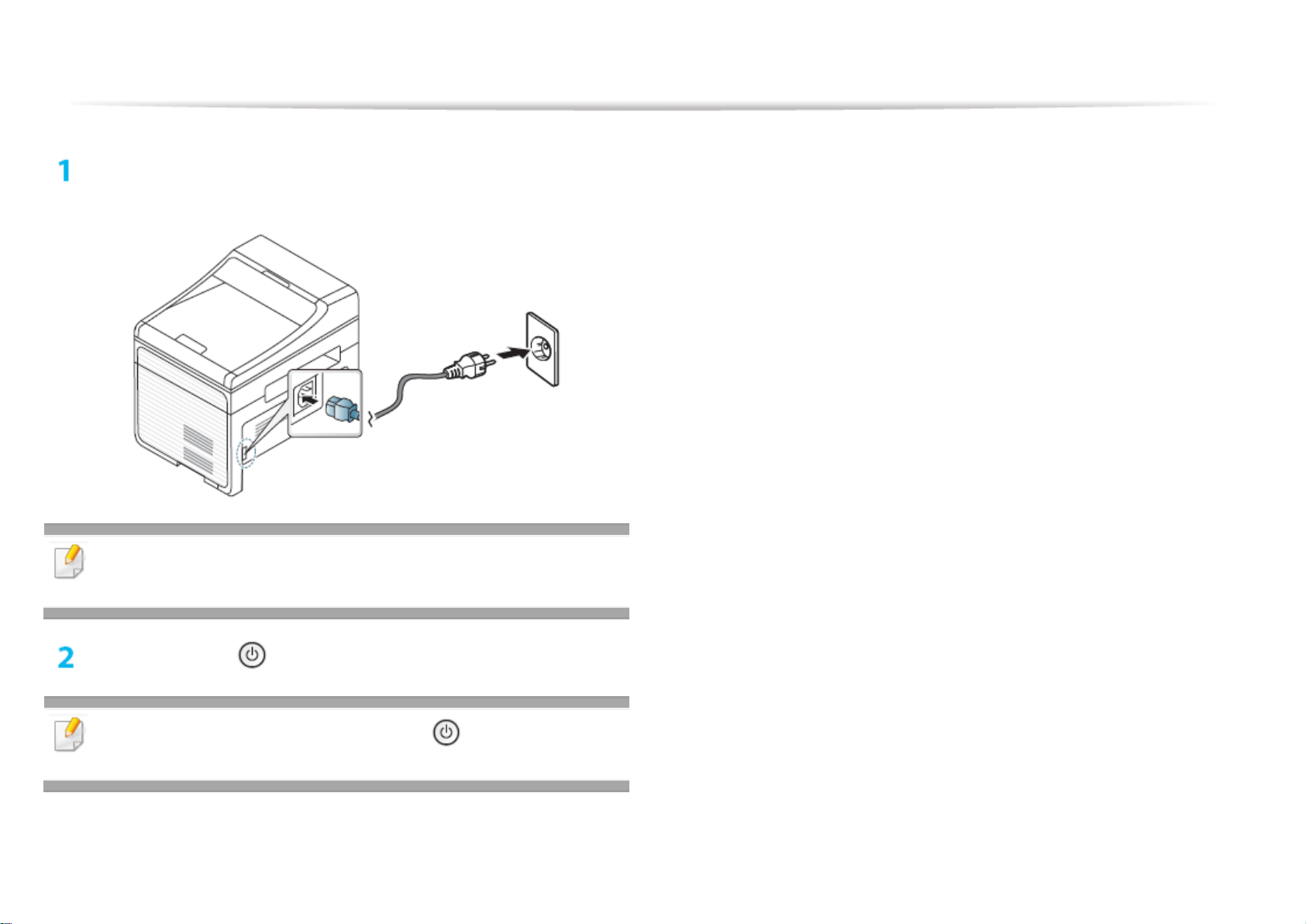
Nejprve připojte stroj k elektrickému napájení.
Zapněte stroj, pokud má vypínač.
Ilustrace v této uživatelské příručce se mohou lišit od vašeho stroje v
závislosti na jeho volitelných doplňcích a modelu. Zjistěte si typ svého
stroje (viz „Přední pohled“ na straně 18).
Stiskněte tlačítko (Power/Wakeup) na ovládacím panelu.
Chcete-li vypnout napájení, stiskněte tlačítko (Power/Wakeup) a
přidržte asi 3 sekundy.
Zapnutí stroje
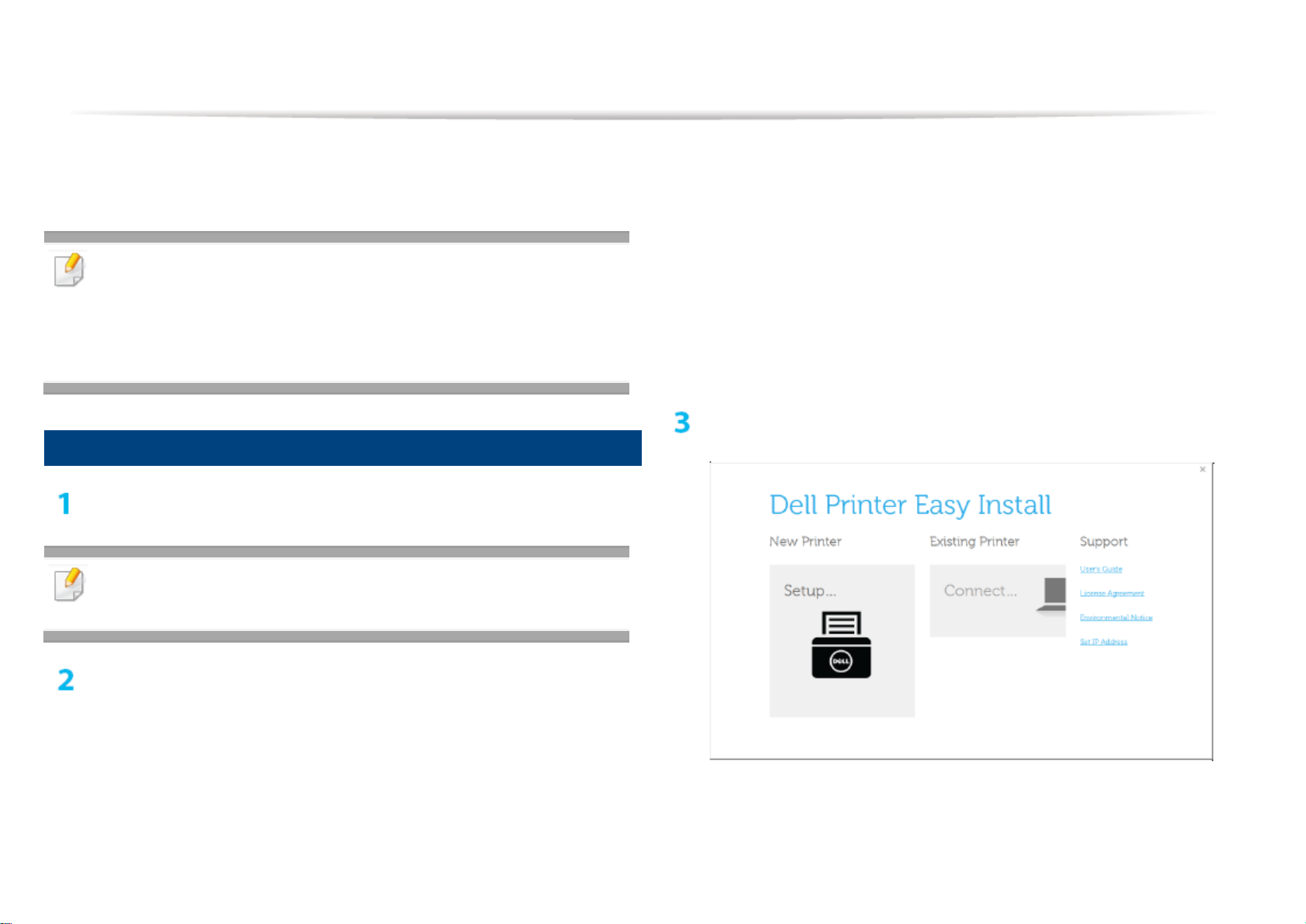
Lokálně připojený stroj je stroj připojený přímo k počítači s použitím kabelu. Pokud je
stroj připojený k síti, přeskočte následující kroky a pokračujte instalací ovladače síťově
zapojeného stroje (viz „Instalace ovladače přes síť“ na straně 141).
Jste-li uživatelem operačního systému Mac nebo Linux, postupujte
podle odstavce „Instalace pro Mac“ na straně 131 nebo „Instalace pro
Linux“ na straně 133.
Okno instalace v tomto návodu k použití se může lišit v závislosti na
použitém stroji a rozhraní.
Používejte jen USB kabel o délce nejvýše 3 metry (118 palců).
Windows
Přesvědčte se, že je stroj připojený k počítači a zapnutý.
Jestliže se během instalační procedury objeví hlášení "Found New
Hardware Wizard", klikněte na Cancel, aby se zavřelo okno.
Vložte dodané CD se softwarem do jednotky CD/DVD.
CD se softwarem se automaticky rozběhne a objeví se instalační okno.
Pokud se instalační okno neobjeví, klikněte na Start > All programs > Accessories >
Run.
Napište X:\Setup.exe, nahraďte „X“ písmenem označujícím jednotku CD/DVD a
klikněte na OK.
Pro Windows 8:
Jestliže se neobjeví instalační okno, vyberte v Charms položku Search > Apps a
najděte příkaz Run. Napište X:\Setup.exe, nahraďte „X“ písmenem označujícím
jednotku CD/DVD a klikněte na OK.
Pokud se objeví vyskakovací okno "Tap to choose what happens with this
disc.", klikněte v okně a zvolte Run Setup.exe.
Zvolte New Printer.
Lokální instalace ovladače
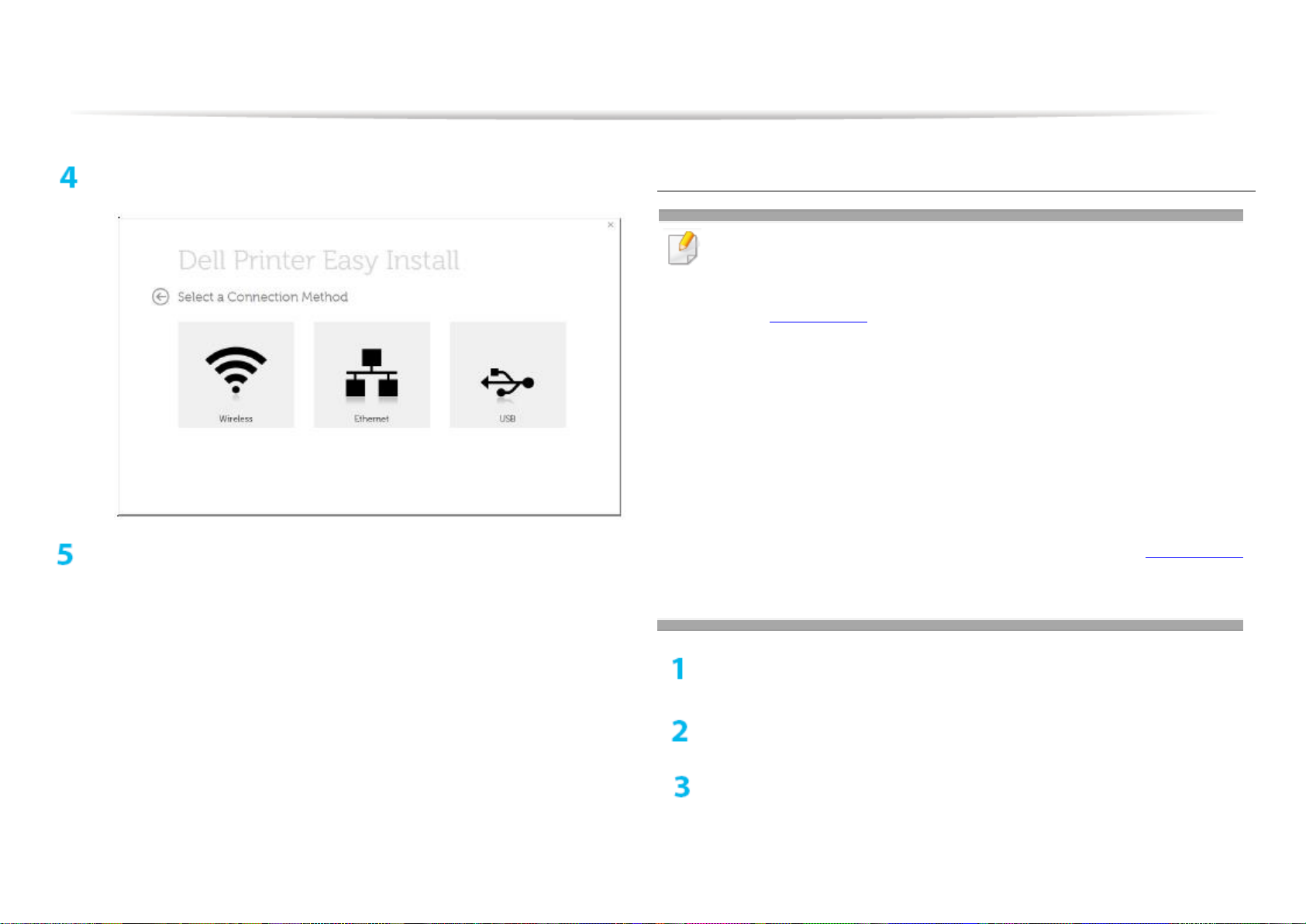
Zvolte USB.
Postupujte podle pokynů v instalačním okně.
Z obrazovky Windows 8 Start
Aplikaci Dell Printer Experience můžete použít v obrazovce Start,
pouze když je nainstalován ovladač V4. Ovladač V4 je automaticky
stažen při aktualizaci Windows, pokud je počítač připojen k internetu.
Pokud ne, můžete stáhnout ovladač V4 ručně z webové stránky Dell,
www.Dell.com > najděte požadovaný produkt > Support nebo
Downloads.
Aplikaci Dell Printer Experience si můžete stáhnout z Windows Store.
Abyste mohli používat Windows Store, potřebujete mít účet
Microsoft.
1 V Charms, zvolte Search.
2 Klikněte na Store.
3 Vyhledejte a klikněte na Dell Printer Experience.
4 Klikněte na Install.
Jestliže nainstalujete ovladače z dodaného CD se softwarem, ovladač
V4 nebude nainstalován. Chcete-li použít ovladač V4 v obrazovce
Desktop, můžete si ho stáhnout z webové stránky Dell, www.Dell.com
> najděte požadovaný produkt > Support nebo Downloads.
Chcete-li nainstalovat nástroje pro správu tiskáren Dell, musíte je
nainstalovat z dodaného CD se softwarem.
Přesvědčte se, že je počítač připojený k internetu a zapnutý.
Přesvědčte se, že je stroj zapnutý.
Spojte počítač a stroj USB kabelem.
Ovladač je nainstalován automaticky z Windows Update
Lokální instalace ovladače
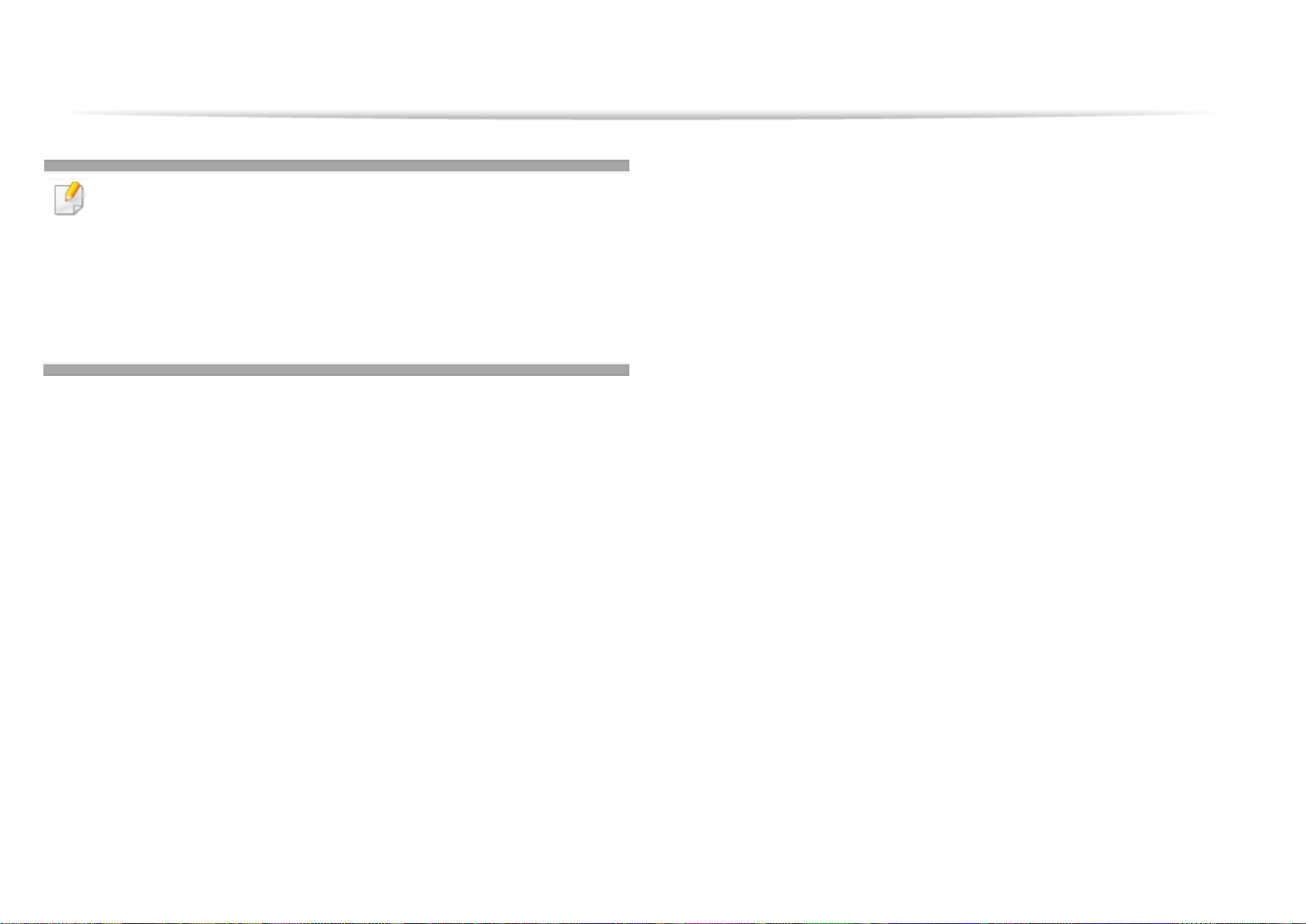
• Chcete-li nainstalovat nástroje pro správu tiskáren Dell, musíte je
nainstalovat z dodaného CD se softwarem.
• Aplikaci Dell Printer Experience si můžete stáhnout z Windows Store.
Abyste mohli používat Windows Store, potřebujete mít účet Microsoft.
1 V Charms, zvolte Search.
2 Klikněte na Store.
3 Vyhledejte a klikněte na Dell Printer Experience.
4 Klikněte na Install.
Lokální instalace ovladače
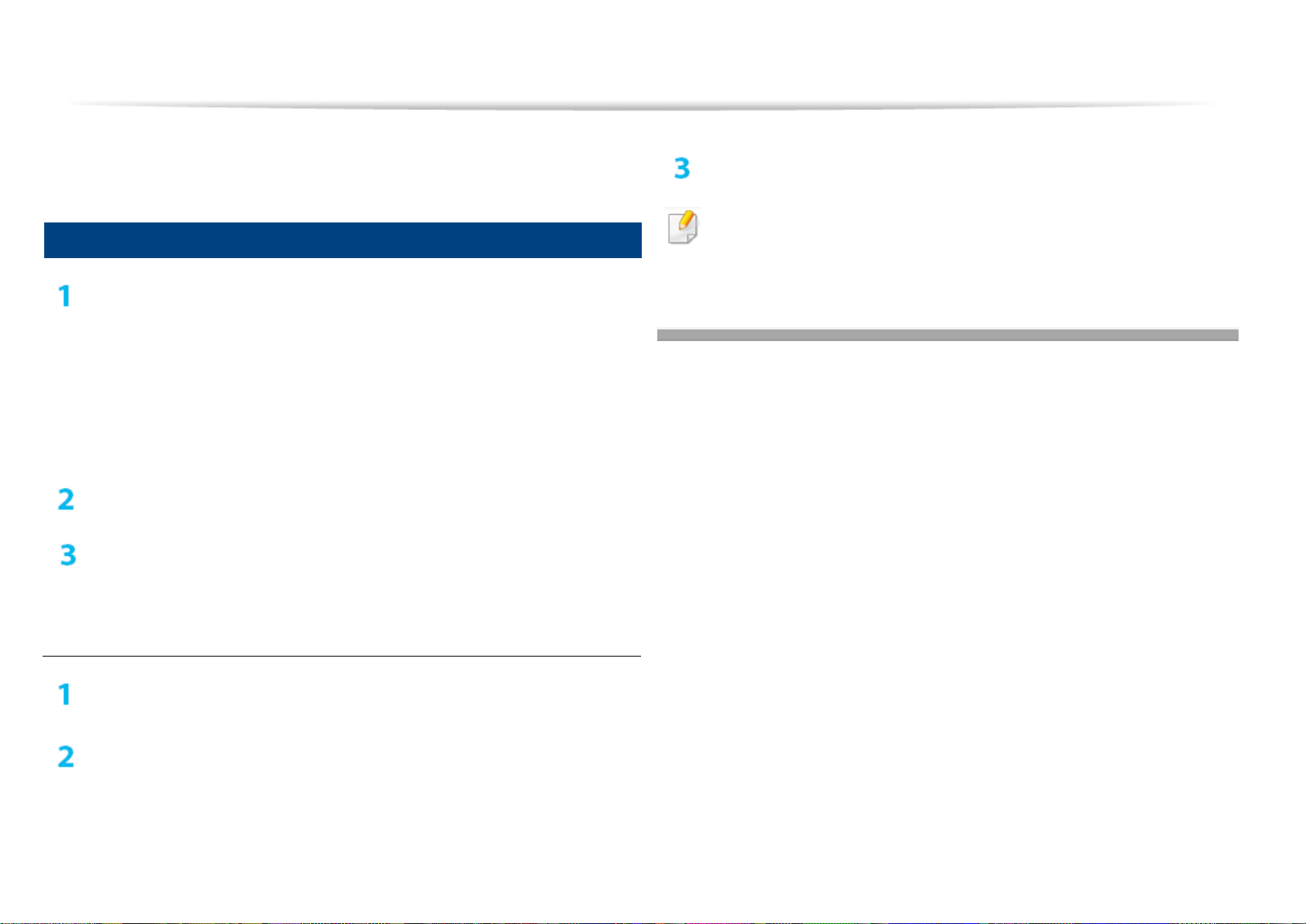
Pokud ovladač tiskárny nefunguje správně, znovu ho nainstalujte podle následujících
pokynů.
Windows
V menu Start zvolte Programs nebo All Programs > Dell Printers > název
ovladače vaší tiskárny > Uninstall.
• Pro Windows 8:
1 V Charms zvolte Search > Apps.
2 Vyhledejte a klikněte na Control Panel.
3 Klikněte na Programs and Features.
4 Klikněte pravým tlačítkem myši na ovladač, který chcete
odinstalovat, a zvolte Uninstall.
Postupujte podle pokynů v instalačním okně.
Vložte CD se softwarem do jednotky CD/DVD a znovu nainstalujte ovladač
(viz „Lokální instalace ovladače“ na straně 24).
Z obrazovky Windows 8 Start
Přesvědčte se, že je stroj připojený k počítači a zapnutý.
Klikněte na dlaždici Uninstall Dell Printer Software v obrazovce Start.
Postupujte podle pokynů v okně.
• Pokud nemůžete najít dlaždici Dell Printer Software, proveďte
odinstalaci z režimu obrazovky plochy.
• Chcete-li odinstalovat nástroje správy tiskárny Dell z obrazovky Start,
klikněte pravým tlačítkem myši na aplikaci > Uninstall > klikněte
pravým tlačítkem myši na program, který chcete vymazat > Uninstall a
postupujte podle pokynů v okně.
Opětovná instalace ovladače
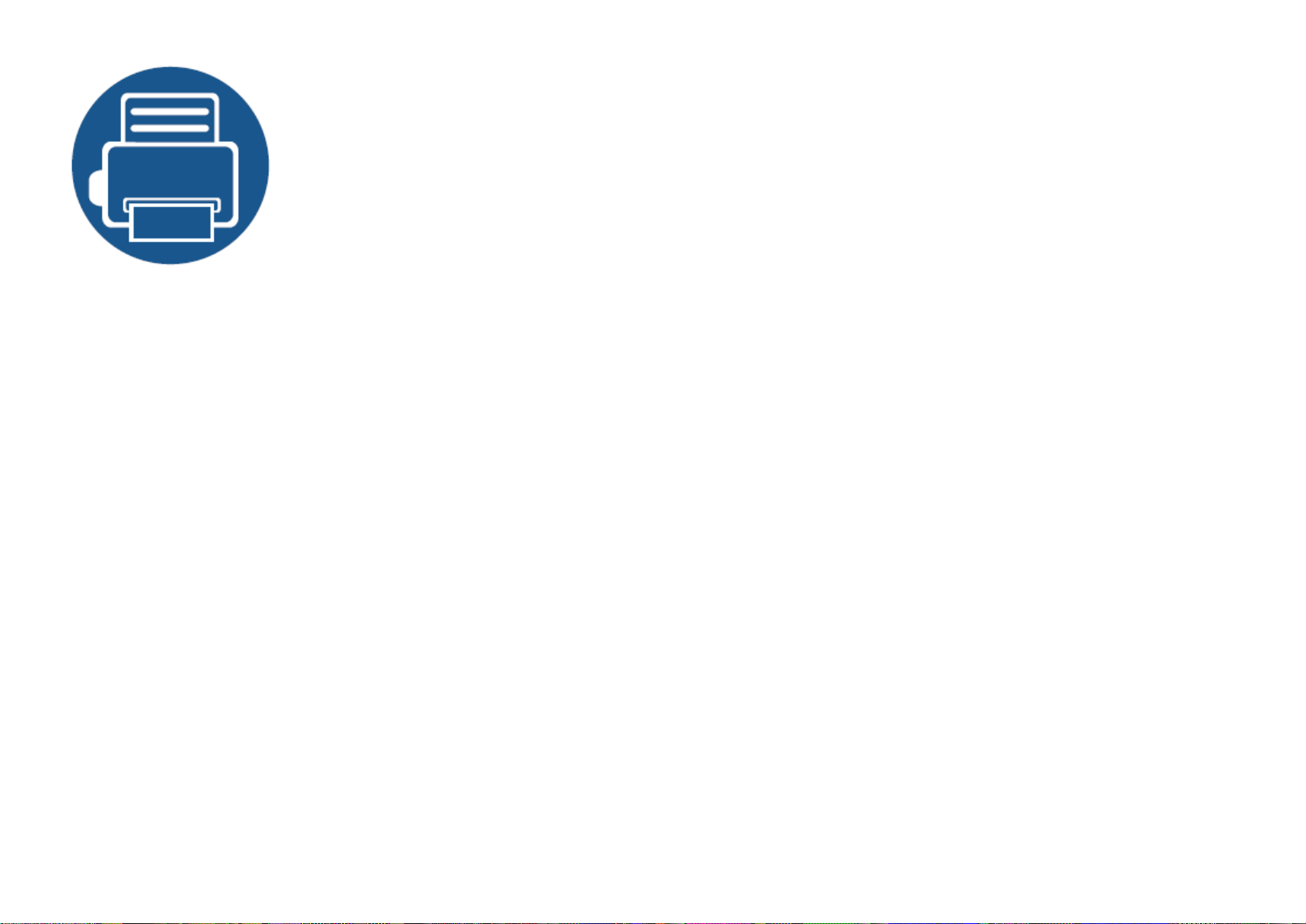
2. Přehled menu a
základní nastavení
Tato kapitola obsahuje informace o celkové struktuře menu a základních možnostech nastavení.
Přehled menu
29
Základní nastavení stroje
35
Médium a zásobník
37
Základní tisk
49
Základní kopírování
54
Základní skenování
59
Základní faxování
60
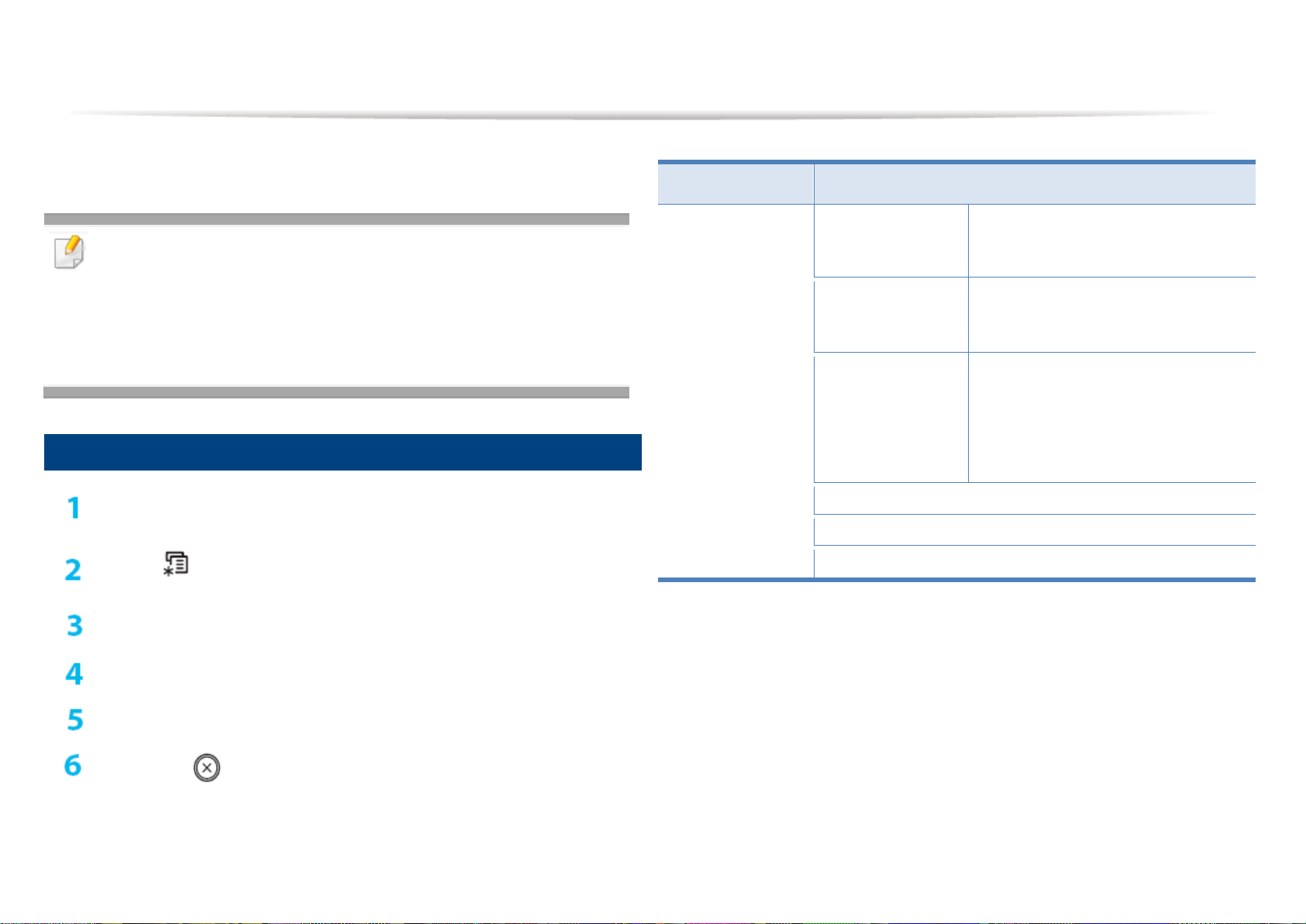
Ovládací panel umožňuje přístup k různým menu pro nastavení zařízení nebo používání
jeho funkcí.
• Některá menu se v závislosti na volbách nebo modelech nemusí na
displeji objevovat. Když se to stane, nelze je pro vaše zařízení použít.
• Některé názvy menu se mohou lišit od vašeho stroje v závislosti na jeho
volitelných doplňcích a modelu.
• Menu jsou popsána v návodu pro pokročilé (viz „Užitečná nastavení
menu“ na straně 174).
Přístup do menu
Stiskněte tlačítko Fax, Copy nebo Scan na ovládacím panelu v závislosti na
funkci, kterou chcete použít.
Zvolte (Menu), dokud se menu, které požadujete, neobjeví v dolním
řádku displeje, a pak stiskněte OK.
Stiskněte šipky, dokud se neobjeví požadovaná položka menu, a pak
stiskněte OK.
Pokud má položka nastavení ještě submenu, opakujte krok 3.
Stisknutím tlačítka OK uložte výběr.
Stisknutím (Stop/Clear) se vraťte do režimu připravenosti.
Položky
Volby
Funkce Fax
Darkness
Normal
Dark+1- Dark+5
Light+5- Light+1
Contrast
Normal
Dark+1- Dark+5
Light+5- Light+1
Resolution
Standard
Fine
Super Fine
Photo Fax
Color Fax
Scan Size
Multi Send
Delay Send
Přehled menu
 Loading...
Loading...