Dell B1163 User Manual [es]

Manual del usuario
Manual del usuario
Dell B1163/B1163w
BÁSICO
BÁSICO
Esta guía contiene información relativa al proceso de instalación,
funcionamiento básico y solución de problemas en Windows.
AVANZADO
Este manual contiene información relativa al proceso de instalación, configuración y
funcionamiento avanzados, así como de solución de problemas, en diversos sistemas
operativos.
Algunas características podrían no estar disponibles en función del modelo o el país.

1. Introducción
3. Mantenimiento
Beneficios principales 5
Funciones según el modelo 8
Información útil 10
Acerca de este manual del usuario 12
Información sobre seguridad 13
Descripción general del equipo 19
Descripción general del panel de control 22
Encendido del equipo 25
Instalación del controlador de manera
local 26
Reinstalación del controlador 29
2. Configuración básica
Pedido de suministros y accesorios 51
Consumibles disponibles 52
Piezas de mantenimiento disponibles 53
Instalación de accesorios 54
Almacenamiento del cartucho de tóner 56
Distribución del tóner 58
Sustitución del cartucho de tóner 60
Limpieza de la impresora 62
Consejos para mover y guardar el
dispositivo 68
4. Solución de problemas
Consejos para evitar atascos de papel 70
Materiales y bandejas 31
Impresión básica 42
Copia básica 47
Escaneado básico 49
Solución de atascos de papel 71
Descripción del indicador LED de estado 75
2

5. Apéndice
Especificaciones 78
Información reglamentaria 87
Copyright 101
3
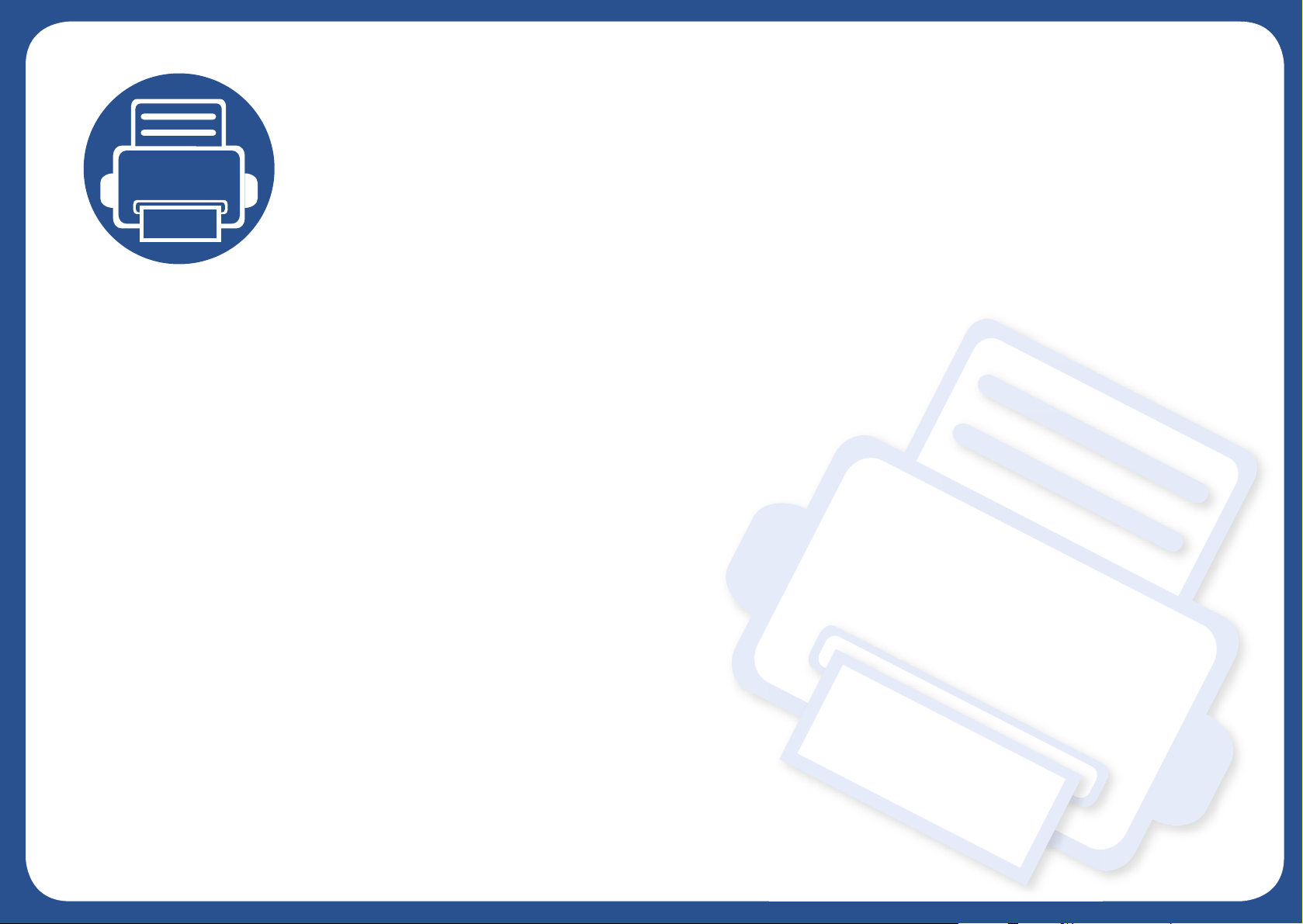
1. Introducción
Este capítulo contiene información que necesita saber antes de usar la máquina.
• Beneficios principales 5
• Funciones según el modelo 8
• Información útil 10
• Acerca de este manual del usuario 12
• Información sobre seguridad 13
• Descripción general del equipo 19
• Descripción general del panel de control 22
• Encendido del equipo 25
• Instalación del controlador de manera local 26
• Reinstalación del controlador 29
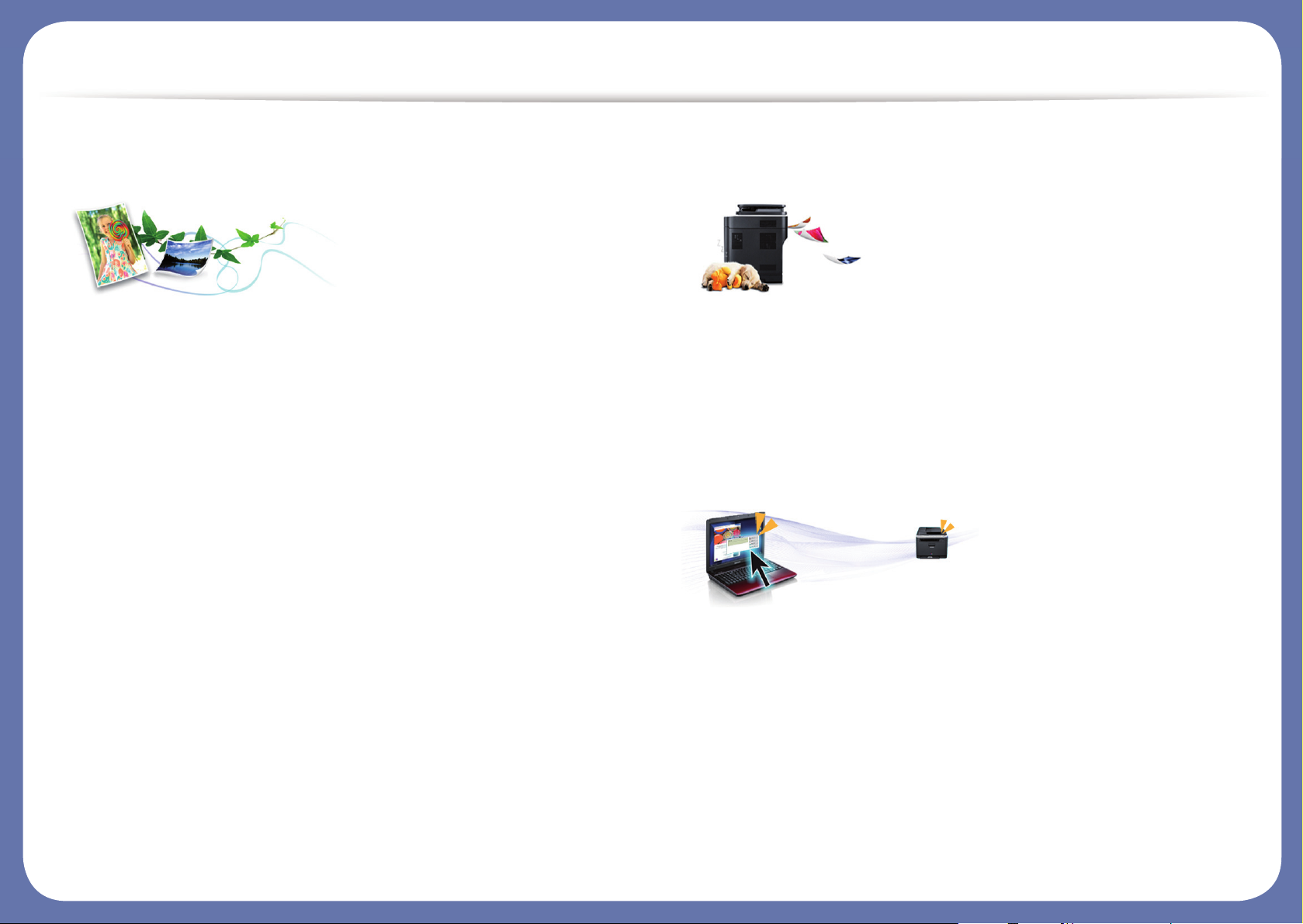
Beneficios principales
Respetuosa con el medio ambiente
• Esta máquina es compatible con la función Eco, diseñada para ahorrar
tóner y papel (consulte “Impresión Eco” en la página 46).
• Para ahorrar papel, puede imprimir varias páginas en una sola hoja
(consulte “Uso de funciones de impresión avanzadas” en la página
147).
• Es posible imprimir en ambas caras del papel para ahorrar papel
(impresión a doble cara) (manual) (consulte “Uso de funciones de
impresión avanzadas” en la página 147).
• Para ahorrar energía el dispositivo ahorra energía automáticamente,
ya que reduce el consumo de energía cuando no está en uso.
• Le recomendamos utilizar papel reciclado para ahorrar energía.
Impresión rápida a alta resolución
• Puede imprimir con una resolución de hasta 1.200 x 1.200 ppp de
impresión real.
• Impresión rápida, bajo petición.
- Para impresión en una sola cara, 20 ppm (A4) o 21 ppm (Letter).
Comodidad
• Dell Printer Manager y Estado de la impresión son programas
informáticos que supervisan y le informan del estado del equipo,
permitiéndole personalizar la configuración del equipo (consulte “Uso
de Dell Printer Status” en la página 176).
• Dell Scan Assistant es una aplicación diseñada para ayudar a los
usuarios a digitalizar, compilar y guardar documentos en varios
formatos, incluido el formato .epub. Estos documentos pueden
compartirse a través de redes sociales.

Beneficios principales
• Puede acceder al servicio de asistencia de Dell en www.dell.com o
www.dell.com/support. Seleccione su región en la página
WELCOME TO DELL SUPPORT y proporcione la información
solicitada para acceder a las herramientas de ayuda y a la información.
Amplia gama de funciones y compatibilidad con
aplicaciones
• Admite diversos tamaños de papel (consulte “Especificaciones del
material de impresión” en la página 80).
• Impresión de marcas de agua: Puede personalizar sus documentos
agregándoles leyendas, por ejemplo, “Confidencial” (consulte “Uso de
funciones de impresión avanzadas” en la página 147).
• Impresión de pósteres: El texto y los gráficos de las páginas del
documento se amplían e imprimen en varias hojas. Luego, puede
pegarlos para formar un póster (consulte “Uso de funciones de
impresión avanzadas” en la página 147).
• Es posible imprimir en varios sistemas operativos (consulte “Requisitos
del sistema” en la página 83).
AirPrint
• AirPrint le permite imprimir de forma inalámbrica directamente desde
iPhone, iPad e iPod touch con iOS 4.2 o posterior.
Permite varios métodos de configuración
inalámbrica
• Utilización del botón WPS (Wi-Fi Protected Setup™)
- Puede conectarse fácilmente a una red inalámbrica utilizando el
botón WPS de la impresora y del punto de acceso (un enrutador
inalámbrico).
• Utilizando el cable USB
- Puede conectar y definir diversos ajustes de la red inalámbrica con
un cable USB.
• Utilización de Wi-Fi Direct
- Podrá imprimir cómodamente desde su dispositivo móvil utilizando
la función Wi-Fi o Wi-Fi Direct.

Beneficios principales
Consulte “Introducción a los métodos de configuración
inalámbrica” en la página 118.

Funciones según el modelo
Es posible que algunas funciones y accesorios opcionales no
estén disponibles según el modelo o el país.
Sistema operativo
(●: Incluidas, En blanco: no disponible)
Software
(●: Incluidas, En blanco: no disponible)
Función de variedad
Sistema operativo B1163 B1163w
Windows ● ●
Mac ● ●
Linux ● ●
Software B1163 B1163w
Controlador de impresora SPL ● ●
Controlador de impresora XPS ● ●
Dell Printer
Manager
Ajustes de
digitalización a PC
● ●
Ajustes del
dispositivo
● ●
Asistente de escaneado de Dell ● ●
Dell Printer Status ● ●
Funciones B1163 B1163w
USB 2.0 de alta velocidad ● ●
Interfaz de red LAN inalámbrica IEEE
802.11b/g/n
a
●
Impresión Eco (panel de control) ● ●
Impresión a dos caras (manual)
b
● ●
Escanear Digitalizar a PC ● ●
PaperPort
14 (en el CD2)
(excluido China)
● ●
Software B1163 B1163w
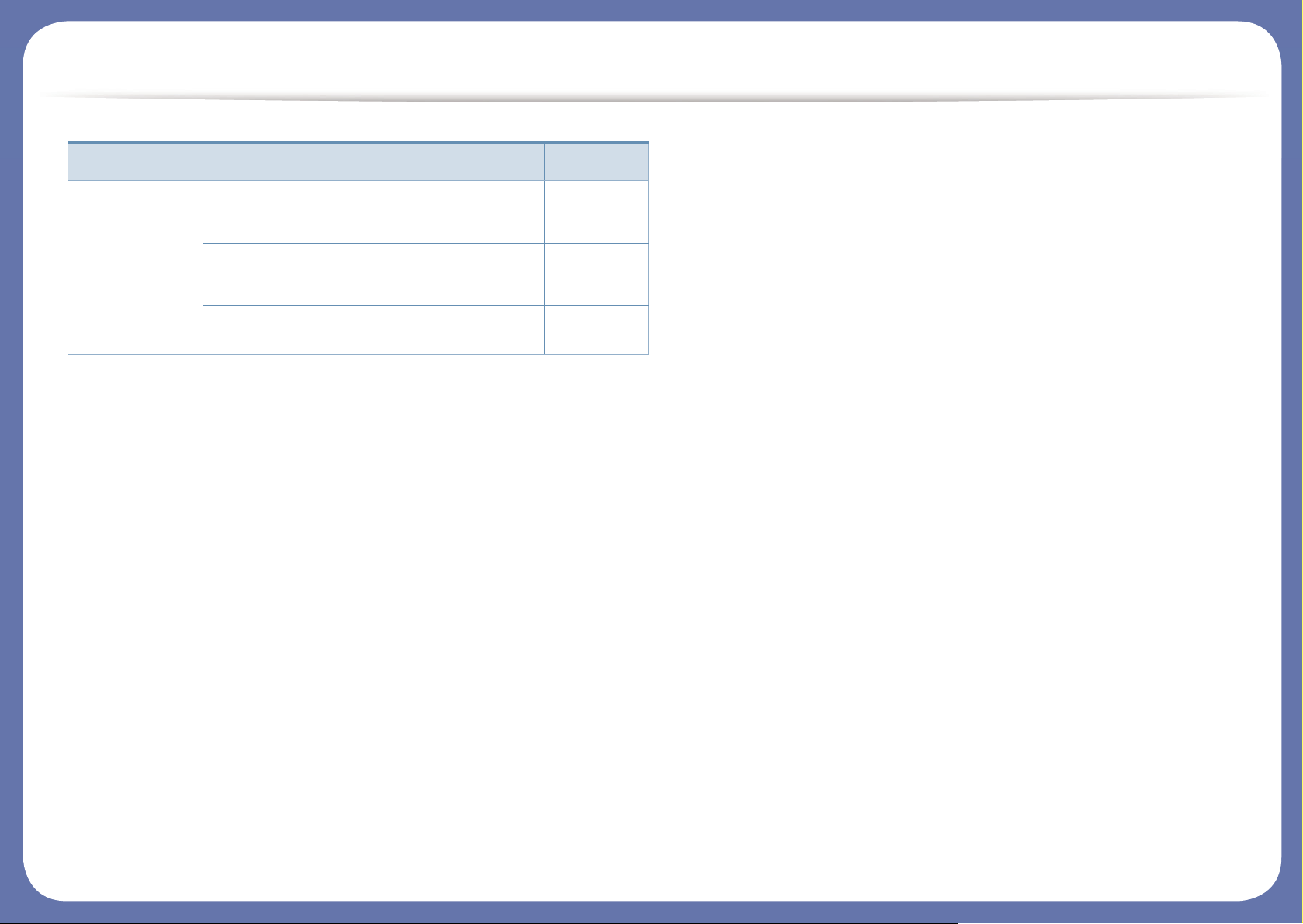
Funciones según el modelo
(●: Incluidas, En blanco: no disponible)
Copia
(consulte
“Copia
básica” en la
página 47)
Copia de tarjetas
identificativas
● ●
Copia reducida o
ampliada
● ●
Ajustar fondo ● ●
a. De acuerdo con el país en el que se encuentre, es posible que no haya tarjetas
para LAN inalámbrica disponibles. En algunos países únicamente se puede aplicar
la conexión 802.11 b/g. Póngase en contacto con su distribuidor o minorista Dell
local donde compró la máquina.
b. Windows únicamente.
Funciones B1163 B1163w

Información útil
La impresora no imprime.
• Abra la lista de la cola de impresión y quite el documento
de la lista (consulte “Cancelación de un trabajo de
impresión” en la página 43).
• Desinstale el controlador y vuelva a instalarlo (consulte
“Instalación del controlador de manera local” en la página
26).
• Seleccione la impresora como impresora predeterminada
en Windows (consulte “Configuración del dispositivo actual
como dispositivo predeterminado” en la página 146).
¿Dónde puedo comprar accesorios o
consumibles?
• Póngase en contacto con un distribuidor de Dell o con su
tienda habitual.
El LED de estado parpadea o permanece
encendido de forma constante.
• Apague el dispositivo y vuelva a encenderlo.
• Consulte el significado de los indicadores LED de este
manual y soluciones los problemas según corresponda
(consulte “Descripción del indicador LED de estado” en la
página 75).
Se ha producido un atasco de papel.
• Abra y cierre la unidad de digitalización (consulte “Vista
frontal” en la página 20).
• Revise las instrucciones que contiene este manual sobre
cómo extraer el papel y solucione los problemas según
corresponda (consulte “Solución de atascos de papel” en
la página 71).
• Visite www.dell.com/supplies. Seleccione su país/región
para ver información de servicio técnico del producto.

Información útil
Las impresiones aparecen borrosas.
• El nivel de tóner podría ser bajo o no uniforme. Agite el
cartucho de tóner (consulte “Distribución del tóner” en la
página 58).
• Pruebe con un ajuste de resolución de impresión diferente
(consulte “Abrir las preferencias de impresión” en la página
44).
• Cambie el cartucho de tóner (consulte “Sustitución del
cartucho de tóner” en la página 60).
¿Dónde puedo descargar el controlador del
dispositivo?
• Puede obtener ayuda, asistencia para la aplicación,
controladores de impresora, manuales e información de
cómo realizar pedidos en el sitio web de Dell,
www.dell.com > encuentre su producto > Soporte o
Descargas.

Acerca de este manual del usuario
Este manual del usuario contiene información básica sobre el dispositivo y
explicaciones detalladas de uso del mismo.
• Lea la información sobre seguridad antes de utilizar este dispositivo.
• Si tiene algún problema al utilizar el dispositivo, consulte el capítulo de
solución de problemas.
• Los términos utilizados en este manual del usuario se explican en el
glosario.
• Es posible que las ilustraciones de este manual del usuario difieran de
su dispositivo en función de las opciones o el modelo que haya
adquirido.
• Las capturas de pantalla de esta guía del administrador pueden ser
diferentes a las de su impresora en función de la versión del
controlador/firmware del dispositivo.
• Los procedimientos que se explican en este manual del usuario se
basan en Windows 7.
2
Iconos generales
Icono Texto Descripción
Precauci
ón
Nota
Se emplea para dar información sobre cómo
proteger el dispositivo contra posibles fallas o
daños mecánicos.
Se emplea para brindar información adicional o
especificaciones detalladas de funciones y
características del dispositivo.
1
Convenciones
En este manual, se utilizan algunos términos de manera intercambiable:
• Documento es sinónimo de original.
• Papel es sinónimo de material o material de impresión.
• El término dispositivo se refiere a impresora o impresora multifunción.
1. Introducción
12
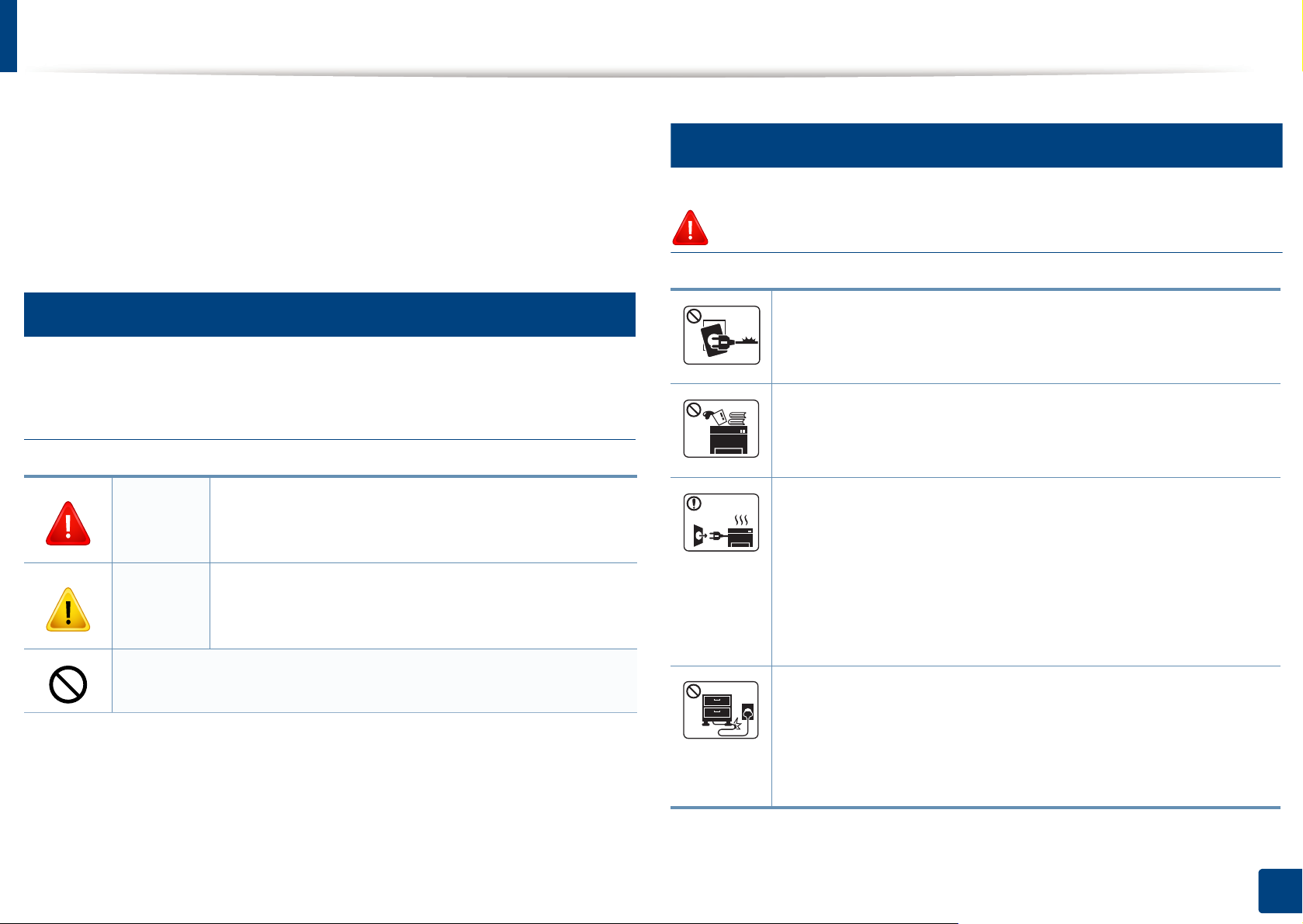
Información sobre seguridad
Estas advertencias y precauciones se incluyen para evitarle daños a usted
y a otras personas, y para evitar cualquier daño potencial del dispositivo.
Asegúrese de leer y comprender todas las instrucciones antes de utilizar el
dispositivo. Cuando termine de leer esta sección, guárdela en un lugar
seguro para consultarla en el futuro.
3
Símbolos importantes de seguridad
Explicación de todos los iconos y signos de este
capítulo
Adverten
cia
Situaciones peligrosas o prácticas inseguras que
pueden provocar lesiones corporales graves o la
muerte.
4
Entorno de funcionamiento
Advertencia
No utilice el cable de alimentación si está dañado o si la toma
eléctrica no es de tierra.
Podría producirse una descarga eléctrica o un incendio.
No coloque nada encima del dispositivo (agua, objetos
metálicos pequeños o pesados, velas, cigarrillos, etc.).
Podría producirse una descarga eléctrica o un incendio.
• Si el dispositivo se calienta demasiado, echa humo, produce
ruidos extraños o genera un olor raro, apáguelo de
inmediato y desconéctelo.
Precauci
ón
No lo intente.
Situaciones peligrosas o prácticas inseguras que
pueden provocar lesiones corporales menores o
daños materiales.
• El usuario deberá poder acceder a la toma de corriente en
caso de que se produzcan emergencias que requieran que
el usuario desenchufe el dispositivo.
Podría producirse una descarga eléctrica o un incendio.
No doble el cable de alimentación ni coloque objetos pesados
sobre él.
Pisar o poner un objeto pesado encima del cable de
alimentación puede causar una descarga eléctrica o un
incendio.
1. Introducción
13

Información sobre seguridad
No quite los enchufes tirando del cable; no sujete el enchufe
con las manos mojadas.
Podría producirse una descarga eléctrica o un incendio.
Precaución
Durante una tormenta eléctrica o un período largo sin uso,
desconecte el enchufe de la toma de corriente.
Podría producirse una descarga eléctrica o un incendio.
Tenga cuidado, la zona de salida del papel está caliente.
Podría sufrir quemaduras.
Si se ha caído el dispositivo, o si la carcasa parece dañada,
desconecte el dispositivo de cualquier interfaz de conexión y
pida ayuda del personal de servicio calificado.
Si el enchufe no sale con facilidad, no intente forzarlo.
Llame a un electricista para que cambie la toma de corriente
o podría producirse una descarga eléctrica.
No permita que ningún animal toque el cable de teléfono ni los
cables de conexión con el equipo.
Podría producirse una descarga eléctrica o un incendio y/o
daños a su mascota.
5
Procedimientos
Precaución
No extraiga el papel a la fuerza durante la impresión.
En caso contrario, podría producirse una descarga eléctrica o
un incendio.
Si el dispositivo no funciona correctamente después de seguir
estas instrucciones, desconecte el dispositivo de cualquier
interfaz de conexión y pida ayuda del personal de servicio
calificado.
En caso contrario, podría producirse una descarga eléctrica o
un incendio.
El dispositivo podría resultar dañado.
Tenga cuidado de no introducir la mano entre el dispositivo y la
bandeja de papel.
Puede lastimarse.
Tenga cuidado al reponer el papel o al eliminar los atascos.
El papel nuevo tiene bordes filosos y puede causar cortes
dolorosos.
1. Introducción
14
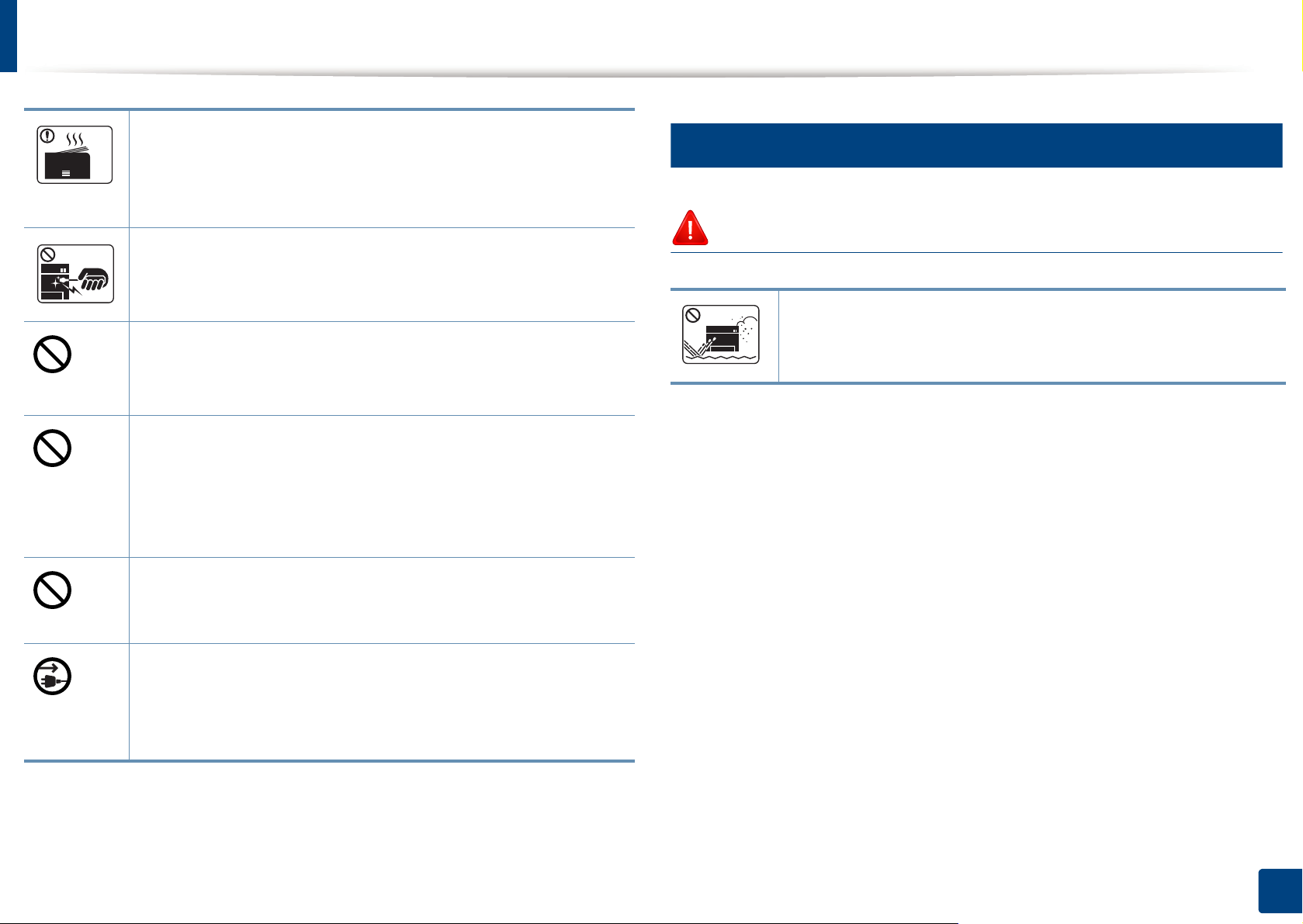
Información sobre seguridad
6
Cuando imprima grandes cantidades, la parte inferior del área
de salida del papel puede calentarse. No permita que los niños
lo toquen.
Podría sufrir quemaduras.
Cuando retire un atasco de papel, no utilice pinzas ni objetos
de metal afilados.
Instalación/Desplazamiento
Advertencia
Podría dañar el dispositivo.
No permita que se apilen demasiados papeles en la bandeja
de salida.
Podría dañar el dispositivo.
No bloquee los orificios de ventilación ni inserte objetos en
ellos.
Podría provocar una elevación de la temperatura de los
componentes que podría dañar el dispositivo o provocar un
incendio.
Si usa controles o ajustes o realiza acciones que no se
especifican en este manual, puede exponerse a radiaciones
peligrosas.
El dispositivo de recepción de la corriente de la impresora es el
cable de alimentación.
Para cortar el suministro de energía, retire el cable de
alimentación de la toma de corriente.
No coloque el dispositivo en un área con polvo, humedad o
goteras.
Podría producirse una descarga eléctrica o un incendio.
1. Introducción
15
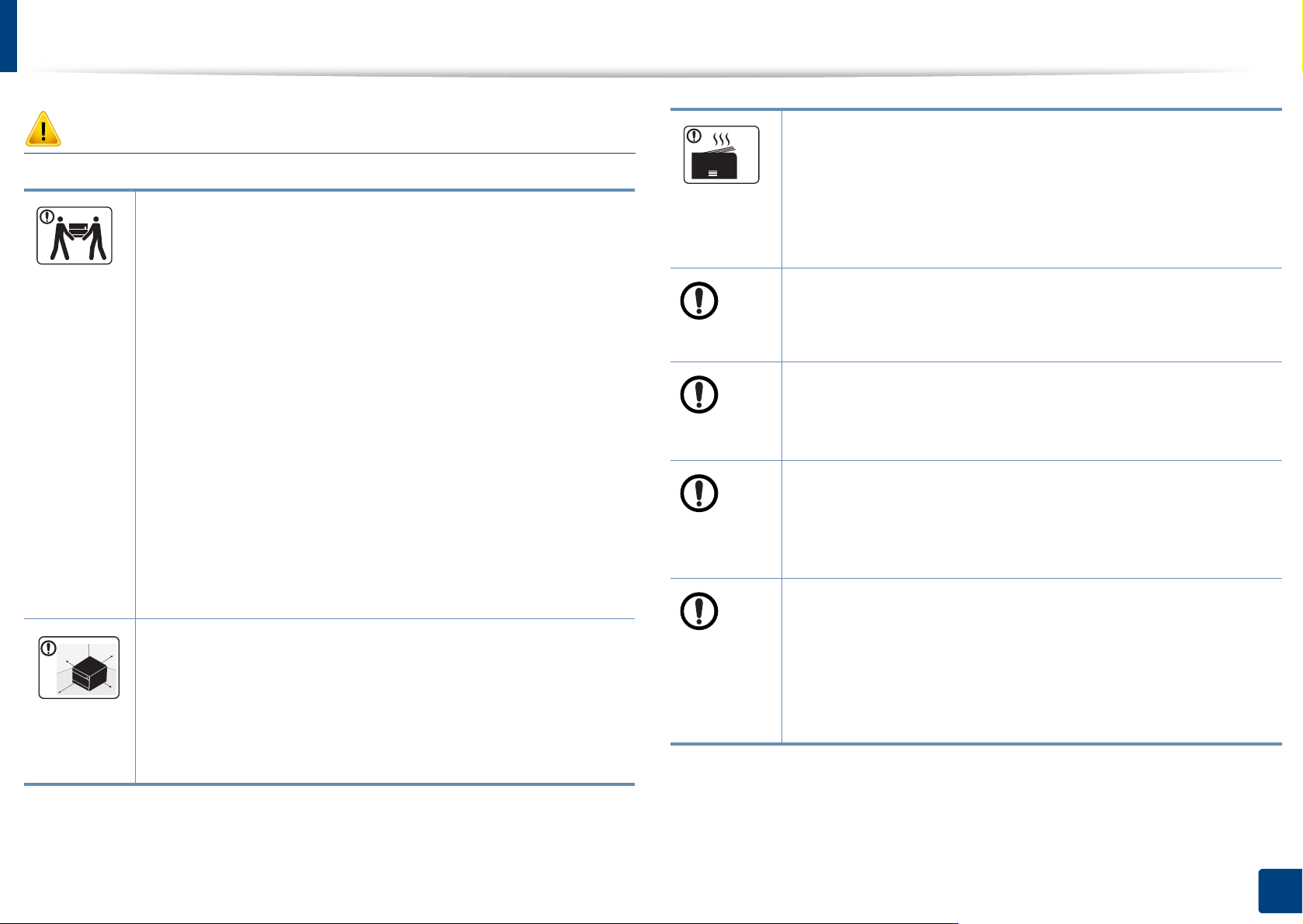
Información sobre seguridad
Precaución
Antes de desplazar el dispositivo, apáguelo y desconecte
todos los cables. La información a continuación son sólo
sugerencias basadas en el peso de las unidades. Si usted
tiene una condición médica que le impide levantar peso, no
levante la máquina. Siempre pida ayuda a la cantidad de
gente adecuada para levantar el dispositivo de manera
segura.
Luego, levante el dispositivo:
• Si el dispositivo pesa menos de 20 kg, puede levantarlo 1
persona.
• Si el dispositivo pesa entre 20 kg y 40 kg, pueden levantarlo
2 personas.
• Si el dispositivo pesa más de 40 kg, pueden levantarlo 4 o
más personas.
El dispositivo se podría caer y provocar daños en el mismo o
en las personas.
Elija para colocar la máquina una superficie plana con espacio
suficiente para la ventilación. De la misma forma, tenga en
cuenta el espacio que necesitará para abrir la cubierta y las
bandejas.
El lugar deberá estar bien ventilado y lejos de la luz solar
directa, el calor y la humedad.
Si utiliza la impresora durante un periodo de tiempo
prolongado o imprime un alto número de páginas en un
espacio no ventilado, el aire podría contaminarse y resultar
nocivo para su salud. Coloque la impresora en un espacio
bien ventilado, o abra una ventana para que el aire circule de
forma periódica.
No coloque el dispositivo sobre una superficie inestable.
El dispositivo se podría caer y provocar daños en el mismo o
en las personas.
Utilice un cable de línea telefónica AWG
si es necesario.
En caso contrario, el dispositivo podría resultar dañado.
Asegúrese de enchufar el cable de alimentación en una toma
de corriente de tierra.
En caso contrario, podría producirse una descarga eléctrica o
un incendio.
Por su seguridad, utilice el cable de alimentación que se
suministra con el dispositivo. Si utiliza un cable más largo de
2 metros con un dispositivo de 110V, la medida deberá ser de
16 AWG o superior.
En caso contrario, podría dañar el dispositivo y producirse una
descarga eléctrica o un incendio.
a
núm. 26 o superior,
1. Introducción
16
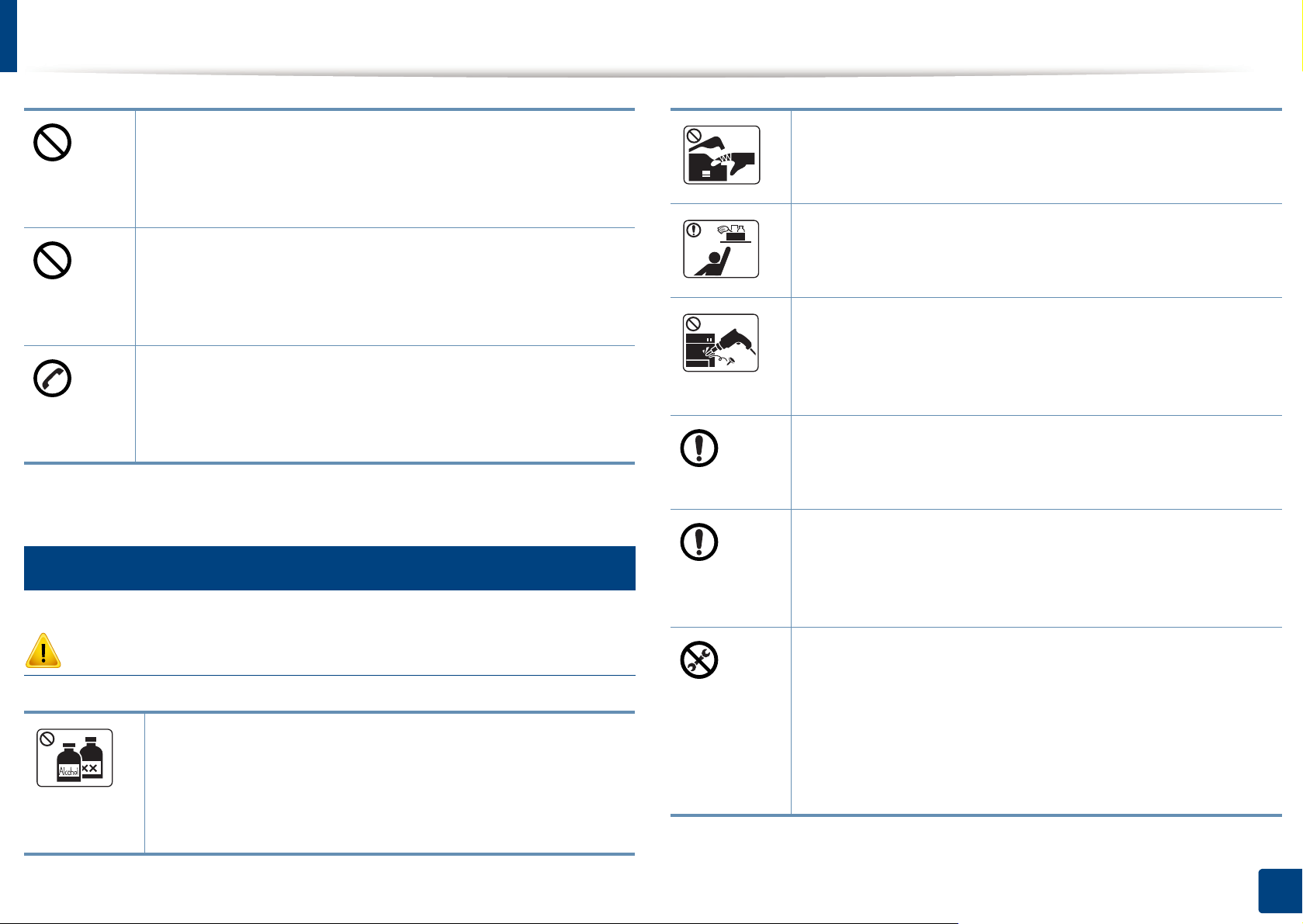
Información sobre seguridad
No cubra el dispositivo ni lo sitúe en un lugar poco aireado,
como por ejemplo, un armario.
Si el dispositivo no está bien ventilado, podría provocar un
incendio.
No sobrecargue las tomas de alimentación y los cables
extensores.
Podría disminuir el rendimiento y producirse una descarga
eléctrica o un incendio.
El dispositivo debe conectarse a la potencia eléctrica que se
especifica en la etiqueta.
Si no está seguro y quiere comprobar qué potencia eléctrica
utiliza, póngase en contacto con la compañía eléctrica.
a. AWG: American Wire Gauge (Medida de cable americano)
7
Mantenimiento/Comprobación
Cuando esté trabajando en el interior del dispositivo, para
cambiar suministros o limpiar el interior, no lo haga funcionar.
Puede lastimarse.
Mantenga los productos de limpieza lejos del alcance de los
niños.
Los niños se podrían hacer daño.
No desmonte, repare ni vuelva a montar usted mismo el
dispositivo.
Podría dañar el dispositivo. Llame a un técnico certificado
cuando el dispositivo necesite una reparación.
Para limpiar y utilizar el dispositivo, siga estrictamente el
manual del usuario que se incluye con el dispositivo.
De lo contrario, podría dañar el dispositivo.
Mantenga el cable de alimentación y la superficie de
contacto del enchufe limpios de polvo y agua.
En caso contrario, podría producirse una descarga eléctrica
o un incendio.
Precaución
Desconecte este producto de la toma antes de limpiar el
interior del dispositivo. No limpie la máquina con benceno,
disolvente para pinturas ni alcohol; no pulverice agua
directamente en el interior de la máquina.
Podría producirse una descarga eléctrica o un incendio.
• No retire las tapas o cubiertas ajustadas con tornillos.
• Las unidades de fusor deberían ser reparadas
únicamente por un técnico de servicio autorizado. Si las
reparaciones las realizan técnicos no autorizados podrían
producirse descargas eléctricas o incendios.
• El dispositivo debería ser reparado únicamente por un
técnico de servicio de Dell.
1. Introducción
17
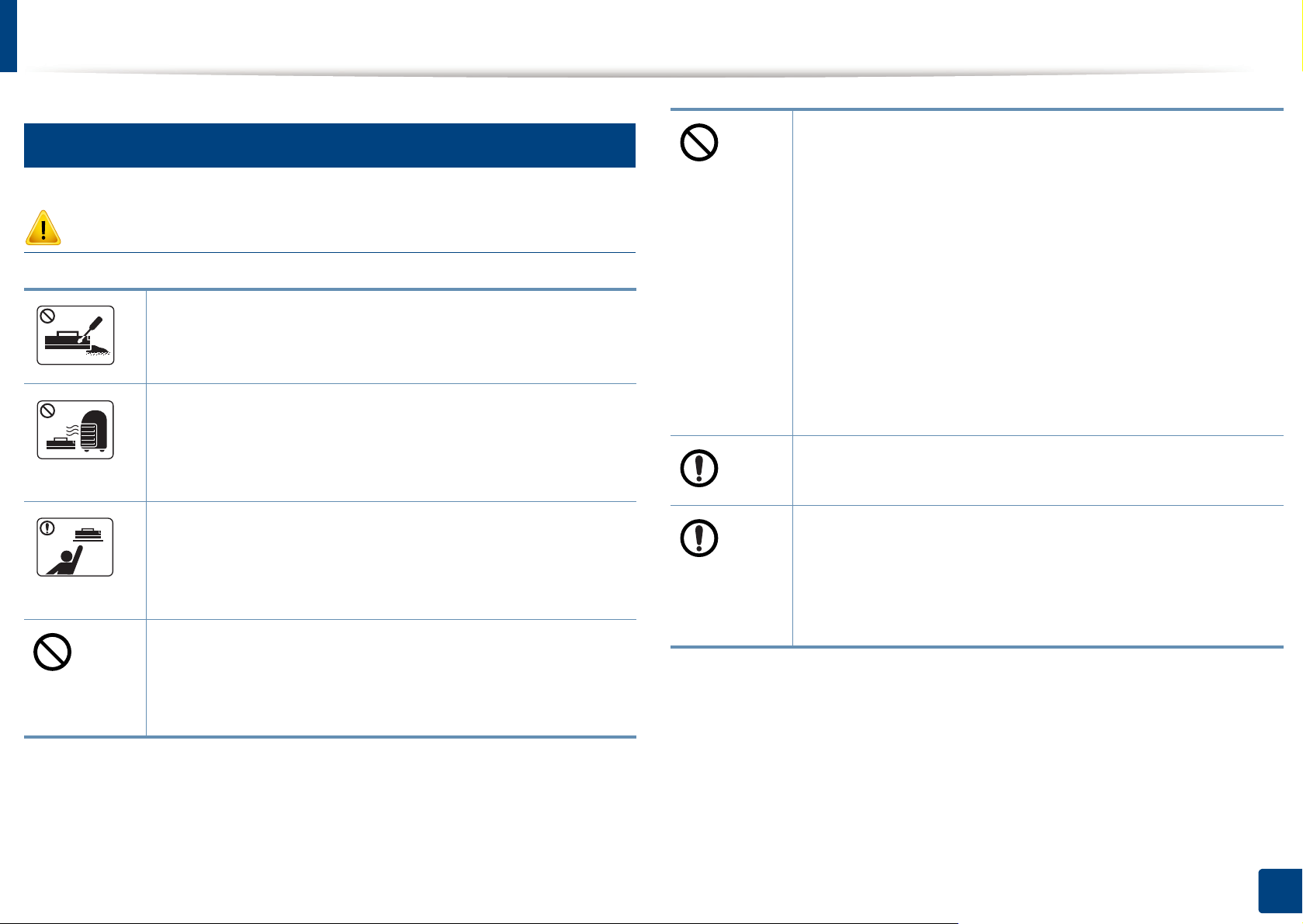
Información sobre seguridad
8
Uso de los suministros
Precaución
No desmonte el cartucho de tóner.
El polvo de tóner puede resultar peligroso si se lo inhala o
ingiere.
No queme ninguno de los suministros, como el cartucho de
tóner o la unidad del fusor.
Si los consumibles contienen polvo de tóner (cartucho de
tóner, botella de tóner residual, unidad de imágenes, etc.)
siga las instrucciones indicadas a continuación.
• Al deshacerse de los consumibles, siga las instrucciones
de eliminación. Consulte al distribuidor las instrucciones
de eliminación.
• No lave los consumibles.
• No reutilice la botella de tóner residual.
Si no sigue las instrucciones anteriores, podría provocar
fallos de funcionamiento en la impresora y contaminación
medioambiental. La garantía no cubre daños provocados por
el mal uso por parte del usuario.
Esto podría provocar una explosión o un incendio
incontrolable.
Cuando almacene suministros, como cartuchos de tóner,
manténgalos alejados del alcance de los niños.
El polvo de tóner puede resultar peligroso si se lo inhala o
ingiere.
El uso de suministros reciclados, como el tóner, podría dañar
el dispositivo.
En caso de daños provocados por el uso de suministros
reciclados, se aplicará una tarifa de servicio.
Si le cae tóner en la ropa, no use agua caliente para lavarla.
El agua caliente fija el tóner en los tejidos. Use agua fría.
Cuando cambie un cartucho de tóner o elimine un atasco de
papel, tenga cuidado de que el polvo del tóner no entre en
contacto con la piel o la ropa.
El polvo de tóner puede resultar peligroso si se lo inhala o
ingiere.
1. Introducción
18

Descripción general del equipo
9
Accesorios
Cable de corriente Guía rápida de instalación
CD de software
a. El CD de software contiene los controladores de impresión, el manual de usuario y las aplicaciones del software.
b. Otros accesorios incluidos con su equipo podrían variar en función del país de adquisición y el modelo concreto.
a
Otros accesorios
b
1. Introducción
19

Descripción general del equipo
10
4 Bandeja 10 Cubierta interior
Vista frontal
5 Asa de la bandeja 11 Cartucho tóner
• Esta ilustración puede ser diferente a su dispositivo en función del
modelo. Hay varios tipos de impresora.
• Es posible que algunas funciones y accesorios opcionales no estén
disponibles según los modelos o los países (consulte “Funciones
según el modelo” en la página 8).
1
6 Soporte de salida
a. Cierre la tapa del escáner antes de abrir la unidad de escaneado.
b. ¡Tenga cuidado de no engancharse los dedos.
8
7
6
5
2
10
4
3
1 Tapa del escáner 7 Bandeja de salida
2 Panel de control 8 Cristal del escáner
3
Asa
9
Unidad de digitalización
9
11
a b
1. Introducción
20
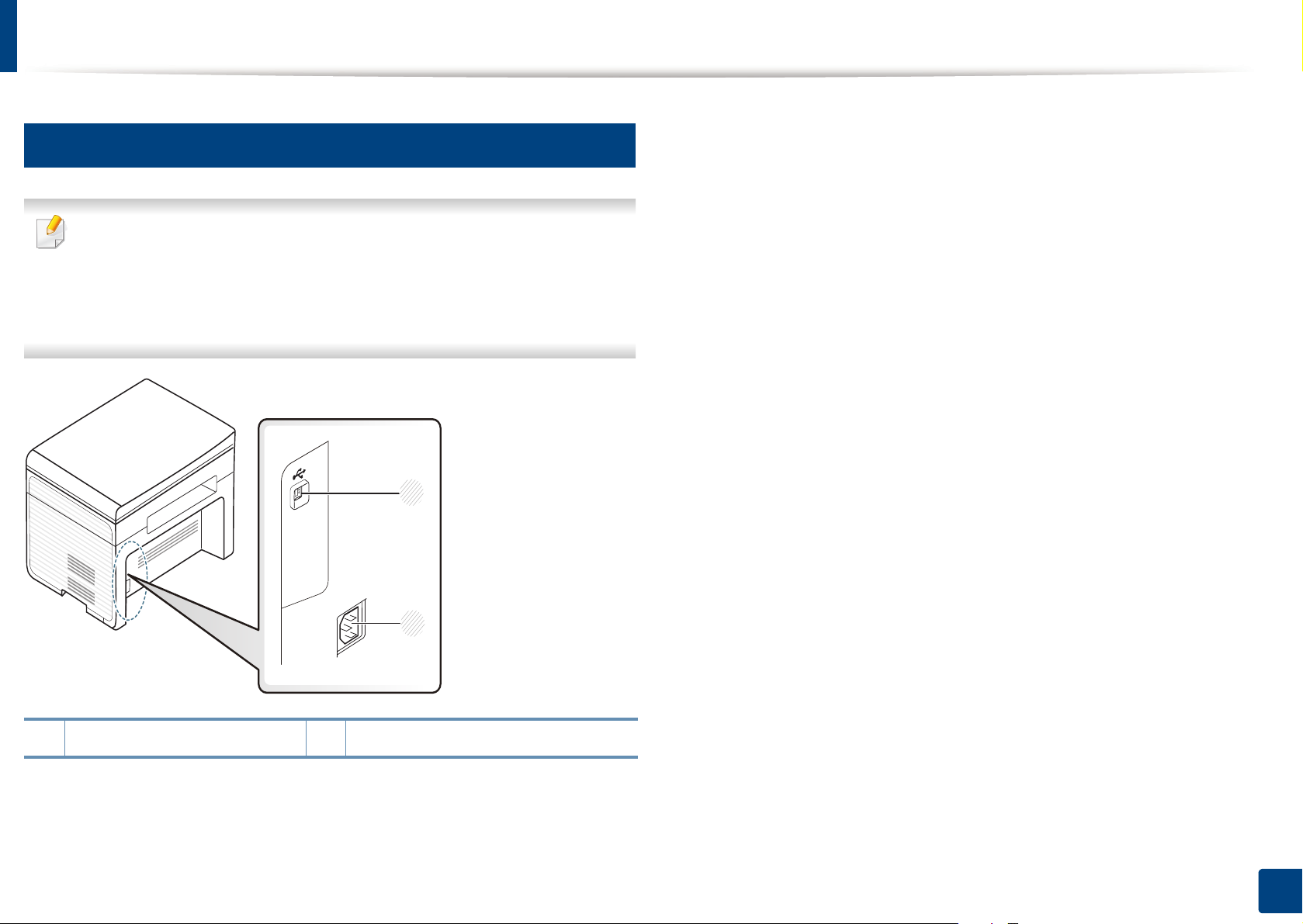
Descripción general del equipo
11
Vista posterior
• Esta ilustración puede ser diferente a su dispositivo en función del
modelo. Hay varios tipos de impresora.
• Es posible que algunas funciones y accesorios opcionales no estén
disponibles según los modelos o los países (consulte “Funciones
según el modelo” en la página 8).
1
2
1 Puerto USB 2.0 2 Toma de alimentación
1. Introducción
21
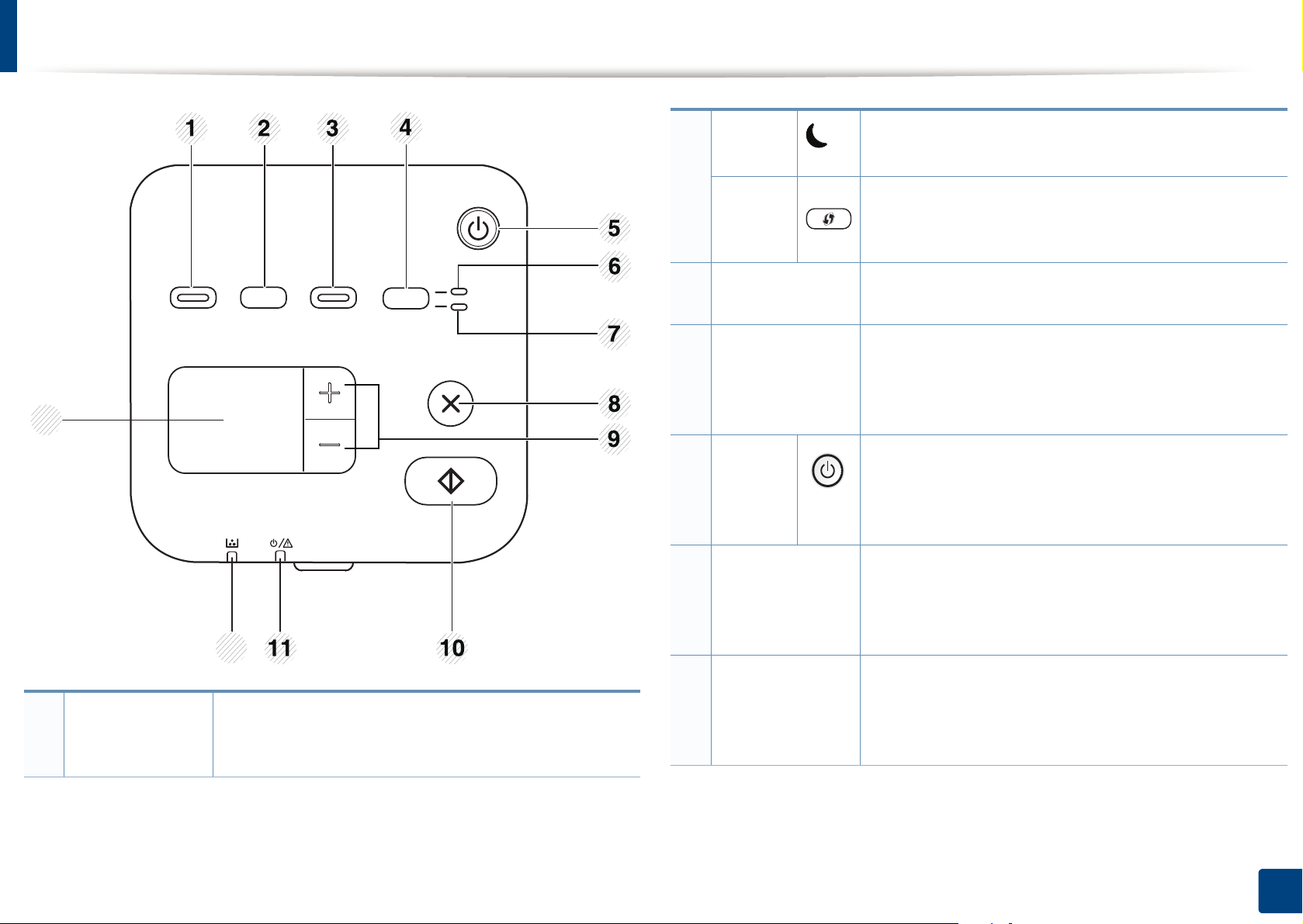
Descripción general del panel de control
13
1
Eco
12
Active el modo eco para reducir el consumo de tóner
y el uso de papel al imprimir en pc solamente
(consulte “Impresión Eco” en la página 46).
2 Power
Saver
b
WPS
3
Scan to
4
ID Copy
5
Power
6
LED Front
7
LED Back
Cambia al modo de ahorro de energía.
a
Configura la conexión de red inalámbrica de forma
sencilla sin utilizar un ordenador (consulte
“Utilización del botón WPS” en la página 120).
Envía datos digitalizados (consulte “Escaneado
básico” en la página 49).
Permite copiar ambos lados de una tarjeta de
identificación, como una licencia de conducir, en un
solo lado de la hoja (consulte “Copia de tarjetas
identificativas” en la página 47).
Enciende o apaga el equipo, o lo activa desde el
modo de ahorro de energía. Si debe apagar el
equipo, pulse este botón durante más de tres
segundos.
Cuando se enciendan los LED, coloque la parte
frontal de una tarjeta de identificación hacia abajo
sobre el cristal del escáner (consulte “Copia de
tarjetas identificativas” en la página 47).
Cuando se encienda el LED, coloque la parte
posterior de una tarjeta de identificación hacia abajo
sobre el cristal del escáner (consulte “Copia de
tarjetas identificativas” en la página 47).
1. Introducción
22
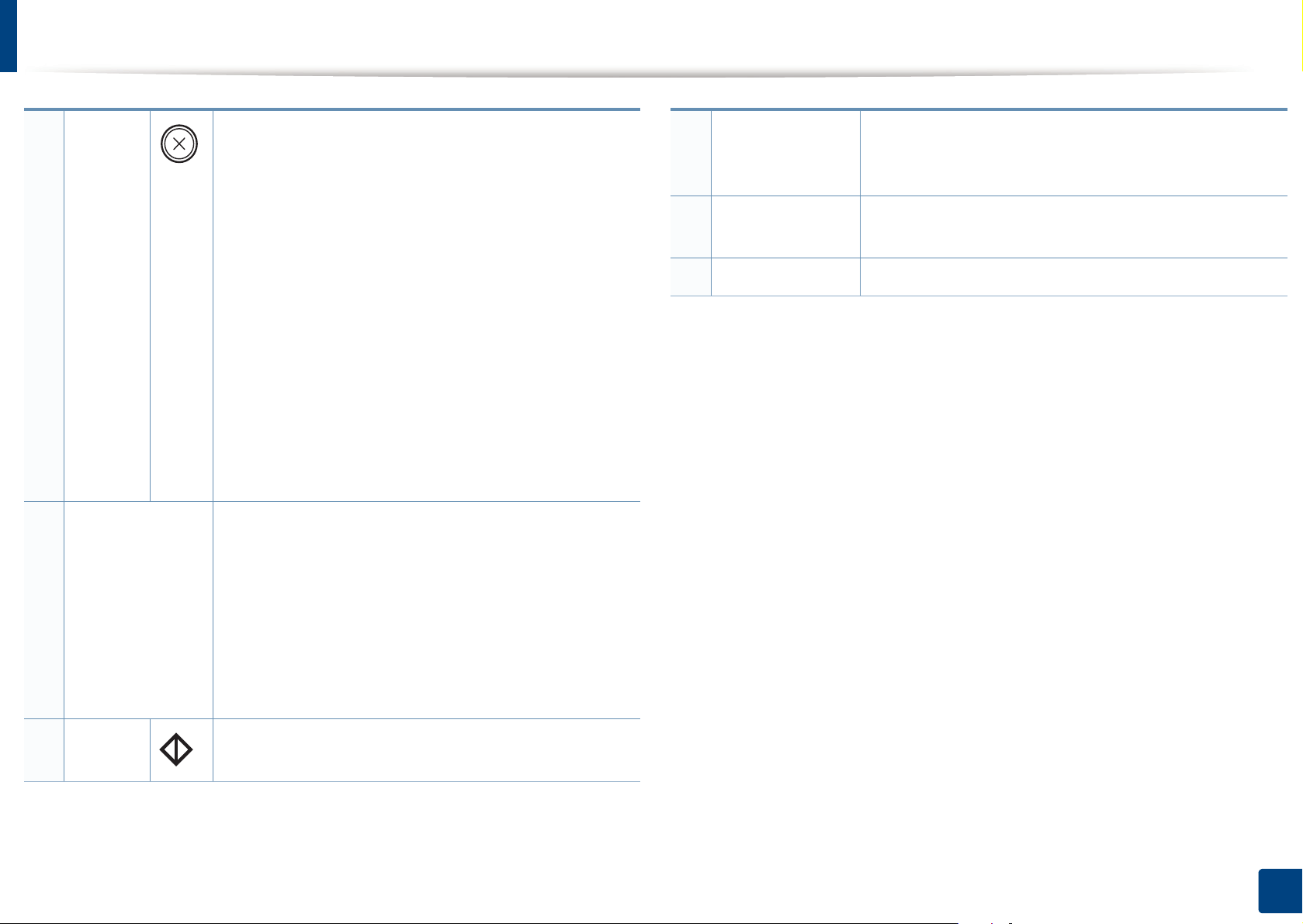
Descripción general del panel de control
8
Stop/
Clear
9
Botones +/-
Detiene una operación en cualquier momento y hay
más funciones.
• Cancela el trabajo actual.
• Informe de configuración de impresión: Pulse
y mantenga pulsado este botón durante unos 2
segundos hasta que el indicador de estado
parpadee lentamente y, a continuación, suéltelo.
• Informe de suministros: Mantenga pulsado este
botón durante aproximadamente 6 segundos y, a
continuación, suéltelo.
b
• Informe de configuración de red
mantenga pulsado este botón durante
aproximadamente 4 segundos hasta que el
indicador de estado parpadee rápidamente y, a
continuación, suéltelo.
Permiten aumentar/disminuir la cantidad de páginas
que desea copia. Con los botones +/-, puede
determinar la cantidad de copias que desee imprimir
(hasta 99 páginas). El valor predeterminado es 1.
• Si pulsa los botones +/-, el número de copias
aumentará/disminuirá en uno.
: Pulse y
11
LED Status
12
LED Toner
13 Pantalla Muestra el número de páginas que desea copiar.
a. Solo B1163.
b. Solo B1163w.
Indica el estado de la impresora (consulte
“Descripción del indicador LED de estado” en la
página 75).
Muestra el estado del tóner (consulte “Descripción
del indicador LED de estado” en la página 75).
10
Start
• Si mantiene pulsados los botones +/-, el número
de copias aumentará/disminuirá en diez.
Inicia un trabajo.
1. Introducción
23
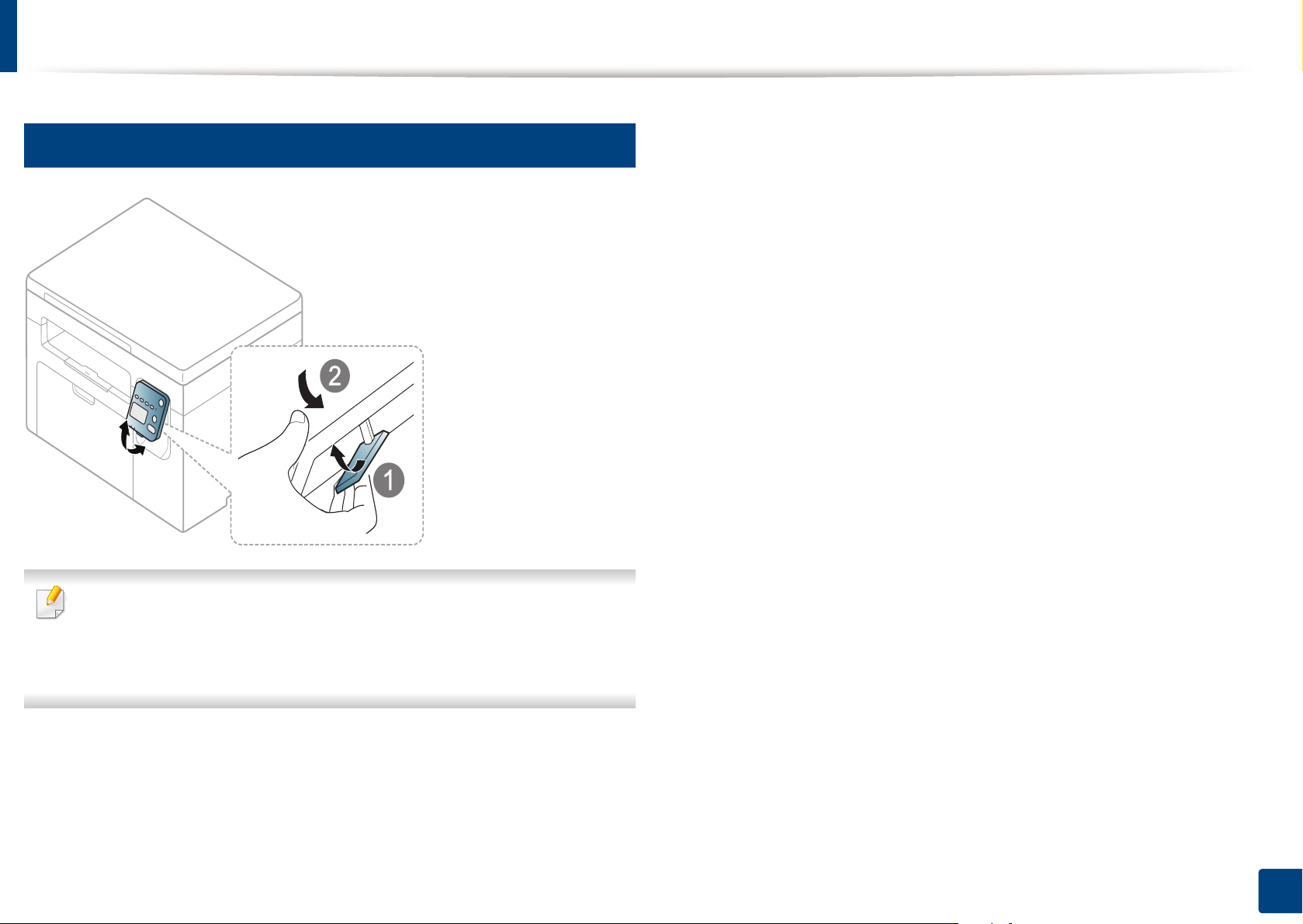
Descripción general del panel de control
12
Ajuste del panel de control
Es posible que las ilustraciones de este manual del usuario difieran de
su dispositivo en función de las opciones o modelos de que disponga.
Compruebe su tipo de impresora (consulte “Vista frontal” en la página
20).
1. Introducción
24

Encendido del equipo
Conecte primero la impresora al suministro eléctrico.
1
Si la impresora cuenta con un interruptor de alimentación,
enciéndalo.
Es posible que las ilustraciones de este manual del usuario difieran de
su dispositivo en función de las opciones o modelos de que disponga.
Compruebe su tipo de impresora (consulte “Vista frontal” en la página
20).
Pulse el botón (Power) en el panel de control.
2
Si desea desactivar la alimentación, mantenga pulsado el botón
(Power) durante unos 3 segundos.
1. Introducción
25
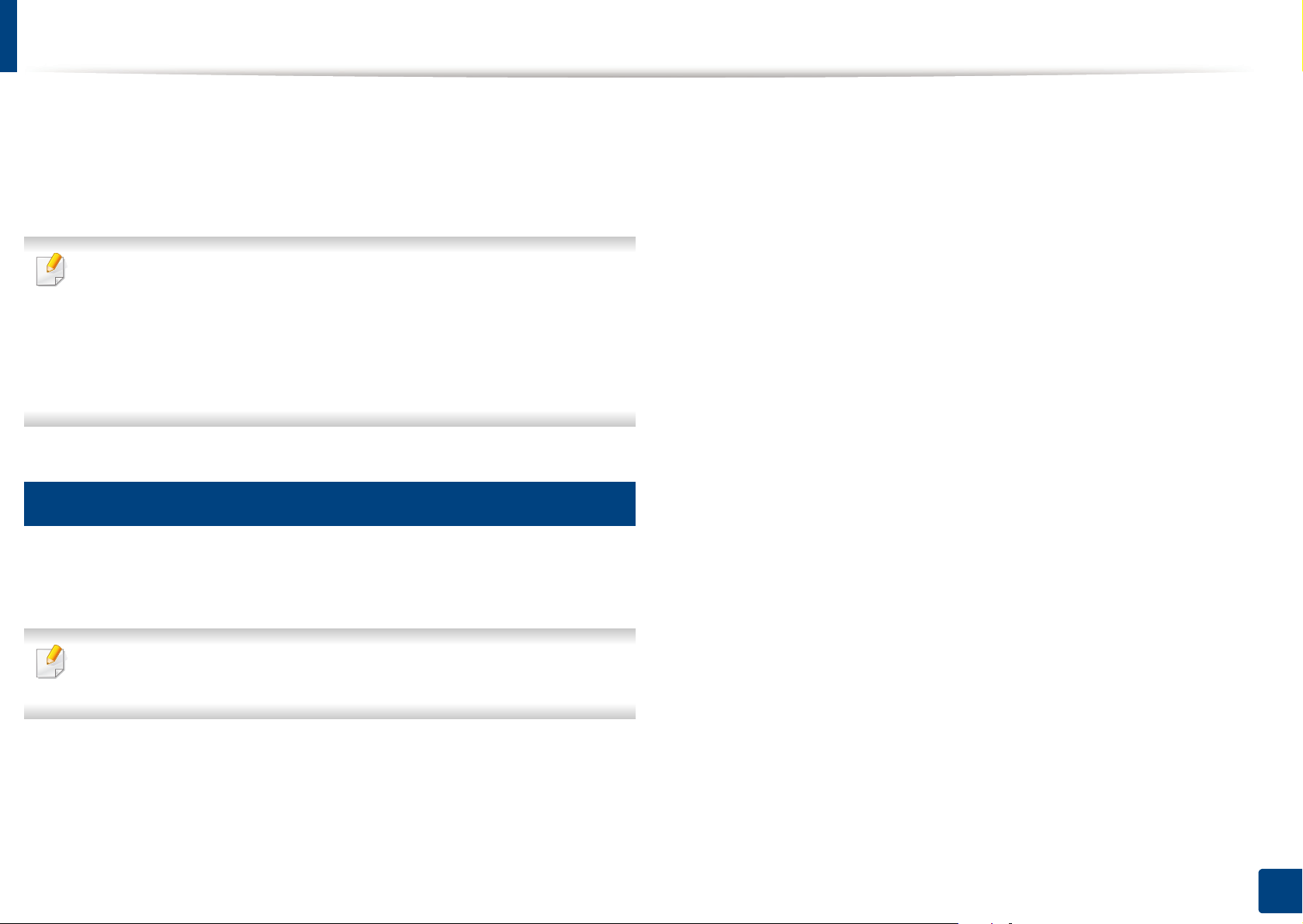
Instalación del controlador de manera local
Una impresora local es una impresora conectada directamente al equipo
con un cable. Si el dispositivo está conectado a una red, no tenga en cuenta
los pasos siguientes y vaya a las indicaciones para instalar el controlador
del dispositivo conectado en red.
• Si es usuario de Mac o Linux, consulte “Instalación en Mac” en la
página 106 o “Instalación en Linux” en la página 108.
• La ventana de instalación que aparece en este Manual del usuario
puede ser diferente según la impresora y la interfaz en uso.
• Utilice solamente un cable USB de una longitud igual o inferior a 3
metros.
13
Windows
Asegúrese de que el dispositivo esté encendido y conectado al
1
ordenador.
Inserte el CD de software suministrado en la unidad de CD/DVD.
2
El CD de software se ejecutará automáticamente y aparecerá en
pantalla la ventana de instalación.
Si la ventana de instalación no aparece, haga clic en Inicio > Todos
los programas > Accesorios > Ejecutar.
X:\Setup.exe sustituya “X” por la letra de la unidad de CD/DVD y
haga clic en OK.
• En Windows 8,
Si no aparece la ventana de instalación, desde
Charms(Accesos), seleccione Búsqueda > Aplicaciones y
busque Ejecutar. Escriba X:\Setup.exe, sustituyendo “X” por la
letra que representa su unidad de CD/DVD y haga clic en
Aceptar.
Si aparece la ventana emergente “Pulse para elegir qué desea
hacer con este disco.”, haga clic en la ventana y seleccione
Run Setup.exe.
Si aparece “Asistente para hardware nuevo encontrado” durante la
instalación, pulse Cancelar para cerrar la ventana.
1. Introducción
26
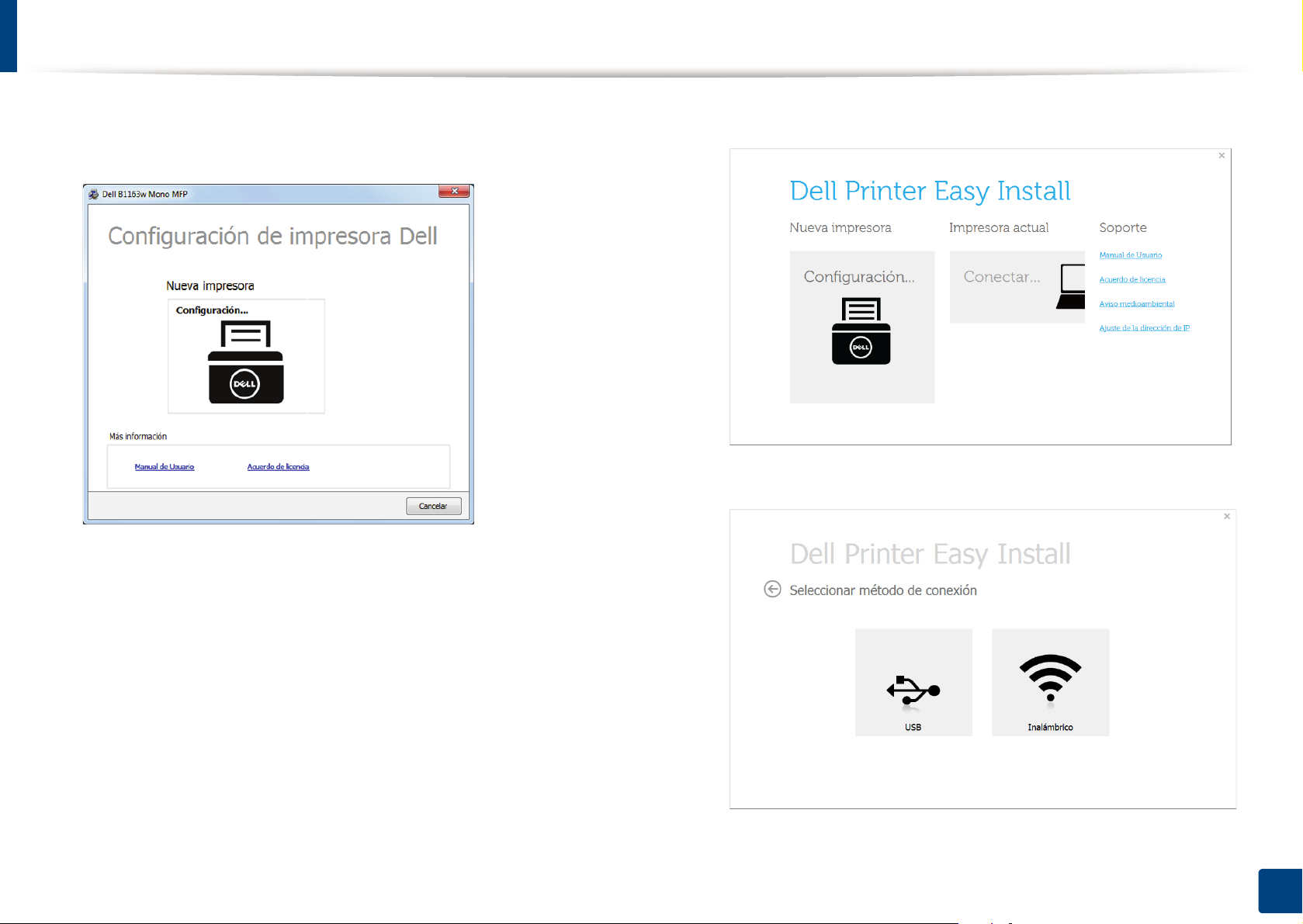
Instalación del controlador de manera local
Haga clic en Nueva impresora.
3
(B1163)
(B1163w)
Elija USB. (solo B1163w)
4
Siga las instrucciones que aparecen en la ventana de instalación.
5
1. Introducción
27
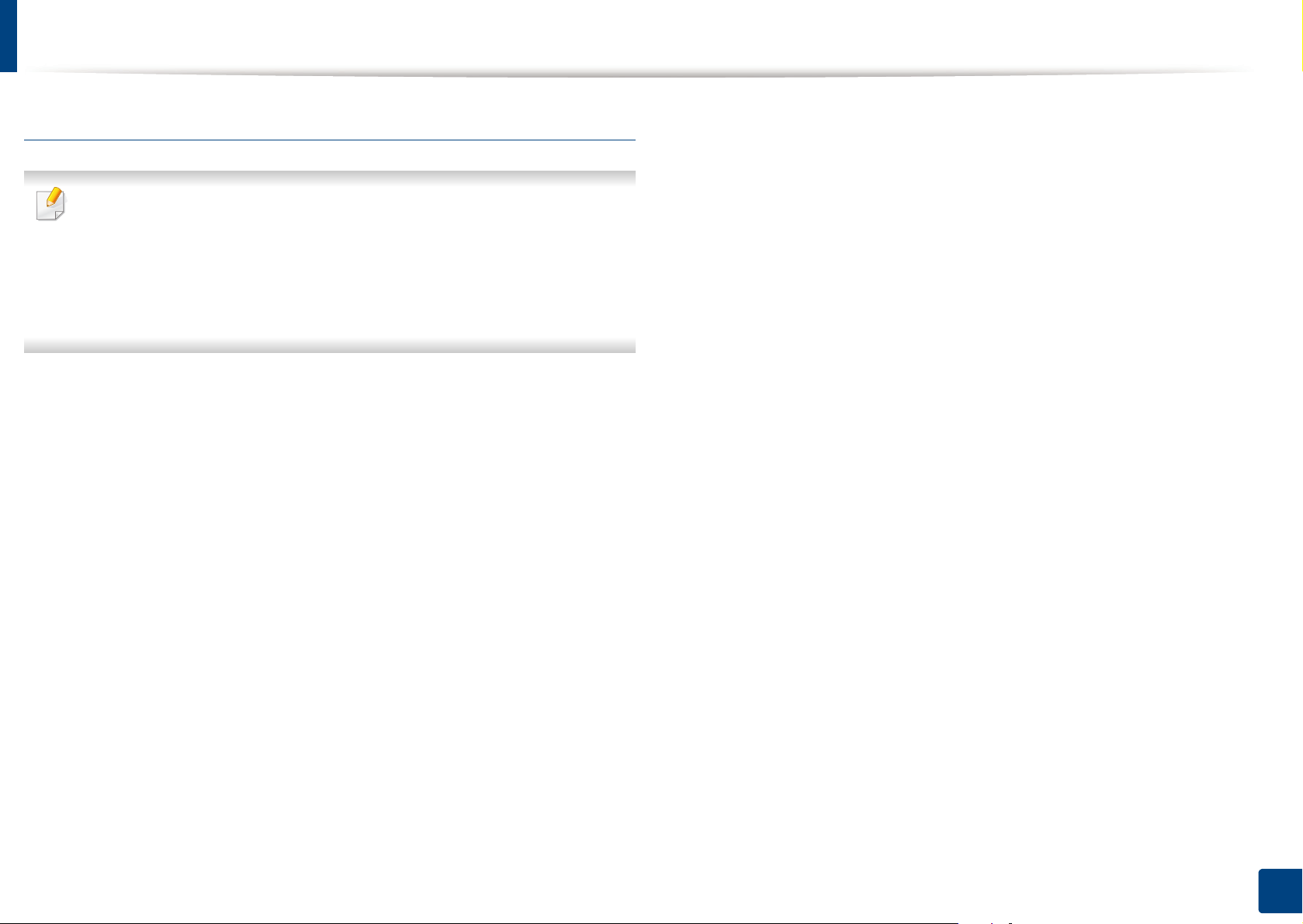
Instalación del controlador de manera local
Desde la pantalla Inicio de Windows 8
• Si instala el controlador con el CD de software proporcionado, el
controlador V4 no se instalará. Si desea utilizar el controlador V4 en
la pantalla Escritorio, podrá descargarlo del sitio web de Dell
(www.dell.com/support).
• Si desea instalar las herramientas de administración de impresora
de Dell, tendrá que instalarlas utilizando el CD de software incluido.
Asegúrese de que el ordenador esté conectado a Internet y
1
encendido.
Asegúrese de que la impresora se encuentra encendida.
2
Conecte el ordenador y la impresora por medio de un cable USB.
3
El controlador se instala automáticamente desde Windows Update.
1. Introducción
28
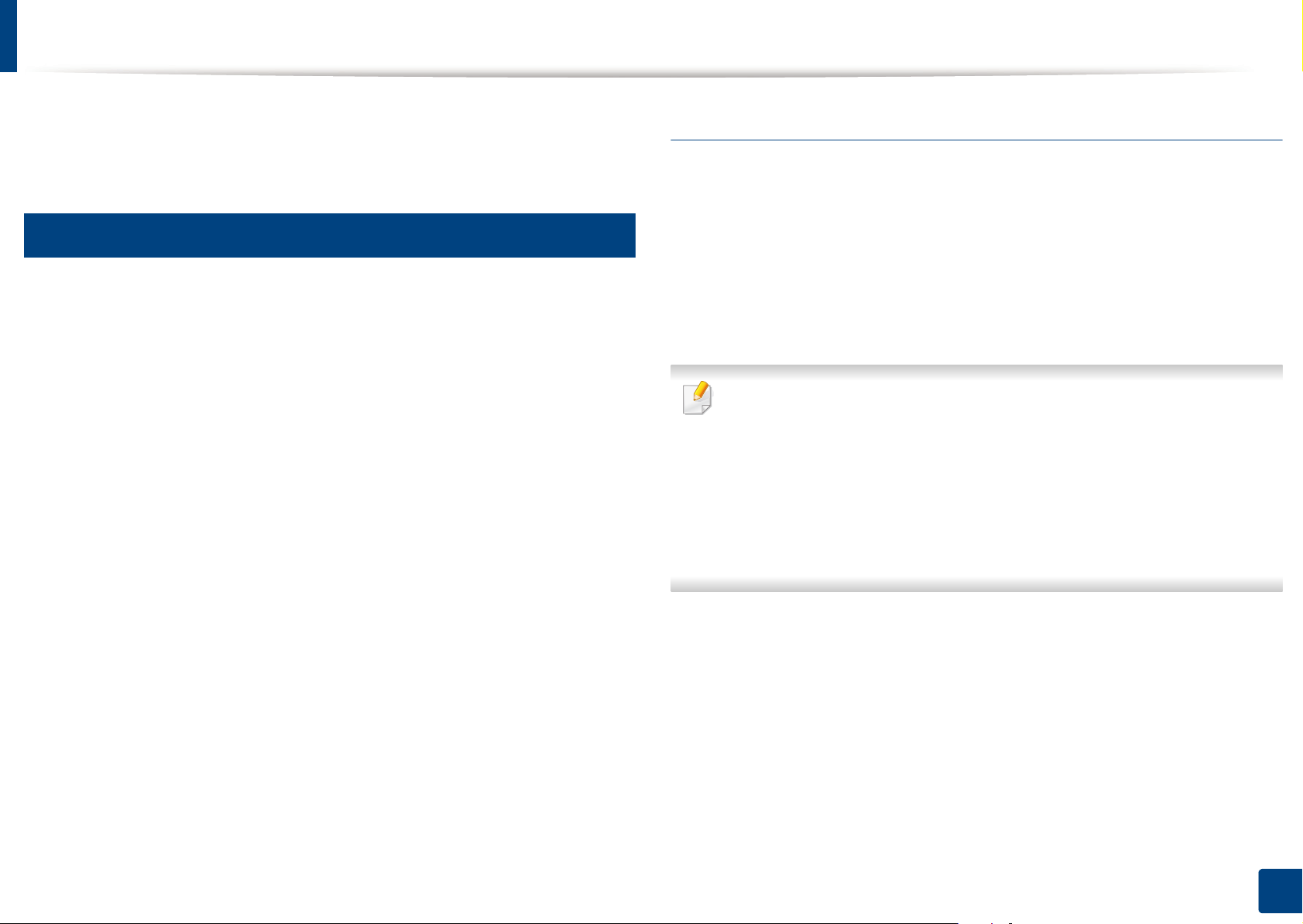
Reinstalación del controlador
Si el controlador de la impresora no funciona correctamente, siga los pasos
a continuación para volver a instalar el controlador.
14
Windows
Desde el menú Inicio seleccione Programas o Todos los
1
programas > Dell Printers > el nombre del controlador de la
impresora > Desinstalar.
• En Windows 8,
1 En Símbolos, seleccione Búsqueda > Apps(Aplicaciones).
2 Busque y haga clic en Panel de control.
3 Haga clic en Programas y características.
4 Haga clic con el botón derecho del ratón sobre el controlador
que desee desinstalar y seleccione Desinstalar.
Desde la pantalla Inicio de Windows 8
Asegúrese de que el dispositivo esté encendido y conectado al
1
ordenador.
Haga clic en la ventana dinámica Desinstalar software de
2
impresora Dell de la pantalla Inicio.
Siga las instrucciones de la ventana.
3
• Si no puede encontrar la ventana dinámica correspondiente al
Software de impresora Dell, desinstálelo desde el modo de pantalla
Escritorio.
• Si desea desinstalar las herramientas de administración de
impresora Dell, en la pantalla Inicio haga clic con el botón derecho
del ratón sobre la aplicación > Desinstalar > haga clic con el botón
derecho del ratón sobre el programa que desee eliminar >
Desinstalar y siga las instrucciones que aparecerán en pantalla.
Siga las instrucciones de la ventana de instalación.
2
Inserte el CD de software en su unidad de CD/DVD e instale el
3
controlador de nuevo (consulte “Instalación del controlador de
manera local” en la página 26).
1. Introducción
29
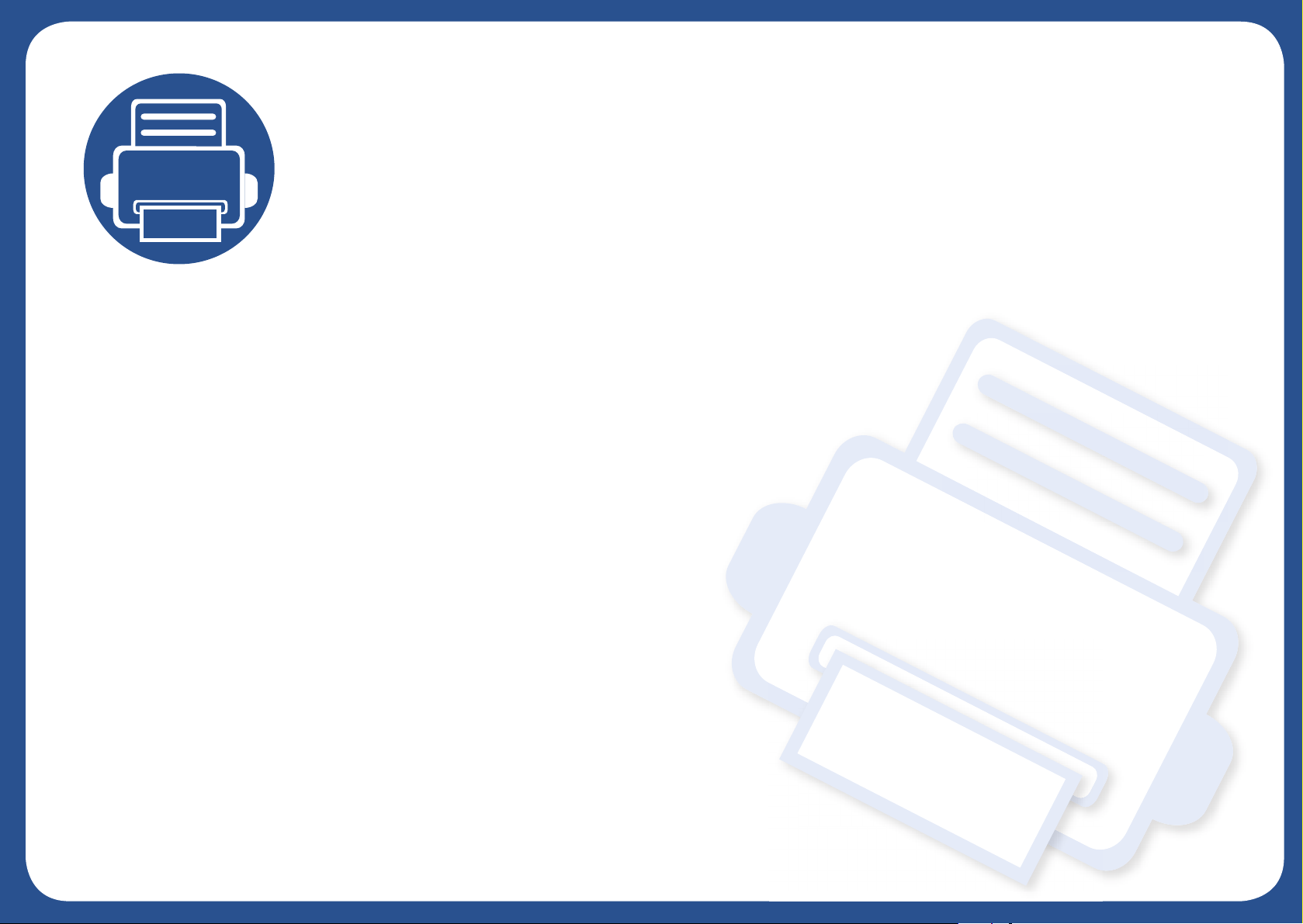
2. Configuración básica
Este capítulo contiene información sobre las opciones de configuración básica.
• Materiales y bandejas 31
• Impresión básica 42
• Copia básica 47
• Escaneado básico 49
 Loading...
Loading...