Page 1

ALIENWARE® РУКОВОДСТВО ПО
ЭКСПЛУАТАЦИИ НАСТОЛЬНОГО
КОМПЬЮТЕРА
Page 2
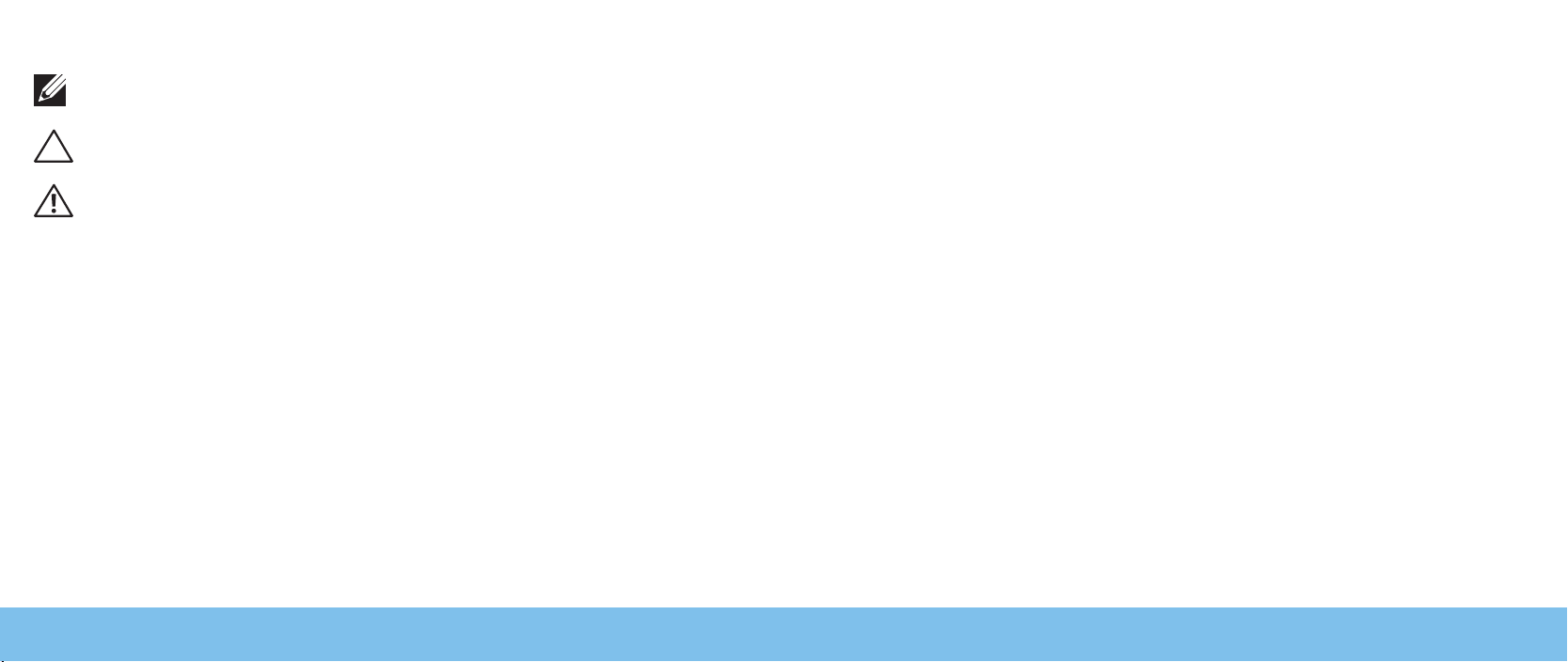
Примечания, замечания и предупреждения
ПРИМЕЧАНИЕ: содержит важную информацию, которая поможет
использовать компьютер более эффективно.
ВНИМАНИЕ: указывает на опасность повреждения оборудования или
потери данных и объясняет, как этого избежать.
ПРЕДУПРЕЖДЕНИЕ: указывает на потенциальную опасть повреждения
имущества, получения легких травм или смертельного исхода.
Содержание настоящего документа может быть изменено без уведомления.
© 2010 Dell Inc. Все права защищены.
Воспроизведение материалов данного руководства в любой форме без
предварительного письменного разрешения корпорации Dell Inc. строго
запрещено.
Товарные знаки, упомянутые в данном руководстве пользователя: Alienware,
AlienFX и логотип AlienHead, являются товарными знаками или
зарегистрированными товарными знаками корпорации Alienware Corporation;
Dell является товарным знаком Dell Inc; Microsoft, Windows и стартовый логотип
Windows являются товарными знаками или зарегистрированными товарными
знаками корпорации Microsoft в США и/или других странах; Int el является
зарегистрированным товарным знаком, а Core и Speedstep товарными знаками
корпорации Intel в США и/или других странах; Blu-ray Disc является товарным
знаком Blu-ray Disc Association; Bluetooth является зарегистрированным
товарным знаком компании Bluetooth SIG, Inc. и используется корпорацией Dell
по лицензии.
Другие товарные знаки и фирменные названия упомянуты в данном руководстве
пользователя в качестве ссылки как на компании, обладающие данными знаками
и названиями, так и на их продукцию. Dell Inc. заявляет об отказе от всех прав
собственности на любые товарные знаки и названия, кроме своих собственных.
Регламентирующая модель: D0IM Тип управления: D0IM001 и D0IM002
P/N 3NHG6 Вер. A00 Февраль 2010
Page 3
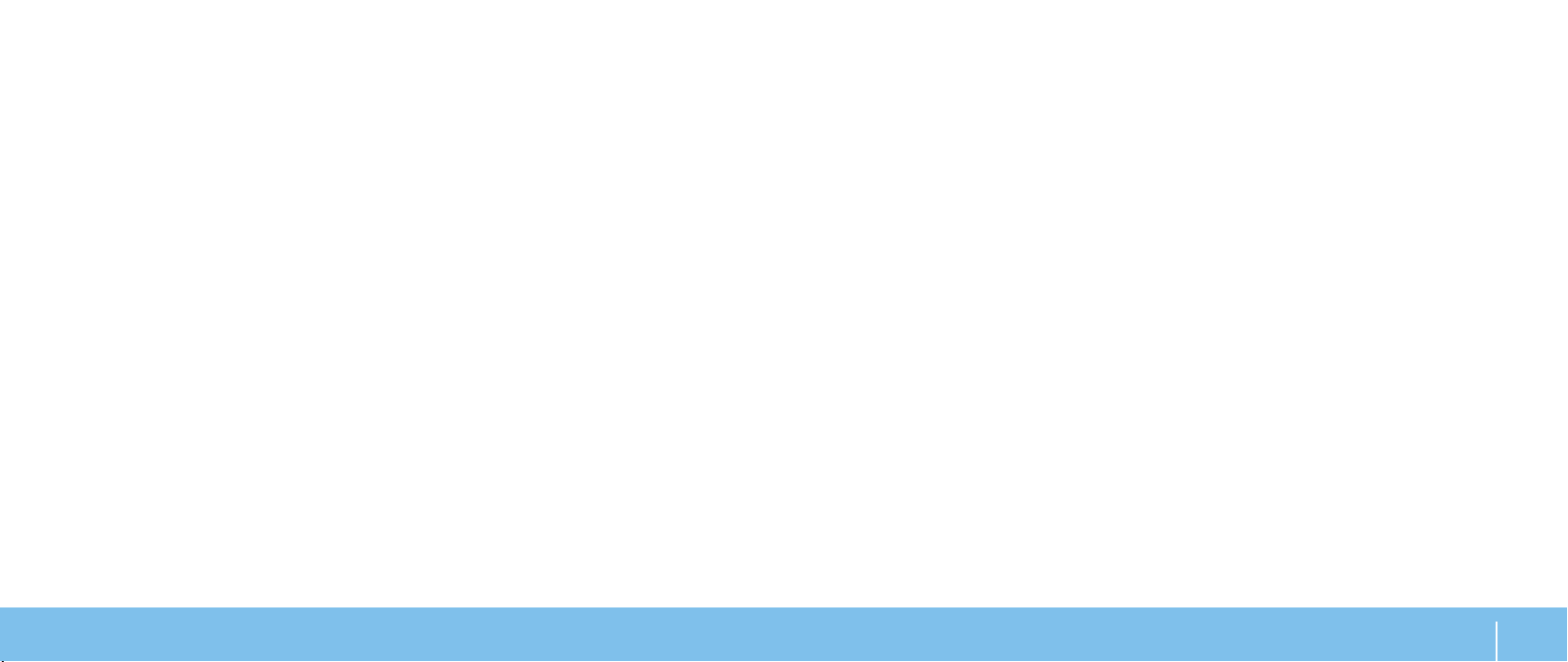
Содержание
ГЛАВА 1: НАСТРОЙКА ВАШЕГО НАСТОЛЬНОГО КОМПЬЮТЕРА..............7
Перед настройкой вашего настольного компьютера ...................8
Подключение дисплея .................................................9
Подключите клавиатуру и мышь.......................................10
Подключите кабель локальной сети (дополнительно)...................10
Подключите сетевой кабель (питания) .................................11
Нажмите кнопку питания..............................................11
Настройте Microsoft Windows .........................................12
Подключитесь к Интернету (дополнительно) ...........................12
ГЛАВА 2: ЗНАКОМСТВО С ВАШИМ КОМПЬЮТЕРОМ ......................15
Вид спереди ..........................................................16
Вид сзади ............................................................17
Кнопка подсветки.....................................................18
Гнезда задней панели ................................................19
Вид сверху ...........................................................22
ГЛАВА 3: ЭКСПЛУАТАЦИЯ КОМПЬЮТЕРА ................................25
Центр управления Alienware Command Center ........................26
Работа с массивами RAID .............................................26
Оптимизация производительности....................................29
Настройка BIOS.......................................................30
ГЛАВА 4: УСТАНОВКА ДОПОЛНИТЕЛЬНЫХ КОМПОНЕНТОВ ИЛИ ИХ
ЗАМЕНА ........................................................37
Перед началом .......................................................38
Удаление и замена боковой панели ...................................40
Компьютер. Вид изнутри ..............................................41
Удаление и установка модуля(ей) памяти..............................41
Удаление и установка жестких дисков ................................44
Удаление и установка плат расширения ..............................46
ГЛАВА 5: ПОИСК И УСТРАНЕНИЕ НЕИСПРАВНОСТЕЙ .....................49
Основные полезные советы...........................................50
Создание резервных копий и общее обслуживание ...................50
Программные диагностические инструменты.........................51
ГЛАВА 6: ВОССТАНОВЛЕНИЕ СИСТЕМЫ .................................59
Dell DataSafe Local Backup ............................................60
ГЛАВА 7: ОСНОВНЫЕ ХАРАКТЕРИСТИКИ.................................61
Содержание
3
Page 4
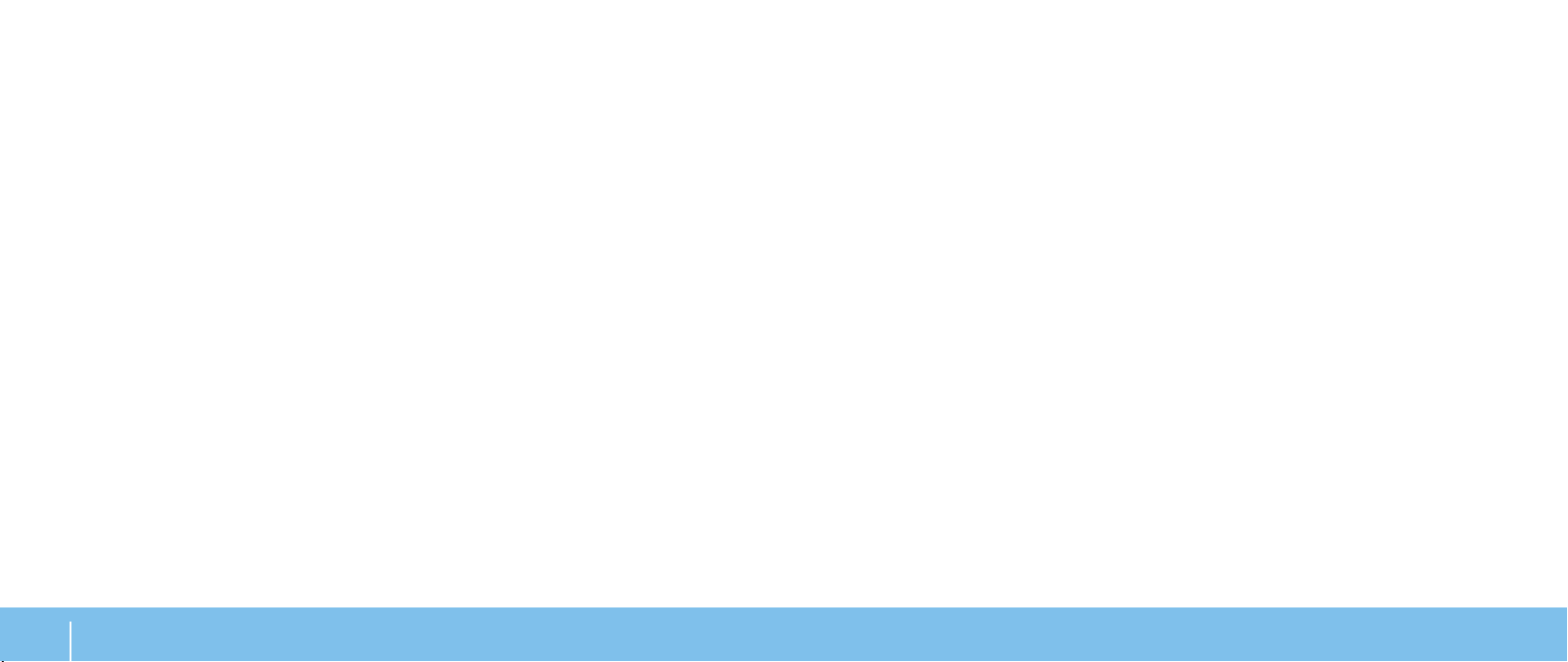
ПРИЛОЖЕНИЕ A: ОБЩИЕ ПРАВИЛА ТЕХНИКИ БЕЗОПАСНОСТИ И
ИСПОЛЬЗОВАНИЯ ЭЛЕКТРИЧЕСКИХ УСТРОЙСТВ...................66
ПРИЛОЖЕНИЕ B: КАК СВЯЗАТЬСЯ С КОМПАНИЕЙ ALIENWARE ............68
ПРИЛОЖЕНИЕ C: ВАЖНАЯ ИНФОРМАЦИЯ...............................69
Графические карты NVIDIA GeForce GTX 295 ...........................69
4
Содержание
Page 5
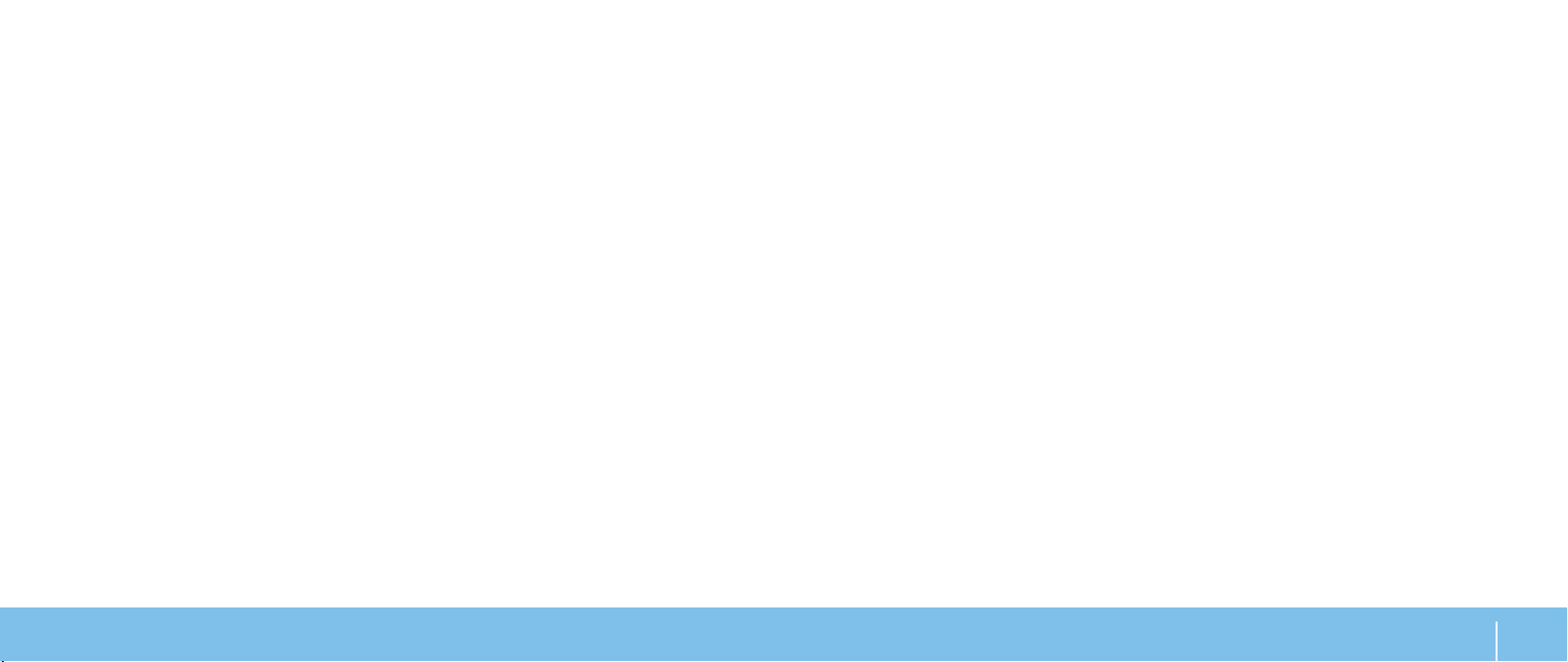
Уважаемый потребитель продукции Alienware!
Добро пожаловать в семью Alienware. Мы рады включить вас в растущие ряды
пользователей интеллектуальных и высокопроизводительных компьютеров.
Разработавшие ваш компьютер технические специалисты Alienware позаботились
о том, чтобы этот высокопроизводительный компьютер был надлежащим образом
оптимизирован и работал с максимальной производительностью. Мы создаем
компьютеры только лишь с одно нерушимой целью: делать их как для себя.
Технические специалисты будут трудиться до тех пор, пока ваш новый компьютер
не достигнет или не превысит наши чрезвычайно высокие требования!
Мы самым тщательным образом проверили ваш компьютер для того, чтобы
вы могли наслаждаться самым высоким уровнем производительности.
Кроме стандартного периода приработки ваша система прошла проверку с
использованием таких настоящих инструментов, как, например, синтетических
тестов производительности.
Мы приглашаем вас поделиться с нами опытом работы на вашем
высокопроизводительном оборудовании, поэтому просим вас связываться с нами
по электронной почте или звонить в Alienware в случае возникновения любых
вопросов или проблем. Весь наш персонал разделяет ваше увлечение передовыми
технологиями, и мы надеемся, что вы получите такое же удовольствие от вашего
нового компьютера, какое Alienware получало от создания его для вас.
С уважением,
Сотрудники Alienware
5
Page 6
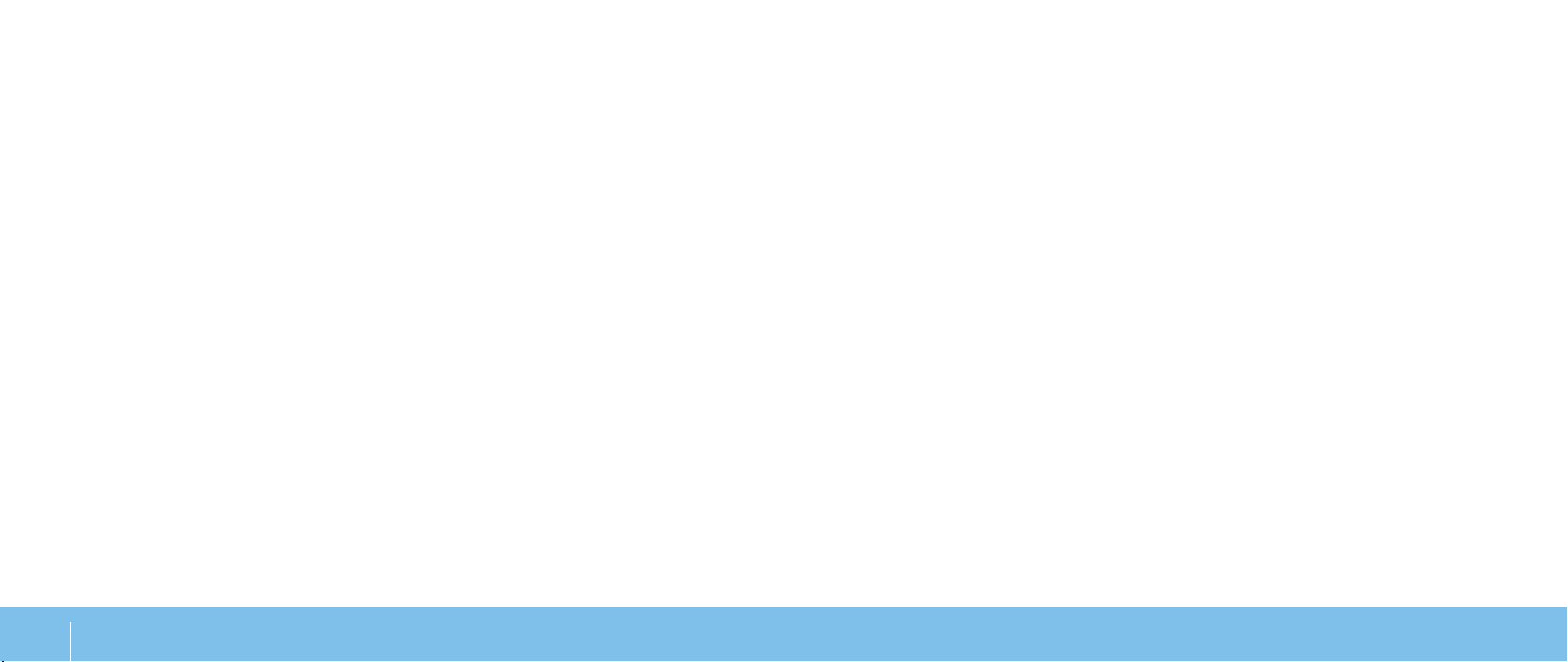
6
Page 7
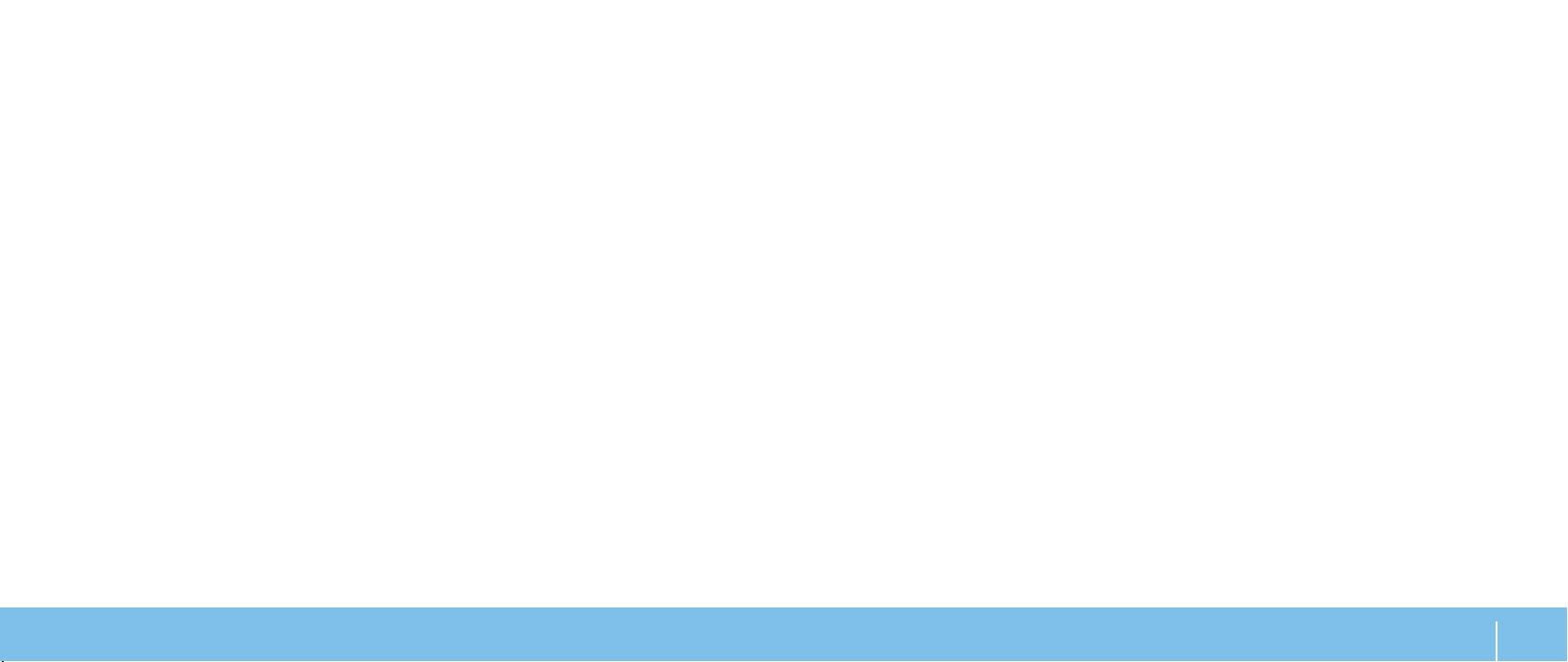
CHAPTER 1: SETTING UP YOUR DESKTOP
ГЛАВА 1: НАСТРОЙКА ВАШЕГО
НАСТОЛЬНОГО КОМПЬЮТЕРА
ГЛАВА 1: НАСТРОЙКА ВАШЕГО НАСТОЛЬНОГО КОМПЬЮТЕРА
7
Page 8
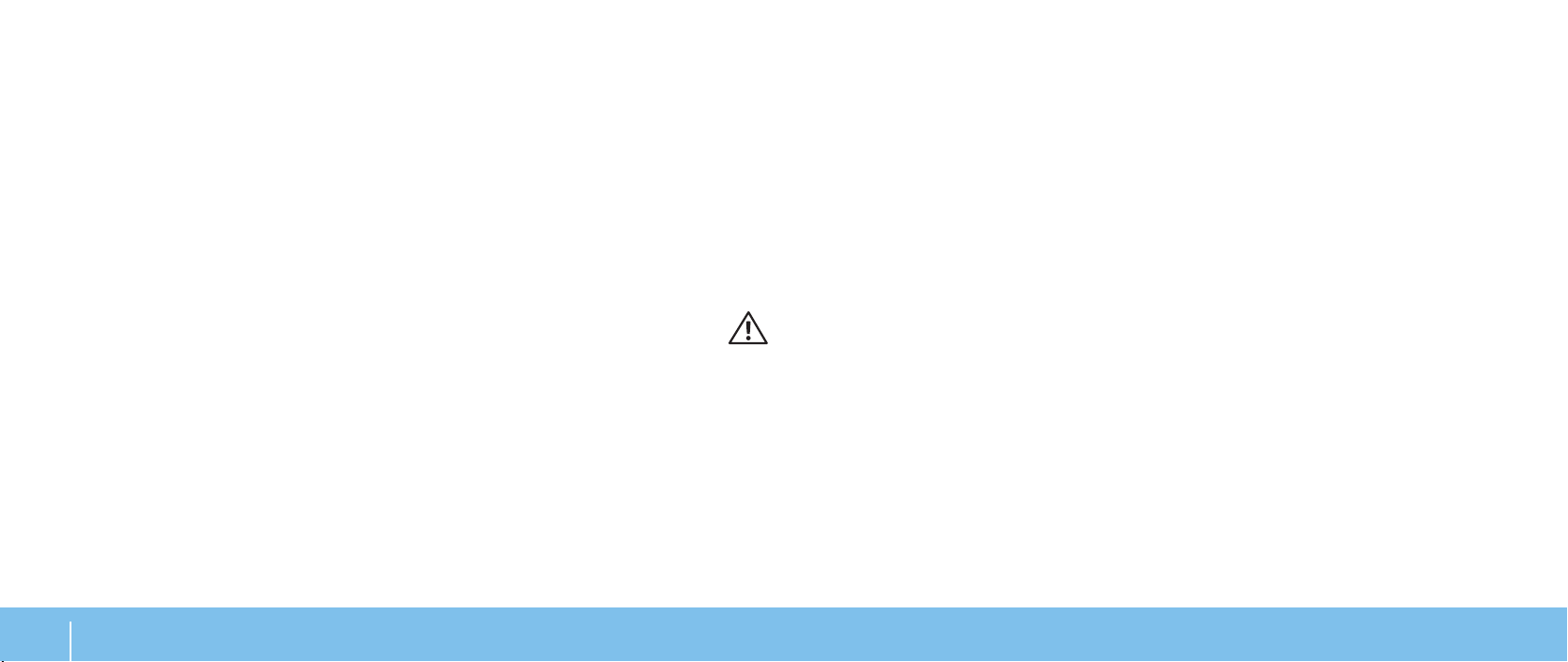
Перед настройкой вашего настольного компьютера
Поздравляем с приобретением Alienware® Aurora!
Перед началом работы с новым настольным компьютером ознакомьтесь со
всеми указаниями по технике безопасности и настройке. Начните с аккуратной
распаковки коробки и извлечения всех компонентов. Перед началом настройки
вашего настольного компьютера или компонентов убедитесь в отсутствии
признаков повреждений, которые могли бы быть получены во время доставки.
Перед началом настройки вашего настольного компьютера или компонентов
сверьтесь с приложенным счетом-фактурой и убедитесь в наличии всех заказанных
компонентов. Сообщите в службу по работе с клиентами об отсутствии заказанного
компонента в течение первых 5 дней после получения оборудования. Любые
заявки об отсутствии каких-либо компонентов через 5 дней после получения
оборудования приниматься не будут. В список самых распространенных
предметов для проверки входят:
Компьютер•
®
Ключ продукта Microsoft•
Клавиатура (если заказано)•
Мышь (если заказано)•
Мультимедийные динамики и низкочастотный громкоговоритель-сабвуфер •
(если заказано)
Джойстики (если заказано)•
Также вам может потребоваться плоская и/или фигурная отвертка для подключения
периферийных кабелей к настольному компьютеру.
(указан на задней панели компьютера)
Документация на изделие и диски
Поставляемая с компьютером Alienware® документация предназначена для
ответа на большинство вопросов, которые могут возникнуть по мере изучения
возможностей нового настольного компьютера. Обратитесь к документации для
получения необходимой технической или общей информации, а также ответов
на вопросы в будущем. Также она поможет вам в решении возможных проблем.
Поставляемый в комплекте с вашим настольным компьютером диск упоминается
в некоторых разделах документации и может потребоваться для выполнения
определенных задач. Как и прежде, сотрудники нашей службы технической
поддержки готовы помочь вам.
Установка вашего настольного компьютера
ОСТОРОЖНО: Не ставьте настольный компьютер рядом с радиатором
или вентиляционным отверстием системы отопления. Если настольный
компьютер или некоторые его компоненты устанавливаются в шкафу,
то убедитесь в наличии надлежащей вентиляции. Не рекомендуется
устанавливать настольный компьютер в помещение с повышенным
уровнем влажности или в такое место, где компьютер может
подвергнуться воздействию дождя или воды. Следите за тем, чтобы не
пролить какую-либо жидкость на поверхность или внутрь настольного
компьютера.
При установке настольного компьютера убедитесь в том, что:
Он расположен на ровной и устойчивой поверхности.•
Разъемы кабеля питания и других кабелей не зажаты между корпусом •
компьютера и стеной или любым другим предметом.
ГЛАВА 1: НАСТРОЙКА ВАШЕГО НАСТОЛЬНОГО КОМПЬЮТЕРА
8
Page 9
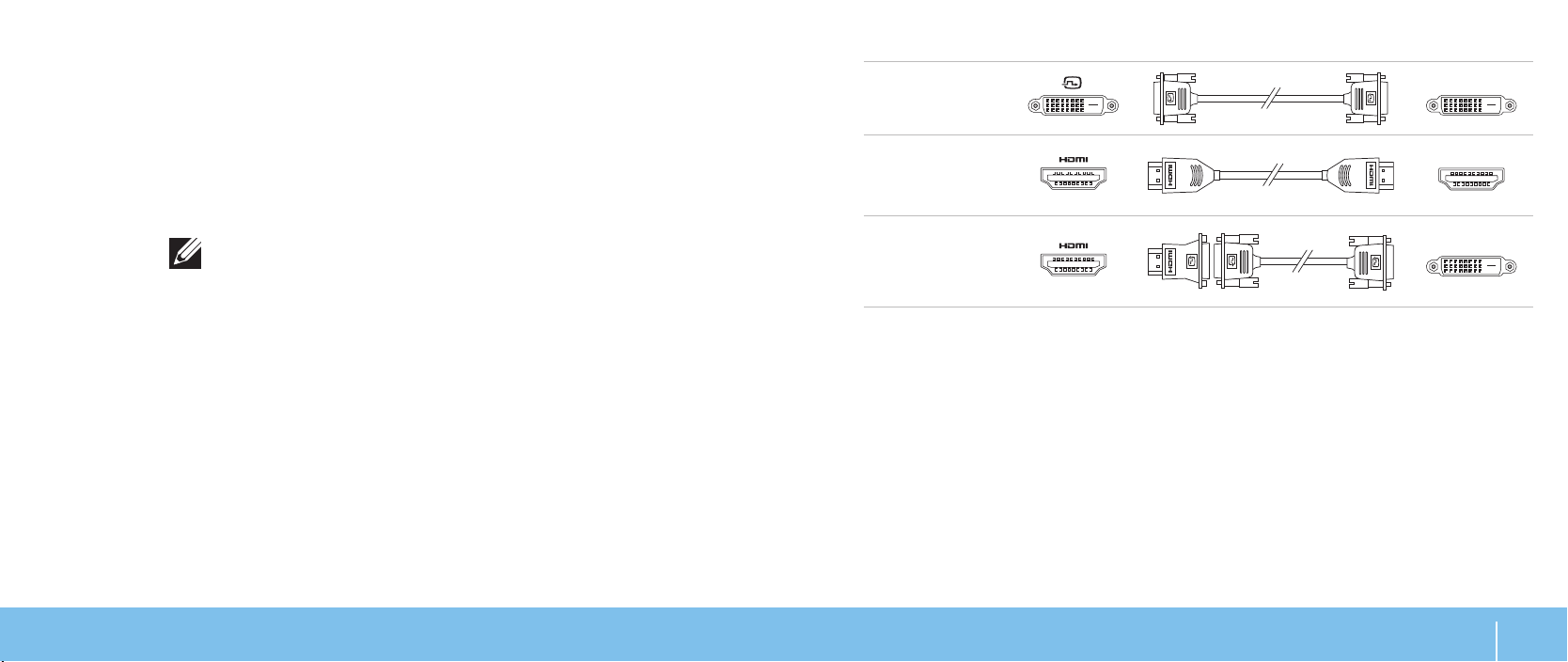
Ничего не препятствует свободному движению воздуха перед, за и под •
компьютером.
Обеспечено достаточно свободного пространства для установки •
настольного компьютера таким образом, чтобы можно было свободно
получить доступ к дисководу оптических дисков и жестким дискам.
Тип соединения Компьютер Кабель Дисплей
DVI-DVI
(кабель DVI)
Подключение дисплея
Подключите дисплей к гнезду графической карты компьютера.
ПРИМЕЧАНИЕ: На приобретенной вами графической карте может иметься
гнездо DVI или HDMI.
Вы можете приобрести переходники DVI-VGA, HDMI-DVI и дополнительные кабели
HDMI или DVI на веб-сайте Dell по адресу www.dell.com.
Для подключения дисплея к компьютеру воспользуйтесь кабелем, штекеры
которого соответствуют гнездам на компьютере и дисплее. Для определения гнезд
на компьютере и дисплее воспользуйтесь следующей таблицей:
HDMI-HDMI
(кабель HDMI)
HDMI-DVI
(переходник
HDMI-DVI с
кабелем DVI)
ГЛАВА 1: НАСТРОЙКА ВАШЕГО НАСТОЛЬНОГО КОМПЬЮТЕРА
9
Page 10
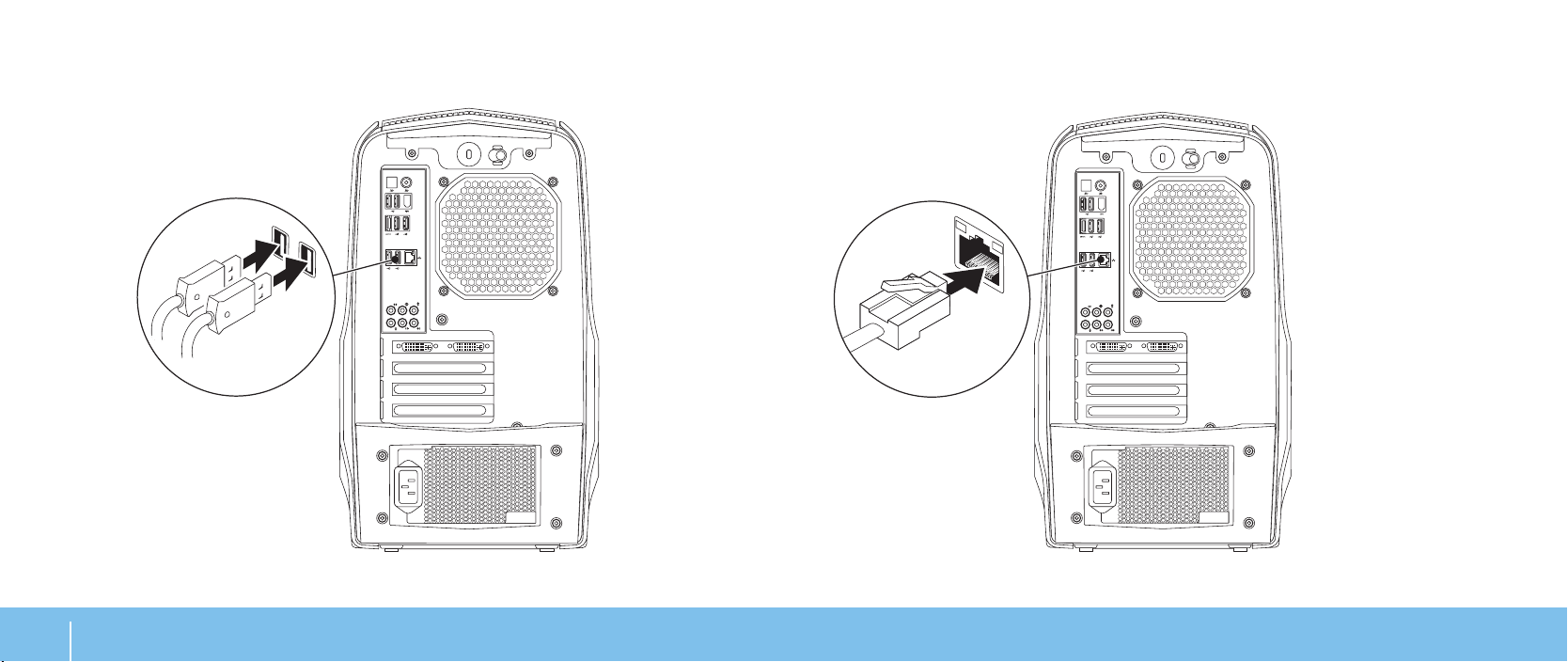
Подключите клавиатуру и мышь
Подключите кабель локальной сети
(дополнительно)
ГЛАВА 1: НАСТРОЙКА ВАШЕГО НАСТОЛЬНОГО КОМПЬЮТЕРА
10
Page 11
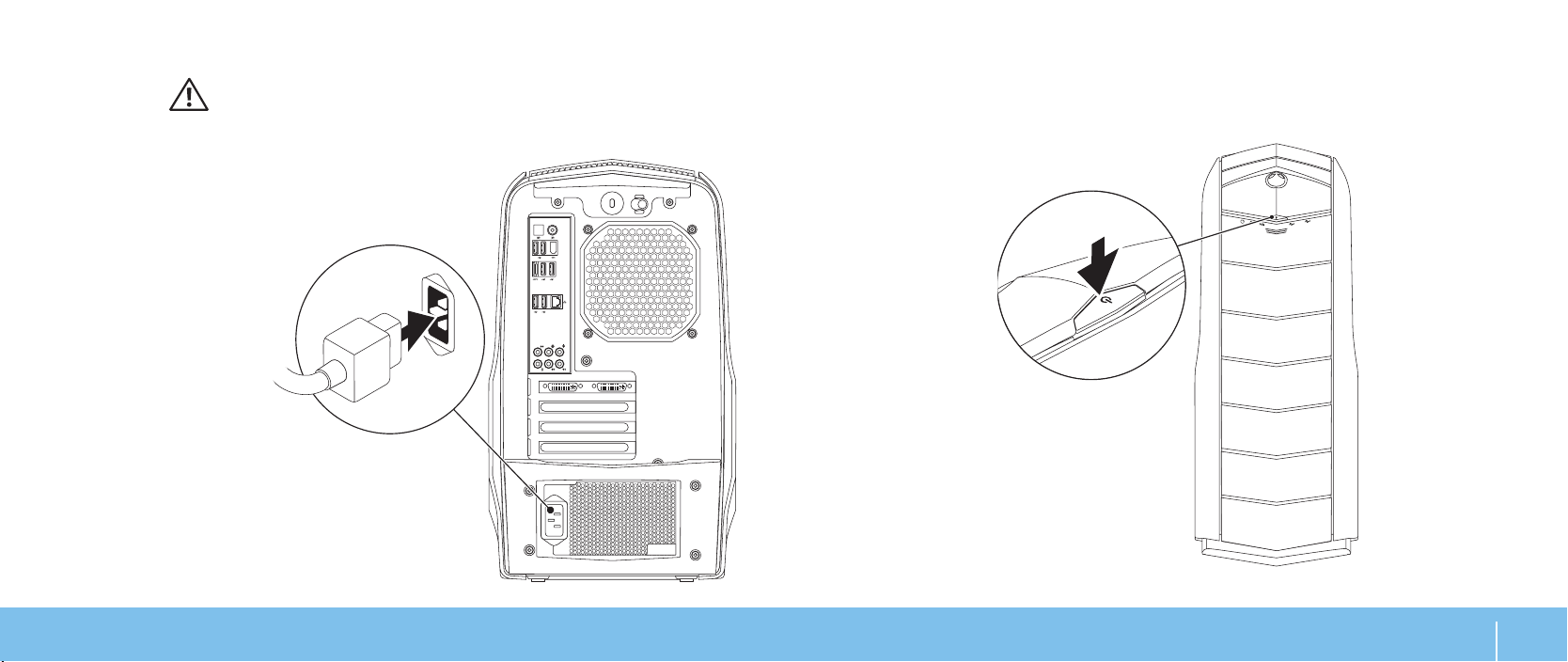
Подключите сетевой кабель (питания)
Нажмите кнопку питания
ПРЕДУПРЕЖДЕНИЕ: Разъемы электропитания и сетевые фильтры для
разных стран отличаются. Использование несовместимого кабеля, а
также неправильное подключение кабеля к удлинителю или электросети
может привести к повреждению оборудования или пожару.
Нажмите кнопку питания, расположенную на верхней панели компьютера.
ГЛАВА 1: НАСТРОЙКА ВАШЕГО НАСТОЛЬНОГО КОМПЬЮТЕРА
11
Page 12
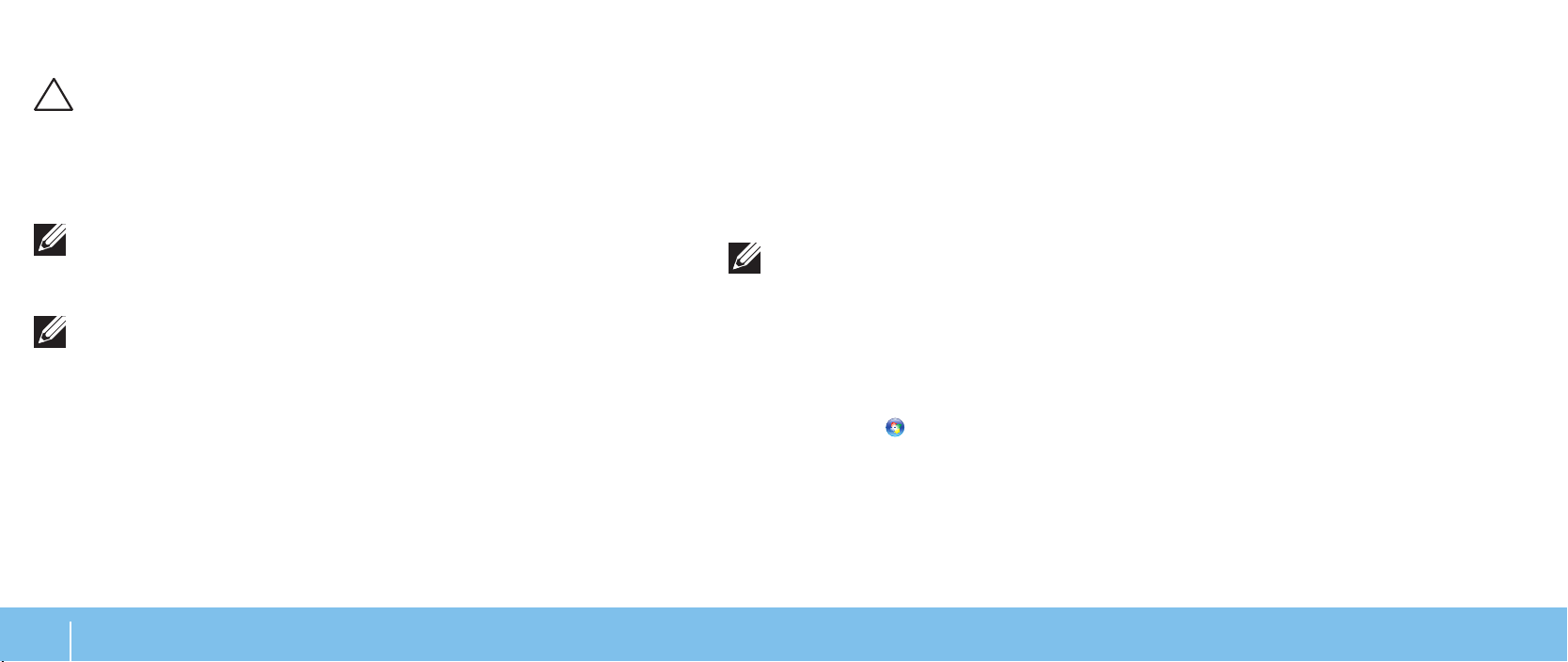
Настройте Microsoft Windows
ВНИМАНИЕ: Не прерывайте процесс установки операционной
системы. Это может привести к нарушению работоспособности вашего
настольного компьютера.
На ваш компьютер предварительно установлена операционная система, которую
вы выбрали при размещении заказа. Для выполнения остальных настроек следуйте
указаниям на экране.
ПРИМЕЧАНИЕ: Для достижения вашим компьютером оптимальной
производительности рекомендуется загрузить и установить последние
версии BIOS и драйверов для Вашего компьютера, доступные по адресу
support.dell.com.
ПРИМЕЧАНИЕ: Для получения дополнительной информации об
операционной системе и ее характеристиках посетите страницу
support.dell.com/MyNewDell.
Подключитесь к Интернету (дополнительно)
Настройка проводного подключения
В случае использования удаленного доступа перед выполнением настройки •
удаленного доступа к сети Интернет следует подключить телефонный кабель
к дополнительному внешнему USB модему и к гнезду настенной телефонной
розетки.
В случае использования подключения по технологии DSL или с помощью •
кабельного/спутникового модема, для получения указаний по установке
обратитесь к вашему поставщику услуг Интернета или оператору сотовой
связи.
Для завершения настройки вашего проводного Интернет-соединения следуйте
указаниям «Настройка Интернет-соединения» на стр. 13.
Настройка беспроводного соединения
ПРИМЕЧАНИЕ: Для настройки вашего беспроводного маршрутизатора см.
документацию, поставляемую в комплекте с вашим маршрутизатором.
Перед началом использования вашего беспроводного подключения к Интернету
вам следует подключить беспроводной маршрутизатор.
Для настройки подключения к беспроводному маршрутизатору:
Сохраните и закройте все открытые файлы и завершите работу всех 1.
программ.
Нажмите 2. Пуск
В диалоговом окне введите 3. сеть и затем нажмите Сеть и управление
общим доступом→ Подключиться к сети.
Для завершения процесса установки следуйте инструкциям, появляющимся 4.
на экране.
→ Панель управления.
ГЛАВА 1: НАСТРОЙКА ВАШЕГО НАСТОЛЬНОГО КОМПЬЮТЕРА
12
Page 13
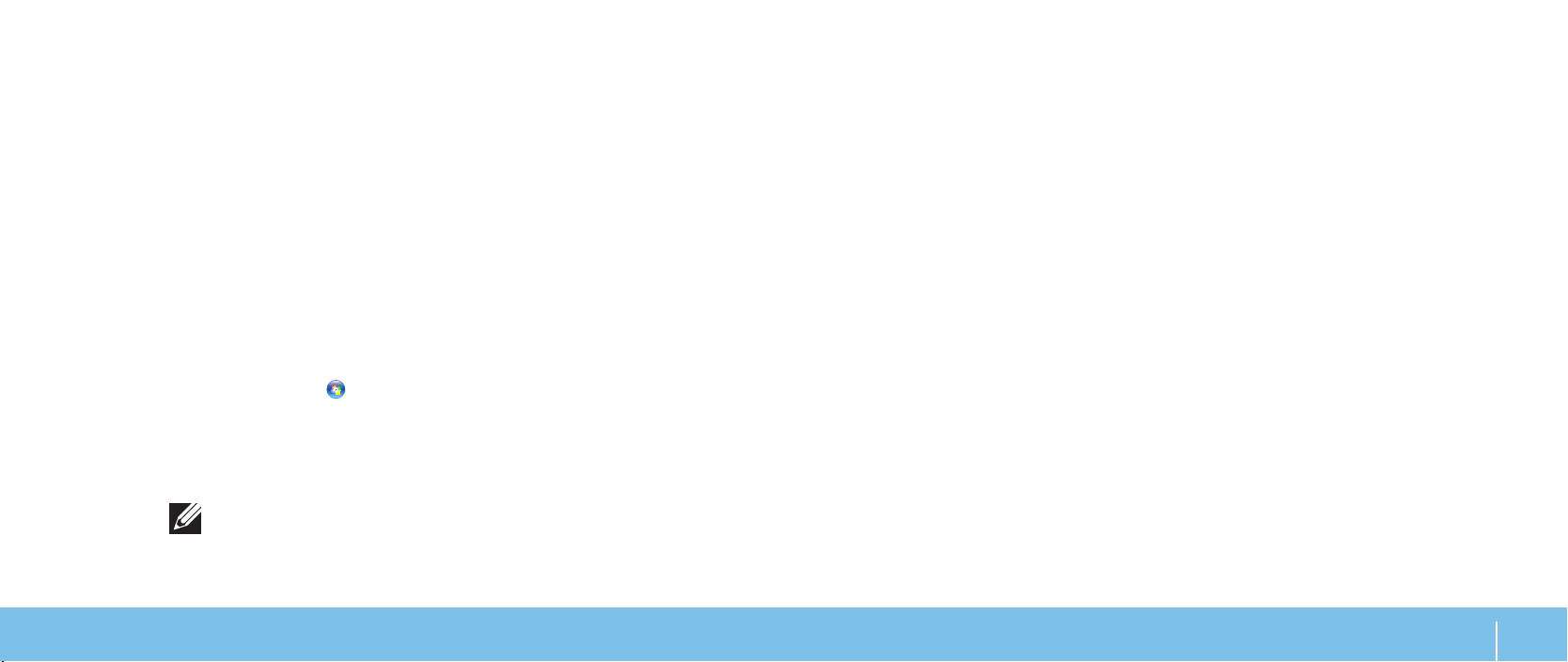
Настройка Интернет-соединения
Поставщики услуг Интернета и их предложения могут отличаться в разных странах.
Для ознакомления с доступными в вашей стране предложениями обратитесь к
вашему поставщику услуг Интернета.
Если не удается подключиться к Интернету, однако ранее подключение
выполнялось успешно, возможно, у поставщика услуг Интернета возник перерыв
в обслуживании клиентов. Свяжитесь с вашим поставщиком услуг Интернета и
узнайте о состоянии услуг или попробуйте подключиться позже.
Сведения, предоставленные поставщиком услуг Интернета, должны быть всегда
под рукой. При отсутствии поставщика услуг Интернета, мастер подключения к
Интернету поможет предпринять необходимые действия.
Чтобы настроить Ваше Интернет соединение:
Сохраните и закройте все открытые файлы и завершите работу всех 1.
программ.
Нажмите 2. Пуск
В окне поиска наберите 3. Сеть, а затем нажмите Сеть и управление
общим доступом→ Настройте новое соединение или Сеть→ Установите
соединение с сетью Интернет.
Отобразится окноПодключение к Интернету.
ПРИМЕЧАНИЕ: Если вы не уверены в выборе типа соединения, нажмите
кнопку Помочь в выборе или свяжитесь с вашим поставщиком услуг
Интернета.
→ Панель управления.
Для завершения настройки следуйте указаниям на экране и используйте 4.
предоставленную вашим поставщиком услуг Интеренета информацию по
настройке.
ГЛАВА 1: НАСТРОЙКА ВАШЕГО НАСТОЛЬНОГО КОМПЬЮТЕРА
13
Page 14
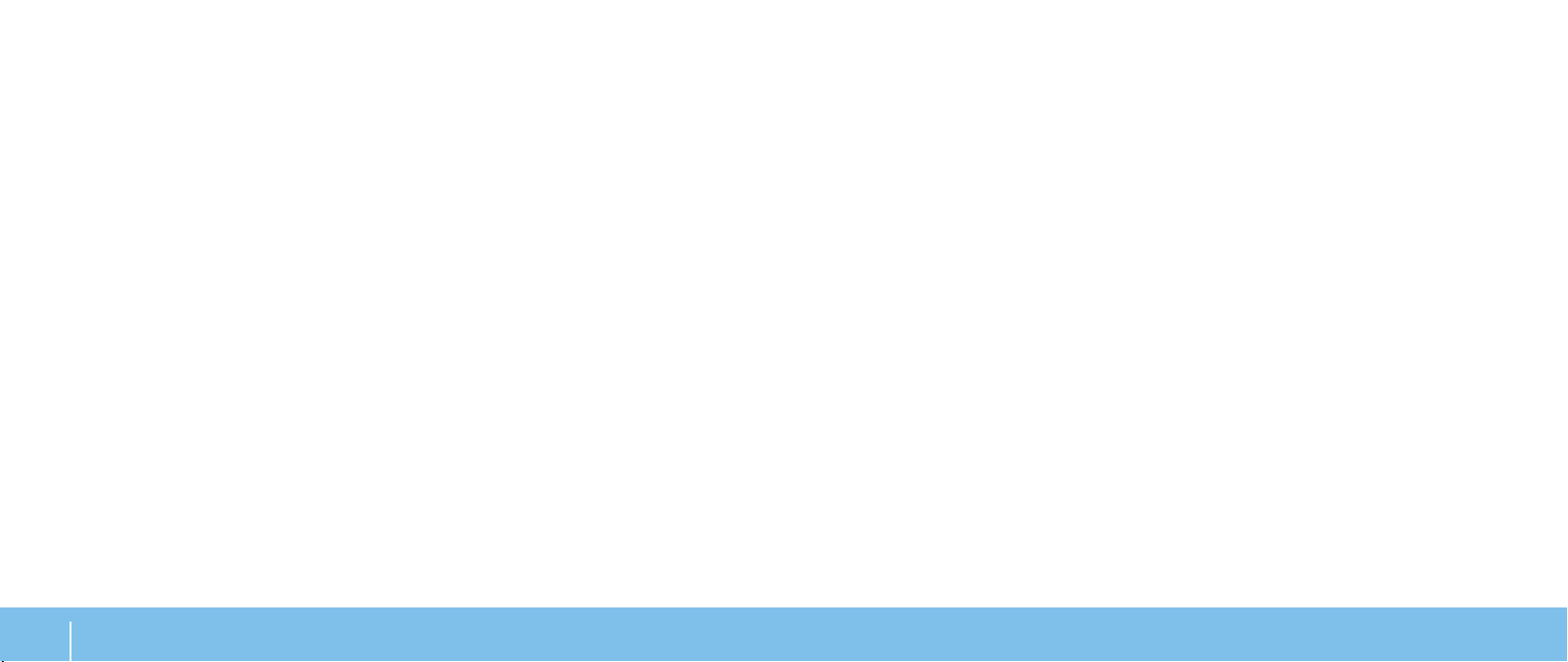
ГЛАВА 1: НАСТРОЙКА ВАШЕГО НАСТОЛЬНОГО КОМПЬЮТЕРА
14
Page 15
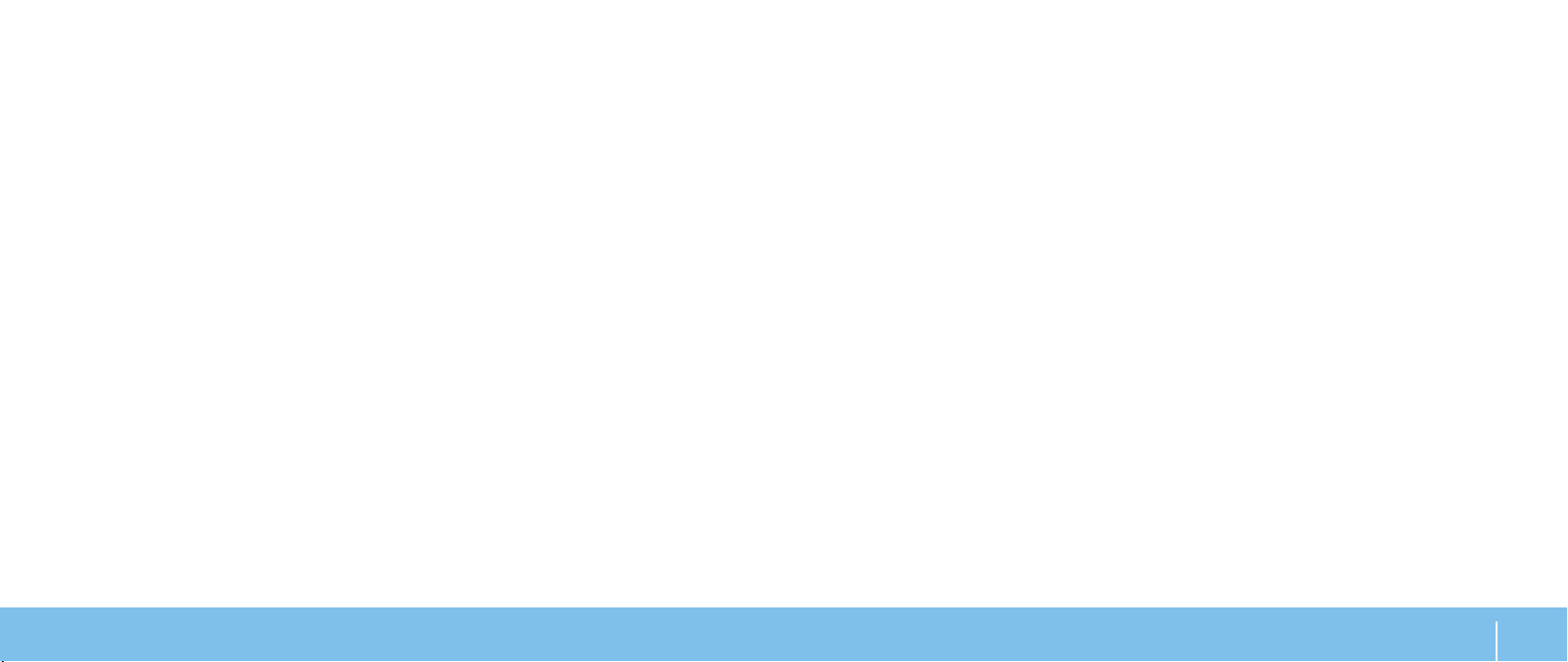
CHAPTER 2: GETTING TO KNOW YOUR DESKTOP
ГЛАВА 2: ЗНАКОМСТВО С ВАШИМ
КОМПЬЮТЕРОМ
В данной главе приводится информация о настольном компьютере, которая
поможет вам ознакомиться с различными функциями, а также быстро начать
работу.
ГЛАВА 2: ЗНАКОМСТВО С ВАШИМ КОМПЬЮТЕРОМ
15
Page 16
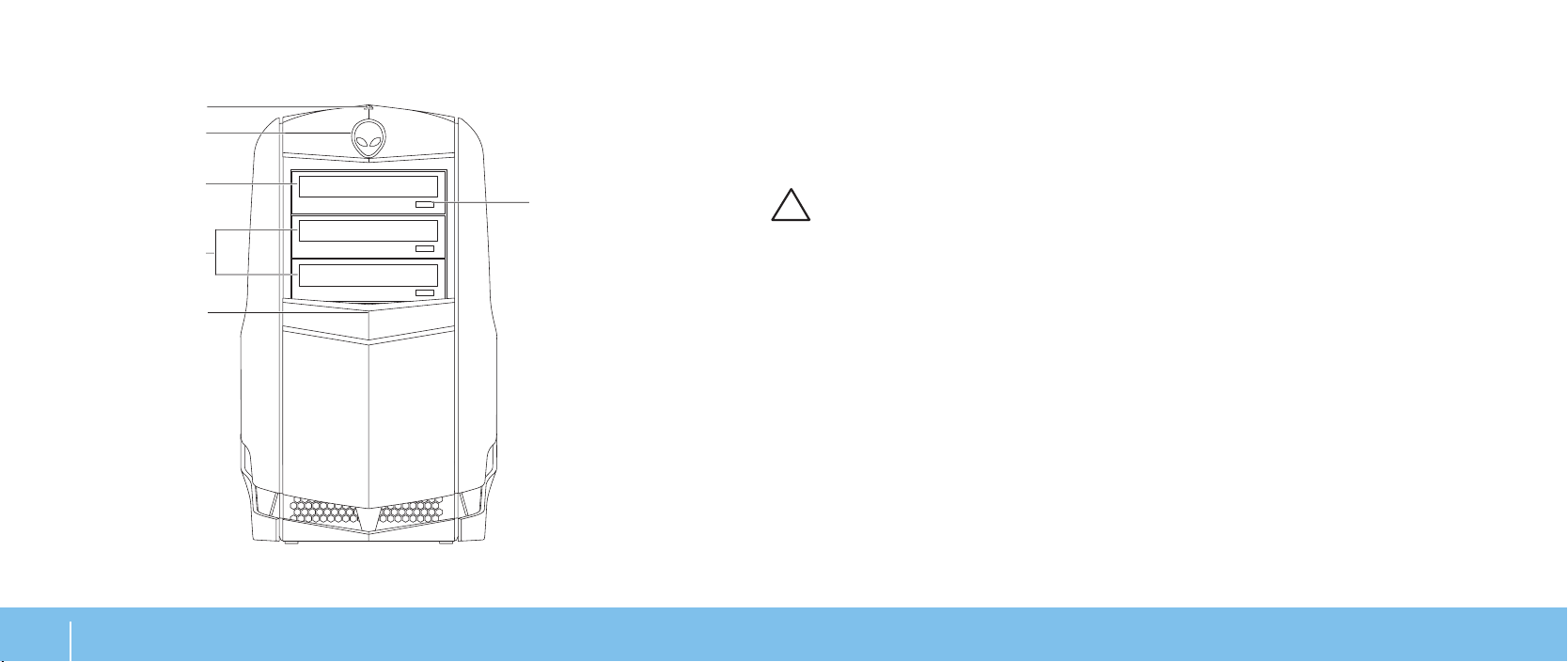
Вид спереди
1
4
3
2
6
5
1
Индикатор активности привода жесткого диска
работы жесткого диска, когда компьютер осуществляет чтение и запись
данных.
ВНИМАНИЕ: Для предотвращения потери данных не выключайте
компьютер, если индикатор активности жесткого диска горит или
мигает.
2
Alienhead — При нажатии опускает панель привода. Панель дисководов
также может быть опущена, если компьютер выключен.
3
Оптический дисковод — Используется для записи или воспроизведения
дисков в формате CD, DVD и Blu-ray.
4
Разъемы для подключения оптических дисководов (2 шт.) (опция)
В компьютер можно установить дополнительные оптические дисководы.
5
Панель дисководов — Закрывает оптические дисководы (один или
несколько) или ниши для их установки.
ПРИМЕЧАНИЕ: Показана панель привода в открытом положении.
6
Кнопка извлечения для оптического дисковода — используется для
извлечения оптического диска из дисковода.
— Мигает во время
—
ГЛАВА 2: ЗНАКОМСТВО С ВАШИМ КОМПЬЮТЕРОМ
16
Page 17
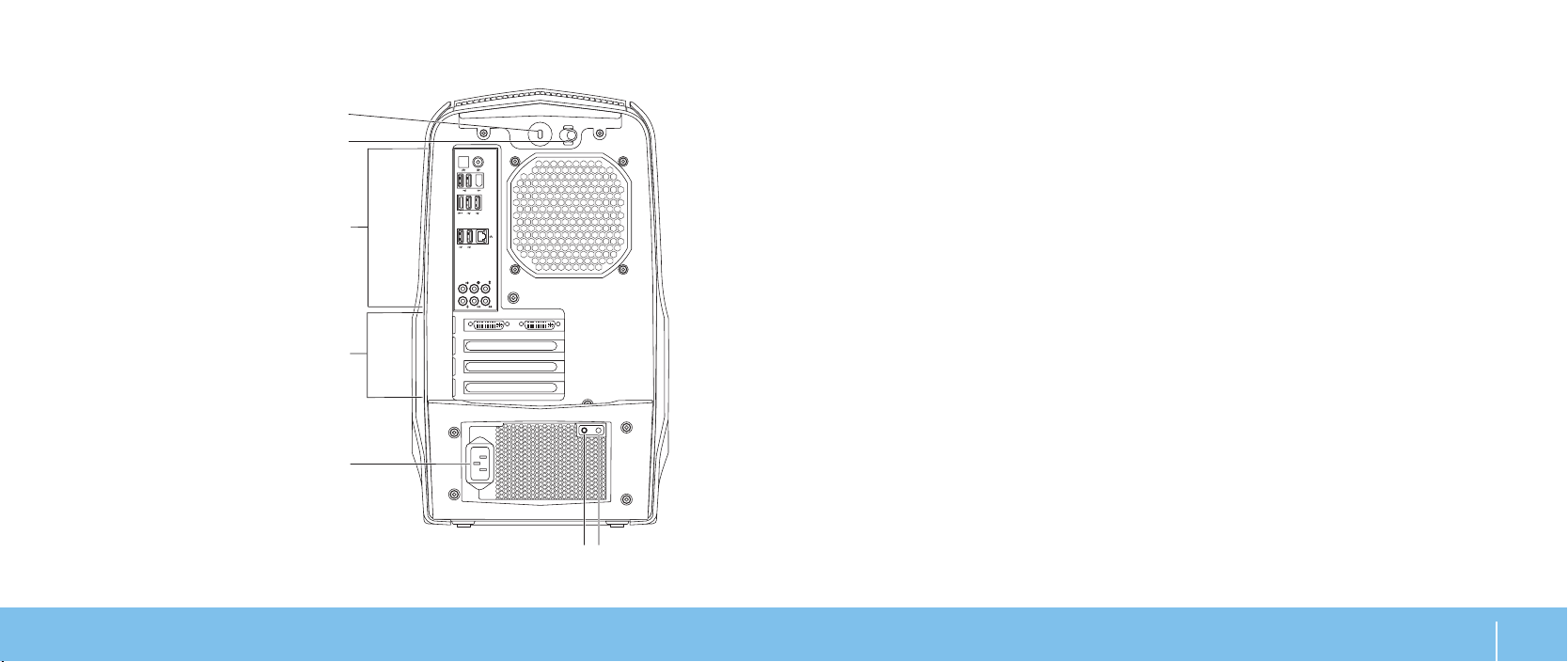
Вид сзади
1
1
2
3
4
5
6 7
Разъем для пристяжного троса с замком — Для присоединения
пристяжного троса с замком (приобретается отдельно) к компьютеру.
ПРИМЕЧАНИЕ: Перед покупкой пристяжного троса с замком убедитесь,
что он совместим с соответствующим слотом Вашего компьютера.
2
Защелка — Предназначена для открывания и закрывания разъема
защитного замка, открывает и закрывает съемную панель. Сдвиньте
защелку вправо, чтобы открыть защитный замок и съемную панель.
3
Гнезда на задней панели — Предназначены для подключения устройств
USB, звуковых и прочих устройств в соответствующие разъемы.
Для получения более подробной информации см. раздел «Гнезда задней
панели» на стр. 19.
4
Разъемы для плат расширения — Соединительные разъемы для
подключения плат PCI и PCI express.
5
Сетевое гнездо — Предназначено для подключения сетевого шнура.
6
Индикатор диагностики — Указывает на то, что блок питания находится в
рабочем состоянии.
7
Кнопка диагностики — Нажмите на эту кнопку для включения индикатора
диагностики.
ГЛАВА 2: ЗНАКОМСТВО С ВАШИМ КОМПЬЮТЕРОМ
17
Page 18
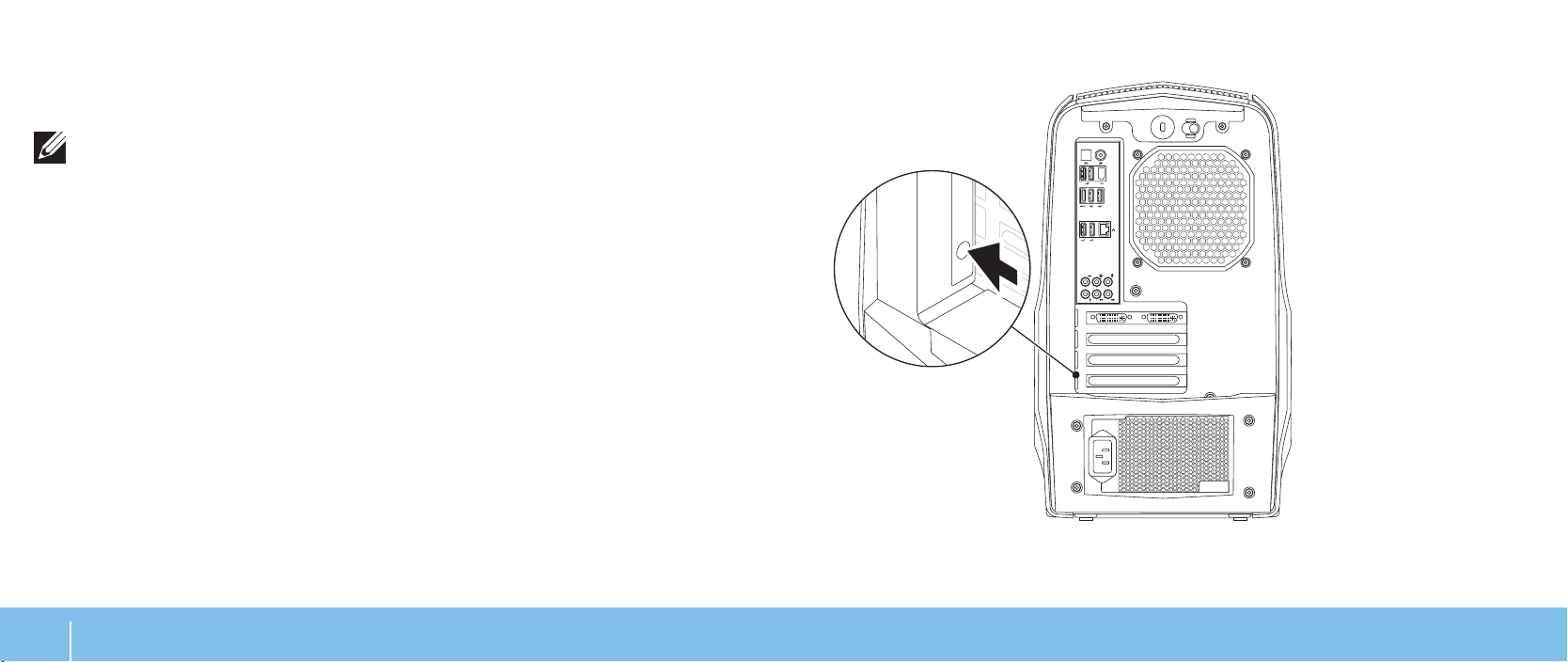
Кнопка подсветки
Нажмите на эту кнопку для подсветки гнезд задней панели. Эта подсветка
автоматически выключится через несколько секунд после включения.
ПРИМЕЧАНИЕ: В компьютере Alienware Aurora Standard подсветка будет
работать, только если компьютер включен. В компьютере Alienware Aurora
ALX подсветка будет работать даже в том случае, если компьютер выключен,
так как она питается от встроенных аккумуляторов.
ГЛАВА 2: ЗНАКОМСТВО С ВАШИМ КОМПЬЮТЕРОМ
18
Page 19
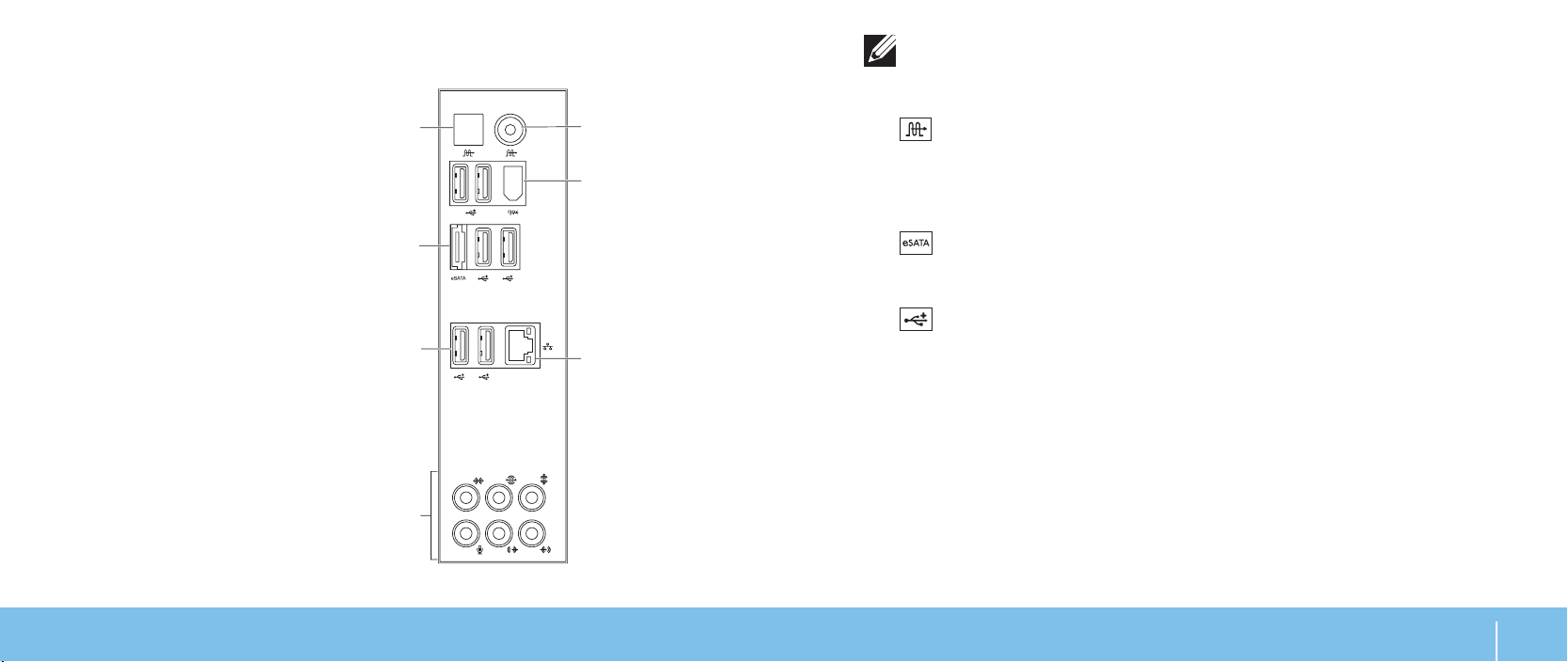
Гнезда задней панели
7
6
5
3
2
1
4
ПРИМЕЧАНИЕ: Некоторые разъемы задней панели могут отсутствовать
на вашем компьютере. Для получения дополнительной информации см.
раздел «Характеристики» на странице 61.
1
2
3
4
Оптическое гнездо S/PDIF — Предназначено для подключения к
усилителям, динамикам или телевизорам для вывода цифрового звукового
сигнала через цифровые оптические кабели. Данный формат обеспечивает
передачу аудиосигнала без осуществления звукового аналогового
преобразования (доступно только для Aurora и Aurora ALX).
Гнездо eSATA — Предназначено для подключения eSATA-совместимых
устройств хранения информации, таких как внешние жесткие диски или
оптические дисководы.
Разъемы USB 2.0 (6) — Для подключения USB-устройств: манипулятор
«мышь», клавиатура, принтер, внешний диск или MP3-плеер.
Аудиоразъемы
наушников.
ПРИМЕЧАНИЕ: Для получения более подробной информации о звуковых
гнездах см. раздел «Подключение внешних динамиков» на стр. 21.
— Используются для подключения колонок, микрофонов и
ГЛАВА 2: ЗНАКОМСТВО С ВАШИМ КОМПЬЮТЕРОМ
19
Page 20
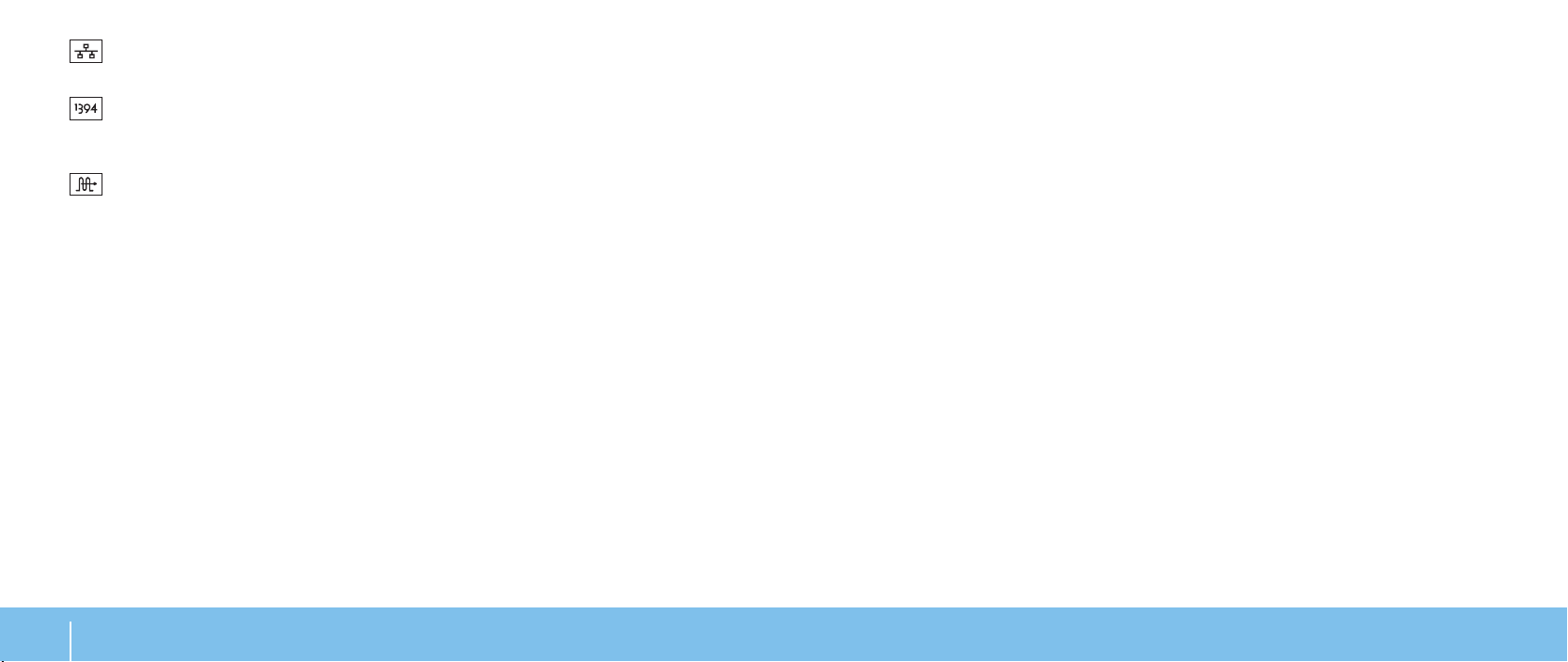
5
Сетевой разъем — Используется для подключения вашего компьютера
к сети или устройству для организации широкополосной связи.
6
Разъем IEEE 1394 — Предназначено для подключения
последовательных высокоскоростных мультимедийных устройств,
например, цифровых видеокамер.
7
Коаксиальное гнездо S/PDIF — Предназначено для подключения
усилителей, динамиков или телевизоров для вывода цифрового
звукового сигнала с помощью цифрового коаксиального кабеля. В этом
формате звуковой сигнал не проходит через устройства аналогового
преобразования звука (доступно только для Aurora и Aurora ALX).
ГЛАВА 2: ЗНАКОМСТВО С ВАШИМ КОМПЬЮТЕРОМ
20
Page 21
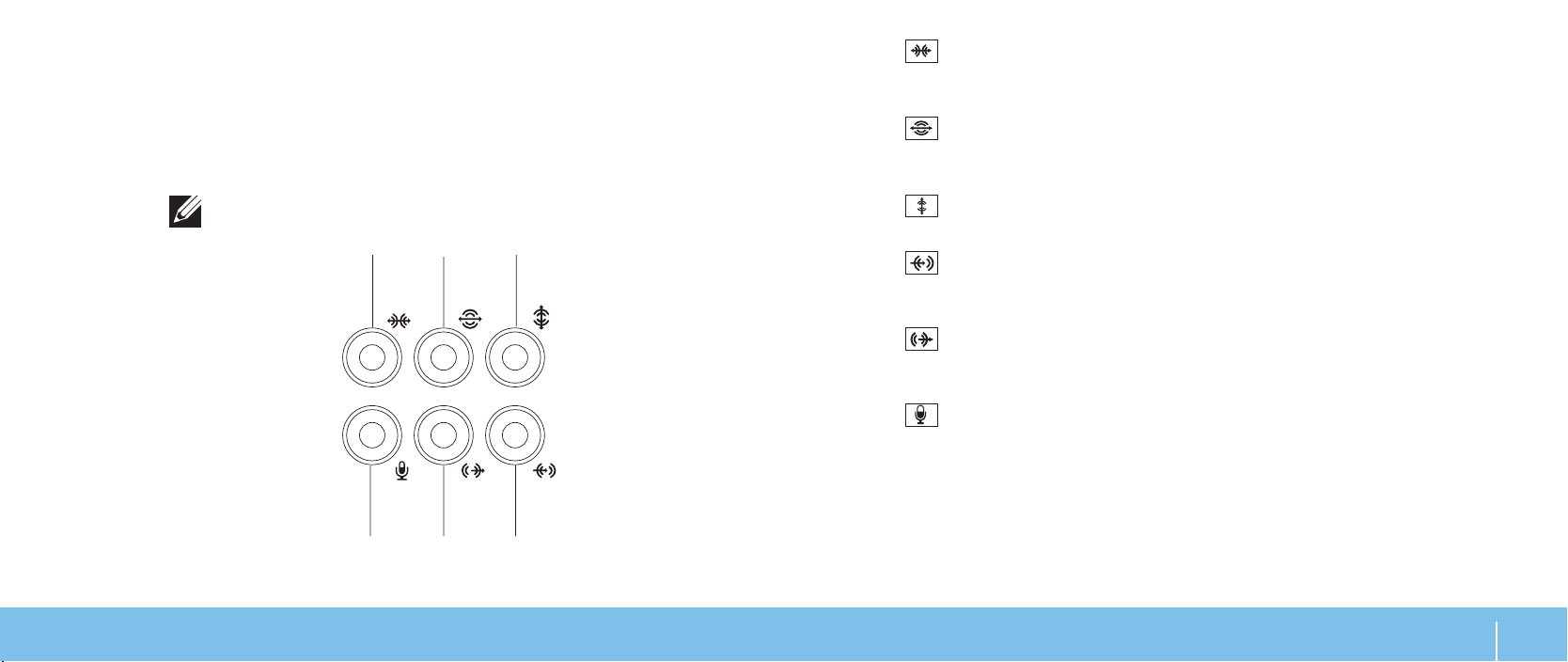
Подключение внешних динамиков
1
2
3
5
6
4
Ваш настольный компьютер Alienware оборудован пятью встроенными звуковыми
выходами и одним звуковым входом. Звуковые выходы обеспечивают высокое
качество звука и поддерживают формат объемного звучания 7.1. Вы можете
подключить входной разъем домашней стереосистемы или акустической системы
для улучшения впечатлений от игр, прослушивания музыкальных композиций или
просмотра фильмов.
ПРИМЕЧАНИЕ: Для компьютеров со звуковой картой используйте гнездо
самой карты.
1
Боковое гнездо для подключения панорамной акустической
системы L/R — Предназначено для подключения к боковым панорамным
динамикам левого и правого каналов.
2
Заднее гнездо для подключения панорамной акустической
системы L/R — Предназначено для подключения к задним панорамным
динамикам левого и правого каналов.
3
Гнездо для подключения центрального динамика/сабвуфера —
Предназначено для подключения центрального динамика/сабвуфера.
4
Гнездо Line-in — Предназначено для подключения устройств записи
или воспроизведения, таких как микрофон, кассетный магнитофон,
проигрыватель компакт-дисков или видеомагнитофон.
5
Передние звуковые гнезда левого/правого канала —
Предназначены для подключения передних динамиков левого/правого
канала.
6
Гнездо для микрофона — Предназначено для подключения
микрофона для ввода звукового сигнала или голосовой информации при
работе программ обработки звука или телефонной связи.
ГЛАВА 2: ЗНАКОМСТВО С ВАШИМ КОМПЬЮТЕРОМ
21
Page 22

Вид сверху
Доступ к гнездам верхней панели
Для того чтобы открыть верхнюю панель и получить доступ к гнездам верхней
панели, нажмите на нее.
ГЛАВА 2: ЗНАКОМСТВО С ВАШИМ КОМПЬЮТЕРОМ
22
1
Верхняя панель
1
Page 23

Гнезда верхней панели
5
2
1
3
4
1
Гнездо для наушников — Предназначено для подключения наушников.
ПРИМЕЧАНИЕ: Для подключения активных колонок или акустической
системы используйте аудиовыход или один из разъемов S/PDIF (доступно
только для Aurora и Aurora ALX), расположенных на задней панели вашего
компьютера.
2
Гнездо для микрофона — Предназначено для подключения
микрофона для ввода звукового сигнала или голосовой информации при
работе программ обработки звука или телефонной связи.
3
Разъем IEEE 1394 — Позволяет подключать высокоскоростные
последовательные мультимедийные устройства, например, цифровые
видеокамеры.
ГЛАВА 2: ЗНАКОМСТВО С ВАШИМ КОМПЬЮТЕРОМ
23
Page 24

4
Кнопка питания — Служит для включения или выключения
компьютера. Цвет ободка кнопки указывает на состояние питания
компьютера.
Не горит •
— компьютер выключен, не подключен к электросети или
находится в «спящем» режиме.
Горит белым цветом •
Мигает белым цветом •
— компьютер включен.
— компьютер находится в «спящем режиме» или
в режиме ожидания.
Цвет соответствующего состояния питания можно изменить при помощи
программного обеспечения AlienFX®. Для получения более подробной
информации об AlienFX, см. раздел «AlienFX» на стр. 26.
5
Гнезда USB 2.0 (2 шт.) — Предназначены для подключения устройств
USB, например, мыши, клавиатуры, принтера, внешнего дисковода или
MP3-проигрывателя.
ГЛАВА 2: ЗНАКОМСТВО С ВАШИМ КОМПЬЮТЕРОМ
24
Page 25

CHAPTER 4: USING YOUR DESKTOP
ГЛАВА 3: ЭКСПЛУАТАЦИЯ КОМПЬЮТЕРА
ГЛАВА 3: ЭКСПЛУАТАЦИЯ КОМПЬЮТЕРА
25
Page 26

Центр управления Alienware Command Center
Thermal Controls (Средства управления температурой)
Центр управления Alienware® Command Center предоставляет доступ к
исключительному программному обеспечению Alienware и постоянно
модернизируемой панели управления. По мере выхода новых приложений
Alienware они загружаются непосредственно в центр управления Command
Center, позволяя создать библиотеку инструментов по управлению работой
системы, оптимизации и настройке.
Для доступа к центре управления Command Center, нажмите Пуск → Все
программы→ Alienware→ Command Center→ Command Center.
AlienFX
Alien FX® позволяет произвести пользовательские настройки подсветки вашего
компьютера. Вы можете назначить различные режимы подсветки для таких
событий, как входящее почтовое сообщение, переход компьютера в «спящий
режим» и запуск нового приложения.
AlienFusion
AlienFusion обеспечивает доступ к средствам управления питанием компьютера
Alienware в целях повышения эффективности энергопотребления.
Если в верхней части вашего компьютера установлены вентиляционные отверстия,
соответствующее приложение позволит управлять системой охлаждения и
вентиляции компьютера без изменения скорости вентилятора и заслонок
вентиляционных отверстий.
Работа с массивами RAID
Избыточный массив независимых дисков (RAID) является конфигурацией дисков
для хранения данных, позволяющий увеличивать производительность или
возможность резервирования данных. Существует пять уровней RAID.
RAID уровень 0 рекомендован для увеличения производительности •
(повышенная скорость передачи данных).
RAID уровень 1 рекомендуется для использования в случаях, когда •
необходим более высокий уровень целостности данных.
Уровень RAID 5 рекомендуется для более высокой производительности и •
отказоустойчивости.
Уровень RAID 10 рекомендуется для более высокой производительности и •
целостности данных.
ПРИМЕЧАНИЕ: Для создания RAID требуется несколько дисков. Количество
жестких дисков определяется в зависимости от конфигурации RAID.
ГЛАВА 3: ЭКСПЛУАТАЦИЯ КОМПЬЮТЕРА
26
Page 27

Уровень RAID 0
Äèñê Äèñê
Äèñê Äèñê
RAID уровень 1
ВНИМАНИЕ: RAID уровня 0 не обеспечивает резервирования данных.
Поэтому выход из строя одного из дисков приведет к потере всех
данных. Для защиты ваших данных регулярно создавайте резервные
копии.
RAID уровня 0 использует расслоение данных для увеличения скорости доступа
к данным. В процессе расслоения данных происходит запись последовательных
частей, или слоев, данных последовательно на физический диск (диски) для
создания одного большого виртуального диска. При использовании метода
расслоения данных в то время как на одном диске считываются данные, на другом
диске производится поиск и чтение следующего блока.
RAID 0 использует полный объем двух дисков. Например, два жестких диска с
емкостью 2 ГБ имеют всего 4 ГБ пространства для хранения данных.
ПРИМЕЧАНИЕ: В конфигурации RAID 0 размер данной конфигурации
равен размеру емкости самого малого жесткого диска, умноженный на
количество жестких дисков в конфигурации.
RAID уровня 1 использует зеркалирование данных для повышения целостности
данных. При записи данных на основной диск они затем дублируются на втором
диске. Конфигурация RAID уровня 1 дает преимущество избыточности данных за
счет сокращения скорости доступа к данным.
В случае неисправности одного диска операции чтения и записи производятся на
другом диске. Замененный диск может затем быть восстановлен с использованием
данных на исправном диске.
ПРИМЕЧАНИЕ: В конфигурации RAID уровня 1 емкость будет равной
емкости меньшего из двух используемых в конфигурации дисков.
ГЛАВА 3: ЭКСПЛУАТАЦИЯ КОМПЬЮТЕРА
27
Page 28

Уровень RAID 5
A1
B1
C1
Dp
A2
B2
Cp
D1
A3
Bp
C2
D2
Ap
B3
C3
D3
Äèñê
Äèñê
Äèñê Äèñê
RAID 1+
0
Äèñê
Äèñê
Äèñê
Äèñê
Уровень RAID 10
Уровень RAID 5 применяет четность данных. При работе RAID уровня 5 происходит
расслоение данных, информация о парности будет записана на три или
более дисководов. Это обеспечивает расслоение данных на уровне байтов и
информацию об исправлении ошибок полос данных (вращение массива парности).
Это выражается в конечном итоге в превосходной производительности и хорошей
отказоустойчивости.
При отказе диска последующие операции записи и считывания будут направлены
на оставшиеся диски. Построение диска, установленного взамен отказавшего,
будет затем произведено с использованием данных с оставшихся дисков.
Поскольку данные дублируются на первичный и дополнительные дисководы,
четыре дисковода емкостью 120 Гб каждый вместе будут составлять 360 Гб
дискового пространства для хранения данных.
ГЛАВА 3: ЭКСПЛУАТАЦИЯ КОМПЬЮТЕРА
28
Массив RAID 10 сочетает в себе высокую скорость доступа к данным уровня RAID 0
и защиту данных (резервирование) уровня RAID 1 с зеркальным отображением
благодаря расслоению данных по двум дискам и зеркальному отображению
расслоенных данных на группу из двух дисков.
При отказе диска последующие операции записи и считывания будут направлены
на оставшиеся диски. Построение диска, установленного взамен отказавшего,
будет затем произведено с использованием данных с оставшихся дисков.
Кроме того, поскольку данные дублируются на первичный и дополнительные
диски, четыре диска объемом 120 Гб каждый вместе образуют 240 Гб дискового
пространства для хранения данных.
Page 29

Оптимизация производительности
Компьютер был настроен таким образом, чтобы обеспечивать оптимальную работу
с широким кругом приложений. В зависимости от конфигурации компьютера на
предприятии-изготовителе может быть произведено повышение тактовой частоты
процессора для достижения максимальной производительности при работе с
приложениями, интенсивно использующими ресурсы, включая игры и разработку
мультимедиа.
ВНИМАНИЕ: Техническая поддержка проверяет полную
функциональность компьютера по настройкам завода-изготовителя.
Alienware не обеспечивает техническую поддержку любого
аппаратного обеспечения или программного обеспечения, которое не
соответствует или выходит за пределы конфигурационных настроек
компьютера.
Оптимизация производительности
Использование настроек системы
ВНИМАНИЕ: Не рекомендуется работать с процессором и другими
компонентами системы, если параметры работы не соответствуют или
превышают рамки настроек BIOS. В противном случае это может привести
к нестабильной работе системы, снижению срока службы компонентов
системы или к необратимому повреждению компонентов.
®
Для компьютеров с процессором Intel
уровни повышения тактовой частоты процессора, позволяющие пользователю
производить повышение тактовой частоты «разгон» процессора компьютера.
Для получения более подробной информации см. раздел «Настройки BIOS»
на странице 30.
Core™i7 Extreme Edition BIOS имеет
Использование программного обеспечения
На ваш компьютер установлена программа Intel Extreme Tuning Utility
(доступно только для Aurora и Aurora ALX), которая позволяет оптимизировать
производительность компьютера.
Для получения более подробной информации по доступным опциям см. файл
помощи к этой утилите.
ГЛАВА 3: ЭКСПЛУАТАЦИЯ КОМПЬЮТЕРА
29
Page 30

Настройка BIOS
Настройка системы
Функции настройки системы позволяют:
Изменение информации о конфигурации системы после установки, замены •
или извлечения оборудования в настольном компьютере.
Установка или изменение настраиваемых пользователем свойств.•
Просмотр объема установленной памяти.•
Настройка типа установленного жесткого диска.•
Перед использованием настройки системы рекомендуется записать текущие
настройки системы для использования в будущем.
ВНИМАНИЕ: Не изменяйте системные настройки, если вы не являетесь
опытным пользователем компьютера. Определенные изменения могут
привести к неправильной работе вашего компьютера.
Вход в настройку системы
Включить (или перезапустить) ваш компьютер.1.
ПРИМЕЧАНИЕ: При длительном нажатии клавиши на клавиатуре
может произойти ошибка клавиатуры. Для предотвращения возможной
неисправности клавиатуры нажимайте и отпускайте клавишу <F2> с
равными интервалами до появления экрана настройки системы.
Во время загрузки компьютера нажмите кнопку <F2> непосредственно 2.
перед появлением логотипа операционной системы для получения доступа к
утилите настройки BIOS.
ПРИМЕЧАНИЕ: В случае возникновения ошибки во время проверки POST
(самотестирования при включении питания) вы можете зайти в утилиту
настройки BIOS с помощью нажатия на клавишу <F2> после появления
подсказки.
ПРИМЕЧАНИЕ: Если вы не успели нажать эту клавишу и появился экран с
логотипом операционной системы, дождитесь появления рабочего стола
Microsoft® Windows®, затем выключите компьютер и повторите попытку.
Экраны настройки системы
В окне утилиты настройки BIOS отображается текущая или изменяемая
конфигурация вашего настольного компьютера.
Key Functions (Функции клавиш) отображается в нижней части экрана утилиты
настройки BIOS и содержит список клавиш и их функций, относящихся к активному
полю программы настройки системы.
ГЛАВА 3: ЭКСПЛУАТАЦИЯ КОМПЬЮТЕРА
30
Page 31

Варианты настройки системы
ПРИМЕЧАНИЕ: Не все элементы, описанные в этом разделе, могут
присутствовать на экране. Это зависит от компьютера и установленных
устройств.
ПРИМЕЧАНИЕ: Для получения обновленной инструкции по установке
всех обслуживаемых компонентов см.
веб-узле службы поддержки Dell™ по адресу support.dell.com/manuals.
Информация о системе
Product Name
Отображает название продукта.
(Название продукта)
BIOS Version (Версия BIOS) Отображает номер версии BIOS и ее дату.
Service Tag
(Метка производителя)
Asset Tag
(Дескриптор ресурса)
Memory Installed
(Установленная память)
Memory Available
(Доступная память)
Memory Technology
(Технология памяти)
Выводит номер метки производителя вашего
компьютера.
Отображает номер дескриптора ресурса
компьютера.
Отображает размер установленной памяти
компьютера.
Отображает размер доступной памяти
компьютера.
Отображает тип используемой технологии
памяти.
Руководство по обслуживанию
Информация о системе
Memory Speed
Отображает скорость работы памяти.
(Скорость памяти)
CPU ID/u Code ID
Отображает тип процессора.
(Идентификатор CPU ID/u)
на
CPU speed (Скорость ЦП) Отображает скорость процессора.
Current (QPI) Speed
Отображает текущую скорость пересылок.
(Текущая скорость пересылок
(QPI))
Cache L2 (Кэш L2) Отображает размер кэш-памяти процессора L2.
Cache L3 (Кэш L3)
Отображает размер кэш-памяти процессора L3.
третьего уровня (доступно
только для Aurora и Aurora ALX)
Стандартные функции CMOS
System Time (hh:mm:ss)
Отображает текущее время.
(Системное время (чч:мм:сс))
System Date (mm:dd:yy)
Отображает текущую дату.
(Системная дата (мм:дд:гг))
SATA 1
Отображает установленные на компьютере
дисководы SATA 1.
SATA 2
Отображает установленные на компьютере
дисководы SATA 2.
ГЛАВА 3: ЭКСПЛУАТАЦИЯ КОМПЬЮТЕРА
31
Page 32

Стандартные функции CMOS
SATA 3
SATA 4
SATA 5
SATA 6
Wait for ‘F1’
If Errors (В случае
возникновения ошибки
ожидает нажатия клавиши ‘F1’)
Расширенные функции BIOS
NumLock Status
(Статус числового регистра
клавиатуры)
ACPI APIC support
(Поддержка ACPI APIC)
OptionROM Display
Screen
(Экран OptionROM Display)
Отображает установленные на компьютере
дисководы SATA 3.
Отображает установленные на компьютере
дисководы SATA 4.
Отображает установленные на компьютере
дисководы SATA 5.
Отображает установленные на компьютере
дисководы SATA 6.
При включении соответствующей опции
система ПРЕРВЕТ загрузку для отображения
ошибок системы.
Установить состояние числового регистра при
включении.
Включить указатель таблицы ACPI APIC в
список указателей RSDT.
Позволяет включать или отключать
отображение экрана RAID Option ROM при
загрузке.
Свойства конфигурации при загрузке
1st Boot Device
Отобразить первое загрузочное устройство.
(1-е загрузочное устройство)
2nd Boot Device
Отобразить второе загрузочное устройство.
(2-е загрузочное устройство)
Hard Disk Drives
(Жесткие диски)
Устанавливает приоритет загрузки жестких
дисков. Отображаемые устройства
динамически обновляются в соответствии с
обнаруженными жесткими дисками.
CD/DVD Drives
(Приводы CD/DVD)
Устанавливает приоритет загрузки приводов
CD/DVD.
Конфигурация центрального процессора
XD Bit Capability
(Функция XD Bit)
Включить функцию XD Bit для того, чтобы
процессор мог различить виты кода, которые
нужно исполнять, и неисполняемые биты кода.
Intel
(Intel® Увеличение тактовой
частоты™ tech)
®
Speedstep™ tech
При включении этой функции тактовая
частота процессора и напряжение ядра будут
регулироваться динамически в зависимости
от нагрузки процессора.
®
Intel
C State Tech
При включении функция C State: Установлен
параметр холостого хода процессора
C2/C3/C4.
ГЛАВА 3: ЭКСПЛУАТАЦИЯ КОМПЬЮТЕРА
32
Page 33

Конфигурация центрального процессора
®
Intel
(Технология Intel® HT) (доступно
HT Technology
При отключении опции ядро выполняет только
один поток.
только для Aurora-R2)
Встроенные устройства
USB Functions
Позволяет включать и выключать
встроенный USB-контроллер.
HD Audio Controller
(Звуковой контроллер HD )
Onboard IEEE1394 Controller
(Встроенный контроллер IEEE1394)
LAN1 BCM5784 Device
(Устройство LAN1 BCM5784)
(доступно только для Aurora и Aurora)/
Позволяет включать или выключать
встроенный звуковой контроллер.
Позволяет включать и выключать
встроенный контроллер IEEE1394.1394
Позволяет включать или выключать
встроенный контроллер локальной
сети.
Onboard LAN Boot ROM
(Встроенный контроллер LAN)
(доступно только для Aurora-R2)
LAN1 Option ROM (ПЗУ LAN1)
(доступно только для Aurora и Aurora
Позволяет включать и выключать
опцию загрузки сетевого контроллера.
ALX)/
Onboard LAN Boot ROM (Загрузка
ПЗУ встроенной LAN) (доступно только
для Aurora-R2)
Встроенные устройства
SiL3132 E-Sata Device
(Устройство SiL3132 E-Sata) (доступно
только для Aurora и Aurora ALX)/
JMicron-362 E-SATA Device
(Устройство JMicron-362 E-SATA)
(доступно только для Aurora-R2)
Congure SATA#1-6 as
(Настройка SATA#1-6 как)
(доступно только для Aurora и Aurora
ALX)/
SATA Mode (Режим SATA)
(доступно только для Aurora-R2)
AHCI CD/DVD Boot Time out
Настройки управления питанием
Suspend Mode
AC Recovery
Remote Wakeup (Удаленное
включение) (доступно только для
Aurora и Aurora ALX)
Auto Power On
Позволяет включать и выключать
встроенный контроллер e-SATA.
Позволяет настроить встроенный
контроллер жестких дисков, как AHCI
или RAID.
Позволяет установить время ожидания
для SATA или CD/DVD в режиме AHCI.
Устанавливает режим
энергосбережения для функции ACPI.
Устанавливает действие компьютера
при возобновлении электропитания.
Устанавливает восстановление
системы со встроенных карт LAN,
PCIE-X1 LAN или PCI LAN.
Программирует компьютер на
включение в установленное время.
ГЛАВА 3: ЭКСПЛУАТАЦИЯ КОМПЬЮТЕРА
33
Page 34

Управление частотой/напряжением
CPU speed (Скорость ЦП) Отображает текущую частоту
процессора.
Memory Speed (Скорость памяти) Отображает текущую скорость памяти.
Current QPI Speed
(Текущая скорость пересылок)
QPI Frequency
(Частота пересылок)
Memory Ratio
(Соотношение памяти)
Core (Non-Turbo) Ratio
Отображает текущую скорость
пересылок.
Позволяет изменить частоту
пересылок.
Позволяет установить соотношение
памяти.
Отображает соотношение между
частотой работы ядра процессора и
шины FSB.
Advance DRAM Conguration
(Расширенные настройки DRAM)
Overclock Conguration
(Настройки завышения тактовой
частоты процессора)
Overvoltage Conguration
(Настройки превышения напряжения)
Позволяет войти в подменю
расширенных настроек DRAM
Позволяет войти в подменю
завышения тактовой частоты
процессора.
Позволяет войти в подменю настройки
превышения напряжения
Управление частотой/напряжением
Load Level1 OC Setting
(Настройки завышения частоты
процессора при нагрузке уровня 1)
Расширенные настройки DRAM
Memory-Z
Advanced Memory Settings
(Расширенные настройки памяти)
tCL
tRCD
tRP
tRAS
Позволяет вернуть первоначальные
значения настроек разгона
Level 1, которые были заданы при
изготовлении (отображается только
при установленном процессоре XE).
Открывает подменю для отображения
настроек SPD для каждого модуля
памяти.
Позволяет включать и выключать
ручной режим и устанавливать все
временные параметры.
Отображает CAS-латентность
(редактируется в ручном режиме).
Отображает задержку между RAS и
CAS (редактируется в ручном режиме).
Отображает время предварительного
заряда по RAS (редактируется в
ручном режиме).
Отображает задержку строба адреса
строки (редактируется в ручном
режиме).
ГЛАВА 3: ЭКСПЛУАТАЦИЯ КОМПЬЮТЕРА
34
Page 35

Расширенные настройки DRAM
tRFC
tWR
tWTR
tRRD
tRTP
1T/2T Timing
Отображает синхронизацию
обновления в архив / обновления
времени цикла (редактируется в
ручном режиме).
Отображает время восстановления
записи (редактируется в ручном
режиме).
Отображает задержку между записью
и считыванием (редактируется в
ручном режиме).
Отображает задержку между RAS и CAS
(редактируется в ручном режиме).
Отображает минимальное время
между окончанием операции чтения
и подачей команды на предзаряд
(редактируется в ручном режиме).
Отображает время, необходимое для
декодирования контроллером команд
(редактируется в ручном режиме).
Подменю настроек повышения частоты
Adjust CPU BClk (Регулировка
базовой частоты процессора, МГц)
Spread Spectrum (Расширение
спектра)
Adjust PCI Frequency (MHz)
(Регулировка частоты PCI, МГц)(доступно
только для Aurora и Aurora ALX)
Adjust PCI-E Frequency (MHz)
(Регулировка частоты PCI-E, МГц)
Intel® TurboMode tech
[1-4] Core CPU Turbo Ratio
Limit (предел разгона ЦП Core)
(доступно только для Aurora и Aurora)
Turbo Mode TDC Limit
Override
Turbo Mode TDP Limit
Override
Позволяет выполнить регулировку
базовой частоты процессора.
Включает/выключает модуляцию
расширения спектра.
Позволяет отрегулировать частоту PCI.
Позволяет отрегулировать частоту
PCI-E.
При включении задает скорость
работы процессора больше
указанной.
Соотношение предела для ядер 1-4
(только для процессоров XE).
Позволяет запрограммировать
пороговые значения тока для работы
процессора в турборежиме.
Позволяет запрограммировать
пороговые значения мощности для
работы процессора в турборежиме.
ГЛАВА 3: ЭКСПЛУАТАЦИЯ КОМПЬЮТЕРА
35
Page 36

Меню настроек работы в режиме бросков напряжения
CPU Temperature Sensor
(Датчик температуры ЦП)
VCore
Отображает температуру процессора
в градусах Цельсия и Фаренгейта.
Отображает напряжение ядра
процессора.
Dynamic CPU VCore Offset
(Динамическое смещение напряжения
Смещение напряжения ядра
процессора.
ядра ЦП)
DDR3 Memory Voltage
(Напряжение памяти DDR3)
IOH Voltage
QPI and Uncore Voltage
Регулировка напряжения памяти
DDR3.
Регулировка напряжения IOH.
Регулировка напряжения QPI и Uncore.
(Напряжение QPI and Uncore)
Свойства безопасности BIOS
Change Supervisor Password
(Изменение пароля супервизора)
Change User Password
(Изменение пароля пользователя)
Выход
Опции выхода
Позволяет изменить пароль
супервизора.
Позволяет изменить пароль
пользователя. Вы не можете изменить
пароль пользователя для входа в
настройки BIOS в режиме POST.
Сохранить и выйти, отменить
изменения и выйти, загрузить
оптимальные настройки по умолчанию
и отменить изменения.
ГЛАВА 3: ЭКСПЛУАТАЦИЯ КОМПЬЮТЕРА
36
Page 37

CHAPTER 5: INSTALLING ADDITIONAL
OR REPLACEMENT COMPONENTS
ГЛАВА 4: УСТАНОВКА
ДОПОЛНИТЕЛЬНЫХ КОМПОНЕНТОВ
ИЛИ ИХ ЗАМЕНА
В данной главе приводятся указания и рекомендации по увеличению
вычислительной мощности и объема места для хранения данных с помощью
установки нового оборудования. Вы можете приобрести компоненты для вашего
настольного компьютера на веб-узле www.dell.com или www.alienware.com.
ПРИМЕЧАНИЕ: Для получения инструкций по установке всех
обслуживаемых компонентов см. Руководство по обслуживанию на вебузле службы поддержки support.dell.com/manuals. Приобретенные у
Dell и Alienware компоненты поставляются в комплекте с определенными
инструкциями по замене.
ГЛАВА 4: УСТАНОВКА ДОПОЛНИТЕЛЬНЫХ КОМПОНЕНТОВ ИЛИ ИХ ЗАМЕНА
37
Page 38

Перед началом
Выключение вашего компьютера
В данном разделе приводятся процедуры по удалению и установке компонентов
вашего настольного компьютера. Если не указано иначе, в каждой процедуре
подразумевается соблюдение следующих условий:
Вы выполнили требования «Выключение вашего компьютера» и «Перед •
началом работы с внутренними компонентами» настоящего раздела.
Вы ознакомились с требованиями техники безопасности, поставляемыми в •
комплекте с вашим компьютером.
Для замены компонента или установки отдельно приобретенного компонента •
выполните процедуру снятия в обратном порядке.
Данная процедура может потребовать использования следующих инструментов:
Малая плоская отвертка•
Шуруповерт Phillips•
Программа обновления BIOS доступна по адресу • support.dell.com
ВНИМАНИЕ: Во избежание потери данных сохраните и закройте все
открытые файлы и выйдите из всех открытых программ, прежде чем
выключать ваш компьютер.
Сохраните и закройте все открытые файлы и выйдите из всех программ.1.
Нажмите 2. Пуск
Компьютер выключится после окончания процесса завершения работы
операционной системы.
Убедитесь, что компьютер и все подключенные к нему устройства 3.
выключены. Если компьютер и подсоединенные к нему устройства не
выключились автоматически при завершении работы операционной
системы, нажмите и удерживайте в нажатом состоянии кнопку питания в
течение 8-10 секунд, пока компьютер не выключится.
→ Выключение.
ГЛАВА 4: УСТАНОВКА ДОПОЛНИТЕЛЬНЫХ КОМПОНЕНТОВ ИЛИ ИХ ЗАМЕНА
38
Page 39

Перед началом работы с внутренними компонентами
вашего компьютера
Выполняйте следующие инструкции по безопасности для защиты своего
компьютера и рабочего места от возможного повреждения и обеспечения своей
собственной безопасности.
ОСТОРОЖНО: Перед началом работы с внутренними компонентами
вашего компьютера внимательно ознакомьтесь с информацией,
которая приведена в документе «ТЕХНИКА БЕЗОПАСНОСТИ, ЗАЩИТА
ОКРУЖАЮЩЕЙ СРЕДЫ И НОРМАТИВНАЯ ИНФОРМАЦИЯ», который входит
в комплект поставки вашего компьютера. Для получения информации
по наилучшим способам обеспечения техники безопасности см.
домашнюю страницу по соблюдению установленных норм на веб-узле
по адресу www.dell.com/regulatory_compliance.
ВНИМАНИЕ: При отключении кабеля тяните его за разъем или за
язычок, но не за сам кабель. У некоторых кабелей имеются разъемы
с фиксирующими лапками; перед отключением кабеля такого типа
нажмите на фиксирующие лапки. При разъединении разъемов
старайтесь разносить их по прямой, чтобы контакты не погнулись.
Аналогично, перед подключением кабеля убедитесь в правильной
ориентации и соответствии частей разъемов.
Во избежание повреждения компьютера перед началом работы с внутренними
компонентами компьютера выполняйте следующие действия.
Рабочая поверхность должна быть ровной и чистой, чтобы не поцарапать 1.
боковую панель компьютера.
Выключите компьютер (см. раздел «Выключение вашего компьютера» 2.
на стр. 38).
ВНИМАНИЕ: Обращайтесь с компонентами и платами осторожно. Не
следует дотрагиваться до компонентов и контактов платы. Держите
плату за ее края. Держите такие компоненты, как процессор, за края,
а не за контакты.
ВНИМАНИЕ: Ремонт компьютера должен выполняться только
квалифицированным специалистом. На ущерб, вызванный
неавторизованным обслуживанием, гарантия не распространяется.
ВНИМАНИЕ: Для предотвращения возникновения электростатического
разряда, заземлитесь, надев антистатический браслет или
периодически прикасаясь к некрашеной металлической поверхности,
например к разъему на задней панели компьютера.
ВНИМАНИЕ: Чтобы отсоединить сетевой кабель, сначала отсоедините
кабель от компьютера, а затем отсоедините его от сетевого устройства.
Отсоедините от настольного компьютера все телефонные или сетевые 3.
кабели.
Отсоедините компьютер и все внешние устройства от электросети.4.
Нажмите кнопку питания, чтобы снять статическое электричество с 5.
системной платы.
ГЛАВА 4: УСТАНОВКА ДОПОЛНИТЕЛЬНЫХ КОМПОНЕНТОВ ИЛИ ИХ ЗАМЕНА
39
Page 40

Удаление и замена боковой панели
ВНИМАНИЕ: Перед удалением боковой панели сначала отсоедините от
компьютера кабель электропитания.
Для снятия боковой панели:
Следуйте инструкциям, приведенным в разделе «Перед началом работы» 1.
на стр. 38.
ПРИМЕЧАНИЕ: Убедитесь, что защитный замок удален из защитного
разъема (при наличии).
Сдвиньте защелку вправо, чтобы открыть съемную панель.2.
Чтобы снять съемную панель, поднимите ее.3.
Положите съемную панель в безопасное место.4.
ПРИМЕЧАНИЕ: При удалении боковой панели подсветка театрального
освещения (устанавливается только в компьютерах Alienware Aurora ALX)
выключится автоматически. Подсветка театрального освещения питается
от встроенных аккумуляторов.
Для установки боковой панели нажмите на панель по направлению к корпусу
компьютера, пока не сработает защелка панели.
1
2
3
4
ГЛАВА 4: УСТАНОВКА ДОПОЛНИТЕЛЬНЫХ КОМПОНЕНТОВ ИЛИ ИХ ЗАМЕНА
40
1
отсоединение панели
3
защелка
2
гнездо защитного кабеля
4
боковая панель
Page 41

Компьютер. Вид изнутри
3
2
1
Удаление и установка модуля(ей) памяти
Для извлечения модуля(ей) памяти:
Следуйте инструкциям, приведенным в разделе «Перед началом работы» 1.
на стр. 38.
Удалите боковую панель (см. раздел «Удаление и замена боковой панели» 2.
на стр. 40).
Определите положение контактных разъемов для модулей памяти на 3.
системной плате (см. раздел «Компьютер. Вид изнутри» на стр. 41).
ВНИМАНИЕ: При нормальной работе модуль (модули) памяти может
(могут) сильно нагреваться. Дайте ему (им) охладиться перед началом
работы с ним(и).
ПРИМЕЧАНИЕ: Для обеспечения более удобного доступа к модулям памяти
4
удалите графическую карту (если карта имеет полную длину).
Отсоедините крепежные защелки, расположенные с двух сторон фиксатора 4.
модуля памяти.
Поднимите модуль памяти и извлеките его из фиксатора на плате. Если 5.
модуль памяти не извлекается, медленно и аккуратно покачивайте его взадвперед для постепенного извлечения из фиксатора.
1
модули памяти
3
оптические дисководы (3)
2
видеокарты (2)
4
жесткие диски (4)
ГЛАВА 4: УСТАНОВКА ДОПОЛНИТЕЛЬНЫХ КОМПОНЕНТОВ ИЛИ ИХ ЗАМЕНА
41
Page 42

Для ого чтобы установить модуль (модули) памяти:
Aurora/Aurora ALX
Рекомендованная конфигурация памяти:
Тип Разъемы
1066 МГц и I333 МГц DDR3 Разъемы 1, 3 и 5 или разъемы 1 — 6
1600 МГц XMP Разъемы 1, 3 и 5
Aurora-R2
Рекомендованная конфигурация памяти:
Тип Разъемы
1066 МГц и I333 МГц DDR3 Слоты 1 и 2 или слоты 1 — 4
ГЛАВА 4: УСТАНОВКА ДОПОЛНИТЕЛЬНЫХ КОМПОНЕНТОВ ИЛИ ИХ ЗАМЕНА
42
Page 43

Следуйте инструкциям, приведенным в разделе «Перед началом работы» 1.
на стр. 38.
Совместите выемку на нижней части модуля памяти с выступом на разъеме.2.
Вставляйте модуль памяти в разъем для модуля памяти до щелчка.3.
При правильной установке модуля памяти защитные защелки фиксируются в
соответствующих выемках с каждой стороны модуля памяти.
ПРИМЕЧАНИЕ: Возможно, если неправильно установить модуль памяти,
компьютер не будет загружаться.
Установите боковую панель на место (см. раздел «Удаление и замена 4.
4
боковой панели» на стр. 40).
Подключите к компьютеру сетевой кабель и другие периферийные 5.
устройства.
Включите компьютер.6.
3
2
После загрузки компьютера новая информация о конфигурации памяти
отобразится в информационном окне конфигурации системы. Для того чтобы
подтвердить объем памяти, установленной в компьютере:
1
Нажмите Пуск
→ Панель управления→ Система и безопасность→ Система.
1
разъем модуля памяти
3
выемка
2
выступ
4
модуль памяти
ВНИМАНИЕ: Для предотвращения порчи модуля памяти нажимайте на
него строго вниз по направлению к разъему, прикладывая одинаковое
усилие на каждую из сторон модуля.
ГЛАВА 4: УСТАНОВКА ДОПОЛНИТЕЛЬНЫХ КОМПОНЕНТОВ ИЛИ ИХ ЗАМЕНА
43
Page 44

Удаление и установка жестких дисков
2
1
Чтобы удалить жесткий диск(-и):
Следуйте инструкциям, приведенным в разделе «Перед началом работы» 1.
на стр. 38.
Удалите боковую панель (см. раздел «Удаление и замена боковой панели» 2.
на стр. 40).
Отсоедините от жесткого диска кабель питания и кабель передачи данных 3.
(если имеется).
Одновременно нажмите на защелки и извлеките жесткий диск из кожуха 4.
жесткого диска.
2
1
1
кабель питания
ГЛАВА 4: УСТАНОВКА ДОПОЛНИТЕЛЬНЫХ КОМПОНЕНТОВ ИЛИ ИХ ЗАМЕНА
44
2
кабель для передачи данных
1
жесткий диск
2
защелки (2)
Page 45

Удалите жесткий диск из кронштейна жесткого диска (при наличии).5.
1
жесткий диск 2 кронштейн для жесткого диска
Установка жесткого диска:
Следуйте инструкциям, приведенным в разделе «Перед началом работы» 1.
на стр. 38.
1
Ознакомьтесь с документацией, которая поставляется в комплекте с новым 2.
жестким диском, и убедитесь, что он предназначен для установки в ваш
компьютер.
2
Наденьте кронштейн жесткого диска на жесткий диск (при наличии).3.
Вставьте новый жесткий диск в кожух жесткого диска до щелчка.4.
Подсоедините кабель питания и кабель передачи данных (при наличии).5.
Установите боковую панель на место (см. раздел «Удаление и замена 6.
боковой панели» на стр. 40).
Подключите к компьютеру сетевой кабель и другие периферийные 7.
устройства.
Включите компьютер.8.
ГЛАВА 4: УСТАНОВКА ДОПОЛНИТЕЛЬНЫХ КОМПОНЕНТОВ ИЛИ ИХ ЗАМЕНА
45
Page 46

Удаление и установка плат расширения
1
2
Удаление платы:
Следуйте инструкциям, приведенным в разделе «Перед началом работы» 1.
на стр. 38.
Удалите боковую панель (см. раздел «Удаление и замена боковой панели» 2.
на стр. 40).
Нажмите на защитную кнопку, поверните и снимите экранирующий кожух 3.
компьютера.
Определите положение платы расширения на системной плате компьютера 4.
(см. раздел «Компьютер. Вид изнутри» на стр. 41).
Отсоедините все кабели, подключенные к плате (при наличии).5.
Удалите винты, которые крепят плату к шасси.6.
Удалите плату.7.
При извлечении платы PCI Express x1 возьмите ее за верхние углы и •
извлеките из разъема.
При извлечении платы PCI Express x16 нажмите на защелки разъема •
платы и одновременно потяните за верхние углы платы, после чего
извлеките плату из разъема.
1
2
3
1
экран
ГЛАВА 4: УСТАНОВКА ДОПОЛНИТЕЛЬНЫХ КОМПОНЕНТОВ ИЛИ ИХ ЗАМЕНА
46
2
кнопка экранирующего кожуха
1
плата PCI Express x16
3
разъем
ПРИМЕЧАНИЕ: Если вы не собираетесь устанавливать другую плату,
закройте пустой разъем заглушкой.
2
лепесток крепления
Page 47

Установка платы
Следуйте инструкциям, приведенным в разделе «Перед началом работы» 1.
на стр. 38.
Удалите заглушку из разъема для платы (при наличии).2.
Совместите плату с соединительным разъемом.3.
Установите плату в разъем и аккуратно нажмите на нее. Убедитесь, что плата 4.
плотно вошла в разъем.
При установке платы PCI Express Card в разъем x16 нажмите на фиксирующий
механизм и установите плату в разъем.
1
2
3
Подключите все кабели к плате (если есть). 5.
Для получения информации по кабельным соединениям платы обратитесь к
документации, поставляемой в комплекте с платой.
Завинтите винты, которые крепят плату к шасси.6.
Нажмите на экран до щелчка.7.
Установите боковую панель на место (см. раздел «Удаление и замена 8.
боковой панели» на стр. 40).
Подключите к компьютеру сетевой кабель и другие периферийные 9.
устройства.
Включите компьютер.10.
1
плата PCI Express x16
3
разъем
2
лепесток крепления
ГЛАВА 4: УСТАНОВКА ДОПОЛНИТЕЛЬНЫХ КОМПОНЕНТОВ ИЛИ ИХ ЗАМЕНА
47
Page 48

ГЛАВА 4: УСТАНОВКА ДОПОЛНИТЕЛЬНЫХ КОМПОНЕНТОВ ИЛИ ИХ ЗАМЕНА
48
Page 49

CHAPTER 6: TROUBLESHOOTING
ГЛАВА 5: ПОИСК И УСТРАНЕНИЕ
НЕИСПРАВНОСТЕЙ
ГЛАВА 5: ПОИСК И УСТРАНЕНИЕ НЕИСПРАВНОСТЕЙ
49
Page 50

Основные полезные советы
Питание компьютера не включается: ваш компьютер надежно подключен к •
рабочей электрической розетке? Если он подключен к сетевому фильтру, то
убедитесь в том, что фильтр работает.
Подключения: проверьте все кабели и убедитесь в отсутствии ненадежных •
соединений.
Экономия энергии: нажатием на кнопку питания на менее чем 4 секунды •
убедитесь в том, что ваша система не находится в режиме сна или ожидания.
Индикатор питания перестанет мигать белым светом и погаснет. В спящем
режиме индикатор не будет гореть.
Создание резервных копий и общее
обслуживание
Регулярно выполняйте создание резервных копий важных данных и храните •
копии вашей операционной системы и программного обеспечения в
безопасном месте. Не забудьте записать серийные номера, если вы храните
их не в оригинальных коробках - например, в футляре для компакт-дисков.
Запускайте обслуживающие утилиты как можно чаще. Вы можете •
запланировать выполнения данных утилит на время простоя вашего
компьютера. Для этого вы можете использовать предоставляемые вместе
с операционной системой утилиты или же приобрести более мощное
специализированное программное обеспечение.
Выпишете ваши пароли и храните их в безопасном месте (не в вашем •
компьютере). Это особенно важно в том случае, если вы пожелаете защитить
с помощью пароля системный BIOS и операционную систему.
Записывайте важнейшие настройки, например, настройки сети, •
коммутируемого доступа, почты и доступа в Интернет.
При выполнении поиска и устранения неисправностей на вашем
компьютере выполняйте следующие указания по обеспечению
безопасности:
До того как прикоснуться к внутренним компонентам компьютера, следует •
дотронуться до некрашеной части корпуса. Таким образом вы снимите
накопившийся заряд статического электричества, который может повредить
ваш компьютер.
Выключите компьютер и все подключенные периферийные устройства.•
Отключите все подключенные к компьютеру периферийные устройства.•
Перед поиском и устранением неисправностей следует проверить
следующее:
Убедитесь, что сетевой кабель правильно подключен к компьютеру и к •
сетевой розетке. Убедиться в работоспособности розетки.
Убедитесь в том, что ИБП или удлинитель включен (если применимо).•
Если периферийные устройства (например, клавиатура, мышь, принтер и т.п.) •
не работают, убедитесь, что они правильно подключены.
ГЛАВА 5: ПОИСК И УСТРАНЕНИЕ НЕИСПРАВНОСТЕЙ
50
Page 51

Если перед возникновением проблемы была выполнена установка или •
извлечение компонентов компьютера, то убедитесь в правильности
проведения процедуры установки.
В случае возникновения на экране сообщения об ошибке запишите точный •
текст сообщения об ошибке перед звонком в службу технической поддержки
Alienware для облегчения диагностики и устранения неисправности.
Если в программе появится сообщение об ошибке, обратитесь к •
документации программы.
Программные диагностические инструменты
Проверка Pre-boot System Assessment (PSA)
Компьютер запускает проверку Pre-boot System Assessment - серию встроенных
диагностических тестов, которые проверяют системную плату, клавиатуру, жесткий
диск, дисплей и т.п.
Для запуска PSA:
Перезагрузите компьютер.1.
После появления логотипа Alienware нажмите кнопку <F12> несколько раз 2.
для открытия окна Меню загрузки.
ПРИМЕЧАНИЕ: Если вы не успели нажать эту клавишу и появился экран с
логотипом операционной системы, дождитесь появления рабочего стола
Microsoft® Windows®, затем выключите компьютер и повторите попытку.
Выберите пункт 3. Diagnostics (Диагностика) в загрузочном меню и нажмите
клавишу <Enter>.
При проведении диагностики отвечайте на все вопросы, которые выводятся 4.
на экран.
Если обнаружен какой-либо сбой в работе компонента, компьютер •
останавливается и выдает звуковой сигнал. Чтобы остановить
тестирование и перезагрузить компьютер, нажмите клавишу <n>. Чтобы
перейти к следующему тесту, нажмите клавишу <y>. Чтобы повторно
протестировать неисправный компонент, нажмите клавишу <r>.
Если при проведении теста системы будут выведены коды ошибки, •
запишите их и обратитесь в корпорацию Alienware (см. «КАК СВЯЗАТЬСЯ
С ALIENWARE» на стр 68).
ГЛАВА 5: ПОИСК И УСТРАНЕНИЕ НЕИСПРАВНОСТЕЙ
51
Page 52

Если тест системы прошел успешно, на экране появится следующее сообщение.
“Do you want to run the remaining memory tests? This will
take about 30 minutes or more. Do you want to continue?
(Recommended).” («Вы хотите выполнить остальные процедуры проверки
памяти? Данная процедура займет более 30 минут. Желаете продолжить?
(Рекомендуется)».)
Нажмите <y> для продолжения, в случае если необходимо провести проверку
памяти. В противном случае нажмите <n> для завершения диагностики.
Если Вы нажмете<n>, на экране появится следующее сообщение.
“Booting Dell Diagnostic Utility Partition. Press any key
to continue.” («Загрузка утилиты диагностики Dell. Для продолжения нажмите
любую клавишу».)
Для перезагрузки компьютера нажмите 5. Exit (Выход).
Диагностическая утилита Alienware® Diagnostics
При обнаружении неполадок в работе компьютера Alienware запустите программу
диагностики Alienware Diagnostics.
ПРИМЕЧАНИЕ: Создайте резервные копии всех файлов перед началом
восстановления системы.
ПРИМЕЧАНИЕ:
для Вашего компьютера. Также вы можете загрузить самые свежие
драйверы и программное обеспечение для вашего компьютера с веб-узла
support.dell.com.
Проверьте информацию о конфигурации настольного компьютера и убедитесь,
что тестируемое устройство отображается в настройках системы и является
активным. Запустите диагностическую утилиту Alienware Diagnostics
обслуживания Resource DVD.
Запуск программы Alienware Diagnostics, содержащейся на
DVD-диске с ресурсами Resource DVD
Вставьте 1.
Выключите компьютер и перезагрузите его. 2.
Когда на экране появится логотип Alienware, сразу нажмите клавишу <F12>.
DVD-диск с ресурсами Resource DVD в дисковод
ПРИМЕЧАНИЕ: Если вы не успели нажать эту клавишу и появился экран с
логотипом операционной системы, дождитесь появления рабочего стола
Microsoft® Windows®, затем выключите компьютер и повторите попытку.
Диск DVD с ресурсами Resource DVD
содержит драйверы
с диска для
.
ГЛАВА 5: ПОИСК И УСТРАНЕНИЕ НЕИСПРАВНОСТЕЙ
52
Page 53

ПРИМЕЧАНИЕ: Последующие шаги изменяют последовательность
загрузки только на один раз. В следующий раз загрузка компьютера будет
выполняться в соответствии с устройствами, указанными в программе
настройки системы.
При появлении списка загрузочных устройств выделите пункт 3. CD/DVD/CD-RW
и нажмите клавишу <Enter>.
В появившемся меню выберите параметр 4. Boot from CD-ROM (Загрузка с
компакт-диска) и нажмите клавишу <Enter>.
Выберите из пронумерованного списка 5. Alienware Diagnostics. Если в списке
имеется несколько версий, выберите подходящую для вашего компьютера.
Когда появится 6. Main Menu (Главное меню) утилиты Alienware Diagnostics,
выберите тест для запуска.
ПРИМЕЧАНИЕ: При появлении ошибок запишите их коды и описания
проблем и выполните инструкции на экране.
После завершения тестов закройте экран с тестами, чтобы вернуться к 7.
экрану Main Menu (Главное меню) утилиты Alienware Diagnostics.
Чтобы выйти из программы Alienware Diagnostics и перезагрузить 8.
компьютер, извлеките
Main Menu (Главное меню).
компакт-диск Support CD/DVD
, а затем закройте окно
Неполадки с компьютером
Компьютер не проходит тест POST
Тест POST (тестирование при включении) обеспечивает правильность работы
всего аппаратного обеспечения перед продолжением процесса загрузки. Если
компьютер проходит тест POST, процесс загрузки продолжается в нормальном
режиме. Однако, если компьютер не прошел тест POST, компьютер издаст серию
звуковых сигналов при запуске. Для того чтобы пользователь мог определить
источник неполадки, необходимо понимать значение звуковых сигналов.
Для получения поддержки свяжитесь со Службой технической поддержки
(см. раздел «КАК СВЯЗАТЬСЯ С ALIENWARE» на странице 68).
ПРИМЕЧАНИЕ: Для замены деталей обратитесь к
обслуживанию
на сайте support.dell.com/manuals.
Руководству по
ГЛАВА 5: ПОИСК И УСТРАНЕНИЕ НЕИСПРАВНОСТЕЙ
53
Page 54

Коды звуковых
сигналов
Один звуковой
сигнал
Два звуковых
сигнала
Три звуковых
сигнала
Четыре
звуковых
сигнала
Пять звуковых
сигналов
Шесть
звуковых
сигналов
Семь звуковых
сигналов
Возможная причина
Возможна неполадка материнской платы - ошибка проверки
контрольной суммы ПЗУ BIOS
ОЗУ не обнаружено
ПРИМЕЧАНИЕ: Если вы устанавливали или заменяли модули
памяти, убедитесь, что они установлены правильно.
Возможна неполадка материнской платы - Ошибка при
проверке работы чипсета
Ошибка чтения/записи ОЗУ
Ошибка при проверке часов реального времени
Неполадка в работе видеокарты или микросхемы
Неполадки в работе процессора
Компьютер не отвечает на запросы/появляется экран темно
темно-синего цвета
ВНИМАНИЕ: Если Вы не смогли завершить работу системы, данные
могут быть потеряны.
Если компьютер не реагирует на нажатие клавиш на клавиатуре или перемещение
мыши, нажмите кнопку питания не менее чем на 6 секунд, пока компьютер не
выключится, затем перезагрузите компьютер.
Приложение не отвечает на запросы или часто прекращает
работу
Завершите программу:
Нажмите <Ctrl><Shift><Esc> одновременно.1.
Перейдите на вкладку 2. Приложения и выберите программу, которая не
отвечает.
Нажмите кнопку 3. Завершить задачу.
Обратитесь к документации по программе.
Если необходимо, удалите и заново установите программу.
ГЛАВА 5: ПОИСК И УСТРАНЕНИЕ НЕИСПРАВНОСТЕЙ
54
Page 55

Программа, разработанная для более ранних версий
операционной системы Microsoft® Windows
Запустите мастер совместимости программ:
Мастер совместимости программ Program Compatibility Wizard помогает
настроить приложение таким образом, чтобы оно работало в среде, отличной от
ОС Windows.
Нажмите 1. Start (Пуск)
(Программы)→ Programs and Features (Программы и свойства)→ Run
programs made or previous versions of Windows (Запустить программу или
предыдущую версию Windows).
В окне приветствия нажмите кнопку 2. Далее.
Следуйте инструкциям на экране.3.
→ Control Panel (Панель управления)→ Programs
®
Другие проблемы с программным обеспечением
Сразу же создайте резервные копии файлов
Используйте антивирусное программное обеспечение для проверки жестких
дисков или компакт-дисков
Сохраните и закройте все открытые файлы или программы, а затем завершите
работу компьютера с помощью меню Пуск
Сканирование компьютера для поиска шпионского программного
обеспечения:
Если производительность компьютера ухудшилась, на экране часто появляются
окна с рекламой или имеются проблемы подключения к Интернету, то, вероятно,
компьютер заражен шпионским программным обеспечением. Воспользуйтесь
антивирусной программой, в которую входит защита от шпионского программного
обеспечения (может потребоваться обновление программы), чтобы выполнить
сканирование компьютера и удалить шпионские программы.
ГЛАВА 5: ПОИСК И УСТРАНЕНИЕ НЕИСПРАВНОСТЕЙ
55
Page 56

Прочитайте документацию по программе или обратитесь к производителю за
информацией по устранению неисправностей:
Убедитесь, что программа совместима с операционной системой, •
установленной на компьютере.
Убедитесь, что компьютер соответствует минимальным требованиям к •
оборудованию, необходимым для запуска программного обеспечения. Для
получения более подробной информации обратитесь к документации к
программе.
Убедитесь, что программа была правильно установлена и настроена.•
Убедитесь, что драйверы устройств не конфликтуют с программой.•
Если необходимо, удалите и заново установите программу.•
Запустите диагностическую утилиту PSA Diagnostics:
Если все тесты пройдены успешно, ошибка связана с программным
обеспечением.
Проблемы с жестким диском
Дайте компьютеру остыть перед включением
Горячий накопитель на жестких дисках может мешать запуску операционной
системы. Прежде чем включать компьютер, попробуйте дать ему остыть до
комнатной температуры.
Запустите программу проверки диска
Нажмите 1. Пуск → Компьютер.
Щелкните правой кнопкой мыши 2. Локальный диск C:.
Нажмите 3. Свойства→ Инструменты→ Проверить сейчас.
Если появляется окно Контроля учетных записей пользователей, нажмите
Дальше.
Следуйте инструкциям на экране.4.
ГЛАВА 5: ПОИСК И УСТРАНЕНИЕ НЕИСПРАВНОСТЕЙ
56
Page 57

Память
Питание
При запуске обнаруживаются ошибки памяти:
Убедитесь в правильности расположения и ориентации модулей памяти. •
Проведите повторную установку модулей памяти (при наличии). Для
получения более подробной информации обратитесь к разделу «Удаление и
замена модулей памяти» на стр. 41.
В компьютере с использованием конфигурации с двухканальной памятью •
модули памяти должны быть установлены парно. Если вам необходима
помощь, свяжитесь со Службой технической поддержки Alienware (см. раздел
«КАК СВЯЗАТЬСЯ С ALIENWARE» на странице 68).
Дисплей
Отсутствует изображение на мониторе
Возможно, компьютер находится в энергосберегающем режиме. Для •
перехода в нормальный режим работы нажмите на любую клавишу или на
кнопку питания.
Проверьте электрическую розетку: убедитесь что электрическая розетка •
исправна, проверив ее при помощи иного устройства, например
светильника.
При нажатии на кнопку питания компьютер не включается
Если компьютер подключен к сетевому фильтру или ИБП, убедитесь в том, что •
сетевой фильтр или ИБП правильно подключены к электророзетке, а также
включены и работают исправно.
Проверьте правильную работу розетки при помощи другого устройства, •
например, заведомо исправного радиоприемника или светильника. Если
розетка не работает, вызовите электрика или свяжитесь с поставщиком
электроэнергии для оказания дальнейшей помощи.
Убедитесь в правильном подключении всех устройств к вашему компьютеру, •
а также в том, что компьютер правильно подключен к сетевому фильтру или
ИБП.
Если компьютер подключен к электрической розетке, нажмите кнопку •
диагностики и проверьте показание диагностического индикатора
(чтобы найти диагностическую кнопку и индикатор, обратитесь к разделу
«Компьютер. Вид сзади» на стр. 17).
Если индикатор диагностики включен, значит блок питания находится в •
рабочем состоянии и работает нормально.
Если индикатор диагностики не горит, возможно, в работе компьютера •
возникли неполадки.
Для получения дальнейшей помощи обращайтесь в службу поддержки Alienware
(для получения более подробной информации см. «КАК СВЯЗАТЬСЯ С ALIENWARE»
на стр. 68).
ГЛАВА 5: ПОИСК И УСТРАНЕНИЕ НЕИСПРАВНОСТЕЙ
57
Page 58

ГЛАВА 5: ПОИСК И УСТРАНЕНИЕ НЕИСПРАВНОСТЕЙ
58
Page 59

CHAPTER 7: SYSTEM RECOVERY
Ваш компьютер имеет следующие опции восстановления системы:
ГЛАВА 6: ВОССТАНОВЛЕНИЕ
СИСТЕМЫ
Компакт-диск/диск DVD для восстановления• — Содержит файлы для
установки операционной системы.
Dell Datasafe local• — На вашем компьютере уже установлена Dell DataSafe
Local (см. «Dell DataSafe Local Backup» на странице 60).
Диск DVD с ресурсами• — Содержит драйверы для вашего компьютера. Вы
также можете загрузить последнюю версию системных драйверов по адресу
support.dell.com.
ГЛАВА 6: ВОССТАНОВЛЕНИЕ СИСТЕМЫ
59
Page 60

Dell DataSafe Local Backup
Dell DataSafe Local Backup - это приложение для архивации и восстановления
данных, которое поможет вам восстановить ваш компьютер после потери данных
в результате вирусной атаки, случайного удаления важных файлов и каталогов
или в результате выхода из строя жесткого диска.
Данное приложение позволит:
Восстановить файлы и каталоги•
Вернуть жесткий диск в заводское состояние без удаления имеющихся •
личных данных и файлов
Планировать создание архивов данных:
Дважды нажмите на значок Dell DataSafe Local Backup 1.
Выберите 2. Архив всей системы для автоматического создания архива и
создания расписания для автоматического архивирования всех данных на
вашем компьютере.
Для восстановления данных:
Выключите компьютер.1.
Отключите все подключенные к компьютеру устройства (например, дисковод 2.
USB, принтер и т.д.) и удалите все недавно установленное внутреннее
аппаратное обеспечение.
ПРИМЕЧАНИЕ: Не отключайте монитор, клавиатуру, мышь и кабель
питания.
на панели задач
Включите ваш компьютер.3.
После появления логотипа Alienware нажмите кнопку <F8> несколько раз для 4.
открытия окна Дополнительные параметры загрузки.
ПРИМЕЧАНИЕ: Если вы не успели нажать эту клавишу и появился экран с
логотипом операционной системы, дождитесь появления рабочего стола
Microsoft® Windows®, затем выключите компьютер и повторите попытку.
Выберите 5. Восстановить компьютер.
Выберите функции восстановления до заводского образа 6. Dell Factory Image
Recovery и DataSafe, а затем следуйте указаниям на экране.
ПРИМЕЧАНИЕ: Процесс восстановления может занять более одного часа в
зависимости от объема восстанавливаемых данных.
ПРИМЕЧАНИЕ: Для получения более подробной информации о Dell
DataSafe Local Backup см. статью 353560 в базе знаний на веб-узле службы
поддержки Dell по адресу support.dell.com.
ГЛАВА 6: ВОССТАНОВЛЕНИЕ СИСТЕМЫ
60
Page 61

CHAPTER 8: SPECIFICATIONS
ГЛАВА 7: ОСНОВНЫЕ
В данной главе приводятся характеристики вашего компьютера.
ХАРАКТЕРИСТИКИ
ГЛАВА 7: ОСНОВНЫЕ ХАРАКТЕРИСТИКИ
61
Page 62

Модель компьютера
Alienware Aurora/Aurora ALX
Alienware Aurora-R2
Размеры
Высота
от 426 до 447 мм (16,77-17,59 дюймов)
(верхние вентиляционные
отверстия открыты)
Ширина 250 мм (9,84 дюймов)
Глубина 645 мм (25,39 дюймов)
Средняя масса 22,09 кг (48,7 фунта)
ПРИМЕЧАНИЕ: Вес вашего стационарного
компьютера будет отличаться в зависимости от
заказанных параметров и возможных изменений
производственного процесса.
Процессор и набор микросхем
Aurora/Aurora ALX
Процессор Intel
®
Core™ i7
Кэш второго уровня 256 Кбайт
Кэштретьегоуровня до 12 Мбайт
Набормикросхемсистемы Intel X58 Express
Скоростьпересылок 6,4 ГТ/с
РазрядностьшиныDRAM 64 бит
Разрядностьадресной
64 бит
шиныпроцессора
Aurora-R2
Процессор Intel Core i7
Intel Core i5
Intel Core i3
Кэш второго уровня 256 Кбайт
Кэш третьего уровня до 8 Мбайт
Набор микросхем системы Intel P55 Express
Скорость DMI 2,5 ГТ/с
Разрядность шины DRAM 64 бит
ГЛАВА 7: ОСНОВНЫЕ ХАРАКТЕРИСТИКИ
62
Page 63

Процессор и набор микросхем
Разрядность адресной
64 бит
шины процессора
Частота внешней шины 133 МГц
Пропускная способность шины
до 6,4 ГТ/с
данных
Поддержка RAID
RAID 0
RAID 1
(только внутренние
SATA-приводы)
RAID 5
RAID 10
Микросхема BIOS (NVRAM) 32 Мб
Память
Разъемы
Aurora/Aurora ALX шесть внутренних разъемов для
малогабаритных модулей памяти DDR3
Aurora-R2 четыре внутренних разъема для
малогабаритных модулей памяти DDR3
Допустимый объем 1 Гб, 2 Гб и 4 Гб
Память
1066 МГц и 1333 МГц
Минимально 3 ГБ
Максимально
Aurora/Aurora ALX 24 Гб
Aurora-R2 16 Гб
1600 МГц XMP (Aurora/Aurora ALX)
Минимально 3 ГБ
Максимально 12 Гб
Тип памяти
Aurora/Aurora ALX 3-канальный DDR3 и DDR3-XMP
Aurora-R2 2-х канальный DDR3
ПРИМЕЧАНИЕ: Для получения инструкций по модернизации памяти см. раздел
«Удаление и установка модулей памяти» на стр. 41.
ГЛАВА 7: ОСНОВНЫЕ ХАРАКТЕРИСТИКИ
63
Page 64

Разъемы на задней панели
IEEE 1394 один 6-контактный последовательный разъем
Сетевой адаптер один разъем RJ45
Разъем USB Шесть 4-контактных USB 2.0-совместимых
разъема
Разъем eSATA Один 4-контактный разъем eSATA
Звуковые устройства Линейные выходы формата 7.1, разъемы для
стереомикрофона и звуковых стереофонических
устройств
S/PDIF (доступно только
для Aurora/Aurora ALX)
один оптический и один коаксиальный выходной
разъем
Передача данных
Сетевой адаптер Локальная сеть 10/100/1000 на системной плате
Гнездо для беспроводных
Беспроводная технология WiFi/Bluetooth
®
устройств (опция)
Дисководы
Внешние три 5,25-дюймовых шлюза для дисководов
Blu-ray Disc™ (запись/воспроизведение),
пишущий дисковод Blu-ray (6x), DVD+/-RW, или
DVD-дисковод для записи/воспроизведения
Внутренние четыре 3,5-дюймовых шлюза для дисковода
SATA-II (жесткие диски)
Разъемы верхней панели
IEEE 1394 один 6-контактный последовательный разъем
Разъем USB Два 4-контактных USB 2.0-совместимых разъема
Звуковые устройства один разъем для подключения стереофонических
наушников и микрофона
ГЛАВА 7: ОСНОВНЫЕ ХАРАКТЕРИСТИКИ
64
Шина расширения
PCI Express x1:
Разъемы два
Размергнезда 36-контактные разъемы
PCI Express x16:
Разъемы два
Размергнезда 164-контактные разъемы
Page 65

Аудио
Тип
Aurora/AuroraALX
Aurora-R2
встроенная аудиосистема 7.1, аудиосигнал
высокой четкости с поддержкой S/PDIF
встроенная система 7.1, аудиосигнал высокой
четкости
Контроллер Кодек Realtek ALC 888S
Видео
Тип до двух видеокарт - двойная ширина, полная
длина PCI Express x16
Рабочая скорость
(Aurora-R2)
x16/x0 с одной видеокартой x16
x8/x8 со сдвоенной видеокартой x16
Питание
Напряжение 100-240 В (переменного тока)
ПРИМЕЧАНИЕ: Для получения дополнительной информации по настройкам
напряжения см. информацию по безопасности, приведенную в документации к
компьютеру.
Компьютерная среда
Температурный диапазон:
Дляработы 10°C - 35°C (50°F - 95°F)
Хранение -10°C - 45°C (14°F - 113°F)
Относительная влажность
20% - 80% (без образования конденсата)
(максимальная)
Максимальная вибрация (среднеквадратичное значение ускорения силы
тяжести; рассчитано исходя из случайного набора вибрационных частот,
имитирующих работу пользователя):
Дляработы 0,25 GRMS (среднеквадратичное знач.)
Внерабочемрежиме 2,2 GRMS (среднеквадратичное знач.)
Максимальный удар (измерен при припаркованных головках жесткого диска и
полусинусоиде длиной 2 мсек):
Приработе 40 g в течение 2 мс с изменением
скорости на 20 дюймов/с (51 см/с)
Внерабочемрежиме 50 g в течение 26 мс с изменением
скорости на 320 дюймов/с (813 см/с)
Высота над уровнем моря (макс.):
Приработе -15,2 - 3048 м
(–50 - 10000 футов)
Дляхранения -15,2 -10668 м
(-50 - 35000 футов)
Уровеньатмосферного
загрязнения
G2 или ниже, в соответствии со
стандартом ISA-S71.04-1985
ГЛАВА 7: ОСНОВНЫЕ ХАРАКТЕРИСТИКИ
65
Page 66

ПРИЛОЖЕНИЕ A: ОБЩИЕ ПРАВИЛА
ТЕХНИКИ БЕЗОПАСНОСТИ И
ИСПОЛЬЗОВАНИЯ ЭЛЕКТРИЧЕСКИХ
Не пытайтесь подключить ваш компьютер к розетке без надлежащего •
заземления.
Если используется удлинитель, убедитесь, что токопотребление •
вашего компьютера не превышает максимально допустимый номинал
используемого удлинителя.
УСТРОЙСТВ
Настройка компьютера
Перед началом эксплуатации вашего компьютера ознакомьтесь с указаниями, •
приведенными на корпусе вашего компьютера и в документации.
Сохраните инструкции по технике безопасности и эксплуатации.•
Запрещается использовать данное устройство возле воды или источника •
тепла.
Всегда устанавливайте компьютер на устойчивую рабочую поверхность.•
Подключайте компьютер только к такому типу источника питания, который •
указан на паспортной табличке изделия.
Не допускайте блокировки или закрытия любых отверстий или вентиляторов •
на корпусе компьютера. Они необходимы для обеспечения циркуляции
воздуха.
Не вставляйте какие-либо предметы в вентиляционные отверстия в корпусе.•
Убедитесь в том, что во время эксплуатации ваш компьютер заземлен •
надлежащим образом.
ПРИЛОЖЕНИЕ A: ОБЩИЕ ПРАВИЛА ТЕХНИКИ БЕЗОПАСНОСТИ И ИСПОЛЬЗОВАНИЯ ЭЛЕКТРИЧЕСКИХ УСТРОЙСТВ
66
Эксплуатация компьютера
Уложите все кабели и шнур питания таким образом, чтобы избежать •
возможного падения или помех. Не допускайте размещения каких-либо
предметов на шнуре электропитания.
Не допускайте попадания какой-либо жидкости на поверхность или внутрь •
вашего компьютера.
Во избежание поражения электрическим током перед выполнением каких-•
либо работ с компьютером необходимо отключить все шнуры питания,
модемные и прочие кабели от сетевых розеток.
Опасность электростатического разряда (ESD)
Если не предпринять мер предосторожности, то электростатический разряд (ESD)
может повредить электронные компоненты внутри компьютера. Возникновение
электростатических разрядов вызывается статическим электричеством, а
нанесенные повреждения обычно носят необратимый характер.
Page 67

Специалисты по компьютерной технике обычно используют специальную,
подключенную к корпусу компьютера, заземляющую манжету, чтобы избежать
повреждений компонентов статическим электричеством. Для уменьшения риска
повреждения компонентов электростатическим разрядом следует соблюдать
следующие рекомендации:
Перед началом проведения работ необходимо отключить питание вашего •
компьютера и подождать несколько минут.
Прикоснитесь к корпусу компьютера для снятия электростатического заряда •
со своего тела.
Дотрагивайтесь только до тех компонентов, замену которых необходимо •
выполнить.
Не ходите по комнате во время выполнения замены компонентов внутри •
корпуса, особенно если пол покрыт ковром, или в помещении с низкой
температурой и влажностью.
Если вы по какой-либо причине извлекли периферийные платы, то поместите •
их на снятую часть компьютерного корпуса. Не прикасайтесь к краевым
соединителям в нижней части платы, которые подключаются к системной
плате.
Свяжитесь с компанией Alienware в следующих случаях:
При повреждении сетевого кабеля или вилки.•
При попадании в ваш компьютер жидкости.•
В случае падения вашего компьютера или повреждения его корпуса.•
В случае невозможности нормальной работы вашего компьютера при •
соблюдении всех указаний инструкции по эксплуатации.
Запасные компоненты или комплектующие детали
Рекомендуется использовать только те запасные части и принадлежности, которые
рекомендует компания Alienware.
Сохраните все упаковочные коробки на тот случай, если вам потребуется вернуть
какую-либо покупку.
ПРИЛОЖЕНИЕ A: ОБЩИЕ ПРАВИЛА ТЕХНИКИ БЕЗОПАСНОСТИ И ИСПОЛЬЗОВАНИЯ ЭЛЕКТРИЧЕСКИХ УСТРОЙСТВ
67
Page 68

ПРИЛОЖЕНИЕ B: КАК СВЯЗАТЬСЯ С
КОМПАНИЕЙ ALIENWARE
ПРИМЕЧАНИЕ: При отсутствии действующего подключения к Интернету
контактную информацию можно найти в счете на приобретенный товар,
упаковочном листе, счете или каталоге продуктов Dell.
Dell предоставляет интерактивную поддержку и поддержку клиентов по телефону,
а также другие виды услуг. Поскольку доступность услуг зависит от страны и
продукта, некоторые услуги могут быть недоступны в вашем регионе.
Чтобы обратиться в Dell по вопросам продажи, технической поддержки или
обслуживания клиентов:
см. веб-узел 1. www.dell.com/contactdell.
Выберите страну или регион.2.
Выберите ссылку на соответствующую услугу или поддержку.3.
Выберите наиболее удобный способ обращения в Dell.4.
Веб-узлы
Информацию о продуктах и услугах Alienware можно получить на следующих вебузлах:
www.dell.com•
www.dell.com/ap • (только для стран Азиатско-Тихоокеанского региона)
www.dell.com/jp • (только для Японии)
www.euro.dell.com • (только для стран Европы)
www.dell.com/la• (для стран Латинской Америки и Карибского бассейна)
www.dell.ca • (только для Канады)
Связаться со службой поддержки Alienware можно на следующих веб-узлах:
support.dell.com•
support.jp.dell.com • (только для Японии)
support.euro.dell.com• (только для Европы)
support.la.dell.com• (Аргентина, Бразилия, Чили, Мексика)
ПРИЛОЖЕНИЕ B: КАК СВЯЗАТЬСЯ С КОМПАНИЕЙ ALIENWARE
68
Page 69

ПРИЛОЖЕНИЕ C: ВАЖНАЯ ИНФОРМАЦИЯ
Графические карты NVIDIA GeForce GTX 295
При использовании двух графических карт NVIDIA GeForce GTX 295 в •
конфигурации Quad SLI мультимедийный интерфейс высокой четкости (HDMI)
поддерживаться не будет.
ПРИМЕЧАНИЕ: Вывод на интерфейс HDMI поддерживается только в
конфигурации с одной картой NVIDIA GeForce GTX 295.
При работе с картами GeForce GTX 295 в конфигурации Quad SLI качество •
видеоизображения может быть оптимизировано с помощью Dual Link DVI.
При использовании одной карты GeForce GTX 295 с выводом сигнала •
через интерфейс HDMI (не DVI или VGA) изображение не будет выводиться
в течение около 30 секунд до тех пор, пока Windows не загрузит драйвер
дисплея.
Для получения дополнительной информации по работе графических карт •
NVIDIA GeForce GTX295 посетите веб-страницу компании NVIDIA по адресу
http://nvidia.custhelp.com/cgi-bin/nvidia.cfg/php/enduser/
std_adp.php?p_faqid=2354.
ПРИЛОЖЕНИЕ C: ВАЖНАЯ ИНФОРМАЦИЯ
69
Page 70

Напечатано в Китае.
Напечатано на бумаге из вторичного сырья.
 Loading...
Loading...