Dell Active System Manager Version 7.5 Manual
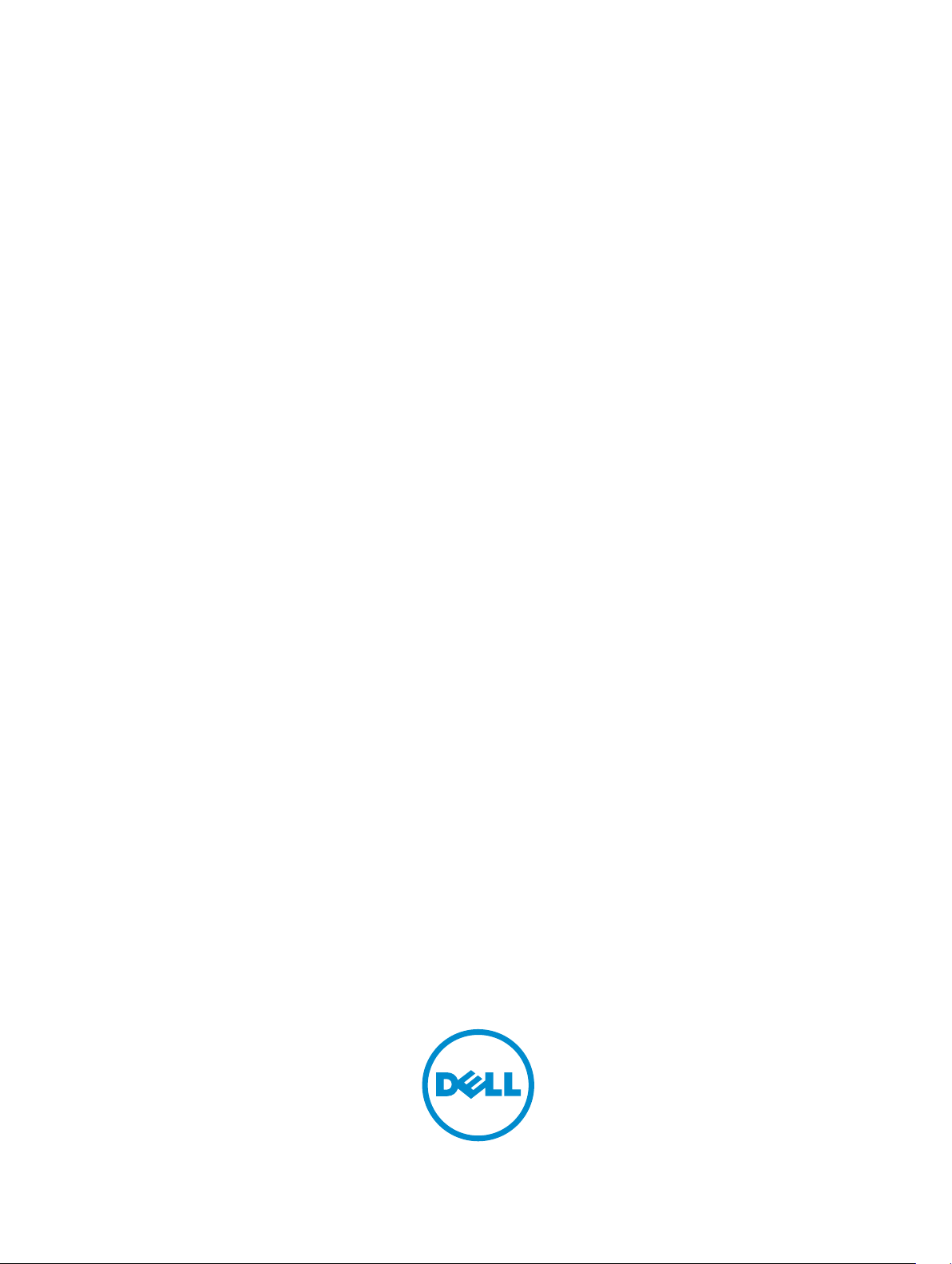
Active System Manager
Version 7.5 User’s Guide
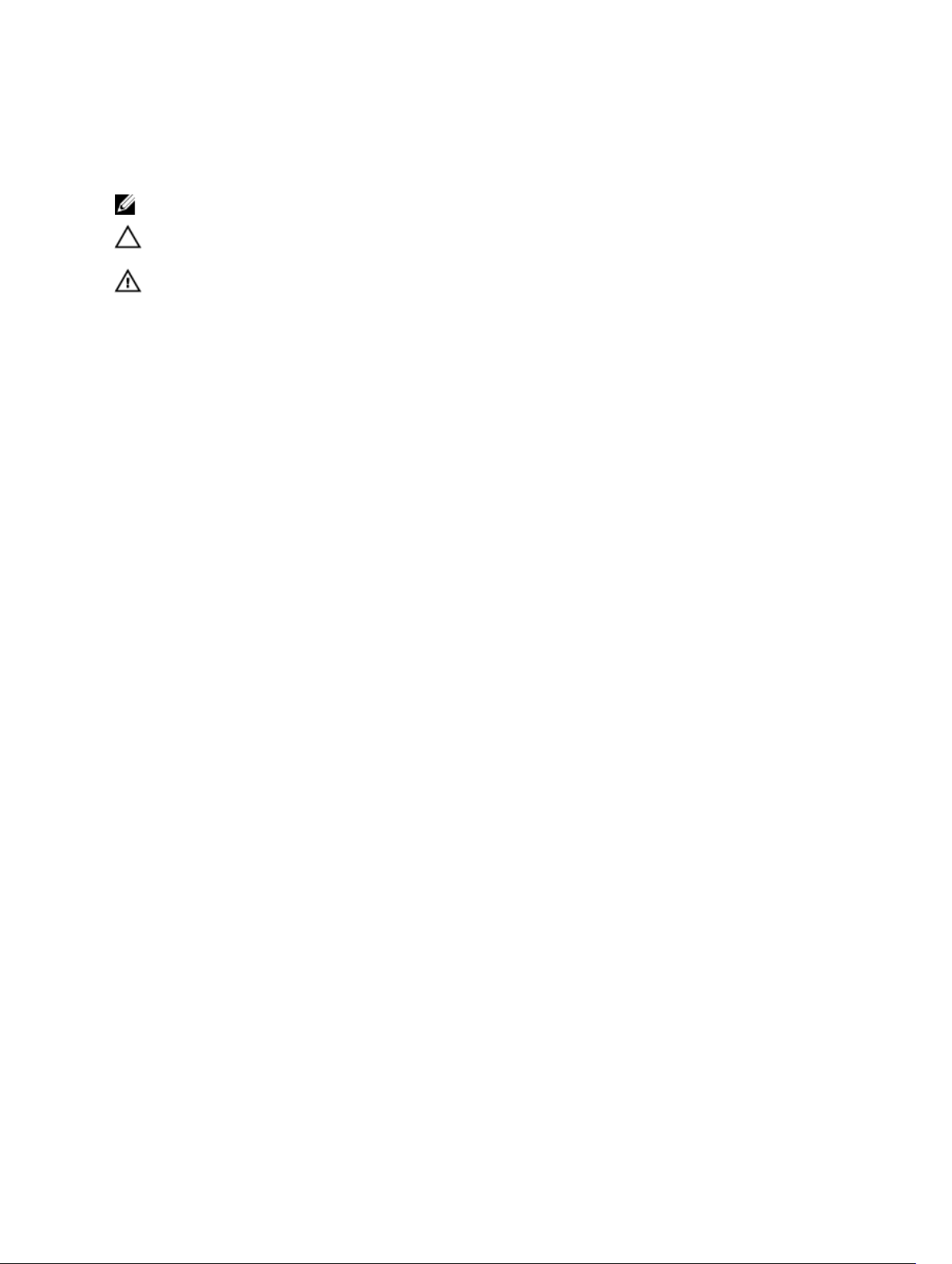
Notes, Cautions, and Warnings
NOTE: A NOTE indicates important information that helps you make better use of your computer.
CAUTION: A CAUTION indicates either potential damage to hardware or loss of data and tells you
how to avoid the problem.
WARNING: A WARNING indicates a potential for property damage, personal injury, or death.
Copyright
Copyright © 2014 Dell Inc. All rights reserved. This product is protected by U.S. and international copyright and
intellectual property laws. Dell™ and the Dell logo are trademarks of Dell Inc. in the United States and/or other
jurisdictions. All other marks and names mentioned herein may be trademarks of their respective companies.
2014 - 02
Rev. A00
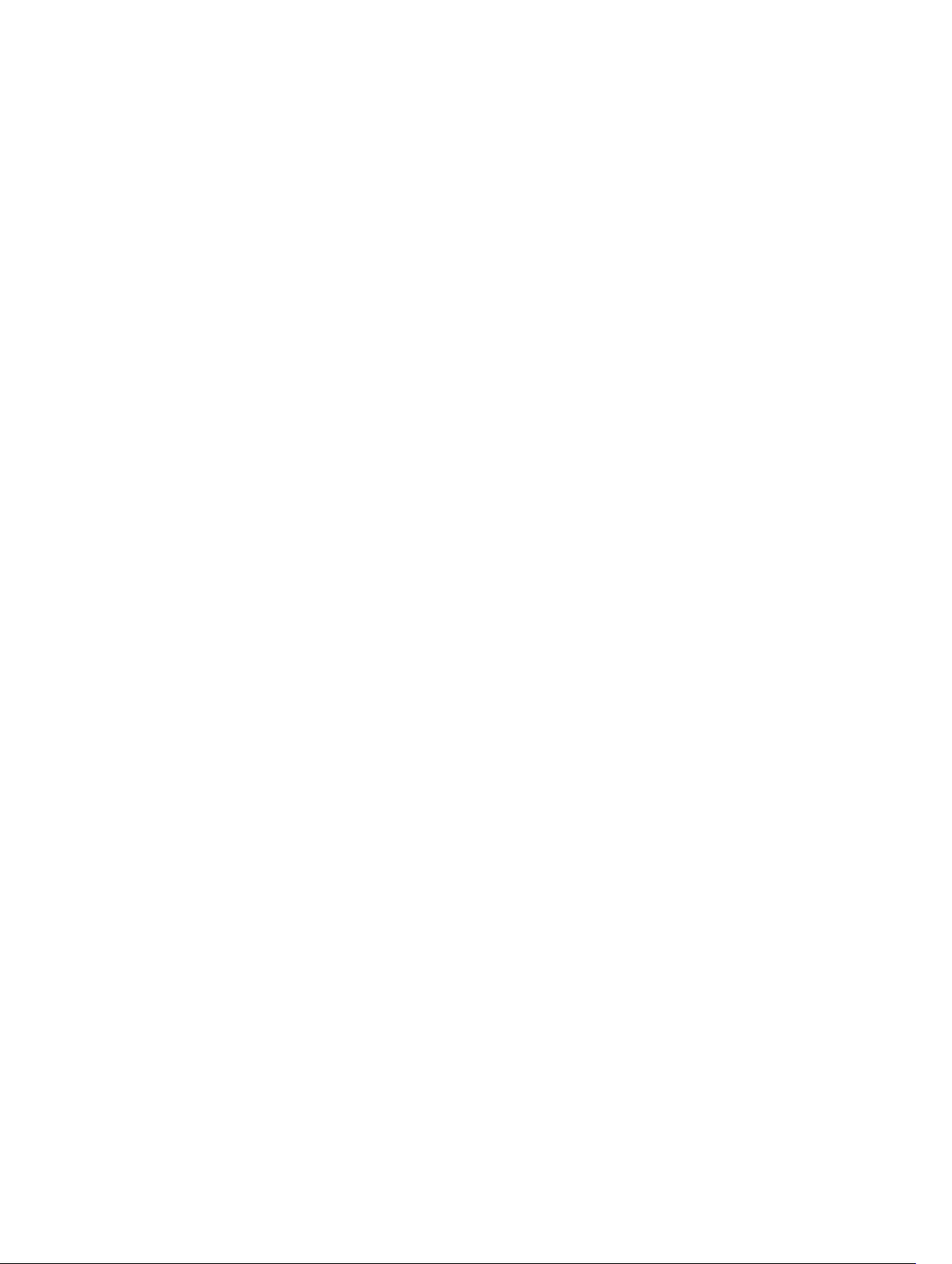
Contents
1 Overview.................................................................................................................6
2 Other Documents You May Need......................................................................8
3 Licensing.................................................................................................................9
4 Getting Started with ASM 7.5........................................................................... 10
5 Initial Setup...........................................................................................................11
Uploading License............................................................................................................................... 12
Configuring Time Zone and NTP Settings..........................................................................................12
Configure Proxy Settings.....................................................................................................................12
Networks..............................................................................................................................................13
Verifying Initial Setup...........................................................................................................................13
6 Dashboard............................................................................................................14
Deploy Service..................................................................................................................................... 15
Service States.......................................................................................................................................15
Service Details......................................................................................................................................16
7 Templates............................................................................................................. 17
Managing Templates........................................................................................................................... 18
Creating a Template...................................................................................................................... 18
Building a Template Overview...................................................................................................... 19
Building and Publishing a Template............................................................................................. 20
Importing a Template................................................................................................................... 20
Editing a Template........................................................................................................................ 20
Deleting a Template...................................................................................................................... 21
Cloning a Template....................................................................................................................... 21
Deploy Service............................................................................................................................... 21
Components Types....................................................................................................................... 21
8 Resources.............................................................................................................29
Understanding All Resources Tab...................................................................................................... 29
Discovery Overview...................................................................................................................... 30
Removing Resources.....................................................................................................................32
Updating Resource Inventory ...................................................................................................... 33
Viewing Resource Details..............................................................................................................33
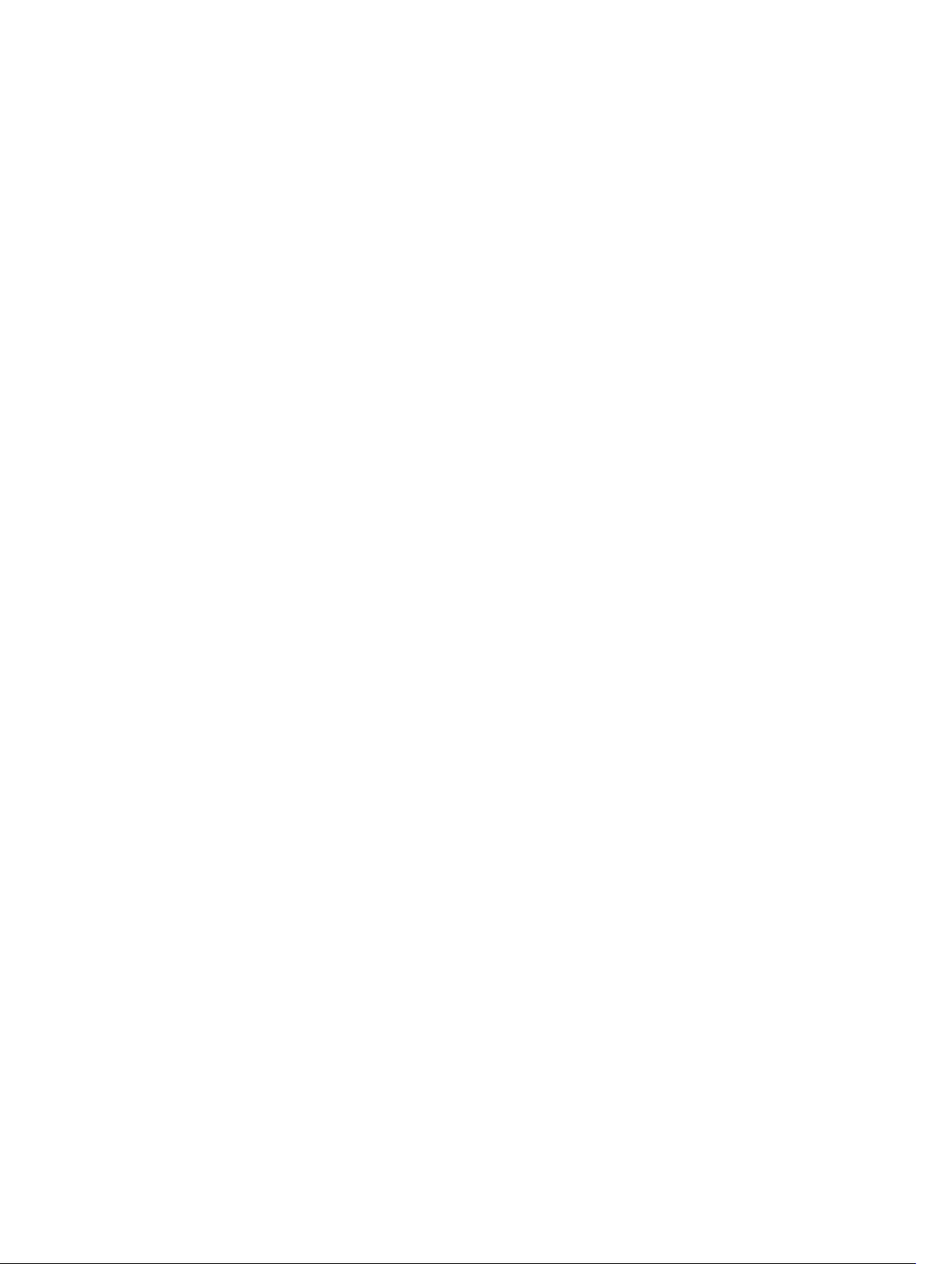
Understanding Server Pools............................................................................................................... 36
Creating Server Pool......................................................................................................................37
Editing Server Pool........................................................................................................................ 37
Deleting Server Pool......................................................................................................................37
9 Settings.................................................................................................................38
Application Logs..................................................................................................................................38
Exporting All Log Entries...............................................................................................................39
Purging Log Entries....................................................................................................................... 39
Backup and Restore............................................................................................................................40
Backup Details...............................................................................................................................40
Editing Backup Settings And Details............................................................................................. 41
Editing Automatically Scheduled Backups................................................................................... 41
Backup Now...................................................................................................................................41
Restore Now..................................................................................................................................42
Credentials Management....................................................................................................................42
Creating Credentials..................................................................................................................... 43
Editing Credentials........................................................................................................................ 44
Deleting Credentials......................................................................................................................44
Networks............................................................................................................................................. 44
Networking....................................................................................................................................45
Users.................................................................................................................................................... 47
Creating a User..............................................................................................................................48
Deleting a User..............................................................................................................................49
Editing a User................................................................................................................................ 49
Enabling or Disabling Users.......................................................................................................... 49
Directory Services......................................................................................................................... 49
Importing Users.............................................................................................................................52
About Roles....................................................................................................................................53
Virtual Appliance Management.......................................................................................................... 54
Generating a Troubleshooting Bundle.........................................................................................54
Generating and Uploading the SSL Certificates...........................................................................54
Editing Proxy Settings....................................................................................................................56
License Management....................................................................................................................56
Editing Default Time Zone and NTP Settings...............................................................................56
Virtual Identity Pools........................................................................................................................... 57
Creating Virtual Identity Pools...................................................................................................... 58
Deleting Virtual Identity Pools...................................................................................................... 59
Exporting Virtual Identity Pools.................................................................................................... 59
10 Troubleshooting............................................................................................... 61
LC operation times out while deploying server profile to a server .................................................. 61
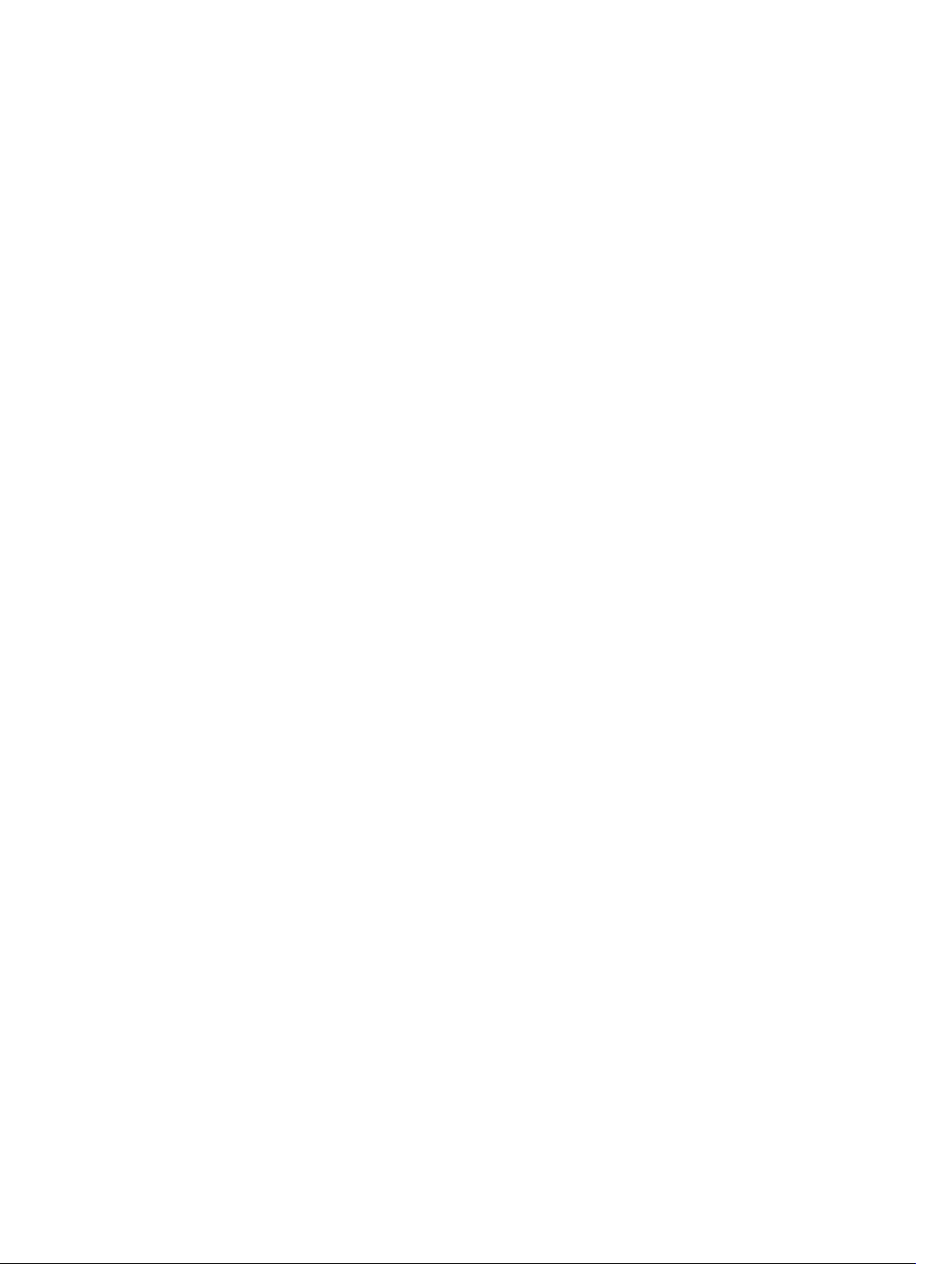
Unable to deploy a service for Compellent component with same server object and volume
names...................................................................................................................................................61
Unable to deploy service using the template with two EqualLogic CHAP components.................61
Unable to log in through Active Directory using “\”...........................................................................61
Chain Booting issue occurs while booting microkernel in a multi-hop DHCP environment.........62
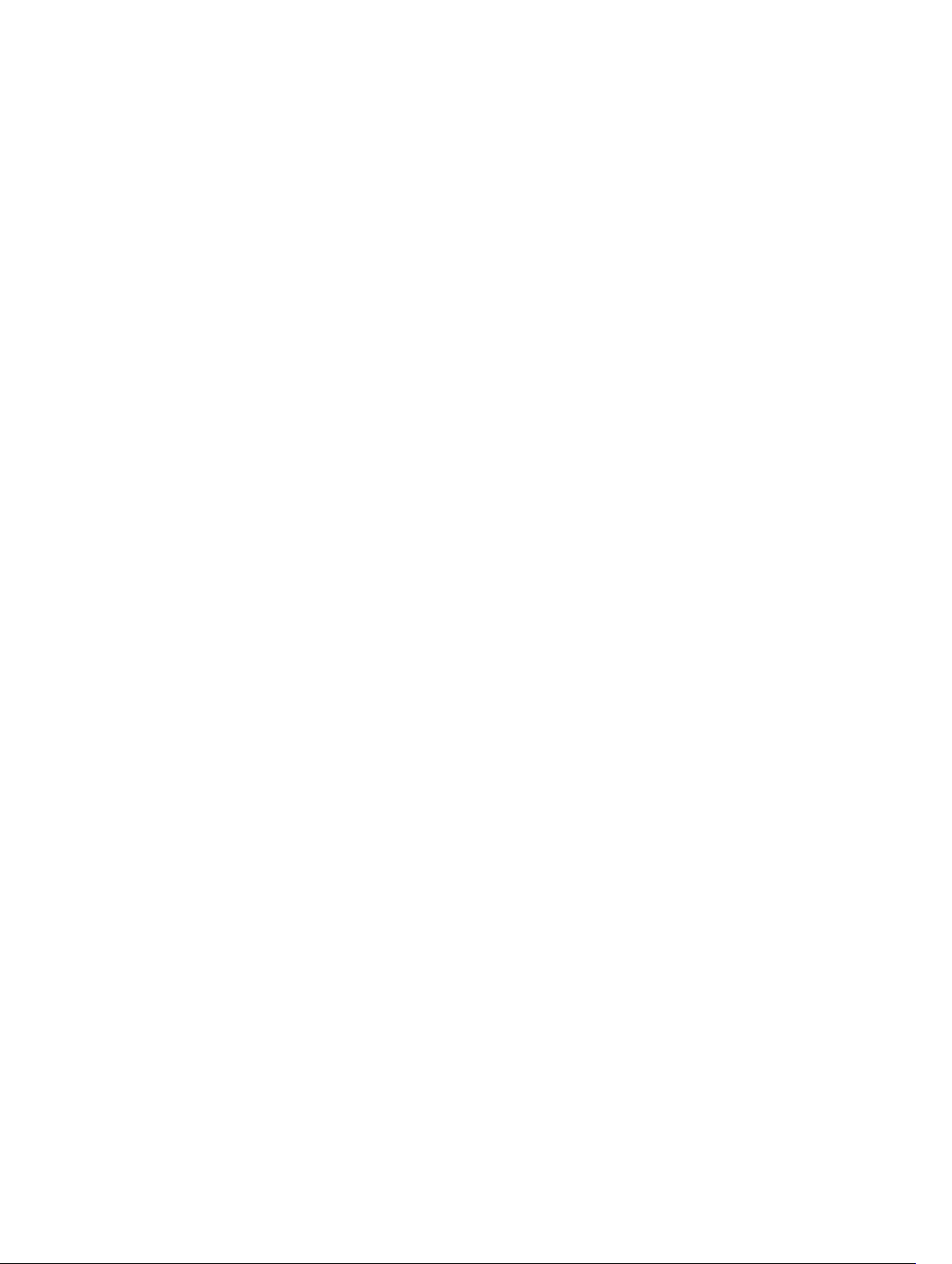
1
Overview
Active System Manager(ASM) is Dell’s unified management product that provides a comprehensive
infrastructure and workload automation solution for IT administrators and teams. ASM simplifies and
automates the management of heterogeneous environments enabling IT to respond more rapidly to
dynamic business needs.
IT organizations today are often burdened by complex data centers that contain a mix of technologies
from different vendors and cumbersome operational tasks for delivering services while managing the
underlying infrastructure. These tasks are typically performed through multiple management consoles for
different physical and virtual resources, which can dramatically slow down service deployment.
The new Active System Manager 7.5 features an enhanced user interface that provides an intuitive, endto-end infrastructure and workload automation experience through a unified console. This speeds up
workload delivery and streamlines infrastructure management, enabling IT organizations to accelerate
service delivery and time to value for customers.
What can you do with ASM?
ASM provides capabilities and benefits that allow organizations to:
• Accelerate IT service delivery by automating and centralizing key operational functions like workload
and infrastructure deployment.
• Free up IT staff to focus on higher priority projects by dramatically reducing manual steps and human
touch points.
• Use infrastructure more fully and efficiently by pooling available server, storage and network
resources that you can schedule for future use or allocate on demand.
• Standardize workload delivery processes to ensure accuracy and consistency for initial deployment,
while maintaining the flexibility to scale workloads according to business needs.
• Maximize investments in both Dell and Non-Dell IT resources with support for heterogeneous IT
environments.
How is ASM different?
ASM helps you realize these benefits through a unique set of features and capabilities designed for IT
administrators. These capabilities include:
• Template-based provisioning and orchestration — Simplify IT service delivery with a centralized
approach for capturing and applying workload-specific configuration and best practices; plus stepby-step definition and execution of tasks across the workload lifecycle.
• Infrastructure lifecycle management — Easily manage the entire infrastructure lifecycle with:
– Fast discovery, inventory, and initial configuration of assets.
6
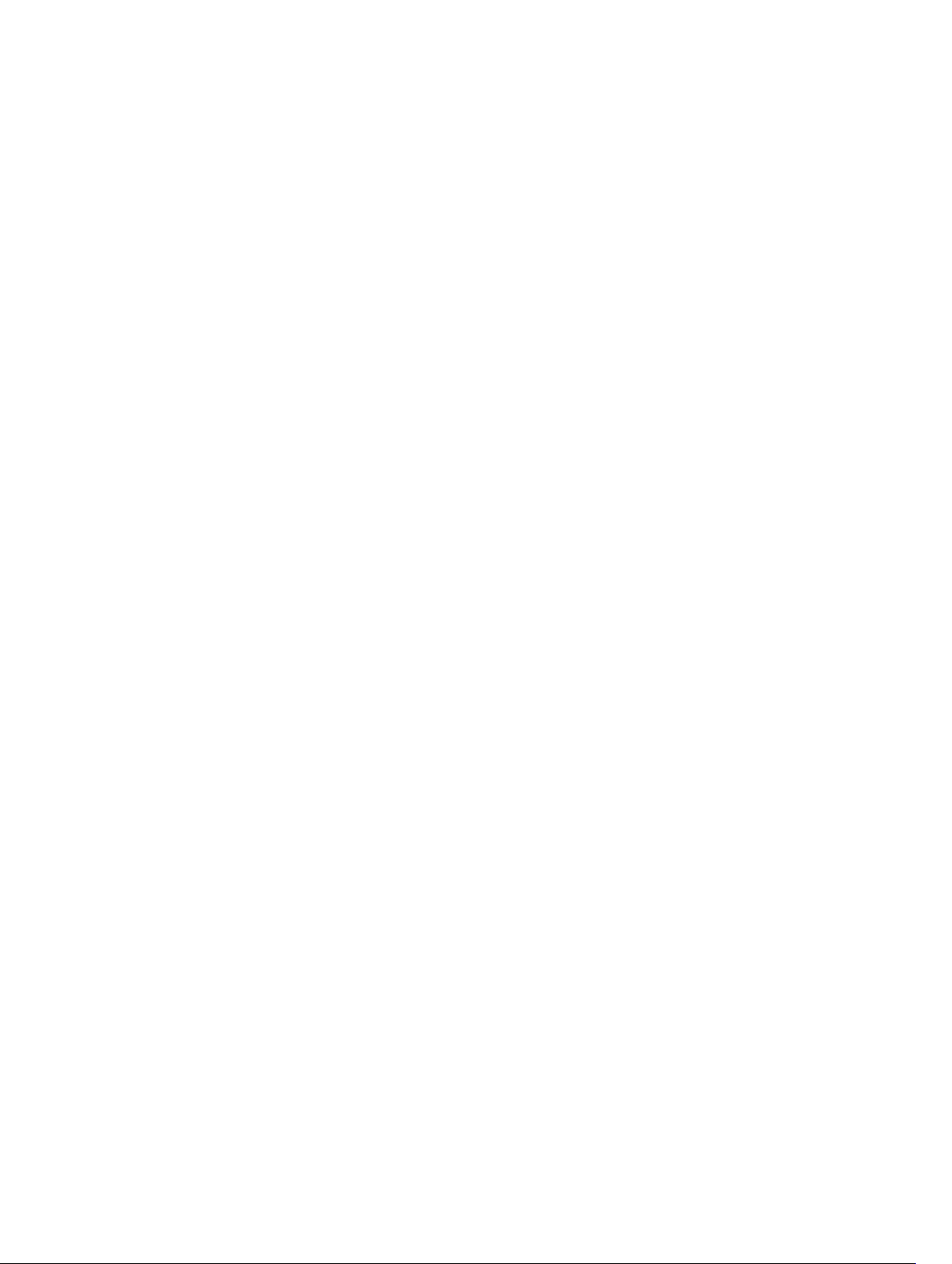
– Full lifecycle management of physical and virtual infrastructure and workloads.
• Deep virtualization integration — Manage cluster-level and virtual machine (VM) lifecycle.
• Resource pooling and dynamic allocation — Optimize capital expenditures by creating and
managing physical and virtual IT resource pools.
• Radically simplified management — Powerful and intuitive user interface that makes it easy to set up,
deploy, and manage your IT environment and enables simplified integration with third party tools.
• Open and extensible — An architecture that integrates with the IT of today and tomorrow; this means
being able to plug a new solution into your existing architecture, as well as giving you flexibility in the
future to adopt new technical innovations.
ASM makes it easy to automate IT service delivery and to manage your IT environment end-to-end. You
can improve and accelerate service and infrastructure delivery, maximize efficiency across your IT service
lifecycle, and consistently achieve high-quality IT services.
7
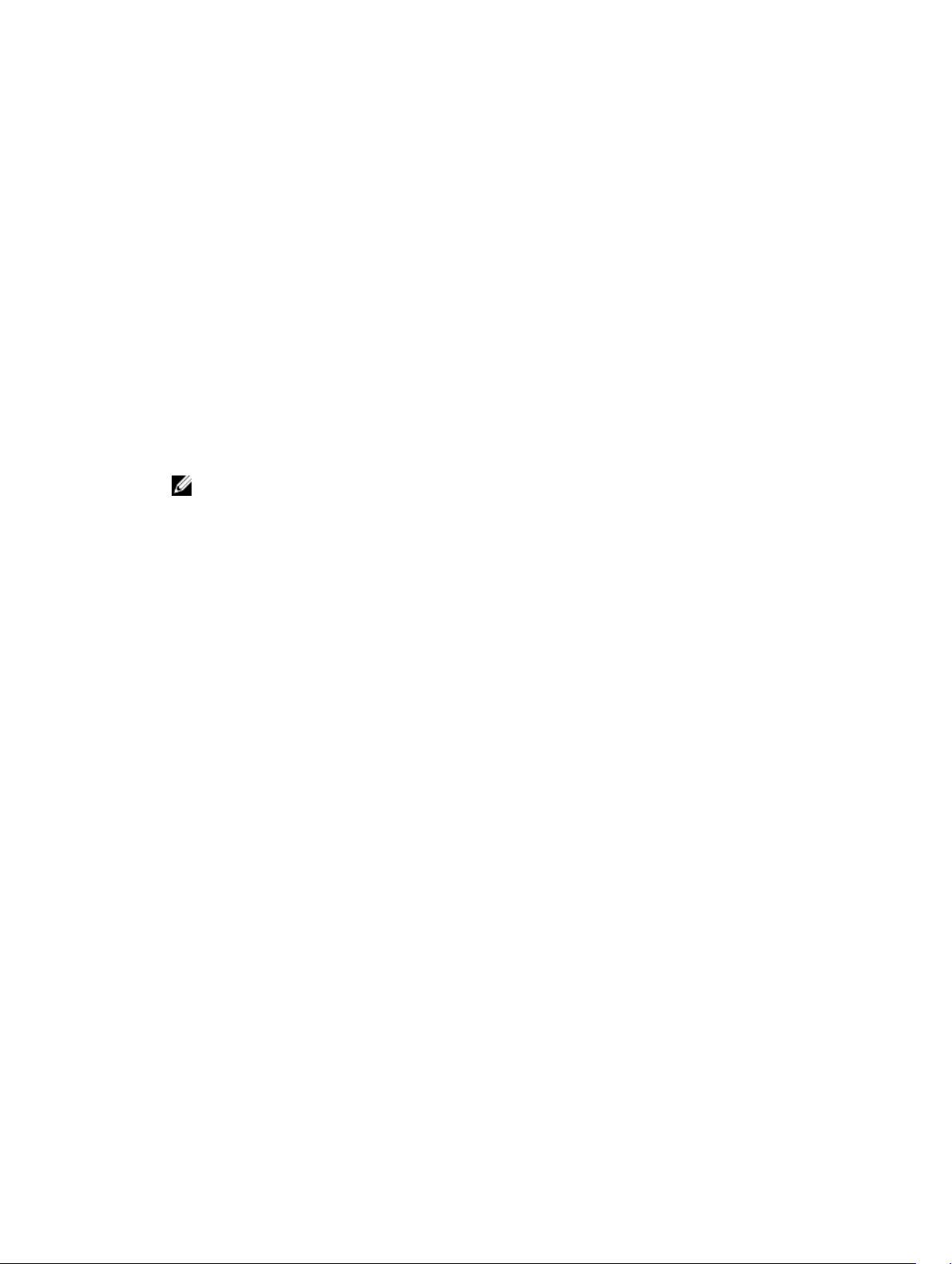
2
Other Documents You May Need
In addition to this guide, the following documents available on the Dell Support website at dell.com/
support/manuals provide additional information about Active System Manager (ASM), version 7.5.
On the Manuals page, in the Tell us about your Dell system section, under No, select Choose from a list
of all Dell products, and then click Continue. On the Select your product type page, click Software &
Security → Enterprise System Management → Active System Manager → Dell Active System Manager
7.5.
• Dell Active System Manager version 7.5 Quick Installation Guide
• Dell Active System Manager version 7.5 Online Help
NOTE: You can access the online help after you install ASM.
• Dell Active System Manager version 7.5 Release Notes
8
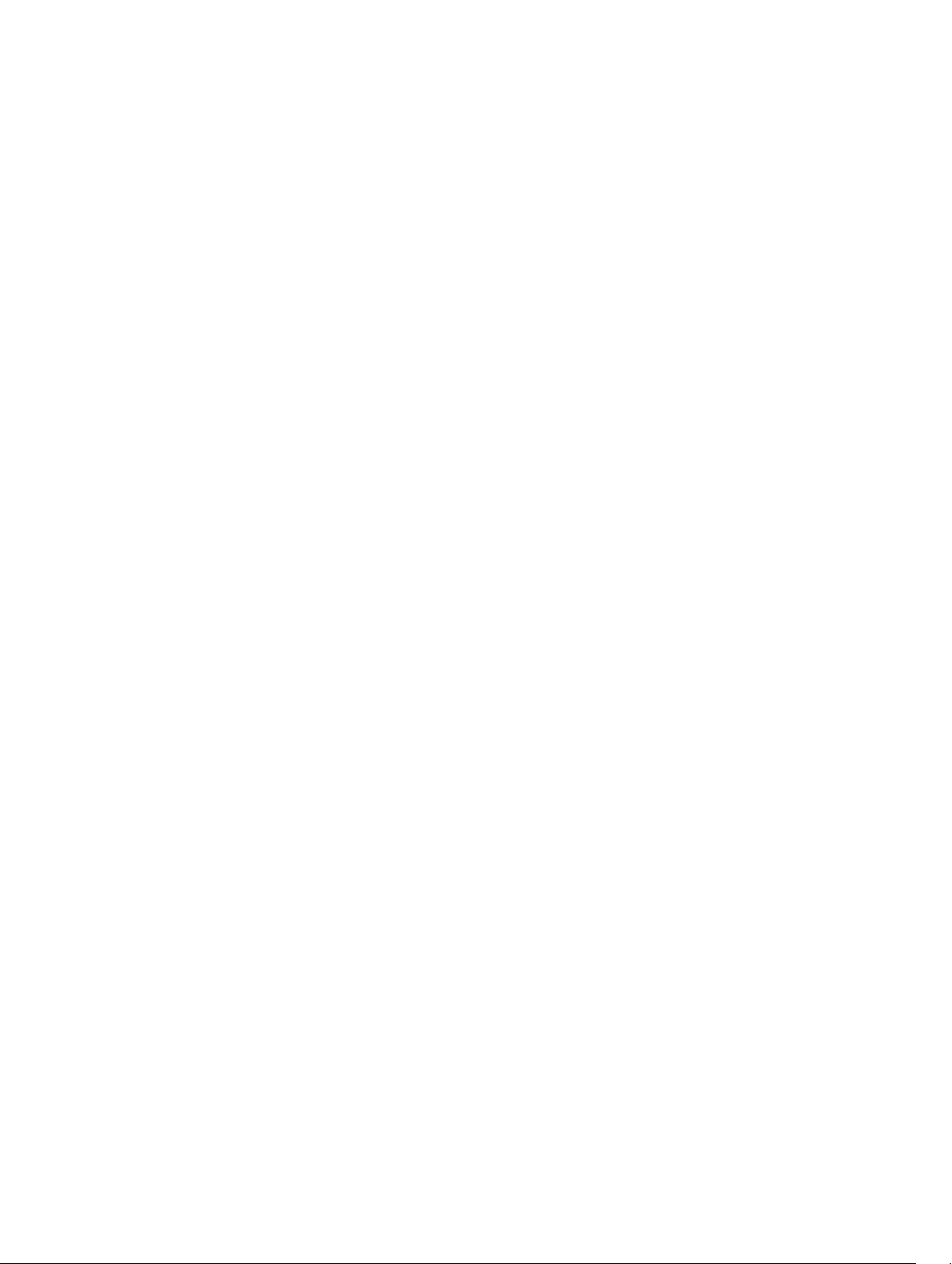
3
Licensing
Active System Manager (ASM) licensing is based on the total number of managed resources, except for
VMware vCenter. In ASM 7.5 release, standard is the only valid license type supported.
The standard license is a full-access license type.
To download a license:
1. You will receive an email from customer service with instructions to access the license file from
digital locker that includes your login ID and password.
2. To view the instructions, log in to "My Locker" with your login (email address) and password.
3. To download a license to your local share, click download.
If you are using ASM for the first time, you must upload the license file through the Initial Setup wizard.
You can then upload and activate subsequent licenses on the Virtual Appliance Management page under
Settings. After uploading an initial license, subsequent uploads replaces the existing license.
9
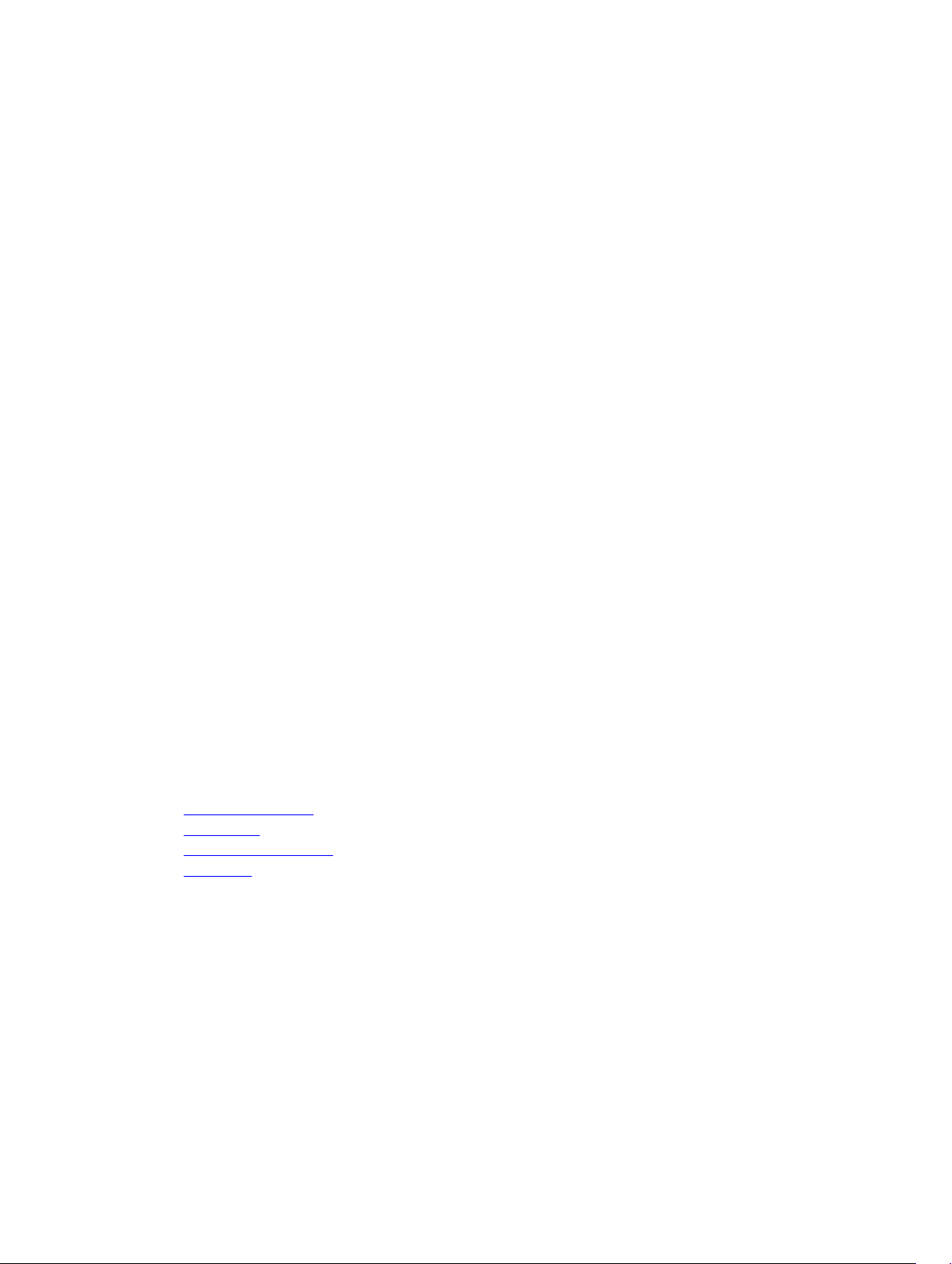
4
Getting Started with ASM 7.5
When you log in to Active System Manager (ASM) for the first time, the Getting Started page is displayed.
This page provides a recommended guided workflow for getting started with ASM. A green check mark
indicates that you have completed the step.
The steps include:
• Step 1: Initial Setup — Click Initial Setup to configure basic settings required before you start using
ASM, such as license, virtual appliance time zone, NTP server, proxy server, and networks settings. To
proceed to Step 2, you must complete the initial setup configuration.
After initial setup is complete, to edit the NTP, proxy server, and license information, click Settings →
Virtual Appliance Management in the left pane. To define, edit, or delete your existing networks, in
the left pane, click
• Step 2: Discover Resources — Click Discover Resources to discover one or more resources (chassis,
blade server, switch, storage, and VMware vCenter instances) that you want ASM to manage on your
network.
• Step 3: Publish Template — Click View and Publish Templates to open the Templates page. On the
Templates page, create a new template or edit a draft default template and publish it. After the
templates are published, they are ready to deploy.
When the initial setup and discovery step is complete, you can still discover resources, create or edit
templates, and publish templates from the left pane.
Settings → Networks.
If you do not want to view the Getting Started page when you log in next time, clear the Show welcome
screen on next launch check box at the bottom of the page. However, to revisit the Getting Started
page, in the left pane, click Settings → Getting Started.
Related Links
Discovery Overview
Initial Setup
Discovering Resources
Templates
10
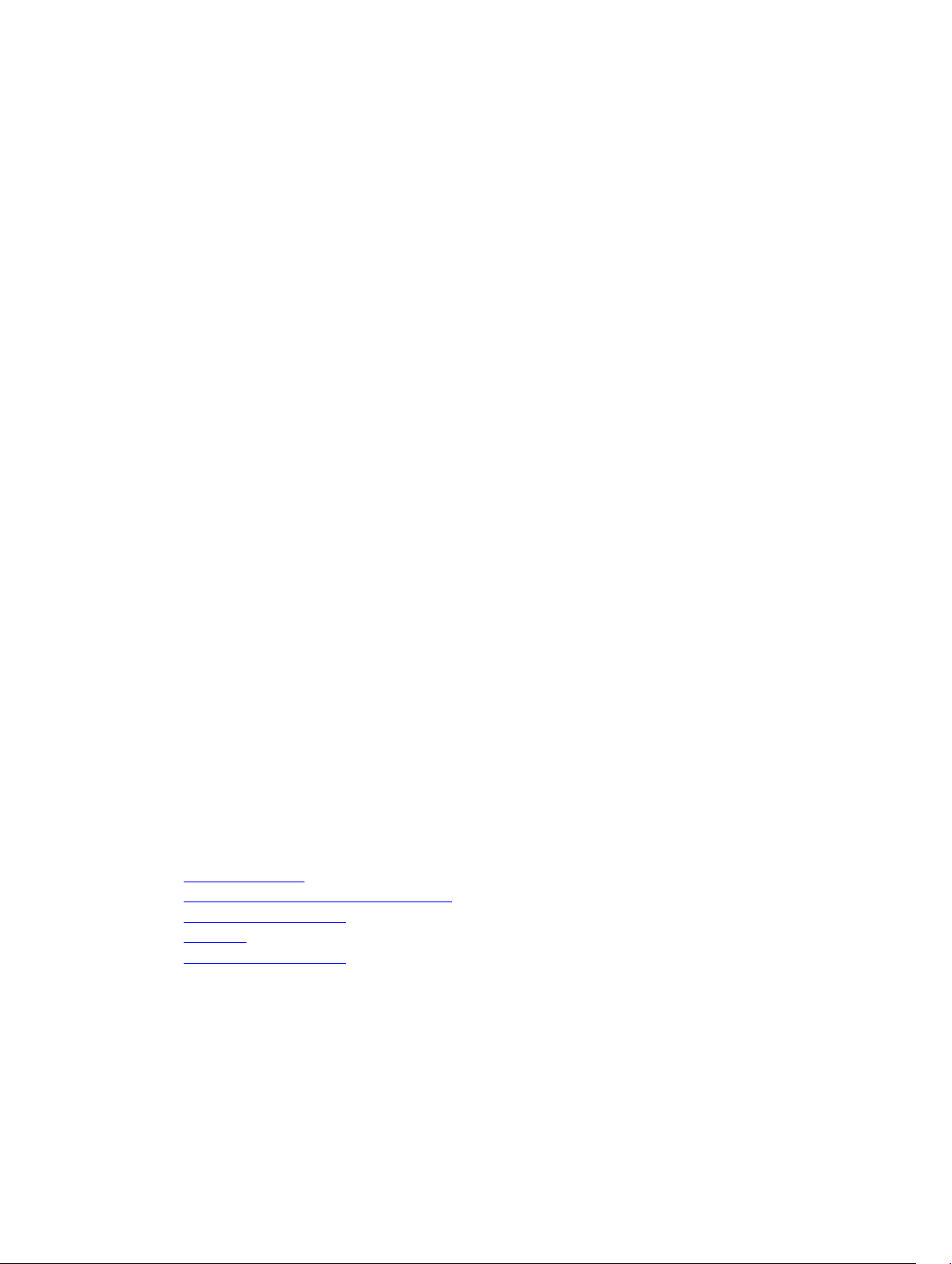
5
Initial Setup
The Initial Setup wizard enables you to configure the basic settings required to start using Active System
Manager (ASM).
Before you begin, gather the following information:
• The local network share that contains ASM license.
• The time zone of the virtual appliance that hosts ASM.
• The IP addresses of at least two Network Time Protocol (NTP) servers.
• The IP address, port, and credentials of the proxy server. (Optional)
• The networks in your environment for ASM to access. (Optional)
To configure the basic settings:
1. On the Welcome page, read the instructions and click Next.
2. On the Licensing page, select a valid license and click Save and Continue.
3. On the Time Zone and NTP Settings page, configure the time zone of the virtual appliance, add the
NTP server information, add then click Save and Continue.
4. (Optional) On the Proxy Settings page, select the Use a proxy server check box, ,enter the
configuration details, and then click Save and Continue.
5. On the Networks page, define existing networks and click Save and Continue.
6. On the Summary page, verify the time zone, proxy server, and network settings.
7. Click Finish to complete the initial setup.
After the initial setup is complete, if you want to edit the NTP, proxy server, and license information, in the
left pane, click Settings → Virtual Appliance Management. If you want to define, edit, or delete your
existing network, in the left pane, click
Related Links
Uploading License
Configuring Time Zone and NTP Settings
Configure Proxy Settings
Networks
Configure Proxy Settings
Settings → Networks.
11
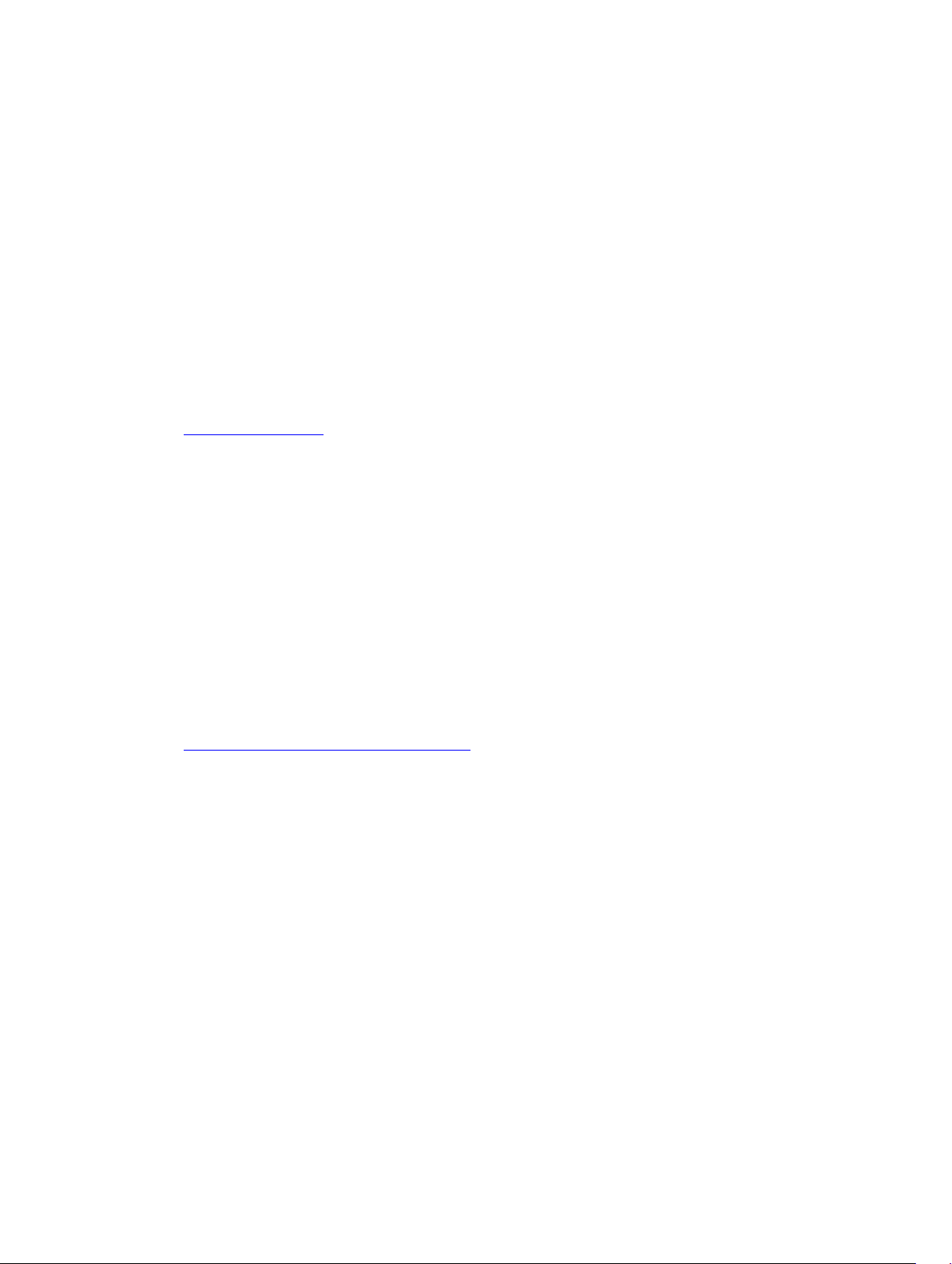
Uploading License
If you are using ASM for the first time, you must upload the license file through the Initial Setup wizard.
To upload a subsequent license, in the left pane, click Settings → Virtual Appliance Management. In the
Virtual Appliance Management page, click Edit in the License Management section.
1. On the Licensing page of the Initial Setup wizard, select a valid license file, and then click Open.
The following information is displayed based on the license selected:
• Type — Displays the license type. Standard is the only license type supported in ASM 7.5 release.
• Total Resources — Displays the maximum number of resources allowed by the license.
• Expiration Date — Displays the expiry date of the license.
2. Click Save and Continue to activate the license.
Related Links
License Management
Configuring Time Zone and NTP Settings
On the Time Zone and NTP Settings page of the Initial Setup wizard set the time zone in which Active
System Manager virtual appliance operates, and configure Network Time Protocol (NTP) servers used for
time synchronization.
1. On the Time Zone and NTP Settings page of the Initial Setup wizard, from the Time Zone drop-
down list, select the time zone in which the virtual appliance operates.
2. To synchronize the time with the NTP server, enter the IP address or Fully Qualified Domain Name
(FQDN) of a
3. Click Save and Continue.
Preferred NTP Server and Secondary NTP Server (optional).
After the initial setup is complete, to change NTP server information, in the left pane, click Settings →
Virtual Appliance Management.
Related Links
Editing Default Time Zone and NTP Settings
Configure Proxy Settings
If your environment uses a proxy server to communicate with external services, then you must configure
the proxy server settings in Active System Manager (ASM).
To enable communication through a proxy server:
1. On the Proxy Settings page of the Initial Setup wizard, select the Use a proxy server check box.
2. In the Server IP Address box, enter the IP address or host name for the proxy server.
3. In the Port box, enter the port number for the proxy server.
4. If the proxy server requires credentials to log in, select the Use proxy credentials check box, enter
the User Name and Password, and then reenter the password to confirm.
5. Click Test Proxy Connection to test the connection to the proxy server.
6. Click Save and Continue.
12
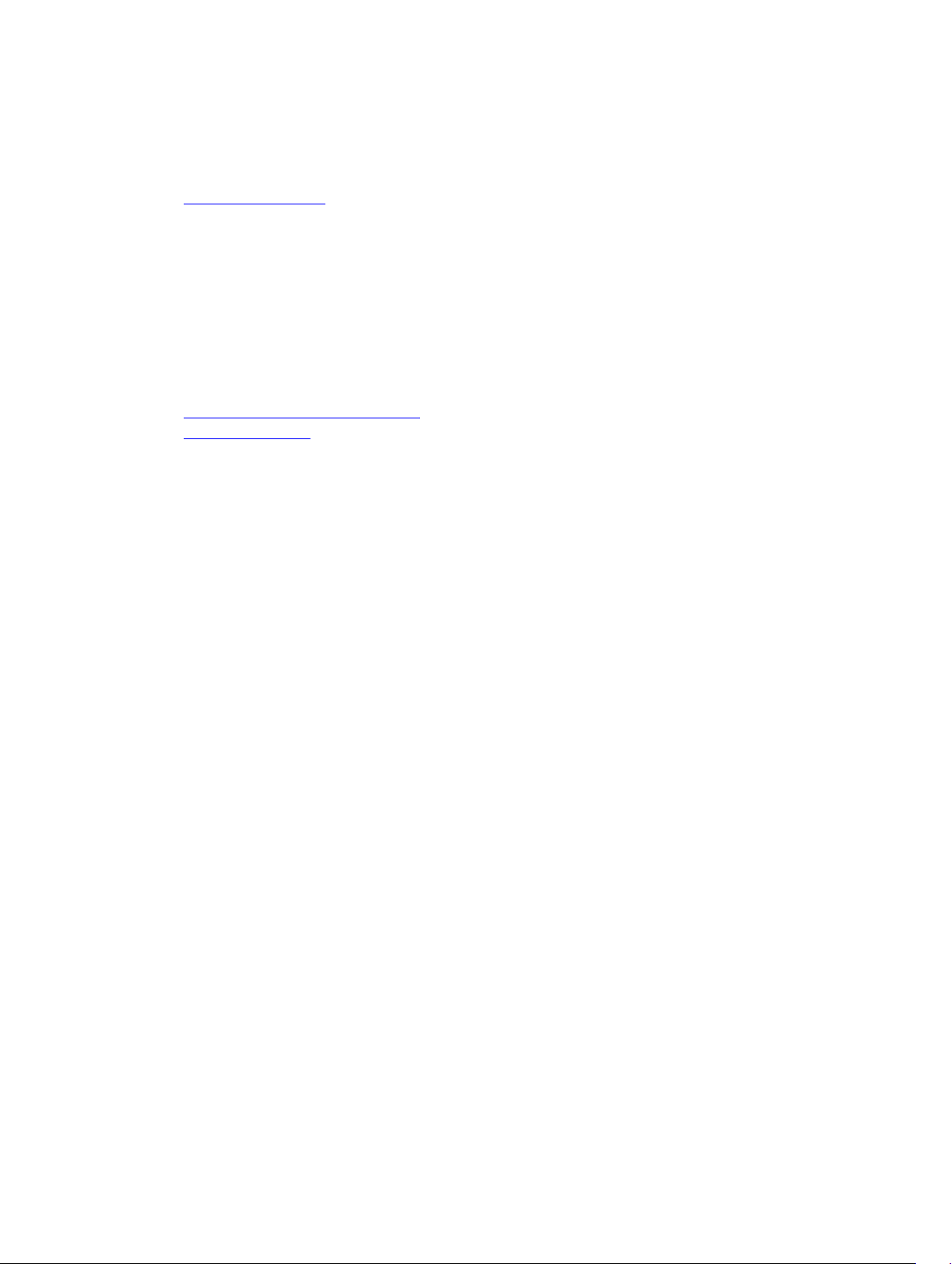
After the initial setup is complete, to change the proxy settings, in the left pane, click Settings → Virtual
Appliance Management.
Related Links
Editing Proxy Settings
Networks
You must at least define one network on the Networks page of the Initial Setup wizard. You can edit or
delete existing networks from ASM once it is defined.
To define, edit, or delete the network after the initial setup is complete, in the left pane, click Settings →
Networks.
Related Links
Defining or Editing Existing Network
Deleting a Network
Verifying Initial Setup
1. On the Summary page, verify the settings you have configured in the previous pages.
2. If the information is correct, click Finish to complete the initial setup.
3. If you want to edit any of the information, click Back or click the corresponding page name in the left
navigation bar.
13
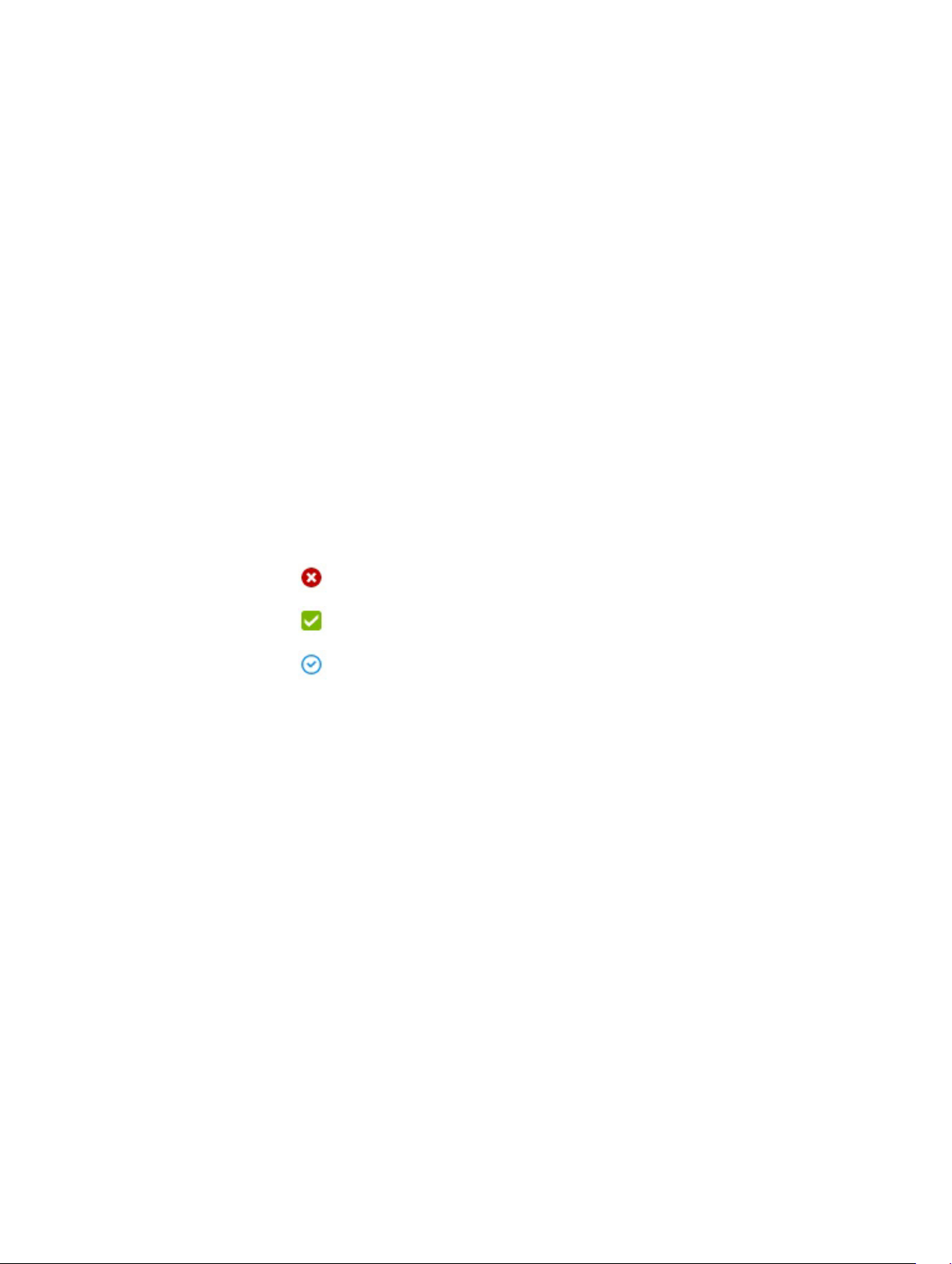
6
Dashboard
The Dashboard displays a graphical representation of the state and total number of services deployed in
ASM. These services are categorized into the following states:
• Error Services (RED band on the graphic): Indicates the services for which the deployment process is
incomplete due to errors.
• Deployed Services (GREEN band on the graphic): Indicates the services that get deployed
successfully.
• In Progress Services (BLUE band on the graphic): Indicates the services that are currently in the
process of getting deployed.
To display a list of services in a particular state, click the related color band on the graphic, that is red,
blue or green. This list is then displayed in the middle of the page and provides basic service details
including:
• State icon:
Error
Deployed
In Progress
• Service name that can be clicked to view full service details.
• Name of the user who deployed the service.
• Date and time when the service was deployed.
• The number of resources per category used by that particular service.
• Errors, if any.
The Dashboard also displays the following:
• Total number of services running on ASM.
• State icons displaying the number of services within each service state.
• Licensing information (displayed when the number of resources being managed by ASM exceeds the
valid license count).
• Deploy Service from Recent Templates option displays a list of most recent templates that have been
published and are available for deployment.
• Recent Activity option that lists user and system initiated activities.
• Links to learn more about service deployments and templates.
14
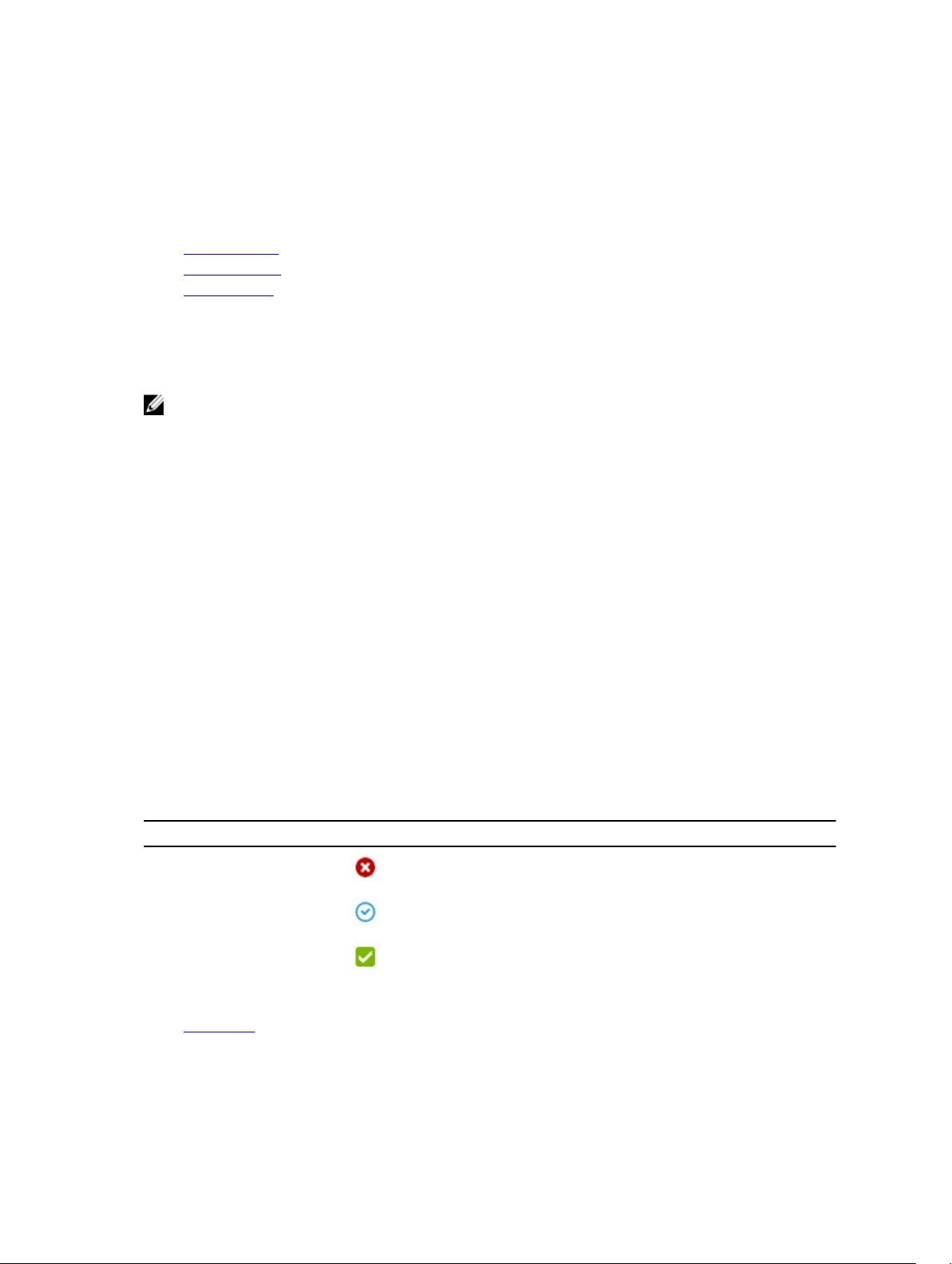
On this page you can:
• Deploy a new service from published templates (For more information, see Deploy Service).
• Click the service name to view Service Details (For more information, see Service Details).
Related Links
Service Details
Deploy Service
Service States
Deploy Service
The Deploy Service dialog box enables you to deploy a service instance using a template.
NOTE: You cannot deploy a service using a template that is in draft state. Publish the template
before you use the template to deploy a service.
To launch the Deploy Service dialog box, perform one of the following actions:
• On the Dashboard page, click Deploy Service.
• On the Templates page, select a template, and click Deploy Service.
To deploy a service:
1. In the Deploy Service dialog box, enter the following information in the Basic Details tab:
a. Enter the Service Name (required) and Service Description (optional) that identifies the service.
b. Select the template to deploy a service from the Select Template drop-down list.
The fields that are specifically required for deployment are displayed and must be completed for
deployment.
2. Click the Advanced Details tab.
The Advance Details tab displays the settings defined for the components in the template. You can
modify the settings based on the requirement.
3. Click Deploy Now.
Service States
State Icon
Error Services
In Progress Services
Deployed Services
Related Links
Dashboard
15
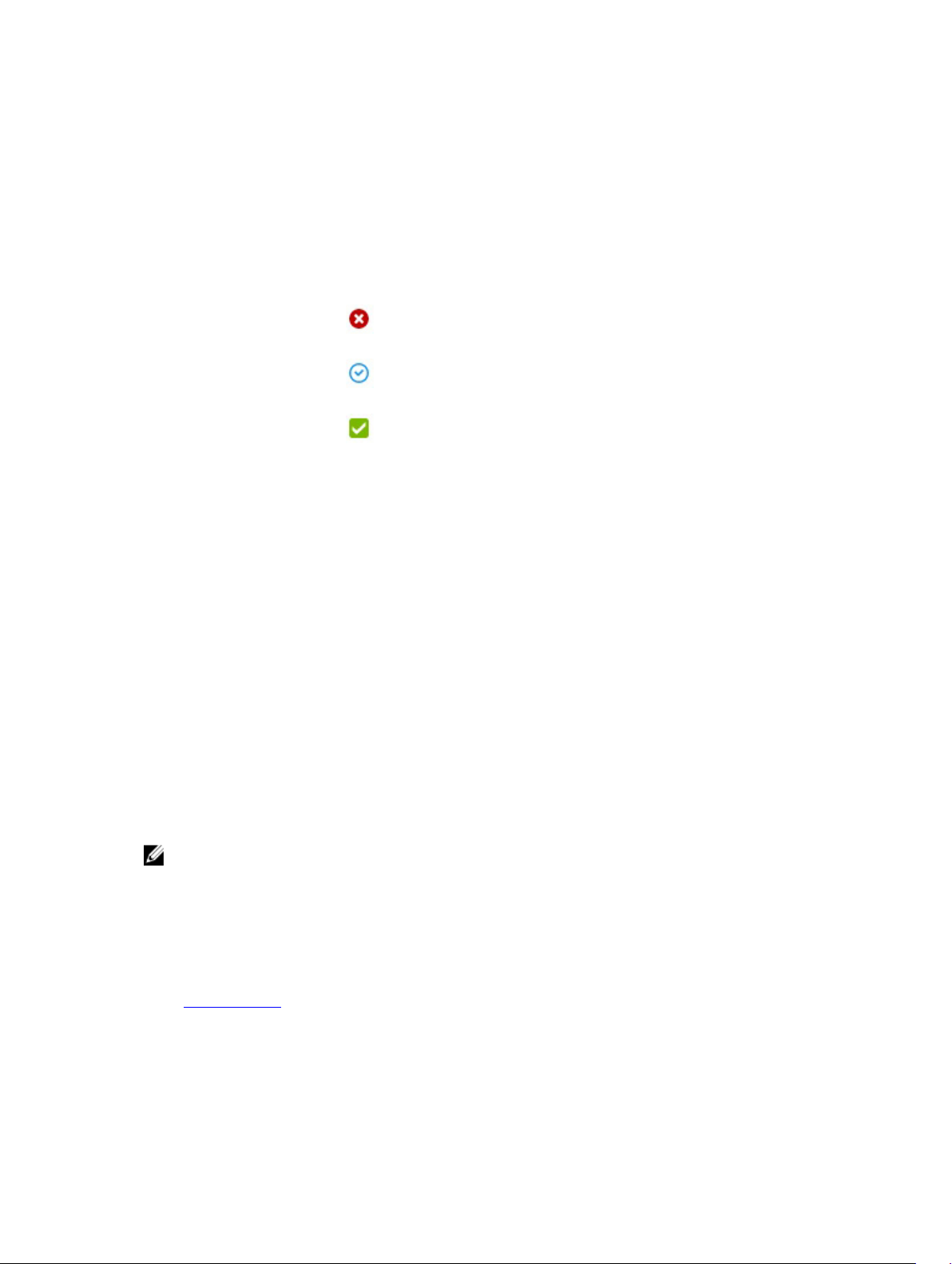
Service Details
The Service Details page displays the following details:
• Basic Service Details: Indicates the basic details that are specific to a particular service state. These
details are displayed in the middle of the Dashboard home page. The basic service details include:
– State icon:
Error
In Progress
Deployed
– Service name that can be clicked to view full service details.
– Name of the user who deployed the service.
– Date and time when the service was deployed.
• Full Service Details: Indicates additional details about a service. To view the details about a service,
click a service name. A service details page is opened. The Service Details page displays the following:
– State icon.
– Name of the service.
– Topology of components in the selected template from which the service was deployed.
Additionally, in the topology view, click a component to view the deployment log information of
the component. The red component icon indicates an error occurred while deploying the service
on the particular component.
– Basic service information, such as Description, State, Deployed By and Deployed On.
– Details of all resources deployed using this service, in a tabular form.
– Recent activity specific to the selected service.
NOTE: The Delete Service operation on this page allows you to delete a service. This action deletes
the instance of the service and returns the IP/IQNs assigned to the servers that were a part of the
service. On performing this action, the Dell servers that were part of the deleted service, are
rebooted and are set to PXE boot ready for the next deployment. In case of non-Dell servers, you
need to Power Off the server manually, for the non-Dell server to be a part of future deployments.
Similarly, you need to manually Power On the servers and set the “next boot” to PXE, in case of nonDell servers.
Related Links
Deploy Service
16
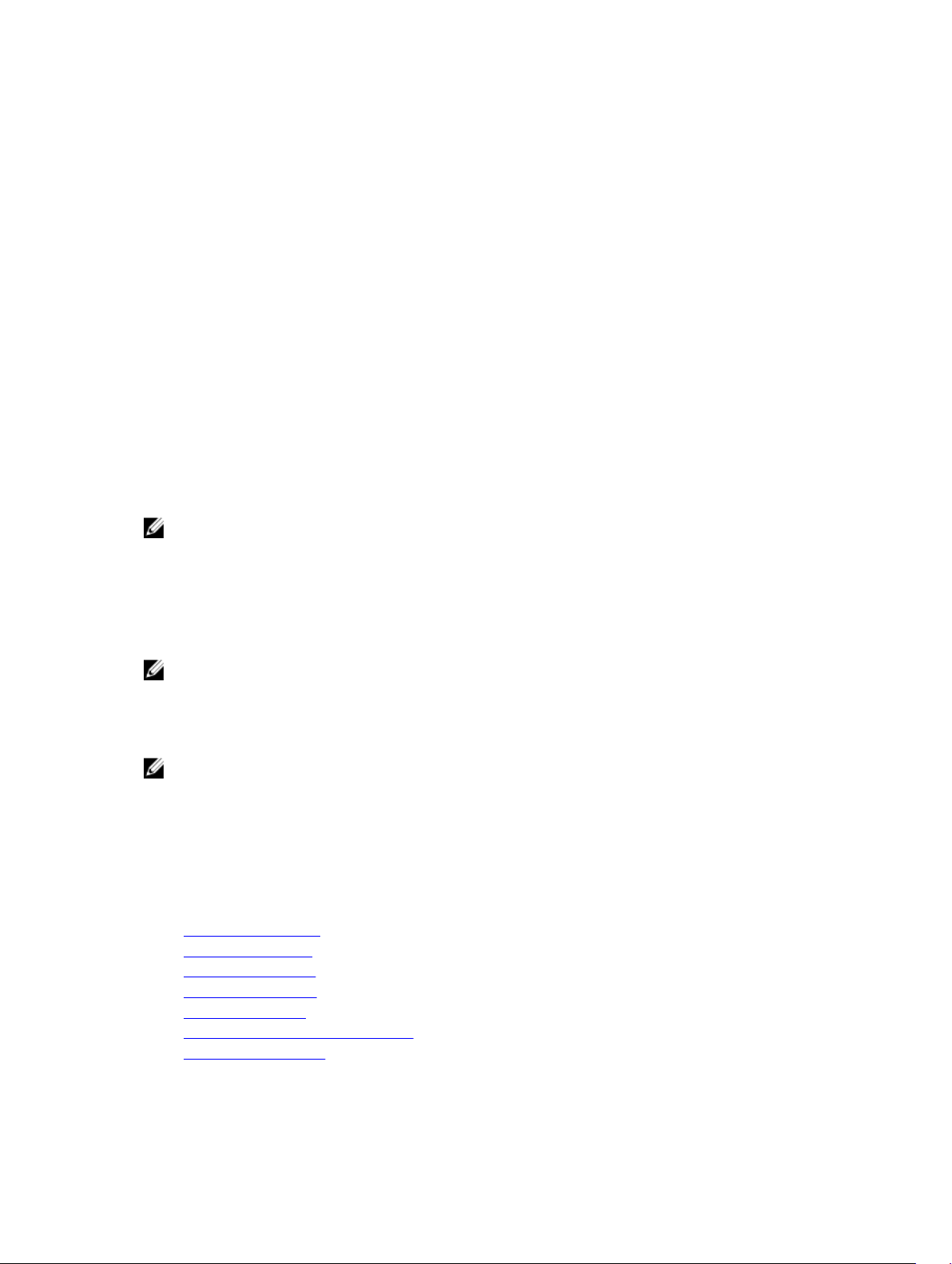
7
Templates
A Template is a collection of components. It defines the end state of your infrastructure that will be
configured when a service is generated.
A Template may consist of various components that identify the type of resource to be configured. In
ASM, each component is specifically categorized as:
• Application
• Virtual Machine
• Cluster
• Server
• Storage
NOTE: The Switch component cannot be configured in ASM currently.
The Templates page allows you to access default Dell templates or create new templates that can be
used to deploy services. For example, you can create a template for deploying a physical server, deploy
VMs in new or existing ESXi clusters and so on.
After creating a Template, you can then publish a template for deployment.
NOTE: It is recommended to first provision the physical devices, then deploy virtual components,
and lastly configure applications.
After creating a template, a template is automatically saved in a Draft state and not yet published. A
template must be published in order to be deployed.
NOTE: A template in Draft state cannot be deployed.
Template States
• Draft: A template created but not yet published.
• Published: A template ready for deployment.
Related Links
Managing Templates
Cloning a Template
Deleting a Template
Creating a Template
Editing a Template
Building and Publishing a Template
Importing a Template
17
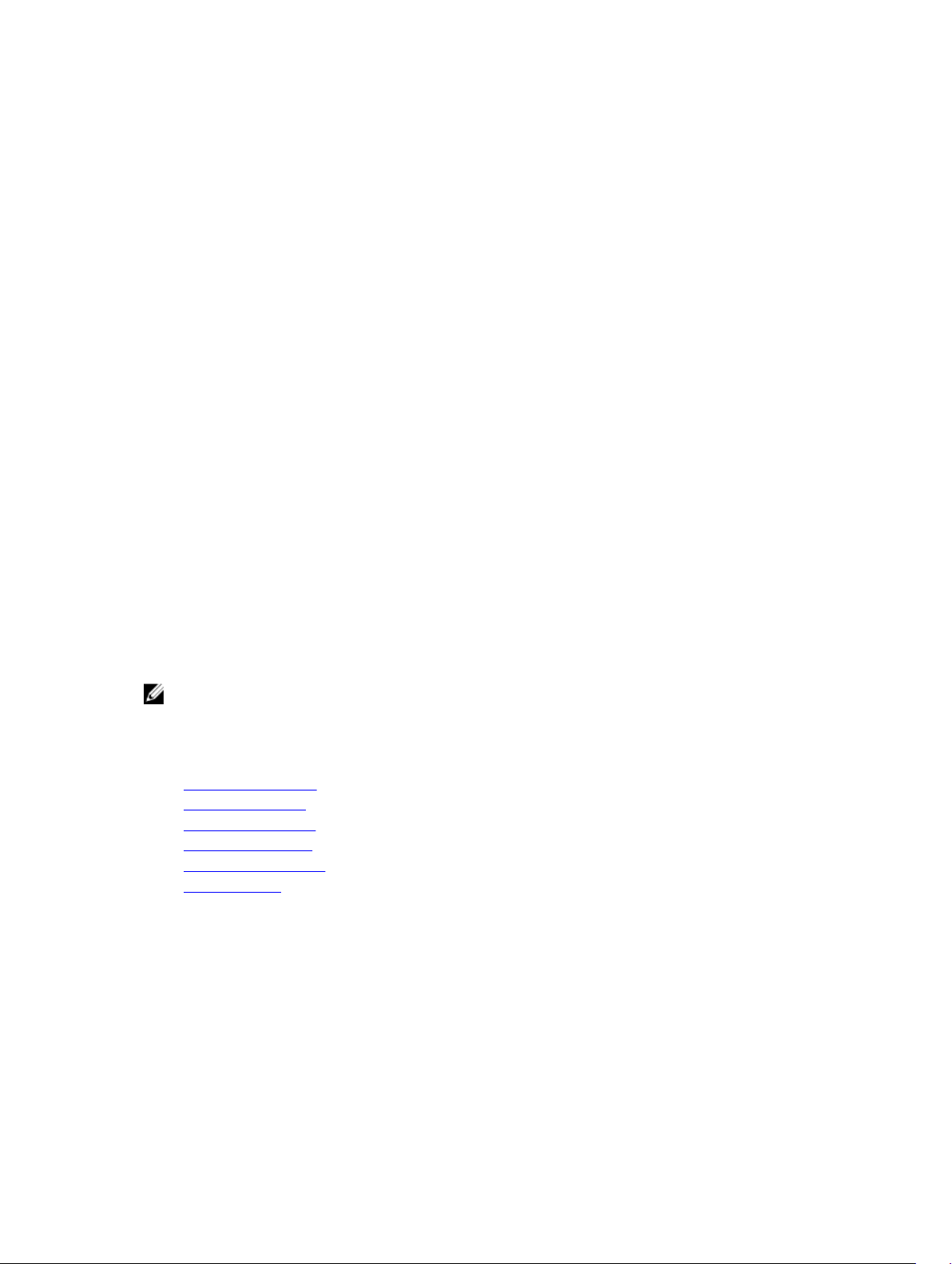
Managing Templates
The Templates page displays the following information about the templates:
• Representational icons of components that may be within any template. Those icons in blue are
depicting which components are included in each template.
• Summary details on a selected template.
You can click on a specific template to see the following details of the selected template:
• Created on: This field describes the date and time of template creation.
• Created by: This field mentions the name of the user who created the template.
• Updated on: This field describes the date and time when the template was last updated.
• Update by: This field mentions the name of the person who last updated the template
• Last Deployed on: This field mentions the date and time when the selected template was last
deployed.
On this page, you can:
• Create a Template
• Edit a Template
• Delete a Template
• Deploy a Template
• View Template Details
• Clone a Template
NOTE: For the templates that appear in a Draft state on the Templates page, the Deploy Service
option is deactivated. To activate the Deploy Service option, edit the template in Draft state and
publish it.
Related Links
Creating a Template
Editing a Template
Deleting a Template
Cloning a Template
Importing a Template
Deploy Service
Creating a Template
The Create Template feature allows you to either create a new template or clone the components of an
existing template into a new template.
To create a new template or clone an existing template, perform the following steps:
1. Click Templates → Create Template.
2. Select either New or Clone Existing option.
18
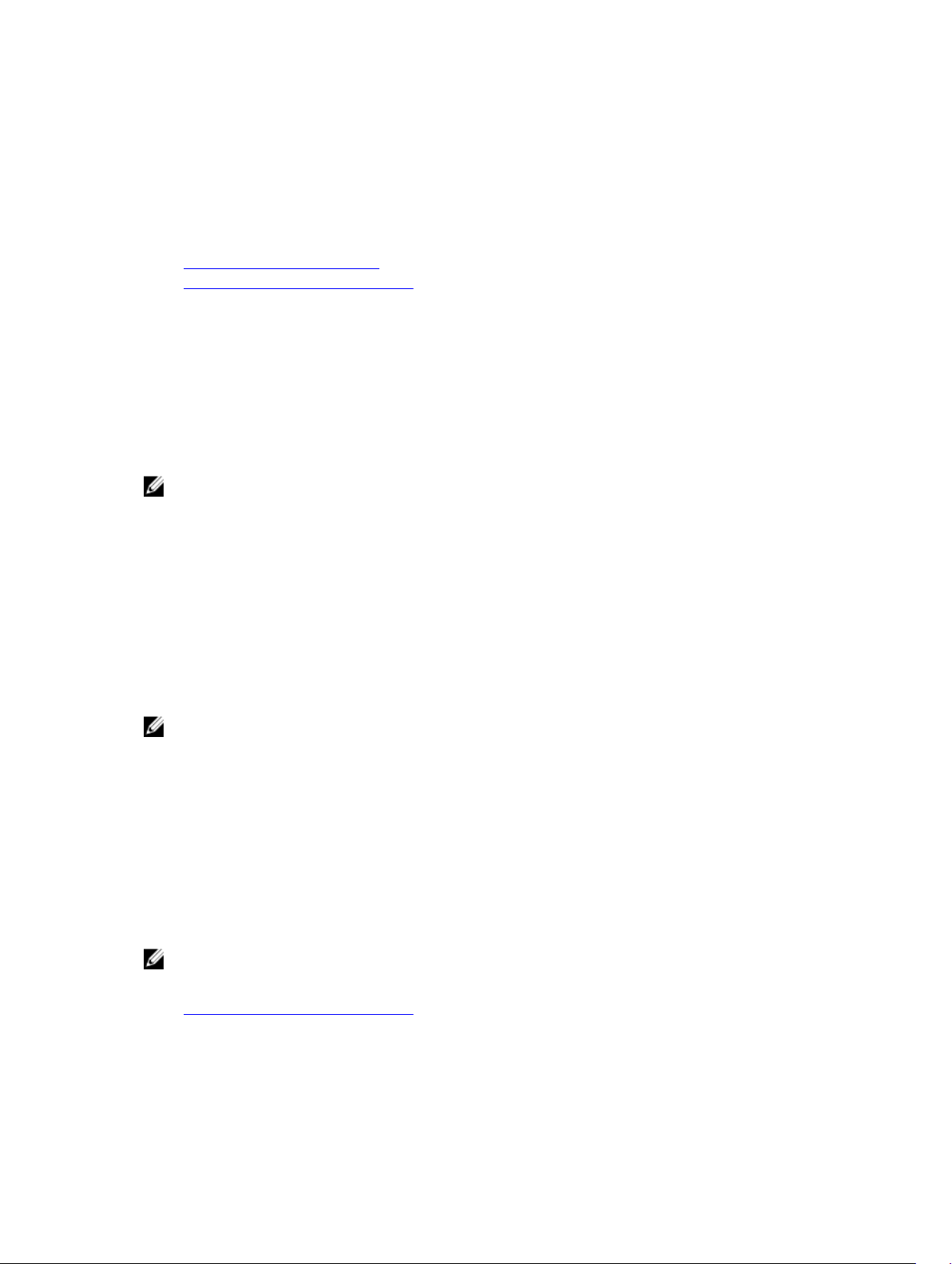
In case of Clone Existing, select any existing template that is to be cloned. The components of the
selected template get cloned into the new template.
3. Enter a Template Name.
4. Enter Template Description. (Optional).
5. Click Save.
Related Links
Building a Template Overview
Building and Publishing a Template
Building a Template Overview
The Template Builder page allows you to build a customized template by configuring both physical and
virtual components. On the Template Builder page, you can set the component properties. For example:
you can create a template that just provisions physical servers with OS on them, or creates storage
volumes, creates clusters or VMs, or deploy applications on VMs.
This page displays the graphical representation of the topology created within a particular template.
NOTE: Initially, a newly created or a cloned template appears in a Draft state on the Template page
and remains in the same state until published.
The following component types can be configured in a template:
• Application
• Virtual Machine
• Cluster
• Server
• Switch
• Storage
NOTE: While building a template, it is recommended to first provision the physical resources, then
configure virtual resources and lastly configure application settings to be deployed on the
resources.
On this page, you can:
• Build and Publish a template
• Edit Template name
• Delete a Template
• Import a Template
• Deploy a Service
NOTE: The Deploy a Service functionality is applicable only on published templates.
Related Links
Building and Publishing a Template
19
 Loading...
Loading...