Page 1
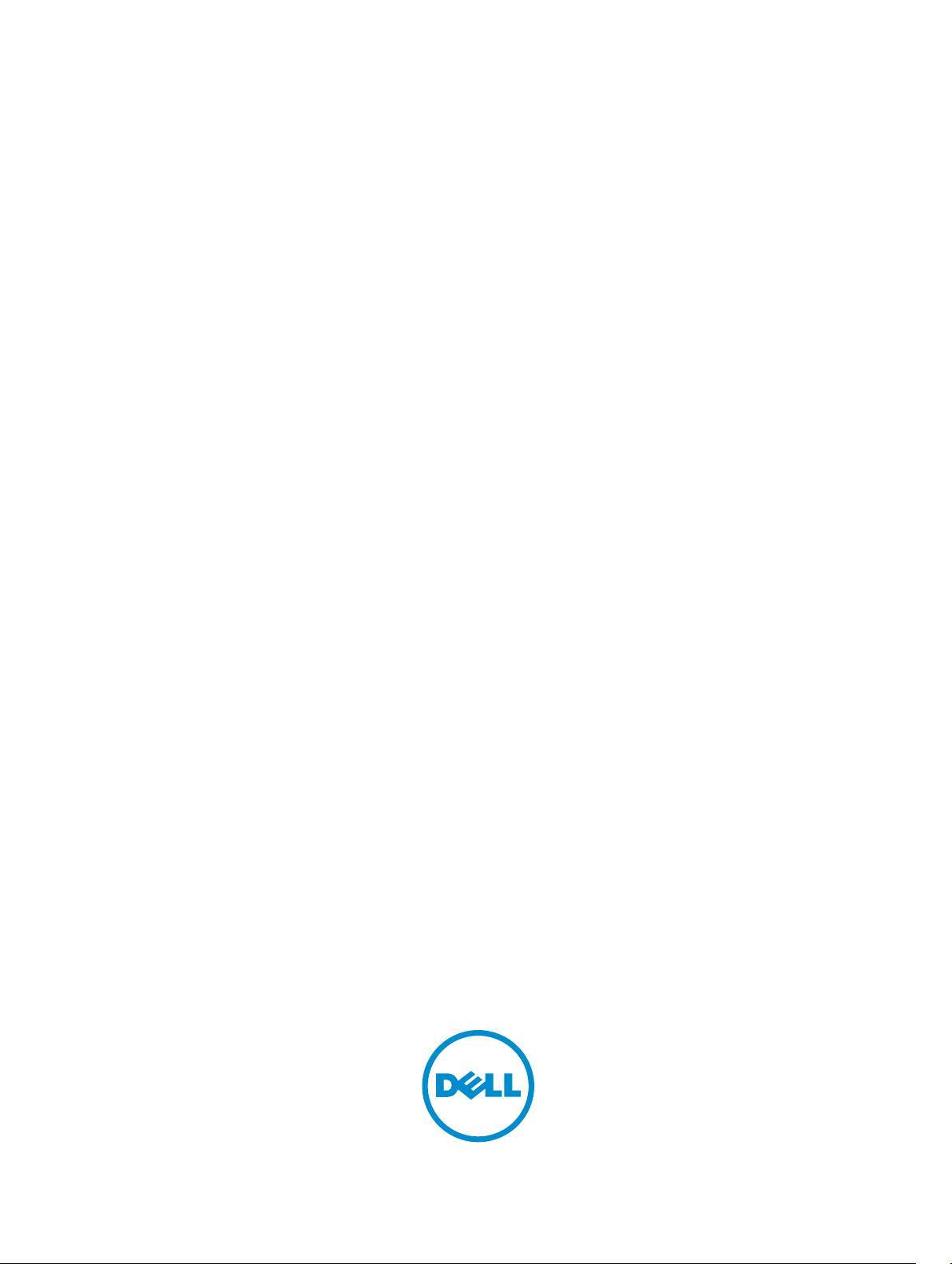
Active Fabric Manager (AFM)
Installation Guide 2.0
Page 2
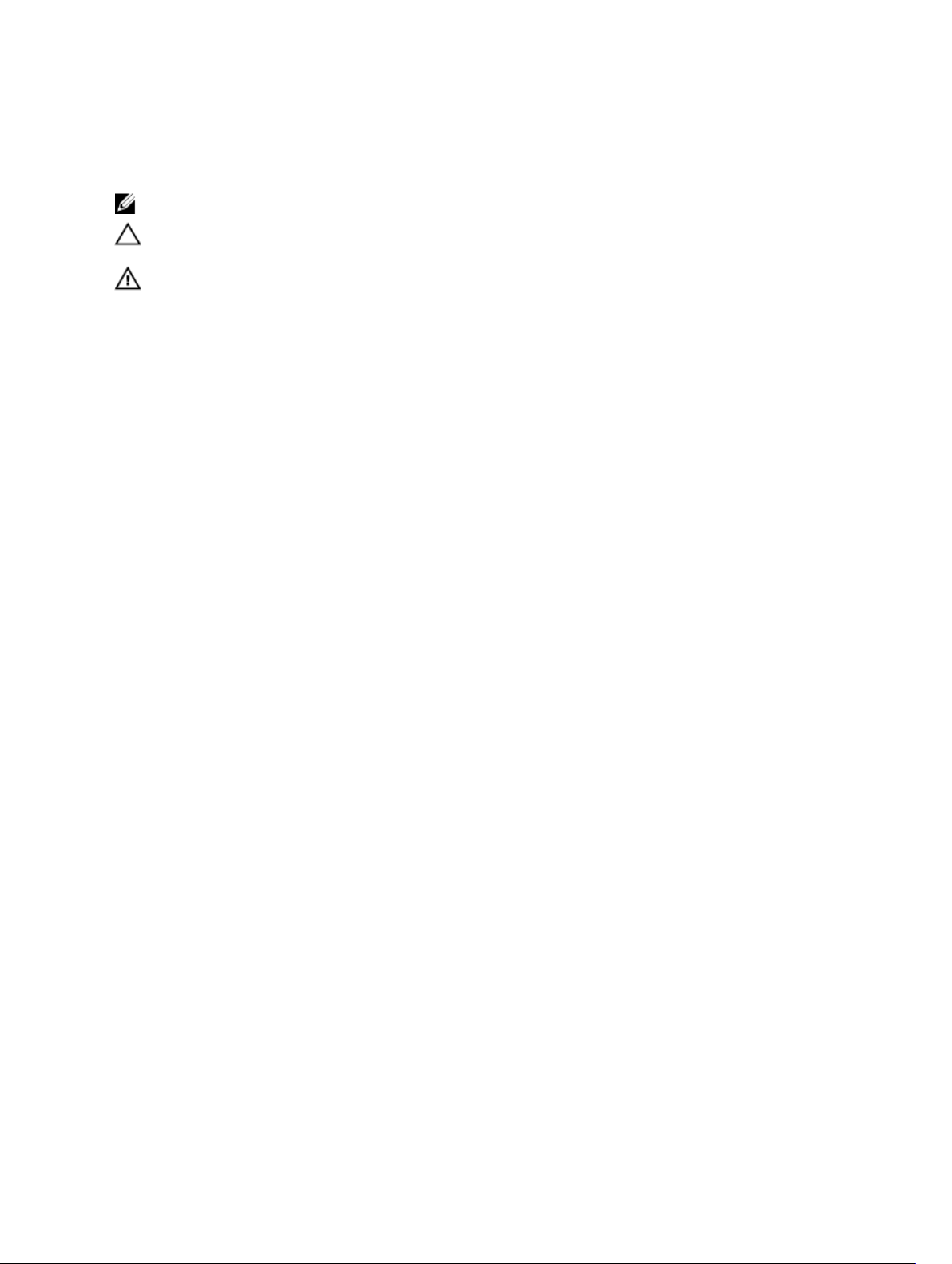
Notes, Cautions, and Warnings
NOTE: A NOTE indicates important information that helps you make better use of your computer.
CAUTION: A CAUTION indicates either potential damage to hardware or loss of data and tells you how to avoid the
problem.
WARNING: A WARNING indicates a potential for property damage, personal injury, or death.
© 2013 Dell Inc. All Rights Reserved.
Trademarks used in this text:
PowerConnect
of Dell Inc.
®
AMD
Devices, Inc.
either trademarks or registered trademarks of Microsoft Corporation in the United States and/or other countries.
Red Hat
™
OpenManage
,
®
Intel
Pentium
is a registered trademark and
,
Microsoft
®
Enterprise Linux
®
are registered trademarks of Novell Inc. in the United States and other countries.
Corporation and/or its affiliates.
™
Dell
, the Dell logo,
™
EqualLogic
,
®
®
Xeon
Core
,
,
AMD Opteron
®
Windows
,
®
are registered trademarks of Red Hat, Inc. in the United States and/or other countries.
Windows Server
,
®
,
Citrix
Xen
®
and
®
Dell Boomi
™
Compellent
,
Celeron
™
,
XenServer
Systems, Inc. in the United States and/or other countries.
trademarks or trademarks of VMware, Inc. in the United States or other countries.
™
Dell Precision
,
™
KACE
,
®
are registered trademarks of Intel Corporation in the U.S. and other countries.
AMD Phenom
,
®
Internet Explorer
,
®
and
VMware
™
XenMotion
®
,
™
™
and
vMotion
,
FlexAddress
,
AMD Sempron
®
MS-DOS
,
®
are either registered trademarks or trademarks of Citrix
®
,
vCenter
™
OptiPlex
™
Force10
,
™
®
Windows Vista
,
®
is a registered trademark of Oracle
Oracle
®
,
vCenter SRM
®
is a registered trademark of International
IBM
™
Latitude
,
are trademarks of Advanced Micro
™
Venue
,
PowerEdge
,
™
and
®
Active Directory
and
™
and
vSphere
Business Machines Corporation.
2013 - 12
Rev. A0X
™
Vostro
Red Hat
Novell
PowerVault
,
™
are trademarks
®
are
®
and
®
and
SUSE
®
are registered
™
,
®
Page 3
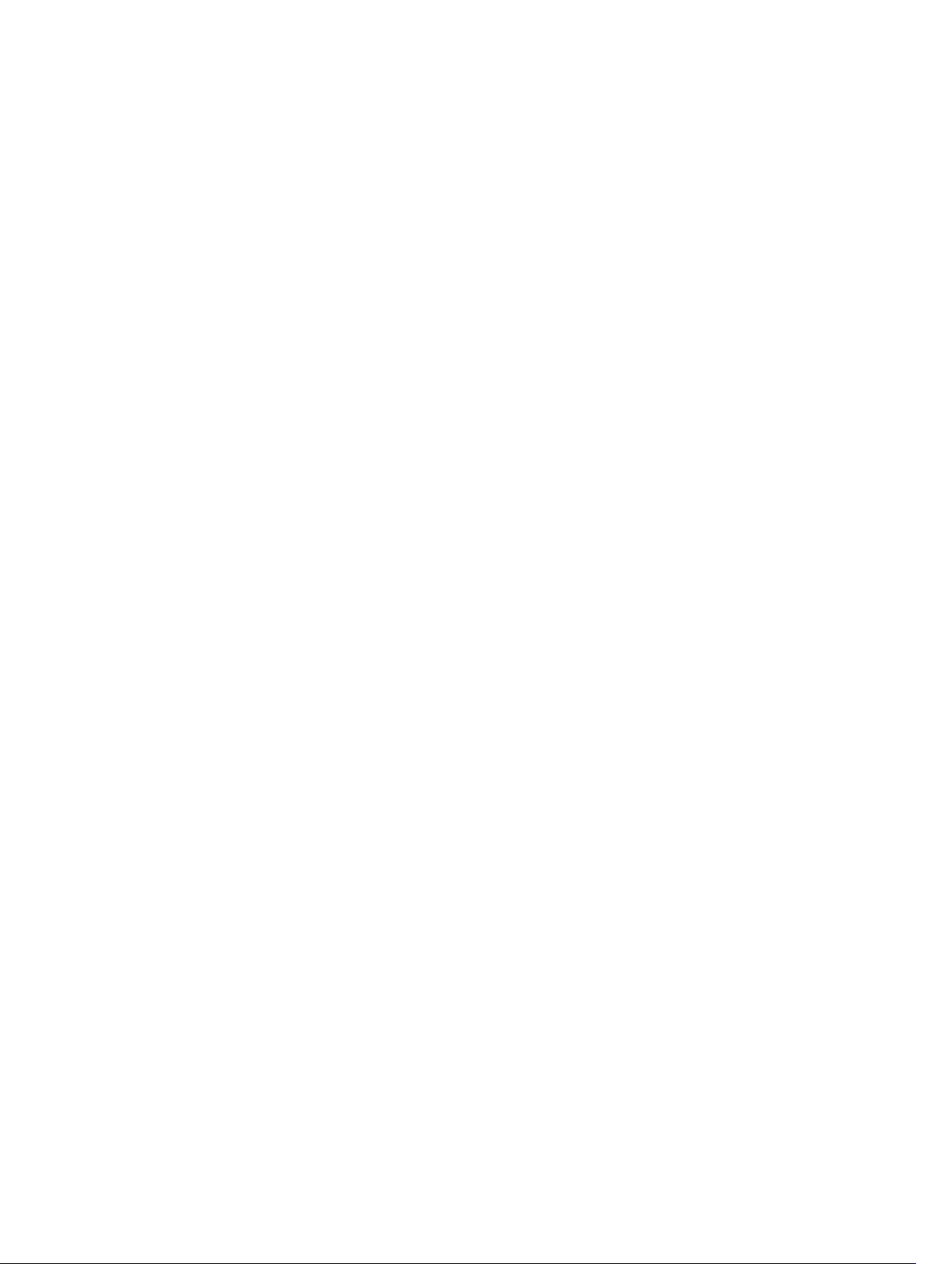
Contents
1 Configure Active Fabric Manager as a Virtual Appliance....................................................5
Prerequisites.............................................................................................................................................................5
Hardware Requirements...........................................................................................................................................6
Virtual Appliance Requirements...............................................................................................................................6
Deploy the OVF with HA and FT ............................................................................................................................... 6
Deploy the OVF without HA and FT ..........................................................................................................................6
Deploy the OVF with HA............................................................................................................................................6
AFM Client Browser Requirements ......................................................................................................................... 7
OMNM Requirements...............................................................................................................................................7
Port Usage................................................................................................................................................................ 7
Disabling VMotion on an ESX/ESXi Host.................................................................................................................. 8
2 Step 1: Deploy the OVF Template............................................................................................. 9
Deploy the OVF Template Using a VMware ESX Virtual Machine .......................................................................... 9
3 Step 2: Start the Virtual Machine........................................................................................... 11
4 Step 3: Manage the AFM Virtual Appliance......................................................................... 13
Configuring the System...........................................................................................................................................14
Changing the AFM Superuser Password............................................................................................................... 18
Update the AFM Server.......................................................................................................................................... 19
Setting the AFM Software to the Next Restart.......................................................................................................20
Restarting the AFM Application..............................................................................................................................20
Rebooting the AFM Server (VM).............................................................................................................................21
Transferring Files....................................................................................................................................................21
Editing AFM Files.................................................................................................................................................... 21
Uploading Switch Software Image.........................................................................................................................24
Restoring Database................................................................................................................................................ 25
Logging Out of the AFM Virtual Appliance............................................................................................................. 26
5 Step 4: Perform Initial Configuration......................................................................................27
6 RPM Installation........................................................................................................................ 31
Pre-requisites......................................................................................................................................................... 31
Step 1: Configuring CentOS.....................................................................................................................................31
Step 2: Install the AFM RPM Software on the Linux CentOS Machine ................................................................. 33
7 Upgrading the RPM ..................................................................................................................37
Page 4
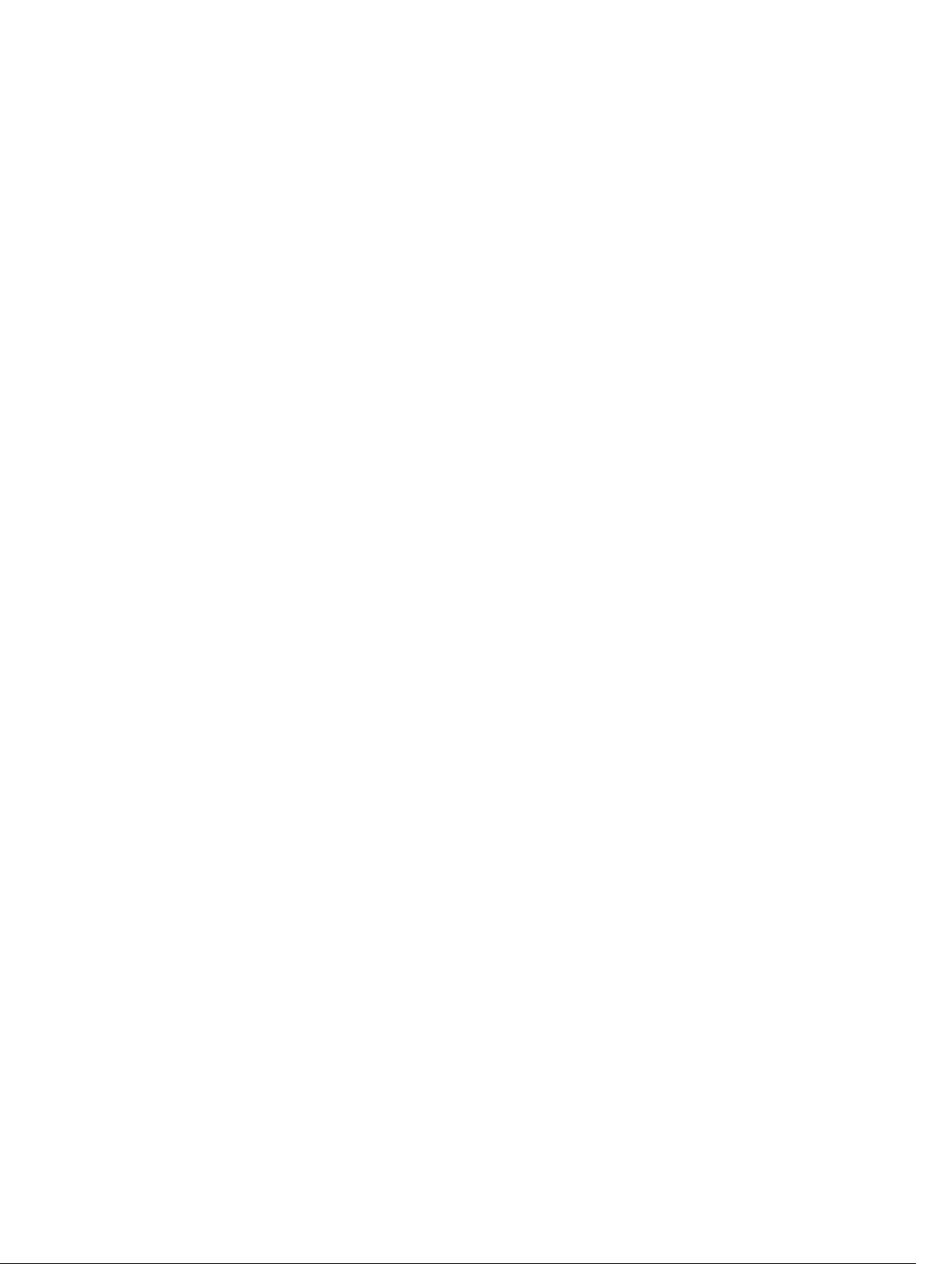
8 Technical Support.....................................................................................................................39
Accessing iSupport Services................................................................................................................................. 39
Contacting the Technical Assistance Center......................................................................................................... 39
Page 5
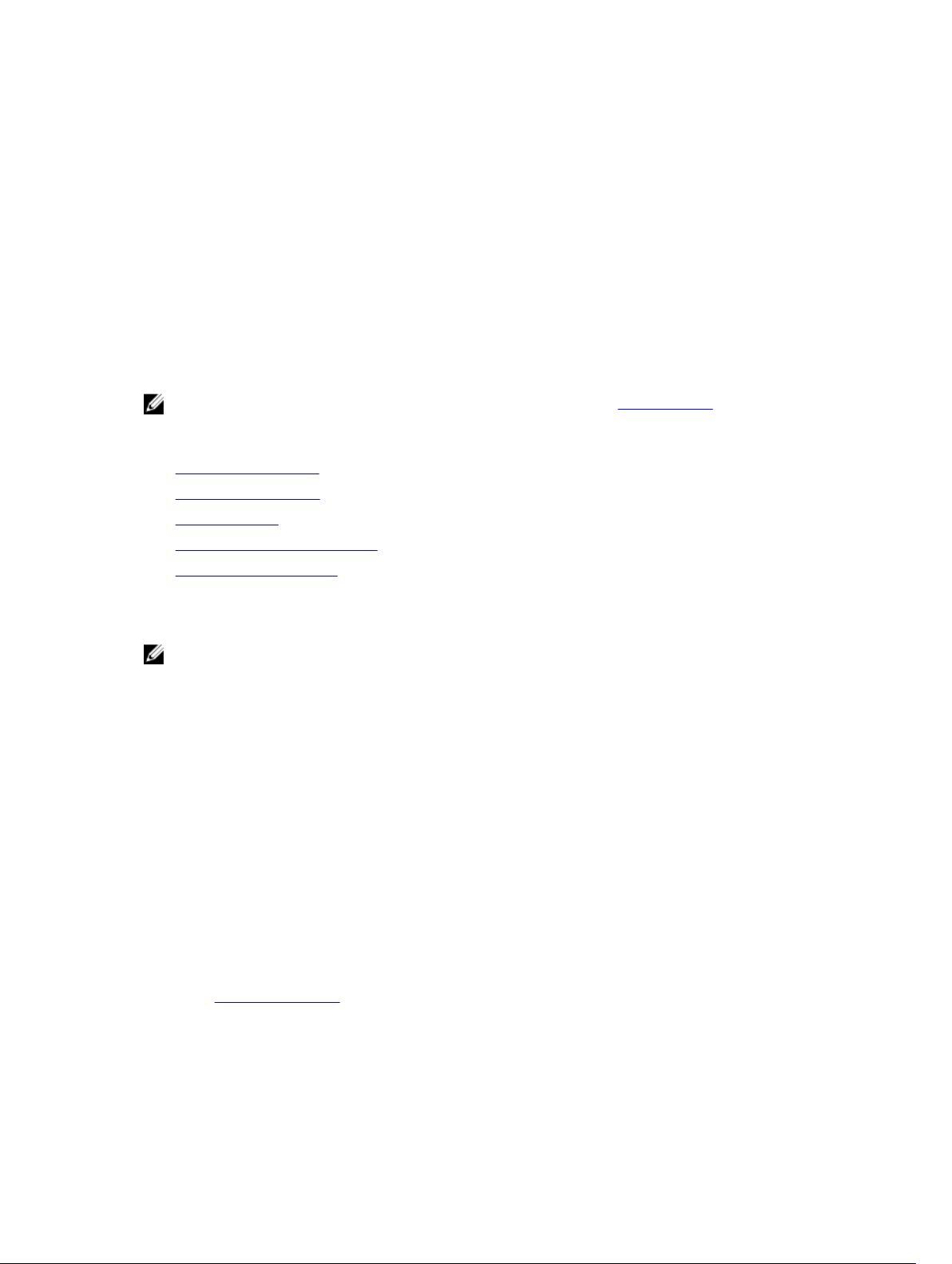
1
Configure Active Fabric Manager as a Virtual Appliance
You can deploy the Active Fabric Manager (AFM) as virtual appliance on a VMware® ESX® virtual machine. In this
guide, you learn how to configure the AFM as a virtual appliance. The instructions in this document assume you have
already installed and configured an ESX host where you plan to run AFM. For additional information about installing and
configuring the ESX virtual host machine, consult the VMware documentation.
NOTE: To deploy the AFM using the RPM installation instead of the OVF, see RPM Installation.
To configure AFM as a virtual appliance:
1. Review the Prerequisites
2. Deploy the OVF Template
3. Start the AFM VM
4. Manage the AFM Virtual Appliance
5. Perform Initial Configuration
Prerequisites
NOTE: If you are using the AFM VM as a syslog and a TFTP or FTP server, you do not need to gather the following
information.
Before you begin, gather the following information:
• Obtain your local or remote DHCP information.
• Define whether you want to use a Telnet or SSH session within the fabric
• Obtain the SNMP community string. By default, it is private for set and public for get.
• Syslog IP addresses — IP address of remote syslog server.
• TFTP or FTP server address — IP address of TFTP or FTP server for the Dell Networking Operating System FTOS
software images and configuration files during bare metal provisioning (BMP). If you are using an FTP server, obtain
the user name and password.
• If you are using the Active Link Settings option, gather the following OMNM server information:
– OMNM server IP address
– Communication protocol (HTTP or HTTPS)
– User name and password
See OMNM Requirements.
5
Page 6
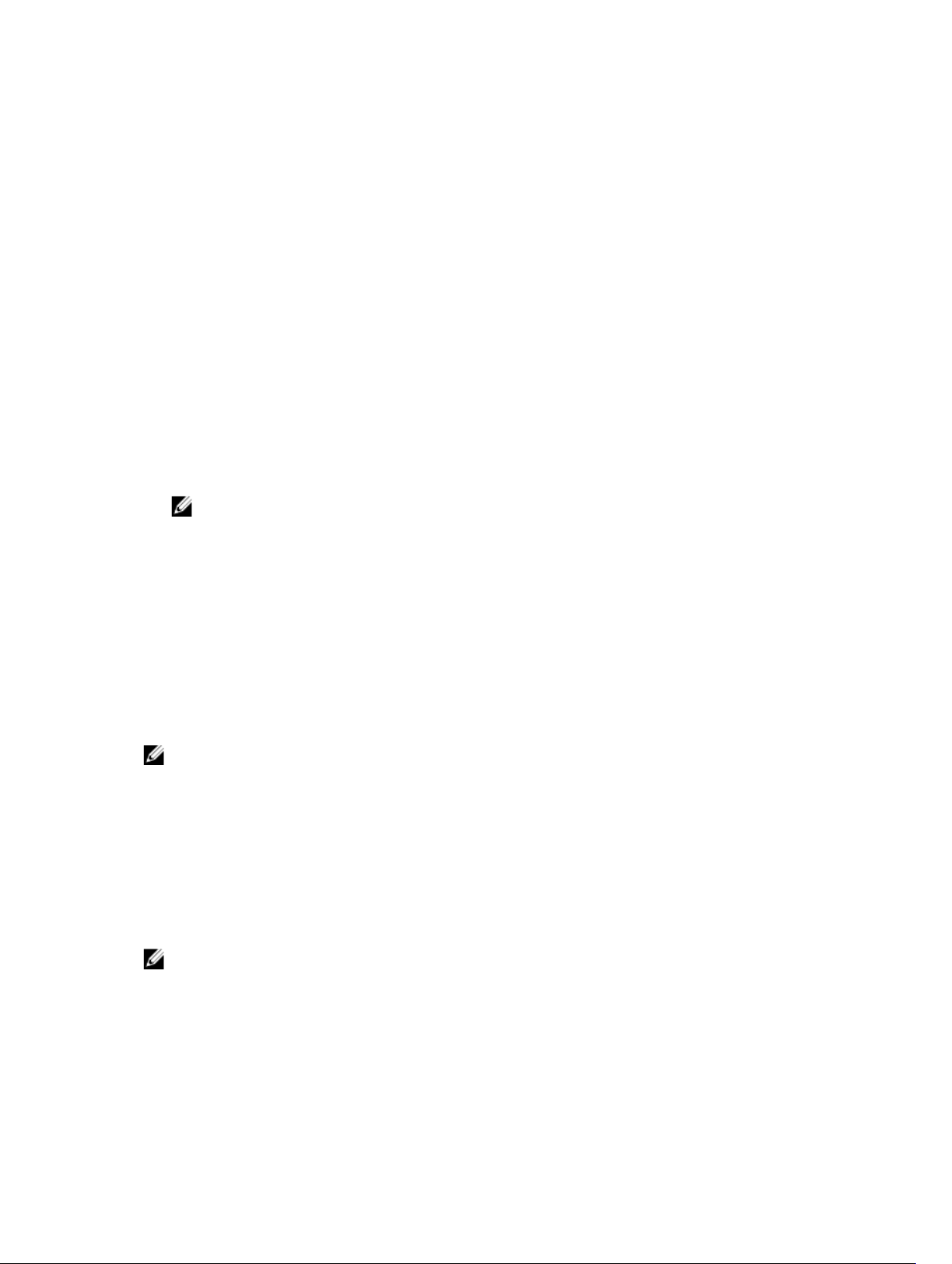
Hardware Requirements
Table 1. Hardware Requirements
Hardware Requirement
Processor Intel® Xeon® E5620 2.4Ghz, 12M Cache,Turbo, HT, 1066MHz Max Mem
System Type 64-bit operating system
Memory 32GB Memory (8x4GB), 1333MHz Dual Ranked LV RDIMMs for 2 Processors, Advanced ECC
Disk Space 1TB 7.2K RPM SATA 3.5 Hot Plug Hard Drive
Virtual Appliance Requirements
AFM runs as a virtual appliance. It requires the following software to host the solution:
• VMware® vSphere® Hypervisor (ESXi) 5.1 and higher (must meet virtual appliance, port access, and listening port
requirements)
NOTE: VMware® vCenter™ is required for HA and FT.
Deploy the OVF with HA and FT
The following are required to implement High Availability (HA) and Fault Tolerance (FT) using a VMware® ESX® Virtual
Machine:
• VMware® vCenter™ 5.0 Standard License
• ESXi® 5.0 Enterprise Plus License
• Dell M1000e chassis, if you are using MXL Blade switches.
• Shared storage for the OVF
NOTE: By default, the AFM VM CPU is set to 2. To use the HA feature, change the virtual CPU to 1.
Deploy the OVF without HA and FT
The following are required to deploy AFM without the HA/FT solution, using a VMware® ESX® Virtual Machine:
• VMware® ESXi® 5.0 Open Source License
• Servers (rack or blade switch). If you are using MXL blade switches, requires a M1000e blade chassis
• Shared storage for the OVF
NOTE: By default, the AFM VM CPU is set to 2.
Deploy the OVF with HA
When you deploy the AFM with HA only using a VMware® ESX® VM, the requirements are as follows:
• VMware® ESXi® 5.0 Open Source License
6
Page 7
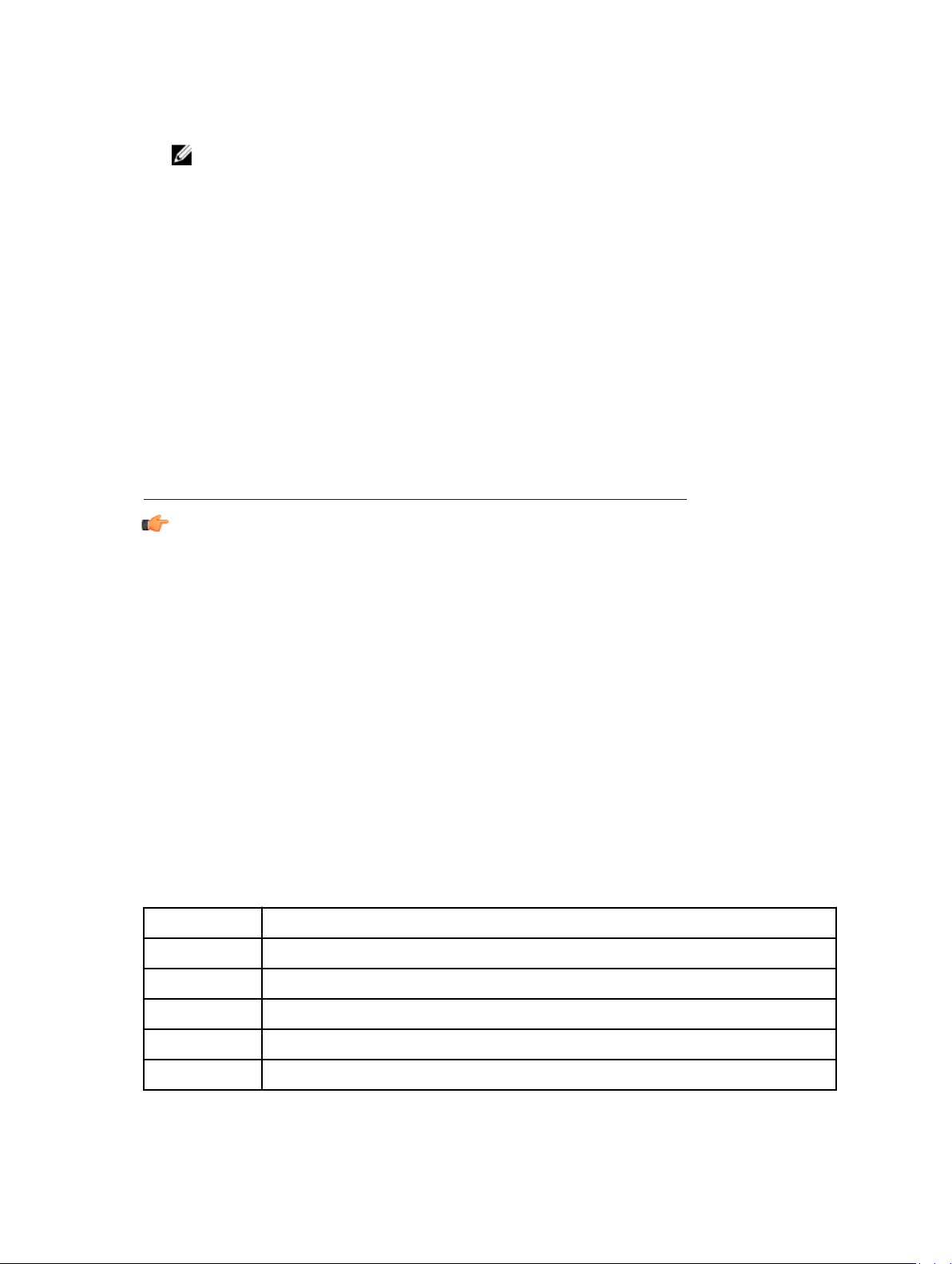
• Shared storage for the OVF
NOTE: By default, the AFM VM CPU is set to 2. To use the HA feature, change the virtual CPU to 1.
AFM Client Browser Requirements
• Internet Explorer® 9 and higher
• Firefox® 12 and higher
OMNM Requirements
The following is required to use the OMNM feature on the AFM:
• OMNM Server, Release 5.3 and higher
• The OMMN server is not installed on the same server as the AFM. To activate the performance statics, login directly
as write permission into Dell OMNM web service.
For information about how to install and configure OMNM, see the following URL: http://www.dell.com/support/
Manuals/us/en/555/Product/dell-openmanage-network-manager
http://www.dell.com/support/Manuals/us/en/555/Product/dell-openmanage-network-manager.
Important: By default, the web service is turn off in the OMNM server.
To use the OMNM web service:
1. On the OMNN server go to the server installation directory.
2. Navigate to the installed.properties file at C:\ProgramFiles\Dell\OpenManage\Network Manager\owareapps
\installprops\lib
3. Turn off Application Server and Synergy Network Management server.
4. Add the following three lines in the installed.properties file:
com.dorado.core.ws.disable=false
com.dorado.core.ws.legacy.soap.enabled=true
oware.webservices.authrequired=false
5. Turn on the Resource Monitoring option to enable performance monitoring.
6. Start the application server and synergy network management server.
Port Usage
The following table lists the default ports used by the various AFM services. To troubleshoot connectivity issues with the
AFM server, use the following table:
Table 2. Ports
Port Description
20 & 21 FTP
22 SSH and SCP (communication to switches and CLI access to AFM server)
23 Telnet (communication to switches)
67 & 68 DHCP
69 TFTP
7
Page 8
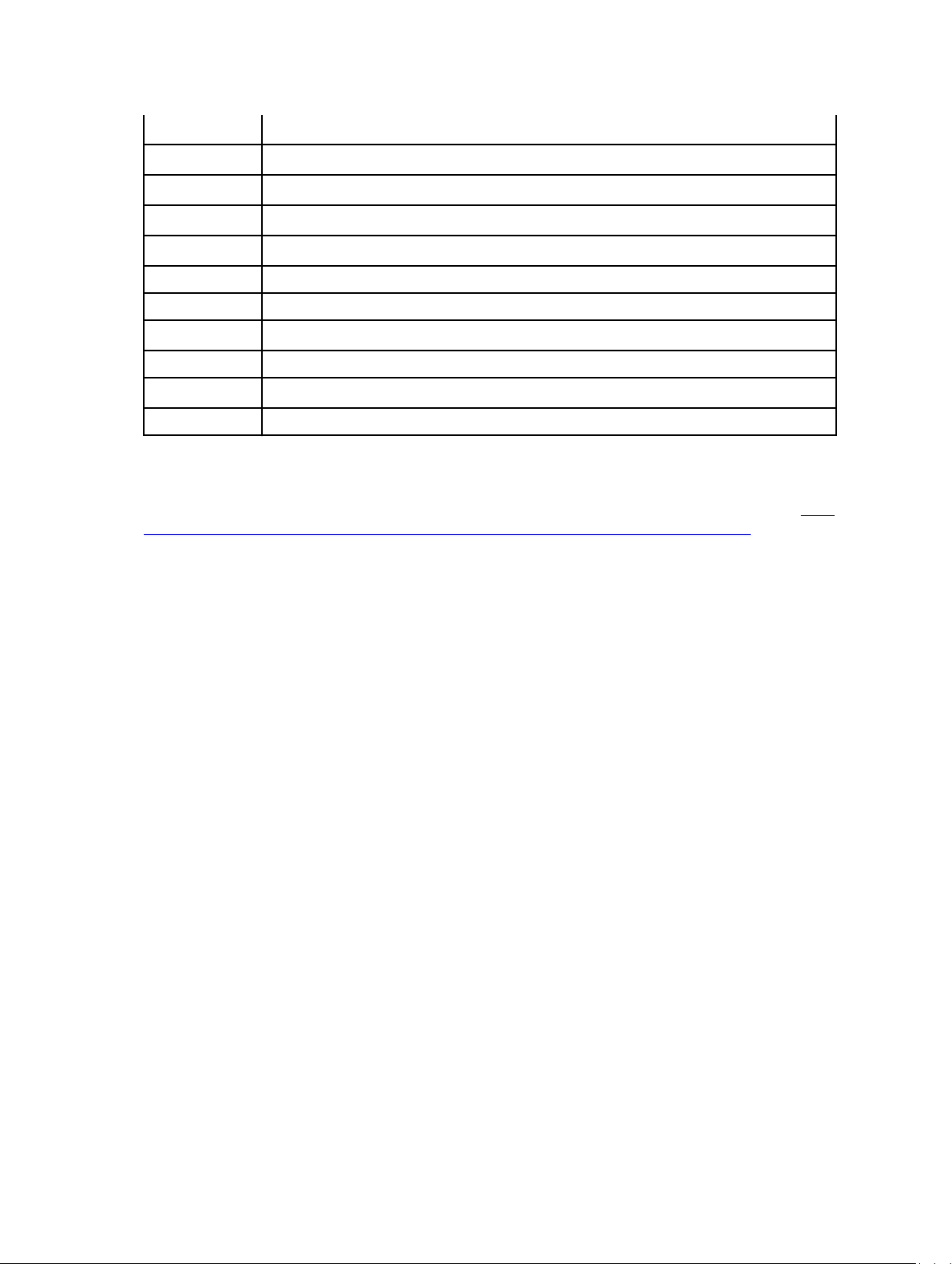
80
8080 OMNM client connection
8089 OMNM web service port
8443 OMNM client HTTPS connection
123 NTP
161 For the SNMP get and set protocol between AFM server and switch.
162 For the SNMP trap listener between AFM server and switch.
443 For the HTTPS communication protocol where the AFM takes requests from the client browser.
5432 Database server
8080 TCP/UDP
61616 ActiveMQ
AFM server port listening for client connection and requests
Disabling VMotion on an ESX/ESXi Host
For information on how to disable VMotion® on an VMware® ESX/ESXi® host, see the VMware documentation at http://
kb.vmware.com/selfservice/microsites/search.do?language=en_US&cmd=displayKC&externalId=1010376 or perform a
search in the VMware knowledge using the key words “Disabling VMotion® on an ESX/ESXi host”.
8
Page 9
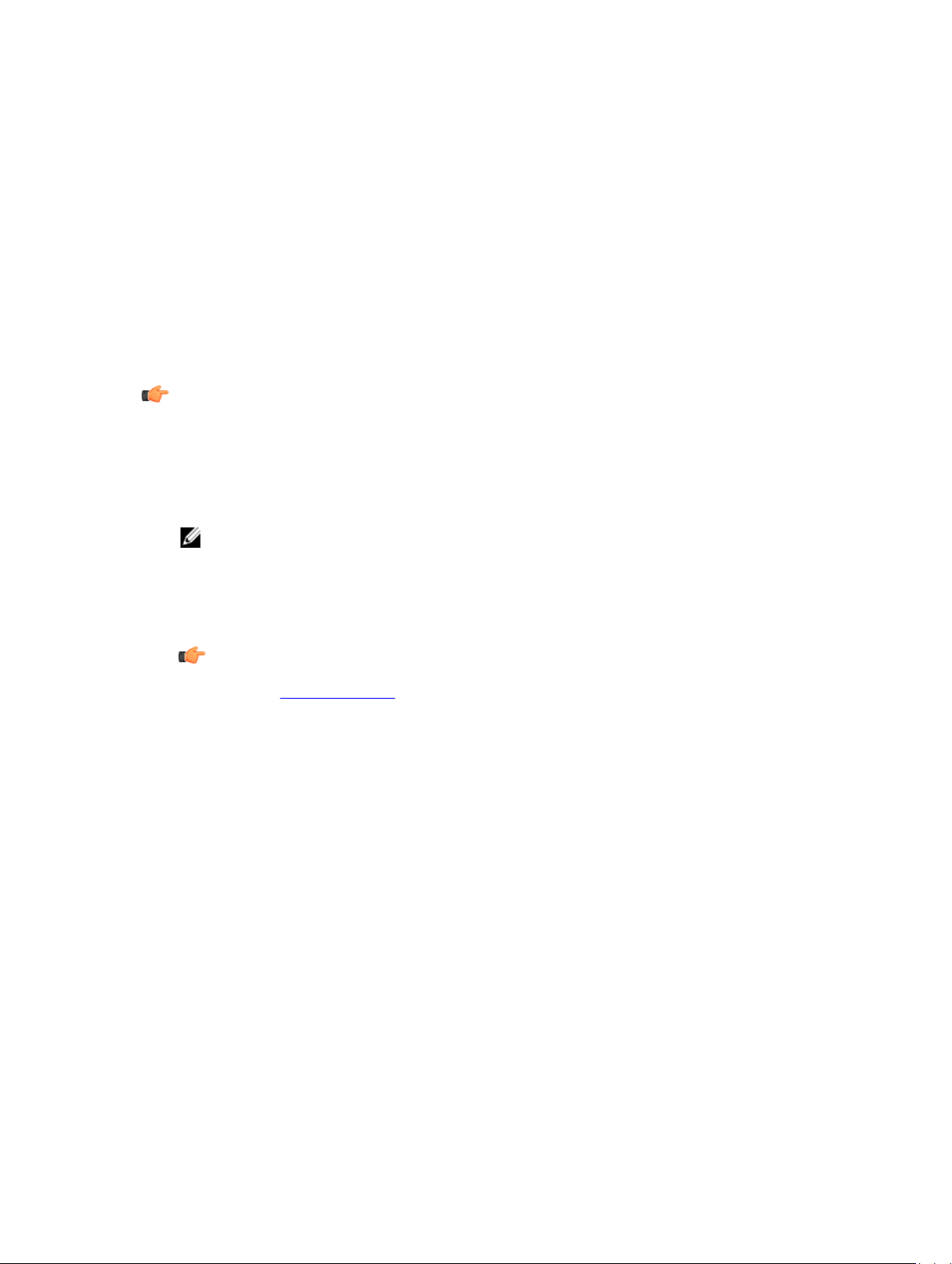
Step 1: Deploy the OVF Template
You can deploy the Open Virtualization Format (OVF) template with the VMware ESX virtual machines.
Deploy the OVF Template Using a VMware ESX Virtual Machine
Before you can configure and use AFM, deploy the provided OVF template on a VM on your ESX/ESXi server.
Important: By default, the AFM VM CPU is set to 2. To use the HA, FT, or both, change the virtual CPU to 1.
To deploy the AFM OVF with the vSphere client:
1. Start the VMware® vSphere 5.1 client on your ESX® server or vCenter™.
2. Copy the AFM OVF template files from the directory where you have stored the AFM package to the location that
the vSphere client can access it.
NOTE: If you are using HA or HA with FT, make sure that the OVF uses shared storage. To enable FT, select
the virtual host and then right click to select the Fault Tolerance > Turn On Fault Tolerance option.
3. In the vSphere client, select File > Deploy OVF Template.
4. Choose the Deploy from file option and browse to where you copied the AFM OVF file.
5. Select the AFM.ovf file and then click the Next button.
Important: At the Disk Format screen, make sure you select the Thick Provision Lazy Zero option to ensure
that the AFM has the required disk space for all storage to be immediately allocated.
6. Start the VM. See Step 2: Start the VM.
2
9
Page 10
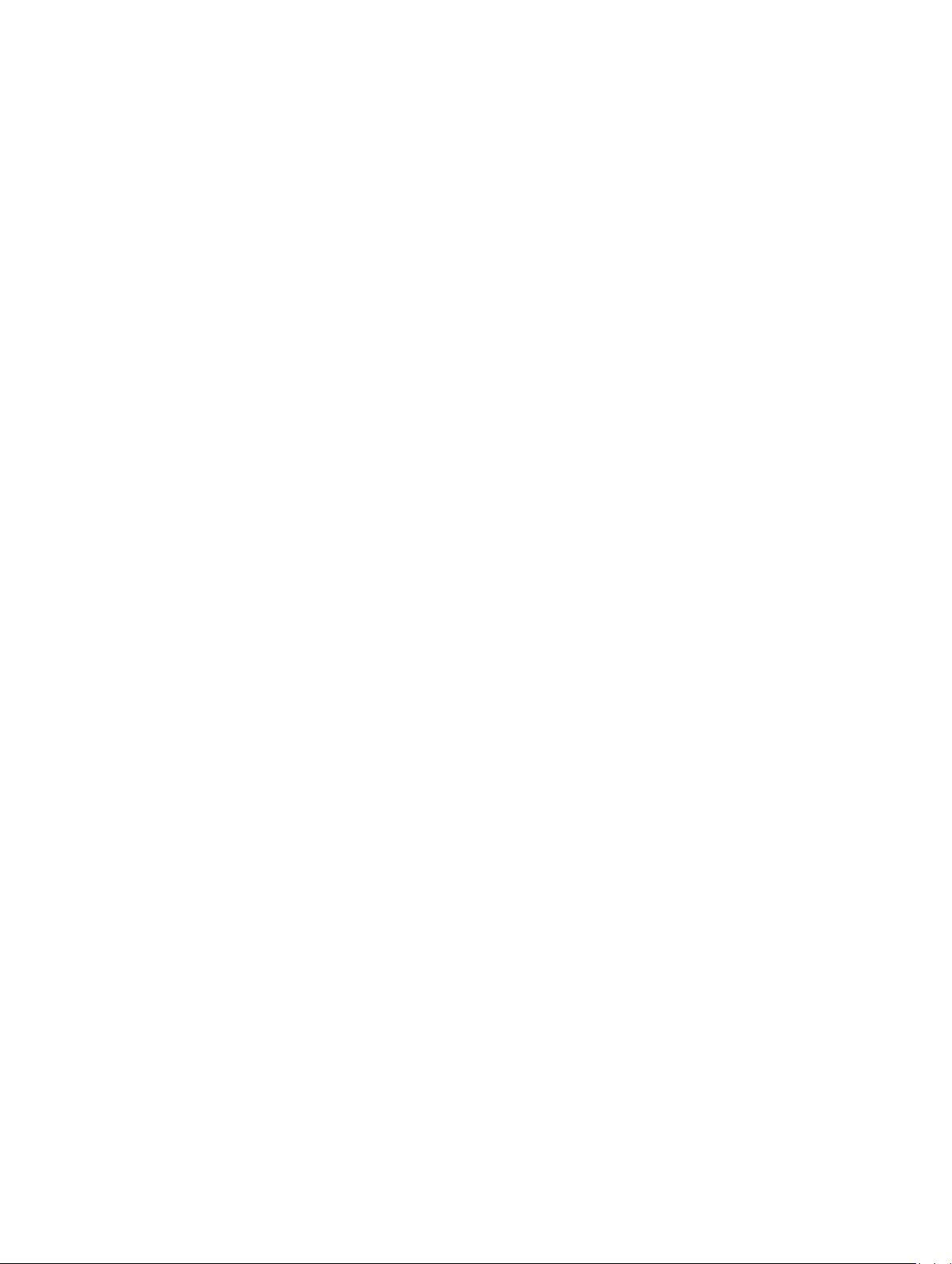
10
Page 11
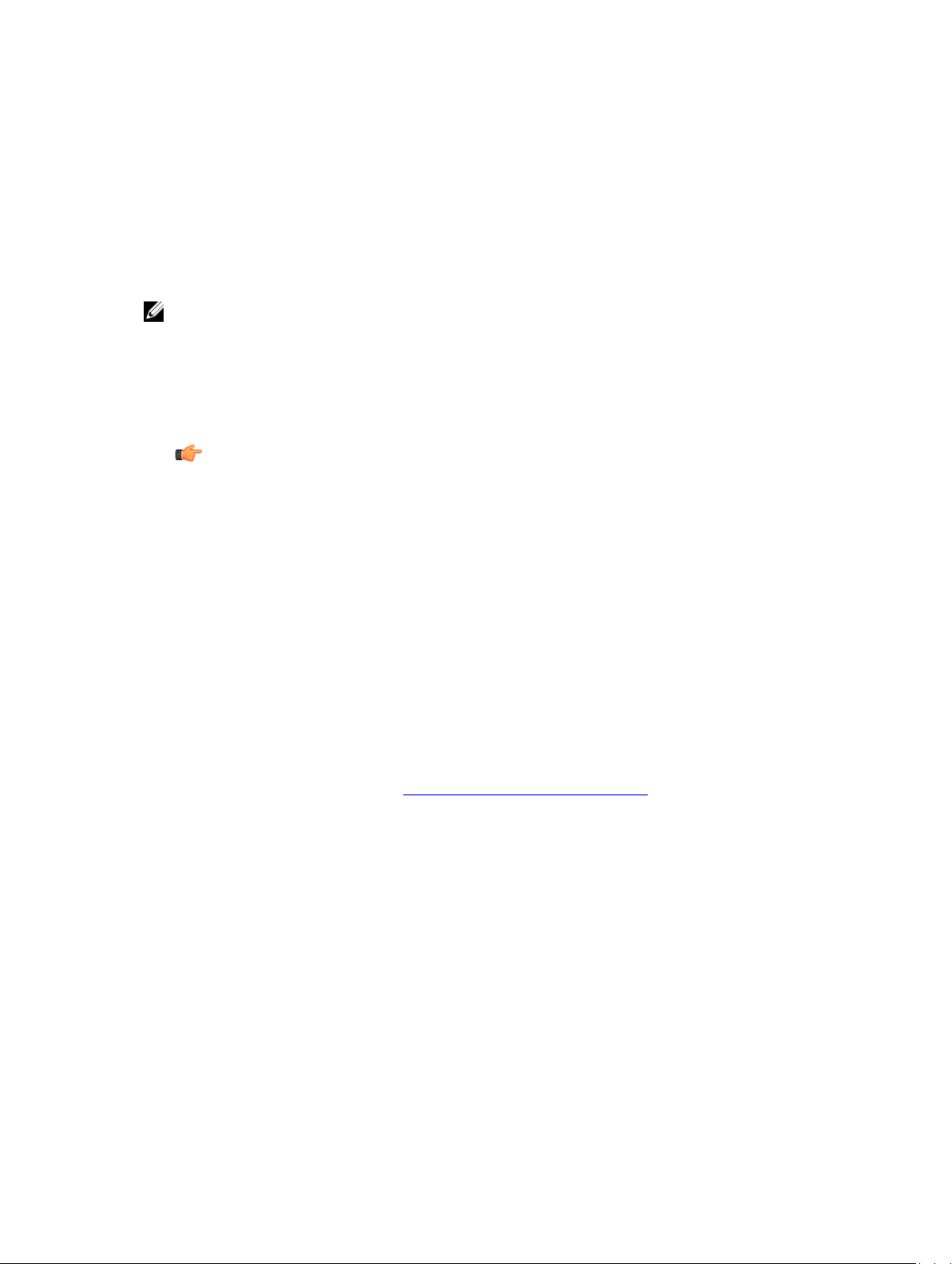
3
Step 2: Start the Virtual Machine
After you have completed the OVF wizard and finished deploying the template, you can start the AFM VM console.
NOTE: Before you start the VM console, modify the VM settings as needed using the Edit Settings option.
1. Start the VM by clicking on its name and choosing Power > Power On.
2. Open the VM Console by right clicking on its name and choosing Open Console.
3. Open the Console, and log in with the default credentials. The first time you log in from the console or SSH using
superuser, if there is an IP assigned to the VM, the AFM prompt you to change the password for superuser. This
password is used for both the web URL login and console login.
Important: The AFM user name is superuser and password is Superuser1.
When the software requires an ESXi Shell CLI command, the ESXi Shell CLI user name is superuser and the
password is Superuser1.
4. Once the VM is powered on, an IP address is automatically assigned to the VM when the DHCP is available. If no IP
is assigned to the VM (which means that the DHCP is not enabled), AFM prompts you with following message:
“There is no IP address assigned. Press the <Enter> to start doing network configuration. ”. If this message is
displayed, press the
a) Select the Configure System option and press the Enter button.
b) When the network configuration warning message appears, Enter ‘Y’ to continue.
The Select Action screen displays.
c) Select the Device configuration option. To navigate between elements, use the Tab and down arrow keys.
The Network Configuration screen displays.
d) In the Static IP field, specify the static IP Address of the AFM server. To verify connectivity, ping the IP address
assigned to the AFM. If the destination host is unreachable assign the same IP address.
e) Select OK to save your changes.
f) Select Quit to exit this screen.
5. Manage the AFM virtual appliance. See Step 3: Manage the AFM Virtual Appliance
Enter key and do the following:
11
Page 12
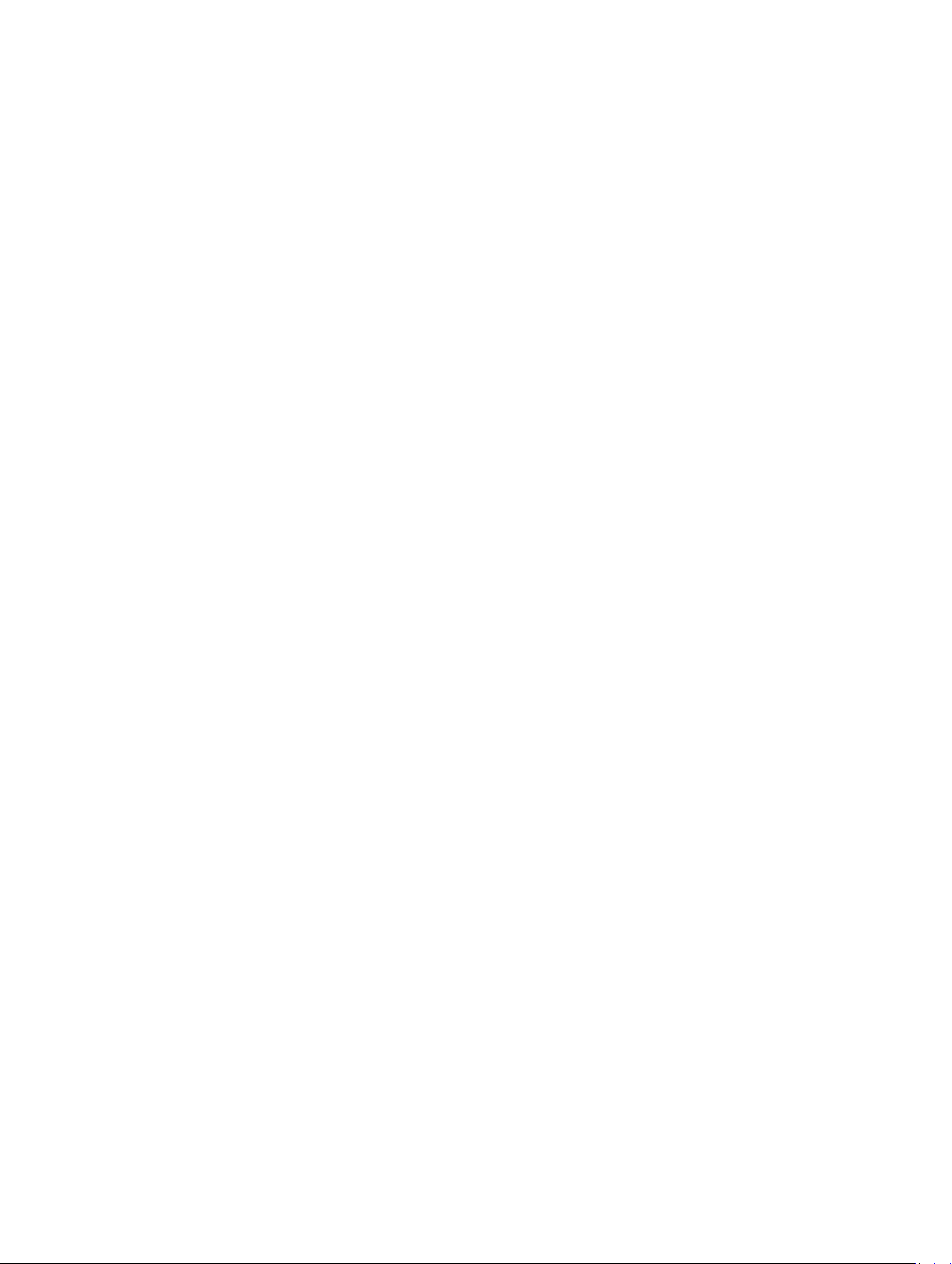
12
Page 13

4
Step 3: Manage the AFM Virtual Appliance
After you have deployed the AFM OVF and performed the initial configuration, you can use the AFM Virtual Appliance to
perform the following tasks:
• Configure the System
• Change the AFM superuser password
• Update the AFM Server
• Set AFM Software to the Next Reboot
• Restart AFM Application
• Restart the AFM Server (VM)
• Transfer Files
• Edit Files
• Upload Switch Software Image
• Restore Database
• Log out
NOTE: To access the AFM virtual appliance, go to the AFM VM, click the Console button and then login as
superuser. The first time you log in from the console or SSH using "superuser", if there is an IP assigned to the VM,
the AFM prompt you to change the password for "superuser". This password is used for both the web URL login
and console login. If no IP is assigned to the VM (which means that the DHCP is not enabled), AFM prompts you to
do the network configuration. The VM then reboots.
The AFM virtual appliance options are shown in the following screen shot.
13
Page 14

Figure 1. AFM Virtual Appliance Options
Configuring the System
To configure the device settings, use the Configure System option.
• Device configuration (Network Configuration) — Use this option to use a static IP to the AFM Ethernet controller,
change another device eth0 attribute, or add a new device such as a new interface.
• DNS configuration — Use this option to configure the AFM DNS settings.
To configure device settings:
1. Select the Configure System option and press the Enter button.
14
Page 15

Figure 2. Configure System
The following network configuration warning message displays.
15
Page 16

Figure 3. Network Configuration System Warning Message
2. Enter ‘Y’ to continue.
The Select Action screen displays.
Figure 4. Select Action Screen
3. Select the Device configuration option. To navigate between elements, use the Tab and down arrow keys.
The Network Configuration screen displays.
16
Page 17

Figure 5. Network Configuration Settings
4. Modify the following settings as needed:
– Name — Assign the name of AFM Server
– Device — Assign or select the NIC Card to be used.
– Use DHCP — Select to enable DHCP to assign an IP address to the VM
– Static IP — Specify the static IP Address of the AFM server.
NOTE: To verify connectivity, ping the IP address assigned to the AFM. If the destination host is
unreachable assign the same IP address.
– Netmask — Specify the subnet mask of the static IP address for the AFM Server.
– Default gateway IP — Specify the gateway IP Address of the AFM server.
– Primary DNS Server — Specify the primary DNS server address. To enable the DNS server on AFM Server,
use this option.
– Secondary DNS Server — Specify the secondary DNS server address.
5. Select OK to save your changes.
6. Select Quit to exit this screen.
To configure AFM DNS settings:
1. Select the Configure System option.
2. Select the DNS configuration option.
To navigate between elements, use the Tab and down arrow.
3. Modify the following settings as needed:
17
Page 18

Figure 6. DNS Settings
– Hostname — Configure the hostname for the AFM server.
– Primary DNS — Configure the primary DNS.
– Secondary DNS — (Optional) Configure the secondary DNS.
– Tertiary DNS — (Optional) Configure Third DNS.
– DNS search path—Configure the DNS search path.
4. Select the OK option to save your changes.
5. Select Quit to exit this screen.
Changing the AFM Superuser Password
To change the AFM superuser password:
1. Select the Change AFM Superuser Password option.
2. Press the Enter button.
The CHANGE AFM SUPERUSER PASSWORD screen displays.
18
Page 19

3. In the Enter current superuser password field, enter the superuser password. For example, Superuser1.
NOTE:
The password must have 8 to 32 characters and include at least 3 categories from the following:
a. lowercase alphabetic character
b. uppercase alphabetic character
c. digit number (0-9)
d. special character
4. Press the Enter button.
5. In the Confirm New Superuser Password field, enter the new superuser password one more time to confirm the
superuser password.
6. Press the Enter button to return to the main menu.
Update the AFM Server
To upgrade the AFM server:
1. Update the AFM Server
2. Set AFM Software to Next Reboot
3. Restart AFM Application or 4. Reboot the AFM server.
To update the AFM server:
1. Select the Update AFM Server option and press the Enter button.
The UPDATE AFM Server screen displays.
2. Enter 'y' to download the latest AFM software package (RPM format) file from remote URL to available partition or
enter 'n' to download the (AFM software package RPM format) file from the local workstation (where the AFM
console is launched) to the AFM server.
3. If the location is a remote server, enter the URL location of the RPM file on the remote server and then click the
Enter button using the following formats:
19
Page 20

– https://
– ftp://
– sftp://
4. If the location is local, enter the absolute path of the RPM file and then click the Enter button.
5. If required, enter you username and password.
6. Press the Enter button to return to the main menu.
ipaddress/path_to_rpm.file
ipaddress/path_to_rpm.file
ipaddress/path_to_rpm.file
NOTE:
To use the new RPM on the active partition, Set the AFM Software to Next Reboot and then Restart the AFM
Application.
Setting the AFM Software to the Next Restart
There are two versions of the AFM software package: one in the current partition and the other in the available partition.
To select the AFM software and partition for the next reboot:
1. Select the Set AFM Software to Next Restart option and press the Enter button.
2. Enter ‘y’ and then the Enter button to apply the available update on the next reboot.
3. Press the Enter button to return to the main menu.
Restarting the AFM Application
To restart the AFM application:
1. Select the Restart AFM Application option and press the Enter button.
Figure 7. Restarting the AFM Application
2. Enter y to restart the application.
3. Press the Enter button to return to the main menu.
20
Page 21

Rebooting the AFM Server (VM)
To reboot the AFM Server VM:
1. Select the Reboot AFM Server option and press the Enter button.
2. Enter y to reboot the AFM Server VM.
3. Press the Enter button to return to the main menu.
Transferring Files
To transfer all files from the AFM server to the remote server using the FTP or TFTP:
NOTE: The FTP or TFTP was performed during the AFM server initial configuration set up.
1. Select the Transfer File option.
Figure 8. Transfer Files
2. Press the Enter button.
3. Enter the file type to transfer:
– 1. Syslog
– 2. AFM Database Backup
– 3. AFM Performance Database Backup
4. Press the Enter button.
5. Click y to upload all the files to the FTP or TFTP server.
6. Press the Enter button.
7. Press the Enter button to return to the main menu.
Editing AFM Files
You can edit the following types of files using the Edit File option:
21
Page 22

• 1. logback.xml — The logback.xml file contains the database logging file and enables or disables debugging. By
default, the logging level is set to INFO. The logging levels are as follows: ALL, DEBUG, ERROR, INFO, OFF, TRACE, or
WARN.
The typical use case is change the logging level from INFO to DEBUG,
<logger name="com.dell.indigo" level="INFO" /> change to <logger name="com.dell.indigo" level=" DEBUG" />
<logger name="com.dell.dfm" level=" INFO " /> changed to <logger name="com.dell.dfm" level="DEBUG" />
<logger name="com.dell.wnm" level=" INFO " /> changed to <logger name="com.dell.wnm" level="DEBUG" />
2. config.properties — The config.properties file contains the system level configuration for the database backup. It
is performs the database backup based on Linux cron job.
To edit a logback.xml AFM system file:
1. Select the Edit File option.
2. Enter the edit file option 1 to select the 1.logback.xml option.
Figure 9. Edit AFM File System
3. Press the Enter button.
4. Search for “com.dell.dfm” and “com.dell.wnm” keyword. Change the logging level from “level=INFO” to
“level=DEBUG”.
For example:
<logger name="com.dell.dfm" level="DEBUG">
<appender-ref ref="DCM-MESSAGE" />
<!-- appender-ref ref="DCM-ERROR" />
<appender-ref ref="DCM-TRACE" /-->
</logger>
22
Page 23

<logger name="com.dell.wnm" level="DEBUG">
<appender-ref ref="WNM-MESSAGE" />
<!-- appender-ref ref="WNM-ERROR" />
<appender-ref ref="WNM-TRACE" /-->
</logger>
5. Save the file using the vi editor commands such as :w (save file) and quit :q: (quit editing).
6. Press the Enter button to return to the main menu.
To edit a config.properties AFM system file:
1. Select the Edit File option.
2. Enter the edit file option 2 and then select the 2. config.properties option.
Figure 10. Edit AFM File System
3. Press the Enter button.
4. To change the time of the cron job, search for “2am” or “1am” keyword. You can change the “2am” to “3am” for
backup postgres DB or change it from “1am” to 4am” for the Hbase.
For example,
# The folder to store backed up database files. If the folder does not exist, the backup program will try to create it
wnm.database.backup.folder=/data/backup/postgres
# The backup job will be started every day at 2am.
wnm.database.backup.schedule=0 0 2am * * ?
# *************** Database parameter : END ***************************
# *************** HBASE parameter : Start ***************************
# The folder to store backed up database files. If the folder does not exist, the backup program will try to create it
23
Page 24

wnm.database.hbase.backup.folder=/data/backup/hbase
#The backup job will be started every day at 1am.
wnm.database.hbase.backup.schedule=0 0 1am * * ?
5. Save the file using the vi editor commands such as :w (save file) and quit :q: (quit editing).
6. Press the Enter button to return to the main menu.
Uploading Switch Software Image
To upload a new switch software image (which is not already packaged as part of AFM server) to the AFM local FTP/
TFTP server from a remote URL, use the Upload Switch Software Image option.
To upload switch software from the AFM:
1. Select the Upload Switch Software Image option and press the Enter button.
Enter a switch model option: 1, 2, 3, 4, 5, 6 or 7.
– 1. MXL Blade
– 2. S4810
– 3. S4820T
– 4. S55
– 5. S60
– 6. Z9000
– 7. S6000
For FTP, enter your user name and password. This option transfers the FTOS image file into the /data/FTOS/
<
SwitchModel
2. Enter the URL location to upload the switch software image using the formats listed in the Upload Switch Software
Image screen.
3. Press the Enter button to return to the main menu.
24
> directory. It also copies the files into the TFTP/FTP location.
Page 25

Restoring Database
To restore the AFM configuration database:
1. Select the Restore Database option.
The RESTORE DATABASE screen displays.
Figure 11. AFM Restore Database Options
2. Enter 1 for the 1. AFM Database option.
The AFM DATABASE FILES screen displays.
3. Enter an AFM database file option.
4. Enter “Y” to restore the database process and restart the AFM application.
To restore the AFM performance database:
1. Select the Restore Database option.
The RESTORE DATABASE screen displays.
25
Page 26

Figure 12. Restore Performance Database Option
2. Enter 2 for 2. AFM Performance Database option.
The PERFORMANCE DATABASE FILES screen displays.
3. Enter a performance database file option. For example, enter “1”.
4. Enter “Y” to restore the selected performance database and restart the AFM application.
Logging Out of the AFM Virtual Appliance
To log out from the AFM virtual appliance:
1. Select the Log out option.
2. Press the Enter button.
26
Page 27

Step 4: Perform Initial Configuration
After you deploy the AFM server as a virtual appliance, the AFM setup wizard is displayed when the browser client is
connected for the first time.
5
Figure 13. AFM Setup Wizard
The following services are configured through the AFM setup wizard:
• System (SNMP, switch CLI, and Telnet credentials)
• Service Protocols (TFTP, FTP, NTP, and DHCP)
• (Optional) Active Link Settings
To perform initial configuration:
27
Page 28

1. Start a browser.
2. In the URL field, enter the following information using this format to login to the AFM using one of the following URL
syntax:
– http://
– https://
3. Enter your user name and password. The AFM Setup wizard starts and displays the Introduction screen.
Review the Introduction screen.
4. Click the Next button to go to the License Agreement screen.
5. Check the I Accept the terms of the license Agreement option and then the Next button.
The System Screen displays.
6. From the System IP Address pull-down menu, select the IP address to manage the AFM and then click the Next
button.
The SNMP and CLI screen displays.
7. In the Switch SNMP Configuration area, configure the following settings:
a. In the Read Community String field, enter the read community string; for example, “public”.
b. In the Write Community String field, enter the write community string; for example, “private”.
8. In the Switch CLI Credentials (FTOS CLI user credentials) area, configure the following settings:
a. From the Protocol pull-down menu, select one of the following protocols: Telnet or SSHv2.
vm_ip_address
vm_ip_address
Important: Specify the user name as “superuser”.
NOTE: If there are multiple network interface card (NIC) adapter cards on the AFM, select the IP address to
manage the AFM.
b. In the User Name field, enter the user name.
c. In the Password field, enter the password.
d. In the Confirm Password field, enter confirm the password.
e. In the Enable Password field, enter the enable password.
f. In the Confirm Enable Password field, confirm the enable password
9. Click the Next button to go to the Service Protocols screen.
10. In the TFTP/FTP Settings area, select one of the following options:
– Local — Provisioned the AFM as a TFTP or FTP server
Important: When you use the Local option, the TFTP or FTP server must be in the same subnet.
* If you select the local TFTP server option, the TFTP server uses the AFM management IP address.
* If you select the local FTP server option, the FTP server uses the AFM management IP address. Enter the
AFM user name and password.
– Remote — Use an external TFTP/FTP server
* If you select the FTP protocol and remote options, enter the FTP server IPv4 address, user name and
password.
* If you select the TFTP protocol and remote options, enter the TFTP IPv4 address.
28
Page 29

11. From the File Transfer Protocol pull-down menu, select one of the following options:
– TFTP
– FTP (default) — When you select this option, enter the FTP username and password.
12. (Optional) In the NTP Server Settings area synchronize the system clock of the AFM to the remote the NTP time
servers using the following settings:
a. In the Primary IP Address field, enter the primary NTP IPv4 address.
b. In the Secondary IP Address field, enter the secondary NTP IPv4 address.
13. In the DHCP Server Settings select one of the following settings:
– Local — Provision the AFM as a DHCP server. When you select this option, the AFM automatically integrates
the generated dhcpd.config file into the DHCP server on the AFM during pre-deployment.
Important: AFM can be provisioned as a local DHCP server only when the AFM server belongs to the
same subnet as the network switches management interface subnet.
– Remote — Use an external DHCP server. When you select this option, you must manually install the
dhcpd.conf file that is generated during pre-deployment into the DHCP server before you deploy the fabric.
14. Click the Next button to go to the Syslog IP Addresses screen.
15. In the Syslog IP Addresses area, you can configure up to 8 syslog IP addresses to log events on the switches in the
fabric. By default, the first syslog IP address entry is the AFM system IP address. The AFM server logs all the
system and switch events to the syslog server. The log file is located in the following directory: /var/log/afm/
afm.log.
16. Click the Next button.
The Active Link Settings screen displays.
17. (Optional). In the Active Link Settings area, configure the following settings to display additional performance
statistics through the AFM using a Dell OpenManage Network Manager (ONMN) server. AFM provides integration
with the Dell OMNM web application as view only.
a. Check the Integrated to Dell OpenManage Network Manager (OMNM) option.
b. In the Active Link IP Address field, specify the Active Link server IP address of the element management
system.
c. In the Communication Protocol area, select one of the following protocols:
* Use HTTP protocol to connect through AFM Server
* Use HTTPS protocol to connect through AFM Server
d. In the User Name, specify the EMS user name.
e. In the Password field, specify the EMS user password.
NOTE: After installing AFM, you can later edit these settings at the Administrative > Settings > Active Link
Settings screen.
Important: Do not install the OMNM software onto the same server as the AFM. To activate performance
statistics, login directly as write permission into Dell OMNM web service. For OMNM requirements, see and
Prerequisites and OMNM Requirements.
18. Click the Next button to go to the Summary screen.
19. Carefully review your AFM setup settings and then click the Finish button. After you click the Finish button the AFM
UI displays the Getting Started screen.
29
Page 30

NOTE: After installing AFM, you can edit these settings later at the Administration > Settings screen.
30
Page 31

6
RPM Installation
Instead of using the OVF with the CentOS 6.2 64 bit architecture, you can use the RPM to install the AFM software. For
information about using the OVF to deploy the AFM, see Deploying the OVF.
Pre-requisites
Before you begin, install the following:
1. CentOS 6.x 64-bit.
For information about installing CentOS 6.x, see http://www.centos.org/modules/tinycontent/index.php?id=30. We
recommend that you use the CentOS 6.2 64 bit architecture. For information about the CentOS 6.2 release notes,
see http://wiki.centos.org/Manuals/ReleaseNotes/CentOS6.2
2. PostgreSQL 64 bit software, version 9.1
The PostgresSQL core distribution and download URL is located at http://www.postgresql.org/download/linux/
redhat/.
3. Download the AFM RPM files from iSupport.
Step 1: Configuring CentOS
Because the default iptables configuration on the CentOS does not allow access to HTTP (TCP Port 80) and HTTPS (TCP
Port 443) ports used by web server, make sure that you configure your firewall to allow access to these ports so that
they can be used for HTTP services.
To configure the firewall on CentOS to allow the HTTP and HTTPS port to connect to the AFM server:
1. Set the hostname of web server. The following example shows you how to set the hostname to Centos62.
# vi /etc/sysconfig/network
NETWORKING=yes
HOSTNAME=Centos62
GATEWAY=10.16.148.254
:wq
2. 2. Add the hostname in etc/hosts file. The following example, adds the IP address 10.16.148.119 and hostname
Centos62 to this file.
# vi /etc/hosts
127.0.0.1 localhost localhost.localdomain localhost4 localhost4.localdomain4
::1 localhost localhost.localdomain localhost6 localhost6.localdomain6
10.16.148.119 Centos62
3.
Configure the IP table to accept the webserver port 443 and 80. AFM uses HTTPs port 443 and HTTP port 80 for the
webserver.
# vi /etc/sysconfig/iptables
# Firewall configuration written by system-config-firewall
31
Page 32

# Manual customization of this file is not recommended.
*filter
:INPUT ACCEPT [0:0]
:FORWARD ACCEPT [0:0]
:OUTPUT ACCEPT [0:0]
-A INPUT -m state --state ESTABLISHED,RELATED -j ACCEPT
-A INPUT –p icmp -j ACCEPT
-A INPUT –i lo -j ACCEPT
-A INPUT -p tcp -m state --state NEW --dport 80 -j ACCEPT
-A INPUT -p tcp -m state --state NEW --dport 443 -j ACCEPT
-A INPUT -m state --state NEW -m tcp -p tcp --dport 22 -j ACCEPT
-A INPUT -j REJECT --reject-with icmp-host-prohibited
-A FORWARD -j REJECT --reject-with icmp-host-prohibited
COMMIT
4. After the firewall configuration has been modified to accept the port numbers, restart the iptables to accept the
changes using the service iptables restart command and then use the service iptables status command to check
the status of the service. :
#service iptables restart
iptables: Flushing firewall rules: [ OK ]
iptables: Setting chains to policy ACCEPT: filter [ OK ]
iptables: Unloading modules: [ OK ]
iptables: Applying firewall rules: [ OK ]
#service iptables status
Table: filter
Chain INPUT (policy ACCEPT)
num target prot opt source destination
1 ACCEPT all -- 0.0.0.0/0 0.0.0.0/0 state RELATED,ESTABLISHED
2 ACCEPT icmp -- 0.0.0.0/0 0.0.0.0/0
3 ACCEPT all -- 0.0.0.0/0 0.0.0.0/0
4 ACCEPT tcp -- 0.0.0.0/0 0.0.0.0/0 state NEW tcp dpt:80
5 ACCEPT tcp -- 0.0.0.0/0 0.0.0.0/0 state NEW tcp dpt:443
6 ACCEPT tcp -- 0.0.0.0/0 0.0.0.0/0 state NEW tcp dpt:22
7 REJECT all -- 0.0.0.0/0 0.0.0.0/0 reject-with icmp-host-prohibited
Chain FORWARD (policy ACCEPT)
num target prot opt source destination
1 REJECT all -- 0.0.0.0/0 0.0.0.0/0 reject-with icmp-host-prohibited
Chain OUTPUT (policy ACCEPT)
num target prot opt source destination
32
Page 33

num target prot opt source destination
Step 2: Install the AFM RPM Software on the Linux CentOS Machine
To install the AFM Package Manager (RPM) Software on the Linux CentOS Machine
NOTE: Before you begin, make sure you obtain the AFM RPM file from iSupport.: AFM2.0.0.<
1. Download the AFM RPM files, RPM: AFM2.0.0.<label#>.noarch.rpm from iSupport.
2. Search for the existing AFM package by using the RPM option of -qa
# rpm -qa | grep AFM
AFM2.0.0.<label#>.noarch
3. If AFM already exists, you can erase the package by using the RPM option of “-e -- nodeps –noscripts –notriggers”
with the package name. The package name is return from the option of “-qa”. As show in the following example,,
AFM2.0.0.<label#>.noarch is returned from –qa:
# rpm -e - vv --nodeps --noscripts --notriggers AFM2.0.0.<label#>.noarch
4. Clean up the existing directory if the following directory already exists: /opt/dell/dfm and /usr/hbase.
# rm -rf /opt/dell/dfm
# rm -rf /usr/hbase
5. Obtain the latest version of the AFM_staller file from iSupport.
6. Install the AFM packaging using the RPM file. You can view the AFMPackaging.log file to view the files to be
installed.
# rpm -ivh AFM2.0.0.<label#>.noarch
7. After the AFM RPM file is installed, go to the following directory: /opt/dell/dfm/bin .
This file contains all the applications including hbase software.
8. Run the dfmDB.sh script to install the postgresSQL Database.
label
#>.noarch.rpm
# /opt/dell/dfm/bin/dfmDB.sh
9. Create the hbase table for the HBase database using the /usr/hbase/hbase-0.94.1/bin/initTable.sh command to run
the script. When you run the script the first time, you will receive error messages. Ignore the messages run the
script again to clear the error messages. Your output should look similar to the following:
/usr/hbase/hbase-0.94.1/bin/initTable.sh
0 row(s) in 3.0460 seconds
0 row(s) in 1.1920 seconds
0 row(s) in 1.0470 seconds
0 row(s) in 2.0710 seconds
0 row(s) in 0.2530 seconds
0 row(s) in 1.0560 seconds
0 row(s) in 2.1750 seconds
0 row(s) in 0.1950 seconds
0 row(s) in 1.0770 seconds
33
Page 34

0 row(s) in 2.1620 seconds
0 row(s) in 0.3120 seconds
0 row(s) in 1.0470 seconds
0 row(s) in 2.1200 seconds
0 row(s) in 0.2780 seconds
0 row(s) in 1.0680 seconds
0 row(s) in 2.1250 seconds
0 row(s) in 0.1780 seconds
0 row(s) in 1.0540 seconds
0 row(s) in 2.1300 seconds
0 row(s) in 0.3530 seconds
0 row(s) in 1.0800 seconds
0 row(s) in 2.1860 seconds
0 row(s) in 0.1700 seconds
0 row(s) in 1.0590 seconds
0 row(s) in 2.1360 seconds
0 row(s) in 0.2000 seconds
0 row(s) in 1.0550 seconds
0 row(s) in 2.0990 seconds
0 row(s) in 0.2750 seconds
0 row(s) in 1.0630 seconds
0 row(s) in 2.1860 seconds
0 row(s) in 0.1620 seconds
0 row(s) in 1.0570 seconds
0 row(s) in 2.1250 seconds
0 row(s) in 0.1730 seconds
0 row(s) in 1.0620 seconds
0 row(s) in 2.0980 seconds
0 row(s) in 0.1860 seconds
0 row(s) in 1.0810 seconds
0 row(s) in 2.0790 seconds
0 row(s) in 0.1780 seconds
0 row(s) in 1.0530 seconds
10. Link the AFM startup script, dfmserver, to the AFM as show below.
# cd /etc/init.d
# ln -s /opt/dell/dfm/bin/dfmServer.sh dfmserver
#cd /etc/rc3.d
# ln -s ../init.d/dfmserver S99dfmserver
#cd /etc/rc3d
# ln -s ../init.d/dfmserver K01dfmserver
11. Restart the AFM server by using the dfmServer.sh script which starts up AFM 2.0 software including the apache
service, PostgresSQL DB, and HBase DB.
/etc/init.d/dfmserver start
#
Starting AFM Server
waiting to start postgres ...Starting postgresql-9.1 servic[ OK ]
34
Page 35

Done
Starting HBASE Server
waiting to start HBASE ...starting master, logging to /usr/hbase/hbase-0.94.1/bin/../logs/hbase-root-master-
Centos62.out
Done
waiting to start AFM Web Service...nohup: ignoring input and appending output to `nohup.out'
Done
12. To verify that all the servers (AFM, HBASE) are running correctly after restarting the AFM server, enter the ps -ef |
grep java command.
35
Page 36

36
Page 37
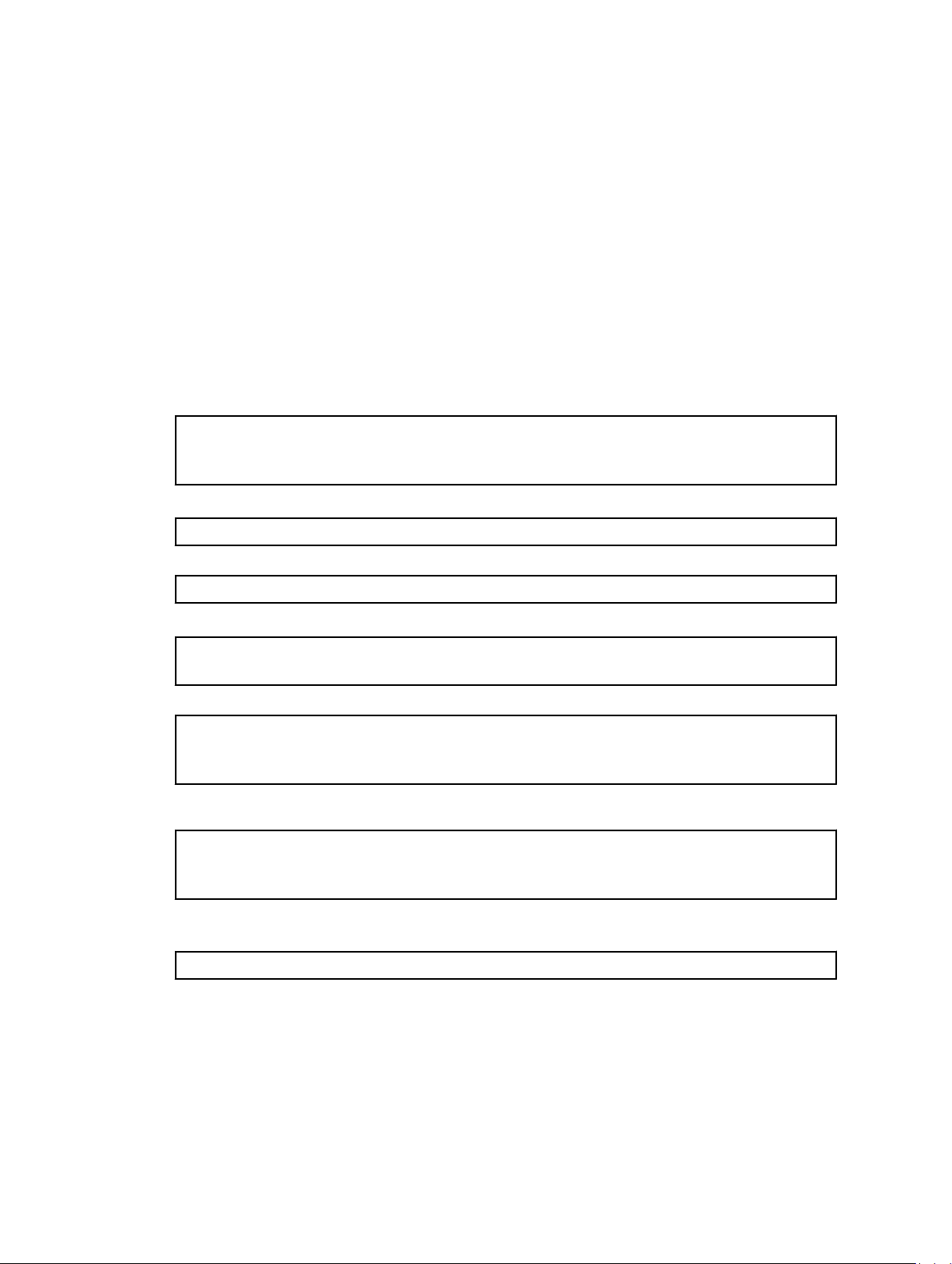
7
Upgrading the RPM
This section describes how to upgrade the 1.5.0.3 RPM and migrate the database.
When you upgrade the 1.5.0.3 RPM, install the new RPM installation to a new location. The data migration requires that
you manually run it to upgrade the database. The current data migration supports the upgrade from AFM 1.5.0.3 to
release AFM 2.0.0.x:
To upgrade the RPM and perform data migration:
1. Stop the watchdog software process and then stop the AFM server.
# ps –ef|grep watchdfm
# kill -9 <dfm_pid>
# /etc/init.d/dfmServer stop
2. Save the existing AFM release (for example, AFM 1.5.0.0)
# mv /opt/dell/dfm /opt/dell/dfm_old
3. Extract the AFM 2.0 RPM in the /opt/dell/dfm directory
# rpm -ivhF AFM_ 2.0.0.<label#>.noarch
4. Create the file dfmboot in /etc/sysconfig/dfmboot directory with the following content:
# vi /etc/sysconfig/dfmboot
RUN_FIRSTBOOT=NO DFM_CURBOOTDIR=/opt/dell/dfm_old DFM_NEXTBOOTDIR=/opt/dell/dfm
5. Create a new directory as /usr/share/dfmscripts and copy the restartDFM.sh script into the location.
# mkdir –f /usr/share/dfmscripts
# cp /opt/dell/dfm/db/restartDFM.sh /usr/share/dfmscripts/restartDFM.sh
# chmod +x /usr/share/dfmscripts/restartDFM.sh
6. The RPM installation is now completed and ready to use. Now link the startup script to the new directory to restart
the AFM server upon any reboot..
# cd /etc/init.d
# rm /etc/init.d/dfmServer
# ln -s /opt/dell/dfm/bin/dfmServer.sh /etc/init.d/dfmServer
7. The restartDFM.sh script migrates the data from the old release to the new release. After the database is
completed, it links the startup script and restarts the AFM server.
# /usr/share/dfmscripts/restartDFM.sh
37
Page 38

38
Page 39

8
Technical Support
iSupport provides a range of documents and tools to assist you with effectively using Dell Networking equipment and
mitigating the impact of network outages. Through iSupport you can obtain technical information regarding Dell
Networking products, access to software upgrades and patches, and open and manage your technical assistance
center (TAC) cases. Dell Networking iSupport provides integrated, secure access to these services.
Accessing iSupport Services
The URL for iSupport is www.force10networks.com/support/. To access iSupport services you must have a user
identification (userid) and password. If you do not have one, you can request one at the website:
1. On the Dell Networking iSupport page, click the Account Request link.
2. Fill out the User Account Request form, and then click Send. You will receive your user identification and password
by E-Mail.
3. To access iSupport services, click the Log in link, and enter your user identification and password.
Contacting the Technical Assistance Center
How to Contact Dell Networking
TAC
Managing Your Case Log in to iSupport and select the Service Request tab to view all open cases and
Log in to iSupport at http://www.force10networks.com/CSPortal20/Main/Login.aspx
and select the Service Request.
Your name, company name, phone number, and E-mail address
• Preferred method of contact
• Model number
• Serial Number
• Service Tag
• Software version number
• Symptom description
• Screen shots illustrating the symptom, including any error messages. These
can include:
– Output from the show tech command or the show tech linecard command.
– Output from the show trace command or the show trace linecard
command.
– Console captures showing the error messages.
– Console captures showing the troubleshooting steps taken.
– Saved messages to a syslog server, if one is used.
RMAs.
39
Page 40

Downloading Software Log in to iSupport and select the Software Center tab.
Technical Documentation
Contact Information
Log in to iSupport, and select the Documents tab. This page can be accessed
without logging in via the Documentation link on the iSupport page.
E-mail: Dell-Force10_Technical_Support@Dell.com
Web: www.force10networks.com/support/
Telephone: US and Canada: 1.866.965.5800 /International: 1.408.965.5800
40
 Loading...
Loading...