Page 1
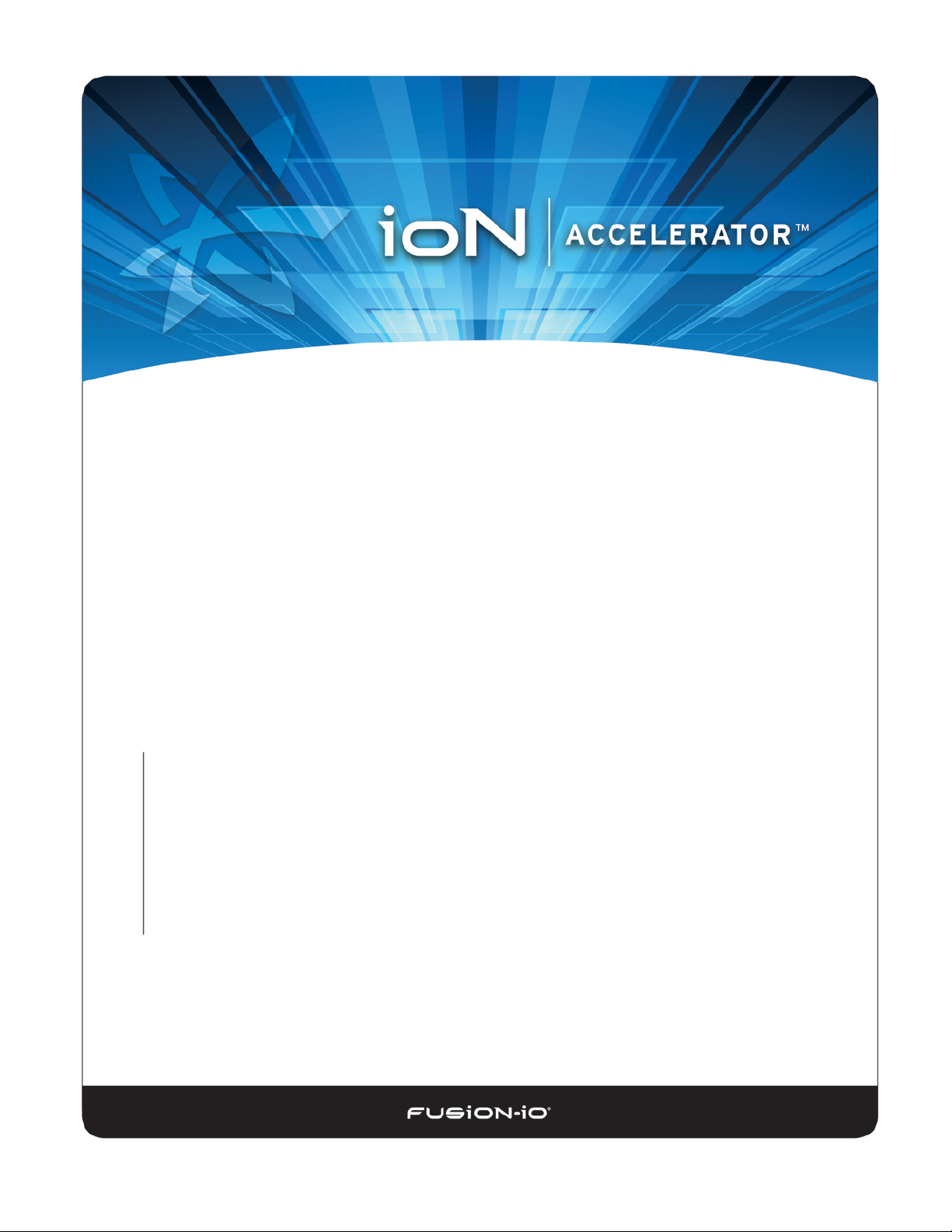
ION Accelerator™ Appliance 2.4.1
Graphical User Interface (GUI) Guide
7.25.2014
Page 2
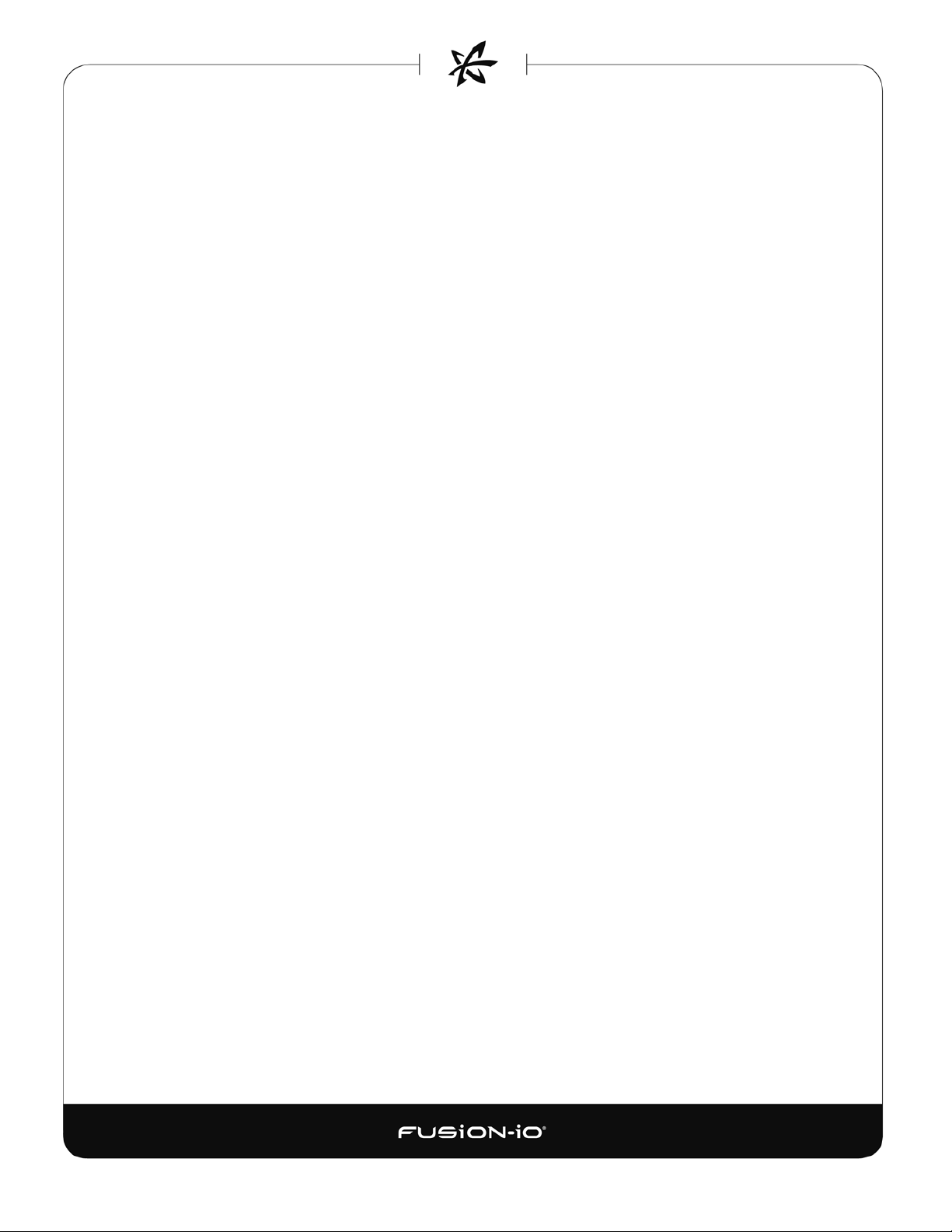
Copyright Notice
The information contained in this document is subject to change without notice.
Fusion-io MAKES NO WARRANTY OF ANY KIND WITH REGARD TO THIS MATERIAL, INCLUDING, BUT NOT
LIMITED TO, THE IMPLIED WARRANTIES OF MERCHANTABILITY AND FITNESS FOR A PARTICULAR PURPOSE.
Except to correct same after receipt of reasonable notice, Fusion-io shall not be liable for errors contained
herein or for incidental and/or consequential damages in connection with the furnishing, performance, or use
of this material.
The information contained in this document is protected by copyright.
© 2014, Fusion-io, Inc. All rights reserved.
Fusion-io, the Fusion-io logo, ioMemory, VSL, Virtual Storage Layer and ioDrive are registered trademarks of
Fusion-io in the United States and other countries.
The names of other organizations and products referenced herein are the trademarks or service marks (as
applicable) of their respective owners. Unless otherwise stated herein, no association with any other
organization or product referenced herein is intended or should be inferred.
Fusion-io: 2855 E. Cottonwood Parkway, Suite 100 Salt Lake City, UT 84121 USA
(801) 424-5500
Document No. D0006224-001_2
Page 3
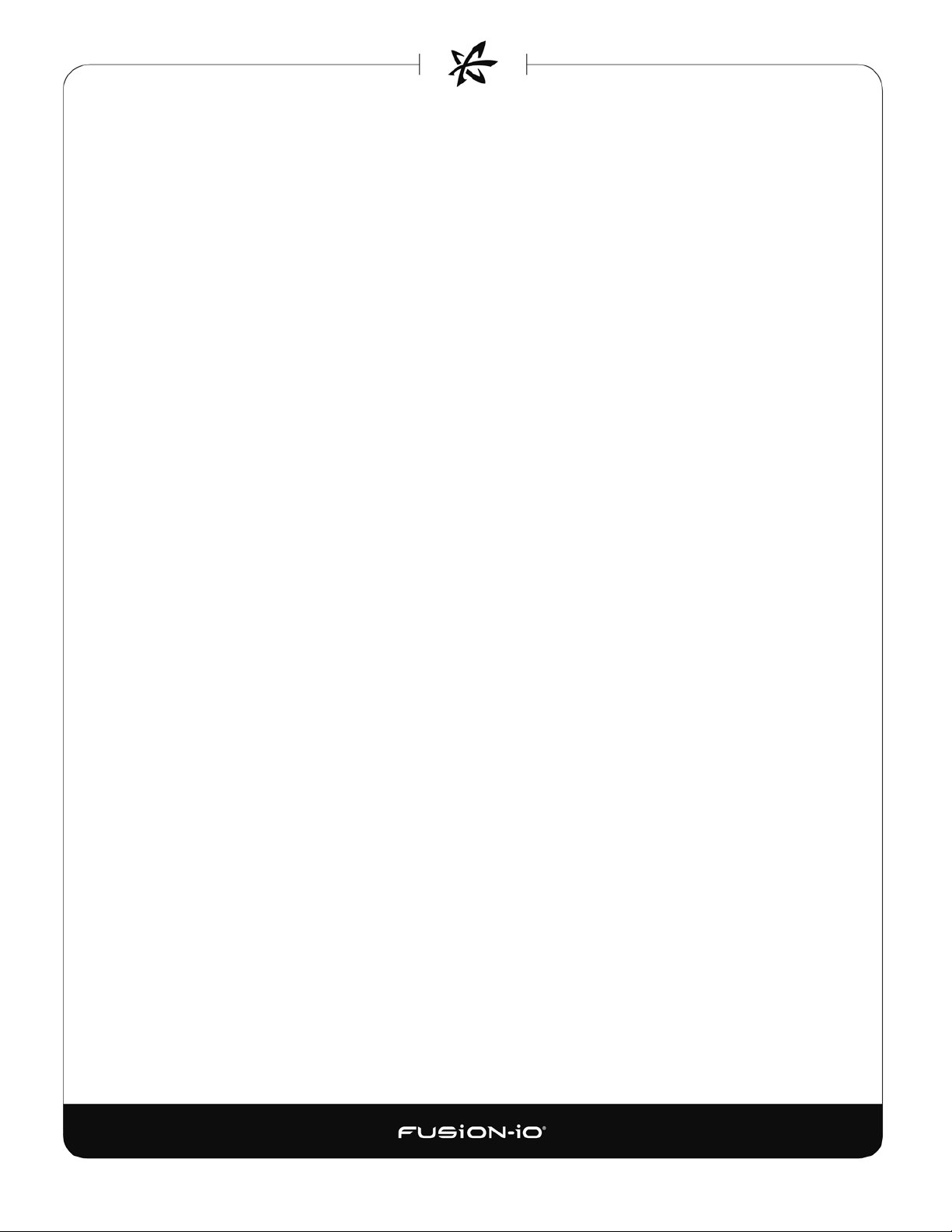
CONTENTS
Basic Tasks and the Overview Tab ............................................................................................................ 1
BASIC TASK FLOW ......................................................................................................................... 1
OVERVIEW SCREEN ........................................................................................................................ 3
TABS BAR ....................................................................................................................................... 3
Help ......................................................................................................................................... 4
Changing the Admin Password ................................................................................................ 4
Logout ..................................................................................................................................... 5
Legal Information ..................................................................................................................... 5
OVERVIEW SCREEN DETAILS .......................................................................................................... 6
Summary Area ......................................................................................................................... 6
Slot Area .................................................................................................................................. 6
Performance Area .................................................................................................................... 7
Selecting a Performance View .................................................................................................. 8
UPDATING SOFTWARE ................................................................................................................. 10
Reverting to a Previous Software Version ............................................................................... 11
HANDLING CONNECTION LOSS.................................................................................................... 12
Setting up Storage ................................................................................................................................. 13
ABOUT STORAGE POOLS FOR ION ACCELERATOR ....................................................................... 13
Storage Profile Types.............................................................................................................. 13
Naming Conventions for Storage Pools .................................................................................. 14
Naming Requirements............................................................................................................ 14
HA Considerations ................................................................................................................. 14
CREATING A STORAGE POOL ....................................................................................................... 15
STORAGE POOL INFORMATION .................................................................................................... 17
COLUMNS (STORAGE POOLS) ...................................................................................................... 18
BASIC SEARCH ............................................................................................................................. 18
ENHANCED SEARCH .................................................................................................................... 19
NAVIGATION AND REFRESH ......................................................................................................... 19
Page 4
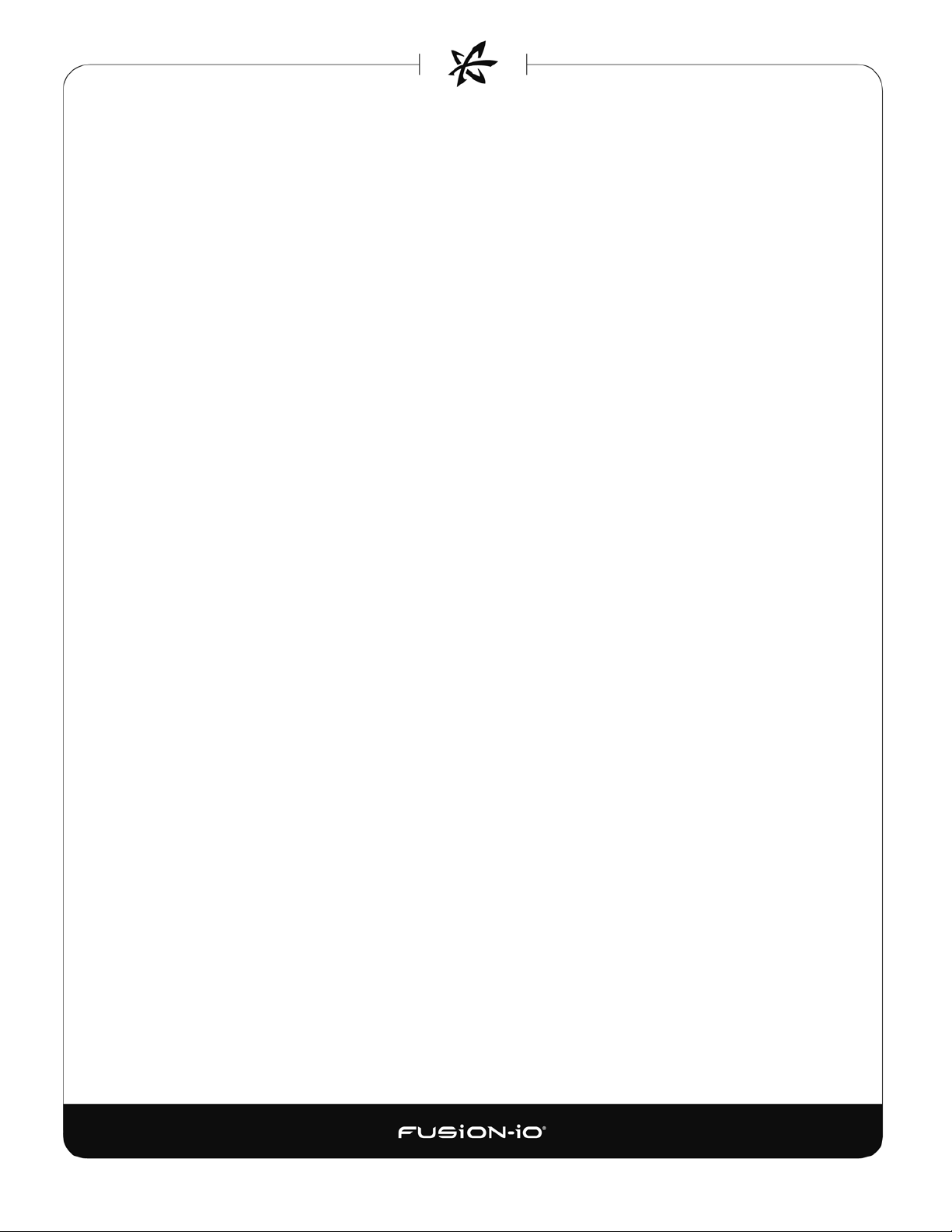
Configuring Volumes ............................................................................................................................. 20
VOLUME INFORMATION ............................................................................................................... 20
ADDING A VOLUME ..................................................................................................................... 21
EDITING OR DELETING A VOLUME ............................................................................................... 23
EXPANDING CAPACITY ................................................................................................................ 23
COLUMNS AND SEARCH (VOLUMES) ........................................................................................... 24
Managing Initiators ................................................................................................................................ 25
CREATING INITIATOR GROUPS ..................................................................................................... 26
ASSIGNING AN INITIATOR GROUP TO A VOLUME ........................................................................ 27
ADDING INDIVIDUAL INITIATORS.................................................................................................. 29
EDITING THE INITIATOR NAME ..................................................................................................... 29
DELETING AN INITIATOR ............................................................................................................... 29
COLUMNS AND SEARCH (INITIATORS) ......................................................................................... 30
Viewing Targets ..................................................................................................................................... 31
CREATING AN ALIAS FOR A TARGET PORT ................................................................................... 32
COLUMNS AND SEARCH (TARGETS) ............................................................................................ 32
Managing ioMemory .............................................................................................................................. 33
IOMEMORY CONFIGURATION ...................................................................................................... 34
Using the Info Tab ................................................................................................................. 35
COLUMNS AND SEARCH (IOMEMORY) ........................................................................................ 36
SAVED SEARCHES ........................................................................................................................ 37
Getting Host Information ....................................................................................................................... 38
HOST CONFIGURATION DETAILS .................................................................................................. 39
Shutting Down a Host............................................................................................................ 39
Collecting System Logs .......................................................................................................... 40
COLUMNS AND SEARCH (HOSTS) ................................................................................................ 41
Managing Clusters In HA Configurations ............................................................................................... 43
COLUMNS AND SEARCH (HA) ...................................................................................................... 44
Monitoring ION Accelerator Performance ............................................................................................... 45
PERFORMANCE GRAPHS (OVERVIEW TAB) ................................................................................... 45
Interpreting Performance Figures ........................................................................................... 47
LIVE VIEW ..................................................................................................................................... 47
Page 5
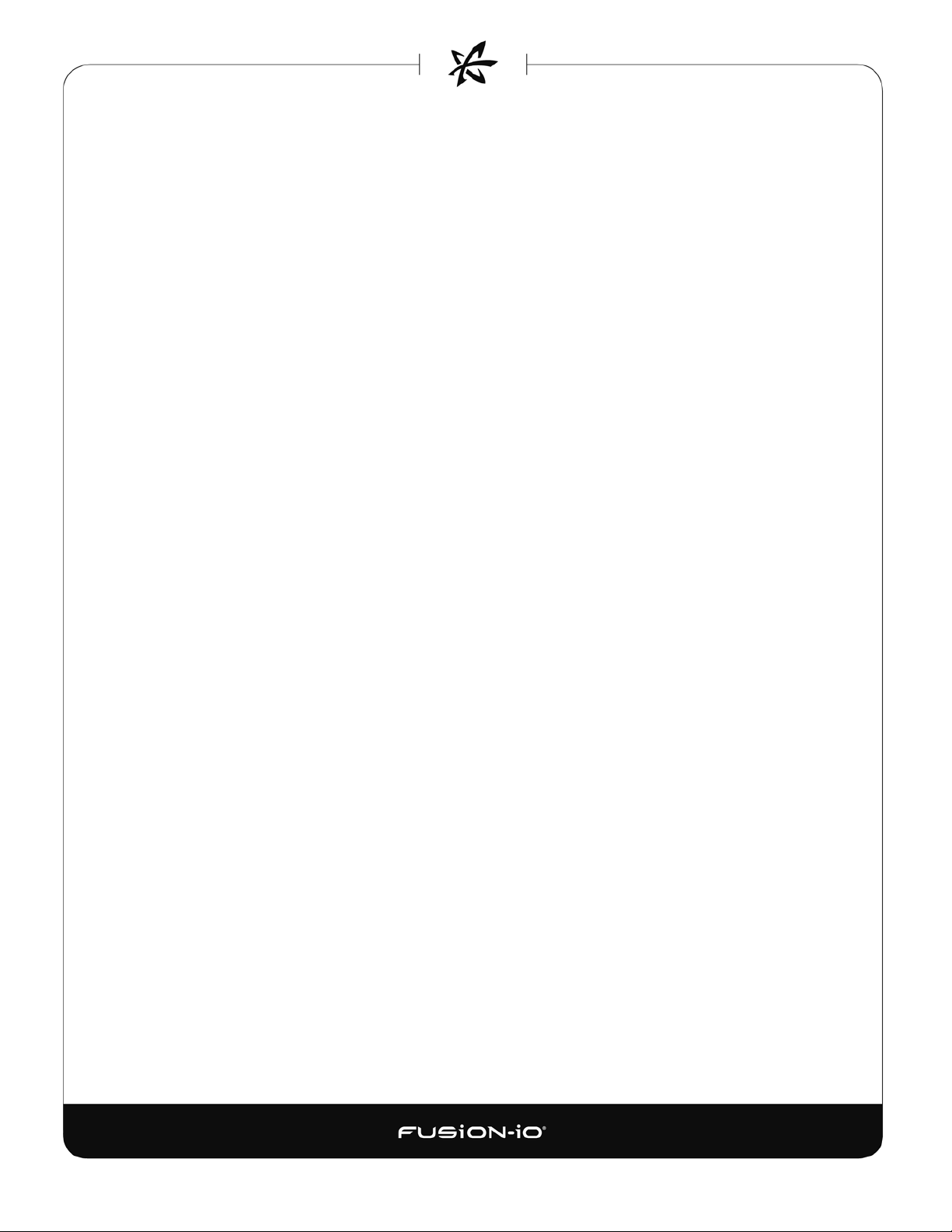
Viewing Performance for Multiple Devices ............................................................................. 49
REPORTS ...................................................................................................................................... 50
Operations Report .................................................................................................................. 50
Changing Report Parameters ................................................................................................. 51
Data and Endurance Report ................................................................................................... 52
Temperature Report ............................................................................................................... 52
Handling ION Accelerator Alerts ............................................................................................................. 53
COLUMNS AND SEARCH (ALERTS) ............................................................................................... 55
ARCHIVING ALERTS ...................................................................................................................... 56
ALERTS BY CATEGORY ................................................................................................................. 56
Configuring ION Accelerator Settings ..................................................................................................... 57
APPLICATION ............................................................................................................................... 57
Network ....................................................................................................................................... 58
Remote Access ....................................................................................................................... 59
Agents ................................................................................................................................... 60
Database ............................................................................................................................... 60
Saved Searches ...................................................................................................................... 60
USERS .......................................................................................................................................... 61
Local Accounts ....................................................................................................................... 61
Identity Providers (LDAP) ........................................................................................................ 64
ALERTS ......................................................................................................................................... 64
Rules ...................................................................................................................................... 64
SMTP Server ........................................................................................................................... 67
SNMP Settings ....................................................................................................................... 67
Subscribers ............................................................................................................................ 69
Customer Support .................................................................................................................................. 71
Glossary of Terms ................................................................................................................................... 72
Appendix A: WEEE Advisement Disposal and Acknowledgment ............................................................. 73
Appendix B: Changing Node Names and IP Addresses ........................................................................... 74
Changing a Node Name in a Cluster ...................................................................................... 74
Changing the Management IP Address .................................................................................. 74
Changing the ION Accelerator Cluster Name or Cluster IP Address ........................................ 74
Page 6
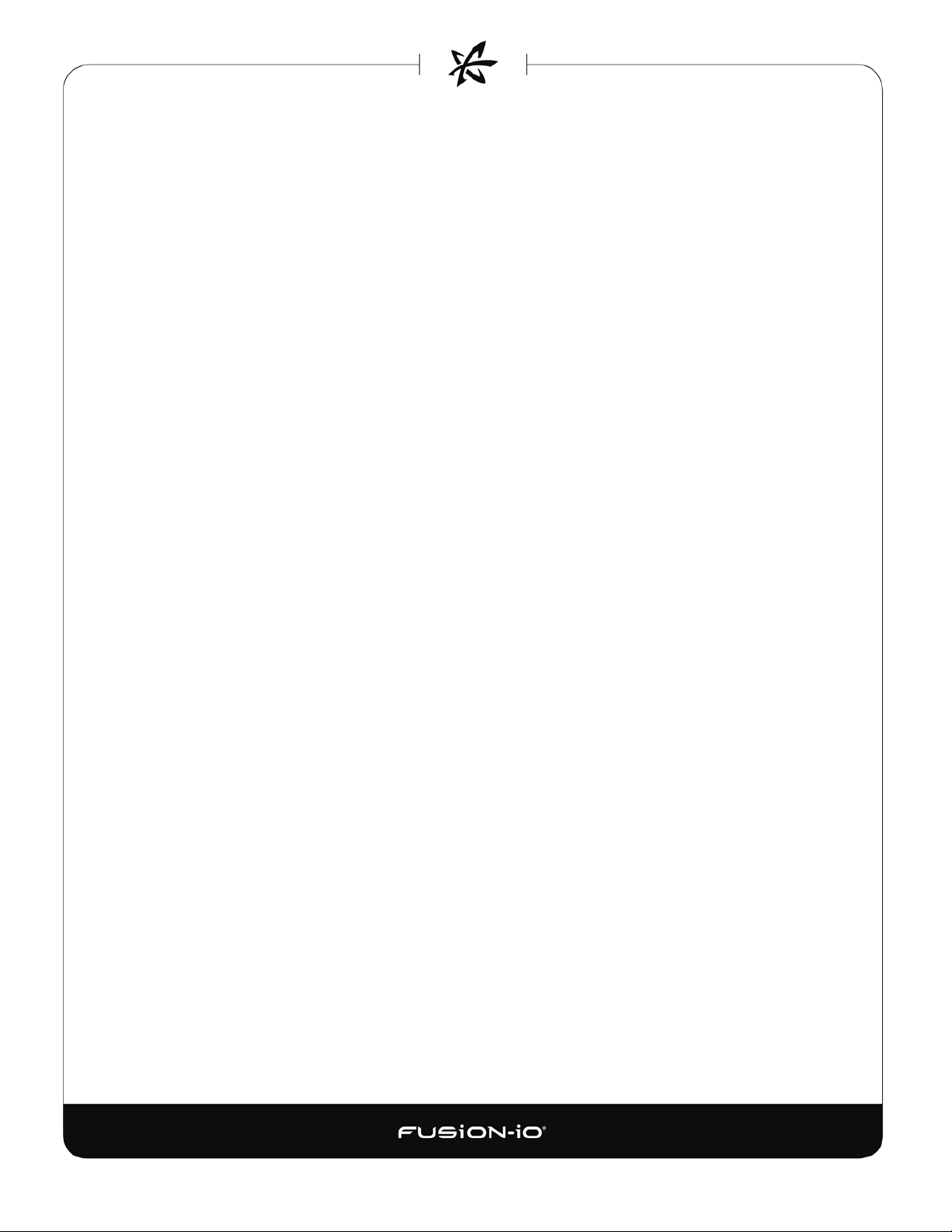
Changing the Gateway IP Address ......................................................................................... 75
Changing the IP Addresses for Cluster Interconnect Ports ...................................................... 75
Changing the iSCSI Port IP Address ........................................................................................ 75
Appendix C: System Alert Rules and Alert Parameters ............................................................................ 76
ERRORS ........................................................................................................................................ 76
WARNINGS .................................................................................................................................. 81
ALERT PARAMETER ATTRIBUTES................................................................................................... 86
Appendix D: SNMP MIB Information ...................................................................................................... 87
Appendix E: About the ION Accelerator Appliance Guides ..................................................................... 96
Page 7

•
Basic Tasks and the Overview Tab
_____________________________________________________________________
It is a best practice to save and back up configurations of your ION Accelerator system on a
regular basis. As you set up storage pools, create volumes, manage initiator groups, etc., be
sure to back up your current configuration. For information on backing up and restoring
configurations, see the Configuration commands in the ION Accelerator Appliance CLI
Reference. Note: Configuration backups should be taken only when the ION Accelerator
system is in a healthy state.
BASIC TASK FLOW
Below is a list of the basic ION Accelerator tasks and the section of this guide that explains each
one.
GUI Guide Section Tasks
Basic Tasks and the Overview Tab
(this section)
Setting up Storage • Choosing a storage profile to balance performance and
Configuring Volumes • Creating or removing volumes
Managing Initiators • Setting up and managing initiator groups and access
Getting Help, logging out
• Changing the admin password
• Viewing summary and slot information
• Viewing real-time performance metrics
• Updating software
• Performing and saving basic or extended searches for ION
elements
reliability
• Creating and removing storage pools for volumes
• Performing basic or enhanced searches (applies to all
configuration screens)
• Expanding volume capacity
• Assigning initiator groups to volumes
• Adding, editing, or removing initiators
1
Page 8
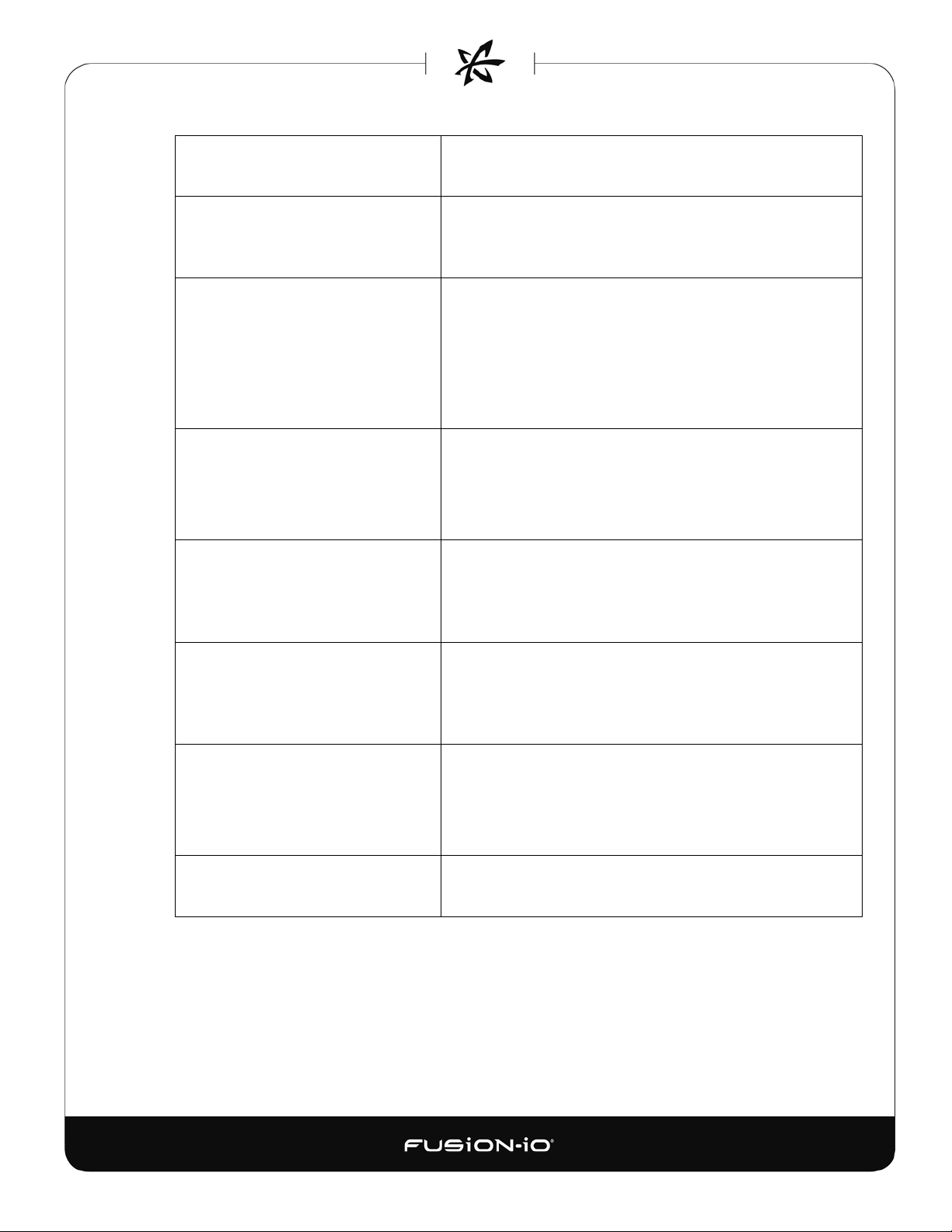
•
•
Configuring Targets • Viewing target information
• Creating a target alias
Managing ioMemory • Getting information about the ioMemory modules
currently deployed in your ION Accelerator appliance
• Saving searches for ioMemory attributes
Getting ION Accelerator Host
Information
HA and Configuring Clusters • Understanding HA concepts and configurations
Monitoring ION Accelerator
Performance
Handling ION Accelerator Alerts
• Viewing information about the configured hosts
• Collecting system logs
• Shutting down the ION Accelerator appliance
• Restarting the appliance (
• Using the chassis monitor URL (
• Selecting and configuring HA hardware components for
Fibre Channel or iSCSI
• Managing information in a configured HA cluster
• Viewing and analyzing real-time performance statistics,
with Performance Overview graphs and Live Meter
• Creating custom reports for performance attributes,
including IOPS, bandwidth, temperature, and endurance
Understanding and managing alerts: error, warning, and
informational
• Displaying or archiving system alerts for errors, warnings,
and informational conditions
system:restart in CLI)
node:list in CLI)
Configuring ION Accelerator Settings
Appendixes • Details for system alert rules and alert parameters
Viewing network information for ports
• Setting up remote access, user accounts, and alert rules
and subscribers
• Configuring SMTP Server and SNMP notifications
• SNMP MIB information
2
Page 9
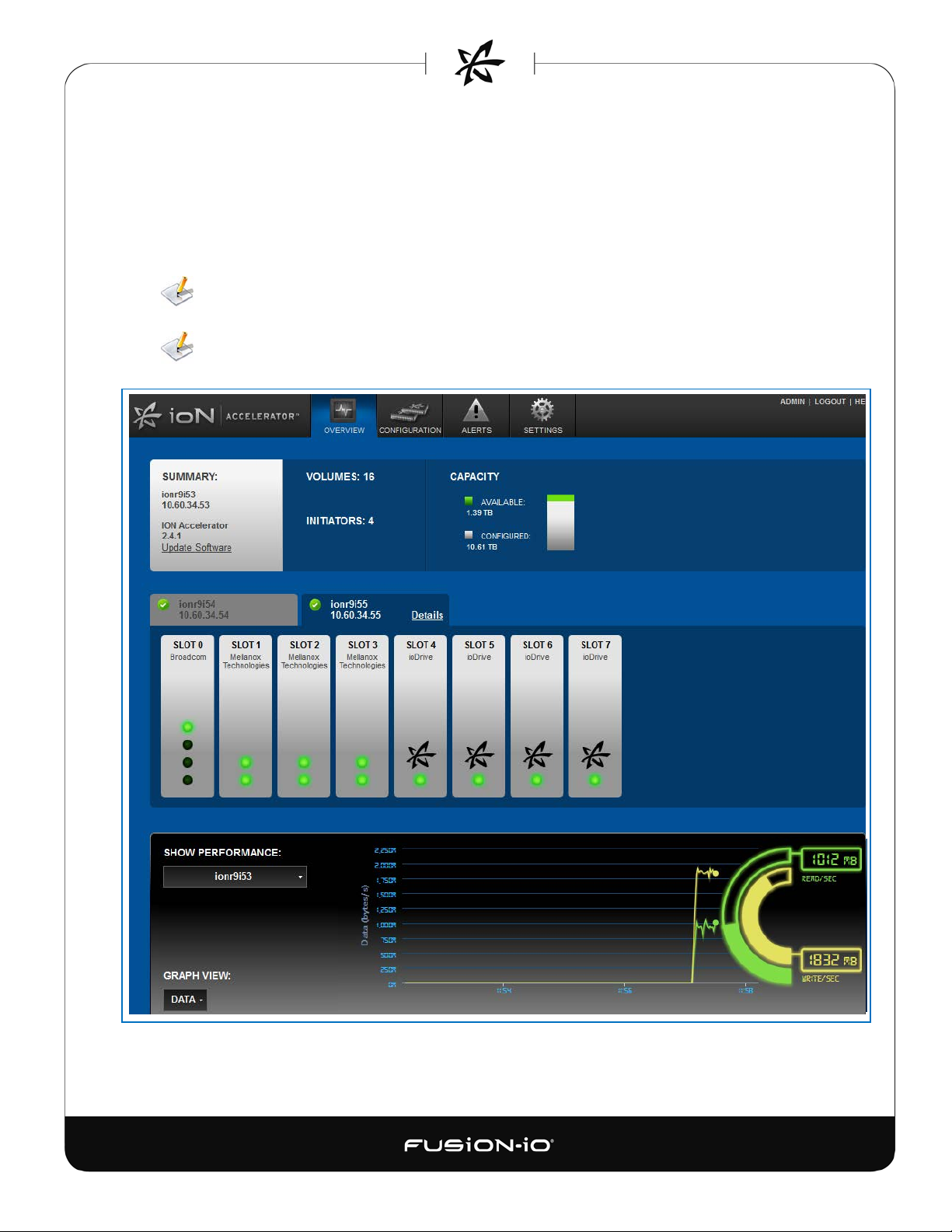
1
OVERVIEW SCREEN
After login, the Overview screen appears. (The Capacity section displays “No Storage Pool” until a
storage pool has been configured.) The two basic areas are the Tabs bar (at the top) and the
Overview screen (the main portion of the Overview tab), each described in this section.
The HA example below shows tabs for two HA nodes (middle of the screen). Only one tab is
available for standalone appliances.
Using multiple browser windows for the same ION Accelerator host is not supported.
3
Page 10
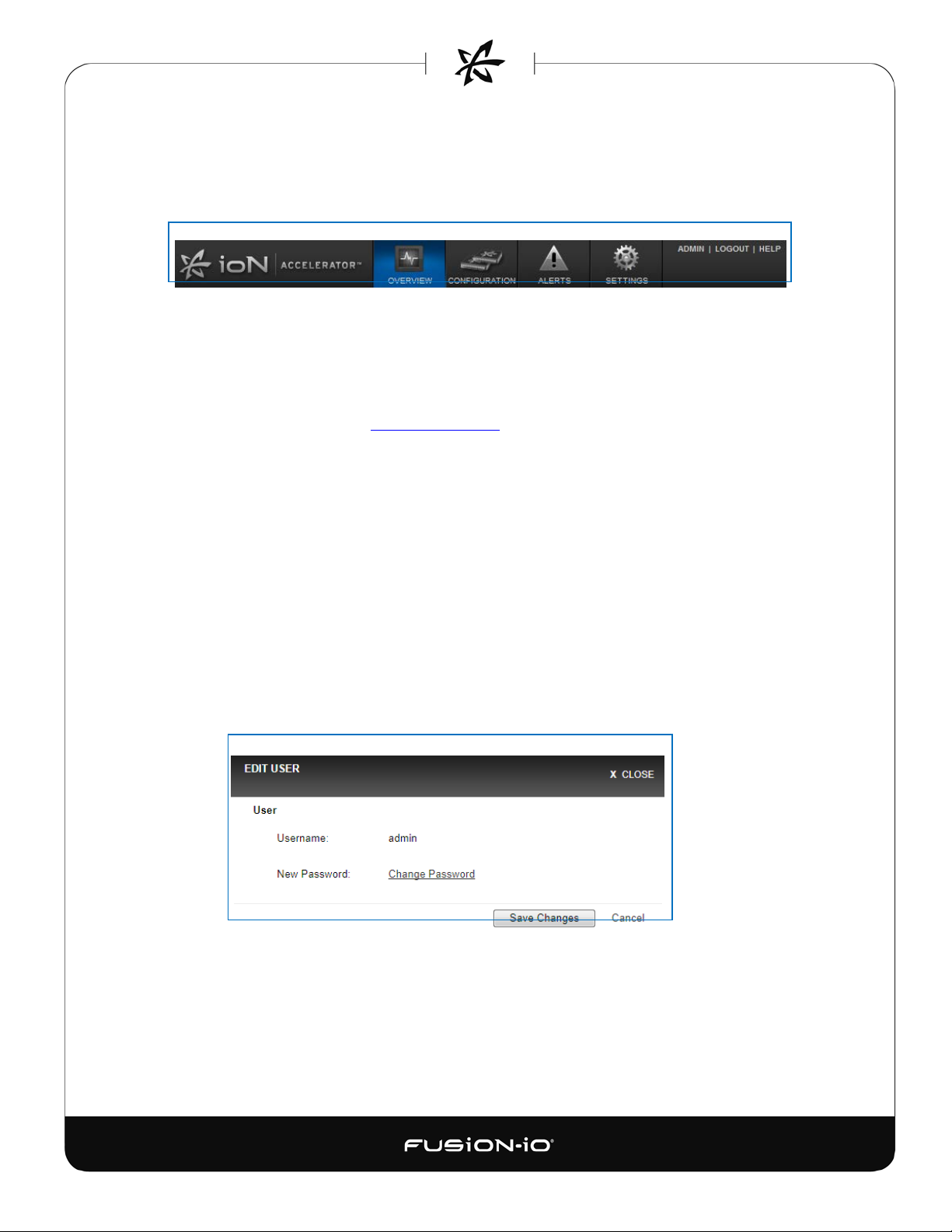
TABS BAR
The Tabs bar appears at the top of the Overview screen:
The Overview, Configuration, Alerts, and Settings tabs help you manage your ION
Accelerator appliance. These tabs are each described in later sections in this guide.
Additionally, there are Admin | Logout | Help links that are described below, as well as a basic
Search function (described in Managing Initiators
Help
Clicking Help in the upper-right corner of the tabs bar displays the following choices for help:
).
• Fusion-io Knowledge Base
• Fusion-io Support
Changing the Admin Password
To change the admin password,
1. Click the Admin link in the upper-right corner of the tabs bar. The Edit User dialog
appears.
2. Click the Change Password link. The dialog now shows password and confirmation
fields.
4
Page 11
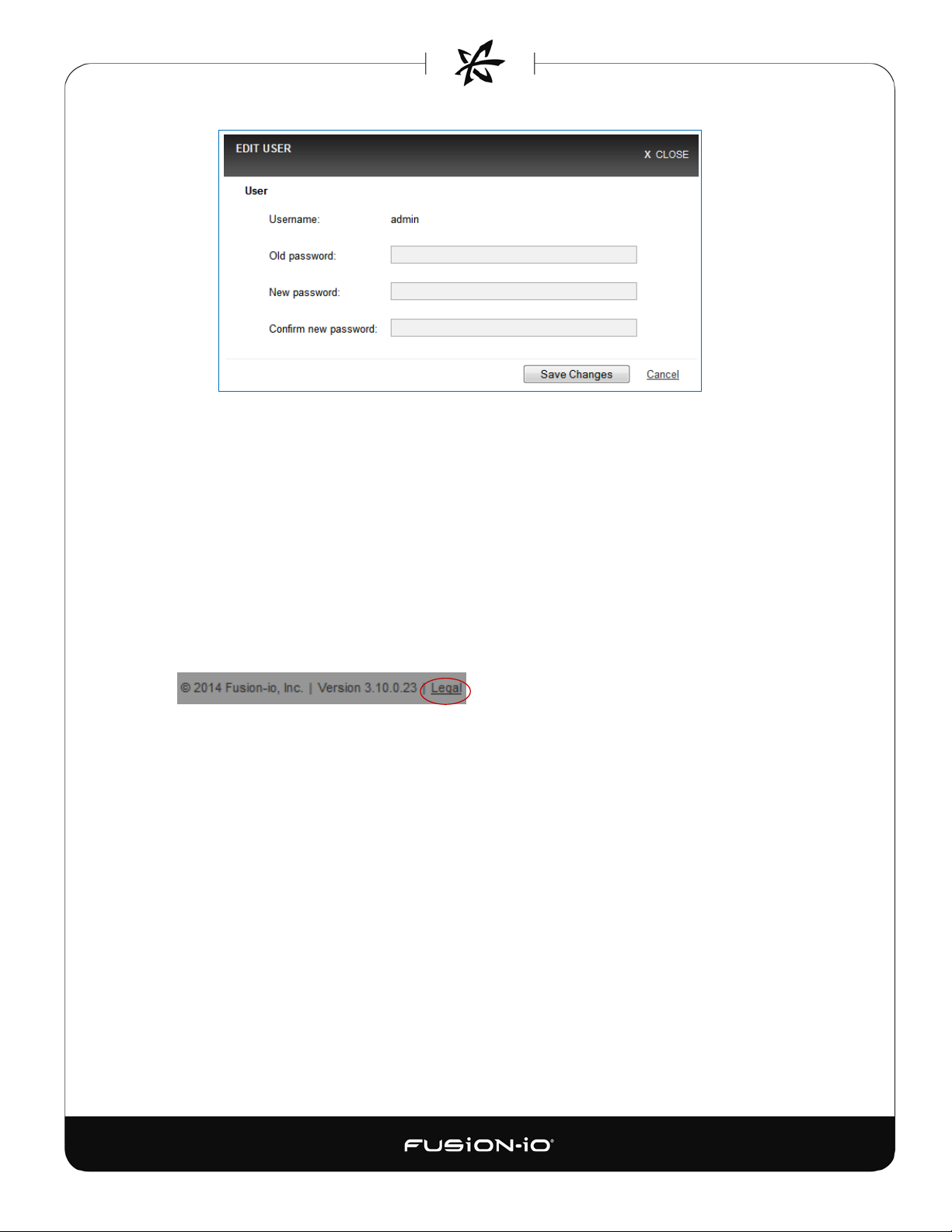
3. Fill in the “Old password”, “New password”, and “Confirm new password” fields.
4. Click Save Changes to update the admin password.
Logout
To log out from the ION Accelerator, click Logout in the upper-right corner of the menu bar.
Legal Information
To display information about Fusion-io trademarks and related items, click the Legal link in the
lower-right corner of the screen.
5
Page 12
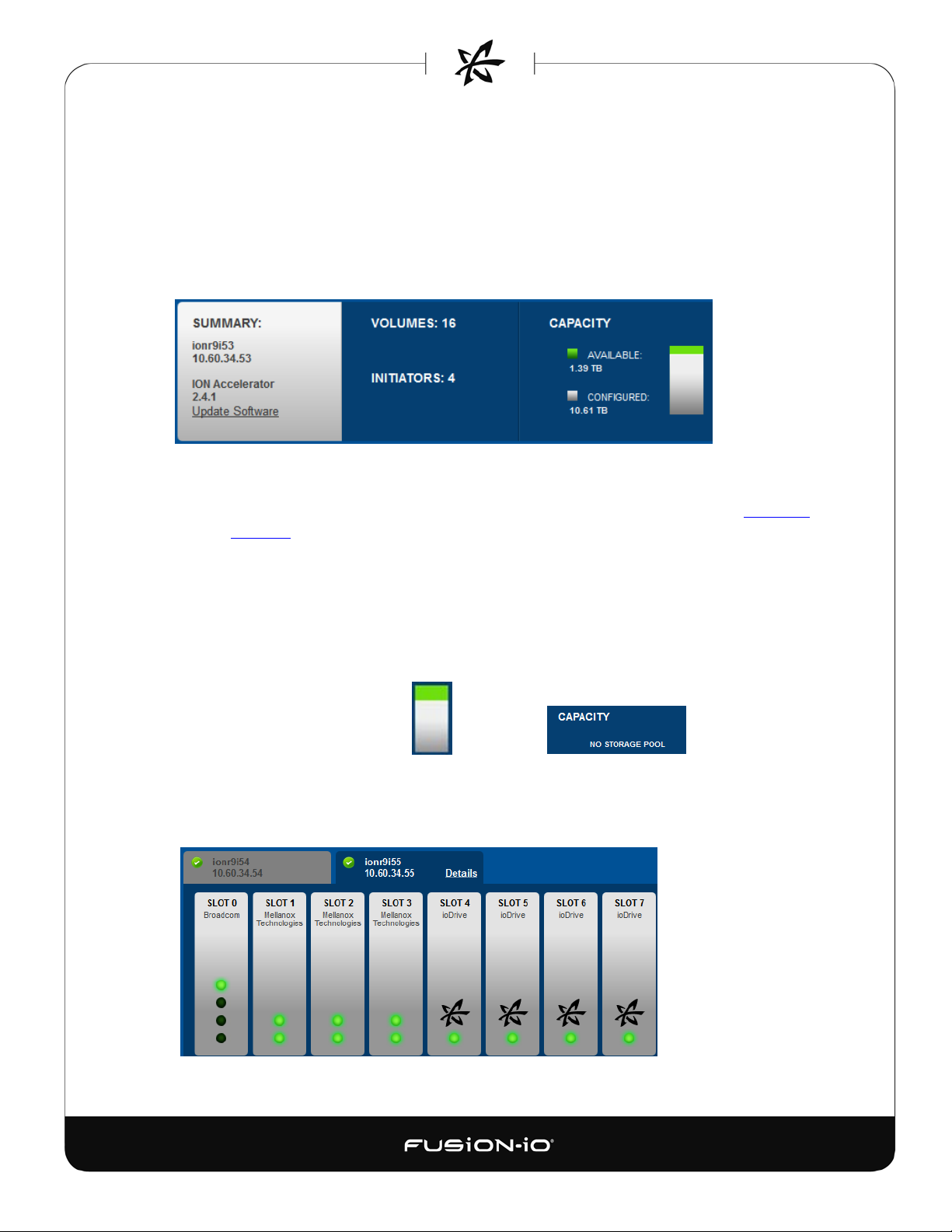
OVERVIEW SCREEN DETAILS
The Overview screen is divided into the Summary, Slot, and Performance areas.
Summary Area
A sample Summary area is shown below.
• Summary – Shows the host name of the appliance (or cluster name, if in HA mode), the
IP address of the server hosting ION Accelerator (or the cluster IP address, if in HA mode),
the version on software currently running, and the Update Software link (see
Software). In a single-server configuration, clicking the host name displays the ioMemory
Configuration screen; in HA configurations, details are available in the Host tab (see Slot
Area below) for each cluster node.
Updating
• Volumes and Initiators – Number of volumes and initiators that have been configured
• Capacity – Available (green) on the storage pool for creating volumes; and configured
(gray) space for the entire appliance. If no storage pool has been created, Capacity
indicates that condition:
or
Slot Area
A sample slot diagram for an HA system is shown below (standalone appliances have one tab).
6
Page 13
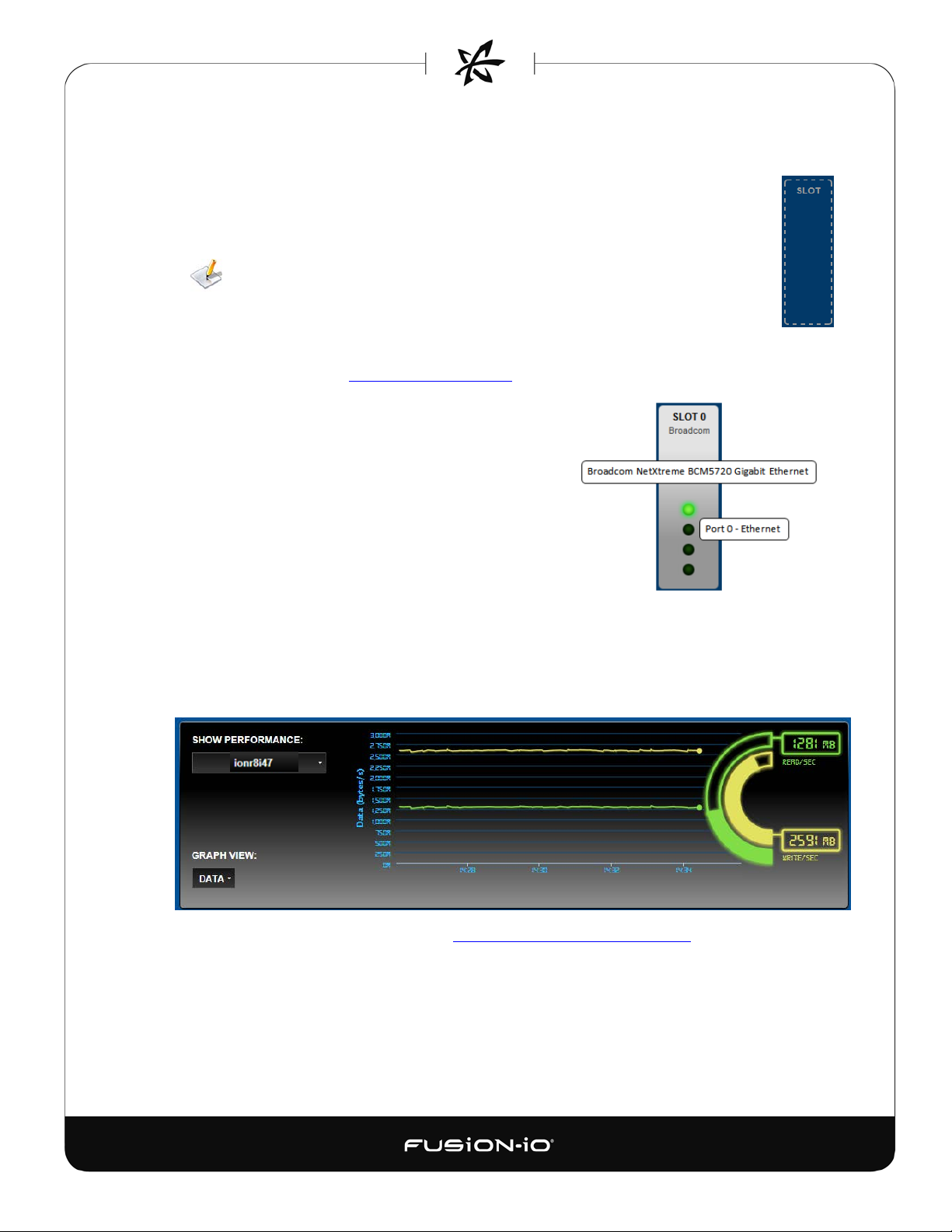
Host tabs (HA only) – Click a tab to display the slot configuration for the selected host. On a
tab, you can click the Details link to display the Host Configuration screen.
• Slot Usage – ioMemory devices or network fabric cards are indicated for each
slot. The status light in the slot icon indicates functioning (green), or a problem
(red), or an offline condition (red). Unused slots are indicated by dashed outlines.
Slot numbers listed here are intended to match the physical locations of the slots
in the server.
• Details – For HA, click the Details link to display the Configure access tab for the
selected host. (For standalone, click the Host screen for the server to get similar
information.) See ioMemory Configuration
• To see port numbering information, place the
cursor over the desired port icon at the bottom of
any CNA slot diagram. To see adapter
information, place the cursor over the desired title
description at the top of any CNA slot diagram.
The example at the right hovers over the Slot 0
title (Mellanox Technologies) and then the top
port (green light).
in Managing ioMemory for details.
Performance Area
You can see a graphical view of current ION Accelerator performance in the Show Performance
area at the bottom of the Overview tab.
For details on the graphical elements, see Performance Graphs (Overview Tab)
Accelerator Performance.
in Monitoring ION
7
Page 14
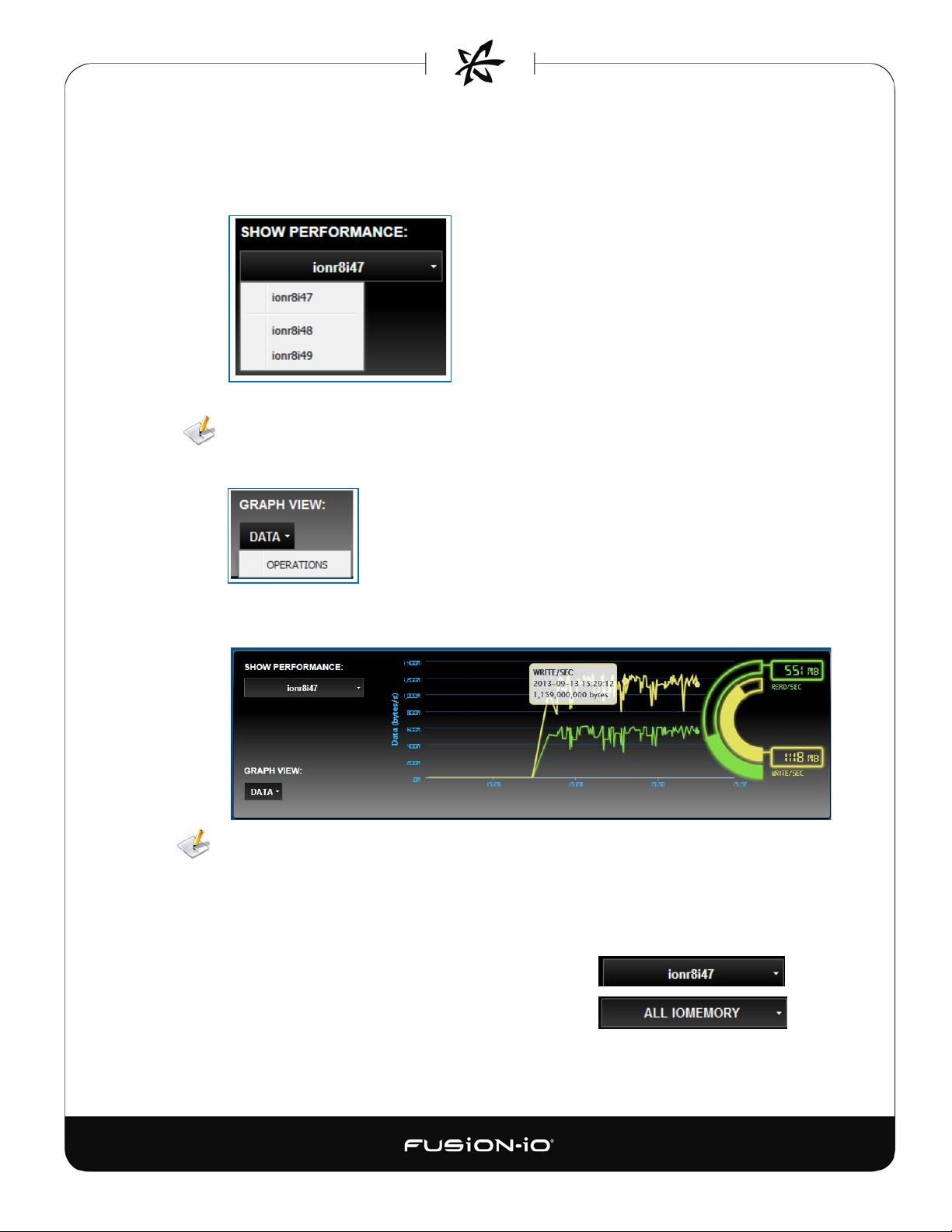
1. In the Show Performance drop-down list, select the node whose performance you want to
monitor (multiple nodes are shown for HA). If a cluster exists, select it (first figure below)
or one of its nodes (second figure).
By default, Data (bandwidth, or GB/sec) performance statistics are displayed. The
examples in this section all show Data performance. To switch to IOPS performance
statistics, select Operations.
2. To display the read or write statistics for a given point in time, mouse over the yellow or
green performance line. A popup appears, showing the statistics for that point in time.
This point-in-time performance display is also available for the “All ioMemory” options
described below.
Selecting a Performance View
To display performance statistics for all ioMemory devices or CNAs in the ION host,
1. Click the host name box.
2. Click the ALL IOMEMORY box below the host name.
3. Select the device you want to monitor from the drop-down menu.
8
Page 15
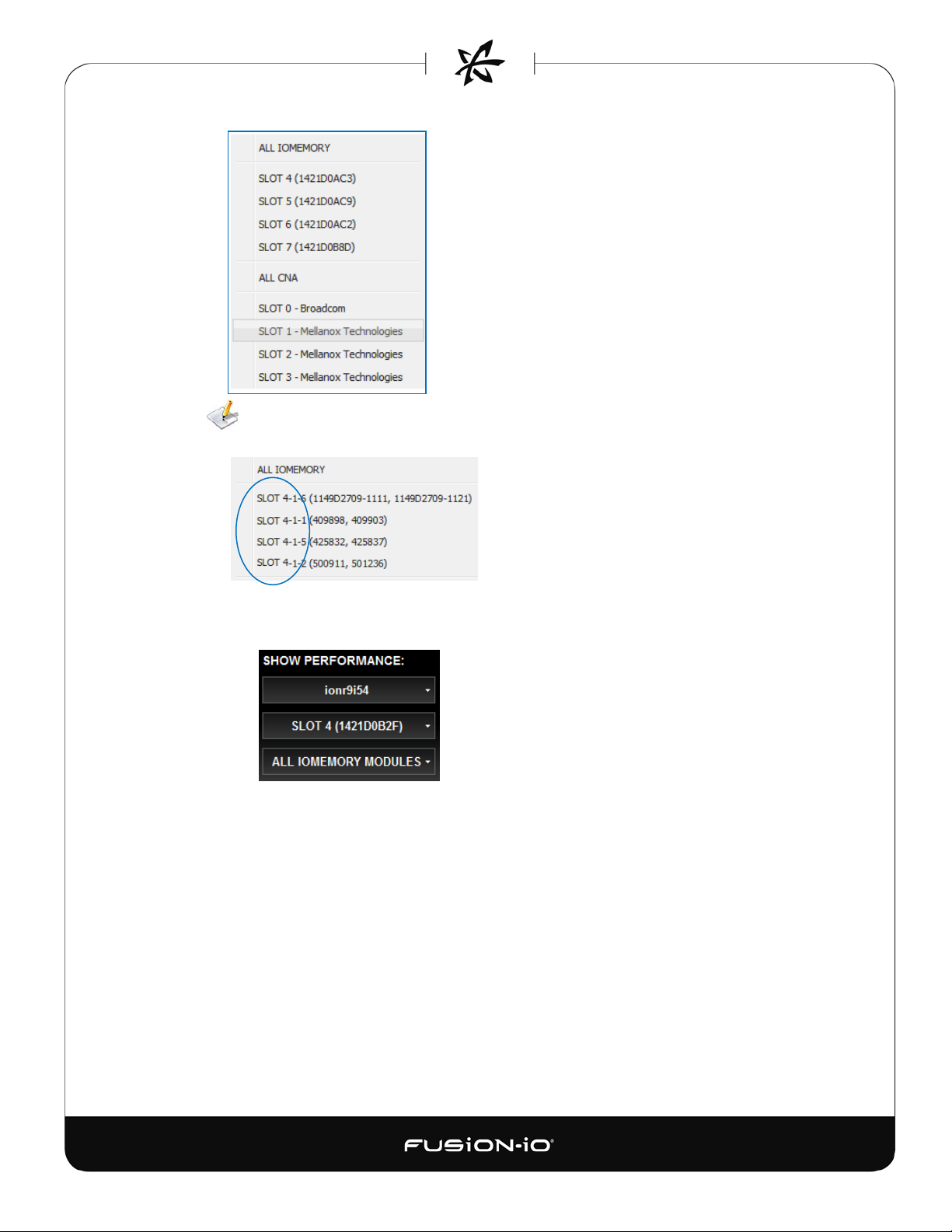
If an expansion chassis is used, the ioMemory device slot numbers show ION slot # canister # - canister slot # (such as 4-1-6):
• Choosing “Slot n” under ALL IOMEMORY shows performance for only the ioMemory
module(s) in the selected slot.
• Choosing “All CNA” shows combined performance stats for all network devices.
• Choosing “Slot n” under ALL CNA shows combined performance for all ports
connected to the network device in the selected slot. Or, you can can track
performance for one or all ports by clicking ALL PORTS:
9
Page 16
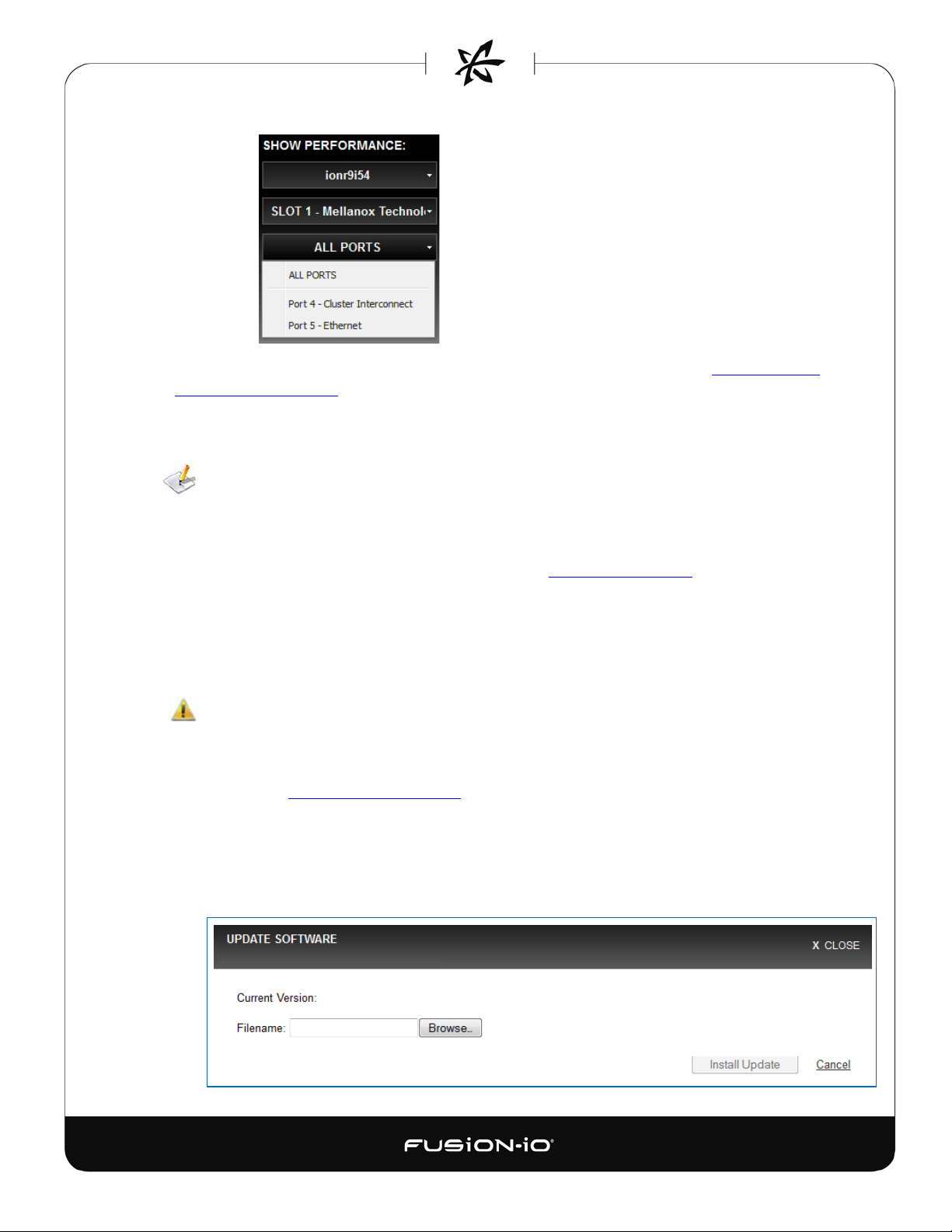
d45
2.3.0
For more information on interpreting ION Accelerator performance statistics, see
Accelerator Performance.
Monitoring ION
UPDATING SOFTWARE
Software updates can also be done using the Command-Line Interface (CLI). For details, see
Quick Start Tasks: Software Update in the ION Accelerator Appliance CLI Reference Guide.
When a new version of the ION Accelerator software becomes available, you can install it using
the software update package (without using the ISO image on the installation DVD). Refer to the
current ION Accelerator Appliance Release Notes on the Fusion-io Support site
update restrictions or special instructions.
If you are updating the software for all nodes in an HA cluster, a rolling update is automatically
done. When one node is being updated, its HA complement node goes into failback mode until
the update finishes. This process continues until all nodes in the cluster are updated.
Do not make changes to HA configuration when the system is in a degraded state, such as
when one node is down.
To update the software (firmware) on the appliance,
1. Visit the Fusion-io Support website
for the latest software update package (.IOP file).
for any specific
2. Save the .IOP file to the local computer (/tmp directory is recommended) from where
you will be doing the software update.
3. Click the Update Software link in the Summary box. The Update Software dialog appears:
10
Page 17
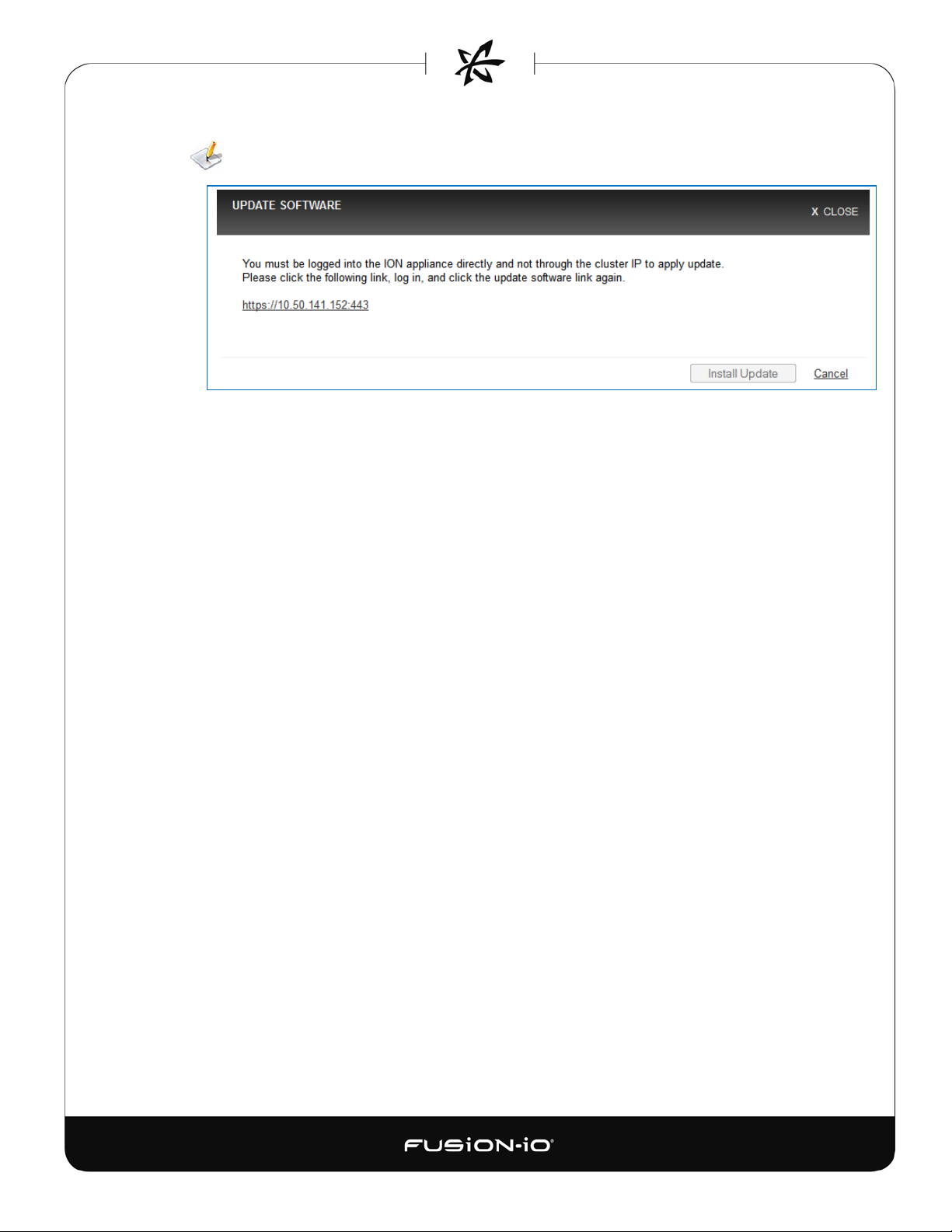
If this appliance is a secondary node connected to a cluster IP address, the browser will be
redirected to the master node. For example:
In any case, the node other than the one you are connected to will be updated first (if
you are connected to the master node, the secondary node updates first, and vice versa).
4. Click Browse and navigate to the update file (.IOP) you want to install.
5. Click Open in the File Upload dialog.
Data about the update file is included in the dialog, such as file version number, release
date, build number, description, hotfix ID, reboot-required indicator, and estimated
update time.
6. Click Install Update to update the software.
A notification message appears regarding the success of the update. A reboot may occur
without prompting.
The browser will lose its connection to ION Accelerator. If you are updating cluster nodes,
the browser will reconnect to the other (primary) node; then after that update finishes, its
browser connection will also be lost.
7. When the browser connection is lost after the last update, wait for at least five minutes
and then reconnect to the GUI.
If the update fails on either node, an error dialog will appear. You can then use the CLI to
determine the state of the nodes in the cluster (see Node Commands in the ION
Accelerator Appliance CLI Reference Guide).
Reverting to a Previous Software Version
If it becomes necessary to revert to a previous version of the software, that must be done via the
CLI, not the GUI. For instructions on reverting, see soft:revert in Software Commands in the ION
Accelerator Appliance CLI Reference Guide.
11
Page 18

HANDLING CONNECTION LOSS
If the network connection to an ION Accelerator host server is lost, the software automatically
attempts to reconnect to it, as shown in the following dialog.
When you upgrade the ION Accelerator software on Node 1 of an HA cluster, that connection will
be lost and will need to be re-established.
12
Page 19
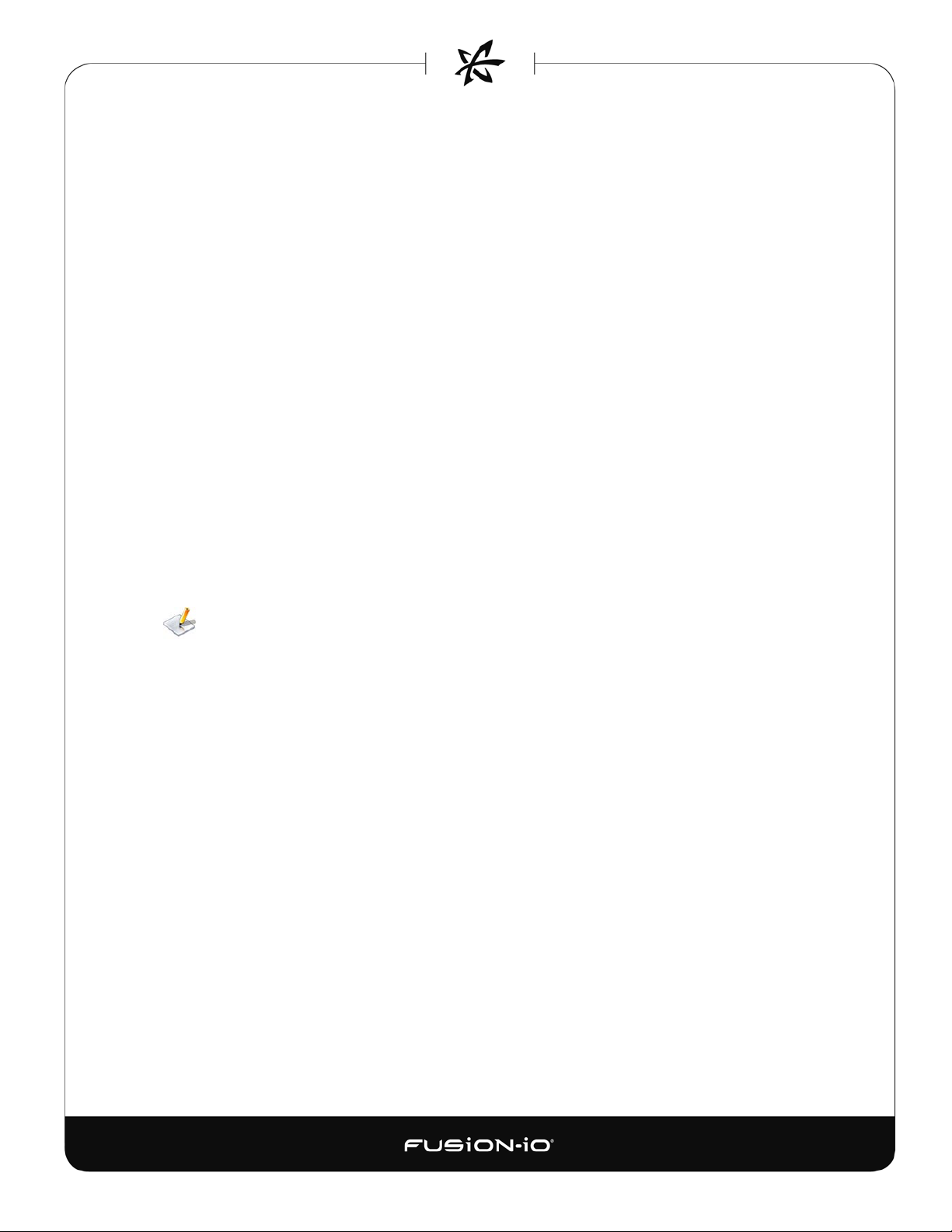
Setting up Storage
_____________________________________________________________________
Setting up a storage pool is required before you can create volumes for data. You can do this
either through the GUI (as explained below) or with the CLI (see Quick Start Tasks: Management
in the About the Command-Line Interface (CLI) section of the ION Accelerator Appliance CLI
Reference Guide. There are a few considerations in choosing between the GUI and CLI for create
a storage pool:
• You can create multiple storage pools with either the GUI or the CLI.
• Commands for adjusting RAID configurations are found in the CLI but not in the GUI.
See Naming Requirements at the end of this section for rules on choosing names for storage
pools, volumes, initiators, initiator groups, aliases, and targets in ION Accelerator.
ABOUT STORAGE POOLS FOR ION ACCELERATOR
Four types of storage pools can be created, each with its own storage profile (description of the
pool type). These storage profiles are described below.
Storage Profile Types
The basic types of storage profiles are described below. In each case you can click the “More
Details” link next to the profile description to get additional information.
• Reliable Performance (default) – Reliability and performance are emphasized over
capacity, using a RAID 10 configuration. Storage is divided into two equal segments that
are mirrored to each other, so that an unlikely failure of an ioMemory module will not
result in data loss. This configuration requires a minimum of four ioDrives or additional
increments of two ioDrives, which must all be the same type and capacity.
• Maximum Performance – Performance is emphasized, using a RAID 0 configuration. This
does not provide redundant storage. With this configuration, the storage capacity is
striped across the available ioDrives (minimum 2) installed in the server. All ioDrives in this
profile must be of the same capacity.
13
Page 20
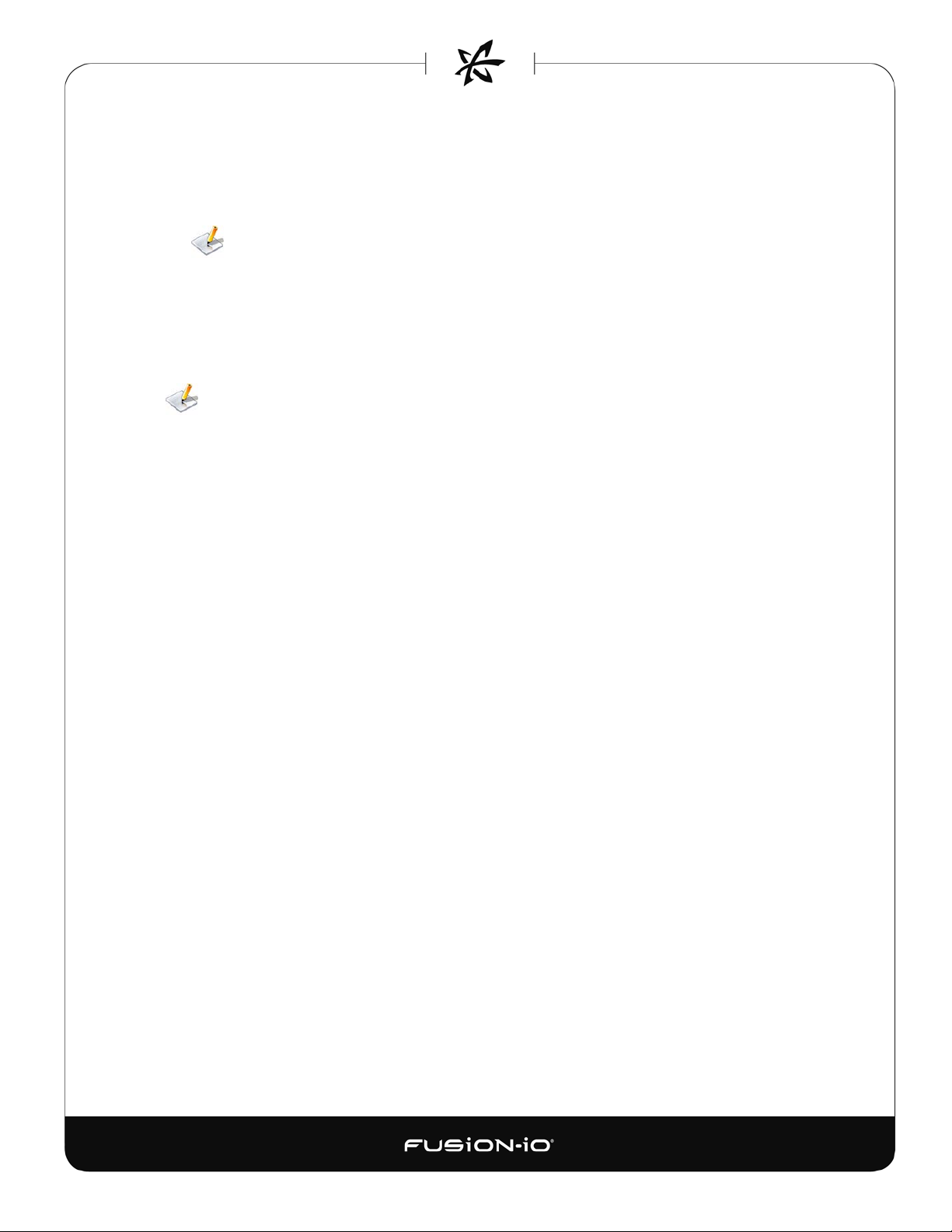
• Reliable Capacity – Capacity is emphasized over performance and fault tolerance,
employing a RAID 5 configuration. A single ioDrive failure can be sustained without loss
of data, and read performance is better than write performance. At least three ioDrive
devices are required, and they must all be of the same type and capacity.
The Reliable Capacity option is supported only in standalone mode, not HA.
• Direct Access – Maximum capacity is emphasized, similar to a JBOD storage
configuration, without redundant storage or striping. In Direct Access mode, each
ioMemory module is presented as an individual storage pool. This option uses
host/appliance/application-based logical volume management instead of using this
appliance’s logical volume management.
The available capacity is affected by the storage profile you choose. For each profile, RAID
configuration and overhead is factored into the available capacity displayed.
Naming Conventions for Storage Pools
The default storage pool name is “storagepool-#” where “#” is 1 or the next unused number.
You can change any storage pool name according to the requirements listed below.
Naming Requirements
When you choose names for storage pools, volumes, initiators, initiator groups, aliases, or targets,
they must follow these rules:
• Only alphanumeric characters (letters and numbers), dashes, and underscores may be used.
• There is a 16-character maximum for names.
• Any combination of lowercase or uppercase letters may be used.
• Names must begin with a letter (not a digit, dash, or underscore).
• Names may not be duplicated within the ION Accelerator appliance.
HA Considerations
Storage profiles that are based on HA configurations may have slightly different characteristics.
With two-node HA clusters, identical pools are created on each node, and the pool name will be
the same for each.
14
Page 21
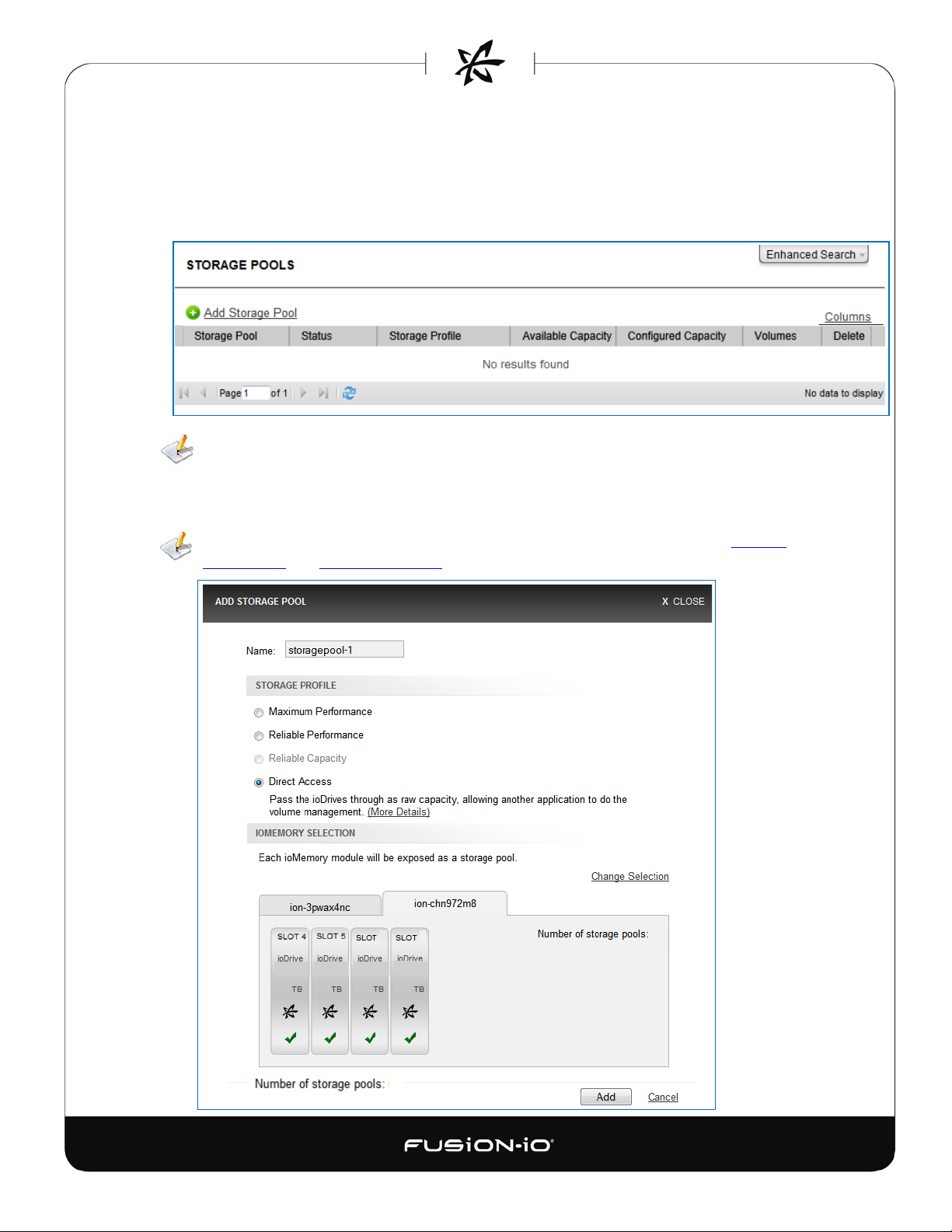
4
4
6
7
3 3 3
3
CREATING A STORAGE POOL
In the Storage Pools screen (Configuration tab, Storage Pools link at the left), one or more storage
pools can be set up from the raw ioMemory drives. The initial Storage Pools screen is shown below.
You can adjust the width of any column by dragging the divider bar of the adjacent column.
To create a new storage pool, click the Add Storage Pool link. The Add Storage Pool dialog
appears, allowing you to first choose a storage profile that best suits your needs.
If you are not familiar with the storage profiles used by ION Accelerator, review
Profile Types and HA Considerations before configuring the storage pool.
Storage
15
Page 22
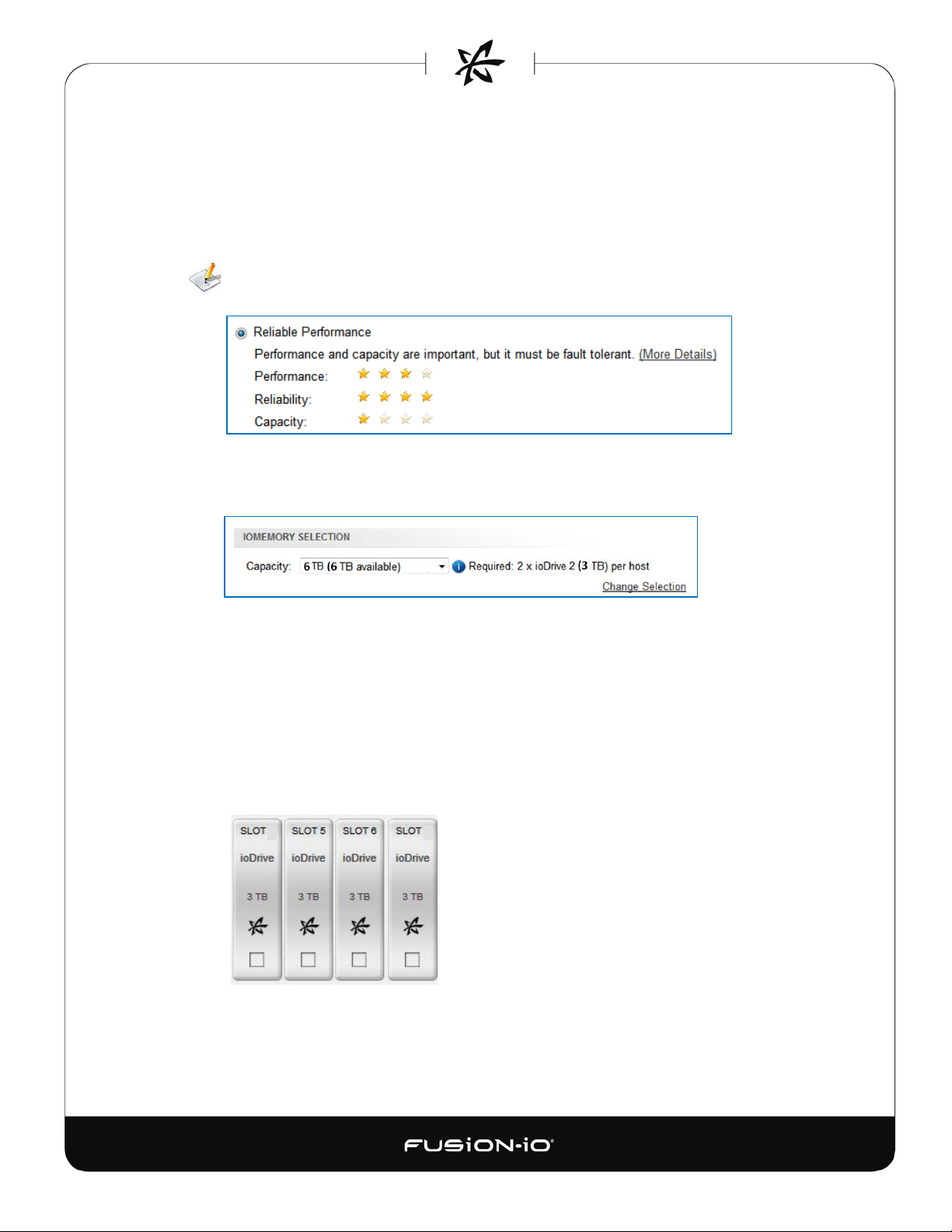
7
4
1. Type a name for the storage pool in the Name field. (For Direct Access, the name defaults
to “storagepool-n”, depending on the number of existing pools.)
2. Select a storage profile type: Maximum Performance, Reliable Performance, Reliable
Capacity, or Direct Access. Click the More Details link if you need more information on
the profile type.
For all types except Direct Access, a star-rating chart is displayed that shows how the
selected type favors performance, reliability, or capacity. For example:
3. If you selected any Storage Profile type besides Direct Access, a drop-down appears so
you can specify the capacity of ioMemory to use in the storage pool. Note any
requirements listed next to the drop-down menu as you make the selection. For example:
4. If you want the new storage pool to use the ioDrives that are currently pictured in the slot
diagrams, click Add to finish creating the pool and proceed to Storage Pool Information
below.
Or
In the ioMemory Selection area, click the Change Selection link to specify the ioDrives
for the new pool. The slot icons for any available (not in use) ioDrives now appear with
selection boxes, as in the example below, which has four available ioDrives for the new
storage pool:
16
Page 23
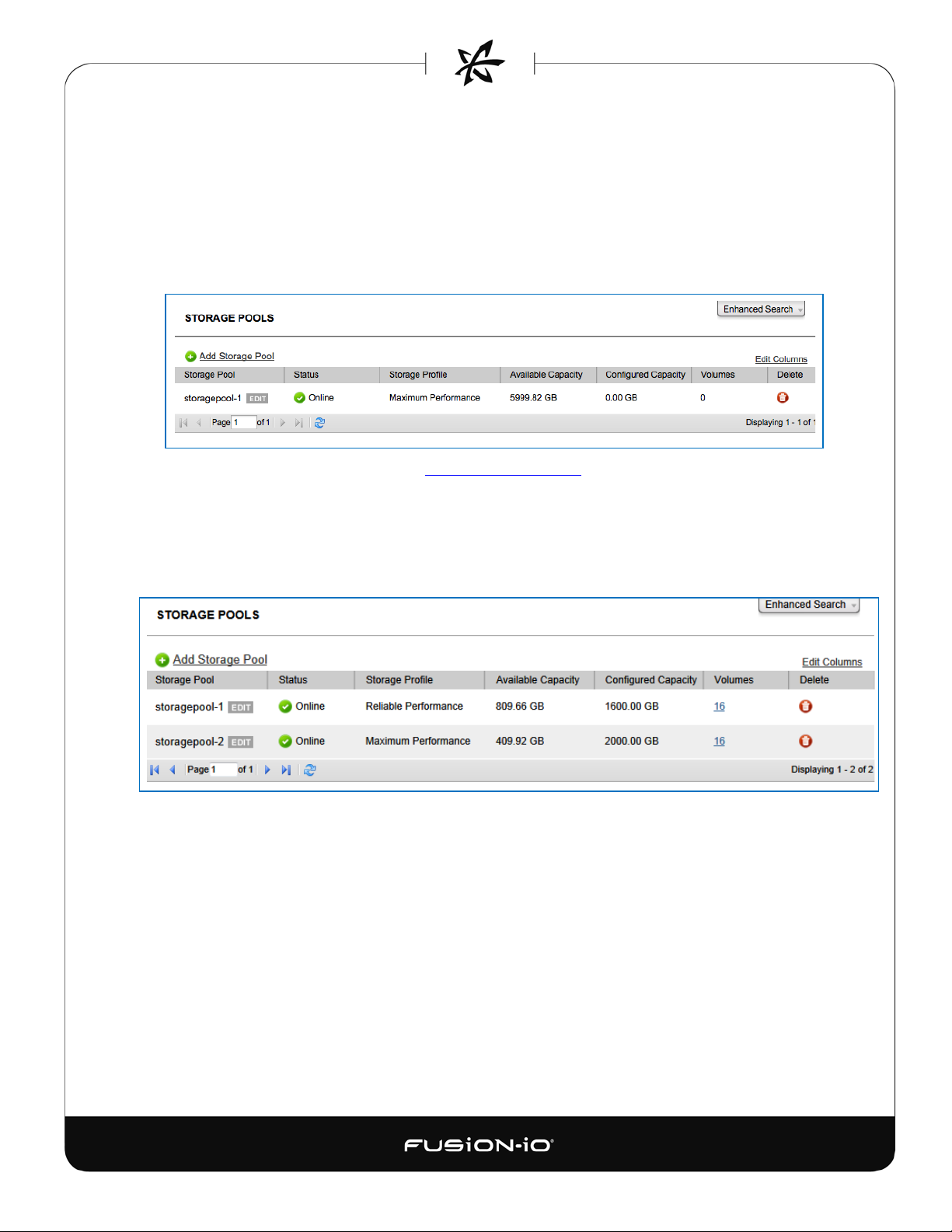
5. Select the ioDrives you want to include in the new storage pool. (If you want to return to
the original drive selection, click the Use Default Selection link that has replaced the
Change Selection link.)
6. Click Add to create the storage pool.
When you have decided on the type of storage profile you want to use, select it in the dialog and
click Configure to continue. The Storage Pools screen appears, displaying the newly created pool.
You can add more storage pools (see Creating a Storage Pool
available capacity. A given ioMemory module can belong to only one pool.
previously), so long as there is
STORAGE POOL INFORMATION
A sample Storage Pools screen is shown below, with two storage pools already set up.
The following information columns are available:
• Storage Pool – Name of the storage pool. Click Edit to change the name of an existing
pool.
• Status – Indicates whether the storage pool is online or offline; also indicates whether
there are any warning or error conditions, such as with volumes
• Storage Profile – Type of profile: Reliable Performance, Maximum Performance, Reliable
Capacity, or Direct Access
• Available Capacity – Total usable capacity for adding new volumes to the storage pool.
• Configured Capacity – Total capacity configured into volumes.
17
Page 24
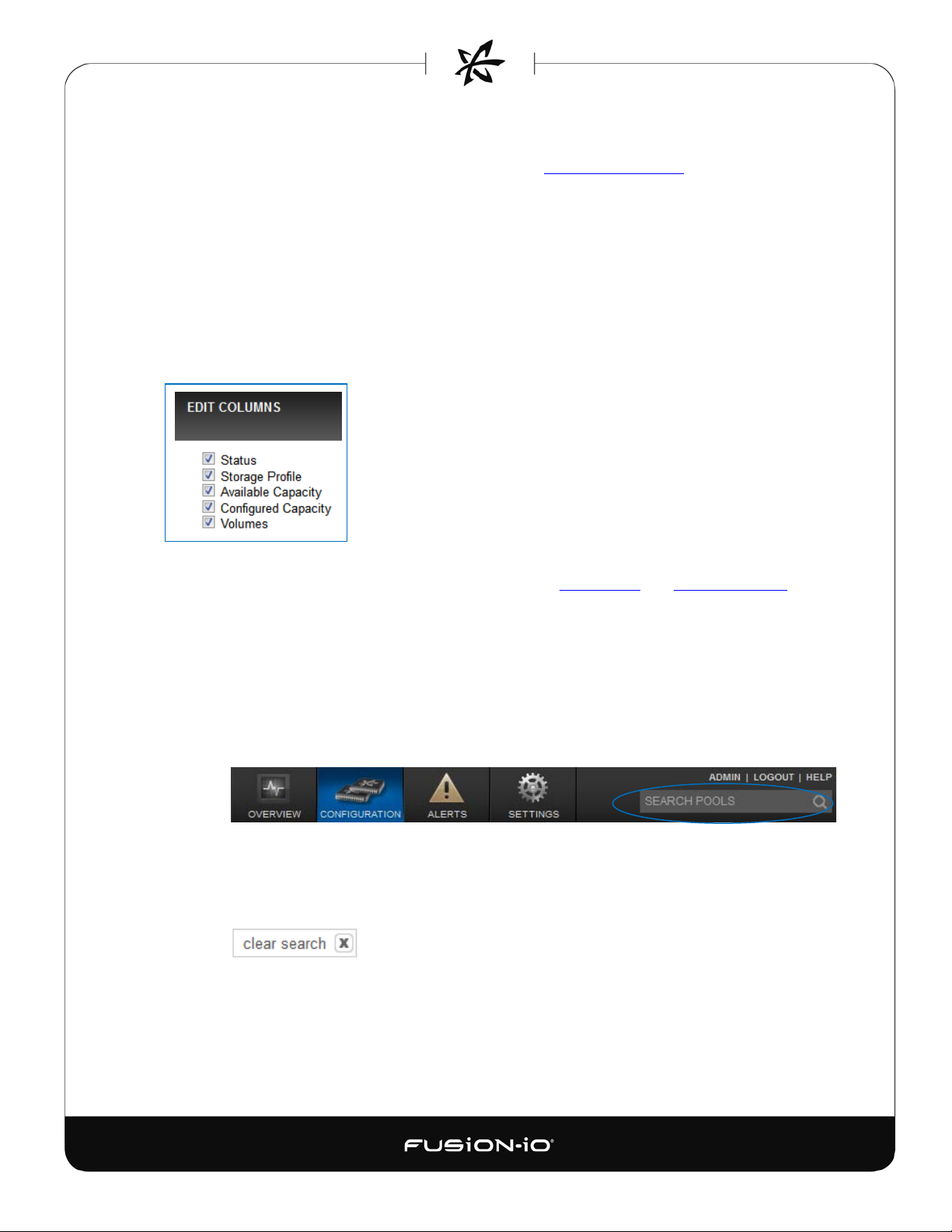
• Volumes – Number of volumes currently belonging to this storage pool. To view the
volume(s), click the link in this column. See the Configuring Volumes
• Delete – You can delete a storage pool only when all volumes have first been deleted
from it. Click the red icon to mark the storage pool for deletion, and then click Confirm
Delete.
section for details.
COLUMNS (STORAGE POOLS)
The default columns for the Storage Pools screen are shown below. To change the columns that
are displayed, click the Columns link and clear or check the boxes as desired. Then click Update
Columns to save the changes.
You can also use the basic Search feature and the Enhanced Search tab to find attributes in your
ION appliance that correspond to the column entries. See Basic Search and Enhanced Search
below.
BASIC SEARCH
The basic Search feature is available in the Tabs bar, on the main Configuration and Alerts
screens. To perform a basic search,
1. Click the “Search <item>” box at the right of the Tabs bar.
2. Type the term you want to search for and press Enter. The results list on the screen will
be filtered to contain only entries with the search item you specified.
3. To clear the search results and return to the unfiltered list, click clear search.
18
Page 25
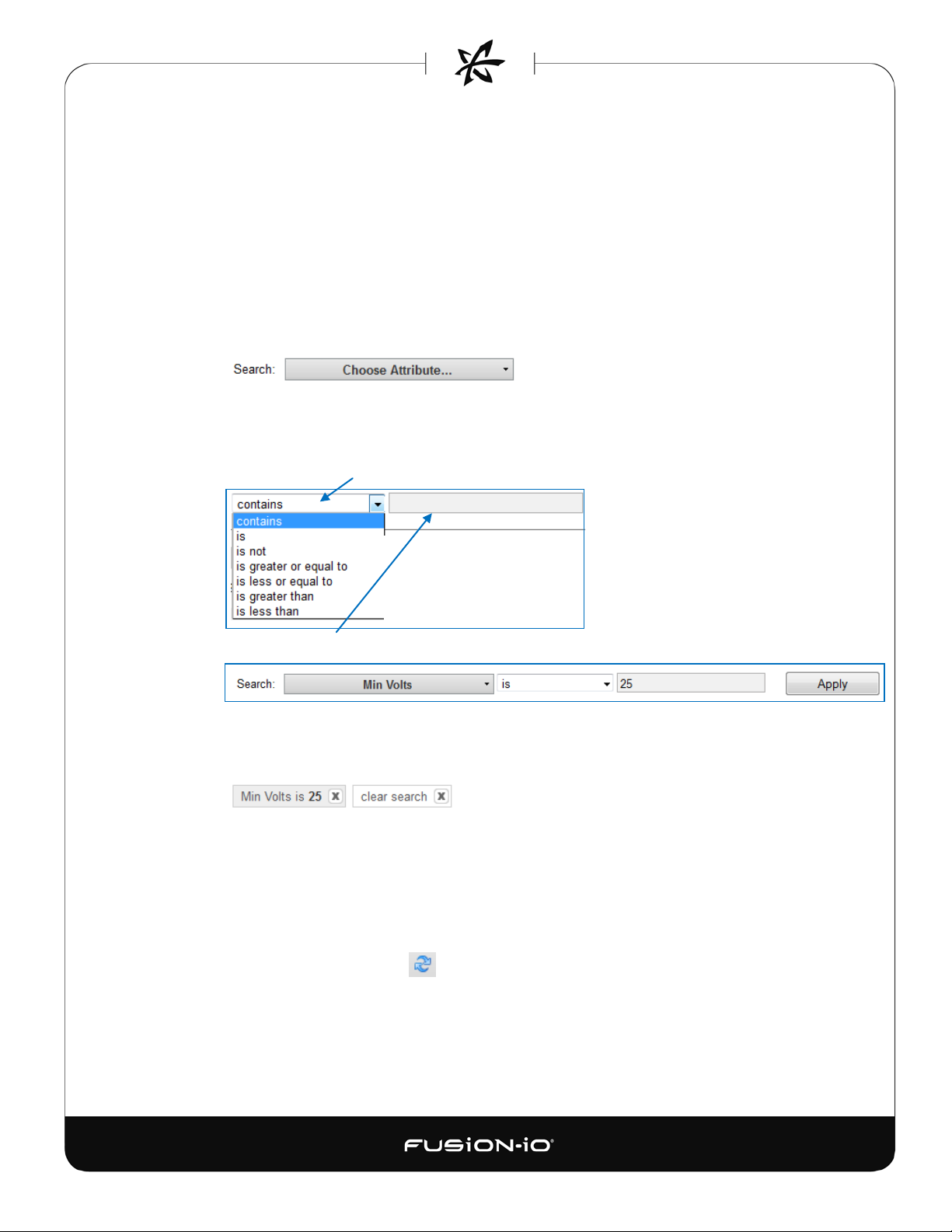
ENHANCED SEARCH
The Enhanced Search feature, available from each Configuration screen, enables you to find ION
Accelerator elements (initiators, devices, volumes, targets, etc.) that match the attributes that you
specify.
To use Enhanced Search,
1. Click the Enhanced Search tab at the upper-right corner of the Configuration screen
area. The Choose Attribute button appears:
2. Click the Choose Attribute button and select an attribute to search for, from the drop-
down menu of attributes.
3. In the “condition” drop-down list that appears, select the condition for your search.
4. In the values box, type a search value. For example:
5. Click Apply to begin the search. The results are displayed in the window.
The search parameters remain active in the window so you can repeat the search.
6. To start a new search, click “clear search” and click the Enhanced Search tab again.
NAVIGATION AND REFRESH
Screens available from the Configuration tab have built-in navigation and refresh aids. To scroll
among pages of entries, use the navigation buttons at the bottom of the entry list. To refresh the
screen view, click the Refresh icon ( ).
Multi-page scrolling and refresh are also available at the bottom of other screens in the GUI.
19
Page 26

Configuring Volumes
_____________________________________________________________________
VOLUME INFORMATION
To configure volumes in an existing storage pool, click the Volumes link on the Configuration
tab.
The Volumes screen appears, similar to the one shown below (if volumes are already set up).
The following columns are displayed:
• Volume Name – Name of the volume as it was created
• Status – “Online” ( ); or “Disconnected”; or “Error” with an alert link ( ); or
“Warning” with an alert link ( ). ).
• Capacity – Number of gigabytes allocated to the volume, including metadata. Click the
“plus” icon to expand the capacity (see Expanding Capacity
below).
20
Page 27
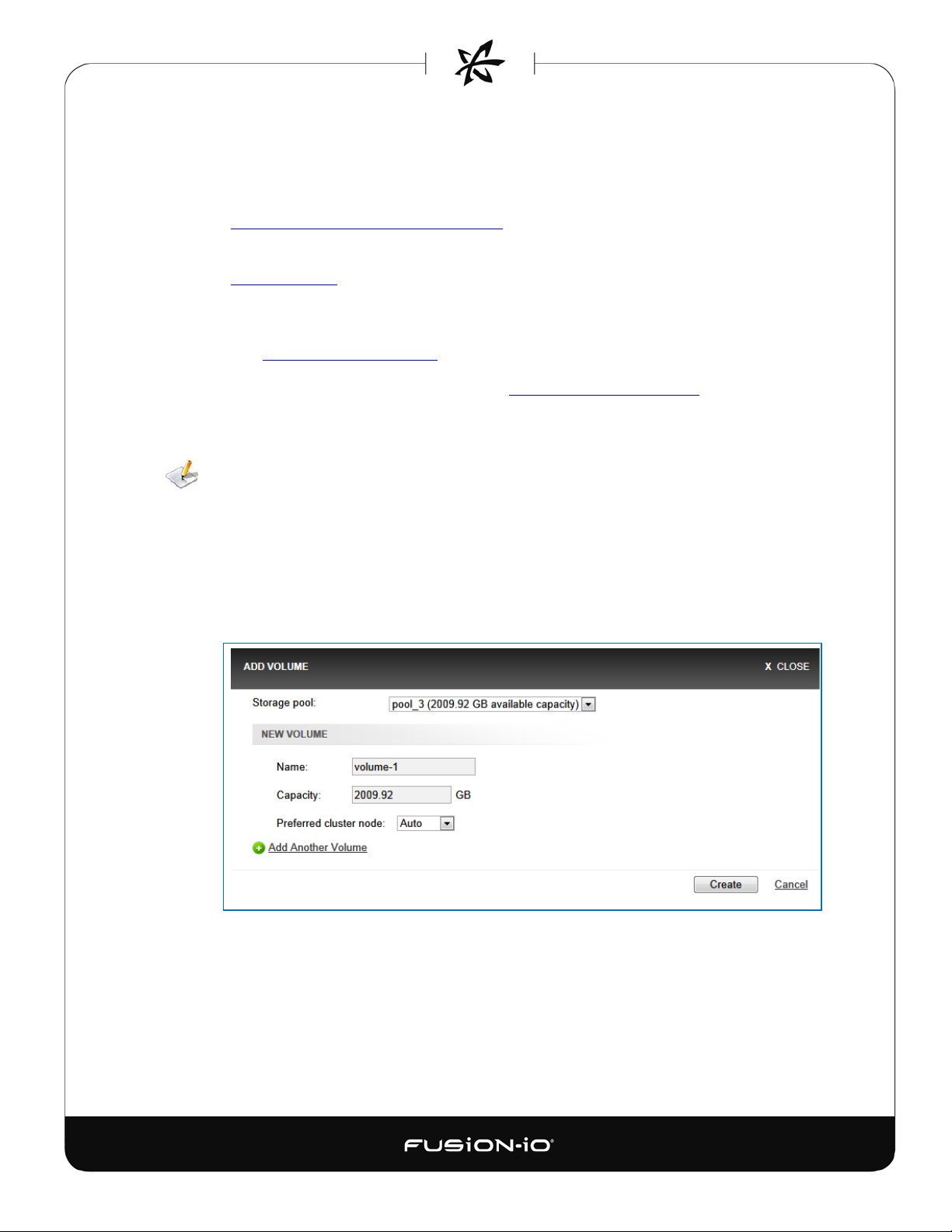
• Storage Pool – Name of the storage pool this volume belongs to
• Active Initiators – Link (such as “4 of 4”) to the initiators for this volume, followed by an
Edit button for changing the initiator group assignment. For more information, see
Assigning an Initiator Group to a Volume
• Active Targets – Link to the target ports currently used to access this volume. (See the
Viewing Targets
• Preferred Cluster Node (HA only) – Link to the primary HA node for the volume. To see
details about the preferred node and its active alerts (if any), click the corresponding link.
(See Host Configuration Details
• Delete – Deletes the selected volume (see Editing or Deleting a Volume below).
section for details.)
in Getting Host Information for details.)
in the Managing Initiators section.
ADDING A VOLUME
Volumes cannot be added if all the capacity of the storage pool has been used, or if one node
of an HA cluster is down. With Fibre Channel, a maximum of 16 volumes can be used
concurrently for HA and 96 for standalone mode. With iSCSI, 32 volumes for HA or 96
volumes for standalone mode can be used concurrently.
To add a volume in the storage pool,
1. Click the Add Volume link in the upper left of the Volumes screen. The Add Volume
dialog appears:
2. If you have multiple storage pools, select the one that the new volume should belong to
from the Storage Pool drop-down list (near the top of the dialog).
3. Specify the Volume Name (maximum of 16 alphanumeric characters, including dashes or
underscores, starting with a letter).
21
Page 28
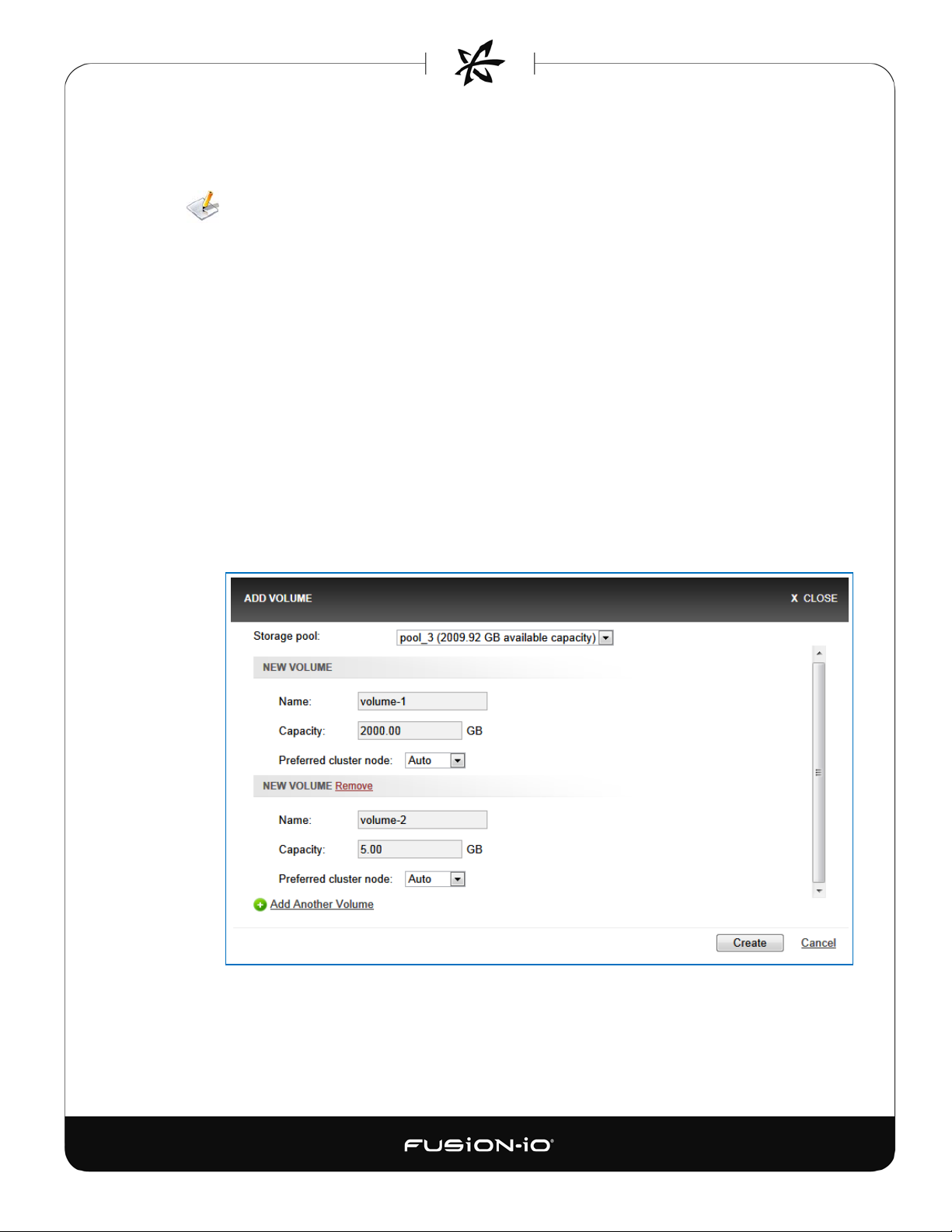
4. Specify the capacity for the volume in GB. The minimum size is 1GB, and values may be
entered to two decimal places.
The default is the maximum size of the pool, so make sure you set the size to a smaller
amount if you don’t want the volume to use all the available space.
5. If clustering has been set up for the system, you can select a Preferred Cluster Node (the
default is “Auto”). This capability is available only with the High Availability Feature.
“Preferred node” indicates which node will normally serve I/O to this volume. Here are
some suggestions for choosing the preferred cluster node:
• If you know how active a volume is, try manually load balancing volumes across
cluster nodes.
• If you don’t know the activity rate but want to load-balance, alternate the
preferred cluster node.
• If you prefer a completely active:passive configuration, place all volumes on one
active cluster node.
6. To add more volumes, click the Add Another Volume link in the dialog. Another “New
Volume” area appears in the dialog where you can configure additional capacity.
You can repeat the Add Volumes process in this dialog, with each new volume’s name
being incremented by 1 (volume0, volume1, etc.). To cancel creating a new volume, click
the corresponding Remove link.
7. When you have finished adding volumes, click Create.
22
Page 29
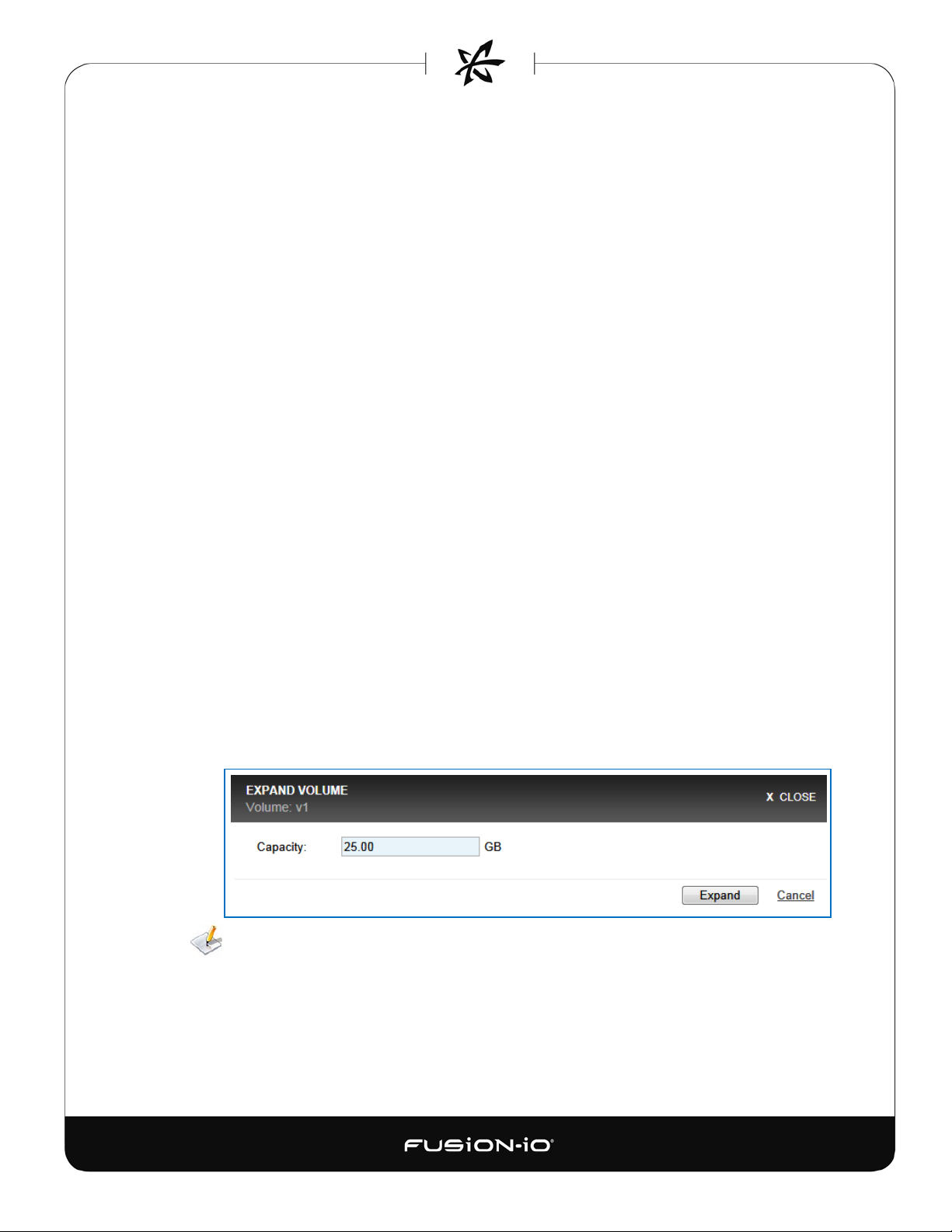
EDITING OR DELETING A VOLUME
To edit the name of a volume,
1. Make sure no initiators have access to the volume in question. To take a volume offline,
click Edit in the Active Initiators column and remove all initiator access.
2. Click the Edit button to the right of the Volume Name (first column).
3. Type the desired name for the volume.
4. Click outside the name field to save the new name.
To delete a volume,
1. Make sure no initiators have access to the volume in question. (If you have assigned
initiators to the volume, remove all initiator access to the volume.)
2. Click the red trashcan icon at the right of the volume entry and follow the prompt.
EXPANDING CAPACITY
You can expand the size of a volume, up to its pool’s allowable capacity limits. However, you
cannot directly decrease a volume’s size; to do that, you need to delete the volume (which deletes
all its data) and then recreate it with a smaller capacity.
To expand a volume,
1. Click the “plus” icon to the right of the capacity total for the volume. The Expand
Volume dialog appears, showing the current capacity in GB.
2. Type the new size in the Capacity field, which may include up to two decimal places. This
enables the Expand button in the dialog.
The resulting value must not cause the volume to exceed the total capacity for the
storage pool.
3. Click Expand.
23
Page 30
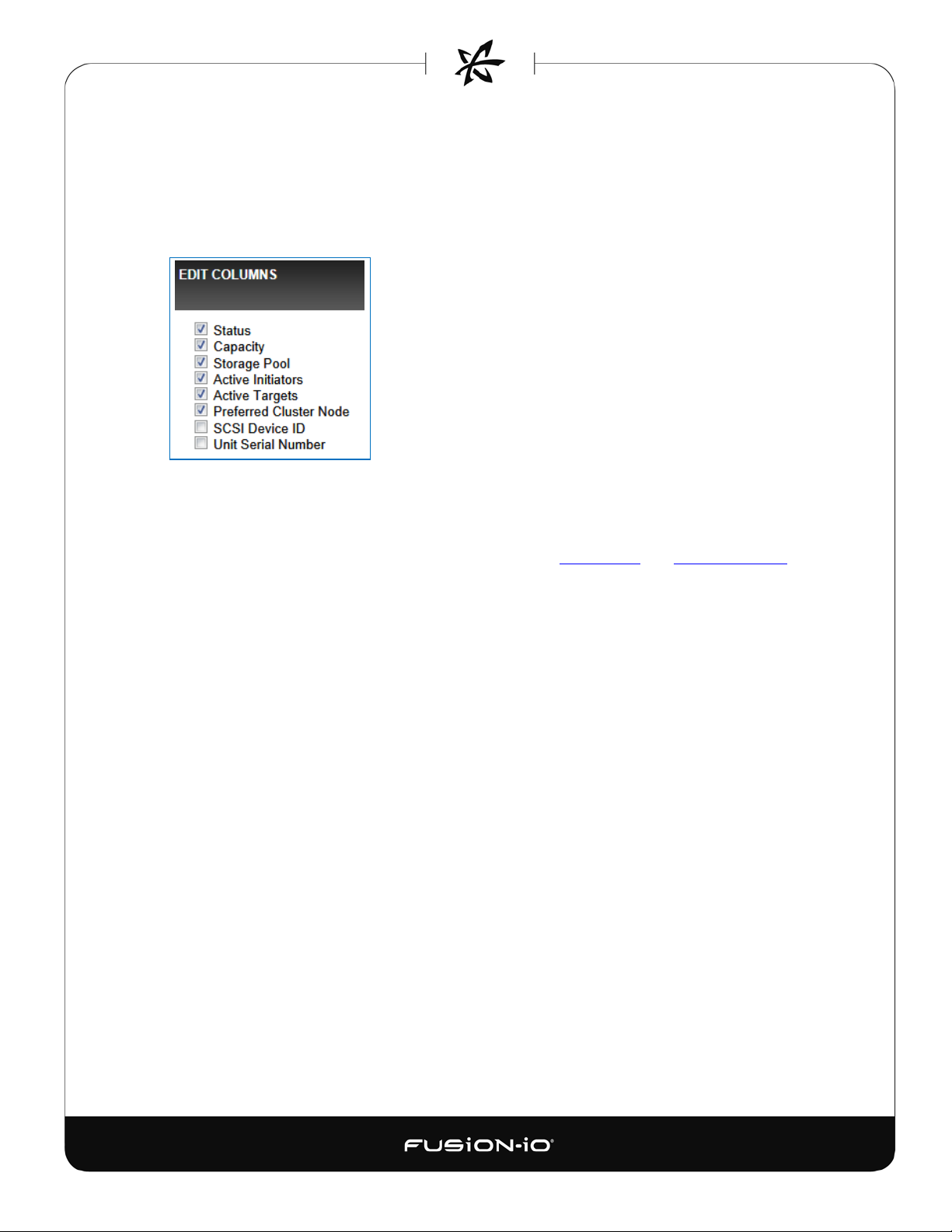
COLUMNS AND SEARCH (VOLUMES)
The default columns for the Volume screen are shown below. To change the columns that are
displayed, click the Columns link and clear or check the boxes as desired. Then click Update
Columns to save the changes.
The SCSI Device ID is a combination of the Unit Serial Number and the Volume Name, joined by a
dash. For example:
7235e4e6-dot104_rhel_v1
You can also use the basic Search feature and the Enhanced Search tab to find attributes in your
ION appliance that correspond to the column entries. See Basic Search and Enhanced Search
earlier in this guide.
24
Page 31

Managing Initiators
_____________________________________________________________________
Initiator nodes are computers that can gain access to ION Accelerator shared storage. You can
create, edit and remove initiator ports as part of your configuration.
To begin managing initiators for the ION Accelerator appliance,
1. Click the Configuration tab.
2. Click the Initiators link at the left side of the window. The Initiators screen appears, similar to
the ones shown below.
The software attempts to auto-discover initiators, so they may already appear in the Initiators
screen. Auto-discovered initiators have names that are identical to the port WWPN or IQN.
Below is a Fibre Channel example, with WWN identifiers:
Here is an iSCSI example, with IQN identifiers:
25
Page 32

The following columns are displayed:
• Name – Name (identifier or alias) of the initiator. If an alias has been created for the
name, it appears at the left.
• Status – Online (green icon) or offline
• <Identifier> – WWPN or IQN for the initiator port
• Volumes – Number of volumes that are currently accessible by this initiator. Clicking this
link displays the Volumes screen.
• Initiator Group – Group that this initiator has been assigned to. All members of a group
have the same access rights to shared storage volumes on targets.
• OS – Type of operating system used on the initiator: AIX or “Other”. (HA is supported on
AIX only with Fibre Channel.)
• Delete – Click the red trashcan icon to delete the corresponding initiator.
CREATING INITIATOR GROUPS
An initiator group controls which initiators can see exported volumes (LUNs). When an initiator
group is assigned to a volume, all (and only) those initiators in the group can access the volume.
You can also create and add individual initiators (see Adding Individual Initiators
section), but in most cases it is more effective to set up initiator groups first, to coordinate
larger-scale initiator access.
To create or manage an initiator group,
1. Click an Edit button in the Initiator Group column. If no Group name appears to the left
of the button, that means you’re creating the Group; otherwise, you’re editing the group
name in the column. The Manage Initiator Group dialog appears:
later in this
26
Page 33

2. If you are creating a new initiator group, type its name in the “Group name” field.
Do not use spaces in the initiator group name, as that may cause problems with group
creation.
Or
If you are assigning an initiator to an existing group, use the drop-down menu in the
“Initiator group” field to select the initiator group that this initiator will be assigned to.
3. Click Save.
4. Read the warning prompt in the confirmation dialog that explains how initiator access is
affected by Groups; then click Confirm Save.
Initiators sometimes may not auto-discover LUNs mapped from ION Accelerator. To view
LUNs you need to run
rescan-scsi-bus.sh (Linux) or Rescan Disks (Windows).
ASSIGNING AN INITIATOR GROUP TO A VOLUME
An individual initiator cannot be added to a volume; only an initiator group may be added.
To assign the active initiators for volumes,
1. Click the Configuration tab.
2. Click the Volumes link at the left to display the Volumes screen.
3. Click the Edit button in the Active Initiators column (circled above) that corresponds to
the volume you want to update. The Edit Initiator Access dialog appears.
27
Page 34

Select an initiator group from the Initiator Group list.
To avoid confusion, use a different naming scheme for initiators and groups, so you can
easily tell them apart and not unintentionally alter one or the other.
4. Select the block size appropriate for your application.
Block size for most applications should be set to 512B.
5. Select the target ports in the drop-down list(s) for the host(s) you want this initiator to
access. (By default, all the target ports are selected).
The first example below shows a selection list from the first ION Accelerator host in an
HA cluster (IONr1i45) using Fibre Channel. Two ports (identified by WWPNs) are selected
(green) for the IONr1i45 host. (To see the entire IDs on screen, scroll to the right.) You
can also select “All Targets” or select different target ports.
6. If you want to remove (block) all access for an initiator group, click the red trashcan icon
at the right of the configuration row. (This does not delete the initiator itself.)
7. Click Submit to grant initiator access.
28
Page 35

ADDING INDIVIDUAL INITIATORS
To add a single initiator to an ION Accelerator node,
1. Click the Add Initiator link. The Add Initiator dialog appears, with the first field as
WWPN for Fibre Channel, or IQN for iSCSI:
2. Specify the port address. This is the WWPN or IQN.
3. Optionally specify a name for the initiator, up to 10 alphanumeric characters. The alias
will appear in the Name column of the Initiators screen.
4. Click Submit.
iSCSI initiators are not auto-discovered; they must be manually added.
EDITING THE INITIATOR NAME
To edit an initiator name,
1. Click the Edit button to the right of the name (in the Name column).
2. Type the desired name for the initiator.
3. Click outside the name field to save the new name.
DELETING AN INITIATOR
To delete an existing initiator,
1. Make sure the initiator is not active on the network fabric.
2. Create a new temporary initiator group, such as “Remove”, and add the initiator to that
group. See Creating an Initiator Group earlier in this section for details.
3. Click the red trashcan icon at the right of the row that corresponds to your temporary group.
A confirmation similar to the following appears:
29
Page 36

4. Click Confirm Delete to remove the initiator from any groups to which it was assigned.
COLUMNS AND SEARCH (INITIATORS)
The default columns for the Initiators screen are shown below. To change the columns displayed,
1. Click the Columns link and clear or check the boxes as desired.
2. Click Update Columns to save the changes.
You can also use the basic Search feature and the Enhanced Search tab to find attributes in your
ION Accelerator appliance that correspond to the column entries. See Basic Search and
Search earlier in this guide.
Enhanced
30
Page 37

Viewing Targets
_____________________________________________________________________
Targets are accessible ports on the ION Accelerator appliance that can be used to attach directly
to host interface ports or network switches. To view targets in the storage pool, click Targets.
The Targets screen appears, similar to the one shown below (if you have already set up targets).
The example below is for Fibre Channel:
iSCSI entries will show IQN identifiers, such as:
iqn.2007-02.com.fusion:sn.2m232406fw:eth6
31
Page 38

The following columns are displayed:
• Name of the target. This is the same as the Identifier filed, unless it is modified.
• Target Port – Lists the port number
• Status – Online (green icon) or “Host Offline”
• Link Speed – Data transfer rate of the link, in GB/sec
• <Identifier> – WWPN for Fibre Channel, or IQN for iSCSI
• Volumes – Number of volumes being accessed through this target.
• Hostname (HA only) – Name of the host (cluster node) associated with this target port.
Clicking the link displays details for the host (see Host Configuration Details
).
CREATING AN ALIAS FOR A TARGET PORT
You can create an alias for a target port, to provide an identifier that’s easier to read and
remember.
1. Click the Edit button in the Identifier column that corresponds to the target port for the
added alias.
2. Type the alias name for the port. This alias name must be unique in the ION Accelerator
appliance – no duplication of the alias is allowed.
3. Click outside the edit box to finalize the name.
The alias now appears as the primary identifier for the target, and the WWPN or IQN appears in
parentheses next to it.
COLUMNS AND SEARCH (TARGETS)
The default columns for the Targets screen are shown below. To change the columns that are
displayed, click the Columns link and clear or check the boxes as desired. Then click Update
Columns to save the changes.
You can also use the basic Search feature and the Enhanced Search
tab to find attributes in your ION Accelerator appliance that
correspond to the column entries. See Basic Search and
Search earlier in this guide.
Enhanced
32
Page 39

Managing ioMemory
_____________________________________________________________________
You can manage the individual ioMemory devices in your host appliance by using the ioSphere
GUI. To do so, click the ioMemory link in the Configuration screen. The ioMemory window
appears, similar to the one shown below.
The following columns are displayed:
• ioMemory – ID of the ioMemory device. Clicking the ID link displays information about
the device and actions you can perform. For details, see ioMemory Configuration below.
33
Page 40

• Status – Real-time information on the read and write performance of the device, in
MB/sec. If the device is unavailable, the Status is indicated as “Host Offline”. A red icon
indicates an error condition; you can click the icon to view the Alert information.
• Hostname – Link to the ioMemory Configuration screen for this device. For details, see
ioMemory Configuration below.
• Storage Pool – Name of the storage pool that this ioMemory device is assigned to
• Reserve Space – Amount of reserve space still available, as a percentage from 0 – 100%
• ioMemory S/N – Serial number of the ioMemory device.
• Filesystems – Name of the filesystem this ioMemory device is using, if any
• Cluster Name – ID of the cluster this device is a part of (if any)
IOMEMORY CONFIGURATION
The screen below shows sample configuration details for a selected host (alias 1150D0031-1111
in this example). The information fields and actions for this screen are described below.
This screen has additional access tabs: Live, Reports, and Info. These tabs are explained later
in this section.
34
Page 41

The shaded area at the left of the screen identifies the drives in your ION Accelerator appliance,
by ioMemory device serial number. In the example above, bracketed pairs represent drives on the
same controller.
Information for the selected ioMemory module is shown in the main area of the screen:
• Settings – For selected hosts, this area shows the ioMemory alias, device status (attached
or detached), swap support (enabled or disabled), and beacon status (on or off).
To rename the alias for a selected host, click Edit and type the new name.
To enable the beacon for a drive, click Enable. For more information on the beacon
feature, refer to the ioDrive User Guide.
• Firmware – For selected hosts, this area shows the current VSL and firmware version.
• Low-Level Formatting – For selected hosts, this area shows the low-level formatting
method (Factory Capacity, x, or y); total factory capacity in GB or GiB; format capacity in
bytes; and formatted sector size in bytes.
For details on the Live and Reports tabs, see Monitoring ION Accelerator Performance
this guide.
Using the Info Tab
The Info access tab in the Configuration screen supplies a variety of data about a selected
ioMemory module within a host.
1. Select the host whose information you want to view.
2. Click the Info access tab. A screen similar to the one below appears. Any alerts that were
generated appear under the Alerts heading (see Handling ION Accelerator Alerts
later in
).
35
Page 42

36
Page 43

COLUMNS AND SEARCH (IOMEMORY)
The default columns for the ioMemory screen are
shown to the right. To change the columns that
are displayed, click the Columns link and clear or
check the boxes as desired. Then click Update
Columns to save the changes.
You can also use the basic Search feature and the
Enhanced Search tab to find attributes in your ION
Accelerator appliance that correspond to the
column entries. See Basic Search and
Search earlier in this guide.
Enhanced
SAVED SEARCHES
You can save a search that uses ioMemory
parameters. That way you can run the search later
without having to set up the parameters.
To create a saved search,
1. Do a basic or enhanced search.
2. When the search is complete, click the “save
search” button that appears.
3. In the dialog that appears, type a name for
the search and click Save Search.
A success message appears:
4. To retrieve the saved search, click the Saved
Searches link in the Settings tab. See
Searches in Configuring ION Accelerator
Settings later in this guide for more details.
Saved
37
Page 44

Getting Host Information
_____________________________________________________________________
To get information about ION Accelerator hosts (target system nodes), click the Hosts link in the
Configuration screen. A sample Hosts screen is shown below.
The following columns are displayed:
• Hostname – Name of the ION Accelerator node, as set in First Boot. Clicking this link
displays the ioMemory Configuration page (see the ioMemory Configuration
details).
• Host IP – IP address of the ION Accelerator node
• Host OS – Operating system on the ION Accelerator node
• Agent Status – Connectivity status of the ION Accelerator agent: Online, error, or <alert>.
If an error or alert condition is shown, clicking its link displays the Alerts page for details.
• Drives – List of serial numbers for the ioDrives installed in the ION Accelerator node
• Cluster Name – Name of the cluster that this ION Accelerator node is part of. Clicking this
link displays the ION Accelerator Clusters screen.
section for
38
Page 45

HOST CONFIGURATION DETAILS
To get more information about a host, click its Hostname link to display a Host Configuration
screen.
The following fields are available:
• ioMemory Modules (left pane) – See the ioMemory Configuration
• Monitor Chassis – This link connects to a chassis monitoring URL for the type of ION
Accelerator appliance you are using.
• Shut Down Host – This link enables you to shut down the selected host. Verify the server
name (upper left corner of the window) to make sure you are shutting down the
intended host. (See Shutting Down a Host below.)
• Collect System Logs – This link enables you to download logs from the ION Accelerator
host for assistance in troubleshooting (see Collecting System Logs below).
• Basic area – Displays the host name, agent status, IP address, and host OS version
section for details.
Shutting Down a Host
1. Click the Shut Down Host link.
If the host you are shutting down is a standalone server, the following dialog appears:
39
Page 46
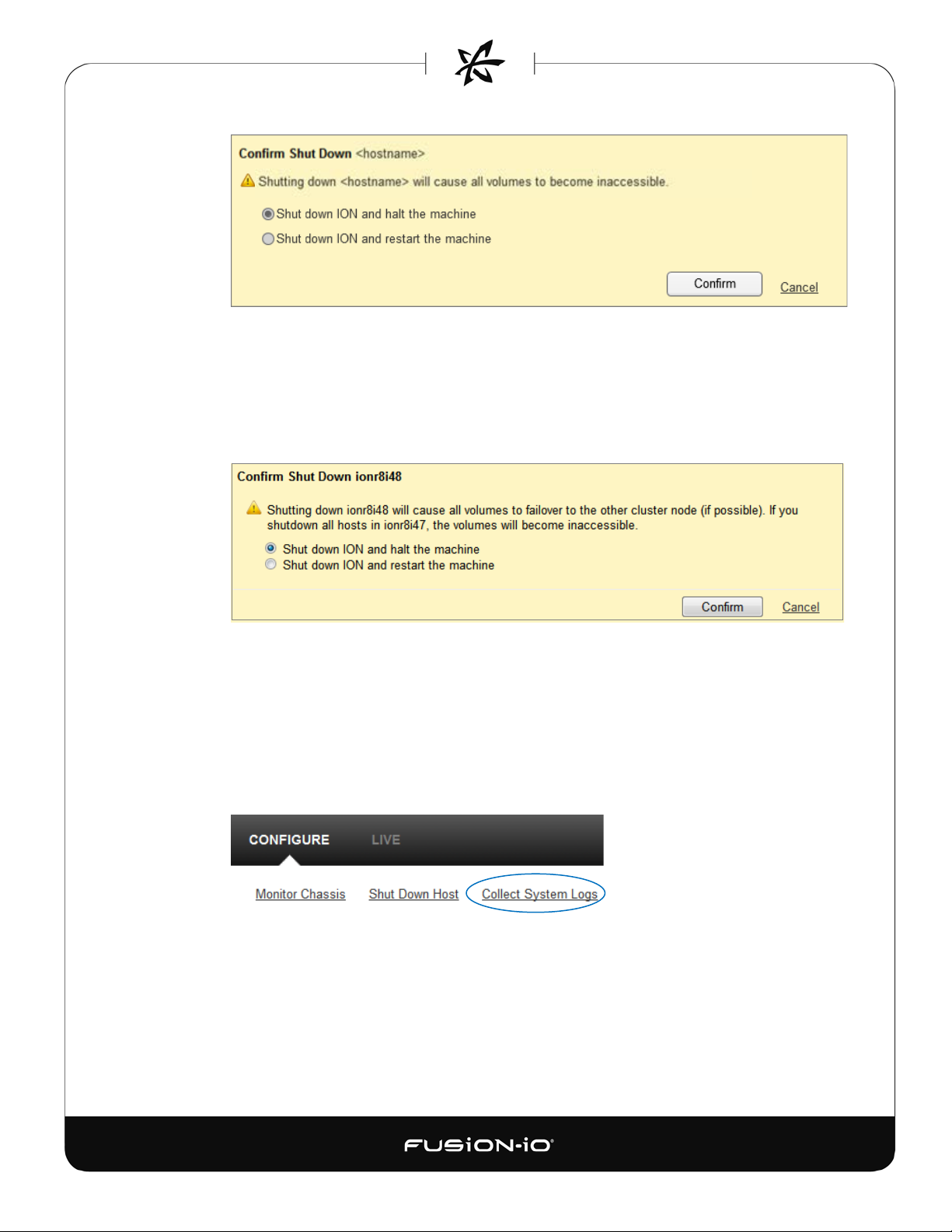
1. Make sure you have read the warning statement in the dialog.
2. Select the type of shutdown you want: shut down and halt, or shut down and restart.
3. Click Confirm.
If the host is part of a cluster, a dialog similar to the following one appears:
1. Make sure you have read the warning statement in the dialog.
2. Select the type of shutdown you want: shut down and halt, or shut down and restart.
3. Click Confirm.
Collecting System Logs
1. Click the Collect System Logs link.
If no USB drive is detected in the ION Accelerator appliance, the download begins
immediately. If a USB drive is detected, a dialog appears so you can specify where to save
the system log. Ensure there is enough free space on the USB drive for the logs, and then
click Download.
40
Page 47

COLLECT SYSTEM LOGS
Log information is captured to help Customer Support determine the cause of the
problem. The log is generated as a .tar.bz2 file, with a filename that indicates the date
and time of the capture. For example,
indicates a date of 02/18/2014, at 10:55:39.
2. Click Open or Save in the browser dialog that appears.
fio-systemlog_20140218T105539.tar.bz2
3. After you collect the log file, e-mail it to support@fusionio.com
for troubleshooting help.
COLUMNS AND SEARCH (HOSTS)
The default columns for the Hosts screen are shown below. To change the columns that are
displayed, click the Columns link and clear or check the boxes as desired. Then click Update
Columns to save the changes.
The following non-default columns may also be selected:
• Agent Version – Version of the
• Trim Service Active – Active or Inactive
• Host Online – Online or Disconnected
• OS Native Trim Active – Active or Inactive
fio-agent running on the ION Accelerator host
41
Page 48

• Host Offline Since – Beginning point at which the host went offline, in YYYY:MM:DD
format
• Trim Enabled – Whether the native Trim service is enabled
• Cluster IP Address – Cluster IP address for this host
You can also use the basic Search feature and the Enhanced Search tab to find attributes in your
ION Accelerator appliance that correspond to the column entries. See Basic Search and
Search earlier in this guide.
Enhanced
42
Page 49

Managing Clusters In HA Configurations
_____________________________________________________________________
For effective HA configuration, it is highly recommended that your storage pool profile be set
to “Maximum Performance”. See Storage Profile Types
details.
If you have set up clusters, you can manage them in the GUI. To do so, click the Clusters link from
the Configuration tab. The Clusters window appears, like the one shown below.
in the Setting up Storage section for
The following columns are displayed:
• Cluster Name – Name of the cluster. Clicking the link displays information about the
cluster and actions you can perform. For details, see the Getting Host Information
earlier in this guide.
• Status – Status of the cluster: Online or Offline.
• Cluster IP Address – IP address for the cluster, as configured in the First Boot process.
section
43
Page 50

COLUMNS AND SEARCH (HA)
The default columns for the HA version of the ioMemory screen are shown below. To change the
columns that are displayed, click the Columns link and clear or check the boxes as desired. Then
click Update Columns to save the changes.
You can also use the basic Search feature and the Enhanced Search tab to find attributes in your
ION Accelerator appliance that correspond to the column entries. See Basic Search and
Search earlier in this guide.
Enhanced
44
Page 51

Monitoring ION Accelerator Performance
_____________________________________________________________________
ION Accelerator provides powerful, easy-to-use performance monitoring tools to help you analyze
the effectiveness of your system. The main performance tools are
• Performance Graphs (Overview Tab)
• Live Meter View
• Reports
You can also use the Status column of the ioMemory screen to display real-time analysis of
individual ioDrive performance. See Managing ioMemory for details.
PERFORMANCE GRAPHS (OVERVIEW TAB)
The Overview tab provides a quick look at the bandwidth or IOPS performance for any host or
ioMemory device in the ION Accelerator appliance, depending on your settings. It also displays
activity for connected network devices.
To view the performance for currently running I/O on your system, click the Overview tab (and
scroll to the bottom of the screen if necessary).
Your browser must support Adobe Flash so the performance graphs display correctly.
Your connected initiator contacts the ION Accelerator host to update the performance graph.
A few moments after connecting, a performance summary graph appears, similar to the one
shown below (bandwidth, in this example).
If you leave the Overview screen, the live connection is broken. Returning to the screen reestablishes the connection; previous performance data is not available as new data appears.
Historical data is available, however, in ION Accelerator reports. See Reports
for details.
45
Page 52

ALL
network adapter. If
•
Host/cluster selection Read performance Write performance
Data/IOPS Data points Time points Performance indicator
Here are the basic elements of the graph:
• Host/cluster selection – Click the box
to select the cluster (default, if
available) or host you want to
monitor. For example:
• ioMemory selection – Click the box to
select the ioMemory module you want
to monitor, or ALL IOMEMORY; or
CNA; or a selected
you choose ALL IOMEMORY,
performance for all ioMemory is
aggregated in the graph.
Data/IOPS – Click the Data box to toggle
between a Data view (bandwidth) and
Operations view (IOPS). A sample IOPS
performance screen is shown below.
• Performance lines – The colored lines show
bandwidth in MB/s (if the Data box is
selected) or IOPS (if the Operations box is
selected). Green = read performance;
yellow = write performance.
• Data points – The blue numbers at the left
of the graph show fractions of the peak
performance numbers. The viewable chart
of data points rescaled when performance
values change significantly.
• Time points – As the graph area slowly
scrolls to the left in real time, new time
points (HH:MM) appear at the bottom right
of the each minute, and eventually
disappear to the left. The time range for
viewable performance data is 5 minutes.
• Performance indicator – The yellow and
green semi-circle icons at the right of the box
show bandwidth or IOPS numbers. A fully
colored circle-slice indicates that the selected
ioMemory modules are performing at or near
the most recent peak. Semi-circles are
rescaled with changes in performance peaks.
46
Page 53

ION Accelerator Performance – Operations (IOPS)
When you switch between ioMemory modules or network adapters, the software will pause
to regenerate the performance data.
Interpreting Performance Figures
The performance figures viewed in ION Accelerator based directly on the number of reads and
writes made to individual ioMemory devices, not on reads and writes being made to a storage
pool or volume. When reading live performance data, it is important to remember that writes can
be duplicated many times across different drives in a RAIDset, and reads can be divided among
multiple devices in the same RAIDset. Additionally, writes are duplicated across nodes in an HA
configuration, so it is important to take into account your current ION Accelerator configuration.
For example, suppose you have an HA cluster with one volume on a RAID 1 storage pool. Every
write to the volume will be duplicated first between each node in the cluster, and then to each
drive in the RAID. The result would be a total of 4x the number of writes across the whole
appliance, compared to the number made in a standalone system in Direct Access mode.
LIVE VIEW
The Live View is a powerful tool for seeing real-time performance statistics within your ION
Accelerator appliance. The following performance metrics are available:
• Read and write bandwidth, in MB/s
• Read and write IOPS
• Average bandwidth and IOPS statistics over time
• Temperature, in degrees Celsius
• Current RAM usage
• Peak RAM usage
• Petabytes written (PBW) endurance
• Reserve space available
47
Page 54

To access Live View,
1. Click the Configuration tab.
2. Click ioMemory at the left of the screen.
3. In the ioMemory screen, click the name of the ioMemory module you want to monitor.
4. Click the Live access tab. The Live Meter View screen appears, with the ioMemory
module selected.
The performance graph works the same way as the one displayed in the Overview tab, with
the added feature of Average bandwidth and IOPS performance over time (shown directly
below the Data and Operations boxes).
Navigating away from the Live tab resets the statistics for the next time the tab is opened.
In addition, the Live View offers several other performance metrics:
• Temperature – Indicates the current operating temperature of the selected ioMemory
device, in degrees Celsius. The right-hand edge of the scale shows the warning and
failure points for high temperatures in the device.
• Current RAM – Shows the maximum amount of RAM allocated to the ION Accelerator
software in this server (host).
• Peak RAM – Shows the highest amount of RAM this ioMemory module has actually used.
• PBW Endurance – Shows the projected lifetime endurance for the ioMemory device.
100% means virtually no reading or writing has occurred. As the NAND flash wears, the
endurance percentage drops until eventually it reaches a warning or failure point at the
left of the scale.
48
Page 55

• Reserve Space – Indicates how much reserve space is available on the ioMemory device.
100% means the maximum reserve allocated at format time is available; 0% means no
reserve space is available.
To switch to IOPS monitoring, click the Operations box. An Operations (IOPS) view is shown below:
Viewing Performance for Multiple Devices
You can view aggregated performance statistics for ION Accelerator by selecting a host at the left
of the window (circled below).
An ioMemory selection drop-down appears in the main window. When you click it, you can a) select
“All ioMemory” for the host (default); or b) clear the “All ioMemory” checkbox and select just the
modules you want to monitor. In the example below, two of the ioMemory devices are selected
(green).
49
Page 56

The following performance statistics are aggregated for all selected ioMemory modules:
• Live data
• Live operations
• Current RAM
• Peak RAM
Performance statistics for PBW Endurance and Reserve Space are averaged for all selected
ioMemory modules:
Temperature corresponds to the highest value found for any ioDrive device.
When multiple devices are selected, the Reports and Info tabs are not available.
REPORTS
To view historical reports for ION Accelerator performance on a single ioMemory module,
1. Navigate to the ioMemory Configuration screen (Configuration > ioMemory > (selected
ioMemory module).
2. Click the Reports access tab. (If the Reports tab is not accessible, make sure you have
selected only one host in the left side of the screen.)
Operations Report
By default, an operations performance report is displayed. The report date range starts with the
date the ION Accelerator software was installed, until the current date; these dates can be
changed, as explained below. The vertical timelines appear every 4 hours, for reference.
50
Page 57

The following performance metrics are captured:
• Results graph – Shows the statistics (IOPS, bandwidth, data/endurance, or temperature)
for the date range
• Operations summary – Shows the average read and write IOPS (or bandwidth). Click the
summary rectangle to display the IOPS or bandwidth details in the Results graph.
• Data and endurance summary – Shows the average data rate for reads and writes across
the date range. Click the summary rectangle to display the data and endurance details in
the Results graph.
• Temperature – Shows the average temperature in degrees Celsius for the date range.
Click the summary rectangle to display the temperature details in the Results graph.
Changing Report Parameters
To change the type of information to be graphed in the report, click the tab (Operations by
default) and select the type of data you want to monitor.
To change the date range for the report, click and use the two provided calendars to select the
From and To dates for the report.
51
Page 58

The software generates a performance report for the date range you selected. To exit the Reports
access tab, click the Configuration tab.
Data and Endurance Report
A sample Data and Endurance report is shown below. It displays the data volume (MB/sec, read
and write) over the report date range. An estimate is given of the device’s write-endurance
lifespan, based on the current data volume rate.
Temperature Report
A sample Temperature report is shown below, displaying the device temperature in degrees
Centigrade over the report date range.
52
Page 59

Handling ION Accelerator Alerts
_____________________________________________________________________
ION Accelerator generates alerts in the GUI to notify you of potential performance issues. If there
are active alerts, the Alerts icon in the Task Bar (circled below) pulsates to notify you, until you
click it:
To display alerts (informational, warning, or error conditions) that have been received on any of
the configured volumes, click the Alerts tab. (A summary of alerts is also available in the
ioMemory Configuration screen.)
53
Page 60

The following columns are available in the Results table:
• Type – Type of alert: Informational, Warning, or Error
• Summary – Description of the problem that caused the alert
• Item – Detailed information on the alert item
• Hostname – Name of the host server where the alerts occurred
• Time Reported – UTC time when the alert was generated
• Storage Pool – Name of the storage pool where the alert was generated
The following actions are available in the row above the Results table:
• Warnings – Click to show only warning alerts.
• Errors – Click to show only error alerts.
• Info – Click to show only informational alerts.
• Show only active alerts – Select this box to show only alerts that are still active, not those
that have been resolved.
• Dates – In the Dates drop-down menu, select one of these options to filter alerts by date:
o “All dates” (since ION Accelerator was installed on this system)
o “For the last 365 days”
o “For the last 128 days”
o “For the last 10 days”
Additional actions include:
• Displaying alert descriptions – Click the “plus” icon next to an alert summary. For
example:
• Item – Click the Item link to view the configuration for the ioMemory module that
produced the alert.
• Hostname – Click a hostname for details about the host (see Getting Host Information
• Archive – Click the Archive link (rightmost column) to archive the alert.
).
54
Page 61

Also, when there are one or more active alerts in a category, an icon representing the most
serious type of alert (error, warning, or informational) appears next to that category in the left
pane. For example:
You can then click a category marked by an icon to display the alerts.
COLUMNS AND SEARCH (ALERTS)
The default customizable columns for the Volume screen are shown below. To change the
columns that are displayed, click the Columns link and clear or check the boxes as desired. Then
click Update Columns to save the changes.
The following non-default columns may be selected:
• Status – Cleared or Set
• Rule – ID number for the corresponding rule
• Time Cleared – Time (UTC-7) when the alert was cleared
55
Page 62

• Creator – Fusion-io (system-generated alerts) or the username who created the alert rule
• Enabled – True if the alert rule is enabled; False otherwise.
• User can archive – True or False. This will be True for active alerts that originated from a
user rule or a failed command, and false for all other cases. See Archiving Alerts below
for more details.
You can also use the basic Search feature and the Enhanced Search tab to find attributes in
your ION Accelerator appliance that correspond to the column entries. See Basic Search
Enhanced Search earlier in this guide.
and
ARCHIVING ALERTS
Active alerts that originated from a user rule or a failed command are not automatically cleared
when the alert condition is resolved. To remove these from the list of active alerts, you can archive
them; that way, they appear only when you show all alerts.
To archive an alert,
1. Make sure the “User can archive” column shows True for the alert.
2. In the far right column for the alert, click Archive. (This column has no heading name.)
Not all alerts can be archived.
ALERTS BY CATEGORY
If you need to limit the display of alerts to a certain category, you can click any of the links at the
left of the Alerts screen:
The example above shows that one or more error alerts exist for Initiators and Hosts.
These links display only alert information; they should not be confused with the Configuration
screens for the categories.
56
Page 63

Configuring ION Accelerator Settings
_____________________________________________________________________
The Settings tab enables you to configure a wide variety of settings for your ION Accelerator
software. Click the left-hand link for the type of setting you want to configure.
The groups are Application, Users, and Alerts, each with several link choices:
57
Page 64

APPLICATION
The Application menu features links that help users manage access to the ION Accelerator
software.
Network
The Network settings screen below shows a variety of network information for each port in the
ION Accelerator host. (Edit buttons are visible only to administrators.)
At the top of the screen, information is displayed for the ION Cluster Name (or ION Host Name,
depending on your configuration), the time zone, the NTP Server address, Gateway address, and
DNS. The columns in the screen display the following information:
• Cluster Node (HA systems only) – Identifies the node of the cluster
• Port – Number of the Ethernet port for this host
• Status – Connection status for the port: Up, Down, or Unavailable
• IP Address – IP address for the node port. Click Edit to change the address.
If a port is in Cluster mode, the IP address, subnet mask, and mode are not editable.
58
Page 65

ionr1i41
• Port Address – MAC address of the node port
• Subnet Mask – Click Edit to change the subnet mask address.
• Mode – Management, iSCSI, or Cluster. Click Edit to switch between Management and
Cluster modes.
• MTU – Maximum Transmission Unit size: 1,500 or 9,000 bytes
• Link Speed – Data transmission speed for the network link, in Gb per second
Remote Access
You can configure users' and hosts' remote access settings here.
• Agent Push Frequency (optional) – Indicates the number of seconds between “pushes”
(uploads) of data from ioMemory modules to the ION Accelerator host, with the default
at 15 seconds. Increasing this number makes updates less frequent (and history/report
information less detailed). Decreasing this number makes updates more frequent, but this
could affect performance if you are using many clients (more than 20 or 30, for example).
• Host Name – In the dropdown list, enter or select an IP address that will not change in an
uncontrolled way (such as a DHCP lease that expires). This address is used by Agent
services to communicate to the ION Accelerator Server. For tips on selecting a host name,
click the blue icon next to “Host Name”. See
Information earlier in this guide for information on host name requirements.
Setting the Hostname and Routing
59
Page 66

• Port – By default, the port is set to 443; you can change the port depending on your
requirements
• Pre-configured SSL Certificate (less secure) – A pre-configured certificate is provided but
will result in "untrusted certificate" messages. It is less secure than using a certificate
made specifically for your server that is signed by a trusted CA.
• Custom SSL Certificate (more secure) – Select this option to update your own Key,
Certificate, and optional CA Chain. With this option selected, Save Changes is disabled
until the Key and Certificate values are specified.
Agents
ION Accelerator automatically grants access to agents, so further configuration with the Agents
feature is not necessary.
Database
Click the Database link at the left of the Settings screen to display the History Database dialog.
The History Database captures the raw performance data that is used in ION Accelerator reports,
such as bandwidth, IOPS, temperature, endurance, etc.
To adjust the size of your history database,
1. In the Keep Historical Data field, specify how many days to include in the historical data.
By default, the last 30 days of data are kept; the maximum is two years (730 days). The
estimated database size is calculated as you change the number of days’ worth of data.
2. Click Save Changes.
Saved Searches
The Saved Searches link enables you to retrieve searches that have been saved by any user of the
ION Accelerator appliance. Below is a sample screen with a saved search.
60
Page 67

You can click the “View search results” link to see the results in the ioMemory screen.
To delete a saved search (but not its devices),
1. Click the Delete link. A Delete confirmation message appears:
2. Click Confirm to complete the deletion. A success message appears:
To delete another user’s search you must be logged in as an Admin role.
USERS
The Users links help you create and manage user accounts and user roles.
Local Accounts
Click the Local Accounts link to display the Local Accounts dialog.
To add a user,
1. Click the Add User link. The Add User dialog appears.
61
Page 68

2. Enter a unique username and password, and then confirm the password.
3. If you want to disable this user’s account, clear the “Enable this user account” box
(checked by default).
4. In the Role list, select the role for the user: Admin (allowed to see and perform all
operations) or Monitor (view-only access; cannot perform configuration operations).
5. Click Save.
To edit a username, click the Username link and type the new name.
To delete a user, click the corresponding Delete link.
Bulk Actions
Using the checkboxes next to each user, you can select an action to apply to all the selected users.
The bulk actions are Enable, Disable, and Delete; the Roles are Admin and Monitor. Rights for the
selected role are automatically applied to each selected user.
Changing Passwords
To change a user's password, click a username in the screen. To change your password while you
are logged in, click your user name in the upper right corner of the screen. Either action displays
the Edit User dialog.
62
Page 69

1. Click Change Password.
2. Type the old password and new password, and then confirm the new password.
3. Click Save Changes.
If you change another user's password, you do not need to enter the old password, and
you must be an ION Accelerator Admin. However, when you change the admin's account
password, you must enter the old password.
If you forget your admin password, you can reset it by running
command line. For details, see the ION Accelerator Appliance CLI Reference Guide.
Columns
The default columns for the Local Accounts screen are Role, Status, and Delete. To change the
columns that are displayed, click the Columns link and clear or check the boxes as desired. Then
click Update Columns to save the changes.
setup password at the
63
Page 70

Identity Providers (LDAP)
Currently, ION Accelerator supports internal identities and LDAP identity providers:
To add or change internal identities for ION Accelerator, click the Internal Identities link. The
Local Accounts screen appears, where you can add or change internal accounts. See
Accounts earlier in this guide for details.
LDAP
• To add an LDAP provider, click the Add LDAP link. The Add LDAP wizard opens so you
can configure the connection, add mapping and roles, test LDAP settings, and add
additional LDAP settings.
Local
• To edit an LDAP entry, click its Provider link.
• To delete an LDAP entry, click the Delete link next for the provider.
For more information on setting up LDAP providers, refer to the ioSphere documentation
available at http://support.fusionio.com/downloads
ALERTS
The Alerts menu helps users manage ION Accelerator alerts.
Rules
Here you can create, edit, and review rules that generate alerts. A sample Rules screen is shown
below.
For basic information on alerts, see Handling ION Accelerator Alerts
earlier in this guide.
64
Page 71

The following columns are available:
• Alert – Name of the alert
• Description – Cause for the alert, or additional information
• Creator – Source of the alert rule
• Status – Enabled or Disabled
• Delete – A “delete” link for each custom-created rule (system rules cannot be deleted)
Adding Rules
To add a custom alert rule that will fire the specified alert,
1. Click the Add Rule link. The Add Alert dialog appears.
65
Page 72

2. Click Add search parameter. The Choose Attribute button appears.
If you need to add more attributes for your alert rule, click the Add Search Parameters
link as many times as necessary.
3. Click the Choose Attribute button and select an attribute from the drop-down list.
Repeat the process for any additional Choose Attribute buttons you have displayed.
(Conditions for all attributes must be met in order for the alert to fire.) A sample attribute
group is shown below.
If you need to remove an attribute from the search, click the Trash icon next to it.
4. Click Next Step to display the Add Alert dialog.
5. In the Alert Type box, select Info, Warning, or Error.
6. Type the Alert Name (to display in column 1 of the Alert Rules screen) and the Alert
Description (to display in column 2).
7. Check “Enabled” if you want to enable the alert rule.
If you need to go back and change the parameters you selected, click the Edit Parameters
link and make the necessary changes.
66
Page 73

8. Click Add Alert to add the alert rule.
Editing and Deleting Custom Alert Rules
• To edit a custom rule entry, click the Rule link.
• To delete a custom rule entry, click on the Delete link next to the Rule.
Only custom rules can be modified and deleted; you cannot change system rules.
SMTP Server
In order for ION Accelerator to send alert emails, you must first configure the SMTP server settings
here.
Fill in the fields in the SMTP Server dialog and click Save Changes. All fields are required except
Sender Name and Use SSL.
SNMP Settings
The Configure SNMP screen enables you to configure SNMP for the ION Accelerator appliance. If
you already have an ION Accelerator cluster, the settings are automatically copied to all of the
cluster nodes.
67
Page 74

To configure SNMP,
1. If you want to disable SNMP (enabled by default), clear the Enable SNMP checkbox.
2. In the Location field, enter the SNMP host or cluster name. By default, this field contains
the host or cluster name assigned in the First Boot process.
2. To specify contact information (such as an e-mail address) for the person being notified
of the SNMP traps, complete the Contact Info field.
3. To identify the SNMP community who can access the appliance, complete the
Community field. The default value is “public”.
4. In Client Address, specify the IP address, or address mask, for where the SNMP traps
should be sent.
5. To identify the SNMP community where SNMP traps will be sent, complete the Trap
Community field. The default value is “public”.
6. To specify the address where SNMP traps will be sent, enter the IPv4 address or hostname
in the Trap Address field.
To specify an additional address (up to four may be used), click the green “plus” icon to
display another entry field:
To delete an SNMP trap address, click the red trashcan icon to the right of the entry.
68
Page 75

7. You can click the “Download MIB files” to download a .zip file containing the main .MIB
file (
fioIoDimm.MIB) and supporting files to your default download folder. The
fioIoDimm.MIB file is discussed in Appendix D: SNMP MIB Information.
8. Click Save Changes.
Subscribers
ION Accelerator can send email alerts to standard or SMS email addresses. After configuring the
SMTP server settings, you can create subscribers and assign them to receive specific alerts.
Add Subscriber
1. Click the Add Subscriber link at the top of the Subscriber screen to display the Add
Subscriber dialog.
2. In the Email field, enter a standard or SMS email address to designate where to send
alerts to.
3. If desired, enter the subscriber name. You can also disallow alert notifications to the
subscriber; they are enabled by default.
69
Page 76

4. If you want to notify this subscriber when an alert is set or cleared, check the
corresponding box under “Notify when Set and Cleared”. When the “Set” box is
selected, the “Cleared” box can also be selected.
Editing and Deleting Subscribers
In the Subscribers page,
• To edit a subscriber, click the subscriber email address link.
• To delete a subscriber, click the Delete link next to the subscriber.
Most mobile carriers offer free Email-to-SMS gateways that can be used to forward simple
text emails to mobile phones. Check with your provider to determine your Email-to-SMS
email address.
70
Page 77

Customer Support
_____________________________________________________________________
Please register for Customer Support at http://support.fusionio.com
Support is then available via e-mail at:
support@fusionio.com
or by phone at:
877.816.5740 (U.S.) or +1.801.424.5474 (International)
More information on troubleshooting is contained in Collecting System Logs
Information section of this guide.
.
in the Getting Host
71
Page 78

Glossary of Terms
_____________________________________________________________________
Host – Generally refers to an independent machine that may or may not contain ioMemory
devices.
Initiator – An initiator of I/O is analogous to a client in a client/server system. Initiators use a SCSI
transport protocol to access block storage over a network. A database or mail server is an
initiator, for example.
IQN – iSCSI Qualified Name for a port, consisting of “IQN”, the date in YYYY-MM format, the
reversed domain name (such as “org.acme”), and an optional storage target name.
LUN – Logical Unit Number. A LUN is usually synonymous with a virtual volume or physical disk
drive. In ION Accelerator, a LUN is an exported path of an ION volume, between the ION target
port and the client initiator port. One ION Accelerator volume can have multiple LUNs.
Port – A physical location on a piece of hardware in a slot. For example, a target port may be
referenced as slot 1, port 1.
Storage Pool – An aggregation of IoMemory or RAID block devices. Block devices can be added
to a pool. Pools are created by a storage profile, and they may reside on an ION host or HA
cluster. For HA, storage pools are created on both nodes of a cluster but are referenced on only
one of the HA nodes.
Storage Profile – A pre-determined group of settings that the user selects when creating a
storage pool. The storage profile is an attribute of the storage pool.
Target – The opposite of an initiator. It is a receiver of I/O operations, analogous to a server in a
client/server system. The target for I/O is the provider of (network) storage - a SAN disk array is a
traditional target. ION Accelerator is an all-flash storage target by comparison.
Volume – A logical construct identifying a unit of data storage. A volume is allocated to allow for
expandability within the space constraints of a pool. For ION Accelerator, a volume is not
necessarily directly linked to a physical device.
WWPN – World-Wide Port Number; an ID that uniquely identifies a Fibre Channel port.
72
Page 79

Appendix A: WEEE Advisement Disposal and
Acknowledgment
_____________________________________________________________________
In 2002 the European Union introduced the Directive on Waste Electrical and Electronic
Equipment (WEEE). The main aim of the Directive is to ensure that WEEE is collected and treated
separately. WEEE may contain hazardous substances that should not end-up in the (human)
environment and can have adverse effects on it if they do.
Furthermore, WEEE is a vast source of raw materials. With the ever rising worldwide demand for
new equipment and the ever decreasing volume of natural raw materials, letting this potential
source go to waste is unacceptable.
If equipment is collected separately, the equipment can be recycled and up to 85 to 90% of the
equipment can be re-used as new material, saving the use of virgin raw materials and energy of
producing these.
For above reasons, Fusion-io expects customers to dispose of the material in an environmentally
friendly way. Electrical and Electronic Equipment is labeled with the following "crossed-out,
wheeled-bin" symbol indicating that the equipment should be disposed of, by the end user,
separate from other types of waste.
The EU Directive and national legislation define various situations and financing options for doing
so. Customers should contact their sales representative/dealer/distributor and our company on
disposal, collection and recycling options and terms and conditions in your country.
73
Page 80

Appendix B: Changing Node Names and IP Addresses
______________________________________________________________________
This section explains how to change the names or IP addresses for ION Accelerator nodes once
they have been configured in the First Boot process. For details on using the
command referred to in this section, refer to the ION Accelerator Appliance CLI Reference Guide.
Changing a Node Name in a Cluster
Changing a node name requires cluster downtime.
system:setup
1. Ensure that both nodes are up.
2. Close all active sessions by disabling or disconnecting all target ports.
3. In the CLI, run
4. Change the name of the node in the dialog.
5. Select OK and press Enter. Both nodes will restart, one at a time.
6. Repeat the previous two steps for the second node in the cluster.
system:setup lan to display the Setup dialog for LAN configuration.
Changing the Management IP Address
1. Ensure that both nodes are up.
2. In the CLI, run
3. Change the management IP address in the dialog.
4. Select OK and press Enter. The node with the cluster IP address will fail over to the other
node.
system:setup lan to display the Setup dialog for LAN configuration.
Changing the ION Accelerator Cluster Name or Cluster IP Address
1. Ensure that both nodes are up.
2. In the CLI, run
configuration.
3. Change the cluster name in the dialog.
system:setup cluster to display the Setup dialog for cluster
74
Page 81

4. Select OK and press Enter.
Changing the Gateway IP Address
1. Ensure that both nodes are up.
2. In the CLI, run
3. Click the Routing tab in the dialog.
4. Change the gateway IP address.
5. Select OK and press Enter.
system:setup lan to display the Setup dialog for LAN configuration.
Changing the IP Addresses for Cluster Interconnect Ports
You can change interconnect ports only when no cluster resources are configured.
1. Ensure that both nodes are up.
2. In the CLI, run
3. Change the cluster interconnect IP address in the dialog.
4. Select OK and press Enter.
5. Restart both nodes.
system:setup lan to display the Setup dialog for LAN configuration.
Changing the iSCSI Port IP Address
1. Ensure that both nodes are up.
2. In the CLI, run
3. Change the iSCSI port IP address in the dialog.
4. Select OK and press Enter.
5. Add the new target session to the initiator by running the following command:
iscsiadm -m disc overy -t st -p <new iSCSI IP address> <new iSCSI IP
address> <iqn:eth#>
6. Log in to the target (all sessions) from the initiator:
iscsiadm -m node –l
7. Run the CLI command initiators –dt to display the new initiator.
8. Add this initiator to an existing initiator group:
initiator:update –a <inigroup name> <ini tiator iqn>
system:setup lan to display the Setup dialog for LAN configuration.
75
Page 82

Appendix C: System Alert Rules and Alert
Parameters
_____________________________________________________________________
This appendix lists the Error and Warning alerts for ION Accelerator, as well as parameters or
attributes you can choose from to build custom alerts.
ERRORS
Alert Description
Host left the ION Cluster. Host left the ION Cluster.
The appliance left the cluster due to
an unexpected failure.
Missing ioMemory The cache ioMemory device is missing and is not
Kernel error on cluster node The cluster node has encountered a kernel error and
Configuration Error An error occurred while performing a configuration
Cluster communication unavailable The redundant cluster communication link is down.
Fatal hardware failure A non-correctable hardware failure has been detected and
Refer to the Knowledgebase, User Guides, or Customer
Support to correct the problem.
functional. Make sure the ioMemory device is present in
the appliance. Refer to the Knowledge Base, User Guides
or Customer Support to resolve the problem.
should be rebooted to correct the problem.
operation.
the hardware may need to be replaced. Refer to Customer
Support to correct the problem.
Incompatible PCI slot bandwidth The bandwidth of the PCI slot is incompatible with the
ioMemory. Refer to the Knowledgebase, User Guides, or
Customer Support to correct the problem.
76
Page 83

Alert Description
Partially write throttled. Reason
unavailable.
Partially write throttled. User
requested.
Partially write throttled. Out of index
space.
Partially write throttled. Out of
available memory.
Partially write throttled. Groomer
failure.
Partially write throttled. Hardware
failure experienced.
The ioMemory device has reduced its write performance.
No reason given. Refer to the Knowledge Base, User
Guides or Customer Support to resolve the problem.
The ioMemory device has reduced its write performance.
Write throttling set by user. Correct this condition to
restore write operations.
The ioMemory device has reduced its write performance.
Out of index space. Promptly replace the device after
backing up its data.
The ioMemory device has reduced its write performance.
Out of available memory. Increase the amount of server
memory or reduce the number of running applications,
then reboot to continue.
The ioMemory has reduced its write performance.
Groomer could not free enough blocks to continue.
Review the errors in the driver logs and correct this prior
to rebooting. Refer to the Knowledgebase, User Guides,
or Customer Support to correct the problem.
The ioMemory device has reduced its write performance.
NAND chip hardware failure experienced. Promptly replace
the device after backing up its data.
Partially write throttled. Close to
wearout.
Partially write throttled. Power limit. The ioMemory has reduced its write performance.
Partially write throttled. No auxiliary
power.
Partially write throttled. Internal
failure.
The ioMemory device has reduced its write performance.
Close to wearout. Formatting to a smaller size will free up
reserve. Replace the device after backing up its data, or
refer to the Knowledge Base, User Guides or Customer
Support to resolve the problem.
ioMemory exceeds the PCIe power specification. Refer to
the Knowledgebase, User Guides, or Customer Support to
correct the problem.
The ioMemory device has reduced its write performance.
No auxiliary power cable is connected. Shut down and
turn off power to the server, connect the auxiliary power
cable to the device, and reboot the server.
The ioMemory device has reduced its write performance.
Internal failure. Refer to the Knowledge Base, User Guides
or Customer Support to resolve the problem.
77
Page 84

Alert Description
Completely write throttled. User
requested.
Completely write throttled. Reason
unavailable.
Completely write throttled. Internal
failure.
Completely write throttled. Close to
wearout.
Completely write throttled.
Hardware failure experienced.
Completely write throttled. Power
limit.
The ioMemory is not allowing write operations. Write
throttling set by user. Correct this condition to restore
write operations.
The ioMemory is not allowing write operations. No reason
given. Refer to the Knowledgebase, User Guides, or
Customer Support to correct the problem.
The ioMemory is not allowing write operations. Internal
failure. Refer to the Knowledgebase, User Guides, or
Customer Support to correct the problem.
The ioMemory is not allowing write operations. Close to
wearout. Formatting to a smaller size will free up reserve.
Replace the device after backing up its data or refer to the
Knowledgebase, User Guides, or Customer Support to
correct the problem.
The ioMemory is not allowing write operations. NAND
chip hardware failure experienced. Promptly replace the
device after backing up its data.
The ioMemory device is not allowing write operations.
ioMemory exceeds the PCIe power specification. Refer to
the Knowledge Base, User Guides or Customer Support to
resolve the problem.
Completely write throttled. No
auxiliary power.
Completely write throttled. Out of
available memory.
Completely write throttled. Groomer
failure.
Completely write throttled. Out of
index space.
The ioMemory is not allowing write operations. No
auxiliary power cable is connected. Shut down and turn
off power to the server, connect the auxiliary power cable
to the device, and reboot the server.
The ioMemory is not allowing write operations. Out of
available memory. Increase the amount of server memory
or reduce the number of running applications, then reboot
to continue.
The ioMemory device is not allowing write operations.
Groomer could not free enough blocks to continue.
Review the errors in the driver logs and correct this prior
to rebooting. Refer to the Knowledge Base, User Guides
or Customer Support to resolve the problem.
The ioMemory is not allowing write operations. Out of
index space. Promptly replace the device after backing up
its data.
78
Page 85

Alert Description
Volume access inconsistency on ION
Cluster.
ioMemory Inconsistency on ION
Cluster.
Split Brain Multiple cluster hosts believe they are active and the other
Internal error The ioMemory device has encountered an internal error
VCCaux voltage is out of range. VCCaux voltage is out of range. All reads and writes will
Temperature at a critical level. The temperature of this device is at a critical threshold. All
Incompatible PCI slot bandwidth The bandwidth of the PCI slot is incompatible with
The volume does not have the same initiator access on
each of the cluster hosts.
Cluster hosts have ioMemory that differs in count, type, or
capacity.
is offline.
and has been temporarily disabled. All reads and writes
will fail. Refer to the Knowledge Base, User Guides or
Customer Support to resolve the problem.
fail. Refer to the Knowledge Base, User Guides or
Customer Support to resolve the problem.
reads and writes will fail. Refer to the Knowledge Base,
User Guides or Customer Support to resolve the problem.
ioMemory. Refer to the Knowledge Base, User Guides or
Customer Support to resolve the problem.
Flashback protection not available. The ioMemory has exhausted its flashback protection.
Promptly replace the device after backing up its data.
Refer to the Knowledge Base, User Guides or Customer
Support to resolve the problem.
Temperature has surpassed a critical
level.
PCI express non-correctable errors
were encountered.
Unsupported device firmware A system device is operating with unsupported firmware.
The temperature of this device has surpassed a critical
threshold. All reads and writes will fail. Refer to the
Knowledge Base, User Guides or Customer Support to
resolve the problem.
PCIe non-correctable errors were encountered. Refer to
the Knowledge Base, User Guides or Customer Support to
resolve the problem.
Download the system logs and refer to Customer Support
to correct the problem.
79
Page 86

Alert Description
VCCint voltage is out of range. VCCint voltage is out of range. All reads and writes will
fail. Refer to the Knowledge Base, User Guides or
Customer Support to resolve the problem.
Volume has diverged from its peer. Volume has diverged from its peer.
Volume Inconsistency on ION
Cluster.
RAID is in a failed state. Refer to the Knowledgebase, User Guides, or Customer
Pool is in a failed state due to failed
RAID.
Storage Pool Inconsistency on ION
Cluster.
Host clock drastically out of sync. The host's clock is over a day different from the
Temperature exceeding threshold. The temperature sensor is exceeding its threshold. Provide
Chassis cooling is insufficient. The chassis cannot properly cool all components. Repair or
The power supply has failed. The power supply has failed. Repair or replace the power
The volume does not exist on all cluster hosts.
Support to correct the problem.
Pool is in a failed state due to failed RAID.
The storage pool does not exist on all cluster hosts.
management server's clock. Operations requiring a license
may exhibit undefined behavior.
more cooling to the area.
install cooling devices.
supply.
Chassis power is insufficient. The chassis cannot properly supply power to all
components. Repair or install power supplies.
The fan has failed. The fan has failed. Repair or replace the fan.
Boot RAID is in a failed state. Refer to the Knowledgebase, User Guides, or Customer
Support to correct the problem.
80
Page 87

WARNINGS
Alert Description
Host clock out of sync. The host's clock is over an hour different from the
management server's clock. Data graphs may exhibit
undefined behavior.
Kernel memory problem A kernel memory problem has been detected and the
system should be rebooted to correct the problem.
Download the system logs and send to Customer Support
for further review.
Pool has a RAID which has no spares
and is vulnerable if a subsequent
failure occurs.
Temperature high. The temperature of this device is approaching a critical
Missing LEB map. The ioMemory device is missing an LEB map. Refer to the
Lifespan write governing activated. Write lifespan governing activated, performance may be
Power loss protection disabled. Power loss protection has been disabled on this device,
Refer to the Knowledgebase, User Guides, or Customer
Support to correct the problem.
threshold. If exceeded, further write operations will be
prevented. Refer to the Knowledge Base, User Guides or
Customer Support to resolve the problem.
Knowledge Base, User Guides or Customer Support to
resolve the problem.
limited. If this condition persists, reduce write load or
consider an ioMemory device with a higher volume rating.
Refer to the Knowledgebase, User Guides, or Customer
Support to correct the problem.
introducing the risk of data corruption in the event of a
power failure. Refer to the Knowledge Base, User Guides
or Customer Support to resolve the problem.
Close to wearout. The ioMemory device is close to wearing out – reduced-
write mode is triggered when reserve is depleted.
Media upgrade in progress. A media upgrade is in progress. The ioMemory device will
not be usable until it is low-level formatted. Refer to the
Knowledge Base, User Guides or Customer Support to
resolve the problem.
81
Page 88

Alert Description
Power write governing activated. Power write governing activated, performance may be
limited. If this condition persists, switch to a higher
powered PCIe slot or attach external power cable.
Sub-optimal PCI slot bandwidth. The bandwidth of the PCI slot is not optimal for the
ioMemory device. Refer to the Knowledge Base, User
Guides or Customer Support to resolve the problem.
Reserve is depleted. The ioMemory device reserve is depleted – reduced-write
or read-only mode will be triggered when device is
attached. Formatting to a smaller size will free up reserve.
Refer to the Knowledge Base, User Guides or Customer
Support to resolve the problem.
Over PCIe power budget alarm
triggered.
Thermal write governing activated. Thermal write governing activated, performance may be
PCI errors PCIe correctable errors were encountered. Refer to the
Minimal mode: Unknown reason The ioMemory device is currently running in a minimal
Minimal mode: Hardware failure. The ioMemory is currently running in a minimal state.
Minimal mode: Channel init fail. The ioMemory is currently running in a minimal state.
Over PCIe power budget alarm triggered. Refer to the
Knowledge Base, User Guides or Customer Support to
resolve the problem.
limited.
Knowledge Base, User Guides or Customer Support to
resolve the problem.
state. Unknown reason. Refer to the Knowledge Base,
User Guides or Customer Support to resolve the problem.
Device has a hardware failure. Refer to the
Knowledgebase, User Guides, or Customer Support to
correct the problem.
General channel initialization failure. Refer to the
Knowledgebase, User Guides, or Customer Support to
correct the problem.
Minimal mode: Driver out of date. The ioMemory is currently running in a minimal state. The
currently installed version of the driver is not compatible
with this device. Refer to the Knowledgebase, User
Guides, or Customer Support to correct the problem.
82
Page 89

Alert Description
Minimal mode: Firmware out of date The ioMemory device is currently running in a minimal
state. The firmware on this device is not compatible with
the currently installed version of the driver. Please use the
Update Firmware operation to update the firmware.
Otherwise, refer to the Knowledge Base, User Guides or
Customer Support to resolve the problem.
Minimal mode: Unsupported NAND. The ioMemory device is currently running in a minimal
state. Device has unsupported NAND. Refer to the
Knowledge Base, User Guides or Customer Support to
resolve the problem.
Minimal mode: Insufficient memory. The ioMemory is currently running in a minimal state.
Device is currently running in a minimal state because
there is not enough memory to load the driver. Add
additional memory or disable the page file on this device if
the page file is enabled. Otherwise, refer to the
Knowledgebase, User Guides, or Customer Support to
correct the problem.
Minimal mode: Internal problem. The ioMemory device is currently running in a minimal
state. Device has encountered an internal error and is
currently running in a minimal state. Refer to the
Knowledge Base, User Guides or Customer Support to
resolve the problem.
Minimal mode: Insufficient power. The ioMemory device is currently running in a minimal
state. Device requires supplemental power. Power down
the computer, connect the supplemental power adapter
to the device, and restart the computer. Otherwise, refer
to the Knowledge Base, User Guides or Customer Support
to resolve the problem.
Minimal mode: SMP boot mode. The ioMemory device is currently running in a minimal
state. Device is in SMP bootloader mode. Attempt to
update the firmware. Otherwise, refer to the Knowledge
Base, User Guides or Customer Support to correct the
problem.
Minimal mode: Card limit exceeded. The ioMemory device is currently running in a minimal
state. Only a limited number of this type of device may be
used on this system. Refer to the Knowledge Base, User
Guides or Customer Support to correct the problem.
83
Page 90

Alert Description
Minimal mode: User forced. The ioMemory is currently running in a minimal state. The
ioMemory is currently running in a minimal state because
it was placed in that state by a user. Refer to the
Knowledgebase, User Guides, or Customer Support to
correct the problem.
Minimal mode: Dual plane not
supported.
Minimal mode: Missing midprom
data.
Minimal mode: Unsupported
Operating System.
Minimal mode: Fallback firmware. The ioMemory is currently running in a minimal state.
Power write governing activated. Power write governing activated, performance may be
The ioMemory device is currently running in a minimal
state. Device has been configured for dual-plane mode
but does not support dual-plane mode. Refer to the
Knowledge Base, User Guides or Customer Support to
correct the problem.
The ioMemory device is currently running in a minimal
state. Device is missing midprom data. Refer to the
Knowledge Base, User Guides or Customer Support to
correct the problem.
The ioMemory device is currently running in a minimal
state. Device will not function on the current operating
system. Refer to the Knowledge Base, User Guides or
Customer Support to correct the problem.
Board running on FALLBACK firmware image. Refer to the
Knowledgebase, User Guides, or Customer Support to
correct the problem.
limited. If this condition persists, switch to a higher
powered PCIe slot or attach external power cable.
Cluster communication degraded A single path of the redundant cluster communication link
is disconnected.
Thermal write governing activated. Thermal write governing activated, performance may be
limited. If this condition persists, increase air flow, lower
room temperature or reduce write load.
System problem detected The system has encountered an unexpected issue and a
reboot is recommended to correct the problem. If this
condition persists, refer to Customer Support for further
review.
Pool is running in a degraded state
due to failed RAID (not rebuilding).
Pool is running in a degraded state due to failed RAID (not
rebuilding).
84
Page 91

Alert Description
Pool is running in a degraded state
due to failed RAID and is rebuilding.
RAID has no spares and is vulnerable
if a subsequent failure occurs.
Volume is not in sync with its peer. Check the status of each host in the cluster and reboot or
Volume is re-synchronizing with its
peer.
A port is disconnected. A port is disconnected.
RAID is running in a degraded state
(not rebuilding).
RAID is running in a degraded state
and is rebuilding.
A previously connected port has
been disconnected.
Pool is running in a degraded state due to failed RAID and
is rebuilding.
Refer to the Knowledgebase, User Guides, or Customer
Support to correct the problem.
repair the failed cluster host. Otherwise, refer to the
Knowledgebase, User Guides, or Customer Support to
correct the problem.
Volume is re-synchronizing with its peer.
RAID is running in a degraded state (not rebuilding).
Refer to the Knowledgebase, User Guides, or Customer
Support to correct the problem.
A previously connected port has been disconnected.
Some of the previously connected
ports have been disconnected.
Chassis cooling is not redundant. One or more fans do not have a backup. Repair or install
Temperature near threshold. The temperature sensor is nearing its threshold. Provide
Non-critical power supply condition. A non-critical condition is present on the power supply.
Non-critical fan condition. A non-critical condition is present on the fan. Repair or
Chassis power is not redundant. One or more power supplies do not have a backup. Repair
Boot RAID is running in a degraded
state (not rebuilding).
Some of the previously connected ports have been
disconnected.
redundant fans.
more cooling to the area.
Repair or replace the power supply.
replace the fan.
or install redundant power supplies.
Refer to the Knowledgebase, User Guides, or Customer
Support to correct the problem.
85
Page 92

ECC Bytes per Codeword, ECC Num Bits Correctable, Factory Capacity,
Alert Description
Boot RAID has no spares and is
vulnerable if a subsequent failure
occurs.
Refer to the Knowledgebase, User Guides, or Customer
Support to correct the problem.
ALERT PARAMETER ATTRIBUTES
These attributes are available in the Choose Attributes drop-down lists of the Add Rule dialog, in
the Settings tab.
Category Alert Attribute
Adapter Adapter Board Kind, Adapter PCI Slot Power, Adapter PCIe
Bandwidth, Adapter PCIe Link Speed, Adapter PCIe Link Width,
Adapter S/N, External Power, Min Volts, PCIe Power Limit, Peak
Amps, Peak Volts, Peak Watts, Power Amps, Power Monitoring,
Power Volts, Power Watts
Cluster Cluster IP Address, Cluster Name
Driver Firmware Current Firmware Revision, Current Firmware Version, Driver Version,
Minimum Firmware Revision
Formatting & Volume Format UUID, Formatted Size, Sector Count, Sector Size
Hardware Alt Part Number, Board Kind, Device Label, Device Name, Device S/N,
Location within Adapter, Part Number, Port within Adapter, Product
Name, Product SKU, Product Serial Number, ioMemory S/N
Host Agent Version, Host IP, Host OS, Host Offline Since, Host Online,
Hostname, OS Native Trim Active, Trim Enabled, Trim Service Active
PCI PCI Device ID, PCI Slot Number, PCI Slot Power, PCI Subsys Device ID,
PCI Subsys Vendor ID, PCIe Bandwidth, PCIe Link Speed, PCIe Link
Width
Performance/Status Active Media, Alias, Current Operation, Current Operation Phase,
Current Operation Progress, Current RAM Used, FPGA Temperature,
Host Online, Peak RAM Used, Reserve Space, Session Read Ops,
Session Write Ops, State, Total Physical Read, Total Physical Written,
ioMemory
Settings Beacon Status, Swap Support
86
Page 93

Name
Description
Data Type
MIB major version. This will increment when
incompatible structural changes occur.
Integer
MIB minor version. This will increment when
minor additions occur.
Integer
Overall MIB condition
1=other; 2=OK; 3=degraded;
4=failed
Name
Description
Data Type
fusionIoDimmInfoTable
There will be an entry in this
installed.
Sequence of
Each entry represents an
ioDrive device.
Unique index for ioDrive entries
Integer (1-256)
Overall status of the ioDrive
device
1=other; 2=OK;
3=degraded; 4=failed
System control device name for
this device
Display string (0-25)
Serial number of this device
Display string (0-50)
System part number of this
device
Display string (0-50)
Sub-vendor system part number
of this device
Display string (0-50)
Spare part number of this
device
Display string (0-50)
Appendix D: SNMP MIB Information
_____________________________________________________________________
This appendix describes most of the fields in the
Accelerator software. For more information on SNMP configuration, see SNMP Settings
Configuring ION Accelerator Settings earlier in this guide.
fioIoDimm.MIB file included in the ION
in
fusionIoDimmMibRevMajor
fusionIoDimmMibRevMinor
fusionIoDimmMIBCondition
fusionIoDimmInfoEntry
fusionIoDimmInfoIndex
fusionIoDimmInfoStatus
fusionIoDimmInfoName
fusionIoDimmInfoSerialNumber
fusionIoDimmInfoPartNumber
fusionIoDimmInfoSubVendorPartNumber
table for each ioDrive device
fusionIoDimmInfoEntry
FusionIoDimmInfoEntry
fusionIoDimmInfoSparePartNumber
87
Page 94

Name
Description
Data Type
Assembly number of this device
(HW revision)
Display string (0-50)
Firmware version of this device
Display string (0-50)
Device driver version
Display string (0-50)
Device UID written at format
time
Display string (0-50)
Current state of the attached
detached in order to format.
Integer:
Name of the attached client
device.
Display string (0-25)
fusionIoDimmInfoAssemblyNumber
fusionIoDimmInfoFirmwareVersion
fusionIoDimmInfoDriverVersion
fusionIoDimmInfoUID
fusionIoDimmInfoState
client device. In order to
function normally, the device
must be in the attached state.
Quiescent states:
attached = device is ready for
normal use;
detached = device is stopped;
minimal = ioMemory VSL
loaded but firmware needs
updating;
error = device is not working
properly
Transitional states:
attaching = device is initializing;
scanning = part of device
initialization;
detaching = device is stopping;
formatting = the format
operation is in process;
updating = the firmware is being
updated
Operations:
attach = make device
operational;
detach = take device off-line;
format = re-formats device;
update = firmware update
unknown(0)
detached(1)
attached(2)
minimal(3)
error(4)
detaching(5)
attaching(6)
scanning(7)
formatting(8)
updating(9)
attach(10)
detach(11)
format(12)
update(13)
fusionIoDimmInfoClientDeviceName
The device state must be
minimal or detached to update
the firmware and must be
88
Page 95

Name
Description
Data Type
Writing a true value here will
beacon off.
Boolean
Device address on the PCI bus
Display string (0-15)
Device PCI ID
Display string (0-25)
Device PCI sub-device ID
Display string (0-25)
Device PCI vendor ID
Display string (0-25)
Device PCI sub-vendor ID
Display string (0-25)
Device PCI slot number
Display string (0-16)
True = device has surpassed
the wearout threshold.
Boolean
(relevant only
True = flashback redundancy is
Boolean
0 = Write-reduced; 1= non3=unknown
Integer (0-3)
Current internal temperature of
the device in degrees Celsius
Integer (-100-100)
Estimate of the health of the
value will be set to -1.
Integer (0-100)
Obsolete
Obsolete
Obsolete
Obsolete
Reason the device is in minimal
9=insufficient memory;
Integer (0-13)
fusionIoDimmInfoBeacon
fusionIoDimmInfoPCIAddress
fusionIoDimmInfoPCIDeviceID
fusionIoDimmInfoPCISubdeviceID
fusionIoDimmInfoPCIVendorID
fusionIoDimmInfoPCISubvendorID
fusionIoDimmInfoPCISlot
fusionIoDimmInfoWearoutIndicator
fusionIoDimmInfoFlashbackIndicator
for driver 2.3.1 and earlier)
fusionIoDimmInfoWritableIndicator
fusionIoDimmInfoInternalTemp
turn on the LED flashing beacon
for visual card identification. A
false value will turn the LED
degraded.
writable (read-only); 2=normal;
fusionIoDimmInfoHealthPercentage
fusionIoDimmInfoShortTermWearoutDate
fusionIoDimmInfoLongTermWearoutDate
fusionIoDimmInfoShortTermNonWritableDate
fusionIoDimmInfoLongTermNonWritable Date
fusionIoDimmInfoMinimalModeReason
drive expressed as the
remaining percentage of drive
life before write rate is reduced
due to wearout. If the health
percentage is not available, the
mode:
0=unknown; 1=firmware out of
date; 2=low power; 3=dualplane mode failed; 5=internal
error; 6=card limit exceeded;
7=device not in minimal mode;
8=unsupported OS;
89
Page 96

Name
Description
Data Type
10=bootloader mode;
Reason the device is in reduced
Integer (0-10)
Current voltage level of the
value could not be determined.
Integer (0-65535)
Peak voltage level of the PCIe
value could not be determined.
Integer (0-65535)
Minimum voltage level of PCIe
could not be determined.
Integer (0-65535)
Current wattage drawn on the
determined.
Integer (0-65535)
Peak wattage drawn on the
determined.
Integer (0-65535)
Amperage flowing on the PCIe
value could not be determined.
Integer (0-65535)
Peak amperage flowing on the
determined.
Integer (0-65535)
Type of ioDimm adapter:
4=unknown; 5-ioOctal
Integer (0-5)
Port number of this ioDimm on
is not available.
Integer (-1-65535)
Serial number of the adapter
connected.
DisplayString (0-50)
11=missing midprom;
12=unsupported NAND;
13=driver out of date
fusionIoDimmInfoReducedWriteReason
fusionIoDimmInfoMilliVolts
fusionIoDimmInfoMilliVoltsPeak
fusionIoDimmInfoMilliVoltsMin
fusionIoDimmInfoMilliWatts
fusionIoDimmInfoMilliWattsPeak
write mode:
0=none; 1=user request; 2=no
metadata blocks; 3=out of
memory; 4=die failure; 5=
wearout; 6=limited adapter
power; 7=internal error;
8=power limited; 9=unknown;
10=groomer failure
PCIe 12-volt bus in millivolts. 0=
12- volt bus in millivolts. 0=
12 volt bus in millivolts. 0= value
PCIe 12-volt bus in milliwatts.
0= value could not be
PCIe 12-volt bus in milliwatts.
0= value could not be
fusionIoDimmInfoMilliAmps
fusionIoDimmInfoMilliAmpsPeak
fusionIoDimmInfoAdapterType
fusionIoDimmInfoAdapterPort
fusionIoDimmInfoAdapterSerialNumber
12-volt bus in milliamps. 0=
PCIe 12-volt bus in milliamps.
0= value could not be
0=ioDrive; 1=ioDriveLowPro2;
2=ioDrive Duo; 3=ioSAN;
the adapter. -1=the port number
where this ioDimm is
90
Page 97

Name
Description
Data Type
True=external power is
connected.
Boolean
True=power loss protection is
available but disabled.
Boolean
True=the internal temperature is
nearing the maximum rating.
Boolean
Current ambient temperature of
the device in degrees Celsius.
Integer (-100-100)
Bandwidth compatibility of the
Integer
fusionIoDimmInfoPCIPowerCompatibility
Power compatibility of the PCI-E
2048= optimal; 32768=unknown
Integer
Level of governing currently in
Integer
Level of contribution for
Integer
Level of contribution due to lack
Integer
fusionIoDimmInfoAdapterExtPowerPresent
fusionIoDimmInfoPowerlossProtectDisabled
fusionIoDimmInfoInternalTempHigh
fusionIoDimmInfoAmbientTemp
fusionIoDimmInfoPCIBandwidthCompatibility
fusionIoDimmInfoActualGoverningLevel
connected on the adapter where
this ioMemory module is
PCIe slot. If the value is not
optimal, the status and condition
variables will be set accordingly.
0=incompatible; 16=suboptimal;
2048= optimal; 32768=unknown
slot. If the value is not optimal,
the status and condition
variables will be set accordingly.
0=incompatible; 16=suboptimal;
effect on the device. This may
be due to high temperature,
power shortage, or to prolong
life of the drive.
fusionIoDimmInfoLifespanGoverningLevel
fusionIoDimmInfoPowerGoverningLevel
0=none; 1=light; 2=moderate;
3=heavy; 4=unknown
longevity. Governing may be
impacted for the sake of
prolonging longevity of the
device.
0=none; 1=light; 2=moderate;
3=heavy; 4=unknown
of power. Governing may be
impacted due to a lack of power
available to the device.
0=no governing active; 1=light
governing; 2= moderate
governing; 3= heavy governing;
4=governing level unavailable
91
Page 98

Name
Description
Data Type
Level of contribution due to high
Integer
OBSOLETE
Boolean
OBSOLETE
Display string (0-25)
True=temperature is at a critical
Boolean
True=temperature has
Boolean
True=uncorrectable PCIe errors
Boolean
True=the device is missing an
Boolean
True=the device is experiencing
Boolean
True=the device is experiencing
Boolean
True=the device is experiencing
Boolean
True=the device is currently in
Boolean
Threshold at which temperature
Integer
Threshold at which temperature
Integer
fusionIoDimmInfoThermalGoverningLevel
fusionIoDimmInfoLifespanGoverning Enabled
fusionIoDimmInfoLifespanGoverningTgtDate
fusionIoDimmInfoInternalTempCritical
fusionIoDimmInfoInternalTempShutdown
fusionIoDimmInfoPcieErrorsIndicator
fusionIoDimmInfoMissingLebMapIndicator
temperatures. Governing may
be impacted due to the device
reaching high temperatures.
0=no governing active; 1=light
governing; 2= moderate
governing; 3= heavy governing;
4=governing level unavailable
level.
surpassed a critical level, and
the device will shut down.
have been detected on the PCIe
bus.
LEB map and cannot be
attached.
fusionIoDimmInfoVccIntErrorIndicator
fusionIoDimmInfoVccAuxErrorIndicator
fusionIoDimmInfoOverPowerIndicator
fusionIoDimmInfoUpgradeInProgress Indicator
fusionIoDimmInfoInternalTempHigh Threshold
fusionIoDimmInfoInternalTempCriticalThreshold
a VccInt out-of-range error.
a VccAux out-of-range error.
an over-power error. Plug in
external power to solve the
problem.
the process of being upgraded
to a new major revision of the
VSL driver.
will be considered high (warning
level), and temperature-high
trap will be fired
will be at a critical level, and a
critical temperature trap will be
fired
92
Page 99

Name
Description
Data Type
Threshold at which temperature
Integer
Number of this virtual controller
Integer
Total number of active virtual
Integer
Total active media on the
device, as a percent
Integer
Name
Description
Data Type
fusionIoDimmExtnTable
Fusion-io ioDrive extension table
Sequence OF
FusionIoDimmExtnEntry
Entry in the fusionIoDimmExtnTable
FusionIoDimmExtnEntry
Unique index for the ioDrive
the ioDrive table
Integer (1-256)
Upper word of the total physical
capacity in bytes
Counter
Lower word of the total physical
capacity in bytes
Counter
OBSOLETE
Counter
OBSOLETE
Counter
OBSOLETE
Counter
OBSOLETE
Counter
Upper word of the total logical
capacity in bytes as formatted
Counter
Lower word of the total logical
capacity in bytes as formatted
Counter
OBSOLETE
Counter
OBSOLETE
Counter
Upper word of the total number of
formatted
Counter
Lower word of the total number of
formatted
Counter
fusionIoDimmInfoInternalTempShutdownThreshold
fusionIoDimmInfoVirtualController Number
fusionIoDimmInfoVirtualControllerCount
fusionIoDimmInfoActiveMediaPercent
fusionIoDimmExtnEntry
fusionIoDimmExtnIndex
extension table. There should be an
entry in this table for each entry in
fusionIoDimmExtnTotalPhysCapacityU
will be at a shutdown level, and
a critical temperature trap will
be fired
on the physical ioMemory
device
controllers on the physical
ioMemory device
fusionIoDimmExtnTotalPhysCapacityL
fusionIoDimmExtnUseablePhysCapacityU
fusionIoDimmExtnUseablePhysCapacityL
fusionIoDimmExtnUsedPhysCapacityU
fusionIoDimmExtnUsedPhysCapacityL
fusionIoDimmExtnTotalLogCapacityU
fusionIoDimmExtnTotalLogCapacityL
fusionIoDimmExtnAvailLogCapacityU
fusionIoDimmExtnAvailLogCapacityL
fusionIoDimmExtnBytesReadU
fusionIoDimmExtnBytesReadL
bytes read since the device was
bytes read since the device was
93
Page 100

Name
Description
Data Type
Upper word of the total physical
bytes written
Counter
Lower word of the total physical
bytes written
Counter
OBSOLETE
Counter
Block size that this device is
formatted to use.
Integer (512 or 4096)
Upper word of the current RAM
usage in bytes for the drive
Counter
Lower word of the current RAM
usage in bytes for the drive
Counter
Upper word of the peak RAM usage
in bytes for the drive
Counter
Lower word of the peak RAM usage
in bytes for the drive
Counter
Name
Description
Data Type
fusionIoDimmCapacityTable
Table of usable physical capacity
values over time
Sequence of
fusionIoDimmCapacityEntry
Defines an entry of the usable physical
capacity history table
FusionIoDimmCapacityEntry
ioDrive index – correlates to the drive
index in the info table.
Integer (1-256)
Unique index for the usable physical
capacity log
Integer (1-1000)
Upper word of the physical usable
capacity at this point in time
Counter
Lower word of the physical usable
capacity at this point in time.
Counter
Time stamp of this value entry
SimpleTime
Name
Description
Data Type
fusionIoDimmWriteTable
Log of write volume history
Sequence of
fusionIoDimmWriteEntry
Entry in the write volume history table
ioDrive index – correlates with the
index in the info table.
Integer (1-256)
Unique index for this write volume
entry
Integer (1-1000)
Upper word of the total physical
moment in time
Counter
fusionIoDimmExtnBytesWrittenU
fusionIoDimmExtnBytesWrittenL
fusionIoDimmExtnLogBytesWrittenU
through
fusionIoDimmExtnConfidenceInterval
fusionIoDimmExtnFormattedBlockSize
fusionIoDimmExtnCurrentRAMUsageU
fusionIoDimmExtnCurrentRAMUsageL
fusionIoDimmExtnPeakRAMUsageU
fusionIoDimmExtnPeakRAMUsageL
fusionIoDimmCapacityEntry
fusionIoDimmCapacityInfoIndex
fusionIoDimmCapacityIndex
fusionIoDimmCapacityValueU
fusionIoDimmCapacityValueL
fusionIoDimmCapacityTimestamp
fusionIoDimmWriteEntry
fusionIoDimmWriteInfoIndex
fusionIoDimmWriteIndex
fusionIoDimmWriteValueU
fusionIoDimmWriteEntry
number of bytes written at a given
94
 Loading...
Loading...