Dell A940 User Manual [de]
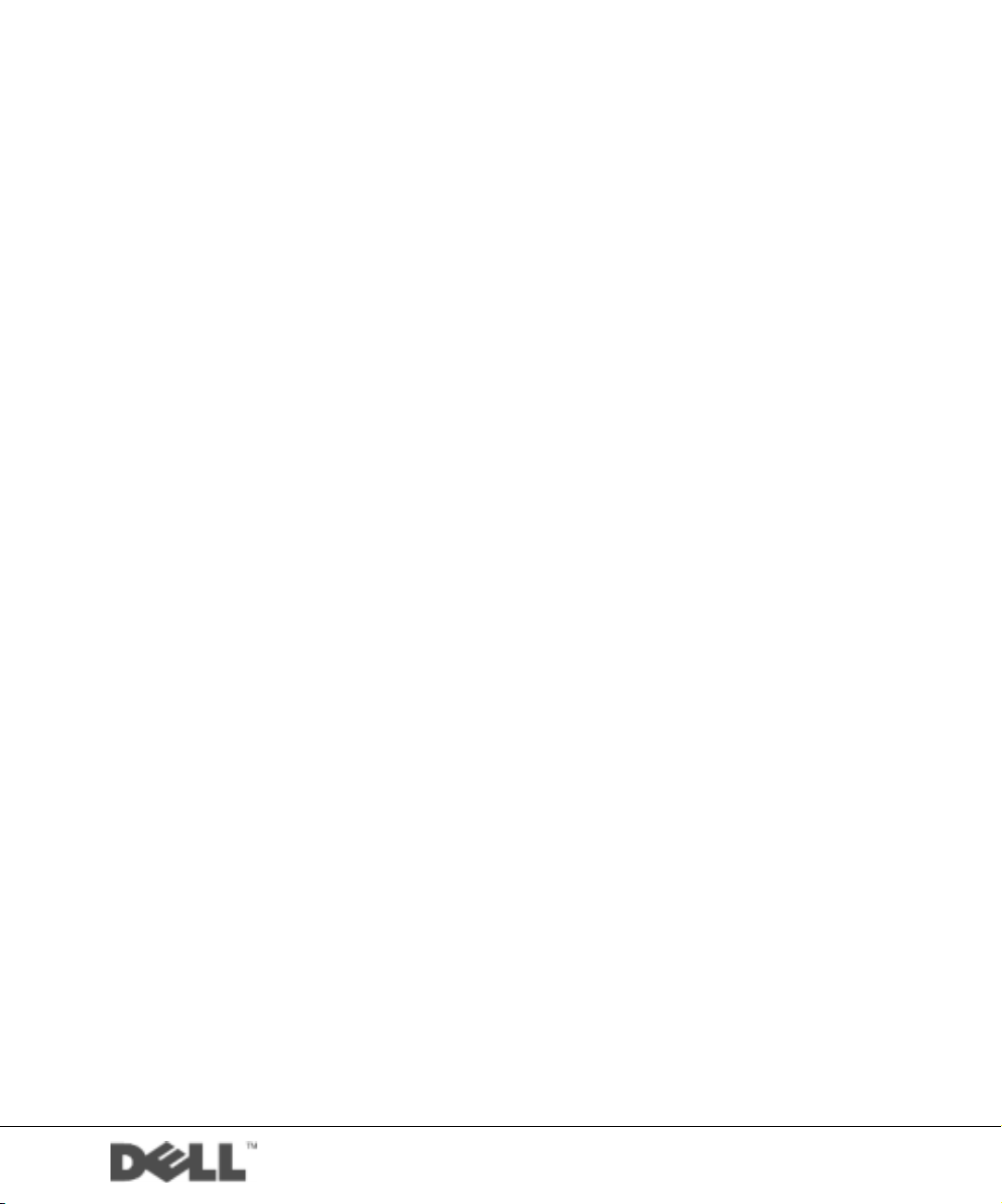
Dell™ AIO Printer A940
Benutzerhandbuch
Dieses Handbuch enthält Informationen zu folgenden Themen:
• Grundlagen zum Drucker
• Verwenden des Druckers
• Wartung und Fehlersuche
www.dell.com/supplies | support.dell.com
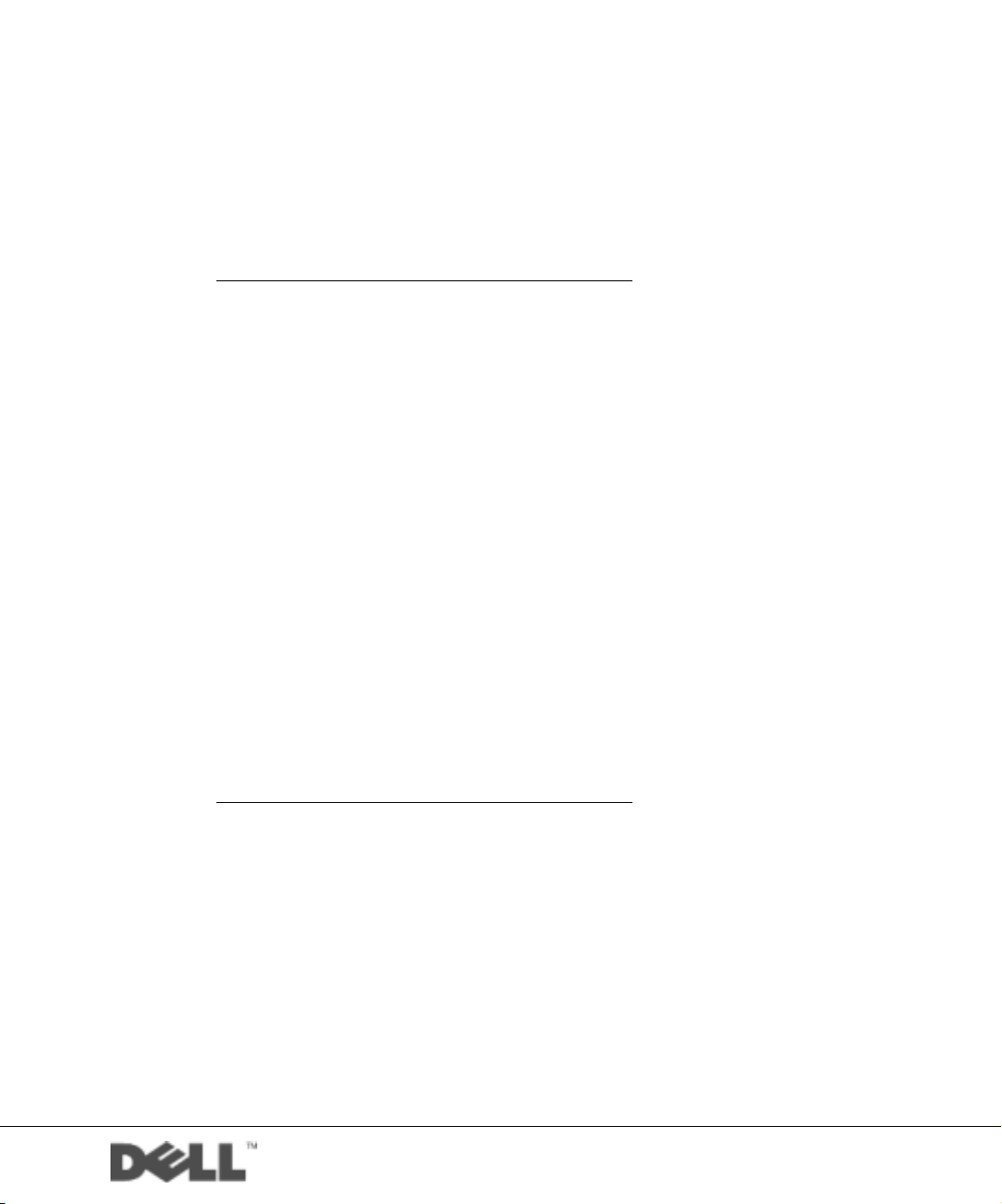
Bestellen von Tintenpatronen
Dell™-Tintenpatronen sind nur über Dell verfügbar. Tintenpatronen können online unter
www.dell.com/supplies oder per Telefon bestellt werden.
USA 877-465-2968
(877-Ink2You)
Kanada 877-501-4803
Mexiko 001-800-210-7607
Puerto Rico 800-805-7545
Großbritannien 0870 907 4574
Irland 1850 707 407
Frankreich 0825387247
Italien 800602705
Spanien 902120385
Deutschland 0800 2873355
Österreich 08 20 - 24 05 30 35
Niederlande 020 - 674 4881
Belgien 02.713 1590
Schweden 08 587 705 81
Norwegen 231622 64
Dänemark 3287 5215
Finnland 09 2533 1411
Schweiz 0848 801 888
www.dell.com/supplies | support.dell.com

Dell™ AIO Printer A940
Suchen von informationen
Verwenden Sie: Wenn Sie Hilfe benötigen zu:
Einrichtungsdiagramm Dieses Dokument enthält die vollständigen Informationen über
die Einrichtung.
Drivers and Utilities CD Die Dokumentation und die Treiber sind auf dem Drucker bei
Lieferung von Dell bereits installiert. Sie können die CD
verwenden, um Treiber zu deinstallieren/neu zu installieren oder
um auf die Dokumentation zuzugreifen.
Auf der CD können Readme-Dateien enthalten sein, um
Aktualisierungen in letzter Minute zu technischen Änderungen
am Drucker oder erweitertes technisches Referenzmaterial für
erfahrene Benutzer oder Techniker zur Verfügung zu stellen.
Benutzerhandbuch Dieses Dokument enthält folgende Informationen:
• Grundlegende Verwendung
• Scannen, Drucken, Kopieren und Faxen
•Kreative Projekte
• Bestellinformationen über Tintenpatronen
• Fehlersuche bei der Einrichtung
• Allgemeine Fehlersuche
Dell Support-Website Lösungen – Tipps und Tricks zur Fehlersuche, Artikel von
Technikern und Onlinekurse
Aufrüstung – Aufrüstungsinformationen für Komponenten, wie
beispielsweise Speicher
Kundenservice – Kontaktinformationen, Bestellstatus, Garantie
und Reparaturinformationen
Downloads – Treiber
Referenz – Druckerdokumentation und Produktspezifikationen
Sie können mithilfe der URL support.dell.com auf Dell Support
zugreifen. Wählen Sie im Begrüßungsbildschirm von Dell Support
Ihre Region aus und geben Sie die erforderlichen Details an, um
auf Hilfetools und Informationen zuzugreifen.
iii
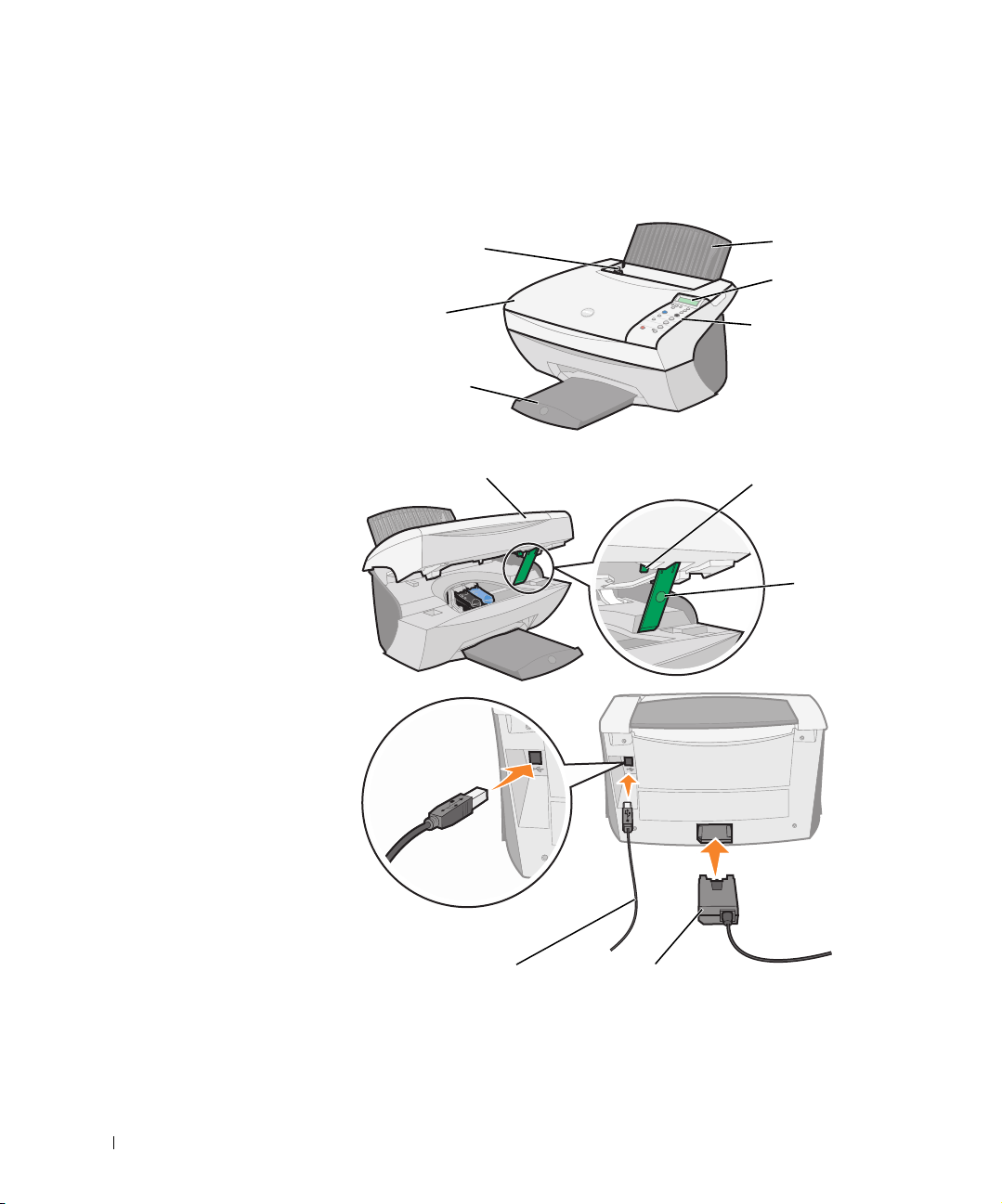
Bestandteile des Druckergeräts
Die Tabelle auf Seite v beschreibt die einzelnen Bestandteile.
www.dell.com/supplies | support.dell.com
Papierführung
Obere Abdeckung
Papierausgabefach
Drucker
(Scannereinheit)
Papierstütze
Anzeige
Bedienfeld
(siehe Seite 3)
Scannersperre
(unterhalb der Scannereinheit)
Scannerstütze
iv
USB-Kabel
Netzteil
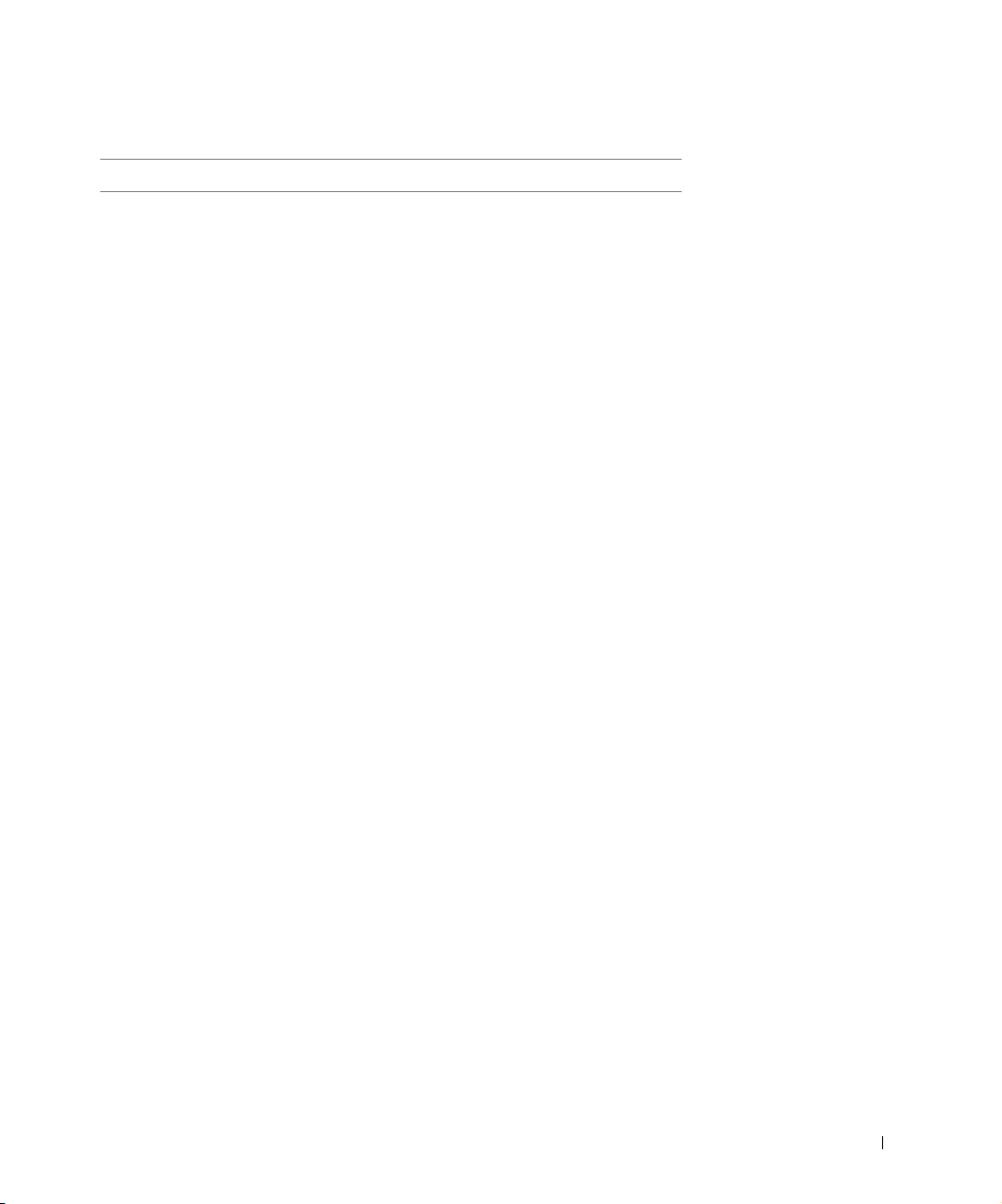
Bestandteil: Funktion:
Anzeige Dient zur Überprüfung des Status des Druckergeräts.
Bedienfeld Dient zum Bedienen des Druckergeräts (mit oder ohne
Papierausgabefach Stapelt das Papier, wenn es das Druckergerät verlässt.
Papierführung Stellt sicher, dass das Papier richtig in das Druckergerät
Papierstütze Legen Sie Papier in das Druckergerät ein.
Netzteil Versorgt das Druckergerät mit Strom.
Scannersperre Sperrt oder entsperrt den Scanner.
Scannerstütze Sorgt dafür, dass der Drucker (die Scannereinheit) beim
Drucker (Scannereinheit) • Auswechseln von Patronen
Obere Abdeckung Dient zum Platzieren einer Vorlage auf dem Scannerglas bzw.
USB-Kabel Dient zum Verbinden des Druckergeräts mit einem
Verbindung zu einem Computer).
Weitere Informationen hierzu finden Sie auf Seite 3.
eingezogen wird.
ANMERKUNG: Entsperren Sie den Scanner, bevor Sie ihn
verwenden. Sperren Sie den Scanner, wenn Sie das
Druckergerät bewegen.
Auswechseln der Patronen oder beim Entsperren bzw. Sperren
des Scanners geöffnet bleibt.
• Entsperren des Scanners
• Sperren des Scanners
ANMERKUNG: Heben Sie die den Drucker (die
Scannereinheit) an, um diese Arbeiten durchzuführen.
zum Entfernen einer Vorlage.
Computer.
v
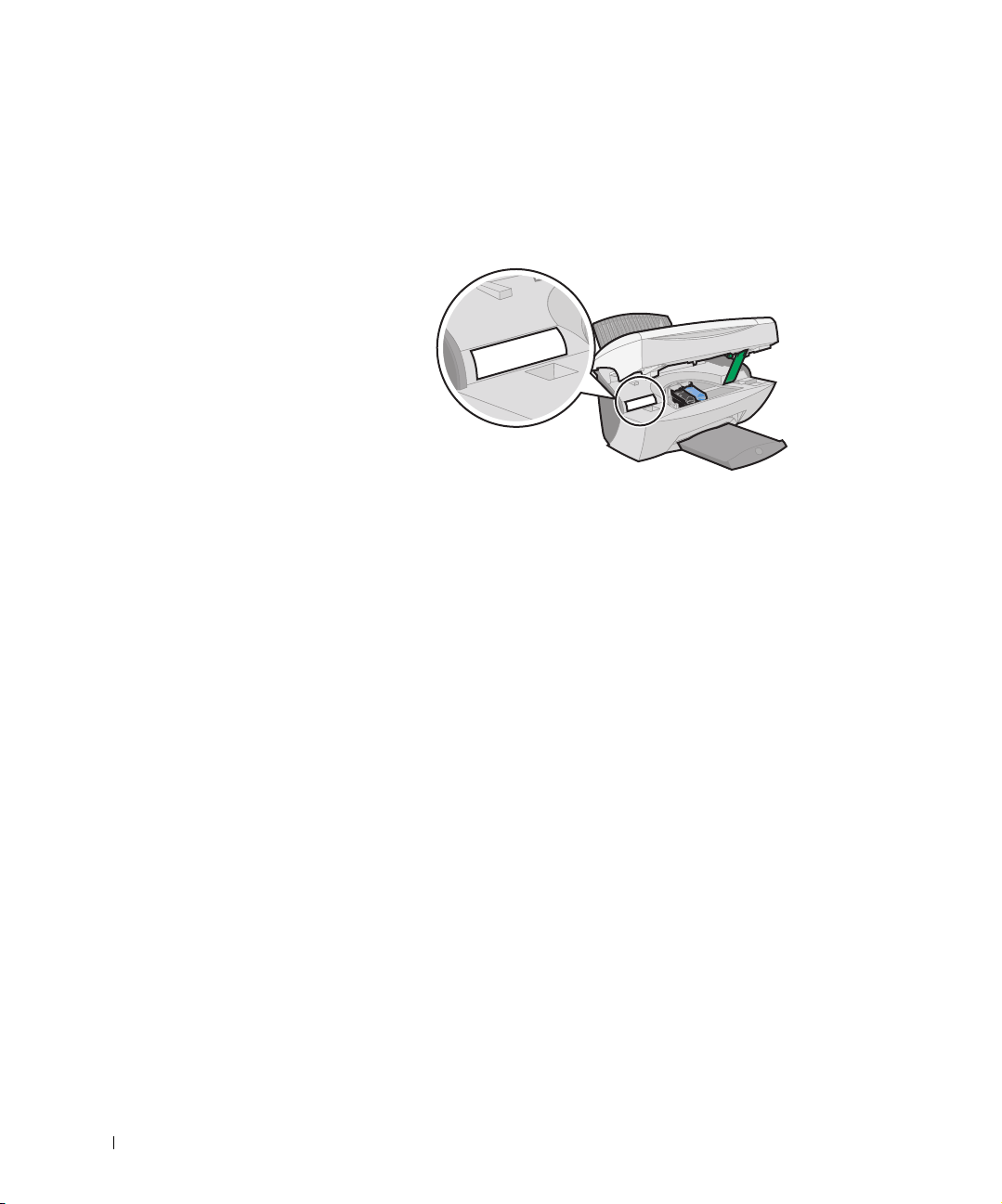
www.dell.com/supplies | support.dell.com
Suchen von Express Service Code und Service Tag-Nummer
Dieses Etikett befindet sich auf Ihrem Drucker.
Zugriff auf das Benutzerhandbuch
So greifen Sie auf das Benutzerhandbuch zu:
• Klicken Sie auf Start → Programme → Dell Drucker → Dell AIO
Printer A940 → Benutzerhandbuch anzeigen.
vi
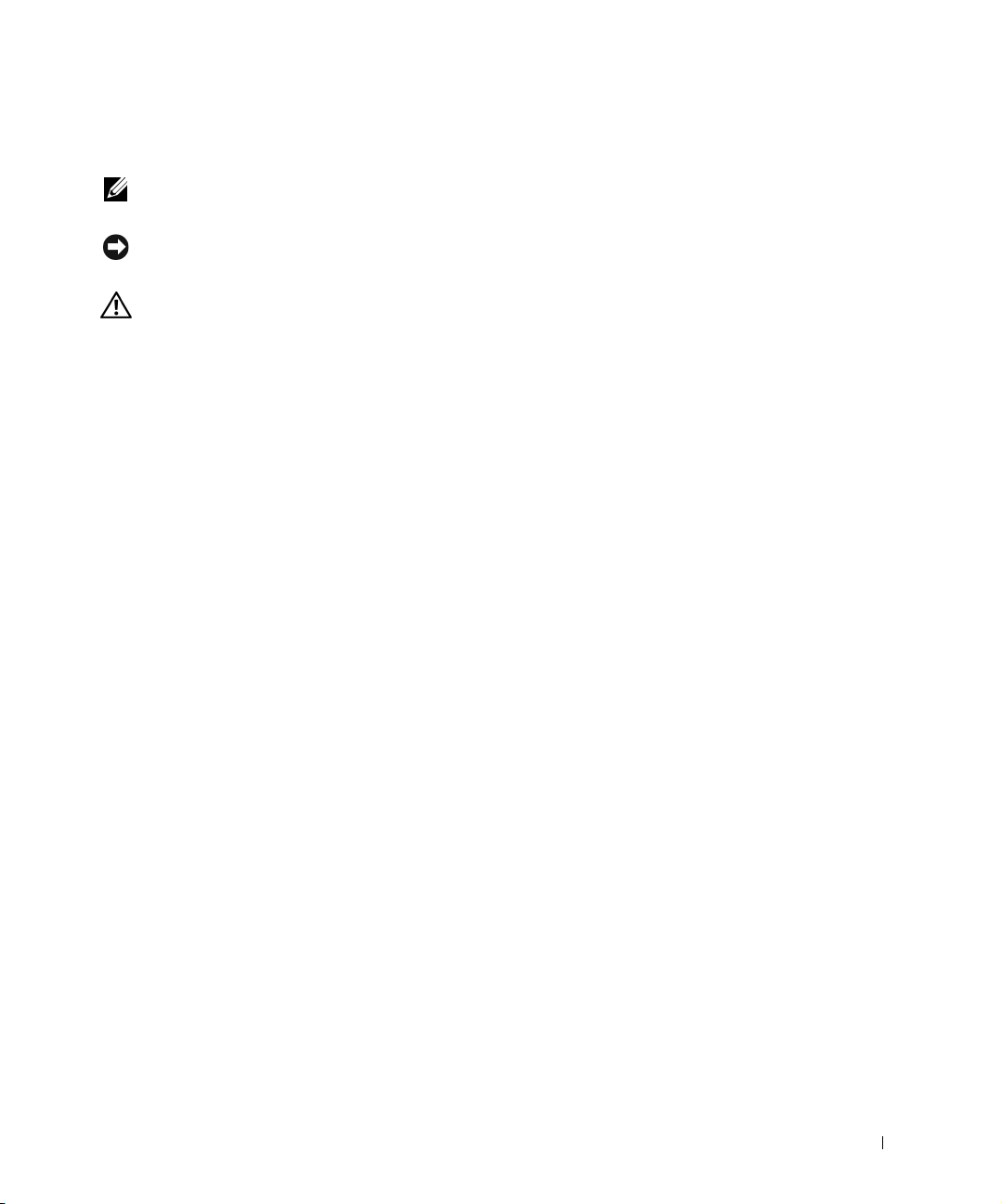
Hinweise, Anmerkungen und Warnungen
ANMERKUNG: Eine ANMERKUNG weist auf wichtige Informationen hin, mit deren
Hilfe Sie den Computer besser verwenden können.
HINWEIS: Durch einen HINWEIS werden Sie auf einen möglichen Schaden oder
Datenverlust hingewiesen und Sie erfahren, wie Sie das Problem vermeiden können.
WARNUNG: Eine WARNUNG deutet auf das Risiko von Sachschaden,
Personenschaden oder Lebensgefahr hin.
____________________
Die in diesem Dokument enthaltenen Informationen können ohne vorherige
Ankündigung geändert werden.
© 2003 Dell Computer Corporation. Alle Rechte vorbehalten.
Die Vervielfältigung jedweder Art ohne schriftliche Genehmigung durch die Dell
Computer Corporation ist streng untersagt.
Im Dokument verwendete Marken: Dell und das DELL-Logo sind Marken der Dell
Computer Corporation; Microsoft und Windows sind registrierte Marken der
Microsoft Corporation.
Andere Marken und Markenbezeichnungen werden in diesem Dokument
verwendet, um Bezug auf die Einheiten zu nehmen, die den Anspruch auf diese
Marken und Bezeichnungen haben. Die Dell Computer Corporation verzichtet auf
jegliche Eigentumsrechte für Marken und Handelsbezeichnungen, außer den
eigenen.
____________________
UNITED STATES GOVERNMENT RESTRICTED RIGHTS
This software and documentation are provided with RESTRICTED RIGHTS. Use,
duplication or disclosure by the Government is subject to restrictions as set forth in
subparagraph (c)(1)(ii) of the Rights in Technical Data and Computer Software
clause at DFARS 252.227-7013 and in applicable FAR provisions: Dell Computer
Corporation, One Dell Way, Round Rock, Texas, 78682, USA.
Hinweise, Anmerkungen und Warnungen vii
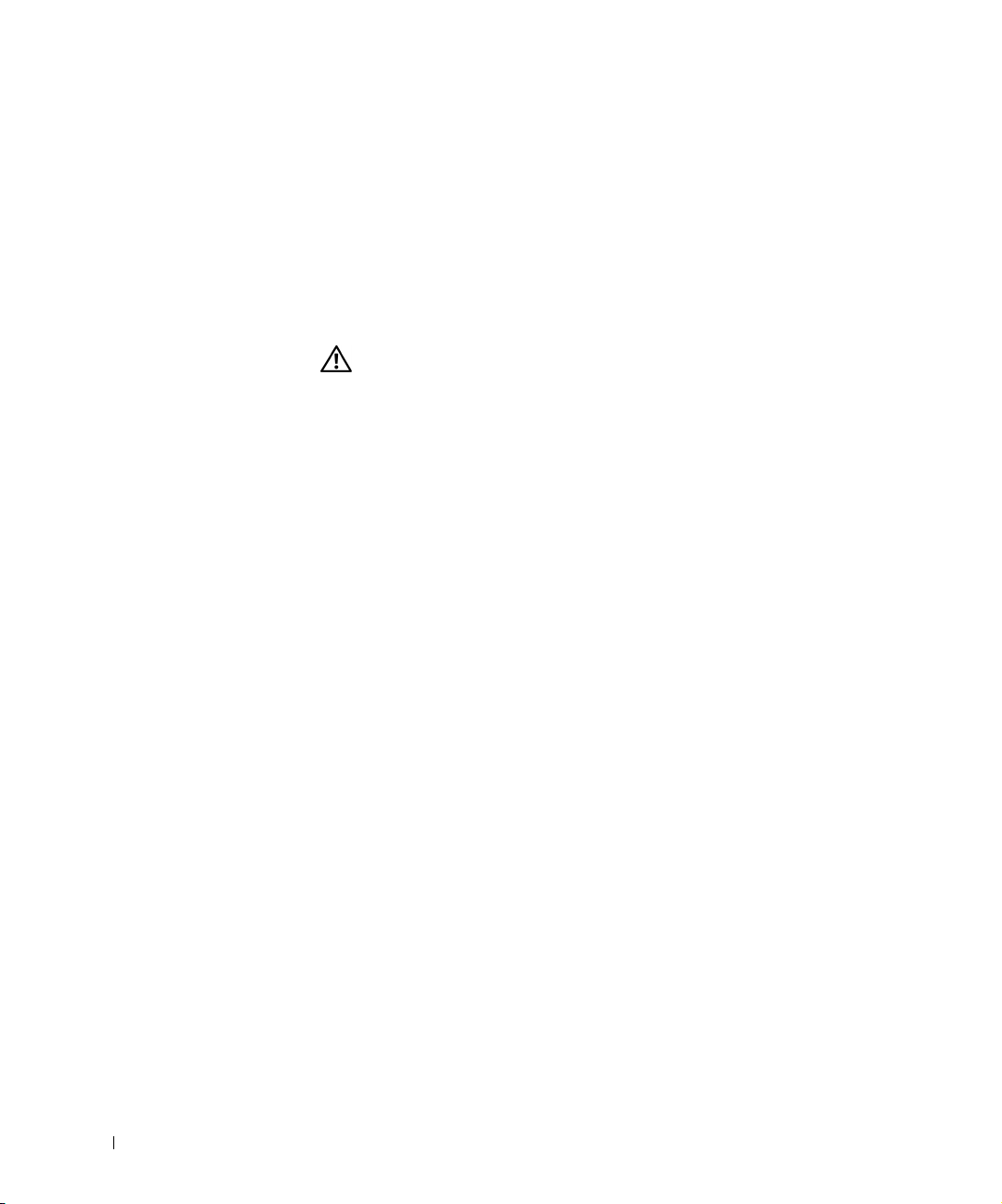
Sicherheitsinformationen
• Verwenden Sie ausschließlich das mit diesem Produkt gelieferte Netzteil bzw.
ein vom Hersteller genehmigtes Ersatznetzteil.
• Das Netzteil ist an eine problemlos zugängliche Steckdose in der Nähe des
Produkts anzuschließen.
• Lassen Sie alle Wartungs- und Reparaturarbeiten, die nicht in der
Benutzerdokumentation beschrieben sind, ausschließlich von einem
ausgebildeten Servicemitarbeiter durchführen.
WARNUNG: Verwenden Sie die Faxfunktion niemals während eines
Gewitters. Schließen Sie während eines Gewitters weder das Gerät noch
irgendwelche Kabel an (Netzkabel, Telefonkabel usw.).
www.dell.com/supplies | support.dell.com
viii Sicherheitsinformationen
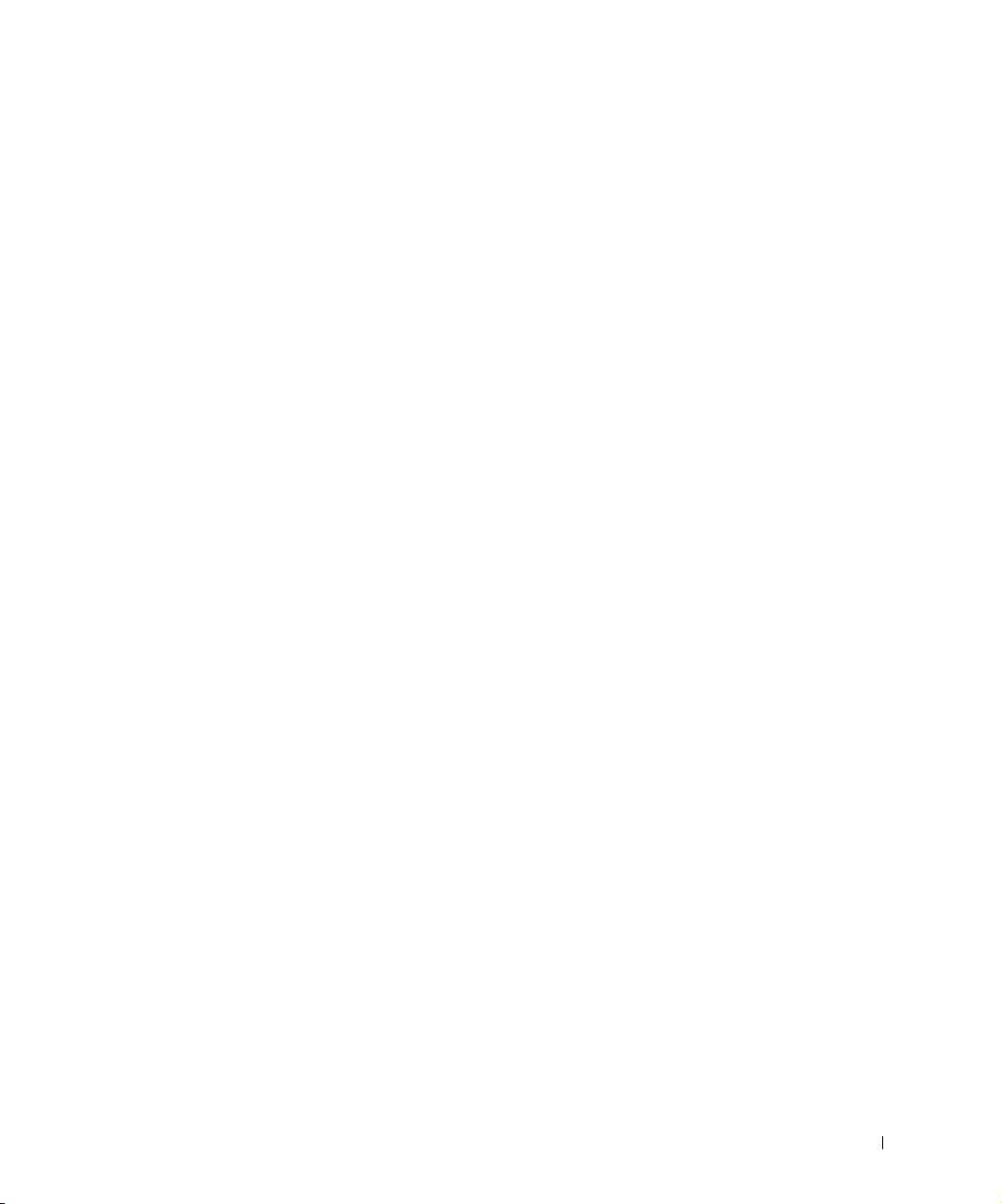
Inhalt
Bestandteile des Druckergeräts . . . . . . . . . . . . . . . . . . . . iii
Hinweise, Anmerkungen und Warnungen
Sicherheitsinformationen
. . . . . . . . . . . . . . . . . . . . . . . vi
1 Grundlagen zum Drucker
Einrichten des Druckers . . . . . . . . . . . . . . . . . . . . . . . . 2
Bedienfeld
Die Druckersoftware
Papiersortensensor
. . . . . . . . . . . . . . . . . . . . . . . . . . . . . . 3
Bedienfeldmenüs
Menü Fotooptionen
Öffnen des Dell-Multifunktionscenters
Öffnen der Komponente „Druckeigenschaften“
Verwenden der Komponente „Dell-Fotoeditor“
Verwenden des Dell-Ratgebers
. . . . . . . . . . . . . . . . . . . . . . . . . 5
. . . . . . . . . . . . . . . . . . . . . . . . 6
. . . . . . . . . . . . . . . . . . . . . . . . . 7
. . . . . . . . . . . . . . . . . . . . . . . . . . 11
2 Verwenden des Druckers
Einlegen des Papiers . . . . . . . . . . . . . . . . . . . . . . . . . 14
Platzieren des Dokuments auf dem Scannerglas
. . . . . . . . . . . . . . . . . v
. . . . . . . . . . . . . . . . 7
. . . . . . . . . . . . 8
. . . . . . . . . . . . 9
. . . . . . . . . . . . . . . . . . . 10
. . . . . . . . . . . . 17
Drucken
Kopieren
Scannen
. . . . . . . . . . . . . . . . . . . . . . . . . . . . . . . 18
Fotos drucken
. . . . . . . . . . . . . . . . . . . . . . . . . . . . . . . 24
Kopieren von Fotos
. . . . . . . . . . . . . . . . . . . . . . . . . . . . . . . 26
Scannen von Fotos
. . . . . . . . . . . . . . . . . . . . . . . . . . 18
. . . . . . . . . . . . . . . . . . . . . . . . 24
. . . . . . . . . . . . . . . . . . . . . . . . 26
Inhalt ix
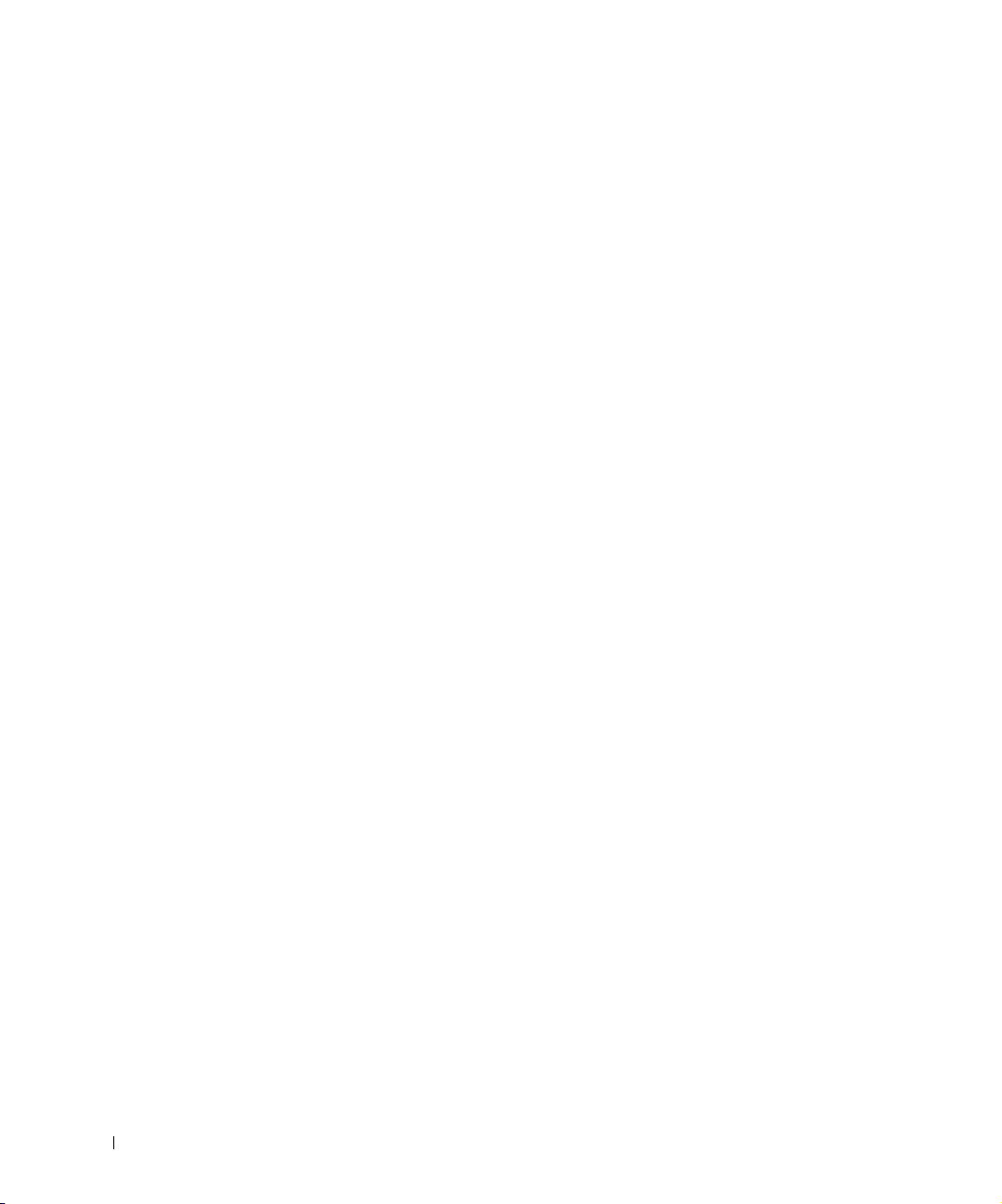
Bearbeiten gescannter Bilder . . . . . . . . . . . . . . . . . . . . . 29
Verwenden spezieller Scanfunktionen
Faxen
BVRP Fax-Software verwenden
Faxkonsole verwenden
Fax-Fehlerbehebung
3 Wartung
Bestellen von Zubehör . . . . . . . . . . . . . . . . . . . . . . . . 40
. . . . . . . . . . . . . . . . . 29
. . . . . . . . . . . . . . . . . . . . . . . . . . . . . . . . 30
. . . . . . . . . . . . . . . . . . . . 31
BVRP Fax-Software installieren
BVRP Fax-Software konfigurieren
Aus einer Seite bestehendes Fax mit BVRP senden
Aus mehreren Seiten bestehendes Fax mit BVRP senden
Fax-Dokumente mit BVRP empfangen
Fax-Dokumente in BVRP anzeigen
. . . . . . . . . . . . . . . . . . . . . . . . 34
Faxkonsole installieren
Faxkonsole konfigurieren
Aus einer Seite bestehendes Fax mit „Faxkonsole“ senden
Aus mehreren Seiten bestehendes Fax mit „Faxkonsole“ senden
Faxdokumente mit „Faxkonsole“ empfangen
Faxdokumente mit „Faxkonsole“ anzeigen
. . . . . . . . . . . . . . . . . . . . . . . . . 37
. . . . . . . . . . . . . . . . . . 31
. . . . . . . . . . . . . . . . . 32
. . . . . . . . . . 32
. . . . . . . 33
. . . . . . . . . . . . . . . 34
. . . . . . . . . . . . . . . . . 34
. . . . . . . . . . . . . . . . . . . . . . 34
. . . . . . . . . . . . . . . . . . . . . 35
. . . . . . 35
. . . . 36
. . . . . . . . . . . . 36
. . . . . . . . . . . . . 37
4 Fehlersuche
x Inhalt
Austauschender Tintenpatronen
Ausrichten der Tintenpatronen
Nach dem Einsetzen der Patronen
Zur Verbesserung der Druckqualität
Reinigen der Tintenpatronendüsen
. . . . . . . . . . . . . . . . . . . 41
. . . . . . . . . . . . . . . . . . . . 43
. . . . . . . . . . . . . . . . . 43
. . . . . . . . . . . . . . . . 43
. . . . . . . . . . . . . . . . . . 44
Fehlersuche bei der Einrichtung . . . . . . . . . . . . . . . . . . . 46
Grundlagen zur Fehlersuche
. . . . . . . . . . . . . . . . . . . . . 46
Papier wird nicht richtig eingezogen oder es werden mehrere Blätter
eingezogen
Umschläge werden nicht ordnungsgemäß eingezogen
. . . . . . . . . . . . . . . . . . . . . . . . . . . 47
. . . . . . . . . 47
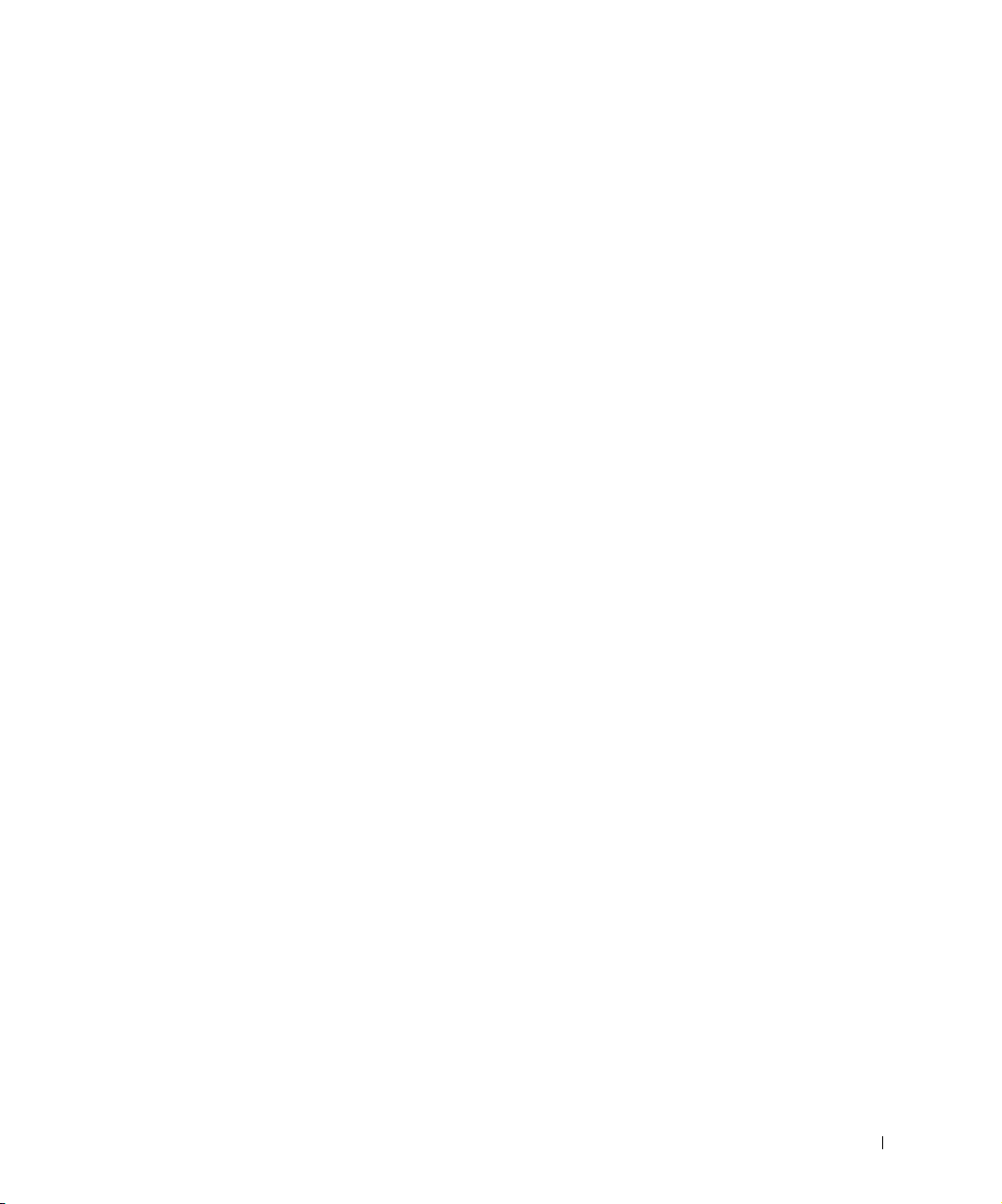
Das Dokument wird nicht gedruckt . . . . . . . . . . . . . . . . . 47
Die Anzeigensprache entspricht nicht der gewünschten Sprache
Der Drucker oder der Scanner kommunizieren nicht mit dem Computer
Die Qualität der Kopien ist nicht zufrieden stellend.
. . . . . . . . . . 48
. . . . . 48
. 48
Weitere Hinweise zur Fehlersuche
Eine Fehlermeldung wird eingeblendet
Deinstallieren Sie die Druckersoftware und führen Sie anschließend eine
Neuinstallation der Druckersoftware durch
Weitere Hilfsquellen
. . . . . . . . . . . . . . . . . . . . . . . . . 56
. . . . . . . . . . . . . . . . . . . 50
. . . . . . . . . . . . . . . . 50
. . . . . . . . . . . . . . 56
5 Hinweise zur gesetzlichen Vorschriften
6 Anhang
Kontaktaufnahme mit Dell . . . . . . . . . . . . . . . . . . . . . . 62
Dell™ Software-Lizenzvereinbarung
. . . . . . . . . . . . . . . . . . 73
Index . . . . . . . . . . . . . . . . . . . . . . . . . . . . . . . . . . . 77
Inhalt xi
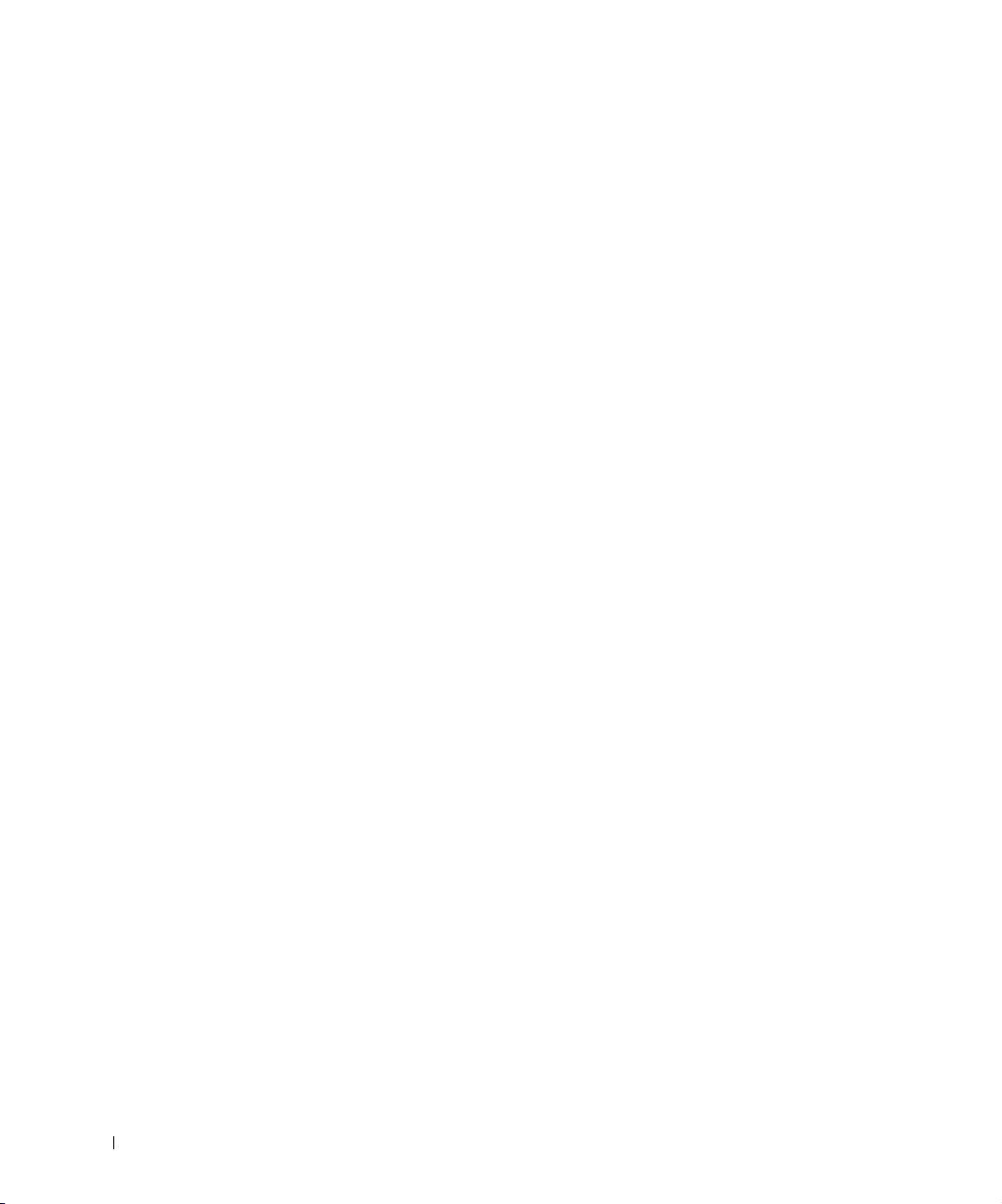
xii Inhalt
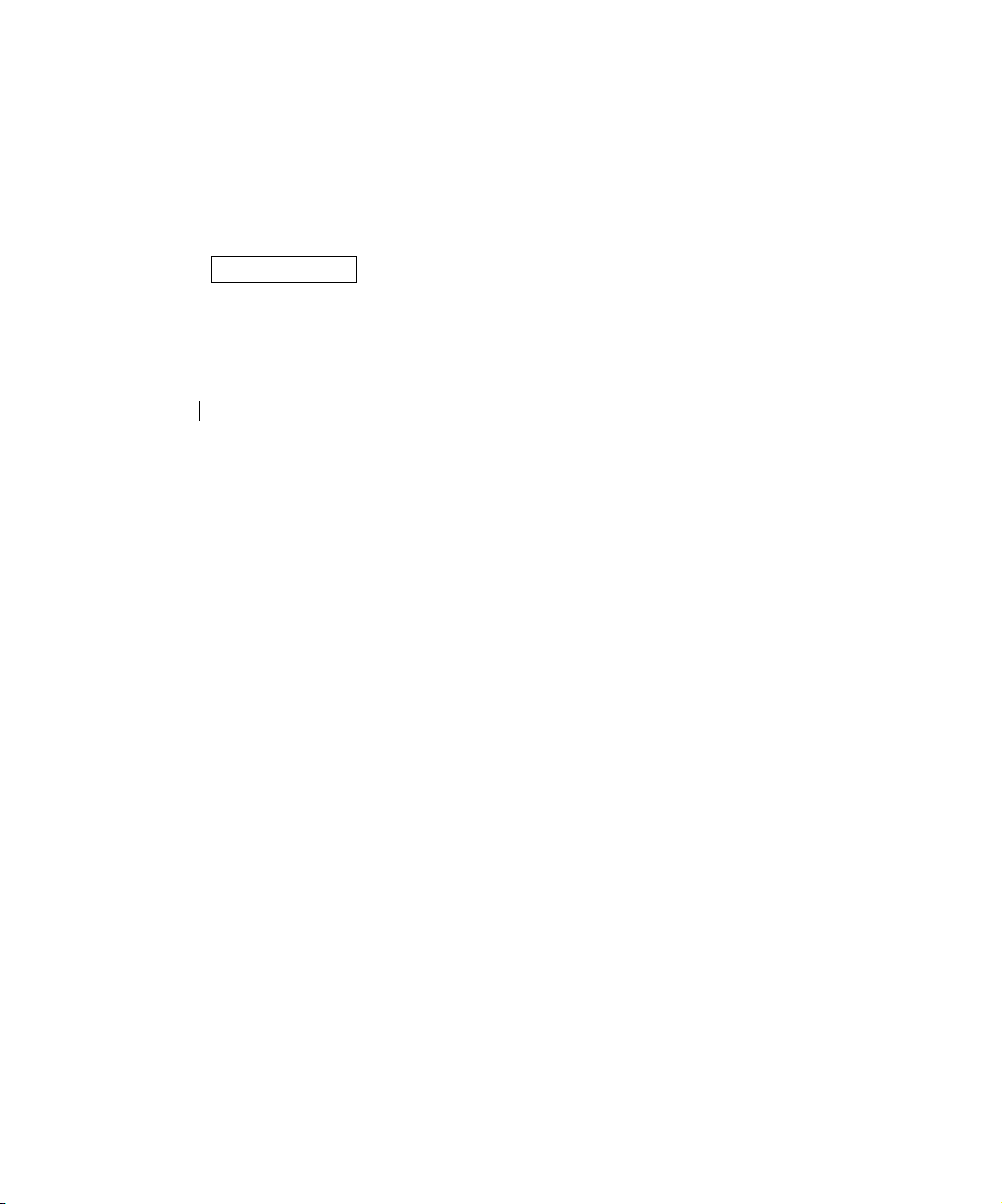
ABSCHNITT 1
Grundlagen zum Drucker
Einrichten des Druckers
Bedienfeld
Die Druckersoftware
Papiersortensensor
1
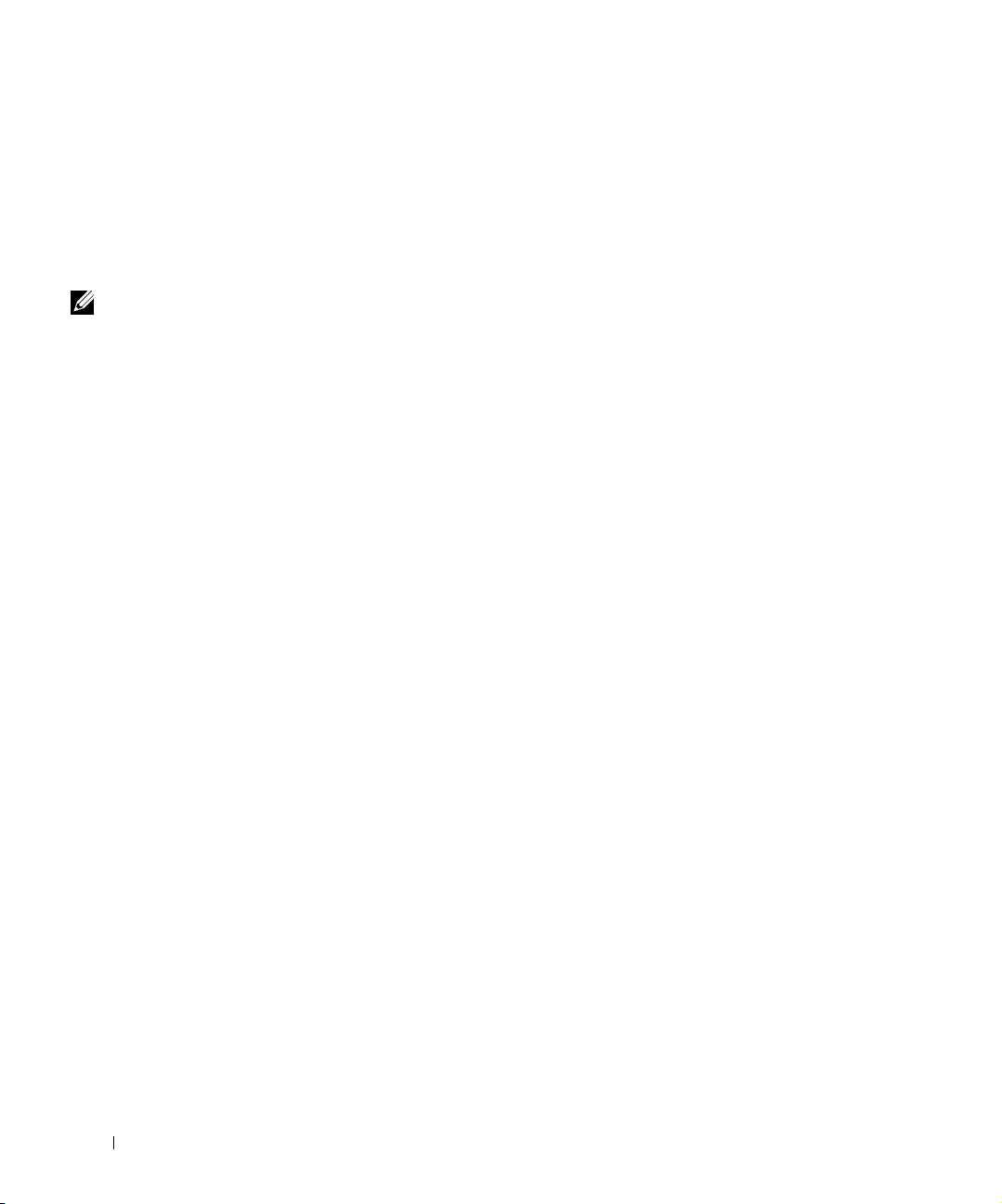
Sie können den Dell™ AIO Printer A940 für viele Aufgaben verwenden. Dabei
sollten Sie Folgendes beachten:
• Es ist nicht erforderlich, den Drucker an einen Computer anzuschließen, um
Kopien zu erstellen.
•Der Drucker muss an einen Computer angeschlossen werden, um Faxe zu
senden.
ANMERKUNG: Der
Computer muss über ein
internes Modem verfügen
oder an ein externes Modem
angeschlossen sein, das mit
einer Telefonleitung
verbunden ist.
www.dell.com/supplies | support.dell.com
• Wenn der Drucker mit einem Computer verbunden ist, können Sie das
Bedienfeld oder die Software des Druckers verwenden, um Projekte zu
erstellen.
Einrichten des Druckers
Befolgen Sie die Anweisungen in der Einrichtungsdokumentation des Druckers, um
die Hardware und Software zu installieren. Informationen zur Fehlersuche bei der
Einrichtung finden Sie auf Seite 46.
2 Grundlagen zum Drucker
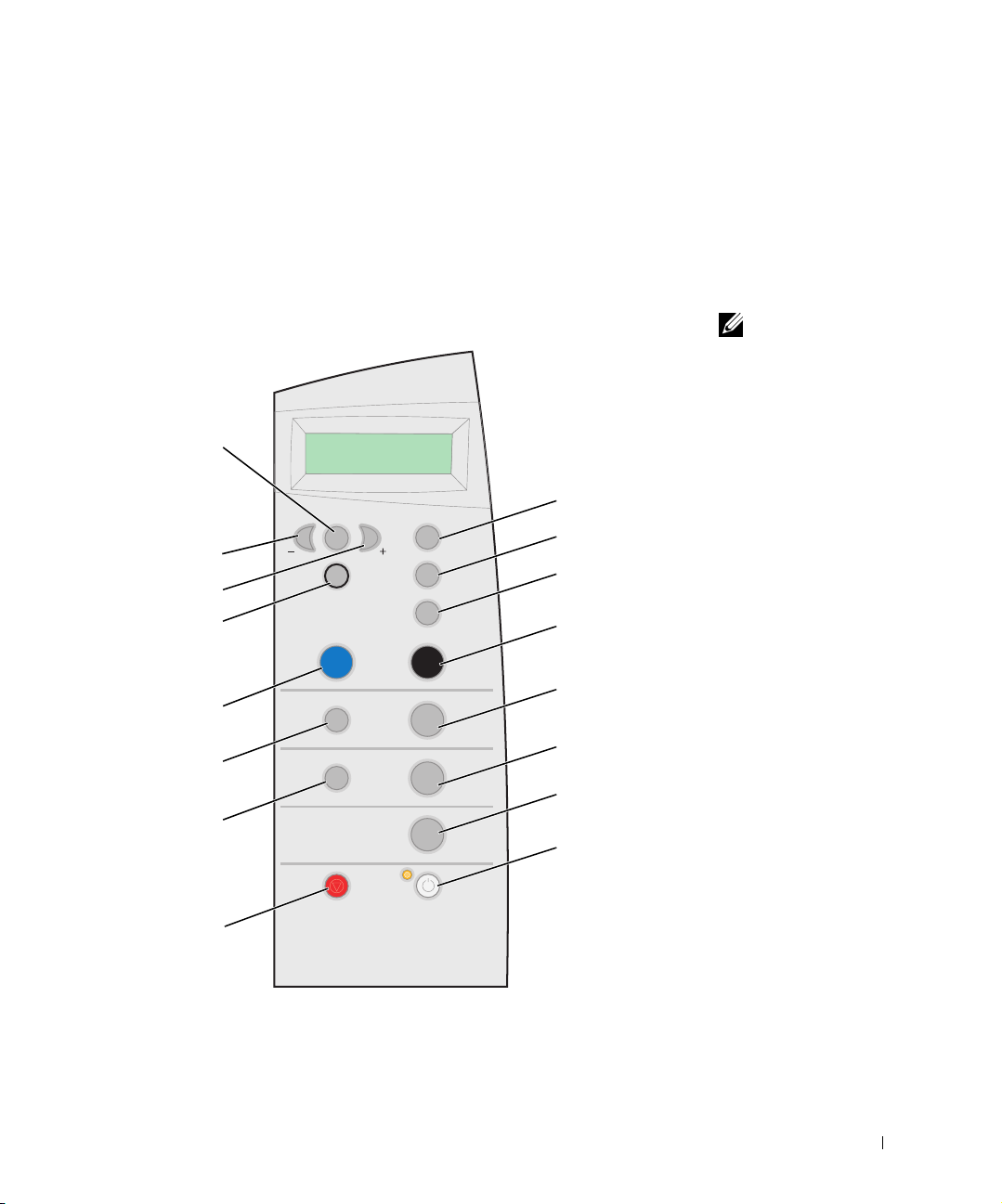
Bedienfeld
Über die Bedienfeldtasten können Sie Dokumente scannen, kopieren, als Fax
senden und anpassen. Die LED zeigt an, ob der Drucker eingeschaltet ist, und das
Display gibt Auskunft über den Druckerstatus und zeigt die Meldungen und Menüs
an. Sie können einige Tasten drücken und gedrückt halten, um durch eine
Optionsliste auf der Anzeige zu blättern. In der Tabelle auf Seite 4 sind die
Funktionen der einzelnen Tasten beschrieben.
16
1
ANMERKUNG: Die
Tastenfunktionen (außer
Abbrechen) werden während
des Druck-, Kopier- und
Scanvorgangs deaktiviert.
15
14
13
12
11
10
9
2
3
4
5
6
7
8
Grundlagen zum Drucker 3
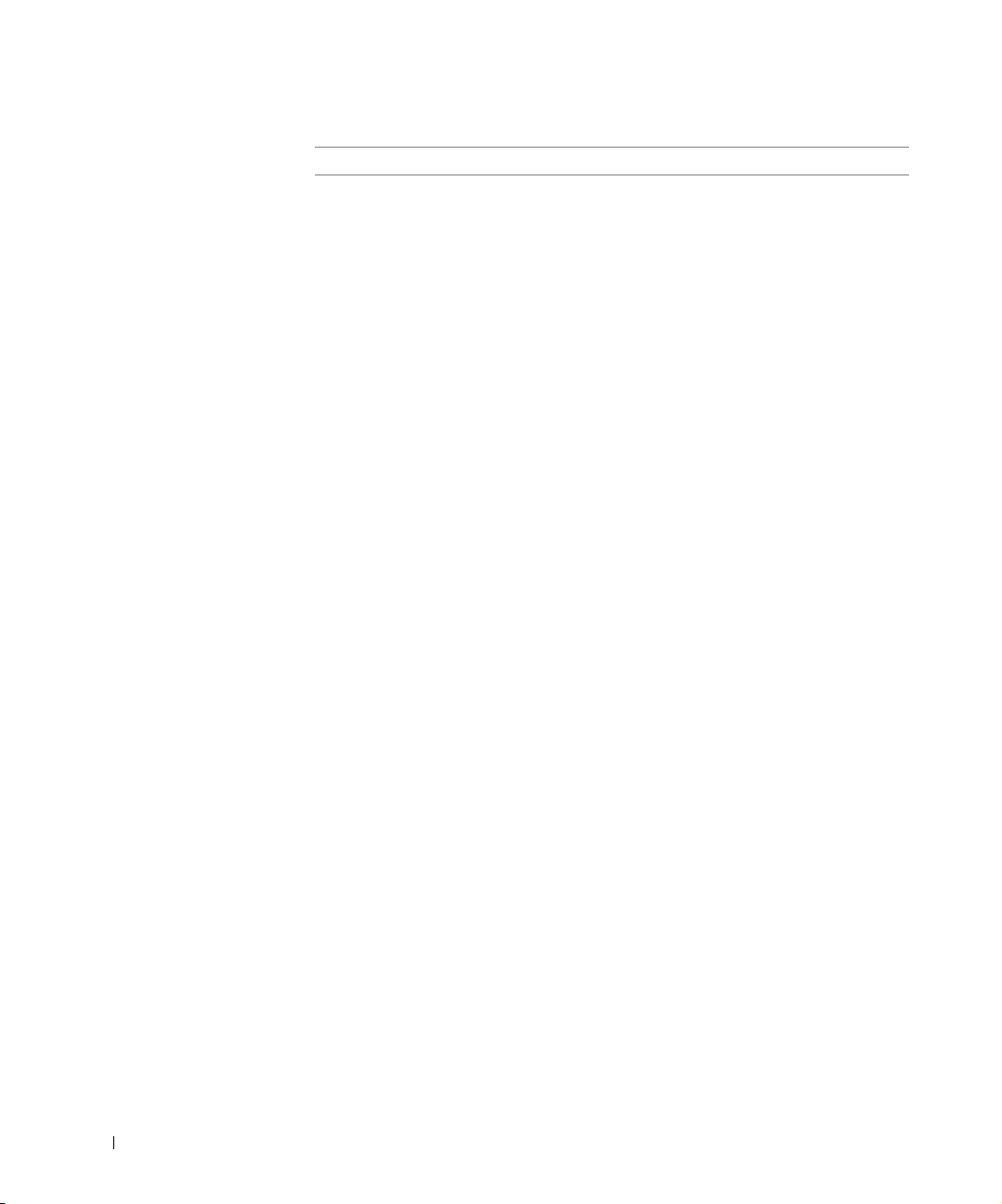
# Taste: Funktion:
1 Anzahl Kopien Dient zum Angeben der zu druckenden Kopienanzahl (1-99).
2 Verkleinern/
Vergrößern
Dient zum Verkleinern oder Vergrößern des Originaldokuments um
einen bestimmten Prozentsatz sowie zum Anpassen der Größe an die
Seite oder zum Vergrößern auf Postergröße.
3 Qualität Kopien Dient zum Auswählen einer Kopierqualität: Schnell, Normal, Besser
oder Beste.
4 Schwarz Erstellt eine Schwarzweißkopie unter Verwendung der aktuellen
Kopiereinstellungen. Weitere Hinweise finden Sie auf Seite 24.
5 Kopie Foto Startet einen Fotokopierauftrag mithilfe der aktuellen
Fotooptionseinstellungen (Scan- und Druckeinstellung für höchste
Qualität).
www.dell.com/supplies | support.dell.com
6 Scannen Scannt und sendet ein Dokument an die Faxsoftware.
7 Fax Scannt und sendet ein Dokument an die Faxsoftware.
ANMERKUNG: Der Drucker muss an einen Computer mit einem
Modem angeschlossen sein.
8 Ein/Aus Dient zum Ein- oder Ausschalten des Druckers.
ANMERKUNG: Wenn der Drucker eingeschaltet ist, können Sie ihn
ausschalten und dann den Stromsparmodus aktivieren. Drücken Sie
hierfür mindestens fünf Sekunden lang die Taste Ein/Aus.
9 Abbrechen Unterbricht einen gerade ausgeführten Auftrag oder setzt die
Menüauswahl zurück.
10 Programm
wählen
Dient zum Auswählen eines neuen Scanziels. Weitere Hinweise finden
Sie auf Seite 26.
ANMERKUNG: Verwenden Sie diese Taste, wenn der Drucker an
einen Computer angeschlossen ist.
11 Fotooptionen Dient zur Auswahl der Menge und Größe von Fotonachdrucken.
12 Farbe Erstellt eine Farbkopie unter Verwendung der aktuellen
Kopiereinstellungen. Weitere Hinweise finden Sie auf Seite 24.
13 Auswahl Dient der Auswahl der auf dem Display angezeigten Option oder zur
Festlegung der Standardsprache und des Standardpapierformats
während der Einrichtung.
14 Rechtspfeil (+) Erhöht eine Menünummer oder blättert vorwärts durch eine
Optionenliste in der Anzeige.
15 Linkspfeil (-) Verringert eine Menünummer oder blättert rückwärts durch eine
Optionenliste in der Anzeige.
16 Optionen Dient zum Blättern durch die Menü-Überschriften. Weitere Hinweise
finden Sie auf Seite 5.
4 Grundlagen zum Drucker
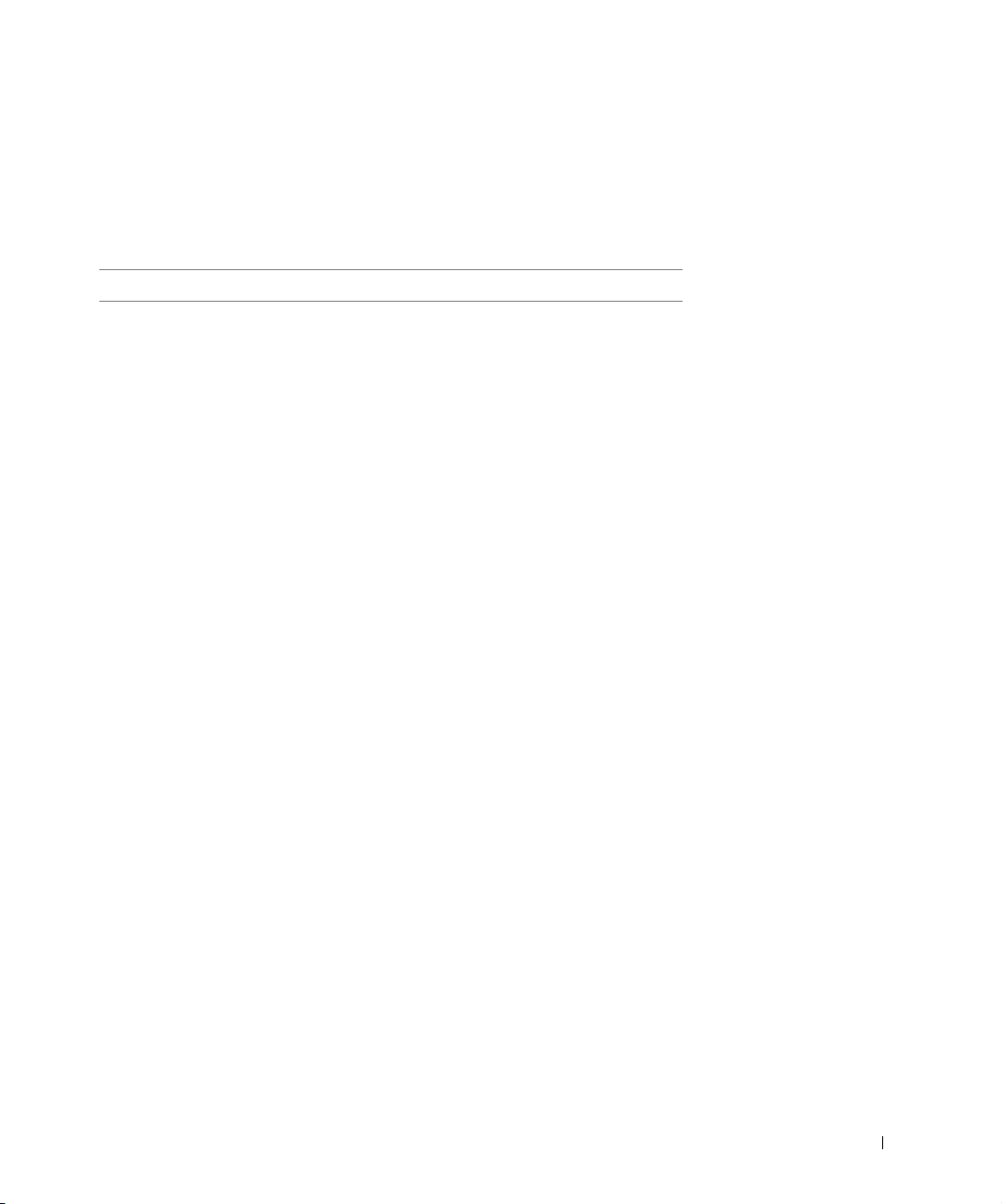
Bedienfeldmenüs
Bei mehrmaligem Drücken der Taste Optionen werden die nachstehenden
Menü-Überschriften angezeigt. Wenn die gewünschte Menü-Überschrift angezeigt
wird, drücken Sie +, um durch die verfügbaren Menüelemente zu blättern, und
Auswahl, um die Einstellung zu speichern.
Menü: Sie haben folgende Möglichkeiten:
HELLER/DUNKLER Dient zum Einstellen der Helligkeit der Kopien.
PAPIERFORMAT Dient zur Angabe des Formats des Papiers, das sich auf der
Papierstütze befindet.
PAPIERSORTE Dient zur Angabe der Sorte des Papiers, das sich auf der
Papierstütze befindet.
ANMERKUNG: Bleibt diese Option auf Autom. Erkenn.
eingestellt (Standardeinstellung), optimiert der
Papiersortensensor (siehe Seite 11) die Einstellung
entsprechend der eingelegten Papiersorte.
BILD WIEDERH. Dient zum Angeben der Anzahl von Bildern, die auf einer
FARBE Dient zum Anpassen der Farbintensität der Kopie.
ORIGINALGRÖSSE Dient zum Angeben der Größe des Dokuments auf dem
INHALT Dient zum Angeben des Typs des Dokuments auf dem
SPEICHERSCAN Dient zum Sortieren von mehreren Schwarzweißkopien.
SPIEGELBILD Dient zum Drucken eines Spiegelbilds des gescannten
PATRONEN Wählen Sie aus:
Seite platziert werden sollen.
Scannerglas.
ANMERKUNG: Lassen Sie diese Option auf Autom.
Erkenn. eingestellt (Standardeinstellung), es sei denn, die
Größe des ausgegebenen Dokuments ist nicht zufrieden
stellend.
Scannerglas.
ANMERKUNG: Farbkopien können nicht sortiert werden.
Bildes.
• Tintenfüllstände, um die Tintenfüllstände der
Patronen anzuzeigen.
• Austauschen, um Anweisungen zum Wechseln der
Tintenpatronen anzuzeigen.
• Ausrichten, um die Tintenpatronen automatisch
ausrichten zu lassen.
• Reinigen, um die Tintenpatronen zu reinigen.
• Selbsttest, um eine Testseite zu drucken.
Grundlagen zum Drucker 5
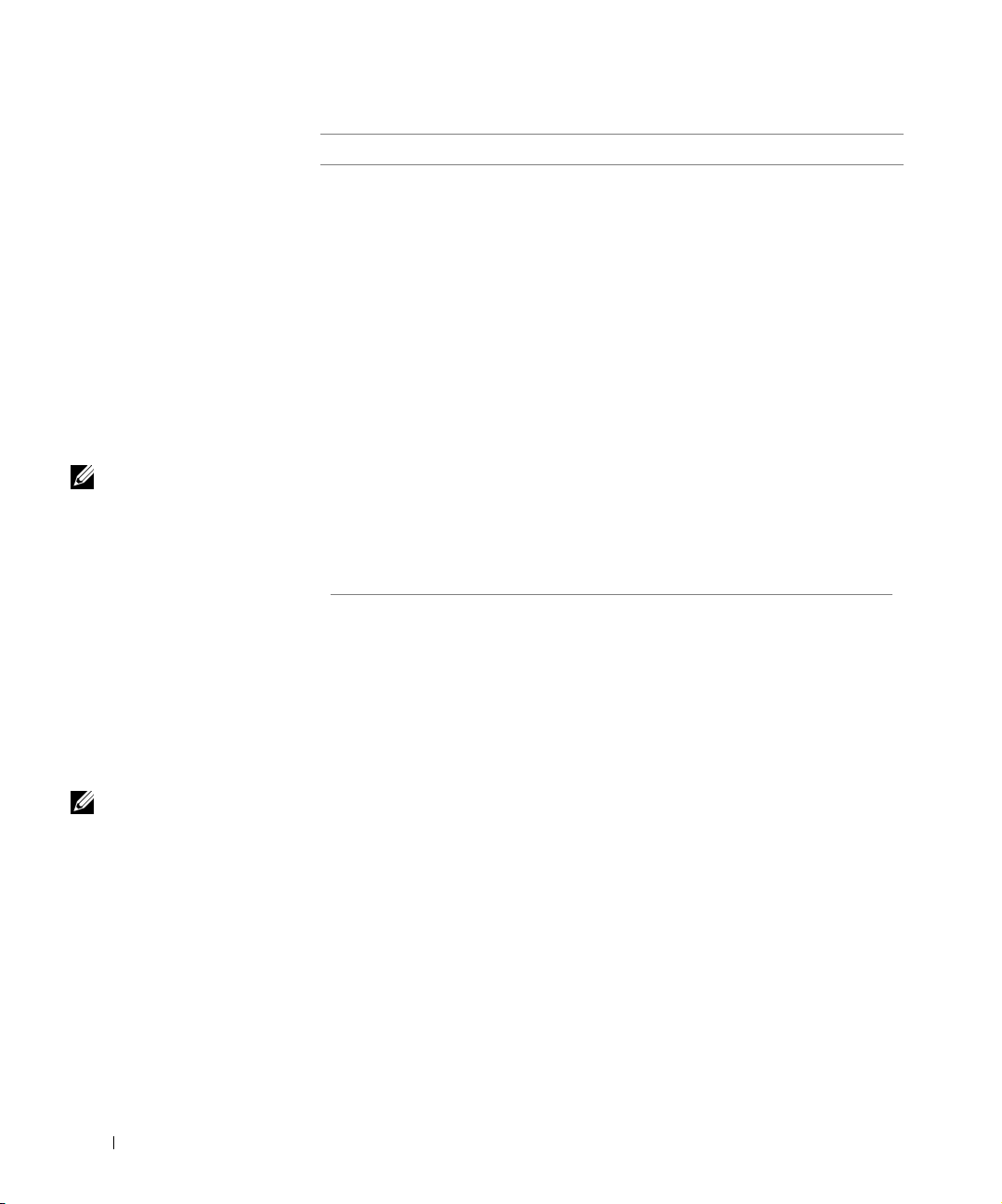
Menü: Sie haben folgende Möglichkeiten:
STROM SPAREN Hier können Sie auswählen, wann Strom gespart werden soll:
•Sofort
•Nach 10min
• Nach 30 min (Standardeinstellung)
•Nach 60min
•Nie
EINST. LÖSCHEN Wählen Sie aus, wann (nach 2 Minuten oder nie) der
Drucker zu den Standardeinstellungen zurückkehren soll.
STANDARD EINST. Hiermit können Sie die aktuellen Einstellungen als
Standardeinstellungen auswählen oder diese auf die
Werkseinstellungen zurücksetzen.
www.dell.com/supplies | support.dell.com
ANMERKUNG: Die aktuell
ausgewählte Option ist durch
ein Sternchen (*)
gekennzeichnet.
ANMERKUNG: Lassen Sie
diese Option aktiviert, um
mehrere Bilder auf derselben
Seite zu drucken, falls es das
gewählte Format zulässt.
SPRACHE Dient zur Auswahl einer Sprache für den Anzeigentext.
Menü Fotooptionen
Mithilfe des Menüs Fotooptionen können Sie Fotos anpassen.
1 Drücken Sie Fotooptionen und dann mehrmals +, um durch die verfügbaren
Größen für Nachdrucke zu blättern.
• Originalgröße • 4 x 6 • 2 x 2 Poster
• Brieftaschenformat • 5 x 7 • 3 x 3 Poster
• 3 x 5 • 8 x 10 • 4 x 4 Poster
2 Sobald die gewünschte Nachdruckgröße angezeigt wird, drücken Sie Auswahl.
Foto wiederh. wird angezeigt.
3 Drücken Sie +, um diese Option ein- oder auszuschalten.
4
Drücken Sie Auswahl.
5 Drücken Sie Kopie Foto.
6 Grundlagen zum Drucker
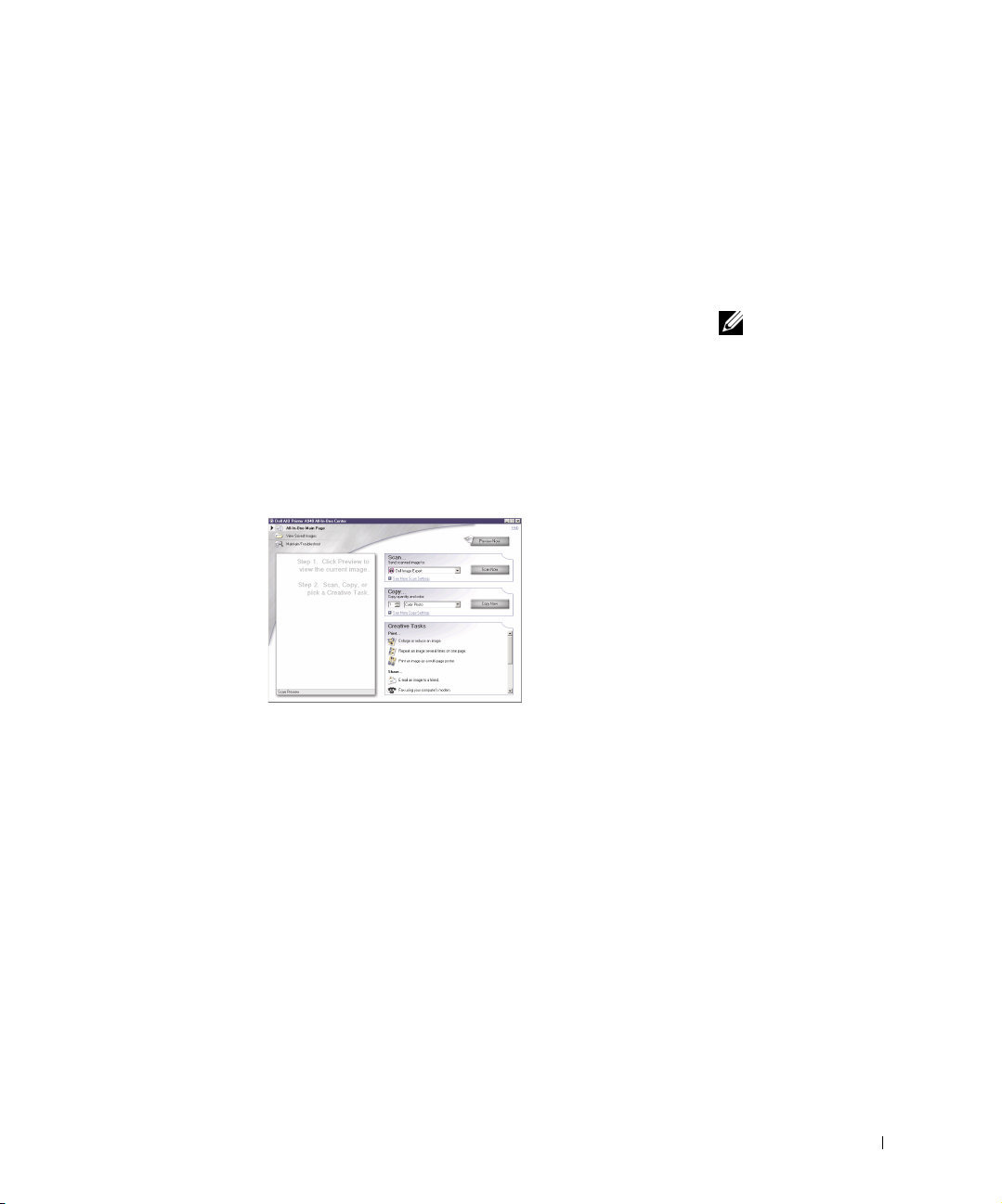
Die Druckersoftware
Die Software des Druckers umfasst die folgenden Komponenten:
• Dell-Multifunktionscenter – Unterstützt Sie bei der Durchführung
verschiedener Scan- und Kopiervorgänge und bei der Verwaltung Ihrer
gespeicherten Bilder.
• Druckeigenschaften – Hiermit können Sie die Druckeinstellungen anpassen.
• Dell-Fotoeditor – Mit dieser Software können Sie Ihre Fotos bearbeiten.
• Dell-Ratgeber – Bietet Hilfe bei Wartung und Fehlersuche.
Öffnen des Dell-Multifunktionscenters
So greifen Sie auf das Dell-Multifunktionscenter zu:
• Klicken Sie auf Start → Programme → Dell Drucker → Dell AIO
Printer A940 → Dell Multifunktionscenter.
Mithilfe des Dell-Multifunktionscenters können Sie:
• Ein neues Scanziel auswählen
• Menge und Farbe der Kopien auswählen
• Scannen, kopieren, drucken, faxen und kreative Aufgaben durchführen
• Auf Informationen zu Fehlersuche und Wartung zugreifen
• Eine Vorschau der zu druckenden Bilder anzeigen
• Fotos auf der Registerkarte „Gespeicherte Bilder“ anzeigen verwalten (in
Ordner kopieren, drucken, veränderte Kopien erstellen)
ANMERKUNG: Diese
Komponente steht in fast
allen Anwendungen, mit
denen Sie drucken können,
zur Verfügung.
Grundlagen zum Drucker 7
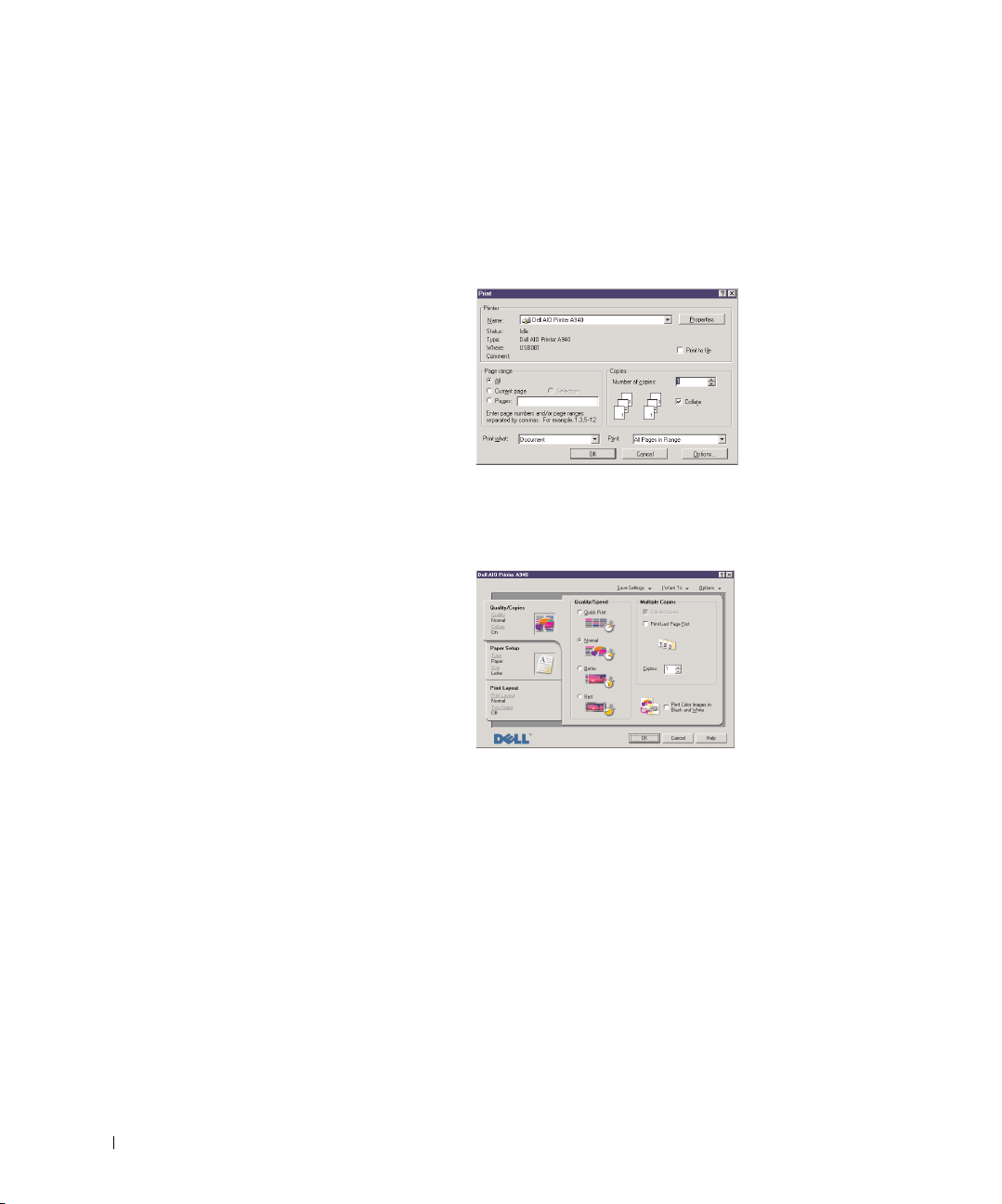
Öffnen der Komponente „Druckeigenschaften“
In „Druckeigenschaften“ können Sie die Einstellungen des Druckers ändern. So
öffnen Sie Druckeigenschaften:
1 Klicken Sie bei geöffnetem Dokument auf Datei → Drucken.
Das Dialogfeld Drucken wird angezeigt.
www.dell.com/supplies | support.dell.com
2 Klicken Sie im Dialogfeld Drucken auf Eigenschaften, Einstellungen,
Optionen oder Einrichten (je nach Programm oder Betriebssystem).
Das Dialogfeld Druckeigenschaften wird angezeigt.
8 Grundlagen zum Drucker
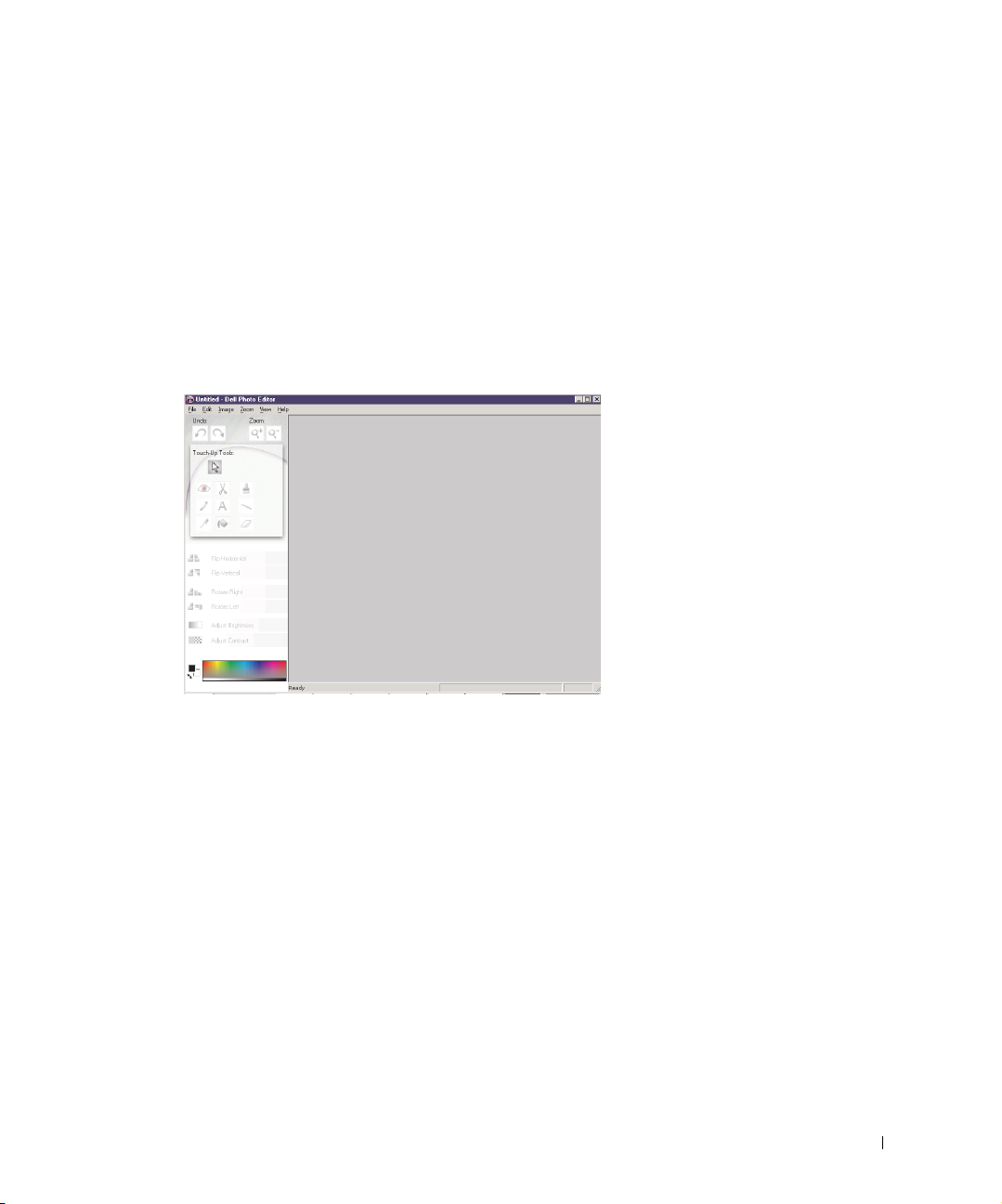
Verwenden der Komponente „Dell-Fotoeditor“
Mithilfe der Dell-Fotoeditor-Software können Sie die Fotoattribute (Helligkeit,
Kontrast und Ausrichtung) gescannter Bilder anpassen.
Sie haben zwei Möglichkeiten, den Dell-Fotoeditor zu öffnen:
• Klicken Sie auf Start → Programme → Dell-Drucker → Dell AIO
Printer A940 → Dell-Fotoeditor.
• Senden Sie vom Multifunktionscenter gescannte Bilder an die
Fotoeditor-Software.
Die Dell-Fotoeditor-Software wird angezeigt:
Grundlagen zum Drucker 9
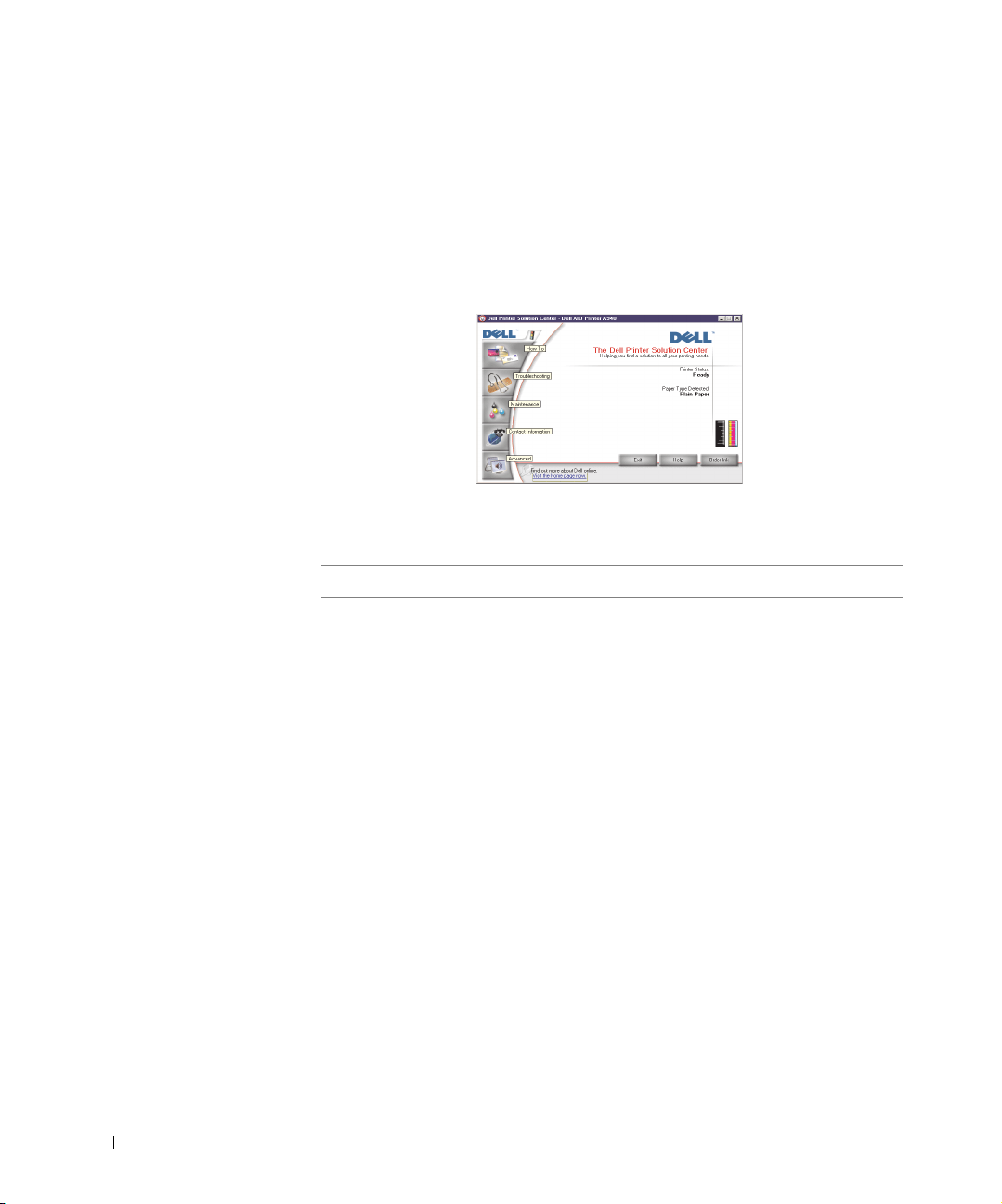
Verwenden des Dell-Ratgebers
Im Dell-Druckerratgeber finden Sie Hilfe zum Drucker und können den aktuellen
Druckerstatus überprüfen.
Klicken Sie zum Öffnen des Dell-Druckerratgebers auf Start → Programme →
Dell Drucker → Dell AIO Printer A940 → Dell-Druckerratgeber.
Der Dell-Druckerratgeber wird geöffnet.
www.dell.com/supplies | support.dell.com
In der folgenden Tabelle werden die Registerkarten des Dell-Druckerratgebers
beschrieben.
Registerkarte: Funktion:
Status (wird beim Starten
angezeigt)
Hilfreiche Informationen • Enthält Informationen zu den Grundfunktionen
Fehlersuche • Den aktuellen Status des Druckers überprüfen
• Den aktuellen Status des Druckers überprüfen
• Dient zum Überprüfen, welche Papiersorte sich gerade im
Drucker befindet
• Dient zum Anzeigen der Tintenfüllstände
• Enthält Anweisungen zum Scannen, Kopieren, Faxen und
Drucken
• Enthält Projektinformationen
• Ermöglicht das Durchsuchen des Online-Handbuchs
• Ermöglicht das Arbeiten im Online-Modus, um weitere
Anregungen zu erhalten
• Dient zum Anzeigen empfohlener Hilfethemen
• Dient zum Anzeigen häufig benötigter
Fehlersuche-Themen
• Dient zur Suche nach spezielleren Fehlersuche-Themen
• Dient zur Kontaktierung des Online-Supports
10 Grundlagen zum Drucker
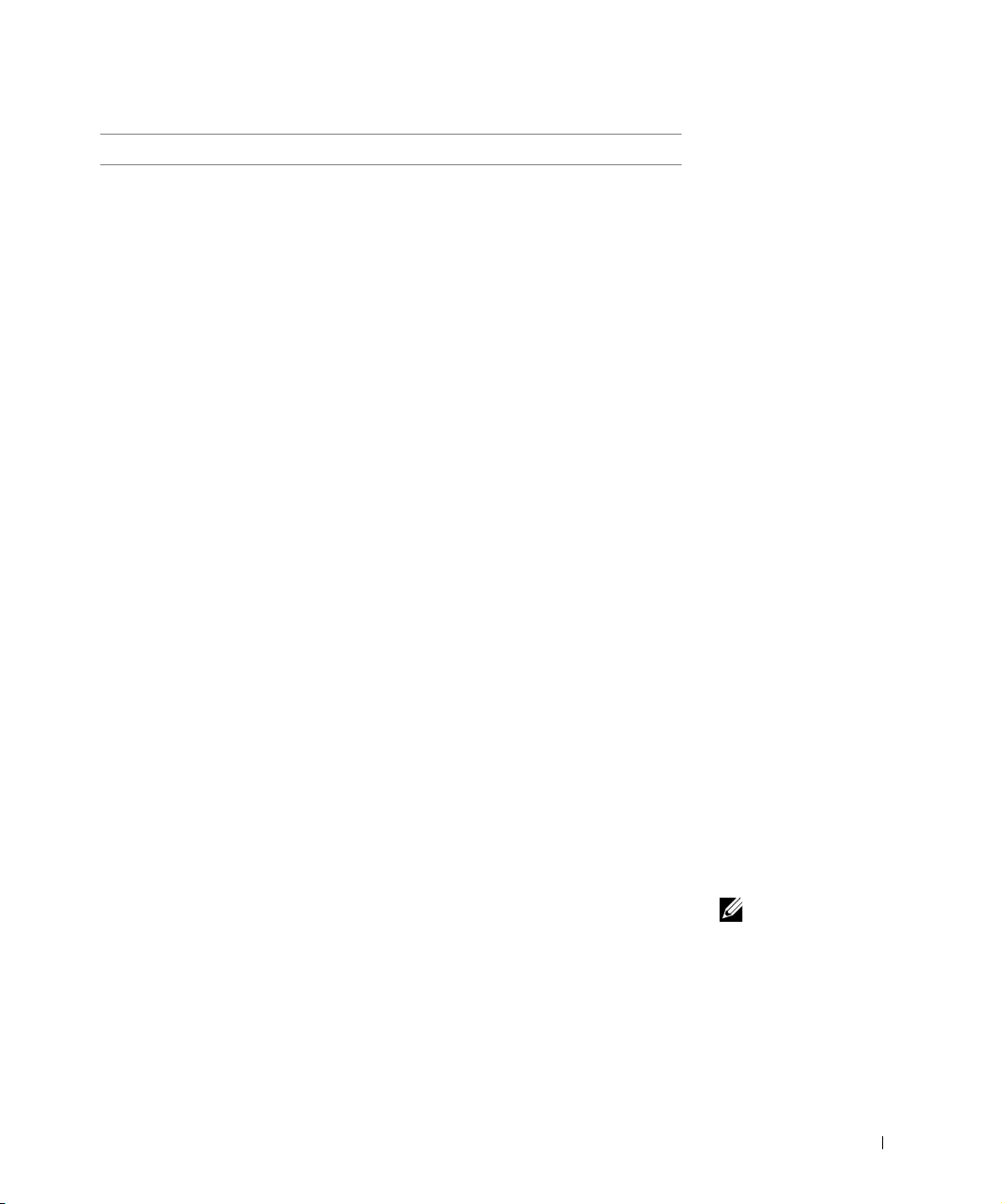
Registerkarte: Funktion:
Wartung • Enthält Informationen zum Einsetzen einer neuen
Tintenpatrone
• Dient zum Anzeigen von Informationen zum Erwerb
neuer Patronen
• Dient zum Drucken einer Testseite
• Ermöglicht das Reinigen der Patronendüsen
• Dient zum Ausrichten der Patronen
• Dient zum Lösen anderer Probleme
• Ermöglicht den Besuch des Online-Zubehörbereichs
ANMERKUNG: Während ein Auftrag in Arbeit ist,
funktionieren manche Links nicht.
Kontaktinformationen • Dient zur Anzeige von Informationen zur Bestellung von
Tintenpatronen oder Zubehör
• Anzeige von Informationen zur Kontaktaufnahme mit
dem Dell-Kundendienst
• Anzeige einer Liste von Telefonnummern
• Ermöglicht den Besuch der Dell-Website
Erweitert • Ändern der Druckerstatus-Anzeigeoptionen
• Dient zum Anzeigen von Informationen zur
Softwareversion
Papiersortensensor
Der Drucker verfügt über einen Papiersortensensor, der die folgenden Papiersorten
erkennen kann:
• Normalpapier
• Beschichtetes Papier
• Glanz-/Fotopapier
•Overheadfolien
Wenn Sie eine dieser Papiersorten einlegen, erkennt der Drucker die Papiersorte und
passt die Papiersorteneinstellungen und die Druckauflösung automatisch an.
ANMERKUNG: Der
Drucker kann das
Papierformat nicht erkennen.
Weitere Hinweise finden Sie
auf Seite 12.
Grundlagen zum Drucker 11
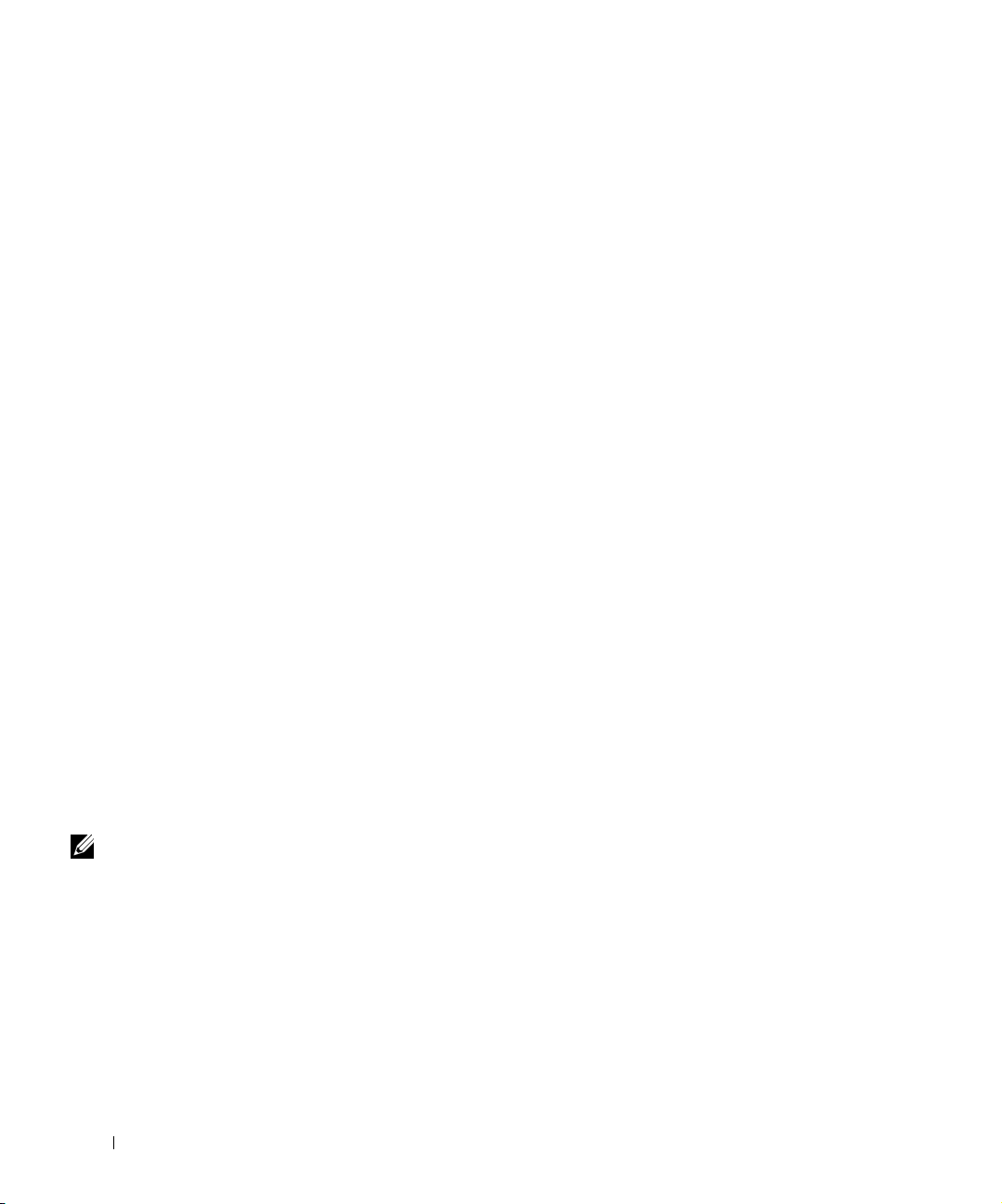
So wählen Sie das Papierformat aus:
1 Klicken Sie bei geöffnetem Dokument auf Datei → Drucken.
2 Klicken Sie im Dialogfeld Drucken auf Eigenschaften, Einstellungen,
Optionen oder Einrichten (je nach Programm oder Betriebssystem).
Das Dialogfeld Druckeigenschaften wird angezeigt.
3 Klicken Sie auf die Registerkarte Papiereinstellungen und wählen Sie das
Papierformat aus, das Sie verwenden.
4 Klicken Sie auf OK.
Der Papiersortensensor ist stets aktiviert, es sei denn, Sie deaktivieren ihn. So
deaktivieren Sie ihn für den aktuellen Druckauftrag:
1 Klicken Sie bei geöffnetem Dokument auf Datei → Drucken.
www.dell.com/supplies | support.dell.com
2 Klicken Sie im Dialogfeld Drucken auf Eigenschaften, Einstellungen,
Optionen oder Einrichten (je nach Betriebssystem).
Das Dialogfeld Druckeigenschaften wird angezeigt.
3 Klicken Sie auf Optionen.
4 Klicken Sie auf Optionen für Papiersortensensor.
5 Klicken Sie auf die Option Auswahl der Papiersorte durch Sensor für
Papiersorte (Standardeinstellung), um sie zu deaktivieren.
6 Klicken Sie auf OK.
So deaktivieren Sie den Papiersortensensor bis auf weiteres:
ANMERKUNG: Um den
Papiersortensensor für einen
bestimmten Druckauftrag zu
deaktivieren, geben Sie in
der Benutzeroberfläche unter
Spezialpapier eine
Papiersorte an.
12 Grundlagen zum Drucker
1 Klicken Sie auf Start → Einstellungen → Drucker oder auf Start →
Drucker und Faxgeräte.
2 Klicken Sie mit der rechten Maustaste auf das Druckersymbol.
3 Klicken Sie auf Eigenschaften.
4 Klicken Sie auf Druckeinstellungen.
5
Klicken Sie auf Optionen oder auf die Registerkarte Druckereinstellungen.
6 Klicken Sie auf Optionen für Papiersortensensor.
7 Klicken Sie auf das Kästchen, um es zu deaktivieren.
8 Klicken Sie in jedem der geöffneten Dialogfelder auf OK.
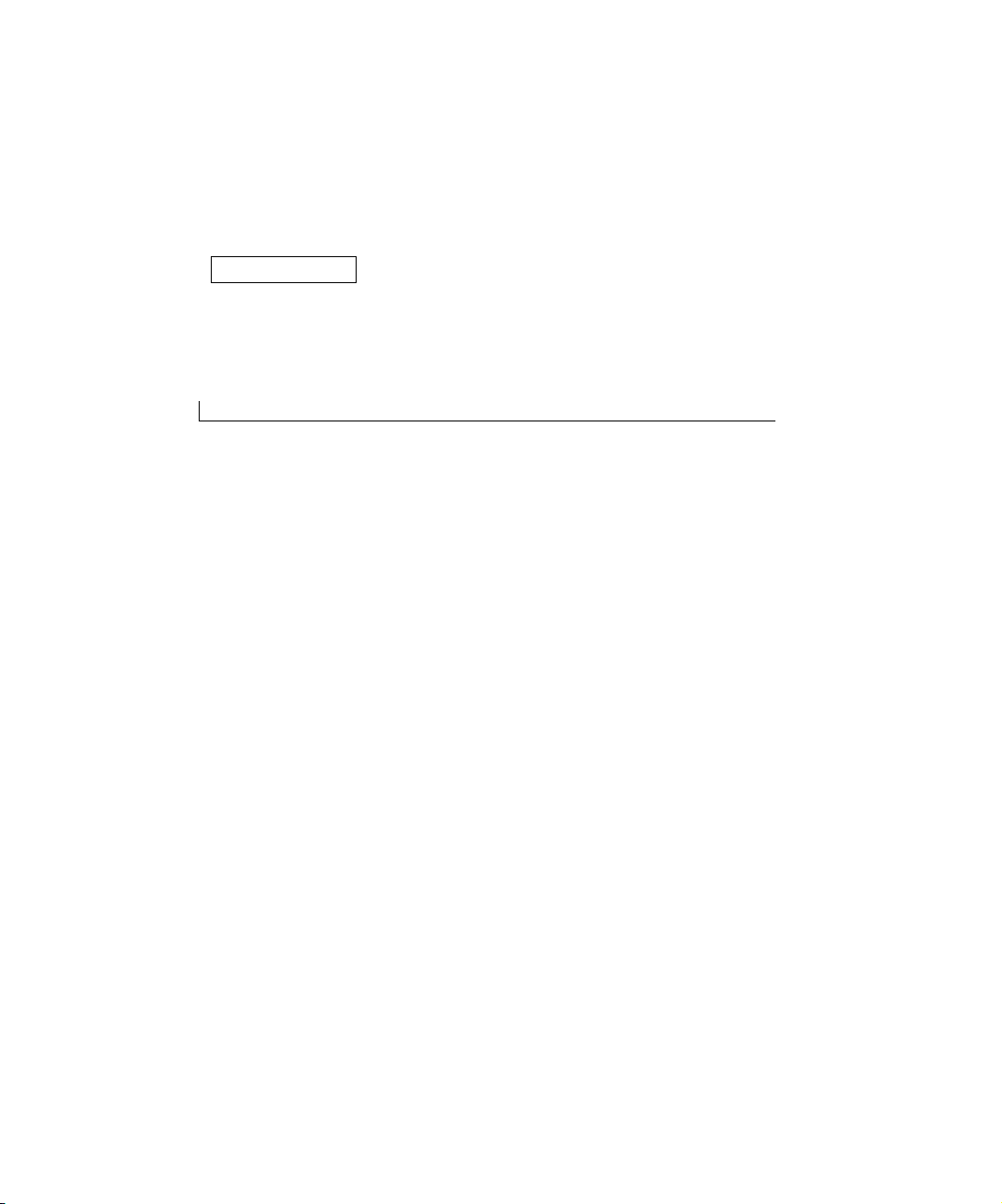
ABSCHNITT 2
Verwenden des Druckers
Einlegen des Papiers
Platzieren des Dokuments auf dem Scannerglas
Drucken
Kopieren
Scannen
Bearbeiten gescannter Bilder
Faxen
2
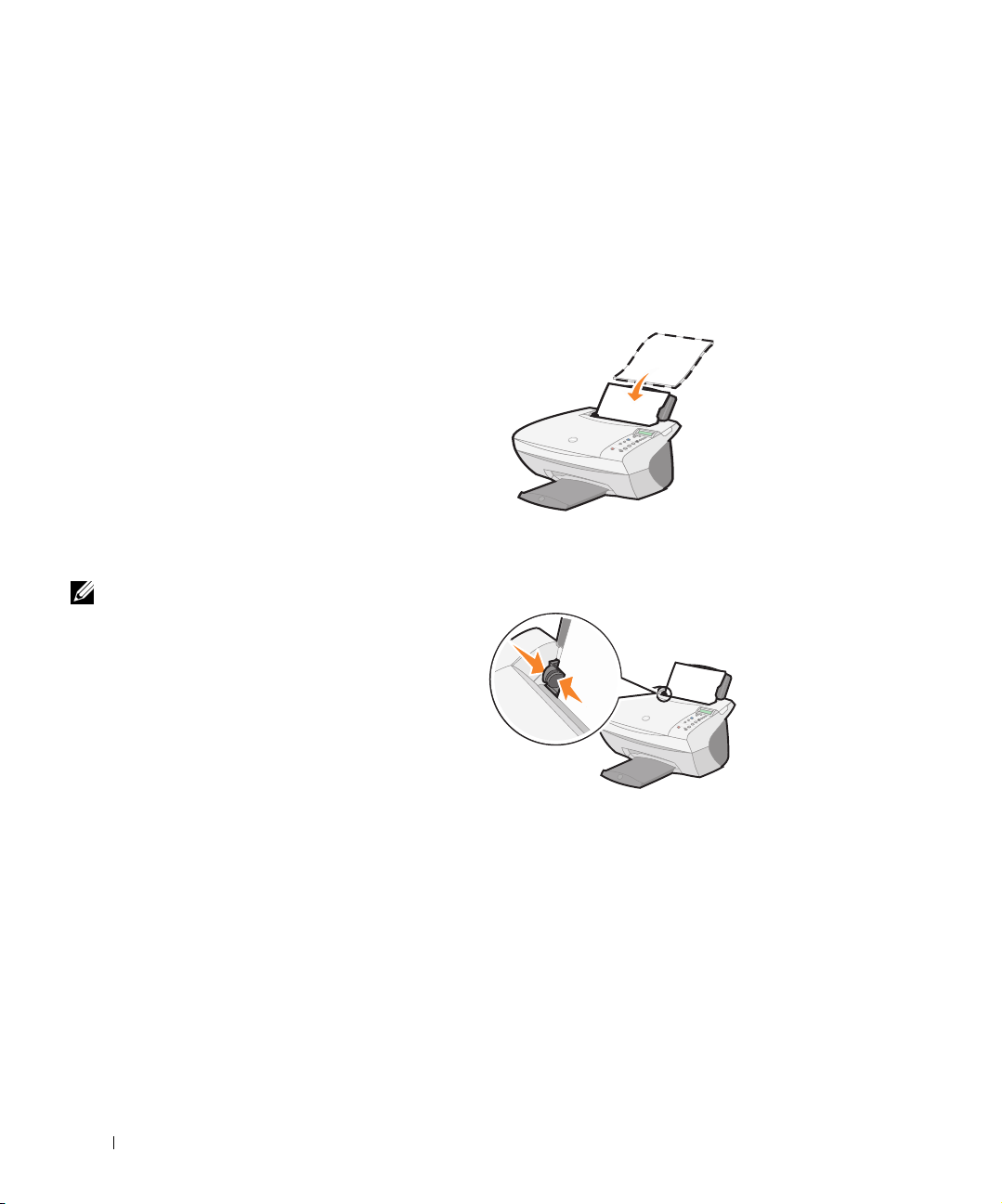
www.dell.com/supplies | support.dell.com
ANMERKUNG: Schieben
Sie das Papier nicht mit
Gewalt in den Drucker.
Einlegen des Papiers
Zum Einlegen anderer Papiertypen folgen Sie den Anleitungen auf Seite 15.
So legen Sie die meisten Papiersorten ein:
1 Legen Sie das Papier rechtsbündig in die Papierstütze ein, wobei die zu
bedruckende Seite Ihnen zugewandt ist und die obere Kante des Papiers zuerst
in die Papierstütze eingezogen wird.
2 Drücken und verschieben Sie die Papierführung bis an die linke Kante des
Papierstapels.
14 Verwenden des Druckers
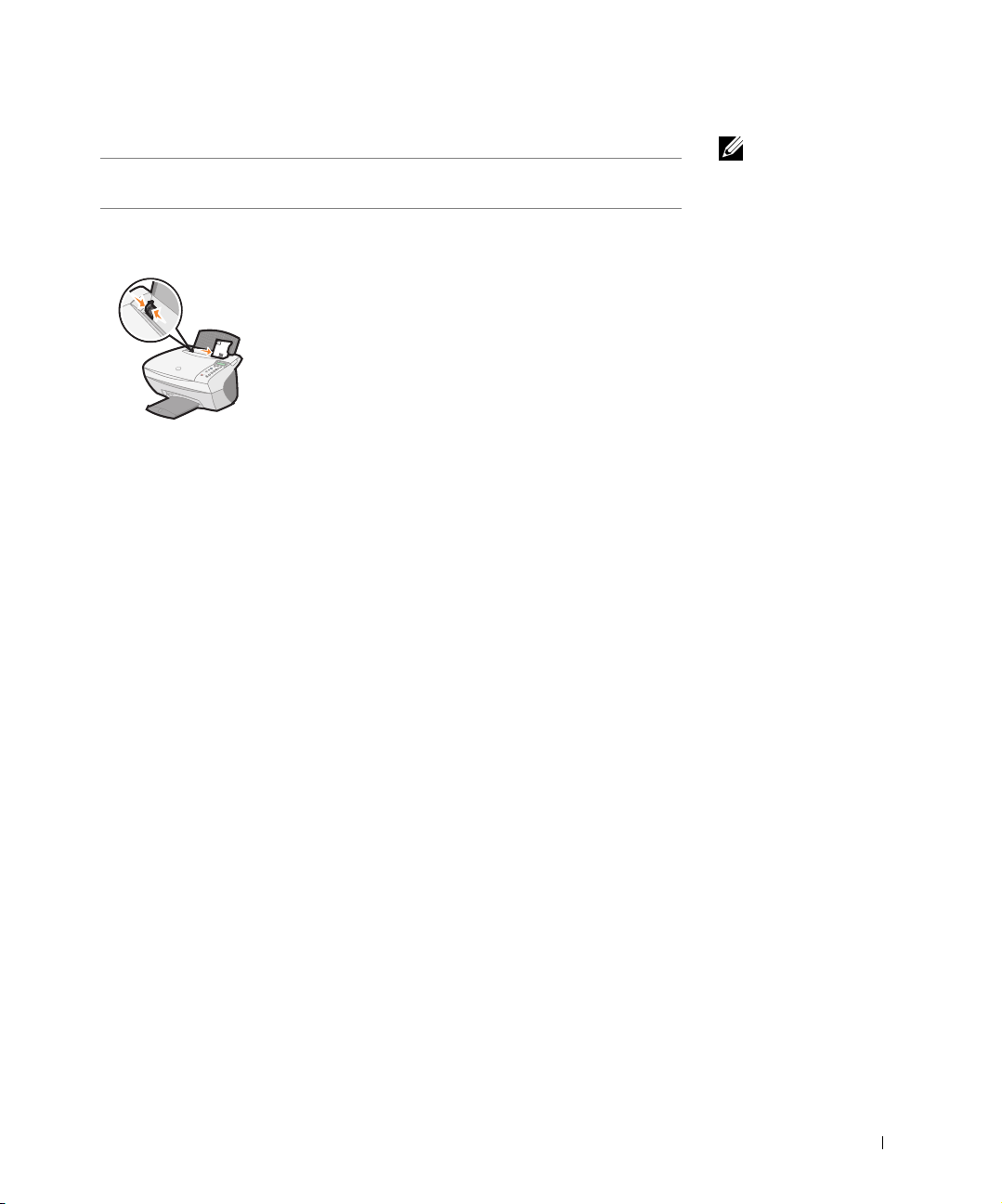
Maximale
Ladekapazität:
100 Blatt Normal papier Das Papier ist für die Verwendung mit Tintenstrahldruckern
10 Umschläge
25 Bögen Etiketten Die Etiketten sind für die Verwendung mit
10 Blatt Kartenpapier • Das Kartenpapier ist für die Verwendung mit
Stellen Sie Folgendes sicher:
geeignet.
• Die Umschläge müssen hochkant eingelegt werden und an
die rechte Seite der Papierstütze stoßen.
• Der Platz für die Briefmarke ist links oben in der Ecke.
• Die Umschläge sind für die Verwendung mit
Tintenstrahldruckern geeignet.
• Drücken und verschieben Sie die Papierführung bis an die
linke Kante des Umschlags (siehe Abbildung).
Tintenstrahldruckern geeignet.
Tintenstrahldruckern geeignet.
• Die Dicke darf 0,64 mm (0,025 Zoll) nicht überschreiten.
ANMERKUNG: Nehmen
Sie die einzelnen Folien oder
Fotos aus dem Ausgabefach,
bevor die/das nächste vom
Drucker ausgegeben wird,
um ein Verschmieren der
Tinte zu vermeiden.
Transparentfolien und Fotos
benötigen zum Trocken in
etwa 15 Minuten.
10 Glückwunschkarten,
KarteiKarten, Pos tka rte n
oder Fotokarten
25 Blatt beschichtetes
Pap ie r, Fotopapier oder
Glanzpapier
10 Transparentfolien • Die Transparentfolien sind für die Verwendung mit
100 Blatt Pap ie r mit
benutzerdefiniertem
Format
25 Blatt Transferpapier zum
Aufbügeln
20 Blatt Bannerpapier Das Bannerpapier ist für die Verwendung mit
Die Karten müssen hochkant eingelegt werden und an die
rechte Seite der Papierstütze stoßen.
Die glänzende oder beschichtete Seite muss Ihnen zugewandt
sein.
Tintenstrahldruckern geeignet.
• Die raue Seite muss Ihnen zugewandt sein.
Das Papierformat darf die folgenden Maße nicht überschreiten:
Breite
– 76 bis 216 mm
– 3,0 bis 8,5 Zoll
• Beachten Sie beim Laden die Anweisungen auf der
Verpackung der Druckstoffe zum Aufbügeln.
• Die leere Seite muss Ihnen zugewandt sein.
Tintenstrahldruckern geeignet.
Länge
–127 bis 432mm
– 5,0 bis 17,0 Zoll
Verwenden des Druckers 15
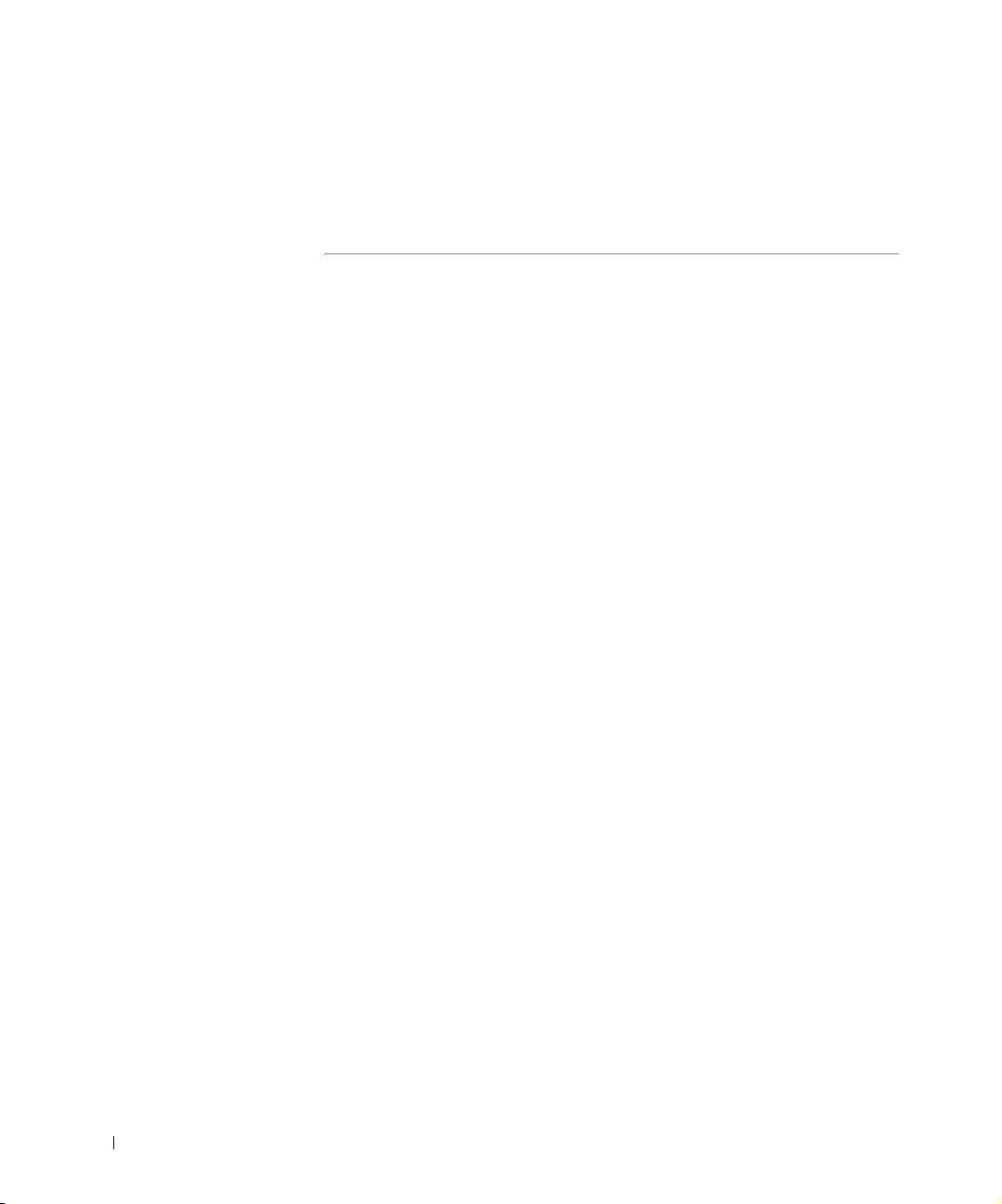
Bevor Sie mit dem Kopieren, Scannen, Drucken oder dem Senden von Faxen
beginnen, entnehmen Sie bitte den unten stehenden Informationen, wie viel Papier
das Ausgabefach des Druckers aufnehmen kann.
Das Ausgabefach des Druckers kann folgende Papiermengen aufnehmen:
•50Blatt Papier •10Umschläge
• 10 Bögen Etiketten • 10 Karten
• 1 Transparentfolie • 1 Blatt beschichtetes Papier, Foto- oder
Glanzpapier
Sie können den Drucker zum Kopieren, Scannen, Drucken und Faxen verwenden.
In den nachfolgenden Anweisungen wird beschrieben, wie Sie diese Aufgaben
ausführen können.
www.dell.com/supplies | support.dell.com
16 Verwenden des Druckers
 Loading...
Loading...