Dell 725 User Guide
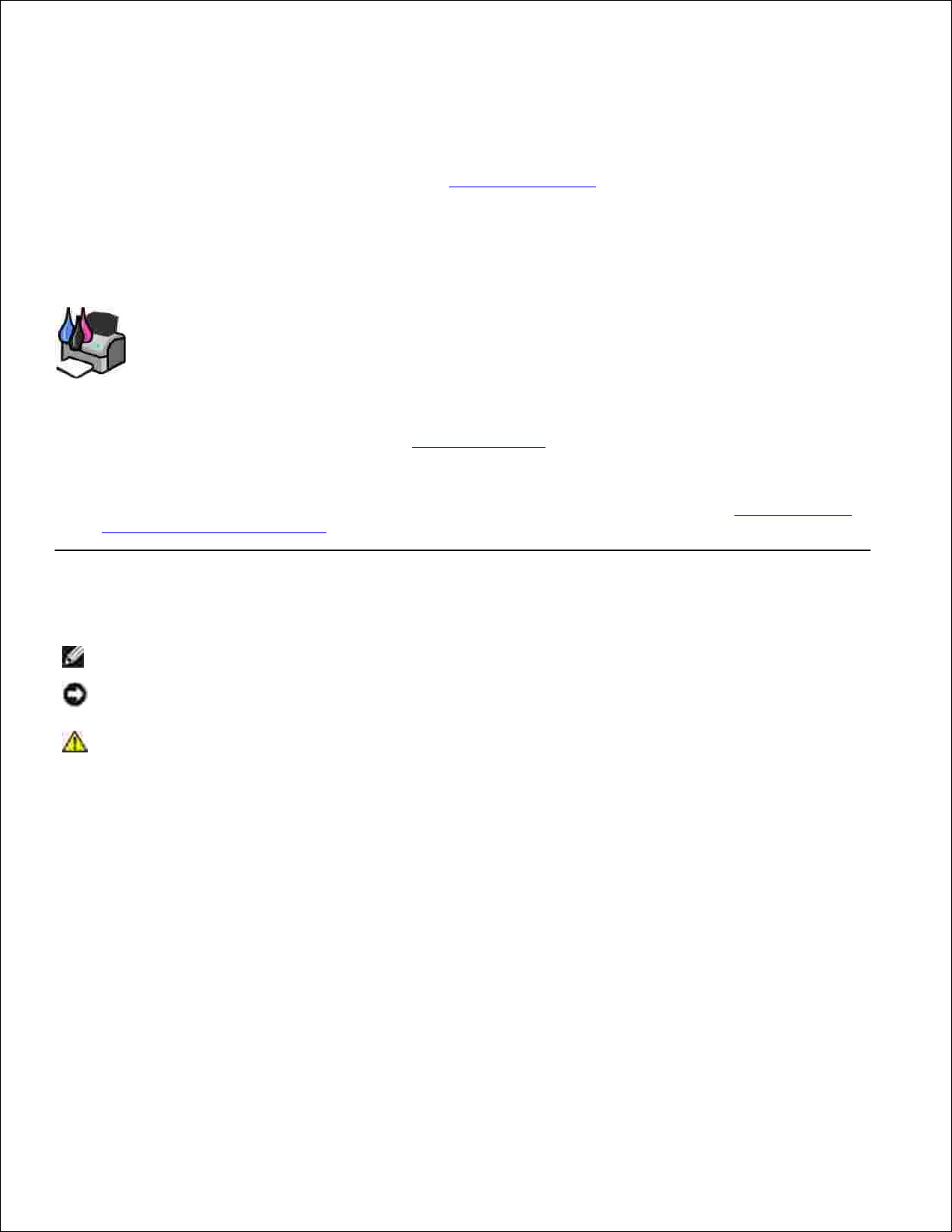
Dell™ Color Printer 725 User's Guide
Click the links to the left for information on the features and operation of your printer. For information on
other documentation included with your printer, see Finding Information.
To order ink or supplies from Dell:
Double-click the icon on your desktop.1.
Visit Dell's website: www.dell.com/supplies2.
Order Dell printer supplies by phone. See Ordering Supplies for the correct phone number for your
country.
3.
For the best service, make sure you have the Dell printer Service Tag available. See Express Service
Code and Service Tag number for more information.
Notes, Notices, and Cautions
NOTE: A NOTE indicates important information that helps you make better use of your printer.
NOTICE: A NOTICE indicates either potential damage to hardware or loss of data and tells you how
to avoid the problem.
CAUTION: A CAUTION indicates a potential for property damage, personal injury, or death.
Information in this document is subject to change without notice.
© 2005 Dell Inc. All rights reserved.
Reproduction in any manner whatsoever without the written permission of Dell Inc. is strictly forbidden.
Trademarks used in this text: Dell and the DELL logo, Dell Picture Studio, and Dell Ink Management System are trademarks of
Dell Inc.; Microsoft and Windows are registered trademarks of Microsoft Corporation.
Other trademarks and trade names may be used in this document to refer to either the entities claiming the marks and names or
their products. Dell Inc. disclaims any proprietary interest in trademarks and trade names other than its own.
Model 725
November 2005 SRV XF819 Rev. A00
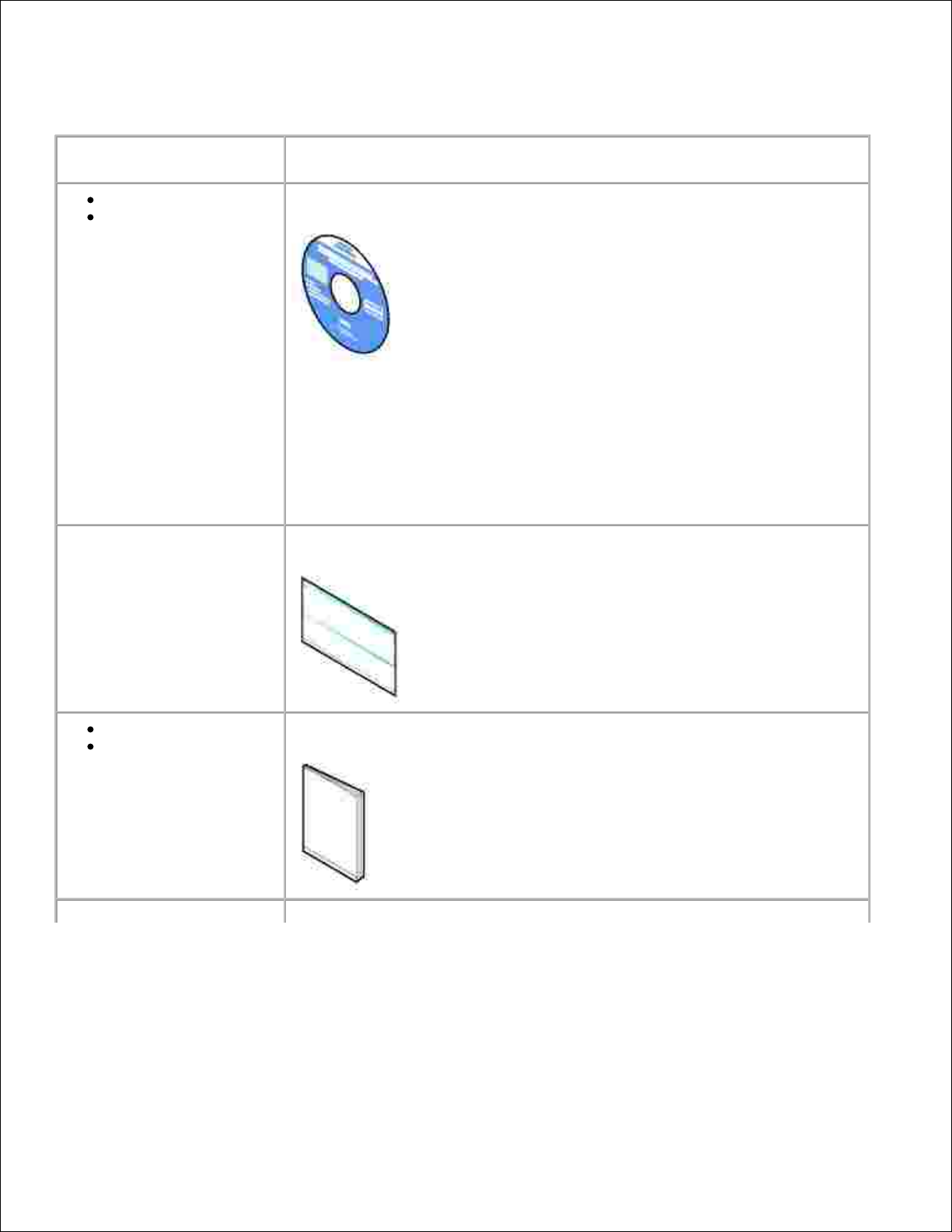
Finding Information
What are you looking for?
Find it here
Drivers for my printer
My User's Guide
Drivers and Utilities CD
If you purchased your Dell computer and printer at the same time,
documentation and drivers for your printer are already installed on your
computer. You can use the CD to uninstall/reinstall drivers or access your
documentation.
Readme files may be included on your CD to provide last-minute updates
about technical changes to your printer or advanced technical reference
material for experienced users or technicians.
How to set up my printer
Setting Up Your Printer poster
Safety information
Warranty information
Product Information Guide
Express Service Code and
Service Tag number
Express Service Code and Service Tag number
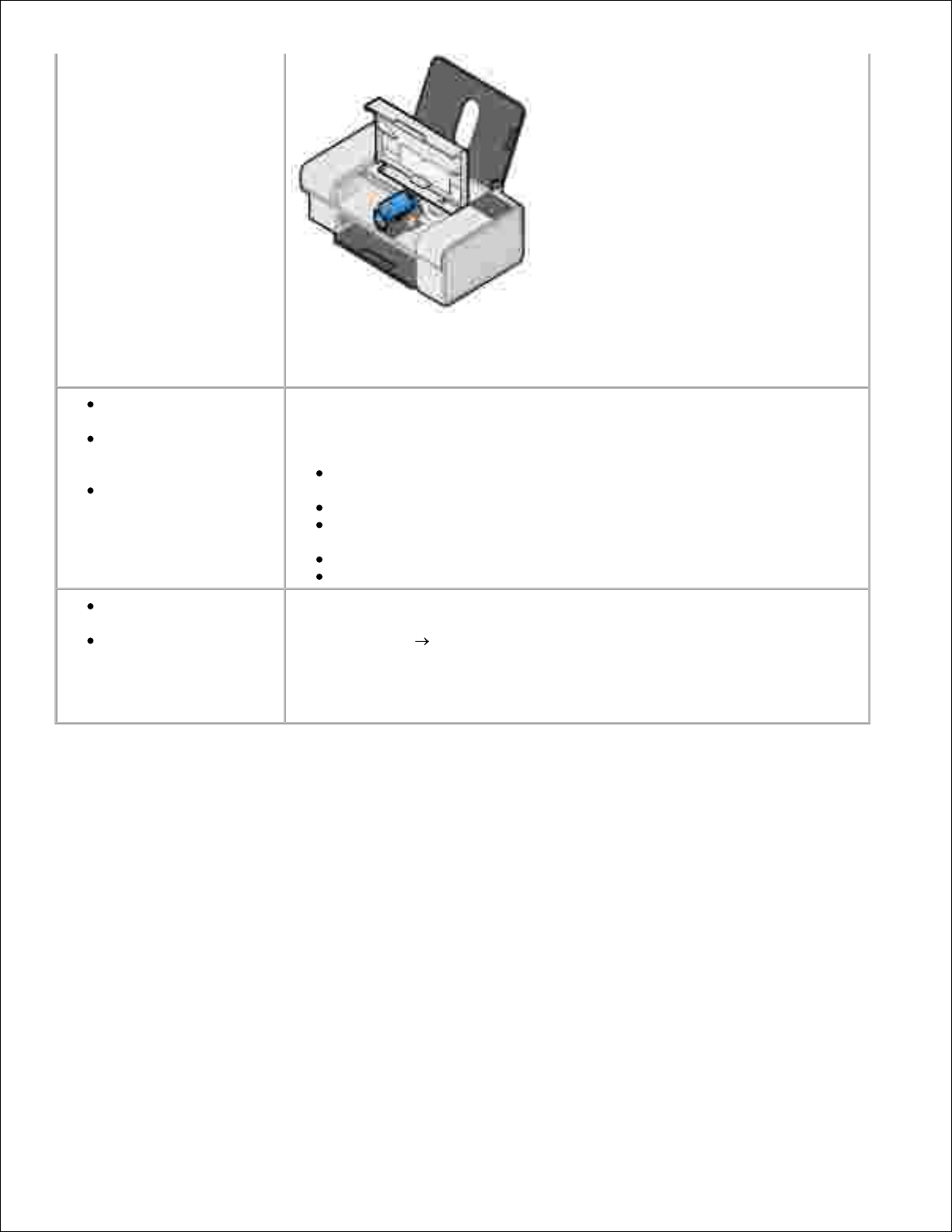
Service Tag number
This label is located under the front cover of the printer.
NOTE: The Express Service Code is not available in all countries.
Latest drivers for my
printer
Answers to technical
service and support
questions
Documentation for my
printer
Dell Support Website
The Dell Support website provides several online tools, including:
Solutions - Troubleshooting hints and tips, articles from technicians,
and online courses
Upgrades - Upgrade information for components, such as memory
Customer Care - Contact information, order status, warranty, and
repair information
Downloads - Drivers
Reference - Printer documentation and product specifications
How to use Windows
XP
Documentation for my
printer
Windows XP Help and Support Center
Click Start Help and Support.1.
Type a word or phrase that describes your problem, and then click the
arrow icon.
2.
Click the topic that describes your problem.3.
Follow the instructions shown on the screen.4.
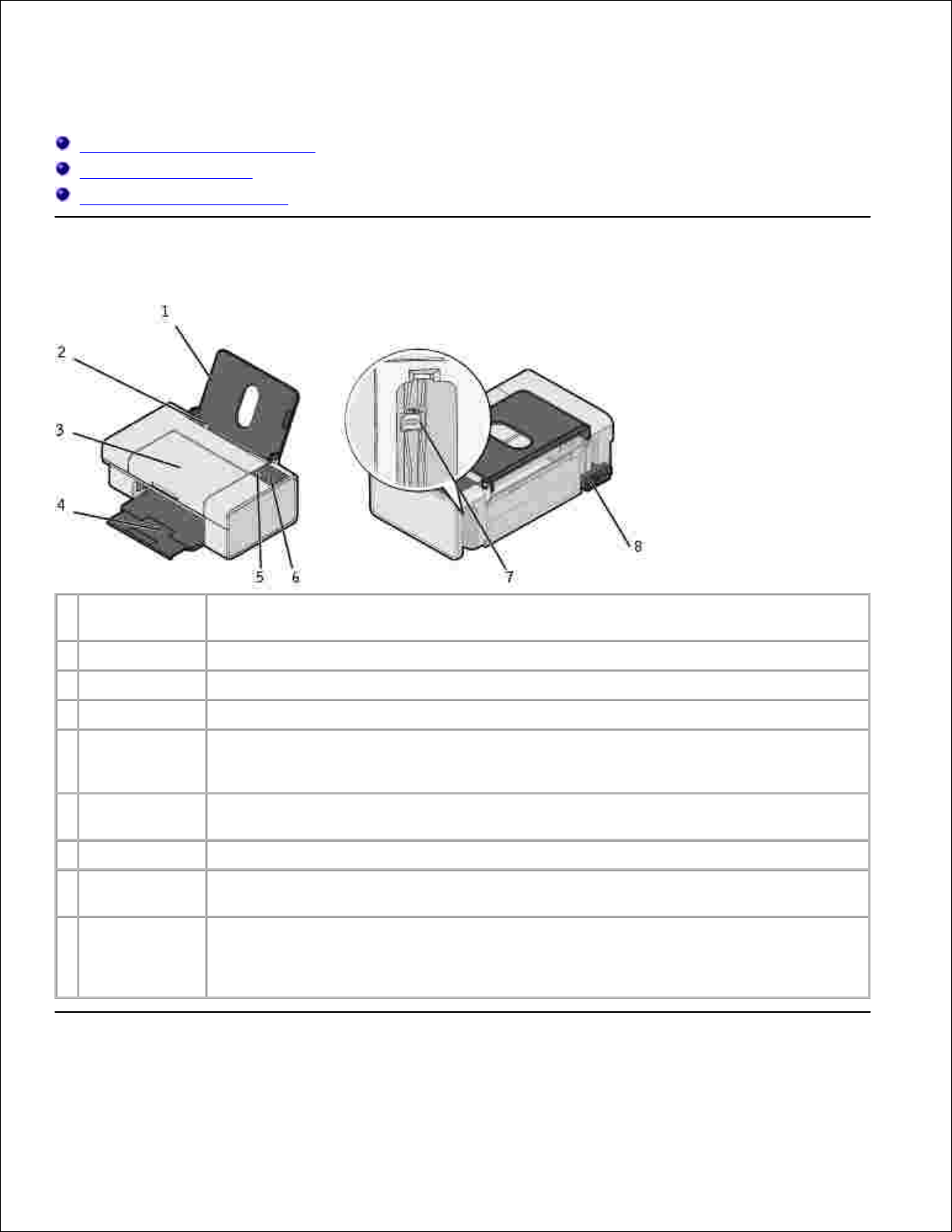
About Your Printer
Understanding the Printer Parts
Setting Up Your Printer
Understanding the Software
Understanding the Printer Parts
Part:
Description:
1
Paper support
Part that supports loaded paper.
2
Paper guide
Guide that helps the paper feed into the printer properly.
3
Front cover
Cover you lift to gain access to the ink cartridge or to clear a paper jam.
4
Paper exit tray
Tray that holds the paper as it exits the printer.
NOTE: To extend the paper exit tray, pull the tray straight out.
5
Paper feed
button
Button you press to feed paper through the printer.
6
Power button
Button you press to power the printer on and off.
7
USB connector
Slot into which you plug the USB cable (sold separately). The other end of the USB
cable plugs into your computer.
8
Power
connector
Slot into which you plug the power cable.
NOTE: Insert the power cable into the printer before connecting the power cable into
the wall outlet.
Setting Up Your Printer
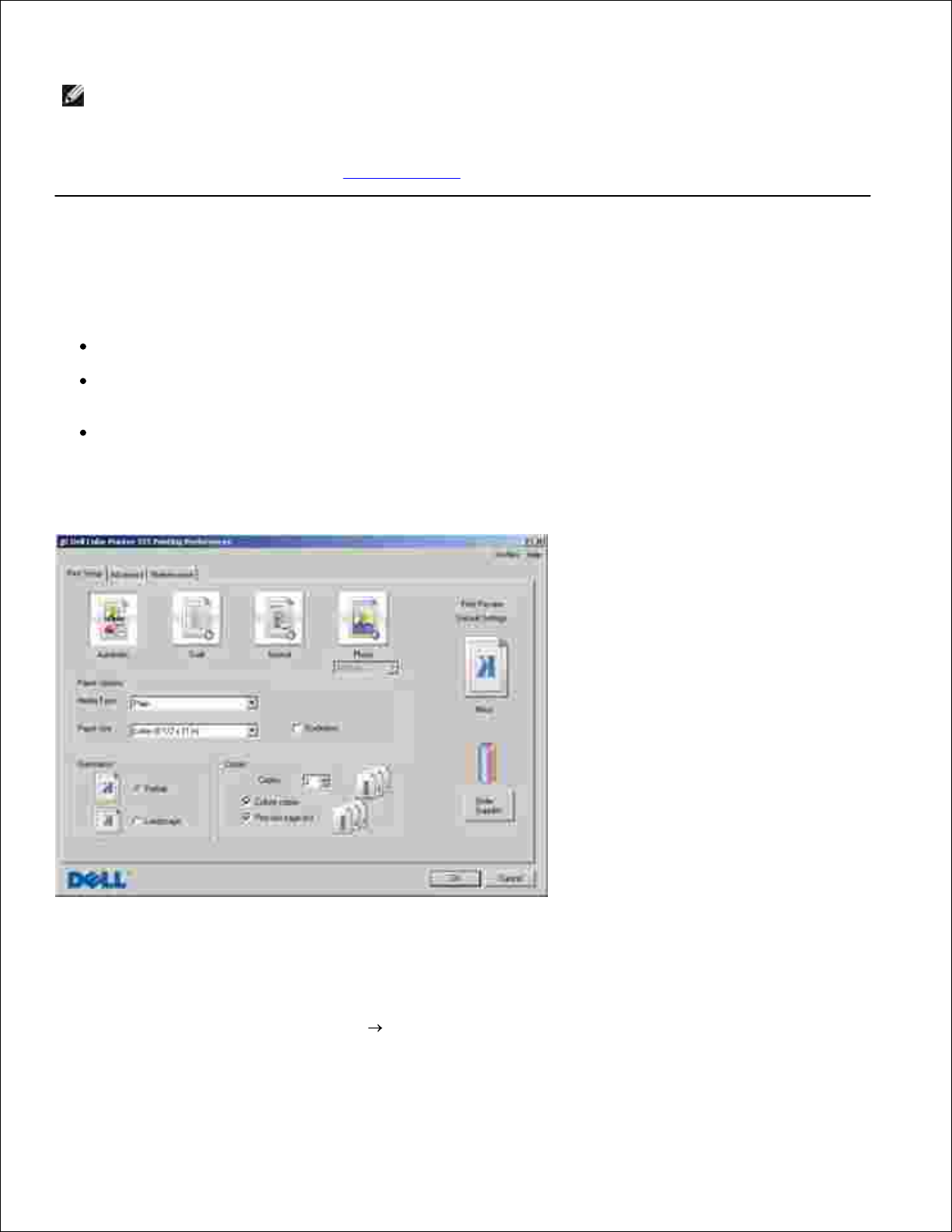
NOTE: The Dell™ Color Printer 725 supports Microsoft® Windows® 2000, Windows XP, and Windows
XP Professional x64 Edition.
Follow the instructions on your Setting Up Your Printer poster to install the hardware and software. If you
encounter problems during setup, see Setup Problems.
Understanding the Software
The printer software includes:
Printing Preferences - Allows you to adjust printer settings.
Dell Picture Studio™ - Allows you to manage, edit, display, print, and convert photos and other
types of images.
Dell Ink Management System™ - Warns you when your printer is running low on ink.
Using Printing Preferences
Printing Preferences allows you to change the various printer settings. You can change your printer settings
in Printing Preferences depending on the type of project you want to create.
To access Printing Preferences:
With your document open, click File Print.1.
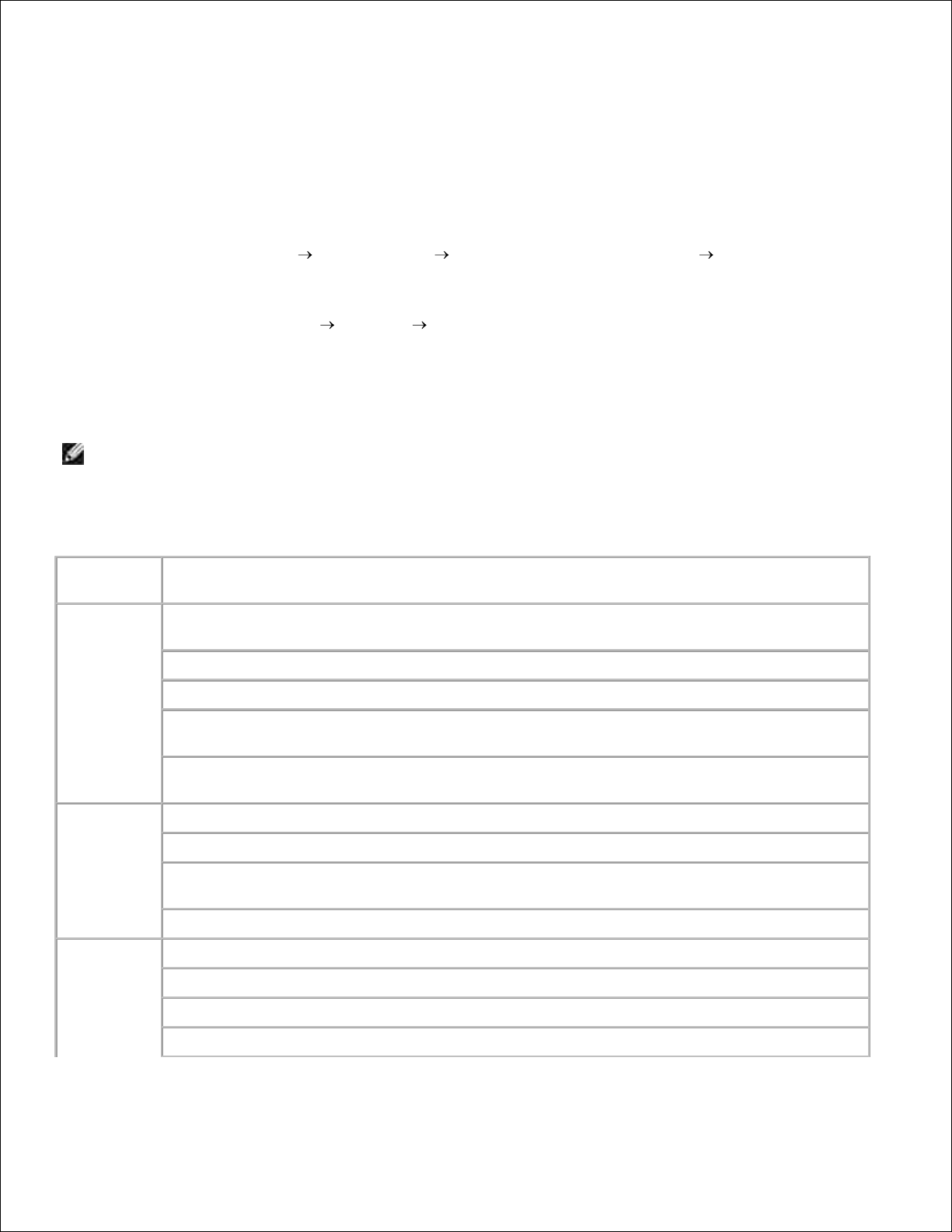
1.
The Print dialog box opens.
In the Print dialog box, click Preferences, Properties, Options, or Setup (depending on the
program or operating system).
2.
The Printing Preferences dialog box opens.
To access Printing Preferences when a document is not open:
In Windows XP, click Start Control Panel Printers and Other Hardware Printers and
Faxes.
1.
In Windows 2000, click Start Settings Printers.
Right-click the printer icon, and then select Printing Preferences.2.
The Printing Preferences dialog box opens.
NOTE: Changes made to the printer settings from the Printers folder become the default settings for
most programs.
Printing Preferences Tabs
Tab
Options
Print Setup
Quality/Speed - Select Automatic, Draft, Normal, or Photo depending on your desired
output quality.
Media Type - Allows you to set the paper type.
Paper Size - Select the size and type of paper.
Orientation - Select how the document is arranged on the printed page. You can print using
portrait or landscape orientation.
Multiple Copies - Customize how the printer prints several copies of a single print job:
Collated, Normal, or Print Last Page First.
Advanced
2-Sided Printing - Select this to print on both sides of the paper.
Layout - Select Normal, Banner, Mirror, N-up, Poster, Booklet, or Borderless.
Automatic Image Sharpening - Automatically select the best image sharpening level based
on image content.
More Options - Allows you to specify Appearance Mode options.
Maintenance
Install Print Cartridge
Clean Print Cartridge
Align Print Cartridge
Print a Test Page
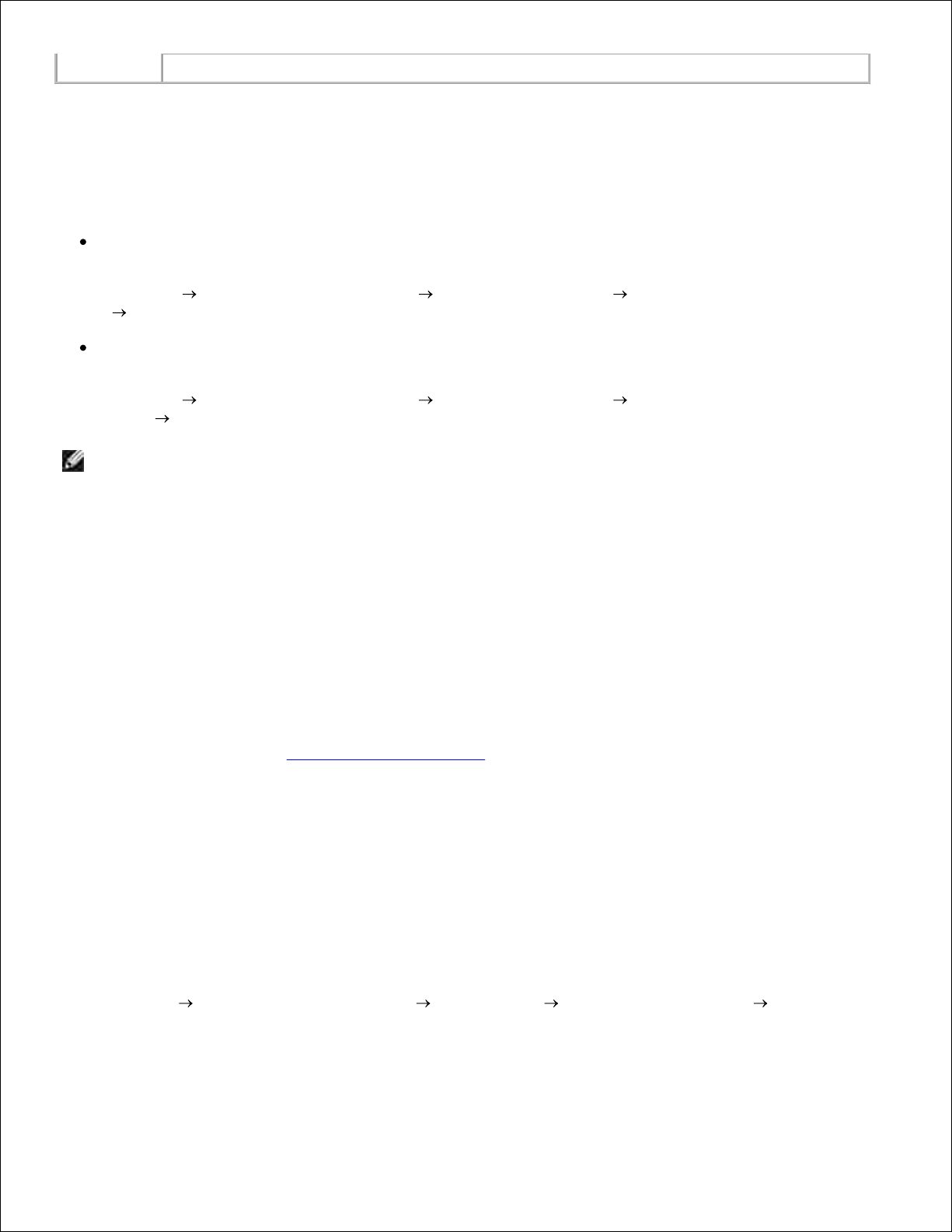
Network Support
Using Dell Picture Studio
In Dell Picture Studio, you can explore digital photography and learn how to organize, create, or print
photos. There are two components to the Dell Picture Studio:
Paint Shop Photo Album 5
Click Start Programs or All Programs Dell Picture Studio 3 Paint Shop Photo Album
5 Paint Shop Photo Album 5.
Paint Shop Pro Studio
Click Start Programs or All Programs Dell Picture Studio 3 Paint Shop Pro
Studio Jasc Paint Shop Pro Studio.
NOTE: Depending on your operating system, some or all of these programs may not be available to
you.
Dell Ink Management System
Each time you print a job, a printing progress screen appears, which shows the progress of the print job as
well as the amount of ink remaining and the approximate number of pages remaining in the cartridge. The
page counter is hidden during the first 50 pages of cartridge use, until printing habits are learned and a
more accurate count can be given. The number of pages remaining changes as a result of the type of print
jobs the printer completes.
When your ink cartridge level is low, a Low Ink Warning appears on your screen when you try to print. This
warning is displayed every time you print until you install a new ink cartridge. For more information on
replacing an ink cartridge, see Replacing an Ink Cartridge.
When your ink cartridge is empty, the Reserve Tank window appears on your screen when you try to print.
If you continue printing, the print job may not print as you expect.
Removing and Reinstalling the Software
If your printer does not function properly, or communication error messages appear when using your printer,
you can remove and reinstall the printer software.
Click Start Programs or All Programs Dell Printers Dell Color Printer 725 Uninstall
Dell Color Printer 725.
1.
Follow the instructions on the screen.2.
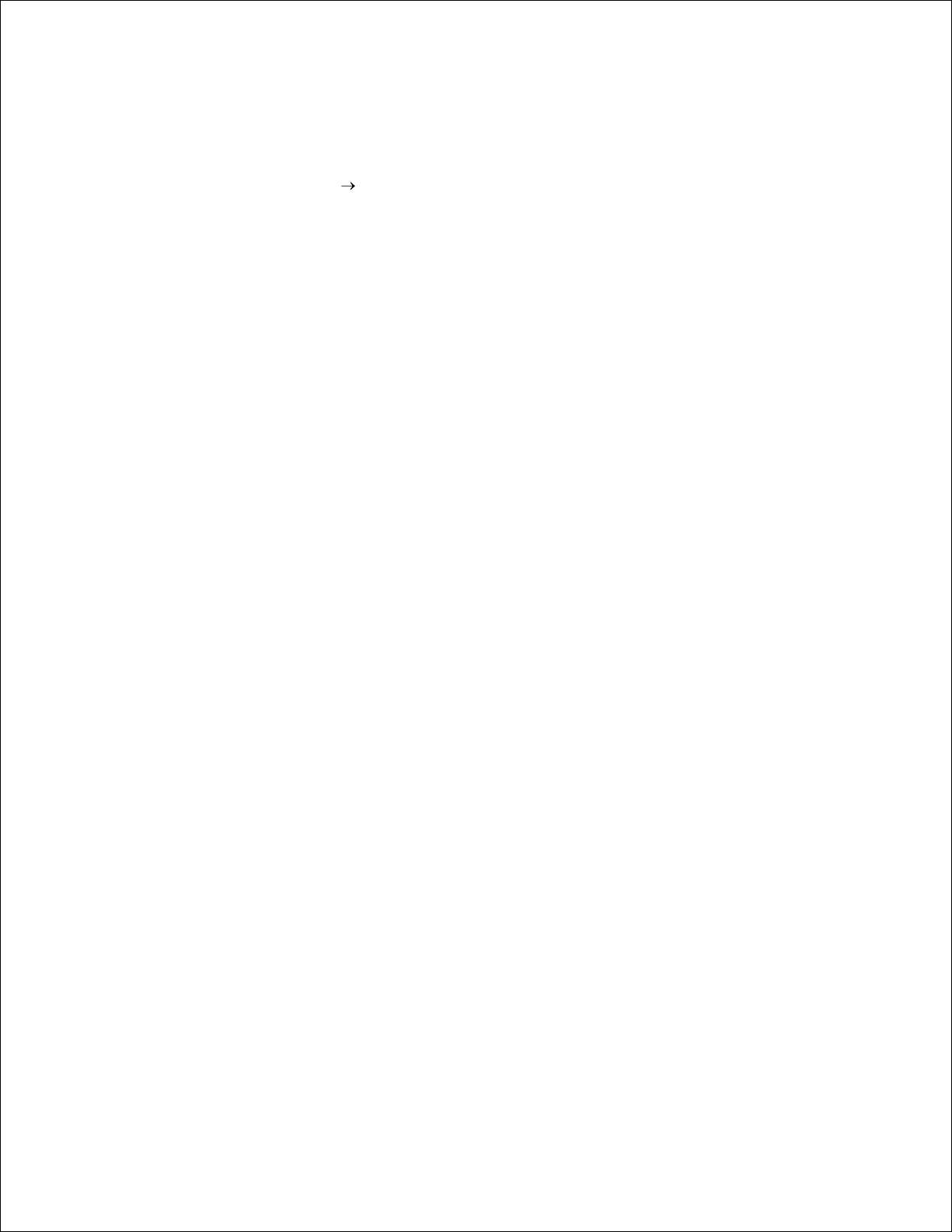
2.
Restart your computer.3.
Insert the Drivers and Utilities CD, and then follow the instructions on the screen.4.
If the installation screen does not appear:
In Windows XP, click Start My Computer.a.
In Windows 2000, double-click My Computer from your desktop.
Double-click the CD-ROM drive icon. If necessary, double-click setup.exe.b.
When the printer software installation screen appears, click Personal Installation or Network
Installation.
c.
Follow the instructions on your screen to complete the installation.d.
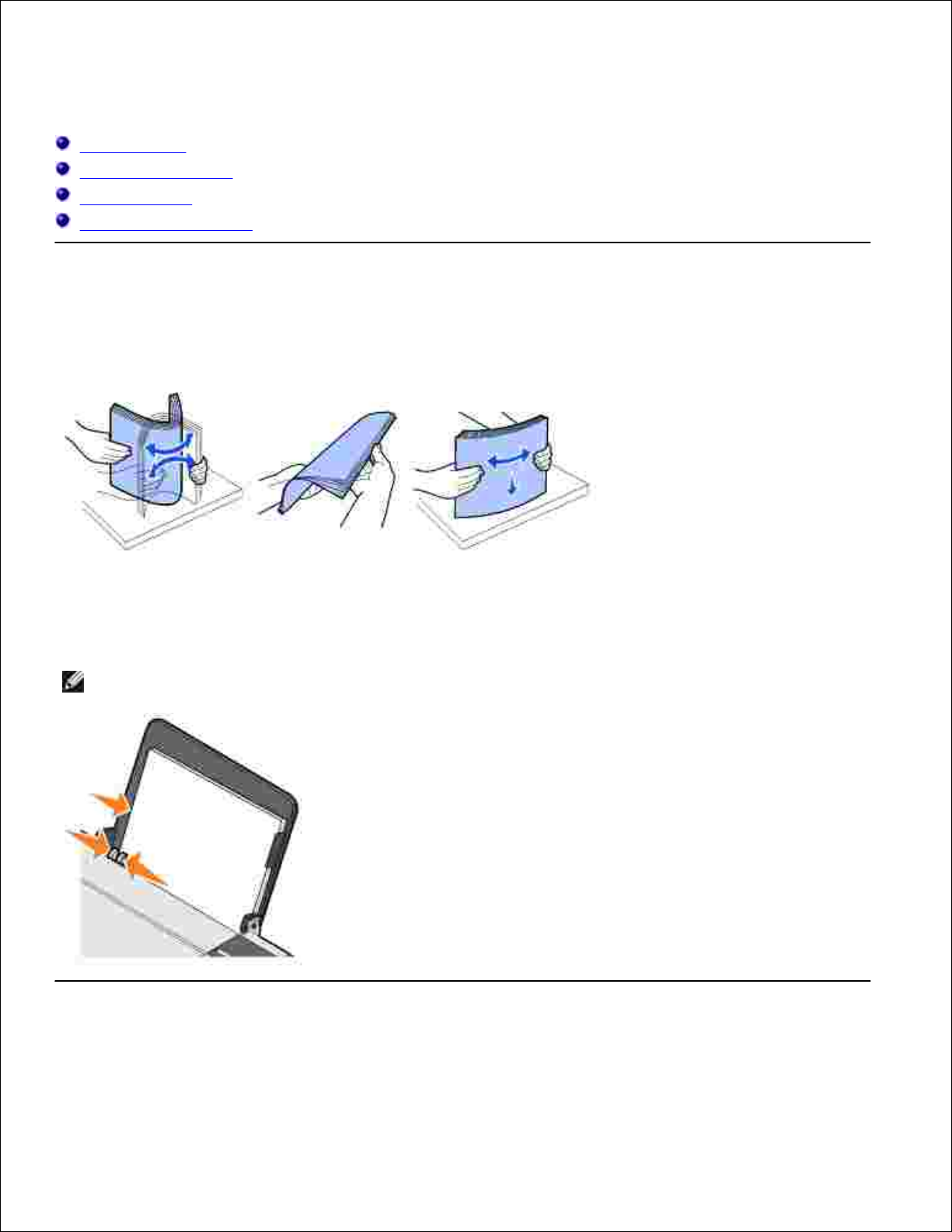
Using the Printer
Loading Paper
Printing a Document
Printing Photos
Print Borderless Photos
Loading Paper
Fan the paper.1.
Place the paper against the guide on the right side of the paper support.2.
Squeeze and slide the left paper guide to the left edge of the paper.3.
NOTE: Do not force paper into the printer. The paper should be flat against the paper support surface,
and the left edge should be flush against the left paper guide.
Printing a Document
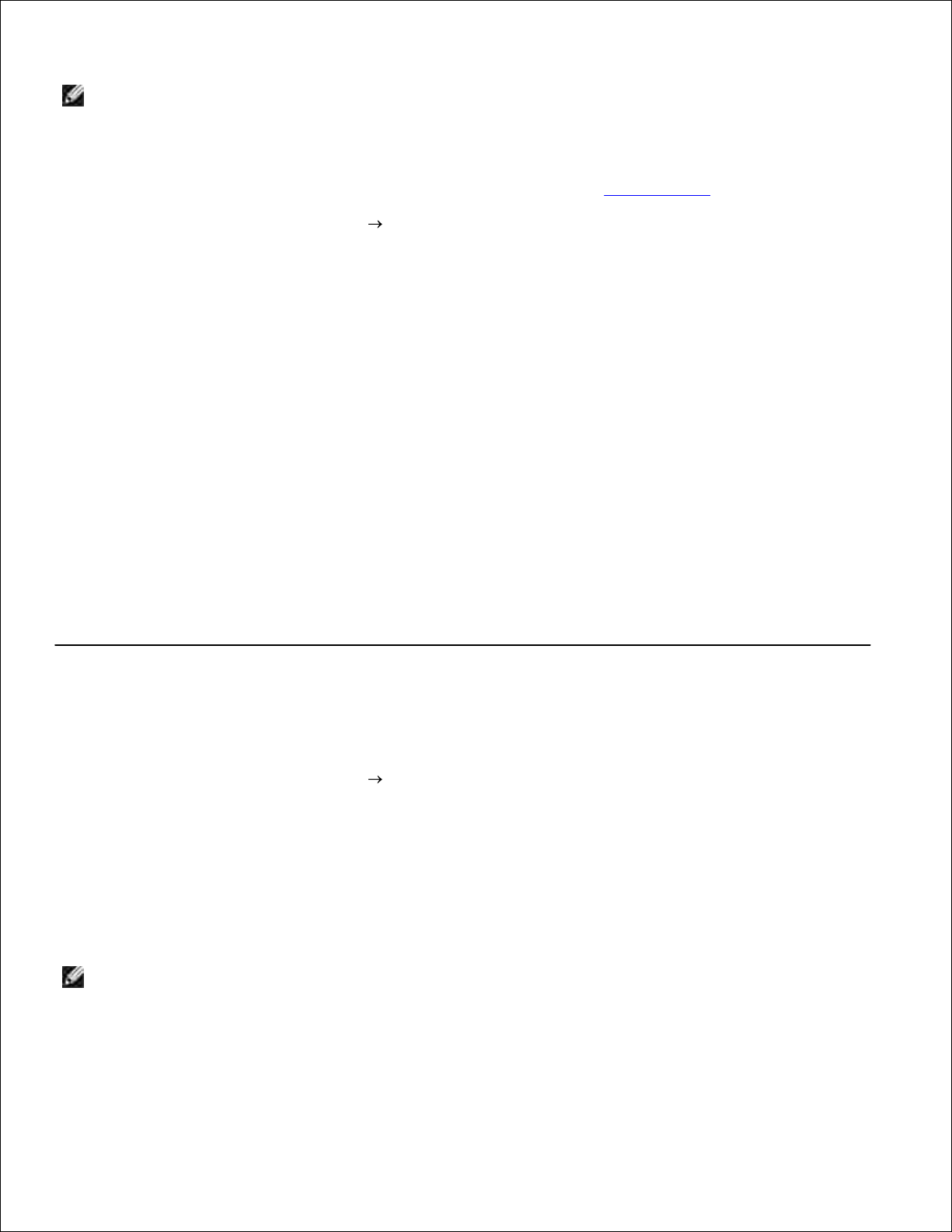
NOTE: The printer only uses a color ink cartridge. However, the printer is still capable of printing in
black and white using the color cartridge (Process Black).
Turn on your computer and printer, and make sure they are connected.1.
Load paper with the print side facing up. For more information, see Loading Paper.2.
With your document open, click File Print.3.
The Print dialog box opens.
To customize your print settings:
Click Preferences, Properties, Options, or Setup (depending on the program or operating
system).
a.
4.
The Printing Preferences dialog box opens.
On the Print Setup tab, select the print quality/speed, paper size, black and white or color
printing, borderless printing, orientation, and number of copies.
b.
On the Advanced tab, you can specify a 2-sided printing option, a specialized layout option, or if
you want to use Automatic Image Sharpening.
c.
Click OK at the bottom of the screen to return to the Print dialog box.d.
Click OK or Print (depending on the program or operating system).5.
Printing Photos
Load the photo paper with the print (glossy) side facing up.1.
With your document open, click File Print.2.
The Print dialog box opens.
To customize your print settings, click Preferences, Properties, Options, or Setup (depending on
the program or operating system).
3.
The Printing Preferences dialog box opens.
NOTE: If you are using the Dell Picture Studio,™ select View All Printer Settings to view Print
Properties.
On the Print Setup tab, select Photo, and then select the dpi settings for the photo from the dropdown menu.
4.
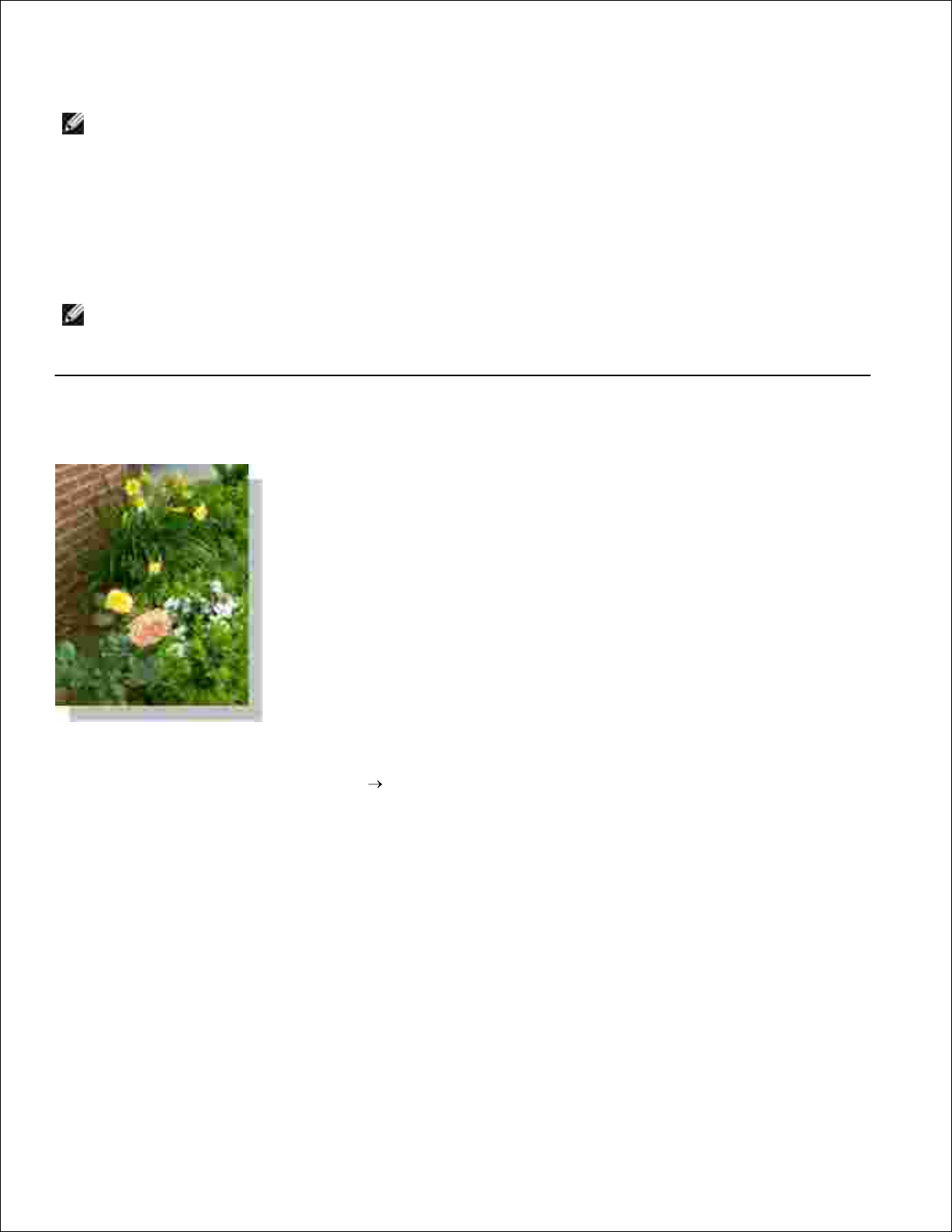
4.
Select the paper size, orientation, and the number of copies.5.
NOTE: Photo/glossy paper is recommended for printing photos.
When you finish customizing your print settings, click OK.6.
Click OK or Print (depending on the program or operating system).7.
Remove each photo after it exits the paper exit tray to prevent your photos from sticking together or
smudging.
8.
NOTE: Before placing your prints in a nonadhesive photo album or frame, allow sufficient time for the
prints to dry thoroughly (12 to 24 hours, depending on the ambient conditions). This maximizes the
life of your prints.
Print Borderless Photos
For best results, load photo/glossy paper, and make sure the print side is facing up.1.
With your document open, click File Print.2.
The Print dialog box opens.
To customize your print settings, click Preferences, Properties, Options, or Setup (depending on
the program or operating system).
3.
The Printing Preferences dialog box opens.
On the Print Setup tab, select Photo, and then select the dpi settings for the photo from the dropdown menu.
4.
Select the Borderless check box, orientation of the photo, and the number of copies you want.5.
On the Advanced tab, select the borderless paper size from the drop-down menu, and click OK.6.
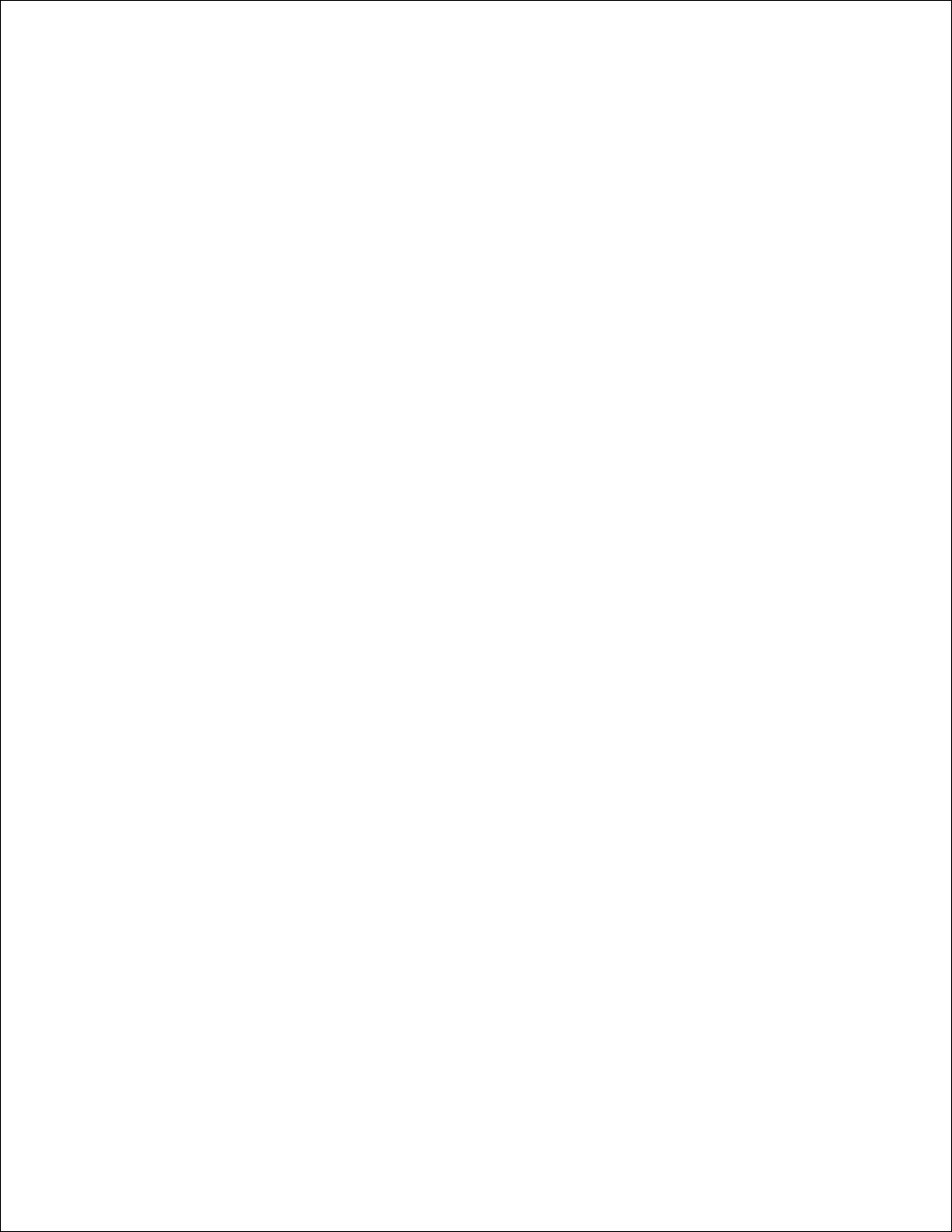
5.
6.
Click OK or Print (depending on the program or operating system).7.
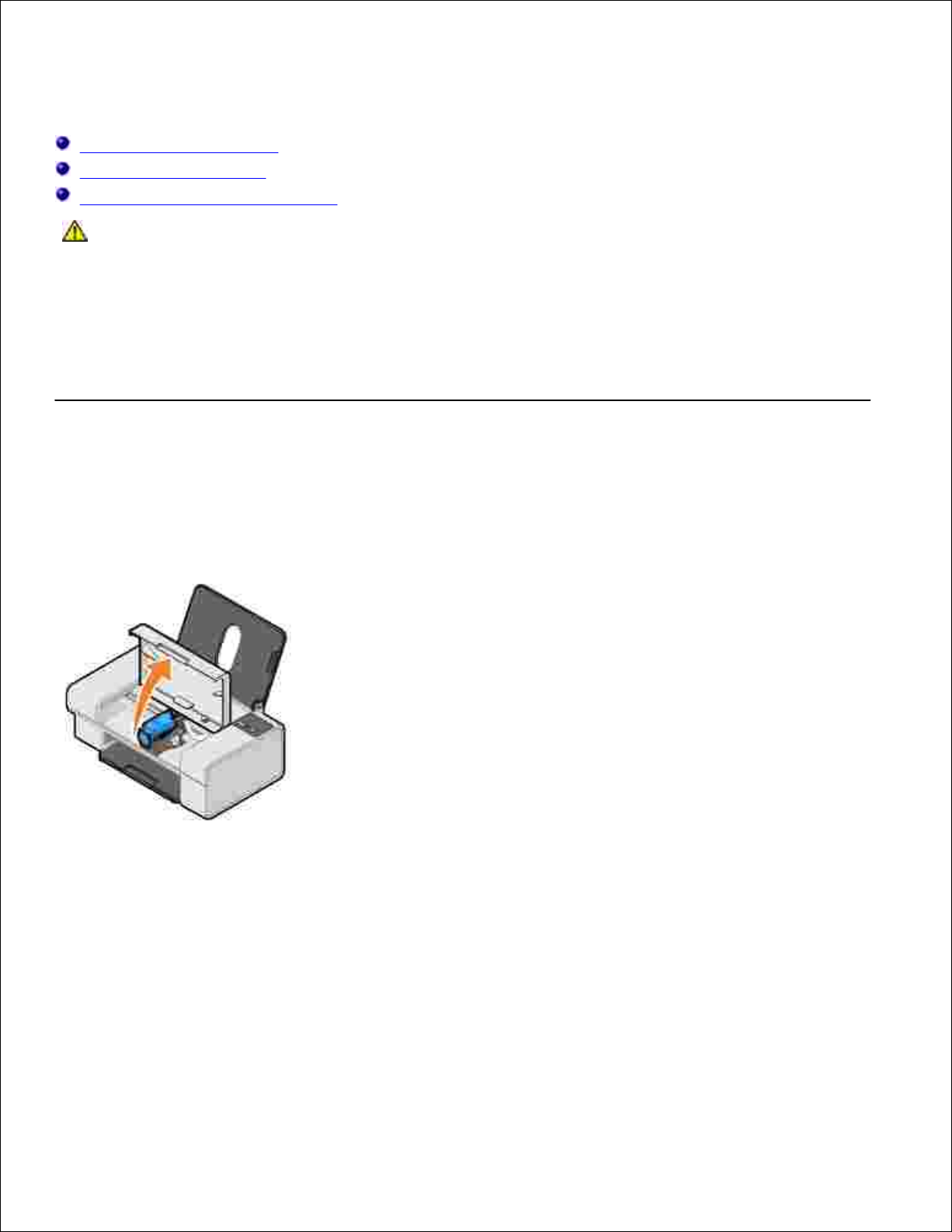
Ink Cartridge Maintenance
Replacing an Ink Cartridge
Aligning an Ink Cartridge
Cleaning the Ink Cartridge Nozzles
CAUTION: Before performing any of the procedures listed in this section, read and follow
the safety information in your Product Information Guide.
Dell ink cartridges are only available through Dell. You can order more ink online at
www.dell.com/supplies or by phone. To order by phone, see "Ordering Supplies" in your Owner's Manual.
Dell recommends Dell ink cartridges for your printer. Dell does not provide warranty coverage for problems
caused by using accessories, parts, or components not supplied by Dell.
Replacing an Ink Cartridge
Turn on your printer.1.
Lift the front cover.2.
The ink cartridge carrier moves and stops at the loading position unless the printer is busy.
Press down on the ink cartridge lever to raise the ink cartridge lid.3.
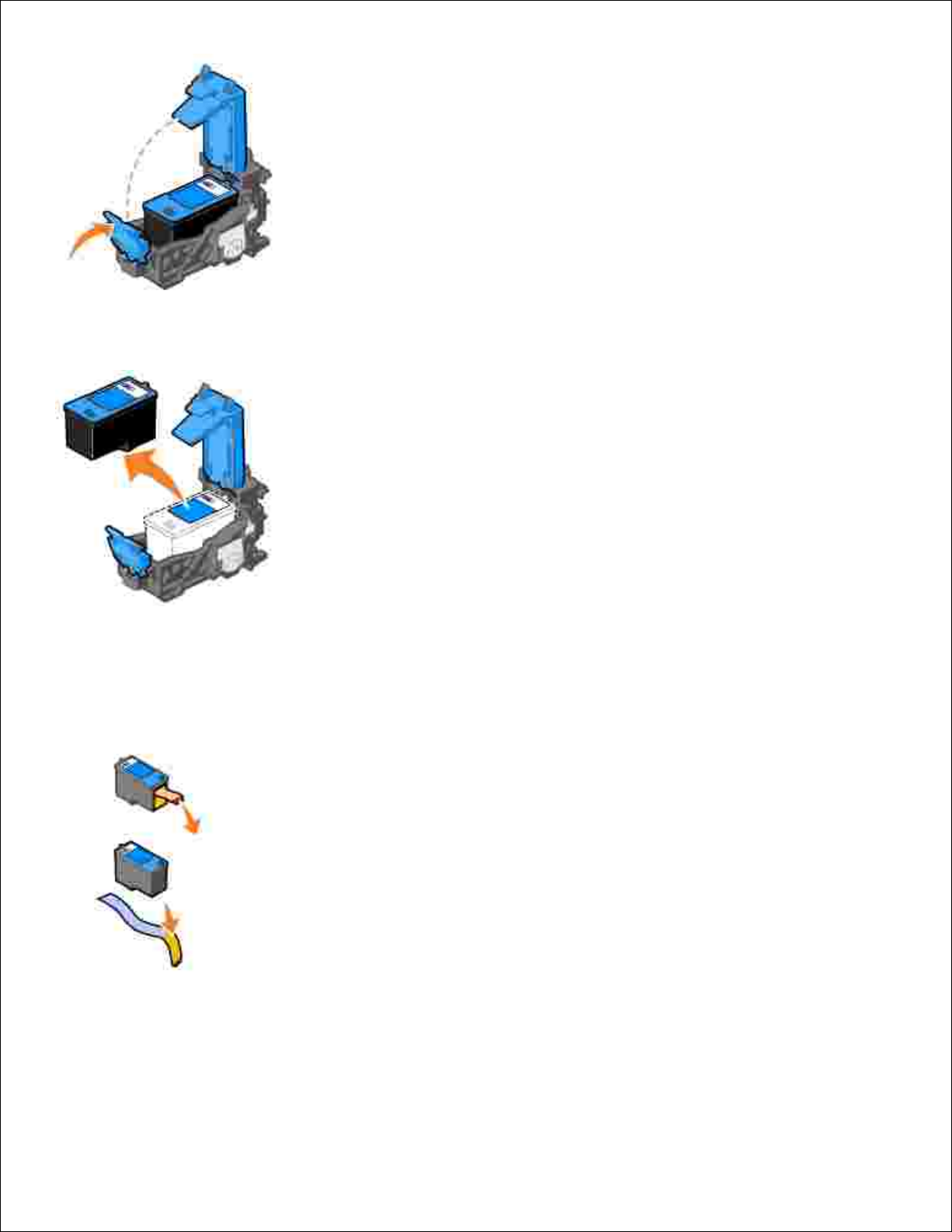
3.
Remove the old ink cartridge.4.
Dispose of the old cartridge properly.5.
If you are installing a new ink cartridge, remove the sticker and transparent tape from the back and
bottom of the ink cartridge.
6.
Insert the new ink cartridge.7.
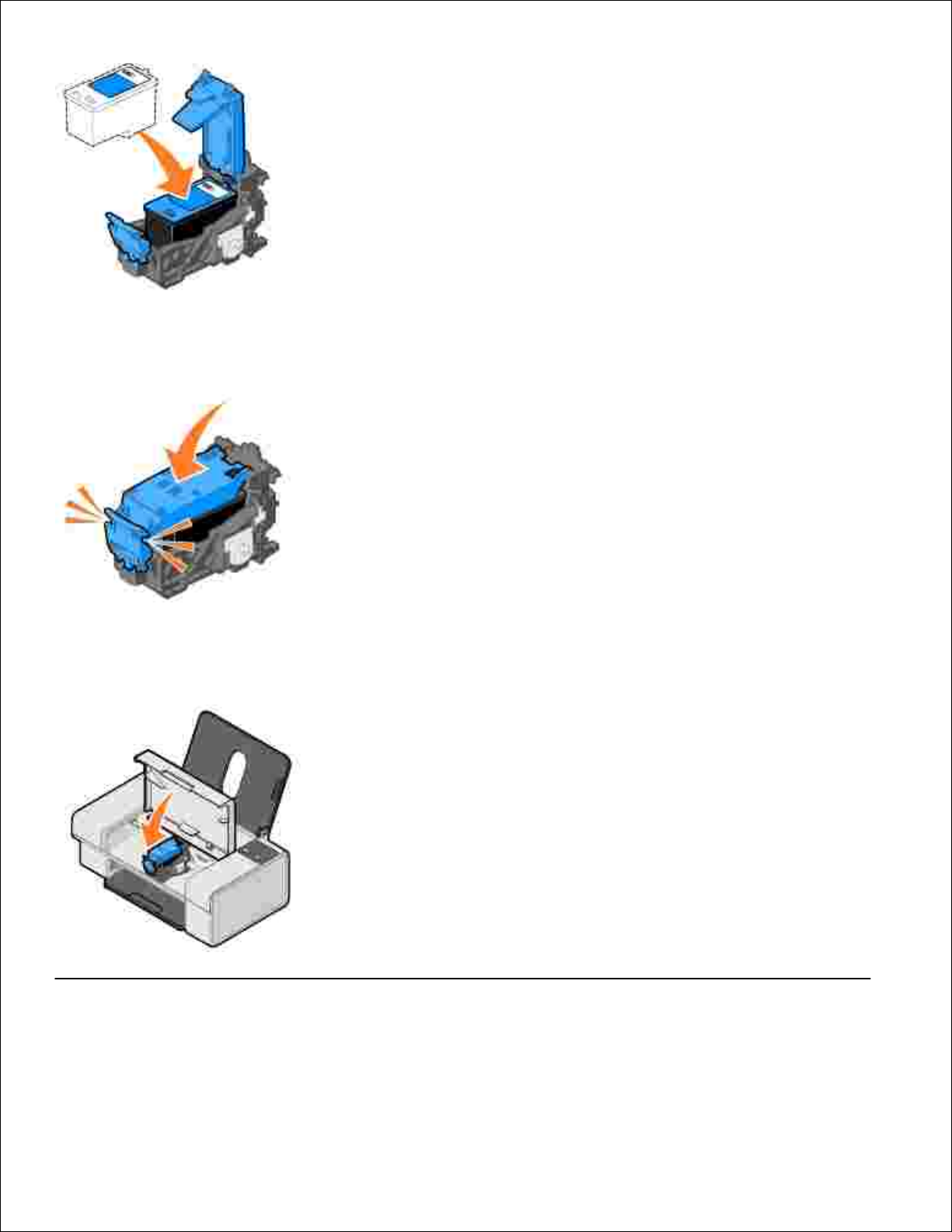
7.
Snap the lid closed.8.
Close the front cover.9.
Aligning an Ink Cartridge
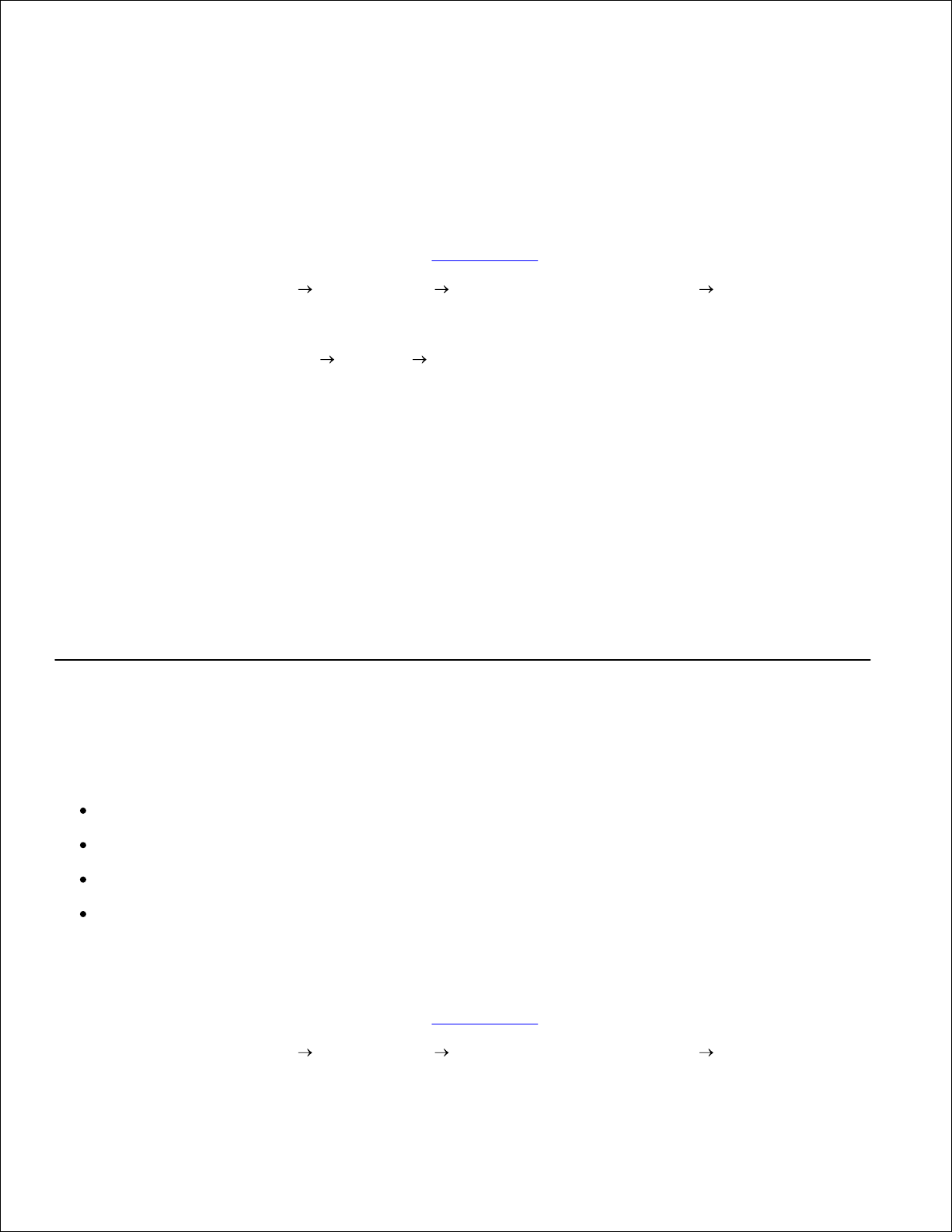
Your printer automatically aligns the ink cartridge when it is installed or replaced. You may also need to align
the ink cartridge when characters are not properly formed or are not aligned at the left margin, or when
vertical or straight lines appear wavy.
To verify your ink cartridge is aligned, you can print an alignment page from the Printing Preferences dialog
box.
To align the ink cartridge:
Load plain paper. For more information, see Loading Paper.1.
In Windows XP, click Start Control Panel Printers and Other Hardware Printers and
Faxes.
2.
In Windows 2000, click Start Settings Printers.
Right-click the Dell Color Printer 725 icon.3.
Click Printing Preferences.4.
The Printing Preferences dialog box opens.
Click the Maintenance tab.5.
Click Align Print Cartridge.6.
Click Print.7.
The ink cartridge aligns when the page prints.
Cleaning the Ink Cartridge Nozzles
You may need to clean the nozzles when:
White lines appear in graphics or solid black areas.
Print appears smudged or too dark.
Colors fade, do not print, or do not print completely.
Vertical lines appear jagged, or edges appear rough.
To clean the ink cartridge nozzles:
Load plain paper. For more information, see Loading Paper.1.
In Windows XP, click Start Control Panel Printers and Other Hardware Printers and
Faxes.
2.
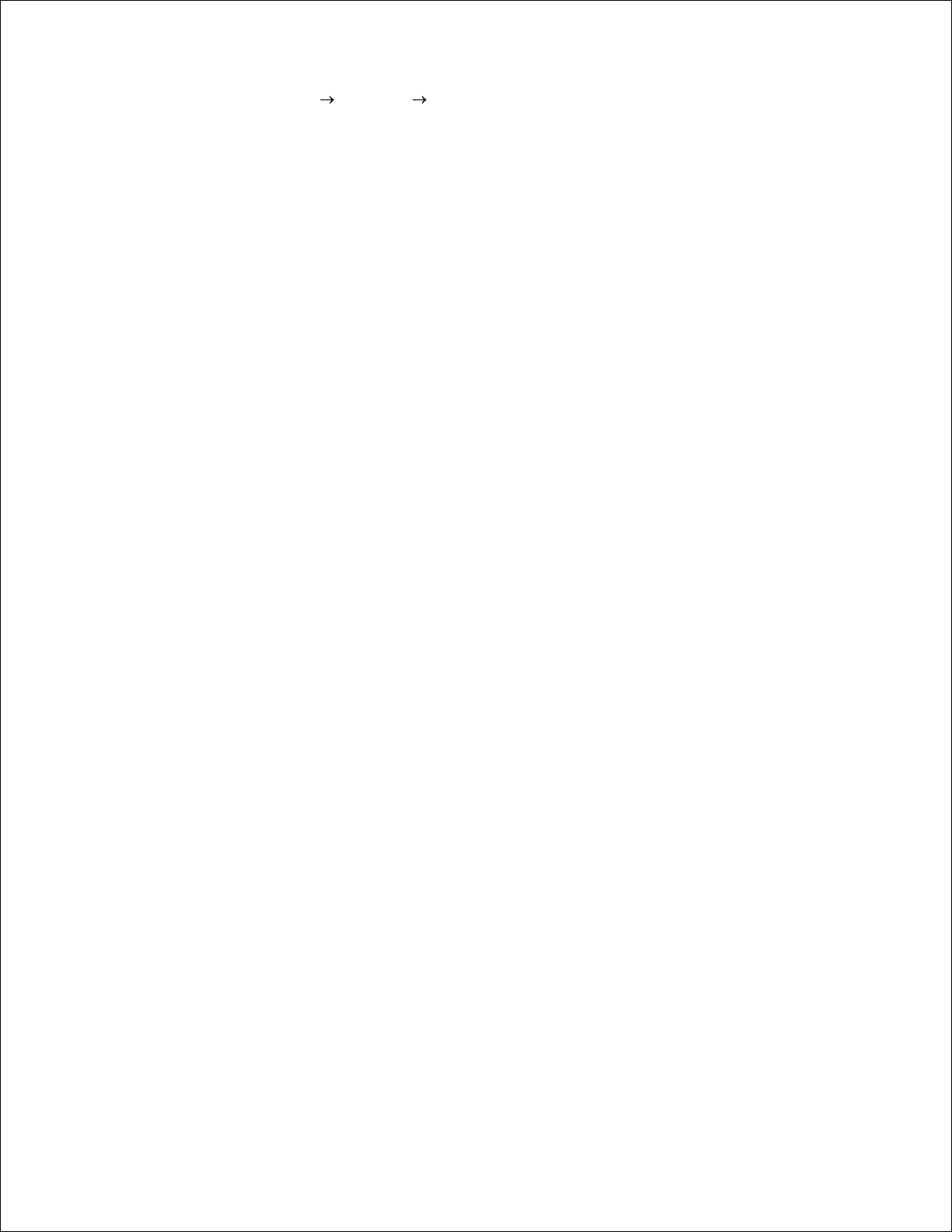
1.
2.
In Windows 2000, click Start Settings Printers.
Right-click the Dell Color Printer 725 icon.3.
Click Printing Preferences.4.
The Printing Preferences dialog box opens.
Click the Maintenance tab.5.
Click Clean Print Cartridge.6.
If the print quality has not improved, click Clean Again.7.
Print your document again to verify the improved print quality.8.
If you are still not satisfied with the print quality, wipe the ink cartridge nozzles, and then print your
document again.
9.
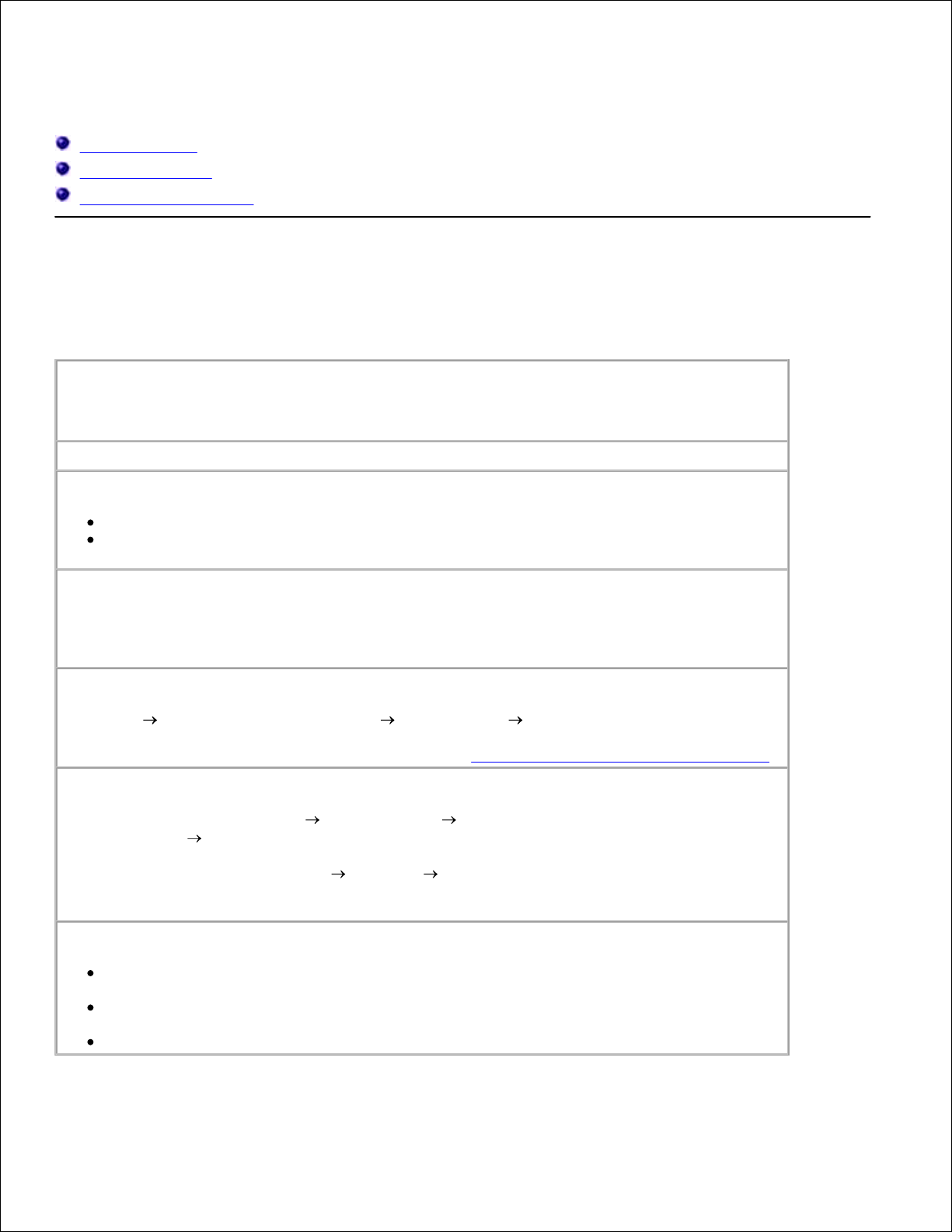
Troubleshooting
Setup Problems
General Problems
Improving Print Quality
Setup Problems
Computer Problems
Verify that your printer is compatible with your computer.
The Dell Color Printer 725 supports Windows 2000, Windows XP, and Windows XP
Professional x64 Edition.
Make sure you turned on both your printer and your computer.
Check the USB cable.
Ensure the USB cable is firmly connected to your printer and your computer.
Shut down the computer, reconnect the USB cable as shown on the "Setting Up Your
Printer" poster for your printer, and then restart the computer.
If the software installation screen does not appear automatically, install the software
manually.
Insert the Drivers and Utilities CD.1.
Click Install.2.
Determine if the printer software is installed.
Click Start Programs or All Programs Dell Printers Dell Color Printer 725. If Dell
Color Printer 725 does not appear in the list of programs, the printer software is not installed.
Install the printer software. For more information, see Removing and Reinstalling the Software.
Set your printer as the default printer.
In Windows XP, click Start Control Panel Printers and Other
Hardware Printers and Faxes.
1.
In Windows 2000, click Start Settings Printers.
Right-click Dell Color Printer 725, and select Set as Default.2.
Correct communication problems between the Printer and the computer.
Remove the USB cable from your printer and your computer. Reconnect the USB cable to
your printer and your computer.
Turn off the printer. Unplug the printer power cable from the electrical outlet. Reconnect
the printer power cable to the electrical outlet, and turn on the printer.
Restart your computer.
 Loading...
Loading...