Dell 725 User Manual [da]
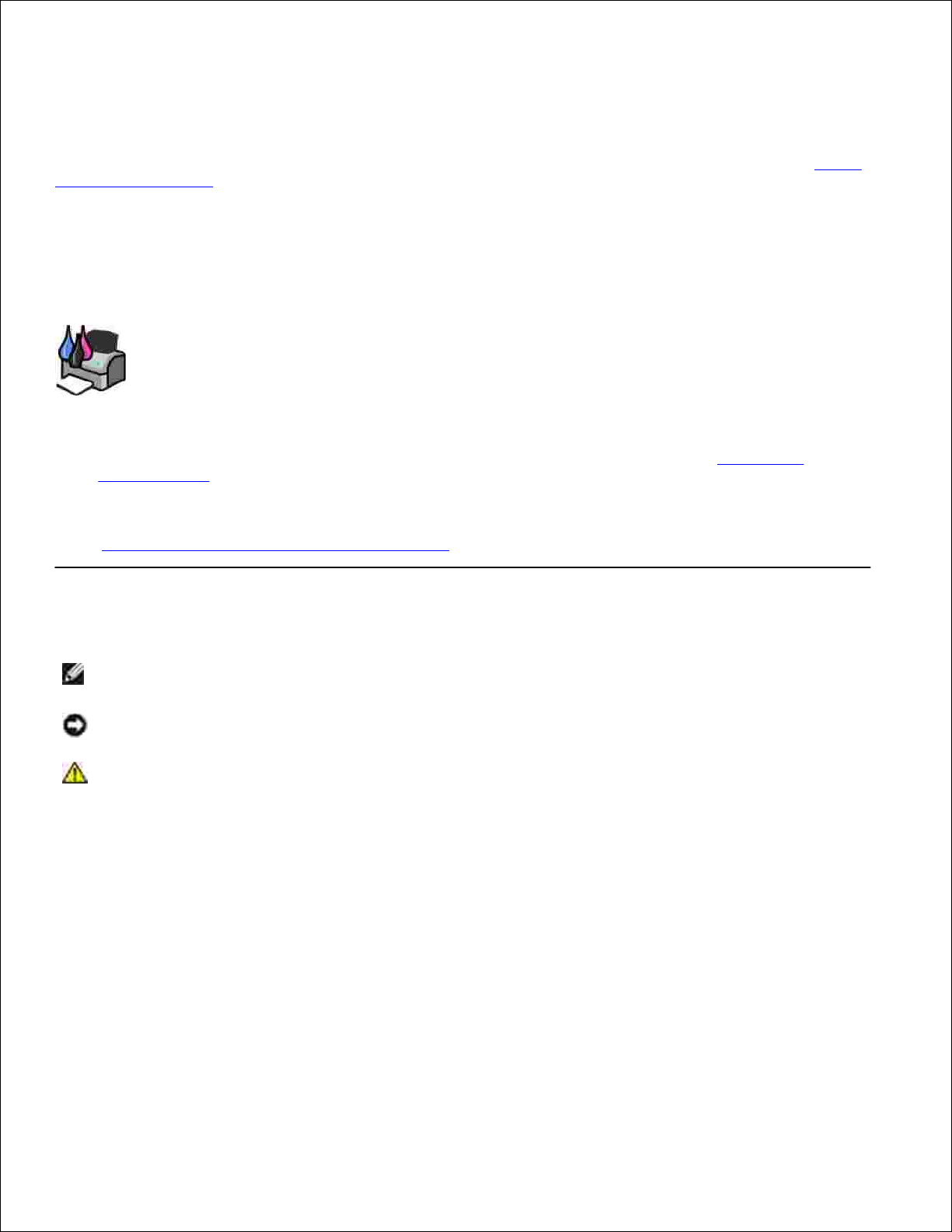
Dell™ Color Printer 725 - Brugervejledning
Klik på linkene til venstre for at få oplysninger om printerens funktioner og betjeningsmuligheder. Se Sådan
finder du oplysninger, hvis du ønsker oplysninger om den dokumentation, der leveres sammen med
printeren.
Sådan bestiller du blæk eller forbrugsstoffer fra Dell:
Dobbeltklik på ikonet på skrivebordet.1.
Besøg Dells websted: www.dell.com/supplies2.
Bestil Dell-forbrugsstoffer til printeren pr. telefon. Du kan finde telefonnummeret i Bestilling af
forbrugsstoffer.
3.
Sørg for, at du har Dell-printerservicemærket parat, så du får den bedst mulige service. Se
Ekspresservicekode og servicemærkatnummer for at få yderligere oplysninger.
Bemærk, NB og Forsigtig
BEMÆRK! Bemærk! angiver, at der findes vigtige oplysninger, som hjælper dig til at udnytte
printeren bedre.
NB! NB! angiver, at der er risiko for skade på hardwaren eller datatab, og forklarer hvordan du
undgår problemerne.
FORSIGTIG! FORSIGTIG! angiver, at der er livsfare eller risiko for skade på person eller
materiel.
Oplysningerne i dette dokument kan ændres uden forudgående varsel.
© 2005 Dell Inc. Alle rettigheder forbeholdes.
Enhver form for kopiering uden skriftlig tilladelse fra Dell Inc. er strengt forbudt.
Anvendte varemærker i teksten: Dell og DELL-logoet, Dell Picture Studio og Dell Ink Management System er varemærker
tilhørende Dell Inc. Microsoft og Windows er registrerede varemærker tilhørende Microsoft Corporation.
Der kan blive anvendt andre varemærker og varenavne i dokumentet, der henviser til de enheder, der gør krav på de
pågældende mærker og navne eller til deres produkter. Dell Inc. fraskriver sig al ejendomsret til mærker og navne, der tilhører
andre producenter.
Model 725
November 2005 SRV XF819 Rev. A00
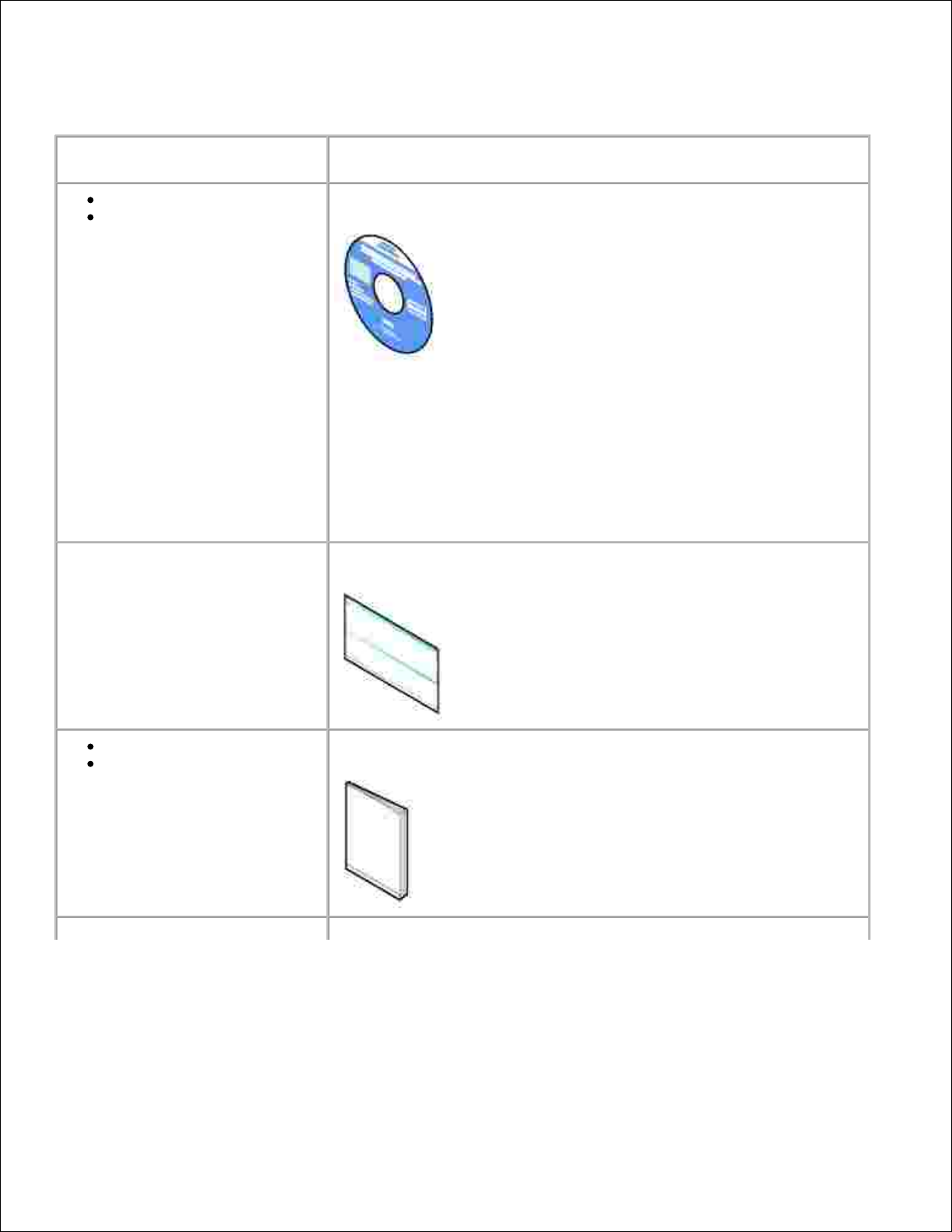
Sådan finder du oplysninger
Det, du søger
Finder du her
Drivere til printeren
Brugervejledning
Cd'en Drivere og værktøjer
Hvis du købte Dell-computeren og -printeren samtidigt, var
dokumentation og printerdrivere allerede installeret på computeren.
Du kan bruge cd'en til at af- eller geninstallere drivere eller til at få
adgang til dokumentationen.
Der kan være readme-filer på cd'en, som omhandler de seneste
nyheder om tekniske ændringer af printeren, eller avanceret, teknisk
referencemateriale, der henvender sig til erfarne brugere eller
teknikere.
Om opsætning af printeren
Plakaten Installation af printeren
Sikkerhedsoplysninger
Garantioplysninger
Produktoplysninger
Ekspresservicekode og
servicemærkatnummer
Ekspresservicekode og servicemærkatnummer
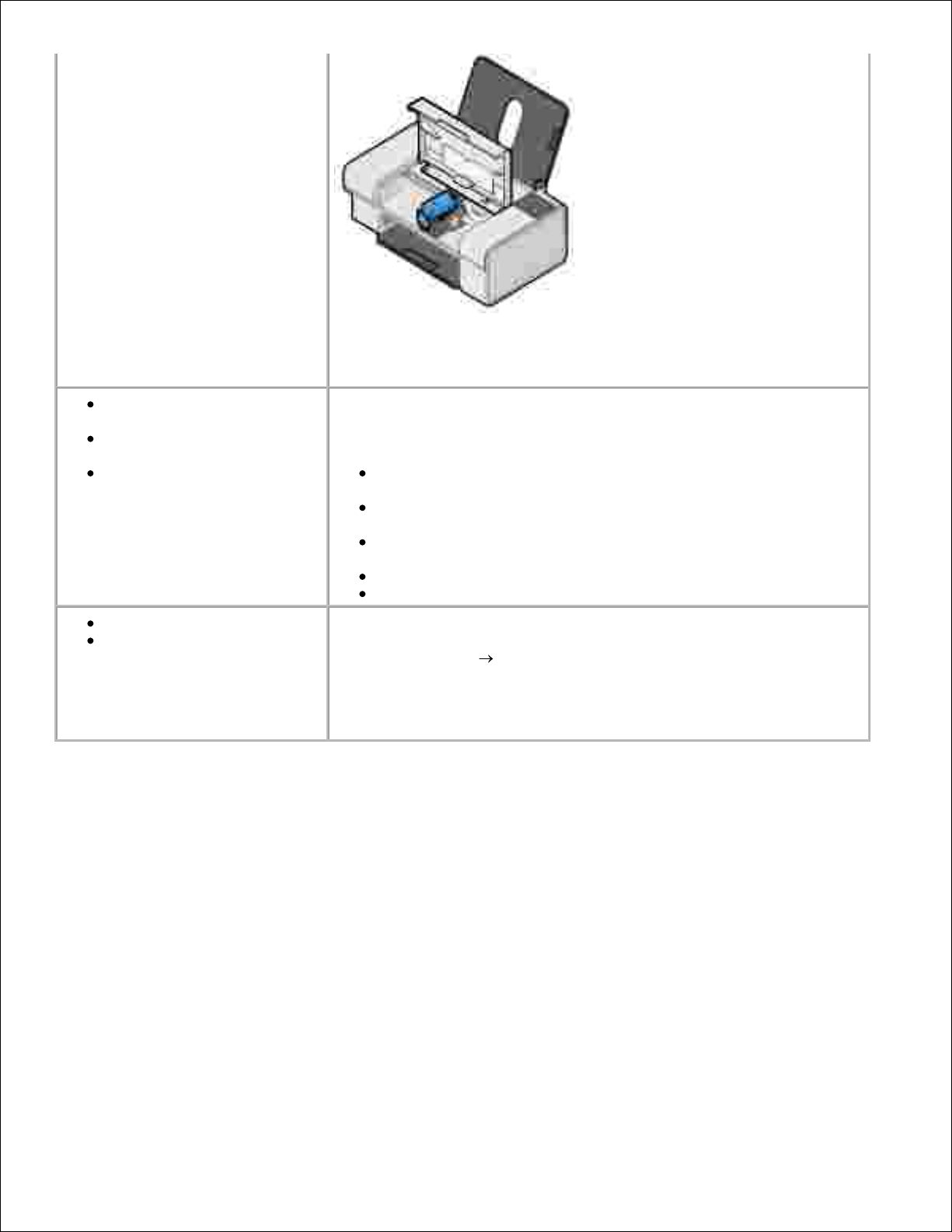
servicemærkatnummer
Dette mærke er placeret på indersiden af printerens frontdæksel.
BEMÆRK! Ekspresservicekoden er ikke tilgængelig i alle lande.
De nyeste drivere til
printeren
Svar på spørgsmål stillet om
teknisk service og support
Dokumentation til printeren
Dells supportwebsted
Dells supportwebsted giver adgang til flere onlineværktøjer, herunder:
Løsninger - Huskeregler og tip til fejlfinding, artikler skrevet af
teknikere samt online-kurser
Opgradering - Oplysninger om opgraderinger af komponenter
som f.eks. hukommelse
Kundeservice - Kontaktoplysninger, bestillingsstatus, garanti og
reparationsoplysninger
Download - Drivere
Referencemateriale – Printerdokumentation og specifikationer
Om brugen af Windows XP
Dokumentation til printeren
Windows XP-Hjælp og supportcentret
Klik på Start Hjælp og support.1.
Indtast et ord eller en frase, der beskriver dit problem, og klik
på pil-ikonet.
2.
Klik på det emne, der beskriver problemet.3.
Følg vejledningen på skærmen.4.
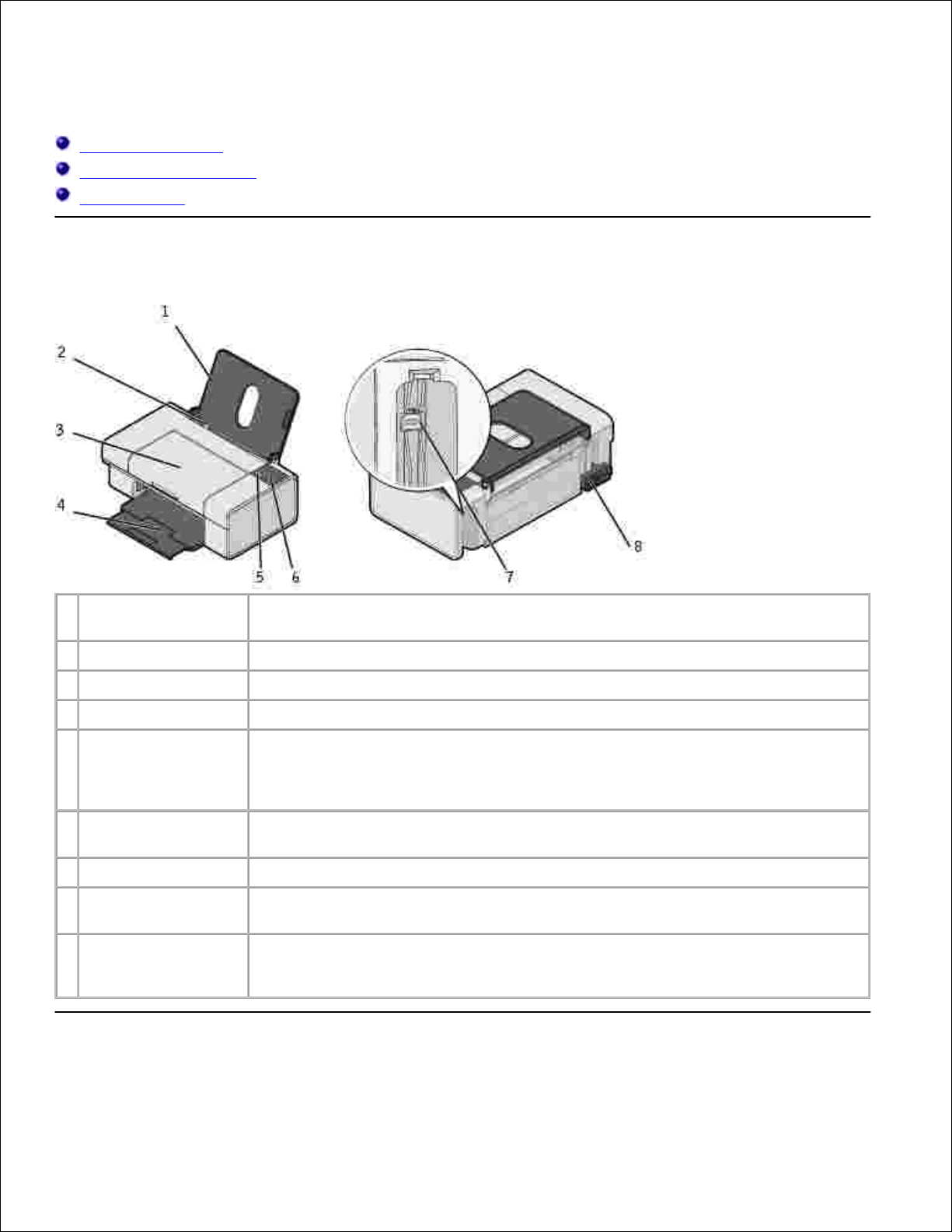
Om printeren
Om printerens dele
Installation af printeren
Om softwaren
Om printerens dele
Komponent:
Beskrivelse:
1
Papirstøtte
Del, hvor du lægger papir i printeren.
2
Papirstyr
Støtte, der hjælper papiret til at blive ført korrekt ind i printeren.
3
Frontdæksel
Dæksel, der giver adgang til blækpatronen eller til at rydde et papirstop.
4
Papirudskriftsbakke
Bakke til papir, der føres ud af printeren.
BEMÆRK! Træk bakken lige ud af printeren, hvis du vil forlænge
papirudskriftsbakken.
5
Knappen
Papirfødning
Knap, der bruges til at føre papiret gennem printeren.
6
Tænd/sluk-knap
Knap, der bruges til at tænde og slukke for printeren.
7
USB-port
Åbning, hvori USB-kablet indsættes (sælges separat). Den anden ende af USBkablet indsættes i computeren.
8
Strømstik
Åbning, hvori netledningen indsættes.
BEMÆRK! Indsæt netledningen i printeren, før du indsætter den i stikkontakten.
Installation af printeren
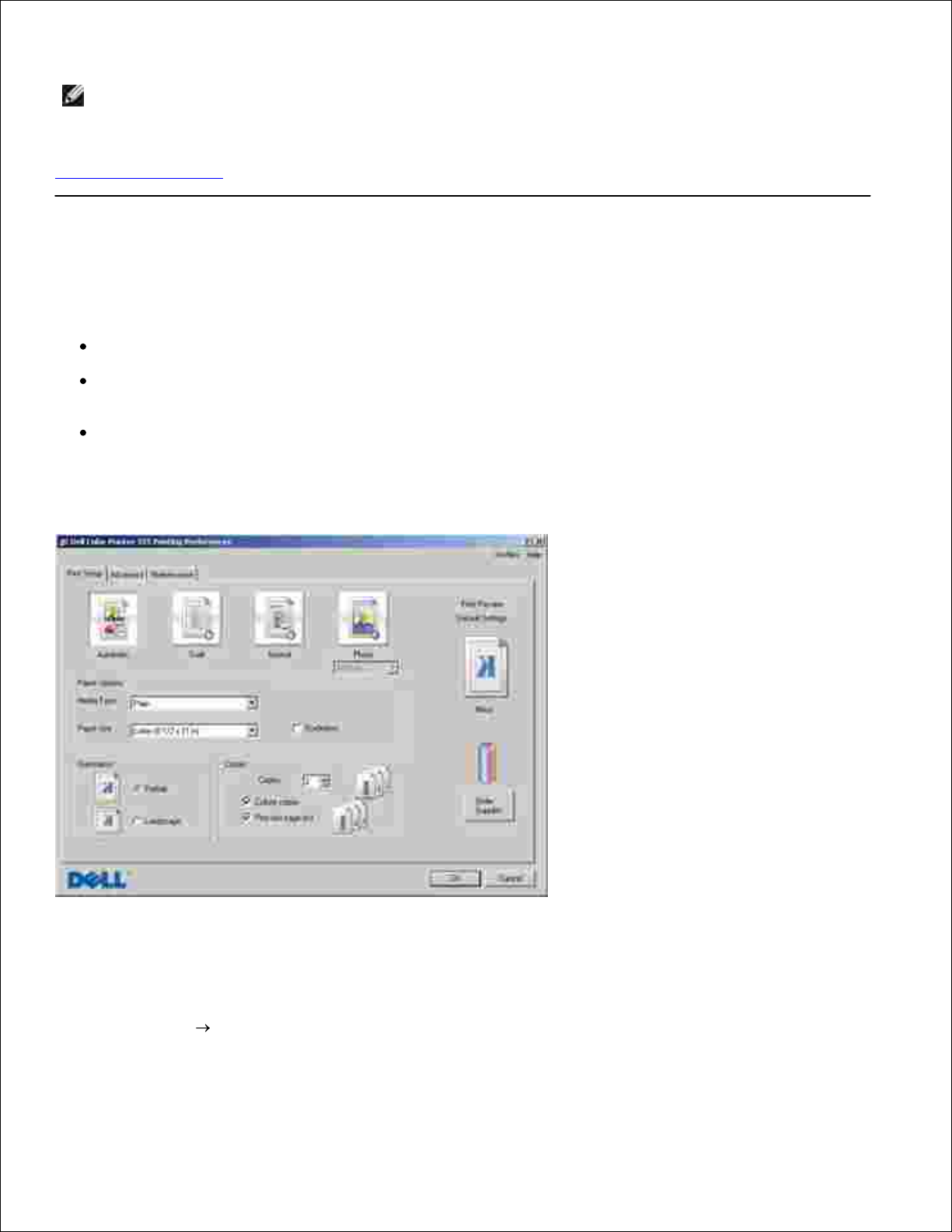
BEMÆRK! Dell™ Color Printer 725 understøtter Microsoft® Windows® 2000, Windows XP og
Windows XP Professional x64 Edition.
Følg instruktionerne på plakaten Installation af printeren for at installere hardwaren og softwaren. Se
Installationsproblemer, hvis der opstår problemer under installationen.
Om softwaren
Inkluderet i printersoftwaren:
Med Udskriftsindstillinger - kan du justere printerindstillinger.
Dell Picture Studio™ - giver dig mulighed for at styre, redigere, vise, udskrive og konvertere fotos
og andre typer billeder.
Dell Ink Management System™ - advarer dig, når printeren er ved at løbe tør for blæk.
Brug af Udskriftsindstillinger
Med Udskriftsindstillinger kan du ændre forskellige printerindstillinger. Du kan ændre
printerindstillingerne i Udskriftsindstillinger, afhængigt af hvilken opgave du vil udføre.
Sådan åbner du Udskriftsindstillinger:
Klik på Filer Udskriv, mens dokumentet er åbent1.
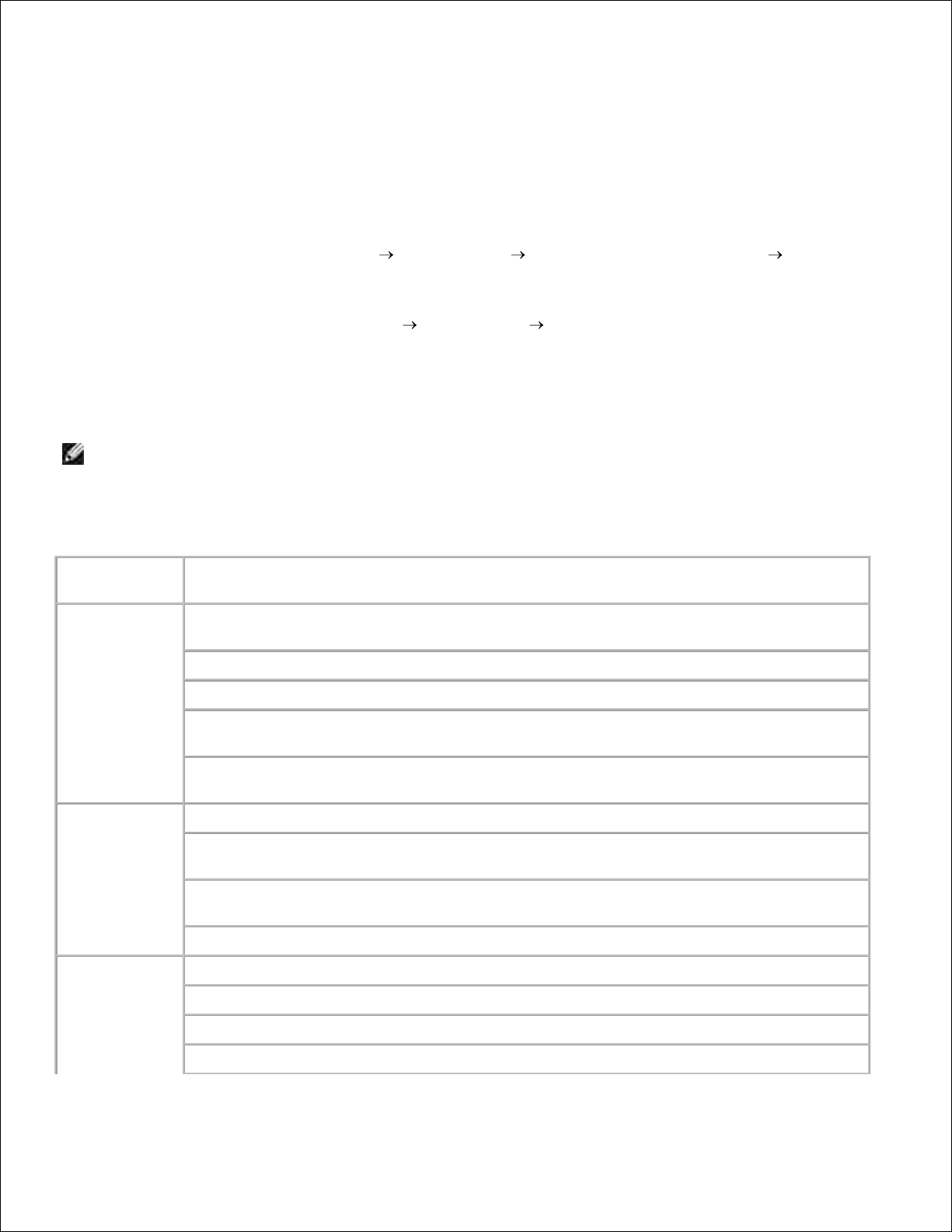
1.
Dialogboksen Udskriv åbnes.
Klik på Udskriftsindstillinger, Egenskaber, Indstillinger eller Opsætning i dialogboksen Udskriv,
afhængigt af programmet eller operativsystemet.
2.
Dialogboksen Udskriftsindstillinger åbnes.
Sådan åbner du Udskriftsindstillinger, når der ikke er et dokument åbent:
I Windows XP skal du klikke på Start Kontrolpanel Printere og anden hardware Printere
og faxenheder.
1.
I Windows 2000 skal du klikke på Start Indstillinger Printere.
Højreklik på printerikonet, og vælg derefter Udskriftsindstillinger.2.
Dialogboksen Udskriftsindstillinger åbnes.
BEMÆRK! Ændringer af printerindstillingerne, som du foretager, i mappen Printere bliver
standardindstillinger for de fleste programmer.
Fanerne i Udskriftsindstillinger
Fane
Indstillinger
Indstil printer
Kvalitet/hastighed - Vælg Automatisk, Kladde, Normal eller Foto afhængig af, hvilken
kvalitet du ønsker.
Medietype - Vælg papirtypen.
Papirstørrelse - Vælg papirstørrelse og -type.
Papirretning - Vælg, hvordan dokumentet skal vendes på den udskrevne side. Du kan
udskrive i retningerne stående eller liggende.
Flere kopier - Tilpas indstillinger for, hvordan printeren udskriver flere fotokopier af ét
udskriftsjob: Sætvis, Normal eller Udskriv sidste side først.
Avanceret
Tosidet udskrivning - Vælg denne indstilling for at udskrive på begge sider af papiret.
Layout - Vælg Normal, Banner, Spejling, N-op (uddelingskopi), Plakat, Brochure
eller Uden rammer.
Øg skarpheden af billedet automatisk - Vælg det bedste niveau for billedskarpheden alt
efter billedindholdet.
Flere optioner - Vælg fremvisningstilstande.
Vedligeholdelse
Installer blækpatron
Rens udskrivningskassette
Juster udskrivningskassette
Udskriv en testside
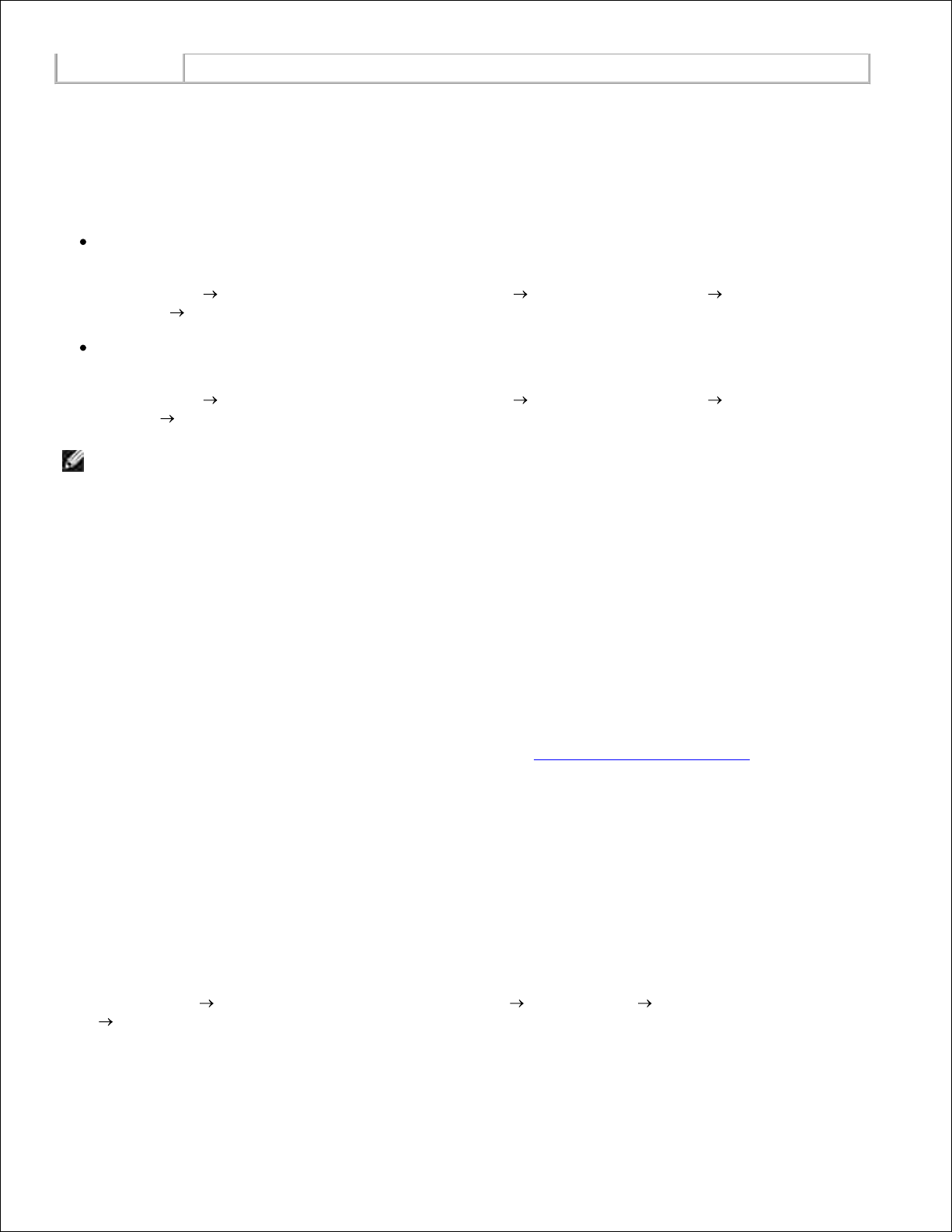
Netværkssupport
Brug af Dell Picture Studio
I Dell Picture Studio kan du lære om digital fotografering, samt hvordan du organiserer, opretter eller
udskriver fotos. Dell Picture Studio består af to dele:
Paint Shop Photo Album 5
Klik på Start Programmer eller Alle programmer Dell Picture Studio 3 Paint Shop Photo
Album 5 Paint Shop Photo Album 5.
Paint Shop Pro Studio
Klik på Start Programmer eller Alle programmer Dell Picture Studio 3 Paint Shop Pro
Studio Jasc Paint Shop Pro Studio.
BEMÆRK! Afhængigt af operativsystemet er nogle eller alle disse programmer muligvis ikke
tilgængelige for dig.
Dell Ink Management System
Hver gang du udskriver et job, vises en statusvindue for udskrivningen, som viser forløbet af udskriftsjobbet
samt den resterende mængde blæk og det omtrentlige antal sider, der kan udskrives, før blækpatronen er
tom. Sidetælleren skjules for de første 50 udskrevne sider, indtil dine udskriftsvaner kendes, og der kan
gives et mere nøjagtigt tal. Tallet for resterende sider ændrer sig, alt efter hvilken jobtype der udføres af
printeren.
Når blækniveauet er lavt, vises advarslen Blækbeholdning snart tom på skærmen, når du vil udskrive.
Denne advarsel vises, hver gang du udskriver, indtil der installeres en ny blækpatron. Du kan få flere
oplysninger om, hvordan du udskifter en blækpatron, i afsnittet Udskiftning af en blækpatron.
Når blækpatronen er tom, vises vinduet Reservetank på skærmen, når du prøver at udskrive. Hvis du
fortsætter udskrivningen, bliver resultatet muligvis ikke som forventet.
Fjernelse og geninstallation af software
Prøv at fjerne og geninstallere printersoftwaren, hvis printeren ikke fungerer korrekt, eller hvis der vises
fejlmeddelelser under anvendelsen.
Klik på Start Programmer eller Alle Programmer Dell Printers Dell Color Printer 725
Fjern Dell Color Printer 725.
1.
Følg vejledningen på skærmen.2.
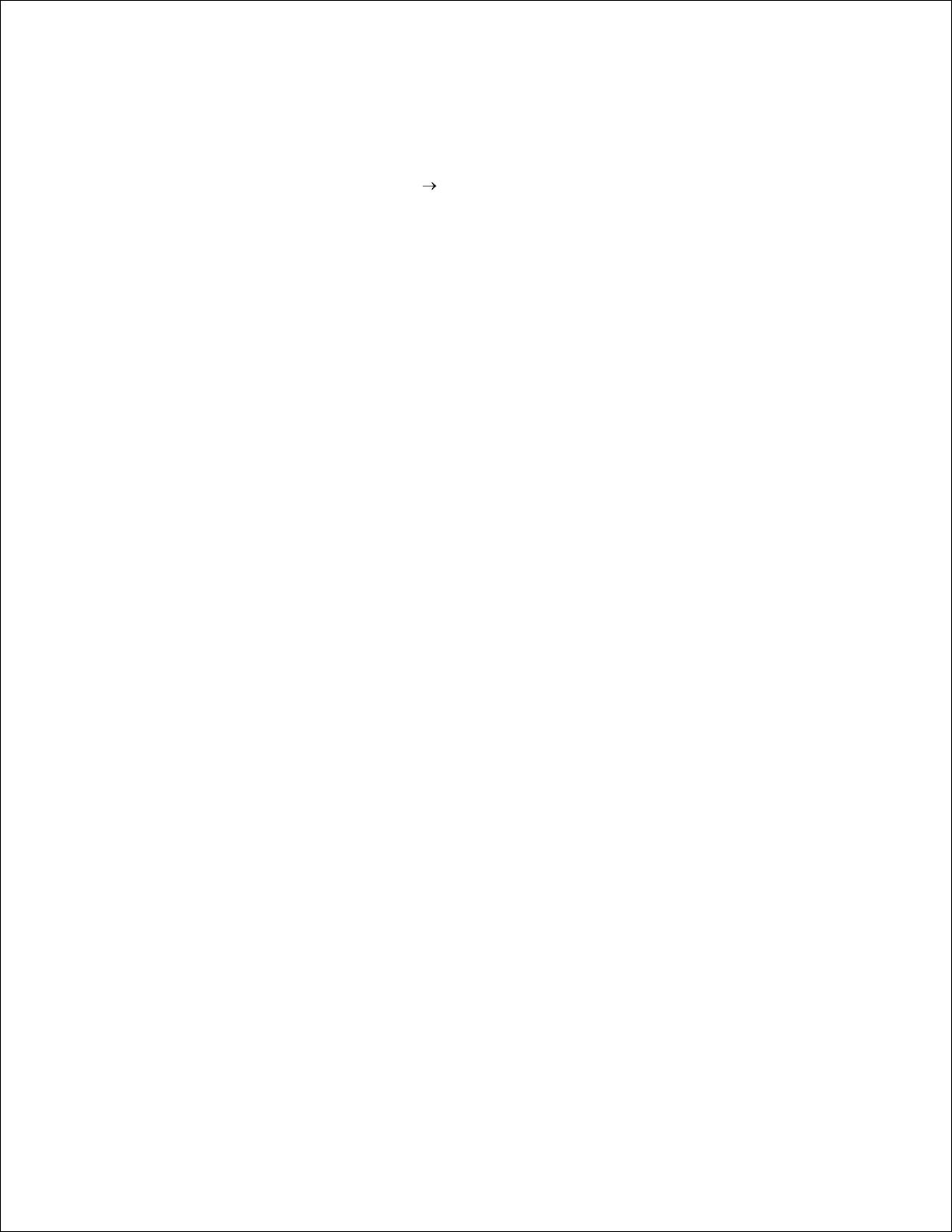
2.
Genstart computeren.3.
Isæt cd'en Drivere og værktøjer, og følg vejledningen på skærmen.4.
Hvis installationsskærmbilledet ikke vises:
I Windows XP skal du klikke på Start Denne computer.a.
I Windows 2000 skal du dobbeltklikke på Denne computer på skrivebordet.
Dobbeltklik på ikonet Cd-rom-drev. Dobbeltklik om nødvendigt på setup.exe.b.
Klik på Personlig installation eller Netværksinstallation, når installationsvinduet til
printersoftwaren åbnes.
c.
Følg vejledningen på skærmen for at fuldføre installationen.d.
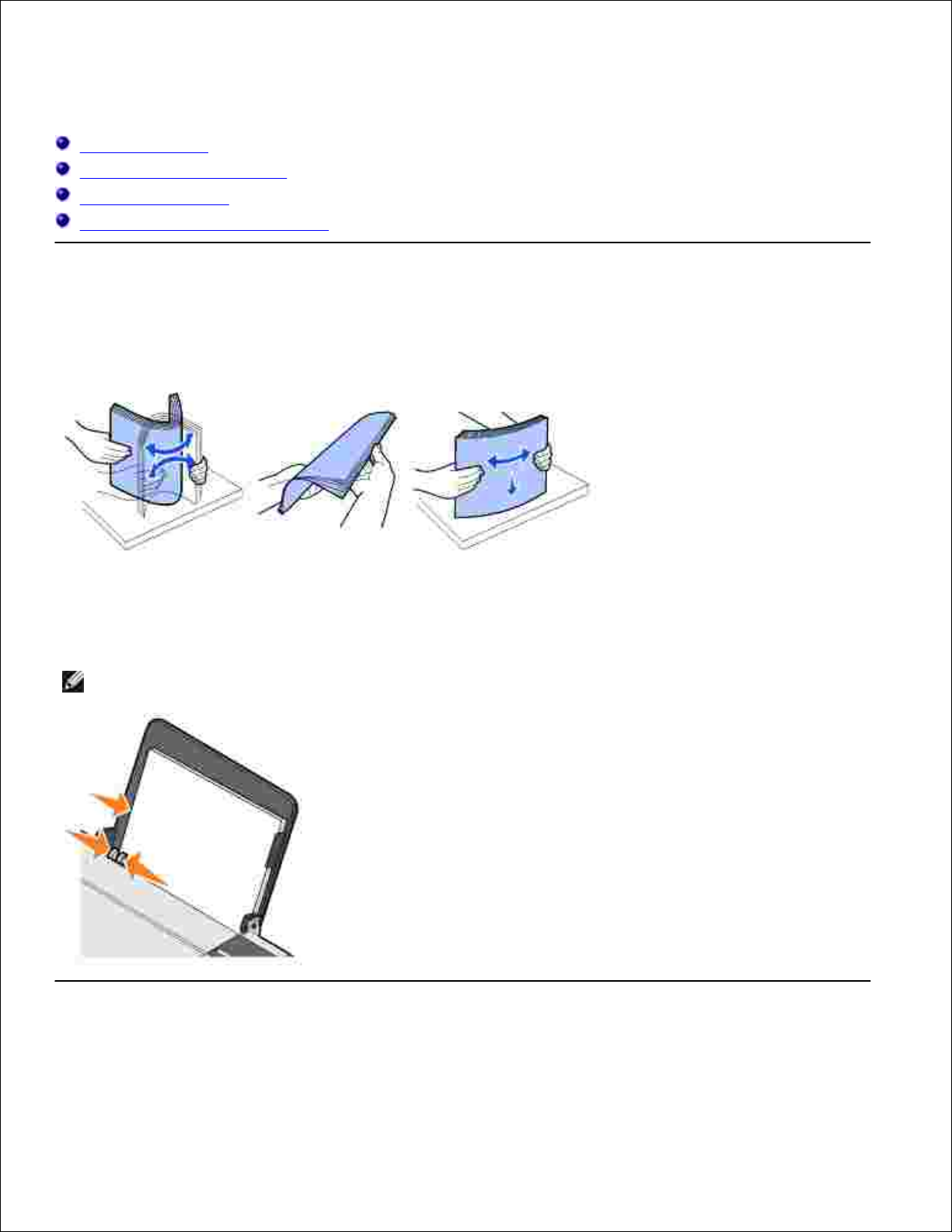
Brug af printeren
Ilægning af papir
Udskrivning af et dokument
Udskrivning af fotos
Udskrivning af fotos uden ramme
Ilægning af papir
Luft papiret.1.
Læg papiret mod papirstøttens højre kant.2.
Klem om, og skub det venstre papirstyr hen til papirets venstre kant.3.
BEMÆRK! Tving ikke papiret ind i printeren. Papiret skal ligge fladt på papirstøttens overflade, og
venstre kant skal flugte langs venstre papirstyr.
Udskrivning af et dokument
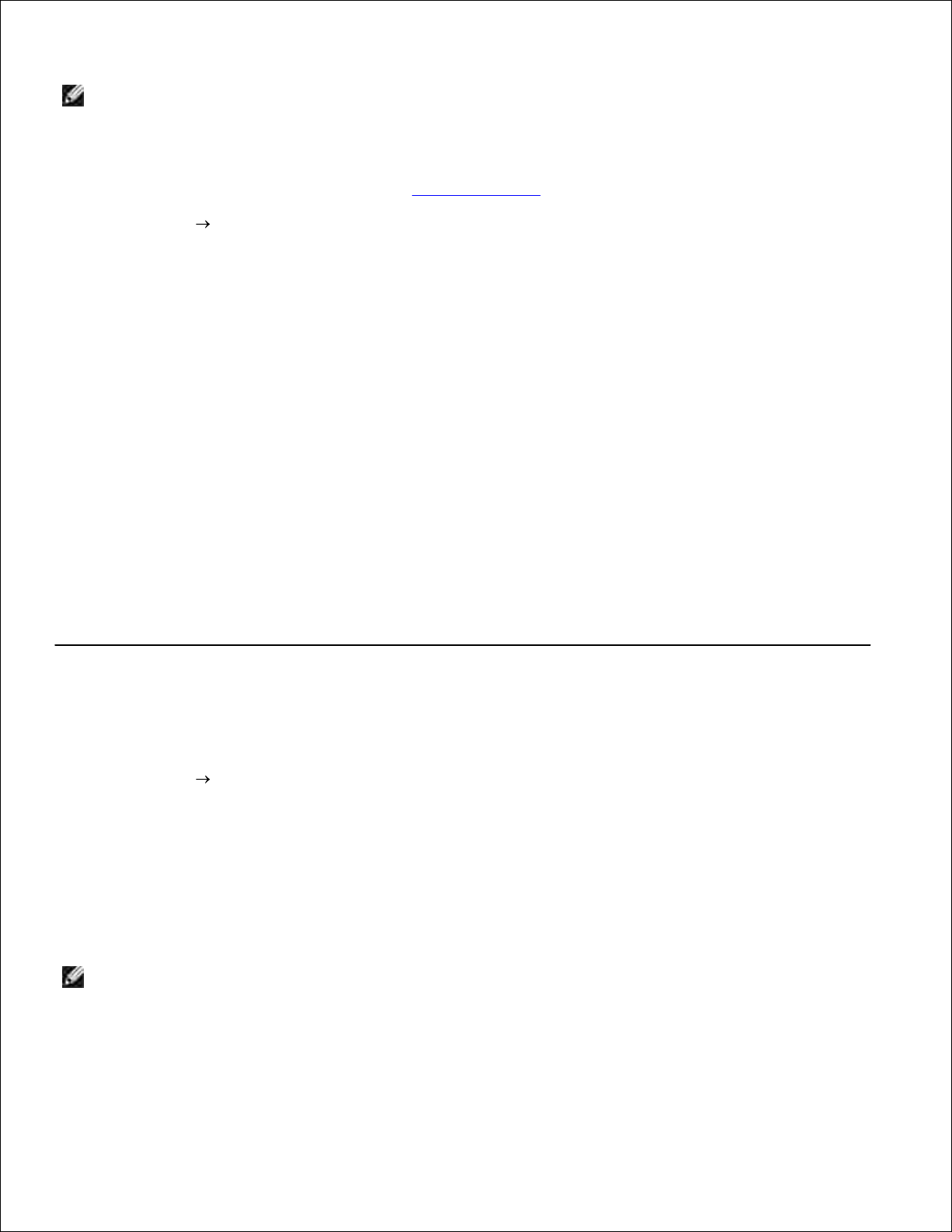
BEMÆRK! Printeren bruger kun en farveblækpatron. Printeren kan imidlertid stadigvæk udskrive i
sort og hvidt vha. farvepatronen (Process Black).
Tænd computeren og printeren, og kontroller, at der er forbindelse mellem dem.1.
Ilæg papiret med udskriftssiden opad. Se Ilægning af papir for at få yderligere oplysninger.2.
Klik på Filer Udskriv, mens dokumentet er åbent3.
Dialogboksen Udskriv åbnes.
Sådan tilpasser du printerindstillingerne:
Klik på Indstillinger, Egenskaber eller Opsætning (afhængigt af programmet eller
operativsystemet).
a.
4.
Dialogboksen Udskriftsindstillinger åbnes.
Vælg udskriftskvalitet/udskrivningshastighed, papirstørrelse, udskrivning i sort/hvid eller farve,
udskrivning uden rammer, papirretning og antal kopier på fanen Indstil printer.
b.
Under fanen Avanceret kan du vælge indstillinger for tosidet udskrivning, speciallayout eller Øg
skarpheden af billedet automatisk.
c.
Klik på OK nederst i skærmen for at vende tilbage til dialogboksen Udskriv.d.
Klik på OK eller Udskriv, afhængigt af programmet eller operativsystemet.5.
Udskrivning af fotos
Ilæg fotopapiret med udskriftssiden (den glittede) opad.1.
Klik på Filer Udskriv, mens dokumentet er åbent2.
Dialogboksen Udskriv åbnes.
Klik på Udskriftsindstillinger, Egenskaber, Indstillinger eller Opsætning (afhængigt af det
anvendte program eller operativsystem) for at tilpasse udskriftsindstillingerne.
3.
Dialogboksen Udskriftsindstillinger åbnes.
BEMÆRK! Hvis du bruger Dell Picture Studio™, skal du vælge Vis alle printerindstillinger for at
åbne Egenskaber for printer.
Vælg Foto under fanen Indstil printer, og marker derefter de ønskede dpi-indstillinger for billedet i
rullemenuen.
4.
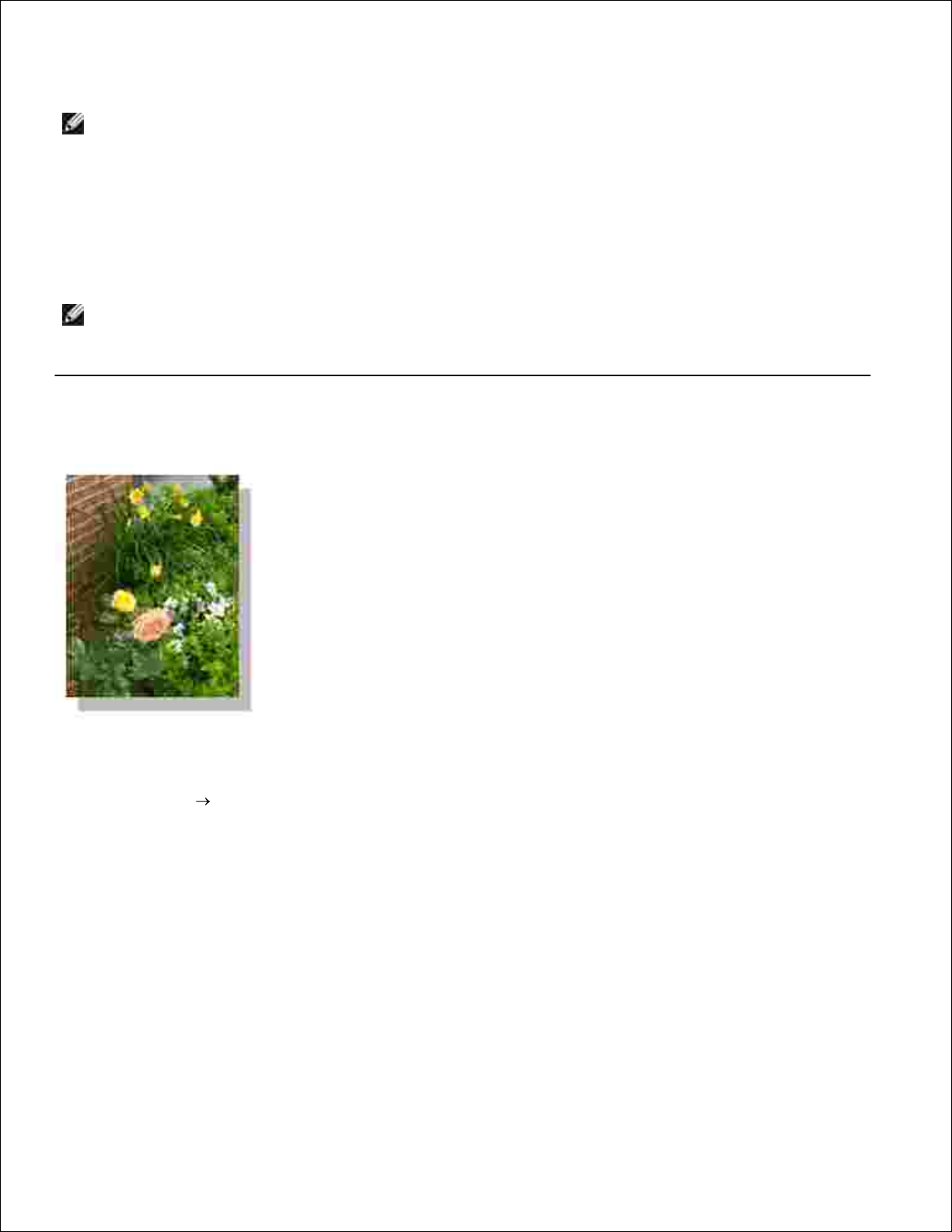
4.
Vælg papirstørrelse, retning og antal kopier.5.
BEMÆRK! Det anbefales at bruge fotopapir eller glittet papir til udskrivning af fotos.
Klik på OK, når du er færdig med at tilpasse printerindstillingerne.6.
Klik på OK eller Udskriv, afhængigt af programmet eller operativsystemet.7.
Fjern hvert foto, når de kommer ud i papirudskriftsskuffen for at forhindre, at dine fotos klistrer
sammen eller bliver snavsede.
8.
BEMÆRK! Vent, til udskrifterne er helt tørre (12-24 timer afhængigt af omgivelserne), før du
anbringer dem i et ikke-selvklæbende fotoalbum eller i en ramme. Dermed holder dine udskrifter
længere.
Udskrivning af fotos uden ramme
Læg fotopapir eller glittet papir i printeren med udskriftssiden opad for at opnå det bedst mulige
resultat.
1.
Klik på Filer Udskriv, mens dokumentet er åbent2.
Dialogboksen Udskriv åbnes.
Klik på Udskriftsindstillinger, Egenskaber, Indstillinger eller Opsætning (afhængigt af det
anvendte program eller operativsystem) for at tilpasse udskriftsindstillingerne.
3.
Dialogboksen Udskriftsindstillinger åbnes.
Vælg Foto under fanen Indstil printer, og marker derefter de ønskede dpi-indstillinger for billedet i
rullemenuen.
4.
Marker afkrydsningsfeltet Uden rammer, vælg fotoets retning og det ønskede antal kopier.5.
Marker papirstørrelsen for udskrivning uden rammer i rullemenuen under fanen Avanceret, og klik på6.
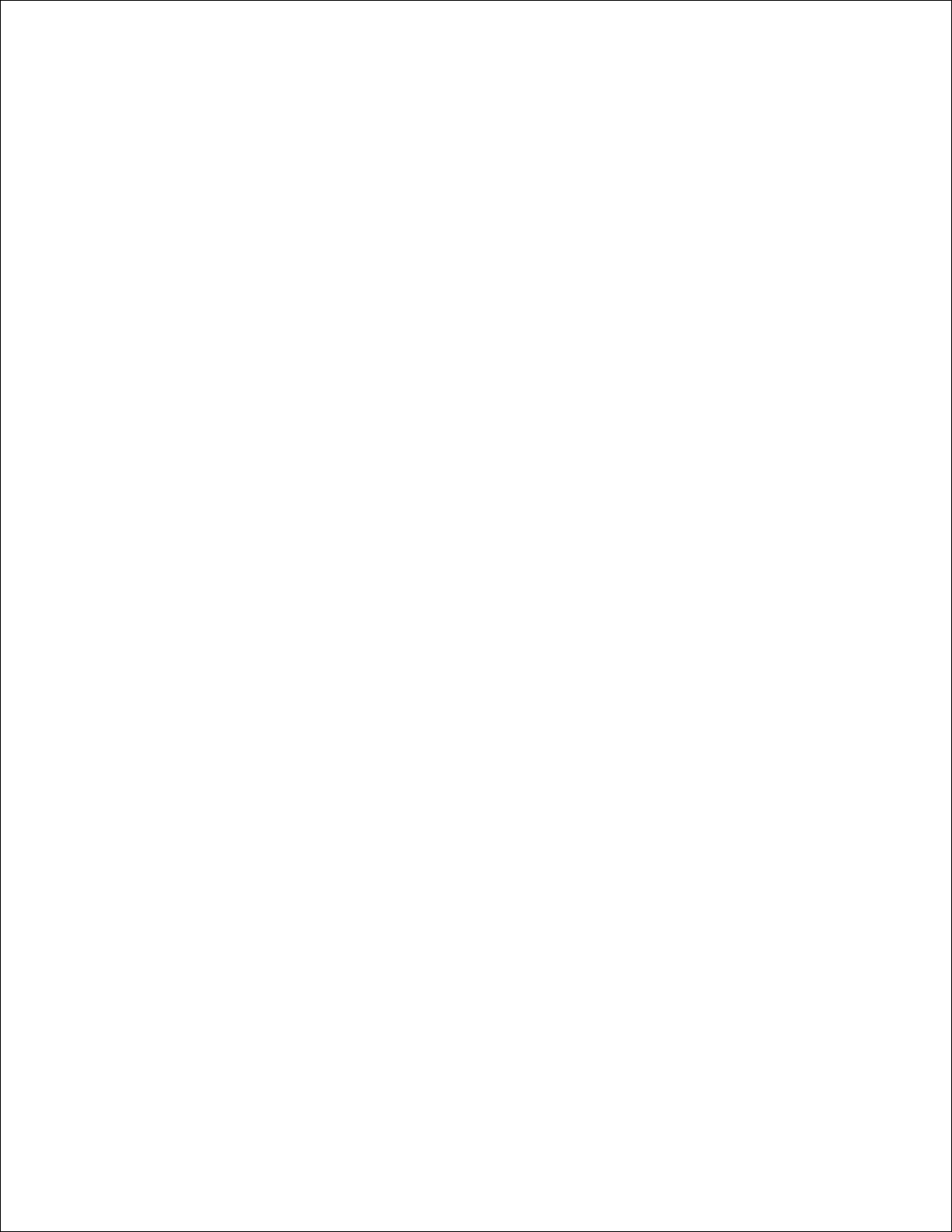
5.
OK.
6.
Klik på OK eller Udskriv, afhængigt af programmet eller operativsystemet.7.
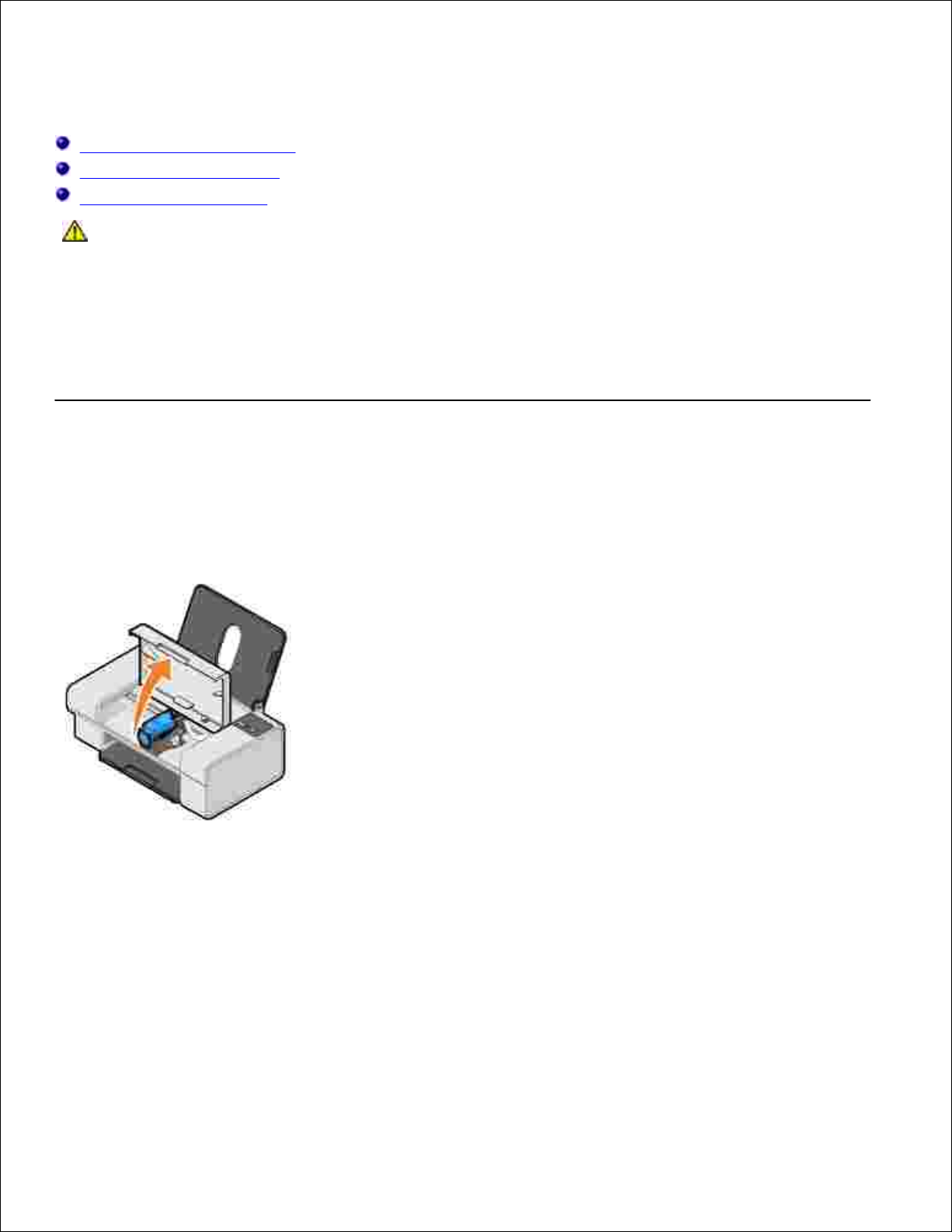
Vedligeholdelse af blækpatroner
Udskiftning af en blækpatron
Justering af en blækpatron
Rensning af blækdyserne
FORSIGTIG! Læs og følg sikkerhedsforskrifterne i Produktoplysninger, før du udfører de
procedurer, der står i dette afsnit.
Dell-blækpatroner kan kun fås gennem Dell. Bestil nyt blæk på webstedet www.dell.com/supplies eller
via telefon. Se "Bestilling af forbrugsstoffer" i Brugerhåndbogen, hvis du vil bestille pr. telefon.
Dell anbefaler, at du anvender Dell-blækpatroner til printeren. Dell yder ikke garantidækning i forbindelse
med problemer, som opstår ved brug af tilbehør, varer eller dele, som ikke er fra Dell.
Udskiftning af en blækpatron
Tænd for printeren.1.
Løft frontdækslet.2.
Blækpatronholderen flytter til og stopper ved isætningspositionen, medmindre printeren er i brug.
Tryk ned på blækpatronlåsen for at åbne blækpatrondækslet.3.
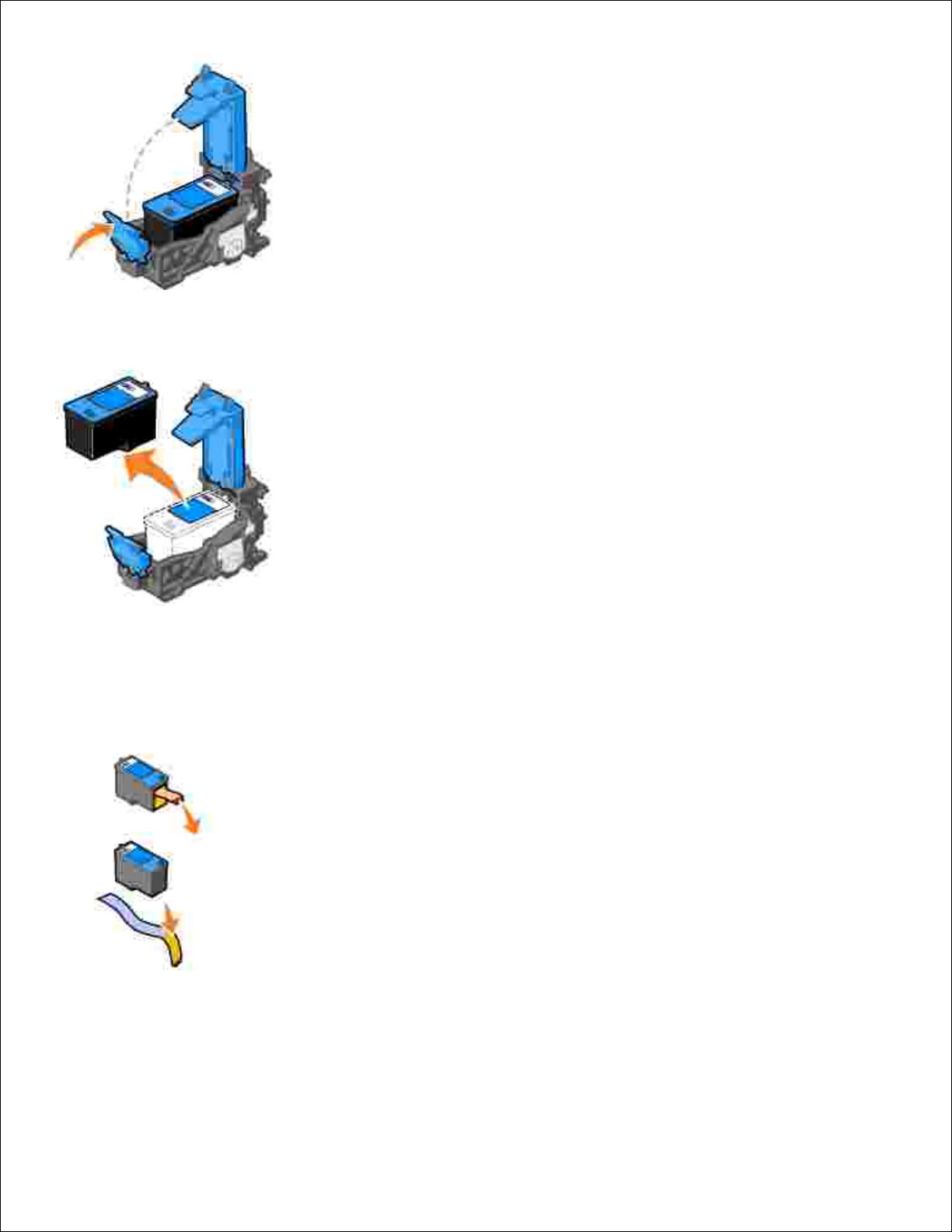
3.
Fjern den brugte blækpatron.4.
Bortskaf den gamle patron i henhold til gældende miljøbestemmelser.5.
Hvis du er ved at installere en ny blækpatron, skal du fjerne mærkaten og den gennemsigtige tape
bagpå og i bunden af blækpatronen.
6.
Sæt den nye blækpatron i.7.
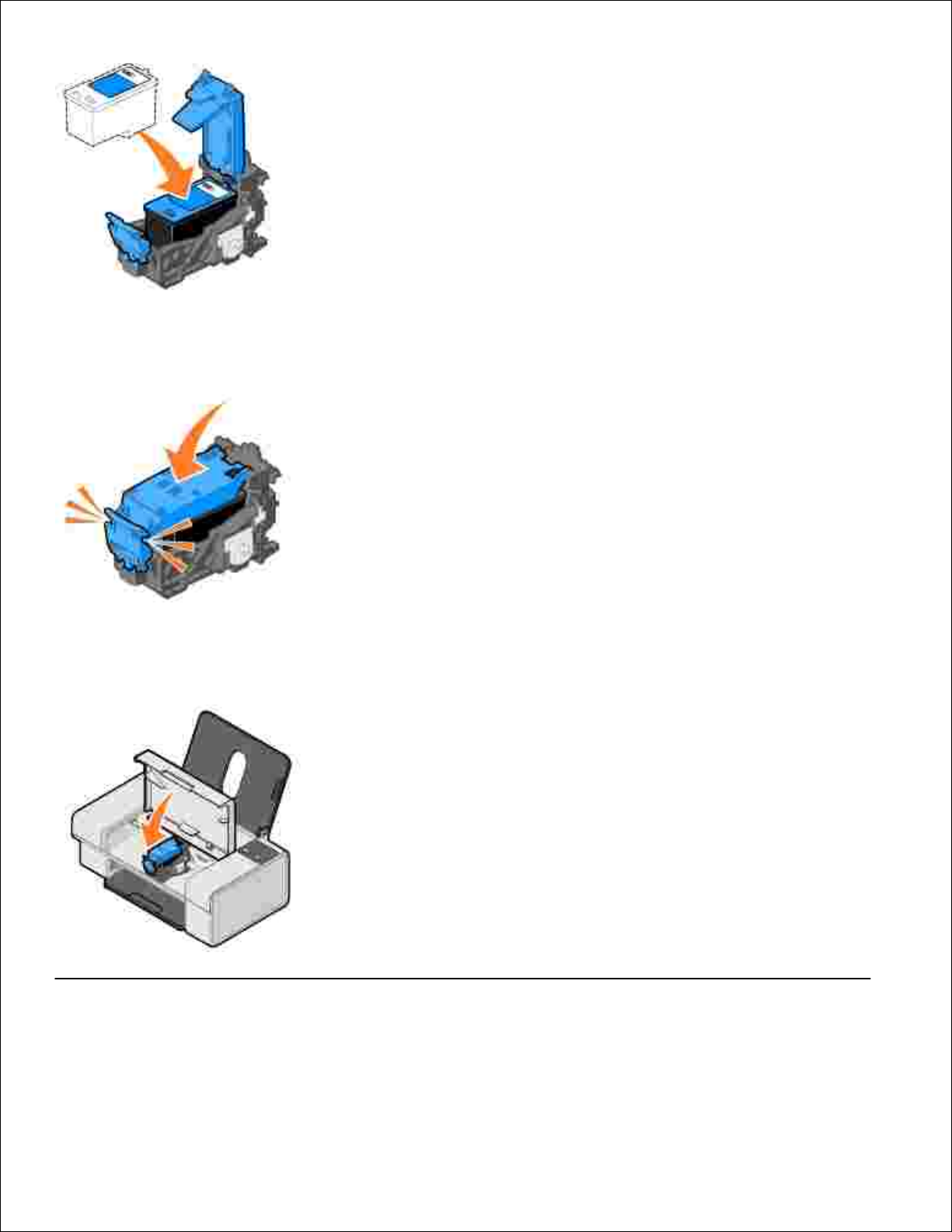
7.
Luk dækslet, så det klikker på plads.8.
Luk frontdækslet.9.
Justering af en blækpatron
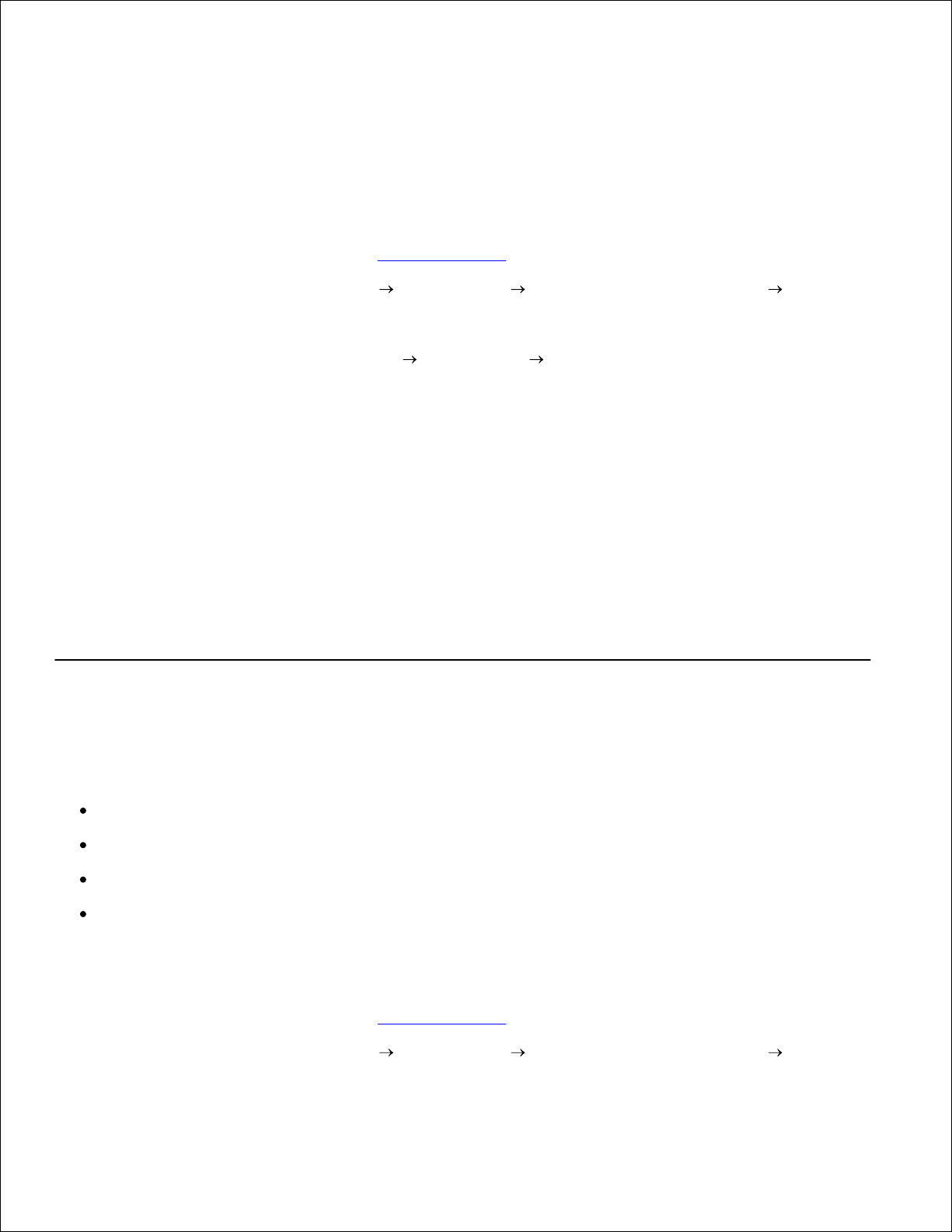
Printeren justerer automatisk blækpatronen, når den installeres eller udskiftes. Det kan også være
nødvendigt at justere blækpatronen, hvis tegn ikke udskrives ordentligt eller justeres rigtigt ved venstre
margen, eller hvis lodrette eller lige streger er bølgeformede.
Du kan kontrollere, at blækpatronen er justeret ved at udskrive en justeringsside fra dialogboksen
Udskriftsindstillinger.
Sådan justerer du blækpatronen:
Læg almindeligt papir i printeren. Se Ilægning af papir for at få yderligere oplysninger.1.
I Windows XP skal du klikke på Start Kontrolpanel Printere og anden hardware Printere
og faxenheder.
2.
I Windows 2000 skal du klikke på Start Indstillinger Printere.
Højreklik på ikonet Dell Color Printer 725.3.
Klik på Udskriftsindstillinger.4.
Dialogboksen Udskriftsindstillinger åbnes.
Klik på fanen Vedligeholdelse.5.
Klik på Juster printerkassette.6.
Klik på Udskriv.7.
Blækpatronen justeres, når siden udskrives.
Rensning af blækdyserne
Blækdyserne skal muligvis renses, når:
Der er hvide streger i grafikken eller udfyldte sorte områder.
Udskriften er udtværet eller for mørk.
Farverne blegner, udskrives ikke eller udskrives ikke helt.
Lodrette streger er takkede eller kanter er grove.
Sådan renser du dyserne på blækpatronen:
Læg almindeligt papir i printeren. Se Ilægning af papir for at få yderligere oplysninger.1.
I Windows XP skal du klikke på Start Kontrolpanel Printere og anden hardware Printere
og faxenheder.
2.
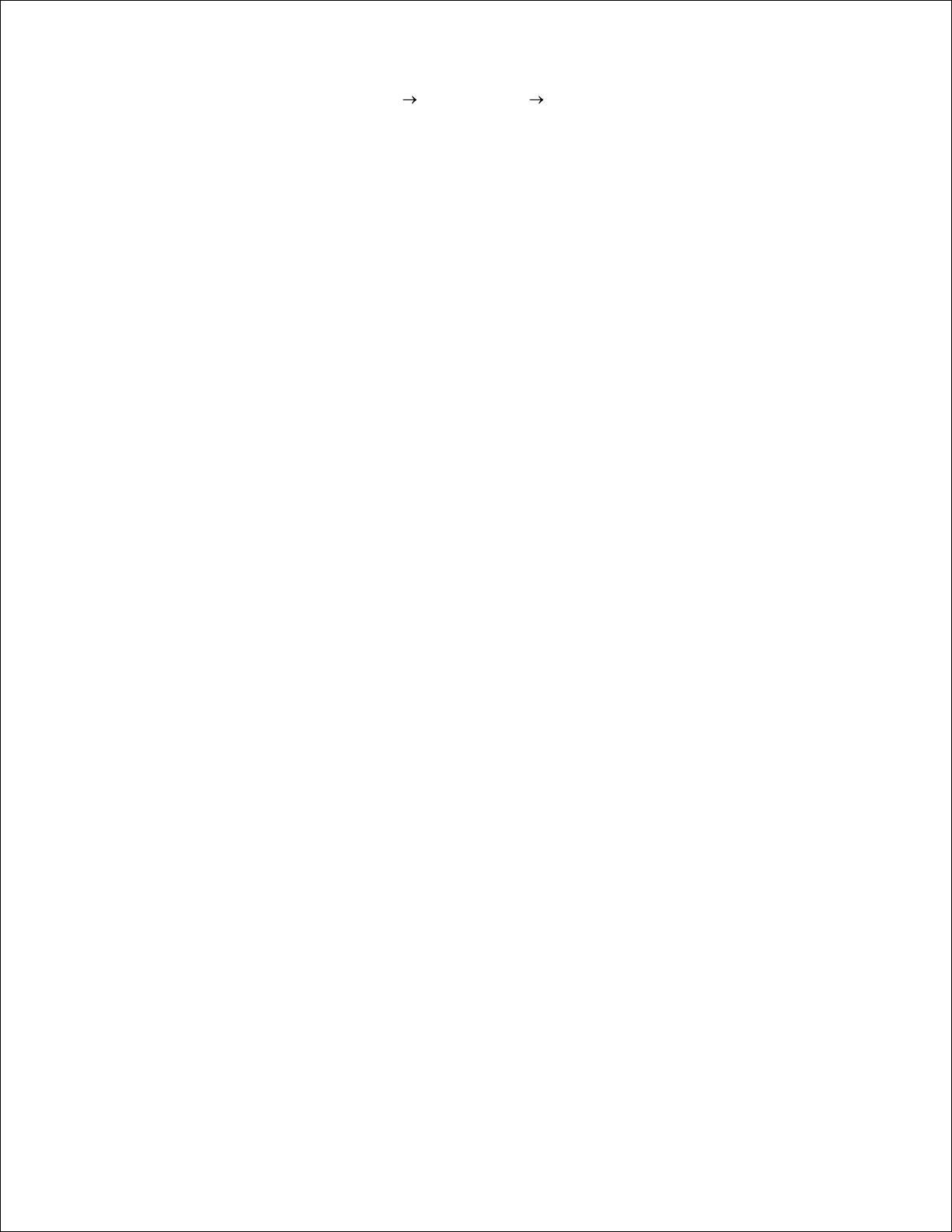
1.
2.
I Windows 2000 skal du klikke på Start Indstillinger Printere.
Højreklik på ikonet Dell Color Printer 725.3.
Klik på Udskriftsindstillinger.4.
Dialogboksen Udskriftsindstillinger åbnes.
Klik på fanen Vedligeholdelse.5.
Klik på Rens tonerkassette.6.
Klik på Rens igen, hvis udskriftskvaliteten ikke er forbedret.7.
Udskriv dokumentet igen for at kontrollere, at udskriftskvaliteten er forbedret.8.
Hvis du stadigvæk ikke er tilfreds med udskriftskvaliteten, skal du aftørre blækdyserne og kontakterne,
og derefter udskrive dokumentet igen.
9.
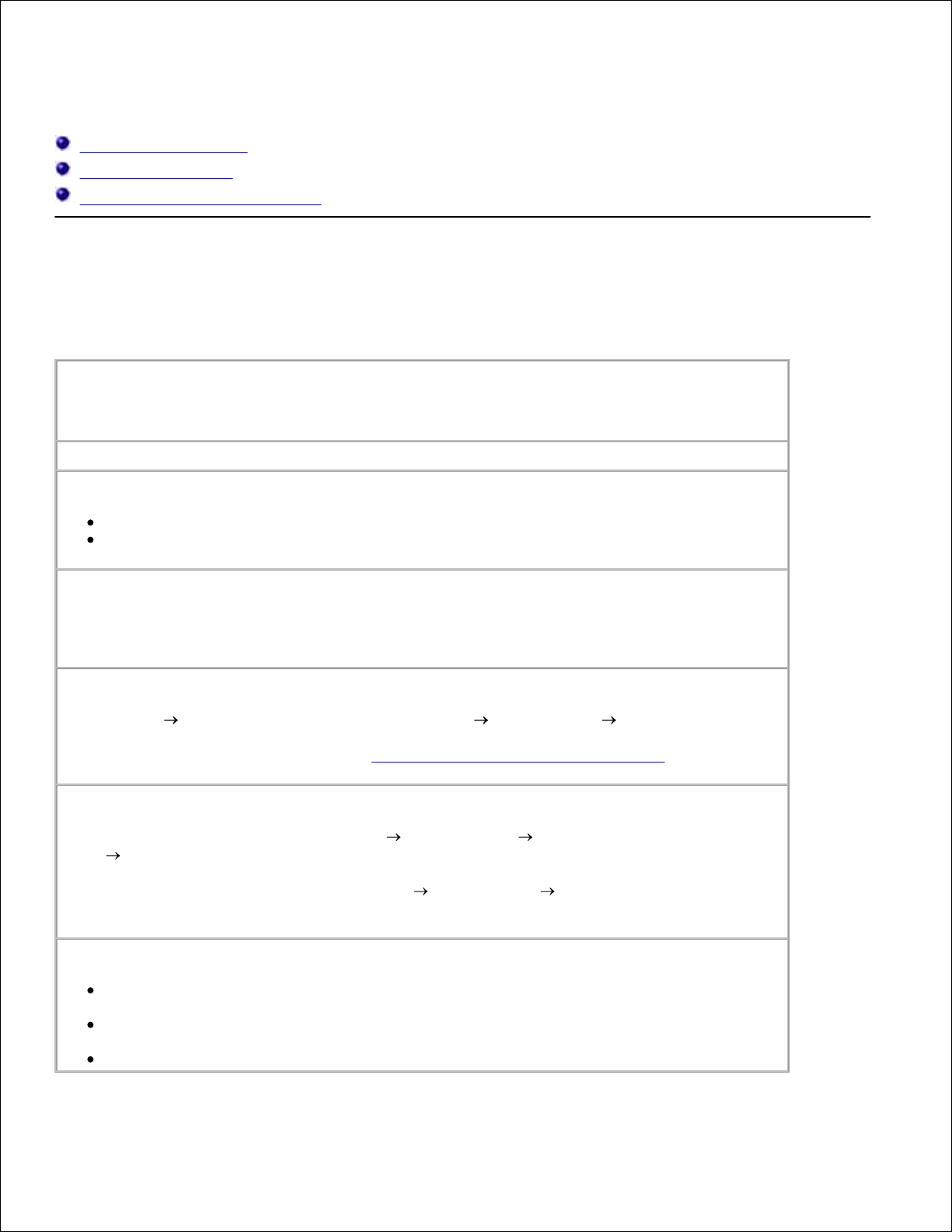
Fejlfinding
Installationsproblemer
Generelle problemer
Forbedring af udskriftskvaliteten
Installationsproblemer
Computerproblemer
Kontroller, at printeren er kompatibel med computeren.
Dell Color Printer 725 understøtter Windows 2000, Windows XP og Windows XP Professional
x64 Edition.
Kontroller, at printeren og computeren er tændt.
Kontroller USB-kablet.
Kontroller, at USB-kablet er sluttet korrekt til printeren og computeren.
Luk computeren ned, tilslut USB-kablet, som vist på plakaten "Installation af printeren", til
printeren igen, og genstart herefter computeren.
Installer softwaren manuelt, hvis skærmbilledet til softwareinstallation ikke vises
automatisk.
Isæt cd'en Drivere og værktøjer.1.
Klik på Installer.2.
Kontroller, om printersoftwaren er installeret.
Klik på Start Programmer eller Alle Programmer Dell Printers Dell Color Printer
725. Hvis Dell Color Printer 725 ikke vises i listen over programmer, er printersoftwaren ikke
installeret. Installer printersoftwaren. Se Fjernelse og geninstallation af software for at få
yderligere oplysninger.
Vælg printeren som standardprinter.
I Windows XP skal du klikke på Start Kontrolpanel Printere og anden hardware
Printere og faxenheder.
1.
I Windows 2000 skal du klikke på Start Indstillinger Printere.
Højreklik på Dell Color Printer 725, og vælg Angiv som standard.2.
Ret kommunikationsproblemet mellem printeren og computeren
Fjern USB-kablet fra printeren og computeren. Sæt USB-kablet i printeren og computeren
igen.
Sluk printeren. Tag printerens netledning ud af stikkontakten. Sæt printerens netledning i
stikkontakten igen, og tænd for computeren.
Genstart computeren.
 Loading...
Loading...