Dell 725 User Manual [cs]
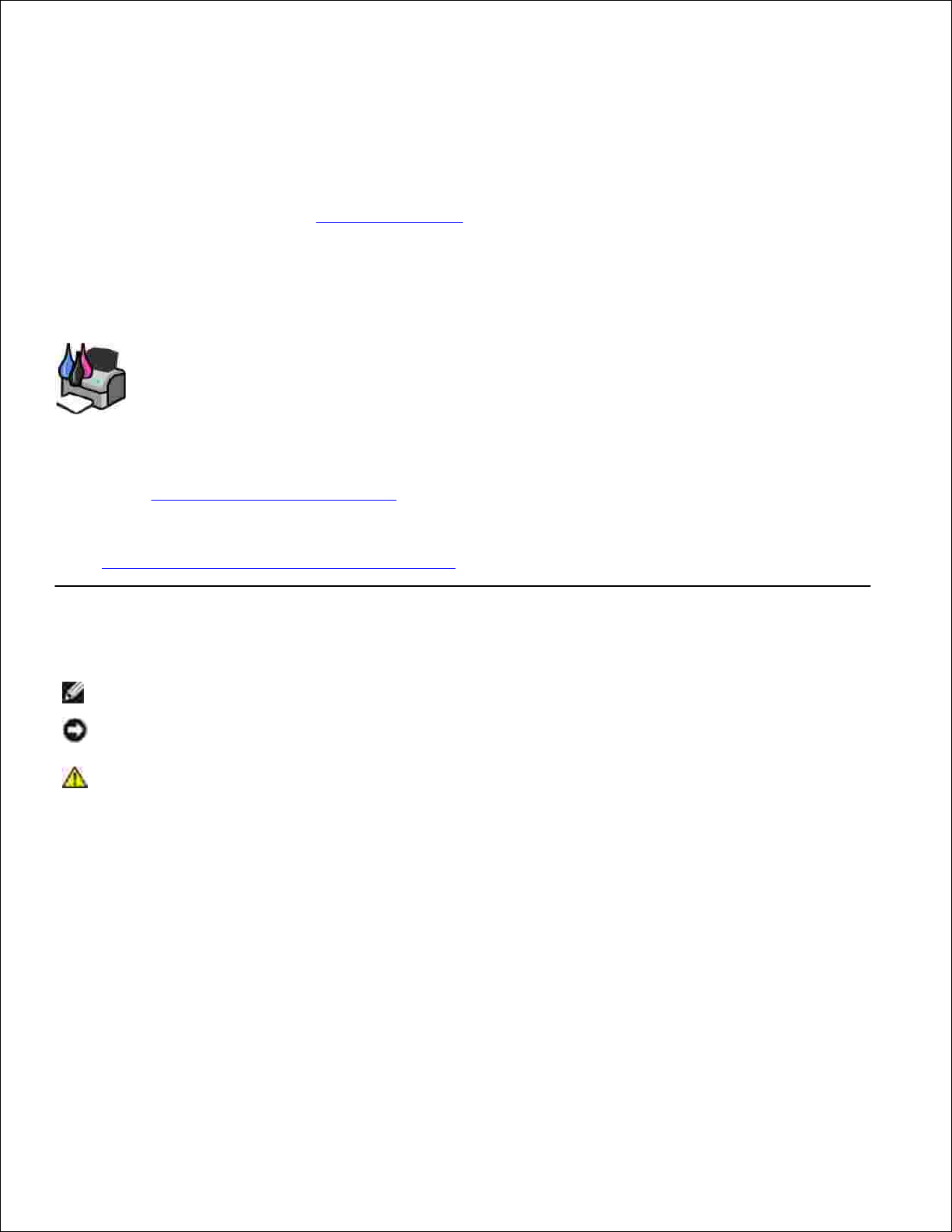
Uživatelská příručka k tiskárně Dell™ Color
Printer 725
Klepnutím na odkazy vlevo zobrazíte informace o funkcích a provozu tiskárny. Informace o další dokumentaci
dodané s tiskárnou najdete v části Vyhledání informací.
Objednání inkoustu nebo jiného spotřebního materiálu od společnosti Dell:
Poklepejte na ikonu na pracovní ploše.1.
Navštivte webové stránky Dell: www.dell.com/supplies2.
Objednejte si spotřební materiál telefonicky. Správné telefonní číslo pro příslušnou zemi naleznete
v části Objednání spotřebního materiálu.
3.
Pro zaručení nejlepších služeb mějte po ruce servisní štítek tiskárny. Více informací naleznete v části
Kód pro expresní servis a číslo servisního štítku.
Poznámky, upozornění a výstrahy
POZNÁMKA: POZNÁMKA označuje důležité informace pro lepší práci s tiskárnou.
UPOZORNĚNÍ: UPOZORNĚNÍ označuje možnost poškození hardwaru nebo ztráty dat a poskytuje
rady, jak se problému vyhnout.
VÝSTRAHA: VÝSTRAHA označuje možné riziko poškození majetku, poranění nebo smrti.
Informace v tomto dokumentu se mohou změnit bez předchozího upozornění.
© 2005 Dell Inc. Všechna práva vyhrazena.
Jakákoli reprodukce bez písemného souhlasu společnosti Dell Inc. je přísně zakázána.
Ochranné známky použité v tomto textu: Název Dell a logo DELL, Dell Picture Studio a Dell Ink Management System jsou
ochranné známky společnosti Dell Inc.; Microsoft a Windows jsou registrované ochranné známky společnosti Microsoft
Corporation.
V této dokumentaci se mohou vyskytovat další ochranné známky a obchodní názvy, které odkazují na subjekty vlastnící známky a
názvy příslušných produktů. Společnost Dell Inc. odmítá jakékoli vlastnické zájmy týkající se jiných než vlastních ochranných
známek a obchodních názvů.
Model 725
Listopad 2005 SRV XF819 Rev. A00
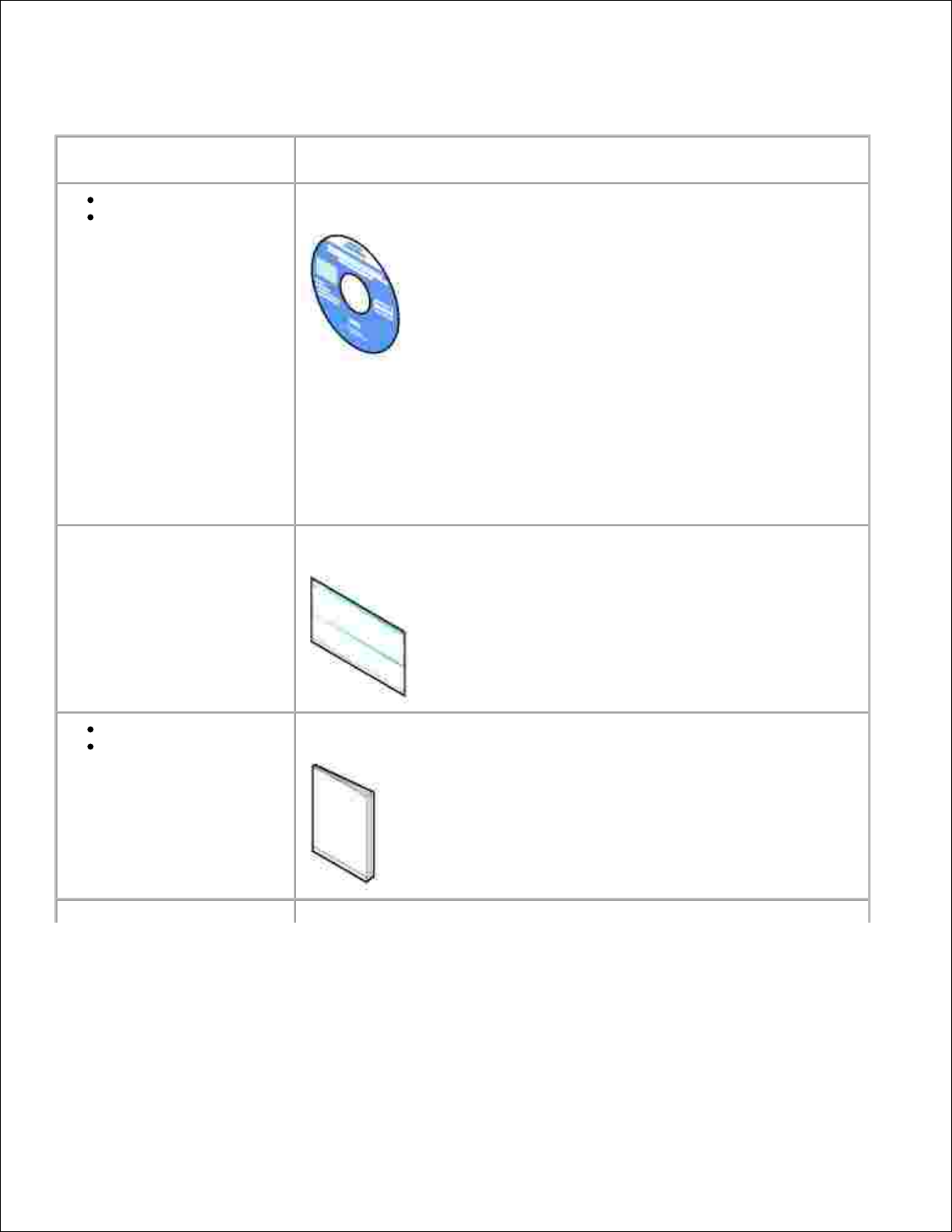
Vyhledání informací
Požadovaná položka
Umístění
Ovladače k tiskárně
Uživatelská příručka
Disk CD Drivers and Utilities
Pokud jste zakoupili společně počítač a tiskárnu od společnosti Dell,
dokumentace a ovladače k tiskárně jsou už na počítači nainstalovány. Disk
CD umožňuje odebrání a opětovnou instalaci ovladačů a přístup
k dokumentaci
Na disku CD mohou být také umístěny soubory Readme, ve kterých jsou
uloženy nejnovější aktualizace týkající se technických změn tiskárny a
podrobné technické reference pro zkušené uživatele a techniky.
Jak instalovat tiskárnu
Leták Instalace tiskárny
Informace o bezpečnosti
Informace o záruce
Příručka k produktu
Kód pro expresní servis a číslo
servisního štítku
Kód pro expresní servis a číslo servisního štítku
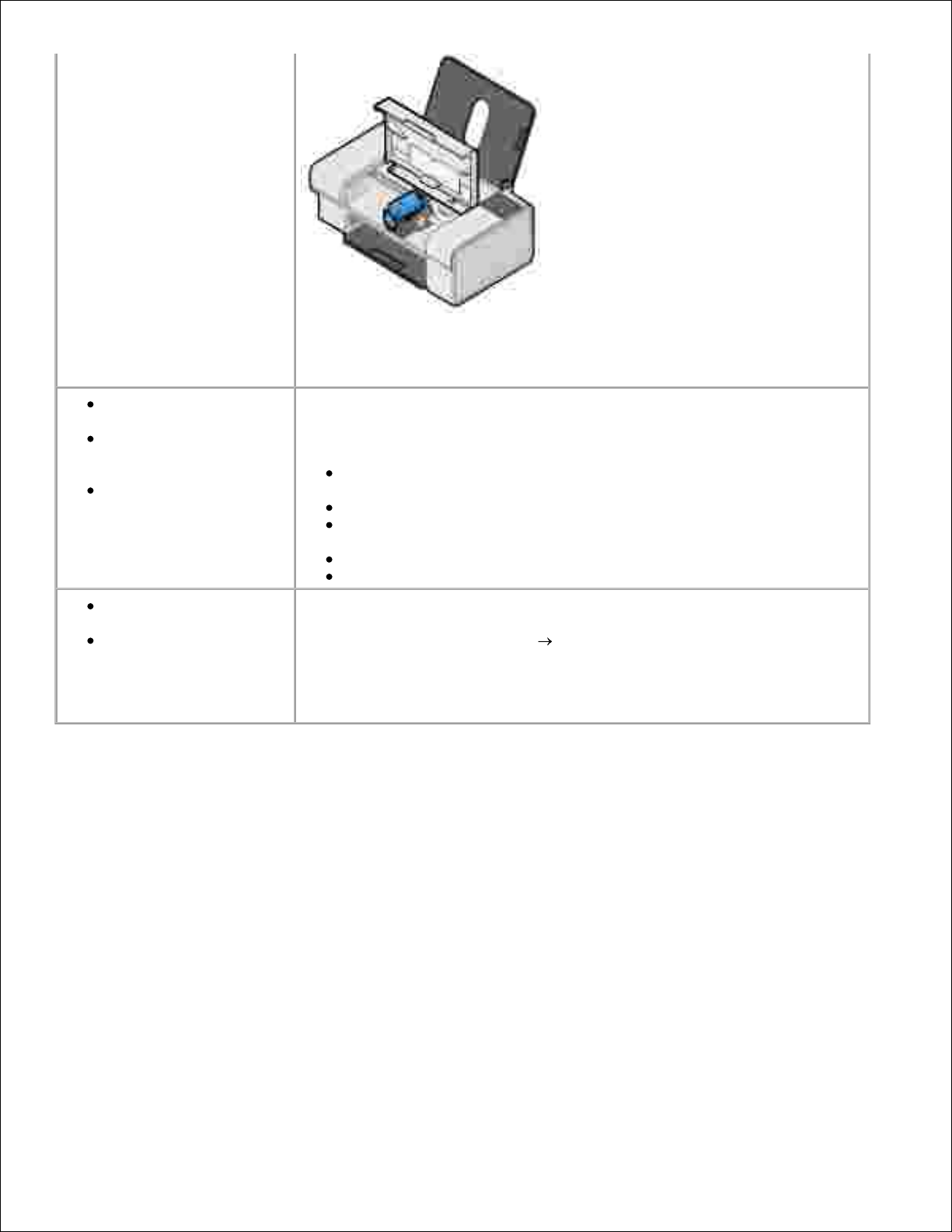
servisního štítku
Tento štítek se nachází pod předním krytem tiskárny.
POZNÁMKA: Kódů pro expresní servis není dostupný ve všech zemích.
Nejnovější ovladače
tiskárny
Odpovědi na dotazy
týkající se technického
servisu a podpory
Dokumentace k tiskárně
Internetová stránka podpory společnosti Dell
Na této stránce je k dispozici několik online nástrojů, včetně následujících:
Řešení — tipy a rady pro řešení problémů, články techniků a kurzy
online
Aktualizace — informace o aktualizaci komponent, např. paměti
Zákaznické centrum — kontakty, informace o stavu objednávky,
záruce a opravách
Soubory ke stažení — ovladače
Reference — dokumentace k tiskárně a specifikace produktu
Jak používat systém
Windows XP
Dokumentace k tiskárně
Centrum pro nápovědu a odbornou pomoc pro systém Windows XP
Klepněte na tlačítko Start Nápověda a odborná pomoc .1.
Zadejte slovo nebo větu popisující problém a klepněte na ikonu
šipky.
2.
Klepněte na téma, které odpovídá problému.3.
Postupujte podle pokynů na obrazovce.4.
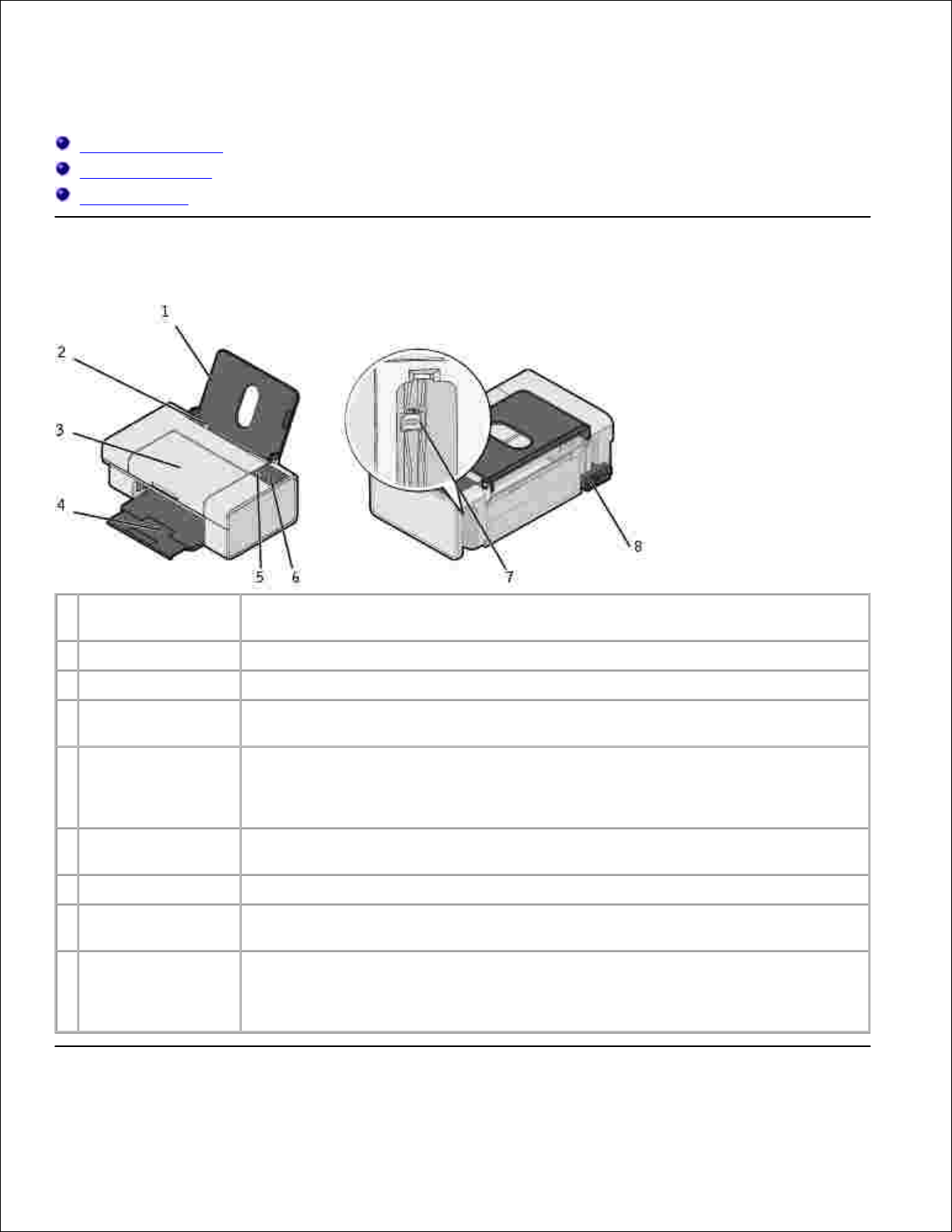
Informace o tiskárně
Popis částí tiskárny
Instalace tiskárny
Popis softwaru
Popis částí tiskárny
Část:
Popis:
1
Podpěra papíru
Část podpírající založený papír.
2
Vodicí lišta
Zajišťuje správné založení papíru do tiskárny.
3
Přední kryt
Kryt, který je třeba zvednout pro přístup k inkoustové kazetě nebo při odstranění
zaseknutého papíru.
4
Výstupní zásobník
papíru
Zásobník, ve kterém se ukládá papír po vytištění.
POZNÁMKA: Chcete-li vysunout výstupní zásobník papíru, vytáhněte zásobník
k sobě.
5
Tlačítko pro posun
papíru
Tlačítko pro posun papíru tiskárnou.
6
Tlačítko napájení
Tlačítko pro zapnutí nebo vypnutí tiskárny.
7
Konektor USB
Slot, do kterého se zapojuje kabel USB (prodává se samostatně). Druhý konec
kabelu USB se zapojuje do počítače.
8
Konektor napájení
Slot, do kterého se zapojuje napájecí kabel.
POZNÁMKA: Napájecí kabel připojte nejprve k tiskárně, až poté jej zapojte do
zásuvky.
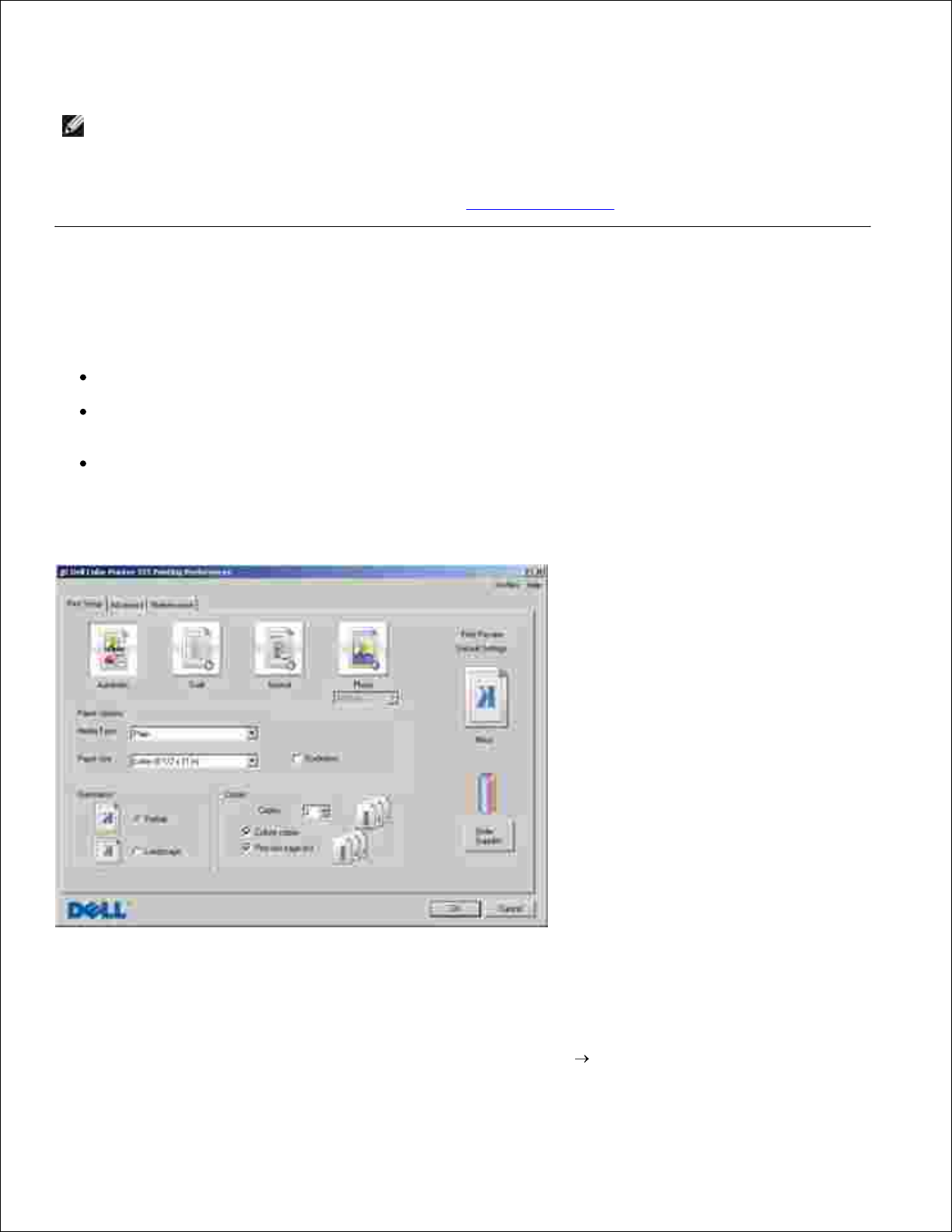
Instalace tiskárny
POZNÁMKA: Tiskárna Dell™ Color Printer 725 podporuje operační systémy Microsoft®
Windows® 2000, Windows XP a Windows XP Professional x64 Edition.
Hardware a software tiskárny nainstalujte podle pokynů letáku Instalace tiskárny. Pokud při instalaci
nastanou problémy, postupujte podle informací v části Problémy s instalací.
Popis softwaru
Software tiskárny obsahuje tyto součásti:
nabídka Předvolby tisku — umožňuje změnit nastavení tiskárny,
aplikace Dell Picture Studio™ — umožňuje spravovat, upravovat, zobrazovat, tisknout a převádět
fotografie a jiné typy obrázků,
funkce Dell Ink Management System™ — zobrazí varování v případě, že v tiskárně dochází inkoust.
Použití Předvoleb tisku
Položka Předvolby tisku umožňuje změnit různá nastavení tiskárny. Nastavení tiskárny v položce Předvolby
tisku můžete měnit v závislosti na typu vytvářeného projektu.
Přístup k položce Předvolby tisku:
V otevřeném dokumentu klepněte postupně na položky Soubor Tisk.1.
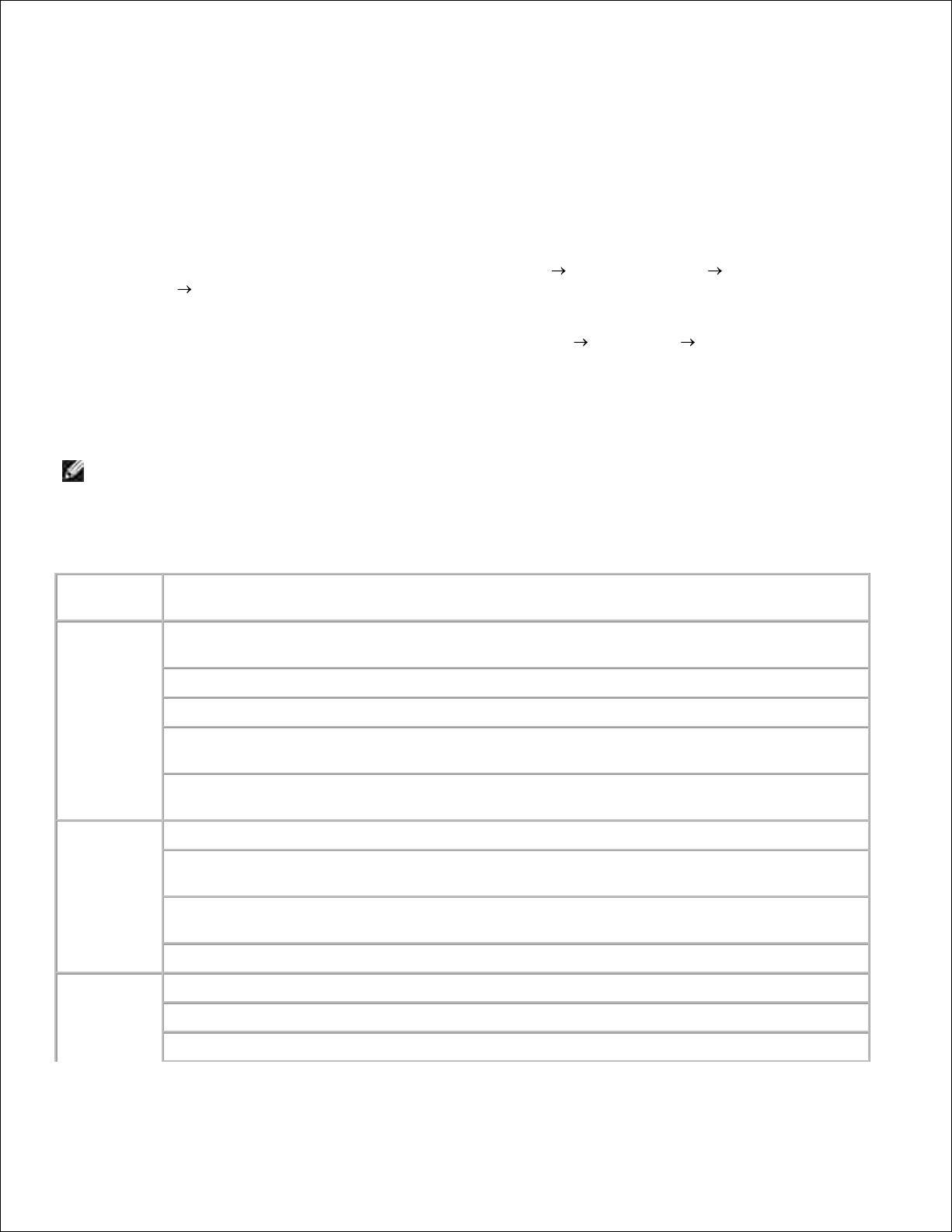
1.
Zobrazí se dialogové okno Tisk .
V dialogovém okně Tisk klepněte na tlačítko Předvolby, Vlastnosti, Volby nebo Nastavení
(v závislosti na používaném programu nebo operačním systému).
2.
Otevře se dialogové okno Předvolby tisku.
Přístup k položce Předvolby tisku bez otevřeného dokumentu:
V operačním systému Windows XP klepněte na tlačítko Start Ovládací panely Tiskárny a jiný
hardware Tiskárny a faxy.
1.
V operačním systému Windows 2000 klepněte na tlačítko Start Nastavení Tiskárny.
Pravým tlačítkem myši klepněte na ikonu tiskárny a zvolte Předvolby tisku.2.
Otevře se dialogové okno Předvolby tisku.
POZNÁMKA: Změny nastavení tiskárny provedené ze složky Tiskárny se změní ve výchozí nastavení
pro většinu programů.
Karty položky Předvolby tisku
Karta
Volby
Nastavení
tisku
Kvalita/rychlost — podle požadované kvality výstupu lze vybrat možnost Automaticky,
Koncept, Normální nebo Fotografie.
Typ média — umožňuje nastavit typ papíru.
Velikost papíru — slouží k výběru velikosti a typu papíru.
Orientace — slouží k výběru uspořádání dokumentu na vytištěné stránce. Můžete dokument
vytisknout na výšku nebo na šířku.
Více kopií — umožňuje úpravu postupu, kterým tiskárna vytiskne několik kopií jedné tiskové
úlohy: Skládat kopie, Normální nebo Tisk poslední stránky jako první.
Rozšířené
Oboustranný tisk — výběr této položky slouží k tisku na obě strany papíru.
Rozvržení — výběr z položek Normální, Nekonečný papír, Zrcadlově převrácený, Více
stránek na list, Plakát, Kniha nebo Bez okrajů.
Automatické zaostření obrazu — automaticky vybere nejlepší úroveň zaostření podle obsahu
obrázku.
Další možnosti — umožňuje nastavení možností Režimu vzhledu.
Údržba
Instalace tiskové kazety
Čištění tiskové kazety
Vyrovnání tiskové kazety
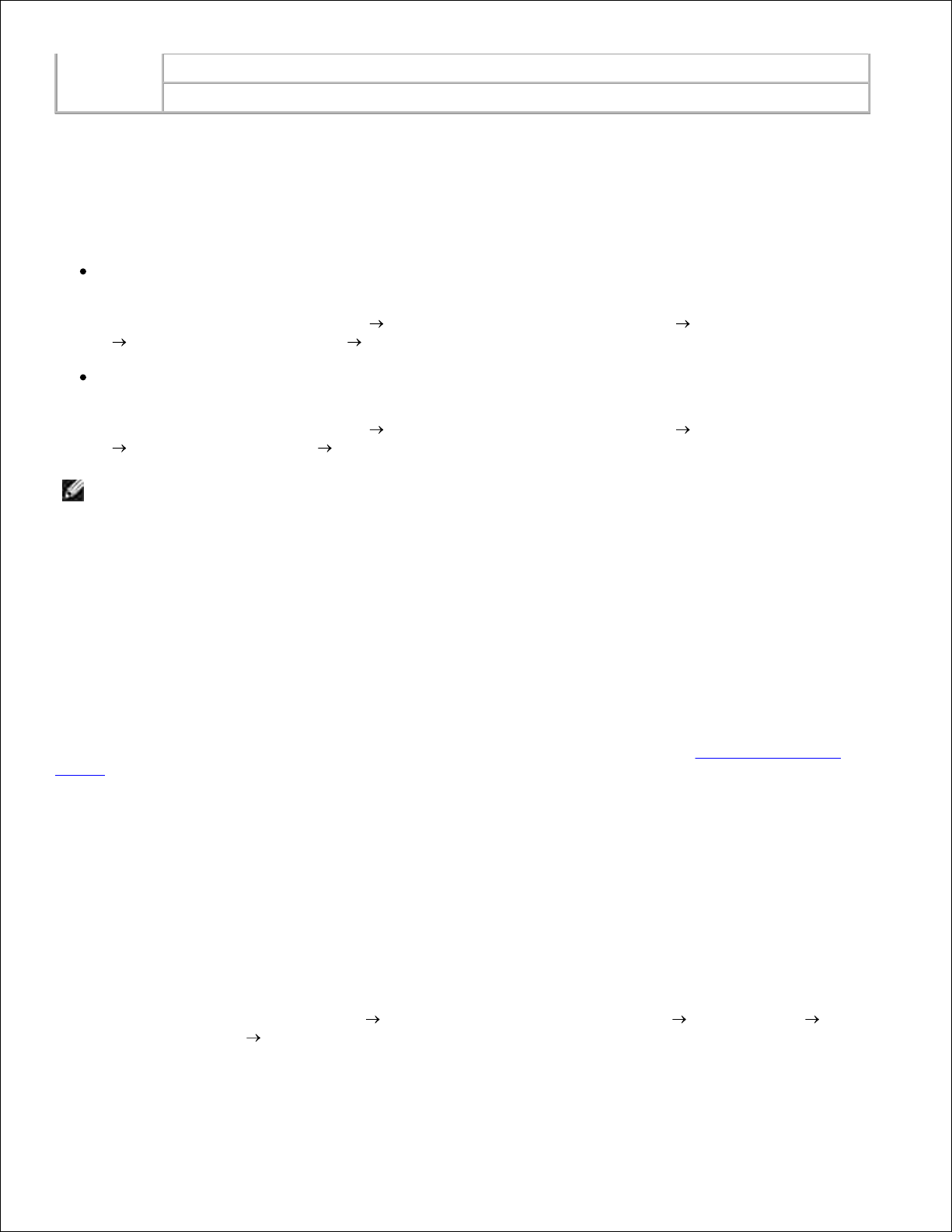
Vytisknout zkušební stránku
Síťová podpora
Použití aplikace Dell Picture Studio
V aplikaci Dell Picture Studio můžete prohlížet digitální fotografie a dozvíte se, jak je organizovat, vytvářet a
tisknout. Dell Picture Studio má dvě hlavní součásti:
Paint Shop Photo Album 5
Klepněte postupně na tlačítko Start Programy nebo Všechny programy Dell Picture Studio
3 Paint Shop Photo Album 5 Paint Shop Photo Album 5.
Paint Shop Pro Studio
Klepněte postupně na tlačítko Start Programy nebo Všechny programy Dell Picture Studio
3 Paint Shop Pro Studio Jasc Paint Shop Pro Studio.
POZNÁMKA: V závislosti na operačním systému nemusejí být některé programy dostupné.
Dell Ink Management System
Při tisku každé úlohy se objeví okno průběhu tisku, kde se zobrazuje průběh tiskové úlohy, množství
zbývajícího inkoustu a přibližných počet stránek, který je ještě možné vytisknout. Počet zbývajících stránek
se začne zobrazovat až po vytištění prvních 50 stránek, kdy už jsou zřejmé určité tiskové zvyky, a je tak
možný přesnější odhad. Počet zbývajících stran se mění v závislosti na typu dokončených tiskových úloh.
Při pokusu o tisk ve chvíli, kdy v kazetě dochází inkoust, se na obrazovce zobrazí varovná zpráva Dochází
inkoust. Tato zpráva se potom bude zobrazovat při každém tisku, dokud nebude instalována nová
inkoustová kazeta. Další informace o výměně inkoustové kazety jsou uvedeny v části Výměna inkoustové
kazety.
Při pokusu o tisk ve chvíli, kdy je inkoustová kazeta prázdná, se na obrazovce zobrazí varovná zpráva
Prázdná kazeta. Pokud byste v tisku pokračovali, úloha se nemusí vytisknout správně.
Odebrání a opětovná instalace softwaru
Pokud tiskárna nefunguje správně nebo pokud se při používání tiskárny zobrazí zpráva o problémech
s komunikací, bude pravděpodobně nutné odinstalovat a znovu nainstalovat software zařízení.
Klepněte postupně na tlačítko Start Programy nebo Všechny programy Tiskárny Dell Dell
Color Printer 725 Odinstalovat tiskárnu Dell Color Printer 725.
1.
Postupujte podle pokynů na obrazovce.2.
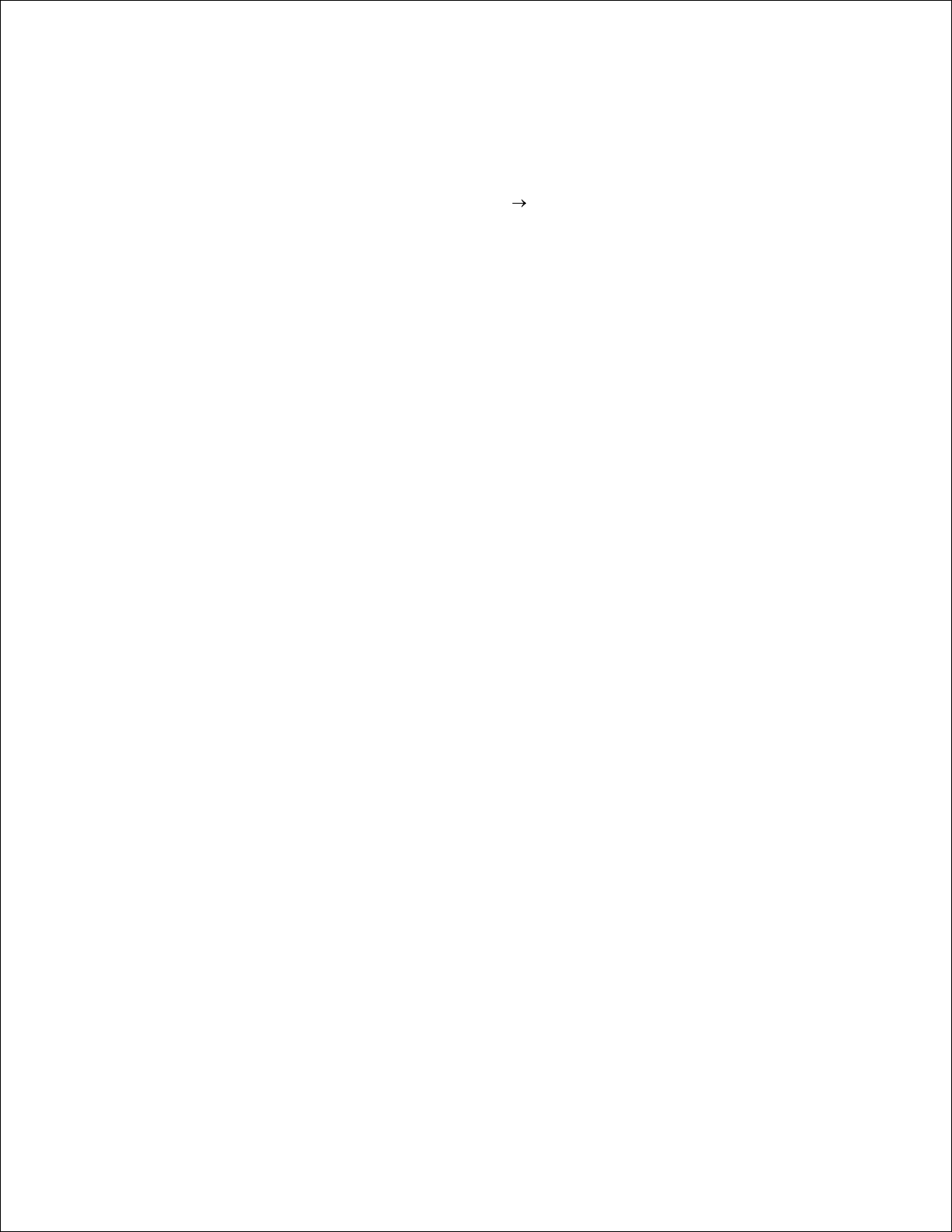
1.
2.
Restartujte počítač.3.
Vložte disk CD Drivers and Utilities a postupujte podle pokynů na obrazovce.4.
Pokud se nezobrazí instalační obrazovka:
V systému Windows XP klepněte na tlačítko Start Tento počítač.a.
V systému Windows 2000 poklepejte na ikonu Tento počítač na ploše.
Poklepejte na ikonu jednotky CD-ROM. V případě potřeby poklepejte na soubor setup.exe.b.
Počkejte, až se zobrazí instalační okno softwaru a klepněte na Osobní instalace nebo Síťová
instalace.
c.
Instalaci dokončete podle pokynů na obrazovce.d.
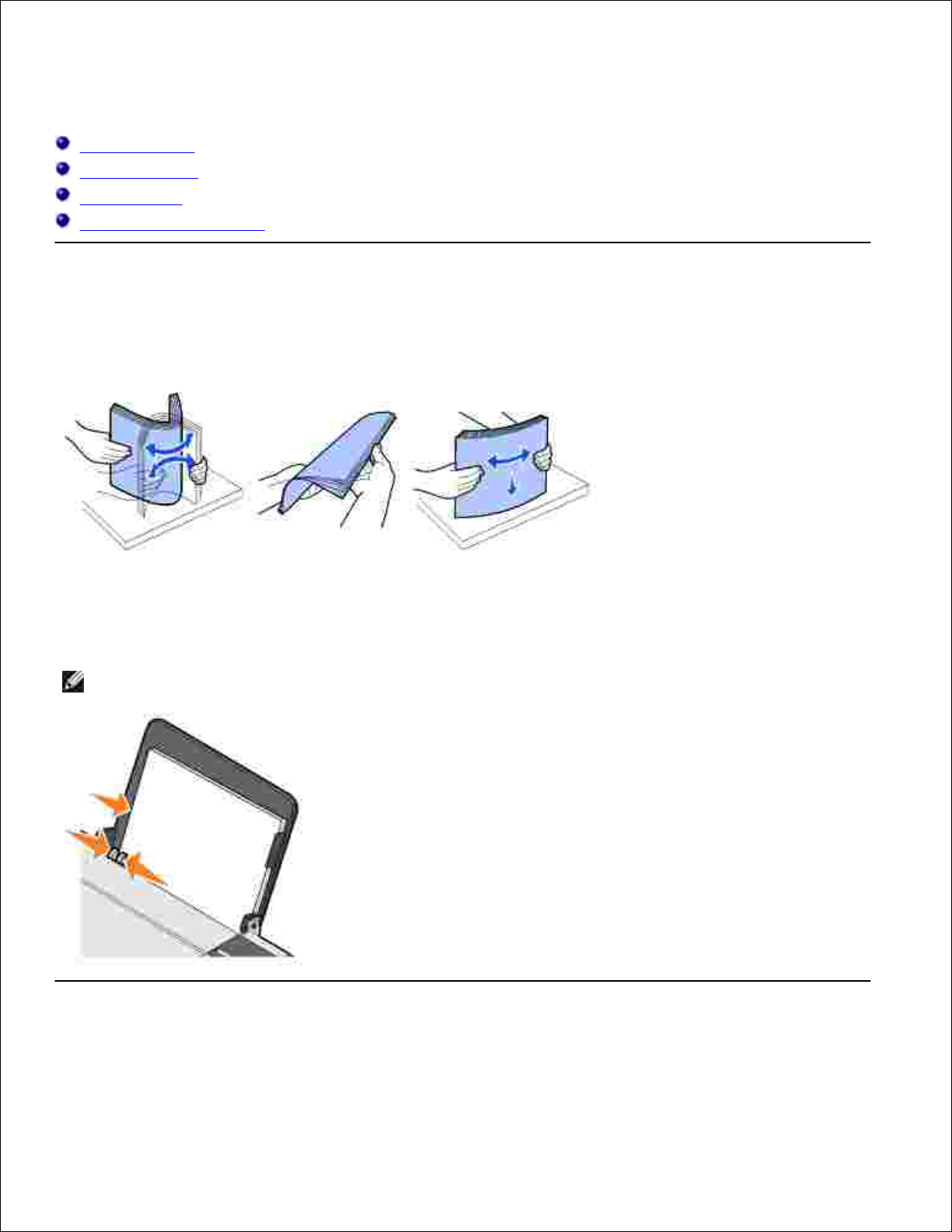
Práce s tiskárnou
Založení papíru
Tisk dokumentu
Tisk fotografií
Tisk fotografií bez okrajů
Založení papíru
Prolistujte papír.1.
Položte papír k vodicí liště papíru na pravé straně podpěry papíru.2.
Stiskněte levou vodicí lištu a posuňte ji k levému okraji papíru.3.
POZNÁMKA: Při vkládání nezatlačujte papír do tiskárny silou. Papír by měl rovně ležet na podpěře a
levý okraj by měl být zarovnaný s levou vodicí lištou.
Tisk dokumentu
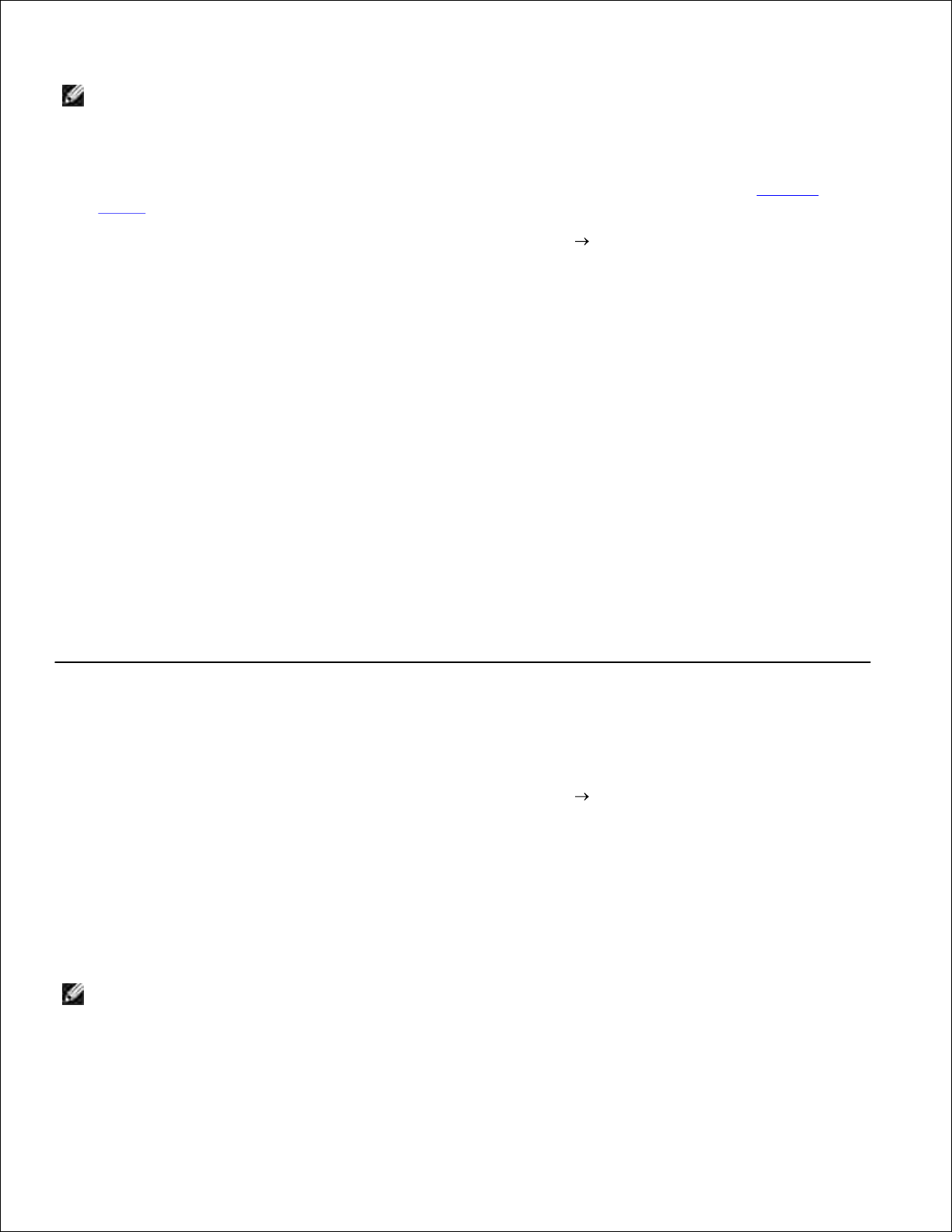
POZNÁMKA: Tiskárna používá pouze barevnou inkoustovou kazetu. Přesto je tiskárna schopna
tisknout černobíle pomocí barevné kazety.
Zapněte počítač a tiskárnu a ujistěte se, že jsou zařízení propojena.1.
Založte papír potiskovanou stranou nahoru. Podrobnější informace jsou uvedeny v části Založení
papíru.
2.
V otevřeném dokumentu klepněte postupně na položky Soubor Tisk.3.
Otevře se dialogové okno Tisk.
Změna nastavení tisku:
Klepněte na Vlastnosti, Možnosti, Volby nebo Nastavení (v závislosti na používaném
programu nebo operačním systému).
a.
4.
Otevře se dialogové okno Předvolby tisku.
Na kartě Nastavení tisku zvolte nastavení kvality/rychlosti, velikost papíru, černobílý nebo
barevný tisk, tisk bez okrajů, orientaci a počet kopií.
b.
Na kartě Rozšířené můžete zadat oboustranný tisk, speciální rozvržení nebo vybrat možnost
Automatické zaostření obrazu.
c.
Klepněte na tlačítko OK v dolní části obrazovky a vraťte se do dialogového okna Tisk.d.
Klepněte na OK nebo Tisk (v závislosti na používaném programu nebo operačním systému).5.
Tisk fotografií
Založte fotografický papír tiskovou (lesklou) stranou nahoru.1.
V otevřeném dokumentu klepněte postupně na položky Soubor Tisk.2.
Otevře se dialogové okno Tisk.
Pro změnu nastavení tisku klepněte na možnost Vlastnosti, Možnosti, Volby nebo Nastavení
(v závislosti na používaném programu nebo operačním systému).
3.
Otevře se dialogové okno Předvolby tisku.
POZNÁMKA: Pokud používáte aplikaci Dell Picture Studio™, vyberte možnost Zobrazit všechna
nastavení tiskárny, a tím otevřete okno Vlastnosti tisku.
Na kartě Nastavení tisku vyberte volbu Fotografie. Potom vyberte požadované nastavení hodnoty
dpi z rozbalovací nabídky.
4.
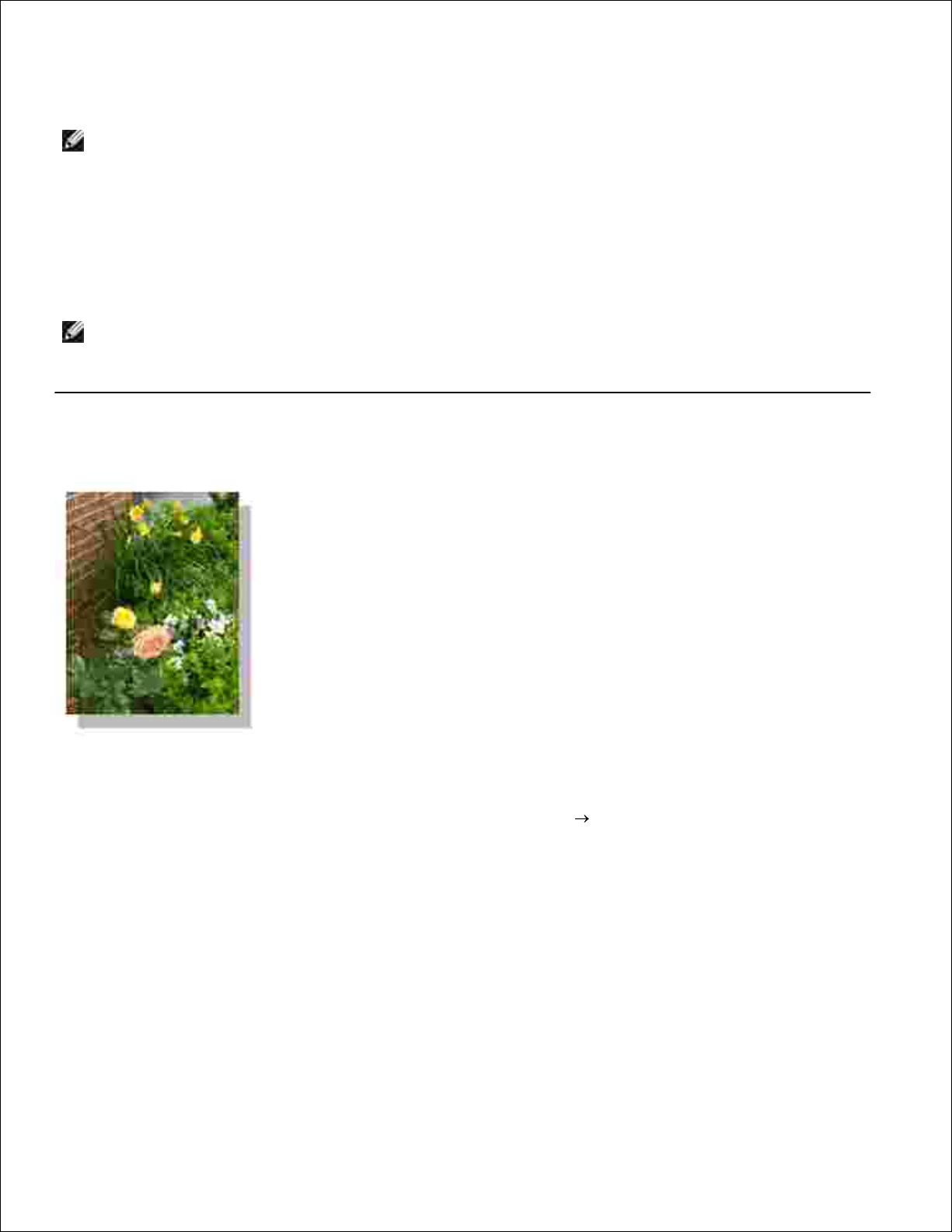
4.
Zvolte velikost a orientaci papíru a počet kopií.5.
POZNÁMKA: Pro tisk fotografií doporučujeme použít fotografický/lesklý papír.
Až změníte všechna požadovaná nastavení tisku, klepněte na tlačítko OK.6.
Klepněte na tlačítko OK nebo Tisk (podle použitého programu nebo operačního systému).7.
Po vytištění odeberte fotografie z výstupního zásobníku papíru, abyste zabránili jejich slepování nebo
rozmazání.
8.
POZNÁMKA: Před umístěním fotografií do alba nebo rámečku nechte uplynout dostatečnou dobu pro
jejich úplné zaschnutí (12 až 24 hodin, v závislosti na okolních podmínkách). Prodlouží se tak jejich
životnost.
Tisk fotografií bez okrajů
Pro dosažení nejlepších výsledků založte fotografický/lesklý papír a ujistěte se, že tisková strana
směřuje nahoru.
1.
V otevřeném dokumentu klepněte postupně na položky Soubor Tisk.2.
Otevře se dialogové okno Tisk.
Pro změnu nastavení tisku klepněte na možnost Vlastnosti, Možnosti, Volby nebo Nastavení
(v závislosti na používaném programu nebo operačním systému).
3.
Otevře se dialogové okno Předvolby tisku.
Na kartě Nastavení tisku vyberte položku Fotografie a poté z rozbalovací nabídky vyberte
požadované rozlišení dpi.
4.
Zaškrtněte políčko Bez okrajů, vyberte orientaci a požadovaný počet kopií.5.
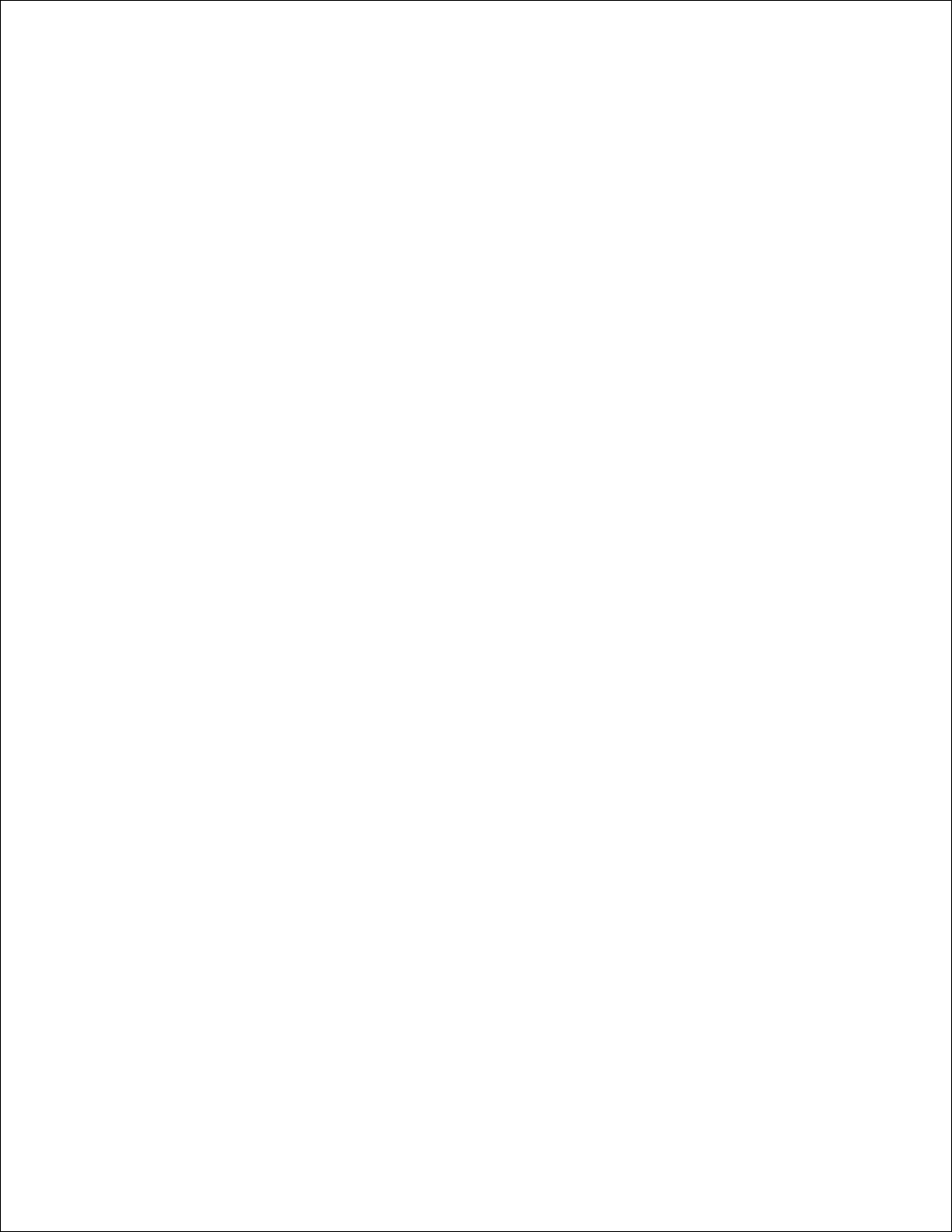
5.
Na kartě Rozšířené vyberte z rozbalovací nabídky velikost papíru bez okrajů a klepněte na OK.6.
Klepněte na tlačítko OK nebo Tisk (podle použitého programu nebo operačního systému).7.
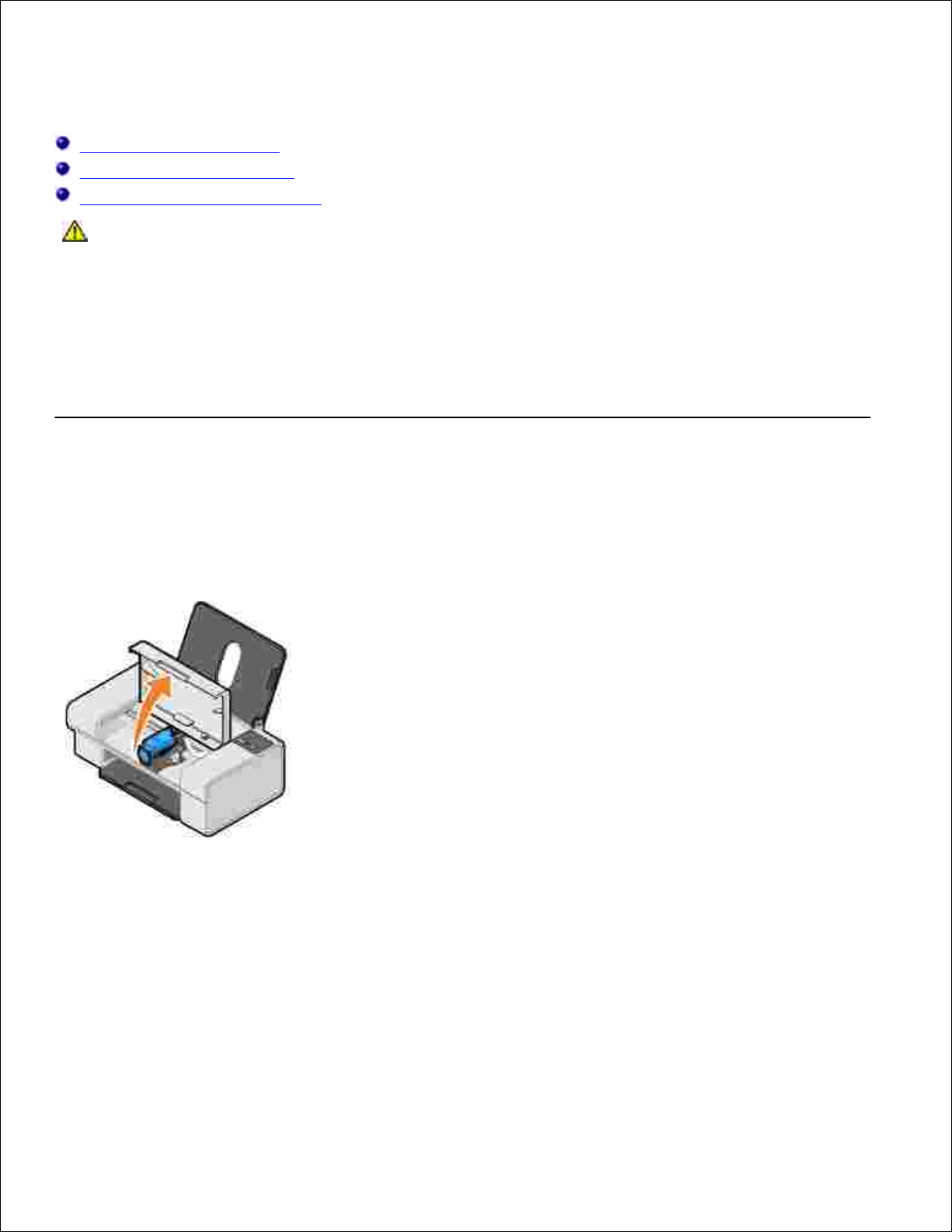
Údržba inkoustové kazety
Výměna inkoustové kazety
Vyrovnání inkoustové kazety
Čištění trysek inkoustové kazety
VÝSTRAHA: Před provedením kteréhokoli z následujících postupů si prostudujte informace
o bezpečnosti v Příručce k produktu.
Inkoustové kazety Dell jsou dostupné pouze prostřednictvím společnosti Dell. Inkoustové kazety lze objednat
přes Internet na adrese www.dell.com/supplies nebo telefonicky. Informace o telefonickém objednání
naleznete v části Objednání spotřebního materiálu v Příručce majitele.
Dell doporučuje používat v tiskárně inkoustové kazety Dell. Dell neposkytuje záruku na závady způsobené
použitím příslušenství, částí nebo komponent od jiných společností.
Výměna inkoustové kazety
Zapněte tiskárnu.1.
Zvedněte přední kryt.2.
Pokud není tiskárna právě v činnosti, nosič inkoustových kazet se automaticky přesune a zastaví
v zaváděcí poloze.
Stiskněte páčku inkoustové kazety a zvedněte víčko inkoustové kazety.3.
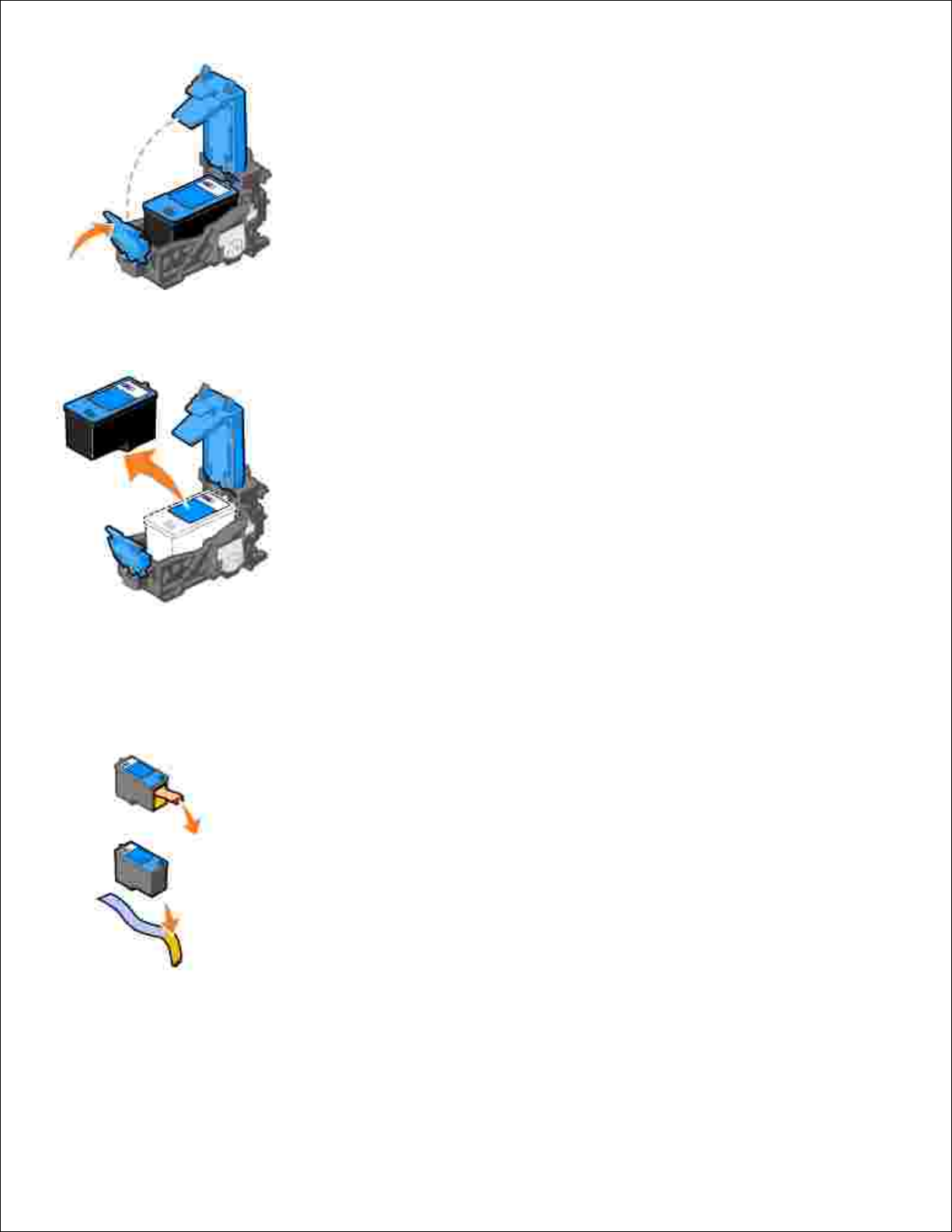
3.
Vyjměte starou kazetu.4.
Starou inkoustovou kazetu řádně zlikvidujte.5.
Při instalaci nové inkoustové kazety odstraňte nálepku a průhlednou pásku ze spodní a zadní části
inkoustové kazety.
6.
Vložte novou inkoustovou kazetu.7.
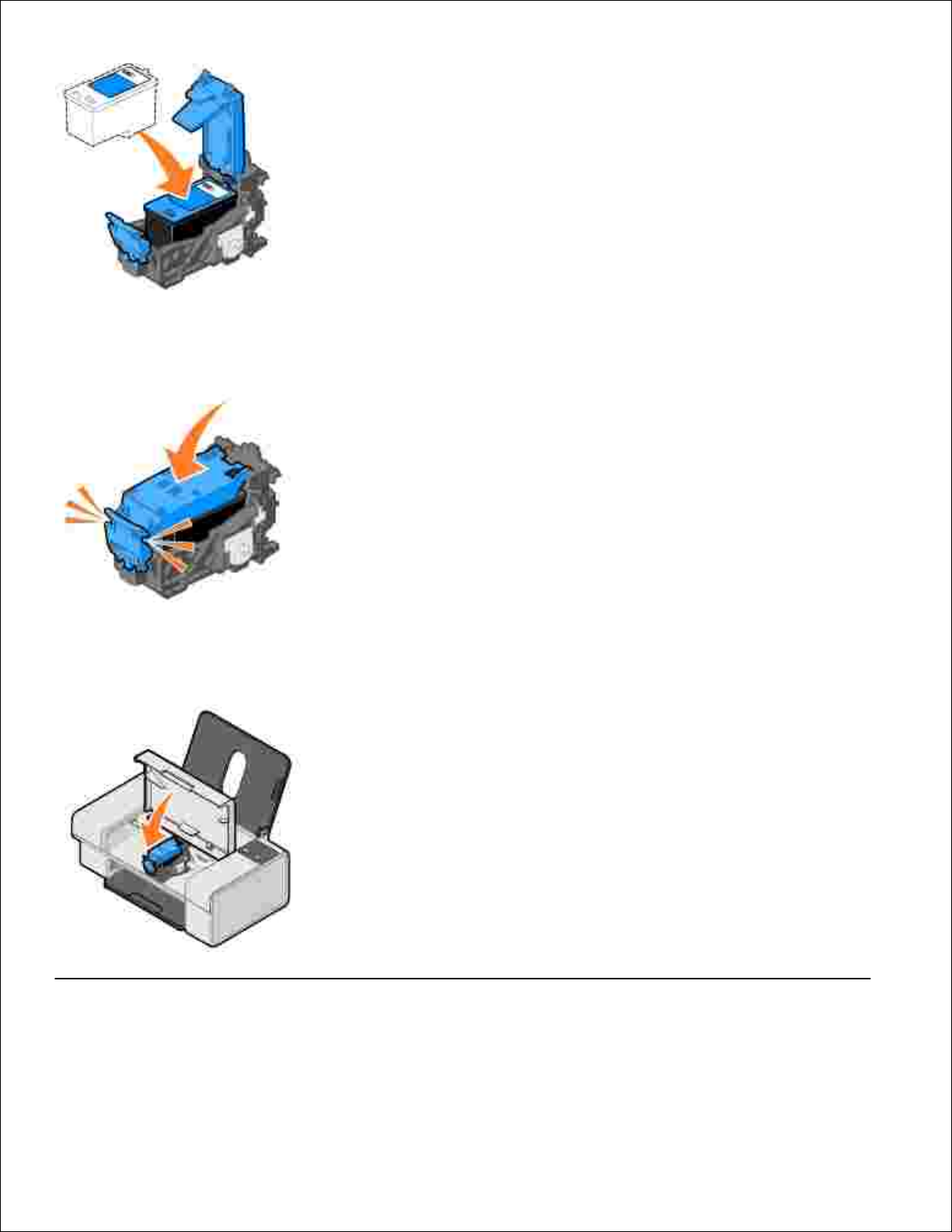
7.
Zaklapněte víčko.8.
Zavřete přední kryt.9.
Vyrovnání inkoustové kazety
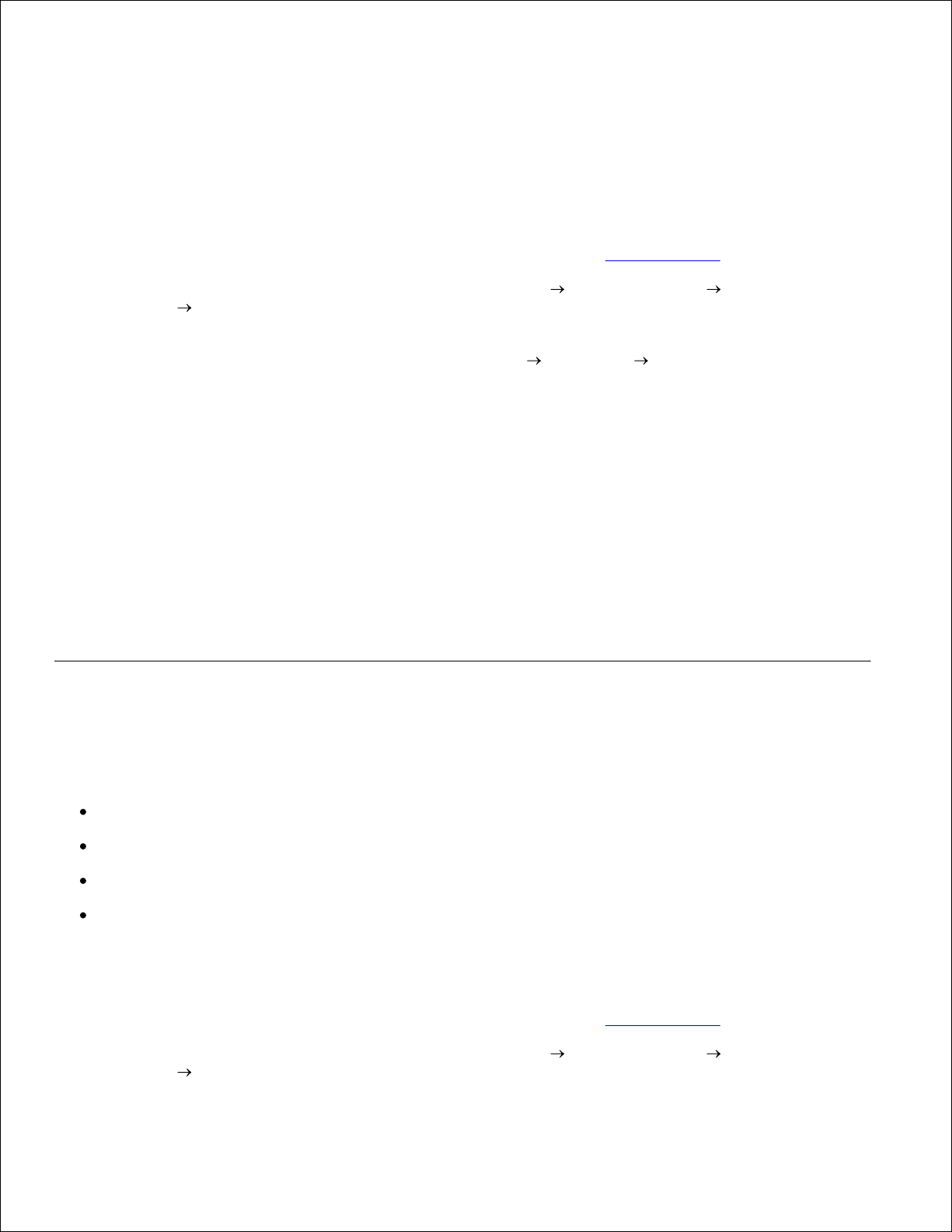
Po instalaci nebo výměně tiskárna automaticky inkoustovou kazetu vyrovná. Inkoustovou kazetu je nutné
vyrovnat také v případě, že vytištěné znaky nemají správný tvar nebo nejsou zarovnány k levému okraji
nebo jsou svislé nebo rovné čáry zvlněné.
Abyste se ujistili, že je kazeta správně vyrovnána, je možné vytisknout stránku se vzorkem vyrovnání
z dialogového okna Předvolby tisku.
Vyrovnání inkoustové kazety:
Založte obyčejný papír. Podrobnější informace jsou uvedeny v části Založení papíru.1.
V operačním systému Windows XP klepněte na tlačítko Start Ovládací panely Tiskárny a jiný
hardware Tiskárny a faxy.
2.
Tiskárny a faxy Windows 2000 klepněte na tlačítko Start Nastavení Tiskárny.
Klepněte pravým tlačítkem na ikonu Dell Color Printer 725.3.
Klepněte na položku Předvolby tisku.4.
Otevře se dialogové okno Předvolby tisku.
Klepněte na kartu Údržba.5.
Klepněte na možnost Vyrovnání tiskové kazety.6.
Klepněte na možnost Tisk.7.
Během tisku se kazeta automaticky vyrovná.
Čištění trysek inkoustové kazety
Čištění trysek je vhodné provést v těchto případech:
Obrázky nebo černé plochy obsahují bílé pruhy.
Tisk je rozmazaný nebo příliš tmavý.
Barvy jsou vybledlé, případně se vůbec nebo částečně nevytisknou.
Svislé čáry jsou neostré nebo mají zubaté okraje.
Chcete-li vyčistit trysky inkoustové kazety:
Založte obyčejný papír. Podrobnější informace jsou uvedeny v části Založení papíru.1.
V operačním systému Windows XP klepněte na tlačítko Start Ovládací panely Tiskárny a jiný
hardware Tiskárny a faxy.
2.
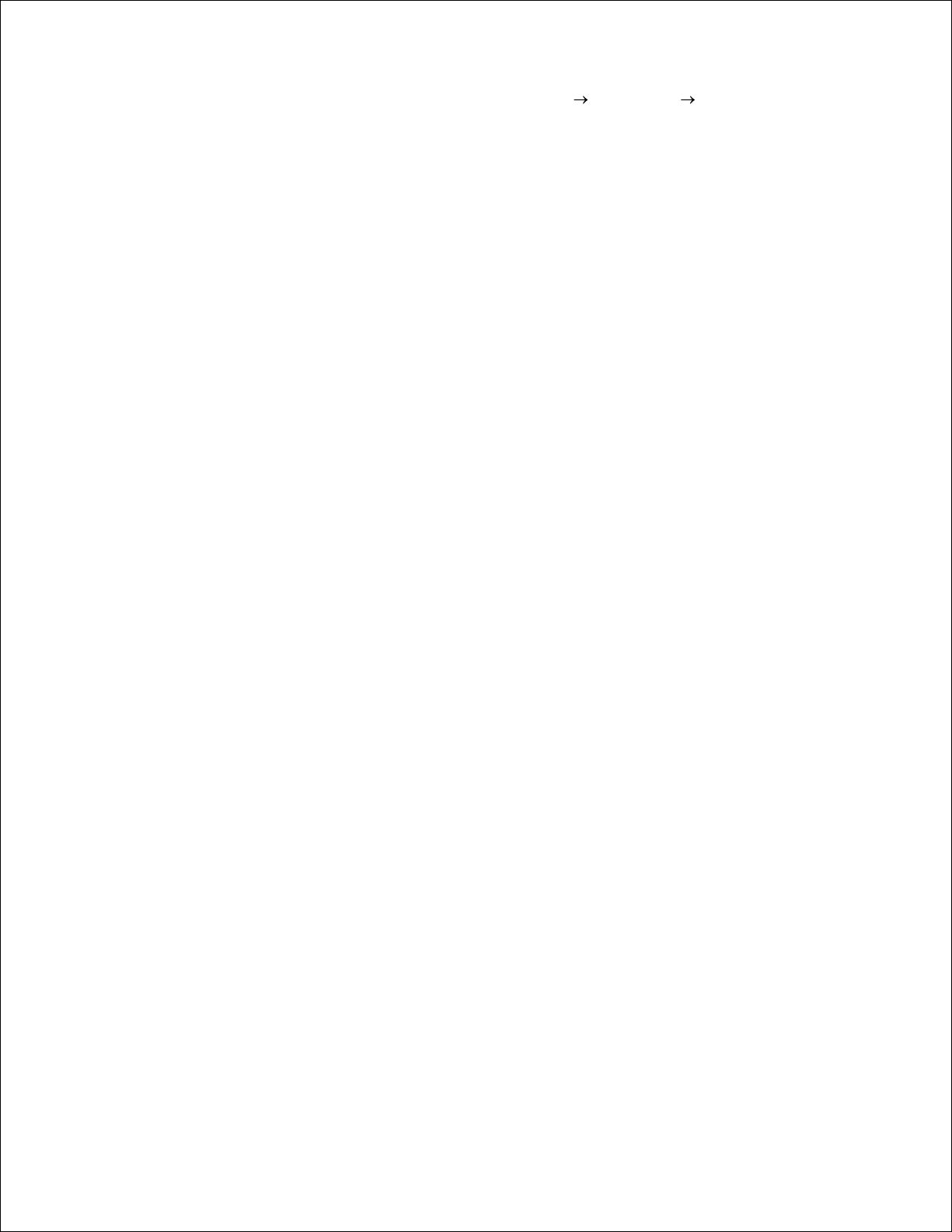
1.
2.
V operačním systému Windows 2000 klepněte na tlačítko Start Nastavení Tiskárny.
Klepněte pravým tlačítkem na ikonu Dell Color Printer 725.3.
Klepněte na položku Předvolby tisku.4.
Otevře se dialogové okno Předvolby tisku.
Klepněte na kartu Údržba.5.
Klepněte na možnost Čištění tiskové kazety .6.
Pokud se kvalita tisku nezlepšila, klepněte na Znovu vyčistit.7.
Opakujte tisk dokumentu a podívejte se, zda se kvalita tisku zlepšila.8.
Nejste-li s kvalitou tisku spokojeni, trysky otřete a tisk dokumentu znovu opakujte.9.
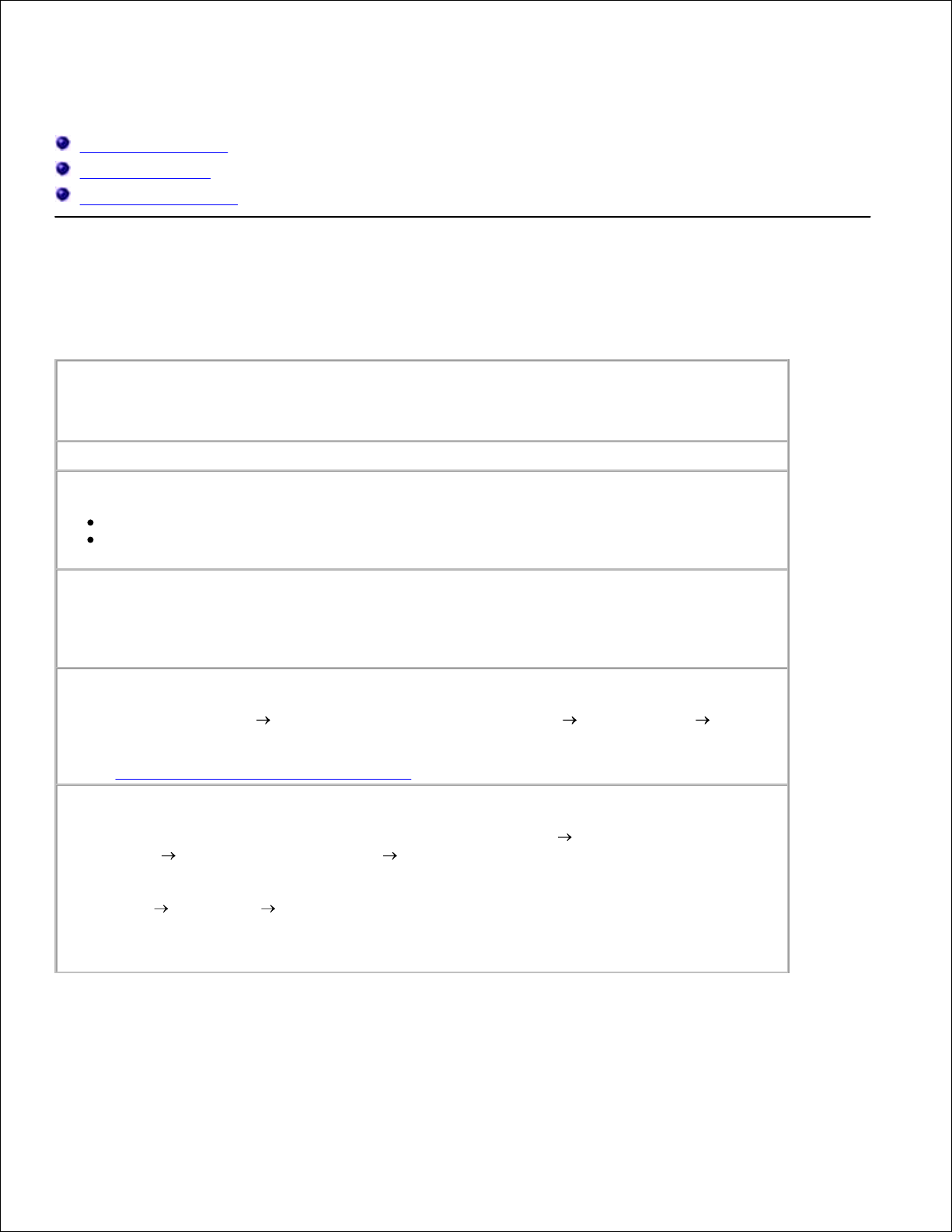
Řešení problémů
Problémy s instalací
Obecné problémy
Zlepšení kvality tisku
Problémy s instalací
Problémy s počítačem
Ověřte si, zda je tiskárna kompatibilní s počítačem.
Tiskárna Dell Color Printer 725 podporuje operační systémy Windows 2000, Windows XP a
Windows XP Professional x64 Edition.
Ujistěte se, že jste tiskárnu i počítač zapnuli.
Zkontrolujte kabel USB.
Ujistěte se, že je kabel USB pevně připojen k tiskárně i k počítači.
Vypněte počítač, znovu připojte kabel USB podle letáku Instalace tiskárny a poté počítač
znovu zapněte.
Pokud se instalační okno softwaru nezobrazí automaticky, nainstalujte software
ručně.
Vložte disk CD Drivers and Utilities.1.
Klepněte na položku Instalovat.2.
Zjistěte, zda je software tiskárny nainstalován.
Klepněte na tlačítko Start Programy nebo Všechny programy Tiskárny Dell Dell
Color Printer 725. Pokud není položka Dell Color Printer 725 v seznamu programů uvedena,
není software tiskárny nainstalován. Software nainstalujte. Podrobnější informace jsou uvedeny
v části Odebrání a opětovná instalace softwaru.
Nastavte tiskárnu jako výchozí.
V operačním systému Windows XP klepněte na tlačítko Start Ovládací
panely Tiskárny a jiný hardware Tiskárny a faxy.
1.
V operačním systému Windows 2000 klepněte na tlačítko
Start Nastavení Tiskárny.
Klepněte pravým tlačítkem myši na ikonu Dell Color Printer 725 a vyberte Nastavit
jako výchozí.
2.
 Loading...
Loading...