Dell 725 User Manual [no]
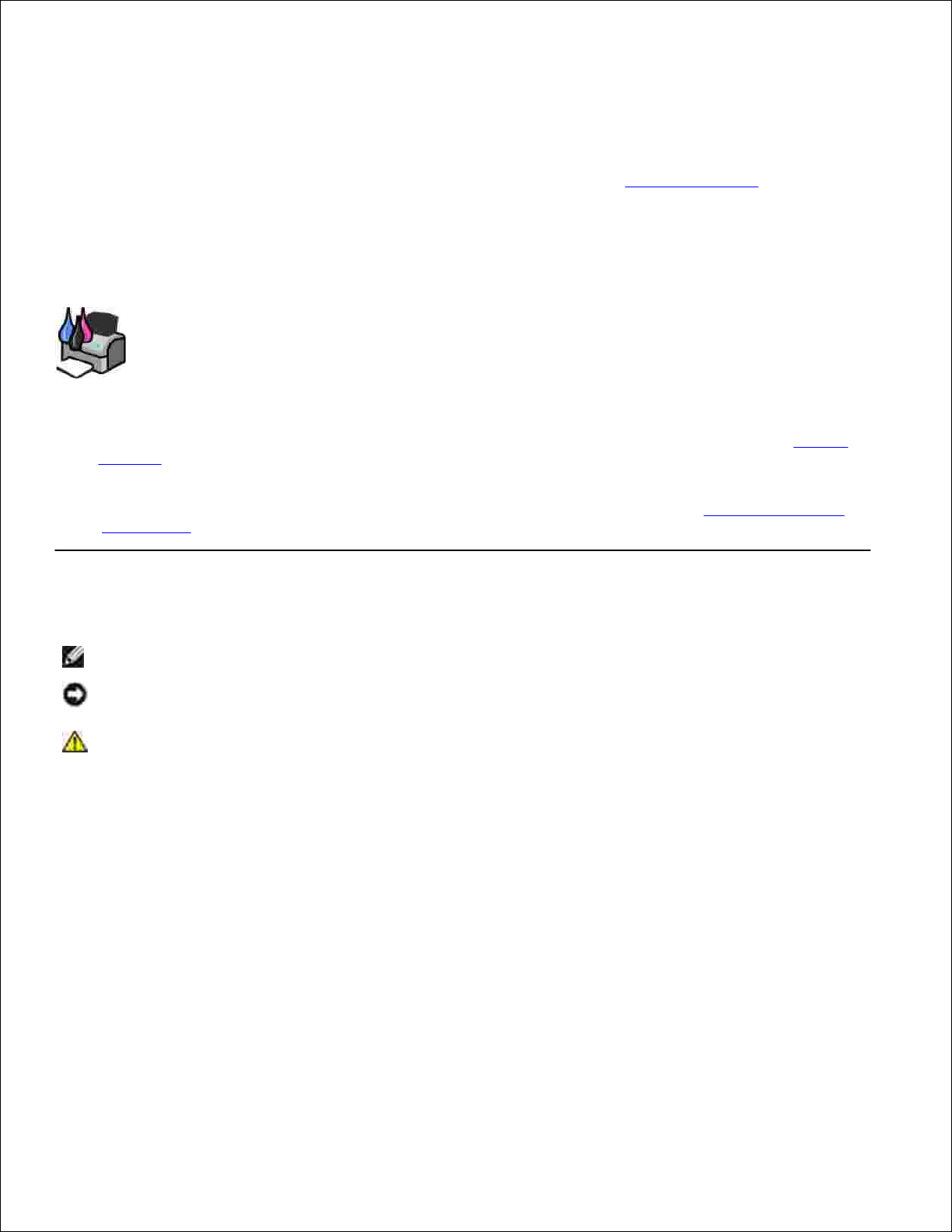
Brukerhåndbok for Dell™ Color Printer 725
Klikk på koblingene til venstre for å få informasjon om funksjoner og bruk av skriveren. Hvis du vil ha
informasjon om annen dokumentasjon som følger med skriveren, kan du se Finne informasjon.
Slik kan du bestille blekkpatroner eller rekvisita fra Dell:
Dobbeltklikk på dette ikonet på skrivebordet.1.
Gå til Dells hjemmeside: www.dell.com/supplies2.
Bestill Dell-skriverrekvisita via telefon. Du kan finne riktig telefonnummer for ditt land under Bestille
rekvisita.
3.
Sørg for å ha servicekoden for Dell-skriveren tilgjengelig når du skal bestille. Se Servicenummer og
servicekode hvis du vil ha mer informasjon.
Merk, Merknad og Forsiktig
MERK: MERK indikerer viktig informasjon som gjør at du kan dra bedre nytte av skriveren.
MERKNAD: MERKNAD indikerer mulig skade på maskinvaren eller tap av data og forklarer hvordan
du kan unngå problemet.
FORSIKTIG: FORSIKTIG indikerer fare for skade på eiendom, personskade eller død.
Informasjonen i dette dokumentet kan endres uten varsel.
© 2005 Dell Inc. Med enerett.
Gjengivelse uten skriftlig tillatelse fra Dell Inc. er forbudt.
Varemerker som brukes i denne teksten: Dell og DELL-logoen, Dell Picture Studio og Dell Ink Management System er varemerker
for Dell Inc. Microsoft og Windows er registrerte varemerker for Microsoft Corporation.
Andre varemerker og varenavn kan være brukt i dette dokumentet for å referere til enheter som krever merkene og navnene
eller sine produkter. Dell Inc. fraskriver seg enhver eierinteresse i andre varemerker og varenavn enn sine egne.
Modell 725
November 2005 SRV XF819 Rev. A00
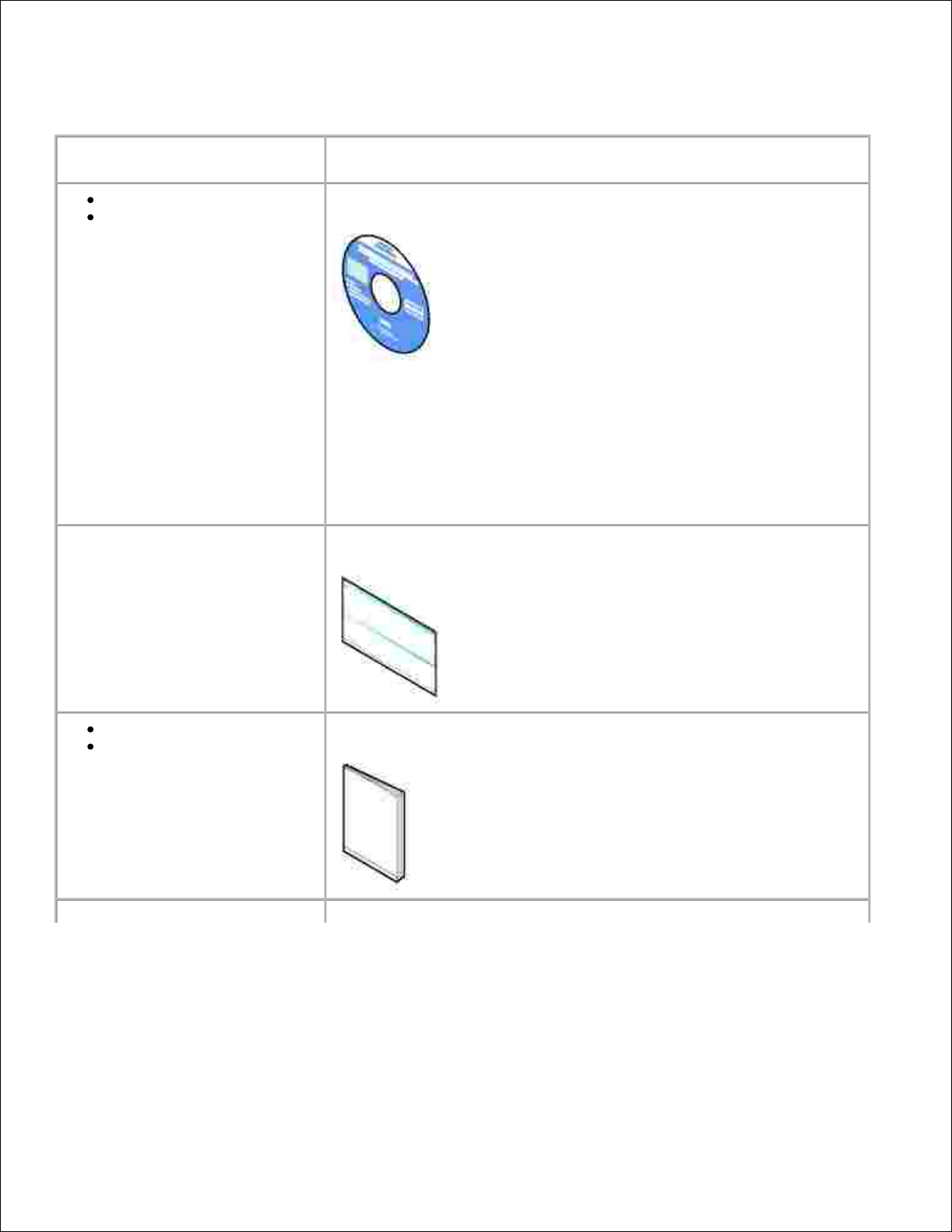
Finne informasjon
Hva leter du etter?
Her kan du finne det:
Drivere for skriveren
Brukerhåndbok
CDen Drivers and Utilities
Hvis du kjøpte skriveren sammen med en Dell-datamaskin, er
dokumentasjon og drivere for skriveren allerede installert på
datamaskinen. Du kan bruke CDen til å installere/avinstallere drivere
eller åpne dokumentasjonen.
Det kan hende at CDen inneholder Readme-filer (Viktig-filer) med
oppdateringer om tekniske endringer på skriveren eller avansert
teknisk referansemateriale for erfarne brukere eller teknikere.
Informasjon om installering av
skriveren
Plakaten Installere skriveren
Sikkerhetsinformasjon
Garantiinformasjon
Product Information Guide (Produktinformasjon)
Servicenummer og servicekode
Servicenummer og servicekode
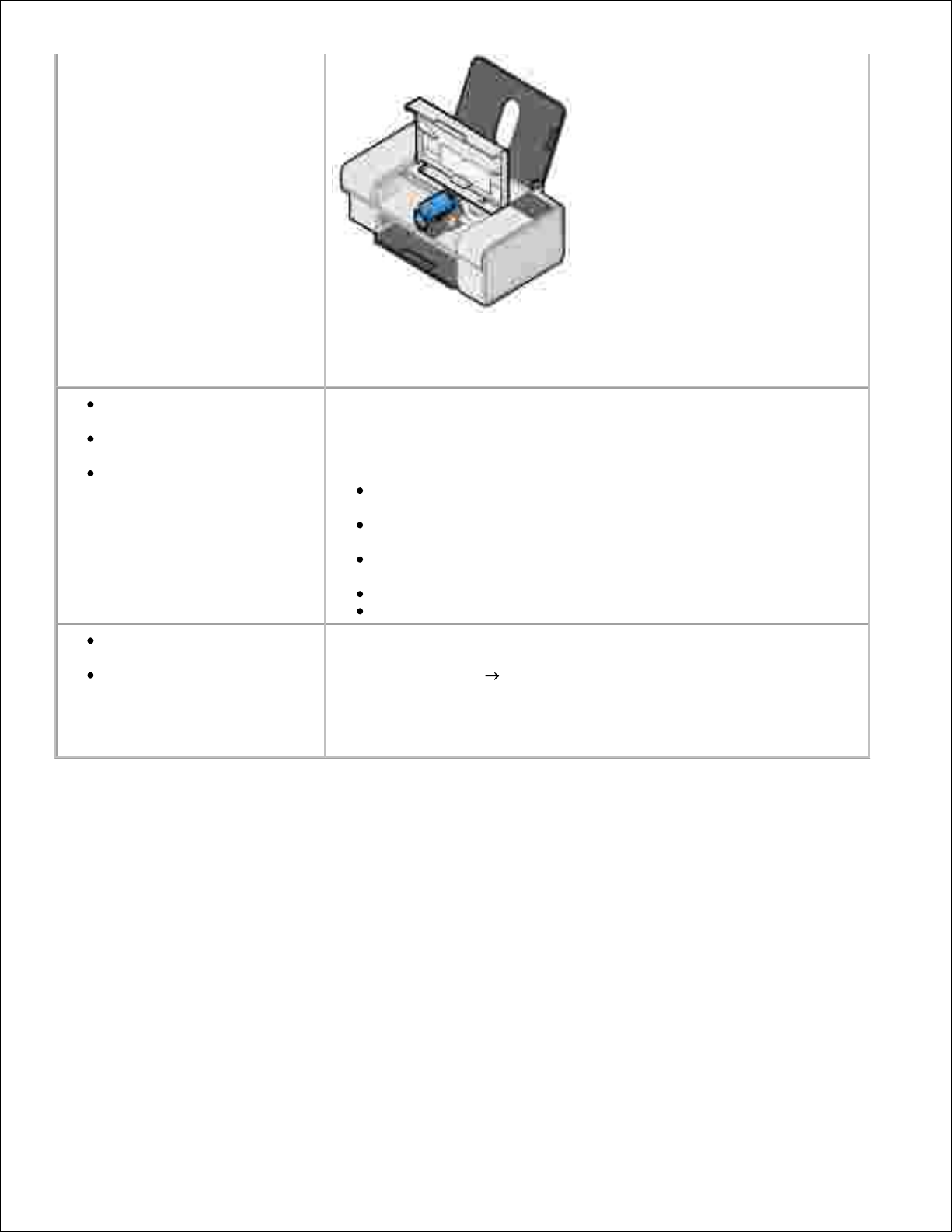
Denne etiketten er plassert under frontdekselet på skriveren.
MERK: Servicenummeret er ikke tilgjengelig i alle land.
De nyeste driverne for
skriveren
Svar på spørsmål knyttet til
teknisk service og støtte
Skriverdokumentasjon
Dells hjemmeside for støtte
Dells hjemmeside for støtte inneholder en rekke elektroniske verktøy,
blant annet følgende:
Problemløsing – hjelp og tips for problemløsing, artikler fra
teknikere og elektroniske kurs.
Oppgraderinger – oppgraderingsinformasjon for komponenter,
for eksempel minne.
Kundestøtte – kontaktinformasjon, ordrestatus, garanti og
reparasjonsinformasjon.
Nedlastinger – drivere.
Referanse – skriverdokumentasjon og produktspesifikasjoner.
Informasjon om bruk av
Windows XP
Skriverdokumentasjon
Elektroniske hjelp og brukerstøtte for Windows XP
Klikk på Start Hjelp og støtte.1.
Skriv inn et ord eller en setning som beskriver problemet, og
klikk på pil-ikonet.
2.
Klikk på det emnet som beskriver problemet.3.
Følg instruksjonene som vises på skjermen.4.
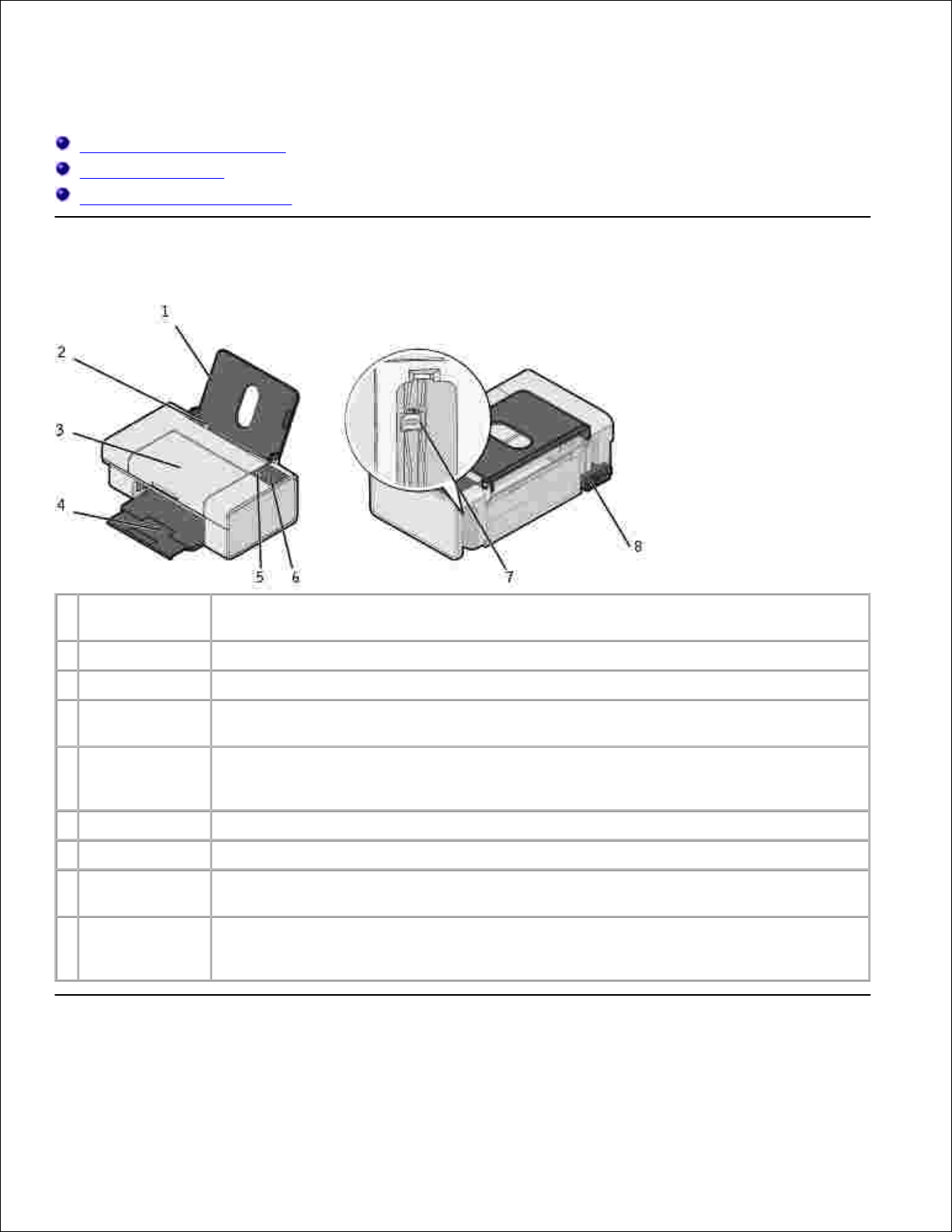
Om skriveren
Lære mer om skriverdelene
Installere skriveren
Lære mer om programvaren
Lære mer om skriverdelene
Del:
Beskrivelse:
1
Papirstøtte
Del som støtter papir som er lagt i skriveren.
2
Papirskinne
Skinne som sørger for at papiret trekkes inn i skriveren på riktig måte.
3
Frontdeksel
Deksel som du løfter opp for å få tilgang til blekkpatronen eller for å fjerne fastkjørt
papir.
4
Utskuff
Skuff som holder papiret på plass etter hvert som det kommer ut av skriveren.
MERK: Når du skal dra ut utskuffen, må du dra den rett ut.
5
Papirmateknapp
Knapp som du trykker på for at papir skal trekkes gjennom skriveren.
6
Av/på-knapp
Knapp som du trykker på for å slå skriveren av og på.
7
USB-inngang
Spor for tilkobling av USB-kabelen (selges separat). Den andre enden av USB-kabelen
kobles til datamaskinen.
8
Strøminngang
Spor for tilkobling av strømledningen.
MERK: Sett strømledningen inn i skriveren før du kobler den til strømuttaket.
Installere skriveren
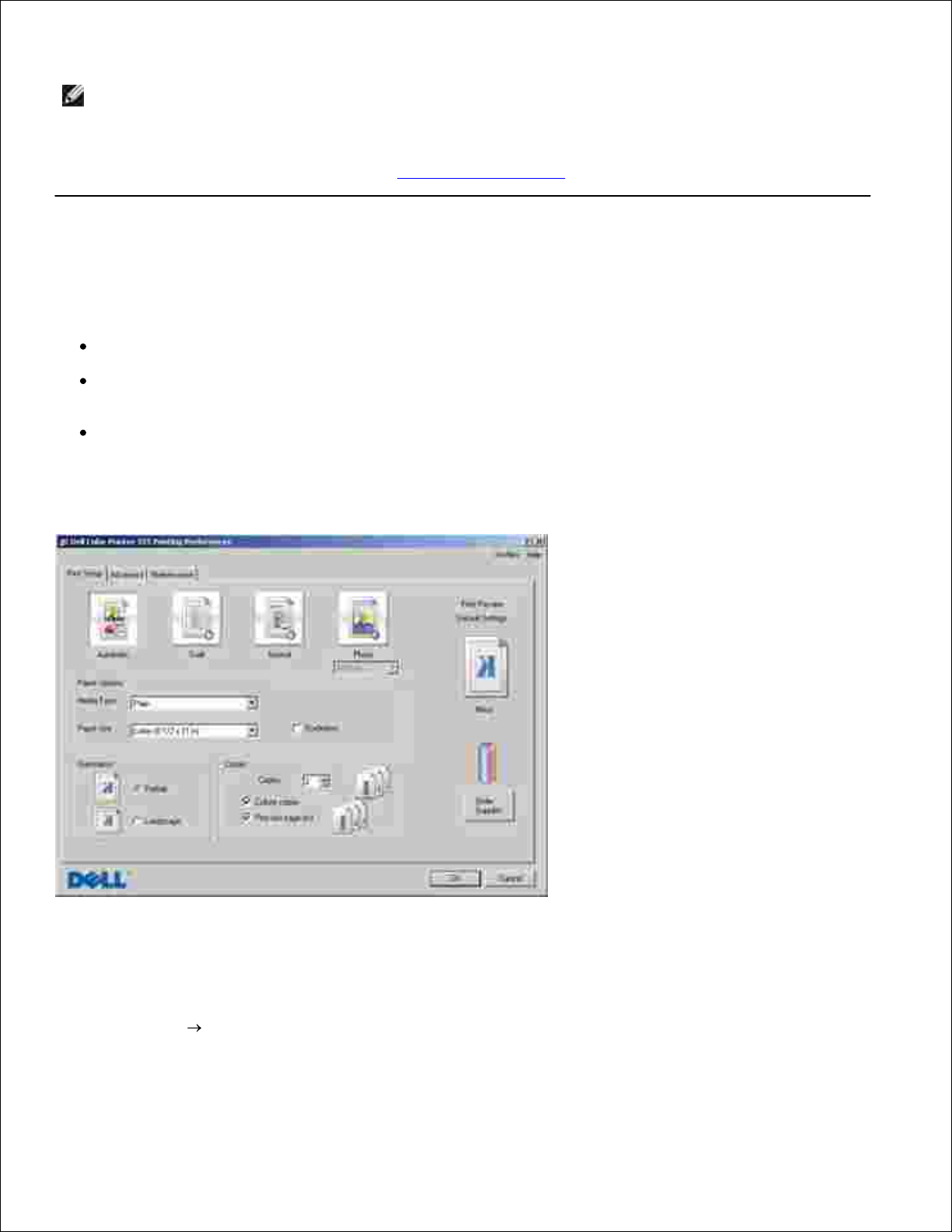
MERK: Dell™ Color Printer 725 støtter Microsoft® Windows® 2000, Windows XP og Windows XP
Professional x64 Edition.
Følg instruksjonene på plakaten Installere skriveren for å installere maskinvaren og programvaren. Hvis du
får problemer under installeringen, kan du se Installeringsproblemer.
Lære mer om programvaren
Skriverprogramvaren inneholder følgende:
Utskriftsinnstillinger – gjør det mulig å endre skriverinnstillingene.
Dell Picture Studio™ – gjør det mulig å behandle, redigere, vise, skrive ut og konvertere fotografier
og andre typer bilder.
Dell Ink Management System™ – varsler deg når skriveren er i ferd med å gå tom for blekk.
Bruke Utskriftsinnstillinger
Under Utskriftsinnstillinger kan du endre på de ulike skriverinnstillingene. Du kan endre
skriverinnstillingene under Utskriftsinnstillinger avhengig av hvilken prosjekttype du vil lage.
Slik kan du åpne Utskriftsinnstillinger:
Klikk på Fil Skriv ut mens dokumentet er åpent.1.
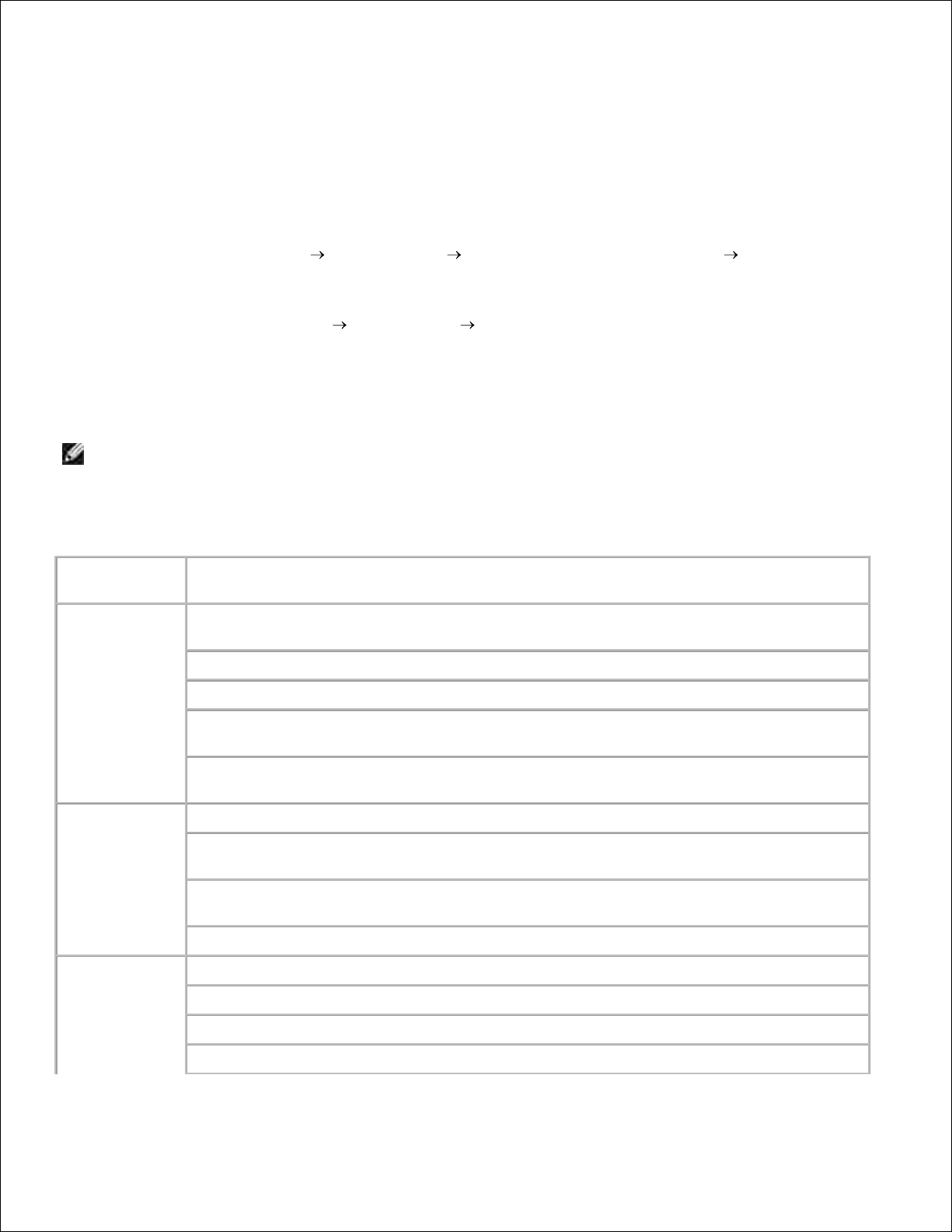
1.
Dialogboksen Skriv ut åpnes.
Klikk på Innstillinger, Egenskaper, Alternativer eller Oppsett (avhengig av hvilket program eller
operativsystem du bruker) i dialogboksen Skriv ut.
2.
Dialogboksen Utskriftsinnstillinger åpnes.
Slik kan du åpne Utskriftsinnstillinger uten at et dokument er åpnet:
Windows XP: Klikk på Start Kontrollpanel Skrivere og annen maskinvare Skrivere og
telefakser.
1.
Windows 2000: Klikk på Start Innstillinger Skrivere.
Høyreklikk på skriverikonet, og klikk deretter på Utskriftsinnstillinger.2.
Dialogboksen Utskriftsinnstillinger åpnes.
MERK: Hvis du endrer skriverinnstillingene i Skrivere-mappen, brukes de nye innstillingene som
standardinnstillinger i de fleste programmer.
Kategorier under Utskriftsinnstillinger
Kategori
Alternativer
Utskriftsoppsett
Kvalitet/hastighet – velg Automatisk, Kladd, Normal eller Foto avhengig av hvilken
utskriftskvalitet du vil ha.
Medietype – angi papirtype.
Papirstørrelse – velg papirstørrelse og -type.
Retning – velg hvordan dokumentet skal vises på utskriftssiden. Du kan skrive ut i
stående eller liggende retning.
Flere kopier – tilpass hvordan skriveren skriver ut flere fotokopier av én enkelt
utskriftsjobb: Sortert, Normal eller Skriv ut siste side først.
Avansert
2-sidig utskrift – velg dette alternativet når du vil skrive ut på begge sider av arket.
Layout – velg Normal, Banner, Speilvendt, Nedskalering, Plakat, Hefte eller Uten
kantlinje.
Gjør automatisk bildet skarpere – velg det beste bildeskarphetsnivået automatisk basert
på innholdet i bildet.
Flere alternativer – angi alternativer for Utseende, modus.
Vedlikehold
Sett inn blekkpatron
Rengjør blekkpatron
Juster blekkpatron
Skriv ut en testside
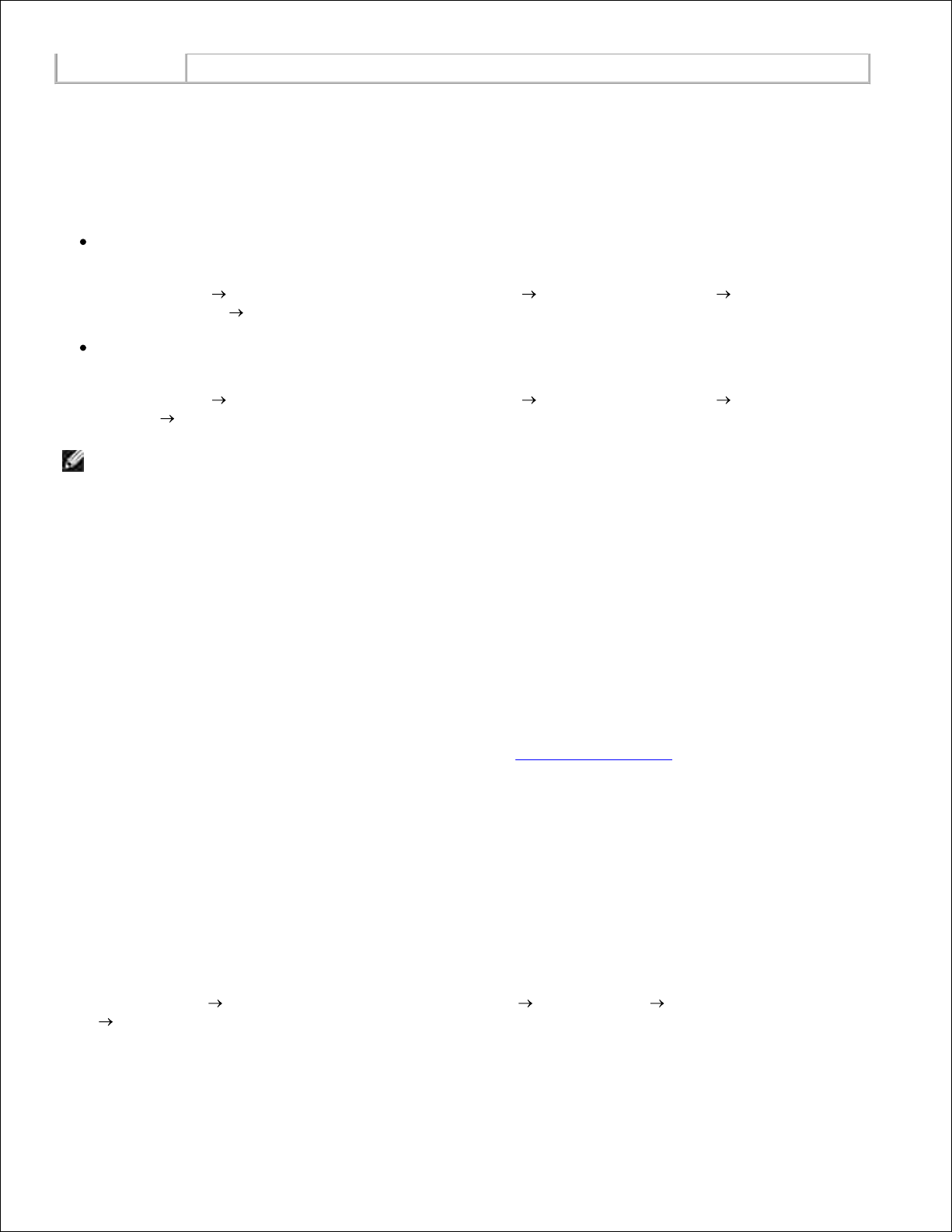
Nettverksstøtte
Bruke Dell Picture Studio
I Dell Picture Studio kan du utforske digital fotografering og lære hvordan du kan organisere, lage og skrive
ut fotografier. Dell Picture Studio består av to komponenter:
Paint Shop Photo Album 5
Klikk på Start Programmer eller Alle programmer Dell Picture Studio 3 Paint Shop
Photo Album 5 Paint Shop Photo Album 5.
Paint Shop Pro Studio
Klikk på Start Programmer eller Alle programmer Dell Picture Studio 3 Paint Shop Pro
Studio Jasc Paint Shop Pro Studio.
MERK: Det er ikke sikkert at alle disse programmene er tilgjengelige. Det er avhengig av hvilket
operativsystem det er på maskinen.
Dell Ink Management System
Hver gang du skriver ut en jobb, vises et skjermbilde for utskriftsfremdriften, hvor fremdriften for
utskriftsjobben vises i tillegg til hvor mye blekk som er igjen, og et anslag over hvor mange flere sider
patronen kan skrive ut. Dette sidetallet er skjult for de første 50 sidene etter patronbytte til utskriftsvanene
er kartlagt og et mer nøyaktig anslag kan presenteres. Dette sideantallet endres etter de ulike typene
utskriftsjobber som skriveren utfører.
Når blekknivået er lavt, vises meldingen Lite blekk på skjermen når du prøver å skrive ut. Denne
advarselen vises hver gang du skriver ut, inntil du har satt inn en ny blekkpatron. Hvis du vil ha mer
informasjon om hvordan du bytter en blekkpatron, kan du se Bytte en blekkpatron.
Når blekkpatronen er tom, vises vinduet Reservepatron på skjermen når du prøver å skrive ut. Hvis du
fortsetter å skrive ut, er det ikke sikkert utskriftene blir som du forventer.
Avinstallere programvaren og installere den på nytt
Hvis skriveren ikke fungerer slik den skal, eller det vises kommunikasjonsfeilmeldinger når du bruker
skriveren, kan du avinstallere programvaren og deretter installere den på nytt.
Klikk på Start Programmer eller Alle programmer Dell-skrivere Dell Color Printer 725
Avinstaller Dell Color Printer 725.
1.
Følg instruksjonene på skjermen.2.

2.
Start datamaskinen på nytt.3.
Sett inn CDen Drivers and Utilities, og følg instruksjonene på skjermen.4.
Hvis installeringsskjermbildet ikke vises, må du gjøre følgende:
Windows XP: Klikk på Start Min datamaskin.a.
Windows 2000: Dobbeltklikk på Min datamaskin på skrivebordet.
Dobbeltklikk på ikonet for CD-ROM-stasjonen. Dobbeltklikk om nødvendig på setup.exe.b.
Når skjermbildet for installering av skriverprogramvaren vises, må du klikke på Personlig
installasjon eller Nettverksinstallasjon.
c.
Følg instruksjonene på skjermen for å fullføre installeringen.d.
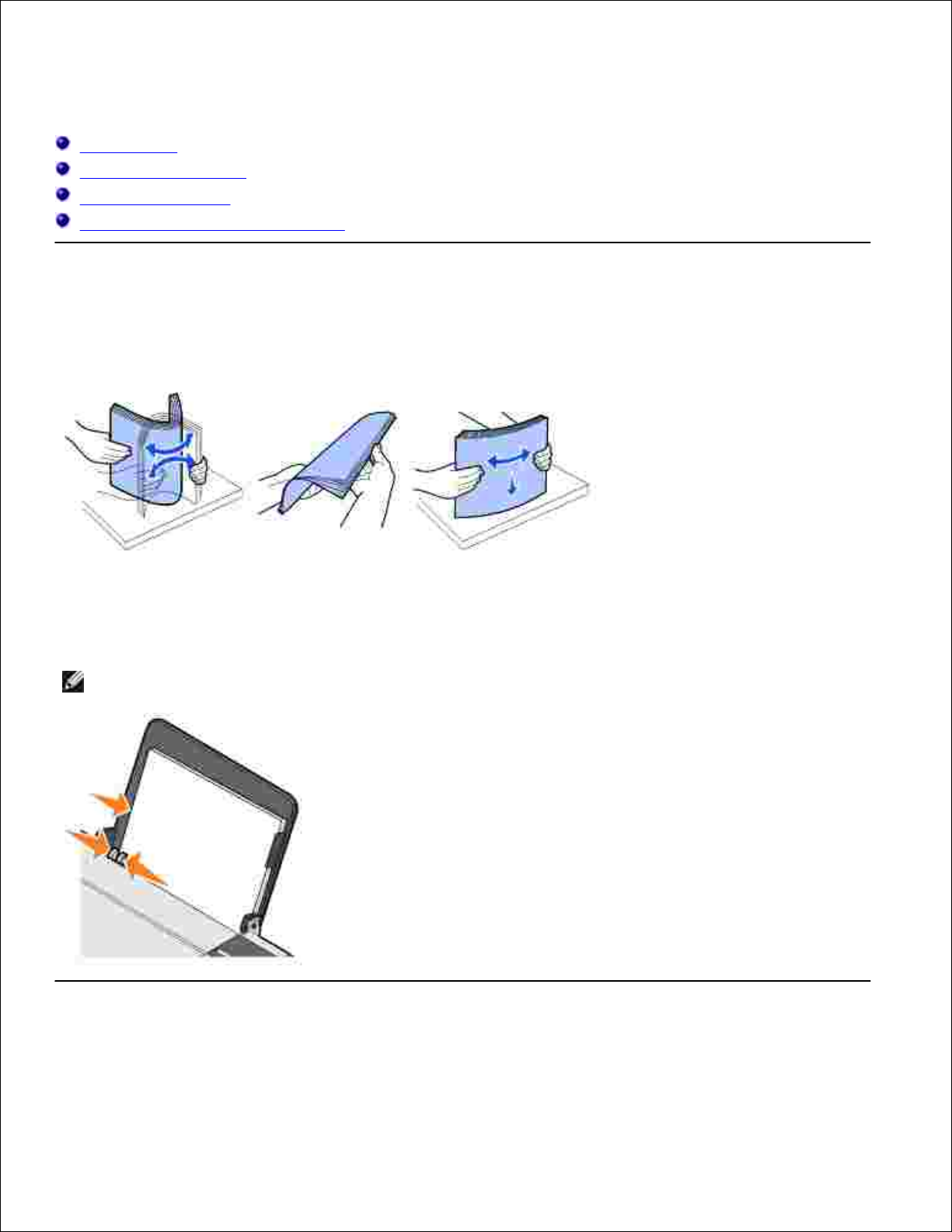
Bruke skriveren
Legge i papir
Skrive ut et dokument
Skrive ut fotografier
Skrive ut fotografier uten kantlinjer
Legge i papir
Løs opp papirarkene.1.
Legg papiret inntil papirskinnen på høyre side i papirstøtten.2.
Klem sammen den venstre papirskinnen, og skyv den inntil venstre kant på papiret.3.
MERK: Ikke press papiret inn i skriveren. Papiret skal ligge flatt mot overflaten på papirstøtten, og
den venstre kanten skal være plan med den venstre papirskinnen.
Skrive ut et dokument
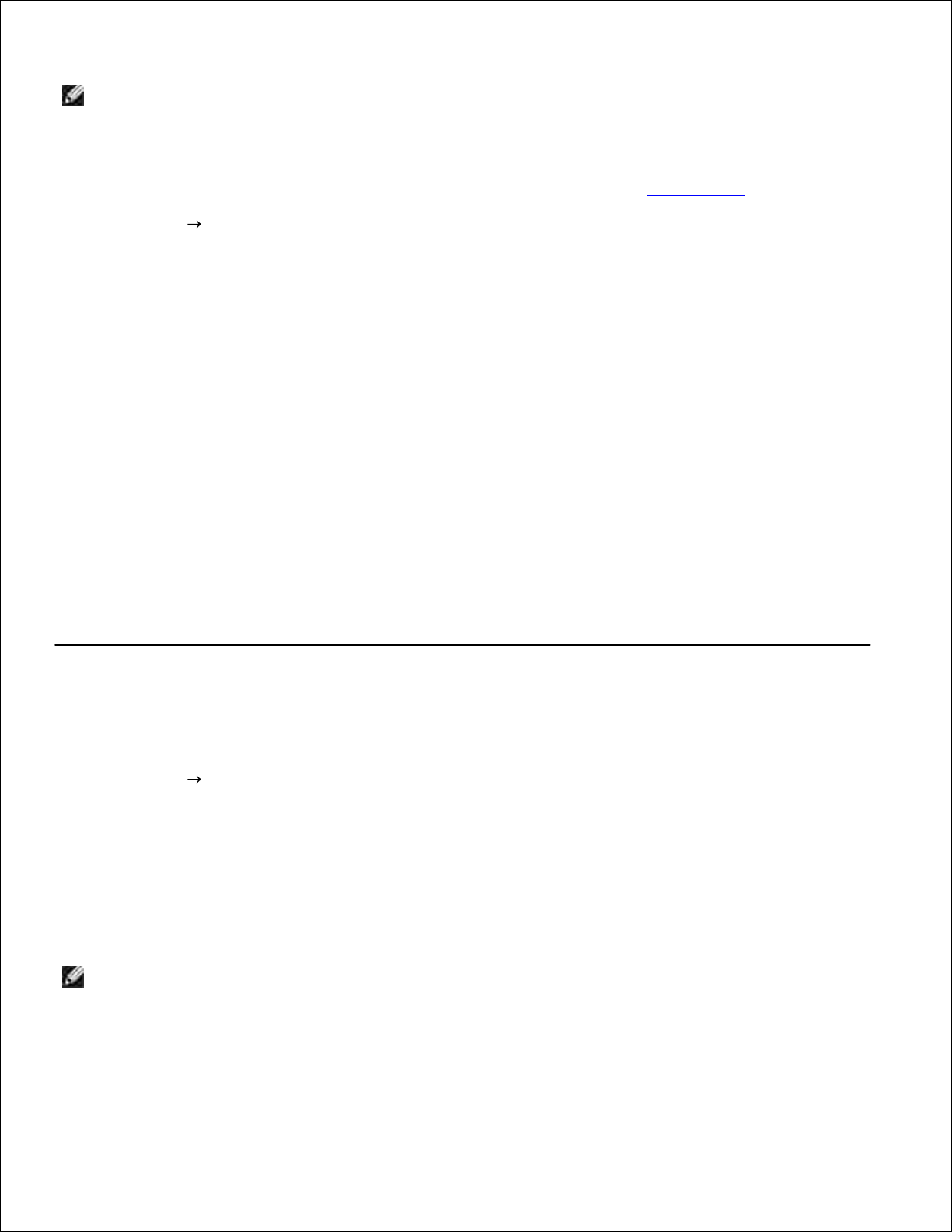
MERK: Skriveren bruker bare en fargeblekkpatron. Skriveren kan imidlertid fortsatt skrive ut i
sort/hvitt fra fargeblekkpatronen.
Slå på datamaskinen og skriveren, og kontroller at de er koblet sammen.1.
Legg i papir med utskriftssiden opp. Du kan finne mer informasjon under Legge i papir.2.
Klikk på Fil Skriv ut mens dokumentet er åpent.3.
Dialogboksen Skriv ut åpnes.
Slik kan du tilpasse innstillingene:
Klikk på Innstillinger, Egenskaper, Alternativer eller Oppsett (avhengig av hvilket program
eller operativsystem du bruker).
a.
4.
Dialogboksen Utskriftsinnstillinger åpnes.
I kategorien Utskriftsoppsett kan du velge utskriftskvalitet/-hastighet, papirstørrelse,
sort/hvitt- eller fargeutskrift, utskrift uten kantlinje, retning og antall kopier.
b.
I kategorien Avansert kan du angi et alternativ for tosidig utskrift, et spesialisert
layoutalternativ eller om du vil bruke alternativet Gjøre bildet skarpere automatisk.
c.
Klikk på OK nederst på skjermen for å gå tilbake til dialogboksen Skriv ut.d.
Klikk på OK eller Skriv ut (avhengig av hvilket program eller operativsystem du bruker).5.
Skrive ut fotografier
Legg i fotopapir med utskriftssiden (den glansede siden) opp.1.
Klikk på Fil Skriv ut mens dokumentet er åpent.2.
Dialogboksen Skriv ut åpnes.
Klikk på Innstillinger, Egenskaper, Alternativer eller Oppsett (avhengig av hvilket program eller
operativsystem du bruker) for å tilpasse utskriftsinnstillingene.
3.
Dialogboksen Utskriftsinnstillinger åpnes.
MERK: Hvis du bruker Dell Picture Studio™, kan du velge Vis alle skriverinnstillinger hvis du vil
vise Utskriftsegenskaper.
Velg Foto i kategorien Utskriftsoppsett, og velg deretter dpi-innstillingene for fotografiet på
rullegardinmenyen.
4.
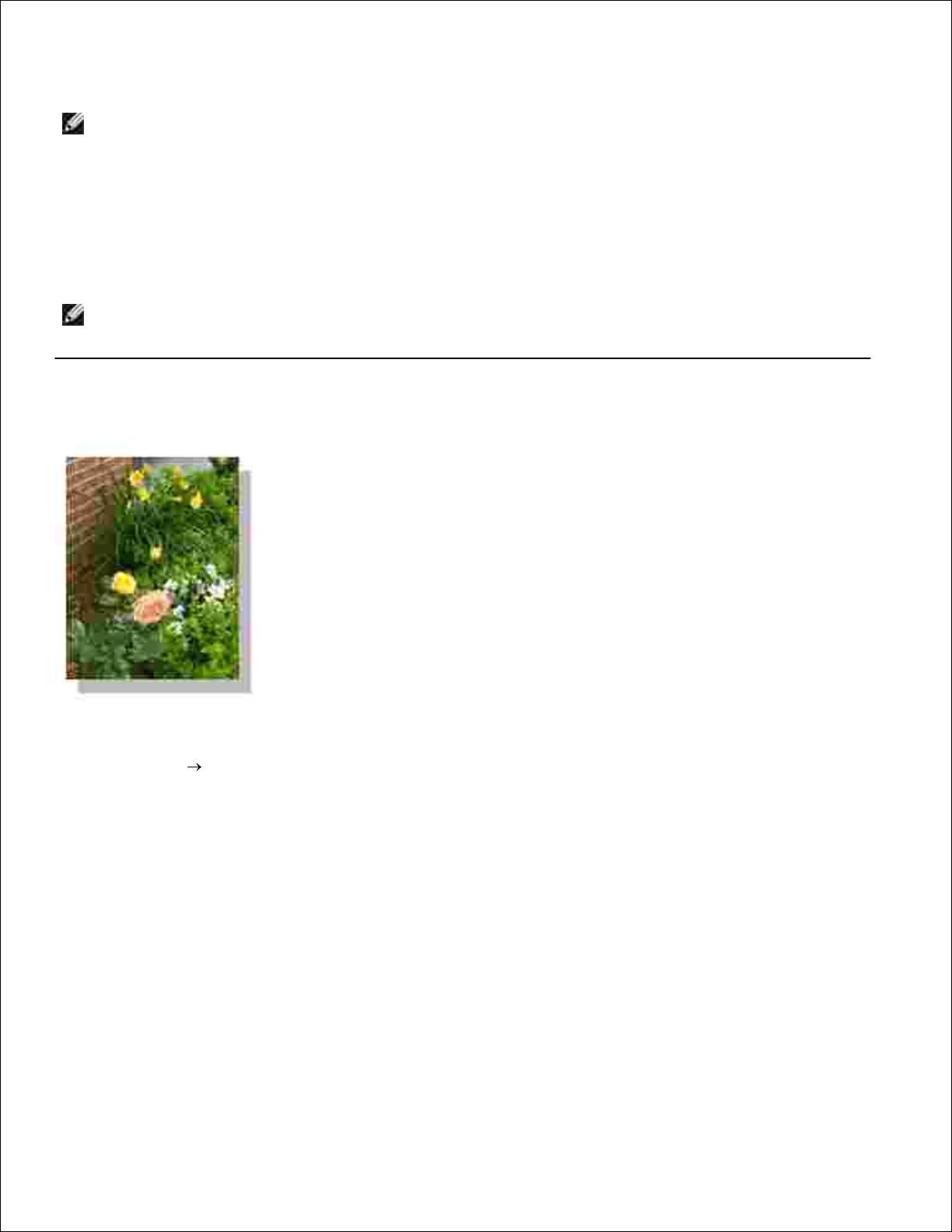
4.
Velg papirstørrelse, retning og antall kopier.5.
MERK: Du bør bruke fotopapir / glanset papir når du skal skrive ut fotografier.
Når du er ferdig med å tilpasse utskriftsinnstillingene, kan du klikke på OK.6.
Klikk på OK eller Skriv ut (avhengig av hvilket program eller operativsystem du bruker).7.
Fjern hvert fotografi etter hvert som de kommer ut i utskuffen for å forhindre at de kleber seg
sammen, eller at blekket smøres utover.
8.
MERK: Du må la fotografiene få tid til å tørke (12 til 24 timer avhengig av omgivelsene) før du setter
dem inn i et fotoalbum eller en ramme som ikke kleber. Dette vil gi fotografiene lengre levetid.
Skrive ut fotografier uten kantlinjer
Du oppnår best resultater ved å legge fotopapir / glanset papir med utskriftssiden opp.1.
Klikk på Fil Skriv ut mens dokumentet er åpent.2.
Dialogboksen Skriv ut åpnes.
Klikk på Innstillinger, Egenskaper, Alternativer eller Oppsett (avhengig av hvilket program eller
operativsystem du bruker) for å tilpasse utskriftsinnstillingene.
3.
Dialogboksen Utskriftsinnstillinger åpnes.
Velg Foto i kategorien Utskriftsoppsett , og velg deretter dpi-innstillingene for fotografiet på
rullegardinmenyen.
4.
Merk av for Uten kantlinje, velg retning på fotografiet og det antall kopier som du ønsker.5.
I kategorien Avansert må du velge en papirstørrelse uten kantlinje på rullegardinmenyen og klikke på
OK.
6.
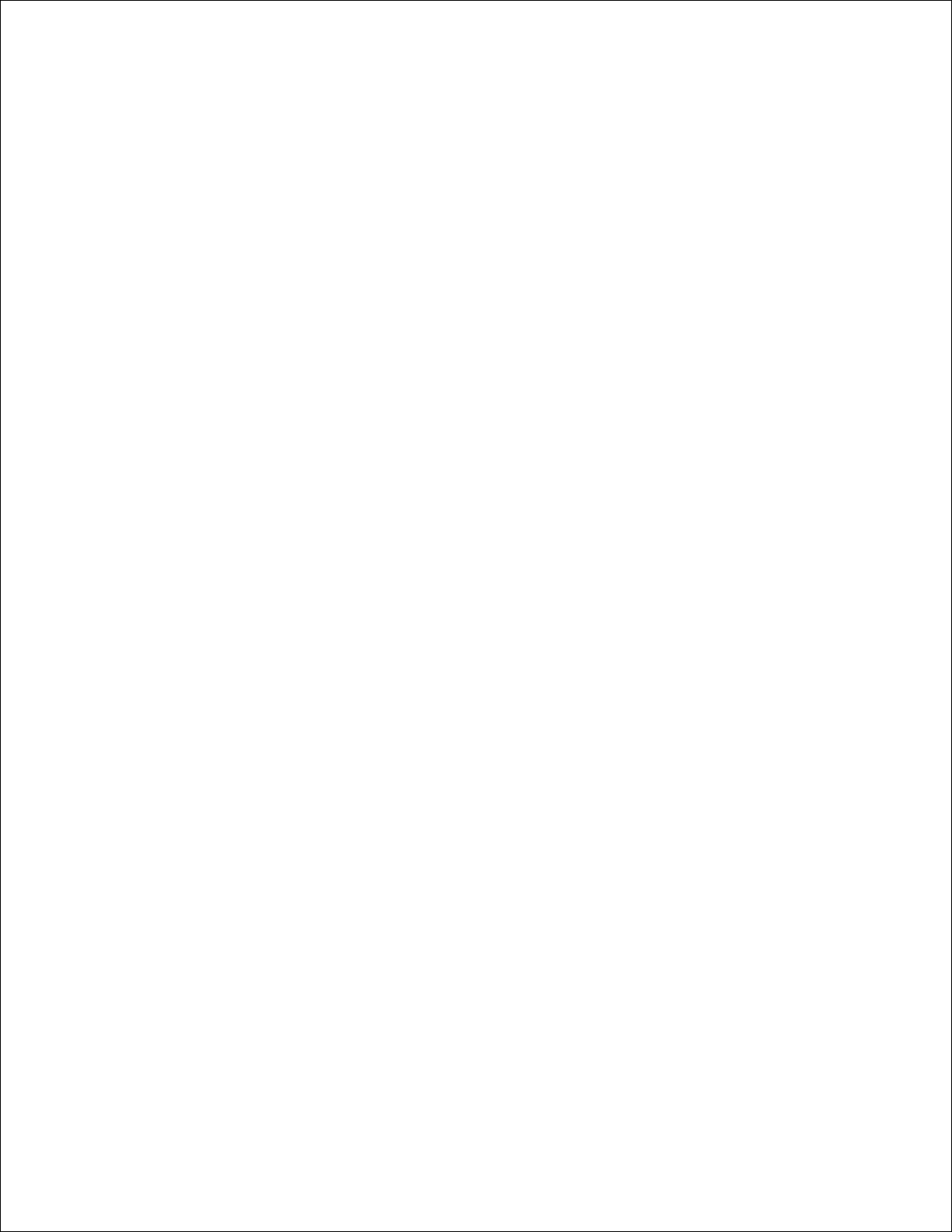
6.
Klikk på OK eller Skriv ut (avhengig av hvilket program eller operativsystem du bruker).7.
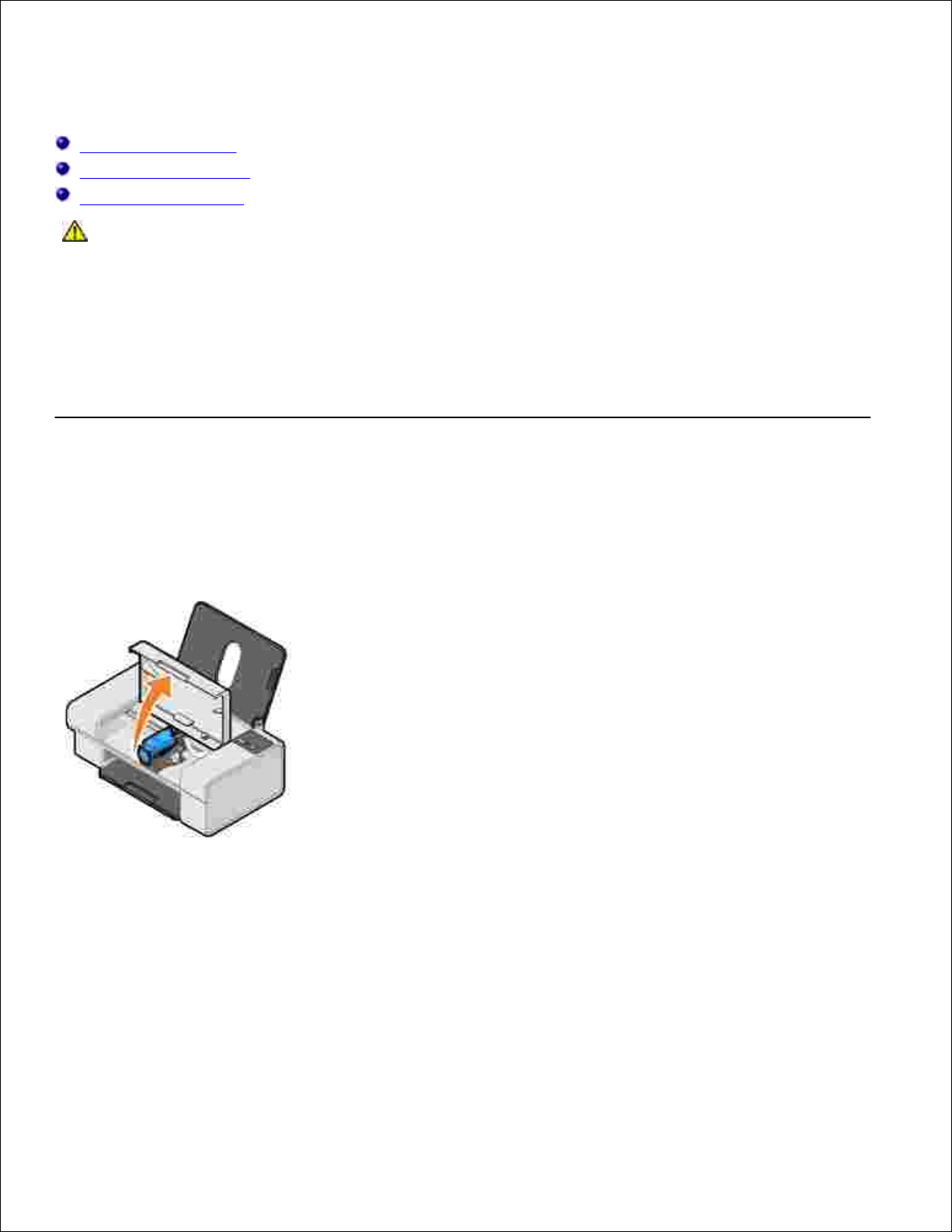
Vedlikehold av blekkpatron
Bytte en blekkpatron
Justere en blekkpatron
Rengjøre blekkdysene
FORSIKTIG: Før du følger noen av fremgangsmåtene i dette kapittelet, må du lese og følge
sikkerhetsinformasjonen i Product Information Guide (Produktinformasjon).
Dell-blekkpatroner er bare tilgjengelige via Dell. Du kan bestille nye blekkpatroner via Internett på
www.dell.com/supplies eller via telefon. Hvis du vil bestille via telefon, kan du se Bestille rekvisita i
Brukerhåndbok.
Du bør bruke blekkpatroner fra Dell i skriveren. Dell gir ingen garantidekning for problemer som skyldes
bruk av ekstrautstyr, deler eller komponenter som ikke er levert av Dell.
Bytte en blekkpatron
Slå på skriveren.1.
Løft opp frontdekselet.2.
Patronholderen flyttes til innsettingsposisjonen, med mindre skriveren er opptatt.
Trykk patronspaken ned for å løfte opp blekkpatrondekselet.3.
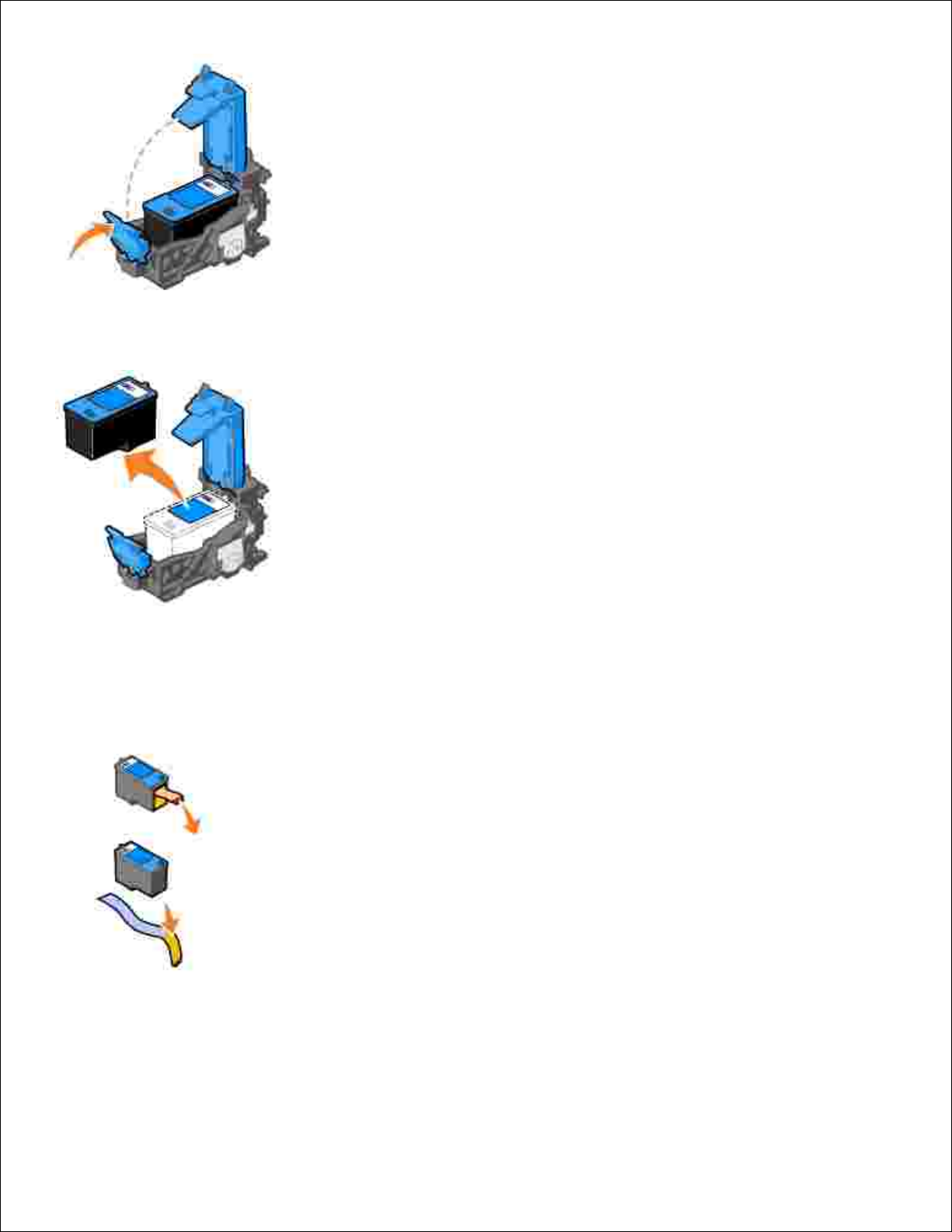
3.
Ta ut den brukte blekkpatronen.4.
Kast den brukte blekkpatronen på en forsvarlig måte.5.
Hvis du skal sette inn en ny blekkpatron, må du først fjerne flippen og den gjennomsiktige tapen på
baksiden og undersiden av blekkpatronen.
6.
Sett inn den nye blekkpatronen.7.
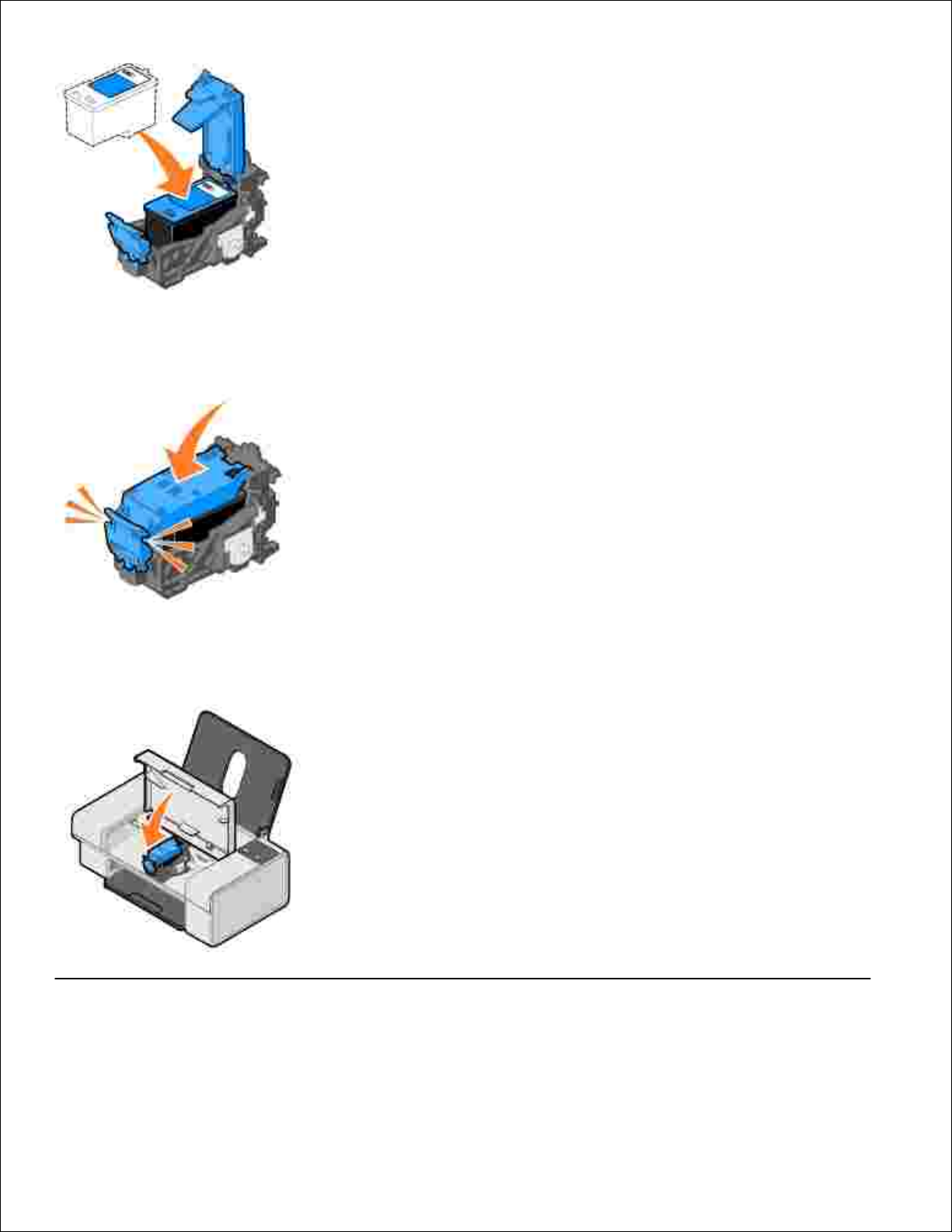
7.
Lukk dekselet slik at det klikker på plass.8.
Lukk frontdekselet.9.
Justere en blekkpatron

Skriveren justerer automatisk blekkpatronen når den settes inn eller byttes. Det kan også hende at du må
justere blekkpatronen hvis tegnene har feil format eller ikke er justert langs venstre marg, eller hvis
vertikale eller horisontale linjer blir bølgede.
Du kan kontrollere justeringen av blekkpatronen ved å skrive ut en justeringsside fra dialogboksen
Utskriftsinnstillinger.
Slik kan du justere blekkpatronen:
Legg i vanlig papir. Du kan finne mer informasjon under Legge i papir.1.
Windows XP: Klikk på Start Kontrollpanel Skrivere og annen maskinvare Skrivere og
telefakser.
2.
Windows 2000: Klikk på Start Innstillinger Skrivere .
Høyreklikk på ikonet for Dell Color Printer 725.3.
Klikk på Utskriftsinnstillinger.4.
Dialogboksen Utskriftsinnstillinger åpnes.
Klikk på kategorien Vedlikehold.5.
Klikk på Juster blekkpatron.6.
Klikk på Skriv ut.7.
Blekkpatronen justeres når siden skrives ut.
Rengjøre blekkdysene
Det kan hende at du må rengjøre blekkdysene i følgende situasjoner:
hvis det er hvite streker i grafikk eller heldekkende sorte områder
hvis utskriften er flekkete eller for mørk
hvis farger blir bleke, ikke skrives ut eller skrives ut ufullstendig
hvis loddrette linjer er ujevne eller kanter er grove
Slik kan du rengjøre blekkdysene:
Legg i vanlig papir. Du kan finne mer informasjon under Legge i papir.1.
Windows XP: Klikk på Start Kontrollpanel Skrivere og annen maskinvare Skrivere og
telefakser.
2.
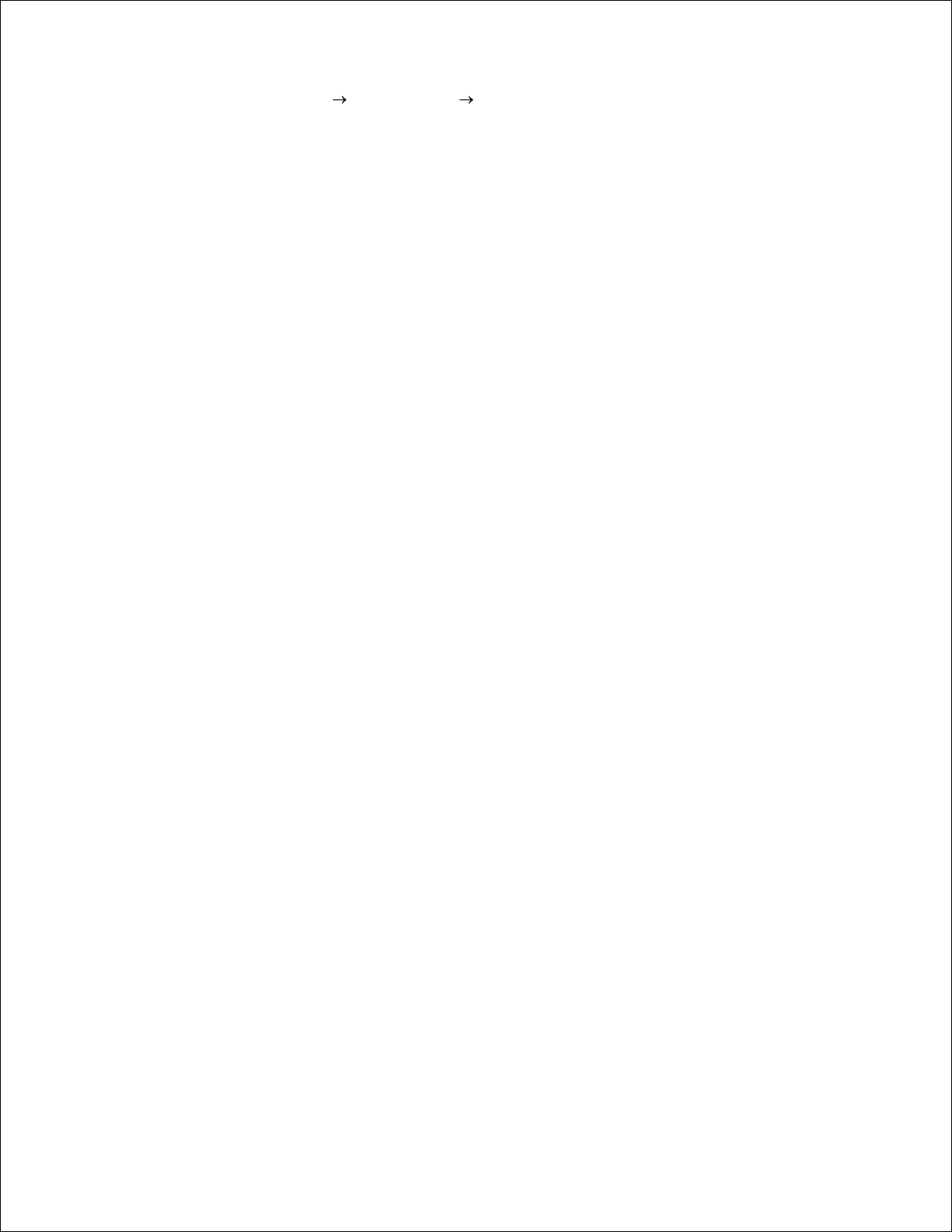
1.
2.
Windows 2000: Klikk på Start Innstillinger Skrivere.
Høyreklikk på ikonet for Dell Color Printer 725.3.
Klikk på Utskriftsinnstillinger.4.
Dialogboksen Utskriftsinnstillinger åpnes.
Klikk på kategorien Vedlikehold.5.
Klikk på Rengjør blekkpatron.6.
Hvis utskriftskvaliteten ikke er blitt bedre, må du klikke på alternativet for å rengjøre igjen.7.
Skriv ut dokumentet på nytt for å kontrollere at utskriftskvaliteten har blitt bedre.8.
Hvis du fremdeles ikke er fornøyd med utskriftskvaliteten, kan du tørke av blekkdysene og deretter
skrive ut dokumentet på nytt.
9.
 Loading...
Loading...