Dell 725 User Manual [pt]
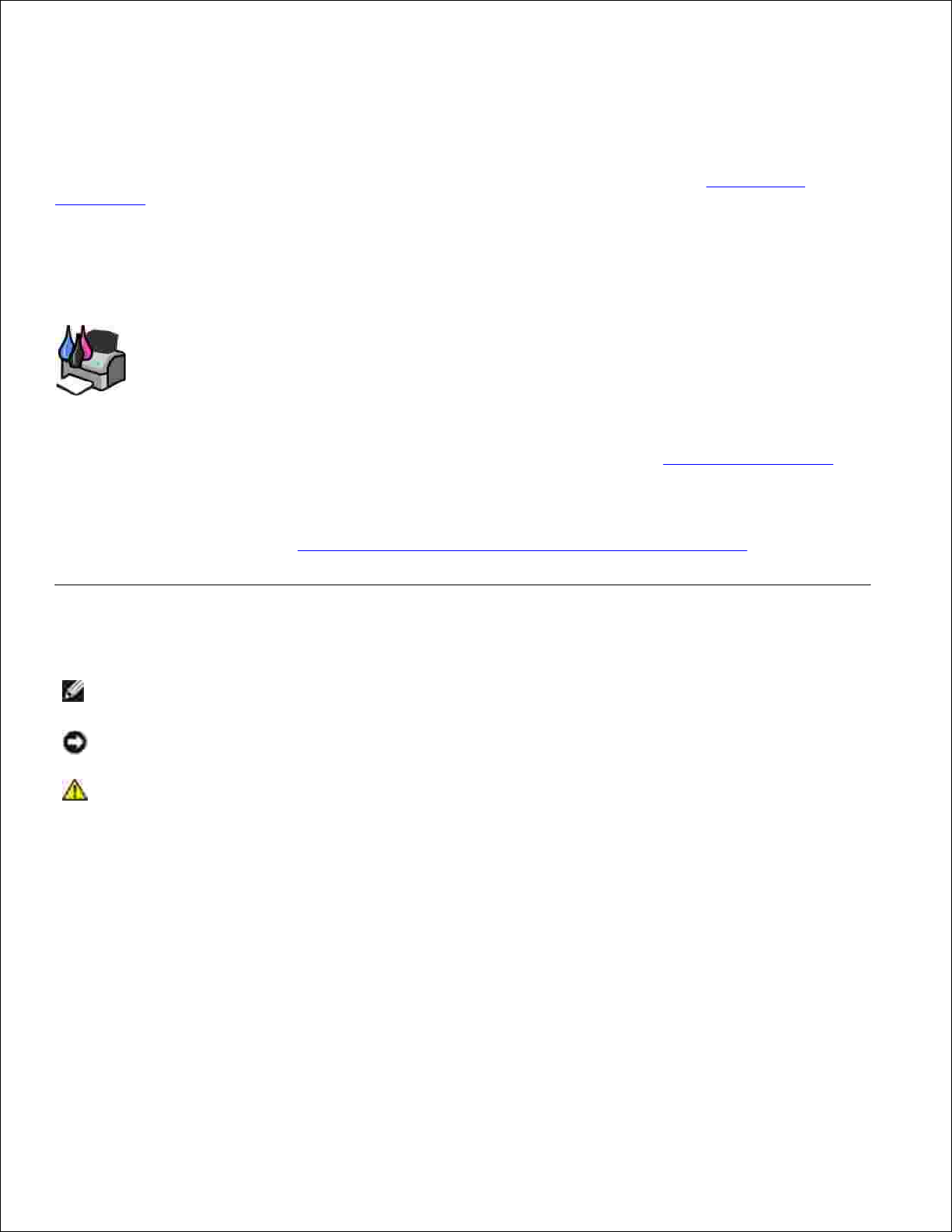
Guia do usuário da Dell™ Color Printer 725
Clique nos links à esquerda para obter informações sobre os recursos e a operação da impressora. Para
obter informações sobre outras documentações fornecidas com a impressora, consulte Para localizar
informações.
Para fazer o pedido de tinta ou suprimentos da Dell:
Clique duas vezes no ícone da área de trabalho.1.
Visite o site da Dell: www.dell.com/supplies2.
Faça o pedido dos suprimentos de impressoras Dell pelo telefone. Consulte Pedido de suprimentos para
obter o número de telefone correto em seu país.
3.
Para obter o melhor serviço, certifique-se de que você tenha o Número da etiqueta de serviço da
impressora Dell. Consulte Código de serviço expresso e número da etiqueta de serviço para obter mais
informações.
Observações, avisos e cuidados
OBSERVAÇÃO: Uma OBSERVAÇÃO indica informações importantes que ajudam você a usar melhor
a impressora.
AVISO: Um AVISO indica um dano potencial ao hardware ou uma perda de dados e explica como
evitar o problema.
CUIDADO: Um CUIDADO indica um risco de dano à propriedade, ferimentos ou morte.
As informações contidas neste documento estão sujeitas a alterações sem aviso prévio.
© 2005 Dell Inc. Todos os direitos reservados.
A reprodução, de qualquer espécie, sem a permissão por escrito da Dell Inc. é estritamente proibida.
Marcas registradas usadas neste texto: Dell e o logotipo DELL, Dell Picture Studio e Dell Ink Management System são marcas
registradas da Dell Inc.; Microsoft e Windows são marcas registradas de indústria e comércio da Microsoft Corporation.
Outras marcas e outros nomes comerciais podem ser usados neste documento como referência às entidades proprietárias das
marcas e dos nomes ou de seus produtos. A Dell Inc. isenta-se de qualquer interesse proprietário sobre marcas e nomes
comerciais que não sejam os seus próprios.
Modelo 725
Novembro de 2005 SRV XF819 Rev. A00
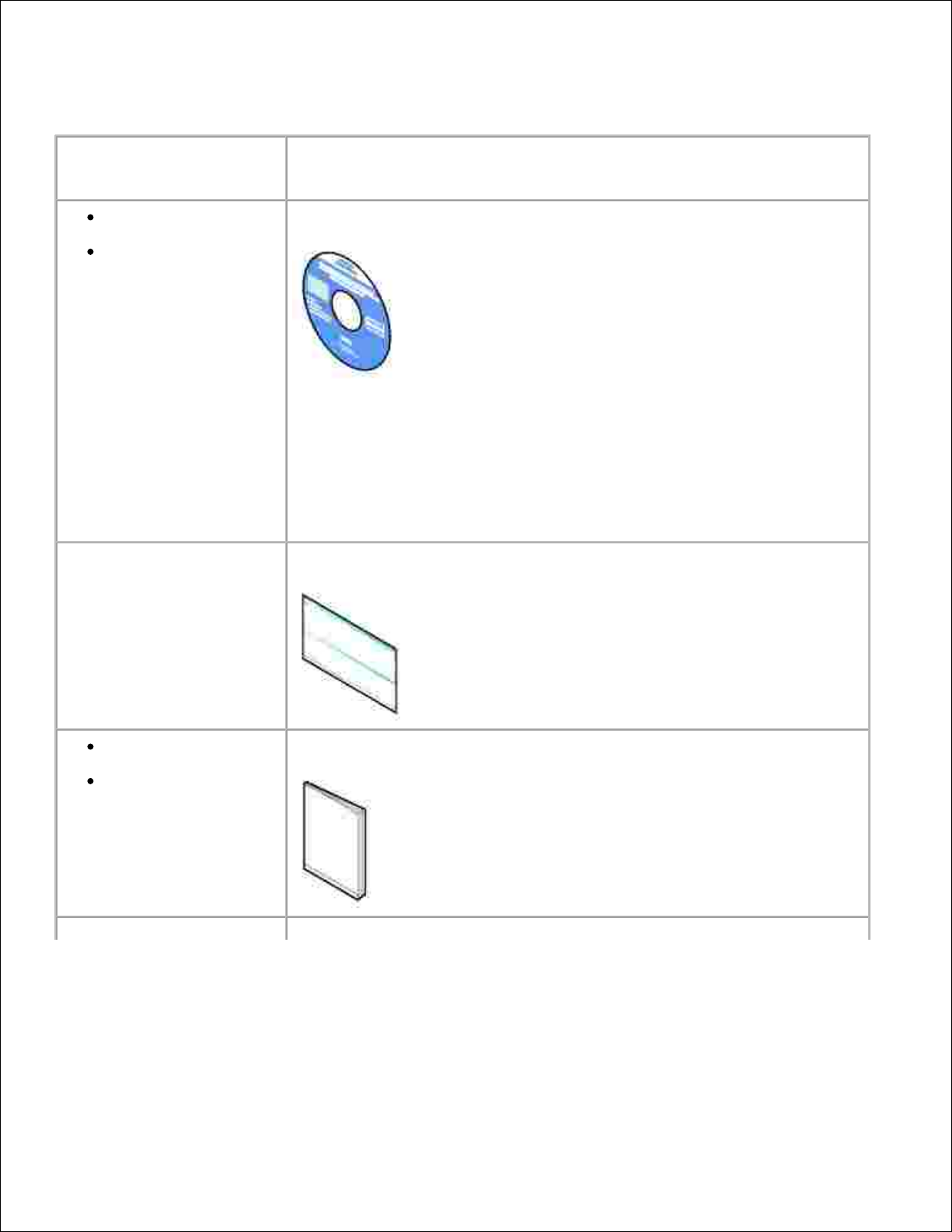
Para localizar informações
O que você está
procurando?
Encontre aqui
Drivers para a
impressora
O Guia do usuário
CD Drivers and Utilities
Se você comprou o computador e a impressora Dell ao mesmo tempo, a
documentação e os drivers da sua impressora já estarão instalados no
computador. Você pode utilizar o CD para desinstalar/reinstalar os drivers
ou acessar a documentação.
Os arquivos Leiame podem estar incluídos no CD, trazendo atualizações
recentes sobre alterações técnicas da impressora ou material de referência
técnica avançado para técnicos ou usuários experientes.
Como configurar a
impressora
Cartaz Configuração da impressora
Informações sobre
segurança
Informações sobre
garantia
Guia de informações sobre o produto
Código de serviço expresso e
número da etiqueta de
serviço
Código de serviço expresso e número da etiqueta de serviço
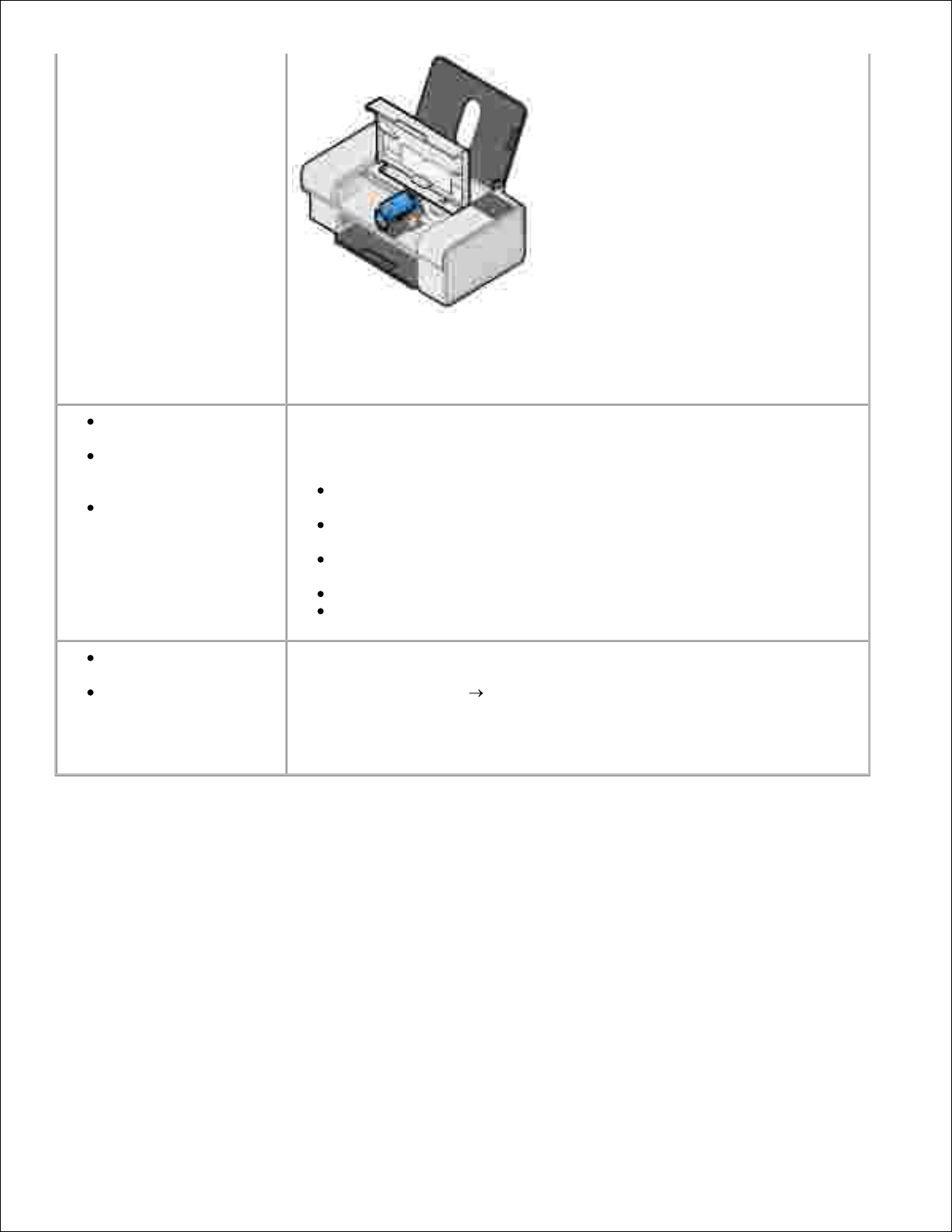
número da etiqueta de
serviço
Essa etiqueta se encontra sob a tampa frontal da impressora.
OBSERVAÇÃO: O Código de serviço expresso não está disponível em todos
os países.
Drivers mais recentes
para a impressora
Respostas para
perguntas de suporte e
serviços técnicos
Documentação da
impressora
Site de suporte da Dell
O site de suporte da Dell oferece várias ferramentas on-line, incluindo:
Soluções - Dicas e sugestões para a solução de problemas, artigos de
técnicos e cursos on-line
Atualizações - Informações de atualização de componentes, como
memória
Atendimento ao cliente - Informações de contato, status de pedidos,
garantia e informações sobre reparos
Downloads - Drivers
Referência - Documentação da impressora e especificações do
produto
Como usar o Windows
XP
Documentação da
impressora
Centro de ajuda e suporte do Windows XP
Clique em Iniciar Ajuda e suporte.1.
Digite uma palavra ou frase que descreva o seu problema e clique no
ícone de seta.
2.
Clique no tópico que melhor descreve o seu problema.3.
Siga as instruções exibidas na tela.4.
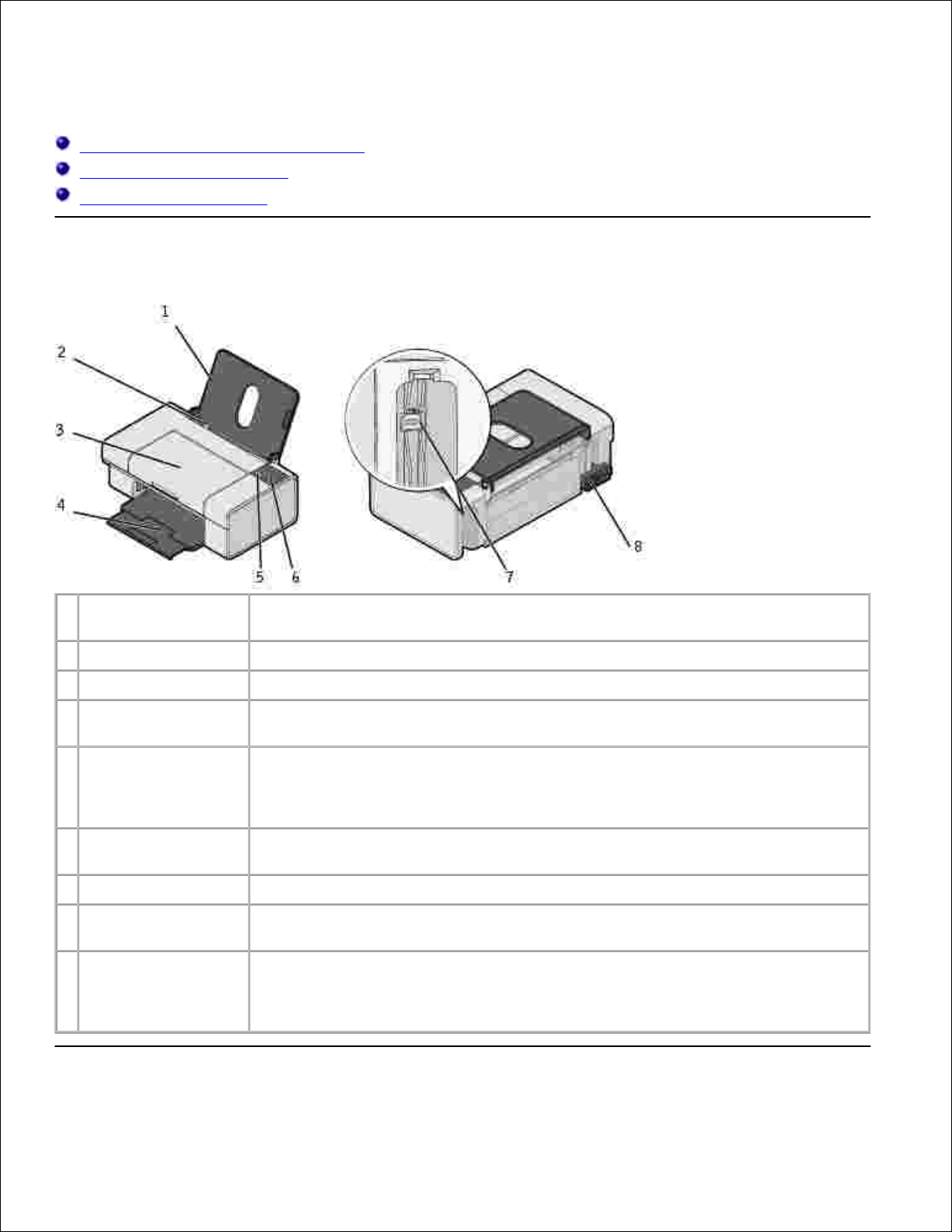
Sobre a impressora
Para entender as peças da impressora
Configuração da impressora
Para entender o software
Para entender as peças da impressora
Peça:
Descrição:
1
Suporte de papel
Peça na qual é colocado o papel.
2
Guia de papel
Guia que ajuda na alimentação apropriada do papel na impressora.
3
Tampa frontal
Tampa que você levanta para ter acesso ao cartucho de tinta ou limpar um
atolamento de papel.
4
Bandeja de saída do
papel
Bandeja que segura o papel quando ele sai da impressora.
OBSERVAÇÃO: Para estender a bandeja de saída do papel, puxe-a para fora em
linha reta.
5
Botão Alimentação
de papel
Botão que você pressiona para alimentar o papel na impressora.
6
Botão Liga/Desliga
Botão que você pressiona para ligar e desligar a impressora.
7
Conector USB
Slot no qual o cabo USB é conectado (vendido separadamente). A outra
extremidade do cabo USB é conectada ao computador.
8
Conector de
alimentação
Slot no qual o cabo de alimentação é conectado.
OBSERVAÇÃO: Insira o cabo de alimentação na impressora antes de conectá-lo
à tomada.
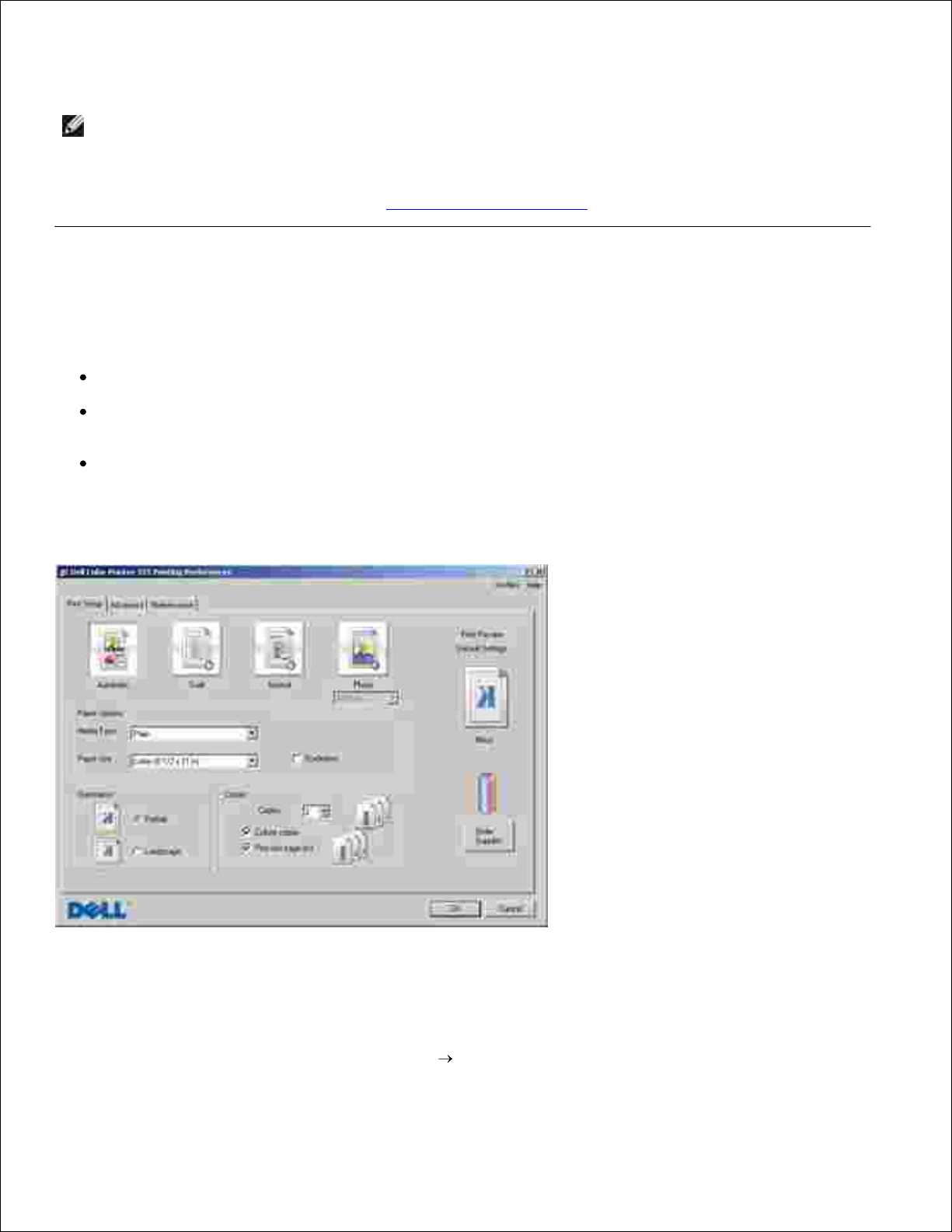
Configuração da impressora
OBSERVAÇÃO: A Dell™ Color Printer 725 suporta Microsoft® Windows® 2000, Windows XP e
Windows XP Professional x64 Edition.
Siga as instruções do cartaz Configuração da impressora para instalar o hardware e o software. Caso tenha
problemas durante a configuração, consulte Problemas de configuração.
Para entender o software
O software da impressora inclui:
Preferências de impressão - Permite ajustar as definições da impressora.
Dell Picture Studio™ - Permite gerenciar, editar, exibir, imprimir e converter fotografias e outros
tipos de imagens.
Dell Ink Management System™ - Avisa quando a tinta da impressora está acabando.
Uso das preferências de impressão
As Preferências de impressão permitem alterar as várias definições da impressora. Você pode alterar as
definições da impressora em Preferências de impressão, dependendo do tipo de projeto que deseja criar.
Para acessar as Preferências de impressão:
Com o documento aberto, clique em Arquivo Imprimir.1.
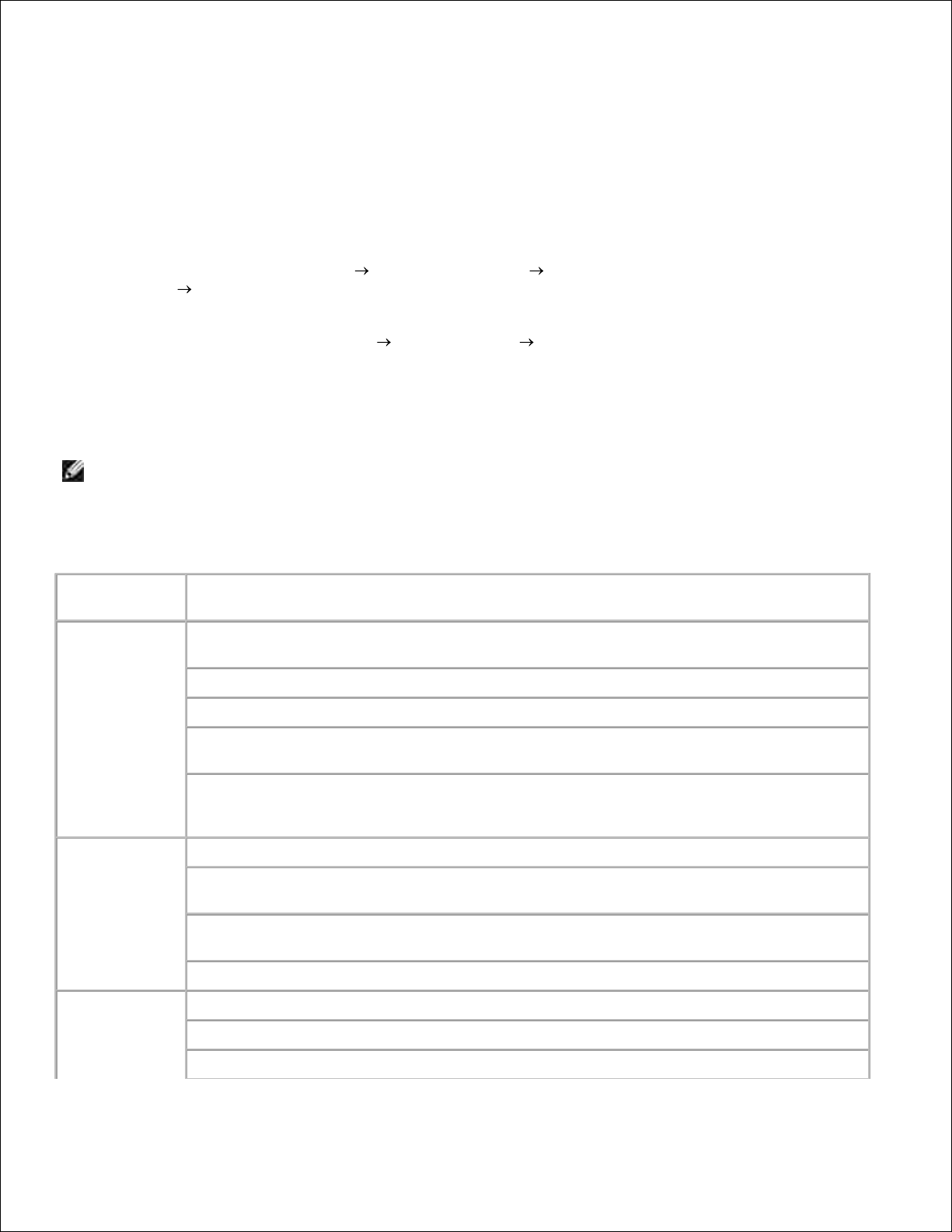
1.
A caixa de diálogo Imprimir é aberta.
Na caixa de diálogo Imprimir, clique em Preferências, Propriedades, Opções ou Configuração
(dependendo do programa ou do sistema operacional).
2.
A caixa de diálogo Preferências de impressão é aberta.
Para acessar as Preferências de impressão quando um documento não estiver aberto:
No Windows XP, clique em Iniciar Painel de controle Impressoras e outros itens de
hardware Impressoras e aparelhos de fax.
1.
No Windows 2000, clique em Iniciar Configurações Impressoras.
Clique com o botão direito do mouse no ícone da impressora e selecione Preferências de impressão.2.
A caixa de diálogo Preferências de impressão é aberta.
OBSERVAÇÃO: As alterações feitas nas definições da impressora a partir da pasta Impressoras
tornam-se as definições padrão para a maioria dos programas.
Guias de Preferências de impressão
Guia
Opções
Configurar
impressão
Qualidade/Velocidade - Selecione Automático, Rascunho, Normal ou Fotografia,
dependendo da qualidade desejada.
Tipo de mídia - Permite definir o tipo de papel.
Tamanho do papel - Selecione o tamanho e o tipo de papel.
Orientação - Selecione como o documento será organizado na página impressa. Você
pode usar a orientação retrato ou paisagem.
Várias cópias - Personalize a forma como a impressora deve imprimir várias fotocópias
de um único trabalho de impressão: Agrupado, Normal ou Imprimir última página
primeiro.
Avançado
Impressão frente e verso - Selecione para imprimir nos dois lados do papel.
Layout - Selecione Normal, Banner, Espelhado, Número de págs/folha, Cartaz,
Brochura ou Sem bordas.
Nitidez automática da imagem - Selecione automaticamente o melhor nível de nitidez da
imagem com base no seu conteúdo.
Mais opções - Permite especificar definições de Modo de aparência.
Manutenção
Instalar cartucho de impressão
Limpar cartucho de impressão
Alinhar cartucho de impressão
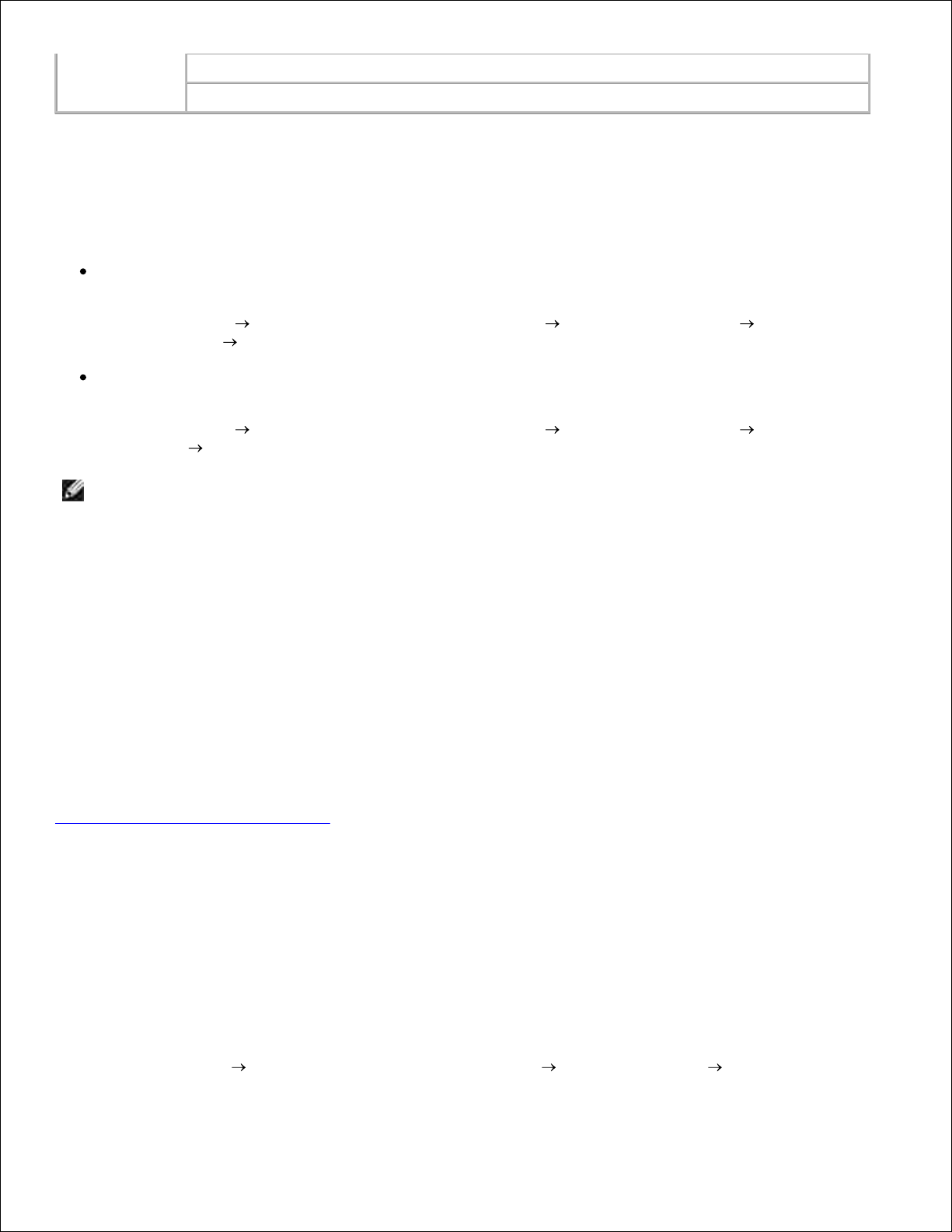
Imprimir uma página de teste
Suporte de rede
Uso do Dell Picture Studio
Com o Dell Picture Studio, você pode explorar fotografias digitais e aprender a organizar, criar ou imprimir
fotografias. O Dell Picture Studio possui dois componentes:
Paint Shop Photo Album 5
Clique em Iniciar Programas ou Todos os programas Dell Picture Studio 3 Paint Shop
Photo Album 5 Paint Shop Photo Album 5.
Paint Shop Pro Studio
Clique em Iniciar Programas ou Todos os programas Dell Picture Studio 3 Paint Shop
Pro Studio Jasc Paint Shop Pro Studio.
OBSERVAÇÃO: Dependendo do seu sistema operacional, alguns ou todos esses programas podem
não estar disponíveis.
Dell Ink Management System
Cada vez que você imprime um trabalho, uma tela de andamento da impressão é exibida para mostrar o
progresso do trabalho de impressão, assim como a quantidade de tinta e o número aproximado de páginas
restantes no cartucho. O contador de páginas permanece oculto durante as primeiras 50 páginas de uso do
cartucho, até que os hábitos de impressão sejam aprendidos e uma contagem mais exata possa ser
fornecida. O número de páginas restantes é alterado como resultado dos tipos de trabalho que a impressora
concluir.
Quando o nível do cartucho de tinta estiver baixo, um Aviso de pouca tinta será exibido na tela quando
você tentar imprimir. Esse aviso será exibido sempre que você imprimir, até que seja instalado um novo
cartucho de tinta. Para obter mais informações sobre a substituição de um cartucho de tinta, consulte
Substituição de um cartucho de tinta.
Quando o cartucho de tinta está vazio, é exibida a janela Tanque de reserva na tela, quando você tenta
imprimir. Se você continuar imprimindo, talvez o trabalho de impressão não saia da forma esperada.
Remoção e reinstalação do software
Se a impressora não funcionar adequadamente ou se forem exibidas mensagens de erro de comunicação
durante o uso, você poderá remover e reinstalar o software da impressora.
Clique em Iniciar Programas ou Todos os programas Impressoras Dell Dell Color1.
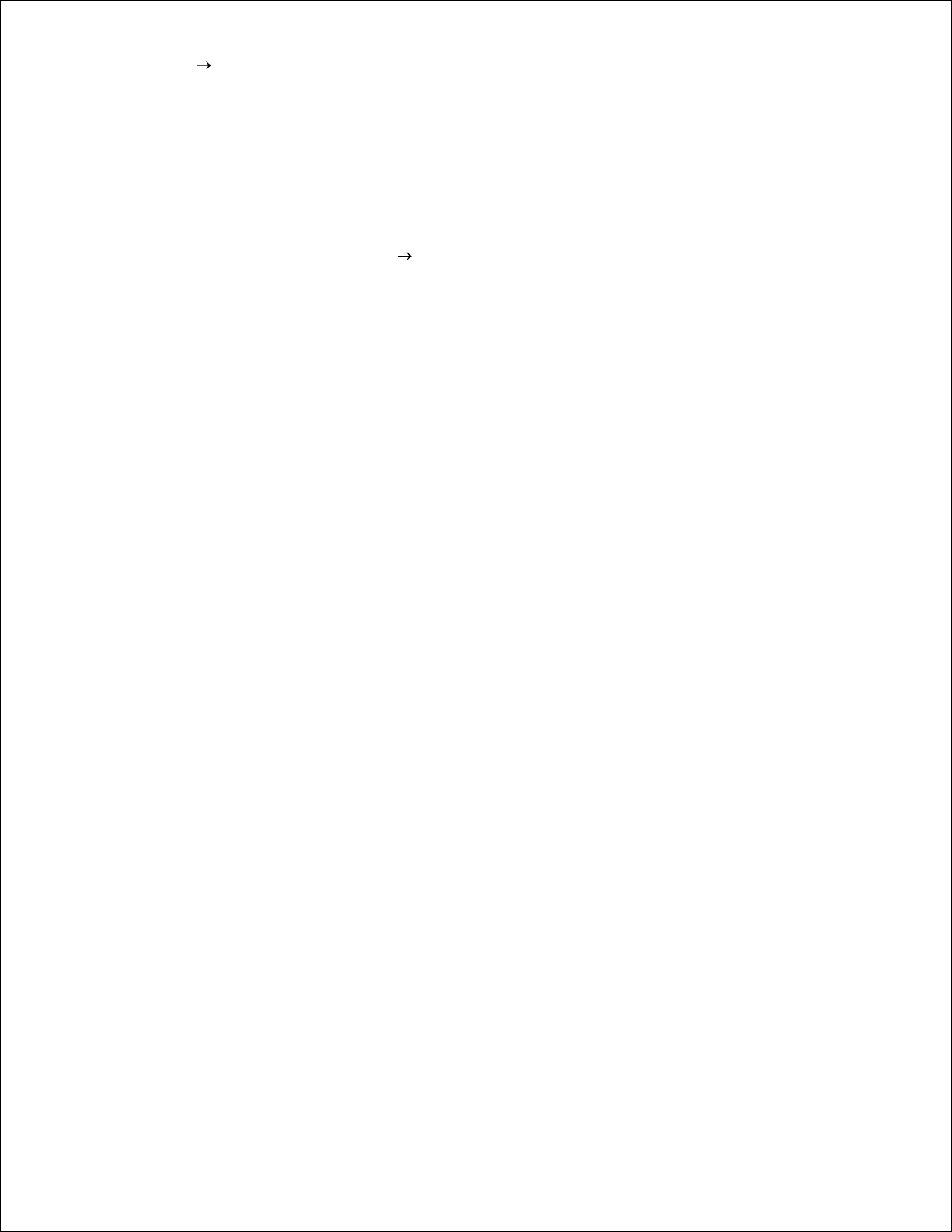
Printer 725 Desinstalar Dell Color Printer 725.
1.
Siga as instruções na tela.2.
Reinicie o computador.3.
Insira o CD Drivers and Utilities e siga as instruções na tela.4.
Se a tela de instalação não for exibida:
No Windows XP, clique em Iniciar Meu computador.a.
No Windows 2000, clique duas vezes em Meu Computador na área de trabalho.
Clique duas vezes no ícone da unidade de CD-ROM. Se necessário, clique duas vezes em
setup.exe.
b.
Quando a tela de instalação do software da impressora for exibida, clique em Instalação
pessoal ou Instalação em rede.
c.
Siga as instruções exibidas na tela para concluir a instalação.d.
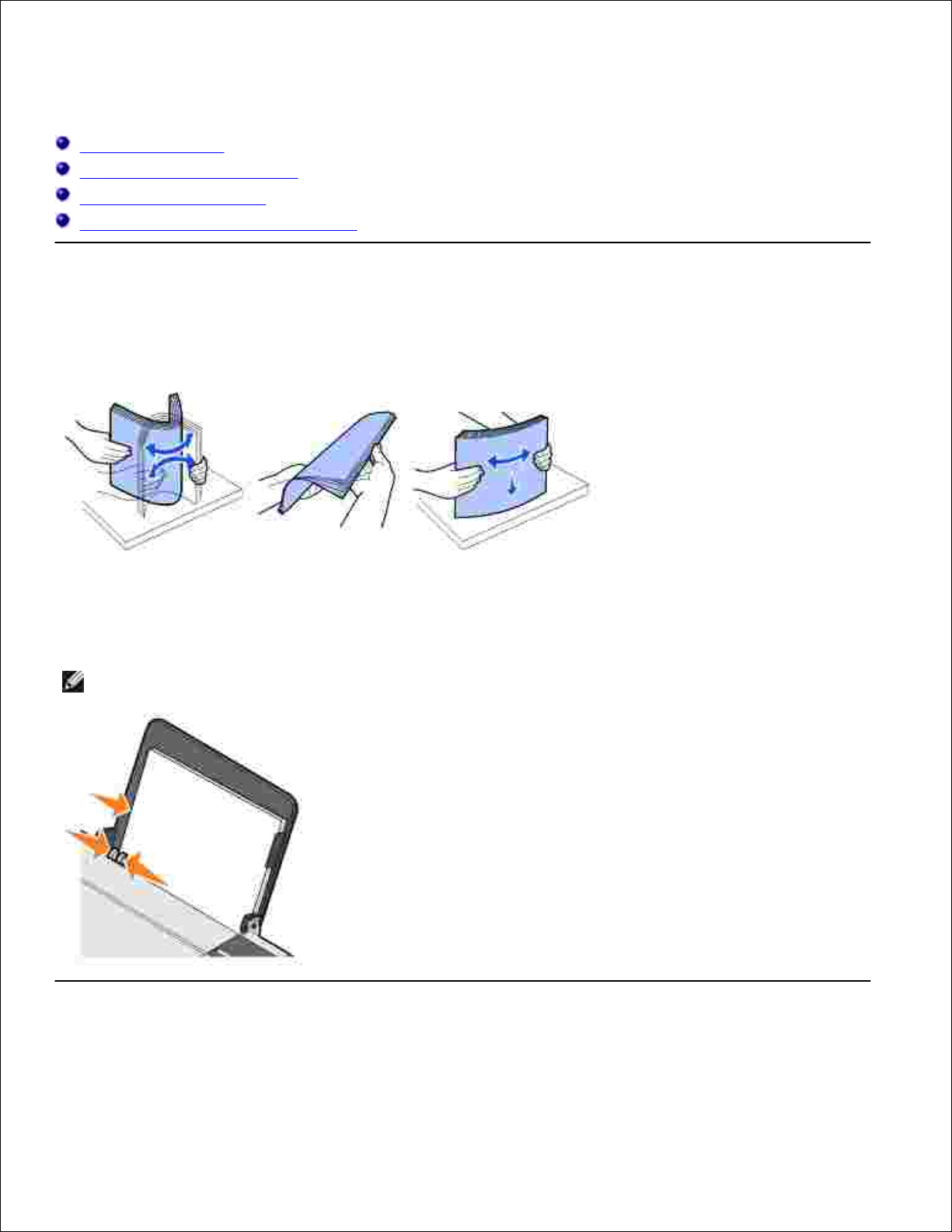
Uso da impressora
Colocação do papel
Impressão de um documento
Impressão de fotografias
Impressão de fotografias sem bordas
Colocação do papel
Ventile o papel.1.
Coloque o papel encostado na guia da lateral direita do suporte de papel.2.
Pressione e deslize a guia de papel esquerda até a margem esquerda do papel.3.
OBSERVAÇÃO: Não force o papel na impressora. O papel deve ficar reto sobre a superfície do suporte
de papel e a borda esquerda deve ficar encostada na guia de papel esquerda.
Impressão de um documento
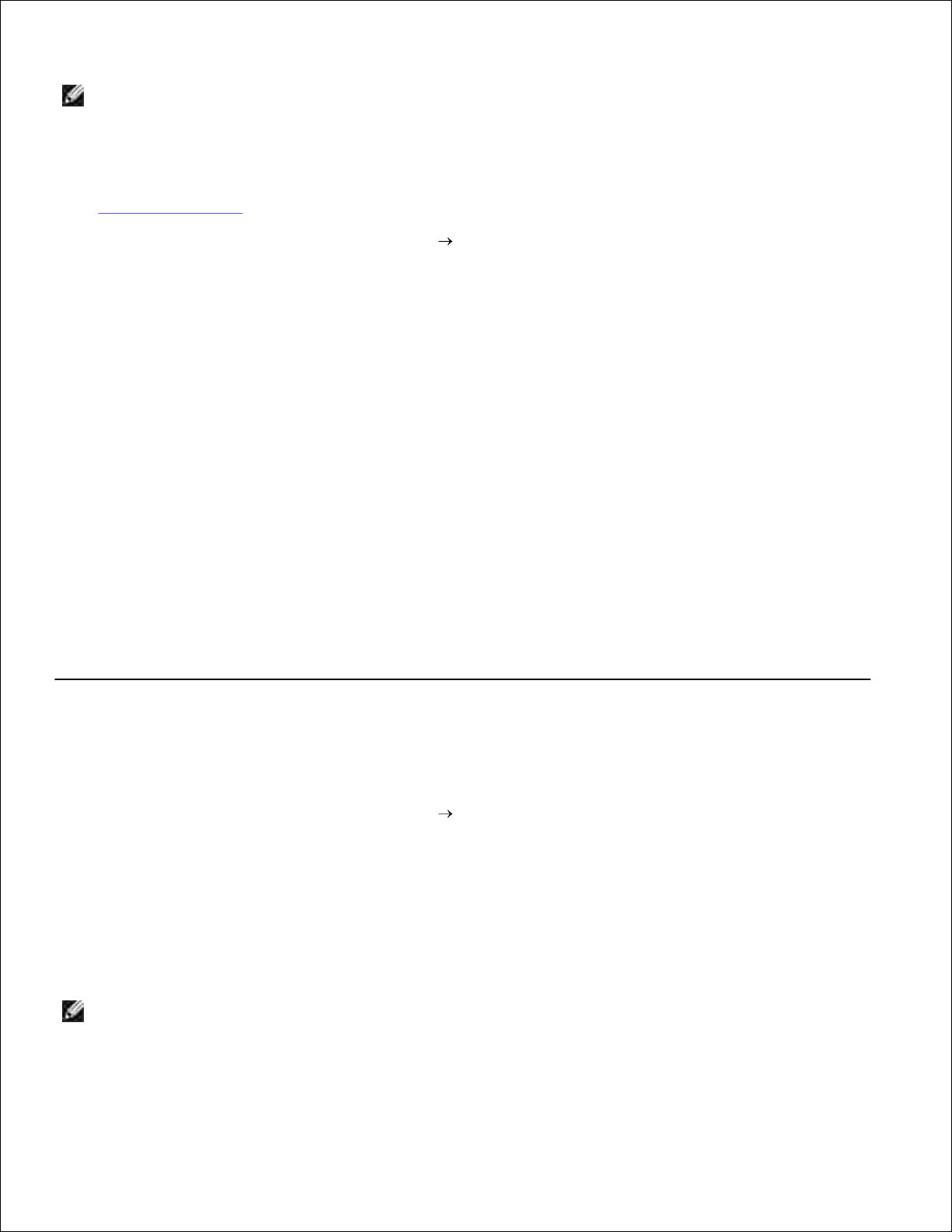
OBSERVAÇÃO: A impressora usa apenas um cartucho de tinta colorida. Mesmo assim, ela pode
imprimir em preto e branco usando o cartucho colorido (Imprimir em preto).
Ligue o computador e a impressora e certifique-se de que eles estejam conectados.1.
Coloque o papel com o lado de impressão voltado para cima. Para obter mais informações, consulte
Colocação do papel.
2.
Com o documento aberto, clique em Arquivo Imprimir.3.
A caixa de diálogo Imprimir é aberta.
Para personalizar suas definições de impressão:
Clique em Preferências, Propriedades, Opções ou Configuração (dependendo do programa
ou sistema operacional).
a.
4.
A caixa de diálogo Preferências de impressão é aberta.
Na guia Configurar impressão, selecione a velocidade/qualidade de impressão, o tamanho do
papel, impressão colorida ou em preto e branco, impressão sem bordas, orientação e número de
cópias.
b.
Na guia Avançado, você pode especificar uma opção de impressão em frente e verso, uma
opção de layout especializado ou se você deseja usar a Nitidez automática da imagem.
c.
Clique em OK na parte inferior da tela para retornar à caixa de diálogo Imprimir.d.
Clique em OK ou Imprimir (dependendo do programa ou sistema operacional).5.
Impressão de fotografias
Coloque o papel fotográfico com o lado de impressão (brilhante) voltado para cima.1.
Com o documento aberto, clique em Arquivo Imprimir.2.
A caixa de diálogo Imprimir é aberta.
Para personalizar as definições de impressão, clique em Preferências, Propriedades, Opções ou
Configuração (dependendo do programa ou sistema operacional).
3.
A caixa de diálogo Preferências de impressão é aberta.
OBSERVAÇÃO: Se estiver usando o Dell Picture Studio™, selecione Ver todas as definições da
impressora para exibir as Propriedades de impressão.
Na guia Configurar impressão, selecione Fotografia e selecione as definições de dpi para a4.
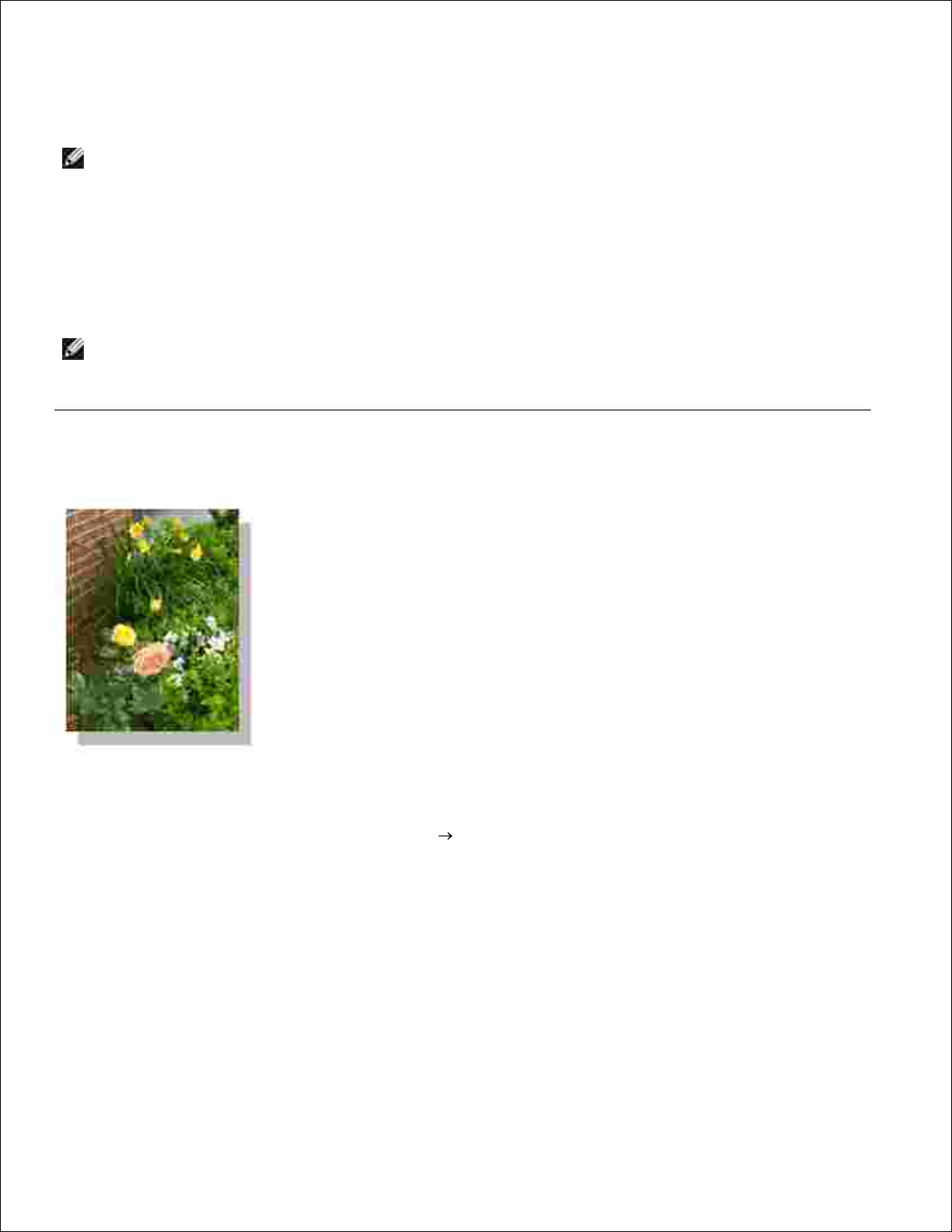
fotografia no menu suspenso.
4.
Selecione o tamanho do papel, a orientação e o número de cópias.5.
OBSERVAÇÃO: É recomendável usar papel fotográfico/brilhante para imprimir fotografias.
Ao terminar de personalizar as definições de impressão, clique em OK.6.
Clique em OK ou Imprimir (dependendo do programa ou sistema operacional).7.
Remova cada fotografia após a saída na bandeja de saída do papel para to evitar que as fotografias
grudem ou manchem.
8.
OBSERVAÇÃO: Antes de colocar as impressões em um álbum ou moldura não-adesivos, espere
alguns minutos até que a tinta seque por completo (entre 12 e 24 horas, dependendo das condições
ambientais). Isso maximiza a vida útil das impressões.
Impressão de fotografias sem bordas
Para obter os melhores resultados, coloque papel fotográfico/brilhante e certifique-se de que a
impressão esteja voltada para cima.
1.
Com o documento aberto, clique em Arquivo Imprimir.2.
A caixa de diálogo Imprimir é aberta.
Para personalizar as definições de impressão, clique em Preferências, Propriedades, Opções ou
Configuração (dependendo do programa ou sistema operacional).
3.
A caixa de diálogo Preferências de impressão é aberta.
Na guia Configurar impressão, selecione Fotografia e, em seguida, selecione as definições de dpi no
menu suspenso.
4.
Marque a caixa de seleção Sem bordas e selecione a orientação da fotografia e o número de cópias5.
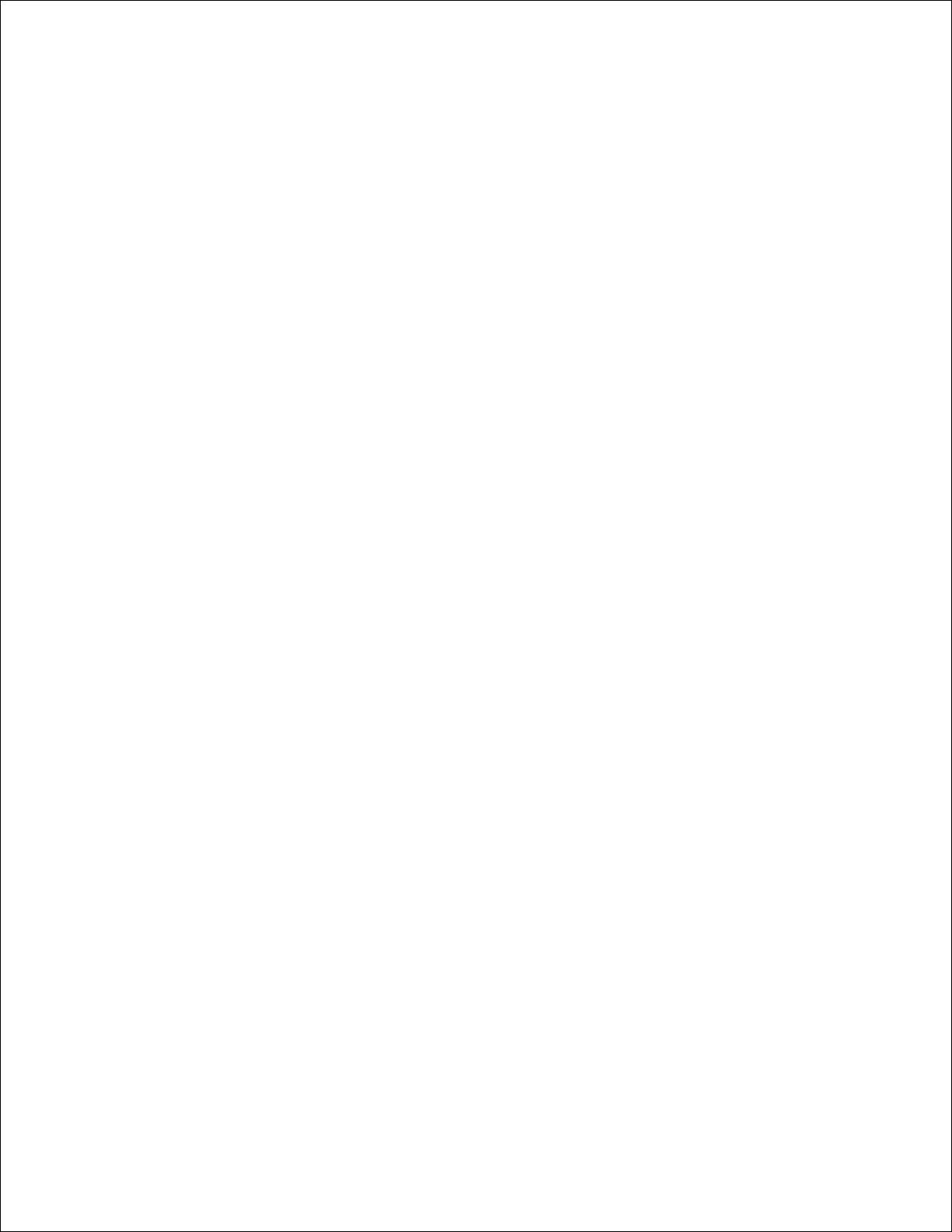
4.
desejados.
5.
Na guia Avançado, selecione o tamanho do papel sem bordas no menu suspenso e clique em OK.6.
Clique em OK ou Imprimir (dependendo do programa ou sistema operacional).7.
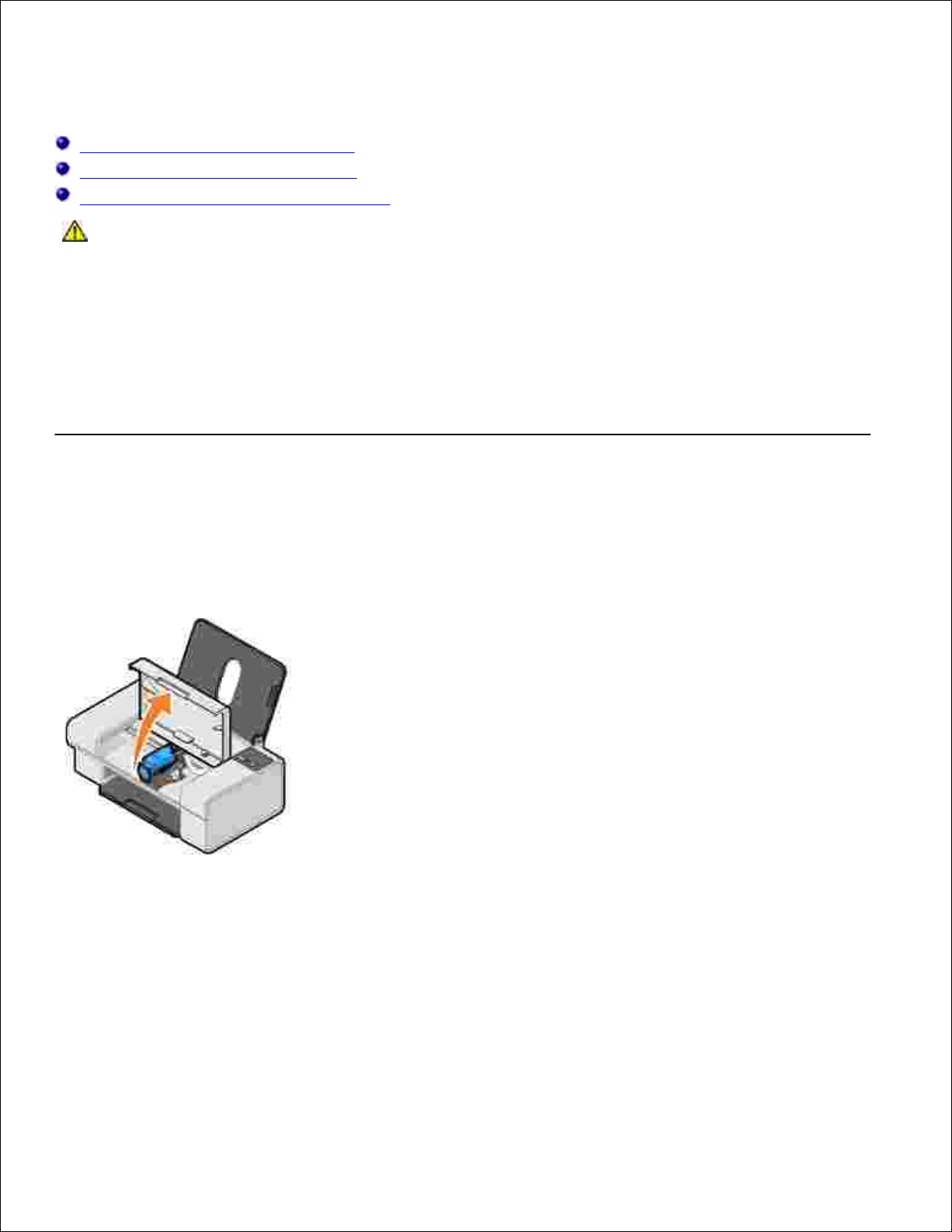
Manutenção do cartucho de tinta
Substituição de um cartucho de tinta
Alinhamento de um cartucho de tinta
Limpeza dos orifícios do cartucho de tinta
CUIDADO: Antes de executar qualquer procedimento relacionado nesta seção, leia e siga as
informações de segurança do Guia de informações sobre o produto.
Os cartuchos de tinta da Dell estão disponíveis somente na Dell. Você pode fazer o pedido de mais cartuchos
de tinta on-line em www.dell.com/supplies ou por telefone. Para fazer o pedido por telefone, consulte
"Pedido de suprimentos" no Manual do proprietário.
A Dell recomenda que sejam utilizados cartuchos de tinta Dell na impressora. A Dell não fornece cobertura
de garantia para problemas causados pelo uso de acessórios, peças ou componentes não fornecidos pela
Dell.
Substituição de um cartucho de tinta
Ligue a impressora.1.
Levante a tampa frontal.2.
O suporte do cartucho de tinta se move e pára na posição de carregamento, a menos que a
impressora esteja ocupada.
Pressione a alavanca do cartucho de tinta para baixo para levantar a tampa do cartucho.3.
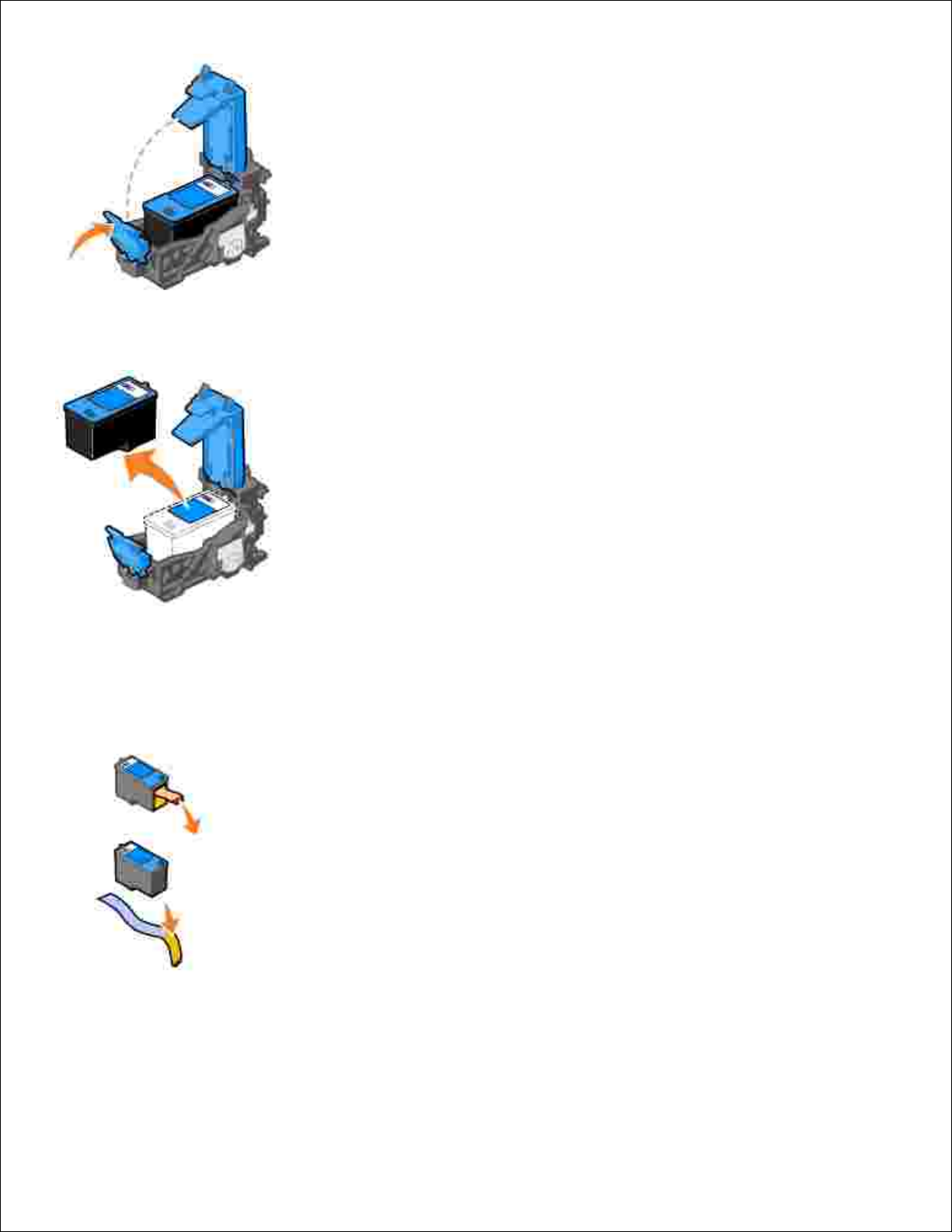
3.
Remova o cartucho de tinta antigo.4.
Descarte o cartucho antigo apropriadamente.5.
Ao instalar um novo cartucho de tinta, remova o adesivo e a fita transparente das partes traseira e
inferior do cartucho.
6.
Insira o novo cartucho de tinta.7.
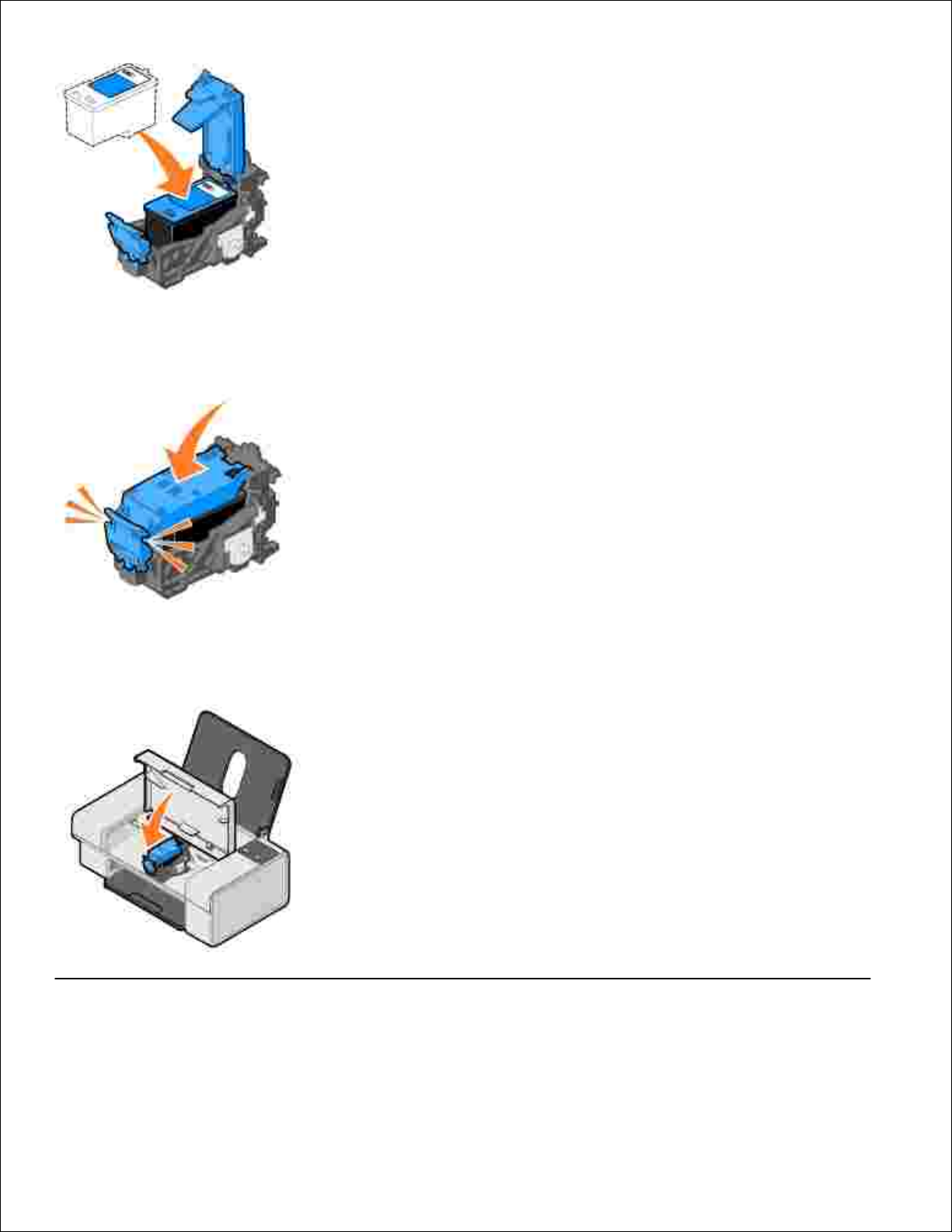
7.
Encaixe a tampa até fechá-la.8.
Feche a tampa frontal.9.
Alinhamento de um cartucho de tinta
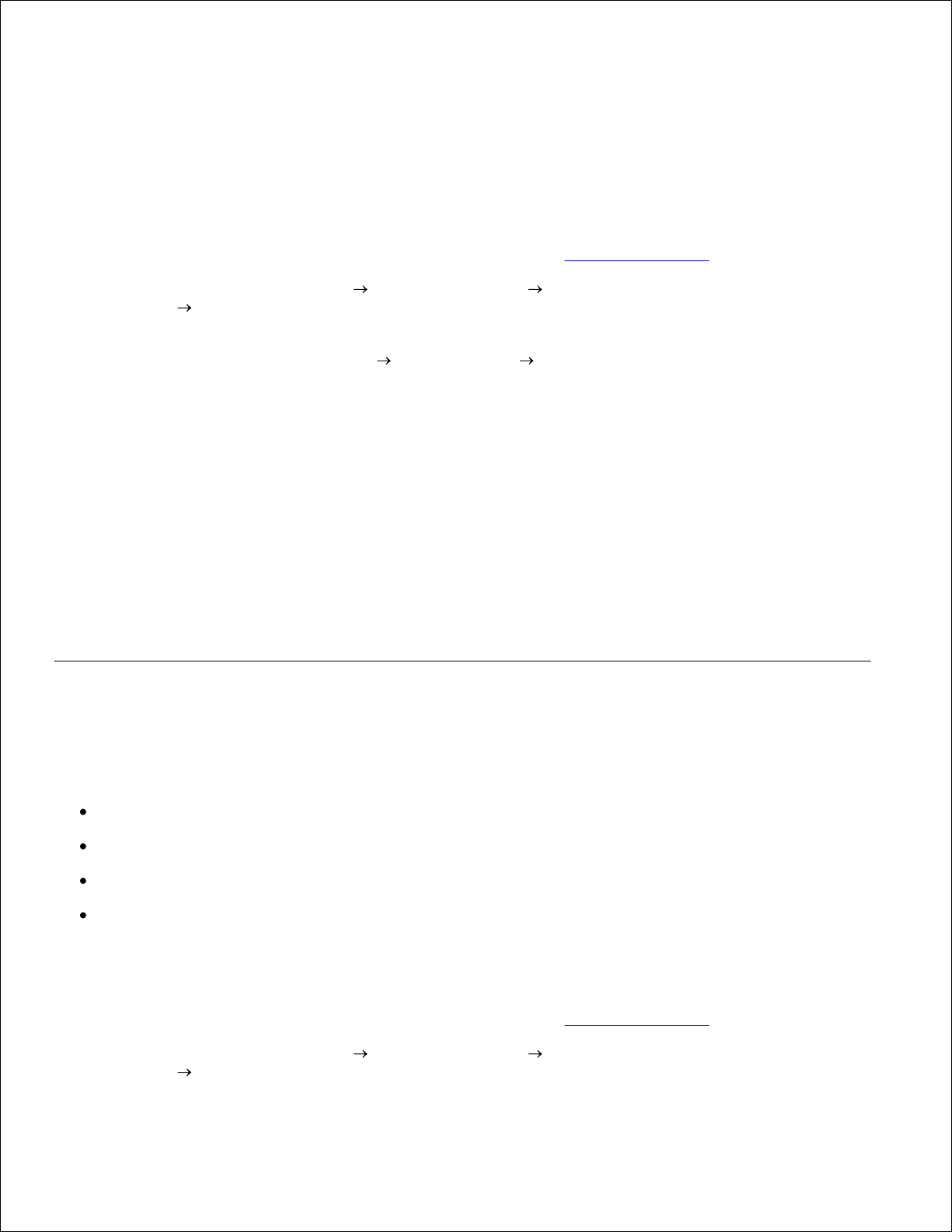
A impressora alinha o cartucho de tinta automaticamente quando ele é instalado ou substituído. Talvez seja
necessário alinhar o cartucho de tinta quando os caracteres não forem impressos apropriadamente ou não
estiverem alinhados à margem esquerda, ou quando as linhas verticais ou retas estiverem onduladas.
Para verificar se o cartucho de tinta está alinhado, você pode imprimir uma página de alinhamento a partir
da caixa de diálogo Preferências de impressão.
Para alinhar o cartucho de tinta:
Coloque papel comum. Para obter mais informações, consulte Colocação do papel.1.
No Windows XP, clique em Iniciar Painel de controle Impressoras e outros itens de
hardware Impressoras e aparelhos de fax.
2.
No Windows 2000, clique em Iniciar Configurações Impressoras.
Clique com o botão direito do mouse no ícone da Dell Color Printer 725.3.
Clique em Preferências de impressão.4.
A caixa de diálogo Preferências de impressão é aberta.
Clique na guia Manutenção.5.
Clique em Alinhar cartucho de impressão.6.
Clique em Imprimir.7.
O cartucho de tinta é alinhado durante a impressão da página.
Limpeza dos orifícios do cartucho de tinta
Talvez seja necessário limpar os orifícios do cartucho quando:
Linhas brancas aparecerem em gráficos ou áreas com preto sólido.
A impressão estiver muito escura ou borrada.
As cores estiverem desbotadas, não forem impressas ou não forem impressas completamente.
As linhas verticais ou as bordas estiverem irregulares.
Para limpar os orifícios do cartucho de tinta:
Coloque papel comum. Para obter mais informações, consulte Colocação do papel.1.
No Windows XP, clique em Iniciar Painel de controle Impressoras e outros itens de
hardware Impressoras e aparelhos de fax.
2.
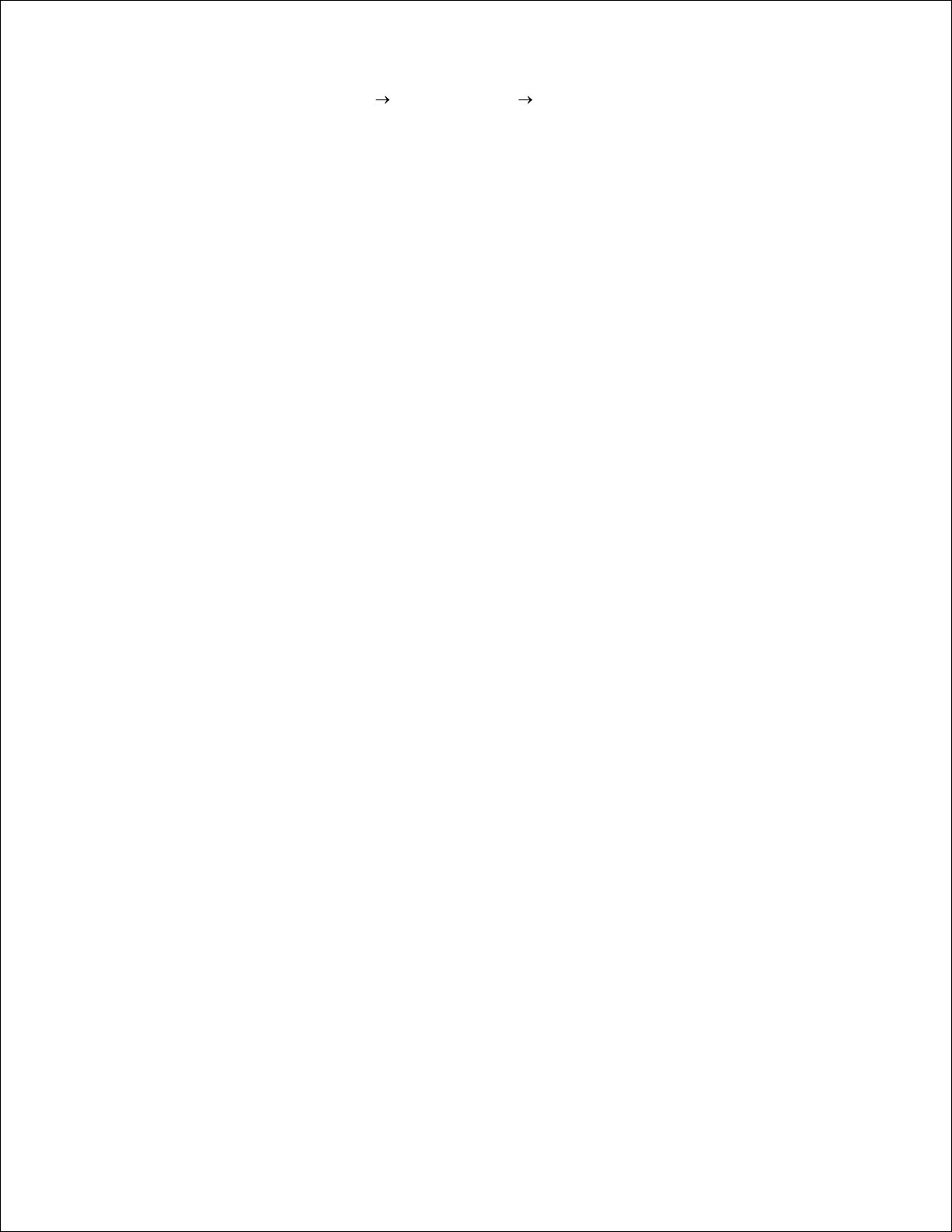
1.
2.
No Windows 2000, clique em Iniciar Configurações Impressoras.
Clique com o botão direito do mouse no ícone da Dell Color Printer 725.3.
Clique em Preferências de impressão.4.
A caixa de diálogo Preferências de impressão é aberta.
Clique na guia Manutenção.5.
Clique em Limpar cartucho de impressão.6.
Se a qualidade da impressão não melhorar, clique em Limpar novamente.7.
Imprima o documento novamente para verificar se houve melhora na qualidade de impressão.8.
Se ainda não estiver satisfeito com a qualidade da impressão, limpe cuidadosamente o orifício do
cartucho e imprima o documento novamente.
9.
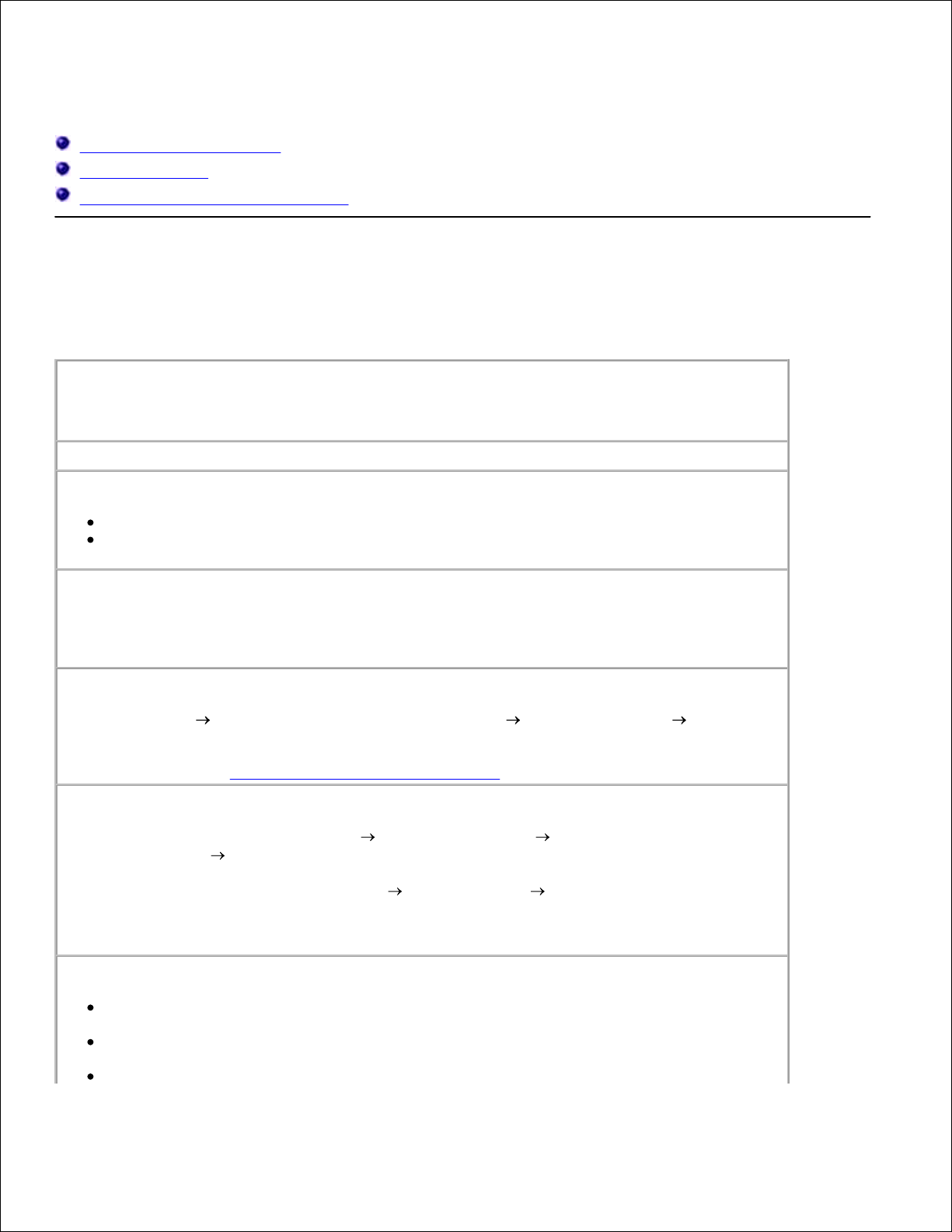
Solução de problemas
Problemas de configuração
Problemas gerais
Melhoria da qualidade de impressão
Problemas de configuração
Problemas com o computador
Verifique se a impressora é compatível com o computador.
A Dell Color Printer 725 suporta Windows 2000, Windows XP e Windows XP Professional x64
Edition.
Verifique se você ligou a impressora e também o computador.
Verifique o cabo USB.
Verifique se o cabo USB está firmemente conectado à impressora e ao computador.
Desligue o computador, reconecte o cabo USB conforme mostrado no cartaz
"Configuração da impressora" e reinicie o computador.
Se a tela de instalação do software não for exibida automaticamente, instale o
software manualmente.
Insira o CD Drivers and Utilities.1.
Clique em Instalar.2.
Verifique se o software da impressora está instalado.
Clique em Iniciar Programas ou Todos os programas Impressoras Dell Dell Color
Printer 725. Se a Dell Color Printer 725 não aparecer na lista de programas, isso indica que
o software da impressora não foi instalado. Instale o software da impressora. Para obter mais
informações, consulte Remoção e reinstalação do software.
Defina a impressora como a impressora padrão.
No Windows XP, clique em Iniciar Painel de controle Impressoras e outros itens
de hardware Impressoras e aparelhos de fax.
1.
No Windows 2000, clique em Iniciar Configurações Impressoras.
Clique com o botão direito do mouse em Dell Color Printer 725 e selecione Definir
como padrão.
2.
Corrija os problemas de comunicação entre a impressora e o computador.
Remova o cabo USB da impressora e do computador. Reconecte o cabo USB à impressora
e ao computador.
Desligue a impressora. Retire o cabo de alimentação da impressora da tomada. Reconecte
o cabo de alimentação da impressora à tomada e ligue a impressora.
Reinicie o computador.
 Loading...
Loading...