Dell 725 User Manual [sv]
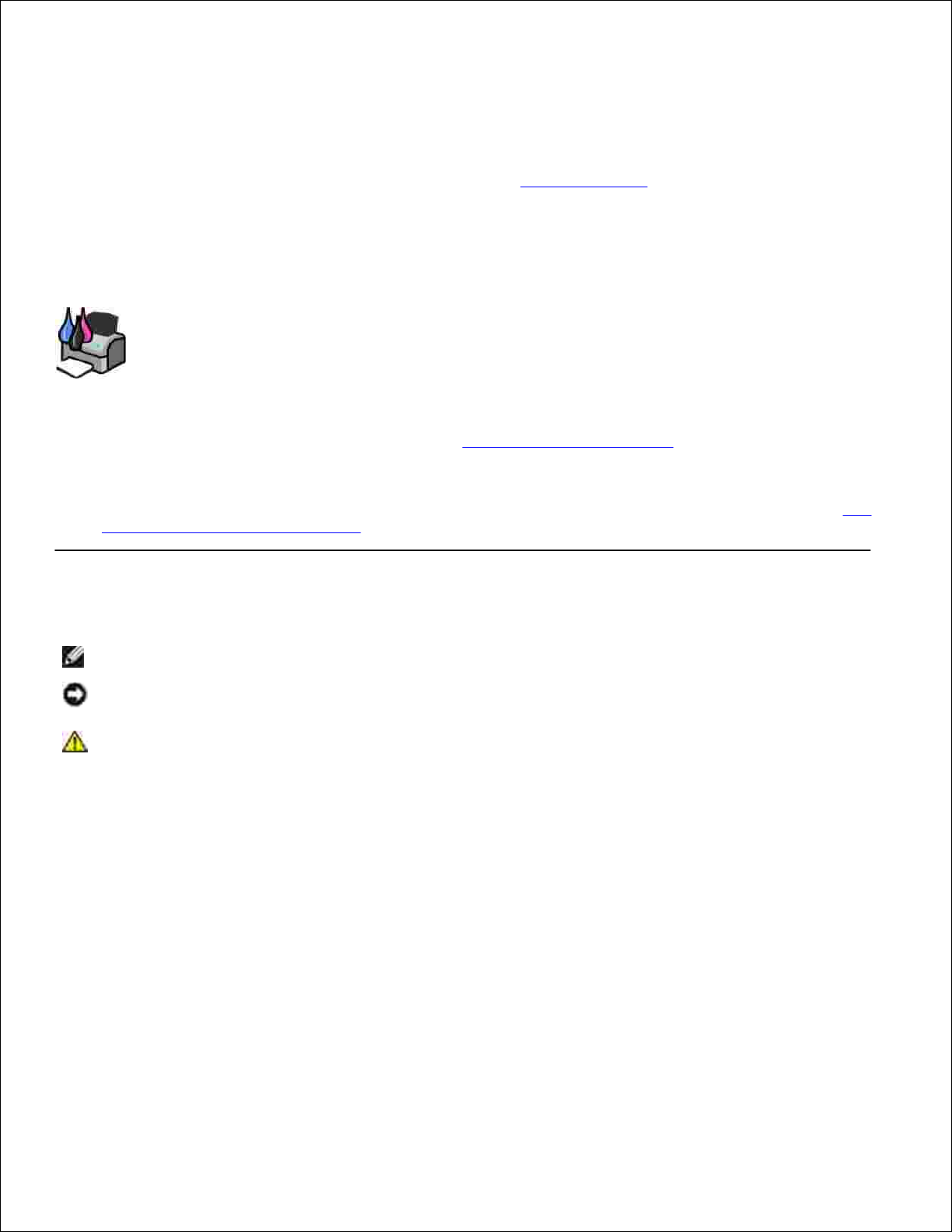
Dell™ Color Printer 725 användarhandbok
Klicka på länkarna till vänster för att få information om skrivarens egenskaper och drift. För mer information
om annan dokumentation som följer med skrivaren kan du se Hitta information.
Så här beställer du bläck eller förbrukningsartiklar från Dell:
Dubbelklicka på ikonen på skrivbordet.1.
Besök Dells webbplats: www.dell.com/supplies2.
Beställa Dell förbrukningsartiklar per telefon. Se Beställa förbrukningsartiklar för telefonnumret som
gäller i ditt land.
3.
Bäst service kan ges om du har skrivarens serviceetikett tillgänglig. För mer information kan du se Kod
för snabbservice och serviceetikett.
Obs!-meddelanden, meddelanden och varningar
OBS! Ett OBS! anger viktig information som hjälper dig att använda skrivaren på ett bättre sätt.
MEDDELANDE: Ett MEDDELANDE anger antingen risk för skada på maskinvara eller dataförlust, och
förklarar hur du undviker problemet.
VARNING! En VARNING! anger risk för skada på egendom, personskada eller dödsfall.
Informationen i detta dokument kan ändras utan föregående meddelande.
© 2005 Dell Inc. Med ensamrätt.
Återgivning på något sätt överhuvudtaget utan föregående skriftligt tillstånd från Dell Inc. är strängt förbjudet.
Varumärken som används i denna text: Dell och DELL-logotypen, Dell Picture Studio och Dell Ink Management System är
varumärken som tillhör Dell Inc. Microsoft och Windows är registrerade varumärken som tillhör Microsoft Corporation.
Övriga varumärken och varunamn kan användas i detta dokument för att hänvisa antingen till enheter som äger märkena och
namnen eller deras produkter. Dell Inc. frånsäger sig allt äganderättsligt intresse i varumärken och varunamn som inte tillhör
företaget.
Modell 725
November 2005 SRV XF819 Rev. A00
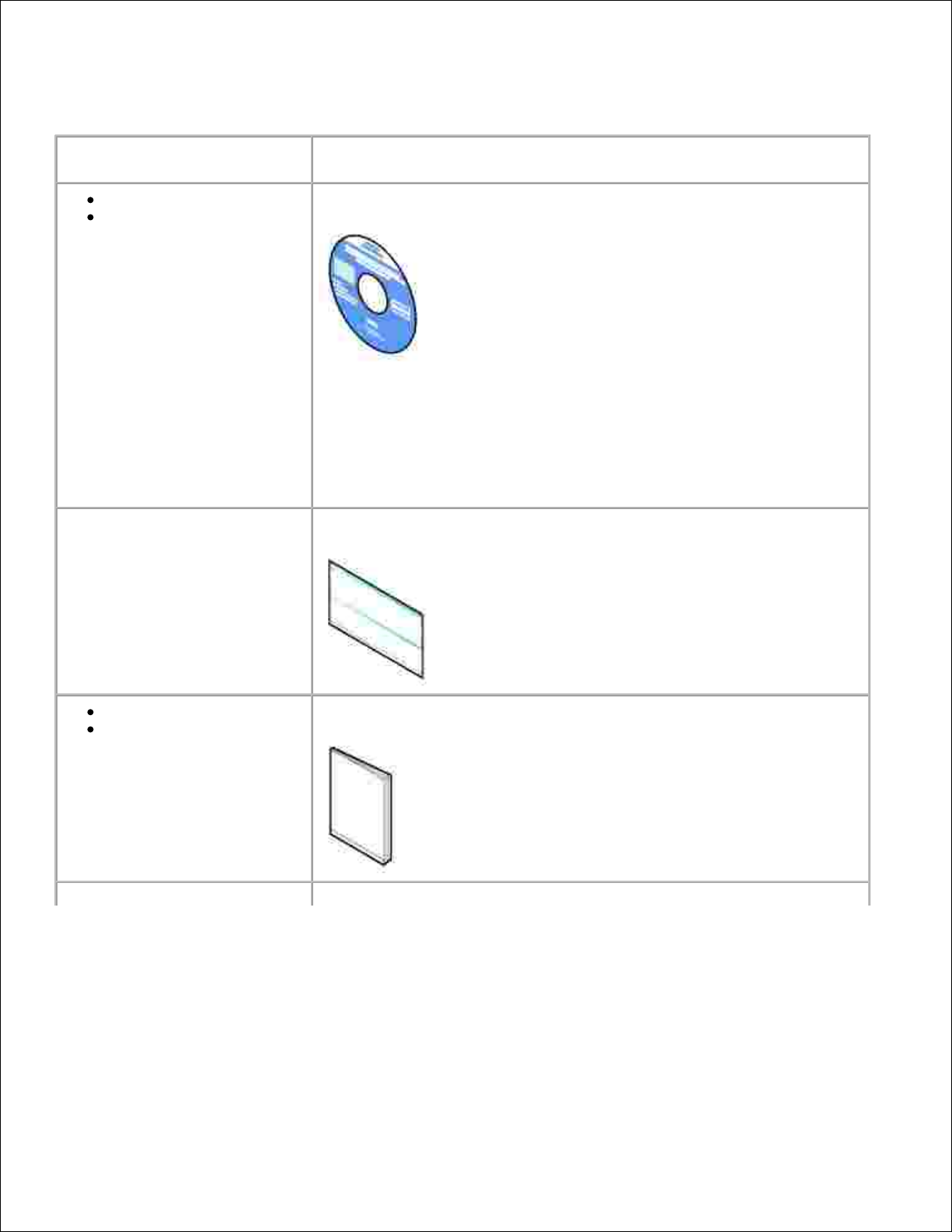
Hitta information
Vad letar du efter?
Här kan du hitta det
Drivrutiner till skrivaren
Min Användarhandbok
CD-skivan Drivers and Utilities
Om du köpte Dell-datorn och skrivaren samtidigt är dokumentation och
drivrutiner för skrivaren redan installerade. Du kan använda CD:n för att
avinstallera/installera om drivrutiner eller öppna dokumentationen.
Viktigt-filer kan ha inkluderats på CD:n för att informera om det senaste
vad gäller tekniska ändringar av skrivaren eller avancerat tekniskt
referensmaterial för erfarna användare eller tekniker.
Så här installerar du skrivaren
Installera skrivaren (affisch)
Säkerhetsinformation
Garantiinformation
Produktinformationsguide
Kod för snabbservice och
nummer på serviceetikett
Kod för snabbservice och nummer på serviceetikett
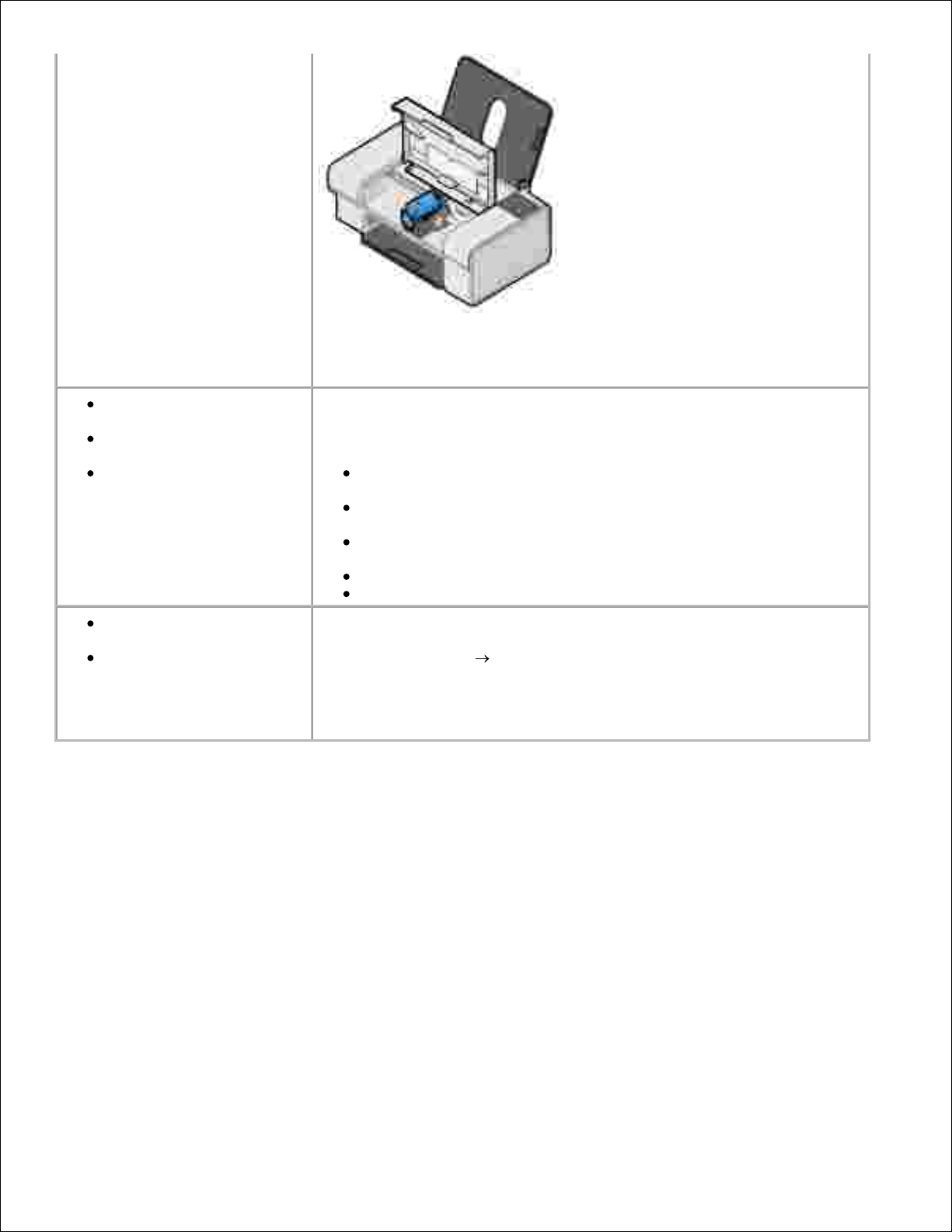
nummer på serviceetikett
Denna etikett finns under skrivarens främre lucka.
OBS! Koden för snabbservice finns inte i alla länder.
Senaste drivrutinerna till
skrivaren
Svar på frågor till teknisk
service och support
Dokumentation till
skrivaren
Webbplatsen Dell support
Webbplatsen Dell Support innehåller flera online-verktyg, bl.a.:
Lösningar – tips om felsökning, artiklar från tekniker och onlinekurser
Uppgraderingar – uppgraderingsinformation för komponenter, t.ex.
minne
Kundtjänst – information om kontakt, orderstatus, garanti och
reparation
Nedladdningar – drivrutiner
Referens – skrivardokumentation och produktspecifikationer
Så här använder du
Windows XP
Dokumentation till
skrivaren
Windows XP Hjälp- och supportcenter
Klicka på Start Hjälp och Support.1.
Skriv in ett ord eller en mening som beskriver problemet och klicka
sedan på pilikonen.
2.
Klicka på det ämne som beskriver problemet.3.
Följ instruktionerna på skärmen.4.
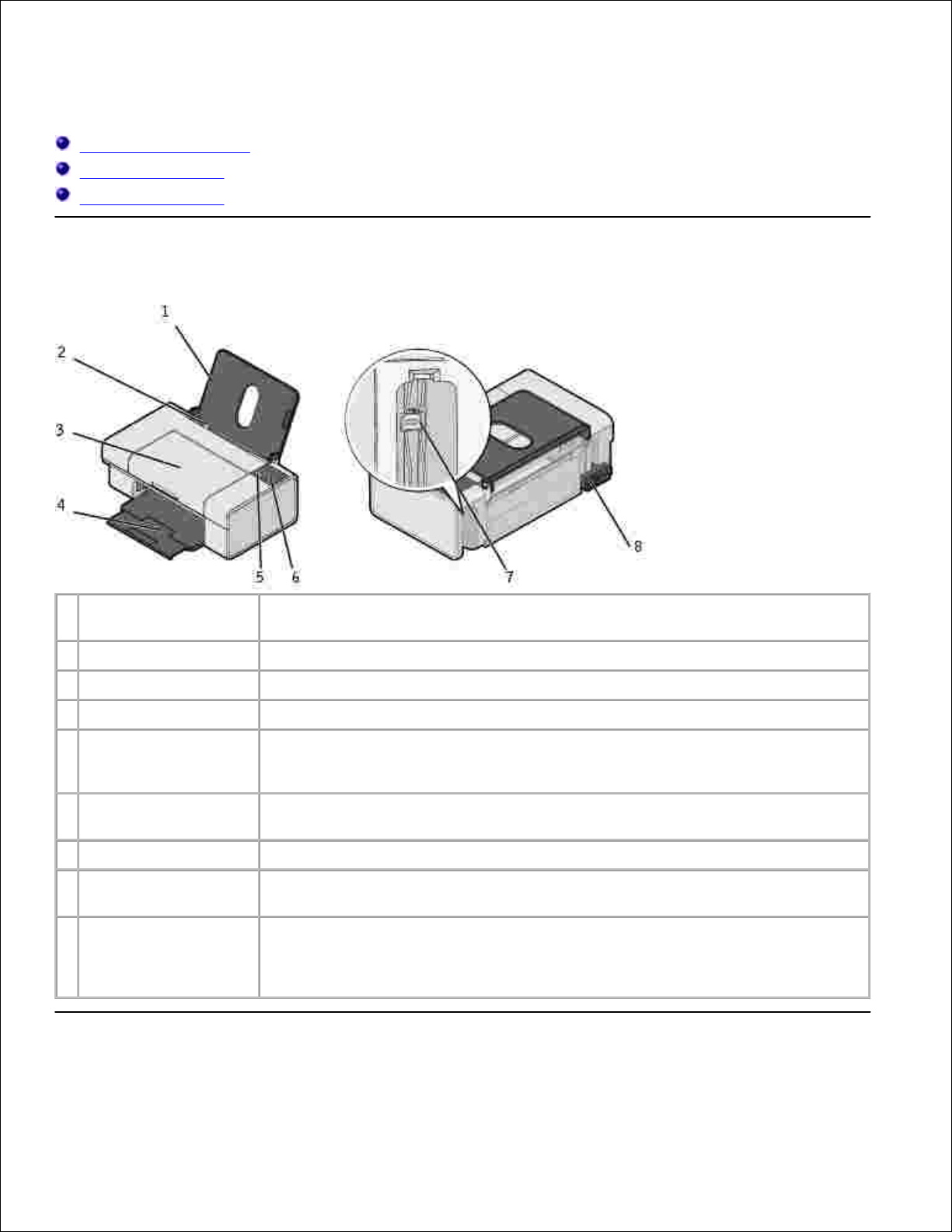
Om din skrivare
Förstå skrivarens delar
Installera skrivaren
Förstå programmet
Förstå skrivarens delar
Del:
Beskrivning:
1
Pappersfack
Den del som innehåller papperet som fyllts på.
2
Pappersstöd
Ledare som hjälper till att mata in papperet korrekt i skrivaren.
3
Främre lucka
Luckan du öppnar för att komma åt bläckpatronen eller fixa papperstrassel.
4
Utmatningsfack
Fack som fångar upp papperet när det matas ut ur skrivaren.
OBS! Du kan förlänga utmatningsfacket genom att dra det rakt ut.
5
Knappen
Pappersmatning
Knapp som du trycker på när du vill mata papper genom skrivaren.
6
Strömbrytare
Knapp som du sätter på och stänger av skrivaren med.
7
USB-anslutning
Den kontakt där du ansluter USB-kabeln (säljs separat). Den andra änden av
USB-kabeln kopplas in i datorn.
8
Strömkontakt
Den kontakt där du ansluter nätsladden.
OBS! Sätt i nätsladden i skrivaren innan du ansluter nätsladden till
vägguttaget.
Installera skrivaren
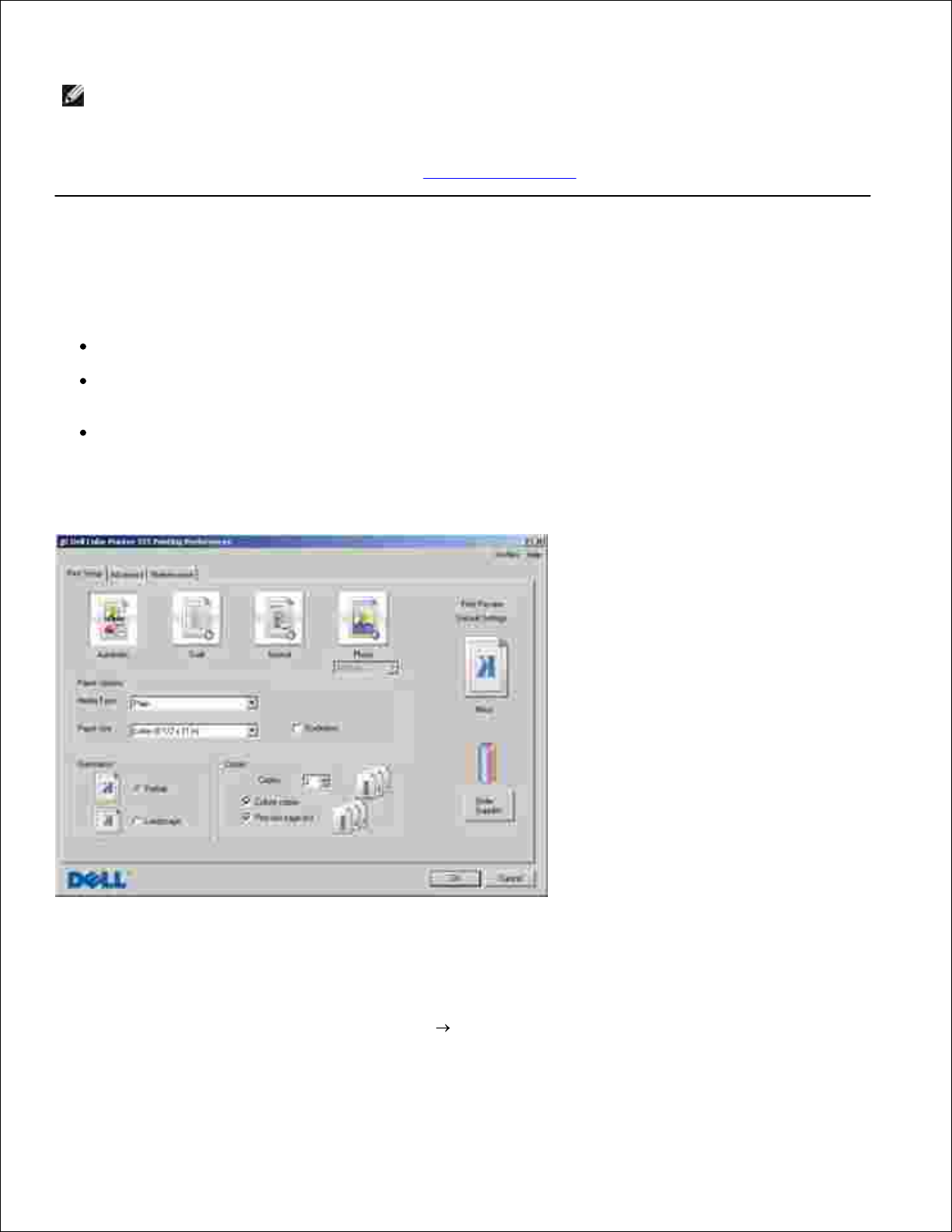
OBS! Dell™ Color Printer 725 har stöd för Microsoft® Windows® 2000, Windows XP och Windows XP
Professional x64 Edition.
Följ instruktionerna på affischen Installera skrivaren för att installera hårdvaran och programmet. Om du
stöter på problem under installationen kan du se Installationsproblem.
Förstå programmet
Skrivarprogrammet omfattar:
Utskriftsinställningar - Använder du för att ställa in skrivaren.
Dell Picture Studio™ - Använder du för att hantera, redigera, visa, skriva ut och konvertera foton och
andra typer av bilder.
Dell Ink Management System™ - Varnar när det börjar bli ont om bläck i skrivaren.
Använda Utskriftsinställningar
Utskriftsinställningar gör det möjligt för dig att ändra olika utskriftsinställningar. Du kan ändra
inställningarna i Utskriftsegenskaper beroende på vilken typ av projekt du vill skapa.
Så här öppnar du Utskriftsinställningar:
När dokumentet är öppet klickar du på Arkiv Skriv ut.1.

1.
Dialogrutan Skriv ut visas.
I dialogrutan Skriv ut klickar du på Inställningar, Egenskaper, Alternativ eller Installation
(beroende på program och operativsystem).
2.
Dialogrutan Utskriftsinställningar öppnas.
Så här öppnar du Utskriftsinställningar när du inte har något dokument öppet:
I Windows XP klickar du på Start Kontrollpanelen Skrivare och annan maskinvara Skrivare
och fax.
1.
I Windows 2000 klickar du på Start Inställningar Skrivare.
Högerklicka på skrivarikonen och välj sedan Utskriftsinställningar.2.
Dialogrutan Utskriftsinställningar öppnas.
OBS! Ändringar som gjorts i skrivarinställningarna från mappen Skrivare blir standardinställningar för
de flesta program.
Flikar för Utskriftsinställningar
Flik
Alternativ
Utskriftsformat
Kvalitet/Hastighet – Välj Automatisk, Utkast, Normal eller Foto beroende på önskad
utskriftskvalitet.
Medietyp – Låter dig välja typ av papper.
Pappersstorlek – Välj papperets storlek och typ.
Riktning – Välj hur dokumentet ordnas på den utskrivna sidan. Du kan skriva ut med
stående eller liggande riktning.
Flera kopior – Ställ in hur skrivaren skriver ut flera kopior av ett enda dokument:
Sorterad, Normal eller Skriv ut sista sidan först.
Avancerat
Dubbelsidig utskrift – Välj alternativet om du vill skriva ut på papperets båda sidor.
Layout – Välj Normal, Banderoll, Spegelvänd, Miniatyrer, Affisch, Häfte eller
Marginalfri.
Automatisk bildskärpa – Välj automatiskt den bästa nivån för bildskärpan baserat på
bildens innehåll.
Fler alternativ – Låter dig justera inställningar för Visningsläge.
Underhåll
Installera bläckpatron
Rengör bläckpatron
Justera bläckpatron
Skriv ut en testsida
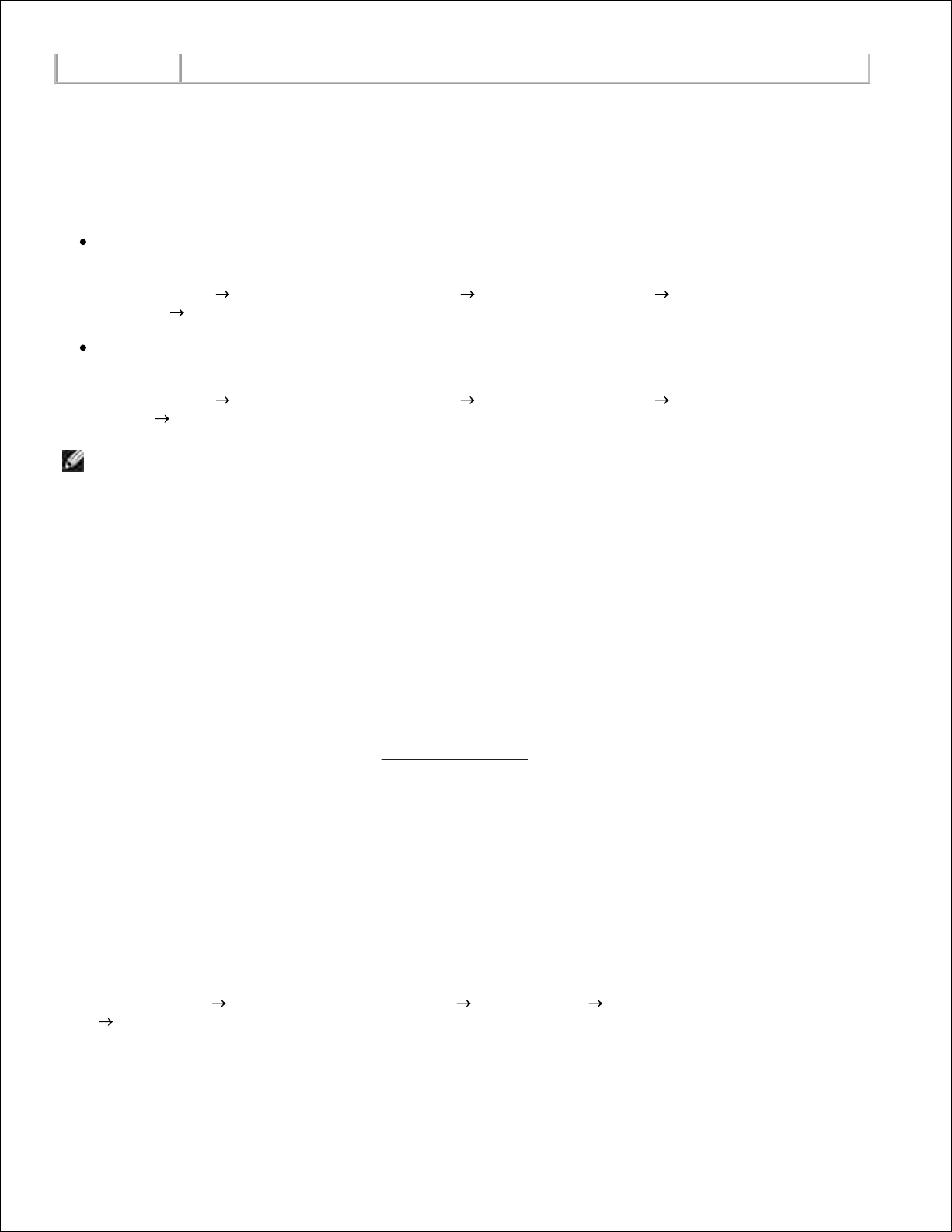
Nätverksstöd
Använda Dell Picture Studio
I Dell Picture Studio kan du utforska digitalfoto och lära dig att ordna, skapa och skriva ut fotografier. Det
finns två komponenter i Dell Picture Studio:
Paint Shop Photo Album 5
Klicka på Start Program eller Alla program Dell Picture Studio 3 Paint Shop Photo
Album 5 Paint Shop Photo Album 5.
Paint Shop Pro Studio
Klicka på Start Program eller Alla program Dell Picture Studio 3 Paint Shop Pro
Studio Jasc Paint Shop Pro Studio.
OBS! Beroende på vilket operativsystem du har så kan det hända att du inte har tillgång vissa av
dessa program.
Dells system för bläckhantering
Varje gång du skriver ut ett jobb visas en skärm med utskriftsförloppet, som visar utskriftens förlopp samt
mängden kvarvarande bläck och det ungefärliga antal sidor som finns kvar i bläckpatronen. Sidräknaren är
dold under de första 50 sidorna av bläckpatronsanvändning, tills utskriftsvanor har lärts in och en mer exakt
uträkning kan göras. Antalet kvarvarande sidor ändras beroende på den typ av utskriftsjobb som skrivaren
gör.
När nivån i bläckpatronen är låg visas en varning om Låg bläcknivå på skärmen när du försöker skriva ut.
Denna varning visas varje gång du försöker skriva ut tills du installerar en ny bläckpatron. Mer information
om hur man byter ut en bläckpatron finns i Byta ut bläckpatron.
När bläckpatronen är tom visas fönstret Extra behållare på skärmen när du försöker skriva ut. Om du
fortsätter skriva ut kan det hända att utskriften inte får förväntat resultat.
Ta bort och installera om programmet
Om skrivaren inte fungerar ordentligt eller om kommunikationsfelmeddelanden visas när du använder
skrivaren kan du ta bort och installera om skrivarprogrammet.
Klicka på Start Program eller Alla program Dell-skrivare Dell Color Printer 725
Avinstallera Dell Color Printer 725.
1.
Följ instruktionerna på skärmen.2.
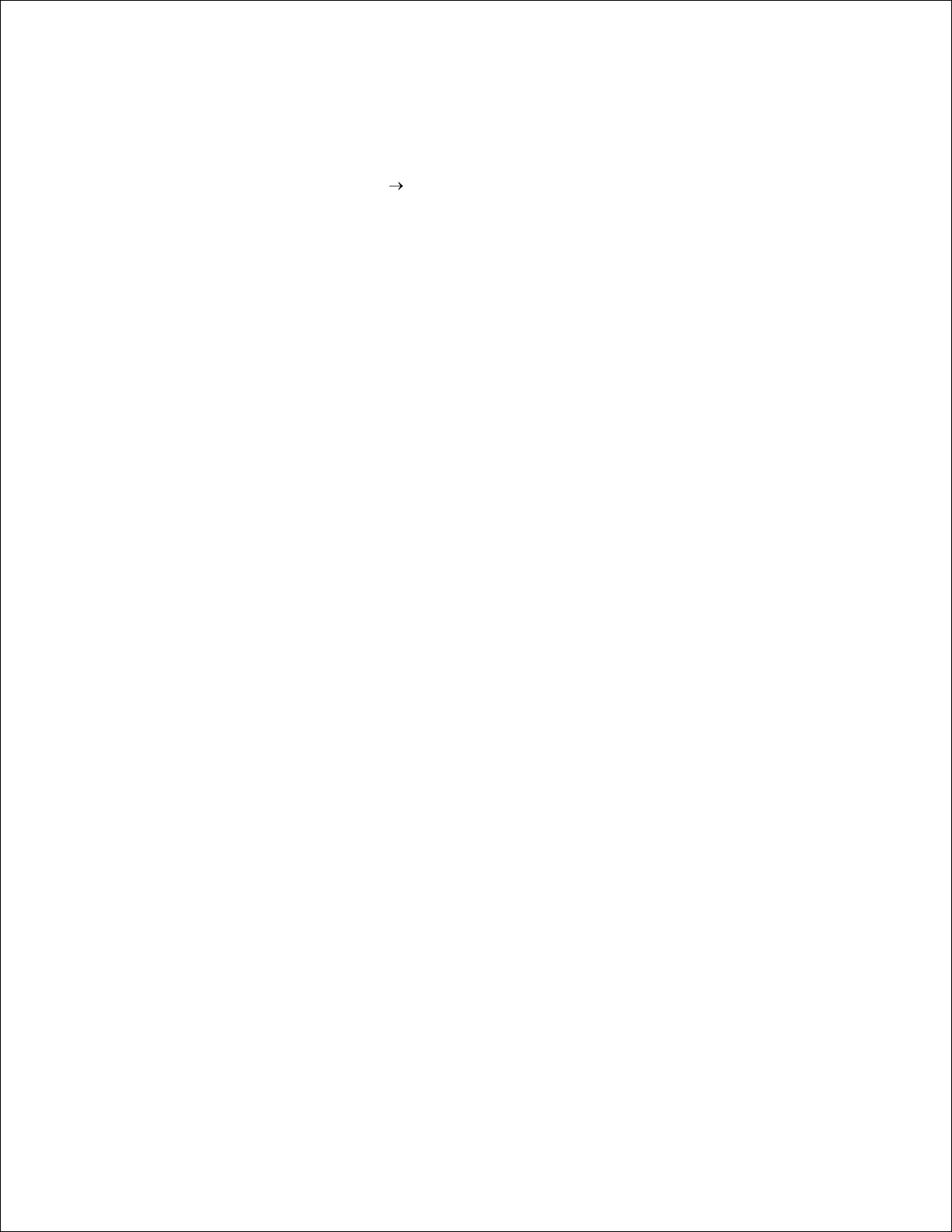
2.
Starta om datorn.3.
Sätt i cd-skivan Drivers and Utilities och följ sedan instruktionerna på skärmen.4.
Om fönstret för installation inte visas:
I Windows XP klickar du på Start Den här datorn.a.
I Windows 2000 dubbelklickar du på Den här datorn på skrivbordet.
Dubbelklicka på ikonen för CD-ROM-enheten. Vid behov klickar du på setup.exe.b.
När fönstret för programvaruinstallation visas klickar du på Personlig installation eller
Nätverksinstallation.
c.
Följ instruktionerna på skärmen för att slutföra installationen.d.
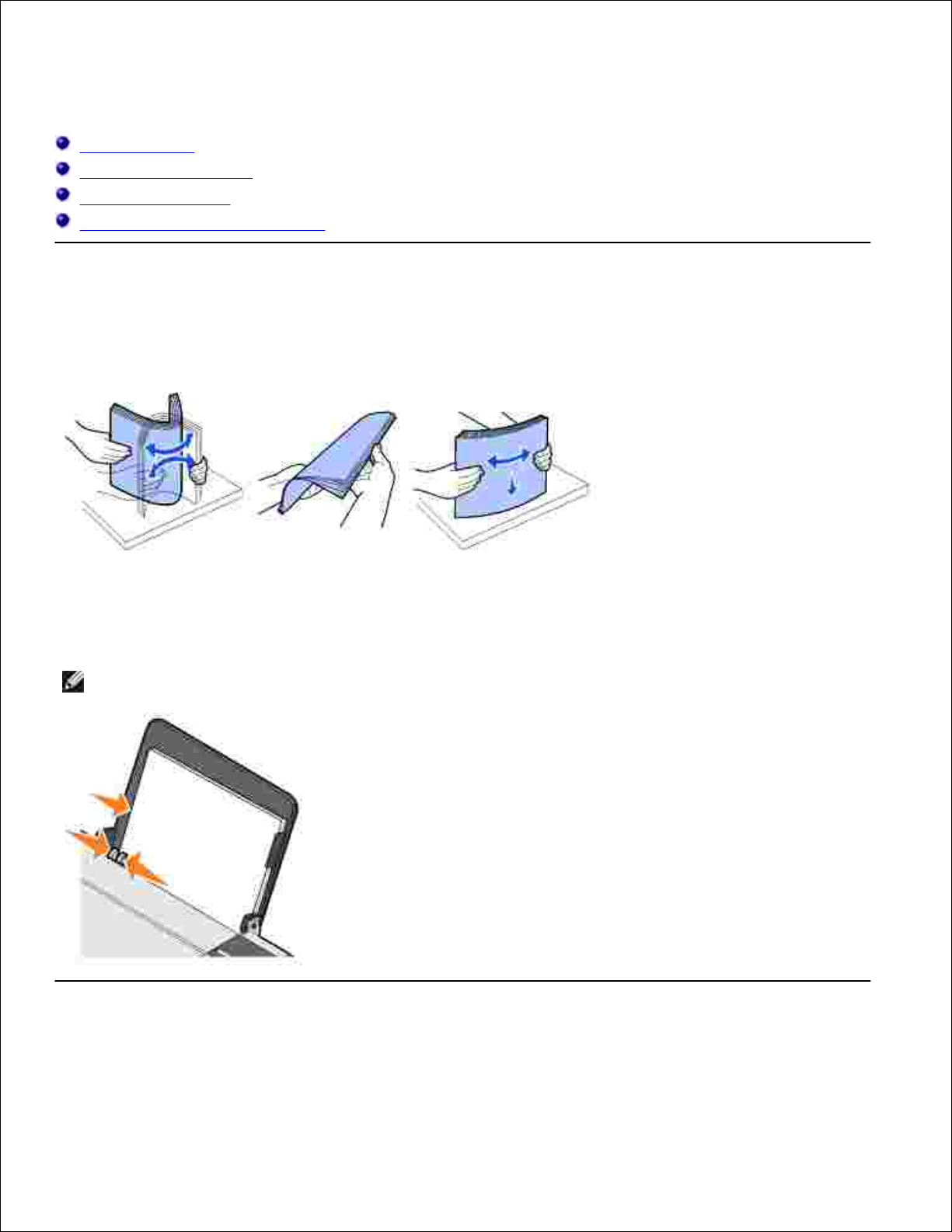
Använda skrivaren
Fylla på papper
Skriva ut ett dokument
Skriva ut fotografier
Skriva ut marginalfria fotografier
Fylla på papper
Bläddra igenom papperet.1.
Lägg i papperet så att det ligger an mot guiden på pappersfackets högra sida.2.
Pressa samman och skjut det vänstra pappersstödet mot papperets vänstra kant.3.
OBS! Tryck inte in papper i skrivaren med våld. Papperet ska ligga platt mot pappersfackets yta och
vänsterkanten ska ligga an mot det vänstra pappersstödet.
Skriva ut ett dokument

OBS! Skrivaren använder bara en färgpatron. Den kan emellertid ändå skriva ut i svartvitt med
färgpatronen (Behandla svart).
Sätt på datorn och skrivaren, och se till att de är anslutna.1.
Fyll på papper med utskriftssidan uppåt. Om du vill ha mer information kan du se Fylla på papper.2.
När dokumentet är öppet klickar du på Arkiv Skriv ut.3.
Dialogrutan Skriv ut öppnas.
Så här anpassar du utskriftsinställningarna:
Klicka på Inställningar, Egenskaper, Alternativ eller Installation (beroende på program och
operativsystem).
a.
4.
Dialogrutan Utskriftsinställningar öppnas.
På fliken Utskriftsformat väljer du utskriftskvalitet/hastighet, pappersstorlek, utskrift i svartvitt
eller färg, marginalfri utskrift, sidriktning och antal kopior.
b.
På fliken Avancerad kan du ange ett alternativ för dubbelsidig utskrift, ett anpassat alternativ
för layout eller om du vill använda Automatisk bildskärpa.
c.
Klicka på OK längst ned på skärmen så återgår du till dialogrutan Skriv ut.d.
Klicka på OK eller Skriv ut (beroende på program och operativsystem).5.
Skriva ut fotografier
Fyll på fotopapper med utskriftssidan (den glansiga sidan) uppåt.1.
När dokumentet är öppet klickar du på Arkiv Skriv ut.2.
Dialogrutan Skriv ut öppnas.
Om du vill anpassa utskriftsinställningarna klickar du på Inställningar, Egenskaper, Alternativ eller
Installation (beroende på program och operativsystem).
3.
Dialogrutan Utskriftsinställningar öppnas.
OBS! Om du använder Dell Picture Studio,™ väljer du Visa alla skrivarinställningar för att visa
Utskriftsegenskaper.
På fliken Utskriftsformat väljer du Foto och väljer sedan dpi-inställningar för fotografiet på den
nedrullningsbara menyn.
4.

4.
Välj pappersstorlek, sidriktning och antal kopior.5.
OBS! Vi rekommenderar att du använder foto/glansigt papper när du skriver ut fotografier.
När du har anpassat utskriftsinställningarna klickar du på OK.6.
Klicka på OK eller Skriv ut (beroende på program och operativsystem).7.
Ta bort varje foto när det kommer ut ur skrivaren så finns det ingen risk att de klibbar ihop eller blir
smetiga.
8.
OBS! Innan du sätter fotografierna i ett ej självhäftande fotoalbum eller en ram, bör du låta
utskrifterna torka ordentligt (12 till 24 timmar, beroende på omgivningen). Detta gör att utskrifterna
håller så länge som möjligt.
Skriva ut marginalfria fotografier
För bästa resultat fyller du på foto/glansigt papper och ser till att utskriftssidan är vänd uppåt.1.
När dokumentet är öppet klickar du på Arkiv Skriv ut.2.
Dialogrutan Skriv ut öppnas.
Om du vill anpassa utskriftsinställningarna klickar du på Inställningar, Egenskaper, Alternativ eller
Installation (beroende på program och operativsystem).
3.
Dialogrutan Utskriftsinställningar öppnas.
På fliken Utskriftsformat väljer du Foto och sedan upplösning (dpi) för fotot i listrutan.4.
Markera kryssrutan Marginalfritt och välj fotografiets riktning och antalet kopior som önskas.5.
På fliken Avancerat väljer du marginalfri pappersstorlek på den nedrullningsbara menyn och klickar på
OK.
6.
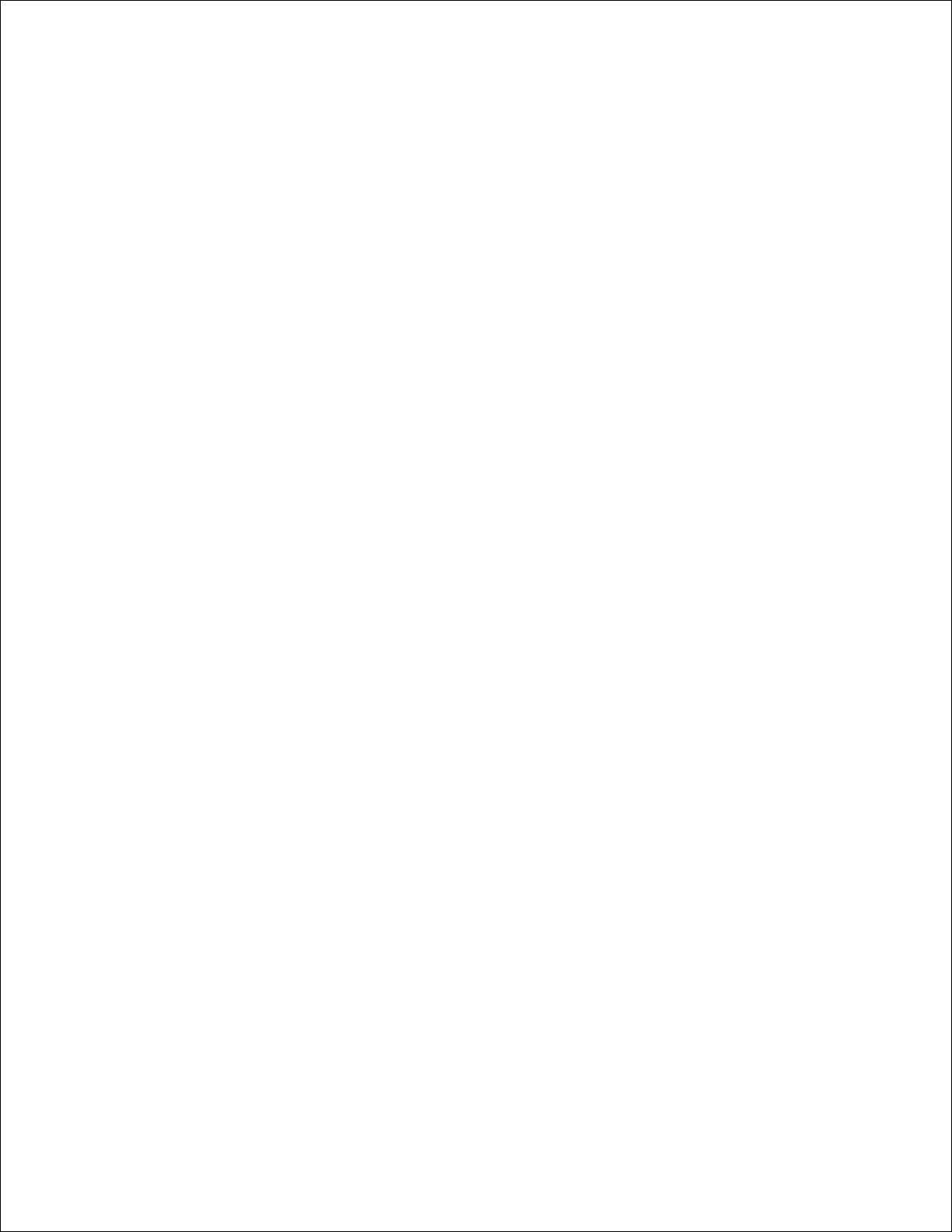
6.
Klicka på OK eller Skriv ut (beroende på program och operativsystem).7.
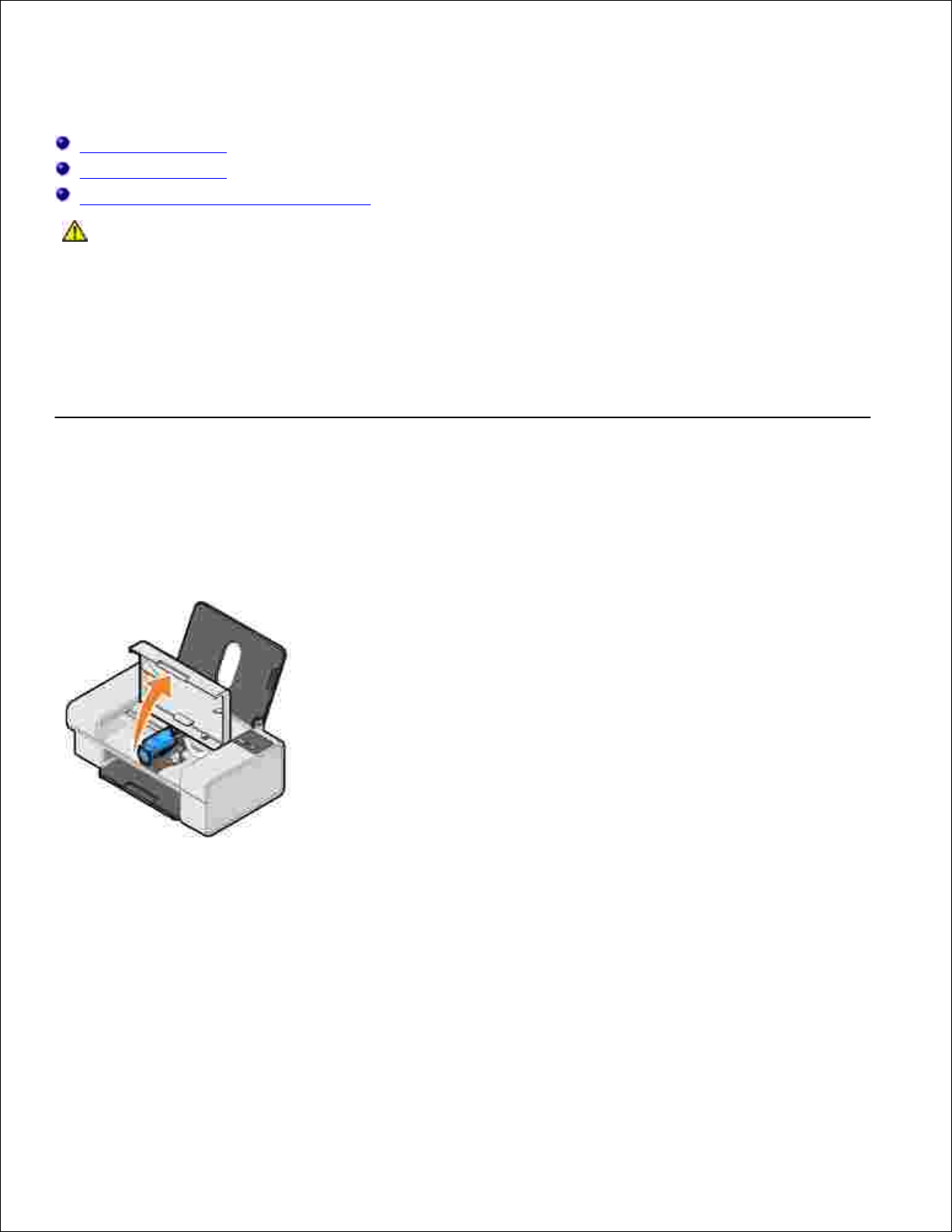
Underhålla bläckpatroner
Byta ut bläckpatron
Justera bläckpatron
Rengöra bläckpatronernas munstycken
VARNING! Innan du utför någon av åtgärderna i det här avsnittet bör du läsa och följa
säkerhetsinformationen i Produktinformationsguiden.
Dells bläckpatroner kan endast köpas genom Dell. Du kan beställa mer bläck online på
www.dell.com/supplies eller via telefon. Mer information om hur du beställer per telefon finns i "Beställa
förbrukningsartiklar" i Användarhandboken.
Dell rekommenderar bläckpatroner från Dell till skrivaren. Dell ger inget garantiskydd för problem som
orsakas av användning av tillbehör, delar eller komponenter som inte kommer från Dell.
Byta ut bläckpatron
Sätt på skrivaren.1.
Lyft upp den främre luckan.2.
Bläckpatronshållaren flyttar sig och stannar vid påfyllningspositionen, om inte skrivaren är upptagen.
Tryck ned bläckpatronens spak så lyfts bläckpatronens lock.3.

3.
Ta bort den gamla bläckpatronen.4.
Kassera den gamla bläckpatronen på ett korrekt sätt.5.
Om du ska installera en ny bläckpatron tar du bort etiketten och den genomskinliga tejpen på
bläckpatronens under- och baksida.
6.
Sätt i den nya bläckpatronen.7.
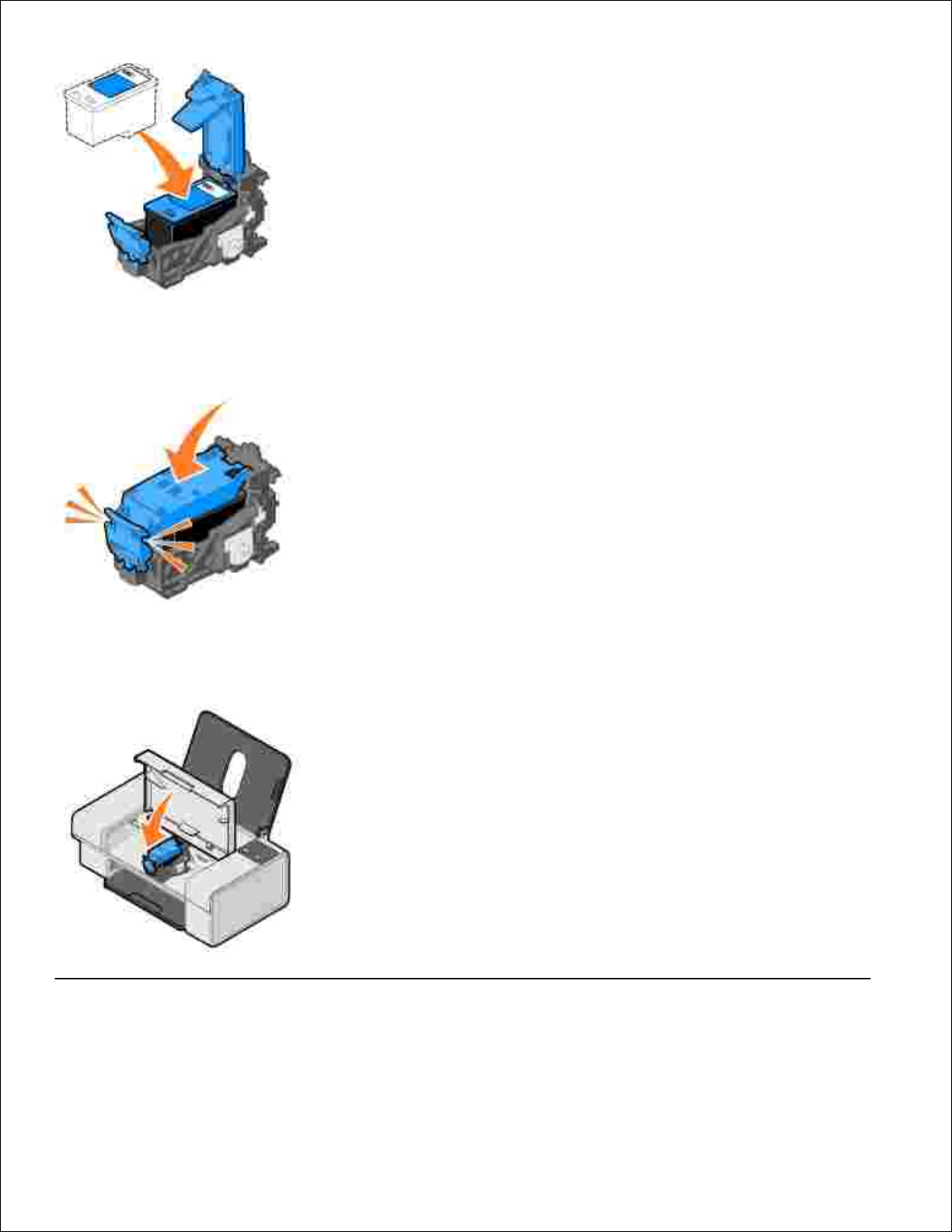
7.
Knäpp fast locket.8.
Stäng den främre luckan.9.
Justera bläckpatron
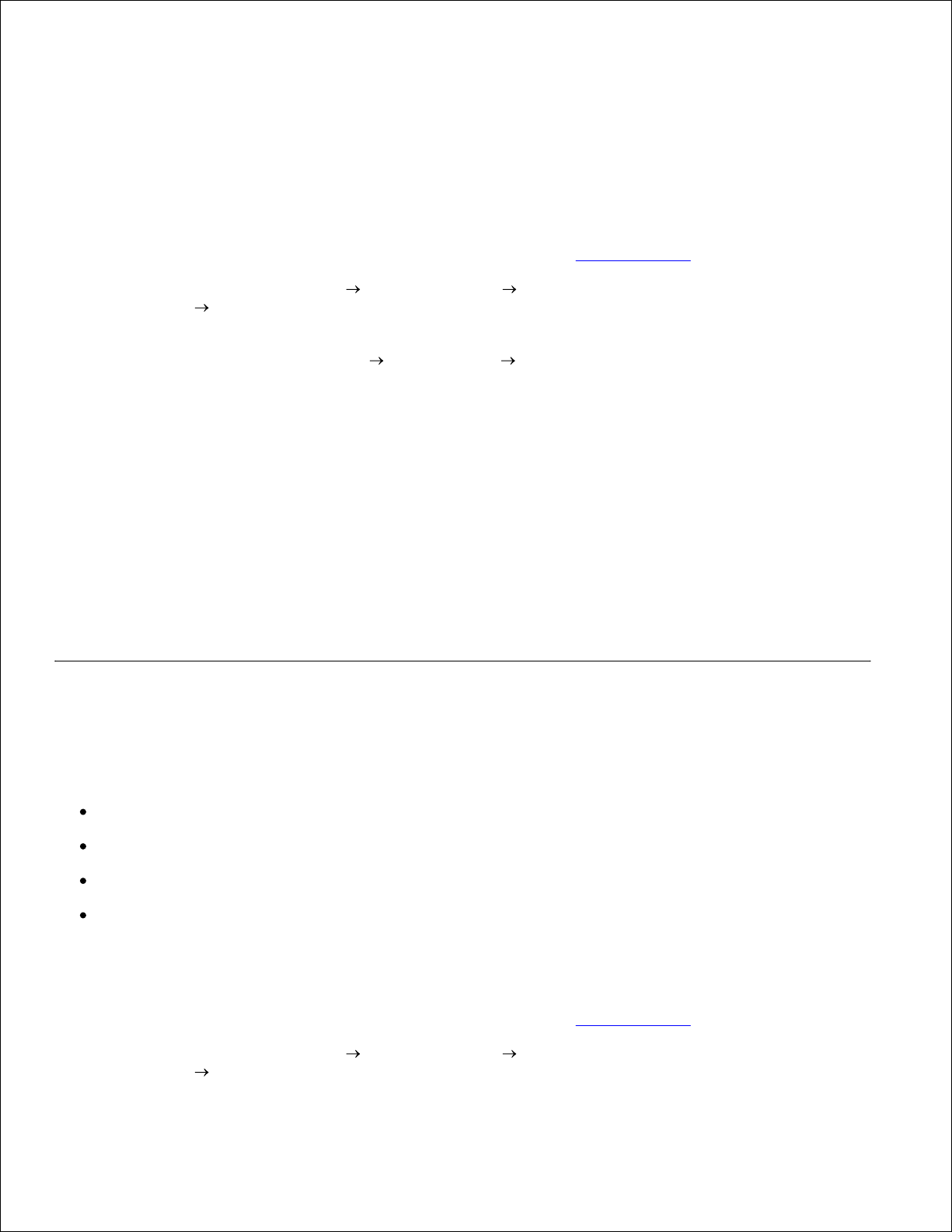
Skrivaren justerar bläckpatronen automatiskt när den har installerats eller bytts ut. Du kan också behöva
justera bläckpatronen när tecknen har fel form eller inte är justerade längs vänstermarginalen, eller om
vertikala eller raka linjer ser ojämna ut.
Du kan bekräfta att bläckpatronen är justerad genom att skriva ut en justeringssida via dialogrutan
Utskriftsinställningar.
Så här justerar du bläckpatronen:
Fyll på vanligt papper. Om du vill ha mer information kan du se Fylla på papper.1.
I Windows XP klickar du på Start Kontrollpanelen Skrivare och annan
maskinvara Skrivare och fax.
2.
I Windows 2000 klickar du på Start Inställningar Skrivare.
Högerklicka på ikonen Dell Color Printer 725.3.
Klicka på Utskriftsinställningar.4.
Dialogrutan Utskriftsinställningar visas.
Klicka på fliken Underhåll.5.
Klicka på Justera bläckpatron.6.
Klicka på Skriv ut.7.
Bläckpatronen justeras när sidan skrivs ut.
Rengöra bläckpatronernas munstycken
Du kanske måste rengöra munstyckena om:
Vita linjer förekommer i grafik och i helt svarta områden.
Utskriften har smetats ut eller är för mörk.
Färgerna är bleka, skrivs inte ut eller skrivs inte ut helt.
Vertikala linjer ser hackiga ut eller kanter ser ojämna ut.
Så här rengör du bläckpatronernas munstycken:
Fyll på vanligt papper. Om du vill ha mer information kan du se Fylla på papper.1.
I Windows XP klickar du på Start Kontrollpanelen Skrivare och annan
maskinvara Skrivare och fax.
2.
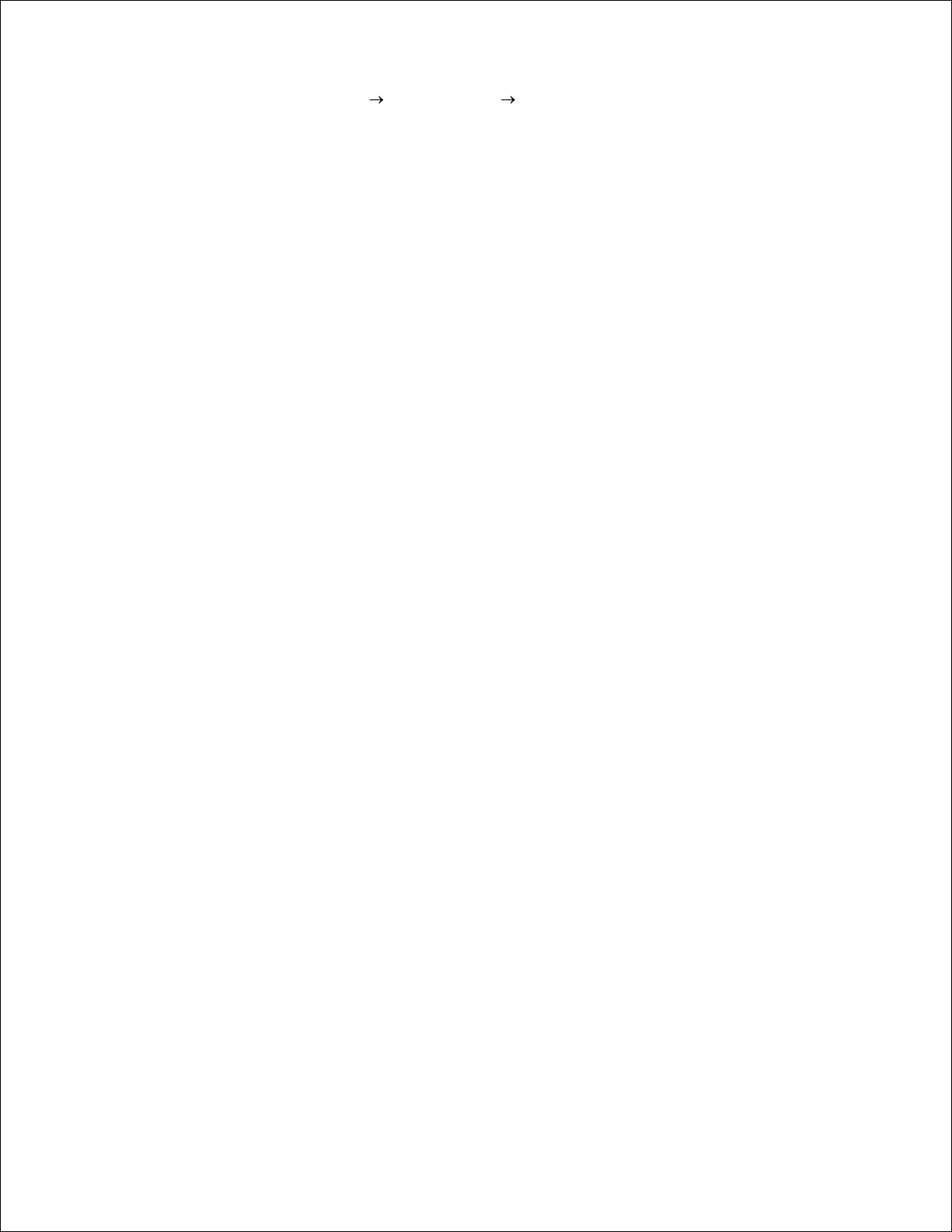
1.
2.
I Windows 2000 klickar du på Start Inställningar Skrivare.
Högerklicka på ikonen Dell Color Printer 725.3.
Klicka på Utskriftsinställningar.4.
Dialogrutan Utskriftsinställningar visas.
Klicka på fliken Underhåll.5.
Klicka på Rengör bläckpatron.6.
Om utskriftskvaliteten inte har förbättrats klickar du på Rengör igen.7.
Skriv ut dokumentet igen för att bekräfta att utskriftskvaliteten har förbättrats.8.
Om du fortfarande inte är nöjd med utskriftskvaliteten torkar du av bläckpatronernas munstycken och
skriver ut dokumentet igen.
9.
 Loading...
Loading...