Dell 725 User Manual [tr]
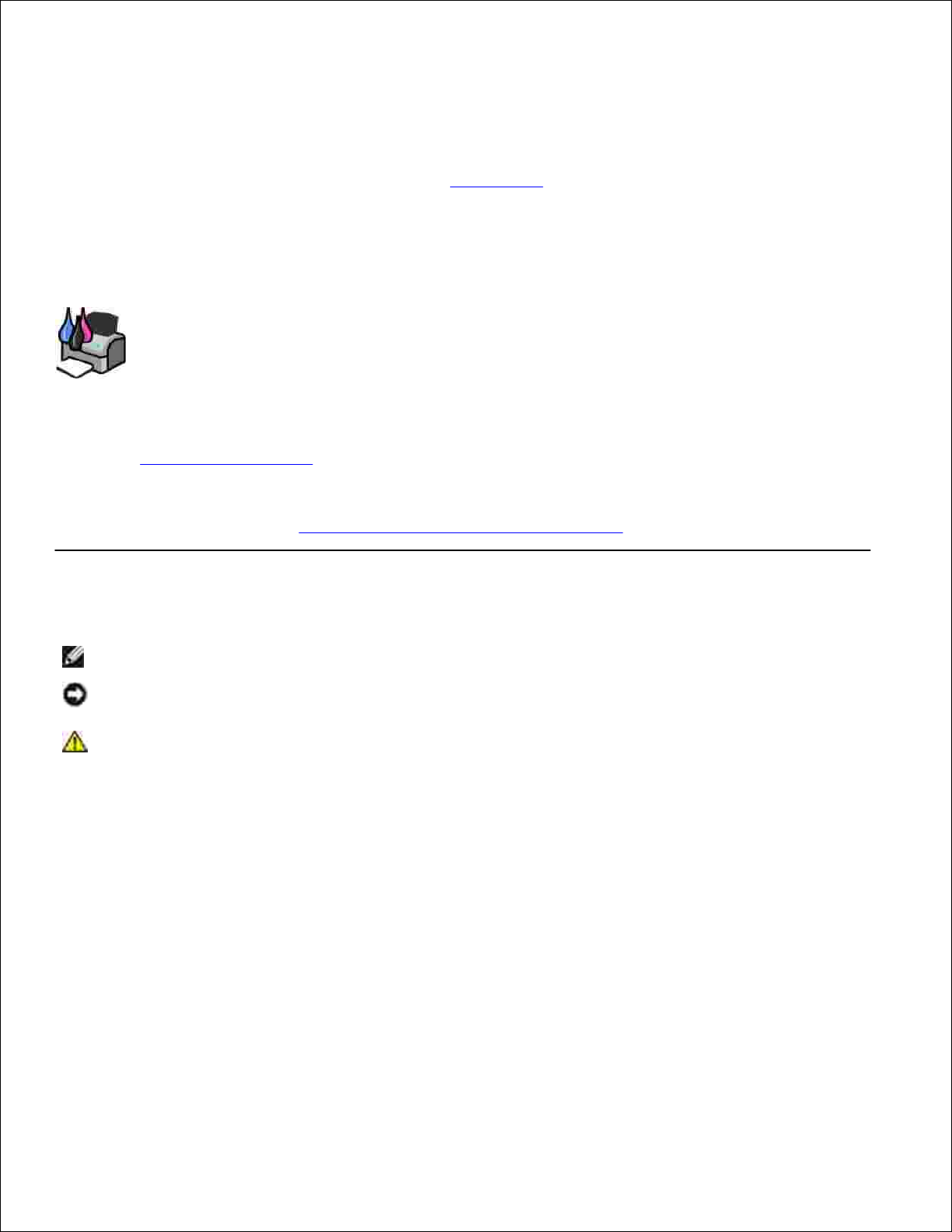
Dell™ Color Printer 725 Kullanıcı Kılavuzu
Yazıcınızın kullanımı ve özellikleri hakkında bilgi almak için, sol taraftaki bağlantıları tıklatın. Yazıcınızla
birlikte gelen diğer belgeler hakkında bilgi için, bkz., Bilgi Edinme.
Dell’den mürekkep veya sarf malzemesi sipariş etmek için:
Masaüstündeki simgeyi çift tıklatın.1.
Dell'in web sitesini ziyaret edin: www.dell.com/supplies2.
Dell yazıcısı sarf malzemelerini telefonla sipariş edin. Ülkeniz için doğru telefon numarasını bulmak için,
bkz., Sarf Malzemesi Siparişi.
3.
En iyi şekilde hizmet alabilmek için, Dell yazıcısı Servis Etiketinin yanınızda olduğundan emin olun.
Daha fazla bilgi için, bkz., Hızlı Servis Kodu ve Servis Etiketi numarası.
Notlar, Uyarılar ve Dikkat ibareleri
NOT: Bir NOT yazıcınızın daha iyi kullanılmasına yardımcı olacak önemli bilgileri belirtir.
UYARI: Bir UYARI donanımda meydana gelebilecek muhtemel bir hasarı belirtir ve sorunun önüne
nasıl geçileceğini söyler.
DİKKAT: Bir DİKKAT ibaresi mülklerde oluşabilecek olası hasar, kişilerin yaralanması veya
ölümü gibi tehlikeleri işaret eder.
Bu belgede yer alan bilgiler, önceden duyurulmaksızın değiştirilebilir.
© 2005 Dell Inc. Tüm hakları saklıdır.
Dell Inc.firmasının yazılı izni olmaksızın herhangi bir şekilde çoğaltılması kesinlikle yasaktır.
Bu metinde kullanılan ticari markalar: Dell ve DELL logosu, Dell Picture Studio ve Dell Ink Management System, Dell Inc.’in ticari
markalarıdır; Microsoft ve Windows, Microsoft Corporation’ın kayıtlı ticari markalarıdır.
Bu belgedeki diğer ticari markalar veya ürün adları, marka veya adlara sahip olduğunu iddia eden varlıklara veya bunlara ait
ürünlere atıfta bulunmak için kullanılmış olabilir. Dell Inc. Kendisine ait olan ticari marka veya ürün adları haricindekilerde her
türlü bir mülkiyet hakkından feragat etmektedir.
Model 725
Kasım 2005 SRV XF819 Rev. A00
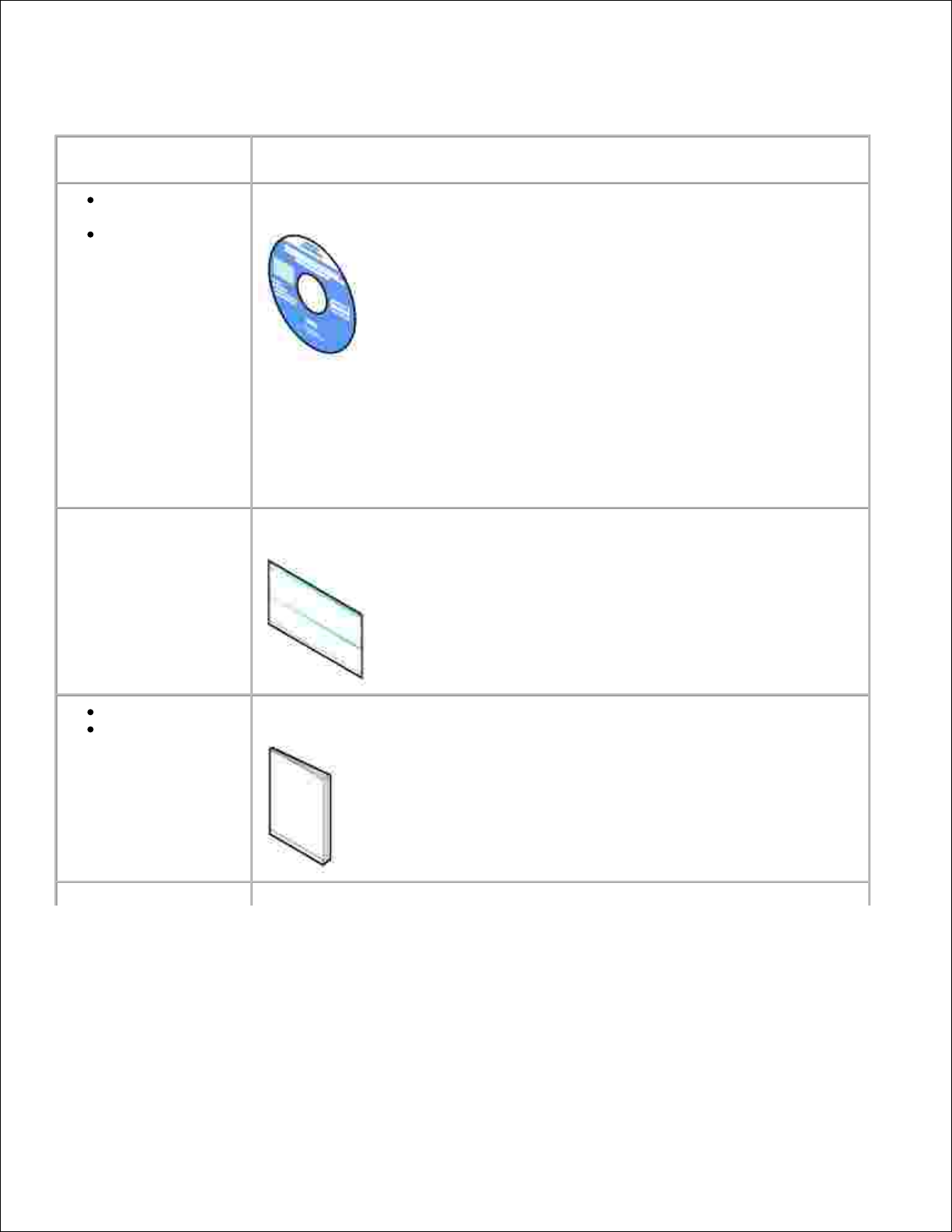
Bilgi Edinme
Ne arıyorsunuz?
Aradığınız bilginin bulunduğu yer
Yazıcımın
sürücüleri
Kullanıcı
Kılavuzum
Drivers and Utilities (Sürücüler ve Yardımcı Programlar) CD’si
Dell bilgisayarınızı ve yazıcınızı aynı anda aldıysanız, yazıcınızın belgeleri ve
sürücüleri bilgisayarınıza yüklenmiştir. Sürücülerinizi kaldırmak/yeniden
yüklemek veya belgelere erişmek için CD’yi kullanabilirsiniz.
Yazıcınızdaki teknik değişikliklerle ilgili son dakika güncellemeleri hakkında
bilgiler ve deneyimli kullanıcı veya teknisyenler için gelişmiş teknik başvuru
belgelerini sağlamak için, CD’nize Benioku dosyaları dahil edilmiş olabilir.
Yazıcımı nasıl
kurmalıyım?
Yazıcınızı Kurma posteri
Güvenlik bilgileri
Garanti bilgileri
Ürün Bilgileri Kılavuzu
Hızlı Servis Kodu ve
Servis Etiket numarası
Hızlı Servis Kodu ve Servis Etiket numarası
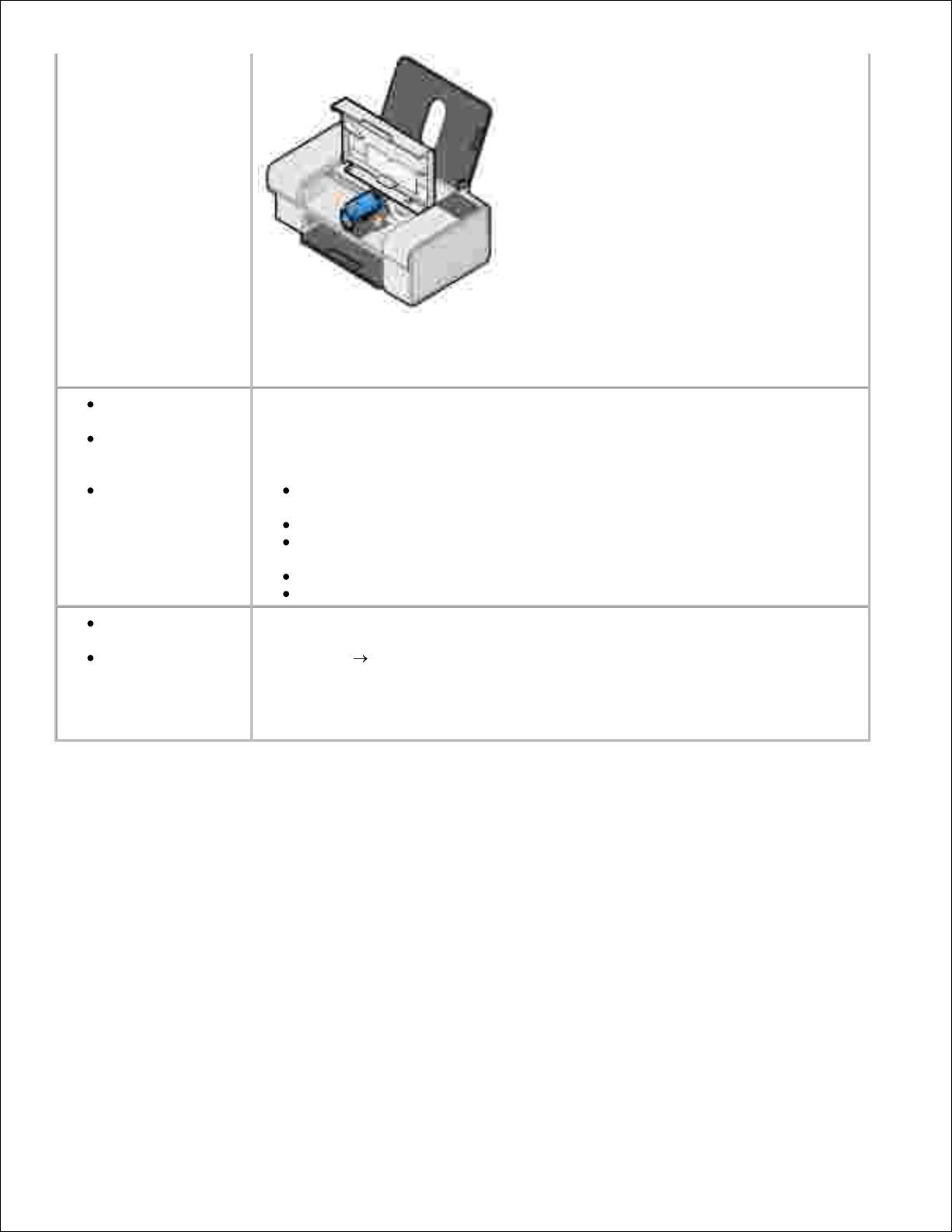
Servis Etiket numarası
Bu etiket yazıcının ön kapağının altındadır.
NOT: Hızlı Servis Kodu her ülkede yoktur.
Yazıcım için en son
sürücüler
Teknik servis ve
destek sorularının
yanıtları
Yazıcımın belgeleri
Dell Support Web Sitesi
Dell Support web sitesinde, aşağıdakiler de dahil olmak üzere, bir çok çevrimiçi
araç bulunmaktadır:
Çözümler — Sorun giderme uyarı ve ipuçları, teknisyenlerin makaleleri ve
çevrimiçi kurslar
Yükseltmeler — Bellek gibi bileşenler için yükseltme bilgileri
Müşteri Desteği — İrtibat bilgileri, sipariş durumu, garanti ve onarım
bilgileri
Sürücüler — Sürücüler
Başvuru — Yazıcı belgeleri ve ürün spesifikasyonları
Windows XP nasıl
kullanılır?
Yazıcımın belgeleri
Windows XP Yardımı ve Destek Merkezi
Başlat Yardım ve Destek öğesini tıklatın.1.
Sorununuzu açıklayan bir kelime veya cümle yazın ve ardından ok
simgesini tıklatın.
2.
Sorununuzu tanımlayan konu başlığını tıklatın.3.
Ekrandaki yönergeleri izleyin.4.
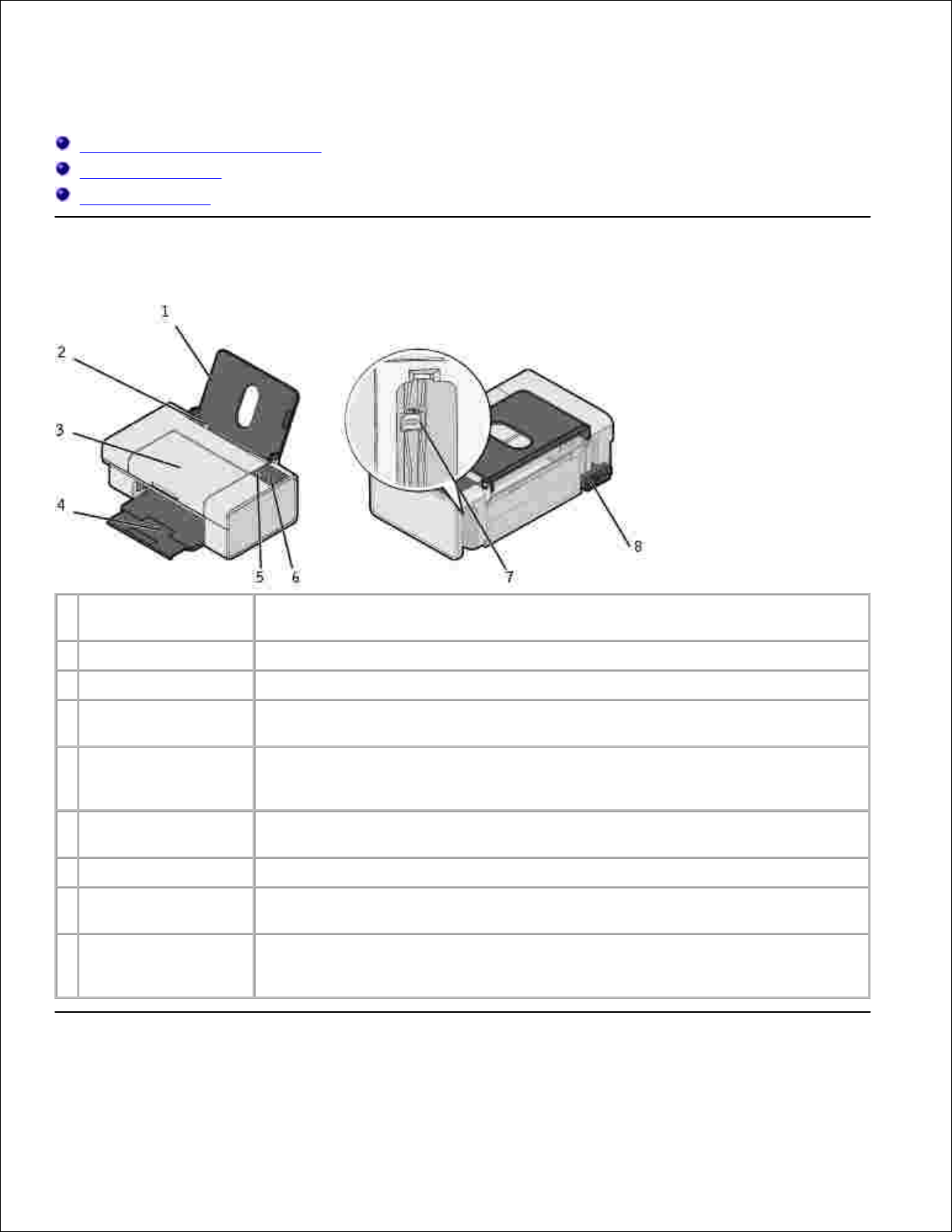
Yazıcınız Hakkında
Yazıcı Parçaları Hakkında Bilgiler
Yazıcının Kurulumu
Yazılımı Öğrenme
Yazıcı Parçaları Hakkında Bilgiler
Parça:
Açıklama:
1
Kağıt desteği
Yüklenen kağıdı destekleyen parça.
2
Kağıt kılavuzu
Kağıdın yazıcı içerisinde düzgün beslenmesine yardımcı olan parça.
3
Ön kapak
Mürekkep kartuşuna erişmek veya bir kağıt sıkışmasını gidermek için
kaldırdığınız kapak.
4
Kağıt çıkış tepsisi
Kağıdı yazıcıdan çıkınca tutan tepsi.
NOT: Kağıt çıkış tepsisini uzatmak için, tepsiyi düz bir şekilde dışarı çekin.
5
Kağıt yükleme
düğmesi
Yazıcıya kağıt yüklemek için bastığınız düğme.
6
Güç düğmesi
Yazıcıyı açmak ve kapatmak için bastığınız düğme.
7
USB konektörü
USB kablosunu (ayrı satılır) taktığınız yuva. USB kablosunun diğer ucu
bilgisayara takılır.
8
Güç konektörü
Güç kablosunu taktığınız yuva.
NOT: Güç kablosunu prize takmadan önce yazıcıya takın.
Yazıcının Kurulumu
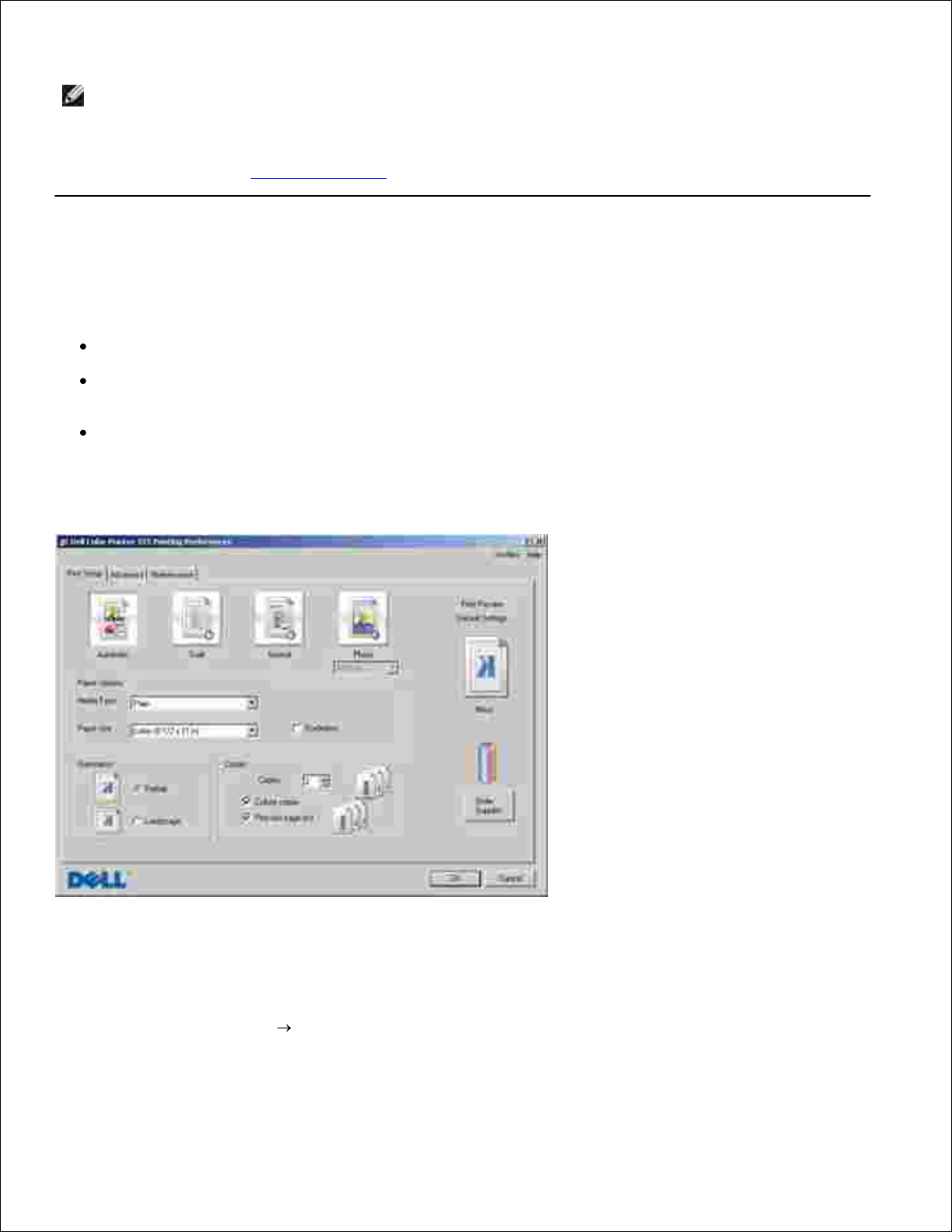
NOT: Dell™ Color Printer 725 Microsoft® Windows® 2000, Windows XP ve Windows XP Professional
x64 Edition işletim sistemlerini destekler.
Donanım ve yazılımı yüklemek için, Yazıcının Kurulumu posterindeki yönergelere uyun. Kurulum sırasında
sorunlar yaşarsanız, bkz., Kurulum Sorunları.
Yazılımı Öğrenme
Yazıcı yazılımına şunlar dahildir:
Yazdırma Tercihleri — Yazıcı ayarlarını düzenlemenizi sağlar.
Dell Picture Studio™ — Fotoğraf ve diğer tür resimleri yönetmenizi, düzenlemenizi, görüntülemenizi,
yazdırmanızı ve dönüştürmenizi sağlar.
Dell Ink Management System™ — Yazıcınızdaki mürekkep azalınca sizi uyarır.
Yazdırma Tercihlerini Kullanma
Yazdırma Tercihleri çeşitli yazıcı ayarlarını değiştirebilmenizi sağlar. Oluşturmak istediğiniz projenin türüne
bağlı olarak, yazıcınızın ayarlarını Yazdırma Tercihleri’nde değiştirebilirsiniz.
Yazdırma Tercihleri’ne erişmek için:
Belgeniz açıkken Dosya Yazdır öğelerini tıklatın.1.
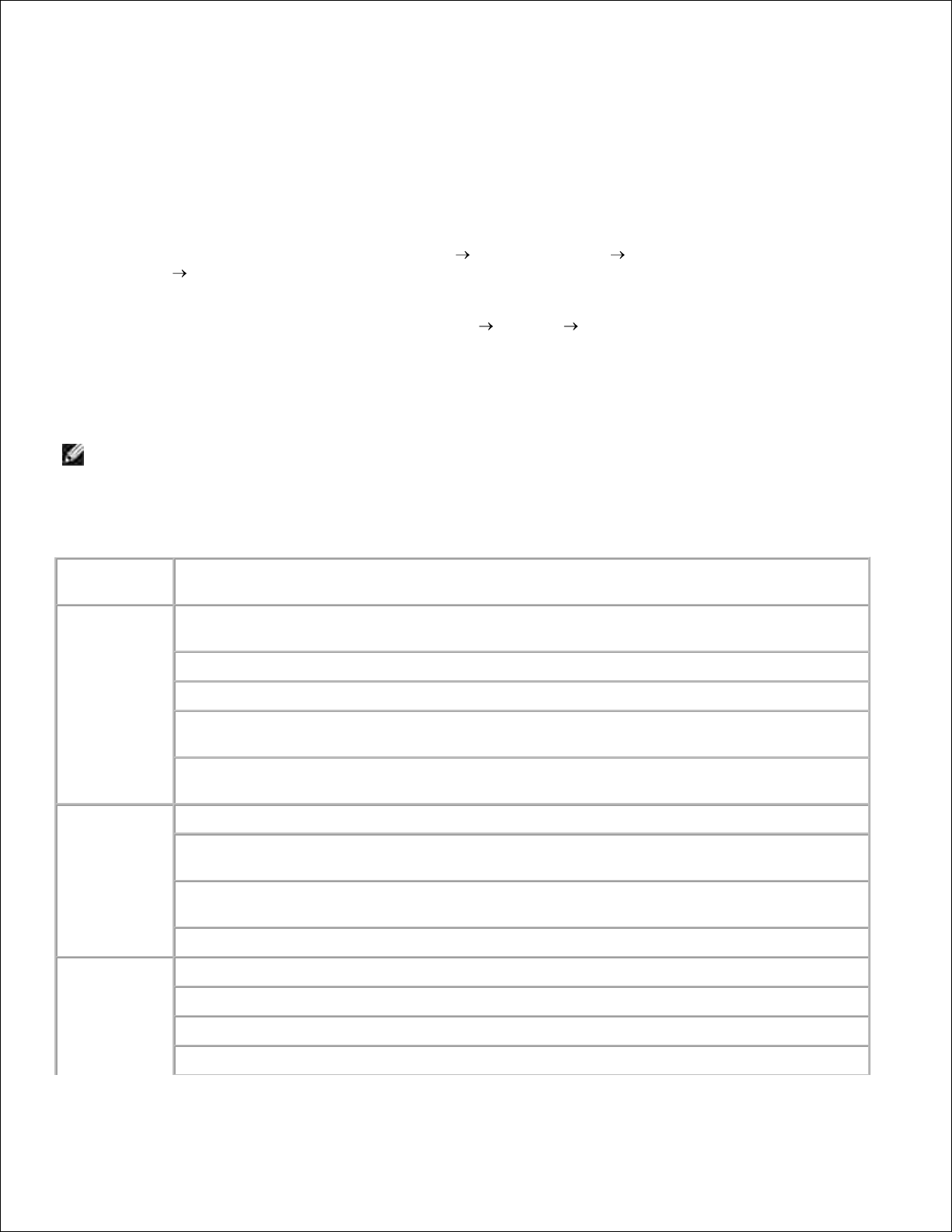
1.
Yazdır iletişim kutusu açılır.
Yazdır iletişim kutusunda Tercihler, Özellikler, Seçenekler veya Kurulum (kullandığınız program
veya işletim sistemine göre değişir) seçeneğini tıklatın.
2.
Yazdırma Tercihleri iletişim kutusu açılır.
Belge açık değilken Yazdırma Tercihleri’ne erişmek için:
Windows XP işletim sisteminde, sırasıyla Başlat Denetim Masası Yazıcılar ve Diğer
Donanım Yazıcılar ve Fakslar öğelerini tıklatın.
1.
Windows 2000 işletim sisteminde, sırasıyla Başlat Ayarlar Yazıcılar öğelerini tıklatın.
Yazıcı simgesini sağ tıklatın ve Yazdırma Tercihleri öğesini seçin.2.
Yazdırma Tercihleri iletişim kutusu açılır.
NOT: Yazıcılar klasöründe yapılan yazıcı ayarları değişiklikleri, birçok programda varsayılan ayarlar
haline gelir.
Yazdırma Tercihleri Sekmeleri
Sekme
Seçenekler
Yazdırma
Ayarları
Kalite/Hız — İstediğiniz çıktı kalitesine bağlı olarak, Otomatik, Taslak, Normal veya
Fotoğraf seçeneklerinden birini seçin.
Ortam Türü — Kağıt türünü ayarlamanızı sağlar.
Kağıt Boyutu — Kağıdın boyutunu ve türünü seçer.
Yönlendirme — Belgenin basılı sayfada nasıl düzenleneceğini seçer. Dikey veya yatay
yönlendirme seçeneklerini kullanarak yazdırabilirsiniz.
Çoklu Kopya — Yaızcının tek bir baskı işinden kaç kopya basacağını belirtir:
Harmanlanmış, Normal veya Önce Son Sayfayı Bas
Gelişmiş
2 Yüze Yazdırma) — Bu ayarı kağıdın iki yüzüne yazdırmak için seçin.
Düzen — Normal, Afiş, Ayna, Aynı sayfada çoklu baskı, Poster, Kitapçık veya
Kenarlıksız seçenekleri arasında seçim yapın.
Otomatik Görüntü Netleştirme — Görüntünün içeriğine göre, otomatik olarak en iyi görüntü
netleştirme düzeyini seçer.
Diğer Seçenekler — Görünüm Modu seçeneklerini belirtmenizi sağlar.
Bakım
Yazıcı Kartuşu Tak
Yazıcı Kartuşu Temizle
Yazıcı Kartuşu Temizle
Sınama Sayfası Yazdır
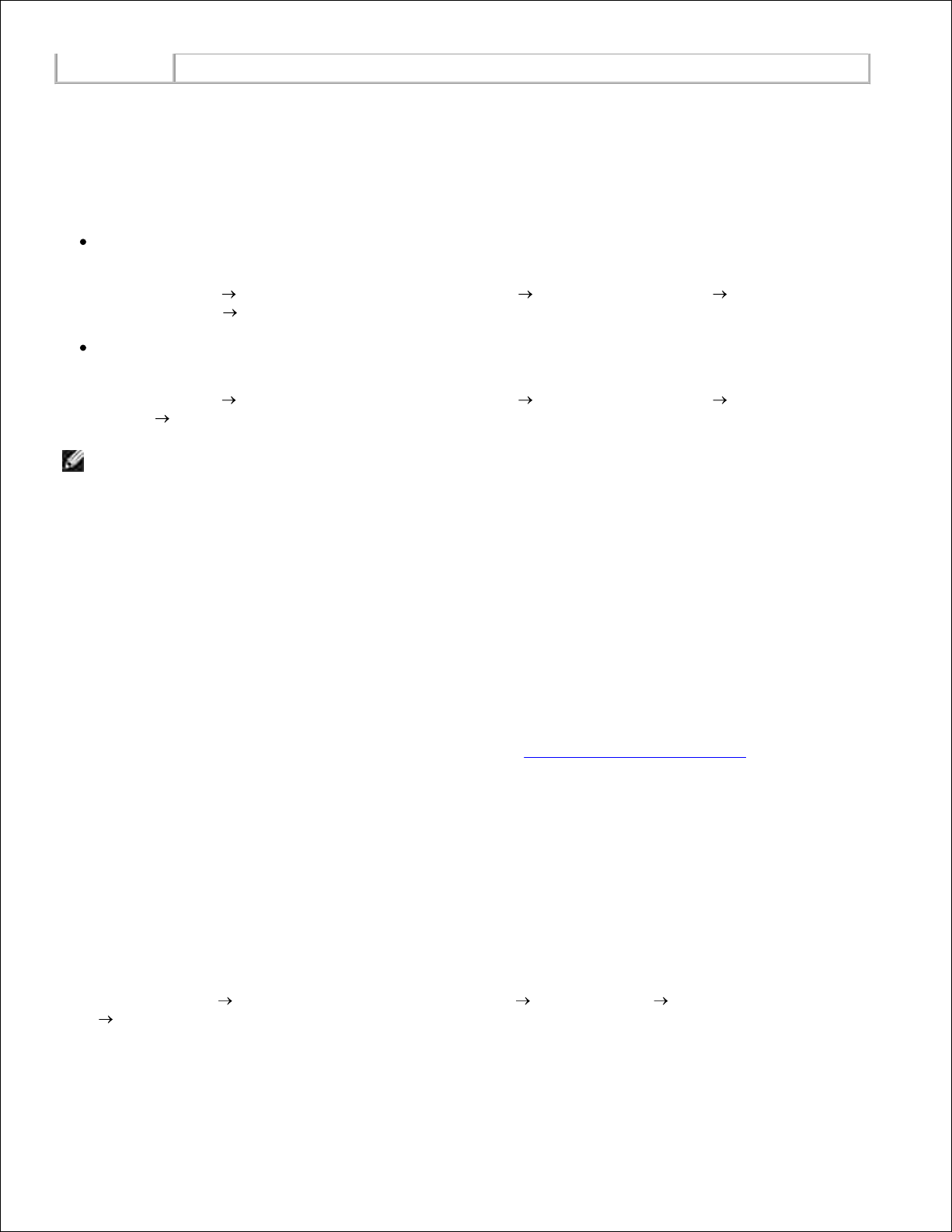
Ağ Desteği
Dell Picture Studio’yu Kullanma
Dell Picture Studio’da, dijital fotoğrafçılık dünyasını keşfedin ve nasıl fotoğraf düzenleyeceğinizi,
oluşturacağınızı ve yazdıracağınızı öğrenin. Dell Picture Studio’da iki ana bileşen vardır:
Paint Shop Photo Album 5
Sırasıyla Başlat Programlar veya Tüm Programlar Dell Picture Studio 3 Paint Shop
Photo Album 5 Paint Shop Photo Album 5 öğelerini tıklatın.
Paint Shop Pro Studio
Sırasıyla Başlat Programlar veya Tüm Programlar Dell Picture Studio 3 Paint Shop Pro
Studio Jasc Paint Shop Pro Studio öğelerini tıklatın.
NOT: İşletim sisteminize bağlı olarak, bu programlardan bazılarını veya hiçbirini kullanamayabilirsiniz.
Dell Ink Management System (Dell Mürekkep Yönetim
Sistemi)
Bir iş yazdırdığınızda, yazdırma işinin ilerleyişini gösteren yazdırma ilerleme ekranı ile birlikte kalan
mürekkep miktarı ve kartuşta kalan yaklaşık sayfa sayısı görüntülenir. Sayfa sayacı, yazdırma alışkanlıkları
öğrenilene ve daha kesin bir sayı verilebilene kadar, ilk 50 sayfalık kartuş kullanımı süresince gizlenir. Kalan
sayfa sayısı yazıcının tamamladığı yazdırma işlerinin türüne bağlı olarak değişir.
Kartuşlardaki mürekkep seviyeleri azalınca, yazdırmaya çalıştığınızda ekranda Mürekkep Seviyesi Düşük
Uyarısı görüntülenir . Yeni bir kartuş takana kadar, her yazdırma denemenizde, bu uyarı görüntülenir.
Mürekkep kartuşu değiştirme ile ilgili daha fazla bilgi için, bkz.,Mürekkep Kartuşu Değiştirme.
Mürekkep kartuşunuz boşaldığında, yazdırmayı denediğinizde ekranınızda Yedek Depo penceresi
görüntülenir. Yazdırmaya devam ederseniz, yazdırma işiniz beklediğiniz gibi olmayabilir.
Yazılımı Kaldırma ve Yeniden Yükleme
Yazıcınız düzgün çalışmaz veya yazıyı kullanırken hata mesajları görüntülenirse, yazıcı yazılımını kaldırabilir
ve yeniden yükleyebilirsiniz.
Sırasıyla Başlat Programlar veya Tüm Programlar Dell Yazıcıları Dell Color Printer 725
Uninstall Dell Color Printer 725'i Kaldır öğelerini tıklatın.
1.
Ekranınızdaki yönergeleri izleyin.2.
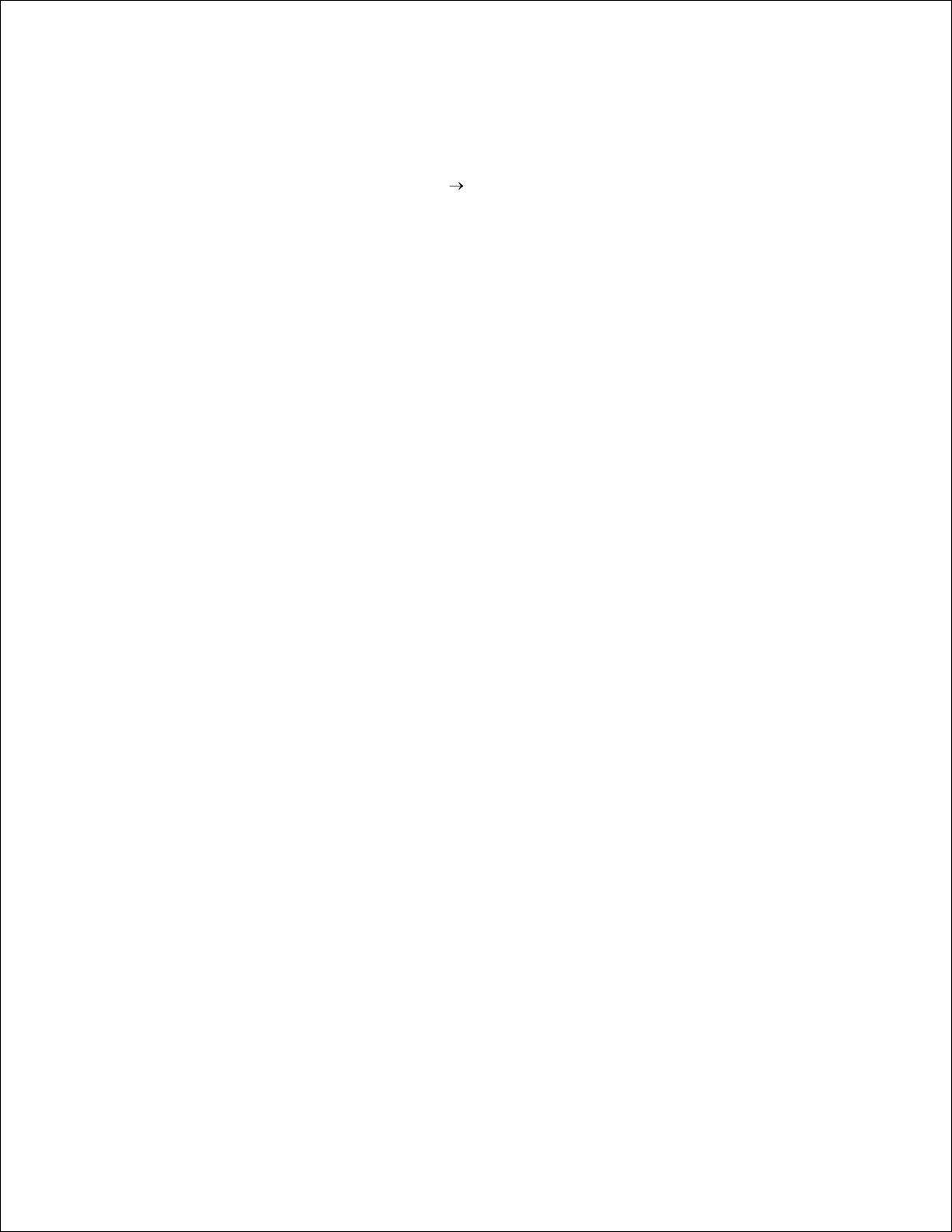
2.
Bilgisayarınızı yeniden başlatın.3.
Drivers and Utilities (Sürücüler ve Yardımcı Programlar) CD’sini takın ve ekrandaki yönergeleri izleyin.4.
Yükleme ekranı görüntülenmezse:
İşletim sisteminizWindows XP ise, Başlat Bilgisayarım öğelerini tıklatın.a.
Windows 2000 işletim sisteminde, masaüstündeki Bilgisayarım simgesini çift tıklatın.
CD-ROM sürücüsü simgesini çift tıklatın. Gerekirse, setup.exe öğesini çift tıklatın.b.
Yazıcı yazılımı yükleme ekranı görüntülendiğinde, Kişisel Kurulum veya Ağ Kurulumu
seçeneklerinden birini tıklatın.
c.
Kurulumu tamamlamak için ekrana gelen yönergeleri uygulayın.d.
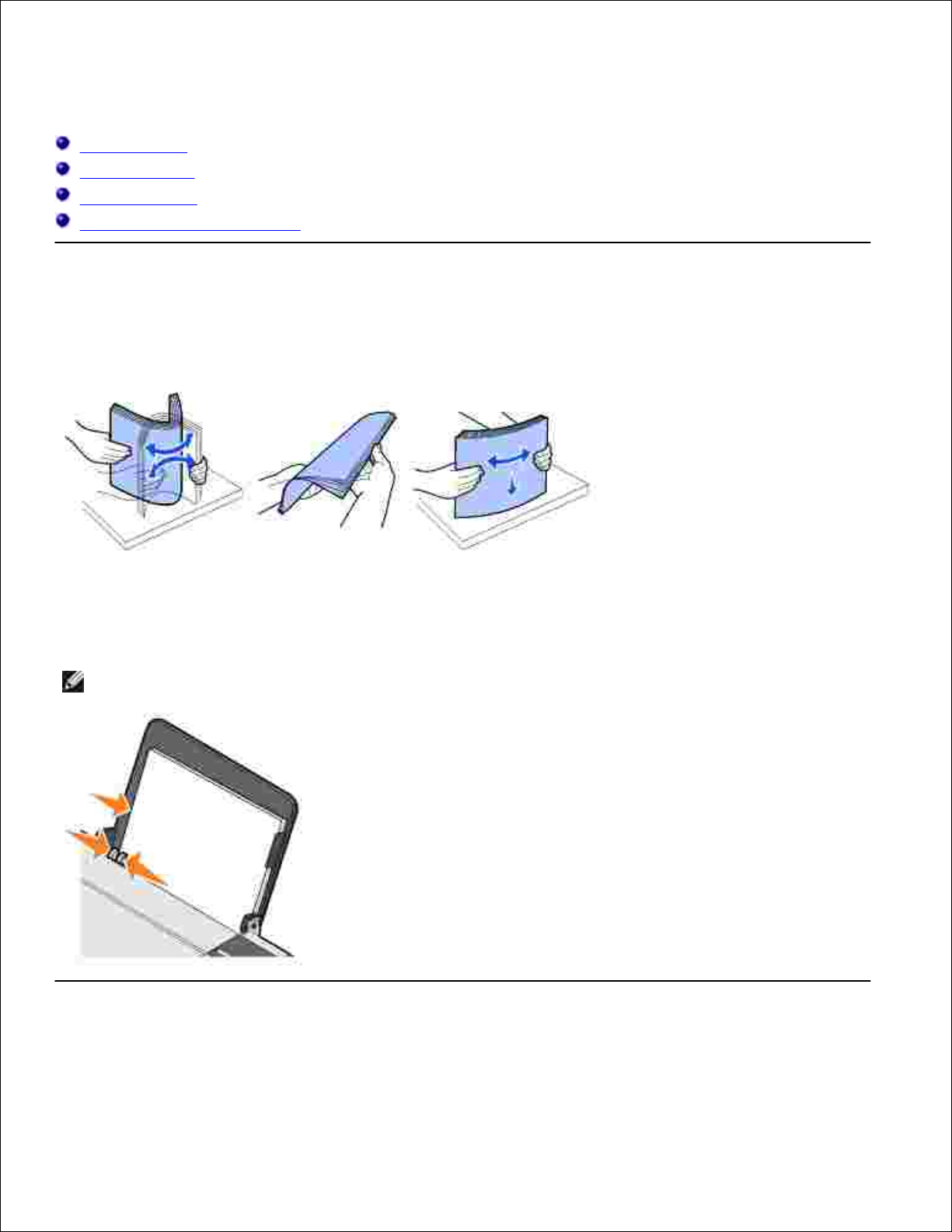
Yazıcıyı Kullanma
Kağıt Yükleme
Belge Yazdırma
Fotoğraf Basma
Kenarlıksız Fotoğraf Yazdırma
Kağıt Yükleme
Kağıdı havalandırın.1.
Kağıdı, kağıt desteğinin sağ tarafındaki kılavuza dayanacak şekilde yerleştirin.2.
Sol kağıt kılavuzunu sayfanın sol kenarına gelecek şekilde kaydırın.3.
NOT: Kağıdı yazıcının içine zorla itmeyin. Kağıt, kağıt desteğinin yüzeyinde düz durmalı ve sol kenar
sol kağıt kılavuzuna dayanmalıdır.
Belge Yazdırma
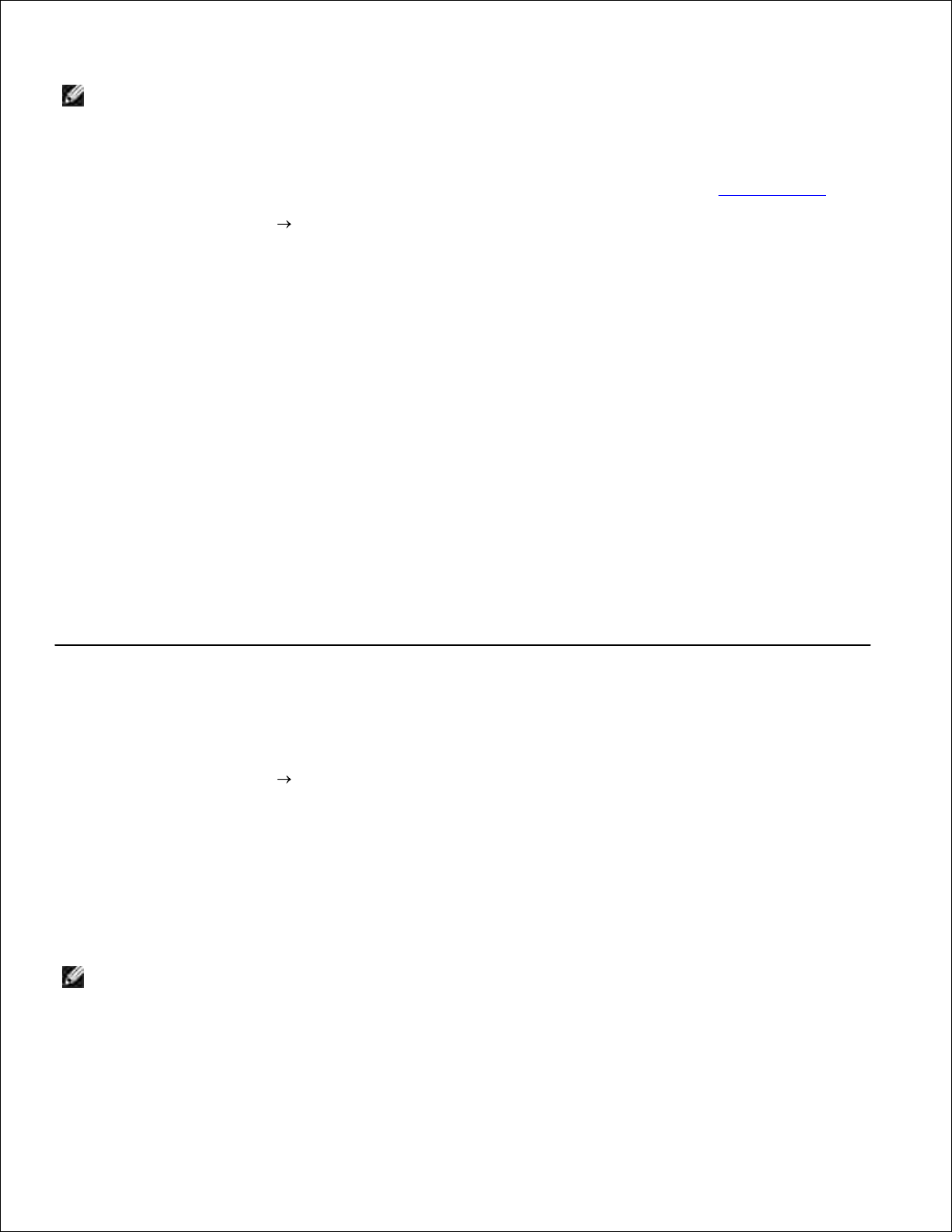
NOT: Bu yazıcıda yalnızca bir renkli mürekkep kartuşu kullanılır. Bununla birlikte, yazıcı renkli kartuşu
kullanarak siyah beyaz yazdırabilir (Siyah Baskı).
Bilgisayarınızı ve yazıcını açın, birbirlerine bağlı olduklarından emin olun.1.
Kağıdı, yazdırma yüzü yukarı gelecek şekilde yerleştirin. Daha fazla bilgi için, bkz., Kağıt Yükleme.2.
Belgeniz açıkken Dosya Yazdır öğelerini tıklatın.3.
Yazdır iletişim kutusu açılacaktır.
Yazdırma ayarlarınızı özelleştirmek için:
(Programınıza veya işletim sisteminize bağlı olarak) Tercihler, Özellikler, Seçenekler veya
Ayarlar düğmelerini tıklatın.
a.
4.
Yazdırma Tercihleri iletişim kutusu açılır.
Yazdırma Ayarları sekmesinde, yazdırma hızı, kalitesi, kağıt boyutu, siyah beyaz veya renkli
baskı, kenarlıksız baskı, yönlendirme ve kopya sayısını seçin.
b.
Gelişmiş sekmesinde, çift taraflı yazdırma, özel sayfa düzeni seçeneğini işaretleyebilir veya
Otomatik Görüntü Netleştirme özelliğini kullanmak isteyip istemediğinizi belirtebilirsiniz.
c.
Yazdır iletişim kutusuna dönmek için ekranın altındaki Tamam düğmesini tıklatın.d.
(Programınıza veya işletim sisteminize bağlı olarak, Tamam veya Yazdır düğmesini tıklatın.5.
Fotoğraf Basma
Baskı (parlak) yüzü size bakacak şekilde kağıdı yükleyin.1.
Belgeniz açıkken Dosya Yazdır öğelerini tıklatın.2.
Yazdır iletişim kutusu açılacaktır.
Yazdırma ayarlarınızı özelleştirmek için, (programınıza veya işletim sisteminize bağlı olarak) Tercihler,
Özellikler, Seçenekler veya Ayarlar düğmelerini tıkların.
3.
Yazdırma Tercihleri iletişim kutusu açılır.
NOT: Dell Picture Studio™ yazılımını kullanıyorsanız, Yazdırma Özellikleri’ni görüntülemek için Tüm
Yazıcı Ayarlarını Göster seçeneğini işaretleyin.
Yazdırma Ayarları sekmesinde Fotoğraf öğesini ve ardından aşağı açılır menüden fotoğrafın dpi
ayarlarını seçin.
4.
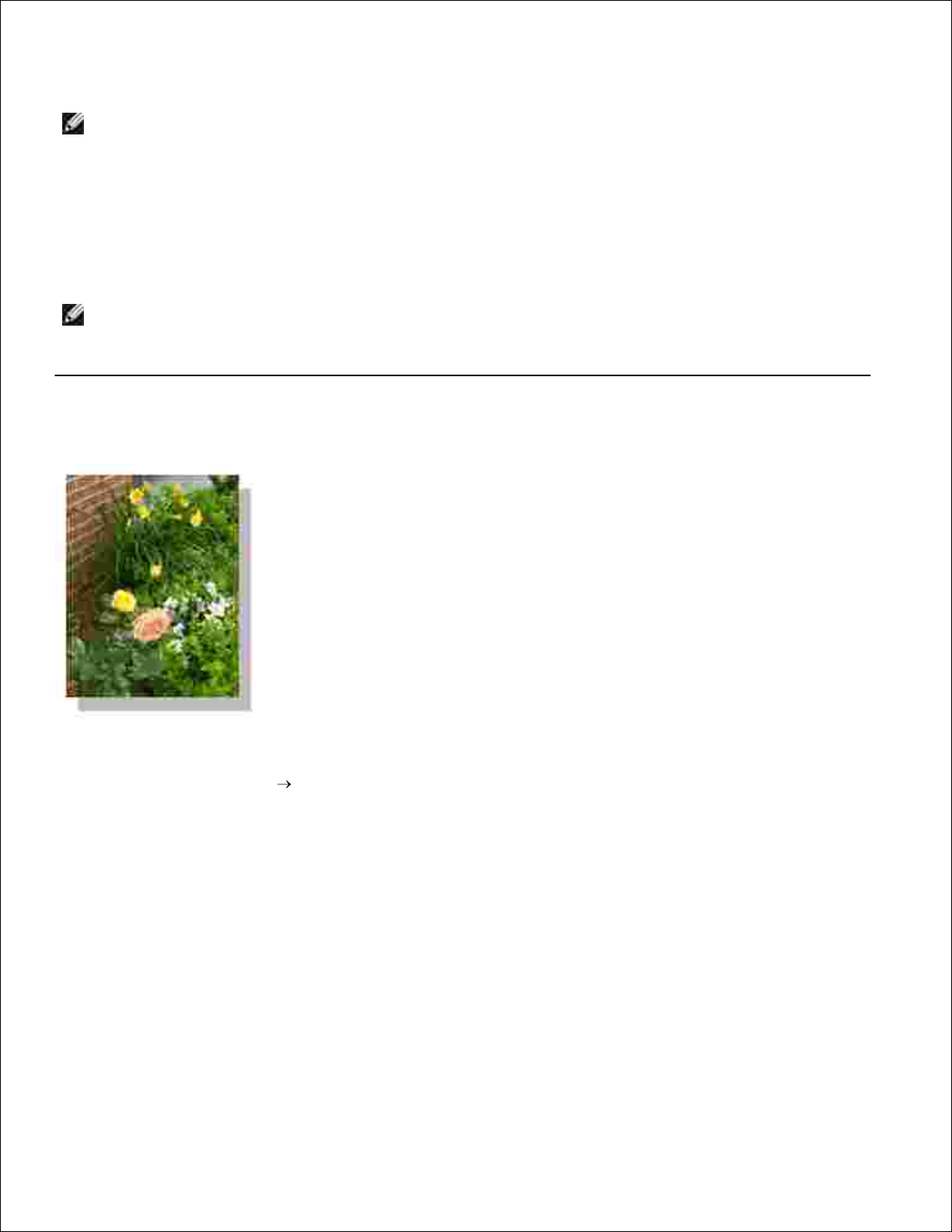
4.
Kağıt boyutunu, yönünü ve kopya sayısını seçin.5.
NOT: Fotoğraflar için fotoğraf/parlak kağıdı kullanmanız önerilir.
Yazıcı ayarlarınızı özelleştirmeyi tamamladıktan sonra, Tamam düğmesini tıklatın.6.
(Programınıza veya işletim sisteminize bağlı olarak) Tamam veya Yazdır düğmesini tıklatın.7.
Fotoğraflarınızın birbirine yapışmaması veya lekelenmemesi için her fotoğrafı çıkar çıkmaz kağıt çıkış
tepsisinden alın.
8.
NOT: Yazdırdığınız fotoğrafları yapışkansız fotoğraf albümü veya çerçeveye yerleştirmeden önce,
fotoğraflar tam olarak kuruyana dek bekleyin (çevre koşullarına bağlı olarak, 12 ile 24 saat arasında).
Bu yazdırdığınız fotoğrafların ömrünü uzatır.
Kenarlıksız Fotoğraf Yazdırma
En iyi sonuçlar için, fotoğraf/parlak kağıdı yükleyin ve yazdırma yüzünün yukarı baktığından emin olun.1.
Belgeniz açıkken Dosya Yazdır öğelerini tıklatın.2.
Yazdır iletişim kutusu açılacaktır.
Yazdırma ayarlarınızı özelleştirmek için, (programınıza veya işletim sisteminize bağlı olarak) Tercihler,
Özellikler, Seçenekler veya Ayarlar düğmelerini tıkların.
3.
Yazdırma Tercihleri iletişim kutusu açılır.
Yazdırma Ayarları sekmesinde Fotoğraf öğesini ve ardından aşağı açılır menüden fotoğrafın dpi
ayarlarını seçin.
4.
Kenarlıksız onay kutusunu, fotoğrafın yönünü ve istediğiniz kopya sayısını seçin.5.
Gelişmiş sekmesinde, aşağı açılır menüden kenarlıksız kağıt boyutunu seçin ve Tamam düğmesini
tıklatın.
6.
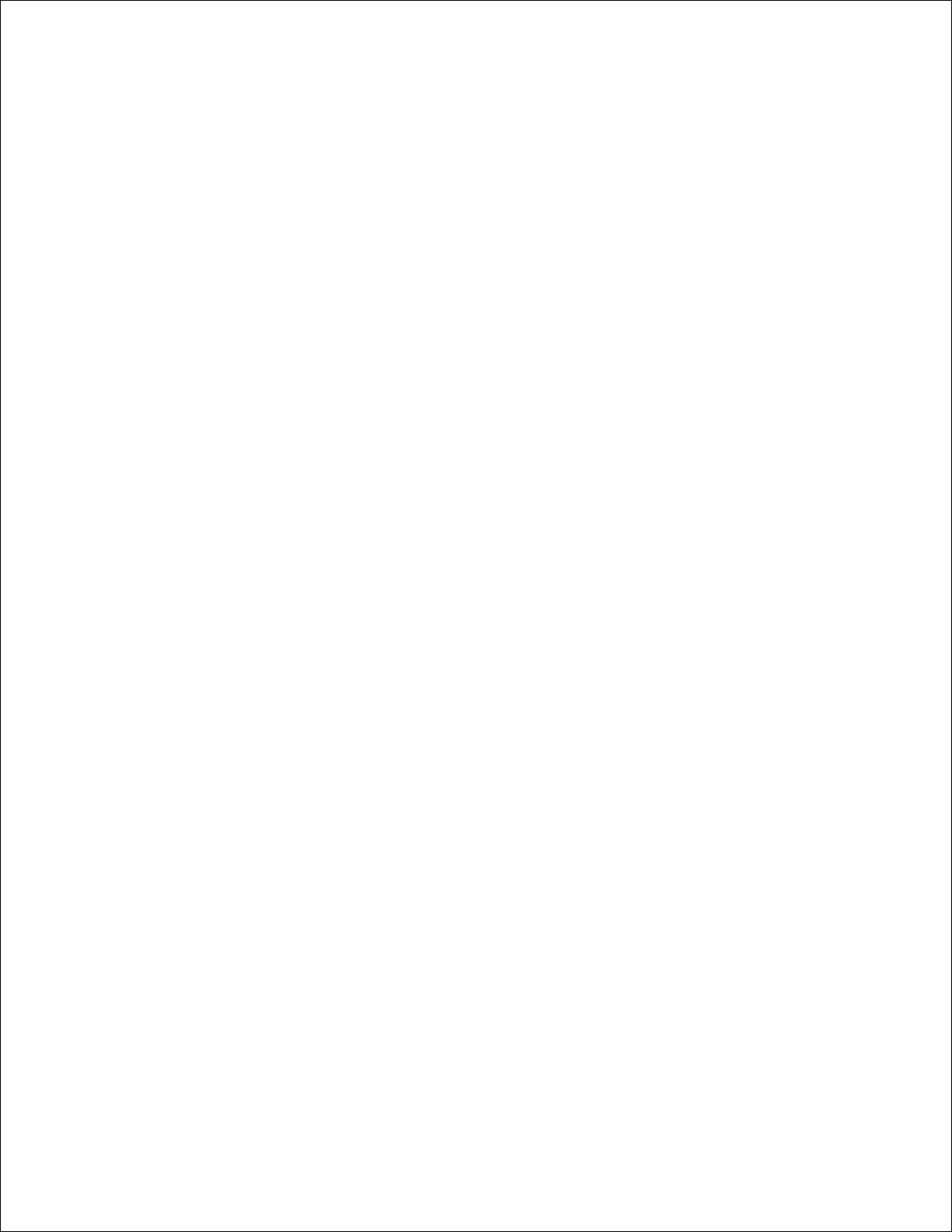
5.
6.
(Programınıza veya işletim sisteminize bağlı olarak) Tamam veya Yazdır düğmesini tıklatın.7.
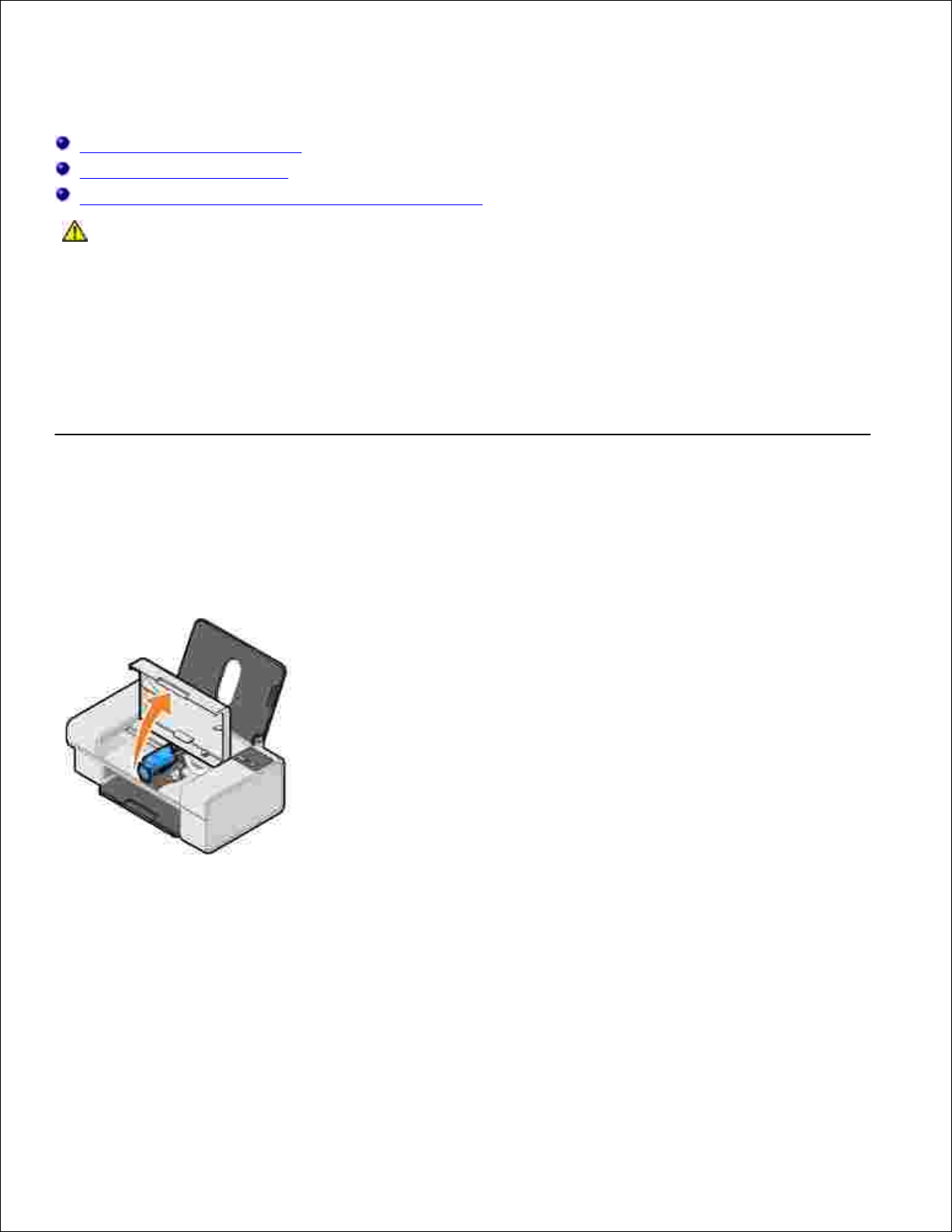
Mürekkep Kartuşunun Bakımı
Mürekkep Kartuşu Değiştirme
Mürekkep Kartuşu Hizalama
Mürekkep Kartuşlarının Püskürtme Uçlarını Temizleme
DİKKAT: Bu bölümde listelenen prosedürlerden herhangi birisini uygulamadan önce, Ürün
Bilgi Kılavuzu'nuzdaki güvenlik bilgilerini okuyun ve uygulayın.
Dell mürekkep kartuşları yalnızca Dell aracılığıyla edinilebilir. Mürekkep kartuşlarını çevrimiçinde
www.dell.com/supplies adresinden veya telefonla sipariş edebilirsiniz. Telefonla sipariş etmek için,
Kullanıcı Kılavuzu'nuzdaki "Sarf Malzemeleri Siparişi" bölümüne başvurun.
Dell yazıcınızda Dell mürekkep kartuşlarını kullanmanızı önermektedir. Dell tarafından sağlanmayan
aksesuar, parça veya bileşenlerin kullanılmasından kaynaklanan sorunlar, Dell tarafından verilen garanti
kapsamında değildir.
Mürekkep Kartuşu Değiştirme
Yazıcınızı açın.1.
Ön kapağı yukarı kaldırın.2.
Yazıcı meşgul değilse, mürekkep kartuşu taşıyıcısı hareket eder ve yükleme konumunda durur.
Mürekkep kartuşunun kapağını açmak için mürekkep kartuşunun kolunu aşağı doğru bastırın.3.
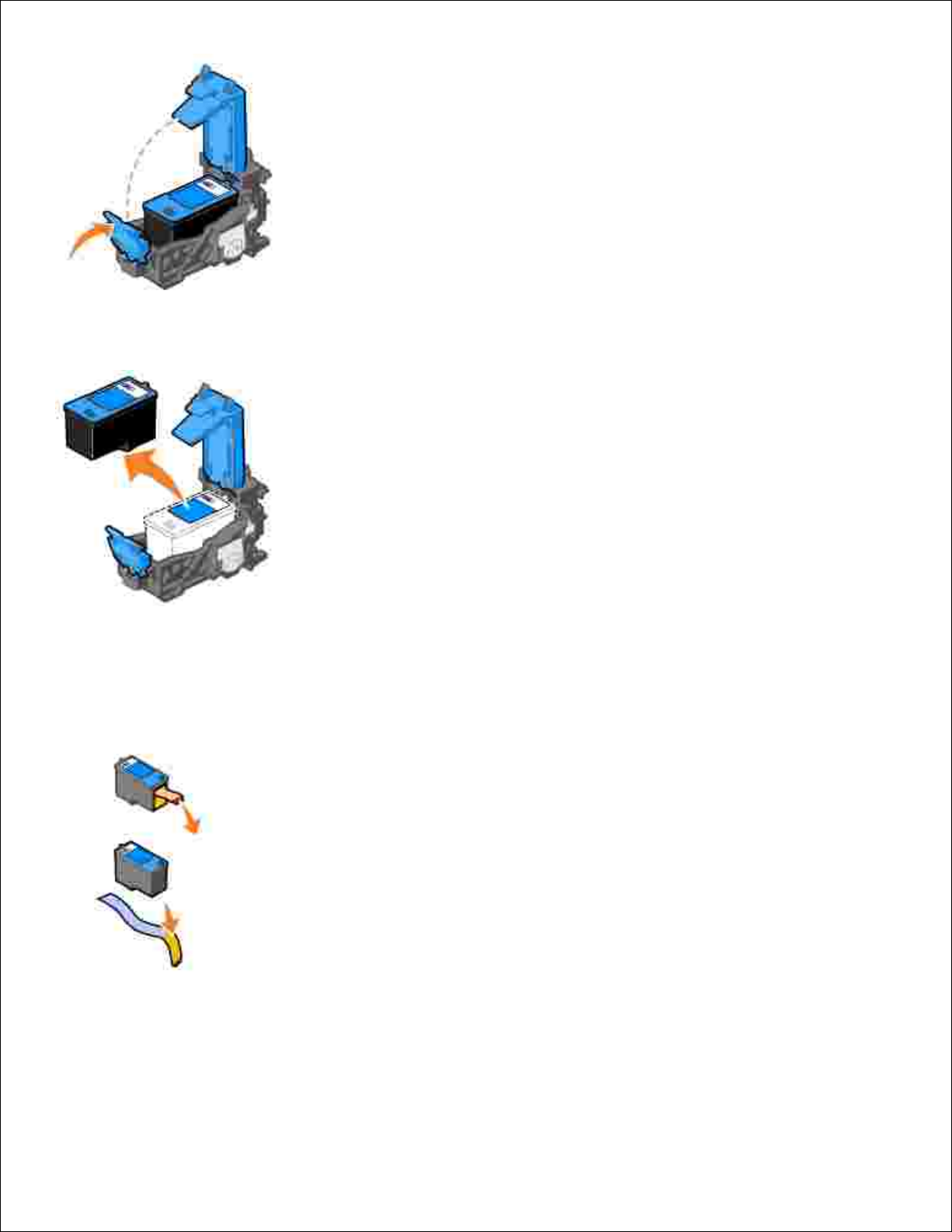
3.
Eski mürekkep kartuşunu çıkarın.4.
Eski kartuşu uygun şekilşde atın.5.
Yeni bir mürekkep kartuşu takıyorsanız, mürekkep kartuşunun arka ve alt kısımlarındaki etiket ve
saydam bandı çıkarın.
6.
Yeni mürekkep kartuşunu takın.7.
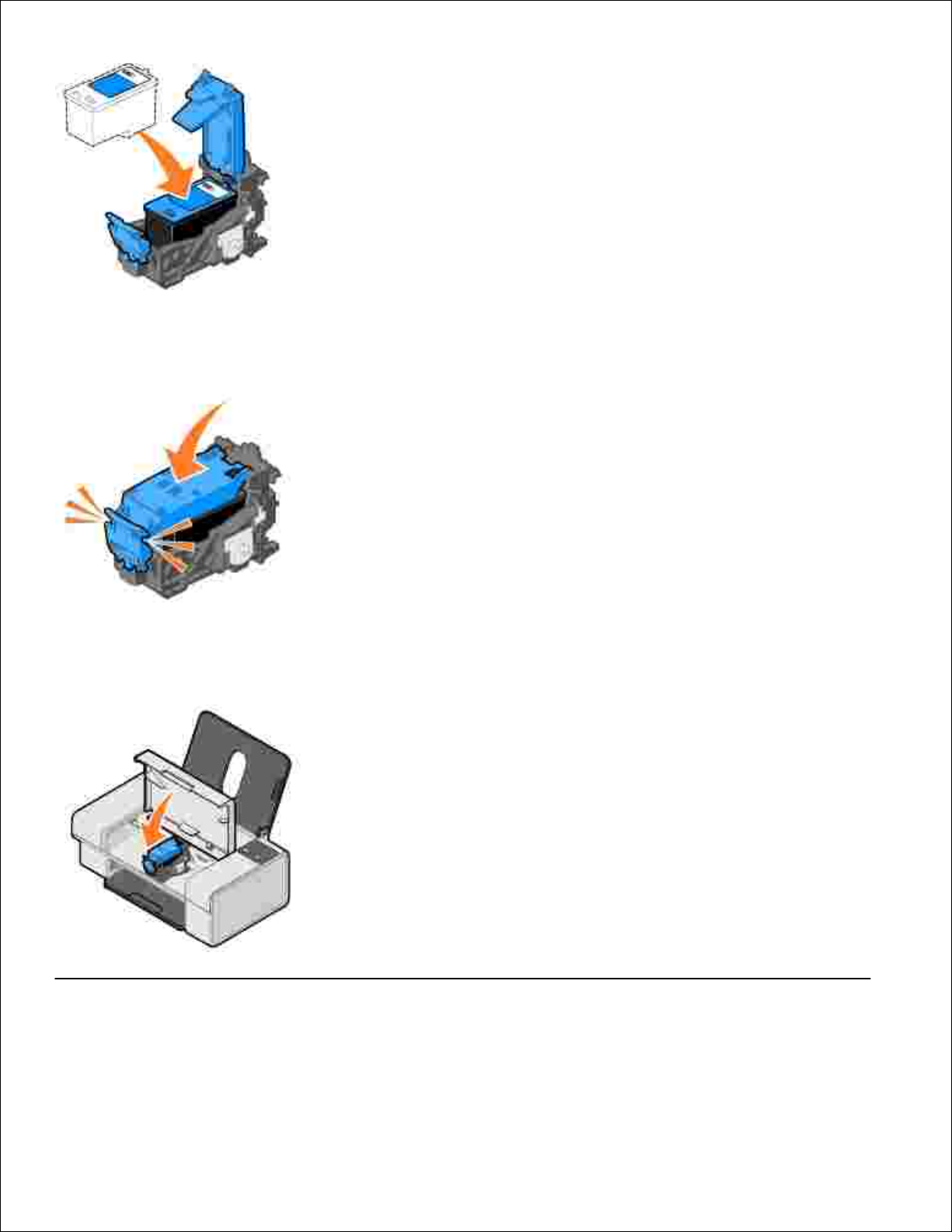
7.
Kapağı sıkıca kapatın.8.
Ön kapağı kapatın.9.
Mürekkep Kartuşu Hizalama
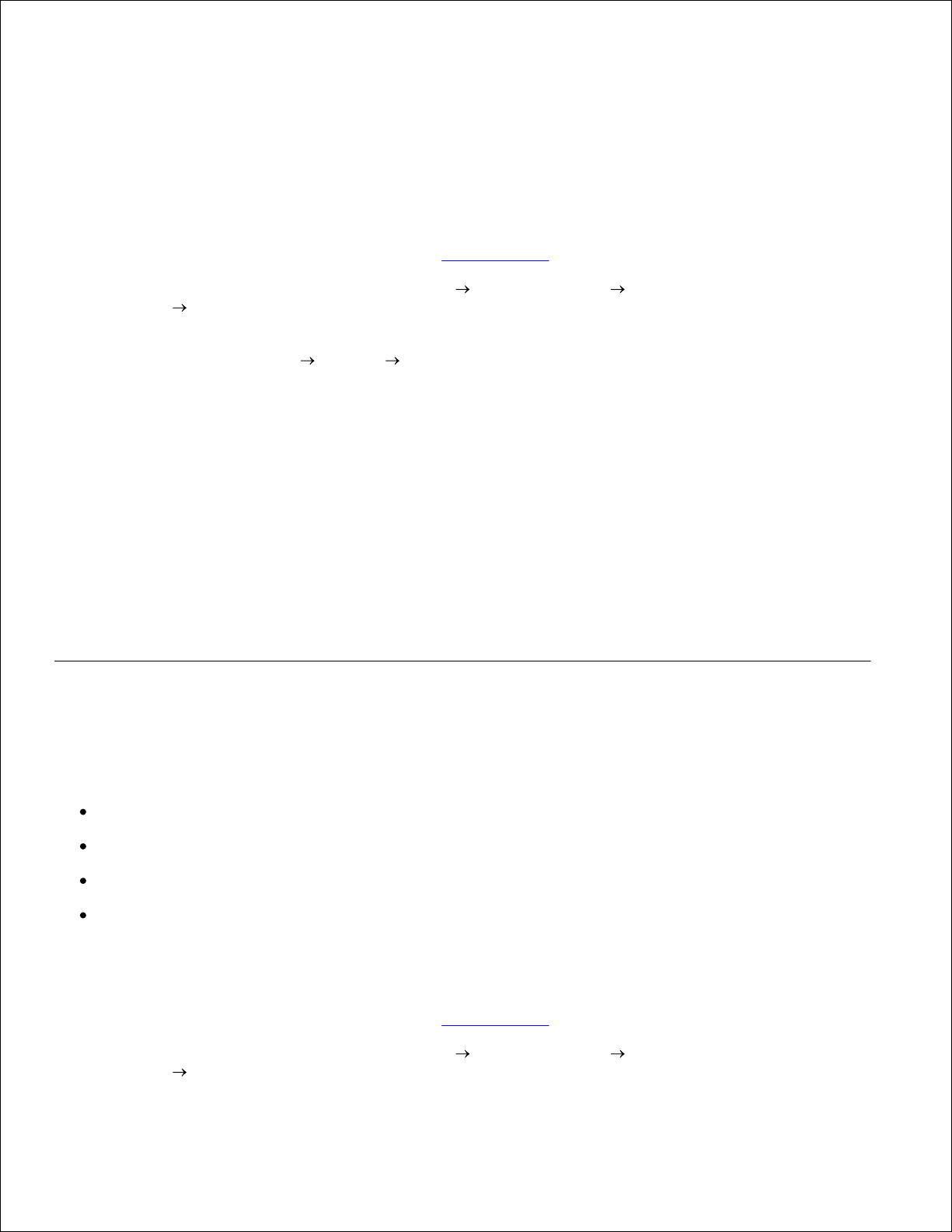
Mürekkep kartuşu takılınca veya değiştirilince, yazıcınız kartuşu otomatik olarak hizalar. Karakterler düzgün
oluşturulmadığında veya sol kenar boyunca hizalanmadığında veya düşey veya yatay çizgiler göründüğünde
de mürekkep kartuşunu hizalamanız gerekebilir.
Mürekkep kartuşunun hizalanıp hizalanmadığını kontrol etmek için, Yazdırma Tercihleri iletişim kutusundan
bir hizalama sayfası yazdırabilirsiniz.
Mürekkep kartuşunu hizalamak için:
Düz kağıt yükleyin. Daha fazla bilgi için, bkz., Kağıt Yükleme.1.
Windows XP işletim sisteminde, sırasıyla Başlat Denetim Masası Yazıcılar ve Diğer
Donanım Yazıcılar ve Fakslar öğelerini tıklatın.
2.
Windows 2000 'de, Başlat Ayarlar Yazıcılar düğmelerini tıklatın.
Dell Color Printer 725 simgesini sağ tıklatın.3.
Yazdırma Tercihleri seçeneğini tıklatın.4.
Yazdırma Tercihleri iletişim kutusu açılır.
Bakım sekmesini tıklatın.5.
Yazdırma Kartuşunu Hizala düğmesini tıklatın.6.
Yazdır'ı tıklatın.7.
Sayfa yazdırıldığında mürekkep kartuşu hizalanır.
Mürekkep Kartuşlarının Püskürtme Uçlarını Temizleme
Aşağıdaki durumlarda, püskürtme uçlarını temizlemeniz gerekebilir:
Resim veya siyah renkli alanlarda beyaz çizgiler oluşur.
Yazdırılan belge lekeli veya çok koyu.
Renkler soluk, belge yazdırılamıyor veya tamamen yazdırılamıyor.
Dikey çizgiler düzgün değil ve kenarlar pürüzlü.
Mürekkep kartuşunun püskürtme başlıklarını temizlemek için:
Düz kağıt yükleyin. Daha fazla bilgi için, bkz., Kağıt Yükleme.1.
Windows XP işletim sisteminde, sırasıyla Başlat Denetim Masası Yazıcılar ve Diğer
Donanım Yazıcılar ve Fakslar öğelerini tıklatın.
2.
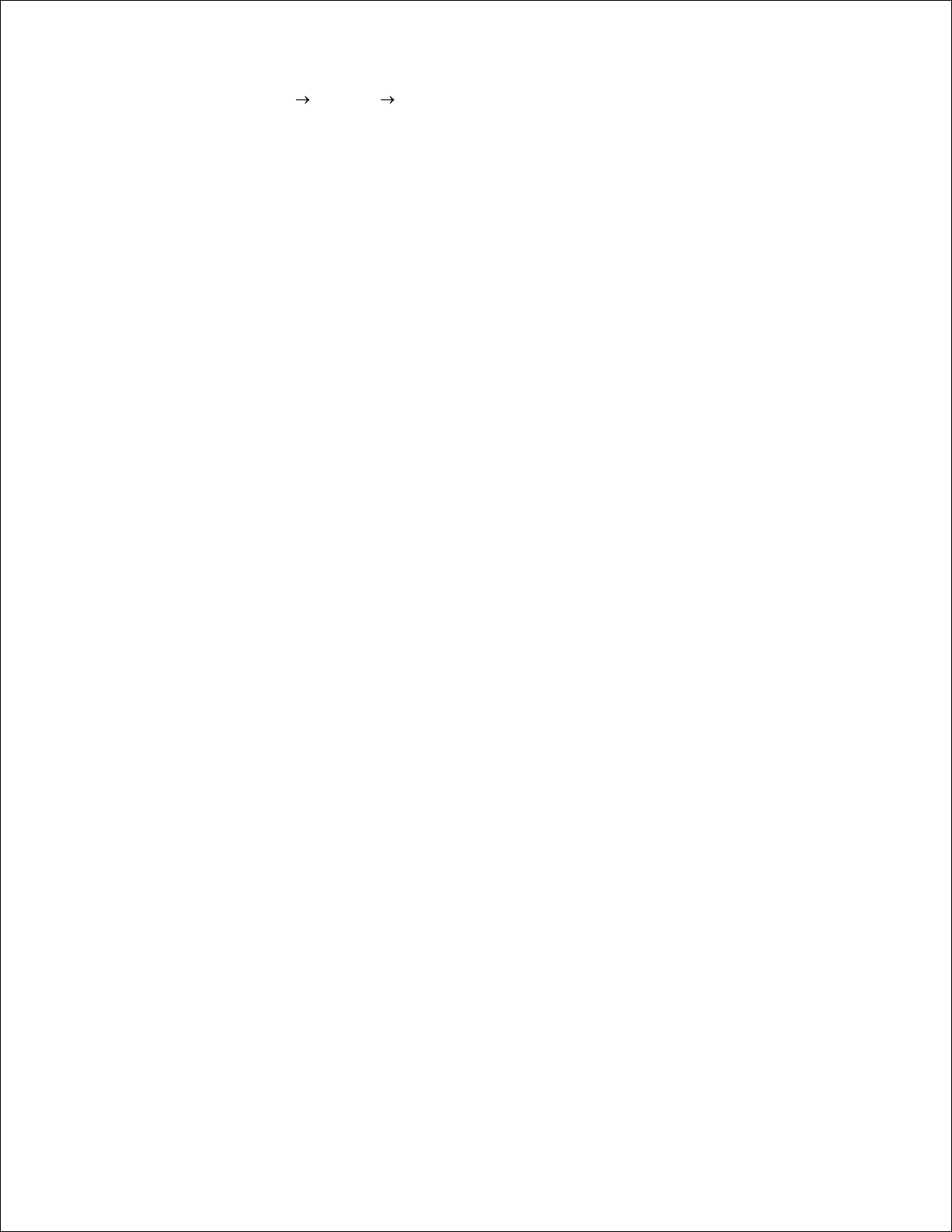
1.
2.
Windows 2000'de, Başlat Ayarlar Yazıcılar düğmelerini tıklatın.
Dell Color Printer 725 simgesini sağ tıklatın.3.
Yazdırma Tercihleri seçeneğini tıklatın.4.
Yazdırma Tercihleri iletişim kutusu açılır.
Bakım sekmesini tıklatın.5.
Yazıcı Kartuşunu Temizle düğmesini tıklatın.6.
Baskı Kalitesi iyileşmediği takdirde, Yeniden Temizle düğmesini tıklatın.7.
Belgenizi yeniden yazdırarak, baskı kalitesinin artıp artmadığını denetleyin.8.
Yazdırma kalitesi hala istediğiniz gibi değilse, mürekkep kartuşunun püskürtme uçlarını silin ve
ardından belgenizi yeniden yazdırın.
9.
 Loading...
Loading...