Dell 725 User Manual [gr]
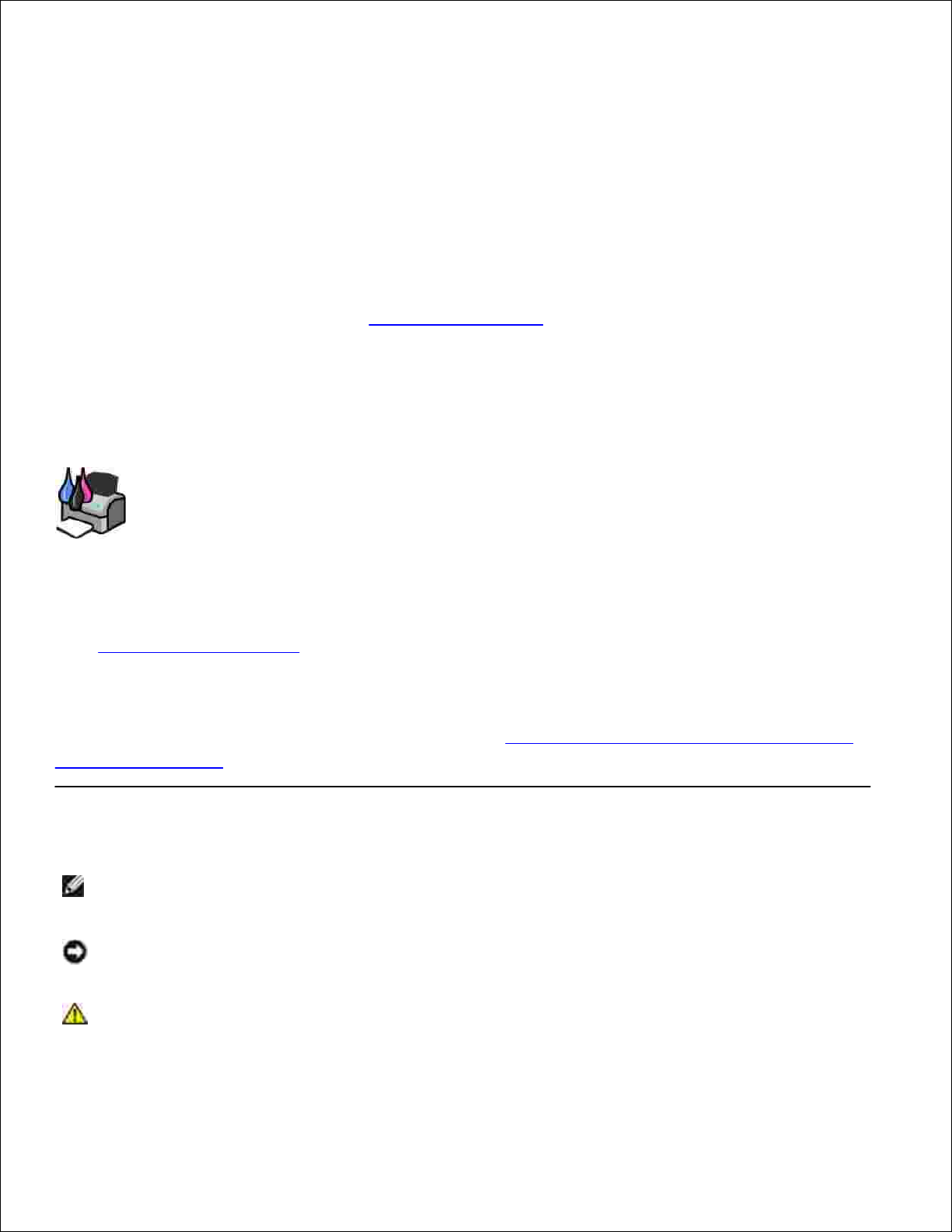
Οδηγός χρήσης για τον εκτυπωτή Dell™ Color
Printer 725
Κάντε κλικ στις συνδέσεις που βρίσκονται αριστερά για πληροφορίες σχετικά µε τα χαρακτηριστικά
και τη λειτουργία του εκτυπωτή. Για πληροφορίες σχετικά µε άλλες τεκµηριώσεις που παρέχονται µε
τον εκτυπωτή, ανατρέξτε στην ενότητα Εύρεση πληροφοριών.
Για να παραγγείλετε µελάνι ή αναλώσιµα από τη Dell:
Κάντε διπλό κλικ στο εικονίδιο που βρίσκεται στην επιφάνεια εργασίας σας.1.
Επισκεφθείτε την τοποθεσία της Dell στο web: www.dell.com/supplies2.
Παραγγείλετε τηλεφωνικά αναλώσιµα της Dell για τον εκτυπωτή. Ανατρέξτε στην ενότητα
Παραγγελία αναλώσιµων για το σωστό αριθµό τηλεφώνου για τη χώρα σας.
3.
Για βέλτιστη εξυπηρέτηση, βεβαιωθείτε ότι έχετε διαθέσιµη την ετικέτα συντήρησης εκτυπωτή Dell.
Για περισσότερες πληροφορίες, ανατρέξτε στην ενότητα Κωδικός άµεσης εξυπηρέτησης και αριθµός
ετικέτας συντήρησης.
Ένδειξη "Σηµείωση", "Προειδοποίηση" και "Προσοχή"
ΣΗΜΕΙΩΣΗ: Η ένδειξη ΣΗΜΕΙΩΣΗ υποδηλώνει σηµαντικές πληροφορίες που σας βοηθούν
να κάνετε καλύτερη χρήση του εκτυπωτή.
ΠΡΟΕΙ∆ΟΠΟΙΗΣΗ: Η ένδειξη ΠΡΟΕΙ∆ΟΠΟΙΗΣΗ υποδηλώνει είτε πιθανή ζηµιά στο υλικό
είτε απώλεια δεδοµένων και σας εξηγεί πώς να αποφύγετε το πρόβληµα.
ΠΡΟΣΟΧΗ: Η ένδειξη ΠΡΟΣΟΧΗ υποδηλώνει πιθανότητα φθοράς ιδιοκτησίας,
τραυµατισµού ή θανάτου.
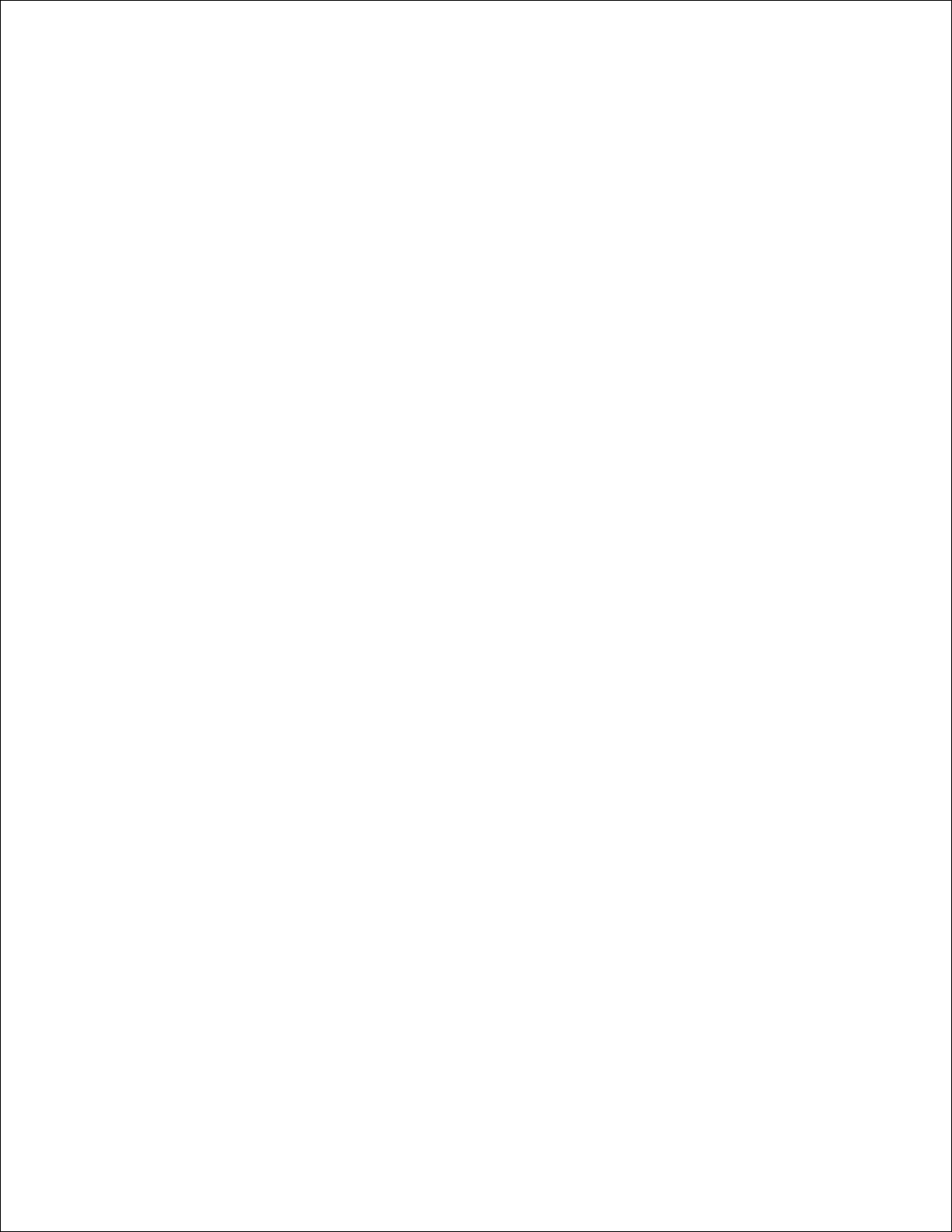
Οι πληροφορίες που παρέχονται στο παρόν έγγραφο υπόκεινται σε αλλαγές χωρίς
προειδοποίηση.
© 2005 Dell Inc. Με την επιφύλαξη παντός δικαιώµατος.
Απαγορεύεται αυστηρά η αναπαραγωγή µε οποιονδήποτε τρόπο χωρίς την έγγραφη έγκριση της Dell
Inc.
Εµπορικά σήµατα που χρησιµοποιούνται σε αυτό το κείµενο: Η επωνυµία Dell και το λογότυπο DELL,
οι ονοµασίες Dell Picture Studio και Dell Ink Management System είναι εµπορικά σήµατα της Dell
Inc. Οι επωνυµίες Microsoft και Windows είναι κατατεθέντα εµπορικά σήµατα της Microsoft
Corporation.
Άλλα εµπορικά σήµατα και επωνυµίες ενδέχεται να χρησιµοποιούνται σε αυτό το έγγραφο για
αναφορά είτε στις εταιρείες στις οποίες ανήκουν οι επωνυµίες είτε στα προϊόντα τους. Η Dell Inc.
αποποιείται κάθε δικαίωµα ιδιοκτησίας σε εµπορικά σήµατα και επωνυµίες άλλες από αυτές που της
ανήκουν.
Μοντέλο 725
Νοέµβριος 2005 SRV XF819 Αναθ. A00
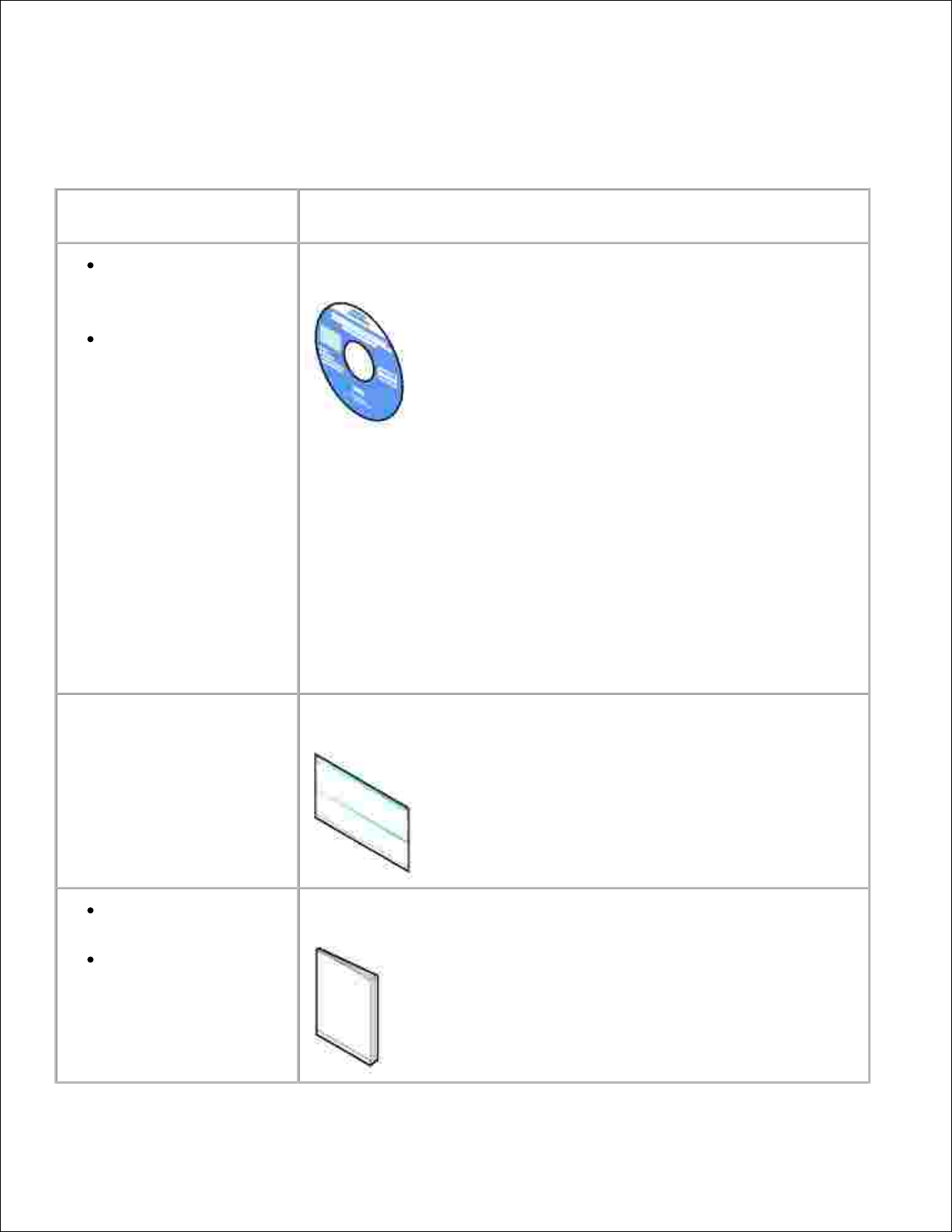
Εύρεση πληροφοριών
Τι ψάχνετε;
Θα το βρείτε εδώ
Προγράµµατα
οδήγησης για τον
εκτυπωτή
Τον Οδηγό χρήσης
CD Drivers and Utilities
Αν αγοράσατε ταυτόχρονα υπολογιστή και εκτυπωτή της Dell, η
τεκµηρίωση και τα προγράµµατα οδήγησης του εκτυπωτή σας είναι
ήδη εγκατεστηµένα στον υπολογιστή. Μπορείτε να χρησιµοποιήσετε
το CD για να καταργήσετε την εγκατάσταση ή να επανεγκαταστήσετε
προγράµµατα οδήγησης ή να µεταβείτε στην τεκµηρίωση σας.
Το CD ενδέχεται να περιλαµβάνει αρχεία readme µε τις πιο
πρόσφατες ενηµερώσεις σχετικά µε τεχνικές αλλαγές στον εκτυπωτή
ή τεχνικό υλικό αναφοράς µε σύνθετες ρυθµίσεις για έµπειρους
χρήστες ή τεχνικούς.
Πώς να ρυθµίσω τον
εκτυπωτή µου
Αφίσα Εγκατάσταση του εκτυπωτή
Πληροφορίες σχετικά
µε την ασφάλεια
Πληροφορίες σχετικά
µε την εγγύηση
Οδηγός πληροφοριών προϊόντος
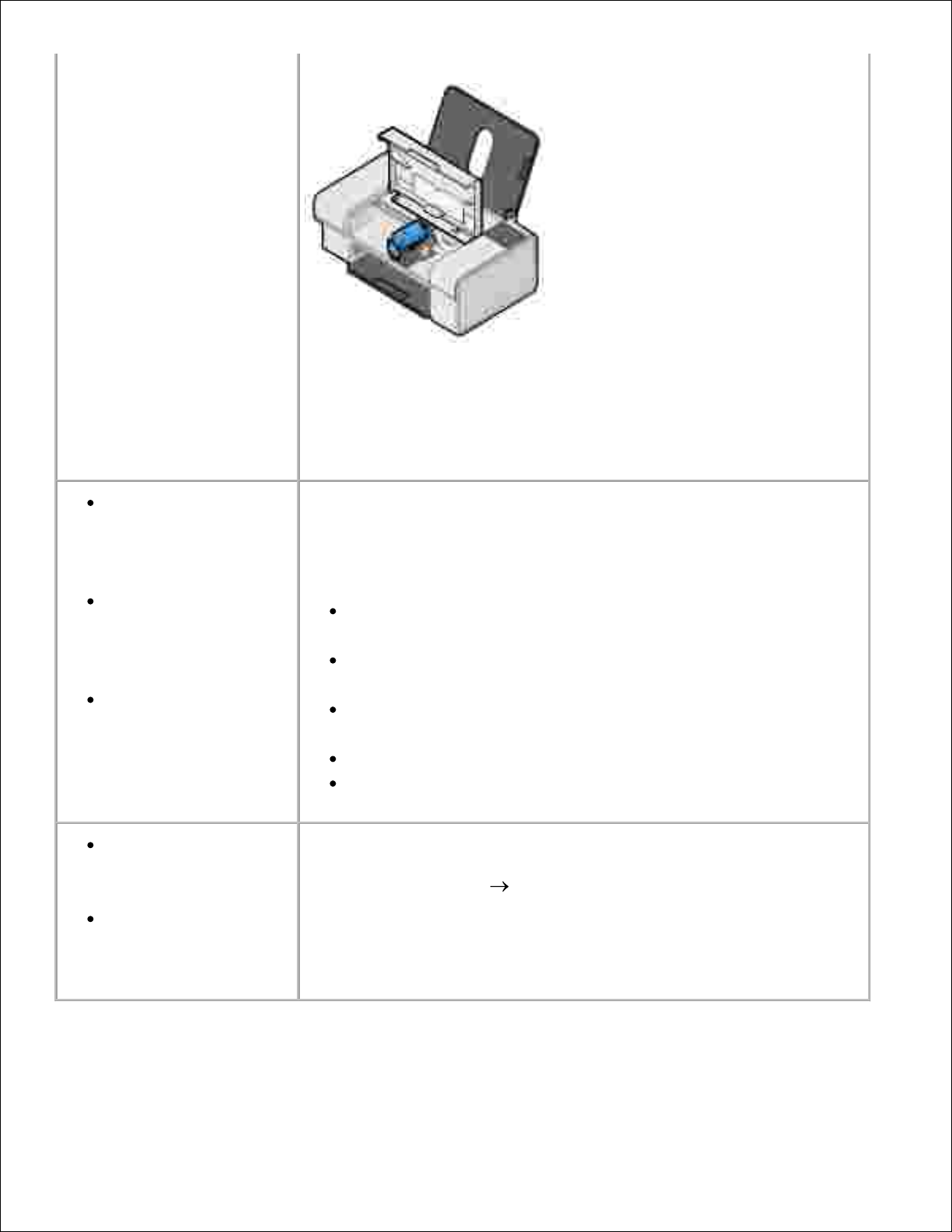
Κωδικός άµεσης
εξυπηρέτησης και αριθµός
ετικέτας συντήρησης
Κωδικός άµεσης εξυπηρέτησης και αριθµός ετικέτας συντήρησης
Η ετικέτα αυτή βρίσκεται κάτω από το µπροστινό κάλυµµα του
εκτυπωτή.
ΣΗΜΕΙΩΣΗ: Ο κωδικός άµεσης εξυπηρέτησης δεν είναι διαθέσιµος
σε όλες τις χώρες.
Τα πιο πρόσφατα
προγράµµατα
οδήγησης για τον
εκτυπωτή
Απαντήσεις σε απορίες
σχετικά µε την τεχνική
εξυπηρέτηση και
υποστήριξη
Τεκµηρίωση για τον
εκτυπωτή
Τοποθεσία υποστήριξης της Dell στο Web
Η τοποθεσία υποστήριξης της Dell στο Web παρέχει αρκετά online
εργαλεία, όπως:
Λύσεις — Συµβουλές για την αντιµετώπιση προβληµάτων,
άρθρα τεχνικών και online µαθήµατα
Αναβαθµίσεις — Πληροφορίες αναβάθµισης για εξαρτήµατα,
π.χ. για τη µνήµη
Εξυπηρέτηση πελατών — Πληροφορίες επικοινωνίας,
κατάσταση παραγγελιών, εγγύηση και πληροφορίες επισκευής
Προγράµµατα για λήψη — Προγράµµατα οδήγησης
Υλικό αναφοράς — Τεκµηρίωση και προδιαγραφές για τον
εκτυπωτή
Πώς να
χρησιµοποιήσω τα
Windows XP
Τεκµηρίωση για τον
εκτυπωτή
Κέντρο βοήθειας και υποστήριξης των Windows XP
Επιλέξτε Έναρξη Βοήθεια και υποστήριξη .1.
Πληκτρολογήστε µια λέξη ή φράση που να περιγράφει το
πρόβληµά σας και στη συνέχεια επιλέξτε το εικονίδιο βέλους.
2.
Επιλέξτε το θέµα που περιγράφει το πρόβληµά σας.3.
Ακολουθήστε τις οδηγίες που εµφανίζονται στην οθόνη.4.
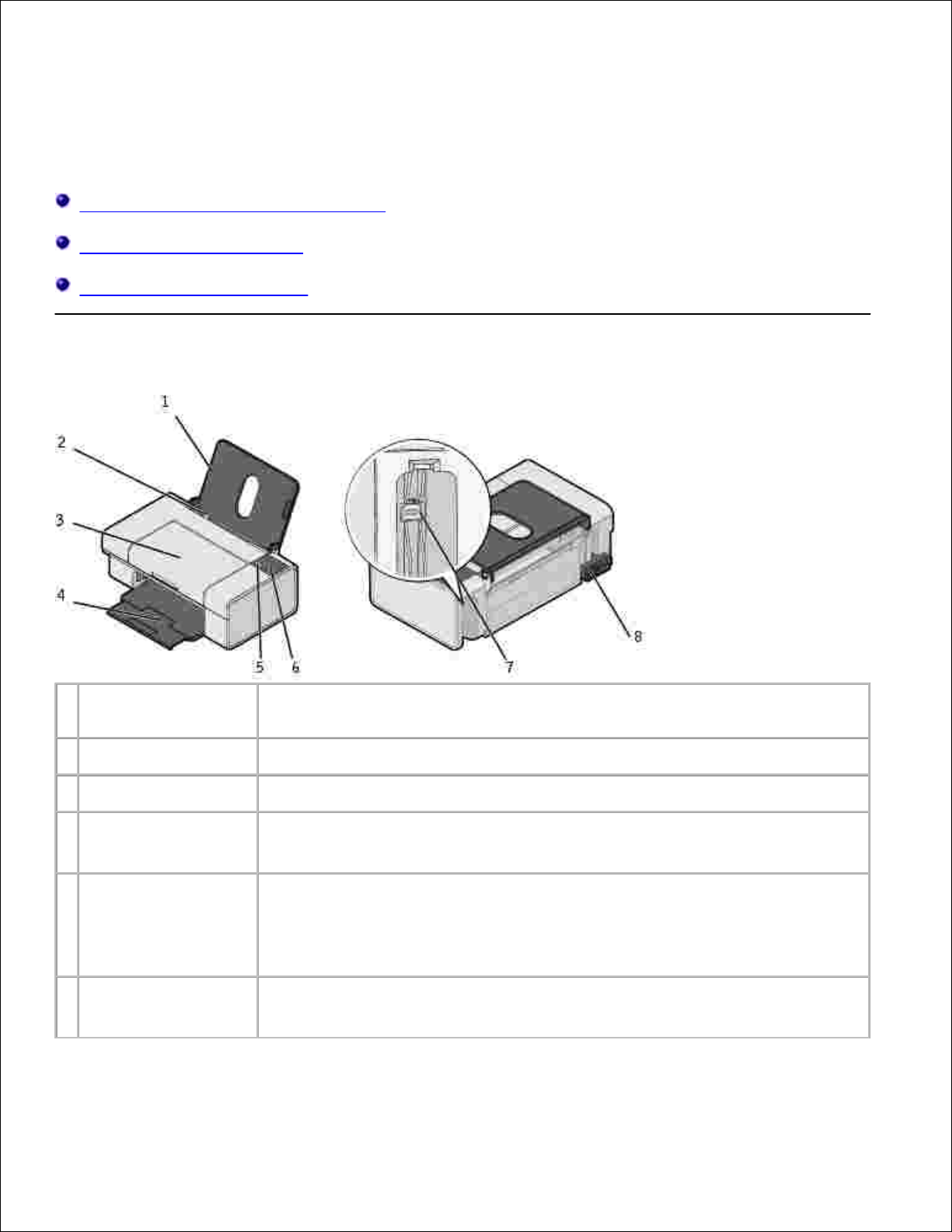
Πληροφορίες για τον εκτυπωτή
Παρουσίαση των µερών του εκτυπωτή
Εγκατάσταση του εκτυπωτή
Παρουσίαση του λογισµικού
Παρουσίαση των µερών του εκτυπωτή
Μέρος:
Περιγραφή:
1
Στήριγµα χαρτιού
Το µέρος που υποστηρίζει το χαρτί που έχετε τοποθετήσει.
2
Οδηγός χαρτιού
Οδηγός που βοηθά στη σωστή τροφοδοσία του χαρτιού στον εκτυπωτή.
3
Μπροστινό κάλυµµα
Κάλυµµα το οποίο σηκώνετε για να έχετε πρόσβαση στην κασέτα µελανιού
ή για την απεµπλοκή χαρτιού.
4
Θήκη εξόδου
χαρτιού
Θήκη που κρατά το χαρτί κατά την έξοδο από τον εκτυπωτή.
ΣΗΜΕΙΩΣΗ: Για να επεκτείνετε τη θήκη εξόδου χαρτιού, τραβήξτε την
έξω.
5
Κουµπί τροφοδοσίας
χαρτιού
Κουµπί που πατάτε για να τροφοδοτηθεί χαρτί στον εκτυπωτή.
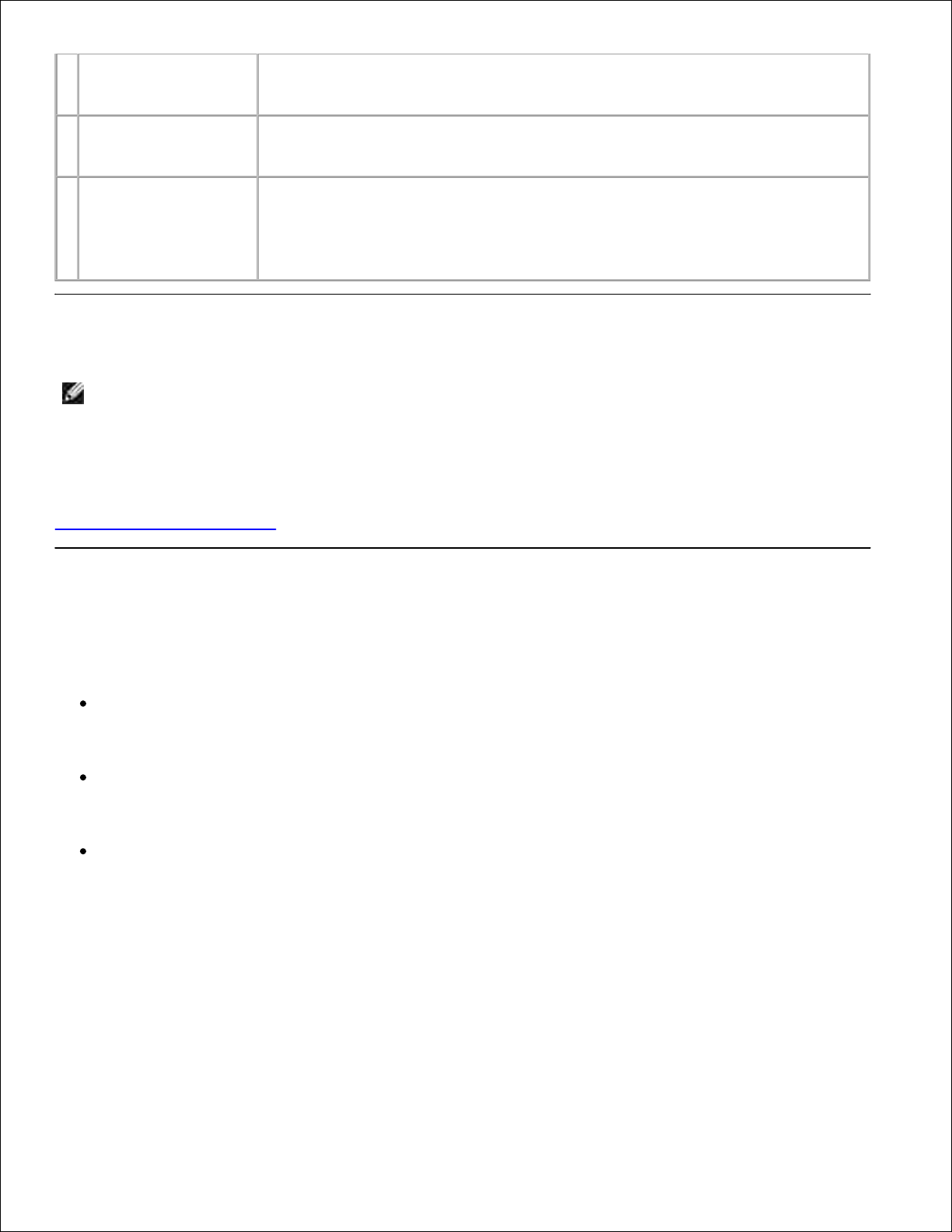
6
Κουµπί λειτουργίας
Κουµπί που πατάτε για να ενεργοποιήσετε και να απενεργοποιήσετε τον
εκτυπωτή.
7
Ακροδέκτης USB
Υποδοχή στην οποία συνδέετε το καλώδιο USB (πωλείται ξεχωριστά). Το
άλλο άκρο του καλωδίου USB συνδέεται στον υπολογιστή.
8
Ακροδέκτης
τροφοδοσίας
Υποδοχή στην οποία συνδέεται το καλώδιο τροφοδοσίας.
ΣΗΜΕΙΩΣΗ: Συνδέστε το καλώδιο τροφοδοσίας στον εκτυπωτή πριν το
συνδέσετε στην πρίζα.
Εγκατάσταση του εκτυπωτή
ΣΗΜΕΙΩΣΗ: Ο εκτυπωτής Dell Color Printer 725 υποστηρίζει Microsoft® Windows® 2000,
Windows XP και Windows XP Professional x64 Edition.
Ακολουθήστε τις οδηγίες στην αφίσα Εγκατάσταση του εκτυπωτή για να εγκαταστήσετε το υλικό και το
λογισµικό. Εάν αντιµετωπίσετε προβλήµατα κατά την εγκατάσταση, ανατρέξτε στην ενότητα
Προβλήµατα εγκατάστασης.
Παρουσίαση του λογισµικού
Το λογισµικό του εκτυπωτή περιλαµβάνει τα εξής:
Προτιµήσεις εκτύπωσης — Σας δίνει τη δυνατότητα να προσαρµόσετε τις ρυθµίσεις του
εκτυπωτή.
Dell Picture Studio™ — Σας δίνει τη δυνατότητα να διαχειριστείτε, να επεξεργαστείτε, να
εµφανίσετε, να εκτυπώσετε και να µετατρέψετε φωτογραφίες και άλλα είδη εικόνων.
Dell Ink Management System™ — Σας προειδοποιεί όταν το µελάνι του εκτυπωτή εξαντλείται.
Χρήση των προτιµήσεων εκτύπωσης
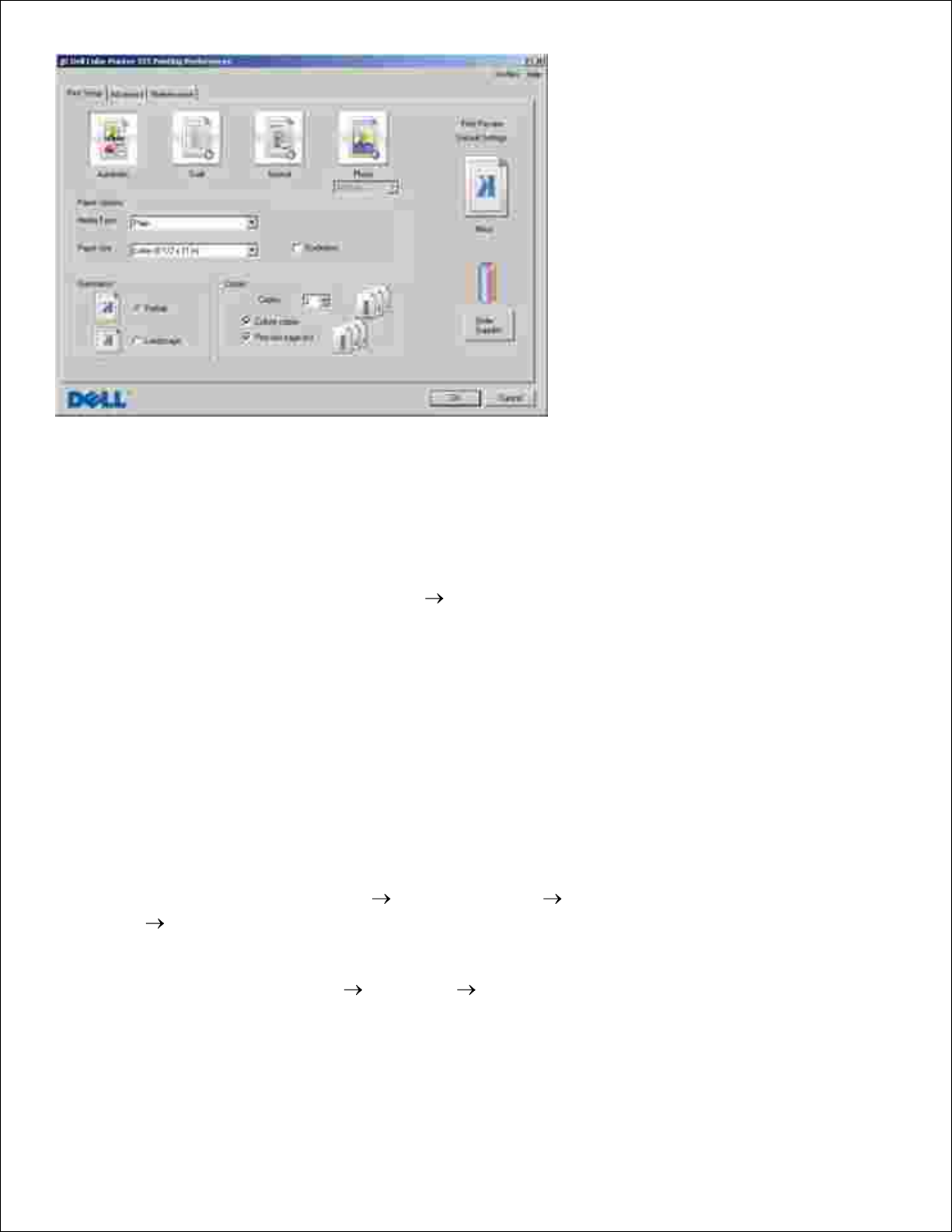
Οι Προτιµήσεις εκτύπωσης σας επιτρέπουν να αλλάξετε τις διάφορες ρυθµίσεις του εκτυπωτή.
Μπορείτε να αλλάξετε τις ρυθµίσεις του εκτυπωτή από τις Προτιµήσεις εκτύπωσης ανάλογα µε τον
τύπο του έργου που θέλετε να δηµιουργήσετε.
Για να µεταβείτε στις Προτιµήσεις εκτύπωσης:
Με το έγγραφο ανοικτό, επιλέξτε Αρχείο Εκτύπωση .1.
Ανοίγει το πλαίσιο διαλόγου Εκτύπωση .
Στο πλαίσιο διαλόγου Εκτύπωση , επιλέξτε Προτιµήσεις, Ιδιότητες, Επιλογές, ή Ρύθµιση
παραµέτρων (ανάλογα µε το πρόγραµµα ή το λειτουργικό σύστηµα).
2.
Ανοίγει το πλαίσιο διαλόγου Προτιµήσεις εκτύπωσης .
Για να έχετε πρόσβαση στις Προτιµήσεις εκτύπωσης όταν ένα έγγραφο δεν είναι ανοικτό:
Σε Windows XP, επιλέξτε Έναρξη Πίνακας ελέγχου Εκτυπωτές και άλλο
υλικό Εκτυπωτές και φαξ .
1.
Σε Windows 2000, επιλέξτε Έναρξη Ρυθµίσεις Εκτυπωτές.
Κάντε δεξί κλικ στο εικονίδιο του εκτυπωτή και στη συνέχεια επιλέξτε Προτιµήσεις
εκτύπωσης .
2.
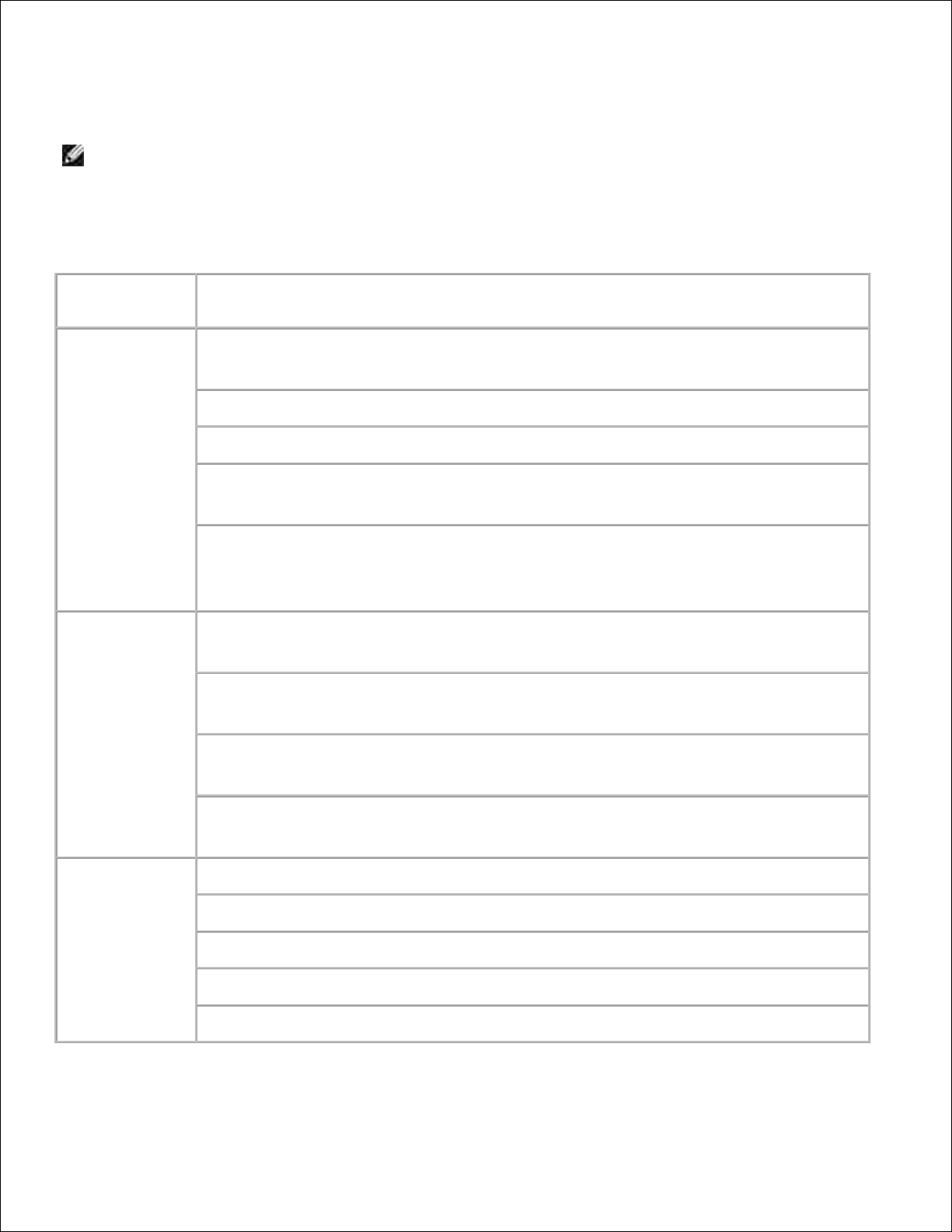
2.
Ανοίγει το πλαίσιο διαλόγου Προτιµήσεις εκτύπωσης .
ΣΗΜΕΙΩΣΗ: Οι αλλαγές που κάνετε στις ρυθµίσεις του εκτυπωτή από το φάκελο Εκτυπωτές
γίνονται οι προεπιλεγµένες ρυθµίσεις που χρησιµοποιούνται για τα περισσότερα προγράµµατα.
Καρτέλες προτιµήσεων εκτύπωσης
Καρτέλα
Επιλογές
Παράµετροι
εκτύπωσης
Ποιότητα/Ταχύτητα — Επιλέξτε Αυτόµατα , Πρόχειρη, Κανονική , ή
Φωτογραφία ανάλογα µε την ποιότητα που θέλετε.
Τύπος µέσου — Σας επιτρέπει να ορίσετε τον τύπο χαρτιού.
Μέγεθος χαρτιού — Επιλέξτε το µέγεθος και τον τύπο χαρτιού.
Προσανατολισµός — Επιλέξτε τη θέση του εγγράφου στη σελίδα εκτύπωσης.
Μπορείτε να εκτυπώσετε χρησιµοποιώντας κάθετο ή οριζόντιο προσανατολισµό.
Πολλά αντίγραφα — Προσαρµόστε τον τρόπο µε τον οποίο ο εκτυπωτής θα
εκτυπώνει διάφορα αντίγραφα µιας εργασίας εκτύπωσης: Με συρραφή ,
Κανονικά , ή Εκτύπωση τελευταίας σελίδας πρώτης.
Σύνθετες
ρυθµίσεις
Εκτύπωση διπλής όψης — Επιλέξτε την για να εκτυπώσετε και στις δύο όψεις
του χαρτιού.
∆ιάταξη — Επιλέξτε Κανονική , Banner, Αντικατοπτρισµός , N σε ένα φύλλο ,
Αφίσα, Βιβλίο, ή Χωρίς περίγραµµα .
Αυτόµατη ρύθµιση ευκρίνειας εικόνας — Επιλέξτε αυτόµατα το καλύτερο δυνατό
επίπεδο ευκρίνειας της εικόνας µε βάση το περιεχόµενό της.
Περισσότερες επιλογές — Σας επιτρέπει να καθορίζετε τις επιλογές Τρόπος
εµφάνισης .
Συντήρηση
Τοποθέτηση κασέτας εκτύπωσης
Καθαρισµός κασέτας εκτύπωσης
Ευθυγράµµιση κασέτας εκτύπωσης
Εκτύπωση δοκιµαστικής σελίδας
Υποστήριξη δικτύου
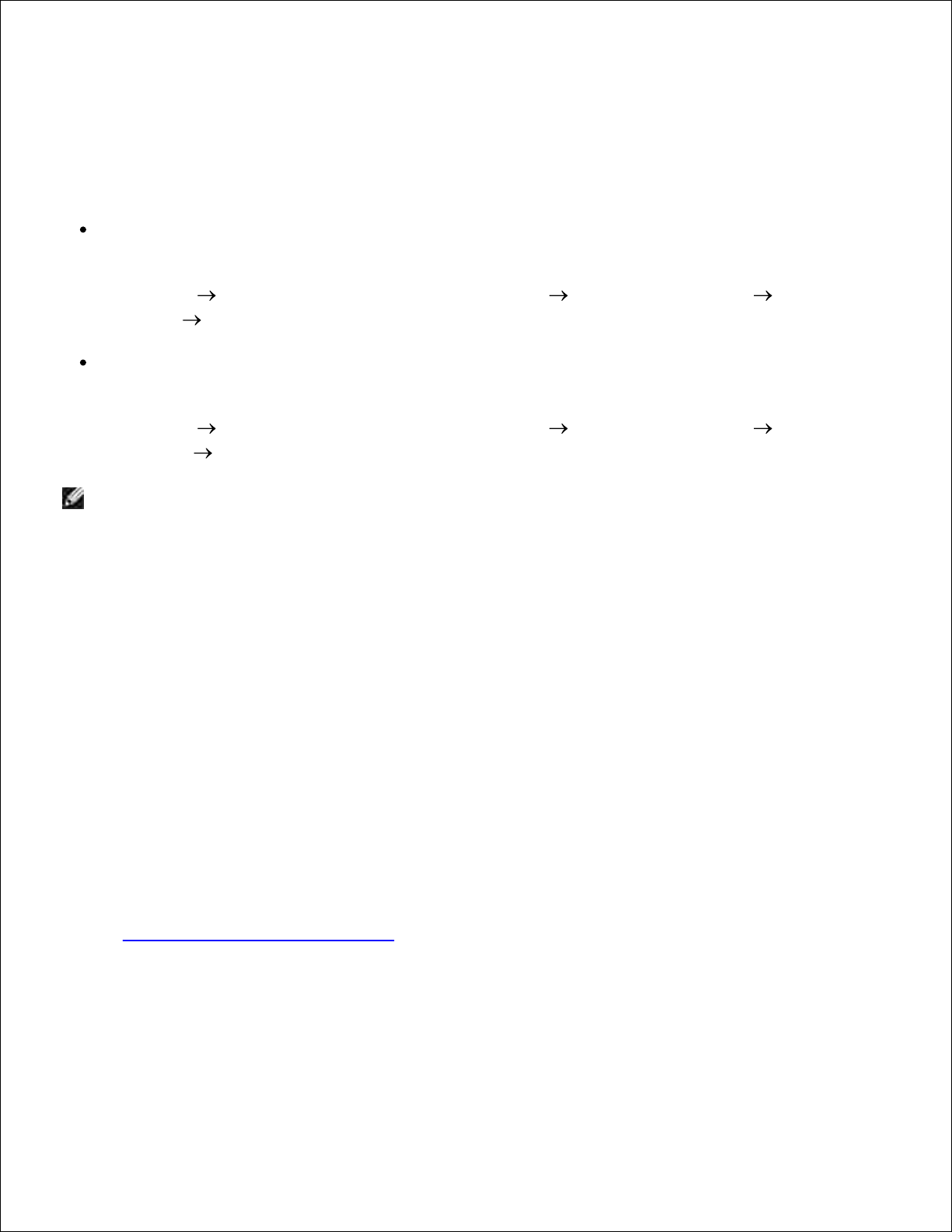
Χρήση του Dell Picture Studio
Στο Dell Picture Studio, µπορείτε να εξερευνήσετε την ψηφιακή φωτογραφία και να µάθετε πώς να
οργανώνετε, να δηµιουργείτε ή να εκτυπώνετε φωτογραφίες. Υπάρχουν δύο συστατικά στοιχεία στο
Dell Picture Studio:
Paint Shop Photo Album 5
Επιλέξτε Έναρξη Προγράµµατα ή Όλα τα προγράµµατα Dell Picture Studio 3 Paint Shop
Photo Album 5 Paint Shop Photo Album 5.
Paint Shop Pro Studio
Επιλέξτε Έναρξη Προγράµµατα ή Όλα τα προγράµµατα Dell Picture Studio 3 Paint
Shop Pro Studio Jasc Paint Shop Pro Studio.
ΣΗΜΕΙΩΣΗ: Ανάλογα µε το λειτουργικό σύστηµα που χρησιµοποιείτε, ορισµένα ή όλα αυτά τα
προγράµµατα ενδέχεται να µην είναι διαθέσιµα για εσάς.
Σύστηµα διαχείρισης µελανιού της Dell
Κάθε φορά που εκτυπώνετε µια εργασία, εµφανίζεται µια οθόνη εξέλιξης εκτύπωσης, στην οποία
εµφανίζεται η εξέλιξη της εργασίας εκτύπωσης καθώς και η ποσότητα του µελανιού που αποµένει και
ο κατά προσέγγιση αριθµός των σελίδων που αποµένουν στην κασέτα. Ο µετρητής σελίδων είναι
κρυφός κατά τις πρώτες 50 σελίδες χρήσης της κασέτας, µέχρι να γίνουν γνωστές οι συνήθειες
εκτύπωσης και να µπορεί να γίνει ακριβέστερη µέτρηση. Ο αριθµός των σελίδων που αποµένουν
αλλάζει ανάλογα µε τον τύπο των εργασιών εκτύπωσης που ολοκληρώνει ο εκτυπωτής.
Όταν το επίπεδο µελανιού στην κασέτα είναι χαµηλό, εµφανίζεται µια Προειδοποίηση χαµηλής
στάθµης µελανιού στην οθόνη όταν επιχειρείτε να εκτυπώσετε. Η προειδοποίηση αυτή θα
εµφανίζεται κάθε φορά που εκτυπώνετε µέχρι να εγκαταστήσετε µια νέα κασέτα µελανιού. Για
περισσότερες πληροφορίες σχετικά µε την αντικατάσταση της κασέτας µελανιού, ανατρέξετε στην
ενότητα Αντικατάσταση κασέτας µελανιού.
Όταν εξαντληθεί το µελάνι στην κασέτα µελανιού, εµφανίζεται το παράθυρο Εφεδρικό δοχείο όταν
προσπαθείτε να εκτυπώσετε. Εάν συνεχίσετε να εκτυπώνετε, τα αποτελέσµατα της εργασίας
εκτύπωσης µπορεί να µην είναι τα αναµενόµενα.
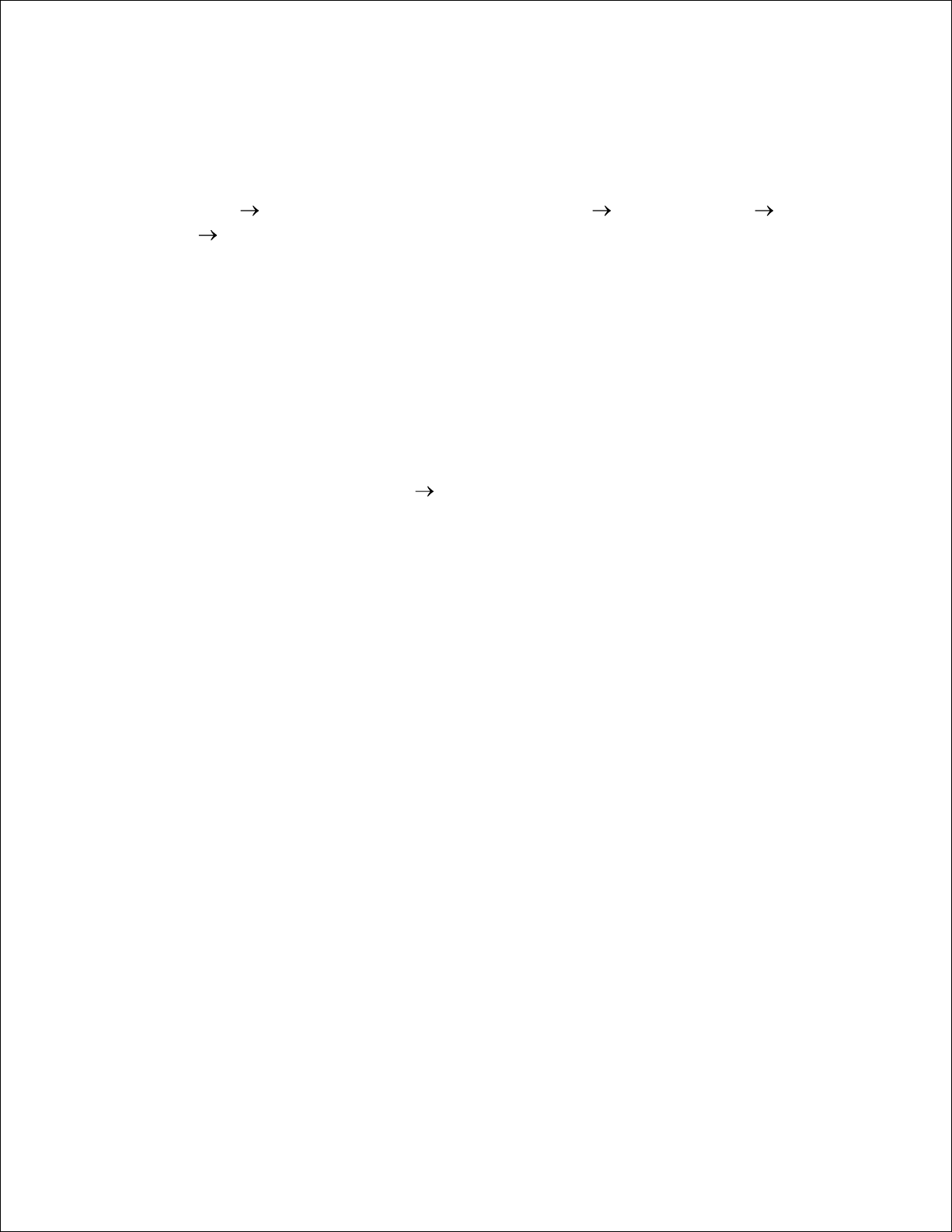
Απεγκατάσταση και επανεγκατάσταση του λογισµικού
Εάν ο εκτυπωτής δε λειτουργεί σωστά ή εµφανίζονται µηνύµατα σφάλµατος επικοινωνίας όταν τον
χρησιµοποιείτε, µπορείτε να απεγκαταστήσετε και να επανεγκαταστήσετε το λογισµικό του εκτυπωτή.
Επιλέξτε Έναρξη Προγράµµατα ή Όλα τα προγράµµατα Εκτυπωτές Dell Dell Color
Printer 725 Απεγκατάσταση του Dell Color Printer 725.
1.
Ακολουθήστε τις οδηγίες που εµφανίζονται στην οθόνη.2.
Επανεκκινήστε τον υπολογιστή σας.3.
Εισάγετε το CD Drivers and Utilities και ακολουθήστε τις οδηγίες στην οθόνη.4.
Αν η οθόνη εγκατάστασης δεν εµφανιστεί:
Σε Windows XP, επιλέξτε Έναρξη Ο Υπολογιστής µου .a.
Σε Windows 2000, κάντε διπλό κλικ στο εικονίδιο Ο Υπολογιστής µου από την επιφάνεια εργασίας.
Κάντε διπλό κλικ στο εικονίδιο της µονάδας CD-ROM . Εάν χρειαστεί, κάντε διπλό κλικ
στο setup.exe.
b.
Όταν εµφανιστεί η οθόνη εγκατάστασης λογισµικού του εκτυπωτή, επιλέξτε Προσωπική
εγκατάσταση ή Εγκατάσταση σε δίκτυο .
c.
Ακολουθήστε τις οδηγίες που εµφανίζονται στην οθόνη για να ολοκληρώσετε την
εγκατάσταση.
d.
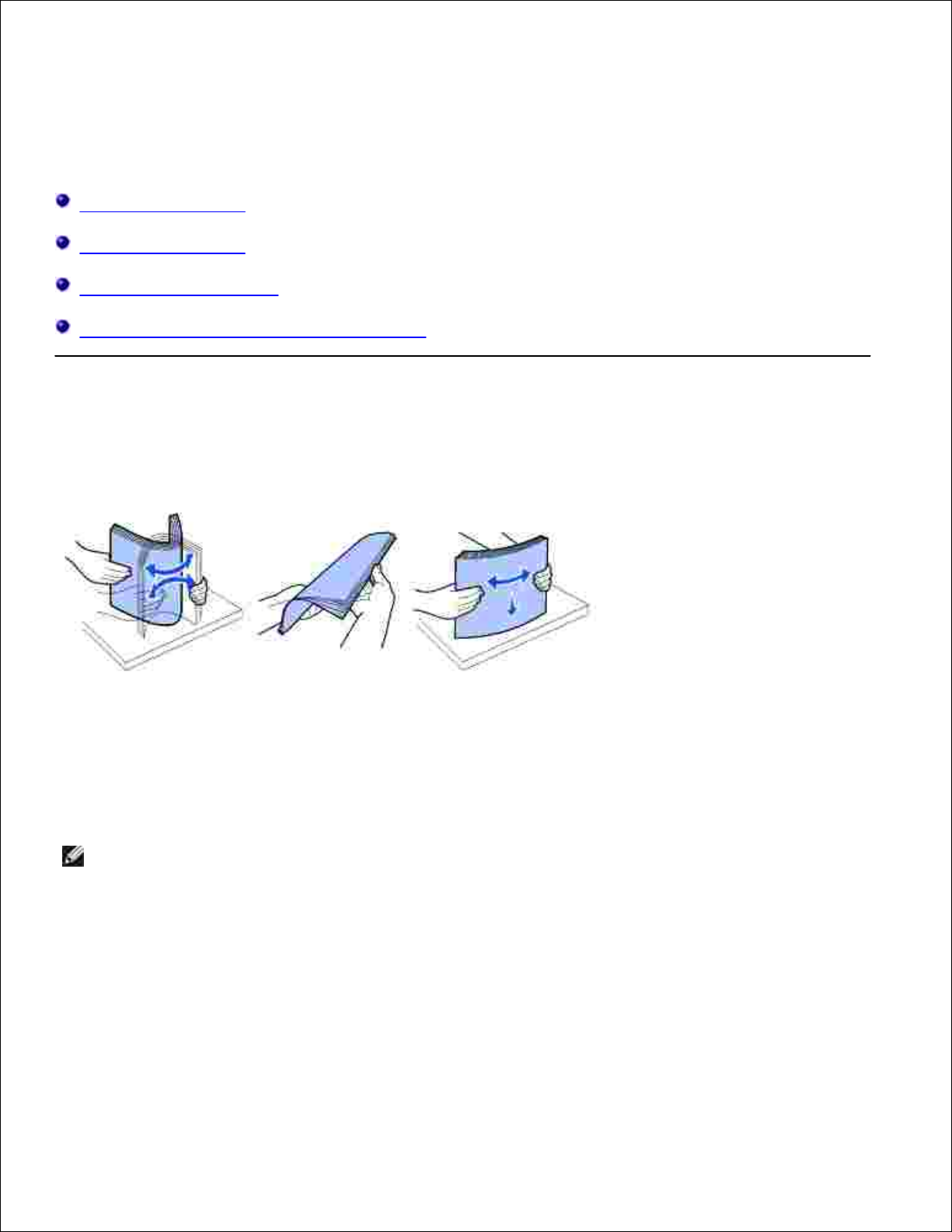
Χρήση του εκτυπωτή
Τοποθέτηση χαρτιού
Εκτύπωση εγγράφου
Εκτύπωση φωτογραφιών
Εκτύπωση φωτογραφιών χωρίς περίγραµµα
Τοποθέτηση χαρτιού
Ξεφυλλίστε το χαρτί.1.
Τοποθετήστε το χαρτί έτσι ώστε να εφάπτεται στον οδηγό στη δεξιά πλευρά του στηρίγµατος
χαρτιού.
2.
Σπρώξτε τον αριστερό οδηγό χαρτιού µέχρι να ακουµπήσει στην αριστερή πλευρά του χαρτιού.3.
ΣΗΜΕΙΩΣΗ: Μη σπρώχνετε χαρτί προς τα κάτω στον εκτυπωτή. Το χαρτί πρέπει να είναι
επίπεδο στην επιφάνεια στήριξης και η αριστερή άκρη πρέπει να ακουµπά ακριβώς επάνω στον
αριστερό οδηγό χαρτιού.
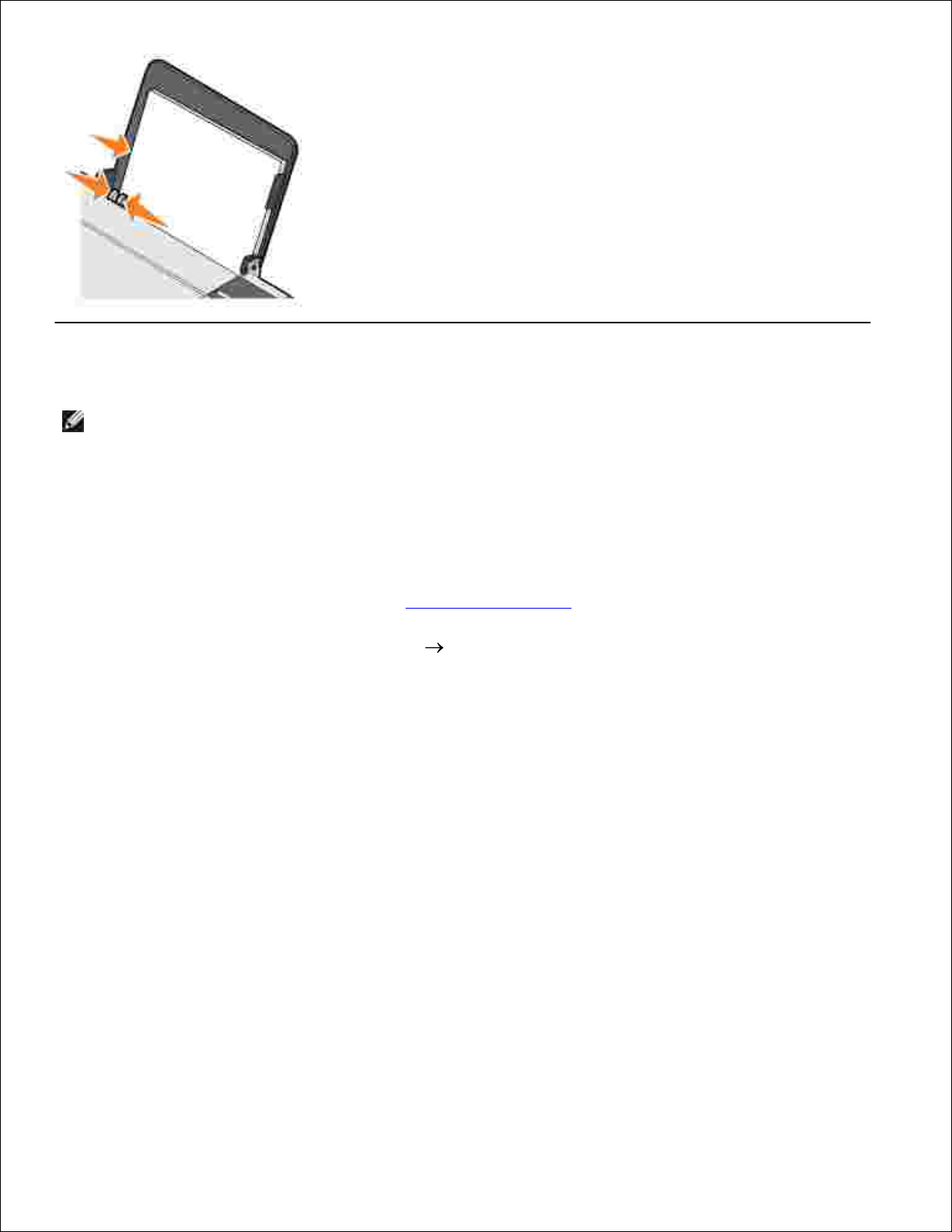
Εκτύπωση εγγράφου
ΣΗΜΕΙΩΣΗ: Ο εκτυπωτής χρησιµοποιεί µόνο µια κασέτα έγχρωµου µελανιού. Ωστόσο, ο
εκτυπωτής µπορεί να εκτυπώσει ασπρόµαυρες εργασίες χρησιµοποιώντας την κασέτα έγχρωµου
µελανιού (Επεξεργασία µαύρου).
Εκκινήστε τον υπολογιστή και τον εκτυπωτή και βεβαιωθείτε ότι είναι συνδεδεµένοι.1.
Τοποθετήστε το χαρτί µε την πλευρά εκτύπωσης στραµµένη προς τα επάνω. Για περισσότερες
πληροφορίες, ανατρέξτε στην ενότητα Τοποθέτηση χαρτιού.
2.
Με το έγγραφο ανοικτό, επιλέξτε Αρχείο Εκτύπωση .3.
Ανοίγει το πλαίσιο διαλόγου Εκτύπωση .
Για να προσαρµόσετε τις ρυθµίσεις εκτύπωσης:
Επιλέξτε Προτιµήσεις, Ιδιότητες, Επιλογές ή Ρύθµιση παραµέτρων (ανάλογα µε το
πρόγραµµα ή το λειτουργικό σύστηµα).
a.
4.
Ανοίγει το πλαίσιο διαλόγου Προτιµήσεις εκτύπωσης .
Στην καρτέλα Παράµετροι εκτύπωσης , επιλέξτε ποιότητα/ταχύτητα εκτύπωσης, µέγεθος
χαρτιού, ασπρόµαυρη ή έγχρωµη εκτύπωση, εκτύπωση χωρίς περίγραµµα, προσανατολισµό
και αριθµό αντιγράφων.
b.
Στην καρτέλα Σύνθετες ρυθµίσεις , µπορείτε να επιλέξετε τις ρυθµίσεις εκτύπωσης διπλής
όψης, ειδικής διάταξης, ή να χρησιµοποιήσετε, αν θέλετε, την επιλογή Αυτόµατη ρύθµιση
c.
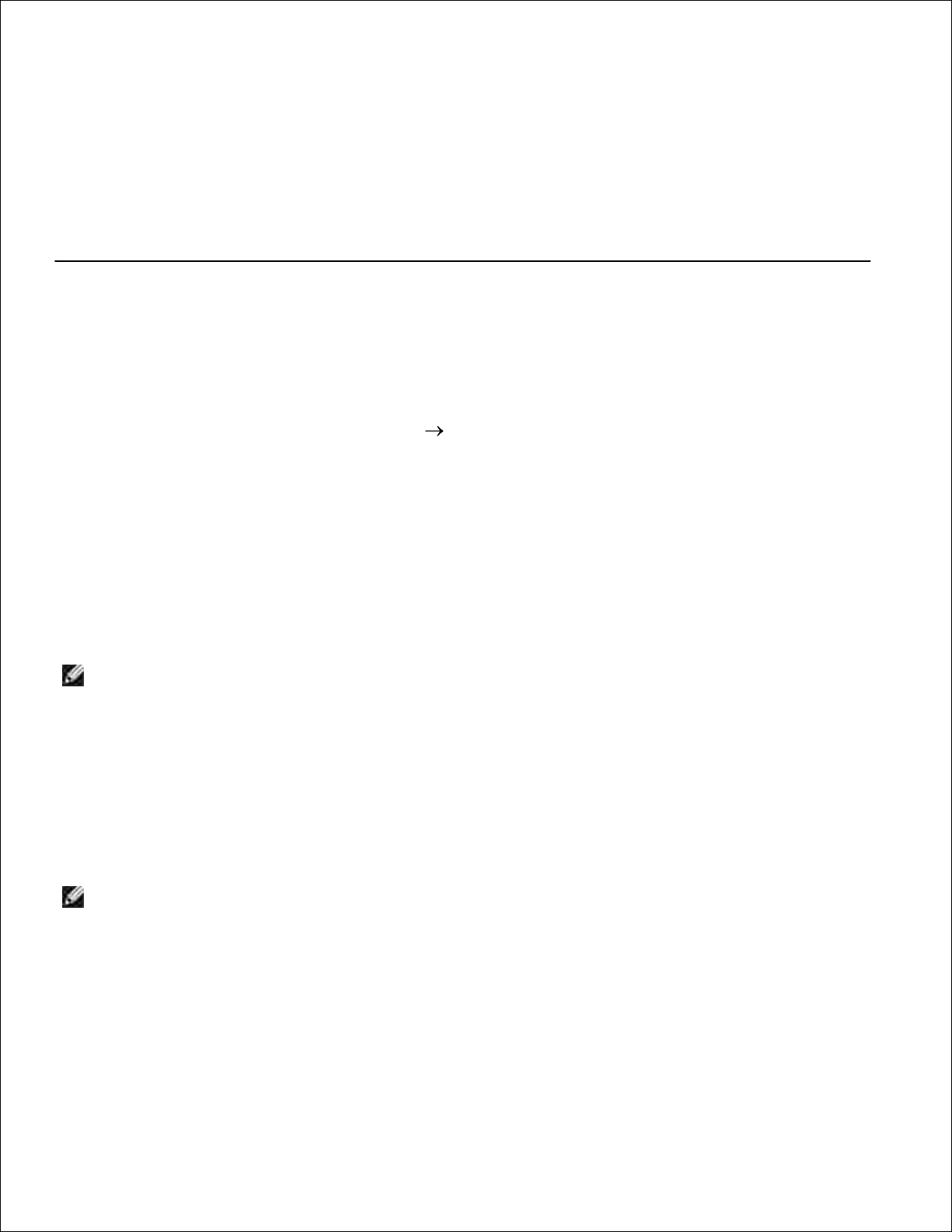
ευκρίνειας εικόνας.
c.
Επιλέξτε OK στο κάτω µέρος της οθόνης για να επιστρέψετε στο πλαίσιο διαλόγου
Εκτύπωση .
d.
Επιλέξτε OK ή Εκτύπωση (ανάλογα µε το πρόγραµµα ή το λειτουργικό σύστηµα).5.
Εκτύπωση φωτογραφιών
Τοποθετήστε το φωτογραφικό χαρτί µε την πλευρά εκτύπωσης (γυαλιστερή) στραµµένη προς τα
επάνω.
1.
Με το έγγραφο ανοικτό, επιλέξτε Αρχείο Εκτύπωση .2.
Ανοίγει το πλαίσιο διαλόγου Εκτύπωση .
Για να προσαρµόσετε τις ρυθµίσεις εκτύπωσης, επιλέξτε Προτιµήσεις, Ιδιότητες, Επιλογές ή
Ρύθµιση παραµέτρων (ανάλογα µε το πρόγραµµα ή το λειτουργικό σύστηµα).
3.
Ανοίγει το πλαίσιο διαλόγου Προτιµήσεις εκτύπωσης .
ΣΗΜΕΙΩΣΗ: Αν χρησιµοποιείτε το Dell Picture Studio,™ επιλέξτε Προβολή όλων των
ρυθµίσεων του εκτυπωτή για να προβάλετε τις Ιδιότητες εκτύπωσης.
Στην καρτέλα Παράµετροι εκτύπωσης , επιλέξτε Φωτογραφία και στη συνέχεια επιλέξτε τις
ρυθµίσεις ανάλυσης (dpi) για τη φωτογραφία από το αναπτυσσόµενο µενού.
4.
Επιλέξτε το µέγεθος χαρτιού, τον προσανατολισµό και τον αριθµό των αντιγράφων.5.
ΣΗΜΕΙΩΣΗ: Για την εκτύπωση φωτογραφιών, συνιστάται η χρήση φωτογραφικού/γυαλιστερού
χαρτιού.
Όταν ολοκληρώσετε την προσαρµογή των ρυθµίσεων εκτύπωσης, επιλέξτε OK.6.
Επιλέξτε OK ή Εκτύπωση (ανάλογα µε το πρόγραµµα ή το λειτουργικό σύστηµα).7.
Αφαιρέστε κάθε σελίδα καθώς βγαίνει από τη θήκη εξόδου χαρτιού για να µην κολλήσουν8.
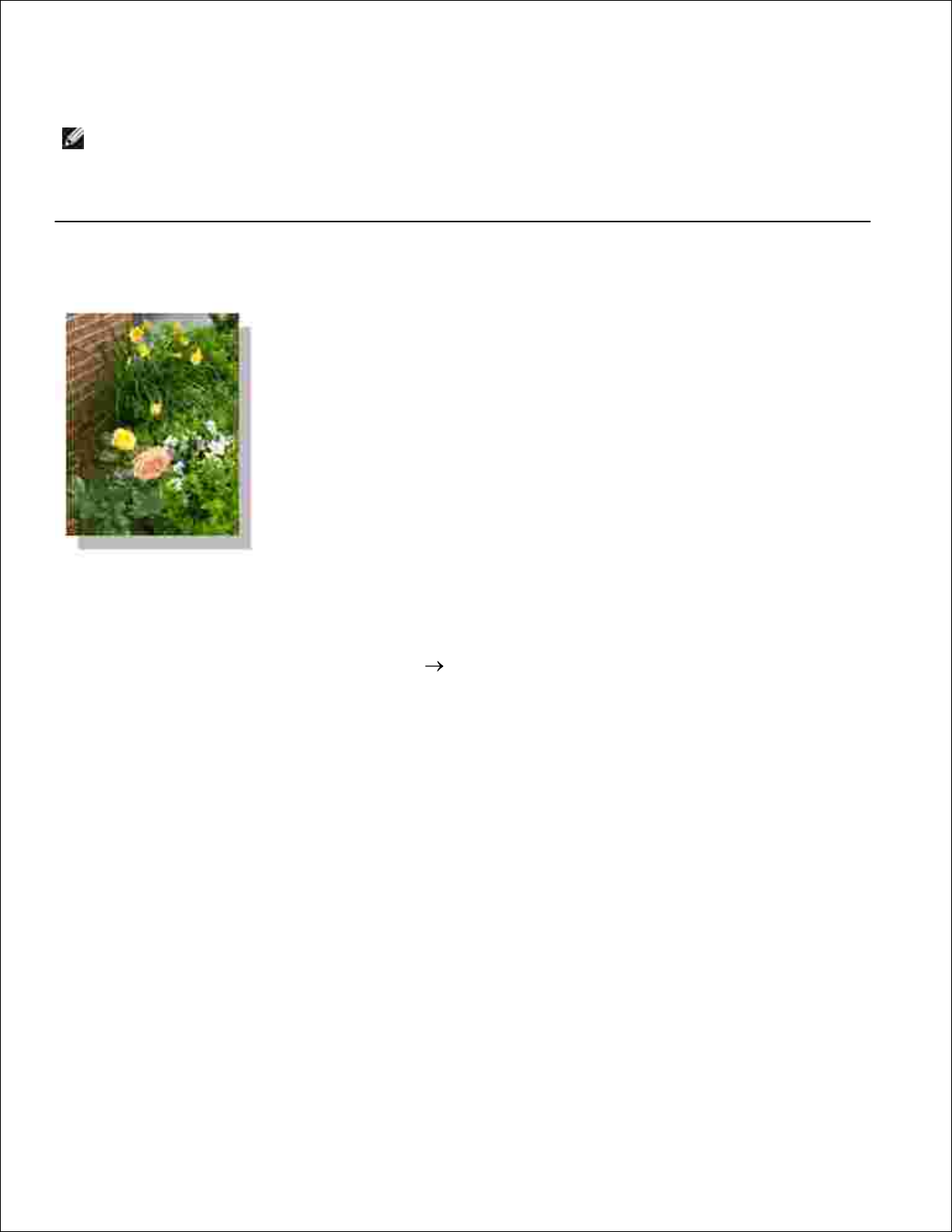
7.
µεταξύ τους ή µουτζουρωθούν οι φωτογραφίες.
8.
ΣΗΜΕΙΩΣΗ: Πριν τοποθετήσετε τις εκτυπωµένες φωτογραφίες σε άλµπουµ φωτογραφιών µε
θήκες ή σε κορνίζα, αφήστε τις να στεγνώσουν καλά (12 έως 24 ώρες, ανάλογα µε τις συνθήκες
του χώρου). Αυτό µεγιστοποιεί τη διάρκεια ζωής των εκτυπώσεων.
Εκτύπωση φωτογραφιών χωρίς περίγραµµα
Για καλύτερα αποτελέσµατα, τοποθετήστε φωτογραφικό/γυαλιστερό χαρτί και βεβαιωθείτε ότι η
επιφάνεια εκτύπωσης είναι στραµµένη προς τα επάνω.
1.
Με το έγγραφο ανοικτό, επιλέξτε Αρχείο Εκτύπωση .2.
Ανοίγει το πλαίσιο διαλόγου Εκτύπωση .
Για να προσαρµόσετε τις ρυθµίσεις εκτύπωσης, επιλέξτε Προτιµήσεις, Ιδιότητες, Επιλογές ή
Ρύθµιση παραµέτρων (ανάλογα µε το πρόγραµµα ή το λειτουργικό σύστηµα).
3.
Ανοίγει το πλαίσιο διαλόγου Προτιµήσεις εκτύπωσης .
Στην καρτέλα Παράµετροι εκτύπωσης , επιλέξτε Φωτογραφία και στη συνέχεια επιλέξτε τις
ρυθµίσεις ανάλυσης (dpi) για τη φωτογραφία από το αναπτυσσόµενο µενού.
4.
Επιλέξτε το πλαίσιο ελέγχου Χωρίς περίγραµµα , τον προσανατολισµό της φωτογραφίας και τον
αριθµό των αντιγράφων που θέλετε.
5.
Στην καρτέλα Σύνθετες ρυθµίσεις, επιλέξτε το µέγεθος του χαρτιού χωρίς περίγραµµα από το6.
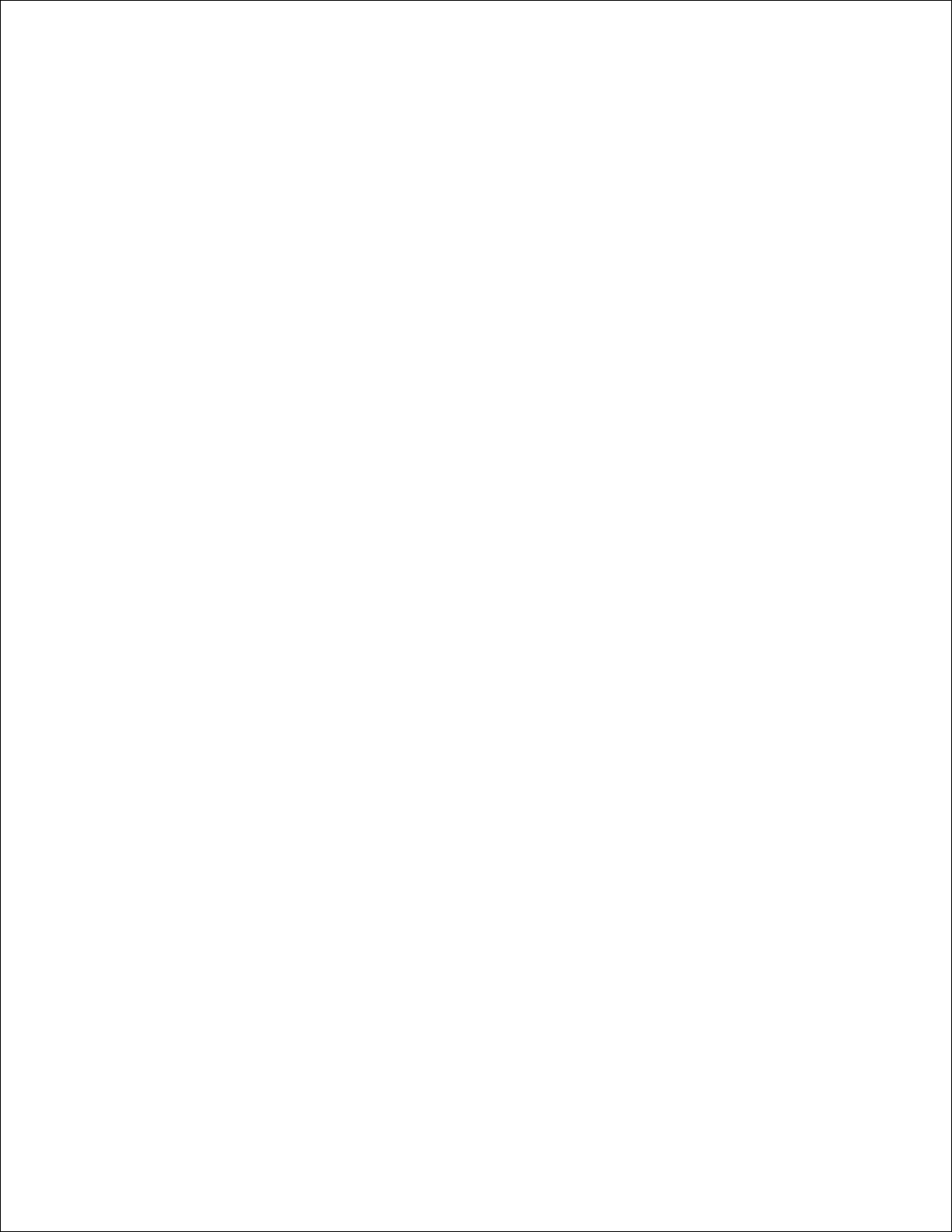
αναπτυσσόµενο µενού και στη συνέχεια επιλέξτε OK.
6.
Επιλέξτε OK ή Εκτύπωση (ανάλογα µε το πρόγραµµα ή το λειτουργικό σύστηµα).7.
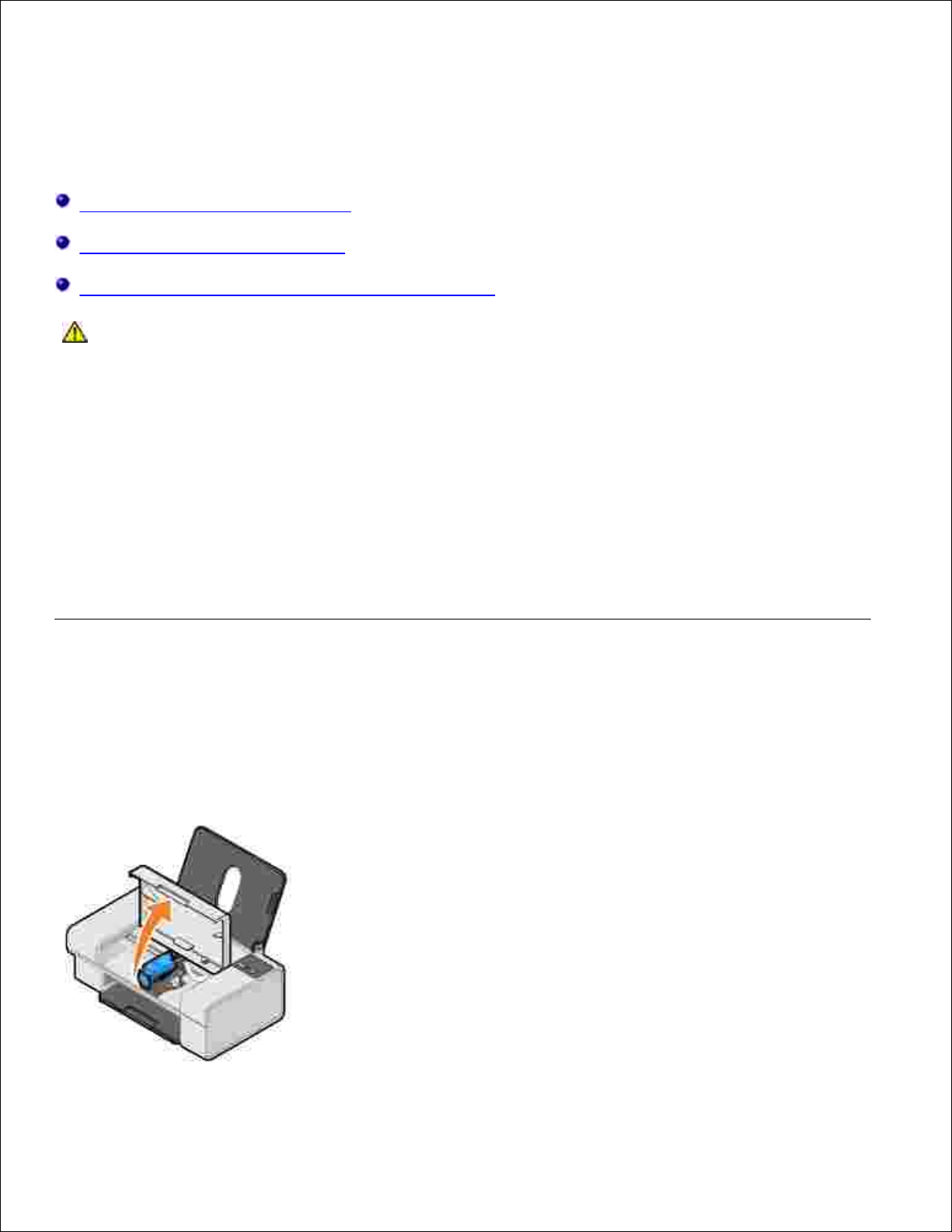
Συντήρηση κασέτας µελανιού
Αντικατάσταση κασέτας µελανιού
Ευθυγράµµιση κασέτας µελανιού
Καθαρισµός των ακροφυσίων της κασέτας µελανιού
ΠΡΟΣΟΧΗ: Πριν πραγµατοποιήσετε οποιαδήποτε διαδικασία από αυτές που αναφέρονται
σε αυτήν την ενότητα, διαβάστε και ακολουθήστε τις πληροφορίες ασφαλείας στον Οδηγό
πληροφοριών προϊόντος .
Οι κασέτες µελανιού Dell διατίθενται µόνο µέσω της Dell. Μπορείτε να παραγγείλετε περισσότερες
κασέτες ηλεκτρονικά από τη διεύθυνση www.dell.com/supplies ή τηλεφωνικά. Για παραγγελία από το
τηλέφωνο, ανατρέξτε στην ενότητα "Παραγγελία αναλώσιµων" στο Εγχειρίδιο κατόχου.
Η Dell συνιστά τις κασέτες µελανιού Dell για χρήση στον εκτυπωτή σας. Η Dell δεν παρέχει κάλυψη
εγγύησης για προβλήµατα που δηµιουργούνται από τη χρήση βοηθηµάτων, µερών ή στοιχείων που δεν
παρέχονται από την Dell.
Αντικατάσταση κασέτας µελανιού
Ενεργοποιήστε τον εκτυπωτή.1.
Σηκώστε το µπροστινό κάλυµµα.2.
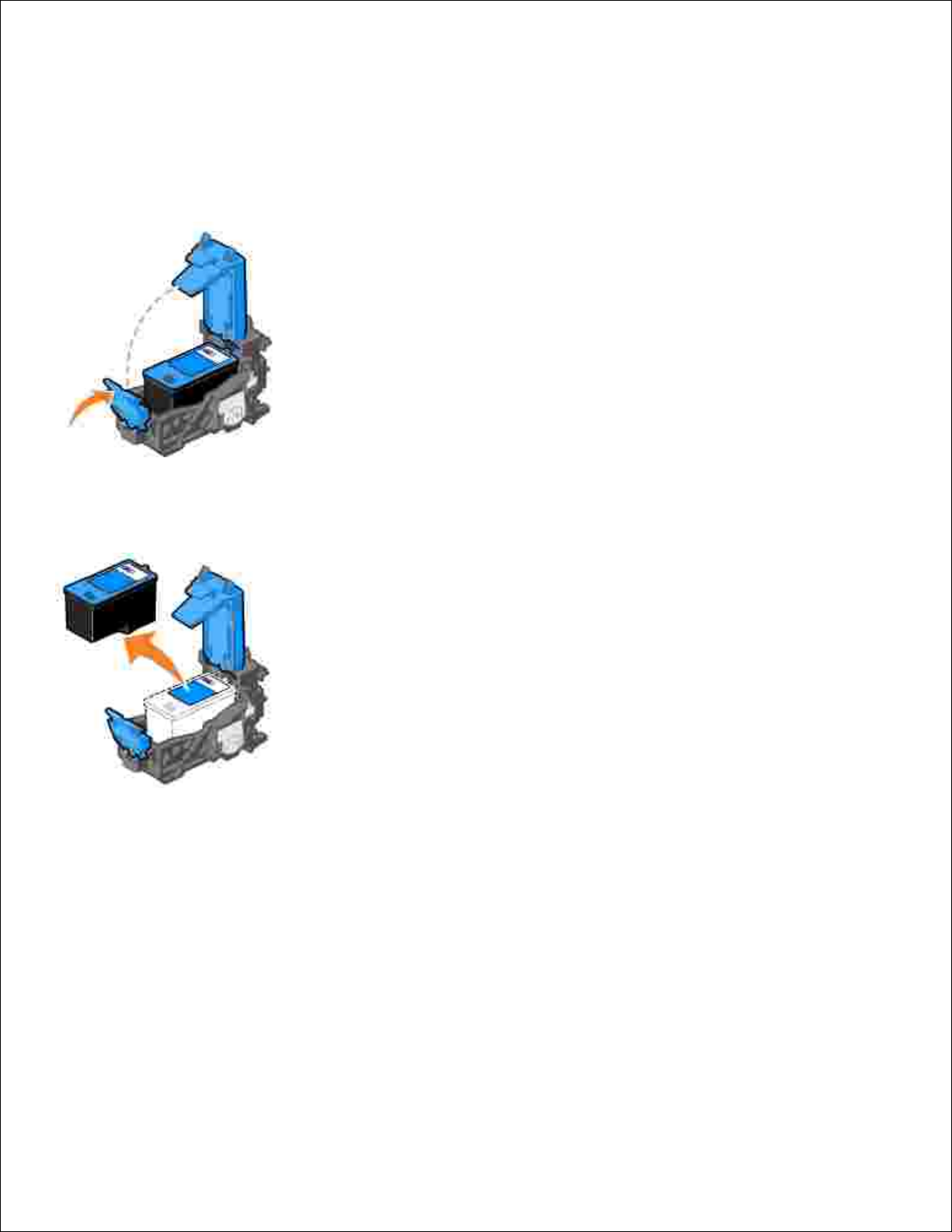
Ο φορέας κασέτας µελανιού µετακινείται και σταµατάει στη θέση τοποθέτησης, εκτός εάν ο
εκτυπωτής είναι απασχοληµένος.
Πιέστε προς τα κάτω το µοχλό της κασέτας µελανιού για να ανασηκωθεί το καπάκι της κασέτας
µελανιού.
3.
Αφαιρέστε την παλιά κασέτα µελανιού.4.
Απορρίψτε την παλιά κασέτα µελανιού µε τον ενδεδειγµένο τρόπο.5.
Αν τοποθετείτε καινούρια κασέτα µελανιού, αφαιρέστε το αυτοκόλλητο και τη διαφανή ταινία
προς το πίσω και το κάτω µέρος της κασέτας.
6.
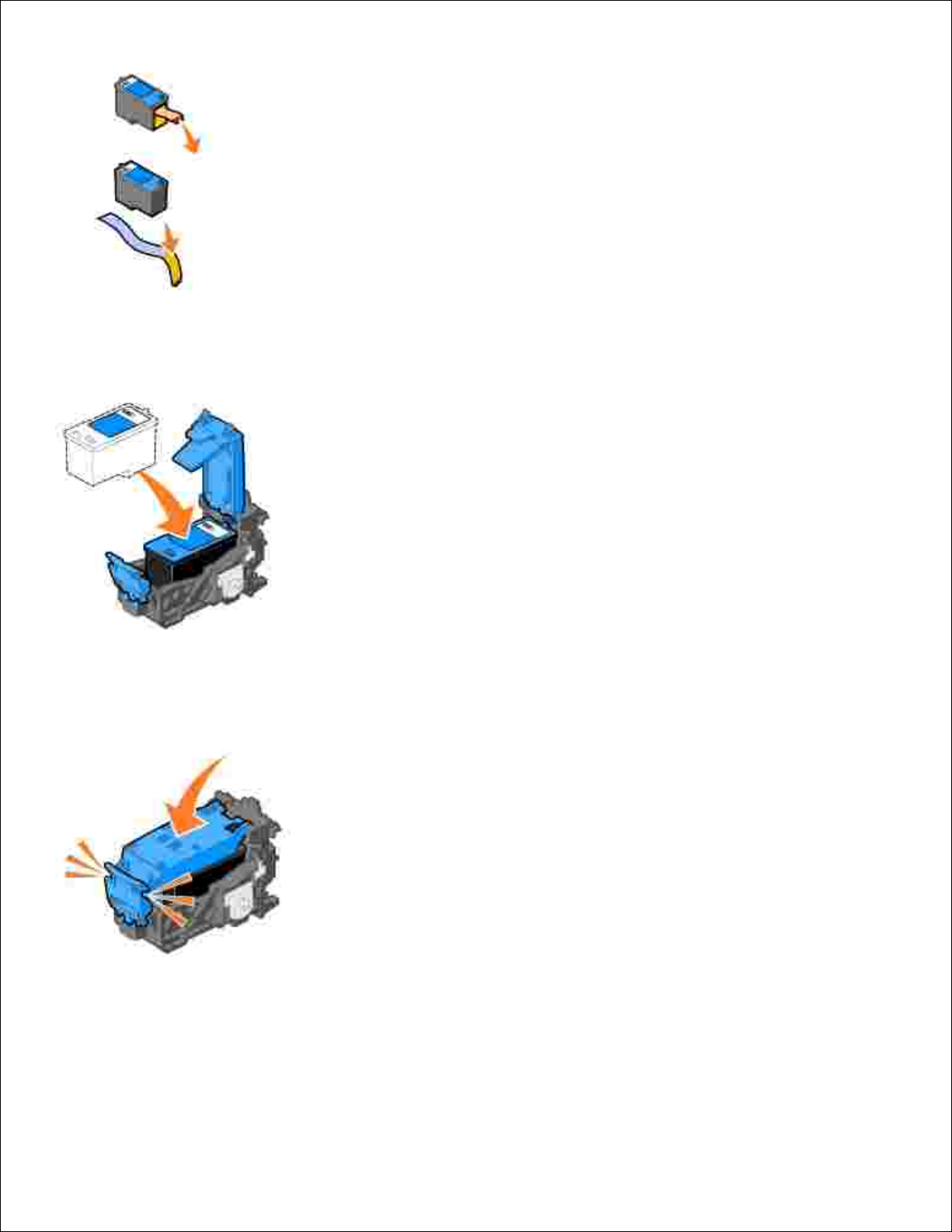
Τοποθετήστε τη νέα κασέτα µελανιού.7.
Κλείστε το καπάκι.8.
Κλείστε το µπροστινό κάλυµµα.9.
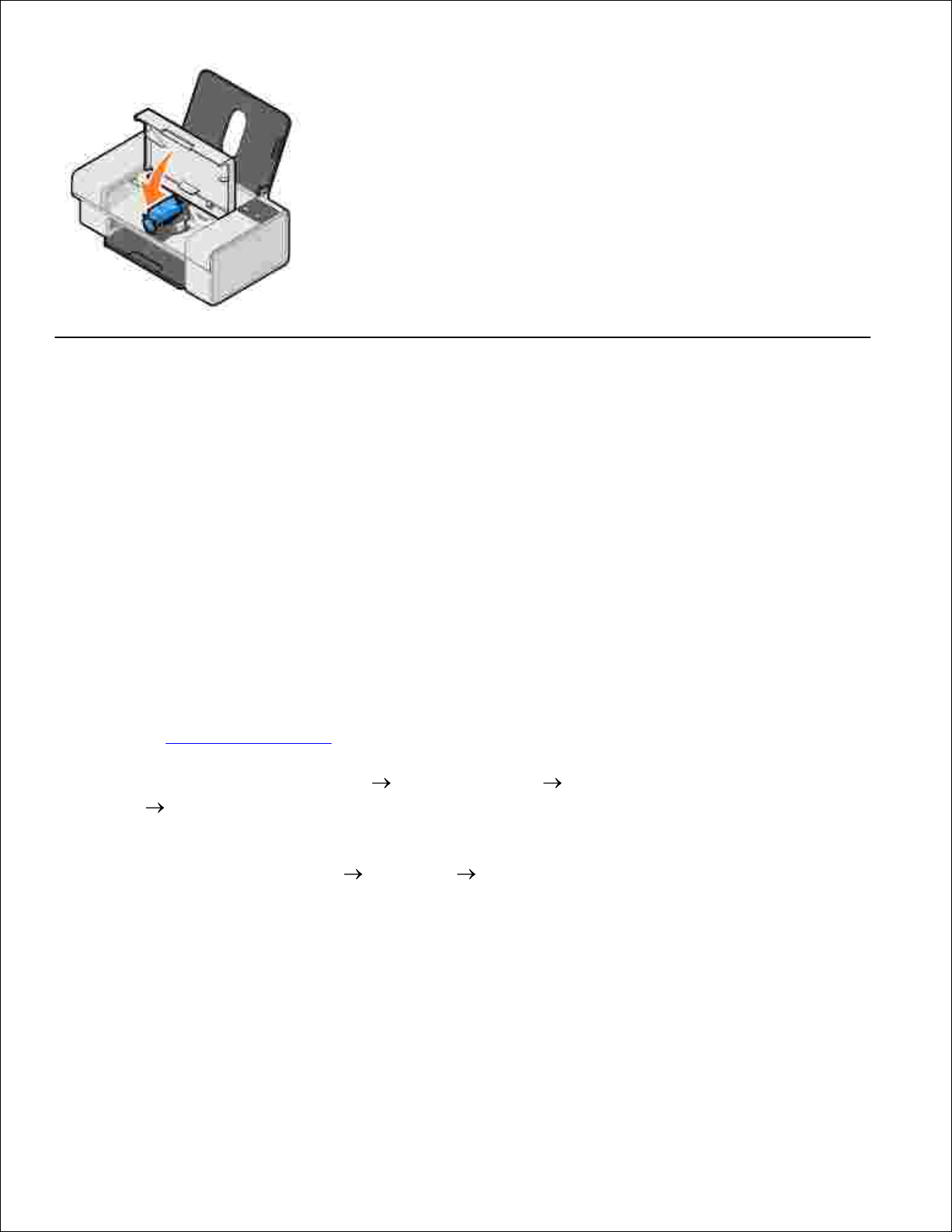
9.
Ευθυγράµµιση κασέτας µελανιού
Ο εκτυπωτής σας ευθυγραµµίζει αυτόµατα την κασέτα µελανιού µετά την τοποθέτηση ή την
αντικατάσταση. Η ευθυγράµµιση της κασέτας είναι ίσως επίσης απαραίτητη όταν οι χαρακτήρες δεν
εµφανίζονται σωστά ή όταν δεν είναι ευθυγραµµισµένοι στο αριστερό περιθώριο ή όταν οι κάθετες ή
οριζόντιες γραµµές δεν είναι ευθείες.
Για να βεβαιωθείτε ότι η κασέτα µελανιού είναι ευθυγραµµισµένη, µπορείτε να εκτυπώσετε µια σελίδα
ευθυγράµµισης από το πλαίσιο διαλόγου Προτιµήσεις εκτύπωσης.
Για να ευθυγραµµίσετε την κασέτα µελανιού:
Τοποθετήστε απλό χαρτί στον εκτυπωτή. Για περισσότερες πληροφορίες, ανατρέξτε στην
ενότητα Τοποθέτηση χαρτιού.
1.
Σε Windows XP, επιλέξτε Έναρξη Πίνακας ελέγχου Εκτυπωτές και άλλο
υλικό Εκτυπωτές και φαξ.
2.
Σε Windows 2000, επιλέξτε Έναρξη Ρυθµίσεις Εκτυπωτές.
Κάντε δεξί κλικ στο εικονίδιο του εκτυπωτή Dell Color Printer 725.3.
Επιλέξτε Προτιµήσεις εκτύπωσης .4.
Ανοίγει το πλαίσιο διαλόγου Προτιµήσεις εκτύπωσης .
Επιλέξτε την καρτέλα Συντήρηση .5.
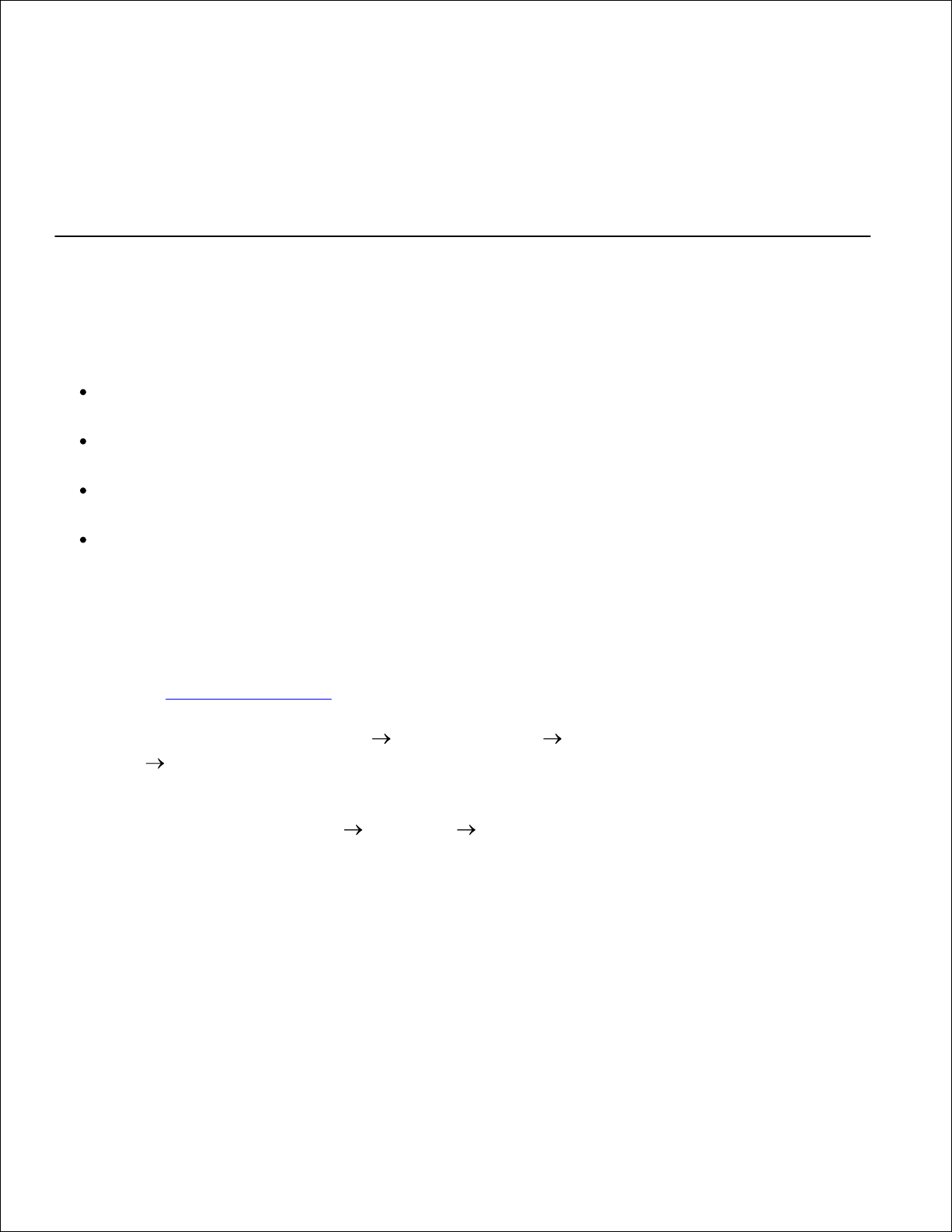
5.
Επιλέξτε Ευθυγράµµιση κασέτας εκτύπωσης .6.
Επιλέξτε Εκτύπωση .7.
Η κασέτα µελανιού ευθυγραµµίζεται κατά την εκτύπωση της σελίδας.
Καθαρισµός των ακροφυσίων της κασέτας µελανιού
Τα ακροφύσια ενδέχεται να χρειάζονται καθάρισµα όταν:
Εµφανίζονται λευκές γραµµές σε γραφικά ή σε αµιγώς µαύρες περιοχές.
Η εκτύπωση εµφανίζεται µουτζουρωµένη ή πολύ σκοτεινή.
Τα χρώµατα είναι αχνά, δεν πραγµατοποιείται εκτύπωση ή η εκτύπωση δε γίνεται σωστά.
Οι κάθετες γραµµές εµφανίζονται ακανόνιστες ή η εκτύπωση στις άκρες είναι ηµιτελής.
Για να καθαρίσετε τα ακροφύσια της κασέτας µελανιού:
Τοποθετήστε απλό χαρτί στον εκτυπωτή. Για περισσότερες πληροφορίες, ανατρέξτε στην
ενότητα Τοποθέτηση χαρτιού.
1.
Σε Windows XP, επιλέξτε Έναρξη Πίνακας ελέγχου Εκτυπωτές και άλλο
υλικό Εκτυπωτές και φαξ.
2.
Σε Windows 2000, επιλέξτε Έναρξη Ρυθµίσεις Εκτυπωτές.
Κάντε δεξί κλικ στο εικονίδιο του εκτυπωτή Dell Color Printer 725.3.
Επιλέξτε Προτιµήσεις εκτύπωσης .4.
Ανοίγει το πλαίσιο διαλόγου Προτιµήσεις εκτύπωσης .
Επιλέξτε την καρτέλα Συντήρηση .5.
6.
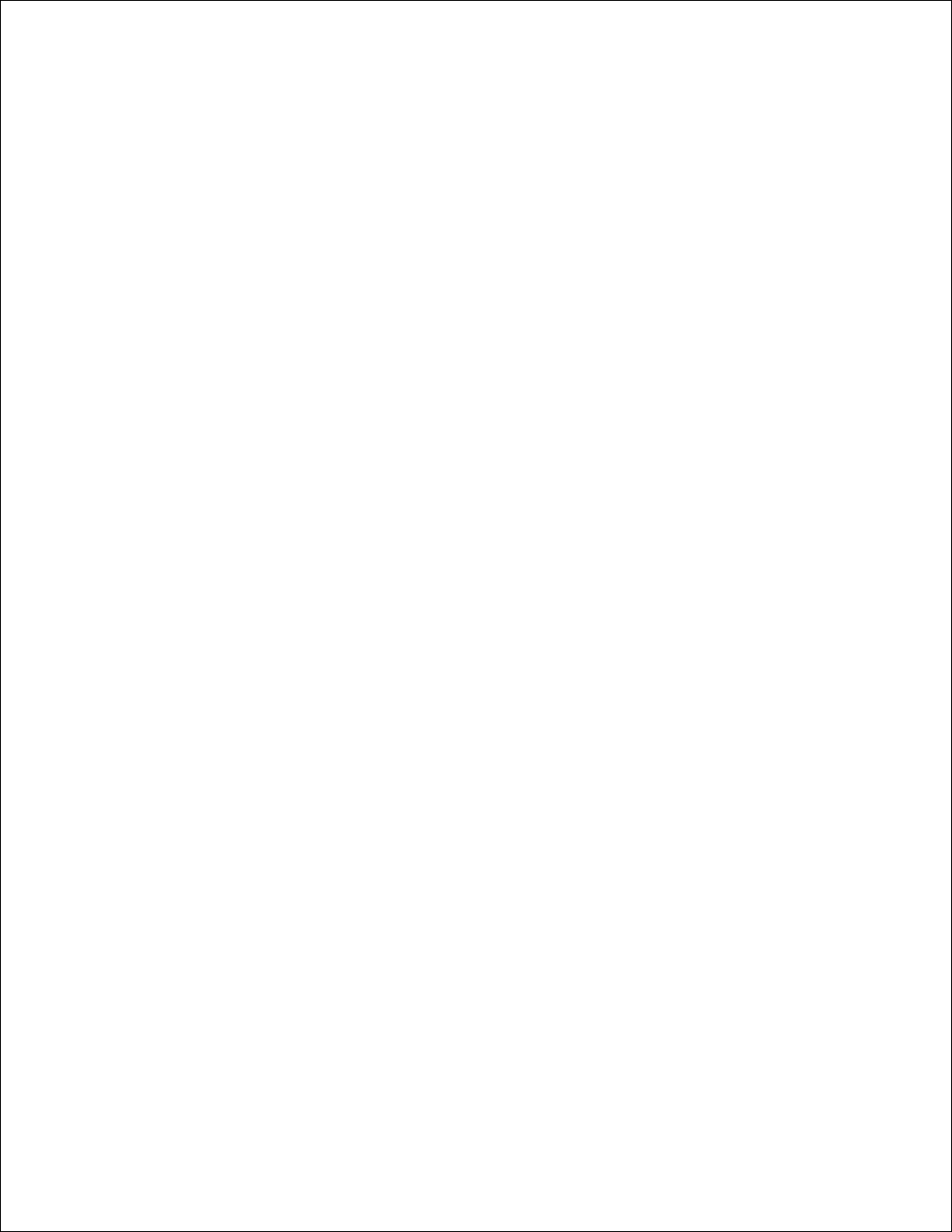
5.
Επιλέξτε Καθαρισµός κασέτας εκτύπωσης .6.
Αν η ποιότητα εκτύπωσης δεν βελτιωθεί, κάντε κλικ και πάλι στο Clean Again.7.
Εκτυπώστε πάλι το έγγραφο για να ελέγξετε ότι η ποιότητα εκτύπωσης έχει βελτιωθεί.8.
Αν εξακολουθείτε να µην είστε ικανοποιηµένοι µε την ποιότητα εκτύπωσης, σκουπίστε τα
ακροφύσια των κασετών µελανιού και τυπώστε ξανά το έγγραφο.
9.
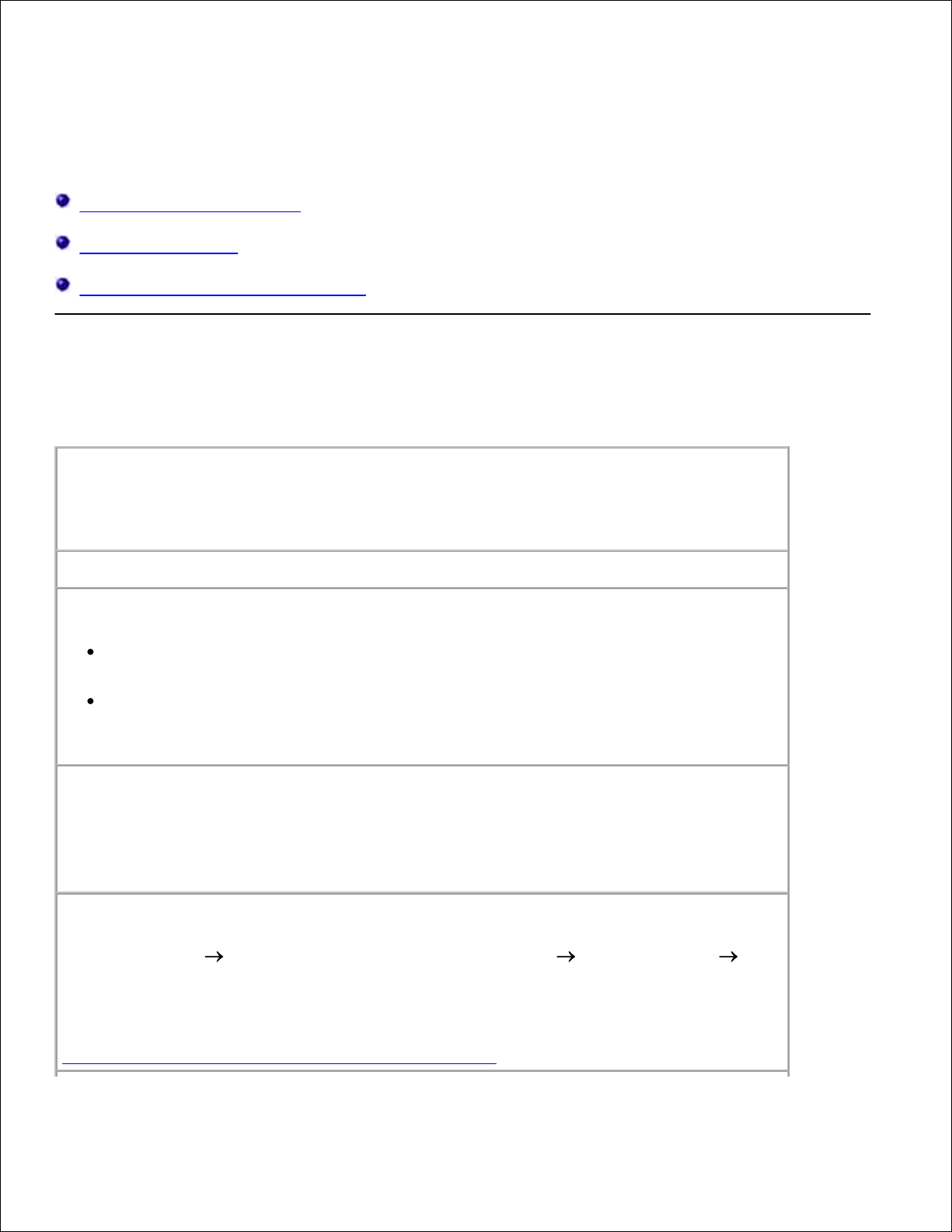
Αντιµετώπιση προβληµάτων
Προβλήµατα εγκατάστασης
Γενικά προβλήµατα
Βελτίωση της ποιότητας εκτύπωσης
Προβλήµατα εγκατάστασης
Προβλήµατα υπολογιστή
Βεβαιωθείτε ότι ο εκτυπωτής είναι συµβατός µε τον υπολογιστή σας.
Το µοντέλο Dell Color Printer 725 υποστηρίζει Windows 2000, Windows XP και
Windows XP Professional x64 Edition.
Βεβαιωθείτε ότι έχετε ενεργοποιήσει και τον εκτυπωτή και τον υπολογιστή σας.
Ελέγξτε το καλώδιο USB.
Βεβαιωθείτε ότι το καλώδιο USB είναι σωστά συνδεδεµένο στον εκτυπωτή και τον
υπολογιστή σας.
Απενεργοποιήστε τον υπολογιστή, επανασυνδέστε το καλώδιο USB, όπως φαίνεται
στην αφίσα "Εγκατάσταση του εκτυπωτή" για τον εκτυπωτή σας και επανεκκινήστε
τον υπολογιστή.
Εάν δεν εµφανιστεί αυτόµατα η οθόνη εγκατάστασης λογισµικού, εγκαταστήστε το
λογισµικό µη αυτόµατα.
Τοποθετήστε το CD Drivers and Utilities.1.
Επιλέξτε Εγκατάσταση.2.
Καθορίστε εάν το λογισµικό του εκτυπωτή έχει εγκατασταθεί.
Επιλέξτε Έναρξη Προγράµµατα ή Όλα τα προγράµµατα Εκτυπωτές Dell Dell
Color Printer 725. Εάν ο εκτυπωτής Dell Color Printer 725 δεν εµφανίζεται στη λίστα
µε τα προγράµµατα, το λογισµικό του εκτυπωτή δεν έχει εγκατασταθεί. Εγκαταστήστε το
λογισµικό εκτυπωτή. Για περισσότερες πληροφορίες, ανατρέξτε στην ενότητα
Απεγκατάσταση και επανεγκατάσταση του λογισµικού.
 Loading...
Loading...