Dell 725 User Manual [es]
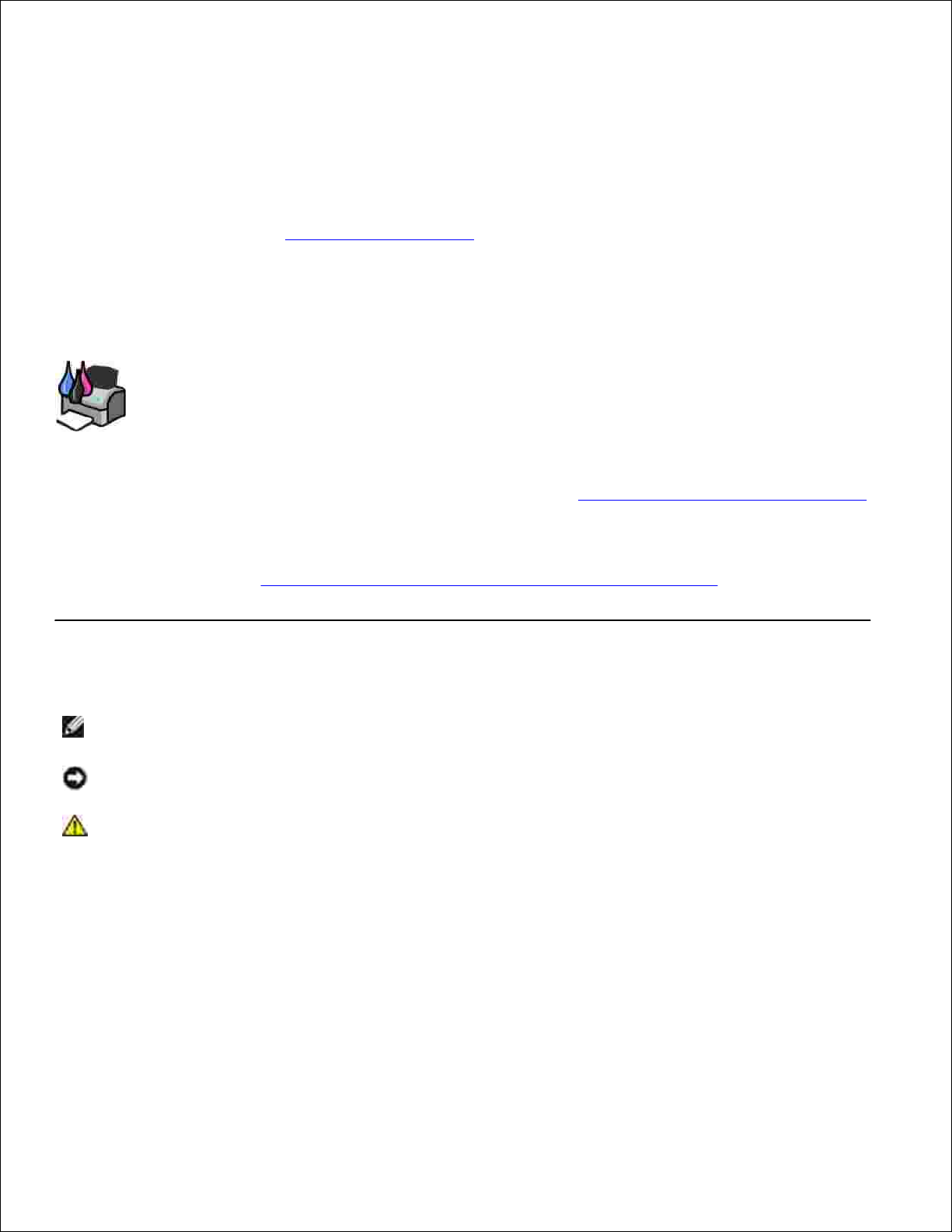
Guía del usuario de la impresora Dell™ Color
Printer 725
Haga clic en los vínculos que aparecen a la izquierda para obtener información sobre las características y el
funcionamiento de la impresora. Para obtener información acerca de la documentación que acompaña a la
impresora, consulte la sección Búsqueda de información.
Para solicitar tinta o consumibles de Dell, haga lo siguiente:
Haga doble clic en el icono que aparece en el escritorio.1.
Visite la página Web de Dell: www.dell.com/supplies2.
Solicite consumibles de la impresora Dell por teléfono. Consulte Realización de pedidos de consumibles
para conocer el número de teléfono adecuado en su país.
3.
Para optimizar el servicio, asegúrese de tener a mano la etiqueta de servicio de la impresora Dell.
Consulte el apartado Código de servicio rápido y número de la etiqueta de servicio para más
información.
Notas, avisos y precauciones
NOTA: una NOTA contiene información importante que le ayudará a realizar un mejor uso de la
impresora.
AVISO: un AVISO informa de la posibilidad de que se produzcan daños en el hardware o pérdidas de
datos e incluye información que permite evitarlos.
PRECAUCIÓN: una PRECAUCIÓN le indica que se pueden producir daños materiales o
personales o que puede existir peligro de muerte.
La información contenida en el presente documento está sujeta a modificaciones sin previo aviso.
© 2005 Dell Inc. Reservados todos los derechos.
Queda estrictamente prohibido todo tipo de reproducción sin el permiso por escrito de Dell Inc.
Marcas comerciales que se incluyen en el texto: Dell y el logotipo de DELL, Dell Picture Studio y Dell Ink Management System son
marcas comerciales de Dell Inc.; Microsoft y Windows son marcas comerciales registradas de Microsoft Corporation.
Este documento puede contener otros nombres o marcas comerciales para hacer mención a empresas propietarias de sus
correspondientes productos. Dell Inc. renuncia a cualquier derecho de propiedad de los nombres y marcas comerciales que no
sean los de sus propios productos.
Modelo 725
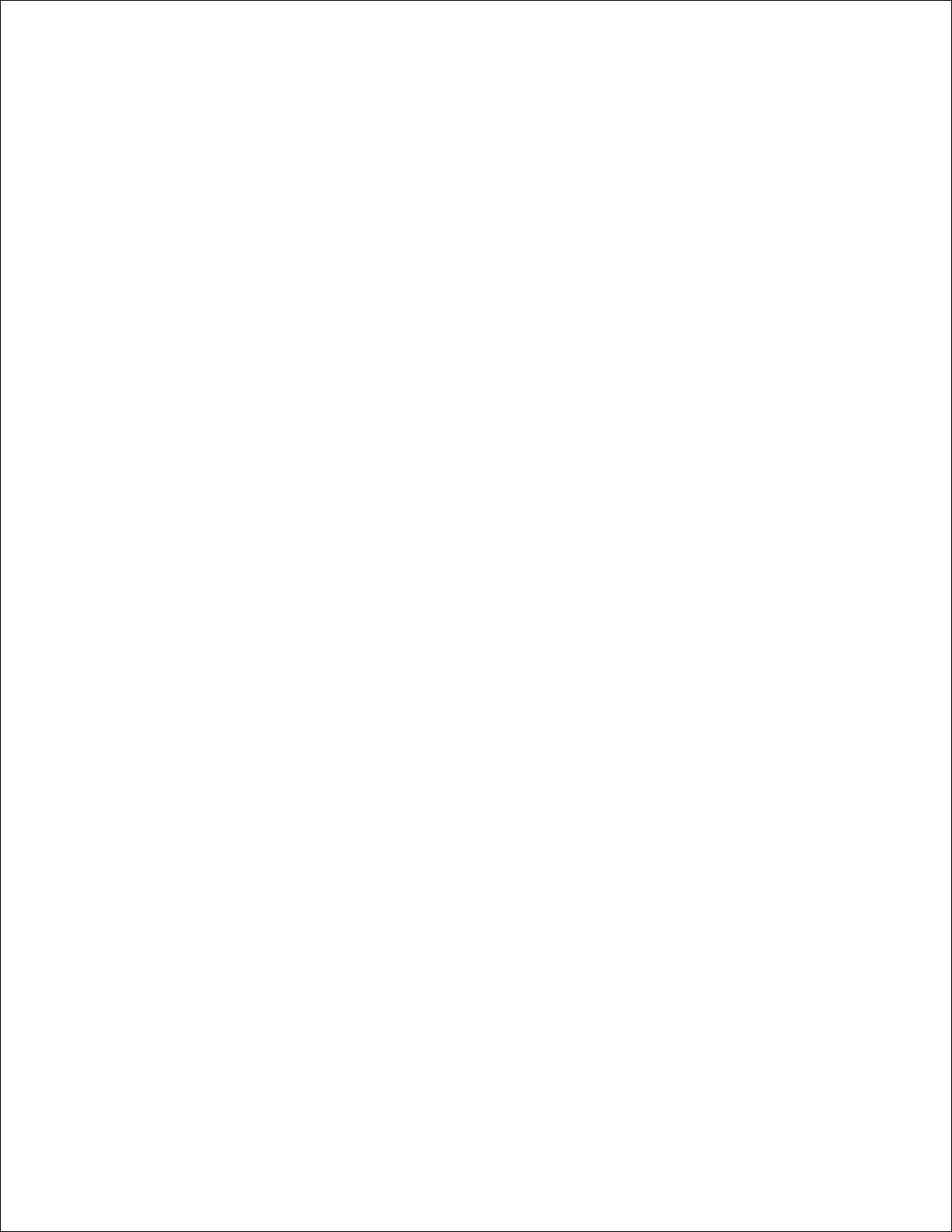
Noviembre de 2005 SRV XF819 Rev. A00
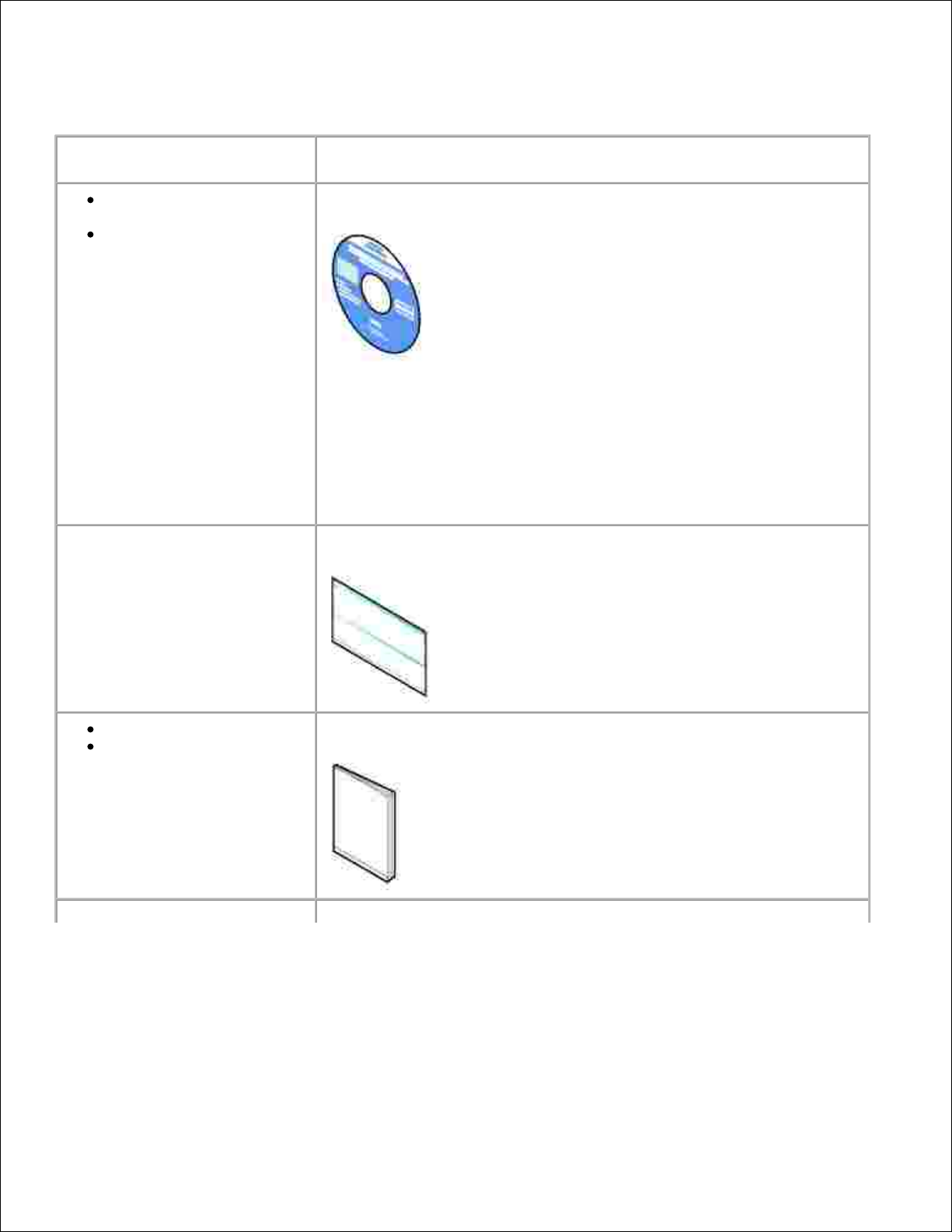
Búsqueda de información
¿Qué información busca?
Encuéntrela aquí
Controladores para la
impresora
Guía del usuario
CD Controladores y utilidades
Si ha adquirido el ordenador y la impresora Dell al mismo tiempo, la
documentación y los controladores de la impresora ya están instalados
en el ordenador. Puede utilizar el CD para desinstalar y volver a instalar
los controladores o para acceder a la documentación.
Puede que el CD incluya archivos Léame, con información actualizada
sobre modificaciones técnicas de la impresora o material técnico de
referencia avanzada para técnicos o usuarios experimentados.
Información sobre la
configuración de la impresora
Póster Configuración de la impresora
Información de seguridad
Información sobre la
garantía
Guía de información del producto
Código de servicio rápido y
número de la etiqueta de
servicio
Código de servicio rápido y número de la etiqueta de servicio
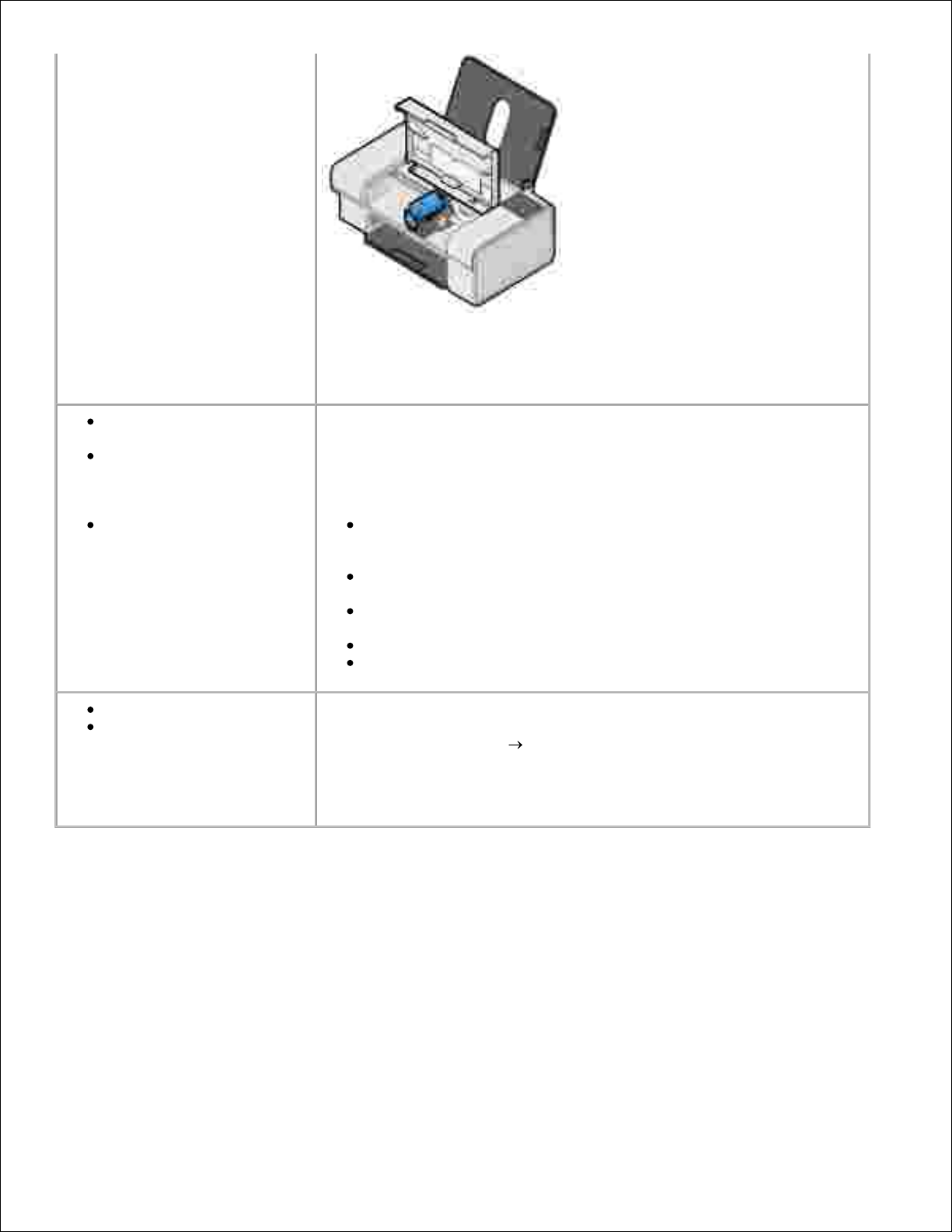
número de la etiqueta de
servicio
Esta etiqueta se encuentra debajo de la cubierta frontal de la impresora.
NOTA: el código de servicio rápido no se encuentra disponible en todos
los países.
Controladores de la
impresora más recientes
Respuestas a preguntas
enviadas al servicio de
asistencia técnica y
atención al cliente
Documentación de la
impresora
Página Web de atención al cliente de Dell
La página web de atención al cliente de Dell pone a su disposición
diferentes herramientas en línea, entre las que se encuentran las
siguientes:
Soluciones: sugerencias y consejos para la solución de problemas,
artículos de técnicos especializados y cursos de formación en
línea.
Actualizaciones: información sobre actualizaciones para
componentes, como la memoria.
Atención al cliente: información de contacto, estado del pedido,
garantía y reparaciones.
Descargas: controladores.
Referencia: documentación de la impresora y especificaciones
sobre productos.
Uso de Windows XP
Documentación de la
impresora
Centro de ayuda y soporte técnico de Windows XP
Haga clic en Inicio Ayuda y soporte técnico.1.
Escriba una palabra o frase que describa el problema y haga clic
en el icono de la flecha.
2.
Haga clic en el tema que mejor describa el problema.3.
Siga las instrucciones que aparecen en pantalla.4.
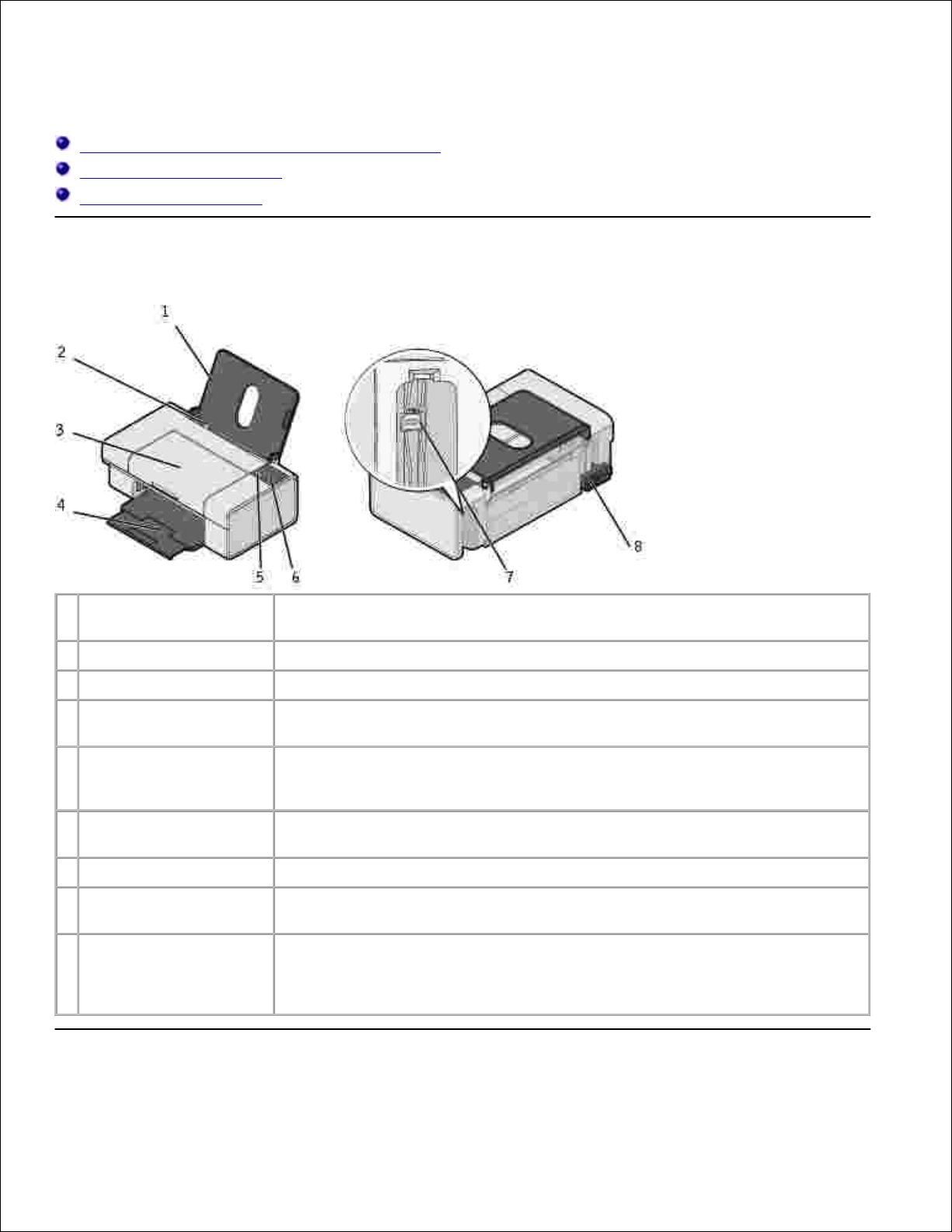
Acerca de la impresora
Descripción de los componentes de la impresora
Instalación de la impresora
Descripción del software
Descripción de los componentes de la impresora
Componente:
Descripción:
1
Bandeja de papel
Elemento que sostiene el papel cargado.
2
Guía de papel
Guía que ayuda al papel a introducirse en la impresora de manera adecuada.
3
Cubierta frontal
Cubierta que se levanta para poder acceder a los cartuchos de tinta o
eliminar un atasco de papel.
4
Bandeja de salida de
papel
Bandeja que sostiene el papel a medida que sale de la impresora.
NOTA: para abrir la bandeja de salida del papel, tire de ella hacia afuera.
5
Botón de alimentación
de papel
Botón que se pulsa para introducir papel en la impresora.
6
Botón de encendido
Botón que se pulsa para encender o apagar la impresora.
7
Conector USB
Ranura en la que se conecta el cable USB (se vende por separado). El otro
extremo del cable USB se conecta al ordenador.
8
Conector de
alimentación
Ranura en la que se conecta el cable de alimentación.
NOTA: introduzca el cable en la impresora antes de conectarlo en la toma de
corriente de la pared.
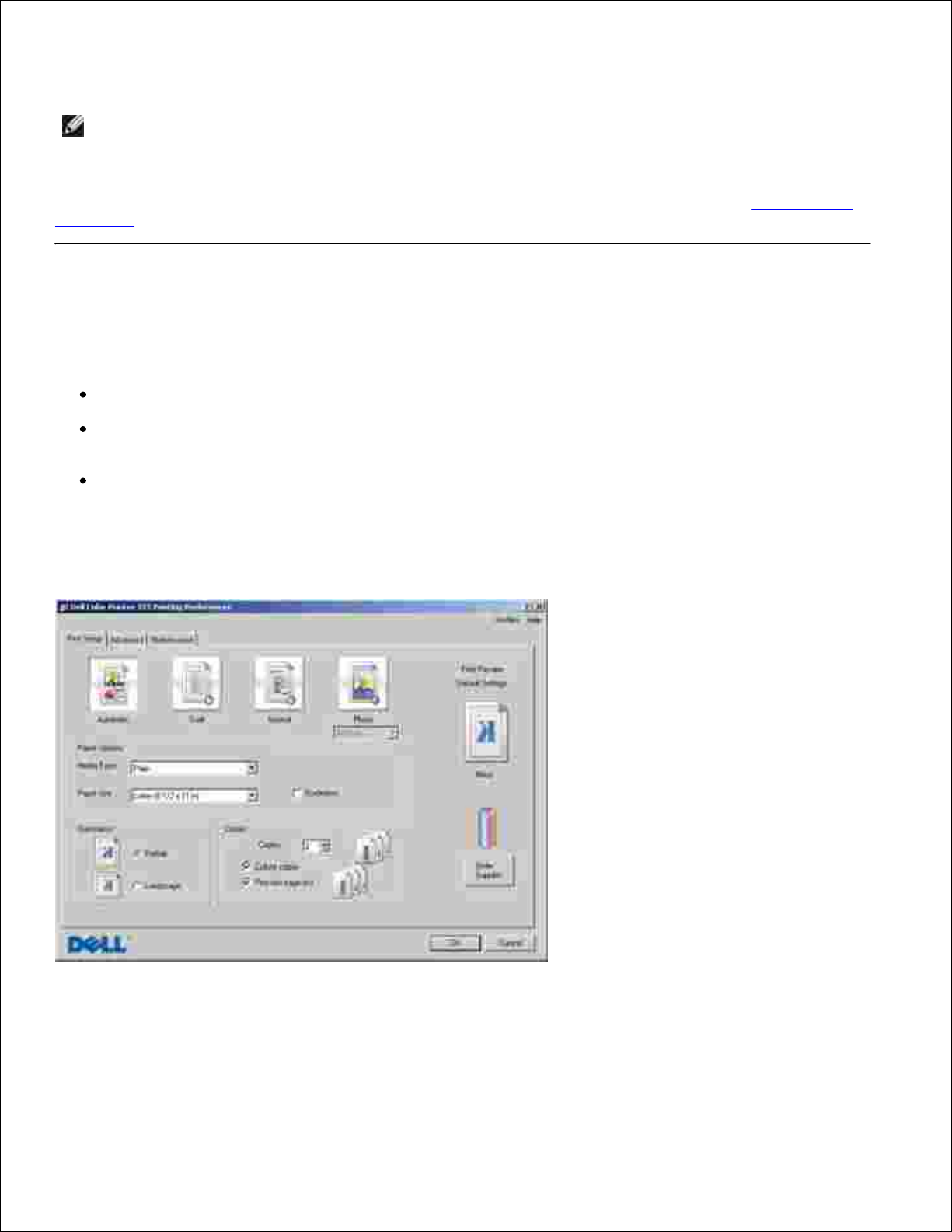
Instalación de la impresora
NOTA: la impresora Dell™ Color Printer 725 admite Microsoft® Windows® 2000, Windows XP y
Windows XP Professional x64 Edition.
Siga las instrucciones que se incluyen en el póster Configuración de la impresora para llevar a cabo la
instalación del hardware y del software. Si surgen problemas durante la instalación, consulte Problemas de
instalación.
Descripción del software
El software de la impresora incluye lo siguiente:
Preferencias de impresión: permite ajustar los valores de la impresora.
Dell Picture Studio™: permite gestionar, editar, visualizar, imprimir y convertir fotografías y otros
tipos de imágenes.
Dell Ink Management System™ : le avisa cuando los niveles de tinta de la impresora empiezan a
bajar.
Uso de las Preferencias de impresión
Preferencias de impresión permite modificar diversos valores de la impresora. Puede modificar los valores
de la impresora en Preferencias de impresión en función del tipo de proyecto que desee crear.
Para acceder a Preferencias de impresión:
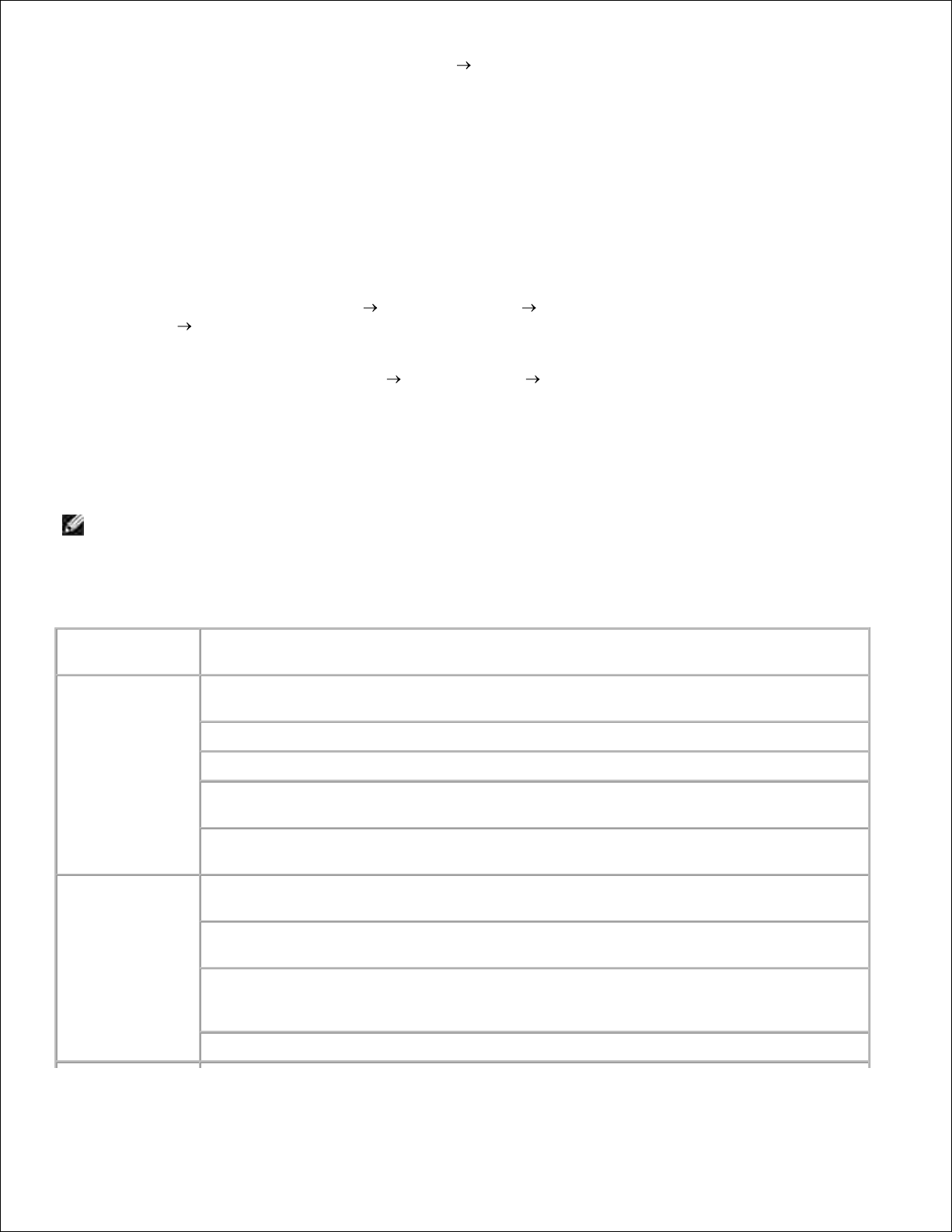
Con el documento abierto, haga clic en Archivo Imprimir.1.
Aparece el cuadro de diálogo Imprimir .
En el cuadro de diálogo Imprimir, haga clic en Preferencias, Propiedades, Opciones o
Configuración (dependiendo del programa o del sistema operativo).
2.
Se abre el cuadro de diálogo Preferencias de impresión.
Para acceder a Preferencias de impresión cuando no se encuentra abierto ningún documento:
En Windows XP, haga clic en Inicio Panel de control Impresoras y otro
hardware Impresoras y faxes.
1.
En Windows 2000, haga clic en Inicio Configuración Impresoras.
Haga clic con el botón derecho del ratón en el icono de la impresora y, a continuación, seleccione
Preferencias de impresión.
2.
Se abre el cuadro de diálogo Preferencias de impresión .
NOTA: las modificaciones que se realicen en los valores de la impresora desde la carpeta
Impresoras pasan a ser valores predeterminados en la mayoría de los programas.
Fichas de Preferencias de impresión
Ficha
Opciones
Configurar
impresión
Calidad/velocidad: seleccione Automática, Borrador, Normal o Fotografía en
función de la calidad de impresión que desee obtener.
Tipo de papel: permite definir el tipo de papel.
Tamaño de papel: seleccione el tamaño y el tipo de papel.
Orientación: seleccione el modo de orientación del documento en la página impresa.
Puede imprimir con una orientación vertical u horizontal.
Varias copias: personalice el modo de impresión de varias fotocopias de un mismo
trabajo de impresión. Intercalar, Normal o Invertir orden de impresión.
Avanzadas
Impresión a doble cara: seleccione esta opción si desea imprimir en ambas caras del
papel.
Presentación: seleccione Normal, Banner, Simetría, N en una, Póster, Folleto o Sin
bordes.
Aumento automático de la nitidez de las imágenes: si desea que se seleccione
automáticamente el nivel de nitidez más adecuado al contenido de la imagen en
cuestión.
Más opciones: permite especificar las opciones del Modo de aspecto.
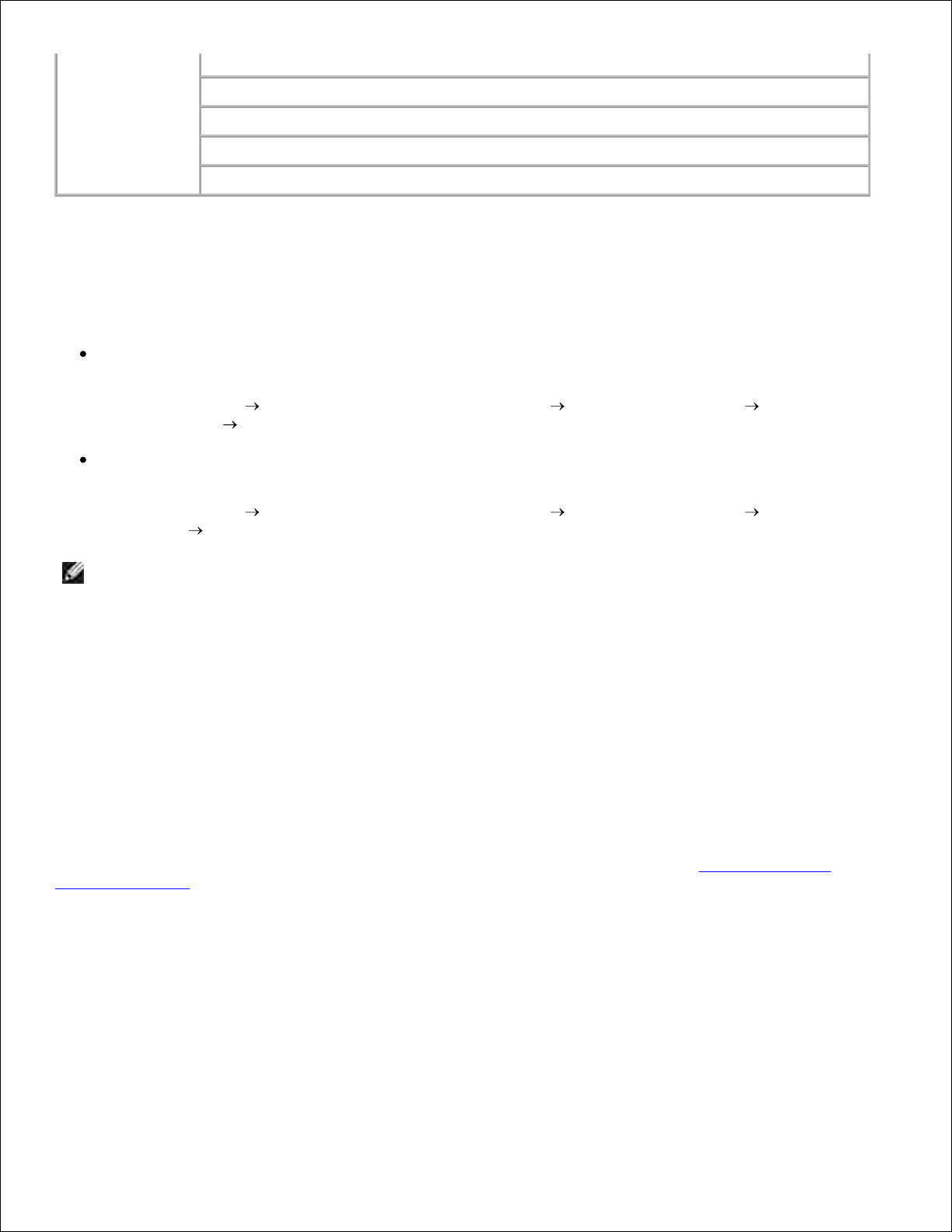
Mantenimiento
Instalar cartucho de impresión
Limpiar cartucho de impresión
Alinear cartucho de impresión
Imprimir una página de prueba
Soporte para red
Uso de Dell Picture Studio
Gracias a Dell Picture Studio, podrá aventurarse en el campo de la fotografía digital y aprender a organizar,
crear e imprimir fotografías. Dell Picture Studio está formado por dos componentes:
Paint Shop Photo Album 5
Haga clic en Inicio Programas o Todos los programas Dell Picture Studio 3 Paint Shop
Photo Album 5 Paint Shop Photo Album 5.
Paint Shop Pro Studio
Haga clic en Inicio Programas o Todos los programas Dell Picture Studio 3 Paint Shop
Pro Studio Jasc Paint Shop Pro Studio.
NOTA: en función del sistema operativo, puede que algunos o todos estos programas no estén
disponibles.
Dell Ink Management System
Cada vez que imprime un trabajo de impresión, aparece una pantalla de progreso, que muestra el progreso
del mismo, así como la cantidad de tinta restante y el número aproximado de páginas que se pueden
imprimir con el cartucho. El contador de páginas permanecerá oculto durante las 50 primeras páginas de uso
del cartucho, hasta que se aprendan los procesos de impresión y se pueda proporcionar un recuento preciso.
El número de páginas cambia como resultado del tipo de trabajos de impresión que realice la impresora.
Cuando el nivel de tinta sea bajo, aparecerá en la pantalla un mensaje Aviso de nivel bajo de tinta cuando
intente imprimir. Este aviso se mostrará cada vez que imprima hasta que instale un cartucho de tinta nuevo.
Para obtener más información acerca de la sustitución de cartuchos de tinta, consulte Sustitución de los
cartuchos de tinta.
Cuando el cartucho de tinta esté vacío, aparecerá en la pantalla la ventana Depósito de reserva cuando
intente imprimir. Si continúa imprimiendo, puede que no obtenga los resultados esperados para el trabajo.
Desinstalación y reinstalación del software
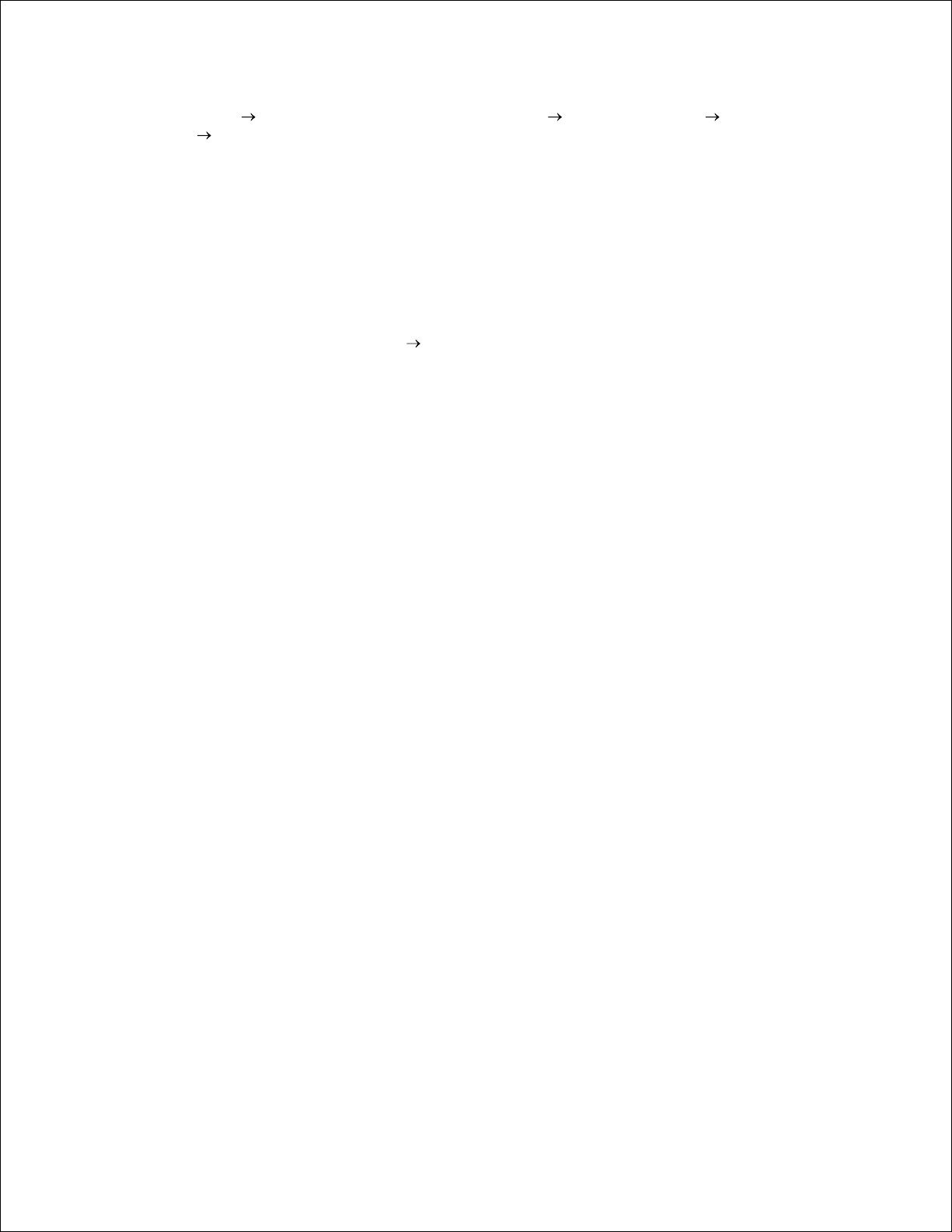
Si la impresora no funciona correctamente o aparecen mensajes de error de comunicación cuando la utiliza,
puede desinstalar e instalar nuevamente el software de la impresora.
Haga clic en Inicio Programas o Todos los programas Impresoras Dell Dell Color
Printer 725 Desinstalar Dell Color Printer 725.
1.
Siga las instrucciones que aparecen en pantalla.2.
Reinicie el ordenador.3.
Introduzca el CD Drivers and Utilities y, a continuación, siga las instrucciones que aparecen en la
pantalla.
4.
Si la pantalla de instalación no aparece:
En Windows XP, haga clic en Inicio Mi PC.a.
En Windows 2000, haga doble clic en Mi PC desde el escritorio.
Haga doble clic en el icono de la unidad de CD-ROM. En caso necesario, haga doble clic en
setup.exe.
b.
Cuando aparezca la pantalla de instalación del software de la impresora, haga clic en
Instalación personal o en Instalación en red.
c.
Siga las instrucciones que aparecen en pantalla para completar la instalación.d.
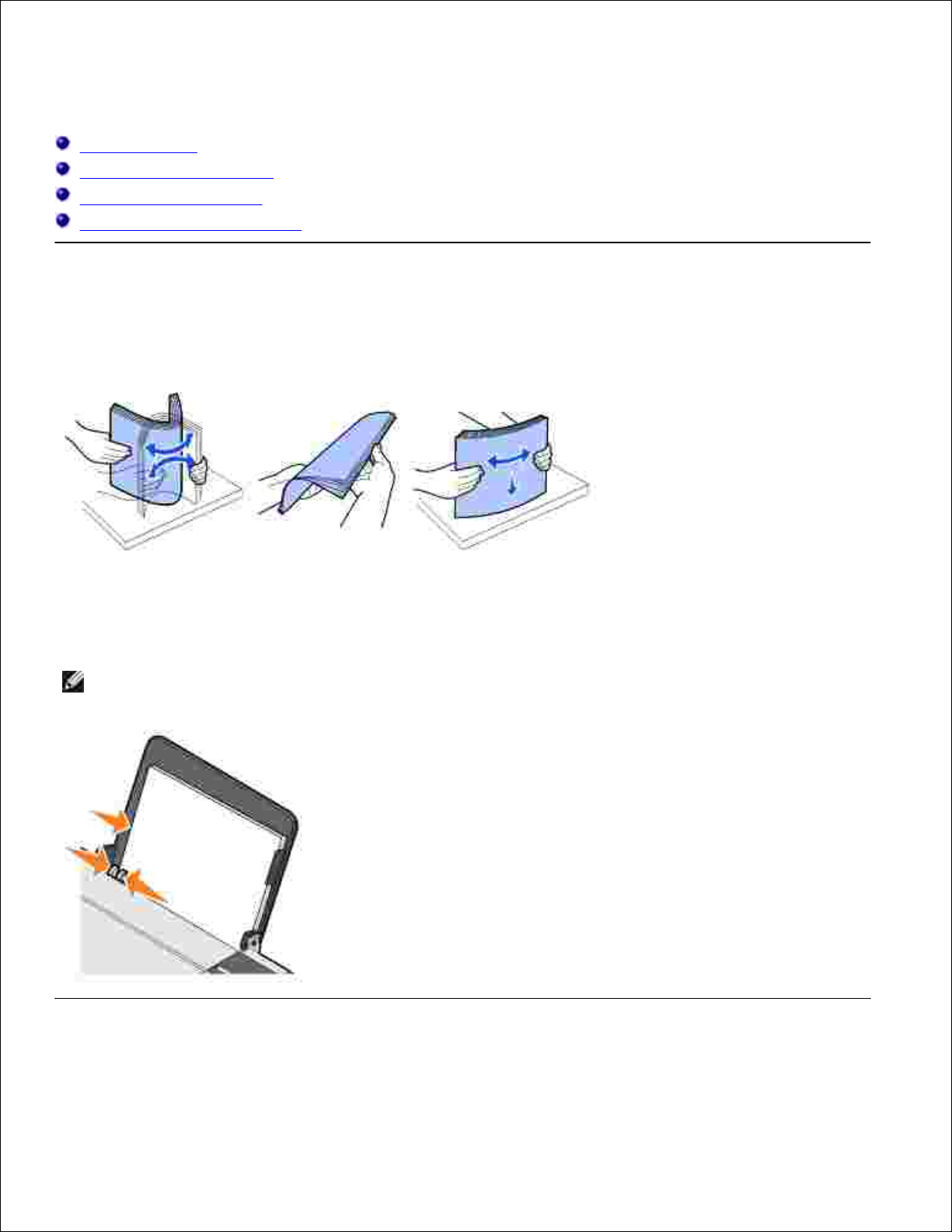
Uso de la impresora
Carga del papel
Impresión de documentos
Impresión de fotografías
Impresión de fotos sin bordes
Carga del papel
Airee el papel.1.
Coloque el papel contra la guía en el lado derecho de la bandeja de papel.2.
Empuje y deslice la guía del papel del lado izquierdo hacia el extremo izquierdo del papel.3.
NOTA: no fuerce el papel al introducirlo en la impresora. El papel debe quedar plano sobre la
superficie de la bandeja de papel y el extremo izquierdo debe estar alineado contra la guía izquierda
del papel.
Impresión de documentos
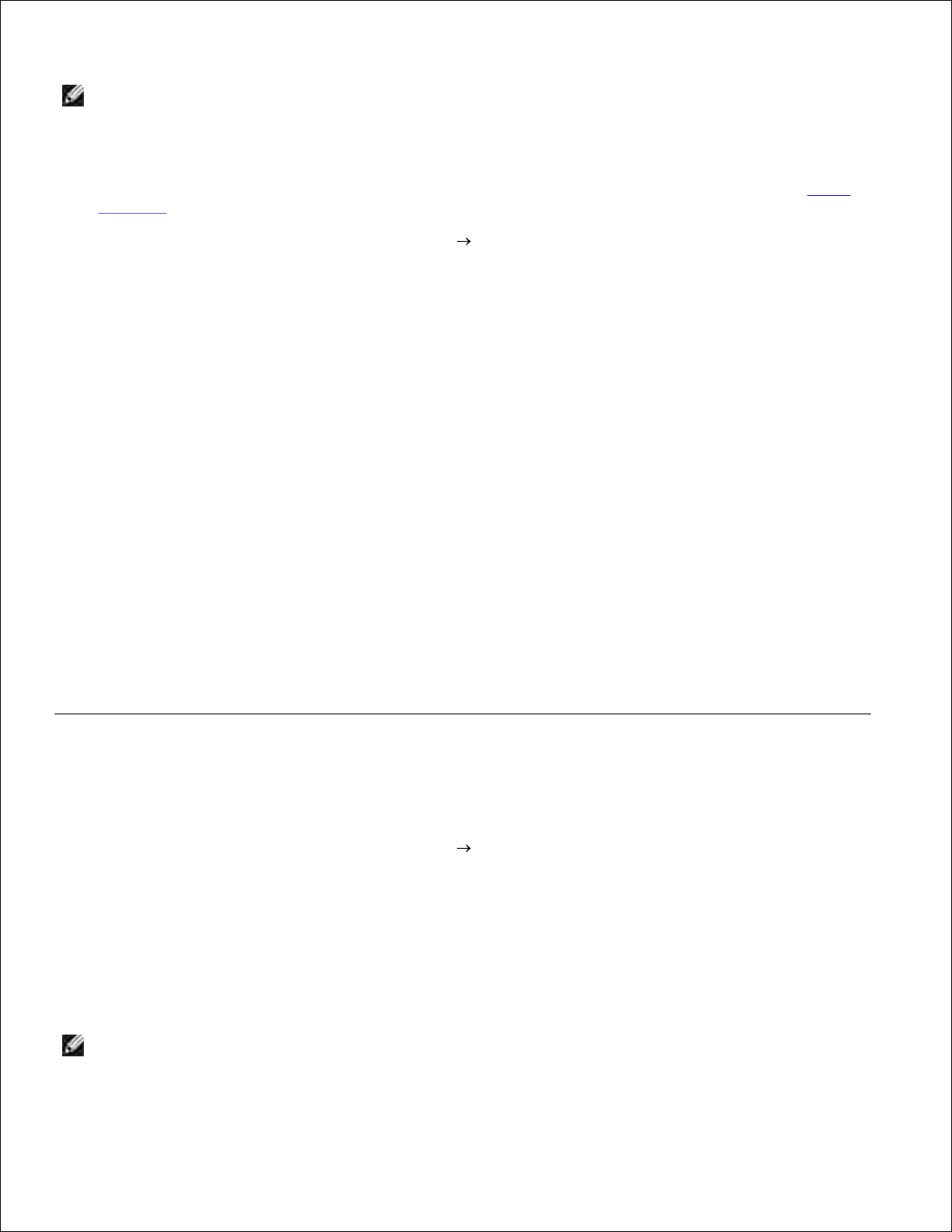
NOTA: la impresora sólo utiliza un cartucho de tinta de color. Sin embargo, puede imprimir también
en blanco y negro utilizando dicho cartucho (mediante la opción Procesar en negro).
Encienda el ordenador y la impresora, y asegúrese de que están conectados correctamente.1.
Cargue el papel con la cara de impresión hacia arriba. Para obtener más información, consulte Carga
del papel.
2.
Con el documento abierto, haga clic en Archivo Imprimir.3.
Aparece el cuadro de diálogo Imprimir.
Para personalizar los valores de impresión:
Haga clic en Preferencias, Propiedades, Opciones o Configurar (según el programa o
sistema operativo).
a.
4.
Se abre el cuadro de diálogo Preferencias de impresión .
En la ficha Configurar impresión , seleccione la calidad/velocidad de impresión, el tamaño del
papel, la impresión en blanco y negro o en color, la impresión sin bordes, la orientación y el
número de copias.
b.
En la ficha Avanzadas es posible seleccionar la opción de impresión a dos caras, una
presentación especializada o, si lo desea, emplear la función Aumento automático de la
nitidez de las imágenes.
c.
Haga clic en Aceptar en la parte inferior de la pantalla para volver al cuadro de diálogo
Imprimir.
d.
Haga clic en Aceptar o en Imprimir (en función del programa o del sistema operativo).5.
Impresión de fotografías
Cargue el papel fotográfico con la cara de impresión (brillante) hacia arriba.1.
Con el documento abierto, haga clic en Archivo Imprimir.2.
Aparece el cuadro de diálogo Imprimir.
Para modificar los valores de impresión, haga clic en Preferencias, Propiedades, Opciones o
Configurar (según el programa o sistema operativo).
3.
Se abre el cuadro de diálogo Preferencias de impresión .
NOTA: si va a utilizar Dell Picture Studio™, seleccione Ver todos los valores de la impresora para
ver las Propiedades de impresión.
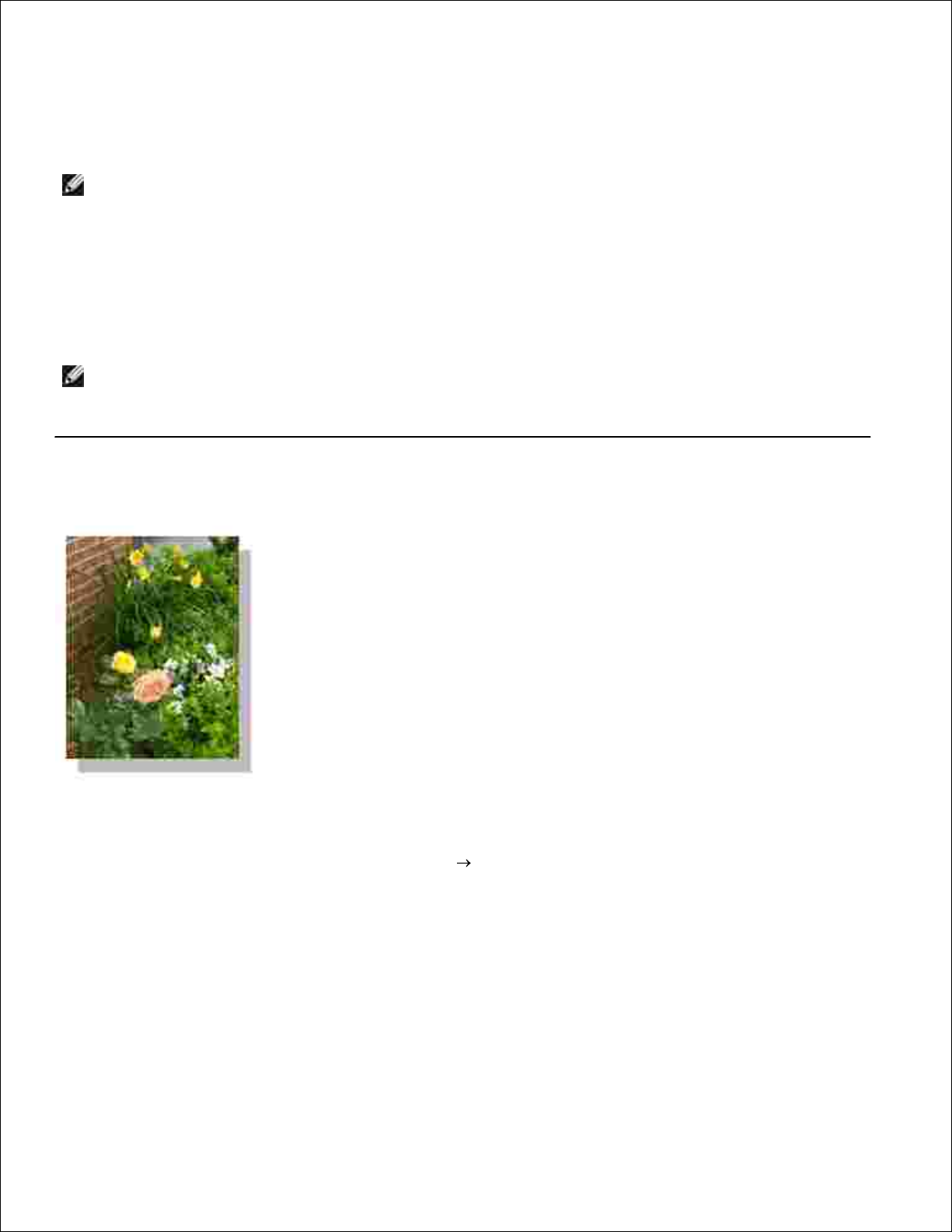
En la ficha Configurar impresión, seleccione Fotografía y, a continuación, seleccione los valores de
ppp en el menú desplegable.
4.
Seleccione el tamaño del papel, la orientación y el número de copias.5.
NOTA: recomendamos el uso de papel fotográfico/brillante en la impresión de fotografías.
Cuando haya terminado de personalizar las opciones de impresión, haga clic en Aceptar.6.
Haga clic en Aceptar o en Imprimir (en función del programa o del sistema operativo).7.
Para evitar que sus fotos se adhieran o se manchen, retire las fotografías según vayan saliendo de la
bandeja de salida del papel.
8.
NOTA: antes de colocar las impresiones en un álbum de fotos no adhesivo o enmarcarlas, permita que
las impresiones se sequen totalmente durante el tiempo suficiente (de 12 a 24 horas, en función de
las condiciones ambientales). De este modo, durarán más.
Impresión de fotos sin bordes
Para obtener resultados óptimos, cargue el papel fotográfico/brillante asegurándose de que la cara de
impresión quede hacia arriba.
1.
Con el documento abierto, haga clic en Archivo Imprimir.2.
Aparece el cuadro de diálogo Imprimir.
Para modificar los valores de impresión, haga clic en Preferencias, Propiedades, Opciones o
Configurar (según el programa o sistema operativo).
3.
Se abre el cuadro de diálogo Preferencias de impresión .
En la ficha Configurar impresión , seleccione Fotografía y, a continuación, seleccione los valores de
ppp en el menú desplegable.
4.
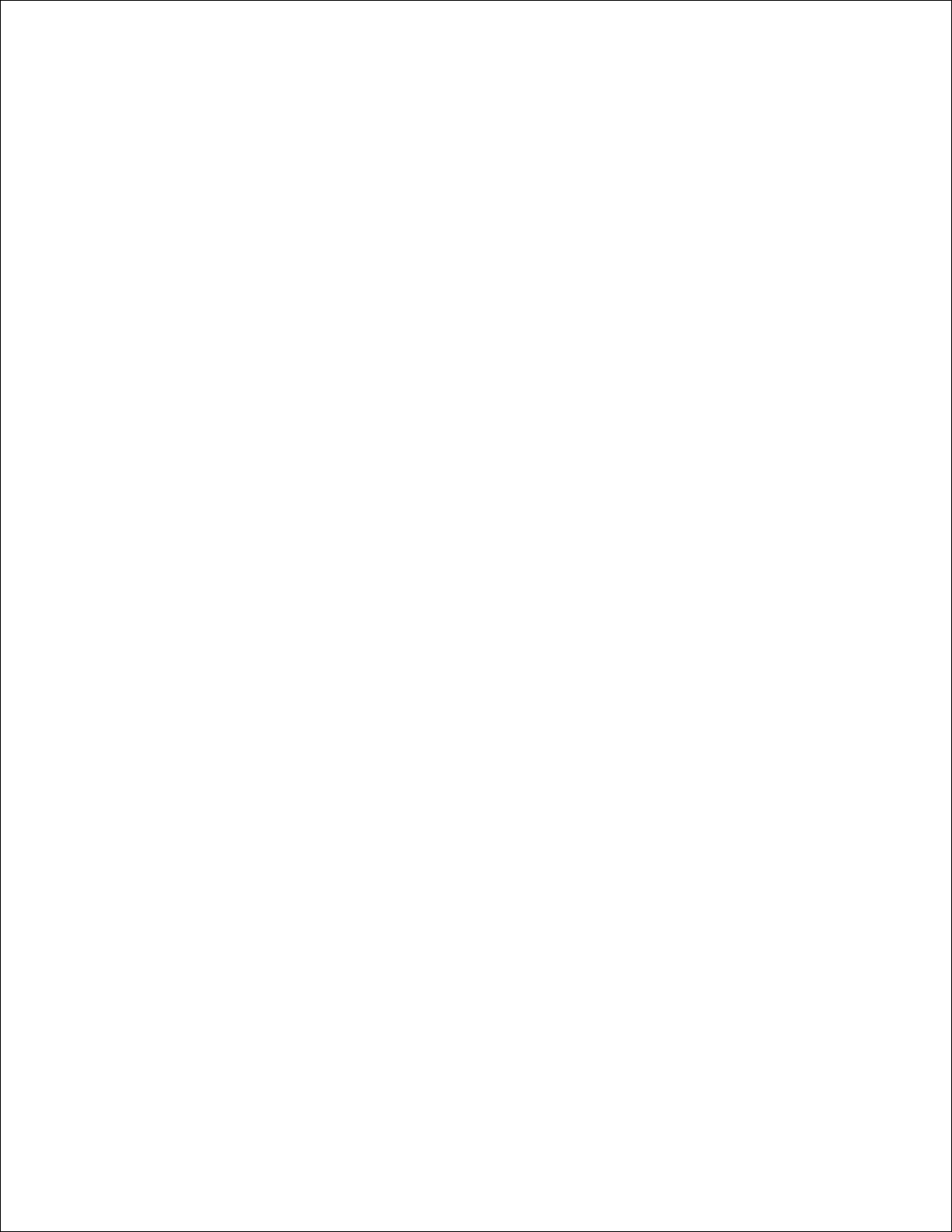
4.
Seleccione la casilla de verificación Sin bordes, la orientación de la fotografía y el número de copias
que desee.
5.
En la ficha Avanzado, seleccione el tamaño de papel sin bordes del menú desplegable y haga clic en
Aceptar.
6.
Haga clic en Aceptar o en Imprimir (en función del programa o del sistema operativo).7.
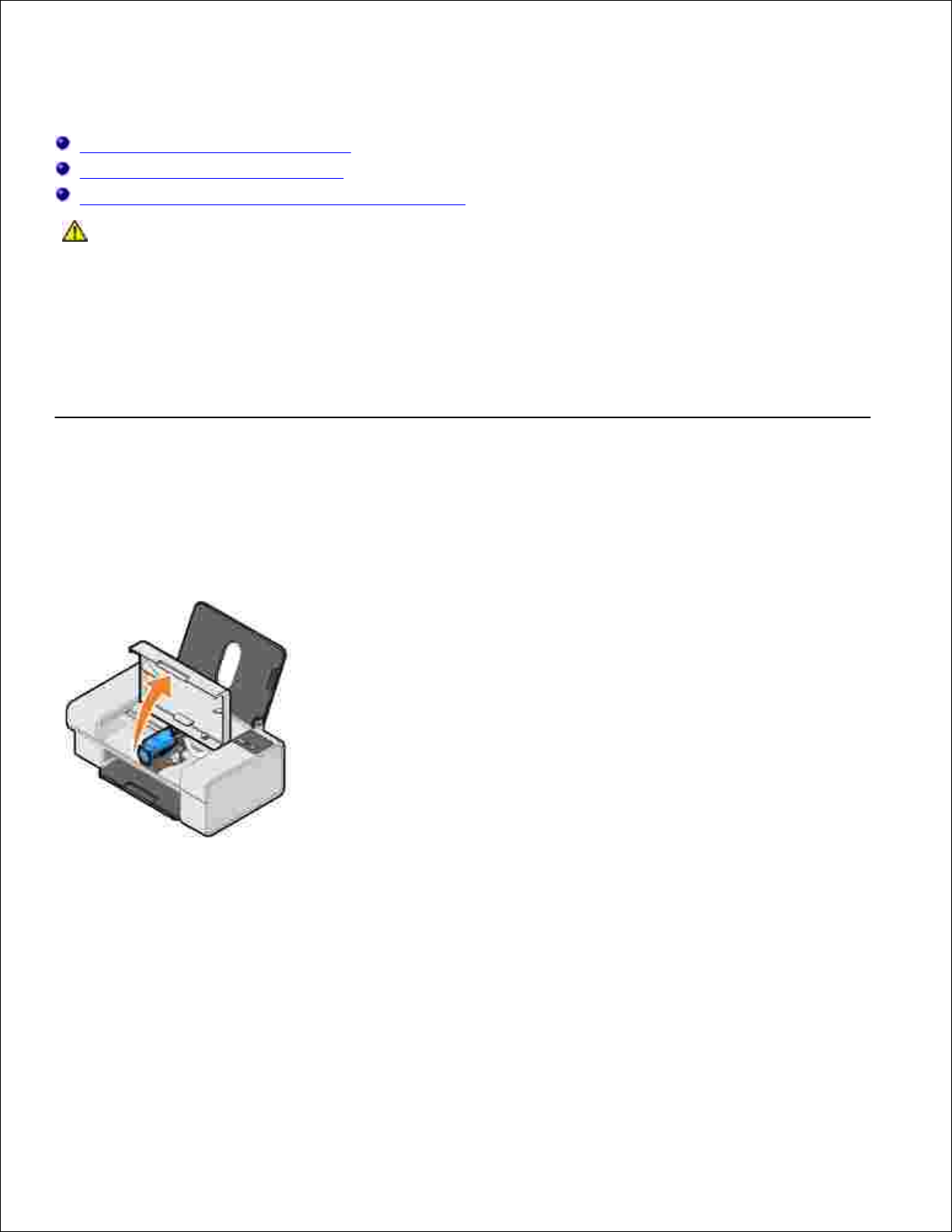
Mantenimiento de los cartuchos de tinta
Sustitución de los cartuchos de tinta
Alineación de los cartuchos de tinta
Limpieza de los inyectores de los cartuchos de tinta
PRECAUCIÓN: antes de realizar los procedimientos que se indican en esta sección, consulte
la información de seguridad de la Guía de información del producto.
Los cartuchos de tinta Dell sólo están disponibles a través de Dell. Puede solicitar cartuchos de tinta a través
de Internet en www.dell.com/supplies o por teléfono. Para realizar pedidos por teléfono, consulte la
sección “Realización de pedidos de consumibles” en el Manual del propietario.
Dell recomienda para la impresora cartuchos de tinta Dell. Dell no ofrece garantía en caso de problemas
provocados por el uso de accesorios, partes o componentes no suministrados por Dell.
Sustitución de los cartuchos de tinta
Encienda la impresora.1.
Abra la cubierta frontal.2.
A menos que la impresora esté ocupada, el carro del cartucho de tinta se desplazará hasta la posición
de carga.
Presione la palanca del cartucho hacia abajo para levantar la tapa de éste.3.
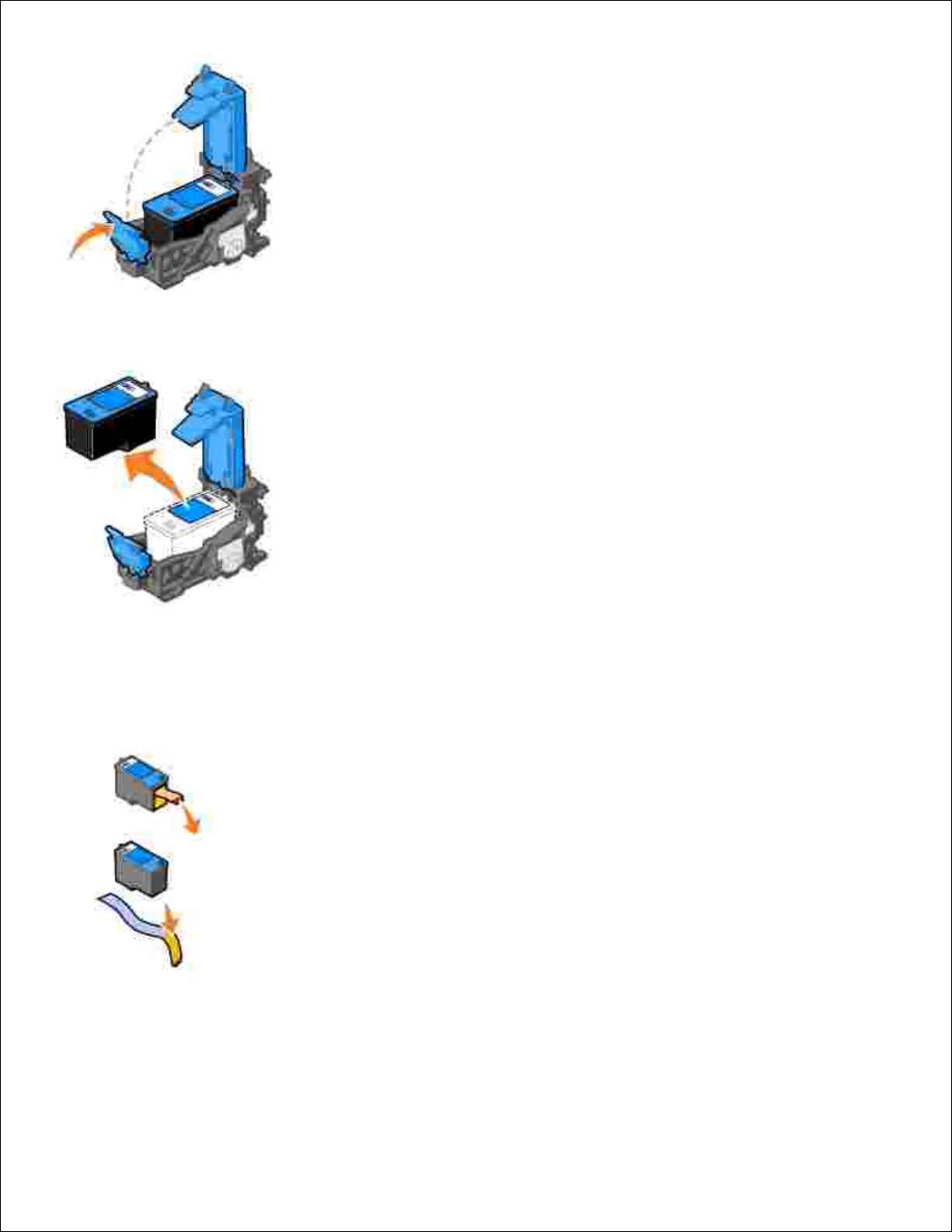
3.
Extraiga el cartucho de tinta usado.4.
Deshágase adecuadamente del cartucho.5.
Si desea instalar un cartucho nuevo, retire el adhesivo y el precinto transparente de la parte trasera e
inferior del cartucho de tinta.
6.
Inserte el cartucho de tinta nuevo.7.
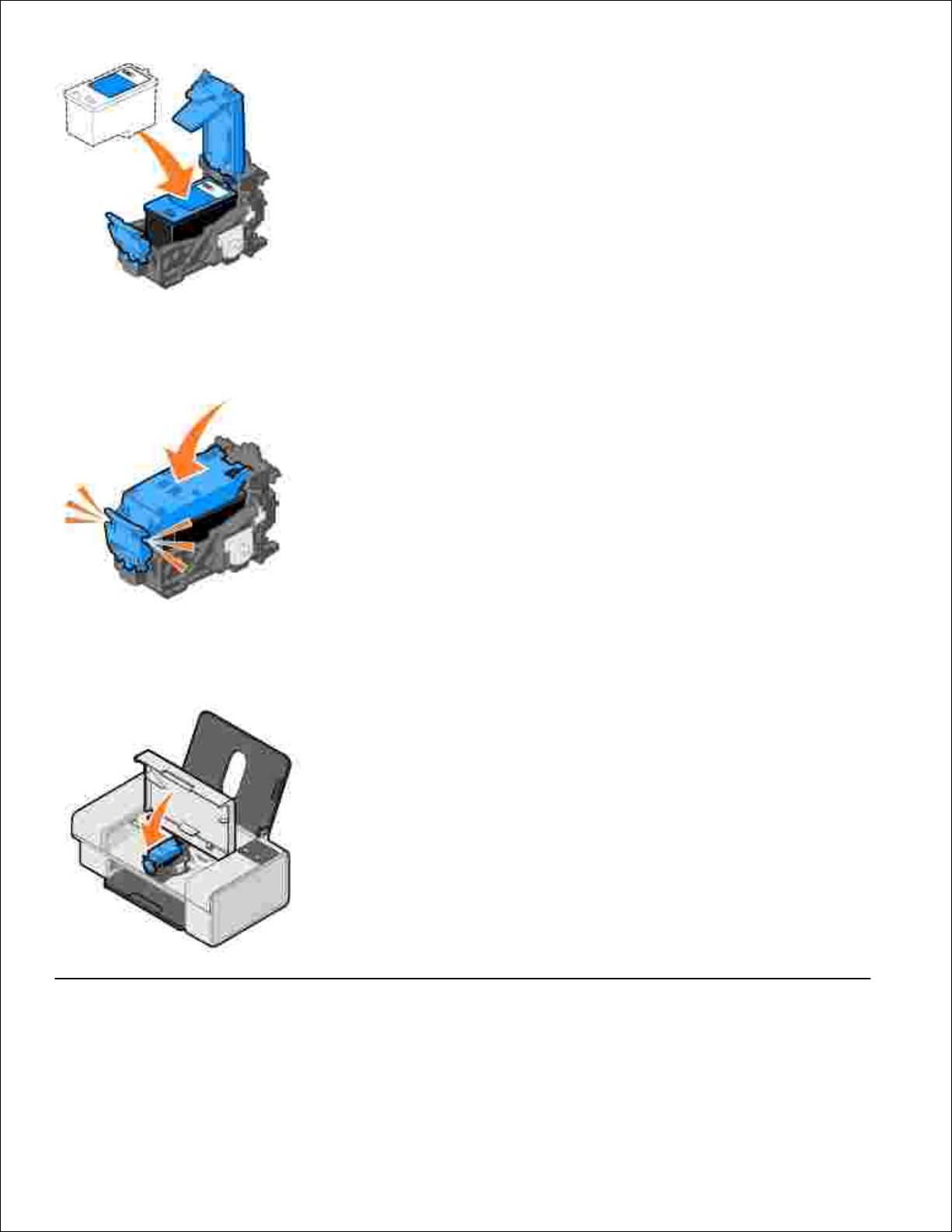
7.
Encaje la tapa en la posición de cierre.8.
Cierre la cubierta frontal.9.
Alineación de los cartuchos de tinta
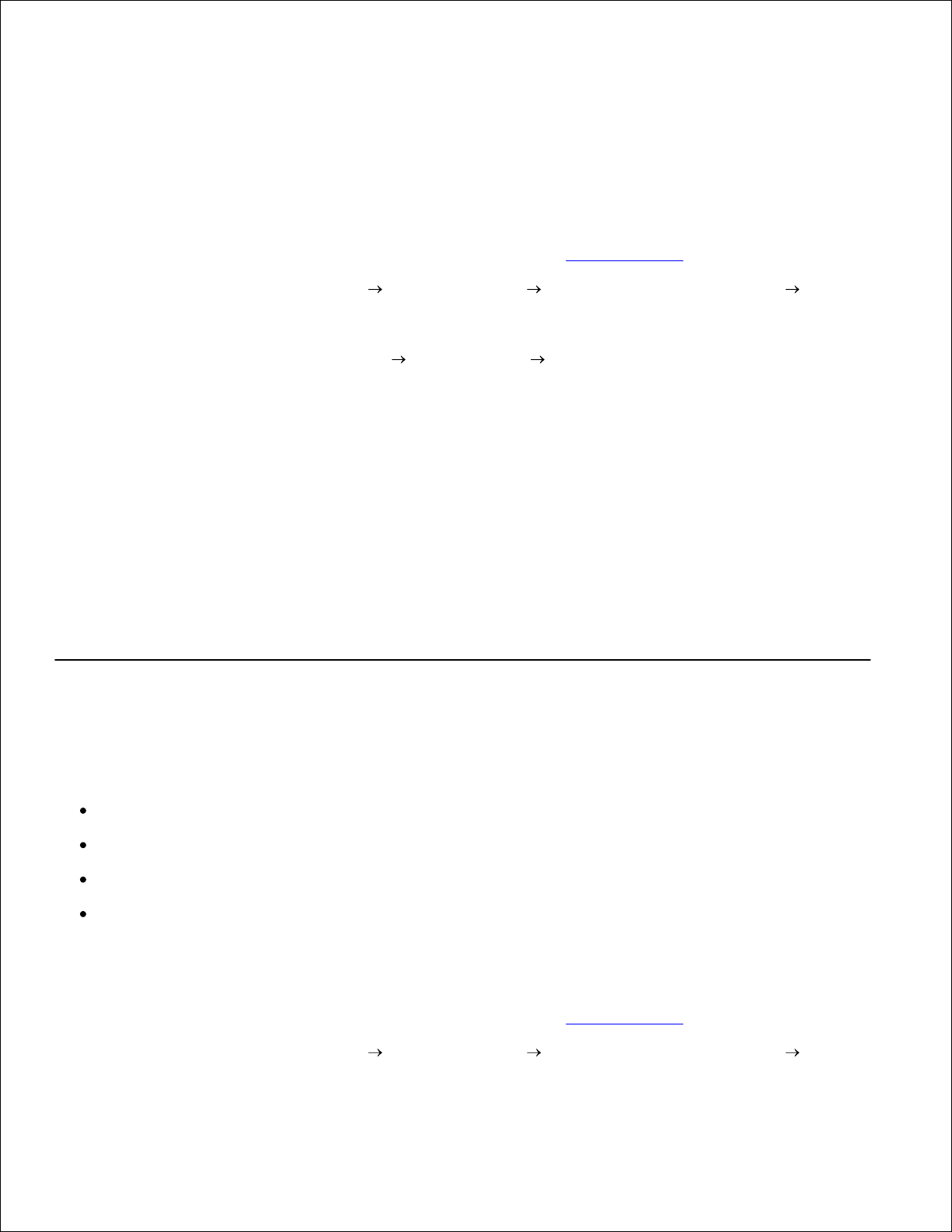
La impresora alinea automáticamente el cartucho de tinta cuando se instala o se sustituye. Puede que sea
necesario alinear el cartucho de tinta cuando los caracteres están mal definidos o no están alineados en el
margen izquierdo, o si las líneas verticales aparecen onduladas.
Para comprobar si el cartucho de tinta está alineado, puede imprimir una página de alineación desde el
cuadro de diálogo Preferencias de impresión.
Para alinear el cartucho de tinta:
Cargue papel normal. Para obtener más información, consulte Carga del papel.1.
En Windows XP , haga clic en Inicio Panel de control Impresoras y otro hardware
Impresoras y faxes.
2.
En Windows 2000 , haga clic en Inicio Configuración Impresoras.
Haga clic con el botón derecho del ratón en el icono de Dell Color Printer 725.3.
Haga clic en Preferencias de impresión.4.
Se abre el cuadro de diálogo Preferencias de impresión.
Haga clic en la ficha Mantenimiento.5.
Haga clic en Alinear cartuchos de impresión.6.
Haga clic en Imprimir.7.
El cartucho de tinta se alinea al imprimir la página.
Limpieza de los inyectores de los cartuchos de tinta
Puede que tenga que limpiar los inyectores de los cartuchos cuando:
Aparezcan líneas blancas en los gráficos o en áreas completamente negras.
La impresión sea demasiado oscura o presente manchas de color negro.
Los colores aparezcan difuminados, no se impriman o no se impriman completamente.
Las líneas verticales aparezcan quebradas o los bordes poco definidos.
Para limpiar los inyectores de los cartuchos:
Cargue papel normal. Para obtener más información, consulte Carga del papel.1.
En Windows XP , haga clic en Inicio Panel de control Impresoras y otro hardware
Impresoras y faxes.
2.
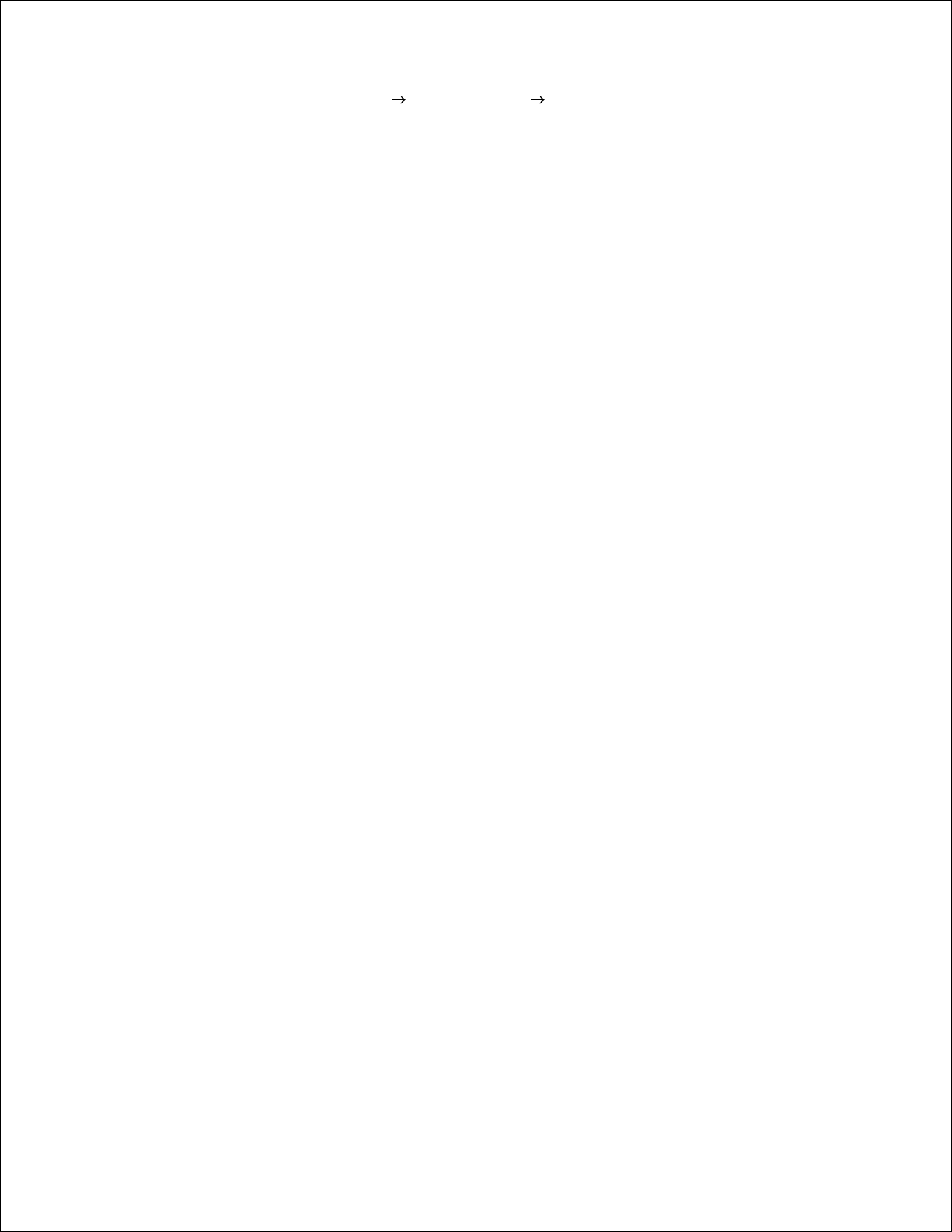
1.
2.
En Windows 2000 , haga clic en Inicio Configuración Impresoras .
Haga clic con el botón derecho del ratón en el icono de Dell Color Printer 725.3.
Haga clic en Preferencias de impresión.4.
Se abre el cuadro de diálogo Preferencias de impresión.
Haga clic en la ficha Mantenimiento.5.
Haga clic en Limpiar cartuchos de impresión.6.
Si la calidad de impresión no mejora, haga clic en Volver a limpiar.7.
Imprima el documento de nuevo para comprobar que la calidad de impresión ha mejorado.8.
Si no queda satisfecho con la calidad de impresión, limpie los inyectores de los cartuchos e imprima de
nuevo el documento.
9.
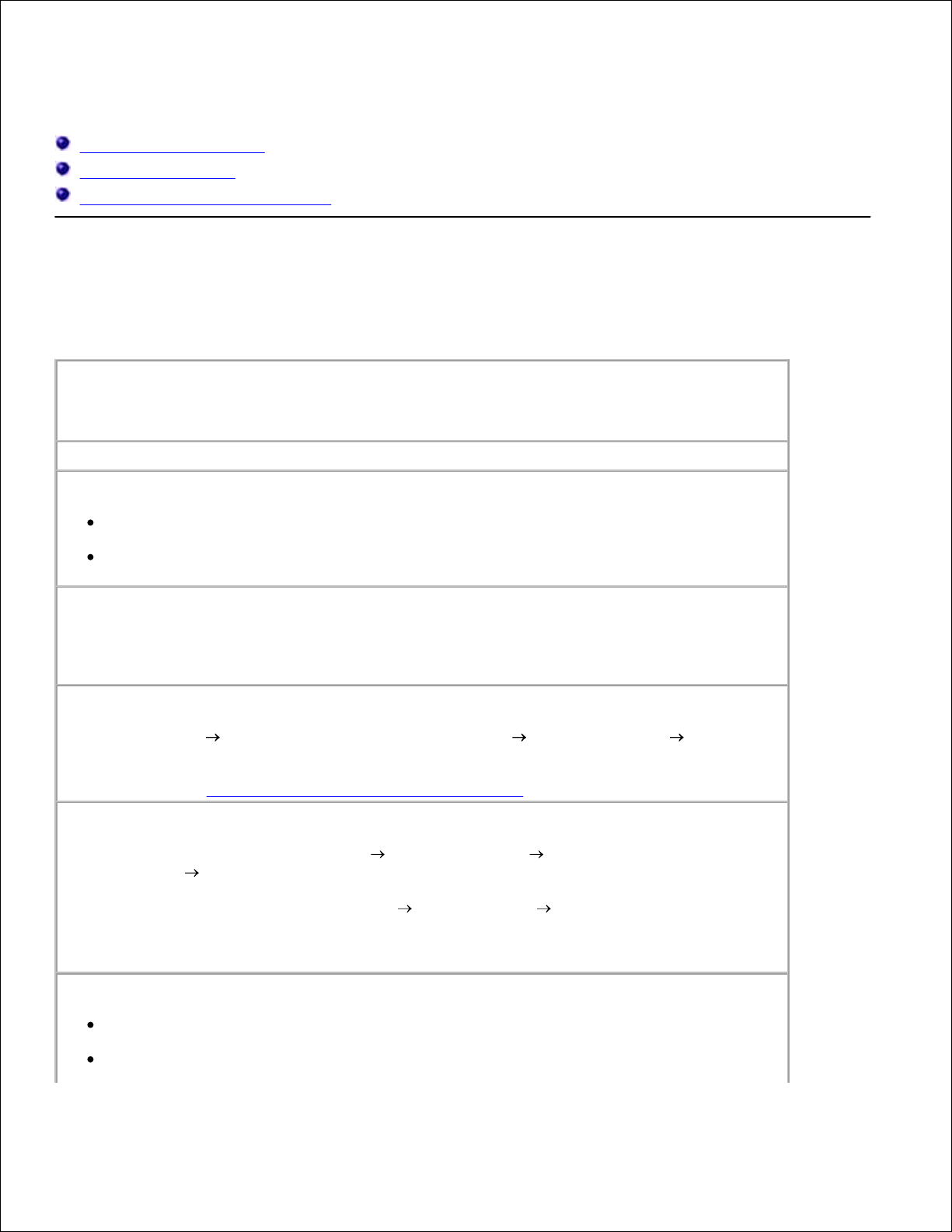
Solución de problemas
Problemas de instalación
Problemas generales
Mejora de la calidad de impresión
Problemas de instalación
Problemas relacionados con el ordenador
Compruebe que la impresora es compatible con el ordenador.
La impresora Dell Color Printer 725 es compatible con Windows 2000, Windows XP y Windows
XP Professional x64 Edition.
Compruebe que ha encendido tanto la impresora como el ordenador.
Compruebe el cable USB.
Asegúrese de que el cable USB se encuentra conectado firmemente a la impresora y al
equipo.
Apague el ordenador, vuelva a conectar el cable USB como se muestra en el póster
"Configuración de la impresora" y, a continuación, reinicie el ordenador.
Si no se muestra de forma automática la pantalla de instalación de software, instálelo
de forma manual.
Inserte el CD Controladores y utilidades.1.
Haga clic en Instalar.2.
Determine si se encuentra instalado el software de la impresora.
Haga clic en Inicio Programas o Todos los programas Impresoras Dell Dell Color
Printer 725. Si no aparece Dell Color Printer 725 en la lista de programas, el software de la
impresora no está instalado. Instale el software de la impresora. Para obtener más información,
consulte la sección Desinstalación y reinstalación del software.
Establezca la impresora como predeterminada.
En Windows XP, haga clic en Inicio Panel de control Impresoras y otro
hardware Impresoras y faxes.
1.
En Windows 2000, haga clic en Inicio Configuración Impresoras.
Haga clic con el botón derecho del ratón en Dell Color Printer 725 y seleccione
Establecer como impresora predeterminada.
2.
Corrija cualquier problema de comunicación entre la impresora y el ordenador.
Retire el cable USB de la impresora y del ordenador. Vuelva a conectarlo a la impresora y
al ordenador.
Apague la impresora. Desconecte el cable de alimentación de la impresora de la toma de
corriente. Vuelva a conectarlo a la toma de corriente y encienda la impresora.
 Loading...
Loading...