Page 1

Dell™ OptiPlex™ Systems
Setup and Quick Reference Guide
Guia de configuração e de referência rápida
Guía de instalación y de referencia rápida
Models DHS, DHP, and DHM
www.dell.com | support.dell.com
Page 2
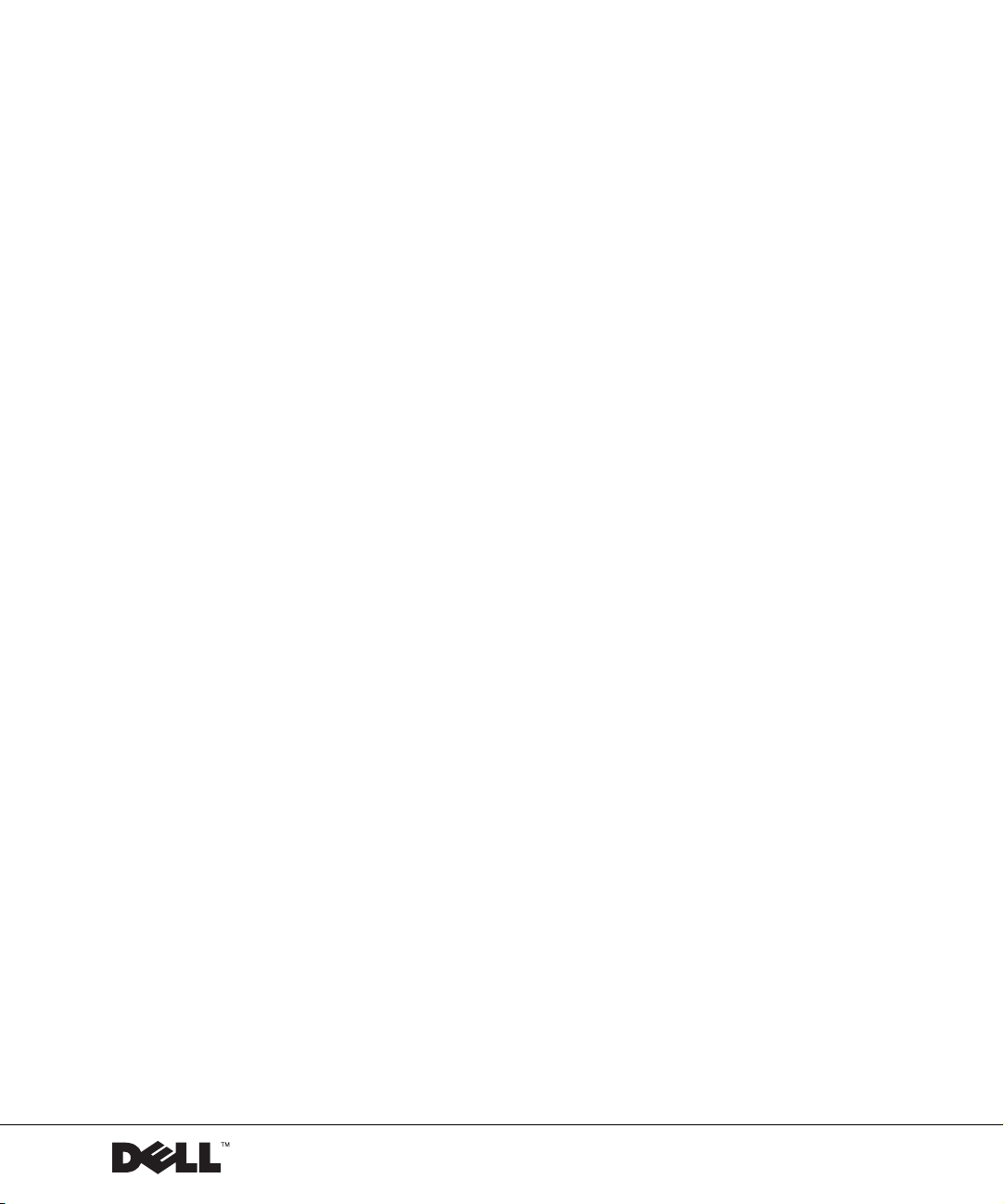
Dell™ OptiPlex™ Systems
Setup and Quick Reference Guide
www.dell.com | support.dell.com
Page 3
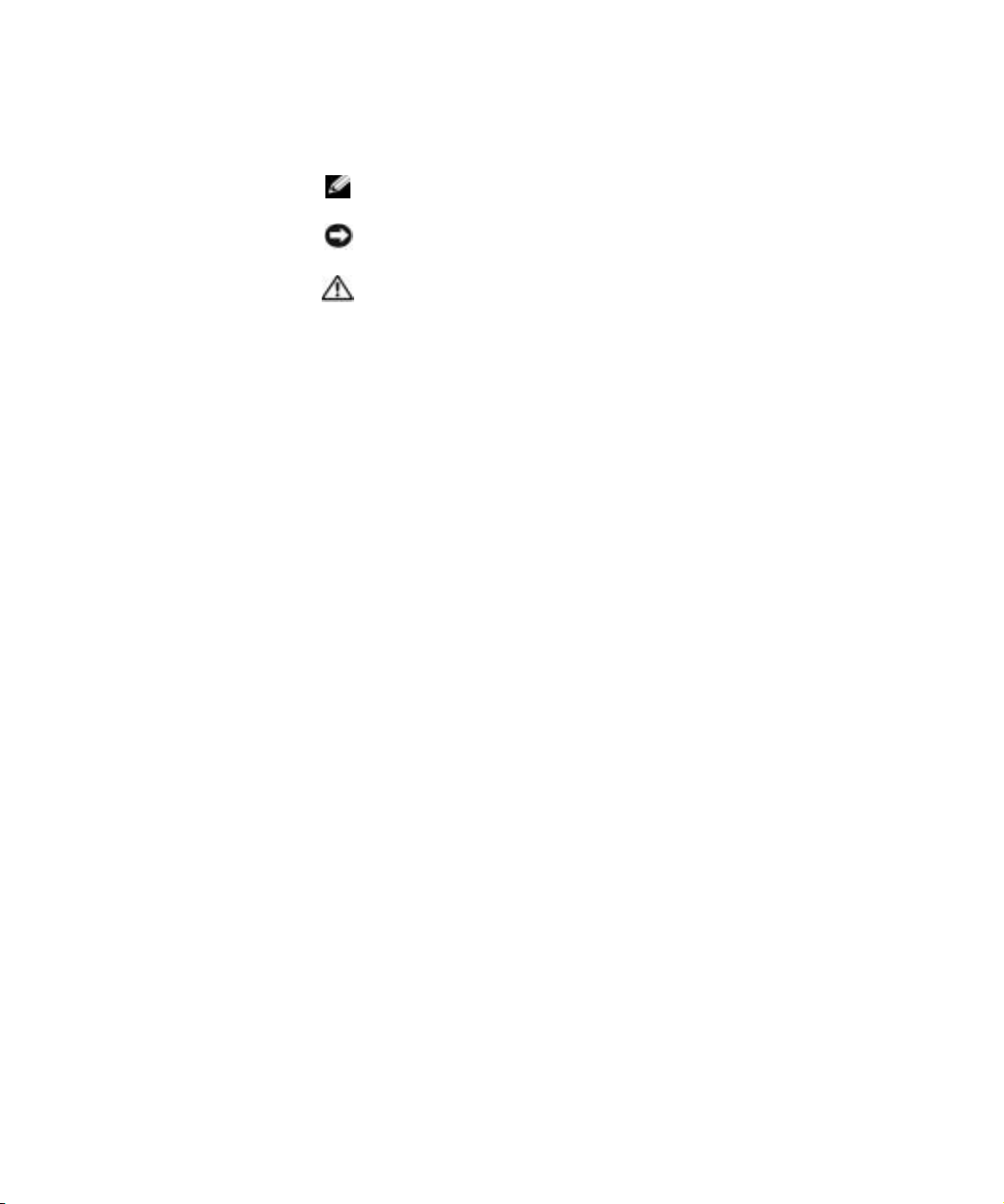
Notes, Notices, and Cautions
NOTE: A NOTE indicates important information that helps you make better
use of your computer.
NOTICE: A NOTICE indicates either potential damage to hardware or loss of
data and tells you how to avoid the problem.
CAUTION: A CAUTION indicates a potential for property damage,
personal injury, or death.
____________________
Information in this document is subject to change without notice.
© 2000-2002 Dell Computer Corporation. All rights reserved.
Reproduction in any manner whatsoever without the written permission of
Dell Computer Corporation is strictly forbidden.
Trademarks used in this text: Dell, OptiPlex, and the DELL logo are trademarks of
Dell Computer Corporation; Microsoft and Windows are registered trademarks of
Microsoft Corporation.
Other trademarks and trade names may be used in this document to refer to either the entities claiming
the marks and names or their products. Dell Computer Corporation disclaims any proprietary interest
in trademarks and trade names other than its own.
August 2002 P/N 38WYD Rev. A06
Page 4
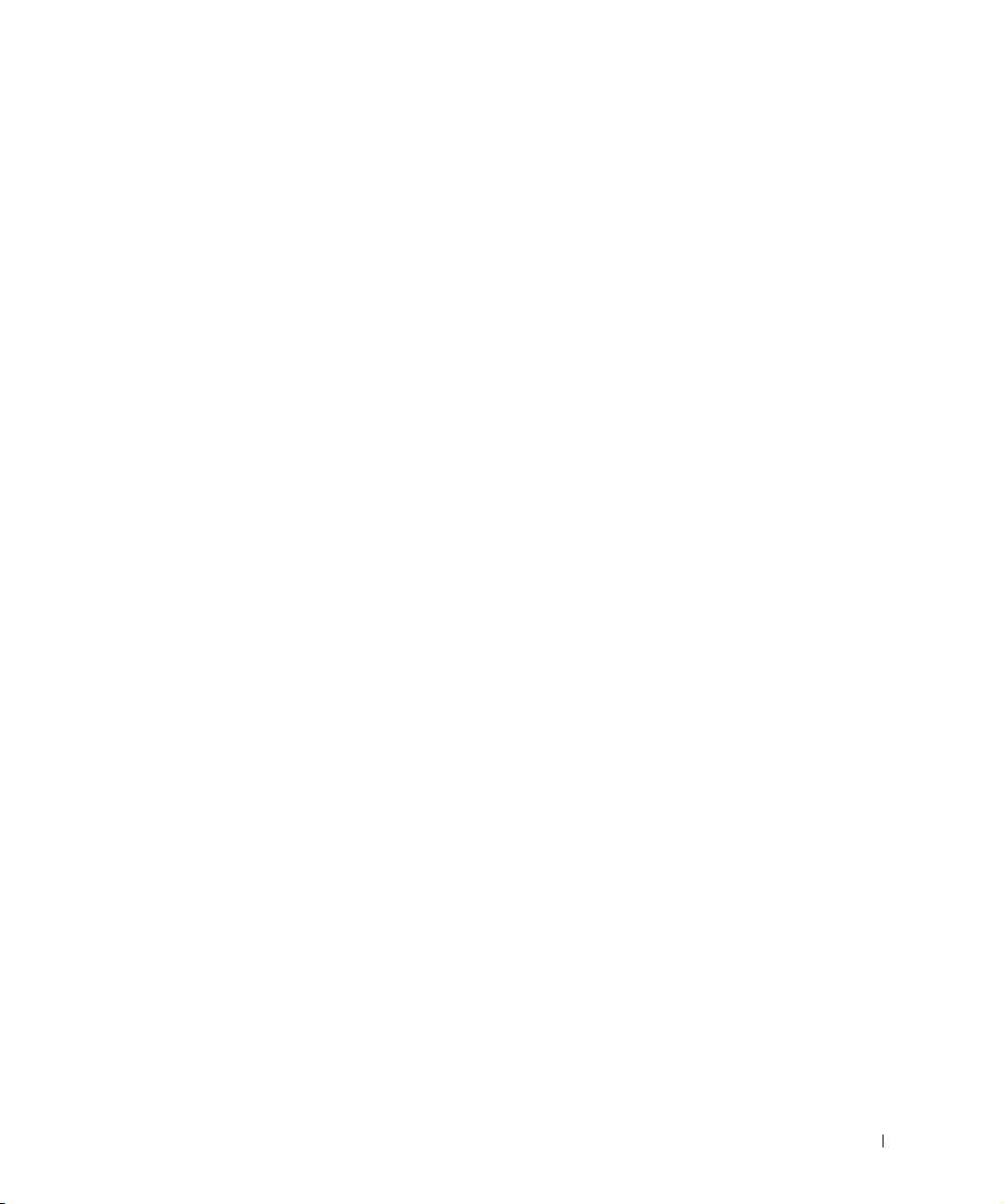
Contents
About This Guide . . . . . . . . . . . . . . . . . . . . . . . . . . 5
Finding Information for Your Computer
CAUTION: Safety Instructions
General
. . . . . . . . . . . . . . . . . . . . . . . . . . . . . 8
When Using Your Computer
. . . . . . . . . . . . . . . . . . . 8
. . . . . . . . . . . . . . . . . . . . . 9
When Working Inside Your Computer
Getting Started/Setup
Solving Problems
Using the Drivers and Utilities CD
Running the Dell Diagnostics
. . . . . . . . . . . . . . . . . . . . . . . 11
. . . . . . . . . . . . . . . . . . . . . . . . . 23
. . . . . . . . . . . . . . . 24
. . . . . . . . . . . . . . . . . . 24
Running the Dell IDE Hard Drive Diagnostics
Regulatory Information
. . . . . . . . . . . . . . . . . . . . . . 26
Limited Warranties and Return Policy
Limited Warranty for the U.S.
. . . . . . . . . . . . . . . . . 26
"Total Satisfaction" Return Policy (U.S. Only)
Limited Warranty for Canada
. . . . . . . . . . . . . . . . . 31
One-Year End-User Manufacturer Guarantee
(Latin America and the Caribbean Only)
®
Warranty Statement for Pentium® and
Intel
®
Celeron
Processors Only (U.S. and Canada Only) . . . . . . . 39
. . . . . . . . . . . . . . 5
. . . . . . . . . . . . . 10
. . . . . . . . . 26
. . . . . . . . . . . . . . 26
. . . . . . . . . . 31
. . . . . . . . . . . . 37
Contents 3
Page 5
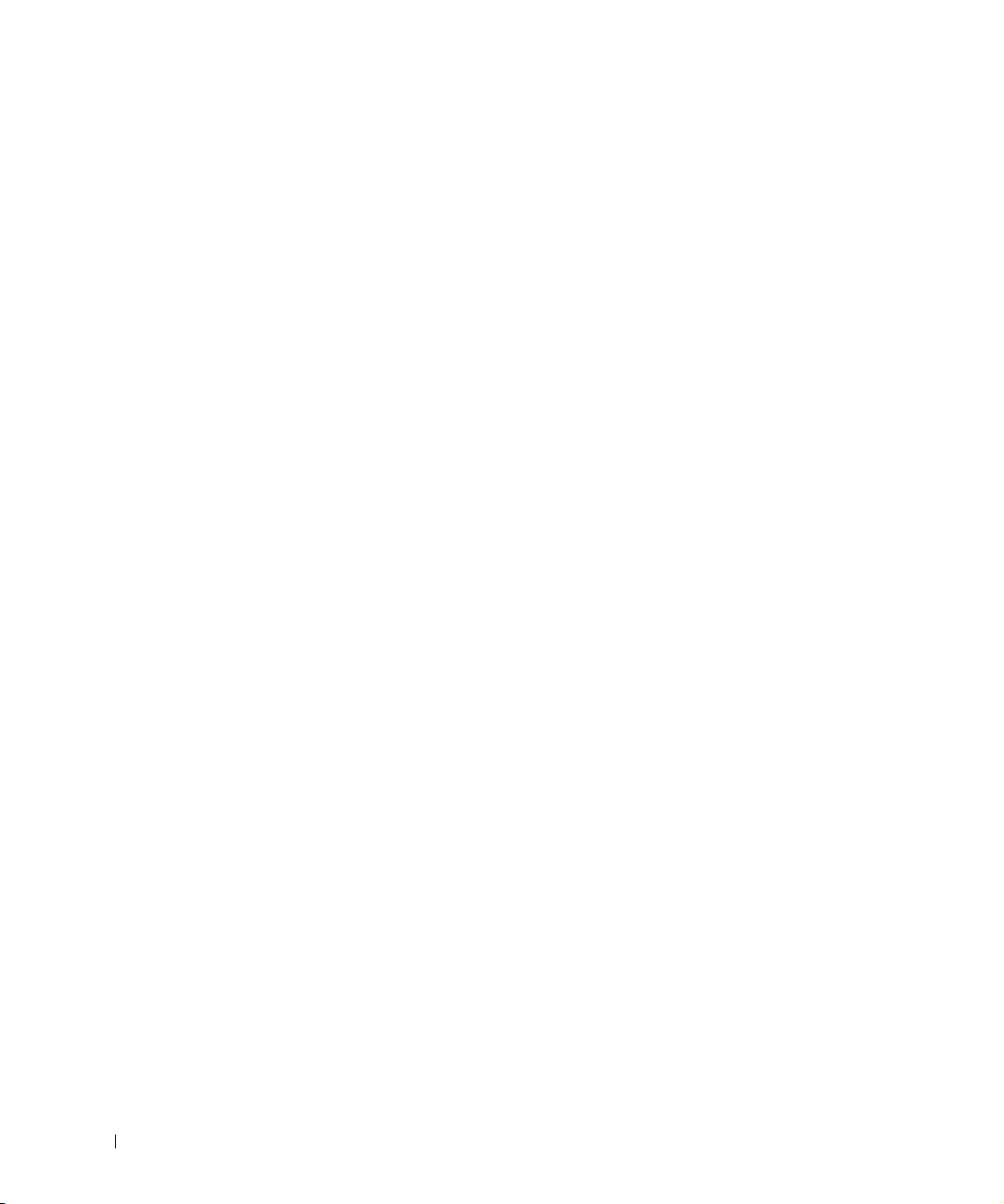
4 Contents
Page 6
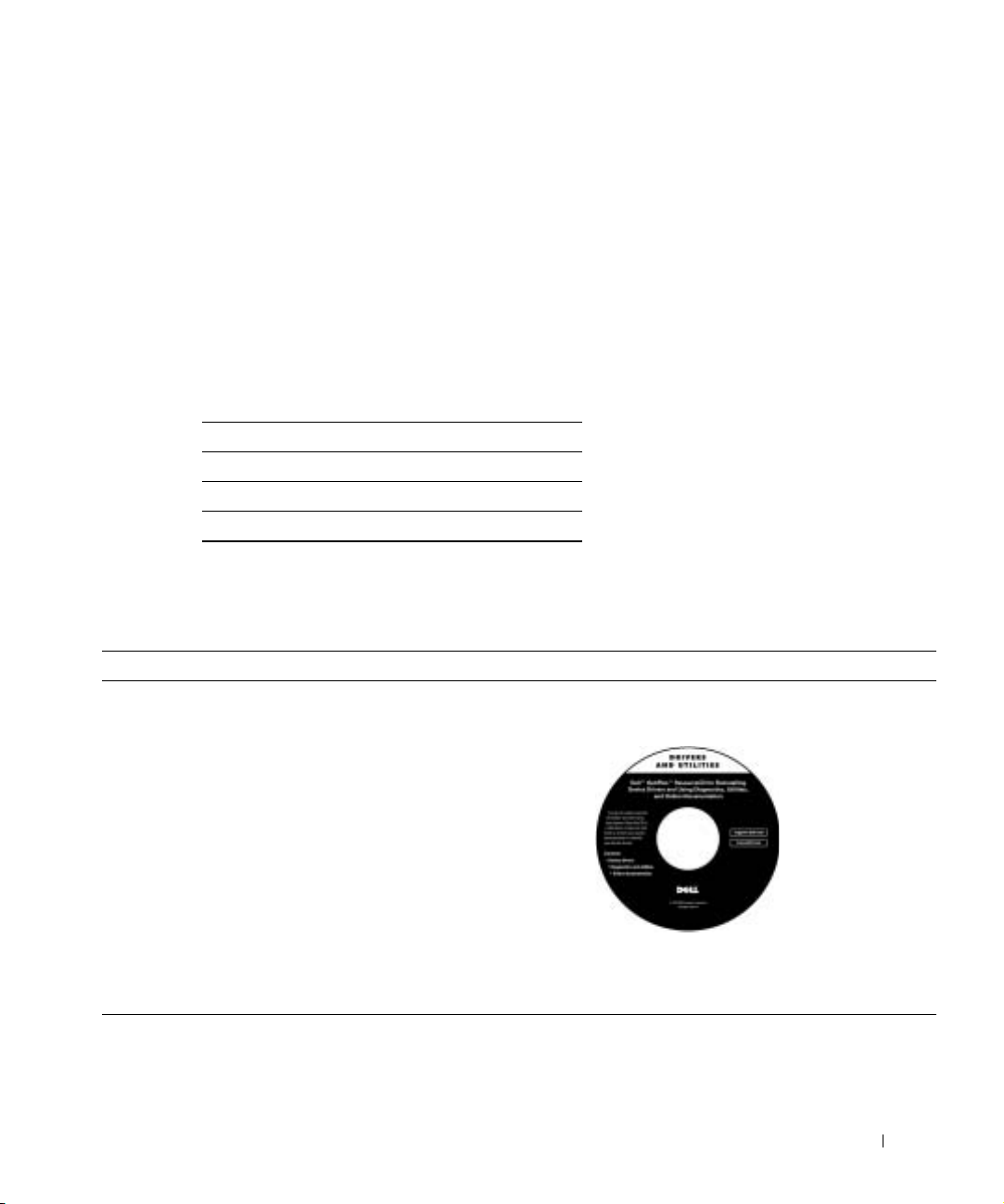
About This Guide
This document contains getting started/setup; solving problems; and safety,
regulatory, and warranty information about your Dell™ OptiPlex™
computer.
To obtain the latest versions of the documents on your hard drive, go to the
Dell support website at support.dell.com.
Regulatory model numbers appear throughout this document; their chassis
type equivalents are shown below:
Regulatory Model Numbers and Chassis Types
DHS = small desktop (SD) chassis
DHP = small form-factor (SF) chassis
DHM = small mini-tower (SMT) chassis
Finding Information for Your Computer
What Are You Looking For? Find it Here
• A diagnostic program for my computer
• Drivers for my computer
• My computer documentation
• My device documentation
Drivers and Utilities CD (also known as the
ResourceCD)
You can use this CD to access documentation, reinstall drivers, or run
diagnostics tools.
Setup and Quick Reference Guide 5
Page 7
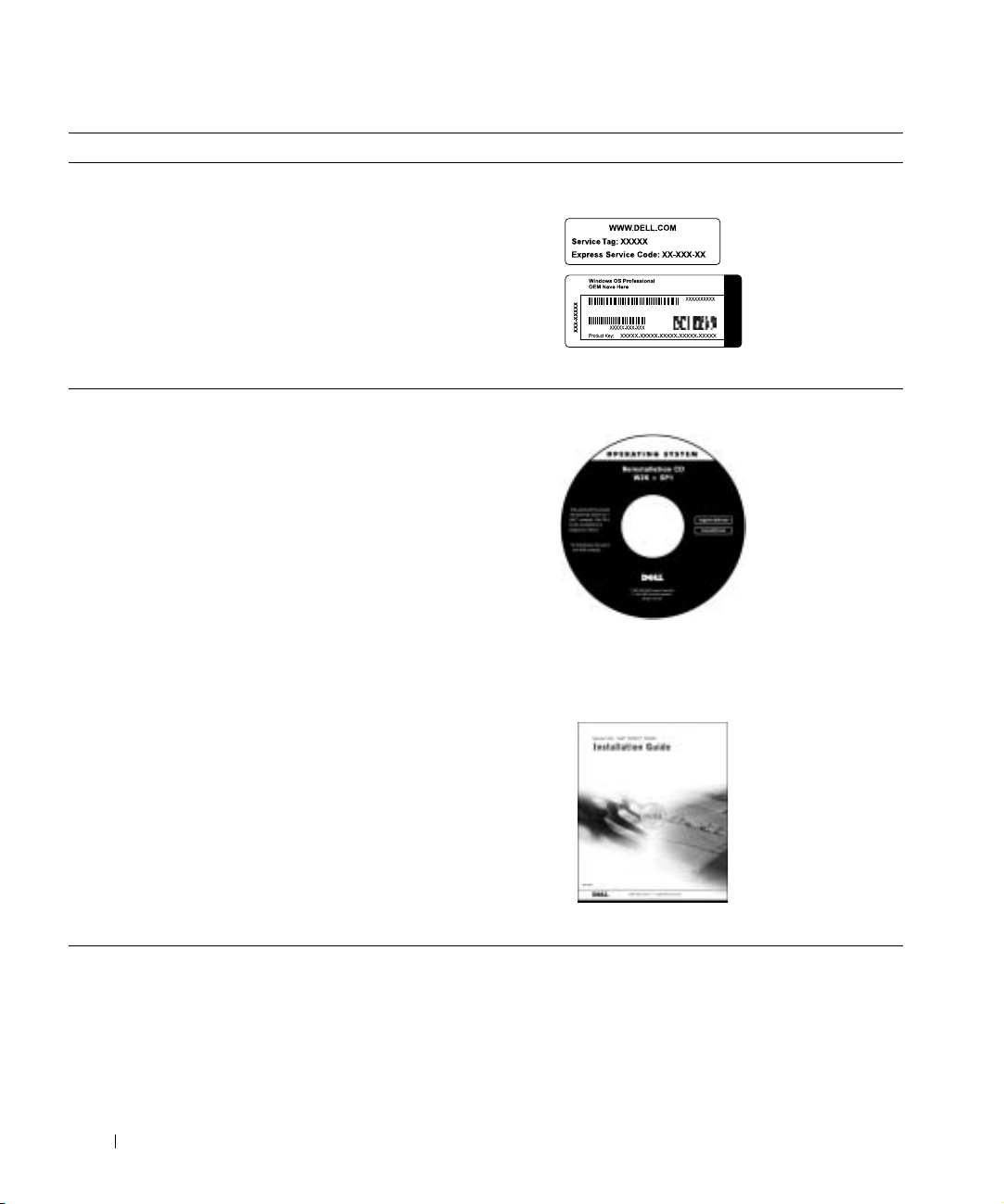
What Are You Looking For? Find it Here
• Express Service Code and Service Tag
Express Service Code and Product Key
Number
• Microsoft
®
Windows® License Label
(Product Key)
Located on your computer.
• How to reinstall my operating system Operating System CD and Installation Guide
www.dell.com | support.dell.com
If you reinstall your operating system, use the Drivers and Utilities CD
to reinstall drivers for the devices that came with your computer.
6 Setup and Quick Reference Guide
Page 8
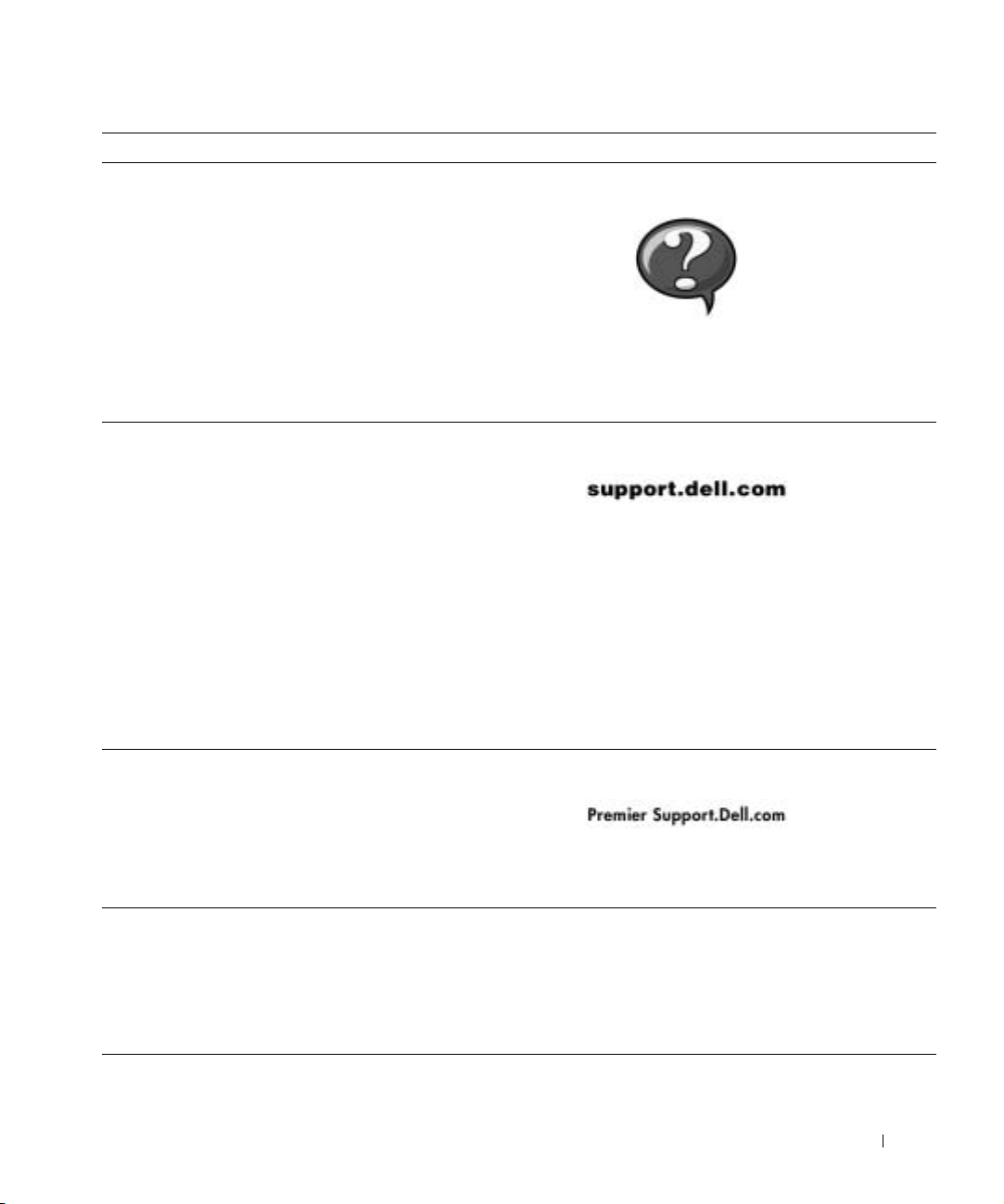
What Are You Looking For? Find it Here
• How to remove and replace parts
User’s Guide icon
• Technical specifications
• How to configure system settings
• How to troubleshoot and solve problems
Depending on your operating system, double-click the User’s Guides
icon on your desktop or click the Start button and then click Help and
Support to access the electronic documentation stored on your hard
drive.
• Latest drivers for my computer
Dell Support website
• Answers to technical service and support
questions
• Online discussions with other users and
technical support
• Documentation for my computer
The Dell Support website provides several online tools, including:
• Knowledge Base — hints, tips, and online courses
• Customer Forum — online discussion with other Dell customers
• Upgrades — upgrade information for components, such as memory,
the hard drive, and the operating system
• Customer Care — contact information, order status, warranty, and
repair information
• Downloads — drivers, patches, and software updates
• Reference — computer documentation, product specifications, and
white papers
• Service call status
Dell Premier Support website
• Top technical issues for my computer
• Frequently asked questions
• File downloads
• Details on my computer’s configuration
• Service contract for my computer
• How to use Windows XP
• Documentation for my computer and
devices
The Dell Premier Support website is customized for corporate,
government, and education customers. This site may not be available in
all regions.
Windows XP Help and Support Center
1 Click the Start button, and then click Help and Support.
2 Type a word or phrase that describes your problem, and then click
the arrow icon.
3 Click the topic that describes your problem.
4 Follow the instructions shown on the screen.
Setup and Quick Reference Guide 7
Page 9
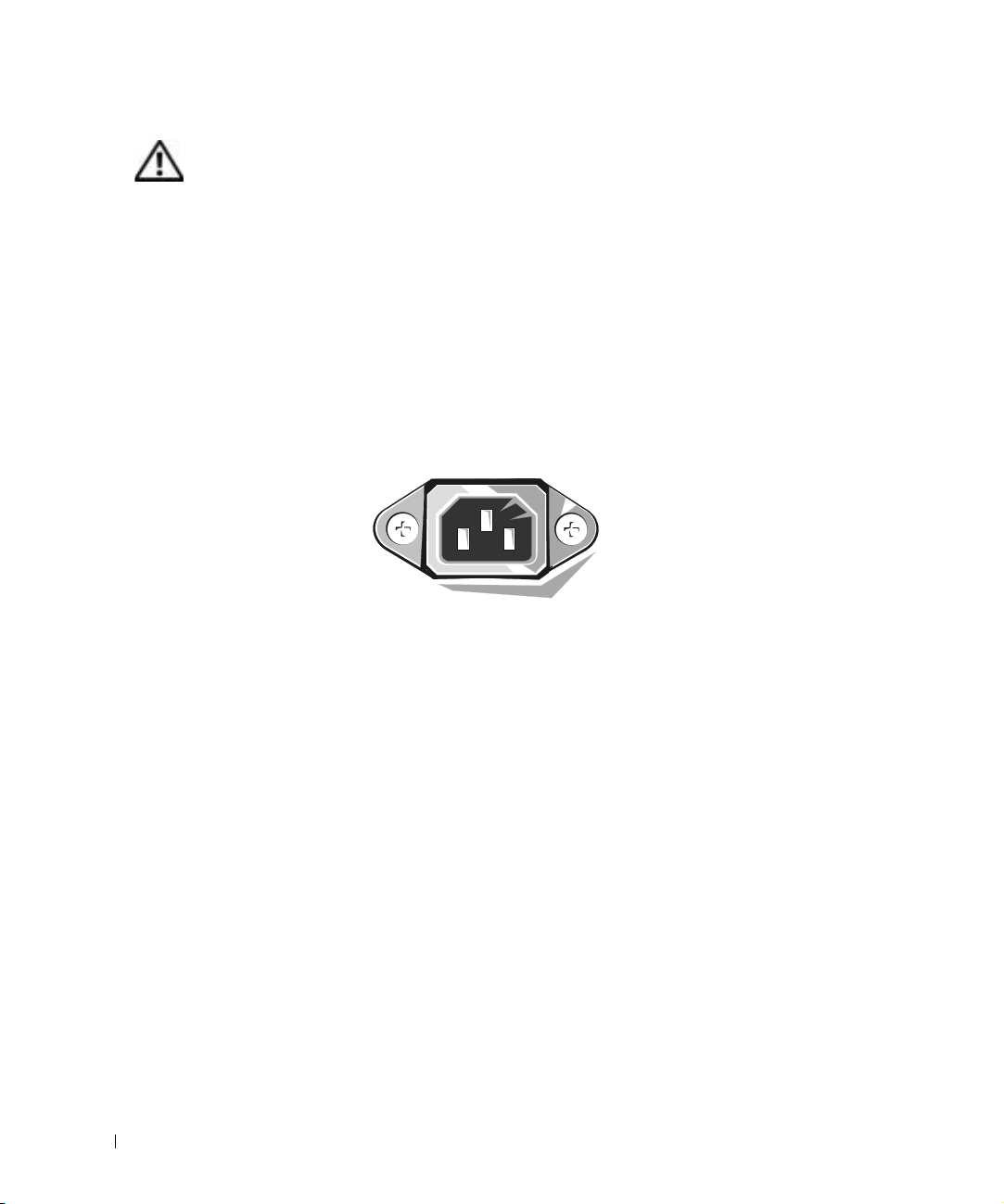
CAUTION: Safety Instructions
Use the following safety guidelines to help ensure your own personal safety and to help protect
your computer and working environment from potential damage.
General
• Do not attempt to service the computer yourself unless you are a trained service
technician. Always follow installation instructions closely.
• To help prevent electric shock, plug the computer and device power cables into properly
grounded electrical outlets. These cables are equipped with 3-prong plugs to help ensure
www.dell.com | support.dell.com
proper grounding. Do not use adapter plugs or remove the grounding prong from a cable.
If you must use an extension cable, use a 3-wire cable with properly grounded plugs.
• To help avoid the potential hazard of electric shock, do not use your computer during an
electrical storm.
• To help avoid the potential hazard of electric shock, do not connect or disconnect
any cables or perform maintenance or reconfiguration of this product during an
electrical storm.
• If your computer includes a modem, the cable used with the modem should be
manufactured with a minimum wire size of 26 American wire gauge (AWG) and an
FCC-compliant RJ-11 modular plug.
• Before you clean your computer, disconnect the computer from the electrical outlet.
Clean your computer with a soft cloth dampened with water. Do not use liquid or aerosol
cleaners, which may contain flammable substances.
• To help avoid possible damage to the system board, wait 5 seconds after turning off the
computer before disconnecting a device from the computer.
• To avoid shorting out your computer when disconnecting a network cable, first unplug
the cable from the network adapter on the back of your computer, and then from the
network jack. When reconnecting a network cable to your computer, first plug the cable
into the network jack, and then into the network adapter.
• To help protect your computer from sudden, transient increases and decreases in electrical
power, use a surge suppressor, line conditioner, or uninterruptible power supply (UPS).
8 Setup and Quick Reference Guide
Page 10
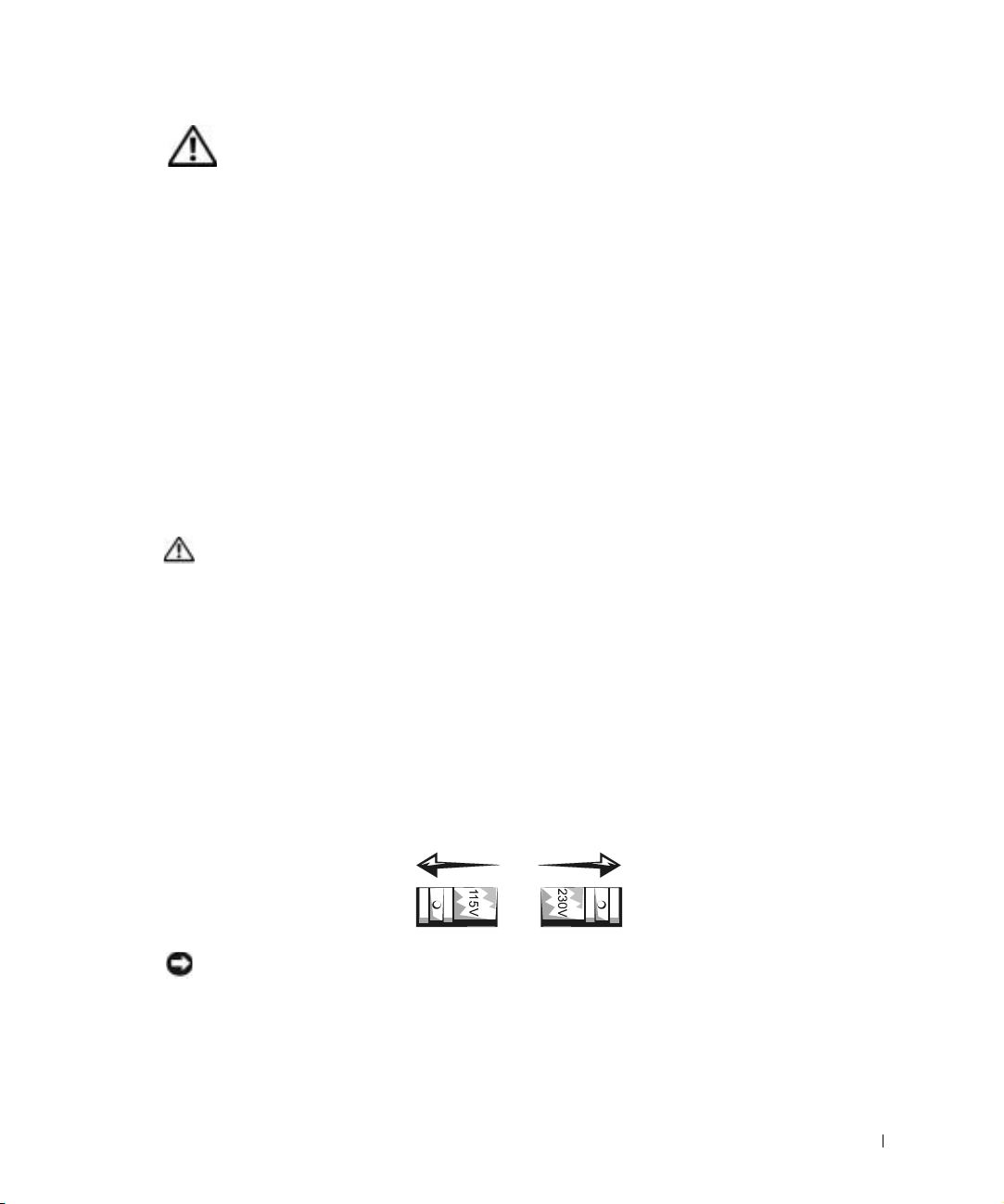
CAUTION: Safety Instructions (continued)
• Ensure that nothing rests on your computer’s cables and that the cables are not located
where they can be stepped on or tripped over.
• Do not push any objects into the openings of your computer. Doing so can cause fire or
electric shock by shorting out interior components.
• Keep your computer away from radiators and heat sources. Also, do not block cooling
vents. Avoid placing loose papers underneath your computer; do not place your computer
in a closed-in wall unit or on a bed, sofa, or rug.
• Do not spill food or liquids on your computer. If the computer gets wet, consult your
User’s Guide.
When Using Your Computer
As you use your computer, observe the following safe-handling guidelines.
CAUTION: Do not operate your computer with any cover(s) (including computer
covers, bezels, filler brackets, front-panel inserts, and so on) removed.
• Your computer is equipped with one of the following:
– A fixed-voltage power supply — Computers with a fixed-voltage power supply do not
have a voltage selection switch on the back panel and operate at only one voltage
(see the regulatory label on the outside of the computer for its operating voltage).
– An auto-sensing voltage circuit — Computers with an auto-sensing voltage circuit do
not have a voltage selection switch on the back panel and automatically detect the
correct operating voltage.
– A manual voltage selection switch — Computers with a voltage selection switch on
the back panel must be manually set to operate at the correct operating voltage.
NOTICE: To help avoid damaging a computer with a manual voltage selection switch, set the
switch for the voltage that most closely matches the AC power available in your location. For Japan,
the voltage selection switch must be set to the 115-V position even though the AC power available in
Japan is 100 V. Also, ensure that your monitor and attached devices are electrically rated to
operate with the AC power available in your location.
Setup and Quick Reference Guide 9
Page 11
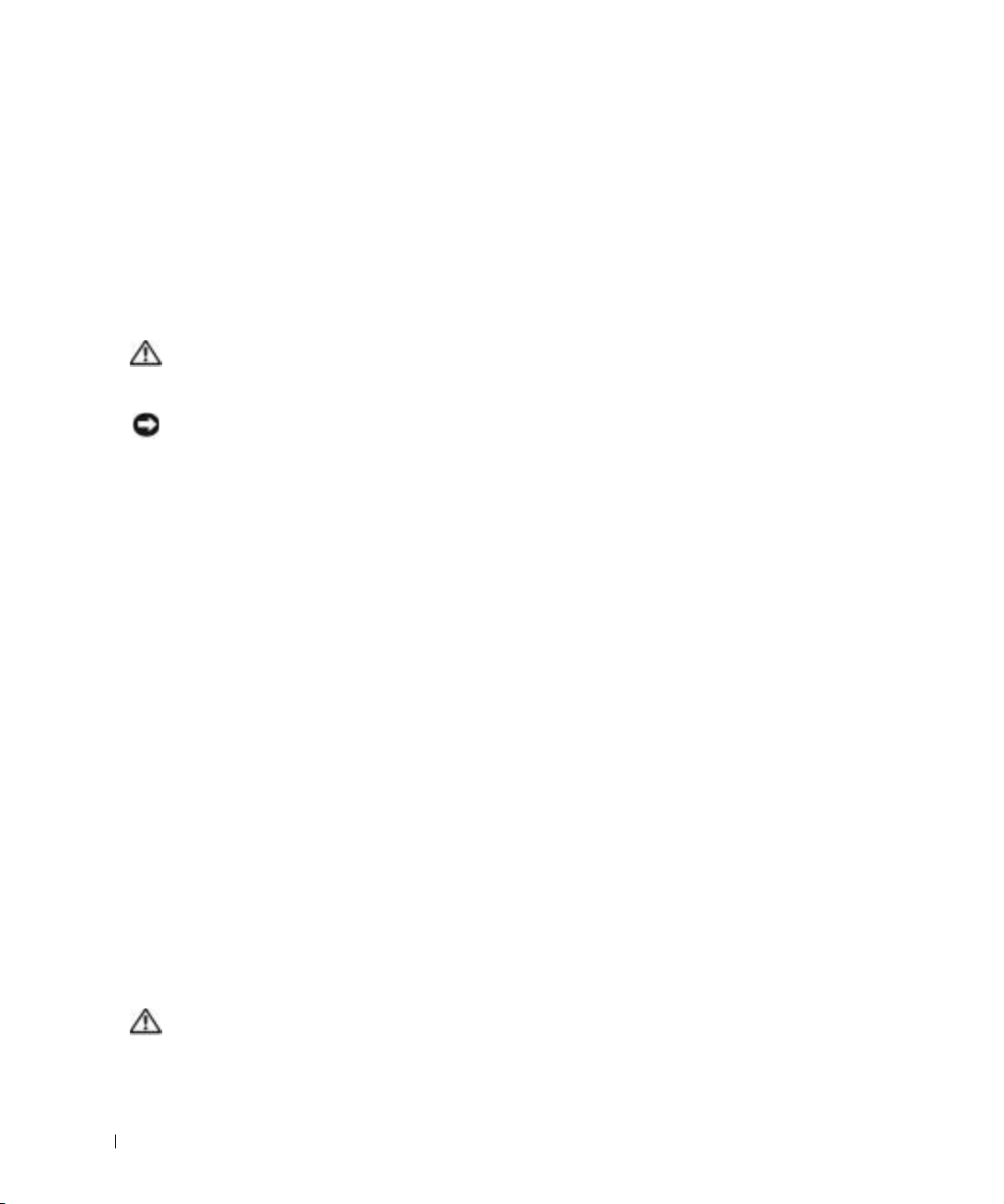
When Using Your Computer (continued)
• Before working inside the computer, unplug the computer to help prevent electric shock
or system board damage. Certain system board components continue to receive power
any time the computer is connected to AC power.
When Working Inside Your Computer
Before you open the computer cover, perform the following steps in the sequence indicated.
CAUTION: Do not attempt to service the computer yourself, except as explained in
your online Dell documentation or in instructions otherwise provided to you by Dell.
www.dell.com | support.dell.com
Always follow installation and service instructions closely.
NOTICE: To help avoid possible damage to the system board, wait 5 seconds after turning off the
computer before removing a component from the system board or disconnecting a device from the
computer.
Perform an orderly computer shutdown using the operating system menu.
1
2 Turn off your computer and any devices connected to the computer.
3 Ground yourself by touching an unpainted metal surface on the chassis, such as the metal
around the card-slot openings at the back of the computer, before touching anything
inside your computer.
While you work, periodically touch an unpainted metal surface on the computer chassis
to dissipate any static electricity that might harm internal components.
4 Disconnect your computer and devices, including the monitor, from their electrical
outlets. Also, disconnect any telephone or telecommunication lines from the computer.
Doing so reduces the potential for personal injury or shock.
In addition, take note of these safety guidelines when appropriate:
• When you disconnect a cable, pull on its connector or on its strain-relief loop, not on the
cable itself. Some cables have a connector with locking tabs; if you are disconnecting this
type of cable, press in on the locking tabs before disconnecting the cable. As you pull
connectors apart, keep them evenly aligned to avoid bending any connector pins. Also,
before you connect a cable, ensure that both connectors are correctly oriented and aligned.
• Handle components and cards with care. Do not touch the components or contacts on a
card. Hold a card by its edges or by its metal mounting bracket. Hold a component such
as a microprocessor chip by its edges, not by its pins.
CAUTION: There is a danger of a new battery exploding if it is incorrectly installed.
Replace the battery only with the same or equivalent type recommended by the
manufacturer. Do not dispose of the battery along with household waste. Contact
your local waste disposal agency for the address of the nearest battery deposit site.
10 Setup and Quick Reference Guide
Page 12
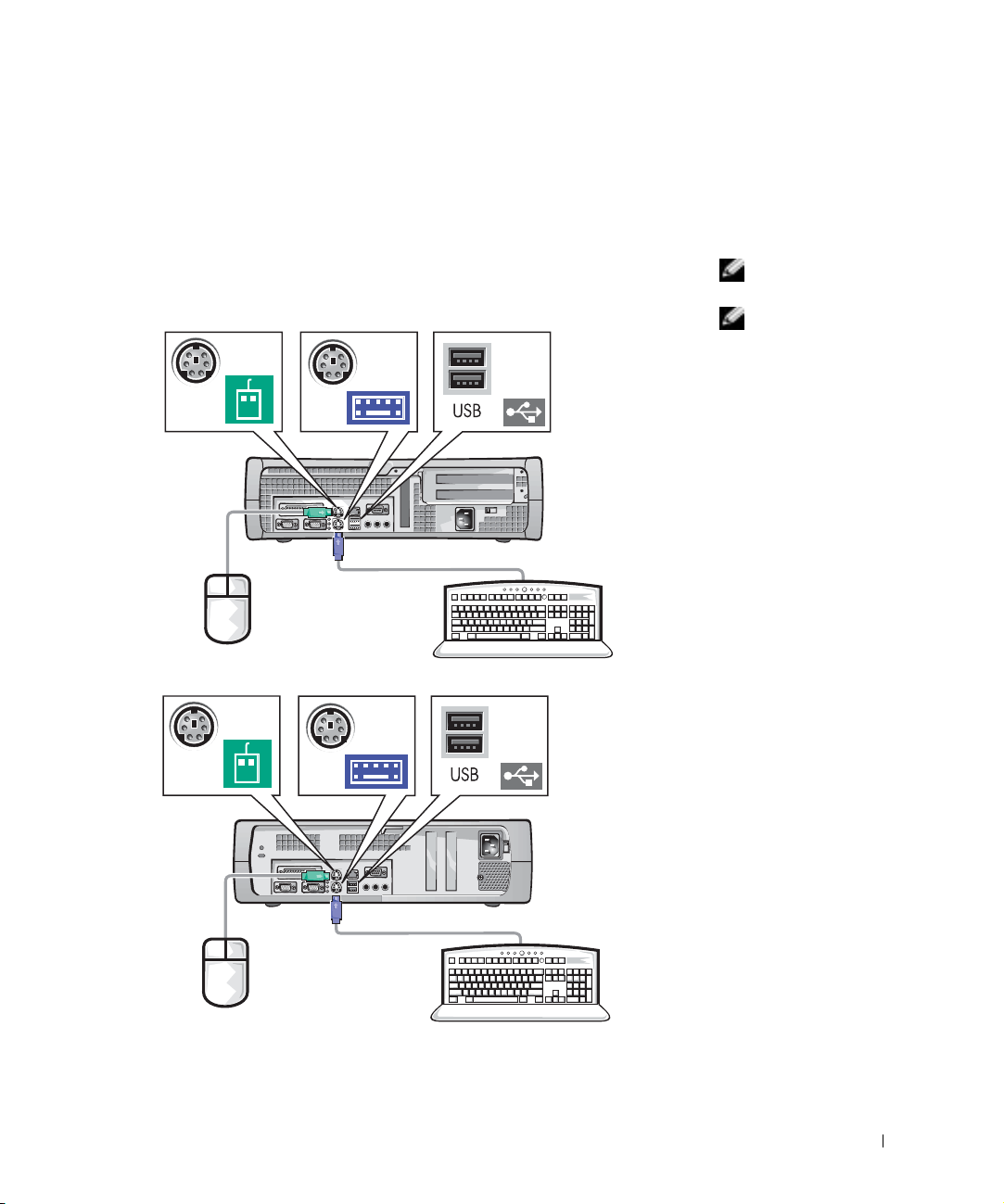
Getting Started/Setup
Use the following steps to connect external devices to your computer via the
input/output (I/O) panel. The back of your Dell system, including the I/O
panel, may look different from the examples shown here.
1
NOTE: Connect only one
keyboard and one mouse.
NOTE: If you have a
Universal Serial Bus
(USB)-compliant mouse
or keyboard, use the USB
connectors on the back of
your system.
Setup and Quick Reference Guide 11
Page 13
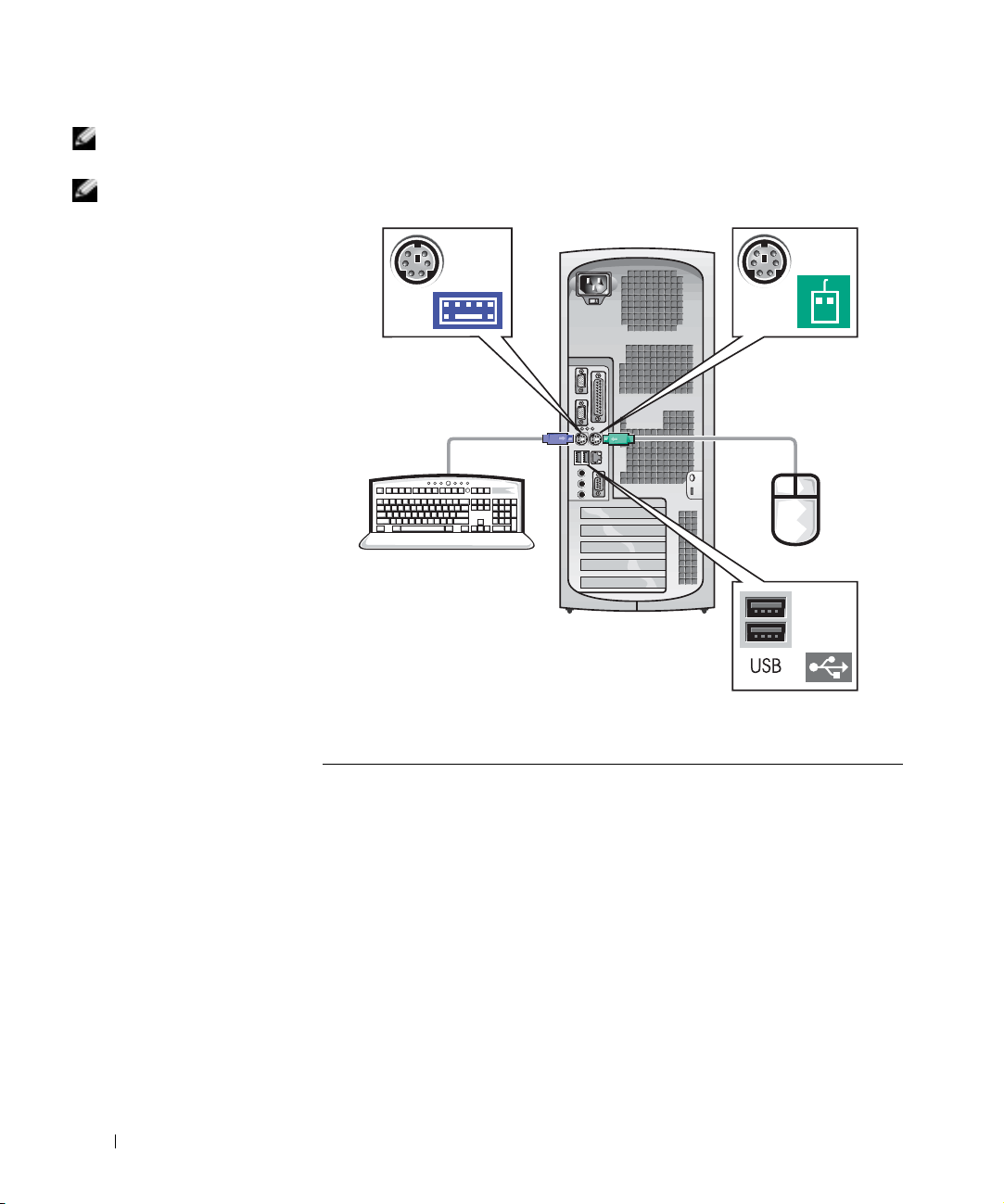
NOTE: Connect only one
keyboard and one mouse.
NOTE: If you have a
Universal Serial Bus
(USB)-compliant mouse
or keyboard, use the USB
connectors on the back of
your system.
www.dell.com | support.dell.com
12 Setup and Quick Reference Guide
Page 14
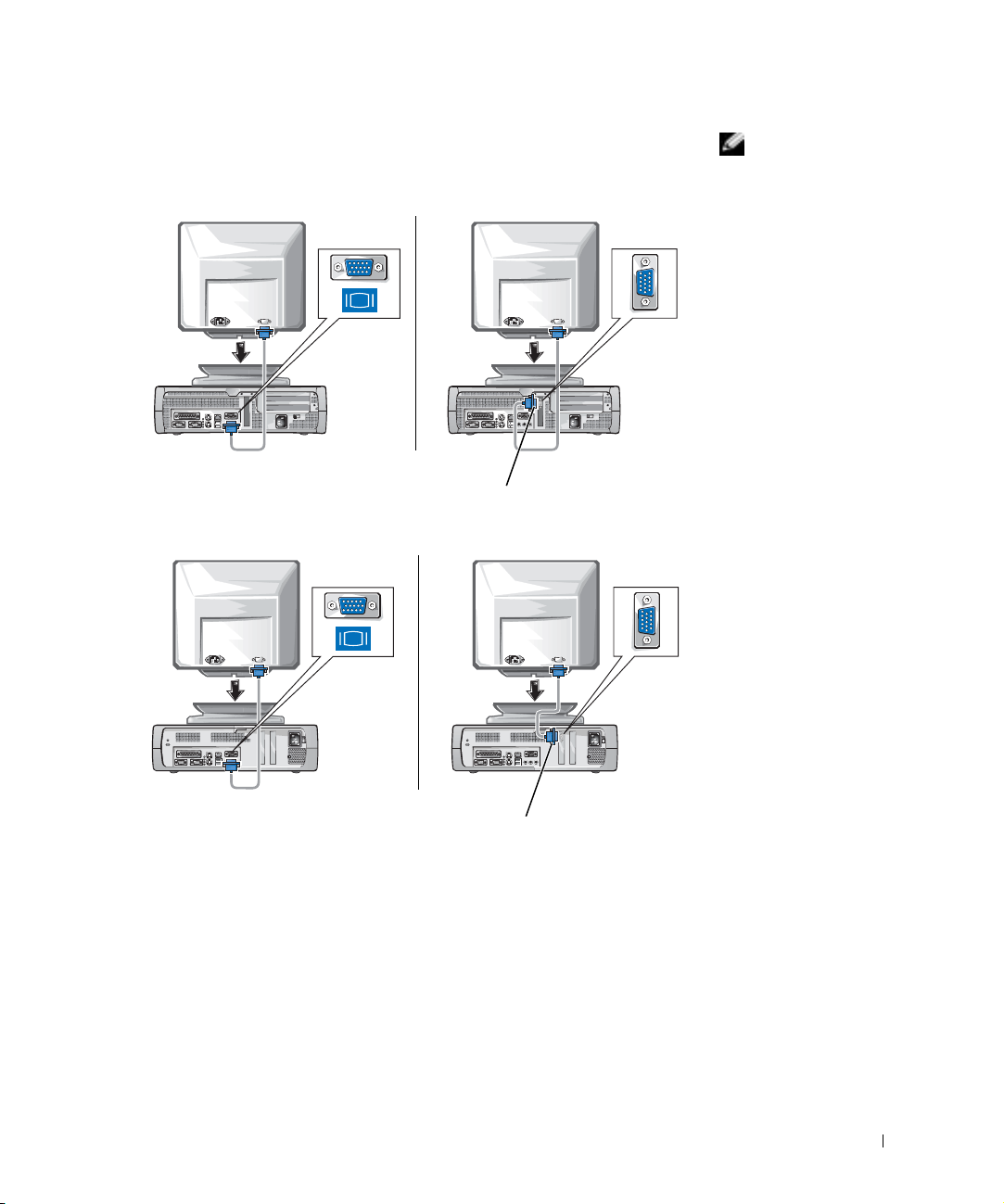
System with
2
one video connector
System with
two video connectors
video connector
on expansion card
NOTE: If your system
has two video connectors,
the integrated video
connector is disabled and
has a protective cap on it.
Use the expansion card
connector, as shown in the
illustrations on the right
in step 2.
video connector
on expansion card
Setup and Quick Reference Guide 13
Page 15
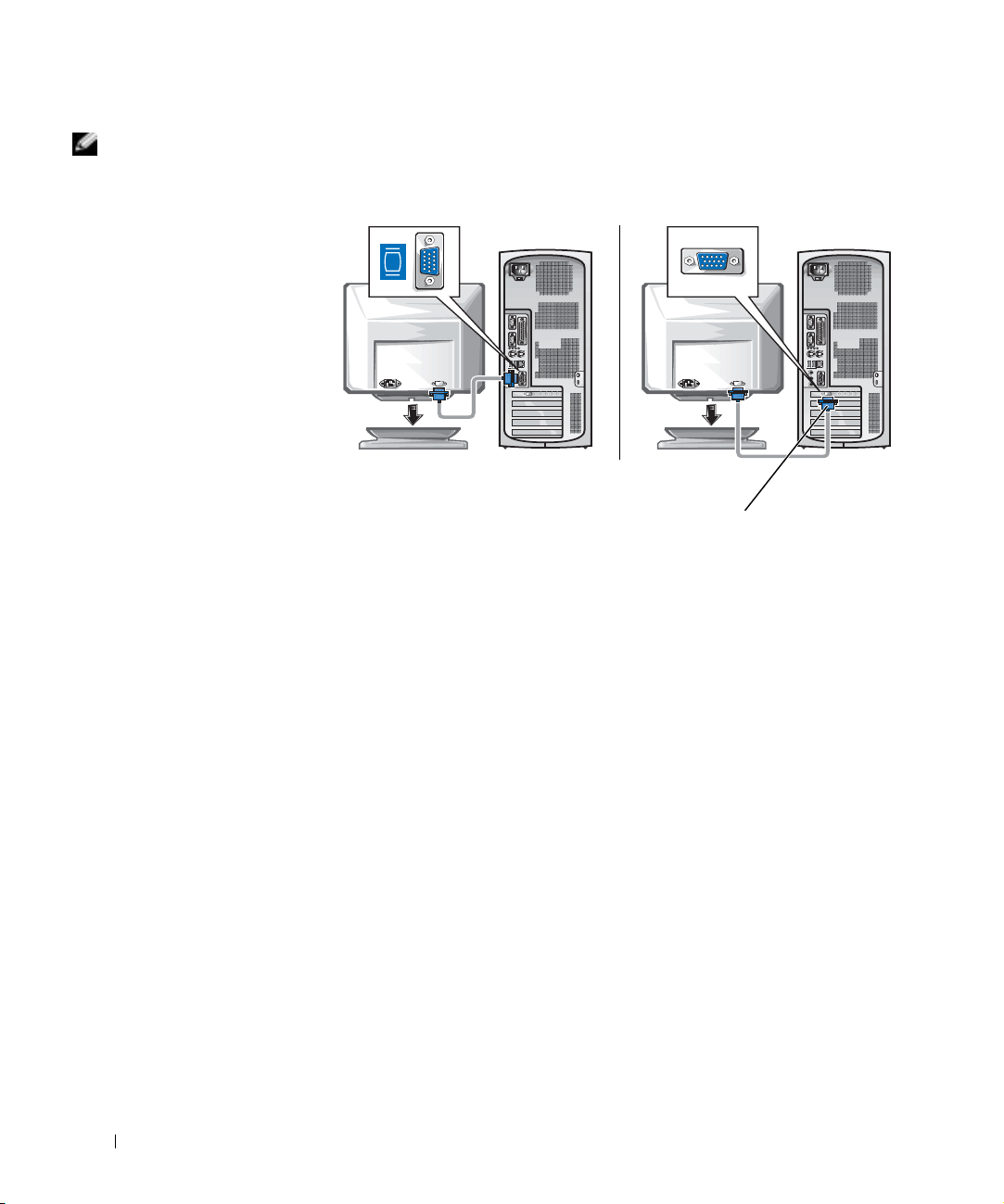
NOTE: If your system
has two video connectors,
the integrated video
connector is disabled and
has a protective cap on it.
Use the expansion card
connector, as shown in the
illustrations on the right
in step 2.
www.dell.com | support.dell.com
System with
one video connector
System with
two video connectors
video connector
on expansion card
14 Setup and Quick Reference Guide
Page 16
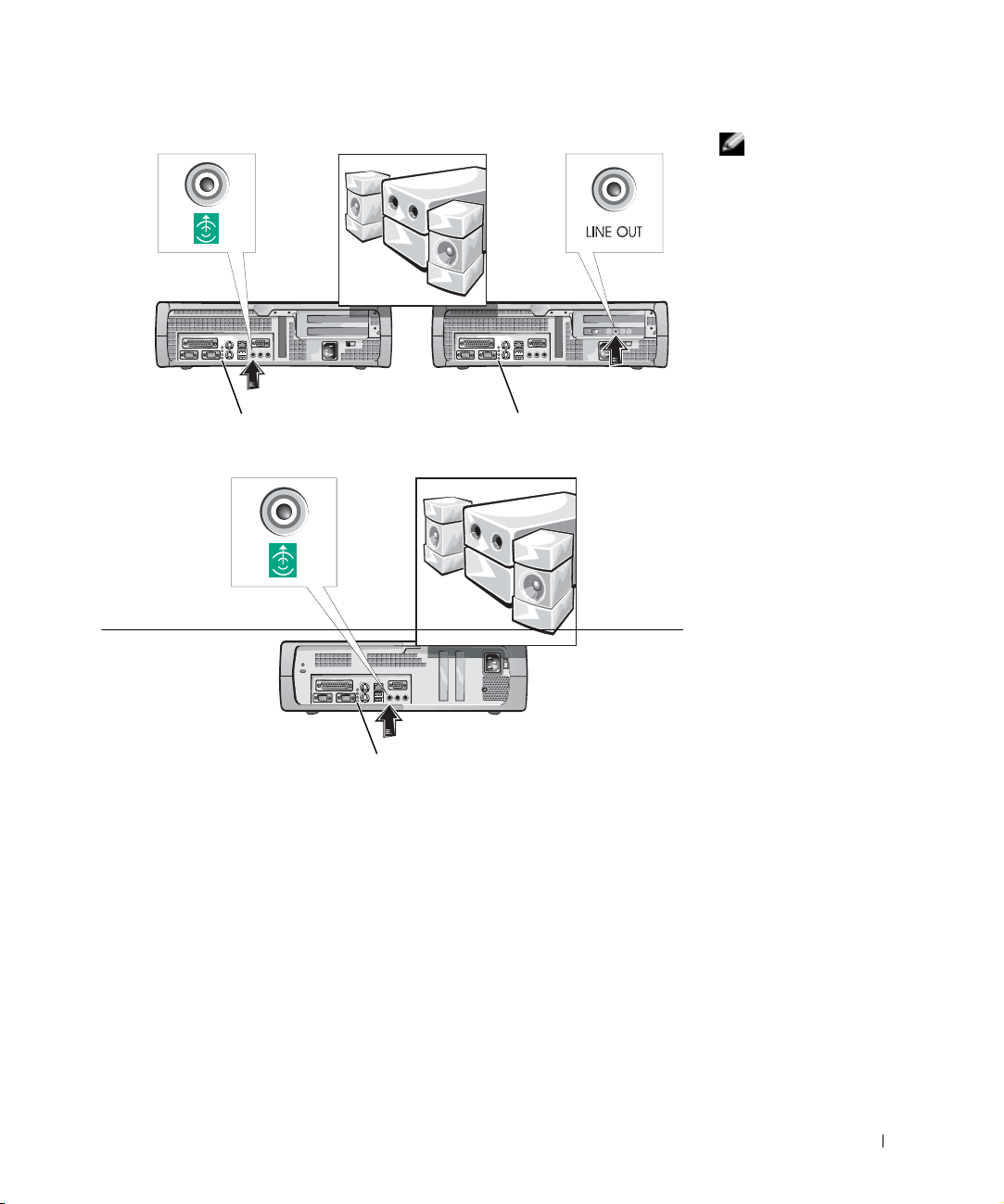
3
NOTE: If your system
has two audio connectors,
use the one on the
expansion card, as shown
in the illustrations on the
right in step 3.
diagnostics lights diagnostics lights
diagnostics lights
Setup and Quick Reference Guide 15
Page 17
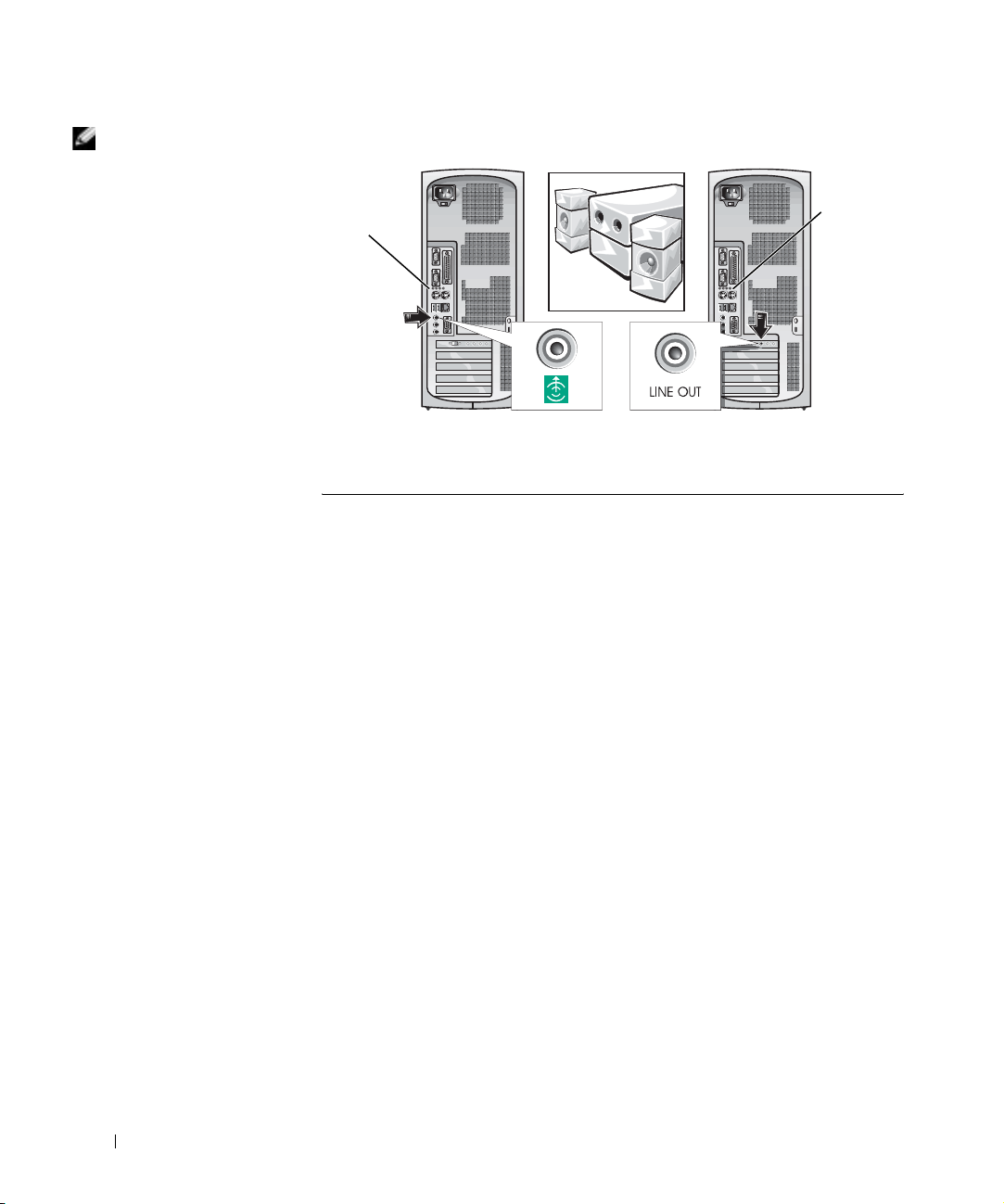
NOTE: If your system
has two audio connectors,
use the one on the
expansion card, as shown
in the illustrations on the
right in step 3.
www.dell.com | support.dell.com
diagnostics
lights
diagnostics
lights
16 Setup and Quick Reference Guide
Page 18
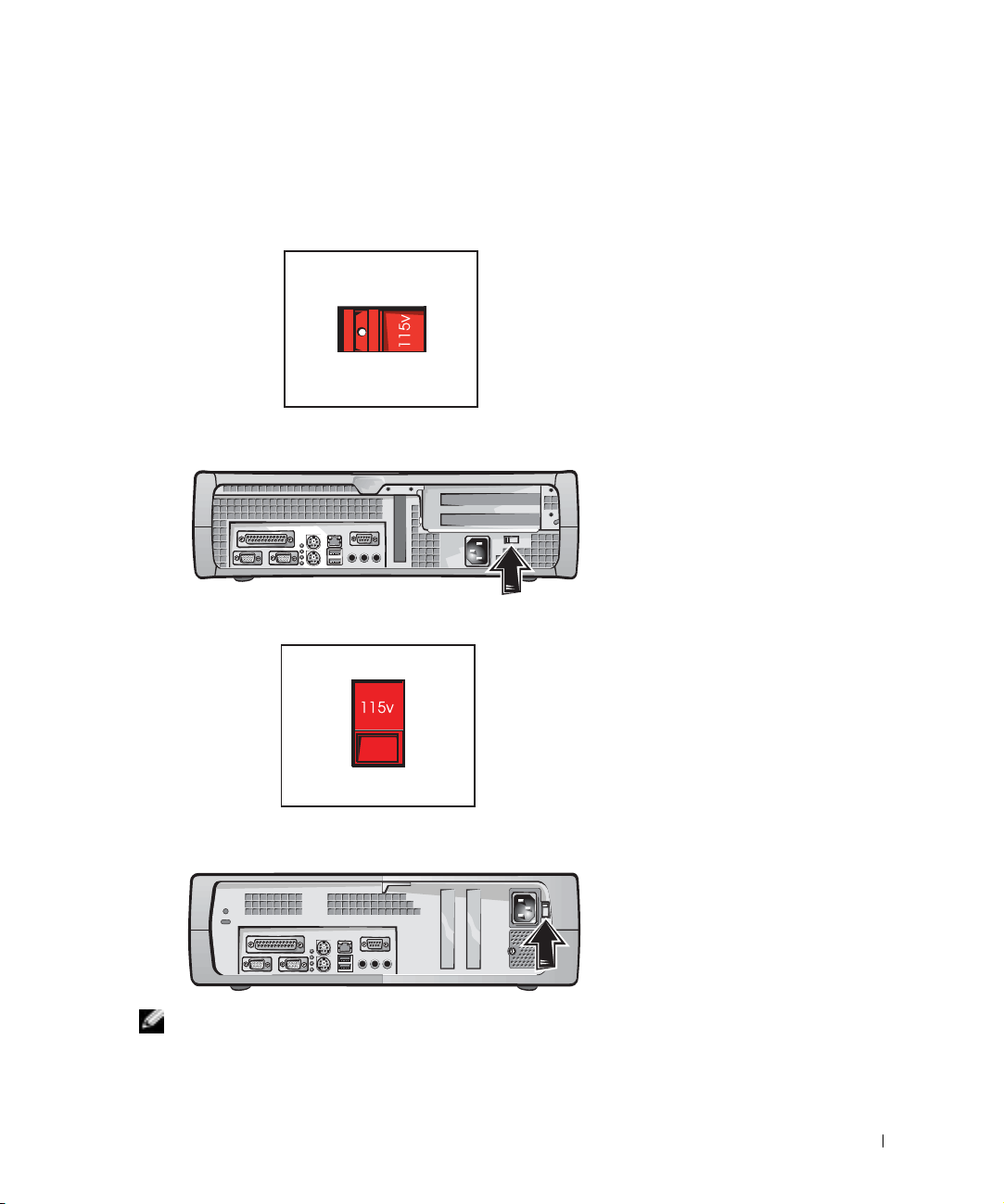
Verify that the voltage selection switch is set correctly for your location. For
more information, see "When Using Your Computer System" found later in
this document.
4
NOTE: Auto-select power supplies do not require a voltage selection
switch. Your power supply may not have this switch.
Setup and Quick Reference Guide 17
Page 19
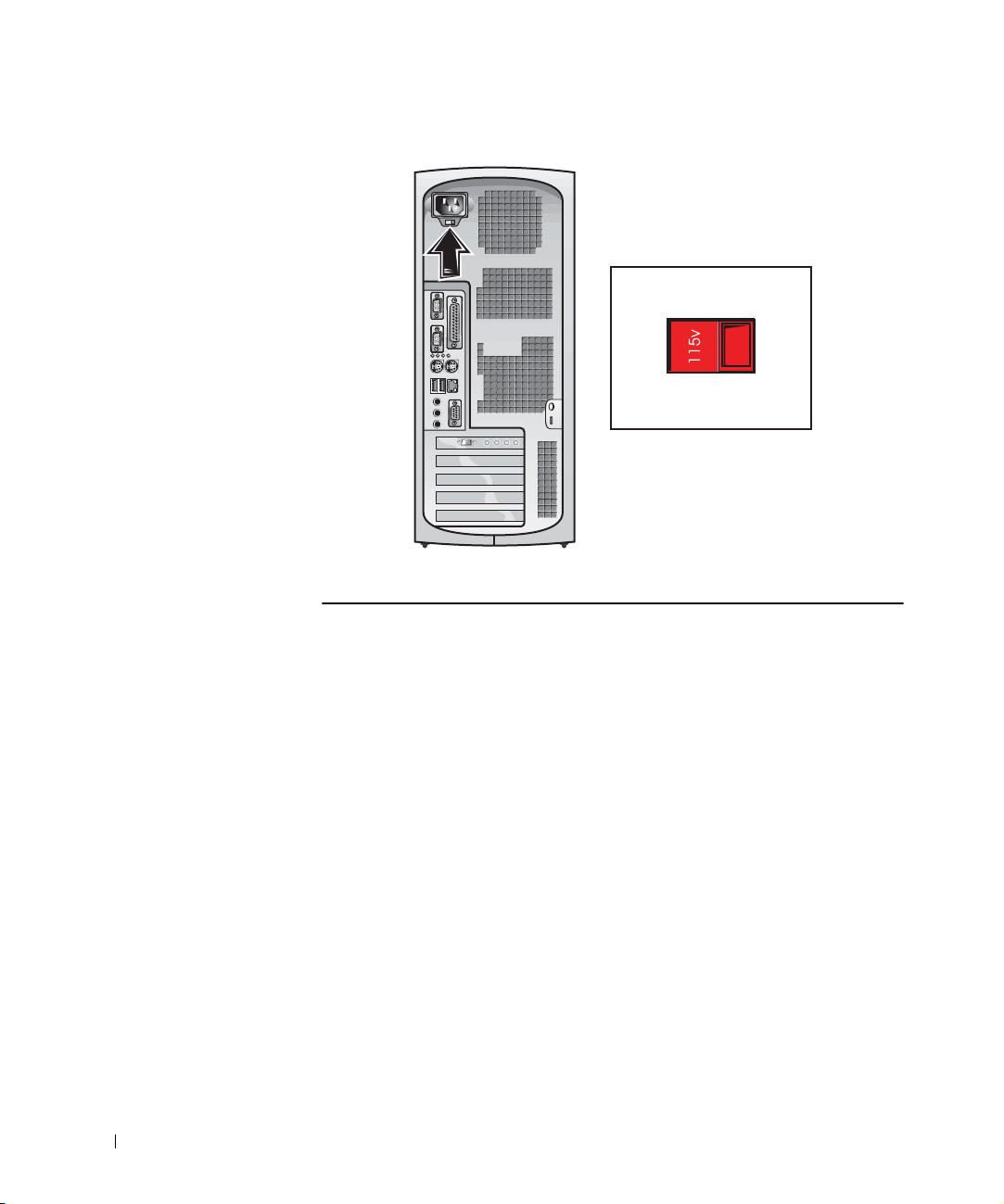
www.dell.com | support.dell.com
18 Setup and Quick Reference Guide
Page 20
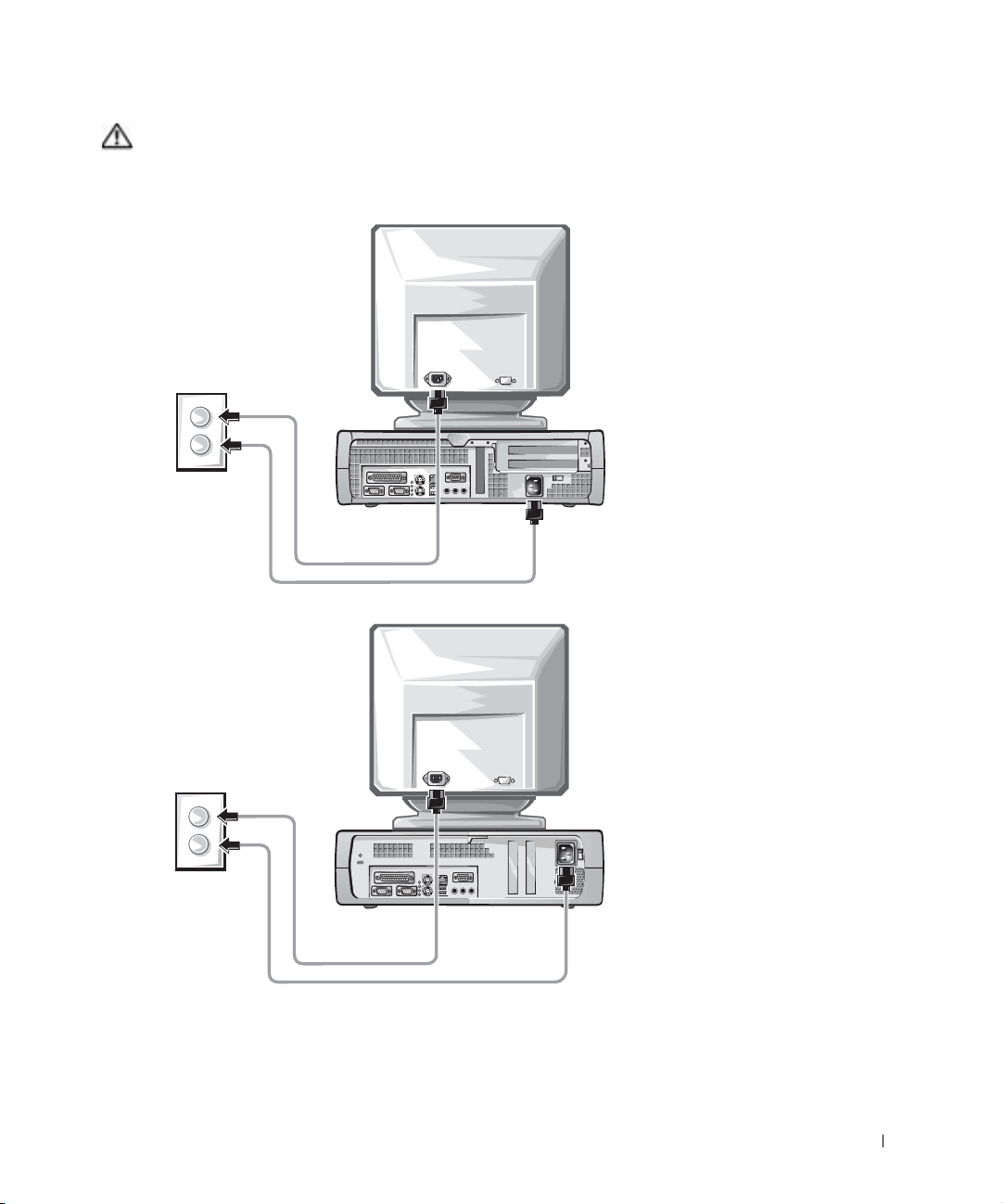
CAUTION: To help prevent electric shock, use only the power
cable provided and ensure that it is plugged into a properly
grounded power source.
5
Setup and Quick Reference Guide 19
Page 21
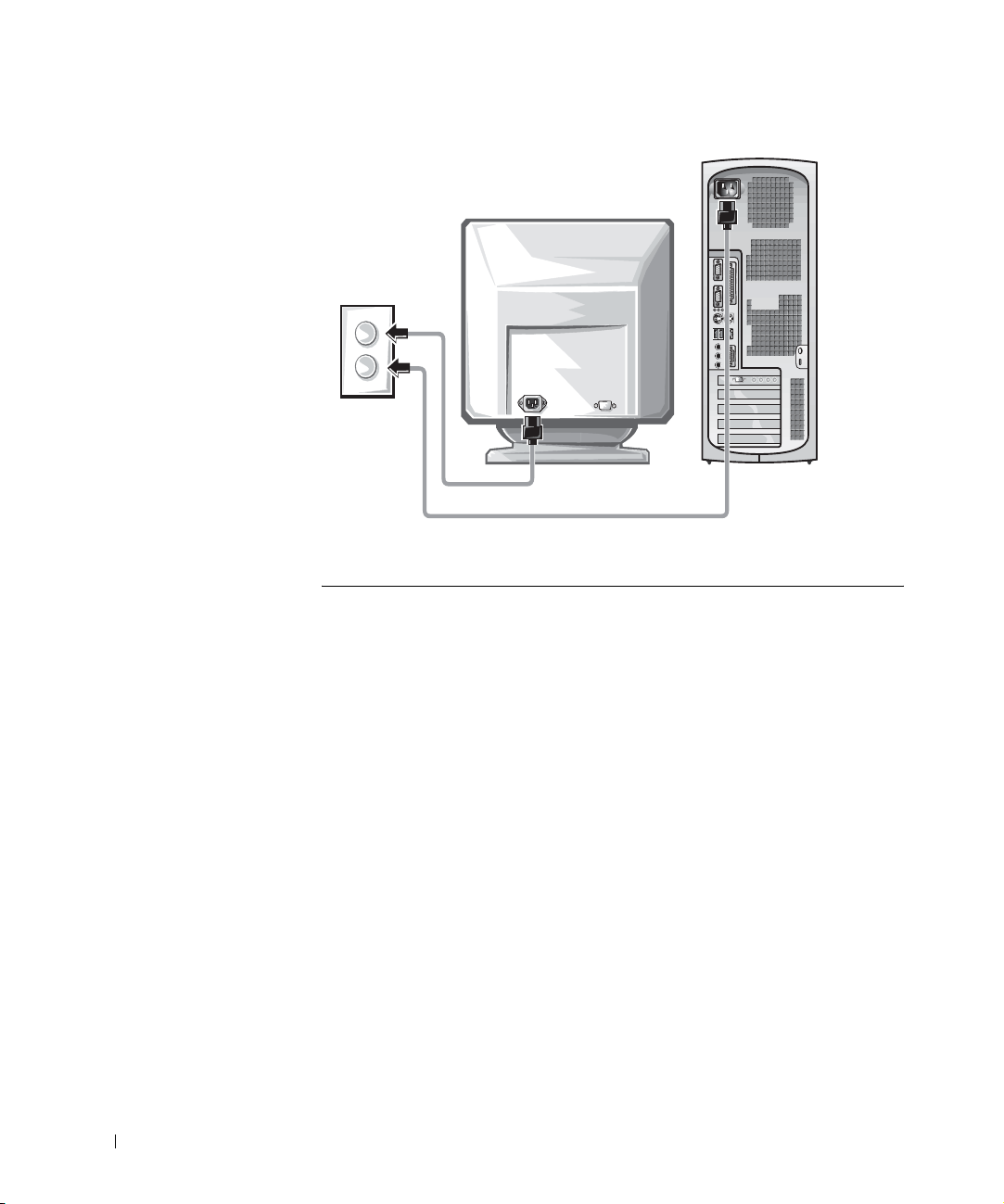
www.dell.com | support.dell.com
20 Setup and Quick Reference Guide
Page 22
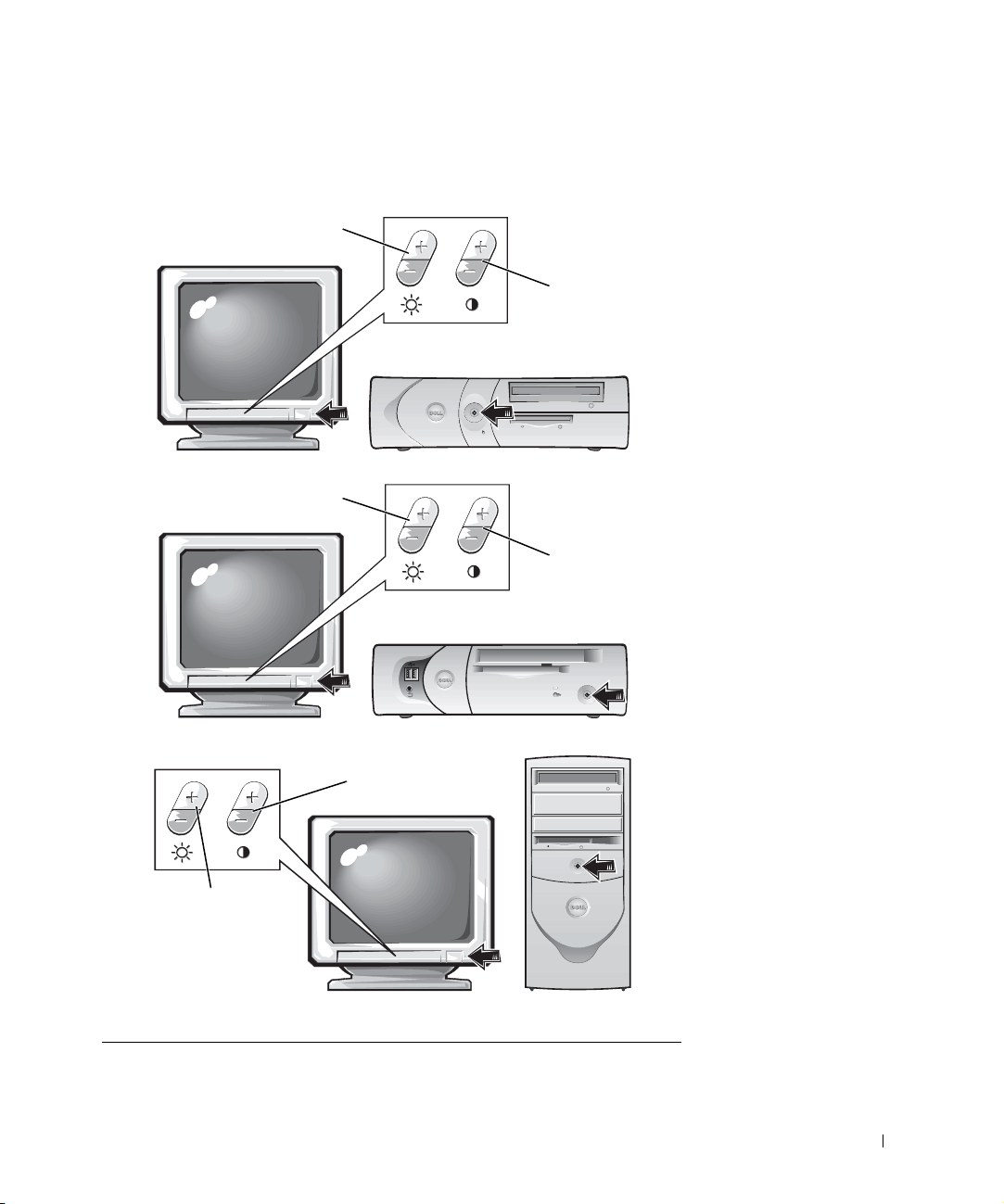
The following illustrations show power button locations and monitor
controls.
6
brightness
contrast
brightness
contrast
brightness
contrast
Setup and Quick Reference Guide 21
Page 23
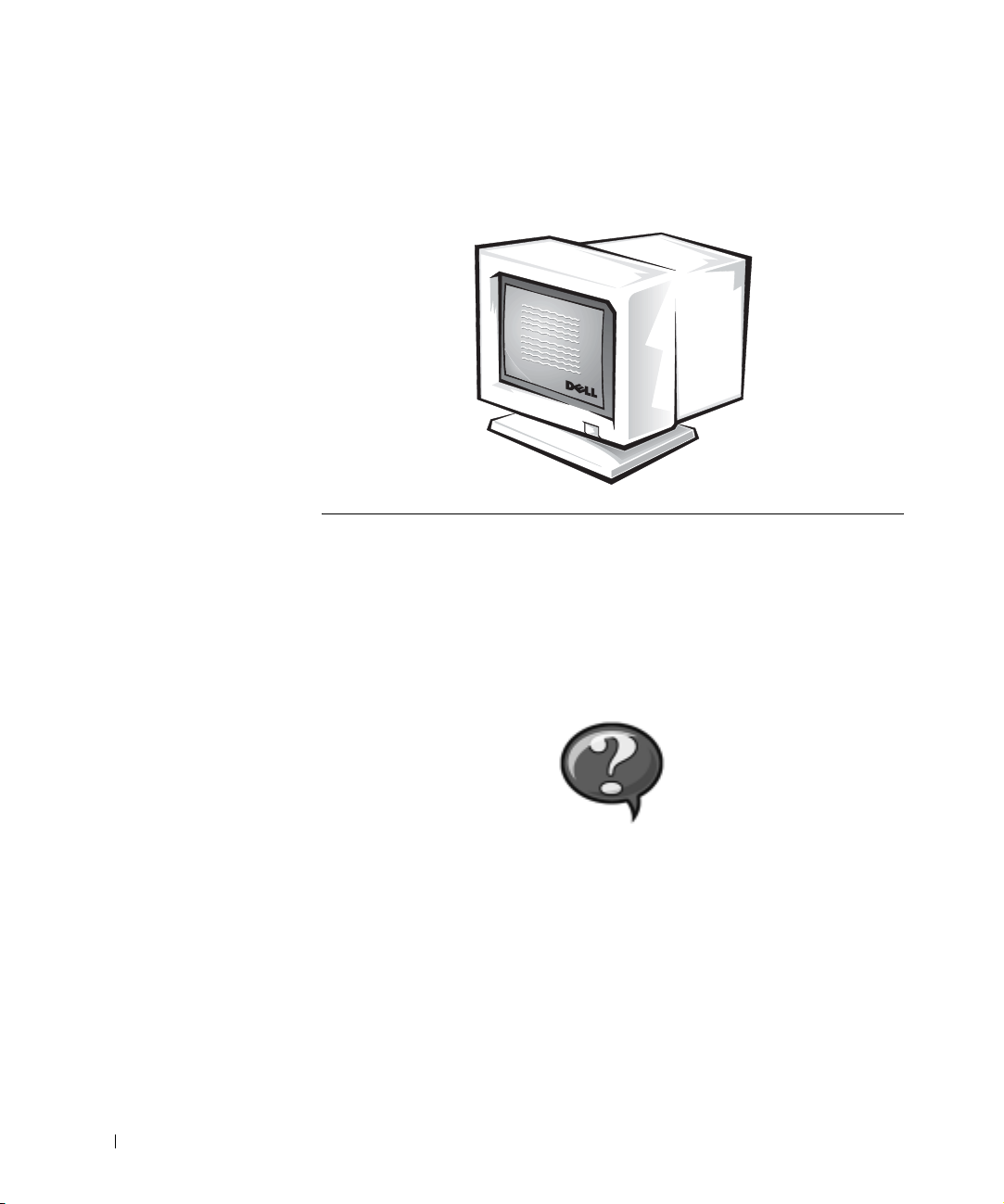
www.dell.com | support.dell.com
Read the software license agreement and follow the operating system setup
instructions on the screen.
7
Congratulations! You have completed your system setup.
Depending on your operating system, double-click the User’s Guides icon
on your desktop (shown below), or click the Start button and then select
Help and Support to access the electronic documentation stored on your
hard drive.
22 Setup and Quick Reference Guide
Page 24
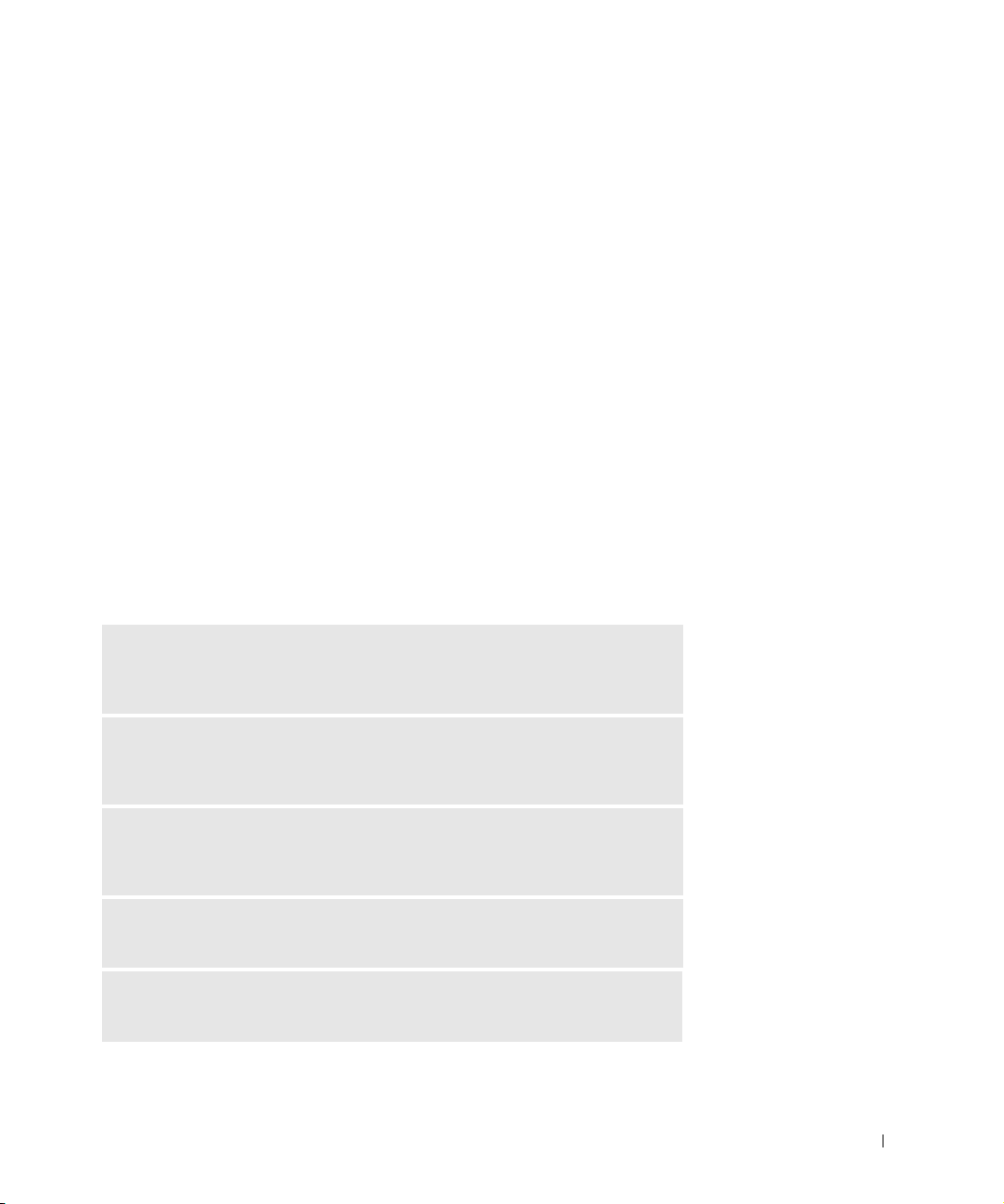
Solving Problems
Dell provides a number of tools to help you if your system does not perform
as expected. For the latest troubleshooting information available for your
system, see the Dell support website at support.dell.com. You can also find
descriptions of Dell troubleshooting tools in the section titled "Getting
Help" in your online User’s Guide.
If computer problems occur that require help from Dell, write a detailed
description of the error, beep codes, or diagnostics light patterns; record
your Express Service Code and Service Tag Number below; and then
contact Dell from the same location as your computer.
See "Finding Information for Your Computer" on page 5 for an example of
the express service code and service tag numbers.
Express Service Code: ___________________________
Service Tag Number: ___________________________
Your computer includes the following tools that can help you solve a
problem:
DELL DIAGNOSTICS — The Dell Diagnostics test various components in your
computer and help to identify the cause of computer problems. For more
information, see "Running the Dell Diagnostics" on page 24.
SYSTEM LIGHTS — Located on the front of the computer, these lights can
help troubleshoot a computer problem. For more information, see your
User’s Guide.
DIAGNOSTIC LIGHTS — Located on the back of the computer, these lights
can help troubleshoot a computer problem. For more information, see your
User’s Guide.
SYSTEM MESSAGES — The computer reports these messages to warn you of
current or possible failure. For more information, see your User’s Guide.
BEEP CODES — A series of audible beep codes emitted by your computer can
help identify a problem. For more information, see your User’s Guide.
Setup and Quick Reference Guide 23
Page 25
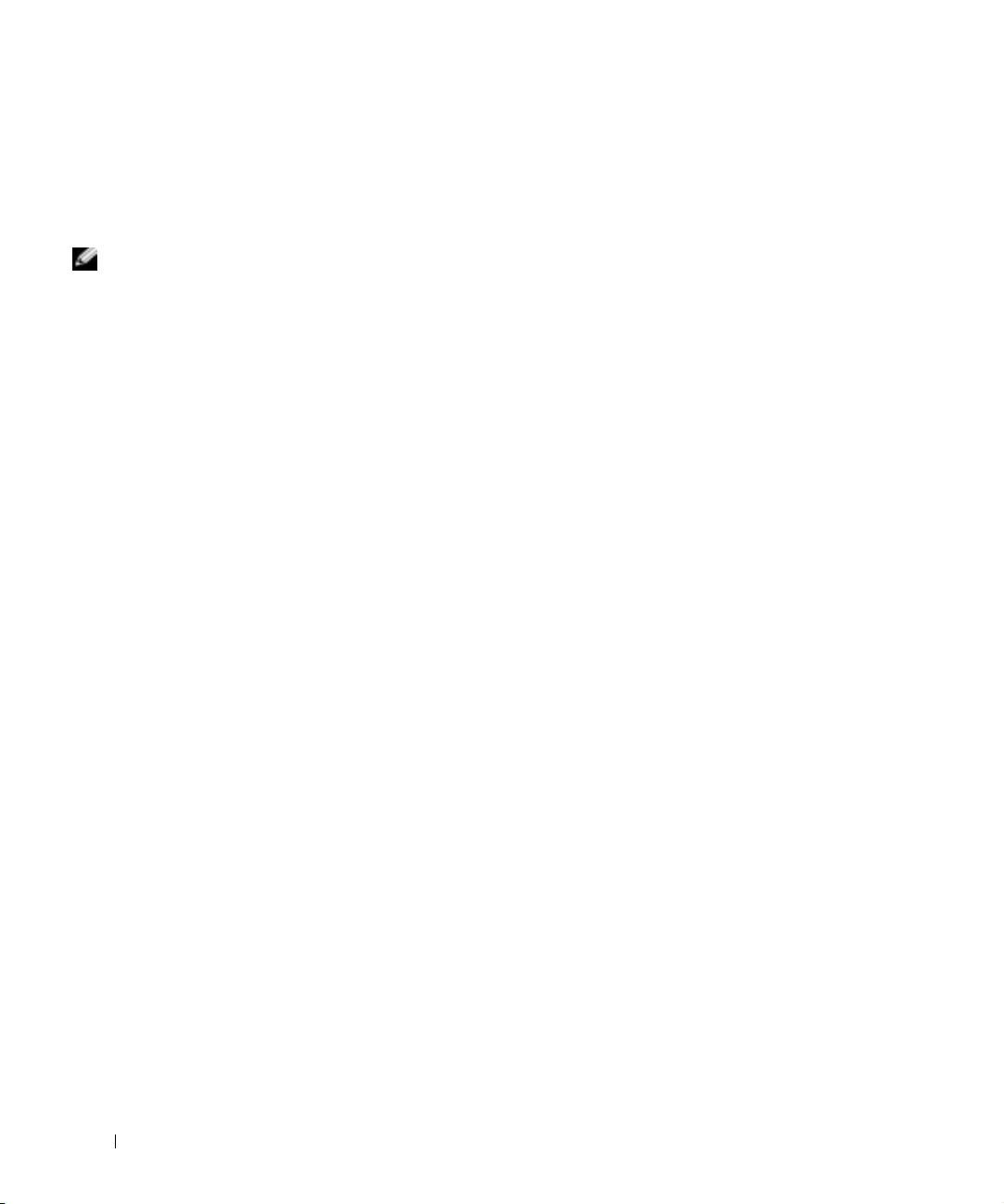
Using the Drivers and Utilities CD
To use the Drivers and Utilities CD (also known as the ResourceCD) while
you are running the Microsoft Windows operating system, perform the
following steps:
NOTE: To access
device drivers and user
documentation, you must
use the Drivers and
Utilities CD while you are
running Windows.
www.dell.com | support.dell.com
Turn on the computer and allow it to boot to the Windows desktop.
1
2 Insert the Drivers and Utilities CD into the CD drive.
If you are using the Drivers and Utilities CD for the first time on this
computer, the ResourceCD Installation window opens to inform you
that the Drivers and Utilities CD is about to begin installation.
3 Click OK to continue.
To complete the installation, respond to the prompts offered by the
installation program.
4 Click Next at the Welcome Dell System Owner screen.
5 Choose the appropriate System Model, Operating System,
Device Type, and To pi c.
Drivers for Your Computer
To display a list of device drivers for your computer, perform the following
steps:
1 Click My Drivers in the Topic pull-down menu.
The Drivers and Utilities CD scans your computer’s hardware and
operating system, and then a list of device drivers for your system
configuration is displayed on the screen.
2 Click the appropriate driver and follow the instructions to download
the driver to your computer.
To view all available drivers for your computer, click Drivers from the Top i c
pull-down menu.
Running the Dell Diagnostics
The Dell Diagnostics is a program that tests various components in your
computer. Run this program whenever you have a computer problem to
help you identify the source of the problem.You can run the Dell
Diagnostics from your hard drive or the Drivers and Utilities CD.
24 Setup and Quick Reference Guide
Page 26
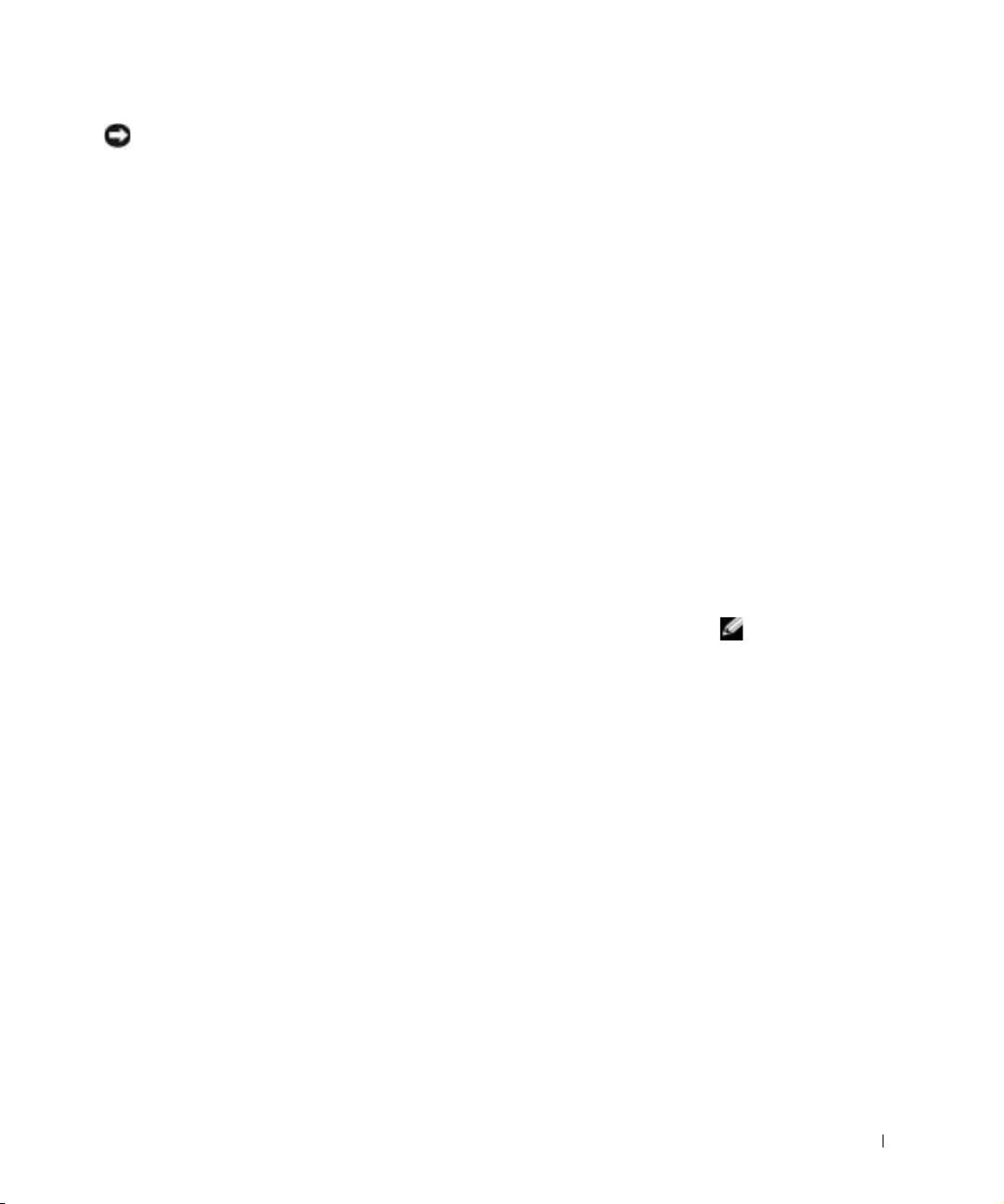
NOTICE: If your hard drive fails, run the Dell IDE Hard Drive Diagnostics
(see "Running the Dell IDE Hard Drive Diagnostics" on page 26).
1
Turn on your computer (if your computer is already on, restart it).
2 When F2 = Setup appears in the upper-right corner of the screen,
press <Ctrl><Alt><F10>.
The diagnostics initialization begins immediately; then the
Diagnostics Menu appears.
3 Select the appropriate diagnostic option for your computer.
To use the diagnostics, follow instructions on the screen.
Changing the Boot Sequence
To run the Dell Diagnostics from the Drivers and Utilities CD, perform the
following steps to enable your computer to boot from the CD:
1 Insert the Drivers and Utilities CD into the CD drive.
2 Turn on (or restart) your computer.
3 When F2 = Setup appears in the upper-right corner of the screen,
press <Ctrl><Alt><F8>.
The Boot Device Menu appears.
If you wait too long and the Windows logo appears, continue to wait
until you see the Windows desktop. Then shut down your computer
and try again.
4 Select the CD-ROM Device option.
Setup and Quick Reference Guide 25
NOTE: This feature
changes the boot sequence
for one time only. On
the next start-up, the
computer boots according
to the devices specified in
system setup.
Page 27
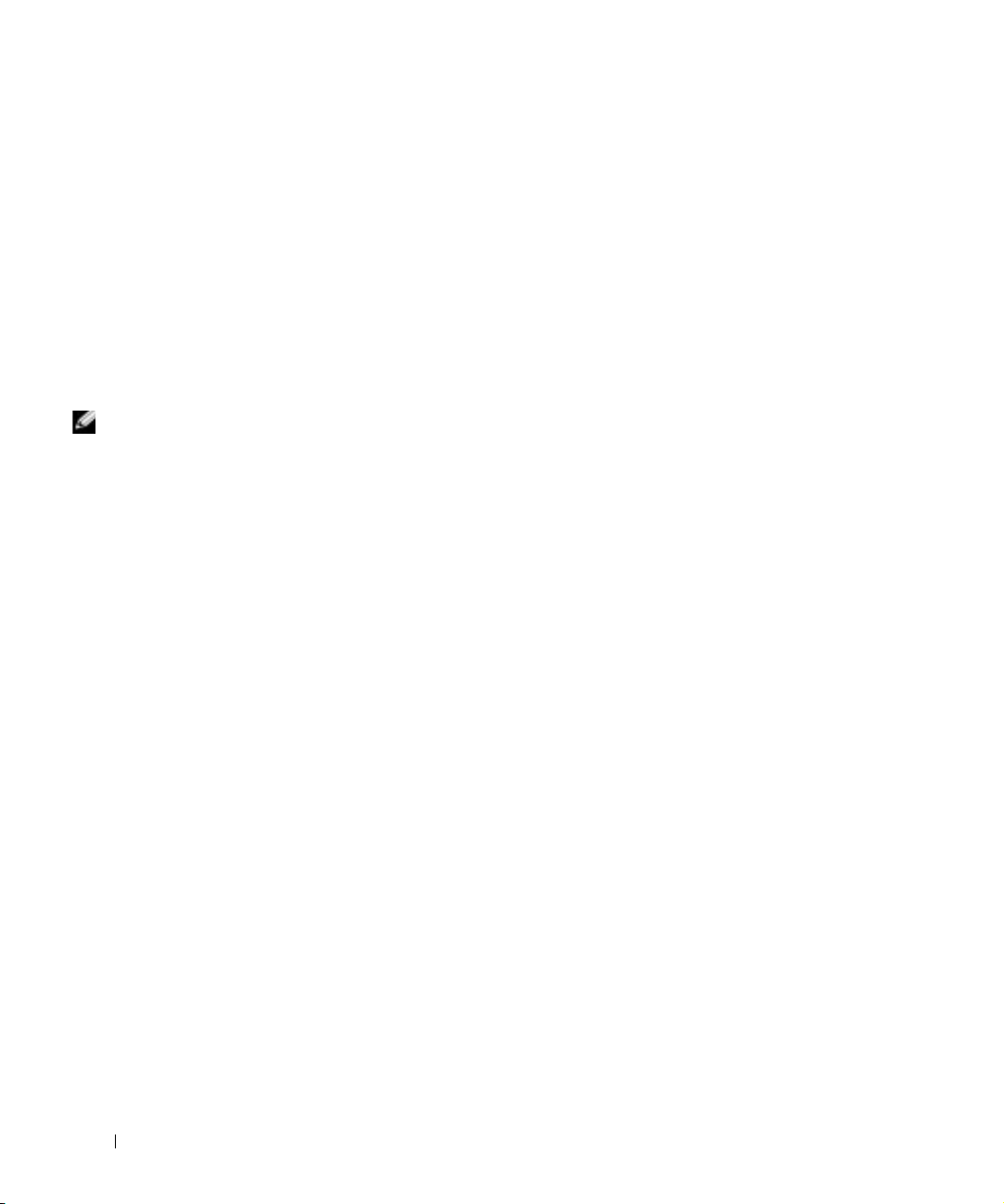
www.dell.com | support.dell.com
NOTE: Additional
regulatory information
regarding your system
can be found in your
User’s Guide.
Running the Dell IDE Hard Drive Diagnostics
The Dell IDE Hard Drive Diagnostics is a utility that tests the hard drive to
troubleshoot or confirm a hard drive failure.
1 Turn on your computer (if your computer is already on, restart it).
2 When F2 = Setup appears in the upper-right corner of the screen,
press <Ctrl><Alt><D>.
3 Follow the instructions on the screen.
Regulatory Information
Electromagnetic Interference (EMI) is any signal or emission, radiated in
free space or conducted along power or signal leads, that endangers the
functioning of a radio navigation or other safety service or seriously
degrades, obstructs, or repeatedly interrupts a licensed radio
communications service.
Your Dell computer system is designed to comply with applicable
regulations regarding EMI. Changes or modifications not expressly
approved by Dell could void the user’s authority to operate the equipment.
Limited Warranties and Return Policy
Dell-branded hardware products purchased in the U.S. or Canada come
with either a 90-day, one-year, two-year, three-year, or four-year (U.S. only)
limited warranty. To determine which warranty you purchased, see the Dell
invoice that accompanied your computer. The following sections describe
the limited warranties for the U.S., the Return Policy for the U.S., the
limited warranties for Canada, and the manufacturer guarantee for Latin
America and the Caribbean.
Limited Warranty for the U.S.
What is covered by this limited warranty?
This limited warranty covers defects in materials and workmanship in your—our end-user
customer's—Dell-branded hardware products, including Dell-branded monitors, keyboards,
and pointing devices (mice).
26 Setup and Quick Reference Guide
Page 28
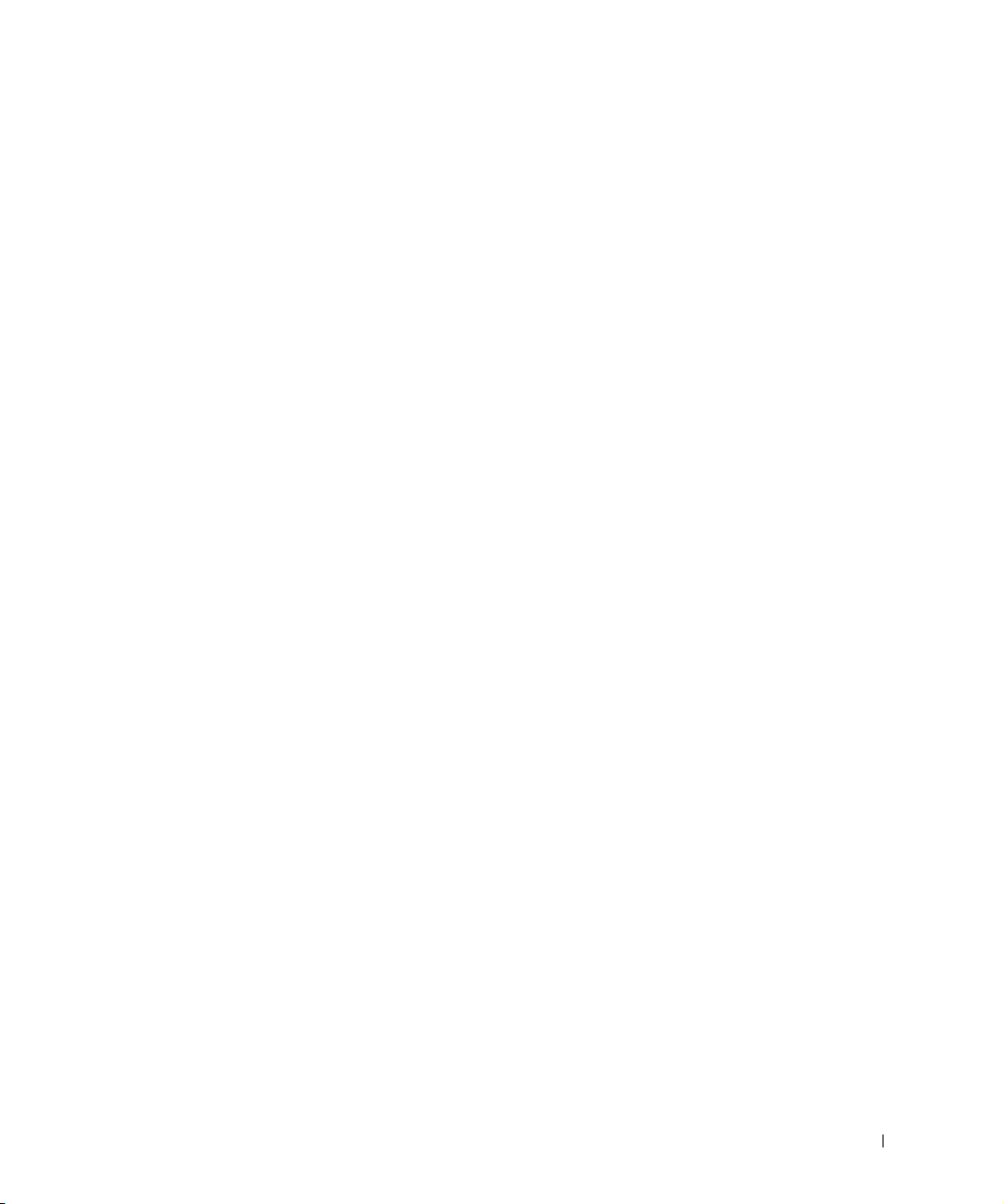
What is not covered by this limited warranty?
This limited warranty does not cover:
• Software, including the operating system and software added to the Dell-branded
hardware products through our factory-integration system, third-party software, or the
reloading of software
• Non-Dell-branded products and accessories
• Problems that result from:
– External causes such as accident, abuse, misuse, or problems with electrical power
– Servicing not authorized by us
– Usage that is not in accordance with product instructions
– Failure to follow the product instructions or failure to perform preventive
maintenance
– Problems caused by using accessories, parts, or components not supplied by us
• Products with missing or altered service tags or serial numbers
• Products for which we have not received payment
THIS WARRANTY GIVES YOU SPECIFIC LEGAL RIGHTS, AND YOU MAY ALSO
HAVE OTHER RIGHTS WHICH VARY FROM STATE TO STATE (OR JURISDICTION
TO JURISDICTION). DELL'S RESPONSIBILITY FOR MALFUNCITONS AND
DEFECTS IN HARDWARE IS LIMITED TO REPAIR AND REPLACEMENT AS SET
FORTH IN THIS WARRANTY STATEMENT. ALL EXPRESS AND IMPLIED
WARRANTIES FOR THE PRODUCT, INCLUDING BUT NOT LIMITED TO ANY
IMPLIED WARRANTIES AND CONDITIONS OF MERCHANTABILITY AND
FITNESS FOR A PARTICULAR PURPOSE, ARE LIMITED IN TIME TO THE TERM
OF THE LIMITED WARRANTY PERIOD REFLECTED ON YOUR INVOICE. NO
WARRANTIES, WHETHER EXPRESS OR IMPLIED, WILL APPLY AFTER THE
LIMITED WARRANTY PERIOD HAS EXPIRED. SOME STATES DO NOT ALLOW
LIMITATIONS ON HOW LONG AN IMPLIED WARRANTY LASTS, SO THIS
LIMITATION MAY NOT APPLY TO YOU.
WE DO NOT ACCEPT LIABILITY BEYOND THE REMEDIES PROVIDED FOR IN
THIS LIMITED WARRANTY OR FOR CONSEQUENTIAL OR INCIDENTAL
DAMAGES, INCLUDING, WITHOUT LIMITATION, ANY LIABILTY FOR THIRD
PARTY CLAIMS AGAINST YOU FOR DAMAGES, FOR PRODUCTS NOT BEING
AVAILABLE FOR USE, OR FOR LOST DATA OR LOST SOFTWARE. OUR LIABILITY
WILL BE NO MORE THAN THE AMOUNT YOU PAID FOR THE PRODUCT THAT IS
THE SUBJECT OF A CLAIM. THIS IS THE MAXIMUM AMOUNT FOR WHICH WE
ARE RESPONSIBLE.
SOME STATES DO NOT ALLOW THE EXCLUSION OR LIMITATION OF
INCIDENTAL OR CONSEQUENTIAL DAMAGES, SO THE ABOVE LIMITATION OR
EXCLUSION MAY NOT APPLY TO YOU.
Setup and Quick Reference Guide 27
Page 29
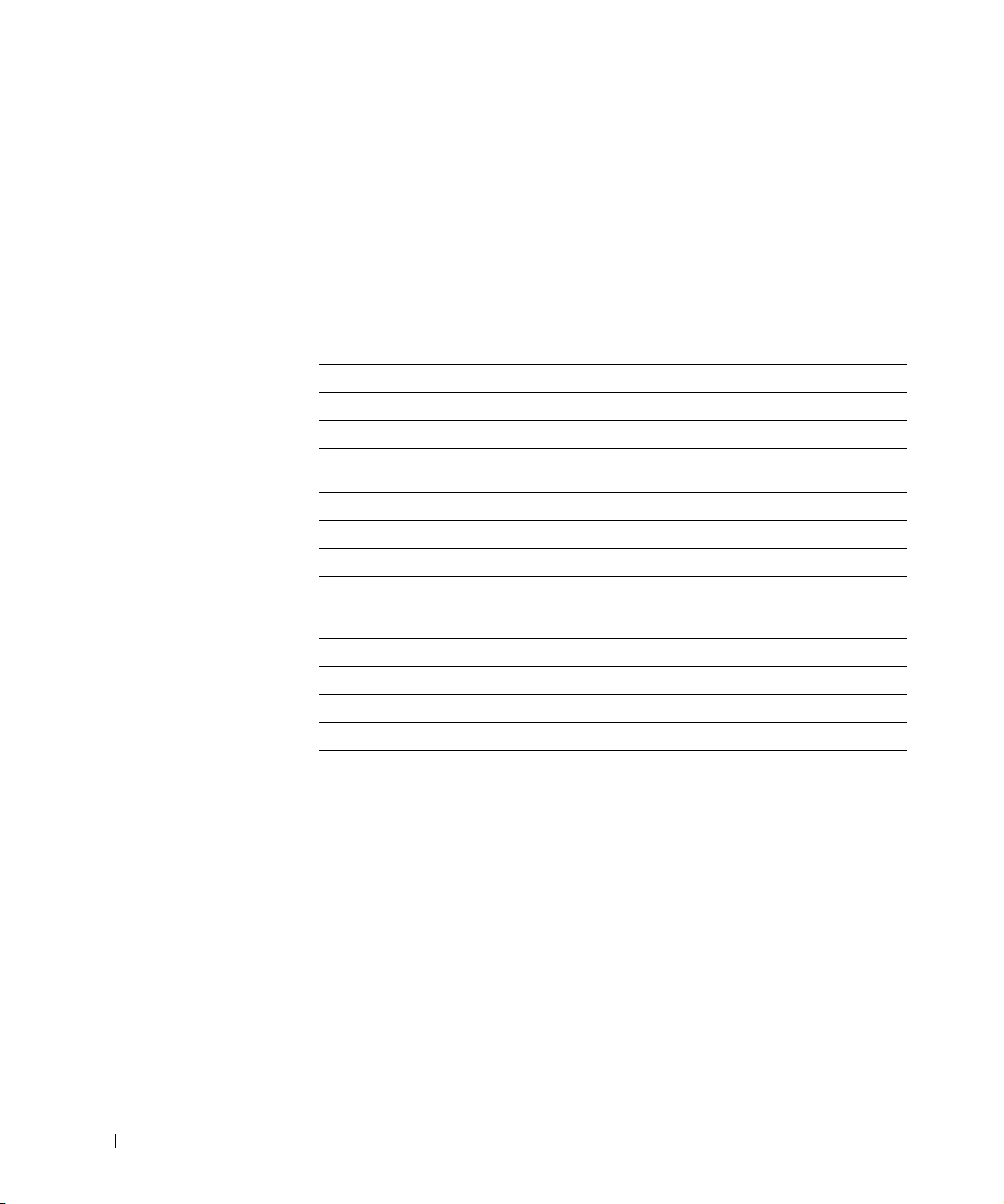
www.dell.com | support.dell.com
How long does this limited warranty last?
This limited warranty lasts for the time period indicated on your invoice, except that the
limited warranty on Dell-branded batteries lasts only one year and the limited warranty on the
lamps for Dell-branded projectors lasts only ninety days. The limited warranty begins on the
date of the invoice. The warranty period is not extended if we repair or replace a warranted
product or any parts. Dell may change the availability of limited warranties, at its discretion,
but any changes will not be retroactive.
What do I do if I need warranty service?
Before the warranty expires, please call us at the relevant number listed in the following table.
Please also have your Dell service tag number or order number available.
Individual Home Consumers:
Technical Support 800 624 9896
Customer Service 800 624 9897
Individual Home Consumers who purchased
through an Employee Purchase Program:
Technical Support and Customer Service 800 822 8965
Home and Small Business Commercial Customers:
Technical Support and Customer Service 800 456 3355
Medium, Large, or Global Commercial Customers,
Healthcare Customers, and Value Added Resellers
(VARs):
Technical Support and Customer Service 800 822 8965
Government and Education Customers:
Technical Support and Customer Service 800 234 1490
Dell-Branded Memory
888 363 5150
What will Dell do?
During the first 90 days of the 90-day limited warranty and the first year of all other limited
warranties: For the first 90 days of the 90-day limited warranty and the first year of all other
limited warranties, we will repair any Dell-branded hardware products returned to us that prove
to be defective in materials or workmanship. If we are not able to repair the product, we will
replace it with a comparable product that is new or refurbished.
When you contact us, we will issue a Return Material Authorization Number for you to include
with your return. You must return the products to us in their original or equivalent packaging,
prepay shipping charges, and insure the shipment or accept the risk if the product is lost or
damaged in shipment. We will return the repaired or replacement products to you. We will pay
to ship the repaired or replaced products to you if you use an address in the United States
(excluding Puerto Rico and U.S. possessions). Otherwise, we will ship the product to you
freight collect.
28 Setup and Quick Reference Guide
Page 30
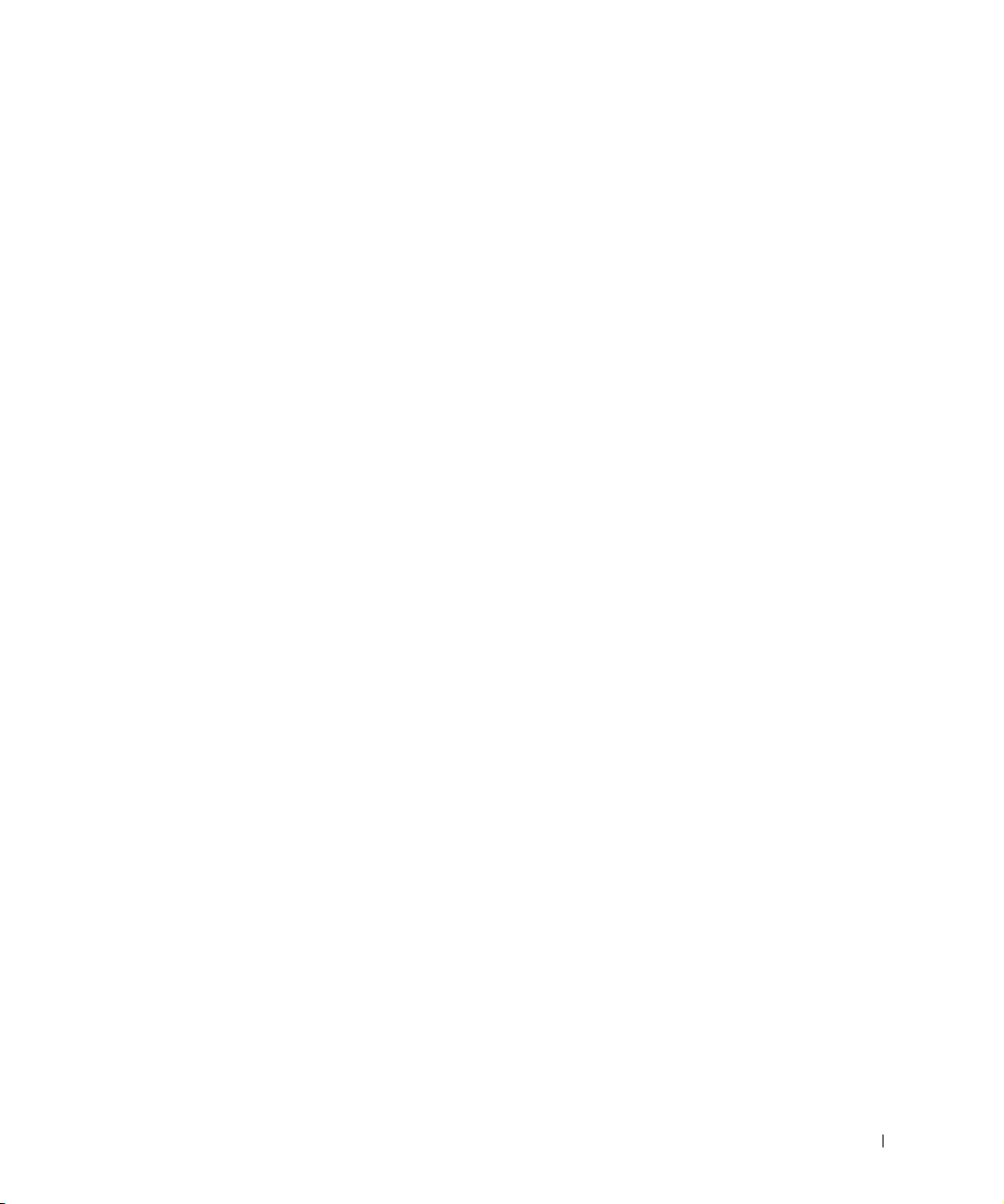
If we determine that the product is not covered under this warranty, we will notify you and
inform you of service alternatives that are available to you on a fee basis.
NOTE: Before you ship the product(s) to us, make sure to back up the data on the hard
drive(s) and any other storage device(s) in the product(s). Remove any confidential, proprietary,
or personal information and removable media such as diskettes, CDs, or PC Cards. We are not
responsible for any of your confidential, proprietary, or personal information; lost or corrupted
data; or damaged or lost removable media.
During the remaining years: For the remaining period of the limited warranty, we will replace
any defective part with new or refurbished parts, if we agree that it needs to be replaced. When
you contact us, we will require a valid credit card number at the time you request a
replacement part, but we will not charge you for the replacement part as long as you return the
original part to us within thirty days after we ship the replacement part to you. If we do not
receive the original part within thirty days, we will charge to your credit card the then-current
standard price for that part.
We will pay to ship the part to you if you use an address in the United States (excluding Puerto
Rico and U.S. possessions). Otherwise, we will ship the part freight collect. We will also include
a prepaid shipping container with each replacement part for your use in returning the replaced
part to us.
NOTE: Before you replace parts, make sure to back up the data on the hard drive(s) and any
other storage device(s) in the product(s). We are not responsible for lost or corrupted data.
What if I purchased a service contract?
If your on-site service contract is with Dell, on-site service will be provided to you under the
terms of the on-site service agreement. Please refer to that contract for details on how to
obtain service.
If you purchased through us a service contract with one of our third-party service providers,
please refer to that contract for details on how to obtain service.
How will you fix my product?
We use new and refurbished parts made by various manufacturers in performing warranty
repairs and in building replacement parts and systems. Refurbished parts and systems are parts
or systems that have been returned to Dell, some of which were never used by a customer. All
parts and systems are inspected and tested for quality. Replacement parts and systems are
covered for the remaining period of the limited warranty for the product you bought.
Setup and Quick Reference Guide 29
Page 31

www.dell.com | support.dell.com
What do I do if I am not satisfied?
We pride ourselves on our great customer service. If you are not satisfied with the service you
receive under this limited warranty, please let us know. We have found that the best way to
resolve issues regarding our limited warranty is to work together. If, after those discussion, you
are still not satisfied, we believe arbitration is the most expeditious way to resolve your
concerns. Therefore, ANY CLAIM, DISPUTE, OR CONTROVERSY (WHETHER IN
CONTRACT, TORT, OR OTHERWISE, WHETHER PREEXISTING, PRESENT, OR
FUTURE, AND INCLUDING STATUTORY, COMMON LAW, INTENTIONAL TORT,
AND EQUITABLE CLAIMS) AGAINST DELL arising from or relating to this limited
warranty, its interpretation, or the breach, termination, or validity thereof, the relationships
which result from this limited warranty (including, to the full extent permitted by applicable
law, relationships with third parties), Dell's advertising, or any related purchase SHALL BE
RESOLVED EXCLUSIVELY AND FINALLY BY BINDING ARBITRATION
ADMINISTERED BY THE NATIONAL ARBITRATION FORUM (NAF) under its Code
of Procedure then in effect (available via the Internet at http://www.arb-forum.com/ or via
telephone at 1-800-474-2371). The arbitration will be limited solely to the dispute or
controversy between you and Dell. Any award of the arbitrator(s) shall be final and binding on
each of the parties, and may be entered as a judgment in any court of competent jurisdiction.
Information may be obtained and claims may be filed with the NAF at P.O. Box 50191,
Minneapolis, MN 55405. This provision applies only to individual home consumers and
consumers who purchased through an employee purchase program. It does not apply to small,
medium, large, and global commercial customers or government, education, and healthcare
customers.
May I transfer the limited warranty?
Limited warranties on systems may be transferred if the current owner transfers ownership of
the system and records the transfer with us. The limited warranty on Dell-branded memory
may not be transferred. You may record your transfer by going to Dell's website:
• If you are an Individual Home Consumer, go to
http://www.dell.com/us/en/dhs/topics/sbtopic_015_ccare.htm
• If you are a Small, Medium, Large, or Global Commercial Customer, go to
http://www.dell.com/us/en/biz/topics/sbtopic_ccare_nav_015_ccare.htm
• If you are a Government, Education, or Healthcare Customer, or an Individual
Consumer who purchased through an employee purchase program, go to
http://www.dell.com/us/en/pub/topics/sbtopic_015_ccare.htm
If you do not have Internet access, please call your customer care representative or call
1-800-624-9897.
30 Setup and Quick Reference Guide
Page 32

"Total Satisfaction" Return Policy (U.S. Only)
We value our relationship with you and want to make sure that you're satisfied with your
purchases. That's why we offer a "Total Satisfaction" return policy for most products that you—
the end-user customer—purchase directly from Dell. Under this policy, you may return to Dell
products that you purchased directly from Dell for a credit or a refund of the purchase price
paid, less shipping and handling and applicable restocking fees as follows:
• New Hardware Products and Accessories — All new hardware, accessories, parts, and
unopened software still in its sealed package, excluding the products listed below, may
be returned within thirty days from the invoice date. To return applications software or
an operating system that has been installed by Dell, you must return the entire
computer. A different return policy applies to nondefective products purchased through
Dell's Software and Peripherals division by customers of our Small and Medium Business
divisions. Those products may be returned within thirty days from the invoice date, but
a fifteen percent (15%) restocking fee will be deducted from any refund or credit. The
"Total Satisfaction" Return Policy and Software and Peripherals division return policy are
not available for Dell | EMC storage products, EMC-branded products, or enterprise
software.
• Reconditioned or Refurbished Dell-Branded Hardware Products and Parts — All
reconditioned or refurbished Dell-branded server and storage products may be returned
within thirty days from the invoice date. All other reconditioned or refurbished
Dell-branded hardware products and parts may be returned within fourteen days of the
invoice date.
To return products, call Dell customer service to receive a Credit Return Authorization
Number within the return policy period applicable to the product you want to return. You must
obtain a Credit Return Authorization Number in order to return the product. See "Contacting
Dell" or "Getting Help" in your customer documentation to find the appropriate contact
information for obtaining customer assistance.
You must ship the products to Dell within five days of the date that Dell issues the Credit
Return Authorization Number. You must also return the products to Dell in their original
packaging, in as-new condition along with any media, documentation, and all other items that
were included in the original shipment, prepay shipping charges, and insure the shipment or
accept the risk of loss or damage during shipment.
Limited Warranty for Canada
One-Year Limited Warranty (Canada Only)
Dell Computer Corporation ("Dell") manufactures its hardware products from parts and
components that are new or equivalent to new in accordance with industry-standard practices.
Dell warrants that the hardware products it manufactures will be free from defects in materials
and workmanship. The limited warranty term is one year beginning on the date of invoice, as
further described in the following text.
Damage due to shipping the products to you is covered under this limited warranty. Otherwise,
this limited warranty does not cover damage due to external causes, including accident, abuse,
misuse, problems with electrical power, servicing not authorized by Dell, usage not in
accordance with product instructions, failure to perform required preventive maintenance,
and problems caused by use of parts and components not supplied by Dell.
Setup and Quick Reference Guide 31
Page 33

www.dell.com | support.dell.com
This limited warranty does not cover any items that are in one or more of the following
categories: software; external devices (except as specifically noted); accessories or parts added
to a Dell system after the system is shipped from Dell; accessories or parts added to a Dell
system through Dell’s system integration department; accessories or parts that are not installed
in the Dell factory; or Dell Software and Peripherals products. Monitors, keyboards, and mice
that are Dell-branded or that are included on Dell’s standard price list are covered under this
limited warranty; all other monitors, keyboards, and mice (including those sold through the
Dell Software and Peripherals program) are not covered.
Dell will repair or replace products covered under this limited warranty that are returned to
Dell’s facility. To request warranty service, you must contact Dell’s Customer Technical
Support within the warranty period. See "Contacting Dell" or "Getting Help" in your customer
documentation to find the appropriate contact information for obtaining customer assistance.
If warranty service is required, Dell will issue a Return Material Authorization Number. You
must ship the products back to Dell in their original or equivalent packaging, prepay shipping
charges, and insure the shipment or accept the risk of loss or damage during shipment. Dell will
ship the repaired or replacement products to you (freight prepaid) if you use an address in
Canada, where applicable. Shipments to other locations will be made freight collect.
NOTE: Before you ship the product(s) to Dell, back up the data on the hard drive(s) and any
other storage device(s) in the product(s). Remove any removable media, such as floppy disks,
CDs, or PC Cards. Dell does not accept liability for lost data or software.
Dell owns all parts removed from repaired products. Dell uses new and reconditioned parts
made by various manufacturers in performing warranty repairs and building replacement
products. If Dell repairs or replaces a product, its warranty term is not extended.
DELL MAKES NO EXPRESS WARRANTIES OR CONDITIONS BEYOND THOSE
STATED IN THIS LIMITED WARRANTY STATEMENT. DELL DISCLAIMS ALL
OTHER WARRANTIES AND CONDITIONS, EXPRESS OR IMPLIED, INCLUDING
WITHOUT LIMITATION IMPLIED WARRANTIES AND CONDITIONS OF
MERCHANTABILITY AND FITNESS FOR A PARTICULAR PURPOSE. SOME
STATES (OR JURISDICTIONS) DO NOT ALLOW LIMITATIONS ON IMPLIED
WARRANTIES OR CONDITIONS, SO THIS LIMITATION MAY NOT APPLY TO YOU.
DELL’S RESPONSIBILITY FOR MALFUNCTIONS AND DEFECTS IN HARDWARE
IS LIMITED TO REPAIR AND REPLACEMENT AS SET FORTH IN THIS LIMITED
WARRANTY STATEMENT. THESE WARRANTIES GIVE YOU SPECIFIC LEGAL
RIGHTS, AND YOU MAY ALSO HAVE OTHER RIGHTS, WHICH VARY FROM
STATE TO STATE (OR JURISDICTION TO JURISDICTION).
DELL DOES NOT ACCEPT LIABILITY BEYOND THE REMEDIES SET FORTH IN
THIS LIMITED WARRANTY STATEMENT OR LIABILITY FOR INCIDENTAL,
INDIRECT, SPECIAL, PUNITIVE, OR CONSEQUENTIAL DAMAGES, INCLUDING
WITHOUT LIMITATION ANY LIABILITY FOR PRODUCTS NOT BEING
AVAILABLE FOR USE OR FOR LOST DATA OR SOFTWARE.
SOME STATES (OR JURISDICTIONS) DO NOT ALLOW THE EXCLUSION OR
LIMITATION OF INCIDENTAL, INDIRECT, SPECIAL, PUNITIVE, OR
CONSEQUENTIAL DAMAGES, SO THE PRECEDING EXCLUSION OR
LIMITATION MAY NOT APPLY TO YOU.
32 Setup and Quick Reference Guide
Page 34

These provisions apply to Dell’s one-year limited warranty only. For provisions of any service
contract covering your system, see your invoice or the separate service contract that you will
receive.
If Dell elects to exchange a product or portion of a product, the exchange will be made in
accordance with Dell’s Exchange Policy in effect on the date of the exchange. In any instance
in which Dell issues a Return Material Authorization Number, Dell must receive the
product(s) for repair prior to the expiration of the warranty period in order for the repair(s) to
be covered by the limited warranty.
Two-Year Limited Warranty (Canada Only)
Dell Computer Corporation ("Dell") manufactures its hardware products from parts and
components that are new or equivalent to new in accordance with industry-standard practices.
Dell warrants that the hardware products it manufactures will be free from defects in materials
and workmanship. The warranty term is two years beginning on the date of invoice, as
described in the following text.
Damage due to shipping the products to you is covered under this limited warranty. Otherwise,
this limited warranty does not cover damage due to external causes, including accident, abuse,
misuse, problems with electrical power, servicing not authorized by Dell, usage not in
accordance with product instructions, failure to perform required preventive maintenance, and
problems caused by use of parts and components not supplied by Dell.
This limited warranty does not cover any items that are in one or more of the following
categories: software; external devices (except as specifically noted); accessories or parts added
to a Dell system after the system is shipped from Dell; accessories or parts added to a Dell
system through Dell’s system integration department; accessories or parts that are not installed
in the Dell factory; or Dell Software and Peripherals products. Monitors, keyboards, and mice
that are Dell-branded or that are included on Dell’s standard price list are covered under this
limited warranty; all other monitors, keyboards, and mice (including those sold through the
Dell Software and Peripherals program) are not covered. Batteries for portable computers are
covered only during the initial one-year period of this limited warranty.
Limited Warranty Coverage During Year One
During the one-year period beginning on the invoice date, Dell will repair or replace products
covered under this limited warranty that are returned to Dell's facility. To request warranty
service, you must contact Dell’s Customer Technical Support within the warranty period. See
"Contacting Dell" or "Getting Help" in your customer documentation to find the appropriate
contact information for obtaining customer assistance. If warranty service is required, Dell will
issue a Return Material Authorization Number. You must ship the products back to Dell in
their original or equivalent packaging, prepay shipping charges, and insure the shipment or
accept the risk of loss or damage during shipment. Dell will ship the repaired or replacement
products to you freight prepaid if you use an address in Canada, where applicable. Shipments
to other locations will be made freight collect.
NOTE: Before you ship the product(s) to Dell, back up the data on the hard drive(s) and any
other storage device(s) in the product(s). Remove any removable media, such as floppy disks,
CDs, or PC Cards. Dell does not accept liability for lost data or software.
Setup and Quick Reference Guide 33
Page 35

www.dell.com | support.dell.com
Dell owns all parts removed from repaired products. Dell uses new and reconditioned parts
made by various manufacturers in performing warranty repairs and building replacement
products. If Dell repairs or replaces a product, its warranty term is not extended.
Limited Warranty Coverage During Year Two
During the second year of this limited warranty, Dell will provide, on an exchange basis and
subject to Dell’s Exchange Policy in effect on the date of the exchange, replacement parts for
the Dell hardware product(s) covered under this limited warranty when a part requires
replacement. You must report each instance of hardware failure to Dell’s Customer Technical
Support in advance to obtain Dell’s concurrence that a part should be replaced and to have
Dell ship the replacement part. Dell will ship parts (freight prepaid) if you use an address in
Canada, where applicable. Shipments to other locations will be made freight collect. Dell will
include a prepaid shipping container with each replacement part for your use in returning the
replaced part to Dell. Replacement parts are new or reconditioned. Dell may provide
replacement parts made by various manufacturers when supplying parts to you. The warranty
term for a replacement part is the remainder of the limited warranty term.
You will pay Dell for replacement parts if the replaced part is not returned to Dell. The process
for returning replaced parts, and your obligation to pay for replacement parts if you do not
return the replaced parts to Dell, will be in accordance with Dell’s Exchange Policy in effect on
the date of the exchange.
You accept full responsibility for your software and data. Dell is not required to advise or
remind you of appropriate backup and other procedures.
General Provisions
DELL MAKES NO EXPRESS WARRANTIES OR CONDITIONS BEYOND THOSE
STATED IN THIS LIMITED WARRANTY STATEMENT. DELL DISCLAIMS ALL
OTHER WARRANTIES AND CONDITIONS, EXPRESS OR IMPLIED, INCLUDING
WITHOUT LIMITATION IMPLIED WARRANTIES AND CONDITIONS OF
MERCHANTABILITY AND FITNESS FOR A PARTICULAR PURPOSE. SOME
STATES (OR JURISDICTIONS) DO NOT ALLOW LIMITATIONS ON IMPLIED
WARRANTIES OR CONDITIONS, SO THIS LIMITATION MAY NOT APPLY TO YOU.
DELL'S RESPONSIBILITY FOR MALFUNCTIONS AND DEFECTS IN HARDWARE
IS LIMITED TO REPAIR AND REPLACEMENT AS SET FORTH IN THIS LIMITED
WARRANTY STATEMENT. THESE WARRANTIES GIVE YOU SPECIFIC LEGAL
RIGHTS, AND YOU MAY ALSO HAVE OTHER RIGHTS, WHICH VARY FROM
STATE TO STATE (OR JURISDICTION TO JURISDICTION).
DELL DOES NOT ACCEPT LIABILITY BEYOND THE REMEDIES SET FORTH IN
THIS LIMITED WARRANTY STATEMENT OR LIABILITY FOR INCIDENTAL,
INDIRECT, SPECIAL, PUNITIVE, OR CONSEQUENTIAL DAMAGES, INCLUDING
WITHOUT LIMITATION ANY LIABILITY FOR PRODUCTS NOT BEING
AVAILABLE FOR USE OR FOR LOST DATA OR SOFTWARE.
SOME STATES (OR JURISDICTIONS) DO NOT ALLOW THE EXCLUSION OR
LIMITATION OF INCIDENTAL, INDIRECT, SPECIAL, PUNITIVE, OR
CONSEQUENTIAL DAMAGES, SO THE PRECEDING EXCLUSION OR
LIMITATION MAY NOT APPLY TO YOU.
34 Setup and Quick Reference Guide
Page 36

These provisions apply to Dell’s two-year limited warranty only. For provisions of any service
contract covering your system, see your invoice or the separate service contract that you will
receive.
If Dell elects to exchange a system or component, the exchange will be made in accordance
with Dell’s Exchange Policy in effect on the date of the exchange. In any instance in which Dell
issues a Return Material Authorization Number, Dell must receive the product(s) for repair
prior to the expiration of the warranty period in order for the repair(s) to be covered by the
limited warranty.
Three-Year Limited Warranty (Canada Only)
Dell Computer Corporation ("Dell") manufactures its hardware products from parts and
components that are new or equivalent to new in accordance with industry-standard practices.
Dell warrants that the hardware products it manufactures will be free from defects in materials
and workmanship. The warranty term is three years beginning on the date of invoice, as
described in the following text.
Damage due to shipping the products to you is covered under this limited warranty. Otherwise,
this limited warranty does not cover damage due to external causes, including accident, abuse,
misuse, problems with electrical power, servicing not authorized by Dell, usage not in
accordance with product instructions, failure to perform required preventive maintenance, and
problems caused by use of parts and components not supplied by Dell.
This limited warranty does not cover any items that are in one or more of the following
categories: software; external devices (except as specifically noted); accessories or parts added
to a Dell system after the system is shipped from Dell; accessories or parts added to a Dell
system through Dell’s system integration department; accessories or parts that are not installed
in the Dell factory; or Dell Software and Peripherals products. Monitors, keyboards, and mice
that are Dell-branded or that are included on Dell’s standard price list are covered under this
limited warranty; all other monitors, keyboards, and mice (including those sold through the
Dell Software and Peripherals program) are not covered. Batteries for portable computers are
covered only during the initial one-year period of this limited warranty.
Limited Warranty Coverage During Year One
During the one-year period beginning on the invoice date, Dell will repair or replace products
covered under this limited warranty that are returned to Dell’s facility. To request warranty
service, you must contact Dell’s Customer Technical Support within the warranty period. To
request warranty service, you must contact Dell’s Customer Technical Support within the
warranty period. See "Contacting Dell" or "Getting Help" in your customer documentation to
find the appropriate contact information for obtaining customer assistance. If warranty service
is required, Dell will issue a Return Material Authorization Number. You must ship the
products back to Dell in their original or equivalent packaging, prepay shipping charges, and
insure the shipment or accept the risk of loss or damage during shipment. Dell will ship the
repaired or replacement products to you freight prepaid if you use an address in Canada, where
applicable. Shipments to other locations will be made freight collect.
NOTE: Before you ship the product(s) to Dell, back up the data on the hard drive(s) and any
other storage device(s) in the product(s). Remove any removable media, such as floppy disks,
CDs, or PC Cards. Dell does not accept liability for lost data or software.
Setup and Quick Reference Guide 35
Page 37

www.dell.com | support.dell.com
Dell owns all parts removed from repaired products. Dell uses new and reconditioned parts
made by various manufacturers in performing warranty repairs and building replacement
products. If Dell repairs or replaces a product, its warranty term is not extended.
Limited Warranty Coverage During Years Two and Three
During the second and third years of this limited warranty, Dell will provide, on an exchange
basis and subject to Dell’s Exchange Policy in effect on the date of the exchange, replacement
parts for the Dell hardware product(s) covered under this limited warranty when a part requires
replacement. You must report each instance of hardware failure to Dell’s Customer Technical
Support in advance to obtain Dell’s concurrence that a part should be replaced and to have
Dell ship the replacement part. Dell will ship parts (freight prepaid) if you use an address in
Canada, where applicable. Shipments to other locations will be made freight collect. Dell will
include a prepaid shipping container with each replacement part for your use in returning the
replaced part to Dell. Replacement parts are new or reconditioned. Dell may provide
replacement parts made by various manufacturers when supplying parts to you. The warranty
term for a replacement part is the remainder of the limited warranty term.
You will pay Dell for replacement parts if the replaced part is not returned to Dell. The process
for returning replaced parts, and your obligation to pay for replacement parts if you do not
return the replaced parts to Dell, will be in accordance with Dell’s Exchange Policy in effect on
the date of the exchange.
You accept full responsibility for your software and data. Dell is not required to advise or
remind you of appropriate backup and other procedures.
General Provisions
DELL MAKES NO EXPRESS WARRANTIES OR CONDITIONS BEYOND THOSE
STATED IN THIS LIMITED WARRANTY STATEMENT. DELL DISCLAIMS ALL
OTHER WARRANTIES AND CONDITIONS, EXPRESS OR IMPLIED, INCLUDING
WITHOUT LIMITATION IMPLIED WARRANTIES AND CONDITIONS OF
MERCHANTABILITY AND FITNESS FOR A PARTICULAR PURPOSE. SOME
STATES (OR JURISDICTIONS) DO NOT ALLOW LIMITATIONS ON IMPLIED
WARRANTIES OR CONDITIONS, SO THIS LIMITATION MAY NOT APPLY TO YOU.
DELL’S RESPONSIBILITY FOR MALFUNCTIONS AND DEFECTS IN HARDWARE
IS LIMITED TO REPAIR AND REPLACEMENT AS SET FORTH IN THIS LIMITED
WARRANTY STATEMENT. THESE WARRANTIES GIVE YOU SPECIFIC LEGAL
RIGHTS, AND YOU MAY ALSO HAVE OTHER RIGHTS, WHICH VARY FROM
STATE TO STATE (OR JURISDICTION TO JURISDICTION).
DELL DOES NOT ACCEPT LIABILITY BEYOND THE REMEDIES SET FORTH IN
THIS LIMITED WARRANTY STATEMENT OR LIABILITY FOR INCIDENTAL,
INDIRECT, SPECIAL, PUNITIVE, OR CONSEQUENTIAL DAMAGES, INCLUDING
WITHOUT LIMITATION ANY LIABILITY FOR PRODUCTS NOT BEING
AVAILABLE FOR USE OR FOR LOST DATA OR SOFTWARE.
SOME STATES (OR JURISDICTIONS) DO NOT ALLOW THE EXCLUSION OR
LIMITATION OF INCIDENTAL, INDIRECT, SPECIAL, PUNITIVE, OR
CONSEQUENTIAL DAMAGES, SO THE PRECEDING EXCLUSION OR
LIMITATION MAY NOT APPLY TO YOU.
36 Setup and Quick Reference Guide
Page 38

These provisions apply to Dell’s three-year limited warranty only. For provisions of any service
contract covering your system, see your invoice or the separate service contract that you will
receive.
If Dell elects to exchange a system or component, the exchange will be made in accordance
with Dell’s Exchange Policy in effect on the date of the exchange. In any instance in which Dell
issues a Return Material Authorization Number, Dell must receive the product(s) for repair
prior to the expiration of the warranty period in order for the repair(s) to be covered by the
limited warranty.
One-Year End-User Manufacturer Guarantee (Latin America and the Caribbean Only)
Guarantee
Dell Computer Corporation ("Dell") warrants to the end user in accordance with the following
provisions that its branded hardware products, purchased by the end user from a Dell company
or an authorized Dell distributor in Latin America or the Caribbean, will be free from defects
in materials, workmanship, and design affecting normal use, for a period of one year from the
original purchase date. Products for which proper claims are made will, at Dell’s option, be
repaired or replaced at Dell’s expense. Dell owns all parts removed from repaired products. Dell
uses new and reconditioned parts made by various manufacturers in performing repairs and
building replacement products.
Exclusions
This Guarantee does not apply to defects resulting from: improper or inadequate installation,
use, or maintenance; actions or modifications by unauthorized third parties or the end user;
accidental or willful damage; or normal wear and tear.
Making a Claim
Claims must be made in Latin America or the Caribbean by contacting the Dell point of sale
within the guarantee period. The end user must always supply proof of purchase, indicating
name and address of the seller, date of purchase, model and serial number, name and address of
the customer, and details of symptoms and configuration at the time of malfunction, including
peripherals and software used. Otherwise, Dell may refuse the guarantee claim. Upon diagnosis
of a warranted defect, Dell will make arrangements and pay for ground freight and insurance to
and from Dell’s repair/replacement center. The end user must ensure that the defective
product is available for collection properly packed in original or equally protective packaging
together with the details listed above and the return number provided to the end user by Dell.
Limitation and Statutory Rights
Dell makes no other warranty, guarantee or like statement other than as explicitly stated above,
and this Guarantee is given in place of all other guarantees whatsoever, to the fullest extent
permitted by law. In the absence of applicable legislation, this Guarantee will be the end user’s
sole and exclusive remedy against Dell or any of its affiliates, and neither Dell nor any of its
affiliates shall be liable for loss of profit or contracts, or any other indirect or consequential loss
arising from negligence, breach of contract, or howsoever.
Setup and Quick Reference Guide 37
Page 39

www.dell.com | support.dell.com
This Guarantee does not impair or affect mandatory statutory rights of the end user against
and/or any rights resulting from other contracts concluded by the end user with Dell and/or
any other seller.
Dell World Trade LP
One Dell Way, Round Rock, TX 78682, USA
Dell Computadores do Brasil Ltda (CNPJ No. 72.381.189/0001-10)/
Dell Commercial do Brasil Ltda (CNPJ No. 03 405 822/0001-40)
Avenida Industrial Belgraf, 400
92990-000 - Eldorado do Sul – RS - Brasil
Dell Computer de Chile Ltda
Coyancura 2283, Piso 3- Of.302,
Providencia, Santiago - Chile
Dell Computer de Colombia Corporation
Carrera 7 #115-33 Oficina 603
Bogota, Colombia
Dell Computer de Mexico SA de CV
Paseo de la Reforma 2620 - 11° Piso
Col. Lomas Altas
11950 México, D.F.
38 Setup and Quick Reference Guide
Page 40

Intel® Warranty Statement for Pentium® and Celeron® Processors Only (U.S. and Canada Only)
Setup and Quick Reference Guide 39
Page 41

www.dell.com | support.dell.com
40 Setup and Quick Reference Guide
Page 42

Sistemas Dell™ OptiPlex™
Guia de configuração e de referência rápida
www.dell.com | support.dell.com
Page 43

Notas, Avisos e Cuidados
NOTA: indica informações importantes que ajudam a utilizar melhor o
computador.
AVISO: indica riscos para o hardware ou de perda de dados e ensina como
evitar o problema.
CUIDADO: indica riscos de danos materiais, lesões pessoais ou
morte.
____________________
As informações neste documento estão sujeitas a alterações sem aviso prévio.
© 2000-2002 Dell Computer Corporation. Todos os direitos reservados.
É terminantemente proibida a reprodução de qualquer natureza sem a permissão por escrito da
Dell Computer Corporation.
As marcas comerciais utilizadas neste texto: Dell, OptiPlex e o logotipo da DELL são marcas
comerciais da Dell Computer Corporation; Microsoft e Windows são marcas comerciais registradas
da Microsoft Corporation.
Outras marcas e nomes comerciais podem ser utilizados neste documento para fazer referência às
entidades proprietárias das marcas e nomes e aos seus produtos. A Dell Computer Corporation
renuncia qualquer interesse proprietário em marcas e nomes comerciais que não sejam de sua
propriedade.
Agosto de 2002 P/N 38WYD Rev. A06
Page 44

Conteúdo
Sobre este Guia . . . . . . . . . . . . . . . . . . . . . . . . . . 45
Como encontrar informações sobre o computador
CUIDADO: Instruções de segurança
Geral
. . . . . . . . . . . . . . . . . . . . . . . . . . . . . 50
Ao utilizar o computador
. . . . . . . . . . . . . . . . . . . . . 52
Ao trabalhar dentro do computador
Primeiros passos/Configuração
Solução de problemas
. . . . . . . . . . . . . . . . . . . . . . . 66
Utilização do CD de Drivers e Utilitários
. . . . . . . . . . . . . . . 50
. . . . . . . . . . . . . . 52
. . . . . . . . . . . . . . . . . . 54
. . . . . . . . . . . . 67
Como executar o Programa de Diagnóstico da Dell
Como executar o Diagnóstico da unidade de
disco rígido IDE da Dell
Informações sobre regulamentação
Garantias limitadas e Política de devolução
. . . . . . . . . . . . . . . . . . . . 69
. . . . . . . . . . . . . . . . 69
. . . . . . . . . . . . 70
Garantia de um ano do fabricante para o usuário final
(somente para América Latina e Caribe)
Declarações de garantia da Intel
processadores Pentium
®
(somente EUA e Canadá)
®
e Celeron®
. . . . . . . . . . . . . . . . . . . 72
. . . . . . . . . . . . 70
apenas para os
. . . . . . . . 46
. . . . . . . 68
Conteúdo 43
Page 45

44 Conteúdo
Page 46

Sobre este Guia
Este documento contém informações sobre primeiros passos/configuração;
solução de problemas; regulamentação, segurança e garantia do computador
Dell™ OptiPlex™.
Para obter as últimas versões dos documentos em sua unidade de disco
rígido, vá para o site de suporte da Dell no endereço support.dell.com
(em Inglês).
Números de regulamentação do modelo aparecem por todo este
documento; seus tipos de chassi equivalentes estão relacionados a seguir:
Números de regulamentação do modelo e tipos de chassi
DHS = chassi de mesa pequeno (SD)
DHP = chassi de fator de forma pequeno (SF)
DHM = chassi tipo mini-torre (SMT) pequeno
Guia de configuração e de referência rápida 45
Page 47

Como encontrar informações sobre o computador
O que você está procurando? Encontre aqui
• Um programa de diagnóstico para o
computador
• Drivers para o computador
• Documentação do computador
• Documentação do dispositivo
www.dell.com | support.dell.com (em Inglês)
• Código de serviço expresso e Número da
Etiqueta de Serviço
• Etiqueta de licença do Microsoft
Windows
®
(Product Key)
®
CD Drivers and Utilities (Drivers e Utilitários)
(também conhecido como ResourceCD)
Você pode usar este CD para acessar documentação,. reinstalar drivers
ou executar ferramentas de diagnóstico. or
Código de serviço expresso e Product Key (código
do produto)
Localizada no computador.
46 Guia de configuração e de referência rápida
Page 48

O que você está procurando? Encontre aqui
• Como reinstalar o sistema operacional CD do sistema operacional e Guia de instalação
Se você reinstalar o sistema operacional, use o CD Drivers e Utilitários
para reinstalar os drivers para os dispositivos que acompanham o
computador.
• Como remover e recolocar peças
• Especificações técnicas
• Como configurar as definições do sistema
• Como solucionar problemas
Ícone do Guia do usuário
Dependendo do seu sistema operacional, clique duas vezes no ícone
User’s Guides (Guia do usuário) na área de trabalho ou clique no botão
Start (Iniciar) e, em seguida, clique em Help and Support (Ajuda e
Suporte) para acessar a documentação eletrônica armazenada na sua
unidade de disco.
Guia de configuração e de referência rápida 47
Page 49

O que você está procurando? Encontre aqui
• Últimos drivers para o computador
Página do suporte da Dell na Internet
• Obtenha respostas sobre o serviço técnico e
perguntas feitas ao suporte
• Discussões on-line com outros usuários e
suporte técnico
• Documentação para o computador
O site de suporte da Dell fornece várias ferramentas on-line, incluindo:
• Base de conhecimentos — sugestões, dicas e cursos on-line
• Fórum de clientes — discussão on-line com outros clientes da Dell
• Atualizações — informações sobre atualização para componentes,
tais como a memória, o disco rígido e o sistema operacional
• Atendimento ao cliente — informações sobre contato, status de
pedidos e informações sobre garantia e reparo
• Downloads — drivers, correções e atualizações de software
• Referência — documentação do computador, especificações do
produto e informações técnicas
• Status das chamadas de serviço
www.dell.com | support.dell.com (em Inglês)
• Questões técnicas importantes para o
Página do Dell Premier Support na Internet
computador
• Perguntas mais freqüentes
• Downloads de arquivos
• Detalhes sobre a configuração do
computador
O site Dell Premier Support na Internet é personalizado para clientes
do governo, corporativos e do setor educacional. Este site pode não
estar disponível em alguns países.
• Contrato de serviço para o computador
• Como configurar o computador Comece aqui o diagrama de configuração
48 Guia de configuração e de referência rápida
Page 50

O que você está procurando? Encontre aqui
• Dicas de utilização do Windows
Diga-me como utilizar o arquivo Ajuda
• Como limpar o computador
• Como usar o mouse e o teclado
1 Clicar no botão Iniciar e então clicar em Ajuda e suporte.
2 Clicar em Guias do usuário e do sistema e então clicar em Guias do
usuário.
3 Clicar em Diga-me como.
• Como usar o Windows XP
• Documentação para o computador e
dispositivos
Centro de ajuda e suporte do Windows XP
1 Clicar no botão Iniciar e então clicar em Ajuda e suporte.
2 Digitar uma palavra ou frase que descreva seu problema e, então,
clicar no ícone da seta.
3 Clicar no tópico que descreve seu problema.
4 Siga as instruções mostradas na tela.
Guia de configuração e de referência rápida 49
Page 51

CUIDADO: Instruções de segurança
Use as seguintes diretrizes de segurança para que o ajudem a garantir a sua segurança pessoal e
a proteger o computador e o ambiente de trabalho contra possíveis danos.
Geral
• Não tente consertar o computador sozinho a menos que você seja um técnico
especializado. Sempre siga atentamente as instruções de instalação.
• Para evitar choque elétrico, conecte os cabos de energia do computador e dos dispositivos
com tomadas elétricas adequadamente aterradas. Estes cabos são equipados com plugues
de três pinos para assegurar o aterramento apropriado. Não use plugues adaptadores nem
remova o pino de aterramento de um cabo. Se for necessário usar um cabo de extensão,
use um cabo de 3 fios com conectores adequadamente aterrados.
www.dell.com | support.dell.com (em Inglês)
• Para evitar o risco potencial de ocorrer choque elétrico, não utilize o computador durante
tempestades.
• Pelo mesmo motivo, também não conecte ou desconecte quaisquer cabos e não faça a
manutenção ou a reconfiguração deste produto durante uma tempestade.
50 Guia de configuração e de referência rápida
Page 52

CUIDADO: Instruções de
segurança (continuação)
• Se o seu computador tiver um modem, o cabo a ser utilizado para este deve ser fabricado
com uma fiação de calibre mínimo de 26 AWG (American wire gauge [calibre americano
de fiação]) e com um plugue modular RJ-11 em conformidade com as exigências da FCC.
• Antes de limpar o seu computador, desconecte-o da tomada. Faça a limpeza com um
pano macio umedecido em água. Não utilize limpadores líquidos ou em aerosol, pois
podem conter substâncias inflamáveis.
• Para evitar possíveis danos à placa de sistema, aguarde 5 segundos após desligar o
computador para desconectar um dispositivo do computador.
• Para evitar a ocorrência de curto-circuito no seu computador ao desconectar um cabo de
rede, primeiro desconecte o cabo do adaptador de rede na traseira do equipamento e
depois da tomada de rede. Ao reconectar o cabo de rede ao seu computador, primeiro
encaixe o cabo na tomada de rede e só depois conecte a outra ponta no adaptador de rede.
• Para ajudar a proteger o computador de repentinas e transitórias oscilações de voltagem,
use um estabilizador, um condicionador de linha ou uma UPS (uninterruptible power
supply [fonte de alimentação ininterrupta]).
• Assegure-se de que nada esteja apoiado nos cabos do computador e que os cabos não
estejam em locais onde possam ser pisados ou se possa tropeçar neles.
• Não empurre nenhum objeto para dentro das aberturas do computador. Isso pode causar
incêndio ou choque elétrico por curto-circuito nos componentes internos.
• Mantenha o computador afastado de fontes de radiação e de calor. Além disso, não
bloqueie as aberturas de ventilação. Evite colocar folhas de papel debaixo do computador;
não o coloque em um ambiente fechado (como dentro de armários ou móveis sem
ventilação) ou ainda sobre a cama, sofá ou tapete.
• Não deixe cair alimentos ou líquidos no computador.Se o computador for molhado,
consulte o Guia do usuário.
Guia de configuração e de referência rápida 51
Page 53

Ao utilizar o computador
Ao utilizar o computador, observe as seguintes regras para o manuseio com segurança.
CUIDADO: não opere o computador com qual(is)quer tampa(s) removida(s)
(inclusive tampas de computadores, painéis, suportes de preenchimento, inserções
do painel frontal, etc.).
• Seu computador está equipado com um dos seguintes tipos de alimentação:
– Uma fonte de alimentação de voltagem única — Computadores com este tipo de
fonte de alimentação não possuem um interruptor seletor de voltagem no painel
traseiro e operam apenas em uma única voltagem (veja a etiqueta de regulamentação
na parte externa do computador para verificar qual é a voltagem de operação do
equipamento).
– Um circuito de voltagem com sensor automático — Computadores com este tipo de
circuito não possuem um seletor de voltagem no painel traseiro e detectam
automaticamente a voltagem correta de operação do equipamento.
www.dell.com | support.dell.com (em Inglês)
– Um seletor de voltagem manual — Computadores com este tipo de seletor precisam
ser configurados manualmente no painel traseiro para funcionarem na voltagem
correta.
AVISO: Para evitar danos ao computador que possui um seletor de voltagem, defina a voltagem
para a que mais se aproximar à do fornecimento de CA (Corrente Alternada) disponível na sua
cidade. Para o Japão o seletor de voltagem deve estar ajustado para 115 V embora a energia
disponível no Japão seja de 100 V. Além disso, assegure-se de que seu monitor e os dispositivos
acoplados tenham os valores nominais elétricos para operarem com a energia de CA disponível na
sua localidade.
• Antes de trabalhar na parte interna do computador, desconecte o computador para evitar
choque elétrico ou danos à placa do sistema. Certos componentes da placa de sistema
continuam a receber energia sempre que o computador estiver conectado a uma fonte
de CA.
Ao trabalhar dentro do computador
Antes de abrir a tampa do computador, execute as etapas a seguir na seqüência indicada.
CUIDADO: não tente fazer o serviço sozinho, a não ser como explicado na
documentação on-line da Dell ou em instruções fornecidas de outra forma pela Dell.
Sempre siga rigorosamente as instruções de instalação e serviço.
52 Guia de configuração e de referência rápida
Page 54

Ao utilizar o computador (continuação)
AVISO: para evitar possíveis danos à placa de sistema, aguarde 5 segundos depois de desligar o
computador para remover um componente dessa placa ou desconectar um dispositivo periférico do
computador.
Faça um desligamento ordenado do computador através do menu do sistema operacional.
1
2 Desligue o computador e todos os dispositivos conectados a ele.
3 Faça o aterramento tocando uma superfície de metal não pintada no chassi, como o metal
ao redor das aberturas do slot da placa na parte de trás do computador, antes de tocar
qualquer componente interno do computador.
Enquanto trabalha, toque periodicamente uma superfície de metal não pintada no chassi
do computador para dissipar qualquer eletricidade estática que possa prejudicar os
componentes internos.
4 Desconecte o computador e os dispositivos, incluindo o monitor, de suas respectivas
tomadas. Além disso, desconecte todas as linhas telefônicas ou de telecomunicações do
computador.
Isso reduz a possibilidade de ocorrer lesões pessoais ou choque.
Além disso, observe estas diretrizes de segurança, quando apropriado:
• Ao desconectar um cabo, puxe-o pelo seu conector ou pelo loop de alívio de tensão e não
pelo cabo em si. Alguns cabos têm um conector com presilhas de travamento; se estiver
desconectando algum desses tipos de cabos, pressione essas presilhas antes de
desconectá-los. Uma vez desconectados, mantenha os conectores alinhados evitando
dobrar quaisquer pinos conectores. Além disso, antes de conectar um cabo, certifique-se
de que ambos os conectores estejam corretamente direcionados e alinhados.
• Manuseie componentes e placas com cuidado. Não toque os componentes ou os contatos
em uma placa. Segure uma placa pelas suas bordas ou pelo suporte de montagem de
metal. Segure um componente como um "chip" de microprocessador pelas suas bordas e
não por seus pinos.
CUIDADO: há perigo de uma nova bateria explodir se for instalada incorretamente.
Substitua a bateria somente por outra do mesmo tipo ou de tipo equivalente
recomendado pelo fabricante. Não descarte a bateria com o lixo doméstico. Entre
em contato com a empresa responsável pela coleta de lixo para obter o endereço do
depósito de baterias mais próximo.
Guia de configuração e de referência rápida 53
Page 55

Primeiros passos/Configuração
Siga as seguintes etapas para conectar dispositivos externos ao computador
através do painel de E/S (Entrada/Saída). A parte traseira do seu
computador Dell, incluindo o painel E/S, pode ser diferente dos exemplos
mostrados aqui.
NOTA: conecte somente
um teclado e um mouse.
NOTA: se você tiver um
mouse ou teclado
compatível com USB
(Universal Serial Bus
[barramento serial
universal]), use os
conectores USB na
parte traseira do seu
www.dell.com | support.dell.com (em Inglês)
computador.
1
54 Guia de configuração e de referência rápida
Page 56

NOTA: conecte somente
um teclado e um mouse.
NOTA: se você tiver um
mouse ou teclado
compatível com USB
(Universal Serial Bus
[barramento serial
universal]), use os
conectores USB na parte
traseira do seu
computador.
Guia de configuração e de referência rápida 55
Page 57

NOTA: se o seu
computador tiver dois
conectores de vídeo, o
conector de vídeo
integrado está desativado
e possui uma tampa
protetora sobre ele. Use o
conector da placa de
expansão, conforme
mostrado nas ilustrações
da direita na etapa 2.
www.dell.com | support.dell.com (em Inglês)
Sistema com um
2
conector de vídeo
Sistema com dois
conectores de vídeo
Conector de vídeo
na placa de expansão
56 Guia de configuração e de referência rápida
Conector de vídeo
na placa de expansão
Page 58

Sistema com um
conector de vídeo
Sistema com dois
conectores de vídeo
conector de vídeo
na placa de expansão
NOTA: se o seu
computador tiver dois
conectores de vídeo, o
conector de vídeo
integrado está desativado
e possui uma tampa
protetora sobre ele. Use o
conector da placa de
expansão, conforme
mostrado nas ilustrações
da direita na etapa 2.
Guia de configuração e de referência rápida 57
Page 59

NOTA: se o seu
computador tiver dois
conectores de áudio, use o
conector da placa de
expansão, conforme
mostrado nas ilustrações
à direita na etapa 3.
www.dell.com | support.dell.com (em Inglês)
3
luzes de diagnóstico luzes de diagnóstico
58 Guia de configuração e de referência rápida
luzes de diagnóstico
Page 60

luzes de
diagnóstico
luzes de
diagnóstico
NOTA: se o seu
computador tiver dois
conectores de áudio, use o
conector da placa de
expansão, conforme
mostrado nas ilustrações
à direita na etapa 3.
Guia de configuração e de referência rápida 59
Page 61

Verifique se o interruptor do seletor de voltagem está corretamente definido
para a sua região. Para mais informações, consulte "Ao utilizar o
computador" mais adiante neste documento.
4
www.dell.com | support.dell.com (em Inglês)
60 Guia de configuração e de referência rápida
Page 62

NOTA: as fontes de alimentação de seleção automática não exigem um
interruptor de seleção de voltagem. Sua fonte de alimentação pode não
ter este interruptor.
Guia de configuração e de referência rápida 61
Page 63

CUIDADO: para evitar choque elétrico, use apenas o cabo de força
fornecido e certifique-se de que esteja conectado a uma fonte de
força adequadamente aterrada.
5
www.dell.com | support.dell.com (em Inglês)
62 Guia de configuração e de referência rápida
Page 64

Guia de configuração e de referência rápida 63
Page 65

As ilustrações a seguir mostram as localizações dos botões Liga/Desliga e dos
controles do monitor.
6
www.dell.com | support.dell.com (em Inglês)
brilho
contraste
brilho
contraste
brilho
64 Guia de configuração e de referência rápida
contraste
Page 66

Leia o contrato de licença do software e siga as instruções de configuração
do sistema operacional na tela.
7
Parabéns! Você completou a configuração do seu sistema.
Dependendo do seu sistema operacional, clique duas vezes no ícone
Guias do usuário na área de trabalho (mostrado abaixo) ou clique no
botão Iniciar e, em seguida, selecione Ajuda e Suporte para acessar a
documentação eletrônica armazenada na sua unidade de disco rígido.
Guia de configuração e de referência rápida 65
Page 67

Solução de problemas
A Dell fornece uma série de ferramentas para ajudá-lo caso o seu sistema
não apresente o desempenho esperado. Para as informações mais recentes
disponíveis para o seu computador sobre solução de problemas, consulte a
página de suporte da Dell na Internet no endereço support.dell.com
(em Inglês). Também é possível encontrar descrições das ferramentas da
Dell para a solução de problemas na seção "Obtenção de ajuda" do
Guia do usuário on-line.
Se ocorrerem problemas no computador que exijam a ajuda da Dell, escreva
uma descrição detalhada do erro, os códigos de bipe ou os padrões das luzes
de diagnósticos; anote o código de serviço expresso e o número da Etiqueta
de Serviço abaixo e, em seguida, contate a Dell do mesmo local em que
estiver o seu computador.
www.dell.com | support.dell.com (em Inglês)
Consulte "Como encontrar informações sobre o computador" na página 46
para obter um exemplo dos números de código de serviço expresso e da
etiqueta de serviço.
Código de serviço expresso:___________________________
Número da etiqueta de serviço:___________________________
O seu computador possui as seguintes ferramentas que podem ajudá-lo a
resolver problemas:
66 Guia de configuração e de referência rápida
Page 68

PROGRAMA DE DIAGNÓSTICO DA DELL — O Programa de Diagnóstico da
Dell testa vários componentes em seu computador e ajuda a identificar a causa
dos problemas do computador. Para mais informações, consulte a "Como
executar o Programa de Diagnóstico da Dell" na página 68.
LUZES DO SISTEMA — Localizadas na frente do computador, essas luzes
podem ajudar a solucionar um problema no computador. Para mais informações,
consulte o Guia do usuário.
LUZES DE DIAGNÓSTICOS — Localizadas na parte traseira do computador,
essas luzes podem ajudar a solucionar um problema no computador. Para mais
informações, consulte o Guia do usuário.
MENSAGENS DO SISTEMA — O computador envia essas mensagens para
alertá-lo sobre uma falha atual ou possível. Para mais informações, consulte o
Guia do usuário.
CÓDIGOS DE BIPE — Uma série de códigos de bipe audíveis emitidos pelo
computador podem ajudá-lo a identificar o problema. Para mais informações,
consulte o Guia do usuário.
Utilização do CD de Drivers e Utilitários
Para utilizar o CD de Drivers e Utilitários (também conhecido como o
ResourceCD) enquanto você está executando o Microsoft Windows,
execute os passos a seguir:
Ligue o computador e deixe que inicialize a área de trabalho do
1
Windows.
2 Inserir o CD de Drivers e Utilitários na unidade de CD.
Caso esteja utilizando o CD de Drivers e Utilitários pela primeira vez
nesse computador, a janela ResourceCD Installation (Instalação do
ResourceCD) abre para informá-lo de que o CD de Drivers e
Utilitários está pronto para começar a instalação.
3 Clique em OK para continuar.
Para completar a instalação, responda às solicitações do programa de
instalação.
Guia de configuração e de referência rápida 67
NOTA: Para acessar os
drivers de dispositivo e a
documentação do usuário,
você precisará utilizar
oCD de Drivers e
Utilitários enquanto
estiver executando o
Windows.
Page 69

4 Clique em Next (Avançar) na tela Welcome Dell System Owner
(Bem-vindo, proprietário do sistema Dell).
5 Escolha o System Model (Modelo de sistema), o Operating System
(Sistema operacional), o Device Type (Tipo de dispositivo) e o Top ic
(Tópico) apropriados.
Drivers para o seu computador
Para exibir uma lista dos drivers de dispositivo para o seu computador,
execute as etapas a seguir:
1 Clique em My Drivers (Meus drivers) no menu suspenso Tópicos.
O CD de Drivers e Utilitários faz uma varredura no hardware do
computador e no sistema operacional e depois exibe na tela uma lista
dos drivers de dispositivos para a configuração do seu sistema.
2 Clique no driver apropriado e siga as instruções para fazer o download
www.dell.com | support.dell.com (em Inglês)
do driver para o seu computador.
Para visualizar todos os drivers disponíveis para o seu computador, clique em
Drivers a partir do menu suspenso Tópico.
Como executar o Programa de Diagnóstico da Dell
O Programa de Diagnóstico da Dell é um programa que testa vários
componentes em seu computador. Execute este programa sempre que
houver um problema no computador para identificar a origem do problema.
Você pode executar o Programa de Diagnóstico da Dell a partir da sua
unidade de disco rígido ou do CD de Drivers e Utilitários.
AVISO: Se o seu disco rígido falhar, execute o Dell IDE Hard Drive
Diagnostics (Diagnóstico do disco rígido IDE da Dell) (consulte "Como
executar o Diagnóstico da unidade de disco rígido IDE da Dell" na página 69).
Ligue o computador (se já estiver ligado, reinicie-o).
1
2 Quando aparecer a mensagem F2 = Setup (F2 = Configuração)
no canto superior direito da tela, pressione <Ctrl><Alt><F10>.
A inicialização do diagnóstico começa imediatamente e, em seguida, o
Diagnostics Menu (Menu de diagnósticos) aparece.
3 Selecione a opção de diagnóstico adequada para o seu computador.
Para usar o diagnóstico, siga as instruções da tela.
68 Guia de configuração e de referência rápida
Page 70

Alterando a seqüência de inicialização
Para executar o Programa de Diagnóstico da Dell a partir do CD de Drivers e
Utilitários, execute as etapas a seguir para permitir que o seu computador
inicialize a partir do CD:
1 Inserir o CD de Drivers e Utilitários na unidade de CD.
2 Ligue (ou reinicie) o computador.
3 Quando aparecer a mensagem F2 = Setup (F2 = Configuração)
no canto superior direito da tela, pressione <Ctrl><Alt><F8>.
O Boot Device Menu (Menu do dispositivo de inicialização) aparece.
Se você esperar muito e o logotipo do Windows aparecer, espere até
que apareça a área de trabalho do Windows. Em seguida, desligue o
computador e tente novamente.
4 Selecione a opção CD-ROM Device (Dispositivo de CD-ROM).
Como executar o Diagnóstico da unidade de disco rígido IDE da Dell
O Diagnóstico da unidade de disco rígido IDE da Dell é um utilitário que
testa o disco rígido para solucionar ou confirmar uma falha no mesmo.
1 Ligue o computador (se já estiver ligado, reinicie-o).
2 Quando aparecer a mensagem F2 = Setup no canto superior direito
da tela, pressione <Ctrl><Alt><D>.
3 Siga as instruções da tela.
Informações sobre regulamentação
EMI (Electromagnetic Interference [interferência eletromagnética]) é
qualquer sinal ou emissão, irradiada no espaço livre ou conduzida por fiação
de energia ou de sinal, que põe em perigo o funcionamento de um serviço
de rádio navegação ou outro serviço de segurança ou que degrada
seriamente, obstrui ou interrompe repetidamente um serviço licenciado de
comunicação por rádio.
NOTA: esse recurso
altera a seqüência de
inicialização apenas uma
vez. Na próxima
inicialização, o
computador iniciará de
acordo com os
dispositivos especificados
na configuração do
sistema.
NOTA: informações
adicionais de
regulamentação sobre o
seu sistema podem ser
encontradas no
Guia do usuário.
Guia de configuração e de referência rápida 69
Page 71

O computador da Dell é projetado para estar de acordo com as
regulamentações aplicáveis sobre EMI. Note que as regulamentações da
FCC definem quais alterações ou modificações não aprovadas
expressamente pela Dell podem anular a autoridade do usuário para operar
o equipamento.
Garantias limitadas e Política de devolução
Os produtos de hardware com a marca Dell comprados nos EUA ou no
Canadá vêm com uma garantia limitada de 90 dias, de um, dois, três ou
quatro anos (esta, somente nos EUA). Para identificar qual garantia foi
comprada, consulte a nota fiscal da Dell que acompanha seu computador.
As seções a seguir explicam as garantias limitadas e a política de devolução
referentes aos EUA, as garantias limitadas para o Canadá e a garantia do
www.dell.com | support.dell.com (em Inglês)
fabricante para a América Latina e Caribe.
Garantia de um ano do fabricante para o usuário final (somente para América Latina e Caribe)
Garantia
A Dell Computer Corporation ("Dell") garante ao usuário final de acordo com as seguintes
condições que seus produtos de hardware, adquiridos pelo usuário final de uma empresa ou
distribuidor autorizado da Dell na América Latina ou no Caribe, estarão livres de defeito de
materiais, de mão-de-obra e de projeto que possam afetar a utilização normal dos mesmos, pelo
período de um ano a partir da data original da compra. Os produtos para os quais forem feitas
reivindicações apropriadas serão, a critério da Dell, reparados ou substituídos às custas da Dell.
A Dell é proprietária de todas as partes removidas de produtos consertados. A Dell usa peças
novas e recondicionadas feitas por vários fabricantes na execução de reparos e na montagem de
produtos de reposição.
Exclusões
Esta garantia não se aplica a defeitos resultantes de: instalação, uso ou manutenção impróprios
ou inadequados; ações ou modificações por terceiros não autorizados ou pelo usuário final;
dano acidental ou proposital ou desgaste normal.
70 Guia de configuração e de referência rápida
Page 72

Como fazer uma reivindicação
As reivindicações devem ser feitas na América Latina ou no Caribe contactando o ponto de
venda da Dell dentro do período de garantia. O usuário final deve sempre fornecer prova da
compra, indicando nome e endereço do vendedor, data da compra, modelo e número de série,
nome e endereço do cliente e detalhes dos sintomas e da configuração no momento da falha,
incluindo os periféricos e software usados. Caso contrário, a Dell pode recusar a reivindicação
de garantia. Após o diagnóstico de um defeito coberto pela garantia, a Dell tomará providências
e pagará pelo frete terrestre e pelo seguro do centro de reparo/reposição da Dell e para este. O
usuário final deve assegurar que o produto defeituoso esteja disponível para coleta
adequadamente embalado, em sua embalagem original ou em outra igualmente protetora,
juntamente com os detalhes relacionados acima e o número de retorno fornecido pela Dell.
Limitação e direitos estatutários
A Dell não faz nenhuma outra garantia ou declaração semelhante além das explicitamente
declaradas acima, e esta Garantia é dada no lugar de quaisquer outras garantias, na extensão
máxima permitida pela lei. Na ausência de legislação aplicável, esta Garantia será a única e
exclusiva remediação do usuário final contra a Dell ou qualquer de suas afiliadas, e nem a Dell
nem nenhuma de suas afiliadas deverá ser responsável por perda de lucro ou de contratos ou
por qualquer outra perda indireta ou conseqüencial resultante de negligência, quebra de
contrato ou o que quer que seja.
Esta Garantia não prejudica ou afeta os direitos estatutários obrigatórios do usuário final
contra e/ou quaisquer direitos resultantes de outros contratos concluídos pelo usuário final
com a Dell e/ou algum outro vendedor.
Dell World Trade LP
One Dell Way, Round Rock, TX 78682, USA
Dell Computadores do Brasil Ltda (CNPJ No. 72.381.189/0001-10)/
Dell Comercial do Brasil Ltda (CNPJ No. 03 405 822/0001-40)
Avenida Industrial Belgraf, 400
92990-000 Eldorado do Sul - RS - Brasil
Dell Computer de Chile Ltda
Coyancura 2283, Piso 3- Of.302,
Providencia, Santiago - Chile
Dell Computer de Colombia Corporation
Carrera 7 #115-33 Oficina 603
Bogota, Colombia
Dell Computer de Mexico SA de CV
Paseo de la Reforma 2620 - 11° Piso
Col. Lomas Altas
11950 México, D.F.
Guia de configuração e de referência rápida 71
Page 73

Declarações de garantia da Intel® apenas para os processadores
Pentium
www.dell.com | support.dell.com (em Inglês)
®
e Celeron® (somente EUA e Canadá)
72 Guia de configuração e de referência rápida
Page 74

Guia de configuração e de referência rápida 73
Page 75

www.dell.com | support.dell.com (em Inglês)
74 Guia de configuração e de referência rápida
Page 76

Sistemas Dell™ OptiPlex™
Guía de instalación y de referencia rápida
www.dell.com | support.dell.com
Page 77

Notas, avisos y precauciones
NOTA: Una NOTA indica información importante que le ayuda a conseguir un
mejor rendimiento de su equipo.
AVISO: Un AVISO indica la posibilidad de daños al hardware o pérdida de
datos y le explica cómo evitar el problema.
PRECAUCIÓN: Una PRECAUCIÓN indica la posibilidad de daños a
la propiedad, de lesiones personales o muerte.
____________________
La información contenida en este documento puede modificarse sin previo aviso.
© 2000-2002 Dell Computer Corporation. Quedan reservados todos los derechos.
Queda estrictamente prohibida la reproducción de este documento en cualquier forma sin la
autorización por escrito de Dell Computer Corporation.
Marcas comerciales utilizadas en este texto: Dell, OptiPlex y el logotipo DELL son marcas
comerciales de Dell Computer Corporation; Microsoft y Windows son marcas comerciales
registradas de Microsoft Corporation.
Otras marcas y otros nombres comerciales pueden utilizarse en este documento para hacer referencia
a las entidades que los poseen o a sus productos. Dell Computer Corporation renuncia a cualquier
interés sobre la propiedad de marcas y nombres comerciales que no sean los suyos.
Agosto de 2002 P/N 38WYD Rev. A06
Page 78

Contenido
Acerca de esta guía . . . . . . . . . . . . . . . . . . . . . . . . 79
Búsqueda de información para su equipo
PRECAUCIÓN: Instrucciones de seguridad
General
Al usar el equipo
. . . . . . . . . . . . . . . . . . . . . . . . . . . . 82
. . . . . . . . . . . . . . . . . . . . . . . . . . 84
Al trabajar en el interior de su equipo
Para comenzar/Configuración
Solución de problemas
. . . . . . . . . . . . . . . . . . . 86
. . . . . . . . . . . . . . . . . . . . . . . 97
Utilización del CD Drivers and Utilities
Ejecución de los Diagnósticos Dell
. . . . . . . . . . . . . 79
. . . . . . . . . . . . 82
. . . . . . . . . . . . . 84
. . . . . . . . . . . . 99
. . . . . . . . . . . . . . . 100
Ejecución de los Diagnósticos de la unidad de
disco duro IDE de Dell
Información reglamentaria
. . . . . . . . . . . . . . . . . . . . . 101
. . . . . . . . . . . . . . . . . . . . 101
Garantías limitadas y política de devoluciones
Garantía del fabricante para el usuario final por un año
(únicamente Latinoamérica y el Caribe)
Declaración de garantía de Intel
Pentium
®
y Celeron® (sólo en los EE.UU. y Canadá) . . . . . . 104
®
. . . . . . . . . . . . 102
sólo para procesadores
. . . . . . . . . . 101
Contenido 77
Page 79

78 Contenido
Page 80

Acerca de esta guía
Este documento contiene información acerca de la introducción y
configuración; solución de problemas; y sobre la seguridad, reglamentos y
garantía del equipo Dell™ OptiPlex™
Para obtener las versiones más recientes de los documentos contenidos en la
unidad de disco duro, visite el sitio Dell Support en support.dell.com.
Los números de modelo reglamentarios aparecen a lo largo de este
documento; a continuación se muestran los equivalentes del tipo de chasis:
Números de modelo reglamentarios y tipos de chasis
DHS = chasis de escritorio pequeño (SD)
DHP = chasis de factor de forma pequeño (SF)
DHM = chasis de mini gabinete vertical pequeño (SMT)
Búsqueda de información para su equipo
¿Qué está buscando? Encuéntrelo aquí
• Un programa de diagnóstico para mi equipo
• Controladores para mi equipo
• Documentación de mi equipo
• Documentación de mi dispositivo
Drivers and Utilities CD (también conocido como
ResourceCD)
Puede utilizar este CD para acceder a la documentación,, instalar
controladores o ejecutar las herramientas de diagnósticos.
Guía de instalación y de referencia rápida 79
Page 81

¿Qué está buscando? Encuéntrelo aquí
• Código de servicio rápido y número de
Código de servicio rápido y clave del producto
etiqueta de servicio
• Etiqueta de licencia (clave del producto)
Microsoft
®
Windows
®
Ubicados en su equipo.
• Cómo volver a instalar el sistema operativo Operating System CD (CD del Sistema operativo)
www.dell.com | support.dell.com
Guía de instalación
Si vuelve a instalar el sistema operativo, use el CD Drivers and Utilities
para volver a instalar controladores para los dispositivos incluidos con el
equipo.
80 Guía de instalación y de referencia rápida
Page 82

¿Qué está buscando? Encuéntrelo aquí
• Cómo desmontar y reemplazar piezas
• Especificaciones técnicas
• Cómo configurar los valores del sistema
• Cómo manejar y solucionar problemas
• Controladores más recientes para mi equipo
• Respuestas a preguntas sobre asistencia o
servicio técnico
• Discusiones en línea con otros usuarios y
asistencia técnica
• Documentación para mi equipo
• Estado de llamadas de servicio
• Asuntos técnicos principales sobre mi
equipo
• Preguntas frecuentes
• Descargas de archivos
• Detalles de la configuración de mi equipo
• Contrato de servicio para mi equipo
Icono de la Guía del usuario
Dependiendo de su sistema operativo, haga doble clic en el icono
User's Guides (Guías del usuario) ubicado en el escritorio, o haga clic
en el botón Start (Inicio) y luego haga clic en Help and Support
(Ayuda y asistencia) para acceder a la documentación electrónica
almacenada en la unidad de disco duro.
Sitio web Dell Support
El sitio web Dell Support proporciona varias herramientas en línea,
incluyendo:
• Base de aprendizaje: trucos, consejos y cursos en línea
• Foro para clientes: discusiones en línea con otros clientes de Dell
• Actualizaciones: información sobre la actualización de componentes,
tales como la memoria, la unidad de disco duro y el sistema
operativo
• Atención al cliente: información de contacto, estado de pedidos,
garantía e información de reparaciones
• Descargas: controladores, revisiones y actualizaciones de software
• Referencia: documentación del equipo, especificaciones del
producto y papeles blancos
Sitio web de Asistencia Dell Premier Support
El sitio web de Asistencia Dell Premier Support está personalizado para
clientes corporativos, gubernamentales y del ámbito educativo. Es
posible que este sitio no esté disponible en todas las regiones.
Guía de instalación y de referencia rápida 81
Page 83

¿Qué está buscando? Encuéntrelo aquí
• Cómo utilizar Windows XP
• Documentación para el equipo y los
dispositivos
Centro de ayuda y asistencia de Windows XP
1 Haga clic en el botón Inicio y luego haga clic en Ayuda y asistencia.
2 Teclee una palabra o frase que describa su problema y luego haga clic
en el icono de flecha.
3 Haga clic en el tema que describe su problema.
4 Siga las instrucciones que aparecen en la pantalla.
PRECAUCIÓN: Instrucciones de
www.dell.com | support.dell.com
seguridad
Utilice las pautas de seguridad siguientes para ayudar a garantizar su seguridad personal y
ayudar a proteger su equipo y el ambiente de trabajo contra un daño potencial.
General
• No trate de dar servicio al equipo usted mismo, a menos que sea un técnico de servicio
capacitado. Siga siempre las instrucciones de instalación al pie de la letra.
• Para prevenir choques eléctricos, conecte el equipo y los cables de alimentación del
dispositivo a sus enchufes eléctricos con conexión apropiada a tierra. Estos cables están
equipados con 3 enchufes de clavijas que ayudan a garantizar una conexión a tierra
correcta. No utilice enchufes adaptadores ni retire la clavija de conexión a tierra de ningún
cable. Si necesita utilizar un cable de extensión, utilice un cable de 3 líneas con enchufes
adecuadamente conectados a tierra.
• Para ayudar a evitar los peligros potenciales de choques eléctricos, no use el equipo
durante tormentas eléctricas.
• Para ayudar a evitar los peligros potenciales de choques eléctricos, no conecte ni
desconecte los cables, ni realice mantenimiento o reconfiguración de este producto
durante una tormenta eléctrica.
82 Guía de instalación y de referencia rápida
Page 84

PRECAUCIÓN: Instrucciones de
seguridad (continuación)
• Si su equipo incluye un módem, el cable que se utilice con el módem debe estar fabricado
con un cable que tenga una medida mínima de 26 AWG (American wire gauge [Medida
estadounidense de cables]) y un conector modular
RJ-11 compatible con las especificaciones de la FCC.
• Antes de limpiar el equipo, desconéctelo del enchufe eléctrico. Limpie el equipo con un
paño suave humedecido con agua. No use limpiadores líquidos o en aerosol que puedan
contener sustancias inflamables.
• Para evitar posibles daños a la placa base, espere 5 segundos una vez apagado el equipo
antes de desconectar un dispositivo del equipo.
• Para evitar cortocircuitos en el equipo al momento de desconectar un cable de red,
desconecte primero el cable del adaptador de red de la parte posterior del equipo y luego
del enchufe de la red. Cuando vuelva a conectar el cable de red al equipo, conecte primero
el cable al enchufe de la red y después al adaptador de red.
• Para ayudar a proteger su equipo contra altas y bajas de energía eléctrica transitorias y
bruscas, utilice un protector contra voltajes extremos, un acondicionador de línea, o un
UPS (Uninterruptible Power Supply [sistema de energía ininterrumpida]).
• Asegúrese de que no haya ningún objeto encima de los cables del equipo y de que éstos
estén en un lugar en que no puedan pisarse y no se pueda tropezar con ellos.
• No introduzca ningún objeto por las aberturas del equipo. El hacerlo puede ocasionar un
incendio o un choque eléctrico al provocar un cortocircuito entre los componentes
internos.
• Mantenga el equipo alejado de radiadores y fuentes de calor. Asimismo, no obstruya las
rendijas de ventilación. Evite colocar papeles sueltos debajo del equipo; no coloque el
equipo en una unidad limitada por paredes cerradas o una cama, un sofá o una alfombra.
• No derrame comida o líquidos sobre el equipo.Si el equipo se moja, consulte la
Guía del usuario.
Guía de instalación y de referencia rápida 83
Page 85

Al usar el equipo
Cuando utilice el equipo, respete las siguientes pautas de manejo seguro.
PRECAUCIÓN: No permita el funcionamiento del equipo si ha retirado alguna
cubierta(s) (incluyendo cubiertas de la PC, biseles, soportes de relleno, carátulas
del panel anterior, etc.).
• Su equipo está provisto de uno de los siguientes elementos:
– Un suministro de energía de voltaje fijo: Los equipos con suministro de energía de
voltaje fijo no tienen un interruptor para la selección de voltaje en el panel posterior y
funcionan solamente con un voltaje (consulte la etiqueta reglamentaria en el exterior
www.dell.com | support.dell.com
del equipo para saber cuál es su voltaje de operación).
– Un circuito de detección automática de voltaje: Los equipos con circuito de
detección automática de voltaje no tienen un interruptor para la selección de voltaje
en el panel posterior y automáticamente detectan el voltaje de operación correcto.
– Un interruptor manual para la selección de voltaje: Los equipos con un interruptor
para la selección de voltaje en el panel posterior se deben ajustar manualmente para
que funcionen con el voltaje de operación correcto.
AVISO: Para ayudar a prevenir daños a un equipo con un interruptor manual para la selección de
voltaje, coloque el interruptor en la posición de voltaje que mejor coincida con la corriente alterna
disponible en su localidad. En Japón, el conmutador de selección de voltaje debe marcar la posición
115V incluso si el suministro de corriente alterna disponible en Japón es de 100 V. También
asegúrese de que el monitor y los dispositivos conectados estén clasificados eléctricamente para
operar con la alimentación de corriente alterna disponible en su localidad.
• Antes de trabajar en el interior de la PC, desenchufe el equipo para ayudar a evitar
descargas eléctricas o daños a la placa base. Algunos componentes de la placa base
continúan recibiendo energía siempre que el equipo esté conectado a la corriente alterna.
Al trabajar en el interior de su equipo
Antes de abrir la cubierta de la PC, realice los siguientes pasos en el orden indicado.
PRECAUCIÓN: No intente darle servicio al equipo usted mismo, excepto los
servicios que se explican en la documentación en línea Dell o en instrucciones que
se le hayan proporcionado por parte de Dell. Siga siempre las instrucciones de
instalación y servicio al pie de la letra.
84 Guía de instalación y de referencia rápida
Page 86

Al usar el equipo (continuación)
AVISO: Con el fin de prevenir un posible daño a la placa base, espere cinco segundos después de
apagar el equipo para desmontar un componente de la placa base o desconectar un dispositivo
del equipo.
Realice un apagado ordenado del equipo utilizando el menú del sistema operativo.
1
2 Apague el equipo y los dispositivos conectados al mismo.
3 Conéctese a tierra tocando una superficie metálica sin pintura en el chasis, tal como el
metal alrededor de aberturas de las ranuras para tarjetas en la parte posterior del equipo,
antes de tocar cualquier objeto en el interior de su equipo.
Conforme trabaje, toque periódicamente una superficie metálica sin pintura en el chasis
del equipo para disipar la electricidad estática que podría dañar los componentes
internos.
4 Desconecte el equipo y los dispositivos, incluido el monitor, de los enchufes eléctricos.
Asimismo, desconecte las líneas de teléfono o de telecomunicaciones conectadas
al equipo.
El hacerlo reduce la posibilidad de sufrir lesiones personales o choques eléctricos.
Además, tome nota de las siguientes pautas de seguridad cuando sea pertinente:
• Cuando desconecte un cable, tire de su conector o de su lazo liberador de tensión y no
del cable mismo. Algunos cables tienen un conector con lengüetas de seguro; si va a
desconectar este tipo de cable, oprima las lengüetas hacia adentro antes de desconectarlo.
Cuando separe conectores, manténgalos alineados para evitar doblar sus patas. Asimismo,
antes de conectar un cable, asegúrese de que los conectores estén orientados y alineados
correctamente.
• Maneje con cuidado los componentes y las tarjetas. No toque los componentes o
contactos ubicados en una tarjeta. Sujete las tarjetas por sus bordes o por su soporte
metálico de montaje. Sujete componentes tales como un chip microprocesador por sus
bordes y no por sus patas.
PRECAUCIÓN: Existe el peligro de que una nueva batería explote si no se instala
correctamente. Reemplace la batería únicamente con otra del mismo tipo o su
equivalente recomendado por el fabricante. No deseche la batería junto con los
desechos domésticos. Comuníquese con su agencia de desechos local para obtener la
dirección del depósito de baterías más cercano.
Guía de instalación y de referencia rápida 85
Page 87

NOTA: Conecte sólo un
teclado y un mouse.
NOTA: Si tiene un mouse
o un teclado compatible
con un USB (Universal
www.dell.com | support.dell.com
Serial Bus [bus serie
universal]), utilice los
conectores USB de la
parte posterior del
sistema.
Para comenzar/Configuración
Siga los siguientes pasos para conectar dispositivos externos al equipo por
medio del panel de E/S (entrada/salida). La parte posterior de su sistema
Dell, incluyendo el panel de E/S, puede ser distinta a los ejemplos que se
muestran aquí.
1
86 Guía de instalación y de referencia rápida
Page 88

NOTA: Conecte sólo un
teclado y un mouse.
NOTA: Si tiene un mouse
o un teclado compatible
con un USB (Universal
Serial Bus [bus serie
universal]), utilice los
conectores USB de la
parte posterior del
sistema.
Guía de instalación y de referencia rápida 87
Page 89

NOTA: Si su equipo
cuenta con dos conectores
de vídeo, el conector de
vídeo integrado está
desactivado y tiene una
tapa protectora. Utilice el
conector de la tarjeta de
expansión, como se
muestra en las
ilustraciones de la
derecha en el paso 2.
www.dell.com | support.dell.com
Sistema con
2
un conector de vídeo
Sistema con
dos conectores de vídeo
conector de vídeo en
la tarjeta de expansión
88 Guía de instalación y de referencia rápida
conector de vídeo en
la tarjeta de expansión
Page 90

Sistema con
un conector de vídeo
Sistema con
dos conectores de vídeo
conector de vídeo en
la tarjeta de expansión
NOTA: Si su equipo
cuenta con dos conectores
de vídeo, el conector de
vídeo integrado está
desactivado y tiene una
tapa protectora. Utilice el
conector de la tarjeta de
expansión, como se
muestra en las
ilustraciones de la
derecha en el paso 2.
Guía de instalación y de referencia rápida 89
Page 91

NOTA: Si su sistema
dispone de dos conectores
de audio, utilice el que se
encuentra en la tarjeta de
expansión, como se
muestra en las
ilustraciones de la
derecha en el paso 3.
3
www.dell.com | support.dell.com
luces de diagnóstico
luces de diagnóstico
luces de diagnóstico
90 Guía de instalación y de referencia rápida
Page 92

luces de
diagnóstico
luces de
diagnóstico
NOTA: Si su sistema
dispone de dos conectores
de audio, utilice el que se
encuentra en la tarjeta de
expansión, como se
muestra en las
ilustraciones de la
derecha en el paso 3.
Guía de instalación y de referencia rápida 91
Page 93

www.dell.com | support.dell.com
Compruebe que el interruptor de selección de voltaje esté en la posición
correcta para su área. Para obtener más información, consulte la sección
"Al usar el equipo", que se encuentra más adelante en este documento.
4
92 Guía de instalación y de referencia rápida
Page 94

NOTA: Los suministros de energía autoseleccionables no necesitan un
interruptor de selección de voltaje. Es posible que el suministro de energía
no disponga de este interruptor.
Guía de instalación y de referencia rápida 93
Page 95

www.dell.com | support.dell.com
PRECAUCIÓN: Para evitar un choque eléctrico, utilice sólo el
cable de alimentación que se haya suministrado y asegúrese de
que esté conectado a una fuente de energía conectada a tierra.
5
94 Guía de instalación y de referencia rápida
Page 96

Guía de instalación y de referencia rápida 95
Page 97

Las ilustraciones siguientes muestran las ubicaciones del botón de
encendido y los controles del monitor.
www.dell.com | support.dell.com
6
brillo
contraste
brillo
contraste
brillo
96 Guía de instalación y de referencia rápida
contraste
Page 98

Lea el acuerdo de licencia del software y siga las instrucciones de instalación
del sistema operativo que aparecen en la pantalla.
7
¡Felicitaciones! Ha completado la configuración del sistema.
Dependiendo de su sistema operativo, haga doble clic en el icono
Guías del usuario en el escritorio (que se muestra más abajo), o haga
clic en el botón Inicio y seleccione Ayuda y asistencia para acceder a la
documentación electrónica almacenada en la unidad de disco duro.
Solución de problemas
Dell proporciona una serie de herramientas para ayudarlo si su sistema no
funciona como se esperaba. Para obtener la información más actualizada
sobre la solución de problemas disponible para su sistema, consulte el sitio
web Dell Support en support.dell.com. También puede encontrar
descripciones de las herramientas de solución de problemas de Dell en la
sección titulada "Obtención de ayuda" en la Guía del usuario en línea.
Guía de instalación y de referencia rápida 97
Page 99

Si el equipo tiene problemas que requieren la ayuda de Dell, escriba una
descripción detallada del error, códigos de sonido o patrones de luz de
diagnósticos; escriba su código de servicio rápido y número de etiqueta de
servicio a continuación y póngase en contacto con Dell en el mismo lugar en
que adquirió su equipo.
Consulte "Búsqueda de información para su equipo" en la página 79 para
ver ejemplos del código de servicio rápido y de los números de etiqueta de
servicio.
Código de servicio rápido: ___________________________
www.dell.com | support.dell.com
Número de etiqueta de servicio: ___________________________
Su equipo incluye las herramientas siguientes que le pueden ayudar a
solucionar un problema:
DIAGNÓSTICOS DELL — Los Diagnósticos Dell prueban varios componentes
en el equipo y le ayudan a identificar las causas de los problemas del mismo. Para
obtener más información, consulte "Ejecución de los Diagnósticos Dell" en la
página 100.
LUCES DEL SISTEMA — Localizado en la parte anterior del equipo, estas
luces pueden ayudarle a resolver un problema del equipo. Para obtener más
información, consulte la Guía del usuario.
LUCES DE DIAGNÓSTICO — Localizado en la parte posterior del equipo,
estas luces pueden ayudarle a resolver un problema del equipo. Para obtener más
información, consulte la Guía del usuario.
MENSAJES DEL SISTEMA — El equipo reporta estos mensajes para
advertirle de fallas actuales o potenciales. Para obtener más información, consulte
la Guía del usuario.
CÓDIGOS DE SONIDO — Una serie de códigos de sonido emitidos por el
equipo que pueden ayudarle a identificar un problema. Para obtener más
información, consulte la Guía del usuario.
98 Guía de instalación y de referencia rápida
Page 100

Utilización del CD Drivers and Utilities
Para poder utilizar el CD Drivers and Utilities ( también conocido
como ResourceCD) mientras está ejecutando el sistema operativo de
Microsoft Windows, realice los siguientes pasos:
Encienda el equipo y permita que se inicie el escritorio de Windows.
1
2 Inserte el Drivers and Utilities CD en la unidad de CD.
Si está utilizando el CD Drivers and Utilities por primera vez en este
equipo, se abrirá la ventana ResourceCD Installation (Instalación de
ResourceCD) para informarle que el CD Drivers and Utilities está a
punto de empezar su instalación.
3 Haga clic en OK (Aceptar) para continuar.
Para completar la instalación, responda a las peticiones ofrecidas por el
programa de instalación.
4 Haga clic en Next (Siguiente) en la pantalla Welcome Dell System
Owner (Bienvenida al propietario del sistema Dell).
5 Seleccione el System Model (Modelo del sistema), Operating System
(Sistema operativo), Device Type (Tipo de dispositivo) y Topic
(Tema) correspondientes.
Controladores para su equipo
Para visualizar una lista de los controladores de dispositivos del equipo,
realice los siguientes pasos:
1 Haga clic en My Drivers (Mis controladores) en el menú
desplegable Tem a.
NOTA: Para acceder a
los controladores de
dispositivos y a la
documentación del
usuario, debe usar el
Drivers and Utilities CD
mientras ejecuta
Windows.
Drivers and Utilities CD examina el sistema operativo y el hardware del
equipo y después aparece en la pantalla una lista de los controladores
de dispositivos de la configuración del sistema.
2 Haga clic en el controlador adecuado y siga las instrucciones para
descargar el controlador en su equipo.
Para ver todos los controladores disponibles para su equipo, haga clic en
Drivers (Controladores) en el menú desplegable Te ma .
Guía de instalación y de referencia rápida 99
 Loading...
Loading...