Dell 1900FP Quick Setup Manual
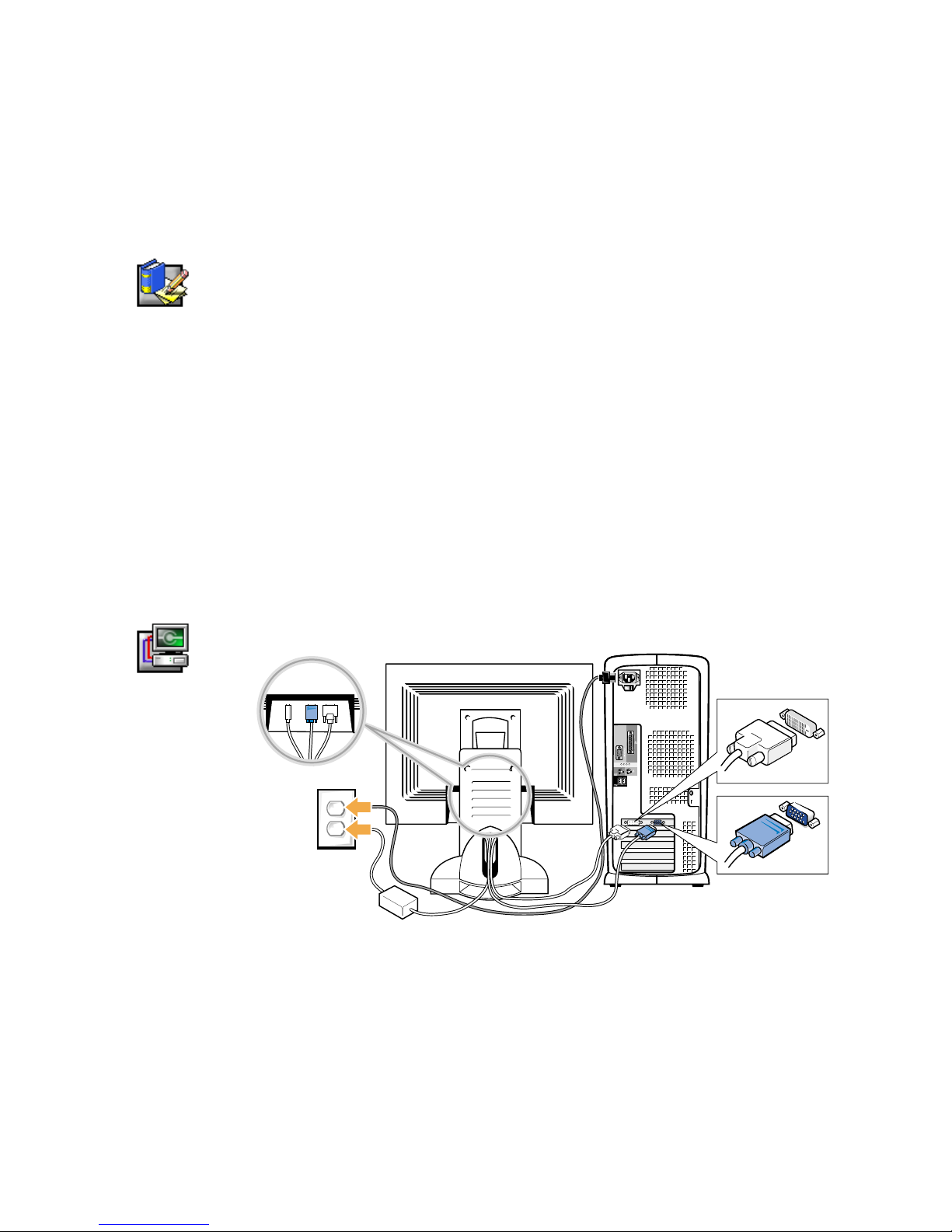
Dell™ 1900FP Flat Panel Color Monitor
Quick Setup Guide
Safety Instructions
Observe the following safety guidelines when connecting and using your monitor:
•
Be sure that your monitor is electrically rated to operate with the AC power available in your location.
• Locate your monitor near an easily accessible electrical outlet.
•
Place the monitor on a solid surface and treat it carefully. The screen can be damaged if dropped, sharply hit, or
touched with a sharp or abrasive implement.
• Put your monitor in a location with low humidity and a minimum of dust.
• Never use your monitor if the power cable has been damaged. Do not allow anything to rest on the power cable,
and keep the cable away from where people could trip over it.
•
Never insert anything metallic into the monitor openings. Doing so may create the danger of electric shock.
•
To avoid electric shock, never touch the inside of the monitor. Only a qualified technician should open the monitor's
case.
•
Be sure to hold the plug, not the cable, when disconnecting the monitor from an electrical outlet.
• Openings in the monitor cabinet are provided for ventilation. To prevent overheating, these openings should not be
blocked or covered. Also, avoid using the monitor on a bed, sofa, rug, or other soft surface. Doing so may block the
ventilation openings in the bottom of the cabinet. If you put the monitor in a bookcase or some other enclosed space,
be sure to provide adequate ventilation.
•
Do not expose the monitor to rain or use it near water. If the monitor accidentally gets wet, unplug it and contact an
authorized dealer immediately. You can clean the exterior of the monitor with a damp cloth when necessary, but be
sure to unplug the monitor first.
• If your monitor does not operate normally-in particular, if there are any unusual sounds or smells coming from it
unplug the monitor immediately and contact an authorized dealer or service center.
Connecting Your Monitor to a Computer
1. Turn off your computer and unplug its power cable.
2. Connect either the white (digital DVI-D) or the blue (analog D-SUB) display connector cable to the corresponding
video port on the back of your computer. Do not use both cables on the same PC. The only case in which both
cables can be used is if they are connected to two different PCs with appropriate video systems. (The graphics are
for illustration only. System appearance may vary).
3. Connect the power cable for your display to the power port on the back of the display.
4. Plug the power cables of your computer and your display into a nearby outlet.
5. Turn on your display and computer.
If your monitor displays an image, installation is complete. If it does not display an image, see Troubleshooting.
Note: If your PC does not support the connection for the "digital" video cable then it can remain unconnected
or it can be removed from the back of the monitor. This will not affect the performance of the monitor.
Dell™ 1900FP Flat Panel Color Monitor Quick Setup Guide 1
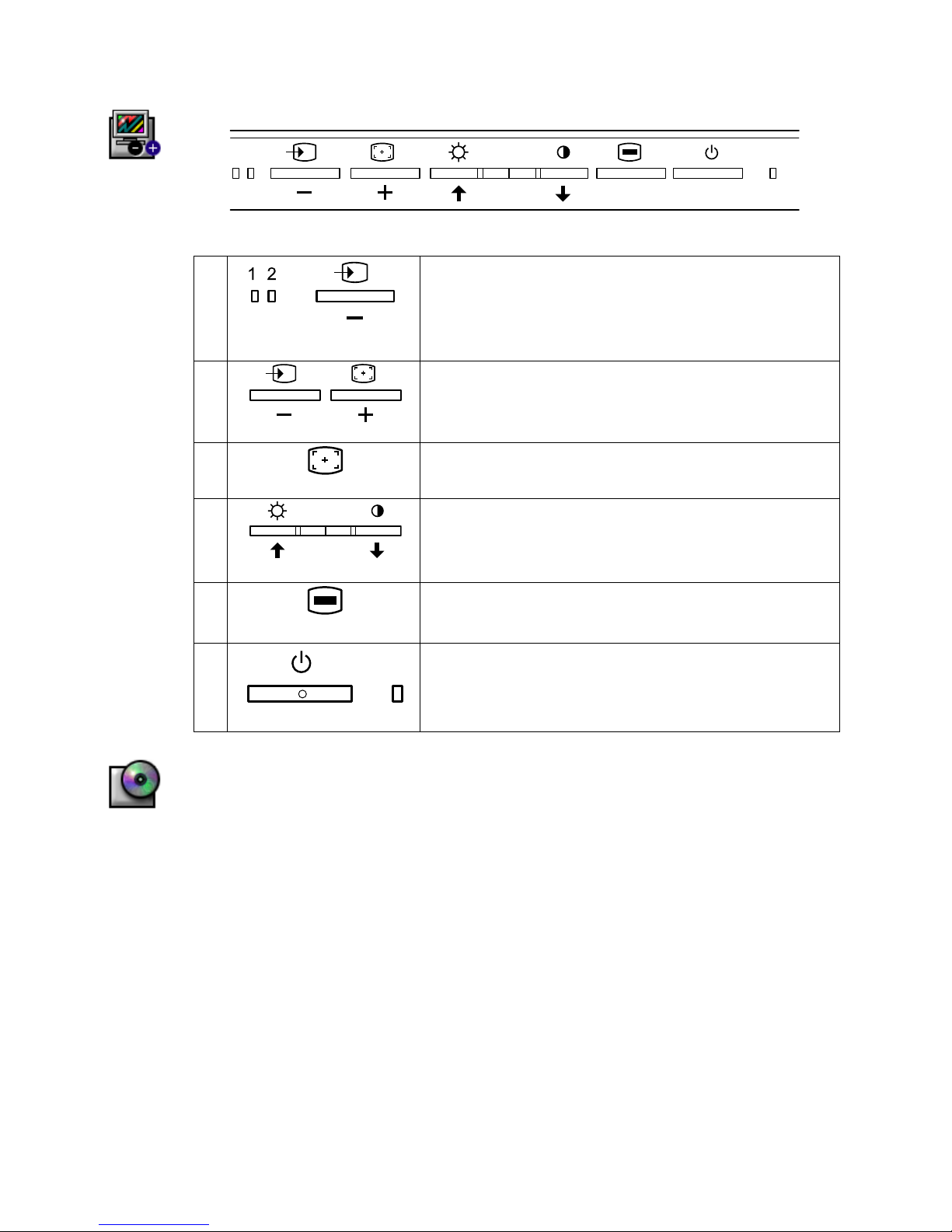
Monitor Controls and Indicators
12
A
A,B
VIDEO Input Indicators and
B,C
C
D,E
F
G
BCD EF G
Select button
buttons
Auto adjust
buttons
MENU
Use this button to select between two different video signals that may be
connected to your monitor.
Video 1 is for use with an analog input, while Video 2 is for use with a digital
input. An indicator light glows green below the number (1 or 2) indicating
which input is active on the flat panel display screen.
A confirmation dialog will also be flashed on-screen indicating either
'ANALOG INPUT' or 'DIGITAL INPUT'.
Use these buttons to adjust (decrease/increase ranges) items in the OSD,
and to select sub-menus.
Use this button to activate automatic setup and adjustment.
Use these buttons with the OSD to move the (highlighted) selection within
menus; to select sub-menu items; and to make adjustments on various
selections. These buttons are also direct access buttons for the Brightness and
Contrast control menu.
The MENU button opens the on-screen menu (OSD), exits from menus and
sub-menus, and exits the OSD.
Use this button to open the OSD system and to activate the highlighted
function. See Accessing the Menu System.
The power indicator lights steady green, steady amber, blinking amber, or
blinking green / amber to indicate the power management state of the
monitor. See Power-saving modes.
The Power button turns the monitor on and off.
Power Indicator & Power Button
Driver Installation
Use the monitor CD to install the appropriate monitor driver for your operating system.
Microsoft® Windows® XP Operating System
To manually install or update the driver, perform the following steps:
1. Insert the monitor CD into the CD-ROM drive.
2. Click StartÆÆÆÆControl PanelÆÆÆÆ Appearance & Themes and then click the Display icon.
3. In the Display Properties window, click the Settings tab, and then click Advanced.
4. Click the Monitor tab, and then click PropertiesÆÆÆÆ Driver tabÆÆÆÆ Update Driver.
5. When the Hardware Update Wizard dialog box appears, choose “Install the software automatically,” and click
Next> and then Finish to complete the installation.
6. Close the Display Properties window.
Microsoft® Windows® Millennium Operating System
To manually install or update the driver, perform the following steps:
1. Click StartÆÆÆÆSettingsÆÆÆÆControl Panel and then double-click Display.
2. In the Display Properties window, click the Settings tab, and then click Advanced.
3. Click the Monitor tab, and then click ChangeÆÆÆÆSpecify the location of the driverÆÆÆÆNext.
4. When the Update Device Driver Wizard dialog box appears, select "Display a list of all the drivers in a specific
location, so you can select the driver you want," and click Next>.
5. Insert the monitor CD into the CD-ROM drive, then click Have Disk.
6. Type d:\ (change the drive letter to match your CD-ROM drive if it is not drive D) in the Copy manufacturer's files
from: box, then click OK.
7. Click Next>, Next>, and then Finish to complete the installation.
2 Dell™ 1900FP Flat Panel Color Monitor Quick Setup Guide
 Loading...
Loading...