Page 1
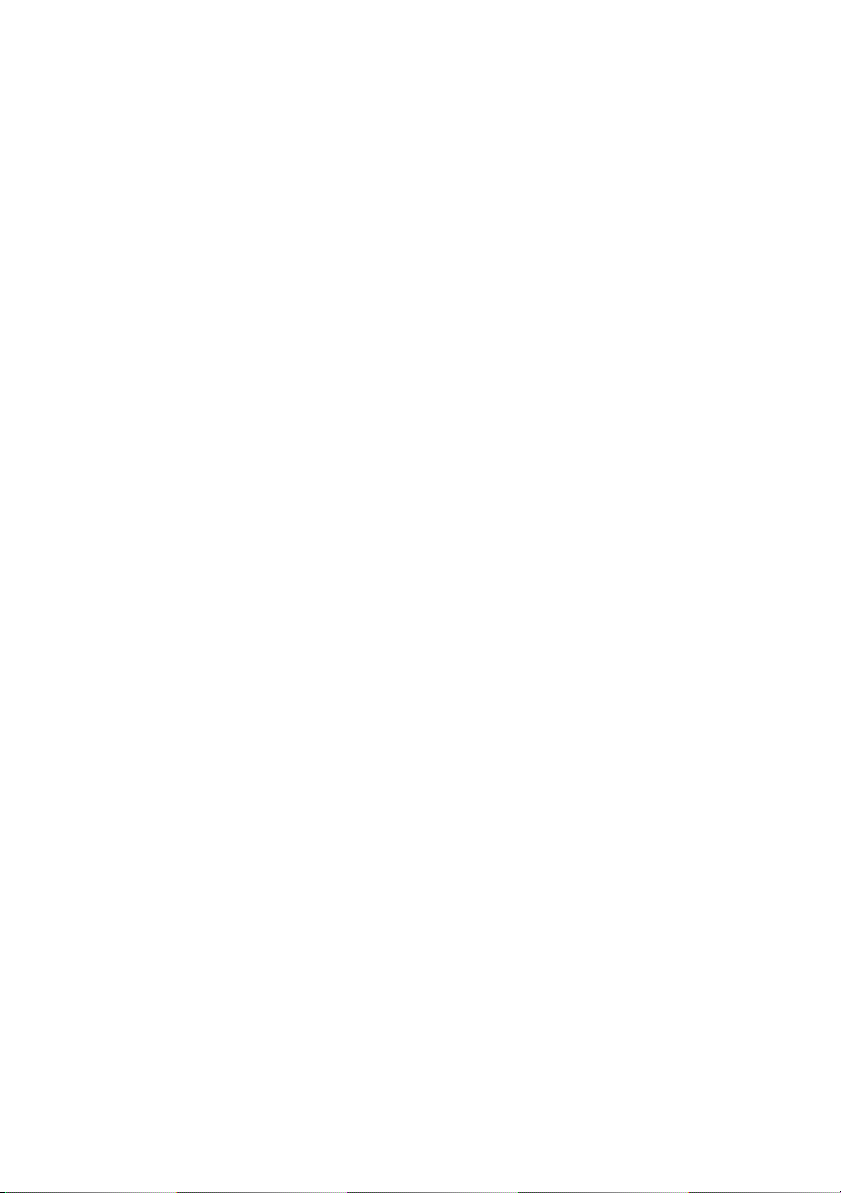
Dell™ Vostro™ 1700 Owner’s Manual
Model PP22X
www.dell.com | support.dell.com
Page 2
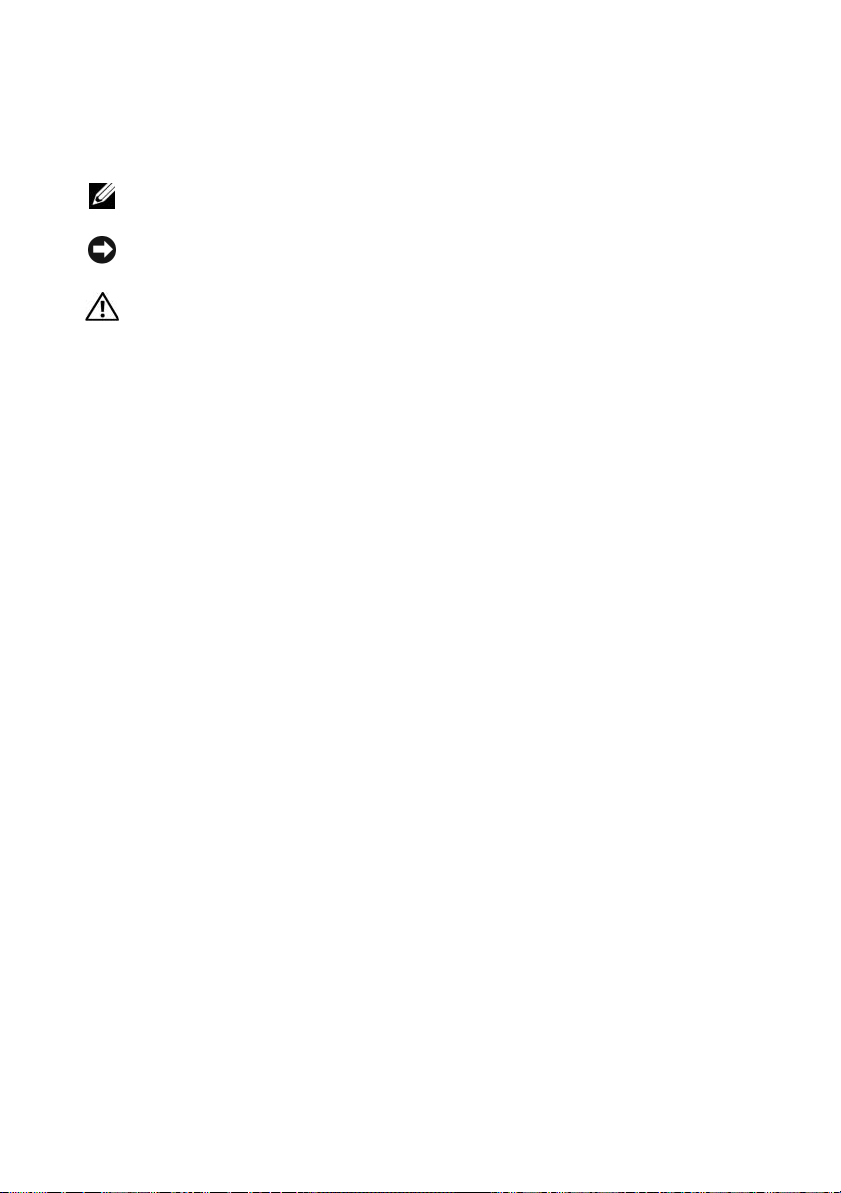
Notes, Notices, and Cautions
NOTE: A NOTE indicates important information that helps you make better use of
your computer.
NOTICE: A NOTICE indicates either potential damage to hardware or loss of data
and tells you how to avoid the problem.
CAUTION: A CAUTION indicates a potential for property damage, personal injury,
or death.
____________________
Information in this document is subject to change without notice.
© 2007 Dell Inc. All rights reserved.
Reproduction in any manner whatsoever without the written permission of Dell Inc. is strictly
forbidden.
Trademarks used in this text: Dell, the DELL logo, Vostro, Wi-Fi Catcher, and Dell MediaDirect are
trademarks of Dell Inc.; Intel is a registered trademark and Core is a trademark of Intel Corporation;
Microsoft, Windows, Outlook, and Windows Vista are either trademarks or registered trademarks of
Microsoft Corporation in the United States and/or other countries; Bluetooth is a registered trademark
owned by Bluetooth SIG, Inc. and is used by Dell under license.
Other trademarks and trade names may be used in this document to refer to either the entities claiming
the marks and names or their products. Dell Inc. disclaims any proprietary interest in trademarks and
trade names other than its own.
Model PP22X
November 2007 P/N TT565 Rev. A01
Page 3
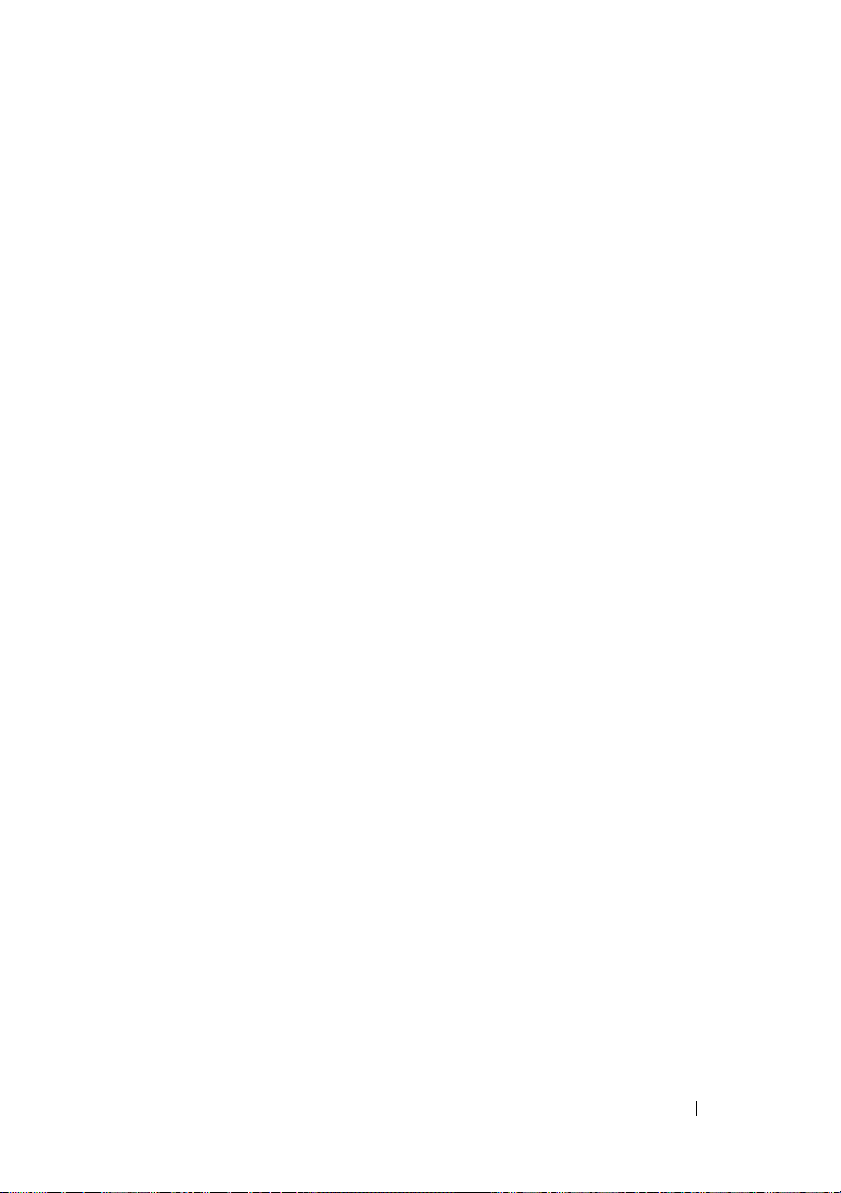
Contents
1 Finding Information . . . . . . . . . . . . . . . . . 15
2 About Your Computer
. . . . . . . . . . . . . . . . 21
Determining Your Computer’s Configuration . . . . . . 21
Front View
Left Side View
Right Side View
Back View
Bottom View
. . . . . . . . . . . . . . . . . . . . . . . . 22
. . . . . . . . . . . . . . . . . . . . . . 27
. . . . . . . . . . . . . . . . . . . . . 29
. . . . . . . . . . . . . . . . . . . . . . . . 31
. . . . . . . . . . . . . . . . . . . . . . . 33
3 Setting Up Your Computer . . . . . . . . . . . . 35
Connecting to the Internet . . . . . . . . . . . . . . . . 35
Setting Up Your Internet Connection
Transferring Information to a New Computer
Microsoft Windows XP
. . . . . . . . . . . . . . . 37
Microsoft Windows Vista™
Setting Up a Printer
Printer Cable
Connecting a USB Printer
. . . . . . . . . . . . . . . . . . . 41
. . . . . . . . . . . . . . . . . . . . 41
. . . . . . . . . . . . . 42
. . . . . . . . 36
. . . . . . 37
. . . . . . . . . . . . 41
Contents 3
Page 4
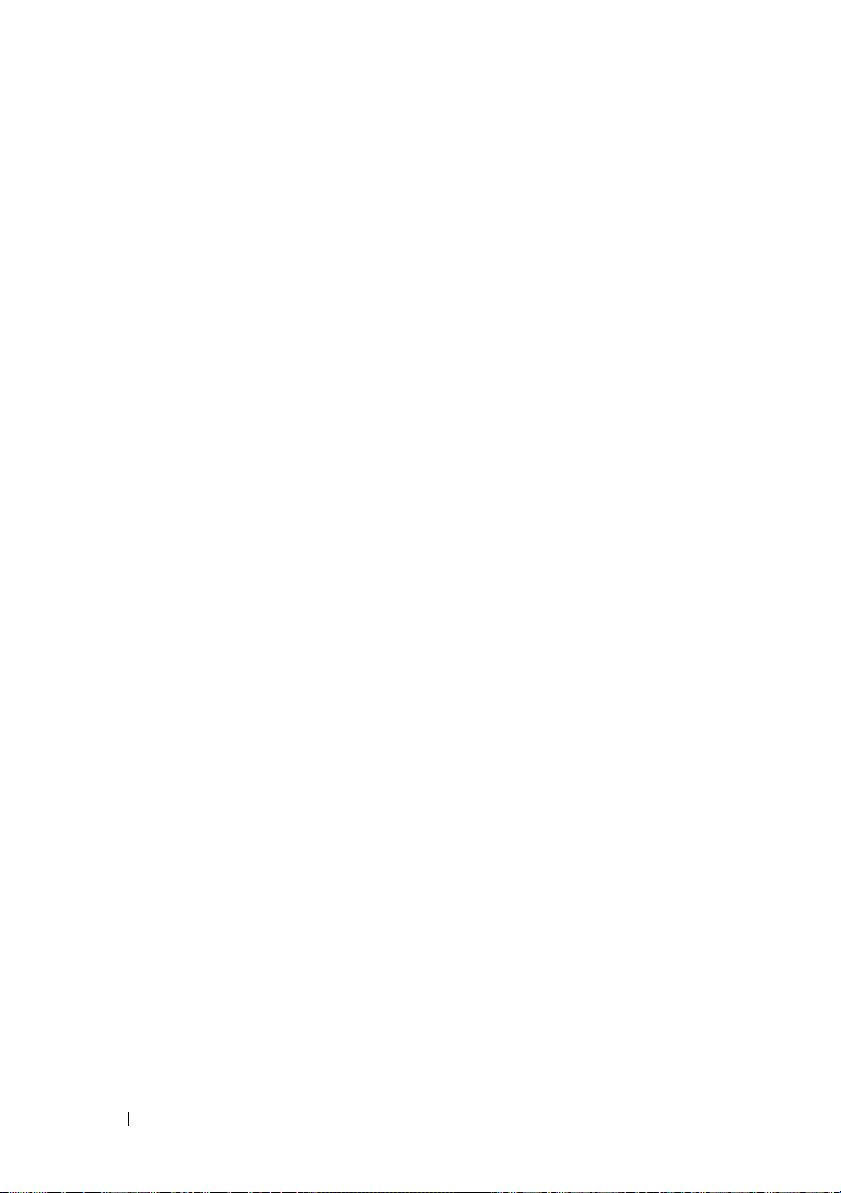
Power Protection Devices . . . . . . . . . . . . . . . . 43
Surge Protectors
Line Conditioners
Uninterruptible Power Supplies
. . . . . . . . . . . . . . . . . . 43
. . . . . . . . . . . . . . . . . . 44
. . . . . . . . . . 44
4 Using the Display . . . . . . . . . . . . . . . . . . 45
Adjusting Brightness. . . . . . . . . . . . . . . . . . . 45
Switching the Video Image From Your Computer
Display to a Projector
. . . . . . . . . . . . . . . . . . 45
Setting Display Resolution and Refresh Rate
®
Microsoft
Windows XP
Windows Vista
®
®
. . . . . . . . . . . . . 46
. . . . . . . . . . . . . . . . . . 46
5 Using the Keyboard and Touch
Pad
. . . . . . . . . . . . . . . . . . . . . . . . . . . . . 47
Numeric Keypad . . . . . . . . . . . . . . . . . . . . . 47
Key Combinations
System Functions
Display Functions
Battery
Power Management
Microsoft
Dell™ QuickSet Key Combinations
Adjusting Keyboard Settings
Touch Pad
Customizing the Touch Pad
. . . . . . . . . . . . . . . . . . . . 47
. . . . . . . . . . . . . . . . . . 47
. . . . . . . . . . . . . . . . . . 47
. . . . . . . . . . . . . . . . . . . . . . . 47
. . . . . . . . . . . . . . . . 48
®
Windows® Logo Key Functions . . . . 48
. . . . . . . . . . . . 48
. . . . . . . . . . . . . . . . . . . . . . . . 49
. . . . . . . . . . . . . 50
. . . . . . 45
. . . . . . . . . 48
4 Contents
Page 5
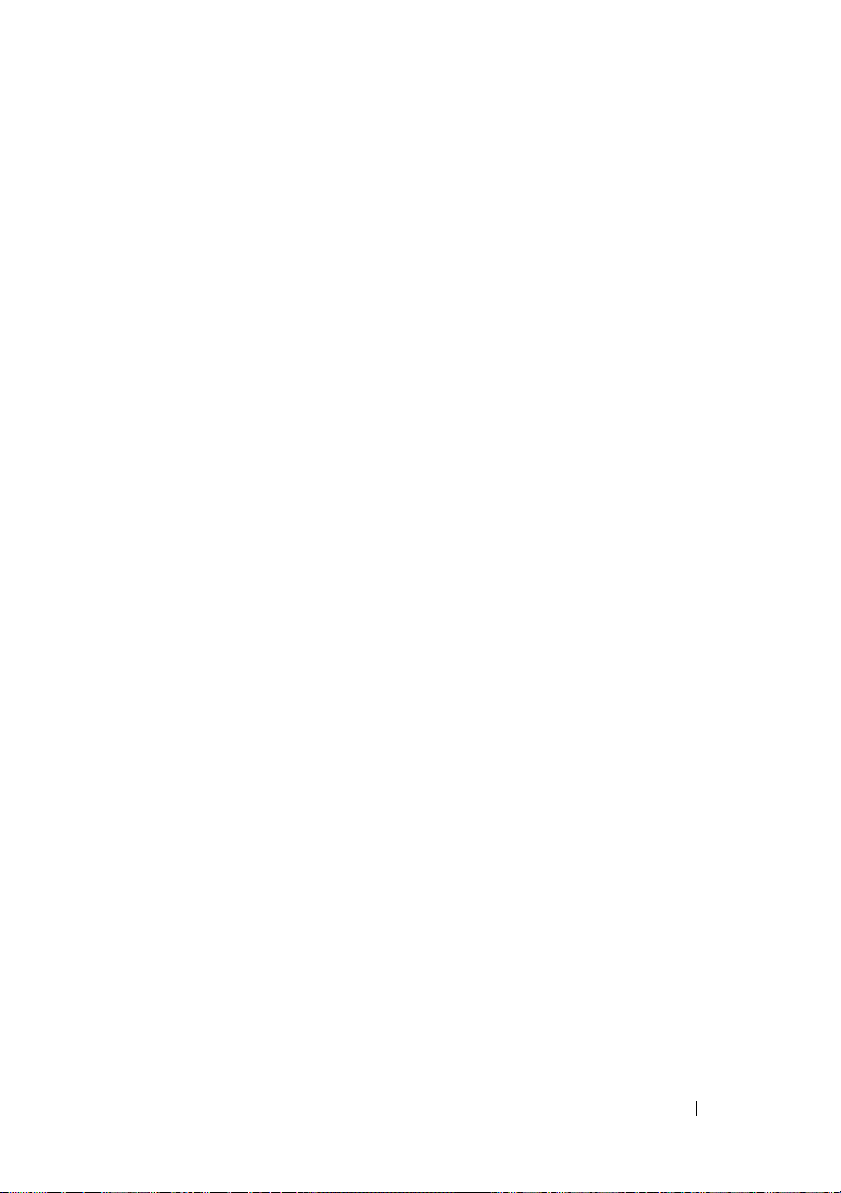
6 Using a Battery . . . . . . . . . . . . . . . . . . . . 51
Battery Performance. . . . . . . . . . . . . . . . . . . 51
Checking the Battery Charge
Dell™ QuickSet Battery Meter
®
Microsoft
Charge Gauge
Windows® Battery Meter . . . . . . . 53
. . . . . . . . . . . . . . . . . . . 53
Low-Battery Warning
Conserving Battery Power
Configuring Power Management Settings
Using the Sleep Power State
Charging the Battery
Replacing the Battery
Storing a Battery
. . . . . . . . . . . . . . . . . . . . . 57
. . . . . . . . . . . . . . 52
. . . . . . . . . . . 52
. . . . . . . . . . . . . . . . 54
. . . . . . . . . . . . . . . . 54
. . . . . 54
. . . . . . . . . . . . 55
. . . . . . . . . . . . . . . . . . . 55
. . . . . . . . . . . . . . . . . . 56
7 Using Multimedia . . . . . . . . . . . . . . . . . . 59
Playing Media . . . . . . . . . . . . . . . . . . . . . . 59
Playing Media Using Dell Travel Remote
Copying CD and DVD Media
How to Copy a CD or DVD
. . . . . . . . . . . . . . . 62
. . . . . . . . . . . . . 62
Using Blank CD or DVD Media
Helpful Tips
. . . . . . . . . . . . . . . . . . . . . 64
. . . . . . . . 61
. . . . . . . . . . . 63
Adjusting the Volume
Adjusting the Picture
. . . . . . . . . . . . . . . . . . 64
. . . . . . . . . . . . . . . . . . 65
Using Dell MediaDirect™
. . . . . . . . . . . . . . . . 65
Contents 5
Page 6
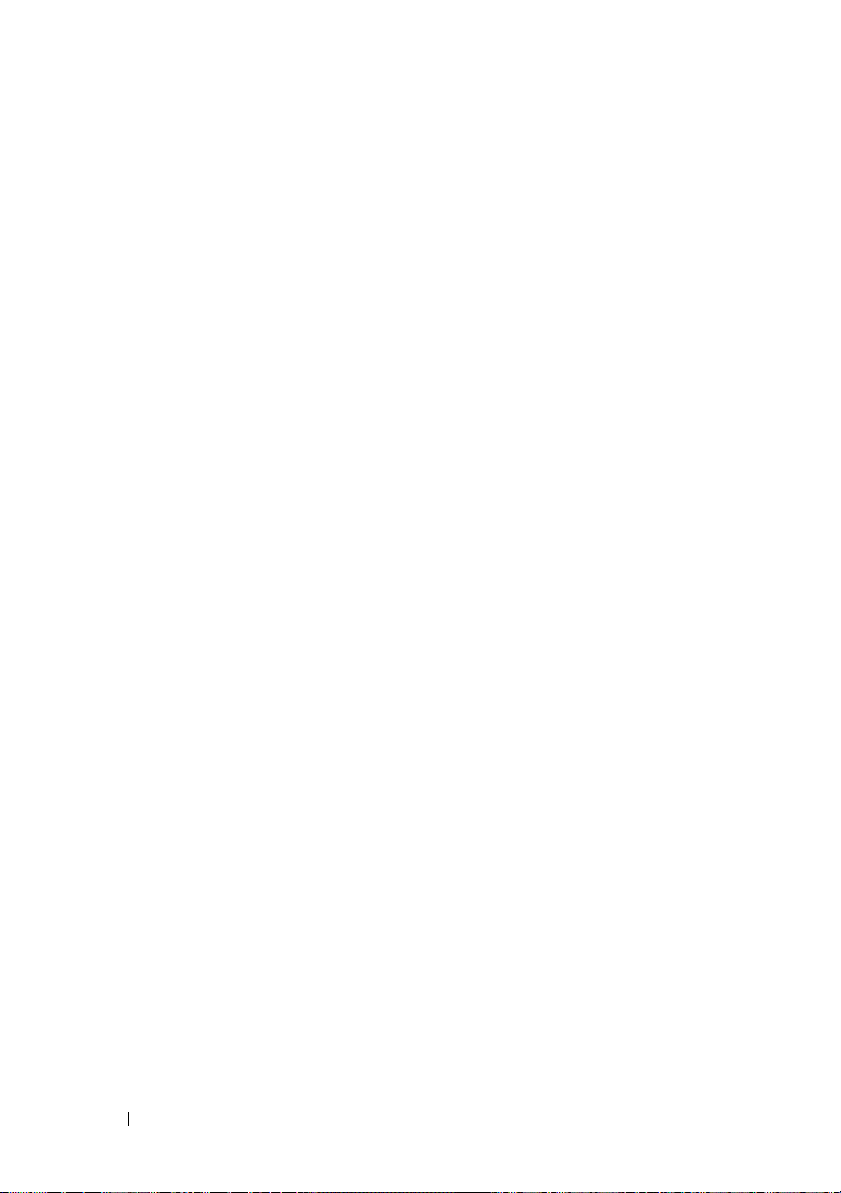
Connecting Your Computer to a TV or
Audio Device
S-Video and Standard Audio
S-Video and S/PDIF Digital Audio
Composite Video and Standard Audio
Composite Video and S/PDIF Digital Audio
Component Video and Standard Audio
Component Video and S/PDIF Digital Audio
Enabling the Display Settings for a TV
. . . . . . . . . . . . . . . . . . . . . . . 66
. . . . . . . . . . . . 69
. . . . . . . . . . 70
. . . . . . . 72
. . . . . 74
. . . . . . . 76
. . . . 79
. . . . . . . 82
8 Using ExpressCards . . . . . . . . . . . . . . . . 85
ExpressCard Blanks . . . . . . . . . . . . . . . . . . . 85
Installing an ExpressCard
Removing an ExpressCard or Blank
. . . . . . . . . . . . . . . . 86
. . . . . . . . . . . 87
9 Using the Memory Card Reader . . . . . . 89
Memory Card Blanks. . . . . . . . . . . . . . . . . . . 89
Installing a Memory Card . . . . . . . . . . . . . . . . 89
Removing a Memory Card or Blank
. . . . . . . . . . . 90
10 Setting Up and Using Networks . . . . . . 91
Connecting a Network or Broadband
Modem Cable
Setting Up a Network
. . . . . . . . . . . . . . . . . . . . . . . 91
. . . . . . . . . . . . . . . . . . 92
6 Contents
Page 7
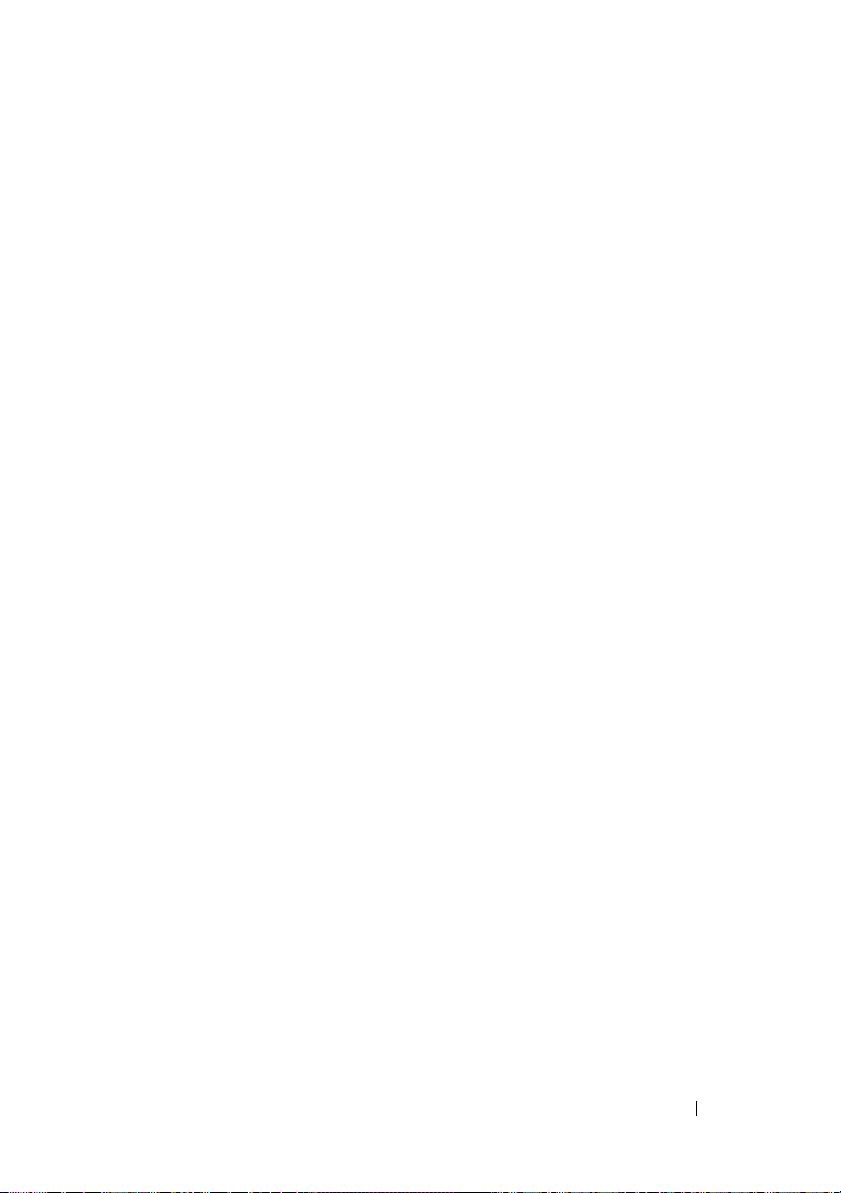
Wireless Local Area Network. . . . . . . . . . . . . . 92
What You Need to Establish a WLAN
Connection
Checking Your Wireless Network Card
. . . . . . . . . . . . . . . . . . . . . 92
. . . . . . . 93
Setting Up a New WLAN Using a Wireless
Router and a Broadband Modem
Connecting to a WLAN
. . . . . . . . . . . . . . . 95
. . . . . . . . . . 94
Mobile Broadband (or Wireless Wide Area
Network)
. . . . . . . . . . . . . . . . . . . . . . . . . 96
What You Need to Establish a Mobile
Broadband Network Connection
Checking Your Dell™ Mobile Broadband Card
Connecting to a Mobile Broadband Network
. . . . . . . . . . 97
. . . 97
. . . 98
Enabling/Disabling the Dell Mobile
Broadband Card
. . . . . . . . . . . . . . . . . . 99
Dell Wi-Fi Catcher™ Network Locator
. . . . . . . . . 99
11 Securing Your Computer . . . . . . . . . . . . 101
Security Cable Lock . . . . . . . . . . . . . . . . . . . 101
Passwords
If Your Computer Is Lost or Stolen
. . . . . . . . . . . . . . . . . . . . . . . . 101
. . . . . . . . . . . . 102
12 Troubleshooting . . . . . . . . . . . . . . . . . . . 105
Dell Technical Update Service . . . . . . . . . . . . . 105
Dell Diagnostics
Dell Support Center
Dell Support
Dell PC TuneUp
. . . . . . . . . . . . . . . . . . . . . 105
. . . . . . . . . . . . . . . . . . . 110
. . . . . . . . . . . . . . . . . . . . 110
. . . . . . . . . . . . . . . . . . . 111
Contents 7
Page 8
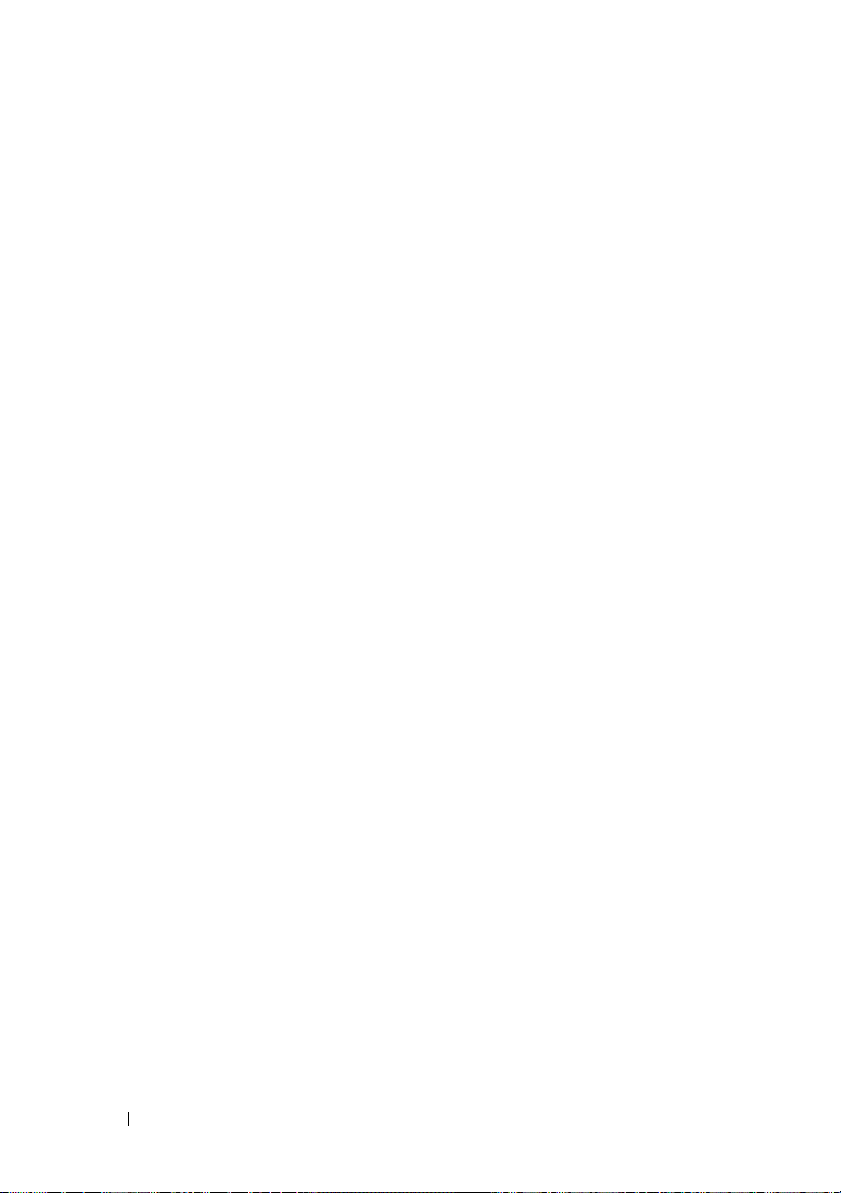
Dell PC Checkup . . . . . . . . . . . . . . . . . 112
Dell Network Assistant
DellConnect
. . . . . . . . . . . . . . . . . . . . 112
. . . . . . . . . . . . . . 112
Drive Problems
Optical drive problems
Hard drive problems
E-Mail, Modem, and Internet Problems
. . . . . . . . . . . . . . . . . . . . . 113
. . . . . . . . . . . . . . 113
. . . . . . . . . . . . . . . 114
. . . . . . . . 115
Error Messages . . . . . . . . . . . . . . . . . . . . 117
ExpressCard Problems
IEEE 1394 Device Problems
Keyboard Problems
External Keyboard problems
Unexpected characters
Lockups and Software Problems
The computer does not start
The computer stops responding
. . . . . . . . . . . . . . . . . 122
. . . . . . . . . . . . . . 123
. . . . . . . . . . . . . . . . . . 123
. . . . . . . . . . . 123
. . . . . . . . . . . . . . 124
. . . . . . . . . . . 125
. . . . . . . . . . . 125
. . . . . . . . . 125
A program stops responding or crashes
repeatedly
A program is designed for an earlier
Microsoft
A solid blue screen appears
Dell MediaDirect problems
Other software problems
. . . . . . . . . . . . . . . . . . . . . 125
®
Windows® operating system . . . . 126
. . . . . . . . . . . 126
. . . . . . . . . . . . 126
. . . . . . . . . . . . . 127
8 Contents
Memory Problems
Network Problems
. . . . . . . . . . . . . . . . . . . 128
. . . . . . . . . . . . . . . . . . . 128
Mobile Broadband (Wireless Wide Area
Network [WWAN])
Power Problems
. . . . . . . . . . . . . . . . 129
. . . . . . . . . . . . . . . . . . . . 129
Page 9
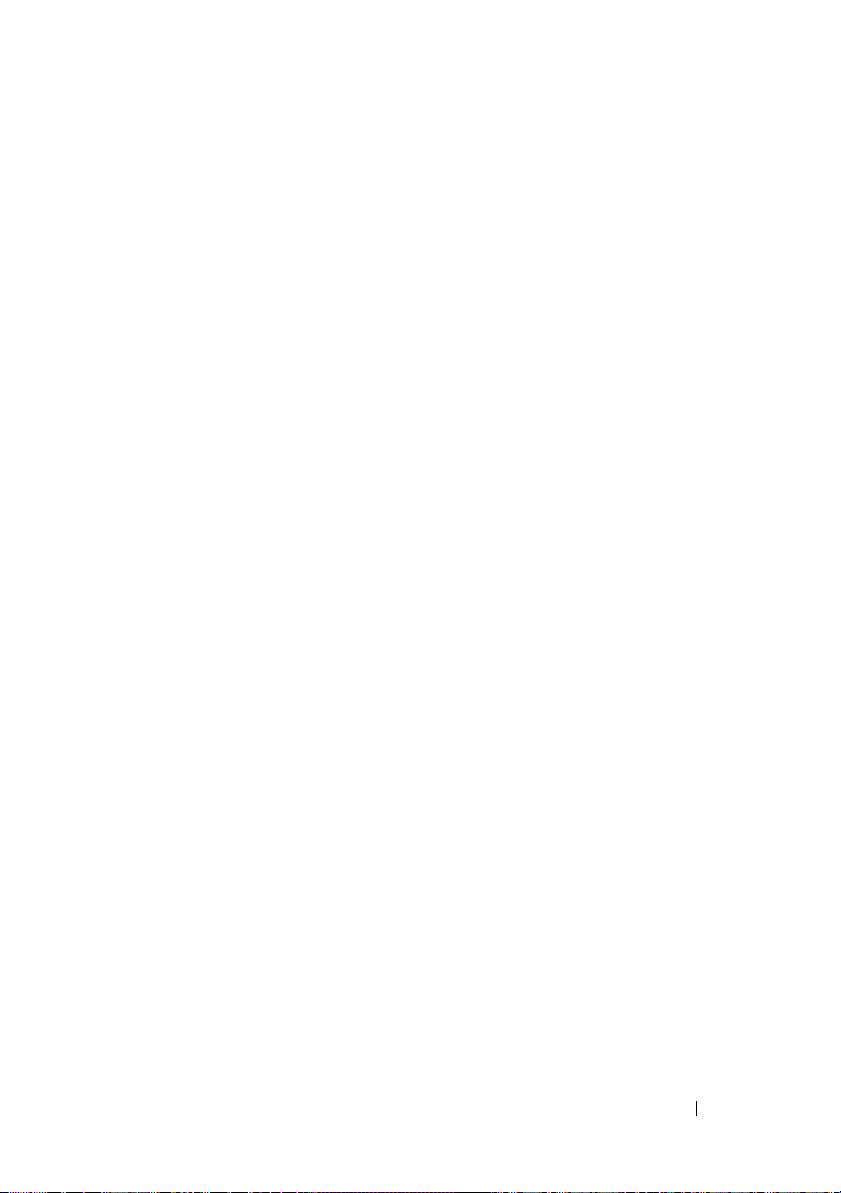
Printer Problems . . . . . . . . . . . . . . . . . . . . . 131
Scanner Problems
Sound and Speaker Problems
No sound from integrated speakers
No sound from external speakers
No sound from headphones
Remote Control Problems
Touch Pad or Mouse Problems
Video and Display Problems
If the display is blank
If the display is difficult to read
If only part of the display is readable
Drivers
. . . . . . . . . . . . . . . . . . . . . . . . . . 137
What Is a Driver?
Identifying Drivers
Reinstalling Drivers and Utilities
. . . . . . . . . . . . . . . . . . . . 132
. . . . . . . . . . . . . . 133
. . . . . . . . 133
. . . . . . . . . 133
. . . . . . . . . . . . 134
. . . . . . . . . . . . . . . . 134
. . . . . . . . . . . . . 134
. . . . . . . . . . . . . . . 135
. . . . . . . . . . . . . . . . 135
. . . . . . . . . . . 136
. . . . . . . . 137
. . . . . . . . . . . . . . . . . . 137
. . . . . . . . . . . . . . . . . 137
. . . . . . . . . . 138
Troubleshooting Software and Hardware
Problems
. . . . . . . . . . . . . . . . . . . . . . . . . 141
Restoring your Microsoft Windows Operating
. . . . . . . . . . . . . . . . . . . . . . . . . . 142
System
®
Restoring Windows Vista
Restoring Windows XP
. . . . . . . . . . . . . 142
. . . . . . . . . . . . . . . 147
Contents 9
Page 10

13 Adding and Replacing Parts . . . . . . . . . 153
Before You Begin. . . . . . . . . . . . . . . . . . . . 153
Recommended Tools
Turning Off Your Computer
Before Working Inside Your Computer
. . . . . . . . . . . . . . . 153
. . . . . . . . . . . . 153
. . . . . . 154
Hard Drive
Optical Drive
. . . . . . . . . . . . . . . . . . . . . . . 155
Removing the Hard Drive
Replacing the Hard Drive
Returning a Hard Drive to Dell
. . . . . . . . . . . . . . . . . . . . . . 158
Removing the Optical Drive
. . . . . . . . . . . . . 156
. . . . . . . . . . . . . 157
. . . . . . . . . . 158
. . . . . . . . . . . . 158
Hinge Cover . . . . . . . . . . . . . . . . . . . . . . 159
Removing the Hinge Cover
Replacing the Hinge Cover
Keyboard
. . . . . . . . . . . . . . . . . . . . . . . . 161
Removing the Keyboard
Replacing the Keyboard
Memory
. . . . . . . . . . . . . . . . . . . . . . . . . 163
Removing the DIMM A Memory Module
Replacing the DIMM A Memory Module
Removing the DIMM B Memory Module
Replacing the DIMM B Memory Module
Subscriber Identity Module
. . . . . . . . . . . . 160
. . . . . . . . . . . . 160
. . . . . . . . . . . . . . 161
. . . . . . . . . . . . . 162
. . . . . 164
. . . . . 165
. . . . . 166
. . . . . 168
. . . . . . . . . . . . . . 169
10 Contents
Wireless Mini-Cards
. . . . . . . . . . . . . . . . . . 170
Removing a WLAN Card
Replacing a WLAN Card
Removing a Mobile Broadband or
WWAN Card
. . . . . . . . . . . . . . . . . . . 174
. . . . . . . . . . . . . 171
. . . . . . . . . . . . . 173
Page 11
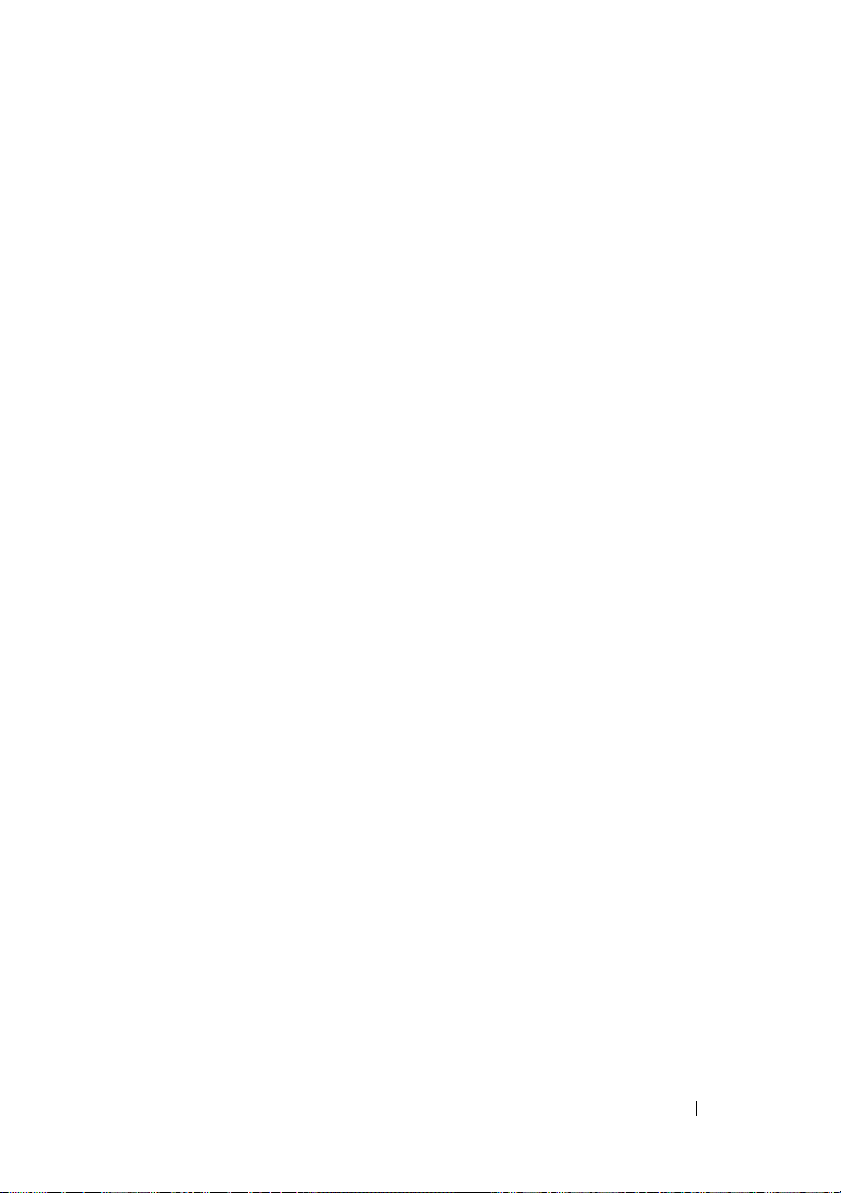
Replacing a Mobile Broadband or
WWAN Card
Removing a WPAN Card
Replacing a WPAN Card
. . . . . . . . . . . . . . . . . . . . 177
. . . . . . . . . . . . . . 178
. . . . . . . . . . . . . . 179
Flash Cache Module
Removing the FCM
Replacing the FCM
Internal Card With Bluetooth
Technology
. . . . . . . . . . . . . . . . . . . . . . . . 181
Removing the Card
Coin-Cell Battery
Removing the Coin-Cell Battery
Replacing the Coin-Cell Battery
. . . . . . . . . . . . . . . . . . . 179
. . . . . . . . . . . . . . . . . 179
. . . . . . . . . . . . . . . . . 180
®
Wireless
. . . . . . . . . . . . . . . . . 181
. . . . . . . . . . . . . . . . . . . . . 182
. . . . . . . . . . 182
. . . . . . . . . . 183
14 Dell™ QuickSet Features. . . . . . . . . . . . 185
15 Traveling With Your Computer
Identifying Your Computer. . . . . . . . . . . . . . . . 187
Packing the Computer
Travel Tips
. . . . . . . . . . . . . . . . . . . . . . . . 188
Traveling by Air
. . . . . . . . . . . . . . . . . . 187
. . . . . . . . . . . . . . . . . . . 188
. . . . . . . . 187
16 Getting Help. . . . . . . . . . . . . . . . . . . . . . 189
Obtaining Assistance . . . . . . . . . . . . . . . . . . 189
Technical Support and Customer Service
DellConnect
Online Services
. . . . . . . . . . . . . . . . . . . . . 190
. . . . . . . . . . . . . . . . . . . 190
. . . . . 190
Contents 11
Page 12
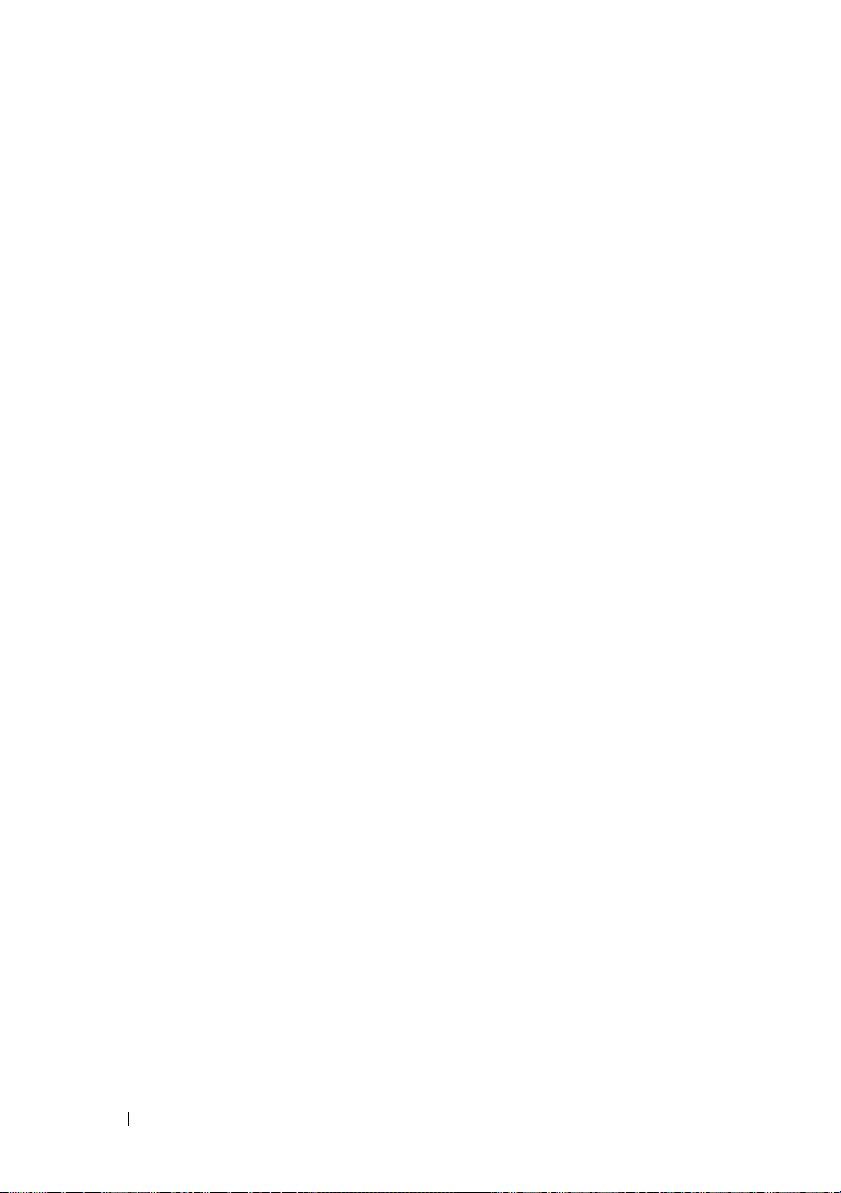
AutoTech Service . . . . . . . . . . . . . . . . . 191
Automated Order-Status Service
. . . . . . . . . 191
Problems With Your Order
Product Information
Returning Items for Warranty Repair or Credit
Before You Call
Contacting Dell
. . . . . . . . . . . . . . . . . . . . . 193
. . . . . . . . . . . . . . . . . . . . . 195
. . . . . . . . . . . . . . . 191
. . . . . . . . . . . . . . . . . . 192
. . . . 192
17 Specifications . . . . . . . . . . . . . . . . . . . . 197
18 Appendix
Using the System Setup Program . . . . . . . . . . . 205
Cleaning Your Computer
. . . . . . . . . . . . . . . . . . . . . . . . 205
Viewing the System Setup Screen
System Setup Screen
Commonly Used Options
. . . . . . . . . . . . . . . 206
. . . . . . . . . . . . . 206
. . . . . . . . . . . . . . . . 208
Computer, Keyboard, and Display
Touch Pad
Mouse
Media
. . . . . . . . . . . . . . . . . . . . . 209
. . . . . . . . . . . . . . . . . . . . . . . 209
. . . . . . . . . . . . . . . . . . . . . . . 210
. . . . . . . . 206
. . . . . . . . 208
12 Contents
Dell Technical Support Policy (U.S. Only)
Definition of "Dell-Installed" Software and
Peripherals
. . . . . . . . . . . . . . . . . . . . 211
Definition of "Third-Party" Software and
Peripherals
. . . . . . . . . . . . . . . . . . . . 211
. . . . . . . 210
Page 13
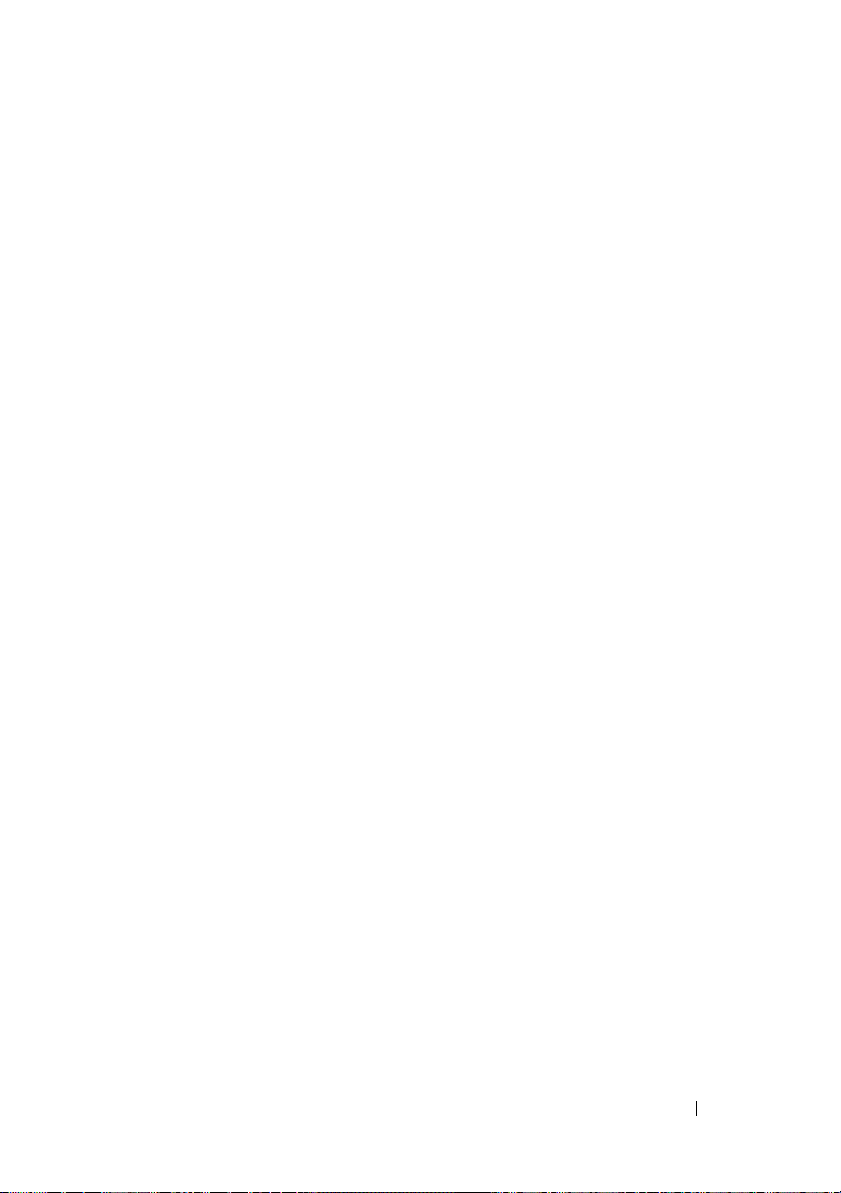
FCC Notice (U.S. Only) . . . . . . . . . . . . . . . . . . 211
FCC Class B
. . . . . . . . . . . . . . . . . . . . . 211
Macrovision Product Notice
. . . . . . . . . . . . . . 213
Glossary . . . . . . . . . . . . . . . . . . . . . . . . . . . . 215
Index
. . . . . . . . . . . . . . . . . . . . . . . . . . . . . . 233
Contents 13
Page 14
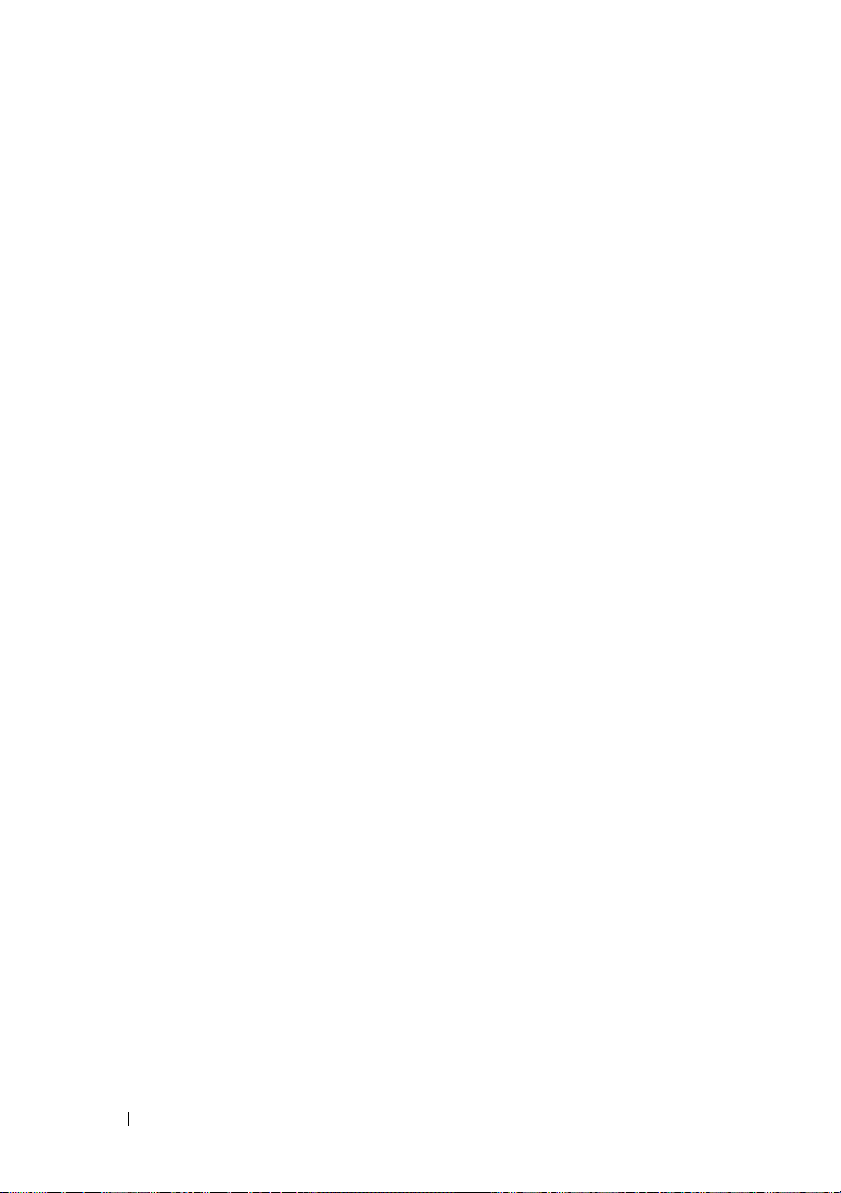
14 Contents
Page 15
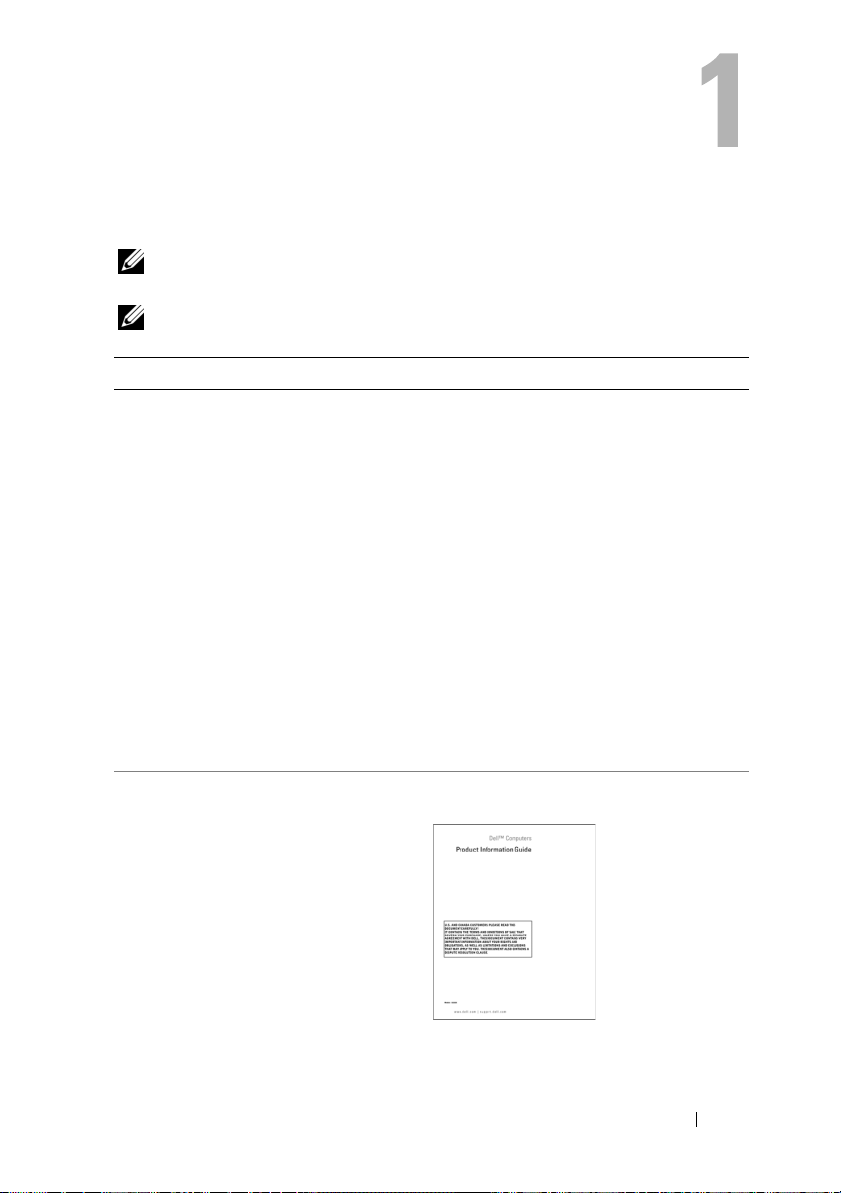
Finding Information
NOTE: Some features may be optional and may not ship with your computer. Some
features may not be available in certain countries.
NOTE: Additional information may ship with your computer.
What Are You Looking For? Find It Here
• A diagnostic program for my computer
• Drivers for my computer
• Device documentation
• Notebook System Software (NSS)
• Warranty information
• Terms and Conditions (U.S. only)
• Safety instructions
• Regulatory information
• Ergonomics information
• End User License Agreement
Drivers and Utilities Media
Documentation and drivers are already
installed on your computer. You can use
the Drivers and Utilities media to
reinstall drivers (see "Reinstalling Drivers
and Utilities" on page 138) or run the
Dell Support 3 utility (see "Dell Support"
on page 110).
Readme files may be included on your
Drivers and Utilities media to provide
last-minute updates about technical
changes to your computer or advanced
technical-reference material for
technicians or experienced users.
NOTE: Drivers and documentation updates
can be found at support.dell.com.
Dell™ Product Information Guide
Finding Information 15
Page 16
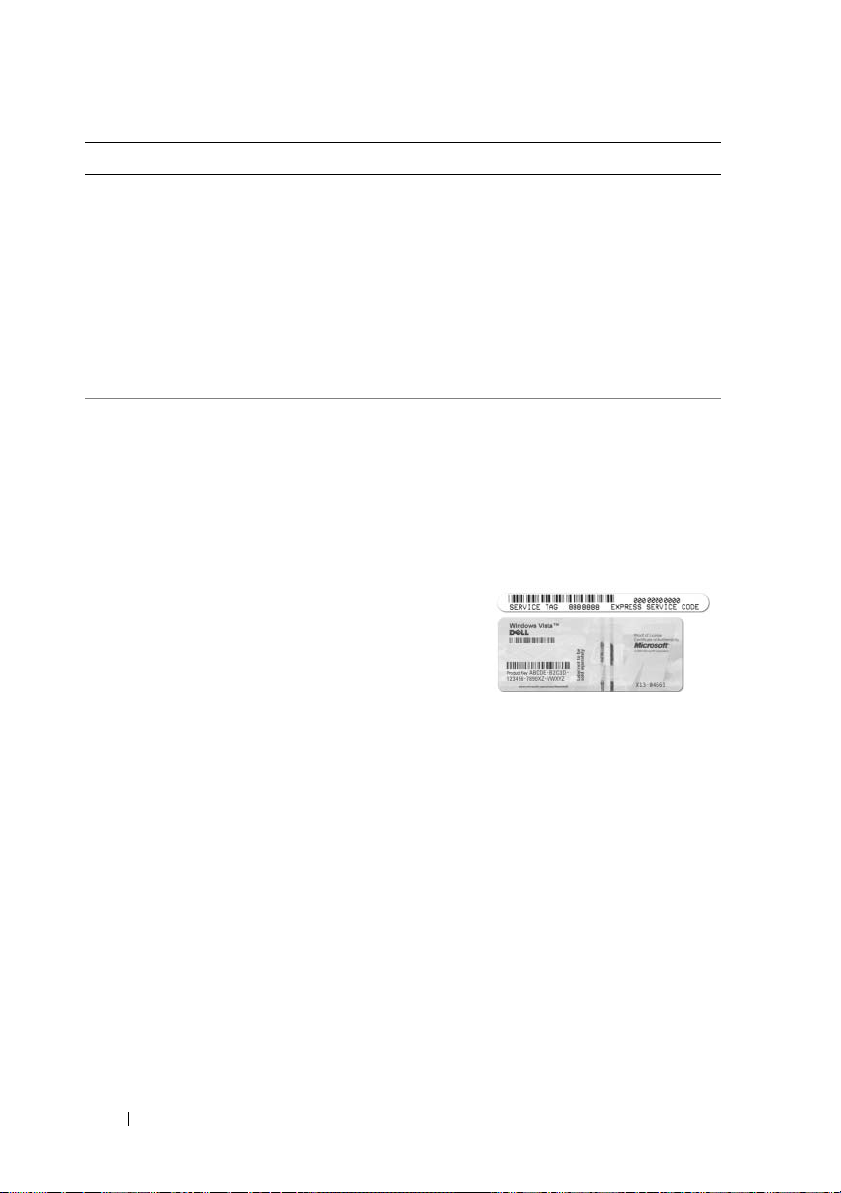
What Are You Looking For? Find It Here
• How to set up my computer
Setup Diagram
• How to remove and replace parts
• Specifications
• How to configure system settings
• How to troubleshoot and solve
problems
• Service Tag and Express Service Code
• Microsoft
®
Windows® Product Key
Microsoft Windows XP and Windows
Vista™ Help and Support Center
1
Click
Start→
Help and Support→
→
Dell User and System Guides
System Guides
2
Click the
.
User’s Guide
for your
computer.
Service Tag and Microsoft Windows
Product Key
These labels are located on your
computer.
• Use the Service Tag to identify your
computer when you use
support.dell.com
or contact support.
• Enter the Express Service Code to
direct your call when contacting
support.
NOTE: As an increased security measure,
the newly designed Microsoft Windows
license label incorporates a "security
portal," which looks like a missing portion
of the label, to discourage removal of the
label.
16 Finding Information
Page 17
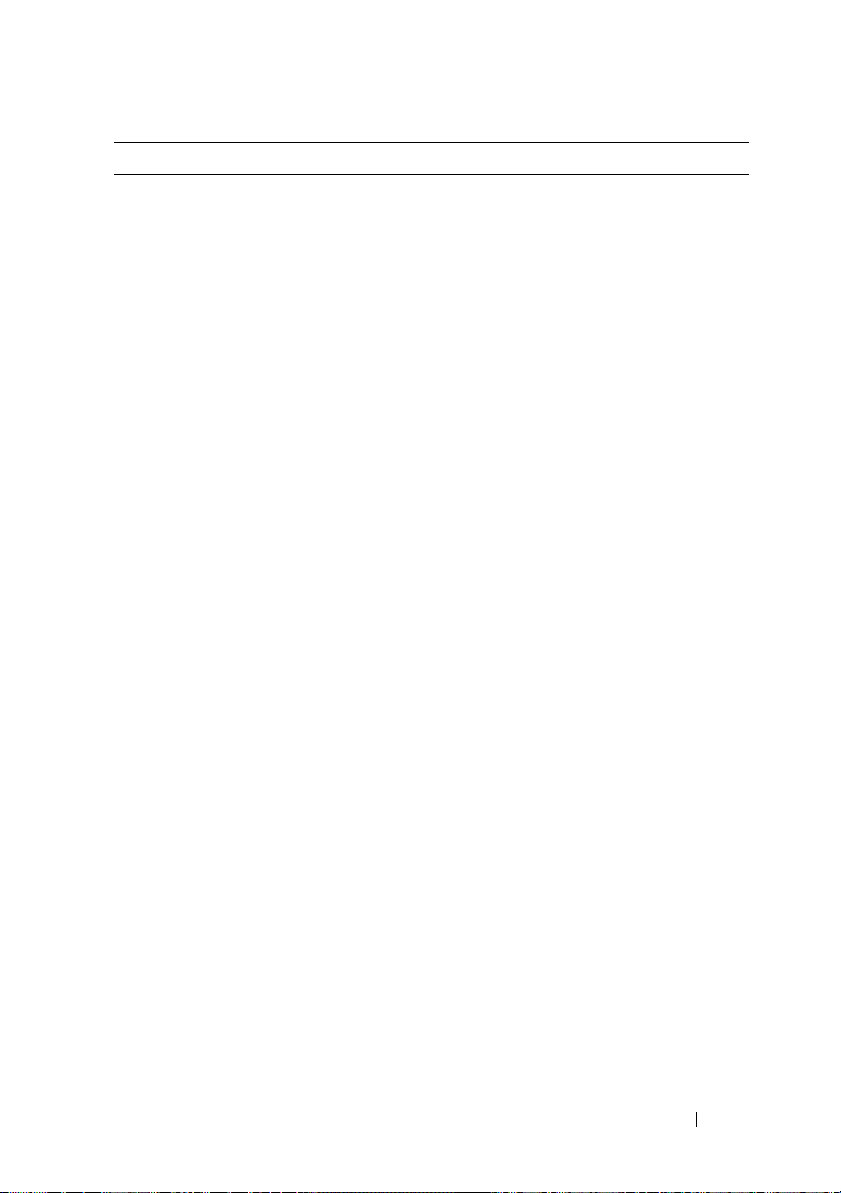
What Are You Looking For? Find It Here
• Solutions — Troubleshooting hints and
tips, articles from technicians, online
courses, and frequently asked questions
• Community — Online discussion with
Dell Support Website — support.dell.com
NOTE: Select your region or business
segment to view the appropriate support
site.
other Dell customers
• Upgrades — Upgrade information for
components, such as the memory, hard
drive, and operating system
• Customer Care — Contact
information, service call and order
status, and warranty and repair
information
• Service and support — Service call
status, support history, service contract,
and online discussions with support
• Dell Technical Update Service —
Proactive e-mail notification of software
and hardware updates for your
computer
• Reference — Computer
documentation, details on my
computer configuration, product
specifications, and white papers
• Downloads — Certified drivers,
patches, and software updates
• Notebook System Software (NSS) — If
you reinstall the operating system on
your computer, you should also reinstall
the NSS utility. NSS automatically
detects your computer and operating
system, and installs the updates
appropriate for your configuration,
providing critical updates for your
operating system and support for Dell
3.5-inch USB floppy drives, Intel
®
processors, optical drives, and USB
devices. NSS is necessary for correct
operation of your Dell computer.
To download Notebook System Software:
1
Go to
support.dell.com
country/region, and then click
& Downloads
2
Enter your Service Tag or product
model, and then click
3
Select your operating system and
language, and then click
Downloads
Search
Notebook System Software
NOTE: The support.dell.com user interface
may vary depending on your selections.
, select your
.
Go
.
Find
, or under
Downloads
, search for the keyword
.
Drivers
Finding Information 17
Page 18
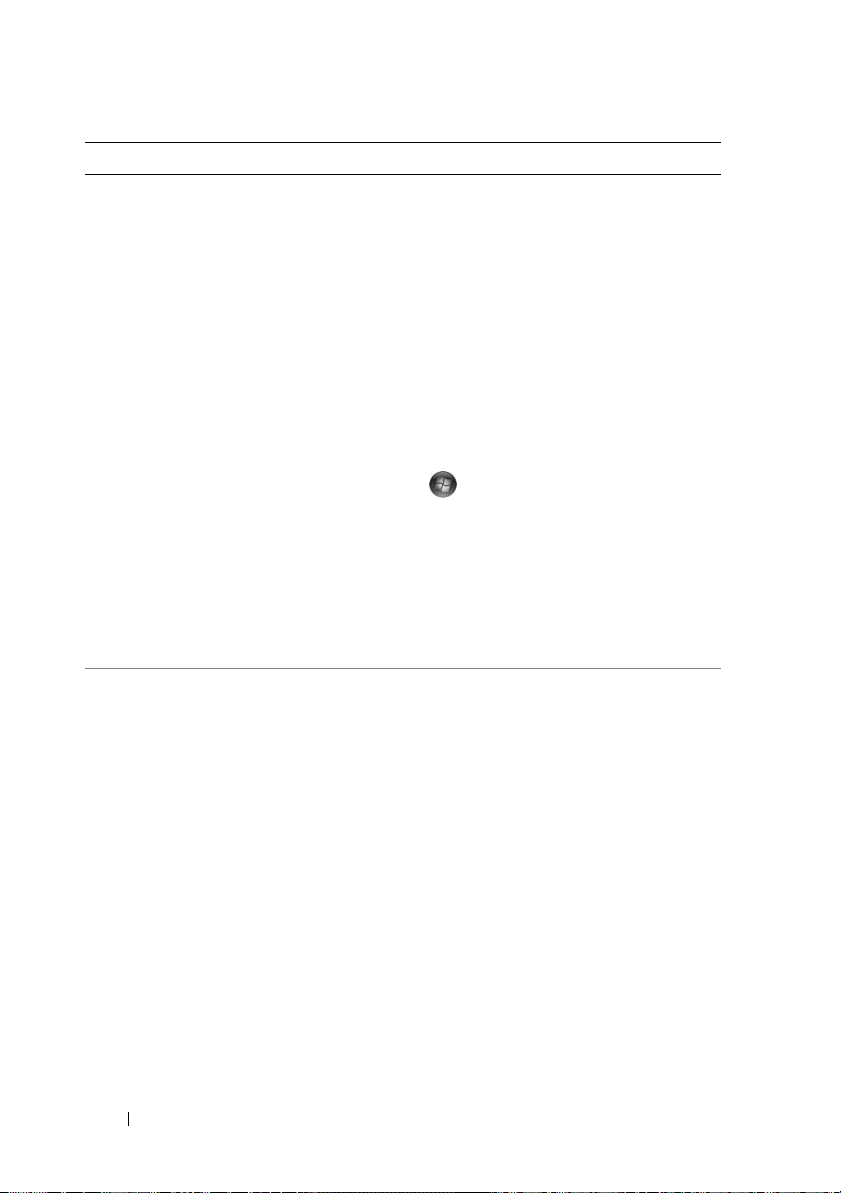
What Are You Looking For? Find It Here
• How to use Microsoft Windows XP or
Windows Vista™
• How to work with programs and files
• How to personalize my desktop
Windows Help and Support
Microsoft Windows XP:
1
Click the
and Support
2
Either select one of the topics listed, or
type a word or phrase that describes
your problem into the
the arrow icon, and then click the topic
that describes your problem.
3
Follow the instructions on the screen.
Microsoft Windows Vista:
1
Click the Windows Vista Start button
, and then click
2
In
Search Help
that describes your problem, and then
press <Enter> or click the magnifying
glass.
3
Click the topic that describes your
problem.
4
Follow the instructions on the screen.
• Information on network activity, the
Power Management Wizard, hotkeys,
and other items controlled by Dell
QuickSet.
Dell QuickSet Help
To view Dell QuickSet Help, right-click
the Dell QuickSet icon in the Windows
notification area.
For more information on Dell QuickSet,
see "Dell™ QuickSet Features" on
page 185.
Start
button and click
.
Search
Help and Support
, type a word or phrase
Help
box, click
.
18 Finding Information
Page 19
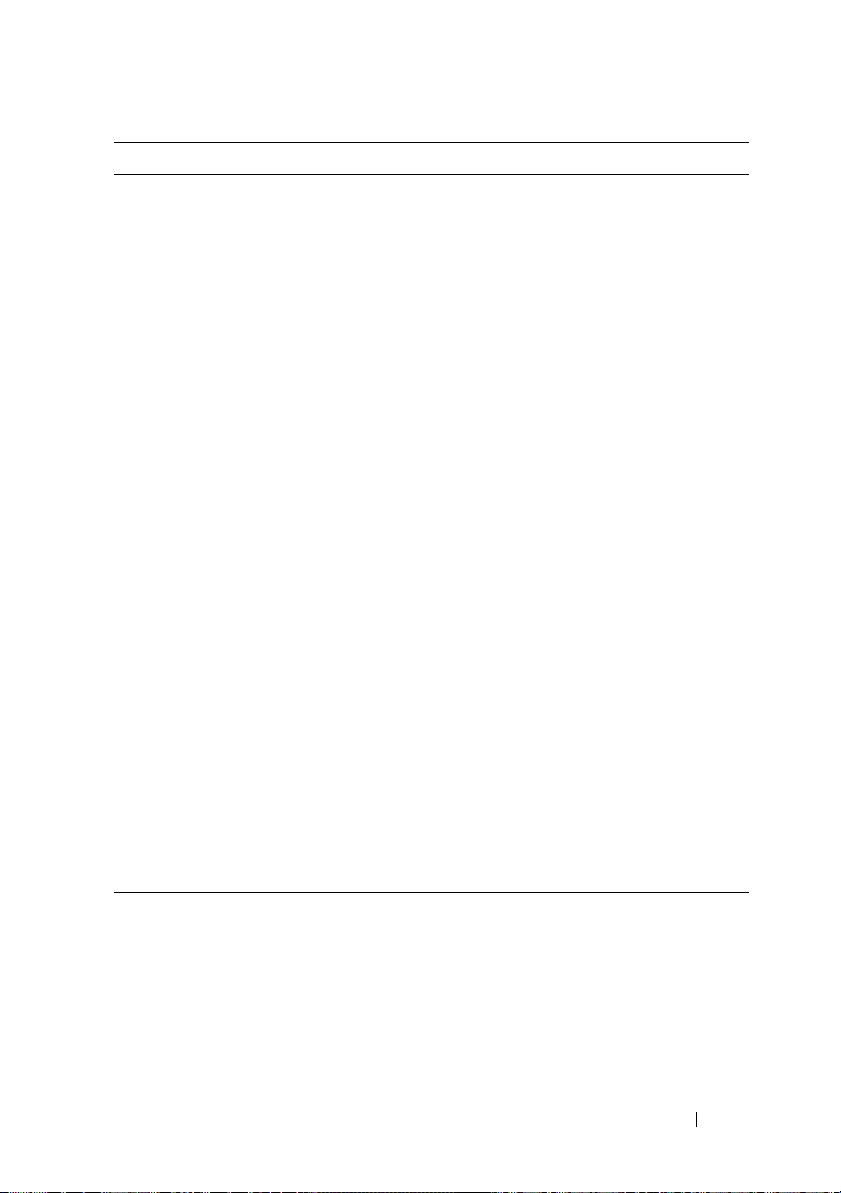
What Are You Looking For? Find It Here
• How to reinstall my operating system
Operating System Media
The operating system is already installed
on your computer. To reinstall your
operating system, use one of the
following methods:
• Microsoft Windows System Restore —
Microsoft Windows System Restore
returns your computer to an earlier
operating state without affecting data
files.
• Dell PC Restore — Dell PC Restore
returns your computer to its original
operating state. Dell PC Restore may
not ship with your computer.
• Operating System Installation Media —
If you received operating system media
with your computer, you can use it to
restore your operating system.
For more information, see "Restoring
your Microsoft Windows Operating
System" on page 142.
After you reinstall your operating system,
use the Drivers and Utilities media to
reinstall drivers for the devices that came
with your computer.
Your operating system product key label is
located on your computer.
NOTE: The color of your operating system
installation media varies according to the
operating system you ordered.
Finding Information 19
Page 20
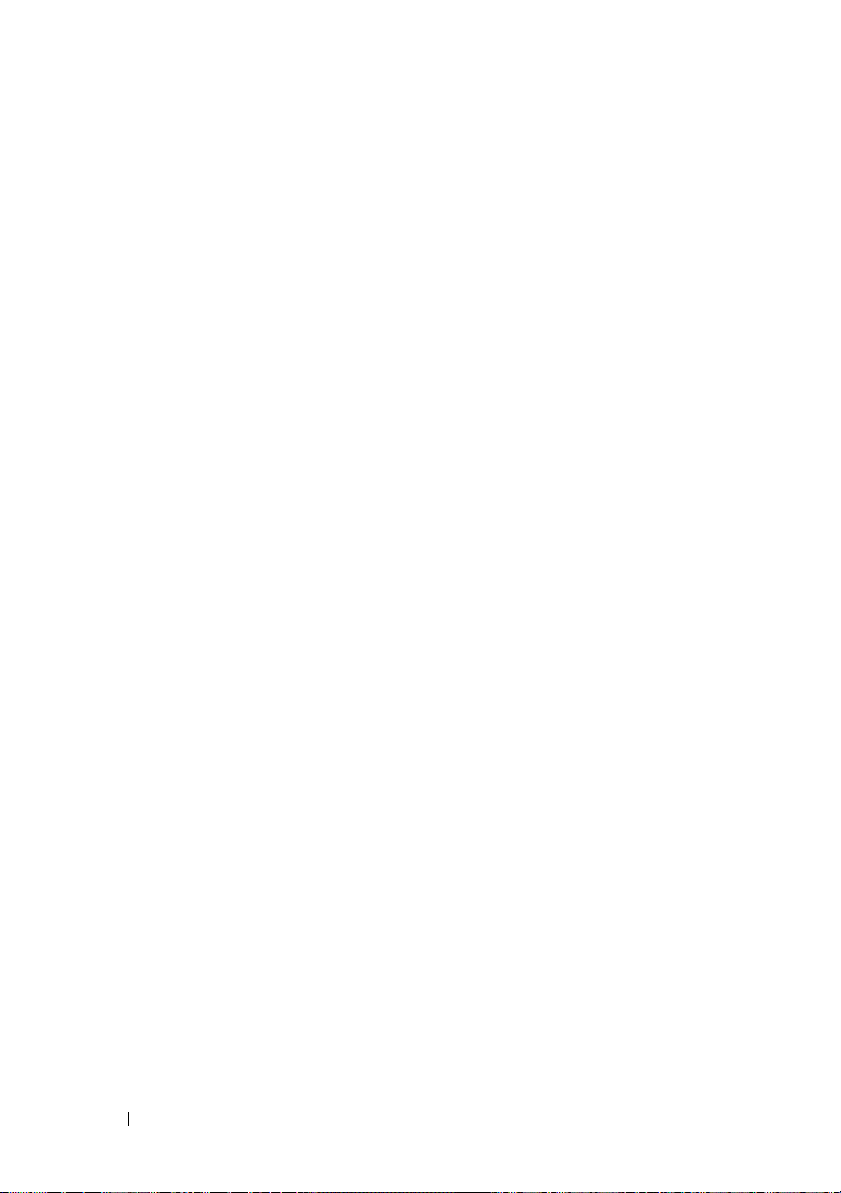
20 Finding Information
Page 21
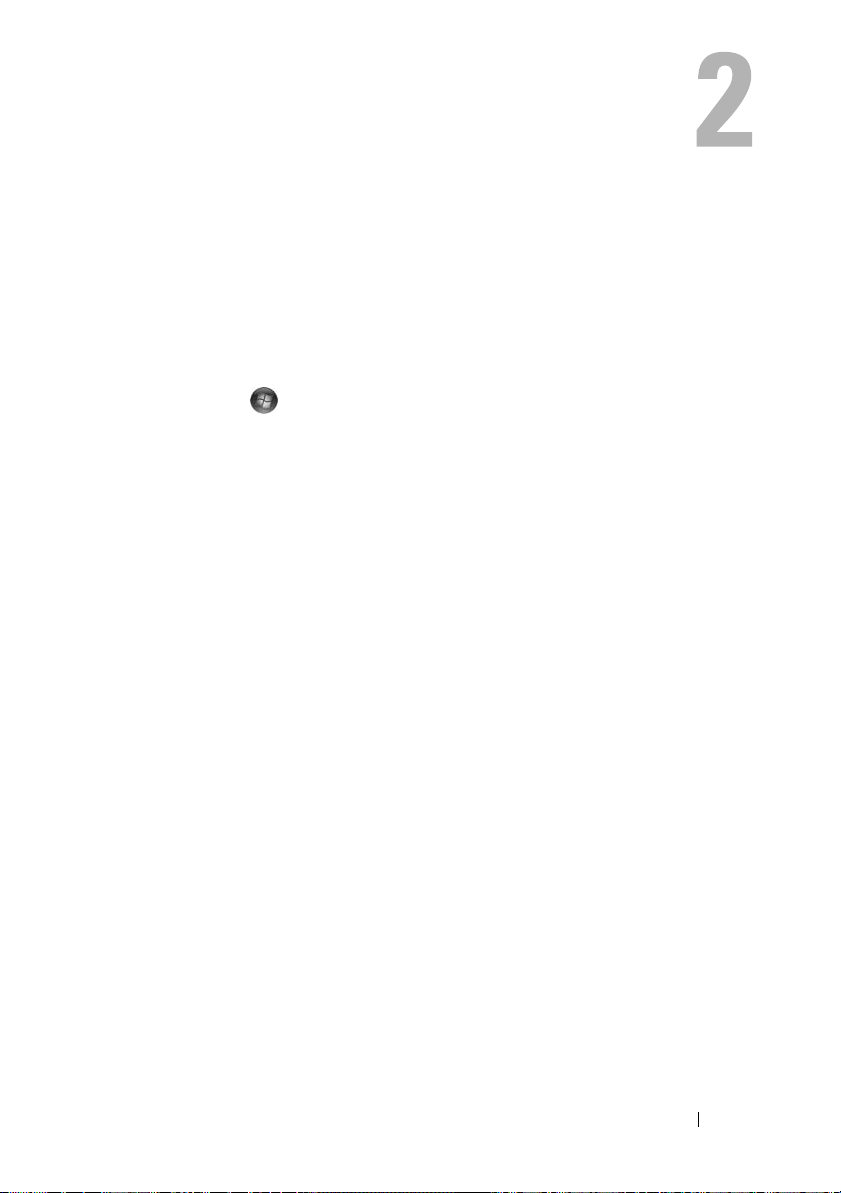
About Your Computer
Determining Your Computer’s Configuration
Based on selections that you made when purchasing your computer, your
computer has one of several different video controller configurations. To
determine your computer’s video controller configuration:
1
C
lick Start
2
Under
and diagnose problems.
3
Under
From the My Computer Information - Hardware screen, you can view the
type of video controller installed in your computer, as well as the other
hardware components.
, and then click
Pick a Task
My Computer Information
, click
Help and Support
Use Tools to view your computer information
, select
.
Hardware
.
About Your Computer 21
Page 22

Front View
3
21
14
4
13
12
1 camera indicator (optional) 2 camera (optional)
3 display latch 4 display
5 power button 6 keyboard
7 device status lights 8 touch pad
11
10
9 8
5
6
7
22 About Your Computer
Page 23
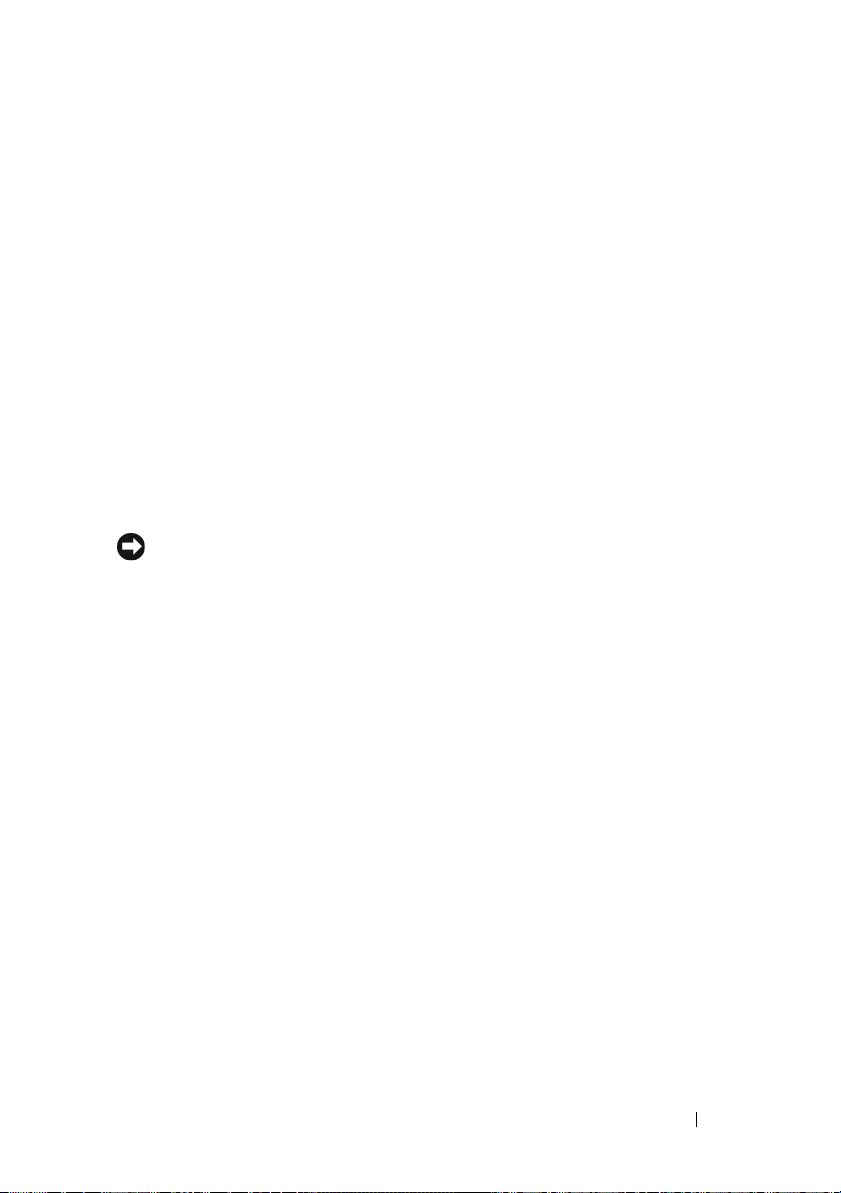
9 consumer IR sensor 10 media control buttons
11 touch pad buttons 12 Dell™ MediaDirect™ button
13 keyboard status lights 14 digital array microphones
CAMERA INDICATOR — Indicates that the camera is turned on. Based on
configuration selections you made when ordering your computer, your computer may
not include a camera.
CAMERA — Built-in camera for video capture, conferencing, and chat. Based on
configuration selections you made when ordering your computer, your computer may
not include a camera.
DISPLAY LATCH — Keeps the display closed.
DISPLAY — For more information about your display, see "Using the Display" on
page 45.
POWER BUTTON — Press the power button to turn on the computer or exit a power
management mode (see "Configuring Power Management Settings" on page 54).
NOTICE: To avoid losing data, turn off your computer by performing a Microsoft
®
Windows® operating system shutdown rather than by pressing the power button.
If the computer stops responding, press and hold the power button until the computer
turns off completely (may take several seconds).
KEYBOARD — For more information about the keyboard, see "Using the Keyboard and
Touch Pad" on page 47.
About Your Computer 23
Page 24
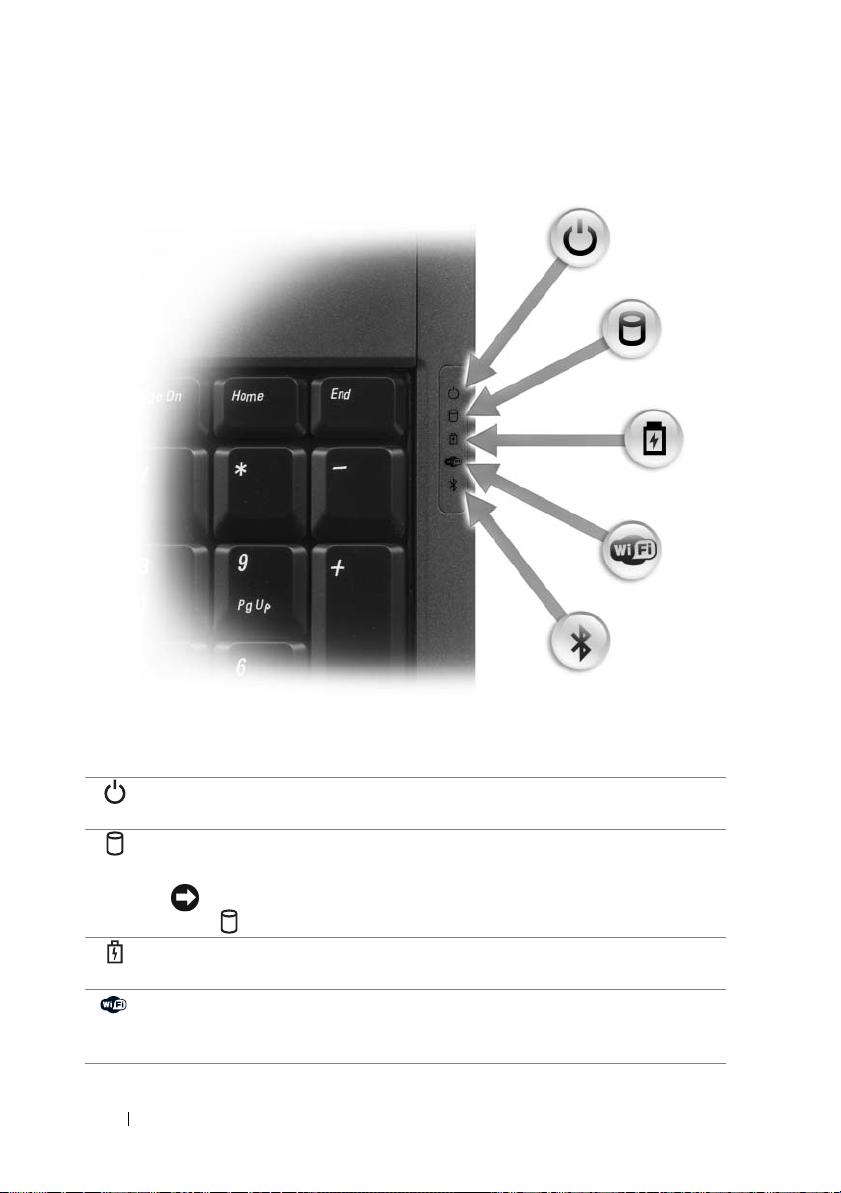
DEVICE STATUS LIGHTS
The blue lights located to the right of the keyboard indicate the following:
Power light – Turns on when you turn on the computer, and blinks when
the computer is in a power management mode.
Hard-drive activity light – Turns on when the computer reads or writes
data.
NOTICE: To avoid loss of data, never turn off the computer while the
light is flashing.
Battery status light – Turns on steadily or blinks to indicate battery charge
status.
WiFi status light – Turns on when wireless networking is enabled. To
enable or disable wireless networking, use the wireless switch (see "wireless
switch" on page 27).
24 About Your Computer
Page 25
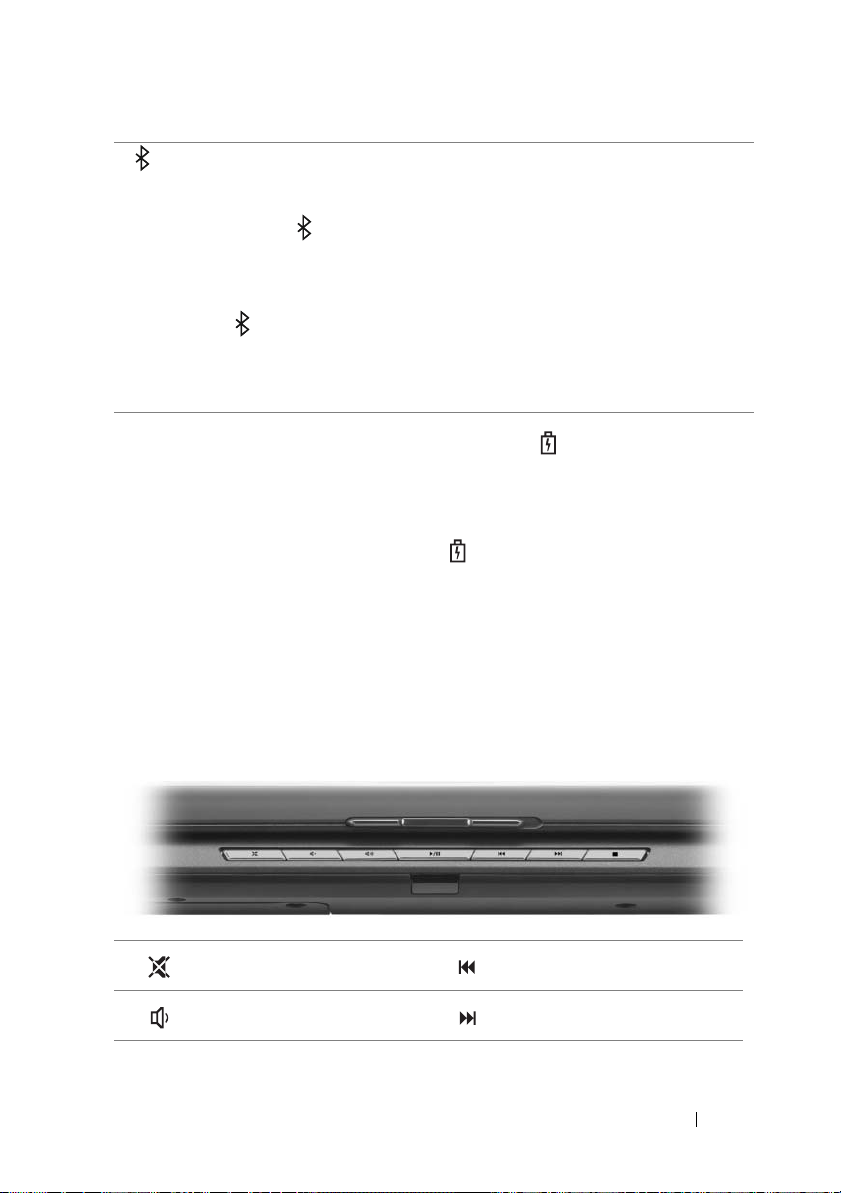
®
Bluetooth
status light – Turns on when an internal card with Bluetooth
wireless technology is enabled.
NOTE: The internal card with Bluetooth wireless technology is an optional
feature. The light turns on only if you ordered the card with your
computer. For more information, see the documentation that came with your
card.
To turn off only the Bluetooth wireless technology functionality, right-click
the icon in the notification area, and then click Disable Bluetooth
Radio.
To quickly enable or disable all wireless devices, use the wireless switch
(see "wireless switch" on page 27).
If the computer is connected to an electrical outlet, the light operates as follows:
– Solid blue: The battery is charging.
– Flashing blue: The battery is almost fully charged.
– Off: The battery is adequately charged.
If the computer is running on a battery, the light operates as follows:
– Off: The battery is adequately charged (or the computer is turned off).
– Flashing amber: The battery charge is low.
amber
– Solid
TOUCH PAD — Provides the functionality of a mouse (see "Touch Pad" on page 49).
TOUCH PAD BUTTONS — Use these buttons much like the buttons on a mouse when
you use the touch pad to move the cursor on the display (see "Touch Pad" on page 49).
MEDIA CONTROL BUTTONS — Control CD, DVD, and Media Player playback.
: The battery charge is critically low.
Mute the sound. Play the previous track.
Turn the volume down. Play the next track.
About Your Computer 25
Page 26
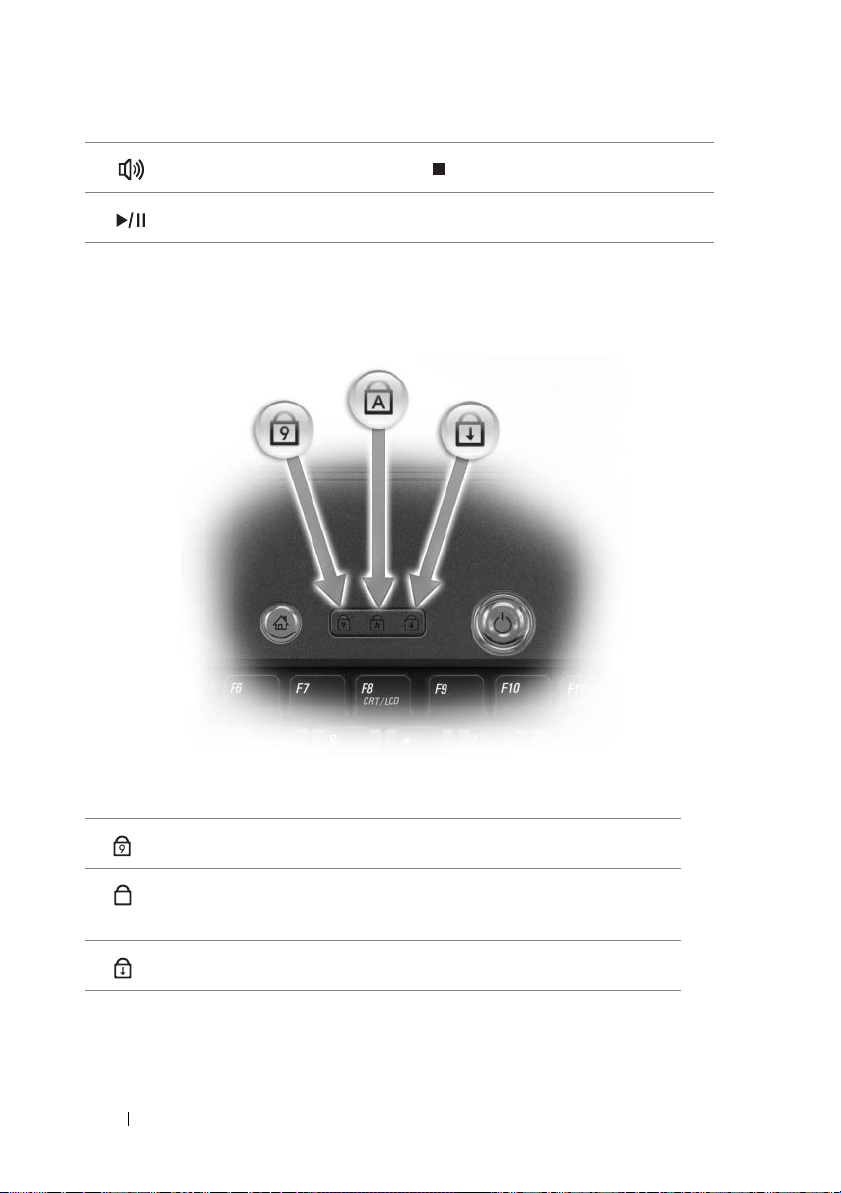
Turn the volume up. Stop.
Play or pause.
DELL™ MEDIADIRECT™ BUTTON — Press the Dell MediaDirect button to launch
Dell MediaDirect (see "Using Dell MediaDirect™" on page 65).
KEYBOARD STATUS LIGHTS
The blue lights located above the keyboard indicate the following:
Turns on when the numeric keypad (Num Lock) is enabled.
9
Turns on when the uppercase letter (Caps Lock) function is
A
enabled.
Turns on when the scroll lock function is enabled.
DIGITAL ARRAY MICROPHONES — Built-in microphone for conferencing and chat.
26 About Your Computer
Page 27
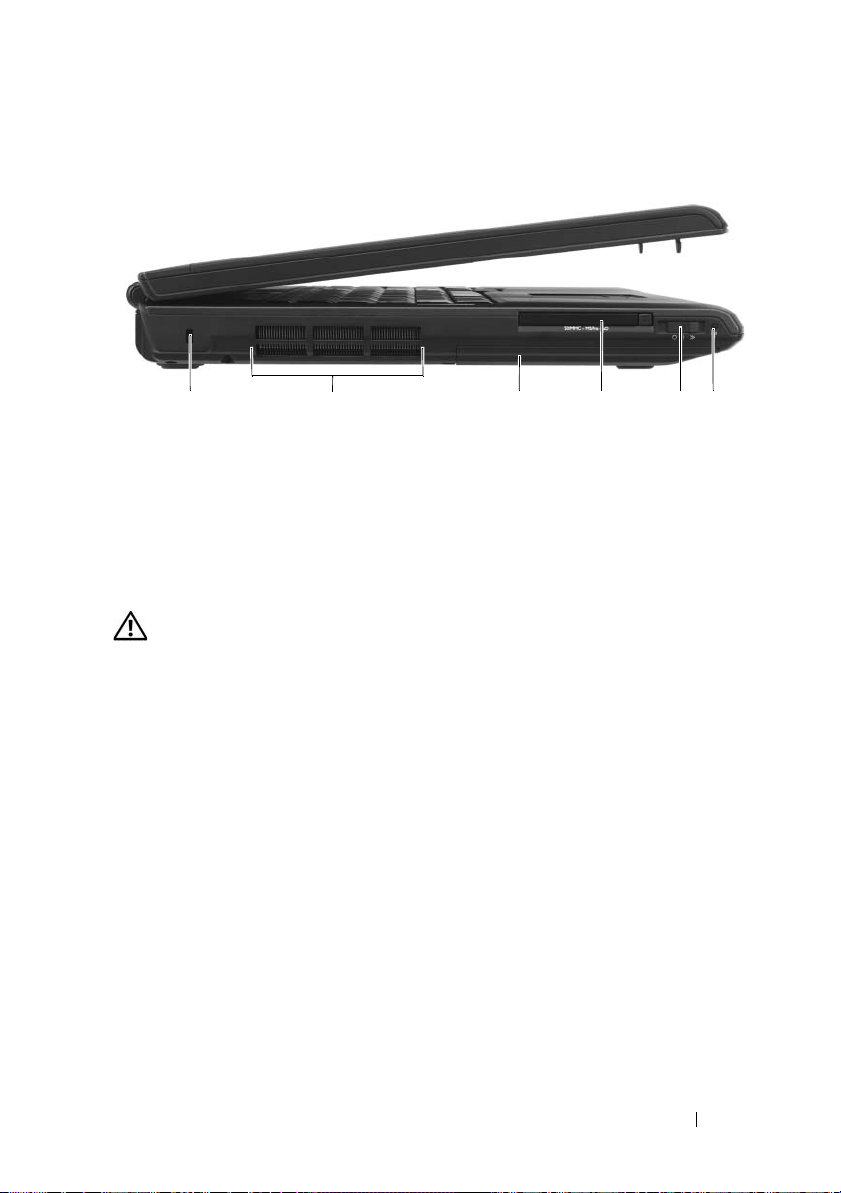
Left Side View
1 45632
1 security cable slot 2 air vents
3 hard drive 4 ExpressCard slot
5 wireless switch 6 Dell Wi-Fi Catcher™ Network
Locator light
SECURITY CABLE SLOT — Lets you attach a commercially available antitheft device
to the computer (see "Security Cable Lock" on page 101).
CAUTION: Do not block, push objects into, or allow dust to accumulate in the air
vents. Do not store your computer in a low-airflow environment, such as a closed
briefcase, while it is running. Restricting the airflow can damage the computer or
cause a fire.
AIR VENTS — The computer uses an internal fan to create airflow through the vents,
which prevents the computer from overheating. The computer turns the fan on when
the computer gets hot. Fan noise is normal and does not indicate a problem with the
fan or the computer.
HARD DRIVE — Stores software and data.
XPRESSCARD SLOT — Supports one ExpressCard. The computer ships with a
E
plastic blank installed in the slot. For more information see "Using ExpressCards" on
page 85.
WIRELESS SWITCH — When enabled through Dell QuickSet, this switch can scan for
a wireless local area network (WLAN) in your vicinity. You can also use it to rapidly
turn off or on any wireless devices such as WLAN cards and internal cards with
Bluetooth wireless technology (see "Dell Wi-Fi Catcher™ Network Locator" on
page 99).
About Your Computer 27
Page 28
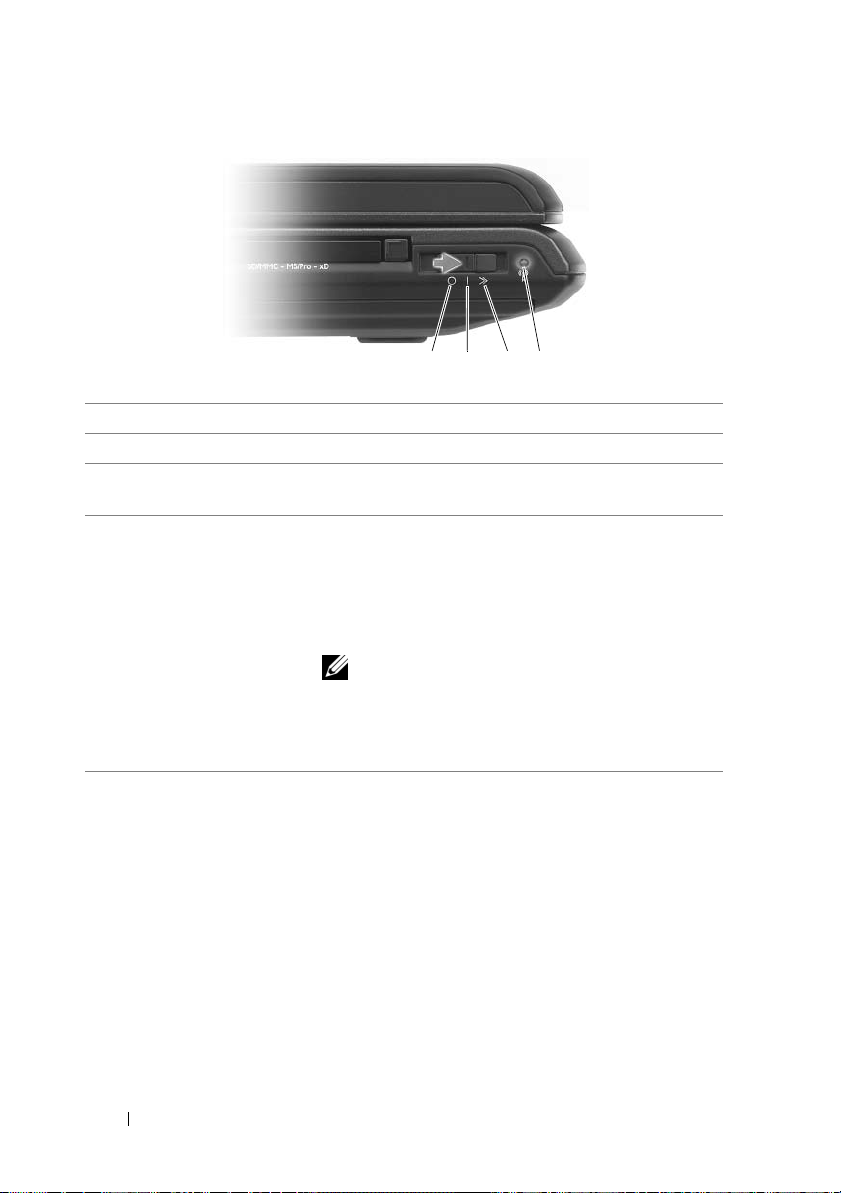
1 2 3 4
1 off position Disables wireless devices.
2 on position Enables wireless devices.
3 momentary position Scans for WLAN networks (see "Dell Wi-Fi Catcher™
Network Locator" on page 99).
4 Dell Wi-Fi Catcher™
Network Locator light
• Flashing green: Searching for networks
• Solid green: Strong network found
• Solid yellow: Weak network found
• Flashing yellow: Error
• Off: No signal found
NOTE: The Wi-Fi Catcher Network Locator light
appears only when the computer is turned off and
the wireless switch is configured in the system
setup program (BIOS) to control WiFi network
connections.
28 About Your Computer
Page 29

Right Side View
2
1
3
10 8 7 546911
1 battery status light 2 hard-drive activity light
3 power light 4 USB connectors (2)
5 network connector (RJ-45) 6 video connector
7 IEEE 1394 connector 8 8-in-1 memory card reader
9 eject button 10 optical drive
11 audio connectors
AUDIO CONNECTORS
Attach headphones to the connector.
Attach a microphone to the connector.
About Your Computer 29
Page 30
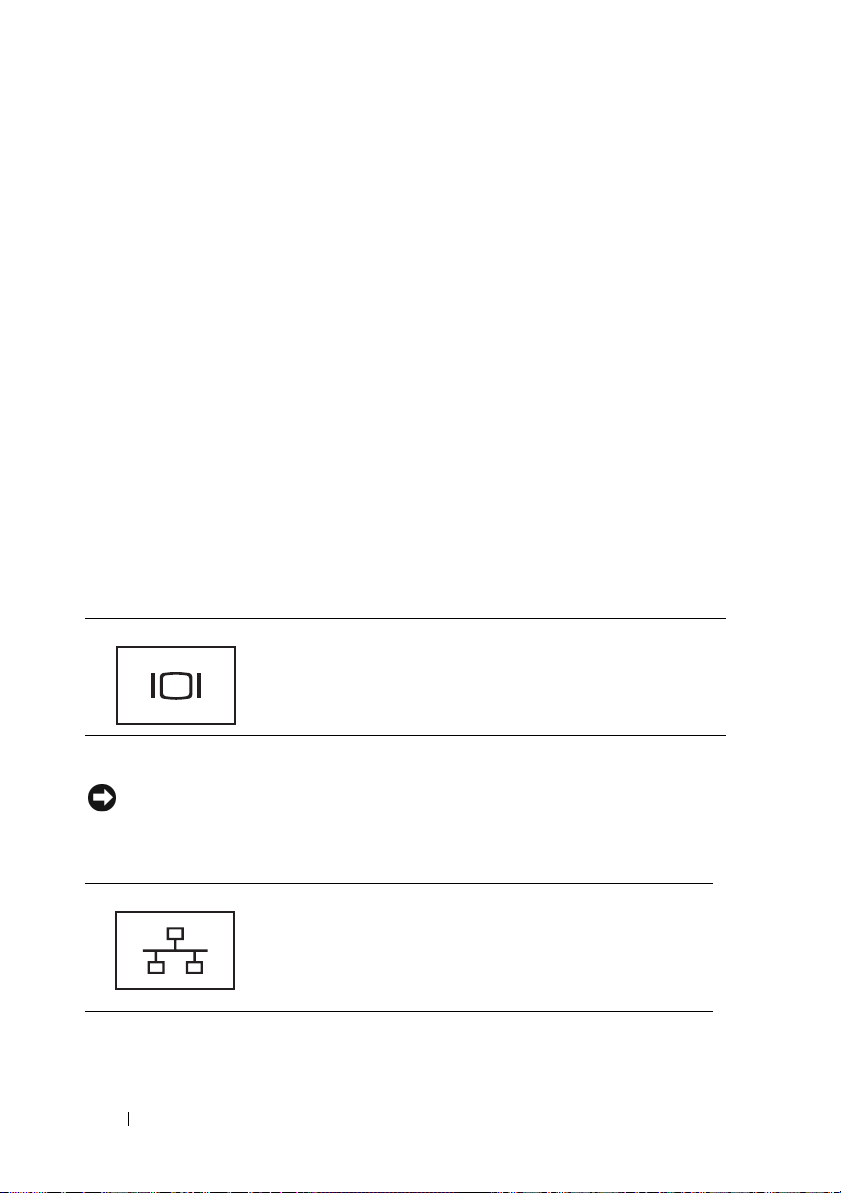
OPTICAL DRIVE — For more information about the optical drive, see "Using
Multimedia" on page 59.
EJECT BUTTON — Press the eject button to open the optical drive.
8-
IN-1 MEMORY CARD READER — Provides a fast and convenient way to view and
share digital photos, music, and videos stored on a memory card. The computer ships
with a plastic blank installed in the slot. The 8-in-1 memory card reader reads the
following digital memory cards:
• Secure Digital (SD) memory card
• SDIO card
• MultiMediaCard (MMC)
•Memory Stick
• Memory Stick PRO
• xD-Picture Card
• Hi Speed-SD
• Hi Density-SD
IEEE 1394 CONNECTOR — Connects devices supporting IEEE 1394 high-speed
transfer rates, such as some digital video cameras.
VIDEO CONNECTOR
Connects video devices, such as a monitor.
NETWORK
CONNECTOR (RJ-45)
NOTICE: The network connector is slightly larger than the modem connector. To
avoid damaging the computer, do not plug a telephone line into the network
connector.
Connects the computer to a network. The two lights next
to the connector indicate status and activity for wired
network connections.
For information on using the network adapter, see the
device user’s guide supplied with your computer.
30 About Your Computer
Page 31

USB CONNECTORS
Connect USB devices, such as a mouse, keyboard, or
printer.
Back View
1 23 4 5
1 S-video TV-out connector 2 USB connectors (2)
3 AC adapter connector 4 modem connector (RJ-11)
5 USB connector
S-VIDEO TV-OUT CONNECTOR
Connects your computer to a TV. Also connects digital
audio-capable devices using the TV/digital audio
adapter cable.
USB CONNECTORS
Connect USB devices, such as a mouse, keyboard, or
printer.
About Your Computer 31
Page 32

AC ADAPTER CONNECTOR — Attaches an AC adapter to the computer. The AC
adapter converts AC power to the DC power required by the computer. You can
connect the AC adapter with your computer turned on or off.
NOTE: Ensure the power cord is firmly attached to the AC adapter. A green LED
light on the AC adapter indicates a proper connection.
CAUTION: The AC adapter works with electrical outlets worldwide. However,
power connectors and power strips vary among countries. Using an incompatible
cable or improperly connecting the cable to the power strip or electrical outlet
may cause fire or equipment damage.
NOTICE: When you disconnect the AC adapter cable from the computer, grasp the
connector, not the cable itself, and pull firmly, but gently to help prevent damage to
the cable.
MODEM CONNECTOR (RJ-11)
Connect the telephone line to the modem connector.
For information on using the modem, see the online
modem documentation supplied with your computer.
32 About Your Computer
Page 33

Bottom View
324
1
10
9
8
1 left speaker 2 consumer IR sensor
3 memory module/coin-cell battery
cover
5 Mini-Card cover 6 battery
7 battery charge/health gauge 8 battery release latches (2)
9 air vents 10 hard drive
LEFT SPEAKER — To adjust the volume of the integrated speaker, press the volume
control buttons or the mute button.
CONSUMER IR SENSOR — Receives the signal from the Dell travel remote controller
for basic multimedia navigation control.
7
6
4 right speaker
About Your Computer 33
5
Page 34

MEMORY MODULE/COIN- CELL BATTERY COVER — Covers the DIMM B memory
module and the coin-cell battery. For additional information, see "Adding and
Replacing Parts" on page 153.
RIGHT SPEAKER — To adjust the volume of the integrated speaker, press the volume
control buttons or the mute button.
M
INI-CARD COVER — Covers Mini-Cards (WLAN, WWAN, or WPAN) or a Flash
Cache Module (FCM) (see "Wireless Mini-Cards" on page 170 and "Flash Cache
Module" on page 179).
BATTERY — When a battery is installed, you can use the computer without
connecting the computer to an electrical outlet (see "Using a Battery" on page 51).
BATTERY CHARGE/HEALTH GAUGE — Provides information on the battery charge (see
"Checking the Battery Charge" on page 52).
BATTERY RELEASE LATCHES — Releases the battery (see "Replacing the Battery" on
page 56
for instructions).
CAUTION: Do not block, push objects into, or allow dust to accumulate in the air
vents. Do not store your computer in a low-airflow environment, such as a closed
briefcase, while it is running. Restricting the airflow can damage the computer or
cause a fire.
AIR VENTS — The computer uses an internal fan to create airflow through the vents,
which prevents the computer from overheating. The computer turns the fan on when
the computer gets hot. Fan noise is normal and does not indicate a problem with the
fan or the computer.
HARD DRIVE — Stores software and data.
34 About Your Computer
Page 35

Setting Up Your Computer
Connecting to the Internet
NOTE: ISPs and ISP offerings vary by country.
To connect to the Internet, you need a modem or network connection and an
Internet service provider (ISP). Your ISP will offer one or more of the
following Internet connection options:
• DSL connections that provide high-speed Internet access through your
existing telephone line or cellular telephone service. With a DSL
connection, you can access the Internet and use your telephone on the
same line simultaneously.
• Cable modem connections that provide high-speed Internet access
through your local cable TV line.
• Satellite modem connections that provide high-speed Internet access
through a satellite television system.
• Dial-up connections that provide Internet access through a telephone line.
Dial-up connections are considerably slower than DSL, cable, and satellite
modem connections.
• Wireless Wide Area Network (WWAN) or Mobile Broadband technology
provides a connection to the Internet using cellular technology at
broadband rates.
• Wireless Local Area Network (WLAN) connections use high-frequency
radio waves to communicate. Typically, a wireless router is connected to
the broadband cable or DSL modem that broadcasts the Internet signal to
your computer.
If you are using a dial-up connection, connect a telephone line to the modem
connector on your computer and to the telephone wall connector before you
set up your Internet connection. If you are using a DSL, cable, or satellite
modem connection, contact your ISP or cellular telephone service for setup
instructions.
Setting Up Your Computer 35
Page 36

Setting Up Your Internet Connection
To set up an Internet connection with a provided ISP desktop shortcut:
1
Save and close any open files, and exit any open programs.
2
Double-click the ISP icon on the Microsoft® Windows® desktop.
3
Follow the instructions on the screen to complete the setup.
If you do not have an ISP icon on your desktop or if you want to set up an
Internet connection with a different ISP, perform the steps in the following
section that corresponds to the operating system your computer is using.
NOTE: If you are having problems connecting to the Internet, see "E-Mail, Modem,
and Internet Problems" on page 115. If you cannot connect to the Internet but have
successfully connected in the past, the ISP might have a service outage. Contact
your ISP to check the service status, or try connecting again later.
Windows XP
1
2
3
4
®
Save and close any open files, and exit any open programs.
Click
Start→
The
New Connection Wizard
Click
Connect to the Internet
Internet Explorer
.
appears.
.
In the next window, click the appropriate option:
• If you do not have an ISP and want to select one, click
list of Internet service providers (ISPs)
.
Choose from a
• If you have already obtained setup information from your ISP but you
did not receive a setup CD, click
• If you have a CD, click
5
Click
Next
.
If you selected
Set up my connection manually
Use the CD I got from an ISP
Set up my connection manually
.
, continue to step 6.
Otherwise, follow the instructions on the screen to complete the setup.
NOTE: If you do not know which type of connection to select, contact your ISP.
6
Click the appropriate option under
Internet?
7
Use the setup information provided by your ISP to complete the setup.
, and then click
Next
How do you want to connect to the
.
.
36 Setting Up Your Computer
Page 37

Windows Vista
NOTE: Have your ISP information ready. If you do not have an ISP, the Connect to
the Internet wizard can help you get one.
1
Save and close any open files, and exit any open programs.
2
Click the Windows Vista Start button , and click
3
Under
The
4
Click either
®
Network and Internet,
Connect to the Internet
Broadband (PPPoE)
click
Connect to the Internet
window appears.
or
Dial-up
, depending on how you want
Control Panel
.
to connect:
•Choose
Broadband
if you will use a DSL, satellite modem, cable TV
modem, or Bluetooth wireless technology connection.
• Chose
NOTE: If you do not know which type of connection to select, click Help me choose
or contact your ISP. Follow the instructions on the screen and use the setup
information provided by your ISP to complete the setup.
Dial-up
if you will use a dial-up modem or ISDN.
Transferring Information to a New Computer
You can use your operating system "wizards" to help you transfer files and
other data from one computer to another—for example, from an old
computer to a new computer. For instructions, see the following section that
corresponds to the operating system that your computer is running.
Microsoft Windows XP
The Microsoft Windows XP operating system provides the Files and Settings
Transfer Wizard to move data from a source computer to a new computer.
You can transfer data, such as:
• E-mail messages
• Toolbar settings
• Window sizes
• Internet bookmarks
You can transfer the data to the new computer over a network or serial
connection, or you can store it on removable media, such as a writable CD,
for transfer to the new computer.
Setting Up Your Computer 37
Page 38

NOTE: You can transfer information from an old computer to a new computer by
directly connecting a serial cable to the input/output (I/O) ports of the two
computers. To transfer data over a serial connection, you must access the Network
Connections utility from the Control Panel and perform additional configuration
steps, such as setting up an advanced connection and designating the host
computer and the guest computer.
For instructions on setting up a direct cable connection between two computers,
see Microsoft Knowledge Base Article #305621, titled How to Set Up a Direct Cable
Connection Between Two Computers in Windows XP. This information may not be
available in certain countries.
For transferring information to a new computer, you must run the Files and
Settings Transfer Wizard. You can use the optional Operating System media
for this process or you can create a wizard disk with the Files and Settings
Transfer Wizard.
Running the Files and Settings Transfer Wizard With the Operating System Media
NOTE: This procedure requires the Operating System media. This media is optional
and may not be included with certain computers.
To prepare a new computer for the file transfer:
1
Open the Files and Settings Transfer Wizard: click
Accessories→ System Tools→
2
When the
click
3
On the
4
On the
Files and Settings Transfer Wizard
Next
.
Which computer is this?
Do you have a Windows XP CD?
from the Windows XP CD
5
When the
source computer. Do
Now go to your old computer
not
Files and Settings Transfer Wizard
screen, click
screen, click
→ Next
.
screen appears, go to your old or
click
Next
at this time.
Start→
All Programs→
.
welcome screen appears,
New Computer→
Next
.
I will use the wizard
To copy data from the old computer:
1
On the old computer, insert the Windows XP
2
On the
additional tasks
3
Under
4
On the
Welcome to Microsoft Windows XP
.
What do you want to do?
Which computer is this?
, click
screen, click
Operating System
screen, click
media.
Perform
Transfer files and settings→ Next
Old Computer→
Next
.
.
38 Setting Up Your Computer
Page 39

5
On the
Select a transfer method
screen, click the transfer method you
prefer.
6
On the
transfer and click
After the information has been copied, the
Phase
7
Click
What do you want to transfer?
Next
.
screen appears.
Finish
.
screen, select the items you want to
Completing the Collection
To transfer data to the new computer:
1
On the
Next
2
On the
chose for transferring your settings and files and click
Now go to your old computer
.
Where are the files and settings?
screen on the new computer, click
screen, select the method you
Next
.
The wizard reads the collected files and settings and applies them to your
new computer.
When all of the settings and files have been applied, the
Finished
screen
appears.
3
Click
Finished
Running the Files and Settings Transfer Wizard Without the Operating System
Media
and restart the new computer.
To run the Files and Settings Transfer Wizard without the Operating System
media, you must create a wizard disk that will allow you to create a backup
image file to removable media.
To create a wizard disk, use your new computer with Windows XP and
perform the following steps:
1
Open the Files and Settings Transfer Wizard: click
Accessories→ System Tools→
2
When the
click
3
On the
4
On the
Files and Settings Transfer Wizard
Next
.
Which computer is this?
Do you have a Windows XP CD?
Wizard Disk in the following drive
5
Insert the removable media, such as a writable CD, and click OK.
Files and Settings Transfer Wizard
screen, click
screen, click
→
Next.
Setting Up Your Computer 39
Start→
All Programs→
.
welcome screen appears,
New Computer→
Next
.
I want to create a
Page 40

6
When the disk creation completes and the
computer
7
Go to the old computer.
message appears,
do not
Now go to your old
click
Next
.
To copy data from the old computer:
1
On the old computer, insert the wizard disk.
2
Click
Start→
3
In the
the appropriate removable media) and click
4
On the
5
On the
6
On the
Run
.
Open
field on the
Run
window, browse to the path for
Files and Settings Transfer Wizard
Which computer is this?
Select a transfer method
screen, click
screen, click the transfer method you
fastwiz
OK
.
welcome screen, click
Old Computer→
prefer.
7
On the
transfer and click
After the information has been copied, the
Phase
8
Click
What do you want to transfer?
Next
.
screen appears.
Finish
.
screen, select the items you want to
Completing the Collection
To transfer data to the new computer:
1
On the
Next
2
On the
chose for transferring your settings and files and click
Now go to your old computer
.
Where are the files and settings?
screen on the new computer, click
screen, select the method you
Next
. Follow the
instructions on the screen.
The wizard reads the collected files and settings and applies them to your
new computer.
Next
Next
(on
.
.
When all of the settings and files have been applied, the
Finished
appears.
3
Click
Finished
NOTE: For more information about this procedure, search support.dell.com for
document #154781 (What Are The Different Methods To Transfer Files From My Old
Computer To My New Dell™ Computer Using the Microsoft
Operating System?).
and restart the new computer.
®
Windows® XP
40 Setting Up Your Computer
screen
Page 41

NOTE: Access to the Dell™ Knowledge Base document may not be available in
certain countries.
Microsoft Windows Vista™
1
Click the Windows Vista Start button , and then click
and settings
2
In the
3
Click
Follow the instructions provided on the screen by the Windows Easy Transfer
wizard.
→ Start Windows Easy Transfer.
User Account Control
Start a new transfer
dialog box, click
or
Continue a transfer in progress
Continue
Transfer files
.
.
Setting Up a Printer
NOTICE: Complete the operating system setup before you connect a printer to the
computer.
See the documentation that came with the printer for setup information,
including how to:
• Obtain and install updated drivers.
• Connect the printer to the computer.
• Load paper and install the toner or ink cartridge.
For technical assistance, refer to the printer owner's manual or contact the
printer manufacturer.
Printer Cable
Your printer connects to your computer with a USB cable. Your printer may
not come with a printer cable, so if you purchase a cable separately, ensure
that it is compatible with your printer and computer. If you purchased a
printer cable at the same time you purchased your computer, the cable may
arrive in the computer’s shipping box.
Setting Up Your Computer 41
Page 42

Connecting a USB Printer
NOTE: You can connect USB devices while the computer is turned on.
1
Complete the operating system setup if you have not already done so.
2
Attach the USB printer cable to the USB connectors on the computer and
the printer. The USB connectors fit only one way.
1
2
3
1 USB connector on computer 2 USB connector on printer
3 USB printer cable
3
Turn on the printer, and then turn on the computer.
Add New Hardware Wizard
If the
4
Depending on your computer’s operating system, a printer wizard may be
window appears, click
Cancel
available to help you install the printer driver:
If your computer is running the Microsoft® Windows® XP operating system
and the
Add New Hardware Wizard
window appears, click
42 Setting Up Your Computer
.
Cancel
.
Page 43

If your computer is running the Windows Vista™ operating system
Windows Vista Start button , and click
start the Add Printer Wizard.Click
Add a printer
Network→ Add a printer
to start the Add Printer
, click the
to
Wizard.
NOTE: To install the printer driver, see "Reinstalling Drivers and Utilities" on
page 138 and the documentation that came with your printer.
5
Click
Add a local printer
6
Follow the instructions in the Add Printer Wizard.
or
Add a network, wireless, or Bluetooth printer
Power Protection Devices
Several devices are available to protect against power fluctuations and
failures:
• Surge protectors
• Line conditioners
• Uninterruptible power supplies (UPS)
Surge Protectors
Surge protectors and power strips equipped with surge protection help
prevent damage to your computer from voltage spikes that can occur during
electrical storms or after power interruptions. Some surge protector
manufacturers include warranty coverage for certain types of damage.
Carefully read the device warranty when choosing a surge protector. A device
with a higher joule rating offers more protection. Compare joule ratings to
determine the relative effectiveness of different devices.
.
NOTICE: Most surge protectors do not protect against power fluctuations or
power interruptions caused by nearby lightning strikes. When lightning occurs in
your area, disconnect the telephone line from the telephone wall connector and
disconnect your computer from the electrical outlet.
Many surge protectors have a telephone jack for modem protection. See the
surge protector documentation for modem connection instructions.
NOTICE: Not all surge protectors offer network adapter protection. Disconnect the
network cable from the network wall connector during electrical storms.
Setting Up Your Computer 43
Page 44

Line Conditioners
NOTICE: Line conditioners do not protect against power interruptions.
Line conditioners are designed to maintain AC voltage at a fairly constant
level.
Uninterruptible Power Supplies
NOTICE: Loss of power while data is being saved to the hard drive may result in
data loss or file damage.
NOTE: To ensure maximum battery operating time, connect only your computer to
a UPS. Connect other devices, such as a printer, to a separate power strip that
provides surge protection.
A UPS protects against power fluctuations and interruptions. UPS devices
contain a battery that provides temporary power to connected devices when
AC power is interrupted. The battery charges while AC power is available. See
the UPS manufacturer documentation for information on battery operating
time and to ensure that the device is approved by Underwriters Laboratories
(UL).
44 Setting Up Your Computer
Page 45

Using the Display
Adjusting Brightness
When a Dell™ computer is running on battery power, you can conserve power
by setting the display brightness to the lowest comfortable level.
• Press <Fn> and the up-arrow key to increase brightness on the integrated
display only (not on an external monitor).
• Press <Fn> and the down-arrow key to decrease brightness on the
integrated display only (not on an external monitor).
NOTE: Brightness key combinations only affect the display on your portable
computer, not monitors or projectors that you attach to your portable computer or
docking device. If your computer is connected to an external monitor and you try to
change the brightness level, the Brightness Meter may appear, but the brightness
level on the external device does not change.
Switching the Video Image From Your Computer Display to a Projector
When you start the computer with an external device attached (such as an
external monitor or projector) and turned on, the image may appear on either
the computer display or the external device.
Press <Fn><F8> to switch the video image between the display only, the
external device only, or the display and the external device simultaneously.
Setting Display Resolution and Refresh Rate
NOTE: If you change the display resolution from the current settings, the image
may appear blurry or text may be hard to read if you change the resolution to one
not supported by your computer and display. Before you change any of the display
settings, make a note of the current settings so you can change back to the
previous settings if needed.
Using the Display 45
Page 46

You can enhance the legibility of text and change the appearance of images
on the screen by adjusting display resolution. As you increase resolution,
items appear smaller on the screen. In contrast, lower resolution causes text
and images to appear larger and can benefit people with vision impairments.
To display a program at a specific resolution, both the video card and the
display must support the program, and the necessary video drivers must be
installed.
NOTE: Use only the Dell-installed video drivers, which are designed to offer the
best performance with your Dell-installed operating system.
If you choose a resolution or color palette that is higher than the display
supports, the settings adjust automatically to the closest supported values.
To set the display resolution and refresh rate for your display:
Microsoft® Windows XP
1
Click
Start→
2
Under
3
Under
Control Panel icon
4
In the
5
Try different settings for
As the resolution increases, icons and text appear smaller on the screen.
Windows Vista
1
Click
Start
2
Under
3
In the
Settings→
Pick a category
Pick a task...
Display Properties
®
Appearance and Personalization
Display Settings
®
Control Panel
, click
Appearance and Themes
.
.
, click the area you want to change, or under
, click
Display
window, click the
Color quality
→ Control Panel
window, under
.
.
Settings
and
Screen resolution
, click
Resolution
tab.
Adjust screen resolution
, move the slide bar to
the left or right to decrease/increase the screen resolution.
NOTE: For additional instructions, click How do I get the best display?
or pick a
.
.
46 Using the Display
Page 47

Using the Keyboard and Touch Pad
Numeric Keypad
The numeric keypad functions like the numeric keypad on an external
keyboard.
• To enable the keypad, press <Num Lk>. The light indicates that the
keypad is active.
• To disable the keypad, press <Num Lk> again.
Key Combinations
System Functions
<Ctrl><Shift><Esc> Opens the Task Manager window.
Display Functions
<Fn><F8> Displays icons representing all currently available
display options (display only, external monitor or
projector only, both display and projector, etc).
Highlight the desired icon to switch the display
to that option.
<Fn> and up-arrow key Increases brightness on the integrated display
only (not on an external monitor).
<Fn> and down-arrow key Decreases brightness on the integrated display
only (not on an external monitor).
9
Battery
<Fn><F3> Displays the Dell™ QuickSet Battery Meter (see
"Dell™ QuickSet Battery Meter" on page 52).
Using the Keyboard and Touch Pad 47
Page 48

Power Management
<Fn><Esc> Activates a power management mode. You can
reprogram this keyboard shortcut to activate a
different power management mode using the
Advanced tab in the Power Options
Properties window (see "Configuring Power
Management Settings" on page 54).
®
Microsoft
Windows logo key and <m> Minimizes all open windows.
Windows logo key and
<Shift><m>
Windows logo key and <e> Starts Windows Explorer.
Windows logo key and <r> Opens the Run dialog box.
Windows logo key and <f> Opens the Search Results dialog box.
Windows logo key and <Ctrl><f> Opens the Search Results-Computer dialog
Windows logo key and <Pause> Opens the System Properties dialog box.
Windows® Logo Key Functions
Restores all minimized windows. This key
combination functions as a toggle to restore
minimized windows following the use of the
Windows logo key and <m> combination.
box (if the computer is connected to a
network).
Dell™ QuickSet Key Combinations
If Dell QuickSet is installed, you can use other shortcut keys for functions
such as the Battery Meter or activating power management modes. For more
information about Dell QuickSet key combinations, right-click the QuickSet
icon in the notification area, and then click Help.
Adjusting Keyboard Settings
To adjust keyboard operation, such as the character repeat rate:
1
Click
Start
, and then click
2
Click
Hardware and Sound
3
Click
Keyboard.
48 Using the Keyboard and Touch Pad
Control Pane l
.
.
Page 49

Touch Pad
The touch pad detects the pressure and movement of your finger to allow you
to move the cursor on the display. Use the touch pad and touch pad buttons
as you would use a mouse.
1
2
1 touch pad 2 silk-screen scroll zones
• To move the cursor, lightly slide your finger over the touch pad.
• To select an object, lightly tap once on the surface of the touch pad or use
your thumb to press the left touch-pad button.
• To select and move (or drag) an object, position the cursor on the object
and tap twice on the touch pad. On the second tap, leave your finger on
the touch pad and move the selected object by sliding your finger over the
surface.
• To double-click an object, position the cursor on the object and tap twice
on the touch pad or use your thumb to press the left touch-pad button
twice.
Using the Keyboard and Touch Pad 49
Page 50

Customizing the Touch Pad
You can use the Mouse Properties window to disable the touch pad or adjust
the touch pad settings.
1
Click
Start
, and then click
2
Click
Hardware and Sound
3
Click
Mouse.
4
In the
Mouse Properties
•Click the
•Click the
5
Click OK to save the settings and close the window.
Device Select
Touc h Pad
Control Pane l
.
window:
tab to disable the touch pad.
tab to adjust touch pad settings.
.
50 Using the Keyboard and Touch Pad
Page 51

Using a Battery
Battery Performance
NOTE: For information about the Dell warranty for your computer, see the Product
Information Guide or separate paper warranty document that shipped with your
computer.
For optimal computer performance and to help preserve BIOS settings,
operate your Dell™ portable computer with the main battery installed at all
times. One battery is supplied as standard equipment in the battery bay.
NOTE: Because the battery may not be fully charged, use the AC adapter to
connect your new computer to an electrical outlet the first time you use the
computer. For best results, operate the computer with the AC adapter until the
battery is fully charged. To view battery charge status, place the mouse cursor over
the battery icon in the Windows
NOTE: Battery operating time (the time the battery can hold a charge) decreases
over time. Depending on how often the battery is used and the conditions under
which it is used, you may need to purchase a new battery during the life of your
computer.
NOTE: It is recommended that you connect your computer to an electrical outlet
when writing to media.
Battery operating time varies depending on operating conditions. Operating
time is significantly reduced when you perform operations including, but not
limited to, the following:
• Using optical drives.
• Using wireless communications devices, ExpressCards, memory cards, or
USB devices.
• Using high-brightness display settings, 3D screen savers, or other powerintensive programs such as complex 3D graphics applications.
• Running the computer in maximum performance mode (see "Configuring
Power Management Settings" on page 54 for information about accessing
Windows Power Options Properties or Dell QuickSet, which you can use
to configure power management settings).
notification area.
Using a Battery 51
Page 52

You can check the battery charge before you insert the battery into the
computer. You can also set power management options to alert you when the
battery charge is low.
CAUTION: Using an incompatible battery may increase the risk of fire or
explosion. Replace the battery only with a compatible battery purchased from
Dell. The battery is designed to work with your Dell computer. Do not use batteries
from other computers with your computer.
CAUTION: Do not dispose of batteries with household waste. When your battery
no longer holds a charge, call your local waste disposal or environmental agency
for advice on disposing of a lithium-ion battery (see "Battery Disposal" in the
Product Information Guide).
CAUTION: Misuse of the battery may increase the risk of fire or chemical burn.
Do not puncture, incinerate, disassemble, or expose the battery to temperatures
above 65°C (149°F). Keep the battery away from children. Handle damaged or
leaking batteries with extreme care. Damaged batteries may leak and cause
personal injury or equipment damage.
Checking the Battery Charge
You can check the battery charge on your computer using any one of the
following methods:
• Dell QuickSet Battery Meter
• Microsoft
area
• Battery charge/health gauge located on the battery
• Low-battery warning pop-up window
®
Windows® battery meter icon located in the notification
Dell™ QuickSet Battery Meter
To view the
• Double-click the Dell QuickSet icon in the taskbar, and then click
• Press <Fn><F3>
The Battery Meter displays the status, battery health, charge level, and charge
completion time for the battery in your computer.
52 Using a Battery
Dell QuickSet Battery Meter:
Battery
Meter
or
Page 53

For more information about QuickSet, right-click the QuickSet icon, and
then click Help.
Microsoft® Windows® Battery Meter
The battery meter indicates the remaining battery charge. To check the
battery meter, double-click the icon in the notification area.
Charge Gauge
By either pressing once or pressing and holding the status button on the
battery charge gauge, you can check:
• Battery charge (check by
• Battery health (check by
The battery operating time is largely determined by the number of times it is
charged. After hundreds of charge and discharge cycles, batteries lose some
charge capacity—or battery health. Therefore, a battery can show a status of
charged, but maintain a reduced charge capacity (health).
Check the Battery Charge
To check the battery charge, press and release the status button on the battery
charge gauge to illuminate the charge indicator lights. Each light represents
approximately 20 percent of the total battery charge. For example, if the
battery has 80 percent of its charge remaining, four of the lights are on. If no
lights are on, the battery has no charge.
pressing
pressing
and
and
releasing
holding
the status button)
the status button)
Check the Battery Health
NOTE: You can check battery health in one of two ways: by using the charge gauge
on the battery, as described below, and by using the Battery Meter in Dell QuickSet.
For information about QuickSet, right-click the QuickSet icon in the notification
area, and then click Help.
To check the battery health using the charge gauge, press and hold the status
button on the battery charge gauge for at least 3 seconds to illuminate the
health indicator lights. Each light represents incremental degradation. If no
lights appear, the battery is in good condition, and more than 80 percent of its
original charge capacity remains. If five lights appear, less than 60 percent of
Using a Battery 53
Page 54

the charge capacity remains, and you should consider replacing the battery
(see "Battery" on page 201 for more information about the battery operating
time).
Low-Battery Warning
NOTICE: To avoid losing or corrupting data, save your work immediately after a
low-battery warning, then connect the computer to an electrical outlet. If the
battery runs completely out of power, Sleep state begins automatically.
A pop-up window warns you when the battery charge is approximately
90 percent depleted. The computer enters Sleep state when the battery
charge is at a critically low level.
You can change the settings for the battery alarms in Dell QuickSet or the
Power Options window (see "Configuring Power Management Settings" on
page 54).
Conserving Battery Power
To conserve battery power on your portable computer, do any of the
following:
• Connect the computer to an electrical outlet when possible; battery life is
largely determined by the number of times the battery is used and
recharged.
• Configure the power management settings using either Dell QuickSet or
Microsoft Windows Power Options to optimize your computer’s power
usage (see "Configuring Power Management Settings" on page 54).
• Use the Sleep power state when you leave the computer unattended for
long periods of time (see "Using the Sleep Power State" on page 55).
Configuring Power Management Settings
You can use Dell QuickSet or Windows Power Options to configure the power
management settings on your computer.
• For information on how to use the Dell QuickSet Power Management
wizard, right-click the QuickSet icon in the notification area, click
and then select
54 Using a Battery
Power Management
.
Help
,
Page 55

• To use Windows Power Options, do one of the following:
• Click
•
Start
Options
window.
or
Click the icon in the notification area
then select a plan in the
→ Control Panel→
, and then select a power plan in the
Select a power plan
Hardware and Sound→
Select a power plan
, click
Power Options
window.
Power
, and
Using the Sleep Power State
Rather than shutting down your portable computer, use the Sleep power state
to conserve power. Sleep automatically saves your work to your hard drive, and
then returns you to your previous work session without restarting your
computer.
NOTICE: If your computer loses AC and battery power while in Sleep state, it may
lose data.
To enter Sleep state:
•
Click
Start
or
• Depending on how you set the power management options in the
Windows Power Options or Dell QuickSet, use one of the following
methods:
• Press the power button.
• Close the display.
• Press <Fn><Esc>.
To exit Sleep state, press the power button.
, click , and then click
Sleep
.
Charging the Battery
NOTE: Charge time is longer with the computer turned on. You can leave the
battery in the computer for as long as you like. The battery’s internal circuitry
prevents the battery from overcharging.
Using a Battery 55
Page 56

When you connect the computer to an electrical outlet or install a battery
while the computer is connected to an electrical outlet, the computer checks
the battery charge and temperature. If necessary, the AC adapter then charges
the battery and maintains the battery charge.
If the battery is hot from being used in your computer or being in a hot
environment, the battery may not charge when you connect the computer to
an electrical outlet.
The battery is too hot to start charging if the battery light flashes
alternately blue and amber. Disconnect the computer from the electrical
outlet and allow the computer and the battery to cool to room temperature,
then connect the computer to an electrical outlet to continue charging the
battery.
For more information about resolving problems with a battery, see "Power
Problems" on page 129.
Replacing the Battery
CAUTION: Using an incompatible battery may increase the risk of fire or
explosion. Replace the battery only with a compatible battery purchased from
Dell. The battery is designed to work with your Dell computer. Do not use batteries
from other computers with your computer.
CAUTION: Before performing these procedures, turn off the computer, disconnect
the AC adapter from the electrical outlet and the computer, disconnect the modem
from the wall connector and the computer, and remove any other external cables
from the computer.
NOTICE: You must remove all external cables from the computer to avoid possible
connector damage.
NOTICE: If you choose to replace the battery with the computer in Sleep state, you
have up to 1 minute to complete the battery replacement before the computer shuts
down and loses any unsaved data.
To remove the battery:
If the computer is connected to a docking device (docked), undock it. See
1
the documentation that came with your docking device for instructions.
2
Ensure that the computer is turned off.
3
Turn the computer over.
56 Using a Battery
Page 57

4
Slide and click the battery release latches to keep them open.
5
Slide the battery out of the bay.
21
1 battery 2 battery release latches (2)
To replace the battery, slide the battery into the bay until it latches into place.
Storing a Battery
Remove the battery when you store your computer for an extended period of
time. A battery discharges during prolonged storage. After a long storage
period, recharge the battery fully (see "Charging the Battery" on page 55)
before you use it.
Using a Battery 57
Page 58

58 Using a Battery
Page 59

Using Multimedia
Playing Media
NOTICE: Do not press down on the optical drive tray when you open or close it.
Keep the tray closed when you are not using the drive.
NOTICE: Do not move the computer while playing media.
1
Press the eject button on the front of the drive.
2
Place the disc, label side up, in the center of the tray and snap the disc
onto the spindle.
3
Push the tray back into the drive.
To format media for storing or copying data, see the media software that
came with your computer.
NOTE: Ensure that you follow all copyright laws when copying media.
Using Multimedia 59
Page 60

A CD player includes the following basic buttons:
Play.
Move backward within the current track.
Pause.
Move forward within the current track.
Stop.
Go to the previous track.
Eject.
Go to the next track.
A DVD player includes the following basic buttons:
Stop.
Restart the current chapter.
Play.
Fast forward.
Pause.
Fast reverse.
Advance a single frame while in pause mode.
Go to the next title or chapter.
Continuously play the current title or chapter.
Go to the previous title or chapter.
Eject.
For more information on playing media, click Help on the media player (if
available).
60 Using Multimedia
Page 61

Playing Media Using Dell Travel Remote
The Dell Travel Remote is designed to control Dell Media Direct and
Windows Vista
®
Media Center. It can work only with specified computers.
For more details, go to the Dell Support website at support.dell.com.
To play media using Dell Travel Remote:
1
Install the CR2106 coin-cell battery in your remote control.
2
Launch Windows Vista Media Center, and then click
3
Use the remote control buttons to play media.
18
17
16
15
14
Start → Programs
.
1
2
3
4
5
6
7
8
9
13
12
1 Infrared Transmitter 2 Page Up
3 Page Down 4 Arrow Up
5 OK/Enter/Select 6 Arrow Right
Using Multimedia 61
10
11
Page 62

7 Arrow Down 8 Play/Pause
9 Forward 10 Skip Forward
11 Stop 12 Skip Back
13 Reverse 14 Back
15 Arrow Left 16 Mute
17 Volume Down 18 Volume Up
Copying CD and DVD Media
This section applies only to computers that have a DVD+/-RW drive.
NOTE: Ensure that you observe all copyright laws when copying media.
NOTE: The types of optical drives offered by Dell may vary by country.
The following instructions explain how to make an exact copy of a CD or
DVD using Roxio Creator. You can also use Roxio Creator for other purposes,
such as creating music CDs from audio files stored on your computer or
backing up important data. For help, open Roxio Creator, and then
press <F1>.
The DVD drives installed in Dell computers do not support HD-DVD media.
For a list of supported media formats, see "Using Blank CD or DVD Media"
on page 63.
How to Copy a CD or DVD
NOTE: Most commercial DVDs have copyright protection and cannot be copied
using Roxio Creator.
1
Click
Start
2
Under the
3
To copy the CD or DVD:
If you have one optical drive
•
→ All Programs→ Roxio Creator→
Copy
tab, click
Copy Disc
.
, insert the source disc into the drive,
Projects→
ensure that the settings are correct, and then click the
button to continue. The computer reads your source disc and copies
the data to a temporary folder on your computer hard drive.
When prompted, insert a blank disc into the drive and click
62 Using Multimedia
Copy
.
Copy Disc
OK
.
Page 63

•
If you have two optical drives
inserted your source disc and click the
, select the drive into which you have
Copy Disc
button to continue.
The computer copies the data from the source disc to the blank disc.
Once you have finished copying the source disc, the disc that you have
created automatically ejects.
Using Blank CD or DVD Media
DVD-writable drives can write to both CD and DVD recording media.
Use blank CD-Rs to record music or permanently store data files. After
creating a CD-R, you cannot write to that CD-R again (see the Sonic
documentation for more information). Use a blank CD-RW if you plan to
erase, rewrite, or update information on that disc later.
Blank DVD+/-R media can be used to permanently store large amounts of
information. After you create a DVD+/-R, you may not be able to write to
that disc again if the disc is finalized or closed during the final stage of the
disc creation process. Use blank DVD+/-RW media if you plan to erase,
rewrite, or update information on that disc later.
CD-Writable Drives
Media Type Read Write Rewritable
CD-R Yes Yes No
C D- RW Ye s Yes Ye s
DVD-Writable Drives
Media Type Read Write Rewritable
CD-R Yes Yes No
C D- RW Ye s Yes Ye s
DVD+R Yes Yes No
DVD-R Yes Yes No
DV D +R W Ye s Yes Yes
DV D -R W Ye s Yes Ye s
Using Multimedia 63
Page 64

Media Type Read Write Rewritable
DVD+R DL Yes Yes No
DVD-R DL Yes Yes No
Helpful Tips
• Use Microsoft® Windows® Explorer to drag and drop files to a CD-R or
CD-RW only after you start
• Do not burn a blank CD-R or CD-RW to its maximum capacity; for
example, do not copy a 650-MB file to a blank 650-MB CD. The CD-RW
drive needs 1–2 MB of the blank space to finalize the recording.
• Use CD-Rs to burn music CDs that you want to play in regular stereos.
CD-RWs do not play in most home or car stereos.
• Music MP3 files can be played only on MP3 players or on computers that
have MP3 software installed.
• Use a blank CD-RW to practice CD recording until you are familiar with
CD recording techniques. If you make a mistake, you can erase the data on
the CD-RW and try again. You can also use blank CD-RWs to test music
file projects before you record the project permanently to a blank CD-R.
• You cannot create audio DVDs with
• Commercially available DVD players used in home theater systems may
not support all available DVD formats. For a list of formats supported by
your DVD player, see the documentation provided with your DVD player
or contact the manufacturer.
• See the Roxio website at
Roxio Creator
Roxio Creator
www.sonic.com
and open a Creator project.
.
for additional information.
Adjusting the Volume
NOTE: When the speakers are muted, you do not hear the media playing.
1
Right-click the volume icon in the notification area.
2
Click
Open Volume Mixer
3
Click and drag the bar to slide it up or down to increase or decrease the
volume.
64 Using Multimedia
.
Page 65

For more information on volume control options, click Help in the Vo lum e
Mixer window.
The Volume Meter displays the current volume level, including mute, on your
computer. Either click the QuickSet icon in the notification area and select or
deselect Disable On Screen Volume Meter, or press the volume control
buttons to enable or disable the Volume Meter on the screen.
Adjusting the Picture
If an error message notifies you that the current resolution and color depth
are using too much memory and preventing media playback, adjust the
display properties:
Windows XP:
Click
1
2
3
See the program documentation for installation instructions.
Microsoft Windows Vista® Operating System
1
2
3
4
5
Start→
Features
Select the program you want to remove.
Click
Uninstall
Click
Start
Under
On
Display Settings
setting.
In the drop-down menu under
Click OK.
Control Panel→ Add or Remove Programs→ Programs and
.
.
→ Control Panel→ Appearance and Personalization
Personalization
, click
Adjust screen resolution
, click and drag the bar to reduce the resolution
Color quality
, click
.
Medium (16 bit)
.
.
Using Dell MediaDirect™
Dell MediaDirect is an instant-on multimedia playback mode for digital
media. Press the Dell MediaDirect button, located on the hinge cover, to
launch Dell MediaDirect. When your computer is turned off or in Sleep
state, you can press the Dell MediaDirect button to start the computer and
automatically launch the Dell MediaDirect application.
Using Multimedia 65
Page 66

1
1 Dell MediaDirect button
NOTE: You cannot reinstall Dell MediaDirect if you voluntarily reformat the hard
drive. You need the installation software to reinstall Dell MediaDirect. Contact Dell
for assistance (see "Contacting Dell" on page 195).
For more information on using Dell MediaDirect, use the Help menu in the
Dell MediaDirect application.
Connecting Your Computer to a TV or Audio Device
NOTE: Video and audio cables for connecting your computer to a TV or other audio
device may not be included with your computer. Cables and TV/digital audio
adapter cables are available for purchase from Dell.
66 Using Multimedia
Page 67

Your computer has an S-video TV-out connector that, together with a
standard S-video cable, a composite video adapter cable, or a component
video adapter cable (available from Dell), enable you to connect the
computer to a TV.
Your TV has either an S-video input connector, a composite video-input
connector, or a component video-input connector. Depending on what type
of connector is available on your TV, you can use a commercially available
S-video cable, composite video cable, or component video cable to connect
your computer to your TV.
12
1 S-video TV-out connector 2 S-video cable
21
3
4
5
1 S-video TV-out connector 2 composite video adapter
3 S/PDIF digital audio connector 4 composite video-output connector
5 S-video connector
Using Multimedia 67
Page 68

12
3
4
5
6
1 S-video TV-out connector 2 composite video adapter
3 S/PDIF digital audio connector 4 Pr (red) component video-output
connector
5 Pb (blue) component video-output
connector
6 Y (green) component video-output
connector
If you want to connect your computer to a TV or audio device, it is
recommended that you connect video and audio cables to your computer in
one of the following combinations:
• S-video and standard audio
• Composite video and standard audio
• Component-out video and standard audio
NOTE: See the diagrams at the beginning of each subsection to help you determine
which method of connection you should use.
When you finish connecting the video and audio cables between your
computer and your TV, you must enable your computer to work with the TV.
See "Enabling the Display Settings for a TV" on page 82 to ensure that the
computer recognizes and works properly with the TV. Additionally, if you are
using S/PDIF digital audio, see "Enabling S/PDIF Digital Audio" on page 82.
68 Using Multimedia
Page 69

S-Video and Standard Audio
1
2
1 audio connector 2 S-video TV-out connector
1
2
1 standard S-video cable 2 standard audio cable
1
Turn off the computer and the TV and/or audio device that you want to
connect.
NOTE: If your TV or audio device supports S-video but not S/PDIF digital audio, you
can connect an S-video cable directly to the S-video TV-out connector on the
computer (without the TV/digital audio adapter cable).
2
Plug one end of the S-video cable into the S-video output connector on
the computer.
3
Plug the other end of the S-video cable into the S-video input connector
on your TV.
Using Multimedia 69
Page 70

4
Plug the single-connector end of the audio cable into the headphone
connector on your computer.
5
Plug the two RCA connectors on the other end of the audio cable into the
audio input connectors on your TV or other audio device.
6
Turn on the TV and any audio device that you connected (if applicable),
and then turn on the computer.
7
See "Enabling the Display Settings for a TV" on page 82 to ensure that the
computer recognizes and works properly with the TV.
S-Video and S/PDIF Digital Audio
1 2
1 S-video TV-out connector 2 composite video adapter
70 Using Multimedia
Page 71

1
2
3
1 composite video adapter 2 S-video cable
3 S/PDIF digital audio cable
1
Turn off the computer and the TV and/or the audio device that you want
to connect.
2
Connect the composite video adapter to the S-video TV-out connector on
your computer.
3
Plug one end of the S-video cable into the S-video output connector on
the composite video adapter.
1 2
1 composite video adapter 2 S-video cable
4
Plug the other end of the S-video cable into the S-video input connector
on the TV.
5
Plug one end of the S/PDIF digital audio cable into the digital audio
connector on the composite video adapter cable.
Using Multimedia 71
Page 72

1 2
1 composite video adapter 2 S/PDIF digital audio cable
6
Plug the other end of the S/PDIF digital audio cable into the audio input
connector on your TV or audio device.
7
Turn on the TV, turn on any audio device that you connected (if
applicable), and then turn on the computer.
8
See "Enabling the Display Settings for a TV" on page 82 to ensure that the
computer recognizes and works properly with the TV.
Composite Video and Standard Audio
1
2
1 audio input connector 2 S-video TV-out connector
3 composite video adapter
3
72 Using Multimedia
Page 73

1
2
3
1 composite video adapter 2 composite video cable
3 standard audio cable
1
Turn off the computer and the TV and/or audio device that you want to
connect.
2
Connect the composite video adapter to the S-video TV-out connector on
your computer.
3
Plug one end of the composite video cable into the composite videooutput connector on the composite video adapter.
1
2
1 composite video adapter 2 composite video cable
4
Plug the other end of the composite video cable into the composite videoinput connector on the TV.
Using Multimedia 73
Page 74

5
Plug the single-connector end of the audio cable into the headphone
connector on the computer.
6
Plug the two RCA connectors on the other end of the audio cable into the
audio input connectors on your TV or other audio device.
7
Turn on the TV, turn on any audio device that you connected (if
applicable), and then turn on the computer.
8
See "Enabling the Display Settings for a TV" on page 82 to ensure that the
computer recognizes and works properly with the TV.
Composite Video and S/PDIF Digital Audio
1 2
1 S-video TV-out connector 2 composite video cable
74 Using Multimedia
Page 75

1
2
3
1 composite video adapter 2 composite video cable
3 standard audio cable
1
Turn off the computer and the TV and/or audio device that you want to
connect.
2
Connect the composite video adapter to the S-video TV-out connector on
the computer.
3
Plug one end of the composite video cable into the composite video-input
connector on the composite video adapter.
1
2
1 composite video adapter 2 composite video cable
4
Plug the other end of the composite video cable into the composite videoinput connector on the TV.
5
Plug one end of the S/PDIF digital audio cable into the S/PDIF audio
connector on the composite video adapter.
Using Multimedia 75
Page 76

1 2
1 composite video adapter 2 S/PDIF digital audio cable
6
Plug the other end of the digital audio cable into the S/PDIF input
connector on your TV or other audio device.
7
Turn on the TV, turn on any audio device that you connected (if
applicable), and then turn on the computer.
8
See "Enabling the Display Settings for a TV" on page 82 to ensure that the
computer recognizes and works properly with the TV.
Component Video and Standard Audio
21
1 S-video TV-out connector 2 component video adapter
76 Using Multimedia
Page 77

1
2
3
1 component video adapter 2 component video adapter
3 standard audio cable
1
Turn off the computer and the TV and/or audio device that you want to
connect.
2
Connect the component video adapter to the S-video TV-out connector on
your computer.
3
Plug all three ends of the component video cable into the component
video-output connectors on the component video adapter. Make sure that
the red, green, and blue colors of the cable match the corresponding
adapter ports.
Using Multimedia 77
Page 78

21
1 component video adapter 2 component video adapter
4
Plug all three connectors from the other end of the component video cable
into the component video-input connectors on the TV. Make sure that the
red, green, and blue colors of the cable match the colors of the TV input
connectors.
5
Plug the single-connector end of the audio cable into the headphone
connector on the computer.
6
Plug the two RCA connectors on the other end of the audio cable into the
audio input connectors on your TV or audio device.
7
Turn on the TV, turn on any audio device that you connected (if
applicable), and then turn on the computer.
8
See "Enabling the Display Settings for a TV" on page 82 to ensure that the
computer recognizes and works properly with the TV.
78 Using Multimedia
Page 79

Component Video and S/PDIF Digital Audio
1 2
1 S-video TV-out connector 2 composite video cable
Using Multimedia 79
Page 80

1
2
3
1 component video adapter 2 composite video cable
3 standard audio cable
1
Turn off the computer and the TV and/or audio device that you want to
connect.
2
Connect the component video adapter to the S-video TV-out connector on
the computer.
3
Plug all three ends of the component video cable into the component
video-output connectors on the component video adapter. Make sure that
the red, green, and blue colors of the cable match the corresponding
adapter ports.
80 Using Multimedia
Page 81

2
1
1 component video adapter 2 component video-output connectors
3 component video cable
4
Plug all three connectors from the other end of the component video cable
3
into the component video-input connectors on the TV. Make sure that the
red, green, and blue colors of the cable match the colors of the TV input
connectors.
5
Plug one end of the S/PDIF digital audio cable into the S/PDIF audio
connector on the component video adapter.
1
2
1 component video adapter 2 S/PDIF digital audio cable
6
Plug the other end of the digital audio cable into the S/PDIF input
connector on your TV or other audio device.
7
Turn on the TV, turn on any audio device that you connected (if
applicable), and then turn on the computer.
8
See "Enabling the Display Settings for a TV" on page 82 to ensure that the
computer recognizes and works properly with the TV.
Using Multimedia 81
Page 82

Enabling S/PDIF Digital Audio
1
Double-click the speaker icon in the Windows notification area.
2
Click the
3
Click
4
Click
5
Click
6
Click OK.
Options
Advanced
menu and then click
.
S/PDIF Interface
Close
.
Advanced Controls
.
.
Enabling the Display Settings for a TV
NOTE: To ensure that the display options appear correctly, connect the TV to the
computer before you enable the display settings.
Microsoft Windows XP
Click the
1
2
Double-click
3
Click
4
Click the tab for your video card.
NOTE: To determine the type of video card installed in your computer, see the
Windows Help and Support Center. To access the Help and Support Center, click
Start
information and diagnose problems. Then, under My Computer Information, select
Hardware.
5
In the display devices section, select the appropriate option for using
either a single display or multiple displays, ensuring that the display
settings are correct for your selection.
Microsoft Windows Vista
1
Click
Personalization
2
Under
The
Start
Display
Advanced
button, point to
and click the
.
Settings
Settings
, and then click
tab.
Control Panel
→ Help and Support. Under Pick a Task, click Use Tools to view your computer
Start
, click
Control Panel
, and then click
Appearance and
.
Personalization
Display Properties
, click
Adjust Screen Resolution
window appears.
.
.
3
Click
Advanced
.
82 Using Multimedia
Page 83

4
Click the tab for your video card.
NOTE: To determine the type of video card installed in your computer, see
Windows Help and Support. To access Help and Support, click Start
and Support. Under Pick a Task, click Use Tools to view your computer information
and diagnose problems. Then, under My Computer Information, select Hardware.
5
In the display devices section, select the appropriate option for using
→
either a single display or multiple displays, ensuring that the display
settings are correct for your selection.
Help
Using Multimedia 83
Page 84

84 Using Multimedia
Page 85

Using ExpressCards
ExpressCards provide additional memory, wired and wireless
communications, multimedia and security features. For example, you can add
an ExpressCard to make wireless wide area network (WWAN) connectivity
available on your computer.
ExpressCards support two form factors:
• ExpressCard/34 (34 mm wide)
• ExpressCard/54 (54 mm wide in an L-shape with a 34-mm connector)
The 34-mm card fits into both the 34-mm and 54-mm card slots. The 54-mm
card only fits into a 54-mm card slot.
See "Specifications" on page 197 for information on supported ExpressCards.
NOTE: An ExpressCard is not a bootable device.
1 2
1 ExpressCard/34 2 ExpressCard/54
ExpressCard Blanks
Your computer shipped with a plastic blank installed in the ExpressCard slot.
Blanks protect unused slots from dust and other particles. Save the blank for
use when no ExpressCard is installed in the slot; blanks from other computers
may not fit your computer.
Using ExpressCards 85
Page 86

Remove the blank before installing an ExpressCard. To remove the blank, see
"Removing an ExpressCard or Blank" on page 87.
Installing an ExpressCard
You can install an ExpressCard while the computer is running. The computer
automatically detects the card.
ExpressCards are generally marked with a symbol (such as a triangle or an
arrow) or a label to indicate which end to insert into the slot. The cards are
keyed to prevent incorrect insertion. If card orientation is not clear, see the
documentation that came with the card.
CAUTION: Before you begin any of the procedures in this section, follow the
safety instructions in the Product Information Guide.
To install an ExpressCard:
1
Hold the card with the top side of the card facing up.
2
Slide the card into the slot until the card is completely seated in its
connector.
If you encounter too much resistance, do not force the card. Check the
card orientation and try again.
1 2
1 slot 2 ExpressCard
86 Using ExpressCards
Page 87

The computer recognizes the ExpressCard and automatically loads the
appropriate device driver. If the configuration program tells you to load the
manufacturer's drivers, use the media that came with the ExpressCard.
Removing an ExpressCard or Blank
CAUTION: Before you begin any of the procedures in this section, follow the
safety instructions in the Product Information Guide.
Press the release latch and remove the card or blank. For some release latches,
you must press the latch twice, once to pop the latch out, and then a second
time to pop the card out.
Save a blank to use when no ExpressCard is installed in a slot. Blanks protect
unused slots from dust and other particles.
1
1 release latch
Using ExpressCards 87
Page 88

88 Using ExpressCards
Page 89

Using the Memory Card Reader
The memory card reader provides a fast and convenient way to view and share
digital photos, music, and videos stored on a memory card.
NOTE: A memory card is not a bootable device.
The 8-in-1 memory card reader reads the following memory cards:
• Secure Digital (SD)
•SDIO
• MultiMediaCard (MMC)
• Memory Stick
• Memory Stick PRO
• xD-Picture Card
• Hi Speed-SD
• Hi Density-SD
Memory Card Blanks
Your computer shipped with a plastic blank installed in the 8-in-1 memory
card reader. Blanks protect unused slots from dust and other particles. Save
the blank for use when no memory card is installed in the slot; blanks from
other computers may not fit your computer.
Remove the blank before installing a memory card. To remove the blank, see
"Removing a Memory Card or Blank" on page 90.
Installing a Memory Card
You can install a memory card in the computer while the computer is
running. The computer automatically detects the card.
Memory cards are generally marked with a symbol (such as a triangle or an
arrow) or a label to indicate which end to insert into the slot. The cards are
keyed to prevent incorrect insertion. If card orientation is not clear, see the
documentation that came with the card.
Using the Memory Card Reader 89
Page 90

CAUTION: Before you begin any of the procedures in this section, follow the
safety instructions in the Product Information Guide.
To install a memory card:
Hold the card with the top side of the card facing up.
1
2
Slide the card into the slot until the card is completely seated in its
connector.
If you encounter too much resistance, do not force the card. Check the
card orientation and try again.
The computer recognizes the memory card and automatically loads the
appropriate device driver. If the configuration program tells you to load the
manufacturer's drivers, use the media that came with the memory card, if
applicable.
Removing a Memory Card or Blank
CAUTION: Before you begin any of the procedures in this section, follow the
safety instructions in the Product Information Guide.
NOTICE: Use the memory card configuration utility (click the icon in the
notification area) to select a card and stop it from functioning before you remove it
from the computer. If you do not stop the card in the configuration utility, you could
lose data.
Press the card into the slot to release it from the card reader. When it is
partially ejected, remove the card.
90 Using the Memory Card Reader
Page 91

Setting Up and Using Networks
Setting up a computer network provides connectivity between your computer
and the Internet, another computer, or a network. For example, with a
network set up in a home or small office you can print to a shared printer,
access drives and files on another computer, browse other networks, or access
the Internet. You can set up a local area network (LAN) using a network or
broadband modem cable or set up a wireless LAN (WLAN).
Your operating system provides a wizard to help guide you through the
process of networking computers. For more information about Networking,
access Windows
Support).
Connecting a Network or Broadband Modem Cable
Before you connect your computer to a network, the computer must have a
network adapter installed and a network cable connected to it.
1
Connect the network cable to the network adapter connector on the back
of your computer.
NOTE: Insert the cable connector until it clicks into place, and then gently
2
Connect the other end of the network cable to a network connection
device or a network wall connector.
®
Help and Support (click
pull on the cable to ensure that it is securely attached.
Start
, and then click
Help and
NOTE: Do not use a network cable with a telephone wall connector.
Setting Up and Using Networks 91
Page 92

Setting Up a Network
1
Click
Start
2
Click
Set up a connection or network
3
Select an option under
4
Click
Next
, and then click
Choose a connection option
, and then follow the instructions in the wizard.
Connect To
.
.
.
Wireless Local Area Network
A wireless local area network (WLAN) is a series of interconnected computers
that communicate with each other over the air waves rather than through a
network cable connected to each computer. In a WLAN, a radio
communications device called an access point or wireless router connects
network computers and provides Internet, or network access. The access
point or wireless router and the wireless network card in the computer
communicate by broadcasting data from their antennas over the air waves.
What You Need to Establish a WLAN Connection
Before you can set up a WLAN, you need:
• High-speed (broadband) Internet access (such as cable or DSL)
• A broadband modem that is connected and working
92 Setting Up and Using Networks
Page 93

• A wireless router or access point
• A wireless network card for each computer that you want to connect to
your WLAN
• A network cable with a network (RJ-45) connector
Checking Your Wireless Network Card
Depending on what you selected when you purchased your computer, the
computer has a variety of configurations. To confirm that your computer has
a wireless network card and to determine the type of card:
• Use the Device Manager
• Check the order confirmation for your computer
Device Manager
1
Click
Start
2
Click
Classic View
3
Double-click
NOTE: The User Account Control window may open.
4
Click
Continue
5
Click the plus sign (+) next to
manages your wireless network card.
If a network adapter is not listed, you may not have a wireless network card.
If a network adapter is listed, you have a wireless network card. To view
detailed information about the wireless network card:
1
Right-click the name of the network adapter.
2
Click
Properties
, and then click
Control Panel
on the menu on the left side of the
Device Manager
on the
.
User Account Control
Network adapters
.
.
Control Panel
window if it opens.
to list the utility that
.
The Order Confirmation for Your Computer
The order confirmation that you received when you ordered your computer
lists the hardware and software that shipped with your computer.
Setting Up and Using Networks 93
Page 94

Setting Up a New WLAN Using a Wireless Router and a Broadband Modem
1
Contact your Internet service provider (ISP) to obtain specific information
about the connection requirements for your broadband modem.
2
Ensure that you have wired Internet access through your broadband
modem before you attempt to set up a wireless Internet connection (see
"Connecting a Network or Broadband Modem Cable" on page 91).
3
Install any software required for your wireless router. Your wireless router
may have been shipped with installation media. Installation media usually
contains installation and troubleshooting information. Install the required
software according to the instructions provided by the router
manufacturer.
4
Shut down your computer and any other wireless-enabled computers in
the vicinity through the Start button .
5
Disconnect your broadband modem power cable from the electrical outlet.
6
Disconnect the network cable from the computer and the modem.
7
Disconnect the AC adapter cable from your wireless router to ensure that
there is no power connected to the router.
NOTE: Wait for a minimum of 5 minutes after disconnecting your broadband
modem before continuing with the network setup.
8
Insert a network cable into the network (RJ-45) connector on the
unpowered broadband modem.
9
Connect the other end of the network cable into the Internet network
(RJ-45) connector on the unpowered wireless router.
10
Ensure that no network or USB cables, other than the network cable
connecting the modem and the wireless router, are connected to the
broadband modem.
NOTE: Restart your wireless equipment in the order described below to prevent a
potential connection failure.
11
Tu r n o n
only
your broadband modem and wait for at least 2 minutes for
the broadband modem to stabilize. After 2 minutes, proceed to step 12.
12
Turn on your wireless router and wait for at least 2 minutes for the wireless
router to stabilize. After 2 minutes, proceed to the step 13.
94 Setting Up and Using Networks
Page 95

13
Start your computer and wait until the boot process completes.
14
See the documentation that came with your wireless router to do the
following in order to set up the wireless router:
• Establish communication between your computer and your wireless
router.
• Configure your wireless router to communicate with your broadband
router.
• Find out your wireless router’s broadcast name. The technical term for
the name of your router’s broadcast name is Service Set Identifier
(SSID) or network name.
15
If necessary, configure your wireless network card to connect to the wireless
network (see "Connecting to a WLAN" on page 95).
Connecting to a WLAN
NOTE: Before you connect to a WLAN, ensure that you have followed the
instructions in "Wireless Local Area Network" on page 92.
NOTE: The following networking instructions do not apply to internal cards with
Bluetooth
This section provides general procedures for connecting to a network using
wireless technology. Specific network names and configuration details vary.
See "Wireless Local Area Network" on page 92 for more information about
how to prepare for connecting your computer to a WLAN.
Your wireless network card requires specific software and drivers for
connecting to a network. The software is already installed.
®
wireless technology or cellular products.
NOTE: If the software is removed or corrupted, follow the instructions in the user
documentation for your wireless network card. Verify the type of wireless network
card installed in your computer and then search for that name on the Dell™ Support
website at support.dell.com. For information on the type of wireless network card
that is installed in your computer, see "Checking Your Wireless Network Card" on
page 93.
When you turn on your computer and a network (for which your computer is
not configured) is detected in the area, a pop-up appears near the network
icon in the Windows notification area.
Setting Up and Using Networks 95
Page 96

To connect to the network:
1
Click
Start
2
Click
Network and Sharing
Network folder.
3
Click
Connect to a network
4
Select your network from the list and click
Once you have configured your computer for a wireless network, another popup notifies you that your computer is connected to that network.
Thereafter, whenever you log on to your computer within the range of the
wireless network that you selected, the same pop-up notifies you of the
wireless network connection.
NOTE: If you select a secure network, you must enter a WEP or WPA key when
prompted. Network security settings are unique to your network. Dell cannot
provide this information.
NOTE: Your computer can take up to 1 minute to connect to the network.
Monitoring the Status of the Wireless Network Card Through Dell QuickSet
The wireless activity indicator provides you with an easy way to monitor the
status of your computer’s wireless devices. To turn the wireless activity
indicator on or off, click the QuickSet icon in the taskbar and select Hotkey
Popups. If Wireless Activity Indicator Off is not checked, the indicator is on.
If Wireless Activity Indicator Off is checked, the indicator is off.
The wireless activity indicator displays whether your computer’s integrated
wireless devices are enabled or disabled. When you turn the wireless
networking function on or off, the wireless activity indicator changes to
display the status.
For more information about the Dell QuickSet wireless activity indicator,
right-click the QuickSet icon in the taskbar, and then select Help.
, and then click
on the navigation bar at the top of the
under
Network
Ta s k s
.
.
Connect
.
Mobile Broadband (or Wireless Wide Area Network)
A Mobile Broadband network, also known as a Wireless Wide Area Network
(WWAN), is a high-speed digital cellular network that provides Internet
access over a much wider geographical area than a WLAN, which typically
96 Setting Up and Using Networks
Page 97

covers only from 100 to 1000 feet. Your computer can maintain Mobile
Broadband network access as long as the computer is within a cellular-data
coverage zone. Contact your service provider for coverage of a high-speed
digital cellular network.
NOTE: Even if you are able to make a call from your cellular phone in a specific
geographical location, that location may not necessarily be within a cellular-data
coverage zone.
What You Need to Establish a Mobile Broadband Network Connection
NOTE: Depending on your computer, you can use either a Mobile Broadband
ExpressCard or Mini-Card, but not both, to establish a Mobile Broadband network
connection.
To set up a Mobile Broadband network connection, you need:
• A Mobile Broadband ExpressCard or Mini-Card (depending on your
computer’s configuration)
NOTE: For instructions on using ExpressCards, see "Using ExpressCards" on
page 85.
• An activated Mobile Broadband ExpressCard or activated Subscriber
Identity Module (SIM) for your service provider
• The Dell Mobile Broadband Card Utility (already installed on your
computer if you purchased the card when you purchased your computer, or
on the media that accompanied your card if purchased separately from
your computer)
If the utility is corrupted or deleted from your computer, see the Dell
Mobile Broadband Card Utility user’s guide in Windows Help and
Support
media that accompanied your card if you purchased it separately from your
computer.
(click Start
, and then click
Help and Support)
or on the
Checking Your Dell™ Mobile Broadband Card
Depending on what you selected when you purchased your computer, the
computer has a variety of configurations. To determine your computer
configuration, see one of the following:
• Your order confirmation
• Microsoft Windows Help and Support
Setting Up and Using Networks 97
Page 98

To check your Mobile Broadband card in Windows Help and Support:
1
Click
Start →
information and diagnose problems
2
Under
Tools
Help and Support→
, click
My Computer Information→
Use Tools to view your computer
.
Find information about
the hardware installed on this computer.
On the My Computer Information - Hardware screen, you can view the type
of Mobile Broadband card installed in your computer as well as other
hardware components.
NOTE: The Mobile Broadband card is listed under Modems.
Connecting to a Mobile Broadband Network
NOTE: These instructions only apply to Mobile Broadband ExpressCards or Mini-
Cards. They do not apply to internal cards with wireless technology.
NOTE: Before you connect to the Internet, you must activate Mobile Broadband
service through your cellular service provider. For instructions and for additional
information about using the Dell Mobile Broadband Card Utility, see the user's guide
available through Windows Help and Support (click Start , and then click Help
and Support). The user's guide is also available on the Dell Support website at
support.dell.com and on the media included with your Mobile Broadband card if
you purchased the card separately from your computer.
Use the Dell Mobile Broadband Card Utility to establish and manage a
Mobile Broadband network connection to the Internet:
1
Click the
notification area to run the utility.
2
Click
Dell Mobile Broadband Card Utility icon
Connect
.
in the Windows
NOTE: The Connect button changes to the Disconnect button.
3
Follow the instructions on the screen to manage the network connection
with the utility.
or
1
Click
2
Start →
Click
Dell Wireless Broadband
All Programs→
and follow the instructions on the screen.
Dell Wireless
.
98 Setting Up and Using Networks
Page 99

Enabling/Disabling the Dell Mobile Broadband Card
NOTE: If you are unable to connect to a Mobile Broadband network, ensure that
you have all the components for establishing a Mobile Broadband connection (see
"What You Need to Establish a Mobile Broadband Network Connection" on page 97),
and then verify that your Mobile Broadband card is enabled by verifying the setting
of the wireless switch.
You can turn your Mobile Broadband card on and off using the wireless switch
on your computer.
You can turn your computer’s wireless devices on and off with the wireless
switch on the left side of the computer (see "Left Side View" on page 27).
If the switch is in the on position, move the switch to the off position to
disable the switch and the Mobile Broadband card. If the switch is in the off
position, move the switch to the on position to enable the switch and the Dell
Mobile Broadband card. For information about the wireless switch positions,
see "wireless switch" on page 27.
To monitor the status of your wireless device, see "Monitoring the Status of
the Wireless Network Card Through Dell QuickSet" on page 96.
Dell Wi-Fi Catcher™ Network Locator
The wireless switch on your Dell computer uses the Dell Wi-Fi Catcher
Network Locator to scan for wireless networks in your vicinity.
To scan for a wireless network, slide and hold the switch in the momentary
position (see "wireless switch" on page 27) for a few seconds. The Wi-Fi
Catcher Network Locator functions regardless of whether your computer is
turned on or off, or in Sleep state, as long as the switch is configured through
Dell QuickSet or the BIOS (system setup program) to control WiFi network
connections.
Because the Wi-Fi Catcher Network Locator is disabled and not configured
for use when your computer is shipped to you, you must first use Dell
QuickSet to enable and configure the switch to control WiFi network
connections. For more information on the Wi-Fi Catcher Network Locator
and to enable the feature through Dell QuickSet, right-click the QuickSet
icon in the notification area, and then select Help
Setting Up and Using Networks 99
Page 100

NOTE: The Wi-Fi Catcher Network Locator light appears only when the computer is
turned off and the wireless switch is configured in the system setup program (BIOS)
to control WiFi network connections.
100 Setting Up and Using Networks
 Loading...
Loading...