Dell 1600n User Manual [de]

Dell™ Multifunktions-Laserdrucker 1600n
Benutzerhandbuch
Inhalt:
• Vorbereitende Schritte für den Multifunktionsdrucker
• Grundlagen zur Software
• Druckmedien einlegen
• Multifunktionsdrucker verwenden
• Wartung
• Problemlösung
• Optionen installieren
www.dell.com/supplies | support.dell.com
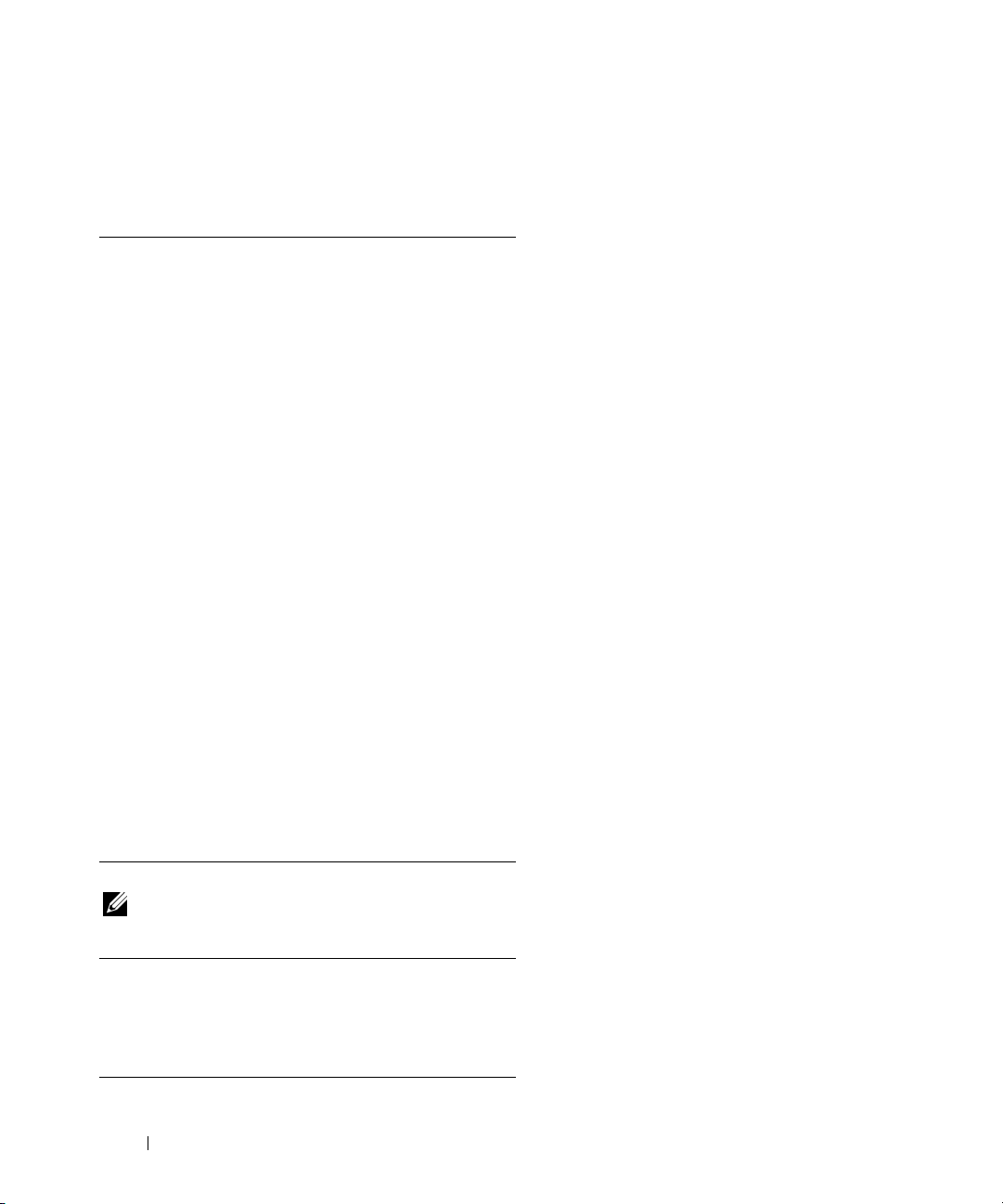
Neue Tonerkartuschen bestellen
Dell™ Tonerkartuschen können ausschließlich über Dell bezogen werden. Sie können
Tonerkartuschen online unter www.dell.com/supplies oder telefonisch bestellen.
Belgien 02.713 1590
Chile 123-0-020-3397
800-20-1385
China 800-858-2920
Dänemark 3287 5215
Deutschland 0800 2873355
Finnland 09 2533 1411
Frankreich 0825387247
Großbritannien 0870 907 4574
Irland 1850 707 407
Italien 800602705
Kanada 877-501-4803
Kolumbien 01800-9-155676
Luxemburg 02.713 1590
Mexiko 866-851-1754
Niederlande 020 - 674 4881
Norwegen 231622 64
Österreich 08 20 - 24 05 30 35
Portugal 21 4220710
Puerto Rico 866-851-1760
Schweden 08 587 705 81
Schweiz 0848 801 888
Spanien 902120385
USA 877-INK-2-YOU
HINWEIS: Wenn Ihr Land nicht in dieser Liste aufgeführt ist, wenden Sie sich zur Bestellung
von Verbrauchsmaterialien an Ihren Vertriebspartner von Dell.
Tonerkartusche Teilenummer
Toner mit 3.000
Seiten Kapazität
Toner mit 5.000
Seiten Kapazität
ii
K4671
P4210
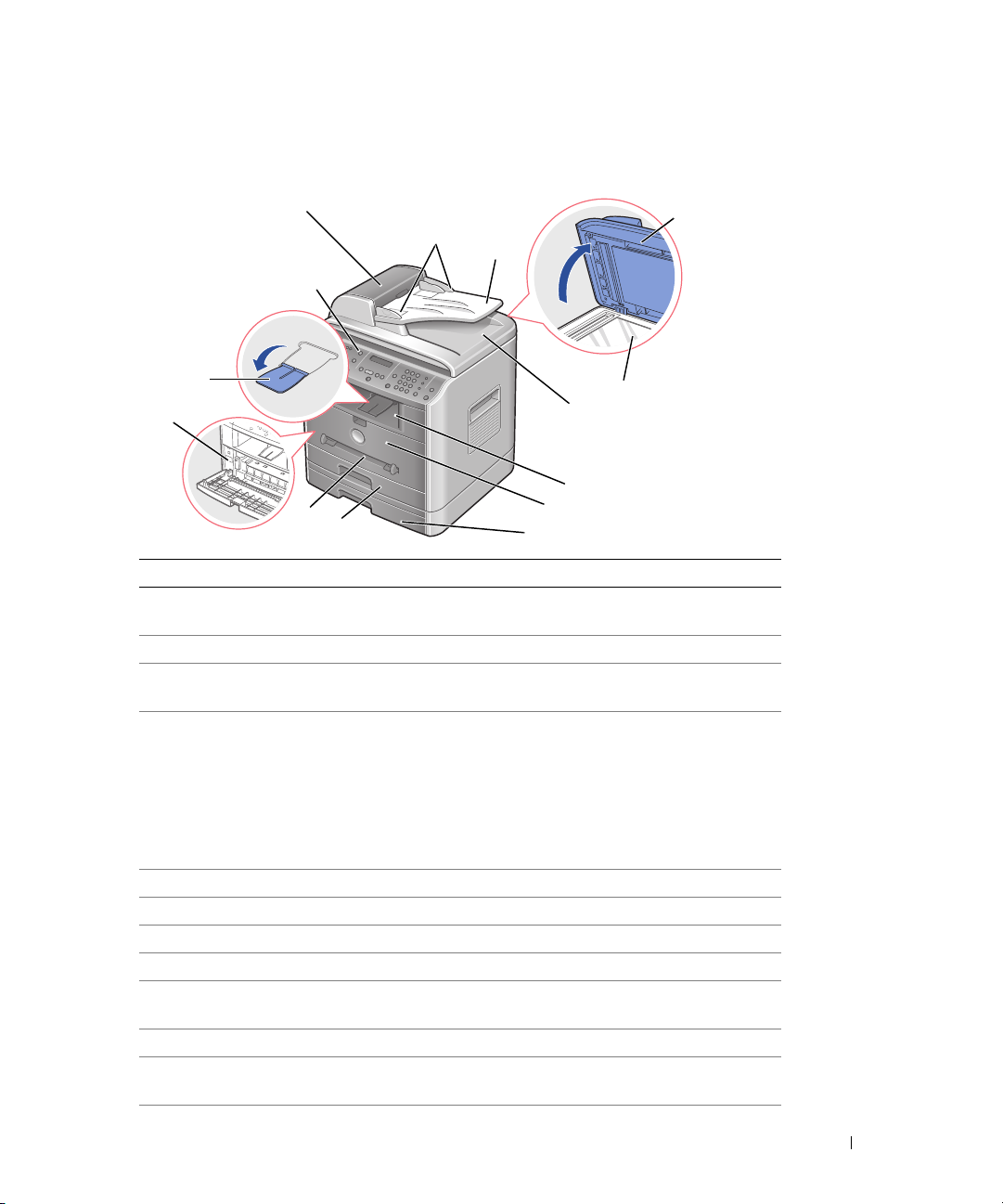
Der Multifunktionsdrucker
1
14
2
3
4
5
6
# Komponente: Funktion:
1 Automatischer
Vorlageneinzug (AVE)
2 Bedienfeld Multifunktionsdrucker bedienen.
3 Verlängerung für
Papierausgabe
4 Express-Servicecode Multifunktionsdrucker bei Ratsuche unter support.dell.com
5 Manueller Einzug Druckmedien blattweise einlegen.
6 Schacht 1 Papier in den Standardschacht 1 einlegen.
7 Optionaler Schacht 2 Papier in den optionalen Schacht 2 einlegen.
8 Vordere Abdeckung Tonerkartusche einsetzen.
9 Ausgabefach auf der
Vorderseite
10 AVE-Ausgabefach Vorlage bei der Ausgabe aus dem AVE auffangen.
11 Vorlagenglas Vorlagen zum Kopieren, Scannen und Versenden von Faxen
Vorlage zum Kopieren, Scannen oder Versenden von Faxen
einlegen.
Druckmedien vor dem Herausfallen aus dem Ausgabefach
auf der Vorderseite schützen.
oder bei Kontaktaufnahme zum Technischen Support
identifizieren.
Geben Sie den Express-Servicecode ein, damit Ihr Anruf
zum richtigen Ansprechpartner beim Technischen Support
durchgestellt wird. Der Express-Servicecode ist nicht in
allen Ländern verfügbar.
Papier bei der Ausgabe auffangen.
auf das Vorlagenglas legen.
13
11
10
9
8
7
12
iii
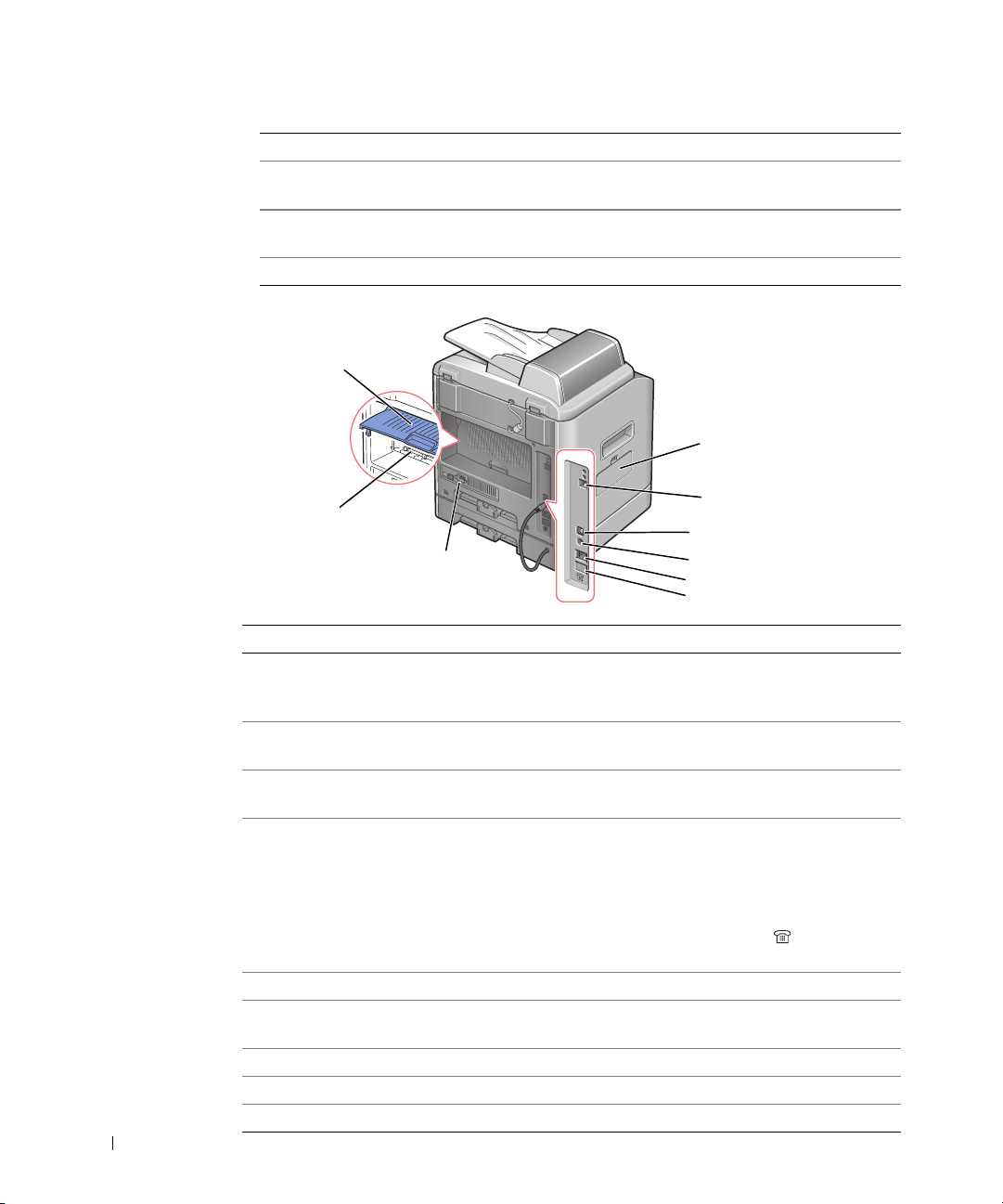
# Komponente: Funktion:
12 Abdeckung Deckt das Vorlagenglas ab. Öffnen Sie die Abdeckung, wenn
Sie eine Vorlage auf das Vorlagenglas legen möchten.
13 Vorlageneinzug
14 Vorlagenführungen Richtige Zuführung der Vorlagen unterstützen.
15
Vorlage zum Kopieren, Scannen und Versenden von Faxen
einlegen.
23
iv
16
17
# Komponente: Funktion:
15 Rückwärtige Abdeckung Papierstaus durch Abnehmen entfernen. Das Ausgabefach
auf der Rückseite dient zur Ausgabe beim Drucken von
Vorlagen über die manuelle Zuführung.
16 Ausgabefach auf der
Rückseite
17 Netzschalter und
AC-Netzkabelstecker
18 Telefonanschlussbuchse Zusätzliche Geräte an den Multifunktionsdrucker
19 Wandanschlussbuchse Telefonkabel mit dem Multifunktionsdrucker verbinden.
20 Kabelanschluss für
optionalen Schacht 2
21 USB-Kabelanschluss USB-Kabel anschließen.
22 Netzwerk-Port Multifunktionsdrucker mit dem Netzwerk-Port verbinden.
23 Steuerplatinen-Abdeckung Optionale Speicherkarte installieren.
Papier bei der Ausgabe auf der Rückseite des
Multifunktionsdruckers auffangen.
Stromversorgung des Multifunktionsdruckers.
anschließen, z. B. Telefon oder Anrufbeantworter
(optional).
Deutschland, Schweden, Dänemark, Österreich, Belgien,
Italien, Frankreich und der Schweiz) entfernen Sie den
Stecker von der Telefonanschlussbuchse
den mitgelieferten Abschluss ein.
Optionalen Schacht 2 mit dem Multifunktionsdrucker
verbinden.
Bei serieller Telefonverbindung (z. B. in
22
21
20
19
18
() und stecken
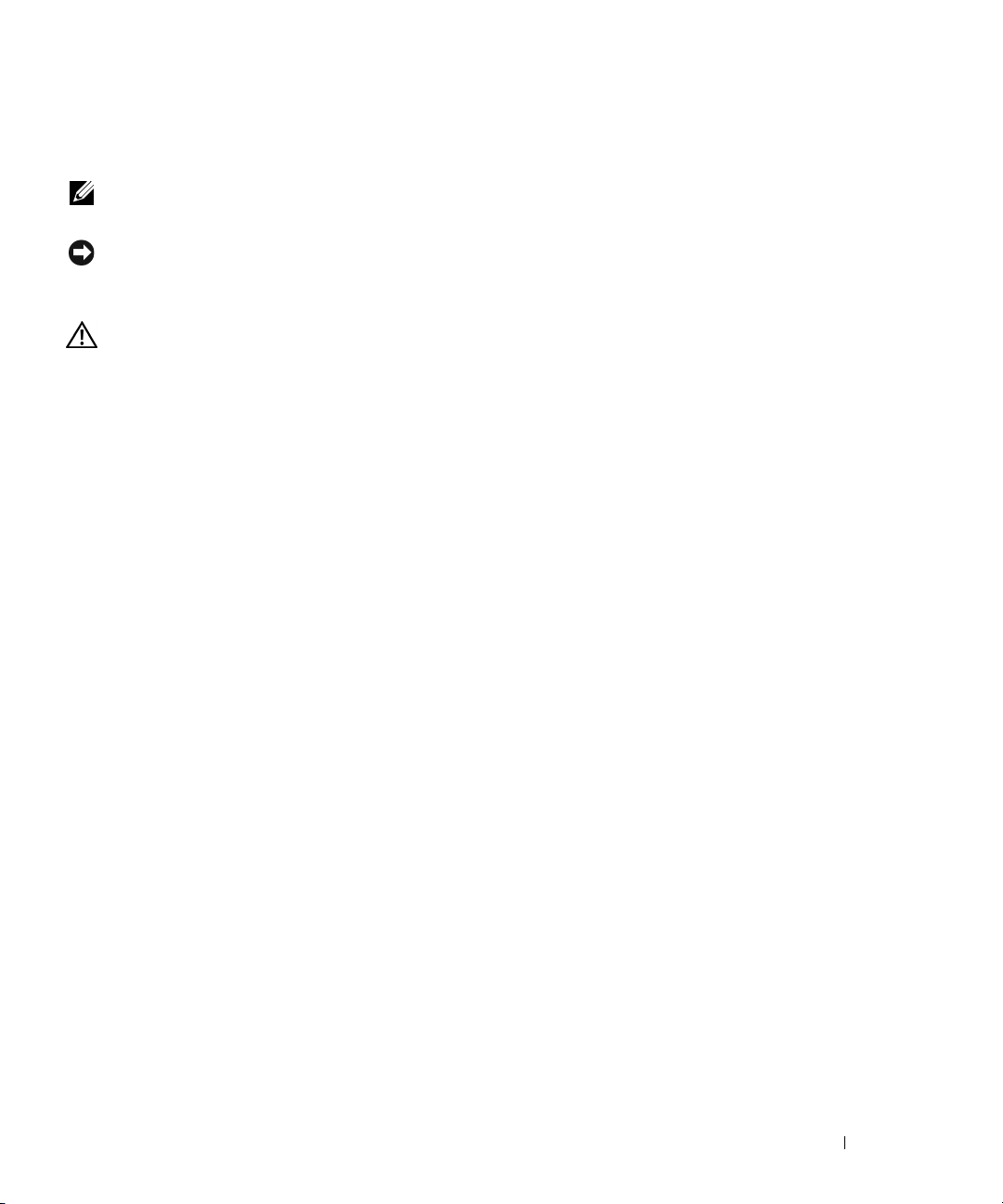
Hinweise und Warnhinweise
HINWEIS: Ein HINWEIS enthält wichtige Informationen zur effizienteren
Verwendung des Multifunktionsdruckers.
HINWEIS: Eine WARNUNG weist auf mögliche Beschädigungen der
Hardware oder möglichen Datenverlust hin und liefert zu ergreifende
Gegenmaßnahmen.
ACHTUNG: Der Hinweis ACHTUNG weist auf potenzielle
Sachschäden oder Personenschäden hin, möglicherweise sogar mit
Todesfolge.
____________________
Änderungen vorbehalten.
© 2004 Dell Inc. Alle Rechte vorbehalten.
Reproduktion jeglicher Art ohne schriftliche Genehmigung von Dell Inc.
streng verboten.
In diesem Text verwendete Marken: Dell, das DELL-Logo, Dell ScanCenter
und Dell Toner Management System sind Marken von Dell Inc.; Microsoft
und Windows sind eingetragene Marken der Microsoft Corporation.
PaperPort ist eine eingetragene Marke von ScanSoft, Inc.
Adobe und PhotoShop sind eingetragene Marken von Adobe Systems
Incorporated.
Sonstige in diesem Dokument verwendete Marken und Handelsnamen
beziehen sich auf deren Eigentümer und Marken und die Namen ihrer
Produkte. Dell Inc. erhebt keine Ansprüche auf die Namen und Marken
Anderer.
____________________
v
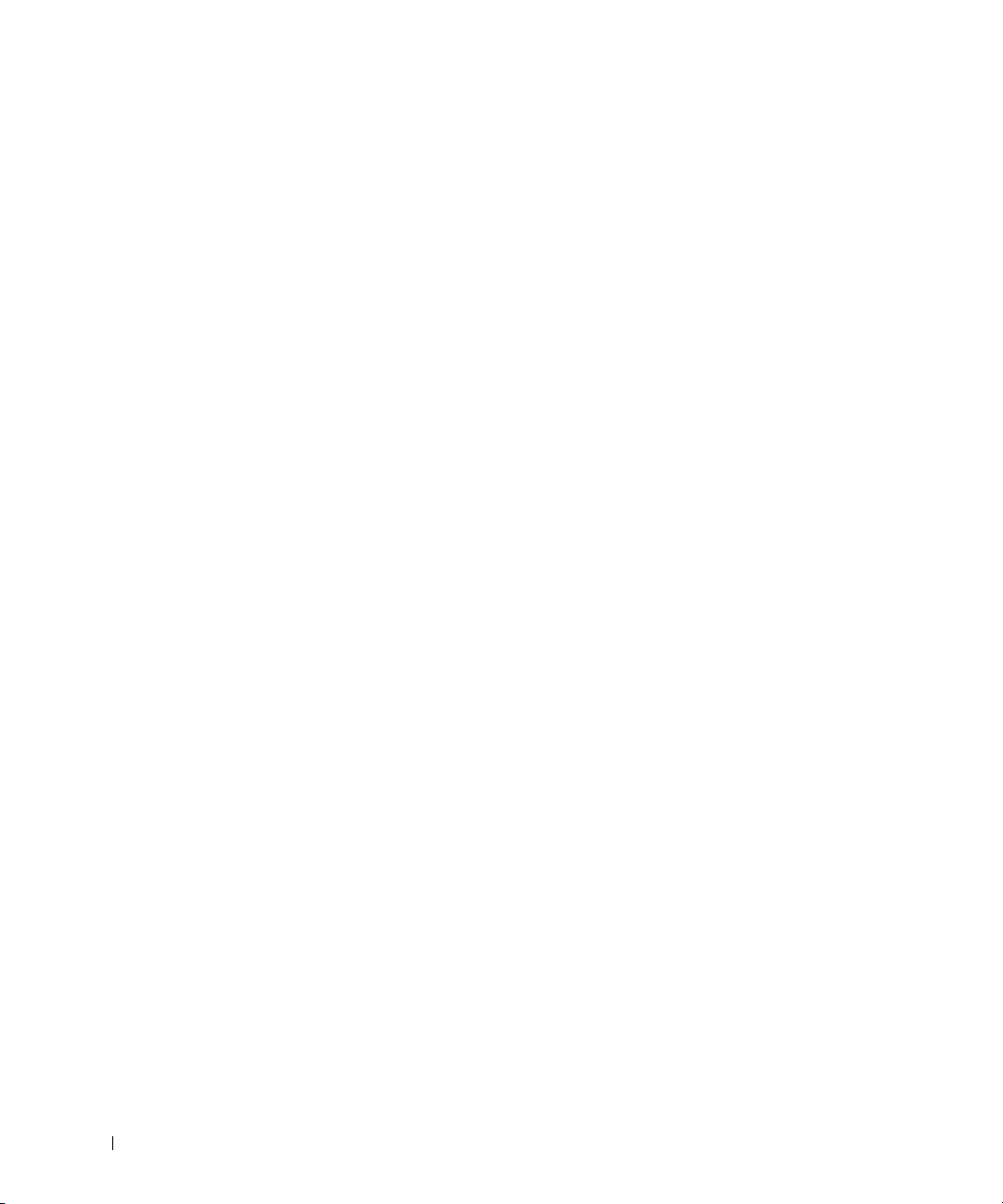
Inhalt
1 Vorbereitende Schritte für den Multifunktionsdrucker
Der Multifunktionsdrucker . . . . . . . . . . . . . . . . . . . . . . . . . . . . . iii
ACHTUNG: SICHERHEITSHINWEISE. . . . . . . . . . . . . . . . . . . . . 1
Scanner entsperren . . . . . . . . . . . . . . . . . . . . . . . . . . . . . . . . . . 4
Bedienfeld verwenden . . . . . . . . . . . . . . . . . . . . . . . . . . . . . . . . 5
Kopiertasten . . . . . . . . . . . . . . . . . . . . . . . . . . . . . . . . . . . . . . . . 5
Allgemein verwendbare Tasten . . . . . . . . . . . . . . . . . . . . . . . . . . . 6
Displaysprache ändern . . . . . . . . . . . . . . . . . . . . . . . . . . . . . . . . 7
Faxfunktion einrichten . . . . . . . . . . . . . . . . . . . . . . . . . . . . . . . . 8
Gerätekennung einstellen . . . . . . . . . . . . . . . . . . . . . . . . . . . . . . . 8
Zeichen über die Zifferntasten eingeben . . . . . . . . . . . . . . . . . . . . 9
Uhrzeit und Datum einstellen . . . . . . . . . . . . . . . . . . . . . . . . . . . . 9
2 Grundlagen zur Software
vi Inhalt
Netzwerkfunktion einrichten. . . . . . . . . . . . . . . . . . . . . . . . . . . 12
Kabel anschließen . . . . . . . . . . . . . . . . . . . . . . . . . . . . . . . . . . . 12
Netzwerk-Konfigurationsseite drucken und prüfen. . . . . . . . . . . . 14
Installationssoftware ausführen . . . . . . . . . . . . . . . . . . . . . . . . . 15
Übersicht über die Software . . . . . . . . . . . . . . . . . . . . . . . . . . . 18
Dell Software zum lokalen Drucken installieren. . . . . . . . . . . . . . 19
IP-Adressen zuweisen . . . . . . . . . . . . . . . . . . . . . . . . . . . . . . . . 22
Dell Software zum Drucken im Netzwerk installieren. . . . . . . . . . 22
Software deinstallieren . . . . . . . . . . . . . . . . . . . . . . . . . . . . . . . 24
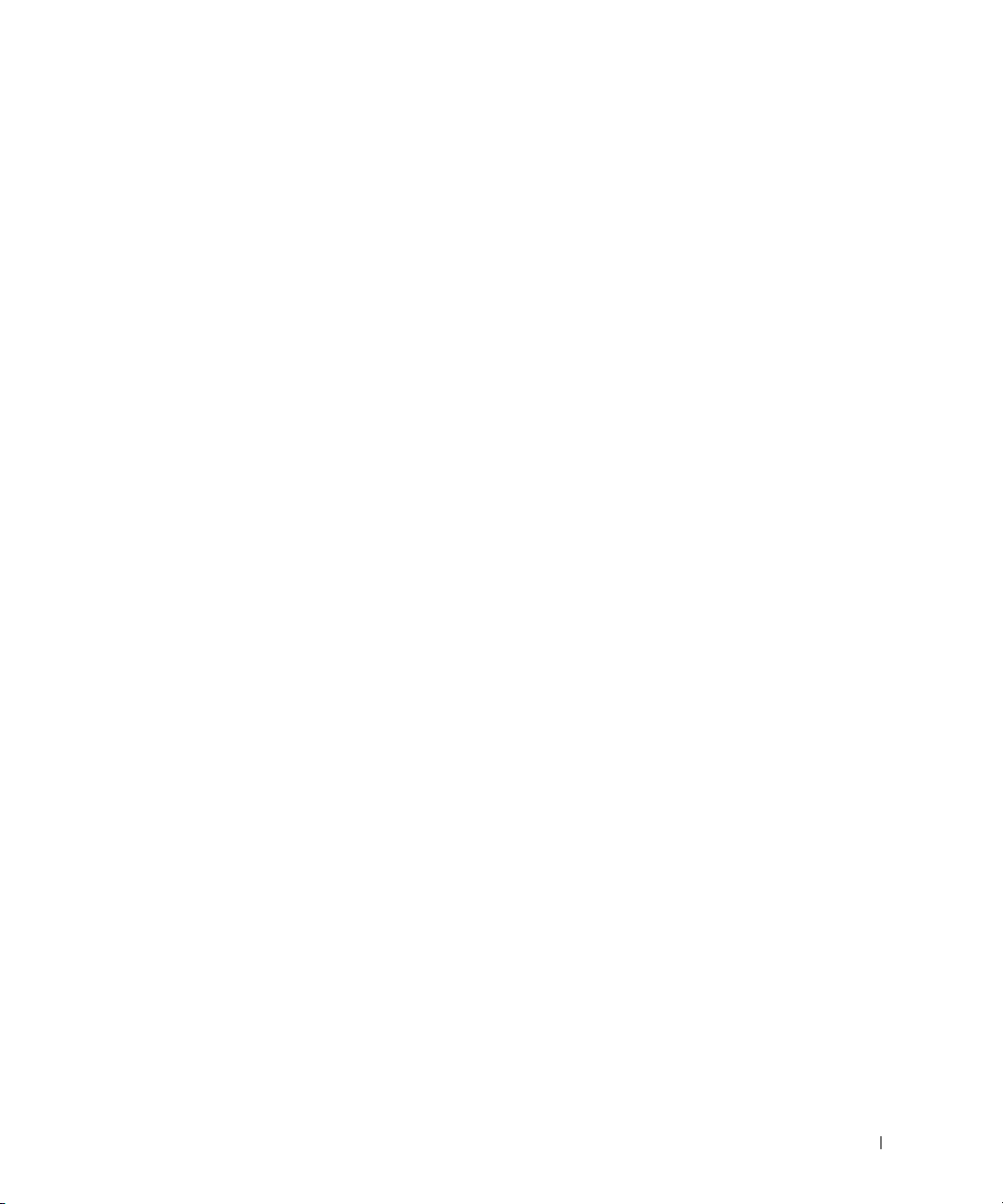
3 Druckmedien einlegen
Richtlinien für Druckmedien . . . . . . . . . . . . . . . . . . . . . . . . . . . 26
Papier und Folien einlegen . . . . . . . . . . . . . . . . . . . . . . . . . . . . 29
Papier in das Papiermagazin einlegen. . . . . . . . . . . . . . . . . . . . . 29
Papier in die manuelle Zuführung einlegen . . . . . . . . . . . . . . . . . 33
Umschläge einlegen . . . . . . . . . . . . . . . . . . . . . . . . . . . . . . . . . 35
Papierformat und -typ einstellen . . . . . . . . . . . . . . . . . . . . . . . . 38
Papierformat einstellen . . . . . . . . . . . . . . . . . . . . . . . . . . . . . . . 38
Papiertyp einstellen . . . . . . . . . . . . . . . . . . . . . . . . . . . . . . . . . . 38
Vorlagen auf das Vorlagenglas legen . . . . . . . . . . . . . . . . . . . . . 39
Vorlagen in den automatischen Vorlageneinzug (AVE) einlegen . . 40
4 Multifunktionsdrucker verwenden
Drucken . . . . . . . . . . . . . . . . . . . . . . . . . . . . . . . . . . . . . . . . . 44
Druckeigenschaften aufrufen . . . . . . . . . . . . . . . . . . . . . . . . . . . 44
Kopieren . . . . . . . . . . . . . . . . . . . . . . . . . . . . . . . . . . . . . . . . . 45
Kopien anfertigen . . . . . . . . . . . . . . . . . . . . . . . . . . . . . . . . . . . 45
Kopierfunktionen mit Hilfe der Taste <Layout> verwenden . . . . 45
Optionen des Kopiermenüs . . . . . . . . . . . . . . . . . . . . . . . . . . . . . 47
Scannen . . . . . . . . . . . . . . . . . . . . . . . . . . . . . . . . . . . . . . . . . 48
Über das Bedienfeld scannen . . . . . . . . . . . . . . . . . . . . . . . . . . . 49
Mit dem Treiber für die Windows-Bilderfassung
(WIA; Windows Image Acquisition) scannen. . . . . . . . . . . . . . . . 50
Faxen . . . . . . . . . . . . . . . . . . . . . . . . . . . . . . . . . . . . . . . . . . . 51
Fax senden . . . . . . . . . . . . . . . . . . . . . . . . . . . . . . . . . . . . . . . . 51
Fax empfangen . . . . . . . . . . . . . . . . . . . . . . . . . . . . . . . . . . . . . 52
Faxmenüoptionen. . . . . . . . . . . . . . . . . . . . . . . . . . . . . . . . . . . . 53
Anrufbeantworter verwenden . . . . . . . . . . . . . . . . . . . . . . . . . . . 57
Computermodem verwenden . . . . . . . . . . . . . . . . . . . . . . . . . . . 58
Inhalt vii
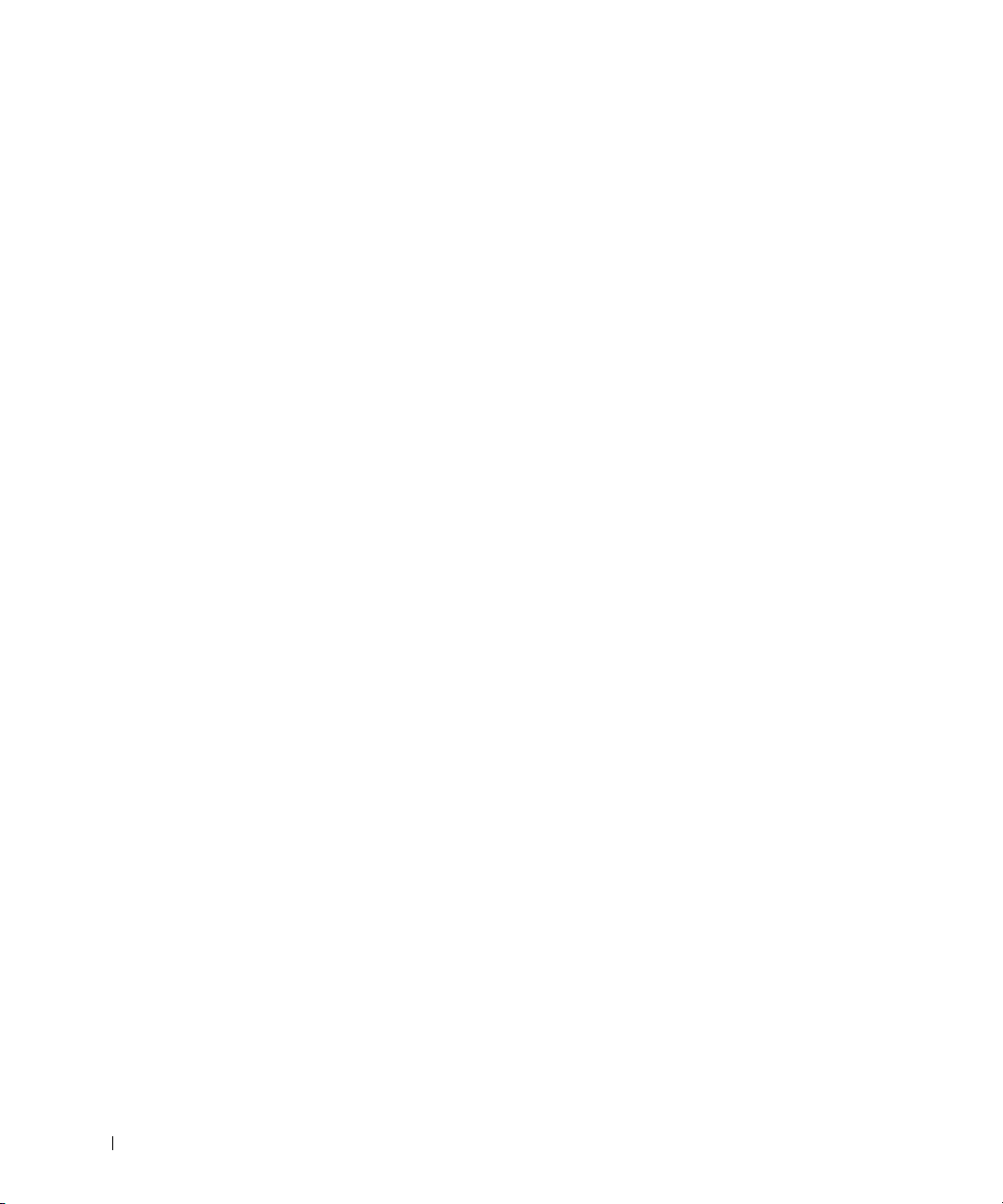
5 Wartung
AVE-Separationsgummi auswechseln . . . . . . . . . . . . . . . . . . . . . 60
Verbrauchsmaterial bestellen. . . . . . . . . . . . . . . . . . . . . . . . . . . 62
Tonerkartusche auswechseln . . . . . . . . . . . . . . . . . . . . . . . . . . . 63
Multifunktionsdrucker reinigen . . . . . . . . . . . . . . . . . . . . . . . . . 65
Gehäuse reinigen. . . . . . . . . . . . . . . . . . . . . . . . . . . . . . . . . . . . . 65
Innenraum des Geräts reinigen . . . . . . . . . . . . . . . . . . . . . . . . . . 66
Scanner reinigen. . . . . . . . . . . . . . . . . . . . . . . . . . . . . . . . . . . . . 67
Trommel reinigen . . . . . . . . . . . . . . . . . . . . . . . . . . . . . . . . . . . . 68
6 Problemlösung
Stau im AVE beseitigen. . . . . . . . . . . . . . . . . . . . . . . . . . . . . . . 70
Staus im Papiermagazin beheben . . . . . . . . . . . . . . . . . . . . . . . . 72
Stau in der Papierzufuhr (Schacht 1). . . . . . . . . . . . . . . . . . . . . . 72
Stau in der Papierausgabe. . . . . . . . . . . . . . . . . . . . . . . . . . . . . . 74
Stau im Bereich der Fixiereinheit . . . . . . . . . . . . . . . . . . . . . . . . 75
Stau in der manuellen Zuführung. . . . . . . . . . . . . . . . . . . . . . . . . 77
Stau im Papiereinzugsbereich (optionaler Schacht 2) . . . . . . . . . . 77
Tipps zur Vermeidung von Papierstaus . . . . . . . . . . . . . . . . . . . . . 78
7 Optionen installieren
viii Inhalt
Weitere Problemlösungen . . . . . . . . . . . . . . . . . . . . . . . . . . . . . 78
Vorsichtsmaßnahmen bei der Installation der Druckeroptionen. . . 80
Druckerspeicher installieren . . . . . . . . . . . . . . . . . . . . . . . . . . . 80
Speicher entfernen . . . . . . . . . . . . . . . . . . . . . . . . . . . . . . . . . . . 83
Optionalen Schacht 2 installieren. . . . . . . . . . . . . . . . . . . . . . . . 84
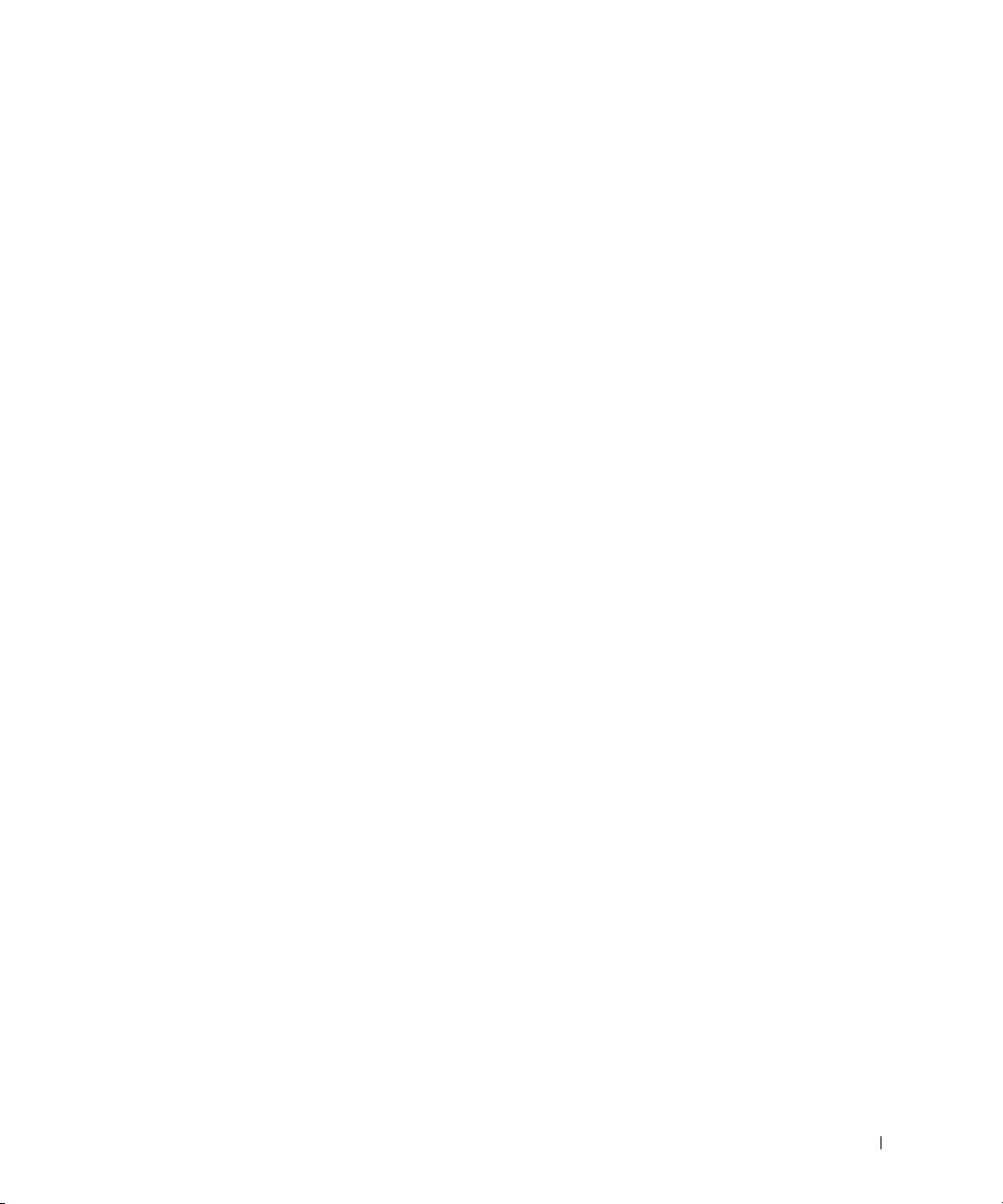
8 Kontakt zu Dell
Technische Unterstützung . . . . . . . . . . . . . . . . . . . . . . . . . . . . . 88
Automatisierter Bestellstatus-Service. . . . . . . . . . . . . . . . . . . . . 89
Kontakt zu Dell. . . . . . . . . . . . . . . . . . . . . . . . . . . . . . . . . . . . . 89
9 Anhang
Eingeschränkte Garantie und Rückgaberecht . . . . . . . . . . . . . . 108
Eingeschränkte Garantie für Hardwareprodukte von Dell
(nur in den USA) . . . . . . . . . . . . . . . . . . . . . . . . . . . . . . . . . . . 108
Bestimmungen der eingeschränkten Garantie für
Hardwareprodukte von Dell (nur in Kanada) . . . . . . . . . . . . . . . 112
„Total Satisfaction“-Rückgabeprogramm (nur in Kanada) . . . . . 115
Dell Software and Peripheriegeräte (nur in Kanada). . . . . . . . . . 116
Einjährige Herstellergarantie für Endbenutzer
(nur für Lateinamerika und die Karibikstaaten) . . . . . . . . . . . . . 117
Eingeschränkte Garantie für Tintenpatronen und
Tonerkartuschen von Dell Inc. . . . . . . . . . . . . . . . . . . . . . . . . . 119
Eingeschränkte Garantie für Tintenpatronen und Tonerkartuschen
(nur für die USA und Kanada). . . . . . . . . . . . . . . . . . . . . . . . . . 119
Eingeschränkte Garantie für Tintenpatronen und Tonerkartuschen
(nur für Lateinamerika). . . . . . . . . . . . . . . . . . . . . . . . . . . . . . . 120
Konformitätshinweise . . . . . . . . . . . . . . . . . . . . . . . . . . . . . . . 121
FCC-Hinweise (nur in den USA) . . . . . . . . . . . . . . . . . . . . . . . . 122
NOM-Informationen (nur in Mexiko) . . . . . . . . . . . . . . . . . . . . . 124
Dell™ Software-Lizenzvereinbarung . . . . . . . . . . . . . . . . . . . . . 125
Eingeschränkte Garantie . . . . . . . . . . . . . . . . . . . . . . . . . . . . . . 126
Eingeschränkte Rechte der US-Regierung . . . . . . . . . . . . . . . . . 127
Allgemeine Bestimmungen. . . . . . . . . . . . . . . . . . . . . . . . . . . . . 127
Inhalt ix
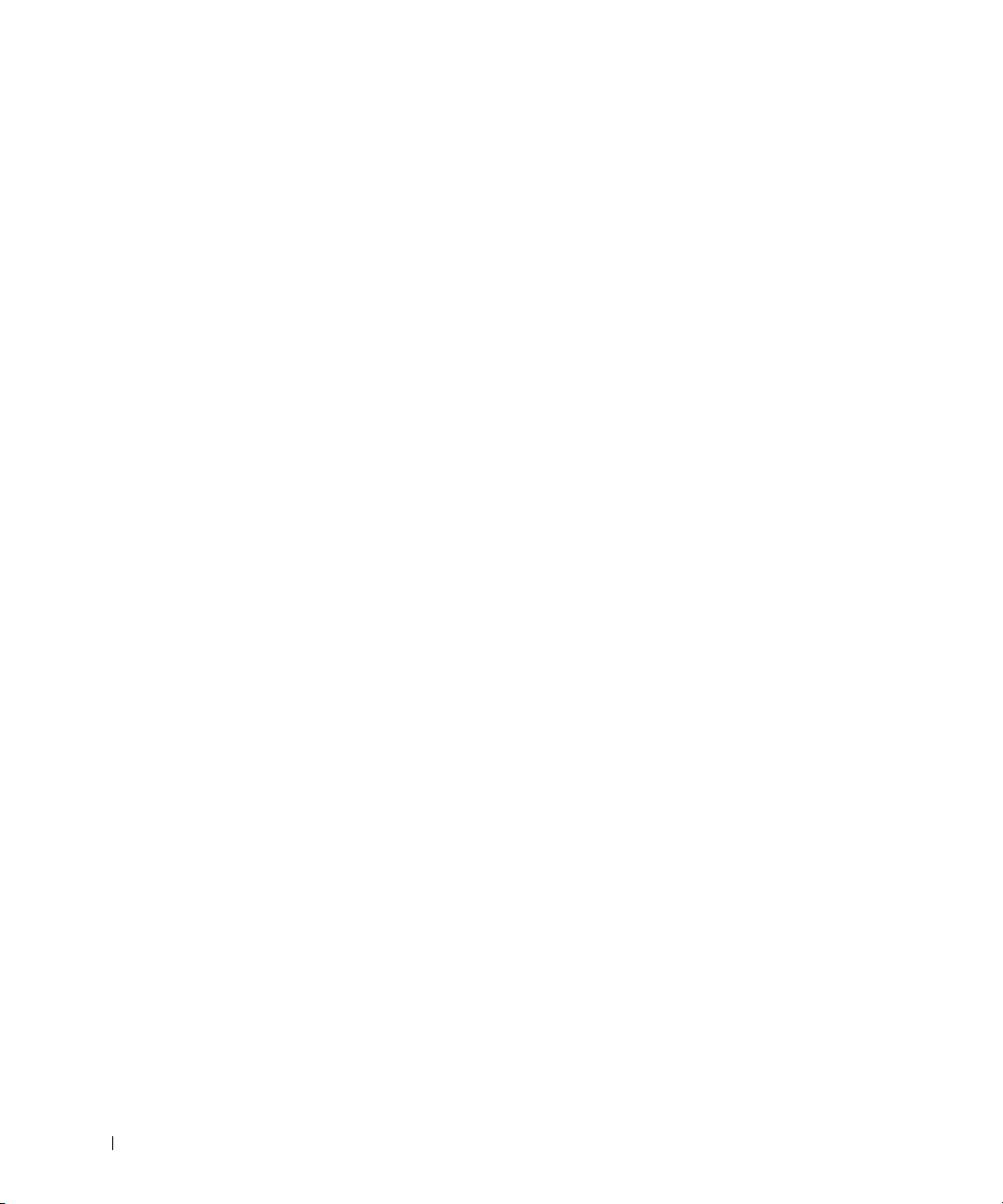
www.dell.com/supplies | support.dell.com
x Inhalt
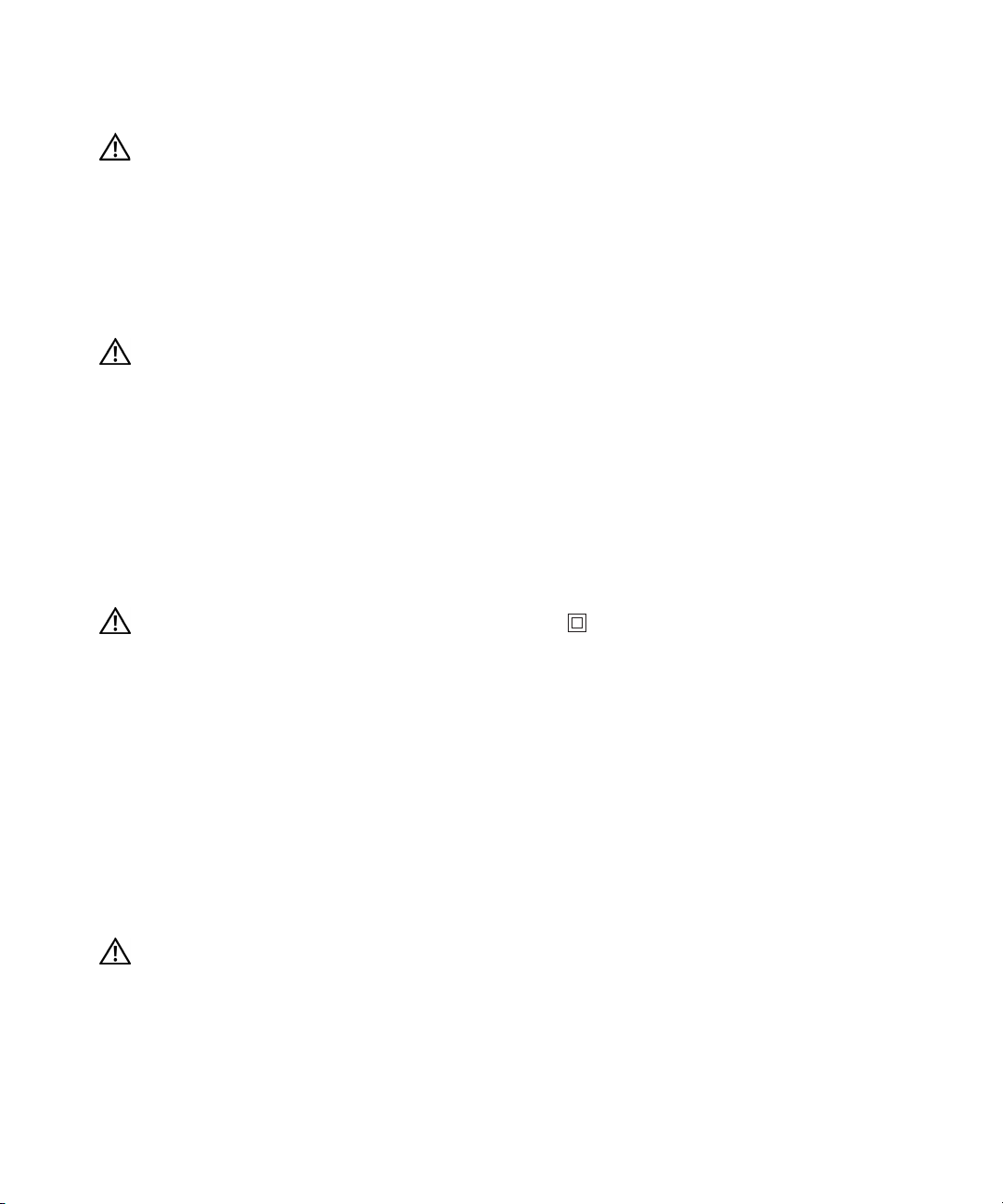
ACHTUNG:
SICHERHEITSHINWEISE
Beachten Sie die folgenden Sicherheitsrichtlinien zum Schutz Ihrer
persönlichen Sicherheit und um Ihr System und Ihre Arbeitsumgebung
vor möglichen Schäden zu bewahren.
• Bei diesem Produkt handelt es sich um ein Lasergerät.
ACHTUNG:
Anpassungen vornehmen oder Vorgänge durchführen, die
von den in diesem Handbuch beschriebenen abweichen, kann
dies die Freisetzung gefährlicher Strahlen zur Folge haben.
Wenn Sie Steuerelemente verwenden,
• Bei dem von diesem Produkt verwendeten Druckverfahren
werden die Druckmedien erhitzt. Aufgrund dieser Erwärmung
kann es zu Emissionen durch das Druckmedium kommen. Es ist
daher wichtig, dass Sie in der Bedienungsanleitung den
Abschnitt, der sich mit der Auswahl geeigneter Druckmedien
befasst, sorgfältig durchlesen, um der Gefahr schädlicher
Emissionen vorzubeugen.
ACHTUNG: Falls Ihr Produkt nicht mit dem Symbol
gekennzeichnet ist, muss es an eine ordnungsgemäß geerdete
Steckdose angeschlossen werden.
• Das Netzkabel muss an eine Steckdose angeschlossen werden, die
sich in der Nähe des Produkts befindet und leicht zugänglich ist.
• Wartungsarbeiten und Reparaturen, mit Ausnahme der in der
Bedienungsanleitung beschriebenen, sollten Fachpersonal
überlassen werden.
• Dieses Produkt entspricht bei Verwendung der entsprechenden von
Dell autorisierten Komponenten den Sicherheitsanforderungen.
Die sicherheitsrelevanten Funktionen der Bauteile und Optionen
sind nicht immer offensichtlich. Dell schließt die Haftung bei
Verwendung von nicht durch Dell autorisierten Komponenten aus.
ACHTUNG:
Verwenden Sie dieses Produkt nicht bei Gewitter.
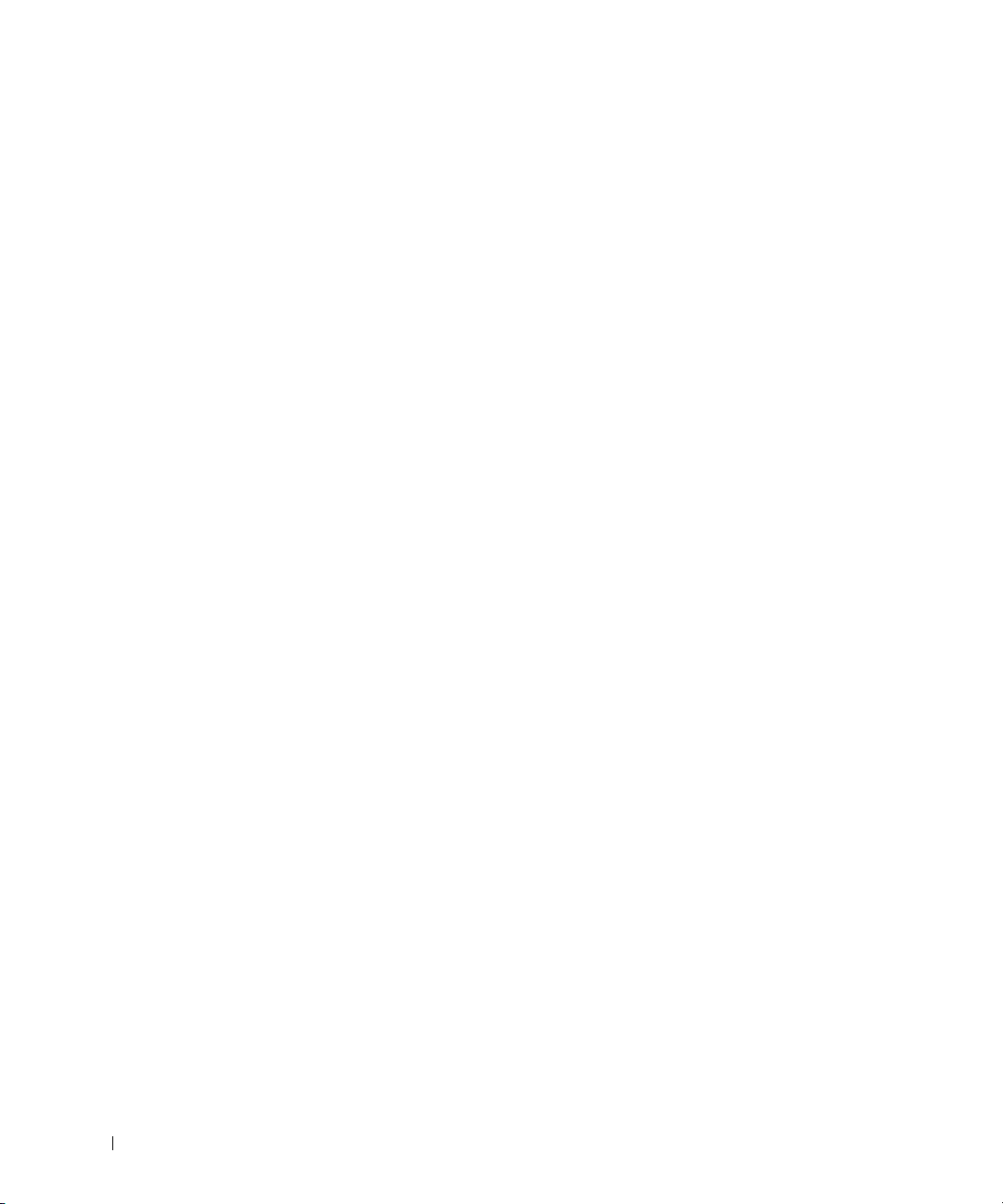
www.dell.com/supplies | support.dell.com
2
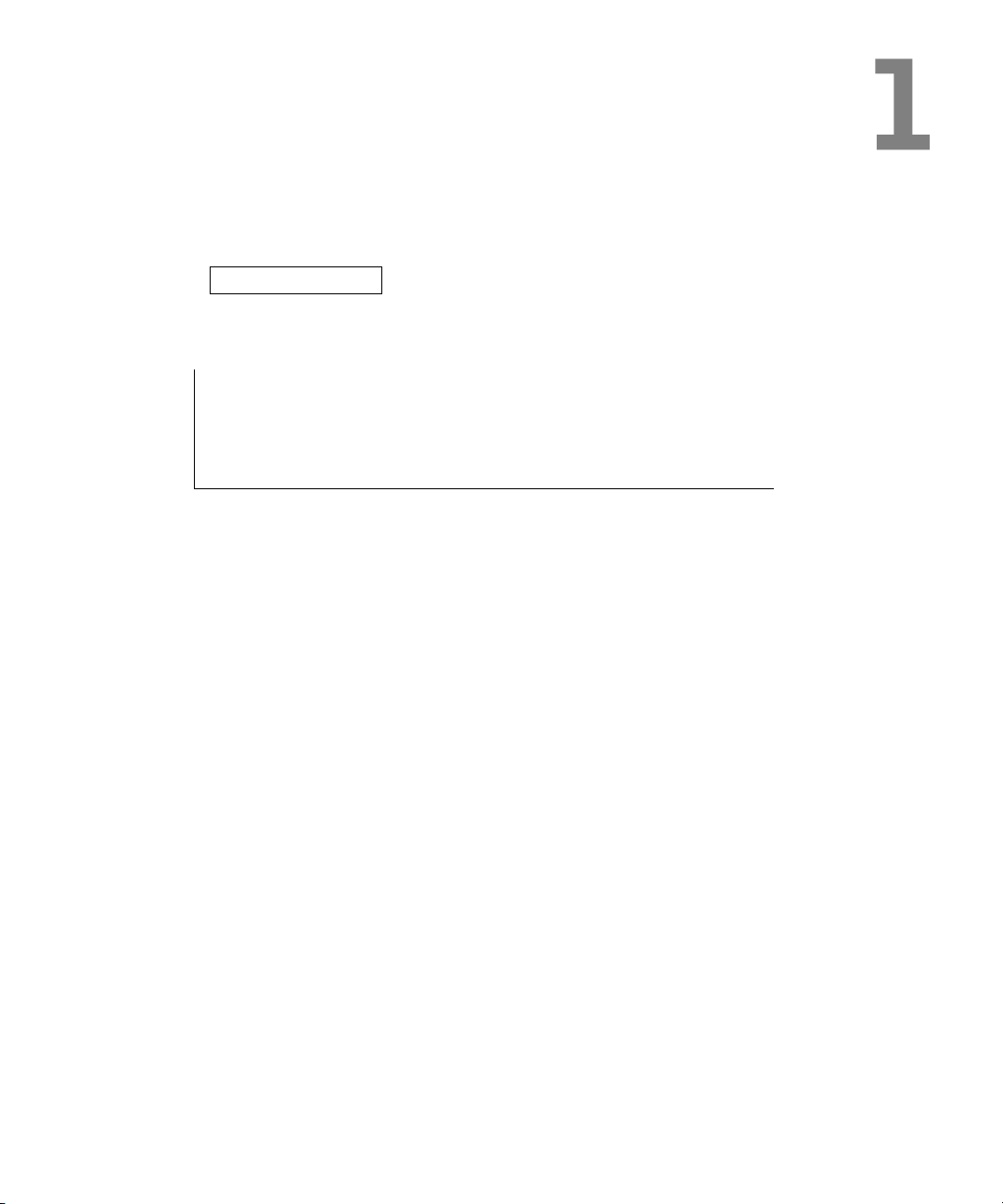
ABSCHNITT 1
Vorbereitende Schritte für den Multifunktionsdrucker
Scanner entsperren
Bedienfeld verwenden
Displaysprache ändern
Faxfunktion einrichten
Netzwerkfunktion einrichten
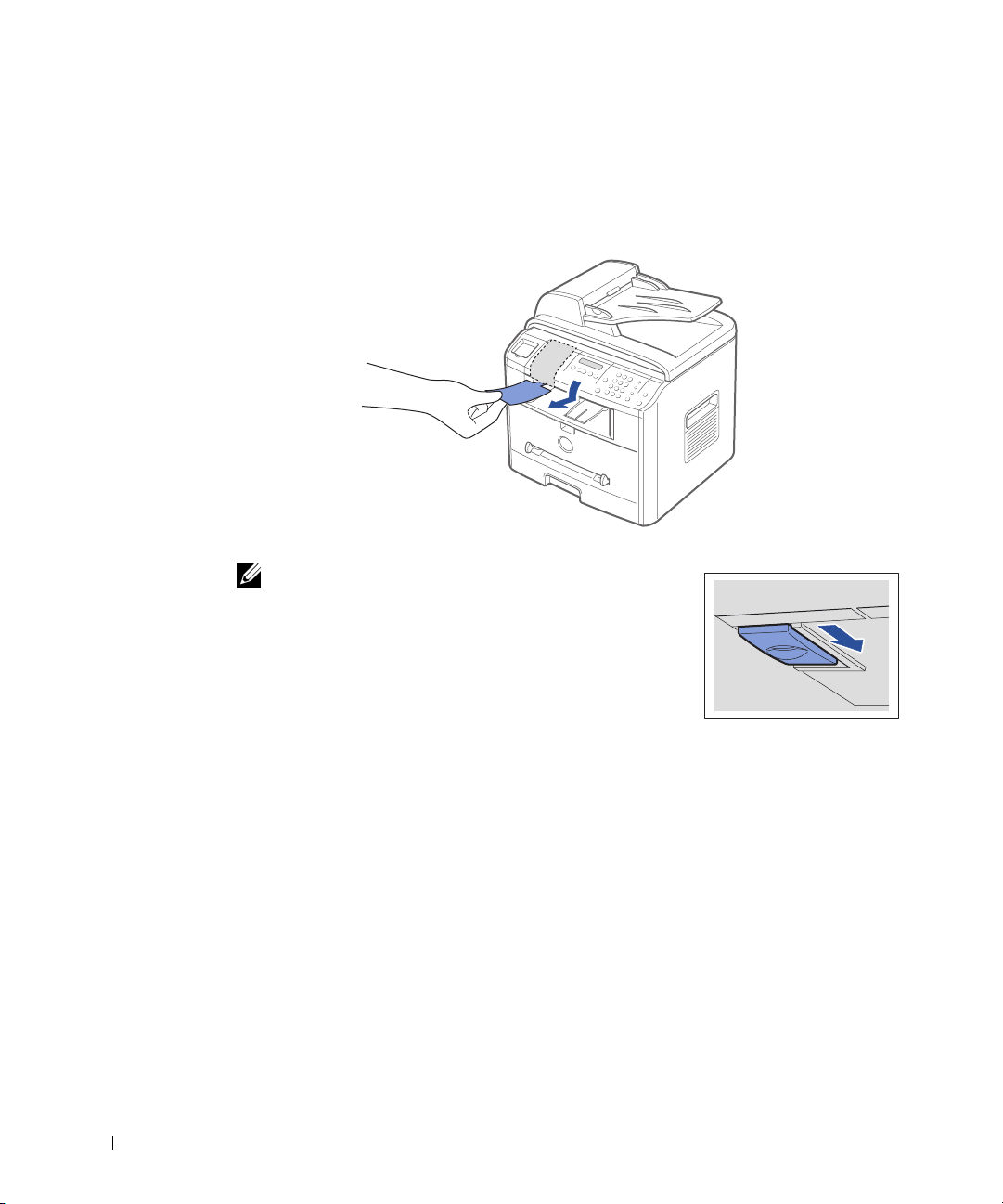
Scanner entsperren
1 Entfernen Sie das Etikett vollständig vom Scannermodul, indem Sie vorsichtig daran
ziehen. Der Entriegelungsschalter für das Scannermodul bewegt sich automatisch
NACH VORNE in die entriegelte Position.
www.dell.com/supplies | support.dell.com
HINWEIS: Wenn Sie den Multifunktionsdrucker an einen
anderen Platz verschieben
Zeit nicht zu verwenden, verriegeln Sie ihn, indem Sie den
Schalter NACH HINTEN bewegen (siehe Abbildung). Um
ein Dokument scannen oder kopieren zu können, muss der
Schalter entriegelt sein.
oder beabsichtigen, ihn längere
4 Vorbereitende Schritte für den Multifunktionsdrucker

Bedienfeld verwenden
Falls noch nicht erfolgt, führen Sie die in der Konfigurationsabbildung (Poster)
aufgeführten Schritte zum Abschließen der Hardwareinstallation aus.
Über das Bedienfeld des Multifunktionsdruckers können Sie scannen, kopieren und
Faxnachrichten senden.
Kopiertasten
➋
➊
➀
➌
Kopiertasten
Allgemein verwendbare Tasten
Taste: Funktion:
➊
➍
➎
➋
Faxt as te n
Layoutfunktionen für Kopien verwenden, z. B.
Anpassen, Klonen, Sortieren, Beidseitig, 2 auf 1
bzw. 4 auf 1 (mehrere Seiten pro Blatt) und
Poster.
Anzahl der Kopien eingeben
Scantasten
➏
➌
➍
➎
➏
Kopie verkleinern oder vergrößern
Kopierqualität für Dokumente optimieren, die
entweder nur Bilder, nur Text oder sowohl Bilder
als auch Text enthalten
Kontrast der Kopie für den aktuellen
Kopierauftrag anpassen
Kopiervorgang starten
Vorbereitende Schritte für den Multifunktionsdrucker 5
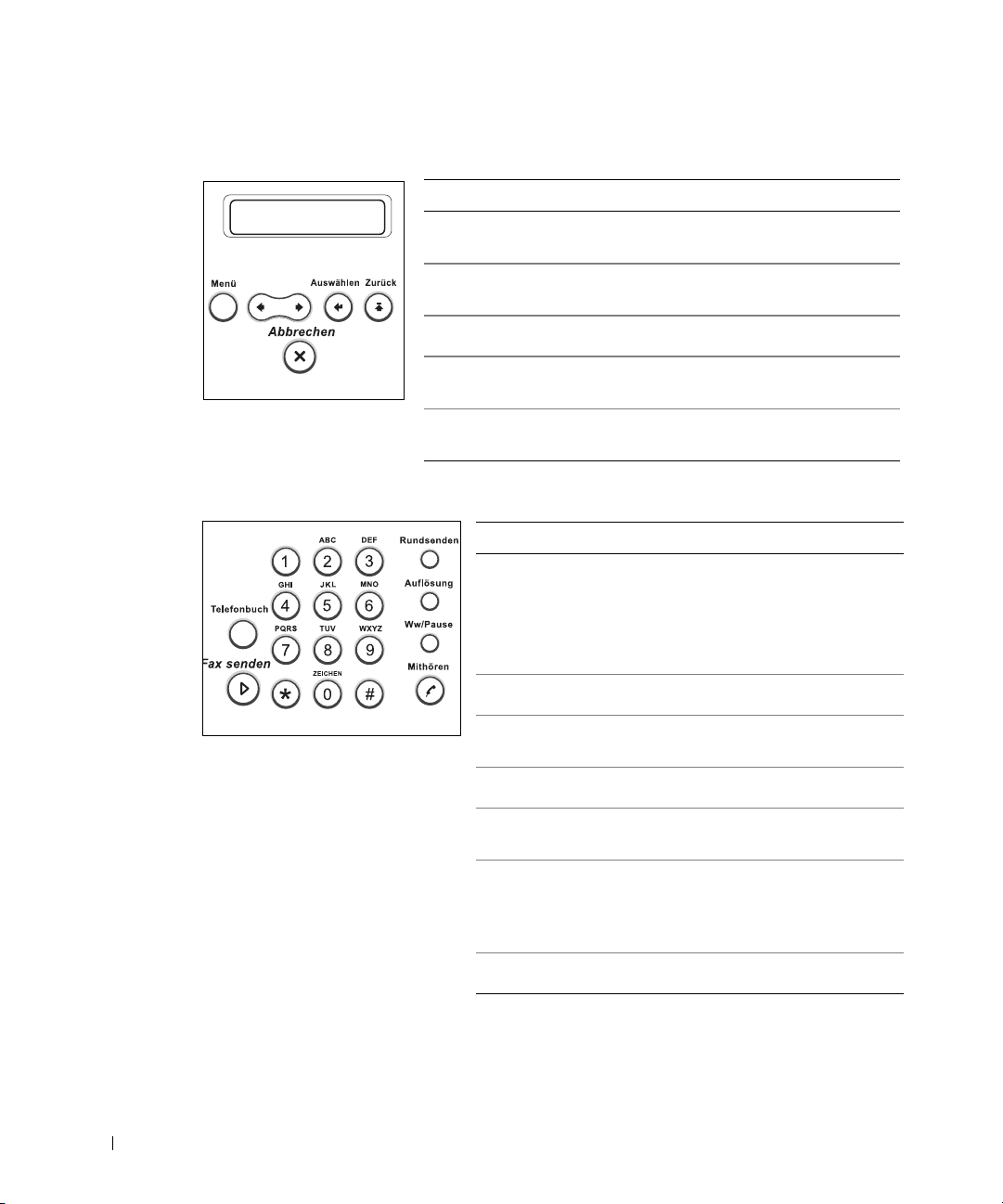
Allgemein verwendbare Tasten
Taste: Funktion:
➋
➊
➌➍
➎
www.dell.com/supplies | support.dell.com
Faxtasten
➊
➋
➌
➍
➎
➏
➐
➊
➋
➌
➍
➎
Menüs aufrufen und durch verfügbare Menüs
navigieren
Durch die für das ausgewählte Menüelement
verfügbaren Optionen navigieren
Auswahl auf dem Display bestätigen
Menü verlassen und in den Standby-Modus
zurückkehren
Einen Vorgang jederzeit anhalten oder zu den
Standardeinstellungen zurückkehren
Taste: Funktion:
➊
➋
➌
Häufig gewählte Faxnummern für die
automatische Kurzwahl speichern, bearbeiten
und suchen.
Mit dieser Taste können Sie außerdem eine
Rufnummernliste drucken.
Fax senden
Nummern wählen oder alphanumerische
Zeichen eingeben
➍
➎
➏
➐
6 Vorbereitende Schritte für den Multifunktionsdrucker
Ein Fax an mehrere Empfänger senden
Auflösung der Vorlage für den aktuellen
Faxauftrag einstellen
Im Standby-Modus: Wahlwiederholung der
zuletzt gewählten Nummer. Im
Bearbeitungsmodus: Pause in eine Faxnummer
einfügen.
Übernahme der Telefonleitung einleiten
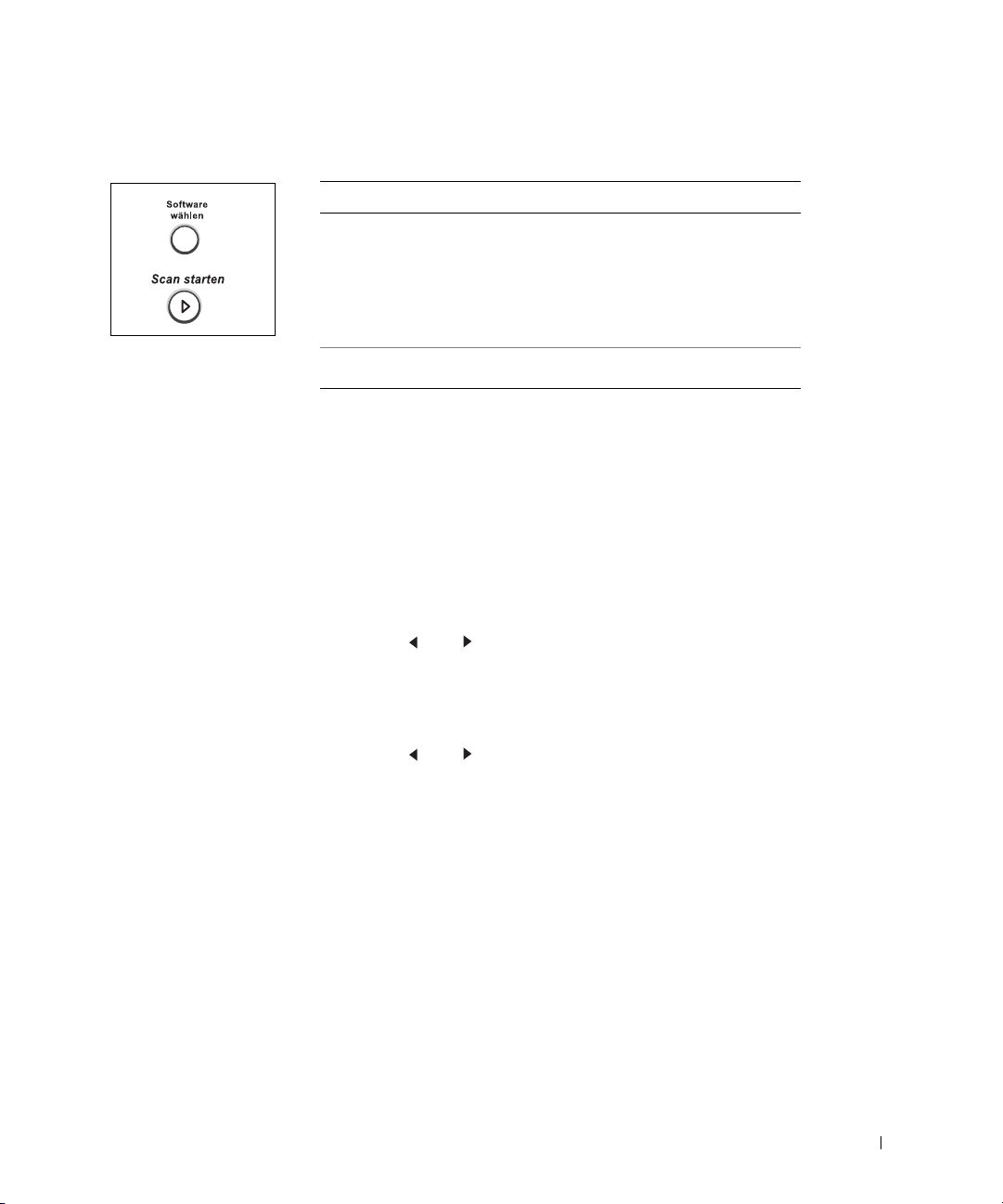
Scantasten
Taste: Funktion:
➊
➋
➊
➋
Eine Liste mit den PC-Softwareprogrammen aufrufen,
die zum Einscannen von Bildern geeignet sind. Diese
Scanliste müssen Sie mit Hilfe der Dell Software
(Dienstprogramm für die Druckereinstellungen)
erstellen, die mit dem Multifunktionsdrucker geliefert
wurde.
Scanvorgang starten
Displaysprache ändern
Um die Displaysprache des Bedienfelds zu ändern, führen Sie folgende Schritte durch:
1 Drücken Sie <Menü>, bis „Drucker-Setup“ in der oberen Displayzeile angezeigt
wird.
2 Drücken Sie die Navigationstaste ( oder ), bis „Sprache“ in der unteren
Displayzeile angezeigt wird.
3 Drücken Sie <Auswählen>. Die aktuelle Einstellung wird in der unteren Zeile des
Displays angezeigt.
4 Drücken Sie die Navigationstaste ( oder ), bis die gewünschte Sprache auf dem
Display angezeigt wird.
Es stehen die Sprachen Englisch, Französisch, Deutsch, Italienisch und Spanisch zur
Auswahl.
5 Drücken Sie <Auswählen>, um die Auswahl zu speichern.
6 Drücken Sie <Zurück>, um in den Standby-Modus zurückzukehren.
Vorbereitende Schritte für den Multifunktionsdrucker 7
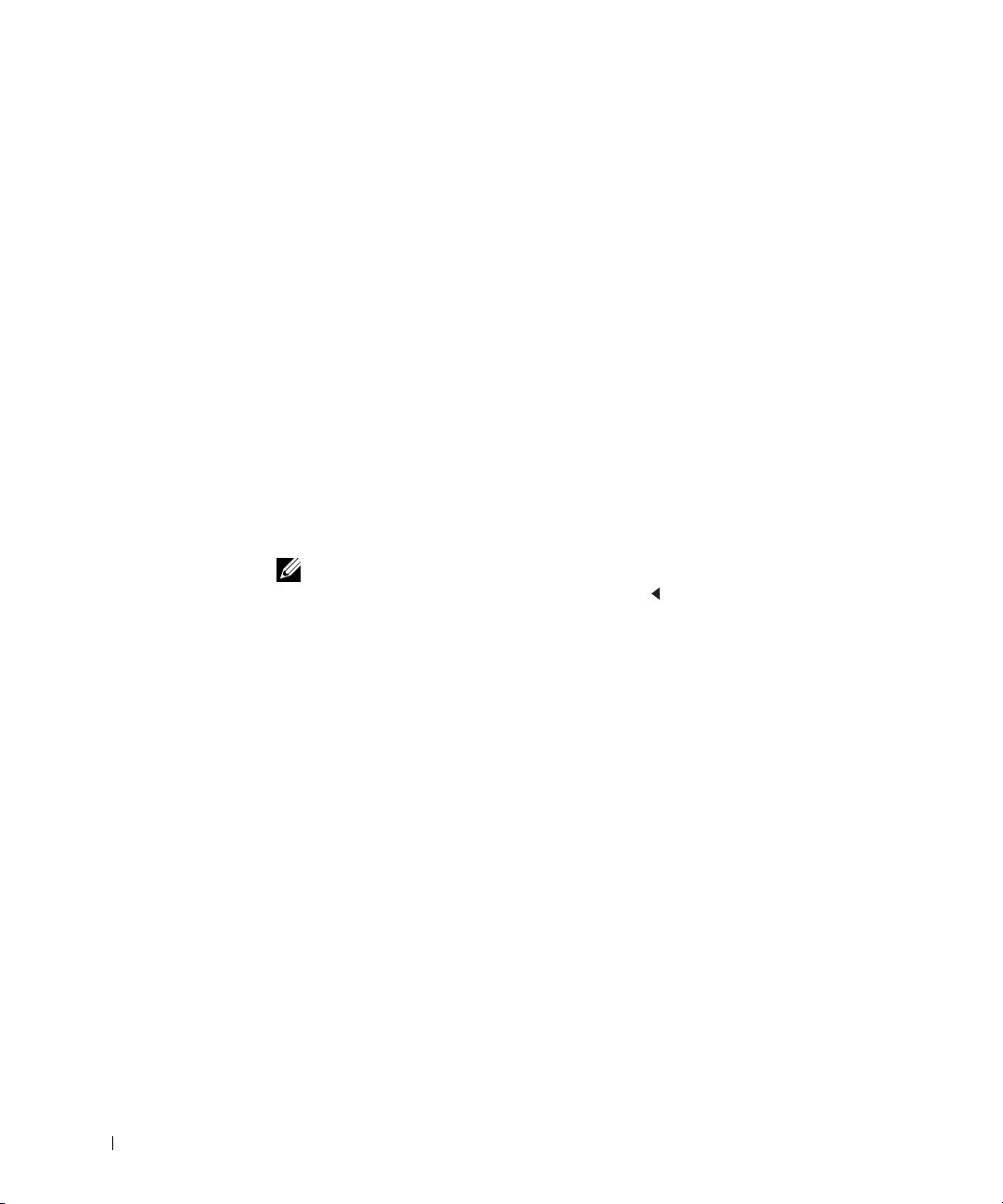
Faxfunktion einrichten
Gerätekennung einstellen
In den meisten Ländern sind Sie gesetzlich dazu verpflichtet, auf jedem gesendeten Fax
Ihre Faxnummer anzugeben. Die Gerätekennung, die aus Ihrer Rufnummer und Ihrem
Namen oder dem Namen Ihres Unternehmens besteht, wird auf jeder von Ihrem
Multifunktionsdrucker gesendeten Seite auf den oberen Rand gedruckt.
1 Drücken Sie <Menü>, bis „Drucker-Setup“ in der oberen Displayzeile angezeigt
wird. Die erste verfügbare Menüoption, „Faxkennung“, wird in der unteren Zeile
angezeigt.
2 Drücken Sie <Auswählen>. Sie werden über das Display aufgefordert, die
Faxnummer einzugeben.
www.dell.com/supplies | support.dell.com
3 Wenn bereits vorher eine Nummer angegeben wurde, wird diese Nummer angezeigt.
4 Geben Sie die Faxnummer über die Zifferntasten ein.
HINWEIS: Wenn Ihnen bei der Eingabe von Nummern ein Fehler unterläuft, können Sie
die letzte Ziffer mit der linken Navigationstaste (
5 Drücken Sie <Auswählen>, wenn die Nummer richtig auf dem Display angezeigt
wird. Sie werden über das Display aufgefordert, die Kennung einzugeben.
6 Geben Sie Ihren Namen oder den Namen Ihres Unternehmens über die Zifferntasten
ein.
) löschen.
7 Sie können über die Zifferntasten Buchstaben und Ziffern eingeben; Sonderzeichen
erhalten Sie, indem Sie wiederholt die Taste 0 drücken.
Einzelheiten zur Eingabe alphanumerischer Zeichen über die Zifferntasten finden Sie
weiter unten.
8 Drücken Sie <Auswählen>, wenn der Name richtig auf dem Display angezeigt wird.
9 Drücken Sie <Zurück>, um in den Standby-Modus zurückzukehren.
8 Vorbereitende Schritte für den Multifunktionsdrucker
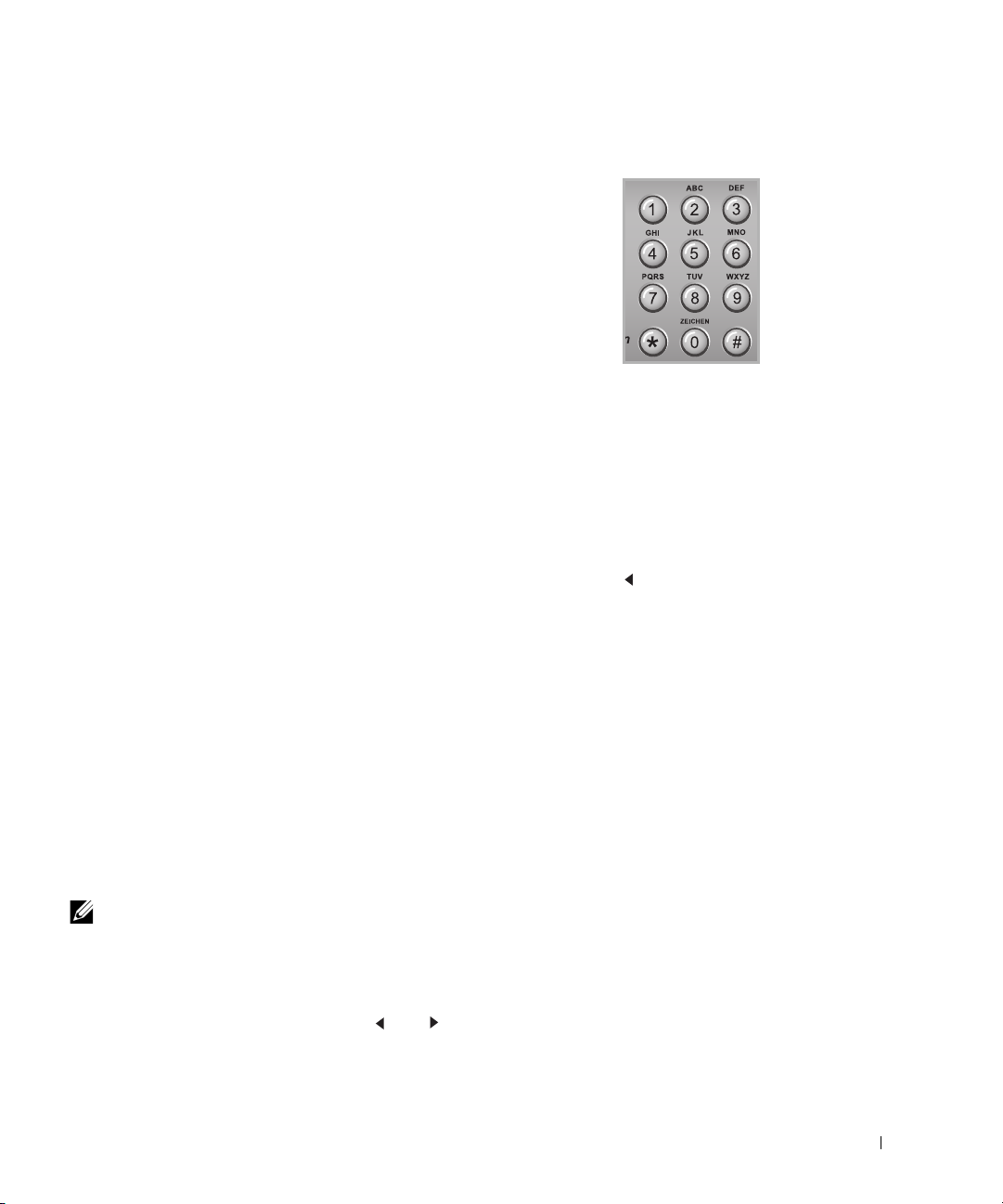
Zeichen über die Zifferntasten eingeben
• Wenn Sie zum Eingeben eines Buchstabens aufgefordert
werden, drücken Sie wiederholt die entsprechende Taste, bis der
richtige Buchstabe auf dem Display angezeigt wird.
Um beispielsweise den Buchstaben O einzugeben, drücken Sie
die
6.
• Um weitere Buchstaben einzugeben, wiederholen Sie den ersten
Schritt.
• Immer wenn Sie die 6 drücken, wird auf dem Display ein anderes
Zeichen angezeigt, d.
h. M, N, O und schließlich die Zahl 6.
• Drücken Sie die 1, um ein Leerzeichen einzugeben und drücken Sie die 0, um
Sonderzeichen einzugeben.
• Drücken Sie abschließend die Taste <Auswählen>.
Nummern und Namen ändern
Wenn Ihnen bei der Eingabe von Nummern oder Namen ein Fehler unterläuft, können Sie
die letzte Ziffer bzw. das letzte Zeichen mit der linken Navigationstaste (
Sie dann die richtigen Zahlen bzw. Zeichen ein.
Pause einfügen
) löschen. Geben
Bei manchen Telefonanlagen muss eine Amtsvorwahl gewählt und ein zweiter Wählton
abgewartet werden. Damit die Amtsvorwahl erkannt wird, muss eine Pause eingegeben
werden. Beispiel: Geben Sie die Amtsvorwahlziffer
9 ein und drücken Sie <Ww/Pause>,
bevor Sie die Rufnummer eingeben. Auf dem Display wird das Zeichen „-“ angezeigt, das
eine eingegebene Pause darstellt.
Uhrzeit und Datum einstellen
Uhrzeit und Datum werden auf alle Faxnachrichten gedruckt.
HINWEIS: Gegebenenfalls müssen Uhrzeit und Datum neu eingestellt werden, wenn die
Stromzufuhr zum Multifunktionsdrucker unterbrochen wurde.
1 Drücken Sie <Menü>, bis „Drucker-Setup“ in der oberen Displayzeile angezeigt
wird.
2 Drücken Sie die Navigationstaste ( oder ), damit „Datum+Uhrzeit“ in der
unteren Displayzeile angezeigt wird und drücken Sie <Auswählen>.
Vorbereitende Schritte für den Multifunktionsdrucker 9
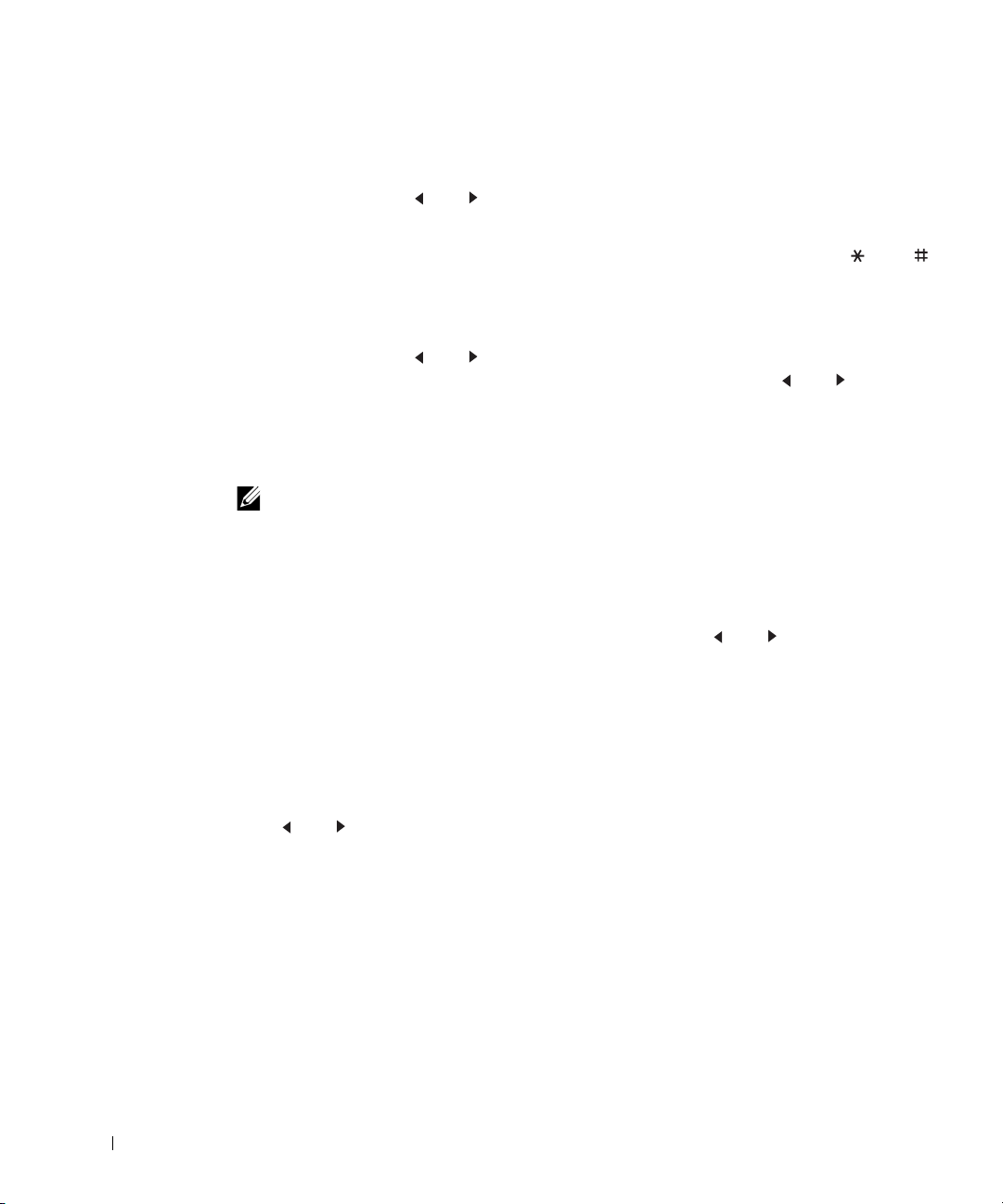
3 Geben Sie Datum und Uhrzeit über die Zifferntasten ein.
Um falsche Werte zu korrigieren, platzieren Sie den Cursor mit Hilfe der
Navigationstaste (
korrekte Zahl ein.
4 Um eine Uhrzeit im 12-Stunden-Format festzulegen, drücken Sie die Taste oder
und wählen Sie „AM“ bzw. „PM“.
Um eine Uhrzeit im 24-Stunden-Format festzulegen, drücken Sie <Menü>, bis
„Drucker-Setup“ auf dem Display angezeigt wird. Drücken Sie die
Navigationstaste (
<Auswählen>. Wählen Sie dann mit Hilfe der Navigationstaste ( oder ) das
24-Stunden-Format aus und drücken Sie <Auswählen>.
5 Drücken Sie <Auswählen>, wenn Datum und Uhrzeit richtig auf dem Display
angezeigt werden.
www.dell.com/supplies | support.dell.com
HINWEIS: Wenn eine ungültige Zahl eingegeben wird, gibt der Multifunktionsdrucker einen
Signalton aus und Sie können nicht mit dem nächsten Schritt fortfahren.
Kurzwahlnummern speichern
1 Drücken Sie die Taste <Telefonbuch> auf dem Bedienfeld.
2 Drücken Sie <Telefonbuch> oder die Navigationstaste ( oder ), damit
„Speich&Bearb“ in der unteren Displayzeile angezeigt wird. Drücken Sie
<Auswählen>.
oder ) unter der fehlerhaften Stelle und geben Sie dann die
oder ), um „Zeitformat“ anzuzeigen und drücken Sie
3 Drücken Sie <Auswählen>, wenn „Kurzwahl“ auf dem Display angezeigt wird.
4 Geben Sie über die Zifferntasten eine ein-, zwei- oder dreistellige Kurzwahlnummer
zwischen 0 und 199 ein und drücken Sie <Auswählen>.
Sie können die gewünschte Zahl auch auswählen, indem Sie die Navigationstaste
( oder ) und anschließend <Auswählen> drücken.
Wenn bereits eine Rufnummer unter dieser Zahl gespeichert ist, wird diese auf dem
Display angezeigt, die Sie bei Bedarf ändern können. Wenn Sie eine weitere
Kurzwahlnummer eingeben möchten, drücken Sie <Zurück>.
5 Geben Sie die zu speichernde Rufnummer über die Zifferntasten ein und drücken Sie
anschließend <Auswählen>.
Um eine Pause zwischen Ziffern einzugeben, drücken Sie <Ww/Pause>. Auf dem
Display wird das Zeichen „-“ angezeigt.
10 Vorbereitende Schritte für den Multifunktionsdrucker
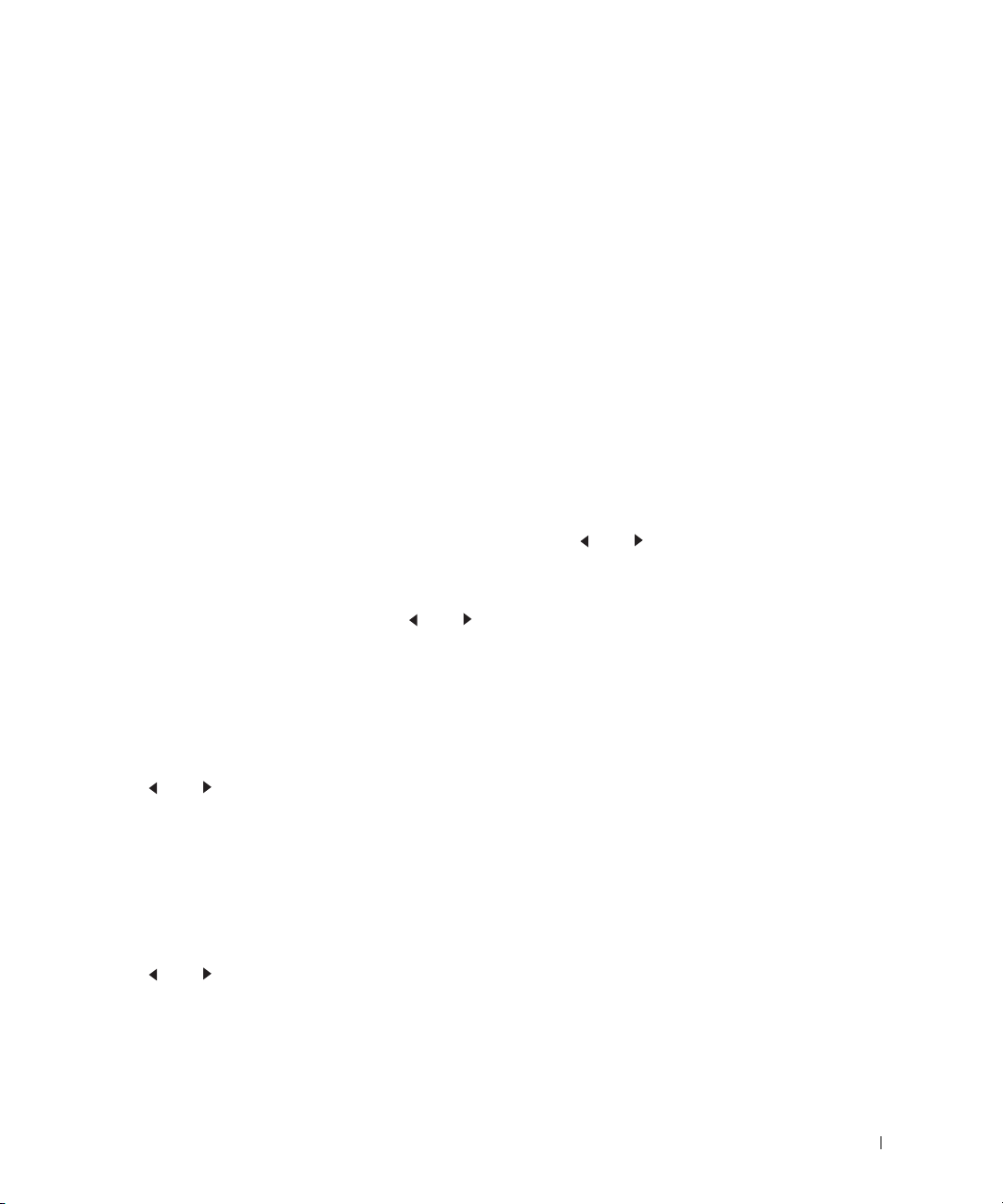
6 Um der Rufnummer einen Namen zuzuordnen, geben Sie den gewünschten Namen
ein. Weitere Informationen zum Eingeben von Namen finden Sie unter
„Zeichen
über die Zifferntasten eingeben“ auf Seite 9.
ODER
Wenn Sie keinen Namen zuordnen möchten, überspringen Sie diesen Schritt.
7 Drücken Sie <Auswählen>, wenn der Name richtig angezeigt wird oder wenn Sie
keinen Namen eingeben möchten.
8 Um weitere Faxnummern zu speichern, wiederholen Sie die Schritte 4 bis 7.
ODER
Um in den Standby-Modus zurückzukehren, drücken Sie <Zurück> oder
<Abbrechen>.
Gruppenwahl einrichten
1 Drücken Sie die Taste <Telefonbuch> auf dem Bedienfeld.
2 Drücken Sie <Telefonbuch> oder die Navigationstaste ( oder ), damit
„Speich&Bearb“ in der unteren Displayzeile angezeigt wird. Drücken Sie
<Auswählen>.
3 Drücken Sie die Navigationstaste ( oder ), damit „Gruppenwahl“ in der unteren
Displayzeile angezeigt wird und drücken Sie <Auswählen>.
4 Drücken Sie <Auswählen>, wenn in der unteren Displayzeile „Neu” angezeigt wird.
5 Geben Sie die gewünschte Gruppenwahlnummer zwischen 0 und 199 ein und drücken
Sie <Auswählen>.
Sie können die gewünschte Zahl auch auswählen, indem Sie die Navigationstaste
( oder ) und anschließend <Auswählen> drücken.
Wenn bereits eine Rufnummer unter dieser Zahl gespeichert ist, wird diese auf dem
Display angezeigt und Sie können sie gegebenenfalls ändern. Wenn Sie eine weitere
Kurzwahlnummer eingeben möchten, drücken Sie <Zurück>.
6 Geben Sie die ein-, zwei- oder dreistellige Kurzwahlnummer ein, die Sie der Gruppe
zuordnen möchten, und drücken Sie <Auswählen>.
Sie können die gewünschte Zahl auch auswählen, indem Sie die Navigationstaste
( oder ) und anschließend <Auswählen> drücken. Wenn bereits eine Rufnummer
unter dieser Zahl gespeichert ist, wird diese auf dem Display angezeigt und Sie
können sie gegebenenfalls ändern. Wenn Sie eine weitere Gruppenwahlnummer
eingeben möchten, drücken Sie
<Zurück>.
Vorbereitende Schritte für den Multifunktionsdrucker 11
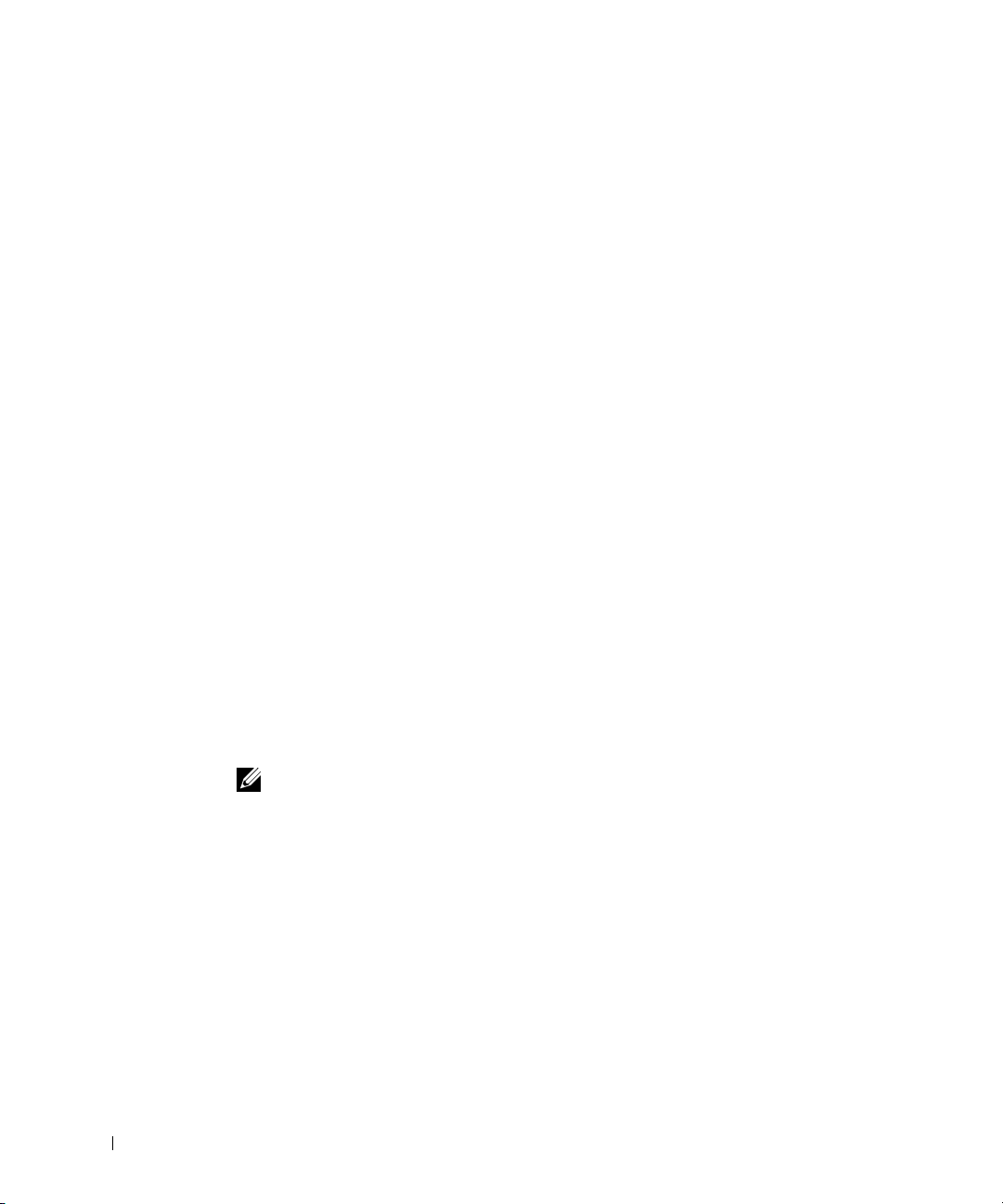
7 Wiederholen Sie Schritt 6, um weitere Kurzwahlnummern in die Gruppe
aufzunehmen.
8 Nachdem Sie alle gewünschten Nummern eingegeben haben, drücken Sie <Zurück>.
Sie werden über das Display aufgefordert, eine Gruppenkennung (ID:) einzugeben.
9 Um der Gruppe einen Namen zuordnen, geben Sie den gewünschten Namen ein.
ODER
Wenn Sie keinen Namen zuordnen möchten, überspringen Sie diesen Schritt.
10 Drücken Sie <Auswählen>, wenn der Name richtig angezeigt wird oder wenn Sie
keinen Namen eingeben möchten.
11 Wenn Sie eine weitere Gruppe zuordnen möchten, wiederholen Sie den Vorgang ab
Schritt
4.
ODER
www.dell.com/supplies | support.dell.com
Drücken Sie <Abbrechen>, um in den Standby-Modus zurückzukehren.
Netzwerkfunktion einrichten
Bei einem Druckserver handelt es sich um einen Computer, der speziell für die Verwaltung
aller Druckaufträge von Clients vorgesehen ist. Wenn der Multifunktionsdrucker in einer
kleinen Arbeitsgruppenumgebung von mehreren Personen gemeinsam verwendet wird und
Sie alle über das Netzwerk gesendeten Druckaufträge überwachen möchten, verbinden Sie
den Multifunktionsdrucker mit einem Druckserver. Folgen Sie dazu den folgenden
Anweisungen.
HINWEIS: Informationen zu zusätzlichen Netzwerkkonfigurationen finden Sie in der
Bedienungsanleitung.
Kabel anschließen
1 Der Multifunktionsdrucker muss ausgeschaltet und vom Stromnetz getrennt sein.
12 Vorbereitende Schritte für den Multifunktionsdrucker
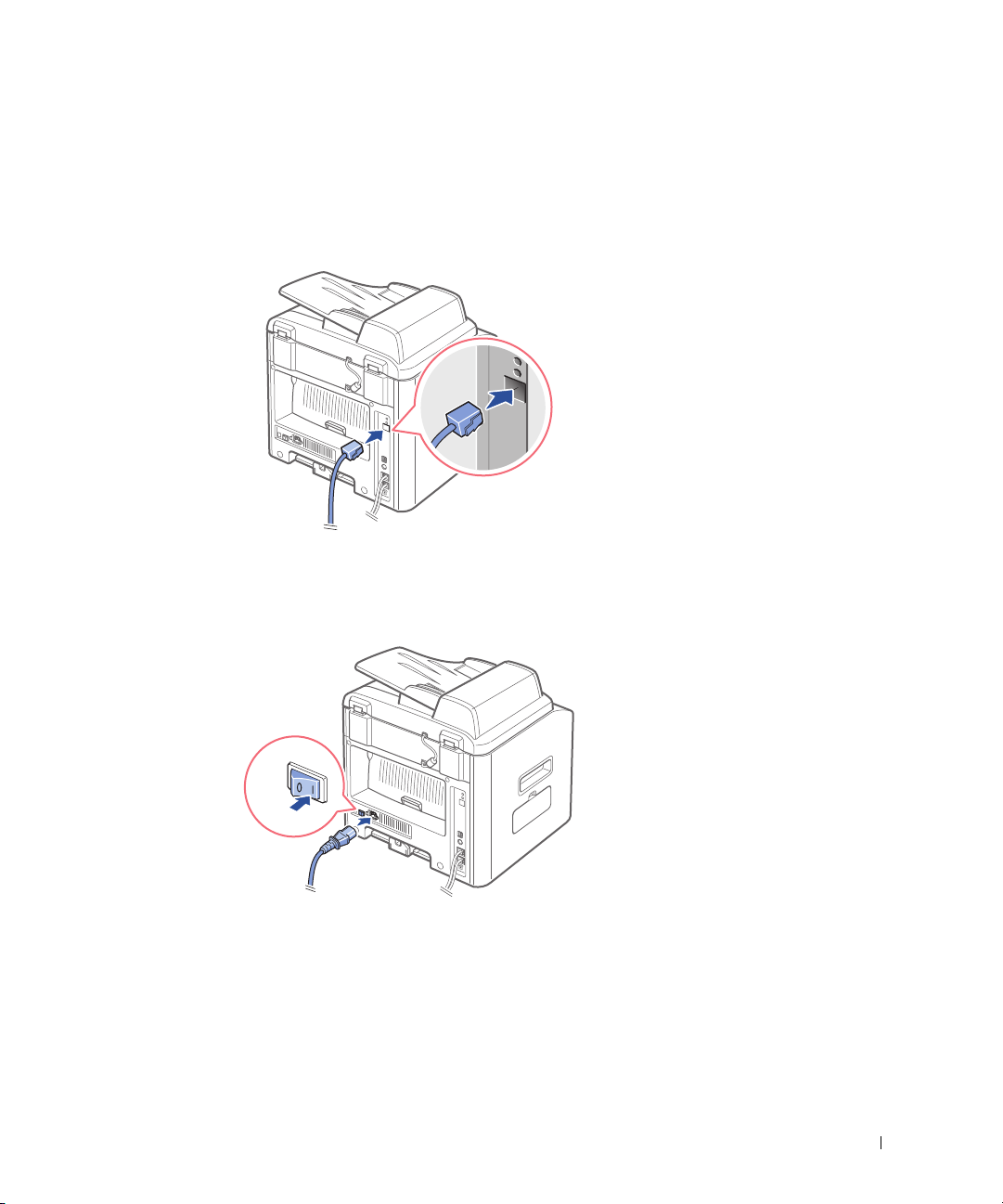
2 Schließen Sie das eine Ende eines Standardnetzwerkkabels, bei dem es sich um ein
ungeschirmtes gedrilltes Doppelkabel der Kategorie
5 handeln muss, an einen
LAN-Drop oder Hub an und das andere Ende an den Ethernet-Netzwerkanschluss auf
der Rückseite des Multifunktionsdruckers. Der Multifunktionsdrucker passt sich
automatisch an die Netzgeschwindigkeit an.
3 Schließen Sie das eine Ende des Multifunktionsdrucker-Netzkabels an den
rückseitigen Anschluss des Multifunktionsdruckers an und das andere Ende an eine
ordnungsgemäß geerdete Steckdose.
4 Schalten Sie den Multifunktionsdrucker ein.
Wenn der Multifunktionsdrucker die interne Testphase abgeschlossen hat, wird auf
dem Bedienfeld der Status „BEREIT“ angezeigt.
Wenn auf dem Bedienfeld nach dem Einschalten des Multifunktionsdruckers nicht
der Status „BEREIT“ angezeigt wird, überprüfen Sie, ob das Netzkabel fest an der
Rückseite des Multifunktionsdruckers und in der Steckdose eingesteckt ist.
Vorbereitende Schritte für den Multifunktionsdrucker 13
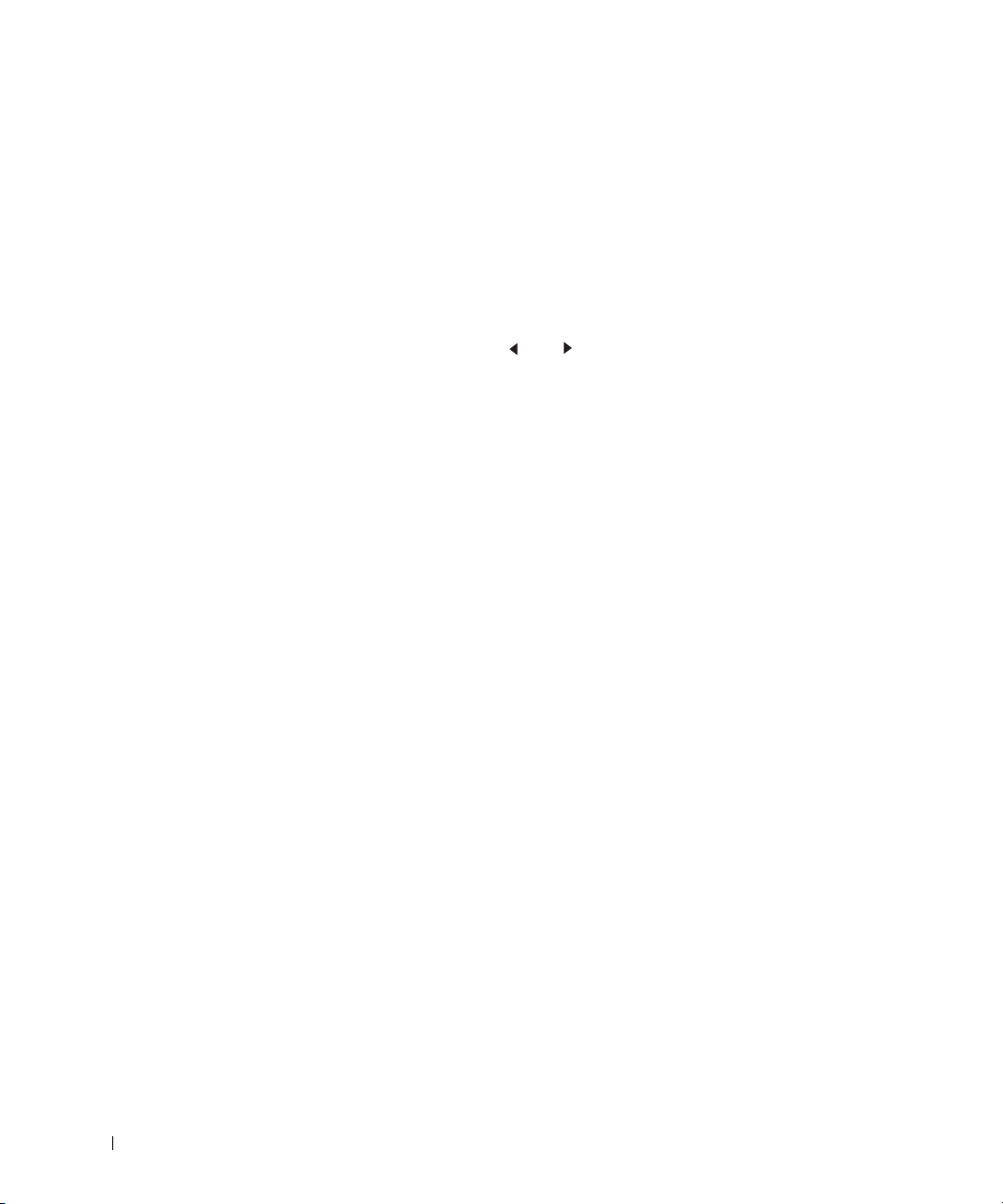
Wenn der Multifunktionsdrucker eingeschaltet ist, aber nicht druckt, schalten Sie den
Multifunktionsdrucker aus und warten Sie 30
Multifunktionsdrucker dann erneut einschalten, sollte er zurückgesetzt werden und
den Status „BEREIT“ anzeigen.
Netzwerk-Konfigurationsseite drucken und prüfen
1 Wenn auf dem Bedienfeld der Status „BEREIT“ angezeigt wird, drücken Sie
<Menü>, bis „Netzwerk einr.“ angezeigt wird.
2 Drücken Sie die Navigationstaste ( oder ), damit „SysDaten druck“ in der
unteren Displayzeile angezeigt wird, und drücken Sie zweimal die Taste
<Auswählen>.
Wenn keine Netzwerkverbindung vorhanden ist, führen Sie folgende Schritte aus:
– Vergewissern Sie sich, dass das Ethernet-Kabel fest auf der Rückseite des
www.dell.com/supplies | support.dell.com
3 Vergewissern Sie sich, dass auf der Netzwerk-Konfigurationsseite unter der Überschrift
4 Stellen Sie über einen Ping-Vorgang sicher, dass der Multifunktionsdrucker reagiert.
Multifunktionsdruckers eingesteckt ist.
– Schließen Sie das andere Ende des Ethernet-Kabels an eine Steckdose an.
TCP/IP die gewünschten Einstellungen für die IP-Adresse, die Subnetzmaske und das
Gateway angezeigt werden.
Beispiel: Geben Sie an der Befehlseingabeaufforderung eines Netzwerkcomputers den
Befehl ping gefolgt von der IP-Adresse des neuen Druckers ein (z.
Sekunden. Wenn Sie den
B. 192.168.0.11):
ping xxx.xxx.xxx.xxx
Wenn der Multifunktionsdrucker im Netzwerk aktiviert ist, erhalten Sie eine Antwort.
5 Wenn der Multifunktionsdrucker nicht reagiert oder eine unerwartete IP-Adresse
angezeigt wird, führen Sie folgende Schritte aus:
a Legen Sie die CD Treiber und Dienstprogramme in den Computer ein.
b Starten Sie die CD Treiber und Dienstprogramme: Klicken Sie auf Start →
Ausführen, und suchen Sie das CD-Laufwerk. (Geben Sie beispielsweise „D:\“ ein,
wobei D der Laufwerksbuchstabe ist.)
c Wählen Sie SETUP.EXE und klicken Sie dann auf OK.
d Wenn der Bildschirm der CD Treiber und Dienstprogramme angezeigt wird, klicken
Sie auf das Dienstprogramm zum Festlegen der IP-Adresse.
e Wählen Sie den Multifunktionsdrucker aus der Liste Druckserver konfigurieren aus
und klicken Sie dann auf TCP/IP-Einstellungen.
f Nehmen Sie die erforderlichen Änderungen vor und klicken Sie dann auf OK.
14 Vorbereitende Schritte für den Multifunktionsdrucker
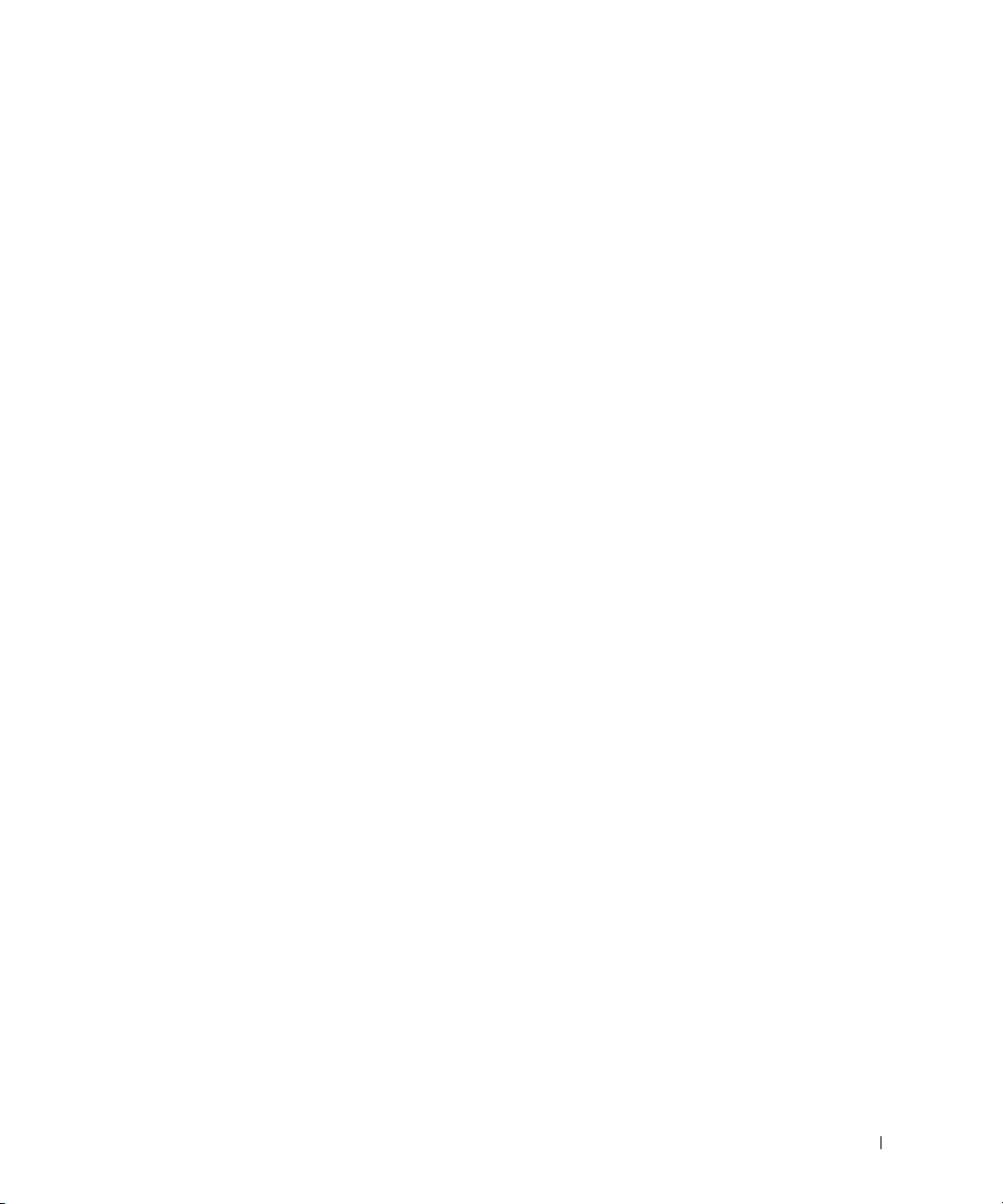
g Klicken Sie auf Schließen.
h Drucken Sie die Netzwerk-Konfigurationsseite aus und prüfen Sie, dass die
Änderungen ordnungsgemäß angezeigt werden.
Installationssoftware ausführen
1 Legen Sie die CD Treiber und Dienstprogramme in den Computer ein.
Wenn das Programm nicht automatisch ausgeführt wird, führen Sie folgende Schritte
aus:
• Starten Sie die CD Treiber und Dienstprogramme: Klicken Sie auf Start →
Ausführen und suchen Sie Ihr CD-Laufwerk. (Beispiel: Geben Sie „D:\“ ein, wobei
D der Laufwerksbuchstabe Ihres CD-Laufwerks ist.)
• Wählen Sie SETUP.EXE und klicken Sie dann auf OK.
2 Wenn der Bildschirm der CD Tr eiber und Dienstpr ogramme angezeigt wird, klicken Sie
auf Netzwerkinstallation (Installiert den Drucker zum Einsatz in einem Netzwerk).
3-1 Lokale Installation:
• Wählen Sie Lokale Installation (Drucker auf diesem Computer oder Server
installieren).
3-2 Ferninstallation:
• Wählen Sie Remote-Installation (Drucker auf Remote-Computern oder
-Servern installieren).
• Geben Sie Ihren Administrator-Benutzernamen und Ihr Passwort ein und klicken
Sie dann auf OK.
• Suchen Sie die Clients oder Server (bzw. geben Sie sie manuell ein) und klicken
Sie auf Hinzufügen.
• Wenn Sie alle gewünschten Remote-Computer hinzugefügt haben, klicken Sie auf
Weiter.
4 Wählen Sie den Netzwerkdrucker, den Sie installieren möchten. Wenn der
gewünschte Multifunktionsdrucker nicht in der Liste aufgeführt ist, klicken Sie auf
Aktualisieren, um die Liste zu aktualisieren oder klicken Sie auf Drucker hinzufügen,
um den Drucker zum Netzwerk hinzuzufügen.
5 Wenn der Drucker auf einem Server eingerichtet wird, der Druckdienste für
Clientcomputer übernimmt, wählen Sie Ich richte diese Drucker an einem Server ein.
6 Klicken Sie auf Weiter.
7 Wählen Sie ggf. weitere Software- oder Dokumentationskomponenten zur Installation
aus und klicken Sie dann auf Weit er.
Vorbereitende Schritte für den Multifunktionsdrucker 15
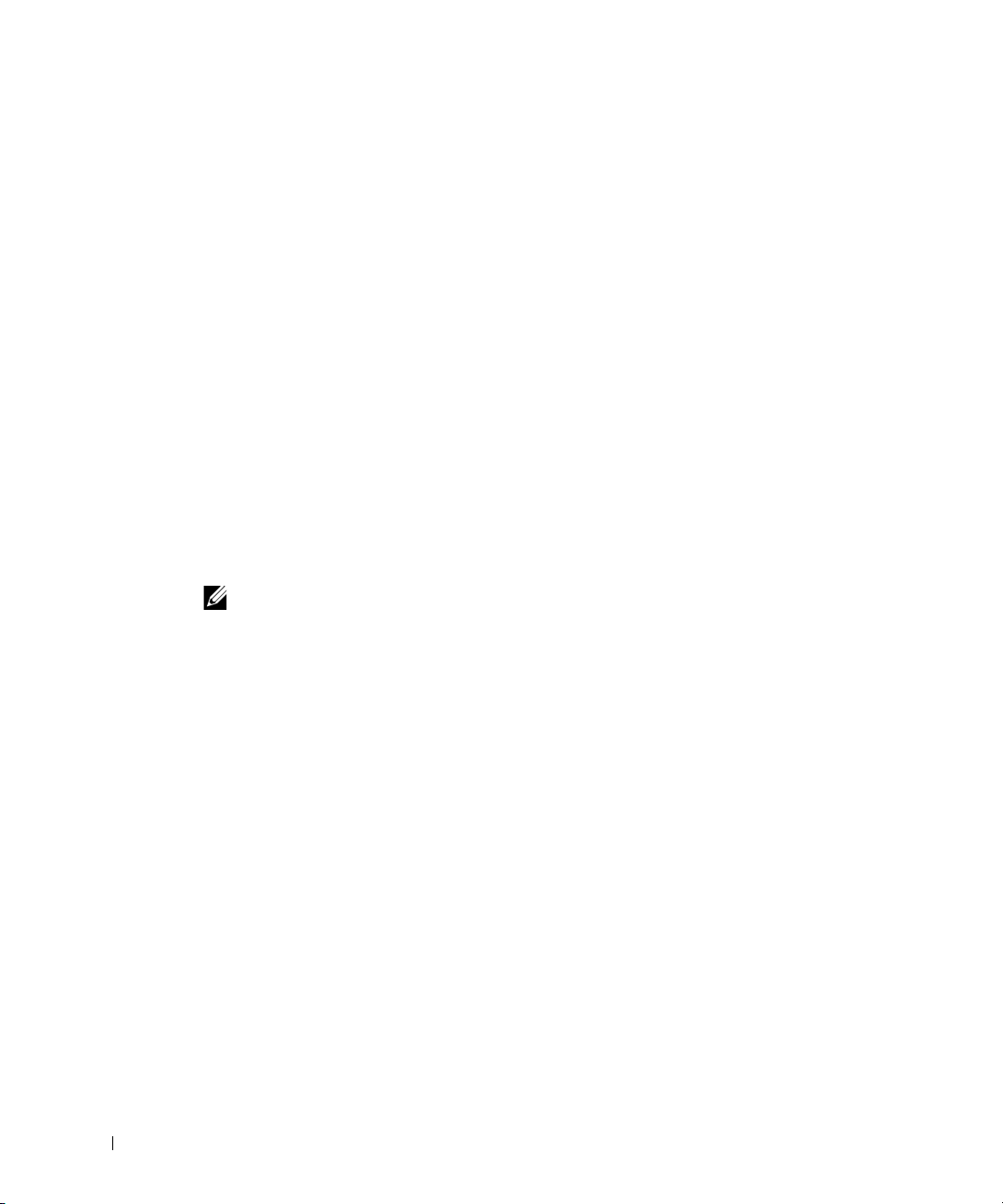
8 Um den Namen eines aufgelisteten Druckers zu ändern, wählen Sie den
entsprechenden Drucker aus der Liste aus. Geben Sie einen neuen Namen in das Feld
Druckername ein und klicken Sie auf Übernehmen.
9 Wenn Sie anderen Netzwerkbenutzern Zugriff auf diesen Drucker gewähren möchten,
wählen Sie Diesen Drucker für andere Rechner freigeben und geben Sie dann einen
Freigabenamen ein, über den andere Benutzer diesen Drucker problemlos identifizieren
können.
10 Klicken Sie auf Weiter.
11 Wenn der Bildschirm zur erfolgreichen Durchführung angezeigt wird, wurde die
Druckersoftware erfolgreich installiert. Klicken Sie auf Beenden, um das
Installationsfenster zu schließen.
Mit Hilfe des Dell Web-Tools zur Druckerkonfiguration, das auch als in den Drucker
integrierter Webserver bezeichnet wird, können Sie den Status des Netzwerkdruckers von
www.dell.com/supplies | support.dell.com
Ihrem Schreibtisch aus überwachen. Sie können die Konfigurationseinstellungen des
Druckers anzeigen und anpassen, den Tonerstand prüfen und bei Bedarf einfach im
Webbrowser auf den Link für Dell Verbrauchsmaterial klicken, um Ersatzkartuschen zu
bestellen.
HINWEIS: Das Dell Web-Tool zur Druckerkonfiguration steht nicht zur Verfügung, wenn der
Multifunktionsdrucker lokal mit einem Druckserver verbunden ist.
Um das Dell Web-Tool zur Druckerkonfiguration aufzurufen, geben Sie die IP-Adresse des
Netzwerkdruckers in einen Webbrowser ein. Daraufhin wird das Fenster für die
Druckerkonfiguration auf dem Bildschirm angezeigt. Weitere Informationen finden Sie in
der Bedienungsanleitung.
Sie können das Dell Web-Tool zur Druckerkonfiguration so einrichten, dass Sie per E-Mail
benachrichtigt werden, wenn Verbrauchsmaterialien für den Drucker benötigt werden oder
andere Eingriffe erforderlich sind.
So richten Sie E-Mail-Warnmeldungen ein:
1 Starten Sie das Dell Web-Tool zur Druckerkonfiguration.
2 Klicken Sie auf E-Mail-Warnungen einrichten.
3 Geben Sie in das E-Mail-Listenfeld den Namen der Person ein (z. B. Ihren Namen
oder den Namen einer anderen verantwortlichen Person), die benachrichtigt werden
soll.
4 Klicken Sie auf Weiterleiten.
16 Vorbereitende Schritte für den Multifunktionsdrucker
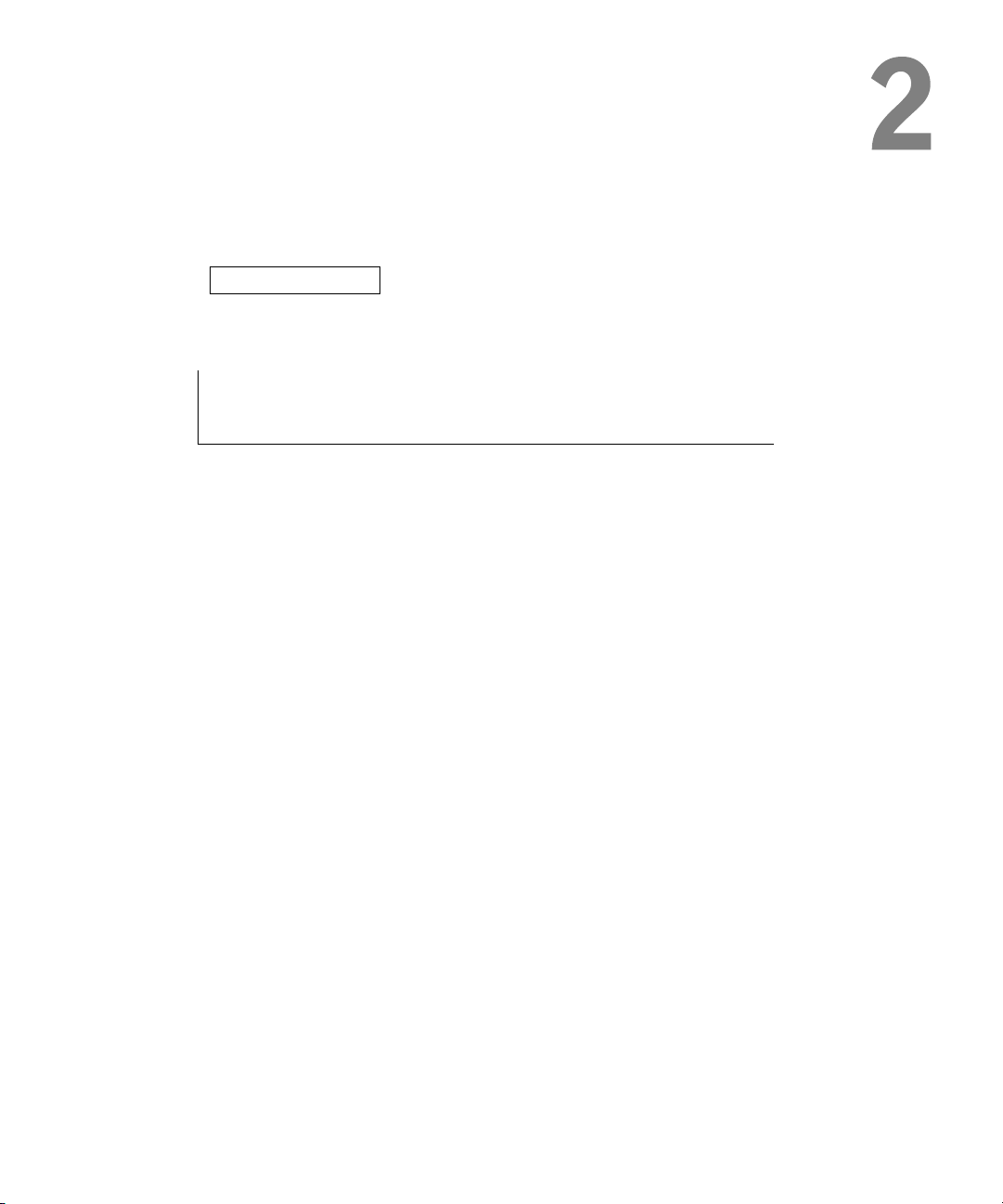
ABSCHNITT 2
Grundlagen zur Software
Übersicht über die Software
Dell Software zum lokalen Drucken installieren
IP-Adressen zuweisen
Dell Software zum Drucken im Netzwerk installieren
Software deinstallieren
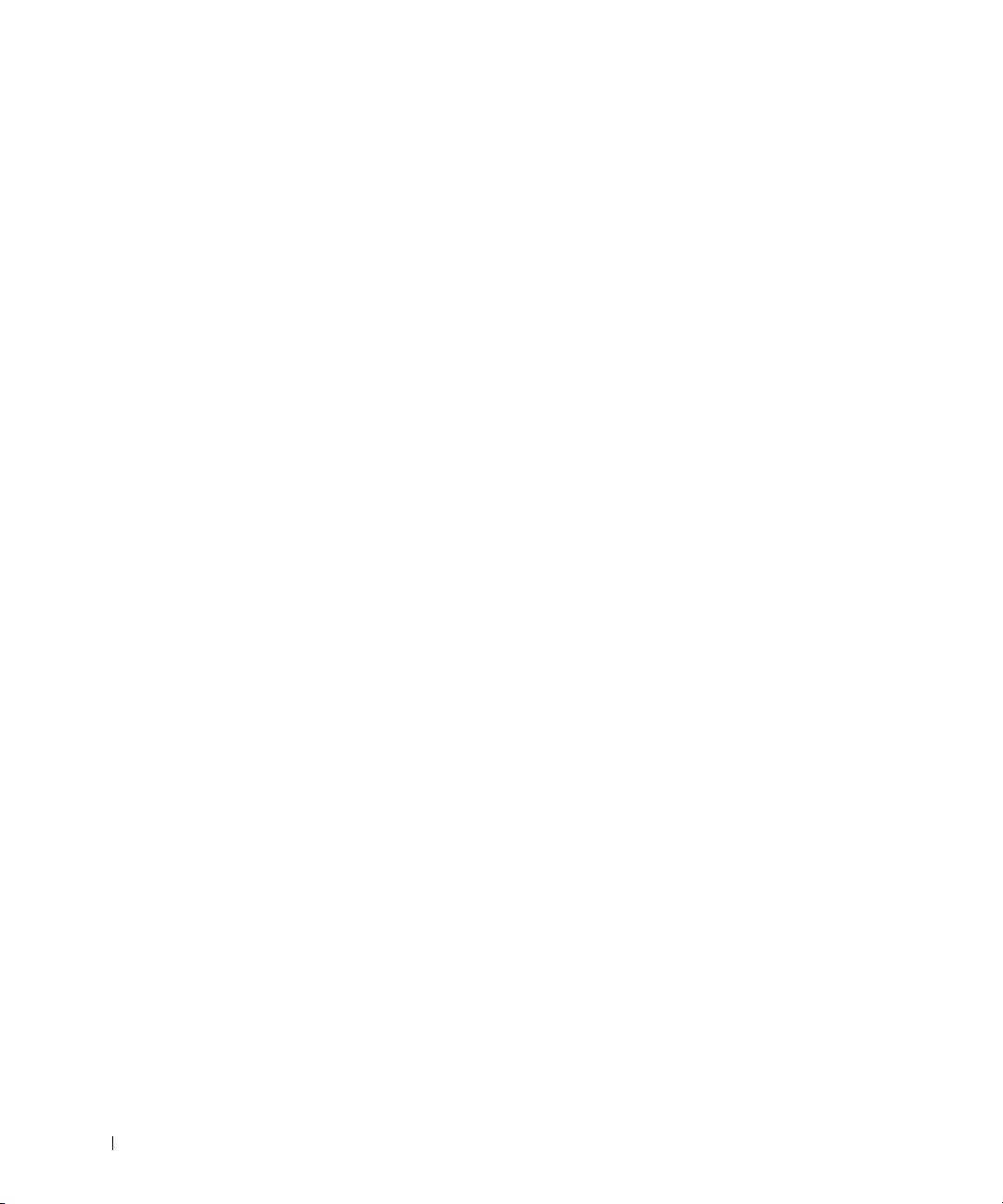
Übersicht über die Software
Nachdem Sie den Drucker eingerichtet und an den Computer angeschlossen haben,
müssen Sie die Treiber und Dienstprogramme von der CD Treiber und Dienstprogramme
installieren, die im Lieferumfang des Multifunktionsdruckers enthalten ist. Wenn Sie
zusammen mit dem Multifunktionsdrucker einen Computer von Dell
werden die Treiber und Dienstprogramme automatisch installiert. Sie brauchen sie in
diesem Fall nicht zu installieren. Auf der CD Treiber und Dienstprogramme befinden sich
die folgenden Komponenten:
• Dell Druckertreiber – Zum Datenaustausch zwischen dem Computer und dem
Multifunktionsdrucker. Damit der Multifunktionsdrucker auch als Windows-Drucker
verwendet werden kann, müssen Sie die Gerätetreiber installieren. Informationen zur
Installation der Gerätetreiber unter Windows finden Sie auf
TM
gekauft haben,
Seite 19.
www.dell.com/supplies | support.dell.com
Faxnummern und weiterer Optionen über den PC-Desktop. Außerdem können Sie
mit diesem Dienstprogramm die Firmware des Computers aktualisieren. Sie können
darüber hinaus die Zielanwendung zum Scannen konfigurieren, die automatisch
gestartet wird, wenn die Taste <Software wählen> auf dem Bedienfeld gedrückt wird.
• Dell Toner Management SystemTM – Zeigt beim Versenden eines Druckauftrags den
Druckerstatus und den Namen des Druckauftrags an. Das Fenster „Dell Toner
Management System
Tonermenge und dient als Portal zur Bestellung von Ersatzkartuschen.
• Dienstprogramm für die Druckereinstellungen – Zum Einrichten des Adressbuchs für
• PaperPort
TM
– Zum Scannen von Vorlagen, Erstellen von PDF-Dateien und
Konvertieren der gescannten Bilder in bearbeitbare Microsoft
Textdateien. PaperPort bietet verbesserte Scanfunktionen und unterstützt
hinzugefügte Inhalte für alle Bildformate. Dank der verbesserten Suchfunktion von
PaperPort können Sie Elemente anhand von bestimmten Eigenschaften suchen.
• Dell ScanCenterTM – Mit dieser Front-end-Funktion können Sie Vorlagen schnell in
eine Vielzahl von Anwendungen scannen, beispielsweise E-Mail-Programme, Fotound Textbearbeitungsprogramme.
• Scannertreiber – Zum Scannen von Vorlagen auf dem Multifunktionsdrucker sind
TWAIN-Treiber oder WIA-Treiber (Windows Image Acquisition;
Windows-Bilderfassung) verfügbar.
• Bedienungsanleitung – Handbuch im HTML-Format mit detaillierten Informationen
zur Verwendung des Multifunktionsdruckers.
TM
“ enthält außerdem Angaben über die verbleibende
Word-, Excel- oder
18 Grundlagen zur Software
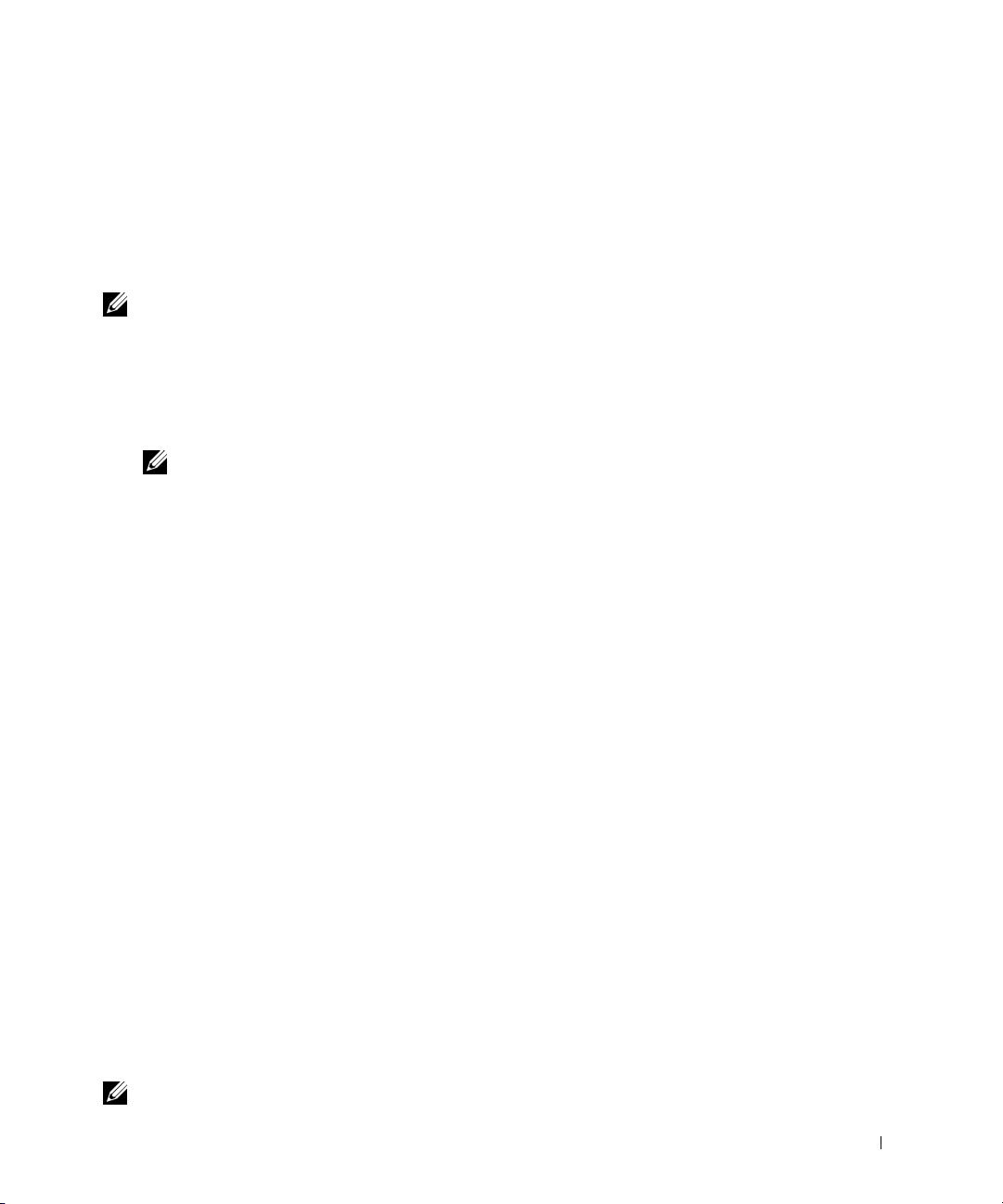
Dell Software zum lokalen Drucken installieren
Ein lokaler Drucker ist ein Drucker, der über ein USB-Kabel an Ihren Computer
angeschlossen ist. Wenn der Multifunktionsdrucker mit einem Netzwerk verbunden ist,
überspringen Sie diesen Schritt und fahren mit den Anweisungen unter
Drucken im Netzwerk installieren“ auf Seite 22.
HINWEIS: Wenn Sie bei eingeschaltetem Multifunktionsdrucker und Computer ein
USB-Kabel anschließen, wird der Windows-Assistent zum Hinzufügen von Hardware
unmittelbar gestartet. Schließen Sie diesen Bildschirm und installieren Sie die Dell Software
über die CD Treiber und Dienstprogramme.
1 Stellen Sie sicher, dass der Multifunktionsdrucker mit dem Computer verbunden und
eingeschaltet ist. Schließen Sie alle nicht benötigten Programme.
HINWEIS: Wenn der Multifunktionsdrucker beim Installieren der CD-ROM nicht mit
dem Computer verbunden ist, wird die Meldung angezeigt, dass kein Drucker gefunden
wurde. Befolgen Sie die Anweisungen zum Installieren der Software.
2 Legen Sie die CD Treiber und Dienstprogramme ein.
3 Wählen Sie bei Bedarf eine Sprache aus, indem Sie auf dem Hauptbildschirm auf die
Schaltfläche für Sprache klicken.
4 Wählen Sie Einzelplatz-Installation.
5 Wählen Sie Standardinstallation, um die Bedienungsanleitung, die Druckertreiber,
die Scannertreiber und PaperPort als Standardeinstellungen zu installieren.
„Dell Software zum
Wählen Sie Benutzerdefinierte Installation, wenn Sie ausgewählte
Softwarekomponenten installieren möchten, einschließlich des
Postscript-Druckertreibers. Sie können außerdem den Zielordner ändern.
6 Nachdem die Installation abgeschlossen ist, können Sie eine Testseite drucken.
Klicken Sie auf Beenden, um die Installation abzuschließen und den Assistenten zu
beenden. Jetzt können Sie mit dem Drucken beginnen.
Falls Sie die Hardwareassistenten nicht beendet haben, befolgen Sie bitte folgende
Anweisungen, um die Druckertreiber für Ihr Betriebssystem zu installieren.
Windows XP:
1 Stellen Sie sicher, dass der Multifunktionsdrucker an den Computer angeschlossen
und eingeschaltet ist.
2 Wenn der Hardwareassistent angezeigt wird, legen Sie die CD mit den Treibern und
Hilfsprogrammen ein und klicken auf Weit er.
HINWEIS: Wählen Sie in allen Fenstern der angezeigten Assistenten Empfohlen, klicken Sie
auf Wei te r, wählen Sie CD-ROM-Laufwerke und klicken Sie anschließend erneut auf Weiter.
Grundlagen zur Software 19
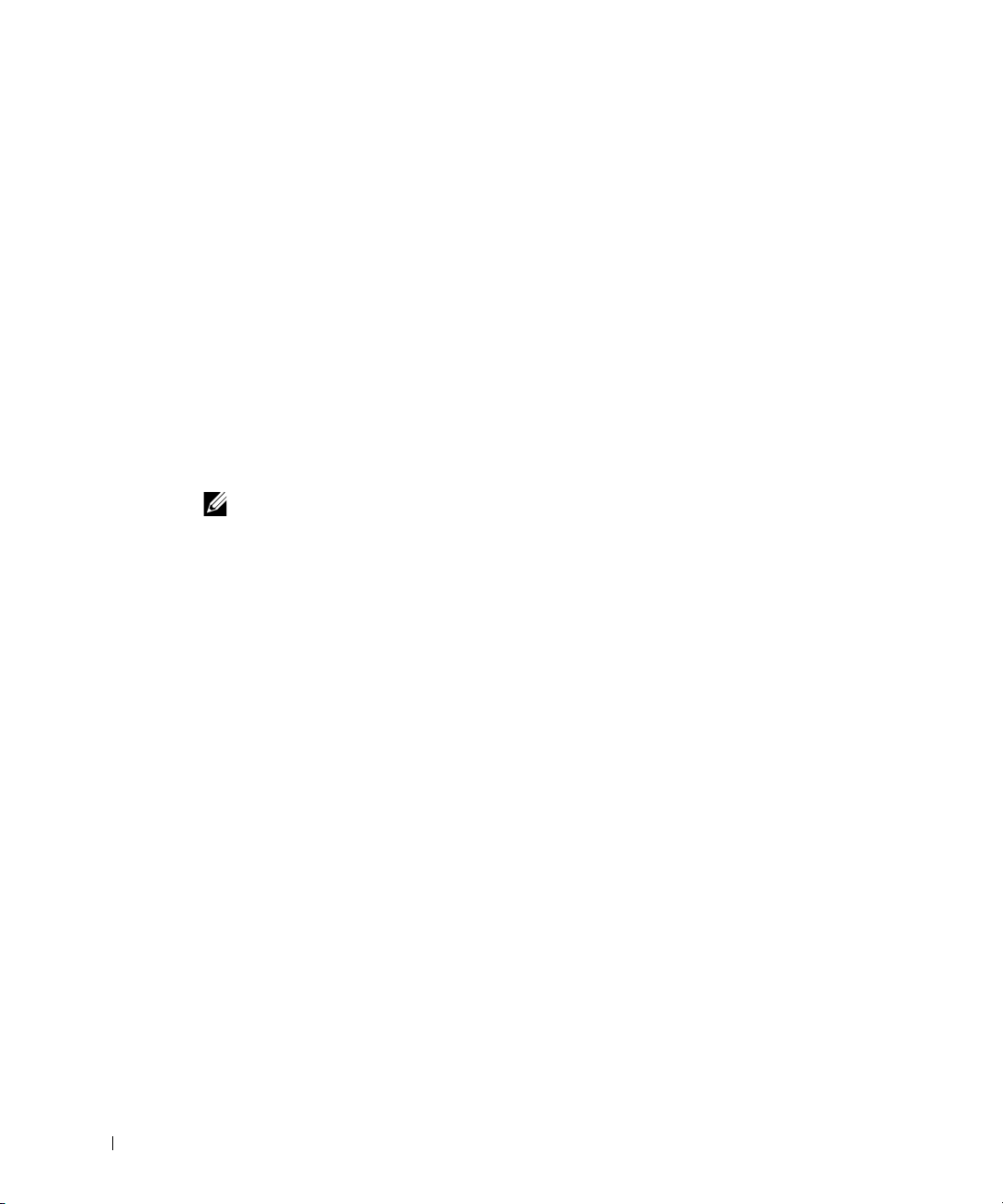
3 Zuerst wird aus dem Verzeichnis D:\1600n\Scan\WINXP2K\p3scan.inf automatisch
der Treiber für den Scanner geladen, wobei "D" der Buchstabe Ihres CD-Laufwerks ist.
4 Klicken Sie auf Weiter.
5 Klicken Sie auf Fertigstellen. Ein zweiter Hardwareassistent wird angezeigt. Aus dem
Verzeichnis D:\1600n\Printer\GDI\WinXP\delr1.inf wird automatisch der Treiber für
den Drucker geladen, wobei "D" der Buchstabe Ihres CD-Laufwerks ist.
6 Klicken Sie auf Weiter und anschließend auf Fertigstellen.
Windows 2000:
1 Stellen Sie sicher, dass der Multifunktionsdrucker an den Computer angeschlossen
und eingeschaltet ist.
2 Wenn der Hardwareassistent angezeigt wird, legen Sie die CD mit den Treibern und
Hilfsprogrammen ein und klicken auf Weit er.
www.dell.com/supplies | support.dell.com
HINWEIS: Wählen Sie in allen Fenstern der angezeigten Assistenten Nach geeignetem Treiber
suchen (empfohlen), klicken Sie auf Wei te r, wählen Sie CD-ROM-Laufwerke und klicken Sie
anschließend erneut auf Weiter.
3 Zuerst wird aus dem Verzeichnis D:\1600n\Scan\WINXP2K\p3scan.inf automatisch
der Treiber für den Scanner geladen, wobei "D" der Buchstabe Ihres CD-Laufwerks ist.
4 Klicken Sie auf Weiter.
5 Klicken Sie auf Fertigstellen. Ein zweiter Hardwareassistent wird angezeigt. Aus dem
Verzeichnis D:\ delr1.inf wird automatisch der Treiber für den Drucker geladen, wobei
"D" der Buchstabe Ihres CD-Laufwerks ist.
6 Klicken Sie auf Weiter und anschließend auf Fertig stellen.
Windows 98SE:
1 Stellen Sie sicher, dass der Multifunktionsdrucker an den Computer angeschlossen
und eingeschaltet ist.
2 Wenn der Hardwareassistent angezeigt wird, legen Sie die CD mit den Treibern und
Hilfsprogrammen ein und klicken auf Weit er.
3 Wählen Sie Nach dem besten Treiber für das Gerät suchen (empfohlen) und klicken
Sie auf Weite r.
4 Wählen Sie Speicherort angeben und klicken Sie anschließend auf Durchsuchen.
5 Wählen Sie D:\USB, wobei "D" der Buchstabe Ihres CD-Laufwerks ist.
6 Klicken Sie auf OK und anschließend dreimal auf Weit er. Der Treiber wird installiert.
7 Klicken Sie auf Fertig stellen. Ein zweiter Assistent wird angezeigt.
20 Grundlagen zur Software
 Loading...
Loading...