Page 1
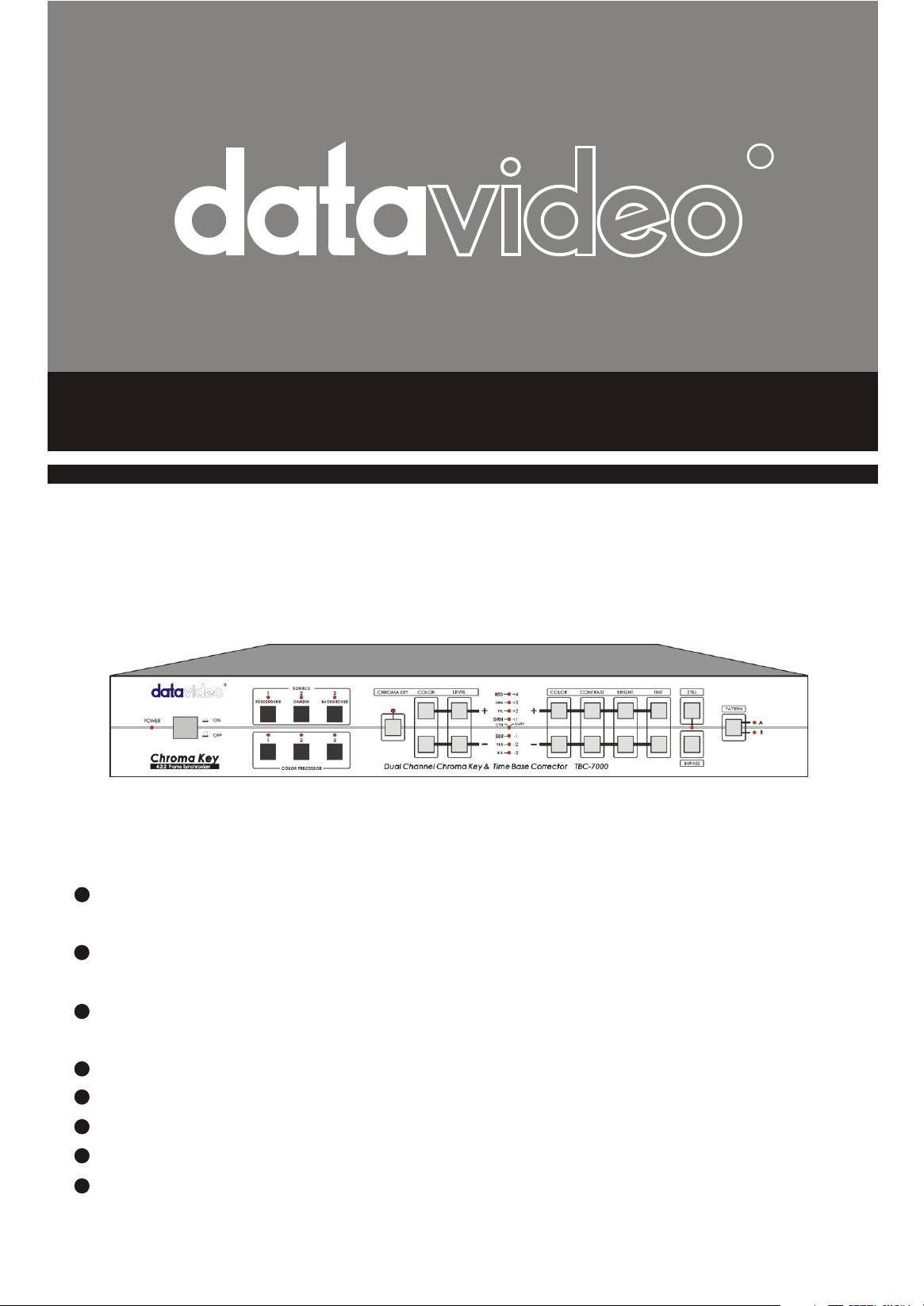
RR
INSTRUCTION MANUALINSTRUCTION MANUAL
Dual Layer Chroma Key and Time Base Corrector
Dual Layer Chroma Key and Time Base Corrector
TBC-7000
Dual Layer Chroma Key with Foreground and
Dual Layer Chroma Key with Foreground and
Background Video Layers
Background Video Layers
It is easy to create foreground and, background video
layers with chroma key
16 color chroma key with level calibration. All the
settings will be memorized in TBC-7000
Internal dual channel frame synchronization with
full frame memory
Two channel color bar pattern generator
Two channel digital color processor
Wide bandwidth, 8-bit video resolution
YUV 4 : 2 : 2 sampling rate
Compatible with VHS, VHS-C, S-VHS, S-VHS-C
Video 8, Hi 8 and Digital 8 format
http://www.datavideo-tek.comhttp://www.datavideo-tek.com
Page 2
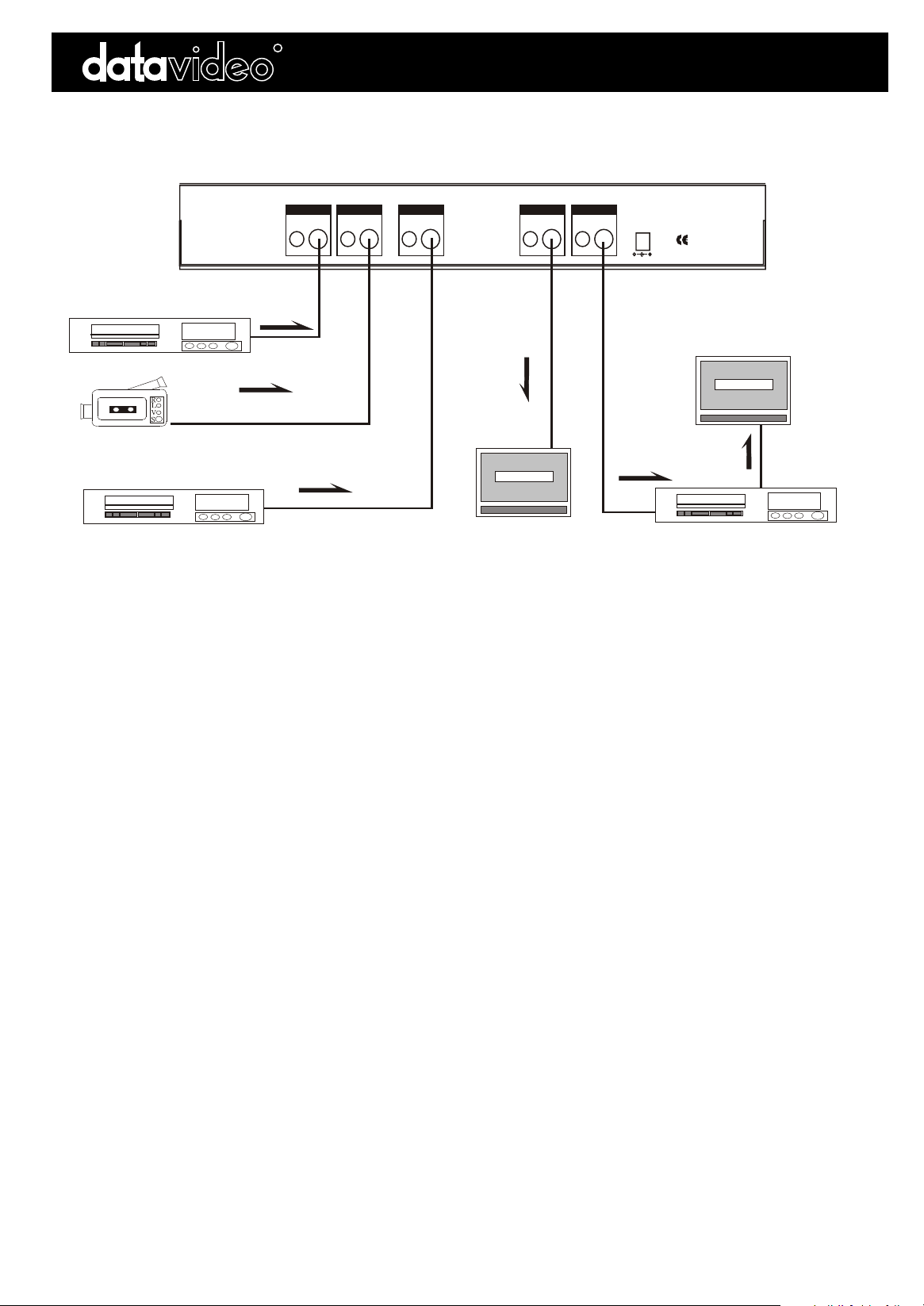
Installation DiagramInstallation Diagram
Rear Panel of TBC-7000
RR
TBC-7000TBC-7000
FOREGROUND SOURCE
1
S
R
S
R
L
L
V
V
2
INPUT 1/FGINPUT 1/FG
V
S
INPUT 2/CAMINPUT 2/CAM
S
V
INPUT 3/BGINPUT 3/BG
V
S
OUTPUT BOUTPUT B
Model: TBC-7000
OUTPUT AOUTPUT A
SV
DC INPUT
SV
9V 12W
MADE IN TAIWAN
A
TV/Monitor
CAMERA SOURCE
B
BACKGROUND SOURCE
3
S
R
S
R
L
L
V
V
VIDEO CAMERA or VCR
SOURCE MONITORING
The TBC-7000 provides a Chroma Effect for two background video sources and one camera source. The
dual channel chroma key allows you to create foreground and background videos at the same time. You
can easily adjust your chroma key effect by using the key color and key level switches. All settings are
momorized in TBC-7000. The TBC 7000 remembers its' last set up even if the power is turned off.
TV/Monitor
RECORDING VCRRECORDING VCR
RECORDING VCR
R
R
S
S
L
L
V
V
Calibration of Chroma Key Effect
1. Install the equipment as shown on the above diagram.
2. Power on all equipment and playback the source video.
3. Select the source on "3" Background video input and turn off of video input "1" and "2".
4. Select the source on "3" in Color Processor mode to color correct the background video
5. Select the source "2" and "3" ON. You will see the video source "2" camera video on the video
display.
6. Select the source on "2" in Color Processor mode to color correct the camera video.
7. Select the Chroma key effect by pushing on the "CHROMA" key button, the Chroma key LED will
light when the Chroma key effect is activated.
8. Adjust the Chroma Key level by pushing the "+" level key to maximum level.
9. Select the key color by pushing the "+" or "-" key to optimize the key color.
10. Adjust the Chroma Key level again by pushing the "+" or "-" level to optimize the key effect.
11. Select the source "1", "2" and "3" ON. You shall see the video source "1" camera video on the
video display.
12. Select the source on "1" in Color Processor mode to color correct the foreground video.
13. Repeat the procedure from 8 to 10 for source "1" Foreground video as above. Adjust the Chroma
Key level by pushing the "+" level key to maximum level.
14. Select the key color by pushing the "+" or "-" key to optimize the key color.
15. Adjust the Chroma Key level again by pushing the "+" or "-" level to optimize the key effect.
Note: To ensure the optimization of the Chroma key effect, please note the background key color
shown on the TV screen of source "2" camera input that should be the same as actual color. If not,
please adjust the "White Balance" of your source video camera to make the background key color
shown on the TV screen is same as the actual color.
Page 3

RR
Back Panel Controls:Back Panel Controls:
1. Background Video Input:
1. Background Video Input:
The video source for the background video onto
The video source for the background video onto
the lower layer video.
the lower layer video.
2. Camera Video Input:
2. Camera Video Input:
The video source with key color background to be
The video source with key color background to be
inserted between the background and foreground
inserted between the background and foreground
video sources.
video sources.
3. Foreground Video Input:
3. Foreground Video Input:
The video source with key color to be put over
The video source with key color to be put over
the top layer of camera and background videos.
the top layer of camera and background videos.
Front Panel Controls:Front Panel Controls:
TBC-7000TBC-7000
4. Video Output A:
4. Video Output A:
Composite and S(Y/C) video output jacks with
Composite and S(Y/C) video output jacks with
key effects. Connect to VCR or VDR (Video
key effects. Connect to VCR or VDR (Video
Disk Recorder such as Datavideo's VDR-3000 or
Disk Recorder such as Datavideo's VDR-3000 or
MP-3000).
MP-3000).
5. Video Output B:
5. Video Output B:
Composite and S(Y/C) video output jacks with
Composite and S(Y/C) video output jacks with
key effects. Connect to TV/Monitor for
key effects. Connect to TV/Monitor for
monitoring.
monitoring.
6. DC 9V 12W power input jack.
6. DC 9V 12W power input jack.
1. POWER ON/OFF SWITCH
1. POWER ON/OFF SWITCH
Turns main power to TBC-7000 on and off.
2. SOURCE SWITCHES
2. SOURCE SWITCHES
Switch on and off the
Switch on and off the three input sources:
foreground, background and camera video
Input.
determined by the color settings for source one
will be cut and filled with video from source two
and then overlaid onto the third video
Background layer.
3. COLOR PROCESSOR SWITCHES
Selects one of three source channels 1, 2 or 3 t
adjust the level of color, contrast, brightness,etc.
The source LED will light up when a source is
selected.
4. CHROMA KEY SWITCH
4. CHROMA KEY SWITCH Press this key to activate
the "Chroma Key" Effect.
the "Chroma Key" Effect.
5. COLOR SWITCHES
5. COLOR SWITCHES (+ and -) select the key color
from 16 colors.
from 16 colors.
6. LEVEL SWITCHES
6. LEVEL SWITCHES (+ and -) adjust the key level from
15 step level.
15 step level.
Note: To calibrate a chroma key effect, please
Note: To calibrate a chroma key effect, please
select the color you wish to key out then adjust the
select the color you wish to key out then adjust the
chroma key level to optimize removing the key
chroma key level to optimize removing the key
color.
color.
With the chroma key effect, a 'video hole'
o
Press this key to activate
(+ and -) select the key color
(+ and -) adjust the key level from
7. PATTERN SWITCH
7. PATTERN SWITCH
The TBC-7000 can generate two types of color
bar test patterns. To generate a test pattern, press
The "Pattern" switch. The pattern-A 8 color bar will
be shown on the video display. To generate
Pattern-B, press the Pattern switch again to select
pattern-B 16 color bar. Press the pattern switch
again to remove the pattern.
8. STILL SWITCH Pressing this switch "freezes" the
source video image.
9. BYPASS SWITCH Pressing this switch bypasses
all color processing adjustments made to the
source video image.
10. COLOR SWITCHES (+ and -) adjust the Chroma
level of the source video.
11. CONTRAST SWITCHES (+ and -) adjust the
Luminance level of the source video.
12. BRIGHTNESS SWITCHES (+ and -) adjust the
12. BRIGHTNESS SWITCHES
Black level of the source video.
13. TINT SWITCHES (+ and -) adjust the Chroma Tint
13. TINT SWITCHES (
of the source video. (active only with the NTSC
video system).
Note: The LED level indicators will light up as you
make adjustments to key color, key level, color,
contrast, brightness, and tint. These LEDs will go out
in a few seconds after you have finished making
adjustments.
Page 4

RR
Specifications:Specifications:
INPUTSINPUTS
3 S-VHS Sources 1 to 3
3 Composite Sources 1 to 3
OUTPUTSOUTPUTS
TBC-7000TBC-7000
Y/C in: 4--pin 75 ohm DIN connector
1.0 Vp-p 75 ohm RCA connector
2 S-VHS Sources A to B
2 Composite Video Sources A to B
CONTROLSCONTROLS
Brightness
Contrast
Color
Tint (only available with NTSC system)
Frequency Response (S input)
DG, DP
S/N Ratio
Chroma Key Color
Chroma Key Level
PROCESSINGPROCESSING
Still
Component
Correction Range
Pattern Generator
Y/C out 4-pin 75 ohm DIN connector
1.0 Vp-p 75 ohm RCA connector
+/- 10%
+/- 3dB
+/- 6dB
+/- 10
4.5 MHz +/- 3 dB
+/- 3 %, 3
> 50 dB
16 colors
15 steps
Field
8-bit, 4:2:2; Y: 13.5 MHz
Two channel full frame TBC
Two types color bar pattern
GENERALGENERAL
Power
Ambient Temperature
Ambient Humidity
Dimensions
Weight
Accessories
DC 9V 12W AC Adaptor (included)
32 - 131 F (0 -55 C)
Less than 90 %
420 (W) x 240 (D) x 60(H) mm
3.7 Kg
S-Video/Video Phono cables (included)
P/N. 082060315E1
 Loading...
Loading...