Page 1
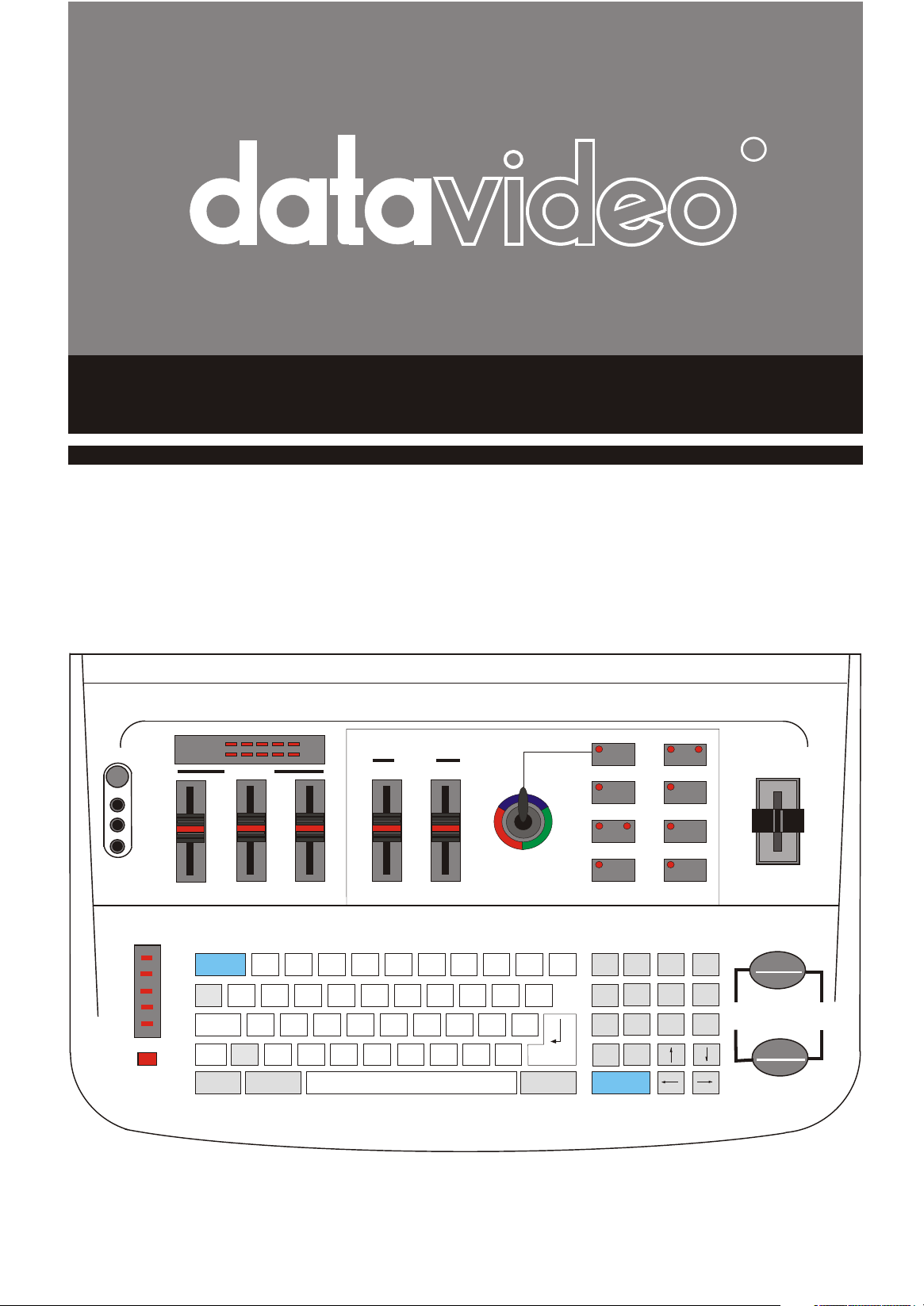
RR
INSTRUCTION MANUALINSTRUCTION MANUAL
THE INTEGRATED EDITING CENTER
SE-200 Pro
MIC
LEFT
RIGHT
dB
AUDIO
MUSIC VCR B VCR A COLOR GAIN
EDITOR
SEG
TITLER
CAPS
LOCK
IN
OUT
SENSOR
PAGE 1 2 3 4 5 6 7 8 9 0
~
O
Q W E R T Y U I O P
"
I
CAPS
A S D F G H J K L
LOCK
'
^
DELETE
Z X C V B N M ; ENTER
V
`
ALT SHIFT
VIDEO
PLAY
R.G.B.
CORRECTOR
SUB MODE
R.G.B
CORRECTOR
COLOR
PROCESSOR
B A
B/W
MODE
STYLE COLOR BORDER EHN
SIZE CHAR FLASH CAPTION
COLOR
WAIT SPEED SCROLL ZOOM
DEMO AUTO/
MANUAL
B A
SOURCE
M I X
VIDEO
FADE
AUDIO
FADE
EDIT
I
CUT
O
ININ
RECORDRECORD
OUTOUT
PAUSEPAUSE
+
ADJUST
TIMING
-
Page 2
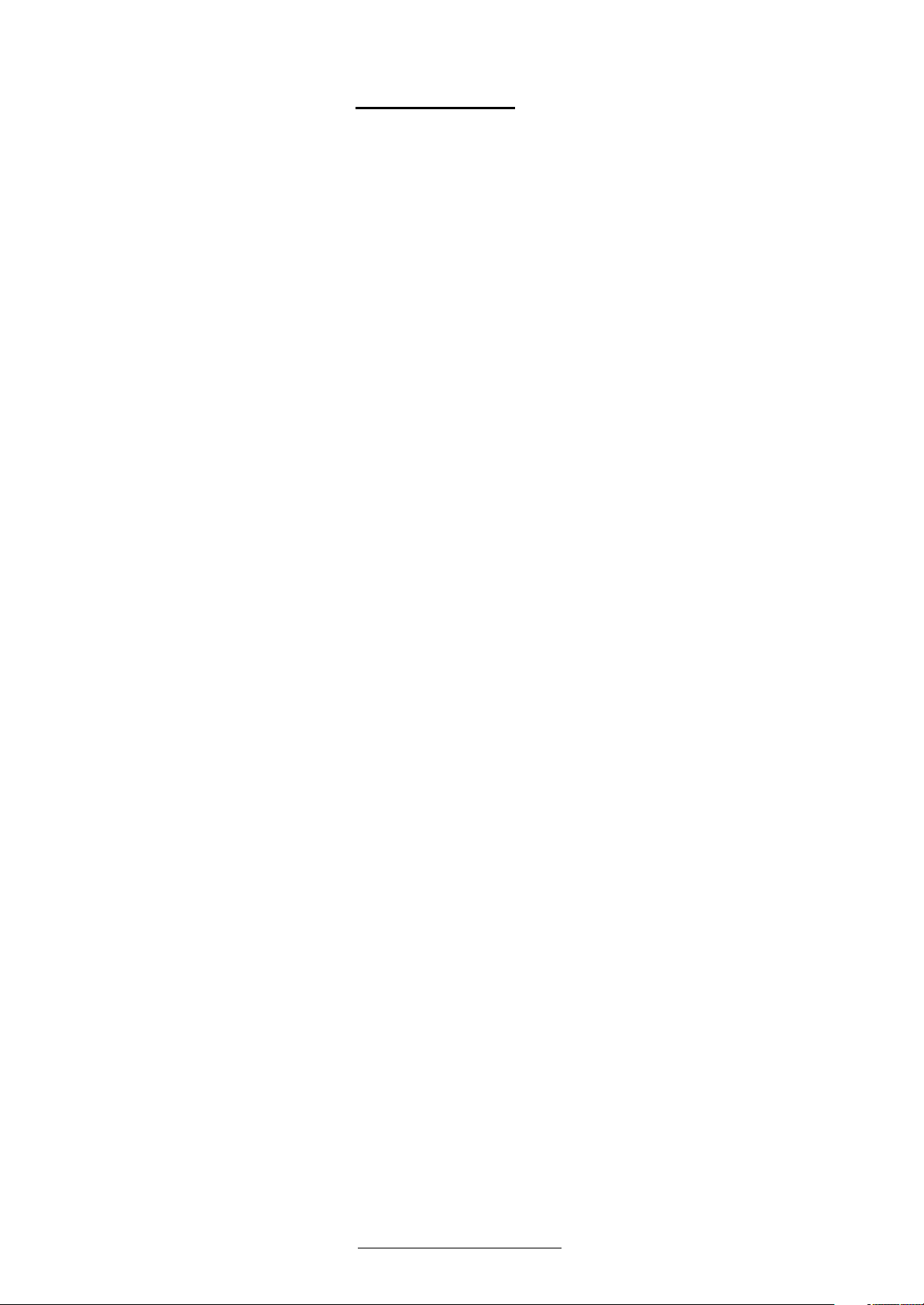
I N D E X
1.0 FUNCTIONS AND CONTROLS ------------------1
1.1 SPECIFICATIONS ------------------3
2.0 GENERAL COMMENTS ------------------4
2.0.1 Typical Installation of SE-200 with Two ------------------4
Non-Synchronous Video Sources
3.0 SYNCHRONOUS VIDEO ------------------5
3.0.1 Hook-up the SE-200 with a Time Base Corrector ------------------5
3.0.2 Typical Installation of SE-200 with TBC -2000 Time Base ------------------5
Corrector and Two Non-Synchronous Video Sources
4.0 TITLER MODE( to Creat e Title “Pages” ) ------------------6
4.0.1 Go from Demo Video to Titler Mode ------------------6
4.0.2 Select the Source Type ------------------6
4.0.3 Select Page to Work On ------------------6
4.0.4 Select Background ------------------6
4.0.5 Select Text Colors ------------------7
4.0.6 Select Text Size ------------------7
4.0.7 Create Text ------------------7
4.0.8 Select Text Border ------------------8
4.0.9 Make Characters Flash ------------------8
4.0.10 Make Different Style Characters ------------------8
4.1 CREATE PATTERNS ------------------8
4.2 CREATE TITLING EFFECTS ------------------9
4.2.1 Go from Edit Sub-Mode to Effects Sub-Mode ------------------9
4.2.2 Select Page to Work On ------------------9
4.2 3 Select “IN” Effect ------------------9
4.2.4 Select “WAIT” Period ------------------10
4.2.5 Select “OUT” Effect ------------------10
4.3 PLAYBACK TITLES ------------------10
4.3.1 Go From Effect Sub-Mode to Active Sub-Mode ------------------10
4.3.2 Play back Titles Automatically ------------------10
4.3.3 Play back Titles Manually ------------------11
4.3.4 Play back Titles with “Auto Re-Cycle” ------------------11
4.4 CUSTOM ICONS ------------------11
4.4.1 Go from Active Sub-Mode to Custom Icons Sub-Mode ------------------11
4.4.2 Create a Customized Icon or Character ------------------11
4.4.3 View Your Custom Icon Library ------------------12
4.4.4 Make Titles Using Your Custom Icons ------------------12
5.0 S.E.G. MODE ------------------12
5.0.1 Go from Titler Mode to S.E.G. Mode ------------------12
5.0.2 Before Entering Program Sub-Mode ------------------13
5.1 PROJECT SUB-MODE ------------------14
5.1.1 Enter Project Sub-Mode ------------------14
5.1.2.a Programming with Non-Synchronous Video Sources ------------------14
Page 3
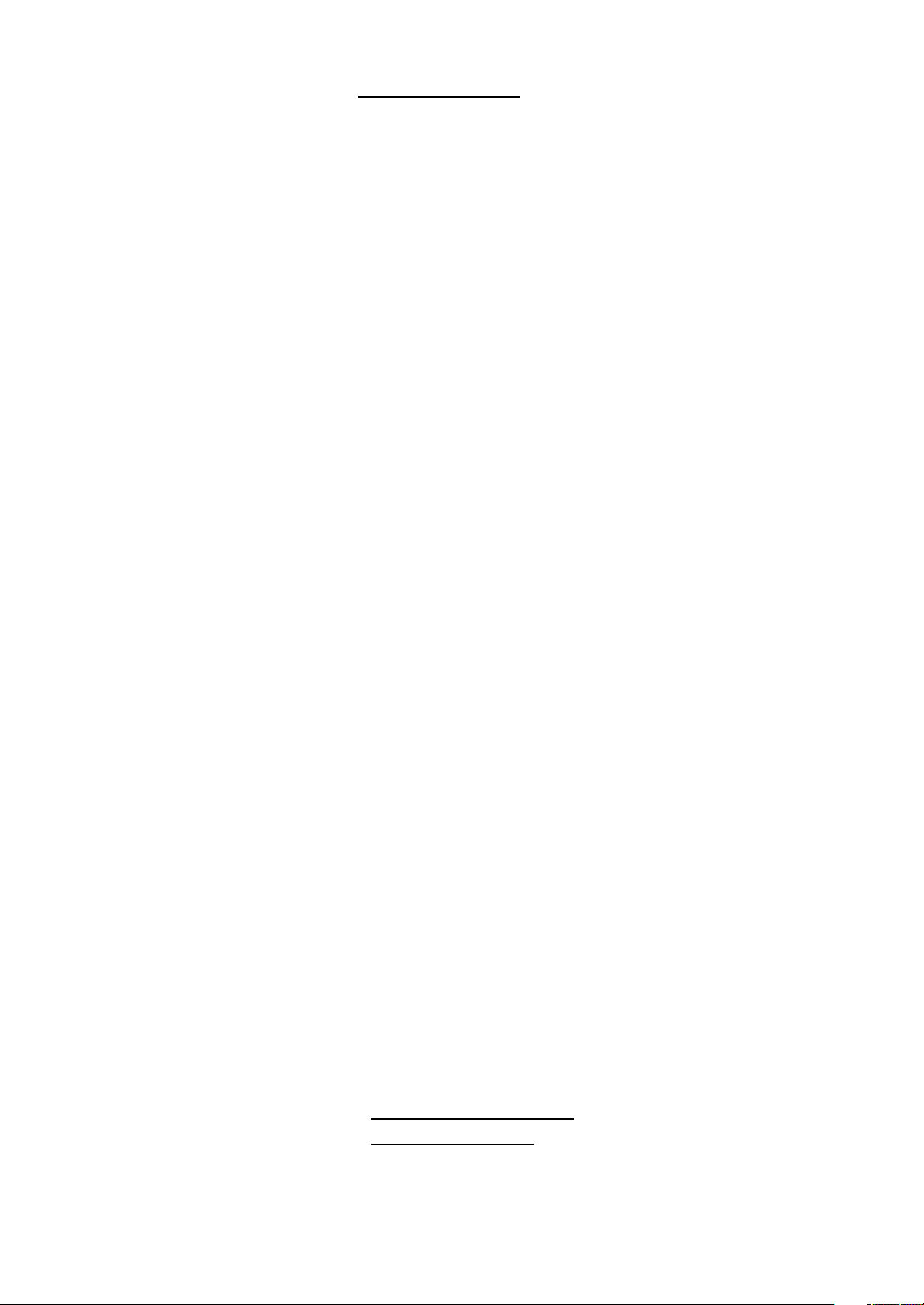
5.1.2.b Programming with Synchronous Video Sources ------------------15
5.2 ANIMATION SET UP SUB-MODE ------------------16
5.2.1 Go from Program Sub-Mode to Animation ------------------16
5.2.2 How User-Programmed Animation ------------------17
5.3 ACTIVE SUB-MODE ------------------18
5.3.1 Go from Program Sub-Mode to Active Sub-Mode ------------------18
5.3.2 Preview All Effects Programmed into the Function Keys ------------------18
5.3.3 Play back Effects ------------------18
6.0 EDITOR MODE ------------------20
6.1 SET UP SUB MODE ------------------20
6.1.1 Enter Set Up Sub-Mode ------------------20
6.1.2 Select the Type of Edit Source A ------------------20
6.1.3 Select the Type of Edit Source B ------------------21
6.1.4 Adjust the Record and Pause Time ------------------21
Delay Settings of Your Recording VCR
6.1.5 Select Leader and Trailer Times and Colors ------------------21
6.1.6 Select the GPI Trigger Mode “Single” ------------------21
or “Double” Trigger
6.1.7 Select Frame Calibration-“Yes” or “No” ------------------23
6.1.8 Select the Infrared Control System ------------------23
6.2 CUT SUB-MODE ------------------26
6.2.1 Enter Cut Sub Mode ------------------26
6.2.2 Delete All Edit Information ------------------26
6.2.3 Press the “RESET” Key to Rewind Source ------------------26
Tape and Reset Tape Counter
6.2.4 Mark the “IN” (Start) and “OUT” (End) ------------------27
Points of Every Scene on the Source Tape
6.2.5 Save the EDL (Edit Decision List) in the Editor‘s Memory ------------------28
6.3 EDL SUB-MODE ------------------29
6.3.1 Enter EDL Sub Mode ------------------29
6.3.2 Preview a Scene ------------------29
6.3.3 Modify EDL ------------------29
6.3.4 Delete a Scene ------------------29
6.3.5 Insert a New Scene ------------------29
6.3.6 Delete an EDL ------------------30
6.4 PROJECT SUB-MODE ------------------30
6.4.1 Enter Project Sub Mode ------------------30
6.4.2 Create a Project with Non-Synchronous Video Sources ------------------31
6.4.3 Create a Project with Synchronous Video Sources ------------------33
6.5. RECORD SUB-MODE ------------------38
6.5.1 Enter Record Sub-Mode ------------------38
6.5.2 Preview ------------------38
6.5.3 Automatic Record ------------------40
Page 4
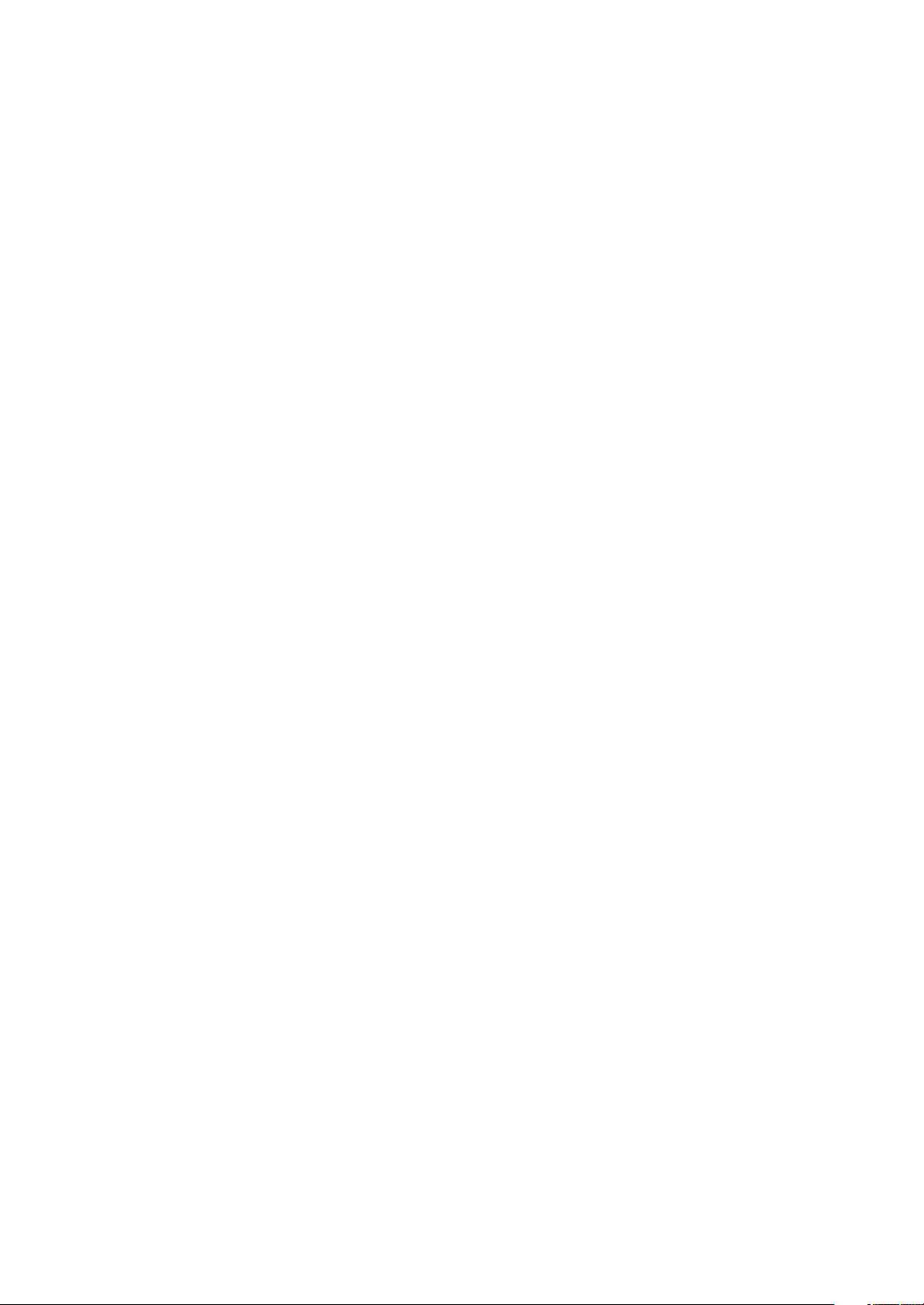
6.5.4 Manual Record ------------------41
TIME BASE CORRECTOR TBC-2000 ------------------43
Page 5
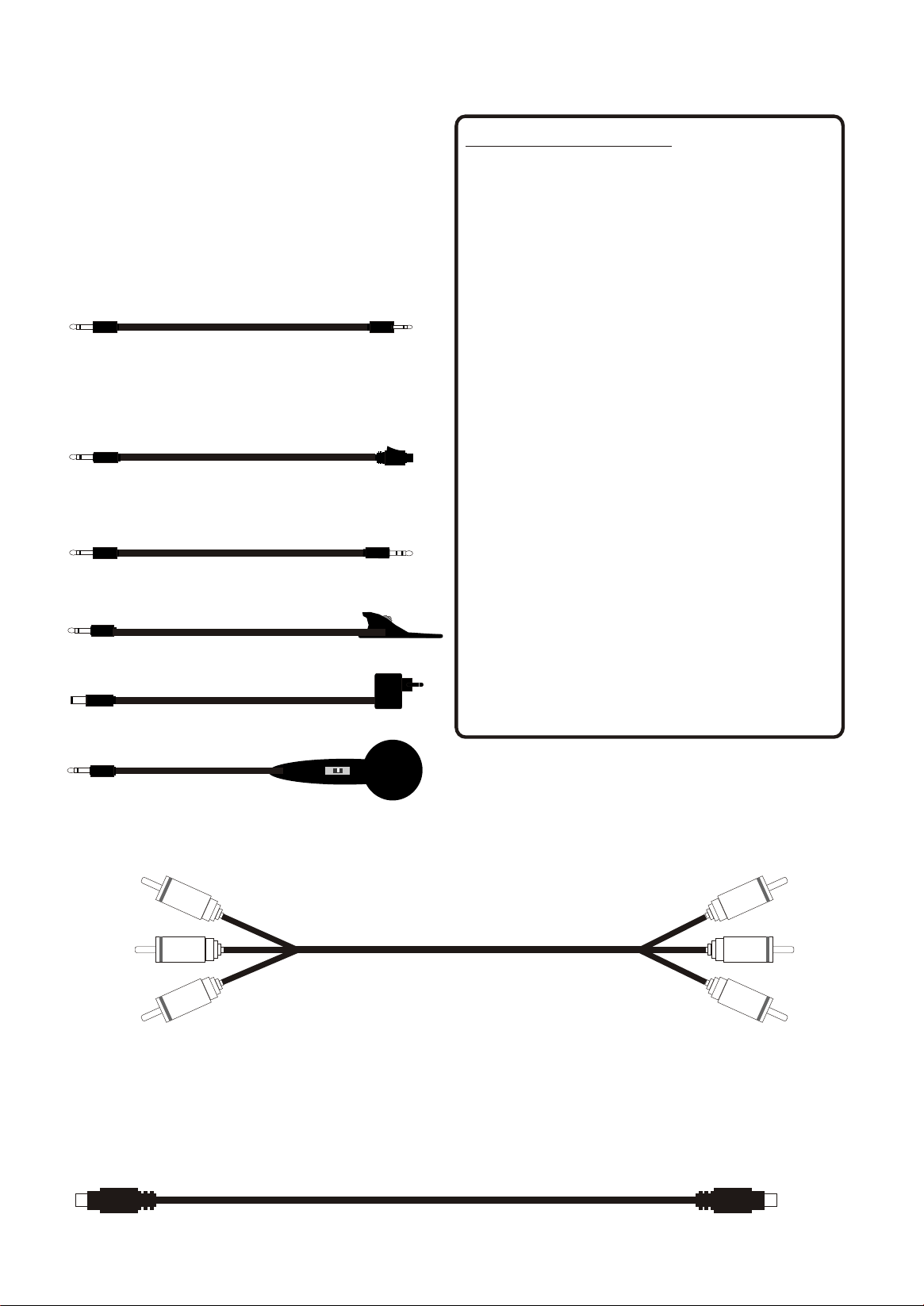
1.0 BEFORE YOU GET STARTED
Included with the unit :
Included with the unit :
1. EDIT CONTROL CABLES. You will use
only one of these two cables,
depending on what camcorder you
have.
a) "Control-L" cable. Use this cable if
you have a Sony, Ricoh, Nikon, or
similar 8mm or Hi-8 camcorder.
b) "5-pin" cable. Use this cable if you
have a Panasonic, JVC, MAGNAVOX,
or similar VHS, VHS-C, or S-VHS-C
camcorder.
c) "JLIP" cable, Use this cable if you
have a JVC or similar camcorder.
2. INFRARED REMOTE CONTROL UNIT.
Care and Servicing
1. READ INSTRUCTIONS CAREFULLY.
2. POWER: Use only the power supply
included. Do not overload wall
outlets or extension cords.
Overloading creates risk of shock
and/or fire. Power cords from all
equipment, including this device,
should be routed away from areas
where people walk.
3. SERVICING: Do not try to service this
device yourself.
Unauthorized servicing will void
warranty and may damage device.
Refer all questions and servicing only
to qualified service personnel (see
Warranty for details).
4. CLEANING: Unplug device from wall
outlet before cleaning. Use damp
3. AC ADAPTER.
cloth to wipe unit clear of dust and
dirt. Do not use liquid or aerosol
cleansers.
4. DYNAMIC MICROPHONE
OF
O
N
F
Not Included with the unit: Not Included with the unit:
1. PHONO PLUG AUDIO/VIDEO CABLE.
Audio-L Audio-L
Audio-R Audio-R
Video Video
2. S (Y/C)-VIDEO CABLE.
If your equipment has "S-video" capability, you can use "S-video"
cable instead of "phono plug" video cable.
1
Page 6
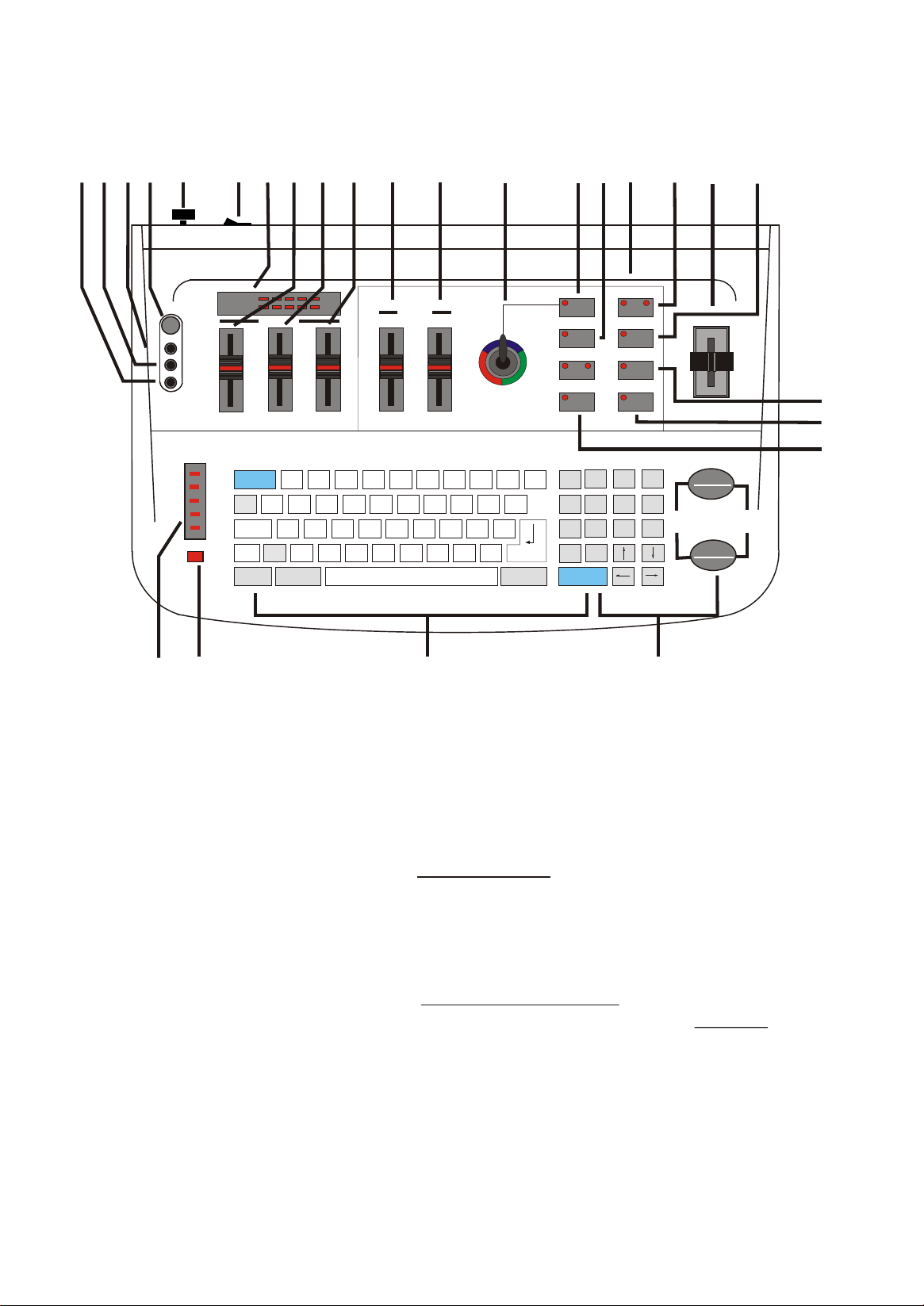
1.1 FUNCTIONS AND CONTROLS
Including Color Processing and Audio Mixing
26 25 24 23 22 21 20 19 18 17 16 15 14 13 12 11 10 9 8
MIC
LEFT
RIGHT
AUDIO
MUSIC VCR B VCR A COLOR GAIN
dB
VIDEO
R.G.B.
CORRECTOR
R.G.B
CORRECTOR
COLOR
PROCESSOR
B A
B/W
MODE
B A
SOURCE
M I X
VIDEO
FADE
AUDIO
FADE
7
6
5
EDITOR
SEG
TITLER
CAPS
LOCK
IN
OUT
SENSOR
PAGE 1 2 3 4 5 6 7 8 9 0
~
O
Q W E R T Y U I O P
"
I
CAPS
A S D F G H J K L
LOCK
'
^
DELETE
ALT SHIFT
Z X C V B N M ; ENTER
V
`
PLAY
SUB MODE
STYLE COLOR BORDER EHN
SIZE CHAR FLASH CAPTION
COLOR
WAIT SPEED SCROLL ZOOM
DEMO AUTO/
MANUAL
EDIT
CUT
O
I
ININ
RECORDRECORD
OUTOUT
PAUSEPAUSE
+
ADJUST
TIMING
-
1 2 3 4
Please note: Reading through this manual will require concentration. Before you start
reading, take time to set up all your equipment carefully, checking all connections.
Then make yourself comfortable with all your equipment within easy reach. Also note:
the SE-200 requires an active video signal to produce its effects. Long pauses (as you
read the manual) can cause a source signal to be interrupted:
* To ensure the video signal from a playback VCR will not be interrupted as you
read the manual, simply insert a full length video cassette (at least two hours of
video) and play it back. (For the purpose of learning how to use the SE-200, you
may want to use a pre-recorded movie rather than one of the home videos you
want to edit.)
* To ensure the video signal from a playback camcorder will not be interrupted as
you read the manual, put the camcorder into CAMERA mode, without any tape
inside. The source video will be a continuous, live camcorder shot. (If there was
a tape inside the camcorder, it would shut off after a few minutes of inactivity.)
1. Mode Indicator: Displays the mode you have selected (Titler, S.E.G., or Editor).
2. Infrared Sensor: Receives the infrared signal from your recording VCR's remote
control, so the SE-200 can "learn" the VCR's infrared control code if necessary.
Many VCR codes are pre-programmed in the SE-200.
2
Page 7
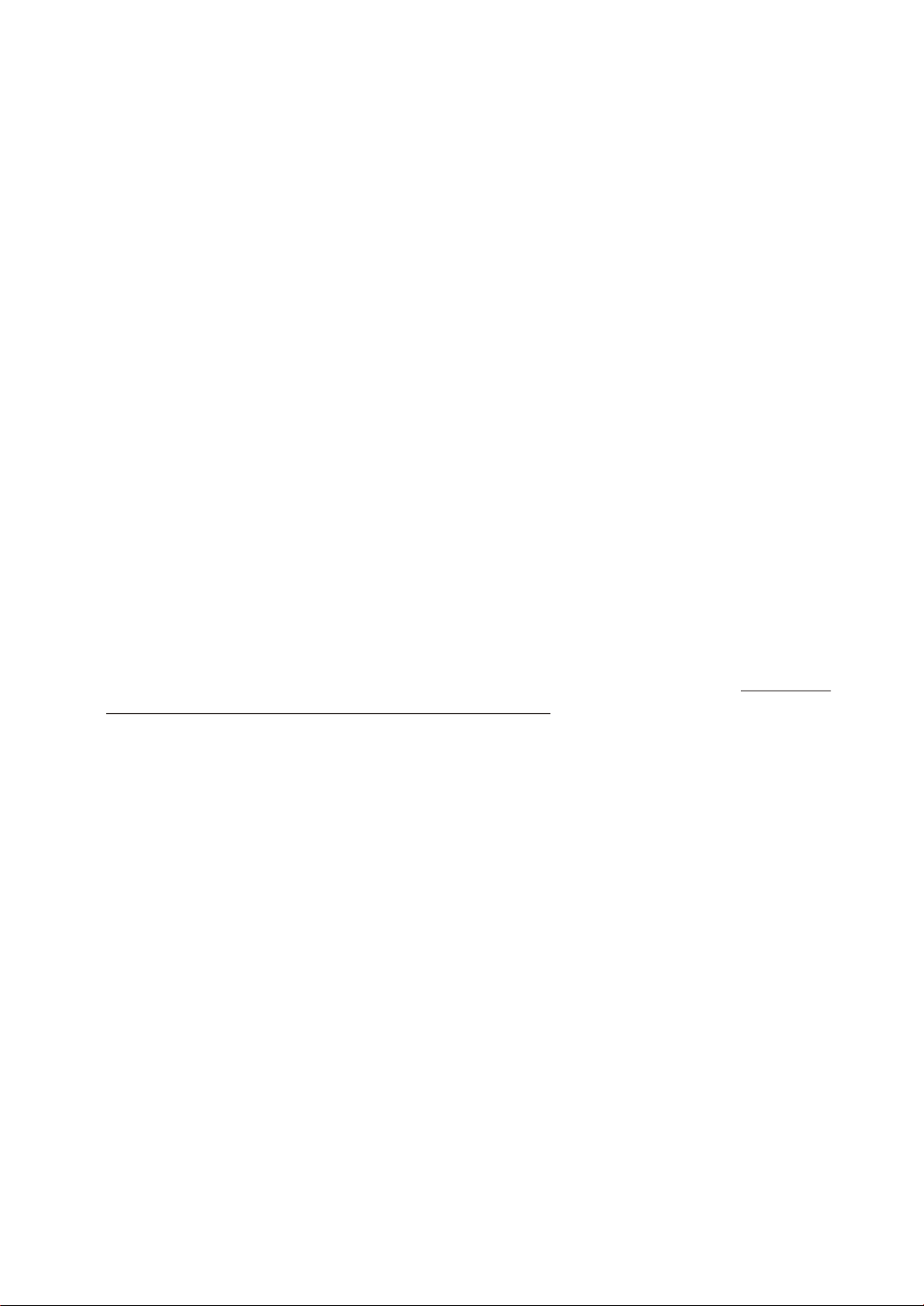
3. Keypad for the SE-200's Titler functions.
4. Keypad for the SE-200's Editor functions.
5. MODE key: Selects the function mode (Titler, S.E.G., or Editor).
6. AUDIO FADE Key: Activates T-Bar for manual audio fades. When LED is lit, audio
fade is active.
7. VIDEO FADE Key: Activates T-Bar for manual video fades. When LED is lit, video
fade is active.
8. MIX Key: Activates T-Bar for manual A/B dissolves. When LED is lit, mixing is active.
Note: if you have two non-synchronous video sources (as you almost certainly are),
this LED must be OFF.
9. T-Bar Control: Lets you manually control audio/video fades and A/B dissolves. For
audio/video fades, T-bar's "up" position means "IN" and the "down" means "OUT".
For A/B dissolves (synchronous source ONLY), when the source A is selected
(source "A"" LED is lit), the T-Bar's "UP" position means "Source A" and the "down"
position means "Source B".
10. Source Key: Cuts back and forth between A and B sources. (Note: to fade
manually with non-synchronous sources, use the T-Bar to fade the first source OUT,
then press the SOURCE key to switch sources, then use the T-Bar again to fade
the second source IN.)
11. B/W key: Creates a black and white effect for source video. This key cycles
through four choices:
* Source A only * Source B only * Both Sources A + B * Bypass (no B/W effect
at all).
12. Color Processor Key: Enables R-G-B CORRECTOR Key, and activates VIDEO
GAIN and COLOR controls. When LED is lit, color processing is active. SE-200 will
memorize the status ("ON" or "OFF") of processor.
13. R-G-B Corrector Key: Actives joystick for R-G-B color correction. When LED is lit,
joystick is active. Note: color processing must be active first, before R-G-B
correction can be activated.
14. R-G-B Joystick: Controls R-G-B color correction/white balance of video output.
(Active only when both R-G-B CORRECTION and COLOR PROCESSOR LEDs are lit).
15. VIDEO GAIN Control: Adjusts the luminance level of video output (active only
when COLOR PROCESSOR LED is lit).
16. VIDEO COLOR Control: Adjusts color saturation of video output (active only
when COLOR PROCESSOR LED is lit).
17. AUDIO SOURCE A Control: Adjusts the audio volume of Source A.
18. AUDIO SOURCE B Control: Adjusts the audio volume of Source B.
19. AUDIO MUSIC Control: Adjusts the audio volume of any background music
source (such as CD player)
20. AUDIO LEVEL Indicator: LED display indicates the volume of complete audio
output mix.
21. Power on/off Switch: Turns power on and off when power supply (AC Adaptor)
is properly connected.
3
Page 8
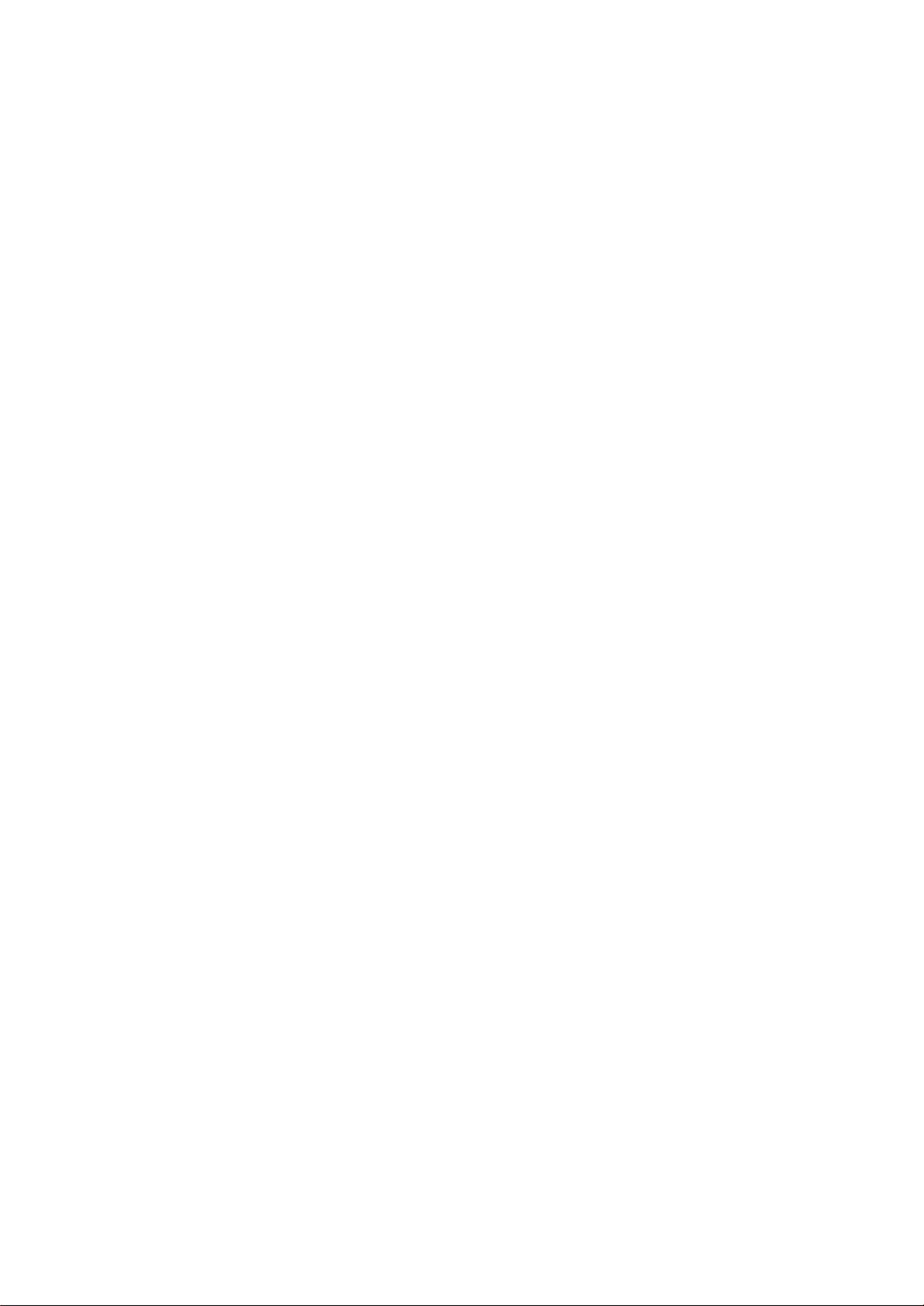
22. Earphone Volume Control: Adjusts the volume of earphones, for monitoring
complete stereo audio output.
23. MIC Volume Control: Adjusts the volume of microphone input (Narration
Microphone provided).
24. Earphone Output Jack: Accepts most earphones (not included) for
monitoring complete stereo audio output.
25. Mic Input Jack (Left or Mono): Accepts most microphones, including the
Narration Microphone provided.
Note: mono input here will be outputed through both the Left and Right
channels.
26. Mic Input Jack (Right): Accepts most microphones, including the Narration
Microphone provided.
Note: mono input here will be outputed through the Right channel only.
1.2 SPECIFICATIONS:
VIDEO
* Input & Output Impedance .................................. 75 ohm
* Input & Output Level ............................................. 1.0 Vp-p nominal
* Frequency Response ............................................ 5 MHz Approx. (comp. video signal)
5.5 MHz Approx. (S-Video)
* Gain Control Range ............................................. + 4dB/-2dB
* Color Control Range ............................................ -30dB/ +5dB
AUDIO
* Input Impedance ................................................. 47K ohm approx.
* Output Impedance ............................................. 1 K ohm approx.
* Frequency Response .......................................... 20 to 20 KHz +/- 3dB
* S/N Ratio ............................................................... 65 dB typical
* THD ........................................................................ 0.1% typical
* Mic. Sensitivity ..................................................... -65 dB
* Mic. Impedance ................................................. 600 ohm
* Output Gain ....................................................... +12 dB approx.
* Power Requirement .......................................... DC12V 10W
* Dimensions ......................................................... 270 (W) x 185 (D) x 50(H)m/m
* Weight ................................................................ 1.2 Kg approx.
4
Page 9
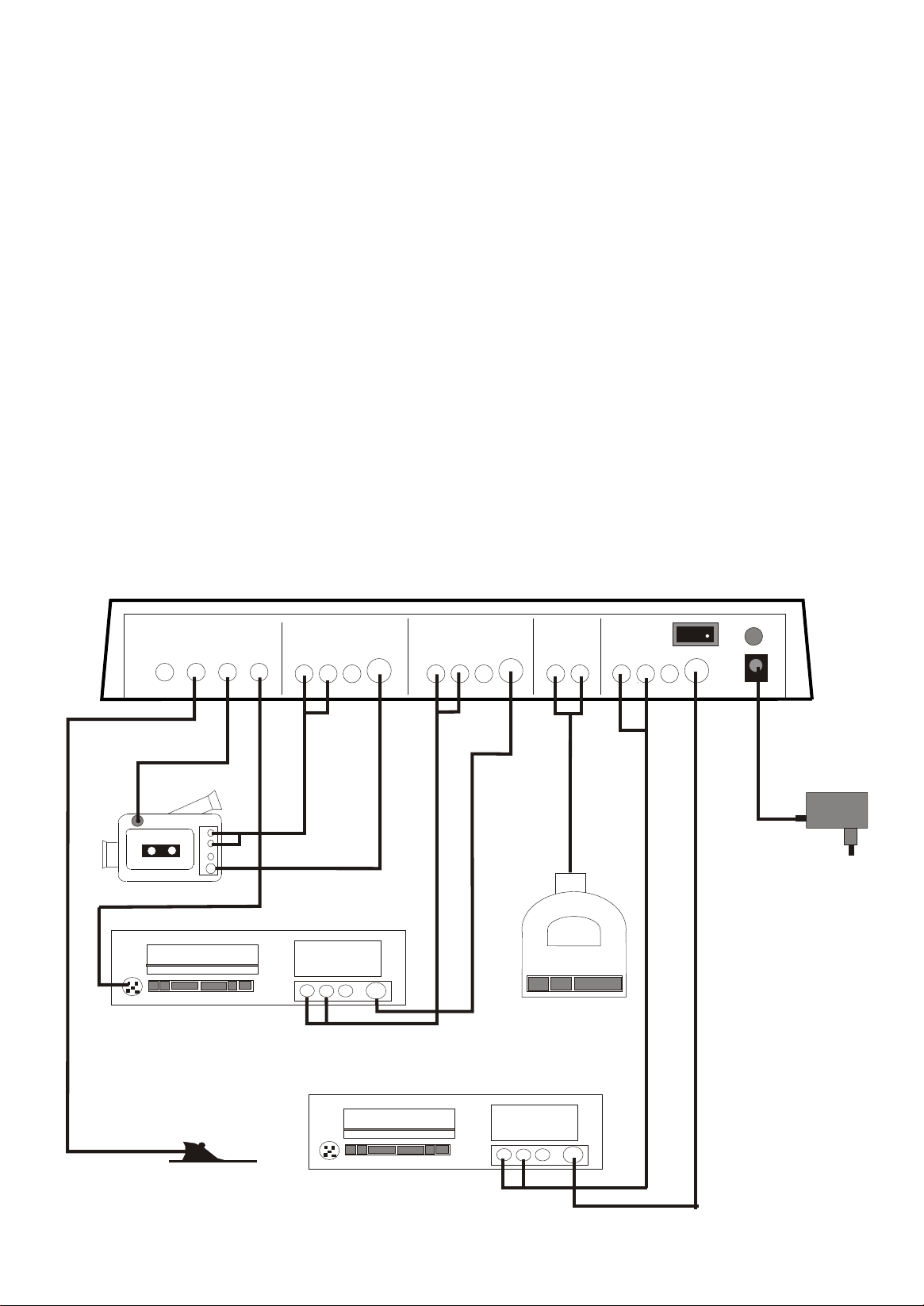
2.0 GENERAL COMMENTS
Datavideo's SE-200 Integrated Editing Center is a 5-in-1 Editing Center which includes:
1) Color Title Producer, 2) S.E.G. (Special Effects Generator), 3) Auto Video Editor,
4) R.G.B. Color Processor, and 5) A/B Cross Fade Audio Mixer. The SE-200 has inputs
available for two separate video + audio sources, an additional audio source, and
a Microphone (included).
Note: You can use any or all of these source inputs. The SE-200 works with one
video + audio source as well as with two video + audio sources.
The SE-200 handles both synchronous and non-synchronous video, though it does not
synchronize videos by itself. Synchronous video is a professional application, requiring
a Time Base Corrector (TBC) such as the Datavideo TBC-3000. To learn more about
synchronous video, read section 3.0.
2.0.1 Typical installation of SE-200 with two non-synchronous video
sources
EDIT
GPI I/R
PLAYER-A
REMOTEREMOTE
PLAYER-B
EDIT EDIT
A B
R
L
V
S
Rear Panel of SE-200
VCR-A VCR-B MUSIC OUTPUT
R
LV S
RS
L
V
R
LV S
L R
CD PLAYER
R
EAR VOL
LV
S
AC ADAPTOR
INFRARED
TRANSMITTER
RECORDING VCR
EDIT
RS
L
5
V
Page 10
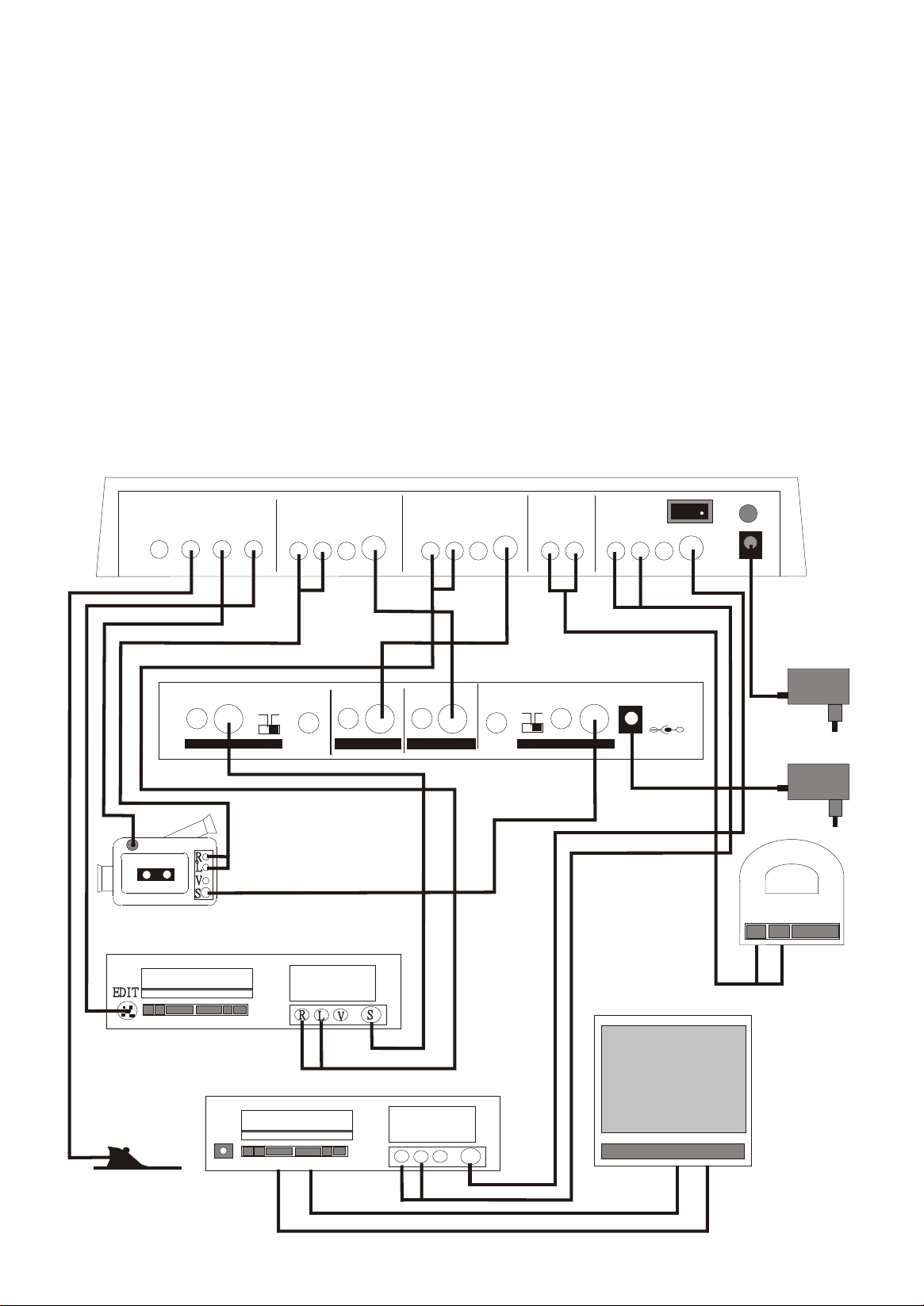
3.0 SYNCHRONOUS VIDEO
3.0.1Hook -up the SE-200 with a Time Base Corrector
(Datavideo TBC-3000)
When two video sources have identical signal timing, they are "synchronous",
and can be viewed simultaneously in the same video field (like a TV screen).
This is not possible with non-synchronous video sources. A Time Base Corrector
(TBC)is used to synchronize two non-synchronous video sources, and it is usually
a very expensive piece of equipment. Datavideo, however, provides a low cost
TBC with high performance (model TBC-3000), which is easy to hook up with the
SE-200 for professional video effects like A/B Roll, A/B Dissolve and A/B Animation.
Please see "S.E.G." MODE (section 5.0) for a further description of these effects.
3.0.2 Typical installation of SE-200 with TBC-3000 Time Base Corrector
and two non-synchronous video sources
Rear Panel of SE-200
GPI I/R
REMOTEREMOTE
PLAYER-APLAYER-A
EDIT EDIT
A B
CV SCV S
VCR B INPUTVCR B INPUT
CV SCV S
PLAYER-BPLAYER-B
VCR-A VCR-B MUSIC OUTPUT
R
LV S
MONITOR
MONITOR
OUT
OUT
CV SCV S
VCR B OUTPUTVCR B OUTPUT
R
LV S
CV SCV S
VCR A OUTPUTVCR A OUTPUT
L R
Rear Panel of TBC3000Rear Panel of TBC3000
CV SCV S
CV SCV S
VCR A INPUTVCR A INPUT
MONITOR
MONITOR
OUT
OUT
R
LV
S S
DC INPUT
DC INPUT
9V 1.2A
9V 1.2A
EAR VOL
AC ADAPTOR
++
AC ADAPTOR
CD PLAYER
INFRARED
INFRARED
TRANSMITTER
TRANSMITTER
RECORDING VCRRECORDING VCR
I/RI/R
A V V AA V V A
RL S
RL S
V
V
6
TV/Monitor TV/Monitor
Page 11
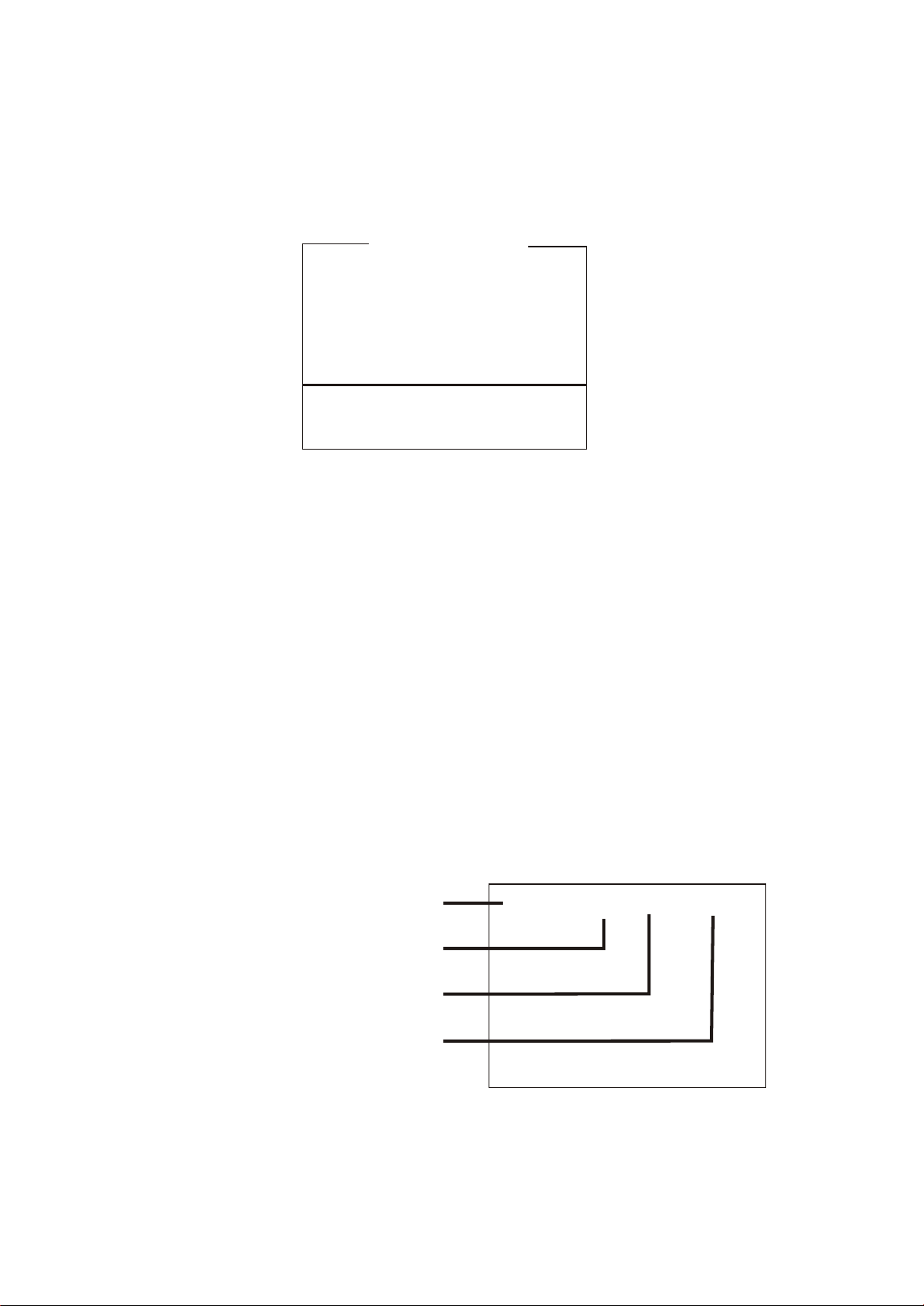
4.0 TITLER MODE
4.0.1 Go from Demo Mode to Titler Mode.
4.0.2 Select the source type.
When Power Switch is "ON", the "MODE" LED lights up and the "Demo" program
starts. Press the "MODE" key once to exit Demo Mode and enter Titler Mode. In
Titler Mode you should see information on your TV screen as shown below. If
you do not see this information, press the "MODE" key until it appears:
TITLER MODE
1. EDIT
2. EFFECTS
3. ACTIVE
4. CUSTOM ICONS
-> NON SYNC VIDEO
SYNC VIDEO
The SE-200 handles both synchronous and non-synchronous videos. Since your
videos are probably "non-synchronous", the SE-200 is pre-set for
"non-synchronous videos". (If you are using the Datavideo TBC-3000 to generate
synchronized video, see "Synchronous Video" on page 5). Using the
up and down Arrow Keys, move the cursor to "Synchronous Video" to enter
"Synchronous Video Mode". In this mode you will be able to playback A/B Roll,
A/B Dissolve, and A/B animation effects in S.E.G. mode, and A/B editing in Editor
mode. These effects will be described in detail later in the S.E.G. and Editor
sections.
4.0.3 Select page to work on.
Press the number key "1" to enter the Titler's Edit Sub-Mode. In Edit Sub-Mode,
you will see the information on your TV screen as shown below. Note that thember on the top of screen (P01, P02, etc) tells you what page you are
on. You may press the "NEXT" key (blue color key) to enter next page.
Mode indicator
Current page number
Line on page that cursor is on
Column on page that cursor is in
4.0.4 Select background.
You can create text on live video images or on a solid background of one of
eight colors. Press the Background "STYLE" and "COLOR" keys to see these
options and select one of them.
[EDIT] P01 L01 C01
7
Page 12
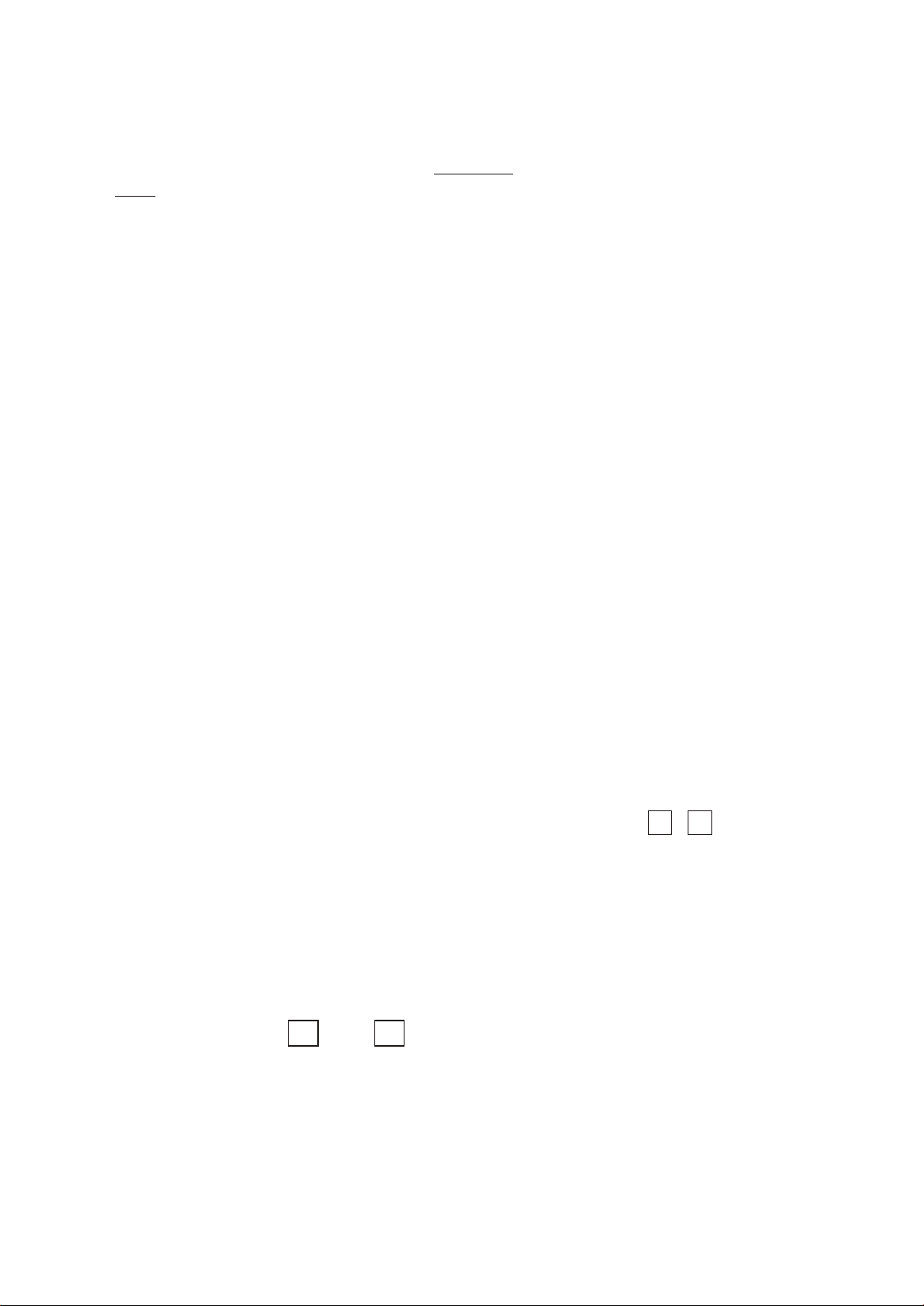
4.0.5 Select text colors.
Cursor shows what color the character will be. Press the "CHAR COLOR" key to
see the eight colors available and select one of them.
Note: If you are using the SE-200 with an external source, and you are creating titles
on a solid color background, there is a ninth character color to choose from: "clear."
(The clear color comes after yellow as you press the CHAR COLOR key to cycle
through the colors available.) With a "clear" character color, your title characters
appear as "live video" while the background on screen remains a solid color.
4.0.6 Select text size.
Each line of text can be one of four sizes. Press the "SIZE" key to see the sizes
available and select one of them.
4.0.7 Create text.
The position of the cursor indicates the starting place for the text. Type in any
text you wish, just the way you would on a typewriter. Note that as you type in
characters, the cursor line (L01, L02, etc.) and cursor column(C01, C02, etc.)
change to show the position of the cursor as it moves.
a). To move cursor: press the SPACE BAR (the large "PLAY" key) to move one
space at a time; press the "ENTER" key to move one line at a time. After text
has been created, move cursor in any direction by pressing the arrow keys.
Note: If you plan to make your text run across the TV screen like "Tickertape",
or if you plan to make text appear in a "Caption" format, use the smallest
size and type it in continuously(even if words are split between lines). This will
prevent gaps in the text during playback.
b). To make an upper case letter: Press "SHIFT" + the letter key. To make all
upper case letters, press the "CAPS LOCK" key (the "CAPS" LED will light
up when this key is on). Press "CAPS LOCK" again to turn off the "CAPS"
LED and return to lower case letters.
!1!
c). For keys with two black characters on them (such as , ): Type
**
1
22
normally for the "lower" character, press "SHIFT" + the key for the "upper"
character.
d). For keys with yellow characters on them (such as "&" or "@"): press "ALT" +
the character for the "lower" yellow character; turn CAPS LOCK on, then
press "ALT" + the character for the "upper" yellow character.
e). To create special accent marks( such as " ", " " ), use the two gray
"Accent" keys and as follows:
* To make a character with the accent mark that appears in the lower left
~ o
" I
\\
v
//
^
A
^
"
O
corner of an Accent key: press the Accent key, then the character key.
* To make a character with the accent mark that appears in the upper left
corner of an Accent key: press both the "SHIFT" and Accent keys, then the
character key.
* To make a character with the accent mark that appears in the lower right
corner of an Accent key: press both the "ALT" and Accent keys, then the
character key.
8
Page 13
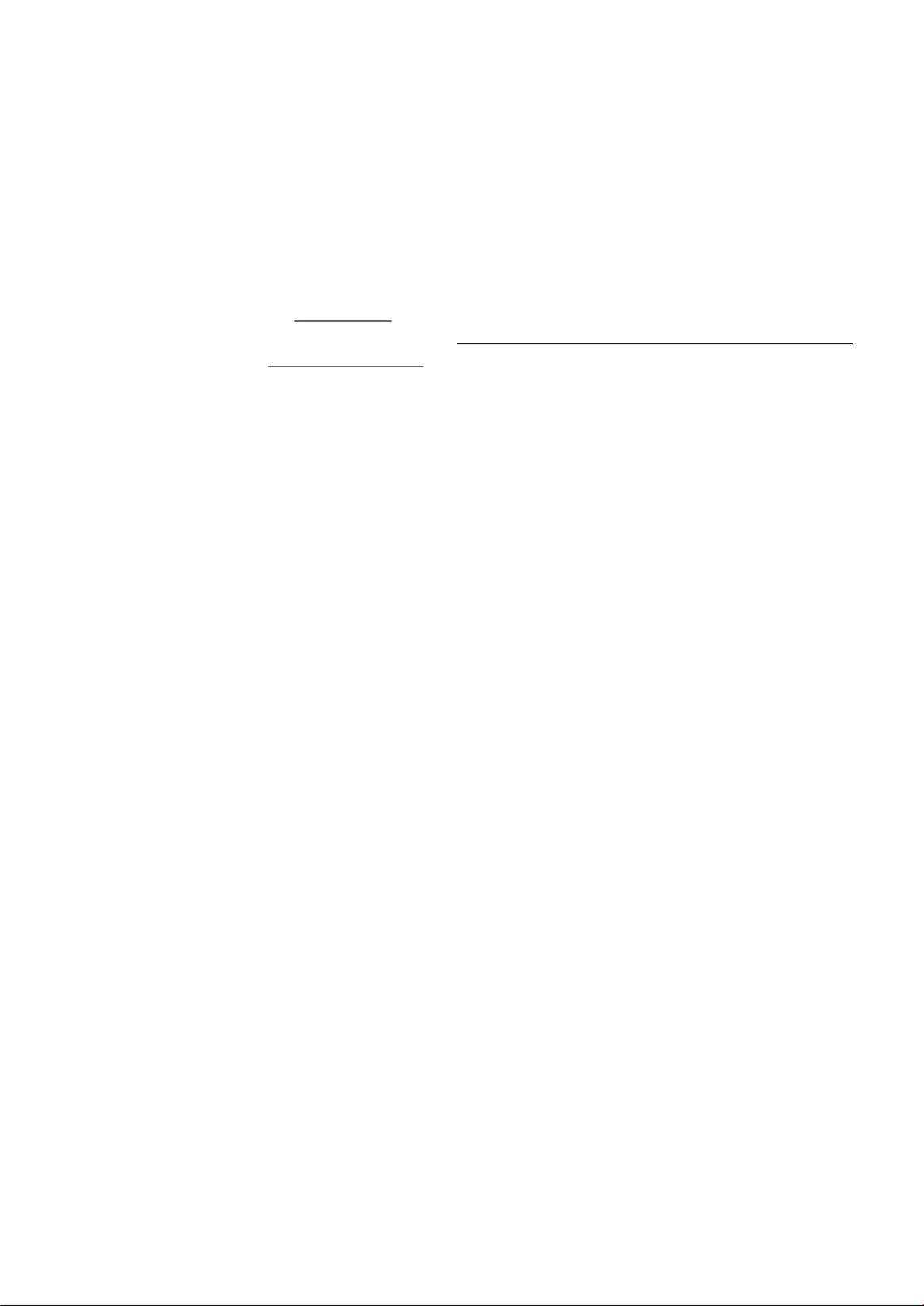
* To make a character with the accent mark that appears in the upper
right corner of an Accent key: press all three "ALT", "SHIFT", and Accent
keys, then the character key.
* To make capital letters with accent marks, turn "CAPS LOCK" on, and repeat
the above steps.
f). To erase text: Press the "DELETE" key to erase the character marked by the
cursor; press the "PAGE" and then "DELETE" keys to erase entire page; press
"ALT" + "SHIFT" and "DELETE" keys to erase all pages.
Note: Memory capacity is 110 lines of text total (over all pages created). A "line
of text" is created every time you press the ENTER key or the cursor
moves down to new line on screen--even if there are no characters on that line.
In other words, blank lines count as lines of text in memory, and should therefore
be avoided. If your titles exceed memory capacity, a screen prompt will read:
"TITLER OUT OF MEMORY." If this occurs, delete one line (or one full page) of text
at a time until total lines of text are within memory capacity.
Note that you may also delete all pages of text by pressing the "ALT" +
"SHIFT" and then "DELETE" key.
4.0.8 Select text border.
Press the "BORDER" key. The text on the screen will cycle through the three
border styles available: solid-color, color- filled black outline, and color- filled
white outline.
4.0.9 Make characters flash.
a). Existing text: position cursor over the character(s)you want to flash and press
the "FLASH" key. Note: once a character is flashing, the only way to stop it
from flashing is to delete it.
b). New text: First, press the "FLASH" key, then type in new characters. These
characters will flash. To return to non-flashing characters, press the "FLASH"
key again, and continue typing. These new characters will not flash.
4.0.10 Make different style characters
Press the "Enhance" key to select one of three character styles. Note that
whole line of characters will be effected by the enhance key.
4.1 CREATE PATTERNS
a. While still in Edit Sub-Mode, press the "NEXT" key to select a new, blank page.
b. Press the Background "STYLE" key to choose a solid background.
c. Press the background "COLOR" key to choose the color of the solid background.
d. Move the cursor to any area on the screen by pressing the Arrow keys.
e. You can change the size of the cursor with the "SIZE" key. Try the default setting
(small size) first.
f. Simultaneously press the "ALT" key + the SPACE BAR (the large "PLAY" key). The area
below the cursor will become a "clear" block (the source video will show through
the solid background).
g. By moving the cursor around on the screen and pressing the "ALT" + "SPACEBAR"
keys , you can make a customized pattern of "clear" blocks, where the source
video shows through the solid background.
9
Page 14
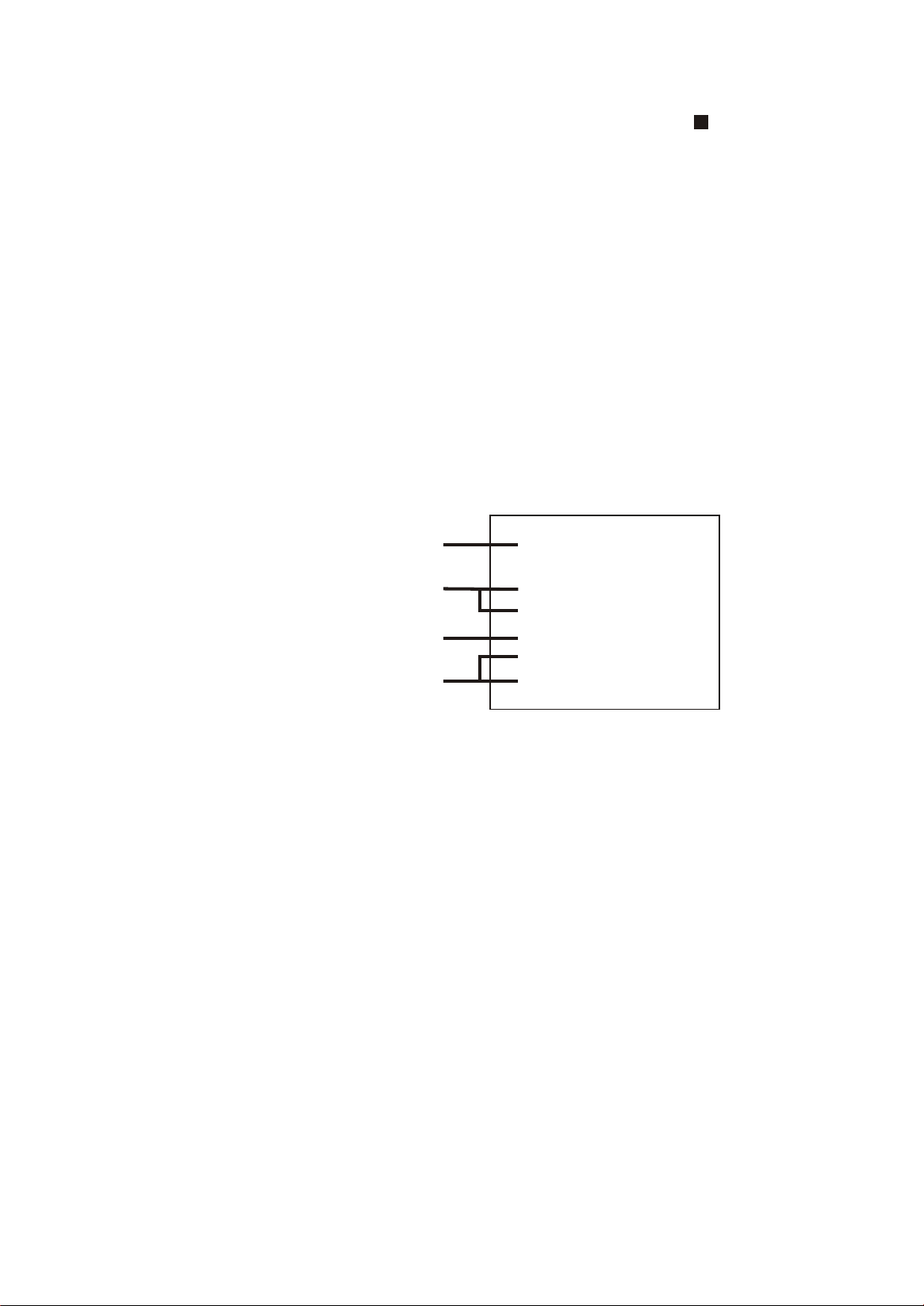
h. You can also make cursor-size blocks of color that are different than the solid
background color: simultaneously press "ALT" + SHIFT + the " " key ( the
same key as " i " ). Once you have created a block of color, you can
change that color by pressing the " CHAR COLOR" key.
Note: Remember, as noted above, you can also create clear-color
characters (instead of clear-color blocks) on a solid color background.
4.2 CREATE TITLING EFFECTS
4.2.1 Go from Edit Mode to Effects Mode.
After you create the title you want on a page, press the "SUB MODE" key. You
should again see the "Titler Mode" menu appear on your TV screen. Press
number "2" to enter Effects Sub-Mode. In Effects Sub-Mode you should see
information on your TV screen as follows:
Current page number
How text comes "IN"
How long text "waits"
How text goes "OUT"
[EFFECTS] P: 01
[IN]
* CUT IN
WAIT: 1 SECOND
[OUT]
* CUT OUT
4.2.2 Select page to work on.
When you switch into Effects Sub-Mode, the page number will be the same
page you last edited. Change pages the same way as in Edit Sub-Mode: press
the "PAGE" key and then the number keys (01-99)to bring up that page. You can
also go to the next page (eg. from page 03 to page 04) by pressing the "NEXT" key.
4.2.3 Select "IN" effect.
On your TV screen, "[IN]" should be flashing. If it is not, press the "IN" key until it
flashes. When "[IN]" flashes, you are ready to determine how your title will
appear on screen:
a). To make title CUT IN: This effect is pre-set and should appear on your
screen below "[IN]". If another effect is listed, press the "ENTER" key to
select the "CUT IN" effect.
b). To make title SCROLL IN: Press the "SCROLL" key. The words "SCROLL" will
appear on screen.
10
Page 15
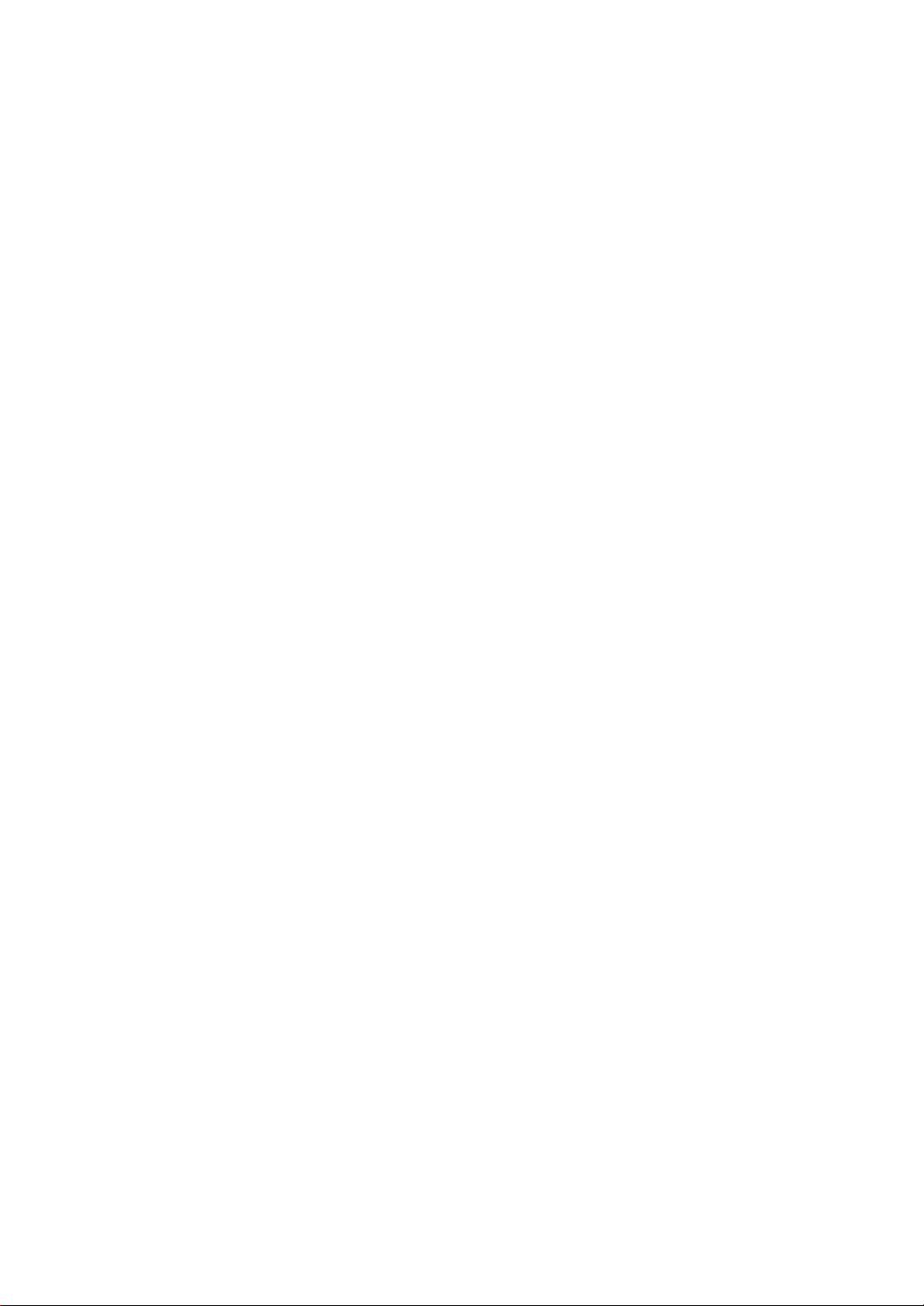
c). To make title appear like TICKERTAPE: Press the "IN" key until "IN" is flashing,
then press the right-to-left ARROW key (just to the right of "EDIT" key). The
words "LINE SHIFT", "SPEED 1" and "SIZE 1" will appear on the screen. Press the
"SPEED" key to change speed from "1"(fast) to "3"(slow). Press the "SIZE" key to
select size"1" (small) or "2"(large). Press the "STYLE" key to make the text
appear with, or without, a block background. Press the background
"COLOR" key to select the color of the block background.
Note: In Active Mode(during playback), you can shift the line of TICKERTAPE
text up or down the screen by pressing the up and down Arrow keys.
d). To make titles WIPE IN: press the up arrow key to "WIPE IN" from bottom of
screen. Press the down arrow key to "WIPE IN" from top of screen. Press the
"SPEED" key to select desired speed.
e). To make titles ZOOM IN: press the "ZOOM" key to "ZOOM IN" from upper left
corner of screen. Press the "SPEED" key to select desired speed.
f). To achieve a "CAPTION" effect: press the "CAPTION" key. The word
"CAPTION" will appear on the screen. Press the "SPEED" key to select a
speed from "1" to "3". The Caption effect shows two lines of text on the
bottom of the TV screen, like a "CNN" news report. Press the background
"COLOR" key to select the color of the block background.
g). To make titles FADE IN: Press the "FADE" key. The words "FADE IN" will appear
on the screen. Press the "SPEED" key to select desired speed.
4.2.4 Select "WAIT" period.
When you play back titles automatically, they will remain on the screen
momentarily before disappearing. You can extend this "waiting" time. Press the
"WAIT" key to select one of the available "WAIT" times from 0-8 seconds.
4.2.5 Select "OUT" effect.
To determine how your title will disappear from the screen, press the "OUT" key
until "[OUT]" flashes. The way to program "CUT", "SCROLL" and "WIPE" OUT
effects is the same as with the "IN" effects, as described above.
4.3 PLAYBACK TITLES
4.3.1 Go from EFFECT SUB-MODE to ACTIVE SUB-MODE.
After you choose how your titles will appear and disappear, press the "SUB
MODE" key to exit Effects Sub-Mode. The "Titler Mode" menu will appear on
the screen. Press number "3" to enter Active Sub-Mode. All text will disappear
from screen.
4.3.2 Play back titles automatically.
Press these keys in sequence: the "PAGE" key, the number key for the page
you wish to begin with ("01" is page number 1), and the "PLAY"key. The Titler will
play back all pages from the page you chose to the last page you created.
Each page will show all the effects you selected in Effects Sub-Mode.
11
Page 16
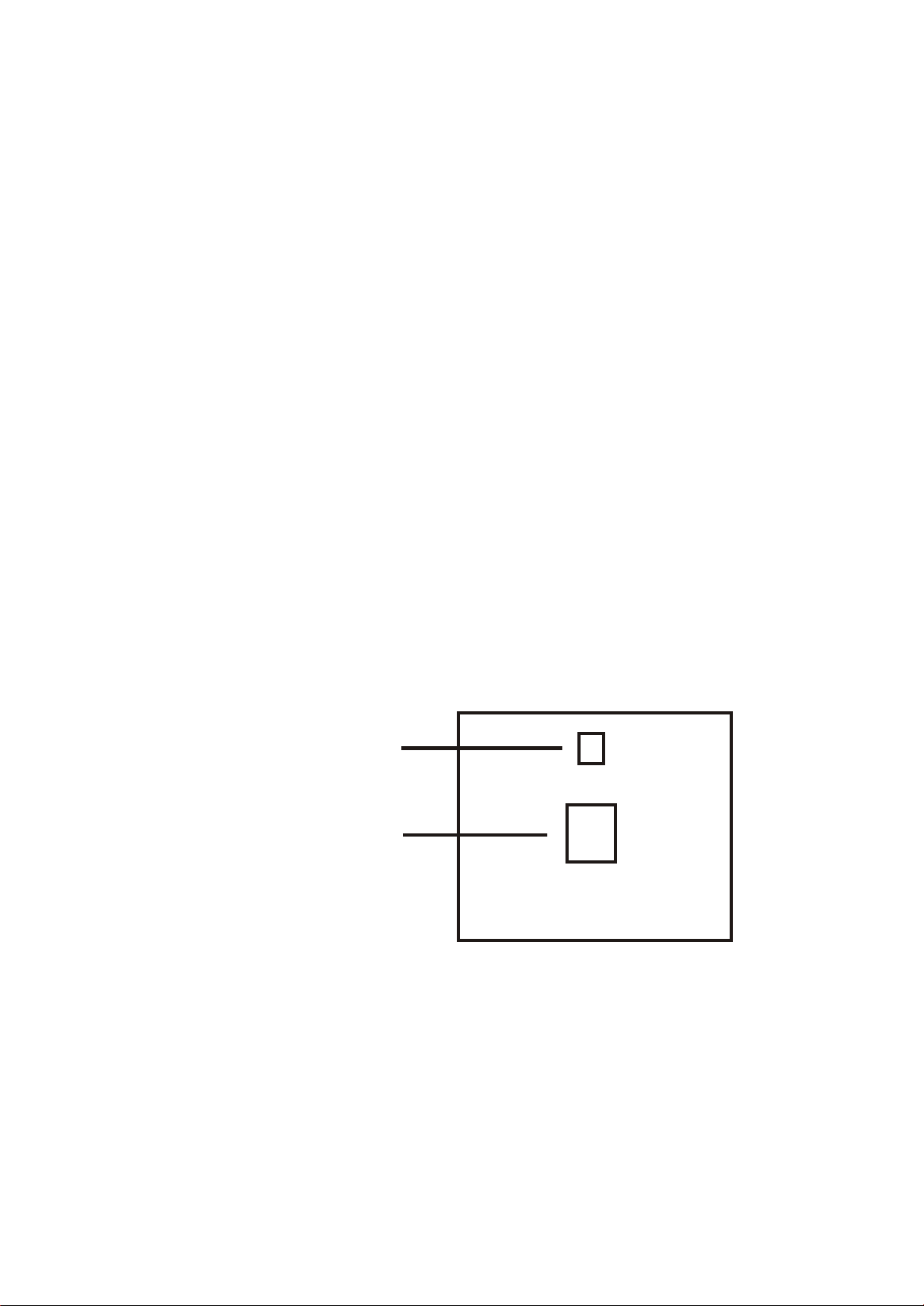
4.3.3 Play back titles manually.
Unlike automatic mode, manual mode plays back one page at a time. This feature
is good for reviewing the accuracy of titles, page by page, before an automatic
playback. Press the "AUTO/MANUAL" key to exit Auto Mode and go into the Manual
Mode. The IN/OUT LED will flash when Manual Mode is selected. Press the "PAGE" key,
the number key for the page you wish to playback, and the "PLAY" key. The text you
created on that page will appear on the screen with the effect you chose -- but it
will not disappear automatically. To make the text disappear in manual mode, you
must press the "PLAY" key again. Continue to press the "PLAY" key to playback the
next page in order.
4.3.4 Playback titles with "auto re-cycle".
Use this feature to run your sequence of text pages continuously. Press the "DEMO"
key, and then the "PLAY" key. All of your text pages will playback in order (starting
with page 01), and continue playing until you press the "SUB MODE" key.
4.4 CUSTOM ICONS
4.4.1 Go from ACTIVE SUB-MODE to CUSTOM ICONS SUB-MODE.
Press "Sub Mode" key to exit Active Sub-Mode. The "Titler Mode" menu will
reappear on screen. Press number "4" to select Custom Icons Sub-Mode. In
Custom Icons Sub-Mode you should see the following information on screen:
NEW ICON SHOWN IN ACTUAL
(SMALL)SIZE
[01]
CREATE A NEW ICON ON THE
"MATRIX MAP"
[PREVIOUS ICON= "OUT" KEY]
[NEXT ICON= "IN" KEY ]
[VIEW LIBRARY= "NEXT" KEY ]
4.4.2 Create a customized icon or character.
Place pixel-size dots anywhere on the Matrix Map to form any shape, icon, or
character you wish. Position the cursor with the Arrow keys, then press the
SPACE BAR (the large "PLAY" key) to place a dot. Press the SPACEBAR again to
delete the dot.
Note: you can also place any keyboard character on the Matrix Map simply by
typing that character. You can then alter the character by adding and/or
deleting dots.
12
Page 17

4.4..3 View your custom icon library.
After generating a few custom icons or characters, press the "NEXT" key to view
your new icon library. The first page of the library will appear on screen:
< ICON LIBRARY>
01 02 03 04 05 06
07 08 09 10 11 12
*NEXT ICON= "NEXT" KEY
*MATRIX MAP= "OUT" KEY
This screen shows the first 12 icons (01-12) that you customized. You can create up to
36 individual custom icons or characters. There are two more screens that show icons
13~24 and icons 25-36. To see these screens, press the "NEXT" key. To go back to the
last individual icon you were working on in the Matrix Map, press the "OUT" key.
4.4.4 Make titles using your custom icons.
Press the "SUB MODE" key to exit Custom Icons Sub-Mode and return to "Titler
Mode" menu. Press the " 1 " key to enter Edit Sub-Mode. Move the cursor to a
position where you want to place a custom icon. Press and hold the "INNER
CODE" key (same as the "ALT" key) + the "SHIFT" key and then the number
(01~36) of the custom icon you want.
Note: Custom Icons is not available for playing back with "WIPE" effect in
Active Sub-Mode.
5.0 S.E.G. MODE
5.0.1. Go from TITLER MODE to S.E.G.MODE.
Press the "MODE" key to exit "TITLER MODE" and enter "S.E.G. MODE". In "S.E.G.
MODE" you will see the following menu on screen. If you do not see this menu,
press the "MODE" key until this screen appears:
S.E.G. MODE
1. PROJECT .
2. ANIMATION SET UP.
3. ACTIVE .
13
Page 18

5.0.2 Before entering Program Sub-Mode.
The Program Sub-Mode will allow you to program Fades, Wipes (24 patterns),
Animation effects (24 patterns), and User-Programmable effects (up to five).
These effects are coded with numbers as described below. Refer to these
number codes as you read through the Program Sub-Mode section.
a) To select a Fade, press the "ANIMATION" key (same as the "PAGE" key), then
enter the number 00.
b) To select a Wipe effect, press the "ANIMATION" key, then enter a number
from 01 to 24. These numbers correspond to pre-programmed Wipe patterns,
as illustrated below:
1 2 3 4 5 61 2 3 4 5 6
7 8 9 10 11 12 7 8 9 10 11 12
13 14 15 16 17 18 13 14 15 16 17 18
19 20 21 22 23 24 19 20 21 22 23 24
c) To select an Animation effect, press the "ANIMATION" key, then enter a
number from 25 to 52. These numbers correspond to pre-programmed
Animation patterns, as illustrated below:
25 26 27 28 29 3025 26 27 28 29 30
31 32 33 34 35 36 31 32 33 34 35 36
37 38 39 40 41 4237 38 39 40 41 42
43 44 45 46 47 4843 44 45 46 47 48
49 50 51 5249 50 51 52
d). To select a User-Programmable effect, press the "ANIMATION" key, then
enter a number from 95 to 99. To learn how to program your own effects,
refer to "ANIMATION SET UP SUB-MODE", (section 5.2).
Note: The Fade effect can be used in both automatic or manual playback
modes. In manual mode, the T-bar is used to control the Fade. Wipe and
Animation effects are available only in automatic playback mode. However,
during auto playback of a Wipe or Animation effect, you can manipulate the
T-bar at the same time to achieve a simultaneous Wipe/Fade or
Animation/Fade.
14
Page 19

5.1 PROJECT SUB-MODE
5.1.1 Press the number "1" key and then the "ENTER" key to enter the Project
Sub-Mode. The following information should appear on screen:
DISSOLVE EFFECTS
(ONLY AVAILABLE WITH
SYNCHRONOUS VIDEO)
SPEED
COLOR
SOURCE
S.E.G. EFFECTS
FUNCTION KEYS
[PROJECT] <F1-F10>
KEY EFFTS SRC COL. SP. DIS.
F01
F02
F03
F04
F05
F06
F07
F08
F09
F10
5.1.2 For instant, one-touch playback of virtually any effect, program the keyboard's
Function keys(F01-F30).
a)Programming with Non-Synchronous Video sources.
i. Move cursor with the Arrow keys to the "EFFTS"(Effects) column, then enter
the number code of the effect you want(refer to proceeding sections for
number codes of the various effects).
EXAMPLE ONE: If you want to program the F01 key with a Fade effect, move
cursor to the "EFFTS" column and the F01 row, then press the "ANIMATION" key
and enter "00". The characters "A00" will appear in the "EFFTS" column, along
with a mini-icon for the Fade effect.
EXAMPLE TWO: To program the F02 key with Wipe pattern 12, move cursor to
"EFFTS" column and F02 row, then press the "ANIMATION" key and enter "12". The
characters "A12" will appear in the "EFFTS" column, along with a mini-icon
for that Wipe pattern. Note: mini-icons appear next to the number codes only
for the Fade and Wipe effects (A00-A24).
EXAMPLE THREE: To program F03 key with Animation pattern 36, move cursor to
"EFFTS" column and F03 row, then press the "ANIMATION" key and enter "36". The
characters "A36" will appear in the "EFFTS" column (without any mini-icon).
EXAMPLE FOUR: To program the F04 key with User-Programmed Animation 95,
move cursor to "EFFTS" column and F04 row, then press the "ANIMATION" key
and enter "95". The characters "A95" will appear in the "EFFTS" column (without
any mini-icon). Note: creating User-Programmed Animation effects will be
covered in detail below.
EXAMPLE FIVE: To program the F05 key with a Title effect created in "Titler
Mode" (eg. Titler Page 01), move cursor to "EFFTS" column and F05 row, then
press the "T" key and enter "01". The characters "T01" will appear in the "EFFTS"
column (without any mini-icon).
ii. Move the cursor to the row of the function key you wish to program, then
press the main "A/ B SOURCE" key to select either your "A" or "B" video
source. The source you select will be the source over which the effect will
be played back.
15
Page 20

iii. Move the cursor to the row of the function key you wish to program, then
press the Background "COLOR" key to select a color for the effect. Color
selection is available for Fade, Wipe and Animation effects, but not for Title
effects (because the colors for Title effects have already been selected in
"Titler Mode").
iv. Move the cursor to the row of the function key you wish to program, then
press the "SPEED" key to select the speed of the effect: "1" is fast; "2" is slow.
As with color selection, speed is available for Fade, Wipe and Animation
effects, but not for Title effects (Title speed is selected in "Titler Mode").
v. The "DIS" (Dissolve) column is not applicable ("NA") to non-synchronous
video sources.
[PROJECT] <F1-F10>
KEY EFFTS SRC COL. SP. DIS.
F01. A00 A 1 NA
F02. A12 B 2 NA
F03. A36 B 1 NA
F04. A95 A 2 NA
F05. T01 A NA 2 NA
F06.
F07.
F08.
F09.
F10.
"NA: Not Applicable"
Icons appear only for
effects A00-A24
Continue this procedure to program as many of the Function keys (F01-F30) as you
wish. Note: pressing the "NEXT" key selects the next Function key to be programmed.
Playing Back effects using the Function keys will be described in detail below.
b)Programming with Synchronous Video sources.
Follow the same procedures as with non-synchronous videos, with the
following additional options:
i. You can transform Fade, Wipe and Animation effects into synchronized
"A/B DISSOLVE" and "A/B ROLL" effects. For any Function key with a Fade,
Wipe or Animation effect selected, move cursor to the function key row
you wish to program, then press the "A/B ROLL" key (same as the "SIZE" key )
to select the direction of the Dissolve or Roll-either A>B or B>A by pressing
the A/B Roll key (same as "SIZE" key). Cycle through the A>B and B>A.
ii. You can program a series of special "A/B DISSOLVE" effects, as illustrated
in the table below. Move cursor to the function key row you wish to
program. Press the "D" key cycle through 01-12, to select one of the effects
numbered D01 to D12. Note: these special "A/B DISSOLVE" effects can be
used only when a Title effect (eg. "T01") and A/B Roll effect are selected in
the EFFTS and SRC column.
16
Page 21

PROJECT SUB MODE A/B DISSOLVE EFFECT TABLE
[PROJECT] <F1-F10>
KEY EFFTS SRC COL. SP. DIS.
F01. A12 A 1 NA
F02. A00 B 2 NA
F03. T08 B NA 1 NA
F04. A00 A 2 NA
F05. A05 A 2 NA
F06. A00 A>B NA 2 NA
F07. A12 B>A NA 2 NA
F08. T01 A>B NA 1 D10
F09. T01 B>A 1 D08
F10. A37 A 1 NA
KEY IN OUT KEY IN OUT
B
B
B
B
B
B
TEXT
A
A
A
A
A
B
A
A
B
TEXT
A
TEXT
A
TEXT
B
D01 D07
D02 D08
D03 D09
D04 D10
D05 D11
D06 D12
A
A
A
A
A
A
TEXT
B
A
B
B
B
A
TEXT
B
TEXT
B
TEXT
A
B
B
B
Note: With these special "A/B DISSOLVE" effects, you have the capability of
superimposing one source video on top of the other in the form of any character or
icon you make in "Titler Mode". For example: you enter the following line:
F08 T01 A>B NA 1 D04.
The F08 key will be programmed with your Title Page 01 combined with the D04
Dissolve effect. What does that mean? Lets say your Title Page 01 is a large letter "X".
The D04 effect would makes source B appear-in the shape of the large "X"--on top of
source A. Then, the scene would automatically dissolve to source A -in the shape of
the large "X" --on top of source B!
Note: A/B Dissolve effects for titles are controlled Manually with the T-Bar.
5.2 ANIMATION SET UP SUB-MODE
Use this Sub-Mode to create User-Programmed Animation effects.
5.2.1 Go from Program Sub-Mode to Animation Set Up Sub-Mode.
Press the "SUB-MODE" key to return to the "S.E.G. Mode" menu. Then press the
number "2" key to enter Animation Set Up Sub-Mode. The following information
should appear on screen:
NUMBER CODE (A95-A99) IDENTIFIES
EACH USER-PROGRAMMED EFFECT
EACH USER-PROGRAMMED EFFECT CAN
CONTAIN A SEQUENCE OF UP TO NINE
CUSTOMIZED ICONS (OR "FRAMES")
USE ARROW KEYS TO MOVE CURSOR AND
"PLAY" KEY TO DESIGN ICON PATTERN
COMBINE USER-PROGRAMMED EFFECT
WITH EXISTING ANIMATION EFFECT (A25-A48)
TO CREATE NEXT ICON, PRESS "NEXT" KEY
TO CREATE NEXT USER-PROGRAMMED
EFFECT (A95-A99), PRESS "IN" KEY
ANIMATION SET UP NO.:A95
1 2 3 4 5 6 7 8 9
SIMULATION EFFECT: A36
NEXT ICON = "NEXT" KEY
NEXT EFFECT= "IN" KEY
17
Page 22

5.2.2 How User-Programmed Animation effects work.
a) Understanding basic terms: "effect" and "icon".
On the Animation Set Up Sub-Mode screen (shown above), a number code
(in upper right corner of screen ) identifies each User-Programmed effect.
There are five User-Programmed effects available, number coded A95
through A99. Within each User-Programmed effect, you can create a
sequence of up to nine icons, which will appear in order when you play
back the effect. Another way to look at it is: 1 effect= 9 icons (or fewer, if
you choose).
b) Creating icons.
The row of "icon boxes" at the top of screen highlights which icon you are
working on. Naturally, icon box #1 is highlighted now, since you are just
starting. The larger box in the middle of the screen is the Matrix Map, where
you will create each icon.
Position the cursor inside the Matrix Map using the Arrow keys, then press
the SPACE BAR (the large "PLAY" key) to place a pixel-sized dot. Press the
SPACEBAR again to delete the dot. In this manner, you can create any
icon (pattern of dots) you want. Note: you can also place any keyboard
character in the Matrix Map simply by typing that character. You can then
alter the character by adding and/or deleting dots.
You can select a color for the icon by pressing the "CHAR COLOR" key.
To create the next icon, press the "NEXT" key (icon box #2 should become
highlighted at top of screen.) Then repeat the process of positioning cursor
and placing/deleting dots/characters. Continue creating up to 9 icons for
this one User-Programmed effect.
c) Combining the User-Programmed effect with an existing
Animation effect.
NOTE: Read this carefully to understand and visualize how User-
Programmed effects play back.
To play back a User-Programmed Animation effect, you must combine it
with an existing Animation effect (A25-A52). The pattern of the existing
Animation effect will play back--but the pattern will not consist of the
normal blocks of color (or blocks of source video, if your sources are
synchronized).
Instead, the pattern will consist of the nine (or fewer) icons you have
created within the User-Programmed effect. The sequence of icons will
repeat until the pattern is completely on-screen.
EXAMPLE: Let's say that the 9 icons within the "A95" User-Programmed effect
are simply the numbers 1 through 9. And let's say that you choose to
combine this effect with existing Animation effect A38. When you play
back effect A95, the pattern will be the same as the A38 pattern, but
instead of blocks of color "wiping" onto the screen, the characters 1-9 will
"wipe" onto the screen:
18
Page 23

A38
ANIMATION SET UP I/D NO.:A95
12345678912345
1 2 3 4 5 6 7 8 9
1 2 3 4 5 6 7 8 9
67891234567891
23456789123456
1
SIMULATION EFFECT: A38
NEXT ICON = "NEXT" KEY
NEXT EFFECT= "IN" KEY
To select an existing Animation effect to combine with your User-Programmed
effect, enter the number code (A25-A52) by pressing the "ANIMATION" key and
then enter the number (26-52) of that existing effect. Note: every User-
Programmed effect MUST be combined with an existing Animation
effect.
d) Creating more User-Programmed effects.
When you are done creating the icons for one User-Programmed effect, go
to the next User-Programmed effect by pressing the "IN" key. The number
code in the upper right corner of screen will change (eq. from A95 to A96)
to identify the newly selected effect.
78912
e) Programming User-Programmed effects for playback.
User-Programmed Animation effects (A95-A99) are programmed for
playback the same way as Fade, Wipe and regular Animation effects-by
using the Program Sub-Mode on the "SUB MODE" key, then the number "1"
key.
Detailed instructions on programming appear in the Program Sub-Mode
section (5.1), above.
5.3 ACTIVE SUB-MODE
5.3.1 Go from Project Sub-Mode to Active Sub-Mode.
After programming all the effects you want in the Program Sub-Mode, press
the "SUB MODE" key, then the number "3" key to enter the Active Sub-Mode.
You will not see any information on your TV screen, as you are now ready to
play back your programmed effects.
5.3.2 Preview all effects programmed into the Function keys.
Press the "DEMO" and then "PLAY" key. The effects programmed into the
Function keys (F1-F30) will play back automatically and continuously, in
numerical order. Press any key to stop the preview demonstration.
5.3.3 Play back effects.
a) To play back any of the effects programmed into Function keys F1-F10,
simply press the corresponding Function key.
b) To play back any of the effects programmed into Function keys F11-F20,
press "ALT" + a Function key. EXAMPLE: to play back the effect
19
Page 24

programmed into the F15 key, you would press "ALT" + "F5" .
c) To play back any of the effects programmed into Function keys F21-F30,
press "SHIFT" + a Function key. EXAMPLE: to play back the effect
programmed into the F29 key, you would press "SHIFT" + "F9".
d) Once you play back an effect using a Function key, you can play back the
next Function key's effect by pressing the "NEXT" key. EXAMPLE: You just
played back effect F29 by pressing "SHIFT" + "F9" and then "PLAY". To play
back the effect programmed into the F30 key, simply press "NEXT".
e) You can also play back all Fade, Wipe and Animation effects ...(same as
previous item d). For the User-Programmed effect A96, press "ANIMATION",
"96", and then "PLAY".
Note: after playing back one fade/wipe/animation effect (eg. "F23"), you can
play back the next effect (eg. "F24") by pressing the "NEXT" key.
f) You can also play back any Title page by pressing the "T" key, then the Title
page number (eg. "04"), then the "PLAY" key. Note: Title pages will go "in"
automatically but not "out". To make titles go "out", you must press the "PLAY"
key again. After one Title page has been played, you can play the next Title
page in sequence by pressing the "NEXT" key (but again, you must press the
"PLAY" key when you want the Title page to go "out".)
6.0 EDITOR MODE
6.0.1 Before proceeding, make sure your recording VCR is properly connected, with
its power on and a blank video tape inserted.
6.0.2 Go to the "Editor Mode" menu by pressing the "MODE" key until the following
screen appears:
EDITOR MODE
1. SET UP
2. CUT
3. EDL
4. PROJECT
5. RECORD
6.1 SET UP SUB MODE
6.1.1 Press the "1" key to enter Set Up Sub-Mode. The Set Up Sub-Mode screen
will appear:
20
Page 25

VIDEO SOURCE - A
VIDEO SOURCE - B
RECORD TIME DELAY
OF RECORDING VCR
PAUSE TIME DELAY
OF RECORDING VCR
INFRARED CONTROL
SYSTEM OF RECORDING
VCR
SOURCE A : PANASONIC
SOURCE B: SONY
RECORD DELAY: 0S 00F
PAUSE DELAY: 0S 00F
LEADER: 00S COLOR:
TRAILER: 00S COLOR:
GPI MODE: SINGLE TRIG
CALIBRATION CUT: NO
IR-CODE: SYSTEM CODE
SECOND
FRAME
LEADER SEGMENT OF TAPE
TRAILER SEGMENT OF TAPE
GPI TRIGGER MODE
FRAME CALIBRATION AT
"CUT IN" POINT
6.1.2 Select the type of edit control used by video source A.
Move the cursor (using the Arrow keys) to "SOURCE A", then press the "IN" key to
cycle through your three choices: "PANASONIC", "SONY" or "JLIP". As illustrated
below, choose "PANASONIC" if the source has a "Control-M" (5-pin) edit jack;
choose "SONY" if the source has a "Control-L" edit jack; choose "JLIP" if the
source has a "JLIP" edit jack.
Control-M
5-pin) type
of edit jack
NEW EDIT
Control-L
remote type
of edit jack
JVC JLIP
remote type
of edit jack
JJ
Choose "PANASONIC" Choose "SONY" Choose "JLIP"
The Source screen will appears as shown below:
SOURCE-A = PANASONIC
PAUSE DELAY = 12 F
UNPAUSE DELAY = 12 F
The Player (camcorder/ VCR) will take time to react the "pause" and
"unpause" command. Some camcorder/VCR will react faster some will react
slower. The pre-set delay setting of12 frames (12F) will work for most players.
Move the cursor to "SOURCE B", and press the "IN" key to make your
selection.
JLIPJLIP
Note: If you selected JVC (JLIP) as a source, the SE-200 will check the ID code
of JVC camcorder before starting to edit. When you exit the Set-Up
submode, you will see a screen as shown below. Ignore this momentary
screen display which will disappear after a few seconds.
CHECK JLIP-ID: 001
21
Page 26

6.1.3. Select the type of edit control used by video source B.
Move the cursor to "SOURCE B", then press the "IN" key to make your selection,
as described above.
6.1.4. (OPTIONAL) Adjust the record and pause time delay settings of
your recording VCR.
VCRs take time to react to the "record" and "pause" remote control
commands. Some VCRs react quickly, others slowly. The pre-set delay settings
should be good for most VCRs, so you should NOT adjust these settings now.
However, if your VCR starts or stops recording your edited scenes too quickly
or too slowly, you may need to return to this screen, and make adjustments as
described below. Note: you may have to go through a process of trial and
error to find the delay settings that work best with your recording VCR.
a) For slow-reacting VCRs (which cause edited scenes to start/stop after they
are supposed to ), you need to increase the delay times.
i. to increase delay times in seconds, move cursor to "0S" position
in "PAUSE DELAY" row and then press the "IN" key.
ii. to increase delay times in frames, move cursor to the right
position "00F" at the same row as above, press the "IN" key.
b) For fast-reacting VCRs (which cause edited scenes to start/stop before they
are supposed to ), you need to decrease the delay times: to decrease
delay times in seconds and frames, follow procedure in "a)" above, then
press the "OUT" key.
6.1.5. Select leader and trailer times and colors.
The first few seconds of a video production are called the "leader"; the last
few seconds are called the "trailer".
These segments are usually a solid color (often black) and last, typically, about
5 seconds. Move the cursor to "05SEC" position in "LEADER" row, press the "IN"
key to increase leader time or press the "OUT" key to decrease leader time.
Follow the same procedure to select a time for the trailer, and then move
cursor to "COLOR" position at same row, press the Background "COLOR" key to
select a color. Follow the same procedure to select a time and color for the
trailer.
6.1.6 (ONLY FOR USERS WITH GPI-COMPATIBLE EXTERNAL DEVICES ) Select
the GPI trigger mode "single" or "double".
If you have a GPI-compatible external device (eg. a special effects generator
or character generator with a GPI jack), you need to determine which type of
GPI trigger is utilized by the device (see below). After making this
determination, move the cursor to "GPI MODE" and press the "IN" key to select
"SINGLE" or DOUBLE".
a) What is a GPI trigger ?
The GPI (General Purpose Interface) trigger is an advanced feature that
allows the Editor to "cue" GPI-compatible external devices (such as the
Datavideo SE-300 Digital Video Illustrator) to "play" effects automatically at
specified points during an edit sequence. A detailed description of how to
do this will follow shortly.
22
Page 27

NOTE: to connect the SE-200's GPI jack to the GPI jack on an external
device, use a standard 3.5 mm stereo cable (a cable with a 3.5 mm
stereo plug on both ends):
REAR PANEL OF SE-300 REAR PANEL OF SE-200
GPIMOUSE
GPI I/R EDIT A EDIT B
GPI REMOTE CABLE
WARNING: NEVER plug a power source (such as an AC adapter) into a GPI
jack. Damage to the device might occur which could void the warranty on
the device.
b) What is the difference between a "single" and "double" GPI trigger?
Any device that has a "single" GPI trigger (eg. the Datavideo SE-300 Digital
Video Illustrator), utilizes just one electrical pulse to control the duration of
an effect (the single pulse signals both the "in" and "out" points of the effect).
Any device that has a "double" GPI trigger utilizes two electrical pulses to
control the duration of an effect (one to signal the effect's "in" point; the
other to signal the effect's "out" point). This concept is illustrated below:
Single trigger pulse:
Double trigger pulse:
c) How to determine if a GPI-compatible external device utilizes a single or
double GPI trigger.
Create an effect with the device and play it back (typically by pressing a
"PLAY" key).
When you press "play", does the effect both appear on screen and then
disappear from the screen without pressing any other keys? If so, the device
utilizes a SINGLE trigger.
When you press "play", does the effect appear on screen, then remain on
screen until you press "play" (or some other key) again? If so, the device
utilizes a DOUBLE trigger.
Duration of Effect Cued by GPI Trigger:
IN point OUT point
of effect of effect
23
Page 28

6.1.7 Select frame calibration--"yes" or "no".
To edit a tape, you have to mark the "in" (start) and "out" (end) points of every
scene you want to keep.
Sometimes, your "mark" can be a few frames off from where the scene actually
starts or ends. When you select "YES" for calibration, your video source will
PAUSE every time you mark a scene's "in" and "out" points, allowing you to finetune the mark, frame by frame, using the "FWD" and "REV" keys. This makes for
a slower, but more precise, editing process. When you select "NO", you will
have to make all your marks "on the fly", which is good for a quick edit, but not
as precise. We recommend choosing "YES".
6.1.8 Select the Infrared Control System setting for your recording VCR-"System Code" or "I/R Learn".
For the SE-200 Editor to control your recording VCR, it has to know what
infrared (I/R) system code to use. Selecting "SYSTEM CODE" (the default setting)
lets you choose one of the Editor's many pre-programmed system codes.
However, if your VCR is not on the Editor's pre-programmed system code list,
you will have to select "I/R LEARN" and then "teach" the Editor the I/R system
code of your recording VCR.
a) Search the Editor's list of pre-programmed I/R system codes.
i. Move cursor to "I/R CODE" and press "ENTER". The I/R Code sub-menu will
appear:
SET UP
RECORDER
IR- LEARN
1.
2. SYSTEM CODE
PRESS "IN" KEY=SELECT
"SUB MODE" KEY=EXIT
ii. Move cursor to "2. SYSTEM CODE". Press the "ENTER" key to view the pre-
programmed list of I/R system codes:
> * SYSTEM CODE
= AKAI - 1
*REC. MODE=PLAY
PRESS "IN" OR "OUT"
TO MODIFY.
iii. The cursor should be on the "SYSTEM CODE" line. The line below "SYSTEM
CODE" shows which VCR on the pre-programmed list is selected. Press the
letter key that represents the first letter of your recording VCR (eg. "S" for
Sony). The first VCR on the pre-programmed list that begins with that letter
will appear on screen (eg. the first VCR on the list that starts with "S" is
SABA-1).
24
Page 29

iv. Next, press the "IN" and/or "OUT" keys to search the list of VCRs one at a
time. When the name of your VCR appears on screen, press each and
every one of the Editor's VCR function keys (PLAY, FF, REW, etc.) to see if
they control your recording VCR. NOTE: some brands of VCR have more
than one name on the list (eg. Sony-1, Sony-2, Sony-3). If the first VCR
name you try does not work, try another VCR name on the list.
v. If you find a pre-programmed VCR name that allows the Editor's VCR
function keys to control your recording VCR, follow the instructions under
item "b)", below, and skip item "c)".
vi. If your recording VCR does not respond to any of the VCR names on the
pre-programmed list, skip item "b)" and go directly to the instructions
under item "c)", below.
b) After successfully locating the pre-programmed VCR name that allows the
Editor's VCR function keys to control your recording VCR, you need to select
the correct "REC. MODE" key.
i. Move cursor down to "REC. MODE" and press the "IN" key to cycle through
the three available selections: "PAUSE", "RECORD" and "PLAY".
IMPORTANT NOTE: before making your selection, you must do the following
exercise. Using the Editor's VCR function keys, press the "record" key, so that the
recording VCR begins to record. Then, press the "pause" key, so that the
recording VCR is paused in "record" mode (i.e. both the "record" and "pause"
indicators on the VCR are on). Now, determine which ONE of the following keys
will RELEASE PAUSE and make the VCR continue recording:
the "PAUSE" key the "RECORD" key the "PLAY" key
ii. The "REC. MODE" selection must be the name of the key that RELEASES
PAUSE.
iii. After selecting this "REC. MODE" key, press the "SUB-MODE" key twice to
return to the main "Editor Mode" menu (and skip item "c" , below).
c) If your recording VCR does NOT respond to any of the pre-programmed VCR
names, you need to "teach" the Editor to control your recording VCR.
i. Press the Sub-Mode key to return to the IR-Code sub-menu as shown
below on left screen.
ii. Move the cursor to "1. IR- LEARN" and press the "IN" key to view the I/R
Learn screen:
iii. Press the Editor's "IN" key. On screen, the "IN......SEE MANUAL" line will start
SET UP
RECORDER
IR- LEARN
1.
2. SYSTEM CODE
PRESS "IN" KEY=SELECT
"SUB MODE" KEY=EXIT
PRESS "IN" KEY
PRESS PRESS
EDITOR KEY REMOTE KEY
IN -------------------------- SEE MANUAL
OUT ----------------------- PAUSE
REW ---------------------- REWIND
PLAY ---------------------- PLAY
F.F. ------------------------- F.F.
STOP --------------------- STOP
PAUSE -------------------- PAUSE
EDIT ----------------------- RECORD
25
Page 30

to flash.
iv. Point the recording VCR's remote control close to the Editor's SENSOR
(the red window at the lower left corner of the unit) about 10 to 15 cm
distance, and press the button on the VCR's remote control (PAUSE,
RECORD, or PLAY-as you just determined above) that RELEASES PAUSE.
If the Editor reads the remote control's signal properly, the word "OK" will
appear on screen.
If the Editor does not read the remote control's signal properly, the letter "F"
will appear on screen, and you should carefully repeat the steps above,
until "OK" appears.
v. Next, press the Editor's "OUT" key. On screen, the "OUT......PAUSE" line will
start to flash. Once again, aim the VCR's remote control at the Editor's red
SENSOR window. Then press the remote control's PAUSE button. As before,
if the Editor reads the remote control's signal properly, the word "OK" will
appear on screen. If an "F" appears on screen, you must try again until
you get an "OK".
vi. Continue using this procedure: press the Editor key listed on the left side of
the screen to make that line flash; aim the VCR's remote control at the
Editor's SENSOR window; then press the remote control key listed on the
right side of the screen so that the word "OK" appears.
Note on the "EDIT......RECORD" line: after pressing the Editor's blue "EDIT" key to
make this line flash, make sure you push the correct button(s) on the remote
control--the record command on some remote controls requires two buttons to
be pushed simultaneously.
vii. After every line on the I/R Learn screen says "OK", press the "SUB MODE"
key to enter the "INFRARED LEARNING TEST" menu to test each of the
Recording VCR's camcorder's keys.
PRESS PRESS
EDITOR KEY REMOTE KEY
IN ------------OK---------- SEE MANUAL
OUT ---------OK---------- PAUSE
REW ---------OK---------- REWIND
PLAY -------- OK---------- PLAY
F.F. ----------- OK---------- F.F.
STOP ---------OK--------- STOP
PAUSE -------OK---------- PAUSE
EDIT ----------OK---------- RECORD
Press "SUB-MODE key
INFRARED LEARNING TEST
PRESS EDITOR'S
VCR KEYS
TO TEST EACH KEY
Viii. If any key does not perform properly, go back to the infrared learning
menu to teach the infrared code again for that key. Note: you only need
to re-teach that one key; there is no need to re-teach any other key .
After you have successfully tested each of the Editor's camcorder
command keys, press the "SUB MODE" key twice to return to the main
"Editor Mode" menu.
26
Page 31

6.2 CUT SUB-MODE
SOURCE: A
SCENE NO.: 01
+0:12:36:17
6.2.1 From the "Editor Mode" menu, press
the "2" key to enter Cut Sub Mode.
This screen will appear:
OUT
6.2.2 Before editing a new tape, it is usually
SOURCE : A
desirable to delete all edit information
previously stored in the Editor's memory.
DELETE ALL SCENES ?
Press the "DELETE" key to bring up this
screen:
YES = " IN " KEY
NO= " OUT " KEY
Press the "IN" key to answer "YES". The only time you would press the "OUT" key to
answer "NO" is when you want to re-edit an existing scene sequence stored in the
Editor's current memory. After you press the "IN" or "OUT" key, the screen will revert to
the Cut Sub Mode.
6.2.3 Press the "RESET" key (same as Background "COLOR" key) to rewind source
(camcorder) tape and reset tape counter. This screen will appear:
+0:23:36:08
REWIND SOURCE TAPE
AND
RESET SOURCE COUNTER?
YES= "IN" KEY
NO= "OUT" KEY
a) If you wish to begin editing at the start of your source (camcorder) tape,
press the "IN" key to answer "YES". When you press the "IN" key, the Editor will
automatically rewind your source tape and reset the source tape counter
to "+0:00:00:00".
b) If you wish to begin editing in the middle of your source (camcorder) tape,
press the "OUT" key to answer "NO". You must then wind the source tape
yourself (using the Editor's "CAM" function keys) to the point where you wish
to begin editing. NOTE: if you start editing in the middle of the tape, the
counter number at the start of the first scene will NOT be "00:00:00:00".
27
Page 32

After the source tape is wound to the point where you wish to start editing, this
screen will appear:
SOURCE: A
+0:00:00:00
OUT
6.2.4 Mark the "IN" (start) and "OUT" (end) points of every scene on the
source tape.
a) After the source tape is wound to the point where you wish to start editing,
press the Editor's CAM "play" key. The source (camcorder) will start to play
back its tape and the video image will appear on screen. Note: the "IN/OUT"
status indicator on screen says "OUT" (which means the video on screen will
NOT be kept as part of the edited tape).
b) When the source tape reaches the start of a scene you want to keep, press
the "IN" key. The "IN" and the scene number "01" will appear on screen.
NOTE: if you selected the "Calibration Cut" option, the source tape will
PAUSE, and you can adjust the precise "IN" and "OUT" points of the scene-frame by frame--by pressing "FWD" (same as the SHIFT key) and/or "REV"
(same as the "ALT" key). After adjusting the "IN" point to your satisfaction,
press the "IN" key to mark the IN point. If not you may press the "PLAY" key to
bypass the IN point to release pause and resume the source playback until
you find the new IN point and then press the "IN" key again for frame-byframe adjustment.
c) When the source tape reaches the end of the "keeper" scene, press the "OUT"
key. The "IN/OUT" status indicator will change to "OUT".
NOTE: again, if you selected the "Calibration Cut" option, the source tape will
PAUSE, and you can adjust the precise "OUT" point of the scene-frame by
frame-by pressing "FWD" and/or "REV". After adjusting the "OUT" point to
your satisfaction, press the "OUT" keys to release pause and resume the
source playback.
d) As the source tape continues playing back, repeat steps "b)" and "c)" above,
marking the "IN" and "OUT" points of every scene you want to keep for your
final edited video. These marked scenes will form your EDL (Edit Decision List).
NOTE: if you did not select the "Calibration Cut" option, the source tape will
play back continuously, without any pauses, and you will have to mark
the "IN" and "OUT" points "on the fly".
NOTE: You can mark up to 99 scenes per EDL, and you can store up to four
EDLs in the Editor's memory.
28
Page 33

6.2.5 Save the EDL (Edit Decision List) in the Editor's memory.
a) After marking every scene you want to keep for your final edited video, you
may want to save this EDL data in the Editor's memory. First, stop the source
player (camcorder). Then, press the Editor's "SAVE" key. This screen will
appear:
SAVE EDL TO
1. TAPE -1
2. TAPE -2
Asterisk indicates
EDL data already
stored in memory
You can store up to four EDLs in memory ("TAPE -1" through "TAPE - 4").
b) To assign a "TAPE" number (1-4) to the EDL you want to store in memory,
move the cursor to the "TAPE" number you want, and press the "ENTER" key.
Note: if a "TAPE" number already has EDL data stored in memory, there will
be an asterisk (*) next to the number. You can overwrite the stored EDL data
with new EDL data by pressing the "ENTER" key. To prevent accidental
overwrites, the screen prompt below will appear after you press "ENTER":
* 3. TAPE- 3
4. TAPE- 4
5. EXIT
OVERWRITE TAPE-3?
YES= "IN" KEY
NO= "OUT" KEY
6.2.6 Press the "SUB MODE" key to exit Cut Sub Mode and return to the "Editor Mode"
menu:
EDITOR MODE
1. SET UP
2. CUT
3. EDL
4. PROJECT
5. RECORD
29
Page 34

6.3 EDL SUB-MODE
6.3.1 Press the "3" key to enter EDL Sub Mode. This screen will appear.
TAPE NO.: 1
01: +0012810 : +0051220
02: +0080522 : +0051700
03: +0082605 : +0043616
04: +0070806 : +0051420
05: +0083008 : +0023718
TOTAL LENGTH: 0121814
6.3.2 Move the cursor to the first line (SN 01) and press the "PREVIEW" key. The scene
will play back automatically for you to preview it.
Note: make sure you are playing back the tape number "1" with correct source
player.
6.3.3 If you find that the "IN" (start) or "OUT" (end) point of the scene is not accurate,
the EDL Sub-Mode lets you adjust the counter number of that point. Move cursor
to the "IN" or "OUT" column on the screen, and adjust the counter number as
follows:
a) To make the scene start (or end) later, you need to increase the counter
number.
i. To increase the counter number second by second, press the "IN" key.
ii. To increase the counter number frame by frame, press the "FWD" key.
b) To make the scene start (or end) earlier, you need to decrease the counter
number.
i. To decrease the counter number second by second, press the "OUT" key.
ii. To decrease the counter number frame by frame, press the "REV" key.
Continue previewing and, if necessary, adjusting, any or all of the scenes on the
EDL.
6.3.4 Delete a scene: Move the cursor to the scene you wish to delete and then press
the "DELETE" key.
Note: If you wish to delete a scene or "insert" a new scene in EDL Mode, you
should also modify your scenes in project Mode.
For examble, if your Tape no. 1 has 3 scenes and you deleted scene no. 2 in EDL
Mode, scene no. 3 will change to scene no. 2 and scene no. 3 will disappear
from EDL. There are now only two scenes (no. 1 & 2) in Tape no. 1, but you can
see there are still 3 scenes in the sequence of the project list. In this case, you
have to delete the scene no. 3 of Tape no. 1 in "Project Mode". Otherwise, the
scenes no. 2 & 3 will have same counter number but will have a different scene
number on Tape no. 1.
6.3.5 Insert a new scene: Move the cursor to the sequence number where you wish to
insert a new scene and then press the "SPACE" key. You should see the
following information overlay on your TV screen:
INSERT A NEW SCENE
IN OUT
0:00:00:00 -> 0:01:00:00
30
Page 35

Move cursor with the left and right arrow keys to the "IN" and "OUT" counter
number positions and enter the updated numbers for the new scene. Then
press the "ENTER" key. The new scene will be inserted into the EDL.
NOTE: The EDL Sub-Mode is for modifying the IN/OUT points of scenes only. To
rearrange the order of scenes, you need to go to Project Sub-Mode (see
below).
Press the "SUB MODE" key to exit EDL Sub Mode and return to the "Editor Mode"
menu.
6.3.6 Delete an EDL: Move the cursor to the "TAPE NO." position in "EDL" sub-mode
and then press the "DELETE" key. The bottom line will appear "Clear this
EDL?(Y/N)" on your TV screen. Press the "Y" or "N" key to answer Yes or No.
6.4 PROJECT SUB-MODE
6.4.1Enter Project Sub-Mode: Press the "4" key to enter Project Sub Mode. The
Project screen will appear:
SOURCE/TAPE NO.
SEQUENCE
LAST SEQUENCE NO.
SQ SR SN CAL. DURATION
001
002
003
END: 000, TOTAL LENGTH : 0000000
SCENE NO.
CALIBRATION
SCENE DURATION
TOTAL LENGTH OF PROJECT
6.4.2 Before you start to assemble a new project, please reset all scenes information
in Project Mode by pressing the "RESET" key to delete all exist scenes which
shown on the screen.
6.4.3 Load a EDL to Porject menu. To start to assemble a new project, please load an
EDL by pressing the "LOAD" key. The following screen will appear:
LOAD EDL FROM
*1.TAPE-1
*2.TAPE-2
*3.TAPE-3
4.TAPE-4
5.EXIT
31
Page 36

Move the cursor to the tape number you wish to edit and then press the "ENTER"
key. The following screen will appear:
LOAD EDL TO
1.
SOURCE-A
2. SOURCE-B
Move the cursor to the source you wish to edit and then press the "ENTER" key.
The following screen will appear:
01
SCENE NO.
5019 CUT
CALIBRATION
SP 1
SP
SP 1
SP 1
SPEED
TRANSITION EFFECT
TOTAL LENGTH OF PROJECT
SOURCE/TAPE NO.
SEQUENCE
START POINT
END POINT
LAST SEQUENCE NO.
SQ SR SN CAL. DURATION
001 A.1 NO 0030910
IN +0010612 CUT SP 1
OUT +0041522 CUT
002 A.1 02 NO 0061212
IN +0060211 CUT SP 1
OUT +0 121423 CUT 1
003 A.1 03 NO 0050514
IN +0134505 CUT
OUT +018
END: 010, TOTAL LENGTH : 0242915
Note: 1. The new EDL will be loaded to the next position of the last scene in
Project list.
2. If you assembled more than two EDLs in a project. When the player
reaches the end of the last sequence of first EDL, the TV screen will
show a menu to indicate the tape number and source player for next
tape. Follow the instructions shown on the screen.
PLEASE INSERT
TAPE-2 TO SOURCE-A
REWIND PLAYER & RESET
COUNTER MANUALLY.
IF OK, PRESS "IN"
32
Page 37

6.4.4 Creating a Project with Non-Synchronous Video sources.
a) Inserting scenes in different positions in the sequence. (Note: if the
sequence you want is simply chronological, you do NOT have to
rearrange any scenes at all.) Move cursor up or down the "SN" (scene)
column to the "SQ" (sequence) row where you want to insert a scene.
Then enter the scene number you want to insert.
EXAMPLE: let's say you wanted to insert scene 07 in the second scene position
in your sequence. You would move the cursor along the "SN" column to the
"SQ002" row, and then type in "07".
NOTE: You may move cursor to the "SR" column and press the "IN" or "OUT" key
to modify the souce when cursor is flashing on A or B position) or modify the
tape number (when cursor is flashing on the number 1 to 4 position).
NOTE: when you insert a scene, all following scenes move back one position in
the sequence.
NOTE: the scene you insert is not automatically deleted from its original location.
b) Deleting scenes. Move cursor to the scene number you want to delete and
press the "DELETE" key.
NOTE: deleted scenes remain in memory. To retrieve a deleted scene, simply
enter that scene number.
c) Repeating scenes. As with inserting scenes, simply move the cursor along
the "SN" column to the desired position in the sequence, and enter the
scene number. You can repeat the same scene in as many positions the
sequence as you wish.
d) Calibration during the recording process. As with the scene-marking process,
you have the option of making each scene pause at its "IN" point to make
final frame-by-frame adjustments before recording.
Move cursor to the "CAL" indicator on screen next to the scene number you
want to calibrate. Press the "IN" key to say "YES" and press the "OUT" key to say
"NO". "YES" indicates calibration is ON; "NO" indicates calibration is OFF.
NOTE: If you turn calibration on for a particular scene (by selecting the "YES"
indicator), that scene will pause at its "IN" point during the recording process.
You will then be able to adjust the "IN" point during the recording process by
pressing the "FWD" and/or "REV" keys.
NOTE: If you used the calibration feature previously during the scene-marking
process, or if you previewed every scene in the EDL Sub Mode and there were
no problematic "IN" points, then you should leave calibration OFF for the
smoothest, quickest recording process.
e) Selecting Transition Effects between scenes. Move cursor to the "IN" or "OUT"
row of the scene you want to work with. Then, select the desired Transition
by pressing the "IN" or "OUT" key to cycle through all of the Transition Effects
until you reach the one you want. Choose a color for the Transition Effect by
pressing the Background "COLOR" key.
f) Selecting the speed of Transition Effects. Move cursor to the "SP" position on
screen, next to a Transition Effect icon. Press the "IN" or "OUT" key to select
"SP1" (fast speed) or "SP2" (slow speed) for that Transition Effect.
33
Page 38

g) Adding titles to the edited sequence. You can call up any title page
you created in Titler Sub-Mode and superimpose it over any scene in your
edited sequence.
i. Move cursor along the "SN" column to the scene where you want to add
the title, then press the "GPI" key (same as the "CHAR COLOR" key) or
"TITLER" KEY. This screen will appear:
SQ : 001 SR : B2 SN : 01
IN CUT SP 1
+0031001
0UT +0052002 CUT SP 1
SQ EFFECT PAGE
01.
02.
03.
COUNTER
Press the "TITLER" key
SQ : 001 SR : B2 SN : 01
IN CUT SP 1
+0031001
0UT +0052002 CUT SP 1
SQ EFFECT PAGE
01.
TITLER
T01 +0033020
02.
03.
COUNTER
ii. With the cursor on line SQ 01 in the "EFFECT" column, press the "TITLER" key
(same as the "SPEED" key). The word "TITLER" and page "T01" with counter
information will appear in the SQ 01 row.
iii. Move cursor to the "PAGE" column, and then enter the two digits of the
title page you want to call up. For example, if you want to call up title
page 02, you would enter "02". This page number will appear on screen in
the "PAGE" column.
Note: The counter number of the scene will also appear on screen, in the
"COUNTER" column. You can now select the precise point within the scene
where you want the title to appear.
iv. Move cursor to the "COUNTER" column. To adjust the counter number,
press the "IN" key (to increase by "seconds"), the "FWD" key (to increase by
"frames"), the "OUT" key (to decrease by "seconds"), or the "REV" key (to
decrease by "frames").
The counter number you select is the "trigger" that determines the "IN"
point where the title will appear during the scene. (The title can appear
near the beginning of the scene, near the end, or anywhere in the middle.)
The duration of the title effect is determined by the "on-screen wait time"
you programmed for that title page in Titler Sub-Mode.
Note: This counter number that you select as the title's "IN" point must be
higher than the scene's "IN" counter number, but lower than the scene's
"OUT" counter number. (In other words, the trigger for the title must occur
within the scene, not before the scene starts or after it ends.)
h) Adding effects from external devices (special effects generators, character
generators, etc.) using GPI triggers. You can call up any effect created
by a GPI-compatible device and superimpose it over any scene in your
edited sequence--just as with titles, as described above.
i. Move cursor along the "SN" column to the scene where you want to add
the effect. Then press the "GPI" key (same as the "CHAR COLOR" key). This
screen will appear:
34
Page 39

SQ : 001 SR : B2 SN : 01
IN CUT SP 1
+031001
0UT +052002 CUT SP 1
SQ EFFECT PAGE
01.
TITLER T01 +0033020
02.
03.
COUNTER
Press the "GPI" key
SQ : 001 SR : B2 SN : 01
IN CUT SP 1
+0031001
0UT +0052002 CUT SP 1
SQ EFFECT PAGE
01.
TITLER T01 +0033020
02. GPI-001 IN +0033220
OUT +0033320
03.
COUNTER
ii. With the cursor on line 01 in the "EFFECT" column, press the "GPI" key. The
word "GPI-001" will appear in the "EFFECT" column.
Note: The "IN" and "OUT" counter numbers of the scene will also appear on
screen in the "COUNTER" column. You can now select the precise point
within the scene where you want the effect to appear.
iii. Move cursor to the "COUNTER" column. To adjust the counter numbers,
press the "IN" key (to increase by "seconds"), the "FWD" key (to increase by
"frames"), the "OUT" key (to decrease by "seconds"), or the "REV" key (to
decrease by "frames").
Note: If the external device utilizes a SINGLE GPI trigger, you need to adjust
the "IN" counter number only. If the external device utilizes a DOUBLE GPI
trigger, you need to adjust both the "IN" and "OUT" counter numbers (to
establish both the start and end of the effect's duration on screen).
Note: Both of the effect's "IN" and "OUT" counter numbers must be higher
than the scene's "IN" counter number, but lower than the scene's "OUT"
counter number. The warning "DURATION ERROR" will be pop up on TV
screen if counter number of GPI or TITLER trigger point is higher than "OUT"
point of scene.
NOTE: You can add up to 100 GPI--triggered effects--or combination of
title effects and GPI--triggered effects-to each scene.
6.4.5 Creating a Project with synchronous video sources.
The techniques for setting up a Project (rearranging scenes, adding effects, etc.)
are basically the same for synchronous sources as for non-synchronous sources
(see section 2, above). With two synchronous sources, however, you can insert
scenes from the second source into your edited sequence and also create A/B
Roll effects.
NOTE: it is important here to review the source indicator in the "SR" column on
the Project Sub-Mode screen:
SQ SR SN CAL. DURATION
001: A.1 01 NO 0030910
IN +0010612 SP 2
OUT +0041522
002: A.1 07 YES 0130210
IN +0353800 SP 1
OUT +0484010
003: A.1 02 NO 0061212
IN +0060211 A32
OUT +0121423
END:068 TOTAL LENGTH: 0242915
07
SP 2
SP 2
SP
SP 3
2
35
Page 40

The letter indicates Source A or B. The number indicates EDL ("Tape 1", "TAPE 2",
"TAPE 3" or "TAPE 4")
a) Selecting Source A. The default source setting in the Project Sub-Mode is
"A.1" (Source A will be edited according to the EDL you stored in memory as
"Tape 1"). To select "Tape 2", "Tape 3" or "Tape 4" (instead of "Tape 1") as the
EDL for Source A:
i. Move cursor to the numeric (1~4) position on "SR" column.
ii. Press the "IN" or "OUT" key that corresponds to the EDL tape number you
want. The "SR" indicator on screen will change from "A.1" to "A.2", "A.3" or
"A.4".
b) Inserting scenes form Source B. Note: before you can insert scenes from
Source B, you must have created an EDL for Source B. If the EDL for Source A
is "Tape 1", the EDL for Source B must be "Tape 2", "Tape 3" or "Tape 4". Note
also (IMPORTANT): you will need to write down which scene numbers from
the source B EDL you want to insert. To insert a scene from Source B:
01
SCENE NO.
5019 CUT
CALIBRATION
SP 1
SP
SP 1
SP 1
SPEED
TRANSITION EFFECT
SOURCE/TAPE NO.
SEQUENCE
START POINT
END POINT
LAST SEQUENCE NO.
SQ SR SN CAL. DURATION
001 A.1 NO 0030910
IN +0010612 CUT SP 1
OUT +0041522 CUT
002 02 NO 0061212B. 2
IN +0031001 CUT SP 1
OUT +0 052002 CUT 1
003 A.1 03 NO 0050514
IN +01345 05 CUT
OUT +018
END: 010, TOTAL LENGTH : 0242915
i. Move cursor to character "A" position on "SR" column and sequence row
where you want to insert the Source B scene.
ii. Press the "IN" key. "A" will change to "B" on screen, indicating you have
selected Source B.
iii. Move cursor to right at numeric (1~4) position on "SR" column then Press
the "IN" or OUT" key that corresponds to the EDL tape number you want.
iv. Move cursor to the "SN" column and enter the new scene number you
want from the Source B EDL.
c) Adding A/B Roll effects to the edited sequence.
Move cursor along the "EFFECT" column at the "OUT" line to the scene where
you want to add the A/B Roll effect. Then Press the "A/B ROLL" key (same as
the "SIZE" key). The "A/B ROLL" words should appear on the "OUT" line. The
words of AB ROLL and Effect, Speed in the next sequence at "IN" line will be
changed to yellow color as shown below:
36
Page 41

SQ SR SN CAL. DURATION
001 A.1 NO 0030910
002 02 NO 0061212 A.1
003 B.2 05 NO 0050514
END: 010, TOTAL LENGTH : 0242915
SPEED OF "IN" TRANSITION OF SQ.NO.3
SP1: FAST
SP2: SLOW
01
IN +0010612 CUT SP 1
OUT +0041522 CUT
IN +0031001 CUT SP 1
OUT +0 052002 SP 1
IN +01345 05
OUT +018
5019 CUT
CUT
SP 1
SP 1
SP 1
Press the "A/B ROLL" key
DURATION OF
SEQUENCE NO.3
Press the "A/B ROLL" key
Press the "A/B ROLL" key
SQ SR SN CAL. DURATION
001 A.1 NO 0030910
002 02 NO 0061212 A.1
003 B.2 05 NO 0050514
END: 010, TOTAL LENGTH : 0242915
SPEED OF AB ROLL EFFECT
SP1: FAST
SP2: SLOW
01
IN +0010612 CUT SP 1
OUT +0041522 CUT
IN +0031001 CUT SP 1
OUT +0 052002 AB ROLL
IN +01345 05
OUT +018
5019 CUT
SP 1
SP 1
SP 1
AB ROLL EFFECT
AB ROLL
0050614
SP 1
TRANSITION EFFECTS OF
SEQUENCE NO. 3 "IN" POINT:
A01 TO A24 --- WIPE
A25 TO A48 --- ANIMATION
A95 TO A99 --- CUSTOM ANIMATION
A00 --------------- FADE
CUT -------------- CUT IN
TRANSITION EFFECTS
OF AB ROLL :(OPTIONAL)
A01 TO A24 --- AB ROLL
A25 TO A48 --- AB ANIMATION
A95 TO A99 --- CUSTOM AB ANIMATION
A00 -------------- AB DISSOLVE
CUT -------------- A SWITCH TO B SOURCE
Note: 1. The transition effect of the "IN" point will be an "AB ROLL" transition effect
after the "AB ROLL" key is pressed (same as "SIZE" key).
2. The speed of the "IN" point will be the speed of "AB ROLL" transition
after the "AB ROLL" key is pressed.
3. A/B ROLL effect of the SE-200 is only available for A > B ROLL or B > A ROLL .
It's not available for A > A ROLL or B > B ROLL.
4. A/B ROLL (B/A ROLL) can not be followed by B/A ROLL (A/B ROLL)
source transition. You must insert a "CUT", "FADE", "WIPE" or "ANIMATION"
scene transition effect after A/B ROLL scene transition.
5. To select various type A/B Roll effects:
A01 through A24 --- A/B Roll using a pre-programmed Wipe pattern
A25 through A48 --- A/B Roll using a pre-programmed Animation pattern
A95 through A99 -- -A/B Roll using a user-programmed Animation
A00 --------------------- A/B Dissolve
CUT --------------------- A/B Source switching
6. A TBC is required for creation of A/B Roll effects with a synchronous video
source.
37
Page 42

The SE-200 is available for "A/B ROLL" effects with "SINGLE or DOUBLE" Time Base
Corrector. However, there are some points that should be noticed during
programming the "A/B ROLL" in the edited sequence as following describes:
1. The following A/B Roll effects in the edited sequence are NOT applicable
with the SE-200.
a) A>B Roll --------> B>A Roll
b) B>A Roll --------> A>B Roll
c) A>A Roll
d) B>B Roll
2. The following A/B Roll effects in the edited sequence are applicable with
the SE-200.
a) A>B Roll ---------> B cut to A -------> A>B Roll
b) B>A Roll ---------> A cut to B -------> B>A Roll
c) A>B Roll ---------> B cut to B --------> B>A Roll
d) B>A Roll ---------> A cut to A -------> A>B Roll
Note: The above "CUT" transition effect can be also be a "FADE", "WIPE", or a
"ANIMATION" effects as well.
The above "Roll" transition effects can also be an "A/B DISSOLVE" or "A/B
ANIMATION" effects as well.
3. The edited scene in sequence number "01" of "A" source is not applicable for
a scene with B>A Roll transition effect.
(Please note:You may have a scene in edited sequence number "02" of "A"
source for B>A ROLL effect. But the duration of the edited scene in
sequence number "01" of "A" source will have to be longer than the duration
of the edited scene in "B" source for B>A ROLL TRANSITION EFFECT.
Otherwise, it will cause a "DURATION ERROR" warning to show on T.V. screen.)
D) Reset all scene information in Project Mode.
Befroe you assemble a new project, Please delete all exist scenes by pressing
the "RESET" key in Project Mode.
38
Page 43

6.5 RECORD SUB-MODE
6.5.1 After completing all scene arrangements
in Project Sub-Mode, press the "SUB MODE"
key to return to the "Editor Mode" menu:
Then press the "5" key to enter Record Sub-Mode.
The following screen appears:
EDITOR MODE
1. SET UP
2. CUT
3. EDL
4. PROJECT
5. RECORD
RECORD MODE
1. PREVIEW
2. AUTO RECORD
3. MANUAL EDIT
6.5.2 PREVIEW option: select this to preview all of the scenes in your edited sequence
without recording.
a) Press the "1" key to bring up Preview screen:
SOURCE A 1 PREVIEW
NEXT SN:01
PLEASE INSERT
TAPE-1 TO SOURCE-A
AND RESET COUNTER THEN
PRESS "EDIT" TO START
NEXT IN: A25 SP1
NEXT OUT: A01 SP1
OUT
b) This screen notes which source tape is playing, which scene in the sequence
will play next, and which IN and OUT transition effects are programmed for the
next scene. Press the "EDIT" key and an on-screen prompt will ask if the source
tape is correct (ready to play back). If it is, press the "IN" key. The source tape
will automatically play back the sequence of scenes you have edited.
39
Page 44

Notes: Each scene in the sequence will "cue up" - you will see several seconds
of video before the scene actually "starts." When the scene cues up, an
on-screen status indicator will say "OUT"; when the scene starts, the onscreen status indicator will disappear. (During the final edit, the
recording VCR will pause during the "OUT" period and record during the
"IN" period.)
As each scene ends, the on-screen status indicator will say "OUT" and
the screen will go black while the next scene in the sequence is located
on the playback tape.
d) If you selected "Calibration" for any scenes in the Project Sub-Mode, those
scenes will pause at their "IN" points. You can then make frame-by-frame
adjustments to each scene's "IN" point by pressing the "FWD" and "REV" keys.
After making the adjustments, continue the preview by pressing the "PLAY"
key.
e) "Append Tape" lets you to record more than one EDL onto your final video tape.
After the last scene in the first EDL sequence has ended, the recording VCR will
pause and the screen will say "INSERT TAPE NO. (EDL tape 1, 2, 3 or 4) INTO
SOURCE (A or B) PLAYER". After inserting the new source tape, press the "IN" key
to continue the preview.
f) If you are using two synchronous sources and have inserted Source B scenes
within Source A scenes, the recording VCR will pause at every A/B and B/A
transition, and the screen will say "INSERT TAPE NO. (EDL tape 1, 2, 3 or 4) INTO
SOURCE (A or B) PLAYER". When the proper source tape is in place, press the
"IN" key to continue the preview.
Note: if your source player is NOT using an editing time code (RCTC or VITC):
in steps "e" and "f" above, when you insert a new source tape, you
must rewind the tape and reset the source's tape counter. (If your
source does have an RCTC or VITC edit time code, you do not need to
rewind the tape and reset the source's tape counter.)
g) At the end of the Preview, the screen will say "PREVIEW END". Press the "SUB
MODE" key to return to the Record Sub-Mode menu.
Note: during the Preview, you may notice that some scenes have imperfect
transitions (they may start or end too early or too late). You can adjust
these IN and OUT points frame-by-frame by returning to scene while still
in EDL MODE (so you won't have to go through the entire Preview
process again).
40
Page 45

6.5.3 AUTO RECORD option: select this to record all of the scenes in your edited
sequence automatically.
a) Make sure a blank tape is inserted and rewound in your recording VCR. If the
Record Sub-Mode menu is not on screen, press the "SUB MODE" key to return
to Record Sub-Mode:
RECORD MODE
1. PREVIEW
2. AUTO RECORD
3. MANUAL EDIT
b) Press the "2" key to bring up the Auto Record screen (similar to the Preview
screen):
SOURCE A 1 +0:00:00:00
NEXT SN:01
PLEASE INSERT
TAPE-1 TO SOURCE-A
AND RESET COUNTER THEN
PRESS "EDIT" TO START
NEXT IN: A25 SP1
NEXT OUT: A01 SP1
OUT
c) Press the "EDIT" key. As in the Preview, an on--screen prompt will ask if source
tape is correct.
SOURCE A 1 +0:00:00:00
NEXT SN:01 AUTO
NEXT IN: A25 SP1
NEXT OUT: A01 SP1
OUT
d) If the source tape is correct (ready to play back), press the "EDIT" key. When
you press the "EDIT" key, the source tape will play back automatically (and
the recording VCR will record) the sequence of scenes you have edited.
Note: The steps on "Calibration," "Append Tape" and "synchronous sources"
described in the Preview process, (sect. 6.5.2) also apply to the Auto
Record process.
e) At the end of the Auto Record process, the screen will say "AUTO EDIT END".
Rewind the tape in the recording VCR and play it back to view the results of
your edit.
41
Page 46

6.5.4 MANUAL RECORD option: select this to edit and record a tape manually.
This method of editing is faster and less complicated than auto editing. But it is
much less accurate, and the final video will not be as smooth and polished as
with an auto edit.
a) Make sure that a blank tape is inserted and rewound in your recording VCR,
that the source player is in playback mode, and that the source tape is
cued up to the point where you want to begin editing. If the Record SubMode menu is not on screen, press the "SUB MODE" key to go to Record SubMode:
RECORD MODE
1. PREVIEW
2. AUTO RECORD
3. MANUAL EDIT
b) Press the "3" key to bring up the Manual Record screen:
SOURCE A MANUAL
NEXT IN: CUT
NEXT OUT: CUT
OUT
c) With the cursor at "NEXT IN," select a transition effect for the IN point of the
first scene:
i. For a fade, wipe or animation effect, press the "ANIMATION" key, enter
the effect's two-digit code. For example, to select a "fade in" press
"ANIMATION" "00".
Notes: The default color for the fade effect is white. You can change this
color by pressing the " BACKGROUND COLOR" key.
The default speed for effects is "1" (fast). To change the speed to "2"
(slow), press the "SPEED" key.
ii. To select a "cut" transition instead of a fade, wipe or animation effect,
press the "C" key.
iii. Press the "ENTER" key to move the cursor between "IN" and "OUT".
d) The IN transition effect you selected will be noted on screen. Move the
cursor by pressing the Enter key. Now select the transition effect for the OUT
point the same way as you did for the IN point.
Note: The transition effects selected will apply to all scenes until new transition
effects are selected. If you want to change transition effects, you should
pause the playback source while you make the change.
42
Page 47

e) If you are editing with two video sources, you can switch sources by pressing
the "A/B SOURCE" key. However, if your sources are non-synchronous, the
video image will "jump" when you switch them. Also, with non-synchronous
sources, the "A/B MIX" key is inactive.
f) To insert a title you created in Titler Mode: While your playback source is "IN"
(and the recording VCR is recording), press the "TITLER" key (same as the
"SPEED" key). Enter the two digits that correspond to the title page you want
to appear, and then press the "PLAY" key. The "IN" effect will be activated
after you pressed the "PLAY" key. Press the "PLAY" key again to active the
"OUT" effect. You may continue press the "PLAY" key to recycle playing back
the same page IN and OUT effects. Note: after you insert one title, you can
insert the next title simply by pressing the "NEXT" key. For example, after you
insert title "Page 01" you can insert title "Page 02" by pressing "NEXT" for "IN"
effect of page 02 and continuously press the "PLAY" key for "OUT" effect.
g) To insert a special effect you programmed into the function keys (F1-F30) in
S.E.G. Mode: simply press the function key (F1-F30) that you want.
h) To trigger a GPI effect from a GPI-compatible external source (video mixer,
SEG, etc.): Simply press the "GPI" key. Note: make sure the GPI-compatible
external source is connected properly to the SE-200's GPI jack.
i) To start Manual Edit simply press the "EDIT" key. The recording VCR will be set
up at "Record" + "Pause" status by Editor. If not then please manual control
your recording VCR to enter "Record" + "Pause" mode and then continuously
press the "IN" and "OUT" key and cycle through the "Record" and "Record" +
"Pause" command to record a tape manually.
j) At the end of the Manual Record process (when you have recorded all of
the scenes that you want), stop both the recording VCR and the playback
source. Then rewind the tape in the recording VCR and play it back to view
the results of your edit.
6.6 AUDIO PROCESSING
First slide the "T-BAR" control to its uppermost position. Select the VCR A or VCR B
source by pressing the "SOURCE" key. Then gradually change the position of the
"VCR A or VCR B" control until the desired volume level has been obtained.
Repeat this procedure for the "MUSIC" input socket.
To avoid disturbing background noise, rotate the "MIC" in a control clockwise
direction only if you want to add a commentary via the microphone.
The settings of the various controls determine the mixing ratio of the three audio
input signals. The "T-BAR" control controls the mixed audio output signal.
43
Page 48

You may monitor the mixed audio signals either via the loudspeaker of the TV
set connected to the unit, or via a set of headphones. The volume of the
headphones is controlled by the "EARPHONE VOLUME" control on the rear panel.
To select a audio cross fade effect for VCR A and VCR B source, please press
the "A/B MIX" key "ON" and slide the "T-BAR" from upper to lower position.
Note: a) the video sources also be dissolved from A to B at same time of A/B
audio cross fading.
b) The "A/B MIX" key won't be functional unless you selected the "SYNC
VIDEO" source in TITLER MODE. Please refer TITLER MODE on PAGE 7.
DUAL CHANNEL TIME BASE CORRECTOR
TBC-3000
A Time Base Corrector TBC) is used to synchronize two non-synchronous video
sources, and it is usually a very expensive piece of equipment. Datavideo, however,
provides a low cost TBC with high performance (model TBC-3000), which is easy to
hook up with the SE-200 (see page 5) for professional video effects like A/B Roll, A/B
Dissolve and A/B Animation.
RR
POWERPOWER
ONON
OFFOFF
PATTERNPATTERN
GEN-LOCK
GEN-LOCK
RESET
RESET
TBC Time Base Corrector TBC-3000Time Base Corrector TBC-3000
STILLSTILL
BYPASSBYPASS
A SOURCEA SOURCE B SOURCEB SOURCE
±ý
BRIGHT. CONTRAST COLOR BRIGHT. CONTRAST COLOR
UNITYUNITY
Dual Channels
COLOR CONTRAST BRIGHT. COLOR CONTRAST BRIGHT.
+4
+4
+3
+3
+2
+2
++++
+1
+1
-1
-1
-2
-2
-3
-3
Frame SynchronizerFrame Synchronizer
BYPASSBYPASS
STILLSTILL
PATTERNPATTERN
GEN-LOCK
GEN-LOCK
RESET
RESET
Features:
Dual Channel frame synchronization with full frame memory
Color bar pattern generator
Complete dual channel colour, contrast and brightness correction capability
With SE-200 Editing Center, produces broadcast-quality A/B rolls, dissolves, wipe,
animation, titlers, and edits
Wide bandwidth, 8-bit video resolution
4 : 2 : 2 sampling rate
Compatible with all video formats: S-VHS,S-VHS-C, VHS, VHS-C, Hi 8 and Video 8
44
08206028201-E
 Loading...
Loading...