Page 1
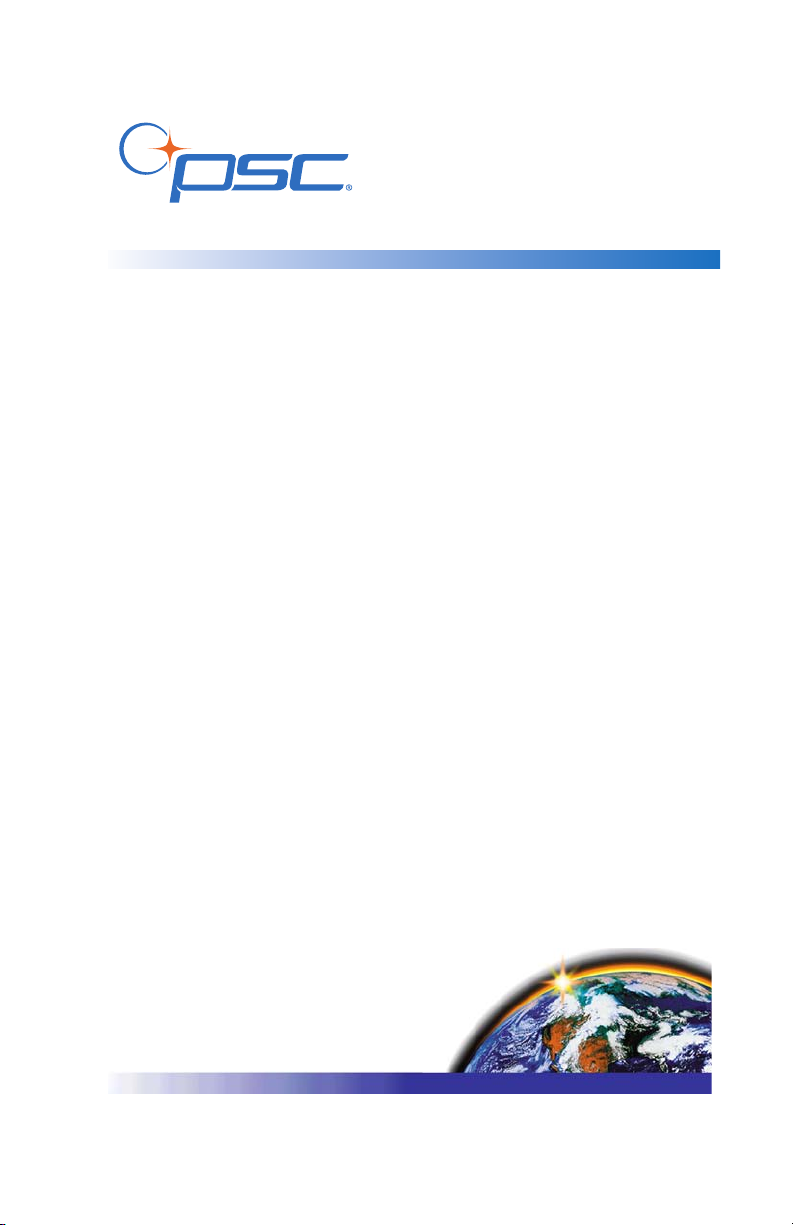
User’s / Programming Guide
Handheld Laser Bar Code Scanners
Keyboard Wedge /
Wand Emulation Interface
Page 2
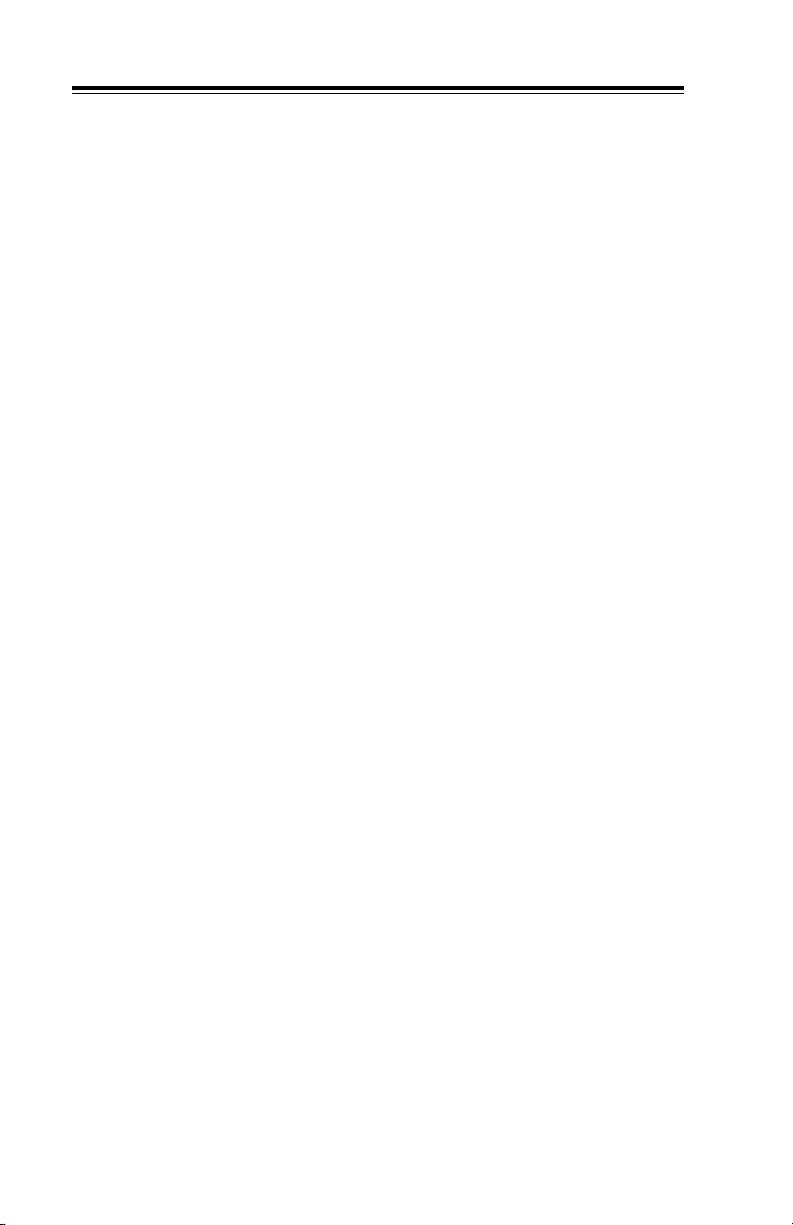
PSC Inc
959 Terry Street
Eugene, Oregon 97402
Telephone: (541) 683-5700
Fax: (541) 345-7140
An Unpublished Work - All rights reserved. No part of the contents
of this documentation or the procedures described therein may be
reproduced or transmitted in any form or by any means without prior
written permission of PSC Inc. or its wholly owned subsidiaries
("PSC"). Owners of PSC products are hereby granted a non-exclu
sive, revocable license to reproduce and transmit this documentation for the purchaser's own internal business purposes. Purchaser
shall not remove or alter any proprietary notices, including copyright
notices, contained in this documentation and shall ensure that all
notices appear on any reproductions of the documentation.
Should future revisions of this manual be published, you can
acquire printed versions by contacting your PSC representative.
Electronic versions may either be downloadable from the PSC web
site (www.psc.com) or provided on appropriate media. If you visit
our website and would like to make comments or suggestions about
this or other PSC publications, please let us know via the “Contact
PSC” page.
Disclaimer
PSC has taken reasonable measures to provide information in this
manual that is complete and accurate, however, PSC reserves the
right to change any specification at any time without prior notice.
PSC is a registered trademark of PSC Inc. The PSC logo is a trademark of PSC. All other trademarks and trade names referred to
herein are property of their respective owners.
-
-
Page 3
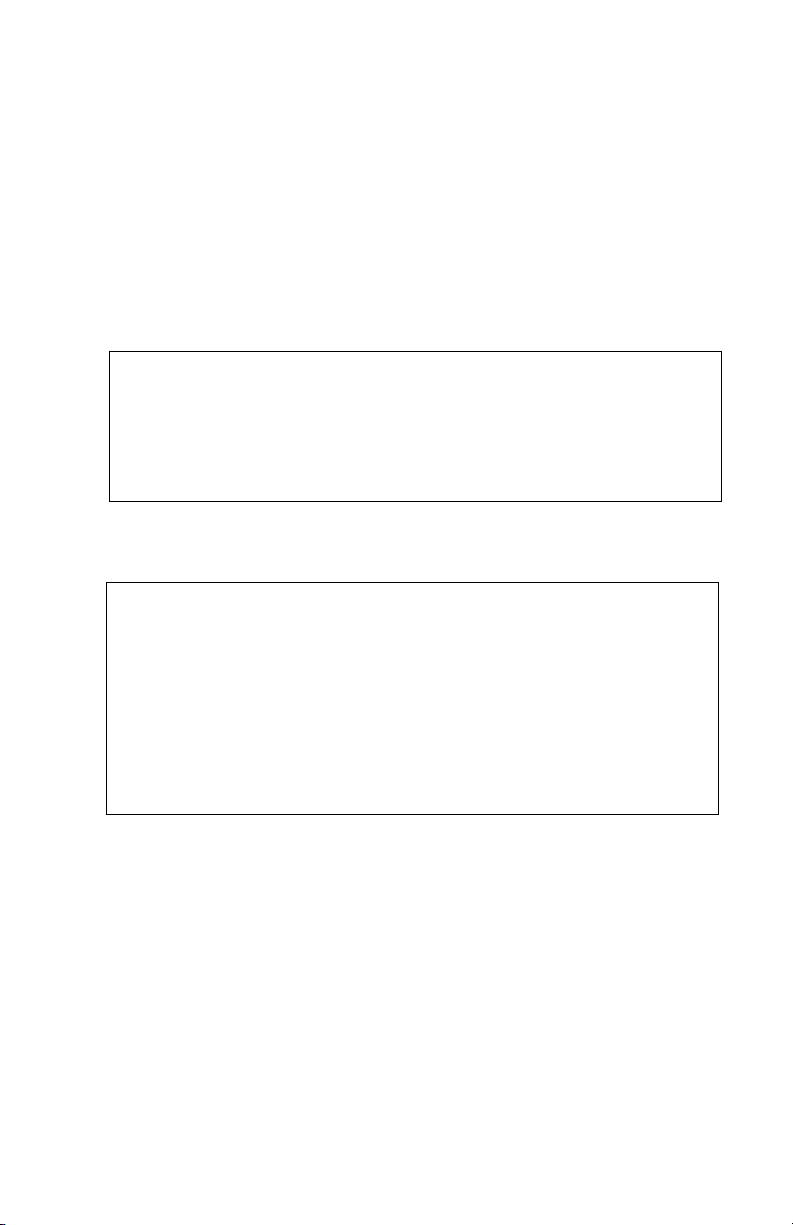
Scanners discussed in this manual are covered by patents issues or
pending in the U.S. and other countries.
NOTICE
The scanner is certified to be a Class II laser product
with the United States Department of Health and Human
Services Center for Devices and Radiological Health.
NOTICE
The scanner, as a component, has been tested for compliance with the EMI requirements of the United States
Federal Communications Commission Part 15, Sub-Part
J, Class A. Original equipment manufacturers (OEMs) are
responsible for testing the scanner with their equipment
to ensure system compliance with FCC requirements.
THIS APPARATUS COMPLIES WITH THE CLASS "A" LIMITS FOR
RADIO INTERFERENCE AS SPECIFIED IN THE CANADIAN
DEPARTMENT OF COMMUNICATIONS RADIO INTERFERENCE
REGULATIONS.
CET APPAREIL EST CONFORME AUX NORMES CLASS "A"
D’INTERFERENCE RADIO TEL QUE SPECIFIER PAR LE MINIS
TERE CANADIEN DES COMMUNICATIONS DANS LES REGLEMENTS D’INTERFERENCE RADIO.
-
Page 4
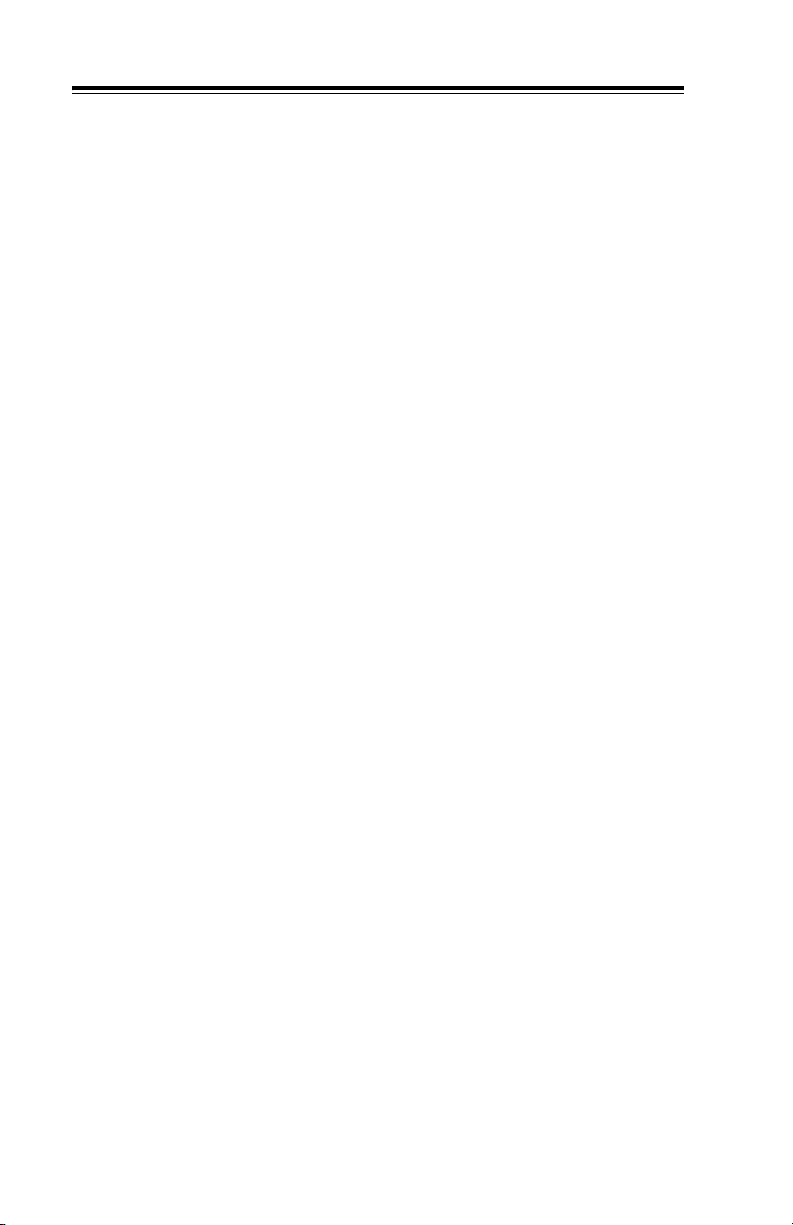
NOTES
Page 5
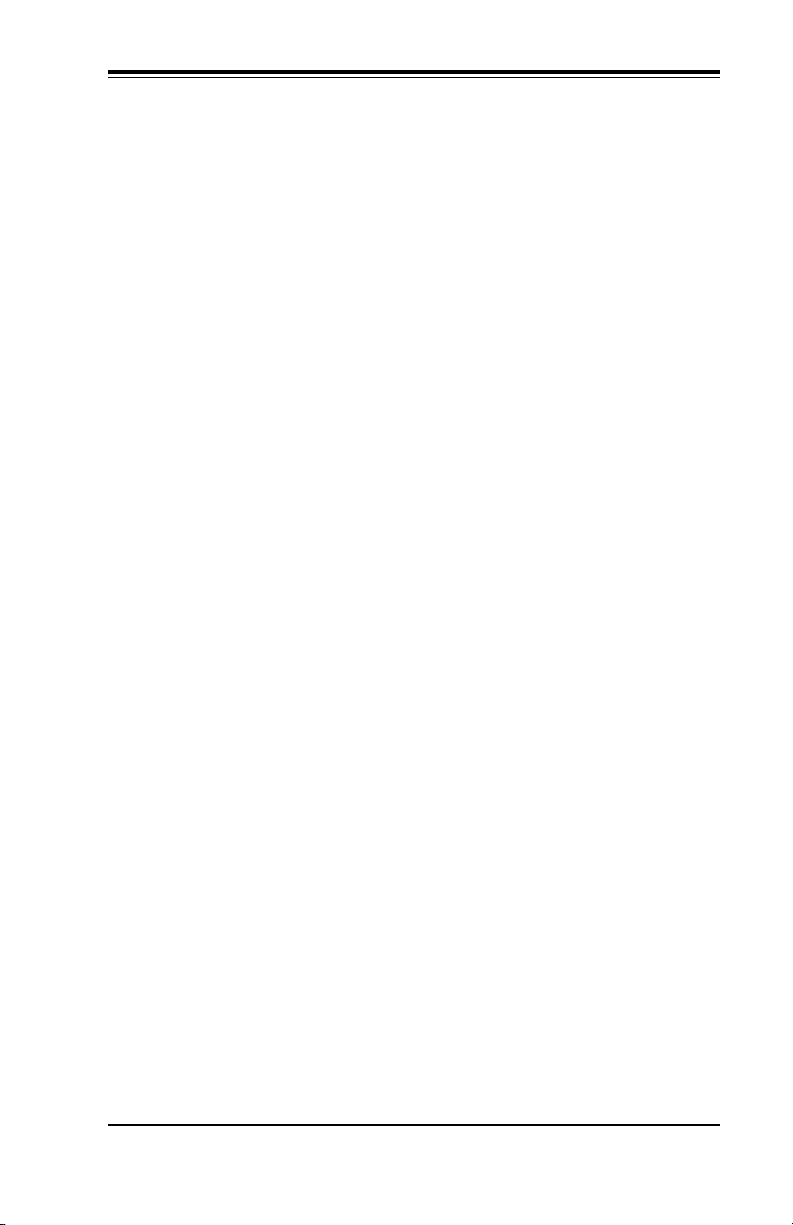
Table of Contents
Introduction
Keyboard Wedge Mode ....................................................... 1
Serial Communications Mode .............................................. 1
AutoSense® Mode ............................................................... 1
Wand Emulation Mode......................................................... 1
Magnetic Stripe Reader ....................................................... 1
Unpacking
Installation
Keyboard Wedge 2
Cable Installation.................................................................. 2
Connecting the Power Supply.............................................. 3
Connecting a Magnetic Stripe Reader ................................. 3
Terminal Power-Up Sequence ............................................. 3
Serial Communications............................................................... 4
Serial TTL Mode................................................................... 4
Serial RS232 Mode .............................................................. 4
AutoSense® Operation............................................................... 5
Wand Emulation Operation ........................................................ 7
Setup Overview
Wedge Mode Options .......................................................... 8
Wand Emulation Options ..................................................... 8
Serial Communication and Wedge Options ......................... 9
Symbologies....................................................................... 10
Parameters Selection Guidelines
Examples ........................................................................... 11
Serial Communication .............................................................. 13
Reset Default ..................................................................... 13
Baud Rate .......................................................................... 13
Data Transmission ............................................................. 14
Communications Protocol .................................................. 16
Label Buffering ................................................................... 19
No Read Option ................................................................. 19
Menu Commands Parameter Messages............................ 20
External Trigger Operation................................................. 20
General Parameters
Intercharacter Delay........................................................... 21
Transmission Mode............................................................ 22
06656 i
Page 6
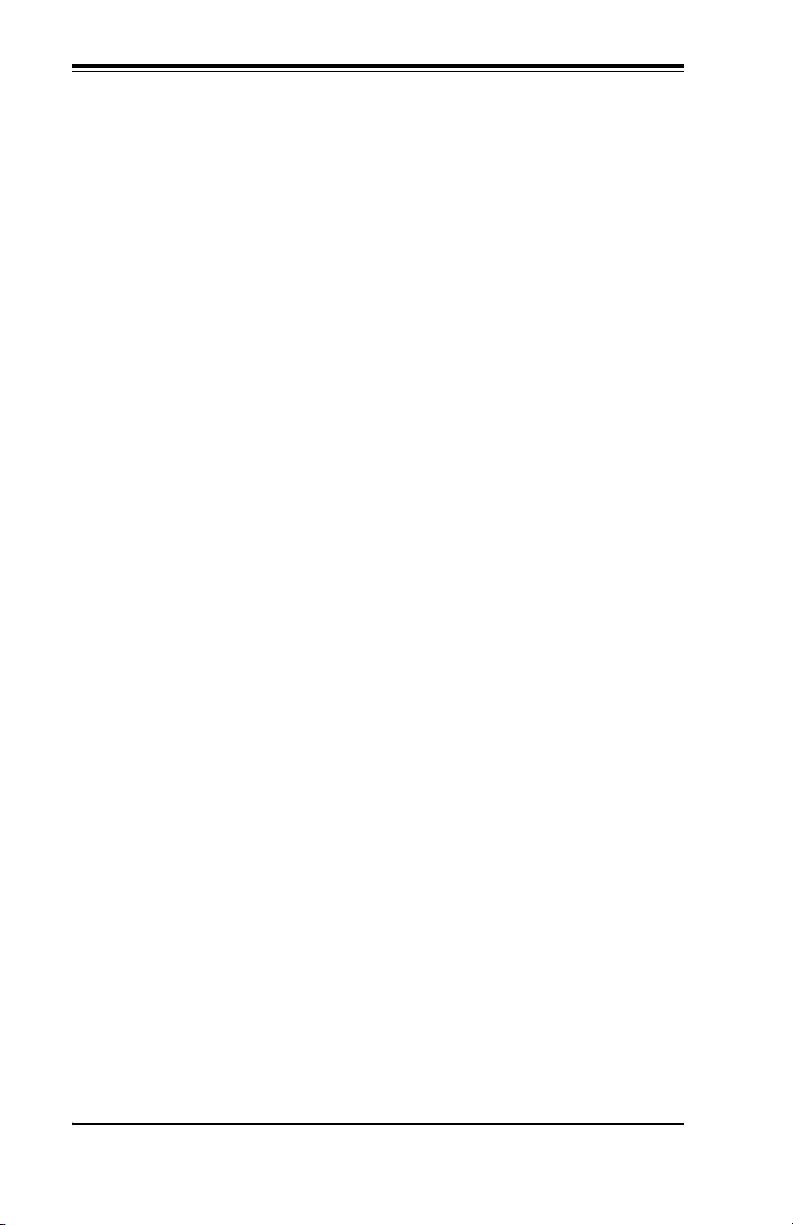
System Status .................................................................... 22
Power Consumption ........................................................... 23
Laser Redundancy ............................................................. 23
Laser Timeout..................................................................... 24
Beeper Operation ............................................................... 24
Message Formatting
Prefixes and Suffixes 25
Prefix .................................................................................. 26
Suffix................................................................................... 26
Code Identifier .................................................................... 28
Preamble or Postamble Selection ...................................... 29
Preamble ............................................................................ 29
Postamble........................................................................... 29
Serial Commands
General Serial Command Format 31
ACK/NAK............................................................................ 31
Beeper Off CR-LF Ack........................................................ 32
Power Standby and Serial Commands............................... 33
Communication Parameter Changes ................................. 33
Manual Scanning Interaction .............................................. 33
Keyboard Wedge Parameters
Symbologies
UPC (A and E) ..........................................................................38
EAN/JAN................................................................................... 42
Code 39 ....................................................................................44
Code 2 of 5 – Interleaved ..........................................................46
Code 2 of 5 – Standard .............................................................47
Code 128 ..................................................................................48
MSI/Plessey .............................................................................. 50
Code 11 ....................................................................................50
Code 93 ....................................................................................51
16K............................................................................................ 52
Digit Selection ........................................................................... 53
Symbology Identifiers................................................................ 54
Wand Emulation Parameters
Select Code Type .....................................................................58
Bar Code Polarity ......................................................................58
Transmission Rate ....................................................................58
Data Synchronization ................................................................ 60
ii User’s / Programming Guide
Page 7
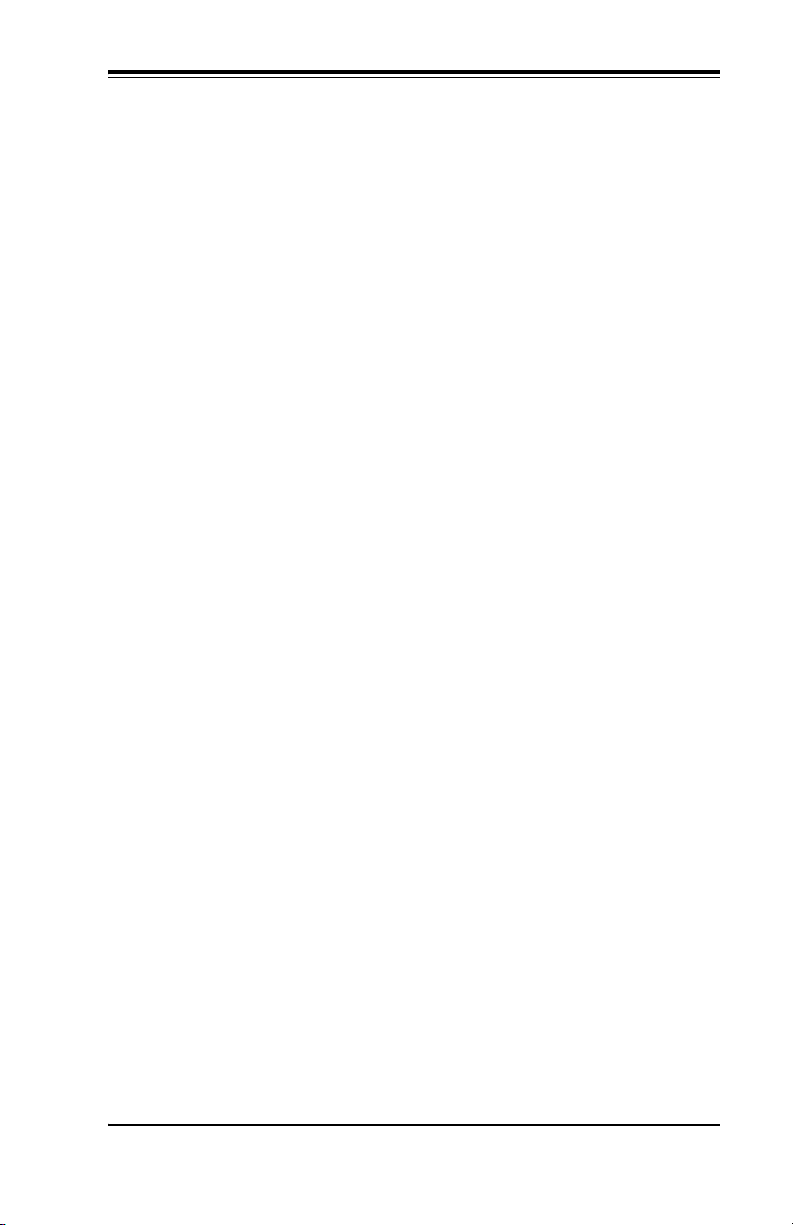
Memory Module
Setup ........................................................................................ 63
Marker Beam ................................................................................. 64
Scanner Labeling
Service and Warranty......................................................... 66
Maintenance ............................................................................. 67
Cleaning ................................................................................... 67
Inspection ................................................................................. 67
Technical Support
PSC Website Support ............................................................... 68
PSC Website TekForum........................................................... 68
Reseller Technical Support ...................................................... 68
Telephone Technical Support ................................................... 68
Appendix A
Hexadecimal Conversion Table ......................................... 69
Hexadecimal Conversion Table ......................................... 70
Hexadecimal Conversion Table ......................................... 71
Primary Function Key Table............................................... 72
Secondary Function Key Tables ........................................ 73
Secondary Function Key Tables ........................................ 74
06656 iii
Page 8
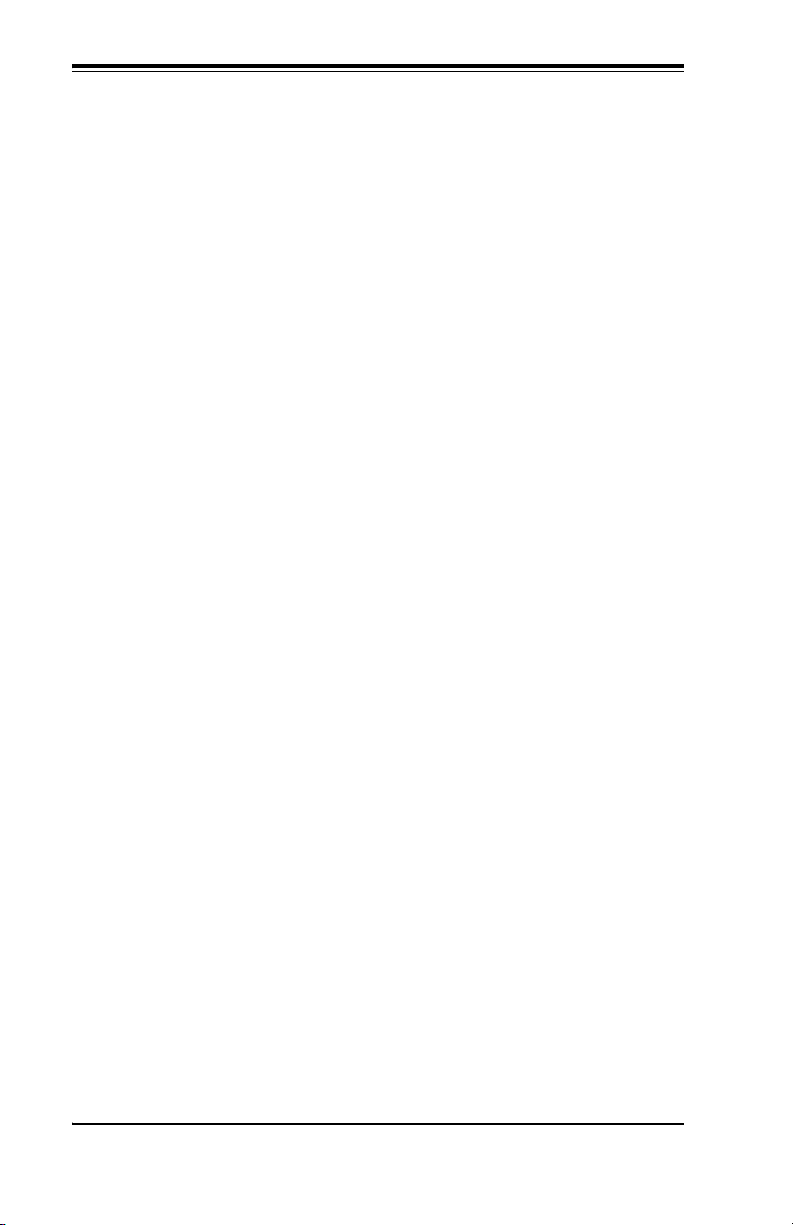
NOTES
iv User’s / Programming Guide
Page 9
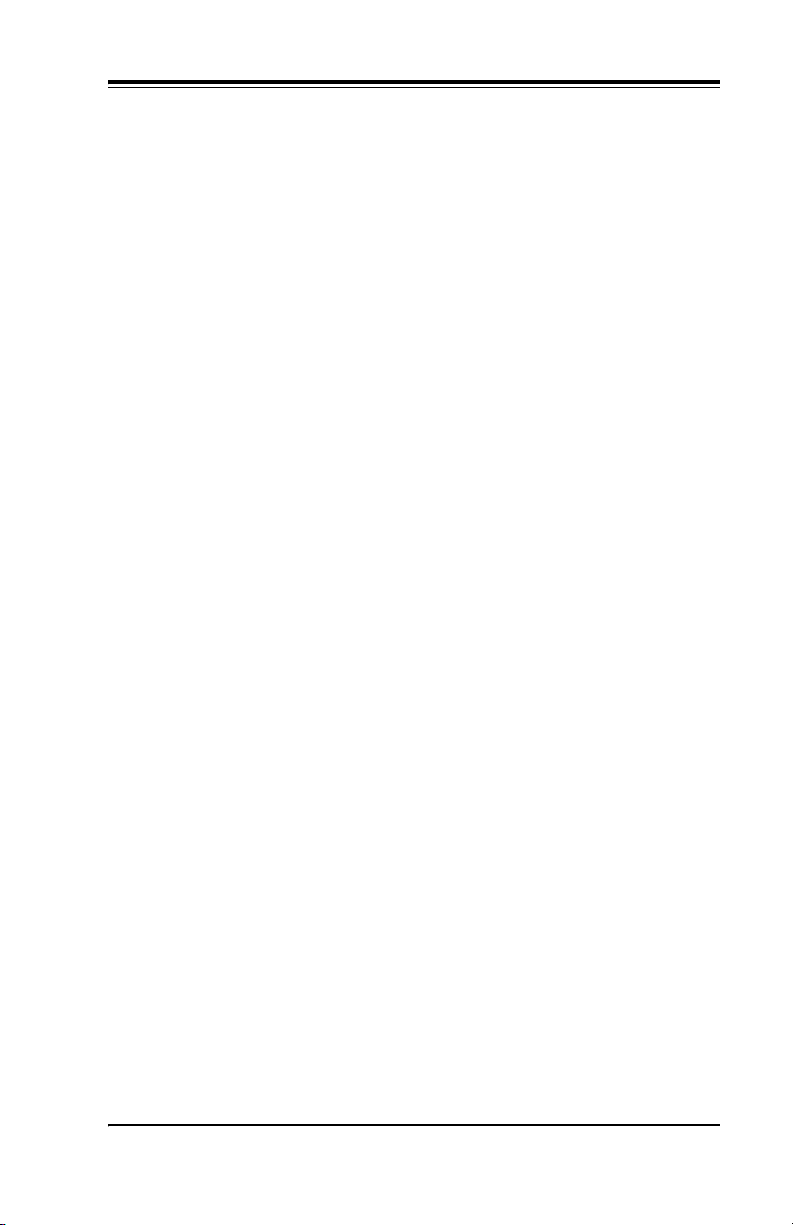
Introduction
Keyboard Wedge Mode
As a keyboard wedge interface, the PSC scanner can be used with terminals provided by most of the major terminal manufacturers. In
most cases, the PSC scanner is easily connected between the key
board and display of the terminal. The use of Preamble/Postamble,
embedded keyboard function codes or keyboard function records
allow operation of the terminal without manual entry from the key
board. In this mode of operations, the PSC scanner draws power from
the terminal.
Serial Communications Mode
The PSC scanner can be configured by the user for a serial communication output. In this mode, the scanner can be connected to any
device that accepts serial ASCII data at TTL voltage levels. RS232
voltage levels can be achieved by the use of an optional RS232 con
version pod.
AutoSense® Mode
The PSC scanner may be configured at the factory with PSC’s
AutoSense
hands-free operation. When the scanner is placed in the stand, it
becomes immediately active for reading any bar code label presented
to it. The user can remove the scanner from the AutoSense
and use it as a conventional hand-held scanner. When replaced in the
stand, the scanner reverts automatically to AutoSense
®
feature. AutoSense® operates with a passive stand for
®
.
®
Stand
-
-
-
Wand Emulation Mode
The PSC scanner can be configured by the user for Wand Emulation.
In this mode, the PSC scanner can be connected to any device that
accepts a wand signal input. Wand Emulation communication pre
sents bar code data to a host device exactly as a wand does. This precludes the use of any option which adds information to the bar code
symbol data (preamble, for example). A typical example of this
would be to interface the scanner to a portable data terminal for
remote data collection.
-
Magnetic Stripe Reader
Magnetic stripe reading capabilities are available with appropriate
cabling.
06656 1
Page 10
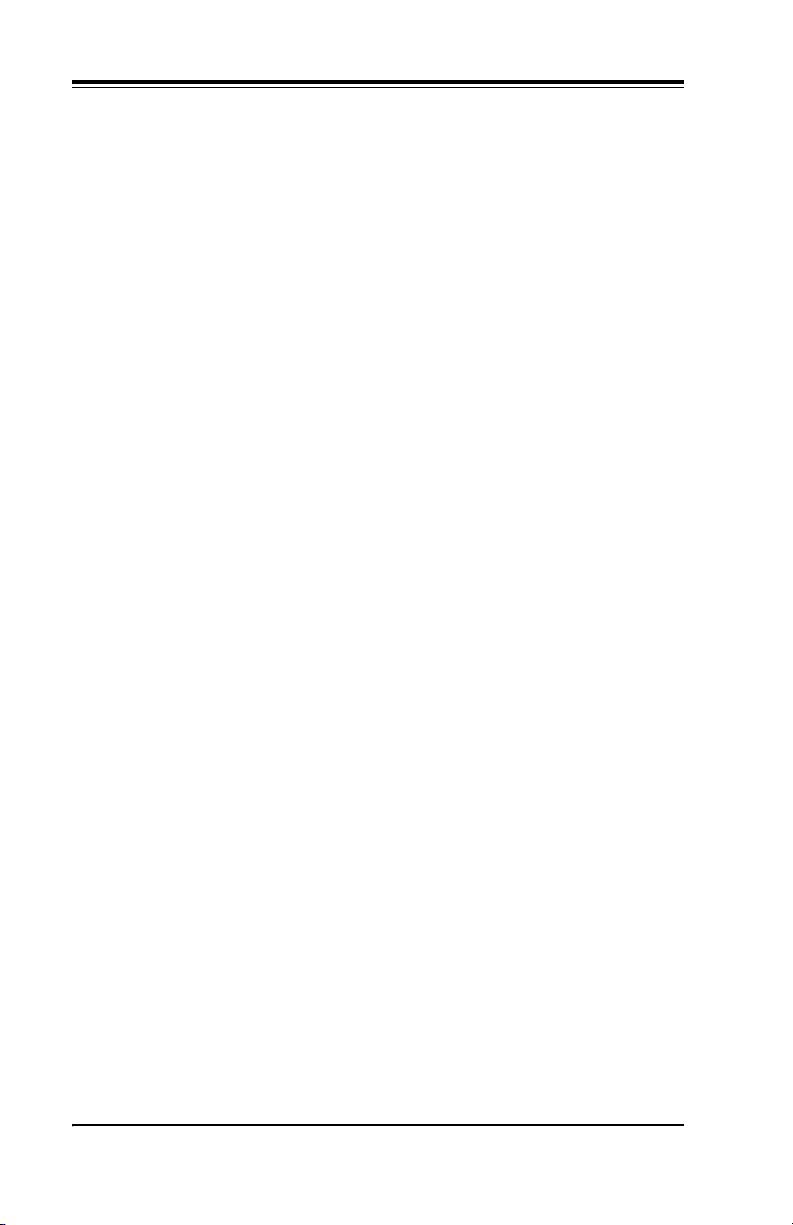
Unpacking
Your package should include a scanner, interface cable, User’s Manual, and a plastic scanner holder.
The unit should be inspected immediately upon receipt to determine
if any damage has occurred during shipment. If damage has
occurred, a claim should be filed with the carrier immediately.
Retain the shipping box, since it should be used to return the scanner
to the factory for service.
Installation
Keyboard Wedge
In Keyboard Wedge mode the PSC scanner simulates keyboard keystrokes. Whether a person has pressed a key on the keyboard or data
has been transmitted from the scanner is indistinguishable by the
host device. When the PSC scanner is not transmitting data to the ter
minal the keyboard operates as if the PSC scanner was not attached.
Installation of the PSC scanner should be completed by a user who is
familiar with installing computer systems and cabling.
Cable Installation
1. Turn off power to the terminal to which the PSC scanner will
be connected.
2. Verify that you received the correct cabling. The cable supplied for keyboard wedge installation is referred to as a “Y”
cable.
-
3. Connect the modular plug to the PSC scanner. Insert plug
into the rectangular opening in the bottom of the scanner
handle.
4. Unplug the keyboard from the terminal and replug the keyboard into the short leg of the “Y” cable that mates with it.
5. Plug the remaining long leg of the “Y” cable into the terminal
where the keyboard was connected.
6. Arrange the fully connected unit so that all cables run freely.
2 User’s / Programming Guide
Page 11
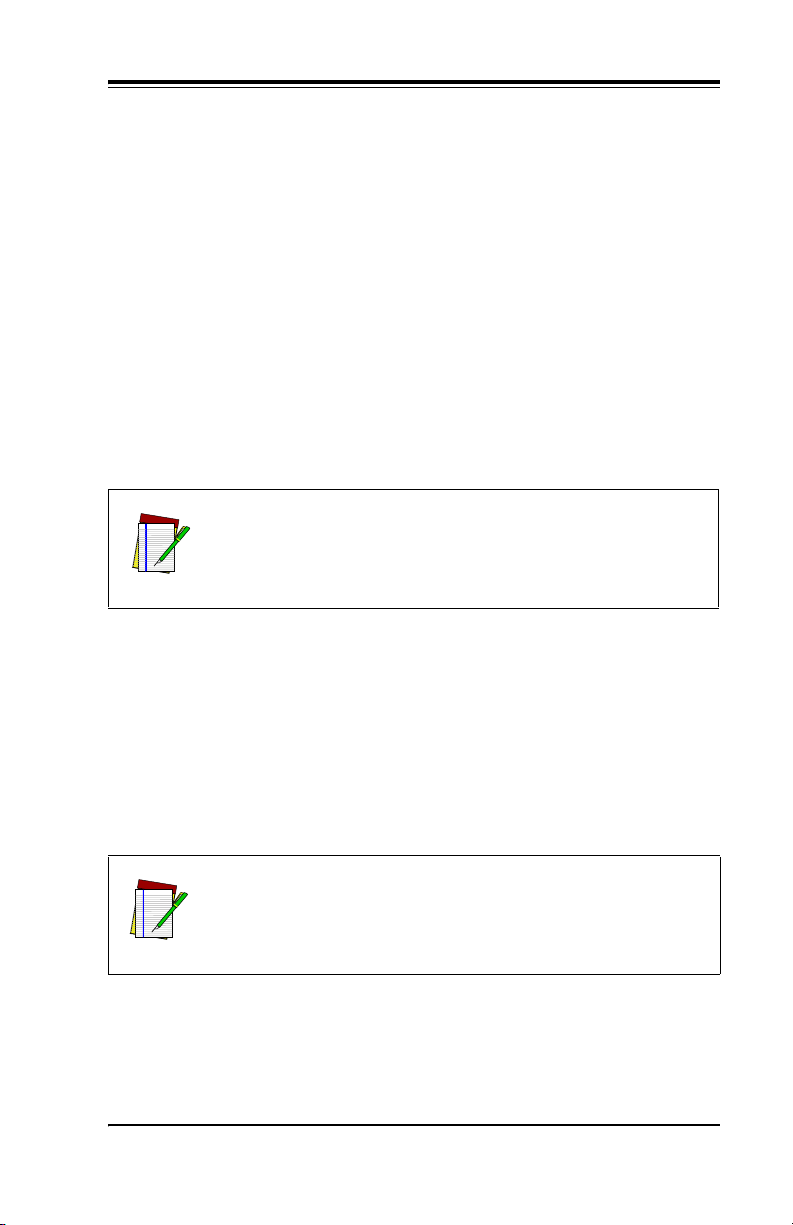
Connecting the Power Supply
If supplied, plug the connector from the external power supply into
the receptacle located on the housing connector. Then plug the power
supply into a power source.
Connecting a Magnetic Stripe Reader
If a detached Magnetic Stripe Reader (MSR) is to be used, plug the
connector into the MSR receptacle located on the housing connector.
Terminal Power-Up Sequence
Turn on the power to the terminal to which the PSC scanner is connected. The unit will issue a series of beeps which are intentional and
indicate that the terminal/keyboard power-on reset routines have
been completed.
Programming for Terminal Type
If this is a first-time installation, it is NECESSARY to program the PSC scanner for use with the connected termi-
NOTE
Proceed as follows:
1. Using the Keyboard Wedge Parameters menu given in the
Keyboard Wedge Parameters Section scan:
nal.
WEDGE MODE ENABLE (CE)
This sets the PSC scanner into a Keyboard Wedge interface
mode.
2. Select the terminal type by next scanning the appropriate
symbol for your terminal.
Scanning Reset to Default (ZA) will cause the PSC scanner to revert to Keyboard Wedge mode with a PC-AT termi-
NOTE
nal type.
06656 3
Page 12
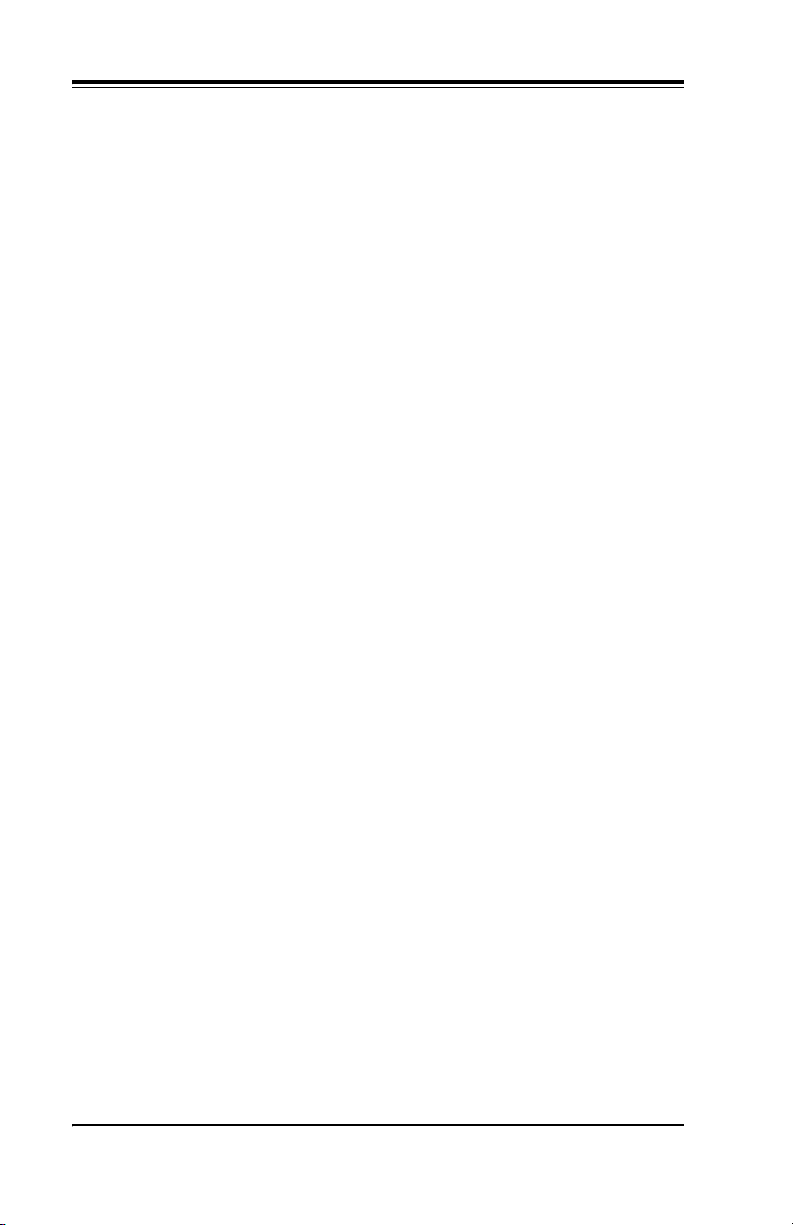
Serial Communications
The PSC scanner provides the user with two different serial communications options: Serial TTL and Serial RS232 communications.
Serial TTL Mode
Serial TTL is a serial communications interface that uses TTL/CMOS
voltage levels ranging from 0 to 5 volts. The user can select a nor
mally high (default setting) or normally low (inverted) voltage levels.
Serial TTL communications mode uses different cables than those
used in keyboard wedge applications. To configure the PSC scanner
in a Serial TTL mode, the user must have the appropriate cable with
the correct signal pinouts in order to interface the scanner to the host
terminal. To program the PSC for Serial TTL communications, the
user must first identify the serial communications parameters sup
ported by the host terminal. Typical parameters are the baud rate,
parity and number of bits in the data word. These parameters are dis
cussed in the section on Serial Communication Parameters. The PSC
scanner has the added versatility to enable the user to select the qui
escent voltage levels for interfacing with terminals that require
inverted signals.
Serial RS232 Mode
The PSC scanner can also be used in an RS232 environment by converting the serial TTL voltage levels to RS232 voltage levels. For this
installation, the user needs an optional cable, an adapter pod, and a
power supply.
When the PSC scanner is operated with the RS232 adapter pod, the
same serial communications parameters apply as those used in a
serial TTL environment. The only difference is that the RS232 adapter
pod inverts the polarity of all the signals passing through it. There
fore, the user needs to program the scanner for serial communication,
normal polarity (symbol CA). RS232 levels are available only in full
continuous power mode.
-
-
-
-
-
4 User’s / Programming Guide
Page 13
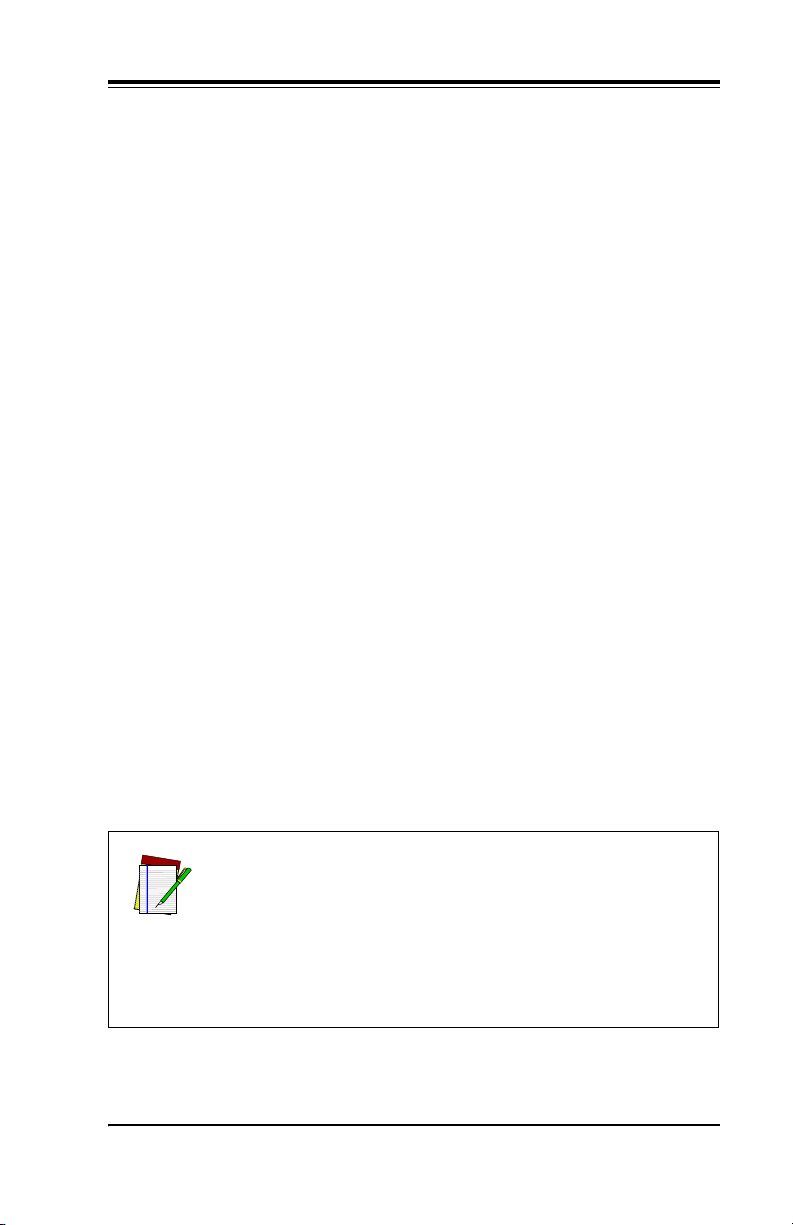
AutoSense® Operation
AutoSense® is a factory installed feature requested at time of order. It
provides for hands-free or handheld operation. AutoSense
®
is activated by scanning the Enable AutoSense® symbol. The scanner will
respond by emitting a continuous, low level red beam of light known
as the trigger beam. AutoSense
®
is deactivated by scanning the Dis-
able AutoSense® symbol.
When the AutoSense® feature is used with PSC’s AutoSense® stand
(specifically designed for standard and HP scanners), the user must
first attach the plastic scanner holder to the bracket of the stand as
shown in Figure 1, next page. The scanner is then mounted into the
holder. Insure that the trigger beam is aimed at the reflective tape
affixed to the stand. AutoSense
®
is now ready to automatically scan
bar code labels presented to it. When the trigger beam is broken by
the bar code label, the scan beam will automatically engage and
decode the bar code symbol. Any time the scan beam disappears,
whether by a decode or by a scan beam timeout, the automatic trigger
must be re-enabled by allowing the trigger beam to sense the reflec
-
tive tape.
While AutoSense® is activated, the user is able to remove the scanner
from its holder and use it for handheld scanning operation. When the
scanner is removed from the AutoSense
®
holder, the trigger beam
will be broken and the scan beam will automatically be engaged. If
the scanner does not decode a bar code symbol, the scanning beam
will turn off after two to six seconds. Scanning is re-initiated by man
ually pulling the trigger. When the scanner is replaced into the holder
AutoSense
®
will be automatically re-engaged when the trigger beam
senses the reflective tape.
-
When the scanner is powered from a battery, such as in a
hand-held terminal, AutoSense
battery powered application, the user is strongly recom
®
should be disabled. In a
-
mended to use the power conservation feature of scan-
NOTE
ner operation. Power conservation reduces power draw
from the battery between scans to extremely low levels.
AutoSense
®
will function only in full power mode.
06656 5
Page 14
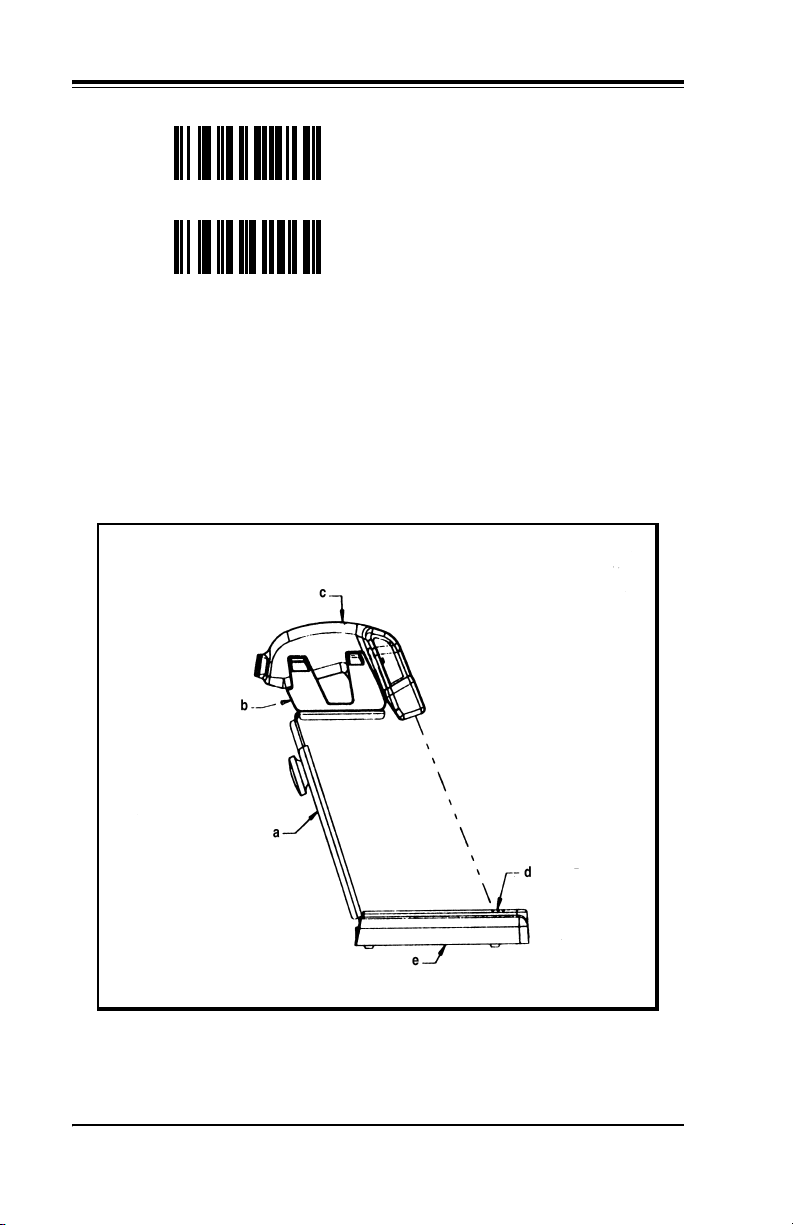
NO Enable AutoSense
®
NN Disable AutoSense
®
To use this mode of operation properly, the user must first attach the
plastic scanner holder to the bracket of the stand as shown in
Figure 1. The (NO) Enable AutoSense® programming symbol is
scanned until the green “Good Decode” light blinks. This will activate the trigger screen. The scanner is then placed into the holder and
the user must check that the red laser beam is aimed at the reflective
label affixed to the stand. The AutoSense
®
is now ready to read labels
presented to it.
Figure 1. The PSC AutoSense® Stand
a. Riser sub-assembly d. Reflective tape
b. Scanner holder e. Stand base
c. Scanner
6 User’s / Programming Guide
Page 15
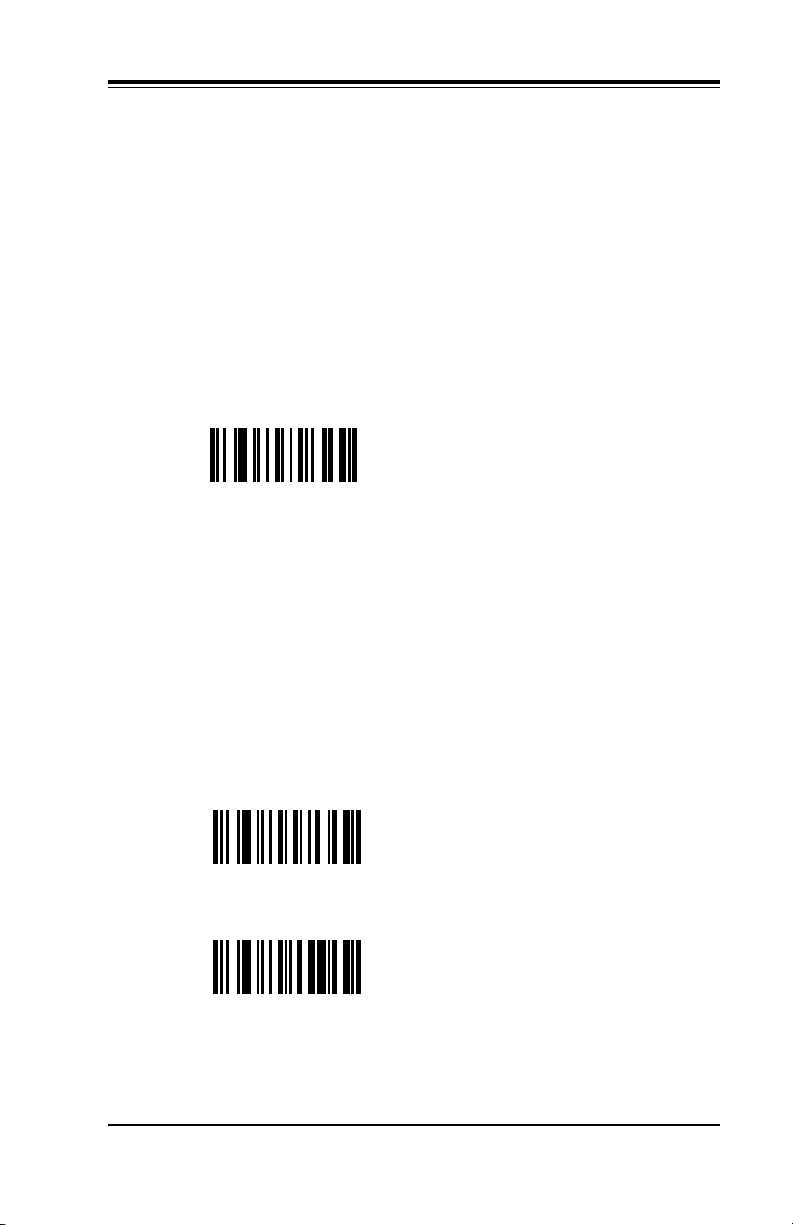
Wand Emulation Operation
To operate the PSC scanner in Wand Emulation the user must first
turn off the powerto the host device and then detach the scanner from
the host device by removing the cable from the scanner.
The proper Wand Emulation cable must be connected between the
scanner and the portable data terminal for remote data collection. If
using an optional Smart Cable, the scanner automatically switches to
Wand Emulation. Specific Wand Emulation parameters may still
need to be set. If using a cable without Smart Cable switching, the
user must then configure the scanner to its Wand Emulation mode by
scanning the symbol CC.
CC Same Code Wand Emulation
This symbol activates the following default parameters:
Code Type = Same Code Wand Emulation
Code type, bar code polarity, and transmission rate can each be set for
Wand Emulation. Menu symbols for these parameters are found in
the section on Wand Emulation Parameters.
When the user with a Smart Cable again connects to the host device,
the scanner will automatically revert to the original communication
mode. Without Smart Cable, scan the appropriate programming
symbol.
CE Enable Wedge
CA Enable Serial Mode
06656 7
Page 16
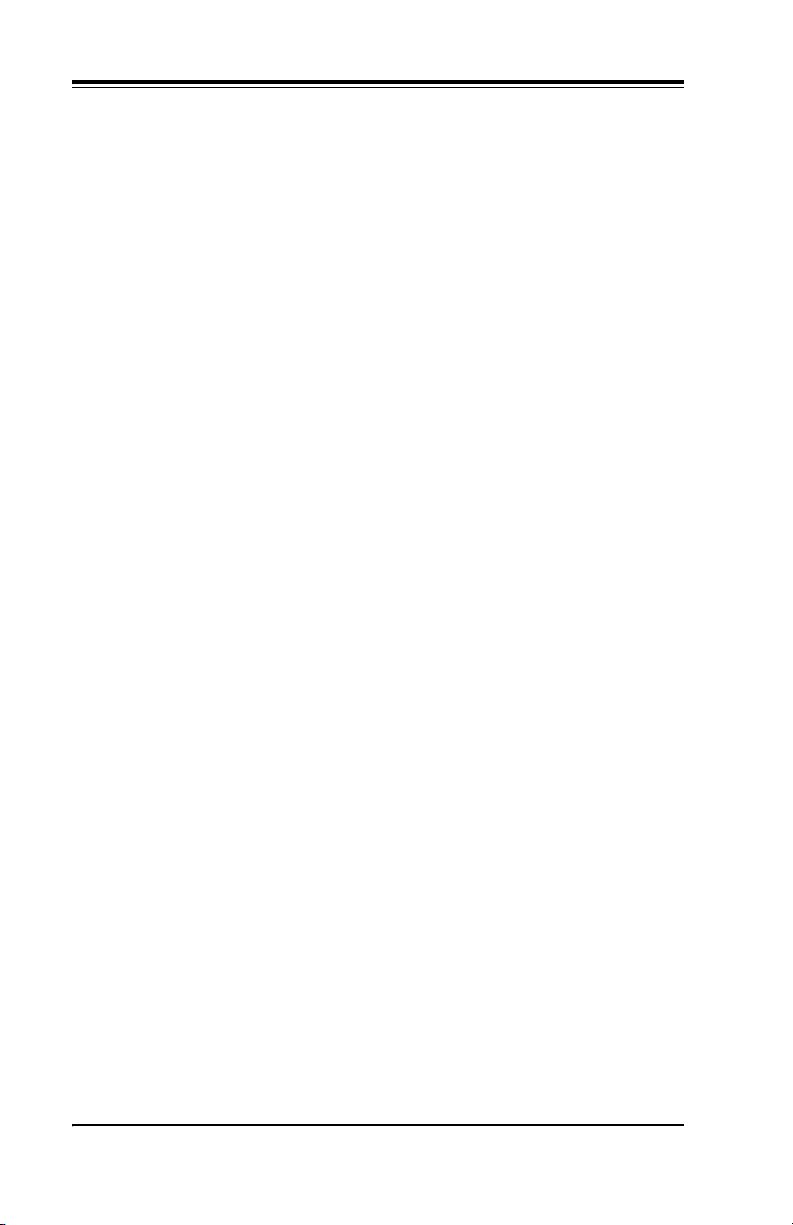
Setup Overview
General setup parameters are divided into Keyboard Wedge options
(communication to host through the terminal keyboard), Wand Emu
lation options (communication between the scanner and the host system’s decoder), and Serial Communication options (communications
direct to the host system).
Default options are denoted throughout the manual as follows:
— Keyboard Wedge @
— Wand Emulation #
— Serial Communication *
Wedge Mode Options
Several wedge mode options are available. Consult the Keyboard
Wedge Parameters section for a complete list.
Wand Emulation Options
The available wand emulation options, listed below, are found in the
section Wand Emulation Parameters.
Bar Code Polarity
• Black High
• White High
Transmitted Code Type
• Same Code Wand Emulation
-
• Converted to Code 39 (full ASCII)
Simulated Scan Rate
• 5 inches per second
• 10 inches per second
• 15 inches per second
• 20 inches per second
• 50 inches per second
• 70 inches per second
8 User’s / Programming Guide
Page 17
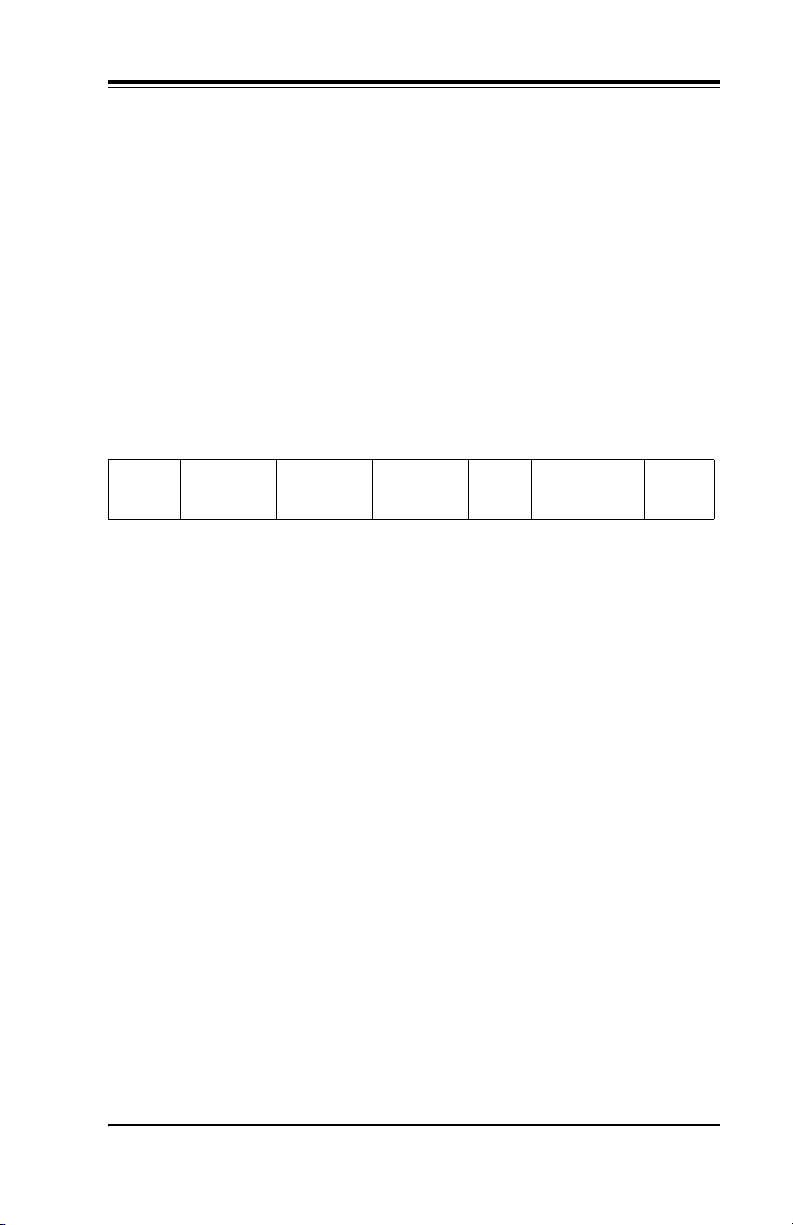
Data Synchronization
• Disable Data Synchronization
• Enable Data Synchronization
• Active Polarity High
•Active Polarity Low
Serial Communication and Wedge Options
The following communication options are used to define how your
PSC scanner communicates with the host system through its serial
interface or its keyboard wedge interface.
A message transmitted from the scanner upon a successful decode
has the following format:
Prefix
Termi nal
ID
Preamble Code ID Data Po stamble Suffix
Some of these attributes, e.g., prefix, preamble, etc., may not be
required or may vary from one host system to another. The parameter
selection process allows you to tailor these elements for the particular
requirements of your host system. You may also program an inter
character delay to prevent data overrun problems with your host terminal.
Options specific to serial communications are:
Baud Rate Protocol
Parity Inverted Serial
Stop Bits External Trigger
Word Length Buffering Level
Each of these options is discussed in greater detail in the section on
Serial Communication Parameters.
06656 9
Page 18
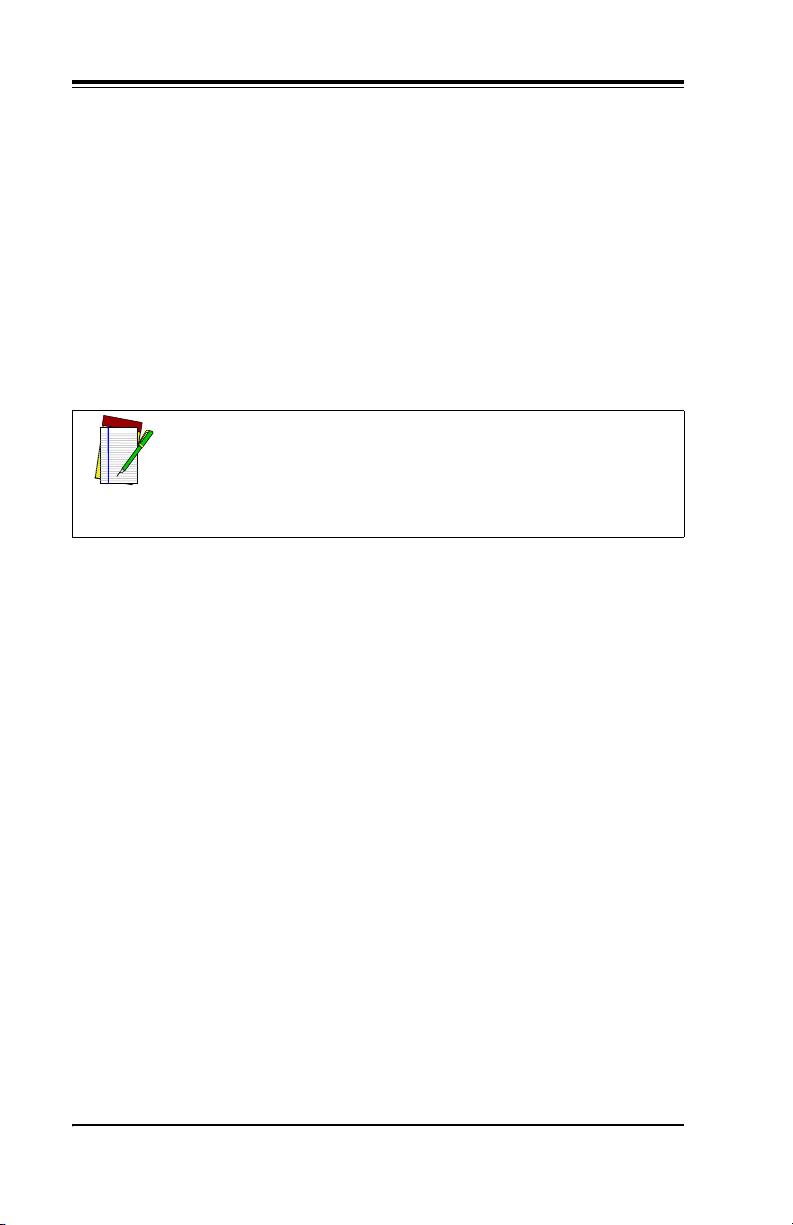
Symbologies
The bar codes that can be read by PSC’s bar code scanners include:
Code 39 Code 93
Interleaved 2 of 5 Code 128
Standard 2 of 5 Codabar
UPC-A, UPC-E Code 11
EAN/JAN MSI/Plessey
A complete list of the related options and the instructions for setting
them are provided in the section on Symbologies.
Scanning problems are most often caused by poor quality
bar code symbols. If scanning problems arise, test your bar
code system using the high quality bar code test symbols
NOTE
supplied in this manual or contact your PSC Customer Ser
vice representative.
-
10 User’s / Programming Guide
Page 19
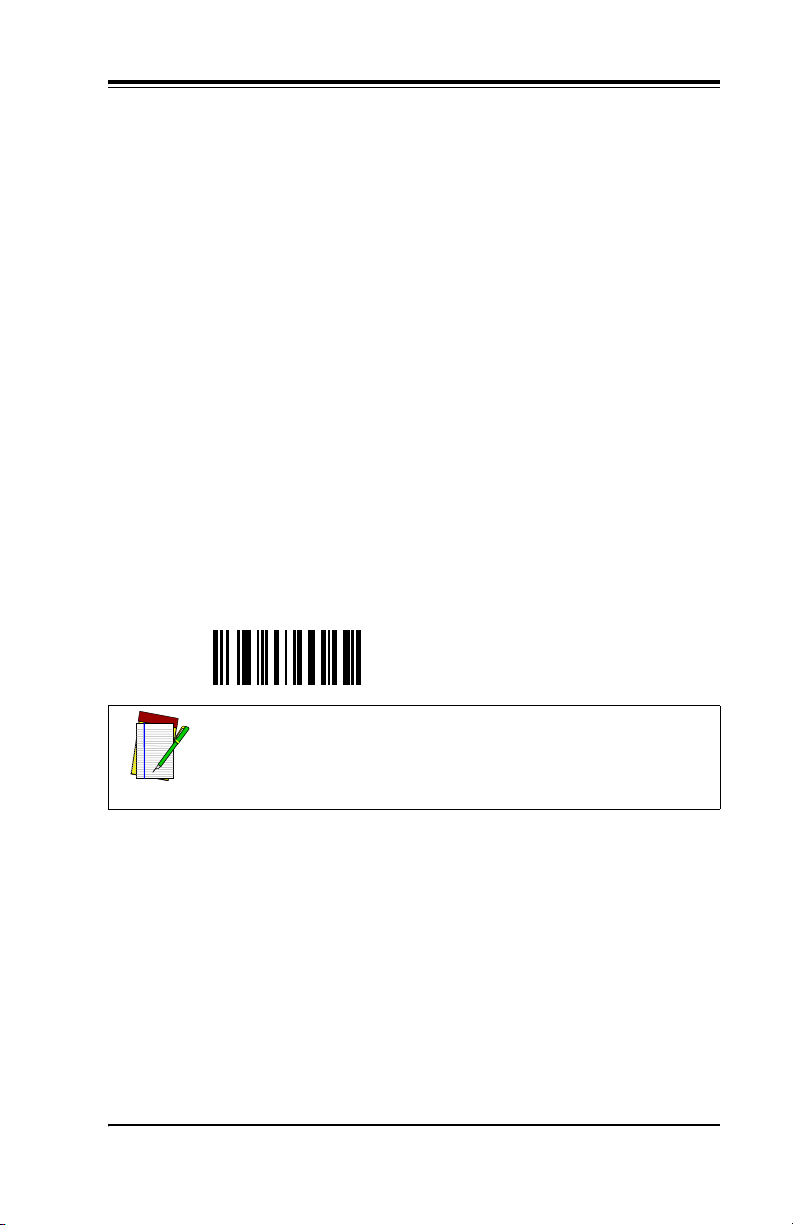
Parameters Selection Guidelines
Three basic steps must be followed when selecting parameters for
your scanner.
1. Review this manual to be sure you understand the
terminology.
2. Review the requirements of your host system, with a technical expert from your company, if necessary. This will enable
you to determine if any of the factory default settings must
be altered.
3. Enable or disable the relevant parameters by scanning the
appropriate menus. This operation is described in more
detail in the following example.
Examples
Assume that the beeper volume is too loud at its default setting. To
change the beeper volume from its default value of loud to a setting
of low, locate the beeper volume bar code menu in the General
Parameters section. Then scan the label to the left of Beeper On, Vol
ume Low. The correct label is reproduced below.
AB Beeper On; Volume Low
-
When enabling or disabling a parameter, be sure the scanner
beam illuminates only one bar code symbol at a time. The
layout of this manual minimizes accidental multiple-label
NOTE
A successful scan is indicated by two short-high beeps. An unsuccessful scan produces no beeps and requires you to rescan the Beeper
On; Volume Low bar code.
Most parameters are modified in this way, and you may resume normal bar code scanning when no further modifications are desired.
Some parameters require multiple scans to modify a setting; for
example, Intercharacter Delay. If you wish to set this parameter to 5
milliseconds (msec.):
scanning.
06656 11
Page 20
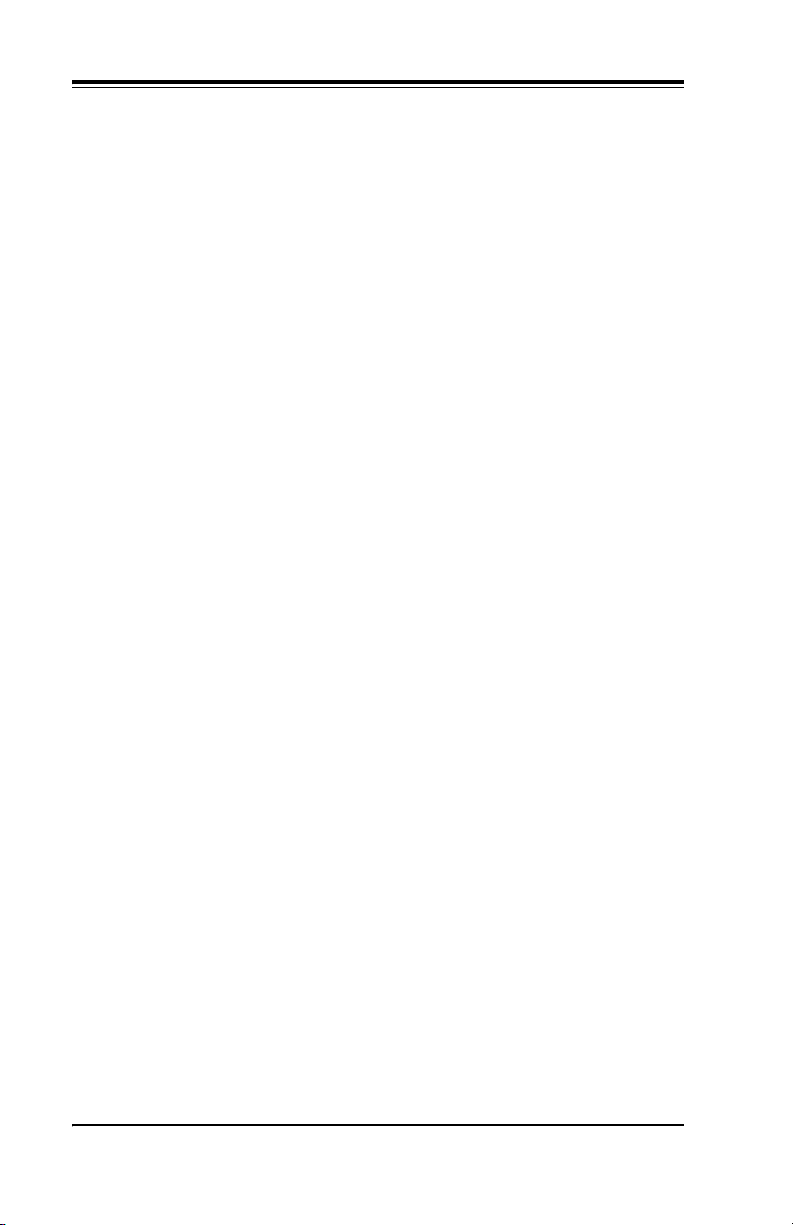
1. Scan the bar code beside Intercharacter Delay = XX and listen for one short-high beep.
2. After the beep, scan the bar code beside 0 on the Digit Selection page and listen for one short-high beep.
3. Still at the Digit Selection page, scan the bar code for 5 (the
last argument in the command) and listen for two short
beeps.
Your PSC scanner does not have a distinct programming mode.
Instead, it automatically recognizes and reacts to the labels you scan.
If, for example, you scan INTERCHARACTER DELAY = XX and
then scan a normal data label, a normal tone is emitted in response to
the data label, and the programming command is ignored. No special
exit code is required to resume normal operations.
12 User’s / Programming Guide
Page 21
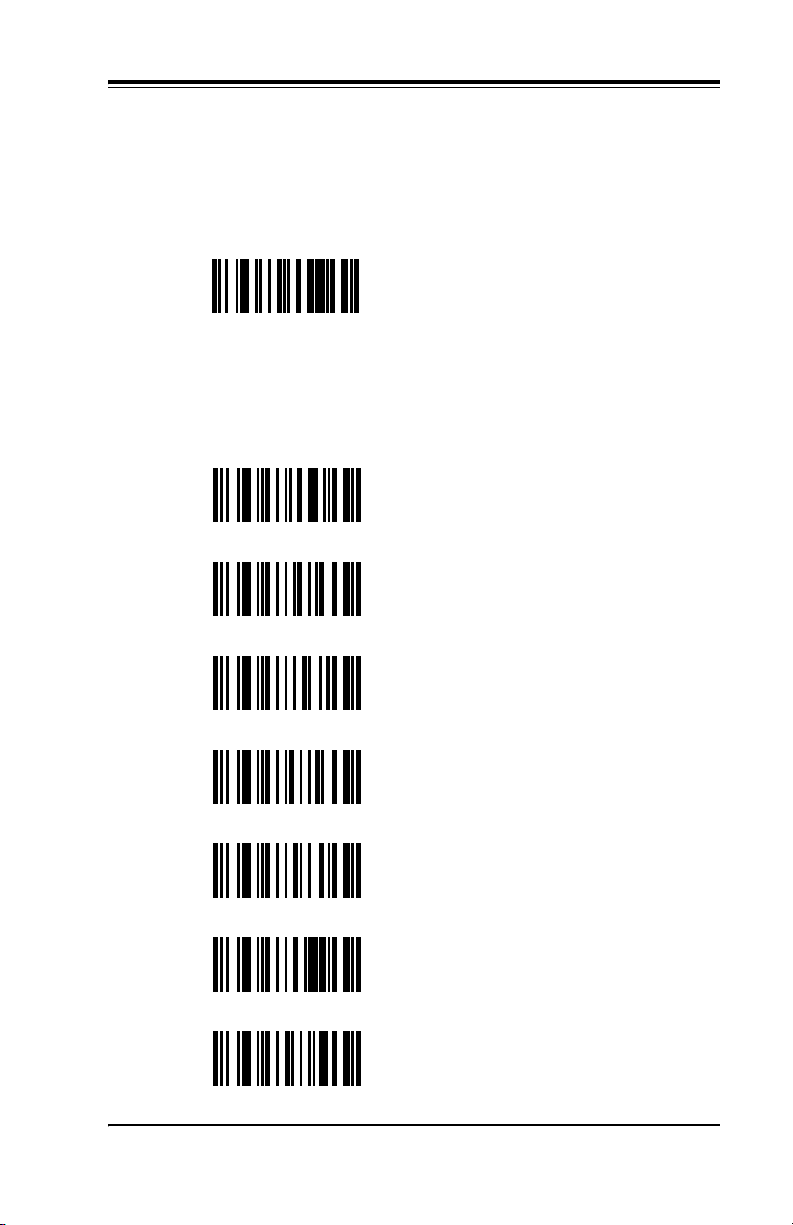
Serial Communication
Reset Default
To program the communication mode for serial asynchronous communication, scan the following label:
CA Select Serial Output
Baud Rate
There are seven standard serial communication baud rates to select
from. Your scanner and the serial host computer must be set to the
same baud rate. Select the correct rate.
DA Baud Rate = 300 Baud
DB Baud Rate = 600 Baud
DC Baud Rate = 1200 Baud
DD Baud Rate = 2400 Baud
DE Baud Rate = 4800 Baud
DF Baud Rate = 9600 Baud *
DG Baud Rate = 19200 Baud
06656 13
Page 22
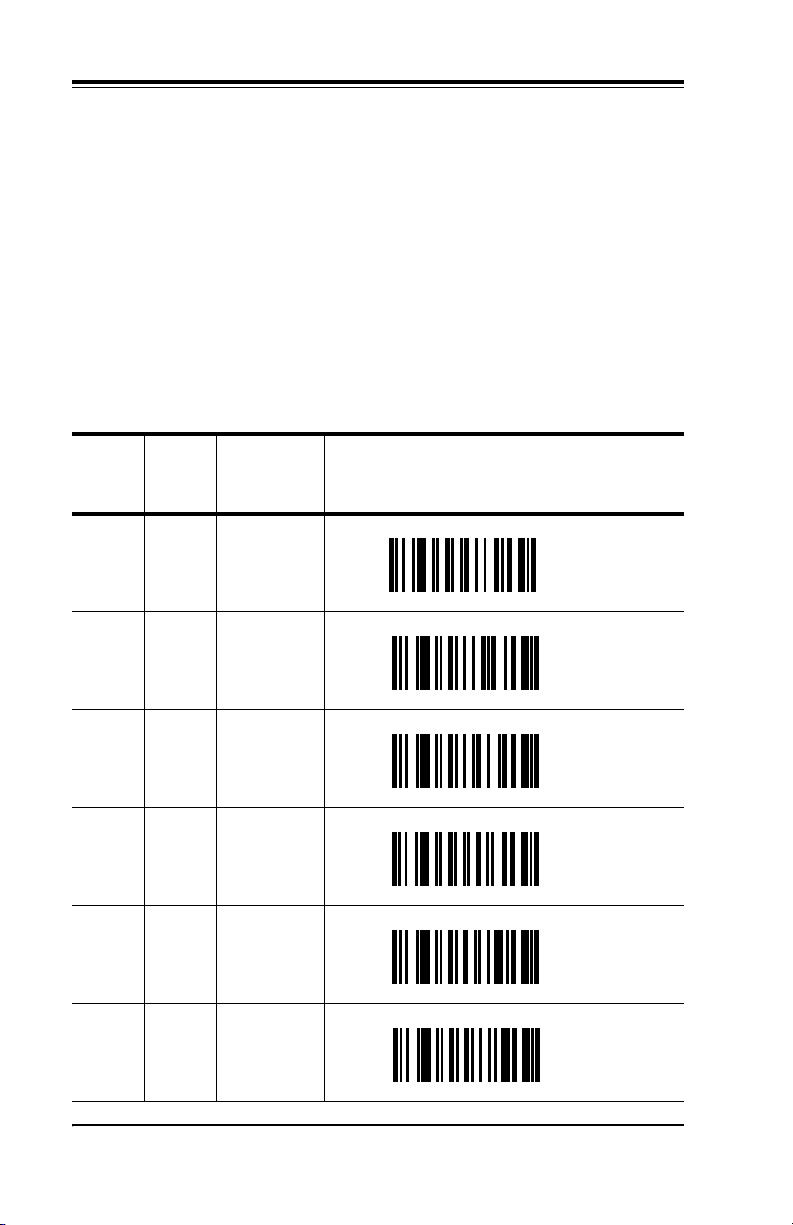
Data Transmission
Serial transmission data is composed of three of four different elements, depending upon host system requirements. These elements
are the START bit, DATA bits (7 or 8 bits), OPTIONAL PARITY bits,
and STOP bit (s) (1 or 2 bits).
The PARITY bit is used for error detection (e.g., data altered in transmission), but is not required by all systems. A parity bit, if required,
will be in one of the following four formats:
If your system requires a WORD length of 7 bits, one or two STOP
bits, and a PARITY check, select the appropriate option from Table 1.
Table 1. 7 Bit Options
Data
7 1 Odd
7 1 Even
7 1 Mark
7 1 Space
7 2 Odd
Stop
Bits
Parity Option
ED
EC
EB
EA*
EH
7 2 Even
EG
14 User’s / Programming Guide
Page 23
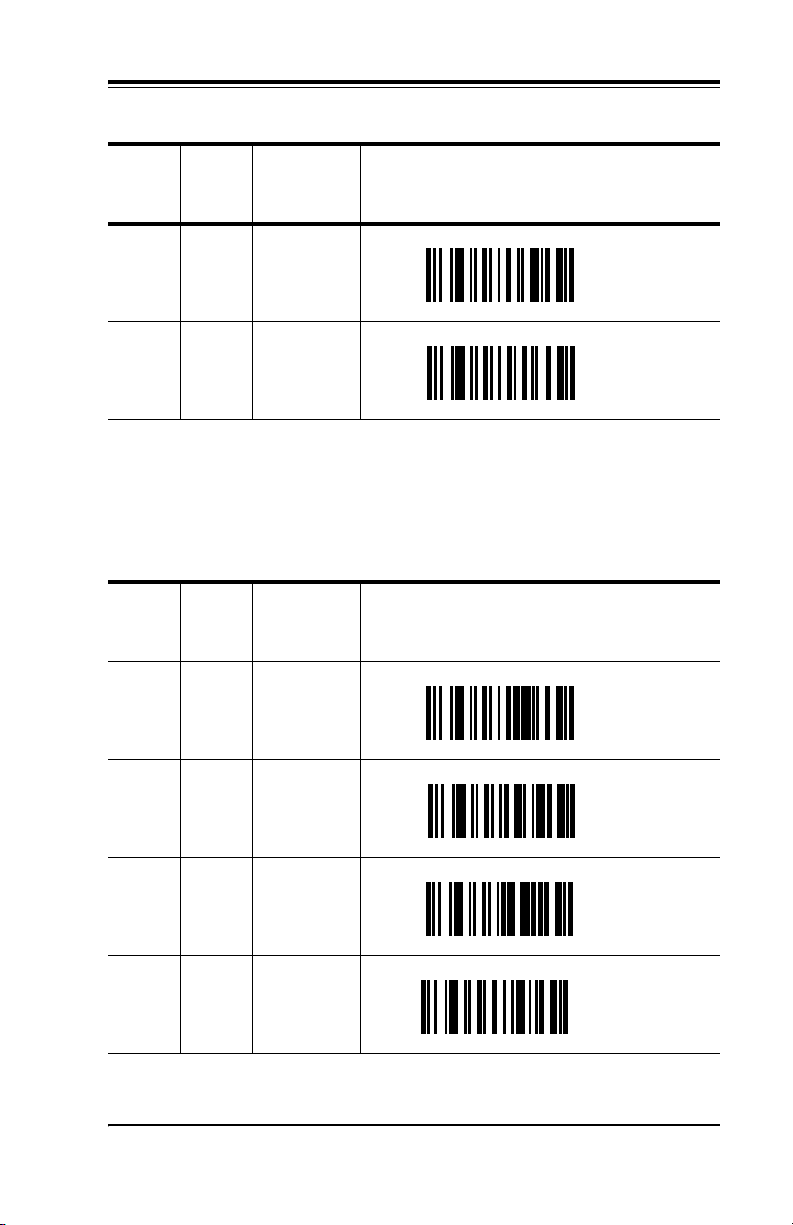
Table 1. 7 Bit Options
Data
7 2 Mark
7 2 Space
If your system requires a WORD length of 8 bits, 1 or 2 STOP bits, and
PARITY check, select the appropriate option from the table below:
Stop
Bits
Parity Option
EF
EE
Table 2. 8 Bit Options
Data
8 1 Odd
Stop
Bits
Parity Option
EL
8 1 Even
8 1 Mark
8 1 Space
EK
EJ
EI
06656 15
Page 24
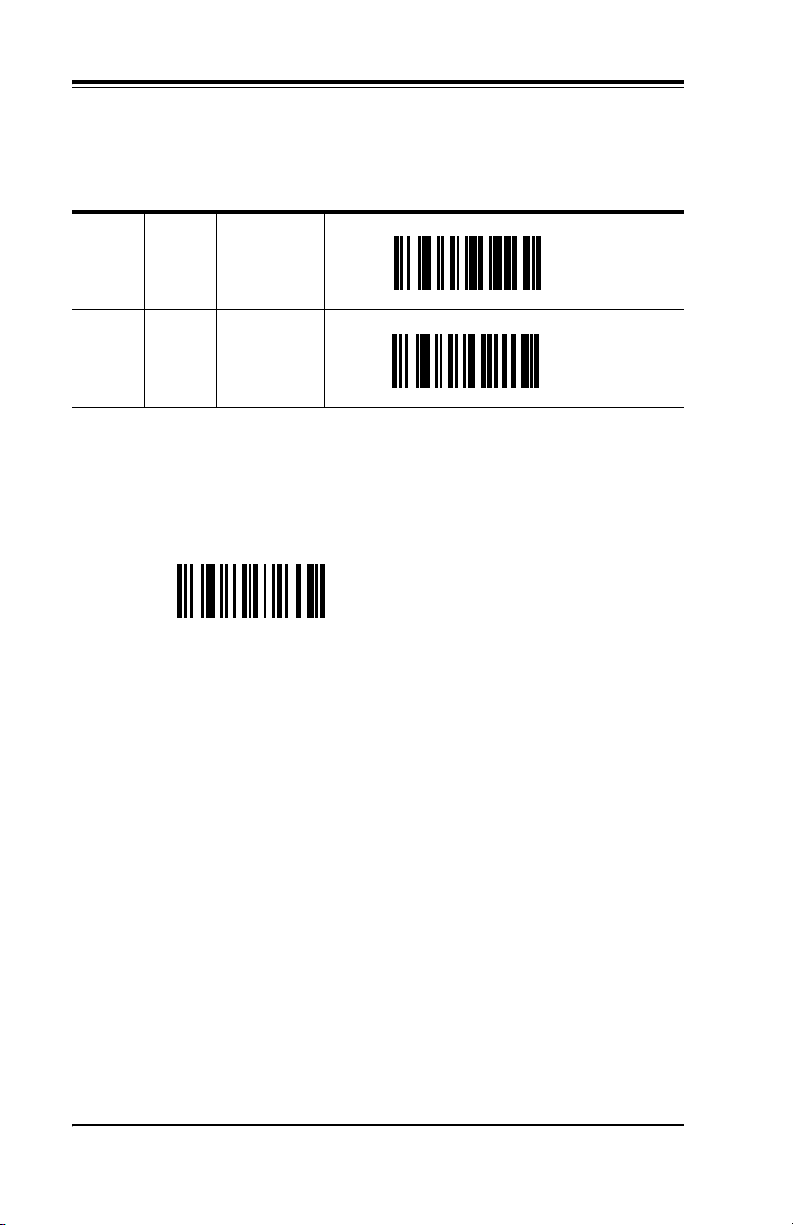
If your system requires a WORD length of 8 bits and 1 or 2 STOP bits,
but no PARITY, select the option below:
Table 3. 8 Bit, No Parity
8 1 None
8 2
PARITY check is not possible with this combination of STOP bits and
WORD length.
Some receiving equipment requires inverted serial communication
signals.
CD Inverted Serial Communications
EM
EN
Communications Protocol
XON/XOFF
Protocol controls data flow between your PSC scanner and a serial
host computer. If Protocol = XON/XOFF is selected, the scanner rec
ognizes the ASCII XON/XOFF characters. The host may then stop
transmission with XOFF and resume with XON.
Controlled data flow is achieved between devices when the receiving
device sends ASCII XON/XOFF codes to the transmitting device. In
other words, when the receiving device is unable to accept data, it
sends on XOFF code to inform the host to temporarily suspend data
transmission.
When the receiving device “catches up,” it sends an XON code to
inform the host that it is again ready to accept data. An advantage of
this protocol is that additional hardware is not required for imple
mentation; only transmit, receive, and signal ground are required.
-
-
16 User’s / Programming Guide
Page 25
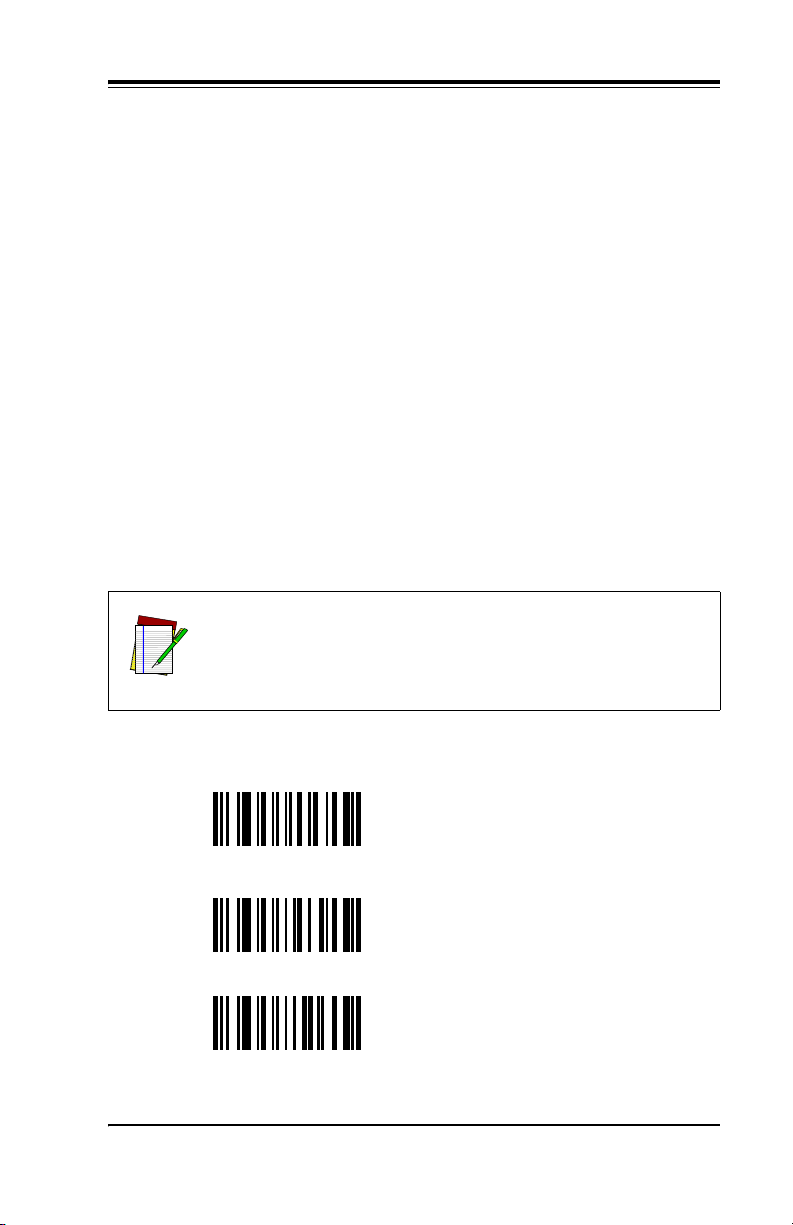
CTS
Like XON/XOFF protocol, CTS protocol is a mechanism used to control data flow out. The CTS input is used to inform the scanner that
the host terminal is ready to accept scanned data. When CTS (+) pro
tocol is selected, the scanner waits for a low level on its CTS input
before transmitting data. When CTS (-) is selected, the signal polari
ties are reversed and a high level indicates data may be transmitted.
The CTS protocol may be programmed independently of the RTS pro
tocol; however, the signal polarities must be the same. You may not
select CTS (+) and RTS (-).
RTS
The RTS output from the scanner may be programmed to operate in
one of three different modes. In the default mode RTS signals when
the scanner is ready to receive commands or data. In the second
mode, RTS is in a fixed state. In the third mode, RTS signals when the
scanner has data to transmit. The RTS modes are independent of the
CTS protocol. However, you must select the same active state for RTS
as for CTS. You may not select CTS (-) and RTS fixed low. If CTS (-) is
selected, then the active state for RTS will be high.
The specified levels are at the modular connector and are
inverted when using an RS232 converter pod.
NOTE
-
-
-
CTS Protocol = None*
HA
HB Protocol = XON/XOFF
HC Protocol = CTS (-)
RTS low indicates scanner ready to
receive data
06656 17
Page 26
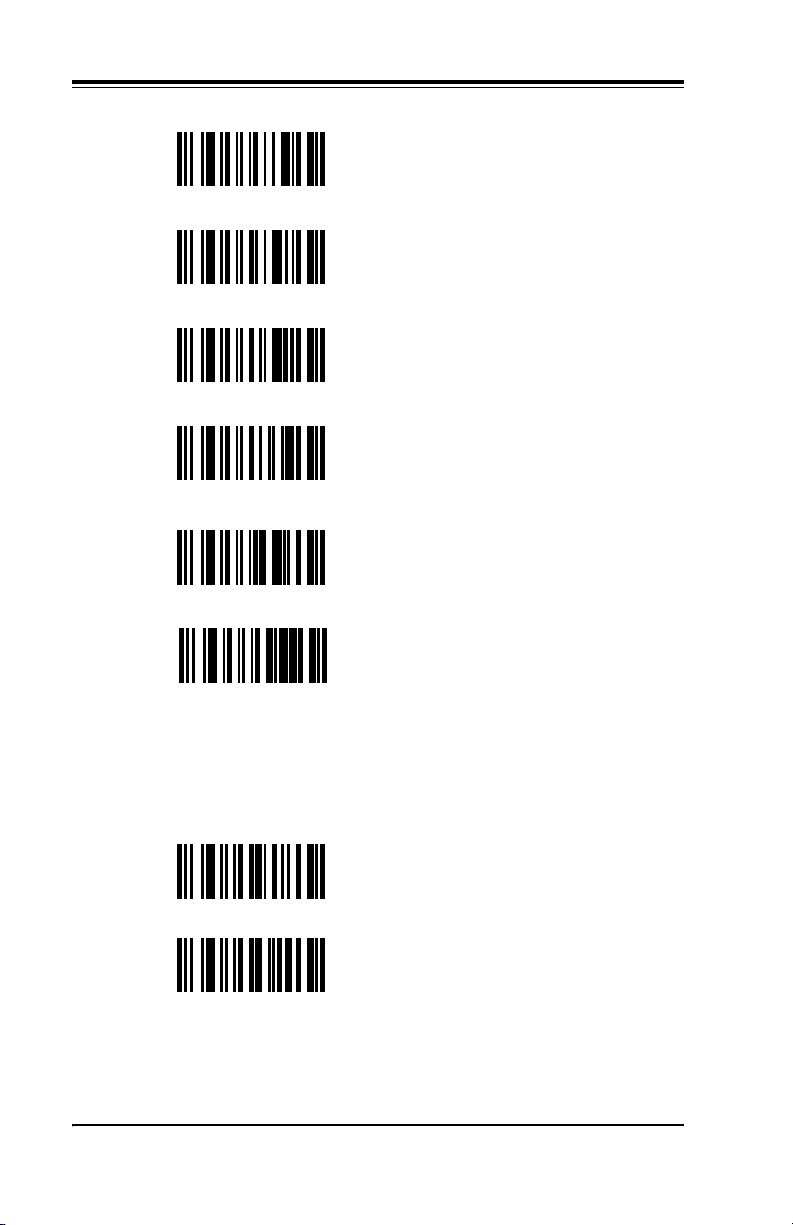
HD Protocol = CTS (+)
HG RTS always low
HH RTS always high
HI
HJ
HK
Another flow control option is available. If enabled, the stop/go protocol disables the trigger after every successful scan. The trigger is
then re-enabled with a serial ‘BG’ command in format
<STX><ESC>BG<ETX>.
BS Disable Stop/Go Protocol*
BT Enable Stop/Go Protocol
RTS high indicates scanner ready
to receive data
RTS low indicates scanner has data
to transmit
RTS high indicates scanner has
data to transmit
18 User’s / Programming Guide
Page 27
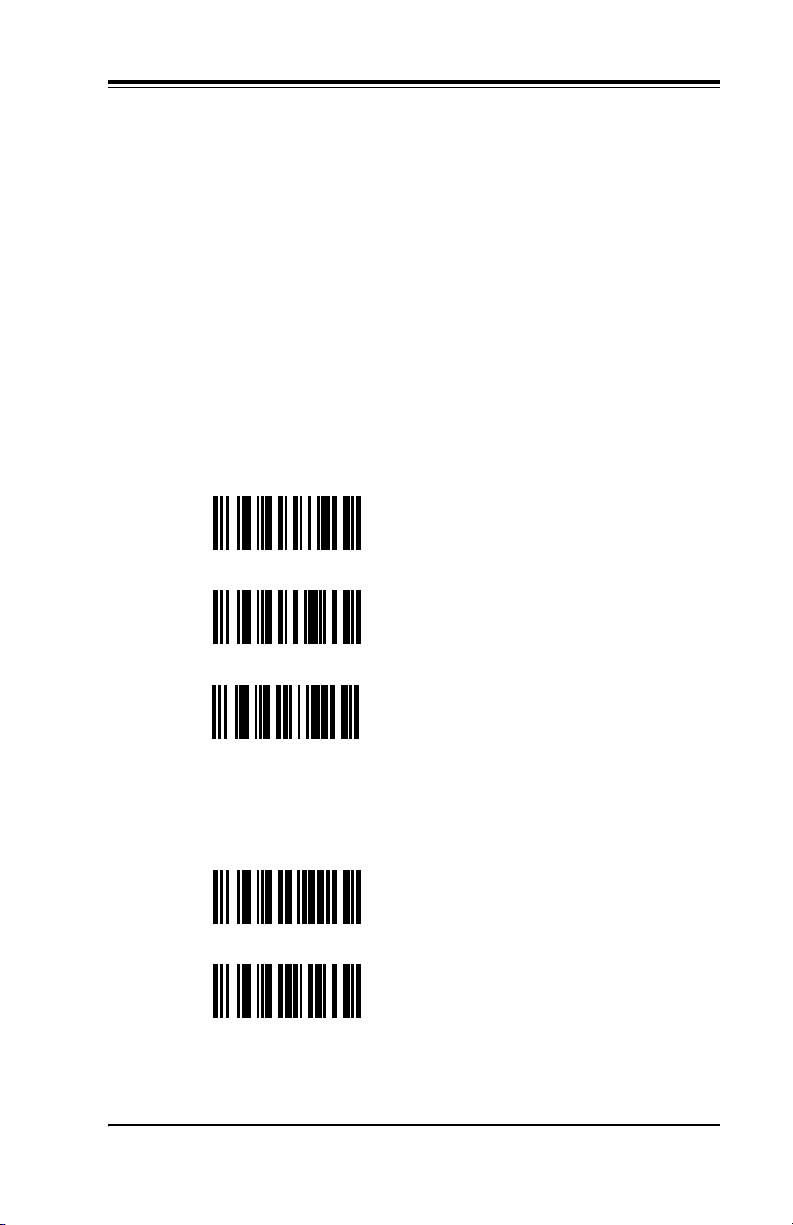
Label Buffering
The user may select one of three levels of serial buffering. With Full
Buffering (the default) selected, the scanner will place all scanned
labels into a buffer for transmission. This allows the operator to con
tinue scanning even though the previous label may not have been
transmitted yet. Scanning will continue normally until the buffer is
full, then scanning will stop. Scanning will continue when enough
space is available for the current label.
When No Buffering is selected then scanning will be stopped until
the current label is completely transmitted.
When One Label Buffering is selected the scanner will allow the operator to scan one more label in addition to the label already in the
transmit buffer. In other words, one label may be scanned beyond the
label being transmitted.
NE Full Buffering
NF No Buffering
-
NG One Label Buffering
No Read Option
The scanner can be programmed to send a no read message (‘NR’)
upon a scan that does not result in a good read.
NX Enable No Read
NY Disable No Read *
06656 19
Page 28

Menu Commands Parameter Messages
In serial mode, most menu commands when scanned will provide a
confirmation message to the host along with the ACK. This feature
can be enabled or disabled.
BA Enable Parameter Messages *
BB Disable Parameter Messages
External Trigger Operation
External trigger operation enables an external device to control scanning. External trigger is controlled by applying an external trigger
signal to the CTS input (with external triggering enabled). When
active, this signal causes scanning to begin just as if the scanner’s trig
ger were depressed. Scanning continue until a label is decoded or the
external trigger signal is deactivated.
In the event of a decode, the trigger signal must be deactivated for a
minimum of 50 milliseconds before another scan can be attempted
(“tying” the trigger signal active does not cause continuous scanning
and decoding).
When EXTERNAL TRIGGER(+) is scanned, scanning begins when a
high level input is applied to the CTS input. Conversely, when
EXTERNAL TRIGGER(-) is scanned, scanning begins when a low
level is applied to CTS. When CTS is not connected, it is treated as if a
high level is applied. The voltage levels given are at the modular con
nector. If an RS232 converter pod is used, then the levels are inverted.
-
-
HA Disable External Trigger#*@
HE External Trigger(+)
20 User’s / Programming Guide
Page 29

HF External Trigger(-)
General Parameters
Intercharacter Delay
Certain terminals and computers require an intercharacter delay to
simulate the effects of keystroke delays. Choosing an intercharacter
delay causes the characters to be sent at the slower speed required by
the device to which you are interfacing.
GA No Intercharacter Delay
To set Intercharacter Delay to other then zero, scan the
label below and then scan two separate digits from the
NOTE
GB Intercharacter Delay = XXMEC
Digit Selection page (99 maximum).
Intercharacter delay cannot exceed 99 milliseconds.
NOTE
Interlabel delay allows user to program a delay between transmitted
labels.
GC No interlabel delay *@
GD Set interlabel delay 0-9.9 seconds
06656 21
Page 30

Transmission Mode
Full Duplex or Half Duplex
This section pertains only to models with a Liquid Crystal Display (LCD)
NOTE
Transmission mode selects either full or half duplex operation regardless of interface. In the half duplex mode, the decoded message is sent
simultaneously to the display and to the host computer. In the full
duplex mode, the message is sent to the host computer. In send mode,
the host always has the capability to send a message directly to the
LCD.
The advantage of the full duplex mode is that the display shows the
message received by the host. In the half duplex mode you can see
that the message has been sent but there is no confirmation that it was
received. The disadvantage of the full duplex mode is simply that the
host computer must be programmed to relay the message back to the
scanner.
NA Transmission Mode = Full Duplex
NB Transmission Mode = Half Duplex *#
For models which do not have an LCD, parameter selections NA and NB have no effect.
NOTE
System Status
To examine the configuration of your system, scan the appropriate
option.
When Option ZB is scanned, a list of currently programmed parameters is sent to the display device. Scanning ZB may interfere with your
terminal software, depending on your application.
22 User’s / Programming Guide
Page 31

ZB Display Configuration
When Option ZC is scanned, the program version followed by carriage return-line feed characters (CR-LF) is sent in the format
<software name>SP<###> (WDHB 3.86, for example).
ZC Transmit Version Number
Power Consumption
You may choose one of two Power Consumption modes. Option @A
supplies full power to the scanner at all times; Option @B allows the
unit to revert to a standby mode after a successful read. This mode is
a power conservation feature.
@A Enable Continuous@ Full Power
@B Enable Standby *#
Laser Redundancy
For a successful decode to occur when Laser Redundancy is enabled,
two laser scans of the bar code must match. Because the laser scans a
label many times a second, you will notice little or no change in the
speed of the decode. Laser redundancy can be used to enhance the
security of the bar code reader.
BC Disable Laser Redundancy *#@
BD Enable 2 Times Laser Redundancy
06656 23
Page 32

BE Enable 4 Times Laser Redundancy
Laser Timeout
The scan beam will activate in response to a trigger pull. The beam
will automatically deactivate after a label is decoded. If a label is not
decoded., the scan beam will timeout and deactivate after several sec
onds. Scan the following labels to control the length of the timeout.
-
BH
BI
BJ
BO
BW
Set Scan Beam *#@ Timeout
to 6 Seconds
Set Scan Beam Timeout to 4
Seconds
Set Scan Beam Timeout to 2
Seconds
Set Scan Beam Timeout to 1
Second
Set Scan Beam Timeout to
½ Second
Beeper Operation
Scan one of the options below to modify beeper operation.
AA Beeper Off
AB Beeper On; Volume Low
24 User’s / Programming Guide
Page 33

AC Beeper On; Volume Medium
AD Beeper On; Volume Loud *#@
Message Formatting
Message formatting describes how to format the data (decoded
string) that is sent from the scanner to the host.
The programmable options DO NOT apply in Wand Emulation.
NOTE
Prefixes and Suffixes
Prefix Terminal ID Preamble Code ID Data Postamble Suffix
Prefixes, Suffixes, Preambles and Postambles are programmable
attributes that are transmitted along with the decoded label data to
the host device. These attributes are handled differently whether the
scanner is configured for serial mode or wedge mode. When config
ured for wedge mode these attributes are sent as keystrokes. The
scanner automatically translates the ASCII characters into keystrokes
before sending data to the host. Refer to the keystroke translation
tables for non-printable ASCII characters.
-
06656 25
Page 34

Prefix
A prefix is a subset of the preamble normally formatted to some
industry standard, i.e., it is represented by a specific ASCII code. An
example of a prefix is the STX (Start of Transmission) code.
IA Prefix = None*#
IB Prefix = STX
IC Prefix = SOH
Suffix
A suffix is a subset of the Postamble. Like the prefix, it is normally
assigned a specific ASCII code. Examples of suffixes are CR (Carriage
Return) and LF (Line Feed).
MA Suffix = None #
MB Suffix = ETX
MC Suffix = CR
MD Suffix = LF
ME Suffix = HT
26 User’s / Programming Guide
Page 35
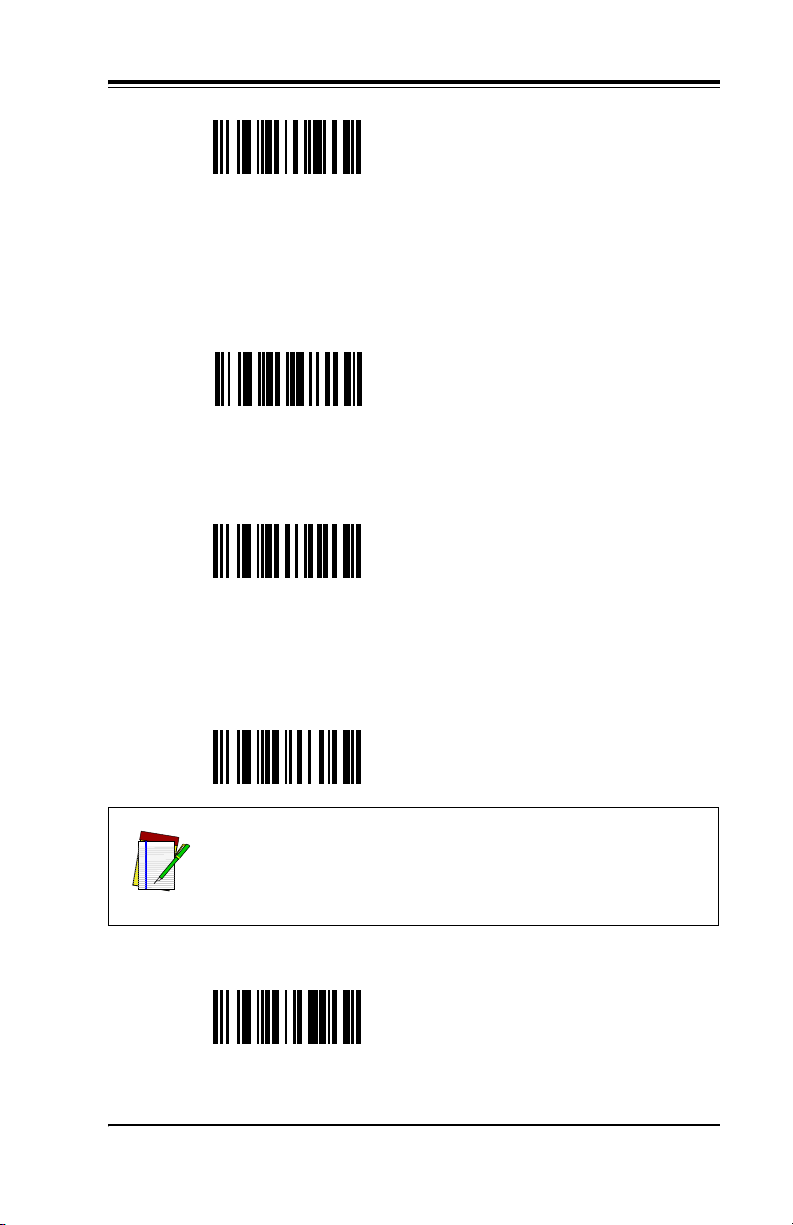
MF Suffix = CR and LF *
Users also have the ability to select any ASCII character for use as a
suffix.
Scan the MJ label, then scan two labels from the Hexadecimal Conversion Table representing the character needed for the suffix.
MJ
Certain specialized applications require a two character suffix of ETB
NUL. Scanning MI provides this.
MI Select Suffix = ETB NUL
Terminal ID
Terminal ID characters are used to identify individual scanners when
more than one scanner is interfaced with the host system. Options
available are none (DISABLED) or digits 01 through 99.
JA ID Character = Disabled*#
If you scan the label below, you must also scan two of the
digits from the Digit Selection page.
NOTE
Select Programmable
Suffix Character
JB ID Character = XX
06656 27
Page 36

Code Identifier
A code identifier may optionally be transmitted with the message.
This option is provided so a host computer can identify the type of
bar code scanned, as well as the encoded information.
Scan Option FA to disable the code identifier.
FA Disable Code ID # *
Scan Option FB to enable the code identifier.
FB Enable Code ID
The table below shows the default code-identifier character assignments. These can be changed using the procedure found in the Symbology Identifier Section.
Table 4. Code Identifier Characters
SYMBOLOGY CODE IDENTIFIER
Code 39 a
Code Interleaved 2 of 5 b
Code Standard 2 of 5 c
UPC/EAN/JAN d
Code 128 f
Codabar h
28 User’s / Programming Guide
Page 37

Preamble or Postamble Selection
Preambles and Postambles are composed of up to four ASCII characters. Each ASCII character is encoded as two hexadecimal numbers.
Use the Hexadecimal Conversion Table in Appendix A to look up the
hexadecimal equivalent.
If you select a Preamble or a Postamble you must scan
four ASCII characters, even if the Preamble or Postamble
is less than four characters in length. This is done by
NOTE
scanning in null (NUL) characters for the additional char
acters. For example, if your Preamble is “AB” (in ASCII
code), scan A, then B, then two null characters, or 4,1, 4,2
0,0 0,0 hexadecimal.
-
Preamble
A Preamble is a string of characters that prefixes a message that is
transmitted to the host. The sequence and number of characters in a
Preamble is determined by the type of host system. Although not all
systems require a Preamble, those which do will only receive mes
sages with the correct Preamble. The maximum preamble length is
four characters.
KA Preamble = None*#
-
KB Enter Preamble
IMPORTANT
Scan Enter Preamble to enter a Preamble, then refer to the Hexadecimal
Table in Appendix A.
Postamble
A Postamble is similar to a Preamble, except that it appended to the
message which is transmitted to the host. Its maximum length is also
four characters.
06656 29
Page 38

LA Postamble = None*#
LB Enter Postamble
IMPORTANT
Scan Enter Postamble to enter a Postamble, then refer to the Hexadecimal
Tabl e i n
Appendix A.
30 User’s / Programming Guide
Page 39

Serial Commands
General Serial Command Format
Serial Commands are only accepted by the PSC scanner when in
serial communications mode.
Serial commands take the form: STX ESC LT1 LT2 <optional param-
eters>ETX (Note: STX = ^B; ETX = ^C)
STX, ESC, and ETX are ASCII codes whose values are 02H, 1BH, and
03H, respectively. LT1 and LT2 are uppercase ASCII letters (commer
cial A and @ are the same as those printed in earlier sections of this
manual under their corresponding menu bar code labels). The ESC
code that follows the STX code identifies this as a command. Some
commands require parameters such as minimum and maximum code
lengths, and strings of hexadecimal characters. When parameters are
required by the command, they immediately follow LT2. There are
never spaces within serial commands.
ACK/NAK
The scanner provides ACK/NAK protocol during serial programming in order to provide feedback to the host computer which is programming the scanner.
ACK/NAK protocol provides two vital functions. First, it provides
the host with positive acknowledgment that its commands are being
accepted and acted upon. Second, and perhaps more important, it
ensures that the host will not issue commands to the scanner more
quickly than the scanner can process them. For example, every time
the scanner receives a correct command, it modifies its internal
EEPROM, a function that takes about one second. At 9600 baud, the
host can easily issue commands to the scanner faster than they can be
processed. If after issuing each command the host waits to receive an
ACK or NAK code before issuing the next command, the scanner
cannot be overrun. If XON/XOFF or CTS/RTS Protocol is being used,
the scanner cannot be overrun by programming commands. How
ever, the host is not provided with feedback as to the outcome of its
commands.
-
-
The ACK/NAK protocol is quite simple. Whenever the scanner
receives a correctly formatted command, it sends a confirmation mes
sage followed by an ACK (06H) code.
06656 31
-
Page 40

Beeper Off CR-LF Ack
If the scanner receives an unknown or improperly formatted code, or
if the required parameters are missing or out-of-range, it sends a
NAK (15H) Code.
Command Function
STX ESC PC ETX Enable I 2 of 5 with check digit
STX ESC PD12 ETX Set I 2 of 5 minimum length to 12
STX ESC PE14 ETX Set I 2 of 5 maximum length to 12
STX ESC KB31323334 ETX Set Preamble to ‘1234’
STX ESC LB61626364 Set Postamble to ‘abcd’
Serial Commands to Use with Caution
Some of the commands in this manual should not be used as serial
commands because of the consequences they produce. All PSC scan
ners use the same hardware components to implement both serial
communication and wand emulation. This means that all serial com
munication functions are disabled during wand emulation, and vice
versa. Because of this, issuing any of the commands in Table 5 causes
the scanner to enter its Wand Emulation mode, thereby disabling
serial communication.
-
-
CB Wand Emulation, Code 39 Output
CC Wand Emulation, Same Code Output
Furthermore, because the scanner acts upon a command and then
sends ACK or NAK, neither or these codes will be transmitted in
response to any of the above commands. In Table 5 only the com
mand letters are listed; the complete command is prefixed with STX
ESC, and suffixed with ETX. Because it is not possible to set (via serial
command) two Wand Emulation parameters (emulation speed and
polarity, for example), scanners to be used in Wand Emulation envi
ronments must be programmed by scanning labels from this manual.
-
-
32 User’s / Programming Guide
Page 41

Power Standby and Serial Commands
When the scanner is programmed for standby power operation (@B),
the first character of the command is used to “wake-up” the scanner;
it is not properly received by the scanner’s CPU. Therefore, when
there is any possibility that the scanner is in standby mode, an extra
space code should be transmitted before STX to ensure the scanner is
“awake” before sending commands to it. If the scanner is not being
operated in standby mode, the space has no effect on commands
(space prefixed commands are properly decoded). Having sent the
space code to “wake-up” the scanner, a 150 to 200 millisecond pause
must be observed to allow the scanner’s CPU to complete its initial
ization tasks, during which time it is unable to accept serial commands before issuing the programming command. Failure to observe
this delay causes the scanner to ignore the incoming command.
-
Communication Parameter Changes
All commands which affect serial communication are acted upon
immediately. Therefore, when changing communication parameters
(baud rate, word length, parity, etc.), the scanner will send the ACK
Code, using the newly implemented communication parameters.
There should be enough of a delay from the issuance of a communi
cation parameter setup command for the properly programmed host
computer to modify its internal parameters and correctly receive the
ACK code sent by the scanner. This is due to the internal, one second
delay required for the scanner to update its internal EEPROM.
-
Manual Scanning Interaction
The decoder firmware makes no attempt to resolve conflicts between
serial programming commands and manually scanned menu labels.
If you plan to scan menu labels from the PSC Operator’s Manual, do
not attempt serial programming, and vice versa. Serial commands are
given priority over pending menu labels. For example, if you scan the
menu label SET I 2 of 5 MINIMUM LENGTH and the scanner is wait
ing for a two-digit, minimum length code when a serial command is
issued, the serial command is acted upon and the pending manual
command SET I 2 of 5 MINIMUM LENGTH is ignored.
06656 33
-
Page 42

Keyboard Wedge Parameters
Scan symbol CE to enable Keyboard Wedge mode. Next, select a terminal type by scanning the symbol CF for IBM PC-AT or PS/2 models 50/60/80; or symbol CG for PC-XT type terminals. Alternatively,
you may scan just CF or CG to enable wedge mode and select a termi
nal type.
CE Wedge Mode Enable @
-
ZA
CF
CG PC-XT – U.S.A.
CH IBM 3151 – U.S.A.
CI DEC VT220 – U.S.A.
CN Macintosh
Reset to Wedge Default
Values
PC-AT, PS/2 and
50/60/80@ — U.S.A.
CP IBM 3477 – U.S.A.
34 User’s / Programming Guide
Page 43

CT IBM 319X – U.S.A.
CY PS/2 Mode 57/25 — U.S.A.
C6 Unisys B-26
C8 Link 125
CV PC-AT German Keyboard
CW PC-AT French Keyboard
CX PC-AT UK Keyboard
\B PC-AT Belgian Keyboard
\C PC-AT Swiss Keyboard
\D PC-AT Danish Keyboard
06656 35
Page 44

\E PC-AT Italian Keyboard
\F PC-AT Spanish Keyboard
\G PC-AT Swedish Keyboard
\H PC-AT Portuguese Keyboard
\L
\M
In normal Wedge Mode, the scanner emulates the keyboard exactly.
Should a scanned bar code label have alphabetic characters, they will
be presented to the computer as if they had been typed at the key
board. They will be affected by the Caps Lock key. If the scanned
label has lower case alphabetic characters AND the Caps Lock key in
ON, then the alphabetics will be presented as upper case.
With the Caps Lock key ON, the user may required that the scanned
alphabetics are presented to the computer exactly as they are encoded
in the label. This is accomplished by scanning EO – Shift Alphabetic
Characters.
DEC VT 220/320/420
German Keyboard
DEC VT 220/320/420
French Keyboard
-
36 User’s / Programming Guide
Page 45

EO Shift Alphabetic Characters
EP Normal Alphabetic Characters*
In some models of scanner, the wedge output is capable
of two types. To enable primary or secondary keyboard
NOTE
CQ Enable Primary Keyboard@
CR Enable Secondary Keyboard
NOTE
modes, scan one of the next two labels.
In Wedge Mode, non-printable ASCII characters (00-31H)
do not allow for an obvious translation to keycodes.
There are two approaches to this issue – they are
explained in Appendix A.
@Q
@R
See Appendix A.
NOTE
Enable Primary Function Key
Tab le@
Enable Secondary Function Key
Tab le
06656 37
Page 46

Symbologies
The PSC scanner is configured with Code 39, Code 128, UPC-A and
UPC-E not expanded symbologies. The user has the ability to enable
or disable any of the symbologies given below as well as UPC or
EAN supplements, I 2 of 5 with check digit, and Code 39 modulo 43
check digit.
The bar codes that can be read by PSC’s bar code scanners include:
Code 39 Code 93
Interleaved 2 of 5 Code 128
Standard 2 of 5 Codabar
UPC-A, UPC-E Code 11
EAN/JAN MSI/Plessey
The minimum label lengths are set to 1 character, except Code I 2 of
5, which is set to 14 characters; andCode S 2 of 5, which is set to 4
characters. The maximum label length for all symbologies is set to 32
characters. The user has the ability to set the minimum and maxi
mum label lengths.
The symbol * indicates Default Parameter for serial mode. The symbol # indicates Default Parameters for Wand Emulation. The symbol
@ indicates default parameters for Wedge Mode.
-
It is recommended that the user disable those symbologies and parameters that are not being used.
NOTE
UPC (A and E)
Scan Option QA to disable all UPC labels.
QA Disable UPC (both A and E)
38 User’s / Programming Guide
Page 47

Option QB or Option QC enable both UPC-A and UPC-E. If UPC is
enabled, any UPC label, with or without supplement, is read. The
supplement is read if Option QB is selected, and it is ignored if
Option QC is selected.
QB
QC
Expanded UPC-E is disabled by scanning Option QH, or is enabled
by scanning Option QI.
QH Disable Expanded UPC-E *#@
QI Enable Expanded UPC-E
Transmission of the first character in a UPC symbol (the number system character) is disabled by scanning Option QD or enabled by
scanning Option QE.
QD
Enable UPC with 2 or 5 Digit
Supplement Enabled
Enable UPC with 2 or 5 Digit
Supplement Disabled *#@
Disable Transmission of Number
System Digit
QE
Enable Transmission of Number
System Digit *#@
06656 39
Page 48

Transmission of the last character in a UPC symbol (the check digit) is
disabled by scanning Option QF, or is enabled by scanning Option
QG.
QF
QG
Scanning QJ causes UPC-A labels to be transmitted as EAN-13
labels. Scanning QK disables this feature.
QJ Enable UPC to EAN Translation
QK
QN
Disable Transmission of Check
Digit
Enable Transmission of Check
Digit *#
Disable UPC to EAN Translation
*#@
Disable second beep on
Supplement decoded *
QO
QP
QR
Enable second beep on
Supplement decoded
Set supplement retry count (16 by
default) range = 1-32
Disable transmissionof UPC-E
check digit
40 User’s / Programming Guide
Page 49

QS
Enable transmissionof UPC-E
check digit*
QT
QU
QV Disable UPC-E*
QW
QX
Q0 Disable mandatory supplements*
Disable transmission of UPC-E
number system digit
Enable transmission of UPC-E
number system digit
Enable UPC-E independently with
supplement
Enable UPC-E independently
without supplement*
Q1 Enable mandatory supplements
QA to QG apply to UPC-A and UPC-E.
NOTE
06656 41
Page 50

EAN/JAN
Scan Option RA to disable EAN/JAN (8 or 13 digit).
RA Disable EAN/JAN (8 or 13 Digit) #@
Option RB or RC enables both EAN 8 digit and EAN 13 digit. If
EAN/JAN is enabled, any EAN/JAN label, with or without supple
ment, is read. The supplement is read if Option RB is selected and is
ignored if Option RC is selected.
-
RB
RC
Transmission of the first character in an EAN/JAN symbol (the number system character) is disabled by scanning Option RD, or is
enabled by scanning Option RE.
RD
RE
Enable EAN/JAN with 2 or 5 Digit
Supplement enabled
Enable EAN/JAN with 2 or 5 Digit
*Supplement disabled
Disable Transmission of Number
System Digit
Enable Transmission of Number
System Digit *#@
42 User’s / Programming Guide
Page 51

Transmission of the last character in an EAN/JAN symbol (the check
digit) is disabled by scanning Option RF, or is enabled by scanning
Option RG.
RF
RG
RJ
RK
RL
RM
Disable Transmission
of Check Digit
Enable Transmission of
Check Digit *#@
Disable EAN-8 Transmission
of check character
Enable EAN-8 Transmission
of check character*
Disable EAN-8 Transmission of
number system digit
Enable EAN-8 Transmission of
number system digit*
RN Disable EAN-8 independently*
RO
RP
Enable EAN-8 independently
with supplement
Enable EAN-8 independently
without supplement
06656 43
Page 52

RQ
Disable EAN-8 special 5 character
(0’s) preamble
RR
RA to RG apply to both EAN-13 and EAN-8.
NOTE
Enable EAN-8 special 5 character
(0’s) preamble
Code 39
To disable Code 39, scan Option OA.
OA Disable Code 39
To enable Code 39, scan Option OB or OC. After enabling Code 39,
make any additional required selections from Options OD through
OG.
OB Enable St6andard Code 39*#@
OC Enable Full ASCII Code 39
OD
OE Enable Modulo 43 Check Character
Disable Modulo 43 Check
Character*#@
44 User’s / Programming Guide
Page 53

The minimum length of Code 39 messages is set by scanning Option
OH, followed by scanning two digits (01-32) from the Digit Selection
page.
OH
The maximum length of Code 39 messages is set by scanning Option
OI, followed by scanning two digits (01-32) from the Digit Selection
page. If the minimum and maximum values are set equal, only codes
of that exact length are read.
OI
The START and STOP characters in code 39 may either be transmitted
or suppressed. Scan Option OF to suppress transmission of the
START and STOP characters. Scan Option OG to enable transmission.
OF Do Not XMIT START and STOP*#@
OG Transmit START and STOP
Minimum Length (specified by
two digits 01-32)
Maximum Length (specified by
two digits 01-32)
The following are only valid if CHK CHAR is enabled.
OJ
OK
Enable Transmission of Code 39
Modulo 43 Check Character
Disable Transmission of Code 39
Modulo 43 Check Character *
06656 45
Page 54

Code 2 of 5 – Interleaved
Scan Option PA to disable Interleaved Code 2 of 5.
PA Disable Interleaved Code 2 of 5*#@
Scan Option PB or PC to enable Interleaved Code 2 of 5.
PB
PC
The minimum length of Interleaved 2 of 5 messages is set by scanning
Option PD, followed by scanning two digits (02-32) from the Digit
Selection page. The value of the number you scan must be even.
PD
The maximum length of Interleaved Code 2 of 5 is set by scanning
Option PE, followed by scanning two digits (02-32) from the Digit
Selection page. If the minimum and maximum values are set equal,
only codes of that exact length are read. The minimum and maximum
lengths must be even numbers.
Enable Interleaved 2 of 5 without
Check Digit
Enable Interleaved 2 of 5 with
Check Digit
Minimum Length I 2 of 5 (specified
by two digits 02-32)
PE
Maximum Length I 2 of 5 (specified
by two digits 02-32)
46 User’s / Programming Guide
Page 55

Code 2 of 5 – Standard
Scan Option PF to disable Standard Code 2 of 5.
PF Disable Standard Code 2 of 5 *#@
Scan Option PG to enable Standard Code 2 of 5.
PG Enable Standard 2 of 5
The minimum length of Standard 2 of 5 messages is set by scanning
Option PH, followed by scanning two digits (01-32) from the Digit
Selection page.
PH
The maximum length is set by scanning Option PI, followed by scanning two digits (01-32) from the Digit Selection page. If the minimum
and maximum values are set equal, only codes of that exact length are
read. The minimum and maximum lengths must be even numbers.
PI Maximum Length S 2 of 5
The following are only valid if CHK CHAR is enabled.
PO Disable I 2/5 check character
PP Enable I 2/5 check character
Minimum Length S 2 of 5 (specified
by two digits 01-32)
06656 47
Page 56

Code 128
Scan Option TA to disable Code 128.
TA Disable Code 128
Scan Option TB to enable Code 128.
TB Enable Code 128 *#@
The minimum length of Code 128 messages is set by scanning Option
TC, followed by scanning two digits (01-32) from the Digit Selection
page.
TC
The maximum length of Code 128 messages is set by scanning Option
TD, followed by scanning two digits (01-32) from the Digit Selection
page. If the minimum and maximum values are set equal, only codes
of that exact length are read.
TD
Scan Option VA to disable Codabar.
VA Disable Codabar *#@
Scan Option VB to enable Codabar.
VB Enable Codabar
Minimum Length (specified by two
digits 01-32)
Maximum Length (specified by two
digits 01-32) Codabar
48 User’s / Programming Guide
Page 57

The minimum length of Codabar messages is set by scanning Option
VE, followed by scanning two digits (01-32) from the Digit Selection
page.
VE
The maximum length of Codabar messages is set by scanning Option
VF, followed by scanning two digits (01-32) from the Digit Selection
page. If the minimum and maximum values are set equal, only codes
of that exact length are read.
VF
The transmission of the STOP/START Characters is enabled by scanning Option VD, or is suppressed by scanning Option VC.
VC
VD
Minimum Length (specified by two
digits 01-32)
Maximum Length (specified by two
digits 0-32)
Disable Transmission *#@ of
START/STOP character
Enable Transmission of START/
STOP Character
06656 49
Page 58

MSI/Plessey
Previous customization of other scanner features may have made
MSI/Plessey unavailable in some scanners. Consult Customer Ser
vice for current capabilities or if you require a specific symbology.
PK Enable MSI/PLESSEY
-
PL
PM
PJ Disable MSI/PLESSEY
Set Minimum Length, then scan
two digits: 01-14 (see Digit
Selection).
Set Maximum Length, then scan
two digits: 01-14 (see Digit
Selection).
Code 11
Previous customization of other scanner features may have made
Code 11 unavailable in some scanners. Consult Customer Service for
current capabilities or if you require a specific symbology.
SB
Enable Code 11 with
one check digit
SC
Enable Code 11 with
two check digits
50 User’s / Programming Guide
Page 59

SF
Set Minimum Length, specified by
two digits 01-32
SG
SE
SD
SA Disable Code 11
Set Maximum Length, specified by
two digits 01-32
Enable transmission of check
digits
Disable transmission of check
digits
Code 93
Previous customization of other scanner features may have made
Code 93 unavailable in some scanners. Consult Customer Service for
current capabilities or if you require a specific symbology.
UB Enable Code 93
UC Standard Code 93
06656 51
Page 60

UD Enable Full ASCII Code 93
UE
UA Disable Code 93
Set Minimum Length, specified by
two digits 0-1-32
16K
TF Enable 16K Code
TE Disable 16K Code
52 User’s / Programming Guide
Page 61

Digit Selection
5
0
1
2
3
6
7
8
9
4
06656 53
Page 62

Symbology Identifiers
Your PSC scanner can be programmed to add and/or change symbology identifiers which might be required to be transmitted with messages. This feature is provided to allow a host computer to recognize
the type of bar code scanned, as well as the uncoded information. The
symbology identifiers are selected by scanning the desired program
ming bar code symbol as defined below.
SYMBOL FUNCTION
-
FA
FB
FE Set UPC-A Symbology Identifier
FF Set UPC-E Symbology Identifier
FG Set EAN-8 Symbology Identifier
FH Set EAN-13 Symbology Identifier
Disable Transmission of
Symbology Identifiers*
Enable Transmission of Symbology
Identifiers
FI Set Code 128 Symbology Identifier
54 User’s / Programming Guide
Page 63

FJ Set Code 39 Symbology Identifier
FK Set I 2/5 Symbology Identifier
FL Set S 2/5 Symbology Identifier
FM Set Code 11 Symbology Identifier
FN Set Code 93 Symbology Identifier
FO Set Codabar Symbology Identifier
FP
To change any single symbology identifier, scan the appropriate symbology identifier bar code symbol and then scan the four hexadecimal
characters that represent the two bytes of the identifier. If you select a
one character identifier, then scan zero (null) twice for the second
character.
Set MSI/Plessey Symbology
Identifier
06656 55
Page 64

To find the hexadecimal values for the characters turn to the Hexadecimal Conversion Table. The procedure for selecting a symbology
identifier is identical to the procedure for selecting Preambles and
Postambles. The similar difference is that symbology identifiers are a
maximum of two characters, not four.
Scanning the ZA (Result to Default) programming symbol
will set all symbology identifiers back to PSC defaults as
given in Table I and disable the transmission of the sym
NOTE
The FC programming symbol selects the symbology identifiers for
use with ICL 9518/9520 cash registers.
FC Programming Symbol
The FD programming symbol selects the symbology identifiers for
use with ICL 9518/9520 cash registers as given in
FD Programming Symbol
bology identifiers.
Tabl e 5.
-
56 User’s / Programming Guide
Page 65

Table 5. Symbology Identifiers
Symbology
UPC-A
UPC-E
EAN-8
EAN-13
Code 128
Code 39
Interleaved 2/5
Standard 2/5
Code 11
Code 93
Codabar (NW7)
MSI/Plessey
ZA-PSC
Default
PC-ICL 9518 CCD
d A A
d E C
d FF B
d F A
f I Y
a I Y
b I Z
c I Y
e I Y
g I Y
h I X
p I Y
06656 57
Page 66

Wand Emulation Parameters
Select Code Type
Scan Option CC if you intend to operate the scanner in Same Code
Wand Emulation mode. If you want the label to be transmitted in
Code 39 scan Option CB.
CC Same Code Wand # Emulation
CB
Wand Emulation (Code 39, Full
ASCII)
Bar Code Polarity
Selected Option WA or WB.
WA Black High#
WB White High
WC Black High, Quiescent High
Transmission Rate
Select the fastest speed your decoder will accept for best overall performance by scanning one of the following labels.
YA 5 inches per second
58 User’s / Programming Guide
Page 67

YB 10 inches per second#
YC 15 inches per second
YD 20 inches per second
YE 30 inches per second
YF 50 inches per second
YG 70 inches per second
06656 59
Page 68

Data Synchronization
Your PSC scanner can be prepared to synchronize the transmission of
scanned data to the timing sequence some terminals require to prop
erly receive the data. This relationship is diagrammed in Figure 2.
Figure 2. Timing Sequence Diagram
-
Data Transmission
(ta)
Data Synchronization
Setup Time (ts) 200 ms - 220 ms
Hold Time (th) 0 ms - 10 ms
RTS output is used for the data synchronization signal. Scan XD to
enable the data synchronization signal. Scan Option XC to disable
Data Synchronization.
XC Disable Data # Synchronization
data white space
Active
(th)
XD Enable Data Synchronization
Polarity may be selected as either active high or low by scanning XE
(high) or XF (low).
60 User’s / Programming Guide
Page 69

XE Active # Polarity High
XF Active Polarity Low
06656 61
Page 70

Memory Module
The Memory Module option is a factory installed feature that is
requested at time of order. The Memory Module option allows the
5300 series scanner to store decoded labels in an internal battery
backed up RAM. The stored buffered labels can then be transmitted
some time later. The user may also choose an interlabel transmission
delay in cases where the transmission rate of the buffered decoded
label is faster than the receiving equipment.
Switching to the Memory Module mode is achieved by scanning the
Enable Memory Module symbol. The Memory Module is cleared
every time Memory Module is enabled. While in Memory Module
mode, the scanner will store in its internal memory all scanned bar
code labels.
The user can transmit the stored labels by scanning the Send Memory
Module symbol. When the transmission rate is faster than the receiv
ing equipment, the user can program a delay that will occur after
each label. The delay is programmed by scanning the Interlabel Delay
symbol (see the Intercharacter Delay page of the Setup Parameters
section), followed by two digits (see Digit Selection page) to set the
delay duration. The allowable range of values is 00 to 99, where 99
corresponds to a delay of 9.9 seconds.
In order to restore the scanner to normal operation, the user needs to
scan the Disable Memory Module label. Also the user may clear the
contents of the Memory Module by scanning the Clear Memory Mod
ule symbol or by disabling and enabling Memory Module. Stored
labels are cleared whenever Memory Module is enabled.
-
-
The stored data in the Memory Module cannot be transmitted through the Wand Emulation output.
NOTE
The Memory Module feature is to be used only with the
Memory Module mode. When used with scanners without
this optional mode, programmed instructions will be
CAUTION
damaged.
62 User’s / Programming Guide
Page 71

Setup
NC Disable Memory Module*#
ND Enable Memory Module
MM
MN
If enabled, this mode intelligently switches from POS
mode to Memory Module mode based on power source.
NOTE
ZK Send Memory Module
ZL Clear Memory Module
Enable automatic switch to
memory module
Disable automatic switch to
memory module *
06656 63
Page 72

Marker Beam
The Marker Beam feature provides the user with a spotter beam for
improved aiming at distant bar code labels and/or in extremely
bright environments. You may also find a Marker Beam useful when
scanning through showcase glass or bar code menus with labels in
close proximity. This feature is available in all scanners without fac
tory authorization.
To activate the Marker Beam, the user must also program the duration of the Marker Beam. First, the symbol Enable Marker Beam is
scanned and then followed by scanning one digit symbol from the
Digit Selections table. Each digit symbol represents the desired time
duration of the Marker Beam in milliseconds.
To deactivate the Marker Beam, the user must scan the Disable
Marker Beam symbol. For successful programming, the user must
hold the trigger down for two seconds after scanning.
NQ Enable Marker Beam
NP Disable Marker Beam
-
64 User’s / Programming Guide
Page 73

300 ms
50 MS
100 MS
150 MS
200 MS
350 MS
400 MS
450 MS
500 MS
250 MS
06656 65
Page 74

Scanner Labeling
The PSC Laser Scanners use a low-power, visible laser diode. As with
any bright light source, such as the sun, the user should avoid staring
directly into the light beam.
Use of controls, adjustments, or performance of procedures other than those specified herein may result in
WARNING
Service and Warranty
PSC provides service for its bar code products at the service center
located at its manufacturing facility in Eugene, Oregon. The specific
warranty language for the bar code scanner is contained in the next
section of this manual. Several service plans are available for the
products:
All products carry a minimum one year warranty from date of purchase.
• A warranty extension program is available at a nominal
• Factory service is available for out-of-warranty products
hazardous visible light exposure.
annual fee.
by requesting a Return Material Authorization (RMA)
for the product from our Repair Service Group. They can
be contacted by calling:
1-800-547-2507
within the continental United States, Canada, or Mexico)
or 1-541-683-5700 (elsewhere)
Should you call to request an RMA, have the following information
available:
• Model Number
• Serial Number
• Date of Manufacture
• Description of Problem
•Purchase Order Number
The PSC Fax number is:
Fax: 541 686-1702
66 User’s / Programming Guide
Page 75

Maintenance
PSC Scanners are designed to provide trouble-free operation
throughout their lives. They contain no components that require peri
odic maintenance. Optimum performance may be ensured by following the preventive maintenance procedures suggested below. If
scanning performance declines, please follow these procedures.
Cleaning
A dirty scan window can impair scanning performance. When the
window appears to be dirty or smeared, clean it by wiping with a
slightly damp cloth or facial tissue. Water or a suitable cleaning solu
tion such as Windex™ may be used on the cloth. The plastic case of
your scanner can also be cleaned in this manner.
Never use solvents (e.g., alcohol) on the enclosure; they
may damage the finish of the scanner.
NOTE
Inspection
Periodically inspect scanner cords and cables for wear and other
signs of damage which may interfere with the proper operation of the
unit. A badly worn cord or cable should be replaced immediately.
Replacement cords and cables can be obtained by contacting your
PSC Customer Service Representative.
-
-
Routinely examine scanners for signs of damage. A badly dented
enclosure may cause interference with internal components resulting
in damage to, or malfunction of the unit. Units with damage to the
enclosure should be returned to the factory for repair. Please refer to
Service and Warranty Section.
06656 67
Page 76

Technical Support
PSC Website Support
The PSC website (www.psc.com) is the complete source for technical
support and information for PSC products. The site offers the PSC
TekForum, product support, product registration, warranty informa
tion, product manuals, product tech notes, software updates, demos,
and instructions for returning products for repair.
PSC Website TekForum
Search for information on the TekForum by clicking on the Support
link on the PSC home page. Browse the TekForum to find answers to
your questions about common technical issues. Register with TekFo
rum to submit a question to the PSC Technical Support Staff.
Reseller Technical Support
An excellent source for technical assistance and information is an
authorized PSC reseller. A reseller is acquainted with specific types of
businesses, application software, and computer systems and can pro
vide individualized assistance.
Telephone Technical Support
If you do not have internet or email access, you may contact PSC
technical support at (541) 349-8281.
-
-
-
68 User’s / Programming Guide
Page 77

Appendix A
Hexadecimal Conversion Table
To use the conversion table:
1. Find each ASCII character in the tables on the following
pages and locate the corresponding bold hexadecimal-equiv
alent character in the top row and in the left column of the
table. Notice, for example, that the ASCII character “Q” is
represented by the hexadecimal numbers 5 (top) and 1 (left).
2. Scan the bar code symbols that correspond to the hexadecimal-equivalent characters. First scan the bar code symbol
that corresponds to the bold hex character at the top. Then
scan the bar code symbol that corresponds to the bold hex character
at the left.
For example, for the ASCII character “Q,” first scan the bar
code symbol labeled 5; then scan the bar code symbol labeled
1. If your preamble or postamble contains an “N”, first scan 4
and then E.
3. Repeat this procedure for each ASCII character you wish to
enter.
-
06656 69
Page 78

Hexadecimal Conversion Table
Part A
0
1
0
1
2
3
4
5
6
7
2
3
4
5
6
7
8
9
A
B
C
D
E
F
0123
NUL
SOH
STX
ETX
EOT
ENQ
ACK
BEL
BS
HT
LF
VT
FF
CR
SO
SI
DLE
DC1
DC2
DC3
DC4
NAK
SYN
ETB
CAN
EM
SUB
ESC
FS
GS
RS
US
SP
!
“
#
$
%
&
‘
(
)
*
++
,
.
/
0
1
2
3
4
5
6
7
8
9
:
;
<
=
>
?
70 User’s / Programming Guide
Page 79

Hexadecimal Conversion Table
Part B
8
4567
0
1
2
3
4
5
6
7
8
9
A
B
C
D
E
F
@
A
B
C
D
E
F
G
H
I
J
K
L
M
N
O
P
Q
R
S
T
U
V
W
X
Y
Z
[
\
]
^
_
‘
a
b
c
d
e
f
g
h
i
j
k
l
m
n
o
p
q
r
s
t
u
v
w
x
y
z
{
|
}
~
DEL
9
A
B
C
D
E
F
06656 71
Page 80

Primary Function Key Table
ASCII HEX FUNCTION
NUL 00 CONTROL@
SOH 01 CONTROL A
STX 02 CONTROL B
ETX 03 CONTROL C
EOT 04 CONTROL D
ENQ 05 CONTROL E
ACK 06 CONTROL F
BEL 07 CONTROL G
BS 08 CONTROL H
HT 09 CONTROL I
LF 0A CONTROL J
VT 0B CONTROL K
FF 0C CONTROL L
CR 0D RETURN KEY
SO 0E CONTROL N
SI 0F CONTROL O
DLE 10 CONTROL P
DC1 11 CONTROL Q
DC2 12 CONTROL R
DC3 13 CONTROL S
DC4 14 CONTROL T
NAK 15 CONTROL U
SYN 16 CONTROL V
ETB 17 CONTROL W
CAN 18 CONTROL X
EM 19 CONTROL Y
SUB 1A CONTROL Z
ESC 1B CONTROL [
FS 1C CONTROL \
GS 1D CONTROL ]
RS 1E CONTROL ^
US 1F CONTROL &
72 User’s / Programming Guide
Page 81

Secondary Function Key Tables
PC/AT, PC/XT, IBM 3151, and IBM PS/2 Model 57/25
ASCII HEX FUNCTION
NUL 00 ESCAPE
SOH 01 NEW LINE ENTER
STX 02 ALT left side Make
ETX 03 ALT left side Break
EOT 04 CTRL left side Make
ENQ 05 CTRL left side Break
ACK 06 ENTER right keypad (NOTE 1)
BEL 07 Cursor up (inner keypad)
BS 08 Cursor dn (inner keypad)
HT 09 Cursor left (inner keypad)
LF 0A Cursor right (inner keypad)
VT 0B TAB FWD
FF 0C DEL (inner keypad)
CR 0D NEW LINE ENTER
SO 0E INS (inner keypad)
SI 0F Page Up (inner keypad)
DLE 10 Page Dn (inner keypad)
DC1 11 HOME (inner keypad)
DC2 12 PRINT SCREEN
DC3 13 BACKSPACE
DC4 14 BACKFIELD (Shift TAB)
NAK 15 SCROLL LOCK
SYN 16 F1
ETB 17 F2
CAN 18 F3
EM 19 F4
SUB 1A F5
ESC 1B F6
FS 1C F7
GS 1D F8
RS 1E F9
US 1F 10
NOTE 1: [+] right keypad for the PC/XT and IBM PS/2 Model 57/25.
06656 73
Page 82

Secondary Function Key Tables
IBM 3171/3181/3191 and IBM 3477
ASCII HEX FUNCTION
NUL 00 ESCAPE
SOH 01 ON LINE ENTER (Make/Break)
STX 02 ALT left side Make
ETX 03 ALT left side Break
EOT 04 ON LINE ENTER (Make only)
ENQ 05 FIELD EXIT (Make only)
ACK 06 ENTER right keypad
BEL 07 Cursor up (inner keypad)
BS 08 Cursor dn (inner keypad)
HT 09 Cursor left (inner keypad)
LF 0A Cursor right (inner keypad)
VT 0B TAB FWD
FF 0C DEL (inner keypad)
CR 0D FIELD EXIT (Make/Break)
SO 0E INS (inner keypad)
SI 0F Page Up (inner keypad)
DLE 10 Page Dn (inner keypad)
DC1 11 HOME (inner keypad)
DC2 12 PRINT SCREEN
DC3 13 BACKSPACE
DC4 14 BACKFIELD (Shift TAB)
NAK 15 SCROLL LOCK
SYN 16 F1
ETB 17 F2
CAN 18 F3
EM 19 F4
SUB 1A F5
ESC 1B F6
FS 1C F7
GS 1D F8
RS 1E F9
US 1F F10
74 User’s / Programming Guide
Page 83

VT220/320/420
ASCII HEX FUNCTION
NUL 00
SOH 01 NEW LINE ENTER – Return
STX 02 ALT Make
ETX 03 ALT Break
EOT 04 CTRL Make
ENQ 05 CTRL Break
ACK 06 ENTER – right side keypad
BEL 07 Cursor up
BS 08 Cursor dn
HT 09 Cursor left
LF 0A Cursor right
VT 0B TAB F WD
FF 0C Remove
CR 0D Return (Main keypad)
SO 0E Insert Here
SI 0F Prev
DLE 10 Next
DC1 11 PF1
DC2 12 PF2
DC3 13 BACKSPACE
DC4 14 PF3
NAK 15 PF4
SYN 16 F1
ETB 17 F2
CAN 18 F3
EM 19 F4
SUB 1A F5
ESC 1B F6
FS 1C F7
GS 1D F8
RS 1E F9
US 1F F10
‘~ (terminal may be configured for
ESCAPE)
06656 75
Page 84

Apple MacIntosh
ASCII HEX FUNCTION
NUL 00 NUL
SOH 01 F1
STX 02 F2
ETX 03 F3
EOT 04 F4
ENQ 05 F5
ACK 06 F6
BEL 07 F7
BS 08 F8
HT 09 TA B
LF 0A Enter
VT 0B Page Up
FF 0C Page Down
CR 0D RETURN
SO 0E F9
SI 0F F10
DLE 10 Command On
DC1 11 Delete
DC2 12 Command Off
DC3 13 Left Arrow
DC4 14 Right Arrow
NAK 15 Down Arrow
SYN 16 Up Arrow
ETB 17 Home
CAN 18 End
EM 19 Shift On
SUB 1A Shift Off
ESC 1B Esc
FS 1C Control On
GS 1D Control Off
RS 1E Option (Alt) On
US 1F Option (Alt) Off
76 User’s / Programming Guide
Page 85

NOTES
06656 77
Page 86

NOTES
78 User’s / Programming Guide
Page 87

DECLARATION OF CONFORMITY
PSC hereby declares that the Equipment specified below has been tested and
found compliant to the following Directives and Standards:
Directives: EMC
Low Voltage
Standards: EN
EN 50082-1
EN 60950
Equipment Type: Handheld Laser
Bar Code Scanners
Product: Keyboard Wedge/
Wand Emulation Interface
Brad West
Vice President
Quality and Process Management
PSC, Inc.
959 Terry Street
Eugene, OR 97402
U.S.A.
Peter Lomax
Vice President
Europe, Middle East & Africa
PSC Bar Code Ltd.
Axis 3, Rhodes Way
Watford
Hertfordshire WD24 4TR
UK
Page 88

Asia Pacific
PSC Hong Kong
Hong Kong
Telephone: [852]-2-584-6210
Fax: [852]-2-521-0291
Italy
PSC S.p.A.
Vimercate (MI), Italy
Telephone: [39] (0) 39/62903.1
Fax: [39] (0) 39/6859496
Australia
PSC Asia Pacific Pty Ltd.
North Ryde, Australia
Telephone: [61] 0 (2) 9878 8999
Fax: [61] 0 (2) 9878 8688
France
PSC S.A.R.L.
LES ULIS Cedex, France
Telephone: [33].01.64.86.71.00
Fax: [33].01.64 46.72.44
Germany
PSC GmbH
Darmstadt, Germany
Telephone: 49 (0) 61 51/93 58-0
Fax: 49 (0) 61 51/93 58 58
Japan
PSC Japan K.K.
Shinagawa-ku, Tokyo, Japan
Telephone: 81 (0)3 3491 6761
Fax: 81 (0)3 3491 6656
Latin America
PSC S.A., INC.
Miami, Florida, USA
Telephone: (305) 539-0111
Fax: (305) 539-0206
United Kingdom
PSC Bar Code Ltd.
Watford, England
Telephone: 44 (0) 1923 809500
Fax: 44 (0) 1923 809 505
www.psc.com
PSC Inc.
959 Terry Street
Eugene, OR
Telephone: (541) 683-5700
Fax: (541) 345-7140
©2000-2005 PSC INC. 06656 (Rev D) 06/05
 Loading...
Loading...