DANBY Z00718 User Manual
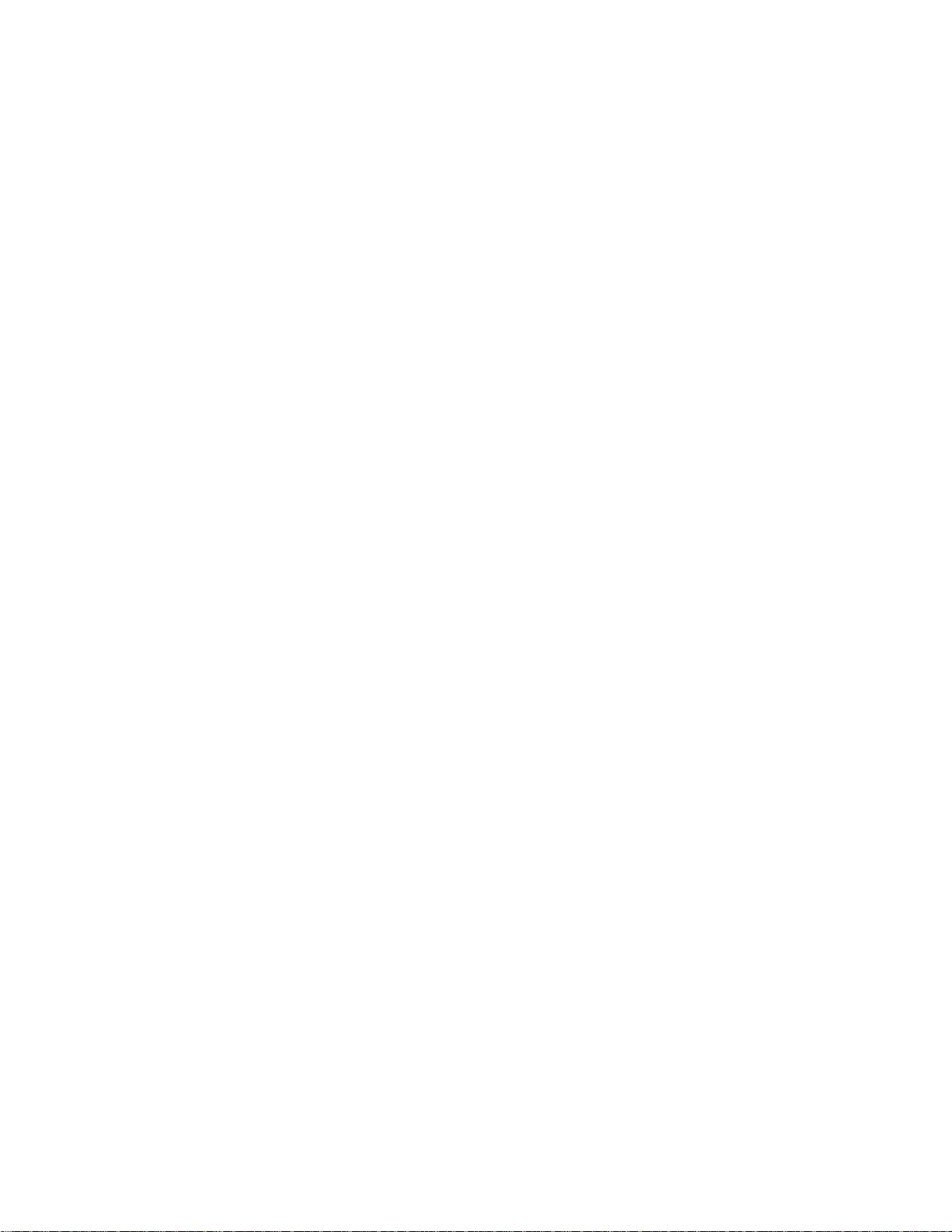
Hive Module User Manual
Purpose
The intent of this document is to provide step-by-step instructions on how to start a hive module
to a nearby 2.4 GHz WI-Fi access point.
Note: This Hive Module should be used with Danby Host device only.
Required Materials
Smart phone running Android version greater than 5.0
Hive Module Onboarding App
12V DC Powered Hive module. The Hive Module board will display a purple LED when it is booted
and ready to connect to a wireless access point.
Take special note of the MAC address displayed on the label which will be on top face of the Hive
Module mechanical housing.
Technical specifications
Qualcomm 2.4 GHz Single band Wi-Fi Chipset (IEEE 802.11 b/g/n)
1GB RAM
8GB eMMC as a Memory
Processor Qualcomm Snapdragon APQ8009
High Resolution Camera 5MP
DC Power and Peripheral Connector on board
12VDC operated board
Instructions
1. Open the latest version of the Onboarding App, on an appropriate device.
2. The app will automatically attempt to detect nearby Hive Module. Please wait to allow for
discovery. If the app fails to detect a Hive Module, proceed to the troubleshooting section.
3. When a Hive Module is discovered, click on the mailbox field. If multiple Hive Modules are
detected, make sure to select the correct device, discernible by the MAC address written on the
top of the PCBA case.
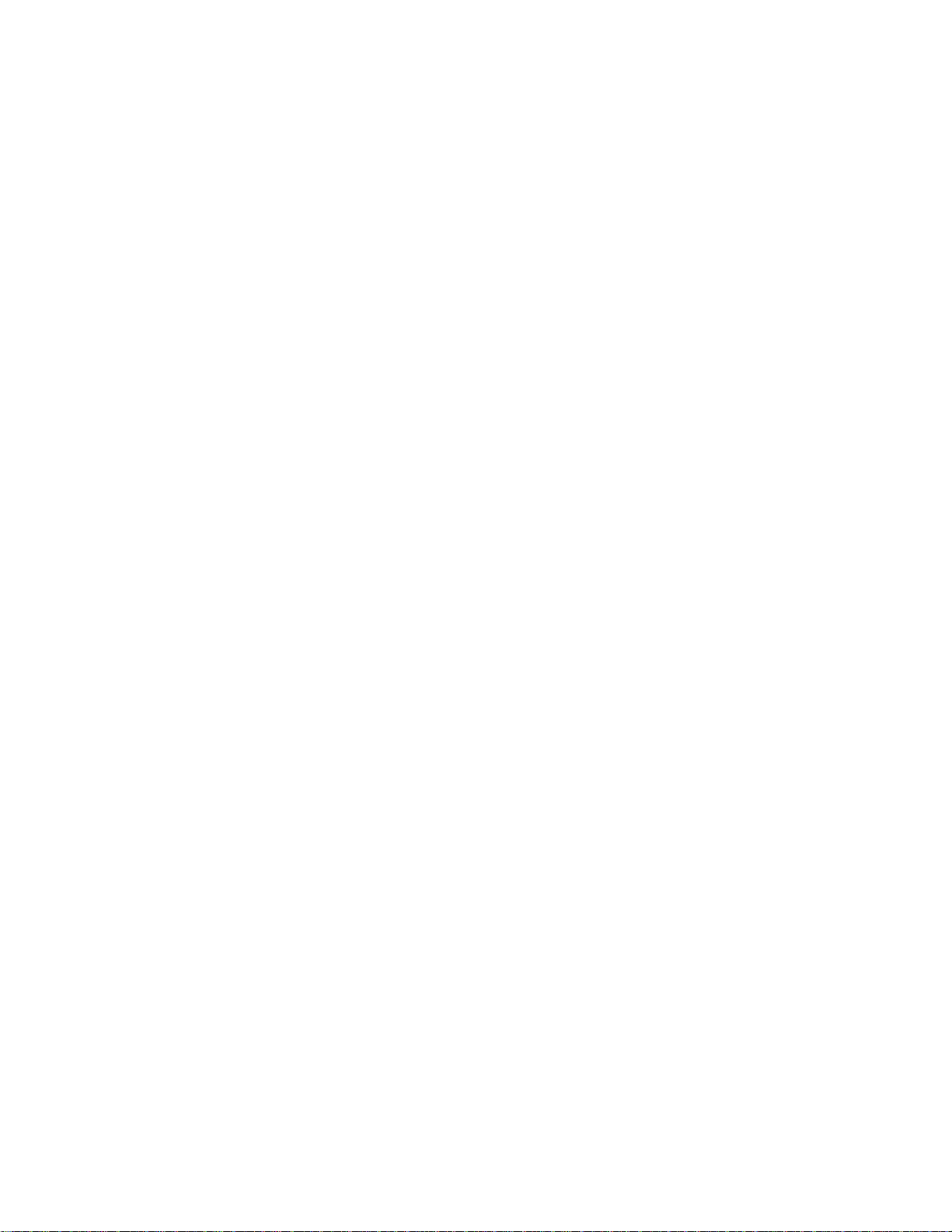
4. Click the connect button. Wait for the Wi-Fi icon to appear on the top icon ribbon on the phone
screen. The Wi-Fi symbol will have an exclamation mark beside it. Not waiting for this step will
crash the app.
5. Ensure directional antenna is oriented in approximately the correct direction in the Hive Module
unit. It should be angled towards the location of a Wi-Fi connection’s broadcasting router. Click
the configure Wi-Fi button. This will bring up a list of connectable Wi-Fi hotspots.
6. In order to verify the antenna is oriented in an optimal direction, the back arrow must be selected
at the top left of the screen. The signal strengths will not automatically update, so checking proper
orientation requires making an adjustment and switching back and forth.
7. Once the correct access point has been found, click the SSID name, prompting a window to enter
in the password. Take extra care to enter the password correctly. An incorrect password will
require resetting the board and starting from the beginning. (This requires holding the reset
button on the harness for 5 seconds until the board resets to a purple LED).
8. If done correctly, the Hive Module will successfully onboard to the internet. This will be
demonstrated by the onboard LED blinking green, then blinking purple, followed by a solid blue
LED. This indicates it has been properly connected to the internet and onboarded to the back-end
cloud platform. The app can then be closed.
Troubleshooting
If no Hive Modules are displayed on the first screen of the app, ensure power is connected. Also
ensure the board displaying a solid purple LED. (In direct sunlight it may be difficult to view.
Cupping your hands around the LED and viewing will help viewing). A yellow LED indicates the
board is booting up.
If multiple Hive Modules are powered on an in soft AP mode, ensure correct board is onboarded
Weak/No Wifi signal can be attributed to orientation of the antenna depending on the distance
from the access point. Ensure the antenna is directed in the appropriate orientation.
 Loading...
Loading...