Page 1

Stat Crew Interfaces Quick Guide 1 of 4
201 Daktronics Drive PO Box 5128, Brookings, SD 57006-5128
Tel: 1-800-DAKTRONICS (1-800-325-8766) Fax: 605-697-4700
Website: www.daktronics.com/support
DD1701004 Rev 4
26 July 2013
This guide will help you set up your Stat Crew® software, also known as The Automated Scorebook (TAS), to communicate with the Daktronics ScoringTiming Interface (DSTI), as well as with the All Sport® 5000 scoreboard control console.
For more information on using Daktronics products with Stat Crew Software, visit www.daktronics.com/support.
Note: This guide applies to Stat Crew software versions from 2011 and newer. To update your software, visit www.statcrew.com or call (513) 771-4192.
Football, Hockey, & Volleyball
1. Open the appropriate TAS program and select In-game scoring.
For TAS Volleyball Only: Select Options and set Full subs to Yes.
Press [Enter] to go through each field until the menu closes;
pressing [ESC] will not save the changes.
2. Go to Game or Match Setup >
3. Return to the main application screen,
4. Since Auto-connect is turned on, a notification to start the
5. Open a competition by going to File > New game. Game
6. Enter a play to create the "comfile" output that will be used by
7. Make sure the comfile is being updated:
8. Skip ahead to TasComms32 Setup.
Remote display > Terminal type.
Under Device Type select Scoreboard.
DO NOT select Daktronics.
and select In-game scoring again.
interface will now appear. Press [Y] and then [Enter].
Auto-connect tells TAS to begin updating the “comfile”
which sends data to DSTI.
information can be entered under Game Setup > Teams.
TasComms32. Plays are entered by selecting Scoresheet > Input.
a. Locate the comfile in the program folder for the Stat Crew
software.
b. In Explorer, go to View > Details and look at the modified
date of the file. The modified date should reflect the time
when the game was opened.
Page 2
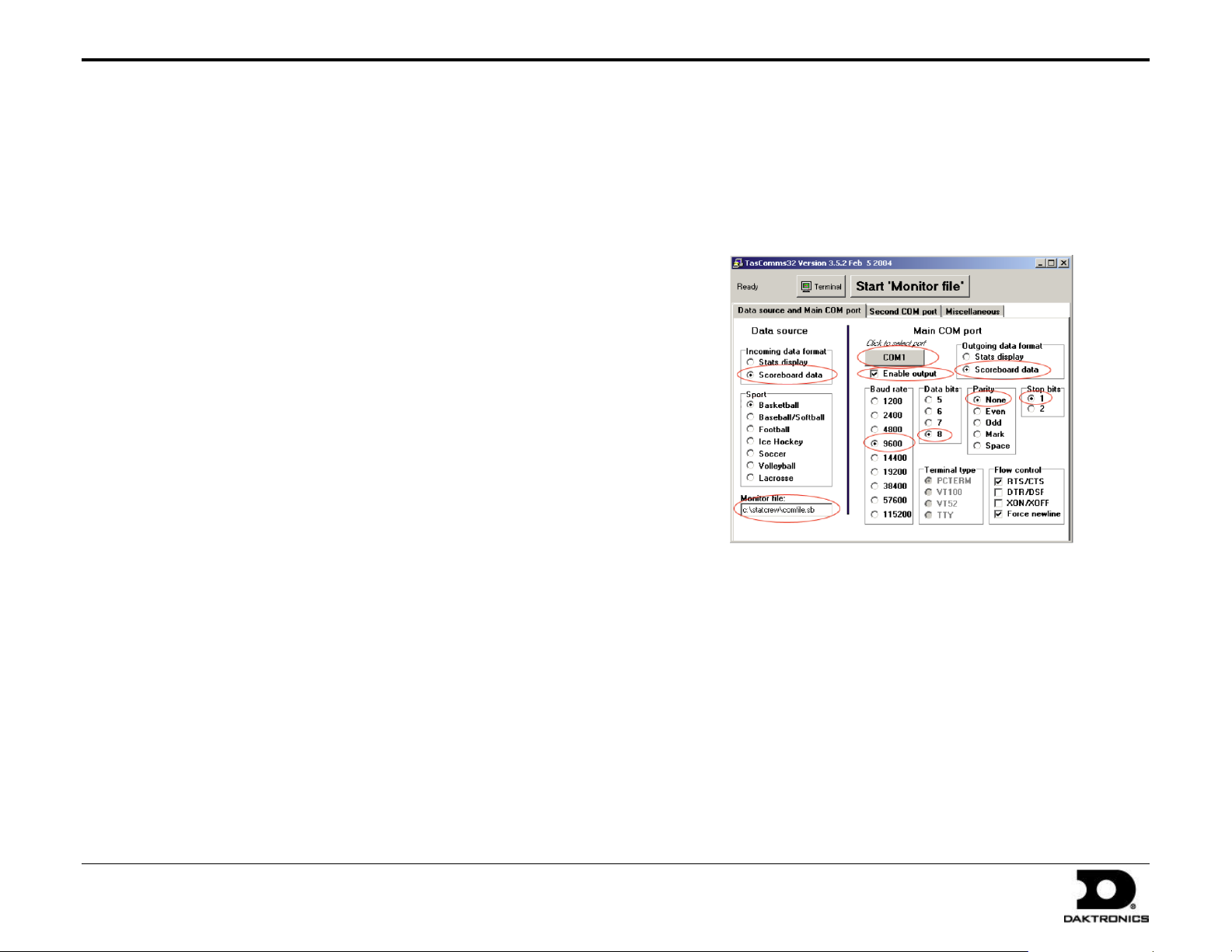
Stat Crew Interfaces Quick Guide 2 of 4
201 Daktronics Drive PO Box 5128, Brookings, SD 57006-5128
Tel: 1-800-DAKTRONICS (1-800-325-8766) Fax: 605-697-4700
Website: www.daktronics.com/support
DD1701004 Rev 4
26 July 2013
Baseball
1. Press [O] to open the SCOREBOARD VERSION. If this option is not
available, refer to the installation CD or contact Stat Crew.
2. Go to Remote display > Comms setup.
3. Enter NONE in the Comm port field and leave the Baud and Terminal
settings as is.
4. Select B for box score in the Auto-send field.
5. Press [Ctrl+Enter] to save the changes.
6. Select Send, press [F4], or enter a play to create the "comfile" output
that will be used by TasComms32.
7. Skip ahead to TasComms32 Setup.
Basketball
The TAS Basketball software automatically creates and updates a file named
"c:\statcrew\comfile.sb" when users enter the Gametime Scoring screen and
after recording each play. The only additional setup required is to open the
in-game options and set Full subs to Yes.
Below are some additional suggestions to keep in mind when using the
software to send stats to a display:
1. When setting up a roster, all single-digit jersey numbers must have a
leading zero (EX: Player No. 2 is entered as “02”).
2. Player names must be entered as “lastname,firstname” with no space
after the comma.
TasComms32 Setup
Note: Make sure that the latest version of TasComms32 is installed.
It is available in the Downloads section of the Stat Crew website.
1. Go to Start > Programs > TasComs32 > TasComms32.
2. Configure the Data Source in the left column:
Select Scoreboard data under Incoming data format.
Select the appropriate Sport.
Ensure the Monitor file field correctly matches the Sport:
“c:\statcrew\comfile.sb” for basketball
“c:\tasbs\comfile” for baseball
“c:\tasfb\comfile” for football
“c:\tashk\comfile” for hockey
“c:\tasvb\comfile” for volleyball
Note: For basketball only, confirm that “.sb” is at the end of
the text in the Monitor File field.
Page 3

Stat Crew Interfaces Quick Guide 3 of 4
201 Daktronics Drive PO Box 5128, Brookings, SD 57006-5128
Tel: 1-800-DAKTRONICS (1-800-325-8766) Fax: 605-697-4700
Website: www.daktronics.com/support
DD1701004 Rev 4
26 July 2013
3. When setting up Tascomms32, two outputs are available: serial or
file. Determine which type of connection is being used between the
stats computer and the Daktronics Scoring-Timing Interface (DSTI).
Serial output is used when the TAS and DSTI computers are
connected using a Serial (COM) port.
o Click COM1 to select another port if necessary; for example,
if the port is already communicating with an All Sport 5000.
o Check Enable output.
o Select Scoreboard data as the Outgoing data format.
o Set the Baud Rate to 9600.
o Set the Data Bits to 8.
o Set the Parity to None.
o Set the Stop Bits to 1.
File output is used when both TAS and DSTI are on the same
computer, or the computers are connected via a network.
o Set up the file output by clicking the Miscellaneous tab.
o In the “Drop” input into file field, enter
“c:\statcrew\comfile.dak” for basketball
“c:\tasbs\comfile.dak” for baseball
“c:\tasfb\comfile.dak” for football
“c:\tashk\comfile.dak” for hockey
“c:\tasvb\comfile.dak” for volleyball
Note: The location of the file may vary if TasComms32 is on a
different computer and a mapped network drive is being used.
4. Click Start monitoring or Start ‘Monitor File’ to begin
viewing the incoming stats.
Before continuing, make sure that Stat Crew is open and sending
information. Enter a play to send information from the Stat Crew
software to TasComm32. The information should be visible on the
TasComms32 Terminal Window.
Page 4

Stat Crew Interfaces Quick Guide 4 of 4
201 Daktronics Drive PO Box 5128, Brookings, SD 57006-5128
Tel: 1-800-DAKTRONICS (1-800-325-8766) Fax: 605-697-4700
Website: www.daktronics.com/support
DD1701004 Rev 4
26 July 2013
DSTI Setup
1. Open DSTI by going to Start > All
Programs > Daktronics > DSTI > DSTI.
2. Select the correct Sport and Interface.
Note: DSTI must remain open at all times or
communication with your display controller will stop.
All Sport Interface for Basketball & Volleyball
The DSTI All Sport Interface for Basketball and Volleyball allows Stat Crew
software to connect to an All Sport® 5000 scoreboard controller to operate
Daktronics stats displays.
Note: Before beginning, make sure the All Sport controller is connected
to a scoreboard and that it can update the scoring and stats information.
1. Connect a 9-pin serial cable between the serial port on the back of the
Stat Crew computer and the COMPUTER PORT J5 on the back of the
All Sport 5000 controller.
2. Follow the above instructions for setting up the Basketball or
Volleyball software as well as TasComms32.
3. In DSTI, ensure the appropriate Sport and Interface are selected.
4. In the Basketball or Volleyball program, open a completed or
incomplete game that has player statistics entered.
5. With a competition opened, the message log at the bottom of the
DSTI screen should display the competition that is currently open.
6. When the interface is functioning properly, pressing the [Player],
[Indiv. Sub.], and [Mass Sub.] buttons on the All Sport 5000
controller will display a message stating Stats Received: Key Disabled.
Note: Stat Crew software only sends data when a play is entered or when
[F4] is pressed. If data is not immediately appearing on the display, try
pressing [F4] and/or entering a play. Pressing the Start Monitoring
button in TasComms32 is another way to send Stat Crew data to DSTI.
Testing Stat Crew/DSTI Communication
1. In DSTI, go to View > Monitor Ports
2. Select the StatCrew Stats Port, and then click OK.
3. Send information from the Stat Crew computer by opening a
game and entering a play in Stat Crew.
If communication is successful, after a few seconds data will appear on
the top section of the DSTI monitor window. The bottom section is for
monitoring data going out of DSTI.
Next Step
With the Stat Crew and DSTI programs communicating, refer to
ED-15578 to set up the Venus® 7000 inputs and display sequences.
 Loading...
Loading...