Daktronics DakStats Football User Manual
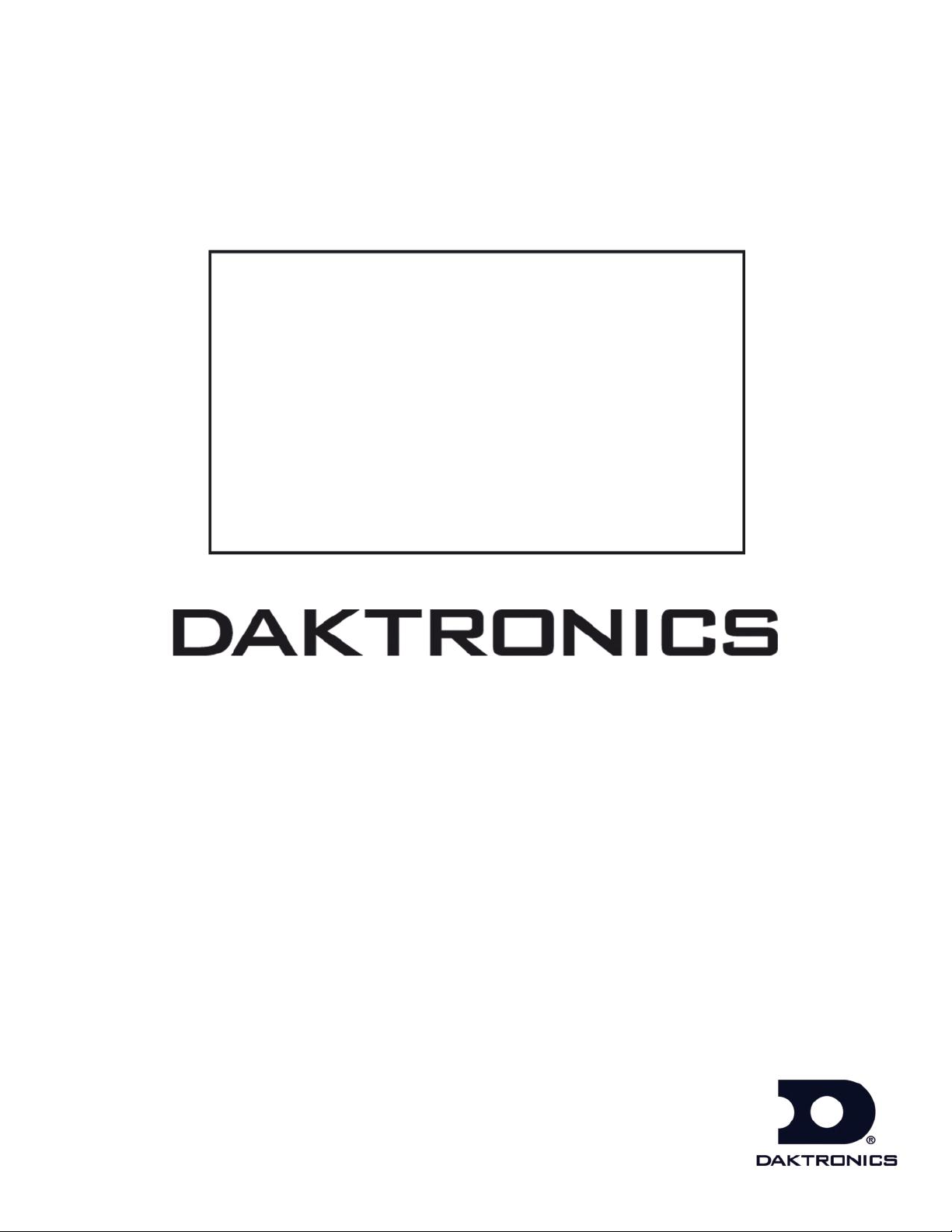
DakStats Football Software
Installation & Operation Manual
ED-18036 Rev 6 – 12 December 2012
201 Daktronics Drive PO Box 5128 Brookings, SD 57006-5128
Tel: 1-800-DAKTRONICS (1-800-325-8766) Fax: 605-697-4746
www.daktronics.com/support
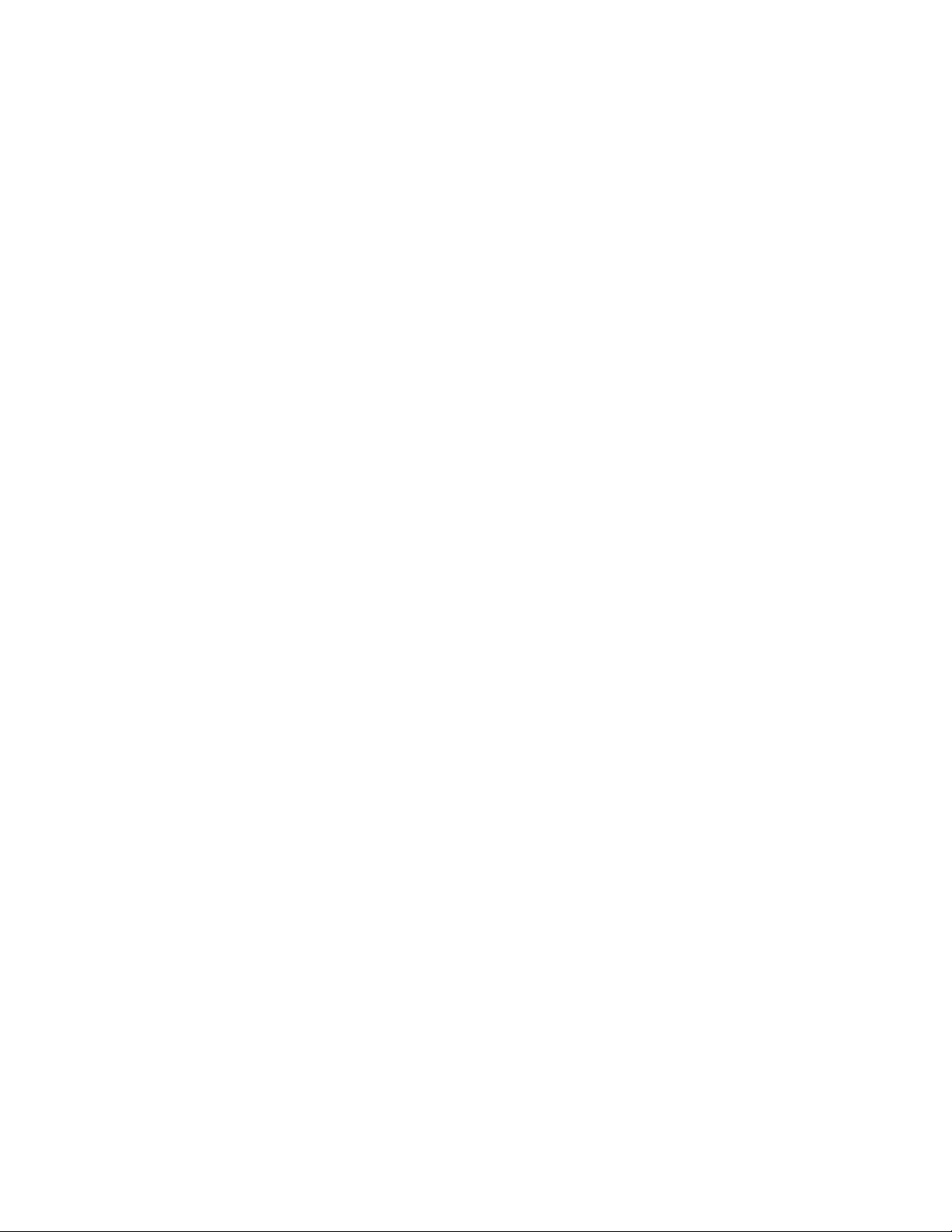
ED-18036
Product 1149
Rev 6 – 12 December 2012
DAKTRONICS, INC.
Copyright 2009-2012
All rights reserved. While every precaution has been taken in the preparation of this manual, the publisher
assumes no responsibility for errors or omissions. No part of this book covered by the copyrights hereon may be
reproduced or copied in any form or by any means – graphic, electronic or mechanical, including photocopying,
taping or information storage and retrieval systems – without written permission of the publisher.
All Sport®, DakStats®, Venus®, and Web-Sync® are trademarks of Daktronics, Inc. All other trademarks used in this manual
are property of their respective owners.
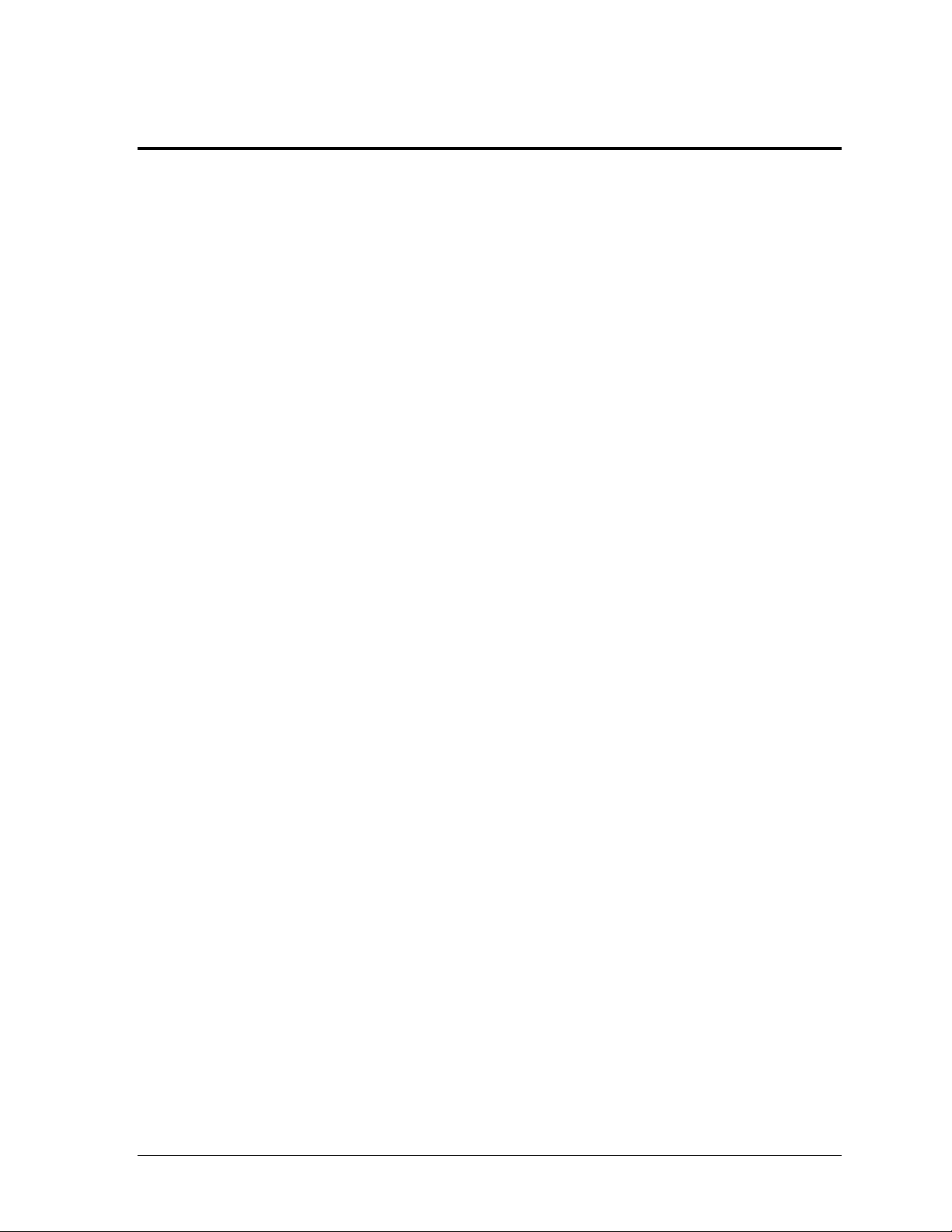
Table of Contents
Section 1: Introduction ................................................................................................................. 1
1.1 System Requirements ............................................................................................................. 1
1.2 Levels of Play ........................................................................................................................... 1
1.3 Software Conventions ............................................................................................................ 2
Section 2: Installation ................................................................................................................... 3
2.1 Installation................................................................................................................................ 3
Downloading from the Internet ..................................................................................... 3
Installing from the Installation CD ................................................................................ 3
2.2 Season Update ......................................................................................................................... 3
Section 3: Initial Setup ................................................................................................................. 5
3.1 Splash Screen ........................................................................................................................... 5
Season ................................................................................................................................ 5
Team .................................................................................................................................. 5
Roster ................................................................................................................................. 6
Schedule ............................................................................................................................ 6
Web-Sync .......................................................................................................................... 6
Common Tasks ................................................................................................................. 6
3.2 Creating a Season .................................................................................................................... 6
3.3 Configure Teams ..................................................................................................................... 8
Adding a Team ................................................................................................................. 8
To Manually Add a New Team .............................................................................. 8
To Add a New Team Via List .................................................................................. 9
To Import a Team ..................................................................................................... 9
Editing a Team ................................................................................................................. 9
3.4 Adding or Editing Rosters ................................................................................................... 10
Adding Players to a Roster ........................................................................................... 10
Deleting and Editing Players ........................................................................................ 10
3.5 Creating New Games............................................................................................................ 11
To Create a Game ........................................................................................................... 11
Section 4: Pregame Setup .......................................................................................................... 13
4.1 Before the Game .................................................................................................................... 13
Be Familiar with the Program ...................................................................................... 13
Have a Good Spotter ..................................................................................................... 13
4.2 Beginning the Game.............................................................................................................. 13
Section 5: In Game Operations ................................................................................................. 15
5.1 Main Toolbar ......................................................................................................................... 15
5.2 Play-by-Play Mode................................................................................................................ 16
Coin Toss ......................................................................................................................... 17
Kickoff ............................................................................................................................. 17
Entering Rush Plays ....................................................................................................... 18
Entering Pass Plays ........................................................................................................ 19
Table of Contents i
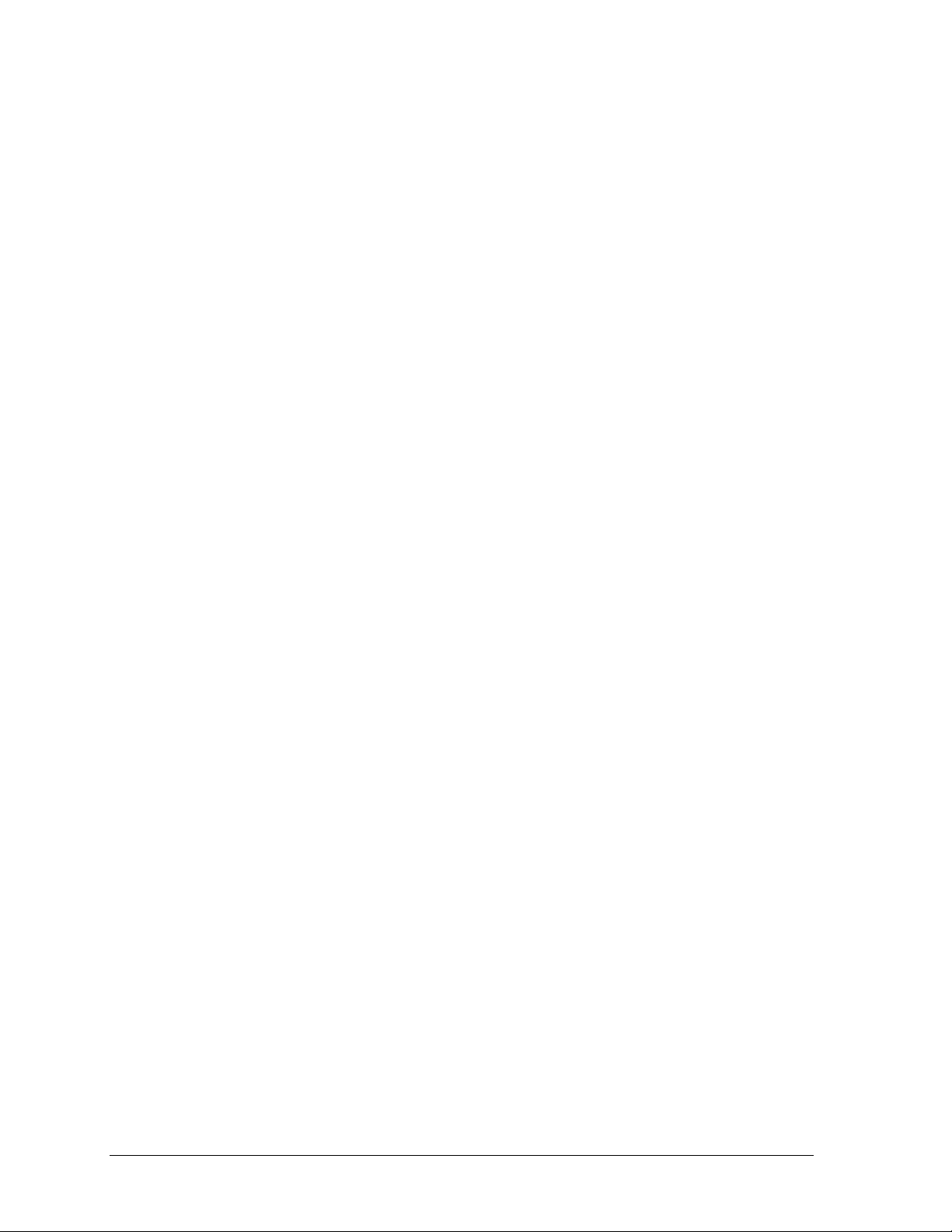
Entering Punt Plays ....................................................................................................... 20
Entering Field Goal Plays .............................................................................................. 21
Entering Penalties .......................................................................................................... 22
Configuring Penalties ............................................................................................. 23
Entering PAT Plays ........................................................................................................ 24
Bad Snap (Aborted Play) ............................................................................................... 25
Participation .................................................................................................................... 25
Timeouts .......................................................................................................................... 26
5.3 Edit Menu ............................................................................................................................... 26
Manually Adding and Inserting Downs ..................................................................... 26
Deleting Downs .............................................................................................................. 26
Manually Adding and Inserting Drives ...................................................................... 27
Deleting Drives ............................................................................................................... 27
Add or Edit Play Commentary .................................................................................... 27
Rebuild Stats ................................................................................................................... 27
Check for Errors ............................................................................................................. 27
5.4 Game Control Menu ............................................................................................................. 28
Finishing the Quarter ..................................................................................................... 28
Finishing the Game ........................................................................................................ 28
Update Team Win/Loss Records and Duration ................................................. 28
Down and Distance ........................................................................................................ 28
Balance Stats ................................................................................................................... 28
Swap Teams .................................................................................................................... 28
Participation .................................................................................................................... 28
Coin Toss ......................................................................................................................... 28
Possession ........................................................................................................................ 29
Export Game as XML File ............................................................................................. 29
5.5 View Menu ............................................................................................................................. 29
Toolbars ........................................................................................................................... 29
Entry Modes .................................................................................................................... 29
GIP Data & Football Field ............................................................................................. 29
Rosters & Statistics ......................................................................................................... 29
Drive Chart/Team Stats ................................................................................................ 29
5.6 Box Mode................................................................................................................................ 30
Entering Scores & Statistics ........................................................................................... 30
Adding Field Goals ................................................................................................. 31
Participation ............................................................................................................. 31
Section 6: Creating Reports ....................................................................................................... 33
6.1 In- Game Reports .................................................................................................................. 33
6.2 Season Reports ....................................................................................................................... 33
Printing Conference Season Reports ........................................................................... 35
Creating Collections ....................................................................................................... 35
6.3 Print Career Reports ............................................................................................................. 36
6.4 Roster Printouts ..................................................................................................................... 37
Section 7: Importing & Exporting .............................................................................................. 39
7.1 Importing Games................................................................................................................... 39
7.2 Exporting Games ................................................................................................................... 40
7.3 Exporting Season Statistics .................................................................................................. 41
7.4 Importing Teams ................................................................................................................... 42
7.5 Exporting Teams ................................................................................................................... 42
ii Table of Contents
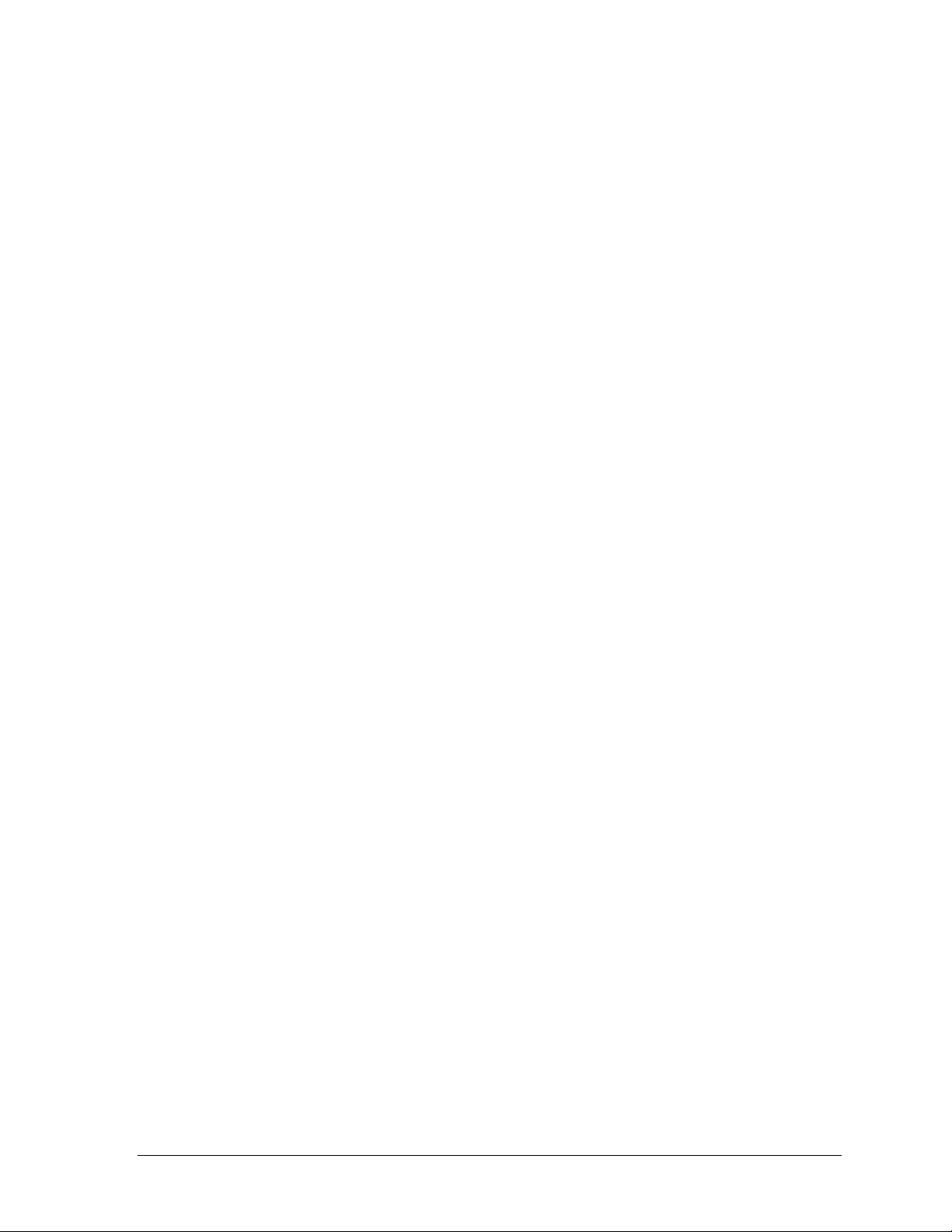
7.6 Exporting Games as XML Files ........................................................................................... 42
Section 8: Additional Features & Settings ............................................................................... 43
8.1 Season and System Preferences ........................................................................................... 43
Seasons ............................................................................................................................ 43
Utilities ............................................................................................................................ 43
8.2 Rules........................................................................................................................................ 44
8.3 Configuring DakStats Football ............................................................................................ 45
Modifying Games .......................................................................................................... 45
Configuring Conferences .............................................................................................. 46
To Create a New Conference................................................................................. 46
To Configure a Conference .................................................................................... 46
To Delete a Conference .......................................................................................... 46
8.4 Play Entry Button Colors ..................................................................................................... 46
8.5 Auto Start Options ................................................................................................................ 47
8.6 Messaging .............................................................................................................................. 47
8.7 Quick Display ........................................................................................................................ 48
8.8 Webcast .................................................................................................................................. 49
8.9 GameCast ............................................................................................................................... 49
8.10 Web-Sync................................................................................................................................ 49
8.11 Twitter .................................................................................................................................... 49
Configuration ................................................................................................................. 50
Template .................................................................................................................. 50
Credentials ............................................................................................................... 51
Section 9: Using the Keyboard & Hotkeys ............................................................................... 53
Section 10: Contact Information ................................................................................................. 55
Index . ................................................................................................................................... 57
Appendix A: DakStats Football Stat Sheet ................................................................................... 59
Appendix B: DakStats Play-by-Play Worksheet ........................................................................... 61
Appendix C: Penalty Guidelines .................................................................................................... 63
Appendix D: Supplementary Guides & Manuals ............................................................................. 65
Table of Contents iii
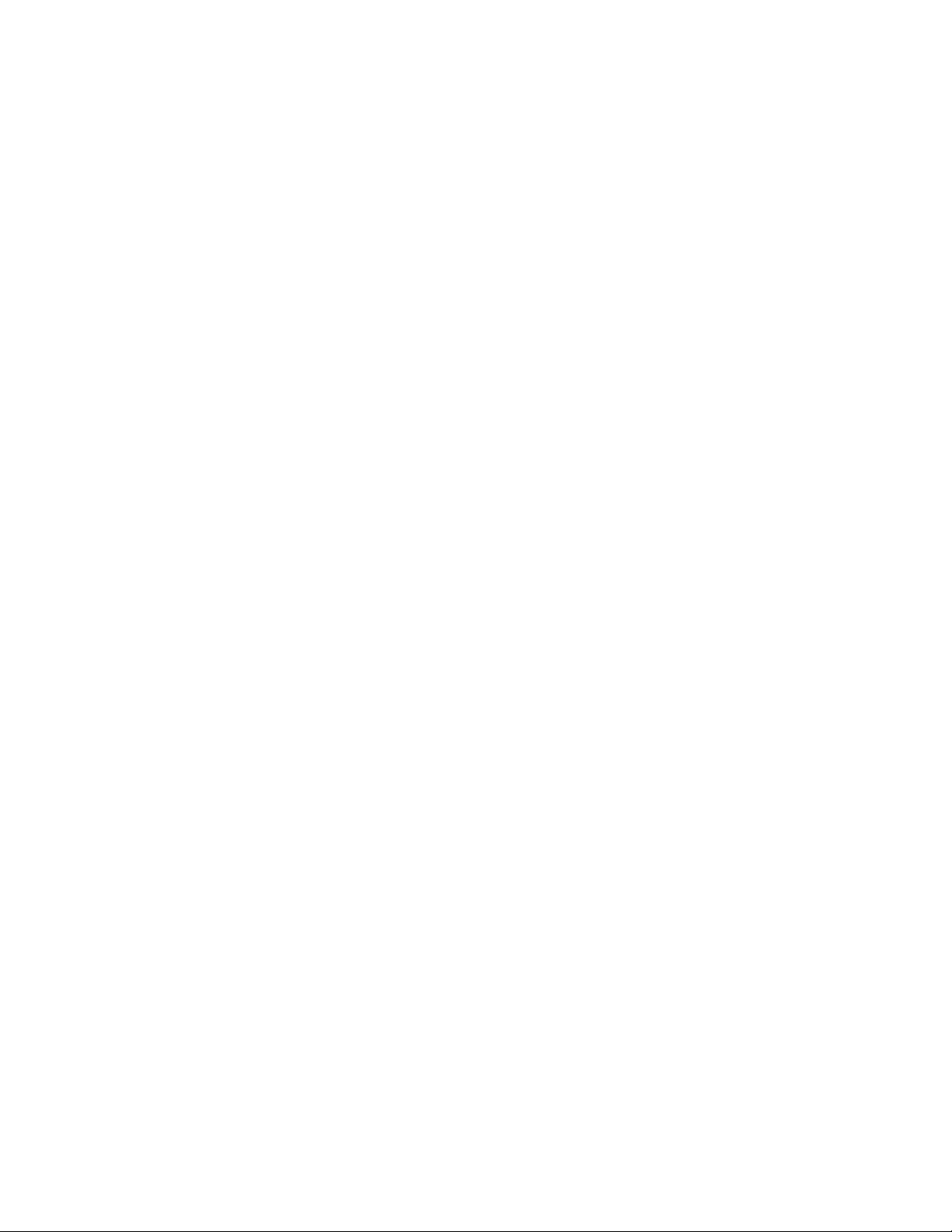
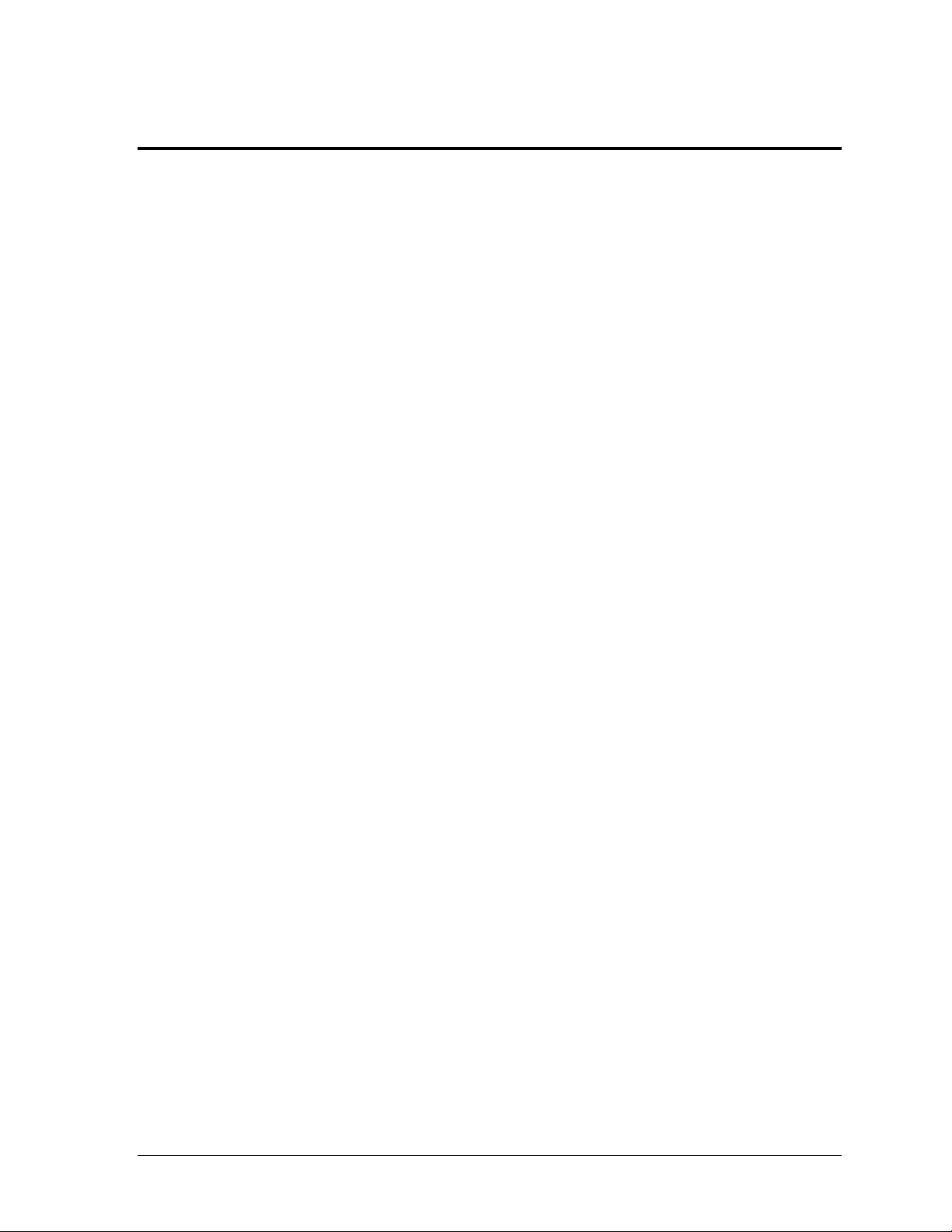
Section 1: Introduction
The purpose of this manual is to assist users with the installation and operation of the DakStats®
Football application. The manual includes the following main sections:
Introduction covers the basic information about the program and this manual. Take time to
read the introduction as it defines terms and explains concepts used throughout the manual.
Installation describes the software installation procedures.
Initial Setup, Pregame Setup, In Game Operations, Creating Reports, Importing &
Exporting, Additional Features & Settings, and Using the Keyboard & Hotkeys explain
how to control and configure the application.
Contact Information offers details about who to contact for help.
Index presents an alphabetical listing of important terms and processes.
Appendix contains supplemental information about or for the application.
Daktronics identifies manuals by an ED or DD number located on the cover page of each manual.
Any manuals referenced in this document will be identified by its ED/DD number. For example, this
manual would be referred to as ED-18036.
1.1 System Requirements
DakStats Football has the following recommended requirements:
Windows
CPU: 1.0 GHz or faster
Video: 1024 x 768 resolution
Internet Explorer
Memory: 512 MB or more of RAM
®
XP or higher
®
6.0 or higher
1.2 Levels of Play
The DakStats Football application can be used at any level of competition including games,
tournaments, and season statistics for club, high school, college, or professional teams.
The software is available with three main entry modes:
Box supports the box statistics entry mode (post game stats entry).
Box Plus includes conferencing features and Web-Sync
Play-by-Play has all the features of the previous two entry modes, plus the ability to
enter stats live during competitions.
Introduction 1
®
with the standard Box version.
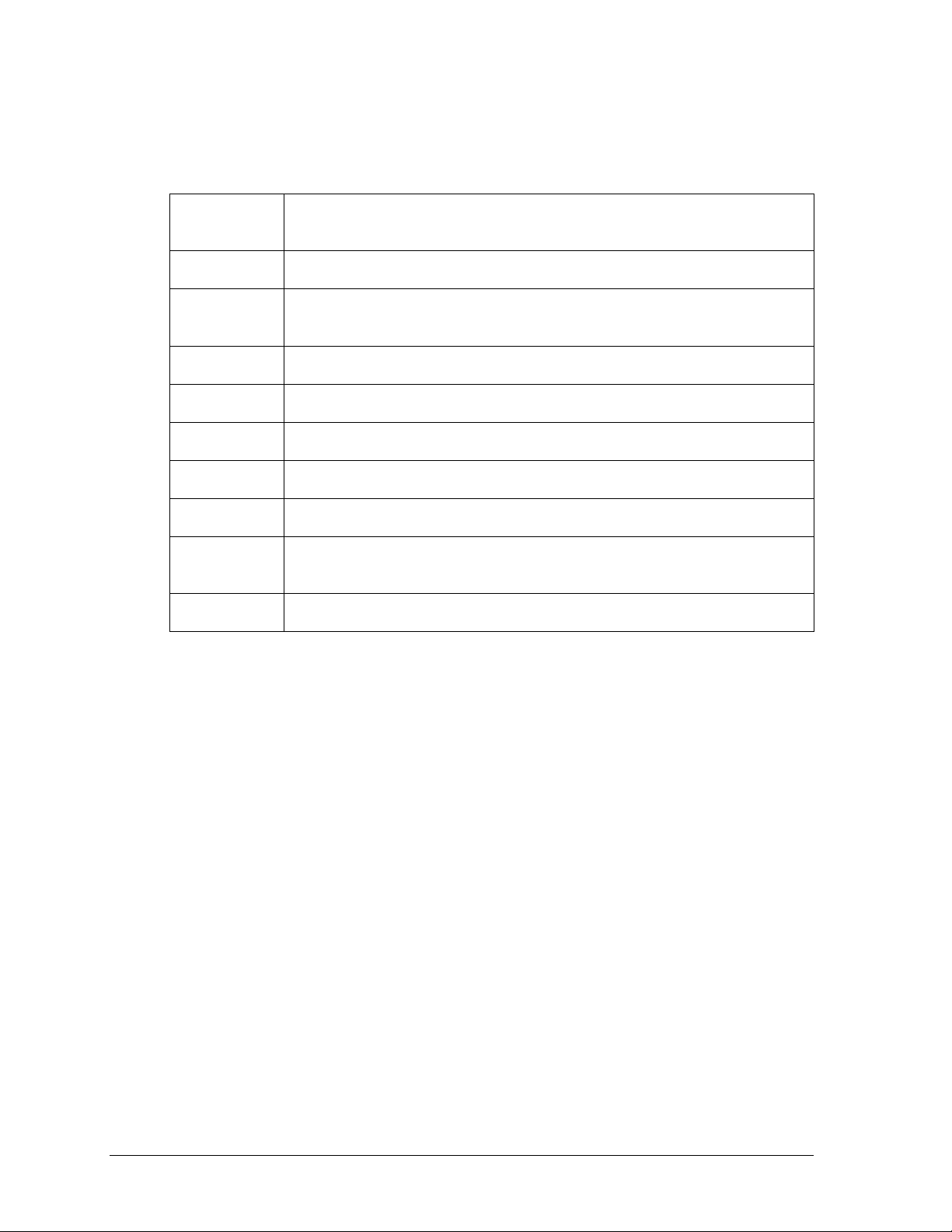
Bold
Indicates an item that requires direct action, such as clicking, pressing,
selecting or formatting.
Italics
Indicates onscreen text or labels that are not clickable.
Bold Italics
Used to reference items within the manual, such as figures or sections, as
well as other documents and important notes.
[X]
Represents a keyboard key that needs to be pressed.
“Quotes”
Text or commands that may be typed. Quotes also indicate folder names.
Click
Press and release the left mouse button.
Double-click
Press and release the left mouse button twice.
Right-click
Press and release the right mouse button.
Select
Highlight or mark, such as by placing a check mark in a nearby box;
clicking will not necessarily perform an action.
>
Followed by (ex. File > Open).
1.3 Software Conventions
This manual contains the following software conventions and terminology:
2 Introduction
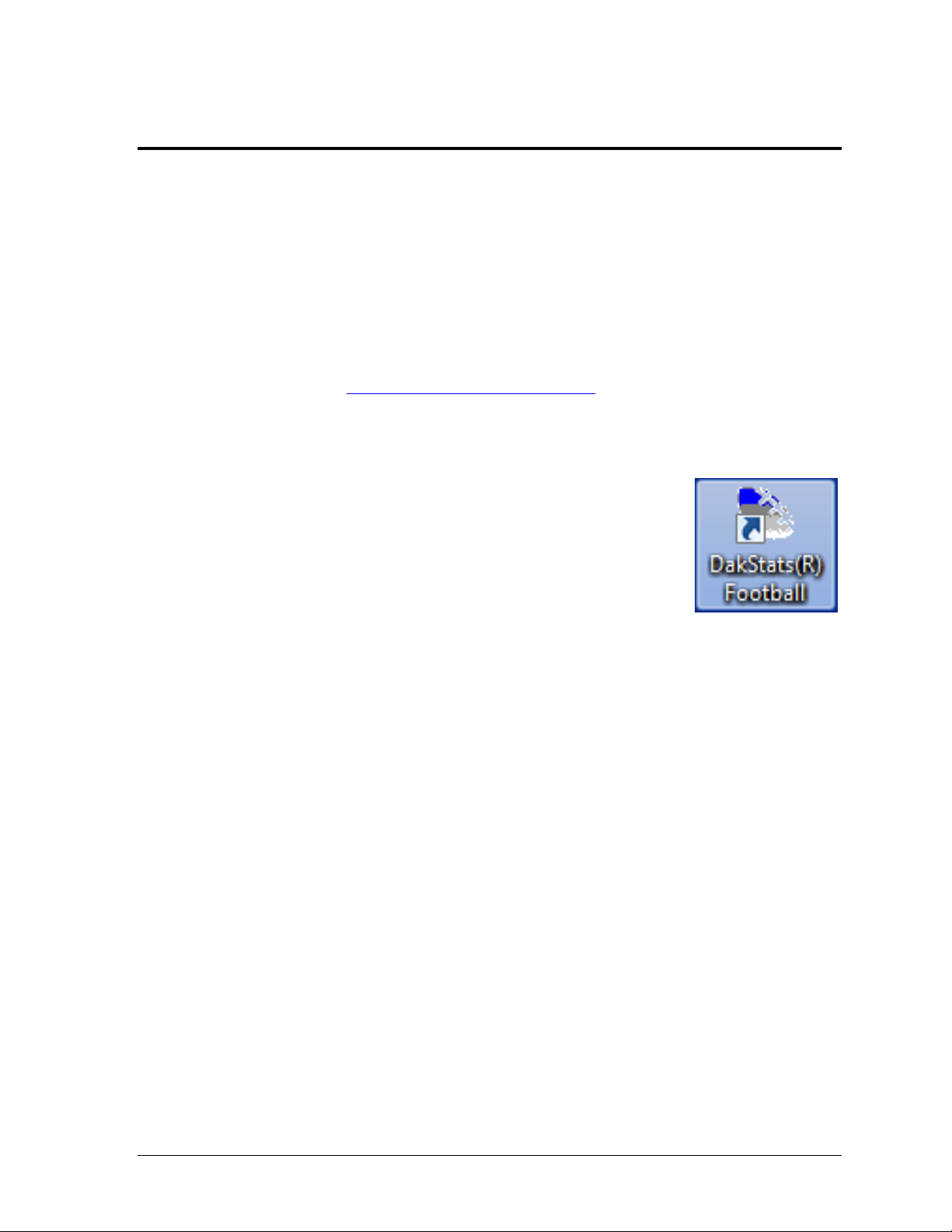
Section 2: Installation
Figure 1: Desktop Icon
2.1 Installation
The DakStats Football application can be downloaded from the Internet or installed from an
installation CD.
Downloading from the Internet
1. Download the DakStats Football program.
a. Open an Internet browser.
b. Type www.dakstats.com/download.html in the address bar.
c. Find the Football row on the web page.
d. Click on Click Here under the Download column.
e. In the window that appears, click Run. If an additional window opens, click
Run once more.
2. Follow the onscreen instructions.
3. Click Finish when done.
4. Double-click the desktop icon (Figure 1) to open the program.
Installing from the Installation CD
1. Insert the installation CD.
2. Choose the DakStats Football program to install.
3. Follow the onscreen instructions.
4. Click Finish when done.
5. Double-click the desktop icon (Figure 1) to open the program.
2.2 Season Update
If previous seasons are saved to the computer, go to Configure > Season & System
Preferences. Select each existing season, and then click Update. This ensures older season
databases are compatible with the latest software version.
Installation 3
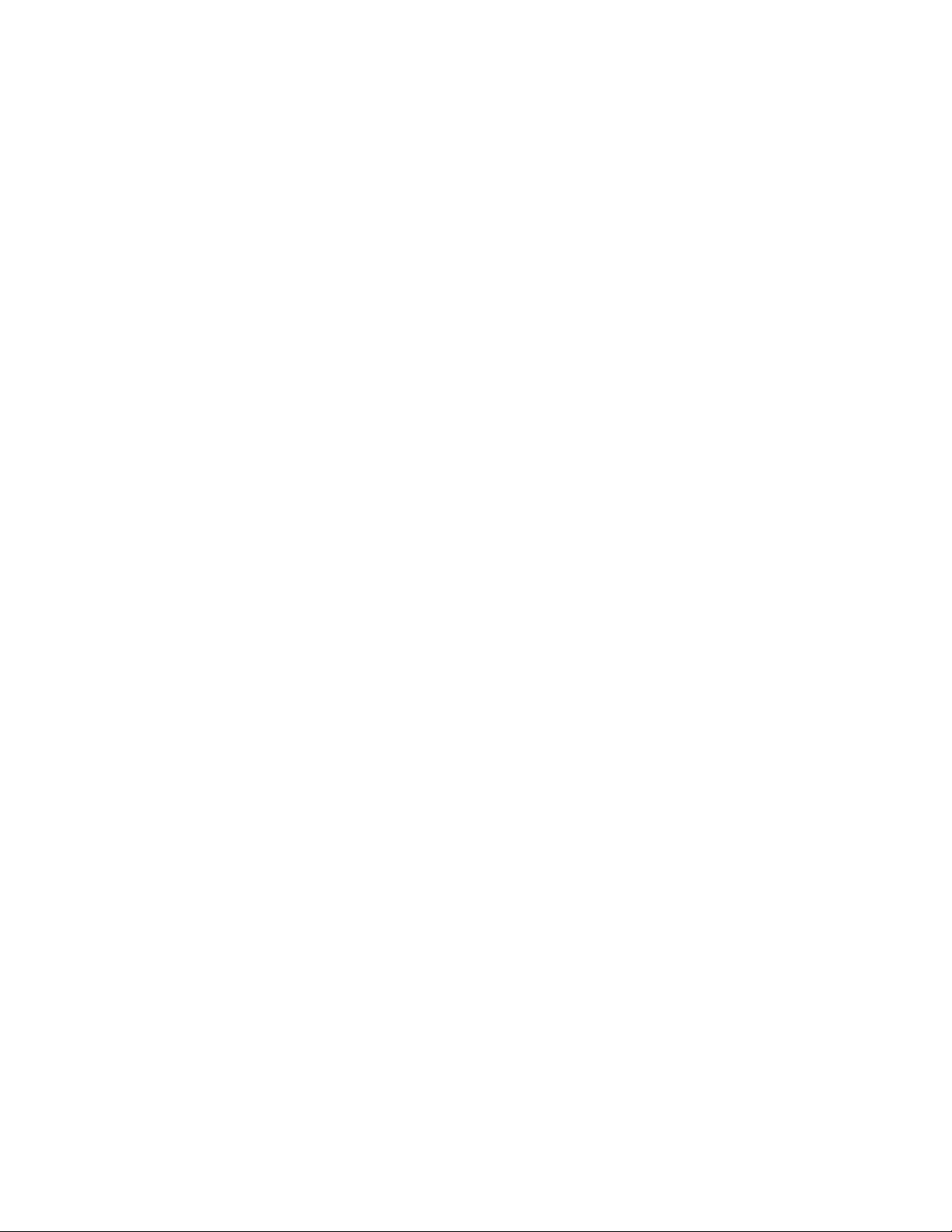
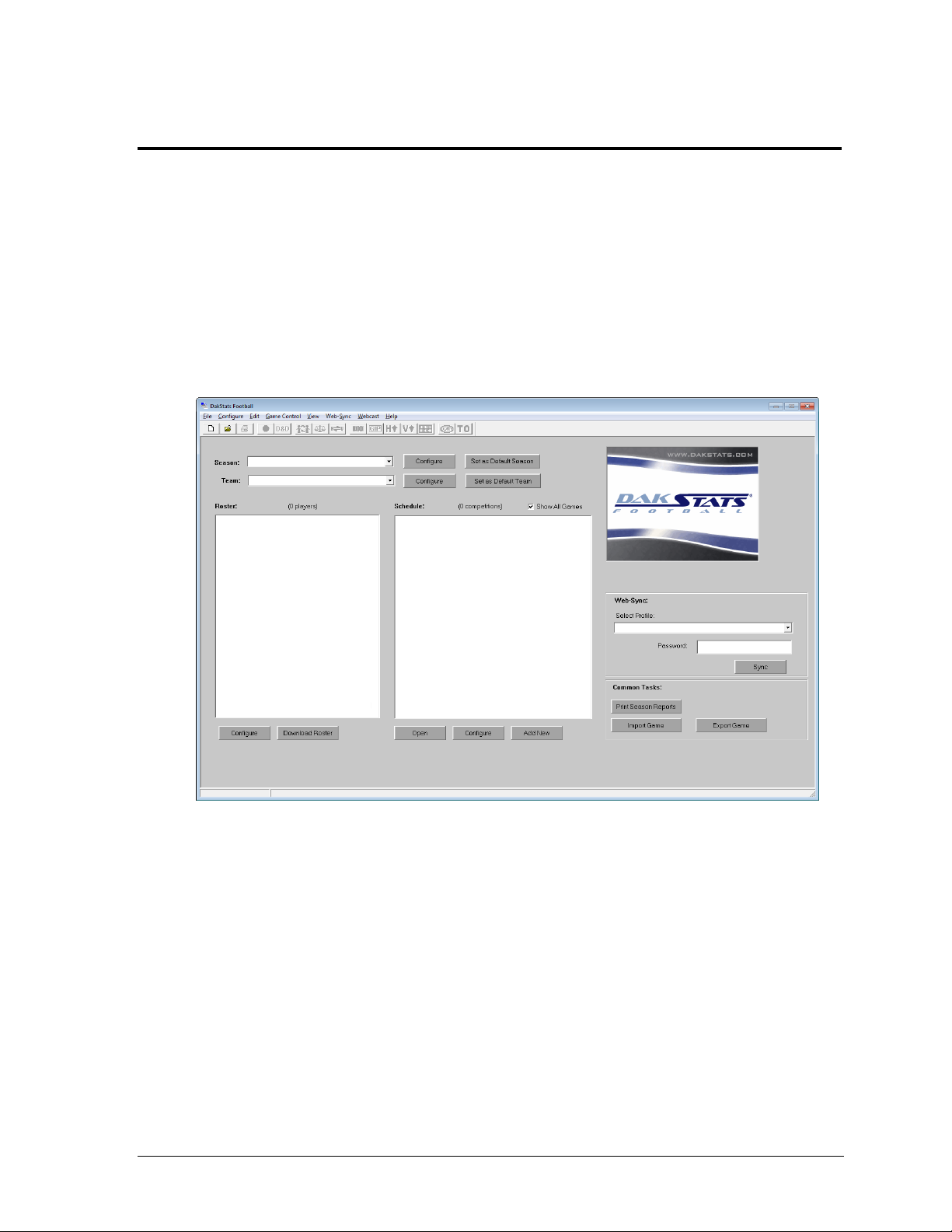
Section 3: Initial Setup
Figure 2: Splash Screen
The season, teams, rosters, and other game information must first be set up before users can use the
DakStats Football application for scores and statistics. Users can set up the entire season and all of the
teams before the first game of the season even begins. It is recommended that games are set up at
least one hour before the game start time.
3.1 Splash Screen
When the DakStats Football program is first opened, users are greeted by the splash screen
(Figure 2). Here users may select seasons, games, and rosters to configure as well as
open/import/export games, print detailed reports, and begin Web-Syncing.
Initial Setup 5
Note: This section gives only a brief explanation of the buttons on this screen.
Each function is also available in the File and/or Configure menus at the top of the
screen, and they are described in the sections or documents denoted in parentheses.
Season
Use the drop-down list to select a previously created season (Section 3.2). Click Configure to
edit the season settings (Section 8.1). Click Set as Default Season to keep the same season
selected each time the program is opened.
Team
After selecting a season, select a previously created team. Click Configure to edit the team
settings (Section 3.3). Click Set as Default Team to keep the same team selected each time the
program is opened.
Note: The default team may also be assigned in the season configuration (Section 8.1).
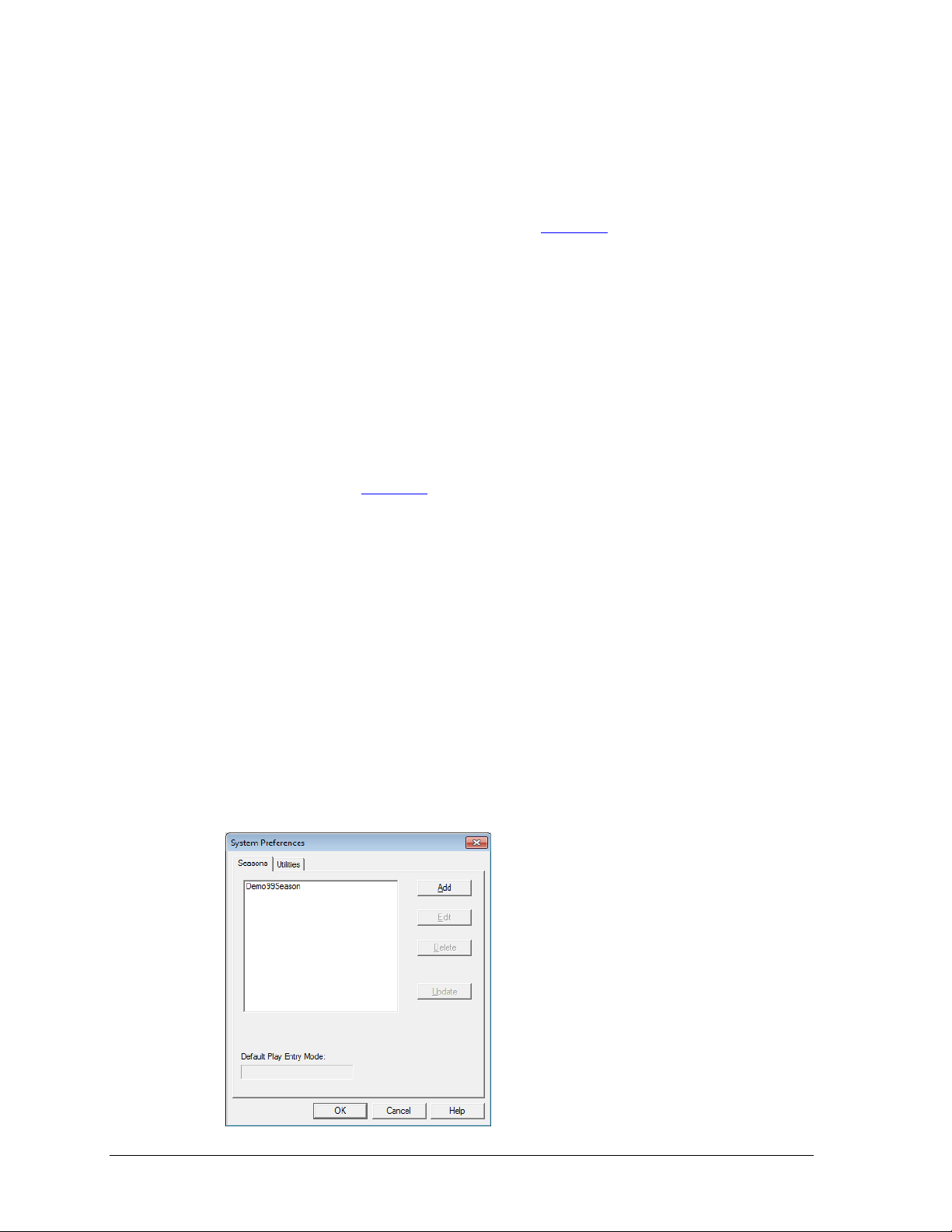
Figure 3: System Preferences
Roster
After selecting the appropriate season and team, the roster will appear in this area if one has
already been created (Section 3.4).
Double-click a player in the roster, or click Configure to edit the roster settings.
Click Download Roster to get a team’s latest roster for those using DakStats Web-
Sync. Refer to the DakStats Web-Sync Guide (ED-14571) for instructions on setting
up the Web-Sync service.
Schedule
This area lists all scheduled games for a selected season.
Select a game on the list and click Open, or double-click the game to begin entering
scores and stats for that game.
Select a game and click Configure to edit the game settings (Section 8.3).
Click Add New to create a new game for the season (Section 3.5).
Web-Sync
Select a user Profile, type in the Password, and click Sync to begin the Web-Sync. Refer to the
DakStats Web-Sync Guide (ED-14571) for instructions on setting up the Web-Sync service.
Common Tasks
This area includes additional frequently used commands.
Print Season Reports: Click to generate a wide variety of printouts (Section 6.2).
Import Game: Click to import a game file (Section 7.1).
Export Game: Click to export a game file (Section 7.2).
3.2 Creating a Season
The first step to set up the DakStats Football program is creating the season in which the
games will be played. By default a “Demo” season exists in the “Seasons” file, but users
should create their own seasons for all future games.
To create a season:
1. Go to Configure > Season and System Preferences (Figure 3).
6 Initial Setup
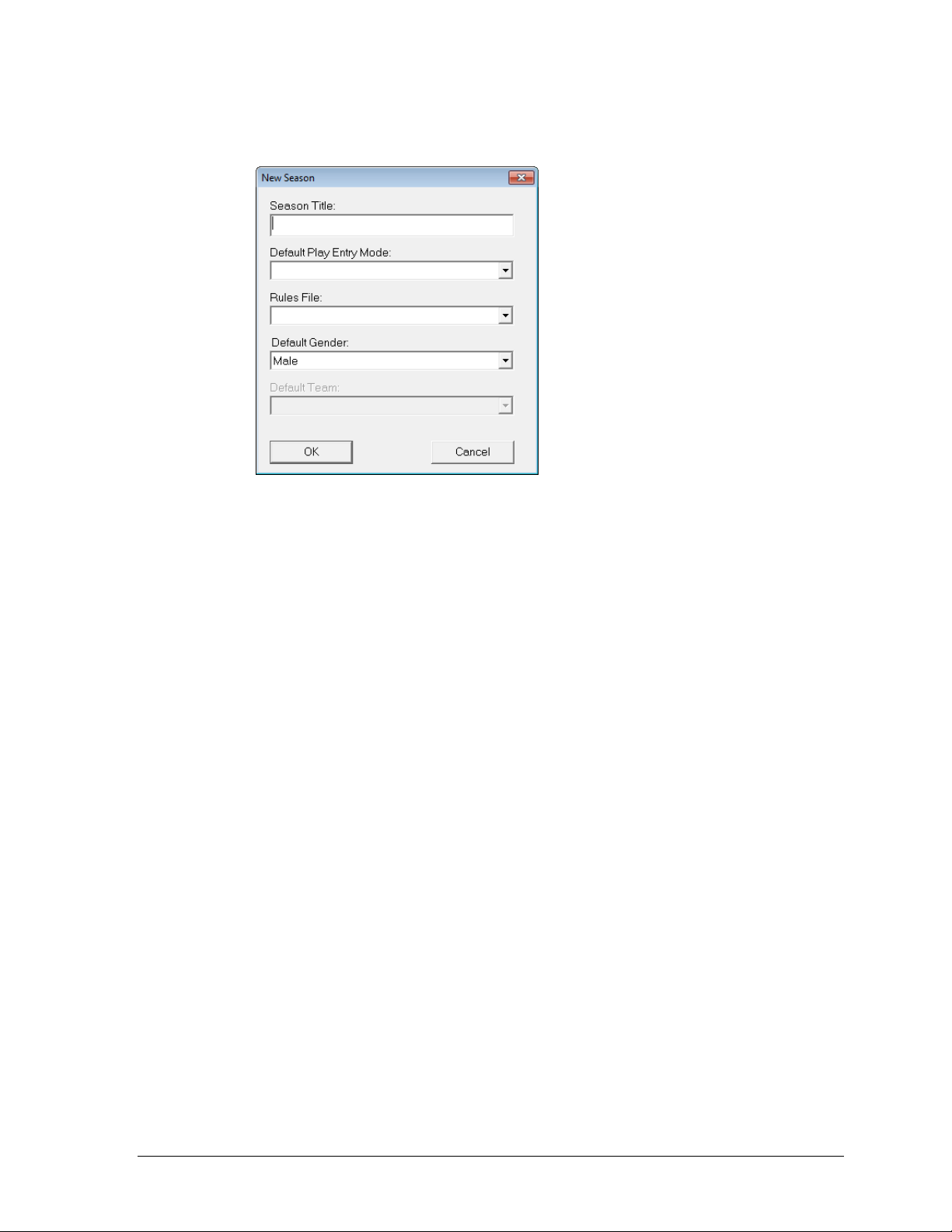
2. In the System Preferences window, click Add.
Figure 4: Creating a new season
3. In the New Season window (Figure 4), type in the Season Title.
4. Select the Default Play Entry Mode:
Box Score: Game Totals: All game total statistics are entered after the game
is completed.
Box Score: Quarter by Quarter: Game statistics are entered for each quarter
after the game is completed.
Play by Play: Simple mode: Statistics are entered as the game is played,
down to each individual play.
5. Select the Rules File:
RulesArena.ini: rules set for AFL
RulesHS.ini: rules set for high schools
RulesIndoor.ini: rules set for IFL
RulesNCAA.ini: rules set for NCAA
RulesNFL.ini: rules set for NFL
Note: Refer to Section 8.2 for more information about rules configuration.
6. Select the Default Gender, either Male or Female.
Note: Default Team is only selectable when editing the season. Refer to Section 8.1.
7. Click OK.
Initial Setup 7
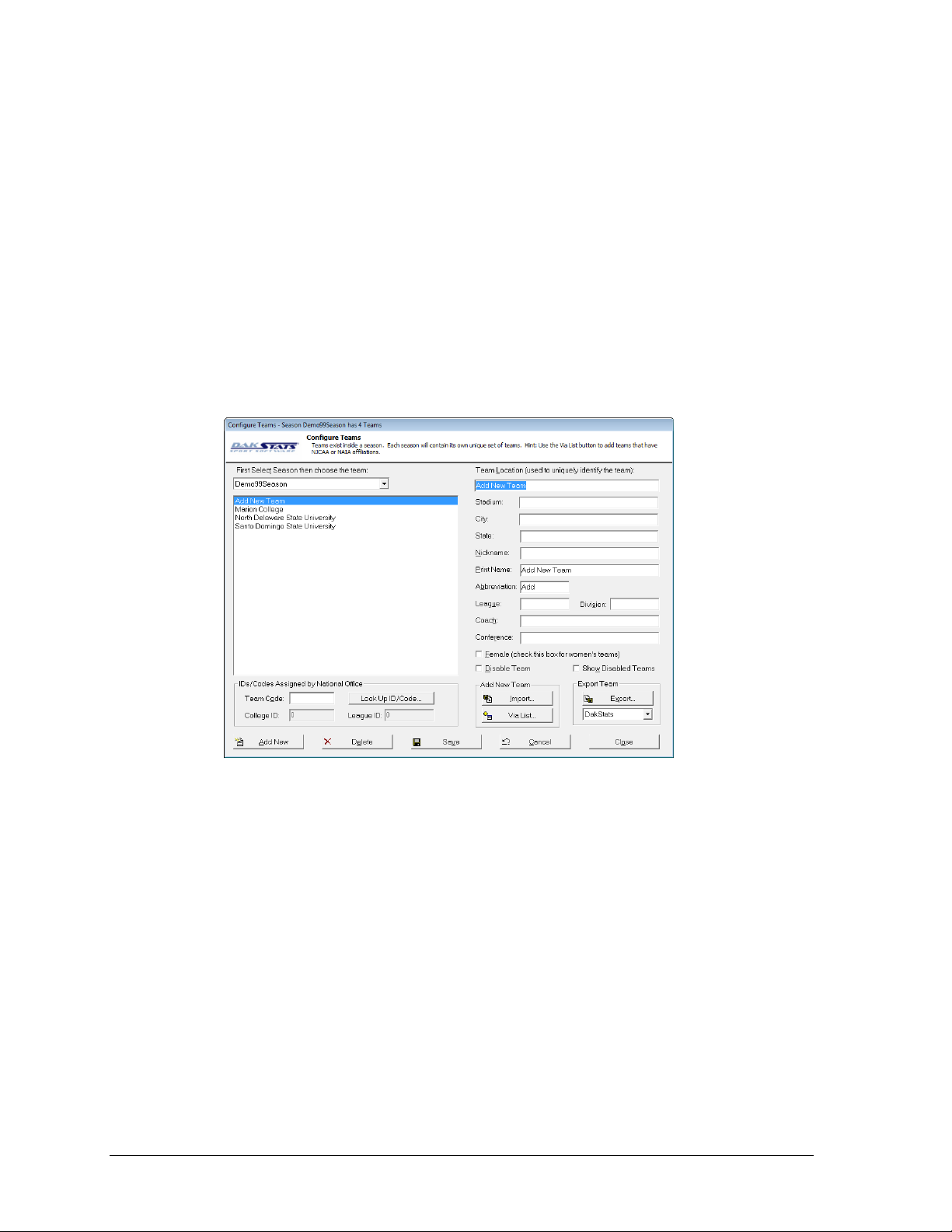
Figure 5: Configure Teams Window
League
Division
Coach
Conference
3.3 Configure Teams
The next step to set up the DakStats Football program is to configure the teams. For the
program to work correctly, both home and guest teams must be configured.
Adding a Team
Choose one of the following ways to add a team:
To Manually Add a New Team
Users are required to enter the team location, nickname, print name, and abbreviation for
teams to be added correctly. All other information is optional.
1. Go to Configure > Teams.
2. In the Configure Teams window (Figure 5), select the Season.
3. Click Add New.
4. Type in the Team Location. (a high school’s or university’s name, for example)
5. Type in the Stadium, City, and State if desired. When a new game is created, these
6. Type in the team’s Nickname. (The team’s mascot may also be entered here).
7. Type in the team’s official name in the Print Name text box. This name appears on
8. Enter the team’s Abbreviation. The abbreviation is used to identify games.
9. Enter the following optional information as desired:
10. Click Save to keep the changes, or click Cancel to discard the changes.
11. Click Close when finished.
Note: Check Female as needed. Users should only check the Disable Team checkbox
when they do not want the selected team to show up in the teams list. Checking Show
Disabled Teams will allow the user to view all teams, whether they were disabled or not.
8 Initial Setup
fields will populate based on the selected home team (Section 3.5).
most reports and printouts.
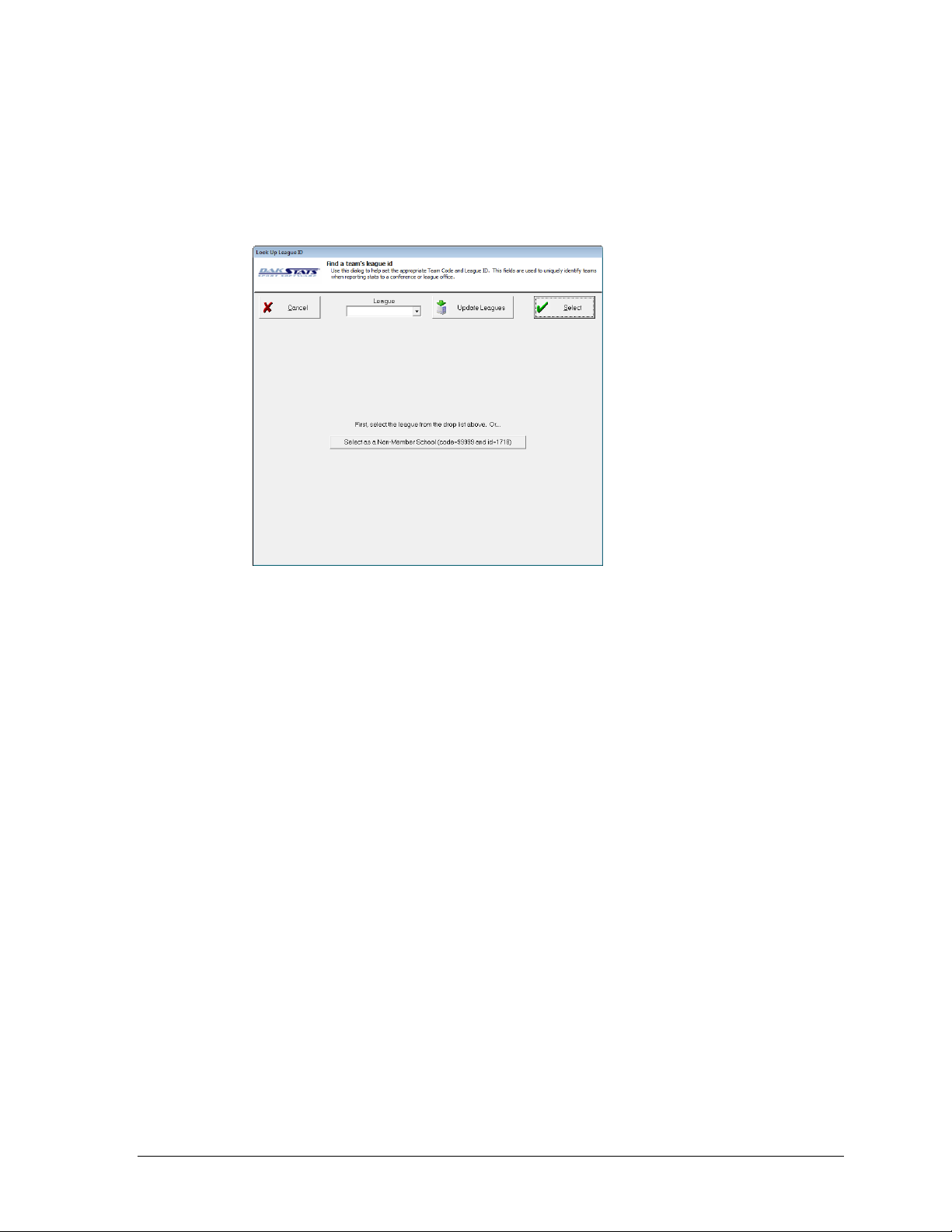
To Add a New Team Via List
Figure 6: Look Up League ID Window
Teams that use the DakStats Web-Sync service are able to add other teams and information
using the Via List option rather than having to enter other teams’ information by hand.
1. Click Via List.
2. In the Look Up League ID window (Figure 6), select the team’s League.
3. Highlight a team, and then click Select.
Note: If no leagues appear in the League dropdown menu, click Update Leagues.
If no teams appear after selecting a league, click Update Teams.
To Import a Team
1. Click Import.
2. Select a team to import.
Note: The importing option is typically used to quickly get information from another
team that also uses DakStats Football, rather than typing in all of the information
manually and risking errors. See Section 7 for more information about importing and
exporting teams.
Editing a Team
1. Go to Configure > Teams.
2. In the Configure Teams window (Figure 5), select the Season.
3. Select the team to edit.
4. Enter changes to the team’s information using the text and check boxes.
5. Click Save to keep the changes, or click Cancel to discard the changes.
6. Click Close when finished.
Initial Setup 9
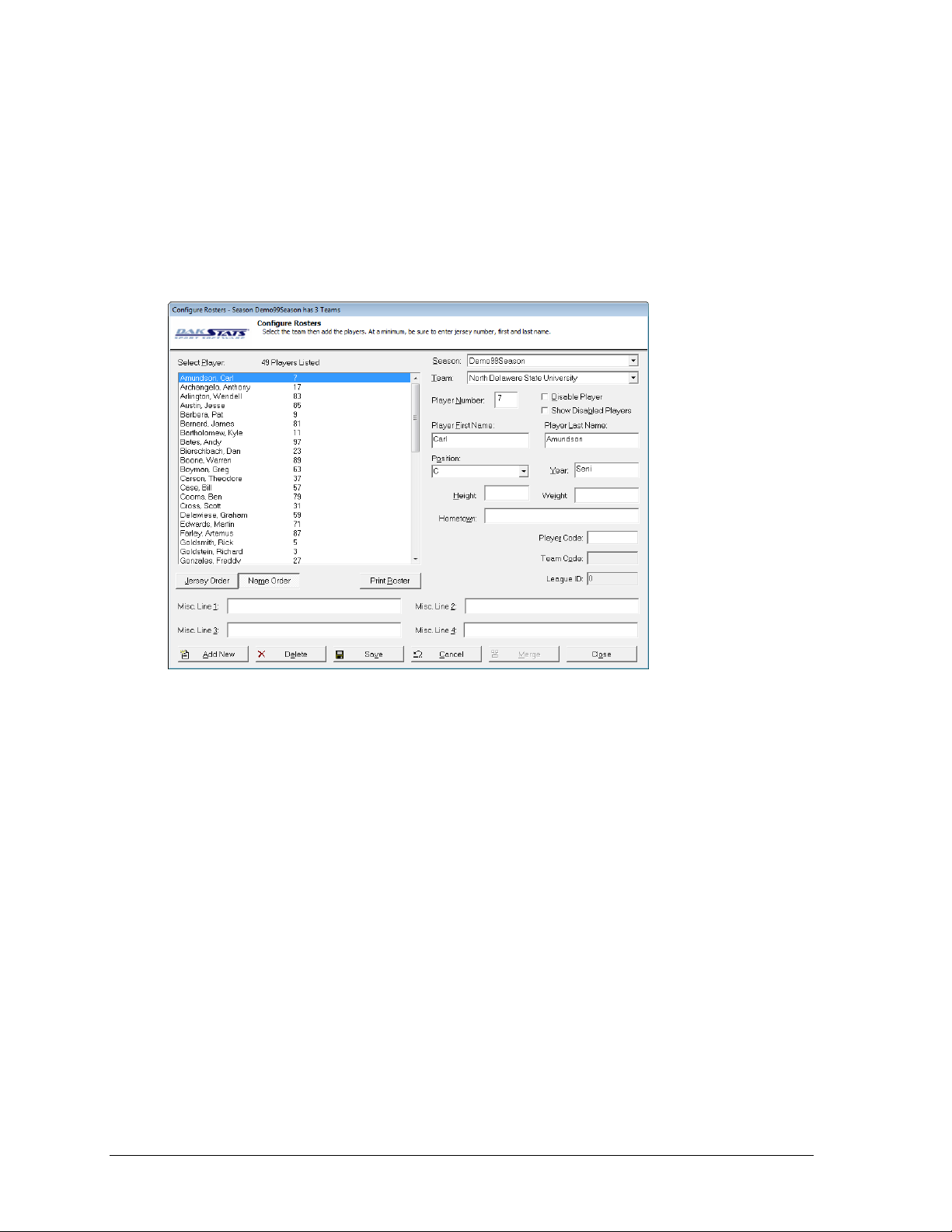
Figure 7: Configure Rosters Window
3.4 Adding or Editing Rosters
On the Configure Rosters window, users are able to add, retrieve, or edit rosters. Users must
enter a roster for their team. If using Play-by-Play mode, opponent rosters are also required.
When using Box mode, opponent rosters are not necessary.
Adding Players to a Roster
If the team roster has no players or is missing a player, users may add players to the roster.
1. Go to Configure > Rosters.
2. In the Configure Rosters window (Figure 7), select the correct Season.
3. Select the correct Team.
4. Click Add New.
5. The new player will be displayed at the top of the roster as Add New Player.
6. Fill in the fields with the player’s information. At a minimum, users need to enter the
Player Number, Player First Name, and Player Last Name.
7. Click Save to keep the changes, or click Cancel to discard the changes.
8. Click Close when finished.
Note: Users should only check the Disable Player checkbox when they do not want
the selected player to show up in the roster. Checking Show Disabled Players will
allow the user to view all players, whether they were disabled or not.
Deleting and Editing Players
To edit a player: Select the player, and change the player information fields.
To delete a player: Select the player, and then click Delete.
Note: Players with statistics associated with them cannot be deleted. To delete the player
the statistics associated with the player need to be removed or set to zero.
10 Initial Setup
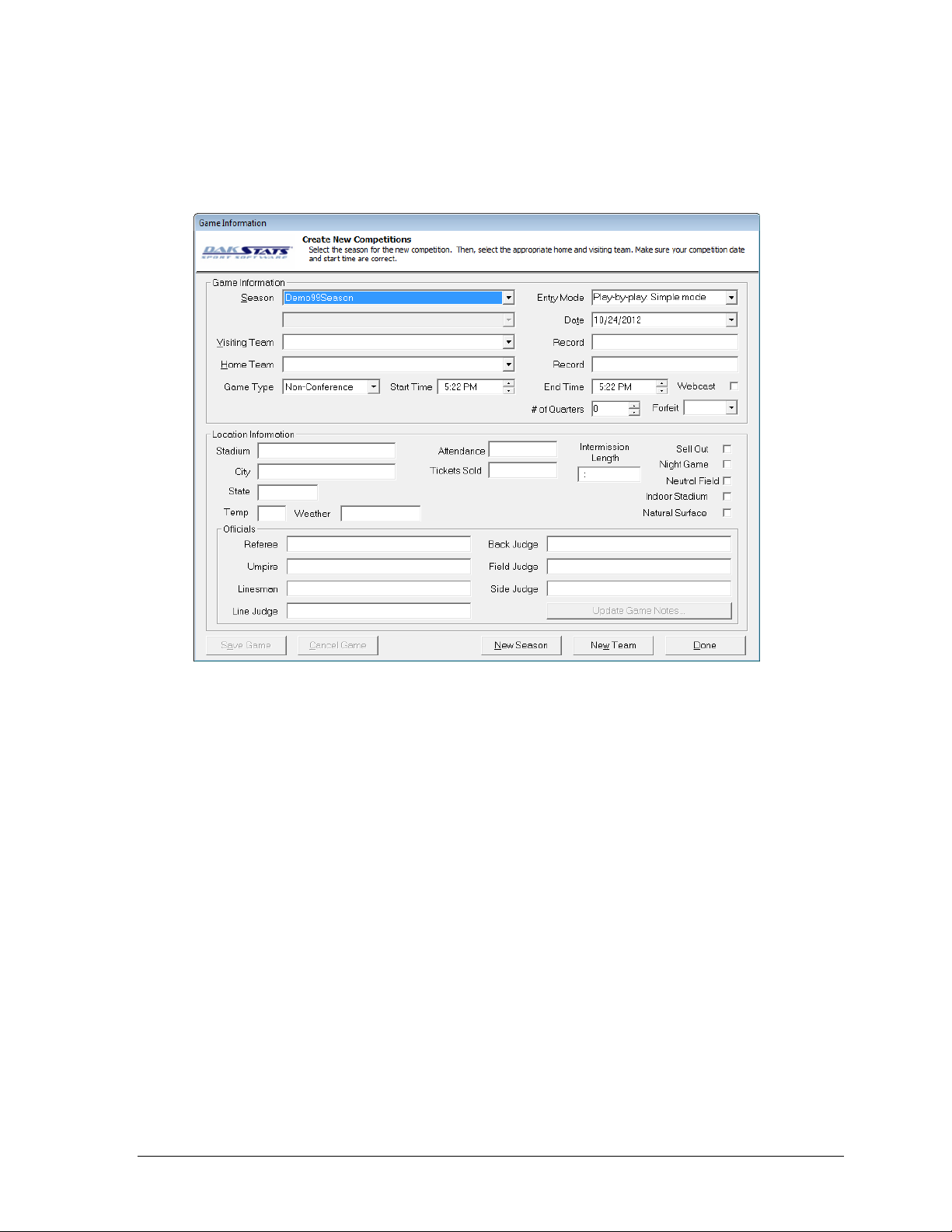
3.5 Creating New Games
Figure 8: Game Information Window
The Game Information window allows users to fill in several fields of detailed game information.
The following steps must be completed for a game to be created properly.
To Create a Game
1. Go to File > New Game and the Game Information window will appear (Figure 8).
2. Select the correct Season.
3. Select the Visiting Team.
4. Select the Home Team.
5. Select the Game Type.
6. Enter the correct Start Time.
7. Select the desired Entry Mode.
8. Enter the correct Date.
9. Click Save Game to keep the changes, or click Cancel Game to discard the changes.
10. Click Done when finished. If the game has not been saved, the user will be prompted
to do so at this point.
Note: The remaining fields are optional and do not need to be filled in when creating a
new game. Return to the Game Information window at any time to adjust this information
(Section 8.3). Remember that the Stadium, City, and State fields will populate if they were
entered during creation of the selected home team (Section 3.3).
Initial Setup 11
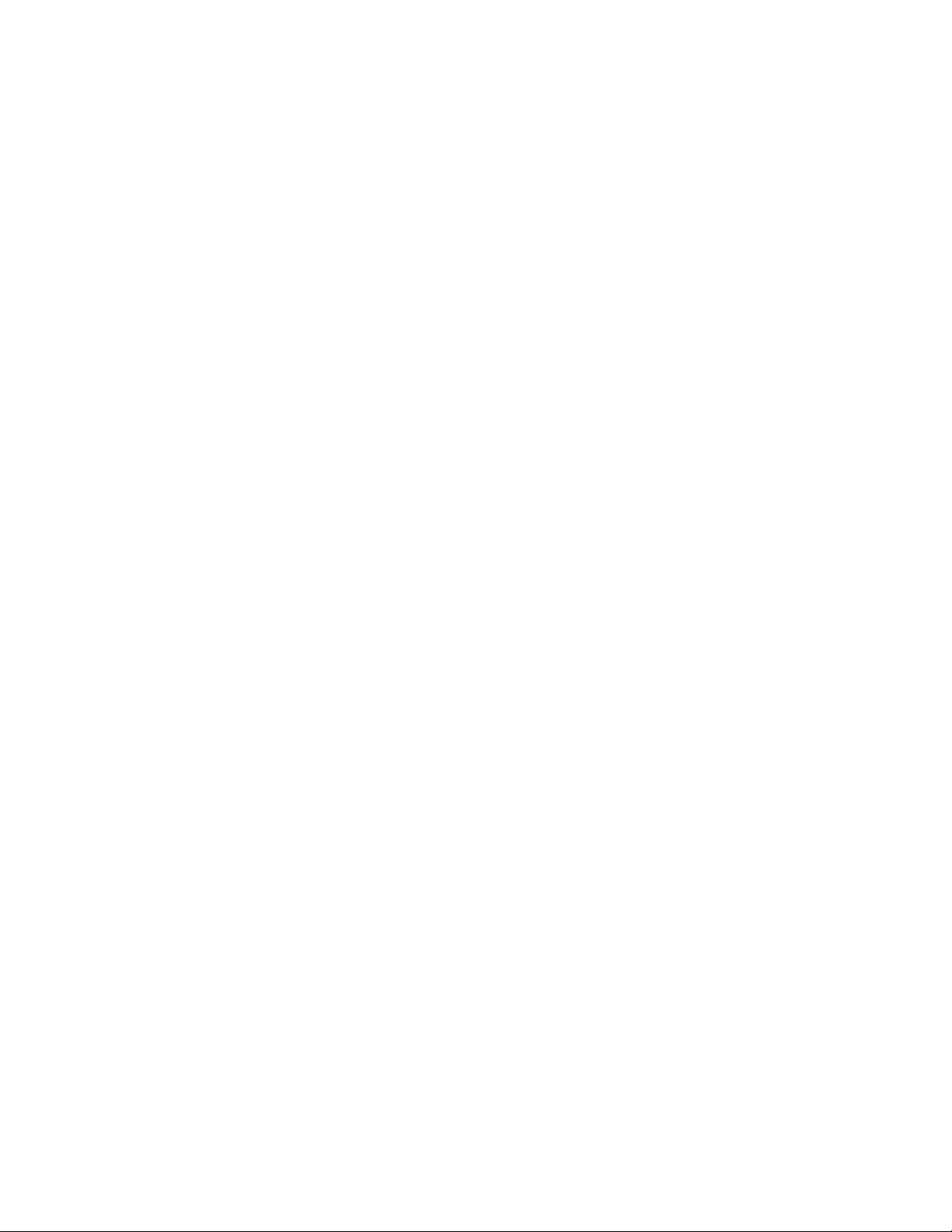
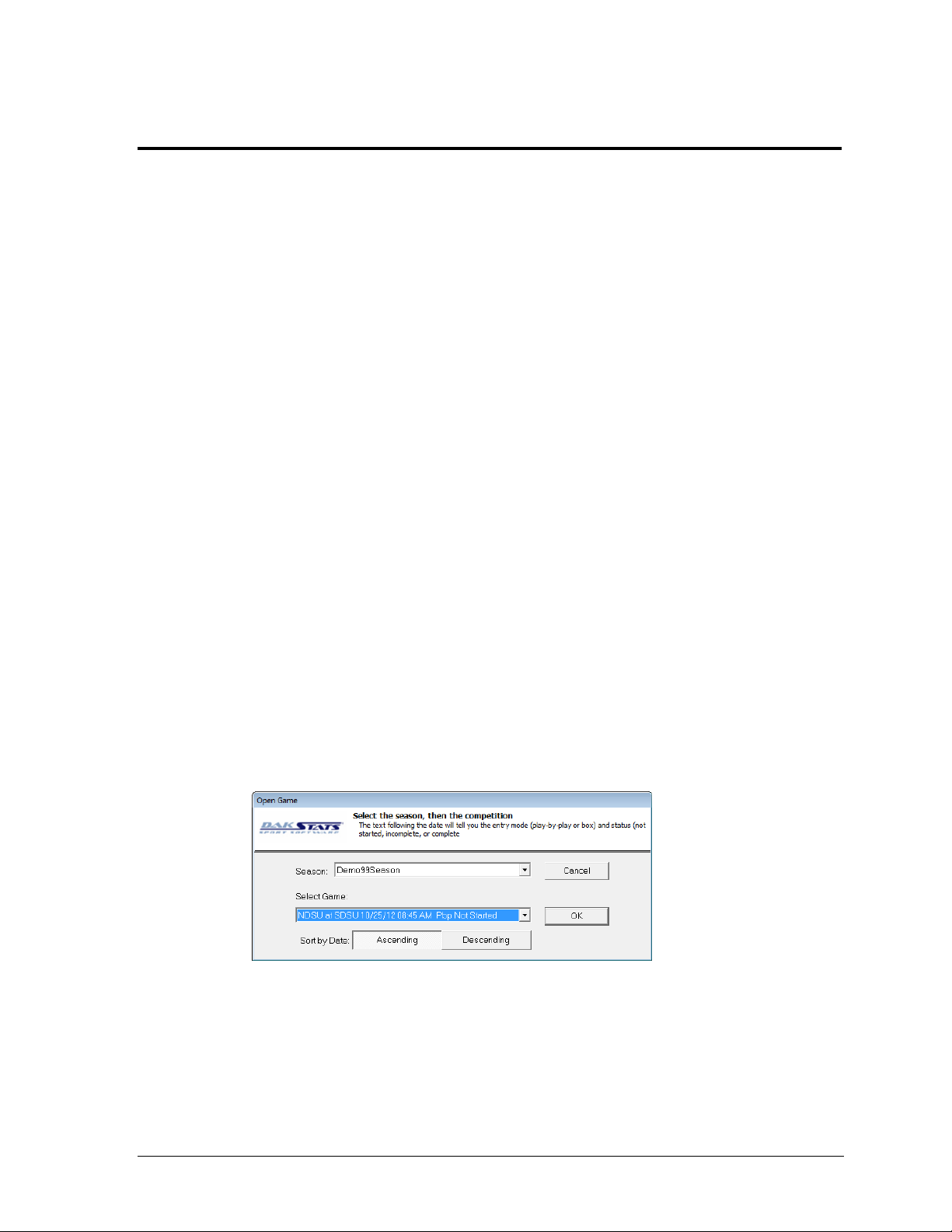
Section 4: Pregame Setup
Figure 9: Open Game Window
4.1 Before the Game
Before using the DakStats Football software for the first time, Daktronics suggests a few
simple steps to help make in-game use easy and efficient.
Be Familiar with the Program
It is highly recommended that users take the time to read this manual and familiarize
themselves with the program before game time. Some other helpful hints include:
Practice taking stats and keeping score while watching game film.
Identify the location of buttons associated with the most common plays.
Print out a Play-by-Play report from a Demo game, and then re-enter it to learn what
buttons/steps were used to follow the Play-by-play action.
Have a Good Spotter
The spotter is a person who watches the game and tells the operator the plays as they happen
so the software operator can concentrate on entering stats rather than looking back and forth
between the game and a computer screen. Having a spotter who pays close attention to the
game and has a good understanding of the game will help the user more quickly enter data
into the DakStats Football program.
Note: It is also helpful to have pens and paper handy in case the operator gets behind
entering stats or there are any technical difficulties.
4.2 Beginning the Game
1. Go to File > Open Game.
2. In the Open Game window (Figure 9), select the correct Season and Game. Use Sort by
Date to list the games from oldest (Ascending) to newest first (Descending).
3. Click OK.
Note: If a certain game does not appear in the list, return to the Game Information
window to make sure it was created in the correct season; create a new game in the
proper season if necessary.
Pregame Setup 13
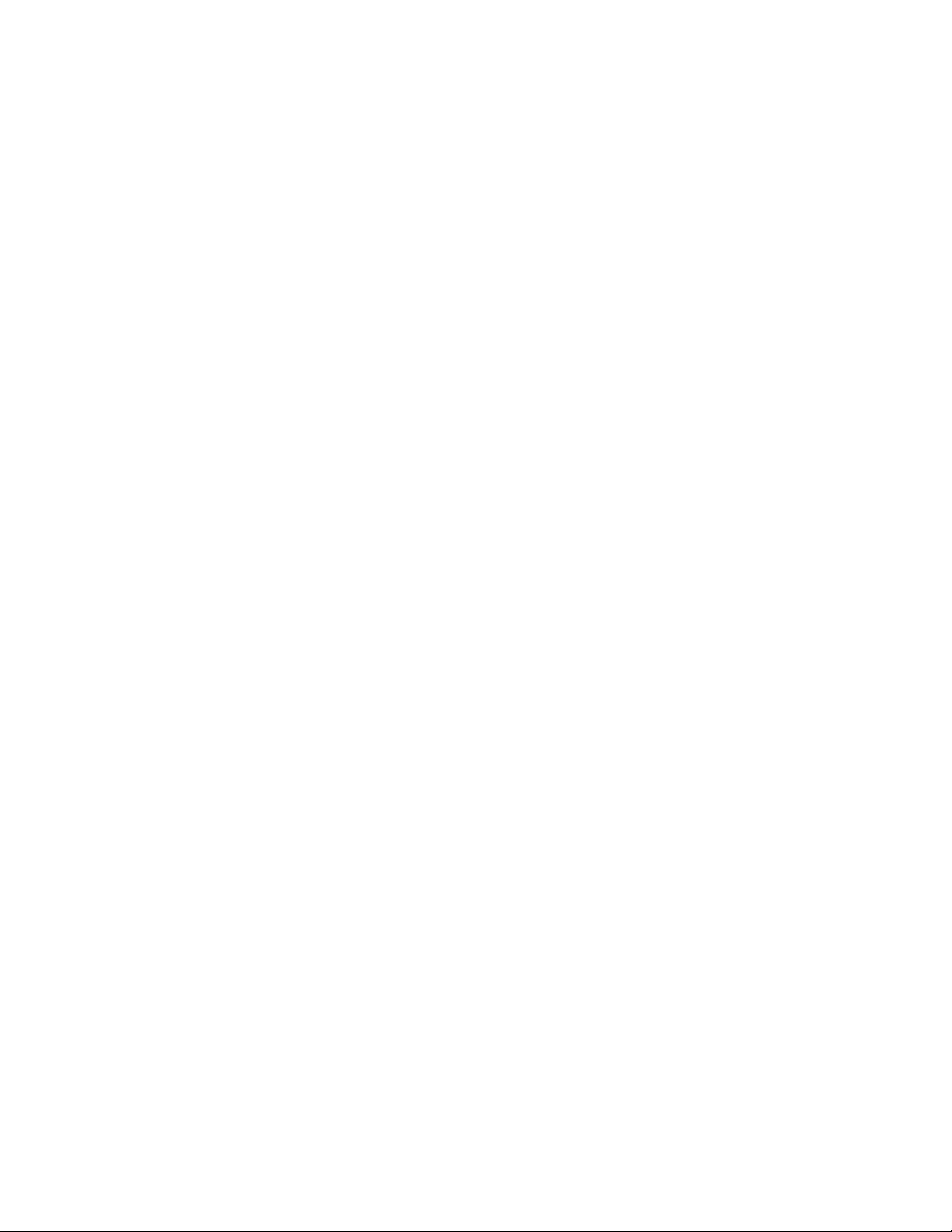
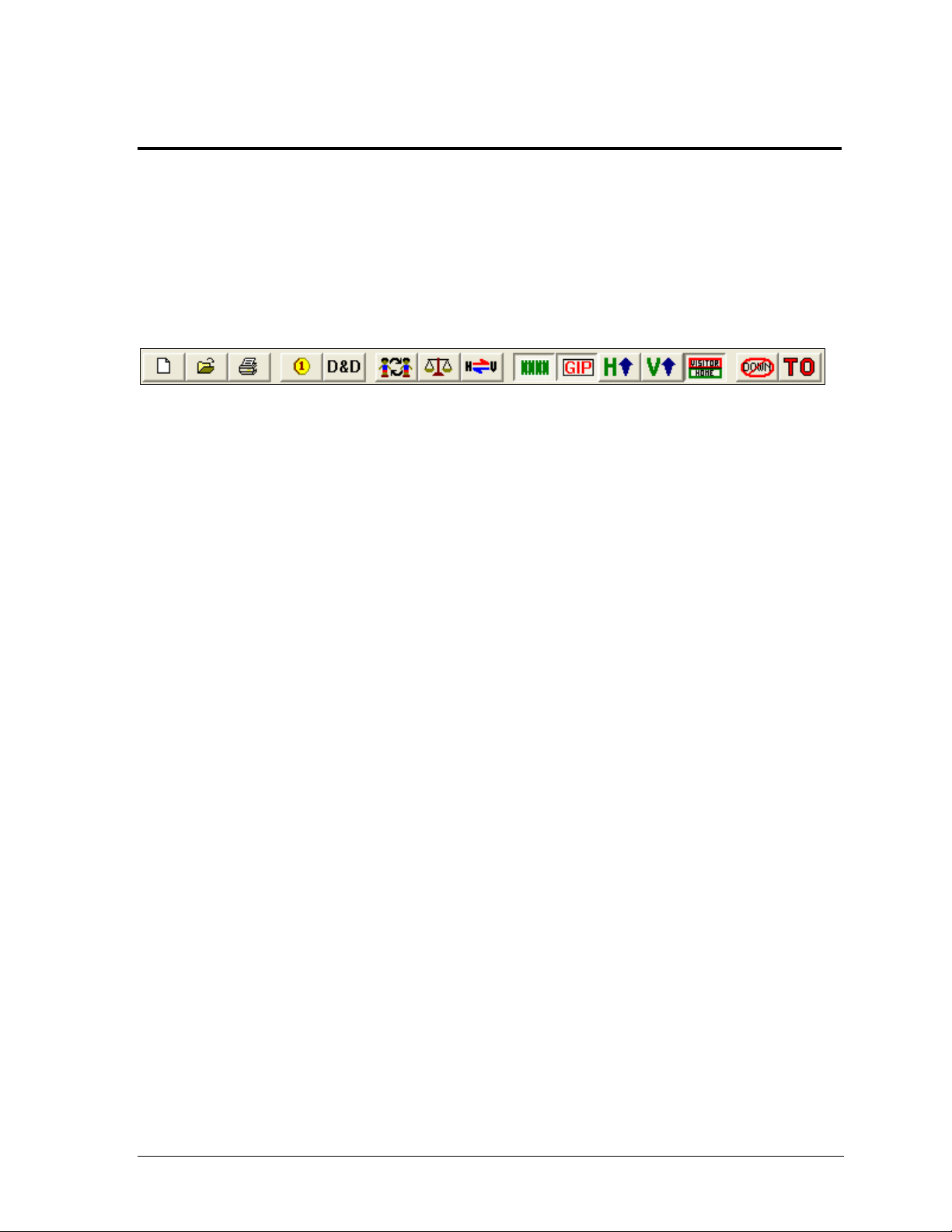
Section 5: In Game Operations
1) 2) 3) 4) 5) 6) 7) 8) 9) 10) 11) 12) 13) 14) 15)
Figure 10: DakStats Football Main Toolbar
Once a game is opened, users are able to begin entering statistics into the DakStats Football program.
Depending on the Default Play Entry Mode (Section 3.2), the screen will appear with a different
layout and certain buttons available on the main toolbar.
5.1 Main Toolbar
Users can click one of the buttons on the main toolbar (Figure 10) to quickly execute common
tasks during games instead of going through the menus. Use the toolbar buttons to:
1) Create a new game
2) Open a game
3) Print the current game
4) Set the kickoff team (Play-by-play Mode only)
5) Edit a current down, how many yards are left to go, where the ball is at, or who has
possession (Play-by-play Mode only)
6) Add starters and record participation
7) Balance statistics to check for inconsistencies
8) Switch team sides on the field (Play-by-play Mode only)
9) Toggle the play field on or off (Play-by-play Mode only)
10) Toggle game in progress scoreboard on or off (Play-by-play Mode only)
11) Maximize the home team’s stats list so only that list is shown
12) Maximize the visiting team’s stats list so only that list is shown
13) Show both the home and visiting teams statistic lists
14) Delete the last down (Play-by-play Mode only)
15) Click to add a Timeout (Play-by-play Mode only)
Most of the buttons listed above have corresponding keyboard shortcuts.
Refer to Section 9 for more information.
Note: It is possible to click and drag the toolbar anywhere else on the screen, dock it to the
bottom or either side, or remove it completely. Go to View > Toolbar to turn it off and on.
In Game Operations 15
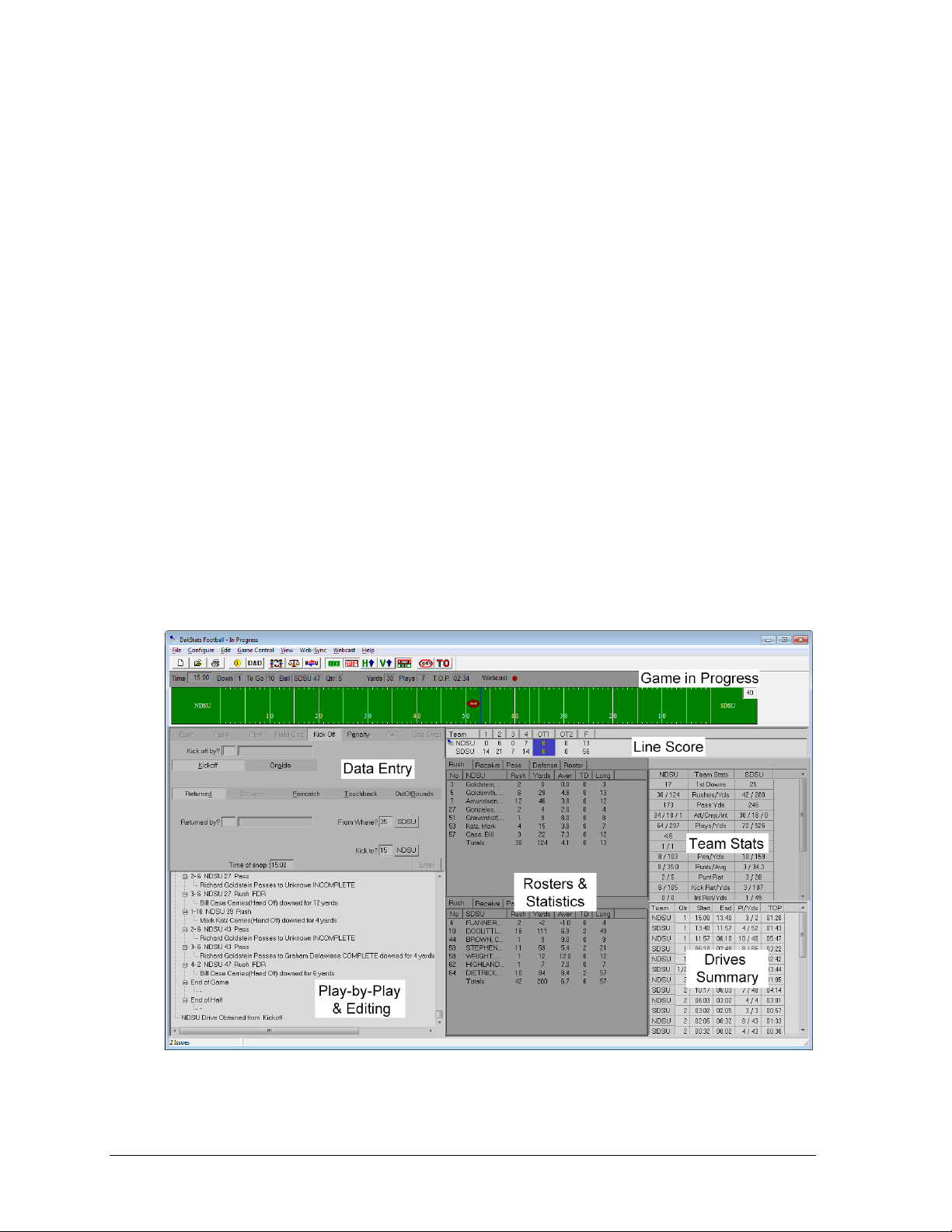
Figure 11: DakStats Football Play-by-Play Screen
5.2 Play-by-Play Mode
The DakStats Football program allows users to enter plays as they happen. Operators are able
to input stats by selecting game commands and then entering specific information when
prompted; prompts will default to the most common choice. The Play-by-play screen is
available to users throughout the game, and remains available when the game is finished.
Figure 11 shows the main application screen in Play-by-play mode, with each section of the
screen labeled by function:
Game In Progress: Shows the current game time, down, to go, ball on, quarter, total
yards, number of plays, and T.O.P. This also shows if the Webcast is currently running.
Line Score: Tracks the score for both teams in every quarter.
Data Entry: This is where the action of a play is recorded.
Rosters & Statistics: Shows each player of both teams and their statistics for the
game. It is not possible to edit the stats in this area.
Play-by-play & Editing: As stats are entered, a detailed commentary of each play
will appear here. It is possible to modify any previous play as needed, and the rest of
the game data will update accordingly.
Drives Summary/Team Stats: Shows a detailed drive summary for each time in each
quarter and/or detailed team stat comparisons for the game.
Beneath the Game In Progress Information section is an illustration of a football field.
This is where the position of the ball is entered for each play.
16 In Game Operations
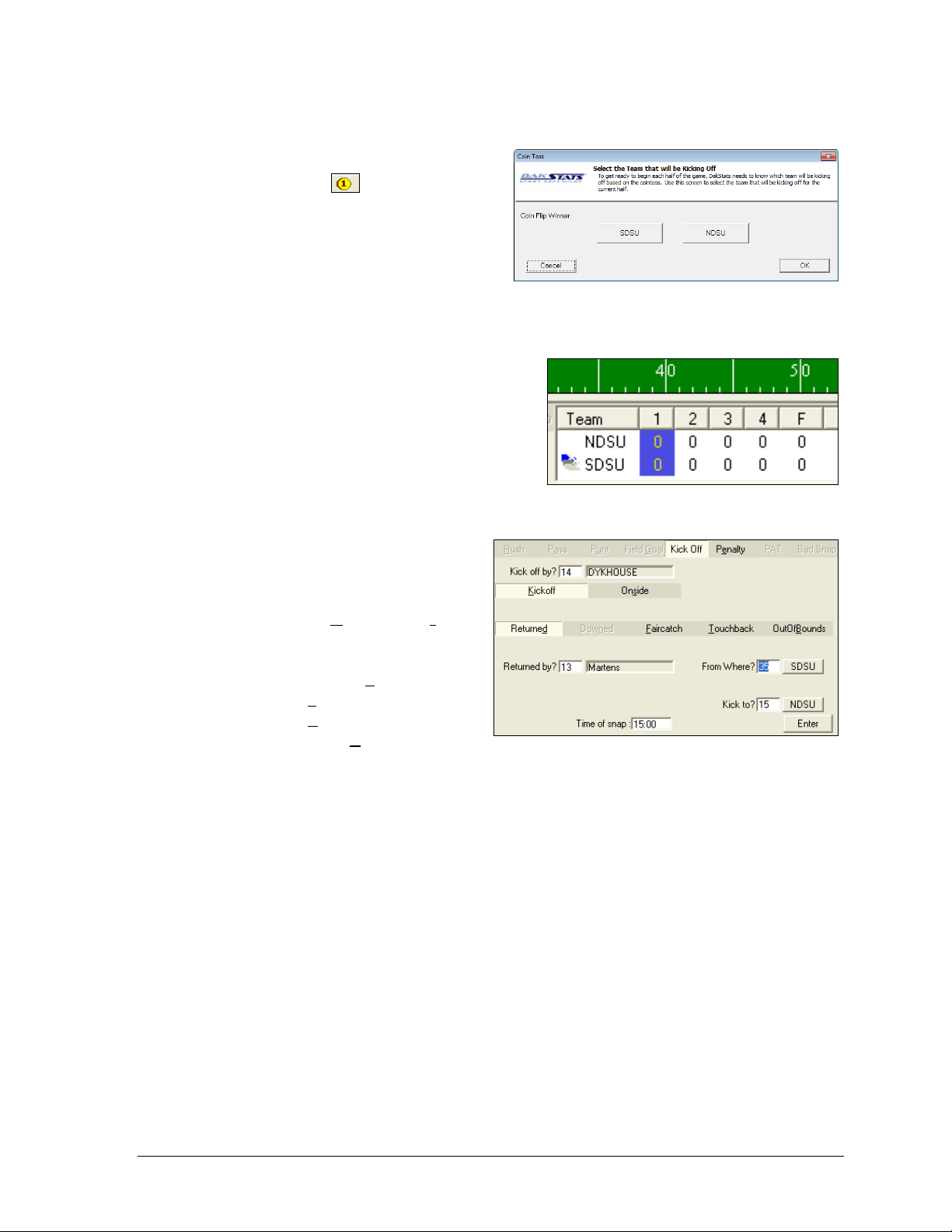
Coin Toss
Figure 12: Coin Toss Window
Figure 13: Checking Possession
Figure 14: Entering Kick-offs
1. Go to Game Control > Coin Toss
or click the button.
2. In the Coin Toss window (Figure 12),
select which team won the coin toss,
followed by whether they chose to
Kick, Receive, or Defer.
3. Click OK.
Note: To quickly change possession without a
coin toss, go to Game Control, and click
Possession Home or Possession Visitor. Verify
that the proper team has the ball by looking for
the football icon next to the abbreviation of the
team in possession (Figure 13).
Kickoff
1. Enter the number of the player
who kicked off (Figure 14).
2. Select which kind of a kick it
was, either Kickoff or Onside
kick.
3. Select how the ball was received:
Returned
Faircatch
Touchback
OutofBounds
4. Enter the number of the player who received/returned/recovered the ball.
5. From Where will be set by the chosen Rules file. (Section 3.2).
6. Enter what yard on ball was kicked to, either by typing in a value or clicking the
location on the football field illustration.
7. Click or press Enter.
Note: Pay close attention to yardage. Fields that yardage should be entered into are
accompanied by a button labeled with a team abbreviation. Clicking these buttons switches
the side of the field the yardage corresponds to. Ex: In Figure 14, the ball was kicked from the
35 yard line of SDSU’s side. Clicking the button would change it to the NDSU’s side.
In Game Operations 17
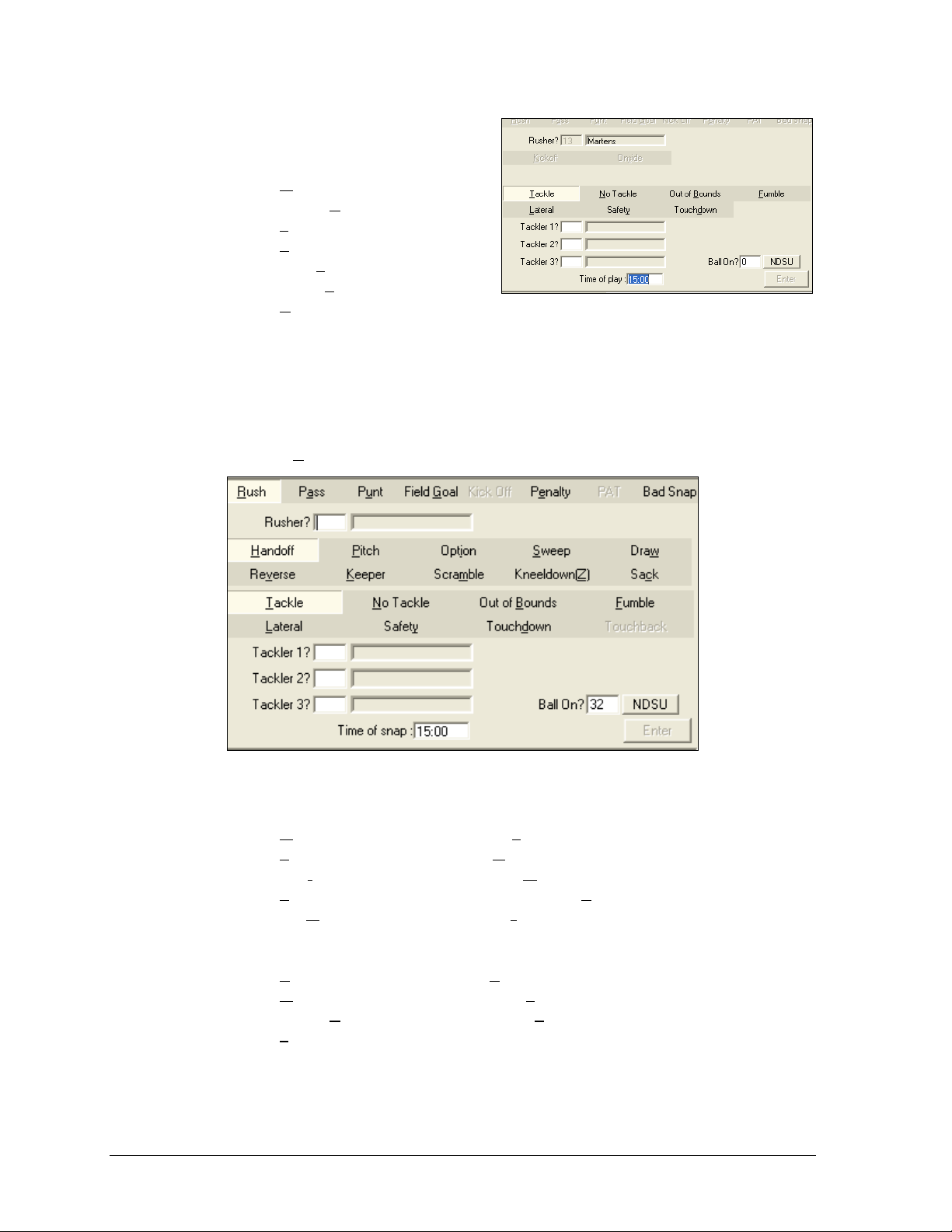
Handoff
Pitch
Option
Sweep
Draw
Reverse
Keeper
Scramble
Kneeldown(Z)
Sack
Tackle
No tackle
Out of Bounds
Fumble
Lateral
Safety
Touchdown
Figure 15: Entering Kick-off Returns
Figure 16: Entering Rush Plays
8. Select the result of the Kick-off return
(Figure 15):
Tackle
No Tackle
Out of Bounds
Fumble
Lateral
Safety
Touchdown
Rouge (indoor rules)
9. Record the additional information as needed.
10. Click or press Enter after the necessary information has been entered.
Entering Rush Plays
1. Select the Rush tab (Figure 16).
2. Enter the rushing player’s number.
3. Select what type of rush the play was:
4. Select how the rush ended.
5. Record the additional information as needed.
6. Click or press Enter after the necessary information has been entered.
18 In Game Operations
 Loading...
Loading...