Daktronics CARS User Manual
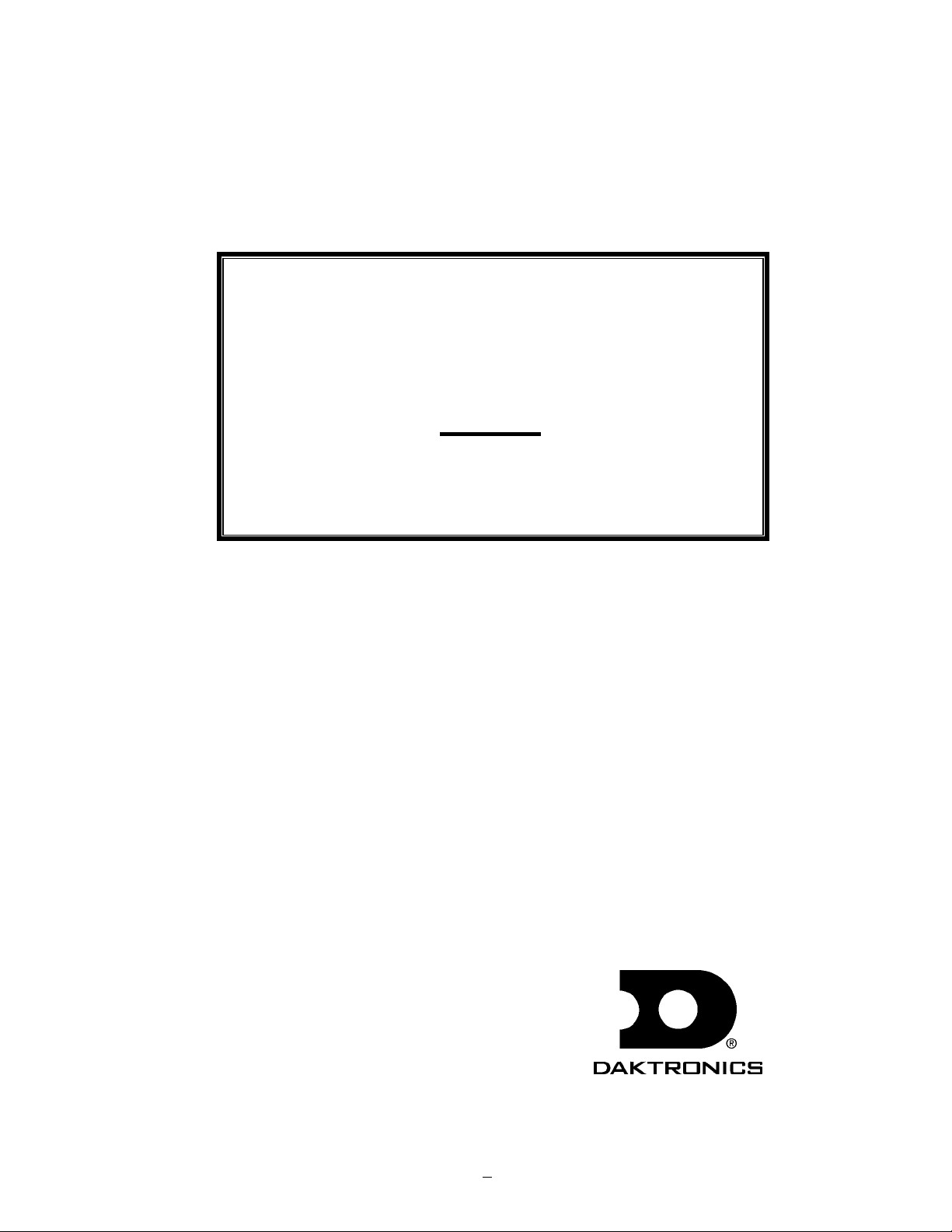
Chrondek® Automated
Racetrack Software
(CARS)
Operation Manual
ED-4790
®
, Epson®, and C. Itoh® are registered trademarks of their respective companies.
IBM
ED-4790
Project 1067
Rev. 11 – 8 January 2002
Copyright ã 1990, 2002 Daktronics, Inc.
All rights reserved. While every precaution has been taken in the preparation of this
manual, the publisher assumes no responsibility for errors or omissions. No part of this
book covered by the copyrights hereon may be reproduced or copied in any form or by any
means – graphic, electronic, or mechanical, including photocopying, taping, or information
storage and retrieval systems – without written permission of the publisher.
Chrondek® is a registered trademark of Daktronics, Inc.
Chrondek, Inc., is a subsidiary of Daktronics, Inc.
331 32nd Ave PO Box 5128 Brookings SD 57006
Tel 605-697-4036 or 877-605-1115 Fax 605-697-4444
www.daktronics.com e-mail: helpdesk@daktronics.com
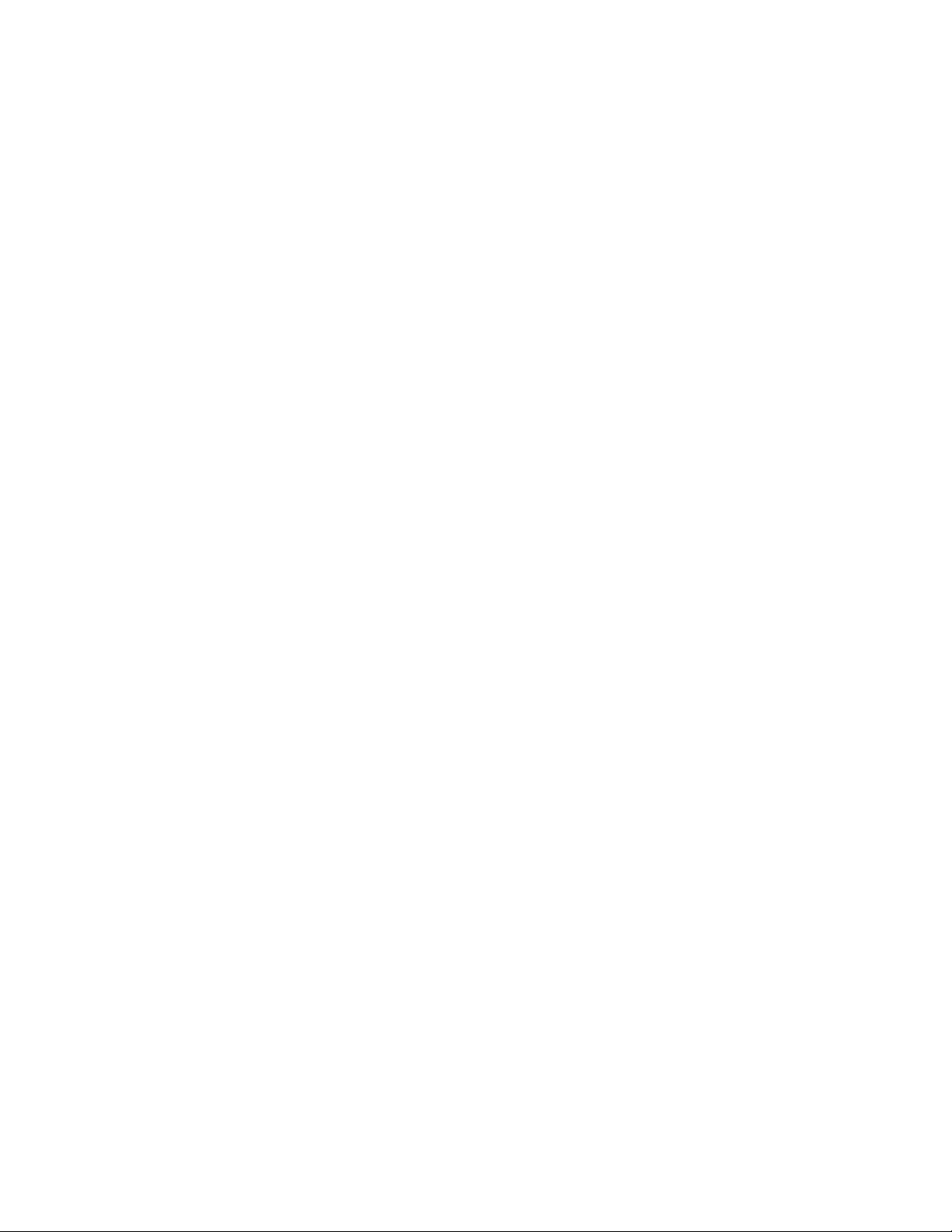
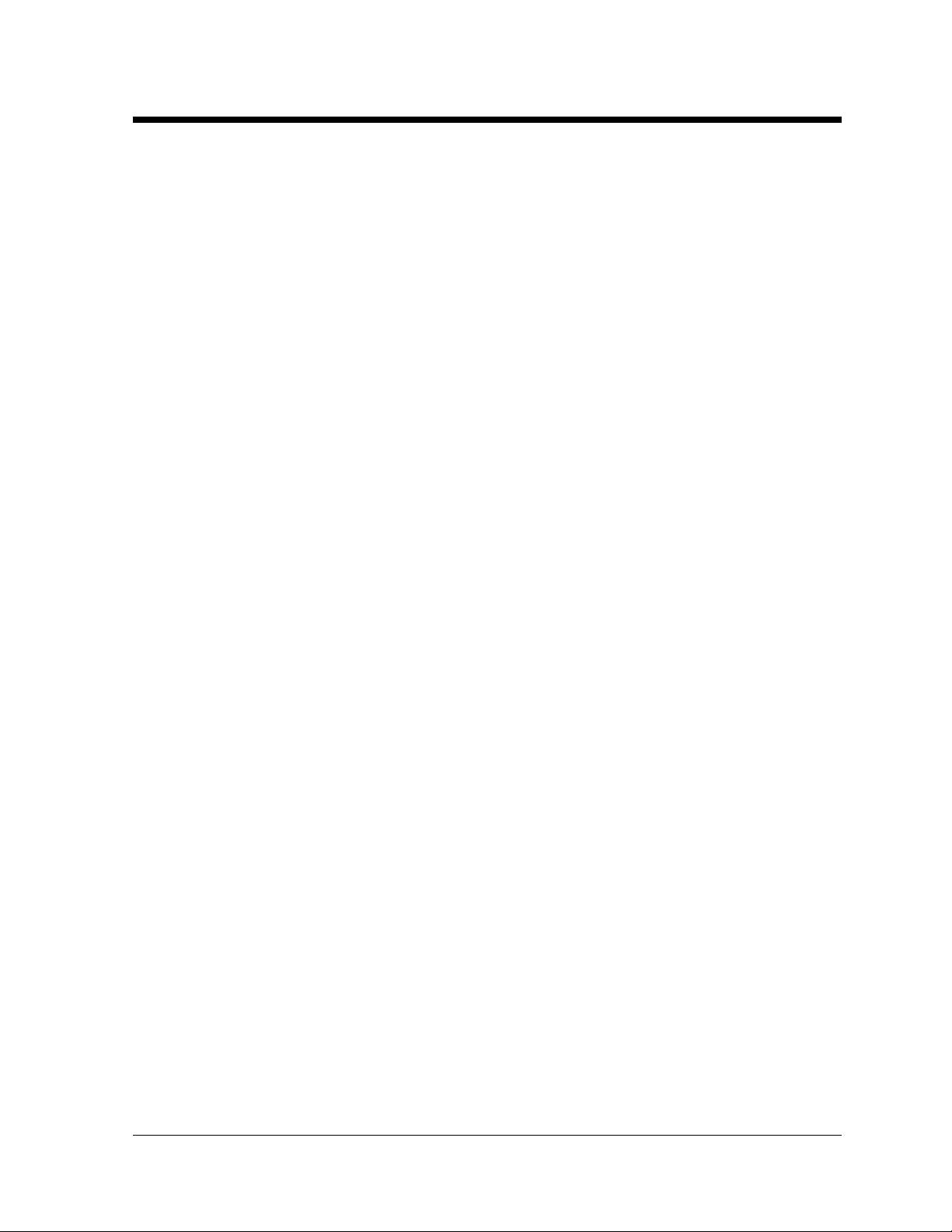
Table of Contents
Section 1: Introduction ............................................................................................................1-1
1.1 How to Use This Manual .........................................................................................1-1
1.2 Software Overview................................................................................................... 1-1
1.3 Hardware Overview .................................................................................................1-2
1.4 Installing the Program.............................................................................................. 1-2
Section 2: Running an Event...................................................................................................2-1
2.1 Prior to Event ...........................................................................................................2-1
2.2 During Event ............................................................................................................ 2-2
2.3 After Event ...............................................................................................................2-3
Section 3: Menu Options ......................................................................................................... 3-1
3.1 Configure Menu ....................................................................................................... 3-1
3.2 Event.........................................................................................................................3-2
3.3 Categories................................................................................................................. 3-2
3.4 Category Name and Abbreviation............................................................................ 3-3
3.5 Ladder Round........................................................................................................... 3-3
3.6 Qualifying Order ...................................................................................................... 3-4
Ranked on lowest ET ...............................................................................................3-4
Ranked on furthest under dial-in.............................................................................. 3-4
Ranked on closest to dial-in, not under.................................................................... 3-4
Ranked on reaction time...........................................................................................3-4
3.7 Eliminations .............................................................................................................3-5
Win Based on ET .....................................................................................................3-5
Win Based on Handicap with Breakout ................................................................... 3-5
Win Based on Handicap, Without Breakout............................................................ 3-5
3.8 CIC ........................................................................................................................... 3-5
3.9 Ladder.......................................................................................................................3-5
3.10 Perfect Reaction Time..............................................................................................3-6
3.11 Field Size.................................................................................................................. 3-6
3.12 Points........................................................................................................................ 3-6
3.13 Classes...................................................................................................................... 3-6
3.14 Teams ....................................................................................................................... 3-7
3.15 System ......................................................................................................................3-8
3.16 Select Printer Type................................................................................................... 3-8
3.17 Initialize Points.........................................................................................................3-8
3.18 Automatic Entry .......................................................................................................3-8
3.19 Track Point Default ..................................................................................................3-9
3.20 Exit ........................................................................................................................... 3-9
3.21 Control...................................................................................................................... 3-9
3.22 View ......................................................................................................................... 3-9
3.23 View Screen Function Keys................................................................................... 3-10
3.24 Round ..................................................................................................................... 3-11
3.25 Category ................................................................................................................. 3-12
3.26 Start Event.............................................................................................................. 3-12
Table of Contents
i
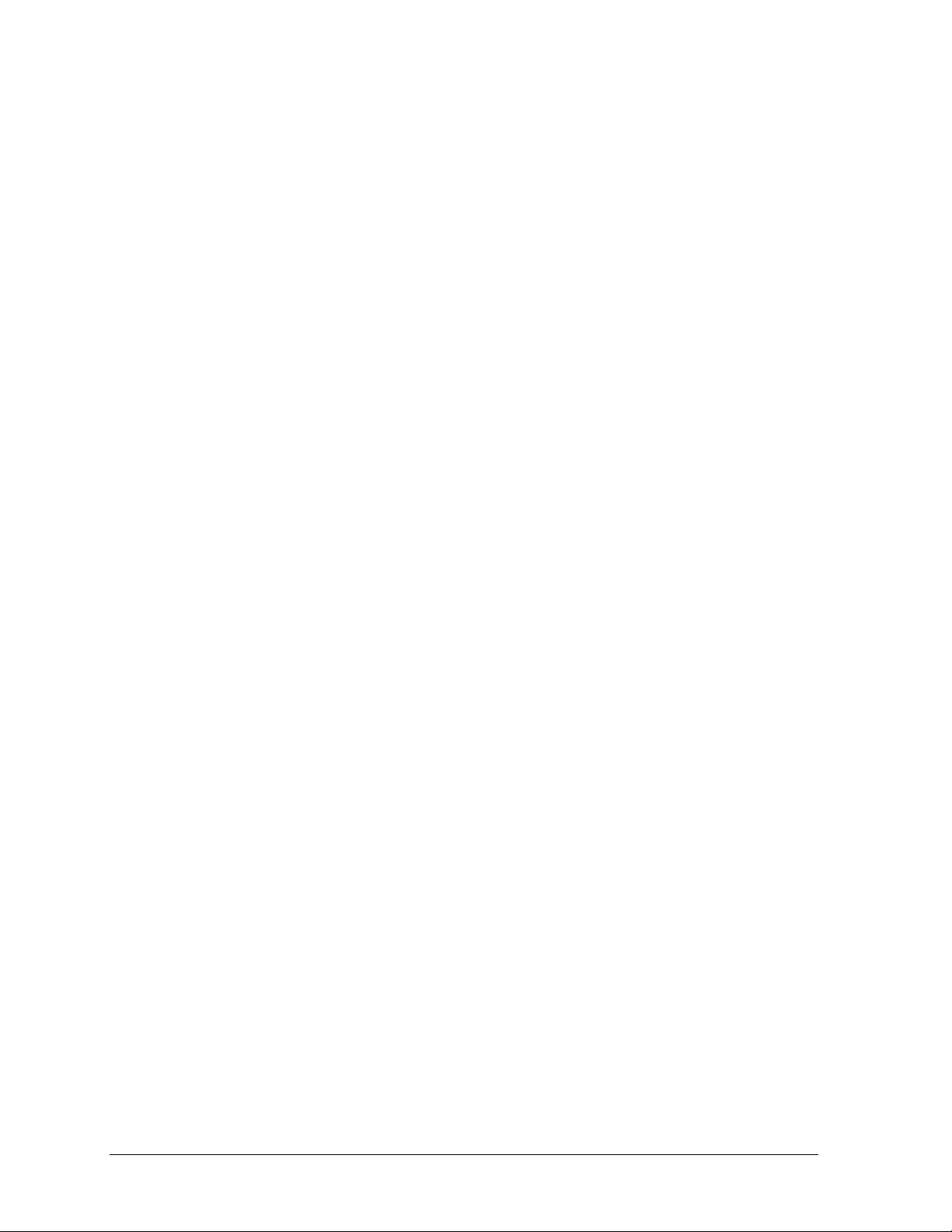
3.27
Finish Event........................................................................................................... 3-12
3.28 Edit......................................................................................................................... 3-13
3.29 Entry ...................................................................................................................... 3-13
3.30 Registration............................................................................................................ 3-14
3.31 Class....................................................................................................................... 3-15
3.32 Track Points........................................................................................................... 3-15
3.33 Memo..................................................................................................................... 3-16
3.34 Delete..................................................................................................................... 3-16
3.35 Copy....................................................................................................................... 3-16
3.36 Qualifying.............................................................................................................. 3-17
3.37 Eliminations........................................................................................................... 3-18
3.38 Pairings .................................................................................................................. 3-18
3.39 Bump Driver .......................................................................................................... 3-19
3.40 Print........................................................................................................................ 3-19
Entry List ............................................................................................................... 3-19
Qualifying Order.................................................................................................... 3-20
Pairings .................................................................................................................. 3-20
Round Winners ...................................................................................................... 3-20
Round Losers ......................................................................................................... 3-21
Ladder .................................................................................................................... 3-21
Time Slip ............................................................................................................... 3-21
Final Results .......................................................................................................... 3-21
All Results ............................................................................................................. 3-21
Points Standings..................................................................................................... 3-22
Registration............................................................................................................ 3-22
Mailing Labels....................................................................................................... 3-22
Category List ......................................................................................................... 3-22
Vehicle List............................................................................................................ 3-23
Abort ...................................................................................................................... 3-23
3.41 Utilities .................................................................................................................. 3-23
3.42 Backup Data Files.................................................................................................. 3-23
3.43 Restore Data Files.................................................................................................. 3-23
3.44 Clear Times............................................................................................................ 3-23
3.45 Closest to Dial-In................................................................................................... 3-24
3.46 By Reaction Time .................................................................................................. 3-24
3.47 Copy Vehicle Times .............................................................................................. 3-24
3.48 Increment Driver’s Age ......................................................................................... 3-24
3.49 IHRA Race File ..................................................................................................... 3-25
Table of Contents
ii
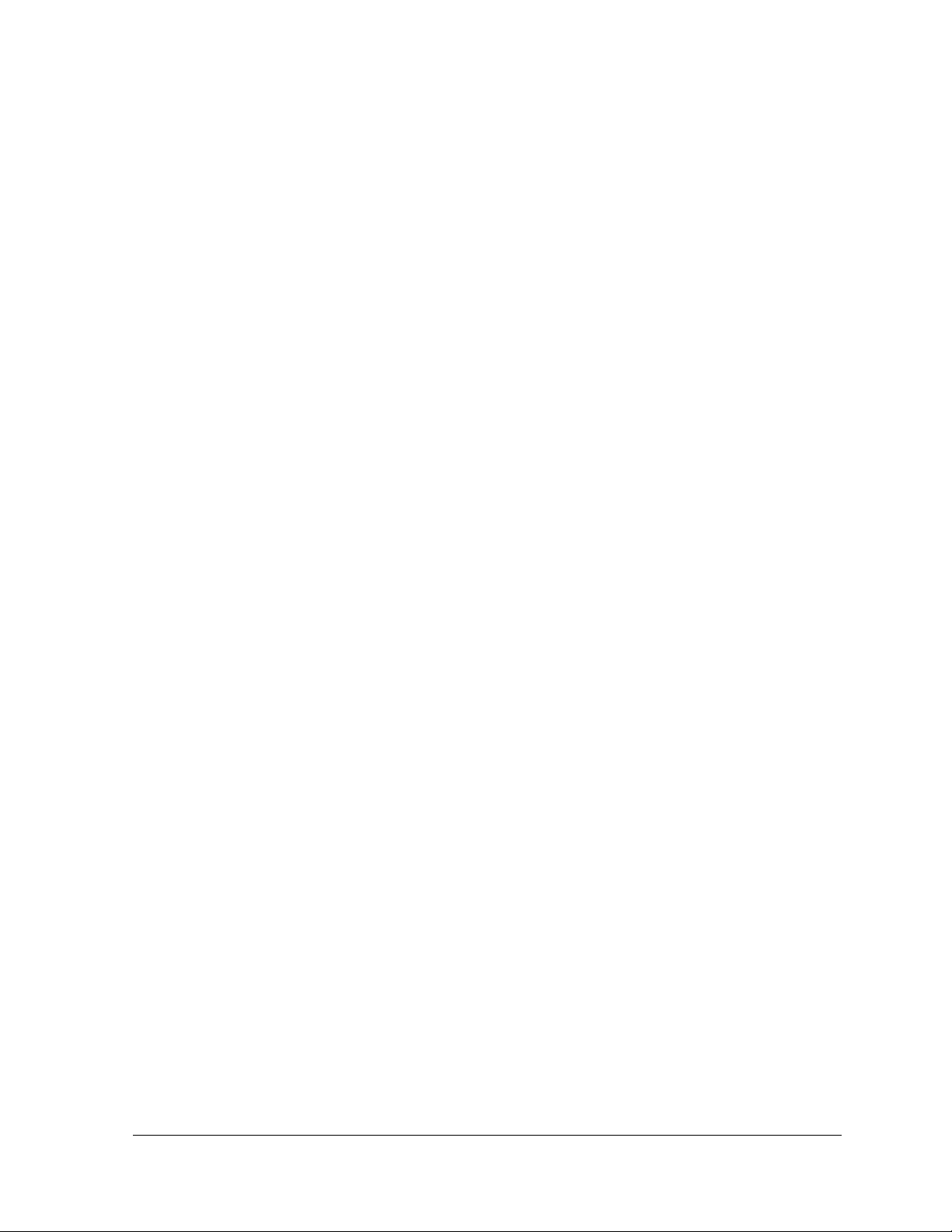
Appendix A: Sample Printouts ......................................................................................................A-1
Appendix B: Exchange/Replacement ............................................................................................ B-1
Appendix C: Announcer’s Monitor............................................................................................... C-1
Appendix D: Sample Setup Files ................................................................................................D-1
Appendix E: Revision History .................................................................................................... E-1
Table of Contents
iii
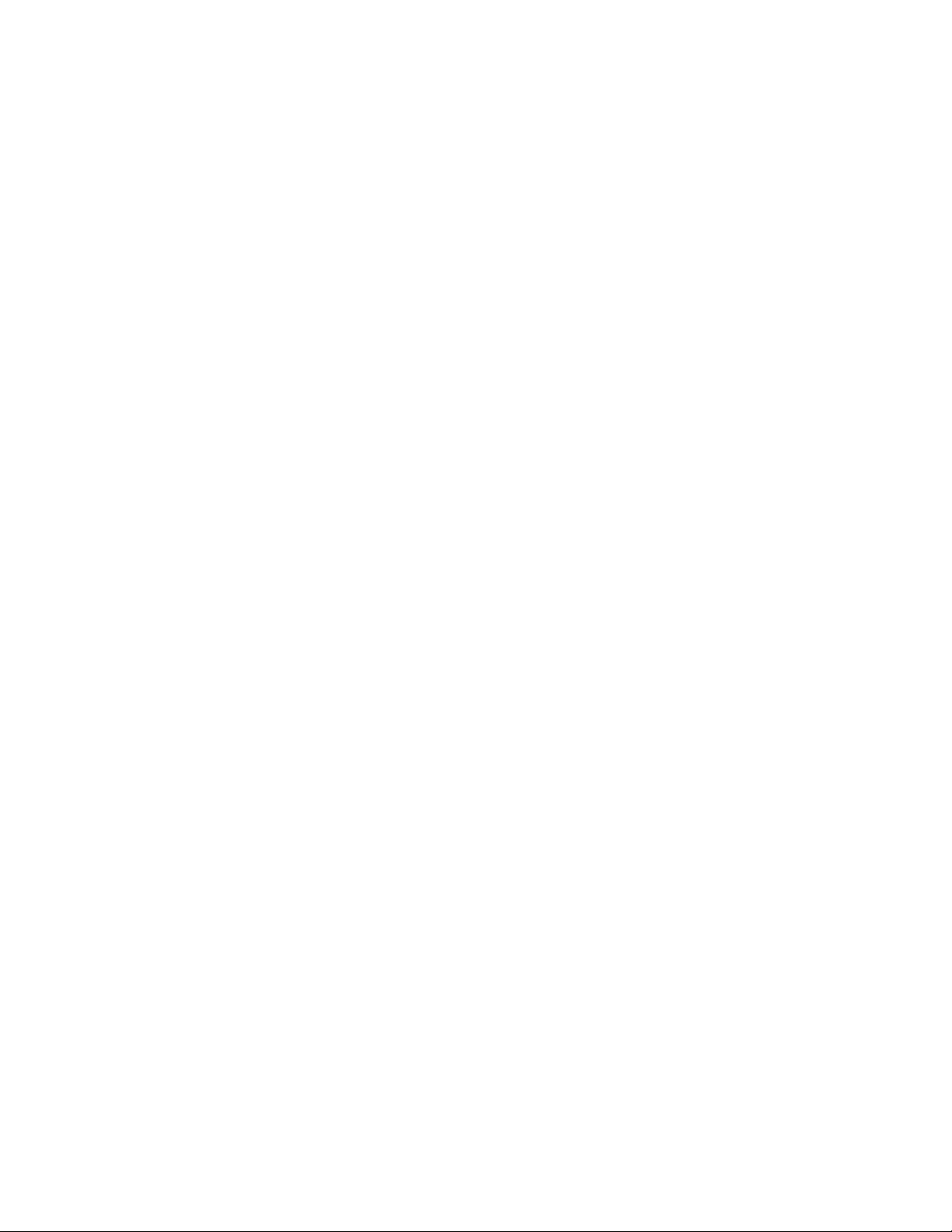
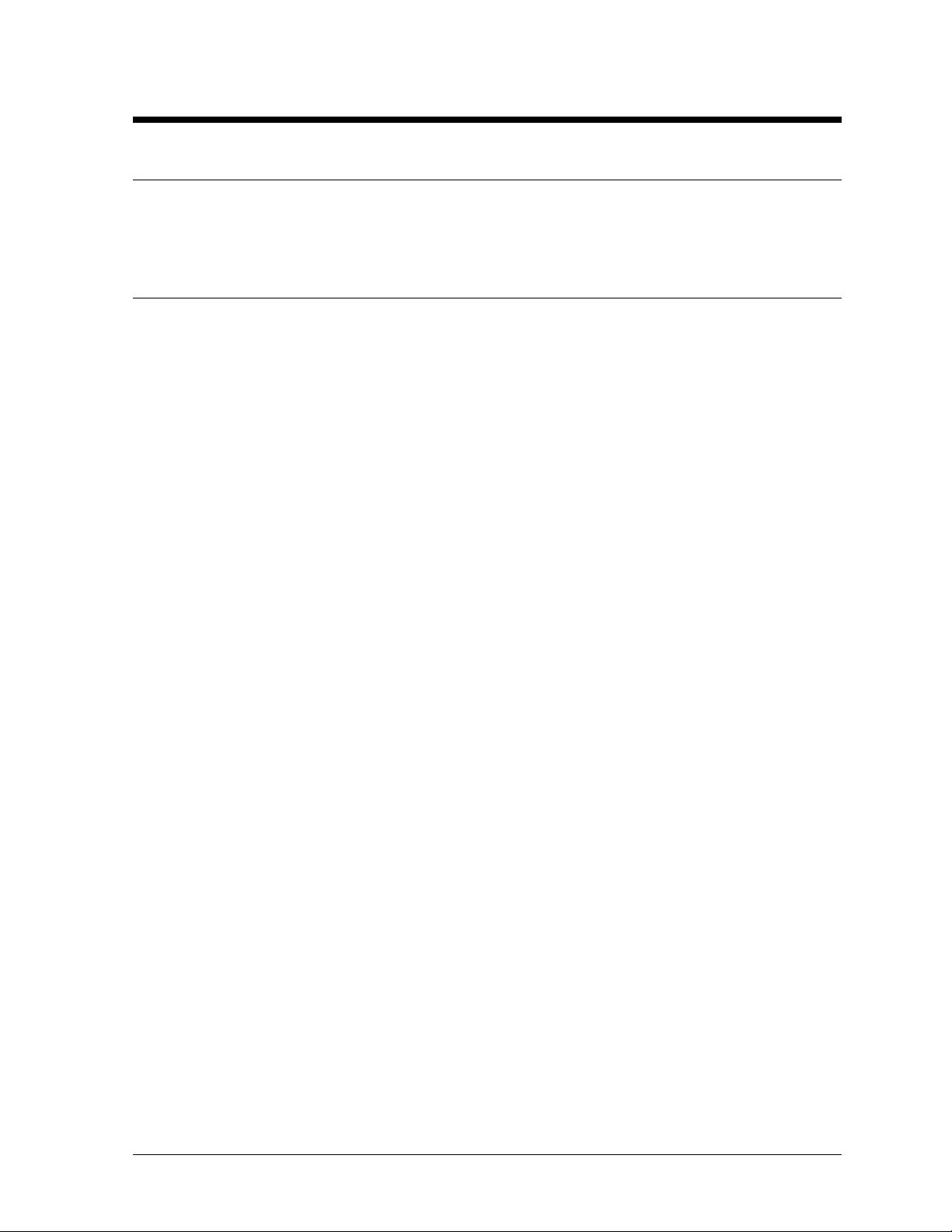
Section 1: Introduction
1.1 How to Use This Manual
This manual is designed to aid the user of the CARS program. Illustrations of menus are given to
familiarize the user with the screens seen in operation.
1.2 Software Overview
The Chrondek Automated Racetrack Software (CARS) is designed to be used with the C33 or C44
timer to enhance, automate, and streamline the tower operation. The CARS program has the following
features:
l Times can be accepted for up to eight qualifying runs.
l Times are accepted automatically from the C33 or C44 timing system. Times can also be
entered manually.
l Information can be entered for several different categories and several different classes within
each category.
l Points can be awarded for attendance, qualifying position, top speed, low E/T and elimination
round completion. Different point values can be chosen for each category.
l Announcer information such as times and current racer information can be displayed on the
system monitor and the optional announcers monitor.
l The following information can be printed: entry list, qualifying order, pairings, round
winners, round losers, ladder, time slip, final results, all results, points standings, registration,
mailing list, category list and vehicle list.
l Driver name and dial-ins for the current vehicles can be sent to the timer.
l Qualifying order can be displayed on the system monitor and optional announcer’s monitor.
l CIC adjustments to the racer’s dial-in can be made automatically.
Introduction 1-1
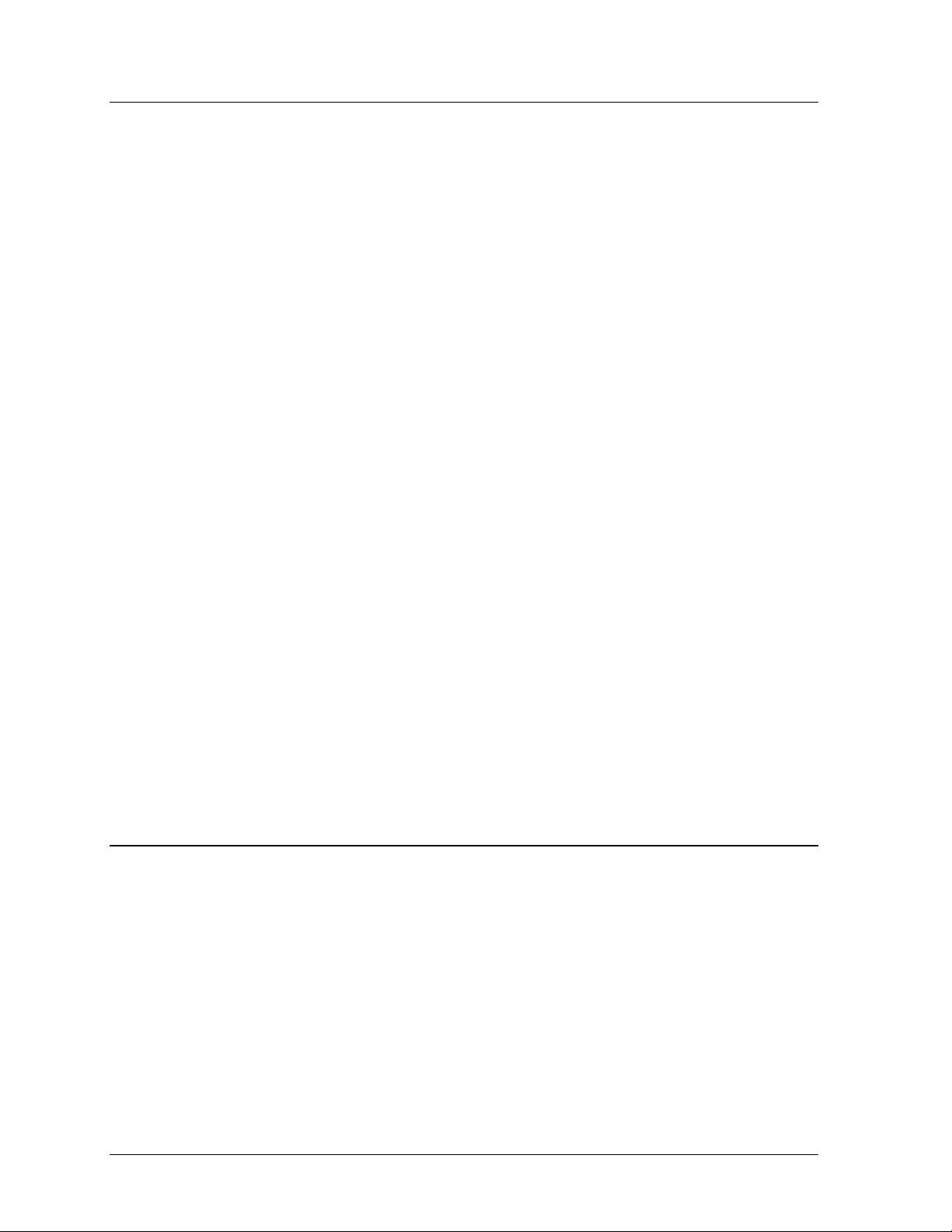
1.3 Hardware Overview
The CARS program minimum computer hardware requirements are as follows:
l IBM PC/AT compatible 386SX PC with clock speed of 16MHZ or greater
l 2MB of RAM
l One serial port (Two serial ports are needed if optional announcer monitor is used)
l One parallel port
l Hard disk of 40MB or more
l One floppy disk drive (3
l 600 K or more of DOS memory
The PC should be equipped with DOS version 5.0 or higher. We also recommend the use of some
type of disk caching software (i.e. DOS version 5.0 SMARTDRV.SYS). The CARS program cannot
run from a floppy disk. The program SHARE.EXE must not be loaded when running CARS.
Computers running Windows or network functions normally use this program. Refer to Appendix D
for sample AUTOEXEC.BAT and CONFIG.SYS files.
The software protection key provided with the CARS kit must be connected to the parallel port of the
PC.
A parallel printer may be connected to the parallel port through the software protection key. In
general, Epson, IBM, or C. Itoh printers will work. Consult Chrondek on printer compatibility issues.
Although a monochrome monitor may be used, a color VGA, EGA, or null flicker CGA monitor is
recommended.
Connect the specially provided communications cable between the timer “Results” port and the PC’s
serial port COM1. If the PC has a serial port with a 9-pin connector, a 9 to 25 “D” connector
converter will be required.
To install the optional announcer’s monitor, connect the “null modem” cable to the “modem”
connector of the Wyse terminal and the COM2 port of the PC. If the COM2 port has a 9-pin
connector, a 9 to 25 “D” connector converter will be required. Configure the Wyse terminal as shown
in Appendix C.
1
/2") running as A:\
1.4 Installing the Program
The CARS program comes on 720KB 3
CARS on the hard disk:
1. Power on your computer.
2. Backup your current CARS version:
WARNING: The data format for CARS changed starting with Version 2.7. If your current CARS
version is older then 2.7, your current category and driver registration data will not work with the new
version.
ALWAYS backup your current CARS software before installing new software.
Introduction 1-2
1
/2 inch diskettes. Follow the directions listed below to install
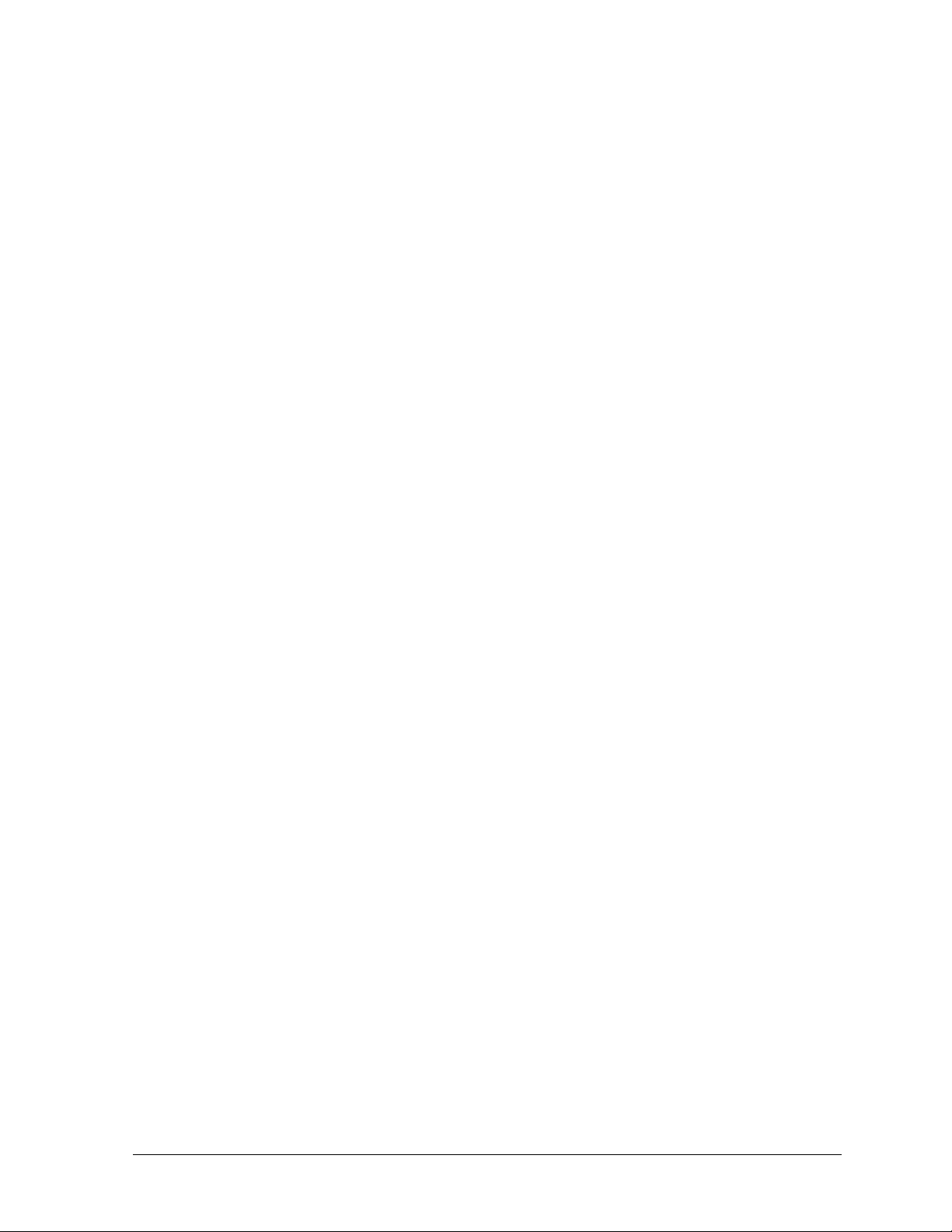
To make a backup, use the DOS COPY command to copy the files in your CARS directory onto a
floppy disk or to another directory on the C: drive.
3. Place the CARS diskette in drive A or B.
4. Change the current drive to the drive selected by typing the one of the following commands at
the prompt: A: or B:
5. Run the installation script by typing the following command at the prompt: INSTALL
WARNING: The installation program will delete the qualifying and elimination data for the
current event. Do not install this software when an event has been started but not finished.
6. Follow the directions on the screen to complete the installation.
7. When the installation is complete, the script will print the message “installation complete”
followed by instructions to reset the printer type, track, and event names. Do this from CARS.
8. Note: With version 5.0, the file format for the SYSTEM.DAT file has changed. The
installation program will delete the existing SYSTEM.DAT field and the CARS software will
create a new one when it starts up. You will have to select your printer and enter the event
name, track name, ad sponsors, and IHRA track and division IDs
Introduction 1-3
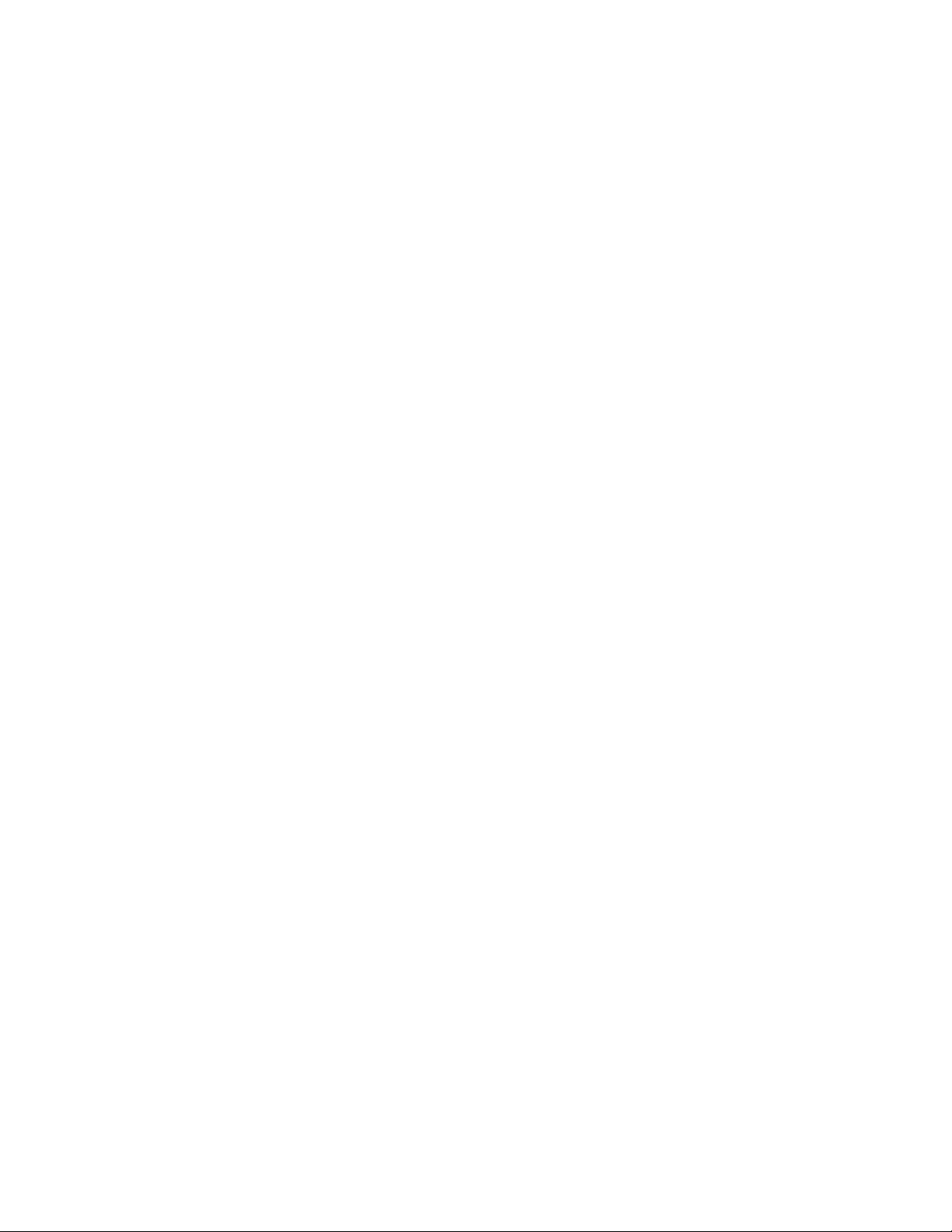
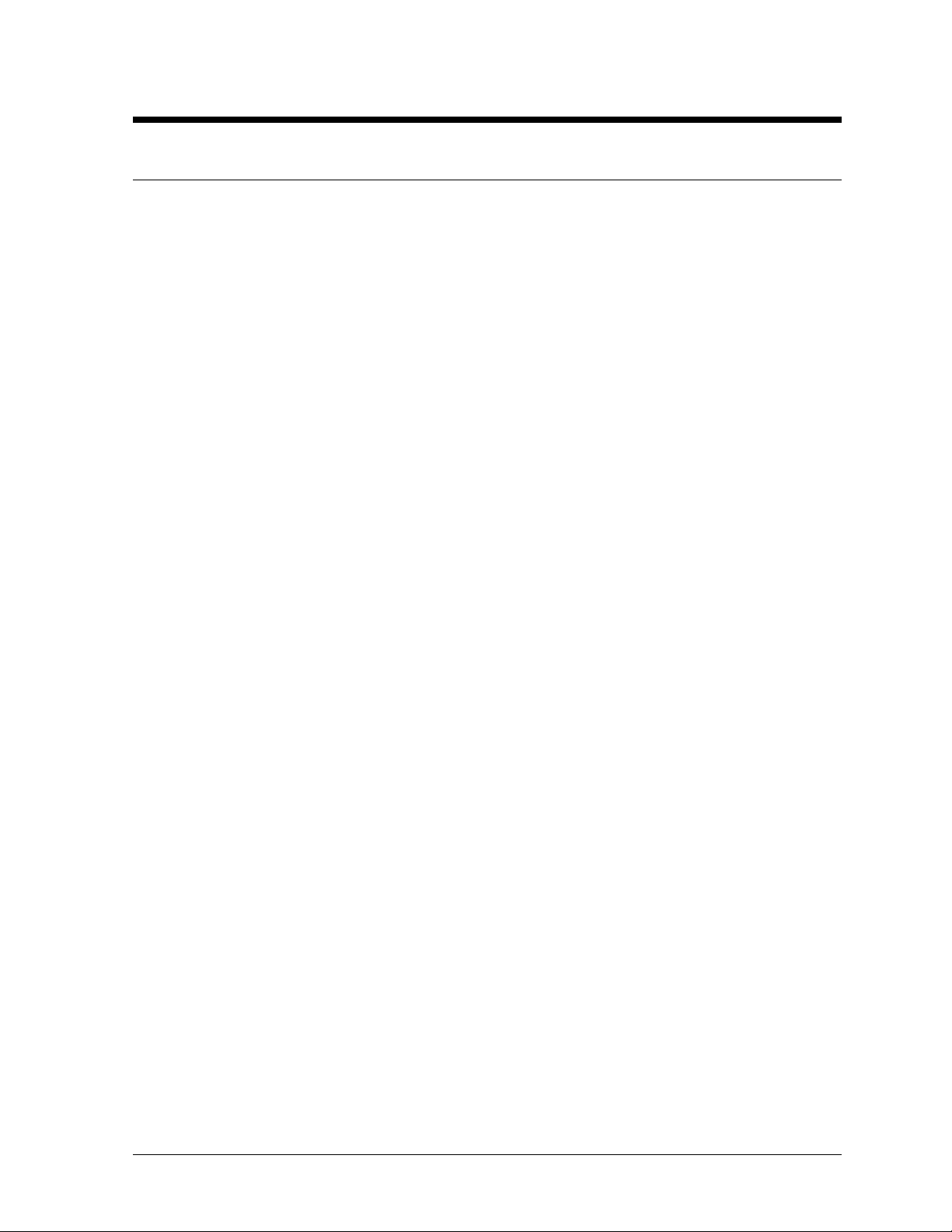
Section 2: Running an Event
2.1 Prior to Event
1. Configure all categories using the <Configure/Categories> option.
a. Configure all category information (ladder type, etc.).
b. Configure the field size considering if buy-backs will be used.
c. Configure points.
2. Configure all the classes within the categories using the <Configure/Classes> option.
a. Configure the class records and index.
3. Configure the teams using the <Configure/Teams> option.
4. Select the <Configure/Event> option to verify that all the information is accurate.
5. Select the <Configure/System/Select Printer> option to make sure you are set to the correct
printer.
6. Select the <Configure/Event/Automatic Entry> option to set this feature to either Yes/No.
7. Select the <Configure/System/Track Points Default> option to set this feature to Enter New
Racers/Do Not Enter New Racers.
8. Select the <Edit/Registration> option to either enter new competitors or edit existing
competitors in the registration database. The registration database is the master list of
competitors for the CARS software.
9. Once this information is all entered, the user can select the <Control/Start Event> option. The
system will ask for which category to start with and then it will initialize the system files for
the start of the event.
10. If Automatic Entry was set to “No”, select the <Edit/Entry> option to enter drivers in the
race. The system will ask for a category and then display a list of the vehicles registered in
that category.
At the start of the event, the printouts that would be applicable are:
l “Points Standings” – points standings prior to the event
l “Registration” –list of names for a category(s)
l “Category List” –list of all the configured categories and how they are configured
l “Vehicle List” –list of all the vehicle numbers in the registration database
l “Entry List” –list of all of the vehicles’ numbers entered in this race if the automatic
entry option is not being used.
If an announcer’s monitor is being used, verify that the monitor is working correctly. If it is not
working correctly, check the cable going from the Wyse monitor “Modem” port to the CARS
computer “COM2" port to make sure it is connected. If it is connected and the monitor is still not
working properly, exit the CARS software and re-start it. The CARS software only looks for and
initializes the announcer monitor at start-up.
Running an Event 2-1
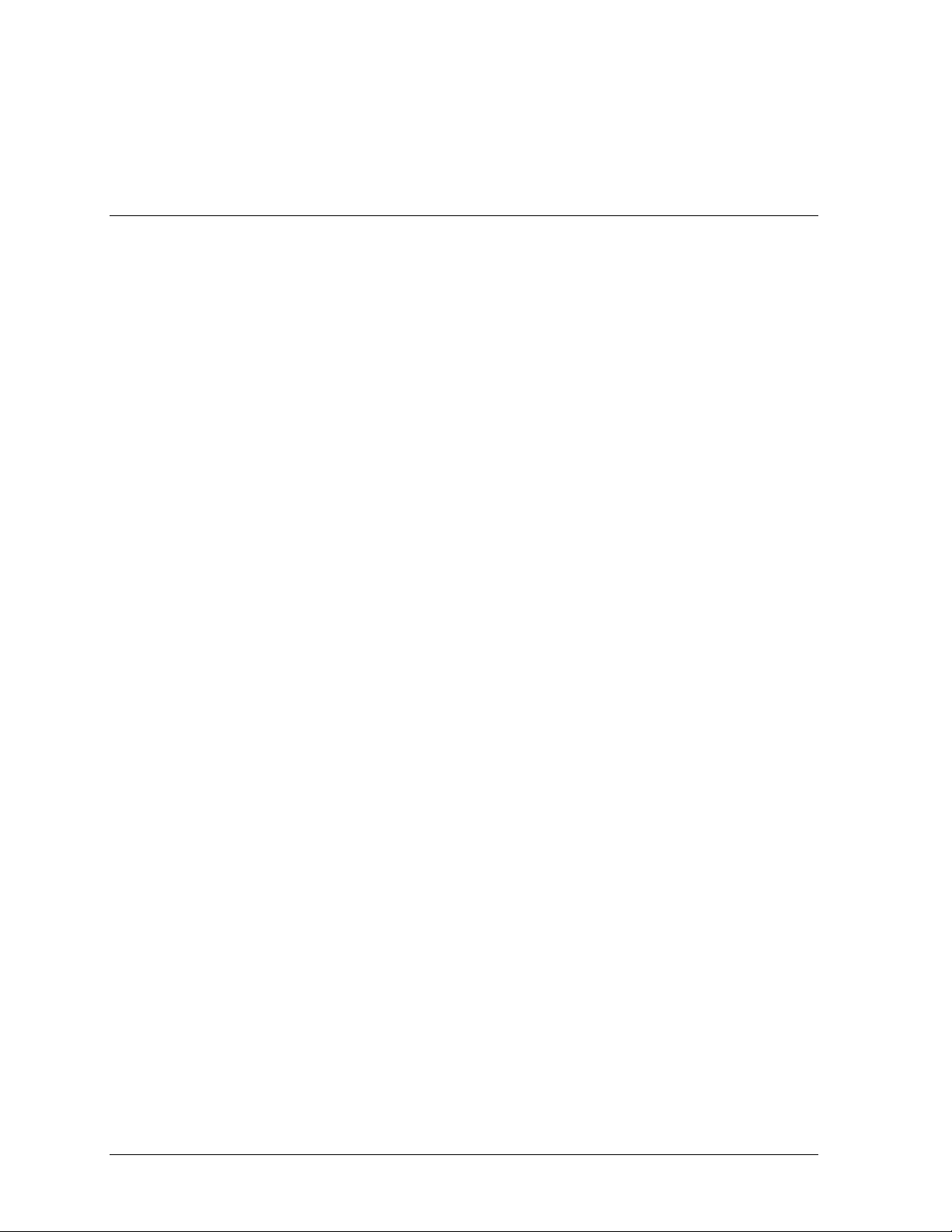
Verify that the CARS computer is communicating with the C33/44 timer. If the CARS software is not
communicating with the timer, a red block with the words “COM” is located at the bottom right part
of the screen. If there is no red block in this location, then communication between computers is
good.
2.2 During Event
1. After the race has started using the <Control/Start Event> option, the next step is to use the
<Control/Round> to set the current round that is being timed. By setting a round to active, the
user is allowing the software to receive and store timing information coming from the C33/44
timer. For example, if the current category does not have an active round, the CARS software
will not store any of the information coming from the timer.
2. As the race continues, there are only two necessary steps that must be configured on the
CARS software. The steps are simply setting the current category using the
<Control/Category> option and setting the current active round using the <Control/Round>
option. These two things must be maintained throughout a race to make sure the timing data
goes into the correct category and round.
3. During the race, the CARS operator can use the <Control/View> option to monitor the timing
information being received from the timer. This option can also be used by an announcer
since it is identical to the information being shown on the dedicated announcer monitor.
However, since the CARS operator will probably need to be generating printouts and other
race related tasks, the announcer will not be able to have access to this information screen at
all times.
4. The <Edit/Entry> option is designed to allow the operator to view the vehicles currently in
the event. The option will present a list of vehicles in a selected category along with a status
of whether they are in the event or not. The operator has the ability to manually enter vehicles
into the event using this option. If the <Configure/System/Automatic Entry> option is set to
OFF, then the operator must enter all the vehicles into the event using this option. This may
be the case for tracks that have problems with competitors trying to “slip” into the event and
race without paying fees.
5. The <Edit/Qualifying> option allows the operator to View/Edit qualifying information by
vehicle number. After the information has been edited, the CARS software will rebuild the
entire event using the new data to make sure everything is correct.
6. The <Edit/Eliminations> option allows the operator to View/Edit eliminations information by
vehicle number. After the information has been edited, the CARS software will rebuild the
entire event using the new data to make sure everything is correct.
7. The <Edit/Pairings> option allows the operator to View/Edit the parings for a specific
elimination round. In bracket racing, the pairings are not set ahead of time. In ladder type
races, this option will show the pairing prior to the vehicles racing.
8. In the case of a driver being “bumped” from an elimination field, use the <Edit/Bump Driver>
option. This will allow the operator to bump one vehicle from the elimination pairings and
replace the vehicle with a different one.
Running an Event 2-2
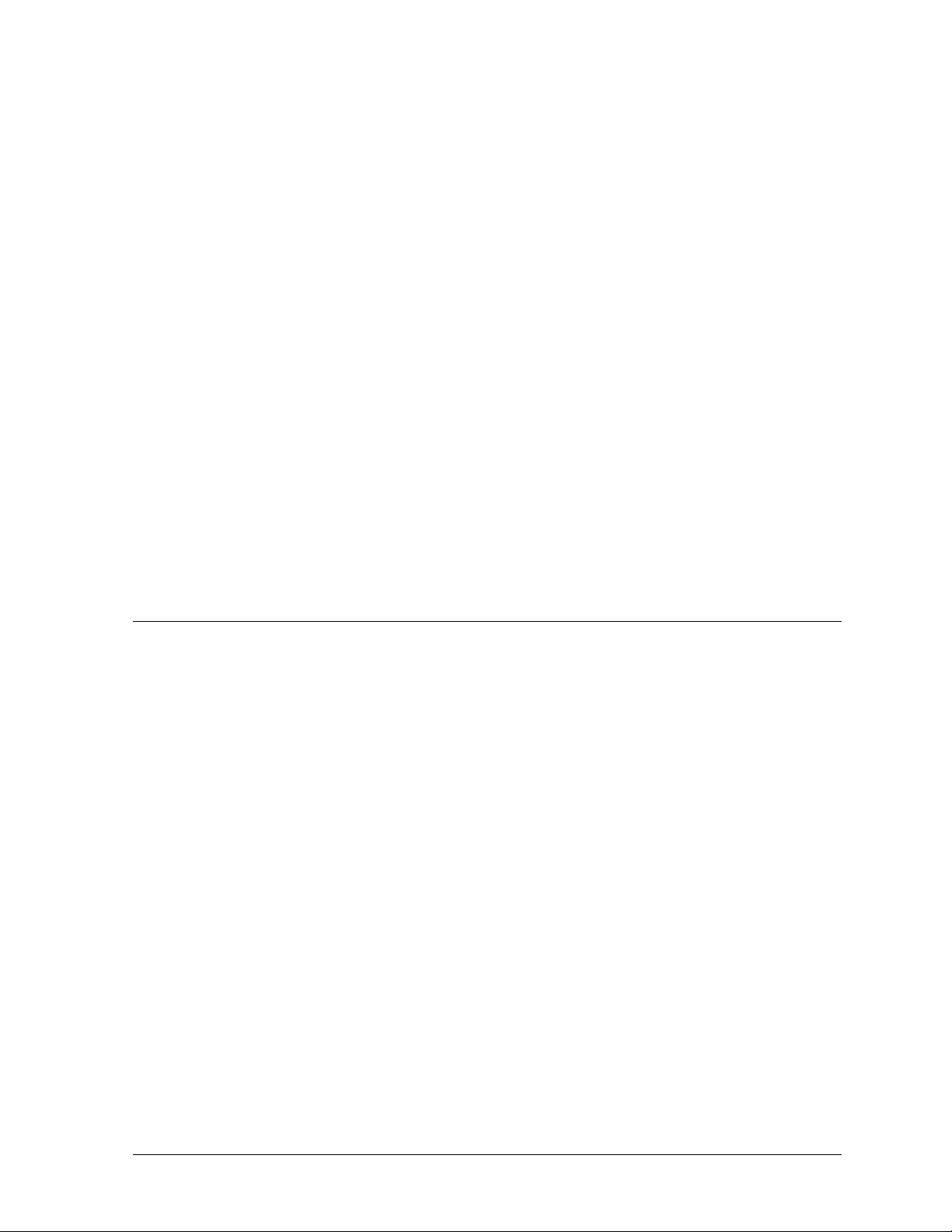
9. Printouts that would be valid during the event would be “Qualifying Order,” “Pairings”,
“Round Winners”, “Round Losers”, “Ladders”, and “Time Slip”. Refer to the operator’s
manual for sample printouts of these different formats.
10. The <Utilities/Closest to Dial-In> option was designed for bracket racing in that it will
present a list of which vehicles raced closest to their dial-in. The list is used for determining
byes for later rounds.
11. The <Utilities/By Reaction Time> option is similar to the closest to Dial-In option. It will
present a list of which vehicles had the lowest reaction times. The list is used for determining
byes for a later round.
12. The <Utilities/Clear Times> option can be used to clear either qualifying or eliminations data
for a particular round or all rounds by vehicle or by category when necessary.
13. The <Utilities/Copy Vehicle Times> option can be used to copy qualifying or elimination
times for all rounds or a specific round from one vehicle number to another, in the same
category.
14. The <Utilities/Backup Data Files> and the <Utilities/Restore Data Files> were designed to
keep a backup copy of the current event and configuration being used by the CARS software.
These options can be useful for backing up the event files to either a diskette or the hard drive
for obvious reasons. Perform this task at the end of each day for multiple day events.
2.3 After Event
l After the race is completed, simply generate the appropriate printouts, and use the
<Control/Finish Event> option to end the event. Make a backup of the event when prompted
to do so in the case of a problem. Daktronics will generally want a copy of the event for
troubleshooting situations, and generating a backup of the event is a great help. The next
questions that will appear when finishing the event are whether to update the registration
database with the event points and generate an IHRA data file. Simply make the appropriate
selections for these questions.
Running an Event 2-3
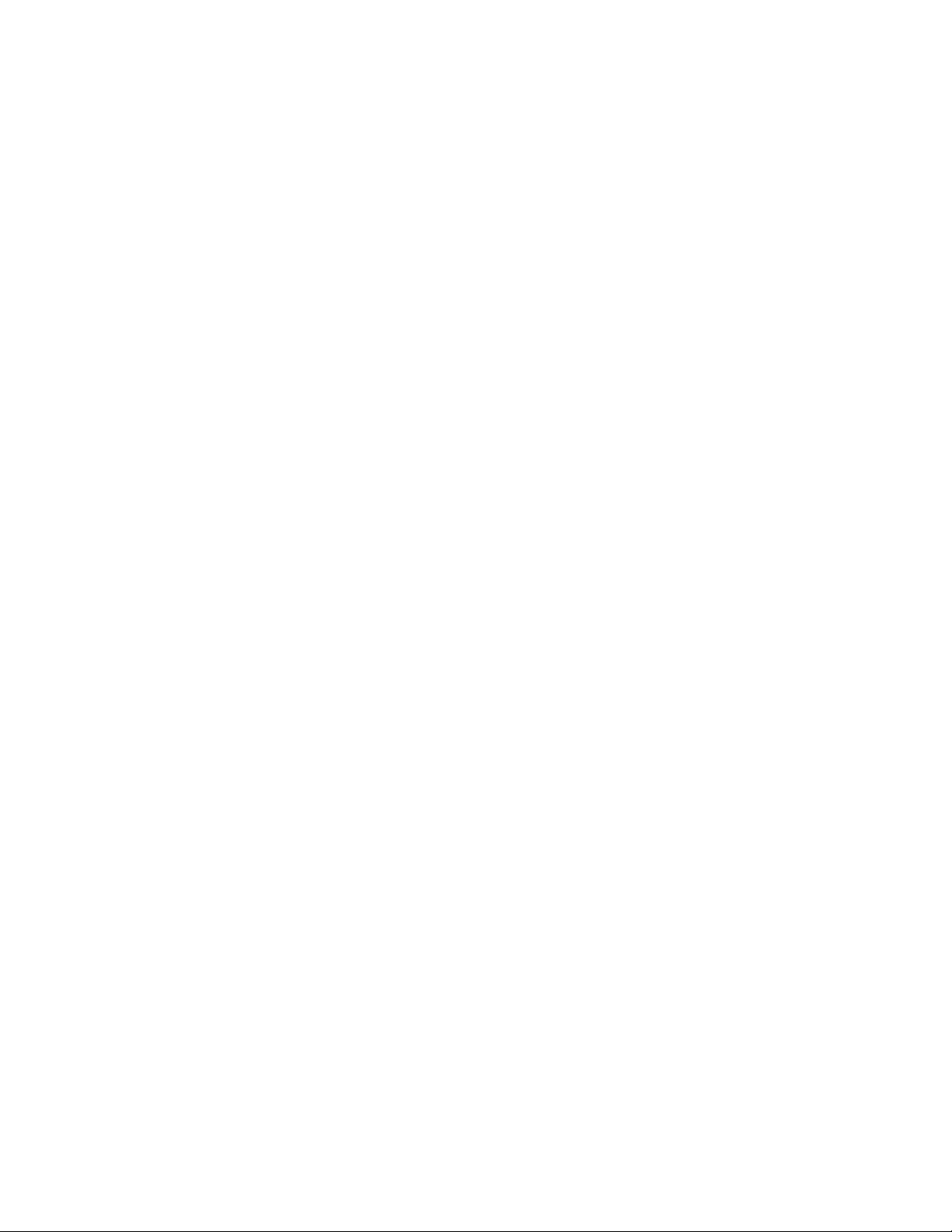
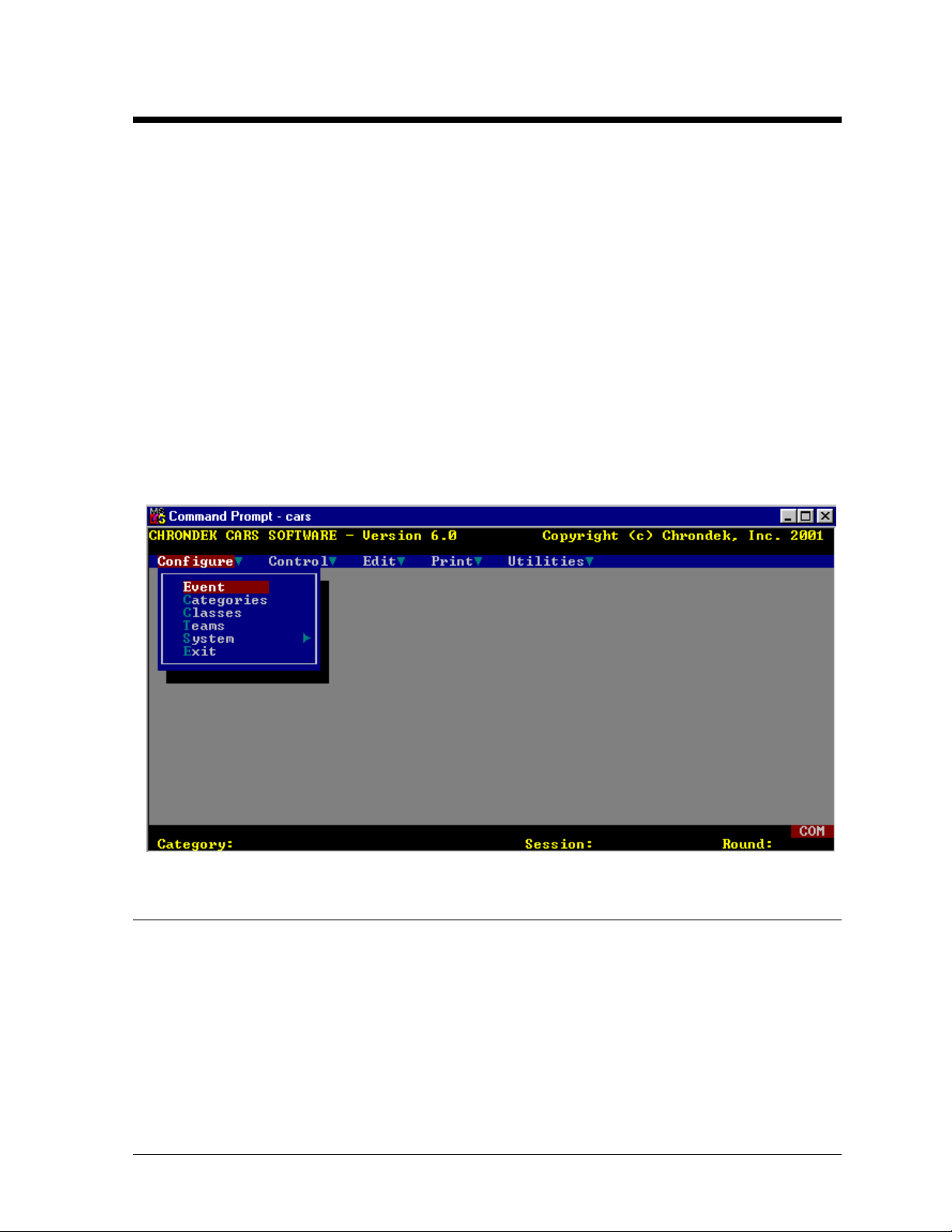
Section 3: Menu Options
The CARS program uses “Pull-Down Menus.” To select an item shown in a menu, move the scroll
bar to the desired option using the up and down cursor keys and press the <ENTER> KEY. The
CARS main screen appears below.
Throughout the program a consistent set of keystrokes are used for commonly used functions. In most
menus, the <ESC> key will return to the previous menu, and the control <CTRL> and the
<ENTER> key are pressed together to accept new information that has been entered into a menu.
The STATUS WINDOW below the menus displays program relevant information. For example, a
printer error message “PRINT” (in red) will appear in the lower right corner of the window if the
printer is not responding. An error message “COM” will appear (in red) in the lower right corner of
the window if CARS cannot communicate with the timer.
The active CATEGORY name will appear in the status window if an event has been started. The
SESSION (Time Trials, Qualifying or Eliminations) and current round number will be shown in the
right half of the window.
3.1 Configure Menu
The configure menu sets up the system according to the operators specifications for the particular
track, sponsors, category, class, teams and printer type. The information in this section normally only
has to be entered once, unless changes are required. Thereafter, the system stores all the information
that has been entered. To select an option on this menu, move the scroll bar to the desired option
using the cursor keys and press <ENTER>.
Menu Options 3-1
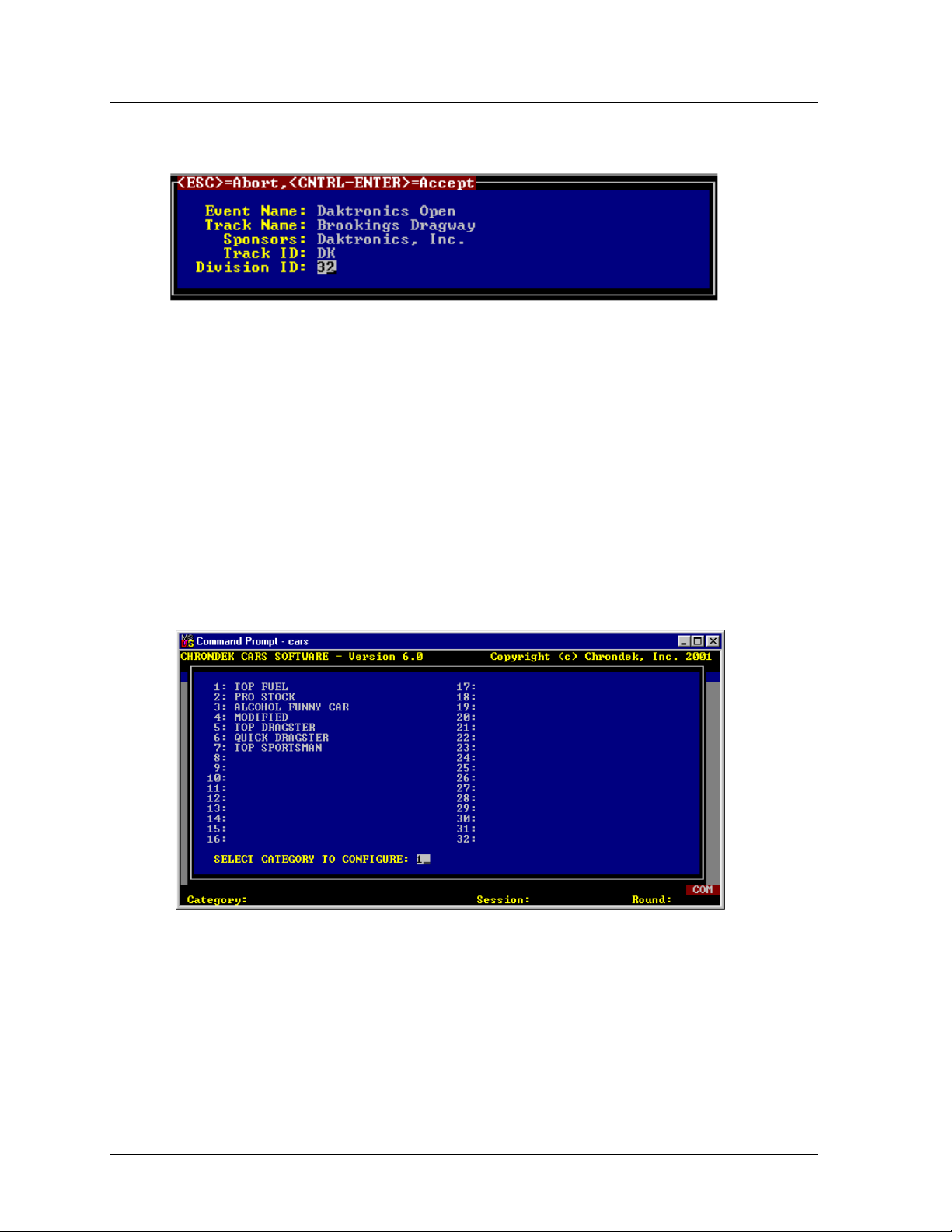
3.2 Event
This option allows the operator to set the event name, track name and sponsors, and IHRA track and
division IDs in CARS.
Type in the event name and press <ENTER> or use the cursor key to move the scroll bar to the next
line. Type in the track name and press <ENTER>. Type in the event sponsors and press <ENTER>.
The sponsor information will show up in the header of each printout. Type in your IHRA track and
division IDs and press <ENTER>. These items are written with the eliminations data in the
CARSIHRA txt file. The new information is not saved until <CTRL><ENTER> is pressed. The
event name, track name, and sponsors are now configured. This information will appear on printouts
for this particular event and will be stored between events in the CARS database.
3.3 Categories
The category menu allows the operator to set the options used by CARS for each category. To set the
category options, move the scroll bar to “Categories” using the cursor keys. Then press <ENTER>.
The system will respond with the following menu:
Thirty-two separate categories can be set up in CARS. The category number is displayed beside the
category name and is used to select a particular category.
To change the category name or options, type the appropriate category number, then press
<ENTER>.
Menu Options 3-2
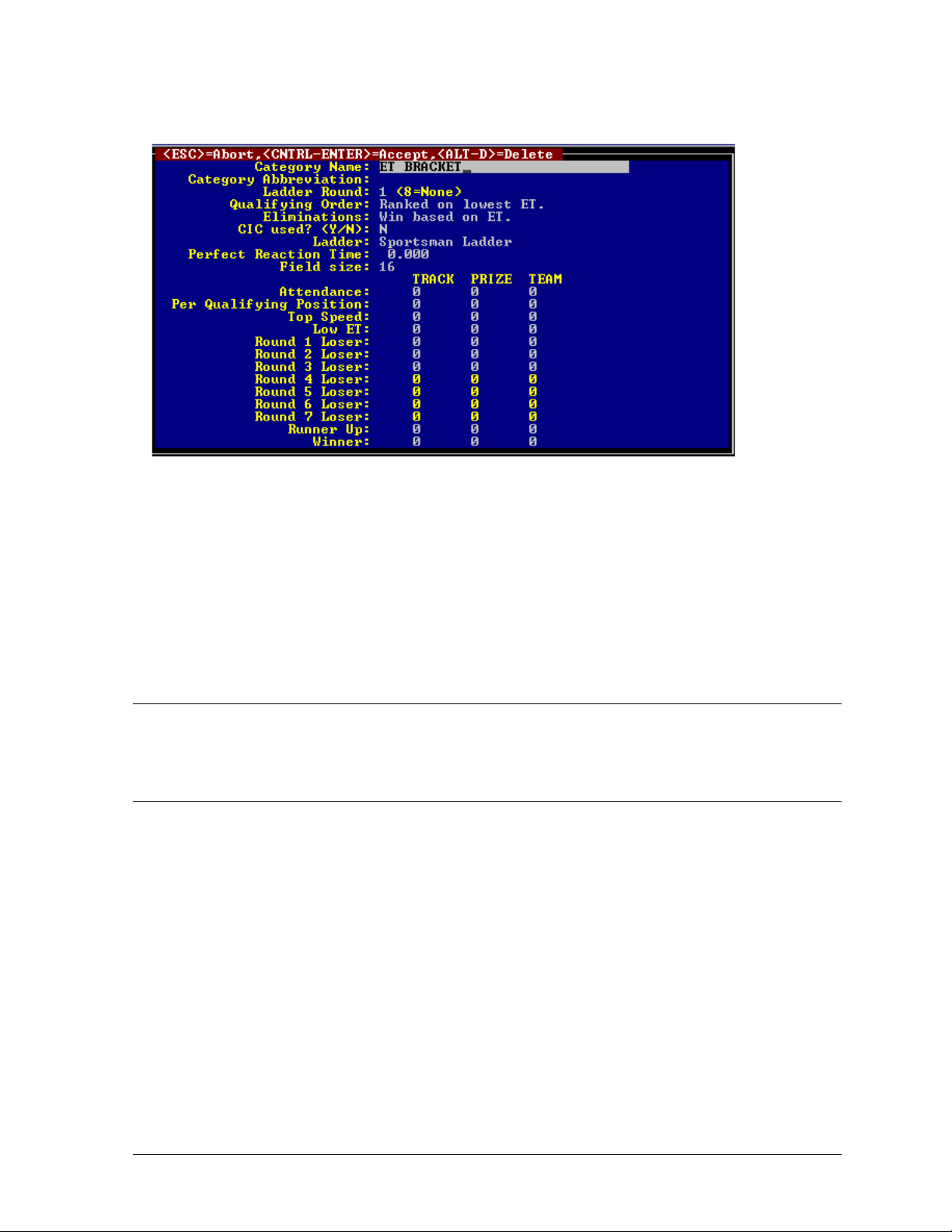
To enter a new category, type a category number that has no name, then press <ENTER>. In either
case, CARS will display the following menu:
If an existing category is selected, the current options and category name will be displayed. Use the
cursor keys to move to the options to be changed, and follow the instructions below to change them.
When all necessary changes have been made, press <CTRL><ENTER>. The category is now
configured. Follow the same procedure to configure other categories. The new values are not stored
until <CTRL><ENTER> is pressed.
If <CTRL><ENTER> is selected while an event is in progress, CARS will automatically rebuild the
pairings and qualifying order using the new options.
3.4 Category Name and Abbreviation
Type in the Category Name (Example: TOP FUEL) and the Category Abbreviation. (Example: TF)
3.5 Ladder Round
After the heading “Ladder Round,” enter the round number that pairings are to be made in. This
number will normally be one when qualifying rounds are run. However, when rounds of eliminations
are also used for qualification, this number must be changed. For example, if no qualifying rounds are
being run in a particular category and the first round of eliminations is being used for qualifying
pairings, set the ladder round to two. If no qualifying rounds are to be run in a particular category and
a ladder is not used for any of the rounds, i.e. racers are paired randomly in each round, set the ladder
round to 8.
Menu Options 3-3
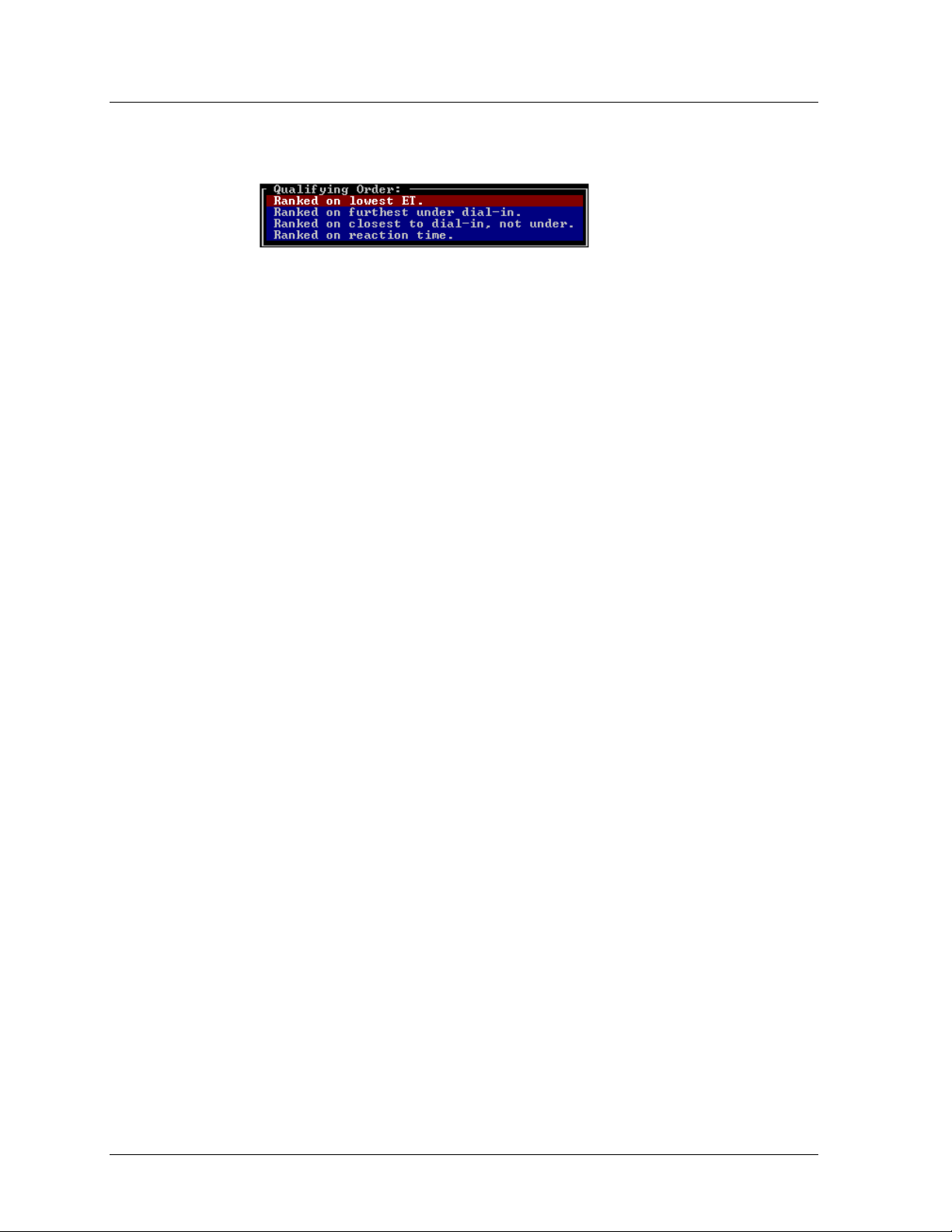
3.6 Qualifying Order
Select the option that will order the drivers in the way that you want for this category. Each selection
is described below:
Ranked on lowest ET
Drivers are ranked based on ET only, from lowest to highest. Dial-Ins are not used.
Ranked on furthest under dial-in
Drivers are ranked based on the difference between the ET and the Dial-In. The driver
furthest under his/her Dial-In is ranked first and the one furthest over is ranked last. Breakout
is not used.
Ranked on closest to dial-in, not under
Drivers are ranked based on the difference between the ET and the Dial-In. Drivers with ET’s
that are less than their Dial-In are placed at the end of the qualifying order. Remaining drivers
are ranked from closest to dial-in to furthest from Dial-In.
Ranked on reaction time
Drivers are ranked based on RT only, from lowest to highest.
Menu Options 3-4
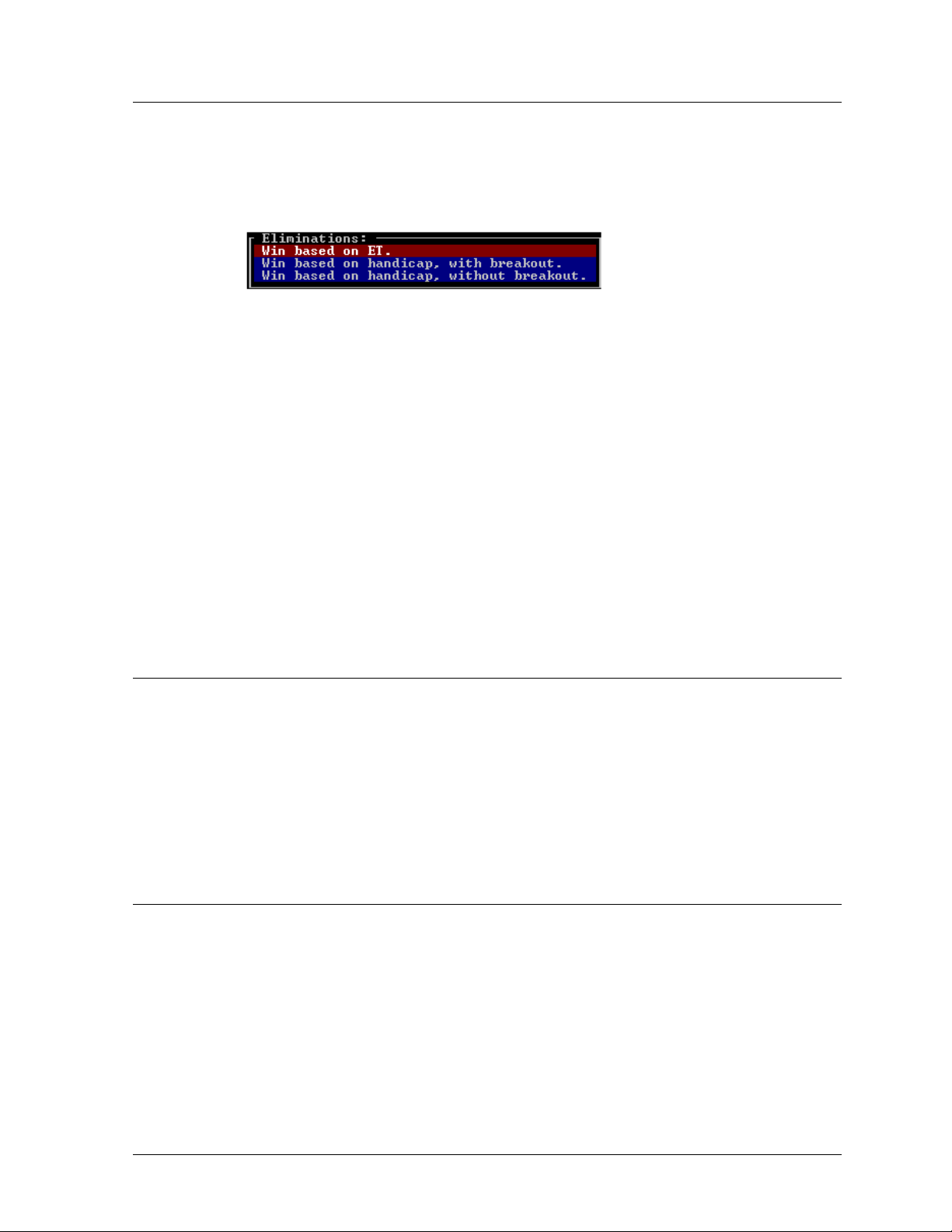
3.7 Eliminations
Select the option that will calculate the race winner in the way that you want for this category. During
an event, the race winner will be read from the C-33 or C-44 timer. The setting that you choose in this
menu will be used to calculate the race winner if race times are edited with the edit eliminations
option described in the “Edit Menu” section of this manual. Each menu selection is described below:
Win Based on ET
The race winner is the first driver to the finish line with a heads-up start. Dial-ins are not
used.
Win Based on Handicap wi h Breakout
The race winner is the first driver to the finish line with a handicapped start. Dial-ins are used
to determine the starting handicap. The breakout rule is in effect. Drivers racing under their
dial-ins will receive a breakout foul.
t
Win Based on Handicap, Without Breakout
The race winner is the first driver to the finish line with a handicapped start. Dial-ins are used
to determine the starting handicap. The breakout rule is not in effect. Drivers may run under
their dial-ins.
3.8 CIC
Select (Y)es to use CIC for this category, select (N)o to operate CARS without CIC adjustments for
this category.
If CIC is selected, the dial-in will be adjusted when the ET for an elimination run is more than 0.50
seconds under the dial-in for that run.
The adjustment will only be made for elimination rounds when the CIC option is set to “Y.” The
adjusted dial in will apply to the dial-in sent to the timer for the next round.
3.9 Ladder
Select Pro-Ladder to use professional pairings for the ladder. Select Sportsman Ladder to use
sportsman pairings.
For example:
In a 16 car field using a pro-ladder, the #1 qualifier will race the #16 qualifier, #2 will race #15 and so
on.
In a 16 car field using a sportsman ladder, the #1 qualifier will race the #9 qualifier, #2 will race #10
and so on.
Menu Options 3-5
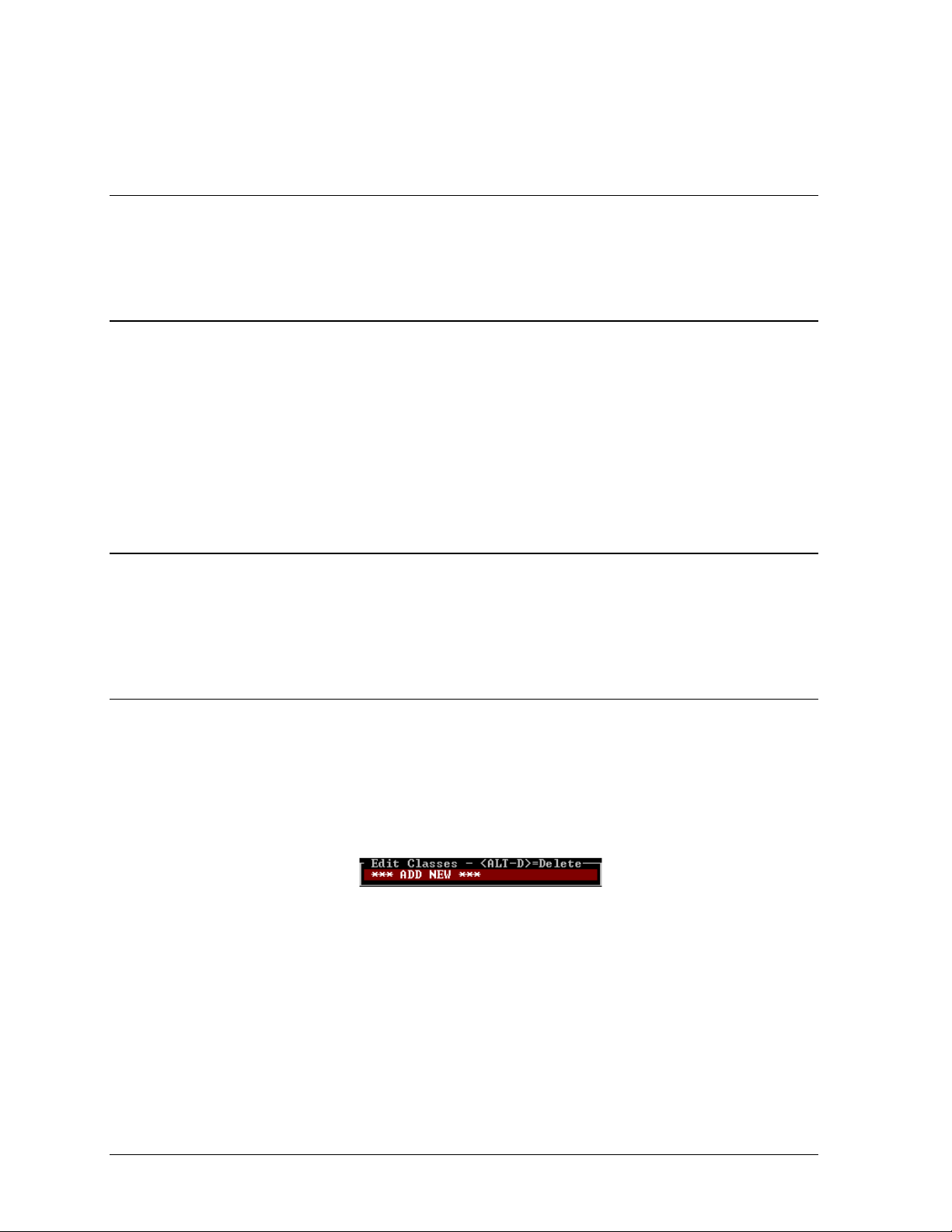
The Pro/Sportsman ladder setting also determines the method used to break ties. If Pro-Ladder is
selected, the driver with the highest speed is ranked higher. If Sportsman Ladder is selected, the
driver who earned the time first is ranked higher.
3.10 Perfect Reaction Time
This option can be used to configure CARS for a Tree-Based reaction time. Enter the time that it
takes the tree to countdown. This value will be the perfect reaction time. Values less than this will be
displayed as negative.
3.11 Field Size
Enter the field size (number of racers in the first round of eliminations) and press <ENTER>. The
field must be a multiple of two and cannot be greater than 256. Sometimes the field size may not be
known until the first round of eliminations is completed. In such cases, start with a field size of, say
256, and then reset it to the correct size before closing the round. If the round is closed already, adjust
the field size. CARS will apply the new setting to the data when <CTRL><ENTER> is pressed to
confirm the changes. The field size must be set correctly in order for CARS to print the event
printouts correctly.
3.12 Points
The points and prize money section works in this way: For example, if a driver is eliminated in round
4, how many points or how much prize money will that driver receive? That value is entered in the
space across from “Round 4 Loser.” Take care when entering points to be sure that the cursor is in the
correct column, track points, prize money, or team points.
3.13 Classes
This option allows classes to be entered into the system for each category. Before a class can be
configured, a main category must be selected. Move the scroll bar to “Classes” using the cursor keys,
then <ENTER>. A menu like the one on Section 3.3 will appear.
Type the number of the category that you want and press <ENTER>. After the category is selected, a
menu like the following will appear:
Select “ADD NEW” to enter a new class. To change the configuration of an existing class, use the
cursor keys to move to the class that you want. Press [ENTER] and the system will respond with the
following menu. If you have selected an existing class, the current values will be displayed.
Menu Options 3-6
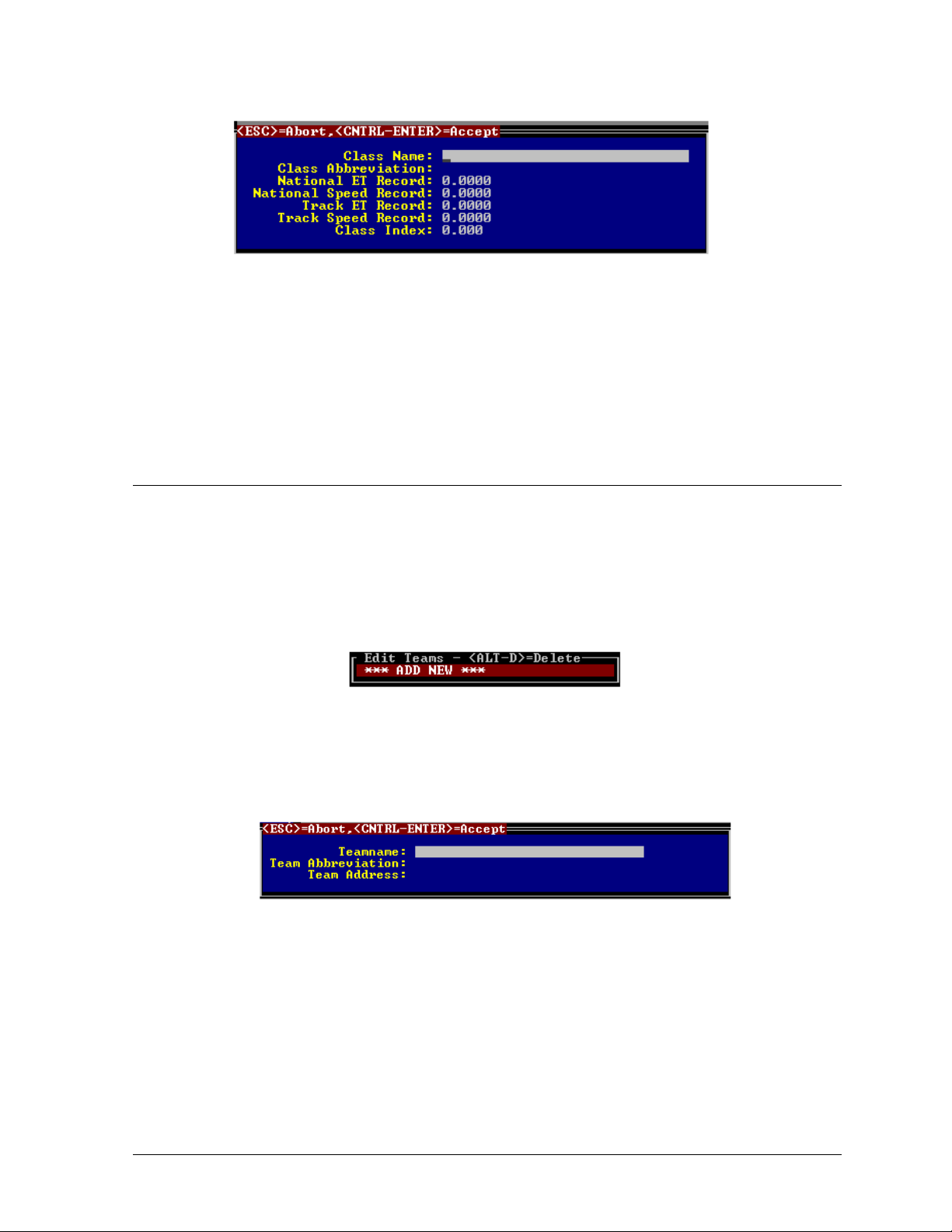
Enter all class information and then press [CTRL][ENTER] to store the new values.
The class is now configured. Follow the same process for other classes.
The Class Index is the dial-in that will be sent to the timer when it requests dial-ins during
qualifications and eliminations up to round one. After round one of eliminations, CARS sends the
previously used dial-in upon request. If no class index is used, the previously entered dial-in will be
sent upon request.
Each driver can be entered into a specific category and class using the registration menu.
3.14 Teams
This option allows teams to be entered into the system for each category. Before a team can be
configured, a main category must be selected. Move the scroll bar to “Teams” using the cursor keys,
then press the <ENTER> key. A menu like the one on Section 3.3 will appear.
Type the number of the category that you want and press <ENTER>. After the category is selected, a
menu like the following will appear:
Select “Add New” to enter a new team. To change the configuration of an existing team, use the
cursor keys to move to the team that you want. Press <ENTER> and the system will respond with the
following menu:
If you have selected an existing team, the current values will be displayed.
__
Enter all team information and then press <CTRL><ENTER> to store the new values. The team is
now configured. Follow the same process for other teams.
Teams can be assigned by adding a team abbreviation at the end of the vehicles for each category. For
example: 114S, 120S, 7S would all be on the team with “S” as the team abbreviation.
Note: Abbreviated team names should be the same number of characters. For example, “D” and “E”
or “DA” and “DB” are legal abbreviations, but “D” and “DA” are not.
Menu Options 3-7
 Loading...
Loading...