Page 1
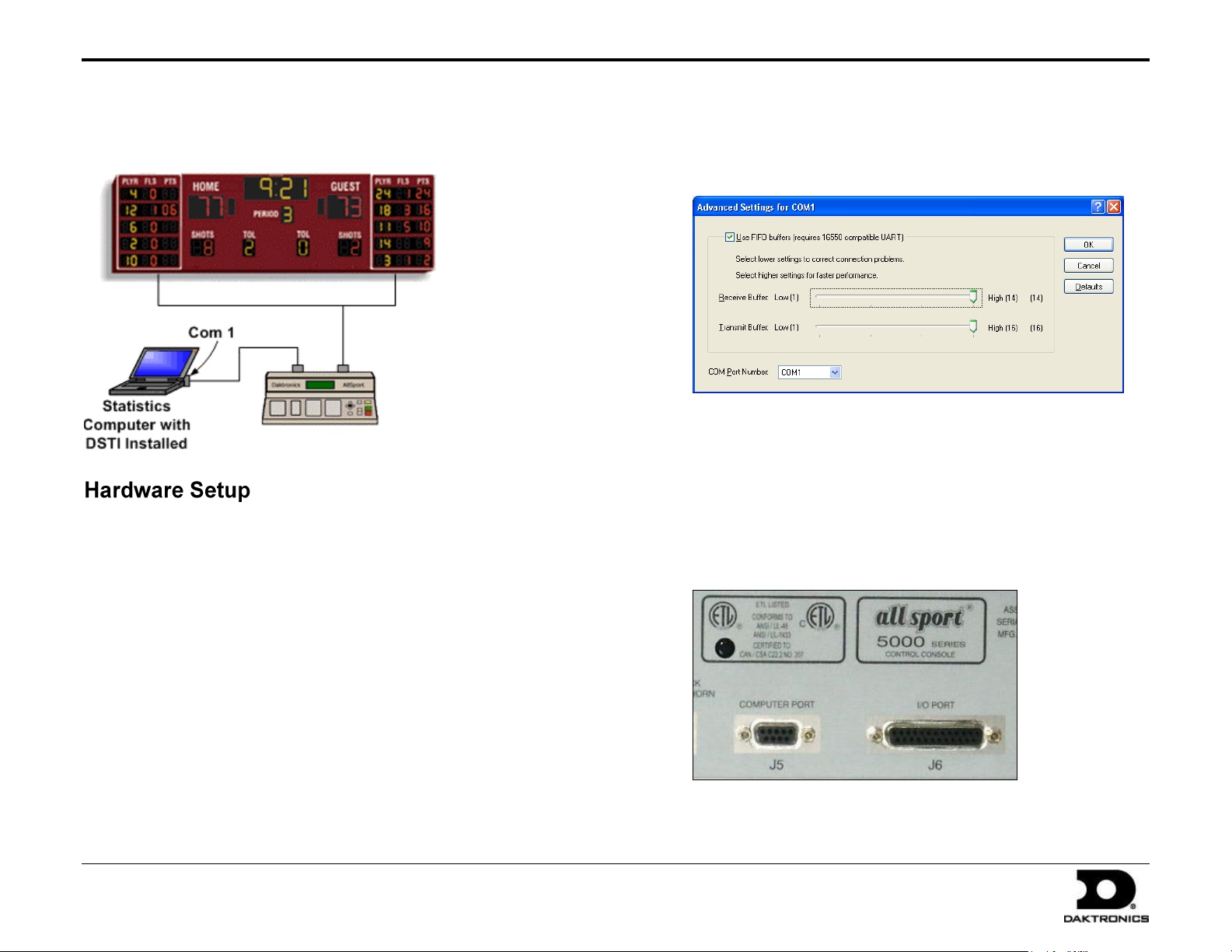
All Sport Interface for DakStats Quick Start Guide 1 of 3
201 Daktronics Drive PO Box 5128, Brookings, SD 57006-5128
Tel: 1-800-DAKTRONICS (1-800-325-8766) Fax: 605-697-4700
Web: www.daktronics.com Email: helpdesk@daktronics.com
ED-14190 Rev 4
18 March 2011
The All Sport® Interface allows you to connect your DakStats® software to an All Sport 5000 scoreboard controller to operate Daktronics stats displays
(Basketball or Volleyball) and send clock information from the All Sport controller to DakStats Football or Basketball. This quick start guide will assist you in
setting up the display interface.
7. Change the COM Port Number to any available port (Ex. COM1).
8. Click OK, and then close the Device Manager, System settings,
Connecting the DakStats Computer to the All Sport 5000 Controller
Before you begin, make sure your All Sport controller is connected to
your scoreboard and that you can use it to update scoreboard and
statistics information.
Changing a COM Port Number
1. On the DakStats computer, go to Start > Control Panel.
2. Double-click the System icon.
3. Go to the Hardware tab, and then click Device Manager.
4. Click the plus (+) beside Ports (COM & LPT).
5. Double-click on Communications Port.
6. Click the Port Settings tab, and then click Advanced.
and Control Panel.
9. Connect one end of a 9-pin serial cable to the serial port on the
back of the DakStats computer and the other end of the serial
cable to the port labeled COMPUTER PORT J5 on the back of
your All Sport controller.
Note: You may also connect to the 25-pin I/O PORT J6.
Page 2
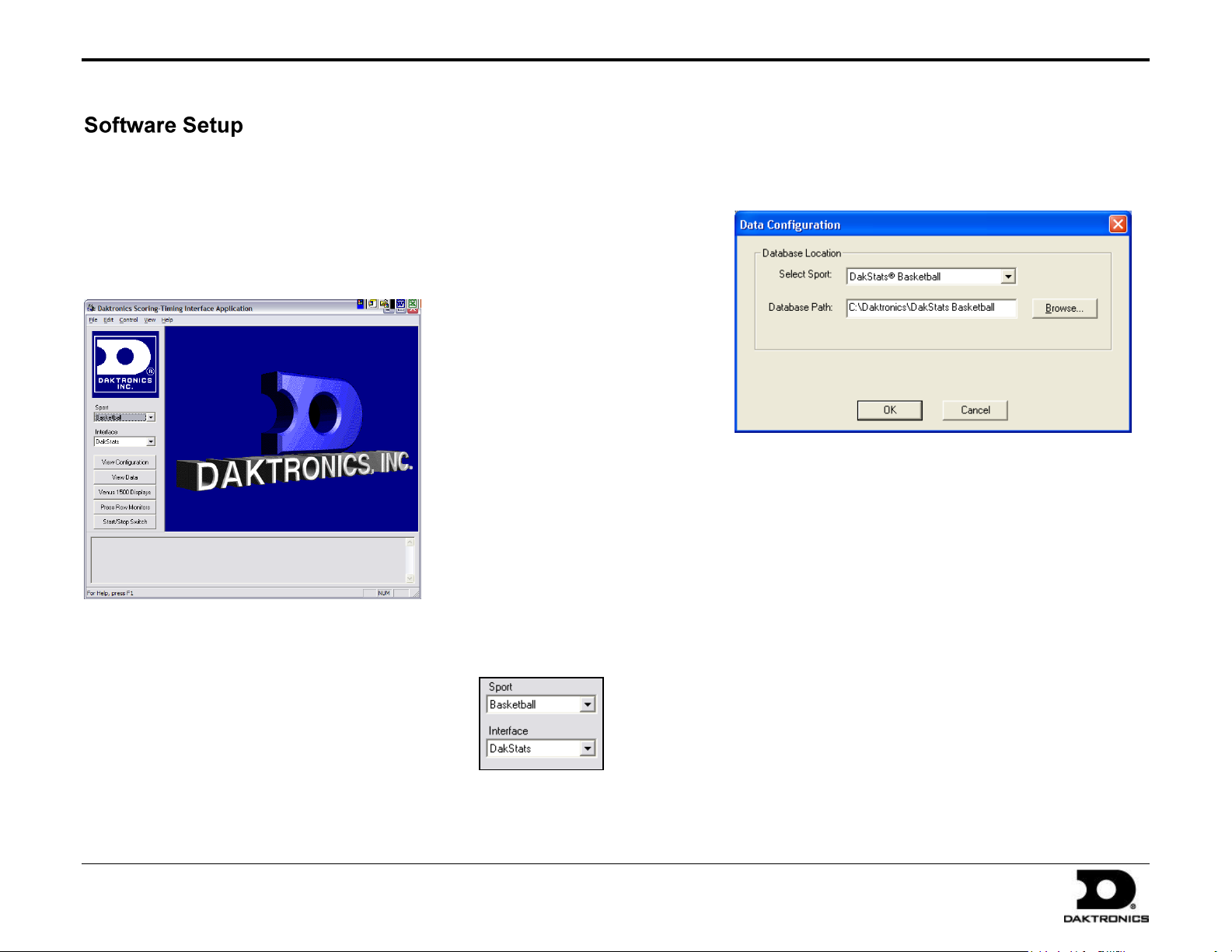
All Sport Interface for DakStats Quick Start Guide 2 of 3
201 Daktronics Drive PO Box 5128, Brookings, SD 57006-5128
Tel: 1-800-DAKTRONICS (1-800-325-8766) Fax: 605-697-4700
Web: www.daktronics.com Email: helpdesk@daktronics.com
ED-14190 Rev 4
18 March 2011
4. Select DakStats under Interface.
5. Go to Edit > Data Configuration.
Configuring Daktronics Scoring and Timing Interface (DSTI) Software
The DSTI software translates information from DakStats programs into a
format that other hardware and software can use. DSTI must be running
for the interface to operate correctly.
1. Install DSTI from the instillation CD you received with the
All Sport Interface Kit on the same computer as your
DakStats software.
2. After installation, go to Start > Programs >
Daktronics > DSTI > DSTI to start the
DSTI program.
3. If necessary, maximize the DSTI screen.
Select Basketball, Football or Volleyball
in the Sport drop down box.
Using the All Sport Interface for DakStats
With DSTI installed and configured, using the interface is simple.
6. On the Data Configuration screen, select the appropriate
DakStats Sport.
7. Click Browse to locate the proper Database Path. The default
folder is
“C:\Daktronics\DakStats Basketball” (or Football or
Volleyball).
8. Click OK to close the data configuration window.
9. Go to Edit > Configure All Sport.
10. Check the Port to confirm that the COM is set as the same
number as the COM Port on your computer.
11. Click OK, and then minimize the DSTI application.
Note: DSTI must be running for the All Sport Interface to function.
If closed, communication with your display controller will stop.
You may configure DSTI to start automatically from DakStats by
going to Configure > Auto Start Interface.
Page 3

All Sport Interface for DakStats Quick Start Guide 3 of 3
201 Daktronics Drive PO Box 5128, Brookings, SD 57006-5128
Tel: 1-800-DAKTRONICS (1-800-325-8766) Fax: 605-697-4700
Web: www.daktronics.com Email: helpdesk@daktronics.com
ED-14190 Rev 4
18 March 2011
1. Make sure DSTI is running minimized.
2. Open DakStats and click File > Open Competition to open a
game where player stats have been entered.
3. When you have a competition opened, the message log at the
bottom of the DSTI screen should display that the
competition has been opened.
The DakStats software should now be providing game
information to your All Sport controller.
If statistics are not being displayed or updated, use this troubleshooting
section to help identify the problem.
Note: When the interface is functioning properly, pressing the
[Player], [Indiv. Sub.], and [Mass Sub.] buttons on the All Sport
controller will display a message stating “Stats Received: Key
Disabled”. If you receive this message, the data is reaching the All
Sport controller.
If the Sub buttons on the all Sport Controller are not disabled, make sure:
The serial cable is still connected
DSTI is running with the proper sport and interface selected
There is a competition currently opened in DakStats
The competition is not appearing in the Message Log.
1. Force DSTI to update the information being sent to the
display by going to Control > Update RTD Outputs.
2. Look at the DSTI Message Log at the bottom of the DSTI
window. It should now display that a competition has been
opened.
If information is still not being displayed, check all cabling, and
then close both DSTI and DakStats. Wait a few seconds after the
programs have been closed, and then reopen DakStats, DSTI, and a
competition. After a few seconds, the competition should appear in
the DSTI Message Log.
The competition is in the DSTI Message Log, but nothing is appearing on
my stats displays.
1. Open DSTI and go to View > Monitor Ports.
2. Place a check beside the All Sport 5000 port, and then click OK.
3. A window will appear showing what is being sent out on the
bottom and what is being received on the top through the COM
port to your All Sport controller.
4. If you do not see data in the bottom portion of this window, go
to Edit > Data Configuration and make sure your database
path is correct.
 Loading...
Loading...