Page 1

Edge® 1000
Benutzerhandbuch
März 2014 190-01694-32_0A Gedruckt in Taiwan
Page 2
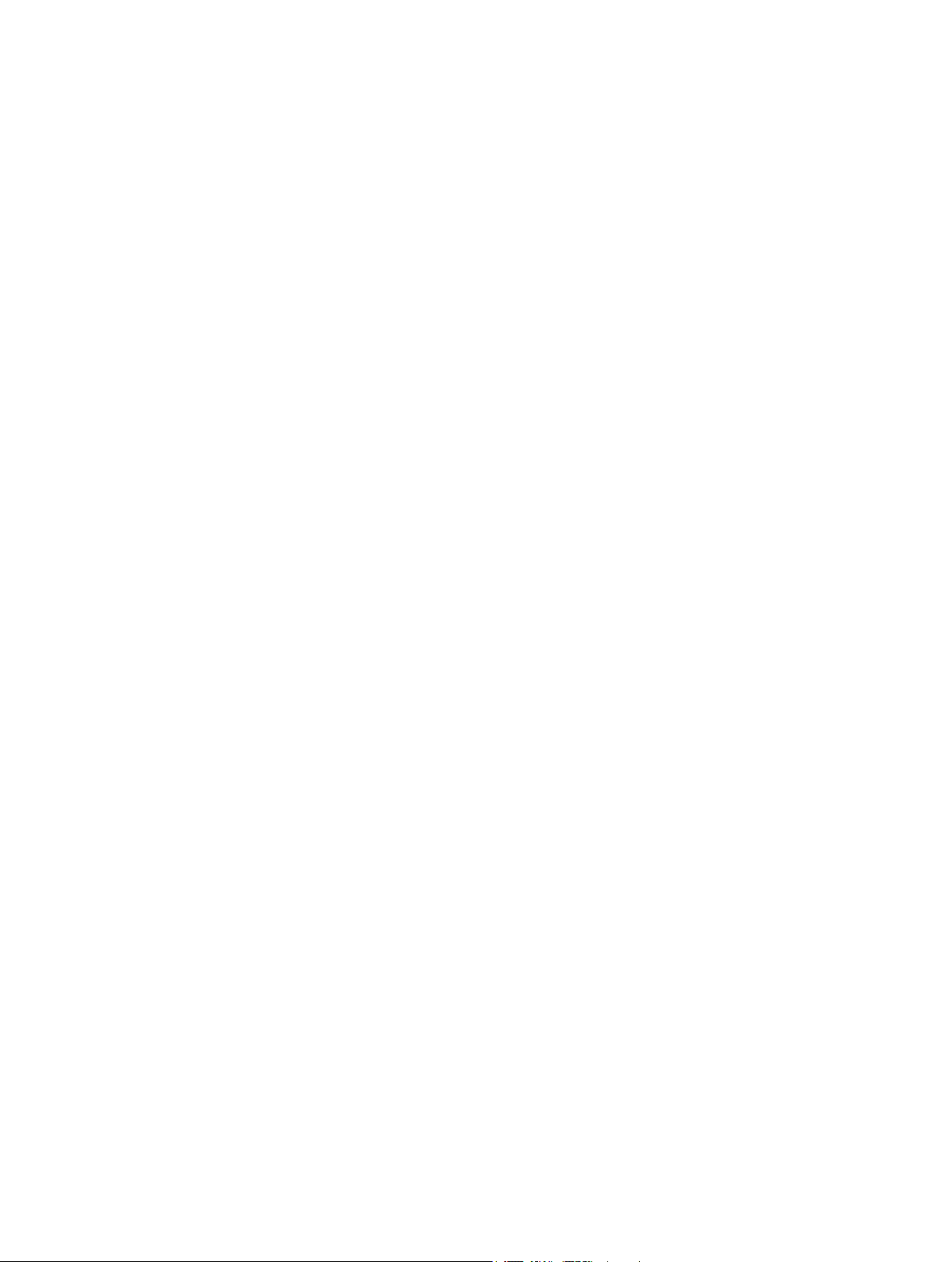
Alle Rechte vorbehalten. Gemäß Urheberrechten darf dieses Handbuch ohne die schriftliche Genehmigung von Garmin weder ganz noch teilweise kopiert
werden. Garmin behält sich das Recht vor, Änderungen und Verbesserungen an seinen Produkten vorzunehmen und den Inhalt dieses Handbuchs zu
ändern, ohne Personen oder Organisationen über solche Änderungen oder Verbesserungen informieren zu müssen. Unter www.garmin.com finden Sie
aktuelle Updates sowie zusätzliche Informationen zur Verwendung dieses Produkts.
Garmin®, das Garmin Logo, Auto Lap®, Auto Pause®, City Navigator®, Edge® und Virtual Partner® sind Marken von Garmin Ltd. oder deren
Tochtergesellschaften und sind in den USA und anderen Ländern eingetragen. ANT+™, BaseCamp™, Garmin Connect™, Garmin Express™ und Vector™
sind Marken von Garmin Ltd. oder deren Tochtergesellschaften. Diese Marken dürfen nur mit ausdrücklicher Genehmigung von Garmin verwendet werden.
Die Wortmarke Bluetooth® und die Logos sind Eigentum von Bluetooth SIG, Inc. und werden von Garmin ausschließlich unter Lizenz verwendet. Mac® ist
eine eingetragene Marke von Apple Computer, Inc. microSD™ ist eine Marke von SD-3C, LLC. New Leaf® ist eine eingetragene Marke der Angeion
Corporation. Training Stress Score™ (TSS), Intensity Factor™ (IF) und Normalized Power™ (NP) sind Marken von Peaksware, LLC. Shimano® ist eine
eingetragene Marke von Shimano, Inc. Di2™ ist eine Marke von Shimano, Inc. Windows® ist in den USA und anderen Ländern eine eingetragene Marke der
Microsoft Corporation. WiFi® ist eine eingetragene Marke der Wi-Fi Alliance Corporation. Weitere Marken und Markennamen sind Eigentum ihrer jeweiligen
Inhaber.
Dieses Produkt ist ANT+™ zertifiziert. Unter www.thisisant.com/directory findest du eine Liste kompatibler Produkte und Apps.
Page 3
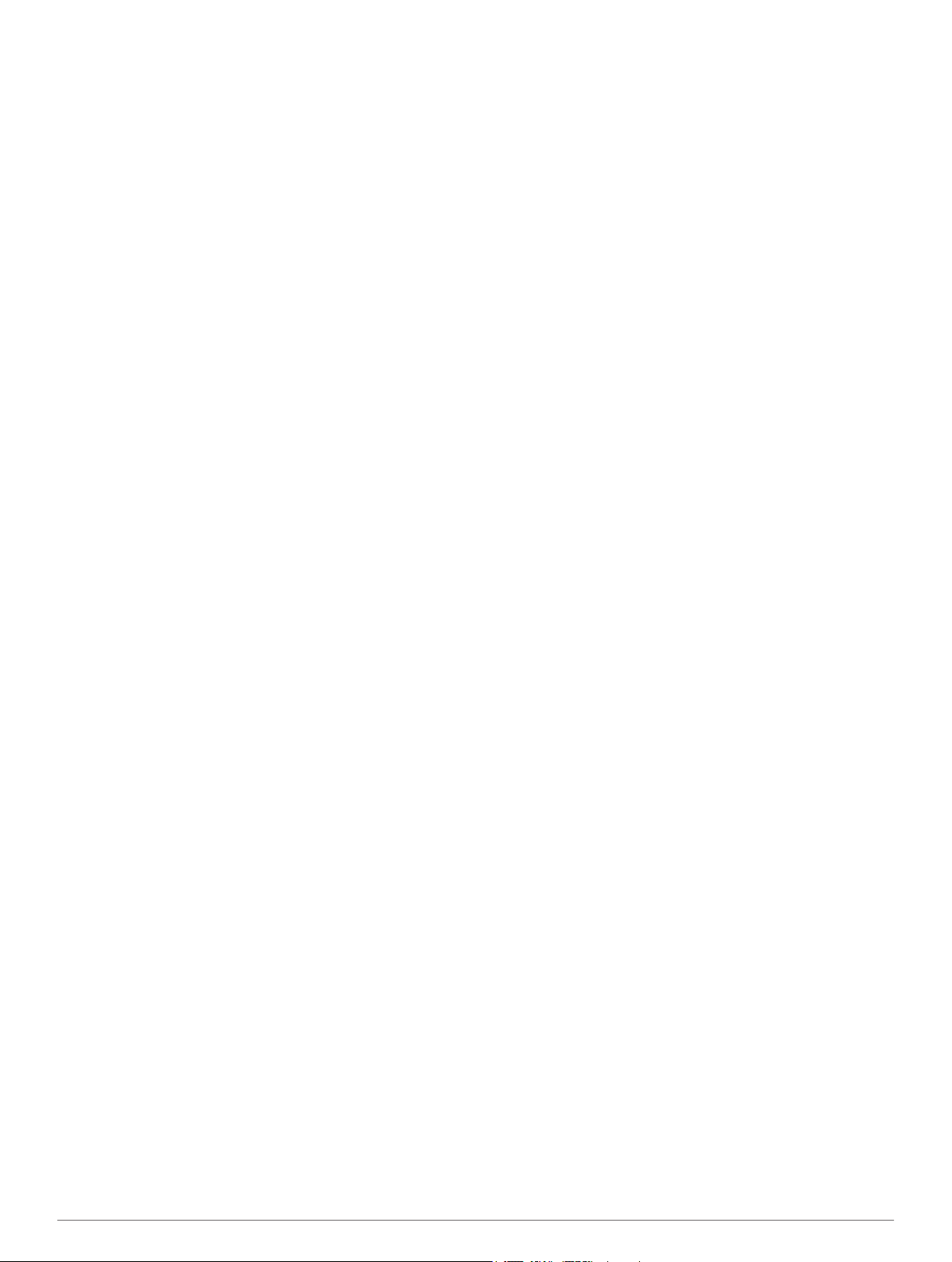
Inhaltsverzeichnis
Einführung...................................................................... 1
Erste Schritte............................................................................. 1
Aufladen des Geräts.................................................................. 1
Informationen zum Akku....................................................... 1
Anbringen der Standardhalterung.............................................. 1
Anbringen der Edge Aero-Lenkerhalterung............................... 1
Entnehmen des Edge............................................................ 2
Einschalten des Geräts.............................................................. 2
Tasten................................................................................... 2
Erfassen von Satellitensignalen................................................. 3
Training........................................................................... 3
Beginnen der Tour..................................................................... 3
Alarme........................................................................................ 3
Einrichten von Bereichsalarmen........................................... 3
Einrichten eines wiederkehrenden Alarms............................ 3
Trainings.................................................................................... 3
Durchführen von Trainings aus dem Internet........................ 3
Erstellen von Trainings.......................................................... 4
Wiederholen von Trainingsabschnitten................................. 4
Starten von Trainings............................................................ 4
Anhalten von Trainings......................................................... 4
Bearbeiten von Trainings...................................................... 4
Löschen von Trainings.......................................................... 4
Verwenden von Virtual Partner®............................................... 4
Strecken..................................................................................... 4
Erstellen von Strecken auf dem Gerät.................................. 5
Nachfahren von Strecken aus dem Internet.......................... 5
Tipps zum Trainieren mit Strecken....................................... 5
Anzeigen von Strecken auf der Karte................................... 5
Ändern der Streckengeschwindigkeit.................................... 5
Anhalten einer Strecke.......................................................... 5
Löschen einer Strecke.......................................................... 5
Segmente................................................................................... 5
Folgen eines Segments aus dem Internet............................ 5
Anzeigen der Bestenliste für Segmente................................ 5
Antreten gegen ein Segment ............................................... 5
Löschen von Segmenten...................................................... 6
Kalender..................................................................................... 6
Verwenden von Garmin Connect Trainingsplänen............... 6
Starten einer geplanten Aktivität........................................... 6
Bestzeiten.................................................................................. 6
Löschen einer persönlichen Bestzeit.................................... 6
Wiederherstellen von Bestzeiten........................................... 6
Trainingszonen.......................................................................... 6
ANT+ Sensoren.............................................................. 6
Anlegen des Herzfrequenzsensors............................................ 6
Einrichten von Herzfrequenz-Bereichen............................... 7
Informationen zu Herzfrequenz-Bereichen........................... 7
Tipps beim Auftreten fehlerhafter Herzfrequenzdaten.......... 7
Fitnessziele........................................................................... 7
Installieren des Geschwindigkeitssensors................................. 7
Installieren des Trittfrequenzsensors......................................... 7
Informationen zu Geschwindigkeits- und
Trittfrequenzsensoren........................................................... 8
Datenmittelung für Trittfrequenz oder Leistung..................... 8
Koppeln von ANT+ Sensoren.................................................... 8
Trainieren mit Leistungsmessern............................................... 8
Einrichten von Leistungsbereichen....................................... 8
Kalibrieren des Leistungsmessers........................................ 8
Verwenden von Shimano® Di2™ Umwerfern............................ 8
Verwenden der Waage.............................................................. 8
Protokoll......................................................................... 9
Anzeigen von Touren................................................................. 9
Löschen von Touren
............................................................. 9
Anzeigen von Gesamtwerten..................................................... 9
Übertragen von Touren auf Garmin Connect............................. 9
Garmin Connect.................................................................... 9
Bluetooth® Online-Funktionen.............................................. 9
WiFi® Online-Funktionen..................................................... 9
Datenaufzeichnung.................................................................. 10
Ändern des Datenspeicherorts............................................ 10
Installieren einer Speicherkarte........................................... 10
Datenverwaltung...................................................................... 10
Verbinden des Geräts mit dem Computer........................... 10
Übertragen von Dateien auf das Gerät............................... 10
Löschen von Dateien.......................................................... 10
Entfernen des USB-Kabels................................................. 10
Navigation.....................................................................11
Positionen................................................................................ 11
Speichern von Positionen................................................... 11
Speichern von Positionen auf der Karte.............................. 11
Navigieren zu einer Position............................................... 11
Navigieren zu bekannten Koordinaten................................ 11
Navigation zurück zum Start............................................... 11
Beenden der Navigation...................................................... 11
Projizieren von Positionen................................................... 11
Bearbeiten von Positionen.................................................. 11
Löschen von Positionen...................................................... 12
Planen und Folgen von Routen............................................... 12
Erstellen von Routen für den Hin- und Rückweg................ 12
Routeneinstellungen................................................................ 12
Auswählen einer Aktivität für die Routenberechnung......... 12
Karteneinstellungen................................................................. 12
Ändern der Kartenausrichtung............................................ 12
Erweiterte Karteneinstellungen........................................... 12
Erwerben weiterer Karten........................................................ 13
Suchen von Adressen......................................................... 13
Suchen nach Points of Interest........................................... 13
Suchen von nahegelegenen Positionen.............................. 13
Topografische Karten.......................................................... 13
Anpassen des Geräts.................................................. 13
Profile....................................................................................... 13
Aktualisieren von Aktivitätsprofilen...................................... 13
Einrichten des Benutzerprofils............................................ 13
Informationen zu Aktivsportlern........................................... 14
Bluetooth-Einstellungen........................................................... 14
WiFi Einstellungen.................................................................. 14
Informationen zu Trainingseinstellungen................................. 14
Anpassen der Datenseiten.................................................. 14
Verwenden von Auto Pause................................................ 14
Speichern von Runden nach Position................................. 14
Speichern von Runden nach Distanz.................................. 14
Verwenden des Auto-Seitenwechsels................................. 14
Ändern des Hinweises für den Stoppuhrstart...................... 14
Systemeinstellungen................................................................ 15
GPS-Einstellungen.............................................................. 15
Anzeigeeinstellungen.......................................................... 15
Einstellungen für die Datenaufzeichnung............................ 15
Einrichten der Maßeinheiten............................................... 15
Einrichten der Töne des Geräts.......................................... 15
Ändern der Sprache des Geräts......................................... 15
Ändern der Konfigurationseinstellungen............................. 15
Zeitzonen............................................................................ 15
Geräteinformationen....................................................15
Technische Daten.................................................................... 15
Technische Daten: Edge..................................................... 15
Technische Daten: Herzfrequenzsensor............................. 15
Inhaltsverzeichnis i
Page 4
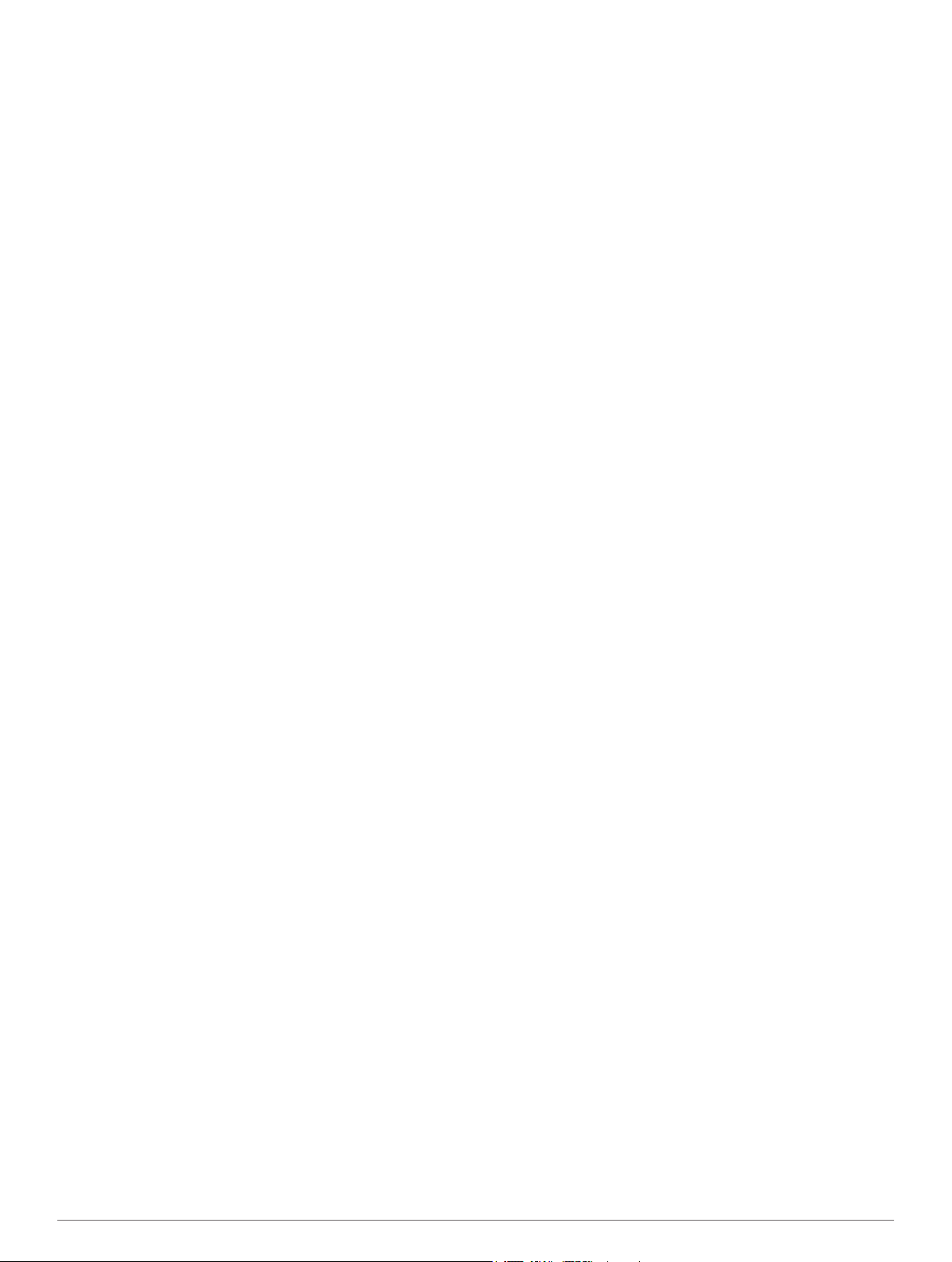
Technische Daten: Geschwindigkeits- und
Trittfrequenzsensor............................................................. 16
Pflege des Geräts.................................................................... 16
Reinigen des Geräts........................................................... 16
Pflegen des Herzfrequenzsensors...................................... 16
Auswechselbare Batterien....................................................... 16
Auswechseln der Batterie des Herzfrequenzsensors......... 16
Auswechseln der Batterie des Geschwindigkeits- oder
Trittfrequenzsensors........................................................... 16
Fehlerbehebung........................................................... 17
Zurücksetzen des Geräts......................................................... 17
Löschen von Benutzerdaten............................................... 17
Optimieren der Akkulaufzeit..................................................... 17
Verwenden des Auto-Ruhezustands................................... 17
Verbessern des GPS-Satellitenempfangs............................... 17
Weitere Informationsquellen.................................................... 17
Temperaturanzeigen................................................................ 17
Anzeigen von Geräteinformationen......................................... 17
Ersatz-Dichtungsringe.............................................................. 17
Aktualisieren der Software....................................................... 17
Anhang..........................................................................17
Registrieren des Geräts........................................................... 17
Datenfelder.............................................................................. 17
Berechnen von Herzfrequenz-Bereichen................................. 19
Radgröße und -umfang............................................................ 19
Software-Lizenzvereinbarung.................................................. 20
Index..............................................................................21
ii Inhaltsverzeichnis
Page 5

Einführung
WARNUNG
Lesen Sie alle Produktwarnungen und sonstigen wichtigen
Informationen der Anleitung Wichtige Sicherheits- und
Produktinformationen, die dem Produkt beiliegt.
Lass dich stets von deinem Arzt beraten, bevor du ein
Trainingsprogramm beginnst oder änderst.
Erste Schritte
Bei der ersten Verwendung des Geräts sollten folgende
Aufgaben ausgeführt werden, um das Gerät einzurichten und
die grundlegenden Funktionen kennenzulernen.
1
Lade das Gerät auf (Aufladen des Geräts).
2
Bring das Gerät mit der Standardhalterung (Anbringen der
Standardhalterung) oder der vorgesetzten Halterung an
(Anbringen der Edge Aero-Lenkerhalterung).
3
Schalte das Gerät ein (Einschalten des Geräts).
4
Suche nach Satelliten (Erfassen von Satellitensignalen).
5
Beginne deine Tour (Beginnen der Tour).
6
Lade die Tour auf Garmin Connect™ hoch (Übertragen von
Touren auf Garmin Connect).
7
Registriere das Gerät (Registrieren des Geräts).
Aufladen des Geräts
HINWEIS
Zum Schutz vor Korrosion sollten Sie den USB-Anschluss, die
Schutzkappe und den umliegenden Bereich vor dem Aufladen
oder dem Anschließen an einen Computer sorgfältig
abtrocknen.
Die Stromversorgung des Geräts erfolgt über einen integrierten
Lithium-Ionen-Akku, der über eine Steckdose oder einen USBAnschluss am Computer aufgeladen werden kann.
HINWEIS: Das Gerät kann nicht aufgeladen werden, wenn die
Temperatur außerhalb des Bereichs von 0 bis 40 °C (32 bis
104 °F) liegt.
1
Hebe die Schutzkappe À über dem USB-Anschluss Á an.
2
Stecke das schmale Ende des USB-Kabels in den USB-
Anschluss am Gerät.
3
Schließe das breite Ende des USB-Kabels an ein Netzteil
oder einen USB-Anschluss am Computer an.
4
Schließe das Netzteil an eine Steckdose an.
Wenn du das Gerät an eine Stromquelle anschließst,
schaltet es sich ein.
5
Lade das Gerät vollständig auf.
Informationen zum Akku
WARNUNG
Dieses Gerät ist mit einem Lithium-Ionen-Akku ausgestattet.
Lesen Sie alle Produktwarnungen und sonstigen wichtigen
Informationen der Anleitung Wichtige Sicherheits- und
Produktinformationen, die dem Produkt beiliegt.
Anbringen der Standardhalterung
Befestige die Fahrradhalterung so, dass die Vorderseite des
Geräts gen Himmel gerichtet ist, um den bestmöglichen GPSEmpfang zu gewährleisten. Die Fahrradhalterung lässt sich am
Vorbau oder am Lenker anbringen.
1
Wähle eine sichere Position für die Montage des Geräts,
damit es die Fahrsicherheit nicht einschränkt.
2
Platziere die Gummiunterlage À auf der Unterseite der
Fahrradhalterung.
Die Gummilaschen werden auf die Unterseite der
Fahrradhalterung ausgerichtet, damit die Halterung nicht
verrutscht.
3
Setze die Fahrradhalterung auf den Lenkervorbau auf.
4
Befestige die Fahrradhalterung sicher mithilfe der zwei
Bänder Á.
5
Richte die Nasen auf der Rückseite des Geräts auf die
Einkerbungen der Fahrradhalterung aus Â.
6
Drücke das Gerät leicht nach unten, und drehe es im
Uhrzeigersinn, bis es einrastet.
Anbringen der Edge Aero-Lenkerhalterung
1
Wähle eine sichere Position für die Montage des Edge, damit
das Gerät die Fahrsicherheit nicht einschränkt.
2
Entferne mit einem Inbusschlüssel die Schraube À vom
Lenkerverbindungsstück Á.
3
Entferne bei Bedarf die zwei Schrauben an der Rückseite
der Halterung Â, drehe das Verbindungsstück Ã, und setze
die Schrauben wieder ein, um die Ausrichtung der Halterung
zu ändern.
Einführung 1
Page 6
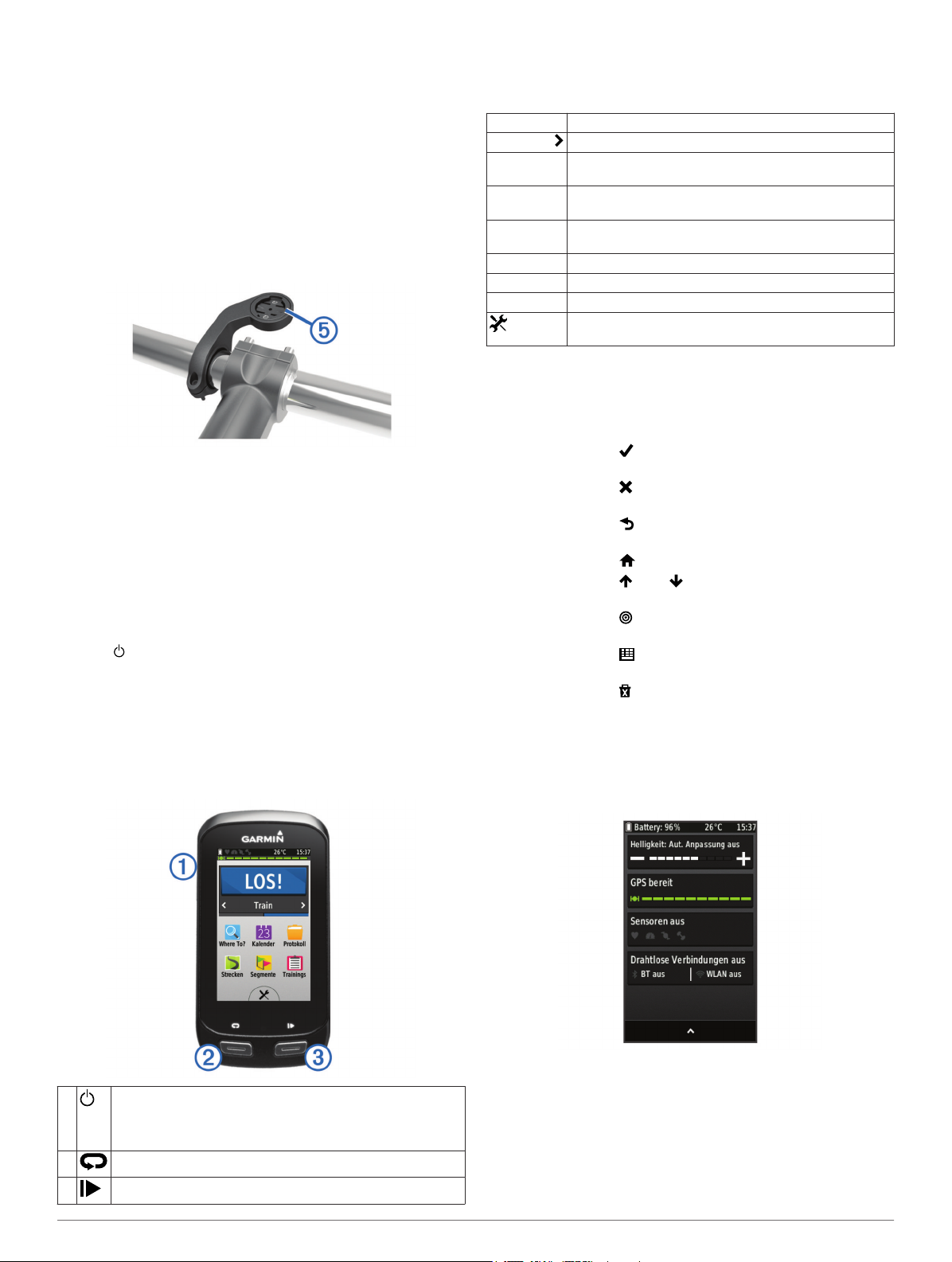
4
Lege die Gummiunterlage um den Lenker:
• Wenn der Lenker einen Durchmesser von 25,4 mm hat,
sollte eine dickere Unterlage verwendet werden.
• Wenn der Lenker einen Durchmesser von 31,8 mm hat,
sollte eine dünnere Unterlage verwendet werden.
5
Setze das Lenkerverbindungsstück um die Gummiunterlage.
6
Setze die Schraube wieder ein, und ziehe sie an.
HINWEIS: Garmin® empfiehlt ein Drehmoment von 0,8 Nm
(7 lbs/Zoll). Überprüfe regelmäßig, ob die Schraube noch
fest angezogen ist.
7
Richte die Nasen auf der Rückseite des Edge auf die
Einkerbungen der Fahrradhalterung aus Ä.
8
Drücke den Edge leicht nach unten, und drehe ihn im
Uhrzeigersinn, bis das Gerät einrastet.
Entnehmen des Edge
1
Drehen Sie den Edge im Uhrzeigersinn, um das Gerät zu
entsperren.
2
Nehmen Sie den Edge aus der Halterung.
Einschalten des Geräts
Beim erstmaligen Einschalten des Geräts wirst du aufgefordert,
Systemeinstellungen und Profile zu konfigurieren.
1
Halte gedrückt.
2
Folge den Anweisungen auf dem Bildschirm.
Falls dein Gerät ANT+™ Sensoren umfasst, z. B. einen
Herzfrequenz-, Geschwindigkeits- oder Trittfrequenzsensor,
kannst du diese Sensoren während der Konfiguration aktivieren.
Weitere Informationen zu ANT+ Sensoren sind auf ANT+
Sensoren zu finden.
Tasten
À
Wähle die Taste, um den Ruhezustand zu aktivieren und zu
deaktivieren.
Halte die Taste gedrückt, um das Gerät ein- und
auszuschalten.
Á
Wähle die Taste, um eine neue Runde zu starten.
Â
Drücke die Taste, um den Timer zu starten oder anzuhalten.
Übersicht über das Hauptmenü
Über das Hauptmenü kannst du schnell auf die Funktionen des
Edge zugreifen.
LOS! Wähle diese Option, um eine Tour zu beginnen.
Trainieren Wähle diese Option, um das Aktivitätsprofil zu ändern.
Zieleingabe Wähle diese Option, um nach einer Position zu suchen
und dorthin zu navigieren.
Kalender Wähle diese Option, um geplante Aktivitäten und
abgeschlossene Touren anzuzeigen.
Protokoll Wähle diese Option, um das Protokoll und persönliche
Bestzeiten zu verwalten.
Strecken Wähle diese Option, um Strecken zu verwalten.
Segmente Wähle diese Option, um Segmente zu verwalten.
Trainings Wähle diese Option, um Trainings zu verwalten.
Wähle diese Option, um das Einstellungsmenü
anzuzeigen.
Verwenden des Touchscreens
• Wenn der Timer läuft, tippe auf den Bildschirm, um das
Schnellzugriffs-Menü-Overlay anzuzeigen.
Über das Schnellzugriffs-Menü-Overlay kannst du während
einer Tour zum Hauptmenü zurückkehren.
• Wähle die Option , um die Änderungen zu speichern und
die Seite zu schließen.
• Wähle die Option , um die Seite zu schließen und zur
vorherigen Seite zurückzukehren.
• Wähle die Option , um zur vorherigen Seite
zurückzukehren.
• Wähle die Option , um zum Hauptmenü zurückzukehren.
• Wähle die Option bzw. , um nach oben oder unten zu
blättern.
• Wähle die Option , um in der Nähe einer Position zu
suchen.
• Wähle die Option , um die Suche nach Name
durchzuführen.
• Wähle die Option , um ein Element zu löschen.
Anzeigen der Statusseite von Sensoren und Verbindungen
Auf der Statusseite der Sensoren und Verbindungen werden
der Status des GPS, der ANT+ Sensoren, der drahtlosen
Verbindungen und des Smartphones angezeigt.
Wähle im Hauptmenü die Statusleiste, oder streife von oben
auf der Seite nach unten.
Die Statusseite der Sensoren und Verbindungen wird
angezeigt. Wenn ein Symbol blinkt, führt das Gerät eine
Suche durch. Du kannst ein beliebiges Symbol auswählen,
um die Einstellungen zu ändern.
Verwenden der Beleuchtung
Du kannst jederzeit eine beliebige Stelle auf der Seite
auswählen, um die Beleuchtung einzuschalten.
2 Einführung
Page 7
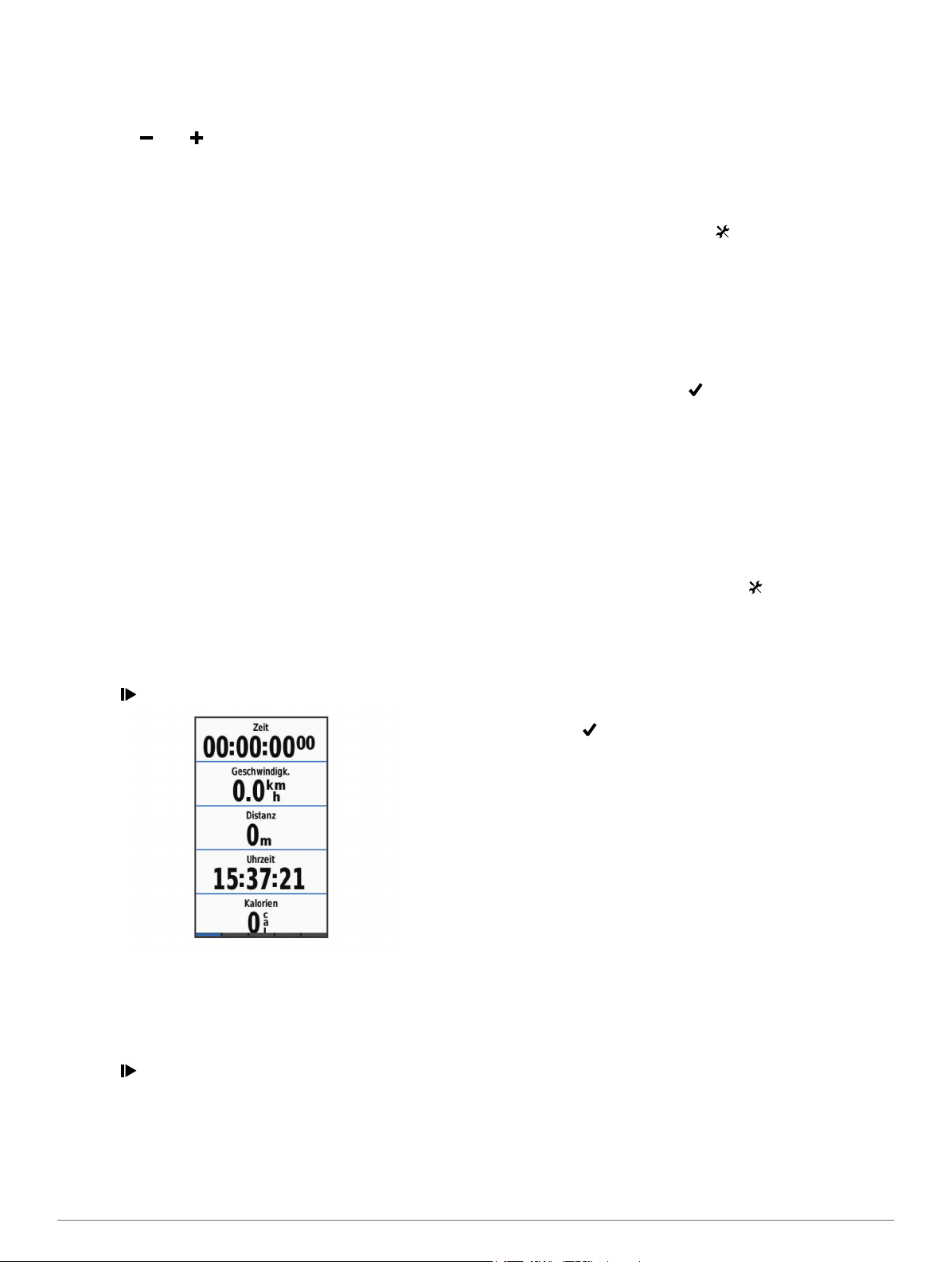
1
Wähle im Hauptmenü die Statusleiste oben auf der Seite
aus.
2
Wähle Helligkeit, um die Helligkeit der Beleuchtung und die
Dauer anzupassen:
• Wähle bzw. , um die Helligkeit manuell anzupassen.
• Wähle Automatische Helligkeit, um die Helligkeit
automatisch basierend auf dem Umgebungslicht
anzupassen.
• Wähle Display-Beleuchtung und anschließend eine
Option.
Erfassen von Satellitensignalen
Das Gerät benötigt möglicherweise eine unbehinderte Sicht
zum Himmel, um Satellitensignale zu erfassen. Uhrzeit und
Datum werden automatisch basierend auf der GPS-Position
eingerichtet.
1
Begeben Sie sich im Freien an eine für den Empfang
geeignete Stelle.
Die Vorderseite des Geräts sollte gen Himmel gerichtet sein.
2
Warten Sie, während das Gerät Satelliten erfasst.
Es kann 30 bis 60 Sekunden dauern, bis Satellitensignale
erfasst werden.
Training
Beginnen der Tour
Bevor Geschwindigkeit und Distanz aufgezeichnet werden
können, müssen Satellitensignale empfangen oder das Gerät
mit einem optionalen ANT+ Geschwindigkeitssensor gekoppelt
werden.
HINWEIS: Das Protokoll wird nur aufgezeichnet, wenn der
Timer läuft.
1
Wähle im Hauptmenü die Option LOS!.
2
Warte, während das Gerät Satelliten erfasst.
3
Wähle , um den Timer zu starten.
4
Streife über das Display, um weitere Datenseiten
anzuzeigen.
Du kannst oben auf den Datenseiten nach unten streifen, um
die Statusseite der Sensoren und Verbindungen anzuzeigen.
5
Tippe bei Bedarf auf das Display, um das SchnellzugriffsMenü-Overlay anzuzeigen.
6
Wähle , um den Timer zu stoppen.
7
Wähle Tour speichern.
Alarme
Mit den Alarmfunktionen können Sie das Training gezielt auf
Zeit, Distanz, Kalorien, Herzfrequenz, Trittfrequenz und
Leistung abstimmen. Alarmeinstellungen werden zusammen mit
dem Aktivitätsprofil gespeichert.
Einrichten von Bereichsalarmen
Wenn du über einen optionalen Herzfrequenzsensor,
Trittfrequenzsensor oder Leistungsmesser verfügst, kannst du
Bereichsalarme einrichten. Bei einem Bereichsalarm wirst du
benachrichtigt, wenn der Gerätewert über oder unter einem
bestimmten Wertebereich liegt. Beispielsweise kannst du das
Gerät so einrichten, dass du bei einer Herzfrequenz unter
130 Schlägen pro Minute und über 150 Schlägen pro Minute
benachrichtigt wirst. Du kannst für den Bereichsalarm auch eine
Trainingszone (Trainingszonen) verwenden.
1
Wähle im Hauptmenü die Option > Aktivitätsprofile.
2
Wähle ein Profil.
3
Wähle Alarme.
4
Wähle HF-Alarm, Trittfrequenz-Alarm oder
Leistungsalarm.
5
Aktiviere den Alarm bei Bedarf.
6
Gibt die Mindest- und Höchstwerte ein, oder wähle Bereiche
aus.
7
Wähle bei Bedarf die Option .
Jedes Mal, wenn du den festgelegten Bereich über- oder
unterschreitest, wird eine Nachricht angezeigt. Das Gerät gibt
auch einen Signalton aus, wenn Töne aktiviert sind (Einrichten
der Töne des Geräts).
Einrichten eines wiederkehrenden Alarms
Bei einem wiederkehrenden Alarm werden Sie jedes Mal
benachrichtigt, wenn das Gerät eine bestimmten Wert oder ein
bestimmtes Intervall aufzeichnet. Beispielsweise können Sie
das Gerät so einrichten, dass Sie alle 30 Minuten benachrichtigt
werden.
1
Wählen Sie im Hauptmenü die Option > Aktivitätsprofile.
2
Wählen Sie ein Aktivitätsprofil aus.
3
Wählen Sie Alarme.
4
Wählen Sie Zeit-Alarm, Distanz-Alarm oder
Kalorienalarm.
5
Schalten Sie den Alarm ein.
6
Geben Sie einen Wert ein.
7
Wählen Sie .
Jedes Mal, wenn Sie den Alarmwert erreichen, wird eine
Nachricht angezeigt. Das Gerät gibt auch einen Signalton aus,
wenn Töne aktiviert sind (Einrichten der Töne des Geräts).
Trainings
Sie können benutzerdefinierte Trainings mit Zielvorgaben für
jeden Trainingsabschnitt sowie für verschiedene Distanzen,
Zeiten und Kalorienwerte erstellen. Sie können Trainings mit
Garmin Connect erstellen und dann auf das Gerät übertragen.
Trainings können jedoch auch direkt auf dem Gerät erstellt und
gespeichert werden.
Die Planung von Trainings ist mit Garmin Connect möglich. Sie
können Trainings im Voraus planen und auf dem Gerät
speichern.
Durchführen von Trainings aus dem Internet
Zum Herunterladen von Trainings von Garmin Connect ist ein
Konto bei Garmin Connect erforderlich (Garmin Connect).
1
Schließe das Gerät mit dem USB-Kabel an den Computer
an.
2
Rufe die Webseite www.garminconnect.com/workouts auf.
3
Erstelle ein neues Training.
4
Wähle An Gerät senden.
5
Trenne das Gerät vom Computer, und schalte es ein.
6
Wähle Trainings.
7
Wähle das gewünschte Training.
Training 3
Page 8
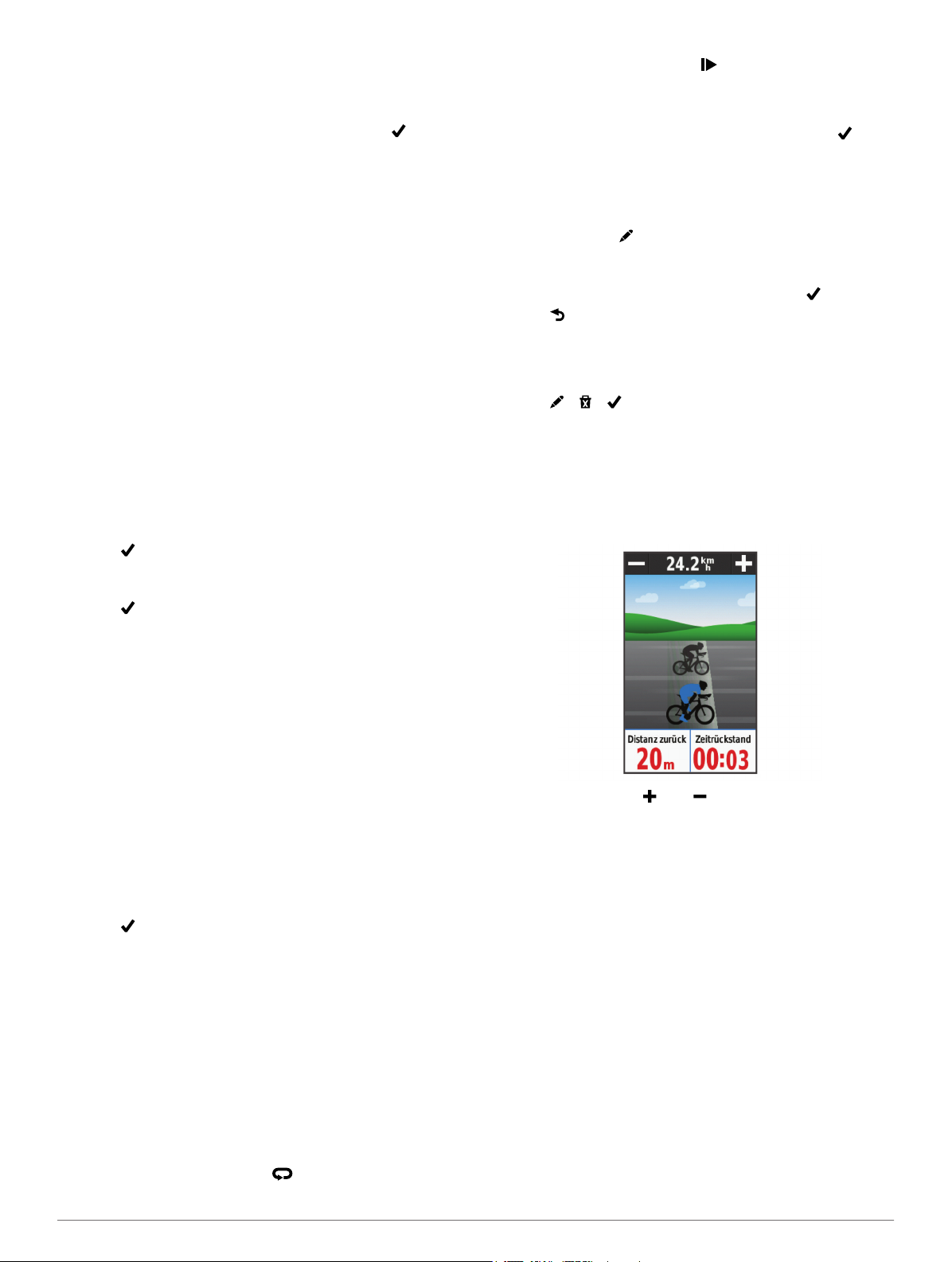
8
Wähle LOS!.
Erstellen von Trainings
1
Wähle im Hauptmenü die Option Trainings > Neu erstellen.
2
Gib einen Namen für das Training ein, und wähle .
3
Wähle Abschnitttyp, um die Art des Trainingsabschnitts
anzugeben.
Beispielsweise kannst du Pause wählen, um den Abschnitt
als Pausen-Runde zu nutzen.
Während einer Pausen-Runde läuft der Timer weiter, und
Daten werden weiterhin aufgezeichnet.
4
Wähle Dauer, um anzugeben, wie der Abschnitt gemessen
werden soll.
Beispielsweise kannst du Distanz wählen, damit der
Abschnitt nach einer bestimmten Distanz endet.
5
Gib bei Bedarf einen benutzerdefinierten Wert für die Dauer
ein.
6
Wähle Ziel, um die Vorgabe für den Abschnitt zu wählen.
Beispielsweise kannst du Herzfrequenz wählen, um
während des Abschnitts eine gleichbleibende Herzfrequenz
beizubehalten.
7
Wähle bei Bedarf einen Sollwertbereich aus, oder gib einen
benutzerdefinierten Bereich ein.
Beispielsweise kannst du einen Herzfrequenz-Bereich
auswählen. Jedes Mal, wenn du den festgelegten
Herzfrequenz-Bereich über- oder unterschreitest, gibt das
Gerät einen Signalton aus und zeigt eine Meldung an.
8
Wähle , um den Abschnitt zu speichern.
9
Wähle Schritt hinzufügen, um dem Training weitere
Abschnitte hinzuzufügen.
10
Wähle , um das Training zu speichern.
Wiederholen von Trainingsabschnitten
Bevor du einen Trainingsabschnitt wiederholen kannst, musst
du ein Training mit mindestens einem Abschnitt erstellen.
1
Wähle Schritt hinzufügen.
2
Wähle Abschnitttyp.
3
Wähle eine Option:
• Wähle Wiederholen, um einen Abschnitt einmal oder
mehrere Male zu wiederholen. Beispielsweise kannst du
einen 5-Kilometer-Abschnitt zehn Mal wiederholen.
• Wähle Wiederholen bis, um einen Abschnitt für eine
bestimmte Dauer zu wiederholen. Beispielsweise kannst
du einen 5-Kilometer-Abschnitt über einen Zeitraum von
60 Minuten wiederholen oder bis eine Herzfrequenz von
160 Schlägen pro Minute erreicht wurde.
4
Wähle Zurück zu Abschnitt, und wähle einen Abschnitt
aus, den du wiederholen möchtest.
5
Wähle , um den Abschnitt zu speichern.
Starten von Trainings
1
Wähle im Hauptmenü die Option Trainings.
2
Wähle ein Training aus.
3
Wähle LOS!.
Wenn du mit einem Training begonnen hast, zeigt das Gerät die
einzelnen Trainingsabschnitte, die Zielvorgabe (sofern
vorhanden) und die aktuellen Trainingsdaten an. Kurz vor Ende
eines Trainingsabschnitts ertönt ein akustisches Signal. Eine
Meldung wird angezeigt, die einen Countdown für die
verbleibende Zeit oder Distanz bis zu einem neuen Abschnitt
anzeigt.
Anhalten von Trainings
• Du kannst jederzeit die Option wählen, um einen
Trainingsabschnitt zu beenden.
• Du kannst jederzeit die Option wählen, um den Timer
anzuhalten.
• Du kannst jederzeit von oben auf der Seite nach unten
fahren, um die Statusseite der Sensoren und Verbindungen
anzuzeigen. Wähle dann Zum Beenden drücken > , um
das Training zu beenden.
Bearbeiten von Trainings
1
Wähle im Hauptmenü die Option Trainings.
2
Wähle ein Training.
3
Wähle die Option .
4
Wähle einen Abschnitt und dann die Option
Trainingsabschnitt bearbeiten.
5
Ändere die Attribute des Abschnitts, und wähle .
6
Wähle , um das Training zu speichern.
Löschen von Trainings
1
Wähle im Hauptmenü die Option Trainings.
2
Wähle ein Training aus.
3
Wähle > > .
Verwenden von Virtual Partner
®
Der Virtual Partner ist ein Trainingsprogramm, das dich dabei
unterstützt, deine Trainingsziele zu erreichen.
1
Beginne deine Tour.
2
Blättere zur Virtual Partner Seite, um zu sehen, wer in
Führung liegt.
3
Verwende bei Bedarf bzw. , um die Geschwindigkeit des
Virtual Partner während der Tour anzupassen.
Strecken
Folgen einer zuvor aufgezeichneten Aktivität:
Möglicherweise möchten Sie einer gespeicherten Strecke
folgen, weil es eine schöne Route ist. Beispielsweise können
Sie eine gut für Fahrräder geeignete Strecke zur Arbeit
speichern und ihr folgen.
Antreten gegen eine zuvor aufgezeichnete Aktivität: Sie
können gegen eine bereits gespeicherte Strecke antreten,
um zu versuchen, schneller zu sein als bei der
ursprünglichen Aktivität. Wenn die ursprüngliche Strecke
beispielsweise in 30 Minuten bewältigt wurde, treten Sie
gegen einen Virtual Partner an, um zu versuchen, die
Strecke in weniger als 30 Minuten zu bewältigen.
Folgen einer vorhandenen Tour von Garmin Connect: Sie
können eine Strecke von Garmin Connect an das Gerät
senden. Nachdem die Strecke auf dem Gerät gespeichert
wurde, können Sie ihr folgen oder gegen die vorhandene
Zeit antreten.
4 Training
Page 9
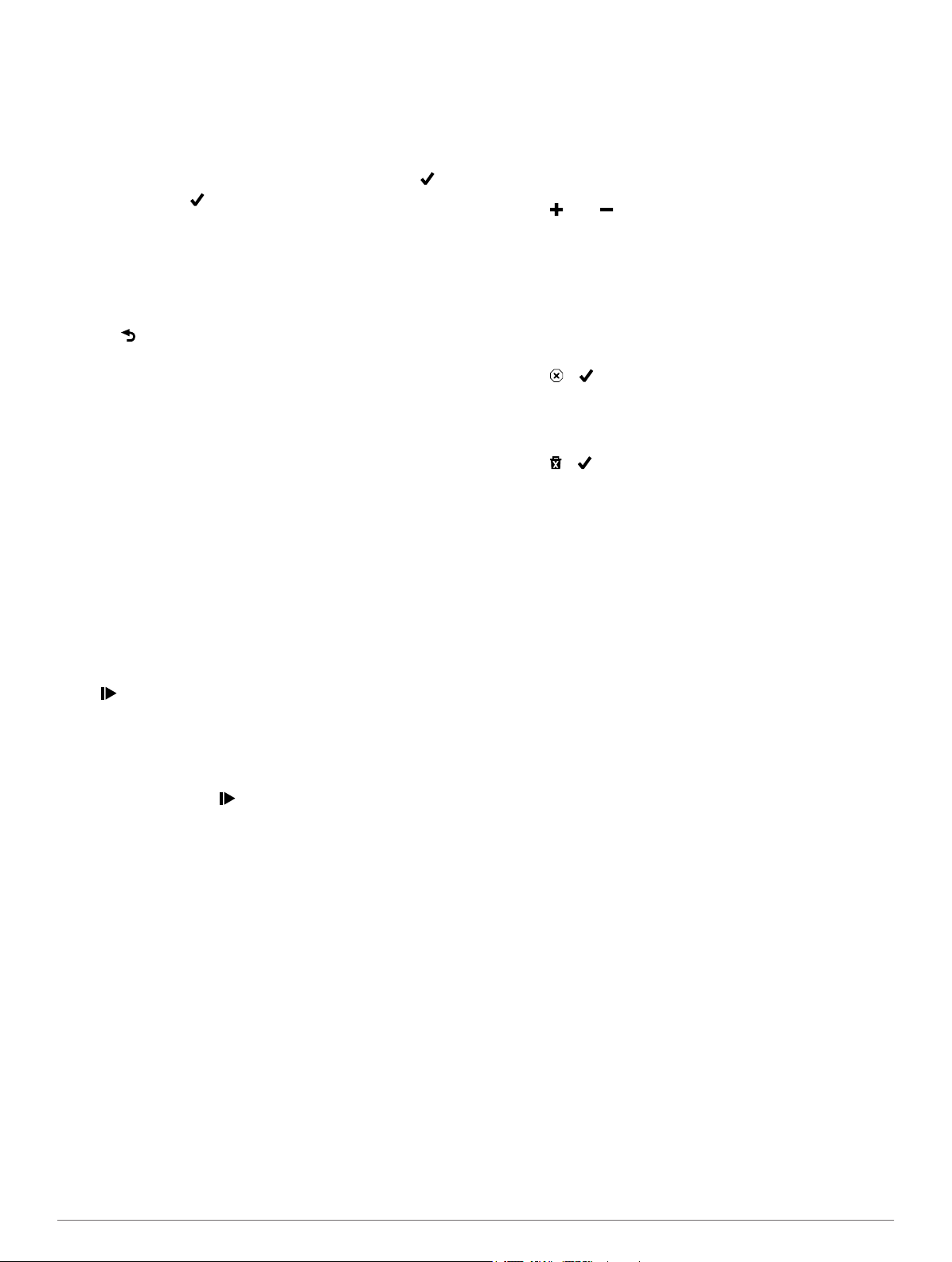
Erstellen von Strecken auf dem Gerät
Um eine Strecke zu erstellen, musst du bereits absolvierte
Aktivitäten mit GPS-Trackdaten auf dem Gerät gespeichert
haben.
1
Wähle im Hauptmenü die Option Strecken > Neu erstellen.
2
Wähle eine Aktivität aus, auf der die Strecke basieren soll.
3
Gib einen Namen für die Strecke ein, und wähle dann .
4
Wähle die Option .
Die Strecke wird in der Liste angezeigt.
5
Wähle die Strecke aus, und überprüfe die Streckendaten.
6
Wähle bei Bedarf die Option Einstellungen, um die
Streckenfunktionen zu bearbeiten.
Beispielsweise kannst du den Namen der Strecke ändern
oder den Virtual Partner aktivieren.
7
Wähle > LOS!.
Nachfahren von Strecken aus dem Internet
Zum Herunterladen von Strecken von Garmin Connect ist ein
Konto bei Garmin Connect erforderlich (Garmin Connect).
1
Schließe das Gerät mit dem USB-Kabel an den Computer
an.
2
Rufe die Website www.garminconnect.com auf.
3
Erstelle eine neue Strecke, oder wähle eine vorhandene
Strecke aus.
4
Wähle An Gerät senden.
5
Trenne das Gerät vom Computer, und schalte es ein.
6
Wähle Strecken.
7
Wähle die Strecke aus.
8
Wähle LOS!.
Tipps zum Trainieren mit Strecken
• Nutzen Sie Abbiegehinweise, indem Sie die Option
Navigationstext aktivieren (Karteneinstellungen).
• Wenn das Training eine Aufwärmphase umfasst, wählen
Sie , um die Strecke zu starten. Wärmen Sie sich dann wie
üblich auf.
• Bleiben Sie beim Aufwärmen abseits der Trainingsstrecke.
Wenn Sie startklar sind, begeben Sie sich zu Ihrer Strecke.
Wenn Sie einen beliebigen Abschnitt der Strecke erreichen,
wird eine Meldung angezeigt.
HINWEIS: Sobald Sie auswählen, startet der Virtual
Partner die Strecke und wartet nicht, bis Sie sich aufgewärmt
haben.
• Wechseln Sie zur Karte, um die Streckenkarte anzuzeigen.
Wenn Sie von der Strecke abweichen, zeigt das Gerät eine
Meldung an.
Anzeigen von Strecken auf der Karte
Du kannst für jede auf dem Gerät gespeicherte Strecke
anpassen, wie diese auf der Karte angezeigt wird.
Beispielsweise kannst du das Gerät so anpassen, dass die
Strecke zur Arbeit auf der Karte immer in Gelb angezeigt wird.
Eine alternative Strecke kann in Grün dargestellt werden. Dies
ermöglicht es dir, Strecken während der Fahrt zu sehen, dabei
aber keiner bestimmten Strecke zu folgen bzw. darauf zu
navigieren.
1
Wähle im Hauptmenü die Option Strecken.
2
Wähle die Strecke aus.
3
Wähle Einstellungen > Kartenanzeige.
4
Wähle Immer anzeigen > Ein, damit die Strecke auf der
Karte angezeigt wird.
5
Wähle Farbe, und wähle eine Farbe.
Wenn du das nächste Mal der Strecke folgst, wird sie auf der
Karte angezeigt.
Ändern der Streckengeschwindigkeit
1
Wähle im Hauptmenü die Option Strecken.
2
Wähle eine Strecke.
3
Wähle LOS!.
4
Blättere zur Virtual Partner Seite.
5
Wähle bzw. , um den zeitlichen Prozentsatz
anzupassen, der für die Streckenbewältigung angesetzt wird.
Wenn du die Streckenzeit beispielsweise um 20 %
verbessern möchtest, musst du eine
Streckengeschwindigkeit von 120 % eingeben. Du trittst
dann gegen den Virtual Partner an und musst eine 30minütige Strecke in 24 Minuten zurücklegen.
Anhalten einer Strecke
1
Blättere zur Karte.
2
Wähle > .
Löschen einer Strecke
1
Wähle im Hauptmenü die Option Strecken.
2
Wähle eine Strecke.
3
Wähle > .
Segmente
Folgen von Segmenten: Du kannst Segmente von Garmin
Connect an das Gerät senden. Nachdem ein Segment auf
dem Gerät gespeichert wurde, kannst du ihm folgen.
Antreten gegen ein Segment: Du kannst gegen ein Segment
antreten und versuchen, die Leistung des Gruppenleiters
oder Herausforderers zu erreichen oder zu übertreffen.
Folgen eines Segments aus dem Internet
Zum Herunterladen von Segmenten von Garmin Connect ist ein
Konto bei Garmin Connect erforderlich (Garmin Connect).
1
Schließe das Gerät mit dem USB-Kabel an den Computer
an.
2
Rufe die Website www.garminconnect.com auf.
3
Erstelle ein neues Segment, oder wähle ein vorhandenes
Segment aus.
4
Wähle An Gerät senden.
5
Trenne das Gerät vom Computer, und schalte es ein.
6
Wähle Zieleingabe > Favoriten > Segmente.
7
Wähle ein Segment.
8
Wähle LOS!.
Anzeigen der Bestenliste für Segmente
Zum Anzeigen der Bestenliste musst du zunächst ein Segment
von Garmin Connect herunterladen.
Auf der Bestenliste sind die Zeiten von Touren und die
Durchschnittsgeschwindigkeiten des Segmentbesten,
Gruppenleiters oder Herausforderers aufgeführt sowie deine
persönliche Bestzeit und Durchschnittsgeschwindigkeit.
1
Wähle die Option Segmente.
2
Wähle ein Segment.
3
Wähle die Option Bestenliste.
Antreten gegen ein Segment
Damit du gegen ein Segment antreten kannst, musst du ein
Segment von Garmin Connect herunterladen.
1
Folge einem Segment (Folgen eines Segments aus dem
Internet) oder einer Strecke mit einem Segment (Nachfahren
von Strecken aus dem Internet).
Training 5
Page 10
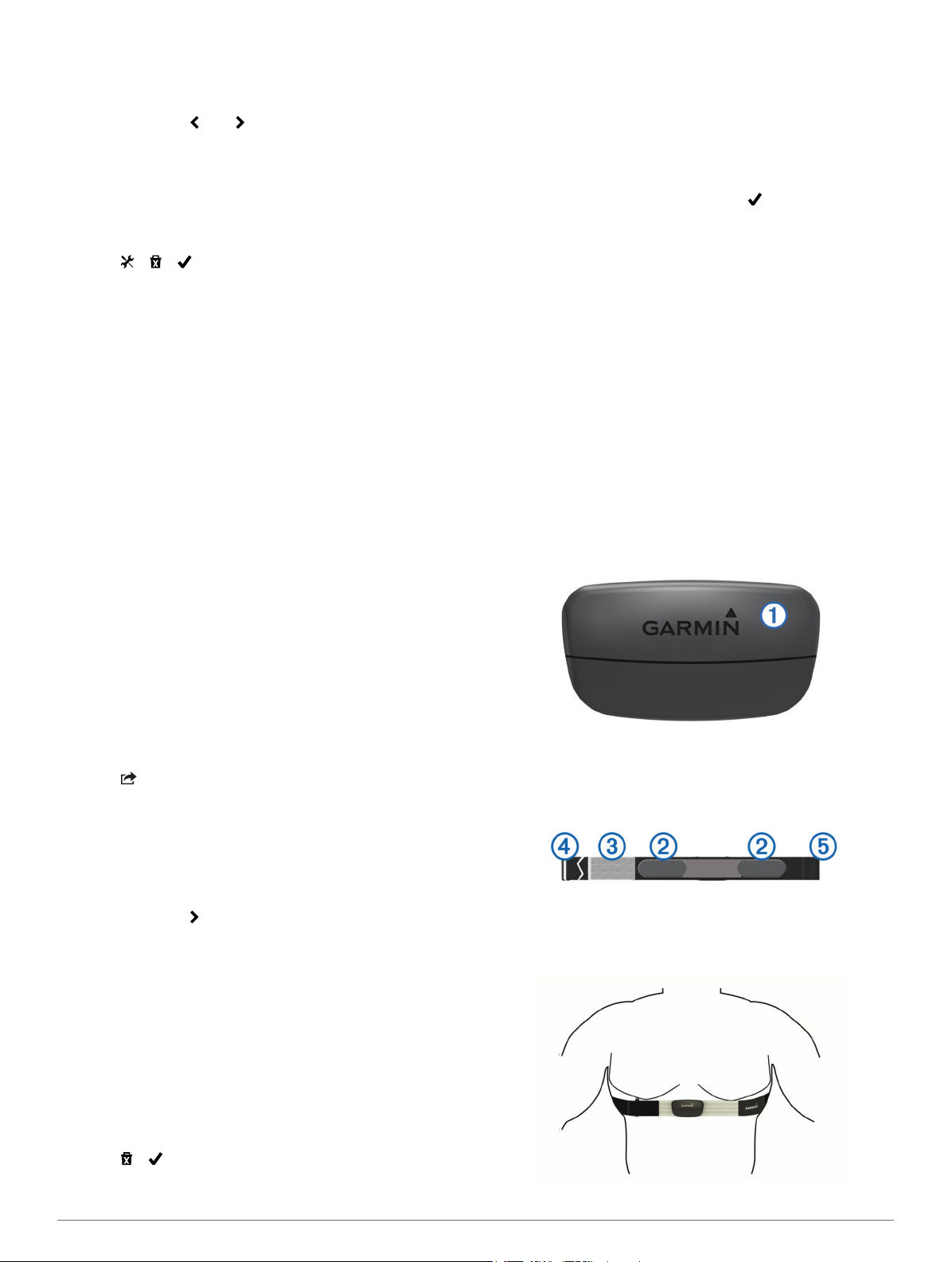
Wenn du in der Nähe des Startpunkts bist, wird eine
Meldung angezeigt.
2
Beginne jetzt, gegen das Segment anzutreten.
3
Wähle bei Bedarf bzw. , um während des Wettkampfes
das Ziel des Segments zu ändern.
Du kannst gegen den Gruppenleiter oder Herausforderer
antreten (sofern zutreffend).
Löschen von Segmenten
1
Wähle im Hauptmenü die Option Segmente.
2
Wähle ein Segment.
3
Wähle > > .
Kalender
Der Kalender auf dem Gerät ist eine Erweiterung des
Trainingskalenders oder -plans, den du in Garmin Connect
einrichtest. Sobald du ein paar Trainings oder Strecken in den
Garmin Connect Kalender eingetragen hast, kannst du sie an
das Gerät senden. Alle an das Gerät gesendeten geplanten
Aktivitäten werden im Kalender angezeigt. Wenn du einen Tag
im Kalender auswählst, kannst du eine Übersicht der geplanten
Trainings, Strecken oder abgeschlossenen Touren anzeigen
und eine geplante Aktivität starten. Die geplante Aktivität bleibt
auf deinem Gerät, unabhängig davon, ob du sie absolvierst
oder überspringst. Wenn du geplante Aktivitäten von Garmin
Connect sendest, überschreiben diese den vorhandenen
Kalender.
Verwenden von Garmin Connect Trainingsplänen
Zum Herunterladen eines Trainingsplans von Garmin Connect
musst du über ein Garmin Connect Konto verfügen (Garmin
Connect).
Du kannst Garmin Connect durchsuchen, um nach einem
Trainingsplan zu suchen, Trainings und Strecken zu planen und
den Plan auf das Gerät herunterzuladen.
1
Verbinde das Gerät mit dem Computer.
2
Rufe die Website www.garminconnect.com auf.
3
Wähle Planen > Trainingspläne.
4
Wähle einen Trainingsplan aus, und lege einen Zeitraum
fest.
5
Wähle Planen > Kalender.
6
Wähle , und folge den Anweisungen auf dem Bildschirm.
Starten einer geplanten Aktivität
1
Wähle im Hauptmenü die Option Kalender.
Es werden geplante Trainings und Strecken für das aktuelle
Datum angezeigt.
2
Wähle bei Bedarf ein Datum aus, um die geplanten
Aktivitäten anzuzeigen.
3
Wähle die Option .
4
Wähle LOS!.
Bestzeiten
Wenn Sie eine Tour abschließen, werden auf dem Gerät neue
Bestzeiten angezeigt, die Sie während der Tour aufgestellt
haben. Zu Bestzeiten zählen Ihre schnellste Zeit über eine
Standarddistanz, die längste Tour und der größte Anstieg
während einer Tour.
Löschen einer persönlichen Bestzeit
1
Wähle im Hauptmenü die Option Protokoll > Persönliche
Bestzeiten.
2
Wähle eine persönliche Bestzeit.
3
Wähle > .
Wiederherstellen von Bestzeiten
Du kannst alle Bestzeiten auf die zuvor gespeicherten
Bestzeiten zurücksetzen.
HINWEIS: Dadurch werden keine gespeicherten Aktivitäten
gelöscht.
1
Wähle die Option Protokoll > Persönliche Bestzeiten.
2
Wähle eine Bestzeit, die wiederhergestellt werden soll.
3
Wähle die Option Frühere Bestzeit > .
Trainingszonen
• Herzfrequenz-Bereiche (Einrichten von Herzfrequenz-
Bereichen)
• Leistungsbereiche (Einrichten von Leistungsbereichen)
ANT+ Sensoren
Das Gerät kann mit ANT+ Funksensoren verwendet werden.
Weitere Informationen zur Kompatibilität und zum Erwerb
optionaler Sensoren finden Sie unter http://buy.garmin.com.
Anlegen des Herzfrequenzsensors
HINWEIS: Wenn du keinen Herzfrequenzsensor hast, kannst
du diesen Schritt überspringen.
Sie sollten den Herzfrequenzsensor unterhalb des Brustbeins
direkt auf der Haut tragen. Er muss so dicht anliegen, dass er
während einer Aktivität nicht verrutscht.
1
Befestigen Sie das Modul des Herzfrequenzsensors À am
Gurt.
Die Garmin Logos (auf dem Modul und dem Gurt) sollten von
vorne lesbar sein.
2
Befeuchten Sie die Elektroden Á auf der Rückseite des
Gurts, um eine optimale Übertragung zwischen Brust und
Sender zu ermöglichen.
3
Wenn der Herzfrequenzsensor über einen Kontaktstreifen
Â
verfügt, befeuchten Sie den Kontaktstreifen.
4
Legen Sie den Gurt um die Brust, und befestigen Sie den
Haken des Gurts à an der Schlaufe Ä.
6 ANT+ Sensoren
Page 11
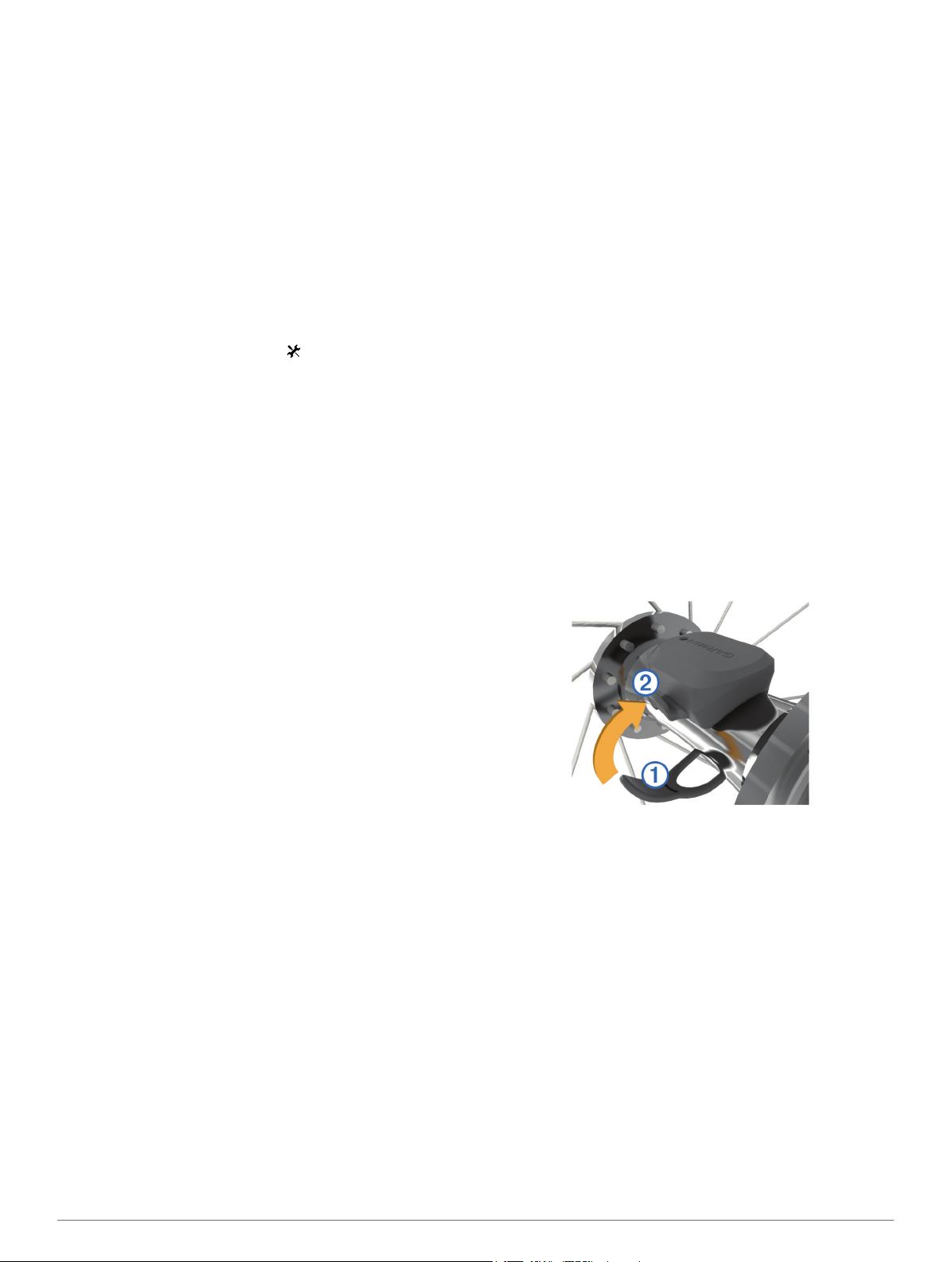
Die Garmin Logos sollten von vorne lesbar sein.
5
Das Gerät muss sich in einer Reichweite von 3 m (10 Fuß)
vom Herzfrequenzsensor befinden.
Nachdem Sie den Herzfrequenzsensor angelegt haben, ist er
aktiv und sendebereit.
TIPP: Falls die Herzfrequenzdaten fehlerhaft sind oder gar nicht
angezeigt werden, finden Sie Informationen auf Tipps beim
Auftreten fehlerhafter Herzfrequenzdaten.
Einrichten von Herzfrequenz-Bereichen
Das Gerät verwendet die Benutzerprofilinformationen der ersten
Einrichtung, um Ihre Herzfrequenz-Bereiche zu ermitteln. Du
kannst die Herzfrequenz-Bereiche manuell entsprechend
deinen Fitnesszielen anpassen (Fitnessziele). Damit du
während der Aktivität möglichst genaue Kaloriendaten erhältst,
musst du die maximale Herzfrequenz, die Herzfrequenz in der
Ruhephase und Herzfrequenz-Bereiche einrichten.
1
Wähle im Hauptmenü die Option > Trainingszonen >
Herzfrequenzbereiche.
2
Gib die Werte für maximale und minimale Herzfrequenz ein.
Die Werte für die Bereiche werden automatisch aktualisiert,
können jedoch auch manuell bearbeitet werden.
3
Wähle Basierend auf:.
4
Wähle eine Option:
• Wähle BPM, um die Bereiche in Schlägen pro Minute
anzuzeigen und zu bearbeiten.
• Wähle % Max., um die Bereiche als Prozentsatz deiner
maximalen Herzfrequenz anzuzeigen und zu bearbeiten.
• Wähle % HFR, um die Bereiche als Prozentsatz der
Herzfrequenz in der Ruhephase anzuzeigen und zu
bearbeiten.
Informationen zu Herzfrequenz-Bereichen
Viele Sportler verwenden Herzfrequenz-Bereiche, um ihr HerzKreislauf-System zu überwachen und zu stärken und um ihre
Fitness zu steigern. Ein Herzfrequenz-Bereich ist ein
bestimmter Wertebereich für die Herzschläge pro Minute. Die
fünf normalerweise verwendeten Herzfrequenz-Bereiche sind
nach steigender Intensität von 1 bis 5 nummeriert. Im
Allgemeinen werden die Herzfrequenz-Bereiche basierend auf
Prozentsätzen der maximalen Herzfrequenz berechnet.
Tipps beim Auftreten fehlerhafter Herzfrequenzdaten
Falls die Herzfrequenzdaten fehlerhaft sind oder gar nicht
angezeigt werden, versuche es mit diesen Tipps.
• Feuchte die Elektroden und den Kontaktstreifen erneut an.
Du kannst hierzu Wasser, Speichel oder Elektrodengel
verwenden.
• Stelle den Gurt um die Brust enger.
• Wärme dich 5 bis 10 Minuten lang auf.
• Wasche den Gurt nach jeder siebten Verwendung (Pflegen
des Herzfrequenzsensors).
• Trage ein Baumwollhemd, oder feuchte dein Hemd wenn
möglich an.
Synthetikmaterialien, die am Herzfrequenzsensor reiben
oder dagegen schlagen, können zu statischer Elektrizität
führen, wodurch die Herzfrequenzsignale gestört werden.
• Entferne dich von Quellen, die die Funktion des
Herzfrequenzsensors beeinträchtigen könnten.
Zu Störquellen zählen z. B. starke elektromagnetische
Felder, einige drahtlose 2,4-GHz-Sensoren,
Hochspannungsleitungen, Elektromotoren, Herde,
Mikrowellengeräte, drahtlose 2,4-GHz-Telefone und WLAN
Access Points.
• Wechsle die Batterie aus (Auswechseln der Batterie des
Herzfrequenzsensors).
Fitnessziele
Die Kenntnis der eigenen Herzfrequenzbereiche kann Sie dabei
unterstützen, Ihre Fitness zu messen und zu verbessern, wenn
Sie die folgenden Grundsätze kennen und anwenden:
• Ihre Herzfrequenz ist ein gutes Maß für die
Trainingsintensität.
• Das Training in bestimmten Herzfrequenzbereichen kann Ihr
Herz-Kreislauf-System stärken und verbessern.
• Wenn Sie Ihre Herzfrequenzbereiche kennen, können Sie
ein zu anstrengendes Training vermeiden und die
Verletzungsgefahr verringern.
Wenn Sie Ihre maximale Herzfrequenz kennen, können Sie die
Tabelle auf Berechnen von Herzfrequenz-Bereichen
verwenden, um die besten Herzfrequenzbereiche für Ihre
Fitnessziele zu ermitteln.
Wenn Sie Ihre maximale Herzfrequenz nicht kennen,
verwenden Sie einen im Internet verfügbaren Rechner. In
einigen Fitness-Studios kann möglicherweise ein Test zum
Messen der maximalen Herzfrequenz durchgeführt werden. Die
maximale Standard-Herzfrequenz ist 220 minus Ihr Alter.
Installieren des Geschwindigkeitssensors
HINWEIS: Wenn du diesen Sensor nicht hast, kannst du diesen
Schritt überspringen.
TIPP: Garmin empfiehlt, das Gerät während der Installation des
Sensors sicher zu fixieren.
1
Platziere den Geschwindigkeitssensor oben an der
Radnabe.
2
Lege den Bügel À um die Radnabe, und befestige ihn am
Haken Á am Sensor.
Der Sensor kann gekippt werden, wenn er an einer
asymmetrischen Nabe befestigt wird. Der Betrieb wird
dadurch nicht beeinflusst.
3
Drehe das Rad, um zu überprüfen, ob ausreichend Spiel
vorhanden ist.
Der Sensor sollte keine anderen Teile des Fahrrads
berühren.
HINWEIS: Die LED zeigt nach zwei Umdrehungen eine
Aktivität an, indem sie fünf Sekunden lang grün blinkt.
Installieren des Trittfrequenzsensors
HINWEIS: Wenn du diesen Sensor nicht hast, kannst du diesen
Schritt überspringen.
TIPP: Garmin empfiehlt, das Gerät während der Installation des
Sensors sicher zu fixieren.
1
Wähle die Bandgröße, die zum sicheren Befestigen an der
Tretkurbel geeignet ist.
Das gewählte Band sollte das kleinste sein, das um die
Tretkurbel passt.
2
Platziere auf der Seite ohne Gang die flache Seite des
Trittfrequenzsensors an der Innenseite der Tretkurbel.
ANT+ Sensoren 7
Page 12
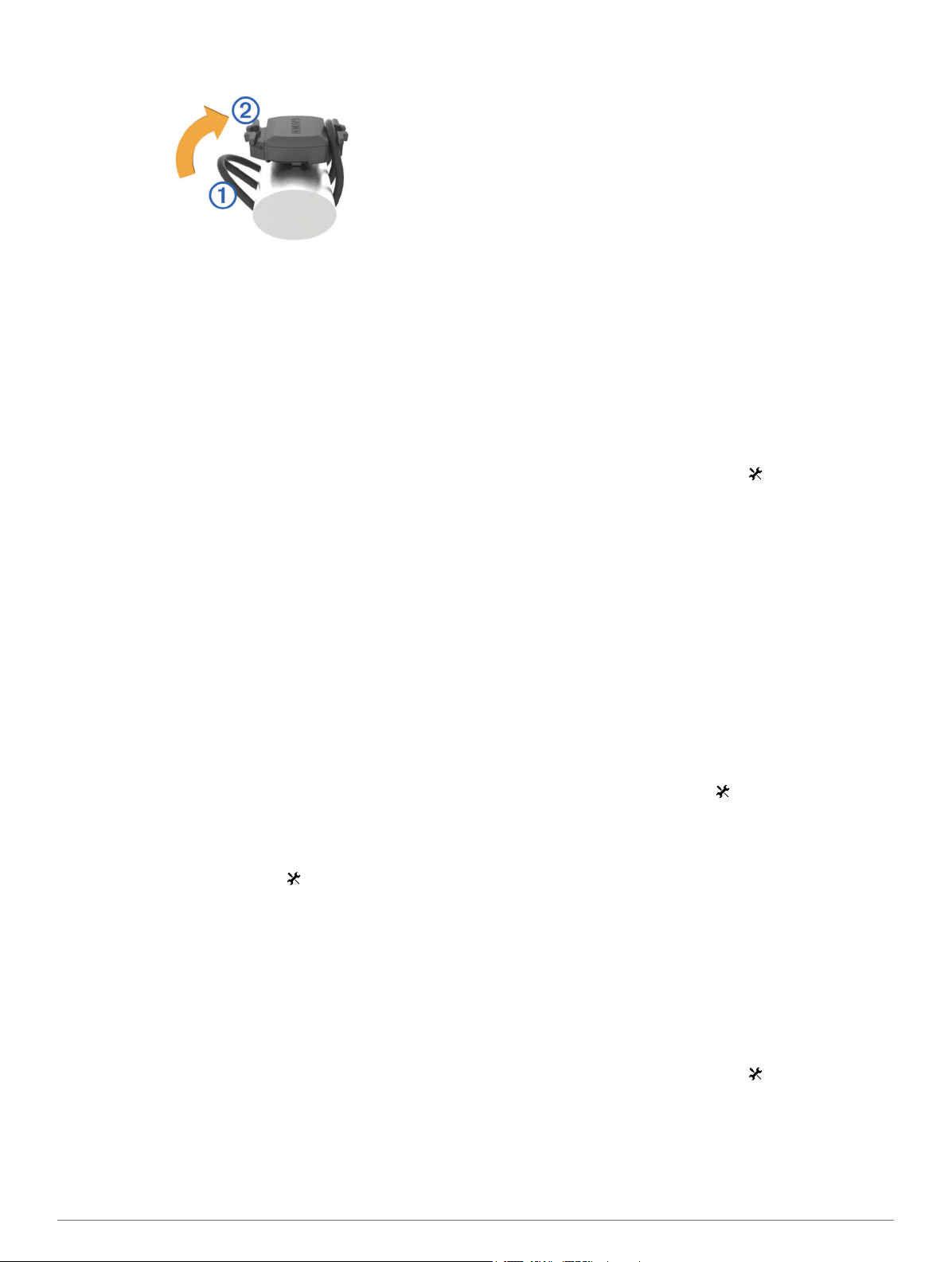
3
Ziehe die Bänder À um die Tretkurbel, und befestige sie an
den Haken Á am Sensor.
4
Drehe die Tretkurbel, um zu überprüfen, ob ausreichend
Spiel vorhanden ist.
Der Sensor sollte die Kettenstrebe, andere Teile des
Fahrrads oder deine Schuhe nicht berühren.
HINWEIS: Die LED zeigt nach zwei Umdrehungen eine
Aktivität an, indem sie fünf Sekunden lang grün blinkt.
Informationen zu Geschwindigkeits- und Trittfrequenzsensoren
Die Trittfrequenzdaten vom Trittfrequenzsensor werden immer
aufgezeichnet. Wenn keine Geschwindigkeits- und
Trittfrequenzsensoren mit dem Gerät gekoppelt sind, werden
GPS-Daten verwendet, um Geschwindigkeit und Distanz zu
berechnen.
Deine Trittfrequenz wird anhand der Anzahl der Umdrehungen
der Tretkurbel pro Minute (1/min) gemessen.
Datenmittelung für Trittfrequenz oder Leistung
Die Einstellung für den Durchschnitt ohne Nullwerte ist
verfügbar, wenn du mit einem optionalen Trittfrequenzsensor
oder Leistungsmesser trainierst. Standardmäßig werden
Nullwerte ausgenommen, die auftreten, wenn keine
Pedalumdrehungen erfolgen.
Du kannst den Wert für diese Einstellung ändern (Einstellungen
für die Datenaufzeichnung).
Koppeln von ANT+ Sensoren
Vor der Kopplung musst du den Herzfrequenzsensor anlegen
oder den Sensor installieren.
Unter Koppeln wird das Herstellen einer Verbindung zwischen
ANT+ Funksensoren verstanden, beispielsweise des
Herzfrequenzsensors mit dem Garmin Gerät.
1
Das Gerät muss sich in einer Entfernung von 3 m (10 Fuß)
zum Sensor befinden.
HINWEIS: Halte beim Koppeln eine Entfernung von 10 m
(33 Fuß) zu den ANT+ Sensoren anderer Radfahrer ein.
2
Wähle im Hauptmenü die Option > Sensoren > Sensor
hinzufügen.
3
Wähle eine Option:
• Wähle einen Sensortyp.
• Wähle Alle durchsuchen, um nach allen Sensoren in der
Nähe zu suchen.
Es wird eine Liste der verfügbaren Sensoren angezeigt.
4
Wähle einen oder mehrere Sensoren, die mit dem Gerät
gekoppelt werden sollen.
5
Wähle Hinzufügen.
6
Wähle bei Bedarf die Option Verbinden.
Wenn der Sensor mit dem Gerät gekoppelt ist, zeigt dieser
den Status Verbunden an. Du kannst ein Datenfeld
anpassen, um Sensordaten anzuzeigen.
Trainieren mit Leistungsmessern
• Eine Liste der ANT+ Sensoren, die mit dem Gerät
kompatibel sind (z. B. der Vector™), ist unter
www.garmin.com/intosports verfügbar.
• Weitere Informationen hierzu sind im Benutzerhandbuch des
Leistungsmessers zu finden.
• Passe die Leistungsbereiche an, damit sie deinen
Zielvorgaben und Fähigkeiten entsprechen (Einrichten von
Leistungsbereichen).
• Verwende Bereichsalarme, damit du benachrichtigt wirst,
wenn du einen bestimmten Leistungsbereich erreichst
(Einrichten von Bereichsalarmen).
• Passe die Leistungsdatenfelder an (Anpassen der
Datenseiten).
Einrichten von Leistungsbereichen
Die Werte für diese Geschwindigkeitsbereiche werden
vorgegeben und stimmen eventuell nicht mit Ihren persönlichen
Fähigkeiten überein. Sie können die Bereiche manuell auf dem
Gerät anpassen oder Garmin Connect verwenden. Wenn Sie
Ihren Wert für die leistungsbezogene anaerobe Schwelle (FTP)
kennen, können Sie diesen eingeben, damit die
Leistungsbereiche von der Software automatisch berechnet
werden.
1
Wählen Sie im Hauptmenü die Option > Trainingszonen
> Leistungsbereiche.
2
Geben Sie einen FTP-Wert ein.
3
Wählen Sie Basierend auf:.
4
Wählen Sie eine Option:
• Wählen Sie Watt, um Bereiche in Watt anzuzeigen und
zu bearbeiten.
• Wählen Sie % FTP, um Bereiche als Prozentsatz der
leistungsbezogenen anaeroben Schwelle anzuzeigen und
zu bearbeiten.
Kalibrieren des Leistungsmessers
Bevor du den Leistungsmesser kalibrieren kannst, muss dieser
ordnungsgemäß installiert und mit dem Gerät gekoppelt sein.
Außerdem muss er aktiv Daten aufzeichnen.
Kalibrierungsanweisungen, die sich speziell auf deinen
Leistungsmesser beziehen, findest du in der
Bedienungsanleitung des Herstellers.
1
Wähle im Hauptmenü die Option > Sensoren > Leistung
> Kalibrierung.
2
Halte den Leistungsmesser aktiv, indem du in die Pedale
trittst, bis die Meldung angezeigt wird.
3
Folge den Anweisungen auf dem Bildschirm.
Verwenden von Shimano® Di2™ Umwerfern
Zum Verwenden elektronischer Di2 Umwerfer musst du sie mit
dem Gerät koppeln (Koppeln von ANT+ Sensoren). Du kannst
die optionalen Di2 Datenfelder anpassen (Anpassen der
Datenseiten). Der Edge zeigt aktuelle Anpassungswerte an,
wenn sich der Sensor im Anpassungsmodus befindet.
Verwenden der Waage
Wenn Sie über eine Waage verfügen, die mit ANT+ kompatibel
ist, kann das Gerät Daten von der Waage lesen.
1
Wählen Sie im Hauptmenü die Option > Waage.
Eine Meldung wird angezeigt, wenn die Waage gefunden
wurde.
2
Stellen Sie sich bei entsprechender Aufforderung auf die
Waage.
HINWEIS: Ziehe bei Verwendung einer Körperanalysewaage
Schuhe und Socken aus, um sicherzustellen, dass alle für
8 ANT+ Sensoren
Page 13
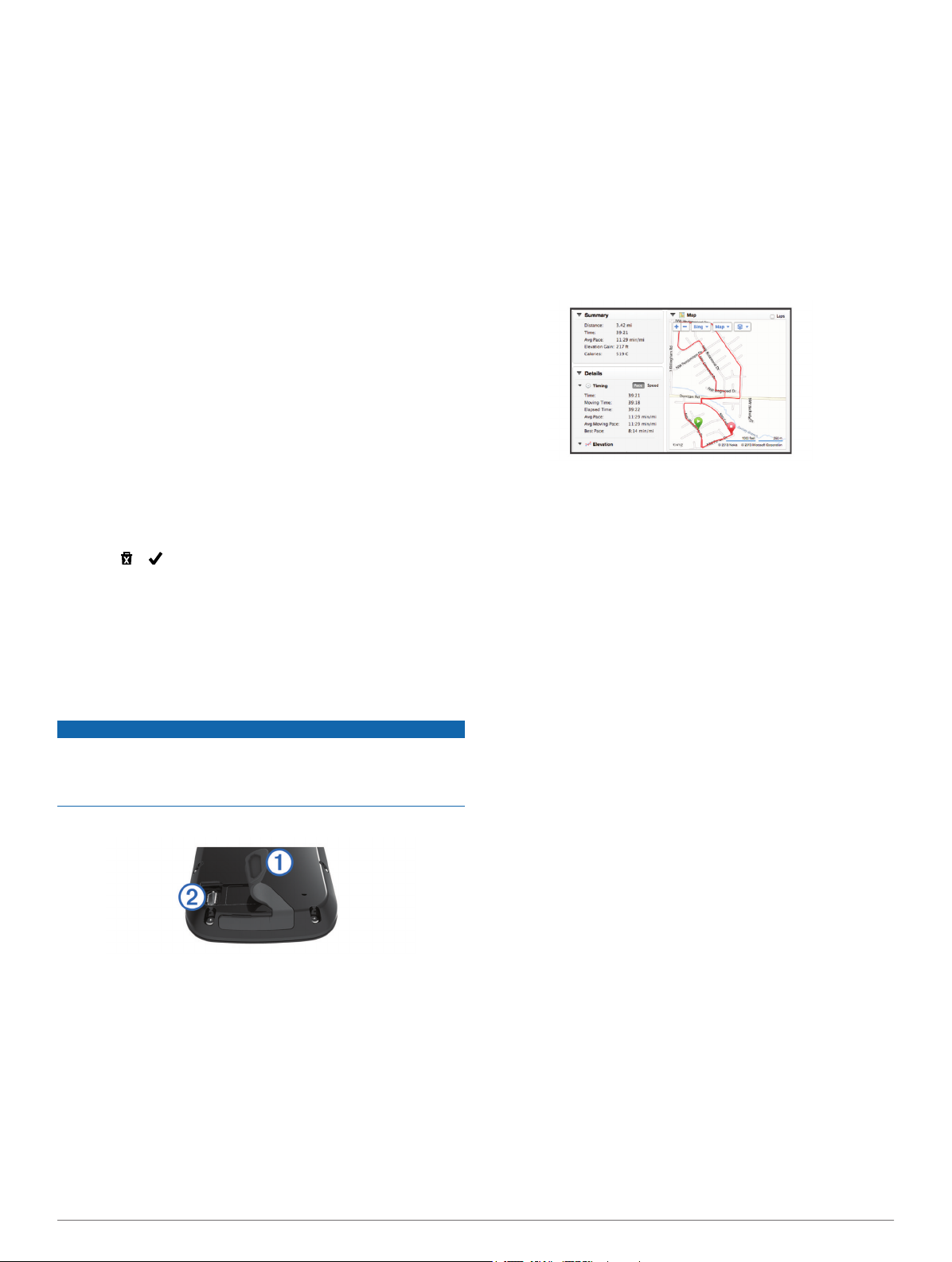
die Analyse erforderlichen Parameter gelesen und
aufgezeichnet werden.
3
Steigen Sie bei entsprechender Aufforderung von der
Waage.
TIPP: Falls ein Fehler auftritt, steigen Sie von der Waage.
Stellen Sie sich bei entsprechender Aufforderung auf die
Waage.
Protokoll
Das Protokoll enthält Angaben zu Zeit, Distanz, Kalorien,
Geschwindigkeit, Runden, Höhe und Informationen von einem
optionalen ANT+ Sensor.
HINWEIS: Wenn der Timer angehalten oder unterbrochen
wurde, werden keine Protokolldaten aufgezeichnet.
Wenn der Speicher des Geräts voll ist, wird eine Fehlermeldung
angezeigt. Das Gerät löscht oder überschreibt das Protokoll
nicht automatisch. Damit Sie über sämtliche Daten verfügen,
sollten Sie das Protokoll regelmäßig auf Garmin Connect
übertragen.
Anzeigen von Touren
1
Wähle im Hauptmenü die Option Protokoll > Protokolle.
2
Wähle eine Option.
Löschen von Touren
1
Wähle im Hauptmenü die Option Protokoll > Protokolle.
2
Wähle eine Tour aus.
3
Wähle > .
Anzeigen von Gesamtwerten
Du kannst die Gesamtdaten anzeigen, die du auf dem Edge
gespeichert hast, darunter die Anzahl der Touren, die Zeit, die
Distanz und die Kalorien.
Wähle im Hauptmenü die Option Protokoll > Gesamt.
Übertragen von Touren auf Garmin Connect
HINWEIS
Zum Schutz vor Korrosion sollten Sie den USB-Anschluss, die
Schutzkappe und den umliegenden Bereich vor dem Aufladen
oder dem Anschließen an einen Computer sorgfältig
abtrocknen.
1
Hebe die Schutzkappe À über dem USB-Anschluss Á an.
2
Stecke das schmale Ende des USB-Kabels in den USBAnschluss am Gerät.
3
Stecke das breite Ende des USB-Kabels in einen USBAnschluss am Computer.
4
Rufe die Website www.garminconnect.com/start auf.
5
Folge den Anweisungen auf dem Bildschirm.
Garmin Connect
Du kannst bei Garmin Connect eine Verbindung mit deinen
Freunden herstellen. Bei Garmin Connect gibt es Tools, um
Trainings zu verfolgen, zu analysieren und weiterzugeben und
um sich gegenseitig anzuspornen. Zeichne die Aktivitäten
deines aktiven Lifestyles auf, z. B. Lauftrainings, Spaziergänge,
Schwimmtrainings, Wanderungen, Triathlons und mehr. Erstelle
unter www.garminconnect.com/start ein kostenloses Konto.
Speichern von Aktivitäten: Nachdem du eine Aktivität mit dem
Gerät abgeschlossen und gespeichert hast, kannst du diese
auf Garmin Connect hochladen und sie dort beliebig lange
speichern.
Analysieren von Daten: Du kannst detaillierte Informationen zu
deiner Aktivität anzeigen, z. B. Zeit, Distanz, Höhe,
Herzfrequenz, Kalorienverbrauch, Trittfrequenz, eine
Kartenansicht von oben, Diagramme zu Pace und
Geschwindigkeit sowie anpassbare Berichte.
HINWEIS: Zur Erfassung einiger Daten ist optionales
Zubehör erforderlich, beispielsweise ein
Herzfrequenzsensor.
Planen von Trainings: Du kannst ein Fitnessziel auswählen
und einen der nach Tagen unterteilten Trainingspläne laden.
Weitergeben von Aktivitäten: Du kannst eine Verbindung mit
Freunden herstellen, um gegenseitig Aktivitäten zu
verfolgen, oder Links zu den Aktivitäten auf deinen
Lieblingswebsites sozialer Netzwerke veröffentlichen.
Bluetooth® Online-Funktionen
Der Edge bietet Bluetooth Online-Funktionen für dein
kompatibles Smartphone oder Fitnessgerät. Für einige
Funktionen muss Garmin Connect Mobile auf dem Smartphone
installiert sein. Weitere Informationen sind unter
www.garmin.com/intosports/apps zu finden.
HINWEIS: Zur Nutzung dieser Funktionen muss das Gerät mit
dem Bluetooth fähigen Smartphone verbunden sein.
LiveTrack: Freunde und Familie können deinen Wettkämpfen
und Trainingsaktivitäten in Echtzeit folgen. Du kannst
Trackingfreunde per Email oder über soziale Medien
einladen, damit diese deine Livedaten auf einer
Trackingseite von Garmin Connect anzeigen können.
Hochladen von Aktivitäten auf Garmin Connect: Deine
Aktivität wird automatisch an Garmin Connect gesendet,
sobald du die Aufzeichnung abschließt.
Downloads von Strecken und Trainings von Garmin
Connect: Suche bei Garmin Connect mit dem Smartphone
nach Aktivitäten, und sende sie an dein Gerät.
Datenübertragungen zwischen Geräten: Übertrage Dateien
drahtlos auf einen anderen kompatiblen Edge.
Interaktion mit sozialen Medien: Veröffentliche Updates auf
deiner Lieblingswebsite sozialer Medien, wenn du eine
Aktivität auf Garmin Connect hochlädst.
Wetter-Updates: Sendet Wetterlage und Unwetterwarnungen
in Echtzeit an das Gerät.
Benachrichtigungen: Zeigt auf dem Gerät
Telefonbenachrichtigungen und Nachrichten an.
WiFi® Online-Funktionen
Der Edge bietet WiFi Online-Funktionen. Die Garmin Connect
Mobile-Anwendung ist nicht für die Nutzung der WiFi
Verbindung erforderlich.
HINWEIS: Zur Nutzung dieser Funktionen muss das Gerät mit
einem WLAN-Netzwerk verbunden sein.
Protokoll 9
Page 14
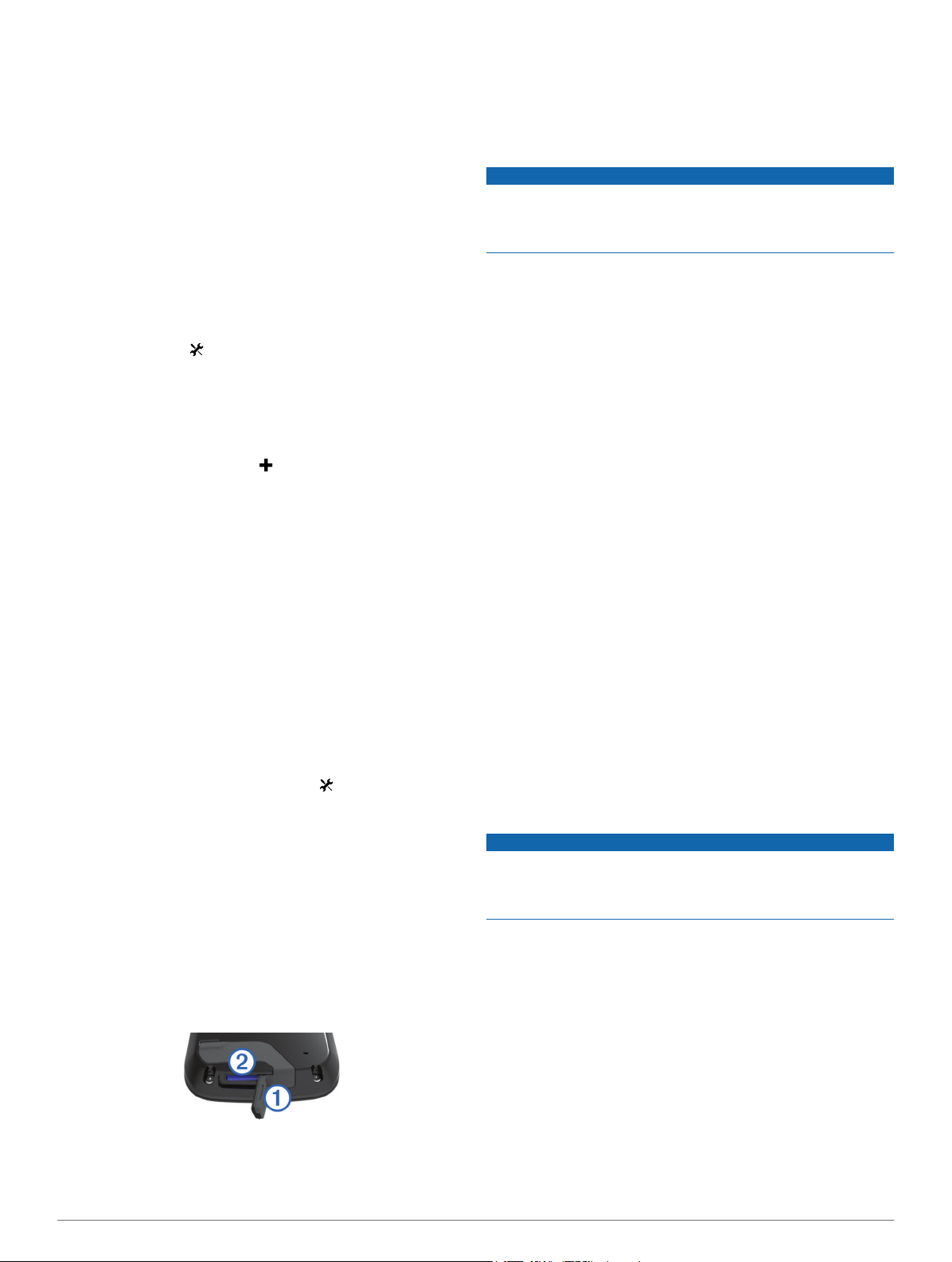
Hochladen von Aktivitäten auf Garmin Connect: Deine
Aktivität wird automatisch an Garmin Connect gesendet,
sobald du die Aufzeichnung abschließt.
Strecken, Trainings und Trainingspläne: Zuvor bei Garmin
Connect ausgewählte Aktivitäten werden drahtlos an das
Gerät gesendet.
Software-Updates: Das Gerät lädt aktuelle Software-Updates
drahtlos herunter. Wenn das Gerät das nächste Mal
eingeschaltet wird, kannst du den Anweisungen auf dem
Bildschirm folgen, um die Software zu aktualisieren.
Einrichten der WiFi Verbindung
1
Lade unter www.garminconnect.com/start die Anwendung
Garmin Express™ herunter.
2
Folge den Anweisungen auf dem Bildschirm, um die WiFi
Verbindung mit Garmin Express einzurichten.
Herstellen einer Verbindung mit einem drahtlosen Netzwerk
1
Wähle die Option > WLAN.
2
Wähle bei Bedarf die Option WLAN, um die drahtlose
Technologie zu aktivieren.
3
Wähle Netzwerk hinzufügen, um nach verfügbaren
Netzwerken zu suchen.
4
Wähle ein drahtloses Netzwerk.
5
Wähle bei Bedarf die Option , um die Netzwerk-SSID und
das Kennwort einzugeben.
Die Netzwerkinformationen werden gespeichert. Wenn du an
diesen Ort zurückkehrst, stellt das Gerät automatisch eine
Verbindung her.
Datenaufzeichnung
Das Gerät verwendet die intelligente Aufzeichnung. Damit
erfolgt die Aufzeichnung wichtiger Punkte, an denen Sie die
Richtung oder die Geschwindigkeit ändern bzw. an denen sich
die Herzfrequenz ändert.
Wenn ein Leistungsmesser gekoppelt ist, zeichnet das Gerät
jede Sekunde Punkte auf. Eine einsekündliche Aufzeichnung
ergibt einen besonders detaillierten Track, aber es wird viel
Speicher beansprucht.
Informationen zur Datenmittelung für Trittfrequenz und Leistung
finden Sie auf Datenmittelung für Trittfrequenz oder Leistung.
Ändern des Datenspeicherorts
1
Wählen Sie im Hauptmenü die Option > System >
Datenaufzeichnung > Aufzeichnung auf.
2
Wählen Sie eine Option:
• Wählen Sie Interner Speicher, um die Daten im Speicher
des Geräts zu speichern.
• Wählen Sie Speicherkarte, um die Daten auf einer
optionalen Speicherkarte zu speichern.
Installieren einer Speicherkarte
Sie können eine microSD™ Speicherkarte einlegen, um
zusätzlichen Speicherplatz oder vorinstallierte Karten zu
erhalten.
1
Heben Sie die Schutzkappe À über dem microSDKartensteckplatz Á an.
2
Schieben Sie die Karte hinein, bis Sie ein Klicken hören.
Datenverwaltung
HINWEIS: Das Gerät ist nicht mit Windows® 95, 98, Me,
Windows NT® und Mac® OS 10.3 und früheren Versionen
kompatibel.
Verbinden des Geräts mit dem Computer
HINWEIS
Zum Schutz vor Korrosion sollten Sie den USB-Anschluss, die
Schutzkappe und den umliegenden Bereich vor dem Aufladen
oder dem Anschließen an einen Computer sorgfältig
abtrocknen.
1
Hebe die Schutzkappe über dem Mini-USB-Anschluss an.
2
Stecke das schmale Ende des USB-Kabels in den USBAnschluss am Gerät.
3
Stecke das breite Ende des USB-Kabels in einen USBAnschluss am Computer.
Das Gerät sowie die Speicherkarte (optional) werden unter
Windows im Arbeitsplatz als Wechseldatenträger und unter
Mac als verbundene Laufwerke angezeigt.
Übertragen von Dateien auf das Gerät
1
Verbinden Sie das Gerät mit dem Computer.
Unter Windows wird das Gerät als Wechseldatenträger oder
tragbares Gerät angezeigt, und die Speicherkarte wird ggf.
als zweiter Wechseldatenträger angezeigt. Unter Mac
werden das Gerät und die Speicherkarte als verbundene
Laufwerke angezeigt.
HINWEIS: Auf einigen Computern mit mehreren
Netzlaufwerken können die Gerätelaufwerke möglicherweise
nicht ordnungsgemäß angezeigt werden. Informationen zum
Zuweisen von Laufwerkbuchstaben finden Sie in der
Dokumentation des Betriebssystems.
2
Öffnen Sie auf dem Computer den Dateibrowser.
3
Wählen Sie eine Datei aus.
4
Wählen Sie Bearbeiten > Kopieren.
5
Öffnen Sie das tragbare Gerät oder Laufwerk für das Gerät
oder die Speicherkarte.
6
Wechseln Sie zu einem Ordner.
7
Wählen Sie Bearbeiten > Einfügen.
Die Datei wird in der Liste der Dateien im Speicher des
Geräts bzw. auf der Speicherkarte angezeigt.
Löschen von Dateien
HINWEIS
Wenn Sie sich über den Zweck einer Datei nicht im Klaren sind,
löschen Sie die betreffende Datei nicht. Der Speicher des
Geräts enthält wichtige Systemdateien, die nicht gelöscht
werden dürfen.
1
Öffnen Sie das Laufwerk Garmin.
2
Öffnen Sie bei Bedarf einen Ordner.
3
Wählen Sie eine Datei aus.
4
Drücken Sie auf der Tastatur die Taste Entf.
Entfernen des USB-Kabels
Wenn das Gerät als Wechseldatenträger an den Computer
angeschlossen ist, müssen Sie es sicher vom Computer
trennen, damit es nicht zu Datenverlusten kommt. Wenn das
Gerät unter Windows als tragbares Gerät verbunden ist, muss
es nicht sicher getrennt werden.
1
Führen Sie einen der folgenden Schritte aus:
• Windows: Klicken Sie in der Taskleiste auf das Symbol
Hardware sicher entfernen, und wählen Sie das Gerät
aus.
10 Protokoll
Page 15
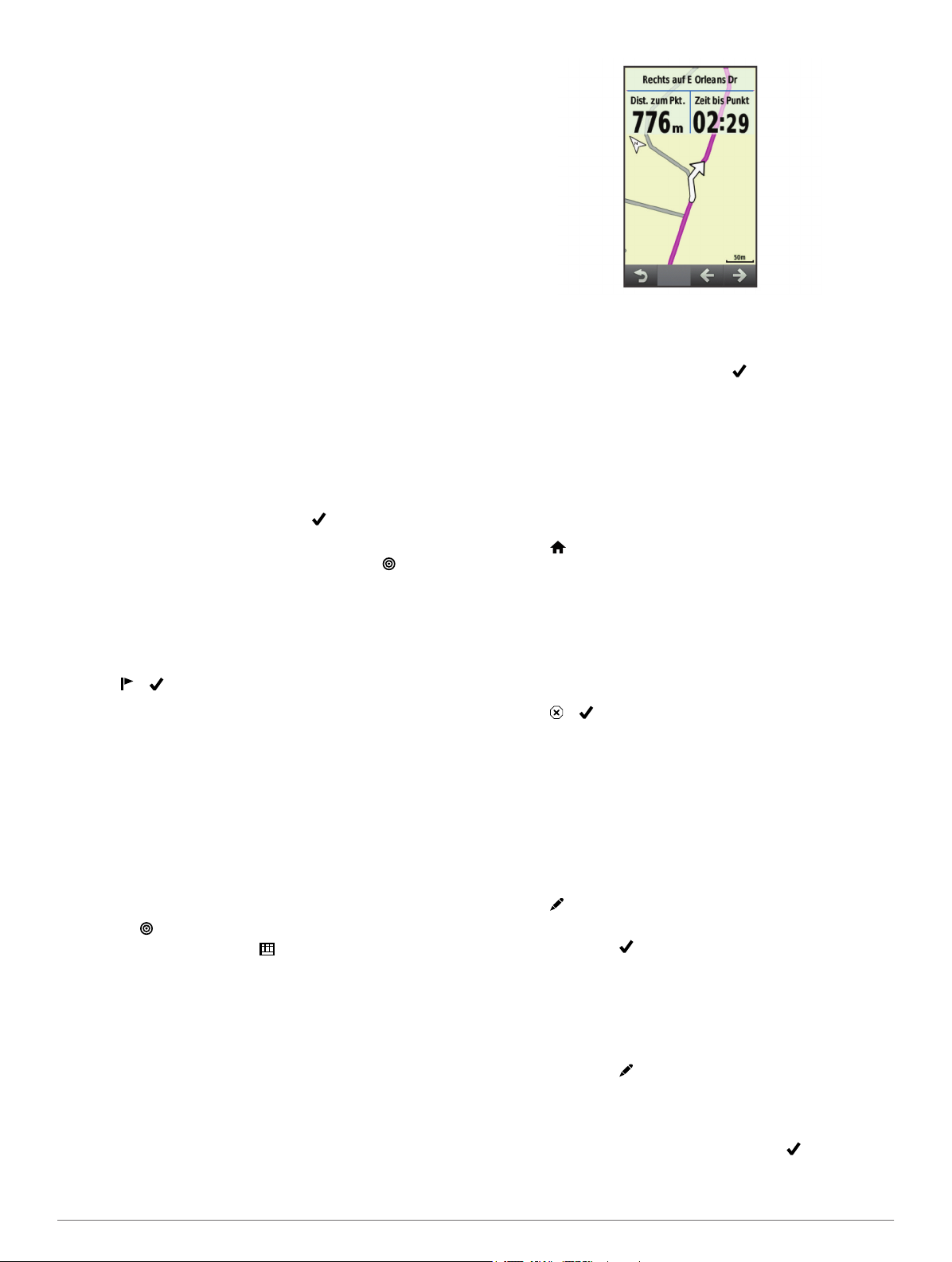
• Mac: Ziehen Sie das Laufwerksymbol in den Papierkorb.
2
Trennen Sie das Kabel vom Computer.
Navigation
Navigationsfunktionen und -einstellungen gelten auch beim
Navigieren von Strecken (Strecken) und Segmenten
(Segmente).
• Positionen und Suchen von Orten (Positionen)
• Planen von Routen (Planen und Folgen von Routen)
• Routeneinstellungen (Routeneinstellungen)
• Optionale Karten (Erwerben weiterer Karten)
• Karteneinstellungen (Karteneinstellungen)
Positionen
Sie können Positionen mit dem Gerät aufzeichnen und dort
speichern.
Speichern von Positionen
Du hast die Möglichkeit, deine aktuelle Position zu speichern,
z. B. dein Zuhause oder einen Parkplatz.
1
Wähle im Hauptmenü die Statusleiste, oder streife von oben
auf der Seite nach unten.
Die Statusseite der Sensoren und Verbindungen wird
angezeigt.
2
Wähle GPS > Position speichern > .
Speichern von Positionen auf der Karte
1
Wähle im Hauptmenü die Option Zieleingabe > >
Kartenpunkt.
2
Suche auf der Karte nach der Position.
3
Wähle die Position.
Positionsdaten werden oben auf der Karte angezeigt.
4
Wähle die Positionsinformationen.
5
Wähle > .
Navigieren zu einer Position
1
Wähle im Hauptmenü die Option Zieleingabe.
2
Wähle eine Option:
• Wähle Favoriten, um zu einer gespeicherten Strecke
oder Position oder einem gespeicherten Segment zu
navigieren.
• Wähle Kürzlich gefunden, um zu einer der letzten
50 Positionen zu navigieren, die du gefunden hast.
• Wähle Suchfunktionen, um zu einem Point of Interest,
einer bestimmten Adresse (routingfähige Karten
erforderlich), einer Stadt, einer Kreuzung oder zu
bekannten Koordinaten zu navigieren.
• Wähle , um das Suchgebiet einzugrenzen.
3
Wähle bei Bedarf die Option , um spezifische
Suchinformationen einzugeben.
4
Wähle eine Position aus.
5
Wähle LOS!.
6
Folge den Anweisungen auf dem Bildschirm zum Ziel.
Navigieren zu bekannten Koordinaten
1
Wähle im Hauptmenü die Option Zieleingabe >
Suchfunktionen > Koordinaten.
2
Gib die Koordinaten ein, und wähle .
3
Folge den Anweisungen auf dem Bildschirm zum Ziel.
Navigation zurück zum Start
Du kannst jederzeit während der Tour zum Startpunkt
zurückkehren.
1
Beginne deine Tour (Beginnen der Tour).
2
Wähle während der Tour eine beliebige Stelle auf dem
Bildschirm aus, um das Schnellzugriffs-Menü-Overlay
anzuzeigen.
3
Wähle Zieleingabe > Zurück zum Start.
4
Wähle Entlang gleicher Route oder Kürzeste Route.
5
Wähle LOS!.
Das Gerät führt dich zurück zum Startpunkt der Tour.
Beenden der Navigation
1
Wähle eine beliebige Stelle auf dem Bildschirm aus, um das
Schnellzugriffs-Menü-Overlay anzuzeigen.
2
Blättere zur Karte.
3
Wähle > .
Projizieren von Positionen
Du kannst eine neue Position erstellen, indem du die Distanz
und Peilung von einer markierten Position auf eine neue
Position projizierst.
1
Wähle im Hauptmenü die Option Zieleingabe > Favoriten >
Standorte.
2
Wähle eine Position aus.
3
Wähle oben auf dem Bildschirm die Positionsinformationen
aus.
4
Wähle > Projizierte Position.
5
Gib die Peilung und Distanz zur projizierten Position ein.
6
Wähle die Option .
Bearbeiten von Positionen
1
Wähle im Hauptmenü die Option Zieleingabe > Favoriten >
Standorte.
2
Wähle eine Position aus.
3
Wähle oben auf dem Bildschirm die Informationsleiste aus.
4
Wähle die Option .
5
Wähle ein Attribut aus.
Wähle beispielsweise Höhe ändern, um eine für die Position
bekannte Höhe einzugeben.
6
Gib die neuen Informationen ein, und wähle .
Navigation 11
Page 16
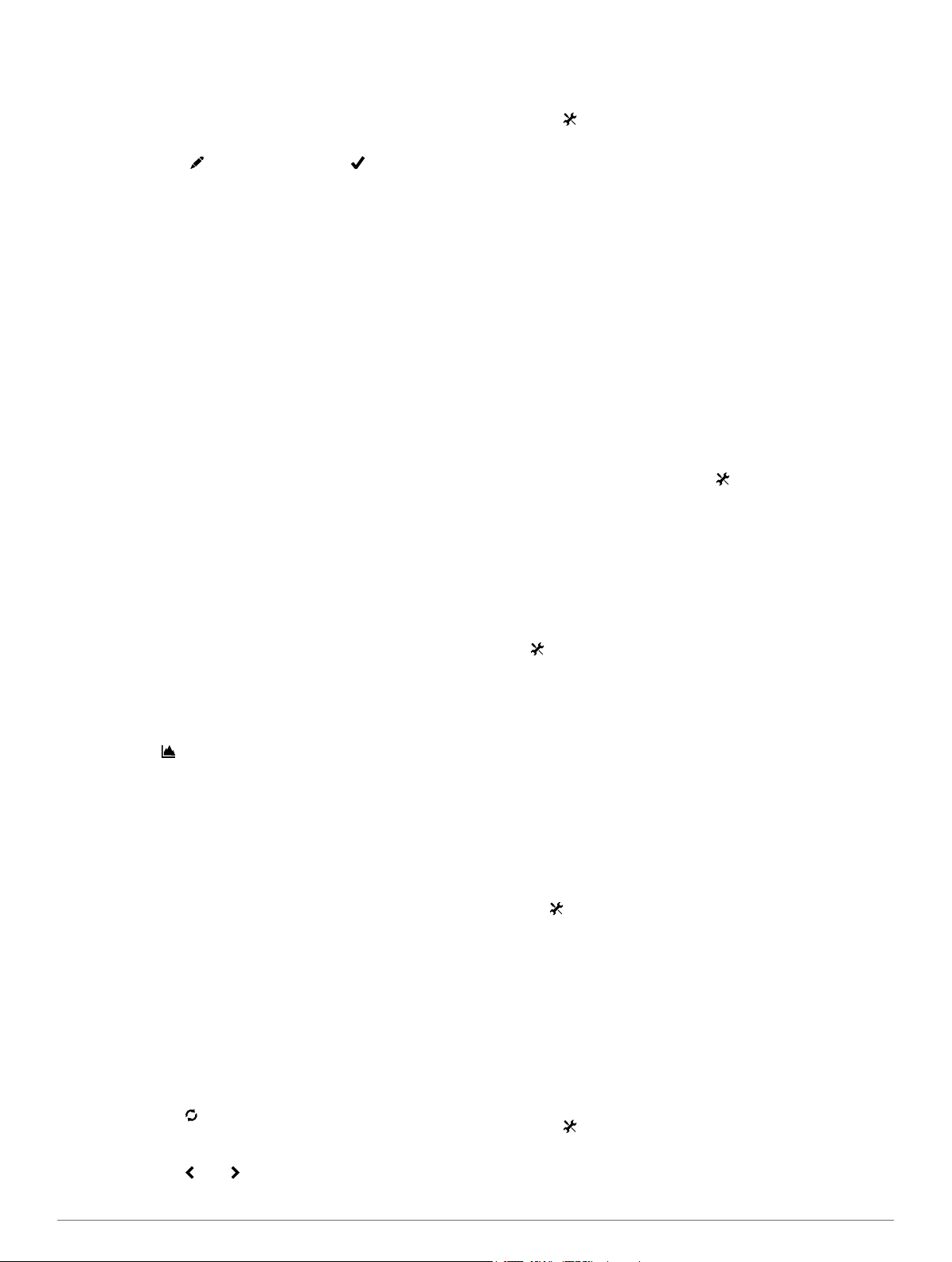
Löschen von Positionen
1
Wähle im Hauptmenü die Option Zieleingabe > Favoriten >
Standorte.
2
Wähle eine Position aus.
3
Wähle oben im Bildschirm die Positionsinformationen aus.
4
Wähle die Option > Position löschen > .
Planen und Folgen von Routen
Du kannst Routen erstellen und ihnen folgen. Eine Route setzt
sich aus einer Reihe von Wegpunkten oder Positionen
zusammen, die zum Endziel führen.
1
Wähle im Hauptmenü die Option Zieleingabe >
Routenplaner > Erste Position hinzufügen.
2
Wähle eine Option:
• Wähle eine gespeicherte Position, indem du Favoriten
und dann eine Position wählst.
• Wähle eine Position, nach der du kürzlich gesucht hast,
indem du Kürzlich gefunden und dann eine Position
wählst.
• Wähle eine Position auf der Karte, indem du Karte
verwenden und dann eine Position wählst.
• Suche nach einem Point of Interest, und wähle ihn aus,
indem du POI-Kategorien und dann einen Point of
Interest in der Nähe wählst.
• Wähle eine Stadt, indem du Städte und dann eine Stadt
in der Nähe wählst.
• Wähle eine Adresse, indem du Adresse wählst und eine
Adresse eingibst.
• Verwende die Koordinaten, indem du Koordinaten wählst
und Koordinaten eingibst.
3
Wähle Verwenden.
4
Wähle Nächste Position hinzufügen.
5
Wiederhole die Schritte 2 bis 4, bis du alle Positionen für die
Route ausgewählt hast.
6
Wähle Route anzeigen.
Das Gerät berechnet die Route. Außerdem wird eine Karte
mit der Route angezeigt.
TIPP: Wähle , um ein Höhenprofil der Route anzuzeigen.
7
Wähle LOS!.
Erstellen von Routen für den Hin- und Rückweg
Das Gerät kann basierend auf einer bestimmten Distanz und
Startposition eine Route für den Hin- und Rückweg erstellen.
1
Wähle im Hauptmenü die Option Zieleingabe > RoundTrip
Routing.
2
Wähle Distanz, und gib die Gesamt-Distanz für die Route
ein.
3
Wähle Startort.
4
Wähle eine Option:
• Wähle Aktuelle Position.
HINWEIS: Falls das Gerät keine Satellitensignale
erfassen kann, um die aktuelle Position zu bestimmen,
wirst du aufgefordert, die letzte bekannte Position zu
verwenden oder eine Position auf der Karte zu wählen.
• Wähle Karte verwenden, um eine Position auf der Karte
zu wählen.
5
Wähle Suchen.
TIPP: Du kannst wählen, um die Suche erneut
durchzuführen.
6
Wähle eine Route, um sie auf der Karte anzuzeigen.
TIPP: Du kannst bzw. wählen, um die anderen Routen
anzuzeigen.
7
Wähle LOS!.
Routeneinstellungen
Wählen Sie > Aktivitätsprofile, wählen Sie ein Profil und
dann Navigation > Routing.
Routing-Modus: Ermöglicht es Ihnen, eine Aktivität für das
Gerät zum Berechnen der Route auszuwählen (Auswählen
einer Aktivität für die Routenberechnung).
Rechenmethode: Ermöglicht es Ihnen, die
Berechnungsmethode zum Optimieren der Route
auszuwählen.
Auf Straße zeigen (routingfähige Karten erforderlich): Fixiert
das Positionssymbol, mit dem Ihre Position auf der Karte
gekennzeichnet ist, auf der nächstgelegenen Straße.
Vermeidung einrichten (routingfähige Karten erforderlich):
Ermöglicht es Ihnen, den zu vermeidenden Straßentyp
auszuwählen.
Neuberechnung (routingfähige Karten erforderlich):
Ermöglicht es Ihnen, die Neuberechnungsmethode
auszuwählen, wenn Sie von der Route abkommen.
Auswählen einer Aktivität für die Routenberechnung
Du kannst das Gerät so einrichten, dass die Route abhängig
vom Aktivitätstyp berechnet wird.
1
Wähle im Hauptmenü die Option > Aktivitätsprofile.
2
Wähle ein Profil.
3
Wähle Navigation > Routing > Routing-Modus.
4
Wähle eine Option zum Berechnen der Route.
Du kannst beispielsweise für die Straßennavigation die
Option Tourenradfahren oder für die Navigation im Gelände
die Option Mountainbiken wählen.
Karteneinstellungen
Wähle > Aktivitätsprofile, dann ein Profil und schließlich die
Option Navigation > Karte.
Ausrichtung: Legt fest, wie die Karte auf der Seite angezeigt
wird.
Auto-Zoom: Wählt automatisch einen Zoom-Maßstab für die
Karte aus. Wenn die Option Aus aktiviert ist, musst du die
Ansicht manuell vergrößern oder verkleinern.
Navigationstext: Richtet ein, wann Abbiegehinweise angezeigt
werden (routingfähige Karten erforderlich).
Kartensichtbarkeit: Ermöglicht dir, erweiterte Kartenmerkmale
einzurichten.
Karteninformationen: Aktiviert oder deaktiviert die derzeit auf
dem Gerät geladenen Karten.
Ändern der Kartenausrichtung
1
Wähle > Aktivitätsprofile.
2
Wähle ein Profil.
3
Wähle Navigation > Karte > Ausrichtung.
4
Wähle eine Option:
• Wähle Norden oben, um Norden am oberen Seitenrand
anzuzeigen.
• Wähle In Fahrtrichtung, um die aktuelle Fahrtrichtung
oben auf der Seite anzuzeigen.
• Wähle 3D-Modus, um die Karte dreidimensional
anzuzeigen.
Erweiterte Karteneinstellungen
Wählen Sie > Aktivitätsprofile, wählen Sie ein Profil und
dann die Option Navigation > Karte > Kartensichtbarkeit.
Modus für Kartensichtbarkeit: Für die Optionen Automatisch
und Hoher Kontrast sind voreingestellte Werte verfügbar.
12 Navigation
Page 17
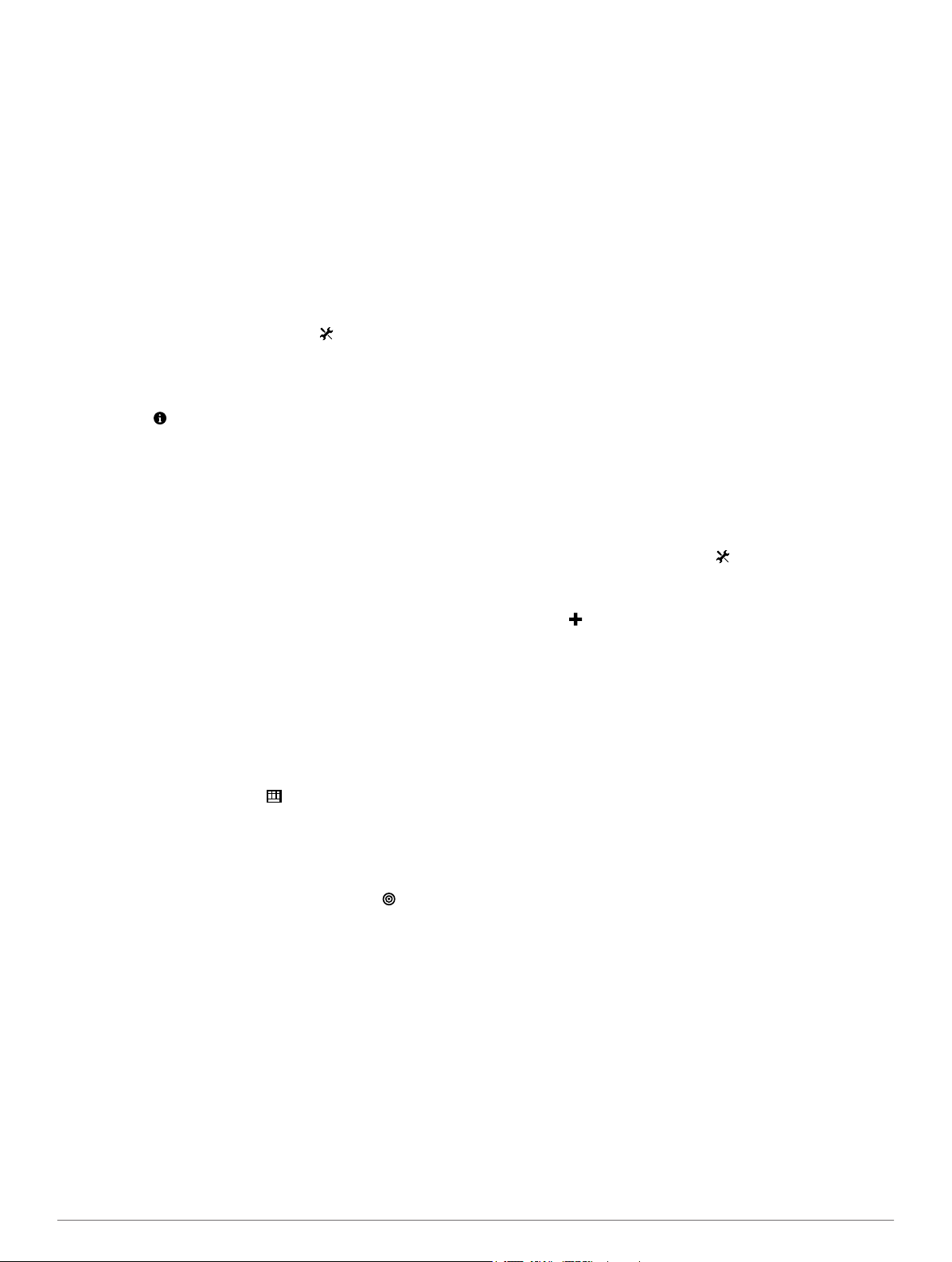
Wählen Sie Benutzerdefiniert, um die einzelnen Werte
einzurichten.
Zoom-Maßstäbe: Richtet Elemente auf der Karte so ein, dass
sie im oder unter dem ausgewählten Zoom-Maßstab
angezeigt werden.
Textgröße: Richtet die Textgröße für Kartenelemente ein.
Detailgrad: Stellt die Menge der Details ein, die auf der Karte
angezeigt werden sollen. Je detaillierter die Karte, desto
länger dauert es, sie zu laden und anzuzeigen.
Plastische Karte: Bietet eine plastische Darstellung auf der
Karte (sofern verfügbar) oder deaktiviert die Funktion.
Erwerben weiterer Karten
Bevor Sie weitere Karten erwerben, sollten Sie die Version der
Karten ermitteln, die auf dem Gerät geladen sind.
1
Wählen Sie im Hauptmenü die Option > Aktivitätsprofile.
2
Wählen Sie ein Profil.
3
Wählen Sie Navigation > Karte > Karteninformationen.
4
Wählen Sie eine Karte aus.
5
Wählen Sie .
6
Rufen Sie die Website http://buy.garmin.com auf, oder
wenden Sie sich an Ihren Garmin-Händler.
Suchen von Adressen
Du kannst mit der vorinstallierten Garmin Cycle Map (sofern
verfügbar) oder optionalen City Navigator® Karten nach
Adressen, Städten und anderen Positionen suchen. Die
detaillierten und routingfähigen Karten enthalten Millionen von
Points of Interest, z. B. Restaurants, Hotels und Autoservices.
1
Wähle im Hauptmenü die Option Zieleingabe >
Suchfunktionen > Adressen.
2
Folge den Anweisungen auf dem Bildschirm.
TIPP: Wenn du dir bezüglich der Stadt bzw. des Orts nicht
sicher bis, wähle die Option Alle durchsuchen.
3
Wähle die Adresse und dann die Option LOS!.
Suchen nach Points of Interest
1
Wähle im Hauptmenü die Option Zieleingabe >
Suchfunktionen > POI-Kategorien.
2
Wähle eine Kategorie.
TIPP: Wenn dir der Name des Unternehmens bekannt ist,
wähle die Option Alle POIs > , um den Namen
einzugeben.
3
Wähle bei Bedarf eine Unterkategorie.
4
Wähle die Position und dann die Option LOS!.
Suchen von nahegelegenen Positionen
1
Wähle im Hauptmenü die Option Zieleingabe > .
2
Wähle eine Option.
Wähle beispielsweise die Option Kürzlich gefundenes
Element, um nach einem Restaurant in der Nähe der
Adresse zu suchen, nach der du kürzlich gesucht hast.
3
Wähle bei Bedarf eine Kategorie und eine Unterkategorie.
4
Wähle die Position und dann die Option LOS!.
Topografische Karten
Im Lieferumfang des Geräts sind möglicherweise topografische
Karten enthalten. Sie können sie jedoch auch unter
http://buy.garmin.com erwerben. Garmin empfiehlt, dass Sie
BaseCamp™ herunterladen, um Routen und Aktivitäten mit
topografischen Karten zu planen.
Anpassen des Geräts
Profile
Es gibt verschiedene Möglichkeiten, den Edge anzupassen,
u. a. Profile. Profile enthalten eine Reihe von Einstellungen, mit
denen das Gerät entsprechend deiner Verwendung optimiert
wird. Beispielsweise kannst du unterschiedliche Einstellungen
und Ansichten für das Training und das Mountainbiken
erstellen.
Wenn du ein Profil nutzt und Einstellungen änderst, z. B.
Datenfelder oder Maßeinheiten, werden die Änderungen
automatisch als Teil des Profils gespeichert.
Aktivitätsprofile: Du kannst für jede Art des Radfahrens ein
Aktivitätsprofil erstellen. Beispielsweise kannst du separate
Aktivitätsprofile für das Training, für Wettkämpfe und für das
Mountainbiken haben. Das Aktivitätsprofil umfasst
benutzerdefinierte Datenseiten, Gesamtwerte für Aktivitäten,
Alarme, Trainingszonen (z. B. Herzfrequenz und
Geschwindigkeit), Trainingseinstellungen (z. B. Auto Pause
®
und Auto Lap®) sowie Navigationseinstellungen.
Benutzerprofil: Du kannst die Einstellungen für Geschlecht,
Alter, Gewicht, Größe und Aktivsportler aktualisieren. Das
Gerät verwendet diese Informationen zur Berechnung
diverser Werte wie z. B. Kalorienberechnung.
Aktualisieren von Aktivitätsprofilen
Du kannst zehn Aktivitätsprofile anpassen. Du kannst deine
Einstellungen und Datenfelder für eine bestimmte Aktivität oder
Reise anpassen.
1
Wähle im Hauptmenü die Option > Aktivitätsprofile.
2
Wähle eine Option:
• Wähle ein Profil.
• Wähle , um ein neues Profil hinzuzufügen.
3
Bearbeite bei Bedarf den Namen und die Farbe für das
Profil.
4
Wähle eine Option:
• Wähle Datenseiten, um die Datenseiten und Datenfelder
anzupassen (Anpassen der Datenseiten).
• Wähle Alarme, um die Trainingsalarme anzupassen
(Alarme).
• Wähle Navigation, um die Karteneinstellungen
(Karteneinstellungen) und die Routeneinstellungen
(Routeneinstellungen) anzupassen.
• Wähle Auto-Funktionen > Auto Lap, um einzurichten,
wie Runden ausgelöst werden (Speichern von Runden
nach Position).
• Wähle Auto-Funktionen > Auto Pause, um zu ändern,
wann der Timer automatisch anhält (Verwenden von Auto
Pause).
• Wähle Auto-Funktionen > Auto-Ruhezustand, um den
Ruhezustand automatisch nach einer Inaktivität von fünf
Minuten zu aktivieren (Verwenden des Auto-
Ruhezustands).
• Wähle Auto-Funktionen > Auto-Seitenwechsel, um
anzupassen, wie Trainingsseiten bei laufendem Timer
angezeigt werden (Verwenden des Auto-Seitenwechsels).
• Wähle Hinweis für Stoppuhrstart, um den Modus für
den Hinweis für Stoppuhrstart anzupassen (Ändern des
Hinweises für den Stoppuhrstart).
Alle Änderungen werden im Aktivitätsprofil gespeichert.
Einrichten des Benutzerprofils
Sie können die Einstellungen für Geschlecht, Alter, Gewicht,
Größe und Aktivsportler aktualisieren. Das Gerät verwendet
diese Informationen zur Berechnung genauer Fahrtdaten.
Anpassen des Geräts 13
Page 18
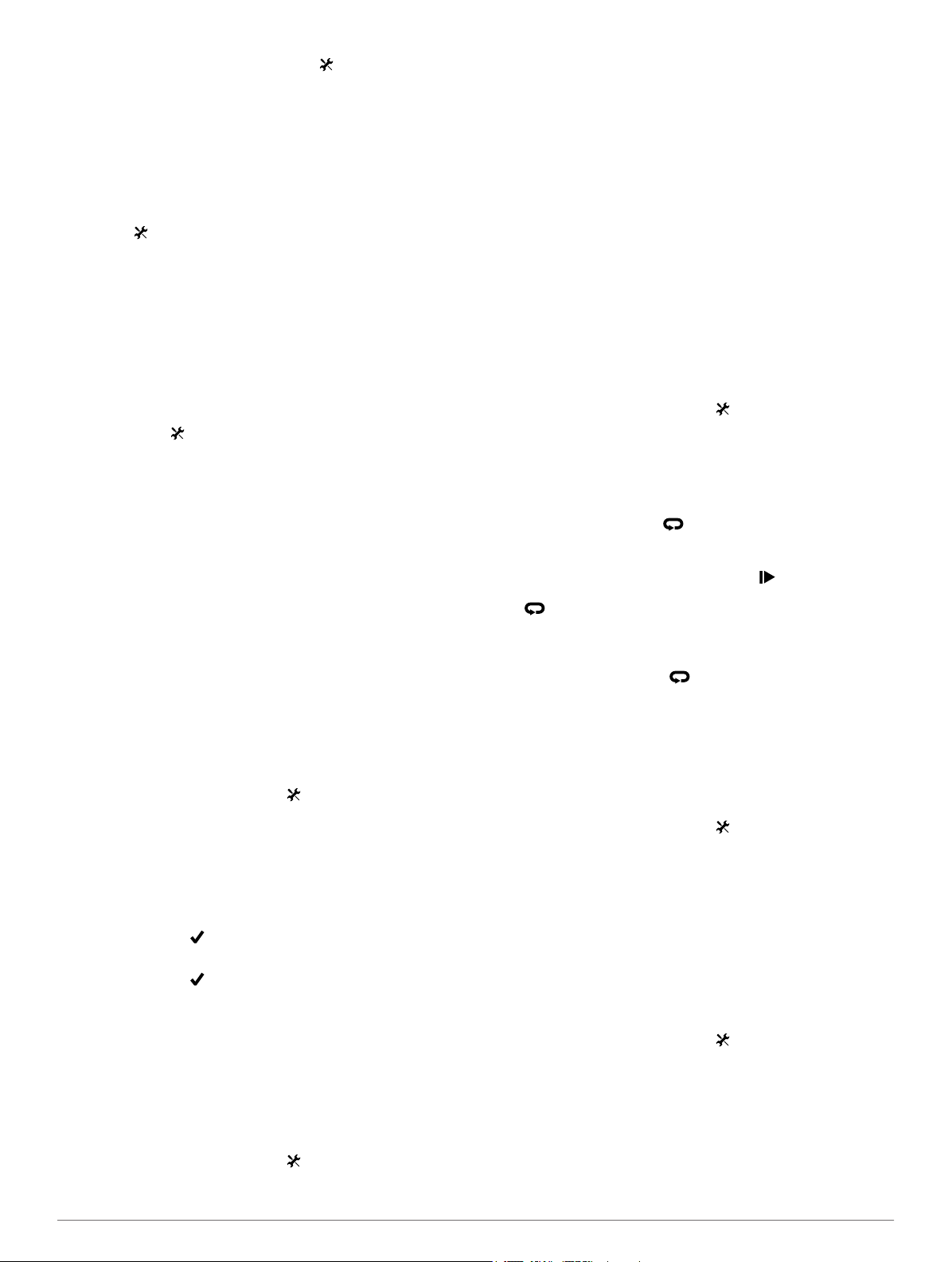
1
Wählen Sie im Hauptmenü die Option > Benutzerprofil.
2
Wählen Sie eine Option.
Informationen zu Aktivsportlern
Ein Aktivsportler ist jemand, der seit vielen Jahren intensiv
trainiert (mit Ausnahme geringfügiger Verletzungen) und dessen
Herzfrequenz in der Ruhephase höchstens 60 Schläge pro
Minute (bpm) beträgt.
Bluetooth-Einstellungen
Wählen Sie > Bluetooth.
Aktivieren: Aktiviert die drahtlose Bluetooth-Technologie.
HINWEIS: Andere Bluetooth-Einstellungen werden nur
angezeigt, wenn Bluetooth aktiviert ist.
Eigener Name: Ermöglicht es Ihnen, einen Namen einzugeben,
mit dem Ihre Geräte mit drahtloser Bluetooth-Technologie
angezeigt werden.
Smartphone koppeln: Verbindet das Gerät mit einem
kompatiblen Bluetooth-Smartphone.
WiFi Einstellungen
Wähle die Option > WLAN.
WLAN: Aktiviert die drahtlose WiFi Technologie.
HINWEIS: Andere WiFi Einstellungen werden nur
angezeigt, wenn WiFi aktiviert ist.
Automatisch hochladen: Ermöglicht das automatische
Hochladen von Aktivitäten über ein bekanntes drahtloses
Netzwerk.
Netzwerk hinzufügen: Verbindet das Gerät mit einem
drahtlosen Netzwerk.
Informationen zu Trainingseinstellungen
Folgende Optionen und Einstellungen ermöglichen es Ihnen,
das Gerät basierend auf den Trainingsanforderungen
anzupassen. Diese Einstellungen werden in einem
Aktivitätsprofil gespeichert. Beispielsweise können Sie ZeitAlarme für Ihr Rennprofil und Positionsauslöser von Auto Lap
für Ihr Mountainbike-Profil einrichten.
Anpassen der Datenseiten
Die Datenseiten können für jedes Aktivitätsprofil angepasst
werden.
1
Wähle im Hauptmenü die Option > Aktivitätsprofile.
2
Wähle ein Profil.
3
Wähle die Option Datenseiten.
4
Wähle eine Datenseite aus.
5
Aktiviere bei Bedarf die Datenseite.
6
Wähle die Anzahl der Datenfelder aus, die auf der Seite
angezeigt werden sollen.
7
Wähle die Option .
8
Wähle ein Datenfeld aus, um es zu ändern.
9
Wähle die Option .
Verwenden von Auto Pause
Verwende die Funktion Auto Pause, um den Timer automatisch
anzuhalten, wenn du dich nicht mehr fortbewegst oder wenn
deine Geschwindigkeit unter einen bestimmten Wert absinkt.
Diese Funktion ist nützlich, wenn die Strecke Ampeln oder
sonstige Stellen enthält, an denen du abbremsen oder anhalten
musst.
HINWEIS: Wenn der Timer angehalten oder unterbrochen
wurde, werden keine Protokolldaten aufgezeichnet.
1
Wähle im Hauptmenü die Option > Aktivitätsprofile.
2
Wähle ein Profil.
3
Wähle Auto-Funktionen > Auto Pause.
4
Wähle eine Option:
• Wähle Wenn angehalten, um den Timer automatisch
anzuhalten, wenn du aufhörst, dich zu bewegen.
• Wähle Benutzerdefinierte Geschwindigkeit, um den
Timer automatisch anzuhalten, wenn die Geschwindigkeit
unter einen bestimmten Wert absinkt.
5
Passe bei Bedarf optionale Datenfelder für die Zeit an
(Anpassen der Datenseiten).
Im Datenfeld Verstrichene Zeit wird die gesamte Zeit
angezeigt, einschließlich der Pausen-Zeit.
Speichern von Runden nach Position
Du kannst die Funktion Auto Lap verwenden, um die Runde bei
einer bestimmten Position automatisch zu markieren. Diese
Funktion hilft dir, deine Leistung während verschiedener
Abschnitte einer Tour zu vergleichen (z. B. einen langen
Anstieg oder Trainingssprints). Verwende beim Fahren von
Strecken die Option Nach Position, um Runden an allen auf
der Strecke gespeicherten Rundenpositionen auszulösen.
1
Wähle im Hauptmenü die Option > Aktivitätsprofile.
2
Wähle ein Profil.
3
Wähle Auto-Funktionen > Auto Lap > Auto Lap-Auslöser
> Nach Position > Runde bei.
4
Wähle eine Option:
• Wähle Nur Lap-Taste, um den Rundenzähler jedes Mal
auszulösen, wenn du wählst und jedes Mal, wenn du
eine der gewählten Positionen erneut passierst.
• Wähle Start und Runde, um den Rundenzähler an der
GPS-Position auszulösen, an der du wählst und an
jeder Position, an der du während der Fahrt die Option
wählst.
• Wähle Speichern und Runde, um den Rundenzähler an
einer bestimmten, vor der Tour gespeicherten GPSPosition und an jeder Position während der Tour
auszulösen, an der du wählst.
5
Passe bei Bedarf die Rundendatenfelder an (Anpassen der
Datenseiten).
Speichern von Runden nach Distanz
Du kannst Auto Lap verwenden, um die Runde bei einer
bestimmten Distanz automatisch zu speichern. Diese Funktion
hilft dir, deine Leistung während verschiedener Abschnitte einer
Fahrt zu vergleichen (z. B. alle 10 Meilen oder 40 Kilometer).
1
Wähle im Hauptmenü die Option > Aktivitätsprofile.
2
Wähle ein Profil.
3
Wähle Auto-Funktionen > Auto Lap > Auto Lap-Auslöser
> Nach Entfernung > Runde bei.
4
Gib einen Wert ein.
5
Passe bei Bedarf die Rundendatenfelder an (Anpassen der
Datenseiten).
Verwenden des Auto-Seitenwechsels
Mit der Funktion für den automatischen Seitenwechsel werden
bei laufendem Timer alle Seiten mit Trainingsdaten automatisch
fortlaufend der Reihe nach angezeigt.
1
Wähle im Hauptmenü die Option > Aktivitätsprofile.
2
Wähle ein Profil.
3
Wähle Auto-Funktionen > Auto-Seitenwechsel.
4
Wähle eine Anzeigegeschwindigkeit.
Ändern des Hinweises für den Stoppuhrstart
Diese Funktion erkennt automatisch, wenn das Gerät
Satellitensignale erfasst hat und sich in Bewegung befindet.
14 Anpassen des Geräts
Page 19
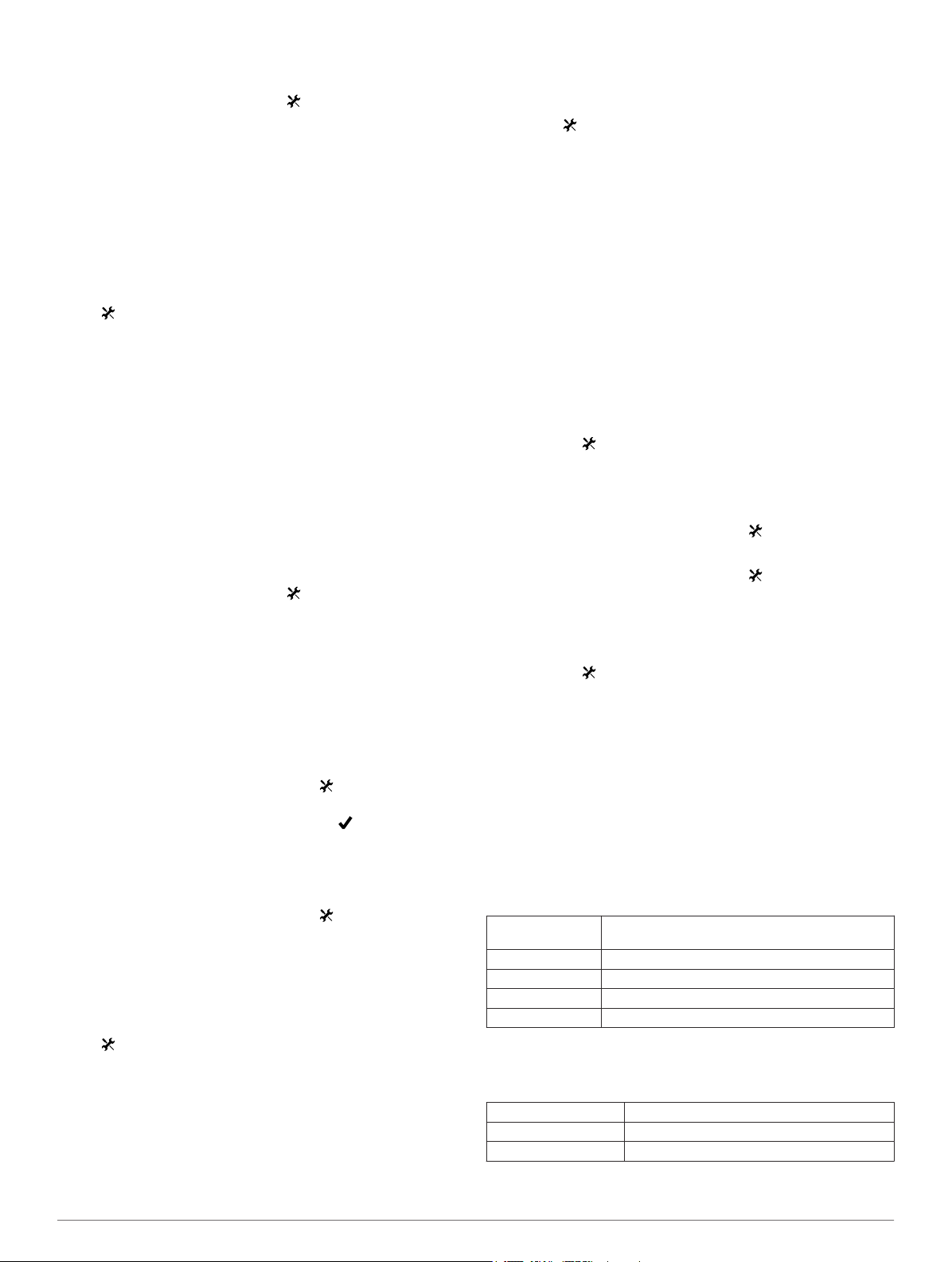
Dabei wirst du daran erinnert, den Timer zu starten, damit die
Aufzeichnung der Tourdaten beginnt.
1
Wähle im Hauptmenü die Option > Aktivitätsprofile.
2
Wähle ein Profil.
3
Wähle Hinweis für Stoppuhrstart.
4
Wähle bei Bedarf die Option Starthinweis-Modus.
5
Wähle eine Option:
• Wähle Einmal.
• Wähle Wiederholen > Hinweis erneut zeigen, um den
Zeitraum zu ändern, nach dem der Hinweis erneut
angezeigt wird.
Systemeinstellungen
Wähle > System.
• GPS-Einstellungen (GPS-Einstellungen)
• Anzeigeeinstellungen (Anzeigeeinstellungen)
• Einstellungen für die Datenaufzeichnung (Einstellungen für
die Datenaufzeichnung)
• Geräteeinstellungen (Einrichten der Maßeinheiten)
• Konfigurationseinstellungen (Ändern der
Konfigurationseinstellungen)
• Spracheinstellungen (Ändern der Sprache des Geräts)
• Toneinstellungen (Einrichten der Töne des Geräts)
GPS-Einstellungen
Training in Gebäuden
Wenn du in Gebäuden trainieren oder die Akku-Laufzeit
verlängern möchtest, kannst du das GPS deaktivieren.
Wähle im Hauptmenü die Option > System > GPS >
GPS-Modus > Aus.
Wenn das GPS deaktiviert ist, stehen Geschwindigkeits- und
Distanzdaten nur zur Verfügung, wenn du über einen optionalen
Sensor verfügst, der Geschwindigkeits- und Distanzdaten an
das Gerät sendet (z. B. ein Geschwindigkeits- oder
Trittfrequenzsensor). Wenn du das Gerät das nächste Mal
einschaltest, sucht es erneut nach Satellitensignalen.
Festlegen der Höhe
Wenn genaue Höhendaten für die aktuelle Position vorliegen,
können Sie den Höhenmesser des Geräts manuell kalibrieren.
1
Wählen Sie im Hauptmenü die Option > System > GPS >
Höhe festlegen.
2
Geben Sie die Höhe ein, und wählen Sie .
Anzeigen von Satelliten
Auf der Satellitenseite werden die aktuellen GPSSatelliteninformationen angezeigt. Weitere Informationen zu
GPS finden Sie unter www.garmin.com/aboutGPS.
Wählen Sie im Hauptmenü die Option > System > GPS >
Satelliten anzeigen.
Die GPS-Genauigkeit wird im unteren Teil der Seite angezeigt.
Die grünen Balken kennzeichnen die Stärke der jeweils
empfangenen Satellitensignale. (Die Satellitennummer wird
unter dem jeweiligen Balken angezeigt.)
Anzeigeeinstellungen
Wähle > System > Anzeige.
Automatische Helligkeit: Passt die Bildschirmhelligkeit
automatisch basierend auf dem Umgebungslicht an.
Display-Beleuchtung: Richtet die Zeitdauer ein, bevor die
Beleuchtung ausgeschaltet wird.
Farbmodus: Richtet das Gerät zur Anzeige von Farben für den
Tag oder die Nacht ein. Du kannst Automatisch wählen,
damit das Gerät die Farben für Tag oder Nacht automatisch
basierend auf der Uhrzeit anpasst.
Screenshot: Ermöglicht es dir, das Bild zu speichern, das auf
dem Bildschirm des Geräts angezeigt wird.
Einstellungen für die Datenaufzeichnung
Wählen Sie > System > Datenaufzeichnung.
Aufzeichnung auf: Richtet den Datenspeicherort ein (Ändern
des Datenspeicherorts).
Aufzeichnungsintervall: Steuert, wie das Gerät Aktivitätsdaten
aufzeichnet.Mit Intelligent werden wichtige Punkte
aufgezeichnet, an denen Sie die Richtung, die
Geschwindigkeit oder die Herzfrequenz ändern.Mit 1 s
werden jede Sekunde Punkte aufgezeichnet. Dabei wird eine
sehr detaillierte Aufzeichnung Ihrer Aktivität erstellt, und die
Dateigröße der Aktivität wird erhöht.
Daten mitteln: Legt fest, ob das Gerät Nullwerte für
Trittfrequenz- und Leistungsdaten einbezieht, die auftreten,
wenn keine Pedalumdrehungen erfolgen (Datenmittelung für
Trittfrequenz oder Leistung).
Einrichten der Maßeinheiten
Sie können die Maßeinheiten für Distanz und Geschwindigkeit,
Höhe, Temperatur, Gewicht, Positionsformat und Zeitformat
anpassen.
1
Wählen Sie > System > Einheiten.
2
Wählen Sie eine Messgröße.
3
Wählen Sie eine Maßeinheit für die Einstellung.
Einrichten der Töne des Geräts
Wählen Sie im Hauptmenü die Option > System > Töne.
Ändern der Sprache des Geräts
Wählen Sie im Hauptmenü die Option > System >
Sprache.
Ändern der Konfigurationseinstellungen
Sie können alle Einstellungen ändern, die Sie bei der ersten
Einrichtung konfiguriert haben.
1
Wählen Sie > System > Gerät zurücksetzen >
Grundeinstellungen.
2
Folgen Sie den Anweisungen auf dem Bildschirm.
Zeitzonen
Jedes Mal, wenn Sie es sich einschalten und Satellitensignale
erfassen, ermittelt es automatisch die Zeitzone und die aktuelle
Uhrzeit.
Geräteinformationen
Technische Daten
Technische Daten: Edge
Batterietyp Wiederaufladbarer, integrierter Lithium-Ionen-
Akku
Batterie-Laufzeit 15 Stunden, normaler Gebrauch
Betriebstemperatur -20 ºC bis 60 ºC (-4 ºF bis 140 ºF)
Ladetemperatur 0 ºC bis 40 ºC (32 ºF bis 104 ºF)
Wasserdichtigkeit IEC 60529, IPX7*
* Das Gerät ist bis zu einer Tiefe von 1 Meter 30 Minuten
wasserbeständig.
Technische Daten: Herzfrequenzsensor
Batterietyp Auswechselbare CR2032-Batterie, 3 Volt
Batterie-Laufzeit Bis zu 4,5 Jahre (1 Stunde pro Tag)
Betriebstemperatur -5 °C bis 50 °C (23 °F bis 122 °F)
Geräteinformationen 15
Page 20
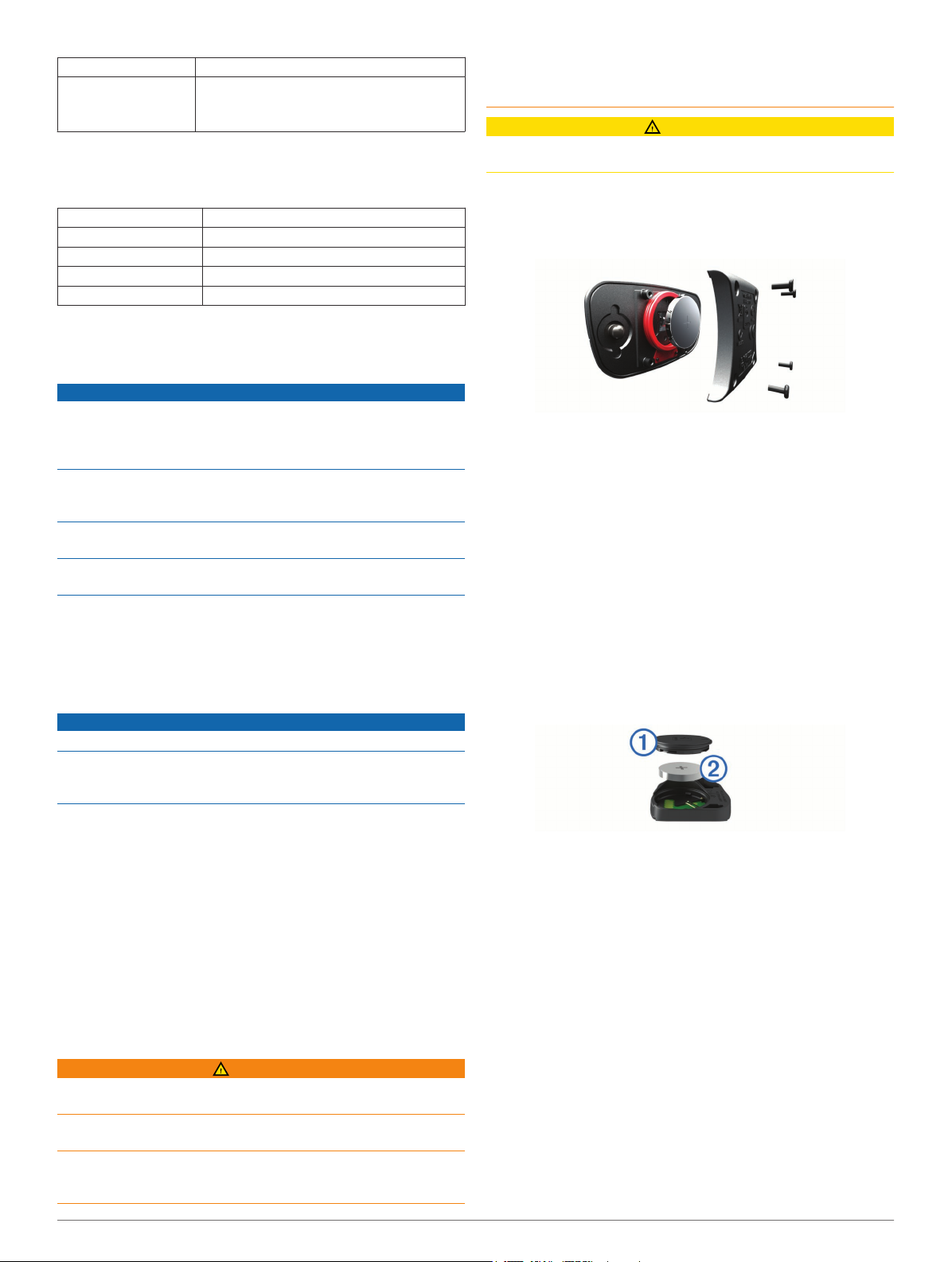
Funkfrequenz/Protokoll ANT+ Funkübertragungsprotokoll, 2,4 GHz
Wasserdichtigkeit 3 ATM*
HINWEIS: Dieses Produkt überträgt beim
Schwimmen keine Herzfrequenzdaten.
* Das Gerät widersteht einem Druck wie in 30 Metern
Wassertiefe.
Technische Daten: Geschwindigkeits- und Trittfrequenzsensor
Batterietyp Auswechselbare CR2032-Batterie, 3 Volt
Batterielaufzeit Ca. 12 Monate (1 Stunde pro Tag)
Betriebstemperatur -20 º bis 60 ºC (-4 º bis 140 ºF)
Funkfrequenz/Protokoll ANT+ Funkübertragungsprotokoll, 2,4 GHz
Wasserdichtigkeit 1 ATM*
* Das Gerät widersteht einem Druck wie in 10 Metern
Wassertiefe.
Pflege des Geräts
HINWEIS
Bewahren Sie das Gerät nicht an Orten auf, an denen es über
längere Zeit extrem hohen oder niedrigen Temperaturen
ausgesetzt sein kann, da dies zu Schäden am Gerät führen
kann.
Bedienen Sie den Touchscreen nie mit harten oder scharfen
Gegenständen, da dies zu Schäden am Touchscreen führen
kann.
Verwenden Sie keine chemischen Reinigungsmittel oder
Lösungsmittel, die die Kunststoffteile beschädigen könnten.
Bringen Sie die Schutzkappe sicher an, um Schäden am USBAnschluss zu vermeiden.
Reinigen des Geräts
1
Wischen Sie das Gerät mit einem Tuch ab, das mit einer
milden Reinigungslösung befeuchtet ist.
2
Wischen Sie das Gerät trocken.
Pflegen des Herzfrequenzsensors
HINWEIS
Entferne das Modul, bevor du den Gurt reinigst.
Schweiß- und Salzrückstände auf dem Gurt können die
Genauigkeit der vom Herzfrequenzsensor erfassten Daten
verringern.
• Ausführliche Pflegehinweise sind unter www.garmin.com
/HRMcare zu finden.
• Reinige den Gurt nach jeder Verwendung.
• Reinige den Gurt nach jeder siebten Verwendung in der
Waschmaschine.
• Der Gurt ist nicht für den Trockner geeignet.
• Hänge den Gurt zum Trocknen auf, oder lasse ihn liegend
trocknen.
• Verlängere die Lebensdauer des Herzfrequenzsensors,
indem du das Modul entfernst, wenn es nicht verwendet
wird.
Auswechselbare Batterien
WARNUNG
Verwenden Sie zum Entnehmen der Batterien keine scharfen
Gegenstände.
Bewahren Sie den Akku außerhalb der Reichweite von Kindern
auf.
Nehmen Sie Akkus niemals in den Mund. Bei Verschlucken
wenden Sie sich unverzüglich an einen Arzt oder die
Vergiftungszentrale vor Ort.
Austauschbare Knopfzellen können Perchlorate enthalten.
Möglicherweise ist eine spezielle Handhabung erforderlich.
Siehe www.dtsc.ca.gov.hazardouswaste/perchlorate.
ACHTUNG
Wenden Sie sich zum ordnungsgemäßen Recycling der
Batterien an die zuständige Abfallentsorgungsstelle.
Auswechseln der Batterie des Herzfrequenzsensors
1
Entfernen Sie die vier Schrauben auf der Rückseite des
Moduls mit einem kleinen Kreuzschlitzschraubendreher.
2
Entfernen Sie die Abdeckung und die Batterie.
3
Warten Sie 30 Sekunden.
4
Setzen Sie die neue Batterie ein, wobei die Seite mit dem
Plus nach oben zeigen sollte.
HINWEIS: Beschädige oder verlier den Dichtungsring nicht.
5
Setzen Sie die Abdeckung wieder auf, und drehen Sie die
vier Schrauben ein.
HINWEIS: Ziehen Sie die Muttern nicht zu fest an.
Nachdem Sie die Batterie des Herzfrequenzsensors
ausgewechselt haben, müssen Sie ihn möglicherweise wieder
mit dem Gerät koppeln.
Auswechseln der Batterie des Geschwindigkeitsoder Trittfrequenzsensors
Die LED blinkt rot, falls nach zwei Umdrehungen ein niedriger
Batterieladestand erkannt wird.
1
Die runde Batterieabdeckung À befindet sich auf der
Rückseite des Sensors.
2
Drehe die Abdeckung entgegen dem Uhrzeigersinn, bis die
Markierung auf die entsperrte Position zeigt und sich die
Abdeckung abnehmen lässt.
3
Entferne die Abdeckung und die Batterie Á.
4
Warte 30 Sekunden.
5
Setze die neue Batterie ein, wobei die Seite mit dem Plus
nach oben zeigen sollte.
HINWEIS: Beschädige oder verlier den Dichtungsring nicht.
6
Drehe die Abdeckung im Uhrzeigersinn, bis die Markierung
auf die gesperrte Position zeigt.
HINWEIS: Die LED blinkt einige Sekunden lang nach dem
Auswechseln der Batterie rot und grün. Wenn die LED grün
blinkt und dann erlischt, ist das Gerät aktiv und bereit für die
Datenübertragung.
16 Geräteinformationen
Page 21
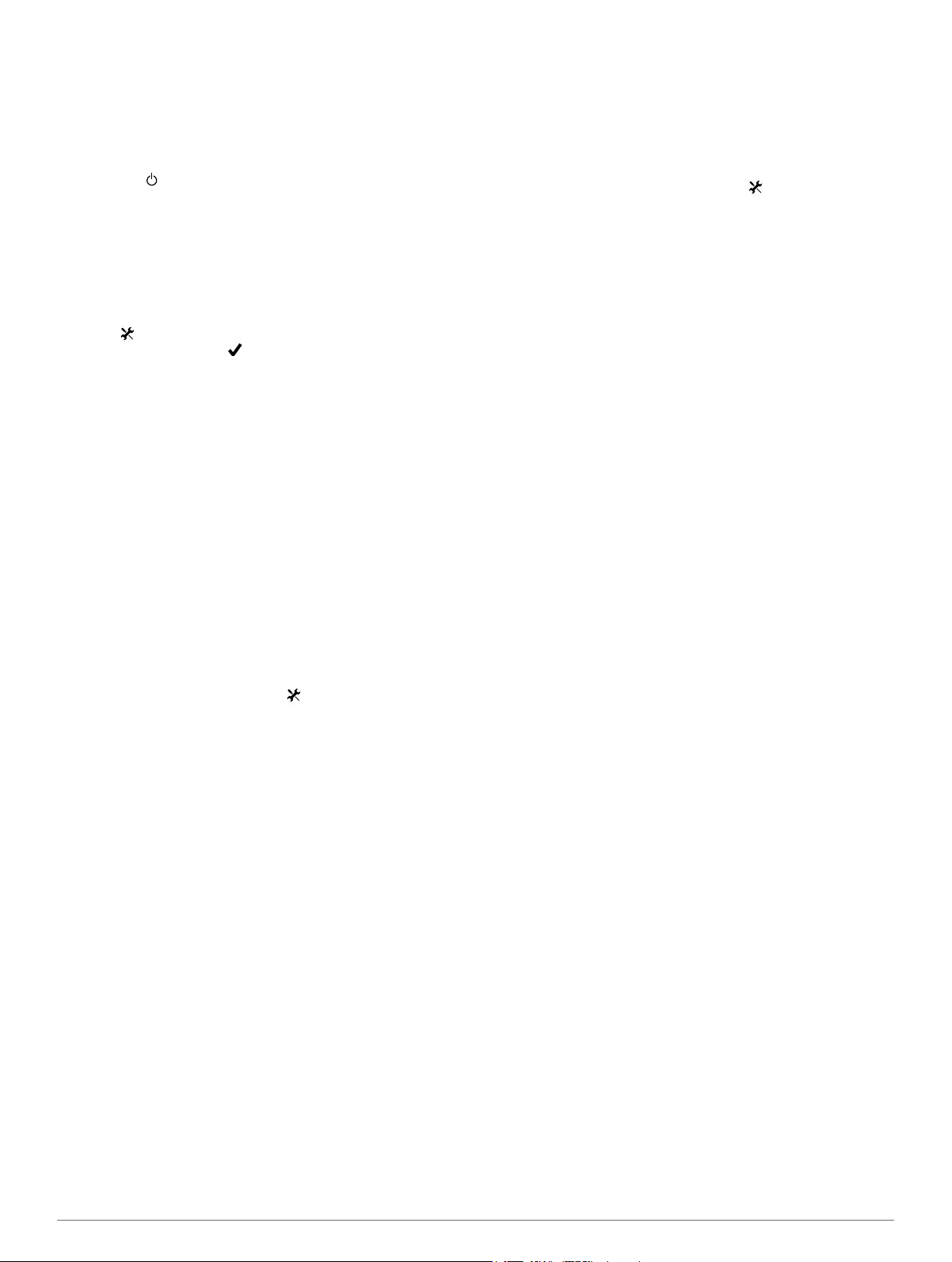
Fehlerbehebung
Zurücksetzen des Geräts
Wenn das Gerät nicht mehr reagiert, müssen Sie es
möglicherweise zurücksetzen. Durch diesen Vorgang werden
keine Daten oder Einstellungen gelöscht.
Halten Sie 10 Sekunden lang gedrückt.
Das Gerät wird zurückgesetzt und schaltet sich ein.
Löschen von Benutzerdaten
Du kannst alle Geräteeinstellungen auf die Werkseinstellungen
zurücksetzen.
HINWEIS: Mit diesem Vorgang werden alle vom Benutzer
eingegebenen Daten gelöscht. Das Protokoll wird jedoch nicht
gelöscht.
Wähle > System > Gerät zurücksetzen >
Werkseinstellungen > .
Optimieren der Akkulaufzeit
• Reduziere die Beleuchtung, oder verkürze die DisplayBeleuchtungszeit (Verwenden der Beleuchtung).
• Wähle als Aufzeichnungsintervall die Option Intelligent
(Einstellungen für die Datenaufzeichnung).
• Aktiviere die Funktion Auto-Ruhezustand (Verwenden des
Auto-Ruhezustands).
• Deaktiviere die drahtlose Bluetooth Funktion (Bluetooth-
Einstellungen).
• Deaktiviere die WLAN-Verbindung (WiFi Einstellungen).
Verwenden des Auto-Ruhezustands
Du kannst den Auto-Ruhezustand verwenden, um nach einer
Inaktivität von 5 Minuten automatisch den Ruhezustand zu
aktivieren. Im Ruhezustand ist das Display ausgeschaltet, und
die ANT+ Sensoren, Bluetooth und GPS sind nicht verbunden.
WiFi bleibt während des Ruhezustands des Geräts weiterhin
aktiv.
1
Wähle im Hauptmenü die Option > Aktivitätsprofile.
2
Wähle ein Profil.
3
Wähle Auto-Funktionen > Auto-Ruhezustand.
Verbessern des GPS-Satellitenempfangs
• Verbinde das Gerät mit einem drahtlosen Netzwerk.
Satelliteninformationen werden drahtlos auf das Gerät
heruntergeladen, sodass es schnell Satellitensignale
erfassen kann.
• Koppele das Gerät mit einem Smartphone mit Bluetooth.
Satelliteninformationen werden an das Gerät gesendet,
sodass es schnell Satellitensignale erfassen kann.
• Begib dich mit dem Gerät im Freien an eine Stelle, an der
weder hohe Gebäude noch Bäume den Empfang stören.
• Behalte deine Position für einige Minuten bei.
Weitere Informationsquellen
• Rufen Sie die Website www.garmin.com/intosports auf.
• Rufen Sie die Website www.garmin.com/learningcenter auf.
• Rufen Sie die Website http://buy.garmin.com auf, oder
wenden Sie sich an einen Garmin Händler, wenn Sie
Informationen zu optionalen Zubehör- bzw. Ersatzteilen
benötigen.
Temperaturanzeigen
Wenn das Gerät direkter Sonneneinstrahlung ausgesetzt, in der
Hand gehalten oder mit einem externem Akkupack aufgeladen
wird, kann die vom Gerät angezeigte Temperatur über der
tatsächlichen Temperatur liegen. Es kann auch eine gewisse
Zeit dauern, bis sich das Gerät an große
Temperaturänderungen angepasst hat.
Anzeigen von Geräteinformationen
Sie können Geräte-ID, Softwareversion und Lizenzvereinbarung
anzeigen.
Wählen Sie im Hauptmenü die Option > System > Info.
Ersatz-Dichtungsringe
Ersatz-Dichtungsringe sind für die Standardhalterung in zwei
Größen verfügbar:
• 1,3 × 1,5 × 0,9 Zoll – AS568-125
• 1,7 × 1,9 × 0,9 Zoll – AS568-131
HINWEIS: Verwende ausschließlich Ersatzbänder aus EPDM
(Ethylen-Propylen-Dien-Monomer). Ruf die Website
http://buy.garmin.com auf, oder wende dich an deinen Garmin
Händler.
Aktualisieren der Software
Zum Aktualisieren der Gerätesoftware musst du über ein Konto
bei Garmin Connect verfügen und die Anwendung Garmin
Express herunterladen.
1
Schließe das Gerät mit dem USB-Kabel an den Computer
an.
Wenn neue Software verfügbar ist, wird sie von Garmin
Express an das Gerät gesendet.
2
Folge den Anweisungen auf dem Bildschirm.
3
Trenne das Gerät während der Aktualisierung nicht vom
Computer.
HINWEIS: Wenn du Garmin Express bereits verwendet hast,
um das Gerät mit WiFi Konnektivität einzurichten, kann
Garmin Connect verfügbare Software-Updates automatisch
auf das Gerät herunterladen, wenn eine Verbindung über
WiFi hergestellt wird.
Anhang
Registrieren des Geräts
Helfen Sie uns, unseren Service weiter zu verbessern, und
füllen Sie die Online-Registrierung noch heute aus.
• Rufen Sie die Website http://my.garmin.com auf.
• Bewahren Sie die Originalquittung oder eine Fotokopie an
einem sicheren Ort auf.
Datenfelder
Für einige Datenfelder ist ANT+ Zubehör erforderlich, damit
Daten angezeigt werden können.
Abstieg gesamt: Die gesamte Höhendistanz, die seit dem
letzten Zurücksetzen des Datenfelds im Abstieg zurückgelegt
wurde.
Ankunft nächster Wegpunkt: Die voraussichtliche Uhrzeit, zu
der du den nächsten Wegpunkt der Route erreichen wirst (in
der Ortszeit des Wegpunkts). Du musst auf einer Route
navigieren, damit diese Daten angezeigt werden.
Ankunftszeit: Die voraussichtliche Uhrzeit, zu der du das
Endziel erreichen wirst (in der Ortszeit des Ziels). Du musst
auf einer Route navigieren, damit diese Daten angezeigt
werden.
Anstieg gesamt: Die gesamte Höhendistanz, die seit dem
letzten Zurücksetzen des Datenfelds im Aufstieg
zurückgelegt wurde.
Balance: Die aktuelle Links/Rechts-Kraftverteilung.
Fehlerbehebung 17
Page 22
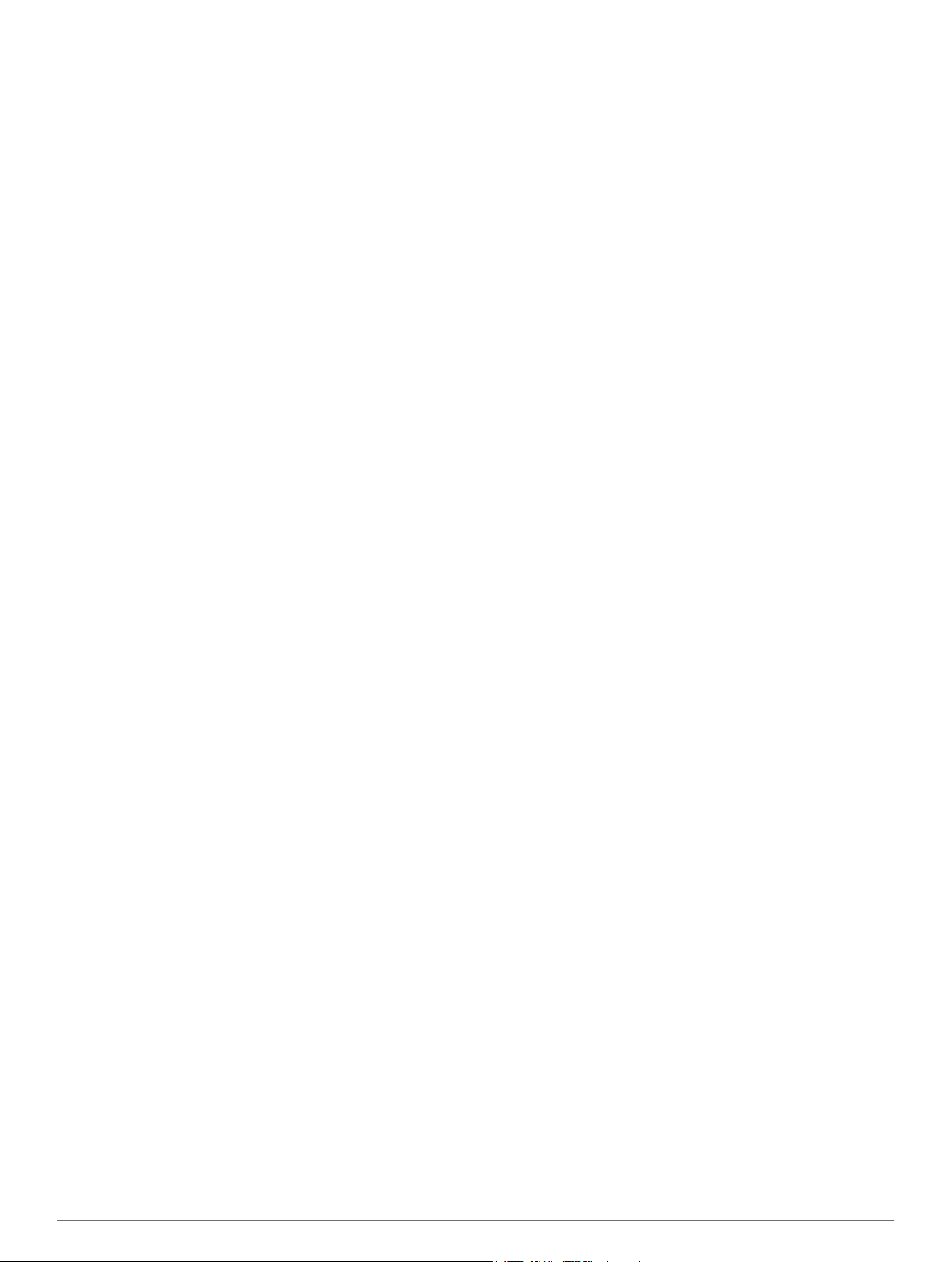
Balance - 10s Ø: Der Schnitt in Bewegung über einen Zeitraum
von 10 Sekunden des Kraftverhältnisses von links und
rechts.
Balance - 30s Ø: Der Schnitt in Bewegung über einen Zeitraum
von 30 Sekunden des Kraftverhältnisses von links und
rechts.
Balance - 3s Ø: Der Schnitt in Bewegung über einen Zeitraum
von 3 Sekunden des Kraftverhältnisses von links und rechts.
Balance - Runde: Das durchschnittliche Kraftverhältnis von
links und rechts für die aktuelle Runde.
Batterie: Die verbleibende Akkuleistung.
Di2-Akkuladestand: Die verbleibende Akkuleistung eines Di2
Sensors.
Di2-Kettenblätter/-Ritzel: Die vorderen Kettenblätter und
hinteren Ritzel eines Di2 Sensors.
Di2-Kettenblatt vorne: Das vordere Kettenblatt eines Di2
Sensors.
Di2-Ritzel hinten: Die hinteren Ritzel eines Di2 Sensors.
Di2-Verhältnis von Kettenblatt und Ritzeln: Die Anzahl der
Zähne an den Kettenblättern vorne und Ritzeln hinten.
Differenz HF-Ziel: Während eines Trainings wird die Differenz
zwischen Herzfrequenz und Herzfrequenzziel angezeigt.
Distanz: Die während des aktuellen Tracks oder der aktuellen
Aktivität zurückgelegte Distanz.
Distanz bis Strecke: Die verbleibende Distanz zum nächsten
Punkt der Strecke.
Distanz nächster Punkt: Die verbleibende Distanz zum
nächsten Wegpunkt der Route. Du musst auf einer Route
navigieren, damit diese Daten angezeigt werden.
Distanz zum Ziel: Die verbleibende Distanz zum Endziel. Du
musst auf einer Route navigieren, damit diese Daten
angezeigt werden.
Drehmoment-Effektivität: Der Messwert für die Effizienz der
Pedalumdrehungen des Radfahrers.
Geschwindigkeit (Ø): Die Durchschnittsgeschwindigkeit für die
aktuelle Aktivität.
Geschwindigkeit - Letzte Runde: Die
Durchschnittsgeschwindigkeit für die letzte beendete Runde.
Gleichmäßigkeit des Tretens: Ein Messwert für die
Gleichmäßigkeit, mit der ein Radfahrer bei jeder Umdrehung
Kraft auf die Pedale auswirkt.
GPS-Genauigkeit: Die Fehlertoleranz für deine genaue
Position. Beispielsweise liegt die GPS-Genauigkeit für deine
Position bei +/-3,65 m (12 Fuß).
GPS-Signalstärke: Die Stärke des GPS-Satellitensignals.
Herzfrequenz: Deine Herzfrequenz in Schlägen pro Minute.
Das Gerät muss mit einem kompatiblen Herzfrequenzsensor
verbunden sein.
Herzfrequenzbereich: Dein aktueller Herzfrequenzbereich (1
bis 5). Die Standard-Herzfrequenzbereiche beruhen auf
deinem Benutzerprofil und deiner maximalen Herzfrequenz
(220 minus dein Alter).
Herzfrequenzkurve: Ein Liniendiagramm des aktuellen
Herzfrequenz-Bereichs (1 bis 5).
HF - %HFR: Der Prozentsatz der Herzfrequenzreserve (Wert
der Differenz aus maximaler Herzfrequenz und Herzfrequenz
in Ruhe).
HF - %Max.: Der Prozentsatz der maximalen Herzfrequenz.
HF - Letzte Runde: Die durchschnittliche Herzfrequenz für die
letzte beendete Runde.
HF Runde: Die durchschnittliche Herzfrequenz für die aktuelle
Runde.
HF - Runde %HFR: Der mittlere Prozentsatz der
Herzfrequenzreserve (Wert der Differenz aus maximaler
Herzfrequenz und Herzfrequenz in Ruhe) für die aktuelle
Runde.
HF - Runde %Max.: Der mittlere Prozentsatz der maximalen
Herzfrequenz für die aktuelle Runde.
HF - Ø %HFR: Der mittlere Prozentsatz der
Herzfrequenzreserve (Wert der Differenz aus maximaler
Herzfrequenz und Herzfrequenz in Ruhe) für die aktuelle
Aktivität.
HF - Ø %Max.: Der mittlere Prozentsatz der maximalen
Herzfrequenz für die aktuelle Aktivität.
Höhe: Die Höhe der aktuellen Position über oder unter dem
Meeresspiegel.
Kalorien: Die Menge der insgesamt verbrannten Kalorien.
Kalorien (Fett): Die Menge der verbrannten Kalorien. Hierfür ist
eine Auswertung von New Leaf® erforderlich.
Kilometerzähler: Die gesamte, bei allen Reisen zurückgelegte
Distanz. Dieser Gesamtwert wird beim Zurücksetzen der
Reisedaten nicht gelöscht.
Leistung: Die aktuelle Leistungsabgabe in Watt.
Leistung (max.): Die höchste Leistungsabgabe für die aktuelle
Aktivität.
Leistung - % FTP: Die aktuelle Leistungsabgabe als
Prozentsatz der leistungsbezogenen anaeroben Schwelle.
Leistung - 10s Ø: Der Schnitt in Bewegung über einen
Zeitraum von 10 Sekunden (Leistungsabgabe).
Leistung - 30s Ø: Schnitt in Bewegung über einen Zeitraum
von 30 Sekunden (Leistungsabgabe).
Leistung - 3s Ø: Schnitt in Bewegung über einen Zeitraum von
3 Sekunden (Leistungsabgabe).
Leistung - IF: Der Intensity Factor™ für die aktuelle Aktivität.
Leistung - kJ: Die Gesamtleistung (Leistungsabgabe) in
Kilojoule.
Leistung - letzte Runde: Die durchschnittliche
Leistungsabgabe für die letzte beendete Runde.
Leistung - NP: Der Normalized Power™ für die aktuelle
Aktivität.
Leistung - NP - Letzte Runde: Die durchschnittliche
Normalized Power für die letzte beendete Runde.
Leistung - NP - Runde: Die durchschnittliche Normalized
Power für die aktuelle Runde.
Leistung - Runde: Die durchschnittliche Leistungsabgabe für
die aktuelle Runde.
Leistung - Runde max.: Die höchste Leistungsabgabe für die
aktuelle Runde.
Leistungsbereich: Der aktuelle Bereich der Leistungsabgabe
(1 bis 7) basierend auf deinem FTP-Wert oder den
benutzerdefinierten Einstellungen.
Leistung - TSS: Der Training Stress Score™ für die aktuelle
Aktivität.
Leistung - Watt/kg: Die Leistungsabgabe in Watt pro
Kilogramm.
Leistung - Ø: Die durchschnittliche Leistungsabgabe für die
aktuelle Aktivität.
Letzte Runden-Distanz: Die während der letzten beendeten
Runde zurückgelegte Distanz.
Letzte Rundenzeit: Die Stoppuhr-Zeit für die letzte beendete
Runde.
Max. Geschwindigkeit: Die höchste Geschwindigkeit für die
aktuelle Aktivität.
Neigung: Die Berechnung des Höhenunterschieds (Höhe) im
Verlauf der Strecke (Distanz). Wenn du beispielsweise pro
18 Anhang
Page 23
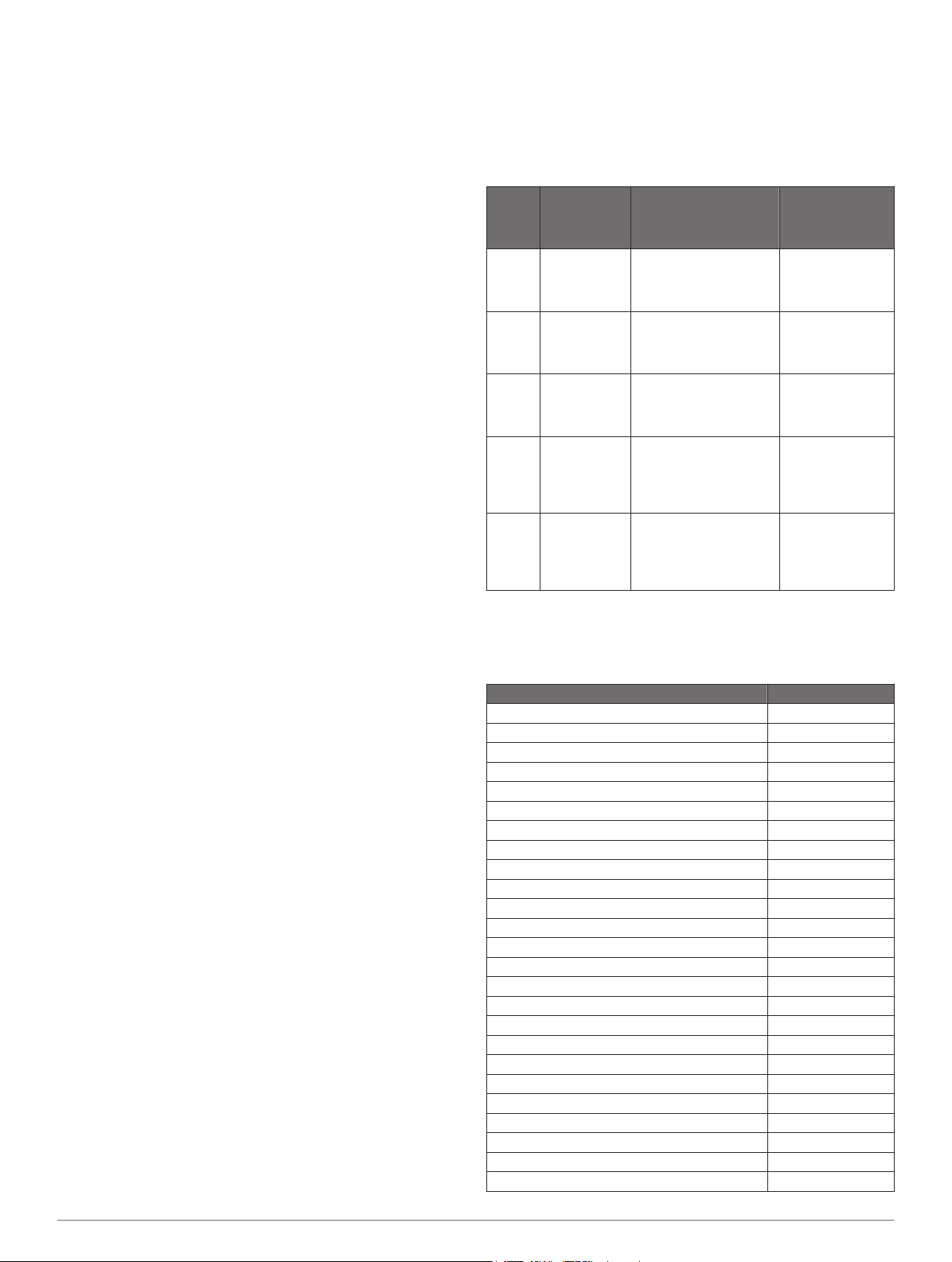
3 m (10 Fuß) Anstieg 60 m (200 Fuß) zurücklegst, beträgt
die Neigung 5 %.
Position beim nächsten Punkt: Der nächste Punkt auf der
Route oder Strecke.
Position beim Ziel: Der letzte Punkt auf der Route oder
Strecke.
Rest-Distanz: Während eines Trainings oder einer Strecke wird
bei Verwendung eines Distanzziels die verbleibende Distanz
angezeigt.
Richtung: Die Richtung, in die du dich bewegst.
Runden: Die Anzahl der Runden, die für die aktuelle Aktivität
beendet wurden.
Runden-Distanz: Die während der aktuellen Runde
zurückgelegte Distanz.
Rundengeschwindigkeit: Die Durchschnittsgeschwindigkeit für
die aktuelle Runde.
Rundenzeit: Die Stoppuhr-Zeit für die aktuelle Runde.
Rundenzeit (Ø): Die durchschnittliche Rundenzeit für die
aktuelle Aktivität.
Sonnenaufgang: Der Zeitpunkt des Sonnenaufgangs
basierend auf der aktuellen GPS-Position.
Sonnenuntergang: Der Zeitpunkt des Sonnenuntergangs
basierend auf der aktuellen GPS-Position.
Temperatur: Die Lufttemperatur. Deine Körpertemperatur
beeinflusst den Temperatursensor.
Tempo: Die aktuelle Reisegeschwindigkeit.
Trainingsschritt: In einem Training der aktuelle Schritt in der
Gesamtzahl von Schritten.
Trittfrequenz: Die Anzahl der Umdrehungen der Tretkurbel
oder die Anzahl der Schritte pro Minute. Das Gerät muss mit
einem Zubehör zum Messen der Trittfrequenz verbunden
sein, damit Daten angezeigt werden.
Trittfrequenz (Durchschnitt): Die durchschnittliche
Schrittfrequenz für die aktuelle Aktivität.
Trittfrequenz (Runde): Die durchschnittliche Schrittfrequenz für
die aktuelle Runde.
Uhrzeit: Die aktuelle Uhrzeit basierend auf der aktuellen
Position und den Zeiteinstellungen (Format, Zeitzone und
Sommerzeit).
Verbleibende Kalorien: Während eines Trainings werden bei
Verwendung eines Kalorienziels die verbleibenden Kalorien
angezeigt.
Verbleibende Wiederholungen: Die verbleibenden
Wiederholungen während eines Trainings.
Verbleibende Zeit: Während eines Trainings wird bei
Verwendung eines Zeitziels die verbleibende Zeit angezeigt.
Verhältnis - Ø: Das durchschnittliche Kraftverhältnis von links
und rechts für die aktuelle Aktivität.
Verstrichene Zeit: Die insgesamt aufgezeichnete Zeit. Wenn
du den Timer beispielsweise startest und 10 Minuten läufst,
den Timer dann 5 Minuten anhältst und danach erneut
startest, um 20 Minuten zu laufen, beträgt die verstrichene
Zeit 35 Minuten.
Vertikalgeschwindigkeit: Die über einen Zeitraum festgestellte
Aufstiegs- oder Abstiegsrate.
VG - 30s Ø: Schnitt in Bewegung über einen Zeitraum von
30 Sekunden (Vertikalgeschwindigkeit).
Zeit: Die Stoppuhr-Zeit für die aktuelle Aktivität.
Zeit bis nächster Wegpunkt: Die voraussichtlich verbleibende
Zeit bis zum Erreichen des nächsten Wegpunkts der Route.
Du musst auf einer Route navigieren, damit diese Daten
angezeigt werden.
Zeit bis Ziel: Die voraussichtlich verbleibende Zeit bis zum
Erreichen des Ziels. Du musst auf einer Route navigieren,
damit diese Daten angezeigt werden.
Ø HF: Die durchschnittliche Herzfrequenz für die aktuelle
Aktivität.
Berechnen von Herzfrequenz-Bereichen
Bereich Prozentsatz
der
maximalen
Herzfrequenz
Belastungsempfinden Vorteile
1 50–60 % Entspannte, leichte
Pace, rhythmische
Atmung
Aerobes Training
der Anfangsstufe,
geringere
Belastung
2 60–70 % Komfortable Pace, leicht
tiefere Atmung,
Unterhaltung möglich
Einfaches HerzKreislauf-Training,
gute
Erholungspace
3 70–80 % Mäßige Pace, eine
Unterhaltung ist
schwieriger
Verbessert den
aeroben Bereich,
optimales HerzKreislauf-Training
4 80–90 % Schnelle Pace und ein
wenig unkomfortabel,
schweres Atmen
Verbessert den
anaeroben Bereich
und die anaerobe
Schwelle, höhere
Geschwindigkeit
5 90–100 % Sprint-Pace, kann nicht
über einen längeren
Zeitraum
aufrechterhalten werden,
angestrengtes Atmen
Anaerober und
muskulärer
Ausdauerbereich,
gesteigerte
Leistung
Radgröße und -umfang
Die Radgröße ist auf beiden Seiten des Reifens angegeben. Es
handelt sich hierbei nicht um eine umfassende Liste. Du kannst
auch einen der im Internet verfügbaren Rechner verwenden.
Radgröße L (mm)
12 × 1,75 935
14 × 1,5 1020
14 × 1,75 1055
16 × 1,5 1185
16 × 1,75 1195
18 × 1,5 1340
18 × 1,75 1350
20 × 1,75 1515
20 × 1-3/8 1615
22 × 1-3/8 1770
22 × 1-1/2 1785
24 × 1 1753
24 × 3/4 Schlauch 1785
24 × 1-1/8 1795
24 × 1-1/4 1905
24 × 1,75 1890
24 × 2,00 1925
24 × 2,125 1965
26 × 7/8 1920
26 × 1(59) 1913
26 × 1(65) 1952
26 × 1,25 1953
26 × 1-1/8 1970
26 × 1-3/8 2068
26 × 1-1/2 2100
Anhang 19
Page 24

Radgröße L (mm)
26 × 1,40 2005
26 × 1,50 2010
26 × 1,75 2023
26 × 1,95 2050
26 × 2,00 2055
26 × 2,10 2068
26 × 2,125 2070
26 × 2,35 2083
26 × 3,00 2170
27 × 1 2145
27 × 1-1/8 2155
27 × 1-1/4 2161
27 × 1-3/8 2169
650 × 35A 2090
650 × 38A 2125
650 × 38B 2105
700 × 18C 2070
700 × 19C 2080
700 × 20C 2086
700 × 23C 2096
700 × 25C 2105
700 × 28C 2136
700 × 30C 2170
700 × 32C 2155
700C Schlauch 2130
700 × 35C 2168
700 × 38C 2180
700 × 40C 2200
Software-Lizenzvereinbarung
DURCH DIE VERWENDUNG DES GERÄTS STIMMEN SIE
DEN BEDINGUNGEN DER FOLGENDEN SOFTWARELIZENZVEREINBARUNG ZU. LESEN SIE DIE
LIZENZVEREINBARUNG AUFMERKSAM DURCH.
Garmin Ltd. und/oder deren Tochtergesellschaften („Garmin“)
gewähren Ihnen im Rahmen des normalen Betriebs dieses
Geräts eine beschränkte Lizenz zur Verwendung der in diesem
Gerät im Binärformat integrierten Software (die „Software“).
Verfügungsrechte, Eigentumsrechte und Rechte am geistigen
Eigentum an der Software verbleiben bei Garmin und/oder
deren Drittanbietern.
Sie erkennen an, dass die Software Eigentum von Garmin und/
oder deren Drittanbietern ist und durch die Urheberrechte der
Vereinigten Staaten von Amerika und internationale
Urheberrechtsabkommen geschützt ist. Weiterhin erkennen Sie
an, dass Struktur, Organisation und Code der Software, für die
kein Quellcode zur Verfügung gestellt wird, wertvolle
Betriebsgeheimnisse von Garmin und/oder deren Drittanbietern
sind und dass der Quellcode der Software ein wertvolles
Betriebsgeheimnis von Garmin und/oder deren Drittanbietern
bleibt. Sie verpflichten sich, die Software oder Teile davon nicht
zu dekompilieren, zu deassemblieren, zu verändern,
zurückzuassemblieren, zurückzuentwickeln, in eine allgemein
lesbare Form umzuwandeln oder ein von der Software
abgeleitetes Werk zu erstellen. Sie verpflichten sich, die
Software nicht in ein Land zu exportieren oder zu reexportieren,
das nicht im Einklang mit den Exportkontrollgesetzen der
Vereinigten Staaten von Amerika oder den
Exportkontrollgesetzen eines anderen, in diesem
Zusammenhang relevanten Landes steht.
20 Anhang
Page 25

Index
A
Adressen, suchen 11
Akku
aufladen 1
Laufzeit optimieren 17
Typ 1
Aktivsportler 13, 14
Alarme 3
Anbringen des Geräts 1
Anpassen des Geräts 14
ANT+ Sensoren 2, 6, 8
koppeln 8
Anwendungen 9
Anzeigeeinstellungen 15
Auto Lap 14
Auto Pause 14
Auto-Ruhezustand 17
Auto-Seitenwechsel 14
B
Bänder 17
Batterie, auswechseln 16
Batterie auswechseln 16
Beleuchtung 2, 15
Benutzerdaten, löschen 10
Benutzerprofil 2, 13
Bereiche, Leistung 8
Bestzeiten 6
löschen 6
Bildschirm 15
Bildschirmschaltflächen 2
Bluetooth Technologie 9
Bluetooth-Technologie 14
C
Computer, verbinden 10
D
Dateien, übertragen 10
Daten
speichern 9
übertragen 9, 10
Daten mitteln 8
Datenaufzeichnung 10, 15
Datenfelder 14, 17
Dichtungsringe. Siehe Bänder
Distanz, Alarme 3
E
Einstellungen 2, 12, 14, 15
Gerät 15
F
Fehlerbehebung 7, 17
G
Garmin Connect 3, 5, 6, 9, 10
Garmin Express 10
Gerät
pflegen 16
Registrierung 17
zurücksetzen 17
Geräte-ID 17
Geschwindigkeits- und Trittfrequenzsensoren
7, 8, 16
GPS
anhalten 15
Satellitenseite 15
Signal 2, 3, 17
Grundeinstellungen 15
H
Herzfrequenz
Alarme 3
Bereiche 7, 19
Sensor 6, 7, 16
Zonen 7
Hinweis für Stoppuhrstart 14
Höhe 15
Höhenmesser, kalibrieren 15
I
Installieren 1, 7
Intelligente Aufzeichnung 10
K
Kalender 6
Kalibrieren, Leistungsmesser 8
Kalorien, Alarme 3
Karten 5
Ausrichtung 12
Einstellungen 12
erwerben 13
Suchen von Positionen 11
topografisch 13
vergrößern/verkleinern 12
Koordinaten 11
Koppeln 2
ANT+ Sensoren 8
L
Leistung, Bereiche 8
Leistung (Kraft)
Alarme 3
Messer 8
Löschen, alle Benutzerdaten 10, 17
M
Maßeinheiten 15
microSD Speicherkarte. Siehe Speicherkarte
Montieren 1
N
Navigation 11
beenden 11
Zurück zum Start 11
P
Points of Interest (POI) 13
suchen 11
Positionen 11
bearbeiten 11
löschen 12
suchen 13
über die Karte finden 11
Produktregistrierung 17
Profile 13, 14
Benutzer 13
Protokoll 3, 9
an Computer senden 9
löschen 9
R
Radgröße 19
Registrieren des Geräts 17
Reinigen des Geräts 16
Routen
Einstellungen 12
erstellen 12
Ruhezustand 17
Runden 2
S
Satellitenseite 15
Satellitensignale 2, 3, 17
Segmente 5
löschen 6
Smartphone 2, 9, 14
Software
aktualisieren 17
Version 17
Software-Lizenzvereinbarung 17, 20
Speicherkarte 10
Speichern von Aktivitäten 3
Speichern von Daten 9, 10
Sprache 15
Stoppuhr 2
Strecken 4, 5
bearbeiten 5
laden 5
löschen 5
Suchen von Positionen 13
Adressen 13
in der Nähe der Position 13
Symbole 2
Systemeinstellungen 15
T
Tasten 2
Technische Daten 15, 16
Temperatur 17
Timer 3, 9
Töne 15
Topografische Karten 13
Training
Pläne 6
Seiten 3
Trainings 3, 4
bearbeiten 4
erstellen 4
laden 3
löschen 4
Trittfrequenz 8
Alarme 3
U
Updates, Software 17
USB 17
trennen 10
V
Virtual Partner 4, 5
W
Waage 8
Wegpunkte, projizieren 11
WiFi 14, 17
verbinden 9
Verbinden 10
WLAN 2
Z
Zeit, Alarme 3
Zeiteinstellungen 15
Zeitzonen 15
Zonen, Zeit 15
Zubehör 6, 8, 17
Zurück zum Start 11
Zurücksetzen des Geräts 17
Index 21
Page 26

www.garmin.com/support
913-397-8200
1-800-800-1020
0808 238 0000
+44 (0) 870 8501242
1-866-429-9296 +43 (0) 820 220230
+ 32 2 672 52 54
+385 1 5508 272
+385 1 5508 271
+420 221 985466
+420 221 985465
+ 45 4810 5050
+ 358 9 6937 9758 + 331 55 69 33 99
+ 39 02 36 699699 (+52) 001-855-792-7671
0800 0233937 +47 815 69 555
00800 4412 454
+44 2380 662 915
(+35) 1214 447 460
+386 4 27 92 500
0861 GARMIN (427 646)
+27 (0)11 251 9999
+34 93 275 44 97
+49 (0)180 6 427646
20 ct./Anruf. a. d.
deutschen Festnetz,
Mobilfunk max. 60 ct./Anruf
+ 46 7744 52020
Garmin International, Inc.
1200 East 151st Street
Olathe, Kansas 66062, USA
Garmin (Europe) Ltd.
Liberty House, Hounsdown Business Park
Southampton, Hampshire, SO40 9LR, Vereinigtes Königreich
Garmin Corporation
No. 68, Zhangshu 2nd Road, Xizhi Dist.
New Taipei City, 221, Taiwan (Republik China)
© 2014 Garmin Ltd. oder deren Tochtergesellschaften
Page 27

Edge® 1000
Brugervejledning
Marts 2014 190-01694-36_0A Trykt i Taiwan
Page 28

Alle rettigheder forbeholdes. I henhold til lovgivningen om ophavsret må denne vejledning ikke kopieres, helt eller delvist, uden skriftligt samtykke fra Garmin.
Garmin forbeholder sig retten til at ændre eller forbedre sine produkter og til at ændre indholdet af denne vejledning uden at være forpligtet til at varsle
sådanne ændringer og forbedringer til personer eller organisationer. Gå til www.garmin.com for at finde aktuelle opdatringer og supplerende oplysninger om
brugen af dette produkt.
Garmin®, Garmin logoet, Auto Lap®, Auto Pause®, City Navigator®, Edge® og Virtual Partner® er varemærker tilhørende Garmin Ltd. eller dets
datterselskaber, registreret i USA og andre lande. ANT+™, BaseCamp™, Garmin Connect™, Garmin Express™ og Vector™ er varemærker tilhørende Garmin
Ltd. eller dets datterselskaber. Disse varemærker må ikke anvendes uden udtrykkelig tilladelse fra Garmin.
Navnet Bluetooth® og de tilhørende logoer ejes af Bluetooth SIG, Inc., og enhver brug deraf af Garmin foregår på licens. Mac® er et registreret varemærke
tilhørende Apple Computer, Inc. microSD™ er et varemærke tilhørende SD-3C, LLC. New Leaf® er et registreret varemærke tilhørende Angeion Corporation.
Training Stress Score™ (TSS), Intensity Factor™ (IF) og Normalized Power™ (NP) er varemærker tilhørende Peaksware, LLC. Shimano® er et registreret
varemærke tilhørende Shimano, Inc. Di2™ er et varemærke tilhørende Shimano, Inc. Windows® er et registreret varemærke tilhørende Microsoft Corporation i
USA og andre lande. WiFi® er et registreret varemærke tilhørende Wi-Fi Alliance Corporation. Rettighederne til øvrige varemærker og handelsnavne tilhører
de respektive ejere.
Dette produkt er ANT+™ certificeret. Besøg www.thisisant.com/directory, hvis du vil have en liste over kompatible produkter og applikationer.
Page 29

Indholdsfortegnelse
Introduktion.................................................................... 1
Sådan kommer du i gang........................................................... 1
Opladning af enheden................................................................ 1
Om batteriet.......................................................................... 1
Installation af standardholderen................................................. 1
Montering af Out-Front Mount.................................................... 1
Frigørelse af Edge................................................................. 2
Aktivering af enheden................................................................ 2
Taster.................................................................................... 2
Modtagelse af satellitsignaler..................................................... 2
Træning...........................................................................3
Kør en tur................................................................................... 3
Alarmer...................................................................................... 3
Indstilling af områdealarmer.................................................. 3
Indstilling af en tilbagevendende alarm................................. 3
Træning...................................................................................... 3
Følg en træning fra internettet............................................... 3
Oprettelse af en træning....................................................... 3
Gentagelse af træningstrin.................................................... 3
Start af en træning................................................................ 4
Stop af en træning................................................................. 4
Redigering af en træning....................................................... 4
Sletning af en træning........................................................... 4
Brug af Virtual Partner®............................................................. 4
Baner......................................................................................... 4
Oprettelse af en bane på din enhed...................................... 4
Følg en bane fra internettet................................................... 4
Tips til træning med baner.................................................... 4
Visning af en bane på kortet................................................. 4
Ændring af banefarten.......................................................... 5
Afbrydelse af en bane........................................................... 5
Sletning af en bane............................................................... 5
Segmenter................................................................................. 5
Følg et segment fra internettet.............................................. 5
Visning af segmentranglisten................................................ 5
Sådan konkurrerer du mod et segment ................................ 5
Sletning af et segment.......................................................... 5
Kalender..................................................................................... 5
Brug af Garmin Connect træningsplaner.............................. 5
Start af en planlagt aktivitet................................................... 5
Personlige rekorder.................................................................... 5
Sletning af en personlig rekord............................................. 5
Gendannelse af en personlig rekord..................................... 5
Træningszoner........................................................................... 6
ANT+ sensorer............................................................... 6
Påsætning af pulsmåleren......................................................... 6
Indstilling af dine pulszoner................................................... 6
Om pulszoner........................................................................ 6
Tip til uregelmæssige pulsdata............................................. 6
Konditionsmål........................................................................ 6
Installation af fartsensor............................................................. 6
Installation af kadencesensor.................................................... 7
Om hastigheds- og kadencesensorer................................... 7
Datagennemsnit for kadence eller effekt............................... 7
Parring af ANT+ sensorer.......................................................... 7
Træning med effektmålere......................................................... 7
Indstilling af dine effektzoner................................................. 7
Kalibrering af din effektmåler................................................ 7
Brug af Shimano® Di2™ skiftere............................................... 8
Brug af vægten.......................................................................... 8
Historik............................................................................8
Visning af din tur........................................................................ 8
Sletning af en tur................................................................... 8
Visning af samlede data
............................................................. 8
Sådan sender du din tur til Garmin Connect.............................. 8
Garmin Connect.................................................................... 8
Bluetooth® Connectede funktioner....................................... 8
WiFi® Connectede funktioner.............................................. 8
Dataregistrering......................................................................... 9
Ændring af datalagringssted................................................. 9
Installation af et hukommelseskort........................................ 9
Datahåndtering.......................................................................... 9
Tilslutning af enheden til din computer.................................. 9
Overførsel af filer til din enhed.............................................. 9
Sletning af filer...................................................................... 9
Frakobling af USB-kablet...................................................... 9
Navigation.......................................................................9
Positioner................................................................................. 10
Sådan gemmes din position................................................ 10
Lagring af positioner fra kortet............................................ 10
Navigation til en position..................................................... 10
Navigation til kendte koordinater......................................... 10
Navigation tilbage til start.................................................... 10
Afbrydelse af navigation...................................................... 10
Projicering af en position..................................................... 10
Redigering af positioner...................................................... 10
Sletning af position.............................................................. 10
Planlægning og gennemkøring af en rute................................ 10
Oprettelse af Tur-retur rute................................................. 11
Ruteindstillinger....................................................................... 11
Vælg en aktivitet for ruteberegning..................................... 11
Kortindstillinger........................................................................ 11
Ændring af kortretningen..................................................... 11
Avancerede kortindstillinger................................................ 11
Køb af flere kort....................................................................... 11
Søgning efter en adresse.................................................... 11
Søgning efter et interessepunkt.......................................... 12
Søgning efter positioner i nærheden................................... 12
Topografiske kort................................................................ 12
Tilpasning af din enhed............................................... 12
Profiler...................................................................................... 12
Opdatering af din aktivitetsprofil.......................................... 12
Indstilling af din brugerprofil................................................ 12
Om Sportsmand hele livet................................................... 12
Bluetooth Indstillinger............................................................... 12
WiFi indstillinger...................................................................... 12
Om træningsindstillinger.......................................................... 12
Tilpasning af datasiderne.................................................... 12
Brug af Auto Pause............................................................. 13
Markering af omgange efter position................................... 13
Markering af omgange efter distance.................................. 13
Brug af automatisk rullefunktion.......................................... 13
Ændring af startmeddelelse................................................ 13
Systemindstillinger................................................................... 13
GPS-indstillinger................................................................. 13
Displayindstillinger.............................................................. 13
Indstillinger for dataoptagelse............................................. 14
Ændring af måleenhed........................................................ 14
Indstilling af enhedstoner.................................................... 14
Ændring af enhedens sprog................................................ 14
Ændring af konfigurationsindstillingerne............................. 14
Tidszoner............................................................................ 14
Enhedsoplysninger......................................................14
Specifikationer......................................................................... 14
Edge specifikationer............................................................ 14
Specifikationer for pulsmåler............................................... 14
Specifikationer for fartsensor og kadencesensor................ 14
Vedligeholdelse af enheden..................................................... 14
Indholdsfortegnelse i
Page 30

Rengøring af enheden........................................................ 14
Vedligeholdelse af pulsmåleren.......................................... 14
Udskiftelige batterier................................................................ 14
Udskiftning af pulsmålerens batteri..................................... 15
Udskiftning af batteri til fartsensor eller kadencesensor...... 15
Fejlfinding..................................................................... 15
Nulstilling af enheden............................................................... 15
Sletning af brugerdata......................................................... 15
Maksimering af batterilevetiden............................................... 15
Brug af automatisk dvale..................................................... 15
Forbedring af GPS-satellitmodtagelsen................................... 15
Sådan får du flere oplysninger................................................. 15
Temperaturudlæsninger........................................................... 15
Visning af enhedsoplysninger.................................................. 15
Tætningsringe til udskiftning.................................................... 15
Opdatering af softwaren........................................................... 15
Appendiks.....................................................................16
Registrering af din enhed......................................................... 16
Datafelter................................................................................. 16
Udregning af pulszone ............................................................ 17
Hjulstørrelse og -omkreds........................................................ 17
Softwarelicensaftale................................................................. 18
Indeks............................................................................19
ii Indholdsfortegnelse
Page 31

Introduktion
ADVARSEL
Se guiden Vigtige produkt- og sikkerhedsinformationer i æsken
med produktet for at se produktadvarsler og andre vigtige
oplysninger.
Konsulter altid din læge, inden du starter eller ændrer et
træningsprogram.
Sådan kommer du i gang
Når du bruger enheden første gang, skal du udføre disse
opgaver for at konfigurere enheden og lære de grundlæggende
funktioner at kende.
1
Oplad enheden (Opladning af enheden).
2
Monter enheden ved brug af standardholderen (Installation
af standardholderen) eller Out-Front-monteringen (Montering
af Out-Front Mount).
3
Tænd for enheden (Aktivering af enheden).
4
Find satellitter (Modtagelse af satellitsignaler).
5
Kør en tur (Kør en tur).
6
Upload din tur til Garmin Connect™ (Sådan sender du din tur
til Garmin Connect).
7
Registrer enheden (Registrering af din enhed).
Opladning af enheden
BEMÆRK
For at forebygge korrosion skal du tørre USB-porten,
beskyttelseshætten og det omgivende område grundigt før
opladning eller tilslutning til en pc.
Enheden får strøm fra et indbygget litiumion-batteri, som kan
oplades ved hjælp af en almindelig stikkontakt eller en USB-port
på din computer.
BEMÆRK: Enheden kan ikke oplades, hvis temperaturen er 0°40°C (32° - 104°F).
1
Fjern vejrhætten À fra USB-porten Á.
2
Sæt det lille stik på USB-kablet ind i USB-porten på
enheden.
3
Tilslut det store stik på USB-kablet til en AC-adapter eller en
USB-port på computeren.
4
Sæt AC-adapteren i en almindelig stikkontakt.
Når du tilslutter enheden til en strømkilde, tændes enheden.
5
Oplad enheden helt.
Om batteriet
ADVARSEL
Denne enhed indeholder et litiumionbatteri. Se guiden Vigtige
produkt- og sikkerhedsinformationer i æsken med produktet for
at se produktadvarsler og andre vigtige oplysninger.
Installation af standardholderen
Den bedste GPS-modtagelse får du ved at placere
cykelholderen på en sådan måde, at forsiden af enheden peger
op mod himlen. Du kan installere cykelholderen enten på
frempinden eller på styret.
1
Vælg en sikker placering til montering af enheden, så den
ikke forhindrer sikker brug af cyklen.
2
Placer gummiskiven À bag på cykelholderen.
Gummifligene skal justeres med bagsiden af cykelholderen,
så det sidder godt fast.
3
Placer cykelholderen på cyklens frempind.
4
Fastgør cykelholderen omhyggeligt ved hjælp af de to bånd
Á
.
5
Juster fligene på bagsiden af enheden med indhakkene i
cykelholderen Â.
6
Tryk forsigtigt nedad, og drej enheden med uret, indtil den
klikker på plads.
Montering af Out-Front Mount
1
Vælg en sikker placering til montering af Edge enheden, så
den ikke forhindrer sikker brug af cyklen.
2
Brug den sekskantede skruenøgle til at fjerne skruen À fra
monteringspinden til styret Á.
3
Hvis det er nødvendigt, kan du fjerne de to skruer på
bagsiden af beslaget Â, dreje monteringsbeslaget Ã, og
sætte skruerne i igen for at ændre retningen for beslaget.
4
Placer gummipuden omkring styret:
• Hvis styrets diameter er 25,4 mm, skal du bruge den
tykke pude.
• Hvis styrets diameter er 31,8 mm, skal du bruge den
tynde pude.
5
Placer monteringen til styret omkring gummipuden.
6
Isæt og stram skruen.
Introduktion 1
Page 32

BEMÆRK: Garmin® anbefaler en momentspecifikation på 7
lbf-tommer. (0,8 N-m). Kontroller skruens tilspænding
jævnligt.
7
Juster fligene på bagsiden af Edge enheden med
indhakkene i cykelbeslagene Ä.
8
Tryk forsigtigt nedad, og drej Edge enheden med uret, indtil
den klikker på plads.
Frigørelse af Edge
1
Drej Edge med uret for at frigøre enheden.
2
Løft Edge af beslaget.
Aktivering af enheden
Første gang, du tænder for enheden, bliver du bedt om at
konfigurere systemindstillinger og profiler.
1
Hold nede.
2
Følg instruktionerne på skærmen.
Hvis din enhed er forsynet med ANT+™ sensorer (f.eks. en
pulssensor, en hastighedssensor eller en kadencesensor), kan
du aktivere dem under konfigurationen.
Der findes yderligere oplysninger om ANT+ sensorerne under
ANT+ sensorer.
Taster
À
Vælges for at gå i dvaletilstand og aktivere enheden.
Hold nede for at tænde og slukke for enheden.
Á
Vælges for at angive en ny omgang.
Â
Vælges for at starte og stoppe timeren.
Oversigt over skærmen Hjem
Skærmen Hjem giver dig hurtig adgang til alle funktioner i Edge
enheden.
TUR Vælges for at køre en tur.
Tog Vælges for at ændre din aktivitetsprofil.
Find Vælges for at søge efter og navigere til en position.
Kalender Vælges for at få vist planlagte aktiviteter og fuldførte
ture.
Historik Vælges for at administrere din historik og dine
personlige rekorder.
Baner Vælges for at administrere dine baner.
Segmenter Vælges for at administrere dine segmenter.
Træningsture Vælges for at administrere dine træningsture.
Vælges for at få vist indstillingsmenuen.
Brug af berøringsskærmen
• Tryk på skærmen, mens timeren kører, for at få vist timeroverlejringen.
Timer-overlejringen giver dig mulighed for at vende tilbage til
skærmen Hjem i løbet af en tur.
• Vælg for at gemme dine ændringer og lukke siden.
• Vælg for at lukke siden og gå tilbage til den forrige side.
• Vælg for at vende tilbage til den forrige side.
• Vælg for at vende tilbage til det forrige skærmbillede.
• Vælg og for at rulle.
• Vælg for at søge i nærheden af en position.
• Vælg for at søge efter navn.
• Vælg for at slette et emne.
Visning af forbindelsessiden
Forbindelsessiden viser status for GPS'en, ANT+ sensorer,
trådløs forbindelse og din smartphone.
På skærmen Hjem skal du vælge statuslinjen eller stryge
ned fra toppen af siden.
Forbindelsessiden vises. Et blinkende ikon betyder, at
enheden søger. Du kan vælge et hvilket som helst ikon for at
ændre indstillingerne.
Brug af baggrundslys
Du kan til enhver tid trykke et hvilket som helst sted på
skærmen for at aktivere baggrundslyset.
1
På skærmen Hjem skal du vælge statuslinjen øverst på
siden.
2
Vælg Lysstyrke for at vælge lysstyrken for baggrundslyset
samt timeout:
• Du kan manuelt indstille lysstyrke ved at vælge og .
• Du kan justere lysstyrken automatisk i forhold til det
omgivende lys ved at vælge Automatisk lysstyrke.
• Du kan justere timeout ved at vælge Tid til lys slukker
og vælge en mulighed.
Modtagelse af satellitsignaler
Enheden skal muligvis have frit udsyn til himlen for at kunne
opfange satellitsignaler. Klokkeslættet og datoen indstilles
automatisk baseret på GPS-positionen.
1
Gå udendørs i et åbent område.
Forsiden af enheden skal pege mod himlen.
2
Vent, mens enheden finder satellitsignaler.
2 Introduktion
Page 33

Det kan tage 30–60 sekunder at finde satellitsignaler.
Træning
Kør en tur
Før du kan registrere hastighed og afstand, skal du finde
satellitsignaler eller parre enheden med en valgfri ANT+
fartsensor.
BEMÆRK: Historik registreres kun, når timeren er aktiveret.
1
Vælg TUR på skærmen Hjem.
2
Vent, mens enheden finder satellitsignaler.
3
Vælg for at starte timeren.
4
Kør med fingeren for at få adgang til øvrige datasider.
Du kan stryge ned fra toppen af datasiderne for at få vist
tilslutningssiden.
5
Hvis det er nødvendigt, skal du trykke på skærmen for at få
vist timer-overlejringen.
6
Vælg for at stoppe timeren.
7
Vælg Gem tur.
Alarmer
Du kan bruge alarmer til at træne mod bestemte mål for tid,
distance, kalorier, puls, kadence og effekt. Alarmindstillinger
gemmes med din aktivitetsprofil.
Indstilling af områdealarmer
Hvis du har en pulsmåler, kadencesensor eller effektmåler, kan
du indstille områdealarmer. Med en områdealarm får du
besked, når målingen er over eller under et bestemt
værdiområde. Du kan f.eks. indstille enheden til advare dig, hvis
din puls er under 130 bpm (hjerteslag pr. minut) og over
150 bpm. Du kan også bruge en træningszone (Træningszoner)
til områdealarmen.
1
Fra skærmen Hjem skal du vælge > Aktivitetsprofiler.
2
Vælg en profil.
3
Vælg Alarmer.
4
Vælg Puls alarm, Kadence alarm eller Effekt alarm.
5
Tænd om nødvendigt for alarmen.
6
Angiv minimum- og maksimumværdier, eller vælg områder.
7
Vælg om nødvendigt .
Hver gang, du kommer over eller under det indstillede interval,
vises en meddelelse. Enheden bipper også, hvis hørbare toner
slås til (Indstilling af enhedstoner).
Indstilling af en tilbagevendende alarm
Med en tilbagevendende alarm, får du besked hver gang
enheden registrerer en bestemt værdi eller et bestemt interval.
Du kan f.eks. indstille enheden til at give dig et signal hvert 30
minut.
1
Fra skærmen Hjem skal du vælge > Aktivitetsprofiler.
2
Vælg en aktivitetsprofil.
3
Vælg Alarmer.
4
Vælg Tidsalarm, Distance alarm eller Kalorie alarm.
5
Slå alarmen til.
6
Indtast en værdi.
7
Vælg .
Hver gang du når alarmværdien, vises en meddelelse. Enheden
bipper også, hvis hørbare toner slås til (Indstilling af
enhedstoner).
Træning
Du kan oprette brugerdefinerede træningsture, der inkluderer
mål for hvert træningstrin og forskellige distancer, tider og
kalorier. Du kan oprette træningsture med Garmin Connect og
overføre dem til din enhed. Du kan også sammensætte og
gemme en træningstur direkte på din enhed.
Du kan planlægge træningsture ved hjælp af Garmin Connect.
Du kan planlægge træningsture på forhånd og gemme dem på
din enhed.
Følg en træning fra internettet
Før du kan indlæse en træning fra Garmin Connect, skal du
have en Garmin Connect konto (Garmin Connect).
1
Tilslut enheden til din computer med USB-kablet.
2
Gå til www.garminconnect.com/workouts.
3
Opret en ny træning.
4
Vælg Send til enhed.
5
Frakobl enheden, og tænd den.
6
Vælg Træningsture.
7
Vælg træning.
8
Vælg TUR.
Oprettelse af en træning
1
Vælg Træningsture > Opret ny på skærmen Hjem.
2
Indtast et træningsnavn, og vælg .
3
Vælg Trintype for at angive typen af træningstrin.
Du kan for eksempel vælge Hvile for at bruge trinnet som en
hvileomgang.
Under en hvileomgang fortsætter timeren med at køre, og
data registreres.
4
Vælg Varighed for at angive, hvordan dette trin skal måles.
Vælg f.eks. Distance for at afslutte trinnet efter en specifik
distance.
5
Vælg om nødvendigt en brugertilpasset værdi for
varigheden.
6
Vælg Mål for at vælge dit mål under dette trin.
Du kan f.eks. vælge Puls for at opretholde en stabil puls
under dette trin.
7
Vælg en målzone eller indtast et brugerdefineret interval,
hvis det er nødvendigt.
Du kan f.eks. vælge en pulszone. Hver gang du kommer
over eller under den angivne værdi for puls, bipper enheden
og viser en meddelelse.
8
Vælg for at gemme trinnet.
9
Vælg Tilføj nyt trin for at føje yderligere trin til træningen.
10
Vælg for at gemme træningsturen.
Gentagelse af træningstrin
Inden du kan gentage et træningstrin, skal du have oprettet en
træning med mindst ét trin.
1
Vælg Tilføj nyt trin.
Træning 3
Page 34

2
Vælg Trintype.
3
Vælg en funktion:
• Vælg Gentag for at gentage et trin en eller flere gange.
Du kan f.eks. gentage et 5 km-trin ti gange.
• Vælg Gentag indtil for at gentage et trin i et specifikt
tidsinterval. Du kan f.eks. gentage et 5 km-trin i 60
minutter, eller indtil din puls når 160 bpm.
4
Vælg Tilbage til trin, og vælg et trin til gentagelse.
5
Vælg for at gemme trinnet.
Start af en træning
1
Vælg Træningsture på skærmen Hjem.
2
Vælg en træning.
3
Vælg TUR.
Efter du starter en træningstur, viser enheden hvert trin i
træningen, målet (hvis der er valgt et) og de aktuelle
træningsdata. Der høres en alarm, når du er ved at afslutte et
trin i en træning. Der vises en meddelelse, der tæller tiden eller
distancen til næste trin ned.
Stop af en træning
• Du kan til enhver tid vælge for at afslutte et trin.
• Du kan til enhver tid vælge for at afslutte et trin.
• Du kan til enhver tid stryge ned fra toppen af skærmen for at
få vist forbindelsessiden og vælge Tryk for at stoppe >
for at stoppe træningen.
Redigering af en træning
1
Vælg Træningsture på skærmen Hjem.
2
Vælg en træning.
3
Vælg .
4
Vælg et trin, og vælg Rediger trin.
5
Rediger trinnets attributer, og vælg .
6
Vælg for at gemme træningsturen.
Sletning af en træning
1
Vælg Træningsture på skærmen Hjem.
2
Vælg en træning.
3
Vælg > > .
Brug af Virtual Partner
®
Din Virtual Partner er et træningsredskab til at hjælpe dig med
at nå dine mål.
1
Kør en tur.
2
Rul til siden Virtual Partner for at se, hvem der fører.
3
Hvis det er nødvendigt, kan du bruge og til at justere
hastigheden for Virtual Partner under turen.
Baner
Følg en tidligere registreret aktivitet: Du kan følge en gemt
bane, blot fordi det er en god bane. Du kan f.eks. gemme og
følge en cykelvenlig vej til arbejde.
Løb imod en tidligere registreret aktivitet: Du kan også følge
en gemt bane for at prøve at nå eller slå tidligere opstillede
præstationsmål. Hvis banen oprindeligt blev gennemført på
30 minutter, kan du konkurrere med en Virtual Partner om at
prøve at gennemføre banen på under 30 minutter.
Følg en eksisterende tur fra Garmin Connect: Du kan sende
en bane fra Garmin Connect til din enhed. Når banen er
gemt på din enhed, kan du følge banen eller køre mod
banen.
Oprettelse af en bane på din enhed
Før du kan oprette en bane, skal du have historikken med GPSrutedata gemt på din enhed.
1
Vælg Baner > Opret ny på skærmen Hjem.
2
Vælg en aktivitet, som banen skal baseres på.
3
Indtast et navn for banen, og vælg .
4
Vælg .
Banen vises på listen.
5
Vælg banen, og gennemse banedata.
6
Vælg Indstillinger for at redigere baneegenskaberne.
Du kan f.eks. ændre banens navn eller tænde for Virtual
Partner.
7
Vælg > TUR.
Følg en bane fra internettet
Før du kan indlæse en bane fra Garmin Connect, skal du have
en Garmin Connect-konto (Garmin Connect).
1
Tilslut enheden til din computer med USB-kablet.
2
Gå til www.garminconnect.com.
3
Opret en ny bane, eller vælg en eksisterende bane.
4
Vælg Send til enhed.
5
Frakobl enheden, og tænd den.
6
Vælg Baner.
7
Vælg banen.
8
Vælg TUR.
Tips til træning med baner
• Brug sving-for-sving navigationsmeddelelser ved at aktivere
Hjælpetekst (Kortindstillinger).
• Hvis du vil angive en opvarmning, skal du vælge for at
begynde på banen, og varm derefter op som normalt.
• Hold dig fra banen, mens du varmer op. Når du er klar til at
begynde, skal du begive dig mod banen. Når du er på
enhver del af banen, vises en meddelelse.
BEMÆRK: Så snart du vælger , starter din Virtual Partner
banen uden at vente på, at du varmer op.
• Rul til kortet for at få vist banekortet.
Hvis du forvilder dig væk fra banen, viser enheden en
meddelelse.
Visning af en bane på kortet
For hver bane, der er gemt på enheden, kan du tilpasse,
hvordan den vises på kortet. Du kan f.eks. vælge, at din faste,
daglige bane altid skal vises med gult på kortet. Du kan få vist
en alternativ bane med grønt. På den måde kan du se banerne,
mens du kører, men følger ikke/navigerer ikke på en bestemt
bane.
1
Vælg Baner på skærmen Hjem.
2
Vælg banen.
4 Træning
Page 35

3
Vælg Indstillinger > Kortvisning.
4
Vælg Vis altid > Til for at få vist banen på kortet.
5
Vælg Farve, og vælg en farve.
Næste gang, du kører i nærheden af banen, vises den på
kortet.
Ændring af banefarten
1
Vælg Baner på skærmen Hjem.
2
Vælg en bane.
3
Vælg TUR.
4
Rul til siden Virtual Partner.
5
Vælg eller for at justere procentsatsen af tid for at
gennemføre banen.
Hvis du for eksempel vil forbedre din banetid med 20 %, skal
du angive en banehastighed på 120 %. Du vil konkurrere
med Virtual Partner om at gennemføre en 30-minutters bane
på 24 minutter.
Afbrydelse af en bane
1
Rul til kortet.
2
Vælg > .
Sletning af en bane
1
Vælg Baner på skærmen Hjem.
2
Vælg en bane.
3
Vælg > .
Segmenter
Sådan følges et segment: Du kan sende segmenter fra
Garmin Connect til din enhed. Når et segment er gemt på din
enhed, kan du følge segmentet.
Sådan konkurrerer du mod et segment: Du kan konkurrere
mod et segment og prøve at matche eller overgå den
førende i gruppen eller udfordreren.
Følg et segment fra internettet
Før du kan indlæse et segment fra Garmin Connect, skal du
have en Garmin Connect konto (Garmin Connect).
1
Tilslut enheden til din computer med USB-kablet.
2
Gå til www.garminconnect.com.
3
Opret et nyt segment, eller vælg et eksisterende segment.
4
Vælg Send til enhed.
5
Frakobl enheden, og tænd den.
6
Vælg Find > Gemte > Segmenter.
7
Vælg segmentet.
8
Vælg TUR.
Visning af segmentranglisten
Før du kan få vist ranglisten, skal du downloade et segment fra
Garmin Connect.
Ranglisten viser køretider og gennemsnitshastigheder for den
førende i segmentet, den førende i gruppen eller udfordreren
samt din bedste personlige tid og gennemsnitshastighed.
1
Vælg Segmenter.
2
Vælg et segment.
3
Vælg Rangliste.
Sådan konkurrerer du mod et segment
Før du kan konkurrere mod et segment, skal du downloade et
segment fra Garmin Connect.
1
Begynd at følge et segment (Følg et segment fra internettet)
eller en bane, der indeholder et segment (Følg en bane fra
internettet).
Når du er nær startpunktet for et segment, vises en
meddelelse.
2
Begynd at konkurrere mod segmentet.
3
Vælg om nødvendigt eller for at ændre segmentmålet
under din tur.
Du kan konkurrere mod den førende i gruppen eller
udfordreren (hvis en sådan findes).
Sletning af et segment
1
Vælg Segmenter på skærmen Hjem.
2
Vælg et segment.
3
Vælg > > .
Kalender
Kalenderen på din enhed er en udvidelse af den
træningskalender eller plan, du har sat op i Garmin Connect.
Når du har føjet nogle træninger eller ruter til Garmin Connect
kalenderen, kan du sende dem til enheden. Alle planlagte
aktiviteter, der sendes til enheden, vises i kalenderen. Når du
vælger en dag i kalenderen, kan du få vist en oversigt over hver
planlagt træning, rute eller gennemførte tur, og starte en
planlagt aktivitet. Den planlagte aktivitet forbliver på enheden,
uanset om du gennemfører den eller springer den over. Når du
sender planlagte aktiviteter fra Garmin Connect, overskriver de
den eksisterende kalender.
Brug af Garmin Connect træningsplaner
Før du kan indlæse en træningsplan fra Garmin Connect, skal
du have en Garmin Connect konto (Garmin Connect).
Du kan gennemse Garmin Connect for at finde en træningsplan,
planlægge træninger og baner og downloade planen til din
enhed.
1
Tilslut enheden til din computer.
2
Gå til www.garminconnect.com.
3
Vælg Plan > Træningsplaner.
4
Vælg og planlæg en træningsplan.
5
Vælg Plan > Kalender.
6
Vælg , og følg instruktionerne på skærmen.
Start af en planlagt aktivitet
1
Vælg Kalender på skærmen Hjem.
Planlagte træninger og baner for den aktuelle dato vises.
2
Vælg om nødvendigt en dato, som du vil se de planlagte
aktiviteter for.
3
Vælg .
4
Vælg TUR.
Personlige rekorder
Når du har afsluttet en tur, viser enheden eventuelle nye
personlige rekorder, som du har sat på den pågældende tur.
Personlige rekorder omfatter din hurtigste tid på en
standarddistance, den længste tur og største stigning under en
tur.
Sletning af en personlig rekord
1
Vælg Historik > Personlige rekorder på skærmen Hjem.
2
Vælg en personlig rekord.
3
Vælg > .
Gendannelse af en personlig rekord
Du kan stille hver personlige rekord tilbage til den tidligere
registrerede rekord.
BEMÆRK: Dette sletter ikke gemte aktiviteter.
1
Vælg Historik > Personlige rekorder.
2
Vælg den rekord, der skal gendannes.
Træning 5
Page 36

3
Vælg Tidligere rekord > .
Træningszoner
• Pulszoner (Indstilling af dine pulszoner)
• Effektzoner (Indstilling af dine effektzoner)
ANT+ sensorer
Din enhed kan bruges sammen med trådløse ANT+ sensorer.
Du kan få flere oplysninger om kompatibilitet og ekstra sensorer
på http://buy.garmin.com.
Påsætning af pulsmåleren
BEMÆRK: Hvis du ikke har en pulsmåler, kan du springe
denne handling over.
Pulsmåleren skal bæres direkte på huden, lige under
brystbenet. Den skal sidde så tæt, at den bliver, hvor den er,
under din aktivitet.
1
Sæt pulsmålermodulet À på remmen.
Garmin logoerne (på modulet og stroppen) skal vende højre
side opad.
2
Gør begge elektroder Á bagpå remmen våde for at sikre en
stærk forbindelse mellem dit bryst og senderen.
3
Hvis pulsmåleren har kontaktområde Â, skal du gøre
kontaktområdet vådt.
4
Spænd remmen rundt om din brystkasse, og tilslut krogen på
remmen à til løkken Ä.
Logoet Garmin skal vende den højre side opad.
5
Bring enheden inden for rækkevidde 3 m (10 fod) af
pulsmåleren.
Når du har taget pulsmåleren på, er den aktiv og sender data.
TIP: Hvis data for puls er uregelmæssige eller ikke vises, kan
du se Tip til uregelmæssige pulsdata.
Indstilling af dine pulszoner
Enheden bruger dine profildata fra den første opsætning til at
fastsætte dine pulszoner. Du kan manuelt indstille pulszonerne
efter dine konditionsmål (Konditionsmål). For at få de mest
nøjagtige kaloriedata skal du angive din maksimale puls, din
hvilepuls og dine pulszoner.
1
Vælg > Træningszoner > Pulszoner på skærmen Hjem.
2
Angiv værdierne for maksimal puls og hvilepuls.
Zoneværdierne opdateres automatisk, men du kan også
redigere de enkelte værdier manuelt.
3
Vælg Baseret på:.
4
Vælg en funktion:
• Vælg BPM for at få vist og redigere zonerne i slag pr.
minut.
• Vælg %Maksimum for at få vist og redigere zonerne som
en procentsats af din maksimale puls.
• Vælg % HRR for at få vist og redigere zonerne som en
procentsats af din hvilepuls.
Om pulszoner
Mange atleter bruger pulszoner til at måle og øge deres hjertekar-systems styrke og forbedre deres kondition. En pulszone er
et givet interval af hjerteslag pr. minut. De fem almindeligt
accepterede pulszoner er nummereret 1-5 i forhold til forøget
intensitet. Generelt beregnes pulszoner baseret på procentdele
af den maksimale puls.
Tip til uregelmæssige pulsdata
Hvis data for puls er uregelmæssige eller ikke vises, kan du
afprøve følgende tip.
• Fugt elektroderne og kontaktområdet igen.
Du kan bruge vand, spyt eller elektrodegel.
• Stram remmen på din brystkasse.
• Varm op i 5–10 minutter.
• Vask remmen, hver gang den er blevet brugt syv gange
(Vedligeholdelse af pulsmåleren).
• Brug en bomuldstrøje, eller fugt din trøje, hvis det er muligt til
din aktivitet.
Syntetiske stoffer, der gnider eller slår mod pulsmåleren, kan
skabe statisk elektricitet, der forstyrrer pulssignalerne.
• Flyt dig væk fra kilder der kan forstyrre din pulsmåler.
Andre forstyrrende kilder kan være stærke
elektromagnetiske felter, nogle 2,4 GHz trådløse sensorer,
el-ledninger med meget høj spænding, elektriske motorer,
ovne, mikrobølgeovne, 2,4 GHz trådløse telefoner og
trådløse LAN-adgangspunkter.
• Udskift batteriet (Udskiftning af pulsmålerens batteri).
Konditionsmål
Kendskab til dine pulszoner kan hjælpe til at måle og forbedre
konditionen ved at forstå og anvende disse principper.
• Pulsen er en god indikator for træningens intensitet.
• Træning inden for bestemte pulszoner kan hjælpe med at
forbedre hjerte-kar-systemets kapacitet og styrke.
• Kendskab til dine pulszoner kan forebygge overtræning og
nedsætte risikoen for skader.
Hvis du kender din maksimale puls, kan du bruge tabellen
(Udregning af pulszone ) til at fastsætte den pulszone, der
passer bedst til dine konditionsmål.
Hvis du ikke kender din maksimale puls, kan du bruge et af de
beregningsredskaber, der findes på internettet. Nogle
fitnesscentre og andre træningscentre har en test til at måle
maksimal puls. Standardmaksimumpulsen er 220 minus din
alder.
Installation af fartsensor
BEMÆRK: Hvis du ikke har denne sensor, kan du springe over
dette trin.
6 ANT+ sensorer
Page 37

TIP: Garmin anbefaler, at du placerer din cykel sikkert, når du
installerer sensoren.
1
Placer og hold fartsensoren oven på hjulnavet.
2
Træk remmen À omkring hjulnavet, og sæt den fast på
krogen Á på sensoren.
Sensoren kan vippes, hvis den monteres på et asymmetrisk
hjulnav. Det vil ikke påvirke betjeningen.
3
Drej hjulet for at kontrollere, at det har plads nok.
Sensoren bør ikke berøre andre dele af cyklen.
BEMÆRK: Lysdioden blinker grønt i fem sekunder for at
angive aktivitet efter to omdrejninger.
Installation af kadencesensor
BEMÆRK: Hvis du ikke har denne sensor, kan du springe over
dette trin.
TIP: Garmin anbefaler, at du placerer din cykel sikkert, når du
installerer sensoren.
1
Vælg den størrelse rem, der passer til din pedalarm.
Den rem, du vælger, skal være så lille som muligt, så den
sidder stramt omkring pedalarmen.
2
På den side, der ikke bevæges, skal du placere den flade
side af kadencesensoren på indersiden af pedalarmen.
3
Sæt remmene À fast omkring pedalarmen på krogene Á på
sensoren.
4
Drej pedalarmen for at kontrollere, at der er plads nok.
Sensoren må ikke være i kontakt med tandhjul og nav, andre
dele af cyklen eller dine sko.
BEMÆRK: Lysdioden blinker grønt i fem sekunder for at
angive aktivitet efter to omdrejninger.
Om hastigheds- og kadencesensorer
Kadencedata fra kadencesensoren registreres altid. Hvis der
ikke er nogen hastigheds- og kadencesensorer parret med
enheden, anvendes der GPS-data til at udregne hastighed og
distance.
Kadence er hastigheden af dine pedalbevægelser eller
"spinning" målt som antallet af omdrejninger af pedalarmen pr.
minut (rpm).
Datagennemsnit for kadence eller effekt
Indstillingen til beregning af gennemsnit uden nulværdier er
tilgængelig, hvis du træner med en kadencesensor eller
effektmåler (ekstratilbehør). Standardindstillingen medregner
ikke nulværdier, der opstår, når du ikke træder i pedalerne.
Du kan ændre værdien for denne indstilling (Indstillinger for
dataoptagelse).
Parring af ANT+ sensorer
Før du kan foretage parring, skal du tage pulsmåleren på eller
installere sensoren.
Parring betyder, at du opretter forbindelsen mellem ANT+ de
trådløse sensorer, f.eks. ved at tilslutte en pulsmåler til din
Garmin enhed.
1
Placer enheden inden for 3 m (10 fod) fra sensoren.
BEMÆRK: Hold dig 10 m (33 fod) væk fra andre ANT+
sensorer under parringen.
2
Vælg > Sensorer > Tilføj sensor på skærmen Hjem.
3
Vælg en funktion:
• Vælg en sensortype.
• Vælg Søg i alle for at søge efter alle sensorer i
nærheden.
Der vises en liste over tilgængelige sensorer.
4
Vælg en eller flere sensorer, der skal parres med din enhed.
5
Vælg Tilføj.
6
Vælg om nødvendigt Tilslut.
Når sensoren parres med enheden, er sensorstatus
Tilsluttet. Du kan tilpasse et datafelt til at vise sensordata.
Træning med effektmålere
• Gå til www.garmin.com/intosports for at se en liste over
ANT+ sensorer, der er kompatible med din enhed (f.eks.
Vector™).
• Se brugervejledningen til effektmåleren for at få flere
oplysninger.
• Juster dine effektzoner efter dine mål og evner (Indstilling af
dine effektzoner).
• Brug områdealarmer for at få besked, når du når en indstillet
effektzone (Indstilling af områdealarmer).
• Tilpas effektdatafelter (Tilpasning af datasiderne).
Indstilling af dine effektzoner
Værdierne for zonerne er standardværdier og svarer muligvis
ikke til din personlige formåen. Du kan justere dine zoner på
enheden manuelt eller bruge Garmin Connect. Hvis du kender
værdien for din funktionelle grænseeffekt (FTP), kan du indtaste
den og lade softwaren beregne dine effektzoner automatisk.
1
Vælg > Træningszoner > Effekt zoner på skærmen
Hjem.
2
Indtast din FTP-værdi.
3
Vælg Baseret på:.
4
Vælg en funktion:
• Vælg Watt for at få vist og redigere zonerne i watt.
• Vælg % FTP for at få vist og redigere zonerne som en
procentsats af din funktionelle grænseeffekt.
Kalibrering af din effektmåler
Før du kan kalibrere din effektmåler, skal den være korrekt
monteret, parret med din enhed og aktivt registrere data.
Hvis du vil have specifikke kalibreringsinstruktioner til din
effektmåler, skal du se producentens instruktioner.
1
Vælg > Sensorer > Strøm > Kalibrer på skærmen Hjem.
2
Hold effektmåleren aktiv ved at træde i pedalerne, indtil
meddelelsen vises.
3
Følg instruktionerne på skærmen.
ANT+ sensorer 7
Page 38

Brug af Shimano® Di2™ skiftere
Før du kan bruge Di2 elektroniske skiftere, skal du parre dem
med din enhed (Parring af ANT+ sensorer). Du kan tilpasse de
valgfri Di2 datafelter (Tilpasning af datasiderne). Edge enheden
viser aktuelle justeringsværdier, når sensoren er i
justeringstilstand.
Brug af vægten
Hvis du har en ANT+ kompatibel vægt, kan enheden læse data
fra vægten.
1
På skærmen Hjem skal du vælge > Vægt.
Der vises en meddelelse, når vægten findes.
2
Stå på vægten, når det angives.
BEMÆRK: Hvis du bruger en vægt, der måler
kropssammensætning, skal du tage sko og strømper af for at
sikre, at alle kropssammensætningsparametre læses og
registreres.
3
Træd af vægten, når det angives.
TIP: Hvis der opstår en fejl, skal du træde af vægten. Træd
op på den, når det angives.
Historik
Historik omfatter tid, afstand, kalorier, hastighed, omgangsdata,
højde og evt. ANT+ sensoroplysninger.
BEMÆRK: Der optages ikke historik, mens timeren er stoppet
eller pausestillet.
Når hukommelsen er fuld, vises en meddelelse. Enheden sletter
eller overskriver ikke automatisk din historik. Upload din historik
for Garmin Connect jævnligt kan holde styr på alle dine turdata.
Visning af din tur
1
På startskærmbilledet skal du vælge Historik > Ture.
2
Vælg en funktion.
Sletning af en tur
1
På startskærmbilledet skal du vælge Historik > Ture.
2
Vælg en tur.
3
Vælg > .
Visning af samlede data
Du kan få vist de akkumulerede data, du har gemt på Edge,
herunder antal ture, tid, distance og kalorier.
Vælg Historik > Totaler på skærmen Hjem.
Sådan sender du din tur til Garmin Connect
BEMÆRK
For at forebygge korrosion skal du tørre USB-porten,
beskyttelseshætten og det omgivende område grundigt før
opladning eller tilslutning til en pc.
1
Fjern vejrhætten À fra USB-porten Á.
2
Sæt det lille stik på USB-kablet ind i USB-porten på
enheden.
3
Tilslut det store stik på USB-kablet til en USB-port på
computeren.
4
Gå til www.garminconnect.com/start.
5
Følg instruktionerne på skærmen.
Garmin Connect
Du kan oprette forbindelse til din venner på Garmin Connect.
Garmin Connect giver dig værktøj til at spore, analysere, dele
og anbefale hinanden. Registrer begivenheder fra din aktive
livsstil, bl.a. løb, gang, køreture, svømning, vandreture, triathlon
osv. Registrer en gratis konto på www.garminconnect.com/start.
Gem dine aktiviteter: Når du har afsluttet og gemt en aktivitet
med enheden, kan du uploade aktiviteten til Garmin Connect
og beholde den, så længe du vil.
Analyser dine data: Du kan få vist mere detaljerede
oplysninger om din aktivitet, herunder tid, distance, højde,
puls, forbrændte kalorier, kadence, kortet set fra oven, tempo
og hastighedsdiagrammer og brugerdefinerede rapporter.
BEMÆRK: Nogle data kræver ekstra tilbehør, f.eks.
pulssensor.
Planlæg din træning: Du kan vælge et træningsmål og
indlæse en af dag-til-dag-træningsplanerne.
Del dine aktiviteter: Du kan tilslutte venner, så I kan følge
hinandens aktiviteter eller sende links til dine aktiviteter på
dine foretrukne sociale netværkswebsteder.
Bluetooth® Connectede funktioner
Edge enheden har Bluetooth connectede funktioner, der passer
til din kompatible smartphone eller fitness-enhed. Visse
funktioner kræver, at du installerer Garmin Connect mobile på
din smartphone. Gå til www.garmin.com/intosports/apps for at
få yderligere oplysninger.
BEMÆRK: Din enhed skal være forbundet til din Bluetooth
aktiverede smartphone, før du kan få fordel af disse funktioner.
LiveTrack: Lad venner og familie følge dine løb og
træningsaktiviteter i realtid. Du kan invitere følgere ved brug
af e-mail eller sociale medier, hvilket lader dem se dine
direkte data på en sporingsside til Garmin Connect.
Aktivitetsoverførsel til Garmin Connect: Sender automatisk
din aktivitet til Garmin Connect, så snart du er færdig med at
registrere aktiviteten.
Kurs- og træningsdownloads tilgængelige fra Garmin
Connect: Lader dig søge efter aktiviteter på Garmin Connect
ved brug af din smartphone og sende dem til din enhed.
Overførsler fra enhed til enhed: Giver dig mulighed for
trådløst at overføre filer til en anden kompatibel Edge enhed.
Interaktion med sociale medier: Du kan automatisk sende en
opdatering til dit foretrukne sociale mediewebsted, når du
uploader en aktivitet til Garmin Connect.
Vejrudsigter: Sender vejrudsigter og -alarmer i realtid til din
enhed.
Meddelelser: Viser telefonmeddelelser og beskeder på din
enhed.
WiFi® Connectede funktioner
Edge enheden har WiFi connectede funktioner. Garmin
Connect app'en til mobilen er ikke påkrævet, hvis du bruger
WiFi tilslutningsmuligheden.
8 Historik
Page 39

BEMÆRK: Din enhed skal være forbundet til et trådløst
netværk, før du kan få fordel af disse funktioner.
Aktivitetsoverførsel til Garmin Connect: Sender automatisk
din aktivitet til Garmin Connect, så snart du er færdig med at
registrere.
Baner, træningsture og træningsplaner: Aktiviteter, der
tidligere er valgt på Garmin Connect, sendes trådløst til din
enhed.
Softwareopdateringer: Din enhed downloader trådløst den
seneste softwareopdatering. Næste gang, du tænder for
enheden, kan du følge vejledningen på skærmen til
opdatering af softwaren.
Opsætning af WiFi forbindelse
1
Gå til www.garminconnect.com/start, og hent Garmin
Express™ programmet.
2
Følg vejledningen på skærmen for at konfigurere WiFi
tilslutning med Garmin Express.
Oprettelse af forbindelse til trådløst netværk
1
Vælg > Wi-Fi.
2
Vælg om nødvendigt Wi-Fi for at aktivere trådløs teknologi.
3
Vælg Tilføj netværk for at scanne efter tilgængelige
netværk.
4
Vælg et trådløst netværk.
5
Vælg om nødvendigt for at indtaste netværks-SSID og
adgangskode.
Enheden husker netværksoplysningerne og opretter automatisk
forbindelse, når du returnerer til dette sted.
Dataregistrering
Enheden anvender avanceret lagring. Den optager
nøglepunkter, hvor du skifter retning, fart eller puls.
Når der foretages parring med en effektmåler, registrerer
enheden punkter hvert sekund. Registrering af punkter hvert
sekund giver et meget detaljeret spor, og bruger mere af den
tilgængelige hukommelse.
Der findes oplysninger om datagennemsnit for kadence og
effekt i Datagennemsnit for kadence eller effekt.
Ændring af datalagringssted
1
Vælg > System > Dataregistrering > Optag på på
skærmen Hjem.
2
Vælg en funktion:
• Vælg Internt lager for at gemme dine data i enhedens
hukommelse.
• Vælg Hukommelseskort for at gemme dine data på et
valgfrit hukommelseskort.
Installation af et hukommelseskort
Du kan installere et microSD™ hukommelseskort til yderligere
lagring eller forudindlæste kort.
1
Fjern vejrhætten À fra microSD kortstikket Á.
2
Skub kortet ind, indtil det klikker på plads.
Datahåndtering
BEMÆRK: Enheden er ikke kompatibel med Windows® 95, 98,
Me, Windows NT® og Mac® OS 10.3 og tidligere.
Tilslutning af enheden til din computer
BEMÆRK
For at forebygge korrosion skal du tørre USB-porten,
beskyttelseshætten og det omgivende område grundigt før
opladning eller tilslutning til en pc.
1
Fjern vejrhætten fra USB-porten.
2
Sæt det lille stik på USB-kablet ind i USB-porten på
enheden.
3
Tilslut det store stik på USB-kablet til en USB-port på
computeren.
Din enhed og hukommelseskortet (valgfrit) vises som flytbare
enheder i Denne computer på Windows computere og som
monterede diske på Mac computere.
Overførsel af filer til din enhed
1
Tilslut enheden til din computer.
På Windows computere vises enheden som et flytbart drev
eller en bærbar enhed, og hukommelseskortet kan fremstå
som et andet flytbart drev. På Mac computere vises enheden
og hukommelseskortet som monterede diske.
BEMÆRK: På visse computere med flere netværksdrev
vises enhedsdrevene muligvis ikke korrekt. Se i
dokumentationen til operativsystemet for at få oplyst,
hvordan du tilknytter drevet.
2
Åbn programmet til filsøgning på din computer.
3
Vælg en fil.
4
Vælg Rediger > Kopier.
5
Åbn den bærbare enhed, drevet eller diskenheden for
enheden eller hukommelseskortet.
6
Søg efter en mappe.
7
Vælg Rediger > Indsæt.
Filen vises på listen over filer i enhedens hukommelse eller
på hukommelseskortet.
Sletning af filer
BEMÆRK
Hvis du ikke ved, hvad en fil skal bruges til, må du ikke slette
den. Hukommelsen i din enhed indeholder vigtige systemfiler,
som ikke må slettes.
1
Åbn drevet eller disken Garmin.
2
Åbn en mappe eller diskenhed, hvis det er nødvendigt.
3
Vælg en fil.
4
Tryk på tasten Slet på tastaturet.
Frakobling af USB-kablet
Hvis din enhed er forbundet til din computer som et flytbart drev,
skal du frakoble din enhed fra din computer på en sikker måde
for at forhindre tab af data. Hvis din enhed er forbundet til din
Windows computer som en bærbar enhed, er det ikke
nødvendigt at frakoble den på en sikker måde.
1
Fuldfør en handling:
• På Windows computere skal du vælge Sikker fjernelse
af hardware på proceslinjen og vælge din enhed.
• For Mac computere skal du trække diskikonet til
papirkurven.
2
Tag kablet ud af computeren.
Navigation
Navigationsfunktioner og -indstillinger gælder også for
navigering af baner (Baner) og segmenter (Segmenter).
• Positioner og søgning efter steder (Positioner)
Navigation 9
Page 40

• Planlægning af en rute (Planlægning og gennemkøring af en
rute)
• Ruteindstillinger (Ruteindstillinger)
• Ekstra kort (Køb af flere kort)
• Kortindstillinger (Kortindstillinger)
Positioner
Du kan registrere og gemme positioner på enheden.
Sådan gemmes din position
Du kan gemme din aktuelle position, f.eks. din adresse eller
parkeringsplads.
1
På skærmen Hjem skal du vælge statuslinjen eller stryge
ned fra toppen af siden.
Forbindelsessiden vises.
2
Vælg GPS > Marker position > .
Lagring af positioner fra kortet
1
Vælg Find > > Et kortpunkt på skærmen Hjem.
2
Gennemse kortet for positionen.
3
Vælg positionen.
Positionsoplysninger vises øverst på kortet.
4
Vælg positionsoplysningerne.
5
Vælg > .
Navigation til en position
1
Vælg Find på skærmen Hjem.
2
Vælg en funktion:
• Vælg Gemte for at navigere til en gemt bane, position
eller et gemt segment.
• Vælg Nylige søgninger for at navigere til en af de sidste
50 positioner, du har fundet.
• Vælg Søgeværktøjer for at navigere til et interessepunkt
eller en bestemt adresse (kræver detaljerede kort), eller
en by, et vejkryds eller kendte koordinater.
• Vælg for at begrænse søgeområdet.
3
Vælg om nødvendigt for at indtaste specifikke
søgeoplysninger.
4
Vælg en position.
5
Vælg TUR.
6
Følg instruktionerne på skærmen for at vælge din
destination.
Navigation til kendte koordinater
1
På skærmen Hjem skal du vælge Find > Søgeværktøjer >
Koordinater.
2
Indtast koordinaterne, og vælg .
3
Følg instruktionerne på skærmen for at vælge din
destination.
Navigation tilbage til start
På ethvert punkt under turen kan du vende tilbage til
startpunktet.
1
Kør en tur (Kør en tur).
2
Under turen kan du vælge et hvilket som helst punkt på
skærmen for at få vist timer-overlejringen.
3
Vælg > Find > Tilbage til Start.
4
Vælg Langs samme rute eller Mest direkte rute.
5
Vælg TUR.
Enheden angiver vejen tilbage til startpunktet for din tur.
Afbrydelse af navigation
1
Tryk et sted på skærmen, for at få vist timer-overlejringen.
2
Rul til kortet.
3
Vælg > .
Projicering af en position
Du kan oprette en ny position ved at projicere afstanden og
pejlingen fra en markeret position til en ny position.
1
På skærmen Hjem skal du vælge Find > Gemte >
Positioner.
2
Vælg en position.
3
Vælg positionsoplysningerne øverst på skærmen.
4
Vælg > Projicer position.
5
Indtast pejlingen og afstanden til den projicerede position.
6
Vælg .
Redigering af positioner
1
På skærmen Hjem skal du vælge Find > Gemte >
Positioner.
2
Vælg en position.
3
Vælg informationslinjen øverst på skærmen.
4
Vælg .
5
Vælg en attribut.
Du kan for eksempel vælge Skift højde for at angive en
kendt højde for positionen.
6
Indtast den nye information, og vælg .
Sletning af position
1
På skærmen Hjem skal du vælge Find > Gemte >
Positioner.
2
Vælg en position.
3
Vælg positionsoplysningerne øverst på skærmen.
4
Vælg > Slet position > .
Planlægning og gennemkøring af en rute
Du kan oprette og gennemkøre en brugerdefineret rute. En rute
er en serie waypoints eller gemte positioner, der fører dig til
målet.
1
Vælg på skærmen Hjem Find > Ruteplanlægning > Tilføj
første position.
2
Vælg en funktion:
• Hvis du vil vælge en gemt position, skal du vælge Gemte
og vælge en position.
• Hvis du vil vælge en position, som du har søgt efter for
nyligt, skal du vælge Nylige søgninger og vælge en
position.
• Hvis du vil vælge en position på kortet, skal du vælge
Brug kort og vælge en position.
• Hvis du vil gennemse efter og vælge et interessepunkt,
skal du vælge POI-kategorier og vælge et interessepunkt
i nærheden.
10 Navigation
Page 41

• Hvis du vil vælge en by, skal du vælge Byer og vælge en
by i nærheden.
• Hvis du vil vælge en adresse, skal du vælge Adresse og
indtaste adressen.
• Hvis du skal bruge koordinater, skal du vælge
Koordinater og indtaste koordinaterne.
3
Vælg Brug.
4
Vælg Tilføj næste position.
5
Gentag trin 2–4, indtil du har valgt alle positioner til ruten.
6
Vælg Vis rute.
Enheden beregner din rute, og der vises et kort med ruten.
TIP: Du kan vælge for at vise et højdeplot for ruten.
7
Vælg TUR.
Oprettelse af Tur-retur rute
Enheden kan oprette en tur-retur rute baseret på en angivet
distance og en startposition.
1
Vælg fra skærmen Hjem Find > Ruteplanlægning.
2
Vælg Distance, og indtast den samlede distance for ruten.
3
Vælg Startposition.
4
Vælg en funktion:
• Vælg Aktuel position.
BEMÆRK: Hvis enheden ikke kan finde satellitter, der
kan bestemme den aktuelle position, beder enheden dig
anvende den sidst kendte position eller vælge en posiiton
på kortet.
• Vælg Brug kort for at vælge en position på kortet.
5
Vælg Søg.
TIP: Du kan vælge for at søge igen.
6
Vælg en rute for at vise den på kortet.
TIP: Du kan vælge og for at få vist de andre ruter.
7
Vælg TUR.
Ruteindstillinger
Vælg > Aktivitetsprofiler, vælg en profil, og vælg
Navigation > Ruter.
Ruteplanlægningstilstand: Gør det muligt at vælge en aktivitet
for enheden til beregning af din rute (Vælg en aktivitet for
ruteberegning).
Beregningsmetode: Gør det muligt at vælge
beregningsmetode til optimering af din rute.
Lås på vej (kræver detaljerede kort): Låser det positionsikon,
der repræsenterer din position på kortet, på den nærmeste
vej.
Undgå (kræver kort, hvor der kan oprettes ruter): Gør det
muligt at vælge den vejtype, som du vil undgå.
Ny beregning (kræver kort, hvor der kan oprettes ruter):
Gør det muligt at vælge en metode til ny beregning, når du
forlader ruten.
Vælg en aktivitet for ruteberegning
Du kan indstille enheden til at beregne ruten på baggrund af
aktivitetstypen.
1
Fra skærmen Hjem skal du vælge > Aktivitetsprofiler.
2
Vælg en profil.
3
Vælg Navigation > Ruter > Ruteplanlægningstilstand.
4
Vælg valgmulighed for beregning af din rute.
Du kan for eksempel vælge Turcykling for navigation på
veje eller Mountain Biking for navigation uden for veje.
Kortindstillinger
Vælg > Aktivitetsprofiler, vælg en profil, og vælg
Navigation > Kort.
Retning: Indstiller, hvordan kortet vises på siden.
Auto Zoom: Vælger automatisk zoomniveau på kortet. Når
Sluk er valgt, skal du zoome ind eller ud manuelt.
Hjælpetekst: Angiver, hvornår sving-for-sving
navigationsmeddelelserne vises (kræver detaljerede kort).
Kortvisning: Giver dig mulighed for at indstille avancerede
kortfunktioner.
Kortinformation: Aktiverer eller deaktiverer de kort, der er
indlæst på enheden i øjeblikket.
Ændring af kortretningen
1
Vælg > Aktivitetsprofiler.
2
Vælg en profil.
3
Vælg Navigation > Kort > Retning.
4
Vælg en funktion:
• Vælg Nord op for at vise nord øverst på siden.
• Vælg Spor op for at vise din aktuelle rejseretning øverst
på siden.
• Vælg 3D-visning for at få vist kortet i tre dimensioner.
Avancerede kortindstillinger
Vælg > Aktivitetsprofiler, vælg en profil, og vælg
Navigation > Kort > Kortvisning.
Kortvisningstilstand: Automatisk og Høj kontrast har
forudindstillede værdier. Du kan vælge Brugerdefineret for
at indstille hver værdi.
Zoom-niveauer: Angiver kortelementer, som tegnes eller vises
ved eller under det valgte zoomniveau.
Tekststørrelse: Angiver tekststørrelse for kortelementer.
Detalje: Angiver mængden af detaljer, der vises på kortet. Når
der vises flere detaljer, kan korttegningen være
langsommere.
Skyggerelief: Viser detaljeret relief på kortet (hvis det findes)
eller slår skyggelægning fra.
Køb af flere kort
Før du køber flere kort, skal du undersøge, hvilke versioner af
kortene der er gemt på din.
1
Fra skærmen Hjem skal du vælge > Aktivitetsprofiler.
2
Vælg en profil.
3
Vælg Navigation > Kort > Kortinformation.
4
Vælg et kort.
5
Vælg .
6
Gå til http://buy.garmin.com, eller kontakt din Garmin
forhandler.
Søgning efter en adresse
Du kan bruge det forudindlæste Garmin cykelkort (hvis det
findes) eller tilkøbte City Navigator® kort til at søge efter
adresser, byer og andre positioner. De detaljerede kort, hvor
der kan oprettes ruter, indeholder millioner af interessepunkter
som f.eks. restauranter, hoteller og bilværksteder.
1
På skærmen Hjem skal du vælge Find > Søgeværktøjer >
Adresser.
2
Følg instruktionerne på skærmen.
TIP: Hvis du er usikker på byen, skal du vælge Søg i alle.
3
Vælg adressen, og vælg TUR.
Navigation 11
Page 42

Søgning efter et interessepunkt
1
På skærmen Hjem skal du vælge Find > Søgeværktøjer >
POI-kategorier.
2
Vælg en kategori.
TIP: Hvis du kender navnet på forretningen, skal du vælge
Alle POI'er > for at angive navnet.
3
Vælg en underkategori, hvis det er nødvendigt.
4
Vælg positionen, og vælg TUR.
Søgning efter positioner i nærheden
1
På skærmen Hjem skal du vælge Find > .
2
Vælg en funktion.
Du kan f.eks. vælge Nyligt fundne for at søge efter en
restaurant i nærheden af den adresse, du har søgt efter for
nylig.
3
Vælg en kategori og underkategori, hvis det er nødvendigt.
4
Vælg positionen, og vælg TUR.
Topografiske kort
Din enhed kan indeholde topografiske kort, eller du kan købe
dem på http://buy.garmin.com. Garmin anbefaler, at du
downloader BaseCamp™ for at planlægge dine ruter og
aktiviteter ved hjælp af topografiske kort.
Tilpasning af din enhed
Profiler
Din Edge omfatter flere forskellige metoder, som du kan bruge
til at tilpasse enheden, herunder profiler. Profiler er en samling
af indstillinger, der optimerer din enhed baseret på, hvordan du
bruger den. Du kan f.eks. oprette forskellige indstillinger og
visninger for træning og mountainbikekørsel.
Når du bruger en profil, og du ændrer indstillinger, f.eks.
datafelter eller måleenheder, gemmes ændringerne automatisk
som en del af profilen.
Aktivitetsprofiler: Du kan oprette aktivitetsprofiler for hver
cyklingstype. Du kan f.eks. oprette en separat aktivitetsprofil
til træning, løb og mountainbikekørsel. Aktivitetsprofilen
omfatter tilpassede datasider, aktivitetstotaler, alarmer,
træningszoner (som f.eks. puls og hastighed),
træningsindstillinger (f.eks. Auto Pause® og Auto Lap®)
samt navigationsindstillinger.
Brugerprofil: Du kan opdatere indstillinger for køn, alder, vægt,
højde, aktivitetsklasse og sportsmand hele livet. Enheden
anvender disse oplysninger til at beregne nøjagtige turdata.
Opdatering af din aktivitetsprofil
Du kan tilpasse ti aktivitetsprofiler. Du kan tilpasse dine
indstillinger og datafelter til en bestemt aktivitet eller tur.
1
Fra skærmen Hjem skal du vælge > Aktivitetsprofiler.
2
Vælg en funktion:
• Vælg en profil.
• Vælg for at tilføje en ny profil.
3
Rediger navn og farve for profilen.
4
Vælg en funktion:
• Vælg Skærmbilleder for at tilpasse datasider og
datafelter (Tilpasning af datasiderne).
• Vælg Alarmer for at tilpasse dine træningsalarmer
(Alarmer).
• Vælg Navigation for at tilpasse dine kortindstillinger
(Kortindstillinger) og ruteindstillinger (Ruteindstillinger).
• Vælg Automatiske funktioner > Auto Lap for at indstille,
hvordan omgange udløses (Markering af omgange efter
position).
• Vælg Automatiske funktioner > Auto Pause for at
ændre, hvornår timeren automatisk holder pause (Brug af
Auto Pause).
• Vælg Automatiske funktioner > Automatisk søvn for
automatisk at skifte til dvaletilstand efter fem minutters
inaktivitet (Brug af automatisk dvale).
• Vælg Automatiske funktioner > Automatisk
rullefunktion for at tilpasse visning af
træningsdatasiderne, mens timeren kører (Brug af
automatisk rullefunktion).
• Vælg Startmeddelelse for at tilpasse
startmeddelelsestilstand (Ændring af startmeddelelse).
Alle ændringer er gemt på aktivitetsprofilen.
Indstilling af din brugerprofil
Du kan køn, alder, vægt, højde, aktivitetsklasse og sportsmand
hele livet. Enheden anvender disse oplysninger til at beregne
nøjagtige turdata.
1
Vælg > Brugerprofil på skærmen Hjem.
2
Vælg en funktion.
Om Sportsmand hele livet
En, der har været sportsmand hele livet, er en person, der har
trænet intensivt i mange år (undtagen i kortere skadesperioder),
og som har en hvilepuls på 60 slag i minuttet (bpm) eller
mindre.
Bluetooth Indstillinger
Vælg > Bluetooth.
Aktiver: Aktiverer Bluetooth trådløs teknologi.
BEMÆRK: Andre Bluetooth indstillinger vises kun, når
Bluetooth er aktiveret.
Genkendt navn: Gør det muligt at angive et kaldenavn, der
identificerer dine enheder med trådløs Bluetooth teknologi.
Par smartphone: Tilslutter enheden med en kompatibel
Bluetooth-aktiveret smartphone.
WiFi indstillinger
Vælg > Wi-Fi.
Wi-Fi: Aktiverer WiFi trådløs teknologi.
BEMÆRK: Andre WiFi indstillinger vises kun, når WiFi er
aktiveret.
Automatisk overførsel: Giver dig mulighed for at uploade
aktiviteter automatisk via et kendt trådløst netværk.
Tilføj netværk: Tilslutter din enhed til et trådløst netværk.
Om træningsindstillinger
Følgende funktioner og indstillinger giver dig mulighed for at
tilpasse din enhed baseret på dine træningsbehov. Disse
indstillinger gemmes til en aktivitetsprofil. Du kan f.eks. indstille
tidsalarmer for din løbsprofil, og du kan indstille en Auto Lap
positionsudløser for din mountainbikeprofil.
Tilpasning af datasiderne
Du kan tilpasse datasider for hver aktivitetsprofil.
1
Fra skærmen Hjem skal du vælge > Aktivitetsprofiler.
2
Vælg en profil.
3
Vælg Skærmbilleder.
4
Vælg en dataside.
5
Aktiver evt. datasiden.
6
Vælg antallet af datafelter, der skal vises på siden.
7
Vælg .
8
Vælg et datafelt for at redigere det.
9
Vælg .
12 Tilpasning af din enhed
Page 43

Brug af Auto Pause
Du kan bruge funktionen Auto Pause til automatisk at sætte
timeren på pause, hvis du holder op med at bevæge dig, eller
din hastighed falder til under en angivet værdi. Denne funktion
er nyttig, hvis der på din tur er lyskryds eller andre steder, hvor
du skal sætte farten ned eller stoppe.
BEMÆRK: Der optages ikke historik, mens timeren er stoppet
eller pausestillet.
1
Fra skærmen Hjem skal du vælge > Aktivitetsprofiler.
2
Vælg en profil.
3
Vælg Automatiske funktioner > Auto Pause.
4
Vælg en funktion:
• Vælg Når stoppet for automatisk at sætte timeren på
pause, hvis du holder op med at bevæge dig.
• Vælg Brugerdefineret fart for automatisk at sætte
timeren på pause, når din fart falder til under en angivet
værdi.
5
Hvis det er nødvendigt, skal du tilpasse de valgfri
tidsdatafelter (Tilpasning af datasiderne).
Datafeltet Tid – gået viser den samlede tid, inklusive
pausetid.
Markering af omgange efter position
Du kan bruge funktionen Auto Lap til at markere omgangen ved
en specifik position automatisk. Denne funktion er nyttig, hvis du
vil sammenligne din præstation på forskellige dele af en tur
(f.eks. ved en lang stigning, eller når du træner spurter). Ved
baner kan du bruge funktionen Efter position til at aktivere
omgange på alle omgangspositioner, der er gemt på banen.
1
Fra skærmen Hjem skal du vælge > Aktivitetsprofiler.
2
Vælg en profil.
3
Vælg Automatiske funktioner > Auto Lap > Auto Lapregistrering > Efter position > Omgang ved.
4
Vælg en funktion:
• Vælg Tryk kun på Lap for at aktivere omgangstælleren,
hver gang du trykker på , og hver gang du passerer en
af disse positioner igen.
• Vælg Start og omgang for at aktivere omgangstælleren
ved den GPS-position, hvor du trykker på samt ved
alle positioner under turen, hvor du trykker på .
• Vælg Mærke og omgang for at aktivere
omgangstælleren ved en bestemt GPS-position markeret
før turen og ved alle positioner på turen, hvor du vælger
.
5
Hvis det er nødvendigt, skal du tilpasse datafelterne for
omgangen (Tilpasning af datasiderne).
Markering af omgange efter distance
Du kan bruge Auto Lap til automatisk at markere en omgang
ved en bestemt distance. Denne funktion er nyttig, hvis du vil
sammenligne din præstation på forskellige dele af en tur (f.eks.
for hver 10 miles eller 40 km).
1
Fra skærmen Hjem skal du vælge > Aktivitetsprofiler.
2
Vælg en profil.
3
Vælg Automatiske funktioner > Auto Lap > Auto Lapregistrering > Efter distance > Omgang ved.
4
Indtast en værdi.
5
Hvis det er nødvendigt, skal du tilpasse datafelterne for
omgangen (Tilpasning af datasiderne).
Brug af automatisk rullefunktion
Du kan bruge den automatiske rullefunktion til at navigere
automatisk gennem alle siderne med træningsdata, mens
timeren kører.
1
Fra skærmen Hjem skal du vælge > Aktivitetsprofiler.
2
Vælg en profil.
3
Vælg Automatiske funktioner > Automatisk rullefunktion.
4
Vælg en visningshastighed.
Ændring af startmeddelelse
Denne funktion registrerer automatisk, når din enhed har
modtaget satellitsignaler og er i bevægelse. Det er en
påmindelse om at starte timeren, så du kan registrere dine
turdata.
1
Fra skærmen Hjem skal du vælge > Aktivitetsprofiler.
2
Vælg en profil.
3
Vælg Startmeddelelse.
4
Vælg om nødvendigt Start meddelelsestilstand.
5
Vælg en funktion:
• Vælg Én gang.
• Vælg Gentag > Gentag forsinkelse for at ændre
forsinkelsestiden frem til påmindelsen.
Systemindstillinger
Vælg > System.
• GPS-indstillinger (GPS-indstillinger)
• Displayindstillinger (Displayindstillinger)
• Indstillinger for dataoptagelse (Indstillinger for dataoptagelse)
• Enhedsindstillinger (Ændring af måleenhed)
• Konfigurationsindstillinger (Ændring af
konfigurationsindstillingerne)
• Sprogindstillinger (Ændring af enhedens sprog)
• Toneindstillinger (Indstilling af enhedstoner)
GPS-indstillinger
Træning indendørs
Du kan slå GPS fra, når du træner indendørs eller for at spare
batterilevetid.
Vælg > System > GPS > GPS-tilstand > Sluk.
Når GPS er slået fra, kan oplysninger om hastighed og distance
ikke vises, medmindre du har en sensor (tilbehør), som sender
oplysninger om hastighed og distance til enheden (f.eks. en
hastigheds- eller kadencesensor). Næste gang du tænder for
enheden, vil den igen søge efter satellitsignaler.
Indstilling af højden
Hvis du har de præcise højdedata for din aktuelle position, kan
du kalibrere højdemåleren manuelt på din enhed.
1
Vælg > System > GPS > Indstil højde.
2
Indtast højden, og vælg .
Visning af satellitter
Siden for satellitter viser dine aktuelle oplysninger om GPSsatellitter. Der findes oplysninger om GPS på www.garmin.com
/aboutGPS.
Vælg > System > GPS > Vis satellitter på skærmen
Hjem.
GPS-nøjagtigheden vises nederst på siden. De grønne søjler
repræsenterer styrken af hvert modtaget satellitsignal
(nummeret på satellitten vises under hver søjle).
Displayindstillinger
Vælg > System > Skærm.
Automatisk lysstyrke: Justerer automatisk baggrundslyset i
forhold til det omgivende lys.
Tid til lys slukker: Indstiller længden af tiden, inden
baggrundsbelysningen slukker.
Farvevalg: Indstiller enheden til at vise dag- eller nattefarver.
Du kan vælge Automatisk for at tillade, at enheden
Tilpasning af din enhed 13
Page 44

automatisk indstiller dag- eller nattefarver afhængigt af
tidspunktet på dagen.
Fasthold skærmbillede: Giver dig mulighed for at gemme
billedet på enhedens skærm.
Indstillinger for dataoptagelse
Vælg > System > Dataregistrering.
Optag på: Angiver placeringen, hvor data skal gemmes
(Ændring af datalagringssted).
Optageinterval: Kontrollerer, hvordan enheden optager
aktivitetsdata. Smart optager nøglepunkter, hvor du skifter
retning, fart eller puls. 1 sekund optager punkter hvert
sekund. Der oprettes en meget detaljeret registrering af din
aktivitet, hvilket får aktiviteten til at optage mere plads.
Finder gennemsnit af data: Kontrollerer, om enheden
indeholder nul-værdier for de kadence- og effektdata, der
opstår, når du ikke træder i pedalerne (Datagennemsnit for
kadence eller effekt).
Ændring af måleenhed
Du kan tilpasse måleenhederne for distance og hastighed,
højde, temperatur, vægt, positionsformat og tidsformat.
1
Vælg > System > Enheder.
2
Vælg en måletype.
3
Vælg en måleenhed for indstillingen.
Indstilling af enhedstoner
Vælg > System > Toner på skærmen Hjem.
Ændring af enhedens sprog
Vælg > System > Sprog på skærmen Hjem.
Ændring af konfigurationsindstillingerne
Du kan ændre alle indstillinger, som du har konfigureret under
den første opsætning.
1
Vælg > System > Nulstilling af enhed > Første
opsætning.
2
Følg instruktionerne på skærmen.
Tidszoner
Hver gang du tænder enheden og modtager satellitsignaler,
registrerer enheden automatisk tidszonen og det aktuelle
klokkeslæt.
Enhedsoplysninger
Specifikationer
Edge specifikationer
Batteritype Genopladeligt, indbygget litiumionbatteri
Batterilevetid 15 timer, normal brug
Driftstemperaturområde Fra -20º til 60ºC (fra -4º til 140ºF)
Temperatur ved opladning Fra 0º til 40ºC (fra 32º til 104ºF)
Vandklassificering IEC 60529 IPX7*
*Enheden tåler hændelig udsættelse for vand på op til 1 meter i
op til 30 minutter.
Specifikationer for pulsmåler
Batteritype Udskifteligt CR2032, 3 volt
Batterilevetid Op til 4,5 år (1 time pr. dag)
Driftstemperaturområde Fra -5° til 50°C (fra 23° til 122°F)
Radiofrekvens/protokol: 2,4 GHz ANT+ trådløs
kommunikationsprotokol
Vandklassificering 3 ATM*
BEMÆRK: Dette produkt kan ikke sende
pulsdata under svømning.
*Enheden tåler tryk svarende til en dybde på 30 meter.
Specifikationer for fartsensor og kadencesensor
Batteritype Udskifteligt CR2032, 3 volt
Batterilevetid Ca. 12 måneder (1 time pr. dag)
Driftstemperaturområde Fra -20º til 60ºC (fra -4º til 140ºF)
Radiofrekvens/protokol: 2,4 GHz ANT+ trådløs
kommunikationsprotokol
Vandklassificering 1 ATM*
*Enheden tåler tryk svarende til en dybde på 10 meter.
Vedligeholdelse af enheden
BEMÆRK
Du må ikke opbevare enheden på steder, hvor den kan blive
udsat for ekstreme temperaturer i længere tid, da det kan føre til
permanente skader på enheden.
Du må aldrig bruge en hård eller skarp genstand til at betjene
din touchscreen, da det kan beskadige skærmen.
Undgå kemiske rengøringsmidler og opløsningsmidler, der kan
beskadige plastikkomponenterne.
Fastgør beskyttelseshætten omhyggeligt for at undgå, at USBporten bliver beskadiget.
Rengøring af enheden
1
Rengør enheden med en klud fugtet med en mild
rengøringsmiddelopløsning.
2
Tør den af.
Vedligeholdelse af pulsmåleren
BEMÆRK
Fjern modulet, før remmen rengøres.
En ophobning af sved og salt på remmen kan reducere
pulssensorens evne til at rapportere nøjagtige data.
• Gå til www.garmin.com/HRMcare for at få detaljerede
rengøringsinstruktioner.
• Skyl remmen, hver gang den er blevet brugt.
• Vask remmen i maskine, hver gang den er blevet brugt syv
gange.
• Kom ikke remmen i en tørretumbler.
• Når remmen skal tørres, skal den hænges op eller lægges
fladt.
• Du kan forlænge levetiden af pulsmåleren ved at afmontere
modulet, når du ikke bruger den.
Udskiftelige batterier
ADVARSEL
Brug ikke en skarp genstand til at fjerne batterierne.
Opbevar batteriet uden for børns rækkevidde.
Batterier må aldrig puttes i munden. Hvis de sluges, skal du
kontakte din læge eller en lokal giftkontrolmyndighed.
Knapcellebatterier, der kan udskiftes, kan indeholde
perkloratmateriale. Særlig håndtering kan være nødvendig. Se
www.dtsc.ca.gov.hazardouswaste/perchlorate.
ADVARSEL
Kontakt din lokale genbrugsstation for oplysninger om korrekt
genanvendelse af batterierne.
14 Enhedsoplysninger
Page 45

Udskiftning af pulsmålerens batteri
1
Brug en lille stjerneskruetrækker til at fjerne de fire skruer på
modulets bagside.
2
Fjern dækslet og batteriet.
3
Vent 30 sekunder.
4
Sæt det nye batteri i med den positive side opad.
BEMÆRK: Pas på ikke at beskadige tætningsringen.
5
Sæt dækslet og de fire skruer tilbage på plads.
BEMÆRK: Undgå at overspænde.
Når du har udskiftet batteriet i pulsmåleren, skal den muligvis
parres med enheden igen.
Udskiftning af batteri til fartsensor eller
kadencesensor
Lysdioden blinker rødt for at angive lavt batteriniveau efter to
omdrejninger.
1
Find det runde batteridæksel À på bagsiden af sensoren.
2
Drej dækslet mod uret, indtil markøren peger på åben, og
dækslet kan fjernes.
3
Fjern dækslet og batteriet Á.
4
Vent 30 sekunder.
5
Sæt det nye batteri i med den positive side opad.
BEMÆRK: Pas på ikke at beskadige tætningsringen.
6
Drej dækslet med uret, indtil markøren peger på låst.
BEMÆRK: Lysdioden blinker rødt og grønt i et par sekunder
efter batteriudskiftning. Når lysdioden blinker grønt og
derefter holder op med at blinke, er enheden aktiv og klar til
at sende data.
Fejlfinding
Nulstilling af enheden
Hvis enheden holder op med at reagere, skal du muligvis
nulstille den. Dette sletter ikke dine data eller indstillinger.
Hold nede i 10 sekunder.
Enheden nulstilles og tændes.
Sletning af brugerdata
Du kan gendanne alle enhedens indstillinger til
fabriksværdierne.
BEMÆRK: Denne proces sletter alle brugerindtastede
oplysninger, men den sletter ikke din historik.
Vælg > System > Nulstilling af enhed >
Fabriksindstillinger > .
Maksimering af batterilevetiden
• Reducer baggrundslyset, eller reducer tiden, før
baggrundslyset slukker (Brug af baggrundslys).
• Vælg optageintervallet Smart (Indstillinger for
dataoptagelse).
• Aktiver funktionen Automatisk søvn (Brug af automatisk
dvale).
• Deaktiver den trådløse funktion Bluetooth (Bluetooth
Indstillinger).
• Deaktiver trådløs tilslutning (WiFi indstillinger).
Brug af automatisk dvale
Du kan bruge automatisk dvale til automatisk at skifte til
dvaletilstand efter 5 minutter inaktivitet. I dvaletilstand slukkes
skærmen, og ANT+ sensorerne, Bluetooth og GPS deaktiveres.
WiFi kører fortsat, mens enheden er i dvale.
1
Fra skærmen Hjem skal du vælge > Aktivitetsprofiler.
2
Vælg en profil.
3
Vælg Automatiske funktioner > Automatisk søvn.
Forbedring af GPS-satellitmodtagelsen
• Tilslut din enhed til et trådløst netværk.
Satellitoplysninger downloades trådløst til din enhed, så den
hurtigt kan finde satellitsignaler.
• Par din enhed med en Bluetooth aktiveret smartphone.
Satellitoplysninger sendes til din enhed, så den hurtigt kan
finde satellitsignaler.
• Tag din enhed med udenfor til et åbent område væk fra høje
bygninger og træer.
• Stå stille i flere minutter.
Sådan får du flere oplysninger
• Gå til www.garmin.com/intosports.
• Gå til www.garmin.com/learningcenter.
• Gå til http://buy.garmin.com, eller kontakt din Garmin
forhandler for at få oplysninger om valgfrit tilbehør og
reservedele.
Temperaturudlæsninger
Enheden kan vise temperaturaflæsninger, der er højere end
den faktiske lufttemperatur, hvis enheden placeres i direkte
sollys, holdes i hånden eller oplades med en ekstern
batteripakke. Desuden tager det lidt tid for enheden at tilpasse
sig store temperaturskift.
Visning af enhedsoplysninger
Du kan se enheds-id, softwareversion og licensaftale.
Vælg > System > Om på skærmen Hjem.
Tætningsringe til udskiftning
Udskiftningsbånd (tætningsringe) fås til standardholderen i to
størrelser:
• 1,3 × 1,5 × 0,9 tommer AS568-125
• 1,7 × 1,9 × 0,9 tommer AS568-131
BEMÆRK: Brug kun udskiftningsbånd af EPDM-gummi
(ethylen-propylen-dien-monomer). Gå til http://buy.garmin.com,
eller kontakt din Garmin forhandler.
Opdatering af softwaren
Før du kan opdatere enhedssoftwaren, skal du have en Garmin
Connect konto, og du skal downloade programmet Garmin
Express.
1
Tilslut enheden til din computer med USB-kablet.
Fejlfinding 15
Page 46

Når der er ny software tilgængelig, sender Garmin Express
den til enheden.
2
Følg instruktionerne på skærmen.
3
Fjern ikke enheden fra computeren under opdateringen.
BEMÆRK: Hvis du allerede har brugt Garmin Express til at
opsætte din enhed med WiFi tilslutning, kan Garmin
Connect automatisk downloade tilgængelige
softwareopdateringer til din enhed, når den opretter
forbindelse ved hjælp af WiFi.
Appendiks
Registrering af din enhed
Hjælp os med at give dig bedre support ved at gennemføre
vores onlineregistrering i dag.
• Gå til http://my.garmin.com.
• Opbevar den originale købskvittering eller en kopi af den på
et sikkert sted.
Datafelter
Nogle datafelter kræver tilbehør fra ANT+ for at vise data.
Balance: Den aktuelle venstre/højre effektbalance.
Balance - 10s gennemsnit: 10-sekunders
bevægelsesgennemsnit for venstre/højre effektbalancen.
Balance - 30s gennemsnit: 30-sekunders
bevægelsesgennemsnit for venstre/højre effektbalancen.
Balance - 3s gennemsnit: Tre sekunders
bevægelsesgennemsnit for venstre/højre effektbalancen.
Balance - gennemsnit: Den gennemsnitlige venstre/højre
effektbalance for den aktuelle aktivitet.
Balance - omgang: Den gennemsnitlige venstre/højre
effektbalance for den aktuelle omgang.
Batteriniveau: Den resterende batterilevetid.
Di2 bageste gear: Bageste cykelgear fra en Di2 sensor.
Di2 batteriniveau: Resterende batteristrøm i en Di2 sensor.
Di2 forreste gear: Forreste cykelgear fra en Di2 sensor.
Di2 gear: Forreste og bageste cykelgear fra en Di2 sensor.
Di2 gearforhold: Antal tænder på cyklens forreste og bageste
tandhjul.
Distance: Den tilbagelagte afstand for det aktuelle spor eller
den aktuelle aktivitet.
Distance - omgang: Den tilbagelagte afstand for den aktuelle
omgang.
Distance - sidste omgang: Den tilbagelagte afstand for den
senest gennemførte omgang.
Distancetæller: En løbende beregning af tilbagelagt distance
for alle ture. Denne måling slettes ikke ved nulstilling af
tripdata.
Distance tilbage: Den resterende afstand under en træning
eller bane, når du anvender et distancemål.
Distance til banepunkter: Den resterende afstand til det næste
punkt på banen.
Distance til destination: Den resterende afstand til den
endelige destination. Du skal være i gang med at navigere,
for at disse oplysninger vises.
Distance til næste: Den resterende distance til det næste
retnings- og afstandspunkt på ruten. Du skal være i gang
med at navigere, for at disse oplysninger vises.
Effekt - %FTP: Den aktuelle effekt som en procentdel af FTP
(functional threshold power).
Effekt - 10 sekunder gennemsnit: 10-sekunders
bevægelsesgennemsnit for effekt.
Effekt - 30 sekunder gennemsnit: 30-sekunders
bevægelsesgennemsnit for effekt.
Effekt - 3 sekunder gennemsnit: Tre sekunders
bevægelsesgennemsnit for effekt.
Effekt - gennemsnit: Den gennemsnitlige effekt for den
aktuelle aktivitet.
Effekt - IF: Den Intensity Factor™ for den aktuelle aktivitet.
Effektivitet i tråd: Målingen af, hvor effektivt cyklisten træder i
pedalerne.
Effekt - kJ: Det akkumulerede, udførte arbejde (afgiven effekt) i
kilojoule.
Effekt - NP: Den Normalized Power™ for den aktuelle aktivitet.
Effekt - NP omgang: Det gennemsnitlige Normalized Power for
den aktuelle omgang.
Effekt - NP seneste omgang: Den gennemsnitlige Normalized
Power for den senest gennemførte omgang.
Effekt - omgang: Den gennemsnitlige effekt for den aktuelle
omgang.
Effekt - omgangsmaksimum: Den højeste effekt for den
aktuelle omgang.
Effekt - seneste omgang: Den gennemsnitlige effekt for den
senest gennemførte omgang.
Effekt - TSS: Den Training Stress Score™ for den aktuelle
aktivitet.
Effekt - watt/kg: Effekten i watt pr. kilogram.
Effektzone: Det aktuelle interval for effekt (1 til 7) baseret på
din FTP eller dine brugerdefinerede indstillinger.
Energi - maks.: Den højeste effekt for den aktuelle aktivitet.
Ensartethed i tråd.: Målingen af, hvor ligeligt cyklisten lægger
kraft i pedalerne i hver pedalbevægelse.
ETA ved destination: Det anslåede klokkeslæt på dagen, hvor
du når den endelige destination (justeret efter den lokale tid
på destinationen). Du skal være i gang med at navigere, for
at disse oplysninger vises.
ETA ved næste: Det anslåede klokkeslæt på dagen, hvor du
når det næste waypoint på ruten (justeret efter den lokale tid
ved waypointet). Du skal være i gang med at navigere, for at
disse oplysninger vises.
Fart: Den aktuelle rejsehastighed.
Fart - gennemsnit: Den gennemsnitlige hastighed for den
aktuelle aktivitet.
Fart - maks.: Den højeste hastighed for den aktuelle aktivitet.
Fart - omgang: Den gennemsnitlige hastighed for den aktuelle
omgang.
Fart - sidste omgang: Den gennemsnitlige hastighed for den
senest gennemførte omgang.
Gentagelser tilbage: Det resterende antal gentagelser under
en træning.
GPS-nøjagtighed: Fejlmargenen for din nøjagtige position.
F.eks. er din GPS-position nøjagtig ned til +/- 3,65 m
(12 fod).
GPS-signalstyrke: GPS-satellitsignalets styrke.
Højde: Højden over eller under havets overflade for din aktuelle
position.
Kadence: Antal omdrejninger for pedalarmen eller antal skridt
pr. minut. Din enhed skal være tilsluttet kadencetilbehør, for
at disse data vises.
Kadence - gennemsnitlig: Den gennemsnitlige kadence for
den aktuelle aktivitet.
16 Appendiks
Page 47

Kadence - omgang: Den gennemsnitlige kadence for den
aktuelle omgang.
Kalorier: Antallet af forbrændte kalorier i alt.
Kalorier - fedt: Antallet af forbrændte fedtkalorier. Kræver en
New Leaf® vurdering.
Kalorier tilbage: De resterende kalorier under en træning, når
du anvender et kaloriemål.
Klokkeslæt: Det aktuelle klokkeslæt baseret på din aktuelle
position og dine tidsindstillinger (format, tidszone og
sommertid).
Lodret fart: Stignings- eller nedstigningshastigheden over tid.
Lodret fart - 30s i gennemsnit.: Bevægelsesgennemsnit pr. 30
sekunder for lodret fart.
Omgange: Antallet af gennemførte omgange for den aktuelle
aktivitet.
Position ved destination: Det sidste punkt på ruten eller
banen.
Position ved næste: Det næste punkt på ruten eller banen.
Puls: Din puls i hjerteslag pr. minut (bpm). Enheden skal være
sluttet til en kompatibel pulsmåler.
Puls - %HRR: Procentdelen af heart rate reserve (maksimal
puls minus hvilepuls).
Puls - %Maksimal: Procentdelen af maksimal puls.
Puls - gennemsnit: Den gennemsnitlige puls for den aktuelle
aktivitet.
Puls - gennemsnit %maksimal: Den gennemsnitlige
procentdel af den maksimale puls for den aktuelle aktivitet.
Puls - gennemsnitlig %HRR: Den gennemsnitlige procentdel
af heart rate reserve (maksimal puls minus hvilepuls) for den
aktuelle aktivitet.
Pulsgraf: En linjegraf, der viser din aktuelle pulszone (1 til 5).
Puls - omgang: Den gennemsnitlige puls for den aktuelle
omgang.
Puls - omgang %HRR: Den gennemsnitlige procentdel af heart
rate reserve (maksimal puls minus hvilepuls) for den aktuelle
omgang.
Puls - omgang %maksimal: Den gennemsnitlige procentdel af
den maksimale puls for den aktuelle omgang.
Puls - sidste omgang: Den gennemsnitlige puls for den senest
gennemførte omgang.
Puls tilbage: Hvor meget du ligger over eller under pulsmålet
under en træning.
Pulszone: Det aktuelle interval for din puls (1 til 5).
Standardzonerne er baseret på din brugerprofil og
maksimale puls (220 minus din alder).
Retning: Den retning, du bevæger dig i.
Samlet nedstigning: Den samlede højdenedstigning siden den
seneste nulstilling.
Samlet stigning: Den samlede højdestigning siden den
seneste nulstilling.
Solnedgang: Tidspunktet for solnedgang på din GPS-position.
Solopgang: Tidspunktet for solopgang på din GPS-position.
Stigning: Beregningen af stigning (højde) divideret med løb
(distance). Hvis du f.eks. kommer 3 m (10 fod) højere op,
hver gang du bevæger dig 60 m (200 fod), er stigningen 5 %.
Strøm: Den aktuelle effekt i watt.
Temperatur: Lufttemperaturen. Din kropstemperatur påvirker
temperatursensoren.
Tid: Stopurstid for den aktuelle aktivitet.
Tid – gået: Den samlede registrerede tid. Hvis du f.eks. starter
timeren og løber i 10 minutter, stopper timeren i 5 minutter
og derefter starter timeren igen og løber i 20 minutter, er den
forløbne tid 35 minutter.
Tid - omgang: Stopurstid for den aktuelle omgang.
Tid - omgang gennemsnit: Den gennemsnitlige omgangstid
for den aktuelle aktivitet.
Tid - seneste omgang: Stopurstid for den senest gennemførte
omgang.
Tid tilbage: Den resterende tid under en træning, når du
anvender et tidsmål.
Tid til destination: Den anslåede resterende tid, inden du når
destination. Du skal være i gang med at navigere, for at
disse oplysninger vises.
Tid til næste: Den anslåede resterende tid, inden du når det
næste retnings- og afstandspunkt på ruten. Du skal være i
gang med at navigere, for at disse oplysninger vises.
Træningstrin: Under en træning, det aktuelle trin ud af det
samlede antal trin.
Udregning af pulszone
Zone % af
maksimal
puls
Opfattet
anstrengelse
Fordele
1 50-60 % Afslappet, behageligt
tempo; rytmisk
åndedrag
Aerob træning på
begynderniveau;
nedsætter stress
2 60-70 % Behageligt tempo; lidt
dybere åndedræt,
muligt at snakke
Grundlæggende
kredsløbstræning;
pulsen falder hurtigt igen
3 70-80 % Moderat tempo; mere
besværligt at snakke
Forbedret aerob
kapacitet; optimal
kredsløbstræning
4 80-90 % Hurtigt tempo og
lettere ukomfortabelt;
forceret åndedræt
Forbedret anaerob
kapacitet og tærskel;
forbedret hastighed
5 90-100 % Sprintertempo, kan
ikke opretholdes i
længere tid; besværet
åndedræt
Anaerob og muskulær
udholdenhed; øget
styrke
Hjulstørrelse og -omkreds
Hjulstørrelsen er markeret på begge sider af dækket. Dette er
ikke en komplet liste. Du kan også bruge en af de
beregningsredskaber, der findes på internettet.
Hjulstørrelse L (mm)
12 × 1,75 935
14 × 1,5 1020
14 × 1,75 1055
16 × 1,5 1185
16 × 1,75 1195
18 × 1,5 1340
18 × 1,75 1350
20 × 1,75 1515
20 × 1-3/8 1615
22 × 1-3/8 1770
22 × 1-1/2 1785
24 × 1 1753
24 × 3/4 lukket ring 1785
24 × 1-1/8 1795
24 × 1-1/4 1905
24 × 1,75 1890
24 × 2,00 1925
24 × 2,125 1965
26 × 7/8 1920
Appendiks 17
Page 48

Hjulstørrelse L (mm)
26 × 1(59) 1913
26 × 1(65) 1952
26 × 1,25 1953
26 × 1-1/8 1970
26 × 1-3/8 2068
26 × 1-1/2 2100
26 × 1,40 2005
26 × 1,50 2010
26 × 1,75 2023
26 × 1,95 2050
26 × 2,00 2055
26 × 2,10 2068
26 × 2,125 2070
26 × 2,35 2083
26 × 3,00 2170
27 × 1 2145
27 × 1-1/8 2155
27 × 1-1/4 2161
27 × 1-3/8 2169
650 × 35A 2090
650 × 38A 2125
650 × 38B 2105
700 × 18C 2070
700 × 19C 2080
700 × 20C 2086
700 × 23C 2096
700 × 25C 2105
700 × 28C 2136
700 × 30C 2170
700 × 32C 2155
700C lukket ring 2130
700 × 35C 2168
700 × 38C 2180
700 × 40C 2200
Softwarelicensaftale
VED AT BRUGE PLOTTEREN ACCEPTERER DU AT VÆRE
BUNDET AF VILKÅRENE OG BETINGELSERNE I DEN
FØLGENDE SOFTWARELICENSAFTALE. LÆS DENNE
AFTALE GRUNDIGT.
Garmin Ltd. og dets datterselskaber ("Garmin") giver dig en
begrænset licens til at bruge softwaren i denne enhed
("Softwaren") i binær udførbar form ved normal brug af
produktet. Titel, ejendomsret og intellektuelle
ejendomsrettigheder til Softwaren forbliver hos Garmin og/eller
dets tredjepartsleverandører.
Du bekræfter, at Softwaren tilhører Garmin og/eller dets
tredjepartsleverandører, og at den er beskyttet ifølge
amerikansk lov om ophavsret og internationale aftaler om
ophavsret. Endvidere bekræfter du, at Softwarens struktur,
organisering og kode, hvor kildekoden ikke er leveret, er
værdifulde forretningshemmeligheder ejet af Garmin og/eller
dets tredjepartsleverandører, og at Softwaren i kildekodeform er
en værdifuld forretningshemmelighed, der forbliver Garmins og/
eller dets tredjepartsleverandørers ejendom. Du accepterer, at
softwaren eller nogen del af denne ikke må skilles ad,
demonteres, modificeres, ommonteres, omstruktureres eller
reduceres til læsbar form, og at du ikke må skabe enheder, der
er afledt af eller baseret på denne software. Du accepterer, at
du ikke må eksportere eller reeksportere produktet til noget land
i strid med USA's love om eksportregulering eller love om
eksportregulering i et hvilket som helst andet relevant land.
18 Appendiks
Page 49

Indeks
A
adresser, finde 10
advarsler 3
ANT+ sensorer 2, 6, 7
parre 7
Auto Lap 13
Auto Pause 13
automatisk dvale 15
automatisk rullefunktion 13
avanceret lagring 9
B
baggrundslys 2, 13
baner 4, 5
indlæse 4
redigere 4, 5
slette 5
batteri
maksimere 15
oplade 1
type 1
udskifte 14, 15
Bluetooth teknologi 8, 12
brugerdata, slette 9
brugerprofil 2, 12
bånd 15
C
computer, tilslutte 9
D
data
opbevare 8
overføre 8, 9
datafelter 12, 16
dataoptagelse 9, 14
displayindstillinger 13
distance, advarsler 3
dvaletilstand 15
E
effekt (kraft)
advarsler 3
målere 7
elevation 13
enhed
nulstille 15
registrering 16
vedligeholdelse 14
enheds-ID 15
F
fart- og kadencesensorer 6, 7, 15
fejlfinding 6, 15
filer, overføre 9
første opsætning 14
G
Garmin Connect 3–5, 8, 9
Garmin Express 9
gemme aktiviteter 3
gennemsnit af data 7
GPS
siden satellit 13
signal 2, 15
sådan stopper du 13
H
hastigheds- og kadencesensorer 7
historik 3, 8
sende til computer 8
slette 8
hjulstørrelser 17
hukommelseskort 9
højdemåler, kalibrere 13
I
ikoner 2
indstillinger 2, 11–14
enhed 14
installere 1, 6, 7
interessepunkter (POI) 12
finde 10
K
kadence 7
advarsler 3
kalender 5
kalibrere, effektmåler 7
kalorie, advarsler 3
knapper på skærmen 2
koordinater 10
kort 4
indstillinger 11
købe 11
orientering 11
søge efter positioner 10
topografisk 12
zoom 11
M
microSD kort. Se hukommelseskort
montere enhed 1
måleenheder 14
N
navigation 9, 10
sådan stopper du 10
tilbage til Start 10
nulstilling af enheden 15
O
omgange 2
opbevare data 8, 9
opdateringer, software 15
P
parre 2
ANT+ sensorer 7
personlige rekorder 5
slette 5
positioner 10
redigere 10
slette 10
søge efter 11
søge med kortet 10
søger efter 12
produktregistrering 16
profiler 12
bruger 12
programmer 8
puls
advarsler 3
måler 6, 14, 15
zoner 6, 17
R
registrering af enheden 16
rengøring af enheden 14
ruter
indstillinger 11
oprette 10, 11
S
satellitsignaler 2, 15
segmenter 5
slette 5
siden satellit 13
skærm 13
slette, alle brugerdata 9, 15
smartphone 2, 8, 12
software
opdatere 15
version 15
softwarelicensaftale 15, 18
specifikationer 14
sportsmand hele livet 12
sprog 14
startmeddelelse 13
strøm, zoner 7
systemindstillinger 13
søge efter positioner 12
adresser 11
i nærheden af din position 12
T
taster 2
temperatur 15
tid, advarsler 3
tidsindstillinger 14
tidszoner 14
tilbage til Start 10
tilbehør 6, 7, 15
tilpasse enhed 12
timer 2, 3, 8
toner 14
topografiske kort 12
træning
planer 5
sider 3
træningsture 3, 4
indlæse 3
oprette 3
redigere 4
slette 4
tætningsringe. Se bånd
U
udskiftning af batteriet 15
USB 15
frakoble 9
V
Virtual Partner 4, 5
vægt 8
W
waypoints, projicering 10
Wi-Fi 2
WiFi 12, 15
tilslutte 8, 9
Z
zoner
strøm 7
tid 14
Indeks 19
Page 50

www.garmin.com/support
913-397-8200
1-800-800-1020
0808 238 0000
+44 (0) 870 8501242
1-866-429-9296 +43 (0) 820 220230
+ 32 2 672 52 54
+385 1 5508 272
+385 1 5508 271
+420 221 985466
+420 221 985465
+ 45 4810 5050
+ 358 9 6937 9758 + 331 55 69 33 99
+ 39 02 36 699699 (+52) 001-855-792-7671
0800 0233937 +47 815 69 555
00800 4412 454
+44 2380 662 915
(+35) 1214 447 460
+386 4 27 92 500
0861 GARMIN (427 646)
+27 (0)11 251 9999
+34 93 275 44 97
+49 (0)180 6 427646
20 ct./Anruf. a. d.
deutschen Festnetz,
Mobilfunk max. 60 ct./Anruf
+ 46 7744 52020
Garmin International, Inc.
1200 East 151st Street
Olathe, Kansas 66062, USA
Garmin (Europa) Ltd.
Liberty House, Hounsdown Business Park
Southampton, Hampshire, SO40 9LR, Storbritannien
Garmin Corporation
No. 68, Zhangshu 2nd Road, Xizhi Dist.
New Taipei City, 221, Taiwan (R.O.C.)
© 2014 Garmin Ltd. eller dets datterselskaber
Page 51

Edge® 1000
Gebruikershandleiding
Maart 2014 190-01694-35_0A Gedrukt in Taiwan
Page 52

Alle rechten voorbehouden. Volgens copyrightwetgeving mag deze handleiding niet in zijn geheel of gedeeltelijk worden gekopieerd zonder schriftelijke
toestemming van Garmin. Garmin behoudt zich het recht voor om haar producten te wijzigen of verbeteren en om wijzigingen aan te brengen in de inhoud van
deze handleiding zonder de verplichting te dragen personen of organisaties over dergelijke wijzigingen of verbeteringen te informeren. Ga naar
www.garmin.com voor de nieuwste updates en aanvullende informatie over het gebruik van dit product.
Garmin®, het Garmin logo, Auto Lap®, Auto Pause®, City Navigator®, Edge® en Virtual Partner® zijn handelsmerken van Garmin Ltd. of haar
dochtermaatschappijen, geregistreerd in de Verenigde Staten en andere landen. ANT+™, BaseCamp™, Garmin Connect™, Garmin Express™ en Vector™ zijn
handelsmerken van Garmin Ltd. of haar dochtermaatschappijen. Deze handelsmerken mogen niet worden gebruikt zonder de uitdrukkelijke toestemming van
Garmin.
Het merk en de logo's van Bluetooth® zijn eigendom van Bluetooth SIG, Inc. en voor het gebruik van deze merknaam door Garmin is een licentie verkregen.
Mac® is een geregistreerd handelsmerk van Apple Computer, Inc. microSD™ is een handelsmerk van SD-3C, LLC. New Leaf® is een geregistreerd
handelsmerk van Angeion Corporation. Training Stress Score™ (TSS), Intensity Factor™ (IF) en Normalized Power™ (NP) zijn handelsmerken van
Peaksware, LLC. Shimano® is een geregistreerd handelsmerk van Shimano, Inc. Di2™ is een handelsmerk van Shimano, Inc. Windows® is een geregistreerd
handelsmerk van Microsoft Corporation in de Verenigde Staten en andere landen. WiFi® is een geregistreerd handelsmerk van Wi-Fi Alliance Corporation.
Overige handelsmerken en merknamen zijn het eigendom van hun respectieve eigenaars.
Dit product is ANT+™ gecertificeerd. Ga naar www.thisisant.com/directory voor een lijst met compatibele producten en apps.
Page 53

Inhoudsopgave
Inleiding.......................................................................... 1
Aan de slag................................................................................ 1
Het toestel opladen.................................................................... 1
Over de batterij...................................................................... 1
De standaardsteun installeren................................................... 1
De voorsteun installeren............................................................ 1
De Edge losmaken................................................................ 2
Het toestel inschakelen.............................................................. 2
Knoppen................................................................................ 2
Satellietsignalen ontvangen....................................................... 2
Training........................................................................... 3
Een rit maken............................................................................. 3
Waarschuwingen....................................................................... 3
Bereikwaarschuwingen instellen........................................... 3
Een terugkerende waarschuwing instellen............................ 3
Workouts.................................................................................... 3
Een workout via internet volgen............................................ 3
Een workout maken.............................................................. 3
Workoutstappen herhalen..................................................... 4
Een workout beginnen.......................................................... 4
Een workout stoppen............................................................ 4
Een workout bewerken.......................................................... 4
Een workout verwijderen....................................................... 4
Gebruik van Virtual Partner®..................................................... 4
Koersen...................................................................................... 4
Een koers maken op uw toestel............................................ 4
Een koers via internet volgen................................................ 4
Tips voor trainen met koersen............................................... 5
Een koers op de kaart weergeven........................................ 5
De koerssnelheid wijzigen..................................................... 5
Een koers stoppen................................................................ 5
Een koers verwijderen........................................................... 5
Segmenten................................................................................. 5
Een segment via internet volgen........................................... 5
Het klassement voor segmenten weergeven........................ 5
Tegen een segment racen.................................................... 5
Een segment verwijderen...................................................... 5
Agenda....................................................................................... 5
Garmin Connect trainingsplannen gebruiken........................ 5
Een geplande activiteit starten.............................................. 6
Persoonlijke records.................................................................. 6
Een persoonlijk record verwijderen....................................... 6
Een persoonlijk record herstellen.......................................... 6
Trainingszones........................................................................... 6
ANT+ sensors................................................................. 6
De hartslagmeter plaatsen......................................................... 6
Uw hartslagzones instellen................................................... 6
Hartslagzones....................................................................... 6
Tips voor onregelmatige hartslaggegevens.......................... 6
Fitnessdoelstellingen............................................................. 7
De snelheidsensor installeren.................................................... 7
De cadanssensor installeren...................................................... 7
Snelheid- en cadanssensors................................................. 7
Gegevens middelen voor cadans of vermogen..................... 7
Uw ANT+ sensors koppelen...................................................... 7
Trainen met vermogensmeters.................................................. 8
Uw vermogenszones instellen.............................................. 8
De vermogensmeter kalibreren............................................. 8
Gebruik van Shimano® Di2™ shifters....................................... 8
De weegschaal gebruiken.......................................................... 8
Geschiedenis..................................................................8
Uw rit weergeven....................................................................... 8
Een rit verwijderen................................................................ 8
Gegevenstotalen weergeven
..................................................... 8
Uw rit verzenden naar Garmin Connect..................................... 8
Garmin Connect.................................................................... 8
Bluetooth® communicatiefuncties......................................... 9
WiFi® communicatiefuncties................................................ 9
Gegevensopslag........................................................................ 9
De opslaglocatie voor gegevens wijzigen............................. 9
Een geheugenkaart installeren............................................. 9
Gegevensbeheer....................................................................... 9
Het toestel aansluiten op uw computer............................... 10
Bestanden overbrengen naar uw computer........................ 10
Bestanden verwijderen........................................................ 10
De USB-kabel loskoppelen................................................. 10
Navigatie....................................................................... 10
Locaties.................................................................................... 10
Uw locatie bewaren............................................................. 10
Locaties opslaan vanaf de kaart......................................... 10
Naar een locatie navigeren................................................. 10
Naar bekende coördinaten navigeren................................. 10
Terug naar start navigeren.................................................. 11
Stoppen met navigeren....................................................... 11
Een locatie projecteren....................................................... 11
Locaties bewerken.............................................................. 11
Een locatie verwijderen....................................................... 11
Een route plannen en rijden..................................................... 11
Een rondreis maken............................................................ 11
Route-instellingen.................................................................... 11
Een activiteit selecteren voor routeberekening................... 11
Kaartinstellingen...................................................................... 12
De oriëntatie van de kaart wijzigen..................................... 12
Geavanceerde kaartinstellingen.......................................... 12
Extra kaarten kopen................................................................. 12
Een adres zoeken............................................................... 12
Een nuttig punt zoeken....................................................... 12
Locaties in de buurt zoeken................................................ 12
Topografische kaarten........................................................ 12
Uw toestel aanpassen................................................. 12
Profielen................................................................................... 12
Uw activiteitenprofiel bijwerken........................................... 12
Uw gebruikersprofiel instellen............................................. 13
Over ervaren sporters......................................................... 13
Bluetooth instellingen............................................................... 13
WiFi instellingen...................................................................... 13
Over trainingsinstellingen......................................................... 13
De gegevenspagina's aanpassen....................................... 13
Auto Pause gebruiken......................................................... 13
Ronden op positie markeren............................................... 13
Ronden op afstand markeren.............................................. 14
Auto Scroll gebruiken.......................................................... 14
De startmelding wijzigen..................................................... 14
Systeeminstellingen................................................................. 14
GPS-instellingen................................................................. 14
Scherminstellingen.............................................................. 14
Instellingen voor gegevens vastleggen............................... 14
De maateenheden wijzigen................................................. 14
De toestelgeluiden instellen................................................ 14
De taal van het toestel wijzigen........................................... 15
De configuratie-instellingen wijzigen................................... 15
Tijdzones............................................................................. 15
Toestelinformatie......................................................... 15
Specificaties............................................................................. 15
Edge specificaties............................................................... 15
Specificaties van de hartslagmeter..................................... 15
Specificaties van de snelheidsensor en cadanssensor....... 15
Toestelonderhoud.................................................................... 15
Inhoudsopgave i
Page 54

Het toestel schoonmaken.................................................... 15
Onderhoud van de hartslagmeter onderhouden................. 15
Door de gebruiker vervangbare batterijen............................... 15
De batterij van de hartslagmeter vervangen....................... 15
De batterij van de snelheidsensor of cadanssensor
vervangen........................................................................... 16
Problemen oplossen....................................................16
Het toestel resetten.................................................................. 16
Gebruikersgegevens wissen............................................... 16
Levensduur van de batterijen maximaliseren.......................... 16
Automatische slaapstand gebruiken................................... 16
De ontvangst van GPS-signalen verbeteren............................ 16
Meer informatie........................................................................ 16
Temperatuurmetingen.............................................................. 16
Toestelgegevens weergeven................................................... 16
Vervangende afdichtringen...................................................... 16
De software bijwerken.............................................................. 16
Appendix.......................................................................16
Het toestel registreren.............................................................. 16
Gegevensvelden...................................................................... 17
Berekeningen van hartslagzones............................................. 18
Wielmaat en omvang............................................................... 18
Softwarelicentieovereenkomst................................................. 19
Index..............................................................................20
ii Inhoudsopgave
Page 55

Inleiding
WAARSCHUWING
Lees de gids Belangrijke veiligheids- en productinformatie in de
verpakking voor productwaarschuwingen en andere belangrijke
informatie.
Raadpleeg altijd een arts voordat u een trainingsprogramma
begint of wijzigt.
Aan de slag
Als u het toestel voor de eerste keer gebruikt, voert u de
volgende taken uit om het toestel in te stellen en vertrouwd te
raken met de basisfuncties.
1
Laad het toestel op (Het toestel opladen).
2
Installeer uw toestel met de standaardsteun (De
standaardsteun installeren) of de voorsteun (De voorsteun
installeren).
3
Schakel het toestel in (Het toestel inschakelen).
4
Zoek naar satellieten (Satellietsignalen ontvangen).
5
Maak een rit (Een rit maken).
6
Upload uw rit naar Garmin Connect™ (Uw rit verzenden naar
Garmin Connect).
7
Registreer het toestel (Het toestel registreren).
Het toestel opladen
KENNISGEVING
U voorkomt corrosie door de USB-poort, de beschermkap en de
omringende delen grondig af te drogen voordat u het toestel
oplaadt of aansluit op een computer.
Het toestel wordt van stroom voorzien met een ingebouwde
lithium-ionbatterij die u kunt opladen via een standaard
stopcontact of een USB-poort op uw computer.
OPMERKING: Het opladen is alleen mogelijk binnen een
temperatuurbereik van 32° tot 104°F (0° tot 40°C).
1
Trek de beschermkap À van de USB-poort Á omhoog.
2
Steek het kleine uiteinde van de USB-kabel in de USB-poort
op het toestel.
3
Steek het grote uiteinde van de USB-kabel in een netadapter
of een USB-poort van een computer.
4
Steek de netadapter in een standaard stopcontact.
Als u het toestel op een voedingsbron aansluit, wordt het
toestel ingeschakeld.
5
Laad het toestel volledig op.
Over de batterij
WAARSCHUWING
Dit toestel bevat een lithium-ionbatterij. Lees de gids Belangrijke
veiligheids- en productinformatie in de verpakking voor
productwaarschuwingen en andere belangrijke informatie.
De standaardsteun installeren
Voor optimale GPS-ontvangst plaatst u de fietssteun zodanig
dat de voorzijde van het toestel op de lucht is gericht. U kunt de
fietssteun op de stuurpen of op de stuurstang plaatsen.
1
Selecteer een geschikte en veilige plek om het toestel te
bevestigen zonder dat dit uw veiligheid op de fiets in gevaar
brengt.
2
Plaats de rubberen schijf À op de achterzijde van de
fietssteun.
De rubberen lipjes zijn in lijn met de achterzijde van de
fietssteun, zodat deze op zijn plaats blijft.
3
Plaats de fietssteun op de stuurpen.
4
Bevestig de fietssteun stevig met de twee banden Á.
5
Breng de lipjes aan de achterzijde van het toestel in lijn met
de inkepingen op de fietssteun Â.
6
Duw iets omlaag en draai het toestel met de klok mee totdat
het vastklikt.
De voorsteun installeren
1
Selecteer een geschikte en veilige plek om het Edge toestel
te plaatsen zonder dat dit uw veiligheid op de fiets in gevaar
brengt.
2
Gebruik de inbussleutel om de schroef À te verwijderen uit
de stuurverbinding Á.
3
Als u de richting van de steun wilt wijzigen, verwijder dan
indien nodig de twee schroeven aan de achterzijde van de
steun Â, draai de aansluiting Ã, en plaats de schroeven
terug.
4
Plaats het rubberen kussentje rond het stuur:
• Gebruik het dikke kussentje als de diameter van het stuur
25,4 mm is.
• Gebruik het dunne kussentje als de diameter van het
stuur 31,8 mm is.
5
Plaats de stuurverbinding rond het rubberen kussentje.
6
Plaats de schroef terug en draai deze aan.
Inleiding 1
Page 56

OPMERKING: Garmin® raadt een moment van 0,8 N-m (7
lbf-inch) aan. Controleer regelmatig of schroef goed vast zit.
7
Breng de lipjes aan de achterzijde van het Edge toestel in lijn
met de inkepingen op de fietssteun Ä.
8
Duw deze iets omlaag en draai het Edge toestel met de klok
mee totdat het vastklikt.
De Edge losmaken
1
Draai de Edge rechtsom om het toestel te ontgrendelen.
2
Til de Edge van de steun.
Het toestel inschakelen
De eerste keer dat u het toestel inschakelt, wordt u gevraagd de
systeeminstellingen en profielen te configureren.
1
Houd ingedrukt.
2
Volg de instructies op het scherm.
Als uw toestel over ANT+™ sensors beschikt (zoals een
hartslagmeter, snelheidsensor of cadanssensor), kunt u die
activeren tijdens het configureren.
Voor meer informatie over ANT+ sensors raadpleegt u ANT+
sensors.
Knoppen
À
Selecteer om het toestel in de slaapstand te zetten of eruit te
halen.
Houd ingedrukt om het toestel in of uit te schakelen.
Á
Selecteer dit als u een nieuwe ronde wilt markeren.
Â
Selecteer om de timer te starten of te stoppen.
Overzicht startscherm
Vanuit het startscherm hebt u snel toegang tot alle functies van
het Edge toestel.
RIT Selecteer om een rit te maken.
Trein Selecteer om uw activiteitenprofiel te wijzigen.
Waarheen? Selecteer om een locatie te zoeken en daar naartoe te
navigeren.
Agenda Selecteer om geplande activiteiten en voltooide ritten
te bekijken.
Geschiedenis Selecteer om uw geschiedenis en persoonlijke records
te beheren.
Koersen Selecteer om uw koersen te beheren.
Segmenten Selecteer om uw segmenten te beheren.
Workouts Selecteer om uw workouts te beheren.
Selecteer om het instellingenmenu te openen.
Het aanraakscherm gebruiken
• Tik op het scherm wanneer de timer loopt om de timeroverlay weer te geven.
Met de timer-overlay kunt u teruggaan naar het startscherm
tijdens een rit.
• Selecteer om uw wijzigingen op te slaan en de pagina te
sluiten.
• Selecteer om de pagina te sluiten en terug te keren naar
de vorige pagina.
• Selecteer om terug te keren naar de vorige pagina.
• Selecteer om terug te keren naar het startscherm.
• Selecteer en om te bladeren.
• Selecteer om nabij een locatie te zoeken.
• Selecteer om op naam te zoeken.
• Selecteer om een item te verwijderen.
De verbindingenpagina weergeven
De verbindingenpagina geeft de status van de GPS, ANT+
sensors, draadloze verbinding en uw smartphone weer.
Selecteer in het startscherm de statusbalk of veeg omlaag
vanaf de bovenkant van de pagina.
De verbindingenpagina wordt weergegeven. Een knipperend
pictogram betekent dat het toestel aan het zoeken is. U kunt
elk pictogram selecteren om de instellingen te wijzigen.
De schermverlichting gebruiken
Tik op elk gewenst moment ergens op het aanraakscherm om
de schermverlichting in te schakelen.
1
Selecteer in het startscherm de statusbalk boven aan de
pagina.
2
Selecteer Helderheid om de helderheid en verlichtingsduur
van de schermverlichting aan te passen:
• Selecteer en om de helderheid handmatig in te
stellen.
• Als u de helderheid automatisch wilt aanpassen op basis
van omgevingslicht, selecteert u Automatische
helderheid.
• Als u de verlichtingsduur wilt aanpassen, selecteert u
Verlichtingsduur en selecteert u een optie.
Satellietsignalen ontvangen
Het toestel dient mogelijk vrij zicht op de satellieten te hebben
om satellietsignalen te kunnen ontvangen. De tijd en datum
worden automatisch ingesteld op basis van uw GPS-positie.
2 Inleiding
Page 57

1
Ga naar buiten naar een open gebied.
De voorzijde van het toestel moet naar de lucht zijn gericht.
2
Wacht terwijl het toestel satellieten zoekt.
Het kan 30 tot 60 seconden duren voordat satellietsignalen
worden gevonden.
Training
Een rit maken
Voordat u snelheid en afstand kunt vastleggen, dient u
satellietsignalen te zoeken of uw toestel te koppelen met een
optionele ANT+ snelheidsensor.
OPMERKING: De geschiedenis wordt alleen vastgelegd als de
timer is gestart.
1
Selecteer in het startscherm RIT.
2
Wacht terwijl het toestel satellieten zoekt.
3
Selecteer om de timer te starten.
4
Veeg over het scherm voor extra gegevenspagina's.
U kunt omlaag vegen vanaf de bovenkant van de
gegevenspagina om de verbindingenpagina weer te geven.
5
Tik zo nodig op het scherm om de timer-overlay weer te
geven.
6
Selecteer om de timer te stoppen.
7
Selecteer Sla rit op.
Waarschuwingen
U kunt waarschuwingen gebruiken voor trainingen met
specifieke doelstellingen voor tijd, afstand, calorieën, hartslag,
cadans en vermogen. Waarschuwingsinstellingen worden
opgeslagen bij uw activiteitenprofiel.
Bereikwaarschuwingen instellen
Als u een optionele hartslagmeter, cadanssensor of
vermogensmeter hebt, kunt u bereikwaarschuwingen instellen.
Een bereikwaarschuwing wordt afgegeven wanneer het toestel
een waarde meet die boven of onder een opgegeven
waardenbereik ligt. Zo kunt u bijvoorbeeld het toestel instellen
om u te waarschuwen als uw hartslag lager is dan 130 bpm
(slagen per minuut) of hoger dan 150 bpm. U kunt ook een
trainingszone (Trainingszones) gebruiken voor de
bereikwaarschuwing.
1
Selecteer in het startscherm > Activiteitenprofielen.
2
Selecteer een profiel.
3
Selecteer Alarmen.
4
Selecteer Hartslagwaarschuwing, Cadanswaarschuwing
of Vermogenswaarschuwing.
5
Schakel indien nodig de waarschuwing in.
6
Voer de minimum- en maximumwaarde in of selecteer
zones.
7
Selecteer indien nodig .
Telkens als u boven of onder het opgegeven bereik komt, wordt
een bericht weergegeven. U hoort ook een pieptoon als
geluidssignalen zijn ingeschakeld (De toestelgeluiden instellen).
Een terugkerende waarschuwing instellen
Een terugkerende waarschuwing wordt afgegeven telkens
wanneer het toestel een opgegeven waarde of interval
registreert. U kunt bijvoorbeeld instellen dat het toestel u elke
30 minuten waarschuwt.
1
Selecteer in het startscherm > Activiteitenprofielen.
2
Selecteer een activiteitenprofiel.
3
Selecteer Alarmen.
4
Selecteer Tijdwaarschuwing, Afstandswaarschuwing of
Caloriewaarschuwing.
5
Schakel de waarschuwing in.
6
Voer een waarde in.
7
Selecteer .
Telkens als u de opgegeven waarde voor een waarschuwing
bereikt, wordt een bericht weergegeven. U hoort ook een
pieptoon als geluidssignalen zijn ingeschakeld (De
toestelgeluiden instellen).
Workouts
U kunt aangepaste workouts maken met doelen voor elke
workoutstap en voor verschillende afstanden, tijden en
calorieën. U kunt workouts maken met behulp van Garmin
Connect en die overbrengen naar uw toestel. Het is ook
mogelijk een workout direct op uw toestel te maken en op te
slaan.
U kunt workouts plannen met behulp van Garmin Connect. U
kunt workouts van tevoren plannen en ze opslaan in het toestel.
Een workout via internet volgen
Voordat u een workout kunt downloaden van Garmin Connect,
moet u beschikken over een Garmin Connect account (Garmin
Connect).
1
Sluit het toestel met een USB-kabel aan op uw computer.
2
Ga naar www.garminconnect.com/workouts.
3
Maak een nieuwe workout.
4
Selecteer Verzenden naar toestel.
5
Koppel het toestel los en schakel het in.
6
Selecteer Workouts.
7
Selecteer de workout.
8
Selecteer RIT.
Een workout maken
1
Selecteer in het startscherm Workouts > Nieuw maken.
2
Voer de naam van een workout in en selecteer .
3
Selecteer Type stap om het type workoutstap te
specificeren.
Selecteer bijvoorbeeld Rust om de stap als een rustronde te
gebruiken.
Tijdens een rustronde blijft de timer doorlopen en worden
gegevens vastgelegd.
4
Selecteer Duur om op te geven hoe de stap zal worden
gemeten.
Selecteer bijvoorbeeld Afstand om de stap te laten eindigen
na een bepaalde afstand.
5
Voer indien nodig een aangepaste waarde in voor de duur.
6
Selecteer Doel om uw doel voor de stap te kiezen.
Selecteer bijvoorbeeld Hartslag als u een consistente
hartslag wilt houden gedurende de stap.
Training 3
Page 58

7
Selecteer zo nodig een doelzone of voer een aangepast
bereik in.
U kunt bijvoorbeeld een hartslagzone invoeren. Steeds
wanneer de opgegeven waarde voor hartslag wordt
overschreden of juist niet wordt bereikt, geeft het toestel een
pieptoon en wordt er een bericht weergegeven.
8
Selecteer om de stap op te slaan.
9
Selecteer Voeg nieuwe stap toe om extra stappen toe te
voegen aan de workout.
10
Selecteer om de workout op te slaan.
Workoutstappen herhalen
Voordat u een workoutstap kunt herhalen, moet u een workout
met ten minste één stap maken.
1
Selecteer Voeg nieuwe stap toe.
2
Selecteer Type stap.
3
Selecteer een optie:
• Selecteer Herhalen als u een stap een of meer keren wilt
herhalen. U kunt bijvoorbeeld een stap van 5 mijl tien keer
herhalen.
• Selecteer Herhaal tot als u een stap gedurende een
bepaalde tijd wilt herhalen. U kunt bijvoorbeeld een stap
van 5 mijl gedurende 60 minuten herhalen of totdat uw
hartslag 160 bpm (slagen per minuut) bedraagt.
4
Selecteer Terug naar stap en selecteer een stap die u wilt
herhalen.
5
Selecteer om de stap op te slaan.
Een workout beginnen
1
Selecteer in het startscherm Workouts.
2
Selecteer een workout.
3
Selecteer RIT.
Nadat een workout is gestart, geeft het toestel de verschillende
stappen van de workout, het doel (indien ingesteld) en de
huidige workoutgegevens weer. U hoort een geluidssignaal
wanneer u op het punt staat een stap in de workout te voltooien.
Er wordt een bericht weergegeven waarin de tijd of afstand tot
de nieuwe stap wordt afgeteld.
Een workout stoppen
• U kunt op elk moment selecteren om een workoutstap te
beëindigen.
• U kunt op elk moment selecteren om de timer te stoppen.
• U kunt op elk moment vanaf de bovenkant van het scherm
naar beneden vegen om de pagina met connecties te
selecteren, en Druk om te stoppen > selecteren om de
workout te beëindigen.
Een workout bewerken
1
Selecteer in het startscherm Workouts.
2
Selecteer een workout.
3
Selecteer .
4
Selecteer een stap en selecteer Bewerk stap.
5
Wijzig de kenmerken van de stap en selecteer .
6
Selecteer om de workout op te slaan.
Een workout verwijderen
1
Selecteer in het startscherm Workouts.
2
Selecteer een workout.
3
Selecteer > > .
Gebruik van Virtual Partner
®
Uw Virtual Partner is een trainingshulpmiddel dat u helpt bij het
bereiken van uw trainingsdoelen.
1
Maak een rit.
2
Ga naar de pagina Virtual Partner om te zien wie er aan kop
ligt.
3
Gebruik zo nodig en om de snelheid van de Virtual
Partner aan te passen tijdens uw rit.
Koersen
Een eerder vastgelegde activiteit volgen: U kunt bijvoorbeeld
een vastgelegde koers volgen omdat de route u beviel. Of u
kunt een fietsvriendelijke route naar uw werk vastleggen en
volgen.
Tegen een eerder vastgelegde activiteit racen: U kunt een
vastgelegde koers ook volgen om te proberen eerdere
prestaties op de koers te evenaren of te verbeteren. Stel
bijvoorbeeld dat u de originele koers in 30 minuten hebt
voltooid. U kunt dan nu tegen een Virtual Partner racen om
te proberen de koers in minder dan 30 minuten af te leggen.
Een bestaande rit volgen van Garmin Connect: U kunt een
koers vanuit Garmin Connect verzenden naar uw toestel.
Nadat de rit is opgeslagen op uw toestel, kunt u die koers
volgen of ertegen racen.
Een koers maken op uw toestel
Voordat u een koers kunt maken, dient u over een geschiedenis
te beschikken met GPS-spoorgegevens die zijn opgeslagen op
uw toestel.
1
Selecteer in het startscherm Koersen > Nieuw maken.
2
Selecteer een activiteit waarop u uw koers wilt baseren.
3
Geef een naam op voor de koers en selecteer .
4
Selecteer .
De koers verschijnt in de lijst.
5
Selecteer de koers en bekijk de koersgegevens.
6
Selecteer zo nodig Instellingen om de koersgegevens te
bewerken.
U kunt bijvoorbeeld de naam van de koers wijzigen of Virtual
Partner inschakelen.
7
Selecteer > RIT.
Een koers via internet volgen
Voordat u een koers kunt downloaden van Garmin Connect,
moet u beschikken over een Garmin Connect account (Garmin
Connect).
1
Sluit het toestel met een USB-kabel aan op uw computer.
2
Ga naar www.garminconnect.com.
3
Maak een nieuwe koers of kies een bestaande koers.
4
Selecteer Verzenden naar toestel.
5
Koppel het toestel los en schakel het in.
6
Selecteer Koersen.
7
Selecteer de koers.
4 Training
Page 59

8
Selecteer RIT.
Tips voor trainen met koersen
• Gebruik afslag-voor-afslag aanwijzingen door
Begeleidingstekst (Kaartinstellingen) in te schakelen.
• Als u een warming-up doet, selecteert u om de koers te
starten en voert u de warming-up uit zoals normaal.
• Zorg ervoor dat u tijdens de warming-up niet op het pad van
de koers komt. Als u klaar bent om te beginnen, gaat u naar
de koers. Als u op het pad van de koers komt, wordt er een
bericht weergegeven.
OPMERKING: Zodra u selecteert, start uw Virtual Partner
de koers en wordt niet gewacht tot de warming-up voorbij is.
• Blader naar de kaart om de koerskaart weer te geven.
Als u van de koers afwijkt, geeft het toestel een bericht weer.
Een koers op de kaart weergeven
Voor elke koers die op uw toestel is opgeslagen, kunt u instellen
hoe deze wordt weergegeven op de kaart. U kunt bijvoorbeeld
instellen dat de rit naar uw werk altijd in geel wordt
weergegeven op de kaart. En u kunt een andere koers in groen
weergeven. Zo kunt u de koersen zien onder het rijden zonder
dat u een bepaalde koers volgt.
1
Selecteer in het startscherm Koersen.
2
Selecteer de koers.
3
Selecteer Instellingen > Kaartweergave.
4
Selecteer Altijd weergeven > Aan om de koers weer te
geven op de kaart.
5
Selecteer Kleur en selecteer een kleur.
De volgende keer dat u in de buurt van de koers rijdt, wordt
deze weergegeven op de kaart.
De koerssnelheid wijzigen
1
Selecteer in het startscherm Koersen.
2
Selecteer een koers.
3
Selecteer RIT.
4
Blader naar de Virtual Partner pagina.
5
Selecteer of om het tijdspercentage voor het voltooien
van de koers aan te passen.
Als u uw koerstijd bijvoorbeeld met 20% wilt verbeteren,
voert u een koerssnelheid in van 120%. U racet dan tegen
de Virtual Partner om een koers van 30 minuten af te leggen
in 24 minuten.
Een koers stoppen
1
Blader naar de kaart.
2
Selecteer > .
Een koers verwijderen
1
Selecteer in het startscherm Koersen.
2
Selecteer een koers.
3
Selecteer > .
Segmenten
Een segment volgen: U kunt segmenten vanuit Garmin
Connect verzenden naar uw toestel. Nadat het segment is
opgeslagen op uw toestel, kunt u het segment volgen.
Tegen een segment racen: U kunt tegen een segment racen,
waarbij u probeert de groepsaanvoerder of uitdager te
evenaren of te verslaan.
Een segment via internet volgen
Voordat u een segment kunt downloaden van Garmin Connect,
moet u beschikken over een Garmin Connect account (Garmin
Connect).
1
Sluit het toestel met een USB-kabel aan op uw computer.
2
Ga naar www.garminconnect.com.
3
Maak een nieuw segment of kies een bestaand segment.
4
Selecteer Verzenden naar toestel.
5
Koppel het toestel los en schakel het in.
6
Selecteer Waarheen? > Opgeslagen > Segmenten.
7
Selecteer het segment.
8
Selecteer RIT.
Het klassement voor segmenten weergeven
Voordat u het klassement kunt weergeven, moet u een segment
downloaden van Garmin Connect.
Het klassement geeft rijtijden en de gemiddelde snelheid weer
van de segmentaanvoerder, groepsaanvoerder en uw
persoonlijke beste tijd en gemiddelde snelheid.
1
Selecteer Segmenten.
2
Selecteer een segment.
3
Selecteer Klassement.
Tegen een segment racen
Voordat u tegen een segment kunt racen, moet u een segment
downloaden van Garmin Connect.
1
Begin met het volgen een segment (Een segment via
internet volgen) of een koers met een segment (Een koers
via internet volgen).
Er wordt een bericht weergegeven als u zich in de buurt
bevindt van een startpunt van een segment.
2
Start met racen tegen een segment.
3
Selecteer indien nodig of om het segmentdoel tijdens uw
race te wijzigen.
U kunt racen tegen de groepsaanvoerder of de uitdager
(indien van toepassing).
Een segment verwijderen
1
Selecteer in het startscherm Segmenten.
2
Selecteer een segment.
3
Selecteer > > .
Agenda
De agenda op uw toestel is een uitbreiding van de
trainingsagenda of het trainingsschema dat u hebt ingesteld in
Garmin Connect. Nadat u workouts en koersen hebt
toegevoegd aan de Garmin Connect agenda kunt u ze naar uw
toestel verzenden. Alle geplande activiteiten die naar het toestel
worden verzonden, worden weergegeven in de agenda. Als u
een dag in de agenda selecteert, kunt u een overzicht bekijken
van iedere geplande workout, koers of voltooide rit, en een
geplande activiteit starten. De geplande activiteit blijft aanwezig
op uw toestel, ongeacht of u deze voltooit of overslaat. Als u
geplande activiteiten verzendt vanaf Garmin Connect, wordt de
bestaande agenda overschreven.
Garmin Connect trainingsplannen gebruiken
Voordat u een trainingsplan kunt downloaden van Garmin
Connect, moet u beschikken over een Garmin Connect account
(Garmin Connect).
U kunt in Garmin Connect zoeken naar een trainingsplan,
workouts en koersen plannen, en plannen downloaden naar uw
toestel.
1
Verbind het toestel met uw computer.
2
Ga naar www.garminconnect.com.
3
Selecteer Plan > Trainingsplannen.
4
Selecteer en plan een trainingsplan.
5
Selecteer Plan > Agenda.
6
Selecteer en volg de instructies op het scherm.
Training 5
Page 60

Een geplande activiteit starten
1
Selecteer in het startscherm Agenda.
Geplande workouts en koersen voor de huidige datum
worden weergegeven.
2
Selecteer indien nodig een datum om geplande activiteiten
weer te geven.
3
Selecteer .
4
Selecteer RIT.
Persoonlijke records
Bij het voltooien van een rit worden op het toestel eventuele
nieuwe persoonlijke records weergegeven die u tijdens deze rit
hebt gevestigd. Tot uw persoonlijke records behoren uw snelste
tijd over een standaardafstand, uw langste rit en de grootste
stijging tijdens een rit.
Een persoonlijk record verwijderen
1
Selecteer in het startscherm Geschiedenis > Persoonlijke
records.
2
Selecteer een persoonlijk record.
3
Selecteer > .
Een persoonlijk record herstellen
U kunt elk persoonlijk record terugzetten op de vorige waarde.
OPMERKING: Opgeslagen activiteiten worden op deze manier
niet gewist.
1
Selecteer Geschiedenis > Persoonlijke records.
2
Selecteer een record om te herstellen.
3
Selecteer Vorige record > .
Trainingszones
• Hartslagzones (Uw hartslagzones instellen)
• Vermogenszones (Uw vermogenszones instellen)
ANT+ sensors
Uw toestel kan worden gebruikt in combinatie met draadloze
ANT+ sensors. Ga voor meer informatie over compatibiliteit en
de aanschaf van optionele sensors naar http://buy.garmin.com.
De hartslagmeter plaatsen
OPMERKING: Als u geen hartslagmeter hebt, kunt u deze
paragraaf overslaan.
Zorg ervoor dat de hartslagmeter rechtstreeks in contact met uw
huid staat, vlak onder uw borstkas. De meter dient zo stevig te
zitten dat deze tijdens de activiteit niet kan verschuiven.
1
Klik de hartslagmetermodule À in de band.
De Garmin logo's (op de module en de band) dienen niet
ondersteboven te worden weergegeven.
2
Bevochtig de elektroden Á aan de achterzijde van de band
om een sterke verbinding tussen uw borst en de zender tot
stand te brengen.
3
Als de hartslagmeter een contactoppervlak  bevat,
bevochtigt u dit.
4
Wikkel de band om uw borstkas en steek de haak van de
band à in de lus Ä.
De Garmin logo's moeten niet ondersteboven worden
weergegeven.
5
Zorg dat het toestel zich binnen 3 m (10 ft) van de
hartslagmeter bevindt.
Nadat u de hartslagmeter omdoet, is deze actief en worden er
gegevens verzonden.
TIP: Zie Tips voor onregelmatige hartslaggegevens als de
hartslaggegevens onregelmatig zijn of niet worden
weergegeven.
Uw hartslagzones instellen
Het toestel gebruikt uw gebruikersprofiel uit de basisinstellingen
om uw hartslagzones te bepalen. U kunt de hartslagzones
handmatig aanpassen op basis van uw fitnessdoelen
(Fitnessdoelstellingen). Stel de volgende opties in voor de
meest nauwkeurige caloriegegevens tijdens een activiteit: uw
maximumhartslag, uw hartslag in rust en de hartslagzones.
1
Selecteer in het startscherm > Trainingszones >
Hartslagzones.
2
Voer de maximumwaarde en rustwaarde voor uw hartslag in.
De zonewaarden worden automatisch bijgewerkt; u kunt elke
waarde echter ook handmatig aanpassen.
3
Selecteer Op basis van:.
4
Selecteer een optie:
• Selecteer BPM om de zones in aantal hartslagen per
minuut weer te geven en te wijzigen.
• Selecteer % Max. om de zones als een percentage van
uw maximumhartslag weer te geven en te wijzigen.
• Selecteer % HSR om de zones als een percentage van
uw hartslag in rust weer te geven en te wijzigen.
Hartslagzones
Vele atleten gebruiken hartslagzones om hun cardiovasculaire
kracht te meten en te verbeteren en om hun fitheid te
verbeteren. Een hartslagzone is een bepaald bereik aan
hartslagen per minuut. De vijf algemeen geaccepteerde
hartslagzones zijn genummerd van 1 tot 5 op basis van
oplopende intensiteit. Over het algemeen worden hartslagzones
berekend op basis van de percentages van uw maximale
hartslag.
Tips voor onregelmatige hartslaggegevens
Als hartslaggegevens onregelmatig zijn of niet worden
weergegeven, kunt u deze tips proberen.
• Bevochtig de elektroden en het contactoppervlak.
U kunt water, speeksel of een gel voor elektroden gebruiken.
6 ANT+ sensors
Page 61

• Trek de band strakker aan om uw borst.
• Voer gedurende vijf tot tien minuten een warming-up uit.
• Was de band na elke zeven keer gebruiken (Onderhoud van
de hartslagmeter onderhouden).
• Draag een t-shirt van katoen of maak uw t-shirt nat als dat
mogelijk is.
Synthetische materialen die langs de hartslagmeter wrijven
of er tegen aan slaan, kunnen statische elektriciteit
veroorzaken die de hartslagsignalen beïnvloedt.
• Blijf uit de buurt van bronnen die interferentie met de
hartslagmeter kunnen veroorzaken.
Bronnen van interferentie zijn bijvoorbeeld sterke
elektromagnetische velden, draadloze sensors van 2,4 GHz,
hoogspanningsleidingen, elektrische motoren, ovens,
magnetrons, draadloze telefoons van 2,4 GHz en draadloze
LAN-toegangspunten.
• Vervang de batterij (De batterij van de hartslagmeter
vervangen).
Fitnessdoelstellingen
Als u uw hartslagzones kent, kunt u uw conditie meten en
verbeteren door de onderstaande principes te begrijpen en toe
te passen.
• Uw hartslag is een goede maatstaf voor de intensiteit van uw
training.
• Training in bepaalde hartslagzones kan u helpen uw
cardiovasculaire capaciteit en kracht te verbeteren.
• Als u uw hartslagzones kent, kunt u het risico op blessures
verlagen en voorkomen dat u te zwaar traint.
Als u uw maximale hartslag kent, kunt u de tabel (Berekeningen
van hartslagzones) gebruiken om de beste hartslagzone te
bepalen voor uw fitheidsdoeleinden.
Als u uw maximale hartslag niet kent, gebruik dan een van de
rekenmachines die beschikbaar zijn op internet. Bij sommige
sportscholen en gezondheidscentra kunt u een test doen om de
maximale hartslag te meten. De standaard maximale hartslag is
220 min uw leeftijd.
De snelheidsensor installeren
OPMERKING: Als u deze sensor niet heeft, kunt u deze stap
overslaan.
TIP: Garmin raadt u aan uw fiets stevig vast te zetten in een rek
tijdens de installatie van deze sensor.
1
Plaats de snelheidsensor op de wielnaaf.
2
Trek de band À om de wielnaaf en bevestig deze aan de
haak Á op de sensor.
De sensor staat mogelijk schuin bij montage op een
asymmetrische naaf. Dit heeft geen invloed op de werking.
3
Draai het wiel om de afstand te controleren.
De sensor mag geen contact maken met andere onderdelen
op de fiets.
OPMERKING: De LED knippert vijf seconden groen om de
werking te bevestigen nadat het wiel twee keer is
rondgegaan.
De cadanssensor installeren
OPMERKING: Als u deze sensor niet heeft, kunt u deze stap
overslaan.
TIP: Garmin raadt u aan uw fiets stevig vast te zetten in een rek
tijdens de installatie van deze sensor.
1
Kies de bandgrootte die nauw aansluit op de pedaalarm.
Bij twijfel kiest u de kleinste band die om de pedaalarm past.
2
Plaats de platte kant van de cadanssensor aan de
binnenkant van de pedaalarm, aan de kant waar niet de
aandrijving zit.
3
Trek de banden À om de pedaalarm en bevestig deze aan
de haken Á op de sensor.
4
Draai de pedaalarm rond om de afstand te controleren.
De sensor mag niet in contact komen met de kettingkast,
andere fietsonderdelen en uw schoen.
OPMERKING: De LED knippert vijf seconden groen om de
werking te bevestigen nadat de pedaalarm twee keer is
rondgegaan.
Snelheid- en cadanssensors
De cadansgegevens van de cadanssensor worden altijd
opgenomen. Als er geen snelheid- en cadanssensor zijn
gekoppeld met het toestel, worden GPS-gegevens gebruikt om
de snelheid en afstand te berekenen.
De cadans is de pedaal- of draaisnelheid. Deze wordt gemeten
aan de hand van het aantal omwentelingen van de pedaalarm
per minuut (RPM).
Gegevens middelen voor cadans of vermogen
De instelling voor het middelen van gegevens die niet gelijk zijn
aan nul, is beschikbaar als u tijdens het trainen een optionele
cadanssensor of vermogensmeter gebruikt. Standaard worden
nulwaarden die optreden als u niet trapt, genegeerd.
U kunt de waarde van deze instelling wijzigen (Instellingen voor
gegevens vastleggen).
Uw ANT+ sensors koppelen
Voordat u kunt koppelen, moet u de hartslagmeter omdoen of
de sensor plaatsen.
Koppelen is het maken van een verbinding tussen ANT+
draadloze sensors, bijvoorbeeld het verbinden van een
hartslagmeter met uw Garmin toestel.
1
Breng het toestel binnen 3 m (10 ft.) van de sensor.
OPMERKING: Zorg ervoor dat u minstens 10 m (33 ft.) bij
ANT+ sensors van andere gebruikers vandaan bent tijdens
het koppelen.
2
Selecteer in het startscherm > Sensors > Voeg sensor
toe.
3
Selecteer een optie:
• Selecteer een sensortype.
• Selecteer Zoek alles om sensors in de buurt te zoeken.
ANT+ sensors 7
Page 62

Er wordt een lijst met beschikbare sensors weergegeven.
4
Selecteer een of meerdere sensors om te koppelen met uw
toestel.
5
Selecteer Voeg toe.
6
Selecteer indien nodig Verbind.
Wanneer de sensor is gekoppeld met uw toestel, is de
sensorstatus Verbonden. U kunt een gegevensveld
aanpassen om sensorgegevens weer te geven.
Trainen met vermogensmeters
• Ga naar www.garmin.com/intosports voor een lijst met ANT+
sensors die compatibel zijn met uw toestel (zoals Vector™).
• Raadpleeg voor meer informatie de handleiding van uw
vermogensmeter.
• Pas uw vermogenszones aan uw doelen en mogelijkheden
aan (Uw vermogenszones instellen).
• Gebruik bereikwaarschuwingen om te worden
gewaarschuwd wanneer u een bepaalde vermogenszone
bereikt (Bereikwaarschuwingen instellen).
• Pas de vermogensgegevensvelden aan (De
gegevenspagina's aanpassen).
Uw vermogenszones instellen
De waarden voor deze zones zijn standaardwaarden en passen
mogelijk niet bij uw persoonlijke vaardigheden. U kunt uw zones
handmatig aanpassen op het toestel of gebruikmaken van
Garmin Connect. Als u weet wat uw FTP-waarde (Functional
Threshold Power) is, kunt u deze opgeven zodat de software
automatisch uw vermogenszones kan berekenen.
1
Selecteer vanuit het startscherm > Trainingszones >
Vermogenszones.
2
Voer uw FTP-waarde in.
3
Selecteer Op basis van:.
4
Selecteer een optie:
• Selecteer Watt om de zones in watt weer te geven en te
wijzigen.
• Selecteer % FTP om de zones als een percentage van
uw FTP-waarde (Functional Threshold Power) weer te
geven en te wijzigen.
De vermogensmeter kalibreren
Voordat u uw vermogensmeter kunt kalibreren, moet deze
correct zijn geïnstalleerd, gekoppeld met uw toestel en actief
gegevens vastleggen.
Raadpleeg de documentatie van de fabrikant voor instructies
over het kalibreren van uw vermogensmeter.
1
Selecteer in het startscherm > Sensors > Vermogen >
Kalibreer.
2
Zorg dat uw vermogensmeter actief blijft door te blijven
trappen tot het bericht wordt weergegeven.
3
Volg de instructies op het scherm.
Gebruik van Shimano® Di2™ shifters
Voordat u gebruik kunt maken van Di2 elektronische shifters,
moet u deze koppelen met uw toestel (Uw ANT+ sensors
koppelen). U kunt de optionele Di2 gegevensvelden aanpassen
(De gegevenspagina's aanpassen). Het Edge toestel geeft de
huidige afstellingswaarde weer als de sensor in de
afstellingsmodus is.
De weegschaal gebruiken
Als u een ANT+ compatibele weegschaal hebt, kan het toestel
de gegevens van de weegschaal aflezen.
1
Selecteer in het startscherm > Weegschaal.
Wanneer de weegschaal is gevonden, verschijnt een bericht.
2
Ga op de weegschaal staan als dit wordt aangegeven.
OPMERKING: Als u een lichaamsanalyseweegschaal
gebruikt, dient u uw schoenen en sokken uit te trekken om te
zorgen dat alle lichaamsparameters worden gelezen en
geregistreerd.
3
Stap van de weegschaal af als dit wordt aangegeven.
TIP: Als zich een fout voordoet, stapt u van de weegschaal
af. Stap op de weegschaal als dit wordt aangegeven.
Geschiedenis
Tot de geschiedenisgegevens behoren tijd, afstand, calorieën,
snelheid, rondegegevens, hoogte en optionele ANT+
sensorgegevens.
OPMERKING: De geschiedenis wordt niet vastgelegd wanneer
de timer is gestopt of gepauzeerd.
Als het geheugen van het toestel vol is, wordt er een bericht
weergegeven. Het toestel overschrijft of verwijdert niet
automatisch uw geschiedenis. Upload uw geschiedenis
regelmatig naar Garmin Connect om al uw ritgegevens bij te
houden.
Uw rit weergeven
1
Selecteer in het startscherm Geschiedenis > Ritten.
2
Selecteer een optie.
Een rit verwijderen
1
Selecteer in het startscherm Geschiedenis > Ritten.
2
Selecteer een rit.
3
Selecteer > .
Gegevenstotalen weergeven
U kunt de verzamelde gegevens weergeven die u hebt
opgeslagen op uw Edge, zoals het aantal ritten, tijd, afstand en
calorieën.
Selecteer in het startscherm Geschiedenis > Totalen.
Uw rit verzenden naar Garmin Connect
KENNISGEVING
U voorkomt corrosie door de USB-poort, de beschermkap en de
omringende delen grondig af te drogen voordat u het toestel
oplaadt of aansluit op een computer.
1
Trek de beschermkap À van de USB-poort Á omhoog.
2
Steek het kleine uiteinde van de USB-kabel in de USB-poort
op het toestel.
3
Steek het grote uiteinde van de USB-kabel in een USB-poort
van de computer.
4
Ga naar www.garminconnect.com/start.
5
Volg de instructies op het scherm.
Garmin Connect
U kunt contact houden met uw vrienden op Garmin Connect.
Garmin Connect biedt u de hulpmiddelen om te volgen, te
analyseren, te delen en elkaar aan te moedigen. Leg de
prestaties van uw actieve lifestyle vast, zoals hardloopsessies,
wandelingen, fietstochten, zwemsessies, hikes, triatlons en
8 Geschiedenis
Page 63

meer. Meld u aan voor een gratis account op
www.garminconnect.com/start.
Uw activiteiten opslaan: Nadat u een activiteit met uw toestel
hebt voltooid en opgeslagen, kunt u die activiteit uploaden
naar Garmin Connect en deze zo lang bewaren als u zelf
wilt.
Uw gegevens analyseren: U kunt meer gedetailleerde
informatie over uw activiteit weergeven, zoals tijd, afstand,
hoogte, hartslag, verbrande calorieën, cadans, een
bovenaanzicht van de kaart, tempo- en snelheidsgrafieken,
en instelbare rapporten.
OPMERKING: Voor sommige gegevens hebt u een
optioneel accessoire nodig, zoals een hartslagmeter.
Uw training plannen: U kunt een fitnessdoelstelling kiezen en
een van de dagelijkse trainingsplannen laden.
Uw activiteiten delen: U kunt contact houden met vrienden en
elkaars activiteiten volgen of koppelingen naar uw activiteiten
plaatsen op uw favoriete sociale netwerksites.
Bluetooth® communicatiefuncties
Het Edge toestel beschikt over Bluetooth communicatiefuncties
voor uw compatibele smartphone of fitnesstoestel. Voor
sommige functies moet u Garmin Connect Mobile op uw
smartphone installeren. Ga naar www.garmin.com/intosports
/apps voor meer informatie.
OPMERKING: Uw toestel moet zijn verbonden met uw
Bluetooth smartphone om gebruik te kunnen maken van enkele
van deze functies.
LiveTrack: Geef uw vrienden en familie de gelegenheid om uw
races en trainingsactiviteiten in real-time te volgen. U kunt
volgers uitnodigen via e-mail of social media, waardoor zij
uw live-gegevens op een Garmin Connect volgpagina
kunnen zien.
Activiteiten uploaden naar Garmin Connect: Uw activiteit
wordt automatisch naar Garmin Connect verstuurd, zodra u
klaar bent met het vastleggen van de activiteit.
Koersen en workouts downloaden van Garmin Connect:
Hiermee kunt u zoeken naar activiteiten op Garmin Connect
met uw smartphone en deze naar uw toestel verzenden.
Overdracht tussen toestellen: Hiermee kunt u bestanden
draadloos overbrengen naar een ander compatibel Edge
toestel.
Interactie met social media: Hiermee kunt u een update op uw
favoriete social media-website plaatsen wanneer u een
activiteit uploadt naar Garmin Connect.
Weerupdates: Verstuurt real-time weersberichten en
waarschuwingen naar uw toestel.
Meldingen: Geeft telefoonmeldingen en berichten weer op uw
toestel.
WiFi® communicatiefuncties
Het Edge toestel beschikt over WiFi communicatiefuncties. De
Garmin Connect Mobile app is niet vereist voor het gebruik van
WiFi connectiviteit.
OPMERKING: Uw toestel moet zijn verbonden met een
draadloos netwerk om gebruik te kunnen maken van deze
functies.
Activiteiten uploaden naar Garmin Connect: Uw activiteit
wordt automatisch naar Garmin Connect verstuurd, zodra u
klaar bent met het vastleggen ervan.
Koersen, workouts en trainingsplannen: Activiteiten die u
eerder hebt geselecteerd in Garmin Connect worden
draadloos verzonden naar uw toestel.
Software-updates: Uw toestel downloadt draadloos de
nieuwste software-update. De volgende keer dat u het
toestel inschakelt, kunt u de software-update installeren aan
de hand van de instructies op het scherm.
Een draadloze verbinding WiFi verbinding instellen
1
Ga naar www.garminconnect.com/start en download de
Garmin Express™ toepassing.
2
Volg de instructies op het scherm om WiFi connectiviteit in
te stellen voor Garmin Express.
Verbinding maken met een draadloos netwerk
1
Selecteer > Wi-Fi.
2
Selecteer zo nodig Wi-Fi om draadloze technologie in te
schakelen.
3
Selecteer Voeg netwerk toe om naar beschikbare
netwerken te zoeken.
4
Selecteer een draadloos netwerk.
5
Selecteer zo nodig om de SSID en het wachtwoord van
het netwerk in te voeren.
Het toestel onthoudt de netwerkgegevens voor deze locatie en
maakt voortaan automatisch verbinding als u terugkeert op de
locatie.
Gegevensopslag
Het toestel maakt gebruik van slimme opslag. Hiermee worden
belangrijke punten opgeslagen waarop u van richting bent
veranderd of waarop uw snelheid of hartslag is gewijzigd.
Wanneer een vermogensmeter wordt gekoppeld, legt het
toestel elke seconde punten vast. Door elke seconde punten
vast te leggen, beschikt u over een gedetailleerd spoor en wordt
meer geheugen gebruikt.
Raadpleeg voor informatie over het middelen van gegevens
voor cadans en vermogen Gegevens middelen voor cadans of
vermogen.
De opslaglocatie voor gegevens wijzigen
1
Selecteer in het startscherm > Systeem >
Gegevensopslag > Opnemen op.
2
Selecteer een optie:
• Selecteer Interne opslag om uw gegevens op te slaan in
het toestelgeheugen.
• Selecteer Geheugenkaart om uw gegevens op te slaan
op een optionele geheugenkaart.
Een geheugenkaart installeren
U kunt een microSD™ geheugenkaart installeren voor extra
opslagruimte of voorgeladen kaarten.
1
Verwijder de beschermkap À van de microSD kaartsleuf Á.
2
Druk op de kaart tot u hoort dat deze vastklikt.
Gegevensbeheer
OPMERKING: Het toestel is niet compatibel met Windows® 95,
98, ME, Windows NT®, en Mac® OS 10.3 en ouder.
Geschiedenis 9
Page 64

Het toestel aansluiten op uw computer
KENNISGEVING
U voorkomt corrosie door de USB-poort, de beschermkap en de
omringende delen grondig af te drogen voordat u het toestel
oplaadt of aansluit op een computer.
1
Trek de beschermkap van de USB-poort omhoog.
2
Steek het kleine uiteinde van de USB-kabel in de USB-poort
op het toestel.
3
Steek het grote uiteinde van de USB-kabel in een USB-poort
van de computer.
Het toestel en de geheugenkaart (optioneel) worden
weergegeven als verwisselbaar station onder Deze computer
op Windows computers en als geïnstalleerd volume op Mac
computers.
Bestanden overbrengen naar uw computer
1
Verbind het toestel met uw computer.
Op Windows computers wordt het toestel weergegeven als
verwisselbaar station of een draagbaar station, en de
geheugenkaart wordt mogelijk weergegeven als een tweede
verwisselbaar station. Op Mac computers worden het toestel
en de geheugenkaart als gekoppelde volumes weergegeven.
OPMERKING: Op sommige computers met meerdere
netwerkstations worden toestelstations mogelijk niet correct
weergegeven. Zie de documentatie bij uw besturingssysteem
voor meer informatie over het toewijzen van het station.
2
Open de bestandsbrowser op de computer.
3
Selecteer een bestand.
4
Selecteer Edit > Copy.
5
Open het draagbare toestel, station of volume van het toestel
of geheugenkaart.
6
Blader naar een map.
7
Selecteer Edit > Paste.
Het bestand wordt weergegeven in de lijst met bestanden in
het toestelgeheugen of op de geheugenkaart.
Bestanden verwijderen
KENNISGEVING
Als u niet weet waar een bestand voor dient, verwijder het dan
niet. Het geheugen van het toestel bevat belangrijke
systeembestanden die niet mogen worden verwijderd.
1
Open het Garmin station of volume.
2
Open zo nodig een map of volume.
3
Selecteer een bestand.
4
Druk op het toetsenbord op de toets Delete.
De USB-kabel loskoppelen
Als uw toestel als een verwisselbaar station of volume is
aangesloten op uw computer, dient u het toestel op een veilige
manier los te koppelen om gegevensverlies te voorkomen. Als
uw toestel als een draagbaar toestel is aangesloten op uw
Windows-computer, hoeft u het niet op een veilige manier los te
koppelen.
1
Voer een van onderstaande handelingen uit:
• Op Windows-computers: selecteer het pictogram
Hardware veilig verwijderen in het systeemvak en
selecteer uw toestel.
• Op Mac-computers: sleep het volumepictogram naar de
prullenbak.
2
Koppel de kabel los van uw computer.
Navigatie
Navigatiefuncties en -instellingen worden ook gebruikt bij het
navigeren van koersen (Koersen) en segmenten (Segmenten).
• Locaties en plaatsen zoeken (Locaties)
• Een route plannen (Een route plannen en rijden)
• Route-instellingen (Route-instellingen)
• Optionele kaarten (Extra kaarten kopen)
• Kaartinstellingen (Kaartinstellingen)
Locaties
U kunt op het toestel locaties vastleggen en bewaren.
Uw locatie bewaren
U kunt uw huidige locatie bewaren, zoals uw huis of een
parkeerplaats.
1
Selecteer in het startscherm de statusbalk of veeg omlaag
vanaf de bovenkant van de pagina.
De verbindingenpagina wordt weergegeven.
2
Selecteer GPS > Markeer positie > .
Locaties opslaan vanaf de kaart
1
Selecteer in het startscherm Waarheen? > > Een punt op
de kaart.
2
Zoek de gewenste locatie op de kaart.
3
Selecteer de locatie.
Er verschijnt informatie over de locatie boven aan de kaart.
4
Selecteer de informatie over de locatie.
5
Selecteer > .
Naar een locatie navigeren
1
Selecteer in het startscherm Waarheen?.
2
Selecteer een optie:
• Selecteer Opgeslagen om te navigeren naar een
opgeslagen koers, locatie of segment.
• Selecteer Recent gevonden om te navigeren naar een
van de laatste 50 locaties die u hebt gevonden.
• Selecteer Zoekfuncties om te navigeren naar een nuttig
punt of adres (vereist navigatiekaarten) of een stad,
kruispunt of bekende coördinaten.
• Selecteer om uw zoekgebied te verfijnen.
3
Selecteer indien nodig om specifieke zoekinformatie in te
voeren.
4
Selecteer een locatie.
5
Selecteer RIT.
6
Volg de instructies op het scherm naar uw bestemming.
Naar bekende coördinaten navigeren
1
Selecteer in het startscherm Waarheen? > Zoekfuncties >
Coördinaten.
10 Navigatie
Page 65

2
Geef de coördinaten op en selecteer .
3
Volg de instructies op het scherm naar uw bestemming.
Terug naar start navigeren
Tijdens een rit kunt u op ieder gewenst moment terugkeren naar
het startpunt.
1
Maak een rit (Een rit maken).
2
Tik tijdens uw rit ergens op het scherm om de timer-overlay
weer te geven.
3
Selecteer > Waarheen? > Terug naar start.
4
Selecteer Langs dezelfde route of Meest directe route.
5
Selecteer RIT.
Het toestel navigeert terug naar het startpunt van uw rit.
Stoppen met navigeren
1
Tik zo nodig op het scherm om de timer-overlay weer te
geven.
2
Blader naar de kaart.
3
Selecteer > .
Een locatie projecteren
U kunt een nieuwe locatie maken door de afstand en peiling te
projecteren vanaf een gemarkeerde locatie naar een nieuwe
locatie.
1
Selecteer in het startscherm Waarheen? > Opgeslagen >
Locaties.
2
Selecteer een locatie.
3
Selecteer de informatie over de locatie boven in het scherm.
4
Selecteer > Projecteer locatie.
5
Geef de afstand en de peiling op voor de geprojecteerde
locatie.
6
Selecteer .
Locaties bewerken
1
Selecteer in het startscherm Waarheen? > Opgeslagen >
Locaties.
2
Selecteer een locatie.
3
Selecteer de informatiebalk boven in het scherm.
4
Selecteer .
5
Selecteer een kenmerk.
Selecteer bijvoorbeeld Wijzig hoogte om een bekende
hoogte voor de locatie op te geven.
6
Voer de nieuwe informatie in en selecteer .
Een locatie verwijderen
1
Selecteer in het startscherm Waarheen? > Opgeslagen >
Locaties.
2
Selecteer een locatie.
3
Selecteer de informatie over de locatie boven in het scherm.
4
Selecteer > Wis locatie > .
Een route plannen en rijden
U kunt een aangepaste route maken en rijden. Een route
bestaat uit een serie via-punten of locaties die u naar uw
bestemming leidt.
1
Selecteer in het startscherm Waarheen? > Routeplanner >
Voeg eerste locatie toe.
2
Selecteer een optie:
• Als u een opgeslagen locatie wilt selecteren, selecteert u
Opgeslagen en kiest u een locatie.
• Als u een locatie wilt selecteren waarnaar u onlangs hebt
gezocht, selecteert u Recent gevonden en kiest u een
locatie.
• Als u een positie op de kaart wilt selecteren, selecteert u
Kaart gebruiken en selecteert u een locatie.
• Als u een nuttig punt wilt zoeken of selecteren, selecteert
u Categorieën nuttige punten en selecteert u een nuttig
punt in de buurt.
• Als u een stad wilt selecteren, selecteert u Steden en
kiest u een nabijgelegen stad.
• Als u een adres wilt selecteren, selecteert u Adres en
voert u het adres in.
• Als u coördinaten wilt gebruiken, selecteert u
Coördinaten en voert u de coördinaten in.
3
Selecteer Gebruik.
4
Selecteer Voeg volgende locatie toe.
5
Herhaal de stappen 2–4 totdat u alle locaties voor de route
hebt geselecteerd.
6
Selecteer Route weergeven.
Het toestel berekent uw route en vervolgens wordt er een
kaart van de route weergegeven.
TIP: Selecteer om een hoogteprofiel van de route te
bekijken.
7
Selecteer RIT.
Een rondreis maken
Het toestel kan een rondreis maken op basis van een
opgegeven afstand en startlocatie.
1
Selecteer in het startscherm Waarheen? > Rondreis
plannen.
2
Selecteer Afstand en voer de totale afstand van de route in.
3
Selecteer Startlocatie.
4
Selecteer een optie:
• Selecteer Huidige locatie.
OPMERKING: Als het toestel geen satellietsignalen
ontvangt waarmee uw huidige locatie kan worden
bepaald, vraagt het toestel u om de laatst bekende locatie
te gebruiken of om een locatie te selecteren op de kaart.
• Selecteer Kaart gebruiken als u een locatie op de kaart
wilt selecteren.
5
Selecteer Zoeken.
TIP: Selecteer om opnieuw te zoeken.
6
Selecteer een route om deze op de kaart weer te geven.
TIP: Selecteer en om de overige routes weer te geven.
7
Selecteer RIT.
Route-instellingen
Selecteer > Activiteitenprofielen, selecteer een profiel en
selecteer Navigatie > Routering.
Routemodus: Hiermee kunt u een activiteit selecteren
waarmee het toestel uw route berekent (Een activiteit
selecteren voor routeberekening).
Berekeningswijze: Hiermee kunt u de berekeningsmethode
selecteren om uw route te optimaliseren.
Zet vast op weg (vereist navigatiekaarten): Zet het
positiepictogram, dat uw positie op de kaart aangeeft, vast
op de dichtstbijzijnde weg.
Te vermijden instellen (vereist navigatiekaarten): Hiermee
kunt u het wegtype instellen dat u wilt vermijden.
Herberekenen (vereist navigatiekaarten): Hiermee kunt de
herberekeningsmethode selecteren wanneer u afwijkt van de
route.
Een activiteit selecteren voor routeberekening
U kunt het toestel de route laten berekenen op basis van het
activiteittype.
Navigatie 11
Page 66

1
Selecteer in het startscherm > Activiteitenprofielen.
2
Selecteer een profiel.
3
Selecteer Navigatie > Routering > Routemodus.
4
Selecteer een optie om uw route opnieuw te berekenen.
U kunt bijvoorbeeld Tourfietsen selecteren voor navigatie
over de weg of Mountainbiken voor offroadnavigatie.
Kaartinstellingen
Selecteer > Activiteitenprofielen, selecteer een profiel en
selecteer Navigatie > Kaart.
Oriëntatie: Hiermee stelt u in hoe de kaart wordt weergegeven
op de pagina.
Automatisch zoomen: Hiermee selecteert u automatisch een
zoomniveau voor de kaart. Wanneer Uit is geselecteerd,
moet u handmatig in- en uitzoomen.
Begeleidingstekst: Hiermee stelt u in wanneer afslag-voor-
afslag navigatieaanwijzingen worden weergegeven (vereist
navigatiekaarten).
Kaartzichtbaarheid: Hiermee kunt u de geavanceerde
kaartfuncties opgeven.
Kaartinformatie: Hiermee kunt u de op het toestel geladen
kaarten in- of uitschakelen.
De oriëntatie van de kaart wijzigen
1
Selecteer > Activiteitenprofielen.
2
Selecteer een profiel.
3
Selecteer Navigatie > Kaart > Oriëntatie.
4
Selecteer een optie:
• Selecteer Noord boven om het noorden boven aan de
pagina weer te geven.
• Selecteer Koers boven om uw huidige reisrichting boven
aan de pagina weer te geven.
• Selecteer 3D-modus om de kaart driedimensionaal weer
te geven.
Geavanceerde kaartinstellingen
Selecteer > Activiteitenprofielen, selecteer een profiel en
selecteer Navigatie > Kaart > Kaartzichtbaarheid.
Kaartzichtbaarheidsmodus: Auto en Hoog contrast hebben
vooraf ingestelde waarden. Kies Aangepast als u zelf een
waarde wilt opgeven.
Zoomniveaus: Hiermee worden kaartonderdelen op of onder
het geselecteerde zoomniveau weergegeven.
Tekstformaat: Hiermee wordt de tekstgrootte voor kaartitems
ingesteld.
Detail: Hiermee stelt u in hoeveel details op de kaart worden
weergegeven. Door het weergeven van meer details is het
mogelijk dat de kaart langzamer opnieuw wordt getekend.
Arcering: Geeft reliëfdetails weer op de kaart (indien
beschikbaar) of schakelt arcering uit.
Extra kaarten kopen
Voordat u extra kaarten aanschaft, dient u de versie van de
kaarten op uw toestel vast te stellen.
1
Selecteer in het startscherm > Activiteitenprofielen.
2
Selecteer een profiel.
3
Selecteer Navigatie > Kaart > Kaartinformatie.
4
Selecteer een kaart.
5
Selecteer .
6
Ga naar http://buy.garmin.com of neem contact op met uw
Garmin dealer.
Een adres zoeken
U kunt de optionele vooraf geïnstalleerde Garmin fietskaart
gebruiken (indien beschikbaar) of optionele City Navigator
®
kaarten om adressen, steden en andere locaties te zoeken. De
gedetailleerde en navigeerbare kaarten bevatten miljoenen
nuttige punten, zoals restaurants, hotels en garagebedrijven.
1
Selecteer in het startscherm Waarheen? > Zoekfuncties >
Adressen.
2
Volg de instructies op het scherm.
TIP: Als u de plaatsnaam niet weet, selecteert u Zoek alles.
3
Selecteer het adres en selecteer RIT.
Een nuttig punt zoeken
1
Selecteer in het startscherm Waarheen? > Zoekfuncties >
Categorieën nuttige punten.
2
Selecteer een categorie.
TIP: Als u de naam van het bedrijf weet, selecteert u Alle
nuttige punten > en geeft u de naam op.
3
Selecteer indien nodig een subcategorie.
4
Selecteer de locatie en selecteer RIT.
Locaties in de buurt zoeken
1
Selecteer in het startscherm Waarheen? > .
2
Selecteer een optie.
Selecteer bijvoorbeeld Een recent zoekresultaat om te
zoeken naar een restaurant nabij een adres waarnaar u
onlangs hebt gezocht.
3
Selecteer zo nodig een categorie en een subcategorie.
4
Selecteer de locatie en selecteer RIT.
Topografische kaarten
Met uw toestel zijn mogelijk topografische kaarten meegeleverd,
of u kunt deze aanschaffen op http://buy.garmin.com. Garmin
raadt u aan BaseCamp™ te downloaden als u routes en
activiteiten wilt plannen met behulp van topografische kaarten.
Uw toestel aanpassen
Profielen
De Edge beschikt over een aantal mogelijkheden voor het
aanpassen van het toestel, waaronder profielen. Een profiel is
een verzameling instellingen waarmee u het gebruiksgemak
van het toestel kunt optimaliseren. U kunt bijvoorbeeld
verschillende instellingen en weergaven maken voor trainen en
mountainbiken.
Als u een profiel gebruikt en u instellingen zoals
gegevensvelden of maateenheden wijzigt, worden de
wijzigingen automatisch in het profiel opgeslagen.
Activiteitenprofielen: U kunt activiteitenprofielen maken voor
elk type fietsactiviteit. U kunt bijvoorbeeld een apart
activiteitenprofiel maken voor trainen, racen en
mountainbiken. Het activiteitenprofiel omvat aangepaste
gegevenspagina's, activiteitentotalen, waarschuwingen,
trainingzones (zoals hartslag en snelheid),
trainingsinstellingen (zoals Auto Pause® en Auto Lap®), en
navigatie-instellingen.
Gebruikersprofiel: U kunt instellingen wijzigen voor geslacht,
leeftijd, gewicht, lengte en instellingen voor ervaren atleten.
Het toestel gebruikt deze informatie om nauwkeurige
ritgegevens te berekenen.
Uw activiteitenprofiel bijwerken
U kunt tien activiteitenprofielen instellen. U kunt uw instellingen
en de gegevensvelden voor een bepaalde activiteit of route
aanpassen.
1
Selecteer in het startscherm > Activiteitenprofielen.
12 Uw toestel aanpassen
Page 67

2
Selecteer een optie:
• Selecteer een profiel.
• Selecteer om een nieuw profiel toe te voegen.
3
Wijzig zo nodig de naam en kleur voor het profiel.
4
Selecteer een optie:
• Selecteer Gegevensschermen om de gegevenspagina's
en gegevensvelden aan te passen (De gegevenspagina's
aanpassen).
• Selecteer Alarmen om uw trainingswaarschuwingen aan
te passen (Waarschuwingen).
• Selecteer Navigatie om de instellingen voor uw kaart
(Kaartinstellingen) en route (Route-instellingen) aan te
passen.
• Selecteer Automatische functies > Auto Lap om in te
stellen hoe rondes worden gemarkeerd (Ronden op
positie markeren).
• Selecteer Automatische functies > Auto Pause om in te
stellen wanneer de timer automatisch pauzeert (Auto
Pause gebruiken).
• Selecteer Automatische functies > Auto Sleep om in te
stellen dat het toestel automatisch in de slaapstand gaat
na 5 minuten inactiviteit (Automatische slaapstand
gebruiken).
• Selecteer Automatische functies > Auto Scroll om de
weergave van de pagina's met trainingsgegevens aan te
passen wanneer de timer loopt (Auto Scroll gebruiken).
• Selecteer Startmelding om de startmeldingsmodus aan
te passen (De startmelding wijzigen).
Alle wijzigingen die u aanbrengt worden opgeslagen in het
activiteitenprofiel.
Uw gebruikersprofiel instellen
U kunt instellingen wijzigen voor geslacht, leeftijd, gewicht,
hoogte en instellingen voor ervaren atleten. Het toestel gebruikt
deze informatie om nauwkeurige ritgegevens te berekenen.
1
Selecteer in het startscherm > Gebruikersprofiel.
2
Selecteer een optie.
Over ervaren sporters
Een ervaren sporter is een persoon die een groot aantal jaren
intensief heeft getraind (met uitzondering van lichte blessures)
en die een hartslag in rust van 60 slagen per minuut of minder
heeft.
Bluetooth instellingen
Selecteer > Bluetooth.
Schakel in: Hiermee schakelt u draadloze Bluetooth
technologie in.
OPMERKING: De overige Bluetooth instellingen worden
alleen weergegeven als Bluetooth is ingeschakeld.
Toestelnaam: Hiermee kunt u een gebruiksvriendelijke naam
invoeren ter identificatie van uw toestellen met draadloze
Bluetooth technologie.
Smartphone koppelen: Hiermee koppelt u uw toestel met een
compatibele smartphone met Bluetooth functionaliteit.
WiFi instellingen
Selecteer > Wi-Fi.
Wi-Fi: Hiermee schakelt u draadloze WiFi technologie in.
OPMERKING: De overige WiFi instellingen worden alleen
weergegeven als WiFi is ingeschakeld.
Automatisch uploaden: Hiermee kunt u automatisch
activiteiten uploaden via een vertrouwd draadloos netwerk.
Voeg netwerk toe: Voegt uw toestel toe aan een draadloos
netwerk.
Over trainingsinstellingen
Met de volgende opties en instellingen kunt u uw toestel
aanpassen aan uw trainingsbehoeften. Deze instellingen
worden opgeslagen in een activiteitenprofiel. U kunt
bijvoorbeeld tijdwaarschuwingen instellen voor uw raceprofiel
en u kunt een Auto Lap positie-trigger gebruiken voor uw
mountainbikeprofiel.
De gegevenspagina's aanpassen
U kunt de gegevenspagina's voor elk activiteitenprofiel
aanpassen.
1
Selecteer in het startscherm > Activiteitenprofielen.
2
Selecteer een profiel.
3
Selecteer Gegevensschermen.
4
Selecteer een gegevenspagina.
5
Schakel zo nodig de gegevenspagina in.
6
Selecteer het aantal gegevensvelden dat u op de pagina wilt
weergeven.
7
Selecteer .
8
Selecteer een gegevensveld om het te wijzigen.
9
Selecteer .
Auto Pause gebruiken
U kunt de functie Auto Pause gebruiken om de timer
automatisch te onderbreken als u stopt met bewegen of
wanneer uw snelheid onder de opgegeven waarde komt. Dit is
handig als er verkeerslichten of andere plaatsen voorkomen in
uw route waar u langzamer moet fietsen of moet stoppen.
OPMERKING: De geschiedenis wordt niet vastgelegd wanneer
de timer is gestopt of gepauzeerd.
1
Selecteer in het startscherm > Activiteitenprofielen.
2
Selecteer een profiel.
3
Selecteer Automatische functies > Auto Pause.
4
Selecteer een optie:
• Selecteer Zodra gestopt om de timer automatisch te
onderbreken wanneer u stopt met bewegen.
• Selecteer Aangepaste snelheid om de timer automatisch
te pauzeren wanneer uw snelheid onder een bepaalde
waarde komt.
5
Pas zo nodig optionele tijdgegevensvelden aan (De
gegevenspagina's aanpassen).
Het gegevensveld Tijd - Verstreken geeft de volledige
verstreken tijd weer, inclusief de gepauzeerde tijd.
Ronden op positie markeren
Met de functie Auto Lap kunt u de ronde automatisch markeren
op een bepaalde positie. Dit is handig als u uw prestaties tijdens
verschillende gedeelten van een rit wilt vergelijken (bijvoorbeeld
na een lange klim of na een sprint). Tijdens een koers kunt u de
functie Op positie gebruiken om een ronde te starten bij alle
rondeposities die voor de koers zijn vastgelegd.
1
Selecteer in het startscherm > Activiteitenprofielen.
2
Selecteer een profiel.
3
Selecteer Automatische functies > Auto Lap > Auto Laptrigger > Op positie > Ronde bij.
4
Selecteer een optie:
• Selecteer Alleen bij drukken op Lap om de rondeteller
te activeren telkens als u selecteert en telkens als u
een van deze locaties opnieuw passeert.
Uw toestel aanpassen 13
Page 68

• Selecteer Start & ronde om de rondeteller te activeren op
de GPS-locatie waar u selecteert en op elke locatie
tijdens de rit waar u selecteert.
• Selecteer Markeer en ronde om de rondeteller te
activeren op een specifieke GPS-locatie die u vóór de rit
hebt gemarkeerd en bovendien op elke locatie tijdens de
rit wanneer u selecteert.
5
Pas zo nodig de rondegegevensvelden aan (De
gegevenspagina's aanpassen).
Ronden op afstand markeren
Met Auto Lap kunt u de ronde automatisch markeren na een
bepaalde afstand. Dit is handig als u uw prestaties tijdens
verschillende gedeelten van een rit wilt vergelijken (bijvoorbeeld
om de 10 mijl of 40 km).
1
Selecteer in het startscherm > Activiteitenprofielen.
2
Selecteer een profiel.
3
Selecteer Automatische functies > Auto Lap > Auto Laptrigger > Op afstand > Ronde bij.
4
Voer een waarde in.
5
Pas zo nodig de rondegegevensvelden aan (De
gegevenspagina's aanpassen).
Auto Scroll gebruiken
Met deze functie voor automatisch bladeren doorloopt u
automatisch alle pagina's met trainingsgegevens terwijl de timer
loopt.
1
Selecteer in het startscherm > Activiteitenprofielen.
2
Selecteer een profiel.
3
Selecteer Automatische functies > Auto Scroll.
4
Selecteer een weergavesnelheid.
De startmelding wijzigen
Met deze functie herkent het toestel automatisch dat er
satellietsignalen worden ontvangen en dat de fiets rijdt. U wordt
er zo aan herinnerd de timer in te stellen, zodat uw ritgegevens
worden vastgelegd.
1
Selecteer in het startscherm > Activiteitenprofielen.
2
Selecteer een profiel.
3
Selecteer Startmelding.
4
Selecteer indien nodig Startmeldingsmodus.
5
Selecteer een optie:
• Selecteer Eenmaal.
• Selecteer Herhalen > Vertraging herhalenom in te
stellen na hoeveel tijd de melding wordt weergegeven.
Systeeminstellingen
Selecteer > Systeem.
• GPS-instellingen (GPS-instellingen)
• Scherminstellingen (Scherminstellingen)
• Instellingen voor gegevensopslag (Instellingen voor
gegevens vastleggen)
• Toestelinstellingen (De maateenheden wijzigen)
• Configuratie-instellingen (De configuratie-instellingen
wijzigen)
• Taalinstellingen (De taal van het toestel wijzigen)
• Tooninstellingen (De toestelgeluiden instellen)
GPS-instellingen
Indoortrainingen
U kunt GPS uitschakelen bij indoortrainingen om
batterijvermogen te sparen.
Selecteer in het startscherm > Systeem > GPS > GPS-
modus > Uit.
Wanneer GPS is uitgeschakeld, zijn er geen snelheids- en
afstandsgegevens beschikbaar, tenzij u over een optionele
sensor beschikt die deze gegevens naar het toestel verzendt
(zoals een snelheids- of cadanssensor). De volgende keer dat u
het toestel inschakelt, zoekt het toestel weer naar
satellietsignalen.
De hoogte instellen
Als u over nauwkeurige hoogtegegevens voor uw huidige
locatie beschikt, kunt u de hoogtemeter op het toestel
handmatig kalibreren.
1
Selecteer in het startscherm > Systeem > GPS > Hoogte
instellen.
2
Geef de hoogte op en selecteer .
Satellieten weergeven
Op de satellietpagina wordt actuele informatie over de GPSsatelliet weergegeven. Ga voor meer informatie over GPS naar
www.garmin.com/aboutGPS.
Selecteer in het startscherm > Systeem > GPS > Bekijk
satellieten.
De GPS-nauwkeurigheid wordt onder aan de pagina
weergegeven. De groene balken geven de sterkte van elk
ontvangen satellietsignaal weer (het nummer van de satelliet
wordt onder het balkje weergegeven).
Scherminstellingen
Selecteer > Systeem > Scherm.
Automatische helderheid: Hiermee wordt automatisch de
schermverlichting aangepast op basis van het
omgevingslicht.
Verlichtingsduur: Hiermee kunt u de tijdsduur instellen voordat
de schermverlichting wordt uitgeschakeld.
Kleurmodus: Hiermee stelt u in of het toestel dag- of
nachtkleuren weergeeft. U kunt Auto selecteren om het
toestel automatisch te laten overschakelen naar dag- of
nachtkleuren op basis van de tijd van de dag.
Schermafbeelding: Hiermee kunt u de afbeelding op het
scherm van het toestel opslaan.
Instellingen voor gegevens vastleggen
Selecteer > Systeem > Gegevensopslag.
Opnemen op: Hiermee stelt u de locatie voor gegevensopslag
in (De opslaglocatie voor gegevens wijzigen).
Interval: Hiermee stelt u in hoe het toestel activiteitgegevens
vastlegt. Slim legt belangrijke punten vast waar u van
richting bent veranderd of waarop uw snelheid of hartslag is
gewijzigd. 1 sec. legt elke seconde punten vast. Hiermee
ontstaat een zeer gedetailleerd overzicht van uw activiteit,
maar de omvang van de activiteit neemt aanzienlijk toe.
Gegevens middelen: Hiermee stelt u in of het toestel
nulwaarden weergeeft voor cadans en vermogensgegevens
die optreden als u geen pedaalslagen maakt (Gegevens
middelen voor cadans of vermogen).
De maateenheden wijzigen
U kunt de eenheden voor afstand, snelheid, hoogte,
temperatuur, gewicht, positieweergave en tijdweergave
aanpassen.
1
Selecteer > Systeem > Eenheden.
2
Selecteer het item waarvoor u de eenheid wilt instellen.
3
Selecteer de gewenste optie.
De toestelgeluiden instellen
Selecteer in het startscherm > Systeem > Tonen.
14 Uw toestel aanpassen
Page 69

De taal van het toestel wijzigen
Selecteer in het startscherm > Systeem > Taal.
De configuratie-instellingen wijzigen
U kunt alle aanvankelijk geconfigureerde basisinstellingen
wijzigen.
1
Selecteer > Systeem > Herstel toestel >
Basisinstellingen.
2
Volg de instructies op het scherm.
Tijdzones
Telkens wanneer u het toestel inschakelt en er naar satellieten
wordt gezocht, worden de tijdzone en het tijdstip automatisch
vastgesteld.
Toestelinformatie
Specificaties
Edge specificaties
Batterijtype Oplaadbare, ingebouwde lithium-ionbatterij
Batterijduur 15 uur, bij normaal gebruik
Bedrijfstemperatuurbereik Van -20º tot 60ºC (van -4º tot 140ºF)
Laadtemperatuurbereik Van 0º tot 40ºC (32º tot 104ºF)
Waterbestendigheid IEC 60529 IPX7*
*Het toestel is bestand tegen incidentele blootstelling aan water
tot 1 meter diepte gedurende maximaal 30 minuten.
Specificaties van de hartslagmeter
Batterijtype CR2032 van 3 V, door gebruiker te
vervangen
Batterijduur Tot 4,5 jaar (1 uur per dag)
Bedrijfstemperatuurbereik Van -5° tot 50°C (van 23° tot 122°F)
Radiofrequentie/protocol 2,4 GHz ANT+ protocol voor draadloze
communicatie
Waterbestendigheid 3 ATM*
OPMERKING: Dit product verzendt geen
hartslaggegevens tijdens het zwemmen.
*Het toestel is bestand tegen druk tot een diepte van maximaal
30 meter.
Specificaties van de snelheidsensor en
cadanssensor
Batterijtype CR2032 van 3 V, door gebruiker te
vervangen
Batterijduur Circa 12 maanden (1 uur per dag)
Bedrijfstemperatuurbereik Van -20º tot 60ºC (van -4º tot 140ºF)
Radiofrequentie/protocol 2,4 GHz ANT+ protocol voor draadloze
communicatie
Waterbestendigheid 1 ATM*
*Het toestel is bestand tegen druk tot een diepte van maximaal
10 meter.
Toestelonderhoud
KENNISGEVING
Bewaar het toestel niet op een plaats waar het langdurig aan
extreme temperaturen kan worden blootgesteld omdat dit
onherstelbare schade kan veroorzaken.
Gebruik nooit een hard of scherp voorwerp om het
aanraakscherm te bedienen, omdat het scherm daardoor
beschadigd kan raken.
Vermijd chemische schoonmaakmiddelen en oplosmiddelen die
de kunststofonderdelen kunnen beschadigen.
Breng de beschermkap van de USB-poort goed aan om
beschadiging van de poort te voorkomen.
Het toestel schoonmaken
1
Veeg het toestel schoon met een doek die is bevochtigd met
een mild schoonmaakmiddel.
2
Veeg de behuizing vervolgens droog.
Onderhoud van de hartslagmeter onderhouden
KENNISGEVING
Verwijder de module voordat u de band schoonmaakt.
Opbouw van zweet en zout op de band kan het vermogen van
de hartslagmeter om nauwkeurige gegevens te rapporteren
negatief beïnvloeden.
• Ga naar www.garmin.com/HRMcare voor gedetailleerde
wasinstructies.
• Spoel de band na elk gebruik schoon.
• Was de band wanneer u deze zeven keer hebt gebruikt.
• Droog de band niet in een wasdroger.
• U moet de band hangend of plat laten drogen.
• Koppel de module los van de band als deze niet wordt
gebruikt om de levensduur van uw hartslagmeter te
verlengen.
Door de gebruiker vervangbare batterijen
WAARSCHUWING
Gebruik nooit een scherp voorwerp om de batterijen te
verwijderen.
Bewaar een batterij buiten het bereik van kinderen.
Stop batterijen nooit in uw mond. Als u een batterij inslikt, dient
u onmiddellijk contact op te nemen met uw dokter of plaatselijke
toxicologiecentrum.
Vervangbare knoopcelbatterijen kunnen perchloraten bevatten.
Voorzichtigheid is geboden. Zie
www.dtsc.ca.gov.hazardouswaste/perchlorate.
LET OP
Neem contact op met uw gemeente voor informatie over het
hergebruik van de batterijen.
De batterij van de hartslagmeter vervangen
1
Gebruik een kleine kruiskopschroevendraaier om de vier
schroeven aan de achterkant van de module te verwijderen.
2
Verwijder de deksel en de batterij.
3
Wacht 30 seconden.
4
Plaats de nieuwe batterij met de pluskant naar boven.
OPMERKING: Zorg dat u de afdichtring niet beschadigt of
verliest.
5
Plaats het deksel en de vier schroeven terug.
OPMERKING: Draai de as niet te strak vast.
Nadat u de batterij van de hartslagmeter hebt vervangen, moet
u deze mogelijk opnieuw koppelen aan het toestel.
Toestelinformatie 15
Page 70

De batterij van de snelheidsensor of cadanssensor
vervangen
De LED knippert rood na twee omwentelingen als de batterij
bijna leeg is.
1
De batterijdeksel À is rond en bevindt zich op de achterkant
van de sensor.
2
Draai de deksel linksom tot deze is ontgrendeld en los
genoeg zit om te verwijderen.
3
Verwijder de deksel en de batterij Á.
4
Wacht 30 seconden.
5
Plaats de nieuwe batterij met de pluskant naar boven.
OPMERKING: Zorg dat u de afdichtring niet beschadigt of
verliest.
6
Draai de deksel rechtsom tot deze is vergrendeld.
OPMERKING: De LED knippert een paar seconden rood en
groen nadat de batterij is vervangen. Als de LED groen
knippert en daarna stopt met knipperen, is het toestel actief
en klaar om gegevens te verzenden.
Problemen oplossen
Het toestel resetten
Als het toestel niet meer reageert, moet u het mogelijk resetten.
Uw gegevens en instellingen worden dan niet gewist.
Houd 10 seconden ingedrukt.
Het toestel wordt gereset en ingeschakeld.
Gebruikersgegevens wissen
U kunt alle fabrieksinstellingen van het toestel herstellen.
OPMERKING: Hierdoor wordt alle door de gebruiker
ingevoerde informatie gewist, maar uw geschiedenis wordt niet
verwijderd.
Selecteer > Systeem > Herstel toestel > Herstel
fabrieksinstellingen > .
Levensduur van de batterijen maximaliseren
• Verminder de sterkte van de schermverlichting of verlaag de
time-out voor de schermverlichting (De schermverlichting
gebruiken).
• Selecteer het registratie-interval Slim (Instellingen voor
gegevens vastleggen).
• Schakel de functie Auto Sleep in (Automatische slaapstand
gebruiken).
• Schakel de draadloze Bluetooth functie uit (Bluetooth
instellingen).
• Schakel de draadloze connectiviteit uit (WiFi instellingen).
Automatische slaapstand gebruiken
U kunt de automatische slaapstand gebruiken om automatisch
in de slaapstand te gaan na 5 minuten van inactiviteit. Tijdens
de slaapstand is het scherm uitgeschakeld en zijn de ANT+
sensors, Bluetooth en GPS niet verbonden. WiFi blijft actief
wanneer het toestel zich in de slaapstand bevindt.
1
Selecteer in het startscherm > Activiteitenprofielen.
2
Selecteer een profiel.
3
Selecteer Automatische functies > Auto Sleep.
De ontvangst van GPS-signalen verbeteren
• Verbind het toestel met een draadloos netwerk.
Satellietgegevens worden draadloos gedownload naar uw
toestel, zodat dit snel satellietsignalen ontvangt.
• Uw toestel koppelen met een Bluetooth smartphone.
Satellietgegevens worden draadloos verzonden naar uw
toestel, zodat dit snel satellietsignalen ontvangt.
• Ga met uw toestel naar buiten, naar een open plek, ver weg
van hoge gebouwen en bomen.
• Blijf enkele minuten stilstaan.
Meer informatie
• Ga naar www.garmin.com/intosports.
• Ga naar www.garmin.com/learningcenter.
• Ga naar http://buy.garmin.com of neem contact op met uw
Garmin dealer voor informatie over optionele accessoires en
vervangingsonderdelen.
Temperatuurmetingen
Het toestel geeft een temperatuur aan die hoger is dan de
werkelijke luchttemperatuur als het toestel in direct zonlicht
wordt geplaatst, in de hand wordt gehouden of wordt opgeladen
met een extern batterijpakket. Het duurt ook even voor het
toestel zich aan significante wijzigingen in de temperatuur heeft
aangepast.
Toestelgegevens weergeven
U kunt de toestel-id, softwareversie en licentieovereenkomst
weergeven.
Selecteer in het startscherm > Systeem > Over.
Vervangende afdichtringen
Vervangende banden (afdichtringen) zijn in twee formaten
beschikbaar voor de standaardsteun:
• 1,3 × 1,5 × 0,9 inch AS568-125
• 1,7 × 1,9 × 0,9 inch AS568-131
OPMERKING: Gebruik alleen vervangende banden van EPDM
(Ethylene Propylene Diene Monomer). Ga naar
http://buy.garmin.com of neem contact op met uw Garmin
dealer.
De software bijwerken
Voordat u de toestelsoftware kunt bijwerken, moet u beschikken
over een Garmin Connect account en de Garmin Express
toepassing downloaden.
1
Sluit het toestel met een USB-kabel aan op uw computer.
Als er nieuwe software beschikbaar is, verstuurt Garmin
Express deze naar uw toestel.
2
Volg de instructies op het scherm.
3
Koppel uw toestel niet los van de computer tijdens het
bijwerken.
OPMERKING: Als u Garmin Express al hebt gebruikt om
WiFi connectiviteit in te stellen voor uw toestel, kan Garmin
Connect automatisch nieuwe software-updates downloaden
naar uw toestel als verbinding wordt gemaakt met WiFi.
Appendix
Het toestel registreren
Vul de onlineregistratie nog vandaag in, zodat wij u beter
kunnen helpen.
• Ga naar http://my.garmin.com.
16 Problemen oplossen
Page 71

• Bewaar uw originele aankoopbewijs of een fotokopie op een
veilige plek.
Gegevensvelden
Voor sommige gegevensvelden hebt u ANT+ accessoires nodig
om de gegevens weer te geven.
Afstand: De afstand die u hebt afgelegd voor de huidige
activiteit of het huidige spoor.
Afstand koerspunt: De resterende afstand tot het volgende
punt in de koers.
Afstand - Laatste ronde: De afstand die u hebt afgelegd voor
de laatste voltooide ronde.
Afstand - Ronde: De afstand die u hebt afgelegd voor de
huidige ronde.
Afstand te gaan: De resterende afstand tijdens een workout of
koers als u een afstandsdoel hebt opgegeven.
Afstand tot bestemming: De resterende afstand tot de
eindbestemming. Deze gegevens worden alleen
weergegeven tijdens het navigeren.
Afstand tot volgende: De resterende afstand tot het volgende
via-punt op uw route. Deze gegevens worden alleen
weergegeven tijdens het navigeren.
Balans: De huidige vermogensbalans links/rechts.
Balans - 10 seconden gemiddeld: Het voortschrijdend
gemiddelde (10 seconden) van de vermogensbalans links/
rechts.
Balans - 30 seconden gemiddeld: Het voortschrijdend
gemiddelde (30 seconden) van de vermogensbalans links/
rechts.
Balans - 3 seconden gemiddeld: Het voortschrijdend
gemiddelde (drie seconden) van de vermogensbalans links/
rechts.
Balans - Gemiddeld: De gemiddelde vermogensbalans links/
rechts voor de huidige activiteit.
Balans - Ronde: De gemiddelde vermogensbalans links/rechts
voor de huidige ronde.
Batterijniveau: De resterende batterijvoeding.
Cadans: Het aantal omwentelingen van de pedaalarm of aantal
stappen per minuut. Uw toestel moet zijn aangesloten op
een cadans-accessoire om deze gegevens weer te geven.
Cadans - Gemiddeld: De gemiddelde cadans voor de huidige
activiteit.
Cadans - Ronde: De gemiddelde cadans voor de huidige
ronde.
Calorieën: De hoeveelheid calorieën die u hebt verbrand.
Calorieën te gaan: De resterende hoeveelheid calorieën tijdens
een workout als u een calorieëndoel hebt opgegeven.
Calorieën - Vet: De hoeveelheid calorieën uit vet die u hebt
verbrand. Vereist een New Leaf® beoordeling.
Di2 batterijniveau: De resterende batterijspanning van een Di2
sensor.
Di2 versnelling achter: De achterste fietsversnelling van een
Di2 sensor.
Di2 versnellingen: De voorste en achterste fietsversnellingen
van een Di2 sensor.
Di2 versnellingsratio: Het aantal tanden op de voorste en
achterste fietsversnellingen.
Di2 versnelling voor: De voorste fietsversnelling van een Di2
sensor.
Effectief moment: Het meten van de pedaalslagen-efficiëntie
van een gebruiker.
ETA bij volgende: Het geschatte tijdstip waarop u het volgende
via-punt op de route zult bereiken (aangepast aan de lokale
tijd van het via-punt). Deze gegevens worden alleen
weergegeven tijdens het navigeren.
ETA op bestemming: Het geschatte tijdstip waarop u de
eindbestemming zult bereiken (aangepast aan de lokale tijd
van de bestemming). Deze gegevens worden alleen
weergegeven tijdens het navigeren.
GPS-nauwkeurigheid: De foutmarge voor uw exacte locatie.
Uw GPS-locatie is bijvoorbeeld accuraat binnen circa 3,65 m
(12 ft.).
GPS-signaalsterkte: De sterkte van het signaal van de GPS-
satelliet.
Hartslag: Uw aantal hartslagen per minuut. Uw toestel moet
zijn aangesloten op een compatibele hartslagmeter.
Herhalingen te gaan: Het resterende aantal herhalingen tijdens
een workout.
Hoogte: De hoogte van uw huidige locatie boven of onder
zeeniveau.
HS - %HSR: Het percentage van de hartslagreserve (maximale
hartslag minus rusthartslag).
HS - %Max: Het percentage van maximale hartslag.
HS - Gem.: De gemiddelde hartslag voor de huidige activiteit.
HS - Gem. %HSR: Het gemiddelde percentage van de
hartslagreserve (maximale hartslag minus rusthartslag) voor
de huidige activiteit.
HS - Gem. %Max: Het gemiddelde percentage van de
maximale hartslag voor de huidige activiteit.
HS-grafiek: Een lijndiagram dat uw huidige hartslagzone (1-5)
weergeeft.
HS - Laatste ronde: De gemiddelde hartslag voor de laatste
voltooide ronde.
HS - Ronde: De gemiddelde hartslag voor de huidige ronde.
HS - Ronde %HSR: Het gemiddelde percentage van de
hartslagreserve (maximale hartslag minus rusthartslag) voor
de huidige ronde.
HS - Ronde %Max: Het gemiddelde percentage van de
maximale hartslag voor de huidige ronde.
HS te gaan: Geeft tijdens een workout aan hoeveel slagen u
boven of onder uw hartslagdoelstelling zit.
HS-zone: Uw huidige hartslagbereik (1 tot 5). De
standaardzones zijn gebaseerd op uw gebruikersprofiel en
de maximale hartslag (220 min uw leeftijd).
Koers: De richting waarin u zich verplaatst.
Locatie bij bestemming: Het laatste punt in een route of koers.
Locatie bij volgende: Het volgende punt in een route of koers.
Pedaalsouplesse: De meting van de krachtverdeling op de
pedalen bij iedere pedaalslag door een gebruiker.
Percentage: De berekening van de stijging over de afstand. Als
u bijvoorbeeld 3 m (10 ft.) stijgt voor elke 60 m (200 ft.) die u
aflegt, dan is de helling ofwel het stijgingspercentage 5%.
Ronden: Het aantal ronden dat is voltooid voor de huidige
activiteit.
Snelheid: De huidige snelheid waarmee u zich verplaatst.
Snelheid - Gemiddeld: De gemiddelde snelheid voor de
huidige activiteit.
Snelheid - Laatste ronde: De gemiddelde snelheid voor de
laatste voltooide ronde.
Snelheid - Maximaal: De hoogste snelheid voor de huidige
activiteit.
Snelheid - Ronde: De gemiddelde snelheid voor de huidige
ronde.
Temperatuur: De temperatuur van de lucht. Uw
lichaamstemperatuur beïnvloedt de temperatuursensor.
Appendix 17
Page 72

Tijd: De huidige tijd van de dag, op basis van uw huidige locatie
en tijdinstellingen (notatie, tijdzone en zomertijd).
Tijd: De stopwatchtijd voor de huidige activiteit.
Tijd - Gem. ronde: De gemiddelde rondetijd voor de huidige
activiteit.
Tijd - Laatste ronde: De stopwatchtijd voor de laatste voltooide
ronde.
Tijd - Ronde: De stopwatchtijd voor de huidige ronde.
Tijd te gaan: De resterende tijd tijdens een workout als u een
tijdsdoel hebt opgegeven.
Tijd tot bestemming: De tijd die u naar verwachting nodig hebt
om de bestemming te bereiken. Deze gegevens worden
alleen weergegeven tijdens het navigeren.
Tijd tot volgende: De tijd die u naar verwachting nodig hebt om
het volgende via-punt op de route te bereiken. Deze
gegevens worden alleen weergegeven tijdens het navigeren.
Tijd - Verstreken: De totale verstreken tijd. Als u bijvoorbeeld
de timer start en 10 minuten hardloopt, vervolgens de timer 5
minuten stopt en daarna de timer weer start en 20 minuten
hardloopt, bedraagt de verstreken tijd 35 minuten.
Totale daling: De totale afstand van de daling sinds deze
waarde voor het laatst is hersteld.
Totale stijging: De totale afstand van de stijging sinds deze
waarde voor het laatst is hersteld.
Tripteller: Een lopende meting van de afstand die is afgelegd
voor alle trips. Dit totaal wordt niet gewist als de
tripgegevens worden hersteld.
V.S. – 30s gem.: Het voortschrijdend gemiddelde (30
seconden) van verticale snelheid.
Vermogen: Het huidige uitgangsvermogen in watt.
Vermogen - %FTP: Het huidige uitgangsvermogen als
percentage van het functionele drempelvermogen (FTP).
Vermogen - 10 seconden gemiddeld: Het voortschrijdend
gemiddelde (10 seconden) van het uitgangsvermogen.
Vermogen - 30 seconden gemiddeld: Het voortschrijdend
gemiddelde (30 seconden) van het uitgangsvermogen.
Vermogen - 3 seconden gemiddeld: Het voortschrijdend
gemiddelde (drie seconden) van het uitgangsvermogen.
Vermogen - Gemiddeld: Het gemiddelde uitgangsvermogen
voor de huidige activiteit.
Vermogen - IF: De Intensity Factor™ voor de huidige activiteit.
Vermogen - kJ: De totale verrichte inspanningen
(uitgangsvermogen) in kilojoules.
Vermogen - Laatste ronde: Het gemiddelde uitgangsvermogen
voor de laatste voltooide ronde.
Vermogen - Max. ronde: Het hoogste uitgangsvermogen voor
de huidige ronde.
Vermogen - Maximum: Het hoogste uitgangsvermogen voor
de huidige activiteit.
Vermogen - NP: De Normalized Power™ voor de huidige
activiteit.
Vermogen - NP laatste ronde: Het gemiddelde Normalized
Power van de laatste voltooide ronde.
Vermogen - NP ronde: Het gemiddelde Normalized Power van
de huidige ronde.
Vermogen - Ronde: Het gemiddelde uitgangsvermogen voor
de huidige ronde.
Vermogenszone: Het huidige uitgangsvermogenbereik (1–7),
gebaseerd op uw FTP of aangepaste instellingen.
Vermogen - TSS: De Training Stress Score™ voor de huidige
activiteit.
Vermogen - watt/kg: De hoeveelheid uitgangsvermogen in watt
per kilogram.
Verticale snelheid: De stijg- of daalsnelheid over tijd.
Workoutstap: De huidige stap van het totale aantal stappen
waaruit een workout is opgebouwd.
Zon onder: Het tijdstip waarop de zon ondergaat, gebaseerd op
uw GPS-positie.
Zon op: Het tijdstip waarop de zon opkomt, gebaseerd op uw
GPS-positie.
Berekeningen van hartslagzones
Zone % van
maximale
hartslag
Waargenomen
inspanning
Voordelen
1 50–60% Ontspannen,
comfortabel tempo,
regelmatige
ademhaling
Aerobische training voor
beginners, verlaagt het
stressniveau
2 60–70% Comfortabel
tempo, iets diepere
ademhaling,
gesprek voeren is
mogelijk
Standaardcardiovasculaire
training; korte herstelperiode
3 70–80% Gematigd tempo,
gesprek voeren iets
lastiger
Verbeterde aerobische
capaciteit, optimale
cardiovasculaire training
4 80–90% Hoog tempo en
enigszins
oncomfortabel;
zware ademhaling
Verbeterde anaerobische
capaciteit en drempel, hogere
snelheid
5 90–100% Sprinttempo, kan
niet lang worden
volgehouden;
ademhaling zwaar
Anaerobisch en musculair
uithoudingsvermogen; meer
kracht
Wielmaat en omvang
De wielmaat wordt aan weerszijden van de band aangegeven.
Dit is geen volledige lijst. U kunt ook een van de
rekenprogramma's op internet gebruiken om de omvang van uw
wiel te berekenen.
Wielmaat L (mm)
12 × 1,75 935
14 × 1,5 1020
14 × 1,75 1055
16 × 1,5 1185
16 × 1,75 1195
18 × 1,5 1340
18 × 1,75 1350
20 × 1,75 1515
20 × 1-3/8 1615
22 × 1-3/8 1770
22 × 1-1/2 1785
24 × 1 1753
24 × 3/4 (tubulair) 1785
24 × 1-1/8 1795
24 × 1-1/4 1905
24 × 1,75 1890
24 × 2,00 1925
24 × 2,125 1965
26 × 7/8 1920
26 × 1(59) 1913
26 × 1(65) 1952
26 × 1,25 1953
26 × 1-1/8 1970
26 × 1-3/8 2068
18 Appendix
Page 73

Wielmaat L (mm)
26 × 1-1/2 2100
26 × 1,40 2005
26 × 1,50 2010
26 × 1,75 2023
26 × 1,95 2050
26 × 2,00 2055
26 × 2,10 2068
26 × 2,125 2070
26 × 2,35 2083
26 × 3,00 2170
27 × 1 2145
27 × 1-1/8 2155
27 × 1-1/4 2161
27 × 1-3/8 2169
650 × 35A 2090
650 × 38A 2125
650 × 38B 2105
700 × 18C 2070
700 × 19C 2080
700 × 20C 2086
700 × 23C 2096
700 × 25C 2105
700 × 28C 2136
700 × 30C 2170
700 × 32C 2155
700C (tubulair) 2130
700 × 35C 2168
700 × 38C 2180
700 × 40C 2200
Softwarelicentieovereenkomst
DOOR HET TOESTEL TE GEBRUIKEN VERKLAART U DAT U
DE VOORWAARDEN EN BEPALINGEN VAN DE VOLGENDE
SOFTWARELICENTIEOVEREENKOMST ZULT NALEVEN.
LEES DEZE OVEREENKOMST ZORGVULDIG.
Garmin Ltd. en/of haar dochterondernemingen (“Garmin”) kent
u een beperkte licentie toe om de software die is ingebouwd in
dit toestel (de “software”) in binaire, uitvoerbare vorm te
gebruiken bij het normale gebruik van dit product. De titel,
eigendomsrechten en intellectuele eigendomsrechten in en op
de Software blijven in bezit van Garmin en/of haar
dochtermaatschappijen.
U erkent dat de Software het eigendom is van Garmin en/of
haar externe leveranciers en wordt beschermd door de
wetgeving met betrekking tot auteursrechten van de Verenigde
Staten van Amerika en internationale verdragen inzake
auteursrechten. U erkent bovendien dat de structuur,
organisatie en code van de Software, waarvan de broncode niet
wordt verschaft, waardevolle handelsgeheimen van Garmin
en/of haar externe leveranciers zijn en dat de Software in de
broncodevorm een waardevol handelsgeheim van Garmin en/of
haar externe leveranciers blijft. U verklaart dat u de Software of
elk deel daarvan niet zult decompileren, demonteren, wijzigen,
onderwerpen aan reverse assembling of reverse engineering,
herleiden tot door mensen leesbare vorm of afgeleide werken
zult maken op basis van de Software. U verklaart dat u de
software niet zult exporteren of herexporteren naar landen die
de exportwetten van de Verenigde Staten van Amerika of enig
ander toepasselijk land schenden.
Appendix 19
Page 74

Index
A
accessoires 6, 8, 16
activiteiten opslaan 3
adressen, zoeken 10
afdichtringen. Zie banden
afstand, waarschuwingen 3
agenda 5, 6
ANT+ sensors 2, 6, 8
koppelen 7
Auto Lap 13, 14
Auto Pause 13
Auto Scroll 14
automatische slaapstand 16
B
banden 16
basisinstellingen 15
batterij
maximaliseren 16
opladen 1
type 1
vervangen 15, 16
bestanden, overbrengen 10
Bluetooth technologie 9, 13
C
cadans 7
waarschuwingen 3
calorie, waarschuwingen 3
computer, verbinden 10
coördinaten 10
D
de batterij vervangen 15
E
ervaren sporter 13
G
Garmin Connect 3–5, 8, 9
Garmin Express 9
gebruikersgegevens, verwijderen 10
gebruikersprofiel 2, 13
gegevens
opslaan 8
overbrengen 8, 10
gegevens middelen 7
gegevens opslaan 8, 10
gegevens vastleggen 9, 14
gegevensvelden 13, 17
geheugenkaart 9
geschiedenis 3, 8
naar de computer verzenden 8
verwijderen 8
GPS
satellietpagina 14
signaal 2, 16
stoppen 14
H
hartslag
meter 6, 15
waarschuwingen 3
zones 6, 7, 18
het toestel resetten 16
het toestel schoonmaken 15
hoogte 14
hoogtemeter, kalibreren 14
I
installeren 1, 7
instellingen 2, 12–14
toestel 15
K
kaarten 5
instellingen 12
kopen 12
locaties zoeken 10
oriëntatie 12
topografische 12
zoom 12
kalibreren, vermogensmeter 8
knoppen 2
koersen 4, 5
bewerken 4, 5
laden 4
verwijderen 5
koppelen 2
ANT+ sensors 7
L
locaties 10
bewerken 11
verwijderen 11
zoeken met de kaart 10
zoeken naar 12
locaties zoeken 12
adressen 12
nabij uw locatie 12
M
maateenheden 14
microSD kaart. Zie geheugenkaart
N
navigatie 10
stoppen 11
terug naar start 11
nuttige punten 12
zoeken 10
P
persoonlijke records 6
verwijderen 6
pictogrammen 2
problemen oplossen 6, 16
productregistratie 16
profielen 12, 13
gebruiker 13
R
ronden 2
routes
instellingen 11
maken 11
S
satellietpagina 14
satellietsignalen 2, 16
scherm 14
scherminstellingen 14
schermknoppen 2
schermverlichting 2, 14
segmenten 5
verwijderen 5
sensors voor snelheid en cadans 7, 16
slaapstand 16
slim opslaan 9
smartphone 2, 9, 13
software
bijwerken 16
versie 16
softwarelicentieovereenkomst 16, 19
specificaties 15
startmelding 14
systeeminstellingen 14
T
taal 15
temperatuur 16
terug naar start 11
tijd, waarschuwingen 3
tijdinstellingen 15
tijdzones 15
timer 2, 3, 8
toepassingen 9
toestel
onderhoud 15
registratie 16
resetten 16
toestel aanpassen 13
toestel bevestigen 1
toestel registreren 16
toestel schoonmaken 15
toestel-id 16
tonen 14
topografische kaarten 12
training
pagina's 3
plannen 5
U
updates, software 16
USB 16
loskoppelen 10
V
vermogen, zones 8
vermogen (kracht)
meters 7, 8
waarschuwingen 3
verwijderen, alle gebruikersgegevens 10, 16
via-punten, projecteren 11
Virtual Partner 4, 5
W
waarschuwingen 3
weegschaal 8
Wi-Fi 2
WiFi 13, 16
verbinden 9
wielmaten 18
workouts 3, 4
bewerken 4
laden 3
maken 3, 4
verwijderen 4
Z
zones
tijd 15
vermogen 8
20 Index
Page 75

Page 76

www.garmin.com/support
913-397-8200
1-800-800-1020
0808 238 0000
+44 (0) 870 8501242
1-866-429-9296 +43 (0) 820 220230
+ 32 2 672 52 54
+385 1 5508 272
+385 1 5508 271
+420 221 985466
+420 221 985465
+ 45 4810 5050
+ 358 9 6937 9758 + 331 55 69 33 99
+ 39 02 36 699699 (+52) 001-855-792-7671
0800 0233937 +47 815 69 555
00800 4412 454
+44 2380 662 915
(+35) 1214 447 460
+386 4 27 92 500
0861 GARMIN (427 646)
+27 (0)11 251 9999
+34 93 275 44 97
+49 (0)180 6 427646
20 ct./Anruf. a. d.
deutschen Festnetz,
Mobilfunk max. 60 ct./Anruf
+ 46 7744 52020
Garmin International, Inc.
1200 East 151st Street
Olathe, Kansas 66062, VS
Garmin (Europe) Ltd.
Liberty House, Hounsdown Business Park
Southampton, Hampshire, SO40 9LR, Verenigd Koninkrijk
Garmin Corporation
No. 68, Zhangshu 2nd Road, Xizhi Dist.
New Taipei City, 221, Taiwan (Republiek China)
© 2014 Garmin Ltd. of haar dochtermaatschappijen
 Loading...
Loading...