Page 1

CyberLink
PowerProducer
Guía del usuario
Page 2

Derechos de Autor y Limitación de
responsabilidad
Todos los Derechos Reservados. Ninguna parte de esta publicación puede ser
reproducida, almacenada en un sistema de recuperación ni transmitida de
ninguna forma ni por ningún medio electrónico, mecánico, fotocopias, grabación
o cualquier otro sin la autorización previa y por escrito de CyberLink
Corporation.
To the extent allowed by law, PowerProducer SE UMINISTRA "TAL CUAL", SIN
GARANTÍA DE NINGÚN TIPO, YA SEA EXPLÍCITA O IMPLÍCITA, INCLUYENDO
SIN IMITACIÓN CUALQUIER GARANTÍA DE INFORMACIÓN, DE SERVICIOS O
DE RODUCTOS SUMINISTRADOS MEDIANTE O EN CONEXIÓN CON
PowerProducer Y UALQUIER GARANTÍA DE MERCANTIBILIDAD, ADECUACIÓN
PARA UN PROPÓSITO PARTICULAR, EXPECTATIVA DE PRIVACIDAD O NO
INCUMPLIMIENTO.
MEDIANTE LA UTILIZACIÓN DE ESTE PROGRAMA, ACEPTA QUE CYBERLINK
NO SERÁ RESPONSABLE DE NINGUNA PÉRDIDA DIRECTA, INDIRECTA O
CONSECUENTE DEBIDO A LA UTILIZACIÓN DE ESTE PROGRAMA O DE LOS
MATERIALES CONTENIDOS EN ESTE PAQUETE.
Los términos y condiciones que aquí se contemplan estarán regulados e
interpretados de acuerdo con las leyes de Taiwán, República de China.
PowerProducer es una marca comercial registrada junto con los demás nombres
de compañías y productos mencionados en esta publicación, utilizados con
propósitos de identificación, que son propiedad exclusiva de sus respectivos
propietarios. Dolby, Pro Logic, MLP Lossless, Surround EX, y el símbolo de la
doble D son marcas comerciales de Dolby Laboratories.
CyberLink Oficina central internacional
CyberLink Corporation,
15F, No.100, Min-Chiuan Road,
Hsin-Tian City, Taipei Hsien, Taiwan,
República de China.
Asistencia a través de Web:
Teléfono:
Fax:
http://www.cyberlink.com
886-2-8667-1298
886-2-8667-1300
Derechos de Autor © 2012 CyberLink Corporation.
Page 3

Contenido
....................................................1Introducción
................................................................................................1Bienvenido
................................................................................................1 Nuevas funciones
................................................................................................2 DirectorZone
................................................................................................2 Versiones de PowerProducer
................................................................................................3Requisitos del sistema
Visión general de
....................................................5
PowerProducer
................................................................................................6Proyectos de PowerProducer
Producción de un disco de
....................................................7
película
................................................................................................8Selección de su medio
................................................................................................9 Tipos de disco y tipos de formato compatibles
................................................................................................10 Selección de discos 3D
................................................................................................10Importar medios en PowerProducer
................................................................................................11 Importar archivos multimedia
................................................................................................12 Importar escenas en un disco
................................................................................................13 Captura de vídeo
................................................................................................15 Vídeo 3D
................................................................................................19Edición de clips de medios
................................................................................................19 Reorganización de clips de vídeo
................................................................................................20 Ajuste de un relación de aspecto de un clip de vídeo
................................................................................................20 Uso del corte AB
................................................................................................22 Fusión de clips
................................................................................................23 División de clips
i
Page 4

CyberLin k Po werPro ducer
................................................................................................24 Configuración de la miniatura de título del vídeo
................................................................................................25Corte comercial
................................................................................................25 Detección y eliminación automática de anuncios
................................................................................................26 Eliminación manual de anuncios
................................................................................................27Edición de presentaciones de fotos
................................................................................................29 Añadir más fotos a una presentación
................................................................................................29 Reorganización de diapositivas
................................................................................................30 Configuración de música de fondo para una presentación
................................................................................................31 Configuración de duración de la presentación
................................................................................................31 Cómo añadir efectos de presentación
................................................................................................32 Definir una foto como miniatura del título
................................................................................................32 Creación de una presentación por la que se puede desplazar el usuario
................................................................................................33 Edición avanzada de fotos (opcional)
................................................................................................33Personalización de menús de disco
................................................................................................34 Aplicación de plantillas predefinidas
................................................................................................35 Creación de menús de disco personalizados
................................................................................................38 Personalización de diseño del menú
................................................................................................38Configuración de capítulos
................................................................................................39 Definición automática de capítulos
................................................................................................40 Configuración manual de capítulos
................................................................................................40Añadir una lista de reproducción
................................................................................................42Finalización del disco
................................................................................................43 Grabación de su producción en un disco
................................................................................................45 Guardar su producción como una imagen de disco
................................................................................................46 Creación de una carpeta
....................................................47Right-to-Disc
................................................................................................48Grabar vídeo directamente en el disco
................................................................................................49 Establecer la configuración de captura
................................................................................................50 Establecer calidad del vídeo y otras opciones
Editar un disco después de
....................................................53
la grabación
....................................................55Utilidades de disco
ii
Page 5

................................................................................................55Borrar un disco
................................................................................................56Copiar un disco
................................................................................................57Hacer un disco compatible con un reproductor de DVD
................................................................................................58Finalizar/No finalizar un disco
................................................................................................59Grabar un disco a partir de una imagen de disco
................................................................................................59Guardar una imagen de disco
................................................................................................60Grabar un disco desde una carpeta
................................................................................................60Exportar a un archivo
................................................................................................61Iniciar LabelPrint
Preferencias de
....................................................63
PowerProducer
................................................................................................63Preferencias del proyecto
................................................................................................65Preferencias de vídeo/audio
................................................................................................66Preferencias generales
....................................................67Asistencia técnica
................................................................................................67Antes de contactar con la asistencia técnica
................................................................................................68Asistencia Web
iii
Page 6

CyberLin k Po werPro ducer
iv
Page 7

In tro du cció n
Nota: este documento se facilita solo a modo informativo y de referencia. Su
contenido y el programa correspondiente están sujetos a cambio sin previo aviso.
Nota: * función opcional en CyberLink PowerProducer. Comprobar la tabla de
versiones en nuestro sitio web para información más detallada al respecto.
Capítulo 1:
Introducción
Este capítulo introduce CyberLink PowerProducer y el proceso de producción de
películas digitales. Además, describe todas las funciones recientes, las versiones
disponibles y las revisiones sobre los requisitos mínimos del sistema para el
programa.
Bienvenido
Bienvenido a la familia CyberLink de herramientas de vídeo digitales. CyberLink
PowerProducer es el software de grabación más reciente, que le permite realizar
gran variedad de tareas. CyberLink PowerProducer le permite importar los formatos
de vídeo y foto más habituales (incluyendo la mayoría de los formatos 3D* más
recientes), así como la grabación de discos en formatos Blu-ray Disc*, AVCHD*,
AVCREC*, DVD y VCD*.
Si eso no fuera suficiente, CyberLink PowerProducer también le permite grabar
vídeos a partir de múltiples dispositivos (videocámara, TV, webcam, etc.)
directamente en el disco, editar discos grabados previamente y acceder a un gran
número de utilidades de disco prácticas para borrar y copiar discos, crear y grabar
imágenes de disco, y mucho más.
Nuevas funciones
La siguiente es una lista de las nuevas funciones disponibles en la versión más
reciente de CyberLink PowerProducer:
Creación y grabación de discos 3D Blu-ray, AVCHD y DVD*.
Importación de archivos de vídeo MKV y FLV, así como fotos en formatos de
imagen sin procesar (Canon/Nikon).
Calidad de producción MPEG-2 mejorada para capturar vídeos y crear discos
DVD.
Posibilidad de elegir entre 144 efectos de transición para crear presentaciones
1
Page 8

CyberLin k Po werPro ducer
Nota: * función opcional en CyberLink PowerProducer. Comprobar la tabla de
versiones en nuestro sitio web para información más detallada al respecto.
Nota: debe estar conectado a Internet para utilizar esta función.
de fotos atractivas.
Creación de menú mejorada, incluyendo menús de tipo 3D y otros con
características animadas.
Mejoras en el motor de menú del disco y rendimiento de codificación de
vídeo a fin de agilizar las tareas de creación y grabación.
Rendimiento de codificación H.264 (MPEG-4) mejorado y compatibilidad con
las últimas tecnologías de codificación de CPU y GPGPU.
Creación de discos completa con la inclusión del programa CyberLink
LabelPrint.
DirectorZone
DirectorZone es un servicio web que le permite descargar plantillas de menú
creadas por otros usuarios, de modo que las pueda utilizar en la producción de
películas.
Para acceder a DirectorZone, haga clic en el botón Descargar más plantillas en la
ventana Personalizar Menú de CyberLink PowerProducer. O vaya a http://
directorzone.cyberlink.com para ver información más detallada sobre las funciones
que están disponibles en el sitio web de DirectorZone.
Versiones de PowerProducer
Las funciones que están disponibles en CyberLink PowerProducer dependen
totalmente de la versión que tenga instalada en su equipo. Los formatos de archivo
compatibles, las funciones de edición, las de creación de discos y otras disponibles
pueden variar según la versión que tenga.
A fin de determinar su versión de CyberLink PowerProducer, haga clic en el
logotipo de CyberLink PowerProducer en cualquier parte del programa.
Actualización de software
Las actualizaciones de software y los parches están disponibles de forma periódica
en CyberLink. CyberLink PowerProducer le avisa automáticamente cuando están
disponibles.
2
Page 9

In tro du cció n
Requisitos mínimos del sistema
Sistema operativo
Microsoft Windows 8, 7, Vista o XP (para la captura
HDV se precisa Windows XP Service Pack 3).
Resolución de la
pantalla
1.024 x 768, color de 16 bits o superior.
Procesador CPU
Creación de VCD / SVCD / DVD / -VR / +VR: Pentium 4
3.0 Ghz o AMD Athlon 64 X2 o superior (requerido).
Creación de AVCHD / AVCREC / Blu-ray Disc: Pentium
Core 2 Duo E6400 o AMD Phenom II X2 (recomendado).
Tarjeta gráfica
128 MB VGA VRAM o superior (se recomienda 1 GB
como mínimo de VRAM).
DV/HDV
Dispositivo compatible con OHCI IEEE 1394.
Captura
Captura de vídeo analógico: Dispositivos de captura
USB o PCI compatibles con estándares WDM.
Captura de vídeo con videocámara DV: Dispositivos de
E/S IEEE1394 compatibles con las normas OHCI.
Para actualizar su software, haga lo siguiente:
1. Abra la ventana Actualizar información procediendo como sigue:
haga clic en el botón .
haga clic en el logotipo de PowerProducer en la esquina superior derecha y
después, en el botón Actualizar en la ventana Acerca de PowerProducer.
2. Haga clic en la función que le gustaría actualizar o en el parche que desea
incorporar a CyberLink PowerProducer.
3. Se abrirá una ventana del explorador web, donde puede adquirir
actualizaciones del producto o descargar el último parche.
Requisitos del sistema
Para la grabación se recomiendan, como mínimo, los siguientes requisitos del
sistema. Quizás detecte que, aunque su sistema satisface estos requisitos mínimos
recomendados, precisa de mayor capacidad durante tareas específicas de
grabación.
3
Page 10

CyberLin k Po werPro ducer
Importar foto DSC: interfaz USB.
Memoria
512 MB requerido.
3 GB DDR2 o superior recomendado.
Espacio de disco
duro (Instalación)
2 GB.
Espacio de disco
duro
(Grabación)
1 GB gratuito para producción VCD.
10 GB (20 GB recomendado) gratuito para producción
DVD.
60 GB (100 GB recomendado) gratuito para producción
Blu-ray Disc/AVCHD/AVCREC.
Unidad de
grabación
Se necesita una grabadora de CD o DVD (CD-R/RW,
DVD+R/RW o DVD-R/RW) para grabar títulos de VCD/
SVCD/DVD/+VR/-VR/AVCHD/AVCREC.
Se necesita una unidad grabable Blu-ray Disc para
grabar discos Blu-ray.
Conexión a
Internet
Importar/exportar algunos formatos de medios puede
requerir la activación a través de una conexión a
Internet. La activación es rápida, sencilla y gratuita.
4
Page 11

Visió n g en eral d e Po werProduce r
En el módulo Producir un disco de película puede utilizar la
secuencia de vídeo y fotos para crear discos con un acabado
profesional, junto con menús de estilo que puede personalizar.
Puede grabar discos en 2D y 3D*, y en múltiples formatos de
disco, incluyendo Blu-ray Disc*, AVCHD*, AVCREC*, DVD y CD de
vídeo*. Consulte Producción de un disco de película para
detalles completos sobre todas las características y funciones
disponibles.
Con la función Right-to-Disc, puede grabar el contenido de un
vídeo directamente desde una videocámara DV, videocámara
HDV, TV, webcam o VCR en un disco. Al transferirlo
directamente en un DVD o Blu-ray Disc* ahorra tiempo al evitar
el paso intermedio de grabarlo primero en el disco duro. Para
más información sobre este módulo, consulte la función Right-
to-Disc.
Si ha grabado la producción de una película en un disco
regrabable, puede volver y editar el contenido posteriormente
en el módulo Editar disco. Consulte Editar un disco después de
la grabación donde encontrará información detallada sobre este
módulo.
Capítulo 2:
Visión general de
PowerProducer
CyberLink PowerProducer consta de cuatro módulos principales: Producir un disco
de película, Right-to-Disc, Editar disco y Utilidades de disco. Estos módulos le
permiten realizar múltiples tareas, incluyendo la importación y edición de vídeos y
fotos, la personalización de menús del disco, además de grabar un vídeo desde un
dispositivo con la función directamente en el disco o editar discos grabados
previamente, y mucho más con las utilidades de disco.
Lo siguiente es una visión general de cada módulo y algunas de las funciones que
puede realizar en CyberLink PowerProducer.
5
Page 12

CyberLin k Po werPro ducer
El módulo Utilidades de disco le ofrece numerosas funciones
útiles como borrar y copiar discos, grabar discos desde
imágenes o carpetas, guardar imágenes de disco, y muchos
más. Para más información sobre todas las utilidades de
CyberLink PowerProducer, consulte Utilidades del disco.
Nota: * función opcional en CyberLink PowerProducer. Comprobar la tabla de
versiones en nuestro sitio web para información más detallada al respecto.
Nota: las ediciones realizadas en los clips de vídeo, archivos de audio o fotos en
CyberLink PowerProducer no afectarán al medio original.
Proyectos de PowerProducer
Cuando cree un disco nuevo, puede hacer clic en el botón en la parte superior
de la ventana para guardarlo como un archivo .ppp, un formato de archivo del
proyecto que CyberLink PowerProducer utiliza de forma exclusiva. Este archivo del
proyecto incluye una lista de los medios de este proyecto (clips de vídeo, fotos,
música de fondo), el tipo de disco y la plantilla de menú seleccionada, así como un
registro con cualquier edición que desee realizar en el medio importado.
En cualquier momento, puede crear un nuevo archivo de proyecto de CyberLink
PowerProducer o abrir o guardar los proyectos existentes como archivos nuevos.
Los botones de estas tareas se sitúan en la barra de herramientas, en la parte
superior de la ventana del programa, y están disponibles dependiendo de la
función en la que esté.
La barra de herramientas también incluye el botón de inicio, que le permite volver a
la página desde donde puede elegir un módulo de CyberLink PowerProducer. Haga
clic en el botón de ayuda para abrir este archivo de ayuda o en para establecer
las Preferencias de PowerProducer.
6
Page 13

Pro ducció n d e un disco de p elícu la
Capítulo 3:
Producción de un disco de
película
Este capítulo le guía en el proceso de creación de un disco de película, desde la
captura del contenido hasta la grabación de la producción finalizada en un disco.
Aquí se facilitan instrucciones para crear una producción de vídeo o una
presentación de diapositivas de fotos completa y detalles sobre cómo personalizar
un menú de disco.
Para empezar, abra CyberLink PowerProducer y después en la página principal haga
clic en la opción Producir un disco de película para empezar a utilizar esta función.
7
Page 14

CyberLin k Po werPro ducer
Nota: consulte Tipos de disco y tipos de formato compatibles para acceder a la
lista de tipos de disco compatibles y los formatos de archivo asociados.
Selección de su medio
El primer paso para producir un disco de película es seleccionar un formato de
disco y después, especificar su formato de grabación, capacidad y relación de
aspecto del vídeo.
Para empezar a producir un disco de película, haga lo siguiente:
1. Seleccione el tipo de formato de disco que quiere usar:
Blu-ray Disc*: crea un vídeo de alta calidad y alta definición que se
reproducirá en un reproductor de Blu-ray Disc.
DVD: crea un vídeo de alta calidad y más largo en un disco DVD.
AVCHD*: crea un vídeo de alta definición y alta calidad en un DVD, utilizando
el códec de vídeo MPEG-4 AVC (H.264).
8
Page 15

Pro ducció n d e un disco de p elícu la
Nota: para más información sobre discos 3D*, consulte Selección de discos 3D.
Nota: * función opcional en CyberLink PowerProducer. Comprobar la tabla de
versiones en nuestro sitio web para información más detallada al respecto.
Tipos de disco
Tipos de formato de vídeo
BD-RE*, BD-R*
BDAV*, BDMV*
DVD-R, DVD-R DL, DVD+R, DVD+R DL
DVD-Video, AVCHD*, AVCREC*
DVD-RW
DVD-Video, DVD-VR, DVD+VR, AVCHD*,
AVCREC*
DVD+RW
DVD-Video, DVD+VR, AVCHD*, AVCREC*
DVD-RAM
DVD-VR
CD-R, CD-RW
VCD*, SVCD*
Nota: * función opcional en CyberLink PowerProducer. Comprobar la tabla de
versiones en nuestro sitio web para información más detallada al respecto.
AVCREC*: crea un disco de película de alta definición en un soporte DVD con
el formato de disco AVCREC.
CD de vídeo: crea un vídeo o una presentación de diapositivas de menor
calidad en un disco CD.
2. Seleccione el formato de grabación de vídeo para su disco. Aquí puede optar
también por crear un disco 3D*. Dependiendo del formato de disco que elija,
variará la calidad y las opciones disponibles. Por ejemplo, su selección
determinará si su disco tiene un menú o no.
3. Seleccione la capacidad del disco que está utilizando para grabar su
producción de película.
4. Establezca la relación de aspecto de reproducción para su disco.
5. Haga clic en Siguiente para continuar.
Tipos de disco y tipos de formato compatibles
CyberLink PowerProducer admite los siguientes tipos de disco y tipos de formato
de vídeo:
9
Page 16

CyberLin k Po werPro ducer
Nota: * función opcional en CyberLink PowerProducer. Comprobar la tabla de
versiones en nuestro sitio web para información más detallada al respecto.
Nota: CyberLink PowerProducer actualmente no admite la creación de discos 3D
sin menús de disco.
Selección de discos 3D
CyberLink PowerProducer ahora admite la creación de discos 3D*. Puede crear
discos 3D en el formato de disco Blu-ray Disc, AVCHD o DVD. Recuerde que
CyberLink PowerProducer no puede convertir medios 2D en 3D, de modo que
todos los medios en su disco 3D deberían estar en formato 3D. Consulte Medios 3D
para más información sobre los medios 3D que puede importar y cómo establecer
un formato de origen para el archivo de medios.
Para asegurarse de que la producción de la película se está grabando en 3D, haga lo
siguiente:
si está produciendo un disco 3D Blu-ray Disc, seleccione BDMV (3D en
paralelo sin menú) desde el menú desplegable de formato de grabación.
si está produciendo un disco 3D DVD, seleccione DVD-Video (3D en paralelo
sin menú) desde el menú desplegable de formato de grabación.
si está produciendo un disco 3D AVCHD, seleccione AVCHD (3D en paralelo
sin menú) desde el menú desplegable de formato de grabación.
Importar medios en PowerProducer
El siguiente paso para crear su disco es importar todo el contenido multimedia que
desee incluir en dicho disco. Su disco puede incluir tanto vídeos como fotos, que
podrá importar directamente en su proyecto. También puede capturar vídeos de un
dispositivo conectado como una videocámara, webcam, etc., o bien extraer
escenas de un disco sin protección de copyright.
Puede importar y capturar medios en el panel Contenidos, en la ventana de
creación de disco de CyberLink PowerProducer.
10
Page 17

Pro ducció n d e un disco de p elícu la
Nota: si importa archivos multimedia que estén en un dispositivo extraíble a la
biblioteca de medios, estos desaparecerán si el dispositivo extraíble se
desconecta. Para obtener unos resultados óptimos, se recomienda copiar los
medios en el disco duro de su ordenador antes de importarlos.
Importar archivos multimedia
Si en el disco duro del ordenador ya tiene vídeos y fotos que desea utilizar en su
producción, puede importar dichos archivos directamente en CyberLink
PowerProducer. También puede importar archivos multimedia que estén en un
dispositivo extraíble.
Formatos compatibles
CyberLink PowerProducer admite los siguientes formatos de archivo:
Foto: BMP, GIF, JPEG, PNG, TIFF
CyberLink PowerProducer también permite importar los siguientes formatos de
11
Page 18

CyberLin k Po werPro ducer
Nota: * función opcional en CyberLink PowerProducer. Comprobar la tabla de
versiones en nuestro sitio web para información más detallada al respecto.
Nota: también puede arrastrar y soltar el medio en la ventana de CyberLink
PowerProducer para importarlo en el programa.
Nota: si está importando archivos de vídeo 3D, seleccione la opción Detectar
formatos de vídeo 3D para que CyberLink PowerProducer detecte
automáticamente el formato de origen 3D de los archivos. Consulte Establecer
formato de origen de vídeo 3D para más información.
Nota: si quiere crear más de una presentación de diapositivas en su disco,
simplemente importe las fotos que desea en cada presentación por separado.
CyberLink PowerProducer creará un álbum de presentación de diapositivas
nuevo por cada conjunto de fotos importadas, que después podrá editar.
imagen sin procesar, que después se convierten a JPEG una vez importados: CR2
(Canon), NEF (Nikon), NRW (Nikon)
Vídeo: 3G2, 3GP, ASF, AVI, DAT, DV-AVI, DVR-MS*, FLV (H.264), HD MPEG-2, M2T*,
M2TS, MKV (H.264), MOD*, MOV, MOV (H.264), MP4, MPE, MPEG-1*, MPEG-2*, MPEG4 AVC (H.264), MTS, TOD*, TPD, TRP, TS, VOB*, VRO*, WMV, WMV-HD, WTV*
Formato de vídeo 3D: AVI Dual-Stream, MVC*, Vídeo Lado a lado*, Vídeo Arribaabajo
Importar medios
Para importar medios en CyberLink PowerProducer, proceda como sigue en el área
Importar:
haga clic en el botón Archivos de vídeo para importar el vídeo.
haga clic en el botón Fotos para importar fotos y acceda al apartado
Presentación de fotos. A medida que se importan las fotos, CyberLink
PowerProducer crea automáticamente un nuevo álbum de presentación de
diapositivas. Consulte Edición de presentaciones de fotos para más
información.
Importar escenas en un disco
Puede extraer escenas de un disco no protegido con copyright, importando el
contenido del vídeo en CyberLink PowerProducer.
Para extraer las escenas e importar los vídeos, proceda como sigue:
12
Page 19

Pro ducció n d e un disco de p elícu la
Nota: si es preciso, haga doble clic en una escena y después utilice los controles
de reproducción a la derecha de la ventana para ver las escenas seleccionadas
en la ventana de vista previa.
Nota: los archivos de vídeo extraídos se guardan en formato MPEG-2 en la
carpeta del directorio de trabajo especificado en Preferencias.
1. Inserte el disco que contiene el vídeo que desea importar en su unidad de
disco.
2. En la sección Importar del panel Contenido, haga clic en el botón Escenas en
disco.
3. Si tiene más de una unidad de disco instalada en su ordenador, seleccione la
Unidad en el menú desplegable que contiene el disco desde el que desea
importar.
4. Si el disco contiene alguna Lista de reproducción, asegúrese de seleccionar
una en el menú desplegable de modo que pueda extraer las escenas de ella.
5. En la sección Escenas, seleccione las casillas de verificación junto a todo el
contenido que desea extraer e importar en CyberLink PowerProducer.
6. Haga clic en . CyberLink PowerProducer extraerá las escenas
seleccionadas del disco y después, las importará en el panel de miniatura en
la parte inferior de la ventana.
7. Cuando termine, haga clic en Aceptar para volver a la ventana Autor.
Captura de vídeo
En CyberLink PowerProducer puede capturar vídeos (incluido el audio) desde:
una videocámara DV
una videocámara HDV
un TV
una webcam de PC
un VCR
Para iniciar la captura del vídeo, haga lo siguiente:
1. En la sección Capturar del panel Contenido, haga clic en el botón Vídeo.
13
Page 20

CyberLin k Po werPro ducer
Nota: asegúrese de que tiene la videocámara DV o HDV encendida y ajustada en
modo VCR para que CyberLink PowerProducer pueda detectarla. Si su
videocámara se conecta al ordenador a través de una conexión USB, importe solo
los archivos de vídeo directamente desde su videocámara, como si esta fuera otro
disco duro en su ordenador. Consulte Importar archivos multimedia para
información sobre cómo importar archivos de vídeo desde su ordenador.
Nota: antes de iniciar la captura, asegúrese de hacer clic en para
configurar los ajustes de captura o bien, establezca las opciones de captura si la
realiza desde un videocámara. Consulte Establecer configuración de captura para
más información.
Nota: cuando utilice los controles de reproducción y para encontrar el
contenido que desea reproducir, haga clic en y después seleccione un
criterio de búsqueda diferente.
Nota: antes de iniciar la grabación, se recomienda Establecer la configuración de
captura y Establecer las preferencias de captura de la videocámara, dependiendo
de su dispositivo de captura.
2. En la ventana Capturar vídeo, seleccione el dispositivo de origen en el
desplegable desde el que desea capturar el vídeo.
3. Si es preciso, localice el contenido que desea capturar de cualquiera de estas
maneras:
al capturar desde una videocámara HDV o DV, puede utilizar los controles de
reproducción que se encuentran debajo de la ventana Vista previa para
encontrar el contenido.
al capturar desde una TV, utilice los botones para seleccionar el canal del que
desea capturar vídeo.
4. Si es necesario, seleccione Duración de grabación automática y después
escriba la duración del vídeo que desea capturar. CyberLink PowerProducer
detendrá la captura una vez que llegue a la duración indicada.
5. Haga clic en para iniciar la captura.
6. Haga clic en para detener la captura una vez que haya capturado el vídeo
que desea.
7. Cuando termine, haga clic en Aceptar para volver a la ventana de creación de
disco.
Establecer configuración de captura
14
Page 21

Pro ducció n d e un disco de p elícu la
Nota: * función opcional en CyberLink PowerProducer. Comprobar la tabla de
versiones en nuestro sitio web para información más detallada al respecto.
Si realiza la captura desde una webcam, VCR o TV, haga clic en para
establecer la configuración de captura. Dependiendo del dispositivo desde el que
realice la captura, en la ventana Configuración de captura puede establecer los
dispositivos de entrada de vídeo y audio, además de seleccionar el canal correcto y
el origen de vídeo cuando capture desde un TV.
Establecer preferencias de captura de
videocámara
Al capturar desde una videocámara HDV o DV, establezca las preferencias de
captura como sigue:
Habilitar la captura no en tiempo real: seleccionar para que CyberLink
PowerProducer siga procesando el vídeo capturado después de que se
detiene la reproducción del vídeo original, para asegurar que no haya pérdida
de cuadros durante la captura.
Código de tiempo de DV: muestra el código de tiempo del vídeo en la
posición actual.
para añadir un aviso de texto, una marca de fecha o una marca de hora en el
vídeo capturado, haga clic en el botón . En la ficha Superposición de
texto, seleccione cómo quiere que se muestre la superposición de texto en su
vídeo grabado. Seleccione la ficha Superposición de formato para establecer
la fuente y la posición del texto.
Vídeo 3D
CyberLink PowerProducer admite varios formatos de vídeo 3D* que puede utilizar
para crear discos 3D. Todos los vídeos 3D importados se indican mediante un icono
3D en la parte superior derecha de su miniatura.
¿Cuál es la diferencia entre los efectos 3D y
similar a 3D?
En las versiones compatibles de CyberLink PowerProducer, existen tanto efectos 3D
15
Page 22

CyberLin k Po werPro ducer
Nota: si está creando un disco 2D con medios 3D, aún debe establecer el
formato de origen 3D para asegurarse de que el vídeo se muestra correctamente
en 2D.
Nota: si seleccionó la opción Detectar formatos de vídeo 3D al importar el
vídeo, no es necesario realizar este paso. No obstante, si detecta que el vídeo no
se muestra correctamente en 3D, entonces puede seguir estos pasos para
cambiar el formato de origen.
Nota: este es el procedimiento para establecer el formato de origen 3D al crear
un disco 3D. Si está creando un disco 2D, consulte Establecer formato de origen
para discos 2D.
como efectos con propiedades "Similar a 3D".
Los vídeos 3D están formados por dos imágenes desde perspectivas ligeramente
diferentes. Estos tienen una imagen para el ojo izquierdo y otra para el ojo derecho.
Cuando estas imágenes se ven juntas con un hardware y software 3D compatible,
producen un efecto que origina la percepción de profundidad.
Algunos menús de disco en CyberLink PowerProducer tienen propiedades
denominadas "Similar a 3D". Disponibles en todas las versiones del programa, estos
efectos son simplemente animaciones en 3D que solo constan de una imagen. Los
efectos "Similar a 3D" no producen el efecto de profundidad 3D cuando se
visualizan en modo tridimensional.
Establecer formato de origen 3D
Cuando se importa un vídeo 3D en CyberLink PowerProducer, puede que necesite
establecer el formato de origen 3D para la foto y/o vídeo. Esto se debe a que los
medios 3D incluyen gran variedad de formatos origen de vídeos diferentes.
CyberLink PowerProducer necesita saber el formato de origen de cada archivo
multimedia 3D para que pueda mostrarlo correctamente en 3D.
Para establecer un formato de origen 3D en sus vídeos 3D, proceda como sigue:
1. Haga clic en un archivo de vídeo 3D en la ventana Autor, seleccione
Establecer formato origen 3D, y después elija entre lo siguiente:
2D: seleccione esta opción si el archivo multimedia seleccionado incluye
contenido 2D.
Formato lado a lado (ojo izquierdo antes): seleccione esta opción si el
contenido 3D tiene dos imágenes diferentes en paralelo. CyberLink
PowerProducer combina ambas imágenes para obtener el efecto 3D,
16
Page 23

Pro ducció n d e un disco de p elícu la
mostrando antes la imagen del ojo izquierdo.
Formato lado a lado (ojo derecho antes): seleccione esta opción si el
contenido 3D tiene dos imágenes diferentes en paralelo. CyberLink
PowerProducer combina ambas imágenes para obtener el efecto 3D,
mostrando antes la imagen del ojo derecho.
Formato arriba-abajo (ojo izquierdo antes): seleccione esta opción si el
contenido 3D tiene dos imágenes de vídeo diferentes, una sobre otra.
CyberLink PowerProducer combina ambas imágenes para obtener el
efecto 3D, mostrando antes la imagen del ojo izquierdo.
Formato arriba-abajo (ojo derecho antes): seleccione esta opción si el
contenido 3D tiene dos imágenes de vídeo diferentes, una sobre otra.
CyberLink PowerProducer combina ambas imágenes para obtener el
efecto 3D, mostrando antes la imagen del ojo derecho.
Establecer formato de origen para discos 2D
Si desea utilizar los archivos de vídeo 3D en la producción de un disco de película
2D, debe cambiar el formato de origen a 2D para que el contenido se muestre
correctamente en su disco.
Para establecer el formato de origen de los archivos de vídeo 3D, mientras crea un
disco 2D, proceda como sigue:
1. Haga clic en Clips de vídeo en la sección Editar de la ventana de creación de
disco de CyberLink PowerProducer.
2. Haga clic con el botón derecho en el archivo de vídeo, en el panel Guión
gráfico.
3. Seleccione Establecer formato origen 3D, y después haga clic en lo siguiente:
2D: seleccione esta opción si el archivo multimedia seleccionado incluye
contenido 2D.
Formato lado a lado (ojo izquierdo antes): seleccione esta opción si el
contenido 3D tiene dos imágenes diferentes en paralelo. CyberLink
PowerProducer combina ambas imágenes para obtener el efecto 3D,
mostrando antes la imagen del ojo izquierdo.
Formato lado a lado (ojo derecho antes): seleccione esta opción si el
contenido 3D tiene dos imágenes diferentes en paralelo. CyberLink
PowerProducer combina ambas imágenes para obtener el efecto 3D,
mostrando antes la imagen del ojo derecho.
17
Page 24

CyberLin k Po werPro ducer
Formato arriba-abajo (ojo izquierdo antes): seleccione esta opción si el
contenido 3D tiene dos imágenes de vídeo diferentes, una sobre otra.
CyberLink PowerProducer combina ambas imágenes para obtener el
efecto 3D, mostrando antes la imagen del ojo izquierdo.
Formato arriba-abajo (ojo derecho antes): seleccione esta opción si el
contenido 3D tiene dos imágenes de vídeo diferentes, una sobre otra.
CyberLink PowerProducer combina ambas imágenes para obtener el
efecto 3D, mostrando antes la imagen del ojo derecho.
Configuración 3D
Antes de que pueda habilitar el modo 3D, debe establecer su dispositivo de
visualización 3D.
Para establecer su dispositivo de visualización 3D, haga lo siguiente:
1. Seleccione el menú de configuración 3D, debajo de la ventana de vista previa
.
2. Seleccione una de las siguientes opciones:
seleccione su tipo de visualización 3D en la lista; por ejemplo: TV alta
definición 3D-Ready (cuadros bicolores), LCD en 3D con micro-polarizador
(imágenes intercaladas), LCD en 3D de tiempo secuencial de 120 Hz, TV en
3D habilitado para HDMI 1.4, etc.
Si no tiene una pantalla 3D, seleccione el modo Rojo/cian anaglifo y
después utilice gafas 3D anaglifo (rojo/cian) para ver contenido 3D.
Habilitar el modo 3D
Una vez que ha establecido su dispositivo de visualización 3D, puede habilitar el
modo 3D en cualquier momento para previsualizar su producción de vídeo en 3D.
Para habilitarlo solo tiene que seleccionar el botón .
Para deshabilitar el modo 3D, simplemente seleccione el botón .
18
Page 25

Pro ducció n d e un disco de p elícu la
Edición de clips de medios
CyberLink PowerProducer le permite realizar tareas mínimas de edición en sus clips
de vídeo importados y capturados. También puede editar presentaciones de fotos
creadas, cuyo tratamiento es similar al de los clips de vídeo en la función de
edición.
Para editar clips de medios en su producción, haga clic en Clips de vídeo en la
sección Editar de la ventana de creación de disco de CyberLink PowerProducer.
Reorganización de clips de vídeo
Una vez que tiene todos los clips de vídeo que quiere incluir en su producción de
película, el siguiente paso es asegurarse de que están en el orden de visualización
correcto.
En la ventana Editar clips, reorganice los clips en el panel Guión gráfico como
sigue:
19
Page 26
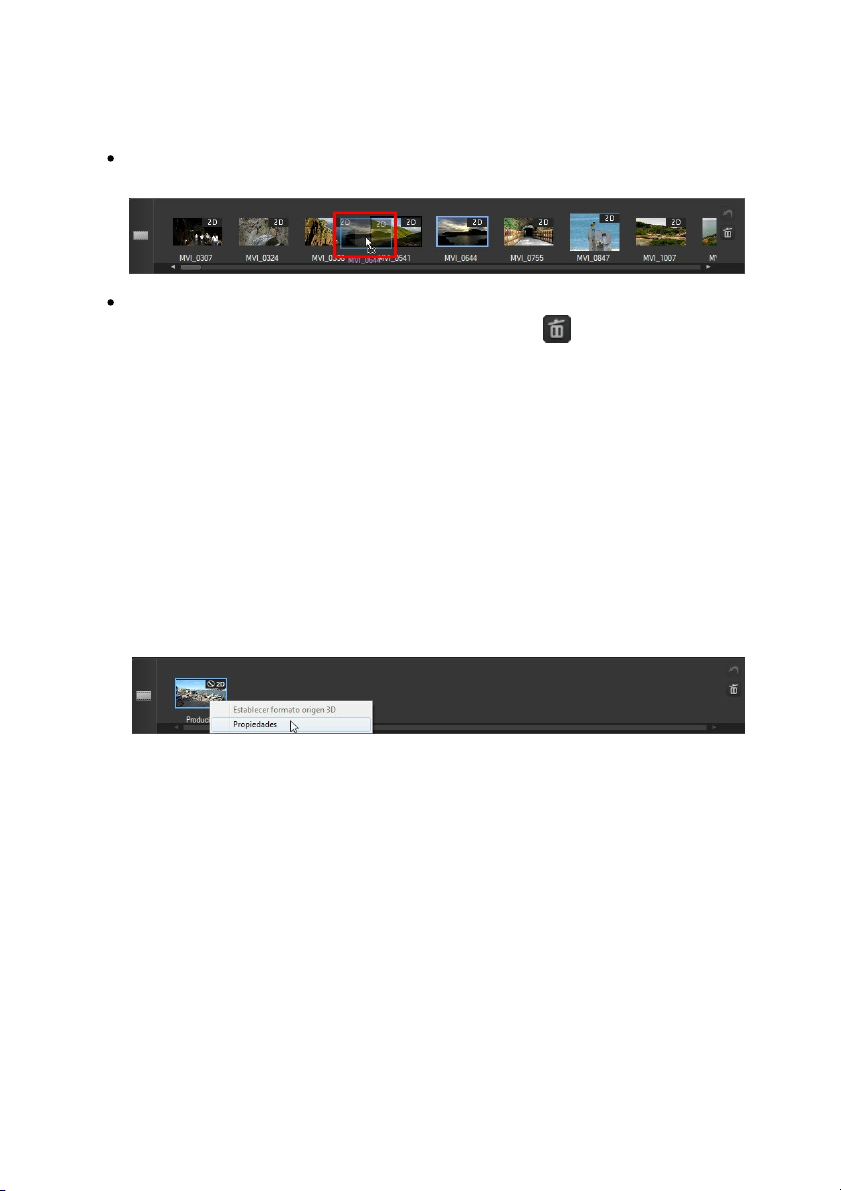
CyberLin k Po werPro ducer
para reorganizar los clips de vídeo, seleccione un vídeo en el panel Guión
gráfico y después arrástrelo a la nueva posición.
para eliminar un clip de vídeo de la producción de película, selecciónelo en el
panel Guión gráfico y después haga clic en el botón .
Ajuste de un relación de aspecto de un clip de vídeo
Al importar o capturar un clip de vídeo, CyberLink PowerProducer detecta
automáticamente su relación de aspecto. Si el proyecto que está creando tiene una
relación de aspecto diferente, puede ajustar manualmente la relación de aspecto de
los clips de vídeo en su proyecto.
Para ajustar manualmente la relación de aspecto de un clip de vídeo, haga lo
siguiente:
1. Haga clic en un clip de vídeo en el panel Guión gráfico en la parte inferior de
la ventana Editar clips.
2. Seleccione Propiedades para abrir la ventana Propiedades del vídeo.
3. Seleccione la nueva relación de aspecto del desplegable Relación de aspecto.
4. Haga clic en Aceptar.
Uso del corte AB
La opción Corte AB le permite recortar los extremos de una presentación de fotos/
clip de vídeo. También le permite cortar la parte central de un clip, conservando
ambos extremos.
Para realizar un corte AB en un clip o presentación, haga lo siguiente:
20
Page 27
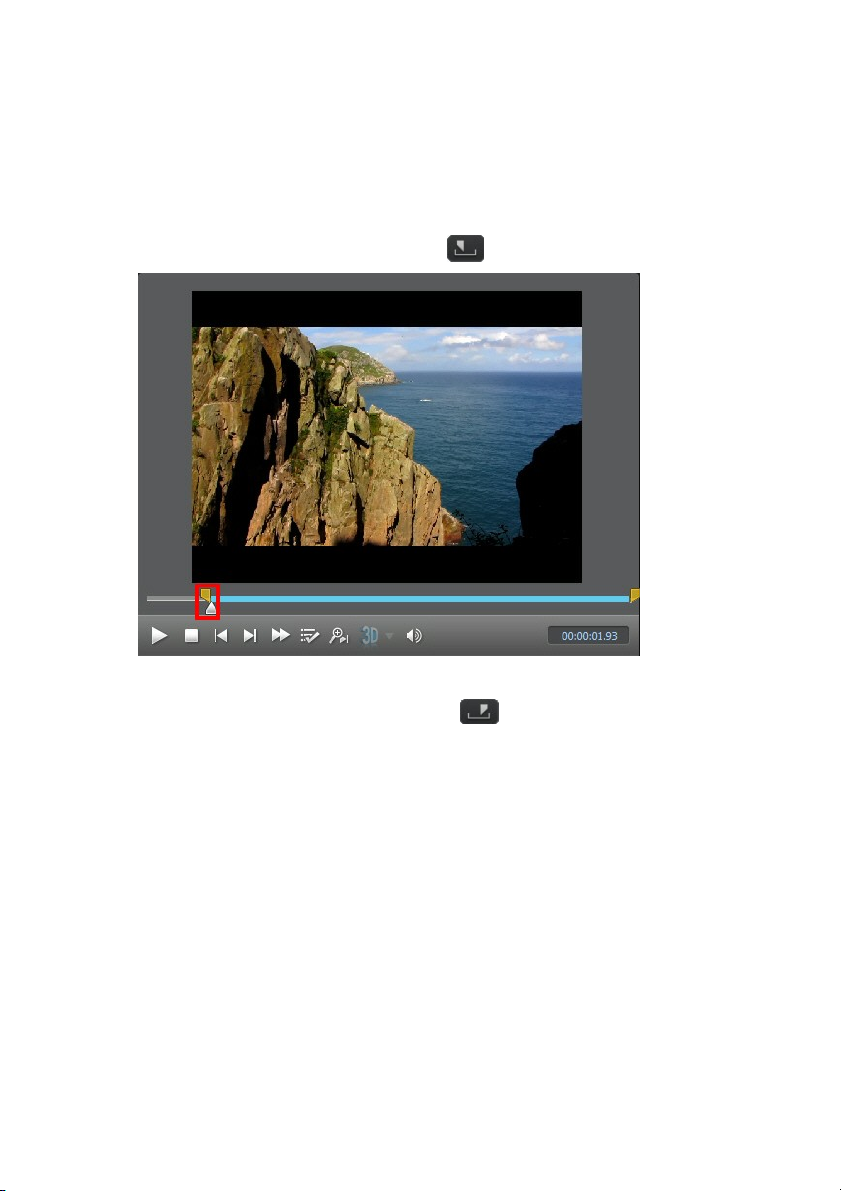
Pro ducció n d e un disco de p elícu la
1. En la ventana Editar clips, haga clic en la ficha Corte AB.
2. Seleccione el clip/presentación que desee editar en el panel Guión gráfico.
3. Arrastre el control deslizante de reproducción a la posición donde desea
iniciar el recorte y después, haga clic en .
4. Arrastre el control deslizante de reproducción a la posición donde desea
finalizar el recorte y después, haga clic en .
21
Page 28

CyberLin k Po werPro ducer
Nota: los clips de vídeo y las presentaciones de diapositivas no se pueden
fusionar conjuntamente.
También puede arrastrar manualmente el marcador derecho a la posición donde
desea finalizar el corte.
5. A continuación, seleccione:
Mantener selección para conservar el segmento de vídeo indicado en azul.
Eliminar selección para eliminar el segmento de vídeo indicado en azul. Al
hacer esto se combinarán los dos segmentos grises.
6. Haga clic en . El clip/presentación editado aparece en el panel Guión
gráfico.
Fusión de clips
Con la función Fusionar puede fusionar clips de vídeo en el guión gráfico para
obtener un clip más largo. Esta función también le permite fusionar dos o más
presentaciones de fotos en una única presentación.
Para fusionar varios clips juntos, haga lo siguiente:
22
Page 29

Pro ducció n d e un disco de p elícu la
Nota: cuando se combinan clips de vídeo, la relación de aspecto del clip
combinado se configurará para coincidir con la relación de aspecto del clip más
largo.
1. En la ventana Editar clips, haga clic en la ficha Fusionar.
2. Seleccione el primer clip de vídeo o presentación de diapositivas que quiera
fusionar con otro clip en el panel Guión gráfico.
3. Haga clic en para añadirlo a la lista de fusionado.
4. Continúe añadiendo todos los clips que desee fusionar conjuntamente.
5. Una vez que haya añadido todos los clips, utilice los botones y
para ordenar los clips según la secuencia que desee para el clip final.
6. Haga clic en para fusionar los clips. El nuevo clip se mostrará en el
panel Guión gráfico como un único clip.
División de clips
Puede dividir un clip de vídeo existente o una presentación de fotos en dos clips
independientes.
Para dividir un clip, haga lo siguiente:
1. En la ventana Editar clips, haga clic en la ficha Dividir.
2. Seleccione el clip de vídeo o la presentación de diapositivas en el panel Guión
gráfico que desea dividir.
3. Arrastre el control deslizante de la línea de tiempo (o utilice los controles del
reproductor) a la posición en el clip donde desee realizar la división.
23
Page 30

CyberLin k Po werPro ducer
4. Haga clic en para dividir el clip. En el panel Guión gráfico se
mostrarán dos clips.
Configuración de la miniatura de título del vídeo
En la ventana Editar clips puede establecer cualquier cuadro en un clip de vídeo
como su miniatura del título. Esta miniatura se mostrará en el clip de vídeo en
CyberLink PowerProducer, y más importante aún, en el menú de disco después de
que se grabe en un disco.
Para configurar un cuadro de vídeo como la miniatura, haga lo siguiente:
1. Seleccione el clip de vídeo en el panel Guión gráfico donde desea establecer
la miniatura del título.
2. Arrastre el control deslizante de la línea de tiempo (o utilice los controles del
reproductor) al cuadro en el clip que desea utilizar como su miniatura de
título.
3. Haga clic en el botón para establecer la miniatura del título.
24
Page 31

Pro ducció n d e un disco de p elícu la
Corte comercial
Puede utilizar la función Corte comercial para eliminar los anuncios de televisión en
el vídeo capturado.
Para eliminar los anuncios de televisión de sus clips de vídeo, haga clic en Corte
comercial en la sección Editar en la ventana de creación de disco en CyberLink
PowerProducer.
Detección y eliminación automática de anuncios
CyberLink PowerProducer puede detectar automáticamente los anuncios en un clip
de vídeo. A continuación, usted podrá ajustar los puntos de edición sugeridos,
antes de eliminar rápidamente los anuncios con solo pulsar un botón.
Para detectar y eliminar automáticamente los anuncios existentes en un clip de
vídeo, haga lo siguiente:
25
Page 32
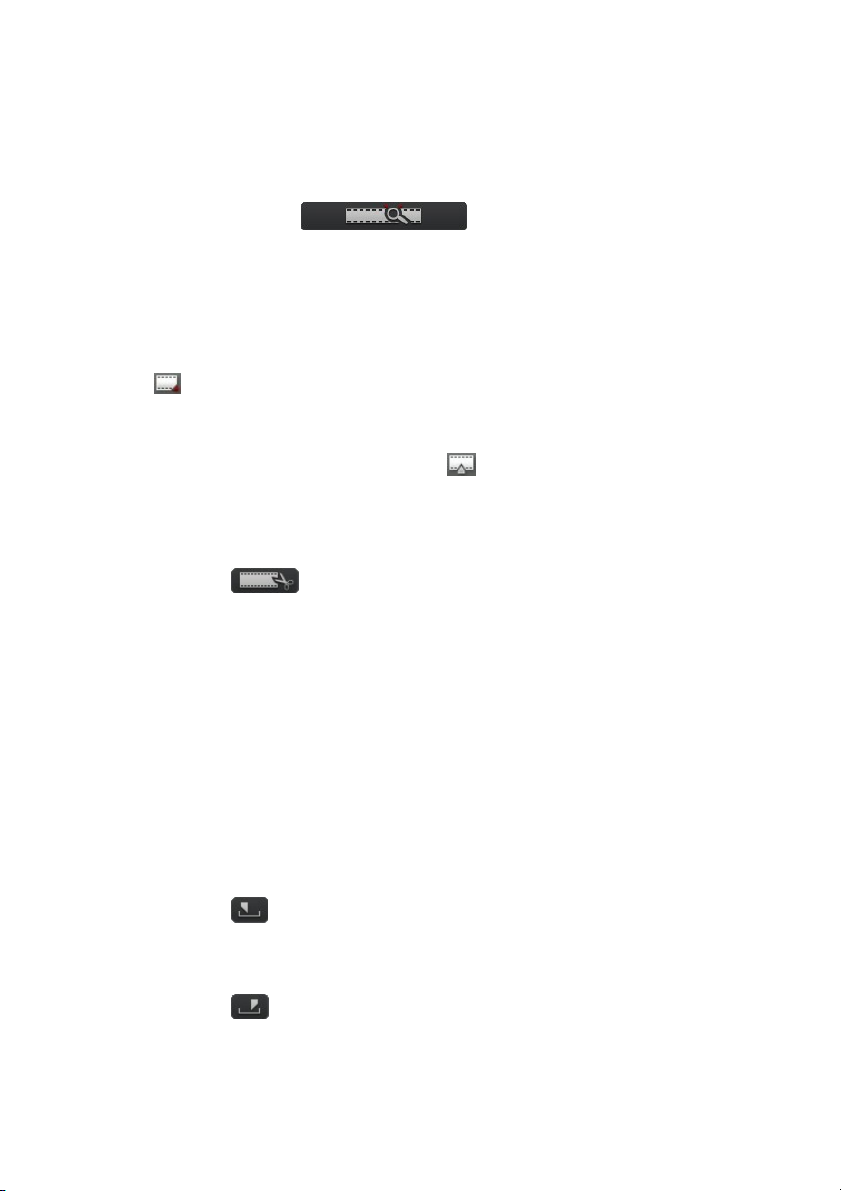
CyberLin k Po werPro ducer
1. Seleccione el clip de vídeo en el panel Guión gráfico donde desea eliminar los
anuncios.
2. Haga clic en el botón . CyberLink PowerProducer
procederá a detectar todos los anuncios del clip de vídeo, que aparecerán
resaltados en azul en la línea de tiempo del vídeo debajo de la ventana de
vista previa. Los anuncios también se dispondrán en el panel Guión gráfico.
3. Haga clic en cada anuncio, en el panel Guión gráfico, y utilice los controles de
reproducción para visualizarlos. Asegúrese de que los puntos de marca inicial
y final no cortan segmentos del vídeo que quiera conservar. Puede hacer clic
en para saltar rápidamente al final de un anuncio resaltado.
4. Si es preciso, arrastre los controles deslizantes de marca inicial y final para
ajustar las posiciones de corte al principio y final del anuncio. Cuando esté
conforme con el resultado, haga clic en para establecer las nuevas
posiciones de las marcas de inicio y fin.
5. Una vez terminado el ajuste de las posiciones de las marcas inicial/final,
asegúrese de que Eliminar selección está seleccionado.
6. Haga clic en para eliminar los anuncios seleccionados.
7. Haga clic en Aceptar para volver a la ventana de creación de disco.
Eliminación manual de anuncios
Si lo desea, también puede eliminar manualmente los anuncios existentes en un
clip de vídeo.
Para realizar dicha eliminación manual, proceda como sigue:
1. Seleccione el clip de vídeo en el panel Guión gráfico donde desea eliminar los
anuncios.
2. Arrastre el control deslizante de la línea de tiempo (o utilice los controles del
reproductor) hasta el punto donde empieza exactamente el anuncio.
3. Haga clic en para fijar la marca en esa posición.
4. Arrastre el control deslizante de la línea de tiempo (o utilice los controles del
reproductor) hasta el punto donde termina exactamente el anuncio.
5. Haga clic en para fijar la marca en esa posición.
26
Page 33

Pro ducció n d e un disco de p elícu la
Nota: al proceder como se indica arriba, eliminará el contenido que ha
seleccionado, es decir, los anuncios. Si por el contrario desea conservar la parte
seleccionada, asegúrese de que Mantener selección está seleccionado.
6. Haga clic en el botón y después, asegúrese de que Eliminar selección está
seleccionado.
7. Haga clic en para eliminar el anuncio seleccionado.
8. Si su clip de vídeo contiene más anuncios, repita los pasos anteriores para
poder eliminarlos.
9. Cuando termine, haga clic en Aceptar para volver a la ventana Autor.
Edición de presentaciones de fotos
CyberLink PowerProducer utiliza las fotos que usted importa para crear
presentaciones atractivas en la ventana Presentación de fotos. La ventana
Presentación de fotos se inicia automáticamente cuando importa fotos en el
programa, ya que CyberLink PowerProducer crea automáticamente un álbum de
presentación de diapositivas para usted.
Si ya no está en la ventana Presentación de fotos y quiere editar un álbum de
presentación de diapositivas, haga clic en Presentación de fotos en la sección Editar
, en la ventana de creación de disco de CyberLink PowerProducer.
27
Page 34
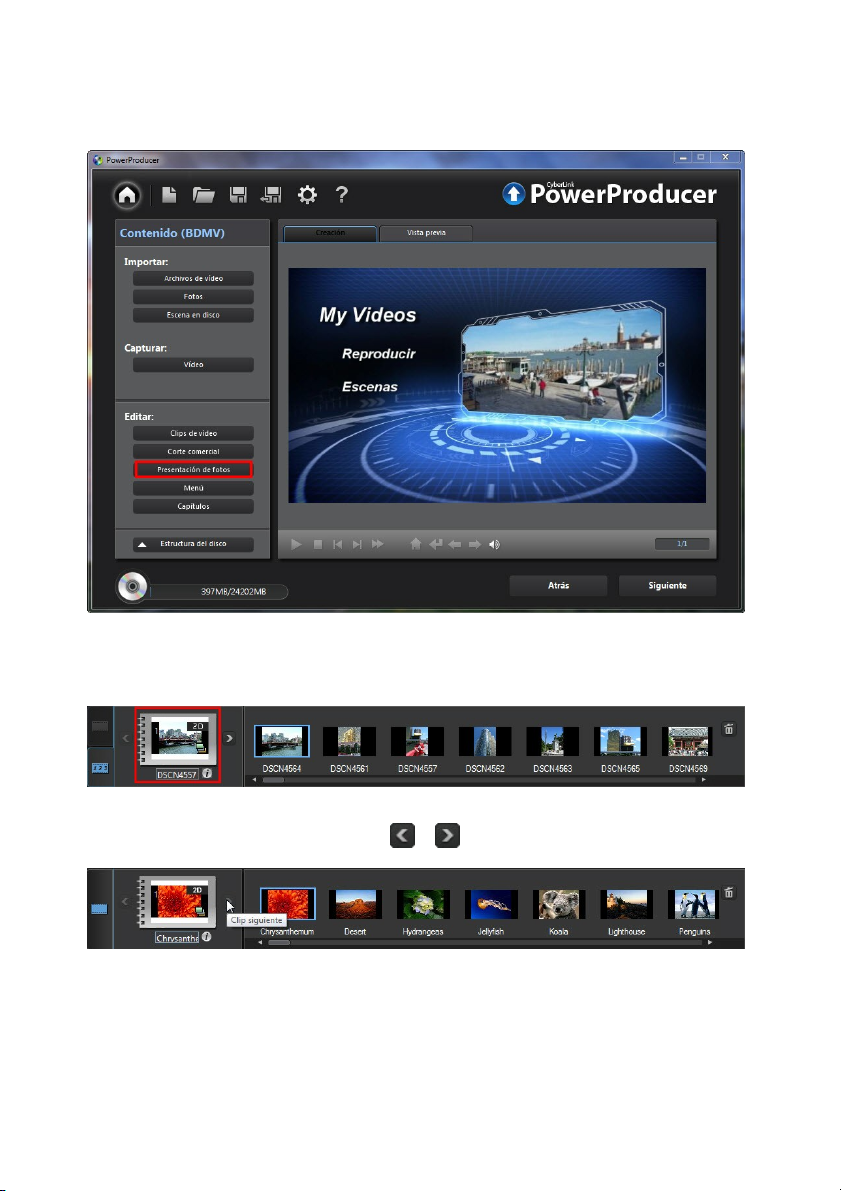
CyberLin k Po werPro ducer
Si importó más de un conjunto de fotos, creando múltiples álbumes de
presentación de diapositivas, asegúrese de seleccionar el álbum que desea editar
antes de continuar.
Para seleccionar el álbum de presentación de diapositivas que quiere editar,
simplemente haga clic en los botones o hasta que lo localice.
28
Page 35

Pro ducció n d e un disco de p elícu la
Nota: si quiere añadir fotos a una presentación nueva, creando un nuevo álbum
de presentación, debe importarlas en la ventana de creación de disco. Consulte
Importar medios para más información.
Nota: una vez que termine de añadir todas las fotos a su presentación de
diapositivas, seleccione la opción Hacer copia de seguridad de las fotos del
disco para que CyberLink PowerProducer realice una copia de seguridad de
estas cuando usted grabe el disco.
Añadir más fotos a una presentación
En cualquier momento, puede añadir fotos adicionales al álbum de presentación
de diapositivas creado por CyberLink PowerProducer.
Para añadir fotos a un álbum de presentación de diapositivas existente, haga lo
siguiente:
1. Si es preciso, utilice los botones y para seleccionar el álbum de
presentación de diapositivas donde desea añadir las fotos.
2. Haga clic en Añadir fotos.
3. En la ventana Importar, seleccione todas las fotos que desea añadir al álbum
de presentación de diapositivas.
4. Haga clic en Importar para añadirlas al álbum de presentación de
diapositivas.
Reorganización de diapositivas
Una vez que tiene todas las fotos que quiere incluir en su álbum de presentación de
diapositivas, el siguiente paso es asegurarse de que están en el orden de
visualización correcto.
Utilice los botones y para seleccionar un álbum de presentación de
diapositivas y después actualizarlo en el panel Guión gráfico como sigue:
para reorganizar el orden de presentación, seleccione una foto en el panel
Guión gráfico y después arrástrela a la nueva posición.
si la orientación de una foto es incorrecta, selecciónela y después haga clic
29
Page 36

CyberLin k Po werPro ducer
Nota: puede importar más de una canción e incluso, un álbum entero.
en en los controles de reproducción de la ventana de vista previa para
girarla 90 grados en sentido antihorario.
para eliminar una foto del álbum de presentación de diapositivas,
selecciónela en el panel Guión gráfico y después haga clic en el botón .
Configuración de música de fondo para una presentación
Para definir la música de fondo de una presentación de fotos, haga lo siguiente:
1. Si es preciso, utilice los botones y para seleccionar el álbum de
presentación de diapositivas donde desea definir la música de fondo.
2. Haga clic en Definir música de fondo. Aparecerá la ventana Música de fondo y
después, le llevará a la ventana de importar.
3. Seleccione todos los archivos de audio que quiera utilizar como música de
fondo en su presentación de diapositivas y después, haga clic en Abrir.
4. Si es necesario, defina el orden en el que desea que se reproduzca la música
utilizando los botones del lado derecho.
5. Seleccione Repetición automática si quiere que la música importada se repita
durante la presentación de diapositivas.
6. Seleccione Atenuación cruzada automática para añadir una atenuación
cruzada entre cada canción importada.
7. Si es preciso, seleccione un archivo de audio importado y después recórtelo
utilizando los controles del reproductor y los indicadores de marca inicial/
final.
8. Haga clic en Aceptar para guardar los cambios y definir la música de fondo
en su presentación de diapositivas.
30
Page 37
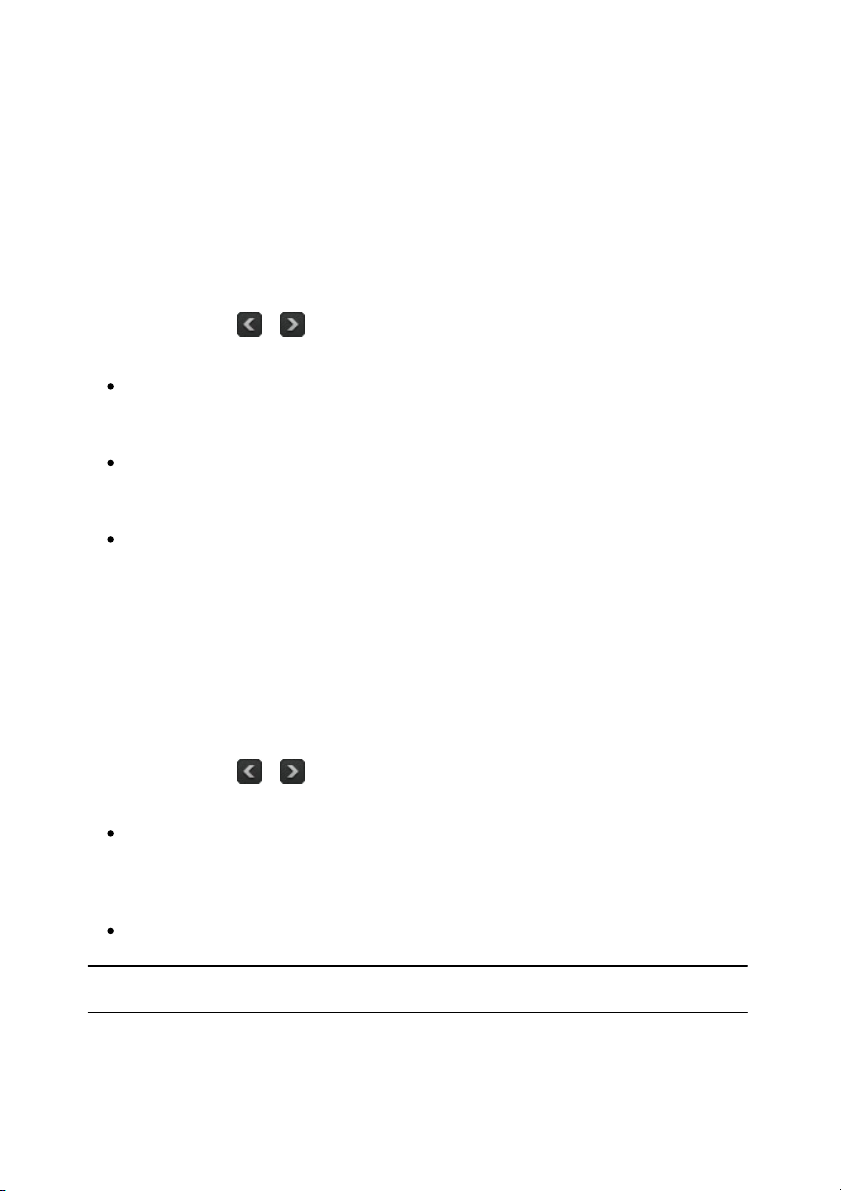
Pro ducció n d e un disco de p elícu la
Nota: seleccione Al azar para tener múltiples transiciones diferentes entre sus
diapositivas, en vez de la misma transacción entre cada una.
Configuración de duración de la presentación
En la sección Duración de la ventana Presentación de fotos, puede establecer la
cantidad de tiempo de visualización de cada foto y cuánto desea que dure la
presentación completa.
Utilice los botones y para seleccionar un álbum de presentación de
diapositivas y después establezca la duración como sigue:
Para establecer la cantidad de tiempo de visualización de cada diapositiva
(foto), seleccione la opción Diapositivas y después introduzca su duración en
segundos.
Para establecer la duración del álbum de diapositivas completo, seleccione la
opción Álbum y después indique la duración en minutos y segundos en los
campos facilitados.
Para que coincida la duración de la presentación de diapositivas con la
duración de la música de fondo importada, seleccione la opción Coincidir
duración de la música. Esta opción solo se habilita si importó previamente la
música de fondo.
Cómo añadir efectos de presentación
En la sección Efectos puede configurar el tipo de efectos que aparecerán en la
presentación de fotos, incluidas las transiciones entre diapositivas y la adición de
movimiento a las fotos.
Utilice los botones y para seleccionar un álbum de presentación de
diapositivas y después establezca los efectos como sigue:
Panorámica y zoom automáticos: seleccione esta opción para que su
presentación sea más atractiva al añadir movimiento. Al seleccionarla, se
añade un efecto de panorámica y zoom a las fotos en su presentación de
diapositivas.
Efecto de transición: desde este desplegable, elija la transición que le gustaría
entre cada foto en su álbum de presentación de diapositivas.
31
Page 38

CyberLin k Po werPro ducer
Nota: * función opcional en CyberLink PowerProducer. Comprobar la tabla de
versiones en nuestro sitio web para información más detallada al respecto.
Duración: en el campo facilitado introduzca la cantidad de tiempo, en
segundos, que tardará en producirse la transición.
Una vez añadidos los efectos de la presentación de diapositivas, haga clic en el
botón Aplicar a todos los álbumes si quiere que todos los álbumes de presentación
de diapositivas en su disco tengan los mismos efectos.
Definir una foto como miniatura del título
En la ventana Presentación de fotos puede configurar cualquier diapositiva en un
álbum de presentación como su miniatura del título. Esta miniatura se mostrará en
el álbum de diapositivas en CyberLink PowerProducer, y más importante aún, en el
menú de disco después de que se grabe en un disco.
Para configurar una diapositiva como miniatura del título, haga lo siguiente:
1. Utilice los botones y para seleccionar un álbum de diapositivas donde
desee configurar su miniatura del título.
2. Seleccione la foto/diapositiva en el panel Guión gráfico que quiera utilizar
como su miniatura del título.
3. Haga clic en el botón para establecer la miniatura del título.
Creación de una presentación por la que se puede desplazar el usuario
Al crear un disco en el formato BDMV (2D estándar con menú)*, puede crear una
presentación de diapositivas navegable*. Una vez grabada en disco, una
presentación por la que se puede desplazar el usuario le permite desplazarse a
través de las fotos de la presentación a su propio ritmo mediante el botón de
siguiente capítulo, sin que se interrumpa la música de fondo que se haya añadido.
Para crear una presentación de diapositivas navegable, solo tiene que anular la
selección de Panorámica y zoom automáticos y después, seleccionar Ninguna
transición en el desplegable Efecto de transición.
32
Page 39

Pro ducció n d e un disco de p elícu la
Nota: si está creando un disco 3D Blu-ray*, AVCHD* o DVD, esta función no está
disponible. CyberLink PowerProducer actualmente no admite la creación de
discos 3D sin menús de disco. * Función opcional en CyberLink PowerProducer.
Comprobar la tabla de versiones en nuestro sitio web para información más
detallada al respecto.
Edición avanzada de fotos (opcional)
Si es preciso, haga clic en el botón Edición de fotos para editar y retocar las fotos en
su presentación de diapositivas en CyberLink PhotoNow! Consulte el archivo de
ayuda de dicho producto para informarse sobre el uso del programa.
Personalización de menús de disco
Si está creando un disco con un menú, uno de los últimos pasos antes de grabar es
personalizar el menú del disco. La ventana Personalizar menú le ofrece control
creativo sobre el aspecto de su menú de disco.
En esta ventana, puede:
importar un fondo personalizado para utilizarlo como su menú o elegir entre
numerosas plantillas predefinidas.
modificar el texto y el diseño general de los botones y el texto.
añadir un vídeo de primera reproducción y música de fondo
Para iniciar la personalización de su menú, haga clic en Menú en la sección Editar
en la ventana de creación de disco de CyberLink PowerProducer.
33
Page 40
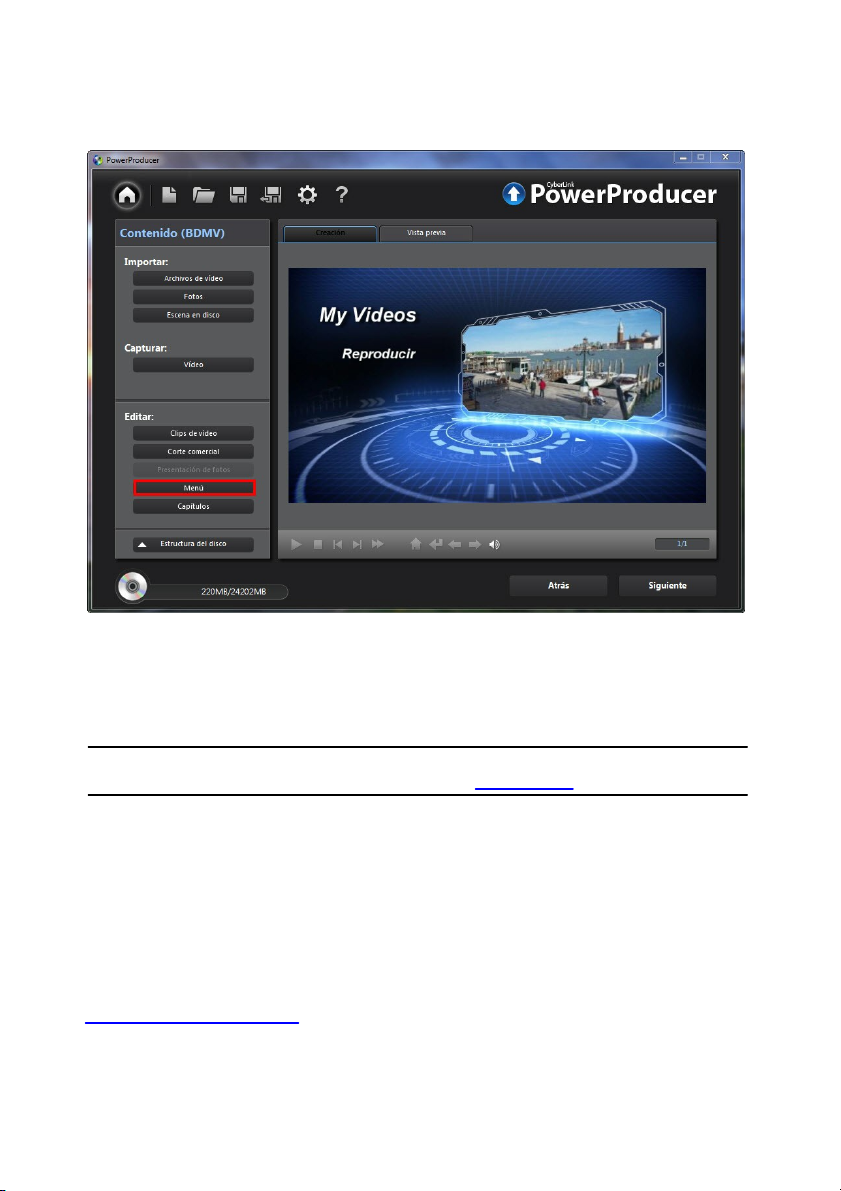
CyberLin k Po werPro ducer
Nota: haga clic en el botón Descargar más plantillas para descargar más
plantillas gratuitas de DirectorZone. Consulte DirectorZone para más información.
Aplicación de plantillas predefinidas
CyberLink PowerProducer le ofrece varias plantillas de menú predefinidas y
elegantes, entre las que elegir. Estos menús ya se han personalizado y pueden
incluir funciones como animación o música de menú.
Las plantillas de menú en CyberLink PowerProducer tienen texto de menú en el que
se puede hacer clic o miniaturas en las que también se puede hacer clic, en función
de la plantilla seleccionada. Algunos menús incluso incluyen múltiples capas,
basadas en una página inicial del menú principal, con enlaces de texto a páginas de
submenú que contienen escenas y capítulos.
Las escenas en un menú se refieren a los clips de vídeo (títulos) y a las
presentaciones de fotos (álbumes) que añadió durante la creación de su disco.
Capítulos que puede añadir a los clips de vídeo en su producción de película para
que el usuario se pueda desplazar más fácilmente por su disco. Consulte
Configuración de capítulos para más información.
34
Page 41
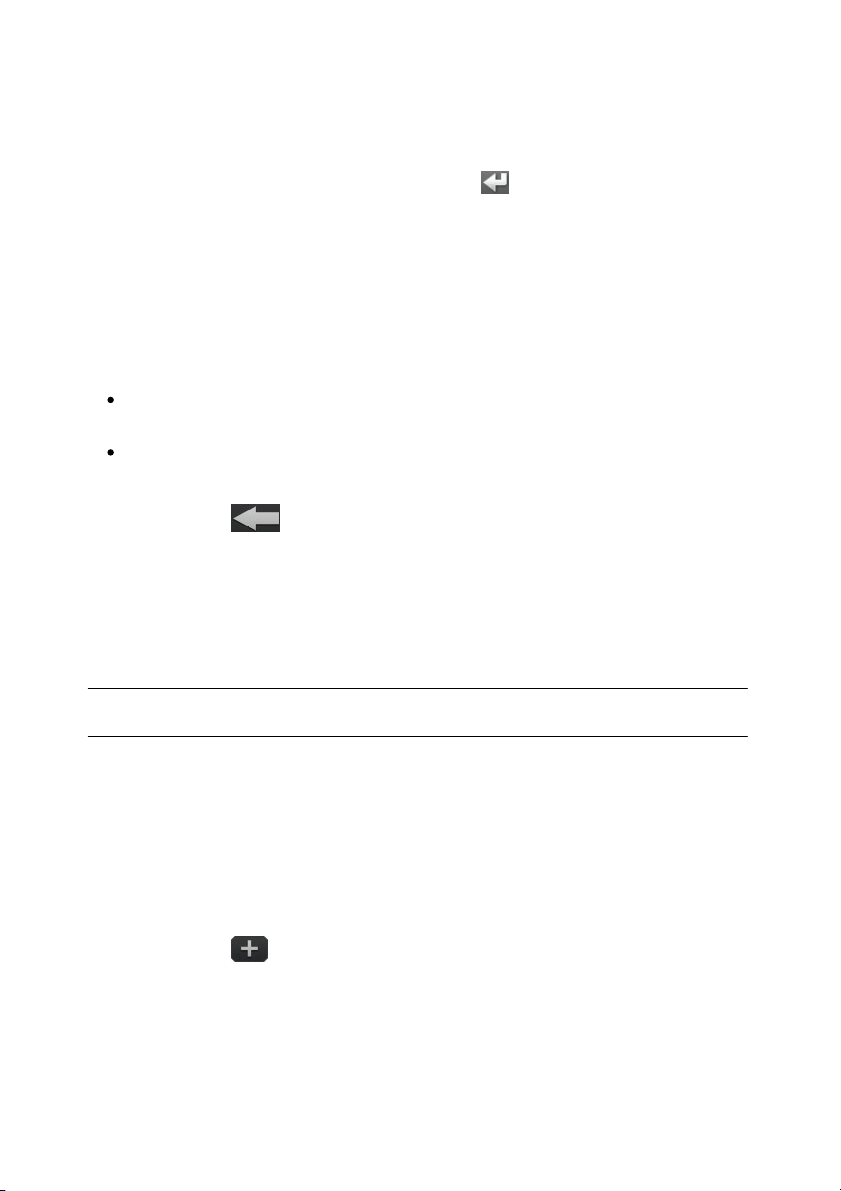
Pro ducció n d e un disco de p elícu la
Nota: los menús personalizados se guardan automáticamente y están disponibles
en Menús personalizados en el desplegable de la ventana de menú.
Para navegar por un menú de múltiples capas en la ventana Personalizar menú,
haga clic en Escenas o en Capítulos, y después en para ver los clips y los
álbumes de presentación de diapositivas en su disco.
Para aplicar una plantilla de menú de disco predefinida a su producción de
película, haga lo siguiente:
1. En la ventana Personalizar menú, haga clic en Plantillas.
2. En la lista, seleccione la miniatura de plantilla de menú que desea utilizar.
3. Seleccione:
Aplicar a página actual para establecer la plantilla de menú en la página de
menú actual que está viendo en la ventana de vista previa del menú de disco.
Aplicar a todas las páginas para aplicar la plantilla de menú a todas las páginas
en su menú de disco, por ejemplo: inicio, escenas, capítulos.
4. Haga clic en para volver a la ventana anterior.
Creación de menús de disco personalizados
Puede personalizar los menús de disco en CyberLink PowerProducer o elaborar sus
propias creaciones nuevas de menú de disco.
Uso del fondo de menú personalizado
Puede importar su propia foto o miniatura de un vídeo y utilizarla como su fondo
de menú.
Para utilizar un fondo personalizado en su menú de disco, haga lo siguiente:
1. En la ventana Personalizar menú, haga clic en Plantillas.
2. Haga clic en y después seleccione la foto o el vídeo que desea utilizar
para importarlo en CyberLink PowerProducer.
3. A continuación, seleccione:
35
Page 42

CyberLin k Po werPro ducer
Nota: algunos menús predefinidos no le permiten especificar el número de
botones por página.
Aplicar a página actual para establecer el fondo importado en la página de
menú actual que está viendo en la ventana de vista previa del menú de disco.
Aplicar a todas las páginas para establecer el fondo importado en todas las
páginas en su menú de disco, por ejemplo: inicio, escenas, capítulos.
4. Haga clic en para volver a la ventana anterior.
Especificar el número de botones por página
Para especificar el número de botones de miniatura que se mostrarán en la página
de cada menú, haga lo siguiente:
1. En la página Personalizar menú, haga clic en Miniaturas por página.
2. Seleccione el número de botones de miniatura haciendo clic en el icono
correspondiente.
3. Haga clic en para volver a la ventana anterior y aplicar los cambios.
Modificar el texto de menú
Para modificar el texto del título que aparece en una página de menú, haga doble
clic en él y escriba el nuevo texto.
Para cambiar las propiedades de la fuente del texto, haga clic en la casilla de texto y
después en . En la ventana Fuente, cambie el tipo de fuente, el estilo, tamaño,
color y alineación. También puede añadir una sombra o un borde al texto. Haga
clic en Aceptar cuando termine de modificar las propiedades de la fuente.
36
Page 43
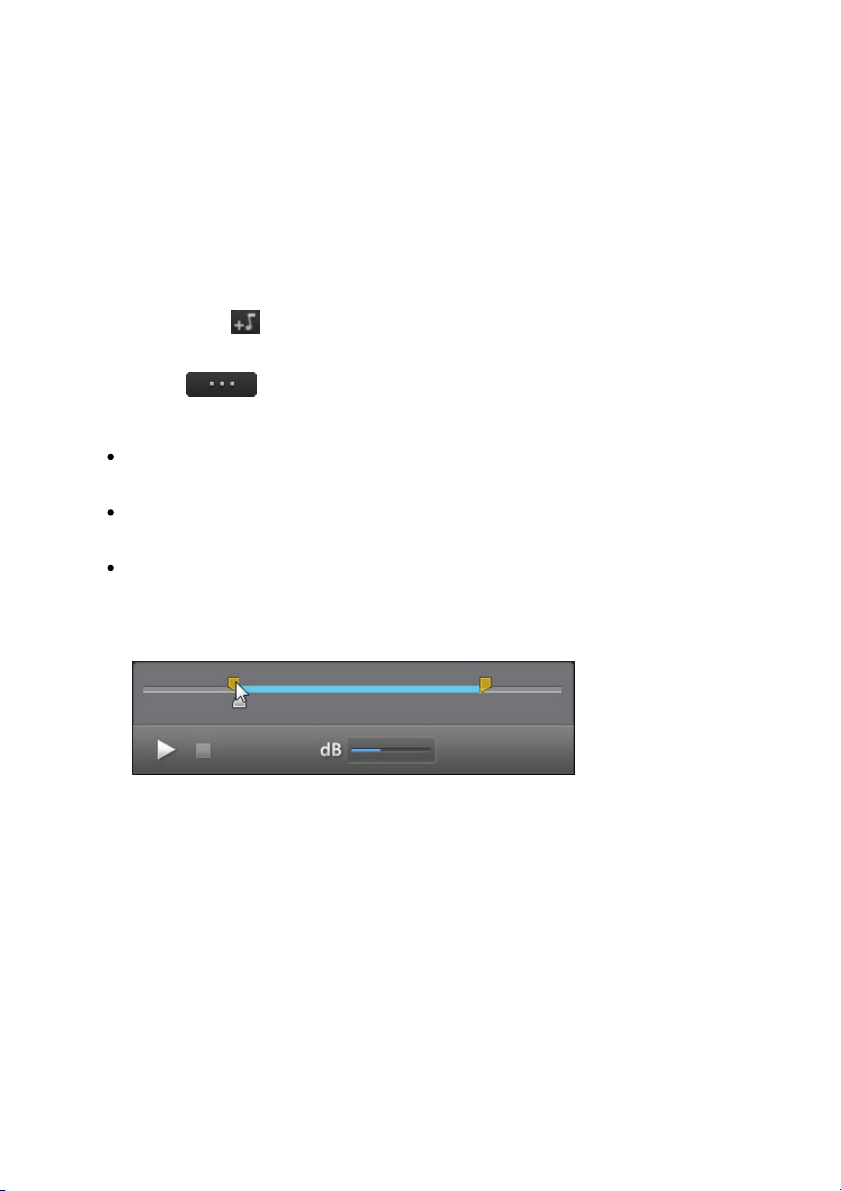
Pro ducció n d e un disco de p elícu la
Configuración de música de fondo del menú
Algunas plantillas de menú tienen música de fondo predeterminada, pero puede
añadir su propia música o modificar la existente si lo prefiere.
Para configurar la música de fondo del menú, haga lo siguiente:
1. Haga clic en . Se abrirá la ventana Música de fondo.
2. Si desea cambiar el archivo de música que se está utilizando en el menú, haga
clic en para seleccionar un archivo de música diferente.
3. A continuación, seleccione:
Aparición gradual si quiere que la música de fondo aparezca de forma
gradual.
Desaparición gradual si quiere que la música de fondo desaparezca de forma
gradual.
Repetición automática si prefiere repetir la música de fondo mientras se
visualiza el menú.
4. Si es preciso, puede recortar la música de fondo utilizando los controles del
reproductor y los indicadores de marca inicial/final.
5. Ajuste el control deslizante de dB para establecer el nivel de volumen de la
música de fondo.
6. Cuando termine, haga clic en Aceptar para guardar los cambios.
Añadir un vídeo introductorio
Utilice esta opción para añadir un vídeo como introductorio en el disco creado.
Este vídeo introductorio se reproduce automáticamente al insertar el disco en un
reproductor, antes de cargar el menú del disco. Ningún botón de navegación está
37
Page 44

CyberLin k Po werPro ducer
Nota: para menús de varias capas, puede que tenga que hacer clic en Escenas y
después en para ver los clips de miniaturas.
disponible durante la introducción, y los espectadores no pueden avanzar ni saltar
este segmento.
En una producción profesional, esto normalmente corresponde a un aviso o
advertencia de copyright. Sin embargo, puede usar una introducción personal u
otro clip de vídeo.
Para configurar un clip de vídeo como introductorio, proceda como siguiente:
haga clic en y después seleccione el vídeo que desea utilizar como
introductorio.
haga clic en para eliminar el vídeo definido como introductorio.
haga clic en para previsualizar el vídeo introductorio.
Personalización de diseño del menú
Puede reorganizar las miniaturas del clip/álbum y el texto en cada página del
menú, para que el menú de su disco presente un diseño personal. Para mover clips
o texto, elija una de las siguientes opciones:
Haga clic con el botón derecho en una miniatura, después seleccione
Desplazar hacia delante (hacia el inicio del guión) o Desplazar hacia atrás
(hacia el final del guión). El clip se moverá una posición en la dirección
especificada.
Arrastre las miniaturas y el texto correspondiente a cualquier parte del menú.
Utilice las teclas de flecha en su teclado para mover las miniaturas y el texto a
la posición exacta que desee.
Configuración de capítulos
CyberLink PowerProducer le permite añadir capítulos a los clips de vídeo en su
producción de película. Al igual que en la mayoría de discos comerciales, la
definición de capítulos permite a los espectadores seleccionar escenas en los clips
de vídeos añadidos al disco.
Para definir capítulos en su disco, haga clic en Capítulos en la sección Editar en la
ventana de creación de disco de CyberLink PowerProducer.
38
Page 45

Pro ducció n d e un disco de p elícu la
Nota: puede controlar el número de capítulos arrastrando el control deslizante
para aumentar o disminuir la sensibilidad de la detección de escena. Una
sensibilidad más alta configura más capítulos.
Definición automática de capítulos
Para configurar capítulos automáticamente, haga lo siguiente:
1. Si es preciso, utilice los botones y para seleccionar el clip (título) de
vídeo donde desea añadir los capítulos.
2. Configure los capítulos de uno de los siguientes modos:
Si desea que el vídeo tenga un número de capítulos específico, seleccione la
opción Configura los capítulos uniformemente y después escriba el número
en el cuadro correspondiente.
Si desea que CyberLink PowerProducer configure capítulos detectando el
cambio de escenas, seleccione la opción Configura los capítulos por
detección de escena.
39
Page 46

CyberLin k Po werPro ducer
Nota: si es preciso, utilice los controles de reproducción y después haga clic en
para configurar un cuadro en el vídeo como la miniatura del capítulo. Esta
miniatura se muestra en el capítulo en el panel Guión gráfico y en su disco final.
Nota: si es preciso, utilice los controles de reproducción y después haga clic en
para configurar un cuadro en el vídeo como la miniatura del capítulo. Esta
miniatura se muestra en el capítulo en el panel Guión gráfico y en su disco final.
3. Haga clic en para configurar los capítulos. Cada capítulo se muestra
en el panel Guión gráfico a modo de miniatura.
4. Haga clic en Aceptar para guardar los cambios.
Configuración manual de capítulos
Para configurar capítulos manualmente, haga lo siguiente:
1. Si es preciso, utilice los botones y para seleccionar el clip (título) de
vídeo donde desea añadir los capítulos.
2. Utilice los controles de reproducción para localizar la posición en el clip de
vídeo donde desea añadir un capítulo.
3. Haga clic en añadir un marcador de capítulo en esta posición.
4. Repita los dos últimos pasos para añadir tantos capítulos como sean
necesarios.
5. Haga clic en Aceptar para guardar los cambios.
Añadir una lista de reproducción
Puede añadir listas de reproducción de medios personalizadas a los discos que
cree. Las listas de reproducción pueden incluir clips de vídeo y presentaciones de
diapositivas, que puede recortar de modo que se adapten a las listas de
reproducción diseñadas específicamente.
40
Page 47

Pro ducció n d e un disco de p elícu la
Nota: las listas de reproducción solo están disponibles cuando cree discos DVDVR o BDAV*. * Función opcional en CyberLink PowerProducer. Comprobar la
tabla de versiones en nuestro sitio web para información más detallada al
respecto.
Para añadir una lista de reproducción, haga lo siguiente:
1. Haga clic en Lista de reproducción en la sección Editar de la ventana de
creación de disco de CyberLink PowerProducer.
2. Si es necesario, haga clic en para crear una lista de reproducción nueva.
Puede añadir múltiples listas de reproducción a un disco.
3. En la sección títulos Originales, seleccione las casillas de verificación de los
clips de vídeo que quiera añadir a la nueva lista de reproducción. También
puede hacer clic en para seleccionar rápidamente todos los clips de
vídeo importados.
4. Haga doble clic en cada clip de vídeo seleccionado y después, utilice los
botones y para recortarlo, si es preciso.
41
Page 48
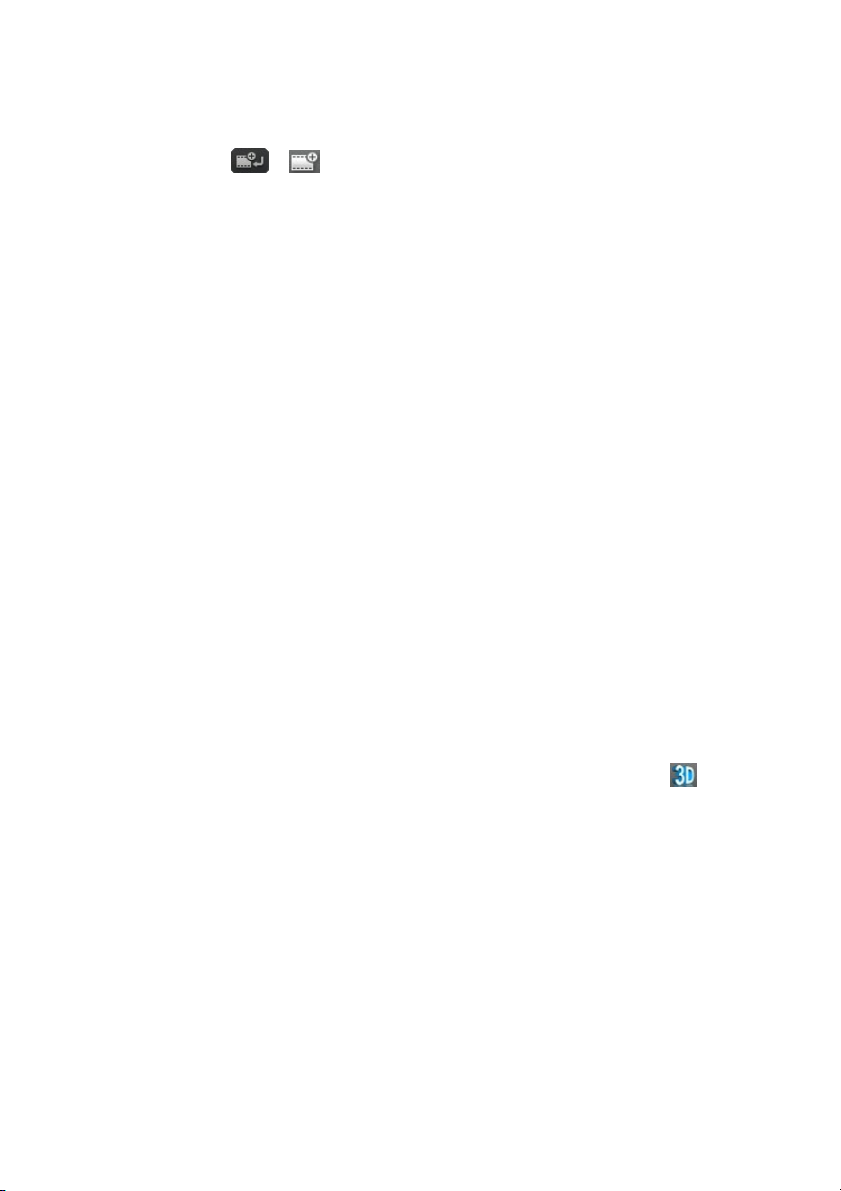
CyberLin k Po werPro ducer
5. Haga clic en o para añadir los clips de vídeo seleccionados a la lista
de reproducción. Recuerde que puede añadir un clip de vídeo a una lista de
reproducción más de una vez.
6. Repita estos pasos en cada lista de reproducción nueva, según precise.
7. Haga clic en Aceptar para guardar los cambios.
Finalización del disco
Después de haber importado sus medios, tras reorganizarlos en el Guión gráfico,
editar los vídeos y fotos, personalizar el menú del disco y establecer los capítulos,
es hora de dar por terminada la producción. Finalizar la producción supone grabar
su producción de película en un disco o transferirla como una imagen de disco o a
una carpeta.
Antes de continuar, haga clic en el botón Estructura del disco para ver la estructura
del menú de su disco. En el árbol de la estructura puede ver todos los títulos (clips
de vídeo y álbumes de presentación de diapositivas) de su disco, así como los
capítulos de cada título.
A continuación, asegúrese de que previsualiza su producción completa antes de
grabarla en el disco. Para ello, haga clic en la ficha Vista previa en la ventana de
creación de disco para ver cómo se mostrará su disco grabado cuando lo
reproduzca en un reproductor de discos. Utilice el ratón para seleccionar el texto
del menú y las miniaturas en su menú, de modo que pueda previsualizar todo el
contenido del disco desde el principio. Use los controles bajo la ventana de vista
previa para iniciar y detener la visualización.
Si está creando un disco 3D, no habrá ningún menú disponible para previsualizar.
No obstante, aún puede previsualizar cómo se verá el disco si hace clic en para
habilitar 3D y después, seleccione una miniatura en la ventana de creación de
disco.
Cuando termine de previsualizar su disco y esté listo para continuar, haga clic en
Siguiente.
42
Page 49

Pro ducció n d e un disco de p elícu la
Grabación de su producción en un disco
La grabación de la producción en disco es la etapa final del proceso de producción
de la película. Una vez que se ha grabado, podrá reproducirlo en un reproductor de
discos.
Para grabar una producción en disco, haga lo siguiente:
1. Seleccione la opción Grabar en disco en la ventana Salida final.
2. Especifique las opciones de grabación como sigue:
Etiqueta de volumen: en el campo facilitado, introduzca una etiqueta para su
disco. La etiqueta del disco puede tener un máximo de 16 caracteres.
Número de copias: en el campo facilitado, introduzca el número de discos
que quiere que CyberLink PowerProducer grabe de forma sucesiva.
Si está utilizando una tarjeta gráfica NVIDIA que admite la tecnología CUDA o
43
Page 50

CyberLin k Po werPro ducer
Nota: el proceso de grabación puede llevar algunos minutos, dependiendo de la
duración y de la calidad del vídeo y de la capacidad de procesamiento del
ordenador. Prepárese para una breve espera mientras CyberLink PowerProducer
procesa su producción.
una tarjeta gráfica ATI que admite la tecnología Stream, seleccione Activar el
codificador de vídeo de hardware GPU a fin de agilizar el tiempo de
producción general.
3. Haga clic en para establecer la configuración de grabación como
sigue:
Unidad de grabación: si es preciso, seleccione la unidad de grabación que
CyberLink PowerProducer utilizará para grabar la producción en el disco.
Velocidad de grabación: establezca la velocidad de grabación utilizada al
grabar el disco. Si encuentra algún error durante el proceso de grabación,
pruebe a reducir la velocidad de grabación.
Incluir protección contra agotamiento del búfer: seleccione esta opción para
asegurar que el vídeo se graba en el disco sin interrupción. Cualquier
interrupción en la grabación del vídeo puede generar un disco inservible.
Definir protección de disco: seleccione esta opción para evitar que se
sobrescriba accidentalmente un DVD-VR.
Haga clic en Aceptar para establecer sus cambios.
4. Si está utilizando un disco regrabable que no está vacío, haga clic en
para borrar su contenido. Consulte Borrar un disco para información sobre el
uso de esta función.
5. Haga clic en Grabar. CyberLink PowerProducer continuará con la grabación
de su producción de película en el disco.
Una vez finalizada la tarea, aparece una ventana que muestra el mensaje de
enhorabuena y le ofrece varias opciones:
Haga clic en Reproducir disco para reproducir el disco en CyberLink
PowerDVD, si lo tiene instalado en su ordenador.
Haga clic en Ir a la ventana principal para volver a la ventana principal de
CyberLink PowerProducer.
Haga clic en Iniciar LabelPrint para crear una etiqueta de disco para su disco
en CyberLink LabelPrint. Consulte el archivo de ayuda en ese programa para
44
Page 51

Pro ducció n d e un disco de p elícu la
Nota: CyberLink PowerProducer envía la información del título y el autor del disco
creado a LabelPrint. Esta información se añade a los campos de título y el artista
respectivamente, de modo que no necesitará introducirlo de nuevo cuando cree la
etiqueta de su disco.
información detallada sobre la creación de etiquetas de disco.
Haga clic en Salir de PowerProducer para cerrar el programa.
Guardar su producción como una imagen de disco
Puede guardar su producción en el disco duro como una imagen de disco para una
grabación futura. Esta opción es de gran utilidad si el ordenador no tiene una
unidad de grabación de disco instalada en ese momento.
Para guardar la producción como una imagen de disco, haga lo siguiente:
1. Seleccione la opción Grabar como imagen de disco en la ventana Salida final.
2. Si es preciso, haga clic en para seleccionar la ubicación en el disco
duro de su ordenador donde desea guardar la imagen de disco. También
puede introducir un nombre de archivo personalizado para la imagen de
disco.
3. Si está utilizando una tarjeta gráfica NVIDIA que admite la tecnología CUDA o
una tarjeta gráfica ATI que admite la tecnología Stream, seleccione Activar el
codificador de vídeo de hardware GPU a fin de agilizar el tiempo de
producción general.
4. Haga clic en Grabar. CyberLink PowerProducer procederá a guardar su
producción como una imagen de disco.
Una vez finalizada la tarea, aparecerá una ventana que muestra el mensaje de
enhorabuena y le ofrece un par de opciones:
Haga clic en Ir a la ventana principal para volver a la ventana principal de
CyberLink PowerProducer.
Haga clic en Iniciar LabelPrint para crear una etiqueta de disco para su
imagen de disco en CyberLink LabelPrint. Consulte el archivo de ayuda en ese
programa para información detallada sobre la creación de etiquetas de disco.
45
Page 52

CyberLin k Po werPro ducer
Nota: CyberLink PowerProducer envía la información del título y el autor del disco
creado a LabelPrint. Esta información se añade a los campos de título y el artista
respectivamente, de modo que no necesitará introducirlo de nuevo cuando cree la
etiqueta de su disco.
Nota: al crear una carpeta se sobrescriben los datos existentes en un directorio.
Nota: CyberLink PowerProducer envía la información del título y el autor del disco
creado a LabelPrint. Esta información se añade a los campos de título y el artista
respectivamente, de modo que no necesitará introducirlo de nuevo cuando cree la
etiqueta de su disco.
Haga clic en Salir de PowerProducer para cerrar el programa.
Creación de una carpeta
Al crear una carpeta se transfiere su producción de película a modo de varios
archivos en una carpeta que después se podrá grabar en un disco.
Para crear una carpeta, haga lo siguiente:
1. Marque la opción Crear una carpeta en la ventana Salida final.
2. Si es preciso, haga clic en para seleccionar la ubicación en el disco
duro de su ordenador donde desea guardar la carpeta.
3. Si está utilizando una tarjeta gráfica NVIDIA que admite la tecnología CUDA o
una tarjeta gráfica ATI que admite la tecnología Stream, seleccione Activar el
codificador de vídeo de hardware GPU a fin de agilizar el tiempo de
producción general.
4. Haga clic en Grabar. CyberLink PowerProducer procederá a transferir su
producción a una carpeta.
Una vez finalizada la tarea, aparecerá una ventana que muestra el mensaje de
enhorabuena y le ofrece un par de opciones:
Haga clic en Ir a la ventana principal para volver a la ventana principal de
CyberLink PowerProducer.
Haga clic en Iniciar LabelPrint para crear una etiqueta de disco para su
carpeta de disco en CyberLink LabelPrint. Consulte el archivo de ayuda en ese
programa para información detallada sobre la creación de etiquetas de disco.
Haga clic en Salir de PowerProducer para cerrar el programa.
46
Page 53

Rig ht-to -D isc
Nota: algunas videocámaras se reconocen como unidades de disco externas en
el PC, por lo que la función Right-to-Disc no estará disponible. En este caso,
copie el disco en el disco duro de su ordenador y después utilice la función de
importar en el módulo Producción de disco de película.
Nota: * función opcional en CyberLink PowerProducer. Comprobar la tabla de
versiones en nuestro sitio web para información más detallada al respecto.
Capítulo 4:
Right-to-Disc
Puede grabar el contenido de una videocámara DV, videocámara HDV, TV, webcam
o VCR directamente en un DVD o Blu-ray Disc*, sin el paso intermedio de grabarlo
primero en el disco duro. Esto puede ahorrar mucho tiempo cuando quiera
transferir un vídeo a un disco.
Para empezar, abra CyberLink PowerProducer y después en la página principal haga
clic en la opción Right-to-Disc para empezar a utilizar esta función.
47
Page 54

CyberLin k Po werPro ducer
Nota: * función opcional en CyberLink PowerProducer. Comprobar la tabla de
versiones en nuestro sitio web para información más detallada al respecto.
Nota: asegúrese de que tiene la videocámara DV o HDV encendida y ajustada en
modo VCR/Cámara para que CyberLink PowerProducer pueda detectarla.
Grabar vídeo directamente en el disco
Puede utilizar CyberLink PowerProducer para realizar las siguientes tareas Right-toDisc:
Grabar vídeo desde una videocámara DV directamente a un DVD o Blu-ray
Disc*.
Grabar vídeo desde una videocámara HDV directamente a Blu-ray Disc*.
Grabar vídeo desde una TV directamente a DVD o Blu-ray Disc*.
Grabar vídeo desde una webcam de PC directamente a DVD o Blu-ray Disc*.
Grabar vídeo desde un VCR directamente a un DVD o Blu-ray Disc*.
Los pasos necesarios para realizar cada una de estas funciones son similares. Solo
difiere mínimamente la configuración de las opciones.
Para grabar vídeo directamente en disco, haga lo siguiente:
1. En la ventana Confirmar la grabación del disco, inserte su disco de destino y
asegúrese de que está seleccionada la unidad correcta.
2. Establezca la Velocidad máxima utilizada al grabar el disco. Si encuentra algún
error durante el proceso de grabación, intente reducir la velocidad de
grabación.
3. En la parte inferior izquierda de la ventana, asegúrese de seleccionar el
formato del disco de destino en el desplegable. Si el formato es diferente del
formato original del disco, CyberLink PowerProducer iniciará y formateará el
disco por usted.
4. Haga clic en Siguiente para acceder a la ventana Right-to-Disc.
5. Seleccione la fuente desde la que desea capturar en el desplegable Grabación
a partir de.
6. En la ficha Configuración de captura, establezca la configuración de captura.
Consulte Establecer la configuración de captura para obtener información
48
Page 55
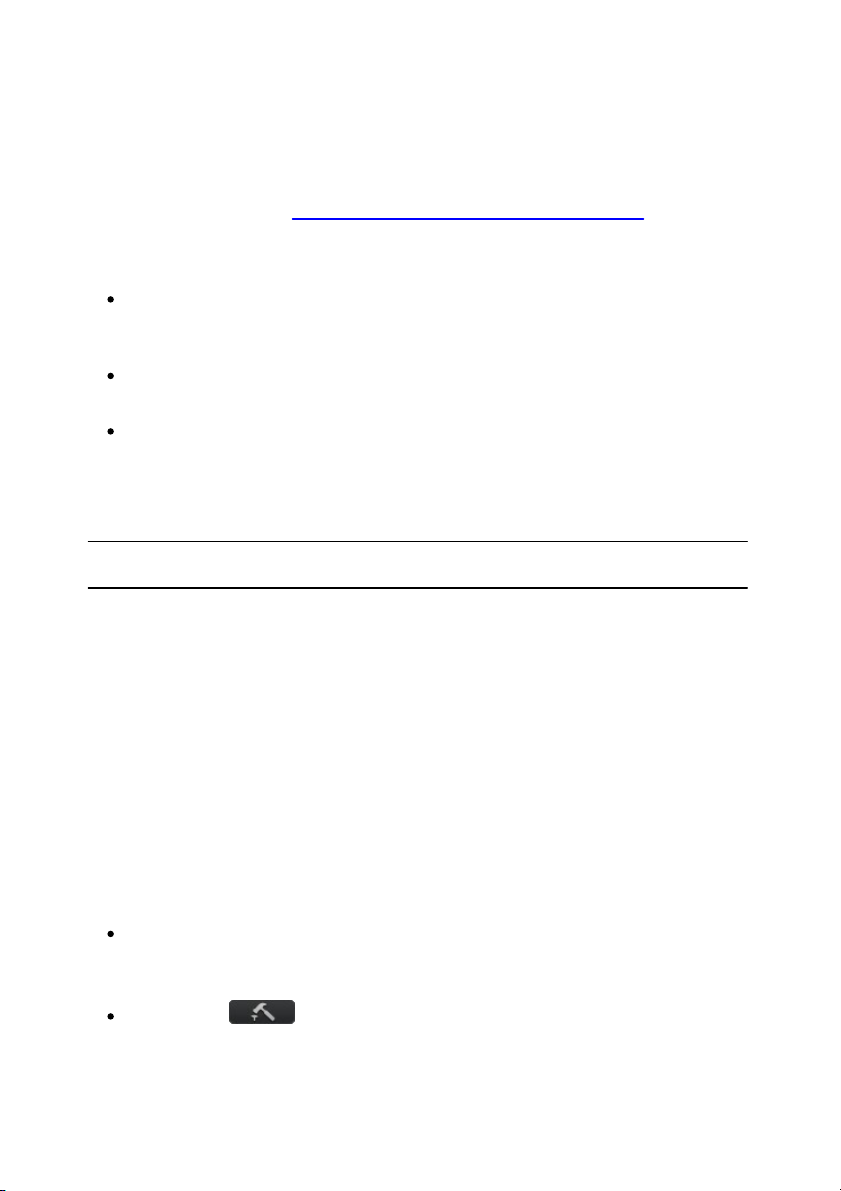
Rig ht-to -D isc
Nota: el proceso de grabación puede llevar algunos minutos, dependiendo de la
duración del vídeo.
detallada.
7. En la ficha Opción, establezca la calidad y el formato de audio del vídeo
capturado. Consulte Establecer calidad del vídeo y otras opciones para
obtener información detallada.
8. Establezca las preferencias del disco como sigue:
Elija la ubicación en la cual se reproducirá este disco: seleccione el formato TV
(NTSC o PAL) o la ubicación donde se reproducirá el disco. La ubicación
debería corresponder a la región en la que pretende reproducir su vídeo.
Etiqueta de volumen: en el campo facilitado, introduzca una etiqueta para su
disco. La etiqueta del disco puede tener un máximo de 16 caracteres.
Nombre del disco: en el campo facilitado, introduzca el nombre de su disco.
Este nombre se mostrará en el reproductor de discos cuando escuche el
disco.
9. Haga clic en Grabar para iniciar la grabación. CyberLink PowerProducer
continuará con la captura y grabación del vídeo en el disco.
Establecer la configuración de captura
Antes de capturar el vídeo y grabarlo en el disco, asegúrese de establecer la
configuración de captura en la ficha Configuración de captura. La configuración de
captura disponible varía según la fuente desde la que grabe.
Configuración de captura para webcam,
VCR, TV
Si realiza la captura desde una webcam, VCR o TV, establezca la configuración
como sigue:
si es necesario, seleccione Duración de grabación automática y después
escriba la duración del vídeo que desea capturar. CyberLink PowerProducer
detendrá la captura una vez que llegue a la duración indicada.
haga clic en para establecer la configuración de captura avanzada.
49
Page 56

CyberLin k Po werPro ducer
Dependiendo del dispositivo desde el que realice la captura, en la ventana
Configuración de captura puede establecer los dispositivos de entrada de
vídeo y audio, además de seleccionar el origen de vídeo cuando capture
desde una TV.
si realiza la captura desde una TV, seleccione el No. de canal desde el que
desea capturar.
Configuración de captura para videocámara
Si realiza la captura desde una videocámara, establezca la configuración como
sigue:
Longitud de la cinta de DV: seleccione la longitud de la cinta de DV que está
en la videocámara desde el desplegable.
Definir los tiempos de marca inicial/marca final: si conoce los códigos de
tiempo para el segmento del vídeo que desea capturar, introdúzcalos en estos
campos.
para añadir un aviso de texto, una marca de fecha o una marca de hora en el
vídeo capturado, haga clic en el botón . En la ficha Superposición de
texto, seleccione cómo quiere que se muestre la superposición de texto en su
vídeo grabado. Seleccione la ficha Superposición de formato para establecer
la fuente y la posición del texto.
Establecer calidad del vídeo y otras opciones
Antes de capturar el vídeo y de grabarlo en el disco, asegúrese de establecer su
calidad y otras opciones en la ficha Opción; proceda como sigue:
Calidad de vídeo: seleccione la calidad del vídeo capturado desde el
desplegable.
Relación de aspecto: si es preciso, establezca la relación de aspecto del vídeo
capturado.
Formato de audio: seleccione el formato de audio que se capturará y grabará
en el disco.
Encabezado de menú: introduzca el texto que le gustaría incluir en un menú
50
Page 57

Rig ht-to -D isc
Nota: haga clic en en la ficha Configuración para realizar un menú
personalizado para el disco. Consulte Creación de menús de disco para más
información.
de disco que se grabará en el disco. Haga clic en para establecer las
propiedades de la fuente de este texto de menú, si es preciso.
51
Page 58
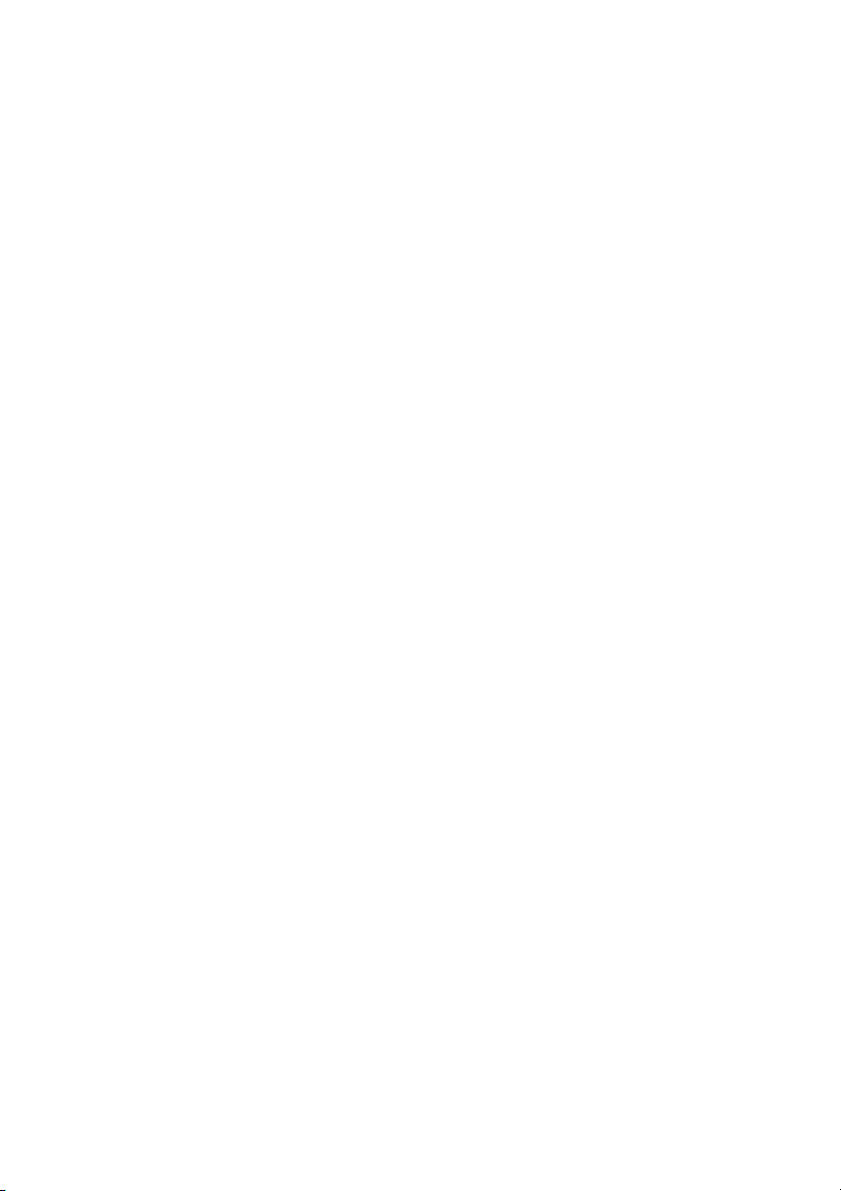
CyberLin k Po werPro ducer
52
Page 59
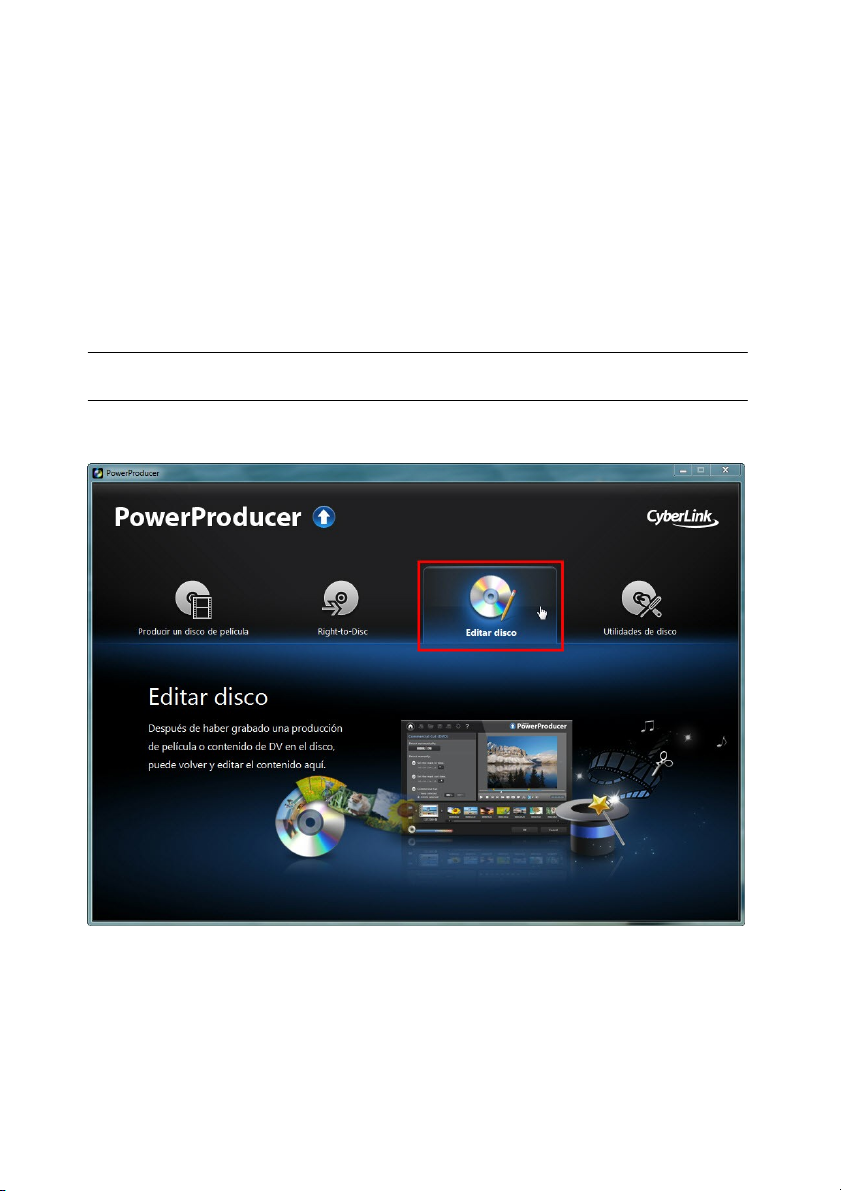
Ed itar u n disco después d e la gra bación
Nota: * función opcional en CyberLink PowerProducer. Comprobar la tabla de
versiones en nuestro sitio web para información más detallada al respecto.
Capítulo 5:
Editar un disco después de
la grabación
Si ha grabado su producción de película en un disco regrabable en el formato +VR,
-VR o BDAV*, puede volver y editar el contenido en el disco con posterioridad.
Para empezar, abra CyberLink PowerProducer y después en la página principal haga
clic en la opción Editar disco para empezar a utilizar esta función.
Para editar un disco, haga lo siguiente:
1. En la ventana Confirmar el disco que quiere editar, inserte su disco de destino,
seleccione una velocidad de grabación máxima y después, haga clic en
53
Page 60

CyberLin k Po werPro ducer
Siguiente.
2. Realice las modificaciones necesarias en el programa CyberLink
PowerProducer como sigue:
Para importar más medios, consulte Importar medios en PowerProducer.
Para editar clips o presentaciones de diapositivas, consulte Edición de clips de
medios.
Para editar presentaciones de diapositivas, consulte Edición de presentaciones
de fotos.
Para modificar el menú del disco, consulte Personalización de menús de
disco.
3. Cuando termine con sus ediciones, haga clic en Siguiente.
4. Haga clic en Grabar para volver a grabar su disco con las ediciones aplicadas.
54
Page 61

Utilidad es de disco
Capítulo 6:
Utilidades de disco
CyberLink PowerProducer incluye algunas utilidades prácticas del disco que puede
utilizar para administrar y formatear sus discos. También puede crear y grabar
imágenes de disco y carpetas, exportar discos a archivos y acceder al programa
CyberLink LabelPrint.
Para empezar, abra CyberLink PowerProducer y después en la página principal haga
clic en la opción Utilidades de disco para empezar a utilizar esta función.
Borrar un disco
Si está usando un disco regrabable, puede borrar el contenido que se ha grabado
previamente en él. Esto le permite reutilizar los mismos discos varias veces sin la
necesidad de comprar otros nuevos.
55
Page 62
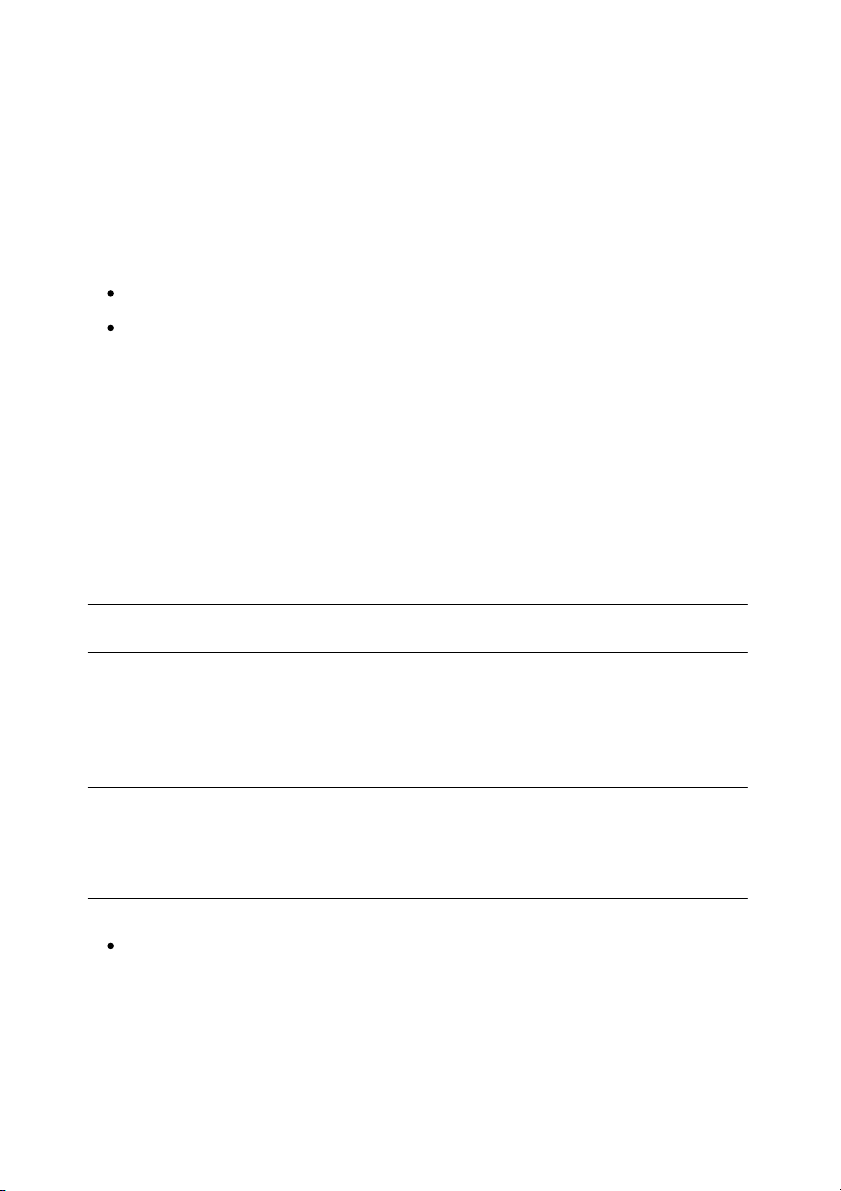
CyberLin k Po werPro ducer
Nota: no necesita dos unidades de disco en su ordenador para utilizar esta
función.
Nota: si está utilizando la misma unidad para copiar y grabar el disco,
simplemente seleccione la opción Crear disco de imagen y después,
especifique una carpeta para guardar la imagen de disco que se grabará.
Después de copiar el disco, CyberLink PowerProducer le pedirá que inserte el
disco en blanco para la grabación.
Para borrar un disco, haga lo siguiente:
1. En la ventana Utilidades de disco, haga clic en Borrar disco.
2. Inserte el disco y después, seleccione su unidad.
3. Seleccione un método de borrado:
la opción Rápido borra el índice del disco contenido en el disco.
la opción Completo borra todo el contenido del disco.
4. Haga clic en Inicio para comenzar. CyberLink PowerProducer borrará el
contenido del disco.
5. Haga clic en Cerrar para volver a la ventana Utilidades del disco.
Copiar un disco
CyberLink PowerProducer también le permite realizar una copia exacta de un disco
de cualquier formato. Sin embargo, deberá copiarlo en otro disco del mismo
formato. No puede, por ejemplo, copiar un CD en un DVD.
Para copiar un disco, haga lo siguiente:
1. En la ventana Utilidades de disco, haga clic en Copiar disco.
2. Inserte el disco que desea copiar en la Unidad de origen y después,
selecciónelo desde el desplegable.
3. Inserte un disco en blanco en la unidad de grabación y después, selecciónelo
desde el desplegable de Unidad de destino.
4. Establezca las opciones de grabación como sigue:
Velocidad de grabación: establezca la velocidad de grabación utilizada al
grabar el disco. Si encuentra algún error durante el proceso de grabación,
pruebe a reducir la velocidad de grabación.
56
Page 63
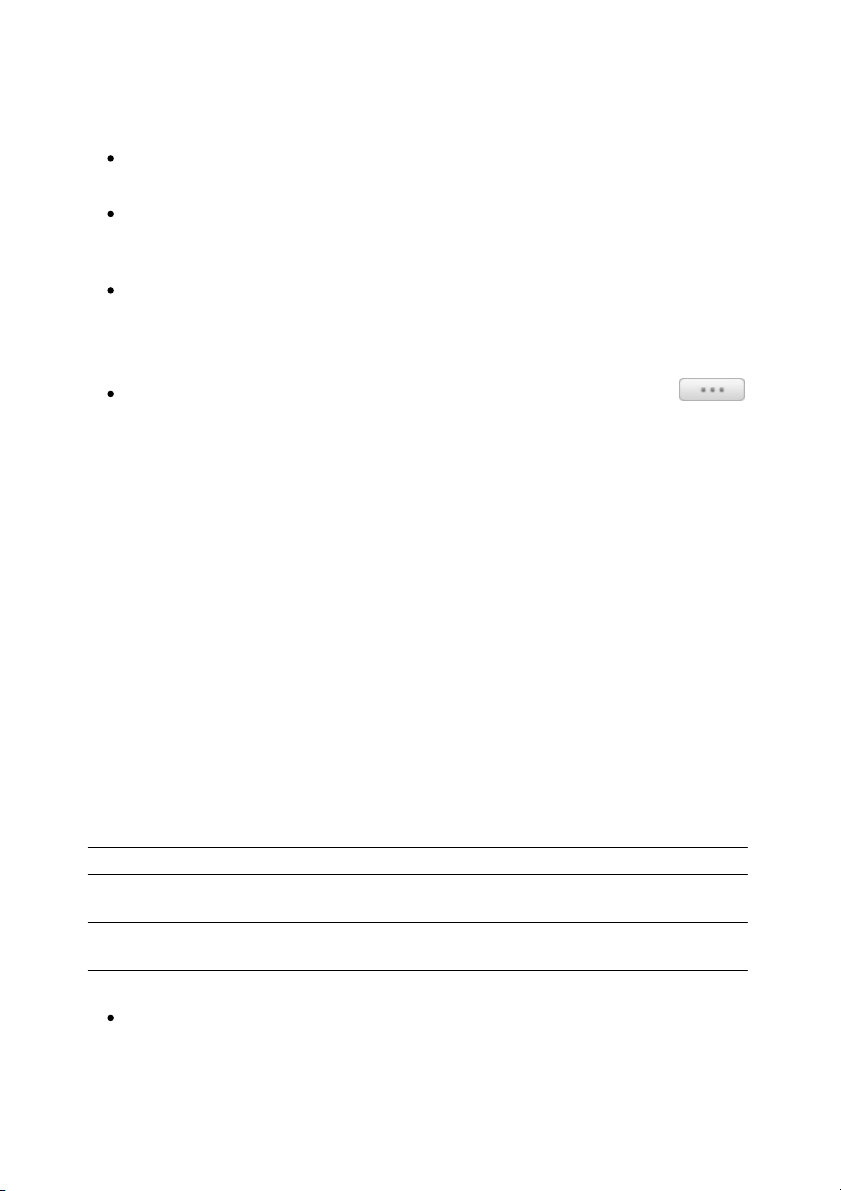
Utilidad es de disco
Nota: el disco de origen debe ser del formato DVD-VR.
Nota: el disco de destino puede ser un disco de formato DVD-R/RW o DVD+R/
RW.
Número de copias: en el campo facilitado, introduzca el número de discos
que quiere que CyberLink PowerProducer grabe de forma sucesiva.
Habilitar la protección contra agotamiento del búfer: seleccione esta opción
para asegurar que el vídeo se graba en el disco sin interrupción. Cualquier
interrupción en la grabación del vídeo puede generar un disco inservible.
Suprimir archivo de imagen después de grabar: seleccione esta opción si
quiere que CyberLink PowerProducer elimine automáticamente el archivo de
imagen del disco de origen que crea para grabar el disco, una vez completada
la grabación.
Crear disco de imagen: si solo tiene una unidad de disco, haga clic en
para especificar la ubicación donde CyberLink PowerProducer guarda el
archivo de imagen de disco creado que se grabará en el disco en blanco.
5. Haga clic en Inicio para comenzar. CyberLink PowerProducer copiará y
grabará el disco.
6. Haga clic en Cerrar para volver a la ventana Utilidades del disco.
Hacer un disco compatible con un reproductor de DVD
CyberLink PowerProducer puede convertir discos DVD-VR al formato de DVD-Vídeo
que puede reproducirse en la mayoría de los reproductores de DVD. Para usar esta
utilidad se necesita una grabadora de DVD.
Para hacer un disco DVD-VR compatible con DVD-Vídeo, haga lo siguiente:
1. En la ventana Utilidades de disco, haga clic en Hacer compatible.
2. Inserte el disco DVD-VR en la unidad y después, selecciónelo desde el
desplegable de Unidad de origen.
3. Inserte el disco en blanco y después, selecciónelo desde el desplegable de
Unidad de destino.
4. Establezca las opciones de grabación como sigue:
Velocidad de grabación: establezca la velocidad de grabación utilizada al
57
Page 64
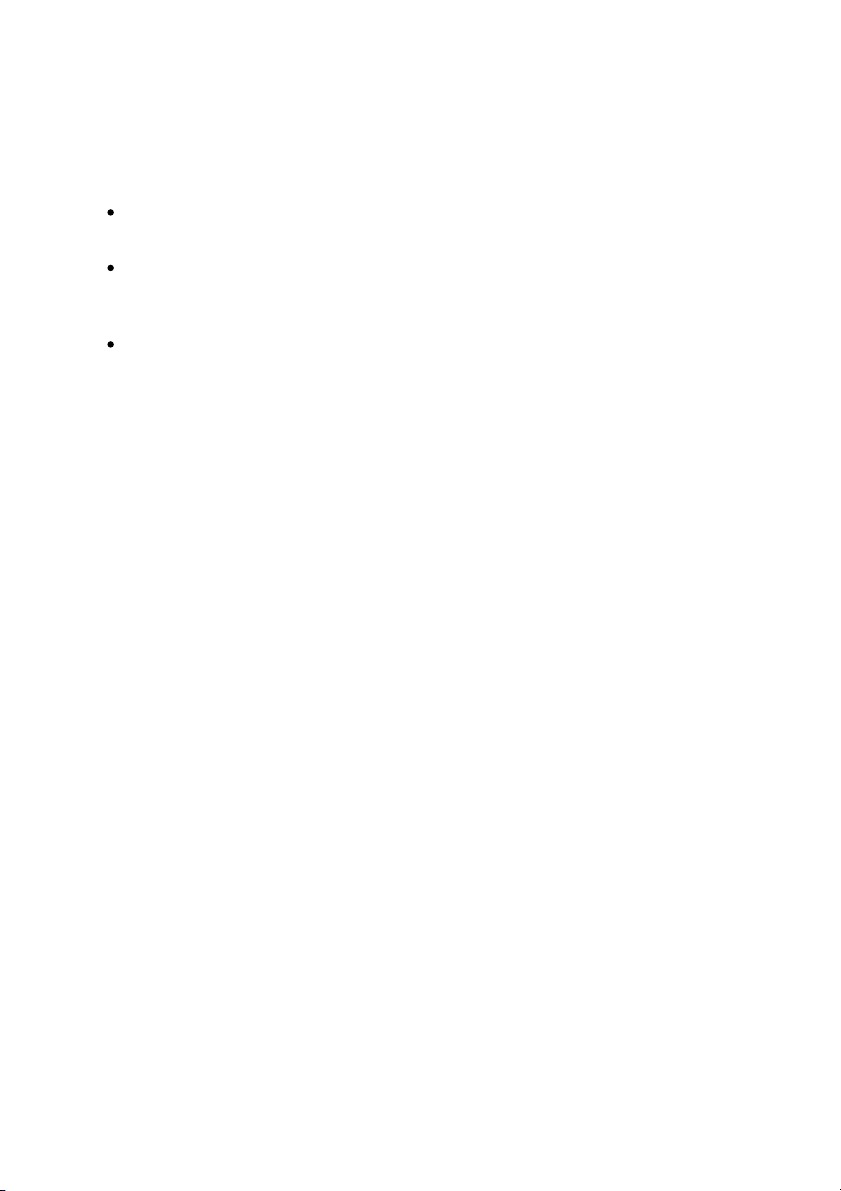
CyberLin k Po werPro ducer
grabar el disco. Si encuentra algún error durante el proceso de grabación,
pruebe a reducir la velocidad de grabación.
Número de copias: en el campo facilitado, introduzca el número de discos
que quiere que CyberLink PowerProducer grabe de forma sucesiva.
Habilitar la protección contra agotamiento del búfer: seleccione esta opción
para asegurar que el vídeo se graba en el disco sin interrupción. Cualquier
interrupción en la grabación del vídeo puede generar un disco inservible.
Conservar carpeta: seleccione esta opción para conservar una carpeta DVD en
el disco si se encuentra una durante la conversión del formato de disco.
5. Haga clic en Inicio para comenzar. CyberLink PowerProducer grabará el disco
y lo hará compatible.
6. Haga clic en Cerrar para volver a la ventana Utilidades del disco.
Finalizar/No finalizar un disco
Si desea ver un disco DVD-RW con perfil -VR en un reproductor de discos, primero
debe finalizarlo ya que los discos sin finalizar no se pueden ver en algunos
reproductores domésticos. Cuando finalice un disco, no se podrán añadir otros
datos a ése, aunque el disco tenga espacio suficiente. Sin embargo, puede dejar sin
finalizar un disco para realizar otras funciones de edición, como adjuntar vídeo,
añadir capítulos, etc.
Para finalizar o dejar sin finalizar un disco, haga lo siguiente:
1. En la ventana Utilidades de disco, haga clic en Finalizar/No finalizar. La
ventana Finalizar o No finalizar se abre (dependiendo del estado del disco).
2. Inserte el disco y seleccione su unidad.
3. Haga clic en Inicio para comenzar. CyberLink PowerProducer finalizará/no
finalizará el disco.
4. Haga clic en Cerrar para volver a la ventana Utilidades del disco.
58
Page 65

Utilidad es de disco
Grabar un disco a partir de una imagen de disco
Una imagen de disco es un archivo en su ordenador (en formato .RDF o .ISO) que
duplica el contenido y la estructura de archivos de un disco. CyberLink
PowerProducer le permite grabar una imagen de disco en un disco.
Para grabar una imagen de disco, haga lo siguiente:
1. En la ventana Utilidades de disco, haga clic en Grabar disco a partir de la
imagen.
2. Haga clic en para seleccionar la imagen de disco que desea grabar en
un disco.
3. Inserte un disco en blanco y después seleccione su unidad en el desplegable
Unidad, si es preciso.
4. Seleccione la Velocidad de grabación utilizada al grabar el disco. Si encuentra
algún error durante el proceso de grabación, intente reducir la velocidad de
grabación.
5. Haga clic en Inicio para comenzar. CyberLink PowerProducer grabará la
imagen de disco en el disco.
6. Haga clic en Cerrar para volver a la ventana Utilidades del disco.
Guardar una imagen de disco
Si previamente ha grabado una imagen de disco en un disco, puede guardar dicha
imagen en su disco duro. Guardar una imagen de disco es de gran utilidad si quiere
hacer una copia de seguridad de los discos contenidos en el disco duro de su
ordenador.
Para guardar una imagen de disco, haga lo siguiente:
1. En la ventana Utilidades de disco, haga clic en Guardar la imagen del disco.
2. Inserte su disco y después seleccione la unidad en el desplegable Unidad, si es
preciso.
3. Si es preciso, haga clic en para seleccionar la ubicación en el disco
duro de su ordenador donde desea guardar la imagen de disco. También
59
Page 66
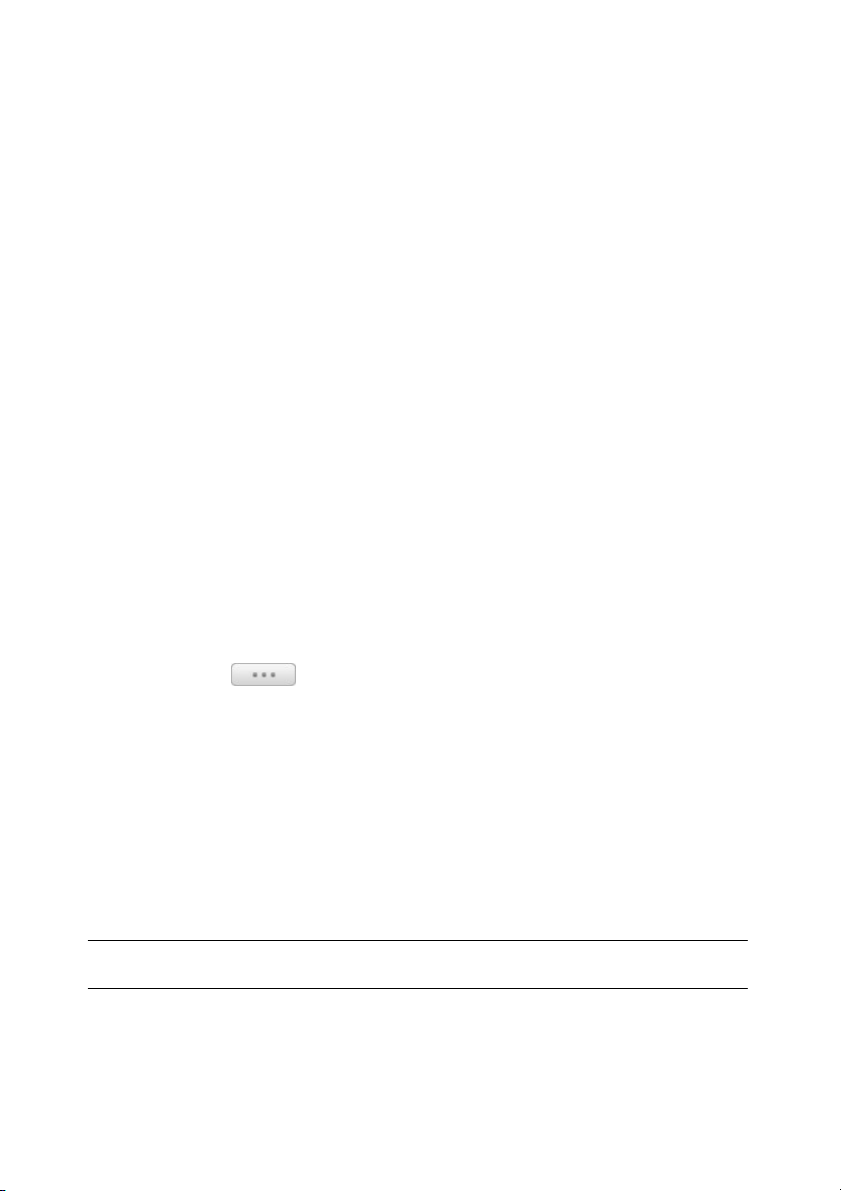
CyberLin k Po werPro ducer
Nota: * función opcional en CyberLink PowerProducer. Comprobar la tabla de
versiones en nuestro sitio web para información más detallada al respecto.
puede introducir un nombre de archivo personalizado para la imagen de
disco.
4. Haga clic en Inicio para comenzar. CyberLink PowerProducer guardará la
imagen de disco en el disco duro de su ordenador.
5. Haga clic en Cerrar para volver a la ventana Utilidades del disco.
Grabar un disco desde una carpeta
Si ha creado una carpeta que contiene todos los archivos multimedia de su
producción, puede grabar dicha carpeta en un disco. Para grabar una carpeta en un
disco se procede igual que para grabar una imagen de disco, aunque no se aplica
ninguna compresión y por lo tanto, no hay aspectos de compatibilidad a
considerar.
Para grabar un disco a partir de una carpeta, haga lo siguiente:
1. En la ventana Utilidades de disco, haga clic en Grabar disco a partir de carpeta
.
2. Inserte un disco en blanco y después seleccione su unidad en el desplegable
Unidad, si es preciso.
3. Haga clic en para seleccionar la carpeta que desea grabar en un
disco.
4. Haga clic en Inicio para comenzar. CyberLink PowerProducer grabará la
carpeta en el disco.
5. Haga clic en Cerrar para volver a la ventana Utilidades del disco.
Exportar a un archivo
Utilice la función Exportar a archivo para exportar los archivos Vídeo DVD, DVD-VR,
DVD+VR, BDMV* y AVCHD* de un disco a su unidad de disco duro. Los archivos de
vídeo se guardan en formato MPEG-2.
Para exportar los archivos al disco duro, haga lo siguiente:
60
Page 67
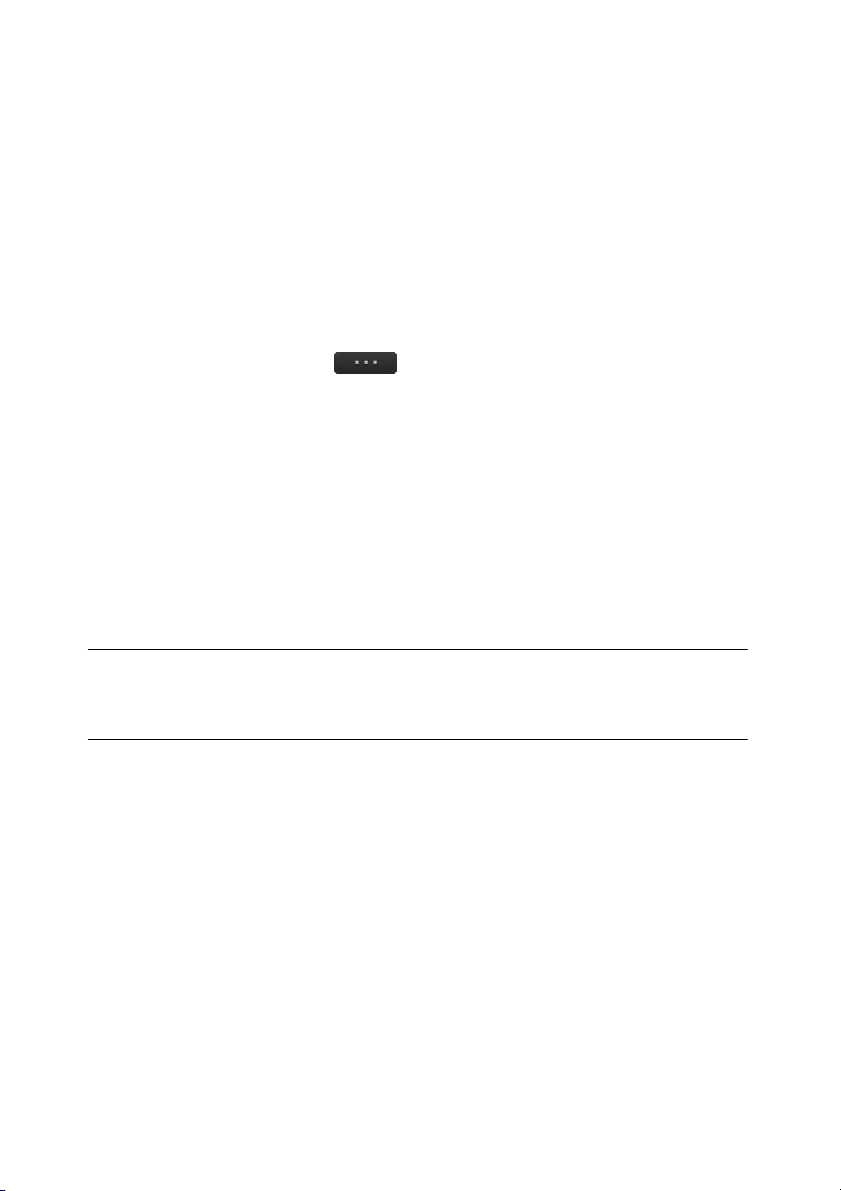
Utilidad es de disco
Nota: CyberLink PowerProducer envía la información del título y el autor del disco
creado a LabelPrint. Esta información se añade a los campos de título y el artista
respectivamente, de modo que no necesitará introducirlo de nuevo cuando cree la
etiqueta de su disco.
1. En la ventana Utilidades de disco, haga clic en Exportar a archivo. La ventana
Exportar a archivo se abre.
2. Inserte el disco desde el que quiere exportar y después seleccione su unidad
en el desplegable Unidad, si es preciso.
3. Seleccione los clips que desea exportar en el panel Escenas. Puede
previsualizar los clips seleccionados usando los controles de reproducción en
la ventana de vista previa para asegurarse de que el contenido del vídeo que
está exportando es el que desea.
4. Si es preciso, haga clic en para seleccionar la ubicación en el disco
duro de su ordenador donde desea guardar los archivos.
5. Haga clic en Exportar. CyberLink PowerProducer exportará los clips del disco
a su disco duro.
6. Haga clic en Cerrar para volver a la ventana Utilidades del disco.
Iniciar LabelPrint
El último paso para crear su disco es la creación de una etiqueta. Para ello, puede
utilizar el programa CyberLink LabelPrint que se puede abrir haciendo clic en Iniciar
LabelPrint en Utilidades del disco. Consulte el archivo de ayuda en ese programa
para información detallada sobre la creación de etiquetas de disco.
Consulte el archivo de ayuda en ese programa para información detallada sobre la
creación de etiquetas de disco.
61
Page 68

CyberLin k Po werPro ducer
62
Page 69

Pre ferencias de Pow erPro du cer
Nota: las preferencias en CyberLink PowerProducer solo se pueden establecer
cuando está en la función Producción de disco de película.
Nota: las opciones del proyecto que están disponibles dependen del formato de
disco seleccionado.
Capítulo 7:
Preferencias de
PowerProducer
Para configurar sus preferencias en CyberLink PowerProducer, solo tiene que hacer
clic en el botón .
Preferencias del proyecto
En la ventana Preferencias, seleccione la ficha Proyecto. Las opciones disponibles
son las siguientes:
Modo reproducción de película: desde el desplegable, establezca el
comportamiento de reproducción del disco cuando se inserte en un
reproductor de discos. Dependiendo del modo que seleccione, el disco puede
que muestre o no el menú de disco, y el orden de reproducción de los títulos
(vídeos y presentaciones de fotos del disco) variará.
Directorio de trabajo: este es el directorio que CyberLink PowerProducer
utiliza para guardar vídeos capturados, crear imágenes de disco durante la
grabación y guardar archivos del proyecto por defecto. Haga clic en
para seleccionar una carpeta diferente, si es preciso. Si cambia este directorio,
asegúrese de que tiene suficiente espacio libre en el disco duro para
acomodar la grabación.
Directorio temporal: es el directorio que usa CyberLink PowerProducer para
los archivos temporales que se eliminan automáticamente al salir de
CyberLink PowerProducer. Haga clic en para seleccionar una carpeta
diferente, si es preciso.
Configuración de captura
Nombre predeterminado para el vídeo capturado: introduzca un prefijo para
el nombre del archivo que se utilizará en cada archivo de vídeo que capture.
63
Page 70

CyberLin k Po werPro ducer
CyberLink PowerProducer añadirá una marca de hora única para diferenciar
cada archivo capturado.
Dividir los archivos de vídeo capturados de acuerdo con el límite de tamaño
del disco: seleccione este elemento para que CyberLink PowerProducer divida
automáticamente los archivos de vídeo durante la captura, de modo que se
adapten al tipo de disco que está utilizando en su producción.
Crear nuevo capítulo a cada: seleccione este elemento si quiere añadir
automáticamente capítulos a los vídeos durante la captura. CyberLink
PowerProducer añadirá un capítulo según los intervalos que especifique en
los campos facilitados.
Activar la tecnología CyberLink MPEG@Best: seleccione esta opción para
grabar vídeos MPEG de la máxima calidad posible. Al considerar el potencial
de procesamiento de su ordenador, CyberLink PowerProducer ajustará la
velocidad de grabación para garantizar la máxima calidad de vídeo.
Configuración de menú
Añadir índice de miniaturas: seleccione para añadir un índice de miniaturas al
menú del disco.
Activar miniatura de vídeo: seleccione para permitir que las miniaturas de
capítulo muestren el vídeo en movimiento en el menú del disco.
Fin de tiempo del menú automático: seleccione esta opción para que el vídeo
creado inicie automáticamente la reproducción después de que haya
expirado la duración del menú definida por el usuario.
Duración del menú definida por el usuario: indique la cantidad de tiempo que
las miniaturas del vídeo y la música de fondo se reproducen en el menú del
disco creado.
Mostrar zona de seguridad de TV: seleccione este elemento para mostrar una
casilla en la ventana de vista previa cuando cree el menú del disco. Esta casilla
será un indicativo de la zona de seguridad donde puede garantizar que los
elementos de menú añadidos, incluido el texto, las miniaturas y los botones,
están dentro del intervalo de visualización de la mayoría de televisores.
Girar fotos automáticamente durante la importación: seleccione esta opción
si quiere que CyberLink PowerProducer gire automáticamente las fotos
importadas a su orientación correcta mientras se crea una presentación de
64
Page 71

Pre ferencias de Pow erPro du cer
Nota: las opciones de calidad de vídeo y audio que están disponibles dependen
del formato de disco seleccionado.
Nota: * función opcional en CyberLink PowerProducer. Comprobar la tabla de
versiones en nuestro sitio web para información más detallada al respecto.
diapositivas. Recuerde que esta función solo actúa si las fotos se realizaron
con una cámara digital compatible con Exif (formato de archivo de imagen
intercambiable).
Preferencias de vídeo/audio
En la ventana Preferencias, seleccione la ficha Vídeo/Audio. Las opciones
disponibles son las siguientes:
Formatos de archivo: indica el formato de vídeo del archivo que se grabará
en su disco. Si está disponible, desde el desplegable puede seleccionar un
formato de archivo de vídeo diferente. No obstante, no todos los tipos de
disco seleccionados le permiten cambiar el formato de archivo de vídeo.
Calidad de vídeo: seleccione la calidad del vídeo para su disco desde el
desplegable. Las calidades del vídeo que están disponibles dependen del
formato de disco del vídeo que seleccionó en la ventana Selección de su
medio. Se ofrecen diferentes tasas de bits con archivos de diferentes tamaños.
Cuanto mayor sea la calidad del vídeo, mayor será el archivo resultante y
menor la longitud del vídeo que se puede adaptar al disco.
Ajuste inteligente: después de seleccionar la calidad del vídeo, seleccione esta
opción para asegurarse de que CyberLink PowerProducer ofrece la mejor
calidad de vídeo para el tipo de disco que tiene. Si el tamaño de archivo del
vídeo producido no se adapta al disco que está grabando, CyberLink
PowerProducer reducirá ligeramente la tasa de bits aunque no disminuirá la
resolución, a fin de garantizar una calidad de vídeo óptima y adaptada
exactamente a la calidad del disco que está utilizado.
Formato de audio: indica el formato de audio que se grabará en su disco. Si
está disponible, desde el desplegable puede seleccionar un formato de audio
diferente. No obstante, no todos los tipos de disco seleccionados le permiten
cambiar el formato de audio. A continuación se facilita una lista de posibles
formatos de audio: LPCM es un formato de audio sin comprimir; Dolby Digital
* usa el formato Dolby Digital Consumer Encode para crear una salida de
sonido estéreo de alta calidad; Dolby Digital 5.1* utiliza el formato Dolby
Digital Consumer Encoder para crear una salida de sonido de seis canales de
alta calidad.
65
Page 72
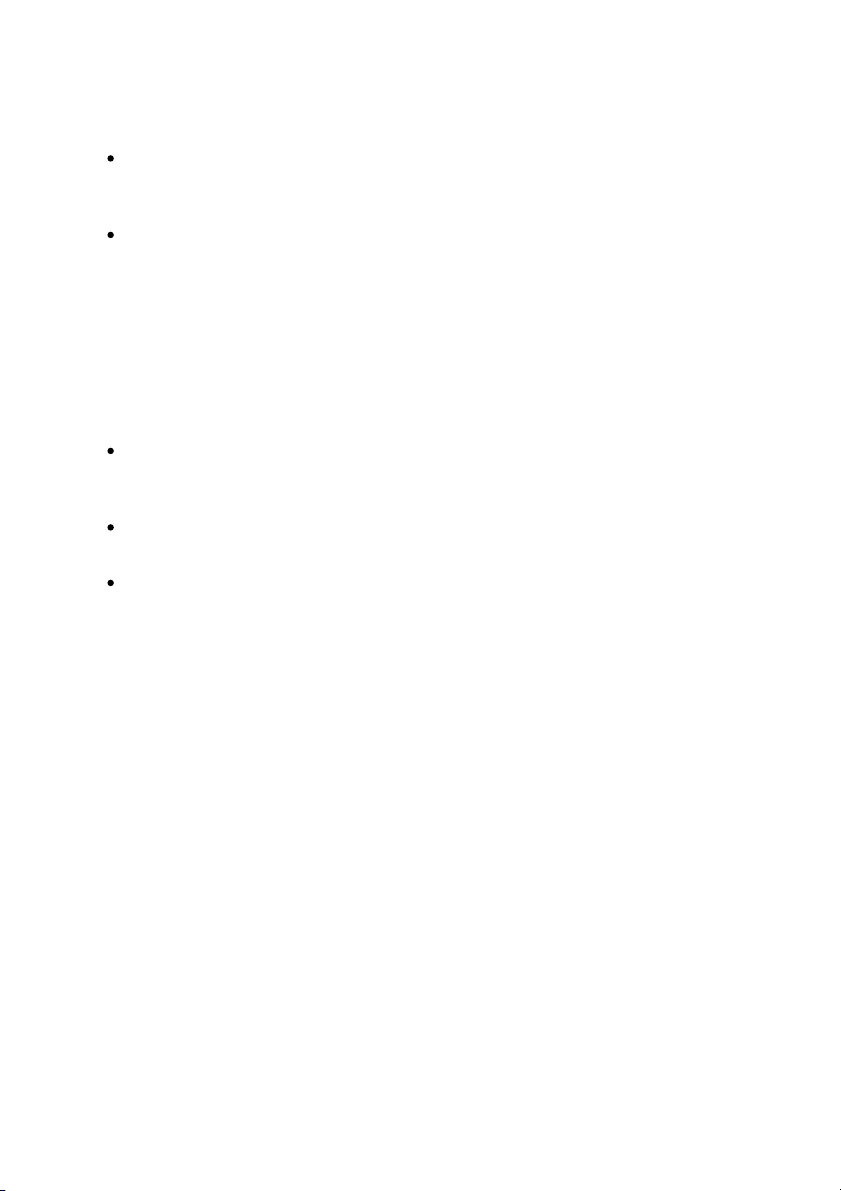
CyberLin k Po werPro ducer
Ubicación: seleccione la ubicación en la cual se reproducirá su disco: La
ubicación determina el formato de TV (PAL o NTSC) del vídeo grabado en el
disco.
Reducción de los artefactos de bloqueo del vídeo (Intel SSE4 optimizado): si
su ordenador es compatible con Intel SSE4, seleccione esta opción para
reducir los artefactos de bloqueo que puedan aparecer en el vídeo grabado
con una resolución baja o con una reducción de la tasa de bits.
Preferencias generales
En la ventana Preferencias, seleccione la ficha General. Las opciones disponibles
son las siguientes:
Utilizar idioma predeterminado del sistema: seleccione esta opción para que
el idioma en el que se muestra CyberLink PowerProducer coincida con el
idioma predeterminado en el sistema operativo.
Definido por el usuario: seleccione esta opción y a continuación seleccione el
idioma en la lista desplegable a utilizar por CyberLink PowerProducer.
Conectarse a Internet: seleccione esta opción para que CyberLink
PowerProducer se conecte automáticamente a Internet para buscar
actualizaciones y mostrar información promocional de CyberLink.
66
Page 73

Asis ten cia técn ica
Capítulo 8:
Asistencia técnica
Este capítulo contiene información de asistencia técnica. Incluye toda la
información necesaria para encontrar las respuestas que necesita para su asistencia.
También podrá encontrar respuestas rápidamente si contacta con su distribuidor
local.
Antes de contactar con la asistencia técnica
Aproveche las opciones de asistencia técnica gratuita que ofrece CyberLink:
consulte la guía del usuario o la ayuda en línea instalada con el programa.
consulte la Base de conocimientos en la sección Asistencia del sitio web de
CyberLink.
http://www.cyberlink.com/prog/support/cs/index.do
Las preguntas más frecuentes pueden contener información y sugerencias útiles
más actualizadas que la Guía del usuario y la ayuda en línea.
Cuando contacte con la asistencia técnica por correo electrónico o por teléfono,
tenga a mano la siguiente información:
clave de activación registrada (Puede encontrar su clave de activación en la
portada del CD, la portada de la caja o en el correo electrónico que recibió
después de adquirir productos CyberLink Pen la tienda de CyberLink).
el nombre del producto, su versión y número de compilación; esta
información se puede encontrar haciendo clic en la imagen con el nombre
del producto en la interfaz del usuario.
la versión de Windows que tiene instalada en el sistema.
los dispositivos de hardware del sistema (tarjeta de captura, tarjeta de sonido,
tarjeta VGA) y sus especificaciones.
la literalidad de los mensajes de advertencia que se hayan mostrado (puede
anotarlos o tomar una captura de pantalla).
67
Page 74
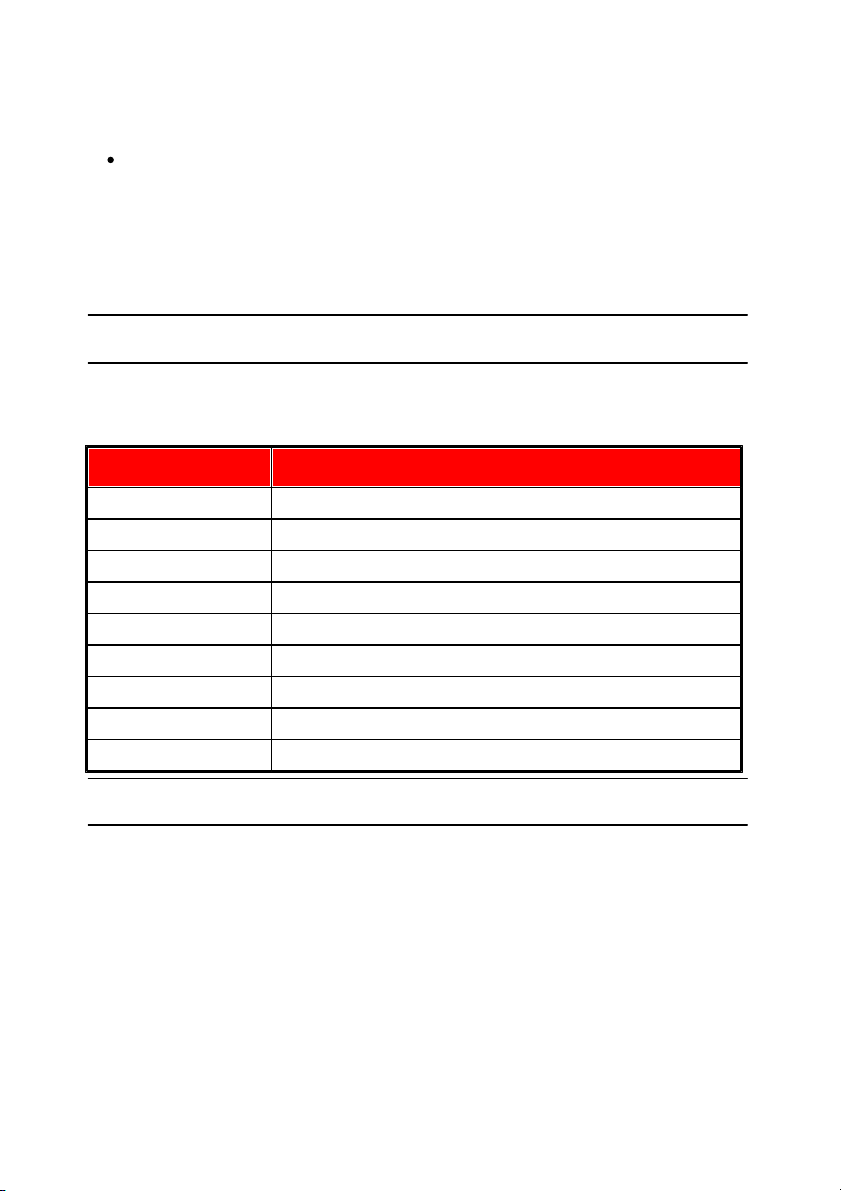
CyberLin k Po werPro ducer
Nota: deberá registrarse previamente para poder usar el soporte Web de
CyberLink.
Idioma
URL de asistencia Web
Inglés
http://www.cyberlink.com/prog/support/cs/index.do
Chino tradicional
http://tw.cyberlink.com/prog/support/cs/index.do
Japonés
http://support.jp.cyberlink.com/
Italiano
http://it.cyberlink.com/prog/support/cs/index.do
Alemán
http://de.cyberlink.com/prog/support/cs/index.do
Francés
http://fr.cyberlink.com/prog/support/cs/index.do
Español
http://es.cyberlink.com/prog/support/cs/index.do
Chino simplificado
http://cn.cyberlink.com/prog/support/cs/index.do
Coreano
http://kr.cyberlink.com/prog/support/cs/index.do
Nota: El foro de la comunidad de usuarios de CyberLink está disponible
únicamente en inglés y alemán.
una descripción detallada del problema y las circunstancias en las que tuvo
lugar.
Asistencia Web
Tiene soluciones para sus problemas las 24 horas del día de manera gratuita en los
sitios web de CyberLink:
CyberLink ofrece una amplia gama de opciones de soporte Web, incluidas las
preguntas más frecuentes y un foro de la comunidad de usuario en los siguientes
idiomas:
68
Page 75
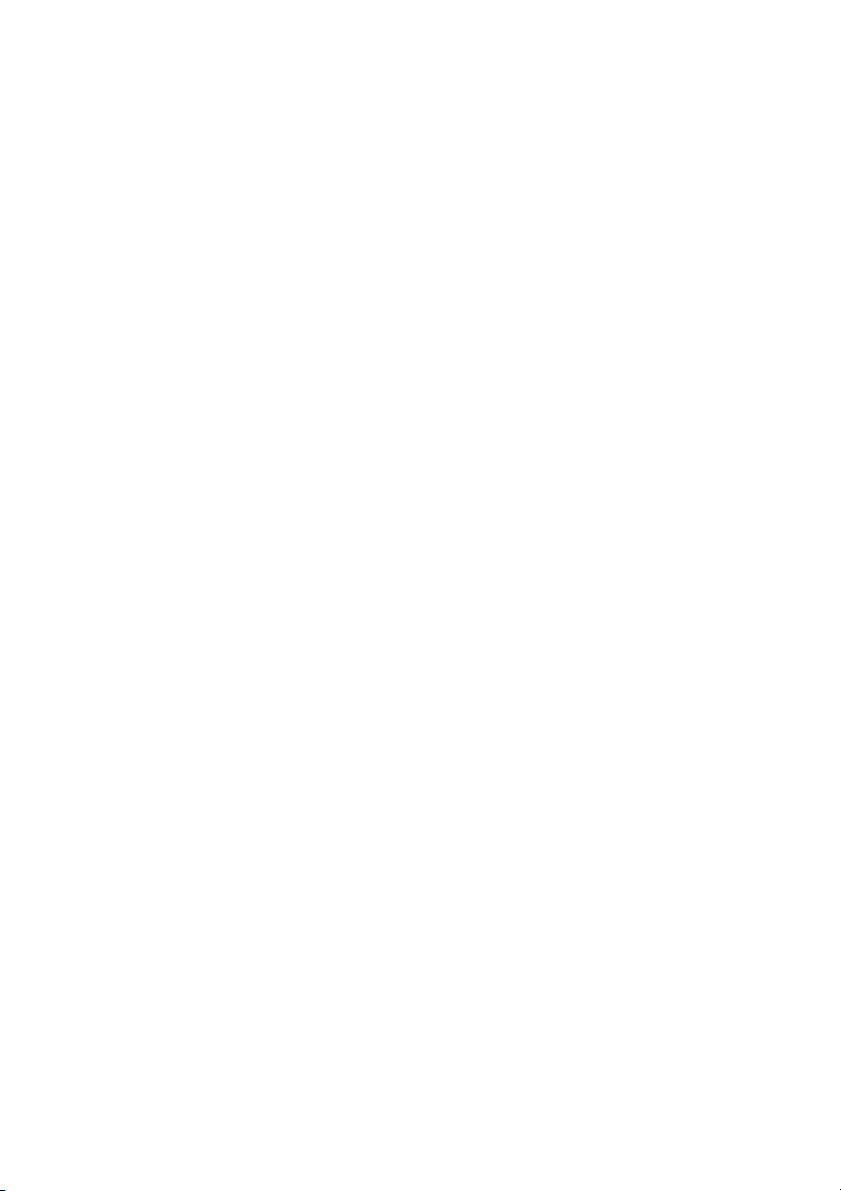
Índice
3
3D
establecer formato de origen 15
habilitar 15
previsualizar discos 42
seleccionar discos 10
vídeo 15
visión general 15
A
Actualizar 2
Ajuste inteligente 65
Álbumes
música de fondo 30
Añadir
listas de reproducción 40
Asistencia técnica 67
Asistencia Web 68
Audio
Dolby 65
formato en disco 65
LPCM 65
AVCREC 8
AVCHD 8
Ín dice
B
Bienvenido 1
Blu-ray Disc 8
C
Capítulos
definir 38
Capturar
configuración 14, 49, 63
preferencias 15
vídeo 13
Carpeta 46
Carpeta de disco
grabar en disco 60
CD de vídeo 8
Clips
dividir 23
Configuración
capturar 14, 49, 63
menú 64
Corte AB 20
Corte comercial 25
D
Diapositivas
reorganizar 29
Directamente en el disco 48
Directorio de trabajo 63
Directorio temporal 63
69
Page 76

CyberLin k Po werPro ducer
DirectorZone
visión general 2
Discos
3D 10, 42
añadir menús 33
borrar 55
calidad de vídeo 65
capacidad 8
capturar escenas 12
copiar 56
crear carpetas 46
crear imágenes 45
editar 53
exportar a archivo 60
finalizar 58
formato de audio 65
formato de vídeo 65
formatos compatibles 9
grabar 43
previsualizar 42
utilidades 55
DivX 8
Dolby 65
DVD 8
E
Efectos
panorámica y zoom 31
transición 31
Establecer formato 3D 15
F
Fin de tiempo del menú automático 64
Formato de origen 15
Formato de TV 66
Fotos
añadir a presentación de diapositivas 29
crear presentación de diapositivas 27
editar 33
formatos compatibles 11
girar automáticamente 63
hacer copia de seguridad 29
importar 11
reorganizar 29
rotar 29
Funciones nuevas 1
Fusión
clips 22
G
Girar 63
Grabar 43
Carpeta DVD 60
contenido DV 47
Directamente en el disco 48
imagen de disco 59
Guardar
proyectos 6
70
Page 77

H
Hacer copia de seguridad de las fotos 29
I
Imágenes
editar 33
importar 11
Imágenes de disco
crear 56
grabar 59
guardar 59
Miniatura de vídeo 63
Miniaturas
Modos de reproducción 63
Música de fondo
Ín dice
duración 64
menú de fondo 37
personalizar 33, 35
personalizar diseño 38
texto 36
vídeo introductorio 37
definir 32
duración 64
índice 63
menús 37
presentac ión de diapositivas 30
L
LabelPrint 43, 61
Listas de reproducción
añadir 40
LPCM 65
M
Medios
editar 19
formatos compatibles 11
importar 11
Menús
aplicar 34
botones 36
capítulos 38
configuración 64
N
NTSC 66
P
PAL 66
Panorámica y zoom 31
PhotoNow! 33
Preferencias 63
Presentación de diapositivas
crear 27
duración 31
editar 19
fusionar 22
música de fondo 30
Presentación navegable 32
Presentaciones de diapositivas
71
Page 78
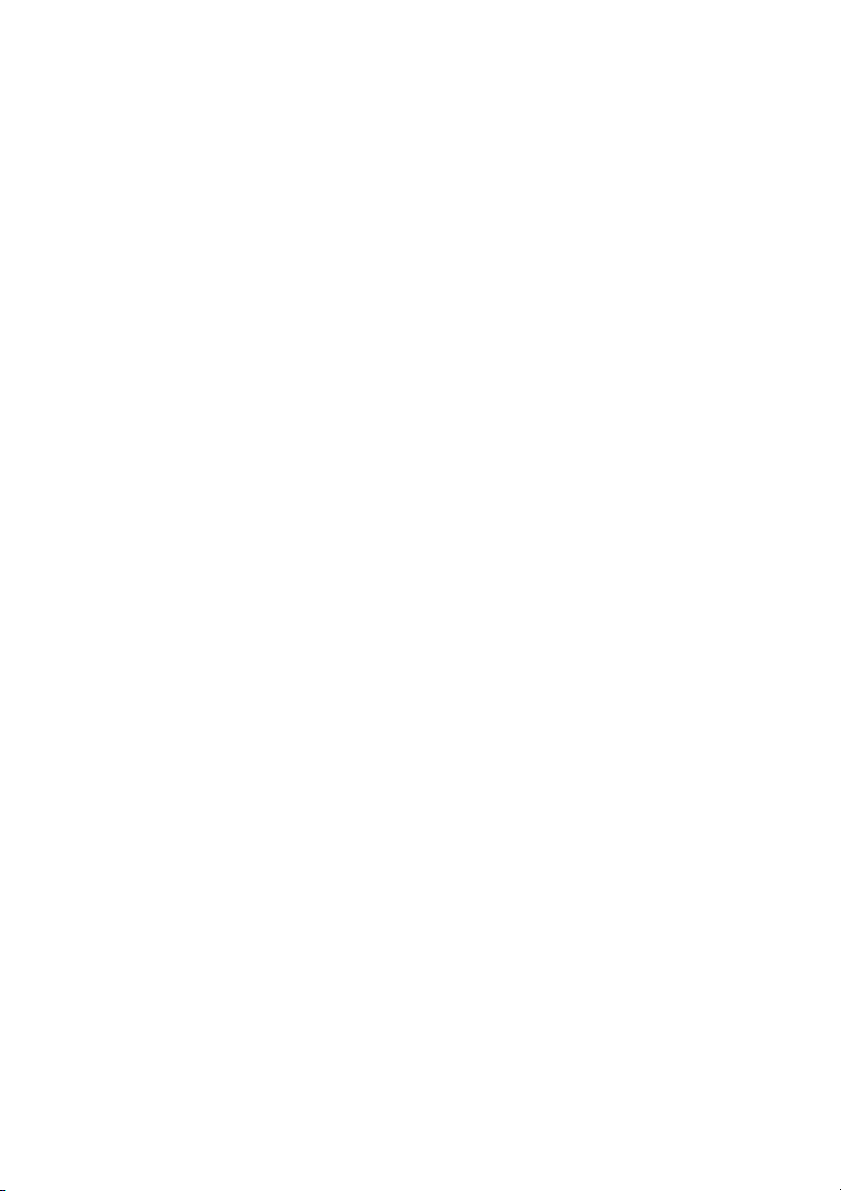
CyberLin k Po werPro ducer
Presentaciones de diapositivas
efectos 31
navegables 32
transiciones 31
Protección contra agotamiento del búfer 57
Proyecto 6
R
Relación de aspecto 8
ajustar 20
Requisitos del sistema 3
Rotar 29
S
Similar a 3D
visión general 15
Soporte técnico 67
SVCD 8
T
Títulos
configurar miniatura 24
Transiciones 31
V
VCD 8
Videos 8
Vídeos
3D 15
calidad 65
capítulos 38
capturar 13
configurar miniatura 24
cortar 20
corte comercial 25
dividir 23
editar 19
formato de grabación 8
Formato de TV 66
formato en disco 65
formatos compatibles 11
fusionar 22
importar 11
recortar 20
reorganizar 19
selección de formato 8
Vista previa
al importar contenido DVD 40
U
Utilidades 55
72
Z
Zona de seguridad de TV 64
 Loading...
Loading...