Page 1

CyberLink
PowerProducer 5
User’s Guide
Page 2

Copyright and Disclaimer
All rights reserved. No part of this publication may be reproduced, stored in a
retrieval system, or transmitted in any form or by any means electronic,
mechanical, photocopying, recording, or otherwise without the prior written
permission of CyberLink Corporation.
To the extent allowed by law, POWERPRODUCER IS PROVIDED “AS IS”,
WITHOUT WARRANTY OF ANY KIND, EITHER EXPRESS OR IMPLIED, INCLUDING
WITHOUT LIMITATION ANY WARRANTY FOR INFORMATION, SERVICES, OR
PRODUCTS PROVIDED THROUGH OR IN CONNECTION WITH
POWERPRODUCER AND ANY IMPLIED WARRANTIES OF MERCHANTABILITY,
FITNESS FOR A PARTICULAR PURPOSE, EXPECTATION OF PRIVACY, OR NONINFRINGEMENT.
BY USING THIS SOFTWARE, YOU AGREE THAT CYBERLINK WILL NOT BE LIABLE
FOR ANY DIRECT, INDIRECT, OR CONSEQUENTIAL LOSS ARISING FROM THE
USE OF THIS SOFTWARE OR MATERIALS CONTAINED EITHER IN THIS PACKAGE.
The terms and conditions here under shall be governed and construed in
accordance with the laws of Taiwan.
PowerProducer is a registered trademark along with other company and
product names mentioned in this publication, used for identification purposes
and remain the exclusive property of their respective owners.
International Headquarters
Mailing Address
Web Site
Telephone
Fax
Copyright © 2008 CyberLink Corporation. All rights reserved.
CyberLink Corporation
15F, #100, Minchiuan Road, Shindian City
Taipei 231, Taiwan
www.cyberlink.com
886-2-8667-1298
886-2-8667-1300
Page 3

Contents
Introduction............................................. 1
Welcome .................................................................................................................... 2
New Features ...................................................................................................... 2
The PowerProducer Program ............................................................................. 3
PowerProducer Projects ................................................................................. 4
Getting Started ........................................................................................................ 5
Producing a Movie Disc ...................................................................................5
PowerProducer Versions ................................................................................ 6
Supported Formats ........................................................................................... 7
System Requirements ........................................................................................... 8
Producing a Movie Disc......................... 11
Selecting a Video Format ...................................................................................12
Acquiring Content ................................................................................................14
Capturing Video ...............................................................................................15
Capturing Photos from a Removable Device ........................................16
Editing Clips ............................................................................................................18
Adjust a Video Clip’s Aspect Ratio .............................................................18
AB Cut ..................................................................................................................18
Merge ...................................................................................................................19
Split .......................................................................................................................20
Advanced Editing for Video (Optional) ...................................................20
Commercial Cut ...............................................................................................21
Editing Photo Slideshows ..................................................................................23
Add Photos to a Slideshow ..........................................................................23
Set Background Music for a Slideshow ...................................................24
i
Page 4

CyberLink PowerProducer
Set Slideshow Duration .................................................................................25
Set Slideshow Effects .....................................................................................25
Back up Photos on Disc .................................................................................26
Set Photo as Title Thumbnail ......................................................................26
Auto Rotate Photos ........................................................................................26
Advanced Editing for Photos (Optional) .................................................26
Browsable Slideshow .....................................................................................27
Creating Disc Menus ............................................................................................28
Selecting Pre-Defined Templates ..............................................................28
Customize Your Disc Menu ..........................................................................29
Setting Chapters ..............................................................................................32
Organize Your Story .......................................................................................34
Add a Playlist .....................................................................................................35
Finalizing Content ................................................................................................36
Preview Disc Content .....................................................................................36
Burn Your Production to Disc .....................................................................37
Save Your Production as a Disc Image ....................................................38
Create a Folder .................................................................................................39
Edit a Disc After Burning ....................................................................................40
Right-to-Disc ......................................... 41
Burn Video Right to Disc ....................................................................................42
Disc Utilities........................................... 45
Erase a Disc ..............................................................................................................46
Copy a Disc ..............................................................................................................47
Make a Disc DVD Player-Compatible .............................................................49
Finalize/Unfinalize a Disc ...................................................................................51
Burn a Disc From a Disc Image .........................................................................52
Save as a Disc Image ............................................................................................53
Burn a Disc from a Folder ...................................................................................54
ii
Page 5

Contents
Export to File ...........................................................................................................55
Production Preferences ......................... 57
Project Preferences ..............................................................................................58
Video/Audio Preferences ...................................................................................60
General Preferences .............................................................................................61
Technical Support.................................. 63
Before Contacting Technical Support ...........................................................64
Web Support ..........................................................................................................65
Index ..................................................... 67
iii
Page 6

CyberLink PowerProducer
iv
Page 7

Chapter 1:
Introduction
This chapter introduces CyberLink PowerProducer and the digital movie
production process, including what you need to have on hand before you begin
working on a project. If you are looking for instructions on how to start
producing a movie immediately, see "Producing a Movie Disc" on page 11.
This chapter contains the following sections:
• "Welcome" on page 2
• "The PowerProducer Program" on page 3
• "Getting Started" on page 5
• "System Requirements" on page 8
1
Page 8

CyberLink PowerProducer
Welcome
Welcome to the CyberLink family of digital video tools. CyberLink
PowerProducer is the ultimate disc authoring tool, allowing you to
make creative VCD, DVD, Blu-ray Disc and AVCHD media. You can
import video from a variety of sources, perform light editing tasks and
then burn it to disc after creating a disc menu similar to those found on
standard commercial discs.
CyberLink PowerProducer also lets you create stunning photo
slideshows, burn video right-to-disc and utilize its handy disc utilities to
erase and copy discs, create and burn disc images, and more.
New Features
The following new features are available in the latest versions of
CyberLink PowerProducer:
• Create Blu-ray Disc and AVCHD movies with menus.
• Enhanced menu creation, including multi-layer menus and a
more easy-to-use menu designer
• Create photo slideshows with unlimited photos, motion and
multiple audio tracks as background music.
• Enhanced performance improvements for burning and
importing tasks
• Create movies with high quality six channel sound output using
the Dolby Digital 5.1 Creator
Note: The features available to you may differ due to the version installed on
your computer. To purchase the full version, please go to the CyberLink
online store.
2
Page 9

The PowerProducer Program
The following is a list of the main functions you can perform in
CyberLink PowerProducer:
The Produce Movie Disc task lets you create a
professional looking disc in a variety of formats,
including video CD, DVD, Blu-ray Disc and AVCHD.
With the Right-to-Disc you can burn video content
from a DV camcorder, HDV camcorder, TV, webcam or
VCR directly onto a DVD or Blu-ray Disc without the
intermediary step of first writing to your hard drive.
If you burned your production onto a rewritable disc,
you can go back and edit the content at a later time
using the Edit Disc function.
If you saved your disc project previously, use the Open
Project task to quickly access it. You can use any saved
projects as a template for future disc productions.
Chapter 1: Introduction
The Disc Utilities task includes a number of useful
features including erasing and copying discs, burning
discs from images or folders, saving disc images, and
much more.
3
Page 10

CyberLink PowerProducer
New Save Preferences
Open Save As
Help
PowerProducer Projects
When you save a CyberLink PowerProducer project, it is saved as a .PPP
file. This project file is the collection of all of your movie content, your
special effects and your settings, but is not the final production.
Note: Any edits made to your video clips, audio files or photos in CyberLink
PowerProducer do not affect your original media.
You can create a new CyberLink PowerProducer project file, as well as
open or save existing files. The buttons for these tasks are located at the
top of the window under most CyberLink PowerProducer functions.
Note: These tools are not always available in all functions.
4
Page 11

Chapter 1: Introduction
Getting Started
Where you get started with CyberLink PowerProducer depends on the
function you want to perform. Even when creating a disc menu, you
may decide to skip specific functions, depending on the kind of menu
you want to create. Either way, this section offers a quick overview of
what you need to do to create a finished disc and all the other
functions.
Producing a Movie Disc
The following outlines the complete process for creating a full
functioning movie disc, complete with a custom menu, chapters, etc.
Where you choose to begin and the path you take is up to you.
Note: Before you begin creating your disc, it is suggested that you first set
your video, audio and other preferences. See "Production Preferences" on
page 57 for more information.
Step 1 - Selecting a Video Format
Step 2 - Acquiring Content
•Importing video and photos
• Capturing video and photos
Step 3 - Editing Clips
Step 4 - Editing Photo Slideshows
Step 5 - Creating Disc Menus
• Selecting a disc menu template
• Customizing your disc menu
• Setting up chapters
• Organizing your story
Step 6 - Finalizing Content
• Previewing content
5
Page 12

CyberLink PowerProducer
• Burning content to disc, saving as disc image or creating a disc
folder
PowerProducer Versions
The features that are available to you within CyberLink PowerProducer
are completely dependent on the version you have installed on your
computer. Click on the CyberLink PowerProducer logo anywhere within
the program to view the version number of your installed program. To
purchase the full version, please go to the CyberLink online store.
Upgrading Your Software
Software upgrades may be periodically available from CyberLink. To
upgrade your software, click in the row of buttons across the top of
the window.
A web browser window opens to CyberLink’s online store, where you
can upgrade your program as well as receive other information about
CyberLink and CyberLink’s products.
Note: You must be connected to the Internet to use this feature.
Activating Your Software
If you have a CD key that will upgrade your current version of CyberLink
PowerProducer to a newer version, do this:
1. Click the Preferences button, which is available on most
windows.
2. Click the Activate button.
6
Page 13

Chapter 1: Introduction
Supported Formats
Before getting started with the creation of your disc, you may want to
know what type of files can be imported into your project. CyberLink
PowerProducer allows you to import files into the program in the
following formats:
Audio Input Formats: .mp3, .wav, .wma
Image Input Formats: .bmp, .jpg, .jpeg, .gif, .tif, .tiff, .png
Video Input Formats: .mpg, .mpeg, .avi, .dat, .wmv, .asf, .vob, .dvr-ms,
.mod, .tod, .tpd, .m2ts, .mts, .mp4, .ts, .m2t, .pds
The disc and file formats that CyberLink PowerProducer supports are
listed below:
Disc Types File Formats
BD-RE, BD-R BDAV, BDMV
DVD-R, DVD-R DL, DVD+R,
DVD+R DL
DVD-RW DVD-Video, DVD-VR, DVD+VR,
DVD+RW DVD-Video, DVD+VR, AVCHD
DVD-RAM DVD-VR
CD-R, CD-RW VCD, SVCD
DVD-Video, AVCHD
AVCH D
Note: The features available to you may differ due to the version installed on
your computer. To purchase the full version, please go to the CyberLink
online store
7
Page 14

CyberLink PowerProducer
System Requirements
The system requirements listed below are recommended as minimums
for working with the program. You may find that your system, while
meeting these recommended minimums, requires expanded capacity
for specific tasks.
Minimum System Requirements
CPU
Memory • 512 MB (1 GB or above recommended)
OS
Windows
Desktop
Resolution
HDD Space
DV/HDV
Capture
Burning
• Intel Pentium 4 1.3 GHz or AMD Athlon 1500+ and
above for basic DVD authoring
• Intel Pentium 4 3.0 GHz or AMD Athlon XP 3000+
and above for high-definition authoring and direct
DV/HDV recording
• Windows 7/Vista/XP/2000 (Home or Professional
editions)
• 1024 x 768
•1GB for making VCDs
• 5GB for making DVDs
•25GB for making Blu-ray Discs
• OHCI IEEE 1394 compliant device
• Analog video capture: USB or PCI capture devices
compliant to WDM standards
• DV Camcorder video capture: IEEE 1394 I/O
devices compliant with OHCI standards
• DSC photo import: USB interface
• A burning device is required for burning CDs,
VCDs, DVDs and Blu-ray Discs. See our web site
(http://www.cyberlink.com) for additional
information on burning device requirements.
8
Page 15

Chapter 1: Introduction
Optional System Requirements
• To preview HDV content while capturing videos, an nVidia 6200
(or better), or ATI X700 (or better) graphic card is recommended.
• AVCHD playback is very system consuming. A CyberLink
PowerDVD Ultra compatible graphic card is recommended.
Please refer to http://www.cyberlink.com/multi/support/
answerbox_productfaq.jsp?FID=2577&nProdId=31&ProdVerId=
175&nCateId=5.
9
Page 16

CyberLink PowerProducer
10
Page 17

Chapter 2:
Producing a Movie Disc
This chapter leads you through the process of producing a movie, from capturing
content to burning your finished production to disc. It includes instructions for
creating a full-feature video production or photo slideshow, customizing your
disc and editing a disc after burning.
This chapter contains the following sections:
• "Selecting a Video Format" on page 12
• "Acquiring Content" on page 14
• "Editing Clips" on page 18
• "Editing Photo Slideshows" on page 23
• "Creating Disc Menus" on page 28
• "Finalizing Content" on page 36
Note: The functions available to you may differ due to the version installed
on your computer.
11
Page 18

CyberLink PowerProducer
Selecting a Video Format
The first step in producing a movie disc is selecting the video format of
the disc you want to create.
To begin producing a movie disc, do this:
1. Open CyberLink PowerProducer.
12
Page 19

Chapter 2: Producing a Movie Disc
2. Click Produce Movie Disc.
3. Select the video format you want to use:
• Video CD: to create a lower-quality video or a slideshow.
• DVD: to create a longer, high-quality video.
• Blu-ray Disc: to create a high-quality high definition video that
will play back on a Blu-ray Disc player.
• AVC H D: to create a high-quality high definition video that uses
the MPEG-4 AVC (H.264) video codec.
Note: The creation of Blu-ray Disc and AVCHD media is optional and only
available in some versions of CyberLink PowerProducer. If you insert an
AVCHD disc into a disc player that doesn't support AVCHD, you may have
difficulty getting it out of the player or you may damage the disc.
4. Set your other options as necessary:
• Specific video recording format: select a specific video
recording format.
• Disc capacity: select the capacity of the disc you are using.
• TV Aspect Ratio: select the TV aspect ratio for your disc.
5. Click Next to continue.
13
Page 20

CyberLink PowerProducer
Acquiring Content
Your production can contain a mixture of video and photos. The import
and capture functions are located on the Content window within the
Produce Movie Disc function.
Note: Some camcorders are recognized as external disk drives on your PC. In
this case you can use the Import Video Files
directly from the external drive (camcorder) to your hard drive.
To open the Content window, do this:
1. Start CyberLink PowerProducer.
2. Click Produce Movie Disc.
3. Select your disc type and then click Next. The Content window
opens.
function to import the files
14
4. Select whether to import or capture media from the list of
available options on the left-hand side.
• Import: video files, photos or scenes on a disc
Page 21

Chapter 2: Producing a Movie Disc
Note: Some discs are protected by technology that does not allow you to
import the content they contain.
• Capture: from a variety of sources
Capturing Video
With CyberLink PowerProducer you can capture video (including the
audio) from:
• a DV camcorder
• an HDV camcorder
•a TV
•a PC webcam
•a VCR
To begin capturing video, do this:
1. Click Video under the Capture function on the Content window.
2. In the window that opens, select the source you want to capture
from the drop-down list.
15
Page 22

CyberLink PowerProducer
Note: Make sure that your DV or HDV camcorder is turned on and set to VCR
mode in order for it to be detected by CyberLink PowerProducer.
3. Locate the content you want to capture, in one of the following
ways:
• when capturing from an HDV or DV camcorder, you can use the
playback controls under the Preview window.
• when capturing from a TV, use the buttons to select the channel
you want to capture video from.
4. If required, select Auto-recording duration and then enter the
length of the video you want CyberLink PowerProducer to capture.
5. Click to begin capture.
6. Click to end the capture when you have captured the video you
want. If you selected Auto-recording duration, CyberLink
PowerProducer will stop capturing automatically once the
duration has been reached.
Note: Non-realtime capture continues capturing and processing after the
video has finished playing in order to ensure that no frames are dropped
during capture.
Capturing Photos from a Removable Device
You can capture photos from a removable device, such as a digital
camera or other USB device, for use in CyberLink PowerProducer by
selecting the Photos option.
To capture from a removable device, do this:
16
Page 23

Chapter 2: Producing a Movie Disc
1. Click Photos under the Capture function on the Content window.
The Slideshow Photos dialog box opens.
2. Select your removable device from the drop-down menu.
3. Check the photo(s) you want to capture.
•Check the Select all option to select all of the photos.
• To switch to a larger or smaller thumbnail, click .
• If the number of thumbnails on your device surpasses one page,
use the and buttons to display further pages of
thumbnails.
4. Click , then select the directory where you want to save the
photos.
5. Click OK.
17
Page 24

CyberLink PowerProducer
Editing Clips
CyberLink PowerProducer lets you perform light editing tasks on your
imported and captured video clips and created photo slideshows,
which are treated like video clips in the edit function. You may also
adjust a video clip’s aspect ratio if required.
To begin a specific editing tasks, click Video clips under the Edit
function within the Produce Movie Disc function.
Adjust a Video Clip’s Aspect Ratio
When you import or capture a video clip, CyberLink PowerProducer will
automatically detect the video clip’s aspect ratio. If the video clips you
are using have a different aspect ratio, you can manually adjust it to the
desired aspect ratio.
To manually adjust the video clip’s aspect ratio, do this:
1. Select a video clip in the Author window.
2. Right-click on the video clip and select Properties to open the
Video Properties window.
3. Select a new aspect ratio from the Aspect ratio drop down and
then click OK.
AB Cut
The AB Cut option allows you to trim either the ends of a video clip/
photo slideshow or cut out a middle portion, keeping the end portions.
To perform an AB cut on a clip/slideshow, do this:
1. Click Video clips under the Edit function and then click the AB
Cut.
2. Select the clip/slideshow that you want to edit in the Storyboard
pane.
18
Page 25

Chapter 2: Producing a Movie Disc
3. Set the mark in time/slide by using the slider or the playback
controls to find the desired start position or slide in the Preview
window and then click .
4. Set the mark out time/slide by using the slider or the playback
controls to find the desired end position or slide in the Preview
window and then click .
5. Select:
• Keep selected to keep the video segment indicated in orange.
• Delete selected to delete the video segment indicated in
orange.
6. Click . The edited clip/slideshow appears in the Storyboard
pane.
Merge
You can merge a number of clips or two or more photo slideshows into
one longer clip/slideshow using the Merge function.
To merge multiple clips, do this:
1. Click Video clips under the Edit function and then click on the
Merge tab.
2. Select a clip/slideshow and then click to add it to the merge
list view. Continue to add all the clips that you want to merge.
• Use the button to remove clips from the merge list.
• If required, use the and buttons to order the clips in the
sequence you want them in the clip.
3. Click to merge the clips. The merged clip will be displayed
in the Storyboard pane as one clip.
Note: When video clips are merged, the aspect ratio of the merged clip will
be set to match the longest clip’s aspect ratio.
19
Page 26

CyberLink PowerProducer
Split
You can split an existing video clip or photo slideshow into two
separate clips.
To split a clip, do this:
1. Click Video clips under the Edit function and then click on the
Split tab.
2. Select the time/slide (the frame or slide at the position at which
you want to split the clip) by doing one of the following:
• Video clip: Use the slider to find the required split time.
• Album: Use the slider to find the slide to split after.
3. Click to split the clip. The two separated clips will be
displayed in the Storyboard pane as two clips.
Advanced Editing for Video (Optional)
To perform more advanced video editing techniques, you may click on
the Advanced Editing button to open CyberLink PowerDirector. Please
see the help file contained in that product for assistance in using that
program.
Note: The functions available to you may differ due to the version installed
on your computer.
20
Page 27

Chapter 2: Producing a Movie Disc
Commercial Cut
CyberLink PowerProducer can edit out the commercials in your video
and TV recordings through the Commercial Cut function.
Note: This feature is not available in all versions. It’s availability depends on
the version you have installed on your computer.
Detect Commercials Automatically
CyberLink PowerProducer can automatically detect the commercial
scenes in the video and determine how to edit the video. To do this:
1. Click Commercial Cut under the Edit function.
2. Click on the clip you want to edit and then click the Detect
Automatically button. CyberLink PowerProducer
will proceed to detect all the commercials in the video, which will
be highlighted in orange in the Preview pane once completed.
3. Use the controls in the Preview page to preview the edited video if
required.
4. If necessary, drag the sliders under the Preview window to make
your edit more precise and then click .
5. Click OK. The edited clip appears in the Storyboard pane.
Manually Removing Commercials
You can manually remove the commercials from your video using
CyberLink PowerProducer. To do this:
1. Click Commercial Cut under the Edit function.
2. Click on the clip you want to cut in Storyboard pane.
3. Set the mark in time by manually dragging the mark in indicator
under the Preview window to the beginning of the commercial.
4. Set the mark out time/slide by manually dragging the mark out
indicator under the Preview window to the end of the commercial.
21
Page 28

CyberLink PowerProducer
5. Select whether to Keep selected the video segment indicated in
orange or Delete selected the video segment indicated in
orange.
6. Click . The edited clip appears in the Storyboard pane.
7. If necessary, drag the sliders under the Preview window to make
your edit more precise and then click .
8. Click OK. The edited clip appears in the Storyboard pane.
22
Page 29

Chapter 2: Producing a Movie Disc
Editing Photo Slideshows
CyberLink PowerProducer helps you create dynamic slideshows with
your photos in the Photo Slideshow window.
The Photo Slideshow window is launched automatically when you
import photos into CyberLink PowerProducer or by selecting Photo
Slideshow under the Edit function after you have imported photos.
Note: A photo slideshow is created automatically when you import photos
into CyberLink PowerProducer.
Add Photos to a Slideshow
To add photos to an existing album in a slideshow, do this:
1. Click Photo Slideshow under the Edit function.
2. If required, select the album you want to add photos to using the
or buttons.
23
Page 30

CyberLink PowerProducer
3. Click Add Photos. The Add Photos to Album window is displayed.
4. Select the photos you want to add and then click Open.
Note: Use the Rotate button on the preview controls to quickly change
the orientation of any of your slideshow photos if required.
Set Background Music for a Slideshow
To set the background music for a photo slideshow, do this:
1. Click Photo Slideshow under the Edit function.
2. If required, select the album you want to add music to using the
or buttons in the Storyboard pane.
3. Click Set Background Music. The Background Music window is
displayed.
4. Click Import Background Music and then select the audio file(s)
you want to add as background music.
24
Note: You may add an entire album or multiple songs as the background
music for your photo slideshow.
5. If required, set the order you want the music to play back using the
buttons on the right side.
6. Select Auto repeat to automatically repeat the selected audio
file(s).
7. Select Auto cross fade to add a cross fade between the selected
audio files.
8. If required, trim the audio file(s) using the playback controls and
the sliders on the trim bar.
9. Click OK to save your changes and include the music in your
slideshow.
Page 31

Chapter 2: Producing a Movie Disc
Set Slideshow Duration
You can set the time that each photo on a slide is displayed or how long
it takes to play an entire slideshow album in the Set Duration section.
You may also match the duration of an album slideshow to the
background music you added.
• To set the length of time each individual slide (photo) will be
displayed, select Slides and enter a duration.
• To set the length of time it will take to display the entire
slideshow album, select Album and enter a duration.
• To automatically set the length of the album slideshow to match
the duration of the audio file selected as the background music,
select Match music duration.
Set Slideshow Effects
You can set the types of effects that will appear in your photo
slideshow, including the transitions between slides and the addition of
motion to your photos.
• Automatic Pan & Zoom: You can make your slideshow more
engaging by adding motion. Select the Automatic Pan & Zoom
option to include pan and zoom effects in your photo slideshow.
• Trans ition Effec t: You can choose to include transitions between
each of the photos in your slideshow album. To do this, select the
transition type from the Transitio n effect drop down.
Note: Select Random to include various transitions between your slides,
instead of the same slide repeating.
•Use the Duration field to enter in the amount of time, in seconds,
you want it to take for the transition to occur.
25
Page 32

CyberLink PowerProducer
Back up Photos on Disc
To back up your slideshow photos on the disc that you burn, check the
Back up photos on disc option.
Set Photo as Title Thumbnail
You can select any photo in your slideshow album to be the thumbnail
photo that will be displayed on the album cover and in the disc menu.
To set a photo as the thumbnail, click on the photo in the Storyboard
pane that you want to set as the title photo and then click on
button.
Auto Rotate Photos
CyberLink PowerProducer can auto rotate photos to the intended
orientation, if they were taken with a digital camera that supports Exif
(Exchangeable image file format). To auto rotate the photos, click Auto
rotate. CyberLink PowerProducer will set them to the desired
orientation automatically.
Advanced Editing for Photos (Optional)
To perform more advanced photo editing techniques, you may click on
the Advanced Editing button at any time to open CyberLink
PhotoNow! Please see the help file contained in that product for
assistance in using that program.
Note: The functions available to you may differ due to the version installed
on your computer.
26
Page 33

Chapter 2: Producing a Movie Disc
Browsable Slideshow
When creating a disc in the BDMV format, you can create a browsable
slideshow. Once burned to disc, a browsable slideshow lets you browse
through the photos in the slideshow at your own pace using the next
chapter button, without interrupting any added background music.
To create a browsable slideshow, simply deselect Automatic Pan &
Zoom and then select No transition from the Transit ion Effect drop
down.
Note: This feature is only available when creating discs in the BDMV format
and therefore may not be available in all versions of CyberLink
PowerProducer.
27
Page 34

CyberLink PowerProducer
Creating Disc Menus
The Customize Menu window gives you creative control over the look
and creation of your disc menu. You can:
• select a custom background as your menu or choose from a
number of pre-defined templates
• modify text and overall layout of buttons and text
• add chapters, a first play video and background music
To open the Customize Menu window, click Menu under the Edit
function on the Content window.
Selecting Pre-Defined Templates
CyberLink PowerProducer provides you with several stylish predefined
menu templates that you can choose from. These menus have already
been customized for you and may include such features as motion and
menu music.
28
Page 35

Chapter 2: Producing a Movie Disc
The pre-defined menu templates create menus with either clickable
menu text or clickable thumbnails, depending on the template you
selected. Some menus in CyberLink PowerProducer are also
predesigned to be multi-layered. These menus consist of a main menu
home page with text links to the sub menu containing your movie
productions.
Note: for multi-layered menus, you may have to click on Scenes and then
click to view the thumbnail clips.
To select a predefined disc menu template, do this:
1. Within the Customize Menu window, click Tem p la t es .
2. Use the filter list to select the menu type that fits your movie
creation from the drop-down list.
3. Select the template that you want to use from the list.
4. Click to return to the Customize Menu window.
Customize Your Disc Menu
CyberLink PowerProducer lets you perform the following
customizations to your main menu page.
Add Custom Menu Background
You can add your own photo or thumbnail from a video as a
background image to use for your disc menu.
To add a custom background image as your disc menu, do this:
1. Within the Customize Menu window, click Tem p la t es .
2. Click and select the image or video you want to use.
3. Click to close the Customize Menu window.
29
Page 36

CyberLink PowerProducer
Specify the Number of Thumbnail Buttons Per
Menu Page
To specify the number of thumbnail buttons that will be displayed on
each menu page, do this:
1. Within the Customize Menu page, click Thumbnails Per Page.
2. Select the number of thumbnail buttons by clicking on the
corresponding icon.
3. Click to close the customization window and apply your
changes.
Modify Menu Text
To modify the title text that appears on the menu page, double-click it,
then enter the new text.
To change the font properties of text that appears on the menu page,
click the text, then click . In the dialog box that opens, change the
font properties, text color, add a shadow or border, and then click OK.
Set Background Music
Some menu templates have default background music, but you can use
your own music if you prefer.
To add background music to your menu, do this:
1. Click . The Background Music dialog box opens.
2. Click to open an audio track. You may edit the audio file
here or click to add it to the video clip you have selected. The
following options are available, if desired:
• Select a fade in/out option.
• Select to repeat the audio track until the video clip ends.
• Trim the audio file using the sliders on the trim bar.
• Adjust the volume.
30
Page 37

Chapter 2: Producing a Movie Disc
3. Click OK. The audio track appears in the Background music box.
Set a First Play Video Clip
A clip designated as first play is the initial sequence that plays as soon
as a disc is inserted into a disc player, and before the menu page
appears. In a professional production first play typically consists of a
copyright notice or warning. However, you may prefer to use a personal
introduction or other video clip instead.
To set a clip as first play, click and open the file that you want. Click
to remove the file set as first play. Click to preview the first play.
31
Page 38

CyberLink PowerProducer
Setting Chapters
CyberLink PowerProducer lets you set chapters for your movie
production. Just like in most commercial discs, setting chapters lets
viewers perform scene selections from the menu page, in order to skip
previous content.
Set Chapters Automatically
To set chapters automatically, do this:
1. Select the video clip on the Content window that you want to add
chapters to and then click Chapters under the Edit function.
2. Set the chapters in one of the following ways:
• If you want your video to have a specific number of chapters,
select the Set chapters evenly option, then enter the number in
the entry box.
• If you want CyberLink PowerProducer to set chapters by
detecting the change of scenes, select the Set chapters by
scene detection option.
32
Page 39

Note: You can control the number of chapters by increasing or decreasing
the sensitivity of scene detection. (Increased sensitivity sets more chapters.)
3. Click to begin to set chapters. The individual chapters
appear in the Storyboard pane as thumbnails.
4. Click OK.
Set Chapters Manually
To set chapters manually, do this:
1. Select the video clip in the Author window that you want to add
chapters to and then click Chapters under the Edit function.
2. Use the playback controls or the slider to locate points in the video
clip where you want to add a chapter, then click to set chapters
at these points.
3. Click OK.
Note: To set a still frame from a video clip within a chapter as that chapter’s
thumbnail in the Storyboard pane, navigate to the frame in the Preview
window, then click .
Chapter 2: Producing a Movie Disc
33
Page 40

CyberLink PowerProducer
Organize Your Story
After you have created your disc menu, make sure the order of the
thumbnails in the Author window correspond to the order you want
the video clips and slideshows to be in your movie production.
You can reorder the clips, customize the layout or preview each of the
clips to organize your production. To move a clip, do one of the
following:
Note: for multi-layered menus, you may have to click on Scenes and then
click to view the thumbnail clips.
• Right-click the clip, then select Move forward (towards the
beginning of your story) or Move backward (towards the end of
your story). The clip moves one position in the direction you
have specified.
• Drag and drop a thumbnail and its corresponding text anywhere
on the menu.
• Use the arrow keys to move the thumbnail and text to the exact
desired position.
34
Page 41

Chapter 2: Producing a Movie Disc
Add a Playlist
Adding a playlist to your disc allows you to specify which sections of
content are shown when you play your disc. You may include several
playlists that display different variations of the original content in order
to provide different versions of your movie.
Note: Playlists are available only when you create DVD-VR or BDAV discs.
To add a playlist, do this:
1. Click Playlist under the Edit function on the Content window.
2. If required, click to create a new playlist.
3. Use the playback controls to preview the video and mark in/mark
out sections of the video you want to add to the playlist and then
click to add the marked sections of video to the playlist.
4. Click to add any the selected original clips to the playlist.
5. Click OK.
Note: Use the or buttons to scroll through all available playlists you
have created, if required.
35
Page 42

CyberLink PowerProducer
Finalizing Content
After you have acquired your media, assembled your story, edited your
clips, added audio and other effects, customized the layout and look of
your disc, then it’s time to finalize your production.
Preview Disc Content
When you have organized your clips and finalized the content, it is a
good idea to preview your entire production before burning it to disc.
You can also view the production summary and the disc’s menu.
To preview your entire production, including video, slideshows and any
settings you have added, click the Preview tab. Click to see a motion
preview of the menu and video thumbnails or click to view a
preview of the entire disc video content from the beginning. Use the
controls under the Preview window to start and stop the preview.
36
Page 43

Chapter 2: Producing a Movie Disc
Note: The instant/motion preview functions are not available for DVD+VR
discs.
Burn Your Production to Disc
Burning your production to disc is the final stage of the movie
production process. Once it is burned you will be able to play it on a
disc player to share with your family and friends.
To burn your production to disc, do this:
1. Check the Burn to disc option on the Final Output window.
2. Specify your burning options:
• Enter the number of copies you want to make.
• To give the disc a volume label, enter the desired label.
• If you are using a NVIDIA graphics card that supports CUDA
technology or an ATI graphics card that supports Stream
technology, select Enable GPU hardware video encoder to
help speed up the overall production time.
37
Page 44

CyberLink PowerProducer
3. Click Burn. The task begins immediately. CyberLink
PowerProducer displays the real-time progress.
Note: The burning process may take at least a few minutes, depending on
the length and quality of your video and your computer’s processing power.
Be prepared for a short wait while CyberLink PowerProducer renders your
production.
When the task is completed a window appears displaying a
congratulatory message and offering several options to continue.
•Click Play Disc to play the disc in CyberLink PowerDVD, if it’s
installed on your computer.
•Click Go to Main Window to return to the main CyberLink
PowerProducer window.
•Click Quit PowerProducer to close the program.
Save Your Production as a Disc Image
You can save your production on your hard drive as a disc image for
later burning. This option is particularly useful if your computer
currently does not have a disc burning drive installed.
To save your production as a disc image, do this:
1. Check the Save as disc image option.
2. Click , select the directory where you want to save the disc
image and then enter a file name.
3. If you are using a NVIDIA graphics card that supports CUDA
technology or an ATI graphics card that supports Stream
technology, select Enable GPU hardware video encoder to help
speed up the overall production time.
4. Click Burn. The task begins immediately. CyberLink
PowerProducer displays the real-time progress.
When the task is completed a window appears displaying a
congratulatory message and offering several options to continue.
38
Page 45
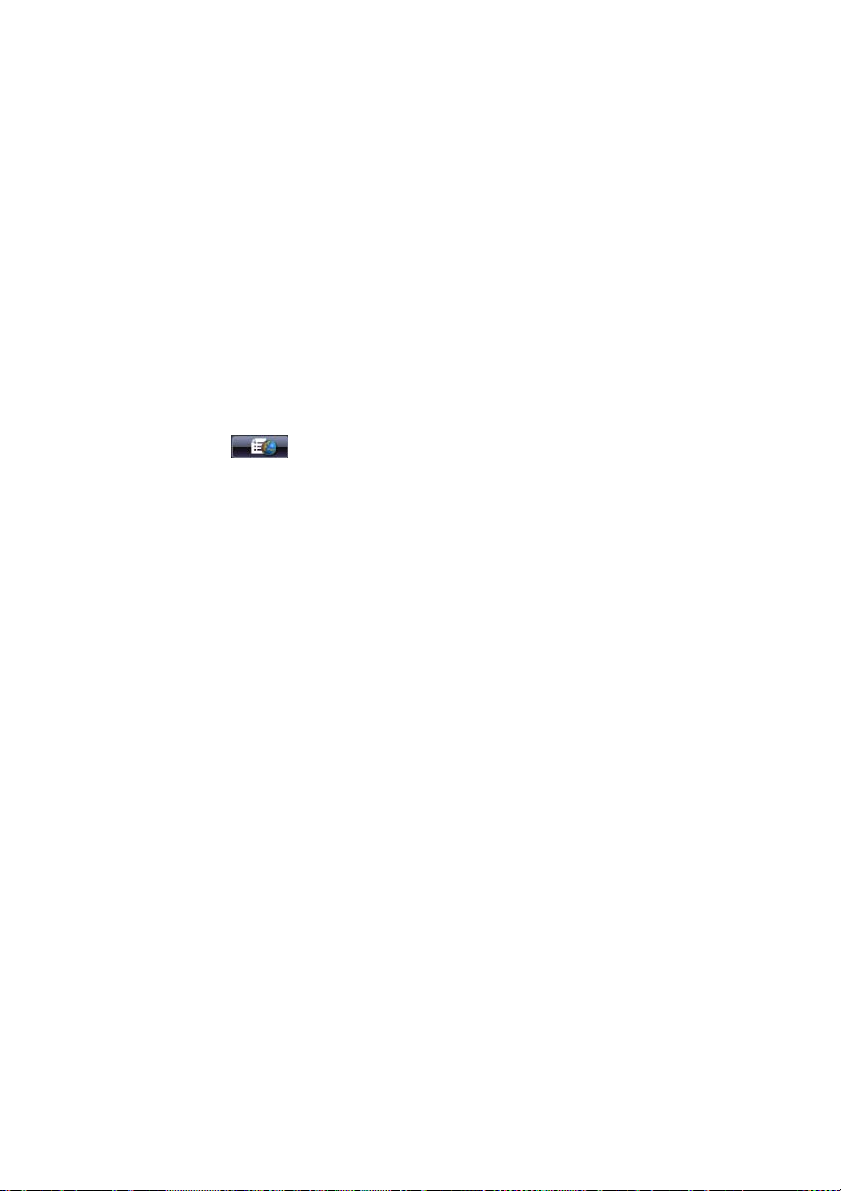
Chapter 2: Producing a Movie Disc
•Click Go to Main Window to return to the main CyberLink
PowerProducer window.
•Click Quit PowerProducer to close the program.
Create a Folder
Creating a folder conveniently stores all the files that make up a movie
on your hard drive so that it is ready for burning.
To create a folder, do this:
1. Check the Create a folder option.
2. Click , then select the directory where you want to save the
folder.
Note: Creating a folder overwrites existing data in a directory.
3. If you are using a NVIDIA graphics card that supports CUDA
technology or an ATI graphics card that supports Stream
technology, select Enable GPU hardware video encoder to help
speed up the overall production time.
4. Click Burn. The task begins immediately. CyberLink
PowerProducer displays the real-time progress.
When the task is completed a window appears displaying a
congratulatory message and offering several options to continue.
•Click Go to Main Window to return to the main CyberLink
PowerProducer window.
•Click Quit PowerProducer to close the program.
39
Page 46

CyberLink PowerProducer
Edit a Disc After Burning
If you burned your production onto a rewritable disc in the +VR, -VR or
BDAV format, you can go back and edit the content at a later time.
To edit a disc after burning, do this:
1. Start CyberLink PowerProducer.
2. Click Edit Disc.
40
3. Insert your target disc, select a recording speed, the Aspect Ratio
for your disc and then click Next.
4. Make any of the required modifications in the CyberLink
PowerProducer program as follows:
• To acquire more content, see "Acquiring Content" on page 14.
• To edit clips or slideshows, see "Editing Clips" on page 18.
• To edit slideshows, see "Editing Photo Slideshows" on page 23
• To modify the disc menu, see "Creating Disc Menus" on page 28.
5. When you are done your edits click Next and then click Burn to
burn your disc.
Page 47

Chapter 3:
Right-to-Disc
You can burn video content from a DV camcorder, HDV camcorder, TV, webcam
or VCR directly onto a DVD or Blu-ray Disc without the intermediary step of first
writing to your hard drive. This can save you a lot of time when you want to store
video on a disc.
Note: Some camcorders are recognized as external disk drives on your PC,
and therefore the Right-to-Disc feature is not available. In this case you
should use the Import Video Files function to import the files directly from
the external drive (camcorder) to your hard drive.
In the simplest scenario, you could burn video content straight onto a DVD or
Blu-ray Disc, then immediately play your video on a DVD player, Blu-ray Disc
player or save the content for future projects.
This chapter contains the following sections:
• "Burn Video Right to Disc" on page 42
Note: The functions available to you may differ due to the version installed
on your computer.
41
Page 48

CyberLink PowerProducer
Burn Video Right to Disc
You can use CyberLink PowerProducer to perform the following Rightto-Disc tasks:
• Burn video from a DV camcorder directly to a DVD or Blu-ray Disc
• Burner video from an HDV camcorder directly to a Blu-ray Disc.
• Burn video from TV directly to DVD or Blu-ray Disc.
• Burn video from a PC webcam directly to DVD or Blu-ray Disc.
• Burn video from a VCR directly to a DVD or Blu-ray Disc.
The steps to perform each of these functions are extremely similar. Just
the configuration of the settings are slightly different.
To burn video directly to disc, do this:
1. Start CyberLink PowerProducer.
2. Click Right-to-Disc.
42
3. Insert your target disc and ensure the correct drive is selected.
4. Select a recording speed in the Maximum speed drop-down list.
Page 49

Chapter 3: Right-to-Disc
5. Select the target disc format from the drop-down and then click
Next.
6. From the Recording from drop-down list, select the source you
want to record from.
Note: Make sure that your DV or HDV camcorder is turned on and set to VCR/
Camera mode in order for it to be detected by CyberLink PowerProducer.
7. If required, click to configure your device.
8. If required, set the configuration items.
9. If required, click on the Settings tab to display and set the disc and
video settings.
Note: Click the on the Settings tab to make a custom menu for your
disc. See "Creating Disc Menus" on page 28 for more information.
10. Click Record to begin burning. CyberLink PowerProducer displays
the real-time progress of the task.
Note: The burning process may take at least a few minutes, depending on
the length of your video.
43
Page 50

CyberLink PowerProducer
You may preview the video you have burned by using the controls in
the Preview window.
44
Page 51

Chapter 4:
Disc Utilities
CyberLink PowerProducer contains a number of utilities for managing disc
content and format, disc image files and disc folders. To access these useful
utilities, select Disc Utilities on the CyberLink PowerProducer home page.
This chapter contains the following sections:
• "Erase a Disc" on page 46
•"Copy a Disc" on page 47
• "Make a Disc DVD Player-Compatible" on page 49
• "Finalize/Unfinalize a Disc" on page 51
• "Burn a Disc From a Disc Image" on page 52
• "Save as a Disc Image" on page 53
• "Burn a Disc from a Folder" on page 54
• "Export to File" on page 55
Note: The functions available to you may differ due to the version installed
on your computer.
45
Page 52

CyberLink PowerProducer
Erase a Disc
If you are using a rewritable disc you can erase content that was
previously recorded on it. This allows you to reuse the same discs over
and over without the need to continually buy new discs.
To erase a disc, do this:
1. Start CyberLink PowerProducer.
2. Click Disc Utilities.
3. Click Erase Disc.
46
4. Insert your disc and select your drive.
5. Select an erasing method.
•The Quick option erases the disc index contained on the disc.
•The Full option erases all of the content the disc contains.
6. Click Start to begin. CyberLink PowerProducer displays the realtime progress of the task.
Page 53

Chapter 4: Disc Utilities
Copy a Disc
CyberLink PowerProducer allows you to make an exact copy of a disc of
any format. However, you must copy the disc onto another disc of the
same format. (You cannot, for example, copy a CD onto a DVD.)
To copy a disc, do this:
1. Start CyberLink PowerProducer.
2. Click Disc Utilities.
3. Click Copy Disc.
4. Insert your source disc into your drive.
5. Insert your target disc into your burning drive.
Note: If you use the same drive to copy discs, you must first set a disc image
directory so CyberLink PowerProducer can copy the disc contents to your
hard drive during the copy function.
6. Select the burning options you want:
• Select a recording speed.
• Enter the number of copies you want to make.
47
Page 54

CyberLink PowerProducer
•Keep the Enable buffer underrun protection option checked in
order to avoid errors during copy.
•The On the fly option burns directly to disc without the
intermediary step of first burning to your hard drive. Use this
option if you have two disc drives.
•Check the Create disc image option when using one disc drive
for the copy function.
7. Click Start to begin. CyberLink PowerProducer displays the realtime progress of the task.
48
Page 55

Chapter 4: Disc Utilities
Make a Disc DVD PlayerCompatible
CyberLink PowerProducer can convert DVD-VR discs to the DVD-Video
format, which can be played on most DVD players. You must have a
DVD burner to use this utility.
To make a DVD-VR disc DVD-Video compatible, do this:
1. Start CyberLink PowerProducer.
2. Click Disc Utilities.
3. Click Make Compatible.
4. Insert your source disc into your drive.
Note: The source disc must be a DVD-VR format disc.
5. Insert your target disc into your burning drive.
Note: The target disc can be a DVD-R/RW or DVD+R/RW format disc.
6. Select the burning options you want:
49
Page 56

CyberLink PowerProducer
• Select a recording speed.
• Enter the number of copies you want to make.
•Keep the Enable buffer underrun protection option checked in
order to avoid errors during copy.
•The Keep folder option retains a DVD folder on the disc if one is
encountered while converting the disc format.
7. Click Start to begin. CyberLink PowerProducer displays the realtime progress of the task.
50
Page 57

Chapter 4: Disc Utilities
Finalize/Unfinalize a Disc
If you wish to view your DVD-RW disc with -VR profile on a player, you
must first finalize the disc. (Unfinalized discs cannot be viewed on some
home disc players.) When you finalize a disc, no further data can be
added to it, even if the disc contains sufficient space. However, you can
unfinalized a disc in order to perform further editing functions (such as
appending video, adding chapters, etc.).
To finalize or unfinalize a disc, do this:
1. Start CyberLink PowerProducer.
2. Click Disc Utilities.
3. Click Finalize/Unfinalize. The Finalize or Unfinalize window opens
(depending on state of the disc).
4. Insert your disc and select your drive.
5. Click Start to begin. CyberLink PowerProducer displays the realtime progress of the task.
51
Page 58

CyberLink PowerProducer
Burn a Disc From a Disc Image
A disc image is the collection of all of your movie content and settings
that is compressed and saved to disc in .RDF or .ISO format for storage
so you can work on it at a later time. A disc image is saved in the file
structure that is destined to be burned to disc.
To burn a disc image, do this:
1. Start CyberLink PowerProducer.
2. Click Disc Utilities.
3. Click Burn Disc From Image.
52
4. Insert your disc and select your drive.
5. Click , then open the disc image file.
6. Click Start to begin. CyberLink PowerProducer displays the realtime progress of the task.
Page 59

Chapter 4: Disc Utilities
Save as a Disc Image
If you have previously burned a disc image to a disc, you can save that
image onto your hard drive. This function is useful for backing up your
disc onto your hard drive for future burning (for example, if your
computer does not have a burning drive installed).
To save as a disc image, do this:
1. Start CyberLink PowerProducer.
2. Click Disc Utilities.
3. Click Save Disc Image.
4. Insert your disc and select your drive.
5. Click , then select the directory where you want to save the
disc image and enter a file name.
6. Click Start to begin. CyberLink PowerProducer displays the realtime progress of the task.
53
Page 60

CyberLink PowerProducer
Burn a Disc from a Folder
If you have created a folder that contains all of the media files for your
production, you can burn this folder to a disc for storage. (Burning a
folder to disc is similar to burning a disc image, but does not employ
compression and therefore has no compatibility issues.)
To burn a disc from a folder, do this:
1. Start CyberLink PowerProducer.
2. Click Disc Utilities.
3. Click Burn Disc From Folder.
54
4. Insert your disc and select your drive.
5. Click , then select the folder you want to burn from.
6. Click Start to begin. CyberLink PowerProducer displays the realtime progress of the task.
Page 61

Chapter 4: Disc Utilities
Export to File
Using the Export to File function, you can export DVD Video, DVD-VR,
DVD+VR, BDMV and AVCHD files that are stored on a disc to your hard
drive in MPEG format and then use them in your movie production.
Note: The features available to you may differ due to the version installed on
your computer. To purchase the full version, please go to the CyberLink
online store.
To export files to hard drive, do this:
1. Start CyberLink PowerProducer.
2. Click Disc Utilities.
3. Click Export to File. The Export to File window opens.
4. Insert your disc and select your drive.
5. Select the clips in the Scenes pane.
55
Page 62

CyberLink PowerProducer
• You can preview the video using the playback controls in the
Preview window to ensure that the video content you are
exporting is the content you want.
6. Click , then select a directory to save the file to.
7. Click Export. CyberLink PowerProducer displays the real-time
progress of the task.
56
Page 63

Chapter 5:
Production Preferences
CyberLink PowerProducer offers a range of preferences to better suit the way you
work. To set your preferences, click the button, available on most windows.
This chapter contains the following sections:
• "Project Preferences" on page 58
• "Video/Audio Preferences" on page 60
• "General Preferences" on page 61
57
Page 64

CyberLink PowerProducer
Project Preferences
Note: The project options that are available depend on the disc format that
you have selected.
• Movie playback mode: Set your video to return to the disc
menu or continue on to the next movie after each movie on the
disc finishes playing.
• Working directory : This is the directory that CyberLink
PowerProducer uses for output. This directory is set during
installation. If you change this directory, be sure that the hard
disc it is on has enough free space to accommodate your
production.
• Temporary directory: This is the directory that CyberLink
PowerProducer uses for temporary files that are automatically
deleted when you exit CyberLink PowerProducer.
• Default name for captured video: Enter a name to give to each
video file you capture. CyberLink PowerProducer adds a unique
timestamp to distinguish each captured file.
• Split captured video files according to disc size limit: Split
video as you capture to ensure that each captured video file can
fit on the type of disc you are using.
• Create new chapter every: Create a new chapter automatically
whenever the set time period is reached.
• Enable Cyberlink MPEG@Best technology: Check to balance
burning speed and video quality when you burn MPEG video.
• Add thumbnail index: Check to add a thumbnail index to the
disc’s menu.
• Enable video thumbnail: Check to allow chapter thumbnails to
display moving video on the disc’s menu.
• Auto-menu timeout: Select this option to have your disc begin
to play automatically after the pre-defined menu background
video finishes playback.
• User-defined menu duration: Enter in the amount of time video
thumbnails and background music will play in a menu.
58
Note: If Auto-menu timeout is selected and you have a menu with a still
background, the video will begin to play automatically after the specified
duration.
Page 65

Chapter 5: Production Preferences
• Eject after erasing: Check to have CyberLink PowerProducer
automatically eject a disc after erasing is complete.
• Display TV safe zone: Check to display a box in the Author
window that indicates the safe zone when creating the disc
menu. Utilizing this feature ensures that menu items, including
text, thumbnails and buttons, will be within the display range of
most TVs.
59
Page 66

CyberLink PowerProducer
Video/Audio Preferences
Note: The video and audio quality options that are available depend on the
disc format that you have selected.
• Video format: indicates the current video file format for the
current project.
• Video quality: Select a video quality for your disc: HD (High
Definition), SD (Standard Definition), HQ (High Quality), SP
(Standard Play), LP (Long Play), EP (Extended Play) or Smart
Fit. The video quality settings offer different bit rates, resulting in
files of different sizes. The higher the quality of the video, the
larger the resulting file and the shorter the length of video that
can fit onto a disc. Further, more CPU power is required for
capturing and rendering higher quality video. The Smart Fit
option automatically adjusts the bit rate to the best quality video
file that fits exactly to the capacity of the disc you are using.
• Audio format: The different audio qualities are as follows: LPCM
is an uncompressed audio format. Dolby Digital Stereo Creator
uses the Dolby Digital Consumer Encoder format to create a high
quality stereo sound output. Dolby Digital 5.1 Creator (note:
this feature is optional and only available in some versions of
CyberLink PowerProducer) uses the Dolby Digital Consumer
Encoder format to create a high quality six channel sound
output.
• Location: Select the location where your disc will be played.
Location determines the TV format (PAL or NTSC) that is used.
• Reduce Video Blocky Artifacts (Intel SSE4 optimized): If your
computer supports Intel SSE4, select this option to reduce the
blocky artifacts that may appear on video recorded with a low
resolution or reduced bitrate.
60
Page 67

Chapter 5: Production Preferences
General Preferences
• Use system default language: Select this option for the
CyberLink PowerProducer language display to be the same as
the default language of your operating system.
• User defined: Select this option and then select the language
from the drop-down list that you want CyberLink PowerProducer
to use.
• Connect to the Internet: Select this option to allow CyberLink
PowerProducer to automatically connect to the Internet to check
for updates and display promotional information from
CyberLink.
61
Page 68

CyberLink PowerProducer
62
Page 69

Chapter 6:
Technical Support
This chapter contains technical support information. It includes all the
information to find the answers you need to assist you. You may also find
answers quickly by contacting your local distributor/dealer.
63
Page 70

CyberLink PowerProducer
Before Contacting Technical Support
Please take advantage of one of CyberLink’s free technical support
options:
• consult the user’s guide or the online help installed with your
program.
• refer to the Knowledge Base in the Support section of the
CyberLink web site.
http://www.cyberlink.com/prog/support/cs/index.do
The FAQs may have information and helpful hints that are more current
than the User Guide and online help.
When contacting technical support by email or phone, please have the
following information ready:
•registered activation key (Your activation key can be found on
the CD cover, the Box cover, or in the email received after you
purchased CyberLink products on the Cyberlink store).
• the product name, version and build number, which generally
can be found by clicking on the product name image on the user
interface.
• the version of Windows installed on your system.
• hardware devices on your system (capture card, sound card, VGA
card) and their specifications.
• the wording of any warning messages that were displayed (You
may want to write this down or take a screen capture).
• a detailed description of the problem and under what
circumstances it occurred.
64
Page 71

Chapter 6: Technical Support
Web Support
Solutions to your problems are available 24 hours a day at no cost on
the CyberLink web sites:
Note: you must first register as a member before using CyberLink web
support.
CyberLink provides a wide range of web support options, including
FAQs and a user community forum, in the following languages:
Language Web Support URL
English
Traditional Chinese
Japanese
Italian
German
French
Spanish
http://www.cyberlink.com/prog/support/cs/index.do
http://tw.cyberlink.com/prog/support/cs/index.do
http://jp.cyberlink.com/prog/support/cs/index.do
http://it.cyberlink.com/prog/support/cs/index.do
http://de.cyberlink.com/prog/support/cs/index.do
http://fr.cyberlink.com/prog/support/cs/index.do
http://es.cyberlink.com/prog/support/cs/index.do
65
Page 72

CyberLink PowerProducer
66
Page 73

Index
A
AB Cut 18
acquiring content
from digital camera
from removable device 16
add background image 29
adding
background music to albums
images as menu backgrounds 29
photos to an album 23
playlists 35
adding to slideshows 24
albums
adding background music to
adding photos 23
creating new 23
Aspect Ratio 13
adjusting 18
audio qualities 60
Auto rotate photos 26
Automatic Pan & Zoom 25
AVCHD 13
16
24
24
B
back up photos on disc 26
background music, adding to albums
24
Blu-ray Disc 13
buffer underrun protection 48, 50
Burn to disc 37
burning
disc from a DVD folder
disc from disc image 52
DV content to DVD 41
editing a disc after 40
buttons
number per page
54
30
C
capturing
from digital camera
from removable device 16
chapters
setting
clips
editing
Commercial Cut 21
Copy Disc
Power2Go mode icon
copying discs 47
Create a Blu-ray Disc
BDAV
BDMV 13
Create a DVD
DVD+VR
DVD-Video 13
32
18
13
13
16
3
67
Page 74
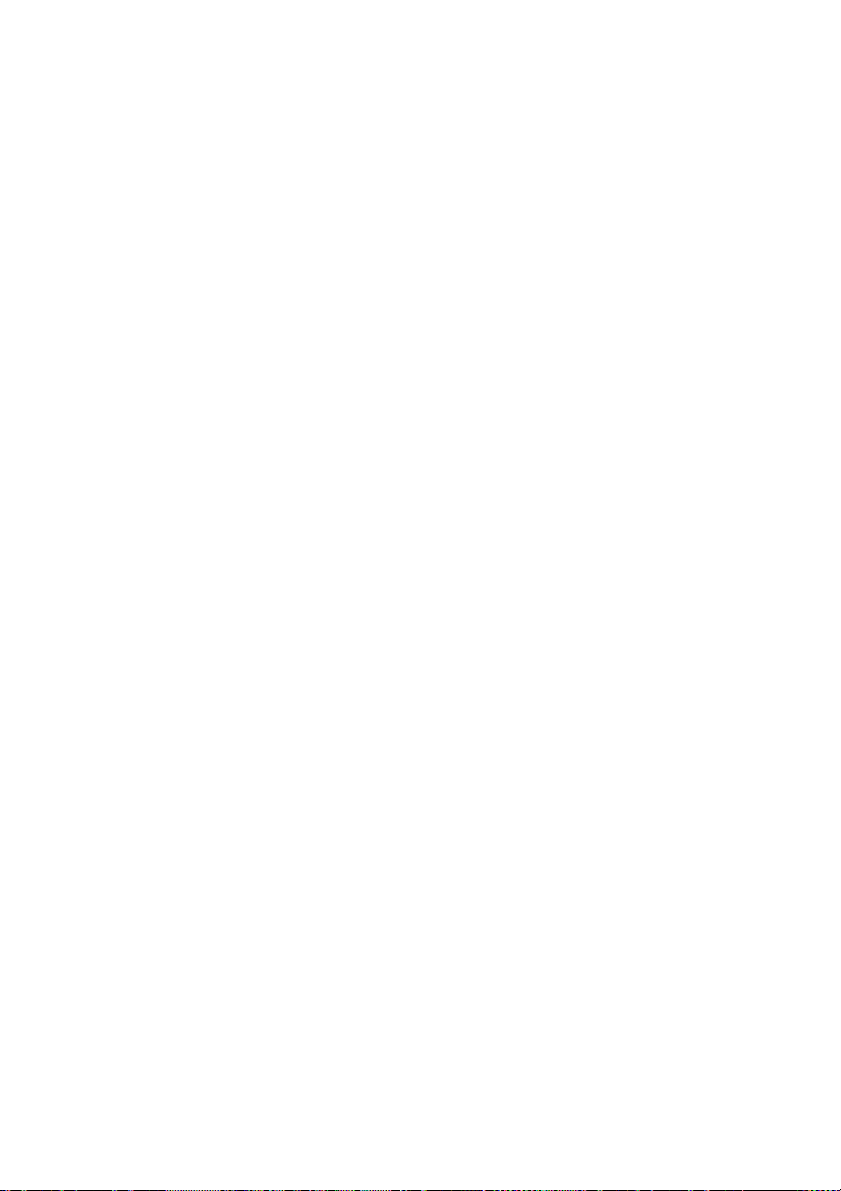
CyberLink PowerProducer
DVD-VR
Create a folder 39
Create Video CD
DivX
SVCD 13
VCD 13
creating
albums
disc image file 48
PowerProducer projects 4
custom menu background 29
customizing menu pages 28
13
13
23
D
Data Disc
Power2Go mode icon
default
name for captured video
Delete selected 19, 22
Detect automatically
commercials
detecting scenes 32
digital camera, capturing from 16
disc
preview
Disc capacity 13
disc formats
supported
disc image
burning
creating 48
saving 53
disc types
supported
disc utilities 45
21
36
7
52
7
3
58
burn a disc from a DVD folder 54
copying 47
disc images 52
erasing 46
Export to File 55
Finalize/Unfinalize a Disc 51
saving a disc image 53
Display TV safe zone 59
DivX 13
Dolby Digital Stereo Creator 60
durations in slideshows, setting 25
DV, burning to DVD 41
DVD 13
DVD folder, burning a disc from 54
DVD-VR discs, making DVD-Video
compatible
49
E
editing
clips
18
disc after burning 40
text on disc menus 30
erasing discs 46
Export to File 55
exporting to hard drive 55
F
file formats
supported
final output 45
finalize a disc 51
first play 31
7
68
Page 75

Index
full erase
46
K
Keep selected 19, 22
L
location 60
LPCM 60
M
Make Compatible 49
mark in 19, 21
mark out 19, 21
menu
custom background
menus
Buttons Per Page
customizing 28
editing text 30
first play 31
Template 29
merging clips 19
modifying disc menu
Buttons Per Page
editing text 30
Template 29
move
thumbnails
movie playback mode 58
30
30
34
29
MPEG@Best 58
Music Disc
Power2Go mode icon
3
O
on the fly copying 48
P
photos
adding to slideshows
backing up on disc 26
rotate 24
playback modes 58
playlists
adding
preview your production 36
previewing
production
while importing DVD content 35,
producing movie discs 11
project files 4
35
36
56
24
Q
quick erase 46
69
Page 76

CyberLink PowerProducer
R
removable device, capturing from 16
Right-to-disc 42
Rotate
auto
26
Exif (Exchangeable image file for-
mat)
26
rotate photos 24
S
safe zone 59
Save as disc image 38
saving
disc images
scene detection 32
select a video format 12
selecting 12
selecting the video format 12
setting chapters 32
slideshow
adding background music
Smart Fit 60
splitting clips 20
supported disc and file formats 7
SVCD 13
system requirements 8
53
24
thumbnail index 58
thumbnails
moving
title thumbnail
set photo as
Transition Effect 25
TV safe zone 59
34
26
U
unfinalize a disc 51
upgrade your software 6
utilities 45
V
VCD 13
Video CD 13
Video Disc
Power2Go mode icon
video formats
selecting for a production
video qualities 60
Video recording format 13
video thumbnail 58
3
12
T
temp directory 58
Template 29
70
W
welcome 2
working directory 58
 Loading...
Loading...