Page 1

CyberLink
PowerProducer 5
Guía del usuario
Page 2

Copyright y Declinación de
responsabilidad
Todos los derechos reservados. Ninguna parte de esta publicación
podrá ser reproducida, almacenada en un sistema de recuperación ni
transmitida de ninguna forma ni por ningún medio electrónico,
mecánico, de fotocopias, grabación o cualquier otro sin la autorización
previa por escrito de CyberLink Corporation.
Todos los infractores serán perseguidos hasta sus últimas
consecuencias legales, POWERPRODUCER SE SUMINISTRA "TAL CUAL",
SIN GARANTÍA DE NINGÚN TIPO, YA SEA EXPLÍCITA O IMPLÍCITA,
INCLUYENDO, SIN LIMITARSE A, CUALQUIER GARANTÍA DE
INFORMACIÓN, DE SERVICIOS O DE PRODUCTOS SUMINISTRADOS
MEDIANTE O RELACIONADOS CON POWERPRODUCER Y CUALQUIER
GARANTÍA DE COMERCIALIZACIÓN, ADECUACIÓN PARA UN
PROPÓSITO DETERMINADO, EXPECTATIVA DE PRIVACIDAD O NO
INFRACCIÓN.
MEDIANTE LA UTILIZACIÓN DE ESTE PROGRAMA, ACEPTA QUE
CYBERLINK NO SERÁ RESPONSABLE DE NINGUNA PÉRDIDA DIRECTA,
INDIRECTA O CONSECUENTE DE LA UTILIZACIÓN DE ESTE PROGRAMA
O DE LOS MATERIALES CONTENIDOS EN ESTE PAQUETE.
Los términos y condiciones que aquí se contemplan se regirán e
interpretarán de acuerdo con las leyes de Taiwán.
PowerProducer es una marca comercial registrada junto con los demás
nombres de compañías y productos mencionados en esta publicación
y se utilizan con fines de identificación, siendo propiedades exclusivos
de sus respectivos propietarios.
Page 3

Sedes Internacionales
Dirección de correo
CyberLink Corporation
15F, #100, Minchiuan Road, Shindian Cit y, Taipei County, Taiwan
Sitio Web
www.cyberLink.com
Números de tgeléfonos
Teléfono: 886-2-8667-1298
Fax: 886-2-8667-1300
Copyright © 2008 CyberLink Corporation
Page 4

Page 5

CONTENIDO
Introducción ............................................ 1
Bienvenido ................................................................................................................ 2
Nuevas funciones .............................................................................................. 2
El programa PowerProducer .............................................................................. 3
Proyectos de PowerProducer ....................................................................... 3
Primeros pasos ......................................................................................................... 5
Producción de un disco de película ............................................................ 5
Versiones de PowerProducer ........................................................................ 6
Formatos compatibles ..................................................................................... 6
Requisitos del sistema ........................................................................................... 8
Producción de un disco de película....... 11
Selección de un formato de vídeo ..................................................................12
Obtención del contenido ...................................................................................15
Captura de vídeo .............................................................................................16
Captura de fotos desde un dispositivo extraíble .................................17
Edición de clips ......................................................................................................19
Ajuste de la relación de aspecto de un clip de vídeo .........................19
Corte AB ..............................................................................................................19
Fusionar ..............................................................................................................20
Dividir ..................................................................................................................21
Edición avanzada de vídeo (opcional) .....................................................21
Corte comercial ................................................................................................21
Edición de presentaciones de fotos ...............................................................24
Añadir fotos a una presentación ................................................................24
Establecer la música de fondo para una presentación ......................25
Configurar la duración de la presentación .............................................26
Configurar efectos de presentación .........................................................26
i
Page 6

CyberLink PowerProducer
Copia de seguridad de las fotos del disco ..............................................27
Definir foto como miniatura de título ......................................................27
Giro automático de fotos ..............................................................................27
Edición avanzada de fotos (opcional) ......................................................27
Presentación por la que se puede desplazar el usuario ....................28
Creación de menús de disco .............................................................................29
Selección de plantillas predefinidas .........................................................29
Personalizar el menú del disco ...................................................................30
Configuración de capítulos ..........................................................................32
Organice el guión ............................................................................................34
Añadir una lista de reproducción ..............................................................36
Finalización del contenido ................................................................................38
Vista previa del contenido del disco ........................................................38
Grabar la producción en el disco ...............................................................39
Guardar la producción como imagen de disco ....................................40
Crear una carpeta ............................................................................................41
Editar un disco después de la grabación ......................................................42
Right-to-Disc ......................................... 45
Grabar vídeo directo a disco (Right-to-Disc) ...............................................46
Utilidades de disco................................ 51
Borrar un disco .......................................................................................................52
Copiar un disco ......................................................................................................53
Hacer un disco compatible con un reproductor de DVD .......................55
Finalizar/No finalizar un disco ..........................................................................57
Grabar un disco a partir de una imagen de disco .....................................58
Guardar una imagen de disco ..........................................................................59
Grabar un disco desde una carpeta ...............................................................60
Exportar a archivo .................................................................................................61
ii
Page 7

CONTENIDO
Preferencias de producción .................. 63
Preferencias del proyecto ..................................................................................64
Preferencias de vídeo/audio .............................................................................66
Preferencias generales ........................................................................................67
Soporte técnico...................................... 69
Antes de contactar con el soporte técnico ..................................................70
Soporte Web .....................................................................................................70
Índice..................................................... 73
iii
Page 8

CyberLink PowerProducer
iv
Page 9

Capítulo 1:
Introducción
Este capítulo presenta CyberLink PowerProducer y el proceso de producción de
películas digitales, incluido todo lo que es necesario tener disponible antes de
empezar a trabajar en un proyecto. Para ver las instrucciones acerca de cómo
empezar a producir una película inmediatamente, consulte Producción de un
disco de película en la p·g. 11.
Este capítulo contiene las siguientes secciones:
• Bienvenido en la p·g. 2
• El programa PowerProducer en la p·g. 3
• Primeros pasos en la p·g. 5
• Requisitos del sistema en la p·g. 8
1
Page 10

CyberLink PowerProducer
Bienvenido
Bienvenido a la familia CyberLink de herramientas de vídeo digitales.
CyberLink PowerProducer es la definitiva herramienta de creación de
discos, que le permite obtener discos VCD, DVD, Blu-ray Disc y AVCHD
creativos. Puede importar vídeo de gran variedad de fuentes, realizar
ligeras tareas de edición y posteriormente grabarlo en disco después
de crear un menú similar a los que se encuentran en los discos
comerciales convencionales.
CyberLink PowerProducer también le permite crear deslumbrantes
presentaciones de fotos, grabar vídeo directamente en disco (right-todisc) y utilizar sus prácticas utilidades de disco para borrar y copiar
discos, crear y grabar imágenes de disco y mucho más.
Nuevas funciones
En las versiones más recientes de CyberLink PowerProducer están
disponibles las siguientes funciones nuevas:
• Creación de películas Blu-ray Disc y AVCHD con menús
• Creación de menús mejorada, incluidos menús en varias capas y
un diseñador de menús más sencillo de usar
• Creación mejorada de menús, con un diseñador de menús más
sencillo de usar
• Creación de presentaciones de fotos con un número ilimitados
de fotos, animación y numerosas pistas de audio como música
de fondo
• Mejoras de rendimiento para tareas de grabación e importación
• Cree películas con salida de sonido de seis canales de alta calidad
utilizando Dolby Digital 5.1 Creator
Nota: Las funciones disponibles pueden variar en función de la versión que
tenga instalada en su equipo. Para adquirir la versión completa, vaya a la
tienda en línea de CyberLink.
2
Page 11

El programa PowerProducer
En la siguiente lista aparecen las principales funciones que puede
realizar en CyberLink PowerProducer:
La tarea Producir disco de película le permite crear un
disco de aspecto profesional en gran diversidad de
formatos, incluidos CD de vídeo, DVD, Blu-ray Disc y
AVCHD.
Mediante Right-to-Disc, puede grabar el contenido de
una videocámara DV, videocámara HDV, TV, webcam o
VCR directamente en un DVD o Blu-ray Disc, sin el paso
intermedio de grabarlo primero en el disco duro.
Si ha grabado la producción en un disco regrabable,
puede editar el contenido posteriormente mediante la
función Editar disco.
Si ha grabado previamente el proyecto de disco, utilice
la tarea Abrir proyecto para acceder rápidamente a él.
Puede utilizar cualquier proyecto guardado como
plantilla para futuras producciones de disco.
Chapter 1: Introducción
La tarea Utilidades de disco incluye numerosas
funciones útiles, como borrar y copiar discos, grabar
discos desde imágenes o carpetas, guardar imágenes de
disco, y muchas más.
Proyectos de PowerProducer
Al guardar un proyecto de CyberLink PowerProducer, se guarda como
archivo .PPP. Este archivo de proyecto es el conjunto de todo el
contenido de la película, los efectos especiales y la configuración, pero
no es la producción final.
Nota: Las ediciones realizadas en los clips de vídeo, archivos de audio o en
las fotos en CyberLink PowerProducer no afectarán al disco original.
3
Page 12
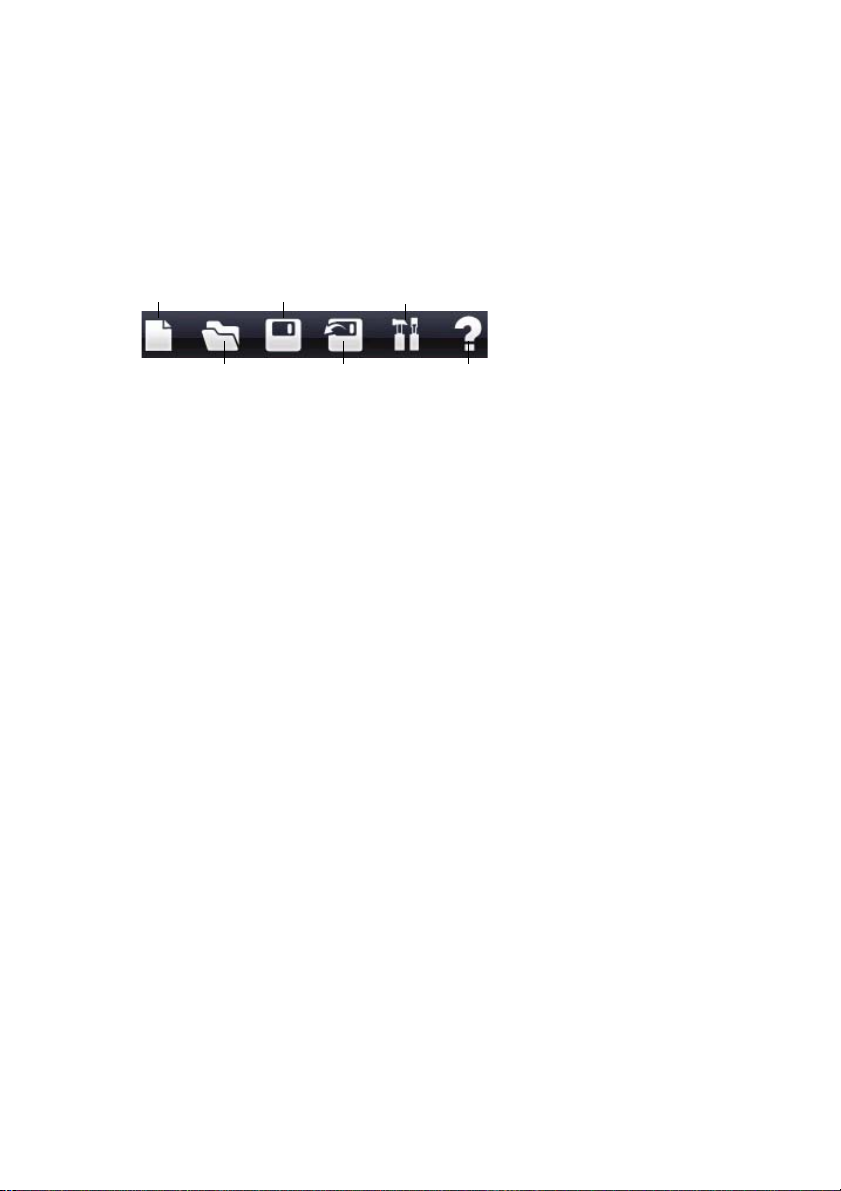
CyberLink PowerProducer
Nuevo Guardar Preferencias
Abrir Guardar como
Ayuda
Puede crear un nuevo archivo de proyecto de CyberLink
PowerProducer, así como abrir o guardar archivos existentes. Los
botones para estas tareas se encuentran en la parte superior de la
ventana debajo de la mayoría de las funciones de CyberLink
PowerProducer.
Nota: Estas herramientas no siempre están disponibles en todas las
funciones.
4
Page 13

Chapter 1: Introducción
Primeros pasos
El lugar desde donde comience a utilizar CyberLink PowerProducer
dependerá de la función que desee realizar. Incluso al crear un menú de
disco, puede decidir omitir funciones específicas, dependiendo del tipo
de menú que desee crear. En cualquier caso, en esta sección se ofrece
una rápida introducción sobre lo que necesita hacer para crear un disco
finalizado y todas las demás funciones.
Producción de un disco de película
A continuación se describe el proceso completo para crear un disco de
película totalmente funcional, con un menú personalizado, capítulos,
etc. Dónde decida comenzar y la ruta a seguir dependerá de usted.
Nota: Antes de comenzar a crear el disco, se sugiere que primero ajuste las
preferencias de vídeo, audio y otras. Consulte Preferencias de producción en
la p·g. 63 para obtener más información.
Paso 1: Selección de un formato de vídeo
Paso 2: Obtención del contenido
• Importación de vídeo y fotos
• Captura de vídeo y fotos
Paso 3: Edición de clips
Paso 4: Edición de presentaciones de fotos
Paso 5: Creación de menús de disco
• Selección de una plantilla de menú del disco
• Personalización del menú del disco
• Configuración de capítulos
• Organización del guión
Paso 6: Finalización del contenido
• Previsualización del contenido
• Grabación del contenido en el disco, guardar como imagen de
disco o creación de una carpeta de disco
5
Page 14

CyberLink PowerProducer
Versiones de PowerProducer
Las funciones que tiene disponibles dentro de CyberLink
PowerProducer dependen totalmente de la versión que tenga instalada
en el equipo. Haga clic en el logotipo de CyberLink PowerProducer en
cualquier lugar dentro del programa para ver el número de versión del
programa que tiene instalado. Para adquirir la versión completa, visite
la tienda en línea de CyberLink.
Actualización del software
CyberLink ofrece actualizaciones periódicas del software. Para
actualizar el software, haga clic en la fila de botones situadas en la
parte superior de la ventana.
Una ventana del explorador Web se abrirá en la tienda en línea de
CyberLink, donde puede actualizar el programa y recibir otras
informaciones acerca de CyberLink y de sus productos.
Nota: Debe estar conectado a Internet para usar esta característica.
Activación del software
Si dispone de una clave de CD que actualizará su versión actual de
CyberLink PowerProducer a una versión más reciente, haga lo siguiente:
1. Haga clic en el botón Preferencias , que se encuentra
disponible en la mayoría de las ventanas.
2. Haga clic en el botón Activar.
Formatos compatibles
Antes de comenzar a crear el disco, es posible que desee conocer el tipo
de archivo que se puede importar en el proyecto. CyberLink
PowerProducer le permite importar archivos en el programa en los
siguientes formatos:
Formatos de entrada de audio: .mp3, .wav, .wma
6
Page 15

Chapter 1: Introducción
Formatos de entrada de imagen: .bmp, .jpg, .jpeg, .gif, .tif, .tiff, .png
Formatos de entrada de vídeo: .mpg, .mpeg, .avi, .dat, .wmv, .asf, .vob,
.dvr-ms, .mod, .tod, .tpd, .m2ts, .mts, .mp4, .ts, .m2t, .pds
Los formatos de discos y de archivos compatibles con CyberLink
PowerProducer se indican a continuación:
Tipos de discos Formatos de archivos
BD-RE, BD-R BDAV, BDMV
DVD-R, DVD-R DL, DVD+R,
DVD-Vídeo, AVCHD
DVD+R DL
DVD-RW DVD-Vídeo, DVD-VR, AVCHD
DVD+RW DVD-Vídeo, DVD+VR, AVCHD
DVD-RAM DVD-VR
CD-R, CD-RW VCD, SVCD
Nota: Las funciones disponibles pueden variar en función de la versión
instalada en el equipo. Para adquirir la versión completa, visite la tienda en
línea de CyberLink.
7
Page 16

CyberLink PowerProducer
Requisitos del sistema
Los requisitos del sistema que se indican a continuación son las
recomendaciones mínimas para trabajar con el programa. Puede
encontrar que el sistema, a pesar de satisfacer los requisitos mínimos
recomendados, necesite más capacidad para tareas específicas.
Requisitos mínimos del sistema
CPU
Memoria • 512 MB (se recomienda 1 GB o superior)
Sistema
operativo
Resolución
de la
pantalla
Espacio en
el disco
duro
DV/HDV
Captura
• Intel Pentium 4 a 1,3 GHz o AMD Athlon 1500+ y
superior para la creación básica de DVD
• Intel Pentium 4 a 3,0 GHz o AMD Athlon XP 3000+
y superior para la creación de contenido de alta
definición y la grabación directa de DV/HDV
• Windows 7/Vista/XP/2000 (ediciones Home o
Professional)
• 1024 x 768
•1 GB para producir VCD
•5 GB para producir DVD
• 25 GB para producir discos Blu-ray Disc
• Dispositivo compatible con OHCI IEEE 1394
• Captura de vídeo analógico: Dispositivos de
captura USB o PCI, compatible con las normas
WDM.
• Captura de vídeo con videocámara de DV:
Dispositivos de E/S IEEE1394 compatibles con las
normas OHCI
• Importación de foto de cámara digital: Interfaz
USB
8
Page 17

Chapter 1: Introducción
Requisitos mínimos del sistema
Grabación
• Es necesario un dispositivo de grabación para
grabar CD, VCD, DVD, Blu-ray Disc. Consulte
nuestro sitio Web (http://www.cyberlink.com) para
obtener más información sobre los requisitos del
dispositivo de grabación.
Requisitos opcionales del sistema
• Para obtener una vista previa del contenido HDV mientras
captura vídeos, se recomienda una tarjeta gráfica nVidia 6200 (o
superior) o ATI X700 (o superior).
• La reproducción AVCHD consume muchos recursos del sistema.
Se recomienda una tarjeta gráfica compatible con CyberLink
PowerDVD Ultra. Consulte http://www.cyberlink.com/multi/
support/
answerbox_productfaq.jsp?FID=2577&nProdId=31&ProdVerId=
175&nCateId=5
9
Page 18

CyberLink PowerProducer
10
Page 19
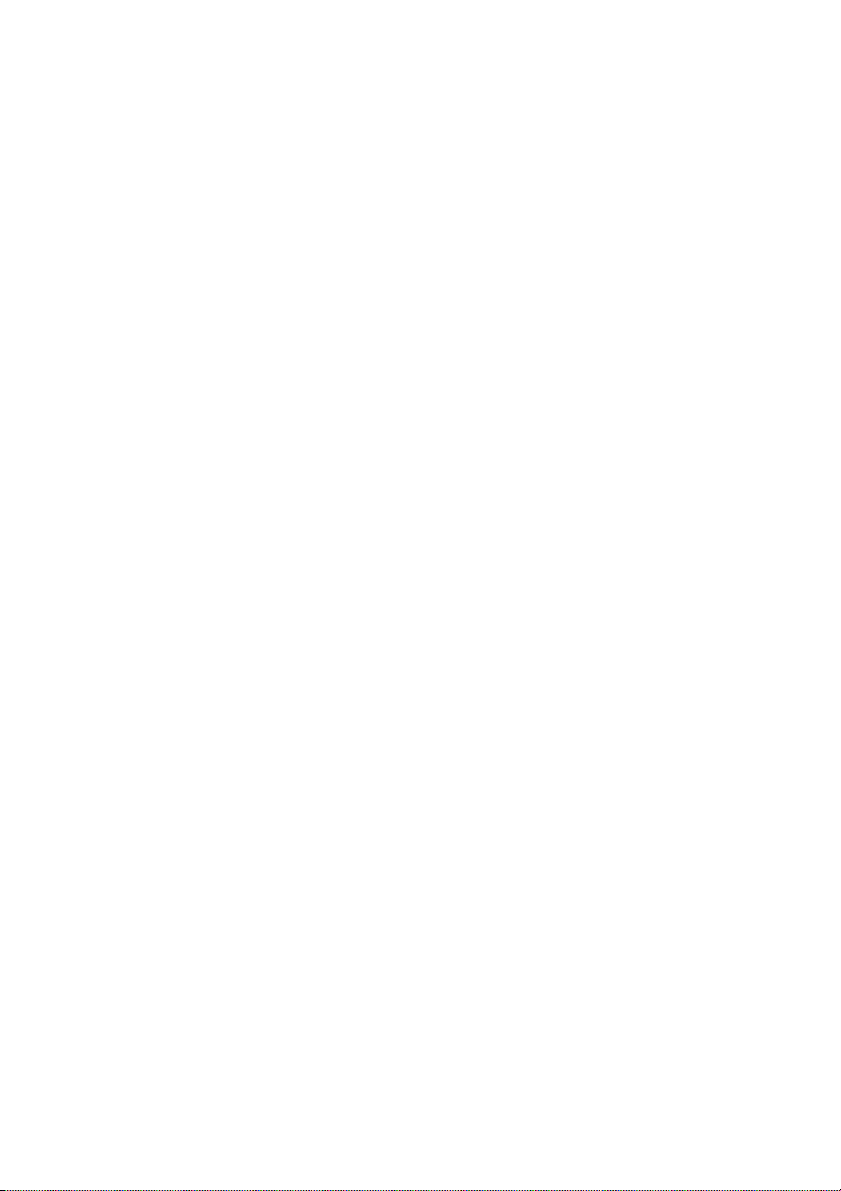
Capítulo 2:
Producción de un disco de película
Este capítulo le guía a través del proceso de producción de una película, desde la
captura del contenido hasta la grabación de la producción finalizada en el disco.
Aquí se dan las instrucciones para crear una producción de vídeo o presentación
de fotos completa, personalizar el disco y editar un disco después de la
grabación.
Este capítulo contiene las siguientes secciones:
• Selección de un formato de vídeo en la p·g. 12
• Obtención del contenido en la p·g. 15
• Edición de clips en la p·g. 19
• Edición de presentaciones de fotos en la p·g. 24
• Creación de menús de disco en la p·g. 29
• Finalización del contenido en la p·g. 38
Nota: Las funciones disponibles pueden variar en función de la versión
instalada en el equipo.
11
Page 20

CyberLink PowerProducer
Selección de un formato de vídeo
El primer paso en la producción de un disco de película es seleccionar el
formato de vídeo del disco que desea crear.
Para empezar a producir un disco de película, haga lo siguiente:
1. Abra CyberLink PowerProducer.
12
Page 21

Chapter 2: Producción de un disco de película
2. Haga clic en Producir disco de película.
3. Seleccione el formato de vídeo que desea usar:
• CD de vídeo: para crear vídeo de calidad inferior o una
presentación de diapositivas.
• DVD: para producir un vídeo más largo, de alta calidad.
• Blu-ray Disc: para crear un vídeo de alta definición y alta calidad
que se podrá reproducir en un reproductor Blu-ray Disc.
• AVC H D: para crear un vídeo de alta definición y alta calidad que
utilice el códec de vídeo MPEG-4 AVC (H.264).
Nota: La creación de discos Blu-ray Disc y AVCHD es opcional y únicamente
está disponible en algunas versiones de CyberLink PowerProducer. Si inserta
un disco AVCHD en un reproductor de discos incompatible con AVCHD, es
posible que tenga dificultades para sacarlo del reproductor o que dañe el
disco.
4. Defina otras opciones como sea necesario:
• Formato de grabación de vídeo específico: seleccione un
formato de grabación de vídeo específico.
• Capacidad del disco: seleccione la capacidad del disco que está
usando.
13
Page 22

CyberLink PowerProducer
• Relación de aspecto de TV: seleccione la relación de aspecto de
TV para el disco.
5. Haga clic en Siguiente para continuar.
14
Page 23

Chapter 2: Producción de un disco de película
Obtención del contenido
La producción puede contener una mezcla de vídeo y fotos. Las
funciones de importación y captura están ubicadas en la ventana
Contenido, dentro de la función Producir disco de película.
Nota: Algunas videocámaras se reconocen como unidades de disco
externas en el PC. Si éste es su caso, deberá usar la función Importar
archivos de vídeo para importar los archivos directamente desde la unidad
externa (videocámara) al disco duro.
Para acceder a la ventana Contenido, haga lo siguiente:
1. Inicie CyberLink PowerProducer.
2. Haga clic en Producir disco de película.
3. Seleccione su tipo de disco y haga clic en Siguiente. La ventana
Contenido se abre.
4. Seleccione si desea importar o capturar contenido multimedia en
la lista de opciones disponibles situada en el lado izquierdo.
• Importar: archivos de vídeo, fotos o escenas de un disco
15
Page 24

CyberLink PowerProducer
Nota: Algunos discos están protegidos por una tecnología que no permite
la importación de su contenido.
• Capturar: de diversos orígenes
Captura de vídeo
Con CyberLink PowerProducer, puede capturar vídeo (incluido el audio)
desde:
• una videocámara DV
• una videocámara HDV
•un TV
• una webcam de PC
•un VCR
Para comenzar a capturar el vídeo, haga lo siguiente:
1. Haga clic en Vídeo debajo de la opción Capturar en la ventana
Contenido.
2. En la ventana que se abre, seleccione el origen que desea capturar
desde la lista desplegable.
16
Page 25

Chapter 2: Producción de un disco de película
Nota: Asegúrese de que tiene la videocámara DV o HDV encendida y
ajustada en modo VCR/Cámara para que CyberLink PowerProducer pueda
detectarla.
3. Localice el contenido que desea capturar de uno de los siguientes
modos:
• al capturar desde una videocámara HDV o DV, puede utilizar los
controles de reproducción que se encuentran debajo de la
ventana Vista previa.
• al capturar desde una TV, utilice los botones para seleccionar el
canal del que desea capturar vídeo.
4. Si es necesario, seleccione Duración de grabación automática y
escriba la duración del vídeo que desea que capture CyberLink
PowerProducer.
5. Haga clic en para comenzar la captura.
6. Haga clic en para finalizar la captura después que haya
capturado el vídeo deseado. Si ha seleccionado Duración de
grabación automática, CyberLink PowerProducer detendrá la
captura automáticamente una vez alcanzada la duración.
Nota: La captura en tiempo no real continua la captura y el procesamiento
después que se haya concluido la reproducción del vídeo para asegurarse de
que no se pierda ningún fotograma durante la captura.
Captura de fotos desde un dispositivo extraíble
Puede capturar fotos desde un dispositivo extraíble, como una cámara
digital u otro dispositivo USB, para su uso en CyberLink PowerProducer
seleccionando la opción Fotos.
Para capturar desde un dispositivo extraíble, haga lo siguiente:
17
Page 26

CyberLink PowerProducer
1. Haga clic en Fotos debajo de la función Capturar en la ventana
Contenido. El cuadro de Fotos de presentación se abre.
2. Seleccione su dispositivo extraíble en el menú desplegable.
3. Marque las fotos que desea capturar.
• Marque la opción Seleccionar todo para seleccionar todas las
fotos.
• Para cambiar a una miniatura menor o mayor, haga clic en .
• Si el número de miniaturas del dispositivo sobrepasa una página,
use los botones y para mostrar otras páginas de
miniaturas.
4. Haga clic en y seleccione el directorio donde desea guardar
las fotos.
5. Haga clic en Aceptar.
18
Page 27

Chapter 2: Producción de un disco de película
Edición de clips
CyberLink PowerProducer le permite realizar pequeñas tareas de
edición en los clips de vídeo que haya importado y capturado, así como
en las presentaciones de fotos que haya creado, que se tratan como
clips de vídeo en la función de edición. También puede ajustar la
relación de aspecto de un clip de vídeo si lo desea.
Para comenzar una tarea de edición específica, haga clic en Clips de
vídeo debajo de la función Editar dentro de la función Producir disco.
Ajuste de la relación de aspecto de un clip de vídeo
Al importar o capturar un clip de vídeo, CyberLink PowerProducer
detectará de manera automática la relación de aspecto del clip de
vídeo. Si los clips de vídeo que está utilizando tienen una relación de
aspecto diferente, puede ajustarla manualmente a la relación de
aspecto que desee.
Para ajustar manualmente la relación de aspecto del clip de vídeo, haga
lo siguiente:
1. Seleccione un clip de vídeo en la ventana Autor.
2. Haga clic con el botón derecho en el clip de vídeo y seleccione
Propiedades para abrir la ventana Propiedades del vídeo.
3. Seleccione una relación de aspecto nueva en el cuadro
desplegable Relación de aspecto y haga clic en Aceptar.
Corte AB
La opción Corte AB le permite recortar los extremos de una
presentación de fotos o un clip de vídeo o bien su parte central,
conservando las partes de los extremos.
Para realizar un corte AB en un clip o presentación, haga lo siguiente:
1. Haga clic en Clips de vídeo debajo de la función Editar y, a
continuación, haga clic en Corte AB.
19
Page 28

CyberLink PowerProducer
2. Seleccione el clip o presentación que desee editar en el panel
Guión gráfico.
3. Defina el tiempo/diapositiva de marca inicial utilizando los
controles de reproducción para buscar la posición inicial o
diapositiva que desee en la ventana Vista previa y, a continuación,
haga clic en .
• Defina el tiempo/diapositiva de marca final utilizando los
controles de reproducción para buscar la posición final o
diapositiva que desee en la ventana Vista previa y, a
continuación, haga clic en .
4. Seleccione:
• Mantener selección para conservar el segmento de vídeo
indicado en naranja.
• Eliminar selección para eliminar el segmento de vídeo indicado
en naranja.
5. Haga clic en . El clip/presentación editado aparece en el
panel Guión gráfico.
Fusionar
Puede fusionar varios clips o dos o más presentaciones de fotos en un
clip o presentación mayor mediante la función Fusionar.
Para fusionar varios clips, haga lo siguiente:
1. Haga clic en Clips de vídeo debajo de la función Editar y, a
continuación, haga clic en Fusionar.
2. Seleccione un clip o una presentación y, a continuación, haga clic
en para añadirla a la vista de lista de fusionado. Continúe
añadiendo todos los clips que desee fusionar.
• Use el botón para quitar los clips de la lista de fusionado.
• En caso necesario, utilice los botones y para ordenar los
clips según la secuencia en la que desee que aparezcan en el clip
final.
3. Haga clic en para fusionar los clips. El clip fusionado se
mostrará en el panel Guión gráfico como un clip.
20
Page 29

Chapter 2: Producción de un disco de película
Nota: Cuando se combinan clips de vídeo, la relación de aspecto del clip
combinado se configurará para coincidir con la relación de aspecto del clip
más largo.
Dividir
Puede dividir un clip de vídeo existente o una presentación de fotos en
dos clips independientes.
Para dividir un clip, haga lo siguiente:
1. Haga clic en Clips de vídeo debajo de la función Editar y, a
continuación, haga clic en la ficha Dividir.
2. Seleccione el tiempo o la diapositiva (el fotograma o la diapositiva
en la posición en la que desea dividir el clip) haciendo lo siguiente:
• Fragmento de vídeo: Utilice el control deslizante para encontrar
el tiempo de división necesario.
• Álbum: Utilice el control deslizante para encontrar la diapositiva
tras la cual desea realizar la división.
3. Haga clic en para dividir el clip. Los dos clips separados se
mostrarán en el panel Guión gráfico como dos clips.
Edición avanzada de vídeo (opcional)
Para realizar técnicas de edición avanzada de vídeo, puede hacer clic en
el botón Edición avanzada para abrir CyberLink PowerDirector.
Consulte el archivo de ayuda de dicho producto para obtener ayuda
sobre el uso del programa.
Nota: Las funciones disponibles pueden variar en función de la versión
instalada en el equipo.
Corte comercial
CyberLink PowerProducer puede eliminar los anuncios de sus
grabaciones de vídeo y TV por medio de la función Corte comercial.
Nota: Las funciones disponibles pueden variar en función de la versión
instalada en el equipo.
21
Page 30

CyberLink PowerProducer
Detectar anuncios automáticamente
CyberLink PowerProducer puede detectar automáticamente las
escenas comerciales del vídeo y determinar el modo de editarlo. Para
ello:
1. Haga clic en Corte comercial debajo de la función Editar.
2. Haga clic en el clip que desee editar y, a continuación, haga clic en
el botón Detectar automáticamente . CyberLink
PowerProducer detectará todos los anuncios del vídeo, que
aparecerán resaltados en naranja en el panel Vista previa cuando
finalice el proceso.
3. Utilice los controles de la página Vista previa para previsualizar el
vídeo editado, si lo desea.
4. En caso necesario, arrastre los controles deslizantes situados
debajo de la ventana Vista previa para que la edición sea más
precisa y, a continuación, haga clic en .
5. Haga clic en Aceptar. El clip editado aparece en el panel Guión
gráfico.
Eliminación manual de anuncios
Puede quitar manualmente los anuncios del vídeo usando CyberLink
PowerProducer. Para ello:
1. Haga clic en Corte comercial debajo de la función Editar.
2. Haga clic en el clip que desee cortar en el panel Guión gráfico.
3. Configure el tiempo de marca inicial arrastrando manualmente el
indicador de marca inicial debajo de la ventana Vista previa hasta
el comienzo del anuncio.
4. Configure el tiempo/diapositiva de marca final arrastrando
manualmente el indicador de marca final debajo de la ventana
Vista previa hasta el final del anuncio.
5. Seleccione si desea Mantener selección o Eliminar selección del
segmento de vídeo indicado en naranja.
6. Haga clic en . El clip editado aparece en el panel Guión gráfico.
22
Page 31

Chapter 2: Producción de un disco de película
7. En caso necesario, arrastre los controles deslizantes situados
debajo de la ventana Vista previa para que la edición sea más
precisa y, a continuación, haga clic en .
8. Haga clic en Aceptar. El clip editado aparece en el panel Guión
gráfico.
23
Page 32

CyberLink PowerProducer
Edición de presentaciones de fotos
CyberLink PowerProducer le ayuda a crear presentaciones dinámicas
con sus fotos en la ventana Presentación de fotos.
La ventana Presentación de fotos se inicia automáticamente al importar
fotos en CyberLink PowerProducer o al seleccionar Presentación de
fotos debajo de la función Editar después de haber importado las
fotos.
Nota: Se crea automáticamente una presentación de fotos al importar fotos
a CyberLink PowerProducer.
Añadir fotos a una presentación
Para añadir fotos a un álbum existente en una presentación, haga lo
siguiente:
1. Haga clic en Presentación de fotos debajo de la función Editar.
2. Si es necesario, seleccione el álbum al que desea añadir fotos
utilizando los botones o .
24
Page 33

Chapter 2: Producción de un disco de película
3. Haga clic en Añadir fotos. Aparece la ventana Añadir fotos al
álbum.
4. Seleccione las fotos que desea añadir y haga clic en Abrir.
Nota: Utilice el botón Girar en los controles de vista previa para
cambiar rápidamente la orientación de cualquiera de las fotos de la
presentación, si lo desea.
Establecer la música de fondo para una presentación
Para establecer la música de fondo para una presentación de fotos,
haga lo siguiente:
1. Haga clic en Presentación de fotos debajo de la función Editar.
2. Si es necesario, seleccione el álbum al que desea añadir música
utilizando los botones o en el panel Guión gráfico.
3. Haga clic en Definir música de fondo. Se muestra la ventana
Música de fondo.
4. Haga clic en Importar música de fondo y después seleccione el o
los archivos de audio que desea añadir como música de fondo.
Nota: Puede añadir un álbum completo o varias canciones como música de
fondo para la presentación de fotos.
5. Si es necesario, defina el orden en el que desea que se reproduzca
la música utilizando los botones del lado derecho.
6. Seleccione Repetición Automática para repetir automáticamente
el o los archivos de audio seleccionados.
7. Seleccione Atenuación cruzada automática para añadir una
atenuación cruzada entre los archivos de audio seleccionados.
8. Si es necesario, recorte el o los archivos de audio utilizando los
controles de reproducción y los controles deslizantes de la barra
de recorte.
9. Haga clic en Aceptar para guardar los cambios e incluir la música
en la presentación.
25
Page 34

CyberLink PowerProducer
Configurar la duración de la presentación
Puede configurar el tiempo durante el cual se muestra cada foto de una
presentación o el tiempo de reproducción del álbum de diapositivas
completo en la sección Definir duraciones. También puede hacer
coincidir la duración de la presentación de un álbum con la música de
fondo que haya añadido.
• Para configurar el tiempo que se mostrará cada diapositiva (foto),
seleccione Diapositivas y escriba una duración.
• Para definir el tiempo en el que desea que se muestre todo el
álbum de la presentación, seleccione Álbum y escriba una
duración.
• Para configurar automáticamente la duración de la presentación
para que coincida con la duración del archivo de audio
seleccionado como música de fondo, seleccione Coincidir
duración de la música.
Configurar efectos de presentación
Puede configurar los tipos de efectos que aparecerán en la
presentación de fotos, incluidas las transiciones entre diapositivas y la
adición de animación a las fotos.
26
• Panorámica y zoom automáticos: Puede conseguir unas
presentaciones más atractivas si les añade efectos de animación.
Seleccione la opción Panorámica y zoom automáticos para
incluir efectos de panorámica y zoom en la presentación de
fotos.
• Efecto de transición: Puede incluir transiciones entre cada una
de las fotos del álbum de la presentación. Para ello, seleccione el
tipo de transición desde la lista desplegable Efecto de
transición.
Nota: Seleccione Al azar para incluir varias transiciones entre las
diapositivas, en lugar de que se repita la misma transición.
• Utilice el campo Duración para introducir el tiempo, en
segundos, durante el cual desea que tenga lugar la transición.
Page 35

Chapter 2: Producción de un disco de película
Copia de seguridad de las fotos del disco
Para hacer una copia de seguridad de las fotos de la presentación del
disco que grabe, active la opción Hacer copia de seguridad de las
fotos.
Definir foto como miniatura de título
Puede seleccionar cualquier foto del álbum de la presentación como
foto de miniatura que se presentará en la cubierta del álbum y en el
menú del disco.
Para definir una foto como miniatura, haga clic en la foto en el panel
Guión gráfico que desea configurar como foto de título y, a
continuación, haga clic en el botón .
Giro automático de fotos
CyberLink PowerProducer puede girar automáticamente las fotos a la
orientación deseada, si se tomaron con una cámara digital que admita
Exif (Exchangeable image file format). Para girar automáticamente las
fotos, haga clic en Giro automático. CyberLink PowerProducer las
configurará automáticamente en la orientación deseada.
Edición avanzada de fotos (opcional)
Para realizar técnicas de edición avanzada de fotos, puede hacer clic en
el botón Edición avanzada en cualquier momento para abrir CyberLink
PhotoNow!. Consulte el archivo de ayuda de dicho producto para
obtener ayuda sobre el uso del programa.
Nota: Las funciones disponibles pueden variar en función de la versión
instalada en el equipo.
27
Page 36

CyberLink PowerProducer
Presentación por la que se puede desplazar el usuario
Al crear un disco en formato BDMV, puede crear una presentación de
diapositivas por la que se puede desplazar el usuario. Una vez grabada
en disco, una presentación por la que se puede desplazar el usuario le
permite desplazarse a través de las fotos de la presentación a su propio
ritmo mediante el botón de siguiente capítulo, sin que se interrumpa la
música de fondo que se haya añadido.
Para crear una presentación de este tipo, anule la selección de
Panorámica y zoom automáticos y seleccione Ninguna transición en
el menú desplegable Efecto de transición.
Nota: Esta función sólo está disponible al crear discos en formato BDMV y,
por lo tanto, es posible que no esté disponible en todas las versiones de
CyberLink PowerProducer.
28
Page 37

Chapter 2: Producción de un disco de película
Creación de menús de disco
La ventana Personalizar menú le ofrece control creativo sobre el
aspecto y la creación del menú de disco. Puede:
• seleccionar un fondo personalizado como menú o elegir de
entre numerosas plantillas predefinidas
• modificar el texto y el diseño de fondo de los botones y el texto
• añadir capítulos, un vídeo de primera reproducción y música de
fondo
Para abrir la ventana Personalizar menú, haga clic en Menú bajo la
función Editar en la ventana Contenido.
Selección de plantillas predefinidas
CyberLink PowerProducer le proporciona varias elegantes plantillas de
menú predefinidas de las que puede elegir. Estos menús ya se han
personalizado y pueden incluir funciones como animación y música de
menú.
Las plantillas de menú predefinidas crean menús con texto de menú en
los que se puede hacer clic o miniaturas en las que se puede hacer clic,
29
Page 38

CyberLink PowerProducer
en función de la plantilla seleccionada. Algunos menús de CyberLink
PowerProducer también están prediseñados para que tengan varias
capas. Estos menús constan de una página inicial del menú principal
con vínculos de texto al submenú que contiene sus producciones de
película.
Nota: para menús de varias capas, puede que tenga que hacer clic en
Escenas y después en para ver los clips de miniatura.
Para seleccionar una plantilla de menú de disco predefinida, haga lo
siguiente:
1. Dentro de la ventana Personalizar menú, haga clic en Plantillas.
2. Utilice la lista de filtros para seleccionar en la lista desplegable el
tipo de menú que mejor se adapte a su creación de película.
3. Seleccione la plantilla que desee usar de la lista.
4. Haga clic en para volver a la ventana Personalizar menú.
Personalizar el menú del disco
CyberLink PowerProducer le permite realizar las siguientes
personalizaciones a la página de menú principal.
Añadir fondo de menú personalizado
Puede añadir su propia foto o miniatura desde un vídeo como imagen
de fondo para usarla para su menú de disco.
Para añadir una imagen de fondo personalizada como menú de disco,
haga lo siguiente:
1. Dentro de la ventana Personalizar menú, haga clic en Plantillas.
2. Haga clic en y seleccione la imagen o vídeo que desee usar.
3. Haga clic en para cerrar la ventana Personalizar menú.
30
Page 39

Chapter 2: Producción de un disco de película
Especificar el número de botones de miniaturas
por página de menú
Para especificar el número de botones de miniatura que se mostrarán
en la página de cada menú, haga lo siguiente:
1. Dentro de la página Personalizar menú, haga clic en Miniaturas
por página.
2. Seleccione el número de botones de miniatura haciendo clic en el
icono correspondiente.
3. Haga clic en para cerrar la ventana de personalización y
aplicar los cambios.
Modificar el texto de menú
Para modificar el texto de título que aparece en la página de menú,
haga doble clic en él y escriba el nuevo texto.
Para cambiar las propiedades de la fuente del texto que aparece en la
página de menú, haga clic en el texto y después en . En el cuadro de
diálogo que se abre, cambie las propiedades de fuente, color de texto,
añada una sombra o borde y haga clic en Aceptar.
Definir música de fondo
Algunas plantillas de menú tienen música de fondo predeterminada,
pero puede utilizar su propia música si lo prefiere.
Para añadir música de fondo al menú, haga lo siguiente:
1. Haga clic en . Aparecerán el cuadro de diálogo Música de
fondo.
2. Haga clic en para abrir una pista de audio. Puede editar el
archivo de audio aquí o hacer clic para añadirlo al clip de vídeo
que ha seleccionado. Las siguientes opciones están disponibles,
por si desea utilizarlas:
31
Page 40

CyberLink PowerProducer
• Seleccione una opción de aparición/desaparición gradual.
• Seleccione la repetición de la pista de audio hasta el final del clip
de vídeo.
• Recorte el archivo de audio usando los controles deslizantes en
la barra de recorte.
• Ajuste el volumen.
3. Haga clic en Aceptar. La pista de audio aparece en el cuado Música
de fondo.
Definir un clip de vídeo introductorio
Un clip asignado como introductorio es la secuencia inicial mostrada
justo después de insertar un disco en el reproductor y antes que
aparezca la página de menú. En una producción profesional, la primera
reproducción suele ser una nota copyright o una advertencia. Sin
embargo, puede usar una introducción personal u otro clip de vídeo.
Para definir un clip como introductorio, haga clic en y abra el
archivo que desea. Haga clic en para quitar el archivo definido
como introducción. Haga clic en para previsualizar el vídeo
introductorio.
Configuración de capítulos
CyberLink PowerProducer le permite configurar capítulos para su
producción de película. Al igual que en la mayor parte de los discos
comerciales, la definición de capítulos permite a los espectadores
32
Page 41

Chapter 2: Producción de un disco de película
seleccionar escenas desde la página de menú, para saltarse el
contenido anterior.
Configurar capítulos automáticamente
Para configurar capítulos automáticamente, haga lo siguiente:
1. Seleccione el clip de vídeo en la ventana Contenido al que desea
añadir capítulos y, a continuación, haga clic en Capítulos debajo
de la función Editar.
2. Configure los capítulos de uno de los siguientes modos:
• Si desea que el vídeo tenga un número de capítulos específico,
seleccione la opción Configura los capítulos uniformemente y
escriba el número en el cuadro de entrada.
• Si desea que CyberLink PowerProducer configure capítulos
detectando el cambio de escenas, seleccione la opción
Configura los capítulos por detección de escena.
Nota: Puede controlar el número de capítulos aumentando o
disminuyendo la sensibilidad de la detección de escenas. (Una sensibilidad
más alta configura más capítulos.)
33
Page 42

CyberLink PowerProducer
3. Haga clic en para empezar la configuración de los capítulos.
Los capítulos individuales aparecerán en el panel Guión gráfico
como miniaturas.
4. Haga clic en Aceptar.
Configurar capítulos manualmente
Para configurar capítulos manualmente, haga lo siguiente:
1. Seleccione el clip de vídeo en la ventana Autor al que desea añadir
capítulos y, a continuación, haga clic en Capítulos debajo de la
función Editar.
2. Use los controles de reproducción para encontrar los puntos en el
clip de vídeo donde desea añadir un capítulo y haga clic en
para definir los capítulos en esos puntos.
3. Haga clic en Aceptar.
Nota: Para definir un fotograma estático desde un clip de vídeo dentro de
un capítulo como miniatura del capítulo en el panel Guión gráfico, navegue
hasta el fotograma en la ventana Vista previa y haga clic en .
Organice el guión
Una vez creado el menú del disco, asegúrese de que el orden de las
miniaturas en la ventana Autor corresponde con el orden que desea
34
Page 43

Chapter 2: Producción de un disco de película
que tengan los clips de vídeo y las presentaciones en la producción de
película.
Puede reordenar los clips, personalizar el diseño o previsualizar cada
uno de los clips para organizar la producción. Para mover un clip, haga
una de las acciones siguientes:
Nota: para menús de varias capas, puede que tenga que hacer clic en
Escenas y después en para ver los clips de miniatura.
• Haga clic con el botón derecho en el clip y seleccione Desplazar
hacia delante (hacia el inicio del guión) o Desplazar hacia atrás
(hacia el final del guión). El clip se moverá una posición hacia la
dirección especificada.
• Arrastre y suelte una miniatura y su texto correspondiente a
cualquier lugar del menú.
• Utilice las teclas de flecha para mover la miniatura y el texto a la
posición exacta que desee.
35
Page 44

CyberLink PowerProducer
Añadir una lista de reproducción
Al añadir una lista de reproducción al disco podrá especificar qué
secciones de contenido se muestran al reproducir el disco. Puede incluir
varias listas de reproducción que muestren diferentes variaciones del
contenido original para proporcionar diferentes versiones de la
película.
Nota: Las listas de reproducción sólo están disponibles cuando cree discos
DVD-VR o BDAV.
Para añadir una lista de reproducción, haga lo siguiente:
1. Haga clic en Lista de reproducción debajo de la función Editar en
la ventana Contenido.
2. Si es necesario, haga clic en para crear una lista de
reproducción nueva.
3. Utilice los controles de reproducción para previsualizar el vídeo y
las secciones de marca inicial/marca final del vídeo que desee
añadir a la lista de reproducción y, posteriormente, haga clic en
para añadir las secciones marcadas del vídeo a la lista de
reproducción.
36
Page 45

Chapter 2: Producción de un disco de película
4. Haga clic en para añadir a la lista de reproducción los clips
originales seleccionados.
5. Haga clic en Aceptar.
Nota: Utilice los botones o para desplazarse por todas las listas de
reproducción disponibles que haya creado, en caso necesario.
37
Page 46

CyberLink PowerProducer
Finalización del contenido
Después de haber obtenido el contenido multimedia, ensamblado el
guión, editado los clips, añadido el audio y otros efectos y
personalizado el diseño y el aspecto del disco, es la hora de finalizar la
producción.
Vista previa del contenido del disco
Después de haber organizado los clips y finalizado el contenido, puede
visualizar la producción completa antes de grabarla en el disco. Puede,
también, ver el resumen de la producción y el menú del disco.
Para previsualizar la producción completa, incluidos el vídeo, las
presentaciones y las configuraciones que haya añadido, haga clic en la
ficha Vista previa. Haga clic en para ver una vista previa de la
animación del menú y miniaturas del vídeo o en para ver una vista
previa de todo el contenido del vídeo desde el principio. Use los
controles situados debajo de la ventana Vista previa para iniciar y
detener la visualización.
38
Page 47

Chapter 2: Producción de un disco de película
Nota: Las funciones de vista previa instantánea/de movimiento no están
disponibles para discos DVD+VR.
Grabar la producción en el disco
La grabación de la producción en disco es la etapa final del proceso de
producción de la película. Después de grabar el disco, podrá
reproducirlo en un reproductor de disco para compartirlo con sus
amigos y familiares.
Para grabar una producción en disco, haga lo siguiente:
1. Marque la opción Grabar en disco en la ventana Salida final.
2. Especifique las opciones de grabación:
• Escriba el número de copias que desea hacer.
• Para añadir una etiqueta de volumen al disco, escriba la
etiqueta que desee.
3. Haga clic en Grabar. La tarea se inicia inmediatamente. CyberLink
PowerProducer muestra el progreso en tiempo real.
39
Page 48

CyberLink PowerProducer
Nota: El proceso de grabación puede llevar algunos minutos, dependiendo
de la duración, de la calidad del vídeo y de la capacidad de procesamiento
del ordenador. Prepárese para una breve espera mientras CyberLink
PowerProducer procesa su producción.
Una vez finalizada la tarea, aparecer una ventana que muestra el
mensaje de enhorabuena y le ofrece varias opciones para continuar.
• Haga clic en Reproducir disco para reproducir el disco en
CyberLink PowerDVD, si lo tiene instalado en su ordenador.
• Haga clic en Ir a la ventana principal para volver a la ventana
principal de CyberLink PowerProducer.
• Haga clic en Salir de PowerProducer para cerrar el programa.
Guardar la producción como imagen de disco
Puede guardar la producción en el disco duro como una imagen de
disco para su futura grabación. Esa opción es especialmente útil si el
ordenador no tiene instalada actualmente una unidad de grabación de
disco.
Para guardar la producción como una imagen de disco, haga lo
siguiente:
1. Seleccione la opción Guardar como imagen de disco.
2. Haga clic en , seleccione el directorio donde desea guardar
la imagen del disco y escriba un nombre de archivo.
3. Haga clic en Grabar. La tarea se inicia inmediatamente. CyberLink
PowerProducer muestra el progreso en tiempo real.
Una vez finalizada la tarea, aparecer una ventana que muestra el
mensaje de enhorabuena y le ofrece varias opciones para continuar.
• Haga clic en Ir a la ventana principal para volver a la ventana
principal de CyberLink PowerProducer.
• Haga clic en Salir de PowerProducer para cerrar el programa.
40
Page 49

Chapter 2: Producción de un disco de película
Crear una carpeta
La creación de una carpeta ofrece un práctico modo de almacenar
todos los archivos que forman una película en el disco duro, de manera
que estén listo para la grabación.
Para crear una carpeta, haga lo siguiente:
1. Seleccione la opción Crear una carpeta.
2. Haga clic en y seleccione el directorio donde desea
guardar la carpeta.
Nota: Al crear una carpeta se sobrescriben los datos que existan en un
directorio.
3. Haga clic en Grabar. La tarea se inicia inmediatamente. CyberLink
PowerProducer muestra el progreso en tiempo real.
Una vez finalizada la tarea, aparecer una ventana que muestra el
mensaje de enhorabuena y le ofrece varias opciones para continuar.
• Haga clic en Ir a la ventana principal para volver a la ventana
principal de CyberLink PowerProducer.
• Haga clic en Salir de PowerProducer para cerrar el programa.
41
Page 50

CyberLink PowerProducer
Editar un disco después de la grabación
Si ha grabado su producción en un disco regrabable en el formato +VR,
-VR o BDAV, puede volver y editar el contenido en el futuro.
Para editar un disco después de la grabación, haga lo siguiente:
1. Inicie CyberLink PowerProducer.
2. Haga clic en Editar disco.
42
3. Inserte el disco de destino, seleccione una velocidad de grabación,
la Relación de aspecto del disco y, a continuación, haga clic en
Siguiente.
4. Realice las modificaciones necesarias en el programa CyberLink
PowerProducer como sigue:
• Para obtener más contenido, consulte Obtención del contenido
en la p·g. 15.
• Para editar clips o presentaciones, consulte Edición de clips en la
p·g. 19.
• Para editar presentaciones, consulte Edición de presentaciones
de fotos en la p·g. 24
Page 51

Chapter 2: Producción de un disco de película
• Para modificar el menú del disco, consulte Creación de menús de
disco en la p·g. 29.
5. Cuando haya terminado las ediciones, haga clic en Siguiente y, a
continuación, haga clic en Grabar para grabar el disco.
43
Page 52

CyberLink PowerProducer
44
Page 53

Capítulo 3:
Right-to-Disc
Puede grabar el contenido de vídeo de una videocámara DV, videocámara HDV,
TV, webcam o VCR directamente en un DVD o Blu-ray Disc, sin el paso intermedio
de grabarlo primero en el disco duro. Esto puede ahorrar mucho tiempo cuando
quiera almacenar vídeo en un disco.
Note: Algunas videocámaras se reconocen como unidades de disco
externas en el PC, por lo que la función Right-to-Disc no estará disponible.
En este caso, deberá usar la función Importar archivos de vídeo para
importar los archivos directamente desde la unidad externa (videocámara) al
disco duro.
En la situación más sencilla, puede grabar el contenido de vídeo directamente en
DVD o Blu-ray Disc y reproducir el vídeo un reproductor de DVD o de Blu-ray Disc
o guardar el contenido para proyectos futuros.
Este capítulo contiene las siguientes secciones:
• "Grabar vídeo directo a disco (Right-to-Disc)" on page 46
Note: Las funciones disponibles pueden variar en función de la versión
instalada en el equipo.
45
Page 54

CyberLink PowerProducer
Grabar vídeo directo a disco (Right-to-Disc)
Puede utilizar CyberLink PowerProducer para realizar las siguientes
tareas Right-to-Disc:
• Grabar vídeo desde una videocámara DV directamente a un DVD
o Blu-ray Disc.
• Grabar vídeo desde una videocámara HDV directamente a Bluray Disc.
• Grabar vídeo desde la TV directamente a DVD o Blu-ray Disc.
• Grabar vídeo desde una webcam de PC directamente a DVD o
Blu-ray Disc.
• Grabar vídeo desde un VCR directamente a un DVD o Blu-ray
Disc.
Los pasos necesarios para realizar cada una de estas funciones son muy
similares. Sólo es ligeramente diferente la configuración de las
opciones.
Para grabar vídeo directamente en disco, haga lo siguiente:
1. Inicie CyberLink PowerProducer.
46
Page 55

Chapter 3: Right-to-Disc
2. Haga clic en Right-to-Disc.
3. Inserte el disco de destino y asegúrese de seleccionar la unidad
correcta.
4. Seleccione una velocidad de grabación en la lista desplegable
Velocidad máxima.
47
Page 56

CyberLink PowerProducer
5. Seleccione el formato del disco de destino en la lista desplegable y
haga clic en Siguiente.
6. En la lista desplegable Grabación a partir de, seleccione el origen
de la grabación.
48
Nota: Asegúrese de que tiene la videocámara DV o HDV encendida y
ajustada en modo VCR/Cámara para que CyberLink PowerProducer pueda
detectarla.
7. Si es necesario, haga clic en para configurar el dispositivo.
8. Si es necesario, ajuste los elementos de configuración.
9. Si es necesario, haga clic en la ficha Configuración para mostrar y
ajustar la configuración de disco y de vídeo.
Note: Haga clic en en la ficha Configuración para realizar un menú
personalizado para el disco. Consulte "Creación de menús de disco" on page
29 para obtener más información.
10. Haga clic en Grabar para a grabar. CyberLink PowerProducer
muestra el progreso de la tarea en tiempo real.
Page 57

Chapter 3: Right-to-Disc
Note: El proceso de grabación puede llevar algunos minutos, dependiendo
de la duración del vídeo.
Puede previsualizar el vídeo grabado usando los controles de la
ventana de vista previa.
49
Page 58

CyberLink PowerProducer
50
Page 59

Capítulo 4:
Utilidades de disco
CyberLink PowerProducer contiene numerosas utilidades para administrar el
contenido y el formato del disco, los archivos de imagen del disco y las carpetas
de disco. Para acceder a estas prácticas utilidades, seleccione Utilidades de
disco en la página principal de CyberLink PowerProducer.
Este capítulo contiene las siguientes secciones:
• Borrar un disco en la p·g. 52
• Copiar un disco en la p·g. 53
• Hacer un disco compatible con un reproductor de DVD en la p·g. 55
• Finalizar/No finalizar un disco en la p·g. 57
• Grabar un disco a partir de una imagen de disco en la p·g. 58
• Guardar una imagen de disco en la p·g. 59
• Grabar un disco desde una carpeta en la p·g. 60
• Exportar a archivo en la p·g. 61
Nota: Las funciones disponibles pueden variar en función de la versión
instalada en el equipo.
51
Page 60

CyberLink PowerProducer
Borrar un disco
Si está usando un disco regrabable, puede borrar el contenido que se
ha ya grabado en él. Esto le permite reutilizar los mismos discos varias
veces sin la necesidad de comprar nuevos discos.
Para borrar un disco, haga lo siguiente:
1. Inicie CyberLink PowerProducer.
2. Haga clic en Utilidades de disco.
3. Haga clic en Borrar disco.
52
4. Inserte el disco y seleccione su unidad.
5. Seleccione un método de borrado.
• La opción Rápido borra el índice del disco.
• La opción Completo borra todo el contenido del disco.
6. Haga clic en inicio para a comenzar. CyberLink PowerProducer
muestra el progreso de la tarea en tiempo real.
Page 61

Chapter 4: Utilidades de disco
Copiar un disco
CyberLink PowerProducer también le permite realizar una copia exacta
de un disco de cualquier formato. Sin embargo, deberá copiarlo en otro
disco del mismo formato. (No puede, por ejemplo, copiar un CD en un
DVD.)
Para copiar un disco, haga lo siguiente:
1. Inicie CyberLink PowerProducer.
2. Haga clic en Utilidades de disco.
3. Haga clic en Copiar disco.
4. Inserte el disco de origen en la unidad.
5. Inserte el disco de destino en la unidad de grabación.
Nota: Si utiliza la misma unidad para copiar discos, debe primero definir un
directorio de imagen de disco de manera que CyberLink PowerProducer
puede copiar el contenido del disco en el disco duro durante la función de
copia.
6. Seleccione las opciones de grabación que desee:
• Seleccione una velocidad de grabación.
• Escriba el número de copias que desea hacer.
53
Page 62

CyberLink PowerProducer
• Mantenga la opción Habilitar la protección contra
agotamiento del búfer marcada para evitar errores durante la
copia.
• La opción A las carreras graba directamente en el disco sin el
paso intermedio de grabar primero en el disco duro. Utilice esta
opción si dispone de dos unidades.
• Active la opción Crear disco de imagen si usa una unidad de
disco para la función de copia.
7. Haga clic en inicio para a comenzar. CyberLink PowerProducer
muestra el progreso de la tarea en tiempo real.
54
Page 63

Chapter 4: Utilidades de disco
Hacer un disco compatible con un reproductor de DVD
CyberLink PowerProducer puede convertir discos DVD-VR al formato de
DVD-Vídeo que puede reproducirse en la mayoría de los reproductores
de DVD. Para usar esta utilidad se necesita una grabadora de DVD.
Para hacer un disco DVD-VR compatible con DVD-Vídeo, haga lo
siguiente:
1. Inicie CyberLink PowerProducer.
2. Haga clic en Utilidades de disco.
3. Haga clic en Hacer compatible.
4. Inserte el disco de origen en la unidad.
Nota: El disco de origen debe ser del formato DVD-VR.
5. Inserte el disco de destino en la unidad de grabación.
Nota: El disco de destino puede ser un disco de formato DVD-R/RW o
DVD+R/RW.
6. Seleccione las opciones de grabación que desee:
55
Page 64

CyberLink PowerProducer
• Seleccione una velocidad de grabación.
• Escriba el número de copias que desea hacer.
• Mantenga la opción Habilitar la protección contra
agotamiento del búfer marcada para evitar errores durante la
copia.
• La opción Conservar carpeta conserva una carpeta DVD en el
disco si se encuentra una durante la conversión del formato de
disco.
7. Haga clic en inicio para a comenzar. CyberLink PowerProducer
muestra el progreso de la tarea en tiempo real.
56
Page 65

Chapter 4: Utilidades de disco
Finalizar/No finalizar un disco
Si desea ver su disco DVD-RW con perfil -VR en un reproductor, debe
primero finalizarlo.. (Los discos sin finalizar no se pueden ver en algunos
reproductores domésticos.) Cuando finalice un disco, no se podrán
añadir otros datos a ése, aunque el disco tenga espacio suficiente. Sin
embargo, puede no finalizar un disco para realizar otras funciones de
edición, como adjuntar vídeo, añadir capítulos etc.
Para finalizar o dejar sin finalizar un disco, haga lo siguiente:
1. Inicie CyberLink PowerProducer.
2. Haga clic en Utilidades de disco.
3. Haga clic en Finalizar/No finalizar. La ventana Finalizar o No
finalizar se abre (dependiendo del estado del disco).
4. Inserte el disco y seleccione su unidad.
5. Haga clic en inicio para a comenzar. CyberLink PowerProducer
muestra el progreso de la tarea en tiempo real.
57
Page 66

CyberLink PowerProducer
Grabar un disco a partir de una imagen de disco
Una imagen de disco es la colección de todo el contenido de la película
y la configuración que se comprimen y guardan en disco en el formato
.ISO/.RDF para almacenamiento, de manera que se los pueda usar
posteriormente. Una imagen de disco se guarda en la estructura de
archivos que se van a grabar en el disco.
Para grabar una imagen de disco, haga lo siguiente:
1. Inicie CyberLink PowerProducer.
2. Haga clic en Utilidades de disco.
3. Haga clic en Grabar disco a partir de la imagen.
58
4. Inserte el disco y seleccione su unidad.
5. Haga clic en y, a continuación, abra el archivo de imagen
del disco.
6. Haga clic en inicio para a comenzar. CyberLink PowerProducer
muestra el progreso de la tarea en tiempo real.
Page 67

Chapter 4: Utilidades de disco
Guardar una imagen de disco
Si ya ha grabado una imagen en un disco, puede guardarla en el disco
duro. Esta función es útil para hacer copias de seguridad del disco en el
disco duro para grabación futura, por ejemplo, si el ordenador no tiene
una unidad de grabación instalada.
Para guardar una imagen de disco, haga lo siguiente:
1. Inicie CyberLink PowerProducer.
2. Haga clic en Utilidades de disco.
3. Haga clic en Guardar la imagen de disco.
4. Inserte el disco y seleccione su unidad.
5. Haga clic en , seleccione el directorio donde desea guardar
la imagen del disco y escriba un nombre de archivo.
6. Haga clic en inicio para a comenzar. CyberLink PowerProducer
muestra el progreso de la tarea en tiempo real.
59
Page 68

CyberLink PowerProducer
Grabar un disco desde una carpeta
Si ha creado una carpeta con todos los archivos multimedia para su
producción, puede grabar esta carpeta en un disco, para
almacenamiento. (La grabación de una carpeta en disco es similar a
grabar una imagen de disco, pero no usa la compresión y, por lo tanto,
no tiene problemas de compatibilidad.)
Para grabar un disco a partir de una carpeta, haga lo siguiente:
1. Inicie CyberLink PowerProducer.
2. Haga clic en Utilidades de disco.
3. Haga clic en Grabar disco a partir de carpeta.
60
4. Inserte el disco y seleccione su unidad.
5. Haga clic en y, a continuación, seleccione la carpeta desde
donde desea grabar.
6. Haga clic en inicio para a comenzar. CyberLink PowerProducer
muestra el progreso de la tarea en tiempo real.
Page 69

Chapter 4: Utilidades de disco
Exportar a archivo
Usando la función Exportar a archivo, puede exportar archivos DVD
Vídeo, DVD-VR, DVD+VR, BDMV y AVCHD que están almacenados en el
disco al disco duro en el formato MPEG y, a continuación, usarlos en la
producción de la película.
Nota: Las funciones disponibles pueden variar en función de la versión
instalada en el equipo. Para adquirir la versión completa, visite la tienda en
línea de CyberLink.
Para exportar los archivos al disco duro, haga lo siguiente:
1. Inicie CyberLink PowerProducer.
2. Haga clic en Utilidades de disco.
3. Haga clic en Exportar a archivo. La ventana Exportar a archivo se
abre.
4. Inserte el disco y seleccione su unidad.
5. Seleccione los clips en el panel Escenas.
• Puede visualizar el vídeo usando los controles de reproducción
en la ventana de vista previa para asegurarse de que el
contenido de vídeo que está exportando es lo que desea.
61
Page 70

CyberLink PowerProducer
6. Haga clic en y, a continuación, seleccione un directorio
para guardar el archivo.
7. Haga clic en Exportar. CyberLink PowerProducer muestra el
progreso de la tarea en tiempo real.
62
Page 71

Capítulo 5:
Preferencias de producción
CyberLink PowerProducer ofrece varias preferencias para adaptarse mejor a su
manera de trabajar. Para definir sus preferencias, haga clic en el botón ,
disponible en la mayoría de las ventanas.
Este capítulo contiene las siguientes secciones:
• Preferencias del proyecto en la p·g. 64
• Preferencias de vídeo/audio en la p·g. 66
• Preferencias generales en la p·g. 67
63
Page 72

CyberLink PowerProducer
Preferencias del proyecto
Nota: Las opciones del proyecto que están disponibles dependen del
formato de disco seleccionado.
• Modo reproducción de película: Defina el vídeo para que
vuelva al menú del disco o pase a la película siguiente cuando
finalice la película del disco.
• Directorio de trabajo: Es el directorio que utiliza CyberLink
PowerProducer para la salida. Este directorio se define durante la
instalación. Si cambia este directorio, asegúrese de que el disco
duro correspondiente tiene espacio suficiente para alojar la
producción.
• Directorio temporal: Es el directorio que usa CyberLink
PowerProducer para los archivos temporales que se eliminan
automáticamente al salir de CyberLink PowerProducer.
• Nombre predeterminado para el vídeo capturado: Introduzca
un nombre para cada archivo capturado. CyberLink
PowerProducer añade una marca de hora única para diferenciar
cada archivo capturado.
• Dividir los archivos de vídeo capturados de acuerdo con el
límite de tamaño del disco: Divide el vídeo durante la captura
para asegurar que cada archivo de vídeo capturado cabe en el
tipo de disco que está usando.
• Crear nuevo capítulo a cada: Crea un nuevo capítulo
automáticamente cada vez que se alcanza el período definido.
• Activar la tecnología CyberLink MPEG@Best: Seleccione esta
opción para equilibrar la velocidad de grabación y la calidad del
vídeo al grabar el vídeo MPEG.
• Añadir índice de miniaturas: Seleccione esta opción para añadir
un índice de miniaturas al menú del disco.
• Activar miniatura de vídeo: Seleccione esta opción para
permitir que las miniaturas de capítulo muestren vídeo en
movimiento en el menú del disco.
• Fin de tiempo del menú automático: Seleccione esta opción
para que el disco comience a reproducirse automáticamente al
cabo de una duración especificada.
• Duración del menú definido por el usuario: Escriba el tiempo
durante el cual se mostrará el menú antes de que se reproduzca
automáticamente el vídeo de disco si está seleccionado Fin de
tiempo del menú automático.
64
Page 73

Chapter 5: Preferencias de producción
• Expulsar después de borrar: Seleccione esta opción para que
CyberLink PowerProducer expulse automáticamente un disco
una vez finalizado el borrado.
• Mostrar zona de seguridad de TV: Seleccione esta opción para
mostrar un cuadro en la ventana Creación que indica la zona
segura al crear el menú de disco. El uso de esta función garantiza
que los elementos de menú, incluidos texto, miniaturas y
botones, estarán dentro del rango de visualización de la mayoría
de las TV.
65
Page 74

CyberLink PowerProducer
Preferencias de vídeo/audio
Nota: Las opciones de calidad de vídeo y audio que están disponibles
dependen del formato de disco seleccionado.
• Formato de vídeo: indica el formato de archivo del vídeo actual
para el proyecto actual.
• Calidad del vídeo: Seleccione una calidad del vídeo para el
disco: HD (alta definición), SD (definición estándar), HQ (alta
calidad), SP (duración normal), LP (larga duración), EP
(duración extendida) o Ajuste inteligente. La configuración de
la calidad del vídeo ofrece diferentes velocidades de bits,
originando archivos de diferentes tamaños. Cuanto más alta sea
la calidad del vídeo, mayor será el archivo resultante y más corta
la duración del vídeo que se puede colocar en un disco. Además,
se requiere una CPU más potente para capturar y procesar
vídeos de mayor calidad. La opción Ajuste inteligente ajusta
automáticamente la velocidad de bits al archivo de vídeo de
mejor calidad que cabe exactamente en la capacidad del disco
usado.
• Formato de audio: Las diferentes calidades de audio son las
siguiente: LPCM es un formato de audio sin compresión. Dolby
Digital Stereo Creator utiliza el formato Dolby Digital Consumer
Encoder para crear una salida de sonido estéreo de alta calidad.
Dolby Digital 5.1 Creator (nota: esta función es opcional y sólo
está disponible en algunas versiones de CyberLink
PowerProducer) utiliza el formato Dolby Digital Consumer
Encoder para crear una salida de sonido de seis canales de alta
calidad.
• Ubicación: Seleccione la ubicación donde se reproducirá el
disco. La ubicación determina el formato de TV (PAL o NTSC)
usado.
66
Page 75

Preferencias generales
• Utilizar idioma predeterminado del sistema: Seleccione esta
opción para que el idioma en el que se muestra CyberLink
PowerProducer coincida con el idioma predeterminado del
sistema operativo.
• Definido por el usuario: Seleccione esta opción y a
continuación seleccione el idioma en la lista desplegable que
desee que utilice CyberLink PowerProducer.
• Conectar a Internet: Seleccione esta opción para que CyberLink
PowerProducer se conecte automáticamente a Internet para
buscar actualizaciones y mostrar información promocional de
CyberLink.
Chapter 5: Preferencias de producción
67
Page 76

CyberLink PowerProducer
68
Page 77

Capítulo 6:
Soporte técnico
Este capítulo contiene información de soporte técnico. Incluye toda la
información que le permitirá encontrar las respuestas que necesite para
ayudarle. También puede encontrar respuestas rápidamente poniéndose en
contacto con su distribuidor local.
Este capítulo contiene las siguientes secciones:
• Antes de contactar con el soporte técnico en la p·g. 70
• Soporte Web en la p·g. 70
69
Page 78

CyberLink PowerProducer
Antes de contactar con el soporte técnico
Aproveche una de las opciones de soporte técnico gratuito de
CyberLink:
• consulte la Guía del usuario o la ayuda en línea instalada con el
programa.
• consulte la sección Preguntas más frecuentes (P+F) de la sección
Soporte del sitio Web de CyberLink.
http://www.cyberlink.com/multi/support/product_faq_home.jsp
Las P+F pueden tener información y sugerencias útiles más
actualizadas que la Guía del usuario y la ayuda en línea.
Al contactar con el soporte técnico por correo electrónico o por
teléfono, tenga preparada la siguiente información:
• clave de activación registrado (Puede encontrar su clave de
activación en la portada del CD, la portada de la caja o en el
correo electrónico que recibió después de adquirir CyberLink
PowerProducer en la tienda de Cyberlink.)
• el nombre del producto, la versión y el número de compilación,
que generalmente pueden encontrarse haciendo clic en la
imagen con el nombre del producto que se encuentra en la
interfaz del usuario
• la versión de Windows instalada en su sistema
• dispositivos de hardware del sistema (tarjeta de captura, tarjeta
de sonido, tarjeta VGA) y sus especificaciones
• la literalidad de los mensajes de advertencia que se hayan
mostrado (puede anotarlas o realizar una captura de pantalla)
• una descripción detallada del problema y bajo qué
circunstancias se han producido
Soporte Web
Encontrará soluciones para sus problemas disponibles las 24 horas sin
coste alguno en los sitios web de CyberLink:
70
Page 79

Chapter 6: Soporte técnico
Nota: Primero deberá registrarse como miembro antes de utilizar el soporte
Web de CyberLink.
CyberLink ofrece una amplia gama de opciones de soporte Web,
incluidas las P+F y un formo de comunidad de usuarios en los
siguientes idiomas:
Idioma URL de soporte Web
Inglés
Chino
tradicional
Japonés
Italiano
Alemán
Francés
Español
http://www.cyberlink.com/CS/support/enu/
support_index.jsp
http://tw.cyberlink.com/CS/support/cht/
support_index.jsp
http://jp.cyberlink.com/jpn/support_jpn/
support_index.jsp
http://it.cyberlink.com/CS/support/ita/
support_index.jsp
http://de.cyberlink.com/CS/support/deu/
support_index.jsp
http://fr.cyberlink.com/CS/support/fra/
support_index.jsp
http://es.cyberlink.com/CS/support/esp/
support_index.jsp
71
Page 80

CyberLink PowerProducer
72
Page 81

Índice
A
actualizar el software 6
Ajuste inteligente 66
álbumes
adición de fotos
adición de música de fondo a 25
creación de nuevos 24
añadir
fotos a un álbum
imágenes como fondos de menú
30
listas de reproducción 36
música de fondo a álbumes 25
añadir a presentaciones 25
archivos de proyecto 3
AVCHD 13
B
bienvenido 2
Blu-ray Disc 13
borrado completo 52
borrado de discos 52
borrado rápido 52
botones
24
24
número por página
31
C
calidades de audio 66
calidades de vídeo 66
cámara digital, captura desde 17
Capacidad del disco 13
capítulos
configuración
captura
desde cámara digital
desde un dispositivo extraíble 17
carpeta DVD, grabación de un disco a
partir de
CD de vídeo 13
clips
configuración de capítulos 32
copia a las carreras 54
copia de discos 53
copia de seguridad de las fotos del
disco
Copiar disco
Corte AB 19
Corte comercial 21
creación
Crear CD de vídeo
60
edición
27
icono de modo de PowerProduc-
álbumes
archivo de imagen de disco 54
proyectos de PowerProducer 4
DivX
13
SVCD 13
VCD 13
19
er
32
17
3
24
73
Page 82

CyberLink PowerProducer
Crear un Blu-ray Disc
BDAV
13
BDMV 13
Crear un DVD
DVD+VR
DVD-Video 13
DVD-VR 13
Crear una carpeta 41
13
D
detección de escenas 33
Detectar automáticamente
anuncios
directorio de trabajo 64
directorio temporal 64
disco
previsualizar
Disco de datos
icono de modo de PowerProduc-
Disco de música
icono de modo de PowerProduc-
Disco de vídeo
icono de modo de PowerProduc-
disco DVD-VR, hacer compatible con
DVD-Vídeo
dispositivos extraíbles, captura desde
17
división de clips 21
DivX 13
Dolby Digital Stereo Creator 66
duraciones en presentaciones de diapositivas, configuración
55
er
er
er
22
38
3
3
3
26
DV, grabación a DVD 45
DVD 13
E
edición
clips
19
disco después de la grabación 42
texto en menús de disco 31
Efecto de transición 26
Eliminar selección 20, 22
escenas, detección 33
exportación al disco duro 61
Exportar a archivo 61
F
finalizar un disco 57
Formato de grabación de vídeo 13
formatos de archivos
compatibles
formatos de discos
compatibles
formatos de discos y archivos compatibles
formatos de vídeo
fotos
fusionado de clips 20
7
selección para una producción
añadir a presentaciones
copia de seguridad del disco 27
girar 25
7
7
12
25
74
Page 83

Índice
G
Girar
automático
Exif (Exchangeable image file for-
girar fotos 25
Giro automático de fotos 27
grabación
contenido de DV en DVD
disco a partir de imagen de disco
disco a partir de una carpeta DVD
edición de un disco después de
Grabar en disco 39
guardar
imágenes de disco
Guardar como imagen de disco 40
mat)
58
60
42
27
27
45
59
H
Hacer compatible 55
I
imagen de disco
creación
grabación 58
guardar 59
índice de miniaturas 64
introductorio 32
54
L
listas de reproducción
añadir
36
LPCM 66
M
Mantener selección 20, 22
marca final 20, 22
marca inicial 20, 22
menús
Botones por página
edición de texto 31
introductorio 32
personalización 29
Plantilla 30
miniatura de título
configurar foto como
miniatura de vídeo 64
miniaturas
mover
35
modificación del menú de disco
Botones por página
edición de texto 31
Plantilla 30
modo reproducción de película 64
modos de reproducción 64
Mostrar zona de seguridad de TV 65
mover
miniaturas
MPEG@Best 64
música de fondo, añadir a álbumes 25
35
31
27
31
75
Page 84

CyberLink PowerProducer
N
no finalizar un disco 57
O
obtención del contenido
desde cámara digital
desde un dispositivo extraíble 17
17
P
Panorámica y zoom automáticos 26
personalización de páginas de menú
29
Plantilla 30
predeterminado
nombre del vídeo capturado
presentación
adición de música de fondo
previsualizar la producción 38
producción de discos de película 11
protección contra agotamiento del
búfer
54, 56
64
25
S
salida final 51
selección del formato de vídeo 12
seleccionar 12
seleccionar un formato de vídeo 12
SVCD 13
T
tipos de discos
compatibles
7
U
ubicación 66
utilidades 51
utilidades de disco 51
borrado 52
copia 53
Exportar a archivo 61
Finalizar/No finalizar un disco 57
grabar un disco a partir de una
carpeta DVD
guardar una imagen de disco 59
imágenes de disco 58
60
R
Relación de aspecto 14
ajuste 19
requisitos del sistema 8
Right-to-disc 47
76
V
VCD 13
vista previa
al importar el contenido de DVD
Page 85

36, 61
producción 38
Z
zona de seguridad 65
Zona de seguridad de TV 65
Índice
77
Page 86

CyberLink PowerProducer
78
 Loading...
Loading...