Page 1

CyberLink
PowerProducer 4
Manuel de l'utilisateur
Page 2

Copyright et déni de responsabilité
Tous droits réservés. Toute reproduction, stockage dans un système de
recherche ou transmission de tout ou partie de cette publication, par quelque
procédé que ce soit, électronique, mécanique, par photocopie,
enregistrement ou autres est interdite sans l’accord écrit préalable de
CyberLink Corporation.
Dans la mesure permise par le droit, POWERPRODUCER EST FOURNI "EN
L’ÉTAT". TOUTE GARANTIE, QU’ELLE SOIT EXPRESSE OU IMPLICITE, EST EXCLUE,
Y COMPRIS, MAIS NON DE FAÇON LIMITATIVE, TOUTE GARANTIE RELATIVE À
L’INFORMATION, AUX SERVICES OU AUX PRODUITS FOURNIS PAR
L’INTERMÉDIAIRE DE OU EN RELATION AVEC POWERPRODUCER, AINSI QUE
TOUTE GARANTIE IMPLICITE DE QUALITÉ, D’ADÉQUATION À UN USAGE
PARTICULIER, DE NON ATTEINTE À LA VIE PRIVÉE OU D’ABSENCE DE
CONTREFAÇON.
EN UTILISANT CE LOGICIEL, VOUS MANIFESTEZ VOTRE ACCEPTATION DU FAIT
QUE CYBERLINK NE POURRA ÊTRE TENUE RESPONSABLE DE TOUTE PERTE
DIRECTE, INDIRECTE, OU ACCESSOIRE CONSÉCUTIVE À L’UTILISATION DE CE
LOGICIEL OU DES DOCUMENTS CONTENUS DANS CE PROGICIEL.
Les termes et conditions ci-dessous mentionnées doivent être gouvernés et
interprétés en accord avec les lois de Taiwan.
PowerProducer est une marque déposée, de même que d’autres noms de
sociétés et de produits apparaissant dans cette publication. Ceux-ci ne sont
utilisés qu’à des fins d’identification et demeurent la propriété exclusive de
leurs sociétés respectives.
Page 3

Sièges internationaux
Adresse du courrier
CyberLink Corporation
15F, #100, Min Chuan Road, Hsin Tian City
Taipei County, Taiwan
Site Web
www.cyberlink.com
Numéros de téléphone
Téléphone : 886-2-8667-1298
Télécopie : 886-2-8667-1300
Copyright © 1999-2006 CyberLink Corporation
Page 4

Page 5

SOMMAIRE
Introduction............................................. 1
Bienvenue .................................................................................................................. 2
Déroulement de la production .......................................................................... 4
Pré-Production ................................................................................................... 4
Production de disque ...................................................................................... 5
Prêt à graver ........................................................................................................ 5
Le programme PowerProducer ......................................................................... 6
Les projets PowerProducer ................................................................................. 7
Mettre à jour votre logiciel .................................................................................. 8
Préférences de production .................................................................................. 9
Préférences des projets ................................................................................... 9
Préférences Vidéo/Audio ..............................................................................10
Formats pris en charge .......................................................................................12
Configuration système requise ........................................................................13
Produire un disque de film ................... 15
Sélectionnez un format de disque ..................................................................16
Acquérir un contenu ............................................................................................19
Importer Fichiers vidéo .................................................................................21
Import de photos ............................................................................................21
Capture à partir d’un caméscope DV .......................................................22
Capture à partir d’un caméscope HDV ....................................................24
Capture à partir d’une télévision ...............................................................25
Capture à partir d’un magnétoscope .......................................................26
Capture à partir d’une Caméra d’ordinateur .........................................28
Capture à partir d’un appareil photo numérique ................................29
Ajuster le format d’affichage d’une séquence vidéo ..........................30
i
Page 6

CyberLink PowerProducer
Éditer les séquences ............................................................................................31
Coupe AB ............................................................................................................31
Fusionner ............................................................................................................32
Fractionner ........................................................................................................32
Édition avancée pour vidéo (optionnel) .................................................33
Création d’un diaporama photo ......................................................................34
Création d’un nouvel album ........................................................................34
Ajouter des photos à un album ..................................................................34
Afficher les propriétés des albums ............................................................35
Ajouter une musique de fond à un album .............................................35
Définir la durée .................................................................................................36
Sauvegarder les photos sur le disque ......................................................36
Définir photo comme miniature de titre ................................................36
Édition avancée pour photos (optionnel) ..............................................37
Organiser votre histoire ......................................................................................38
Lecture d’une séquence ................................................................................38
Déplacer une miniature ................................................................................39
Supprimer une séquence .............................................................................39
Personnaliser votre page de menu du disque ...........................................40
Sélectionner un modèle de page de menu ...........................................40
Définir les chapitres .............................................................................................45
Définir les chapitres automatiquement ..................................................45
Définir les chapitres manuellement .........................................................46
Supprimer un chapitre ..................................................................................46
Ajouter une liste de lecture ..............................................................................47
Sélectionner une liste de lecture ...............................................................48
Aperçu du contenu d’un disque ......................................................................49
Ayez un aperçu de votre production. ......................................................49
Afficher la structure du DVD .............................................................................51
Afficher les propriétés d’une séquence ...................................................51
Afficher le Résumé de production ............................................................51
Sortie finale .............................................................................................................53
Définir votre configuration de gravure ...................................................53
Graver votre production sur disque .........................................................54
Enregistrer votre production sous forme d’une image de disque 56
Créer un dossier DVD .....................................................................................58
ii
Page 7

SOMMAIRE
Éditer un disque après la gravure ...................................................................60
Right-to-Disc ......................................... 63
Graver une vidéo à partir d’un caméscope DV vers un DVD ou un Blu-ray
Disc .............................................................................................................................64
Graver une vidéo à partir d’un caméscope HDV vers un Blu-ray Disc 67
Graver une vidéo à partir d’une télévision vers un Blu-ray Disc ..........70
Graver une vidéo à partir d’une caméra d’ordinateur vers un Blu-ray Disc
74
Graver une vidéo à partir d’un magnétoscope vers un Blu-ray Disc ..77
Utilitaires de disque.............................. 81
Utilitaires de disque PowerProducer .............................................................82
Effacer un disque ..................................................................................................84
Copie de disque .....................................................................................................85
Gravure d’un disque à partir d’une image de disque ..............................87
Enregistrement d’une image de disque .......................................................88
Graver un disque d’un Dossier DVD ...............................................................89
Référence .............................................. 91
FAQ ............................................................................................................................92
Types et formats d'enregistrement vidéo de disque ...............................94
Types de disque ...............................................................................................94
Formats d’enregistrement vidéo ...............................................................97
Compatibilité des types/formats de disque ..........................................98
Formats et qualités ............................................................................................ 100
Formats vidéo ................................................................................................ 100
Qualités vidéo ................................................................................................ 100
Formats audio ................................................................................................ 101
Assistance technique........................... 103
iii
Page 8

CyberLink PowerProducer
Avant de contacter le service d’assistance technique .......................... 104
Assitance téléphonique ................................................................................... 105
Assistance par courrier électronique .......................................................... 106
Index ................................................... 107
iv
Page 9

Chapitre 1:
Introduction
Ce chapitre présente CyberLink PowerProducer et le processus de production de
films numériques, y compris ce dont vous avez besoin avant de commencer à
travailler sur un projet. Si vous recherchez des instructions sur la manière de
commencer une production de film immédiatement, veuillez vous reporter à
Produire un disque de film à la p.15.
Ce chapitre contient les sections suivantes:
•Bienvenue à la p.2
• Déroulement de la production à la p.4
• Le programme PowerProducer à la p.6
•Les projets PowerProducer à la p.7
• Mettre à jour votre logiciel à la p.8
• Préférences de production à la p.9
• Formats pris en charge à la p.12
• Configuration système requise à la p.13
1
Page 10

CyberLink PowerProducer
Bienvenue
Beinvenue dans la famille d’outils pour vidéo numérique CyberLink.
CyberLink Power Producer vous permet de finaliser vos productions
vidéo numériques et de les graver sur un disque. Vous pouvez utiliser
CyberLink PowerProducer pour des tâches d’édition légères et pour
capturer un nouveau média. Lorsqu'arrive le moment de polir votre
film, CyberLink PowerProducer est le meilleur outil de production à
utiliser.
Qu’est-ce qu’un outil de production ?
Un outil de production permet de placer le film que vous possédez sur
un disque dur vers un Blu-ray Disc, un HD DVD, un DVD ou un VCD que
vous pouvez ensuite lire sur un lecteur de disque et partager avec vos
amis. Mais ce n’est qu’une partie de l’histoire. Les fonctions de
production de CyberLink PowerProducer comprennent:
Importation et capture de média
• permet d’importer des fichiers et des photos
• permet la capture à partir d’un caméscope DV ou HDV
• permet la capture à partir d’une télévision ou d’un
magnétoscope
• permet la capture à partir d’une webcam ou d’un appareil photo
numérique
Édition vidéo et montage de l'image
• coupe, fusion et fractionnement de séquences vidéo
• correspondance de la longueur du diaporama avec la durée du
fond musical
• ajout de transitions aux diaporamas
Personnalisation du disque
• création de menus de disque avec des miniatures vidéo et fond
• définition de chapitres dans le contenu vidéo
• ajout d’une musique de fond aux menus de disque
Gravure de disque et utilitaires
• permet la gravure de CD, de DVD, de HD DVD et de Blu-ray
2
Page 11

Chapitre 1 : Introduction
• gravure de la vidéo directement sur un disque depuis de
nombreuses sources
• effacement du contenu indésiré des disques
• copie de disques et gravure de disques à partir d’une image de
disque
3
Page 12

CyberLink PowerProducer
Déroulement de la production
Le processus de production d’un film numérique
implique une combinaison d’art et de technologie,
commençant avec un film vidéo brut et finissant avec
une production de film gravée sur disque. CyberLink
PowerProducer fournit la manière la plus simple de
produire votre film fini et de le graver sur le média de
votre choix.
Pré-Production
Avant de produire votre film en utilisant
CyberLink PowerProducer, vous devez d’abord
rassembler (ou créer) ses composants : les fichiers
vidéo, les photos, et le fond musical.
Vous pouvez collecter le film brut par vous-même
avec un caméscope ou tout autre périphérique
d’enregistrement, ou bien vous pouvez
simplement utiliser des fichiers de média nonprotégés en copyright que vous possédez.
Vous pouvez même avoir déjà créé votre propre film dans un
programme d’édition vidéo, comme CyberLink PowerDirector.
Quel que soit votre cas, vous devez posséder toutes les pièces de votre
film sous la main de manière à ce que le processus de production soit
aussi simple que possible.
4
Page 13

Production de disque
Lorsque votre film est prêt, c’est le moment d’utiliser
CyberLink PowerProducer. Comme CyberLink
PowerProducer offre des outils d’édition vidéo
élémentaires, votre film n’a pas besoin d’être
complètement achevé à cette étape.
Si vous possédez vos séquences média sous la main,
mais que vous n’avez pas encore édité ou peaufiné
votre film, vous attendrez peut-être de CyberLink
PowerProducer qu’il exécute les tâches suivantes:
1. Spécifiez le type de disque et la qualité vidéo que vous souhaitez
utiliser.
2. Faites l’acquisition du contenu vidéo et ajoutez un diaporama.
3. Coupez le contenu vidéo à la taille désirée.
4. Fractionnez votre vidéo en chapitres pour la navigation du disque.
5. Ajoutez un fond musical à une séquence vidéo.
6. Spécifiez les boutons, l’image de fond, le fond musical, et
l’agencement de votre page de menu.
7. Ayez un aperçu de votre production.
8. Gravez votre production sur disque.
Chapitre 1 : Introduction
Prêt à graver
Lorsque vous êtes prêt à graver votre film sur le disque, vous devriez
avoir plusieurs disques compatibles avec votre graveur sous la main. Ne
vous assurez pas seulement que le type de média est correct (c.-à-d.
que vous avez des DVD pour un lecteur DVD, etc.), mais assurez-vous
aussi que vos disques possèdent tous le format adéquat (CD-R,
DVD+RW, BD-RE, HD DVD-R et ainsi de suite).
Conservez plusieurs disques sous la main au cas où votre première
production ne soit pas celle que vous espériez, ou encore pour
effectuer des copies lorsque vous êtes satisfait du résultat.
5
Page 14

CyberLink PowerProducer
Le programme PowerProducer
Lorsque vous ouvrez pour la première fois CyberLink PowerProducer, le
programme apparaît comme il est illustré ici:
Produire Disque Film
Acquérir des médias, réaliser des
diaporamas de photos, créer
une production vidéo.
Right-to-Disc
Gravez une vidéo
directement sur un DVD.
Éditer le disque
Éditer un disque après la gravure.
Disque
Utilitaires
Gérer vos
disques et
fichiers de
productions.
Ouvrir un projet
Ouvrir un projet CyberLink
PowerProducer existant.
6
Page 15

Chapitre 1 : Introduction
Les projets PowerProducer
Pour ouvrir un projet CyberLink PowerProducer, cliquez
sur Ouvrir Projet dans la fenêtre principale de CyberLink
PowerProducer. CyberLink PowerProducer enregistre
votre projet en fichier .PPP. Ce fichier de projet est la
collection de tout le contenu de votre film, vos effets
spéciaux, et votre configuration, mais il n’est pas la production finale.
Ce fichier doit être traité (compilé, ou créé) à partir de ses parties afin de
créer la production finale, un peu comme une pâte doit être cuite pour
faire un gateau à partir des oeufs, de la farine et du lait.
Les changements effectués aux séquences vidéo, aux fichiers audio ou
aux photos dans CyberLink PowerProducer, n’affectent pas vos médias
originaux. Comme toute votre configuration est enregistrée en un
fichier projet, vous pouvez couper, éditer ou supprimer des séquences
dans CyberLink PowerProducer, tout en conservant vos fichiers
originaux sur votre disque dur, sans modification. Alors devenez créatif !
Si vous commencez à apporter trop de modifications, vous pouvez
toujours recommencer.
Vous pouvez utiliser les boutons Windows standard pour créer un
nouveau fichier de projet CyberLink PowerProducer, ainsi que pour
ouvrir ou enregistrer des fichiers existants. Les boutons permettant
d’exécuter ces tâches se trouvent dans le haut de la fenêtre sous la
plupart des fonctions de CyberLink PowerProducer.
Nouveau
Enregistrer
Préférences
Aide
Ouvrir
Remarque : Ces outils ne sont pas toujours disponibles pour toutes les
fonctions.
Enregistrer sous
Mise à jour
7
Page 16

CyberLink PowerProducer
Mettre à jour votre logiciel
CyberLink peut offrir périodiquement des mises à jours logicielles. Pour
mettre à jour votre logiciel, cliquez sur dans la rangée de boutons
en haut de la fenêtre. Une fenêtre du navigateur du web s’ouvre sur le
cyberstore de CyberLink, dans lequel vous pourrez mettre à jour votre
programme ainsi que recevoir d’autres informations sur CyberLink et
les produits CyberLink.
Remarque : Vous devez être connecté à Internet pour utiliser cette fonction.
8
Page 17

Chapitre 1 : Introduction
Préférences de production
CyberLink PowerProducer offre une gamme de préférences pour mieux
répondre à votre méthode de travail. Pour définir vos préférences,
cliquez sur le bouton , disponible dans la plupart des fenêtres. La
boîte de dialogue Préférences s’ouvre, affichant l’onglet Projet et
l’onglet Vidéo/Audio, qui contiennent les préférences personnalisables.
Ces préférences sont décrites ci-dessous.
Préférences des projets
Remarque : Les options de projet qui sont disponibles dépendent du
format de disque que vous avez sélectionné.
• Mode de lecture du film : Définissez votre vidéo de manière à ce
qu’elle revienne au menu du disque ou qu’elle continue vers le
film suivant à chaque fois que la lecture d’un film du disque est
terminée.
• Répertoire de travail : C’est le répertoire utilisé par CyberLink
PowerProducer pour les fichiers produits. Le répertoire est défini
pendant l’installation. Si vous changez ce répertoire, assurezvous que le disque dur où il se trouve possède assez d’espace
libre pour votre production.
• Répertoire temporaire : C’est le répertoire utilisé par CyberLink
PowerProducer pour les fichiers temporaires qui sont
automatiquement supprimés lorsque vous quittez CyberLink
PowerProducer. Le répertoire est défini pendant l’installation.
• Nom par défaut de la vidéo capturée : Entrez un nom à donner
à chacune des vidéos capturées. CyberLink PowerProducer
ajoute une date pour distinguer chaque fichier capturé.
• Fractionner les fichiers vidéo capturés selon la limite de taille
du disque : Fractionnez la vidéo au fur et à mesure de la capture
pour vous assurer que chaque fichier vidéo capturé peut être
placé sur le type de disque que vous utilisez.
• Créer un nouveau chapitre chaque : Créez un nouveau chapitre
automatiquement à chaque fois que la période définie est
atteinte.
• Activer la technologie CyberLink MPEG@Best : Sélectionnez
cette option pour trouver l’équilibre entre la vitesse de gravure
et la qualité vidéo lorsque vous gravez des vidéos MPEG.
9
Page 18

CyberLink PowerProducer
• Ajouter un index de miniatures : cochez pour ajouter un index
de miniature au menu du disque.
• Activer la miniature vidéo : sélectionnez cette option pour
permettre aux miniatures des chapitres d'afficher de la vidéo
animée sur le menu du disque. Si vous sélectionnez cette option,
vous pouvez limiter la longueur de la vidéo affichée en entrant
une valeur pour l'option Durée du menu mobile définie par
l'utilisateur.
• Ejecter après l’effacement: Sélectionnez pour que CyberLink
PowerProducer éjecte automatiquement un disque après son
effacement.
• Afficher zone de télé sûre: Sélectionnez pour afficher une boîte
dans la fenêtre auteur qui indique la zone sûre lors de la création
du menu de disque. Si vous utilisez cette fonction, vous vous
assurerez que les éléments du menu, notamment le texte, les
miniatures et les boutons, seront à l’intérieur de la zone
d’affichage pour la plupart des télévisions.
• Style de menu par défaut : Spécifiez votre style favori (fichier .fl)
comme style par défaut pour chaque nouveau projet CyberLink
PowerProducer.
Préférences Vidéo/Audio
10
Remarque : Les options de qualité vidéo et audio qui sont disponibles
dépendent du format de disque que vous avez sélectionné.
• Qualité vidéo: Sélectionnez une qualité vidéo pour votre disque
: HD (haute définition), SD (définition standard), HQ (haute
qualité), SP (lecture standard), LP (longue lecture), EP (lecture
étendue) ou Ajustement intelligent. Les paramètres de qualité
vidéo ont des taux de bit différents, donnant des fichiers de
tailles différentes. Plus la qualité de la vidéo est élevée, plus le
fichier résultant est large et moins la taille de la vidéo qui peut
tenir sur un disque est courte. De plus, un temps de traitement
du processeur plus important est nécessaire pour la capture et le
rendu des vidéos de haute qualité. L’option Ajustement
intelligent ajuste automatiquement le taux de bit pour le fichier
à la meilleure qualité vidéo qui corresponde exactement à la
qualité du disque que vous utilisez.
Page 19

Chapitre 1 : Introduction
• Qualité audio : Les différentes qualités audio sont les suivantes :
LPCM est un format audio sans compression. L’audio Dolby
Digital utilise le format d’encodage Dolby Digital Consumer.
MPEG audio utilise le format de compression audio MPEG-1. (Ce
format audio peut avoir des problèmes de compatibilité en
NTSC.) MP3 utilise le format audio MPEG-1 Layer 3.
• Emplacement : Sélectionnez l’endroit où votre disque sera joué.
L’emplacement détermine le format de télévision (PAL ou NTSC)
qui est utilisé.
11
Page 20

CyberLink PowerProducer
Formats pris en charge
CyberLink PowerProducer vous permet d’importer des fichiers dans le
programme dans les formats suivants :
Formats d’entrée audio : .mp3, .wav, .wma
Formats d'entrée image : .bmp, .jpg, .jpeg, .gif, .tif, .tiff, .psd
Formats d’entrée vidéo: .mpg, .mpeg, .avi, .dat, .wmv, .asf, .vob, .dvr-ms
Les formats de disque et de fichiers pris en charge par CyberLink
PowerProducer sont listés ci-dessous :
Types de disque Formats de fichier
BD-RE, BD-R BDAV
HD DVD-R HD DVD Vidéo
DVD-R, DVD-RW, DVD+R,
DVD+RW, DVD-RAM, DVD+R DL,
DVD-R DL
CD-R, CD-RW VCD, SVCD
DVD-Vidéo, DVD-VR, DVD+VR
12
Page 21

Chapitre 1 : Introduction
Configuration système requise
La configuration système requise listée ci-dessous est le minimum
recommandé pour travailler avec le programme. Vous trouverez peut
être que votre système, bien que possédant la configuration minimum
requise, nécessite une extension de capacité pour des tâches
spécifiques.
Configuration minimum requise
Système
d’exploitation
Processeur
•Windows Vista/XP/2000
• Production VCD (MPEG-1) : Intel Pentium II 450
MHz ou AMD Athlon 500 MHz
• Production DVD (MPEG-2) : Intel Pentium III
700 MHz ou AMD Athlon 700 MHz
• Capture en temps réel de cassette DV en
MPEG-1 : Intel Pentium III 800 MHz ou AMD
Athlon 800 MHz
• Capture en temps réel de cassette DV : Intel
Pentium 4 2.4 GHz ou AMD Athlon 2400+
• Capture en temps non-réel de cassette DV :
Intel Pentium II 450 MHz ou AMD Athlon 500
MHz
• Right-to-Disc : Intel Pentium 4 2,2 GHz
(Pentium 4 2,4 GHz recommandé) ou AMD
Athlon 2200+
• Capture en temps réel de cassette HDV : Intel
Pentium 4 2.4 GHz
• Enregistrement direct DV sur BD: Intel Pentium
4 2.4 GHz (Pentium 4 2.8 GHz recommandé) ou
AMD Athlon XP 2400+
• Enregistrement direct HDV sur Blu-ray Disc :
Intel Pentium 4 2.4 GHz
13
Page 22

CyberLink PowerProducer
Configuration minimum requise
Mémoire
• 128 Mo SDRAM (256 Mo SDRAM
recommandés)
• 256 Mo (512 Mo recommandé) pour Right-toDisc
• 512 Mo pour l’enregistrement direct HDV sur
Blu-ray Disc
Espace disque
dur
• 1Go pour la réalisation de VCD
• 5 Go pour la création de DVD
• 15 Go pour la réalisation de HD DVD
• 25 Go pour la réalisation de disques Blu-ray
DV/HDV
Capture
• Périphérique compatible OHCI IEEE 1394
• Capture de vidéo analogique : périphériques
de capture USB ou PCI conformes aux
standards WDM
• Capture de vidéo provenant d’un caméscope
DV : périphériques d’E/S IEEE 1394 conforme
aux standards OHCI
• Importation de photo DSC : interface USB
Remarque : Pour afficher le contenu HDV lors de la capture vidéo, il est
recommandé de disposer d’une carte nVidia 6200 ou supérieure ou ATI X700
ou supérieure.
14
Page 23

Chapitre 2:
Produire un disque de film
Ce chapitre vous guide au travers du processus de production d’un film, de la
capture du contenu à la gravure de votre production finale sur un disque. Il
comprend des instructions pour la création d’une production vidéo ou d’un
diaporama de photos complet, pour la personnalisation de votre disque et pour
l’édition d’un disque après sa gravure. Ce chapitre se concentre sur la partie
divertissante et créative de la production.
Ce chapitre contient les sections suivantes :
• Sélectionnez un format de disque à la p.16
• Acquérir un contenu à la p.19
• Éditer les séquences à la p.31
• Création d’un diaporama photo à la p.34
• Organiser votre histoire à la p.38
• Personnaliser votre page de menu du disque à la p.40
• Définir les chapitres à la p.45
• Ajouter une liste de lecture à la p.47
• Aperçu du contenu d’un disque à la p.49
• Afficher la structure du DVD à la p.51
• Sortie finale à la p.53
• Éditer un disque après la gravure à la p.60
Remarque : Les fonctions disponibles peuvent être différentes selon la
version qui est installée sur votre ordinateur.
15
Page 24

CyberLink PowerProducer
Sélectionnez un format de disque
La première étape de la production d’un film est le choix
du format de disque que vous souhaitez créer. Les
facteurs qui ont un impact sur le format de disque à
utiliser comprennent le type de graveur que vous
possédez dans votre système, la longueur et la qualité de
la vidéo utilisée, et le type de lecteur vous souhaitez
utiliser pour la lecture.
Pour commencer la production d’un disque de film, procédez comme
suit :
1. Lancez CyberLink PowerProducer..
16
Page 25

Chapitre 2 : Produire un disque de film
2. Cliquez sur Produire Disque Film. La fenêtre Sélectionner votre
disque s’affiche.
3. Sélectionnez le format de disque à utiliser :
• VCD : pour créer une vidéo de moins bonne qualité ou un
diaporama.
• DVD : pour créer une vidéo de haute qualité et plus longue.
(Nécessite un graveur DVD.)
• Blu-ray Disc: pour créer des vidéos haute définition d'une
grande qualité qu'il sera possible de lire sur votre lecteur Blu-ray
Disc. (Requiert un graveur Blu-ray.)
• HD DVD: pour créer des vidéos haute définition d'une grande
qualité qu'il sera possible de lire sur votre lecteur HD DVD.
(Nécessite un graveur HD DVD.)
4. Définissez les autres options selon vos besoins :
• Format d’enregistrement vidéo: sélection d’un format
d’enregistrement vidéo. Pour plus de renseignements, veuillez
vous reporter à Formats d’enregistrement vidéo à la p.97.
• Capacité du disque : sélectionnez la capacité du disque que
vous utilisez.
17
Page 26

CyberLink PowerProducer
• Format d’affichage TV : Sélectionnez le format d’affichage TV
pour votre disque. Pour de plus amples informations sur le
format d’affichage TV, voir FAQ à la p.92.
5. Cliquez sur pour continuer.
18
Page 27

Chapitre 2 : Produire un disque de film
Acquérir un contenu
Pour assembler une production vidéo, vous devez d’abord acquérir
votre contenu vidéo. Vous possédez peut-être déjà des fichiers
numériques que vous souhaitez simplement importer dans CyberLink
PowerProducer, ou bien vous avez une bande vidéo brute provenant
d’une source analogique ou numérique que vous avez besoin de
capturer.
Votre production peut contenir un mélange de vidéos et de photos. Si
vous souhaitez mélanger des séquences vidéo avec des photos, vous
devez acquérir séparément votre média vidéo et créer un diaporama
pour vous photos (reportez-vous à la section Import de photos à la
p.21).
Les fonctions importer et capturer se situent sur la fenêtre Contenu
dans la fonction Produire Disque Film.
Pour vous rendre à la fenêtre Contenu, procédez comme suit :
1. Lancez CyberLink PowerProducer.
2. Cliquez sur Produire Disque Film.
19
Page 28

CyberLink PowerProducer
3. Sélectionnez votre type de disque et cliquez sur . La fenêtre
Contenu s’ouvre.
4. Sélectionnez une source d’import ou de capture à partir de la liste
des périphériques disponibles se trouvant sur le côté gauche.
La procédure d’acquisition dépend du périphérique utilisé. Les sections
suivantes décrivent les étapes spécifiques à effectuer pour importer ou
capturer un contenu en utilisant les périphériques disponibles sur votre
système.
Une fois importées, les séquences vidéo et les photos (en albums)
apparaissent dans le panneau Auteur sous forme de miniatures. Pour
en savoir plus sur les actions pouvant être exécutées sur des séquences
vidéo, reportez-vous à la section Éditer les séquences à la p.31. Pour en
savoir plus sur les actions pouvant être exécutées sur vos photos,
reportez-vous à la section Création d’un diaporama photo à la p.34.
Remarque : Le format d’affichage de la séquence importée est déterminé
par le format d’affichage de la séquence d’origine. Vous pouvez aussi ajuster
manuellement le format d’affichage de la séquence d’origine, voir Ajuster le
format d’affichage d’une séquence vidéo à la p.30.
20
Page 29

Chapitre 2 : Produire un disque de film
Importer Fichiers vidéo
Vous pouvez importer des fichiers vidéo (y compris la partie audio)
pour être utilisés dans CyberLink PowerProducer en cliquant sur
Fichiers vidéo sous l’option Importer sur la fenêtre Contenu..
Vous importez des fichiers vidéo en utilisant une boîte de dialogue
Ouvrir normale, avec une différence cependant : CyberLink
PowerProducer vous permet d’avoir un aperçu des fichiers vidéo avant
de les ouvrir. Utilisez les contrôles qui se trouvent sous la fenêtre
d’aperçu pour démarrer et arrêter l’aperçu.
Remarque : Lorsque vous importez des fichiers dans le format DVR-MS,
CyberLink PowerProducer les convertit en fichiers MPEG pour qu’ils soient
traités. Ces fichiers MPEG sont conservés sur votre disque dur pour une
utilisation ultérieure à moins que vous ne les enleviez manuellement.
Import de photos
Vous pouvez importer les photos pour utilisation dans CyberLink
PowerProducer sous forme de diaporama. Un diaporama est une
présentation qui peut inclure des photos, des transitions et de la
musique de fond. Les photos et les configurations dans un diaporama
sont contenues dans des unités appelées des albums. Vous pouvez
ajouter un seul fichier musical de fond et un seul type de transition à
chaque album d’un diaporama.
21
Page 30

CyberLink PowerProducer
Pour importer les photos, procédez comme suit:
1. Cliquez sur Photos sous l’option Importer de la fenêtre Contenu.
La boîte de dialogue Ajouter des photos à l’album s’ouvre.
2. Ouvrez les photos que vous souhaitez ajouter. Les photos
apparaissent dans le storyboard sous forme de des diapositives, et
la première diapositive apparaît dans la fenêtre de l’album sous
forme d’une miniature.
• Pour ajouter de nouvelles diapositives à l’album, cliquez sur
Ajouter des photos, puis ouvrez les photos que vous souhaitez
ajouter.
Remarque : Vous pouvez ajouter jusqu’à 256 photos à un album.
Capture à partir d’un caméscope DV
Vous pouvez capturer la vidéo (y compris sa partie audio) à partir d'un
caméscope DV pour être utilisée dans CyberLink PowerProducer en
sélectionnant Caméscope DV (DV Camcorder).
Pour capturer à partir d’un caméscope DV, procédez comme suit :
1. Cliquez sur Vidéo sous l’option Capturer de la fenêtre Contenu.
22
Page 31

Chapitre 2 : Produire un disque de film
2. Dans la fenêtre qui s'ouvre, sélectionnez Caméscope DV (DV
Camcorder).
3. Localisez le contenu que vous souhaitez capturer.
Remarque : Assurez-vous que votre caméscope DV est bien en mode
Magnétoscope.
• Vous pouvez utiliser les contrôles de lecture qui se trouvent sous
la fenêtre d’aperçu.
• Vous pouvez entrer le code temporel de la première trame de la
vidéo que vous souhaitez capturer.
• Vous pouvez entrer une durée (en minutes et secondes) dans le
champ Durée d’auto-enregistrement pour indiquer à
CyberLink PowerProducer de capturer cette quantité de vidéo à
partir de la position actuelle et lorsque vous commencez à
enregistrer.
4. Cliquez sur pour commencer la capture.
5. Cliquez sur pour terminer la capture lorsque vous avez obtenu
la vidéo souhaitée.
23
Page 32

CyberLink PowerProducer
Remarque : La capture en temps non-réel continue la capture et le
traitement une fois que la vidéo a été lue de manière à s’assurer qu’aucune
trame n’a été perdue pendant la capture.
Capture à partir d’un caméscope HDV
Vous pouvez capturer la vidéo (y compris sa partie audio) à partir d'un
caméscope HDV pour être utilisée dans CyberLink PowerProducer en
sélectionnant Caméscope HDV (HDV Camcorder).
Pour capturer à partir d’un caméscope HDV, procédez comme suit :
1. Cliquez sur Vidéo sous l’option Capturer de la fenêtre Contenu.
2. Dans la fenêtre qui s'ouvre, sélectionnez Caméscope HDV (HDV
Camcorder).
24
3. Localisez le contenu que vous souhaitez capturer.
Remarque : Assurez-vous que votre caméscope est bien en mode
Magnétoscope.
• Vous pouvez utiliser les contrôles de lecture qui se trouvent sous
la fenêtre d’aperçu.
Page 33

Chapitre 2 : Produire un disque de film
• Vous pouvez entrer le code temporel de la première trame de la
vidéo que vous souhaitez capturer.
• Vous pouvez entrer une durée (en minutes et secondes) dans le
champ Durée d’auto-enregistrement pour indiquer à
CyberLink PowerProducer de capturer cette quantité de vidéo à
partir de la position actuelle et lorsque vous commencez à
enregistrer.
4. Cliquez sur pour commencer la capture.
5. Cliquez sur pour terminer la capture lorsque vous avez obtenu
la vidéo souhaitée.
Remarque : La capture en temps non-réel continue la capture et le
traitement une fois que la vidéo a été lue de manière à s’assurer qu’aucune
trame n’a été perdue pendant la capture.
Capture à partir d’une télévision
Vous pouvez capturer de la vidéo (y compris sa partie audio) à partir
d'une télévision pour être utilisée dans CyberLink PowerProducer en
sélectionnant l'option Télévision (TV).
Pour capturer à partir d’une télévision, suivez les indications suivantes :
1. Cliquez sur Télévision sous l’option Capturer de la fenêtre
Contenu.
25
Page 34

CyberLink PowerProducer
2. Dans la fenêtre qui s'ouvre, sélectionnez TV analogique (Analog
TV).
3. Sélectionnez la chaîne que vous souhaitez enregistrer.
• Vous pouvez entrer une durée (en minutes et secondes) dans le
champ Durée d'auto-enregistrement pour indiquer à
CyberLink PowerProducer de capturer cette quantité de vidéo à
partir du moment où vous commencez à enregistrer.
• Cliquez sur pour ouvrir une boîte de dialogue dans laquelle
vous pouvez définir d’autres options de configuration.
4. Cliquez sur pour commencer la capture.
5. Cliquez sur pour terminer la capture lorsque vous avez obtenu
la vidéo souhaitée.
Capture à partir d’un magnétoscope
Vous pouvez capturer de la vidéo (y compris sa partie audio) à partir
d'un magnétoscope pour être utilisée dans CyberLink PowerProducer
en sélectionnant l'option Magnétoscope (VCR).
26
Page 35

Chapitre 2 : Produire un disque de film
Pour capturer à partir d’un magnétoscope, suivez les indications
suivantes :
1. Cliquez sur Vidéo sous l’option Capturer de la fenêtre Contenu.
2. Dans la fenêtre qui s'ouvre, sélectionnez Magnétoscope (VCR).
• Cliquez sur pour ouvrir une boîte de dialogue dans laquelle
vous pouvez définir d’autres options de configuration.
3. Cliquez sur pour commencer la capture.
• Vous pouvez entrer une durée (en minutes et secondes) dans le
champ Durée d'auto-enregistrement pour indiquer à
CyberLink PowerProducer de capturer cette quantité de vidéo à
partir du moment où vous commencez à enregistrer.
4. Cliquez sur pour terminer la capture lorsque vous avez obtenu
la vidéo souhaitée.
27
Page 36

CyberLink PowerProducer
Capture à partir d’une Caméra d’ordinateur
Vous pouvez capturer la vidéo à partir d'une caméra d'ordinateur
(webcam) pour être utilisée dans CyberLink PowerProducer en
sélectionnant l'option Caméra d’ordinateur.
Pour capturer à partir d’une caméra d’ordinateur, procédez comme suit
:
1. Cliquez sur Vidéo sous l’option Capturer de la fenêtre Contenu.
2. Dans la fenêtre qui s'ouvre, sélectionnez Caméra d'ordinateur.
28
• Cliquez sur pour ouvrir une boîte de dialogue dans laquelle
vous pouvez définir d’autres options de configuration.
3. Cliquez sur pour commencer la capture.
• Vous pouvez entrer une durée (en minutes et secondes) dans le
champ Durée d'auto-enregistrement pour indiquer à
CyberLink PowerProducer de capturer cette quantité de vidéo à
partir du moment où vous commencez à enregistrer.
4. Cliquez sur pour terminer la capture lorsque vous avez obtenu
la vidéo souhaitée.
Page 37

Chapitre 2 : Produire un disque de film
Capture à partir d’un appareil photo numérique
Vous pouvez capturer des photos à partir d’un appareil photo
numérique pour être utilisées dans CyberLink PowerProducer en
cliquant sur l’option Appareil photo numérique.
Pour capturer à partir d’un appareil photo numérique, procédez
comme suit :
1. Cliquez sur Photos sous l’option Capturer de la fenêtre Contenu.
La boîte de dialogue Photos diapositives s’ouvre.
2. Sélectionnez votre appareil photo dans la liste déroulante.
3. Localisez les photos que vous souhaitez capturer.
• Sélectionnez l’option Sélectionner tout pour sélectionner
toutes les photos.
• Pour passer à une miniature plus grande ou plus petite, cliquez
sur .
29
Page 38

CyberLink PowerProducer
• Si le nombre de miniatures sur votre appareil dépasse une page,
utilisez les boutons et pour afficher les pages
supplémentaires de miniatures.
4. Cliquez sur , puis sélectionnez le répertoire où vous souhaitez
enregistrer les photos.
5. Cliquez sur .
Ajuster le format d’affichage d’une séquence vidéo
Lorsque vous importez ou capturez une séquence vidéo, CyberLink
PowerProducer détectera automatiquement le format d’affichage de la
séquence vidéo. Si les séquences vidéo que vous utilisez ont des
formats d’affichage différents, vous pouvez ajuster manuellement le
format d’affichage de la séquence vidéo pour le faire correspondre au
format d’affichage de votre film.
Pour ajuster manuellement le format d’affichage de la séquence vidéo,
procédez de la façon suivante :
30
1. Sélectionnez une séquence vidéo dans la fenêtre Auteur.
2. Faites un clic droit sur la séquence vidéo avec votre souris et
sélectionnez Propriétés pour ouvrir la fenêtre Propriétés vidéo.
3. Choisissez le format d’affichage que vous voulez utiliser pour votre
séquence vidéo et cliquez sur .
Page 39

Chapitre 2 : Produire un disque de film
Éditer les séquences
Les options pour l’édition des séquences se trouvent sur la fenêtre
Éditer les séquences dans la fonction Produire Disque Film. Ces options
sont disponibles à la fois pour les séquences vidéo et pour les
diaporamas.
Coupe AB
L’option Coupe AB permet de découper les extrémités d’une séquence
ou de couper le milieu et de garder les deux extrémités.
Pour effectuer une coupe AB sur une séquence, procédez comme suit :
1. Cliquez sur Séquences vidéo au-dessous de l’entête Éditer.
2. Cliquez sur l’onglet Coupe AB.
3. Cliquez sur la séquence que vous souhaitez couper.
4. Définissez la marque de début/diapositive avec l’une des
procédures suivantes:
• Entrez le numéro de la diapositive/temps du début de la partie
souhaitée dans les champs, puis cliquez sur .
• Faites glisser la case de défilement sous la fenêtre d’aperçu vers
le début de la partie souhaitée, puis cliquez sur .
5. Définissez la marque de fin/diapositive avec l’une des procédures
suivantes:
• Entrez le numéro de la diapositive/temps de la fin de la partie
souhaitée dans les champs, puis cliquez sur .
• Faites glisser la case de défilement sous la fenêtre d’aperçu vers
la fin du segment souhaité, puis cliquez sur .
6. Cliquez sur:
• Garder sélection pour garder le segment vidéo signalé en
orange.
• Supprimer sélection pour supprimer le segment vidéo signalé
en orange.
7. Cliquez sur . La séquence éditée apparaît dans le panneau
Auteur.
31
Page 40

CyberLink PowerProducer
Fusionner
Vous pouvez fusionner plusieurs séquences en une séquence unique
avec laquelle il vous sera plus facile de travailler.
Pour fusionner plusieurs séquences, procédez comme suit:
1. Cliquez sur Séquences vidéo au-dessous de l’entête Éditer.
2. Cliquez sur l’onglet Fusionner.
3. Sélectionnez une séquence, puis cliquez sur pour ajouter la
séquence à la liste de fusion. Continuez d’ajouter des séquences
que vous souhaitez fusionner.
• Utilisez le bouton pour supprimer des séquences de la liste
de fusion.
• Utilisez les boutons et pour réordonner les séquences, si
nécessaire.
4. Cliquez sur pour fusionner les séquences.
Les séquences fusionnées apparaissent dans le panneau Auteur
comme une unique séquence.
Remarque : Lorsque vous fusionnez des séquences vidéo, elles seront
toutes converties au format d’affichage sélectionné pour votre film.
Fractionner
Vous pouvez fractionner une longue séquence vidéo en deux
séquences pour l’édition.
Pour fractionner une séquence, suivez les indications suivantes:
1. Cliquez sur Séquences vidéo au-dessous de l’entête Éditer.
2. Cliquez sur l’onglet Fractionner.
3. Définissez la position/diapositive où fractionner (la trame ou la
diapositive à la position où vous souhaitez fractionner la
séquence) en effectuant l’une des procédures suivantes:
• Séquence vidéo: Utilisez la case de défilement pour définir
l’endroit de coupure.
32
Page 41

Chapitre 2 : Produire un disque de film
• Album: Utilisez la case de défilement pour définir la diapositive
avant la coupure.
4. Cliquez sur pour fractionner la séquence.
La séquence fractionnée apparaît dans le panneau Auteur comme deux
séquences.
Édition avancée pour vidéo (optionnel)
Pour appliquer des techniques d'édition vidéo plus avancées, vous
pouvez cliquer à tout moment sur le bouton Édition avancée pour
lancer CyberLink PowerDirector.
Veuillez consulter le fichier d’aide du produit pour obtenir de
l’assistance concernant l’utilisation de ce programme.
Remarque : Les fonctions disponibles peuvent être différentes selon la
version qui est installée sur votre ordinateur.
33
Page 42

CyberLink PowerProducer
Création d’un diaporama photo
Vous pouvez créer un album de diaporama à partir de vos photos de la
fenêtre diaporama photo. Cette fenêtre s’affiche après l’importation de
photos dans la fenêtre Contenu, ou si vous sélectionnez Diaporama
photo sous l’en-tête Éditer de la fenêtre Contenu. Pour sélectionner un
album, cliquez sur ou . Un aperçu de sa diapositive apparaît dans
la fenêtre d’aperçu de l’album et les diapositives qu’il contient sont
affichées dans le storyboard.
Création d’un nouvel album
Pour créer un nouvel album, utilisez la fonction Import de photos. Pour
plus de renseignements, veuillez vous reporter à Import de photos à la
p.21.
Ajouter des photos à un album
Si vous avez déjà créé un diaporama, vous pouvez y ajouter de
nouvelles photos dans la fenêtre Diaporama photo.
34
Page 43
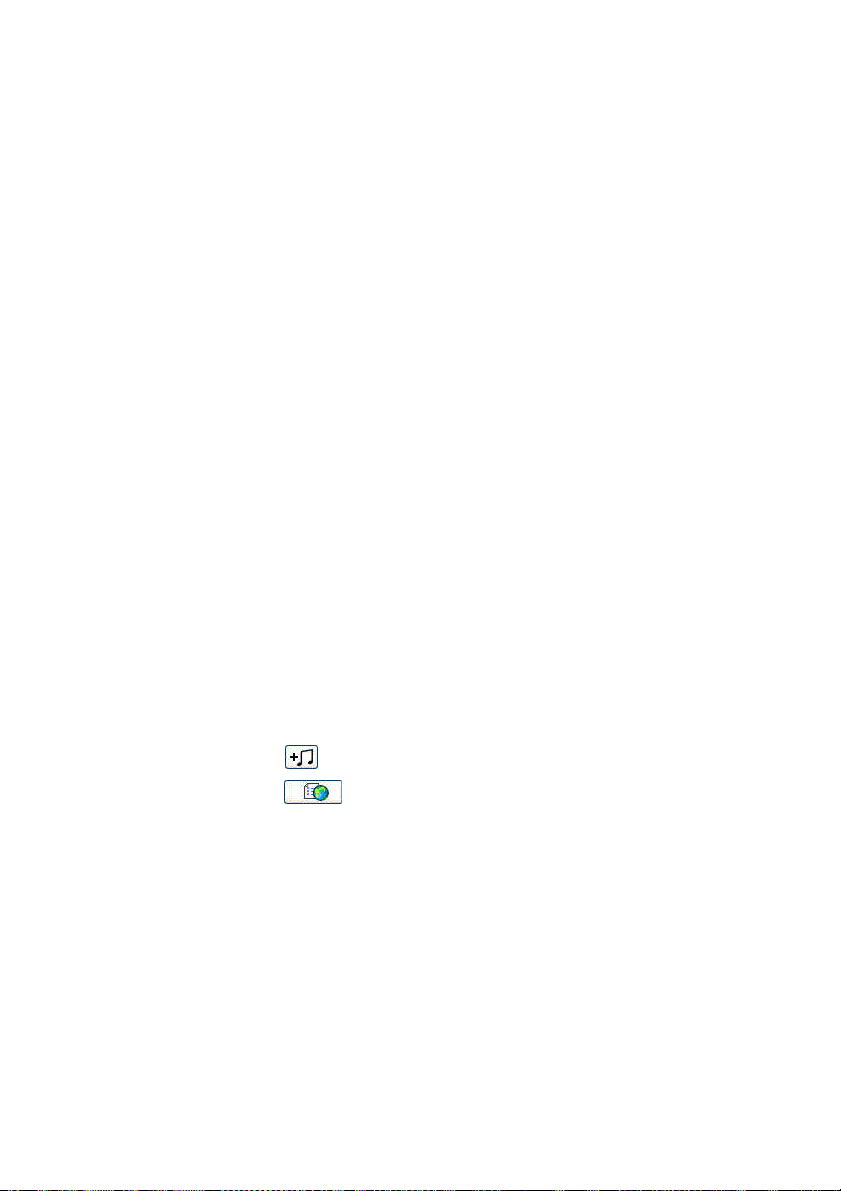
Chapitre 2 : Produire un disque de film
Pour ajouter des photos à un album existant, procédez comme suit:
1. Cliquez sur Diaporama photo au-dessous de l’entête Éditer.
2. Sélectionnez l’album que vous souhaitez modifier.
3. Cliquez sur Ajouter des photos. La boîte de dialogue Ajouter des
photos à l’album s’ouvre.
4. Ouvrez les photos que vous souhaitez ajouter.
Afficher les propriétés des albums
Pour afficher les propriétés des albums, cliquez-droit sur la diapositive
en aperçu dans la fenêtre de l’album ou sur la diapositive dans le
panneau Auteur, puis sélectionnez Propriétés. Une boîte de dialogue
s’ouvre, affichant les propriétés de l’album. Vous pouvez modifier le
nom de l’album dans cette boîte de dialogue.
Ajouter une musique de fond à un album
Vous pouvez ajouter une musique de fond à un album en ajoutant un
fichier audio.
Pour ajouter la musique de fond à un album, procédez comme suit:
1. Cliquez sur Diaporama photo au-dessous de l’en-tête Éditer.
2. Sélectionnez l’album que vous souhaitez modifier.
3. Cliquez sur . La boîte de dialogue Musique de fond s’ouvre.
4. Cliquez sur pour ouvrir une piste audio. Vous pouvez éditer
le fichier audio ici ou cliquez pour l’ajouter à la séquence vidéo
que vous aurez sélectionnée. Les options suivantes sont
disponibles, si nécessaire:
• Sélectionnez une option de fondu avant/arrière.
• Sélectionnez pour répéter la piste audio jusqu’à la fin de la
séquence vidéo.
• Découpez le fichier audio en utilisant les languettes de la barre
de découpe.
• Ajustez le volume.
35
Page 44

CyberLink PowerProducer
5. Cliquez sur . La piste audio apparaît dans la boîte Musique
de fond.
• Pour supprimer la piste audio, cliquez sur .
Définir la durée
Vous pouvez définir la durée d'affichage de chaque diapositive ou la
durée totale de lecture d'un album de diaporama en entier dans la
section Définir la durée. Vous pouvez également faire correspondre la
durée d’un diaporama d'album avec sa musique de fond.
• Pour définir la durée d’affichage de chaque diapositive (image) ,
sélectionnez Diapositives et entrer une durée.
• Pour afficher la durée totale pour la lecture de l’album,
sélectionnez Album et entrez une durée.
• Pour que la durée de lecture du diaporama corresponde au
fichier audio sélectionné comme musique de fond, sélectionnez
Faire correspondre à la durée de la musique.
Sauvegarder les photos sur le disque
Pour sauvegarder les photos de votre diaporama sur le disque que vous
gravez, sélectionnez l’option Sauvegarder les photos sur le disque
pour graver des copies des photos sur votre disque. Ceci est très utile
pour les photos qui possèdent une résolution supérieure à celle d’un
DVD (720x480).
Définir photo comme miniature de titre
Vous pouvez sélectionner n’importe quelle photo de votre album de
diaporama comme photo miniature qui sera affichée sur la couverture
de l’album sur le menu de disque.
Pour définir une photo en tant que miniature de titre, suivez les
indications suivantes:
1. Cliquez sur la photo que vous souhaitez définir en tant que photo
titre dans le panneau.
36
Page 45
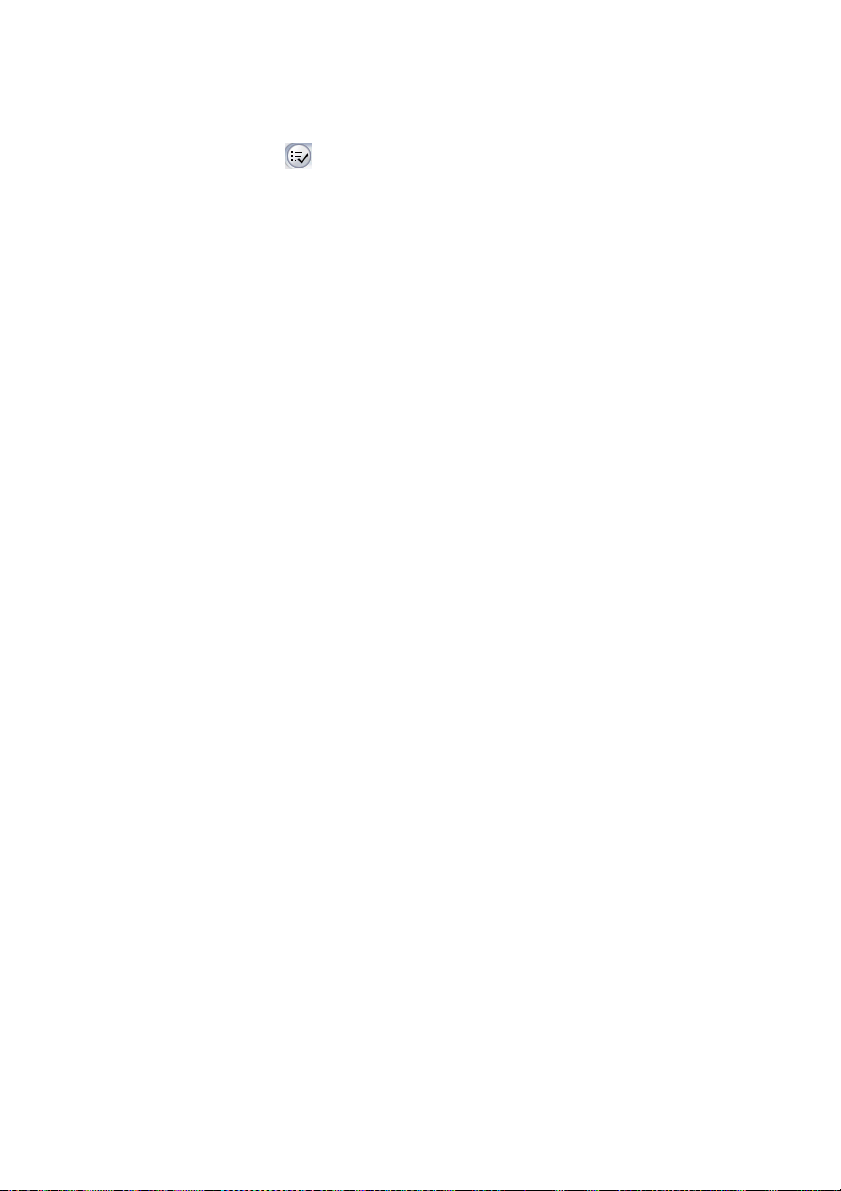
Chapitre 2 : Produire un disque de film
2. Cliquez sur . La photo sera définie en tant que miniature de
titre.
Édition avancée pour photos (optionnel)
Pour appliquer des techniques d'édition de photo plus avancées, vous
pouvez cliquer à tout moment sur le bouton Édition avancée pour
lancer CyberLink PhotoNow!
Veuillez consulter le fichier d’aide du produit pour obtenir de
l’assistance concernant l’utilisation de ce programme.
Remarque : Les fonctions disponibles peuvent être différentes selon la
version qui est installée sur votre ordinateur.
37
Page 46

CyberLink PowerProducer
Organiser votre histoire
L’ordre des miniatures dans le panneau Auteur sur la fenêtre Contenu
correspond à l’ordre des séquences vidéo de votre film. Vous pouvez
alors réordonner des séquences, en supprimer et en avoir un aperçu de
manière à correctement organiser votre production.
Remarque : Le format d’affichage des onglets de menu est toujours 4:3. Les
séquences au format 16:9 seront affichées en format letterbox.
Lecture d’une séquence
Pour lire une séquence dans le panneau Auteur, utilisez une des
procédures suivantes:
• Double-cliquez sur la séquence.
• Sélectionnez la séquence, puis cliquez sur .
• Faites un clic droit sur la séquence, puis sélectionnez Lecture
dans le menu.
38
Page 47

Chapitre 2 : Produire un disque de film
Déplacer une miniature
Pour déplacer une séquence, utilisez une des procédures suivantes :
• Cliquez-droit sur la séquence, puis sélectionnez Avance (vers le
début de votre histoire) ou Retour (vers la fin de votre histoire).
La séquence se déplace d’une position vers la direction indiquée.
• Faites glisser-déplacer la séquence sur une autre séquence. Ceci
échange les positions des deux séquences.
Supprimer une séquence
Pour supprimer une séquence indésirable du panneau Auteur, utilisez
une des procédures suivantes:
• Cliquez-droit sur la séquence, puis sélectionnez Supprimer dans
le menu.
• Sélectionnez-la, puis appuyez sur la touche Supprimer sur votre
clavier.
39
Page 48

CyberLink PowerProducer
Personnaliser votre page de menu du disque
Les menus vous permettent de vous déplacer dans votre disque
finalisé. La fenêtre Menu personnalisé donne un contrôle créatif
complet sur l’apparence de votre page de menu. Vous pouvez modifier
l’apparence des boutons du menu, son texte, et sa mise en page.
Pour ouvrir la fenêtre Menu personnalisé, cliquez sur Menu au-dessous
de l’en-tête Éditer dans la fenêtre Contenu.
Remarque : L’Image de fond est toujours affichée au format d’affichage 4:3.
Si vous sélectionnez un format d’affichage TV de 16:9, l’Image de fond est
affichée avec des volets latéraux.
Sélectionner un modèle de page de menu
Les modèles de page de menu combinent les configurations pour les
images d’arrière-plan, les boutons et les cadres.
40
Page 49

Chapitre 2 : Produire un disque de film
Pour spécifier un modèle d’arrière-plan pour une page de menu,
procédez comme suit:
1. Cliquez sur Modèle.
• Pour restreindre l’affichage pour une sélection plus facile,
choisissez une catégorie dans la boîte déroulante ou
sélectionnez TOUT pour afficher toutes les options.
2. Sélectionnez l’option que vous souhaitez utiliser.
• Pour appliquer cette image à toutes vos pages de menu, cliquez
sur .
3. Cliquez sur pour fermer la fenêtre de personnalisation.
Ajouter votre propre image comme image d’arrièreplan
Pour ajouter votre propre image comme image d’arrière-plan, procédez
comme suit:
1. Cliquez sur Modèle.
2. Cliquez sur et ouvrez une image. L’image sélectionnée est
ajoutée à la catégorie Défini par l’utilisateur dans la boîte
déroulante.
• Pour supprimer une image de la catégorie Défini par l’utilisateur,
sélectionnez-la, puis cliquez sur .
3. Cliquez sur pour fermer la fenêtre de personnalisation.
Spécifier le nombre de boutons par page de menu
Pour spécifier un modèle d’arrière-plan pour une page de menu,
procédez comme suit:
1. Cliquez sur Boutons par page.
• Pour restreindre l’affichage pour une sélection plus facile,
choisissez une catégorie dans la boîte déroulante ou
sélectionnez TOUT pour afficher toutes les options.
2. Sélectionnez l’option que vous souhaitez utiliser.
41
Page 50
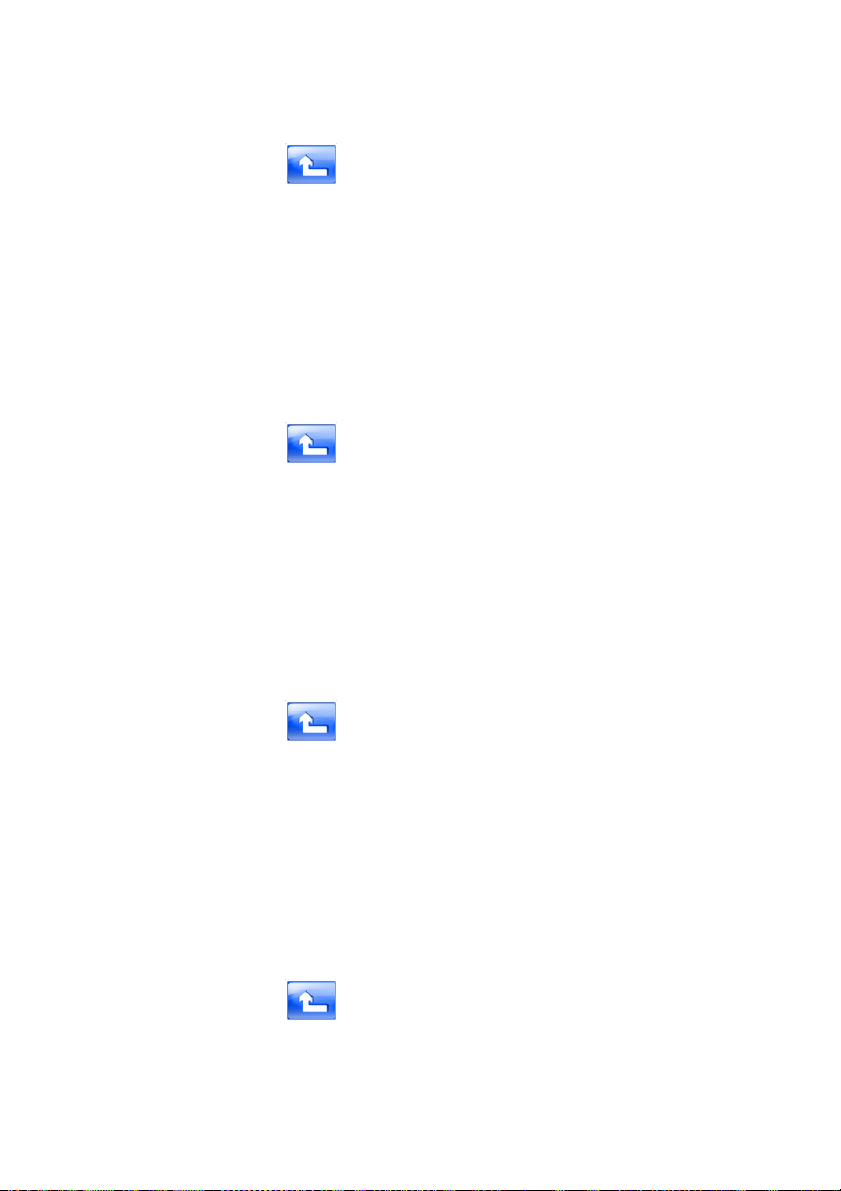
CyberLink PowerProducer
3. Cliquez sur pour fermer la fenêtre de personnalisation.
Sélectionner un style de cadre du bouton
Pour sélectionner un style de cadre du bouton, procédez comme suit:
1. Cliquez sur Cadre.
• Pour restreindre l’affichage pour une sélection plus facile,
choisissez une catégorie dans la boîte déroulante ou
sélectionnez TOUT pour afficher toutes les options.
2. Sélectionnez l’option que vous souhaitez utiliser.
3. Cliquez sur pour fermer la fenêtre de personnalisation.
Sélectionner un agencement du bouton
Pour sélectionner un agencement du bouton, procédez comme suit:
1. Cliquez sur Agencement du bouton.
• Pour restreindre l’affichage pour une sélection plus facile,
choisissez une catégorie dans la boîte déroulante ou
sélectionnez TOUT pour afficher toutes les options.
2. Sélectionnez l’option que vous souhaitez utiliser.
3. Cliquez sur pour fermer la fenêtre de personnalisation.
Sélectionner un style du bouton
Pour sélectionner un style du bouton, procédez comme suit:
1. Cliquez sur Style du bouton.
• Pour restreindre l’affichage pour une sélection plus facile,
choisissez une catégorie dans la boîte déroulante ou
sélectionnez TOUT pour afficher toutes les options.
2. Sélectionnez l’option que vous souhaitez utiliser.
3. Cliquez sur pour fermer la fenêtre de personnalisation.
42
Page 51

Chapitre 2 : Produire un disque de film
Télécharger un modèle
Pour télécharger un modèle depuis le site Web de CyberLink, procédez
comme suit:
1. Cliquez sur Plus de modèles. Une fenêtre du navigateur du Web
s’ouvre sur le cyberstore de CyberLink.
2. Téléchargez la ou les modèles que vous souhaitez utiliser.
Remarque : Vous devez être connecté à Internet pour utiliser cette fonction.
Enregistrer un modèle comme fichier Favori
Si vous modifiez les configurations de la fenêtre Menu personnalisé,
vous pouvez enregistrer ces configurations en fichier Favoris (.fl) pour
une utilisation ultérieure.
Pour enregistrer un modèle comme fichier Favori (.fl), cliquez sur .
Dans la boîte de dialogue qui s’ouvre, sélectionnez le fichier Favori.
Ouvrir un fichier Favori comme modèle
Après avoir enregistré un modèle comme fichier Favori, vous pouvez
l’ouvrir pour l’utiliser comme modèle.
Pour ouvrir un fichier Favori comme modèle, cliquez sur . Dans la
boîte de dialogue qui s’ouvre, ouvrez un fichier Favori (.fl).
Modifier le texte du menu
Pour éditer le texte qui apparaît sur la page du menu, double-cliquez-le,
puis entrez le nouveau texte.
Pour changer les propriétés de la police du texte qui apparaît sur la
page du menu, cliquez sur le texte, puis cliquez sur . Dans la boîte de
dialogue qui s’ouvre, sélectionnez les propriétés de la police, puis
cliquez sur OK.
43
Page 52

CyberLink PowerProducer
Définir la musique de fond
La procédure pour ajouter de la musique de fond à un menu est la
même que celle pour ajouter de la musique de fond à un album.
Veuillez vous reporter à la section Ajouter une musique de fond à un
album à la p.35 pour les étapes à suivre.
Définir une séquence vidéo de première lecture
Une séquence spécifiée en première lecture est la séquence initiale qui
est lue au moment où le disque est inséré dans l’ordinateur pour la
lecture et avant l’apparition de la page de menu. Aucun bouton de
navigation n’est disponible pendant la première lecture, et les
spectateurs ne peuvent effectuer une avance rapide pour passer ce
segment. Dans une production professionelle, la première lecture
comprend souvent une notice de copyright ou un avertissement.
Cependant, vous pouvez préférer plutôt utiliser une introduction
personnelle ou une séquence vidéo différente.
Pour définir une séquence en première lecture, cliquez sur et
ouvrez le fichier souhaité. Cliquez sur pour supprimer le fichier
défini en première lecture. Cliquez sur un aperçu de la vidéo de
première lecture.
44
Page 53

Chapitre 2 : Produire un disque de film
Définir les chapitres
Les chapitres permettent une plus grande facilité de navigation du
disque. Si vous définissez des chapitres sur votre disque, les spectateurs
peuvent passer de la page de menu au début de ces chapitres de
manière à passer le contenu précédent. Cependant, vous pouvez
décider de ne pas avoir de chapitre. Si vous ne définissez pas de
chapitres, votre film est automatiquement lu lorsque le disque est
inséré dans un lecteur.
Définir les chapitres automatiquement
Pour définir les chapitres automatiquement, procédez comme suit:
1. Cliquez sur Chapitres sous l’option Éditer de la fenêtre Contenu.
2. Définissez les chapitres de votre disque.
• Si vous souhaitez spécifier le nombre de chapitres de votre
disque, sélectionnez l’option Définir les chapitres
régulièrement, puis entrez le nombre dans le champ.
45
Page 54

CyberLink PowerProducer
• Si vous souhaitez que CyberLink PowerProducer définisse les
chapitres pour vous, sélectionnez l’option Définir les chapitres
par détection de scènes. Vous pouvez contrôler le nombre
relatif de chapitres en augmentant ou en réduisant la sensibilité
de la détection de scènes. (Une sensibilité plus importante
définit plus de chapitres.)
3. Cliquez sur pour commencer la définition des chapitres. Les
chapitres individuels apparaissent sur le storyboard sous forme de
miniatures.
4. Cliquez sur .
Définir les chapitres manuellement
Pour définir des chapitres manuellement, procédez comme suit:
1. Cliquez sur Chapitres sous l’option Éditer de la fenêtre Contenu.
2. Utilisez les contrôles de la lecture pour localiser les points de la
séquence vidéo auquel vous souhaitez ajouter un chapitre, puis
cliquez sur pour définir les chapitres à ces points.
3. Cliquez sur .
Supprimer un chapitre
Pour supprimer un chapitre, sélectionnez-le, puis cliquez sur . Vous
pouvez annuler la suppression de chapitre dans l’ordre de la
suppression en cliquant sur .
Pour définir une image d’une séquence vidéo à l’intérieur d’un chapitre
comme la miniature de ce chapitre dans le storyboard, naviguez jusqu’à
l’image dans la fenêtre d’aperçu, puis cliquez sur .
46
Page 55

Chapitre 2 : Produire un disque de film
Ajouter une liste de lecture
En ajoutant une liste de lecture à votre DVD, vous pouvez spécifier
quelles sections du contenu sont affichées lors de la lecture du DVD.
Vous pouvez inclure plusieurs listes de lecture qui affichent différentes
variations du contenu original de manière à offrir différentes versions
de votre film.
Remarque : Les listes de lecture ne sont disponibles que lorsque vous créez
des disques DVD-VR ou BDAV.
Pour ajouter une liste de lecture, suivez les indications suivantes:
1. Cliquez sur Liste de lecture sous l’option Éditer de la fenêtre
Contenu.
2. Cliquez sur pour créer une nouvelle liste de lecture. Un aperçu
apparaît dans la fenêtre des listes de lecture.
• Vous pouvez supprimer une liste de lecture en cliquant sur .
• Vous pouvez avoir un aperçu et sélectionner une partie de la
vidéo dans la fenêtre d’aperçu en utilisant les contrôles de
lecture et les fonctions de marque de début et de fin. Cliquez sur
47
Page 56

CyberLink PowerProducer
pour ajouter la section de vidéo sélectionnée à la liste de
lecture.
• Cliquez sur pour sélectionner toutes les séquences.
• Cliquez sur pour désélectionner toutes les séquences.
3. Cliquez sur pour ajouter les séquences sélectionnées à la liste
de lecture.
4. Cliquez sur .
Sélectionner une liste de lecture
Lorsque vous créez une nouvelle liste de lecture, un aperçu apparaît
dans la fenêtre d’aperçu des listes de lecture. Vous pouvez cependant
avoir d’autres listes de lecture qui ne sont pas visibles.
Pour sélectionner différentes listes de lecture, cliquez sur ou . Un
aperçu de sa diapositive apparaît dans la fenêtre d’aperçu des listes de
lecture et les séquences qu’elle contient sont affichées dans le panneau
Auteur.
48
Page 57

Chapitre 2 : Produire un disque de film
Aperçu du contenu d’un disque
Lorsque vous avez organisé vos séquences et peaufiné votre contenu, il
ne serait pas inutile d’avoir un aperçu de toute la production avant de la
graver sur disque. Vous pouvez également visualiser le résumé de la
production et le menu du disque.
Ayez un aperçu de votre production.
Pour un aperçu de votre production complète, y compris la vidéo, les
diaporamas et toutes configurations que vous avez ajoutées, cliquez
sur l’onglet Aperçu. Le panneau Auteur devient le panneau Aperçu.
Cliquez sur pour voir l’aperçu mobile du menu et des miniatures
vidéo, ou cliquez sur pour voir un aperçu de l’ensemble du contenu
vidéo du disque à partir du début. Utilisez les contrôles qui se trouvent
sous la fenêtre d’aperçu pour démarrer et arrêter l’aperçu.
49
Page 58

CyberLink PowerProducer
Aperçu d’une séquence vidéo
Pour avoir un aperçu d’une séquence vidéo dans la fenêtre d’aperçu,
cliquez sur la miniature de séquence et utilisez ensuite les contrôles de
lecture qui se trouvent dans le bas de la fenêtre.
Aperçu d’un Album
Pour avoir un aperçu d’un album photo dans la fenêtre d’aperçu,
cliquez sur la miniature de l’album et utilisez ensuite les contrôles de
lecture qui se trouvent dans le bas de la fenêtre.
50
Page 59

Chapitre 2 : Produire un disque de film
Afficher la structure du DVD
Pour afficher la structure du menu de votre disque, cliquez sur la barre
Structure du disque dans la fenêtre Contenu.
Pour afficher un titre, cliquez dessus dans le panneau Structure du
disque. Pour fermer le panneau Structure du disque, cliquez de
nouveau sur la barre.
Afficher les propriétés d’une séquence
Vous pouvez afficher les propriétés relatives à une séquence, qui
comprennent le nom du fichier, la résolution, le temps de lecture (ainsi
que d’autres informations).
Pour afficher les propriétés d’une séquence, cliquez-droit sur la
séquence et sélectionnez Propriétés.
Afficher le Résumé de production
Vous pouvez afficher des informations sur le système et sur la
production à la minute prêt en cliquant sur de l’interface de
51
Page 60
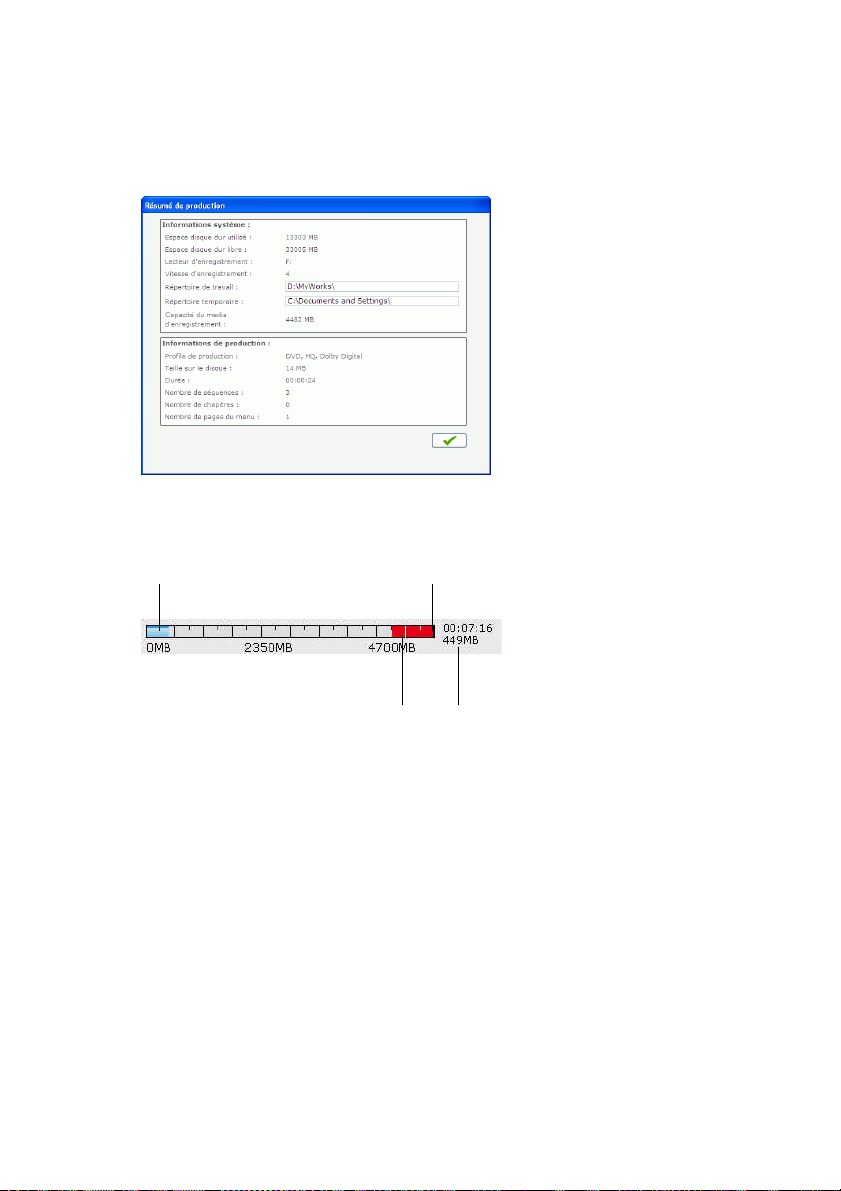
CyberLink PowerProducer
CyberLink PowerProducer. Ce bouton est disponible sur la plupart des
fenêtres de CyberLink PowerProducer.
CyberLink PowerProducer vous donne un aperçu de la taille du fichier
et de la durée de votre production à côté de ce bouton.
Taille courante Taille maximum
52
Niveau d’avertissement Taille/durée courante
Page 61

Chapitre 2 : Produire un disque de film
Sortie finale
Après avoir acquis votre média, assemblé votre histoire, édité vos
séquences, ajouté de l’audio et d’autres effets, et personnalisé
l’agencement et l’apparence de votre disque, il est temps de finaliser
votre production.
CyberLink PowerProducer vous offre différentes méthodes pour
finaliser votre production, et selon les différentes circonstances
rencontrées. Vous pouvez graver votre production sur un disque
comme dernière étape de votre processus de production de film,
enregistrer votre production sous forme d’image de disque pour une
gravure ultérieure ou créer un dossier DVD pour organiser vos fichiers
média sur votre disque dur. Selon votre graveur et le type de disque,
une ou plusieurs de ces options peuvent être disponibles en même
temps.
Définir votre configuration de gravure
Avant de graver vers un disque pour la première fois, définissez votre
configuration de gravure dans la fenêtre Sortie finale. Après avoir défini
cette configuration, CyberLink PowerProducer utilise la même
configuration à chaque fois que vous gravez un disque et jusqu’à ce
que vous changiez la configuration.
Pour définir votre configuration de gravure, suivez les indications
suivantes :
1. Cliquez sur .
2. Sélectionnez votre graveur.
3. Sélectionnez une vitesse d’enregistrement.
4. Sélectionnez l’option Inclure la protection contre la sous-
alimentation du tampon pour vous assurer que votre lecteur écrit
sans erreur lorsque le disque dur est occupé ou que vos ressources
système sont faibles.
5. Cliquez sur pour définir votre configuration et revenir à la
fenêtre Sortie finale.
53
Page 62

CyberLink PowerProducer
Remarque : Vous pouvez effacer un disque avant de le graver, en cliquant
sur . Reportez-vous à Effacer un disque à la p.84 pour obtenir plus
d’informations.
Graver votre production sur disque
La gravure de votre production sur disque est la dernière étape du
processus de production d’un film. Lorsqu’il est gravé, vous pourrez le
lire sur un lecteur de disque pour le partager avec votre famille et vos
enfants.
Pour graver votre production sur un disque, procédez comme suit:
1. Sélectionnez l’option Graver sur disque sur la fenêtre Sortie
finale.
2. Spécifiez vos options de gravure:
• Entrez le nombre de copies à réaliser.
• Pour donner un nom de volume au disque, entrez le nom
souhaité.
54
Page 63

Chapitre 2 : Produire un disque de film
3. Cliquez sur . La tâche commence immédiatement.
CyberLink PowerProducer affiche la progression en temps réel.
Remarque : Le processus de gravure peut prendre quelques minutes, selon
la longueur et la qualité de votre vidéo ainsi que la puissance de traitement
de votre ordinateur. Soyez prêt à patienter le temps que CyberLink
PowerProducer traite votre production.
Lorsque la tâche est terminée, une fenêtre apparaît, affichant un
message de félicitations et offrant plusieurs options pour continuer.
•Cliquez sur Aller à la page principale pour revenir à la fenêtre
principale de CyberLink PowerProducer.
•Cliquez sur Quitter PowerProducer pour fermer le programme.
55
Page 64

CyberLink PowerProducer
Enregistrer votre production sous forme d’une image de disque
Vous pouvez enregistrer votre production sur votre disque dur sous
forme d’image de disque pour une gravure ultérieure. Cette option est
particulièrement utile si votre ordinateur ne contient pas actuellement
de graveur installé.
Pour enregistrer votre production sous forme d’image de disque,
procédez comme suit:
1. Sélectionnez l’option Enregistrer image de disque.
2. Cliquez sur , sélectionnez le répertoire dans lequel vous
souhaitez enregistrer l’image de disque et entrez ensuite un nom
de fichier.
3. Cliquez sur . La tâche commence immédiatement.
CyberLink PowerProducer affiche la progression en temps réel.
56
Page 65

Chapitre 2 : Produire un disque de film
Lorsque la tâche est terminée, une fenêtre apparaît, affichant un
message de félicitations et offrant plusieurs options pour continuer.
•Cliquez sur Aller à la page principale pour revenir à la fenêtre
principale de CyberLink PowerProducer.
•Cliquez sur Quitter PowerProducer pour fermer le programme.
57
Page 66

CyberLink PowerProducer
Créer un dossier DVD
La création d’un dossier DVD stocke de manière pratique tous les
fichiers qui composent un film sur votre disque dur pour qu’il soit prêt
pour la gravure.
Pour créer un dossier DVD, procédez comme suit :
1. Sélectionnez l’option Créer un dossier DVD.
2. Cliquez sur , puis sélectionnez le répertoire où vous
souhaitez enregistrer le dossier DVD.
Remarque : La création d’un dossier DVD écrase les données existantes
dans un répertoire.
3. Cliquez sur . La tâche commence immédiatement.
CyberLink PowerProducer affiche la progression en temps réel.
58
Page 67

Chapitre 2 : Produire un disque de film
Lorsque la tâche est terminée, une fenêtre apparaît, affichant un
message de félicitations et offrant plusieurs options pour continuer.
•Cliquez sur Aller à la page principale pour revenir à la fenêtre
principale de CyberLink PowerProducer.
•Cliquez sur Quitter PowerProducer pour fermer le programme.
59
Page 68

CyberLink PowerProducer
Éditer un disque après la gravure
Que se passe-t-il si vous avez filmé de la vidéo
supplémentaire qui pourrait compléter parfaitement votre
production ? Devez-vous effacer tout votre disque et en
regraver un nouveau ? Pas nécessairement... Après avoir
gravé votre production sur un disque réinscriptible (c’est à
dire au format -RW/VR ou +RW/VR ), vous pouvez revenir en arrière et
en éditer le contenu plus tard.
Pour éditer un disque après la gravure, suivez les indications suivantes:
1. Lancez CyberLink PowerProducer.
2. Cliquez sur Édition de disque.
60
3. Insérez votre disque cible.
• Cliquez sur pour actualiser l’affichage de votre lecteur.
• Cliquez sur pour ouvrir le plateau du lecteur de disque.
4. Sélectionnez une vitesse d’enregistrement.
5. Sélectionnez un format d’affichage pour le disque et cliquez sur
.
Page 69

Chapitre 2 : Produire un disque de film
6. Effectuez les modifications souhaitez dans le programme
CyberLink PowerProducer, puis cliquez sur .
7. Cliquez sur . Voir Sortie finale à la p.53.
61
Page 70

CyberLink PowerProducer
62
Page 71

Chapitre 3:
Right-to-Disc
Vous pouvez graver le contenu d’une vidéo à partir d’un caméscope DV, d’un
caméscope HDV, d’une télévision, d’une webcam ou d’un magnétoscope,
directement vers un DVD ou un Blu-ray Disc sans avoir à l’écrire préalablement
sur votre disque dur. Ce qui peut vous faire économiser du temps lorsque vous
souhaitez stocker votre vidéo sur un disque.
Dans le plus simple des scénarios, vous pouvez graver votre contenu vidéo
directement sur DVD ou sur Blu-ray Disc, puis lire immédiatement votre film sur
un lecteur DVD ou Blu-ray Disc ou en enregistrer le contenu pour de futurs
projects.
Ce chapitre contient les sections suivantes :
• Graver une vidéo à partir d’un caméscope DV vers un DVD ou un Bluray Disc à la p.64
• Graver une vidéo à partir d’un caméscope HDV vers un Blu-ray Disc à la
p.67
• Graver une vidéo à partir d’une télévision vers un Blu-ray Disc à la p.70
• Graver une vidéo à partir d’une caméra d’ordinateur vers un Blu-ray
Disc à la p.74
• Graver une vidéo à partir d’un magnétoscope vers un Blu-ray Disc à la
p.77
Remarque : Les fonctions disponibles peuvent être différentes selon la
version qui est installée sur votre ordinateur.
63
Page 72

CyberLink PowerProducer
Graver une vidéo à partir d’un caméscope DV vers un DVD ou un Blu-ray Disc
Les caméscopes DV sont de plus en plus populaires parmi les amateurs
de vidéo, car ils peuvent enregistrer en un format numérique qui ne
nécessite aucune conversion avant de pouvoir être utilisé sur un
ordinateur, et souvent offre aussi plusieurs options avancées
d’enregistrement.
Remarque : Vous devez posséder un graveur de DVD ou de Blu-ray Disc
pour pouvoir utiliser cette fonction.
Pour graver une vidéo d’un caméscope à un DVD ou un Blu-ray Disc,
suivez les indications suivantes :
1. Lancez CyberLink PowerProducer.
2. Cliquez sur Right-to-Disc.
64
3. Insérez le disque cible et assurez-vous que le bon lecteur est
sélectionné.
Page 73

Chapitre 3 : Right-to-Disc
4. Sélectionnez une vitesse d’enregistrement dans la liste déroulante
Vitesse maximum puis cliquez sur .
5. Sélectionnez DV dans la liste déroulante Enregistrement de .
Remarque : Assurez-vous que votre caméscope DV est bien en mode
Magnétoscope.
6. Sélectionnez la durée de votre cassette DV sous la liste déroulante
Durée de la cassette DV.
7. Définissez le format de télévision (NTSC ou PAL) en sélectionnant
l’emplacement où vous souhaitez lire le disque. Vous pouvez aussi
définir d’autres options au même moment :
• Pour enregistrer une durée spécifique de vidéo, entrez les
marques de début et de fin. Les étapes sont semblables à celles
de la coupe d’une séquence. Pour plus de renseignements,
veuillez vous reporter à Coupe AB à la p.31.
• Pour donner un nom de volume au disque, entrez le nom
souhaité. Ce nom apparaît lorsque le disque est lu sur un
ordinateur.
65
Page 74

CyberLink PowerProducer
• Pour donner au disque un .Nom du disque, entrez le nom. Ce
nom apparaît lorsque le disque est lu sur un lecteur de disque.
• Cliquez sur l’onglet Configuration pour afficher les
configurations du disque et de la vidéo.
8. Cliquez sur pour lancer la gravure. CyberLink
PowerProducer affiche la progression en temps réel de la tâche.
Remarque : Le processus de gravure peut prendre quelques minutes, selon
la longueur de votre vidéo ainsi que la puissance de traitement de votre
ordinateur.
Vous pouvez avoir un aperçu de la vidéo gravée en utilisant les
contrôles de la fenêtre d’aperçu.
66
Page 75
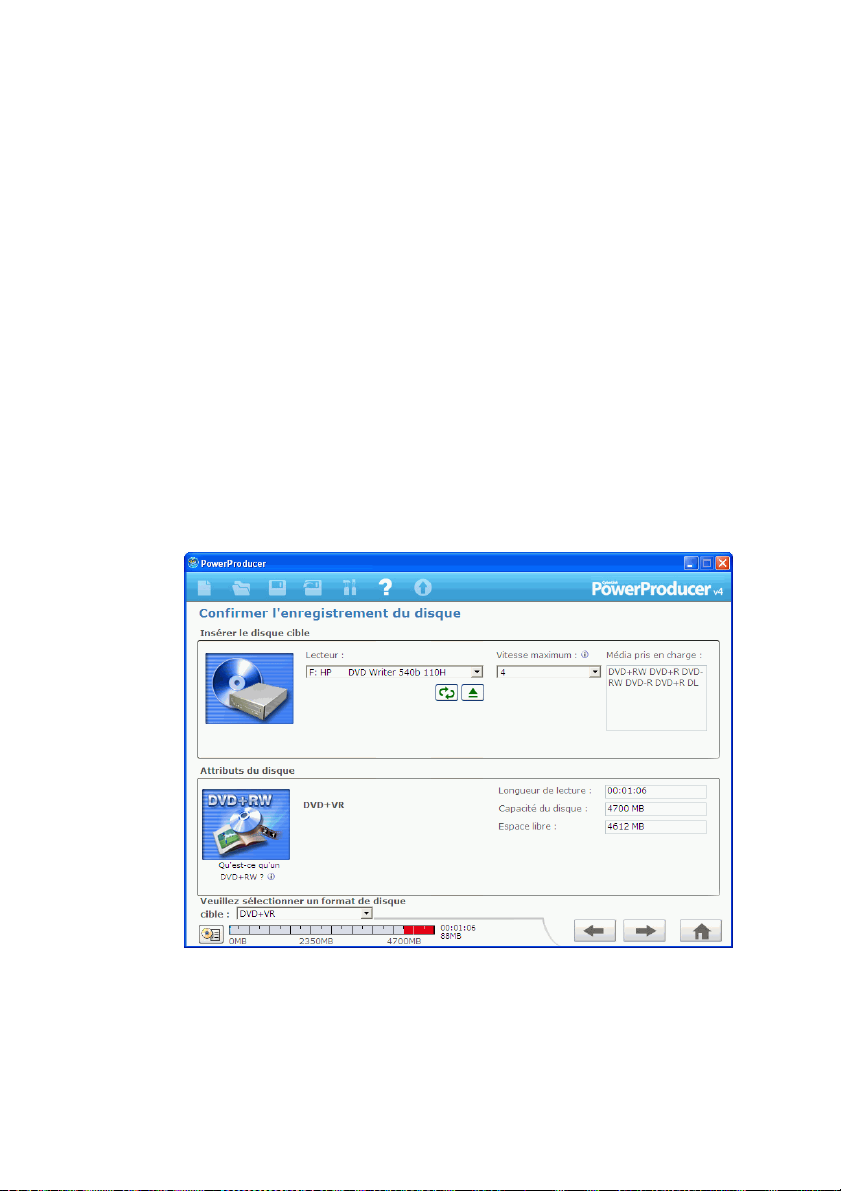
Chapitre 3 : Right-to-Disc
Graver une vidéo à partir d’un caméscope HDV vers un Blu-ray Disc
Les caméscopes HDV sont également de plus en plus populaires parmis
les amateurs de vidéo, car ils peuvent enregistrer en un format
numérique qui ne nécessite aucune conversion avant de pouvoir être
utilisé sur un ordinateur, et souvent offre aussi plusieurs options
avancées d’enregistrement.
Remarque : Vous devez posséder un graveur de Blu-ray Disc pour pouvoir
utiliser cette fonction.
Pour graver une vidéo d’un caméscope HDV à Blu-ray Disc, suivez les
indications suivantes:
1. Lancez CyberLink PowerProducer.
2. Cliquez sur Right-to-Disc.
3. Insérez le disque cible et assurez-vous que le lecteur correct est
sélectionné.
67
Page 76
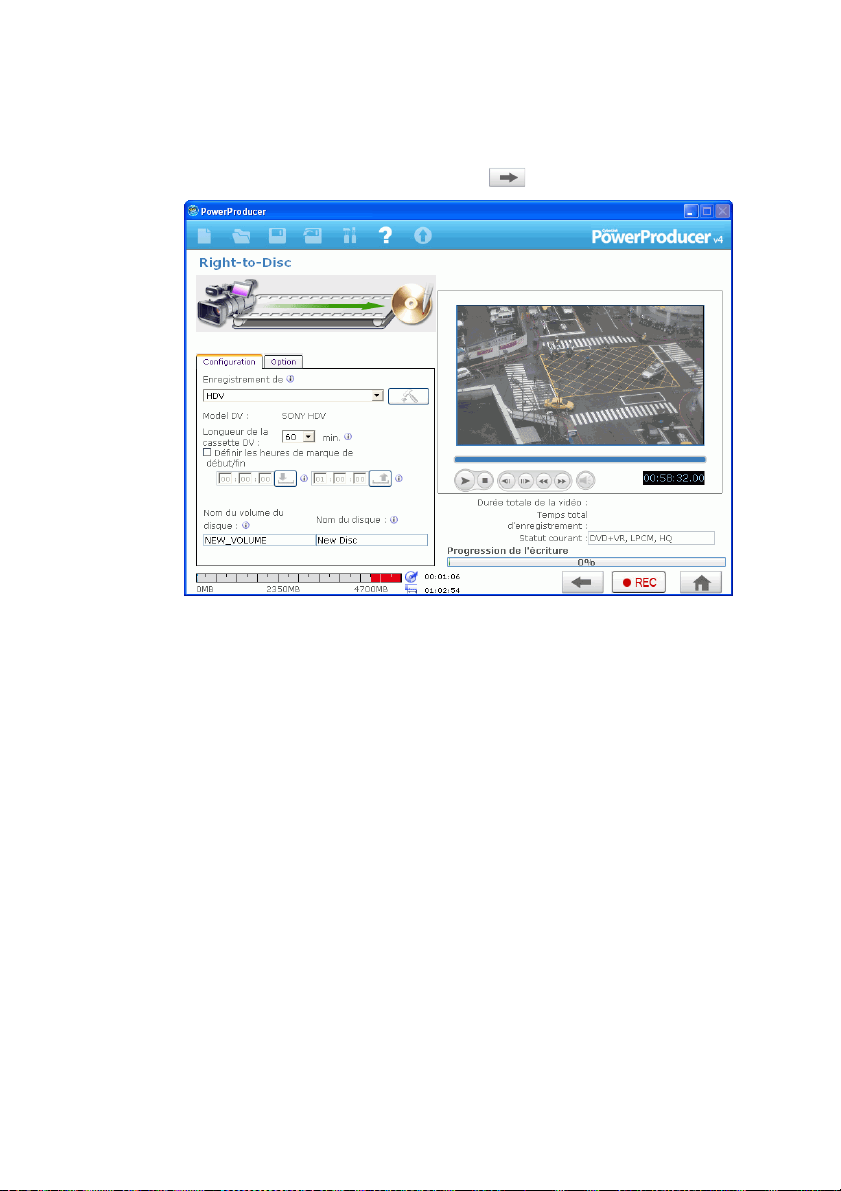
CyberLink PowerProducer
4. Sélectionnez une vitesse d’enregistrement dans la liste déroulante
Vitesse maximum puis cliquez sur .
5. Sélectionnez HDV à partir de la liste déroulante Enregistrement
de .
68
Remarque : Assurez-vous que votre caméscope est bien en mode
Magnétoscope.
6. Sélectionnez la durée de votre cassette HDV sous la liste
déroulante Durée de la cassette HDV.
7. Définissez le format de télévision (NTSC ou PAL) en sélectionnant
l’emplacement où vous souhaitez lire le disque. Vous pouvez aussi
définir d’autres options au même moment :
• Pour enregistrer une durée spécifique de vidéo, entrez les
marques de début et de fin. Les étapes sont semblables à celles
de la coupe d’une séquence. Pour plus de renseignements,
veuillez vous reporter à Coupe AB à la p.31.
• Pour donner un nom de volume au disque, entrez le nom
souhaité. Ce nom apparaît lorsque le disque est lu sur un
ordinateur.
Page 77

Chapitre 3 : Right-to-Disc
• Pour donner au disque un .Nom du disque, entrez le nom. Ce
nom apparaît lorsque le disque est lu sur un lecteur de disque.
• Cliquez sur l’onglet Configuration pour afficher les
configurations du disque et de la vidéo.
8. Cliquez sur pour lancer la gravure. CyberLink
PowerProducer affiche la progression en temps réel de la tâche.
Remarque : Le processus de gravure peut prendre quelques minutes, selon
la longueur de votre vidéo ainsi que la puissance de traitement de votre
ordinateur.
Vous pouvez avoir un aperçu de la vidéo gravée sur Blu-ray Disc en
utilisant les contrôles de la fenêtre d’aperçu.
Remarque : Le format HD sera pris en charge sur les disques de haute
capacité HD DVD lorsqu’ils seront disponibles.
69
Page 78

CyberLink PowerProducer
Graver une vidéo à partir d’une télévision vers un Blu-ray Disc
Vous souhaiterez peut-être stocker des segments de vos programmes
télévisés favoris pour les utiliser dans une production vidéo, ou
simplement graver d’autres segments pour une autre utilisation.
Pour graver une vidéo d’une télévision à un DVD ou un Blu-ray Disc,
suivez les indications suivantes:
Remarque : Vous devez posséder un graveur de DVD ou de Blu-ray Disc
pour pouvoir utiliser cette fonction.
1. Lancez CyberLink PowerProducer.
2. Cliquez sur Right-to-Disc.
70
3. Insérez le disque cible et assurez-vous que le lecteur correct est
sélectionné.
Page 79

Chapitre 3 : Right-to-Disc
4. Sélectionnez une vitesse d’enregistrement dans la liste déroulante
Vitesse maximum puis cliquez sur .
5. Sélectionnez Tu ner à partir de la liste déroulante Enregistrement
de .
6. Sélectionnez la chaîne que vous souhaitez enregistrer.
7. Définissez le format de télévision (NTSC ou PAL) en sélectionnant
l’emplacement où vous souhaitez lire le disque. Vous pouvez aussi
définir d’autres options au même moment :
• Pour graver une longueur spécifique d’une vidéo, choisissez
l’option Durée d’auto enregistrement, puis entrez une durée
dans le champ.
• Pour donner un nom de volume au disque, entrez le nom
souhaité. Ce nom apparaît lorsque le disque est lu sur un
ordinateur.
• Pour donner au disque un .Nom du disque, entrez le nom. Ce
nom apparaît lorsque le disque est lu sur un lecteur de disque.
71
Page 80

CyberLink PowerProducer
• Cliquez sur l’onglet Configuration pour afficher les
configurations du disque et de la vidéo.
• Cliquez sur pour ouvrir une fenêtre contenant les
paramètres de télévision.
72
• Sélectionnez votre télévision dans la liste déroulante
Périphérique vidéo.
• Sélectionnez votre périphérique audio dans la liste déroulante
Périphérique audio.
• Sélectionnez une source audio dans la liste déroulante Entrée
audio.
• Source vidéo : sélectionnez Antenne si votre télévision possède
une antenne, ou bien Câble si vous possédez la télévision par
câble.
• Sélectionnez la chaîne que vous souhaitez enregistrer.
8. Cliquez sur pour lancer la gravure. CyberLink
PowerProducer affiche la progression en temps réel de la tâche.
Remarque : Le processus de gravure peut prendre quelques minutes, selon
la longueur de votre vidéo ainsi que la puissance de traitement de votre
ordinateur.
Page 81

Chapitre 3 : Right-to-Disc
Vous pouvez avoir un aperçu de la vidéo gravée en utilisant les
contrôles de la fenêtre d’aperçu.
73
Page 82

CyberLink PowerProducer
Graver une vidéo à partir d’une caméra d’ordinateur vers un Blu-ray Disc
Les caméras d’ordinateur (aussi connues sous le nom de webcam) sont
très bon marché, et se révèlent très pratiques pour la capture de vidéo
très simples.
Remarque : Vous devez posséder un graveur de DVD ou de Blu-ray Disc
pour pouvoir utiliser cette fonction.
Pour graver une vidéo d’une caméra d’ordinateur vers un DVD, suivez
les indications suivantes :
1. Lancez CyberLink PowerProducer.
2. Cliquez sur Right-to-Disc.
74
3. Insérez le disque cible et assurez-vous que le lecteur correct est
sélectionné.
Page 83

Chapitre 3 : Right-to-Disc
4. Sélectionnez une vitesse d’enregistrement dans la liste déroulante
Vitesse maximum puis cliquez sur .
5. Sélectionnez caméra d’ordinateur dans la liste déroulante
Enregistrement de.
6. Définissez le format de télévision (NTSC ou PAL) en sélectionnant
l’emplacement où vous souhaitez lire votre disque, et sélectionnez
une qualité vidéo. Vous pouvez aussi définir d’autres options à ce
moment là :
• Pour graver une longueur spécifique d’une vidéo, choisissez
l’option Durée d’auto enregistrement, puis entrez une durée
dans le champ.
• Pour donner un nom de volume au disque, entrez le nom
souhaité. Ce nom apparaît lorsque le disque est lu sur un
ordinateur.
• Pour donner au disque un .Nom du disque, entrez le nom. Ce
nom apparaît lorsque le disque est lu sur un lecteur de disque.
75
Page 84

CyberLink PowerProducer
• Cliquez sur l’onglet Configuration pour afficher les
configurations du disque et de la vidéo.
• Cliquez sur pour ouvrir une fenêtre contenant les
paramètres de la caméra d’ordinateur.
• Sélectionnez votre caméra d’ordinateur dans la liste déroulante
Périphérique vidéo.
• Sélectionnez votre périphérique audio dans la liste déroulante
Périphérique audio.
• Sélectionnez une source audio dans la liste déroulante Entrée
audio.
7. Cliquez sur pour lancer la gravure. CyberLink
PowerProducer affiche la progression en temps réel de la tâche.
Remarque : Le processus de gravure peut prendre quelques minutes, selon
la longueur de votre vidéo ainsi que la puissance de traitement de votre
ordinateur.
Vous pouvez avoir un aperçu de la vidéo gravée en utilisant les
contrôles de la fenêtre d’aperçu.
76
Page 85

Chapitre 3 : Right-to-Disc
Graver une vidéo à partir d’un magnétoscope vers un Blu-ray Disc
Si vous avez une vidéo stockée sur une cassette VHS, vous pouvez
graver ce contenu vidéo directement à partir de votre magnétoscope
vers un DVD ou un Blu-ray Disc. Vous voudrez peut-être plus tard éditer
votre DVD afin de créer un film ou il vous paraîtra simplement plus
pratique de stocker votre vidéo sur un disque.
Remarque : Vous devez posséder un graveur de DVD ou de Blu-ray Disc
pour pouvoir utiliser cette fonction.
Pour graver une vidéo d’un magnétoscope à un DVD ou un Blu-ray Disc,
suivez les indications suivantes:
1. Lancez CyberLink PowerProducer.
2. Cliquez sur Right-to-Disc.
3. Insérez le disque cible et assurez-vous que le lecteur correct est
sélectionné.
77
Page 86

CyberLink PowerProducer
4. Sélectionnez une vitesse d’enregistrement dans la liste déroulante
Vitesse maximum puis cliquez sur .
5. Sélectionnez vidéo analogique à partir de la liste déroulante
Enregistrement de.
6. Définissez le format de télévision (NTSC ou PAL) en sélectionnant
l’emplacement où vous souhaitez lire votre disque, et sélectionnez
une qualité vidéo. Vous pouvez aussi définir plusieurs autres
options à ce moment-là :
• Pour graver une longueur spécifique d’une vidéo, choisissez
l’option Durée d’auto enregistrement, puis entrez une durée
dans le champ.
• Pour donner un nom de volume au disque, entrez le nom
souhaité. Ce nom apparaît lorsque le disque est lu sur un
ordinateur.
• Pour donner au disque un .Nom du disque, entrez le nom. Ce
nom apparaît lorsque le disque est lu sur un lecteur de disque.
78
Page 87

Chapitre 3 : Right-to-Disc
• Cliquez sur l’onglet Configuration pour afficher les
configurations du disque et de la vidéo.
• Cliquez sur pour ouvrir une fenêtre contenant les
paramètres pour le magnétoscope.
• Sélectionnez votre magnétoscope dans la liste déroulante
Périphérique vidéo.
• Sélectionnez votre périphérique audio dans la liste déroulante
Périphérique audio.
• Sélectionnez une source audio dans la liste déroulante Entrée
audio.
• Pour spécifier le type de vidéo que votre magnétoscope utilise,
sélectionnez Composite ou S-Vidéo sous l’option source vidéo.
7. Cliquez sur pour lancer la gravure. CyberLink
PowerProducer affiche la progression en temps réel de la tâche.
Remarque : Le processus de gravure peut prendre quelques minutes, selon
la longueur de votre vidéo ainsi que la puissance de traitement de votre
ordinateur.
Vous pouvez avoir un aperçu de la vidéo gravée en utilisant les
contrôles de la fenêtre d’aperçu.
79
Page 88

CyberLink PowerProducer
80
Page 89

Chapitre 4:
Utilitaires de disque
En plus de ses fonctions de production, d’édition, et de gravure de disque,
CyberLink PowerProducer offre plusieurs autres utilitaires pour la gestion de vos
disques, de vos fichiers image de disque et de vos dossiers DVD.
Ce chapitre contient les sections suivantes:
• Utilitaires de disque PowerProducer à la p.82
• Effacer un disque à la p.84
• Copie de disque à la p.85
• Gravure d’un disque à partir d’une image de disque à la p.87
• Enregistrement d’une image de disque à la p.88
• Graver un disque d’un Dossier DVD à la p.89
Remarque : Les fonctions disponibles peuvent être différentes selon la
version qui est installée sur votre ordinateur.
81
Page 90
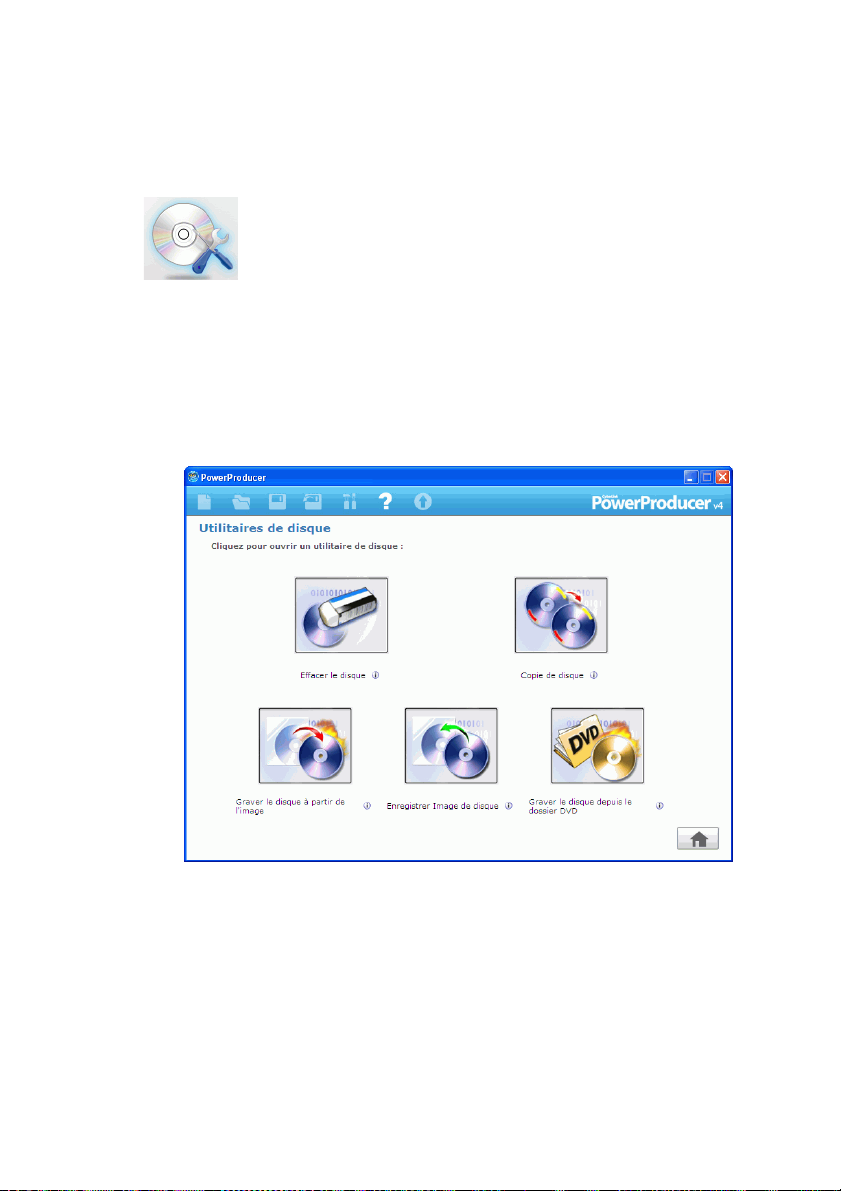
CyberLink PowerProducer
Utilitaires de disque PowerProducer
CyberLink PowerProducer contient plusieurs utilitaires
pour la gestion du contenu du disque, son format, les
fichiers image de disque et les dossiers DVD. Utilisez ces
utilitaires pour préparer vos disques pour la gravure et
pour organiser les fichiers média pour leur édition ou leur
gravure sur disque.
Pour lancer les utilitaires de disque CyberLink PowerProducer, suivez les
indications suivantes:
1. Ouvrez CyberLink PowerProducer et cliquez sur Utilitaires de
disque.
82
2. Sélectionnez l’utilitaire que vous souhaitez utiliser:
• Effacer le disque : cliquez sur cette icône pour effacer tout le
contenu du disque. Pour plus d’informations, veuillez vous
rendre à Effacer un disque à la p.84.
• Copie de disques : cliquez sur cette icône pour effectuer une
copie de disque. . Pour plus d’informations, veuillez vous rendre à
Copie de disque à la p.85.
Page 91

Chapitre 4 : Utilitaires de disque
• Graver le disque à partir de l’image : cliquez sur cette icône
pour graver le disque à partir d’une image de disque. Pour plus
de renseignements, veuillez vous reporter à Gravure d’un disque
à partir d’une image de disque à la p.87.
• Enregistrer Image de disque : cliquez sur cette icône pour
enregistrer l’image de disque pour une future gravure. Pour plus
de renseignements, veuillez vous reporter à Enregistrement
d’une image de disque à la p.88.
• Graver le disque du dossier DVD: cliquez sur cette icône pour
graver le contenu d’un dossier vers un disque. Pour plus
d’informations, veuillez vous rendre à Graver un disque d’un
Dossier DVD à la p.89.
83
Page 92
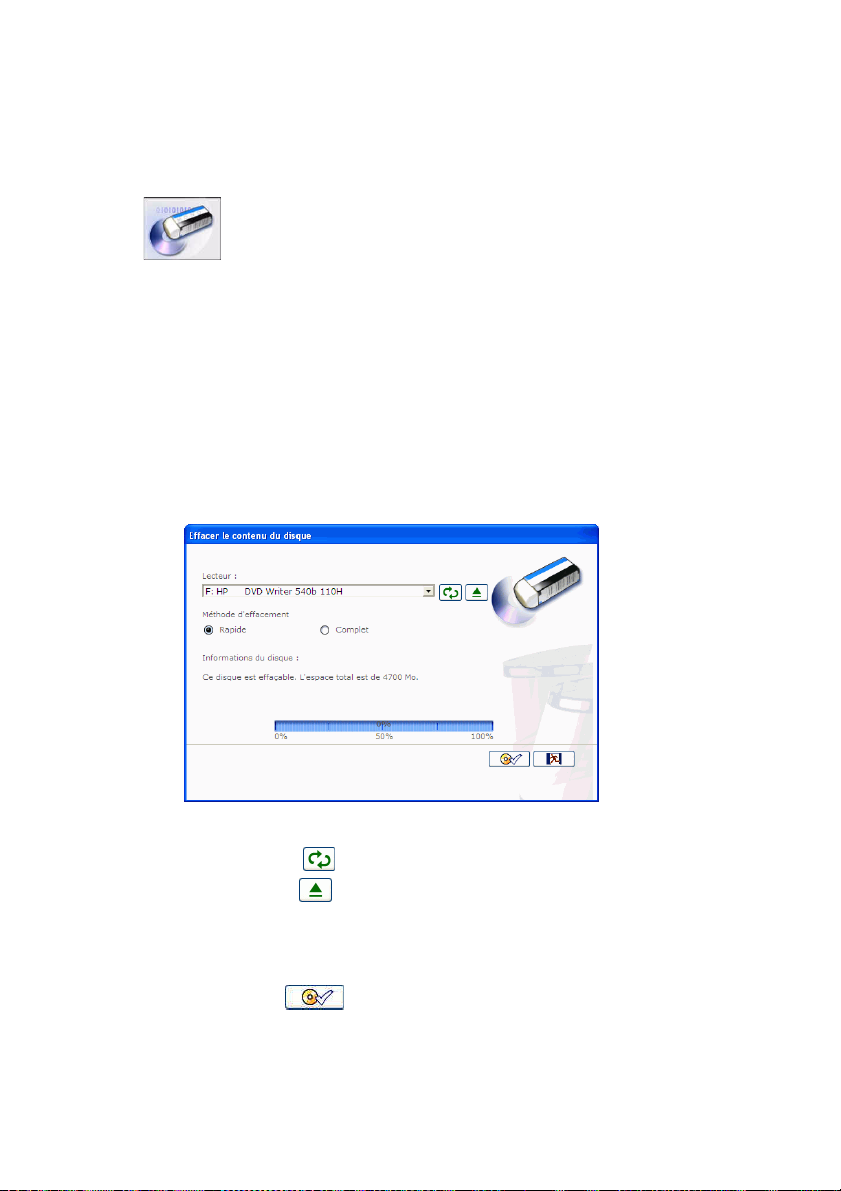
CyberLink PowerProducer
Effacer un disque
Si vous utilisez un disque réinscriptible, vous pouvez en
effacer le contenu déjà enregistré. Ce qui vous permet de
réutiliser les mêmes disques d’une gravure à l’autre sans être
obligé de continuellement acheter de nouveaux disques. La
plupart des fabricants suggèrent que les disques
réenregistrables -RW/+RW actuels peuvent être réécrits
jusqu’à 1 000 fois. Les disques DVD-RAM peuvent être réenregistrés 100
000 fois.
Pour effacer un disque, suivez les indications données ici :
1. Lancez CyberLink PowerProducer.
2. Cliquez sur Utilitaires de disque.
3. Cliquez sur Effacer le disque.
84
4. Insérez votre disque et sélectionnez votre lecteur.
• Cliquez sue pour actualiser l’affichage de votre lecteur.
• Cliquez sur pour ouvrir le plateau du lecteur de disque.
5. Sélectionnez une méthode d’effacement.
•L’option Rapide efface l’index contenu sur le disque.
•L’option Complet efface tout le contenu du disque.
6. Cliquez sur pour commencer. CyberLink PowerProducer
affiche la progression en temps réel de la tâche.
Page 93

Copie de disque
CyberLink PowerProducer vous permet d’effectuer une
copie exacte d’un disque quel que soit son format.
Cependant, vous devez copier le disque vers un autre disque
du même format. (Vous ne pouvez pas, par exemple, copier
un CD vers un DVD.)
Pour copier un disque, suivez les indications données ici :
1. Lancez CyberLink PowerProducer.
2. Cliquez sur Utilitaires de disque.
3. Cliquez sur Copie de disques.
Chapitre 4 : Utilitaires de disque
4. Insérez votre disque source dans le lecteur.
• Cliquez sue pour actualiser l’affichage de votre lecteur.
• Cliquez sur pour ouvrir le plateau du lecteur de disque.
5. Insérez votre disque cible dans votre graveur.
85
Page 94

CyberLink PowerProducer
Remarque : Si vous utilisez le même lecteur pour copier les disques, vous
devez d’abord définir un répertoire d’image de disque de manière à ce que
CyberLink PowerProducer puisse copier le contenu du disque vers votre
disque dur lors du processus de copie.
6. Sélectionnez les options de gravure souhaitées :
• Sélectionnez une vitesse d’enregistrement.
• Entrez le nombre de copies à réaliser.
• Conservez l’option Activer la protection de sous-exécution du
tampon sélectionnée pour éviter les erreurs pendant la copie.
•L’option A la volée permet de graver directement le disque sans
l’étape intermédiaire d’enregistrement vers le disque dur.
Utilisez cette option si vous avez deux lecteurs de disque.
• Sélectionnez l’option Créer image de disque lorsque vous
utilisez un unique lecteur pour la copie.
7. Cliquez sur pour commencer. CyberLink PowerProducer
affiche la progression en temps réel de la tâche.
86
Page 95

Chapitre 4 : Utilitaires de disque
Gravure d’un disque à partir d’une image de disque
Une image de disque est une collection de tout votre
contenu de film et de vos configurations compressés et
enregistrés vers le disque au format .RDF pour stockage,
pour vous permettre de reprendre votre travail plus tard. Une
image de disque est enregistrée dans la structure des fichiers
destinée à être gravée vers un disque.
Pour graver une image de disque, suivez les indications données ici:
1. Lancez CyberLink PowerProducer.
2. Cliquez sur Utilitaires de disque.
3. Cliquez sur Graver le disque à partir de l’image.
4. Insérez votre disque et sélectionnez votre lecteur.
• Cliquez sur pour actualiser l’affichage de votre lecteur.
• Cliquez sur pour ouvrir le plateau du lecteur de disque.
5. Cliquez sur , puis ouvrez le fichier image de disque.
6. Cliquez sur pour commencer. CyberLink PowerProducer
affiche la progression en temps réel de la tâche.
87
Page 96

CyberLink PowerProducer
Enregistrement d’une image de disque
Si vous avez précédemment gravé une image vers un disque,
vous pouvez enregistrer cette image sur votre disque dur.
Cette fonction est particulièrement utile pour la sauvegarde
de votre disque sur votre disque dur pour de futures
gravures (par exemple, si votre ordinateur ne contient pas de graveur
installé).
Pour enregistrer une image de disque, suivez les indications données ici
:
1. Lancez CyberLink PowerProducer.
2. Cliquez sur Utilitaires de disque.
3. Cliquez sur Enregistrer Image de disque.
88
4. Insérez votre disque et sélectionnez votre lecteur.
• Cliquez sur pour actualiser l’affichage de votre lecteur.
• Cliquez sur pour ouvrir le plateau du lecteur de disque.
5. Cliquez sur , puis sélectionnez le répertoire dans lequel
vous souhaitez enregistrer l’image de disque et entrez un nom de
fichier.
6. Cliquez sur pour commencer. CyberLink PowerProducer
affiche la progression en temps réel de la tâche.
Page 97

Chapitre 4 : Utilitaires de disque
Graver un disque d’un Dossier DVD
Si vous avez créé un dossier DVD qui contient tous les
fichiers médias de votre production, vous pouvez graver ce
dossier vers un disque. (La gravure d’un dossier DVD est
similaire à la gravure d’une image de disque, mais n’utilise
pas de compression, et par conséquent n’a pas de
problèmes de compatibilité.)
Pour graver un disque à partir d’un dossier DVD, suivez les indications
données ici:
1. Lancez CyberLink PowerProducer.
2. Cliquez sur Utilitaires de disque.
3. Cliquez sur Graver le disque du dossier DVD.
4. Insérez votre disque et sélectionnez votre lecteur.
• Cliquez sur pour actualiser l’affichage de votre lecteur.
• Cliquez sur pour ouvrir le plateau du lecteur de disque.
5. Cliquez sur , puis sélectionnez le répertoire du dossier à
partir duquel vous souhaitez graver.
6. Cliquez sur pour commencer. CyberLink PowerProducer
affiche la progression en temps réel de la tâche.
89
Page 98

CyberLink PowerProducer
90
Page 99

Chapitre 5:
Référence
Ce chapitre contient des informations de référence pour répondre aux questions
que vous pourriez avoir sur le processus de production d’un film numérique ou
concernant l’utilisation de CyberLink PowerProducer.
Ce chapitre contient les sections suivantes:
•FAQ à la p.92
• Types et formats d'enregistrement vidéo de disque à la p.94
• Formats et qualités à la p.100
91
Page 100
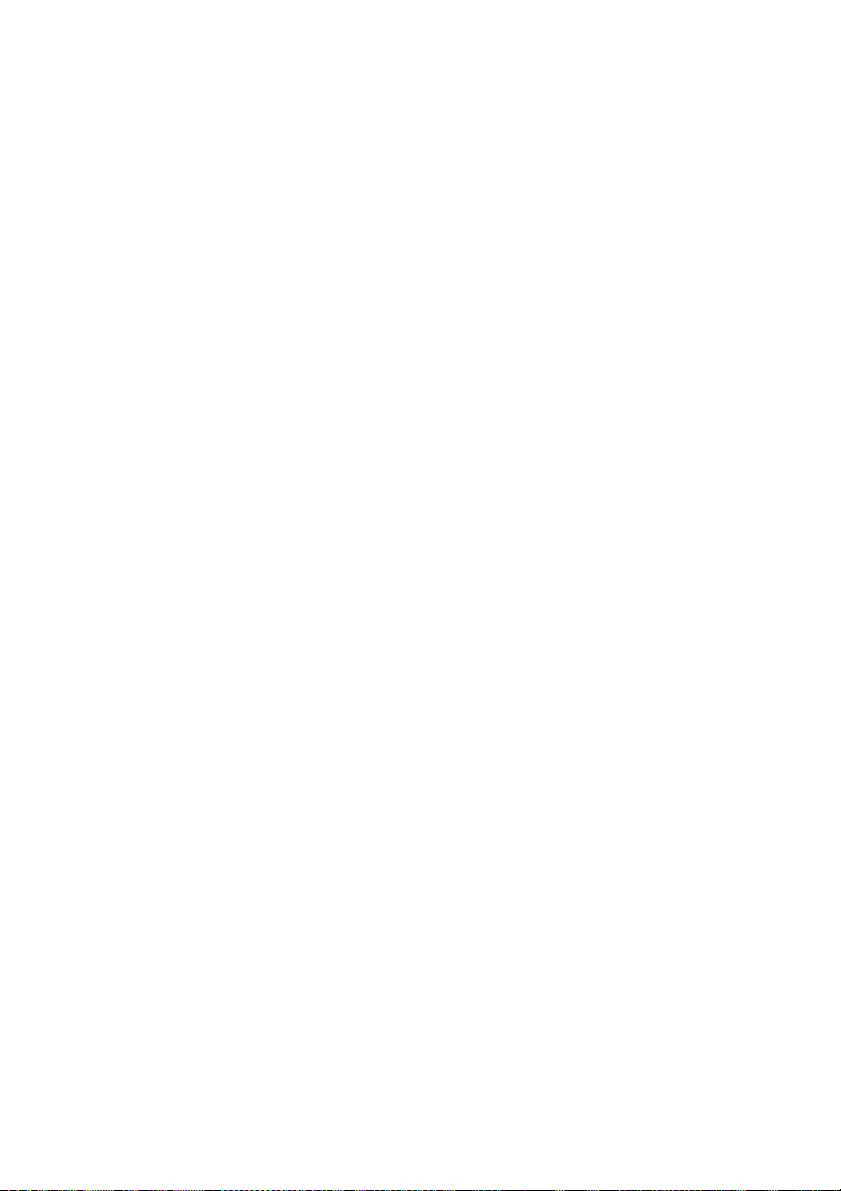
CyberLink PowerProducer
FAQ
Des réponses aux questions les plus fréquemment posées concernant
CyberLink PowerProducer sont listées ci-dessous. Si vous avez besoin
d’autres renseignements, veuillez vous reporter à Assitance
téléphonique à la p.105.
1. Quoi de neuf dans la version 4 de CyberLink PowerProducer?
Fonction de création :
• Création de Blu-ray Disc: création de vidéos haute définition
d'une grande qualité qu'il sera possible de lire sur votre lecteur
Blu-ray Disc.
• Création de HD DVD: création de vidéos haute définition
d'une grande qualité qu'il sera possible de lire sur votre lecteur
HD DVD.
• Création écran large 16:9 : Génération de films en format
écran large qui correspondent parfaitement à votre écran haut
de gamme. CyberLink PowerProducer offre également des
modes d'aperçu 4:3 et 16:9 afin de simuler l'aspect de votre film
sur votre télé.
92
Fonctions de capture :
• Capture à partir de caméscopes HDV : Capture de vidéos
haute définition 1080i ou 729p à partir de vos caméscopes
HDV. Il inclut l’option d’enregistrement direct à partir de votre
périphérique HDV sur votre disque vierge
Menus:
• Menus de disque écran large (16:9): création de menus de
disque qui utilisent la totalité de l’affichage de votre télévision
ou moniteur écran large.
• Zone de télé sûre: aide à assurer que les éléments du menu,
notamment le texte, les miniatures et les boutons, seront inclus
à l’intérieur de l’espace d’affichage de la majorité des télés lors
de la création des menus de disque.
 Loading...
Loading...