Page 1

CyberLink
PowerProducer 4
Guía del usuario
Page 2

Copyright y Declinación de
responsabilidad
Todos los derechos reservados. Ninguna parte de esta publicación
podrá ser reproducida, almacenada en un sistema de recuperación ni
transmitida de ninguna forma ni por ningún medio electrónico,
mecánico, de fotocopias, grabación o cualquier otro sin la autorización
previa por escrito de CyberLink Corporation.
Todos los infractores serán perseguidos hasta sus últimas
consecuencias legales, POWERPRODUCER SE SUMINISTRA "TAL CUAL",
SIN GARANTÍA DE NINGÚN TIPO, YA SEA EXPLÍCITA O IMPLÍCITA,
INCLUYENDO, SIN LIMITARSE A, CUALQUIER GARANTÍA DE
INFORMACIÓN, DE SERVICIOS O DE PRODUCTOS SUMINISTRADOS
MEDIANTE O RELACIONADOS CON POWERPRODUCER Y CUALQUIER
GARANTÍA DE COMERCIALIZACIÓN, ADECUACIÓN PARA UN
PROPÓSITO DETERMINADO, EXPECTATIVA DE PRIVACIDAD O NO
INFRACCIÓN.
MEDIANTE LA UTILIZACIÓN DE ESTE PROGRAMA, ACEPTA QUE
CYBERLINK NO SERÁ RESPONSABLE DE NINGUNA PÉRDIDA DIRECTA,
INDIRECTA O CONSECUENTE DE LA UTILIZACIÓN DE ESTE PROGRAMA
O DE LOS MATERIALES CONTENIDOS EN ESTE PAQUETE.
Los términos y condiciones que aquí se contemplan se regirán e
interpretarán de acuerdo con las leyes de Taiwán.
PowerProducer es una marca comercial registrada junto con los demás
nombres de compañías y productos mencionados en esta publicación
y se utilizan con fines de identificación, siendo propiedades exclusivos
de sus respectivos propietarios.
Page 3

Sedes Internacionales
Dirección de correo
CyberLink Corporation
15F, #100, Minchiuan Road, Shindian Cit y, Taipei County, Taiwan
Sitio Web
www.cyberLink.com
Números de tgeléfonos
Teléfono: 886-2-8667-1298
Fax: 886-2-8667-1300
Copyright © 2007 CyberLink Corporation
Page 4
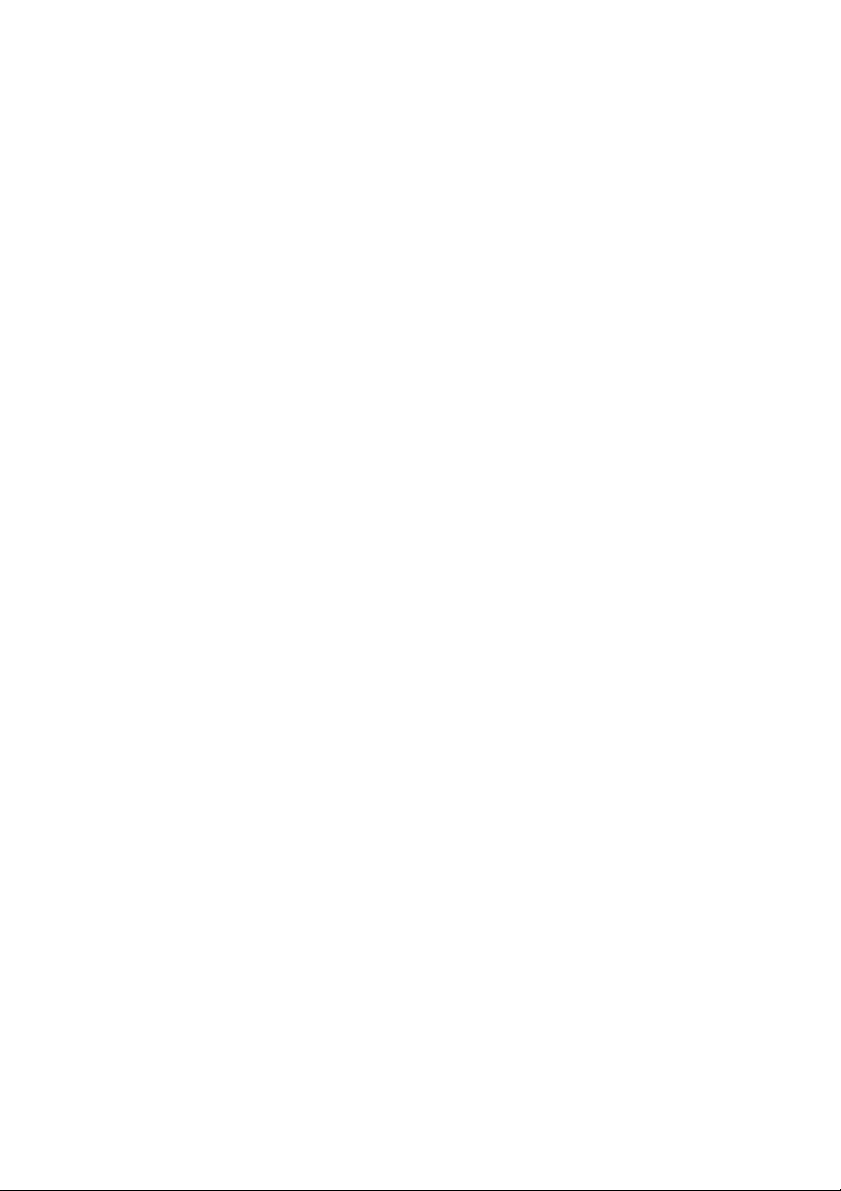
Page 5

CONTENIDO
Introducción ............................................ 1
Bienvenido ................................................................................................................ 2
Flujo de producción ............................................................................................... 4
Preproducción .................................................................................................... 4
Producción del disco ........................................................................................ 5
Listo para grabar ................................................................................................ 5
El programa PowerProducer .............................................................................. 6
Proyectos de PowerProducer ............................................................................. 7
Actualizar el software ............................................................................................ 9
Preferencias de producción ..............................................................................10
Preferencias del proyecto .............................................................................10
Preferencias de vídeo/audio .......................................................................11
Formatos compatibles ........................................................................................13
Requisitos del sistema .........................................................................................14
Producir un disco de película................ 17
Seleccionar un formato de disco .....................................................................18
Adquirir el contenido ..........................................................................................21
Importar archivos de vídeo ..........................................................................23
Importar fotos ...................................................................................................23
Captura desde una videocámara DV ........................................................24
Captura desde una videocámara HDV .....................................................26
Captura desde una TV ....................................................................................27
Captura desde un VCR ...................................................................................28
Capturar desde una cámara PC ..................................................................29
Captura desde una cámara digital ............................................................30
Ajuste de la relación de aspecto de un clip de vídeo .........................32
Editar clips ...............................................................................................................33
i
Page 6

CyberLink PowerProducer
Corte AB ..............................................................................................................33
Fusionar ..............................................................................................................34
Dividir ..................................................................................................................34
Edición avanzada de vídeo (opcional) .....................................................35
Crear una presentación de fotografías .........................................................36
Crear un nuevo álbum ...................................................................................36
Añadir fotos a un álbum ...............................................................................36
Ver las propiedades del álbum ...................................................................37
Añadir música de fondo a un álbum ........................................................37
Definir duraciones ...........................................................................................38
Copia de seguridad de las fotos en el disco ..........................................38
Definir foto como miniatura de título ......................................................38
Edición avanzada de fotos (opcional) ......................................................39
Organice el guión .................................................................................................40
Reproducir un clip ...........................................................................................40
Mover una miniatura ......................................................................................41
Eliminar un clip .................................................................................................41
Personalizar la página de menú del disco ...................................................42
Seleccionar una plantilla de página de menú .......................................42
Configurar capítulos ............................................................................................47
Configurar capítulos automáticamente ..................................................47
Configurar capítulos manualmente .........................................................48
Quitar un capítulo ...........................................................................................48
Añadir una lista de reproducción ....................................................................49
Seleccionar una lista de reproducción ....................................................50
Vista previa del contenido del disco ..............................................................51
Visualizar su producción ...............................................................................51
Ver la estructura del DVD ...................................................................................53
Ver las propiedades del clip .........................................................................53
Ver el resumen de la producción ...............................................................53
Salida final ...............................................................................................................55
Definir la configuración de grabación .....................................................55
Grabar la producción en el disco ...............................................................56
Guardar la producción como imagen de disco ....................................57
Crear una carpeta de DVD ............................................................................60
ii
Page 7

CONTENIDO
Editar un disco después de la grabación ......................................................62
Right-to-Disc ......................................... 65
Grabar vídeo desde una videocámara DV en DVD o Blu-ray Disc .......66
Grabar vídeo desde una videocámara HDV en Blu-ray Disc .................69
Grabar vídeo desde la TV en DVD o Blu-ray Disc .......................................72
Grabar vídeo desde una Cámara PC en DVD o Blu-ray Disc ..................75
Grabar vídeo desde un VCR en DVD o Blu-ray Disc ..................................78
Utilidades de disco................................ 81
Utilidades de disco de PowerProducer .........................................................82
Borrar el disco .........................................................................................................84
Copiar un disco ......................................................................................................85
Grabar un disco a partir de una imagen de disco .....................................87
Guardar una Imagen de disco ..........................................................................88
Grabar un disco a partir de una carpeta DVD .............................................89
Referencia ............................................. 91
Preguntas frecuentes (FAQ) ..............................................................................92
Tipos de discos y formatos de grabación de vídeo ..................................94
Tipos de discos .................................................................................................94
Formato de grabación de vídeo ................................................................97
Compatibilidad entre formatos y tipos de discos ...............................98
Calidades y formatos ........................................................................................ 100
Formatos de vídeo ....................................................................................... 100
Calidades de vídeo ....................................................................................... 100
Formatos de audio ....................................................................................... 101
Soporte técnico.................................... 103
iii
Page 8

CyberLink PowerProducer
Antes de contactar con el soporte técnico ............................................... 104
Soporte Web .................................................................................................. 105
Soporte telefónico ....................................................................................... 105
Soporte por correo electrónico ............................................................... 106
Índice................................................... 107
iv
Page 9

Capítulo 1:
Introducción
Este capítulo presenta CyberLink PowerProducer y el proceso de producción de
películas digitales, incluido todo lo que es necesario tener disponible antes de
empezar a trabajar en un proyecto. Si busca las instrucciones acerca de cómo
empezar a producir una película inmediatamente, consulte Producir un disco de
película en la pág.17.
Este capítulo contiene las siguientes secciones:
• Bienvenido en la pág.2
• Flujo de producción en la pág.4
• El programa PowerProducer en la pág.6
• Proyectos de PowerProducer en la pág.7
• Actualizar el software en la pág.9
• Preferencias de producción en la pág.10
• Formatos compatibles en la pág.13
• Requisitos del sistema en la pág.14
1
Page 10

CyberLink PowerProducer
Bienvenido
Bienvenido a la familia CyberLink de herramientas de vídeo digitales.
CyberLink PowerProducer le permite finalizar sus producciones de
vídeo digital y grabarlas en disco. Puede usar PowerProducer para
pequeñas tareas de edición y para capturar nuevos medios. A la hora de
perfeccionar su película, CyberLink PowerProducer es la mejor
herramienta de producción para usar.
¿Qué es una herramienta de producción?
Una herramienta de producción transforma la película de su disco duro
en un VCD, DVD, HD DVD o Blu-ray Disc que se puede reproducir en un
reproductor de discos o compartir con los amigos. Pero ésta no es ni la
mitad de la historia. Las funciones de producción de CyberLink
PowerProducer incluyen las siguientes:
Importación y captura de medios
• importa archivos de vídeo y fotos
• captura desde una videocámara DV o HDV
• captura desde una TV o VCR
• captura desde una webcam o una cámara digital
Edición de vídeo e imágenes
• corta, fusiona y divide clips de vídeo
• ajusta las duraciones de la presentación de diapositivas y de
la música
• añade transiciones a las presentaciones
Personalización del disco
• crea menús de disco con miniaturas de vídeo y fondo
• define capítulos dentro del contenido del vídeo
• añade música de fondo a los menús del disco
Grabación de disco y utilidades
• graba discos CD, DVD, HD DVD y Blu-ray Disc
• graba vídeo directo a disco desde gran variedad de fuentes
2
Page 11

Chapter 1: Introducción
• borra los discos con contenido no deseado
• copia discos y graba discos a partir de una imagen de disco
3
Page 12

CyberLink PowerProducer
Flujo de producción
El proceso de producción de películas digitales requiere
una combinación de arte y tecnología, empezando con
la secuencia de vídeo en bruto y terminando por la
grabación de la producción final en el disco. CyberLink
PowerProducer proporciona la manera más rápida de
producir su película finalizada y grabarla en el medio de
su elección.
Preproducción
Antes de producir su película usando CyberLink
PowerProducer, debe reunir (o crear) sus
componentes: archivos de vídeo, fotos y música
de fondo.
Puede recopilar secuencias en bruto usted mismo
con una videocámara u otro dispositivo de
grabación o simplemente usar archivos
multimedia no protegidos por copyright que
tenga disponibles.
Puede incluso tener ya creada su propia película
con un software de edición de vídeo como
CyberLink PowerDirector.
En cualquier caso, debe tener a mano todas
partes de su película para que el proceso de
producción siga lo más fácilmente posible.
4
Page 13

Producción del disco
Cuando la película esté lista para la producción será
el momento de PowerProducer. Como
PowerProducer ofrece herramientas básicas de
edición de vídeo, no es necesario que la película
esté perfectamente pulida en este momento.
Si tiene sus clips de medios a mano, pero aún no ha
editado y pulido la película, CyberLink
PowerProducer realizará las siguientes tareas:
1. Especificar el tipo de disco y la calidad de vídeo que quiere usar.
2. Adquirir el contenido de vídeo y añadir una presentación de
diapositivas.
3. Cortar el contenido del vídeo según la longitud deseada.
4. Dividir el vídeo en capítulos para navegación en el disco.
5. Añadir música de fondo a un clip de vídeo.
6. Especificar los botones, imagen de fondo, música de fondo y
disposición de la página de menú.
7. Visualizar la producción.
8. Grabar la producción en el disco.
Chapter 1: Introducción
Listo para grabar
Cuando esté listo para grabar la película en el disco, debe tener a mano
varios discos compatibles con su unidad de grabación. Asegúrese de
que tiene el tipo de medio correcto (es decir, que tiene DVD para una
unidad de DVD, etc.) y de que todos los discos están en el formato
correcto (CD-R, DVD+RW, BD-RE, HD DVD-R, etc.).
Tenga varios discos a mano para el caso de que su primera producción
no salga como esperaba o para hacer más copias cuando esté
satisfecho con los resultados.
5
Page 14

CyberLink PowerProducer
El programa PowerProducer
Al abrir CyberLink PowerProducer por primera vez, el programa aparece
como sigue:
Producir disco de película
Adquiere el medio, crea
presentaciones de diapositivas de
fotos, crea una producción de película.
Right-to-Disc
Graba el vídeo directamente
en un DVD.
Editar disco
Edita un disco después de la
grabación.
Utilidades
de disco
Administra los
discos y la
producción
de los archivos.
Abrir proyecto
Abre un proyecto existente de
CyberLink PowerProducer.
6
Page 15

Chapter 1: Introducción
Proyectos de PowerProducer
Para abrir un proyecto de CyberLink PowerProducer, haga
clic en Abrir proyecto en la ventana principal de
CyberLink PowerProducer. CyberLink PowerProducer
guarda el proyecto como archivo .PPP. Este archivo de
proyecto es el conjunto de todo el contenido de la
película, los efectos especiales y la configuración, pero no es la
producción final. Este archivo debe ser procesado (compilado o creado)
a partir de sus componentes para crear la producción final, del mismo
modo que es necesario hornear un pastel hecho con huevos, harina y
leche.
Los cambios hechos en los clips de vídeo, archivos de audio o en las
fotos en CyberLink PowerProducer no afectarán al medio original.
Como la configuración se guardan en el archivo del proyecto, podrá
recortar, editar o eliminar clips en CyberLink PowerProducer,
manteniendo intactos los archivos originales en el disco duro. Seamos
pues, creativos. Si cambia las cosas demasiado, siempre podrá
comenzar de nuevo.
Puede usar los botones normales de Windows para crear un nuevo
archivo de proyecto de CyberLink PowerProducer, además de abrir o
guardar los archivos existentes. Los botones para estas tareas se
7
Page 16

CyberLink PowerProducer
encuentran en la parte superior de la ventana debajo de la mayoría de
las funciones
Nuevo
de PowerProducer.
Guardar
Preferencias
Ayuda
Abrir
Nota: Estas herramientas no siempre están disponibles en todas las
funciones.
Guardar como
Actualizar
8
Page 17
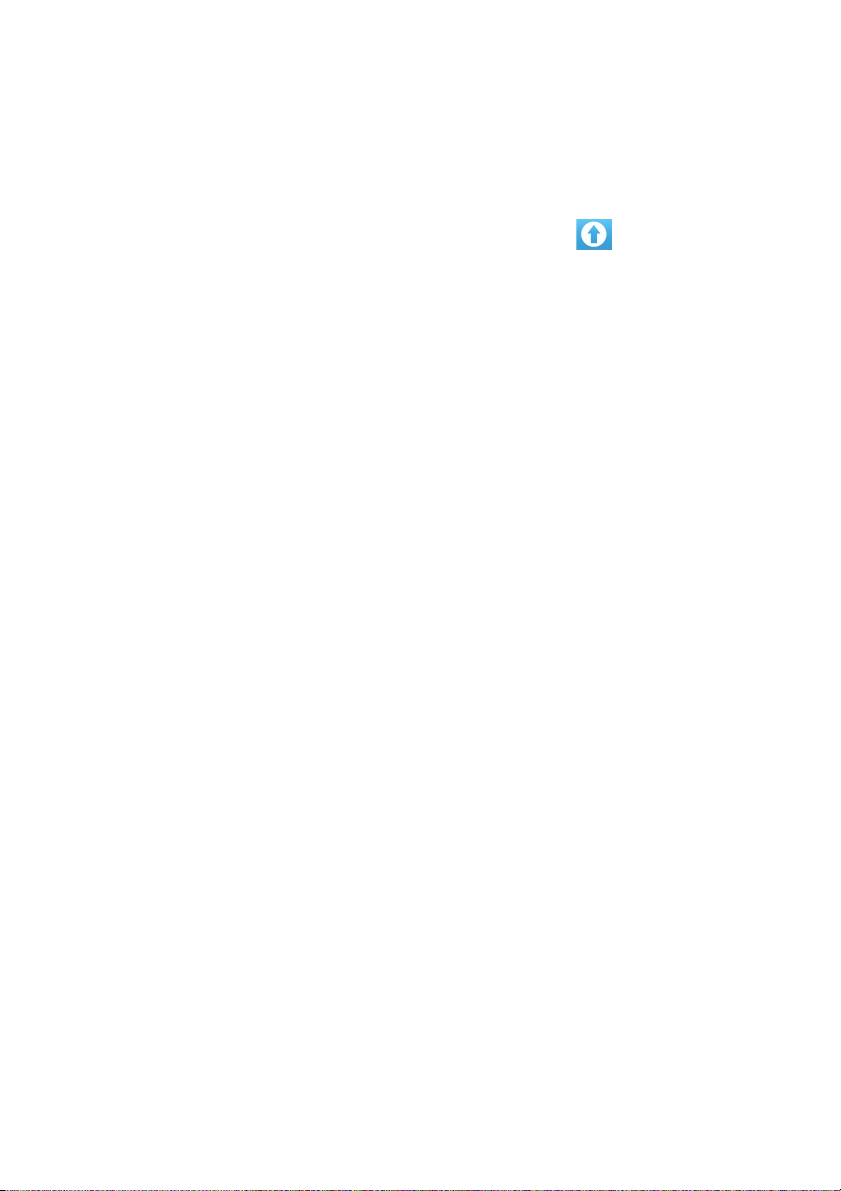
Chapter 1: Introducción
Actualizar el software
Las actualizaciones periódicas del software están disponibles desde
CyberLink. Para actualizar el software, haga clic en en la fila de
botones de la parte superior de la ventana. Se abrirá una ventana del
explorador Web con la tienda en línea de CyberLink, donde puede
actualizar el programa y recibir otra información acerca de CyberLink y
de sus productos.
Nota: Se debe estar conectado a Internet para usar esta característica.
9
Page 18

CyberLink PowerProducer
Preferencias de producción
CyberLink PowerProducer ofrece varias preferencias para adaptarse
mejor a su manera de trabajar. Para definir las preferencias, haga clic en
el botón , disponible en la mayoría de las ventanas. El cuadro de
diálogo Preferencias se abre y muestra las fichas Proyecto y Vídeo/
Audio, que contiene las preferencias personalizables. Estas
preferencias se describen a continuación.
Preferencias del proyecto
Nota: Las opciones del proyecto que están disponibles dependen del
formato de disco seleccionado.
• Modo reproducción de película: Defina el vídeo para que
vuelva al menú de disco o pase a la película siguiente cuando
finalice la película del disco.
• Directorio de trabajo: Es el directorio que utiliza CyberLink
PowerProducer para la salida. Este directorio se define durante la
instalación. Si cambia esta carpeta, asegúrese de que el disco
duro correspondiente tiene espacio suficiente para alojar la
producción.
• Directorio temporal: Es el directorio que usa CyberLink
PowerProducer para los archivos temporales que se eliminan
automáticamente al salir de CyberLink PowerProducer. Este
directorio se define durante la instalación.
• Nombre predeterminado para vídeo capturado: Introduzca un
nombre para cada archivo capturado. CyberLink PowerProducer
añade una marca de hora única para diferenciar cada archivo
capturado.
• Dividir los archivos de vídeo capturados de acuerdo con el
límite de tamaño del disco: Divide el vídeo durante la captura
para asegurar que cada archivo de vídeo capturado cabe en el
tipo de disco que está usando.
• Crear nuevo capítulo a cada: Crea un nuevo capítulo
automáticamente cada vez que se alcanza el período definido.
• Activar la tecnología CyberLink MPEG@Best: Seleccione para
equilibrar la velocidad de grabación y la calidad del vídeo al
grabar el vídeo MPEG.
10
Page 19

• Añadir índice de miniaturas: Seleccione para añadir un índice
de miniaturas al menú del disco.
• Activar miniatura de vídeo: Seleccione para permitir que las
miniaturas de capítulo muestren vídeo en movimiento en el
menú del disco. Si selecciona esta opción, puede limitar la
duración del vídeo que se exhibe especificando un valor para la
opción Duración del menú de movimientos definido por el
usuario.
• Expulsar después de borrar: Seleccione para que CyberLink
PowerProducer expulse automáticamente un disco una vez
finalizado el borrado.
• Mostrar zona de seguridad de TV: Seleccione para mostrar un
cuadro en la ventana Autor que indica la zona segura al crear el
menú de disco. El uso de esta función garantiza que los
elementos de menú, incluidos texto, miniaturas y botones,
estarán dentro del rango de visualización de la mayoría de las TV.
• Estilo del menú predeterminado: Especifique el estilo favorito
(archivo .fl) para cada nuevo proyecto de CyberLink
PowerProducer.
Preferencias de vídeo/audio
Chapter 1: Introducción
Nota: Las opciones de calidad de vídeo y audio que están disponibles
dependen del formato de disco seleccionado.
• Calidad del vídeo: Selecciione una calidad del vídeo para el
disco: HD (alta definición), SD (definición estándar), HQ (alta
calidad), SP (duración normal), LP (larga duración), EP
(duración extendida) o Ajuste inteligente. La configuración de
la calidad del vídeo ofrece diferentes velocidades de bits,
originando archivos de diferentes tamaños. Cuanto más alta sea
la calidad del vídeo, mayor será el archivo resultante y más corta
la duración del vídeo que se puede colocar en un disco. Además,
se requiere una CPU más potente para capturar y procesar
vídeos de mayor calidad. La opción Ajuste inteligente ajusta
automáticamente la velocidad de bits para el archivo de mejor
calidad de vídeo que se ajusta exactamente a la capacidad del
disco usado.
11
Page 20

CyberLink PowerProducer
• Calidad de audio: Las diferentes calidades de audio son las
siguiente: LPCM es un formato de audio sin compresión. El audio
Dolby Digital usa el formato Dolby Digital Consumer Encoder. El
audio MPEG usa el formato de compresión MPEG-1. (Este
formato de audio puede tener problemas de compatibilidad en
NTSC.) MP3 usa el formato de audio de MPEG-1 Capa 3.
• Ubicación: Seleccione la ubicación donde se reproducirá el
disco. La ubicación determina el formato de TV (PAL o NTSC)
usado.
12
Page 21

Chapter 1: Introducción
Formatos compatibles
CyberLink PowerProducer le permite importar archivos en el programa
en los siguientes formatos:
Formatos de entrada de audio: .mp3, .wav, .wma
Formatos de entrada de imagen: .bmp, .jpg, .jpeg, .gif, .tif, .tiff, .psd
Formatos de entrada de vídeo: .mpg, .mpeg, .avi, .dat, .wmv, .asf, .vob,
.dvr-ms
Los formatos de discos y de archivos compatibles con CyberLink
PowerProducer se indican a continuación:
Tipos de discos Formatos de archivos
BD-RE, BD-R BDAV
HD DVD-R HD DVD Vídeo
DVD-R, DVD-RW, DVD+R,
DVD+RW, DVD-RAM, DVD+R DL,
DVD-R DL
CD-R, CD-RW VCD, SVCD
DVD-Video, DVD-VR, DVD+VR
13
Page 22

CyberLink PowerProducer
Requisitos del sistema
Los requisitos del sistema a continuación son las recomendaciones
mínimas para trabajar con el programa. Puede encontrar que el
sistema, a pesar de satisfacer los requisitos mínimos recomendados,
necesita más capacidad para tareas específicas.
Requisitos mínimos del sistema
Sistema
Operativo
CPU
•Windows Vista/XP/2000
• Para la producción de VCD (MPEG-1): Intel
Pentium II 450 MHz, o AMD Athlon 500 MHz
• Para la producción de DVD (MPEG-2): Intel
Pentium III 700 MHz o AMD Athlon 700 MHz
• Para la captura en tiempo real de cinta de DV a
MPEG-1: Intel Pentium III 800 MHz o AMD Athlon
800 MHz
• Para la captura en tiempo real de cinta de DV: Intel
Pentium 4 2.4 MHz o AMD Athlon XP 2400+
• Para la captura no en tiempo real de cinta de DV:
Intel Pentium II 450 MHz o AMD Athlon 500 MHz
• Right-to-Disc: Intel Pentium 4 2,2 GHz (se
recomienda Pentium 4 2,4 GHz ) o AMD Athlon XP
2200+
• Captura en tiempo real de cinta HDV: Intel
Pentium 4 2,4 GHz
• Grabación directa DV a DVD: Intel Pentium 4 2,4
GHz (se recomienda Pentium 4 2,8 GHz) o AMD
Athlon XP 2400+
• Grabación directa HDV a Blu-ray Disc: Intel
Pentium 4 2,4 GHz
14
Page 23

Requisitos mínimos del sistema
Chapter 1: Introducción
Memoria
• 128 MB de SDRAM (se recomiendan 256 MB de
SDRAM)
• 256 MB (se recomiendan 512 MB) para Right-toDisc
• 512 MB para la grabación directa de HDV a Blu-ray
Disc
Espacio en
el disco
duro
• 1 GB para producir VCD
• 5 GB para producir DVD
•15 GB para producir HD DVD
• 25 GB para producir discos Blu-ray Disc
DV/HDV
Captura
• Dispositivo compatible con OHCI IEEE 1394
• Captura de vídeo analógico: Dispositivos de
captura USB o PCI, compatible con las normas
WDM.
• Captura de vídeo con videocámara de DV:
Dispositivos de E/S IEEE1394 compatibles con las
normas OHCI
• Importación de foto de cámara digital: Interfaz
USB
Nota: Para obtener una vista previa del contenido HDV mientras captura el
vídeo, se recomienda una tarjeta gráfica nVidia 6200 (o superior) o ATI X700
(o superior).
Nota: Algunas videocámaras se reconocerán como unidad externa en el PC.
En este caso, la función right-to-disc no estará disponible. Deberá
seleccionar los archivos para importarlos a la compilación del disco.
15
Page 24

CyberLink PowerProducer
16
Page 25

Capítulo 2:
Producir un disco de película
Este capítulo le guía a través del proceso de producción de una película, desde la
captura del contenido hasta la grabación de la producción finalizada en el disco.
Aquí se dan las instrucciones para crear una producción de vídeo o presentación
de diapositivas de fotos completa, personalizar el disco y editar un disco después
de la grabación. Este capítulo se centra en el lado divertido y creativo de la
producción.
Este capítulo contiene las siguientes secciones:
• Seleccionar un formato de disco en la p·g. 18
• Adquirir el contenido en la p·g. 21
•Editar clips en la p·g. 33
• Crear una presentación de fotografías en la p·g. 36
• Organice el guión en la p·g. 40
• Personalizar la página de menú del disco en la p·g. 42
• Configurar capítulos en la p·g. 47
• Añadir una lista de reproducción en la p·g. 49
• Vista previa del contenido del disco en la p·g. 51
• Ver la estructura del DVD en la p·g. 53
• Salida final en la p·g. 55
• Editar un disco después de la grabación en la p·g. 62
Nota: Las funciones disponibles pueden variar en función de la versión
instalada en el equipo.
17
Page 26

CyberLink PowerProducer
Seleccionar un formato de disco
El primer paso en la producción de una película es
seleccionar el formato del disco que desea crear. Los
factores que determinan el tipo de disco que se va a usar
son el tipo de grabador de disco en el sistema, la duración
y la calidad del vídeo y el tipo de reproductor que desee
usar para la reproducirlo.
Para empezar a producir un disco de película, haga lo siguiente:
1. Abra CyberLink PowerProducer.
18
Page 27
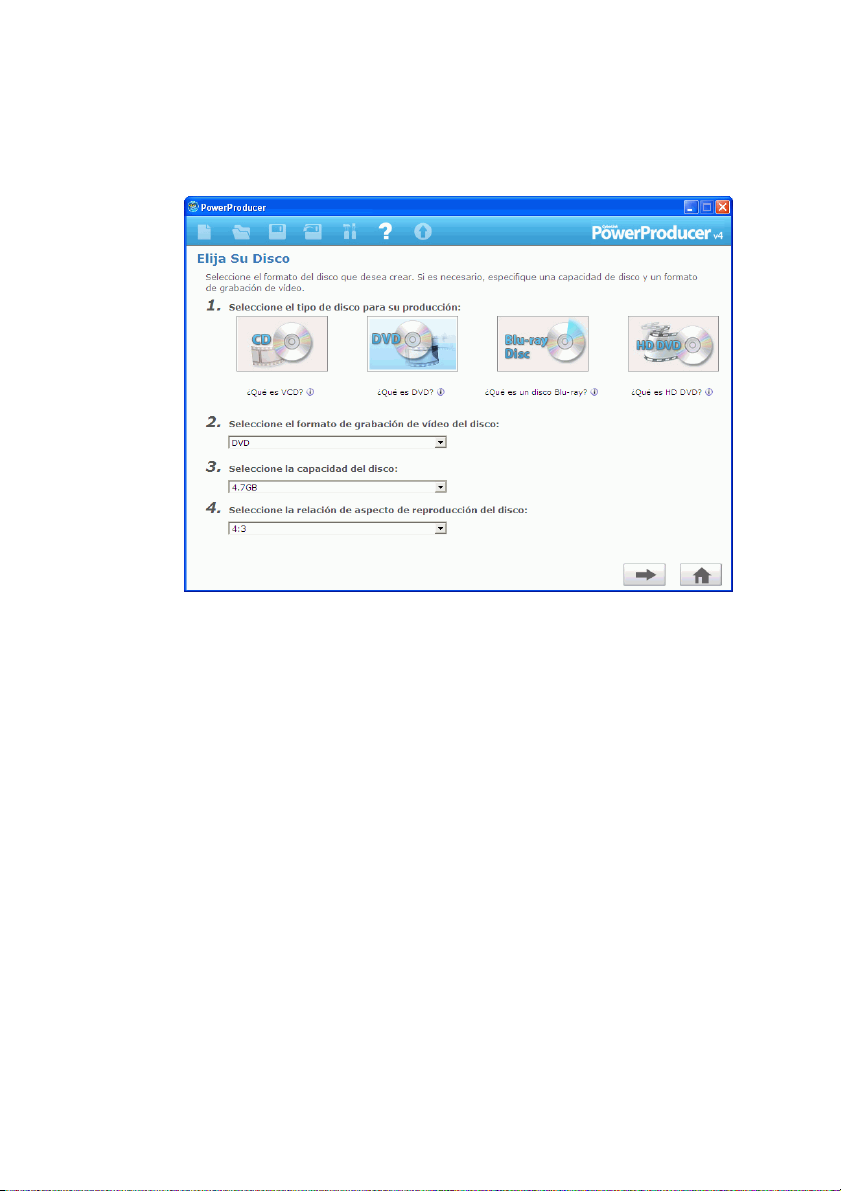
Chapter 2: Producir un disco de película
2. Haga clic en Producir disco de película. La ventana Elija su disco
se abre.
3. Seleccione el tipo de disco que quiere usar:
• VCD: para crear vídeo de calidad inferior o una presentación de
diapositivas.
• DVD: para producir un vídeo más largo, de alta calidad. (Requiere
grabadora de DVD.)
• Blu-ray Disc: para crear un vídeo de alta definición y alta calidad
que se podrá reproducir en un reproductor Blu-ray Disc.
(Requiere grabadora de Blu-ray Disc.)
• HD DVD: para crear un vídeo de alta definición y alta calidad que
se podrá reproducir en un reproductor HD DVD. (Requiere
grabadora de HD DVD.)
4. Defina otras opciones si es necesario:
• Formato de grabación de vídeo: seleccione un formato de
grabación de vídeo. Para más información, consulte Formato de
grabación de vídeo en la p·g. 97
• Capacidad del disco: seleccione la capacidad del disco que está
usando.
19
Page 28

CyberLink PowerProducer
• Relación de aspecto de TV: seleccione la relación de aspecto de
TV para el disco. Para obtener más información sobre la Relación
de aspecto de TV, consulte Preguntas frecuentes (FAQ) en la p·g.
92.
5. Haga clic en para continuar.
20
Page 29

Chapter 2: Producir un disco de película
Adquirir el contenido
Para montar una producción de vídeo, debe primero adquirir el
contenido del vídeo. Puede ser que ya tenga los archivos digitales que
quiere importar a CyberLink PowerProducer, o puede que tenga las
secuencias en bruto de una fuente analógica o digital que necesita
capturar.
La producción puede contener una mezcla de vídeo y fotos. Si desea
mezclar clips de vídeo con fotos, debe adquirir separadamente el
medio de vídeo y crear una presentación para las fotos (consulte
Importar fotos en la p·g. 23).
Las funciones de importación y captura están ubicadas en la ventana
Contenido, dentro de la función Producir disco de película.
Para acceder a la ventana Contenido, haga lo siguiente:
1. Inicie CyberLink PowerProducer.
2. Haga clic en Producir disco de película.
3. Seleccione su tipo de disco y haga clic en . La ventana
Contenido se abre.
21
Page 30
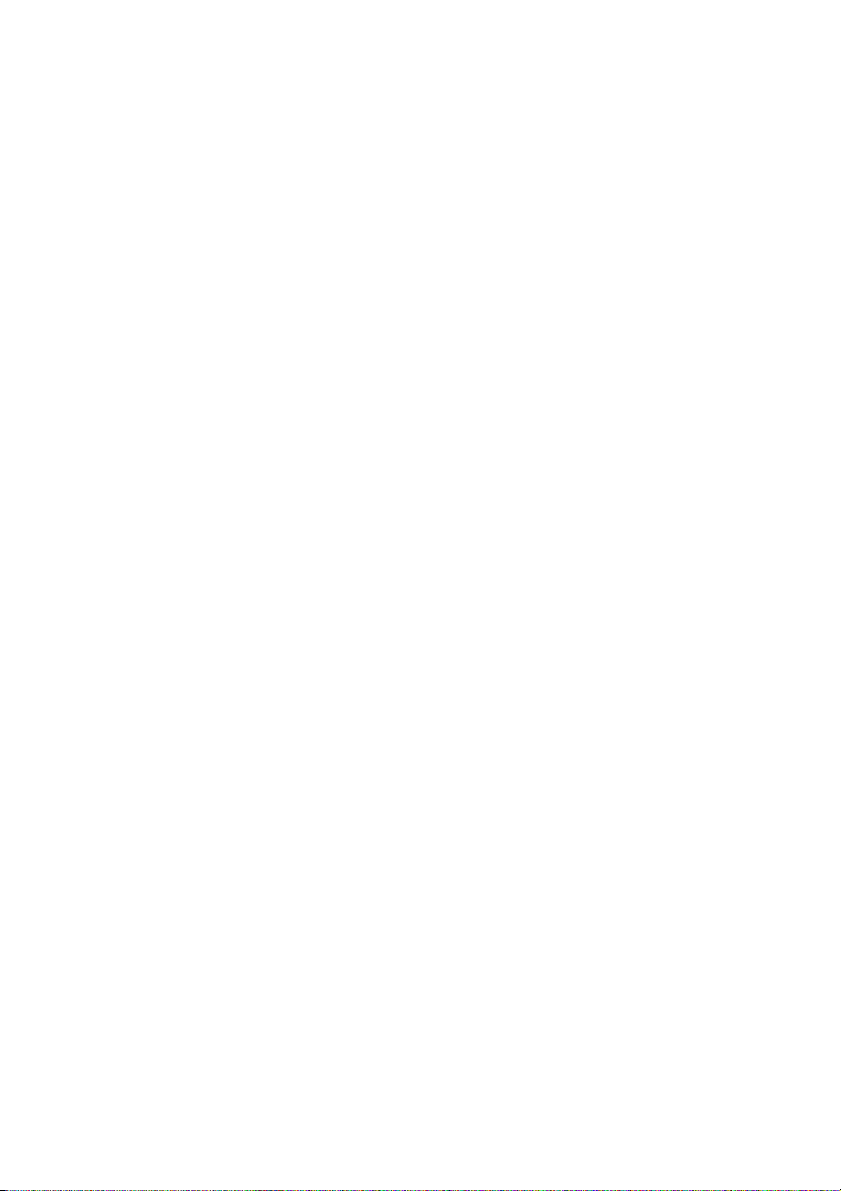
CyberLink PowerProducer
4. Seleccione un origen de importación o captura desde la lista de
dispositivos disponibles en el lado izquierdo.
Los procedimientos para adquirir el contenido dependen del tipo de
dispositivo usado. Las secciones a continuación describen los pasos
específicos para importar o capturar a el contenido a PowerProducer
usando los dispositivos disponibles.
Después de la importación, los clips de vídeo y las fotos (en álbumes)
aparecen en el panel Autor como miniaturas. Para saber las acciones
que puede ejecutar en los clips de vídeo, consulte Editar clips en la p·g.
33. Para saber las acciones que puede ejecutar en las fotos, consulte
Crear una presentación de fotografías en la p·g. 36.
Nota: La relación de aspecto del clip de vídeo importado viene
determinada por la del clip original. También puede ajustar manualmente la
relación de aspecto de un clip de vídeo consulte Ajuste de la relación de
aspecto de un clip de vídeo en la p·g. 32.
Nota: Algunas videocámaras se reconocerán como unidad externa en el PC.
En este caso, la función right-to-disc no estará disponible. Deberá
seleccionar los archivos para importarlos a la compilación del disco.
22
Page 31

Chapter 2: Producir un disco de película
Importar archivos de vídeo
Puede importar archivos de vídeo (incluida la parte de audio) para su
uso en CyberLink PowerProducer haciendo clic en Archivos de vídeo,
debajo de la opción Importar en la ventana Contenido.
Importe los archivos de vídeo usando el cuadro de diálogo Abrir, pero
con una diferencia: CyberLink PowerProducer le permite visualizar los
archivos de vídeo antes de abrirlos. Use los controles situados debajo
de la ventana de vista previa para iniciar y detener la vista previa.
Nota: Al importar archivos en formato DVR-MS, CyberLink PowerProducer
los convierte en archivos MPEG para su procesamiento. Estos archivos MPEG
se conservan en la unidad de disco duro para su futuro uso a menos que los
quite manualmente.
Importar fotos
Puede importar fotos para uso en CyberLink PowerProducer como
presentación. Una presentación puede contener fotos, transiciones y
música de fondo. Las fotos y la configuración de una presentación están
contenidas en unidades llamadas álbumes. Puede añadir un único
archivo de música y un sólo tipo de transición a cada álbum en una
presentación de diapositivas.
Para importar fotos, haga lo siguiente:
23
Page 32

CyberLink PowerProducer
1. Haga clic en Fotos debajo de la opción Importar en la ventana
Contenido. El cuadro de diálogo Añadir fotos al álbum se abre.
2. Abra las fotos que desea añadir. Las fotos aparecen como
diapositivas en el guión gráfico y la primera diapositiva aparece en
la ventana del álbum como miniatura.
• Para añadir otras diapositivas al álbum, haga clic en Añadir fotos
y abra las fotos que quiere añadir.
Nota: Puede añadir hasta 256 fotos a un álbum.
Captura desde una videocámara DV
Puede capturar el vídeo (incluida la parte de audio) desde una
videocámara DV para su uso en CyberLink PowerProducer
seleccionando la opción Videocámara DV.
Para capturar desde una videocámara DV, haga lo siguiente:
1. Haga clic en Vídeo debajo de la opción Capturar en la ventana
Contenido.
24
Page 33

Chapter 2: Producir un disco de película
2. En la ventana que se abre, seleccione Videocámara DV en el
menú desplegable.
3. Busque el contenido que desea capturar.
Nota: Asegúrese de que la videocámara DV está en el modo VCR.
• Puede usar los controles de reproducción situados debajo de la
ventana de vista previa.
• Puede escribir el código de tiempo del primer fotograma del
vídeo que desea capturar.
• Puede escribir una duración (en minutos y segundos) en el
campo Duración de grabación automática para que CyberLink
PowerProducer capture esta cantidad de vídeo desde la posición
actual cuando empezó la grabación.
4. Haga clic en para empezar la captura.
5. Haga clic en para finalizar el proceso después que haya
capturado el vídeo deseado.
25
Page 34

CyberLink PowerProducer
Nota: La captura en tiempo no real continua la captura y el procesamiento
después que se haya concluido la reproducción para asegurarse de que
ningún cuadro se pierda durante la captura.
Captura desde una videocámara HDV
Puede capturar el vídeo (incluida la parte de audio) desde una
videocámara HDV para su uso en CyberLink PowerProducer
seleccionando la opción Videocámara HDV.
Para capturar desde una videocámara HDV, haga lo siguiente:
1. Haga clic en Vídeo debajo de la opción Capturar en la ventana
Contenido.
2. En la ventana que se abre, seleccione Videocámara HDV en el
menú desplegable.
26
3. Busque el contenido que desea capturar.
Nota: Asegúrese de que la videocámara está en el modo VCR.
• Puede usar los controles de reproducción situados debajo de la
ventana de vista previa.
Page 35

Chapter 2: Producir un disco de película
• Puede escribir el código de tiempo del primer fotograma del
vídeo que desea capturar.
• Puede escribir una duración (en minutos y segundos) en el
campo Duración de grabación automática para que CyberLink
PowerProducer capture esta cantidad de vídeo desde la posición
actual cuando empezó la grabación.
4. Haga clic en para empezar la captura.
5. Haga clic en para finalizar el proceso después que haya
capturado el vídeo deseado.
Nota: La captura en tiempo no real continua la captura y el procesamiento
después que se haya concluido la reproducción para asegurarse de que
ningún cuadro se pierda durante la captura.
Captura desde una TV
Puede capturar el vídeo (incluida la parte de audio) desde una TV para
su uso en CyberLink PowerProducer seleccionando la opción TV.
Para capturar desde una TV, haga lo siguiente:
1. Haga clic en TV debajo de la opción Capturar en la ventana
Contenido.
27
Page 36

CyberLink PowerProducer
2. En la ventana que se abre, seleccione TV analóga en el menú
desplegable.
3. Seleccione el canal que desea grabar.
• Puede escribir una duración (en minutos y segundos) en el
campo Duración de grabación automática para que CyberLink
PowerProducer capture esta cantidad de vídeo desde que
empezó la grabación.
• Haga clic en para abrir un cuadro de diálogo donde puede
definir otras opciones de configuración.
4. Haga clic en para empezar la captura.
5. Haga clic en para finalizar el proceso después que haya
capturado el vídeo deseado.
Captura desde un VCR
Puede capturar el vídeo (incluida la parte de audio) desde un VCR para
su uso en CyberLink PowerProducer seleccionando la opción VCR.
Para capturar desde un VCR, haga lo siguiente:
28
Page 37

Chapter 2: Producir un disco de película
1. Haga clic en Vídeo debajo de la opción Capturar en la ventana
Contenido.
2. En la ventana que se abre, seleccione VCR en el menú desplegable.
• Haga clic en para abrir un cuadro de diálogo donde puede
definir otras opciones de configuración.
3. Haga clic en para empezar la captura.
• Puede escribir una duración (en minutos y segundos) en el
campo Duración de grabación automática para que CyberLink
PowerProducer capture esta cantidad de vídeo desde que
empezó la grabación.
4. Haga clic en para finalizar el proceso después que haya
capturado el vídeo deseado.
Capturar desde una cámara PC
Puede capturar el vídeo desde una cámara PC (webcam) para su uso en
CyberLink PowerProducer haciendo clic en la opción Cámara PC.
Para capturar desde una cámara PC, haga lo siguiente:
29
Page 38

CyberLink PowerProducer
1. Haga clic en Vídeo debajo de la opción Capturar en la ventana
Contenido.
2. En la ventana que se abre, seleccione Cámara PC en el menú
desplegable.
• Haga clic en para abrir un cuadro de diálogo donde puede
definir otras opciones de configuración.
3. Haga clic en para empezar la captura.
• Puede escribir una duración (en minutos y segundos) en el
campo Duración de grabación automática para que CyberLink
PowerProducer capture esta cantidad de vídeo desde que
empezó la grabación.
4. Haga clic en para finalizar el proceso después que haya
capturado el vídeo deseado.
Captura desde una cámara digital
Puede capturar fotos desde una cámara digital para su uso en
CyberLink PowerProducer haciendo clic en la opción Cámara digital.
30
Page 39

Chapter 2: Producir un disco de película
Para capturar desde una cámara digital, haga lo siguiente:
1. Haga clic en Fotos debajo de la opción Capturar en la ventana
Contenido. El cuadro de Fotos de presentación de diapositivas se
abre.
2. Seleccione la cámara desde el cuadro desplegable.
3. Marque las fotos que desea capturar.
• Marque la opción Seleccionar todo para seleccionar todas las
fotos.
• Para cambiar a una miniatura menor o mayor, haga clic en .
• Si el número de miniaturas en el dispositivo sobrepasa una
página, use los botones y para mostrar otras páginas de
miniaturas.
4. Haga clic en y seleccione el directorio donde desea guardar
las fotos.
5. Haga clic en .
31
Page 40

CyberLink PowerProducer
Ajuste de la relación de aspecto de un clip de vídeo
Al importar o capturar un clip de vídeo, CyberLink PowerProducer
detectará de manera automática la relación de aspecto del clip de
vídeo. Si los clips de vídeo que está utilizando tienen una relación de
aspecto diferente, puede ajustarla manualmente para que coincida con
la de la película.
Para ajustar manualmente la relación de aspecto del clip de vídeo, haga
lo siguiente:
1. Seleccione un clip de vídeo en la ventana Autor.
2. Haga clic con el botón derecho en el clip de vídeo y seleccione
Propiedades para abrir la ventana Propiedades del vídeo.
3. Elija la relación de aspecto que desee utilizar para el clip de vídeo y
haga clic en .
32
Page 41

Chapter 2: Producir un disco de película
Editar clips
Las opciones para la edición de clips se encuentran en la ventana Editar
clips dentro de la función Producir disco de película. Esas opciones
están disponibles para la edición de clips de vídeo y presentaciones de
diapositivas.
Corte AB
La opción Corte AB permite recortar los extremos de un clip o eliminar
la parte intermedia y conservar los extremos.
Para ejecutar un Corte AB en un clip, haga lo siguiente:
1. Haga clic en Clips de vídeo debajo del encabezado Editar.
2. Haga clic en la ficha Corte AB.
3. Haga clic en el clip que desea cortar.
4. Defina el tiempo/diapositiva de marca inicial, haciendo una de las
siguientes operaciones:
• Escriba el tiempo/número de la diapositiva inicial de la parte
deseada en los cuadros de entrada y haga clic en .
• Arrastre el control deslizante bajo la ventana de vista previa
hasta el inicio de la parte deseada y haga clic en .
5. Defina el tiempo/diapositiva de marca final, haciendo una de las
siguientes operaciones:
• Escriba el tiempo/número de la diapositiva final de la parte
deseada en los cuadros de entrada y haga clic en .
• Arrastre el control deslizante bajo la ventana de vista previa
hasta el final del segmento que desee y haga clic en .
6. Haga clic en:
• Mantener selección para conservar el segmento de vídeo
indicado en naranja.
• Eliminar selección para eliminar el segmento de vídeo indicado
en naranja.
7. Haga clic en . El clip editado aparece en el panel Autor.
33
Page 42

CyberLink PowerProducer
Fusionar
Puede fusionar varios clips en un único clip que puede ser más fácil de
usar.
Para fusionar varios clips, haga lo siguiente:
1. Haga clic en Clips de vídeo debajo del encabezado Editar.
2. Haga clic en la ficha Fusionar.
3. Seleccione un clip y haga clic en para añadir el clip a la lista de
fusionado. Añada todos los clips que desea fusionar.
• Use el botón para quitar los clips de la lista de fusionado.
• Use los botones y para reordenar los clips si es necesario.
4. Haga clic en para fusionar los clips.
Los clips fusionados aparecen en el panel Autor como un clip.
Nota: Si fusiona clips de vídeo, todos se transformarán a la relación de
aspecto que haya seleccionado para la película.
Dividir
Puede dividir un clip de vídeo largo en dos clips para su posterior
edición.
Para dividir un clip, haga lo siguiente:
1. Haga clic en Clips de vídeo debajo del encabezado Editar.
2. Haga clic en la ficha Dividir.
3. Defina el tiempo o la diapositiva para división (el cuadro o la
diapositiva en la posición que desea dividir el clip) haciendo lo
siguiente:
• Clip de vídeo: Utilice el control deslizante para buscar el tiempo
de la división.
• Álbum: Utilice el control deslizante para buscar la diapositiva
para dividir a continuación de ella.
4. Haga clic en para dividir el clip.
El clip de división aparece en el panel Autor como dos clips.
34
Page 43

Chapter 2: Producir un disco de película
Edición avanzada de vídeo (opcional)
Para realizar técnicas de edición avanzada de vídeo, puede hacer clic en
el botón Edición avanzada en cualquier momento para abrir CyberLink
PowerDirector.
Consulte el archivo de ayuda de dicho producto para obtener ayuda
sobre el uso del programa.
Nota: Las funciones disponibles pueden variar en función de la versión
instalada en el equipo.
35
Page 44

CyberLink PowerProducer
Crear una presentación de fotografías
Puede crear un álbum de diapositivas para sus fotos en la ventana
Presentación de diapositivas de fotos. La ventana se muestra después
de importar fotos en la ventana Contenido o si selecciona Presentación
de diapositivas de fotos debajo del encabezado Editar de la ventana
Contenido. Para seleccionar un álbum, haga clic en o en . La
diapositiva de vista previa aparece dentro de la ventana de vista previa
del álbum y las diapositivas que ésa contiene aparecen en el guión
gráfico.
Crear un nuevo álbum
Para crear un álbum, use la función Importar fotos. Para más
información, consulte Importar fotos en la p·g. 23
Añadir fotos a un álbum
Si ya ha creado una presentación, puede añadirle nuevas fotos en la
ventana Presentación de diapositivas de fotos.
36
Page 45

Chapter 2: Producir un disco de película
Para añadir fotos a un álbum en una presentación de diapositivas, haga
lo siguiente:
1. Haga clic en Presentación de diapositivas de fotos debajo del
encabezado Editar.
2. Seleccione el álbum que quiere modificar.
3. Haga clic en Añadir fotos. El cuadro de diálogo Añadir fotos al
álbum se abre.
4. Abra las fotos que quiere añadir.
Ver las propiedades del álbum
Para ver las propiedades del álbum, haga clic con el botón derecho en
la diapositiva de vista previa en la ventana del álbum o en la miniatura
en el panel Autor y seleccione Propiedades. Se abre un cuadro de
diálogo que muestra las propiedades del álbum. Puede modificar el
nombre del álbum en dicho cuadro de diálogo.
Añadir música de fondo a un álbum
Puede añadir un archivo de audio a un álbum para que funcione como
música de fondo.
Para añadir música de fondo a un álbum, haga lo siguiente:
1. Haga clic en Presentación de diapositivas de fotos debajo del
encabezado Editar.
2. Seleccione el álbum que quiere modificar.
3. Haga clic en . Aparece el cuadro de diálogo Música de fondo.
4. Haga clic en para abrir una pista de audio. Puede editar el
archivo de audio aquí o hacer clic para añadirlo al clip de vídeo
que ha seleccionado. Las siguientes opciones están disponibles, si
es necesario:
• Seleccione una opción de aparición/desaparición gradual.
• Seleccione para repetir la pista de audio hasta el final del clip de
vídeo.
37
Page 46

CyberLink PowerProducer
• Recorte el archivo de audio usando los controles deslizantes en
la barra de recorte.
• Ajuste el volumen.
5. Haga clic en . Las pistas de audio aparecen en el cuado
Música de fondo.
• Para quitar la pista de audio, haga clic en .
Definir duraciones
Puede configurar el tiempo durante el cual se muestra cada foto de una
presentación o el tiempo de reproducción del álbum de diapositivas
completo en la sección Definir duraciones. También puede hacer
coincidir la duración de una presentación de un álbum con la música de
fondo que seleccione.
• Para configurar el tiempo que se mostrará cada diapositiva,
seleccione Diapositivas y escriba una duración.
• Para definir el tiempo en el que desea que se muestre todo el
álbum, seleccione Álbum y escriba una duración.
• Para configurar automáticamente la duración de la presentación
para que coincida con la duración del archivo de audio
seleccionado como música de fondo, seleccione Coincidir
duración de la música.
Copia de seguridad de las fotos en el disco
Para hacer una copia de seguridad de las fotos de la presentación en el
disco que se va a grabar, marque la opción Hacer copia de seguridad
de las fotos del disco para grabar copias de las fotos en el disco. Esto es
especialmente útil para fotos con una resolución más alta que DVD
(720x480).
Definir foto como miniatura de título
Puede seleccionar cualquier foto del álbum de la presentación como
foto de miniatura que se presentará en la cubierta del álbum y en el
menú del disco.
38
Page 47

Chapter 2: Producir un disco de película
Para configurar una foto como miniatura del título, haga lo siguiente:
1. Haga clic en en la foto del panel Autor que desee configurar como
foto del título.
2. Haga clic en . La foto se establecerá como miniatura del título.
Edición avanzada de fotos (opcional)
Para realizar técnicas de edición avanzada de fotos, puede hacer clic en
el botón Edición avanzada en cualquier momento para abrir CyberLink
PhotoNow!.
Consulte el archivo de ayuda de dicho producto para obtener ayuda
sobre el uso del programa.
Nota: Las funciones disponibles pueden variar en función de la versión
instalada en el equipo.
39
Page 48

CyberLink PowerProducer
Organice el guión
El orden de las miniaturas en el panel Autor en la ventana Contenido
corresponde al orden de los clips de vídeo en su producción de
película. Puede reordenar, quitar y visualizar cada clip, para que pueda
organizar la producción en el orden correcto.
Nota: La relación de aspecto de la miniatura del menú es siempre 4:3. Los
clips con relación de aspecto 16:9 se mostrarán en formato horizontal.
Reproducir un clip
Para reproducir un clip en el panel Autor, haga una de las siguientes
operaciones:
• Haga doble clic en el clip.
• Seleccione el clip y haga clic en .
• Haga clic con el botón derecho y luego seleccione Reproducir
desde el menú.
40
Page 49

Chapter 2: Producir un disco de película
Mover una miniatura
Para mover un clip, haga una de las acciones siguientes:
• Haga clic con el botón derecho y seleccione Desplazar hacia
delante (hacia el inicio de la historia) o Desplazar hacia atrás
(hacia el final de la historia). El clip se mueve una posición hacia
la dirección especificada.
• Arrastre y coloque el clip en otro clip. Eso cambia las posiciones
de los dos clips.
Eliminar un clip
Para quitar un clip no deseado desde el panel Autor, haga una de las
siguientes operaciones:
• Haga clic con el botón derecho y luego seleccione Eliminar
desde el menú.
• Selecciónelo y pulse la tecla Supr en el teclado.
41
Page 50

CyberLink PowerProducer
Personalizar la página de menú del disco
Los menús le permiten desplazarse por el disco final. La ventana
Personalizar menú le ofrece control creativo completo en cuanto al
aspecto de su página de menú. Puede modificar la apariencia de los
botones, del texto y del diseño general del menú.
Para abrir la ventana Personalizar, haga clic en Menú debajo del
encabezado Editar en la ventana Contenido..
Nota: La imagen de fondo siempre se muestra con la relación de aspecto
4:3. Si selecciona la relación de aspecto de TV 16:9, la Imagen de fondo se
mostrará con paneles laterales.
Seleccionar una plantilla de página de menú
Las plantillas de página de menú combinan la configuración de
imágenes de fondo, botones y fotogramas.
Para especificar una plantilla de fondo para un menú, haga lo siguiente:
42
Page 51

Chapter 2: Producir un disco de película
1. Haga clic en Plantilla.
• Para limitar la exhibición para una selección más fácil, elija una
categoría desde el cuadro desplegable o seleccione To do para
mostrar todas las opciones.
2. Seleccione las opciones que quiere usar:
• Para aplicar esta imagen a todas las páginas de menú, haga clic
en .
3. Haga clic en para cerrar la ventana de personalización.
Añadir una imagen suya como imagen de
fondo
Para añadir una imagen suya como imagen de fondo, haga lo siguiente:
1. Haga clic en Plantilla.
2. Haga clic en y abra una imagen. La imagen seleccionada se
añade a categoría Definido por el usuario en el cuadro
desplegable.
• Para quitar una imagen desde la categoría Definido por el
usuario, selecciónela y haga clic en .
3. Haga clic en para cerrar la ventana de personalización.
Especificar un número de botones por página
de menú
Para especificar un número de botones por página de menú, haga lo
siguiente:
1. Haga clic en Botones por página.
• Para limitar la exhibición para una selección más fácil, elija una
categoría desde el cuadro desplegable o seleccione To do para
mostrar todas las opciones.
2. Seleccione las opciones que quiere usar:
43
Page 52

CyberLink PowerProducer
3. Haga clic en para cerrar la ventana de personalización.
Seleccionar un estilo de cuadro de botón
Para especificar un estilo de cuadro de botón, haga lo siguiente:
1. Haga clic en Cuadro.
• Para limitar la exhibición para una selección más fácil, elija una
categoría desde el cuadro desplegable o seleccione To do para
mostrar todas las opciones.
2. Seleccione las opciones que quiere usar:
3. Haga clic en para cerrar la ventana de personalización.
Seleccionar un diseño de botón
Para especificar un diseño de botón, haga lo siguiente:
1. Haga clic en Diseño del botón.
• Para limitar la exhibición para una selección más fácil, elija una
categoría desde el cuadro desplegable o seleccione To do para
mostrar todas las opciones.
2. Seleccione las opciones que quiere usar:
3. Haga clic en para cerrar la ventana de personalización.
Seleccionar un estilo de botón
Para especificar un estilo de botón, haga lo siguiente:
1. Haga clic en Estilo del botón.
• Para limitar la exhibición para una selección más fácil, elija una
categoría desde el cuadro desplegable o seleccione To do para
mostrar todas las opciones.
2. Seleccione las opciones que quiere usar:
44
Page 53

Chapter 2: Producir un disco de película
3. Haga clic en para cerrar la ventana de personalización.
Descargar una plantilla
Para descargar una plantilla desde el sitio web de CyberLink, haga lo
siguiente:
1. Haga clic en Más plantillas. Una ventana del explorador web se
abre en la tienda en línea de CyberLink.
2. Descargue las plantillas que quiere usar.
Nota: Se debe estar conectado a Internet para usar esta característica.
Guardar una plantilla como un archivo favorito
Si usted modifica la configuración en la ventana Personalizar menú,
puede guardar la nueva configuración como archivo Favorito (.fl) para
usar en el futuro.
Para guardar una plantilla como un archivo Favorito (.fl), haga clic en
. En el cuadro de diálogo que se abre, guarde el archivo Favorito.
Abrir un archivo favorito como una plantilla
Después de guardar una plantilla como un archivo Favorito, puede
abrirlo para su uso como plantilla.
Para abrir un archivo Favorito como una plantilla, haga clic en . En
el cuadro de diálogo que se abre, abra un archivo Favorito (.fl).
Modificar el texto de menú
Para editar el texto que aparecer en la página de menú, haga doble clic
en ése y escriba el nuevo texto.
Para cambiar las propiedades de la fuente del texto que aparece en la
página de menú, haga clic en el texto y después en . En el cuadro de
45
Page 54

CyberLink PowerProducer
diálogo que se abre, cambie las propiedades de la fuente y haga clic en
Aceptar.
Definir música de fondo
El procedimiento para añadir música de fondo al menú es igual que
añadir música de fondo a un álbum. Consulte los pasos que usted debe
seguir en Añadir música de fondo a un álbum en la p·g. 37.
Definir un clip de vídeo introductorio
Un clip asignado como introductorio es la secuencia inicial mostrada
luego de insertar un disco en un ordenador para reproducción y antes
que se pueda acceder a la página de menú. Ningún botón de
navegación está disponible durante la primera reproducción, y los
espectadores no pueden avanzar o saltar este segmento. En una
producción profesional, la primera reproducción suele ser una nota
copyright o una advertencia. Sin embargo, puede usar una
introducción personal u otro clip de vídeo.
Para definir un clip como introductorio, haga clic en y abra el
archivo que desea. Haga clic en para quitar el archivo definido
como introducción. Haga clic en para visualizar el vídeo
introductorio.
46
Page 55

Chapter 2: Producir un disco de película
Configurar capítulos
Los capítulos facilitan la navegación en los discos. Si configura los
capítulos en el disco, los espectadores pueden saltar desde una página
de menú hasta el inicio de esos capítulos para ignorar el contenido
anterior. Sin embargo, puede no incluir capítulo. Si usted no configura
los capítulos, la película empieza la reproducción automáticamente
cuando se inserta el disco final en el reproductor.
Configurar capítulos automáticamente
Para configurar capítulos automáticamente, haga lo siguiente:
1. Haga clic en Capítulos bajo el encabezado Editar en la ventana
Contenido.
2. Configure los capítulos en el disco.
• Si desea especificar el número de capítulos en el disco,
seleccione la opción Configurar los capítulos uniformemente y
escriba el número en el cuadro de entrada.
47
Page 56

CyberLink PowerProducer
• Si desea que CyberLink PowerProducer configure
automáticamente los capítulos, seleccione la opción Configura
los capítulos por detección de escena. Puede controlar el
número relativo de capítulos aumentando o disminuyendo la
sensibilidad de la detección de escenas. (Una sensibilidad más
alta configura más capítulos.)
3. Haga clic en para empezar la configuración de los capítulos.
Los capítulos individuales aparecen el guión gráfico como
miniaturas.
4. Haga clic en .
Configurar capítulos manualmente
Para configurar capítulos manualmente, haga lo siguiente:
1. Haga clic en Capítulos bajo el encabezado Editar en la ventana
Contenido.
2. Use los controles de reproducción para encontrar los puntos en el
clip de vídeo donde desea añadir un capítulo e haga clic en
para definir los capítulos en esos puntos.
3. Haga clic en .
Quitar un capítulo
Para quitar un capítulo, selecciónelo y haga clic en . Puede restaurar
los capítulos en el orden que los elimina haciendo clic en .
Para definir un fotograma estático desde un clip de vídeo dentro de un
capítulo como la miniatura del capítulo en el guión gráfico, navegue
hasta el fotograma en la ventana de vista previa y haga clic en .
48
Page 57

Chapter 2: Producir un disco de película
Añadir una lista de reproducción
Añadir una lista de reproducción al DVD permite especificar las
secciones de contenido se están mostrando al reproducir el DVD. Puede
incluir varias listas de reproducción que exhiben diferentes variaciones
del contenido original para proporcionar distintas versiones de la
película.
Nota: Las listas de reproducción sólo están disponibles cuando cree discos
DVD-VR o BDAV.
Para añadir una lista de reproducción, haga lo siguiente:
1. Haga clic en Lista de reproducción bajo el encabezado Editar en
la ventana Contenido.
2. Haga clic en para crear una lista de reproducción. Una vista
previa aparece en la ventana de lista de reproducción.
• Para quitar una lista de reproducción haga clic en .
• Para ver y seleccionar una porción del vídeo en la ventana de
vista previa use los controles de reproducción y las funciones de
49
Page 58

CyberLink PowerProducer
marca inicial y marca final. Haga clic en para añadir a la lista de
reproducción la sección de video que ha seleccionado.
• Haga clic en para seleccionar todos los clips.
• Haga clic en para anular la selección de todos los clips.
3. Haga clic en para añadir los clips seleccionados a la lista de
reproducción.
4. Haga clic en .
Seleccionar una lista de reproducción
Al crear una nueva lista de reproducción, aparece una ventana de vista
previa de la lista. Puede, sin embargo, tener otras listas de reproducción
que no son visibles.
Para seleccionar una lista de reproducción diferente, haga clic en o
. La diapositiva de vista previa aparece dentro de la ventana de vista
previa de la lista de reproducción y los clips que ella contiene aparecen
en el panel Autor.
50
Page 59

Chapter 2: Producir un disco de película
Vista previa del contenido del disco
Después de haber organizado los clips y finalizado el contenido, puede
visualizar la producción entera antes de grabarla en el disco. Puede,
también, ver el resumen de la producción y el menú del disco.
Visualizar su producción
Para visualizar la producción entera, incluido el vídeo, las
presentaciones de diapositivas y cualquier configuración que usted ha
añadido, haga clic en la ficha Vista previa. El panel Autor cambia a Vista
previa. Haga clic en para ver una vista previa de movimiento del
menú y miniaturas del vídeo o en para ver una vista previa de todo
el contenido del vídeo desde el principio. Use los controles bajo la
ventana de vista previa para iniciar y detener la visualización.
51
Page 60

CyberLink PowerProducer
Previsualizar un clip de vídeo
Para previsualizar un clip en la ventana de vista previa, haga clic en la
miniatura del clip y use los controles de reproducción en la parte
inferior de la ventana.
Previsualizar un álbum
Para previsualizar un álbum de fotos en la ventana de vista previa, haga
clic en la miniatura del álbum y use los controles de reproducción en la
parte inferior de la ventana.
52
Page 61

Chapter 2: Producir un disco de película
Ver la estructura del DVD
Para ver la estructura del menú del disco, haga clic en la barra
Estructura del disco en la ventana Contenido.
Para ver un título, haga clic en él en el panel Estructura del disco. Para
cerrar el panel Estructura del disco, vuelva a hacer clic en la barra.
Ver las propiedades del clip
Puede ver las propiedades del clip, como nombre de archivo, resolución
y tiempo de reproducción, y otra información.
Para ver las propiedades del clip, haga clic con el botón derecho en el
clip y seleccione Propiedades.
Ver el resumen de la producción
Puede ver la información más reciente acerca del sistema y de la
producción haciendo clic en en la interfaz de CyberLink
53
Page 62

CyberLink PowerProducer
PowerProducer. Este botón está disponible en la mayoría de las
ventanas de CyberLink PowerProducer.
CyberLink PowerProducer le ofrece una visión general del tamaño y de
la duración del archivo de su producción, cerca de este botón.
Tam año ac t ual Tamaño máximo
54
Nivel de advertencia Tamaño/duración actual
Page 63

Chapter 2: Producir un disco de película
Salida final
Una vez haber adquirido el medio, montado la historia, editado los
clips, añadido el audio y los demás efectos y personalizado el diseño y
el aspecto del disco, es la hora de finalizar la producción en el disco.
CyberLink PowerProducer ofrece varios métodos de finalización de la
producción, que son útiles bajo circunstancias distintas. Puede grabar
la producción en el disco como el último paso en el proceso de
producción de la película, guardar la producción como una imagen de
disco para grabación futura o crear una carpeta DVD para organizar los
archivos de medio en el disco duro. Dependiendo de la unidad de
grabación y del tipo de disco, una o más de esas opción pueden estar
disponibles a la vez.
Definir la configuración de grabación
Antes de grabar en el disco por primera vez, configure la grabación en
la ventana Salida final. Después de definir esta configuración, CyberLink
PowerProducer la usa siempre que grabe un disco, y hasta que la
cambie.
Para configurar la grabación, haga lo siguiente:
1. Haga clic en .
2. Seleccione la unidad de grabación.
3. Seleccione una velocidad de grabación.
4. Active la opción Incluir protección contra agotamiento del
búfer para asegurar que la unidad grabe sin errores cuando el
disco duro está ocupado o los recursos del sistema son bajos.
5. Haga clic en para definir la configuración y volver a la
ventana Salida final.
Nota: Puede borrar el disco antes de grabarlo haciendo clic en .
Consulte Borrar el disco en la p·g. 84 para obtener más información.
55
Page 64

CyberLink PowerProducer
Grabar la producción en el disco
La grabación de la producción en disco es la etapa final del proceso de
producción de la película. Después de grabar el disco, podrá
reproducirlo en un reproductor de disco o compartir con sus amigos y
familiares.
Para grabar una producción en disco, haga lo siguiente:
1. Marque la opción Grabar en disco en la ventana Salida final.
2. Especifique las opciones de grabación:
• Escriba el número de copias que desea hacer.
• Para dar una etiqueta de volumen al disco, escriba la etiqueta
deseada.
3. Haga clic en . La tarea se inicia inmediatamente. CyberLink
PowerProducer muestra el progreso en tiempo real.
Nota: El proceso de grabación puede llevar algunos minutos, dependiendo
de la duración y de la calidad del vídeo y de la capacidad de procesamiento
del ordenador. Prepárese para una breve espera mientras CyberLink
PowerProducer procesa su producción.
56
Page 65

Chapter 2: Producir un disco de película
Una vez finalizada la tarea, aparece una ventana que muestra el
mensaje de enhorabuena y le ofrece varias opciones para continuar.
• Haga clic en Ir a la ventana principal para volver a esa ventana
de CyberLink PowerProducer.
• Haga clic en Salir de PowerProducer para cerrar el programa.
Guardar la producción como imagen de disco
Puede guardar la producción en el disco duro como una imagen de
disco para su futura grabación. Esa opción es especialmente útil si el
57
Page 66

CyberLink PowerProducer
ordenador no tiene una unidad de grabación de disco instalada en el
momento.
Para guardar la producción como una imagen de disco, haga lo
siguiente:
58
1. Seleccione la opción Guardar como imagen de disco.
2. Haga clic en , seleccione el directorio donde desea guardar
la imagen del disco y escriba un nombre de archivo.
3. Haga clic en . La tarea se inicia inmediatamente. CyberLink
PowerProducer muestra el progreso en tiempo real.
Page 67

Chapter 2: Producir un disco de película
Una vez finalizada la tarea, aparece una ventana que muestra el
mensaje de enhorabuena y le ofrece varias opciones para continuar.
• Haga clic en Ir a la ventana principal para volver a esa ventana
de CyberLink PowerProducer.
• Haga clic en Salir de PowerProducer para cerrar el programa.
59
Page 68

CyberLink PowerProducer
Crear una carpeta de DVD
La creación de una carpeta de DVD almacena de manera cómoda todos
los archivos que componen una película en el disco duro de manera
que esté listo para la grabación.
Para crear una carpeta de DVD, haga lo siguiente:
1. Seleccione la opción Crear una carpeta de DVD.
2. Haga clic en y seleccione el directorio donde desea
guardar la carpeta de DVD.
Nota: La creación de una carpeta de DVD sobrescribe los datos que existen
en un directorio.
3. Haga clic en . La tarea se inicia inmediatamente. CyberLink
PowerProducer muestra el progreso en tiempo real.
60
Page 69

Chapter 2: Producir un disco de película
Una vez finalizada la tarea, aparece una ventana que muestra el
mensaje de enhorabuena y le ofrece varias opciones para continuar.
• Haga clic en Ir a la ventana principal para volver a esa ventana
de CyberLink PowerProducer.
• Haga clic en Salir de PowerProducer para cerrar el programa.
61
Page 70

CyberLink PowerProducer
Editar un disco después de la grabación
¿Qué acontece si usted toma un vídeo adicional que
completaría la producción perfectamente? ¿Tiene que
borrar el disco entero y graba un nuevo? No
necesariamente... Después de grabar la producción en un
disco regrabable (es decir: en el formato -RW/VR o +RW/
VR), puede volver y editar el contenido en el futuro.
Para editar un disco después de la grabación, haga lo siguiente:
1. Inicie CyberLink PowerProducer.
2. Haga clic en Editar disco.
62
3. Inserte el disco de destino.
• Haga clic en para actualizar la visualización de la unidad.
• Haga clic en para abrir la bandeja de la unidad.
4. Seleccione una velocidad de grabación.
5. Seleccione la relación de aspecto del disco y haga clic en .
Page 71

Chapter 2: Producir un disco de película
6. Haga los cambios deseados en el programa CyberLink
PowerProducer y haga clic en .
7. Haga clic en . Consulte Salida final en la p·g. 55.
63
Page 72

CyberLink PowerProducer
64
Page 73

Chapter 3:
Right-to-Disc
Puede grabar el contenido de una videocámara DV, videocámara HDV, TV,
webcam o VCR directamente en un DVD o Blu-ray Disc, sin el paso intermedio de
grabarlo primero en el disco duro. Esto puede ahorrar mucho tiempo cuando
quiera almacenar vídeo en un disco.
En la situación más sencilla, puede grabar el contenido del vídeo directamente
en DVD o Blu-ray Disc y reproducir la película un reproductor de DVD o de Blu-ray
Disc o guardar el contenido para proyectos futuros.
Este capítulo contiene las siguientes secciones:
• Grabar vídeo desde una videocámara DV en DVD o Blu-ray Disc en la
pág.66
• Grabar vídeo desde una videocámara HDV en Blu-ray Disc en la pág.69
• Grabar vídeo desde la TV en DVD o Blu-ray Disc en la pág.72
• Grabar vídeo desde una Cámara PC en DVD o Blu-ray Disc en la pág.75
• Grabar vídeo desde un VCR en DVD o Blu-ray Disc en la pág.78
Nota: Las funciones disponibles pueden variar en función de la versión
instalada en el equipo.
Nota: Algunas videocámaras se reconocerán como unidad externa en el PC.
En este caso, la función right-to-disc no estará disponible. Deberá
seleccionar los archivos para importarlos a la compilación del disco.
65
Page 74

CyberLink PowerProducer
Grabar vídeo desde una videocámara DV en DVD o Blu-ray Disc
Las videocámaras de DV son conocidas entre los aficionados al vídeo,
puesto que graban en el formato digital que no requiere conversión
antes de usarse en el ordenador y frecuentemente proporcionan varias
opciones de grabación avanzadas.
Nota: Es necesario disponer de una grabadora de DVD o Blu-ray Disc para
utilizar esta función.
Para grabar vídeo desde una videocámara en DVD o Blu-ray Disc, haga
lo siguiente:
1. Inicie CyberLink PowerProducer.
2. Haga clic en Right-to-Disc.
66
3. Inserte el disco de destino y asegúrese de seleccionar la unidad
correcta.
Page 75

Chapter 3: Right-to-Disc
4. Seleccione una velocidad de grabación en la lista desplegable
Velocidad máxima y después haga clic en .
5. Seleccione DV desde la lista desplegable Grabación a partir de.
Nota: Asegúrese de que la videocámara DV está en el modo VCR.
6. Seleccione la duración de la cinta DV bajo la lista
desplegableLongitud de la cinta de DV.
7. Defina el formato de TV (NTSC o PAL) seleccionando la ubicación
donde quiere reproducir el disco. Puede también definir otras
opciones ahora:
• Para grabar una duración de vídeo específica, defina los tiempos
de las marcas inicial y final. Los pasos son parecidos con la
operación de corte de un clip. Para más información, consulte
Corte AB en la pág.33
• Para dar una etiqueta de volumen al disco, escriba la etiqueta
deseada. Este nombre aparece cuando el disco se reproduce en
un ordenador.
67
Page 76

CyberLink PowerProducer
• Para que el disco reciba un Nombre de disco, escriba el nombre
deseado. Este nombre aparece al reproducir el disco en un
reproductor de discos.
• Haga clic en la ficha Configuración para mostrar la configuración
del disco y del vídeo.
8. Haga clic en para iniciar la grabación. CyberLink
PowerProducer muestra el progreso de la tarea en tiempo real.
Nota: El proceso de grabación puede llevar algunos minutos, dependiendo
de la duración del vídeo y de la capacidad de procesamiento del ordenador.
Puede visualizar el vídeo grabado usando los controles en la ventana de
vista previa.
68
Page 77

Chapter 3: Right-to-Disc
Grabar vídeo desde una videocámara HDV en Blu-ray Disc
Las videocámaras HDV son conocidas entre los entusiastas del vídeo,
puesto que graban en el formato digital que no requiere conversión
antes de usarse en el ordenador y frecuentemente proporcionan varias
opciones de grabación avanzadas.
Nota: Es necesario disponer de una grabadora de Blu-ray Disc para utilizar
esta función.
Para grabar vídeo desde una videocámara HVD en Blu-ray Disc, haga lo
siguiente:
1. Inicie CyberLink PowerProducer.
2. Haga clic en Right-to-Disc.
3. Inserte el disco de destino y asegúrese de seleccionar la unidad
correcta.
69
Page 78

CyberLink PowerProducer
4. Seleccione una velocidad de grabación en la lista desplegable
Velocidad máxima y después haga clic en .
5. Seleccione HDV desde la lista desplegable Grabación a partir de.
70
Nota: Asegúrese de que la videocámara está en el modo VCR.
6. Seleccione la duración de la cinta HDV bajo la lista
desplegableLongitud de la cinta de HDV.
7. Defina el formato de TV (NTSC o PAL) seleccionando la ubicación
donde quiere reproducir el disco. Puede también definir otras
opciones ahora:
• Para grabar una duración de vídeo específica, defina los tiempos
de las marcas inicial y final. Los pasos son parecidos con la
operación de corte de un clip. Para más información, consulte
Corte AB en la pág.33
• Para dar una etiqueta de volumen al disco, escriba la etiqueta
deseada. Este nombre aparece cuando el disco se reproduce en
un ordenador.
Page 79

Chapter 3: Right-to-Disc
• Para que el disco reciba un Nombre de disco, escriba el nombre
deseado. Este nombre aparece al reproducir el disco en un
reproductor de discos.
• Haga clic en la ficha Configuración para mostrar la configuración
del disco y del vídeo.
8. Haga clic en para iniciar la grabación. CyberLink
PowerProducer muestra el progreso de la tarea en tiempo real.
Nota: El proceso de grabación puede llevar algunos minutos, dependiendo
de la duración del vídeo y de la capacidad de procesamiento del ordenador.
Puede visualizar el vídeo grabado en Blu-ray Disc usando los controles
de la ventana de vista previa.
Nota: El formato HD se admitirá en los discos HD DVD de alta capacidad
cuando esté disponible.
71
Page 80

CyberLink PowerProducer
Grabar vídeo desde la TV en DVD o Blu-ray Disc
Puede guardar partes de sus programas de TV favoritos para usarlos en
la producción de su película, o simplemente grabar otros segmentos
para usos distintos.
Para grabar vídeo desde la TV en DVD o Blu-ray Disc, haga lo siguiente:
Nota: Es necesario disponer de una grabadora de DVD o Blu-ray Disc para
utilizar esta función.
1. Inicie CyberLink PowerProducer.
2. Haga clic en Right-to-Disc.
72
3. Inserte el disco de destino y asegúrese de seleccionar la unidad
correcta.
Page 81

Chapter 3: Right-to-Disc
4. Seleccione una velocidad de grabación en la lista desplegable
Velocidad máxima y después haga clic en .
5. Seleccione Sintonizador desde la lista desplegable Grabación a
partir de.
6. Seleccione el canal que desea grabar.
7. Defina el formato de TV (NTSC o PAL) seleccionando la ubicación
donde quiere reproducir el disco. Puede también definir otras
opciones ahora:
• Para grabar una longitud específica de vídeo, marque la opción
Duración de grabación automática y después escriba una hora
en la casilla de entrada.
• Para dar al disco una Etiqueta de volumen de disco, escriba la
etiqueta deseada. Este nombre aparece cuando el disco se
reproduce en un ordenador.
• Para que el disco reciba un Nombre de disco, escriba el nombre
deseado. Este nombre aparece al reproducir el disco en un
reproductor de discos.
73
Page 82

CyberLink PowerProducer
• Haga clic en la ficha Configuración para mostrar la configuración
del disco y del vídeo.
• Haga clic en para abrir una ventana que contiene las
configuraciones de TV.
• Seleccione su TV en la lista desplegable Dispositivo de vídeo.
• Seleccione el dispositivo de audio en la lista desplegable
Dispositivo de audio.
• Seleccione un origen de audio en la lista desplegable Entrada de
audio.
• Origen de vídeo: seleccione Antena si la TV tiene antena o
Cable si es una TV por cable.
• Seleccione el canal que desea grabar.
8. Haga clic en para iniciar la grabación. CyberLink
PowerProducer muestra el progreso de la tarea en tiempo real.
Nota: El proceso de grabación puede llevar algunos minutos, dependiendo
de la duración del vídeo y de la capacidad de procesamiento del ordenador.
Puede visualizar el vídeo grabado usando los controles en la ventana de
vista previa.
74
Page 83

Chapter 3: Right-to-Disc
Grabar vídeo desde una Cámara PC en DVD o Blu-ray Disc
Las cámaras PC (también conocidas como webcams) son baratas,
prácticas y puede usarlas para capturas de vídeo simples.
Nota: Es necesario disponer de una grabadora de DVD o Blu-ray Disc para
utilizar esta función.
Para grabar vídeo de una cámara PC al DVD, haga lo siguiente:
1. Inicie CyberLink PowerProducer.
2. Haga clic en Right-to-Disc.
3. Inserte el disco de destino y asegúrese de seleccionar la unidad
correcta.
75
Page 84

CyberLink PowerProducer
4. Seleccione una velocidad de grabación en la lista desplegable
Velocidad máxima y después haga clic en .
5. Seleccione Cámara PC desde la lista desplegable Grabación a
partir de.
6. Defina el formato de TV (NTSC o PAL) seleccionando el local donde
desea reproducir el disco, y seleccione una calidad de vídeo. Puede
incluso definir otras opciones en este momento:
• Para grabar una longitud específica de vídeo, marque la opción
Duración de grabación automática y después escriba una hora
en la casilla de entrada.
• Para dar al disco una Etiqueta de volumen de disco, escriba la
etiqueta deseada. Este nombre aparece cuando el disco se
reproduce en un ordenador.
• Para que el disco reciba un Nombre de disco, escriba el nombre
deseado. Este nombre aparece al reproducir el disco en un
reproductor de discos.
76
Page 85

Chapter 3: Right-to-Disc
• Haga clic en la ficha Configuración para mostrar la configuración
del disco y del vídeo.
• Haga clic en para abrir una ventana que contiene las
configuraciones de la cámara PC.
• Seleccione su cámara PC en la lista desplegable Dispositivo de
vídeo.
• Seleccione el dispositivo de audio en la lista desplegable
Dispositivo de audio.
• Seleccione un origen de audio en la lista desplegable Entrada de
audio.
7. Haga clic en para iniciar la grabación. CyberLink
PowerProducer muestra el progreso de la tarea en tiempo real.
Nota: El proceso de grabación puede llevar algunos minutos, dependiendo
de la duración del vídeo y de la capacidad de procesamiento del ordenador.
Puede visualizar el vídeo grabado usando los controles en la ventana de
vista previa.
77
Page 86

CyberLink PowerProducer
Grabar vídeo desde un VCR en DVD o Blu-ray Disc
Si tiene vídeo almacenado en cintas VHS, puede grabar el contenido de
ese disco directamente de su VCR al DVD o Blu-ray Disc. Más tarde
puede que decida editar el DVD para producir una película o
simplemente concluir que es más conveniente almacenar el vídeo en
un disco.
Nota: Es necesario disponer de una grabadora de DVD o Blu-ray Disc para
utilizar esta función.
Para grabar vídeo desde un VCR en DVD o Blu-ray Disc, haga lo
siguiente:
1. Inicie CyberLink PowerProducer.
2. Haga clic en Right-to-Disc.
78
3. Inserte el disco de destino y asegúrese de seleccionar la unidad
correcta.
Page 87

Chapter 3: Right-to-Disc
4. Seleccione una velocidad de grabación en la lista desplegable
Velocidad máxima y después haga clic en .
5. Seleccione Vídeo analógico desde la lista desplegable Grabación
a partir de.
6. Defina el formato de TV (NTSC o PAL) seleccionando el local donde
desea reproducir el disco, y seleccione una calidad de vídeo. Puede
incluso definir varias otras opciones en este momento:
• Para grabar una longitud específica de vídeo, marque la opción
Duración de grabación automática y después escriba una hora
en la casilla de entrada.
• Para dar al disco una Etiqueta de volumen de disco, escriba la
etiqueta deseada. Este nombre aparece cuando el disco se
reproduce en un ordenador.
• Para que el disco reciba un Nombre de disco, escriba el nombre
deseado. Este nombre aparece al reproducir el disco en un
reproductor de discos.
79
Page 88

CyberLink PowerProducer
• Haga clic en la ficha Configuración para mostrar la configuración
del disco y del vídeo.
• Haga clic en para abrir una ventana que contiene las
configuraciones de VCR.
• Seleccione el VCR en la lista desplegable Dispositivo de vídeo.
• Seleccione el dispositivo de audio en la lista desplegable
Dispositivo de audio.
• Seleccione un origen de audio en la lista desplegable Entrada de
audio.
• Para especificar el tipo de vídeo que el VCR utiliza, seleccione
Compuesto o S-Video bajo la opción Origen del vídeo.
7. Haga clic en para iniciar la grabación. CyberLink
PowerProducer muestra el progreso de la tarea en tiempo real.
Nota: El proceso de grabación puede llevar algunos minutos, dependiendo
de la duración del vídeo y de la capacidad de procesamiento del ordenador.
Puede visualizar el vídeo grabado usando los controles en la ventana de
vista previa.
80
Page 89

Capítulo 4:
Utilidades de disco
Además de sus funciones de producción, edición y grabación, CyberLink
PowerProducer ofrece numerosas otras utilidades para administrar sus discos,
archivos de imagen de disco y carpetas de DVD.
Este capítulo contiene las siguientes secciones:
• Utilidades de disco de PowerProducer en la pág.82
• Borrar el disco en la pág.84
• Copiar un disco en la pág.85
• Grabar un disco a partir de una imagen de disco en la pág.87
• Guardar una Imagen de disco en la pág.88
• Grabar un disco a partir de una carpeta DVD en la pág.89
Nota: Las funciones disponibles pueden variar en función de la versión
instalada en el equipo.
81
Page 90

CyberLink PowerProducer
Utilidades de disco de PowerProducer
CyberLink PowerProducer contiene varias utilidades para
administrar el contenido y el formato del disco, los
archivos de imagen del disco y las carpetas de DVD. Use
esas utilidades para preparar sus discos para grabación y
para organizar los archivos de medio para edición
adicional o grabación en disco.
Para usar las utilidades de disco de CyberLink PowerProducer, haga lo
siguiente:
1. Abra CyberLink PowerProducer y haga clic en Utilidades de
discos.
82
2. Seleccione los elementos que quiere usar:
• Borrar disco: haga clic en este icono para borrar todo el
contenido de un disco. Para obtener más información, consulte
Borrar el disco en la pág.84.
• Copiar disco: haga clic en este icono para hacer una copia de un
disco. Para más información consulte Copiar un disco en la
pág.85.
Page 91

Chapter 4: Utilidades de disco
• Grabar disco a partir de la imagen: haga clic en este icono para
grabar un disco desde una imagen de disco. Si desea más
información, consulte Grabar un disco a partir de una imagen de
disco en la pág.87.
• Guardar la imagen del disco: haga clic en este icono para
guardar una imagen de disco para grabación futura. Para más
información, consulte Guardar una Imagen de disco en la pág.88
• Grabar el disco a partir de la carpeta DVD: haga clic en este
icono para grabar el contenido de una carpeta en un disco. Para
más información, consulte Grabar un disco a partir de una
carpeta DVD en la pág.89.
83
Page 92

CyberLink PowerProducer
Borrar el disco
Si está usando un disco regrabable, puede borrar el
contenido que se ha ya grabado en él. Esto le permite
reutilizar los mismos discos varias veces sin la necesidad de
comprar nuevos discos. La mayoría de los fabricantes
sugieren que los actuales discos regrabables -RW/+RW pueden
grabarse de nuevo cerca de 1.000 veces. Los discos DVD-RAM pueden
grabarse hasta 100.000 veces.
Para borrar un disco, haga lo siguiente:
1. Inicie CyberLink PowerProducer.
2. Haga clic en Utilidades de disco.
3. Haga clic en Borrar el disco.
84
4. Inserte el disco y elija la unidad.
• Haga clic en para actualizar la visualización de la unidad.
• Haga clic en para abrir la bandeja de la unidad.
5. Seleccione un método de borrado.
• La opción Rápido borra el índice del disco.
• La opción Completo borra todo el contenido del disco.
6. Haga clic en para empezar. CyberLink PowerProducer
muestra el progreso de la tarea en tiempo real.
Page 93

Copiar un disco
CyberLink PowerProducer también le permite una copia
exacta de un disco de cualquier formato. Sin embargo, usted
debe copiarlo en otro disco del mismo formato. (Usted no
puede, por ejemplo, copiar un CD en un DVD.)
Para copiar un disco, haga lo siguiente:
1. Inicie CyberLink PowerProducer.
2. Haga clic en Utilidades de disco.
3. Haga clic en Copiar disco.
Chapter 4: Utilidades de disco
4. Inserte el disco y elija la unidad.
• Haga clic en para actualizar la visualización de la unidad.
• Haga clic en para abrir la bandeja de la unidad.
5. Inserte el disco de destino en la unidad de grabación.
85
Page 94

CyberLink PowerProducer
Nota: Si usa la misma unidad para copiar discos, debe primero definir un
directorio de imagen de disco de manera que CyberLink PowerProducer
puede copiar el contenido del disco en su disco duro durante la función de
copia.
6. Seleccione las opciones de grabación que desea:
• Seleccione una velocidad de grabación.
• Escriba el número de copias que desea hacer.
• Mantenga la opción Habilitar la protección contra
agotamiento del búfer marcada para evitar errores durante la
copia.
• La opción A las carreras graba directamente en el disco sin el
paso intermedio de grabar primero en el disco duro. Use esta
opción si hay dos unidades.
• Verifique la opción Crear imagen de disco al usar una unidad de
disco para la función de copia.
7. Haga clic en para empezar. CyberLink PowerProducer
muestra el progreso de la tarea en tiempo real.
86
Page 95

Chapter 4: Utilidades de disco
Grabar un disco a partir de una imagen de disco
Una imagen de disco es la colección de todo el contenido de
la película y la configuración que se comprimen y guardan
en disco en el formato .RDF para almacenamiento, de
manera que se los pueda usar posteriormente. Una imagen
de disco se guarda en la estructura de archivos que se van a
grabar en el disco.
Para grabar una imagen de disco, haga lo siguiente:
1. Inicie CyberLink PowerProducer.
2. Haga clic en Utilidades de disco.
3. Haga clic en Grabar disco a partir de la imagen.
4. Inserte el disco y elija la unidad.
• Haga clic en para actualizar la visualización de la unidad.
• Haga clic en para abrir la bandeja de la unidad.
5. Haga clic en y, a continuación, abra el archivo de imagen
del disco.
6. Haga clic en para empezar. CyberLink PowerProducer
muestra el progreso de la tarea en tiempo real.
87
Page 96

CyberLink PowerProducer
Guardar una Imagen de disco
Si ya ha grabado una imagen en un disco, puede guardarla
en el disco duro. Esta función es útil para hacer copias de
seguridad del disco en el disco duro para grabación futura,
por ejemplo, si el ordenador no tiene una unidad de
grabación instalada.
Para guardar una imagen de disco, haga lo siguiente:
1. Inicie CyberLink PowerProducer.
2. Haga clic en Utilidades de disco.
3. Haga clic en Guardar la imagen de disco.
88
4. Inserte el disco y elija la unidad.
• Haga clic en para actualizar la visualización de la unidad.
• Haga clic en para abrir la bandeja de la unidad.
5. Haga clic en , seleccione el directorio donde desea guardar
la imagen del disco y escriba un nombre de archivo.
6. Haga clic en para empezar. CyberLink PowerProducer
muestra el progreso de la tarea en tiempo real.
Page 97

Chapter 4: Utilidades de disco
Grabar un disco a partir de una carpeta DVD
Si usted ha creado una carpeta DVD con todos los archivos
de medio de su producción, puede grabar esa carpeta en un
disco para almacenamiento. (La grabación de una carpeta
de DVD en disco es igual como grabar una imagen de disco,
pero no usa la compresión y, por lo tanto, no tiene
problemas de compatibilidad.)
Para grabar un disco a partir de una carpeta DVD, haga lo siguiente:
1. Inicie CyberLink PowerProducer.
2. Haga clic en Utilidades de disco.
3. Haga clic en Grabar el disco a partir de la carpeta DVD.
4. Inserte el disco y elija la unidad.
• Haga clic en para actualizar la visualización de la unidad.
• Haga clic en para abrir la bandeja de la unidad.
5. Haga clic en y, a continuación, seleccione la carpeta desde
donde quiere grabar.
6. Haga clic en para empezar. CyberLink PowerProducer
muestra el progreso de la tarea en tiempo real.
89
Page 98
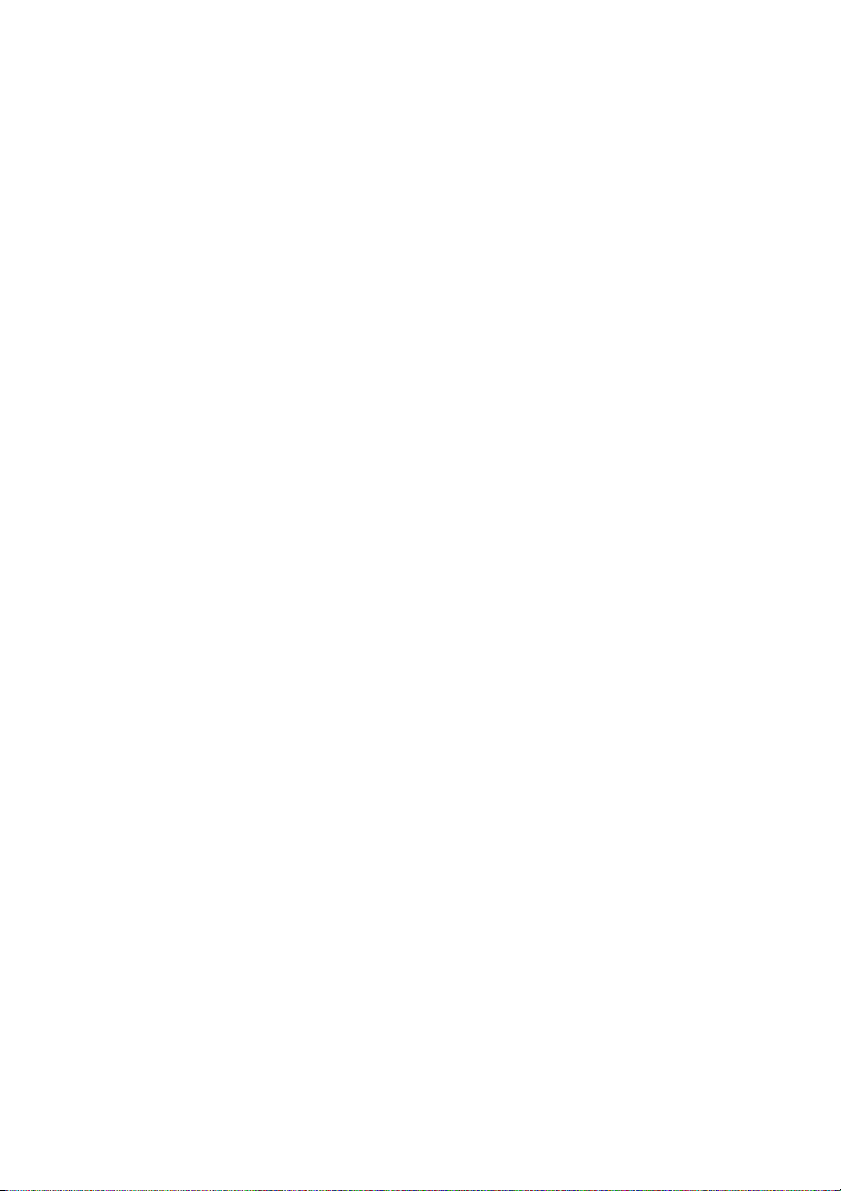
CyberLink PowerProducer
90
Page 99

Capítulo 5:
Referencia
Este capítulo contiene información de referencia para ayudar a responder a sus
posibles preguntas acerca del proceso de producción de película digital o acerca
del uso de CyberLink PowerProducer.
Este capítulo contiene las siguientes secciones:
• Preguntas frecuentes (FAQ) en la pág.92
• Tipos de discos y formatos de grabación de vídeo en la pág.94
• Calidades y formatos en la pág.100
91
Page 100

CyberLink PowerProducer
Preguntas frecuentes (FAQ)
Las respuestas a las preguntas más frecuentes acerca de CyberLink
PowerProducer se enumeran a continuación.
1. ¿Cuáles son las novedades de PowerProducer 4?
Funciones de creación:
• Creación de Blu-ray Disc: cree un vídeo de alta definición y
alta calidad que se podrá reproducir en un reproductor Blu-ray
Disc.
• Creación de HD DVD: cree un vídeo de alta definición y alta
calidad que se podrá reproducir en un reproductor HD DVD.
• Creación en pantalla ancha 16:9: Genere películas en pantalla
ancha que se adapten perfectamente a su dispositivo de
visualización de gama alta. CyberLink PowerProducer también
ofrece los modos de previsualización 4:3 y 16:9 para simular el
aspecto de la película en su TV.
Funciones de captura:
• Captura desde videocámaras HDV: captura vídeo 1080i o
720p de alta definición para videocámaras HDV. Incluye la
opción de grabar directamente desde dispositivos HDV a
discos en blanco.
92
Menús:
• Menús de disco de pantalla ancha (16:9): cree menús de
disco que utilicen el intervalo de visualización de su televisión
o monitor de pantalla ancha.
• Zona de seguridad de TV: ayuda a garantizar que los
elementos de menú, incluido el texto, las miniaturas y los
botones, estén dentro del intervalo de visualización de la
mayoría de los TV al crear menús de disco.
Funciones de grabación:
• Compatibilidad con Blu-ray Disc: Grabe contenido de alta
definición y pantalla ancha en discos BD-RE de una capa y 25
 Loading...
Loading...