Page 1
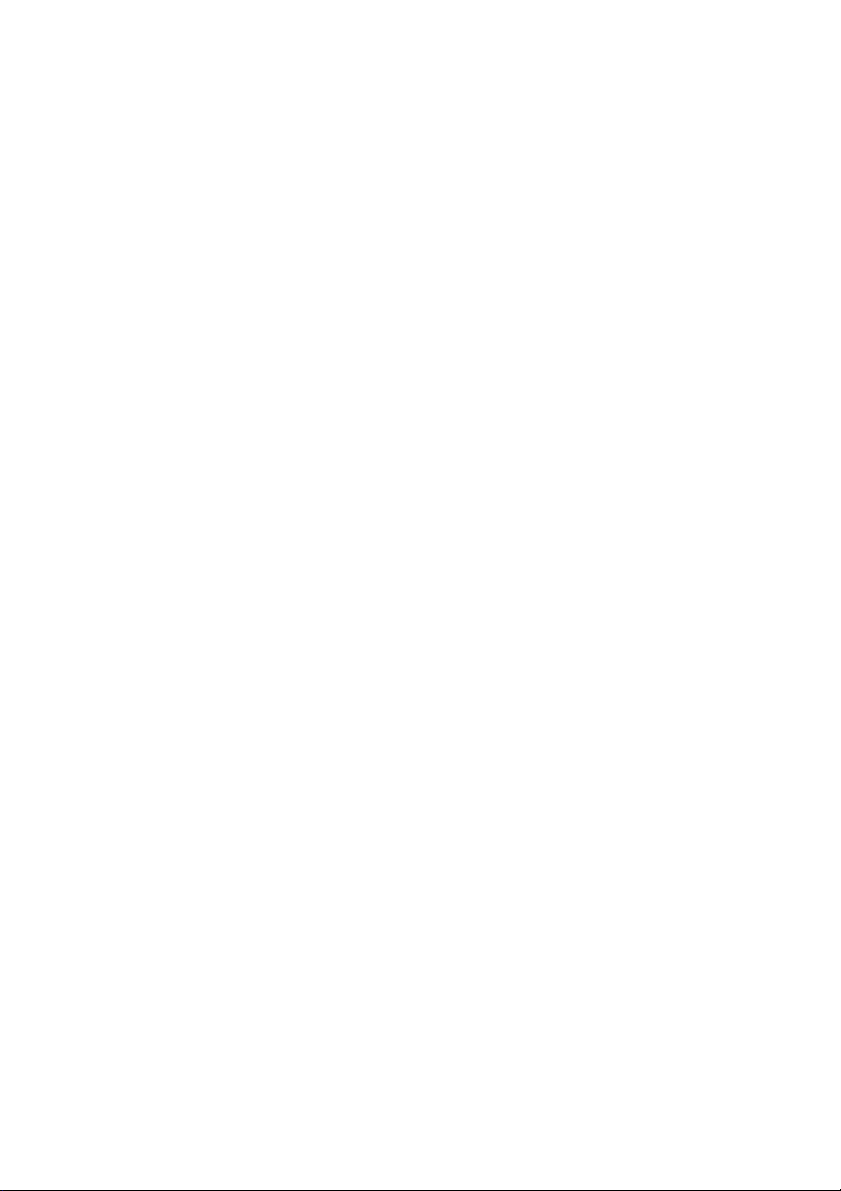
CyberLink
PowerProducer 3
User’s Guide
Page 2
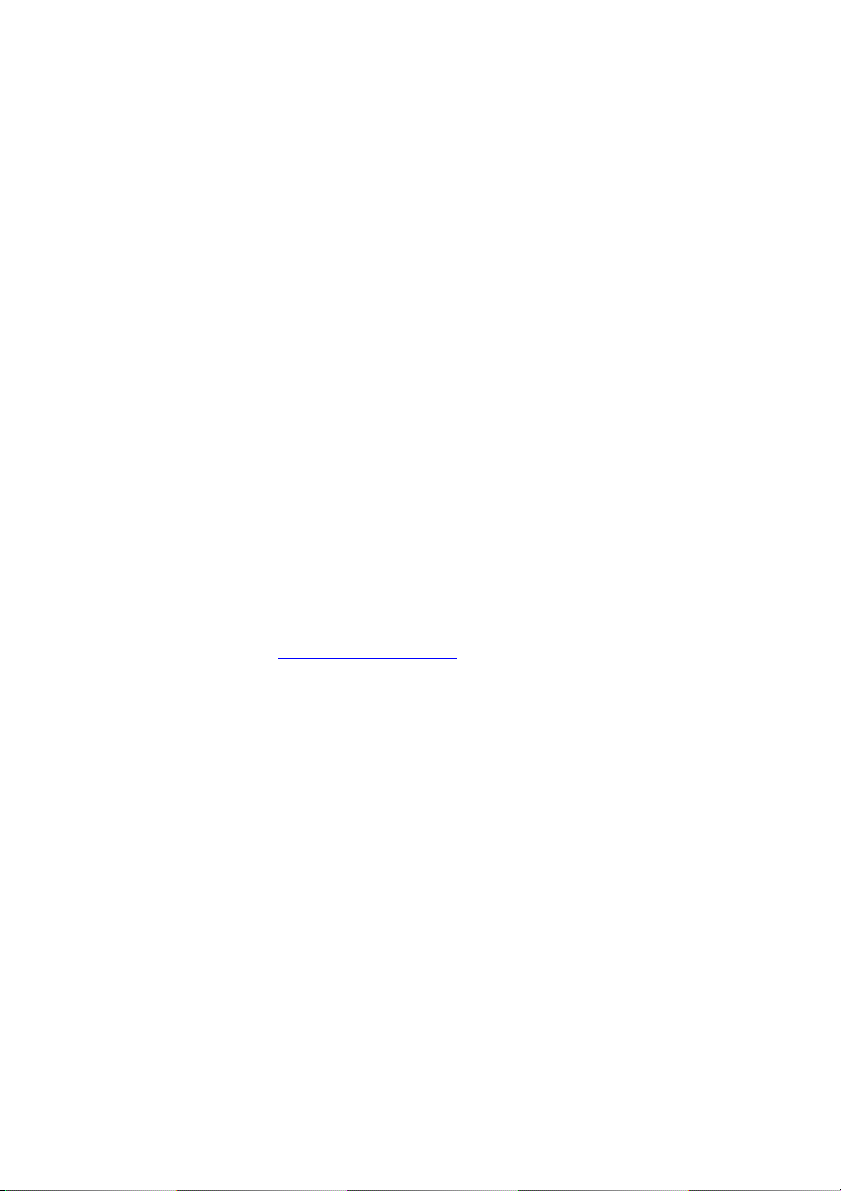
Copyright and Disclaimer
All rights reserved. No part of this publication may be reproduced, stored in a
retrieval system, or transmitted in any form or by any means electronic, mechanical,
photocopying, recording, or otherwise without the prior written permission of
CyberLink Corporation.
To the extent allowed by law, POWERPRODUCER IS PROVIDED “AS IS”,
WITHOUT WARRANTY OF ANY KIND, EITHER EXPRESS OR IMPLIED,
INCLUDING WITHOUT LIMITATION ANY WARRANTY FOR INFORMATION,
SERVICES, OR PRODUCTS PROVIDED THROUGH OR IN CONNECTION WITH
POWERPRODUCER AND ANY IMPLIED WARRANTIES OF
MERCHANTABILITY, FITNESS FOR A PARTICULAR PURPOSE, EXPECTATION
OF PRIVACY, OR NON-INFRINGEMENT. BY USING THIS SOFTWARE, YOU
AGREE THAT CYBERLINK WILL NOT BE LIABLE FOR ANY DIRECT, INDIRECT,
OR CONSEQUENTIAL LOSS ARISING FROM THE USE OF THIS SOFTWARE OR
MATERIALS CONTAINED EITHER IN THIS PACKAGE.
The terms and conditions here under shall be governed and construed in accordance
with the laws of Taiwan. PowerProducer is a registered trademark along with other
company and product names mentioned in this publication, used for identification
purposes and remain the exclusive property of their respective owners.
International Headquarters
Mailing Address CyberLink Corporation
15F, #100, Min Chuan Road, Hsin Tian City
Taip e i Coun t y, Tai w an
Web Site
Telephone 886-2-8667-1298
Fax 886-2-8667-1300
www.cyberlink.com
Copyright © 2006 CyberLink Corporation. All rights reserved.
Page 3
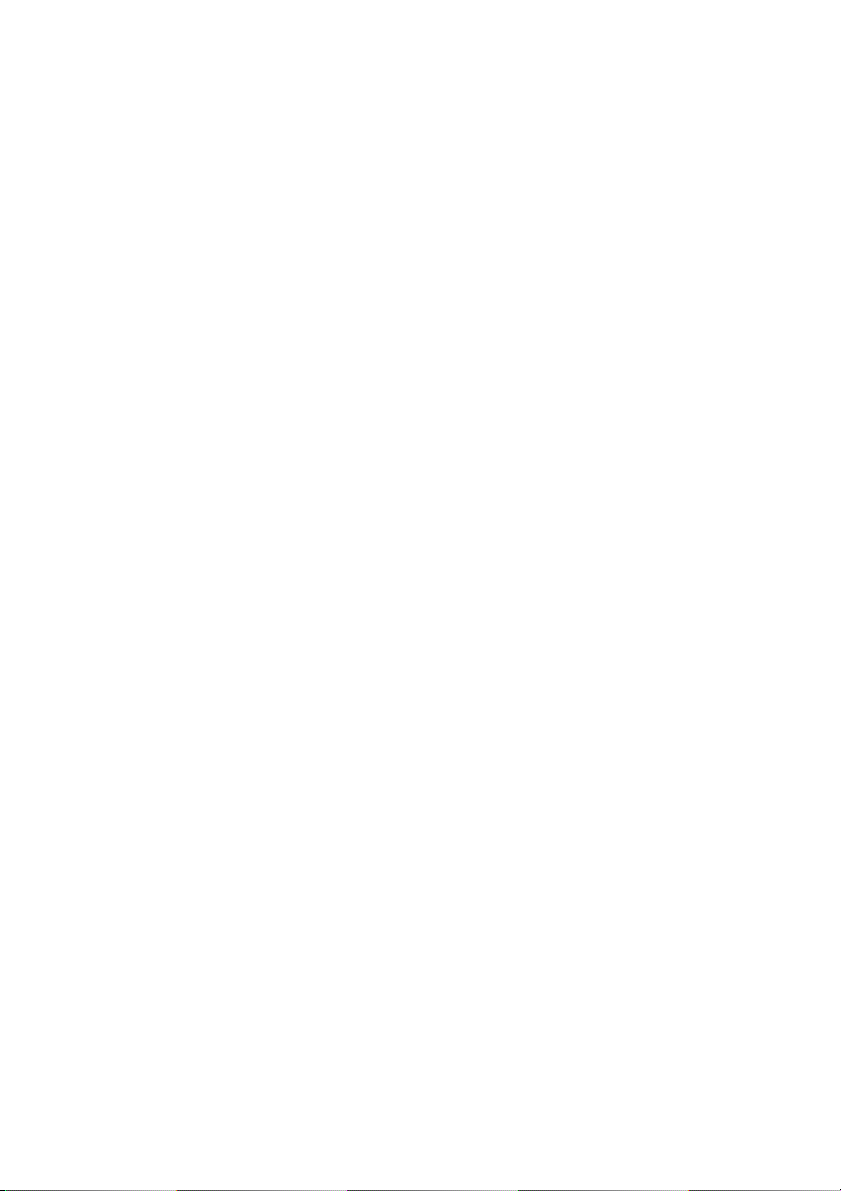
Contents
Introduction.............................................. 1
Welcome ....................................................................................... 2
Production Flow .......................................................................... 3
Pre-Production ........................................................................ 3
Disc Production ...................................................................... 4
Ready to Burn ......................................................................... 4
The PowerProducer Program ................................................... 5
PowerProducer Projects ............................................................. 6
Register Your Software .............................................................. 7
Upgrade Your Software ............................................................. 8
Production Preferences .............................................................. 9
Project Preferences ................................................................. 9
Video/Audio Preferences ................................................... 10
Supported Formats ................................................................... 11
System Requirements ............................................................... 12
Produce a Movie Disc ............................. 15
Select a Disc Format .................................................................. 16
Acquire Content ........................................................................ 18
Import Video Files ................................................................ 20
Import Photos ....................................................................... 20
Import Scene on DVD .......................................................... 21
Capture from a DV Camcorder .......................................... 22
i
Page 4
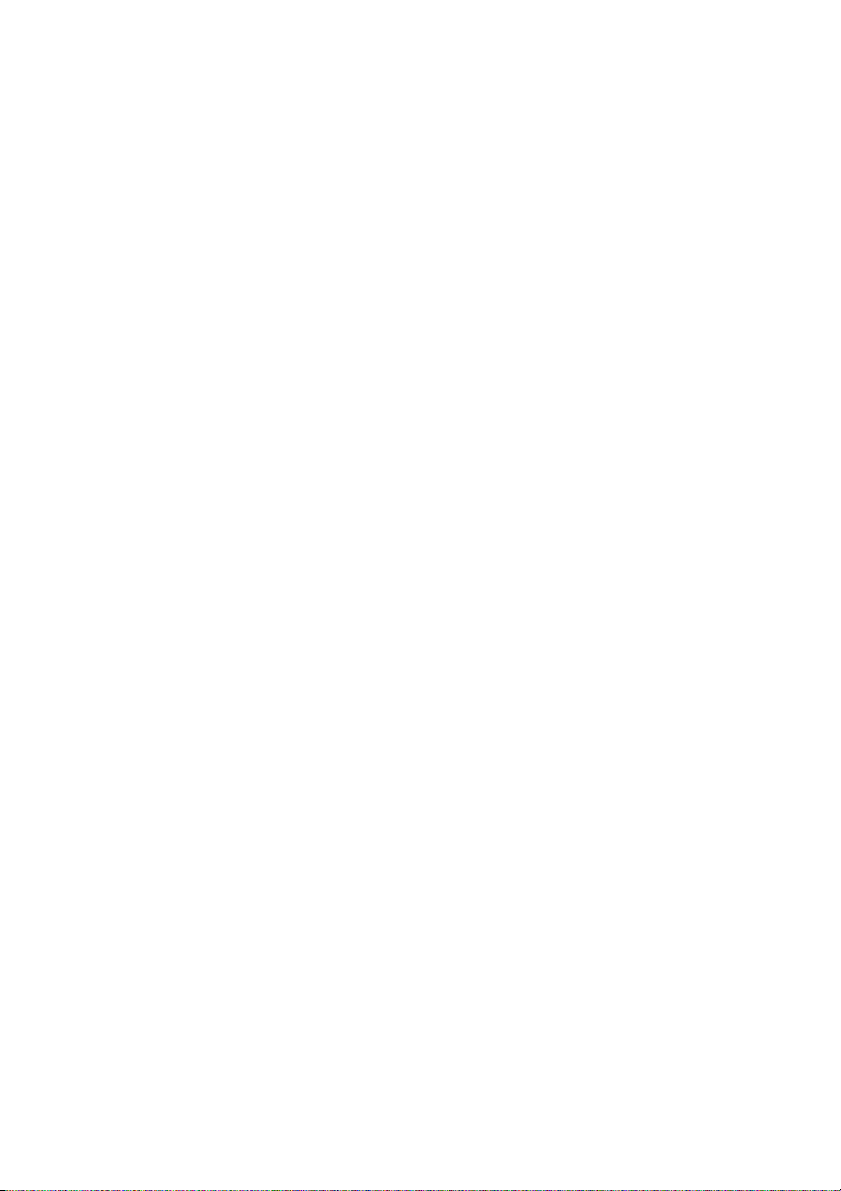
CyberLink PowerProducer 3
Capture from a HDV Camcorder ....................................... 23
Capture from a TV ............................................................... 25
Capture from a VCR ............................................................ 26
Capture from a PC Camera ................................................. 27
Capture from a Digital Camera .......................................... 28
Adjust a Video Clip’s Aspect Ratio ................................... 29
Edit Clips .................................................................................... 30
AB Cut .................................................................................... 30
Merge ..................................................................................... 31
Split ......................................................................................... 31
Edit a Slide Show ...................................................................... 32
Create a New Album ........................................................... 32
Add Slides to an Album ...................................................... 32
View Album Properties ....................................................... 32
Add Background Music to an Album ............................... 33
Set Durations ......................................................................... 33
Add Transition Effects ......................................................... 34
Back up Slide Show Photos on Disc .................................. 34
Organize Your Story ................................................................. 35
Preview Disc Content ............................................................... 36
Preview Your Production .................................................... 36
View a Clip ............................................................................ 36
View the DVD Structure ...................................................... 37
View the Production Summary .......................................... 37
Customize Your Disc’s Menu Page ........................................ 39
Set Chapters .......................................................................... 43
Add a Playlist ........................................................................ 45
Select a Playlist ...................................................................... 46
Final Output ............................................................................... 47
Set Your Burning Configuration ........................................ 47
Burn Your Production to Disc ............................................ 48
Save Your Production as a Disc Image ............................. 50
Create a DVD Folder ............................................................ 52
Edit a Disc After Burning ......................................................... 54
ii
Page 5
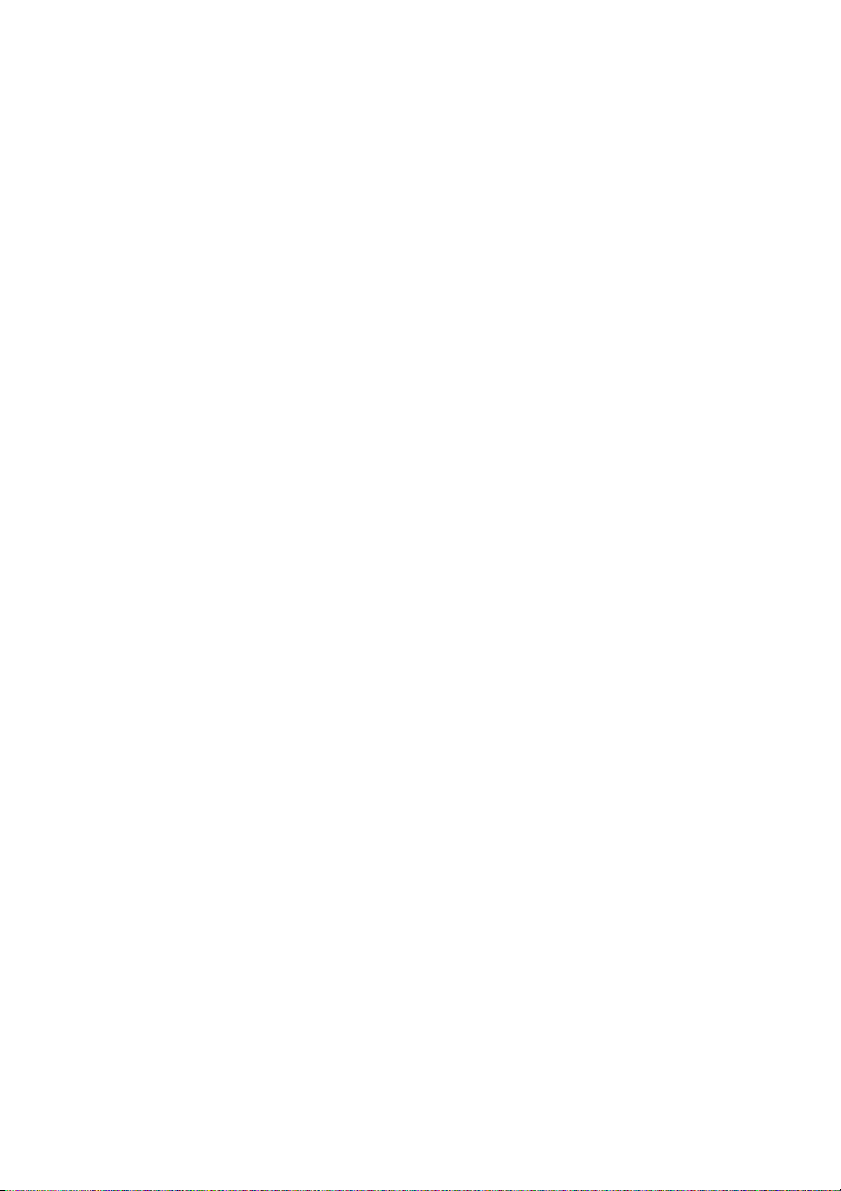
Contents
Right-to-Disc .......................................... 57
Burn Video from a DV Camcorder to DVD .......................... 58
Burn Video from a HDV Camcorder to DVD ....................... 61
Burn Video from a TV to DVD ............................................... 64
Burn Video from a PC Camera to DVD ................................. 67
Burn Video from a VCR to DVD ............................................ 70
Disc Utilities ........................................... 73
PowerProducer’s Disc Utilities ............................................... 74
Erase a Disc ................................................................................ 76
Copy a Disc ................................................................................ 77
Defragment a Disc .................................................................... 79
Make a Disc DVD Player-Compatible ................................... 80
Burn a Disc From a Disc Image ............................................... 82
Save a Disc Image ..................................................................... 83
Burn a Disc from a DVD Folder .............................................. 84
Export to File ............................................................................. 85
Finalize/Unfinalize a Disc ....................................................... 86
Reference............................................... 87
Technical Support ..................................................................... 88
Web Support ......................................................................... 88
Fax Support ........................................................................... 88
Telephone Support ............................................................... 89
FAQ ............................................................................................. 90
Disc Types & Video Recording Formats ............................... 96
Disc Types ............................................................................. 96
Video Recording Formats ................................................... 98
Disc Type/Format Compatibility ...................................... 99
Formats & Qualities ................................................................ 100
Video Formats ..................................................................... 100
iii
Page 6
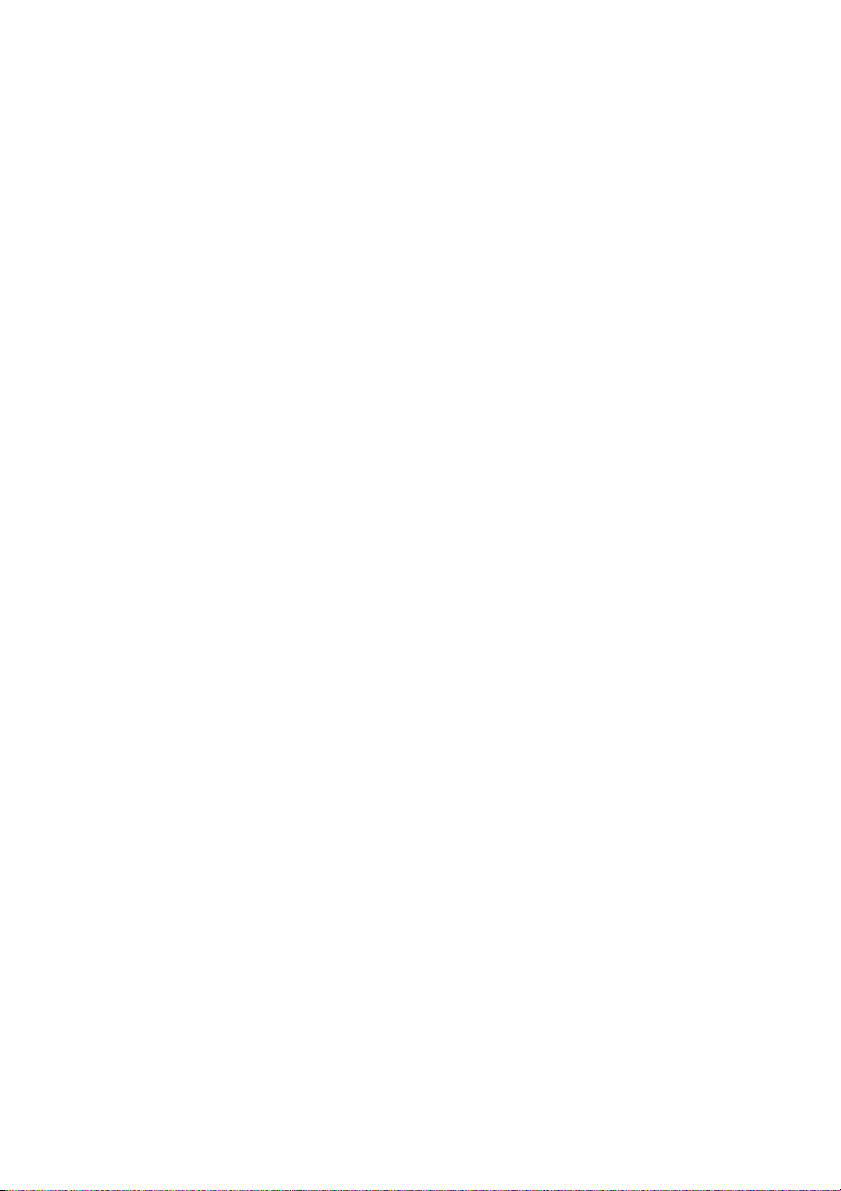
CyberLink PowerProducer 3
Video Qualities ................................................................... 101
Audio Formats .................................................................... 102
Glossary .................................................................................... 103
Index ................................................... 109
iv
Page 7
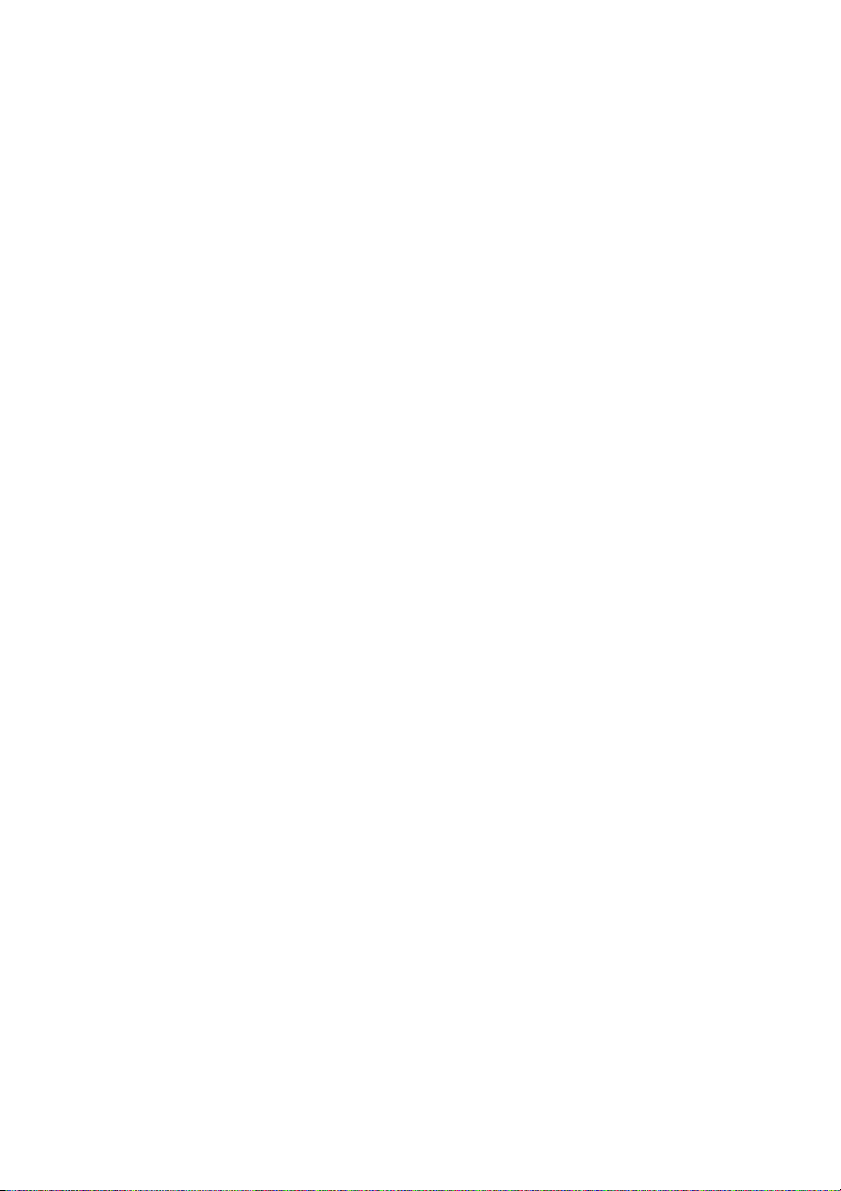
Chapter 1:
Introduction
This chapter introduces CyberLink PowerProducer and the digital
movie production process, including what you need to have on
hand before you begin working on a project. If you are looking for
instructions on how to start producing a movie immediately, see
Produce a Movie Disc on p.15.
This chapter contains the following sections:
• Welcome on p.2
• Production Flow on p.3
• The PowerProducer Program on p.5
• PowerProducer Projects on p.6
• Register Your Software on p.7
• Upgrade Your Software on p.8
• Production Preferences on p.9
• Supported Formats on p.11
• System Requirements on p.12
1
Page 8
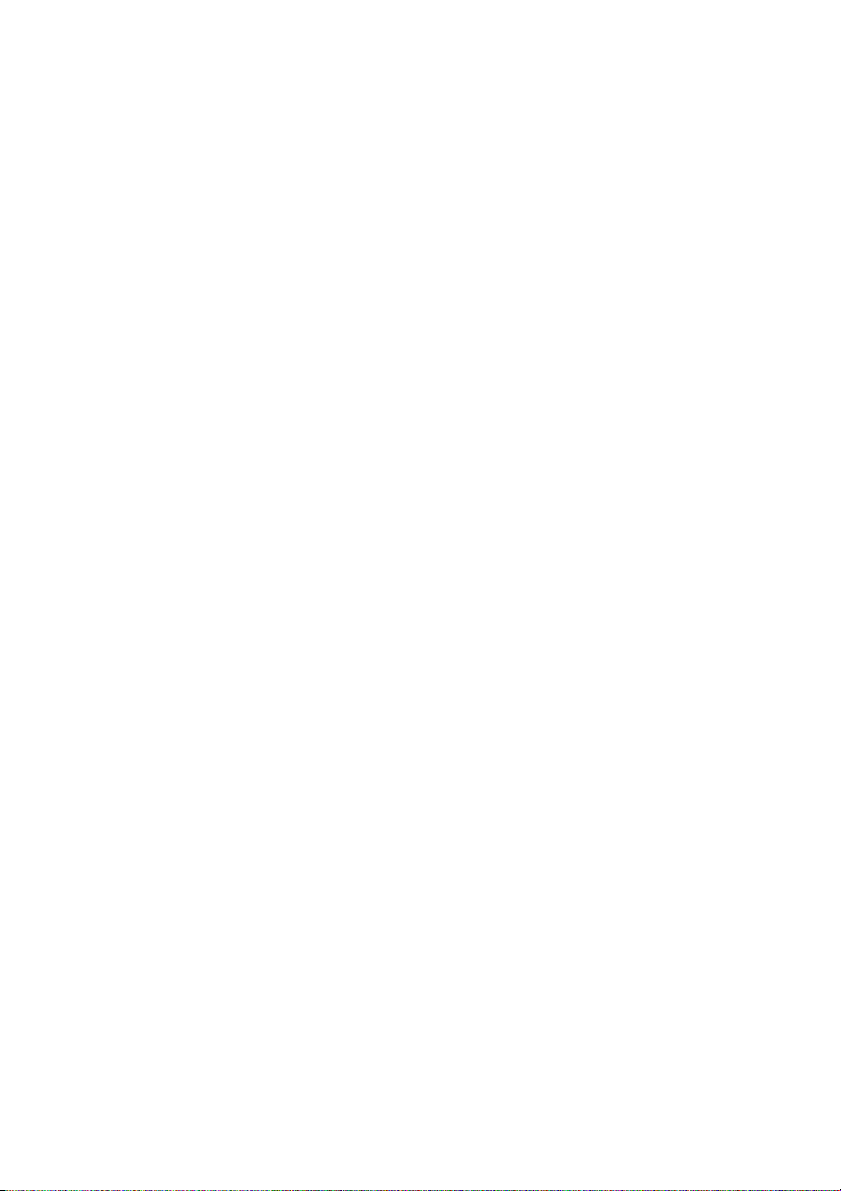
CyberLink PowerProducer 3
Welcome
Welcome to the CyberLink family of digital video tools! CyberLink
PowerProducer allows you to finalize your digital video productions
and burn them to disc. You can use PowerProducer for light editing
tasks and to capture new media, and when it’s time to polish your
movie, CyberLink PowerProducer is the best production tool to use.
What is a production tool?
A production tool turns the movie on your hard drive into a BD,
DVD, or CD that you can play on a disc player and share with
friends. But that’s not even half the story. PowerProducer’s
production functions include the following:
• burns CDs, DVDs, and BDs
• erases discs that contain unwanted content
• copies discs
• defragments discs for burning video content
• burns video straight to DVD from a variety of sources
• creates disc menus with video thumbnails and background
• sets chapters within video content
• adds background music to slide shows and disc menus
• captures from DVD, firewire devices, analog capture cards,
USB devices, and files
• burns discs from a disc image
• makes DVD-VR discs compatible with DVD-Video players
• finalizes and unfinalizes discs
PowerProducer also boasts simple but powerful video editing
functions, including the following:
• cuts, merges, and splits video clips
• creates photo slide shows
• matches slide show length to background music duration
• adds transitions to slide shows
• opens CyberLink PowerDirector for advanced editing
2
Page 9

Production Flow
The digital movie production process involves a
combination of artistry and technology, beginning
with raw video footage and ending with a movie
production burned to disc. CyberLink PowerProducer
provides the easiest way to produce your finished
movie and burn it to the medium of your choice.
Pre-Production
Before you produce your movie using
CyberLink PowerProducer, you must first
gather (or create) its component parts: video
files, photos, and background music.
You may collect raw footage yourself with a
camcorder or other recording device, or you
may simply use non-copyright protected media
files that you have on hand.
Chapter 1: Introduction
You may even have already created your own
movie in a video editing software program, such
as CyberLink PowerDirector.
Whatever the case, you should have all of the
bits and pieces of your movie on hand so that
the production process goes as smoothly as
possible.
3
Page 10
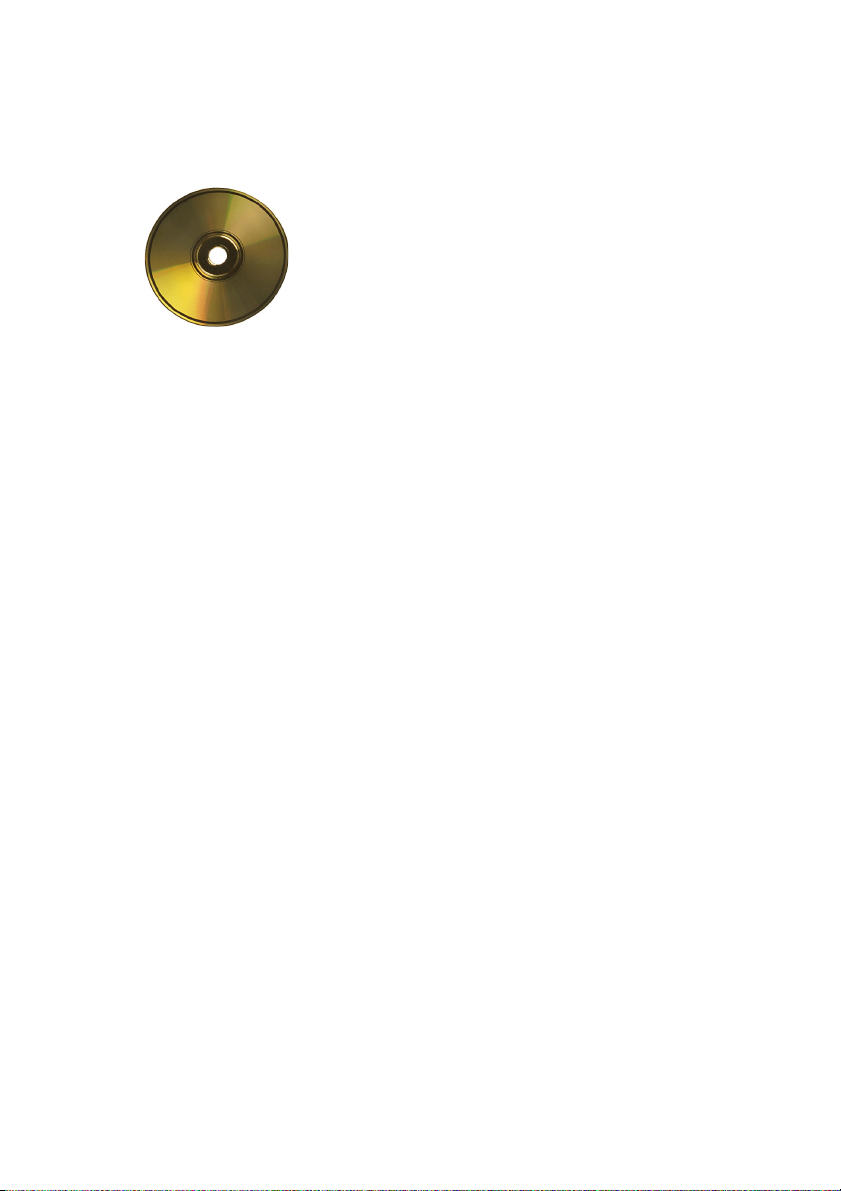
CyberLink PowerProducer 3
Disc Production
When your movie is ready for production, that’s
the time to use PowerProducer. Because
PowerProducer offers basic video editing tools,
your movie does not have to be perfectly polished
at this stage.
If you have your media clips on hand, but have
not previously edited and polished your movie,
you might expect to use CyberLink
PowerProducer to perform the following tasks:
1. Specify the disc type and video quality you want to use.
2. Acquire video content and add a slide show.
3. Cut video content to a desired length.
4. Split your video into chapters for disc navigation.
5. Add background music to a video clip.
6. Specify the buttons, background image, background music, and
layout of your menu page.
7. Preview your production.
8. Burn your production to disc.
Ready to Burn
When you are ready to burn your movie to disc, you should have
several discs on hand that are compatible with your burning drive.
Make sure not only that the media type is correct (i.e.: that you have
DVDs for a DVD drive and so on), but that your discs are all in the
correct format (CD-R, DVD+RW, and so on).
Keep several discs on hand in case your first production doesn’t turn
out the way you expected, or to make duplicate copies when you are
satisfied with the results.
4
Page 11
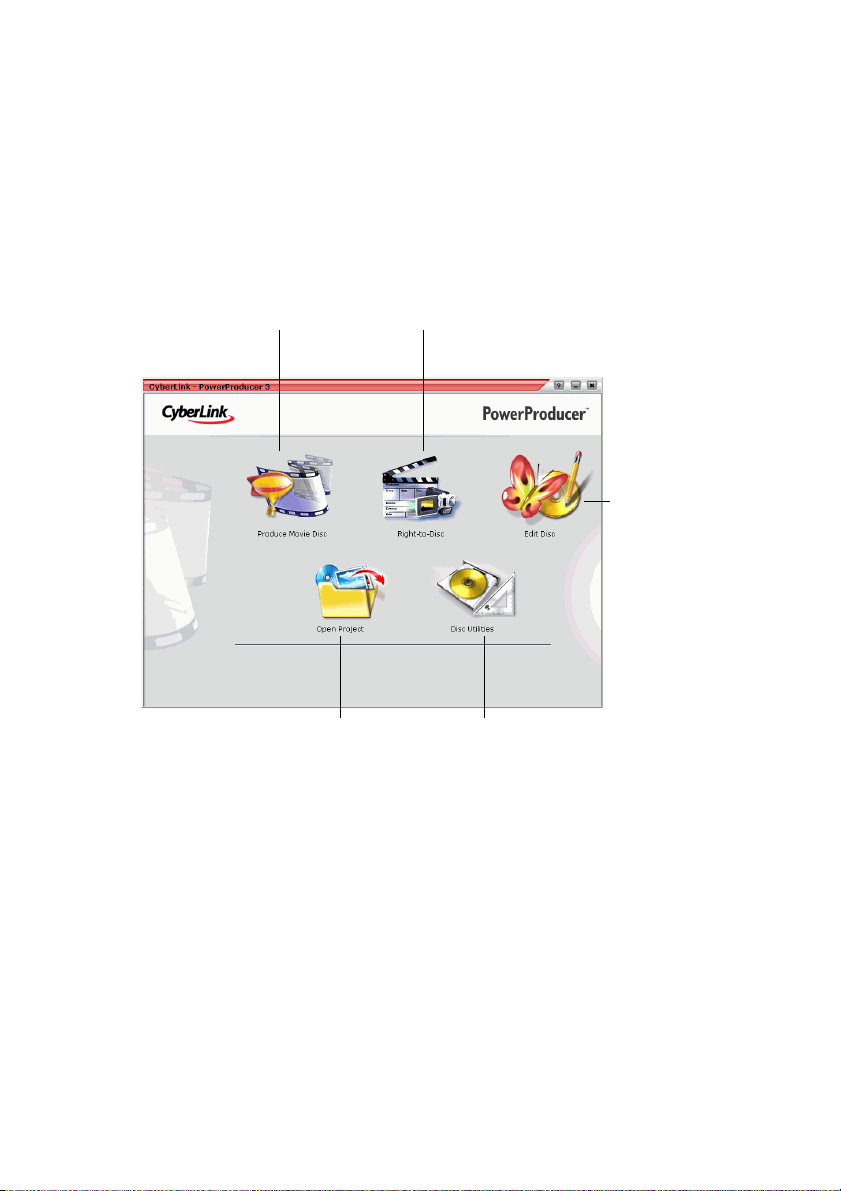
Chapter 1: Introduction
The PowerProducer Program
When you first open PowerProducer, the program appears as follows:
Produce Movie Disc
Acquire media, make photo
slide shows, create a movie
production.
Open Project
Open an existing
PowerProducer project.
Right-to-Disc
Burn video directly to a DVD.
Edit Disc
Edit a disc after
burning.
Disc Utilities
Manage your discs and
production files.
5
Page 12
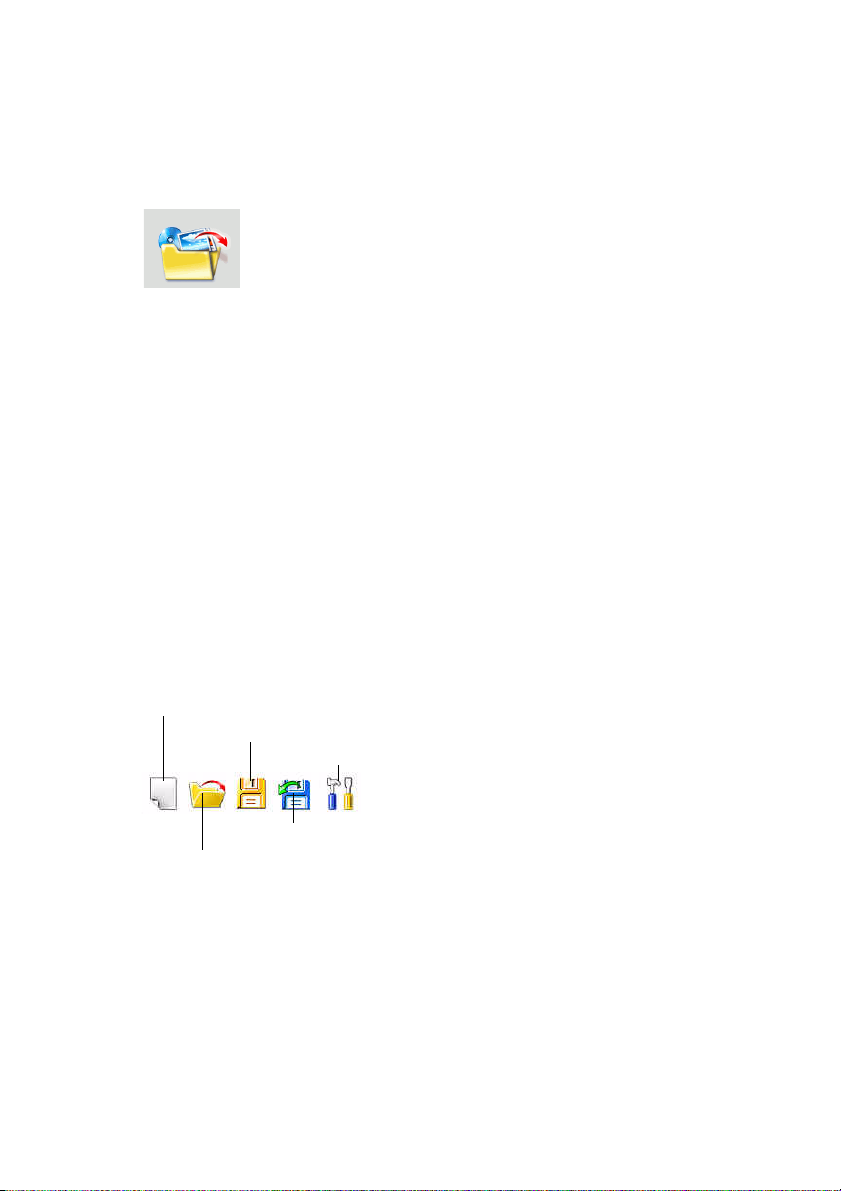
CyberLink PowerProducer 3
PowerProducer Projects
To open a PowerProducer project, click Open Project on
the main PowerProducer window. CyberLink
PowerProducer saves your project as a .PPP file. This
project file is the collection of all of your movie content,
your special effects, and your settings, but is not the
final production. This file must be rendered (compiled,
or created) from its component parts in order to create
the final production, much like a batter must be baked to
make a cake out of eggs, flour, and milk.
Changes you make to your video clips, audio files, or photos in
CyberLink PowerProducer do not affect your original media. Since
your settings are all saved in the project file, you can cut, edit, or
delete clips in PowerProducer, but still keep your original files on
your hard drive, untouched. So let yourself get creative! If you end
up changing things too drastically, you can always start over.
You can use the standard Windows buttons to create a new
PowerProducer project file, as well as open or save existing files. The
buttons for these tasks are located at the top of the window under
most PowerProducer function
New
Save
Preferences
s.
Save As
Open
Note: These tools are not always available in all functions.
6
Page 13
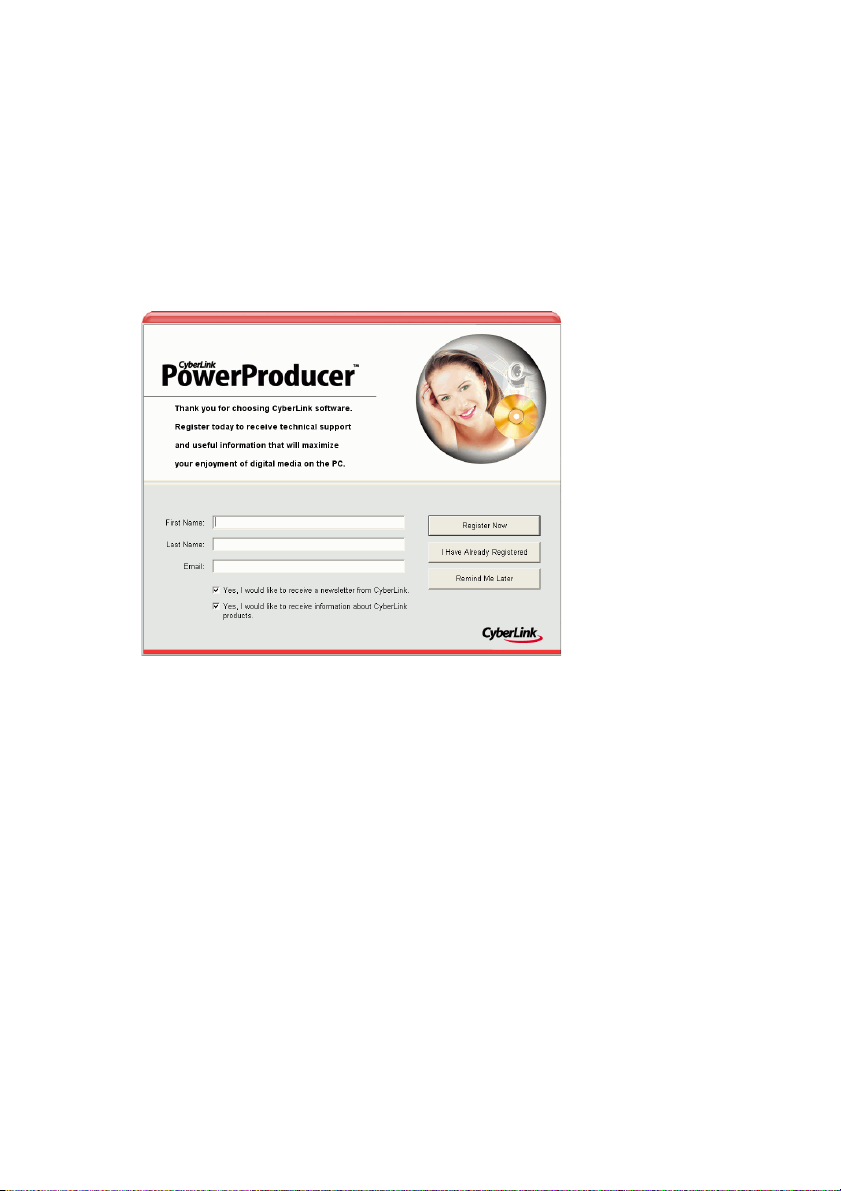
Chapter 1: Introduction
Register Your Software
After you install the program, a registration window opens,
prompting you to register your software. It is important to register
your software in order to receive technical support or other
information from CyberLink.
To register your software, do this:
1. Enter your personal information in the First Name, Last Name,
and Email entry boxes.
• Check one or both of the options to receive information from
CyberLink, or uncheck if you do not wish to receive this
information.
2. Click Register now.
• If you have previously registered this product, click I Have
Already Registered. The registration box will no longer open
when you run the program.
• If you would like to register this product at a later time, click
Remind Me Later. The registration box will open each time
you run the program until you register.
7
Page 14
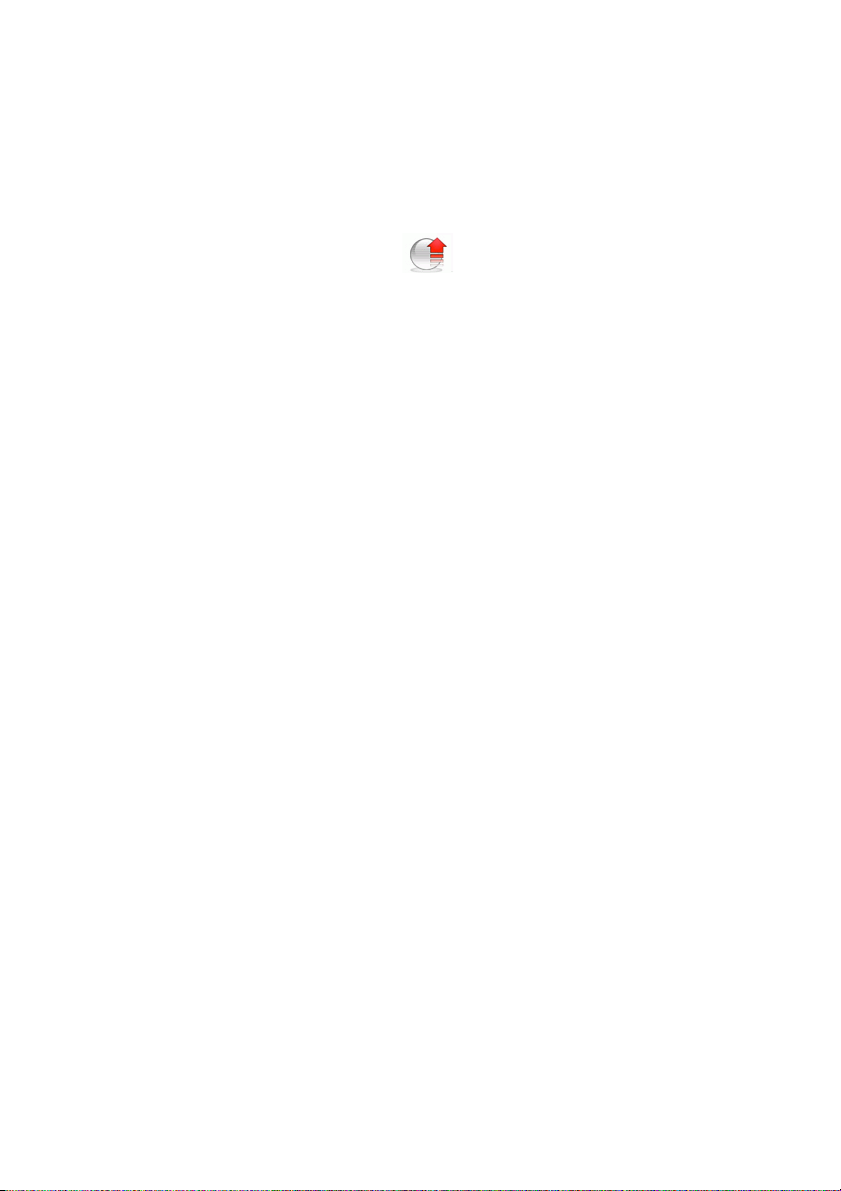
CyberLink PowerProducer 3
Upgrade Your Software
Software upgrades may be periodically available from CyberLink. To
upgrade your software, click in the row of buttons across the
top of the window. A web browser window opens to CyberLink’s
cyberstore, where you can upgrade your program as well as receive
other information about CyberLink and CyberLink’s products.
Note: You must be connected to the Internet to use this feature.
8
Page 15
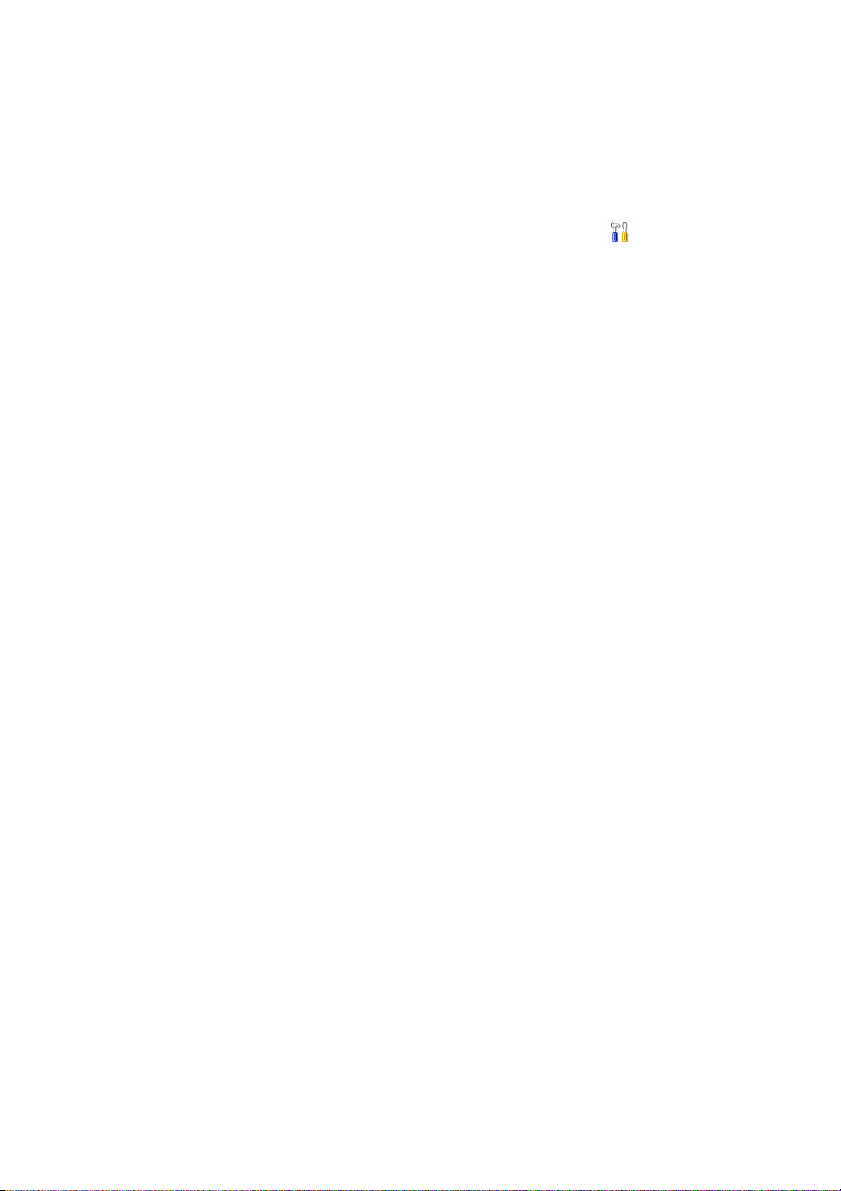
Chapter 1: Introduction
Production Preferences
CyberLink PowerProducer offers a range of preferences to better suit
the way you work. To set your preferences, click the button,
available on most windows. The Preferences dialog box opens,
displaying the Project tab and the Video/Audio tab, which contain
customizable preferences. These preferences are described below.
Project Preferences
• Movie playback mode: Set your video to return to the disc
menu or continue on to the next movie after each movie on
the disc finishes playing.
• Working directory: This is the directory that PowerProducer
uses for output. This directory is set during installation. If
you change this directory, be sure that the hard disc it is on
has enough free space to accommodate your production.
• Temporary directory: This is the directory that
PowerProducer uses for temporary files that are
automatically deleted when you exit PowerProducer. This
directory is set during installation.
• Default name for captured video: Enter a name to give to
each video file you capture. PowerProducer adds a unique
timestamp to distinguish each captured file.
• Split captured video files according to disc size limit: Split
video as you capture to ensure that each captured video file
can fit on the type of disc you are using.
• Create new chapter every: Create a new chapter
automatically whenever the set time period is reached.
• Enable Cyberlink MPEG@Best technology: Check to
balance burning speed and video quality when you burn
MPEG video.
• Enable video thumbnail: Check to allow chapter thumbnails
to display video on the disc’s menu. If you select this option,
you can limit the length of video that displays by entering a
value for the User-defined motion menu duration option.
• Back up photos on disc: Make backup copies of your original
photos whose resolution is higher than that of your final
movie production.
• Default menu style: Specify your favorite style (.fl file) as the
style for each new PowerProducer project.
9
Page 16
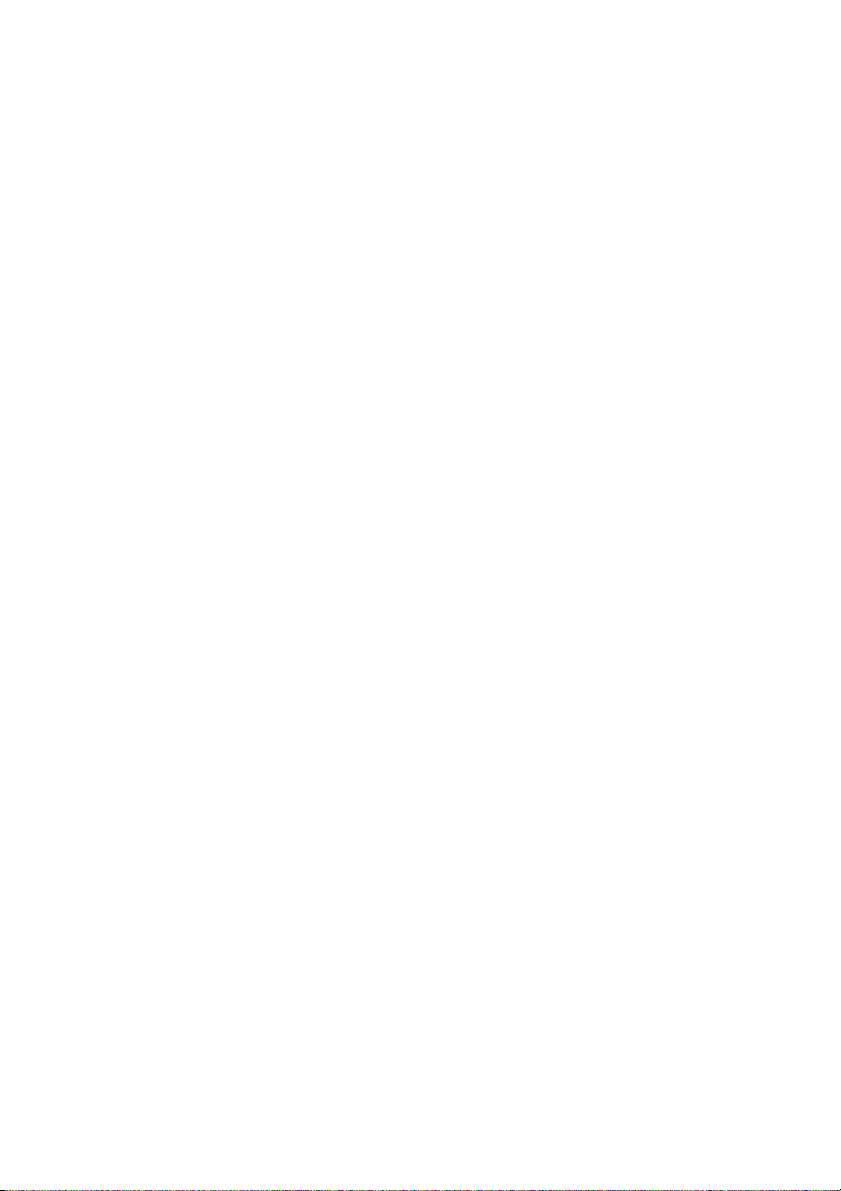
CyberLink PowerProducer 3
Video/Audio Preferences
Note: The video and audio quality options that are available
depend on the disc format that you have selected.
• Video quality: Select a video quality for your disc: High
Quality, Standard Play, Long Play, Extended Play, or Smart
Fit. The video quality settings offer different bit rates,
resulting in files of different size. The higher the quality of the
video, the larger the resulting file and the shorter the length
of video that can fit onto a disc. Further, more CPU power is
required for capturing and rendering higher quality video.
The Smart Fit option automatically adjusts the bit rate to the
best quality video file that fits exactly to the capacity of the
disc you are using.
• Audio quality: The different audio qualities are as follows:
LPCM is an uncompressed audio format. Dolby Digital audio
uses the Dolby Digital Consumer Encoder format. MPEG
audio uses the MPEG-1 audio compression format. (This
audio format may have compatibility issues in NTSC.) MP3
uses the MPEG-1 Layer 3 audio format.
• Location: Select the location where your disc will be played.
Location determines the TV format (PAL or NTSC) that is
used.
10
Page 17
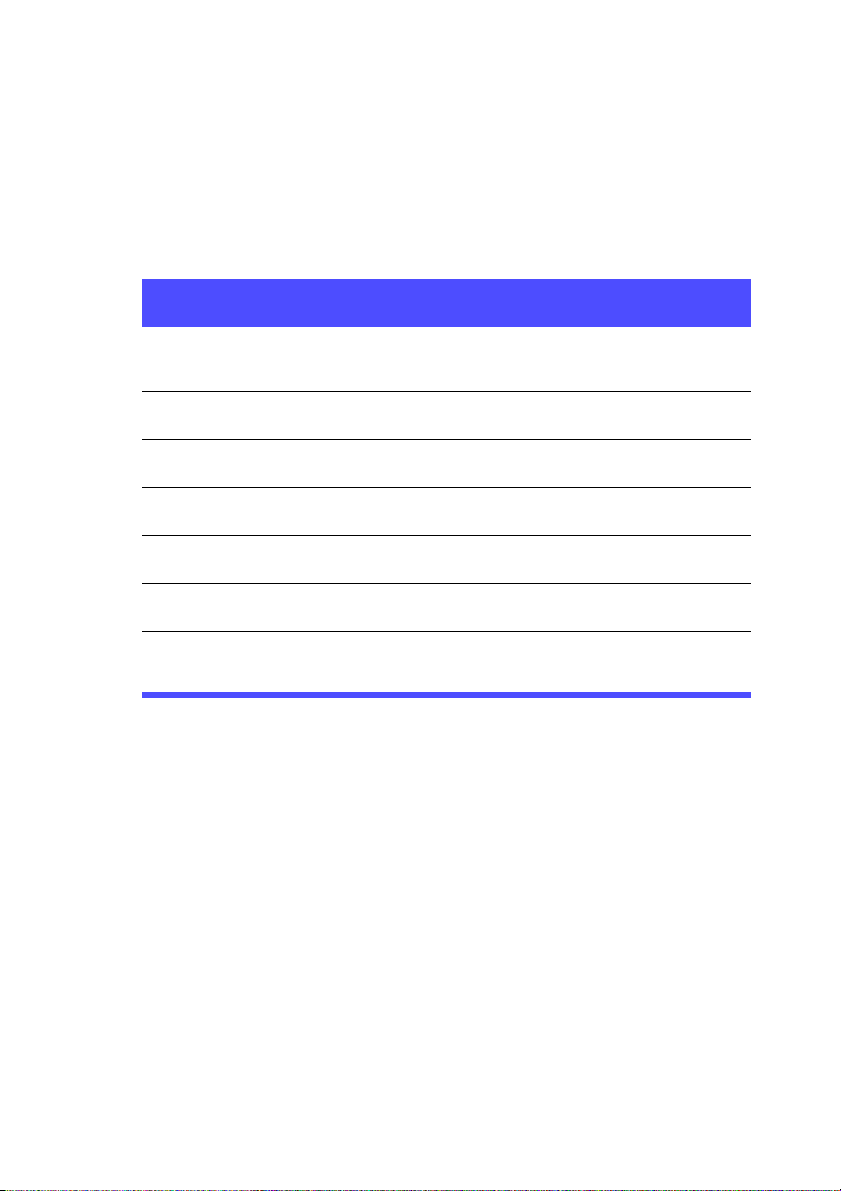
Chapter 1: Introduction
Supported Formats
The disc and file formats that PowerProducer supports are listed
below:
Supported Disc & File Formats
DVD Types
DVD Formats
CD Types
CD Formats
Audio Input Formats
Image Input Formats
Video Input Formats
DVD-R, DVD-RW, DVD+R, DVD+RW,
DVD-RAM
DVD-Video, DVD-VR, DVD+VR
CD-R, CD-RW
VCD, SVCD, Divx
.mp3, .wav, .wma
.bmp, .jpg, .jpeg, .gif, .tif, .tiff, .psd
.mpg, .mpeg, .avi, .dat, .wmv, .asf, .vob,
.dvr-ms
11
Page 18
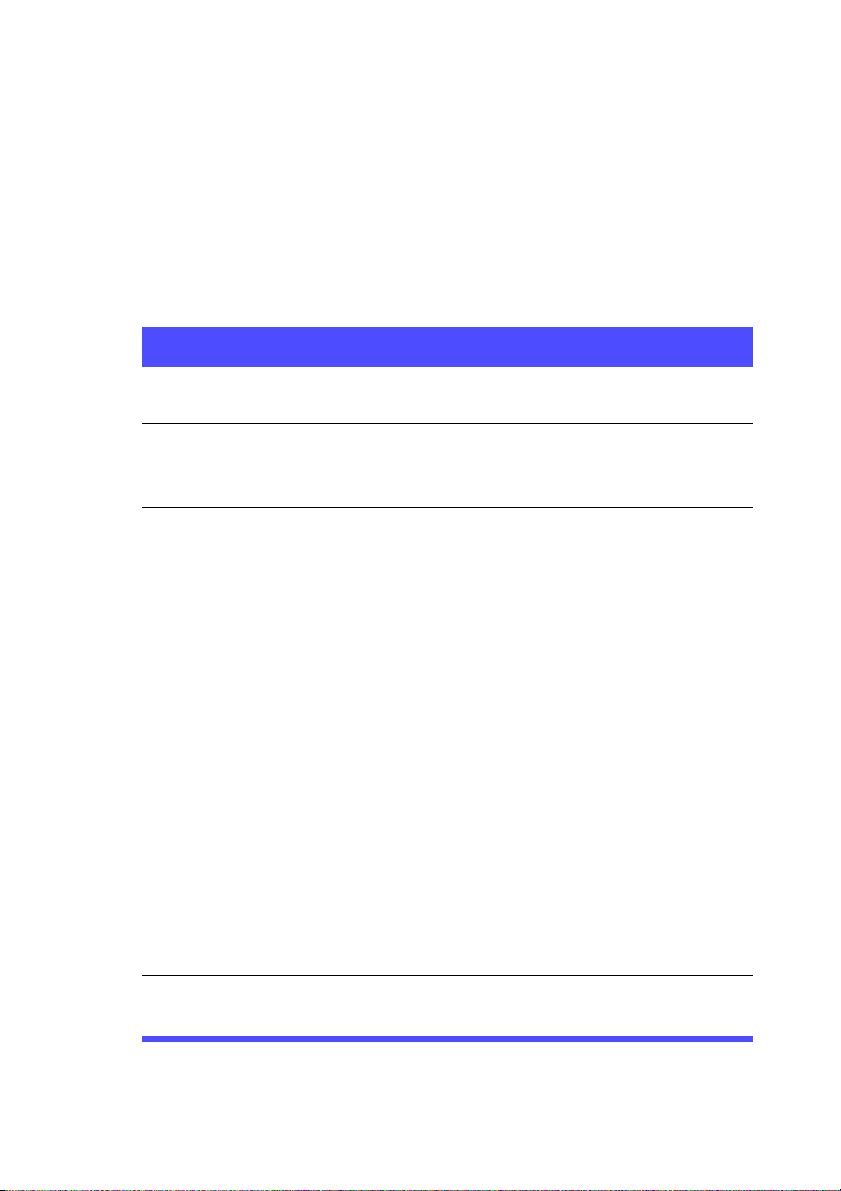
CyberLink PowerProducer 3
System Requirements
The system requirements listed below are recommended as
minimums for working with the program. You may find that your
system, while meeting these recommended minimums, requires
expanded capacity for specific tasks.
Minimum System Requirements
OS
Memory
CPU
HDD
Space
• Windows XP/2000/ME/98SE (Windows XP/2000
recommended)
• 128MB SDRAM (256MB SDRAM recommended)
• 256MB (512MB recommended) for Right-to-Disc
• 512MB for direct HDV-to-BD recording
• VCD (MPEG-1) producing: Intel Pentium II 450
MHz, or AMD Athlon 500 MHz
• DVD (MPEG-2) producing: Intel Pentium III 700
MHz or AMD Athlon 700 MHz
• DV Tape to MPEG-1 real-time capture: Intel
Pentium III 800 MHz or AMD Athlon 800 MHz
• DV Tape real-time capture: Intel Pentium 4 2.4 GHz
or AMD Athlon XP 2400+
• DV Tape non real-time capture: Intel Pentium II 450
MHz or AMD Athlon 500 MHz
• Right-to-Disc: Intel Pentium 4 2.2 GHz (Pentium 4
2.4 GHz recommended) or AMD Athlon XP 2200+
• HDV Tape real-time capture: Intel Pentium 4 2.4
GHz
• Direct DV-to-DVD recording: Intel Pentium 4 2.4
GHz (Pentium 4 2.8 GHz recommended) or AMD
Athlon XP 2400+
• Direct HDV-to-BD recording: Intel Pentium 4 2.4
GHz
•1GB for making VCDs
• 5GB for making DVDs
12
Page 19
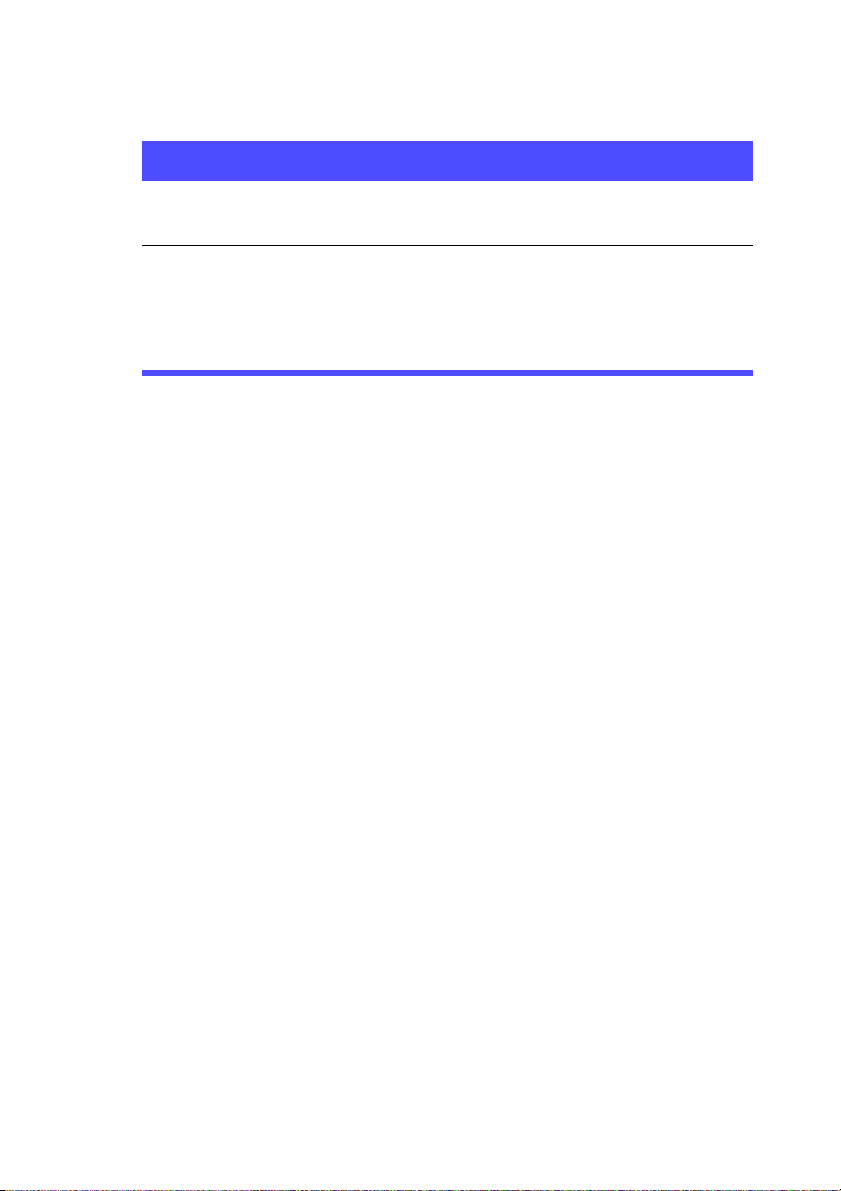
Minimum System Requirements
Chapter 1: Introduction
DV/
• OHCI IEEE 1394 compliant device
HDV
Capture
• Analog video capture: USB or PCI capture devices
compliant to WDM standards
• DV Camcorder video capture: IEEE 1394 I/O
devices compliant with OHCI standards
• DSC photo import: USB interface
Note: To preview HDV content while capturing the video, a nVidia
6200 (or better) or ATI X700 (or better) graphic card is
recommended.
13
Page 20
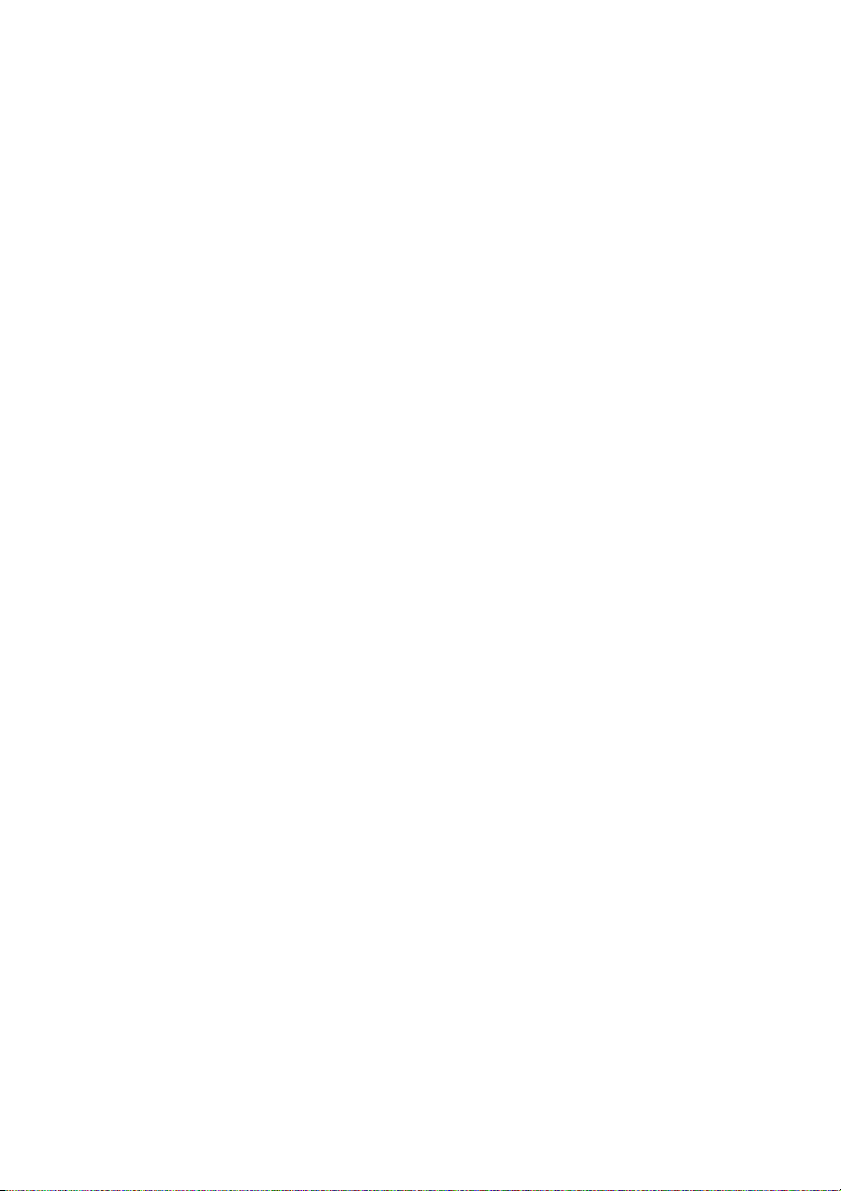
CyberLink PowerProducer 3
14
Page 21
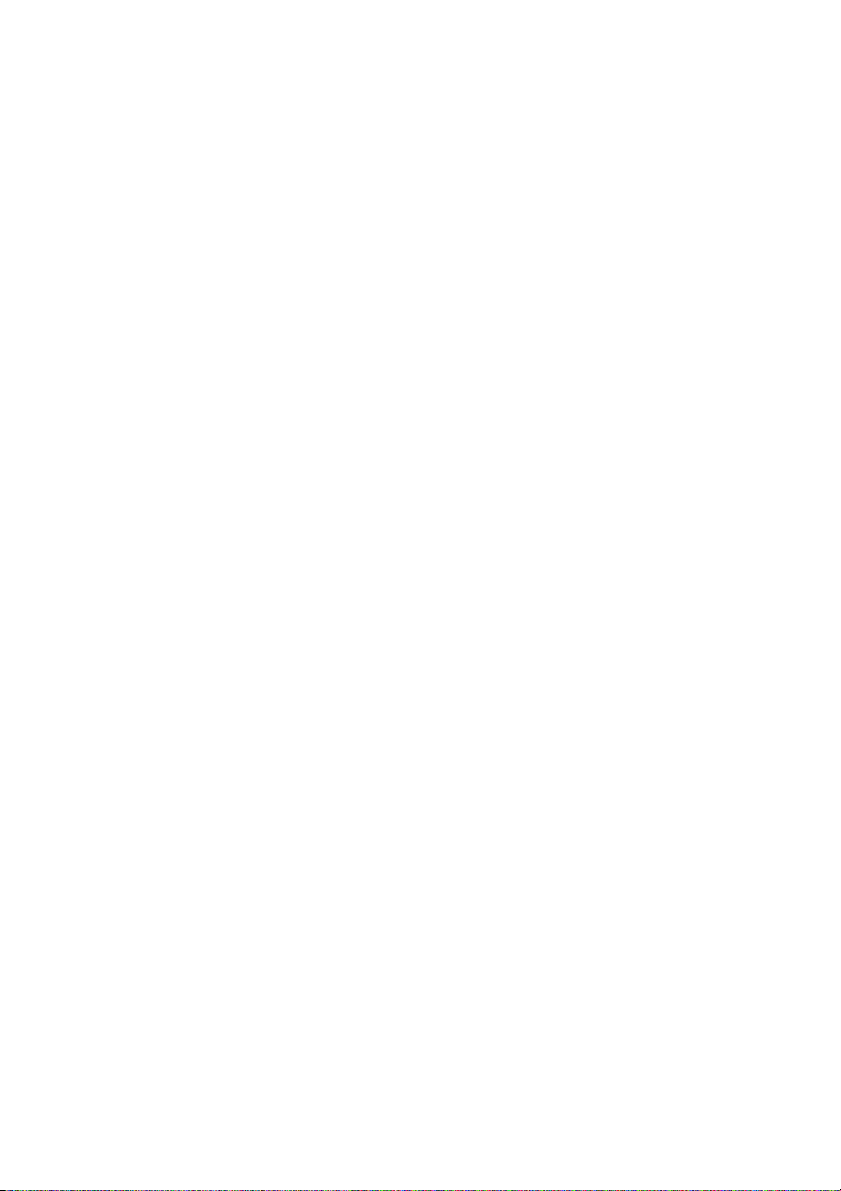
Chapter 2:
Produce a Movie Disc
This chapter leads you through the process of producing a movie,
from capturing content to burning your finished production to disc. It
includes instructions for creating a full-feature video production or
photo slide show, customizing your DVD, burning DV/HDV directly
onto DVD, and editing a disc after burning. The focus of this chapter is
on the fun, creative side of production.
This chapter contains the following sections:
• Select a Disc Format on p.16
• Acquire Content on p.18
• Edit Clips on p.30
• Edit a Slide Show on p.32
• Organize Your Story on p.35
• Preview Disc Content on p.36
• Customize Your Disc’s Menu Page on p.39
• Final Output on p.47
• Edit a Disc After Burning on p.54
15
Page 22
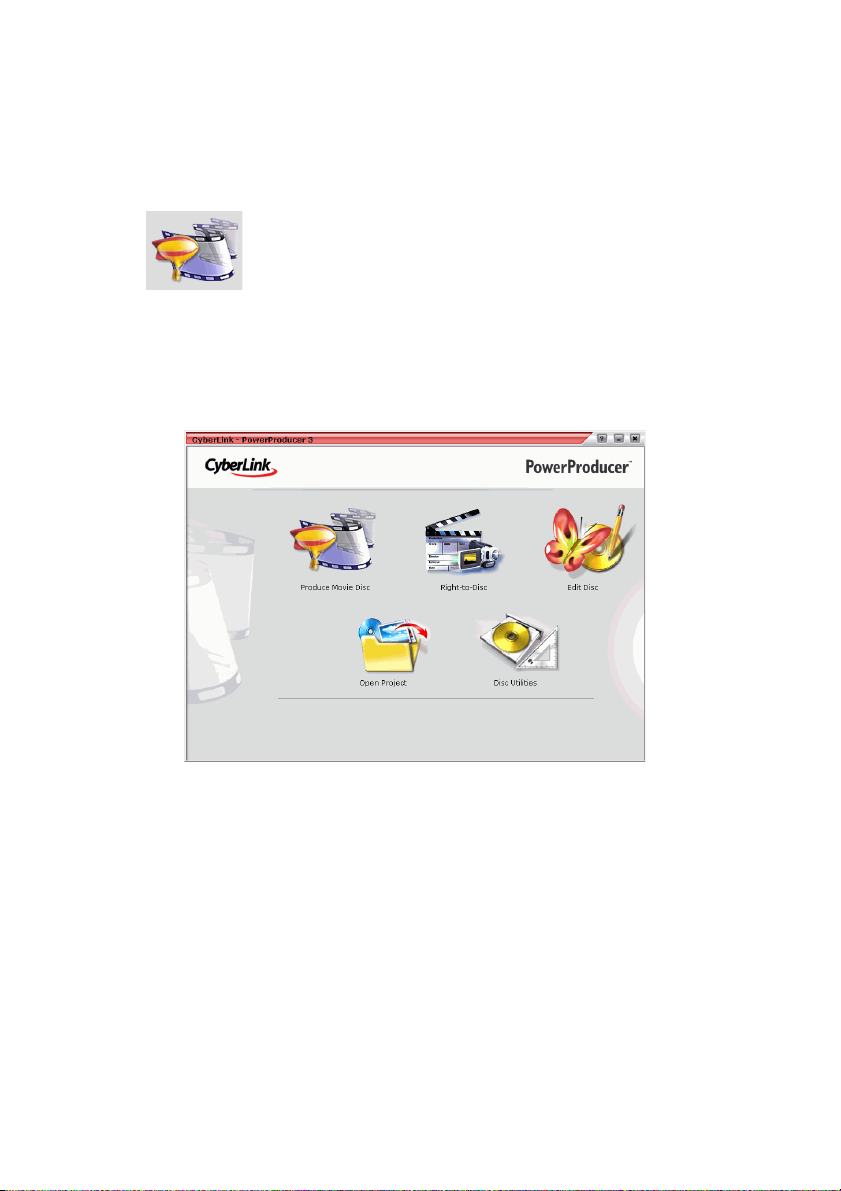
CyberLink PowerProducer 3
Select a Disc Format
The first step in producing a movie disc is selecting the
format of the disc you want to create. Factors that
influence the disc format you should use include the
type of disc burner you have on your system, the length
and quality of the video you use, and the type of player
you intend for playback.
To begin producing a movie disc, do this:
1. Open PowerProducer. The program appears as follows:
16
Page 23
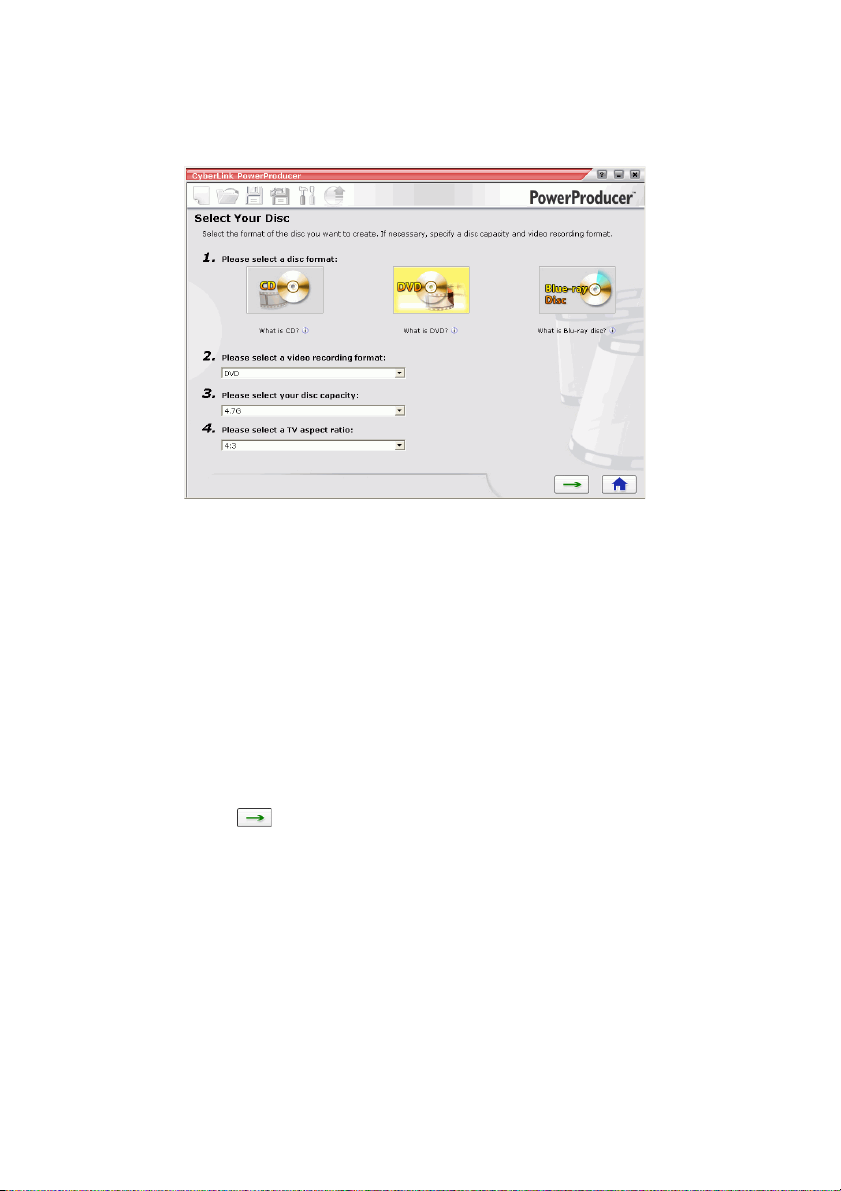
Chapter 2: Produce a Movie Disc
2. Click Produce Movie Disc. The Select Your Disc window opens.
3. Select the disc format you want to use:
• VCD: to create a lower-quality video or a slide show.
• DVD: to create a longer, high-quality video. (Requires DVD
burner.)
• Blu-ray Disc: to create a high-quality high definition video.
(Requires Blu-ray disc burner.)
4. Set your other options as necessary:
• Video recording format: select a video recording format. For
more information, see Video Recording Formats on p.98.
• Disc capacity: select the capacity of the disc you are using.
• TV Aspect Ratio: select the TV aspect ratio for your disc. For
more information on TV Aspect Ratio, see the FAQ on p.90.
5. Click to continue on to other PowerProducer functions.
17
Page 24
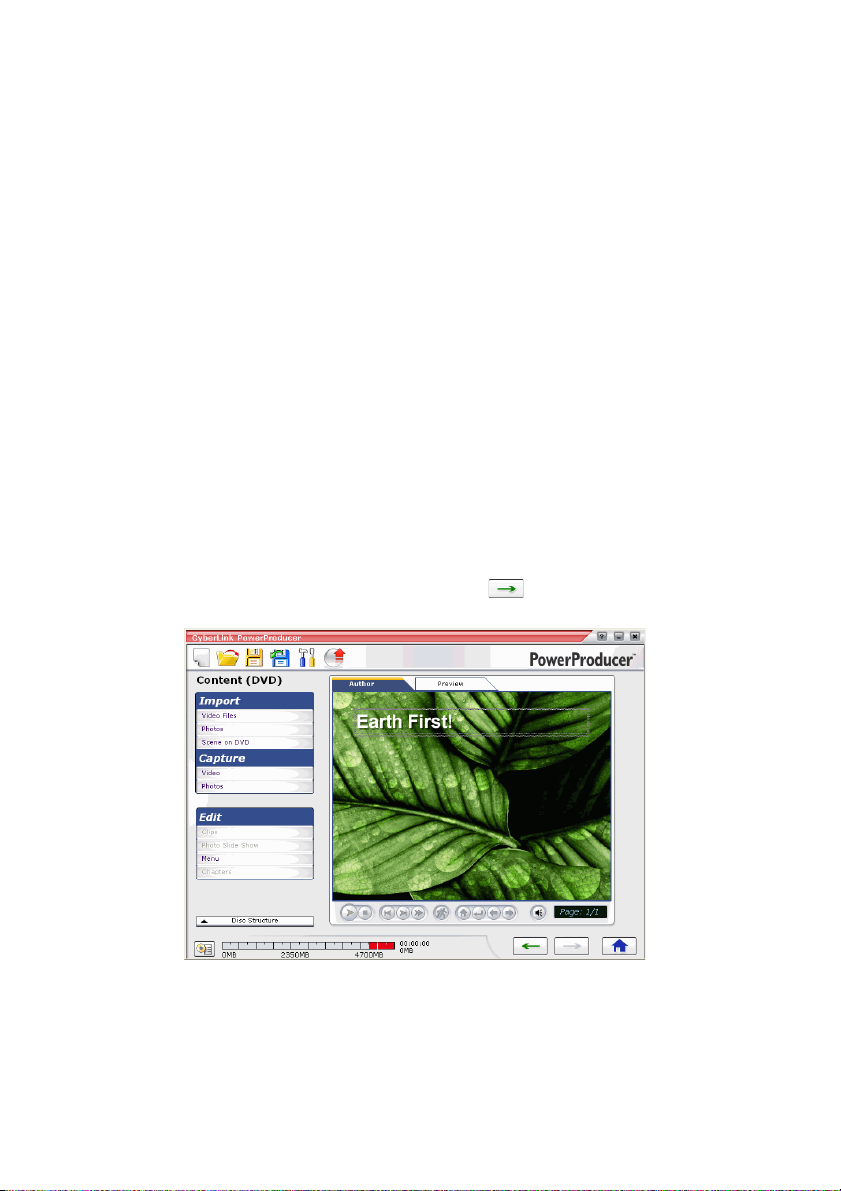
CyberLink PowerProducer 3
Acquire Content
In order to assemble a video production, you must first acquire your
video content. You may already have digital files you simply want to
import into PowerProducer, or you may have raw footage from either
an analog or a digital source that you need to capture.
Your production can contain a mixture of video and photos. If you
would like to mix video clips with still photos, you must separately
acquire your video media and create a slide show for your photos
(see Import Photos on p.20).
The import and capture functions are located on the Content window
within the Produce Movie Disc function.
To get to the Content window, do this:
1. Start CyberLink PowerProducer.
2. Click Produce Movie Disc.
3. Select your disc format, then click . The Content window
opens.
4. Select an import or capture source from the list of available
devices on the left-hand side.
18
Page 25
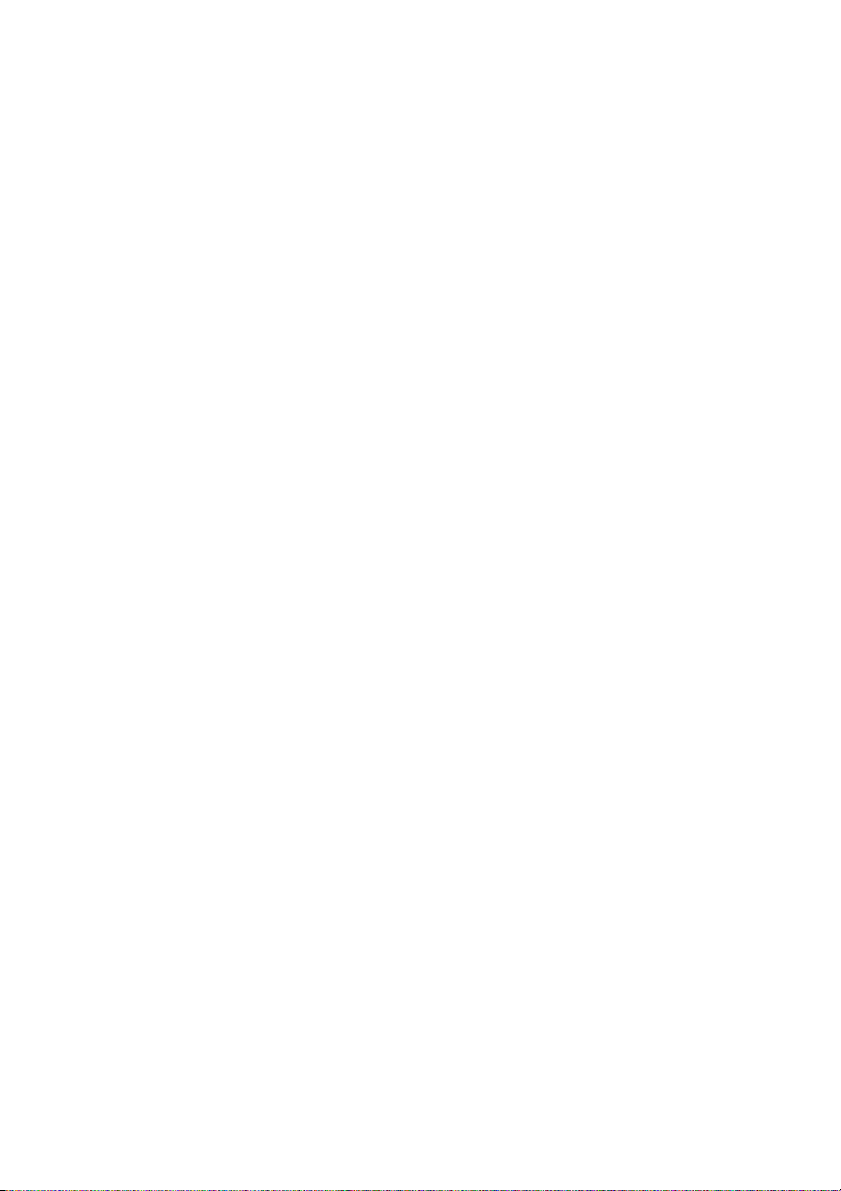
Chapter 2: Produce a Movie Disc
The procedures for acquiring content depend on the kind of device
used. The sections that follow describe the specific steps to take for
importing or capturing content using the available devices on your
system.
After import, video clips and photos (in albums) appear in the
Author pane as thumbnails. To learn about the actions you can
perform on video clips, see Edit Clips on p.30. To learn about the
actions you can perform on video clips, see Edit a Slide Show on p.32.
Note: The aspect ratio of the imported video clip is determined by
the aspect ratio of the original clip. You can also manually adjust
the aspect ratio of a video clip, see Adjust a Video Clip’s Aspect
Ratio on p.29.
19
Page 26
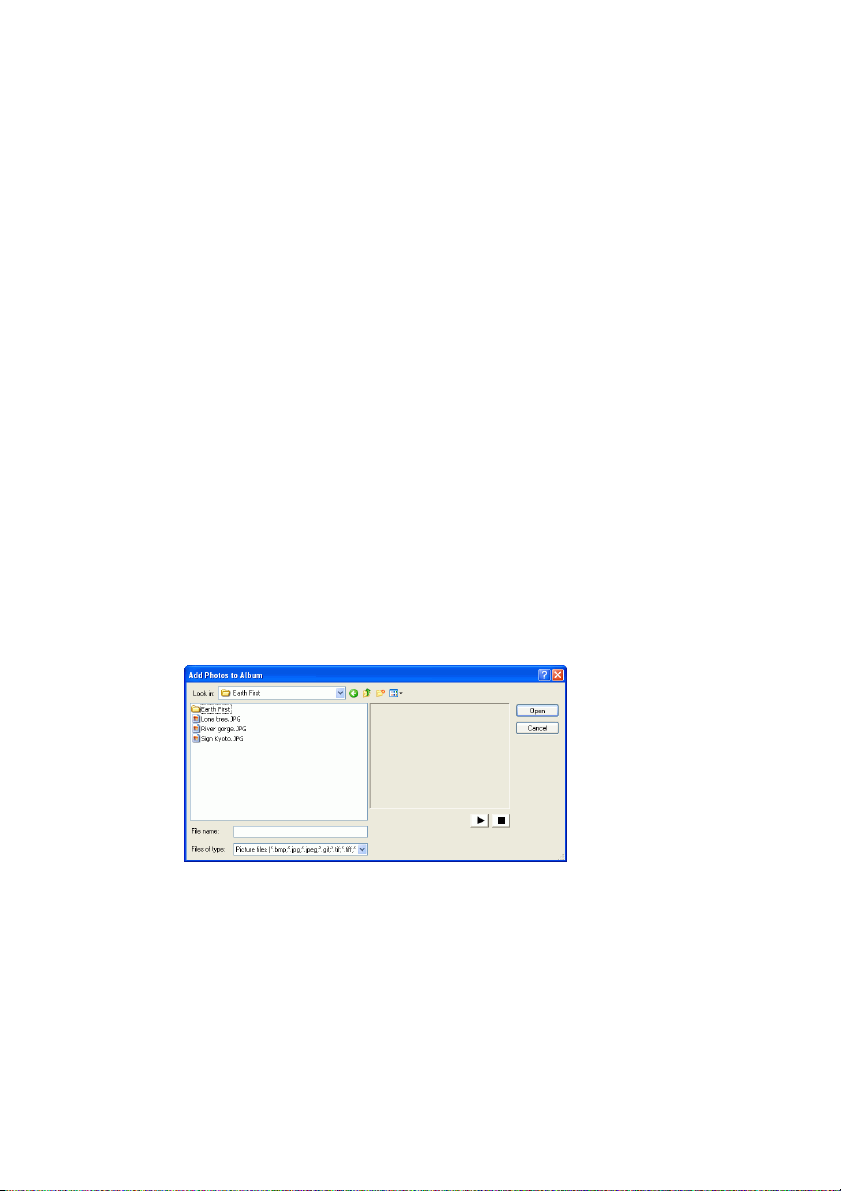
CyberLink PowerProducer 3
Import Video Files
You can import video files (including the audio portion) for use in
PowerProducer by clicking Video Files under the Import option on
the Content window.
You import video files using a normal Open dialog box, but with one
difference: PowerProducer allows you to preview video files before
you open them. Use the controls under the preview window to start
and stop the preview.
Import Photos
You can import photos for use in PowerProducer as a slide show. A
slide show is a presentation that can include photos, transitions, and
background music. The photos and settings in a slide show are
contained in units called albums. You can add a single background
music file and a single transition type to each album in a slide show.
To import photos, do this:
1. Click Photos under the Import option on the Content window.
The Add Photos to Album dialog box opens.
2. Open the photos you want to add. The photos appear in the
storyboard as slides, and the first slide appears in the album
window as a thumbnail.
• To add more slides to the album, click Add Slides, then open
the photos you want to add.
Note: You may add up to 256 photos to an album.
20
Page 27
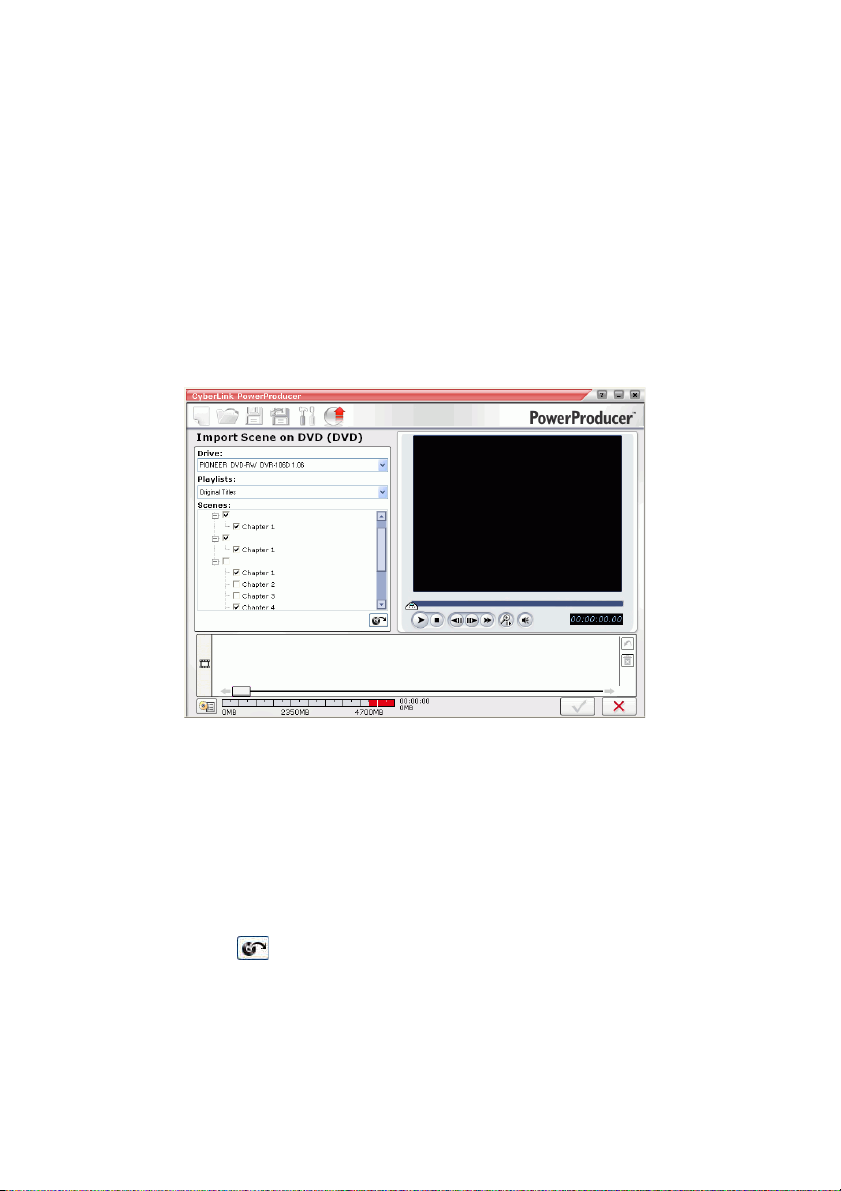
Chapter 2: Produce a Movie Disc
Import Scene on DVD
You can import video scenes (including the audio portion) from a
DVD for use in PowerProducer by clicking the Scene on DVD
option.
To import a scene on a DVD, do this:
1. Click Scene on DVD under the Import option on the Content
window.
2. Insert your disc and select your DVD drive.
3. Locate the content you want to import. You may use the
Playlists and Scenes options to better refine your search.
• You can preview the video using the playback controls in the
preview window to ensure that the video content you are
importing is the content you want.
Note: Some DVDs are protected by technology that does not
allow you to import the content they contain.
4. Click to import the scenes.
21
Page 28
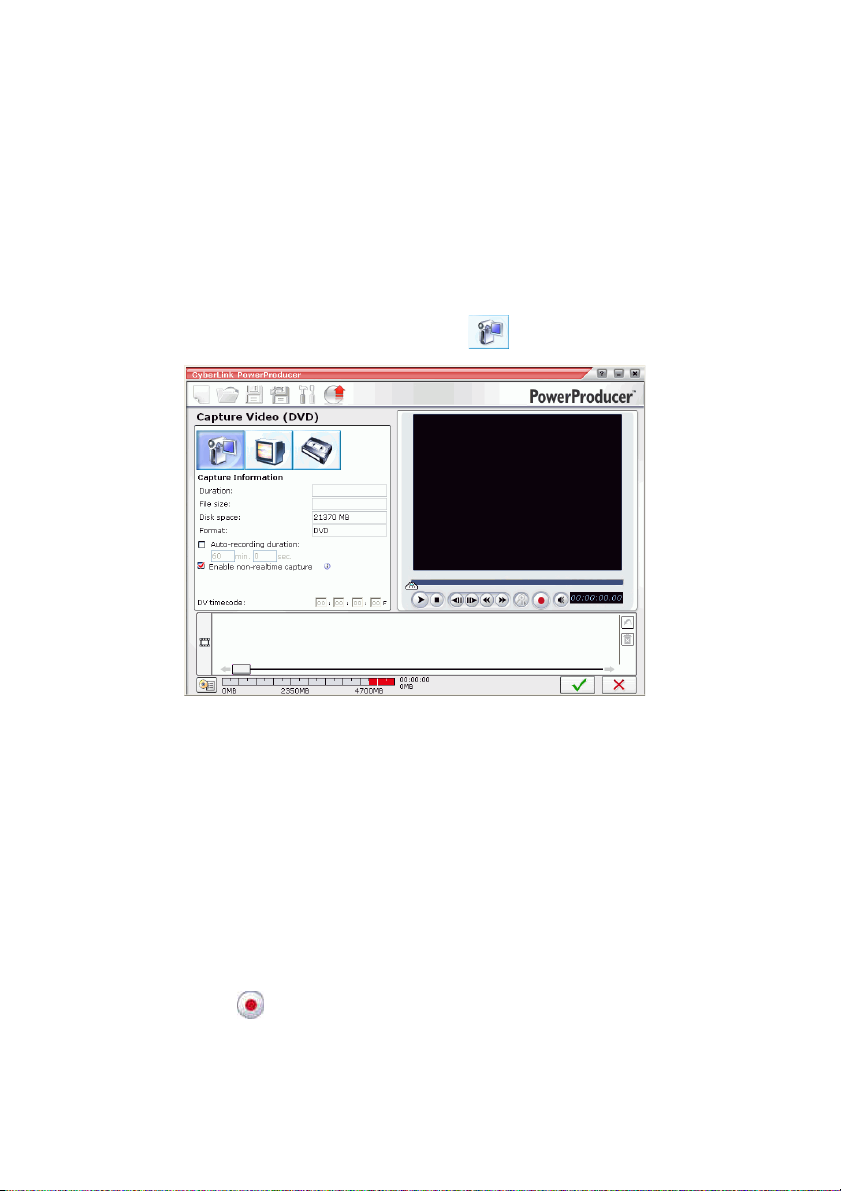
CyberLink PowerProducer 3
Capture from a DV Camcorder
You can capture video (including the audio portion) from a DV
camcorder for use in PowerProducer by clicking DV Camcorder.
To capture from a DV camcorder, do this:
1. Click Video under the Capture option on the Content window.
2. In the window that opens, click .
3. Locate the content you want to capture.
Note: Be sure that your DV camcorder is set to VCR mode.
• You may use the playback controls under the preview
window.
• You may enter the timecode of the first frame of the video
you want to capture.
• You may enter a duration (in minutes and seconds) in the
Auto-recording duration field to instruct PowerProducer to
capture this amount of video from the current position when
you begin recording.
4. Click to begin capture.
22
Page 29
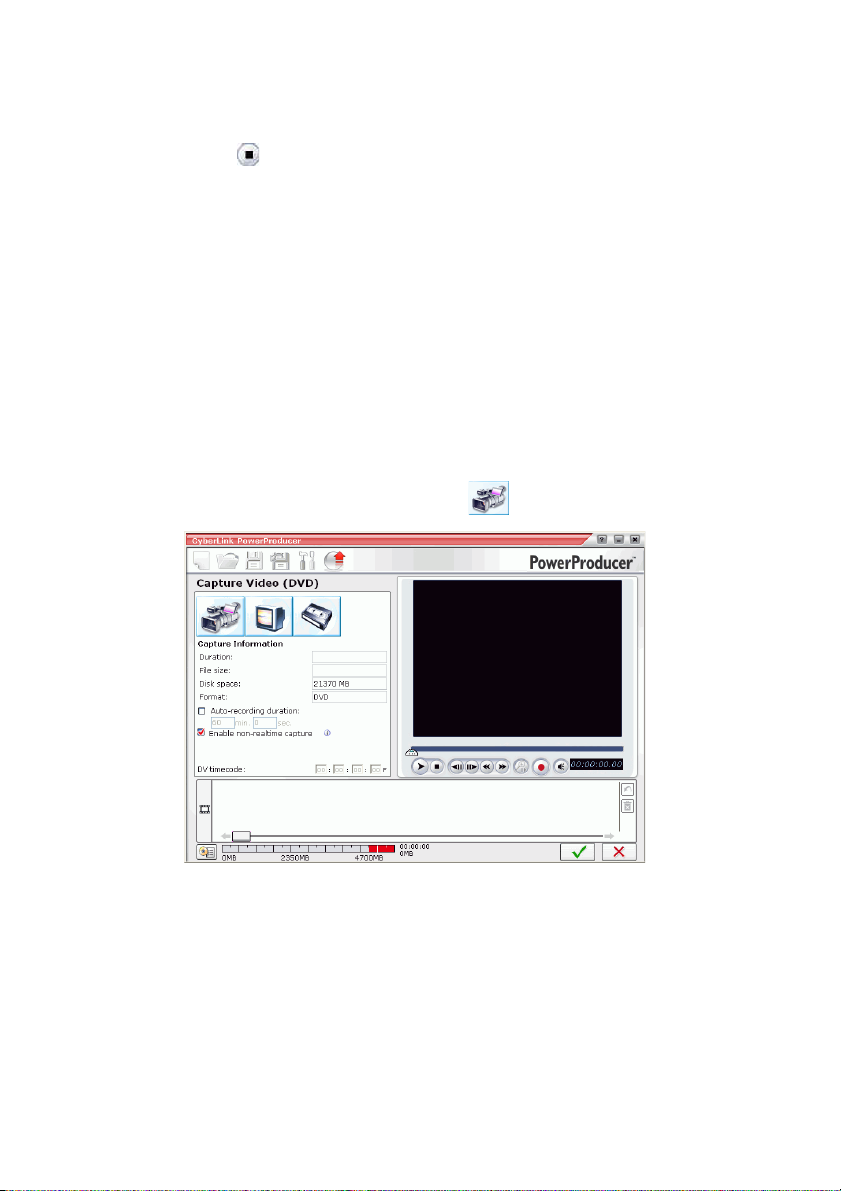
Chapter 2: Produce a Movie Disc
5. Click to end capture when you have captured the video you
want.
Note: Non-realtime capture continues capturing and processing
after the video has finished playing in order to ensure that no
frames are dropped during capture.
Capture from a HDV Camcorder
You can capture video (including the audio portion) from a HDV
camcorder for use in PowerProducer by clicking HDV Camcorder.
To capture from a HDV camcorder, do this:
1. Click Video under the Capture option on the Content window.
2. In the window that opens, click .
3. Locate the content you want to capture.
Note: Be sure that your camcorder is set to VCR mode.
• You may use the playback controls under the preview
window.
23
Page 30
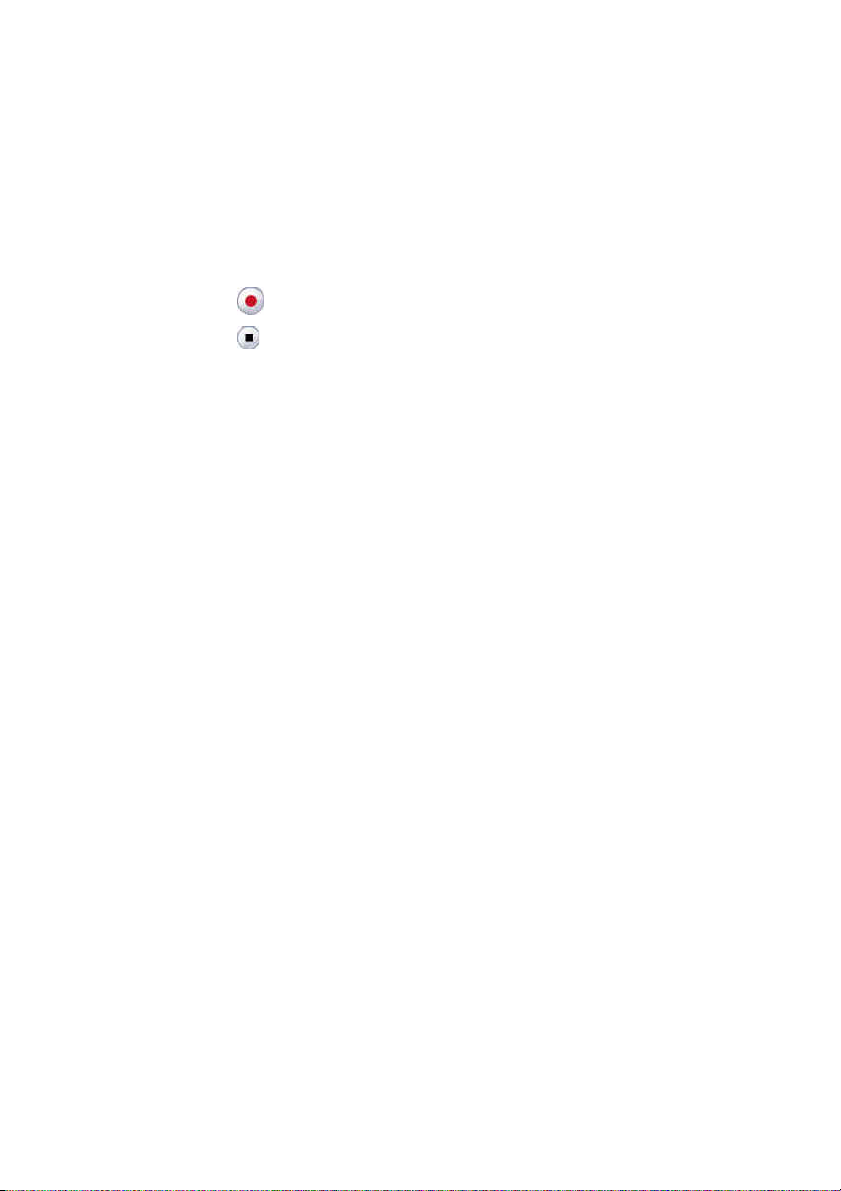
CyberLink PowerProducer 3
• You may enter the timecode of the first frame of the video
you want to capture.
• You may enter a duration (in minutes and seconds) in the
Auto-recording duration field to instruct PowerProducer to
capture this amount of video from the current position when
you begin recording.
4. Click to begin capture.
5. Click to end capture when you have captured the video you
want.
Note: Non-realtime capture continues capturing and processing
after the video has finished playing in order to ensure that no
frames are dropped during capture.
24
Page 31

Chapter 2: Produce a Movie Disc
Capture from a TV
You can capture video (including the audio portion) from a TV for
use in PowerProducer by clicking the TV option.
To capture from a TV, do this:
1. Click TV under the Capture option on the Content window.
2. In the window that opens, click .
3. Select the channel you wish to record.
• You may enter a duration (in minutes and seconds) in the
Auto-recording duration field to instruct PowerProducer to
capture this amount of video from the time you begin
recording.
• Click to open a dialog box in which you can set other
configuration options.
4. Click to begin capture.
5. Click to end capture when you have captured the video you
want.
25
Page 32

CyberLink PowerProducer 3
Capture from a VCR
You can capture video (including the audio portion) from a VCR for
use in PowerProducer by clicking the VCR option.
To capture from a VCR, do this:
1. Click Video under the Capture option on the Content window.
2. In the window that opens, click .
• Click to open a dialog box in which you can set other
configuration options.
3. Click to begin capture.
• You may enter a duration (in minutes and seconds) in the
Auto-recording duration field to instruct PowerProducer to
capture this amount of video from the time you begin
recording.
4. Click to end capture when you have captured the video you
want.
26
Page 33

Chapter 2: Produce a Movie Disc
Capture from a PC Camera
You can capture video from a PC camera (webcam) for use in
PowerProducer by clicking the PC Camera option.
To capture from a PC camera, do this:
1. Click Video under the Capture option on the Content window.
2. In the window that opens, click .
• Click to open a dialog box in which you can set other
configuration options.
3. Click to begin capture.
• You may enter a duration (in minutes and seconds) in the
Auto-recording duration field to instruct PowerProducer to
capture this amount of video from the time you begin
recording.
4. Click to end capture when you have captured the video you
want.
27
Page 34

CyberLink PowerProducer 3
Capture from a Digital Camera
You can capture still photos from a digital camera for use in
PowerProducer by clicking the Digital Camera option.
To capture from a digital camera, do this:
1. Click Photos under the Capture option on the Content window.
The Slide Show Photos dialog box opens.
2. Select your camera from the drop-down box.
3. Check the photo(s) you want to capture.
• Check the Select all option to select all of the photos.
• To switch to a larger or smaller thumbnail, click .
• If the number of thumbnails on your device surpasses one
page, use the and buttons to display further pages of
thumbnails.
4. Click , then select the directory where you want to save the
photos.
5. Click .
28
Page 35

Chapter 2: Produce a Movie Disc
Adjust a Video Clip’s Aspect Ratio
When you import or capture a video clip, PowerProducer will
automatically detect the video clip’s aspect ratio. If the video clips
you are using have a different aspect ratio, you can manually adjust
the video clip’s aspect ratio to match your movie’s aspect ratio.
To manually adjust the video clip’s aspect ratio, do this:
1. Select a video clip from the Author window.
2. Right-click on the video clip with your mouse and select
Properties to open the Video Properties window.
3. Choose the aspect ratio you want to use for your video clip and
click .
29
Page 36

CyberLink PowerProducer 3
Edit Clips
Options for editing clips are located on the Edit Clips window within
the Produce Movie Disc function. These options are available to edit
both video clips and slide shows.
AB Cut
The AB Cut option allows you to trim either the ends of a clip or to
cut out the middle and keep the end portions.
To perform an AB cut on a clip, do this:
1. Click Video clips under the Edit heading.
2. Click the AB Cut tab.
3. Click on the clip you want to cut.
4. Set the mark in time/slide by doing one of the following:
• Enter the time/slide number of the beginning of the desired
portion in the entry boxes, then click .
• Drag the slider under the preview window to the beginning
of the desired portion, then click .
5. Set the mark out time/slide by doing one of the following:
• Enter the time/slide number of the beginning of the desired
portion in the entry boxes, then click .
• Drag the slider under the preview window to the beginning
of the desired portion, then click .
6. Click the Keep selected or Delete selected option.
7. Click . The cut clip appears in the Author pane.
30
Page 37

Chapter 2: Produce a Movie Disc
Merge
You can merge multiple clips into a single clip that you may find
easier to work with. Using a single clip allows you to add a single
background music file, or transition effect in a slide show.
Note: You cannot merge video clips with albums.
To merge multiple clips, do this:
1. Click Video clips under the Edit heading.
2. Click the Merge tab.
3. Select a clip, then click to add the clip to the merge list.
Continue to add all the clips you want to merge.
• Use the button to remove clips from the merge list.
• Use the and buttons to reorder the clips, if necessary.
4. Click to merge the clips.
The merged clips appear in the Author pane as one clip.
Note: When you merge video clips, all the video clips will be
transformed to the aspect ratio you have selected for your movie.
Split
You can split a long video clip into two clips for further editing.
To split a clip, do this:
1. Click Video clips under the Edit heading.
2. Click the Split tab.
3. Set the split time/slide (the frame or slide at the position at
which you want to split the clip) by doing one of the following:
• Video clip: Use the slider to seek the split time.
• Album: Use the slider to seek the slide to split after.
4. Click to split the clip.
The split clip appears in the Author pane as two clips.
31
Page 38

CyberLink PowerProducer 3
Edit a Slide Show
You can modify an album on the Photo Slide Show window, which
appears after you import photos on the Content window, or if you
select Photo Slide Show under the Edit heading on the Content
window. To select an album, click or . Its preview slide appears
within the album preview window and the slides it contains appear
in the storyboard.
Create a New Album
To create a new album, use the Import Photos function. For more
information, see Import Photos on p.20.
Add Slides to an Album
If you have already created a slide show, you can add new photos to
it on the Photo Slide Show window.
To add photos to an existing album in a slide show, do this:
1. Click Photo Slide Show under the Edit heading.
2. Select the album you want to modify.
3. Click Add Slides. The Add Photos to Album dialog box opens.
4. Open the photos you want to add.
View Album Properties
To view album properties, right-click the preview slide in the album
window or the thumbnail in the Author pane, then select Properties.
A dialog box opens, displaying album properties. You may modify
the album’s name in this dialog box.
32
Page 39

Chapter 2: Produce a Movie Disc
Add Background Music to an Album
You may add an audio file to an album in order to provide
background music.
To add background music to an album, do this:
1. Click Photo Slide Show under the Edit heading.
2. Select the album you want to modify.
3. Click . The Background Music dialog box opens.
4. Click to open an audio track. You may edit the audio file
here or click to add it to the video clip you have selected. The
following options are available, if desired:
• Select a fade in/out option.
• Select to repeat the audio track until the video clip ends.
• Trim the audio file using the sliders on the trim bar.
• Adjust the volume.
5. Click . The audio track appears in the Background music
box.
• To remove the audio track, click .
Set Durations
You can set the duration of all of the slides or albums in a slide show
or match the duration of the audio file that accompanies it.
To set slide durations, click Slides and enter a duration.
To set album durations, click Album and enter a duration.
To match the duration of the audio file, click Match music duration
and enter a duration.
33
Page 40

CyberLink PowerProducer 3
Add Transition Effects
To set a transition effect between all of the slides in an album, do this:
1. Select a transition effect from the drop-down box.
2. Enter the duration (in seconds) of the transition effect.
• Click to apply the same transition effect to all albums.
Back up Slide Show Photos on Disc
To back up your slide show photos on the disc that you burn, check
the Back up photos on disc option to burn copies of your photos onto
your disc. This is especially useful for photos with a resolution higher
than DVD (720x480).
34
Page 41

Chapter 2: Produce a Movie Disc
Organize Your Story
The order of the thumbnails in the Author pane on the Content
window corresponds to the order of the video clips in your movie
production. You can reorder, remove, and preview each of these clips
in order to organize your production into proper order.
Note: The aspect ratio of the menu thumbnail is always 4:3. Clips
with 16:9 aspect ratio will be modified with letter boxes.
Delete a Clip
To remove an unwanted clip from the Author pane, do one of the
following:
• Right-click the clip, then select Delete from the menu.
• Select it, then press the Delete key on your keyboard.
Play a Clip
To play a clip in the Author pane, do one of the following:
• Double-click the clip.
• Select the clip, then click .
• Right-click the clip, then select Play from the menu.
Move a Thumbnail
To move a clip, do one of the following:
• Right-click the clip, then select Move forward (towards the
beginning of your story) or Move backward (towards the
end of your story). The clip moves one position in the
direction you have specified.
• Drag and drop the clip onto another clip. Doing this
exchanges the positions of the two clips.
35
Page 42

CyberLink PowerProducer 3
Preview Disc Content
When you have organized your clips and finalized the content, it is a
good idea to preview your entire production before burning it to disc.
You can also view the production summary and the disc’s menu.
Preview Your Production
To preview your entire production, including video, slide shows, and
any settings you have added, click the Preview tab. The Author pane
changes to the Preview pane. Click to begin the preview. Use the
controls under the preview window to start and stop the preview.
View a Clip
When you click on a video or an album in the Author pane, the first
frame appears in the preview window.
Preview a Video Clip
To preview a video clip in the preview window, use the playback
controls at the bottom of the window.
Preview an Album
To preview an album in the preview window, highlight the slide
show, then use the playback controls at the bottom of the window.
View Clip Properties
You can view clip-related properties, which include the clip’s file
name, resolution, and playback time (along with other information).
To view clip properties, right-click on the clip and select Properties.
36
Page 43

Chapter 2: Produce a Movie Disc
View the DVD Structure
To view the menu structure of your disc, click the Disc Structure bar
on the Content window.
To view a title, click it in the Disc Structure pane. To close the Disc
Structure pane, click the bar again.
View the Production Summary
You can view up-to-the-minute system and production information
by clicking on the PowerProducer interface. This button is
available on most PowerProducer windows.
37
Page 44

CyberLink PowerProducer 3
PowerProducer gives you an overview of the file size and duration of
your production next to this button.
Current size Maximum size
Warning level Current size/duration
38
Page 45

Chapter 2: Produce a Movie Disc
Customize Your Disc’s Menu Page
Menus allow you to navigate around on your final disc. The
Customize Menu window gives you complete creative control over
the look of your menu page. You can modify the appearance of the
menu’s buttons, text, and overall layout.
To open the Customize Menu window, click Menu under the Edit
heading on the Content window.
Note: The Background Image is always displayed at 4:3 aspect
ratio. If you select a TV aspect ratio of 16:9, the Background
Image is displayed with side panels.
Select a Menu Page Template
Menu page templates combine settings for background images,
buttons, and frames.
To specify a background template for a menu page, do this:
1. Click Template.
• To restrict display for easier selection, choose a category from
the drop-down box, or select ALL to show all options.
2. Select the option you want to use.
• To apply this image to all of your menu pages, click .
3. Click to close the customization window.
Add Your Own Image as a Background Image
To add your own image as a background image, do this:
1. Click Template.
2. Click and open an image. The image you select is added to
the User-defined category in the drop-down box.
• To remove an image from the User-defined category, select it,
then click .
39
Page 46

CyberLink PowerProducer 3
3. Click to close the customization window.
Specify the Number of Buttons Per Menu Page
To specify the number of buttons per menu page, do this:
1. Click Buttons Per Page.
• To restrict display for easier selection, choose a category from
the drop-down box, or select ALL to show all options.
2. Select the option you want to use.
3. Click to close the customization window.
Select a Button Frame Style
To select a button frame style, do this:
1. Click Frame.
• To restrict display for easier selection, choose a category from
the drop-down box, or select ALL to show all options.
2. Select the option you want to use.
3. Click to close the customization window.
Select a Button Layout
To select a button layout, do this:
1. Click Button Layout.
• To restrict display for easier selection, choose a category from
the drop-down box, or select ALL to show all options.
2. Select the option you want to use.
3. Click to close the customization window.
Select a Button Style
To select a button style, do this:
40
Page 47

Chapter 2: Produce a Movie Disc
1. Click Button Style.
• To restrict display for easier selection, choose a category from
the drop-down box, or select ALL to show all options.
2. Select the option you want to use.
3. Click to close the customization window.
Download a Template
To download a template from CyberLink’s web site, do this:
1. Click More Templates. A web browser window opens to
CyberLink’s cyberstore.
2. Download the template(s) you would like to use.
Note: You must be connected to the Internet to use this feature.
Save a Template as a Favorite File
If you modify the settings on the Customize Menu window, you can
save those settings as a Favorite (.fl) file for later use.
To save a template as a Favorite (.fl) file, click . In the dialog box
that opens, save the Favorite file.
Open a Favorite File as a Template
After you save a template as a Favorite file, you can open it for use as
a template.
To open a Favorite file as a template, click . In the dialog box that
opens, open a Favorite (.fl) file.
Modify Menu Text
To edit text that appears on the menu page, double-click it, then enter
the new text.
To change the font properties of text that appears on the menu page,
click the text, then click . In the dialog box that opens, change the
font properties, then click OK.
41
Page 48

CyberLink PowerProducer 3
Set Background Music
The procedure for adding background music to a menu is the same as
the procedure for adding background music to an album. See Add
Background Music to an Album on p.33 for the steps to follow.
Set a First Play Video Clip
A clip designated as first play is the initial sequence that plays as
soon as a disc is inserted into a computer for play, and before the
menu page appears. No navigation buttons are available during the
first play, and viewers cannot fast forward past this segment. In a
professional production, first play typically consists of a copyright
notice or warning. However, you may prefer to use a personal
introduction or other video clip instead.
To set a clip as first play, click and open the file that you want.
Click to remove the file set as first play. Click to preview the
first play video.
42
Page 49

Chapter 2: Produce a Movie Disc
Set Chapters
Chapters allow for ease of navigation on a disc. If you set chapters on
your disc, viewers can jump from the menu page to the start of these
chapters in order to skip previous content. However, you may choose
not to include chapters. If you do not set chapters, your movie plays
automatically when the disc is inserted into a player.
Set Chapters Automatically
To set chapters automatically, do this:
1. Click Chapters under the Edit heading on the Content window.
2. Set the chapters in your disc.
• If you want to specify the number of chapters in your disc,
select the Set chapters evenly option, then enter the number
in the entry box.
• If you want PowerProducer to set chapters for you, select the
Set chapters by scene detection option. You can control the
relative number of chapters by increasing or decreasing the
sensitivity of scene detection. (Increased sensitivity sets more
chapters.)
3. Click to begin to set chapters. The individual chapters
appear on the story board as thumbnails.
4. Click .
43
Page 50

CyberLink PowerProducer 3
Set Chapters Manually
To set chapters manually, do this:
1. Click Chapters under the Edit heading on the Content window.
2. Use the playback controls to locate points in the video clip where
you want to add a chapter, then click to set chapters at these
points.
3. Click .
Remove a Chapter
To remove a chapter, select it, then click . You can undelete
chapters in the order that you delete them by clicking .
To set a still frame from a video clip within a chapter as that chapter’s
thumbnail in the storyboard, navigate to the frame in the preview
window, then click .
44
Page 51

Chapter 2: Produce a Movie Disc
Add a Playlist
Adding a playlist to your DVD allows you to specify which sections
of content are shown when you play your DVD. You may include
several playlists that display different variations of the original
content in order to provide different versions of your movie.
Note: Playlists are available only when you create DVD-VR discs.
To add a playlist, do this:
1. Click Playlist under the Edit heading on the Content window.
2. Click to create a new playlist. A preview appears in the
playlist window.
• You can remove a playlist by clicking .
• You can preview and select a portion of video in the preview
window using the playback controls and the mark in and
mark out functions. Click to add the section of video you
select to the playlist.
• Click to select all clips.
• Click to deselect all clips.
3. Click to add the selected clips to the playlist.
4. Click .
45
Page 52

CyberLink PowerProducer 3
Select a Playlist
When you create a new playlist, a preview appears in the playlist
preview window. You may, however, have other playlists that are not
visible.
To select a different playlist, click or . Its preview slide appears
within the playlist preview window and the clips it contains appear
in the Author pane.
46
Page 53

Chapter 2: Produce a Movie Disc
Final Output
After you have acquired your media, assembled your story, edited
your clips, added audio and other effects, and customized the layout
and look of your disc, then it’s time to finalize your production.
CyberLink PowerProducer offers several methods to finalize your
production, which are useful under different circumstances. You can
burn your production to disc as the last step in your movie
production process, save your production as a disc image for later
burning, or create a DVD folder to organize your media files on your
hard drive. Depending on your burning drive and disc type, one or
more of these options may be available simultaneously.
Set Your Burning Configuration
Before you burn to disc for the first time, set your burning
configuration on the Final Output window. After you set this
configuration, PowerProducer uses the same configuration each time
you burn until you change the settings.
To set your burning configuration, do this:
1. Click .
2. Select your recording drive.
3. Select a recording speed.
• The Include buffer under-run protection option ensures that
your drive write without errors when your hard drive is busy
or system resources are low.
4. Click to set your configuration and return to the Final
Output window.
Note: You can erase a disc before burning to it by clicking
. See Erase a Disc on p.76 for the steps to follow.
47
Page 54

CyberLink PowerProducer 3
Burn Your Production to Disc
Burning your production to disc is the final stage of the movie
production process. Once it is burned, you will be able to play it on a
disc player to share with your family and friends.
To burn your production to disc, do this:
1. Check the Burn to disc option on the Final Output window.
2. Specify your burning options:
• Enter the number of copies you want to make.
• To give the disc a volume label, enter the desired label.
3. Click . The task begins immediately. PowerProducer
displays the real-time progress.
Note: The burning process may take at least a few minutes,
depending on the length and quality of your video and your
computer’s processing power. Be prepared for a short wait while
PowerProducer renders your production!
48
Page 55

Chapter 2: Produce a Movie Disc
When the task is completed, a window appears, displaying a
congratulatory message and offering several options to continue.
Click Play Disc to play the disc in CyberLink’s PowerDVD software
player.
Click Go to Main Window to return to the main PowerProducer
window.
Click Quit PowerProducer to close the program.
49
Page 56

CyberLink PowerProducer 3
Save Your Production as a Disc Image
You can save your production on your hard drive as a disc image for
later burning. This option is particularly useful if your computer
currently does not have a disc burning drive installed.
To save your production as a disc image, do this:
1. Check the Save as disc image option.
2. Click , then select the directory where you want to save
the disc image and enter a file name.
3. Click . The task begins immediately. PowerProducer
displays the real-time progress.
50
Page 57

Chapter 2: Produce a Movie Disc
When the task is completed, a window appears, displaying a
congratulatory message and offering several options to continue.
Click Go to Main Window to return to the main PowerProducer
window.
Click Quit PowerProducer to close the program.
51
Page 58

CyberLink PowerProducer 3
Create a DVD Folder
Creating a DVD folder conveniently stores all the files that make up a
movie in your hard drive so that it is ready for burning.
To create a DVD folder, do this:
1. Check the Create a DVD folder option.
2. Click , then select the directory where you want to save
the DVD folder.
Note: Creating a DVD folder overwrites existing data in a
directory.
3. Click . The task begins immediately. PowerProducer
displays the real-time progress.
52
Page 59

Chapter 2: Produce a Movie Disc
When the task is completed, a window appears, displaying a
congratulatory message and offering several options to continue.
Click Go to Main Window to return to the main PowerProducer
window.
Click Quit PowerProducer to close the program.
53
Page 60

CyberLink PowerProducer 3
Edit a Disc After Burning
What happens if you shoot additional video that would
complete your production perfectly? Do you have to
erase your entire disc or burn a new one? Not
necessarily... After you burn your production onto a
rewritable disc (i.e.: in -RW/VR or +RW/VR format),
you can go back and edit the content at a later time.
To edit a disc after burning, do this:
1. Start CyberLink PowerProducer.
2. Click Edit Disc.
3. Insert your target disc.
• Click to refresh the display of your drive.
• Click to open your disc drive door.
4. Select a recording speed.
5. Select the Aspect Ratio for your disc, then click .
54
Page 61

Chapter 2: Produce a Movie Disc
6. Make the desired modifications in the PowerProducer program,
then click .
7. Click . See Final Output on p.47.
55
Page 62

CyberLink PowerProducer 3
56
Page 63

Chapter 3:
Right-to-Disc
You can burn video content from a DV camcorder, HDV camcorder,
TV, webcam, or VCR directly onto a DVD without the intermediary
step of first writing to your hard drive. This can save you a lot of time
when you want to store video on a disc.
In the simplest scenario, you could burn video content straight onto
DVD, then immediately play your movie on a DVD player or save the
content for future projects. However, you might also choose to edit
your video content and customize your DVD after burning.
This chapter contains the following sections:
• Burn Video from a DV Camcorder to DVD on p.58
• Burn Video from a HDV Camcorder to DVD on p.61
• Burn Video from a TV to DVD on p.64
• Burn Video from a PC Camera to DVD on p.67
• Burn Video from a VCR to DVD on p.70
57
Page 64

CyberLink PowerProducer 3
Burn Video from a DV Camcorder to DVD
DV camcorders are popular among video hobbyists, as they record in
a digital format that does not require conversion before being used on
a computer, and often provide a number of advanced recording
options.
Note: You must have a DVD burner to use this function.
To burn video from a camcorder to DVD, do this:
1. Start CyberLink PowerProducer.
2. Click Right-to-Disc.
3. Insert your target disc and ensure that the correct drive is
selected.
58
Page 65

Chapter 3: Right-to-Disc
4. Select a recording speed in the Maximum speed drop-down list,
then click .
5. Select DV from the Recording from drop-down list.
Note: Be sure that your DV camcorder is set to VCR mode.
6. Select the duration of your DV tape under the DV tape length
drop-down list.
7. Set the TV format (NTSC or PAL) by selecting the location where
you want to play your disc. You may also set of other options at
this time:
• To record a specific length of video, enter the mark in and out
times. The steps are similar to cutting a clip. For more
information, see AB Cut on p.30.
• To give the disc a volume label, enter the desired label. This
name appears when the disc is played on a computer.
• To give the disc a Disc name, enter the desired name. This
name appears when the disc is played on a disc player.
59
Page 66

CyberLink PowerProducer 3
• Click the Settings tab to display disc and video settings.
8. Click to start burning. PowerProducer displays the real-
time progress of the task.
Note: The burning process may take at least a few minutes,
depending on the length of your video and your computer’s
processing power.
You may preview the video you have burned to DVD using the
controls in the preview window.
60
Page 67

Chapter 3: Right-to-Disc
Burn Video from a HDV Camcorder to BD
HDV camcorders are also quite popular among video enthusiasts, as
they record in a digital format that does not require conversion before
being used on a computer, and often provide a number of advanced
recording options.
Note: You must have a BD burner to use this function.
To burn video from a HDV camcorder to BD, do this:
1. Start CyberLink PowerProducer.
2. Click Right-to-Disc.
3. Insert your target disc and ensure that the correct drive is
selected.
61
Page 68

CyberLink PowerProducer 3
4. Select a recording speed in the Maximum speed drop-down list,
then click .
5. Select HDV from the Recording from drop-down list.
Note: Be sure that your camcorder is set to VCR mode.
6. Select the duration of your HDV tape under the HDV tape
length drop-down list.
7. Set the TV format (NTSC or PAL) by selecting the location where
you want to play your disc. You may also set of other options at
this time:
• To record a specific length of video, enter the mark in and out
times. The steps are similar to cutting a clip. For more
information, see AB Cut on p.30.
• To give the disc a volume label, enter the desired label. This
name appears when the disc is played on a computer.
• To give the disc a Disc name, enter the desired name. This
name appears when the disc is played on a disc player.
62
Page 69

Chapter 3: Right-to-Disc
• Click the Settings tab to display disc and video settings.
8. Click to start burning. PowerProducer displays the real-
time progress of the task.
Note: The burning process may take at least a few minutes,
depending on the length of your video and your computer’s
processing power.
You may preview the video you have burned to BD using the controls
in the preview window.
63
Page 70

CyberLink PowerProducer 3
Burn Video from a TV to DVD
You may wish to store segments from your favorite TV programs for
use in your movie production, or simply burn other segments for
different uses.
To burn video from a TV to DVD, do this:
Note: You must have a DVD burner to use this function.
1. Start CyberLink PowerProducer.
2. Click Right-to-Disc.
3. Insert your target disc and ensure that the correct drive is
selected.
64
Page 71

Chapter 3: Right-to-Disc
4. Select a recording speed in the Maximum speed drop-down list,
then click .
5. Select Tuner from the Recording from drop-down list.
6. Select the channel you want to record.
7. Set the TV format (NTSC or PAL) by selecting the location where
you want to play your disc. You may also set other options at
this time:
• To burn a specific length of video, check the Auto-recording
duration option, then enter a time in the entry box.
• To give the disc a Disc volume label, enter the desired label.
This name appears when the disc is played on a computer.
• To give the disc a Disc name, enter the desired name. This
name appears when the disc is played on a disc player.
• Click the Settings tab to display disc and video settings.
65
Page 72

CyberLink PowerProducer 3
• Click to open a window containing TV settings.
• Select your TV in the Video device drop-down list.
• Select your audio device in the Audio device drop-down list.
• Select an audio source in the Audio input drop-down list.
• Video source: select Antenna if your TV has an antenna, or
Cable if you have CATV.
• Select the channel you want to record.
8. Click to start burning. PowerProducer displays the real-
time progress of the task.
Note: The burning process may take at least a few minutes,
depending on the length of your video and your computer’s
processing power.
You may preview the video you have burned to DVD using the
controls in the preview window.
66
Page 73

Chapter 3: Right-to-Disc
Burn Video from a PC Camera to DVD
PC cameras (also known as webcams) are inexpensive, handy video
cameras that you can use for simple video capturing.
Note: You must have a DVD burner to use this function.
To burn video from a PC camera to DVD, do this:
1. Start CyberLink PowerProducer.
2. Click Right-to-Disc.
3. Insert your target disc and ensure that the correct drive is
selected.
67
Page 74

CyberLink PowerProducer 3
4. Select a recording speed in the Maximum speed drop-down list,
then click .
5. Select PC Camera from the Recording from drop-down list.
6. Set the TV format (NTSC or PAL) by selecting the location where
you want to play your disc, and select a video quality. You may
also set other options at this time:
• To burn a specific length of video, check the Auto-recording
duration option, then enter a time in the entry box.
• To give the disc a Disc volume label, enter the desired label.
This name appears when the disc is played on a computer.
• To give the disc a Disc name, enter the desired name. This
name appears when the disc is played on a disc player.
• Click the Settings tab to display disc and video settings.
68
Page 75

Chapter 3: Right-to-Disc
• Click to open a window containing PC camera settings.
• Select your PC camera in the Video device drop-down list.
• Select your audio device in the Audio device drop-down list.
• Select an audio source in the Audio input drop-down list.
7. Click to start burning. PowerProducer displays the real-
time progress of the task.
Note: The burning process may take at least a few minutes,
depending on the length of your video and your computer’s
processing power.
You may preview the video you have burned to DVD using the
controls in the preview window.
69
Page 76

CyberLink PowerProducer 3
Burn Video from a VCR to DVD
If you have video that is stored on VHS tapes, you can burn that
video content directly from your VCR to a DVD. You may wish to
later edit your DVD to create a movie production or simply find
storing your video on disc is more convenient.
Note: You must have a DVD burner to use this function.
To burn video from a VCR to DVD, do this:
1. Start CyberLink PowerProducer.
2. Click Right-to-Disc.
3. Insert your target disc and ensure that the correct drive is
selected.
70
Page 77

Chapter 3: Right-to-Disc
4. Select a recording speed in the Maximum speed drop-down list,
then click .
5. Select Analog video from the Recording from drop-down list.
6. Set the TV format (NTSC or PAL) by selecting the location where
you want to play your disc, and select a video quality. You may
also set a number of other options at this time:
• To burn a specific length of video, check the Auto-recording
duration option, then enter a time in the entry box.
• To give the disc a Disc volume label, enter the desired label.
This name appears when the disc is played on a computer.
• To give the disc a Disc name, enter the desired name. This
name appears when the disc is played on a disc player.
• Click the Settings tab to display disc and video settings.
71
Page 78

CyberLink PowerProducer 3
•
Click to open a window containing VCR settings.
• Select your VCR in the Video device drop-down list.
• Select your audio device in the Audio device drop-down list.
• Select an audio source in the Audio input drop-down list.
• To specify the type of video your VCR uses, select Composite
or S-Video under the Video source option.
7. Click to start burning. PowerProducer displays the real-
time progress of the task.
Note: The burning process may take at least a few minutes,
depending on the length of your video and your computer’s
processing power.
You may preview the video you have burned to DVD using the
controls in the preview window.
72
Page 79

Chapter 4:
Disc Utilities
In addition to its production, editing, and disc burning functions,
CyberLink PowerProducer offers a number of other utilities for
managing your discs, your disc image files, and your DVD folders.
This chapter contains the following sections:
• PowerProducer’s Disc Utilities on p.74
• Erase a Disc on p.76
• Copy a Disc on p.77
• Defragment a Disc on p.79
• Make a Disc DVD Player-Compatible on p.80
• Burn a Disc From a Disc Image on p.82
• Save a Disc Image on p.83
• Burn a Disc from a DVD Folder on p.84
• Export to File on p.85
• Finalize/Unfinalize a Disc on p.86
73
Page 80

CyberLink PowerProducer 3
PowerProducer’s Disc Utilities
PowerProducer contains a number of utilities for
managing disc content and format, disc image files, and
DVD folders. Use these utilities to prepare your discs for
burning and to organize your media files for further
editing or burning to disc.
To open PowerProducer’s disc utilities, do this:
1. Open PowerProducer and click Disc Utilities. The Disc Utilities
window opens:
74
Page 81

Chapter 4: Disc Utilities
2. Select the utility you want to use:
• Erase Disc: click this icon to erase all content from a disc. For
more information, see Erase a Disc on p.76.
• Copy Disc: click this icon to make a copy of a disc. For more
information, see Copy a Disc on p.77.
• Defragment Disc: click this icon to move the content of a disc
to one location in order to increase the amount of free space
on the disc. For more information, see Defragment a Disc on
p.79.
• Make Compatible: click this icon to convert a DVD-VR disc
to the DVD-Video format, which can be played on most DVD
players. For more information, see Make a Disc DVD PlayerCompatible on p.80.
• Burn Disc from Image: click this icon to burn a disc from a
disc image. For more information, see Burn a Disc From a
Disc Image on p.82
• Save Disc Image: click this icon to save a disc image for
future burning. For more information, see Save a Disc Image
on p.83.
• Burn Disc from DVD Folder: click this icon to burn the
contents of a folder onto a disc. For more information, see
Burn a Disc from a DVD Folder on p.84.
• Export to File: click this icon to export DVD-VR files on disc
to your hard drive as MPEG files. For more information, see
Export to File on p.85.
• Finalize/Unfinalize: click this icon to finalize or unfinalize a
disc. For more information, see Finalize/Unfinalize a Disc on
p.86.
75
Page 82

CyberLink PowerProducer 3
Erase a Disc
If you are using a rewritable disc, you can erase content
that has been previously recorded onto it. This allows
you to reuse the same discs over and over without the
need to continually buy new discs. Most manufacturers
suggest that current -RW/+RW rewritable discs can be
written to about 1,000 times. DVD-RAM discs can be
written to 100,000 times.
To erase a disc, do this:
1. Start CyberLink PowerProducer.
2. Click Disc Utilities.
3. Click Erase Disc.
4. Insert your disc and select your drive.
• Click to refresh the display of your drive.
• Click to open your disc drive door.
5. Select an erasing method.
• The Quick option erases the disc index contained on the disc.
• The Full option erases all of the content the disc contains.
6. Click to start. PowerProducer displays the real-time
progress of the task.
76
Page 83

Copy a Disc
CyberLink PowerProducer allows you to make an exact
copy of a disc of any format. However, you must copy
the disc onto another disc of the same format. (You
cannot, for example, copy a CD onto a DVD.)
To copy a disc, do this:
1. Start CyberLink PowerProducer.
2. Click Disc Utilities.
3. Click Copy Disc.
Chapter 4: Disc Utilities
4. Insert your source disc into your drive.
• Click to refresh the display of your drive.
• Click to open your disc drive door.
5. Insert your target disc into your burning drive.
Note: If you use the same drive to copy discs, you must first set a
disc image directory so PowerProducer can copy the disc
contents to your hard drive during the copy function.
77
Page 84

CyberLink PowerProducer 3
6. Select the burning options you want:
• Select a recording speed.
• Enter the number of copies you want to make.
• Keep the Enable buffer underrun protection option checked
in order to avoid errors during copy.
• The On the fly option burns directly to disc without the
intermediary step of first burning to your hard drive. Use this
option if you have two disc drives.
• Check the Create disc image option when using one disc
drive for the copy function.
7. Click to start. PowerProducer displays the real-time
progress of the task.
78
Page 85

Defragment a Disc
Defragmenting a disc moves all of the content on a disc to
one location so that the total free space on a disc is
available for burning video. If unused space is scattered
on the disc, video burning software is unable to access it,
resulting in a loss of recording capacity of the disc. The
Defragment Disc utility allows you to recover this lost
space.
Note: The Defragment Disc utility is only available for DVDs. You
may not defragment a blank disc.
To defragment a disc, do this:
1. Start CyberLink PowerProducer.
2. Click Disc Utilities.
3. Click Defragment Disc.
Chapter 4: Disc Utilities
4. Insert your disc and select your drive.
• Click to refresh the display of your drive.
• Click to open your disc drive door.
5. Click to start. PowerProducer displays the real-time
progress of the task.
79
Page 86

CyberLink PowerProducer 3
Make a Disc DVD PlayerCompatible
PowerProducer can convert DVD-VR discs to the DVDVideo format, which can be played on most DVD players.
You must have a DVD burner to use this utility.
To make a DVD-VR disc DVD-Video compatible, do this:
1. Start CyberLink PowerProducer.
2. Click Disc Utilities.
3. Click Make Compatible.
4. Insert your source disc into your drive.
• Click to refresh the display of your drive.
• Click to open your disc drive door.
Note: The source disc must be a DVD-VR format disc.
5. Insert your target disc into your burning drive.
Note: The target disc can be a DVD-R/RW or DVD+R/RW format
disc.
80
Page 87

Chapter 4: Disc Utilities
6. Select the burning options you want:
• Select a recording speed.
• Enter the number of copies you want to make.
• Keep the Enable buffer underrun protection option checked
in order to avoid errors during copy.
• The Keep DVD folder option retains a DVD folder on the
disc if one is encountered while converting the disc format.
7. Click to start. PowerProducer displays the real-time
progress of the task.
81
Page 88

CyberLink PowerProducer 3
Burn a Disc From a Disc Image
A disc image is the collection of all of your movie content
and settings that is compressed and saved to disc in .RDF
format for storage so you can work on it at a later time. A
disc image is saved in the file structure that is destined to
be burned to disc.
To burn a disc image, do this:
1. Start CyberLink PowerProducer.
2. Click Disc Utilities.
3. Click Burn Disc From Image.
4. Insert your disc and select your drive.
• Click to refresh the display of your drive.
• Click to open your disc drive door.
5. Click , then open the disc image file.
6. Click to start. PowerProducer displays the real-time
progress of the task.
82
Page 89

Save a Disc Image
If you have previously burned a disc image to a disc, you
can save that image onto your hard drive. This function is
useful for backing up your disc onto your hard drive for
future burning (for example, if your computer does not
have a burning drive installed).
To save a disc image, do this:
1. Start CyberLink PowerProducer.
2. Click Disc Utilities.
3. Click Save Disc Image.
Chapter 4: Disc Utilities
4. Insert your disc and select your drive.
• Click to refresh the display of your drive.
• Click to open your disc drive door.
5. Click , then select the directory where you want to save
the disc image and enter a file name.
6. Click to start. PowerProducer displays the real-time
progress of the task.
83
Page 90

CyberLink PowerProducer 3
Burn a Disc from a DVD Folder
If you have created a DVD folder that contains all of the
media files for your production, you can burn this folder
to a disc for storage. (Burning a DVD folder to disc is
similar to burning a disc image, but does not employ
compression, and therefore has no compatibility issues.)
To burn a disc from a DVD folder, do this:
1. Start CyberLink PowerProducer.
2. Click Disc Utilities.
3. Click Burn Disc From DVD folder.
4. Insert your disc and select your drive.
• Click to refresh the display of your drive.
• Click to open your disc drive door.
5. Click , then select the folder you want to burn from.
6. Click to start. PowerProducer displays the real-time
progress of the task.
84
Page 91

Export to File
Using the Export to File function, you can export DVD-VR
files that are stored on disc to your hard drive in MPEG
format, then use them in your movie production.
To export DVD-VR files to hard drive, do this:
1. Start CyberLink PowerProducer.
2. Click Disc Utilities.
3. Click Export to File. The Export to File window opens.
Chapter 4: Disc Utilities
4. Insert your disc and select your drive.
• Select a playlist from the drop-down box, if necessary.
• Click to open your disc drive door.
5. Select a clip in the Scenes pane.
• You can preview the video using the playback controls in the
preview window to ensure that the video content you are
exporting is the content you want.
6. Click , then select a directory to save the file to.
7. Click . PowerProducer displays the real-time progress of
the task.
85
Page 92

CyberLink PowerProducer 3
Finalize/Unfinalize a Disc
If you wish to view your DVD-RW disc on a player, you
must first finalize the disc. (Unfinalized discs cannot be
viewed on a player.) When you finalize a disc, no further
data can be added to it, even if the disc contains sufficient
space. However, you can unfinalized a disc in order to
perform further editing functions (such as appending
video, adding chapters, etc.).
To finalize or unfinalize a disc, do this:
1. Start CyberLink PowerProducer.
2. Click Disc Utilities.
3. Click Finalize/Unfinalize. The Finalize or Unfinalize window
opens (depending on state of the disc).
4. Insert your disc and select your drive.
• Click to refresh the display of your drive.
• Click to open your disc drive door.
5. Click to start. PowerProducer displays the real-time
progress of the task.
86
Page 93

Reference
This chapter contains reference information to help answer questions
you may have about the digital movie production process or about
using CyberLink PowerProducer.
This chapter contains the following sections:
• Technical Support on p.88
• FAQ on p.90
• Disc Types & Video Recording Formats on p.96
• Formats & Qualities on p.100
• Glossary on p.103
87
Page 94

CyberLink PowerProducer 3
Technical Support
Before asking CyberLink Corp. for technical support, please refer to
this user's guide or online help for more information. You may also
contact the distributor/dealer where you bought this product for
help. If your problem is still not resolved, the following sections
provide ways to obtain technical support.
Web Support
Technical support is available 24 hours a day and at no cost at our
support web site:
support.cyberlink.com
You may also find additional information at:
www.cyberlink.com
jp.cyberlink.com
In addition to frequently asked questions, we provide
troubleshooting techniques, the latest product news, and other
information.
(English)
(Japanese)
Fax Support
For fax support, please fax us at:
(886) 2-8667-1300
Note: Technical support is only offered to registered users, so
please make sure to jot down your CD-key located on your CD
case when visiting our Web sites or faxing.
88
Page 95

Chapter 5: Reference
Telephone Support
You are welcome to call the CyberLink's Technical Support Hotline at:
• (886) 2-8667-1298
Phone support hours are:
• Monday to Friday
• 9:00 a.m. - 5:00 p.m. (GMT +8:00) Taiwan local time,
excluding holidays.
When calling for support, please have your computer ready and
provide us with the following information:
• your registered CD-key
• the product version
• Windows version
• hardware devices (capture card, sound card, VGA card) and
their specifications
• detailed description of the problem and the circumstances
under which it occurred
• warning messages displayed (if applicable)
Note: Technical support is only offered to registered users, so
please make sure your CD-key is ready when calling.
89
Page 96

CyberLink PowerProducer 3
FAQ
Answers to the most frequently asked questions concerning
CyberLink PowerProducer are listed below. If you require further
information, see Technical Support on p.88.
1. What is PowerProducer?
PowerProducer is a software program for producing movie titles
and photo slide shows in formats such as DVD/VCD/SVCD.
With video editing and menu customization capabilities,
PowerProducer allows you to add the finishing touches to your
home movies.
2. What's new in PowerProducer 3?
Authoring functions:
• EP video quality: Create 20-minute movie disc
• Smart Fit: Auto adjust to burn the highest quality movie
• AB Cut: keep/delete selected portion option
• PC Authoring Logo certified by DVD-Forum
• PC Recording Logo certified by DVD-Forum
• DVD-RAM Compatible Product certified by DVD-RAM RPG
90
Advanced Video Editing functions:
• Author pane/storyboard editing
• Audio overlay (voice and music)
• Audio trim
• Video/photo transitions
• Text wi t h effect s
Page 97

Video recording functions:
• DVD-VR disc protection
• DVD-VR title protection
• DVD-VR title export to file
• DVD-VR play list export to file
• CPRM detection
Menus:
• Video thumbnails
• Customizable video duration
• Alpha menu frame
• Alpha thumbnails
• Rotated thumbnails
• Drag and drop menu authoring
Burning functions:
• DVD-9 (Double Layer) support
• Blu-ray disc support
UI improvements:
• Menu-based authoring
• Large preview window
• Scalable frame-stepping
• Motion menu preview
• Switchable DSC thumbnail size
• CPRM detection
Chapter 5: Reference
3. How do I know if my DVD player will play the DVDs I create
with PowerProducer?
Movie titles/discs created by PowerProducer have been
thoroughly tested in the Class A verification lab approved by the
DVD Forum. This means we are being verified and tested in
world class labs that guarantee our compatibility. A DVD player
that carries a DVD-video compatible logo should play back any
movie discs without any problems.
91
Page 98

CyberLink PowerProducer 3
4. How do I know if my hardware is supported by CyberLink
PowerProducer?
Check the hardware approval sheet in the readme file. An
updated version can also be found on CyberLink’s website. Just
click Products > CyberLink PowerProducer, then click a device
type under Supported Devices in the left-hand column. There is
information on the following types of devices:
• Capture Cards
• DV Camcorders
• HDV Camcorders
• CD Burners
• DVD Burners
• Blu-ray Disc Burners
5. What file formats can be imported into PowerProducer?
• Video: .mpg, .mpeg, .avi, .dat, .wmv, .asf, .vob, .dvr-ms
• Audio: .mp3, .wav, .wma
• Photo: .bmp, .jpg, .jpeg, .gif, .tif, .tiff, .psd
6. What movie disc formats can be produced by PowerProducer?
• DVD
• DVD-VR
• DVD+VR
• SVCD
• VCD
• Divx
• BDAV
7. What is editable DVD?
Editable DVD is a DVD in either DVD-RW or DVD+RW format
that can be written to, then edited after the burning process.
Once a disc has been burned, you can further append video,
modify backgrounds, and set chapters without rewriting the
92
Page 99

Chapter 5: Reference
entire disc. The disc can be played on a standard DVD player
after editing.
8. What is the difference between CyberLink PowerProducer and
CyberLink PowerDirector?
CyberLink PowerProducer is mainly for users who want to turn
their home videos saved in their computers or in DV/HDV
camcorders and digital cameras into movie titles on DVDs or
CDs and share with friends and family. Without spending too
much time on learning how to operate a movie authoring
software. Also you can produce a movie title with 3 simple steps.
CyberLink PowerDirector, on the other hand, is mainly for users
who have creative ideas for making full-length videos and
would like to add special effects by spending time in the cutting
room. PowerDirector also exports videos on popular video
formats to hard drive and burns onto optical discs.
9. Which languages does PowerProducer support?
PowerProducer supports the languages listed below:
• Chinese, Simplified
• Chinese, Traditional
• English
• French
• German
• Italian
• Japanese
• Korean
• Spanish
93
Page 100

CyberLink PowerProducer 3
10. Commercial DVDs often contain up to 3 hours of video. How
can I use PowerProducer to make a DVD that long?
Change the video quality setting in the Select Your Disc page.
When you select a video quality, the detailed attributes of that
quality setting are displayed at the bottom of the PowerProducer
interface. For more information, see Video Qualities on p.101.
11. Isn't MPEG encoding slow? How does PowerProducer increase
production speed?
PowerProducer incorporates a technology developed by
CyberLink called SVRT - Smart Video Rendering Technology.
Using SVRT, PowerProducer only renders the modified part of a
video sequence, without rendering the untouched parts. This
speeds up production time considerably. SVRT is the smartest
way to render MPEG and still retain the original video quality.
12. What is the scene detection feature? How do I use it?
PowerProducer uses scene detection to create chapters based on
the scenes in the original video file. To set relatively more scenes,
increase the sensitivity setting. To set relatively fewer scenes,
decrease the sensitivity setting. For more information, see Set
Chapters on p.43.
13. What is aspect ratio? What is the difference between 16:9 and
4:3?
Aspect ratio refers to the ratio of width to height of a traditional
television. Traditional television sets have a 4:3 aspect ratio. New
HD widescreen television sets have a 16:9 aspect ratio.
Traditional television sets are almost square in appearance;
widescreen displays are more rectangular.
94
 Loading...
Loading...