Page 1

Copyright et déni de responsabilité
Tous droits réservés. Toute reproduction, stockage dans un système de recherche ou
transmission de tout ou partie de cette publication, par quelque procédé que ce soit,
électronique, mécanique, par photocopie, enregistrement ou autres est interdite sans
l’accord écrit préalable de CyberLink Corporation.
Dans la mesure permise par le droit, POWERPRODUCER EST FOURNI "EN L’ÉTAT".
TOUTE GARANTIE, QU’ELLE SOIT EXPRESSE OU IMPLICITE, EST EXCLUE, Y
COMPRIS, MAIS NON DE FAÇON LIMITATIVE, TOUTE GARANTIE RELATIVE À
L’INFORMATION, AUX SERVICES OU AUX PRODUITS FOURNIS PAR
L’INTERMÉDIAIRE DE OU EN RELATION AVEC POWERPRODUCER, AINSI QUE
TOUTE GARANTIE IMPLICITE DE QUALITÉ, D’ADÉQUATION À UN USAGE
PARTICULIER, DE NON ATTEINTE À LA VIE PRIVÉE OU D’ABSENCE DE
CONTREFAÇON.
EN UTILISANT CE LOGICIEL, VOUS MANIFESTEZ VOTRE ACCEPTATION DU FAIT
QUE CYBERLINK NE POURRA ÊTRE TENUE RESPONSABLE DE TOUTE PERTE
DIRECTE, INDIRECTE, OU ACCESSOIRE CONSÉCUTIVE À L’UTILISATION DE CE
LOGICIEL OU DES DOCUMENTS CONTENUS DANS CE PROGICIEL.
Les modalités des présentes conditions seront régies et interprétées conformément aux lois
de Taiwan, République de Chine (ROC).
PowerProducer est une marque déposée, de même que d’autres noms de sociétés et de
produits apparaissant dans cette publication. Ceux-ci ne sont utilisés qu’à des fins
d’identification et demeurent la propriété exclusive de leurs sociétés respectives.
Accord de l’exécutable PowerDVD :
L’exécutable du lecteur PowerDVD vous est seulement fourni pour votre usage personnel
et individuel. Son utilisation commerciale, sa distribution ou sa sous-licence sont
strictement interdits, que ce soit à des fins de profits ou non. Si vous désirez utiliser le
lecteur pour l’une de ses fins interdites, il vous sera demandé d’obtenir une ou plusieurs
licences d’un tiers pour une telle utilisation, et il sera de votre responsabilité, et à votre
charge, d’obtenir ces licences. Pour la même raison, vous devez dédommager et tenir
CyberLink en dehors de toutes plaintes, de tous dommages, de tous coûts, et de toutes
dépenses conséquents à votre utilisation de l’exécutable du lecteur PowerDVD pour ces fins
interdites. Vous remarquerez qu’en incluant l’exécutable du lecteur, vous acceptez tous les
termes mentionnés ci-dessus, et acceptez que ces termes fassent partie de l’accord de licence
entre vous et Cyberlink pour PowerProducer.
Page 2

Siège central international: CyberLink Corporation, 15F, No.100, Min-Chiuan Road, HsinTian City, Taipei Hsien, Taiwan, République de Chine.
Site Web: support.gocyberlink.com
Téléphone #: 886-2-8667-1298
Télécopie #: 886-2-8667-1467
Copyright © 1999 CyberLink Corporation, Taipei, Taiwan, République de Chine (R.O.C.)
Page 3

S
OMMAIRE
9291
9292
Mise en route ................................................................. 1
Configuration système ...................................................................... 2
Les versions de PowerProducer ....................................................... 3
Les versions DE, ME, et VE .......................................................... 3
Démarrage ........................................................................................... 4
Graver Image disque .................................................................... 5
Les projets PowerProducer ...............................................................6
Ouverture de Projets ..................................................................... 6
Création de nouveaux projets .....................................................7
Préférences .......................................................................................... 8
Résumé de Production ...................................................................... 9
Production de votre disque de film ............................ 11
Sélection du type de disque ............................................................ 12
Capture/Import du contenu ..........................................................13
Import de fichiers vidéo ............................................................. 14
Capture à partir des périphériques vidéo ............................... 15
Aperçu et ajustement de l’ordre des titres ...............................19
Fonctionnalités supplémentaires ................................................... 21
Création de présentations .......................................................... 21
Edition de Titres ..........................................................................22
Aperçu ................................................................................................ 27
Création de votre disque ................................................................ 29
Création: Personnalisation de votre menu .............................. 29
Création: Définition des chapitres ............................................32
Création: Ajout d’effets spéciaux .............................................. 33
Création: Ajustement des couleurs ........................................... 35
9293
Sortie finale .................................................................. 37
Gravure de votre disque ................................................................. 38
i
Page 4

Configuration de la gravure ......................................................39
Effacer le contenu du disque ..................................................... 40
Enregistrement comme image de disque ...................................... 41
Créer un Dossier DVD ..................................................................... 42
9294
9295
FAQ ............................................................................... 43
Support technique ....................................................... 49
Support Web ..................................................................................... 49
Support par télécopie ....................................................................... 49
Assistance téléphonique .................................................................. 50
Appendice .................................................................... 51
Qu’est que le MPEG? ....................................................................... 51
NTSC et PAL ..................................................................................... 52
Glossaire ...................................................................... 53
Index ............................................................................. 57
ii
Page 5
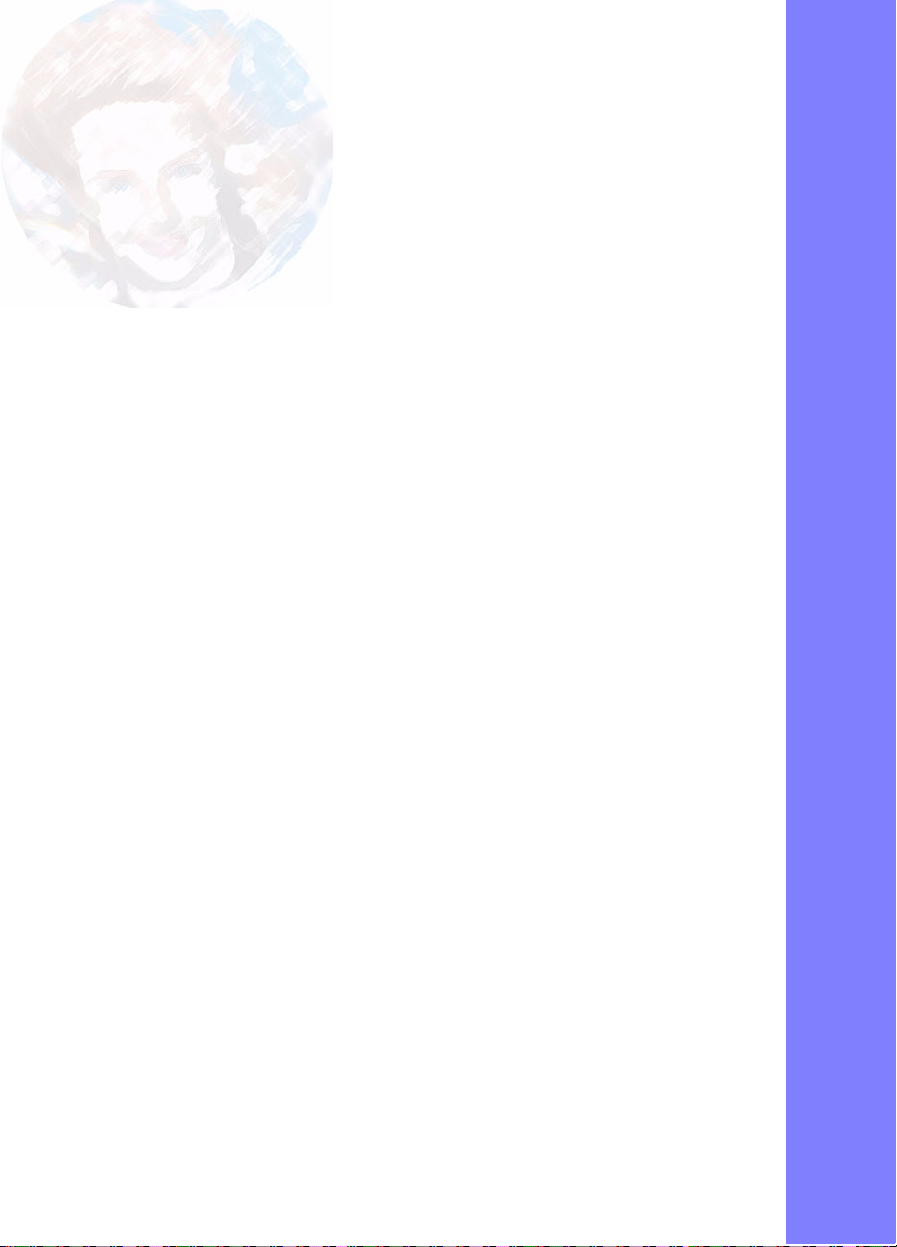
C
HAPITRE
M
ISE EN ROUTE
La vidéo numérique est en passe de devenir le courant dominant du 21ème siècle.
De l’étape initiale de capture de la vidéo numérique à partir des camescopes et des
appareils photo, jusqu’à la production finale de DVD et de VCD, la vidéo analogue a
quasiment disparu. Le numérique est devenu le courant principal des spectacles
domestiques et PowerProducer est l’un des plus primés représentant de cette
tendance.
Dans le processus de réalisation du film, commencez par enregistrer le contenu avec
votre périphérique d’enregistrement, comme un camescope vidéo numérique ou
votre appareil photo numérique. Après l’enregistrement, si vous désirez capturer le
contenu et y ajouter des effets spéciaux, importer le contenu vers votre ordinateur et
utilisez un logiciel d’édition vidéo tel que PowerDirector. Enfin, après avoir terminé
la création d’un fichier vidéo, vous pouvez ajouter des touches finales à votre film
avec les fonctionnalités élémentaires d’édition et parfaire la création avant de graver
le contenu du film sur un disque grâce à PowerProducer.
1:
PowerProducer possèdent bien d’autres fonctions puissantes vous permettant de
réaliser un disque semblable à ceux produit par des studios de production
professionnels:
Il peut créer des DVD, VCD, SVCD ou MiniDVD avec différents modes de
qualité vidéo: HQ (Haute Qualité), SP (Lecture standard), LP (Longue lecture)
Il prend aussi en charge les différents formats de disques suivants : CD-R/RW,
DVD-R/RW, et DVD+R/RW
Il peut capturer de différentes sources, y compris de cartes de capture
analogique, d’interface IEEE 1394 , de périphériques USB ou de fichier enregistré
sur le disque.
il peut générer des présentations pour toutes les images numériques de votre
disque
permet la création de vos disques de film avec des chapitres, des fonds sonores
pour les menus, des fichiers vidéo de première lecture et des menus avec des
boutons, des bordures et des arrière-plans personnalisés
et fournit des effets spéciaux surprenants pour tous vos fichiers vidéo
1
Page 6
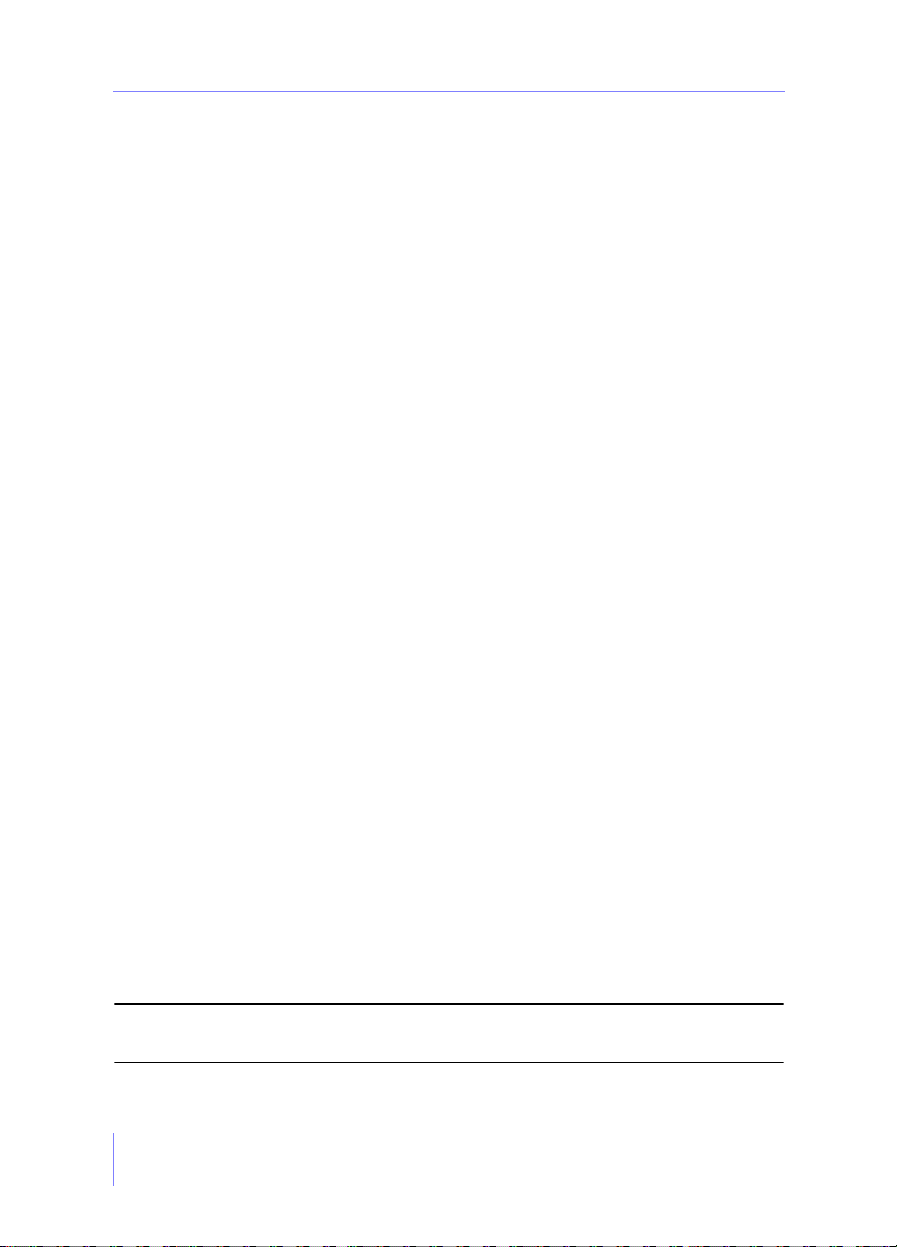
Chapitre 1
Configuration système
Les configurations système décrites ci-dessous sont le résultat de test de qualité et
d’assurance intensifs et complets. Cependant, elles ne sont données qu’à titre
indicatif et dépendent largement des tâches accomplies et d’autres éléments
impliqués.
système d’exploitation:
Windows XP / 2000 / ME / 98SE
Mémoire: 128 Mo de RAM (256 ou plus sont recommendés)
Processeur :
Production de VCD (MPEG-1) : PII 450 Mhz ou AMD Athlon 500 Mhz
Production de DVD (MPEG-2) : PIII 700 Mhz ou AMD Athlon 700 Mhz
Capture en temps réel de cassette DV en MPEG-1 : PIII 800MHz ou AMD
Athlon 800 Mhz
Capture en temps réel de cassette DV en MPEG-2 : P4 1.6GHz (DDR
recommendé) ou AMD Athlon 1.4GHz
Capture en temps réel cassette DV en AVI : PII 450 ou AMD Athlon 500
Mhz
Capture en différé cassette DV en MPEG-1/MPEG-2 : PII 450 ou AMD
Athlon 500 Mhz
Capture vidéo analogique :
Périphériques de capture USB ou PCI conforment aux standards WDM
Capture vidéo DV:
Périphériques E/S IEEE1394 conforme aux standards OHCI
Espace disque dur (EDD):
Fichiers MPEG-1 (VCD) : 1G ou plus est recommandé
fichiers MPEG-2 (DVD) : 10G ou plus sont recommandés
Lecteur vidéo :
Lecture vidéo : Pentium II 266 avec la technologie MMX ou AMD K6-2/
300 avec 3DNow!
Media Player 7.0, Internet Explorer 5.0
Remarque :Un graveur de CD ou de DVD est nécessaires pour la gravure des films sur
VCD, SVCD, DVD, ou miniDVD.
2
Page 7

Mise en route
Les versions de PowerProducer
Le tableau ci-dessous illustre les différences qui existent entre les différentes versions
OEM de PowerProducer.
Les versions DE, ME, et VE
Ve r si o n s
Fonctions
Création de DVD OXX
Création de VCD OOO
Création de SVCD OOX
Création de MiniDVD OOX
Modèles de Menu X* X* X*
Capacité de première lecture vidéo XXX
Option d’exclusion de menu XXX
Edition du fond sonore XXX
* Signifie que 30 modèles de menu sont disponibles parmis les 40 possible de la version
complète.
DE ME VE
3
Page 8

Chapitre 1
Démarrage
Après avoir terminé le film et qu’il a été transformé en fichier avec un logiciel
d’édition vidéo comme PowerDirector de CyberLink, vous pouvez créer votre
propre disque du film avec PowerProducer et le graver directement sur un disque
pour une distribution en masse ou pour le partager avec vos amis et vos proches.
Assurez-vous seulement du bon fonctionnement de votre graveur CD ou DVD et
que votre disque vierge au format compatible est prêt. PowerProducer fait de la
création et de la gravure du disque un opération amusante et simple, et vous permet
aussi d’enregistrer le contenu pour une utilisation ultérieure sous la forme d’une
image de disque ou d’un dossier DVD. C’est le moment de commencer!
1 Lancez PowerProducer.
2 Votre premier choix est soit de graver un fichier image existant, soit de produire
un film avant de le graver sur le disque.
Astuces : Lorsque vous désirez revenir à la page du début, cliquez sur Origine.
Sélectionnez Graver Image disque pour charger une image de disque
existante (c’est à dire un fichier de film) et la graver sur le disque.
Sélectionnez Produire Disque Film si vous désirez capturer, importer ou
créer des disques de film avec des menus personnalisés, des chapitres, des
effets spéciaux et ajuster les couleurs. Pour plus d’informations, veuillez
vous reporter à la section "Sélection du type de disque" , page 12.
4
Page 9

Si vous avez sélectionné Utilitaires de
disque, vous pouvez effacer le contenu d’un
disque en déplaçant le curseur sur le disque
pour faire apparaître le menu. Choisissez
Effacer le contenu du disque. Pour ejecter
votre disque, choisissez Ejecter.
Graver Image disque
Mise en route
Si vous possédez déjà une image de disque enregistrée (.RDF) ou que vous avez déjà
créé un dossier DVD, vous pouvez choisir de le graver immédiatement sur le disque.
1 D’abord sélectionnez pour charger l’image de disque ou le dossier DVD.
Pour vérifier la configuration de la gravure, cliquez sur Configurer et
reportez-vous à la section "Configuration de la gravure" , page 39.
Pour Effacer le contenu du disque , reportez-vous à la section "Effacer le
contenu du disque" , page 40.
2 Puis, entrez le chemin ou cliquez sur Parcourir pour localiser le fichier
image ou le dossier DVD.
3 Cliquez sur QuickBurn .
5
Page 10
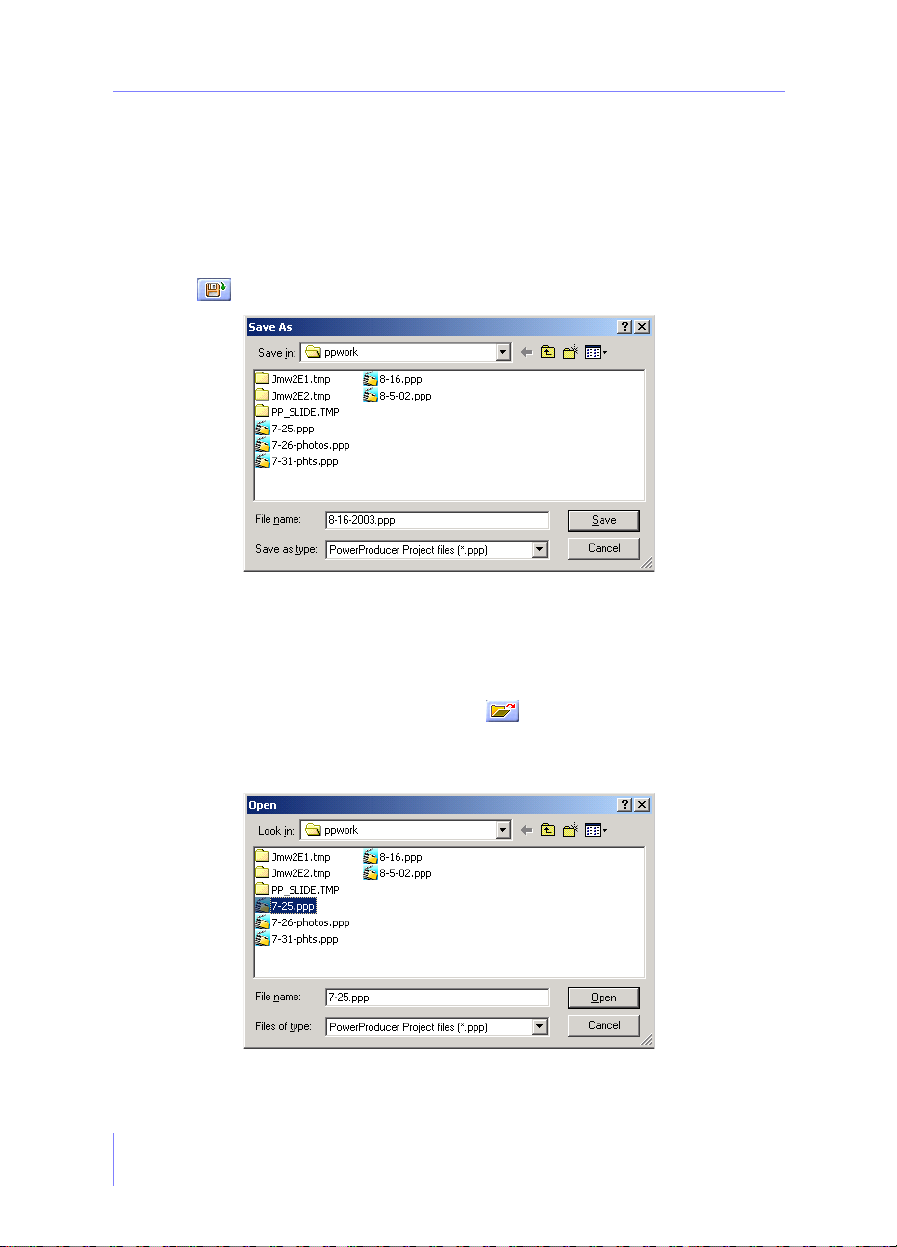
Chapitre 1
Les projets PowerProducer
Si vous êtes un perfectionniste, et que vous désirez créer plus tard un film envoûtant
(image de disque), vous pouvez enregistrer votre projet PowerProducer (.PPP) avant
de l’enregistrer en image de disque ou de le graver sur le disque.
1 A tout moment lors de la création du film, vous pouvez cliquer sur Enregistrer
sous pour enregistrer votre projet.
2 Une boîte de dialogue apparaît. Localisez un dossier et nommez votre projet.
Cliquez sur Enregistrer.
Ouverture de Projets
1 Pour ouvrir un projet, cliquez sur Ouvrir sauf lorsque vous êtes sur la
première page de PowerProducer.
2 Localisez et sélectionnez le fichier de projet. Cliquez sur Ouvrir.
6
Page 11

Mise en route
Création de nouveaux projets
Pour créer un nouveau projet, cliquez sur Nouveau sauf lorsque vous êtes sur
la première page de PowerProducer.
7
Page 12

Chapitre 1
Préférences
Vous pouvez choisir de définir les préférences générales en cliquant sur Préférences
.
Sélectionnez Fractionner automatiquement les fichiers vidéo capturés selon la
taille limite du disque pour un fractionnement automatique des fichiers. Lors de
la capture de fichiers vidéo, PowerProducer fractionne automatiquement les
fichiers selon la taille limite du type de disque sélectionné (c’est à dire le
standard minimum pour ce type de disque) ou le disque qui est détecté dans le
lecteur. Par exemple, si la taille du disque est de 650Mo,et qu’elle est dépassée
pendant la routine de capture, PowerProducer génère automatiquement un
nouveau fichier et continue ainsi à chaque fois que la taille limite est dépassée.
Sélectionnez Avertissez-moi si mon lecteur d'enregistrement n'est pas détecté
au démarrage si vous désirez être averti.
Dans le champ Nom par défaut pour la vidéo capturée , entrez un nom par
défaut qui sera donné à tous les fichiers vidéo que vous capturerez. Ils seront
nommés automatiquement en ordre séquentiel.
Dans le champ Mode de lecture du Titre , cliquez sur le menu déroulant pour
sélectionner le comportement par défaut une fois la lecture d’un titre terminée.
Dans le champ Dossier de travail entrez le chemin du répertoire par défaut pour
vos fichiers de projet ou cliquez sur Parcourir pour localiser un répertoire.
Dans le champ Répertoire Temp , entrez le répertoire des fichiers temporaires
qui pourront être supprimés par la suite ou cliquez sur Parcourir pour
localiser le répertoire.
8
Page 13

Mise en route
Résumé de Production
Lors de la production, vous pouvez cliquez sur Résumé de Production à tout
moment pour avoir un aperçu d’informations pertinentes sur votre production.
Cliquez sur OK lorsque vous avez terminé.
9
Page 14

Chapitre 1
10
Page 15

C
HAPITRE
2:
P
RODUCTION DE
VOTRE DISQUE DE
FILM
Maintenant que vous avez décidé de produire un disque de film à partir de la
première page, vous pouvez ajouter plein de fonctionnalités surprenantes à vos
fichiers vidéo et à vos disques y compris des effets spéciaux, des menus
personnalisables, de la musique de fond et bien plus encore! La première étape
consiste à choisir le type de disque.
11
Page 16

Chapitre 2
Sélection du type de disque
1 Sélectionnez le type de disque que vous désirez créer. Sélectionnez entre DVD,
VCD, SVCD, et MiniDVD.
2 Chaque pays utilise un format vidéo différent (NTSC ou PAL). Cliquez sur le
menu déroulant pour sélectionner votre Pays. Pour plus d’informations,
veuillez vous reporter à la section "NTSC et PAL" , page 52.
3 Cliquez sur le menu déroulant pour sélectionner la Qualité Vidéo . Pour plus
d’informations, veuillez vous reporter à la section "Glossaire" , page 53.
4 Après avoir sélectionné la qualité, cliquez sur Suivant .
12
Page 17

Production de votre disque de film
Capture/Import du contenu
L’étape suivante consiste à capturer de la vidéo en direct à partir des périphériques
de capture (analogique ou à partir de signaux de télévision) ou d’importer des
fichiers vidéo à partir de votre disque dur. C’est l’étape principale qui vous permet
d’incorporer du contenu vidéo dans votre film.
1 D’abord, sélectionnez la source de votre contenu vidéo à partir des colonnes
Fichiers vidéo ou Périphériques vidéo. (Ces sélections sont disponibles selon
votre matériel et votre carte de capture.)
Cliquez sur Importer Fichiers vidéo pour importer des fichiers vidéo
existants de votre ordinateur vers le projet de disque de film courant. Pour
plus d’informations, veuillez vous reporter à la section "Import de fichiers
vidéo" , page 14.
Cliquez sur Caméscope DV pour capturer directement à partir de votre
caméscope DV. Pour plus d’informations, veuillez vous reporter à la
section "Capture à partir de caméscope DV" , page 15.
Cliquez sur Magnétoscope pour capturer à partir de sources analogiques
comme un magnétoscope, Hi8, V8, etc. Pour plus d’informations, veuillez
vous reporter à la section "Capture à partir d’un Magnétoscope" , page 16.
Cliquez sur Té le v i s io n pour capturer des signaux de télévision à partir de
votre câble ou de votre antenne. Pour plus d’informations, veuillez vous
reporter à la section "Capture à partir de la Télévision" , page 17.
13
Page 18

Chapitre 2
Cliquez sur Caméra d’ordinateur pour capturer du contenu numérique à
partir de votre caméra d’ordinateur ou webcam. Pour plus d’informations,
veuillez vous reporter à la section "Capture à partir d’une Caméra
d’ordinateur" , page 18.
Pour créer votre propre présentation, cliquez sur Créer des présentations. Pour
plus d’informations, veuillez vous reporter à la section "Création de
présentations" , page 21.
Si vous désirez éditer les fichiers déjà importés dans votre projet, sélectionnez le
fichier puis cliquez sur Editer des Titres. Pour plus d’informations, veuillez vous
reporter à la section "Edition de Titres" , page 22.
2 Pour voir un aperçu et ajuster l’ordre des fichiers vidéo capturés, veuillez vous
reporter à la section "Aperçu et ajustement de l’ordre des titres" , page 19. Sinon,
cliquez sur Suivant .
Import de fichiers vidéo
Si vous possédez des fichiers vidéo que vous désirez graver sur le disque, vous
pouvez enregistrer en image de disque ou en dossier DVD, ou importer directement
le contenu vidéo de vos lecteurs vers le projet PowerProducer.
1 Après avoir cliqué sur Importer Fichiers vidéo, il vous sera demandé de
sélectionner les fichiers à importer. Cliquez sur Ouvrir après avoir sélectionné
les fichiers.
Vous pouvez aussi directement faire glisser les fichiers dans le storyboard des
Tit res.
2 Répétez les étapes décrites ci-dessus pour ajouter d’autres fichiers vidéo.
3 Pour voir un aperçu et ajuster l’ordre des fichiers vidéo capturés, veuillez vous
reporter à la section "Aperçu et ajustement de l’ordre des titres" , page 19. Sinon,
cliquez sur Suivant .
14
Page 19

Production de votre disque de film
Capture à partir des périphériques vidéo
PowerProducer vous permet d’effectuer une capture à partir de différents
périphériques vidéo (sources). Assurez-vous que tous les périphériques vidéo sont
installés correctement et sous tension. Puis, sélectionnez l’une des sources
disponibles pour commencer. Pour voir un aperçu et ajuster l’ordre des fichiers
vidéo capturés, veuillez vous reporter à la section "Aperçu et ajustement de l’ordre
des titres" , page 19.
Capture à partir de caméscope DV
Après avoir sélectionné la capture à partir du caméscope DV:
1 Utilisez les contrôles qui se trouvent sous l’en-tête du Contrôle DV pour
parcourir votre cassette DV en Lecture , Pause , Arrêt , Avance
rapide , Retour , Etape suivante et Etape précédente .
Remarque :Assurez-vous que le caméscope DV est en mode Magnétoscope DV.
Le mode de capture par défaut est en différé. Pour désactiver cette option,
cliquez sur Activer la capture en différé pour déselectionner l’option.
Remarque :Si vous avez décidé de désactiver la capture en différé et d'activer la capture en
temps réel, assurez-vous de posséder la configuration requise. La capture en temps réel utilise
plus de ressources du processeur.
15
Page 20

Chapitre 2
2 Cliquez sur Enregistrement lors de la lecture de la scène que vous désirez
capturer.
3 Cliquez sur Arrêt . Le fichier capturé apparaît dans le storyboard comme
un titre vidéo.
4 Cliquez sur Suivant.
Capture à partir d’un Magnétoscope
Une fois que vous avez choisi de capturer à partir de votre périphérique analogique:
1 Selon votre périphérique, mettez-le en marche, appuyez sur Lecture ou activez
toute autre fonction nécessaire pour que votre périphérique de capture externe
commence à capturer ou à lire un contenu enregistrable par PowerProducer.
Pour ajuster la Source audio, cliquez sur le menu déroulant et sélectionnez la
source correspondante.
2 Lorsque vous êtes prêt, cliquez sur Enregistrement dans PowerProducer. .
3 Cliquez sur Arrêt lorsque vous avez terminé.
4 Cliquez sur Suivant.
16
Page 21

Production de votre disque de film
Capture à partir de la Télévision
Après avoir choisi de capturer à partir des signaux de télévision:
1 D’abord, sélectionnez la source: soit Câble ou Antenne.
2 Ensuite, trouvez la chaîne que vous désirez enregistrer en cliquant sur Chaîne
suivante et Chaîne précédente .
Pour ajuster la Source audio, cliquez sur le menu déroulant et sélectionnez la
source correspondante.
3 Le contenu apparaît dans la fenêtre d’aperçu. Cliquez sur Enregistrement
lorsque vous êtes prêt.
4 Cliquez sur Arrêt lorsque vous avez terminé.
5 Cliquez sur Suivant.
17
Page 22

Chapitre 2
Capture à partir d’une Caméra d’ordinateur
Une fois que vous avez choisi de capturer à partir de votre caméra d’ordinateur
numérique ou webcam:
1 Le contenu apparaît en direct dans la fenêtre d’aperçu.
Pour ajuster la Source audio, cliquez sur le menu déroulant et sélectionnez la
source correspondante.
2 Cliquez sur Enregistrement lorsque vous êtes prêt.
3 Cliquez sur Arrêt lorsque vous avez terminé.
4 Cliquez sur Suivant..
18
Page 23

Production de votre disque de film
Aperçu et ajustement de l’ordre des titres
Pour l’aperçu, sélectionnez le titre puis utilisez les boutons Lecture , Pause
, Etape suivante , Etape précédente , et Arrêt .
Une fois que vous avez des titres dans le storyboard, vous pouvez ajuster l’ordre
des titres en les sélectionnant. Cliquez sur Avancer ou Reculer pour
ajuster l’ordre. Vous pouvez aussi faire glisser une vignette de titre directement
vers sa nouvelle position.
Pour supprimer des titres, sélectionnez le titre puis cliquez sur Supprimer .
19
Page 24

Chapitre 2
Pour afficher toutes les diapositives (c’est à dire les photos) de votre titre album,
sélectionnez-en une dans le storyboard puis cliquez sur Afficher diapositives
. Les photos sont alors affichées.
Cliquez sur QuickBurn pour vous rendre directement sur la page finale et
graver le disque, enregistrer en une image de disque, ou enregistrer en un dossier
DVD.
20
Page 25

Production de votre disque de film
Fonctionnalités supplémentaires
Vous pouvez encore créer vos propres présentations de photos et éditer vos titres
vidéo avant de les enregistrer en image de disque, en dossier DVD, ou de les graver
sur un disque.
Création de présentations
Une présentation est composée d’album ou d’albums. Un album, qui contient une
ou plusieurs photos, est synonyme de titres pour les disques de films alors que
chaque photo peut être liée à un chapitre.
1 Cliquez sur Créer un Album pour commencer. une boîte de dialogue vous
permettant de sélectionner vos photos apparaît. Après avoir effectué votre
sélection, cliquez sur Ouvrir.
2 L’album que vous venez de créer apparaît dans la partie inférieure gauche de
votre écran sous les Titres avec les photos (c’est à dire les diapositives)
sélectionnées pour cet album qui apparaissent sur la droite du storyboard. La
première diapositive de cet album est utilisé comme vignette.
3 Pour ajouter d’autres fichiers à l’album, assurez-vous d’avoir sélectionné
l’album correspondant puis cliquez sur Ajouter des fichiers à l’album.
Après avoir chargé les fichiers image (c’est à dire les photos) dans votre album,
vous pouvez ajuster l’ordre des fichiers image en les sélectionnant. Cliquez sur
Avancer ou Reculer pour ajuster l’ordre.
21
Page 26

Chapitre 2
Après avoir sélectionné une photo, vous pouvez cliquer sur Supprimer
pour la supprimer de l’album.
Pour ajouter une musique de fond à votre présentation, sélectionnez un album
puis cliquez sur Fond musical . Entrez le chemin du fichier audio ou cliquez
sur Parcourir pour localiser le fichier. Sélectionnez le fichier, puis cliquez
sur Ouvrir. Cliquez sur OK lorsque vous avez terminé.
Si vous désirez que cette piste audio Ouvre en fondu ou Ferme en fondu,
cliquez pour le sélectionner.
Sélectionnez la Répétition auto ou Lire une fois.
Pour découper votre fichier audio, faites glisser les flèches de Marque de
début et de Marque de fin vers les positions de début et de fin de la partie
que vous désirez découper. Cliquez sur Lecture pour avoir un aperçu
puis utilisez Pause et Arrêt .
Ajustez le volume en cliquant sur la flèche du Volume.
Après avoir sélectionné une photo, cliquez sur Rotation sens des aiguilles
pour effectuer une rotation des fichiers image, sans affecter le fichier original.
4 La dernière étape du diaporama est de spécifier la durée de chaque diapositive
individuelle. Entrez le nombre de secondes dans le champ Durée de la
diapositive.
5 Cliquez sur OK pour revenir à la page de Capturer/Importer. Cliquez sur
Suivant
Edition de Titres
Vous pouvez continuer d’éditer vos titres, qu’ils soient des vidéos capturées, des
fichiers vidéo existant ou des albums, en les découpant, les fractionnant ou les
fusionnant. Pour cela cliquez sur Editer des titres.
22
Page 27

Production de votre disque de film
Découpage des Titres
Lors du découpage des titres, vous pouvez seulement découper les titres album et
les titres vidéo. La durée de vos albums est définit dans la section Créer des
présentations. Pour plus d’informations, veuillez vous reporter à la section "Création
de présentations" , page 21.
1 Une fois en mode Editer des titres, cliquez sur Découperpour comencer à
découper les titres.
Pour avoir un aperçu, sélectionnez le titre puis utilisez les boutons Lecture ,
Pause , Etape suivante , Etape précédente , et Arrêt .
2 Sélectionnez un titre. Définissez les Marque de début
et Marque de fin en entrant directement
des valeurs numériques pour les positions.
Pour les albums, chacune des diapositives
compte pour une unité. Entrez l’unité de diapositive exacte dans le champ
Diapositive de début afin de découper les diapositives se trouvant avant
23
Page 28

Chapitre 2
et entrez l’unité correspondante dans le champ Diapositive de fin pour
découper les diapositives se trouvant après.
Vous pouvez aussi directement définir les Marque de début et Marque de
fin en faisant glisser les flèches correspondantes qui se trouvent sous la
fenêtre d’aperçu, puis en cliquant sur les boutons correspondants
Appliquer Marque de début et Appliquer Marque de fin .
3 Lorsque les positions ont été définies, cliquez sur Découper .
4 Cliquez sur OK pour revenir à la page de Capturer/Importer. Cliquez sur
Suivant
Fusionner des titres
Lors de la fusion de titres, vous ne pouvez que fusionner des titres de même type
(c’est à dire des titres album avec d’autres titres album par exemple).
1 Une fois en mode Editer des titres, cliquez sur Fusionner pour commencer à
fusionner des titres.
24
Page 29

Production de votre disque de film
Pour avoir un aperçu, sélectionnez le titre puis utilisez les boutons Lecture ,
Pause , Etape suivante , Etape précédente , et Arrêt .
2 Sélectionnez un titre puis cliquez sur Ajouter pour l’ajouter dans la liste
de fusion. Répétez l’action pour tous les titres que vous désirez fusionner.
Pour supprimer un titre, sélectionnez-le puis cliquez sur Supprimer .
Pour ajuster l’ordre de fusion des titres, sélectionnez le titre ajouté puis cliquez
sur Descendre ou Monter .
3 Une fois les titres ajoutés à la liste de fusion, et leur ordre défini, cliquez sur
Fusionner .
Remarque :Les titres vidéo ne peuvent pas être fusionnés avec des titres album.
4 Cliquez sur OK pour revenir à la page de Capturer/Importer. Cliquez sur
Suivant
Fractionnement des titres
Lors du fractionnement des titres, vous ne pouvez fractionner que des titres de type
semblable (c’est à dire des titres album avec des titres album par exemple). La durée
de vos albums est définit dans la section Créer des présentations. Pour plus
d’informations, veuillez vous reporter à la section "Création de présentations" , page
21.
1 Lorsque vous êtes en mode Editer des titres, cliquez sur Fractionner pour
commencer le fractionnement des titres.
25
Page 30

Chapitre 2
2 Sélectionnez un titre. Entrez directement la position par une valeur numérique.
Cliquez sur Recherche pour vous rendre directement à la position définie
et avoir un aperçu.
Pour les albums, chacune des diapositives
compte pour une unité. Entrez l’unité de
diapositive exacte dans le champ Diapositive
de fractionnement pour fractionner l’album.
Une autre méthode pour définir la position de temps est de sélectionner le
titre et d’utiliser les boutons Lecture , Pause , Etape suivante ,
Etape précédente , et Arrêt . Cliquez sur Appliquer
fractionnement pour définir la position du fractionnement à la
position de temps courante.
3 Une fois la position de fractionnement définie, cliquez sur Fractionner .
4 Cliquez sur OK pour revenir à la page de Capturer/Importer. Cliquez sur
Suivant
26
Page 31

Production de votre disque de film
Aperçu
Avant de produire votre disque de film (c’est à dire de graver le disque), vous
pouvez d’abord avoir un aperçu du contenu du disque. Si vous désirez alors
personnaliser ce disque pour qu’il soit vraiement comme un DVD de professionnel,
vous pouvez cliquer sur Création.
1 Pour avoir un aperçu avant de le graver, ou l’enregistrer en fichier film (image
de disque), cliquez directement sur une section individuelle pour commencer la
lecture sans utiliser la télécommande.
27
Page 32

Chapitre 2
Ou bien utilisez les flèches du menu de la télécommande
pour sélectionner un chapitre ou une présentation. Après
avoir effectué la sélection, cliquez sur Entrée pour
commencer l’aperçu.
Pour revenir à la page de menu et arrêter la lecture, cliquez
sur Menu .
Utilisez les fonctions de navigation telle que Lecture ,
Pause et Arrêt pendant l’aperçu.
Utilisez les fonctions Diminuer le volume , Augmenter
le volume , et Silence pour changer le niveau du
volume.
Cliquez sur Chapitre suivant et Chapitre précédent
pour naviguer plus rapidement et aller aux autres
chapitres.
2 Entrez un en-tête de menu pour ajouter à vos pages de
menu un remarquable en-tête.
Désélectionnez Inclure les menus si vous ne désirez pas de menu.
Cliquez sur Création pour commencer la conception de votre disque de film, qui
pourra comprendre des boutons, des styles et des fonds personnalisés, ou pour
vous permettre de définir des chapitres ainsi que des effets spéciaux ou encore
d’ajuster les couleurs. Pour plus d’informations, veuillez vous reporter à la
section "Création de votre disque" , page 29.
Cliquez sur QuickBurn pour vous rendre directement sur la page finale et
graver le disque, enregistrer en une image de disque, ou enregistrer en un dossier
DVD.
3 Une fois que vous êtes satisfait de l’aperçu, cliquez sur Suivant pour
continuer vers la dernière étape.
Remarque :L’aperçu du disque n’est qu’une simulation du contenu réel qui sera gravé. La
taille de la vidéo et d’autres effets peuvent être légèrement différents.
28
Page 33

Production de votre disque de film
Création de votre disque
Ce processus vous permet de définir des chapitres pour vos titres, de créer des
menus personnalisés, ajouter des effets spéciaux ou ajuster les couleurs.
Pour entrer dans cette section, vous devez d’abord cliquez sur Création pour
commencer.
Cliquez sur Title suivant ou Titre précédent pour passer d’un titre à
l’autre.
Pour supprimer des chapitres, sélectionnez le titre puis sélectionnez le chapitre.
Cliquez sur Supprimer ou, pour supprimer tous les chapitres, cliquez sur
Sélectionner tout d’abord.
Astuces : Cliquez sur i-Help qui se trouve sur chaque page pour des réponses rapides et
pratiques.
Création: Personnalisation de votre menu
Sur la page d’aperçu, vous désirerez peut être inclure des menus dans votre disque
pour qu’il paraisse plus professionnel et pour fournir au public un accès plus
organisé et plus flexible au disque.
1 Cliquez sur Création pour commencer.
29
Page 34

Chapitre 2
2 Cliquez sur Menu personnalisé.
3 Cliquez d’abord sur le menu déroulant pour sélectionner un modèle.
4 Il y a alors plusieurs options personnalisables qui sont représentées par leur
propre onglet. Le choix par défaut est Boutons par page . Sélectionnez le
nombre de boutons par page.
Remarque :Pour les disques VCD/SVCD, le saut entre les chapitres pendant la lecture,
qu’ils soient définis à partir d’un seul fichier vidéo on non, n’est pas disponible.
5 Cliquez sur les autres onglets situés sous les Boutons par page. Sélectionnez
une option pour chaque onglet et répétez cette procédure pour tous les onglets
suivants. Une fois vos sélections effectuées, vous pouvez enregistrer votre
paramètres préférés en un fichier (.fl) en cliquant sur Enregistrer Paramètres
comme . Nommez le fichier puis cliquez sur Enregistrer. Plus tard, vous
pouvez utiliser les mêmes paramètres pour d’autres projets PowerProducer en
cliquant sur Ouvrir paramètres pour les rappeler.
Boutons par page détermine le nombre maximum de boutons se
trouvant sur une page de menu et détermine les sélections de l’onglet
Style.
Style détermine le style que vous souhaitez adopter pour cette page
de menu. Cela dépend de la sélection Boutons par page.
Arrière-plan permet de personnaliser les images d’arrière-plan pour
cette page de menu.
30
Page 35

Production de votre disque de film
Les sélections d’Images servent pour la représentation des titres, des
chapitres, des présentations et des photos.
Les Boutons de navigation comprennent Suivant, Précédent et autre
niveau si votre disque a plusieurs pages du menu.
Surbrillances sont pour les effets lorsque la souris se place sur l’objet
en surbrillance (lorsque le curseur est placé sur les chapitres).
Remarque :Si vous gravez un VCD ou SVCD, l’onglet Surbrillances n’est pas disponible.
Pour avancer rapidement vers d’autres pages du menu, cliquez sur Afficher
Arborescence puis cliquez sur la page de menu désirée directement. Ou
bien, vous pouvez passer directement à un autre titre à partir de la fenêtre cidessous, et cliquez sur les chapitres qui se trouvent à droite des titres.
Astuces : Pour calculer le nombre de page du menu: Si vous avez 33 titres, albums, ou
chapitres, le nombre total de boutons est de 33. Si le nombre maximum de boutons pour
chaque page est de 10, vous aurez au total 4 pages par menu (10 par page avec 3 de reste).
6 Pour modifier le texte, cliquez deux fois dans la zone de texte et un curseur
clignote. Commencez la saisie. Pour définir son format, sélectionnez le texte et
cliquez sur Police pour formater le texte de votre menu. Cliquez sur
OK..
Cliquez sur Musique d’arrière-plan pour sélectionner un fichier audio à
jouer en arrière-plan de vos menus. Sélectionnez le fichier audio et cliquez sur
Ouvrir.
Pour supprimer un fichier audio, cliquez sur Supprimer la musique .
Cliquez sur Définir première lecture pour inclure une vidéo contenant un
avertissement ou tout autre annonce relative à votre disque. Sélectionnez le
fichier vidéo puis cliquez sur Ouvrir.
Pour supprimer la première lecture, cliquez sur Supprimer première
lecture .
Après avoir défini une page de menu, vous désirerez peut-être appliquer ces
paramètres à toutes les pages de menu. Pour cela, cliquez sur Appliquer à tous
les menus .
31
Page 36

Chapitre 2
Information : Pour les cinq studios de film les plus important, la première lecture est un
segment vidéo qui est lu avant le menu du disque, et contient des avertissements ou des
annonces sur les copyrights.
7 Cliquez sur OK lorsque vous avez terminé.
Création: Définition des chapitres
Pour rendre la navigation de votre disque plus simple pour le public, vous pouvez
diviser vos titres vidéo ( c’est à dire les fichiers vidéo) en chapitre, soit par nombre
pair, soit par détection de scène, soit manuellement.
1 Après avoir cliqué sur Création dans la page d’Aperçu précédente, cliquez sur
Définir Chapitre.
Avant de définir les chapitres, vous pouvez vous déplacer entre les scènes avec
les boutons Lecture , Pause , Arrêt , Etape suivante , et Etape
précédente ou en cliquant sur la flèche de temps pour vous rendre
directement vers une scène particulière.
2 Avant de définir les chapitres, sélectionnez le titre en cliquant sur Titre suivant
ou Titre précédent .
3 Maintenant, définissez les chapitres à partir des options décrites ci-dessous:
Définir chapitres par pair: cette option vous permet d’entrer le nombre de
chapitre désiré, qui sera ensuite divisé également selon la longueur de
32
Page 37

Production de votre disque de film
votre vidéo. Entrez le nombre total de chapitre que vous désirez. Enfin
cliquez sur Démarrer pour lancer la génération des chapitres.
Définir chapitres par détection de scène : cette option vous permet de
définir les chapitres selon le nombre de scènes détectées dans votre titre.
Pour définir le plus de chapitre possible, faites glisser la flèche de
Sensibilité vers la droite. Pour réduire la sensibilité de la détection (c’est à
dire moins de chapitres), faites glisser la flèche vers la gauche. Cliquez sur
Démarrer .
Une autre méthode pour définir les chapitres consiste à cliquer sur
Définition de chapitres à la scène ou à la position de temps où vous
désirez que le fichier soit séparé en chapitre, et que vous aurez choisi en
utilisant la flèche.
Pour supprimer un chapitre, sélectionnez sa vignette dans la fenêtre des
chapitres puis appuyez sur la touche <Suppr>.
Pour définir la vignette du chapitre à partir d’une image spécifique du chapitre,
déplacez-vous vers la scène désirée, puis cliquez sur Définir comme Vignette
.
4 Cliquez sur OK .
5 Cliquez sur Suivant .
Création: Ajout d’effets spéciaux
Vous pouvez ajouter des effets spéciaux à vos titres et chapitres. Si votre titre ne
contient qu’un chapitre, vous pouvez ajouter un effet à ce chapitre (c’est à dire à ce
titre). Veuillez d’abord vous reporter à la section "Création: Définition des chapitres"
, page 32 avant d’ajouter des effets spéciaux.
33
Page 38

Chapitre 2
1 Après avoir cliqué sur Création sur la page d’Aperçu précédente, cliquez sur
Ajout d’effets spéciaux.
Pour définir la vignette du chapitre à partir d’un image spécifique de ce chapitre,
déplacez-vous vers la scène désirée, puis cliquez sur Définir comme Vignette
.
2 Sélectionnez le titre en cliquant sur Titre suivant ou Titre précédent où
se trouve le chapitre.
3 Sélectionnez le chapitre lorsqu’il est affiché, puis sélectionnez l’effet vidéo.
4 Cliquez sur Appliquer Effets .
Cliquez sur Restaurer pour rétablir les paramètres par défaut.
Remarque :Vous ne pouvez appliquer qu’un effet par chapitre/titre.
5 Pour ajouter d’autres effets spéciaux, répétez les étapes décrites ci-dessus.
Cliquez sur OK. lorsque vous avez terminé.
6 Cliquez sur OK .
34
Page 39

Production de votre disque de film
Création: Ajustement des couleurs
1 Après avoir cliqué sur Création dans la fenêtre d’Aperçu précédente, cliquez
sur Ajuster la couleur.
Pour définir une vignette de chapitre à partir d’une image spécifique, déplacezvous vers la scène désirée, puis cliquez sur Définir comme Vignette .
2 Sélectionnez le titre en cliquant sur Titre suivant ou Titre précédent où
se trouve votre chapitre.
3 Sélectionnez le chapitre lorsqu’il est affiché, puis ajustez la Luminosité, le
Contraste, la Teinte, la Saturation, et la Netteté.
Cliquez sur Restaurer pour rétablir les paramètres par défaut.
4 Cliquez sur Ajuster la couleur .
5 Cliquez sur OK. lorsque vous avez terminé. Cliquez sur Suivant .
35
Page 40

Chapitre 2
36
Page 41

C
HAPITRE
S
ORTIE FINALE
Vous avez atteint la dernière étape de la distribution de votre chef d’oeuvre au
public, et vous pouvez choisir l’une des trois options suivantes (ou les trois en même
temps):
graver le film sur le disque
enregistrer en une image de disque (c’est à dire un fichier film), ou
créer un dossier DVD pour stocker tous les fichiers relatifs au film
Attention :Si vous utilisez des disques CD-R, ils doivent entièrement neufs et vierges même
pou un disque multisession.
3:
37
Page 42

Chapitre 3
Gravure de votre disque
1 Sélectionnez Graver sur le disque pour commencer.
2 Entrez un nom pour ce disque vidéo dans le champ Nom de volume.
3 Entrez le nombre de copies que vous souhaitez faire. Pendant la gravure,
lorsqu’un disque vidéo est terminé, PowerProducer vous informe de la session
de gravure suivante, il est donc nécessaire de préparer tout vos disques à
l’avance.
Sélectionnez Inclure le lecteur PowerDVD si vous désirez que la fonctionnalité
de lecture automatique soit sur le disque, de manière à ce que le disque soit
automatiquement lu sur n’importe quel ordinateur même sur ceux qui ne
possèdent pas de logiciel de lecture de DVD.
Pour configurer les paramètres avant la gravure, reportez-vous à la section
"Configuration de la gravure" , page 39.
Pour Effacer le contenu du disque , reportez-vous à la section "Effacer le
contenu du disque" , page 40.
4 Cliquez sur Terminer lorsque vous êtes prêt.
38
Page 43

Sortie finale
Configuration de la gravure
Avant de continuer avec la production de votre film sur le disque, vous voudrez
peut-être vous assurer que la configuration de la gravure est correctement effectuée
sur la dernière page.
1 Cliquez sur Configurer .
2 Sélectionnez le Lecteur d’enregistrement correct en cliquant sur le menu
déroulant puis en le sélectionnant.
3 Sélectionnez la Vitesse d’enregistrement en cliquant sur le menu déroulant
puis en la sélectionnant.
Inclure la protection contre la sous-alimentation du tampon crée une protection
pour le tampon de vos données lors du processus d’écriture de manière à assurer
une erreur minimale lors de la réduction du tampon. Cliquez l’option pour la
sélectionner.
4 Cliquez sur OK.
39
Page 44

Chapitre 3
Effacer le contenu du disque
Vous pouvez effacer le contenu du disque ou éjecter votre disque ici avant de
commencer la gravure sur la page suivante.
1 Sélectionnez d’abord le lecteur en cliquant sur le menu déroulant puis en
sélectionnant Effacer le contenu du disque .
2 Choisissez une méthode d’effacement: Rapide ou Complet.
3 Cliquez sur Démarrer pour lancer l’effacement.
Remarque :Si vous utilisez un disque CD-RW, vous serez invité à effacer toutes les données
sur votre disque avant de continuer. Cliquez sur Oui.
40
Page 45

Sortie finale
Enregistrement comme image de disque
Sur la dernière page, sélectionnez cette option pour enregistrer comme une image de
disque. A la différence de la création de dossiers DVD, cette option enregistre en un
unique fichier le contenu pour un accès plus rapide et une future gravure.
1 Sélectionnez Enregistrer comme image de disque.
2 Entrez le chemin du répertoire et un nom de fichier pour cette image disque.
Ou cliquez sur Parcourir pour localiser le répertoire approprié, puis
cliquez sur Enregistrer.
Remarque :Lors de l’enregistrement d’une image de disque, le format est propriétaire, seul
PowerProducer peut le lire et l’écrire (graver) sur le disque ultérieurement. Lors de
l’enregistrement sous forme de dossier DVD, tous les fichiers sont dans un format standard
que tout logiciel de lecture de disque peut le lire et l’écrire (graver) sur le disque
ultérieurement.
3 Cliquez sur Terminer lorsque vous êtes prêt.
41
Page 46

Chapitre 3
Créer un Dossier DVD
Sur la dernière page, cette option permet d’enregistrer et d’organiser tous vos
fichiers de film pour une future gravure.
1 Sélectionnez Créer un dossier DVD.
2 Entrez le chemin du répertoire pour ce dossier. Ou cliquez sur Parcourir
pour localiser le répertoire approprié, puis cliquez sur OK.
3 Cliquez sur Terminer lorsque vous êtes prêt.
42
Page 47

C
HAPITRE
4:
FAQ
Qu’est-ce que PowerProducer?
PowerProducer est une application logicielle pour les utilisateurs désirant produire
des films et des présentations aux formats DVD, VCD, SVCD et MiniDVD. Avec ses
capacités d’édition vidéo et de création de menu, PowerProducer permet aux
utilisateurs d’apporter des touches finales à leurs vidéos familiales.
Quelle est la configuration minimale nécessaire?
Système d’exploitation: Microsoft Windows 98SE, ME, 2000, XP
Mémoire: 128 Mo de RAM (256 ou plus sont recommendés)
Processeur :
Production de VCD (MPEG-1) : PII 450 Mhz ou AMD Athlon 500 Mhz
Production de DVD (MPEG-2) : PIII 700 Mhz ou AMD Athlon 700 Mhz
Capture en temps réel de cassette DV en MPEG-1 : PIII 800MHz ou AMD
Athlon 800 Mhz
Capture en temps réel de cassette DV en MPEG-2 : P4 1.6GHz (DDR
recommendé) ou AMD Athlon 1.4GHz
Capture en temps réel cassette DV en AVI : PII 450 ou AMD Athlon 500
Mhz
Capture en différé cassette DV en MPEG-1/MPEG-2 : PII 450 ou AMD
Athlon 500 Mhz
Capture vidéo analogique :
Périphériques de capture USB ou PCI conforment aux standards WDM
Capture vidéo DV:
Périphériques E/S IEEE1394 conforme aux standards OHCI
Espace disque dur (EDD):
Fichiers MPEG-1 (VCD) : 1G ou plus est recommandé
43
Page 48

Chapitre 4
fichiers MPEG-2 (DVD) : 10G ou plus sont recommandés
Lecteur vidéo :
Lecture vidéo : Pentium II 266 avec la technologie MMX ou AMD K6-2/
300 avec 3DNow!
Media Player 7.0, Internet Explorer 5.0
Remarque :Un graveur de CD ou de DVD est nécessaires pour la gravure des films sur
VCD, SVCD, DVD, ou miniDVD.
Combien de langues sont prises en charge par PowerProducer?
PowerProducer prend en charge les 9 langues listées ci-dessous :
Anglais
Chinois traditionnel
Chinois simplifié
Français
Allemand
Japonais
Coréen
Espagnol
Italien
Quelles sont les différences entre PowerDirector Pro et
PowerProducer?
PowerProducer a spécialement été conçu pour les utilisateurs qui possèdent des
vidéos familiales enregistrées sur leur ordinateur ou dans leur caméscope DV ou
leur appareil photo numérique, et qui désirent les graver sur DVD et CD pour les
partager avec des amis ou des proches. Sans le temps nécessaire à apprendre à
utiliser un logiciel de création, PowerProducer vous permet de produire des films en
trois étapes simples.
PowerDirector Pro, d’un autre côté, a été principalement conçu pour les utilisateurs
qui ont des idées créatives sur la manière de concevoir des vidéos et qui désirent
ajouter des effets spéciaux étonnants en passant du temps à l’édition. Il permet aussi
d’exporter vers des formats de vidéo populaires et de graver des disques optiques.
Quels sont les formats de fichier qui peuvent être importés dans
PowerProducer?
44
Page 49

FAQ
Vidéo : MPEG-1, MPEG-2, DV-AVI
Audio : MP3, WAV
Image : JPG, BMP
Quels formats de fichier film PowerProducer peut-il produire?
DVD/VCD/SVCD/MiniDVD
des dossiers DVD et des images de disque
Quelles sont les fonctionnalités supérieures de PowerProducer?
PowerProducer est rapide, simple à utiliser qui vous permet de créer un film en trois
étapes simples.
(1) Importer :
Fonctions Description
Interface de style assistant
pas-à-pas
PowerProducer est entièrement basé sur des
assistants. Vous êtes guidé tout au long du
processus de création.
i-Help : guide incorporé Placées dans le programme, les icônes i-Help
vous permettent d’afficher d’importantes
informations sur la terminologie employée, les
procédures à suivre, etc.
Il capture de la vidéo à partir
de nombreuses sources
PowerProducer détecte automatiquement les
périphériques de capture de votre ordinateur et
n’affiche que les options disponibles pour votre
matériel.
Importer des photos et des
vidéos
Vous pouvez importer des photos de différents
formats et facilement créer des présentations.
Vous pouvez aussi importer des vidéos de
différents formats.
(2) Produire
Fonctions Description
Découpage & arrangement
vidéo
Supprimer les sections indésirées, fractionner
une vidéo, et combiner/fusionner des séquences
vidéo sans effort.
45
Page 50

Chapitre 4
Fonctions Description
Création de présentation
photos
Menus de navigation
interactifs
Outils de personnalisation de
menu
Créer des présentations photos de style avec un
fond sonore et différents formats d’affichage. Les
pistes du fond sonore peuvent être facilement
modifiées (c’est à dire découpées, avec fondu au
début ou à la fin, etc.).
Produire des menus de navigation uniques en
sélectionnant l’un des 40 modèles offerts.
Importez vos propres images d’arrière-plan, vos
propres fonds sonores, ajustez la mise en page,
ajoutez des effets de mise en surbrillance des
boutons, et personnalisés plus encore vos menus.
Création automatique &
manuellle de chapitre
Effets spéciaux vidéo Choisissez l’un des 5 effets spéciaux différents
Définissez vos propres chapitres comme les films
sur DVD professionnels en utilisant la détection
de scène ou manuellement.
pour donner à vos séquences vidéo cette touche
professionnelle!
(3) Sortie
Fonctions Description
Produire des titres DVD,
VCD, SVCD & miniDVD
Compatible avec les
principaux formats de CD et
DVD enregistrables
La gravure est effectuée par PowerProducer sans
autre logiciel nécessaire.
Prend en charge les lecteurs CD-R/RW, DVD-R/
RW, DVD+R/RW.
exécution automatique de
DVD
Fonction Quick burn A chaque étape de l’assistant PowerProducer,
Les titres DVD qui sont gravés avec un
programme d’auto-exécution DVD (c’est à dire
avec l’option Lecteur DVD inclue) peuvent être
lus sur n’importe quel lecteur de DVD
compatible sans logiciel de lecture DVD.
vous pouvez cliquer sur le bouton "QuickBurn"
pour vous rendre directement à la page finale
vous permettant de graver les fichiers sur le
disque ou d’enregistrer votre travail en un
format film.
Visualiser les titres CD ou
DVD n’importe où
En gravant vos films et vos photos sur des CD ou
DVD, vous pouvez facilement les visualiser sur
une télévision ou un ordinateur. Vous pouvez
aussi facilement les partager avec vos amis et vos
proches.
46
Page 51

FAQ
Les DVD commerciaux contiennent jusqu’à 3 heures de vidéo.
Comment utiliser PowerProducer pour réaliser un DVD aussi long?
Changez le paramètre de qualité vidéo à la page Sélectionner votre disque. Vous
verrrez une liste des sélections disponibles pour la qualité vidéo. De manière
générale, vous pouvez enregistrer une heure de vidéo en HQ et 1.3 heures en SP.
L’encodage MPEG est-il lent? Comment PowerProducer augmente-t-il
la vitesse de production?
PowerProducer a adopté une technologie appelée SVRT (Smart Video Rendering
Technology), qui permet de n’encoder que la partie modifiée de la séquence vidéo
originale. C’est la manière la plus intelligente d’encoder en MPEG avec la possibilité
de retenir la qualité vidéo originale.
Qu’est-ce que QuickBurn et comment cela fonctionne?
Une fois que vous avez organisé toutes vos vidéos et images dans le storyboard,
vous pouvez directement cliquez sur le bouton 'QuickBurn' pour commencer à
produire le disque. Cette fonction vous fournit la manière la plus rapide de graver
un disque avec les autres options de sortie.
Qu’est-ce que la fonctionnalité de "Détection des scènes"? Comment
puis-je l’utiliser?
La détection des scènes crée automatiquement des fichiers additionnels sur la base
des scènes des fichiers d’origine, permettant d’utiliser les fichiers vidéo existants au
maximum. Une fois la détection effectuée pour un certain fichier, vous pouvez
toujours continuer de diviser ses scènes autant de fois que vous le désirez.
Comment utiliser cette fonction? Faites glisser la flèche de sensibilité pour
augmenter ou réduire la sensibilité de la détection. Un réglage plus sensible
augmentera d’autant les scènes détectées, ce qui produira plus de fichiers vidéo.
Où chercher de l’aide technique?
Vous pouvez joindre l’aide clientèle en ligne de Cyberlink à : http://
support.gocyberlink.com/.
Veuillez nous fournir les renseignements suivants ainsi que le détail de votre
question :
Le nom du produit et sa version
système d’exploitation Windows
47
Page 52

Chapitre 4
Le type de matériel utilisé (carte de capture, carte son, carte VGA) et ses
caractéristiques
les messages d’avertissement affichés
Une description détaillée du problème et l'indication du moment où il est
apparu
48
Page 53

C
HAPITRE
S
UPPORT TECHNIQUE
Avant de demander un support technique à CyberLink Corp., veuillez vous reporter
à ce guide de l’utilisateur ou à l’aide en ligne pour obtenir plus d’informations. Vous
pouvez également vous mettre en rapport avec votre revendeur/distributeur local.
Si le problème persiste, la section suivante indique les différentes manières d'obtenir
un support technique :
5:
Support Web
Des solutions à votre problème sont disponibles 24 heures sur 24 sur nos sites Web à
Taiwan, aux Etats-Unis ou au Japon :
support.gocyberlink.com
www.gocyberlink.com
www.cli.co.jp
Vous pouvez également trouver des solutions dans la section FAQ (Questions
fréquentes) ou sur nos sites Web. Outre la section FAQ (questions fréquentes), nous
offrons des techniques de dépannage, des informations relatives aux nouveaux
produits, ainsi que d'autres renseignements utiles.
Support par télécopie
Pour que nous puissions répondre à vos questions d’ordre technique aussi
rapidement que possible, veuillez nous envoyer une télécopie au numéro suivant :
(886) 2-8667-1467.
49
Page 54

Chapitre 5
Remarque :Le support technique n’est offert qu’aux utilisateurs enregistrés. Aussi, lorsque
vous envoyez une télécopie ou visitez nos sites Web, veuillez noter le numéro de série situé
sur le boîtier de votre CD.
Assistance téléphonique
CyberLink met à la disposition des utilisateurs une ligne directe d’assistance
technique au numéro de téléphone suivant : (886) 2-8667-1298. Les opérateurs sont
joignables du lundi au vendredi de 9H00 à 17H00 heure de Taiwan (GMT +8:00),
sauf les jours non-ouvrés. Lorsque vous appelez pour obtenir un support technique,
faites en sorte que votre ordinateur soit prêt et veuillez nous fournir les informations
suivantes :
le numéro-clé du CD
la version du produit
la version de votre système d’exploitation Windows
les types de matériel utilisés (carte de capture, carte son, carte VAG) et leurs
caractéristiques
les messages d’avertissement affichés
une description détaillée du problème et le moment où il est apparu
Remarque :Le support technique n'est offert qu'aux utilisateurs inscrits. Aussi, lorsque
vous nous téléphonez, assurez-vous d'avoir votre clé du produit à portée de main.
50
Page 55

A
PPENDICE
Qu’est que le MPEG?
MPEG est tout simplement l’acronyme de Moving Picture Experts Group (Groupe
d’experts sur l’image animée) qui fait partie de l’ensemble des normes ISO/IEC
(International Organization for Standardization, Organisation internationale de
normalisation, et International Electrotechnical Commission, Commission
électrotechnique internationale). Il s’agit d’une technologie de compression pour les
signaux audio et vidéo numériques destinée au grand public. Dans la famille MPEG,
on trouve :
MPEG-1 (Audio/Vidéo)
MP3 ou MPEG-1 Audio Layer 3 (Audio) ;
MPEG-2 (Audio/Vidéo)
MPEG-4 (Système multimédia interactif)
MPEG-7 (Base de données et récupération multimédia).
La technologie MPEG est définie en tant que représentation du flot binaire
correspondant aux signaux audio numériques et aux signaux vidéo numériques
entrelacés ou non (le MPEG-2 comprend les deux) compressé pour tenir dans une
certaine bande passante :
MPEG-1 – 1,5–4,0Mbps (mégabits par seconde)
MPEG-2 -- 4.0-10.0 Mops
MPEG se charge de multiplexer et de synchroniser un flux vidéo avec un ou
plusieurs flux audio. Le MPEG-1 a été conçu pour reproduire la qualité du VHS/
VCR sur un format numérique, alors que le concept MPEG-2, semblable au MPEG-1,
vise à couvrir une gamme plus large d’applications offrant une qualité DVD, et
cherche à atteindre son objectif primordial, à savoir une transmission codée
entièrement numérique des émissions télévisées à des vitesses oscillant entre 4 et 9
Mbps.
51
Page 56

Appendice
NTSC et PAL
Le TSC (National Television Systems Committee) et le PAL (Phase Alternating Line)
sont deux normes de télévision utilisées pour la diffusion des programmes télévisés
commerciaux de par le monde. Le NTSC et le PAL utilisent tous deux un contenu
entrelacé à des fréquences d’affichage de 30 images par seconde (environ 60 trames)
et 25 images par seconde (environ 50 trames) respectivement.
Puisque, dans une image donnée, les trames en signaux entrelacés sont
indépendantes des autres trames, des problèmes surviennent lorsque deux trames
contenant des données d’image différentes sont entrelacées pour l’affichage sur des
moniteurs d’ordinateur non-entrelacés. L’affichage d’images vidéo présentant des
mouvements superflus provoque généralement des artéfacts de mouvement
(imperfections visuelles). Les titres DVD dont le contenu provient directement de
films produits par les studios d’Hollywood (24 images/seconde) sont dénués
d’artifacts de mouvement.
52
Page 57

G
LOSSAIRE
album Un album contient un ou plusieurs fichiers photos et constitue une
présentation.
CD-R & CD-RWCD-R est l’acronyme de «CD-Recordable» (CD enregistrable). Les
CD enregistrables sont des disques optiques numériques
enregistrables une seule fois qui fonctionnent exactement comme
les CD standard mais qui sur lesquels on ne peut écrire qu’une fois
au contraire des CD-RW (CD réenregistrables). Cependant, son
principal désavantage est qu’il ne fonctionne pas dans tous les
lecteurs. Les lecteurs de CD réenregistrables peuvent écrire à la
fois sur les disques CD-R et CD-RW et tous les graveurs de CD
peuvent lire les CD et les CD-ROM. Le volume est de 650 Mo
comme pour tout autre disque CD-ROM.
chapitre En matière de DVD, un titre se compose de chapitres. La durée
totale d’un film en DVD correspond à peu près à 20 et quelques
chapitres.
DV Sigle de Digital Video (vidéo numérique). Se rapporte à la capture,
la manipulation et l’enregistrement de vidéos en formats
numériques. Le format DV est une norme internationale destinée à
l’utilisation par les consommateurs qui a été créée en 1995 par un
consortium de sociétés.
DVD Sigle de Digital Versatile Disc. Le DVD est un disque de grande
capacité de la taille d’un CD. Il est destiné à des applications
audio, vidéo, multimédia et aux jeux.
DVD-ROM Format de lecture seule, le DVD-ROM est semblable au format
CD-ROM pour les disques compacts, mais les disques monoface
monocouche peuvent contenir jusqu’à 4,7 Go de données. Les
disques mono-face à double couche de 8,5 Go sont plus communs
actuellement. En continuant de parcourir la gamme, on trouve les
disques double face et mono-couche de 9,4 Go et les disques
double face et double couche de 17 Go.
53
Page 58

Glossaire
DVD-RW Le DVD-RW (anciennement DVD-R/W et aussi brièvement
appelé DVD-ER) est un format effaçable à changement de phase.
Mis au point par Pioneer à partir du DVD-R, il utilise un pas
transversal, une longueur de marque et une commande de
rotation similaires. Le DVD-RW peut être lu dans la plupart des
lecteurs DVD. Il a une capacité de 4,7 Go et peut être réenregistré
environ 1.000 fois.
DVD+RW Le DVD+RW, pris en charge par Philips, Sony, Hewlett-Packard,
etc., est un format effaçable qui s’appuie sur la technologie CD-
RW. Il n’est pas pris en charge par le «DVD Forum» (même si les
entreprises productrices de DVD+RW en sont membres) mais le
Forum n’a pas la compétence d’établir des normes. Les lecteurs
DVD+RW lisent les DVD-ROM, CD, DVD-R et vraisemblablement
les DVD-RW mais ils ne lisent pas les disques DVD-RAM et ne les
enregistrent pas non plus. Les lecteurs-enregistreurs peuvent aussi
graver des CD-R et des CD-RW. Les disques DVD+RW, qui
contiennent jusqu'à 4,7 Go par face, devraient pouvoir être lus par
la plupart des lecteurs DVD Vidéo et DVD-ROM existants. Le
DVD+RW peut être réenregistré environ 1.000 fois (contre 100.000
fois dans la première version).
HQ Haute qualité. C’est la meilleure qualité que vous puissiez
sélectionner lors de la gravure des disques.
teinte C’est un attribut des couleurs qui permet de les classer en tant que
rouge, jaune, vert, bleu ou couleur intermédiaire entre une paire
contiguë de ces couleurs.
LP Longue lecture. Un terme qui est utilisé pour la qualité vidéo des
cassettes VHS depuis les années 1980, la longue lecture est
supérieure à EP, mais pas à la SP.
MiniDVD Le format miniDVD est une variante du format DVD Vidéo, où un
véritable contenu DVD (comprenant les menus et le contenu vidéo
haute-résolution MPEG-2) est enregistré sur un support CD-R. Le
disque reste techniquement un DVD pour ce qui est de la structure
des données et il peut être lu par des logiciels de lecture DVD et
sur certains lecteurs, mais pour la plupart des lecteurs DVD, la
lecture ne pourra être effectuée à cause de la détection d’un média
CD standard et par conséquent l’impossibilité de charger le
logiciel de lecture DVD correct.
MPEG Acronyme de Moving Picture Experts Group (Groupe d’experts
sur l’image animée). Ensemble de normes internationales utilisées
54
Page 59

Glossaire
pour le codage de l’information audio/vidéo en format
numérique. De nos jours, le MPEG-2 est la norme pour les formats
numériques vidéo et le MP3 pour les formats numériques
strictement audio.
NTSC Acronyme de National Television Systems Committee. Il s’agit
d’un format standard adopté par la FCC pour la télédiffusion aux
Etats-Unis, au Japon, au Canada et au Mexique. Spécifications: 525
lignes de résolution par image à 30 images par seconde, fréquence
de trames de 60 Hz; canal analogique de 6 MHz requis pour la
transmission.
PAL Acronyme de Phase Alternation Line (Ligne d’alternance de
phase). Il s’agit du format standard pour la télédiffusion en
Allemagne, en Grande-Bretagne, en Amérique du Sud, en
Australie et dans la plupart des pays européens occidentaux et
asiatiques.
saturation Il s’agit de la pureté chromatique: absence de dilution avec du
blanc.
présentation Une présentation est composée d’un ou plusieurs albums.
SP Lecture standard. Un terme utilisé pour décrire la qualité vidéo
des cassettes VHS depuis les années 1980, la lecture standard est la
qualité standard de vidéo analogique (supérieure à LP et EP) et
maintenant, pour la qualité vidéo numérique.
SVCD Conçu en Chine, la qualité de ce format se situe entre celle du VCD
2.0 et du DVD.
titre Les disques au format DVD Vidéo sont composés au maximum de
99 titres. Les titres se divisent en chapitres. Pour PowerProducer,
les titres peuvent représenter des titres vidéo ou des titres album,
qui peuvent être divisés en chapitre pour les vidéos et en
diapositives (c’est à dire en photos) pour les albums.
VCD Disque compact vidéo. Généralement pour les applications vidéo
utilisant la technologie MPEG-1, mais la qualité vidéo n’est pas
aussi détaillée que pour les DVD.
55
Page 60

Glossaire
56
Page 61

I
NDEX
A
activation de la capture en différé 15
affichage de l’arborescence 31
ajout de fichiers aux albums 21
albums 21
ajout de fichiers aux 21
création de 21
aperçu du contenu 27
C
caméra d’ordinateur
capture à partir de 14, 18
Caméscope DV
capture à partir de 13, 15
capture 15
à partir de la caméra d’ordinateur
14, 18
à partir de la télévision 13, 17
à partir du caméscope DV 13, 15
à partir du Magnétoscope 13, 16
capture en différé 15
CD-R 53
CD-RW 53
chapitres
définition comme vignette 33
définition des 32, 53
définition par la détection de scène
33
définition régulière 32
configuration système 2
contraste 35
couleurs, ajustement des 35
création 29
ajout d’effets spéciaux 33
ajustement des couleurs 35
albums 21
définition des chapitres 32
personnalisation du menus 29
présentations 21
création d’un
dossier DVD 42
D
découpage des titres 23
définition de la première lecture 31
détection de scène 33
dossier de travail 8
dossier DVD, création d’un 42
durée de la diapositive 22
DV
configuration système 2, 43
définition des 53
DVD
création d’un dossier 42
définition des 53
sélection de 12
DVD+RW 54
DVD-ROM 53
DVD-RW 54
E
edition de titres 22
effacement du contenu du disque 5, 40
effets spéciaux 33
éjection 5
57
Page 62

enregistrement
comme image de disque 41
paramètres préférés 30
projets 6
en-tête de menu 28
F
FAQ 43
fermeture en fondu 22
fonctionnalités supplémentaires 21
fond musical 22, 31
fractionnement
des fichiers vidéo capturés 8
titres 25
fusionner des titres 24
G
gravure
configuration de la 39
des disques 38
des images de disque 4
arrière-plan 30
boutons de navigation 31
boutons par page 30
Images 31
style 30
surbrillances 31
MiniDVD
définition des 54
sélection de 12
mode de lecture du titre 8
MPEG 51, 54
N
netteté 35
nom du volume 38
nom par défaut pour la vidéo capturée
8
NTSC 52, 55
O
ouverture en fondu 22
I
import de fichiers vidéo 13, 14
inclure les menus 28
L
lecteur d’enregistrement 39
lecteur PowerDVD, inclure le 38
LP 54
luminosité 35
M
magnétoscope
capture à partir de 13, 16
menus
58
P
PAL 52, 55
paramètres préférés 30
pays, sélection du 12
personnalisation du menus 29
préférences 8
première lecture 31
présentations
création de 21
définition des 55
primés représentants 1
production de disques de film 4, 11
projets
création de nouveaux 7
enregistrement 6
ouverture 6
protection contre la sous-alimentation
du tampon: 39
Page 63

Q
qualité vidéo
HQ 54
sélection de 12
SP 55
R
répertoire temp 8
rotation dans le sens des aiguilles
d’une montre 22
S
saturation 35, 55
sélection du type de disque 12
Sortie finale 37
support technique 49
SVCD
définition des 55
sélection de 12
T
teinte 35, 54
Télévision
capture à partir de 13, 17
titres
ajustement de l’ordre des 19
découpage des 23
définition des 55
édition 22
fractionnement des 25
fusionner des 24
V
VCD 12, 55
vignettes, définition du chapitre com-
me 33
vitesse d’enregistrement 39
U
utilitaires de disque 5
59
Page 64

60
 Loading...
Loading...