Creative X-FI PLATINIUM, X-FI FATAL1TY Quick start gudie [sk]
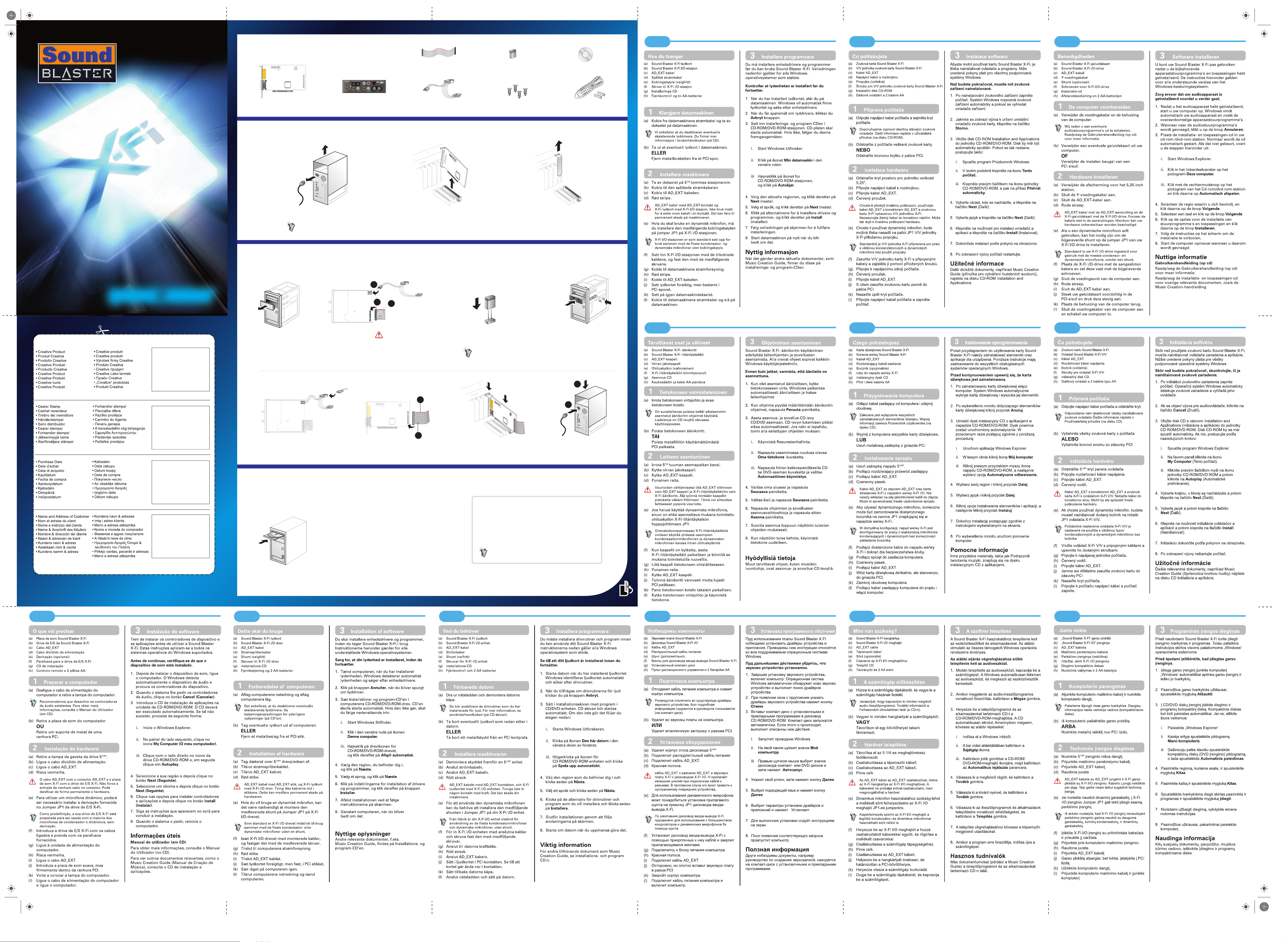
LTPT DA SV
NO CZ
FI PL
RU HU
SK
EL
33
QUICK STARTQUICK START
X-FI FATAL1TY
X-FI PLATINUM
INSTALLING SOFTWARE INSTALLING SOFTWARE
You need to install device drivers and applications before using your Sound Blaster X-Fi. The
instructions below apply to all supported Windows operating systems.
Make sure that your audio device is installed before proceeding.
1. After you have installed your audio device, turn on your computer. Windows
automatically detects your audio device and searches for device drivers.
2. When prompted for the audio drivers, click the Cancel button.
3. Insert the Installation and Applications CD into your CD-ROM/DVD-ROM drive. Your CD
should start automatically. If it does not, follow the steps below:
i. Start Windows Explorer.
ii. On the left pane, click the My Computer icon.
iii. Right-click the CD-ROM/DVD-ROM drive icon, and then click Autoplay.
4. Select the region you are in and then click the Next button.
5. Select a language and then click the Next button.
6. Click the options for installing drivers and applications, and then click the Install button.
7. To complete the installation, follow the instructions on the screen.
8. When prompted, restart your computer.
Useful Information
For other relevant documents like the Music Creation Guide, refer
to the Installation and Applications CD.
You can use Creative Diagnostics to test the software and hardware installation.
Go to Start → Programs → Creative → Sound Blaster X-Fi → Creative
Diagnostics.
For Windows 2000 only
You need to enable Compact Disc Digital Audio (CDDA) extraction in Windows 2000.
1. Click Start → Settings → Control Panel.
2. Double-click the
System
icon. The
System Properties
dialog box appears.
3. Click the Hardware tab.
4. Click the Device Manager button.
5. Double-click the CD-ROM or DVD-ROM icon.
6. Double-click the name of your drive.
7. Click the Properties tab, and then click the Enable digital CD audio for this
CD-ROM device check box to select it.
PN 03SB046000 010 Rev A
(a) Disconnect the computer power cable
and remove the computer cover.
(b) Remove any audio card in
your computer.
Remove a metal bracket
from a PCI slot.
OR
We recommend that you disable any existing
audio drivers. For more information, refer to the
User’s Guide (on CD).
PREPARING YOUR COMPUTER
1
WHAT YOU NEED
INSTALLING HARDWARE
2
(a) Sound Blaster X-Fi
audio card
(d) Power splitter cable
(1) Shunt
(2) Jumper JP1
(e) To use a dynamic microphone, you
may need to install the provided shunt
onto Jumper JP1 of your X-Fi I/O Drive.
By default, your X-Fi I/O Drive is set for
use with most condenser and dynamic
microphones, without a shunt.
To prevent permanent damage, use
only the AD_EXT cable with the
AD_EXT connector, and the X-Fi
audio card with the X-Fi I/O Drive.
Do not force any cable into a
connector. This can cause permanent
damage to your hardware.
(a) Remove the 5¼"
drive bay cover
(f) Insert X-Fi I/O Drive
with the attached
cables and secure
with screws
provided.
/M
I
C
I
N
2
L
INE
I
N
2
L -
AUX
I
N
2
R
(k) Replace the computer cover.
(l) Connect the computer power
cable and turn on your computer.
b
d
c
J1
JP1
(b) Connect power
splitter cable
(c) Connect AD_EXT
cable
(d) Red stripe
J1
JP1
(b) Sound Blaster
X-Fi I/O Drive
(f) Screws for
X-Fi I/O Drive
(e) Shunt
(optional)
(c) AD_EXT cable
AUX_IN
AUD_EXT
(j) Insert your audio card
gently but firmly into
the PCI slot.
(h) Red stripe
(i) Connect AD_EXT cable
h
k
l
i
A
U
X
_
I
N
S
B
1
3
94
AD_EXT
(g) Installation CD
(g) Connect to computer's
power unit
(h) Remote control
and 2 AA batteries
AD_EXT
/MIC IN 2
LINE IN 2
L - AUX IN 2 - R
AUX_IN
AD_EXT
T
AD
A
UX
_
IN
 Loading...
Loading...