Creative Sound blaster wireless music User Manual

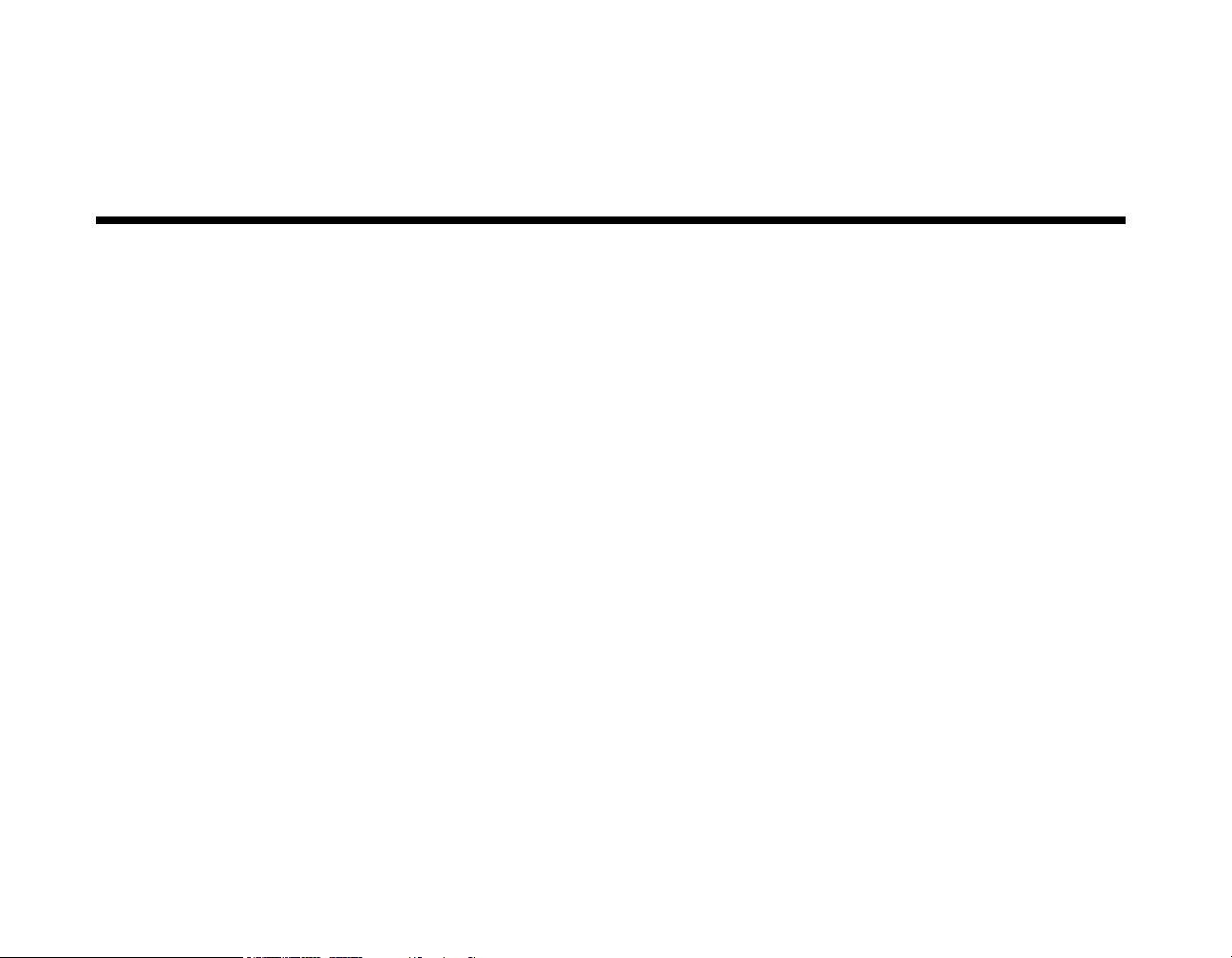
User’s Guide
Creative Sound Blaster Wireless Music
Information in this document is subject to change without notice and does not represent a commitment on the part of Creative
Technology Ltd. No part of this manual may be reproduced or transmitted in any form or by any means, electronic or mechanical,
including photocopying and recording, for any purpose without the written permission of Creative Technology Ltd. The software
described in this document is furnished under a license agreement and may be used or copied only in accordance with the terms of
the license agreement. It is against the law to copy the software on any other medium except as specifically allowed in the license
agreement. The licensee may make one copy of the software for backup purposes only.
The Software License Agreement can be found on the Installation CD.
Copyright © 2003 by Creative Technology Ltd. All rights reserved.
Version 1.1
December 2003
The Creative logo, the Sound Blaster logo, Blaster, I-trigue and Creative MediaSource are trademarks or registered trademarks of
Creative Technology Ltd. in the United States and/or other countries. Microsoft, MS-DOS, Windows and the Windows logo are
registered trademarks of Microsoft Corporation. Intel and Pentium are registered trademarks of Intel Corporation. All other products
are trademarks or registered trademarks of their respective owners. All specifications are subject to change without prior notice.
Actual contents may differ slightly from those pictured.
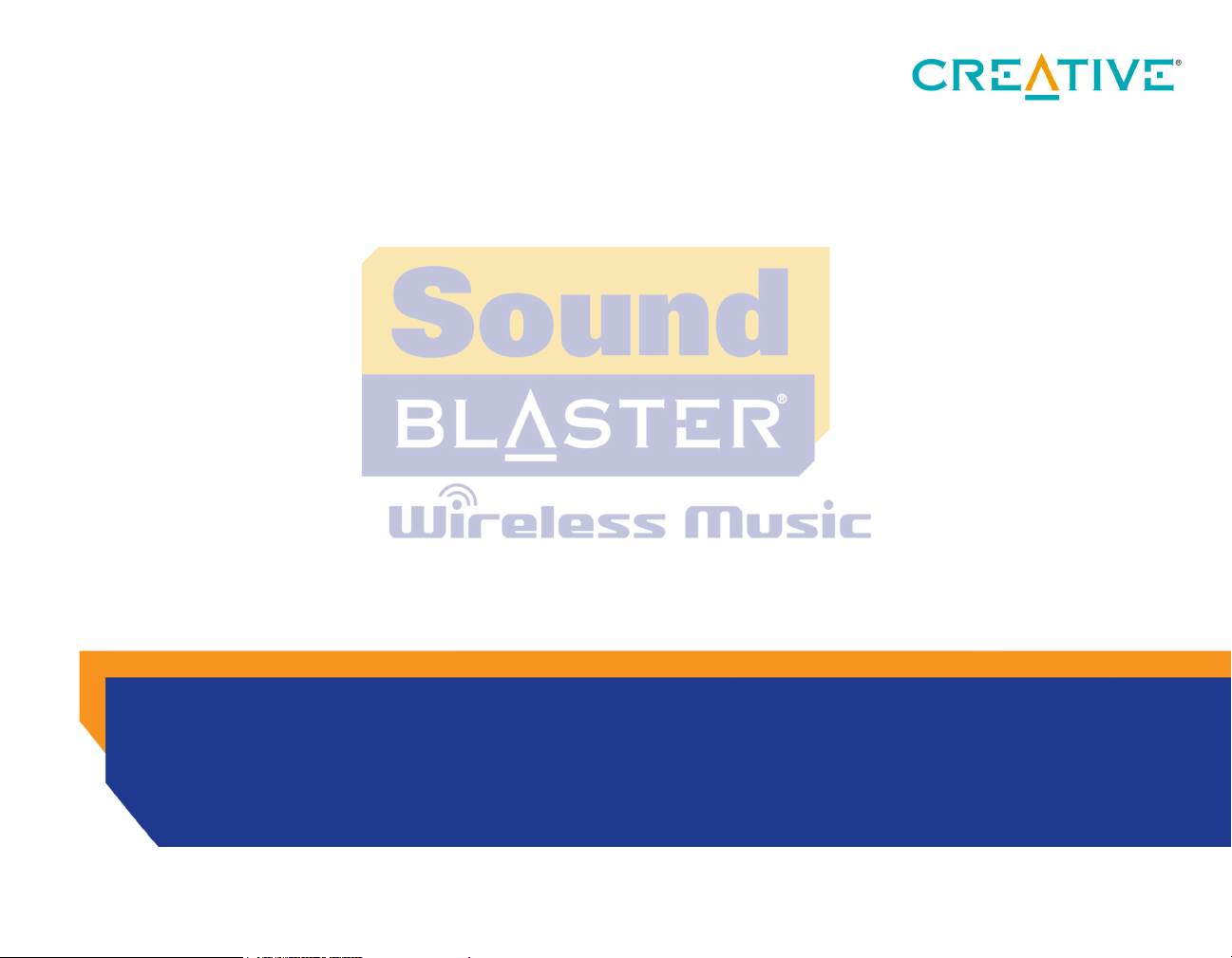
Contents
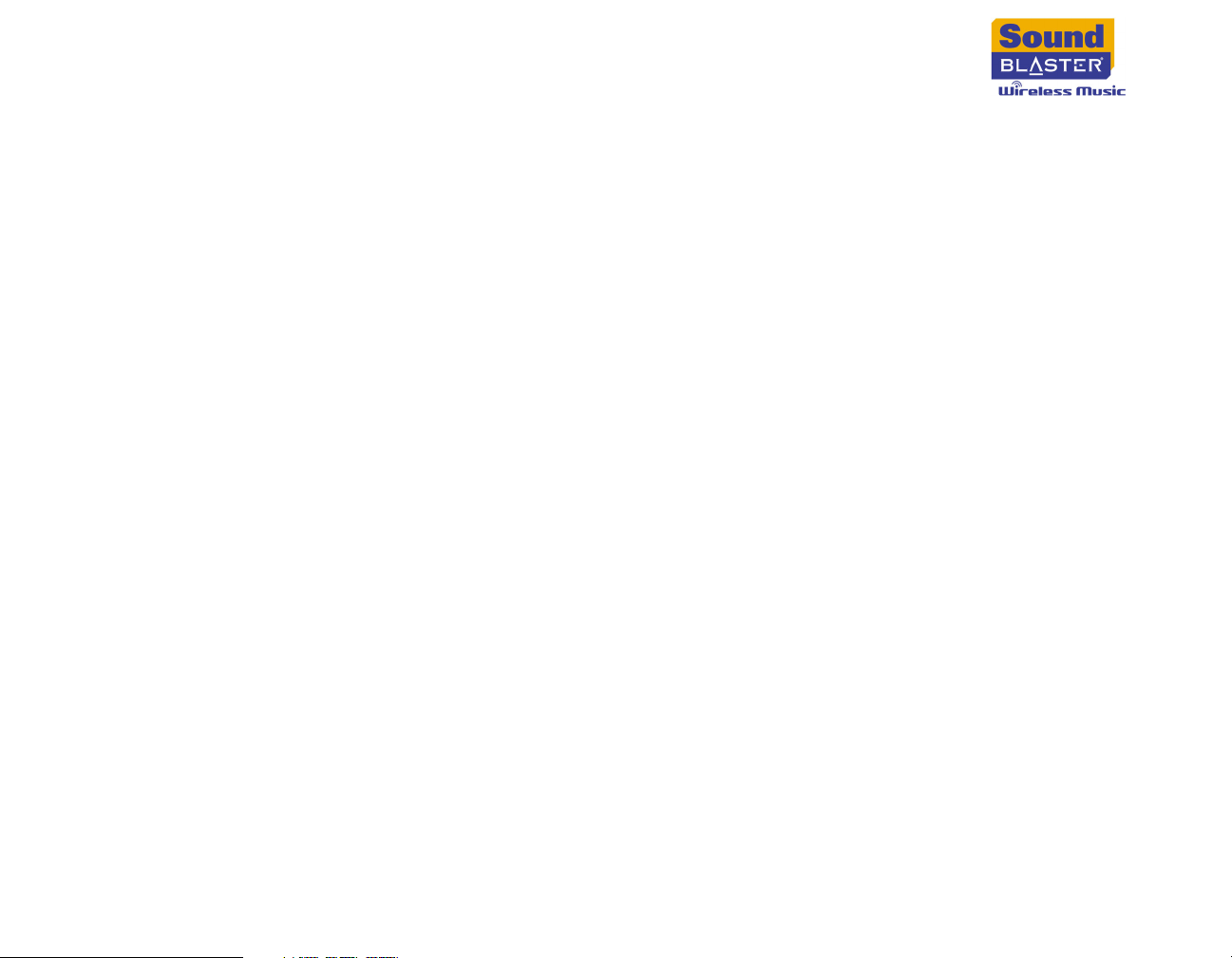
Contents
1 Introduction
Before You Begin....................................................................................................................................... 1-1
Package Contents ............................................................................................................................ 1-1
Minimum System Requirements ................................................................................................. 1-2
Model Number, Serial Number and MAC Address............................................................. 1-2
More Help.......................................................................................................................................... 1-2
Product Registration....................................................................................................................... 1-2
Regulatory Information.................................................................................................................. 1-2
Technical Support and Warranty ............................................................................................... 1-3
Document Conventions................................................................................................................ 1-3
2Overview
Receiver........................................................................................................................................................ 2-1
RF Remote................................................................................................................................................... 2-3
Software Applications............................................................................................................................... 2-6
Wireless Music Media Server ...................................................................................................... 2-6
Wireless Music Console................................................................................................................ 2-6
Wireless Music Network Setup.................................................................................................. 2-7
Creative MediaSource.............................................................................................................................. 2-7
3 Getting Started
Step 1: Install Software............................................................................................................................. 3-1
Step 2: Configure Hardware.................................................................................................................. 3-3
Step 3: Add Tracks to PC Music Library............................................................................................ 3-8
i

Step 4: Set up Receiver.......................................................................................................................... 3-10
Step 5: Play Music .................................................................................................................................... 3-14
4 Using Your RF Remote
Selecting Menu Options........................................................................................................................... 4-1
Using Multiple Receivers ......................................................................................................................... 4-1
Playing Music ............................................................................................................................................... 4-2
Playing tracks from an artist ......................................................................................................... 4-2
Playing tracks from an album........................................................................................................ 4-2
Playing tracks from a genre........................................................................................................... 4-3
Playing a track by searching for it by name.............................................................................. 4-3
Playing a smart playlist.................................................................................................................... 4-3
Playing a favorite playlist ................................................................................................................ 4-4
Playing a playlist created in Creative MediaSource ............................................................... 4-4
Playing tracks in the Now Playing List....................................................................................... 4-5
Viewing the Now Playing List ................................................................................................................ 4-5
Setting Play Modes..................................................................................................................................... 4-5
Viewing Information.................................................................................................................................. 4-5
Changing Menu Language........................................................................................................................ 4-6
Selecting Font Type................................................................................................................................... 4-6
Restarting Your Receiver........................................................................................................................ 4-6
Operating Range ........................................................................................................................................ 4-7
Switching radio frequencies.......................................................................................................... 4-7
Checking Battery Status........................................................................................................................... 4-8
ii
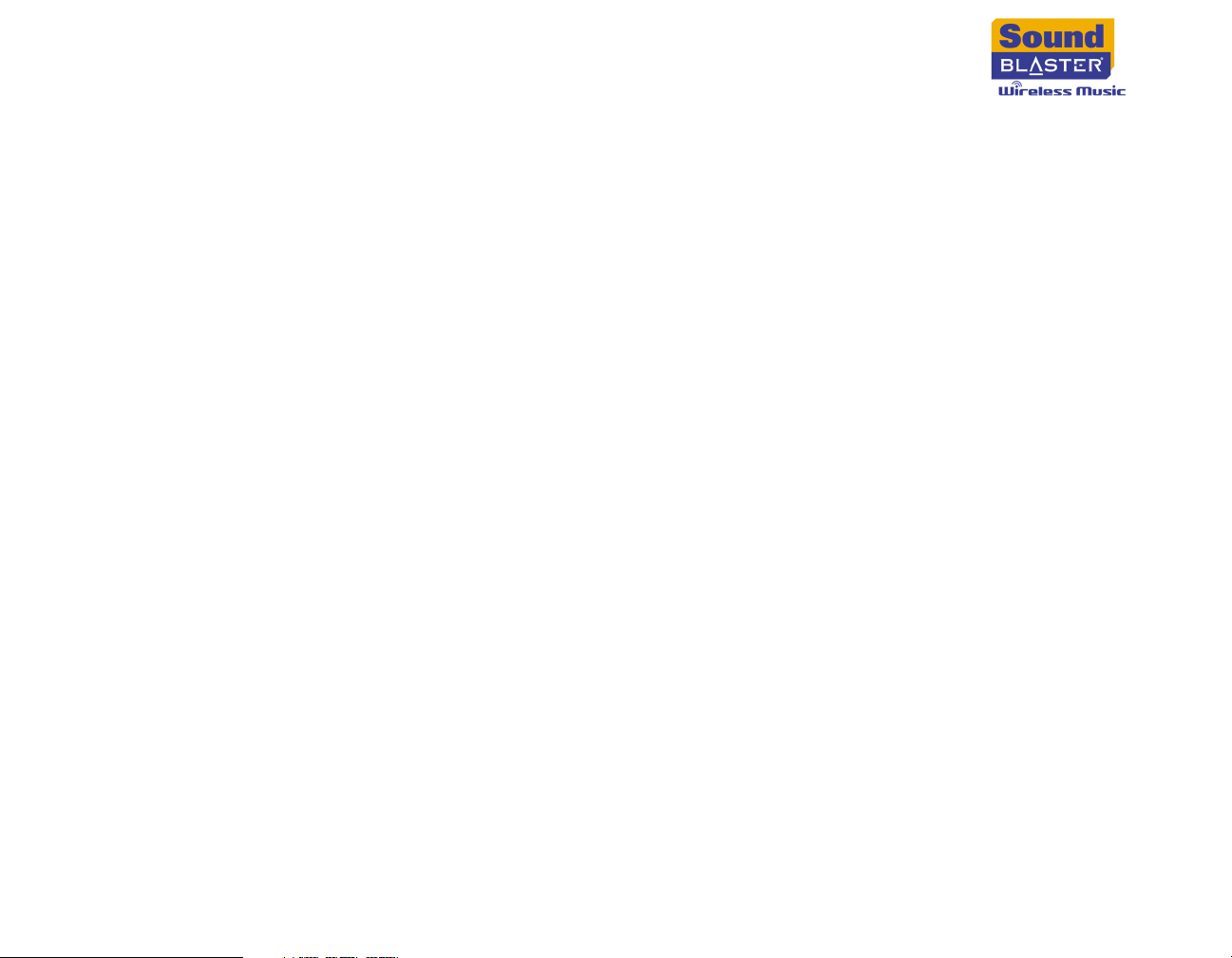
5 Configuring Settings
Configuring Your Receiver..................................................................................................................... 5-2
Creating Smart Playlists ........................................................................................................................... 5-3
Assigning Favorite Playlists...................................................................................................................... 5-4
Appendixes
A About Music Files
Downloading from the Internet........................................................................................................... A-1
'Ripping' Audio CDs................................................................................................................................. A-1
B Frequently Asked Questions
Installation and Configuration................................................................................................................ B-1
Operation..................................................................................................................................................... B-4
Speakers........................................................................................................................................................ B-9
Updates......................................................................................................................................................... B-9
C Maintenance and Safety Advice
Receiver and RF Remote........................................................................................................................ C-1
Batteries....................................................................................................................................................... C-1
iii
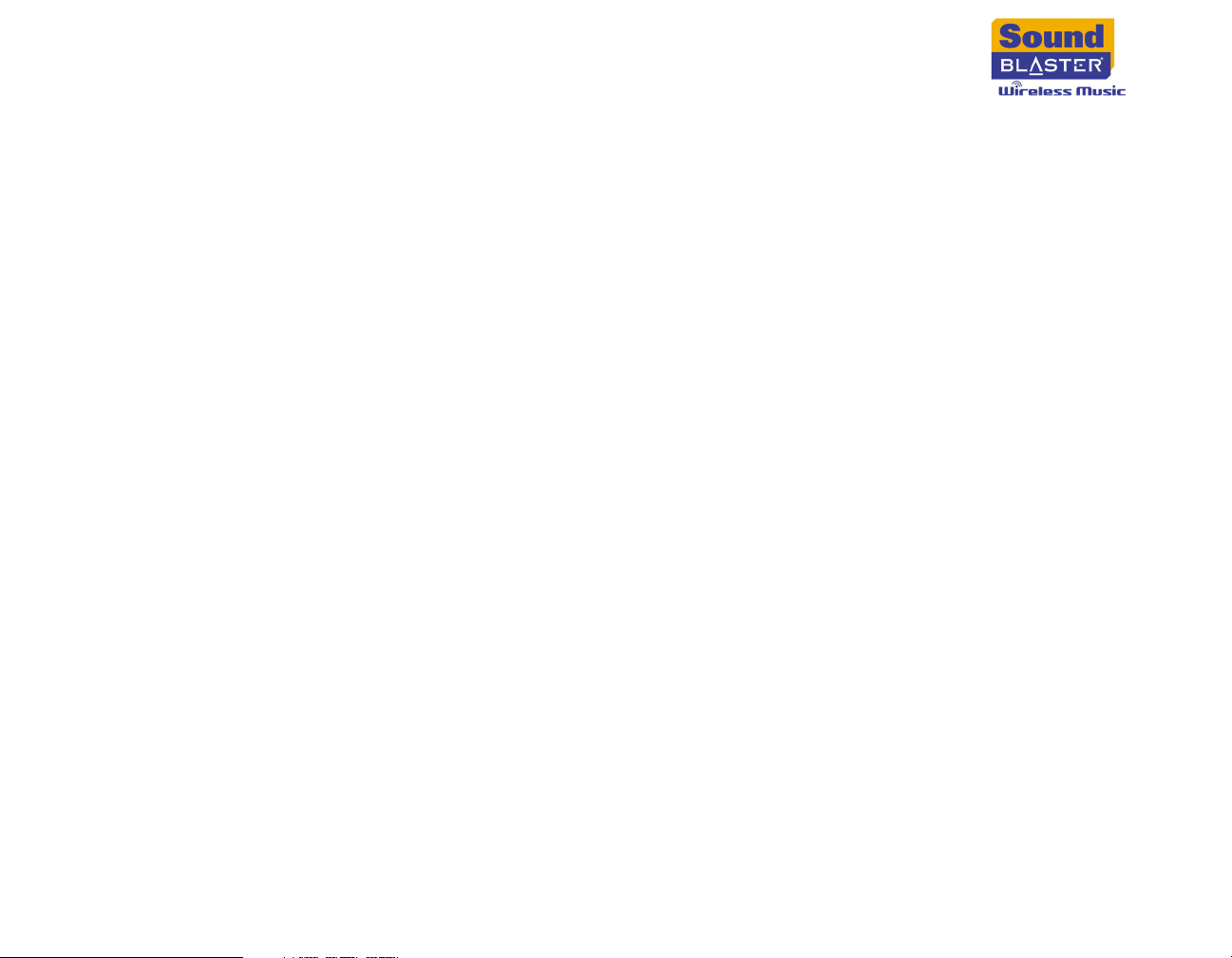
D Glossary
E Technical Specifications
Receiver........................................................................................................................................................ E-1
Standards .................................................................................................................................. E-1
Interface .................................................................................................................................... E-1
Antenna..................................................................................................................................... E-1
Frequency Band...................................................................................................................... E-1
Data Rate.................................................................................................................................. E-1
Channels ................................................................................................................................... E-1
Security...................................................................................................................................... E-2
Range.......................................................................................................................................... E-2
Playback Formats ................................................................................................................... E-2
Power Adapter....................................................................................................................... E-2
RF Remote................................................................................................................................................... E-2
LCD............................................................................................................................................ E-2
Antenna..................................................................................................................................... E-2
Frequency Band...................................................................................................................... E-2
Range.......................................................................................................................................... E-2
Power Requirements............................................................................................................ E-2
iv
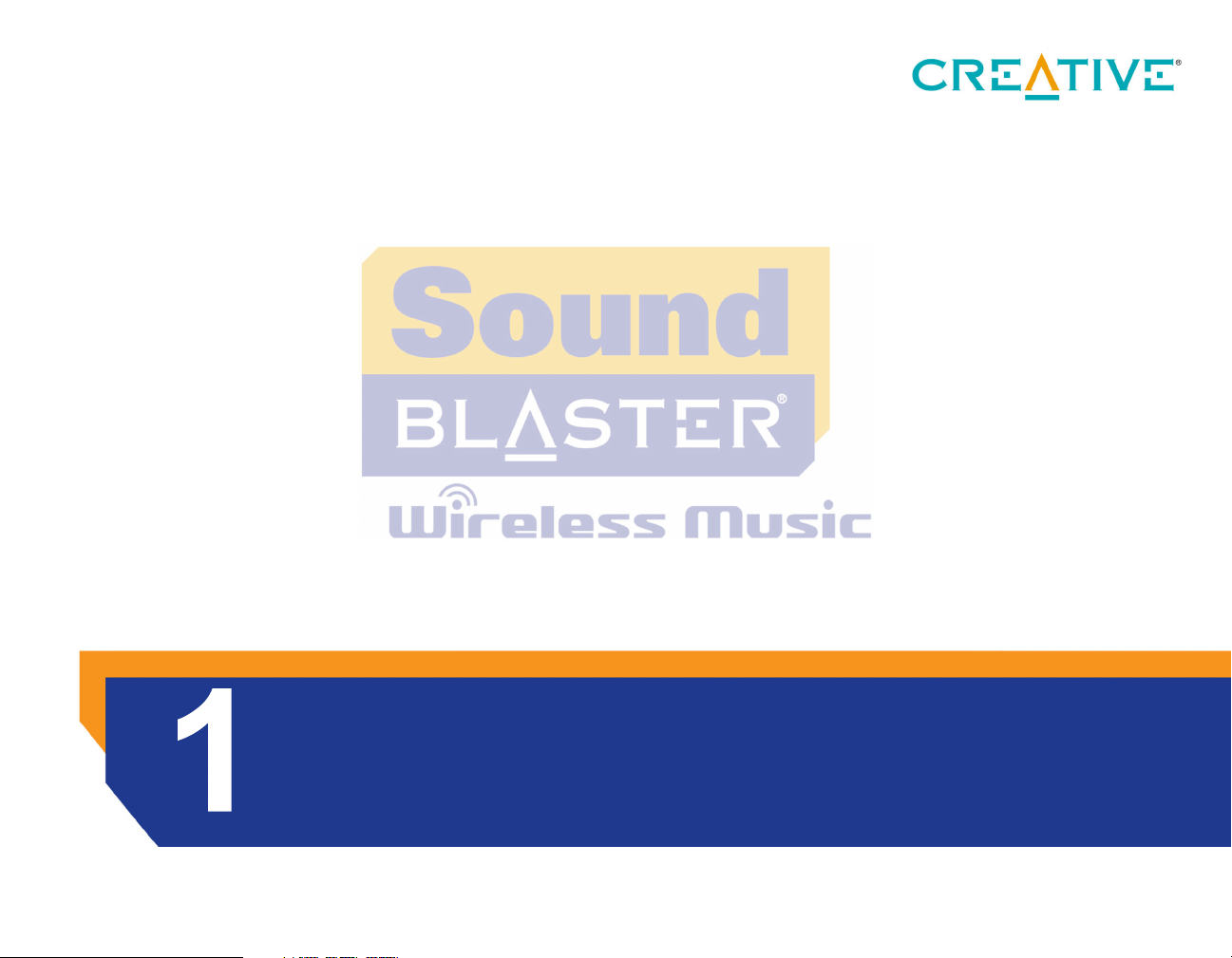
Introduction

Introduction
Before You Begin
Package Contents
Power adapter
Receiver
Receiver stand
Quick Start
RF Remote
AA batteries
Installation CD
USB cable
RCA-to-miniplug cable
Introduction 1-1
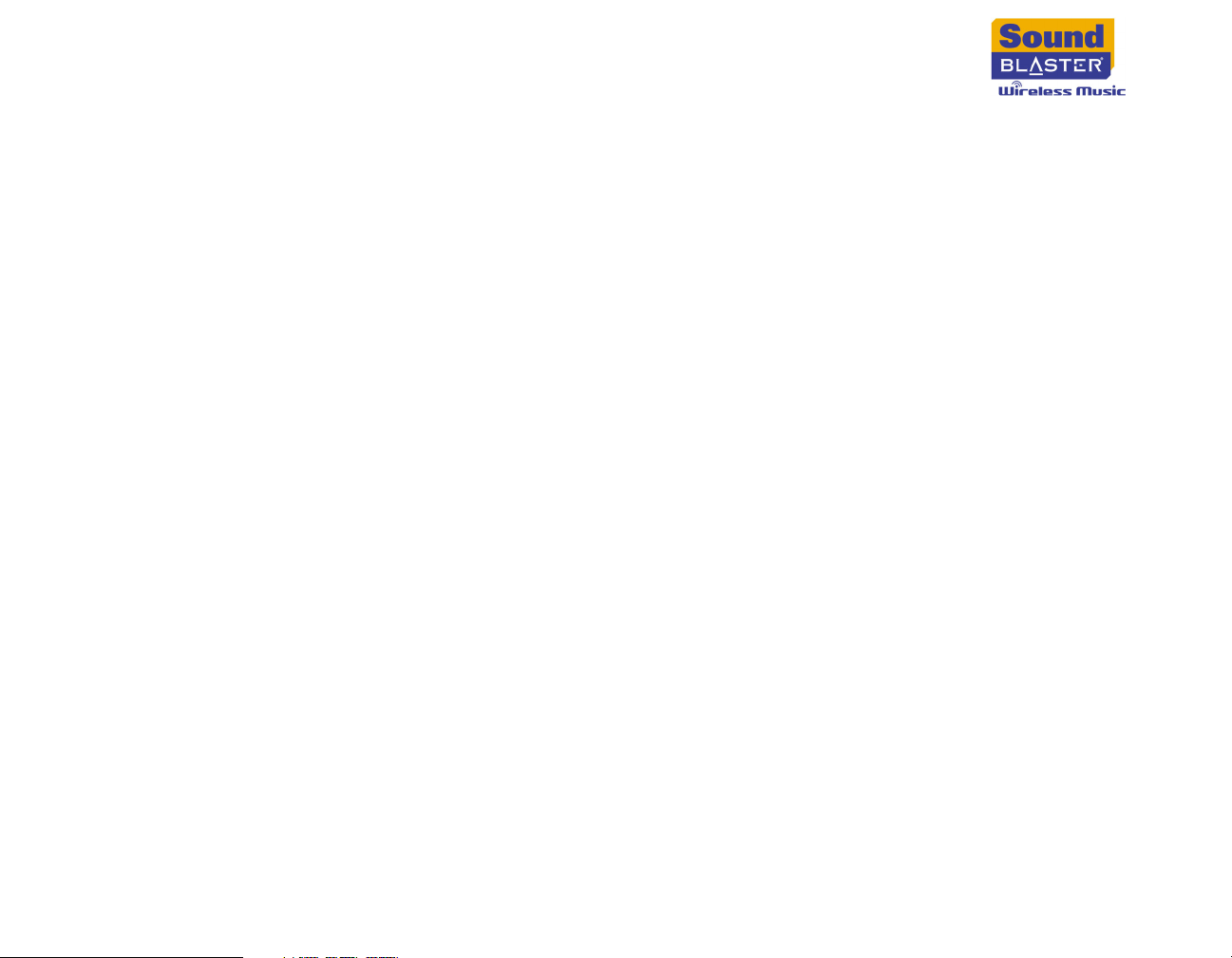
Minimum System
Requirements
• Microsoft® Windows® XP, Windows Millennium Edition (Me), Windows 2000 or
Windows 98 Second Edition (SE)
®
•Intel
• 128 MB RAM
• 100 MB of free hard disk space (more space is required for storing music files)
• CD-ROM/DVD-ROM drive for software installation
• Available USB port for installation and configuration
• Network interface to an IEEE 802.11b or 802.11g compatible wireless network
with a wireless router or access point. Network interface can be a built-in, PCI,
USB or PCMCIA interface that supports 10/100 BaseT (Cat-5), 802.11b or
802.11g networks.
Pentium® III 500 MHz or equivalent
Model Number,
Serial Number and
MAC Address
You will find a model number, a serial number and a MAC address on your Receiver.
You will need to provide model and serial numbers when contacting Technical
Support, and you will need the MAC address if you have enabled the MAC address
security feature on your wireless network. Refer to the User’s Guide of your
wireless router or access point to learn how to use the MAC address security
feature.
More Help For information on making purchases, technical help, and the latest driver and
firmware updates, go to www.creative.com and select your region.
Product
Registration
Regulatory
Information
Enjoy a host of benefits by registering your product during installation, or at
www.creative.com/register. Benefits include:
• Service and product support from Creative
• Exclusive updates on promotions and events
Regulatory information can be found on the Installation CD.
Go to d:\fcc\<language>\doc.pdf
(replace d:\ with the drive letter of your CD-ROM/DVD-ROM drive and
<language> with the language that the document is in)
Introduction 1-2
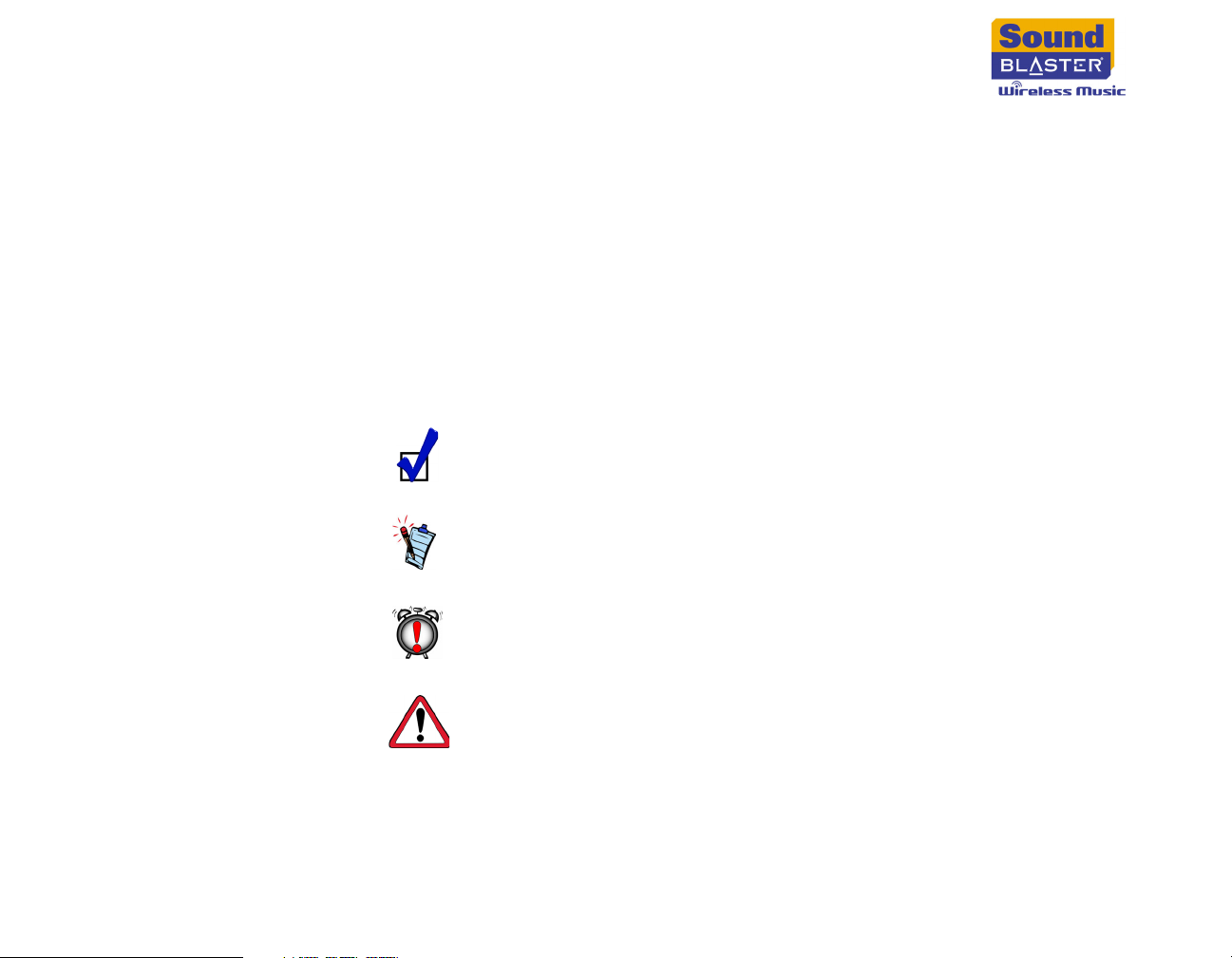
Technical Support
and Warranty
Technical Support information can be found on the Installation CD.
Go to d:\support\<language>\support.pdf
Warranty information can be found on the Installation CD as well.
Go to d:\warranty\<region>\<language>\warranty.pdf
(replace d:\ with the drive letter of your CD-ROM/DVD-ROM drive, <region> with
the geographical region you are in, and <language> with the language that the
document is in)
Please keep your Proof of Purchase for the duration of the Warranty
period.
Document
Conventions
We use icons to highlight useful or urgent information for you:
Tip. This tells you about short cuts or hints relating to a feature.
Note. This highlights additional or important information about a
feature.
Caution! This highlights proper usage of your product. Use this
information to avoid risky situations.
Warning! This warns you of possible hazards to yourself or your
product, that may result in injury or damage.
Introduction 1-3
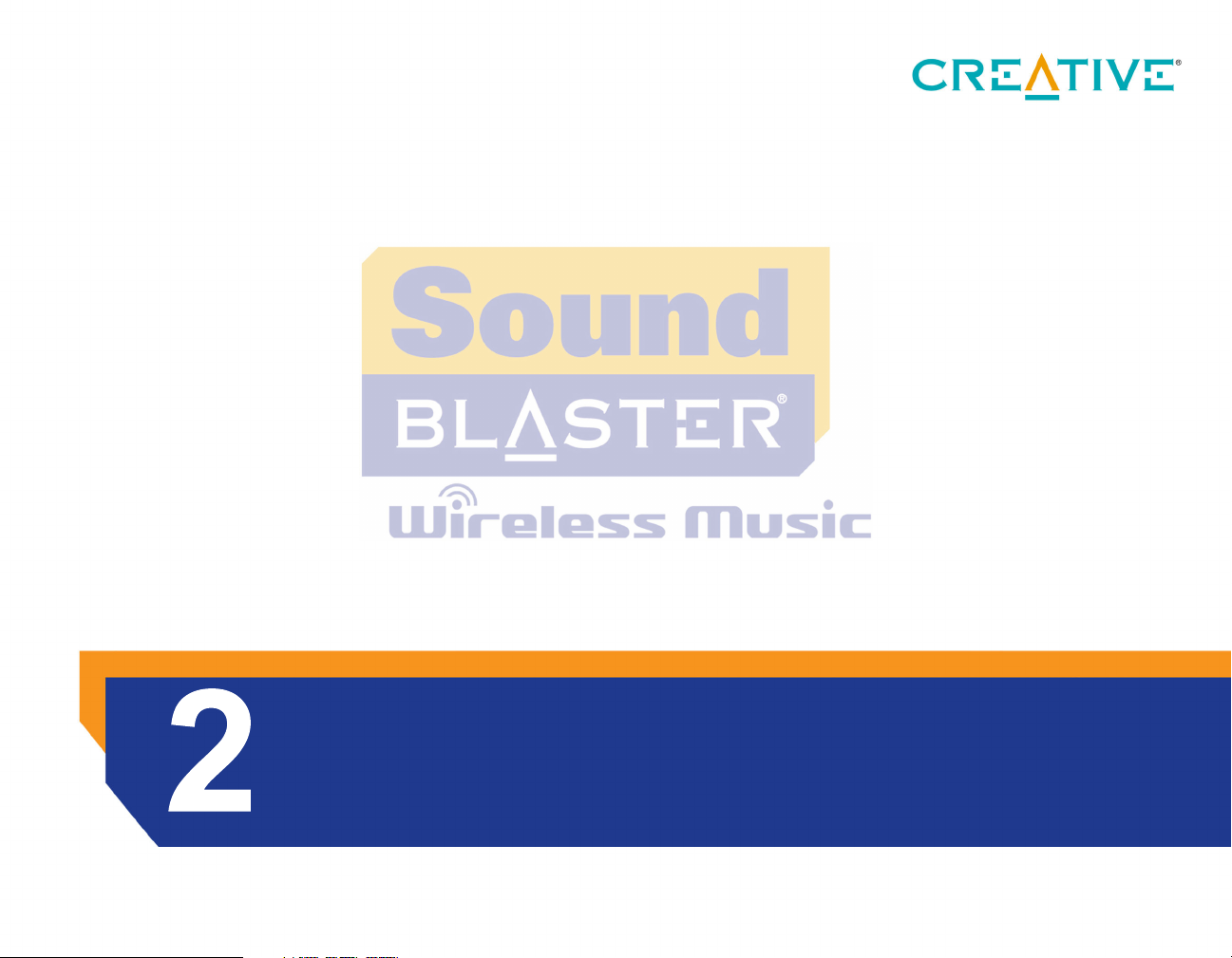
Overview

Overview
Receiver
1
2
3
4
5
6
Overview 2-1
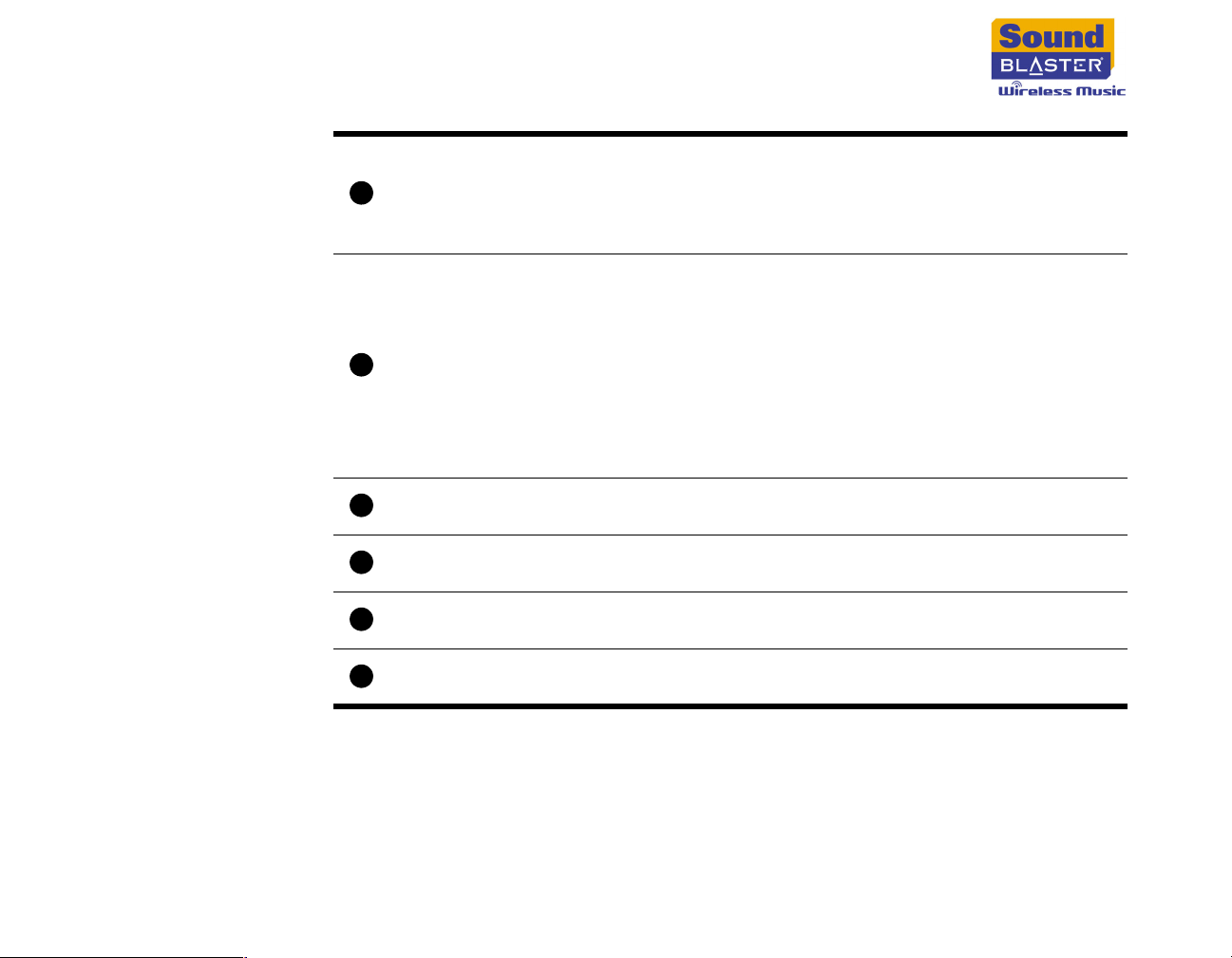
FIND REMOTE
1
button
Light Emitting
2
Diodes (LEDs)
❍ Activates a beeping sound from the RF Remote. Press
this button if you need to locate your RF Remote.
❍ Assigns an RF Remote to a Receiver. This lets you use
one RF Remote with different Receivers. For more
information, see "Using Multiple Receivers" on page 4-1.
❍ Left (or bottom) LED
Green: Receiver is turned on
Red: Receiver is on standby
❍ Right (or top) LED
Green: Receiver is connected to Wireless Music Media
Server
Flashing green: Receiver is connecting to Wireless Music
Media Server
Flashing amber: Receiver is connecting to a network
Flashing red: Receiver is resetting
USB port
3
OPTICAL OUT
4
connector
LINE OUT jacks
5
6V AC IN
6
connector
❍ Connects to your computer’s USB port using the supplied
USB cable
❍ Connects to the optical input of speakers or a home
stereo system (both available separately)
❍ Connects to the input jacks of speakers or a home stereo
system (both available separately)
❍ Connects to a power outlet using the supplied power
adapter
Overview 2-2
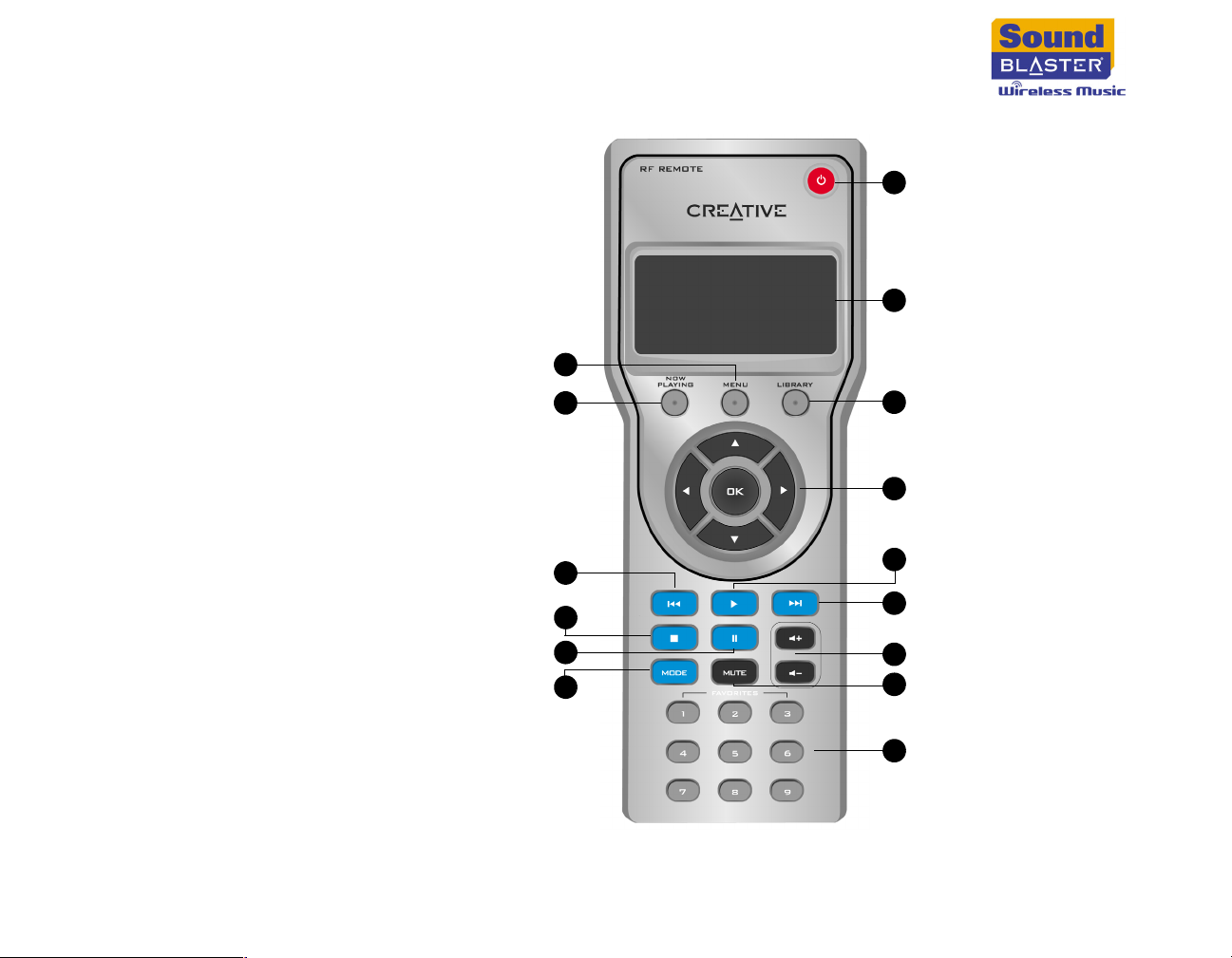
RF Remote
7
8
1
2
3
4
5
6
9
0
1
1
1
2
1
3
1
4
1
5
1
Overview 2-3
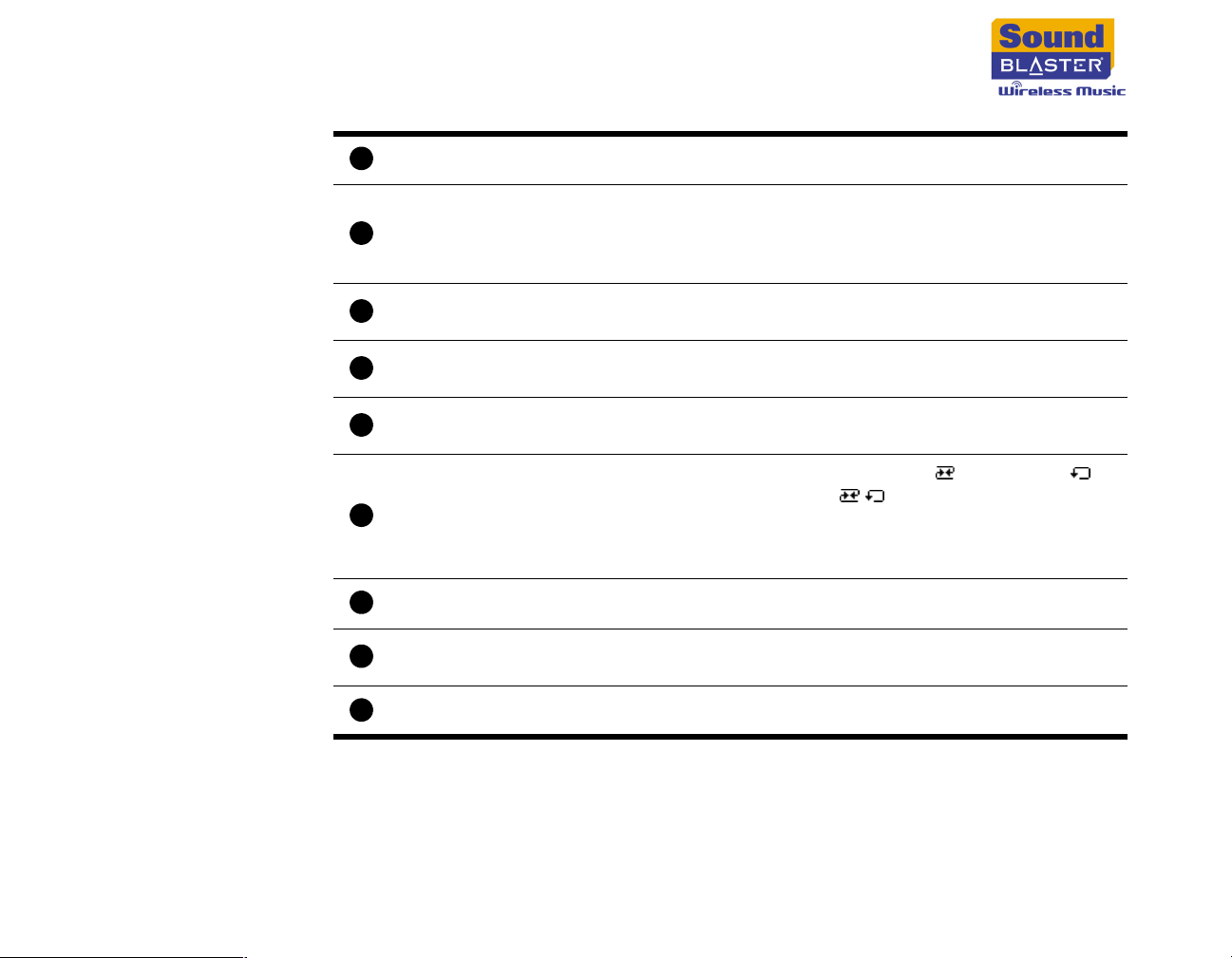
MENU button ❍ Displays the main menu on the LCD
1
❍ Displays the track details of the track currently being
NOW PLAYING
2
button
played. If nothing is playing, or the NOW PLAYING
button is pressed a second time, the Now Playing List is
displayed.
Previous button
3
Stop button
4
Pause button
5
❍ Press to go to the previous track
❍ Press and hold to move back within a track
❍ Press to stop playback
❍ Press and hold to delete all tracks in the Now Playing List
❍ Press once to pause playback, press again to resume
playback
❍ Switches between Normal, Shuffle , Repeat All
and Shuffle/Repeat All play modes
MODE button
6
❍ Assigns an RF Remote to a Receiver. This lets you use
one RF Remote with different Receivers. For more
information, see "Using Multiple Receivers" on page 4-1.
Power button ❍ Turns on your Receiver or sets it to standby
7
Liquid Crystal
8
Display (LCD)
LIBRARY button ❍ Displays the PC Music Library menu on the LCD
9
❍ Lets you view the tracks in PC Music Library
Overview 2-4
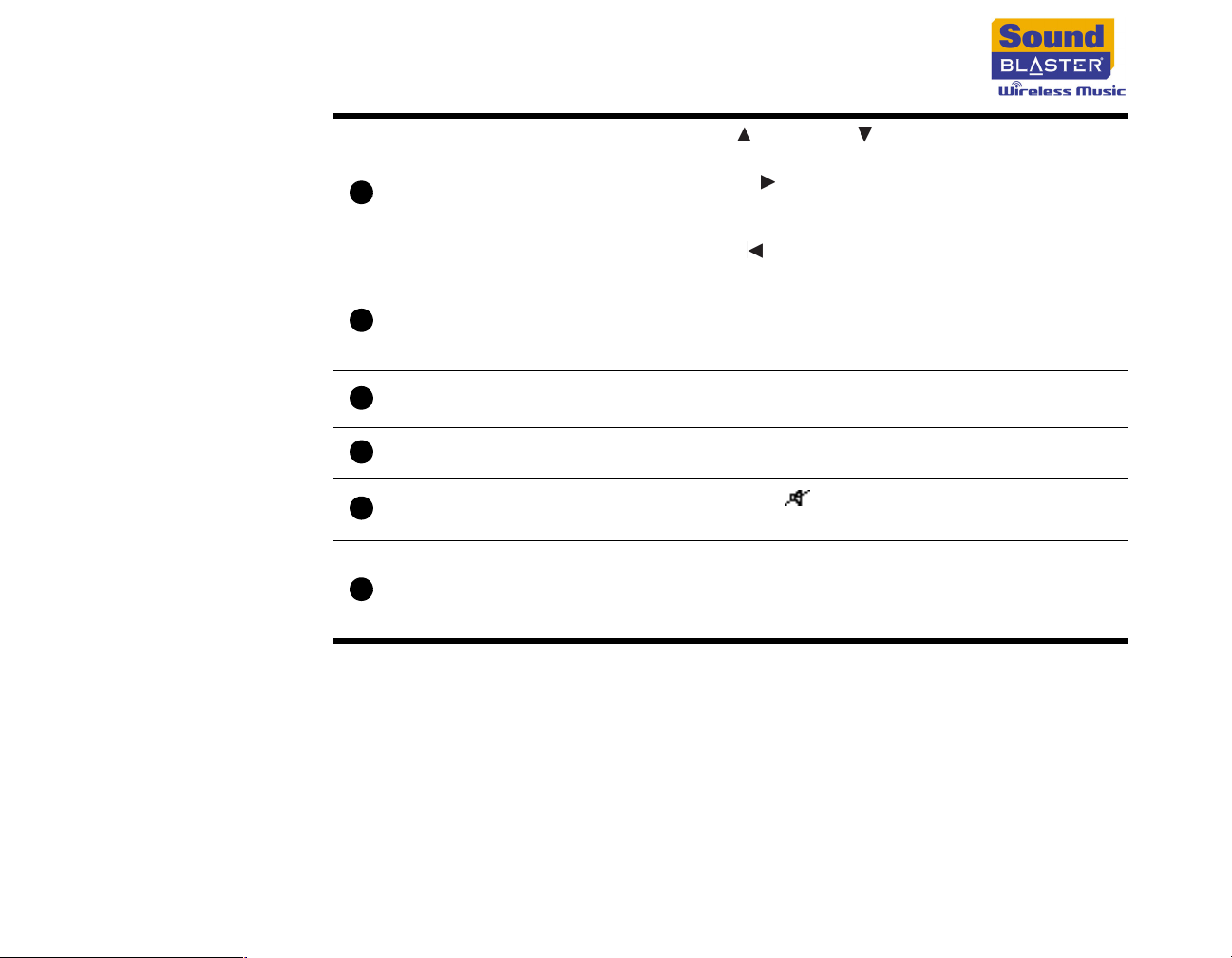
10
1
1
Navigation
buttons
Play button
❍ Press the Up and Down buttons to scroll through
menu options
❍ Press the Right button or OK button to select a
highlighted menu option, or show a list of additional
options for the highlighted menu option
❍ Press the Left button to return to the previous menu
❍ Press to start playback. This clears the Now Playing List
and plays the highlighted menu option.
❍ Press and hold to add a highlighted track or playlist to
the Now Playing List
Next button
12
Volume buttons ❍ Increases or decreases playback volume
13
MUTE button
14
❍ Press to go to the next track
❍ Press and hold to move forward within a track
❍ Mutes the volume. appears on the LCD when the
volume is muted.
❍ Play back favorite playlists that you have assigned to
FAVORITES
15
buttons
these buttons. You can use Wireless Music Console to
assign favorite playlists. For more information, see
"Assigning Favorite Playlists" on page 5-4.
Overview 2-5
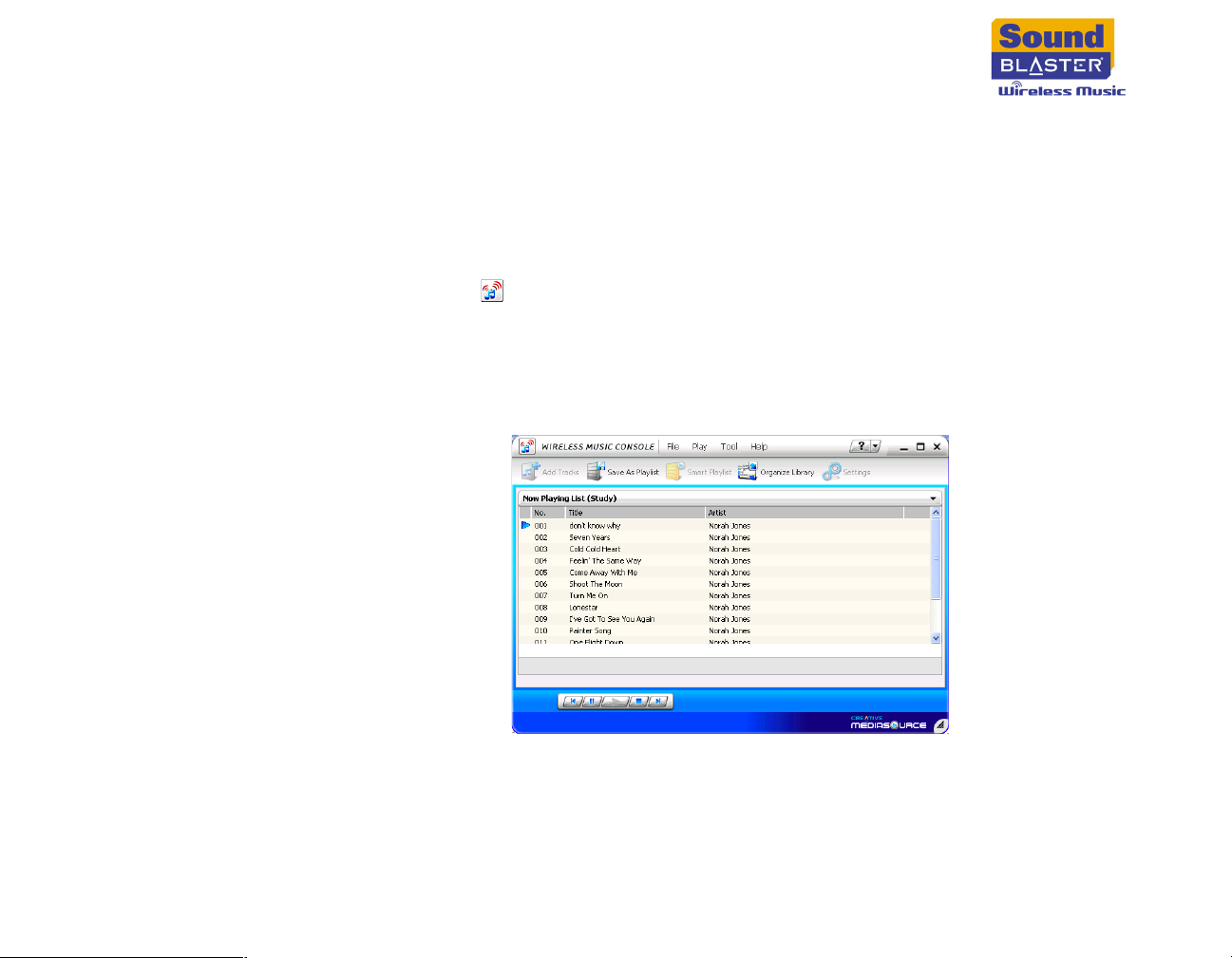
Software Applications
Wireless Music
Media Server
Wireless Music
Console
Wireless Music Media Server lets your computer communicate with your Receiver,
and makes it possible for Sound Blaster Wireless Music to access your computer’s
digital music collection. By default, Wireless Music Media Server is automatically
launched whenever you turn on your computer. You will see the Wireless Music
Media Server icon on your computer’s Taskbar when Wireless Music Media
Server is running.
Wireless Music Console lets you configure the settings of your Receiver. For
example, launch Wireless Music Console when you want to create smart playlists
or assign favorite playlists.
Overview 2-6
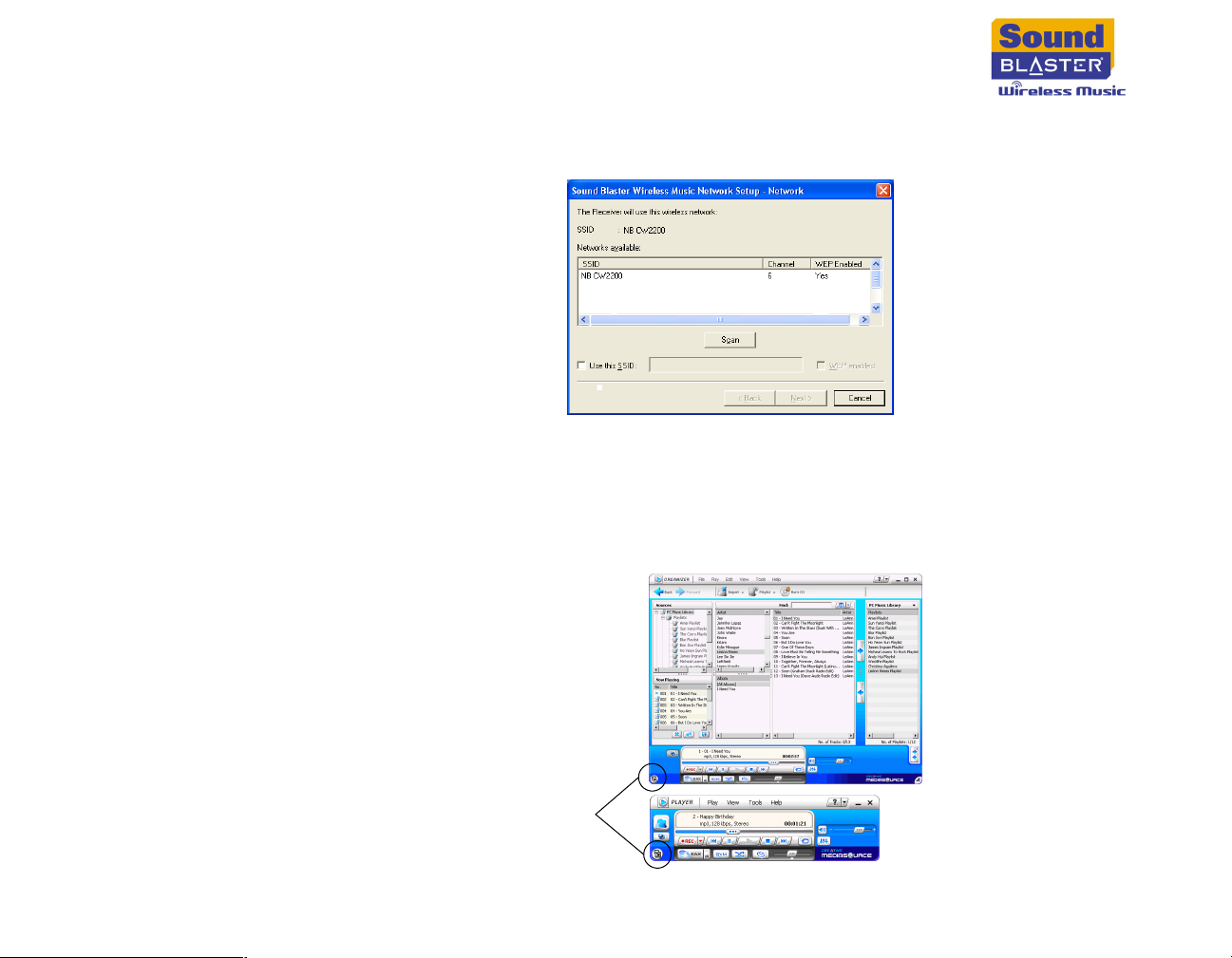
Wireless Music
Network Setup
Wireless Music Network Setup lets you set up the network connection between
your Receiver and your wireless network.
Creative MediaSource
Creative MediaSource is your digital music center for playing, creating, organizing
and transferring digital music. Creative MediaSource has Player and Organizer
views. You can switch between these views by clicking the Player/Organizer
View button.
Organizer
view
Player/Organizer
View button
Player
view
Overview 2-7
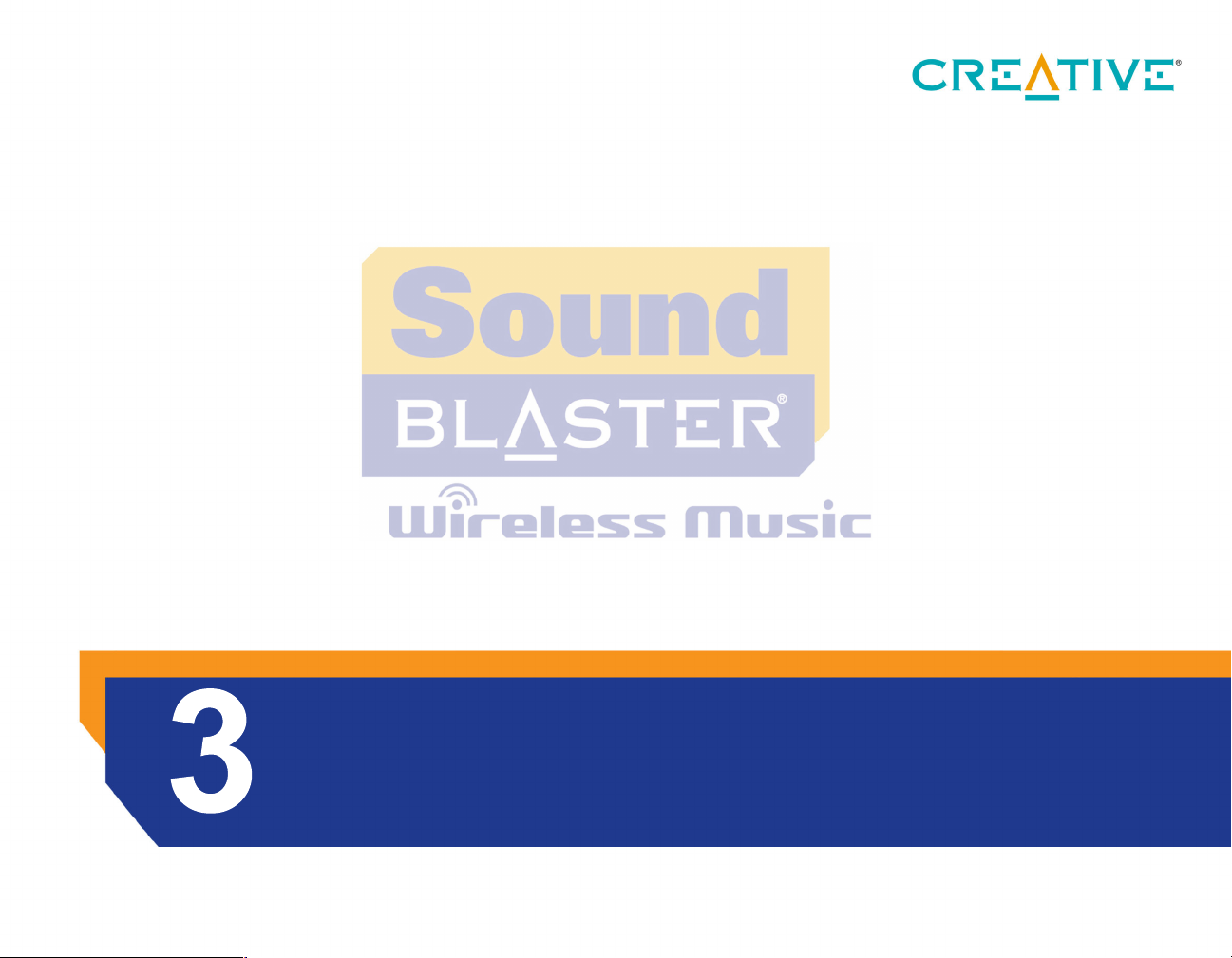
Getting Started
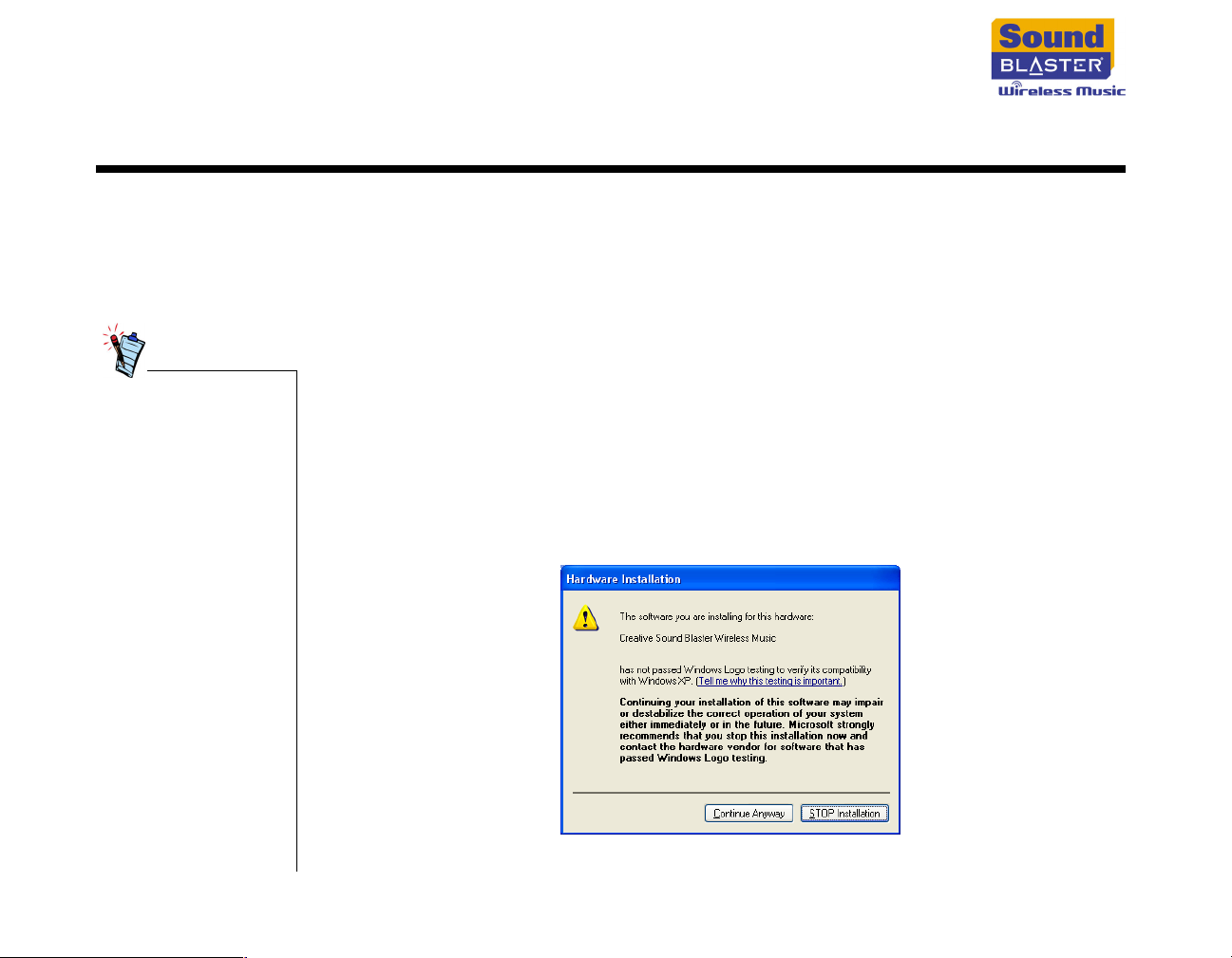
Getting Started
DO NOT connect your Receiver to your computer until you have installed the
software.
Step 1: Install Software
• Disable all firewall
software on your
wireless network
before installing the
software. For more
information, refer to
your firewall
software's
documentation.
• If your wireless
router or access
point can be
configured as a
DHCP server, enable
this feature. This
makes it easier to
add other devices to
your wireless
network.
•If you are setting up
multiple Receivers,
make sure you set
them up one at a
time.
1. Turn on your computer and make sure your wireless router or access point is
set up and working properly.
2. Insert the Installation CD into your CD-ROM/DVD-ROM drive.
The disc supports Windows Autoplay mode and starts running automatically. If
not, you need to enable the Windows auto-insert notification feature for your
CD-ROM/DVD-ROM drive. For more information, see "What do I do when the
installation does not start automatically after the Installation CD is inserted?"
on page B-1.
3. For Windows XP only: If the Hardware Installation error message appears,
click the Continue Anyway button. For more information about this
message, see "Why does a Hardware Installation error message appear on a
Windows XP operating system during installation?" on page B-2.
Getting Started 3-1
 Loading...
Loading...