Page 1

User’s Guide
Page 2
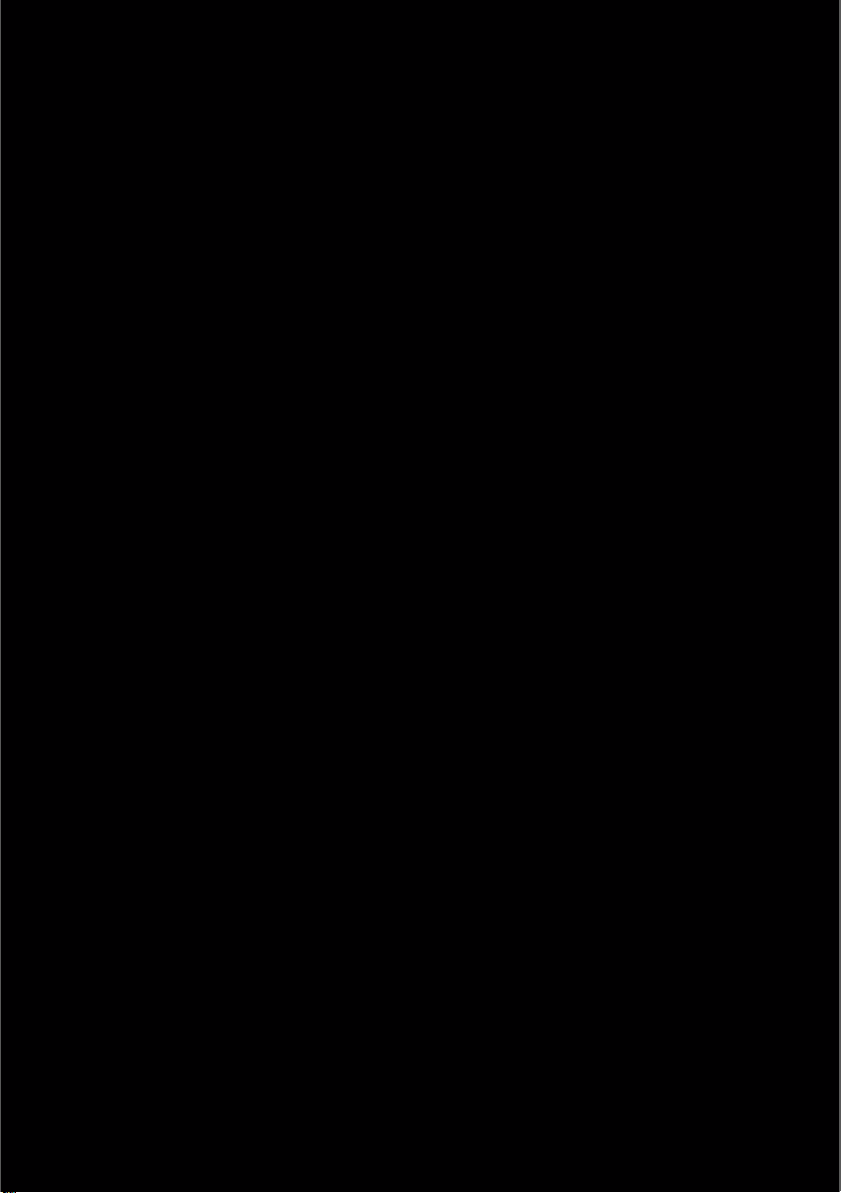
Félicitations !
Préparez-vous à découvrir la puissance du son de jeu avec accélération
matérielle Sound Core3D™. La nouvelle ère du son de jeu est là.
L’étonnante puissance de traitement audio autrefois uniquement
disponible sur les solutions de carte audio PC interne se transforme
maintenant en un système de son de jeu sans fil puissant et de style pour
votre Xbox
®
360, Playstation® 3, PC ou Mac®. THX® TruStudio Pro™
améliore de beaucoup le son de jeu ordinaire en intégrant le surround 3D,
tandis que CrystalVoice™ se charge des communications vocales en ligne.
Configuration système requise
Configuration minimale pour la Xbox 360 et la PS3
• Port USB 1.1 ou 2.0 disponible
Configuration minimale pour PC et Mac
• 512 Mo de RAM
• 600 Mo d’espace disque disponible
• Port USB 1.1 ou 2.0 disponible
Pour Windows
•Microsoft
Service Pack 1 ou version supérieure
• Processeur Intel
• Jeu de puces de carte mère Intel, AMD ou 100 % compatible
Pour Mac
•Mac OS
• Processeur Intel Core™ Duo 1,6 GHz ou plus rapide
Configuration recommandée
• Processeur Intel Core 2 Duo ou AMD équivalent, 2 GHz ou plus rapide
• 1 Go de RAM
REMARQUE
®
Windows® 7 32 ou 64 bits, Windows Vista® 32 ou 64 bits avec
®
Pentium® 4 ou AMD® équivalent, 1,6 GHz ou plus rapide
®
X 10.5 ou version plus récente
En raison de modifications de programmation, la configuration système
requise pour le logiciel pourrait changer au cours du temps.
Page 3
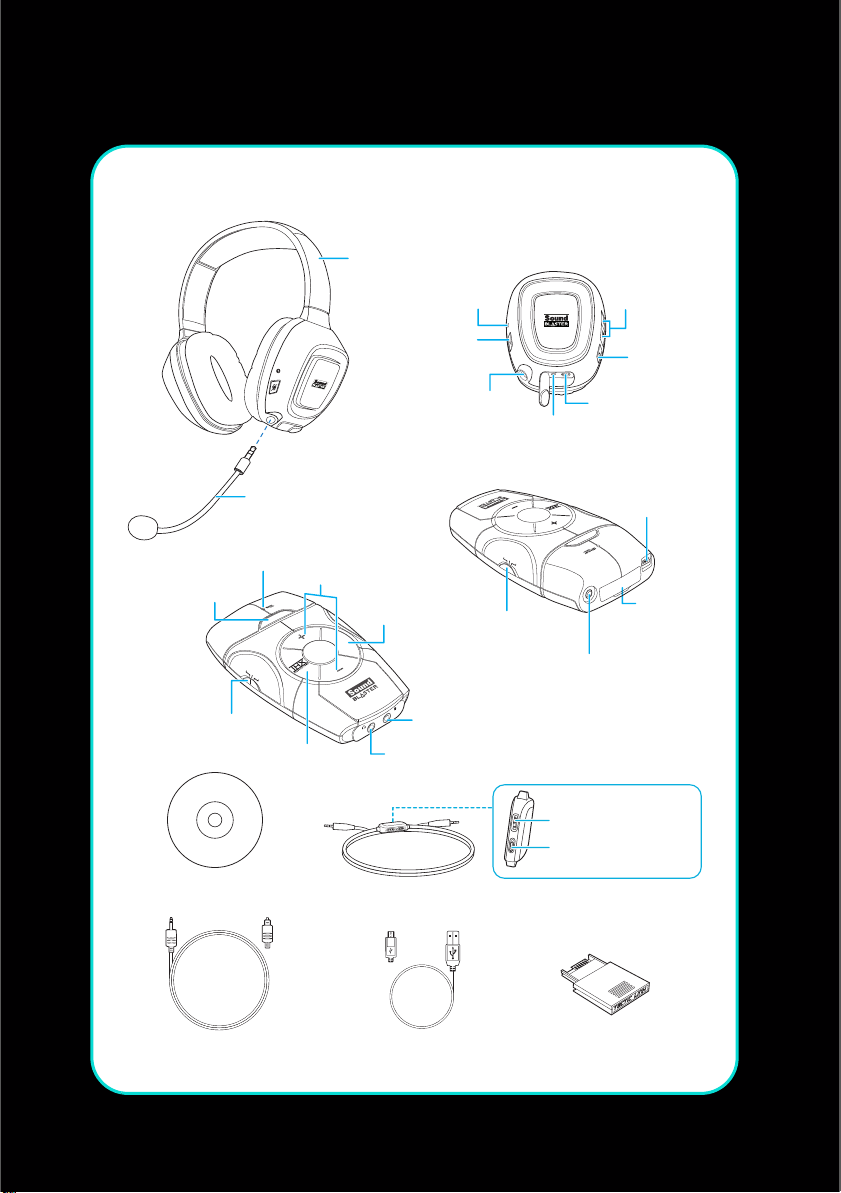
À propos de votre périphérique audio
Sound Blaster Recon3D Omega Wireless
Voyant d’état
Bouton-voyant
Connecter
Curseur de Mode
PS3/XBOX/PC
CD d'installation
Micro suppresseur
de bruit
Boutons de contrôle
du volume
T
C
E
NN
CO
PS3
XB
O
X
P
C
MODE
Bouton THX
TruStudio Pro
Commande de volume en
ligne pour Xbox 360
Armature réglable
Bouton de
réinitialisation
Bouton-voyant
Micro silencieux
Prise micro
Bouton Mode
débrouillage
UT
CO
S
MODE
Prise micro
Prise de sortie audio
Prise d’entrée
vocale pour
Xbox 360
U
TE
M
SCOU
O
DE
T
L
OW
M
M
I
I
D
C
HIG
H
Curseur de
gain du micro
Boutons de
contrôle du
volume
Bouton voyant
d'alimentation
Port micro
USB pour le
chargement
Port micro
USB pour
CO
N
N
E
CT
irele
w
N/
I
L
CA
I
N
I
OPT
UX
A
l’alimentation
usb
rd
a
ss c
Emplacement
pour la carte
sans fil Tactic
Link
M
Prise combo
de sortie ligne
analogique/
numérique
Bouton de commande
du volume
Bouton Sourdine
micro
Câble optique
B
2 câbles micro
USB/USB
Carte sans fil
Tactic Link
Page 4
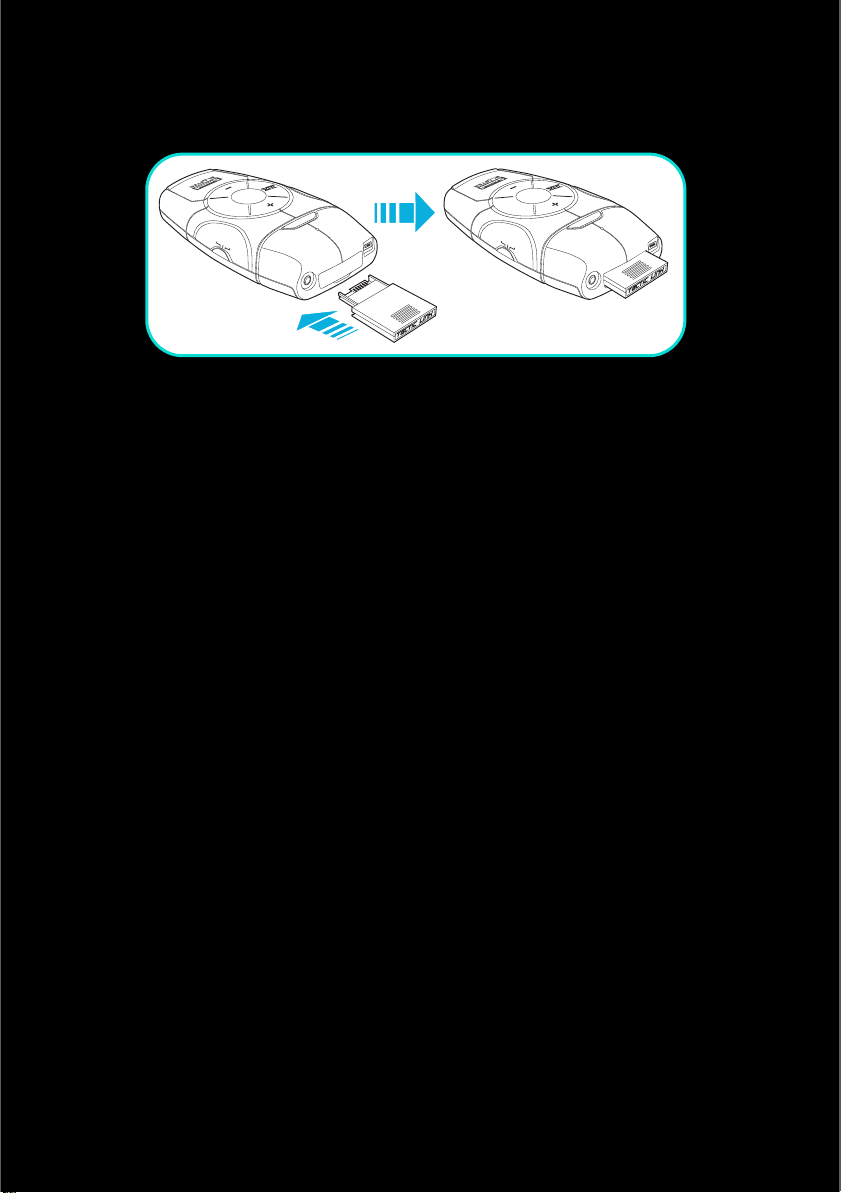
Configuration de votre périphérique audio
Etape 1: Insérez la carte sans fil dans le périphérique audio
REMARQUE
MU
TE
MO
SC
DE
O
UT
LOW
M
M
I
IC
D
HIG
H
CO
N
N
E
C
T
usb
d
s car
eles
r
wi
N/
I
L
PTICA
O
AUX IN
MU
TE
MO
SC
D
O
E
UT
LOW
M
M
I
IC
D
H
I
G
H
CO
N
N
E
C
T
usb
L IN/
IN
OPTICA
AUX
• Insérez la carte sans fil avant d’allumer le périphérique audio.
N’insérez ou ne retirez pas la carte sans fil tant que le périphérique
audio est allumé.
• Votre casque et votre transmetteur sans fil sont couplés et prêts à
l'utilisation. Les voyants Connecter du périphérique audio et du casque
s’allumeront en bleu. Si vous souhaitez les coupler manuellement,
consultez Utilisation des fonctionnalités sans fil.
• Lorsque le casque sans fil sera allumé, du son sera lu via le casque
plutôt que par la prise d’écouteur du périphérique audio.
Page 5
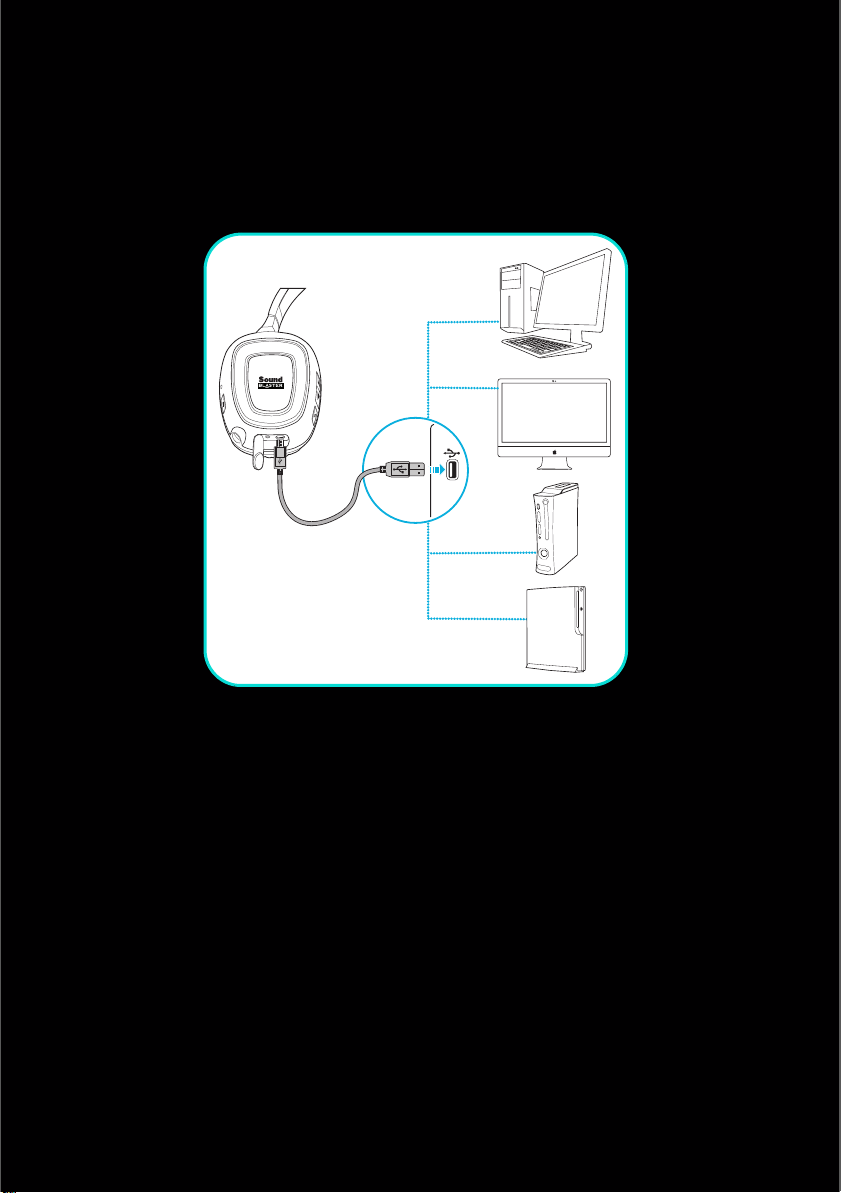
Etape 2: Rechargez votre casque
Lorsque vous utilisez votre casque pour la première fois, vous devez le
charger pendant au moins 5 heures. Branchez votre casque à l’ordinateur
ou à la console et désactivez-le pendant le chargement. Le voyant
d’alimentation clignote en rouge lors du rechargement, puis s’allume en
rouge à la fin du rechargement.
Page 6
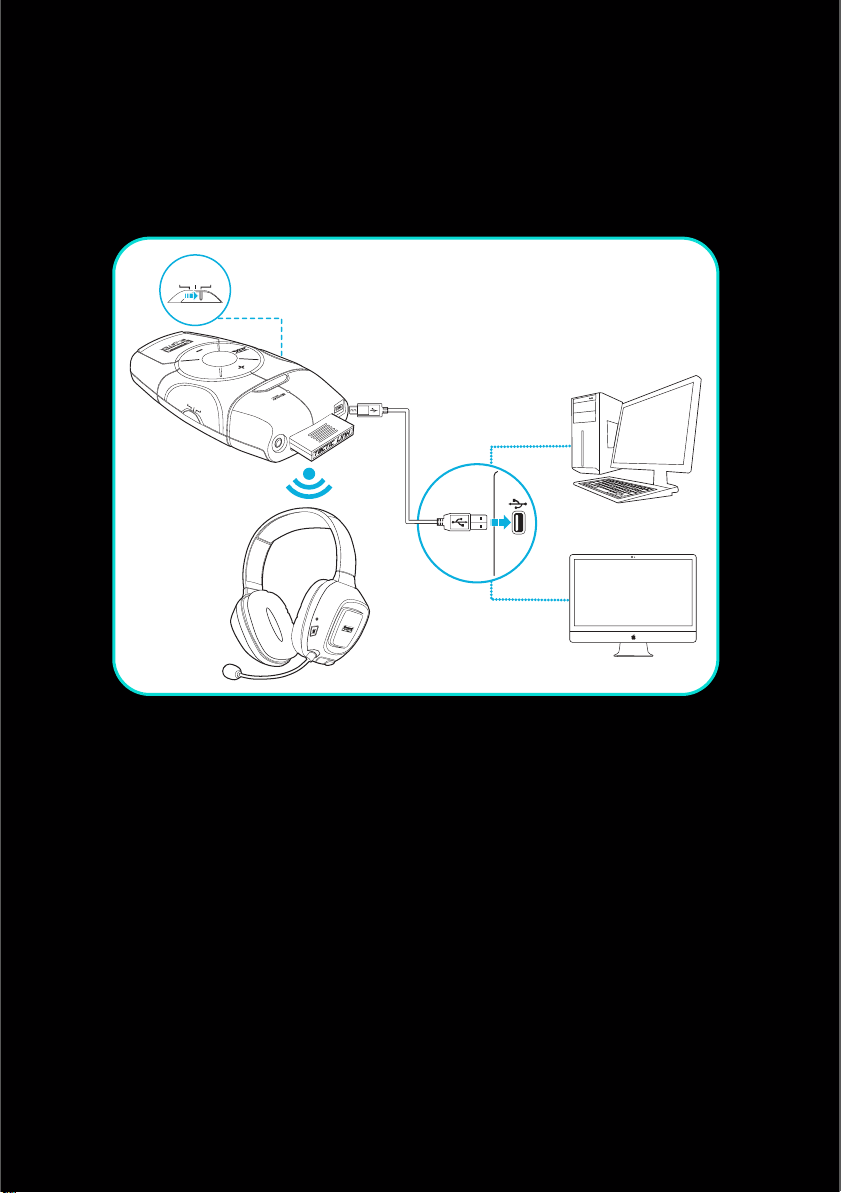
Pour PC/Mac
Vous pouvez utiliser votre périphérique audio sans installer de logiciel.
Cependant, pour profiter pleinement des fonctionnalités de votre
périphérique audio, comme les améliorations THX TruStudio Pro et
CrystalVoice, nous vous conseillons d’installer les pilotes et applications
en suivant les étapes ci-dessous.
ps3 xbox pc
MU
TE
MO
SC
D
O
E
UT
LOW
M
M
I
IC
D
H
I
G
H
CO
N
N
E
C
T
usb
N/
I
L
CA
IN
OPTI
AUX
REMARQUE
• Faites glisser le curseur de mode du périphérique audio sur PC.
• À l'invite pour installer les pilotes audio, cliquez sur le bouton Annuler.
Page 7
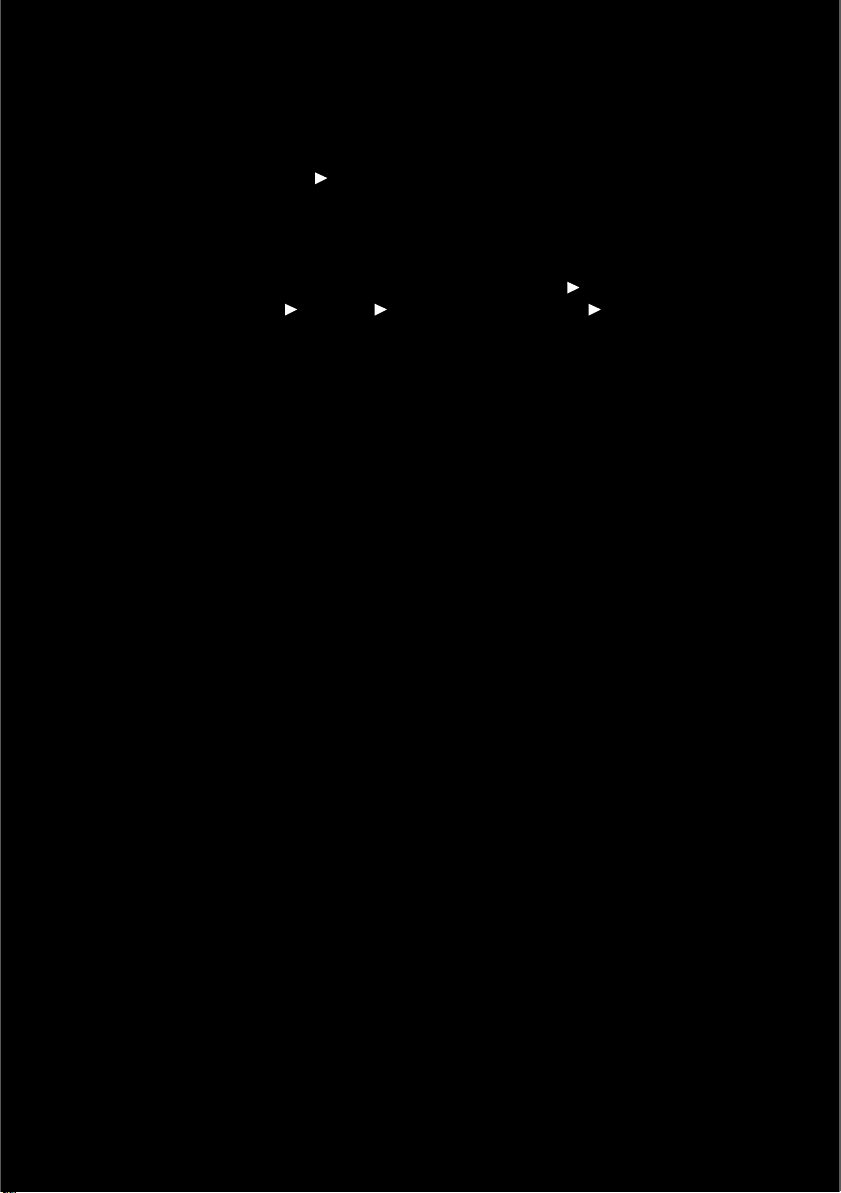
Etape 3: Installez le logiciel
Pour tous les systèmes d’exploitation Windows pris en charge
1 Insérez le CD d'installation dans votre lecteur de CD ou de DVD. Votre CD devrait
démarrer automatiquement. Dans le cas contraire, suivez les étapes ci-dessous :
i. Cliquez sur Démarrer
ii. Cliquez avec le bouton droit sur l’icône du lecteur de CD ou de DVD, puis sur
Exécution automatique.
2 Pour terminer l’installation, suivez les instructions affichées à l’écran.
3 Lorsque vous y êtes invité, redémarrez l’ordinateur.
Poste de travail.
Vous pouvez lancer l’application en cliquant sur Démarrer Programmes ou
Tous les programmes Creative Sound Blaster Recon3D Panneau de
contrôle de Sound Blaster Recon3D
.
Pour les systèmes d’exploitation Mac
1 Insérez le CD d'installation dans votre lecteur de CD ou de DVD.
2 Cliquez deux fois sur l'icône <SB_INSTALL>.
3 Double-cliquez sur l'icône <Installer>.
4 Pour terminer l’installation, suivez les instructions affichées à l’écran.
Vous pouvez lancer le Panneau de contrôle de Sound Blaster Recon 3D à partir
du dossier Applications\Creative\Sound Blaster Recon3D.
Etape 4: Configuration du périphérique audio par défaut (uniquement pour les systèmes d’exploitation Mac)
1 Allez dans les Préférences Système, puis cliquez sur Son.
2 Cliquez sur l’onglet Sortie, puis sélectionnez Sound Blaster Recon3D.
3 Cliquez sur l’onglet Entrée, puis sélectionnez Sound Blaster Recon3D.
Page 8
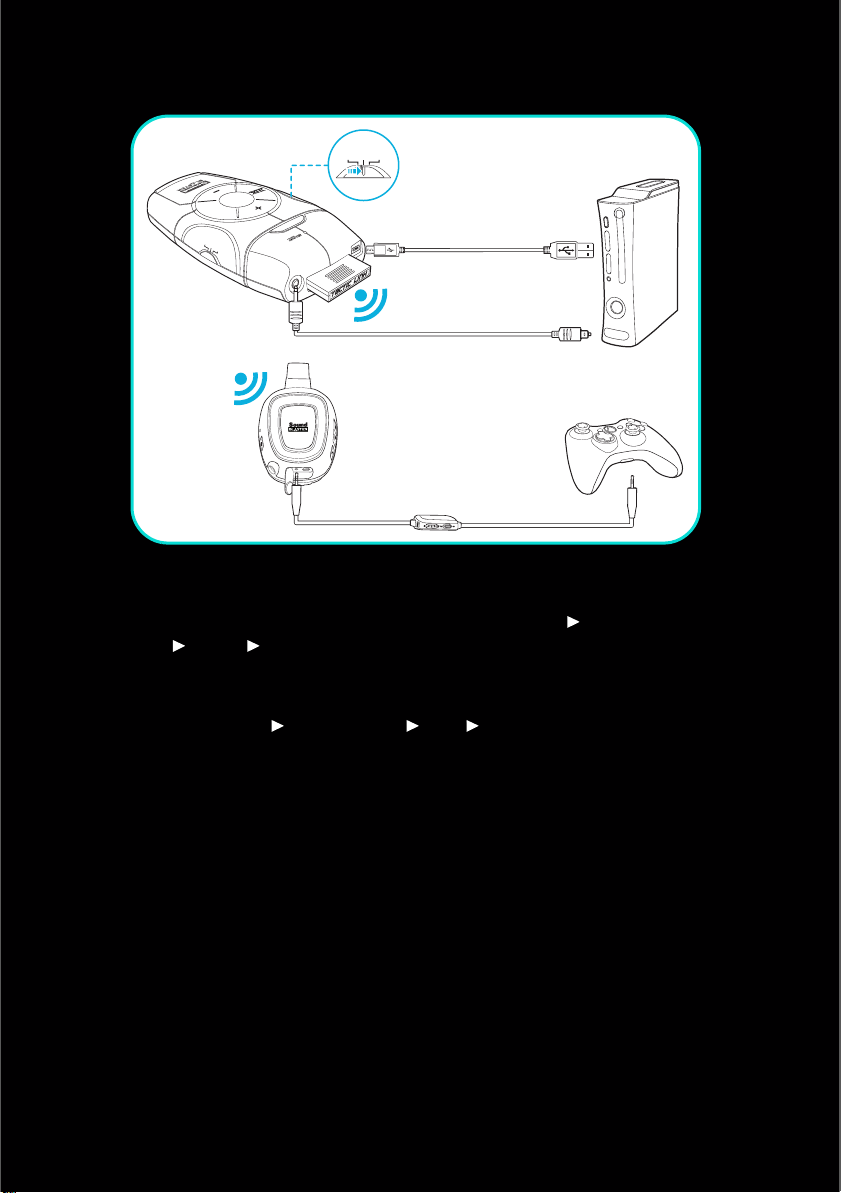
Pour Xbox 360
TE
M
SC
O
D
O
E
UT
LOW
M
M
I
IC
D
H
IGH
ps3 xbox pc
MU
CON
N
E
C
T
usb
N/
L I
OPTICA
AUX IN
REMARQUE
Faites glisser le curseur de mode du périphérique audio sur Xbox.
Dans le menu principal, allez à Paramètres système Paramètres de la
console Audio
Sortie numérique, puis sélectionnez Dolby Digital 5.1.
Appuyez sur le bouton Xbox Guide de votre contrôleur. Dans le menu,
allez à Paramètres
Préférences Voix Sortie voix, puis sélectionnez
Son via TV + casque.
Page 9
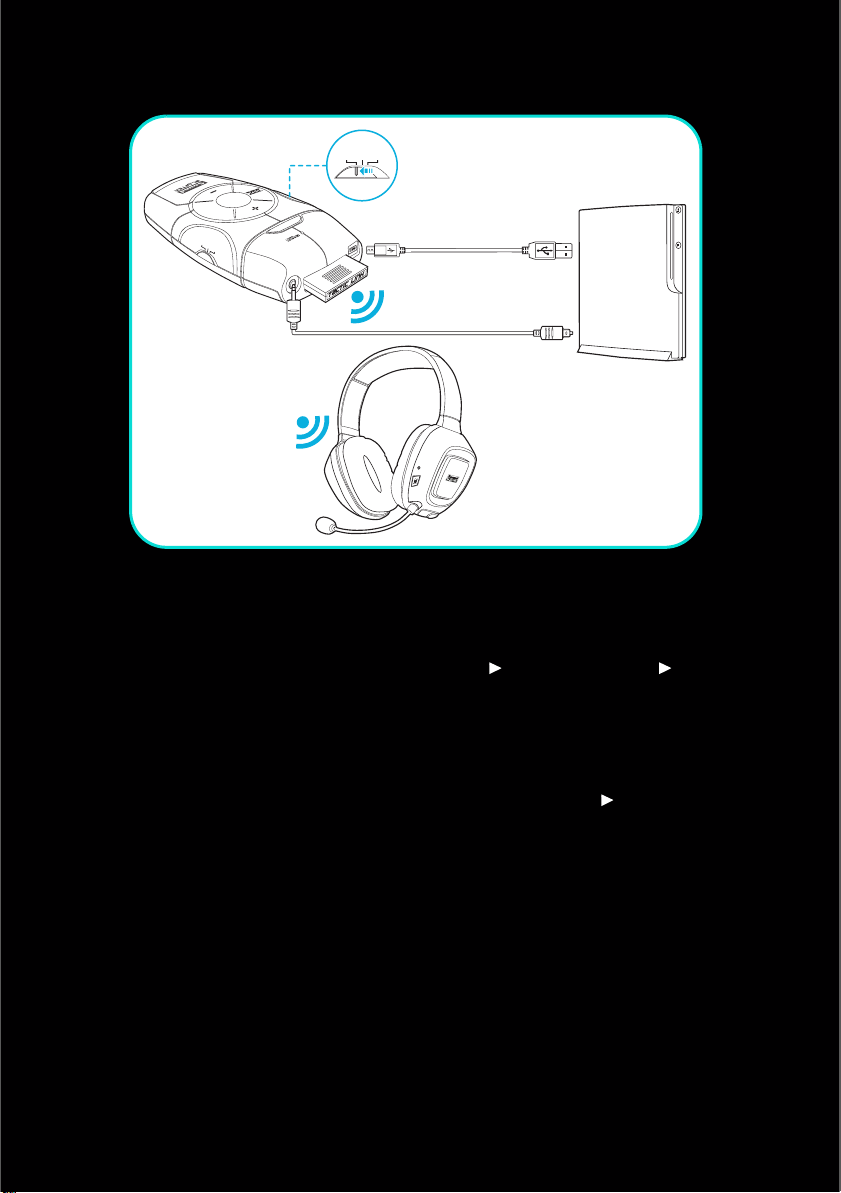
Pour Playstation 3
MU
TE
MO
SC
D
O
E
UT
LOW
M
M
ID
IC
H
I
G
H
T
ps3 xbox pc
CON
N
E
C
usb
N/
I
L
OPTICA
AUX IN
REMARQUE
• Faites glisser le curseur de mode du périphérique audio sur PS3.
• Si vous utilisez le câble d’extension audio, faites glisser le curseur de
mode sur PS3.
Dans le menu principal, allez à Paramètres Paramètres son
Paramètres de sortie audio, puis sélectionnez Optique.
Dans le menu principal, allez à Sortie audio multiple, puis sélectionnez
Oui.
Dans le menu principal, allez à Paramètres accessoires
Paramètres
périphériques audio, puis modifiez Périphérique d'entrée et
Périphérique de sortie pour Sound Blaster Recon3D.
Page 10
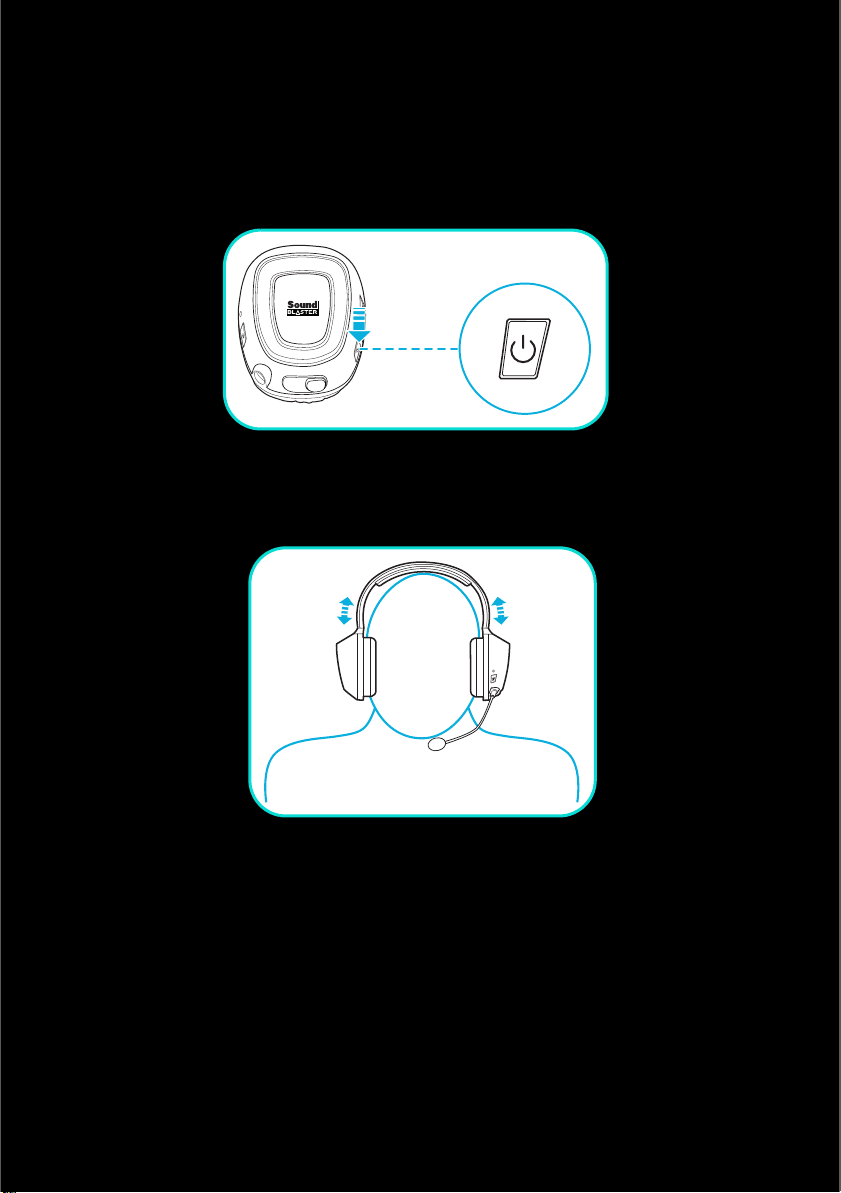
Utilisation du casque
Allumez/éteignez le casque
Appuyez sur le bouton d’alimentation du casque et maintenez-le enfoncé
pendant trois secondes pour allumer/éteindre le casque. Le voyant
d'alimentation s'allume en bleu lorsque le casque est activé.
Mettez le casque sur votre tête
Réglez l'armature pour que le casque repose délicatement sur votre tête.
Ne serrez pas trop.
ATTENTION
Réglez le volume du casque à un niveau confortable. Limitez la durée
d’écoute de musique à volume élevé dans votre casque qui risque
d'entraîner une perte auditive.
Réglage du niveau de volume
En général, vous devez régler le volume de lecture de la console au
maximum et utiliser les commandes de volume du périphérique audio ou
du casque pour ajuster le volume au niveau souhaité. Cependant, si le son
perd de sa qualité, baissez le volume de lecture afin d’éviter de surchager
les circuits audio.
Page 11
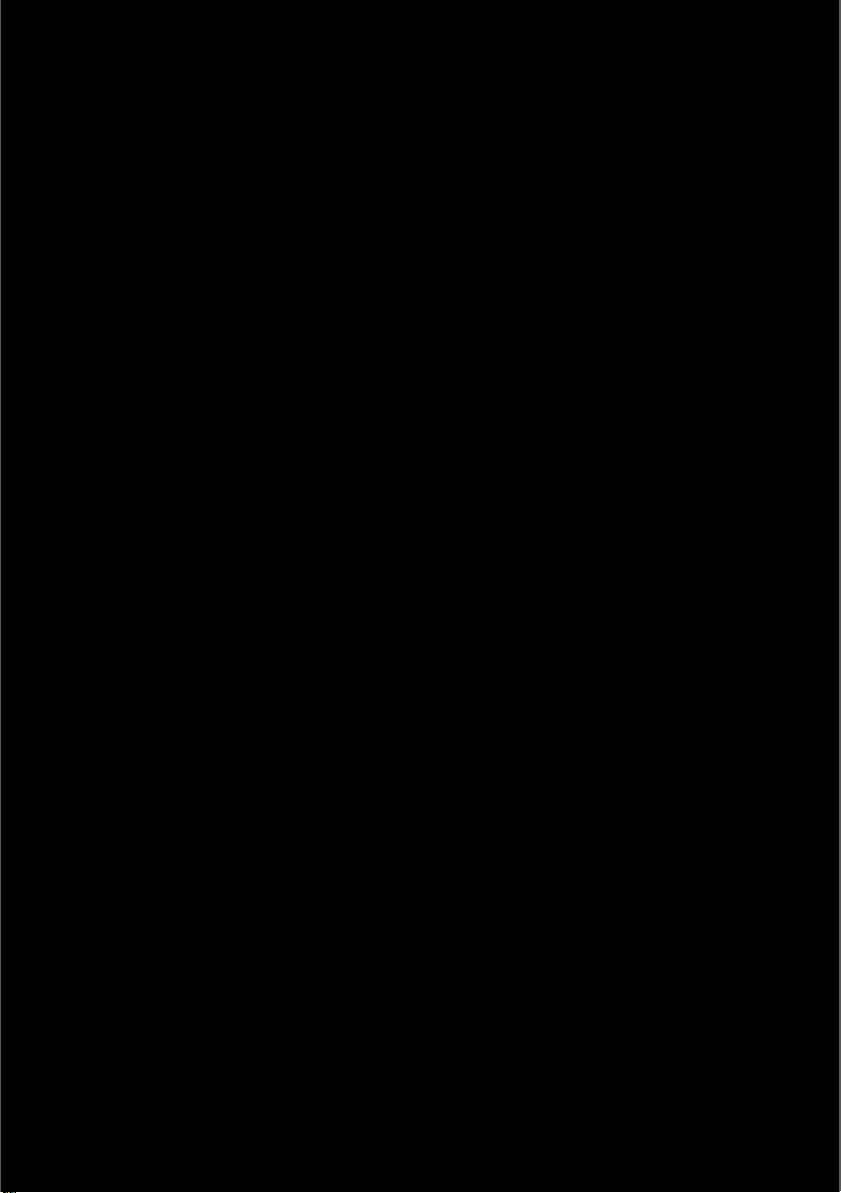
Avertissement de batterie faible
Lorsque la batterie de votre casque est faible, le voyant d’alimentation
s’allume en rouge et le casque émet un bip sonore.
Utilisation de votre casque lors du rechargement
Vous pouvez continuer à utiliser votre casque, même lorsqu'il est en
cours de rechargement. Le voyant d’alimentation clignote en bleu lors du
rechargement et s’allume en bleu à la fin du rechargement.
Page 12

Fonctionnalités de votre périphérique audio
Activer/désactiver THX TruStudio Pro
Appuyez pour activer ou désactiver les effets THX TruStudio Pro.
SCOUT
MUTE
MODE
REMARQUE
Le mode Débrouillage sera désactivé si THX TruStudio Pro est activé.
Activer/désactiver le mode Débrouillage
Appuyez pour activer ou désactiver le mode Débrouillage.
SCOUT
MODE
REMARQUE
SCOUT
MUTE
MODE
Le mode Débrouillage sera désactivé si THX TruStudio Pro est activé.
Réglage du gain micro
Faites glisser le curseur Gain micro sur Moyen ou Élevé si vous trouvez
que votre voix est trop basse.
low mid high
MIC
Décodage Dolby Digital
3D
Si un flux audio Dolby Digital est détecté par Sound Blaster Recon
, le
voyant d’état s’allumera en bleu.
Page 13

Utilisation des fonctionnalités sans fil
CONNECT
CONNECT
Les fonctionnalités sans fil vous permettent de vous déplacer jusqu’à
une distance de 10 mètres du transmetteur. Votre casque et votre
transmetteur sans fil sont couplés et prêts à l'utilisation. Si vous
souhaitez les coupler manuellement, suivez les étapes ci-dessous.
Etape 1: Activez le mode de couplage sur le périphérique audio
Appuyez sur le bouton-voyant de connexion du périphérique audio et
maintenez-le enfoncé pendant trois secondes. Il commencera alors à
clignoter en bleu.
Etape 2: Activez le mode de couplage sur le casque
Appuyez sur le bouton Micro silencieux du casque et maintenez-le
enfoncé pendant trois secondes. Le voyant de connexion commencera
alors à clignoter en bleu.
Page 14

Etape 3: Couplage réussi
CONNECT
CONNECT
Le voyant de connexion du périphérique audio et celui du casque
s’arrêteront de clignoter et s’allumeront en bleu lorsque le couplage
sera réussi.
Page 15

Panneau de contrôle Sound Blaster Recon
3D
Gestion de vos profils
Cliquez sur le bouton pour
afficher le volet Profils.
Activez un profil en cliquant sur ,
puis en le sélectionnant dans la liste.
Cliquez sur pour enregistrer
tous les paramètres sur le profil
existant ou pour créer un nouveau
profil. Cliquez sur pour
supprimer le profil actif.
Partage de profils
Vous pouvez exporter vos paramètres personalisés et les partager avec
d’autres, ou importer les paramètres personnalisés d’autres joueurs.
REMARQUE
• Les profils Sound Blaster Recon3D et Sound Blaster Tactic3D ne sont
pas compatibles entre eux.
• Les profils Sound Blaster Recon3D pour Windows et pour Mac ne sont
pas compatibles entre eux.
Page 16

Réglage des paramètres de volume
maître
Faites glisser le curseur de volume
maître pour régler le niveau du
volume.
Vous pouvez activer/désactiver la
sourdine en cliquant sur l’icône du
haut-parleur.
Configuration des paramètres
du logiciel
Cliquez sur chaque fonctionnalité pour
accéder à la page des paramètres.
Vous trouverez plus d’informations sur
chaque fonctionnalité dans les
sections respectives de ce manuel.
Configuration des paramètres
généraux
Vous pouvez changer les paramètres
de langue ou restaurer les paramètres
à leurs valeurs par défaut. Cliquez
sur et sélectionnez l’option dans
la liste.
Page 17

Paramètres THX TruStudio Pro
3
1
2
1 Améliorations THX TruStudio Pro
Sélectionnez chaque fonctionnalité pour l’activer ou la désactiver.
2 Curseurs Niveau d’amélioration
Réglez le niveau d’amélioration à appliquer.
3 Commandes de test audio
Lisez/Mettez en pause ou Arrêtez la vidéo de démonstration.
Amélioration de votre expérience audio
Vous pouvez régler la quantité d’améliorations à appliquer à chaque
fonctionnalité en faisant glisser son curseur sur la gauche pour diminuer
ou sur la droite pour augmenter. Pour tester les effets des améliorations
audio, cliquez sur et écoutez la vidéo de démonstration.
Vous pouvez enregistrer vos paramètres personnalisés sur votre
périphérique audio, ce qui vous permet de les retrouver lorsque vous
activez le bouton THX TruStudio Pro. Vous pouvez ainsi profiter des
mêmes améliorations audio sur votre console. Pour savoir comment
enregistrer vos paramètres, consultez Paramètres des fonctionnalités
avancées.
Page 18

Paramètres CrystalVoice
1
1 Améliorations CrystalVoice
Sélectionnez chaque fonctionnalité pour l’activer ou la désactiver.
S’amuser avec CrystalVoice FX
Sélectionnez une voix prédéfinie, puis cliquez sur et parlez dans
le micro pour entendre votre voix avec la prédéfinition appliquée.
Page 19

Paramètres des haut-parleurs/écouteurs
1
1 Sélection de périphérique
Sélectionnez le nombre de haut-parleurs ou d’écouteurs que vous utilisez.
Test de la lecture audio
Sélectionnez la configuration appropriée en fonction de votre
configuration, puis cliquez sur pour écouter un exemple de clip
audio lu selon votre configuration.
Page 20

Paramètres cinématiques
1 Commandes de décodeur
Définissez les options du décodeur Dolby Digital.
Configuration de votre connexion audio numérique
Le contrôle de plage dynamique règle automatiquement le niveau de
volume de la bande sonore pour les parties basses ou fortes, ce qui vous
permet d’écouter clairement tous les sons.
Page 21

Paramètres du mixeur
1
1 Curseurs de volume
Réglez le volume de lecture et d’enregistrement de vos entrées et sorties.
Réglage des paramètres du mixeur
Faites glisser les curseurs de niveau du volume sur la droite pour
augmenter et sur la gauche pour diminuer. Cliquez sur l’icône pour
activer/désactiver la sourdine de l’entrée/la sortie. Vous pouvez cliquer
sur l’icône pour régler les paramètres de l’entrée/la sortie.
Page 22

Paramètres de l'équaliseur
1
2
1 Paramètres EQ prédéfinis
Sélectionnez un équaliseur prédéfini à appliquer à votre son.
2 Curseurs EQ
Définissez les paramètres de l'équaliseur.
Personnalisation des paramètres de votre équaliseur
Cochez la case EQ pour activer cette fonctionnalité, puis cliquez sur la
flèche déroulante EQ et sélectionnez un paramètre prédéfini dans la liste.
Lorsque vous sélectionnez un équaliseur prédéfini, les curseurs EQ
adopteront les valeurs appropriées. Vous pouvez régler les paramètres
de l’équaliseur en faisant glisser les curseurs vers le haut ou le bas pour
obtenir le niveau désiré.
Vous pouvez enregistrer vos paramètres personnalisés en tant que
nouveaux paramètres prédéfinis ou supprimer ceux qui existent.
REMARQUE
La liste des paramètres EQ prédéfinis par défaut ne peuvent pas être
supprimés.
Page 23

Paramètres des fonctionnalités avancées
1
1 Enregistrer/charger les paramètres THX TruStudio Pro
Enregistrez les paramètres actuels sur votre périphérique audio ou chargez les
paramètres actuels de votre périphérique audio.
Enregistrement/chargement des paramètres THX TruStudio Pro
Vous pouvez obtenir les mêmes améliorations audio utilisées avec votre
PC/Mac sur votre console ou vice versa. Sélectionnez soit Importer du
périphérique, soit Exporter vers le périphérique dans la case
déroulante, puis cliquez sur .
REMARQUE
Seul un paramètre peut être enregistré sur Sound Blaster Recon
Si vous avez un nouveau paramètre, l’ancien sera automatiquement
remplacé.
3D
.
Page 24

Utilisation de votre périphérique audio
Jeux
Votre périphérique audio est équipé des technologies et logiciels audio de
pointe pour améliorer le son de vos jeux. THX TruStudio PC vous fera
passer la vitesse supérieure en termes d’expérience de jeux. Écoutez les
sons de vos jeux comme jamais !
THX TruStudio Pro Surround fournit un contrôle d’immersion des sons
non seulement autour de vous, mais aussi au-dessus et en-dessous pour
une expérience audio 3D totale. Écoutez le sens naturel de la profondeur
audio, l’espace et les étonnants effets surround 3D de votre contenu
audio. Profitez d’une expérience audio incroyablement réaliste, que ce
soit sur des haut-parleurs stéréo ou sur des écouteurs.
THX TruStudio PC Crystalizer restaure la gamme dynamique qui se perd
lors de la compression de musique iTunes et MP3. Les sons musicaux
égalent ceux créés à l'origine par l'artiste et le réalisme des films et des
jeux en est amélioré.
THX TruStudio PC Bass remplit les tonalités à basses fréquences et
donne un impact supplémentaire pour un meilleur divertissement.
L’expérience audio s’en trouve grandement améliorée, sans recourir à un
caisson de basses.
THX TruStudio Pro Smart Volume solutionne le problème rencontré avec
les changements abrupts du niveau de volume pendant la lecture et entre
les chansons par des mesures automatiques et continues du volume, et
en appliquant intelligemment le gain et l'atténuation nécessaire pour
compenser ces changements.
THX TruStudio Pro Dialog Plus améliore les voix des films pour des
dialogues plus clairs, vous permettant d'entendre les dialogues au-delà
du reste de la bande son et du bruit ambiant de l'environnement d'écoute.
Le mode Débrouillage transforme votre écoute et vous permet
d’entendre vos adversaires de loin, vous donnant ainsi un avantage
tactique dans les combats.
Page 25

Communication avec VoIP (Voix sur protocole Internet)
Utilisez un casque avec votre périphérique audio pour profiter d’une
performance acoustique exceptionnelle avec des applications VoIP
courantes comme Ventrilo
®
et TeamSpeak®. Écoutez et soyez écouté
clairement par vos partenaires pendant des jeux multijoueurs et gardez
un avantage tactique.
CrystalVoice FX permet d’altérer la voix de la personne qui parle avec
toute une variété d’effets servant à améliorer la tonalité de la voix, créer
des accents intéressants ou pour avoir l’air d’une personne totalement
différente.
CrystalVoice Smart Volume règle automatiquement la puissance de la
voix de la personne qui parle pour maintenir un niveau de volume
constant. Ceci permet de converser normalement, indépendamment de
la distance vous séparant du micro.
CrystalVoice Noise Reduction permet à la personne qui parle d’être
entendue clairement au-dessus du bruit de fond en surveillant
constamment l'environnement et d'éliminer les bruits indésirables
interférant dans la conversation.
CrystalVoice Acoustic Echo Cancellation élimine les échos et permet à la
personne qui parle d’écouter clairement son interlocuteur. Les échos
constituent un problème fréquent rencontré par les systèmes de
communication vocale. Ils interrompent les conversations et écouter son
interlocuteur devient difficile.
Page 26

Configuration de Creative ALchemy
Lorsque vous lisez des jeux DirectSound® en 3D sur Windows 7 et
Windows Vista, le son du jeu perd ses effets d’immersion et
d’environnement en raison de modifications au niveau de l’architecture
audio.
Pour restaurer ces effets et faire l’expérience d’une immersion audio
totale, suivez les étapes ci-dessous :
Activez le mode compatibilité de Windows XP
1 Naviguez jusqu’au dossier où vous avez installé le jeu.
2 Cliquez avec le bouton droit de la souris sur le logiciel de lancement du jeu et sélectionez
Propriétés.
3 Sélectionnez l’onglet Compatibilité, puis cochez la case Mode compatibilité.
4 Cliquez sur la flèche du menu déroulant Mode compatibilité et sélectionnez Windows XP
(Service Pack 2), puis cliquez sur OK.
Activez le jeu dans Creative ALchemy
1 Cliquez sur Démarrer Programme ou Tous les programmes Creative ALchemy
Creative ALchemy.
Le jeu devrait être automatiquement détecté et apparaître dans la colonne de gauche.
2 Sélectionnez le jeu et cliquez sur
3 Fermez l’application.
Lors du lancement du jeu, vous devriez entendre les effets d’origine.
REMARQUE
Si le jeu n’est pas détecté, procédez aux étapes suivantes :
• Naviguez jusqu’au dossier où vous avez installé le jeu.
• Cliquez avec le bouton droit de la souris sur le logiciel de lancement du
jeu et sélectionez Exécuter en tant qu’administrateur.
• Quittez l’application, puis relancez Creative ALchemy. Le jeu devrait
apparaître maintenant dans la colonne de gauche.
pour le déplacer dans la colonne de droite.
Page 27

Suite logicielle
Consultez www.soundblaster.com pour télécharger les pilotes et
applications les plus récents pour votre périphérique audio.
Les applications suivantes sont conçues pour vous permettre d'accéder
aux fonctionnalités de base et avancées de votre périphérique audio.
Suite logicielle Creative
Pour les PC :
• Panneau de contrôle de Sound Blaster Recon3D
• Creative ALchemy
• Informations sur les systèmes Creative
Pour les Mac :
• Panneau de contrôle de Sound Blaster Recon3D
REMARQUE
• Les applications fournies avec votre périphérique audio peuvent différer
de celles décrites ici.
• Certaines applications sont disponibles pour certains systèmes
d'exploitation uniquement.
Caractéristiques générales
Connectivité
Sur le périphérique audio
• Une prise stéréo de 3,5 mm pour sortie audio
• Une prise micro de 3,5 mm pour entrée vocale
• Une prise combo stéréo/optique de 3,5 mm pour entrée audio à partir de la
console de jeux
Sur le casque
• Une prise stéréo de 3,5 mm qui se connecte au micro amovible
• Une prise micro de 2,5 mm pour entrée vocale via le contrôleur de la
Xbox 360
Interfaces
Sur le périphérique audio
• Port micro USB pour le branchement de la console de jeux au PC/Mac
• Emplacement exclusif pour carte sans fil
Sur le casque
• Port micro USB pour le chargement de la batterie
Page 28

Fréquence radio
• Portée RF de fonctionnement : 2405 - 2477 MHz
• Distance RF de fonctionnement : Jusqu’à 10 m
• Nombre de canaux RF : 37
• Sortie de puissance d’émission RF : 0 dBm (standard)
REMARQUE
Vous ne pouvez pas régler les canaux RF.
THX TruStudio Pro Technology
• THX TruStudio Pro Crystalizer
• THX TruStudio Pro Surround
• THX TruStudio Pro Bass
• THX TruStudio Pro Dialog Plus
• THX TruStudio Pro Smart Volume
Sound Blaster CrystalVoice Technology
• CrystalVoice Acoustic Echo Cancellation
• CrystalVoice Noise Reduction
• CrystalVoice Smart Volume
• CrystalVoice FX
Page 29

Dépannage
Problèmes avec plusieurs périphériques audio
Le jeu de puces audio intégré semble rentrer en conflit avec Sound
Blaster Recon
Désactivez le jeu de puces audio embarqué de votre ordinateur. Pour plus
d'informations, consultez le manuel de votre carte mère.
Problèmes audio
Aucun son ne provient du périphérique audio.
Vérifiez les éléments suivants :
• Vous avez configuré votre console ou votre PC/Mac sur le son de sortie via le
périphérique audio.
• Les paramètres de volume du Panneau de configuration audio et du son
système Sound Blaster Recon
silencieux.
• Il n'existe aucun conflit matériel entre le périphérique audio et d'autres
périphériques.
Il y a un écrêtage/une distortion au cours de la lecture audio.
Vérifiez les éléments suivants :
• Votre système informatique doit s’exécuter en mode hautes performances.
Vous devrez peut-être désactiver les fonctionnalités d’économie d’énergie.
Problèmes avec THX TruStudio Pro
Certaines fonctionnalités sont désactivées lors de la lecture de
certains jeux.
Lorsque vous jouez à des jeux utilisant les moteurs de son DirectSound3D ou
OpenAL, certaines fonctionnalités audio seront automatiquement désactivées.
Ceci vise à éviter la distortion des signaux sonores environnementaux du jeu.
Ces fonctionnalités seront automatiquement réactivées lorsque vous quitterez le
jeu.
Problèmes avec les fonctionnalités sans fil
Des interférences électroniques se produisent avec d’autres
périphériques sans fil.
Procédez aux étapes suivantes :
• Réglez le canal de votre routeur LAN sans fil sur Auto, 1 ou 11. Pour ce faire,
consultez la documentation d'utilisateur de votre routeur.
• Placez votre périphérique audio à l'écart des autres périphériques (par
exemple, les routeurs sans fil) qui transmettent des signaux sans fil.
• Tenez votre périphérique audio ou vos récepteurs à l’écart des grandes
surfaces métalliques.
• Évitez de transférer des fichiers volumineux via la connexion internet ou
Bluetooth sans fil lorsque vous diffusez de la musique. Vous pouvez
également arrêter la diffusion de musique lors de transferts intensifs de
fichiers.
3D
.
3D
sont correctement réglés et pas sur
Page 30

Le son ne se transmet pas à mon casque.
Vérifiez les éléments suivants :
• La carte sans fil est insérée correctement dans le périphérique audio.
• Votre périphérique audio et votre casque sont allumés.
• La batterie du casque est suffisante.
• Votre périphérique audio et votre casque sont couplés l’un à l’autre.
Page 31

Informations de sécurité
Consultez les informations suivantes pour utiliser votre produit en toute sécurité et pour réduire les
risques de choc électrique, mise en court-circuit, dégât, incendie, perte auditive ou tout autre danger.
Toute mauvaise utilisation peut annuler la garantie de votre produit. Pour plus d'informations, lisez la
garantie fournie avec votre produit.
• Lisez ces instructions.
• Conservez ces instructions.
• Faites attention à ces avertissements.
• Suivez toutes les instructions.
• N’utilisez pas cet appareil en présence d'eau.
• Nettoyez-le uniquement avec un chiffon sec.
• N’obstruez aucun orifice de ventilation. Installez le produit en respectant les instructions.
• Ne l’installez pas à proximité de sources de chaleur comme les radiateurs, les grilles de chauffage,
les fours ou autres appareils (y compris les amplificateurs) qui produisent de la chaleur.
• N'exposez pas le produit à des températures inférieures à 0 °C ou supérieures à 40 °C.
• Ne percez pas le produit, ne l'écrasez pas et veillez à ce qu’il ne prenne pas feu.
• Tenez votre produit éloigné d'objets fortement magnétiques.
• Ne soumettez pas le produit à une force ou à un impact excessif.
• Ne désactivez pas volontairement les prises polarisées ou de terre. Une prise polarisée a deux
lames, l’une étant plus large que l’autre. Une prise de terre a deux lames, ainsi qu’une broche de
terre. La large lame ou la broche sont fournies pour votre sécurité. Si la prise fournie n'est pas
appropriée, consultez un électricien pour qu'il remplace l'ancienne prise.
• Protégez le cordon d’alimentation pour que personne ne marche dessus ou ne le pince, en
particulier au niveau des prises et de l'endroit où elles sortent de l'appareil.
• N’utilisez que les attaches/accessoires spécifiés par le fabricant.
• Utilisez uniquement avec les chariots, sellettes, trépieds, supports ou tables spécifiés par le
fabricant ou vendus avec l’appareil. Lorsque vous utilisez un chariot, faites attention lorsque vous
déplacez l’ensemble chariot/appareil pour éviter les blessures causées par les chutes.
• Débranchez cet appareil pendant les orages ou si vous ne l’utilisez pas pendant longtemps.
• N’essayez pas de démonter ou de réparer le produit.
Confiez toutes les réparations à du personnel autorisé et qualifié. Une réparation est nécessaire
lorsque l’appareil a été endommagé de quelque façon que ce soit, comme lorsque le cordon
d’alimentation ou la prise est endommagé(e), que du liquide a été renversé ou que des objets sont
tombés sur l’appareil, que l’appareil a été exposé à de la pluie ou à de l’humidité, qu’il ne
fonctionne pas normalement ou qu’il est tombé par terre.
• ATTENTION : Pour réduire le risque d’incendie ou de choc électrique, n’exposez pas le produit à de
l’eau ou à de l’humidité. Si le produit résiste à l'humidité, veillez à ne pas l’immerger dans de l'eau
ou de ne pas l'exposer à la pluie.
Écouteurs
Lorsqu'un appareil conducteur, comme des écouteurs, est utilisé à proximité d'un téléviseur ou
•
d'un écran à tube cathodique, ce dernier peut émettre une décharge électrostatique. Celle-ci peut
faire l'effet d'une décharge statique. Même si une décharge statique est généralement inoffensive,
il est recommandé d'éviter de se rapprocher des appareils à tube cathodique lors de l'utilisation
d'écouteurs.
• Limitez la durée d’écoute de musique à volume élevé dans votre casque car cela peut entraîner
une perte auditive. Pour plus d'informations, pour les utilisateurs situés aux États-Unis, visitez le
site www.hei.org.
• N’utilisez pas votre périphérique audio à un volume élevé lorsque vous conduisez, pédalez ou
traversez la rue, surtout lorsque la circulation est dense, ou dans n’importe quelle condition où
une telle utilisation entraverait la sûreté de la circulation. Nous vous recommandons d'être
extrêmement prudents lorsque vous utilisez cet appareil sur la route.
Évitez les dommages auditifs
Si vous utilisez le Sound Blaster Tactic3D Omega Headset à un volume trop élevé, vous risquez des pertes
auditives permanentes. Réglez le volume à un niveau sûr. Au fil du temps, vous pouvez vous adapter à un
volume élevé de son, mais cela peut endommager votre ouïe. Si vos oreilles bourdonnent ou que vous
entendez des sons confus, arrêtez l'écoute et faites vérifier votre ouïe. Plus le volume est élevé, plus
rapidement votre ouïe pourrait être endommagée. Les experts de l’audition suggèrent de protéger son ouïe.
• 1. Limitez la durée d’utilisation du Sound Blaster Tactic3D Omega Headset à un niveau élevé.
• 2. Évitez d’augmenter le volume pour bloquer un entourage bruyant.
• 3. Baissez le volume si vous n’arrivez pas à entendre les gens parler autour de vous.
Batterie intégrée
• N’essayez pas de retirer la batterie intégrée.
Le produit doit être mis au rebut conformément aux réglementations environnementales. Pour
remplacer la batterie, retournez le produit à votre bureau d’assistance régional. Pour obtenir des
informations sur lfentretien des produits, visitez le site www.creative.com.
• N’exposez pas le produit à une chaleur excessive comme les rayons du soleil, un feu, etc.
• ATTENTION : Risque d'explosion en cas de remplacement par une batterie incorrecte.
Page 32

RISQUE D’EXPLOSION EN CAS DE REMPLACEMENT PAR UNE
METTEZ LES BATTERIES UTILISÉES AU REBUT CONFORMÉMENT
Périphérique sans fil
• Les signaux de fréquence radio à onde courte d’un périphérique sans fil peuvent nuire au
fonctionnement d’autres périphériques électroniques et médicaux.
• Éteignez le périphérique là où il est interdit. N’utilisez pas le périphérique dans des hôpitaux,
avions, postes de ravitaillement, à proximité de portes automatiques, d'alertes incendie
automatiques ou autres périphériques automatiques.
• Tenez ce périphérique à au moins 20 cm des stimulateurs cardiaques et d’autres périphériques
médicaux. Les ondes radio peuvent nuire au fonctionnement des stimulateurs cardiaques et
d’autres périphériques médicaux.
ATTENTION
BATTERIE INCORRECTE.
AUX INSTRUCTIONS
DIRECTIVE WEEE 2002/96/CE
L’utilisation du symbole WEEE indique que ce produit ne doit pas être traité comme un
déchet ménager. En vous assurant que ce produit est mis au rebut convenablement, vous aide
à protéger l’environnement. Pour plus d’informations sur le recyclage de ce produit,
contactez les autorités locales, le fournisseur de service d’élimination des déchets
ménagers ou le magasin où vous avez acheté le produit.
DIRECTIVE BATTERIES 2006/66/CE
POUR LES BATTERIES AMOVIBLES (Li-ion/polymère, élément bouton, élement
cylindrique)
Ce produit contient une ou plusieurs des batteries amovibles ci-dessus. Le symbole de
la poubelle ronde avec une croix indique que la batterie de ce produit ne doit pas être
traitée comme un déchet municipal non-trié à la fin de sa vie. Elle doit plutôt être envoyée dan
des programmes de collecte et de recyclage séparés. Les batteries contenant des métaux
lourds auront un symbole à deux lettres, représentant le produit chimique, sous le symbole d
la poubelle ronde avec une croix. « Cd » désigne le cadmium, « Pb », le plomb
et « Hg », le mercure. Vous pouvez aider l’environnement et éviter les dangers publics en
recyclant la batterie dans une installation de recyclage autorisée ou là où vous l’avez
achetée. Pour trouver le centre de recyclage autorisé le plus proche, contactez les
autorités locales. Les instructions de retrait de la batterie se trouvent dans le manuel de
l'utilisateur du produit. Ces instructions doivent être suivies de près avant d'essayer de
retirer la batterie.
Pour les batteries intégrées
Ce produit contient une batterie lithim ion/polymère qui ne doit être retirée que par
un centre de recyclage autorisé. En recyclant ce produit dans votre centre de recyclage
local autorisé ou là où vous l’avez acheté, la batterie sera retirée et recyclée
séparément.
Page 33

IMPORTANT — A LIRE AVEC ATTENTION
Ecouter de manière prolongée, à un très haut volume sonore de la musique (au dessus de 80 decibels),
au moyen d'un casque ou d'écouteurs, peut entraîner une détérioration irreversible et définitive de vos
facultés auditives. L’usage répété et habituel d’un casque ou d’écouteurs à un niveau de volume sonore
trop élevé peut donner l'impression à l'utilisateur que le volume sonore émis par l’appareil n'est pas
suffisant. L’utilisateur sera tenté d’augmenter, petit à petit, son réglage habituel, risquant ainsi
d'atteindre un niveau dangereux pour ses oreilles. Afin de protéger votre santé, et vos oreilles, veillez à
maintenir le volume de la sortie casque de votre appareil à un niveau adapté et à interrompre son
utilisation régulièrement et particulièrement si des symptômes, comme des troubles de l'ouïe, se
manifestent.
N'utilisez pas le casque ou les écouteurs pendant la conduite d'une voiture, d'une bicyclette ou de tout
autre véhicule motorisé, afin d'éviter tout accident de le circulation. En outre, il est interdit dans certains
pays d'utiliser un casque ou des écouteurs en conduisant. Il peut être également dangereux d'écouter à
volume élevé tout en marchant, spécialement aux passages piétons. Soyez toujours extrêment prudent
et cessez d'utiliser cet appareil dans les situations présentant des risques d'accident.
Evitez d'utiliser le casque ou les écouteurs à volume élevé. Les médecins spécialistes de l'audition
déconseillent une écoute continue à volume trop élevé. Si vous percevez un sifflement dans les oreilles,
réduisez le volume ou cessez l'écoute.
Maintenez un volume d'écoute modéré. Vous pourrez ainsi entendre les sons extérieurs et être attentif
aux gens qui vous entourent.
Votre produit Creative accompagné des écouteurs fournis, est conforme à la règlementation française
concernant les baladeurs musicaux (Arrêté du 24 Juillet 1998). Les caractéristiques techniques de ces
écouteurs se trouvent dans le manuel en ligne et/ou sur le site internet de Creative. Si vous choisissez
d'utiliser un autre casque ou d'autres écouteurs, veuillez vous assurer au préalable que leurs
caractéristiques techniques soient les mêmes.
Page 34

Informations réglementaires
Avis pour les Etats-Unis
Réglementation FCC, section 15 :
numérique de classe B, conformément à la section 15 de la réglementation FCC. Ces limites permettent de
définir une protection raisonnable contre les interférences nuisibles dans le cas d'une installation
permanente. Cet équipement génère, utilise et peut émettre des ondes radio et, s'il n'est pas installé et
utilisé conformément aux instructions, peut provoquer des interférences nuisibles dans les communications
radio. Cependant, il n’est pas garanti qu'aucune interférence ne surviendra dans une installation donnée.
Si cet équipement provoque des interférences nuisibles dans la réception radio ou télé,
ce que vous pouvez déterminer en mettant l'équipement hors et sous tension, nous vous recommandons
d'essayer d’éliminer les interférences à l’aide d’une ou plusieurs des mesures suivantes :
• Réorientez ou déplacez l'antenne de réception.
• Augmentez la distance entre l'équipement et le récepteur.
• Connectez l'équipement à une prise située sur un circuit différent de celui auquel le récepteur est
connecté.
• Pour obtenir de l’aide, contactez votre distributeur ou un technicien radio/TV expérimenté.
Cet appareil est conforme à la section 15 de la réglementation FCC. Le fonctionnement dépend des deux
conditions suivantes :
1 Cet appareil ne doit pas causer de mauvaises interférences et
2 cet appareil doit accepter toutes les interférences reçues, y compris les interférences qui
peuvent occasionner un fonctionnement indésirable.
ATTENTION : Pour être conforme aux limites des appareils numériques de classe B, conformément à la
section 15 de la réglementation FCC, cet appareil doit être installé avec un équipement informatique
certifié conforme aux limites de la classe B.
Tous les câbles utilisés pour connecter l'ordinateur et les périphériques doivent être blindés et reliés à
la terre. Si ces conditions ne sont pas respectées, des interférences peuvent survenir dans la réception
radio ou télé.
MODIFICATION : Tout changement ou toute modification non expressément approuvé par le bénéficiaire
de cet appareil peut provoquer l'annulation de l’autorité de l’utilisateur dans le fonctionnement de cet
appareil.
California Proposition 65 Statement
ATTENTION : La manipulation de ce produit peut vous exposer à des produits chimiques qui sont
reconnus par l'État de la Californie comme pouvant provoquer le cancer, des anomalies congénitales ou
d'autres effets nuisibles à la reproduction.
Se laver les mains après utilisation.
Note explicative : La Proposition 65 (California Safe Drinking Water and Toxic Enforcement Act of 1986) de
la Californie sur les matières dangereuses et l'eau potable exige un étiquetage spécial pour les produits
contenant certains produits chimiques qui sont reconnus par l'État de la Californie comme pouvant
provoquer le cancer, des anomalies congénitales ou d'autres effets nuisibles à la reproduction. Creative a
choisi d'inclure une mise en garde s'appuyant sur sa connaissance de la présence d'un ou de plusieurs de
ces produits chimiques sans essayer d'en évaluer le niveau d'exposition. Pour les produits de Creative,
le niveau d'exposition peut être inférieur au niveau critique établi par la Proposition 65 ou même être nul.
Néanmoins, par souci extrême de prudence, Creative a choisi de placer l'avertissement de la Proposition
65 sur ses produits.
Déclaration de la Proposition 65 de la Californie
AVERTISSEMENT : La manipulation de ce produit peut vous exposer à des produits chimiques qui sont
reconnus par l'État de la Californie comme pouvant provoquer le cancer, des anomalies congénitales ou
d'autres effets nuisibles à la reproduction.
Veuillez vous laver les mains après l'avoir manipulé.
Note explicative: La Proposition 65 (California Safe Drinking Water and Toxic Enforcement Act of 1986)
de la Californie sur les matières dangereuses et l'eau potable exige un étiquetage spécial pour les
produits contenant certains produits chimiques qui sont reconnus par l'État de la Californie comme
pouvant provoquer le cancer, des anomalies congénitales ou d'autres effets nuisibles à la reproduction.
Creative a choisi d'inclure une mise en garde s'appuyant sur sa connaissance de la présence d'un ou de
plusieurs de ces produits chimiques sans essayer d'en évaluer le niveau d'exposition. Pour les produits de
Creative, le niveau d'exposition peut être inférieur au niveau critique établi par la Proposition 65 ou même
être nul. Néanmoins, par souci extrême de prudence, Creative a choisi de placer l'avertissement de la
Proposition 65 sur ses produits.
Cet équipement a été testé et déclaré conforme aux limites d'un appareil
Page 35

Avis pour le Canada
This Class B digital apparatus complies with Canadian ICES-003.
Cet appareil numérique de la classe B est conforme à la norme NMB-003 du Canada.
DÉCLARATION DE CONFORMITÉ CANADIENNE POUR LA CLASSE B : This digital device does not exceed
the Class B limits for radio noise emissions from digital apparatus as set out in the interference-causing
equipment standard entitled “Digital Apparatus,” ICES-003 of the Department of Communications.
Cet appareil numérique respecte les limites de bruits radioélectriques applicables aux appareils
numériques de Classe B prescrites dans la norme sur le matériel brouilleur, intitulée « Appareils
Numeriques », NMB-003, et édictée par le ministre des Communications.
MODIFICATION : Tout changement ou toute modification non expressément approuvé par le bénéficiaire
de cet appareil peut provoquer l'annulation de l’autorité de l’utilisateur dans le fonctionnement de cet
appareil.
Toute modification non approuvée explicitement par le fournisseur de licence de l’appareil peut entraîner
l’annulation du droit de l’utilisateur à utiliser l’appareil.
Le présent appareil est conforme aux CNR d'Industrie Canada applicables aux appareils radio exempts de
licence. L'exploitation est autorisée aux deux conditions suivantes : (1) l'appareil ne doit pas produire de
brouillage, et (2) l'utilisateur de l'appareil doit accepter tout brouillage radioélectrique subi, même si le
brouillage est susceptible d'en compromettre le fonctionnement.
Conformité européenne
Ce produit est conforme aux réglementations suivantes :
conformes à la Directive R&TTE 1999/5/CE.
ATTENTION : Pour être conforme aux exigences de la directive CE, cet appareil doit être installé avec un
équipement informatique certifié CE et conforme aux limites de la classe B.
Tous les câbles utilisés pour connecter cet appareil doivent être blindés, reliés à la terre et ne pas
dépasser 3 m de long. Si ces conditions ne sont pas respectées, cela peut occasionner un fonctionnement
indésirable du produit ou des interférences dans d’autres périphériques.
MODIFICATION : Tout changement ou toute modification non expressément approuvé par Creative
Technology Limited ou l’une de ses sociétés affiliées peut provoquer l'annulation de la garantie.
Directive RoHS 2011/65/EC.
Les produits alimentés sur secteur destinés au marché européen sont conformes à la
Directive basse tension 2006/95/CE et de la régulation de la Commission appliquant la
Directive (2009/125/CE)
Les produits sans fil radiofréquences/de communication destinés au marché européen sont
Déclaration RoHS de l’Ukraine
Обладнання відповідає вимогам Техні чно го регламенту щодо обмеження використання деяких небезпечних
речовин в електричному та електронному обладнанні, затвердженого постановою Кабінету Міністрів
Укр а ї ни від 3 грудня 2008 № 1057
Les informations contenues dans ce document sont susceptibles d'être modifiées sans préavis et n'engagent en rien la
société Creative Technology Ltd. Aucune partie de ce manuel ne peut être reproduite ou transmise sous quelque forme ou
par quelque moyen que ce soit, électronique ou mécanique, y compris la photocopie et l'enregistrement, à quelque fin que
ce soit sans l'accord écrit de Creative Technology Ltd.
Copyright © 2011 Creative Technology Ltd. Tous droits réservés. Creative, le logo Creative, Sound Blaster, le logo Sound
Blaster, Recon3D, Tactic3D, CrystalVoice et Creative ALchemy sont des marques commerciales ou déposées de Creative
Technology Ltd. aux Etats-Unis et/ou dans d'autres pays. THX et le logo THX TruStudio Pro sont des marques de THX Ltd.
qui peuvent être déposées dans certaines juridictions. Windows, Windows Vista, Xbox et Xbox 360 sont des marques
déposées de Microsoft Corporation. PlayStation est une marque déposée et PS3 est une marque commerciale de Sony
Computer Entertainment Inc. Fabriqué sous licence de Dolby Laboratories. Dolby et le symbole du double-D sont des
marques commerciales de Dolby Laboratories. Mac et Mac OS sont des marques déposées d’Apple Inc. Toutes les autres
marques commerciales sont la propriété de leurs détenteurs respectifs. Toutes les spécifications peuvent faire l'objet de
modifications sans préavis. L'utilisation de ce produit est soumise à une garantie limitée sur le matériel. Le contenu réel
peut légèrement différer de celui présenté. Les logiciels inclus dans cet emballage ne peuvent être utilisés séparément du
matériel. Avant d’utiliser les logiciels, vous devez accepter d’être lié par les conditions d’utilisation de l’accord de licence de
l’utilisateur final.
Version 1.0
Septembre 2011
 Loading...
Loading...