Creative SOUND BLASTER RECON3D FATAL1TY CHAMPION, Sound Blaster Recon3D PCIe SB1358 User Manual
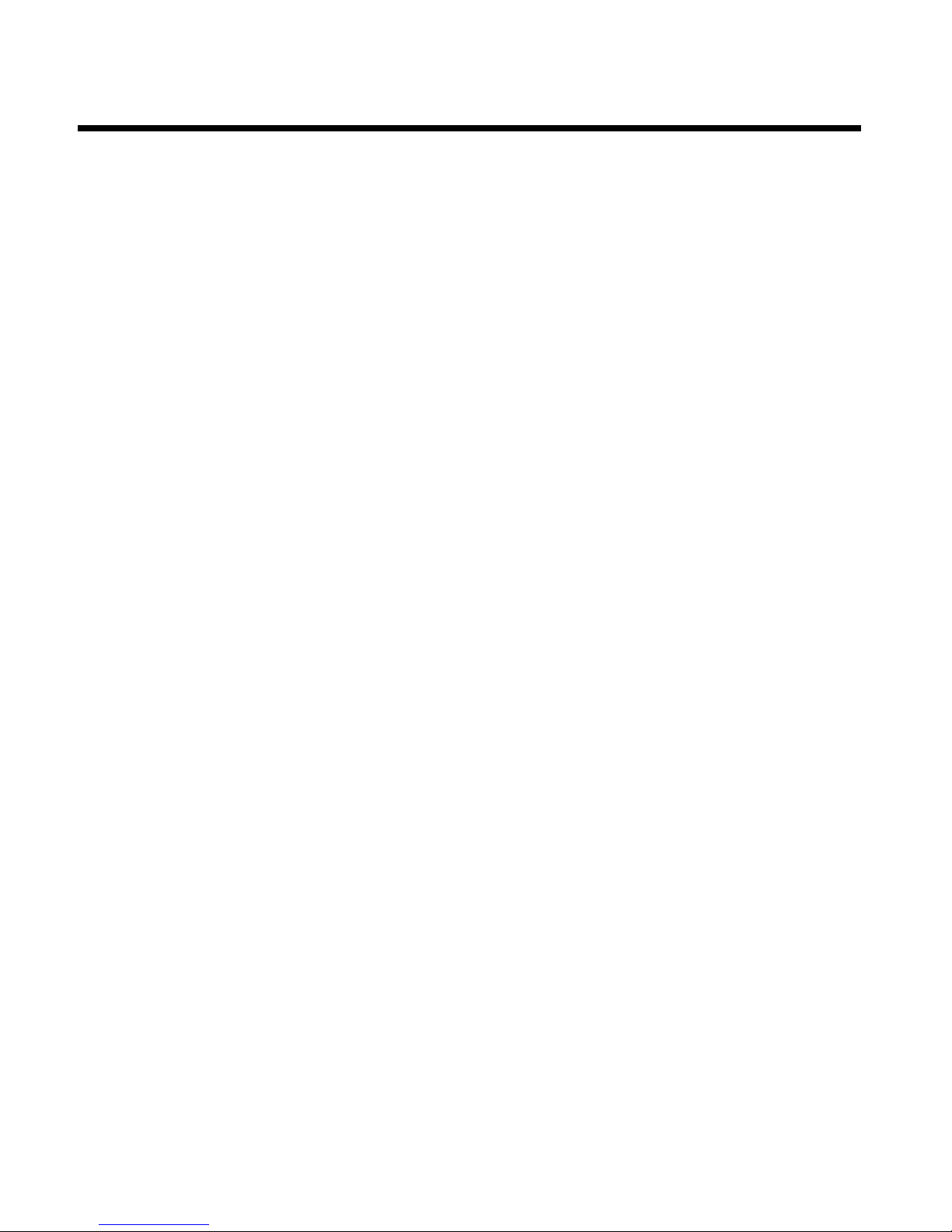
Introduction 1
Introduction
Congratulations on your purchase of Creative’s latest audio revolution, Sound Blaster® Recon3D
PCIe! With cutting edge technology from the leaders in PC audio, Sound Blaster Recon3D PCIe will
give you years of reliable entertainment on your PCI Express (PCIe
®
) enabled personal computer.
This User's Guide contains software installation and usage infor mation for your audio card.
System Requirements
Minimum Requirements
❑ Intel® CoreTM2 Duo or AMD® processor equ ivale n t (C oreTM2 2.0 GHz, AMD processor equivalent
or faster recommended)
❑ Intel or AMD compatible motherboard
❑ Microsoft
®
Windows® 7 64-bit, Windows 7 32-bit
❑ 1 GB RAM
❑ >600 MB of free hard disk space
❑ Available PCI Express slot*
❑ CD or DVD drive for software installation
❑ High quality headphones or powered amplified speakers (available separ a tely)
Additional Requirements (where applicable)
DVD-Video
❑ 6x or faster DVD drive
❑ DVD player software such as InterVideo
®
WinDVD® or CyberLink® PowerDVD® (latest version
recommended) installed
❑ 5.1 speakers for optimal listening experience
Notes
• *Some motherboards reserve the PCI Express x16 slots for video cards only. Use a x1 or x4 slot
instead. For more information, consult the documentation of your motherboard.
• Other applications may have higher system requirements. For more information, consult the
documentation of your application.
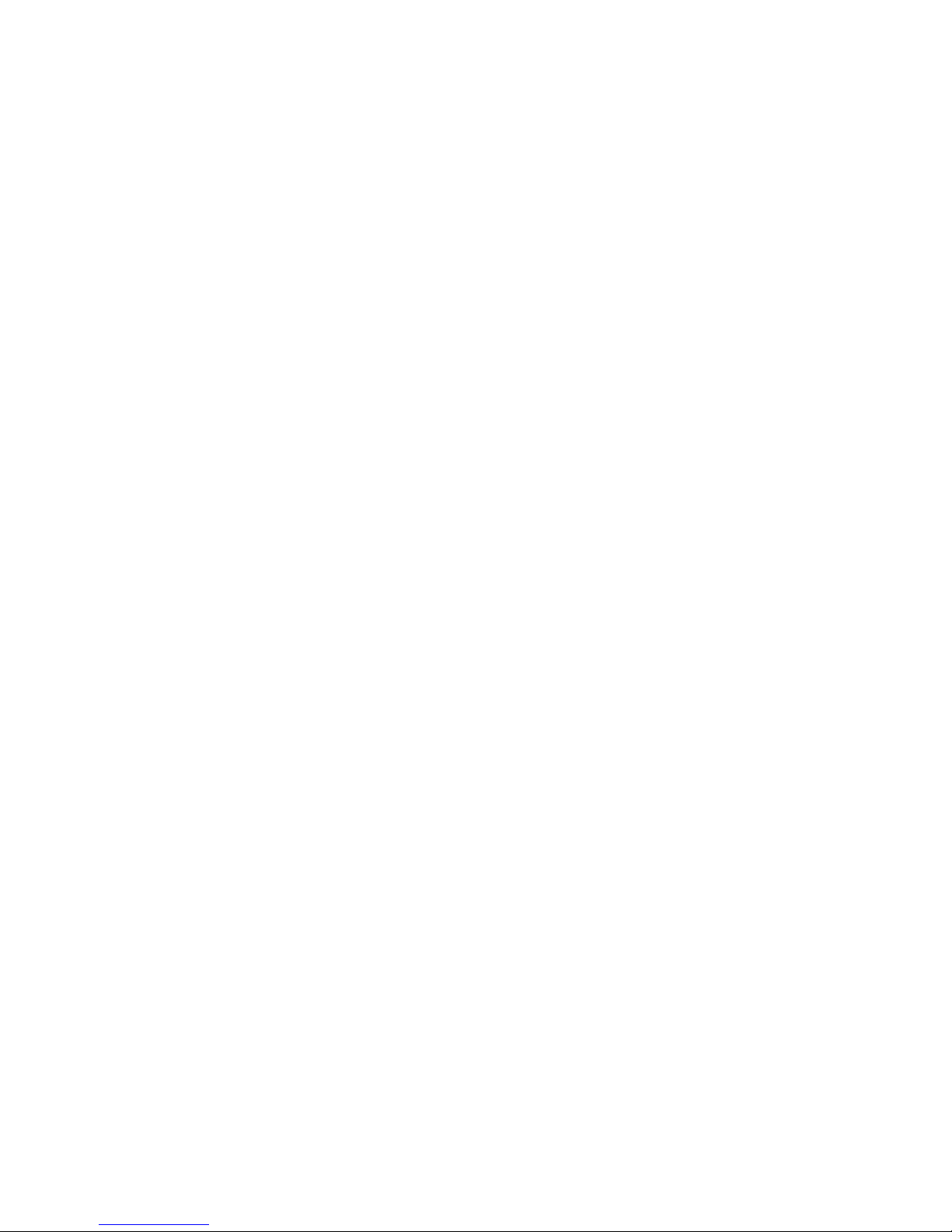
Introduction 2
More Help
For the latest news and products fo r Sound Blaster, visit www.soundblaster.com. The site also
includes information on making purchases, technical help, and the latest driver updates.
Using Creative Software AutoUpdate
Locating, downloading, and installing updates for your Creative products is no w simpler and faster
with the web-based Creative Software AutoUpdate system.
When you connect to Creative Software AutoUpdate via the Internet, the web site will analyze your
computer system to determine what operating system (OS), language, and Creative products are
installed in your system.
After the online analysis, you will be able to selec t from a list of only the mos t relev ant softwar e and
driver updates. The files will then be ret rieved and installed on your system for you.
To learn more about Creative Software AutoUpdate, visit www.soundblaster.com/support.
Notes
• First-time users of Cre ative Software Au toUpdate may be pr ompted to authori ze the do wnload of
a browser component required for system inspection. Ensure that the content is signed by
Creative Labs, Inc., then click the Yes button.
• Ensure that all your Creative products are connected and installed on the same comp uter running
Creative Software AutoUpdate.
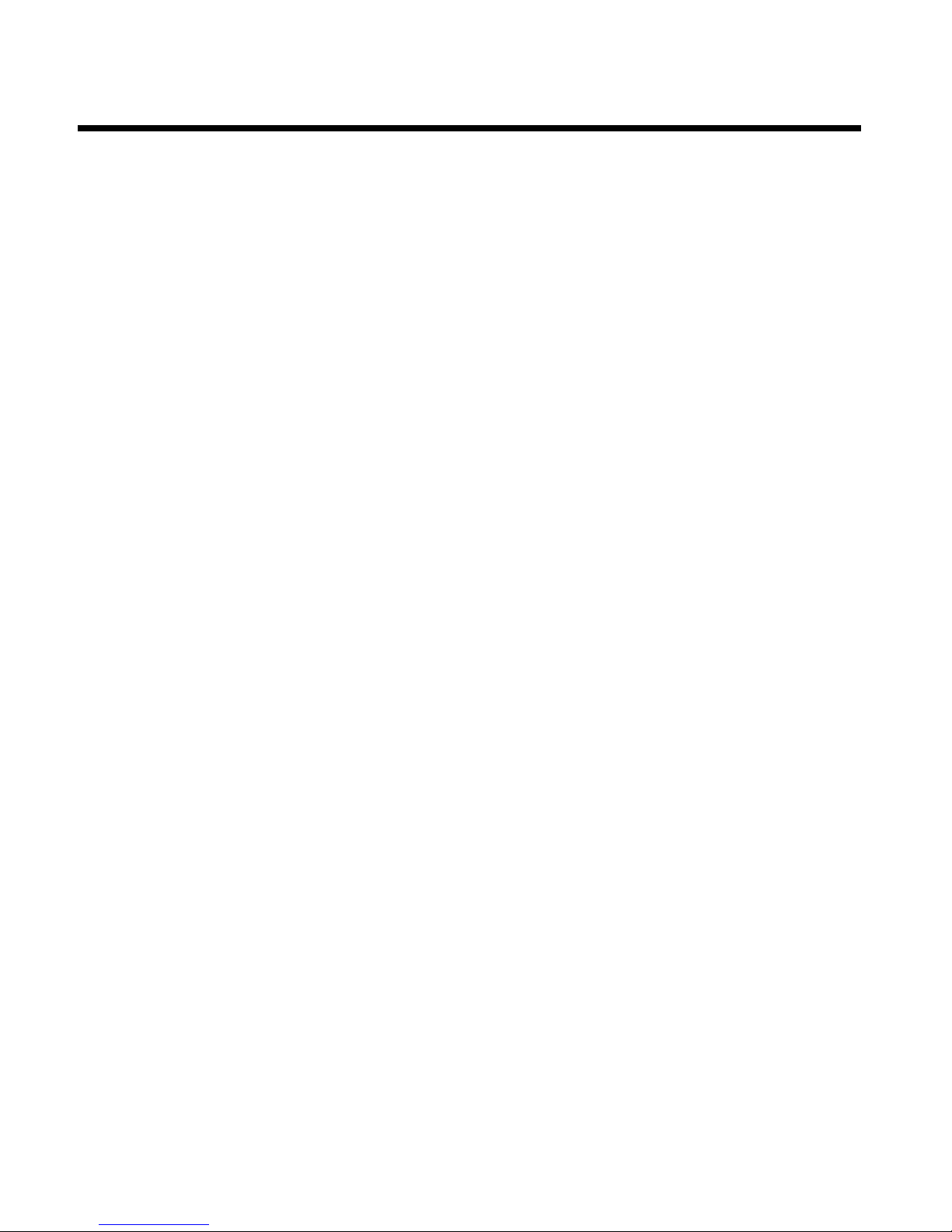
About Your Hardware 3
About Your Hardware
For instructions on instal ling your Sound Blaster Recon3D PCIe, and any additional accessories,
consult the Quick Start leaflet.
To learn more about your product, consult the following sections:
❑ Your Sound Blaster Recon3D PCIe Audio Card
❑ Your Sound Blaster I/O Drive*
Notes
• *Available for selec ted models of your audio device in some regions.
• Actual products may differ slightly from those shown in this ch apter.
Your Sound Blaster Recon3D PCIe Audio Card
Your Sound Blaster Recon3D PCIe audio card has the jacks and connectors below to enable the
attachment of a wide variety of devices.
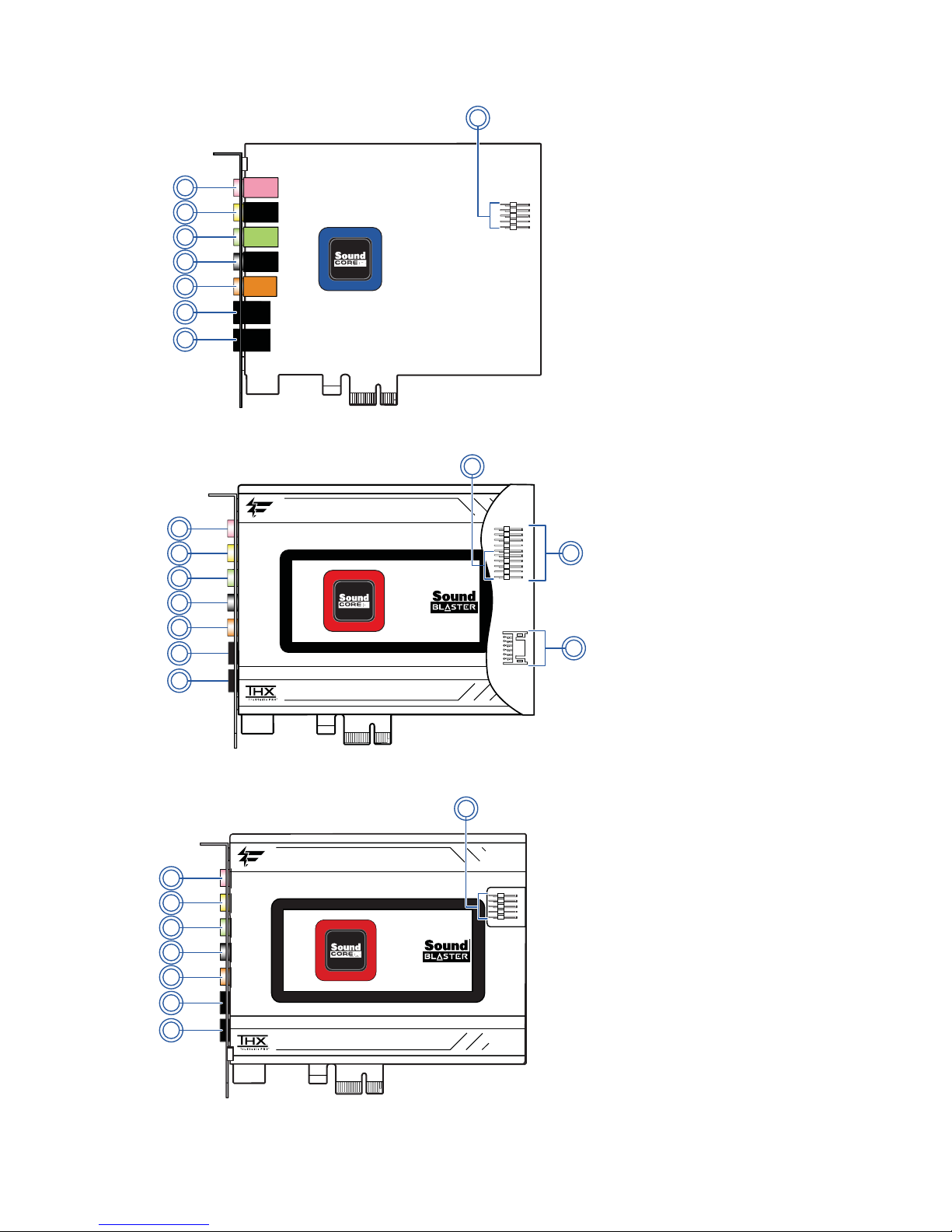
About Your Hardware 4
SB1350:
SB1354
SB1356:
7
6
5
4
3
2
1
8
7
6
5
4
3
2
1
10
9
8
7
6
5
4
3
2
1
8
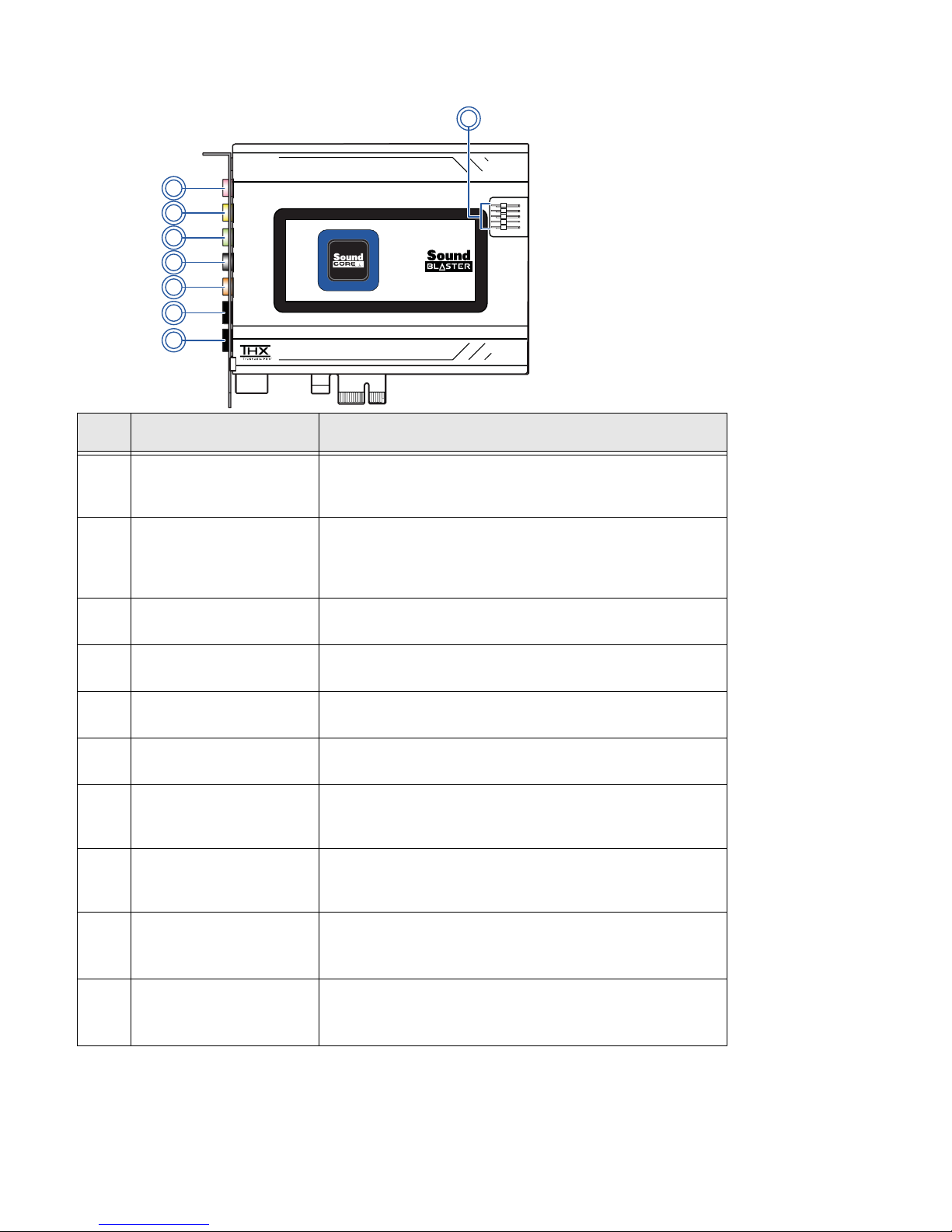
About Your Hardware 5
SB1358:
Jack or Connector Description
1. Optical S/PDIF In jack
Connects to playback devices with optical connectors
(for example, Digital Audio T ape players, MiniDisc
players or DVD players).
2.
Optical S/PDIF Out
jack
Connects to recording devices with optical
connectors (for exampl e, Digital Audio Tape
recorders, MiniDisc recorders or external hard disk
recorders).
3. Line Out 3 jac k
Connects to the Front Center and Subwoofer inputs
on powered analog speakers or an A/V receiver.
4. Line Out 2 jac k
Connects to the Rear Left and Rear Right inputs on
powered analog speakers or an A/V receiver.
5. Line Out 1 jac k
Connects to the Front Left and Front Right inputs on
powered analog speakers or an A/V receiver.
6. Headphone jack
Connects to stereo headphones with a 3.50 mm (1/
8-inch) plug.
7.
Line In/Microphone In
jack
Connects to line-level sources (for example, MP3
players) or microphones with a 3.50 mm (1/8-inch)
plug.
8.
Front Panel Header
Audio connector
Connects to one end of the Intel Front Panel Audio
cable (available separately). See F r ont Panel Header
Audio Connector for specifications.
9.
Creative proprietary
AND_EXT connector
Connects to one en d of the analog cable. Con nect
the other end to the
AND_EXT connector
on the Sound Blaster I/O D rive
.
10.
Creative proprietary
DID_EXT connector
Connects to one end of the digital cable. Connect the
other end to the DID_EXT connector on
the Sound Blaster I/O Drive
.
7
6
5
4
3
2
1
8
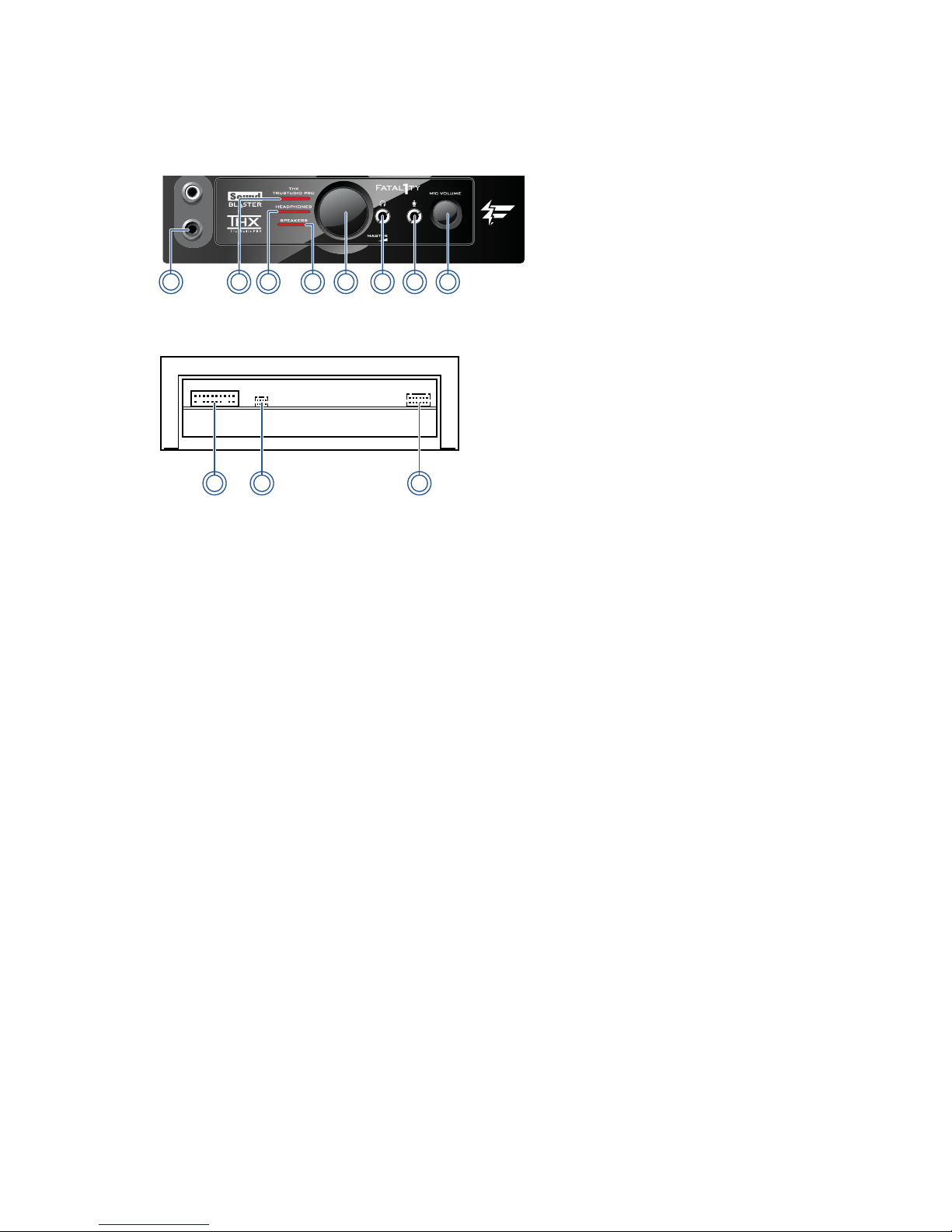
About Your Hardware 6
Your Sound Blaster I/O Drive*
Your Sound Blaster I/O Drive connects with your Sound Blaster Recon3D Fatal1ty Champion audio
card, and provides additional connectivity for a number of other devices.
Front:
Back:
5 6 7 8432
1
11109
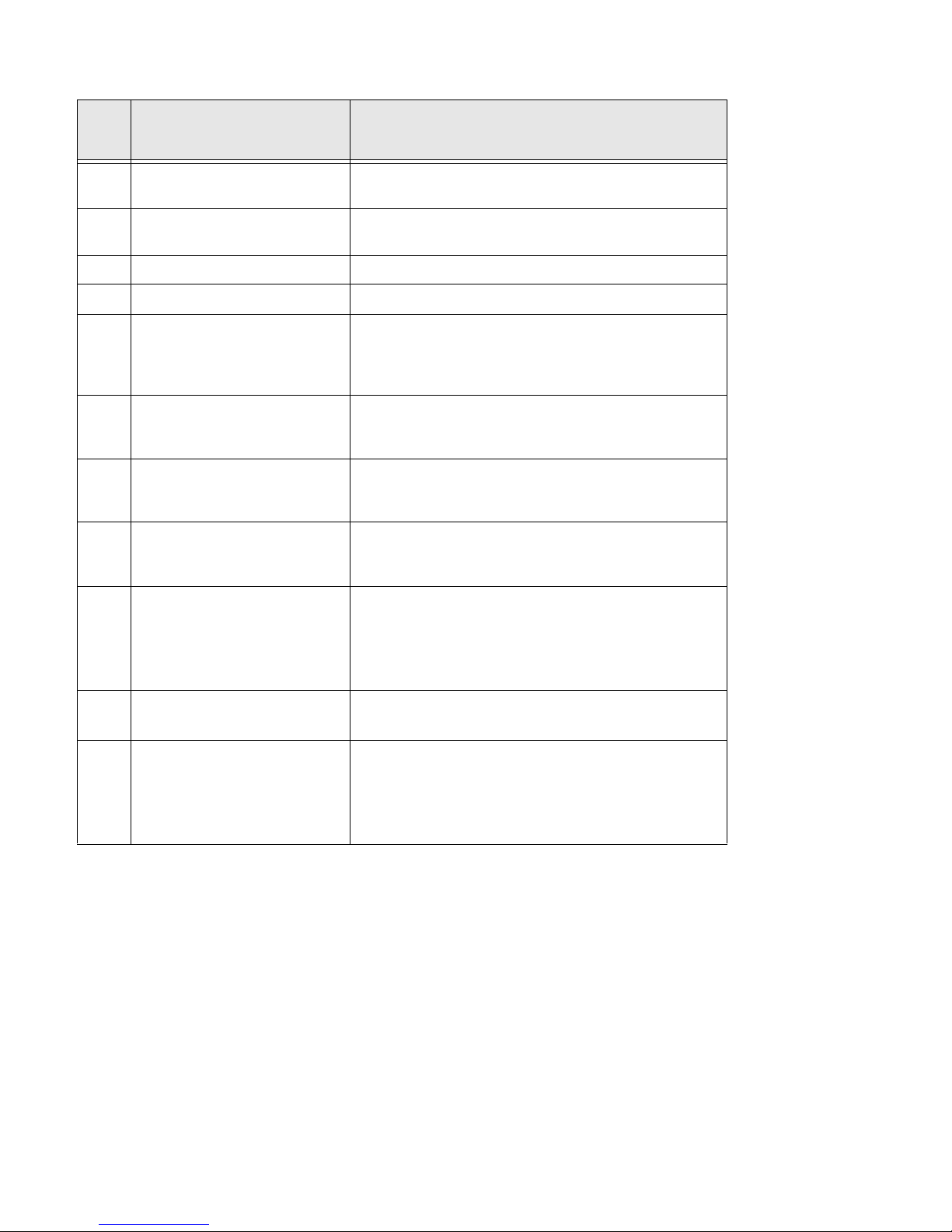
About Your Hardware 7
Notes
• *Available for selec ted models of your audio device in some regions.
• Yo ur Sound Blas ter I/O Driv e comes attached to a 5¼-inc h drive bay adapter. For instructions on
removing the drive bay adapter and installing into a 3½-inch drive bay, consult your Quick Start
leaflet.
• Not compatible with the PCI Sound Blaster series of audio cards.
Jack, Connector,
Knob or Button
Description
1. Auxiliary Line In jacks
Connects to playback devices using an RCA
cable.
2.
THX Trustudio Pro LE D
button
Indicates the current mode T HX T rustudio mode.
3. Headphones but ton Turns on the headphone as output device.
4. Speakers button Turns on the speakers as output device.
5. Master Volume knob
Controls the volume output on your headphone
or headset. Turn the knob clockwise to increase
the volume and anti-clockwise to decrease the
volume.
6. Headphone jack
Connects to stereo h eadpho nes wi th a 3.50 mm
(1/8-inch) plug or the headphone plug of your
headset.
7. Microphone In jack
Connects to microphones with a 3.50 mm (1/8inch) plug or the microphone plug of your
headset.
8. Microphone Volume knob
Controls the microphone gain. Turn the knob
clockwise to increase the microphone gain and
anti-clockwise to decrease the microphone gain.
9.
Creative prop r ietary
AND_EXT connector
Connects to one end of the analog cable.
Connect the other end to the
AND_EXT
connector on the Sound Blaster
Recon3D Fatal1 ty Champion
audio ca rd
.
10.
Creative prop r ietary
AUX_EXT connector
Connects to the au xiliary cable on the 5
¼-inch
drive bay adapter.
11.
Creative prop r ietary
DID_EXT connector
Connects to one end of the digital cable.
Connect the other end to the
DID_EXT
connector on the Sound Blaster
Recon3D Fatal1 ty Champion
audio ca rd
.
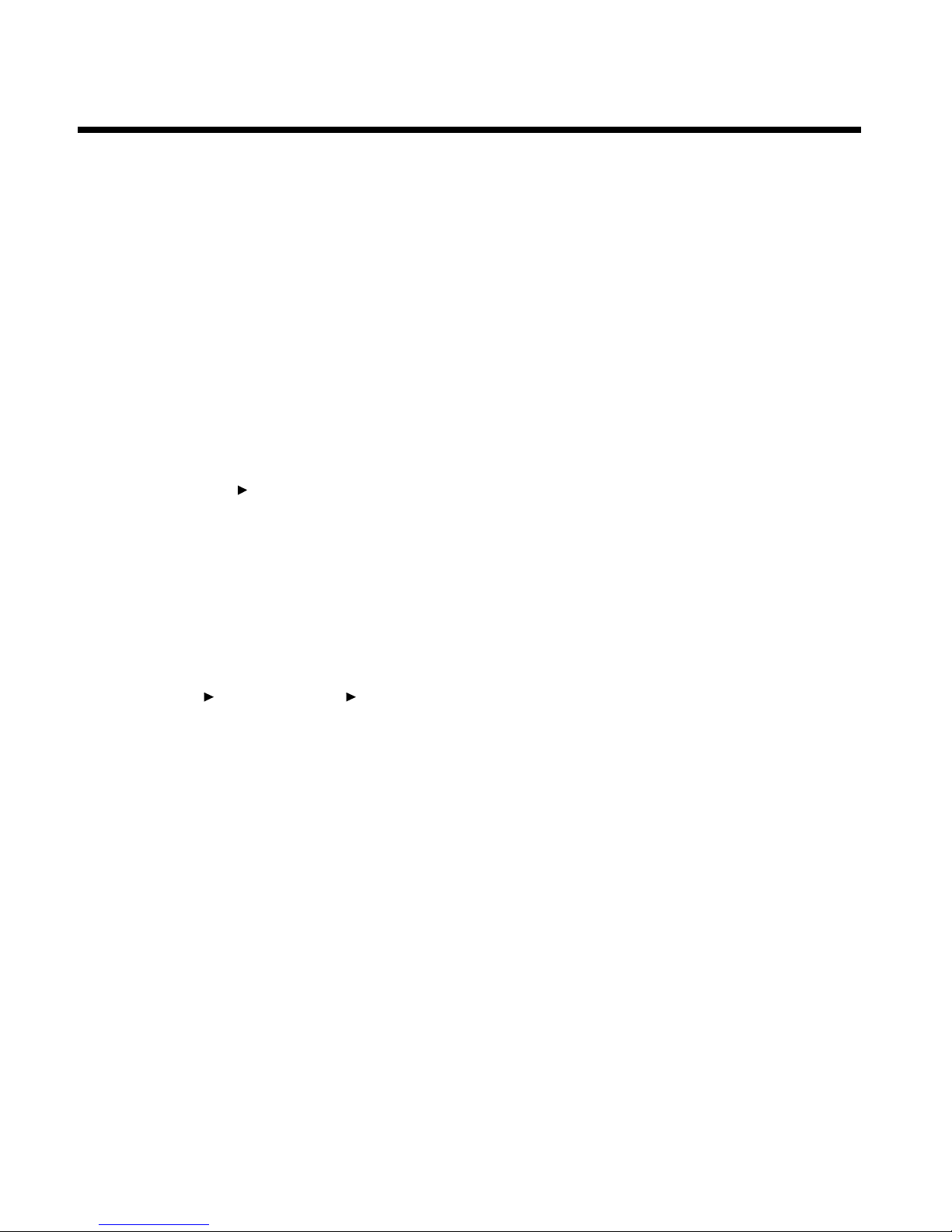
Installing and Uninstalling Software 7
Installing and Uninstalling Software
To take full advantage of your Sound Blaster Recon3D PCIe audio card, you need to install device
drivers and applications. At times, you may also need to uninstall some or all of the device drivers
and applications to correct problems , change configurations, or to upgrade outdated drivers or
applications. To learn how to do so in all supported Windows operating systems, consult the
following sections:
❑ Installing Drivers and Applications
❑ Uninstalling Drivers and Applications
Installing Drivers and Applications
Ensure that your audio card is installed before proceeding. For instructions on
installing yo ur audi o card, c onsult yo ur Quic k Start leaflet.
After you have installed your audio card, turn on your computer. Windows automatically detects
your audio card and searches for device drivers.
For Windows 7
1. Insert the Installation CD into your CD or DVD drive.
Your CD should start automatically. If it does not, follow the steps below:
i. Click Start
Computer.
ii. Right-click the CD or DVD drive icon, and then click
Open AutoPlay.
2. To complete the installation, follow the instructions on the screen.
3. When prompted, restart your computer.
Uninstalling Drivers and Applications
Before you begin, close all running audio applications. Applications that are still
running duri ng uni nstalla tion wi ll no t be re moved.
For Windows 7
1. Click Start Control Panel Uninstall a program.
2. Select the
Sound Blaster Recon3D PCIe entry.
3. Click the Uninstall button.
If the
User Account Control dialog box appears, click the Continue button.
4. Click the Yes button.
5. When prompted, restart your computer.
After you have completed the steps abo ve, you can inst all the original or updated devic e drivers and
applications for Sound Blaster Recon3D PCIe. F or instruc tions on installing the software, consult
Installing Drivers and Applications.
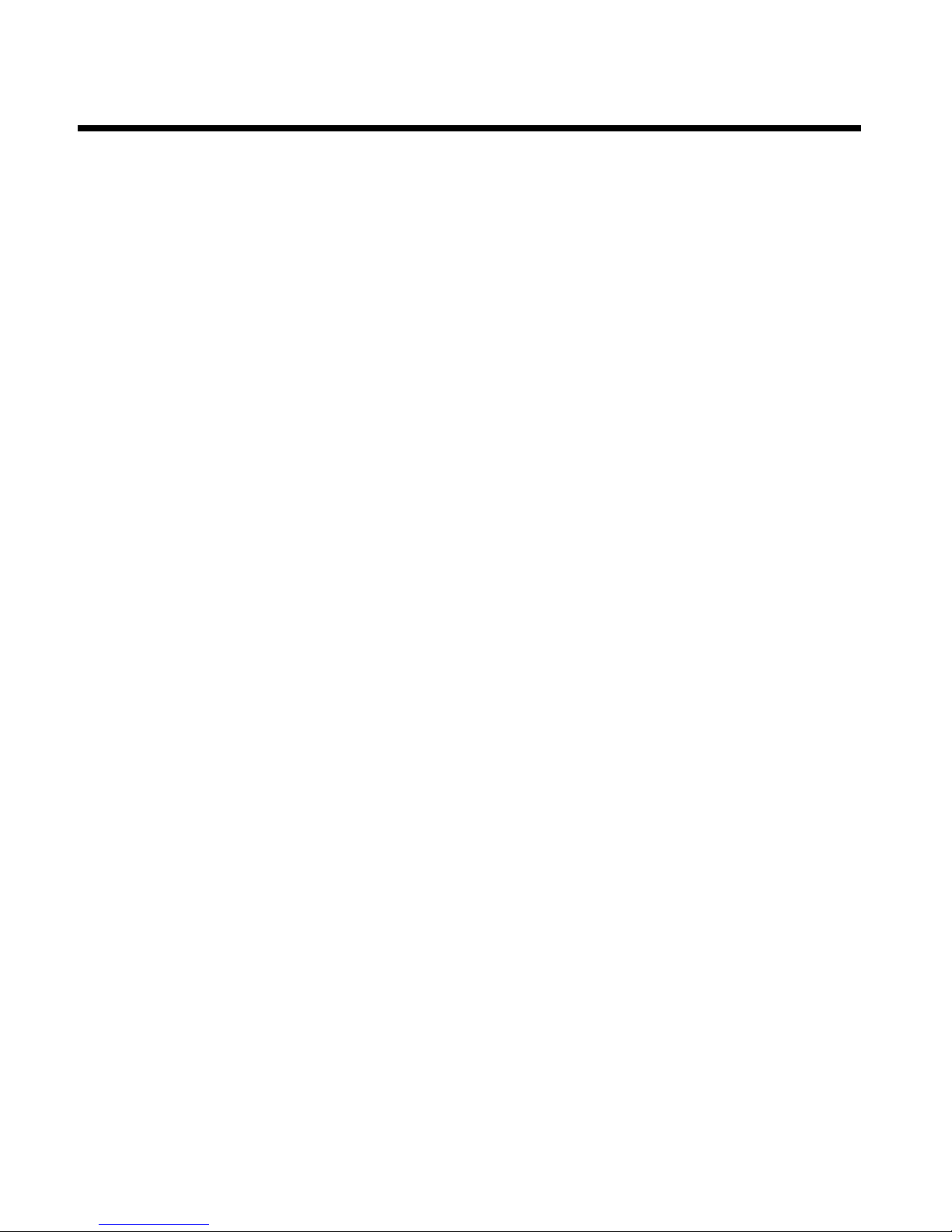
Connecting Speakers and He a dp h on es 8
Connecting Speakers and Headphones
The connectors and associated components shown here may be different from that of your speaker
system. Consult the documentation of your speak er system to identify s imilar input conn ectors. You
can upmix your stereo sources (for example, CD Audio, MP3, WMA, MIDI, and Wave) to enjoy
multichannel sound on your speakers or headphones .
To learn how to connect different t ypes of s peak er s yste ms to you r audio c ard, c onsult th e fol lowin g
sections:
❑ Connecting Analog Speaker Systems
❑ Connecting Digital Speaker Systems
❑ Connecting Home Theat e r Syste m s
❑ Connecting Headphones and Headsets
For tips on how to arrange your speakers, consult Positioning Your Speakers.
For a list of supported Creative speaker systems or interactive help on speaker connectivity, visit
www.soundblaster.com.
Notes
• Actual products may differ slightly from those shown in this ch apter.
• Select the correct speaker setup or headphone option in Sound Blaster Recon3D PCIe Control
Panel, to get the best experience. For more information, ref er to their respective online Help.
• The cables shown in this c hapter may be bundled with yo ur peripher al or are a v ailable separ ately
from www.creative.com.
• For more information on the Creative peripherals mentioned in this chapter, visit
www.creative.com.
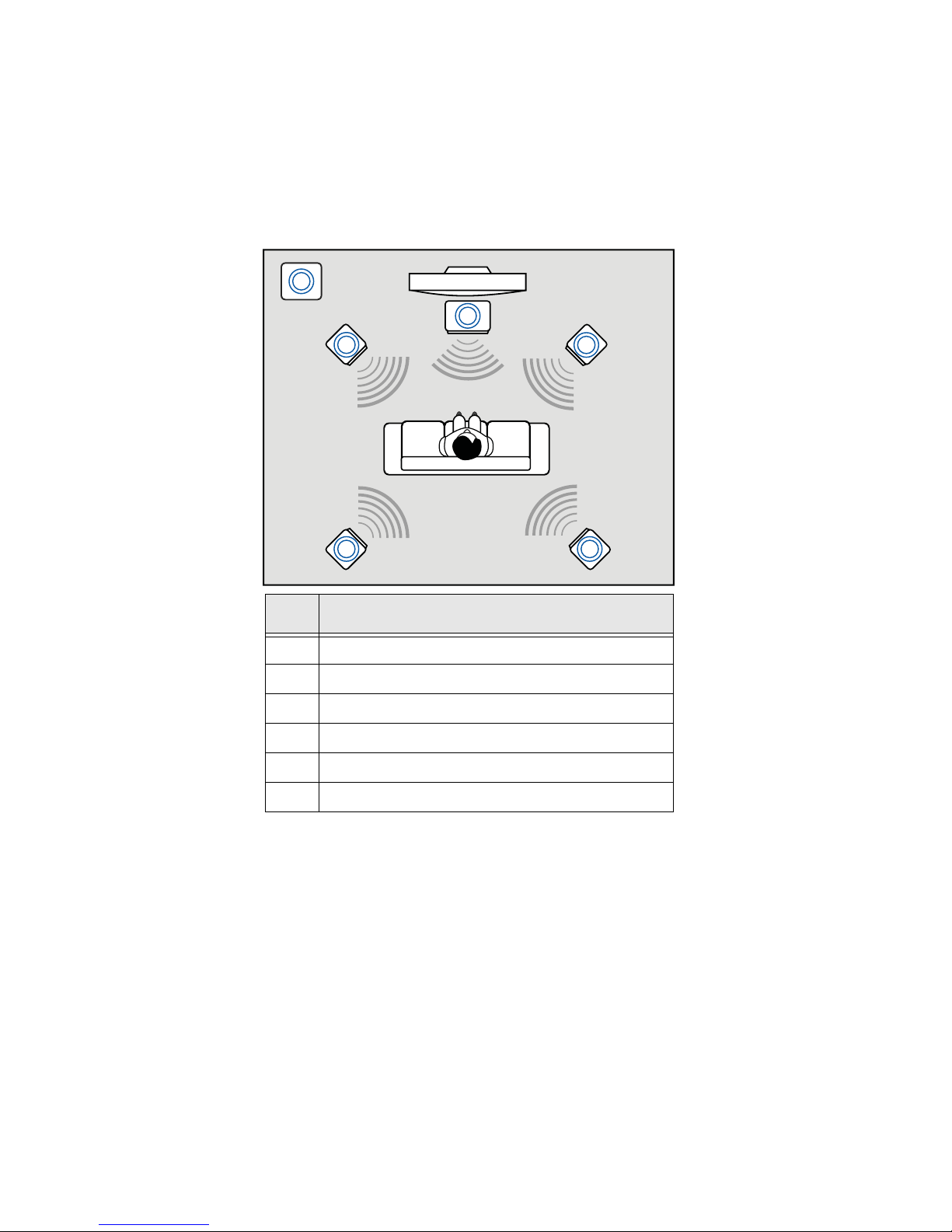
Connecting Speakers and Headphones 9
Positioning Your Speakers
Good speaker placement is crucial t o getting optimal performance from your audio system and
achieving an en h a nc ed l is t en i ng experience. Bel o w ar e ou r rec om m e n dat i o n for 5.1 channel
speakers.
For detailed speaker placement tips, consult the documentation of your speaker system.
For 5.1 channel speakers:
Speaker componen t
1. Subwoofer
2. Front Left
3. Front Center
4. Front Right
5. Rear Right
6. Rear Left
1
56
2 4
3
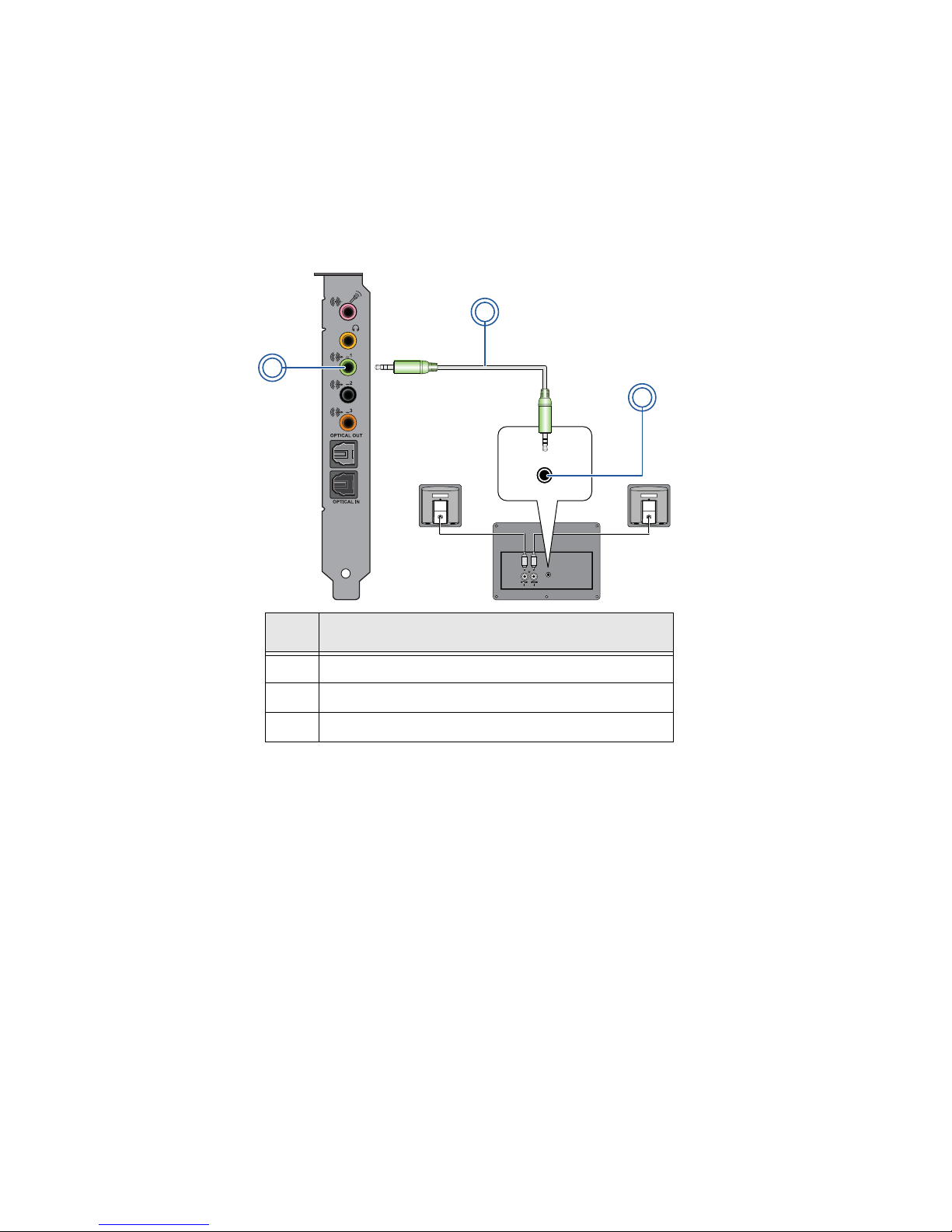
Connecting Speakers and Headphones 10
Connecting Analog Speaker Systems
Your audio card supports analog speaker systems of up to 5.1 channels. To learn more about
connecting different channel speaker systems, consult the following sections:
❑ 2.1 channel analog speakers
❑ 5.1 channel analog speakers
2.1 channel analog speakers
Jack, Connector or Cable
1. Line Out 1 jack
2. 2 channel audio cable (available separately)
3. Audio In put jack
audio
inputs
speakers
2
audio
inputs
3
1
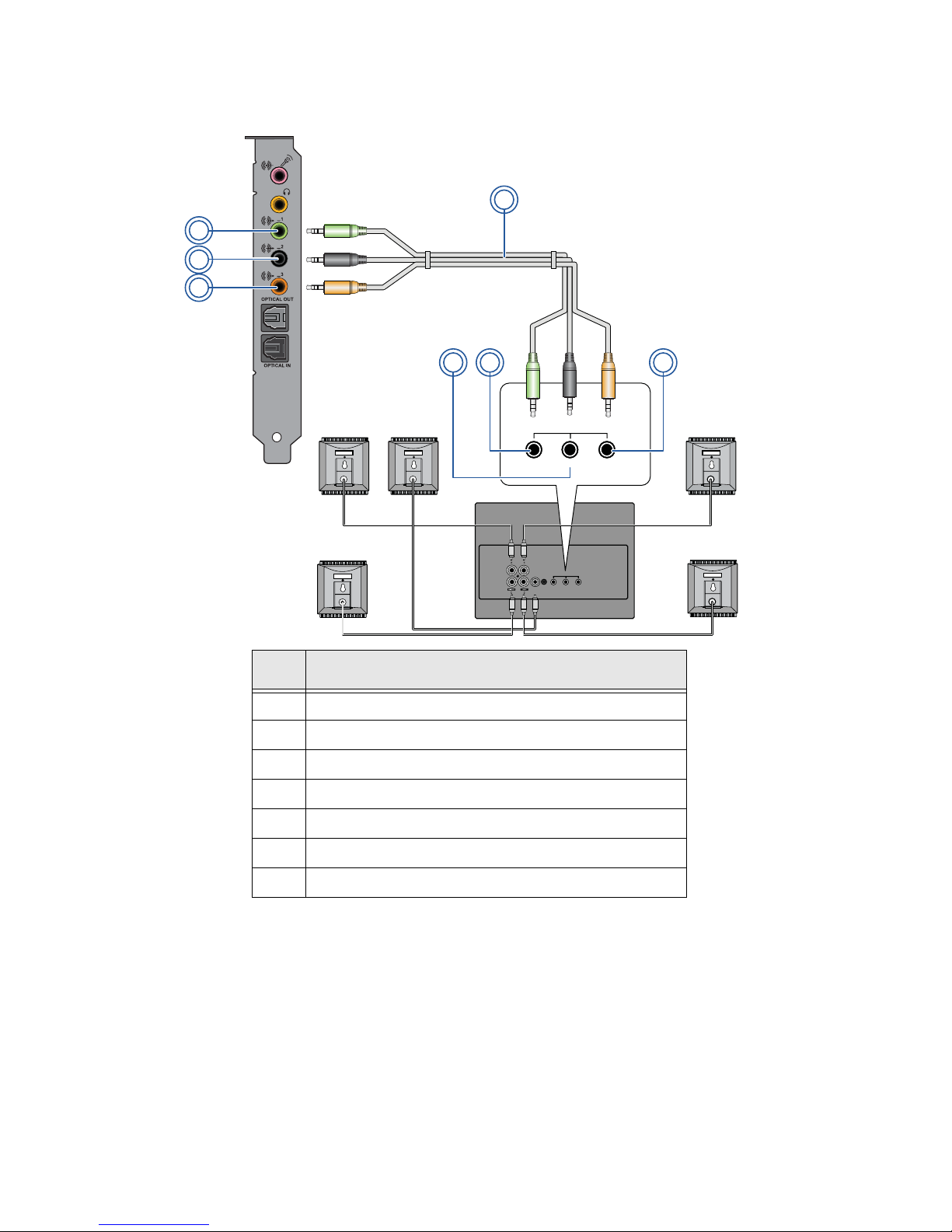
Connecting Speakers and Headphones 11
5.1 channel analog speakers
Jack, Connector or Cable
1. Line Out 3 jack
2. Line Out 2 jack
3. Line Out 1 jack
4. 5.1 channel audio cable (available separately)
5. Center/Subwoofer (Audio Input) jack
6. Front (Audio Input) jack
7. Rear (Audio Input) jack
front rear center/
subwoofer
audio
inputs
center
speaker
front
speakers
rear
speakers
front rear center/
subwoofer
audio
inputs
6 57
2
1
3
4
 Loading...
Loading...