Page 1

COMMAND SOFTWARE GUIDE
Page 2
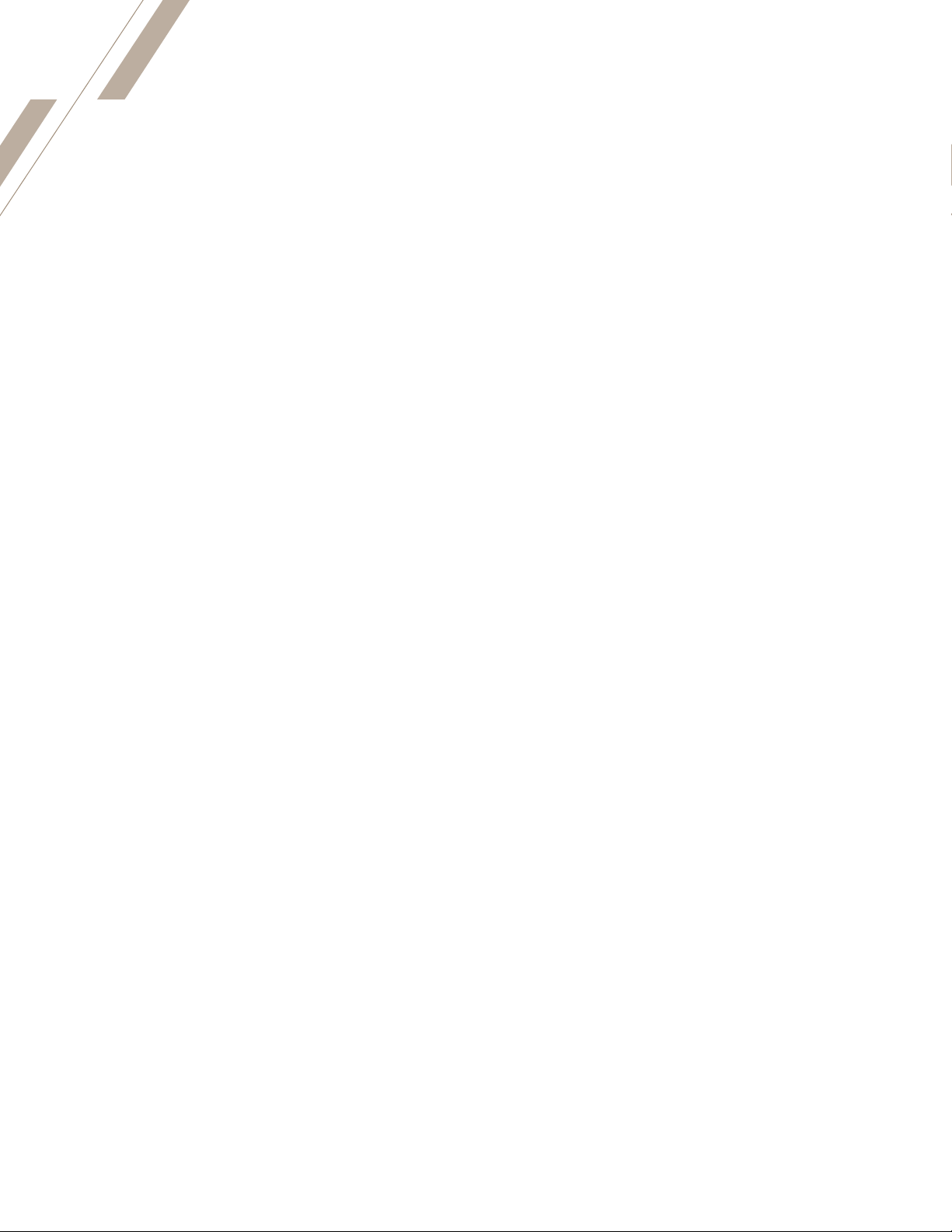
GETTING STARTED
Available for Windows®, the comprehensive and easy-to-use Sound Blaster
Command software oers users a complete control over their listening experience
from audio realism to immersive audio eects, all which will intelligently embellish
how users perceive sounds.
In this guide, users will be given an in-depth look at the fundamentals as well as
advanced technologies incorporated into the software. Take a look at features
ranging from SBX Profiles, Scout Mode to advanced audio settings that users are
able to alter to their liking.
Do note that the features shown in this guide are product-dependent and may or
may not be available in some device’s software menu.
Visit support.creative.com to download Sound Blaster Command.
Page 3
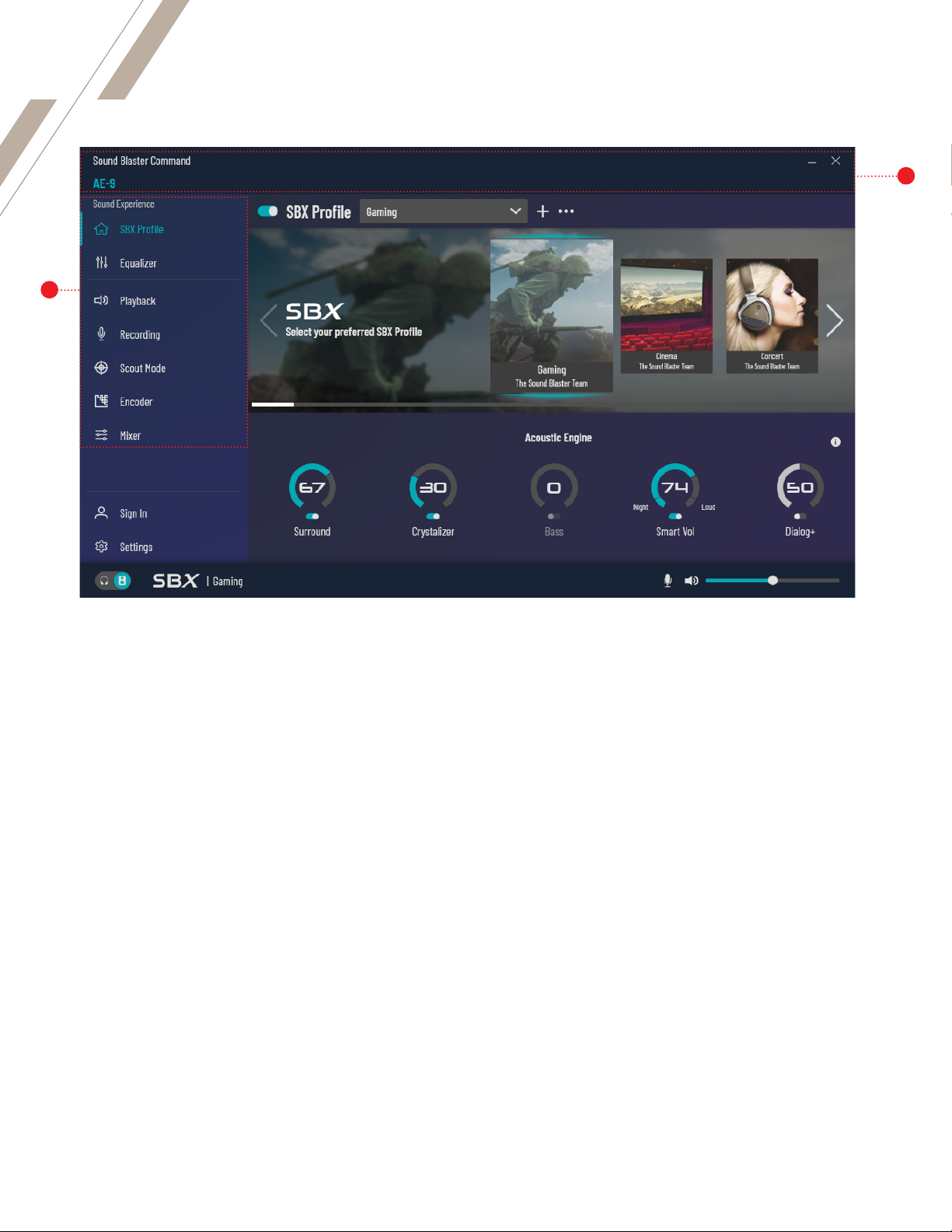
OVERVIEW
2
1
1. DEVICE TAB
Device(s) connected will be listed here. If there are multiple recognized devices connected, click on the tab to switch
between devices for further customization and configuration.
2. DEVICE’S DASHBOARD MENU
The tabs displayed on the Dashboard Menu vary among devices. When switching between devices, the Dashboard
Menu automatically updates to match the device’s features and capabilities.
• SBX Profile
Switch between pre-tuned SBX audio profiles for your
music, movies and games or tweak EQ and Acoustic
Engine effects such as Surround, Crystalizer, Bass,
Smart Volume, and Dialog+ on this tab.
• Super X-Fi
Maps the listener’s head and ear shape, and transform
audio heard based on given parameters via Super X-Fi
technology to capture the listening experience of a
high-end multi-speaker system – with the original depth,
detail, realism, and immersiveness – on headphones.
• Equalizer
Customize equalizer settings to fine-tune and
personalize how audio sounds.
• Playback
Set up and configure your Speaker, Headphone, and
Digital (SPDIF) outputs. Features such as playback
resolution settings, switching between Direct Mode
and DSP mode, calibration of speakers, selection of
pre-tuned Headphone profiles and testing of audio
channels can be found here.
• Recording
Set up and configure input sources such as Microphone,
Aux-in, SPDIF-in, and What U Hear. Microphonespecific controls include Input Volume, Mic Boost, as
well as CrystalVoice, which offers Noise Reduction,
Acoustic Echo Cancellation, Smart Volume, Voice
Morph, recording resolution, and Mic EQ that will help
to improve Microphone recording quality.
• Scout Mode
Set up Scout Mode to enhance important in-game
audio cues, enable you to hear your opponents from
further away, giving you a distinct tactical advantage
during combat.
• Encoder
Allow users to output audio stream in either Dolby
Digital Live or DTS Connect encoded format through the
Optical-out port.
• Mixer
Adjust settings for Playback, Recording, and control
Audio Balance here.
• Monitoring
Allow users to choose preferred audio input sources
after selecting the audio output device.
Page 4
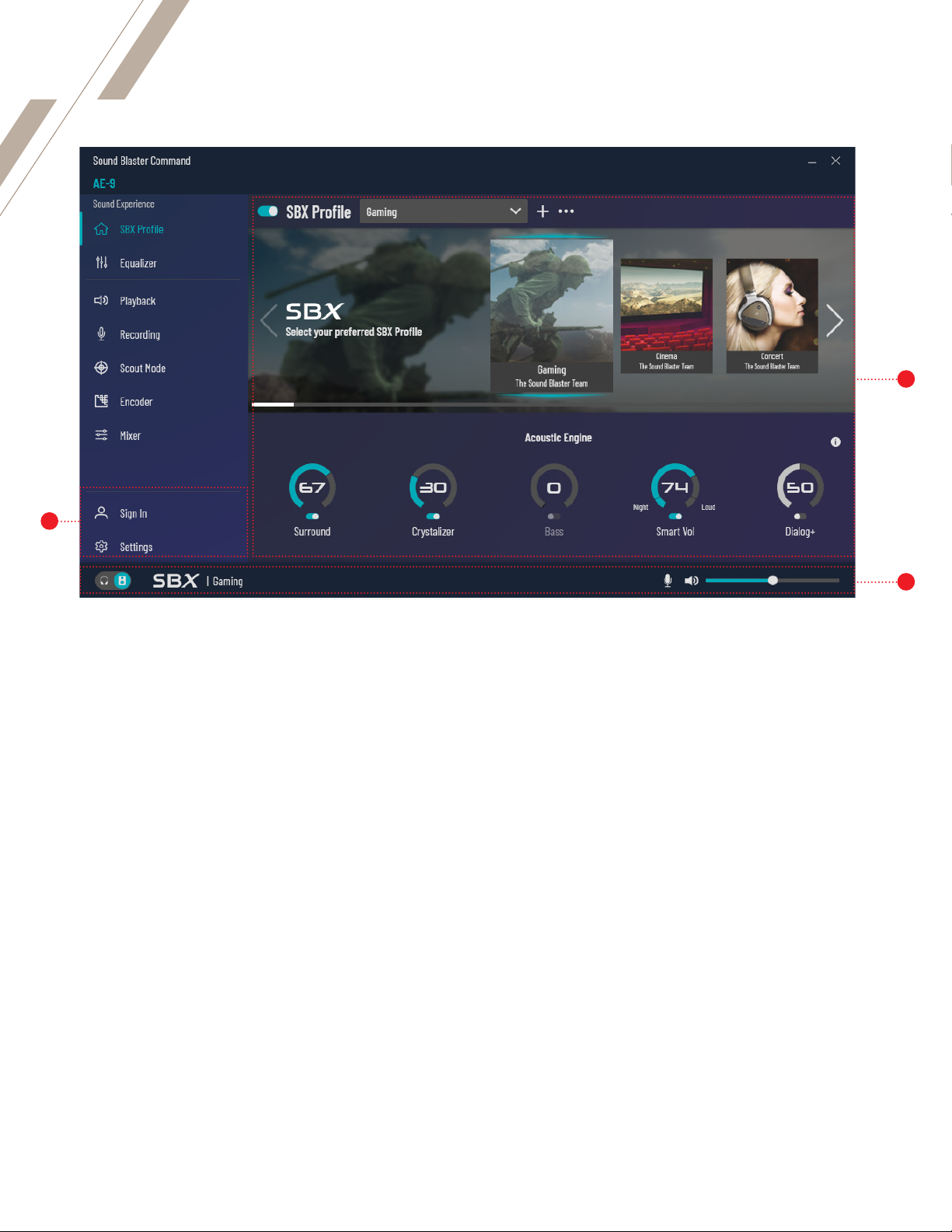
OVERVIEW
3
4
3. USER’S ACCOUNT AND SETTINGS
Allow users to configure application & device settings, as well as to check and perform application & firmware update.
4. DASHBOARD
The dashboard displays a selection of SBX Profiles that can be accessed either by clicking on the drop-down menu or by
leafing through. Further tuning, adjustments and customizations can also be conveniently accessed on the dashboard.
5. DEVICE STATUS
This is the information bar that display the status of the device. Information such as output path (Headphone or Speaker),
SBX status, Dolby Audio, or DTS Connect output, Microphone status, and Speaker / Headphone Volume are displayed
here. Click on the output switch to toggle between Speakers and Headphones. The highlighted icon, e.g. SBX Profile,
demonstrates the current device’s status. Users may also mute / unmute recording volume on a microphone as well as
audio playback volume on the available slider bar.
5
Page 5
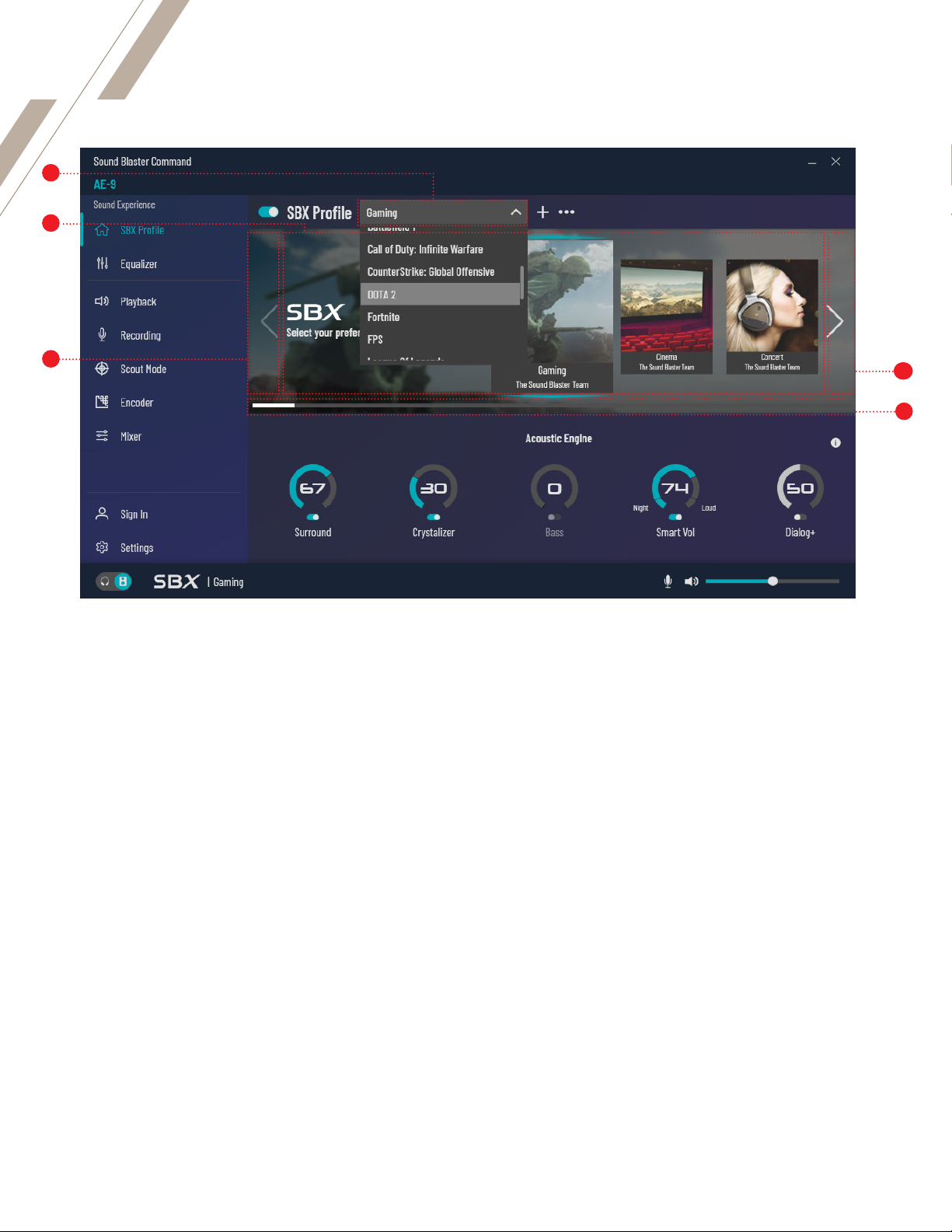
SBX PROFILE
1
3
2
1. SBX PROFILE DROPDOWN MENU
On the SBX Profile tab, click on SBX Profile’s drop-down menu to access a list of available SBX profiles to apply to your
device:
• To create a new profile, click on the + button
• To revert / rename / delete new profiles made, click on the ... button
Note: Pre-tuned SBX profiles, with their respective Equalizer and Acoustic Engine settings, cannot be deleted and can only be reverted
back to default settings.
2
4
2. PROFILE SCROLLING
Users may select a different profile by clicking the left / right arrows to select previous / next profile.
3. SBX PROFILES
A total of five illustrated profiles will be shown on the dashboard each time for ease of accessibility. Selected SBX profile
will be highlighted and displayed in the middle. The highlighted profile will then be applied to the device in use.
4. SCROLL BAR
Users may click and drag the Scroll Bar to fast scroll between SBX profiles.
Page 6
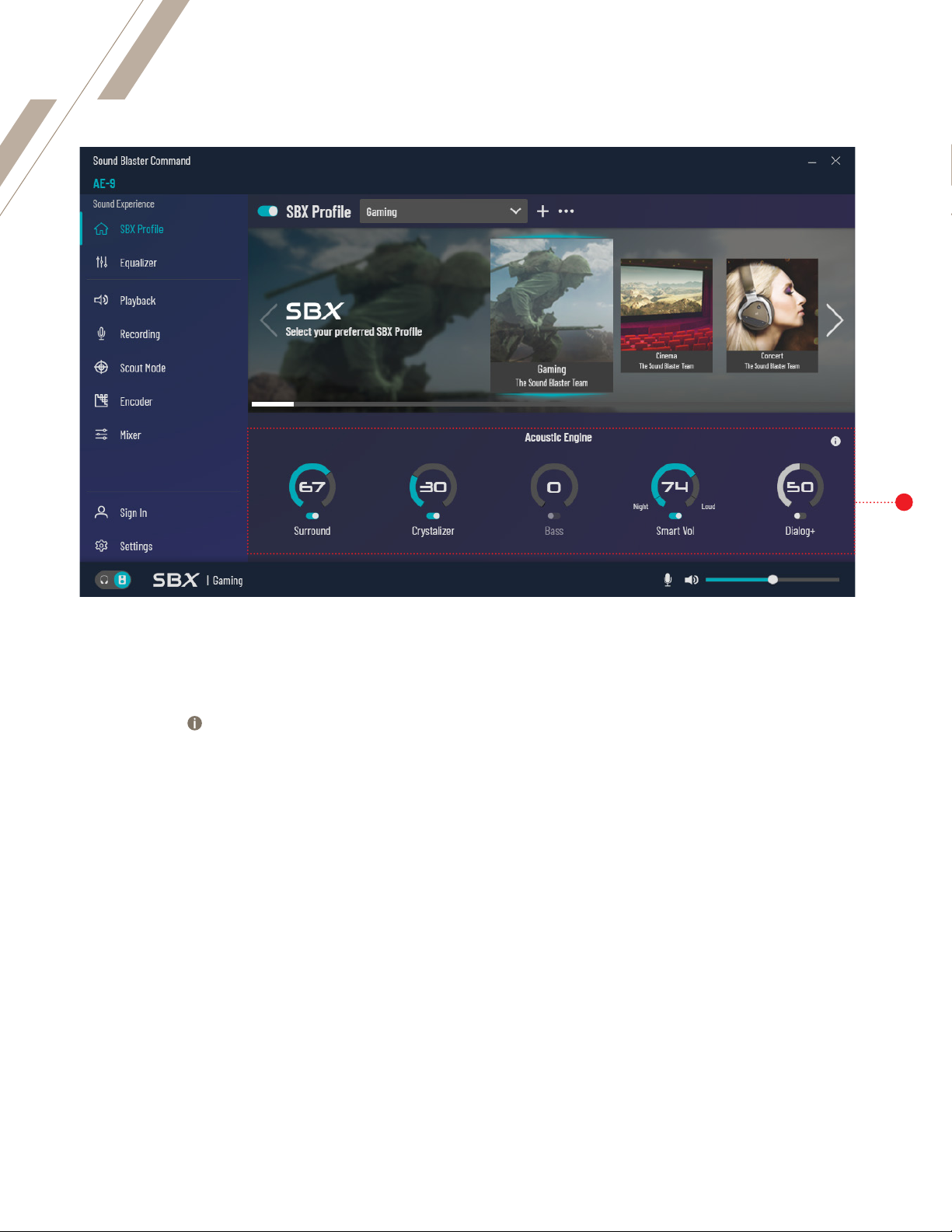
SBX PROFILE
5
5. ACOUSTIC ENGINE
Click on the toggle button to turn on / off each of the Acoustic Engine parameters such as Surround, Crystalizer, Bass,
Smart Vol, and Dialog+. Users may click and drag on the dial to change each parameter’s values individually. Users may
also click on the button for more info.
Bass is only available when in Stereo Speaker or Headphone-out mode. Additionally, users may also set Bass Redirection
and Crossover Frequency under Speaker Configuration window while in 5.1 Speaker configuration.
Page 7

EQUALIZER
1
2
3
Users may change, edit and / or customize the balance of frequencies by clicking on the Equalizer tab.
1. EQUALIZER PRESET SELECTION
Click on the drop-down menu to switch between available equalizer presets. To create a new Equalizer preset, click on
the + button. To revert / rename / delete new profiles made, click on the ... button.
Note: Default presets that have their Equalizer settings edited cannot be deleted and can only be reverted back to default settings.
Presets created by users can only be renamed or deleted.
2. GRAPHIC EQ
While hovering over the EQ’s canvas, the cursor will switch to a pen. Click and draw across the EQ canvas to create
a new EQ effect. To fine-tune the effect, simply drag the cursor up / down on each band.
3. BASS & TREBLE SLIDER
Users may adjust the bass and treble level by clicking and dragging on the respective bars. Any changes made to the
Bass / Treble values will be reflected on the EQ’s pop-up window as shown in the illustration above.
Note: EQ effects are applied to the device in use, in real-time
Page 8

AUDIO PLAYBACK
1
2
3
1. SPEAKERS / HEADPHONES AND DIGITAL TAB
This is the configuration page for Speakers / Headphones and Digital output.
2. WINDOWS DEFAULT PLAYBACK DEVICE
Click on the button to set current device in use as Windows default. Doing this will allow users to make changes without
opening Windows Sound Control Panel. If the playback device is already set as Windows default, the button will be
grayed out.
3. SPEAKERS AND HEADPHONES SWITCH
Click on either one of the radio buttons to select an output for audio processing:
• Select the Speakers radio button to output audio to connected speakers
• Select the Headphones radio button output audio to connected headphone
Individual configurations are displayed beneath the Speakers and Headphones selection respectively. Click on either
the Configuration or Calibration button for more settings.
Note: The option ‘Apply Headphone Virtualization to Line-out’ is available under Headphones Configuration. When Headphone
Virtualization is applied to Line-out, any headphones plugged into the Headphone Jack will be muted
Page 9

AUDIO PLAYBACK
4
6
5
4. DIRECT MODE
Enabling Direct Mode allows audio to output in its original form, directly from its original source. Activating Direct Mode
will disable any audio effects applied, but SBX parameters can still be adjusted; The Status bar will display “Direct” to
indicate that Direct Mode is enabled. Audio effects applied / changed in Direct Mode will take effect only when Direct
Mode is disabled.
5. AUDIO QUALITY
Click on the drop-down menu to select desired playback audio quality / resolution.
6. AUDIO CONFIGURATION VISUALIZATION
The Audio Configuration Visualization section displays user’s current speakers / headphones configuration. Users may
click on the Test button available to test audio channel output.
7. FILTERS
Users may click on the drop-down menu to select their desired PCM Roll-off Filters. Filters can only be applied when
Direct Mode is enabled.
7
Page 10

DIGITAL AUDIO PLAYBACK
1
2
1. SET AS WINDOWS DEFAULT PLAYBACK DEVICE
Click on the “Set Default” button to set Digital (SPDIF-out) as Windows Default without opening Windows Sound Control
Panel. If the playback device is already set as Windows default, the button will be grayed out.
2. AUDIO QUALITY
Click on the drop-down menu to select desired playback audio quality / resolution.
Page 11

AUDIO RECORDING
1
2
3
1. MICROPHONE AND OTHER INPUT TAB
The Microphone tab offers users the ability to configure microphone input with various controls and CrystalVoice
technology while the Other Input tab allows users to choose between recording devices e.g. AUX-in / Line-in, Digital
(SPDIF-in) and What U Hear.
This feature is product-dependent and may or may not be available for some products.
Do note that some of the features shown in this guide are product-dependent and may or may not be available in some
device’s software menu.
2. SET AS WINDOWS DEFAULT
Click on the “Set Default” button to set Microphone as Windows Default recording device without opening Windows
Sound Control Panel. If the recording device is already set as Windows default, the button will be grayed out.
3. MICROPHONE VOLUME SLIDER
Users may adjust the Mic Recording Volume and Mic Boost level by adjusting their respective slider bars.
Page 12
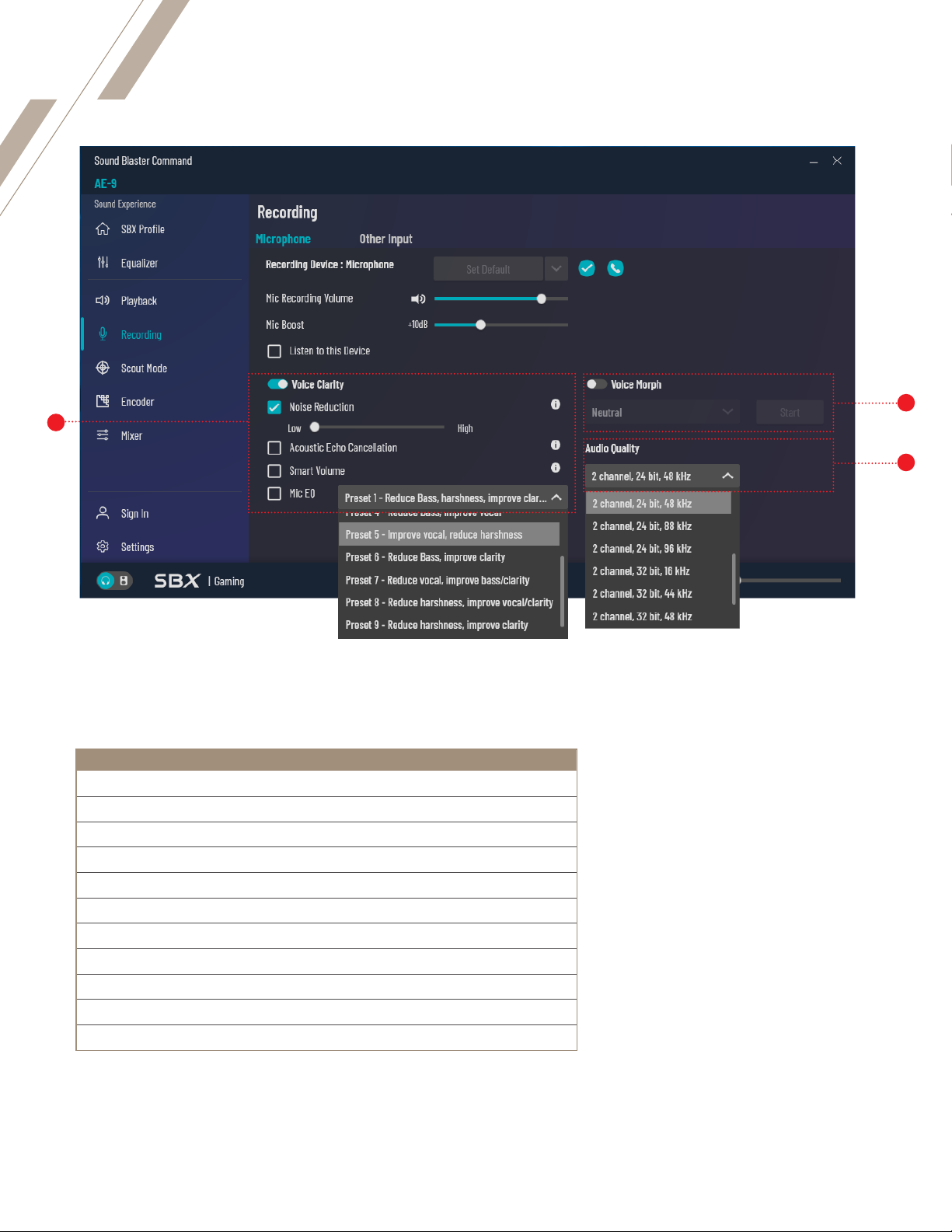
AUDIO RECORDING
4
5
6
4. VOICE CLARITY
The Voice Clarity panel allows users to enable, disable, or fine-tune the intensity of the Noise Cancellation effect. Users
may also enjoy convenient access to the following features: Acoustic Echo Cancellation, Smart Volume, and Mic EQ.
The Mic EQ drop-down menu offers presets that enhances or offsets different microphone characteristics for improved
recording quality. The following table summarizes the differences:
GENERAL DESCRIPTION
Preset 1
Preset 2 Reduces Bass, Improves Vocal/Clarity
Preset 3 Reduces Harshness, Improves Vocal
Preset 4
Preset 5 Reduces Bass/Harshness, Improves Vocal
Preset 6 Reduces Bass, Boosts Clarity
Preset 7 Reduces Vocal, Improves Bass, Boosts Clarity
Preset 8 Reduces Harshness, Improves Vocal/Clarity
Preset 9 Reduces Harshness, Improves Clarity
Preset 10 Improves Clarity
DM-1 Improves Vocal, Boosts Clarity (For Creative DM-1 Mic)
Reduces Bass/Harshness, Improves Clarity
Reduces Bass, Improves Vocal
5. VOICE MORPH
Click on the drop-down menu to apply Voice Morph effects to a voice. Users may click on the Test button to listen to
the applied effect.
6. AUDIO QUALITY
Click on the drop-down menu to select desired recording audio quality / resolution.
Page 13
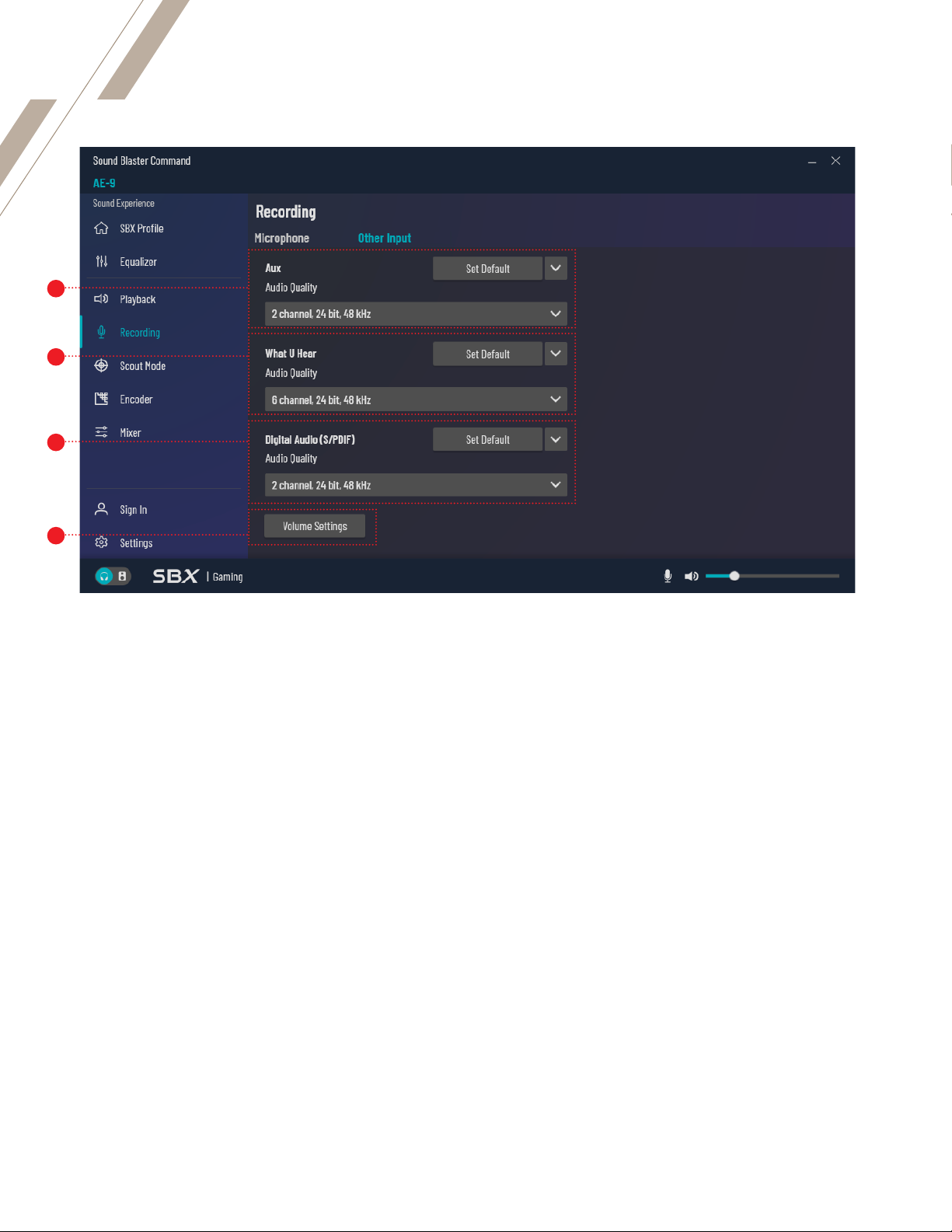
OTHER RECORDING INPUTS
1
2
3
4
1. AUX / LINEIN
Click on the “Set Default” button to set AUX / Line-in as Windows Default recording device without opening Windows
Sound Control Panel. If the recording device is already set as Windows default, the button will be grayed out. Users may
also click on the Audio Quality’s drop-down menu to select desired recording quality / resolution.
2. WHAT U HEAR
Click on the “Set Default” button to set What U Hear as Windows Default recording device without opening Windows
Sound Control Panel. If the recording device is already set as Windows default, the button will be grayed out. Users may
also click on the Audio Quality’s drop-down menu to select desired recording quality / resolution.
3. DIGITAL SPDIFIN
Click on the “Set Default” button to set Digital (SPDIF-in) as Windows Default recording device without opening Windows
Sound Control Panel. If the recording device is already set as Windows default, the button will be grayed out. Users may
also click on the Audio Quality’s drop-down menu to select desired recording quality / resolution.
4. VOLUME SETTINGS
Click on the button to access Mixer’s volume settings for recording inputs.
Page 14

SCOUT MODE
Scout Mode enhances important in-game audio cues – such as footsteps and weapon switching sounds – allowing
you to quickly and accurately pinpoint your opponent’s location, giving you a distinct tactical advantage during combat.
1
2
1. Turn on / off Scout Mode by clicking on the toggle button. Turning on / off Scout Mode by using Hot Key is also supported.
2. Click on the check box to activate / deactivate the use of Hot Key for Scout Mode. Thereafter, click on the key assignment
field and press your desired key on the keyboard (accompanied by “Alt”, “Ctrl” or “Shift”) to assign a Hot Key for Scout
Mode.
Page 15
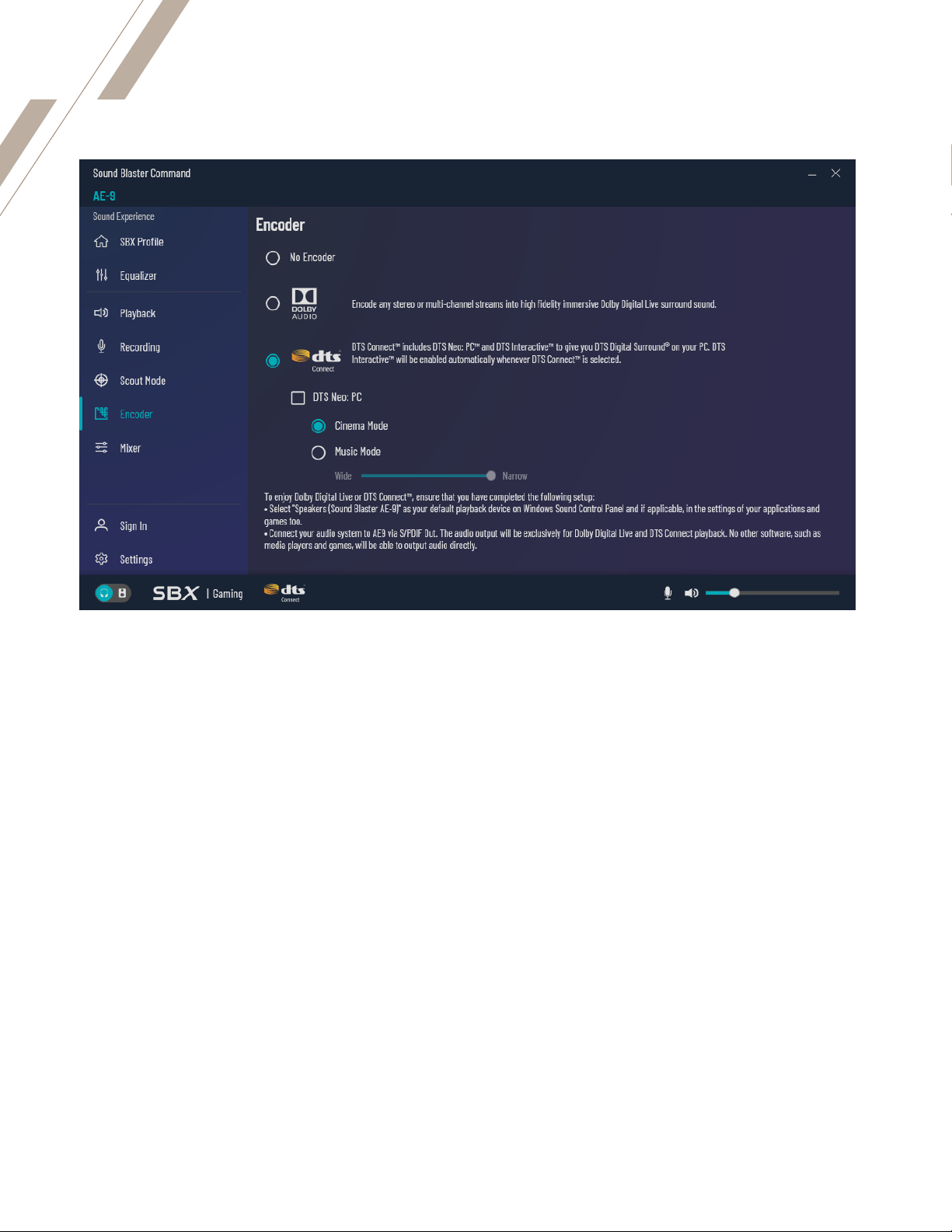
ENCODER
SELECTING AN ENCODER
This feature is available only for products with built-in encoding technologies. (e.g. Dolby Digital Live, DTS Connect) No
encoder is selected by default.
• Click on Dolby Audio’s radio button to enable audio output in Dolby Digital Live surround sound format.
• Click on DTS Connect’s radio button to enable audio output in DTS Connect surround sound format.
Note: To enjoy Dolby Digital Live or DTS Connect™, ensure that you have completed the following setup:
• Select current device in use as your default playback device. If applicable, in the settings of users’ applications and games too.
• Connect the audio system to current device in use via SPDIF-out. The audio output will exclusively be used for Dolby Digital Live
and DTS Connect audio playback. No other software, such as media players and games will be able to output audio directly.
Page 16

MIXER
1
3
4
1. PLAYBACK
Adjust audio playback volume for each supported output.
2. MONITORING
Adjust audio playback volume for each monitoring source.
3. RECORDING
Adjust recording volume for each input source e.g. Microphone, SPDIF-in, and What U Hear.
4. BALANCE
Click on the available gear buttons to trigger Audio Balance’s pop-up bubble. The pop-up bubble allows users to adjust
balance to various audio channels.
Page 17

SETTINGS: APPLICATION SETTINGS
1
2
3
1. SELECT LANGUAGE
Click on the drop-down menu to select preferred language to run the software in. Software will be in English (United
States) by default.
2. PERSONALIZATION
When the toggle button displays (ON), the software will run automatically when Windows start. If users prefer to have
this feature turned off, click on the toggle button to turn it off.
3. UPDATE
Click on the [CHECK NOW] button to check for the latest updates. A pop-up will appear to notify users if there’s a new
update or if the software is currently up to date.
Page 18

SETTINGS: DEVICE SETTINGS
RESET TO FACTORY DEFAULT
Restore device back to factory settings.
Note: Resetting the device back to factory default will erase all changes made to SBX profiles, EQ presets, and all other configurations.
Profiles created by users will not be erased upon Reset.
Page 19
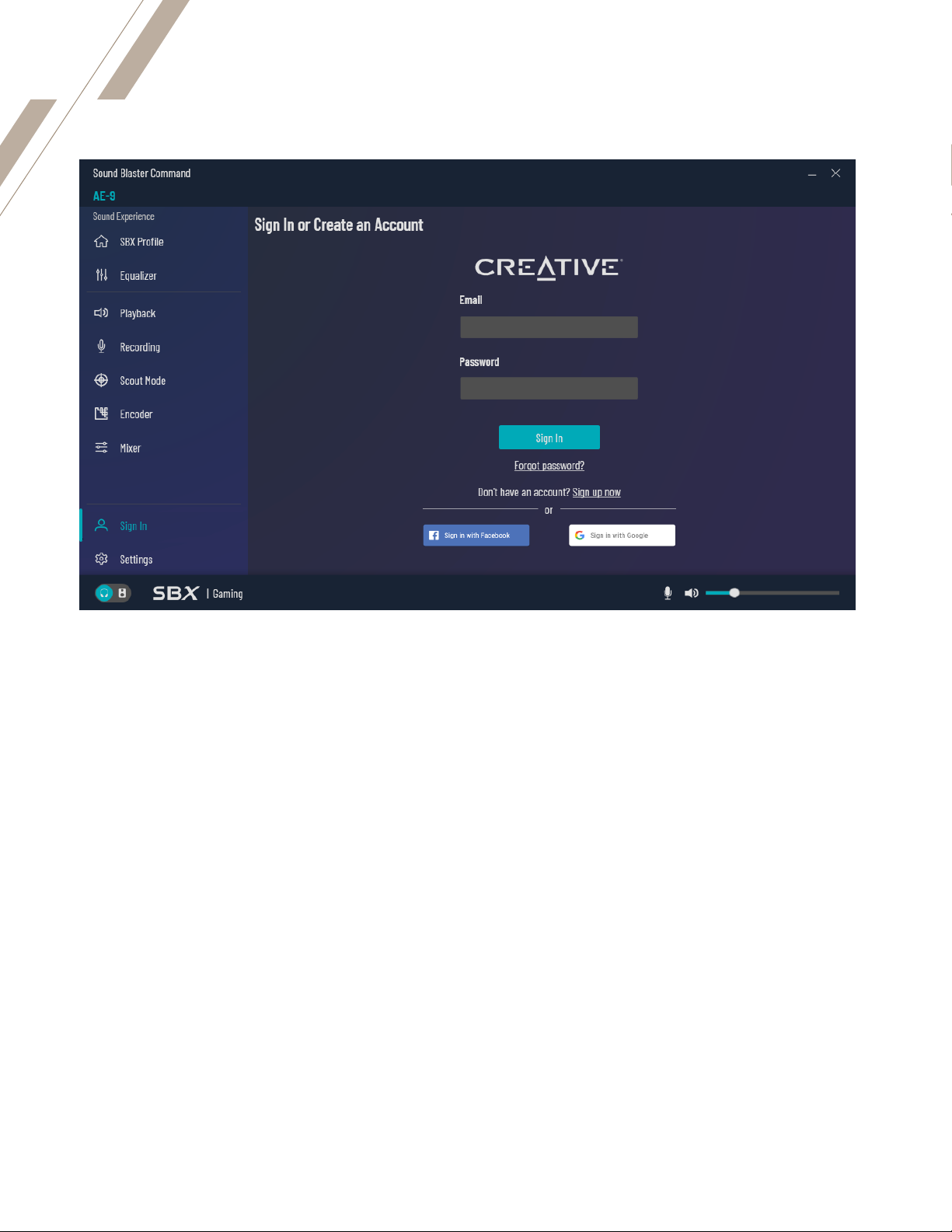
USER ACCOUNT: SIGN IN
USER ACCOUNT
Users who sign up for an account on the Sound Blaster Command will have the following access:
• Edit personal information
• Register current and new Creative products
• View registered product’s warranty status
Page 20
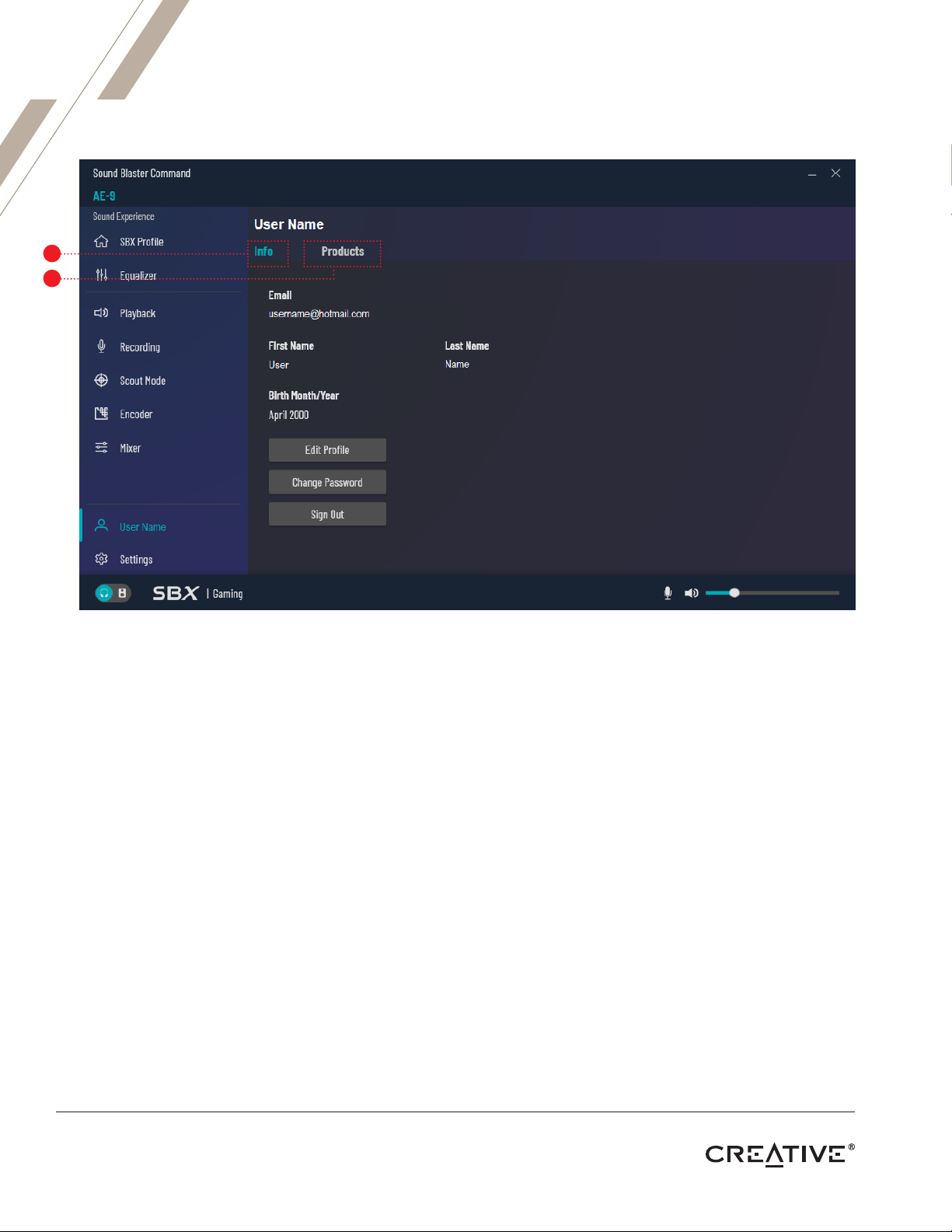
USER INFO
1
2
USER’S INFORMATION
Upon successful login, users will be greeted with two tabs, Info and Products.
1. INFO
Users may view their registered email address, name and birthday on this tab. Additionally, they may also edit their
profile, change their password, or sign out by clicking on the respective buttons.
2. PRODUCTS
All registered products linked to the user’s account will be available under this tab. Users may also register their new
Sound Blaster product(s) here.
© 2019 Creative Technology Ltd. All rights reserved. Creative, the Creative logo, Sound Blaster and the Sound Blaster logo are trademarks or registered
trademarks of Creative Technology Ltd in the United States and/or other countries. Manufactured under license from Dolby Laboratories. Dolby, Dolby
Audio, and the double-D symbol are trademarks of Dolby Laboratories. DTS is a registered trademark and the DTS logos and symbol are trademarks of
DTS, Inc. All other trademarks are the property of their respective owners and are hereby recognized as such. All specifications are subject to change
without prior notice. Before using the software, you must agree to be bound by the terms and conditions of the end user license agreement.
 Loading...
Loading...