Page 1
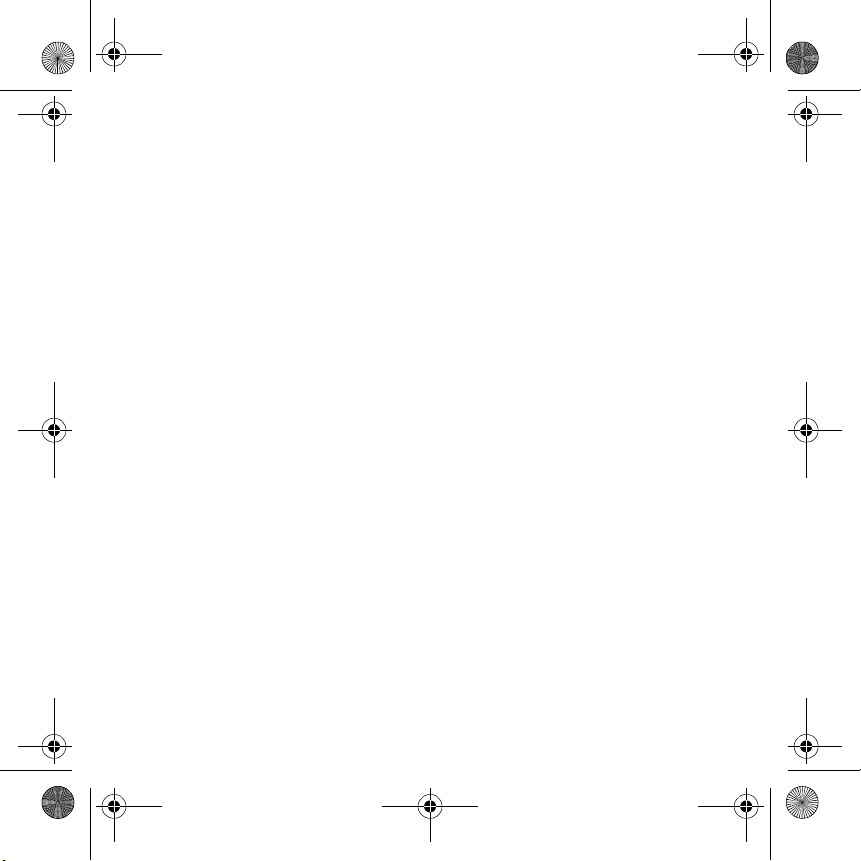
Maple QSB_Multi_CLE.book Page i Tuesday, June 20, 2006 9:09 AM
English . . . . . . . . . . . . . . . . . . . . . . . . . . . . . . . 1
Français . . . . . . . . . . . . . . . . . . . . . . . . . . . . . . 7
Deutsch . . . . . . . . . . . . . . . . . . . . . . . . . . . . . 14
Italiano . . . . . . . . . . . . . . . . . . . . . . . . . . . . . . 22
Español . . . . . . . . . . . . . . . . . . . . . . . . . . . . . 29
Nederlands . . . . . . . . . . . . . . . . . . . . . . . . . . 36
Português . . . . . . . . . . . . . . . . . . . . . . . . . . . 44
Svenska . . . . . . . . . . . . . . . . . . . . . . . . . . . . . 52
Norsk . . . . . . . . . . . . . . . . . . . . . . . . . . . . . . 58
Dansk. . . . . . . . . . . . . . . . . . . . . . . . . . . . . . . 64
Suomi. . . . . . . . . . . . . . . . . . . . . . . . . . . . . . . 70
Česky. . . . . . . . . . . . . . . . . . . . . . . . . . . . . . . 76
Polski . . . . . . . . . . . . . . . . . . . . . . . . . . . . . . . 82
Русский . . . . . . . . . . . . . . . . . . . . . . . . . . . . 89
i
Page 2
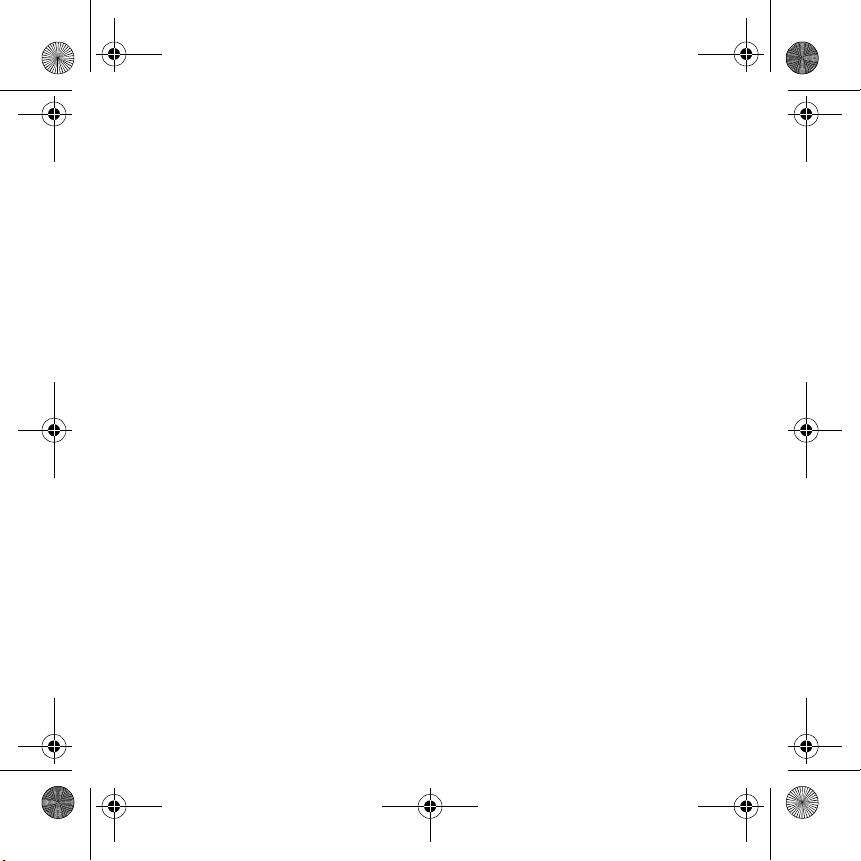
Maple QSB_Multi_CLE.book Page ii Tuesday, June 20, 2006 9:09 AM
Ellinika . . . . . . . . . . . . . . . . . . . . . . . . . . . . . .97
Magyar . . . . . . . . . . . . . . . . . . . . . . . . . . . . .105
Lietuvis . . . . . . . . . . . . . . . . . . . . . . . . . . . . .111
Slovensky . . . . . . . . . . . . . . . . . . . . . . . . . . .119
ii
Page 3
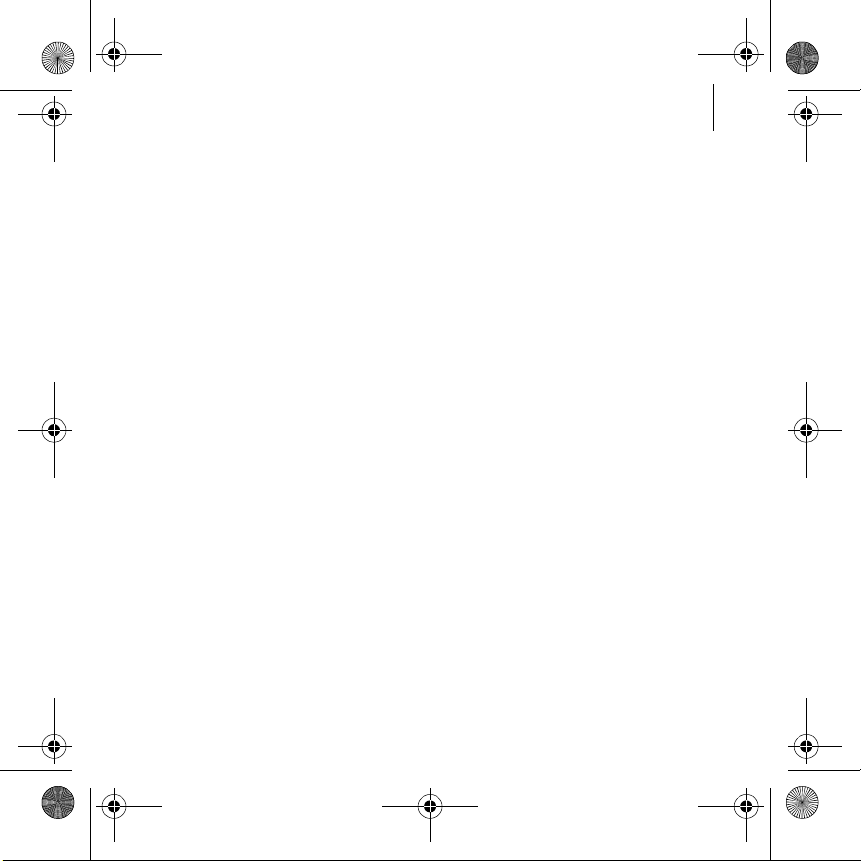
Maple QSB_Multi_CLE.book Page 1 Tuesday, June 20, 2006 9:09 AM
Congratulations! 1
Congratulations!
Creative Live!® Cam Voice, the first webcam with adaptive array
microphones, has fantastic voice clarity and high quality video images for
you to video chat with your friends and loved ones.
To get the most out of your Live! Cam, also read the comprehensive User’s
Guide on your Installation CD.
Refer to the figure on the cover and match the numbers with those below to
learn more about your Live! Cam.
1. Snapshot button
Press to launch Live! Cam Center
(when Live! Cam Manager is
running in the background) and
capture images.
2. Microphones
Capture voices clearly during
video chats.
3. Pow er LE D
Lights up green when your
Live! Cam is connected to your
computer’s USB port.
Lights up red when performing
video and/or audio capture.
4. Hinged lever
Use this to mount your Live! Cam
on an LCD display panel.
5. USB cable
Connect to your computer’s USB
port.
Page 4
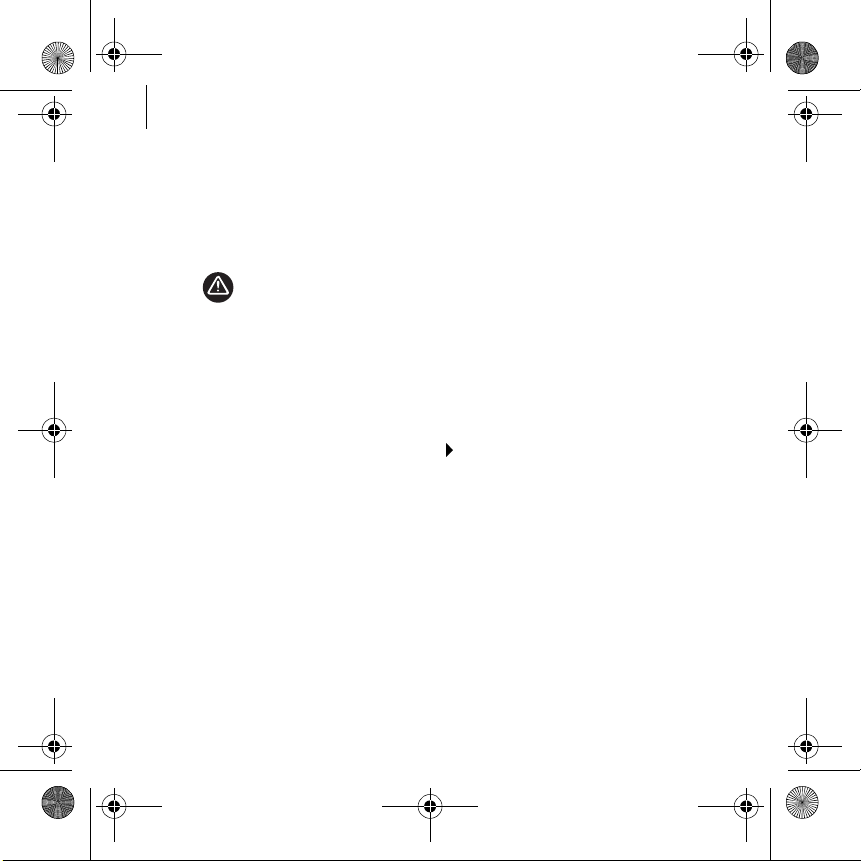
Maple QSB_Multi_CLE.book Page 2 Tuesday, June 20, 2006 9:09 AM
2 Getting Started
Getting Started
Step 1: Installing Your Live! Cam
You need to install device drivers and applications before using your
Live! Cam.
DO NOT connect your Live! Cam to your computer before installing
the drivers.
If you accidentally begin installation with your Live! Cam connected and the
Add New Hardware Wizard or Found New Hardware Wizard dialog box
appears, click the Cancel button.
1 Insert the Installation CD into your CD-ROM/DVD-ROM drive.
Your CD should start automatically. If it does not, follow the steps below:
2 Follow the instructions on screen to install drivers and applications.
i. Double-click the My Computer icon.
Alternatively, click Start My Computer.
ii. Right-click the CD-ROM/DVD-ROM drive icon, and then click
Autoplay.
Page 5
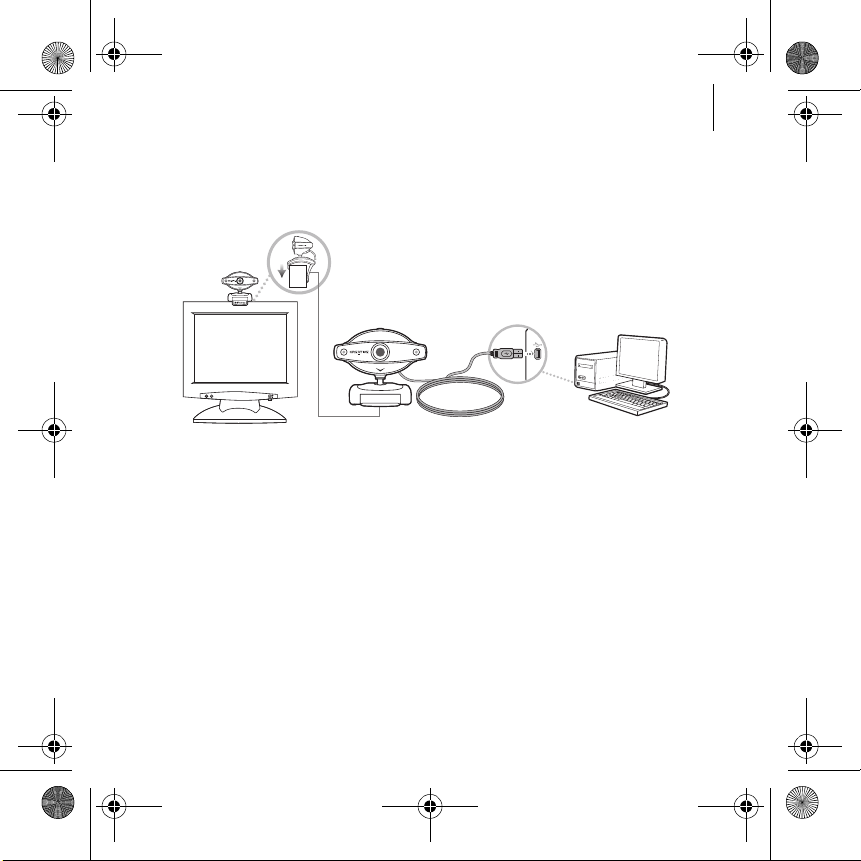
Maple QSB_Multi_CLE.book Page 3 Tuesday, June 20, 2006 9:09 AM
Installing Your Live! Cam 3
3 When prompted, connect your Live! Cam's USB cable to an available USB
port on your computer. Windows
®
automatically detects the device.
For LCD flat panel monitors or notebook computers, use the integrated
hinged lever to mount the Live! Cam (see figure below).
4 To complete the installation, follow the appropriate steps below:
For Windows XP
When the Found New Hardware Wizard dialog box appears, select Install
the software automatically (Recommended), and then click the Next
button.
For Windows 2000
When a Digital Signature Not Found dialog box appears, telling you that
Live! Cam Voice has been detected, click the Yes button.
5 Follow the instructions on the screen to complete the installation. You may
be asked, after the drivers have been successfully installed, if you want to
restart your computer. Select No until all the applications are installed.
6 Restart your computer after all the applications have been installed.
Page 6
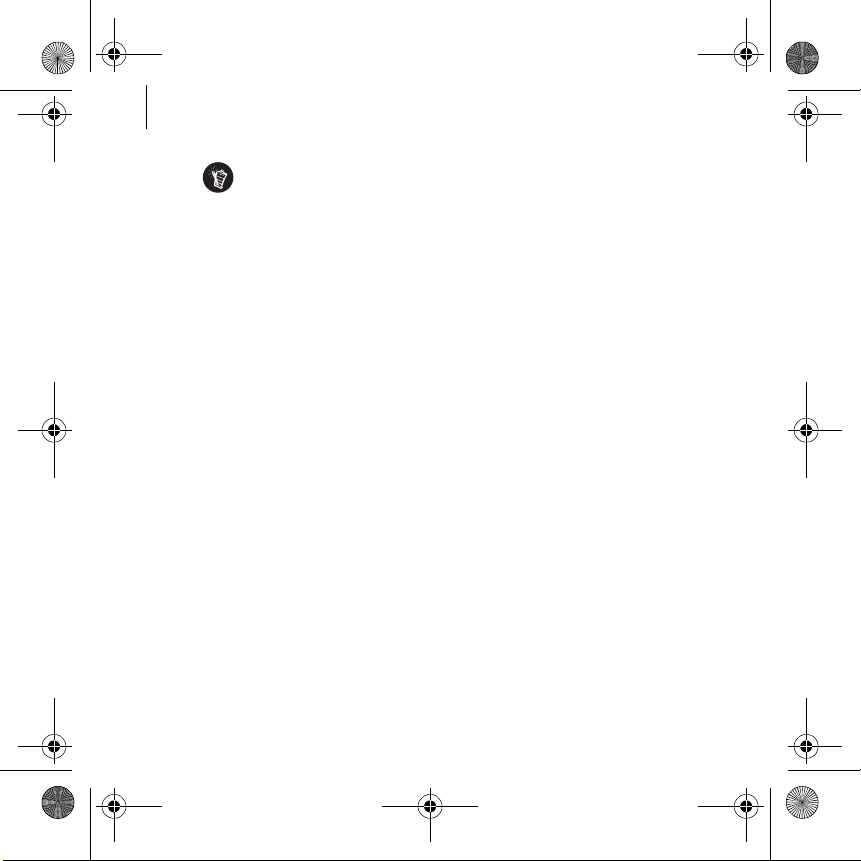
Maple QSB_Multi_CLE.book Page 4 Tuesday, June 20, 2006 9:09 AM
4 Verifying the Installation
For users with USB 2.0-equipped computers only
Creative Installation automatically checks that the software
components required for optimal USB 2.0 performance are installed
on your computer, and alerts you if these components are missing. If
you receive such a message, do one of the following to ensure that
your webcam always performs to its fullest potential over a USB 2.0
connection:
■ download and install the latest Windows Service Pack for your
operating system
■ if you are using Windows XP SP1, install Windows XP Hotfix
KB822603
■ install the USB 2.0 driver provided by your hardware vendor
The latest Windows Service Packs and Windows Hotfix KB822603 can
be obtained from the Microsoft
Windows Update.
®
Help and Support website or via
Step 2: Verifying the Installation
1 Right-click the My Computer icon on your desktop or in the Windows Start
menu.
2 On the menu that appears, click Properties.
3 In the System Properties dialog box, click the Hardware tab.
4 Click the Device Manager button. A window appears.
5 Click the plus (+) sign next to the Imaging Device icon. The entry "Live! Cam
Voice" appears.
6 Click the plus (+) sign next to the Sound, Video and Game controllers icon.
The entry “Live! Cam Voice (Mic)” appears.
Page 7
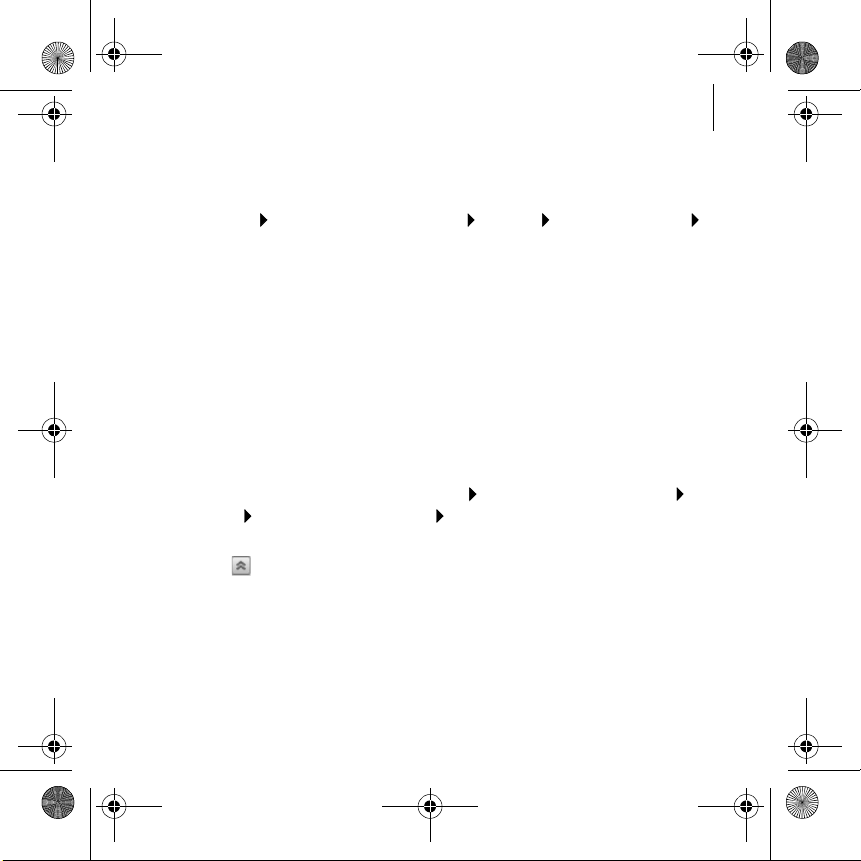
Maple QSB_Multi_CLE.book Page 5 Tuesday, June 20, 2006 9:09 AM
Using Your Creative Live! Cam 5
Using Your Creative Live! Cam
Taking a Photo/Video
1 Click Start Programs or All Programs Creative Creative Live! Cam
Creative Live! Cam Center.
2 In the Creative Live! Cam Center window, click the Photo Capture/Video
Recording tab.
3 Click the Photo/Video Resolution box and select the resolution that you
want.
4 Click the Capture button to capture an image or the Record button to start
and stop a video recording.
Using Creative Live! Cam Console
You can adjust your Live! Cam video settings, and enable Smart Face
Tracking, Pan and Tilt, Advanced Video FX or Noise Cancellation using Live!
Cam Console.
1 To launch Live! Cam Console, click Start Programs or All Programs
Creative Creative Live! Cam Voice Creative Live! Cam Console.
2 If the section that you want is not displayed, click the Show/Hide Panel
button .
More Information
User’s Guide
Read the User's Guide found on your Installation CD to learn more about
your Live! Cam's many features. Go to d:\manual\<language>\manual.chm
(replace d:\ with the drive letter of your CD-ROM/DVD-ROM drive, and
<language> with a language that your User’s Guide is available in)
Page 8
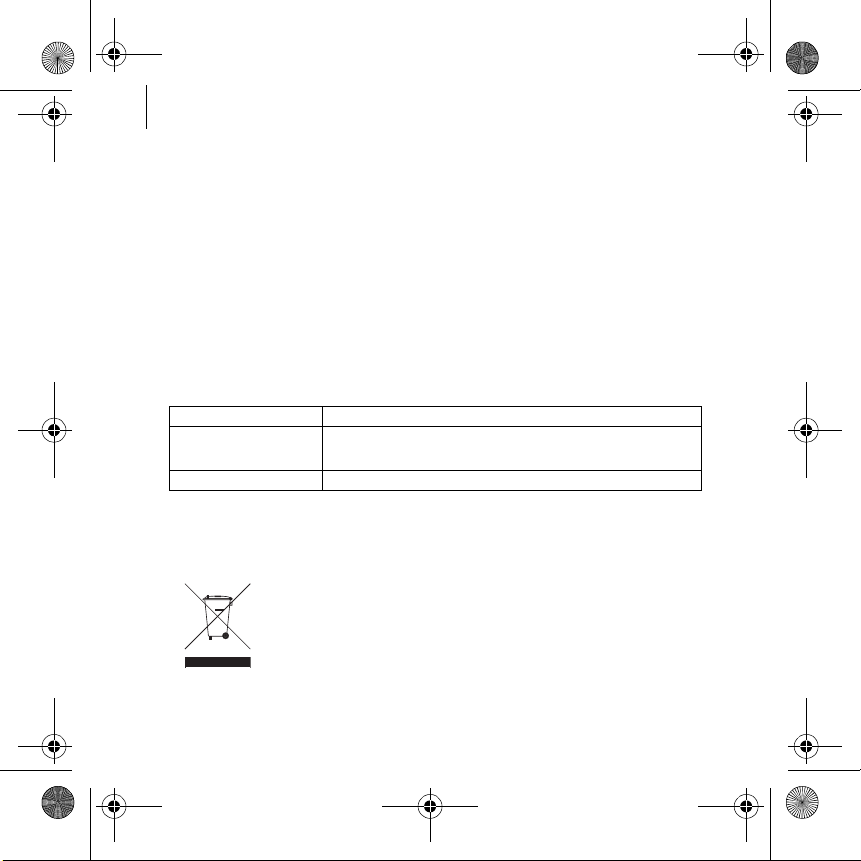
Maple QSB_Multi_CLE.book Page 6 Tuesday, June 20, 2006 9:09 AM
6 More Information
Creative Knowledge Base
Resolve and troubleshoot technical queries at Creative's 24-hour self-help
Knowledge Base. Go to www.creative.com, select your region and then
select Support.
Product Registration
Registering your product ensures you receive the most appropriate service
and product support available. You can register your product during
installation or at www.creative.com/register.
Please note that your warranty rights are not dependent on registration.
Customer Support Services and Warranty
You can find Customer Support Services, Warranty and other information in
the Installation CD.
Customer Support Services d:\support\<region>\< language>\support.chm
Warranty
User’s Guide d:\manual\<language>\manual.chm
(replace d:\ with the drive letter of your CD-ROM/DVD-ROM drive, <region>
with the region that you are in, and <language> with the language that your
document is in)
Waste Electrical and Electronic Equipment (WEEE) Symbol
The use of the WEEE Symbol indicates that this product may not be treated as
household waste. By ensuring this product is disposed of correctly, you will
help protect the environment. For more detailed information about the
recycling of this product, please contact your local authority, your household
waste disposal service provider or the shop where you purchased the product.
Copyright © 2006 Creative Technology Ltd. All rights reserved. The Creative logo is a registered
trademark of Creative Technology Lt d. in the United States and/or other countri es. Microsoft, Window s
and the Windows logo are registered trademarks of Microsoft Corporation.
d:\warranty\<region>\<language>\warranty.chm
Please keep your Proof of Purchase for the duration of the warranty
period.
Page 9
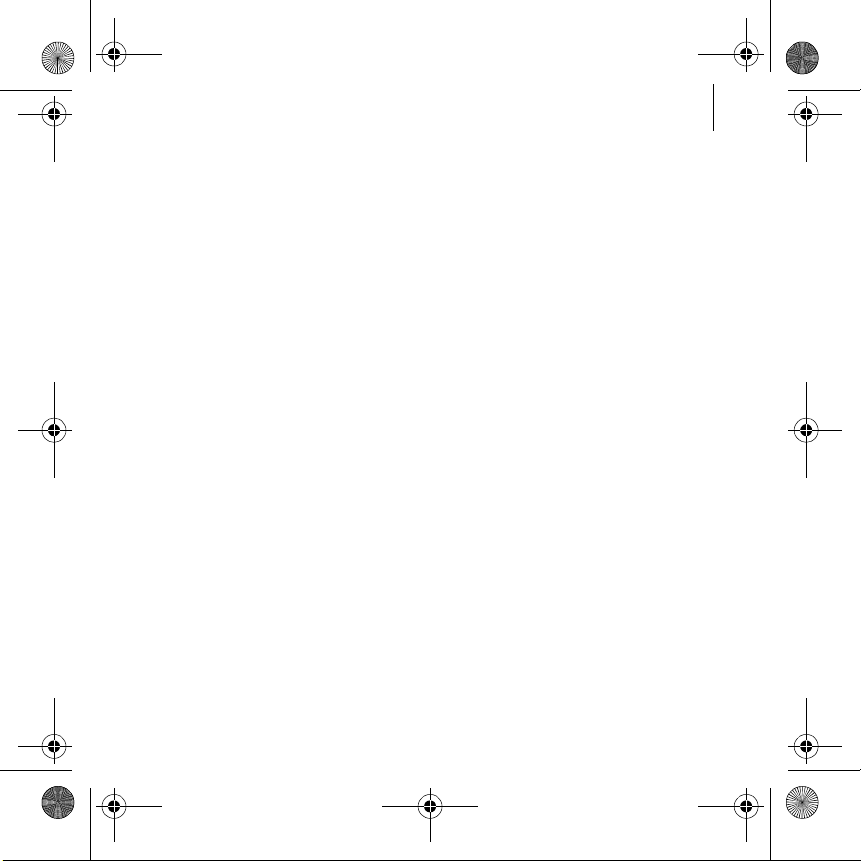
Maple QSB_Multi_CLE.book Page 7 Tuesday, June 20, 2006 9:09 AM
Félicitations ! 7
Félicitations !
Creative Live!® Cam Voice, la première webcam avec micro de gamme
adaptative, offre une clarté de voix et des images vidéo de haute qualité
pour vos vidéos par web chat avec vos amis et vos proches.
Pour profiter au mieux de votre Live! Cam, lisez également le guide complet
de l'utilisateur qui se trouve sur votre CD d'installation.
Reportez-vous à la figure sur la couverture et faites correspondre les
numéros avec ceux ci-dessous pour vous familiariser avec votre Live! Cam.
1. Bouton Vue
Appuyez pour démarrer le Live!
Cam Center (lorsque Live! Cam
Manager est exécuté en
arrière-plan) et capturer des
images.
2. Microphones
Capture clairement les voix
pendant les vidéos par Web chat.
3. Témoin d'alimentation
S’allume en vert lorsque votre
Live! Cam est connectée au port
USB de votre ordinateur.
S’allume en rouge lors de prises
vidéos et/ou de capture audio.
4. Levier à charnière
A utiliser pour fixer la Live! Cam
sur un écran LCD.
5. Câble USB
Connectez-le au port USB de
l'ordinateur.
Page 10
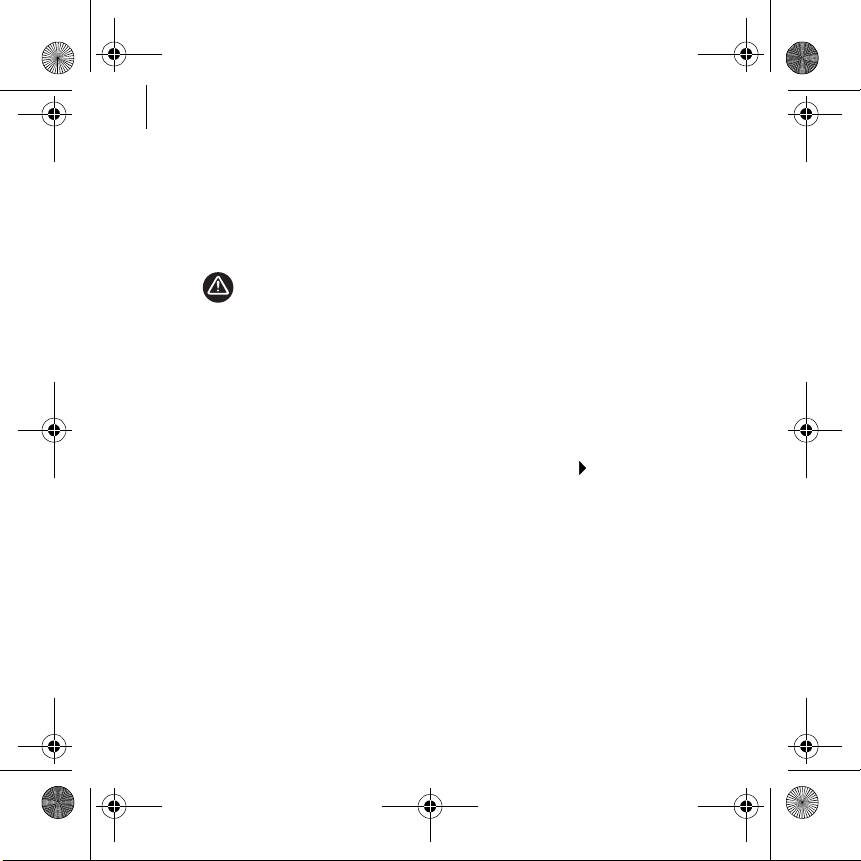
Maple QSB_Multi_CLE.book Page 8 Tuesday, June 20, 2006 9:09 AM
8 Mise en route
Mise en route
Figure 1: Installation de votre Live! Cam
Vous devez installer les pilotes et les applications des périphériques avant
d’utiliser votre Live! Cam.
NE connectez PAS la Live! Cam à votre ordinateur avant d’avoir
installé les pilotes.
Si vous avez connecté votre Live! Cam par erreur avant l’installation et que
la boîte de dialogue Assistant Ajout de nouveau matériel ou Assistant
Nouveau matériel détecté s'affiche, cliquez sur le bouton Annuler.
1 Insérez le CD d’installation dans votre lecteur de CD-ROM/DVD-ROM.
Le CD démarre automatiquement. Dans le cas contraire, effectuez les
étapes suivantes :
2 Suivez les instructions à l’écran afin d’installer les pilotes et applications
nécessaires.
i. Double-cliquez sur l'icône Poste de travail.
Vous pouvez également cliquer sur Démarrer Poste de travail.
ii. Cliquez avec le bouton droit sur l'icône du lecteur de CD-ROM/
DVD-ROM, puis choisissez Exécution automatique.
Page 11
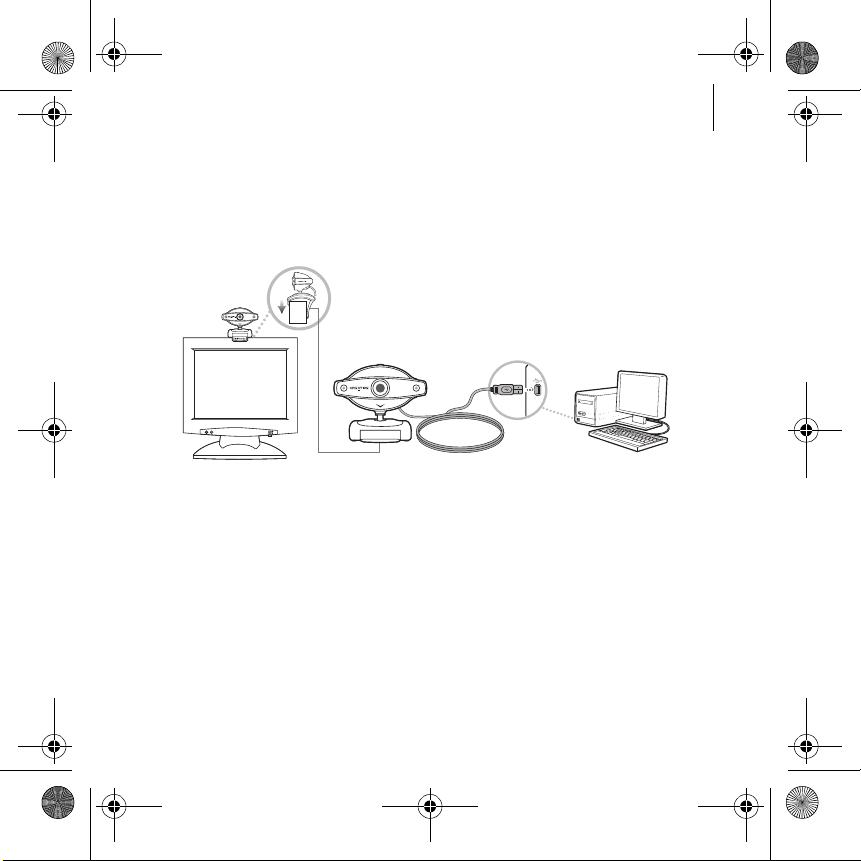
Maple QSB_Multi_CLE.book Page 9 Tuesday, June 20, 2006 9:09 AM
Installation de votre Live! Cam 9
3 A l’invite, connectez la Live! Cam à un port USB disponible sur votre
ordinateur à l’aide d’un câble USB. Windows
®
détecte automatiquement le
nouveau périphérique.
Pour les moniteurs à écran plat LCD ou les ordinateurs portables, utilisez le
levier à charnière intégré pour équilibrer la Live! Cam (voir la figure
ci-dessous).
4 Pour finir l'installation, suivez les étapes appropriées ci-dessous :
Pour Windows XP
Lorsque la boîte de dialogue Assistant Nouveau matériel détecté s'affiche,
sélectionnez Installer le logiciel automatiquement (recommandé), puis
cliquez sur le bouton Suivant.
Pour Windows 2000
Lorsque la boîte de dialogue Signature numérique non trouvée s’affiche,
vous indiquant que la Live! Cam Voice a été détectée, cliquez sur le bouton
Oui.
Page 12
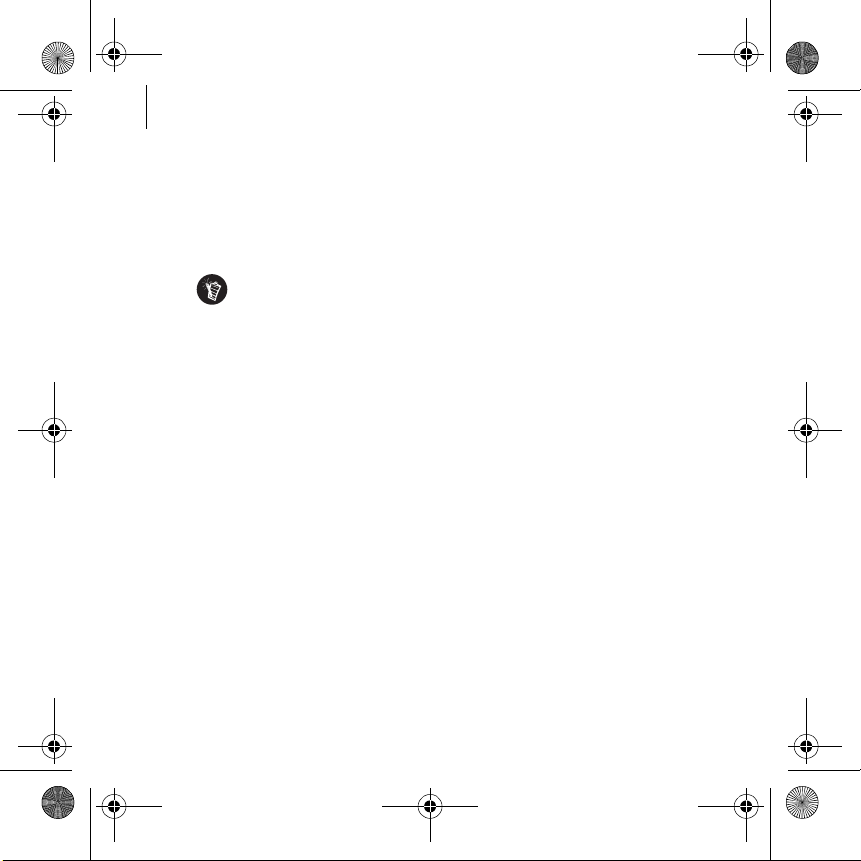
Maple QSB_Multi_CLE.book Page 10 Tuesday, June 20, 2006 9:09 AM
10 Vérification de l'installation
5 Suivez les instructions à l’écran pour terminer l’installation. Vous serez
peut-être invité à redémarrer l'ordinateur après l'installation réussie des
pilotes. Sélectionnez Non tant que toutes les applications ne sont pas
installées.
6 Redémarrez votre ordinateur lorsque toutes les applications ont été
installées.
Pour les utilisateurs d'ordinateurs avec USB 2.0
Le programme d'installation de Creative vérifie automatiquement que
les composants logiciels requis pour une performance optimale d'USB
2.0 sont installés sur votre ordinateur et vous prévient si des
composants manquent. Si vous recevez un tel message, effectuez l'une
des opérations suivantes pour vous assurer que votre webcam
fonctionne toujours à son potentiel maximum avec une connexion USB
2.0.
■ téléchargez et installez le dernier Service Pack Windows approprié
à votre système d'exploitation.
■ Si vous utilisez Windows XP SP1, installez le correctif XP KB822603.
■ installez le pilote USB 2.0 fourni par votre vendeur de matériel
Vous pouvez obtenir les derniers Services Packs Windows et le correctif
KB822603 Windows depuis le site Web d'aide Microsoft
mise à jour Windows.
®
ou via une
Figure 2: Vérification de l'installation
1 Cliquez avec le bouton droit de votre souris sur l'icône Poste de travail sur
votre Bureau ou dans le menu Démarrer de Windows.
2 Dans le menu qui s'affiche, cliquez sur Propriétés.
3 Dans la boîte de dialogue Propriétés système, cliquez sur l’onglet Matériel.
4 Cliquez sur le bouton Gestionnaire de périphériques. Une fenêtre s’affiche.
5 Cliquez sur le signe plus (+) situé en regard de l'icône Périphérique
d'acquisition d'images. L’entrée « Live! Cam Voice » apparaît.
6 Cliquez sur le signe plus (+) situé en regard de l'icône Contrôleurs de jeux,
de vidéo et de son. L’entrée « Live! Cam Voice (Mic) » apparaît.
Page 13

Maple QSB_Multi_CLE.book Page 11 Tuesday, June 20, 2006 9:09 AM
Utilisation de votre Live! Cam Creative 11
Utilisation de votre Live! Cam Creative
Prise d'une photo/vidéo
1 Cliquez sur Démarrer Programmes ou Tous les programmes Creative
Creative Live! Cam Creative Live! Cam Center.
2 Dans la fenêtre Creative Live! Cam Center, cliquez sur l'onglet
Capturer/Enregistrement vidéo.
3 Cliquez sur la zone Résolution Photo/Vidéo et sélectionnez la résolution
souhaitée.
4 Cliquez sur le bouton Capturer pour capturer une image ou sur le bouton
Enregistrer pour commencer et arrêter l’enregistrement d’une vidéo.
Utilisation de la Live! Cam Console de Creative
La Live! Cam Console de Creative vous permet de régler les paramètres
vidéo de la Live! Cam et d’activer les contrôles de suivi intelligent du visage,
d’inclinaison et de panorama, d’effets vidéo avancés et d’élimination du
bruit.
1 Pour démarrer la Live! Cam Console, cliquez sur Démarrer Programmes
ou Tous les programmes Creative Creative Live! Cam Voice Creative
Live! Cam Console.
2 Si la section désirée ne s’affiche pas, cliquez sur le bouton
Afficher/Masquer le panneau .
Page 14
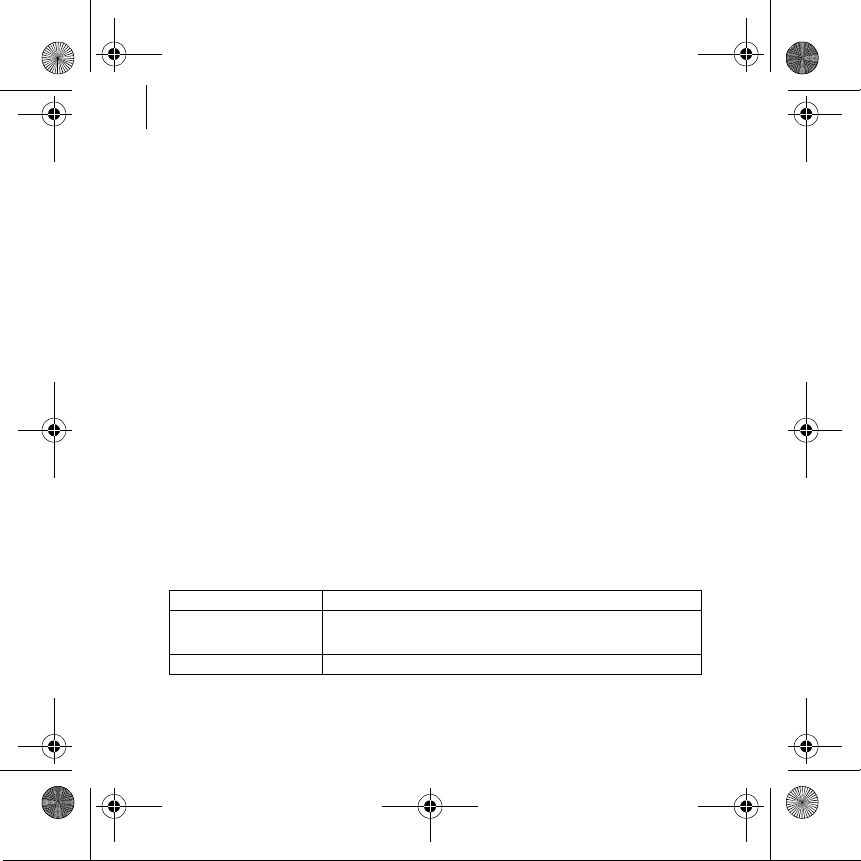
Maple QSB_Multi_CLE.book Page 12 Tuesday, June 20, 2006 9:09 AM
12 Informations complémentaires
Informations complémentaires
Guide de l’utilisateur
Lisez le guide de l'utilisateur qui se trouve sur le CD d'installation pour en
savoir davantage sur les nombreuses fonctions de votre Live! Cam. Ouvrez
le document d:\manual\<langue>\manual.chm
(remplacez d:\ par la lettre du lecteur de CD-ROM/DVD-ROM et <langue>
par la langue dans laquelle le document est rédigé)
Base de connaissances de Creative
Vous pouvez accéder, 24 heures sur 24, à la Base de connaissances
d'auto-consultation de Creative pour obtenir des solutions à vos requêtes
techniques ou de dépannage. Accédez au site www.creative.com,
sélectionnez la région où vous résidez, puis sélectionnez Support.
Enregistrement du produit
L'enregistrement du produit vous garantit de recevoir le meilleur service et
une assistance technique optimale. Vous pouvez enregistrer votre produit
durant l'installation ou sur le site www.creative.com/register.
Notez que vos droits de garantie ne dépendent pas de l'enregistrement.
Services de support client et garantie
Le CD d'installation contient des informations relatives au support client, à
la garantie et autre.
Services de support client d:\support\<région>\<langue>\support.chm
Garantie
Guide de l’utilisateur d:\manual\<langue>\manual.chm
d:\warranty\<région>\<langue>\warranty.chm
Veuillez conserver votre preuve d'achat durant toute la période de
garantie.
.
(remplacez d:\ par la lettre du lecteur de CD-ROM/DVD-ROM, <région> par
votre région et <langue> par la langue de rédaction du document)
Page 15
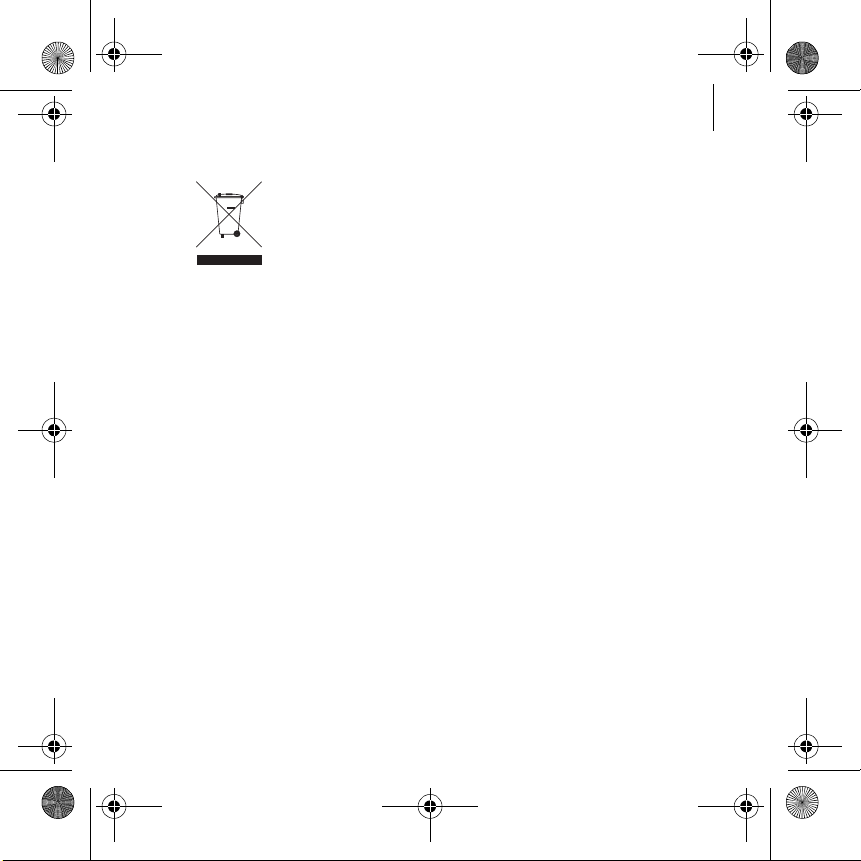
Maple QSB_Multi_CLE.book Page 13 Tuesday, June 20, 2006 9:09 AM
Informations complémentaires 13
Symbole WEEE (Waste Electrical and Electronic Equipment, Déchets
électriques et d'équipement électronique)
L'utilisation du symbole WEEE indique que ce produit ne peut pas être
traité comme déchet domestique. Assurez-vous de vous débarrasser
de ce produit selon les lois en vigueur. Vous aiderez ainsi à protéger
l'environnement. Pour plus d'informations détaillées sur le recyclage
de ce produit, veuillez contacter les autorités locales, le fournisseur de
service de mise au rebut de déchets domestiques ou le magasin où
vous avez acheté le produit.
Copyright © 2006 Creative Technology Ltd. Tous droits réservés. Le logo Creative est une marque
déposée de Creative Technology Ltd. aux Etats-Unis et/ou dans d'autres pays. Microsoft, Windows et
le logo Windows sont des marques déposées de Microsoft Corporation.
Page 16
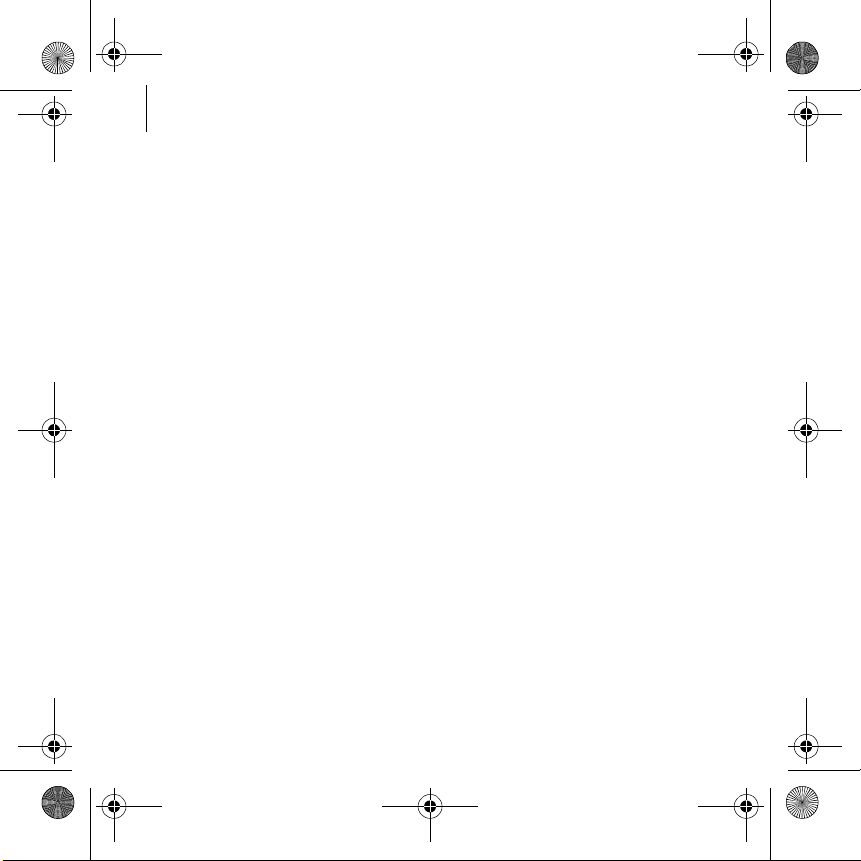
Maple QSB_Multi_CLE.book Page 14 Tuesday, June 20, 2006 9:09 AM
14 Herzlichen Glückwunsch!
Herzlichen Glückwunsch!
Creative Live!® Cam Voice, die erste Webcam mit
Adaptive-Array-Mikrofonen bietet überragende Stimmklarheit und
hochwertige Videobilder, damit Sie mit Freunden und Bekannten einen
Video-Chat halten können.
Um optimale Ergebnisse mit Ihrer Live! Cam zu erzielen, sollten Sie
außerdem das ausführliche Benutzerhandbuch auf der Installations-CD zu
Rate ziehen.
Werfen Sie einen Blick auf die Abbildung auf dem Deckblatt und stimmen
Sie die Zahlen mit den unten genannten ab, um weitere Informationen zu
Ihrer Live! Cam zu erhalten .
1. Auslöser
Drücken Sie diese Taste, um Live!
Cam Center zu starten (mit Live!
Cam Manager im Hintergrund)
und Bilder aufzunehmen.
2. Mikrofone
Zur deutlichen Erfassung von
Stimmen während eines
Video-Chats.
3. Betriebs-LED
Leuchtet grün, wenn Ihre
Live! Cam an den USB-Anschluss
Ihres Computers angeschlossen
ist.
Leuchtet rot während der
Erfassung von Video- und/oder
Audioinhalten.
4. Gelenkarm
Dient zur Befestigung der Live!
Cam an einem LCD-Bildschirm.
5. USB-Kabel
Zum Anschluss an den
USB-Anschluss Ihres Computers.
Page 17
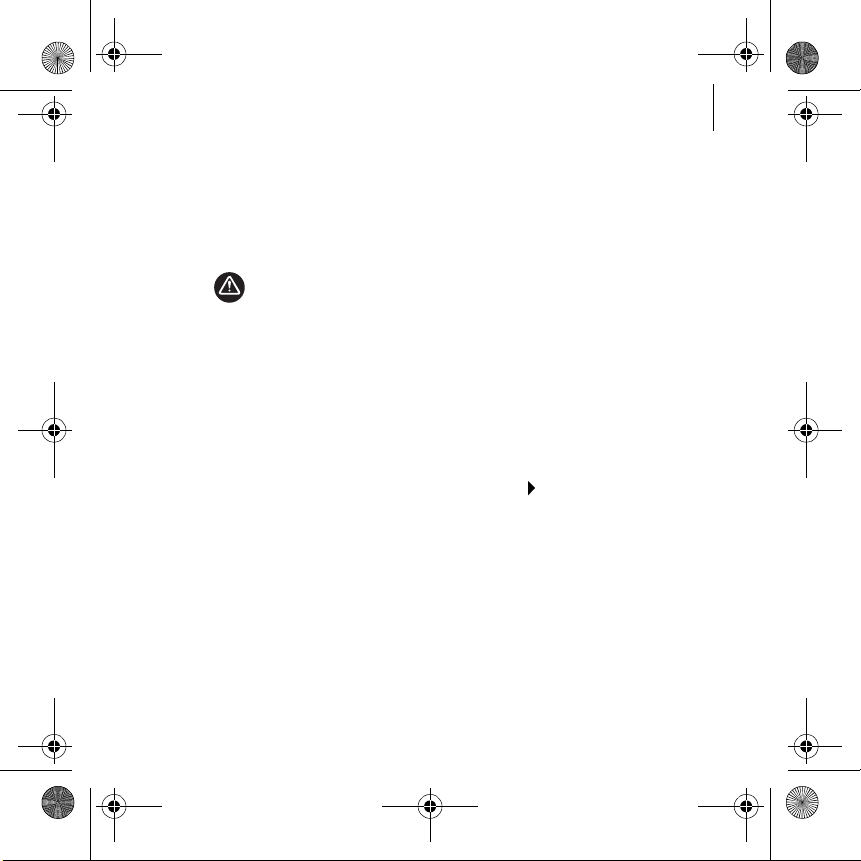
Maple QSB_Multi_CLE.book Page 15 Tuesday, June 20, 2006 9:09 AM
Erste Schritte 15
Erste Schritte
Schritt 1: Installieren Ihrer Live! Cam
Sie müssen Gerätetreiber und Anwendungen installieren, bevor Sie Ihre
Live! .
Schließen Sie Ihre Live! Cam erst dann an den Computer an,
nachdem Sie die Treiber installiert haben.
Sollten Sie versehentlich mit der Installation beginnen, während die Live!
Cam angeschlossen ist, und der Hardware-Assistent oder das Dialogfeld
Neue Hardware gefunden angezeigt wird, klicken Sie auf die Schaltfläche
Abbrechen.
1 Legen Sie die Installations-CD in das CD-/DVD-Laufwerk ein.
Ihre CD sollte automatisch starten. Ist das nicht der Fall, wiederholen Sie
die nachstehenden Schritte.
2 Folgen Sie den Anweisungen auf dem Bildschirm, um Treiber und
Anwendungen zu installieren.
i. Doppelklicken Sie auf das Symbol Arbeitsplatz.
Als Alternative klicken Sie auf Start Arbeitsplatz.
ii. Klicken Sie mit der rechten Maustaste auf das Symbol des CD-/
DVD-Laufwerks und wählen Sie AutoPlay.
Page 18
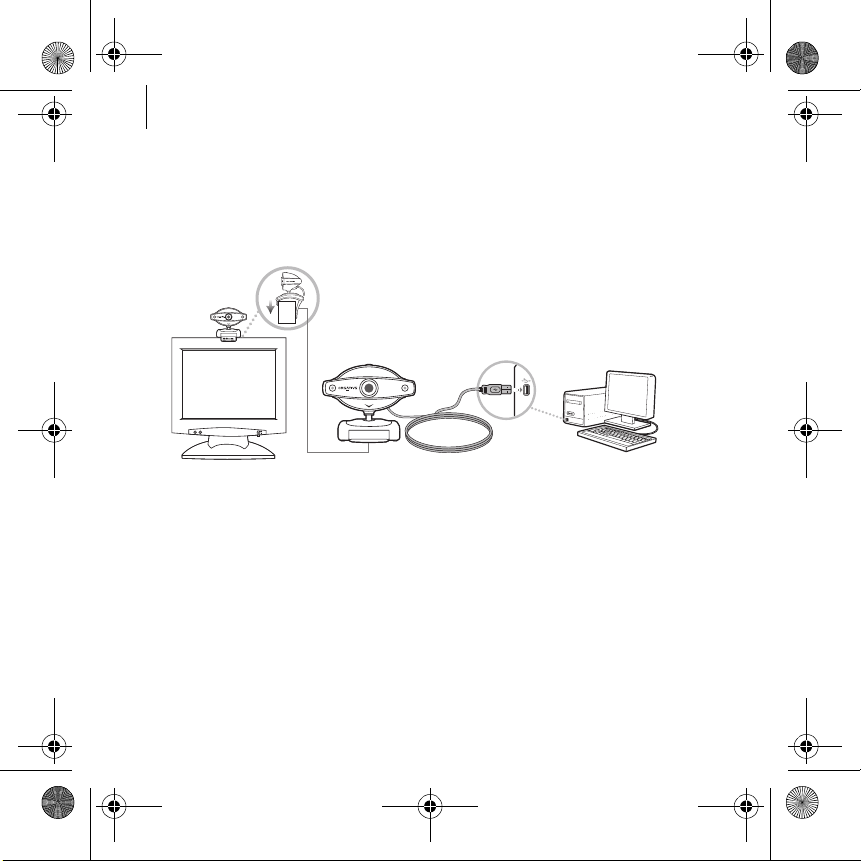
Maple QSB_Multi_CLE.book Page 16 Tuesday, June 20, 2006 9:09 AM
16 Installieren Ihrer Live! Cam
3 Schließen Sie bei der Aufforderung das USB-Kabel der Live! Cam an einen
freien USB-Anschluss an Ihrem Computer an. Das Gerät wird durch
Windows
®
automatisch erkannt.
Für die Montage auf LCD-Flachbildschirmen oder Notebook-Computern
können Sie den integrierten Gelenkarm der Live! Cam verwenden (siehe
nachstehende Abbildung).
4 Führen Sie die entsprechenden Schritte unten aus, um die Installation
abzuschließen:
Windows XP
Wählen Sie im angezeigten Dialogfeld Hardware-Assisten t die Option
Software automatisch installieren (empfohlen) und klicken Sie
anschließend auf die Schaltfläche Weiter.
Windows 2000
Wenn Ihnen über das Dialogfeld Digitale Signatur nicht gefunden mitgeteilt
wird, dass Live! Cam Voice gefunden wurde, klicken Sie auf die Schaltfläche
Ja.
Page 19
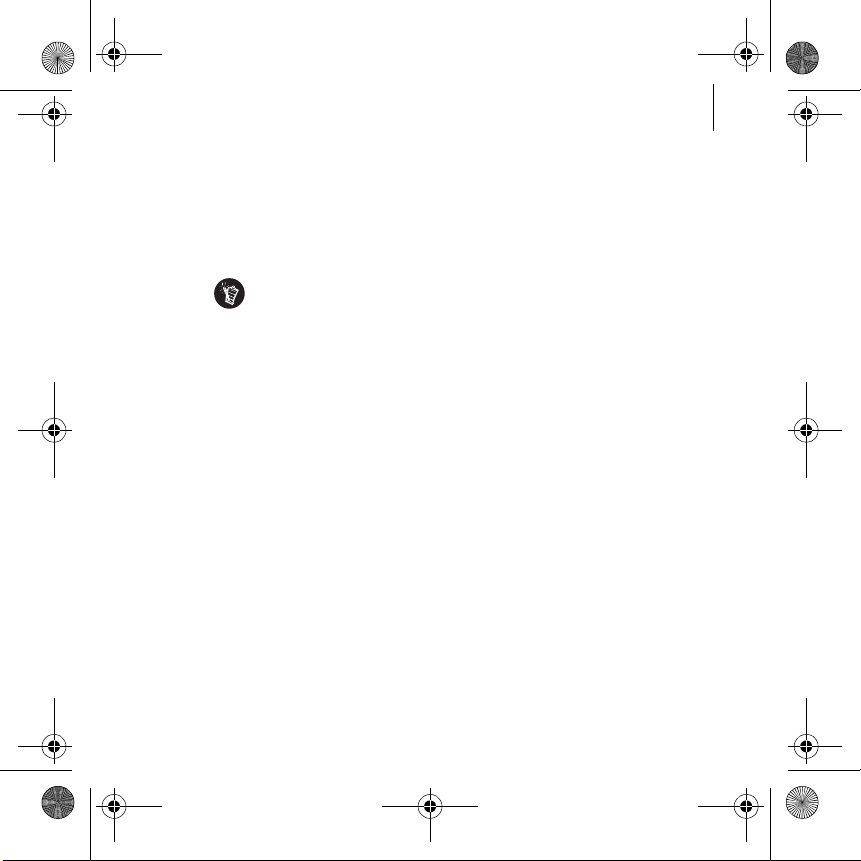
Maple QSB_Multi_CLE.book Page 17 Tuesday, June 20, 2006 9:09 AM
Installieren Ihrer Live! Cam 17
5 Folgen Sie den Anweisungen auf dem Bildschirm, um die Installation
abzuschließen. Nach der erfolgreichen Installation der Treiber werden Sie
möglicherweise aufgefordert, Ihren Computer neu zu starten. Wählen Sie
Nein, bis alle Anwendungen installiert sind.
6 Starten Sie Ihren Computer neu, nachdem alle Anwendungen installiert
wurden.
Nur für Benutzer, deren Computer mit USB 2.0 ausgestattet sind
Die Creative-Installation überprüft automatisch, ob die für eine
optimale USB 2.0-Leistung erforderlichen Softwarekomponenten auf
dem Computer installiert sind, und zeigt eine Meldung an, wenn diese
Komponenten fehlen. Wenn Sie eine derartige Meldung erhalten,
führen Sie einen der folgenden Schritte aus, um sicherzustellen, dass
Ihre WebCam über die USB 2.0-Verbindung stets optimal funktioniert:
■ Rufen Sie das neueste Windows Service Pack (SP) für Ihr
Betriebssystem ab und installieren Sie es.
■ Falls Sie Windows XP SP1 verwenden, installieren Sie Windows
XP Hotfix KB822603.
■ Installieren Sie den von Ihrem Hardwarehändler bereitgestellten
USB 2.0-Treiber.
Die neuesten Windows Service Packs und Windows Hotfix KB822603
erhalten Sie über die Support-Website von Microsoft
Windows Update.
®
oder über
Page 20
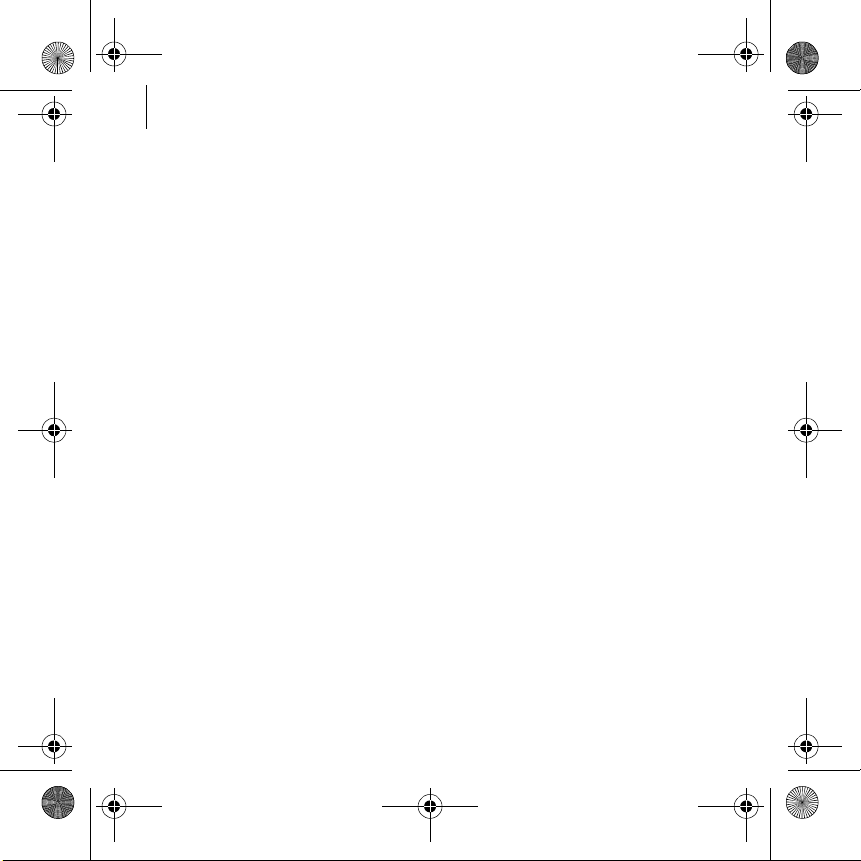
Maple QSB_Multi_CLE.book Page 18 Tuesday, June 20, 2006 9:09 AM
18 Überprüfen der Installation
Schritt 2: Überprüfen der Installation
1 Klicken Sie auf dem Desktop oder im Windows-Start-Menü mit der rechten
Maustaste auf das Symbol Arbeitsplatz.
2 Klicken Sie in dem Kontextmenü, das daraufhin angezeigt wird, auf die
Option Eigenschaften.
3 Klicken Sie im Dialogfeld Systemeigenschaften auf die Registerkarte
Hardware.
4 Klicken Sie auf die Schaltfläche Geräte-Manager. Daraufhin wird ein
Fenster angezeigt.
5 Klicken Sie auf das Pluszeichen (+) neben dem Symbol
Bildverarbeitungsgerät. Der Eintrag "Live! Cam Voice" wird angezeigt.
6 Klicken Sie auf das Pluszeichen (+) neben dem Symbol Audio-, Video- und
Gamecontroller. Der Eintrag „Live! Cam Voice (Mic)“ wird angezeigt.
Page 21
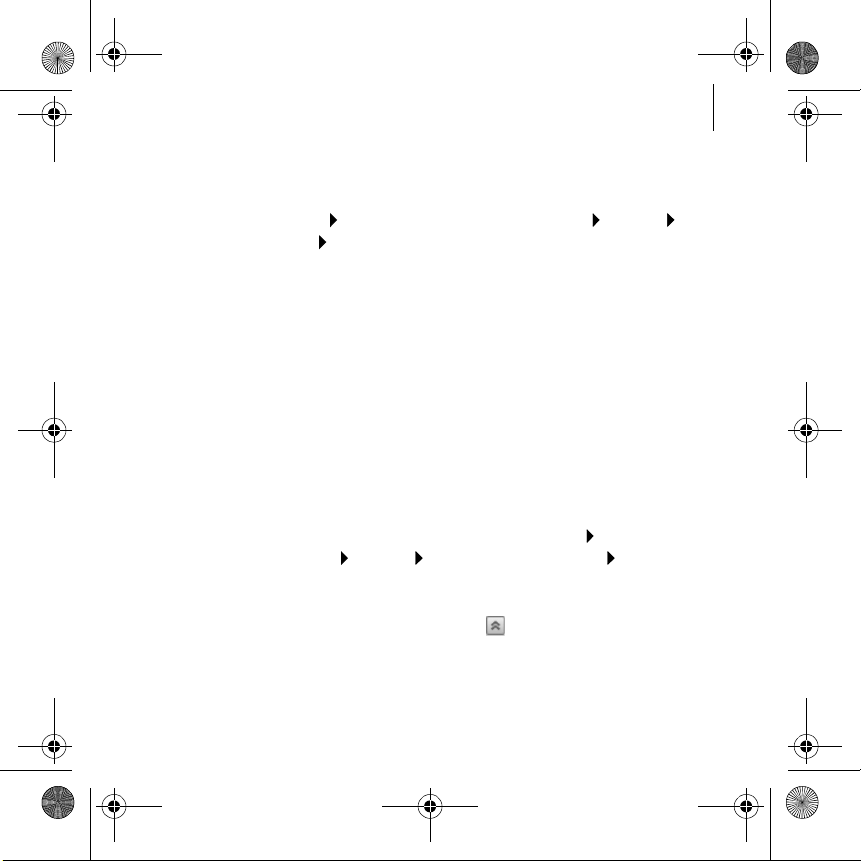
Maple QSB_Multi_CLE.book Page 19 Tuesday, June 20, 2006 9:09 AM
Verwenden Ihrer Creative Live! Cam 19
Verwenden Ihrer Creative Live! Cam
Aufnehmen eines Fotos/Videos
1 Klicken Sie auf Start Programme oder Alle Programme Creative
Creative Live! Cam Creative Live! Cam Center.
2 Klicken Sie im Fenster Creative Live! Cam Center auf die Registerkarte
Fotoerfassung/Videoaufnahme.
3 Klicken Sie auf das Auflösungsfeld Foto/Video und wählen Sie die
gewünschte Auflösung.
4 Klicken Sie auf die Schaltfläche Erfassung, um ein Bild aufzunehmen, bzw.
auf Aufnahme, um die Aufzeichnung eines Videos zu beginnen oder zu
beenden.
Verwenden der Creative Live! Cam-Konsole
Mithilfe der Live! Cam-Konsole können Sie Ihre Videoeinstellungen
anpassen sowie die intelligente Face-Tracking-Funktion, die Schwenk-und
Kippsteuerung, das erweiterte Video FX und die Rauschunterdrückung
aktivieren.
1 Zum Starten der Live! Cam-Konsole klicken Sie auf Start Programme
oder Alle Programme Creative Creative Live! Cam Voice Creative
Live! Cam-Konsole.
2 Wenn der gewünschte Bereich nicht angezeigt wird, klicken Sie auf die
Schaltfläche Bereich anzeigen/verbergen .
Page 22
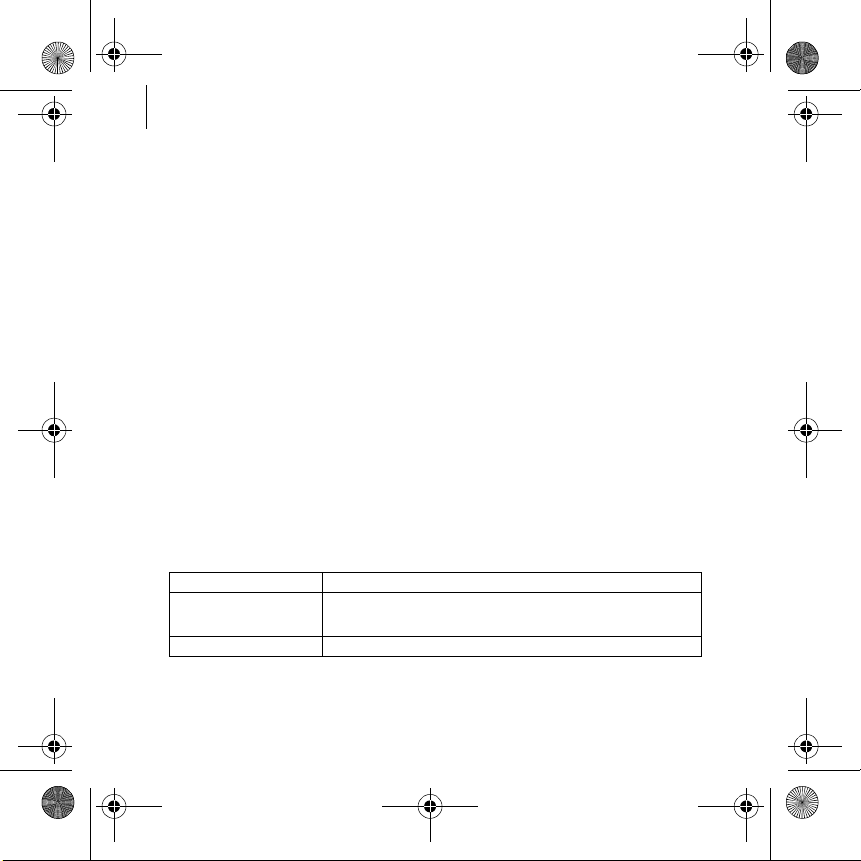
Maple QSB_Multi_CLE.book Page 20 Tuesday, June 20, 2006 9:09 AM
20 Weitere Informationen
Weitere Informationen
Benutzerhandbuch
Weitere Informationen über die zahlreichen Funktionen Ihrer Live! Cam finden
Sie im Benutzerhandbuch auf Ihrer Installations-CD. Gehen Sie zu
d:\manual\<Sprache>\manual.chm
(ersetzen Sie d:\ durch den Laufwerksbuchstaben Ihres CD-/DVD-Laufwerks
und <Sprache> durch eine Sprache, in der das Benutzerhandbuch verfügbar ist)
Creative Knowledge Base
Mit der rund um die Uhr verfügbaren Knowledge Base von Creative lassen sich
zahlreiche technische Fragen und Probleme in Selbsthilfe klären. Besuchen
Sie unsere Website unter www.creative.com, wählen Sie Ihre Region und
dann Kundendienst aus.
Produktregistrierung
Durch die Registrierung Ihres Produkts wird sichergestellt, dass Sie den
besten Service und Produkt-Support erhalten. Das Produkt kann im Laufe der
Installation oder unter www.creative.com/register registriert werden.
Beachten Sie bitte, dass Ihre Garantierechte unabhängig von der
Registrierung gelten.
Kundendienst und Garantie
Kundenunterstützungsservices, Garantie und andere Informationen finden Sie
auf der Installations-CD.
Kundensupport d:\support\<Region>\<Sprache>\support.chm
Garantie
Benutzerhandbuch d:\manual\<Sprache>\manual.chm
(d:\ steht für den Laufwerksbuchstaben Ihres CD-/DVD-ROM-Laufwerks,
<Region> steht für Ihre Region und <Sprache> steht für die Sprache des
Dokuments)
d:\warranty\<Region>\<Sprache>\warranty.chm
Bewahren Sie den Einkaufsbeleg bis zum Ablauf des
Garantiezeitraums auf.
Page 23
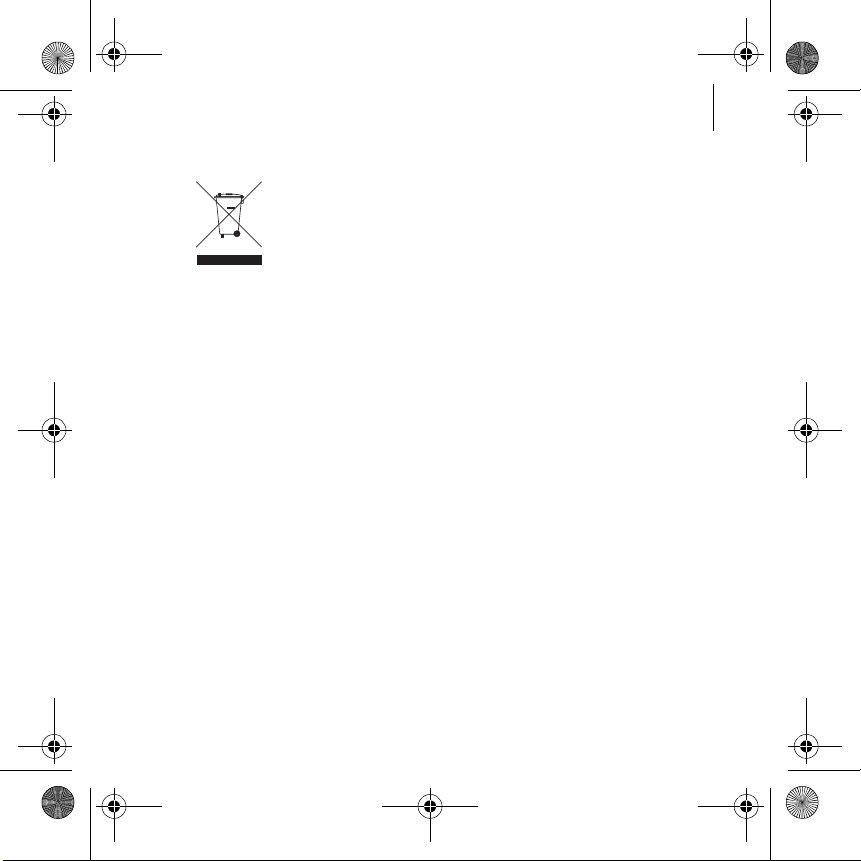
Maple QSB_Multi_CLE.book Page 21 Tuesday, June 20, 2006 9:09 AM
WEEE- (Waste Electrical and Electronic Equipment)-Symbol
Durch Verwendung des WEEE-Symbols weisen wir darauf hin, dass dieses
Produkt nicht als normaler Haushaltsmüll behandelt werden darf. Sie tragen
zum Schutze der Umwelt bei, indem Sie dieses Produkt korrekt entsorgen.
Genauere Informationen zum Recycling dieses Produkts erhalten Sie von
Ihrer Stadtverwaltung, von Ihrem Müllabfuhrunternehmen oder im Laden, in
dem Sie das Produkt erworben haben.
Weitere Informationen 21
Copyright © 2006, Creative Technology Ltd. Alle Rechte vorbehalten. Das Creative-Logo ist eine
eingetragene Marke von Creative Technology Ltd. in den USA und/oder anderen Ländern. Microsoft,
Windows und das Windows-Logo sind eingetragene Marken der Microsoft Corporation.
Page 24
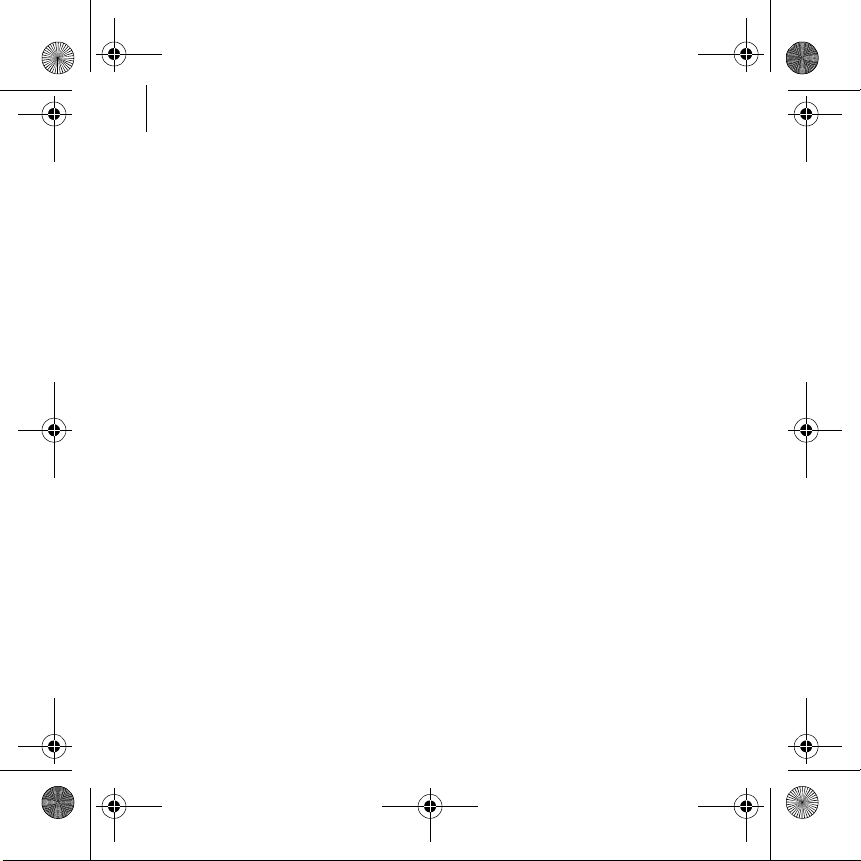
Maple QSB_Multi_CLE.book Page 22 Tuesday, June 20, 2006 9:09 AM
22 Congratulazioni!
Congratulazioni!
Creative Live!® Cam Voice, la prima webcam con microfoni a matrice
adattativa (adaptive array), offre una chiarezza vocale straordinaria e
immagini video di alta qualità per organizzare chat video con amici e
parenti.
Per sfruttare tutte le potenzialità della webcam Live! Cam, consultare
anche il manuale dell'utente completo disponibile sul CD di installazione.
Consultare il diagramma riportato sulla copertina e seguire la numerazione
del diagramma e delle istruzioni per imparare come installare e utilizzare la
Live! Cam.
1. Pulsante Snapshot
Premerlo per avviare Live! Cam
Center (quando Live! Cam
Manager è eseguito in
background) e catturare immagini.
2. Microfoni
Consentono di catturare le voci
con elevata chiarezza durante le
chat video.
3. LED di alimentazione
Si illumina in verde quando la
Live! Cam è collegata alla porta
USB del computer.
Si illumina in rosso durante la
cattura video e/o audio.
4. Leva incernierata
Consente di montare la Live!
Cam sullo schermo LCD del
computer.
5. Cavo USB
Collegarlo alla porta USB del
computer.
Page 25
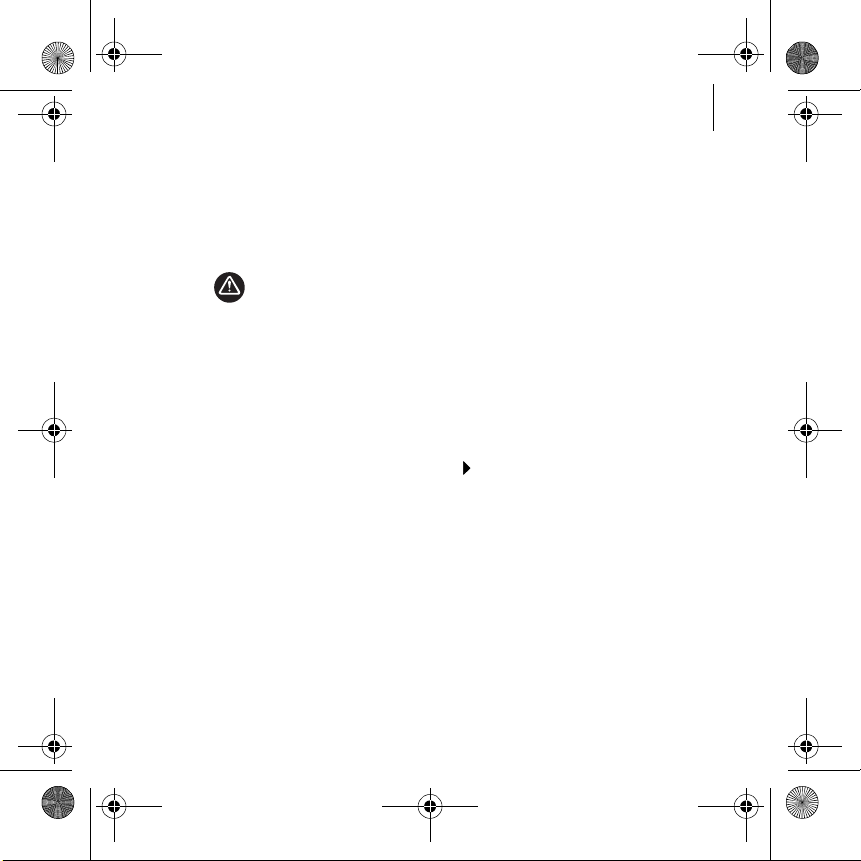
Maple QSB_Multi_CLE.book Page 23 Tuesday, June 20, 2006 9:09 AM
Preparazione 23
Preparazione
Passaggio 1: Installazione della webcam Live! Cam
È necessario installare i driver di periferica e le varie applicazioni per poter
utilizzare Live! Cam.
NON collegare la Live! Cam al computer prima di aver installato i
driver.
Se involontariamente si avvia l'installazione con la webcam collegata e
vengono visualizzate le finestre di dialogo Installazione guidata Nuovo
hardware o Trovato nuovo hardware, fare clic sul pulsante Annulla.
1 Inserire il CD di installazione nell'unità CD-ROM/DVD-ROM.
Il CD dovrebbe avviarsi automaticamente. In caso contrario, eseguire le
operazioni indicate di seguito.
2 Seguire le istruzioni visualizzate sullo schermo per installare i driver e le
applicazioni.
i. Fare doppio clic sull'icona Risorse del computer.
Oppure, fare clic su Start Risorse del computer.
ii. Fare clic con il pulsante destro del mouse sull'icona dell'unità
CD-ROM/DVD-ROM, quindi fare clic su AutoPlay.
Page 26
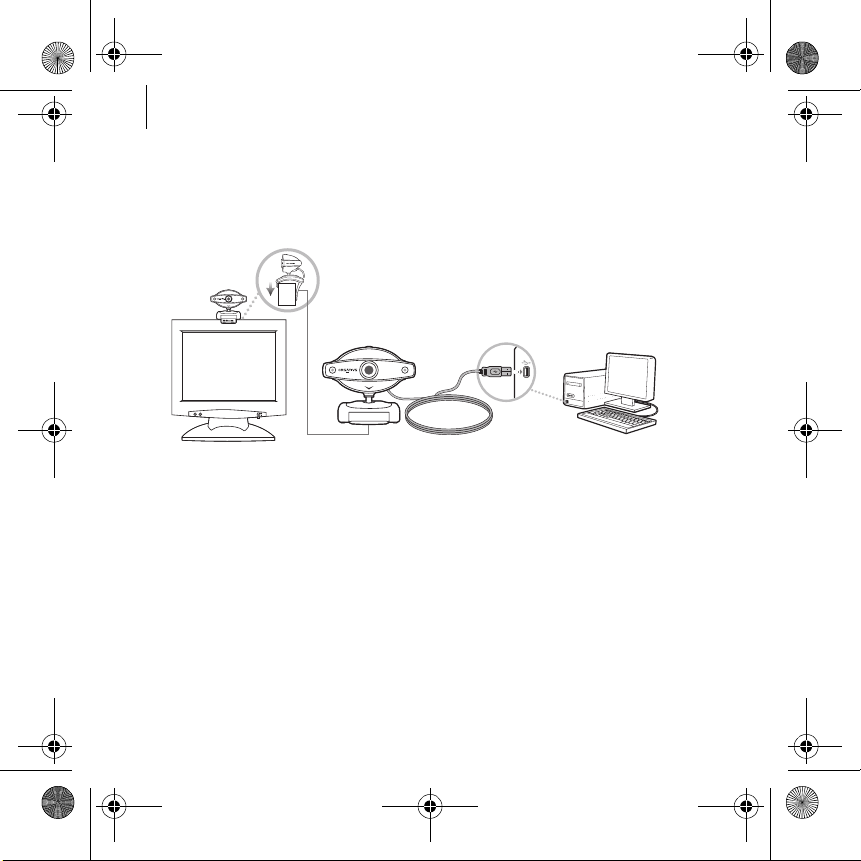
Maple QSB_Multi_CLE.book Page 24 Tuesday, June 20, 2006 9:09 AM
24 Installazione della webcam Live! Cam
3 Quando richiesto, collegare il cavo USB della webcam a una porta USB
disponibile del computer. Windows
®
rileva automaticamente la periferica.
Nel caso di monitor a schermo piatto LCD o di computer notebook,
utilizzare la leva incernierata integrata per il montaggio della Live! Cam
(vedere l'immagine qui di seguito).
4 Per completare l'installazione, adottare la seguente procedura:
Per Windows XP
Quando viene visualizzata la finestra di dialogo Installazione guidata nuovo
hard ware, selezionare Installa il software automaticamente (scelta
consigliata), quindi scegliere il pulsante Avanti.
Per Windows 2000
Quando viene visualizzata la finestra di dialogo Firma digitale non trovata,
per segnalare che è stato rilevato Live! Cam Voice, fare clic sul pulsante Sì.
5 Seguire le istruzioni visualizzate sullo schermo per completare
l'installazione. Una volta completata l'installazione dei driver, potrebbe
essere richiesto il riavvio del computer. Selezionare No fino a quando tutte
le applicazioni non sono state installate.
Page 27
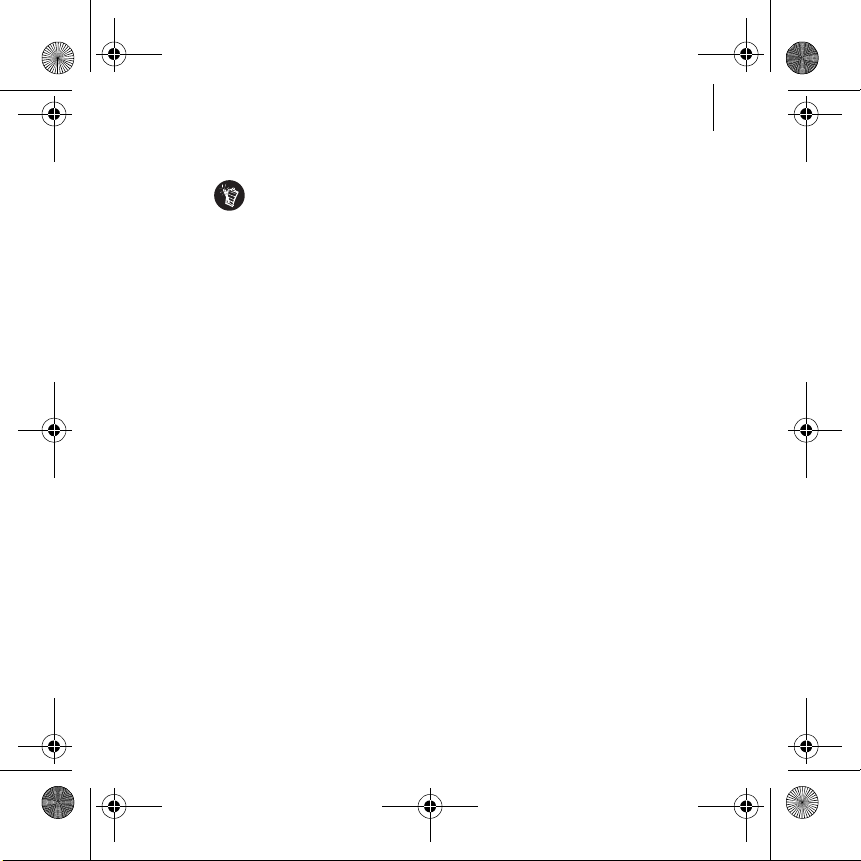
Maple QSB_Multi_CLE.book Page 25 Tuesday, June 20, 2006 9:09 AM
Verifica dell'installazione 25
6 Una volta installate tutte le applicazioni, riavviare il computer.
Solo per utenti con computer dotati di porte USB 2.0
Il programma di installazione Creative verifica automaticamente se i
componenti software richiesti per un funzionamento ottimale con
porte USB 2.0 sono installati sul computer e in caso contrario
visualizza un apposito messaggio. Se si riceve un tale messaggio,
eseguire una delle seguenti operazioni per assicurare che la webcam
funzioni in modo ottimale con porte di connessione USB 2.0.
■ Scaricare e installare l'ultima versione del Service Pack per il
sistema operativo Windows utilizzato.
■ Se si utilizza Windows XP SP1, installare Windows XP Hotfix
KB822603.
■ Installare il driver USB 2.0 fornito dal rivenditore dell'hardware.
Le ultime versioni dei Service Pack di Windows e Windows Hotfix
KB822603 sono disponibili sul sito Web del servizio di supporto
tecnico Microsoft
®
o sono accessibili utilizzando Windows Update.
Passaggio 2: Verifica dell'installazione
1 Fare clic con il pulsante destro del mouse sull'icona Risorse del computer
visualizzata sul desktop o sul menu Start di Windows.
2 Dal menu a discesa visualizzato, fare clic su Proprietà.
3 Nella finestra di dialogo Proprietà del sistema, fare clic sulla scheda
Hardware.
4 Fare clic sul pulsante Gestione periferiche. Viene visualizzata una finestra.
5 Fare clic sul segno più (+) accanto all'icona Periferiche di imaging. Viene
visualizzata la voce "Live! Cam Voice".
6 Fare clic sul segno più (+) accanto all'icona Controller audio, video e giochi.
Viene visualizzata la voce "Live! Cam Voice (Mic)".
Page 28
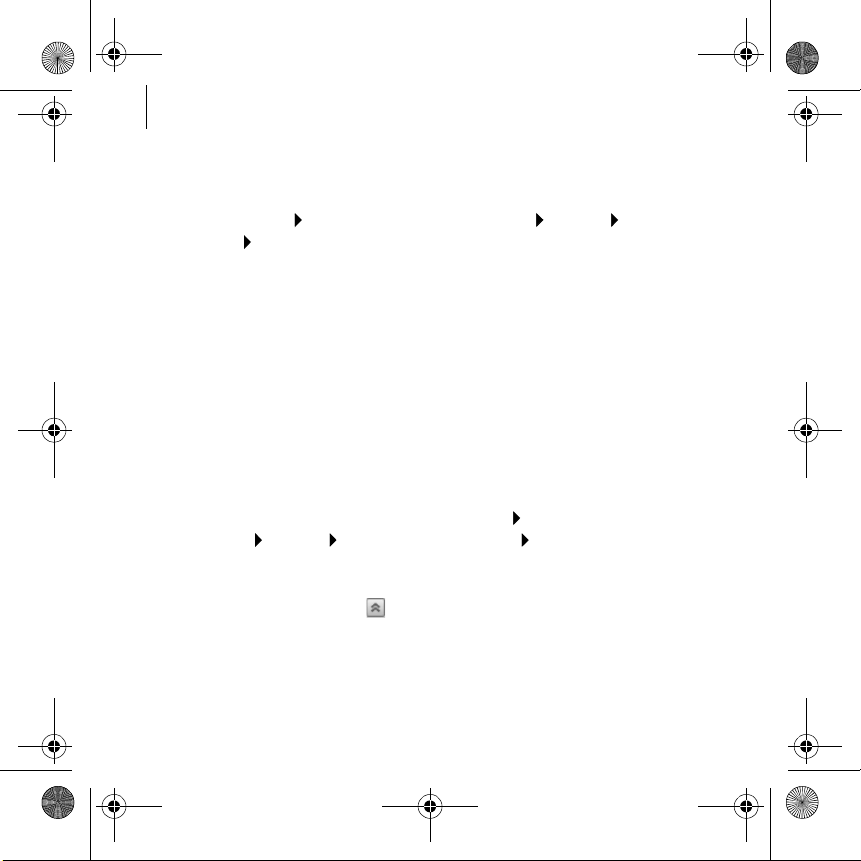
Maple QSB_Multi_CLE.book Page 26 Tuesday, June 20, 2006 9:09 AM
26 Utilizzo di Creative Live! Cam
Utilizzo di Creative Live! Cam
Come utilizzare la webcam per foto e video
1 Fare clic su Start Programmi o Tutti i programmi Creative Creative
Live! Cam Creative Live! Cam Center.
2 Nella finestra Creative Live! Cam Center, fare clic sulla scheda Cattura
foto/Registrazione video.
3 Fare clic sulla casella Risoluzione Foto/Video e selezionare la risoluzione
desiderata.
4 Fare clic sul pulsante Cattura per catturare un'immagine oppure sul
pulsante Registra per iniziare o arrestare una registrazione video.
Utilizzo della Creative Live! Cam Console
Grazie a Live! Cam Console è possibile regolare le impostazioni video della
Live! Cam e attivare le funzioni di Rilevamento facciale smart, Controllo
panoramica e inclinazione, Video FX avanzata oppure Eliminazione del
rumore.
1 Per avviare Live! Cam Console, fare clic su Start Programmi o Tutti i
programmi Creative Creative Live! Cam Voice Creative Live! Cam
Console.
2 Se la sezione desiderata non viene visualizzata, fare clic sul pulsante
Mostra/Nascondi pannello .
Page 29
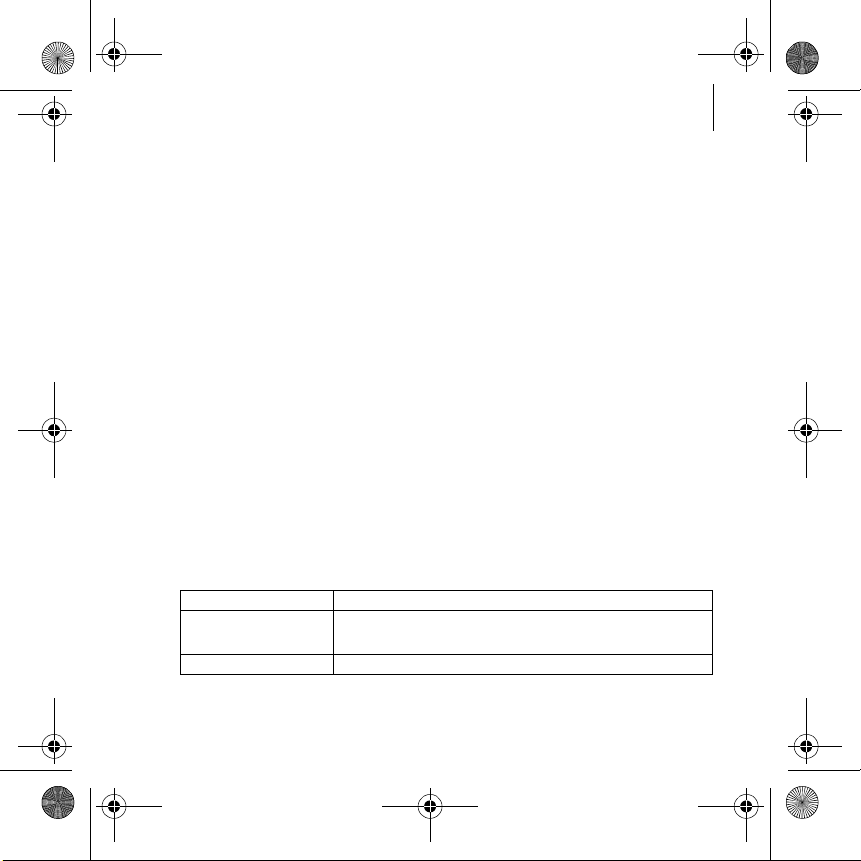
Maple QSB_Multi_CLE.book Page 27 Tuesday, June 20, 2006 9:09 AM
Altre fonti di informazione 27
Altre fonti di informazione
Manuale dell'utente
Per ulteriori informazioni sulle numerose funzioni della Live! Cam,
consultare il manuale dell'utente disponibile sul CD di installazione. Andare
a d:\manual\<lingua>\manual.chm
(dove d rappresenta la lettera dell'unità CD-ROM/DVD-ROM e <lingua> la
lingua in cui è disponibile il manuale dell'utente)
Database informativo Creative
Strumento di autoconsultazione utile per l'individuazione e la risoluzione in
linea dei problemi tecnici, attivo 24 ore su 24. Andare all'indirizzo
www.creative.com, selezionare la propria regione, quindi selezionare
Assistenza.
Registrazione del prodotto
La registrazione del prodotto consente di ricevere il servizio e l'assistenza
più adatti al caso. È possibile registrare il prodotto durante l'installazione o
all'indirizzo www.creative.com/register.
Si prega di notare che i diritti di garanzia non dipendono dalla registrazione.
Assistenza clienti e informazioni sulla garanzia
Il CD di installazione contiene informazioni sull'assistenza ai clienti, sulla
garanzia e su altri argomenti.
Assistenza clienti d:\support\<regione>\<lingua>\support.chm
Garanzia
Manuale dell'utente d:\manual\<lingua>\manual.chm
d:\warranty\<regione>\<lingua>\warranty.chm
Si consiglia di conservare la prova d'acquisto per tutta la durata del
periodo di garanzia.
(dove d:\ rappresenta la lettera dell'unità CD-ROM/DVD-ROM, <regione>
l'area geografica e <lingua> la lingua del documento)
Page 30
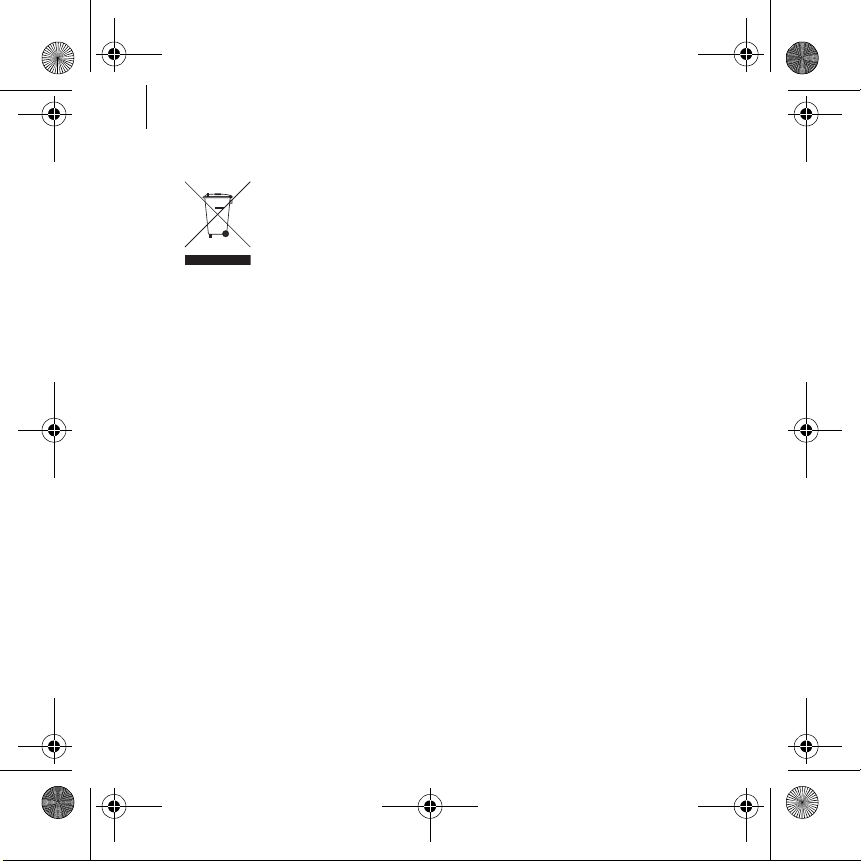
Maple QSB_Multi_CLE.book Page 28 Tuesday, June 20, 2006 9:09 AM
28 Altre fonti di informazione
Simbolo RAEE (Rifiuti Apparecchiature Elettriche ed Elettroniche)
Il simbolo RAEE utilizzato per questo prodotto indica che quest'ultimo non può
essere trattato come rifiuto domestico. Lo smaltimento corretto di questo
prodotto contribuirà a proteggere l'ambiente. Per maggiori informazioni sul
riciclaggio di questo prodotto, rivolgersi all'ufficio competente del proprio
ente locale, alla società addetta allo smaltimento dei rifiuti domestici o al
negozio dove è stato acquistato il prodotto.
Copyright © 2006 Creative Technology Ltd. Tutti i diritti riservati. Il logo Creative è un marchio registrato
di Creative Technology Ltd. negli Stati Uniti e/o in altri paesi. Microsoft, Windows e il logo Windows
sono marchi registrati di Microsoft Corporation.
Page 31

Maple QSB_Multi_CLE.book Page 29 Tuesday, June 20, 2006 9:09 AM
¡Enhorabuena! 29
¡Enhorabuena!
Creative Live!® Cam Voice, la primera webcam con conjuntos de micrófonos
adaptativos, ofrece una claridad de voz fantástica y unas imágenes de vídeo
de gran calidad para que pueda conversar en vídeo con amigos y seres
queridos.
Para sacar el máximo partido de la Live! Cam, lea también la detallada Guía
del usuario que se incluye en el CD de instalación.
Consulte la figura situada en la cubierta y haga coincidir los números que
aparecen con los siguientes para saber más acerca de su Live! Cam.
1. Botón Instantánea
Púlselo para lanzar Live! Cam
Center (cuando se está
ejecutando Live! Cam Manager en
segundo plano) y capturar
imágenes.
2. Micrófonos
Capturar voces con claridad
durante las conversaciones de
vídeo.
3. Indicador de alimentación
Se pone en verde cuando la
Live! Cam está conectada al
puerto USB del ordenador.
Se pone en rojo al realizar la
captura de vídeo o sonidos.
4. Soporte articulado
Sírvase de él para colocar la Live!
Cam sobre una pantalla plana
LCD.
5. Cable USB
Conéctelo al puerto USB del
ordenador.
Page 32

Maple QSB_Multi_CLE.book Page 30 Tuesday, June 20, 2006 9:09 AM
30 Introducción
Introducción
Paso 1: Instalación de la Live! Cam
Debe instalar los controladores y las aplicaciones del dispositivo antes de
utilizar la Live! Cam.
NO conecte la Live! Cam al ordenador antes de instalar los
controladores.
En caso de que comience la instalación con la Live! Cam conectada al
ordenador y se abra el cuadro de diálogo Asistente para agregar nuevo
hard ware o Asistente para hardware nuevo encontrado, haga clic en el
botón Cancelar.
1 Inserte el CD de instalación en la unidad de CD-ROM/DVD-ROM.
El CD debería ejecutarse de manera automática. Si no es así, siga los pasos
siguientes:
2 Siga las instrucciones de la pantalla para instalar los controladores y las
aplicaciones.
i. Haga doble clic en el icono Mi PC.
También puede optar por hacer clic en Inicio Mi PC.
ii. Haga clic con el botón secundario en el icono de la unidad de
CD-ROM/DVD-ROM y, a continuación, haga clic en Ejecución
automática.
Page 33

Maple QSB_Multi_CLE.book Page 31 Tuesday, June 20, 2006 9:09 AM
Instalación de la Live! Cam 31
3 Cuando se le pida, conecte el cable USB de la Live! Cam a un puerto USB
libre del ordenador. Windows
®
detectará el dispositivo automáticamente.
En ordenadores portátiles o pantallas planas LCD, use el soporte articulado
para colocar la Live! Cam (véase la figura siguiente).
4 Para finalizar la instalación, siga los pasos apropiados siguientes:
En Windows XP
Cuando aparece el cuadro de diálogo Asistente para hardware nuevo
encontrado, seleccione Instalar el software automáticamente
(Recomendado) y luego haga clic en el botón Siguiente.
En Windows 2000
Si se abre el cuadro de diálogo Firma digital no encontrada para indicarle
que se ha detectado la Live! Cam Voice, haga clic en el botón Sí.
5 Siga las instrucciones de la pantalla para finalizar la instalación. Es posible
que una vez instalados los controladores con éxito, se le pida que reinicie el
ordenador. Seleccione No hasta que haya instalado todas las aplicaciones.
6 Una vez instaladas todas las aplicaciones, reinicie el ordenador.
Page 34

Maple QSB_Multi_CLE.book Page 32 Tuesday, June 20, 2006 9:09 AM
32 Verificación de la instalación
Sólo para los usuarios de ordenadores provistos de USB 2.0
La instalación de Creative verifica de manera automática si el
ordenador tiene instalados los componentes necesarios para obtener
un rendimiento óptimo del USB 2.0 y le avisa si falta alguno de estos
componentes. Si recibe un mensaje en este sentido, realice uno de
los pasos siguientes para asegurarse de que la webcam funciona a su
máximo potencial en una conexión USB 2.0:
■ descargue e instale la última versión del Service Pack del
sistema operativo Windows que posea
■ si utiliza Windows XP SP1, instale Windows XP Hotfix KB822603
■ instale el controlador de USB 2.0 suministrado por el distribuidor
de hardware
Los Service Packs más recientes de Windows y Windows Hotfix
KB822603 pueden obtenerse en el sitio Web de ayuda y soporte
técnico de Microsoft
®
o a través de Windows Update.
Paso 2: Verificación de la instalación
1 Haga clic con el botón secundario del ratón en el icono Mi PC del escritorio
o en el menú Inicio de Windows.
2 En el menú que aparece, haga clic en Propiedades.
3 En el cuadro de diálogo Propiedades del sistema, haga clic en la ficha
Hardware.
4 Haga clic en el botón Administrador de dispositivos. Aparecerá una
ventana.
5 Haga clic en el signo más (+) situado junto al icono Dispositivo de
imágenes. Aparecerá la entrada "Live! Cam Voice".
6 Haga clic en el signo más (+) situado junto al icono Controladores de
sonido, vídeo y juegos. Aparecerá la entrada "Live! Cam Voice (Mic)".
Page 35

Maple QSB_Multi_CLE.book Page 33 Tuesday, June 20, 2006 9:09 AM
Utilización de Creative Live! Cam 33
Utilización de Creative Live! Cam
Cómo hacer una fotografía/vídeo
1 Haga clic en Inicio Programas o Todos los programas Creative
Creative Live! Cam Creative Live! Cam Center.
2 En la ventana Creative Live! Cam Center , haga clic en la ficha Captura de
foto/Grabación de vídeo.
3 Haga clic en el cuadro Resolución de foto/vídeo y seleccione la resolución
que desee.
4 Haga clic en el botón Capturar para capturar imágenes o en el botón
Grabar para iniciar y detener grabaciones de vídeo.
Utilización de Creative Live! Cam Console
La Live! Cam Console le permite cambiar los ajustes de vídeo de la Live!
Cam y activar el Seguimiento de cara inteligente, el Control para deslizar
horizontalmente e inclinar, los Efectos avanzados de vídeo o la Reducción
del ruido.
1 Para lanzar la Live! Cam Console, haga clic en Inicio Programas o Todos
los programas Creative Creative Live! Cam Voice Creative Live! Cam
Console.
2 Si no aparece la sección que desea, haga clic en el botón Mostrar/Ocultar
panel button .
Page 36

Maple QSB_Multi_CLE.book Page 34 Tuesday, June 20, 2006 9:09 AM
34 Información complementaria
Información complementaria
Guía del usuario
Lea la Guía del usuario que se incluye en el CD de instalación para saber
más sobre las múltiples funciones de su Live! Cam. Seleccione
d:\manual\<idioma>\manual.chm
(sustituya d:\ por la letra de la unidad de CD-ROM/DVD-ROM e <idioma> por
un idioma en el que esté disponible la Guía del usuario)
Base de conocimientos de Creative
Puede encontrar información y solucionar problemas técnicos en la Base
de conocimientos de autoayuda de Creative, disponible las 24 horas del día.
Vaya a www.creative.com, seleccione su región y luego Asistencia.
Registro del producto
Si desea recibir la asistencia de servicios y productos más apropiada de que
disponemos, registre el producto. Puede registrar el producto durante la
instalación o en la página www.creative.com/register.
Se señala que los derechos de garantía son independientes del registro.
Servicios de asistencia al cliente y garantía
En el CD de instalación se incluye información acerca de los servicios de
asistencia al cliente, la garantía e información de otro tipo.
Servicios de asistencia al
cliente
Garantía
Guía del usuario d:\manual\<idioma>\manual.chm
d:\support\<región>\<idioma>\support.chm
d:\warranty\<región>\<idioma>\warranty.chm
Conserve el certificado de compra durante e l período de garantía.
(sustituya d:\ por la letra de la unidad de CD-ROM/DVD-ROM, <región> por
la zona donde vive e <idioma> por el idioma en que está el documento)
Page 37

Maple QSB_Multi_CLE.book Page 35 Tuesday, June 20, 2006 9:09 AM
Información complementaria 35
Símbolo de residuos de aparatos eléctricos y electrónicos (RAEE)
El símbolo RAEE en un producto indica que éste no se puede eliminar como
cualquier otra basura. Si garantiza la eliminación correcta del producto,
ayudará a proteger el medio ambiente. Para obtener más informaciones
sobre el reciclaje del mismo, póngase en contacto con las autoridades locales
pertinentes, con el proveedor de servicios de recogida de basura o con el
establecimiento donde adquirió el producto.
Copyright © 2006 Creative Technology Ltd. Reservados todos los derechos. El logotipo de Creative es
una marca comercial registrada de Creative Technology Ltd. en EE. UU. y en otros países. Microsoft,
Windows y el logotipo de Windows son marcas comerciales registradas de Microsoft Corporation.
Page 38

Maple QSB_Multi_CLE.book Page 36 Tuesday, June 20, 2006 9:09 AM
36 Gefeliciteerd!
Gefeliciteerd!
Creative Live!® Cam Voice, de eerste webcam met microfoons met
aanpasbare arrays, biedt u fantastisch duidelijke spraakkarakteristieken en
hoogwaardige videobeelden voor chatten via video met vrienden en andere
dierbaren.
Haal het onderste uit de kan met uw Live! Cam en lees de uitgebreide
gebruikershandleiding op uw installatie-cd.
Raadpleeg de afbeelding op het omslag en koppel de cijferaanduidingen
aan de onderstaande om meer te weten te komen over uw Live! Cam.
1. De knop Snapshot
Hierop drukt u om Live! Cam
Center te starten (wanneer Live!
Cam Center op de achtergrond
actief is) en beelden op te nemen.
2. Microfoons
Hiermee legt u spraak duidelijk
vast tijdens videochats.
3. Aan/uit-lampje
Brandt groen wanneer uw
Live! Cam op de USB-poort van
uw computer is aangesloten.
Brandt rood wanneer u video- en/
of audiosignalen vastlegt.
4. Montagebeugel
Hiermee bevestigt u uw Live!
Cam op het paneel van een
LCD-scherm.
5. USB-kabel
Sluit deze aan op de USB-poort
van uw computer.
Page 39

Maple QSB_Multi_CLE.book Page 37 Tuesday, June 20, 2006 9:09 AM
Aan de slag 37
Aan de slag
Stap 1: Uw Live! Cam installeren
U dient eerst de bij het apparaat behorende stuurprogramma’s en
toepassingen te installeren voordat u uw Live! Cam in gebruik neemt.
Sluit uw Live! Cam NIET aan op uw computer als u niet eerst de
stuurprogramma’s hebt geïnstalleerd.
Als u per abuis begint met de installatie van uw Live! Cam terwijl deze is
aangesloten, en het dialoogvenster Wizard Hardware toevoegen of Wizard
Nieuwe hardware gevonden verschijnt, klikt u op de knop Annuleren.
1 Plaats de installatie-cd in uw cd-rom-/dvd-rom-station.
De cd wordt normaal automatisch gestart. Anders volgt u de onderstaande
stappen:
2 Volg de instructies op het scherm om de stuurprogramma's en
toepassingen te installeren.
i. Dubbelklik op het pictogram Deze computer.
U kunt ook gewoon klikken op Start Deze computer.
ii. Klik met de rechtermuisknop op het pictogram van het cd-rom-/
dvd-rom-station en klik vervolgens op Automatisch afspelen.
Page 40

Maple QSB_Multi_CLE.book Page 38 Tuesday, June 20, 2006 9:09 AM
38 Uw Live! Cam installeren
3 Wanneer dat wordt gevraagd, sluit u de USB-kabel van uw Live! Cam aan op
een beschikbare USB-poort op uw computer. Windows
®
detecteert
automatisch het apparaat.
Bij platte LCD-schermen of notebookcomputers monteert u de Live! Cam
met behulp van de meegeleverde montagebeugel (zie afbeelding
hieronder).
4 Voor het voltooien van de installatie dient u de volgende stappen uit te
voeren:
Voor Windows XP
Wanneer het dialoogvenster Wizard Nieuwe hardware gevonden verschijnt,
selecteert u De software automatisch installeren (aanbevolen) en klikt u
op de knop Volg ende.
Voor Windows 2000
Wanneer het dialoogvenster Kan digitale handtekening niet vinden
verschijnt, waarin wordt meegedeeld dat Live! Cam Voice is gedetecteerd,
klikt u op de knop Ja.
Page 41

Maple QSB_Multi_CLE.book Page 39 Tuesday, June 20, 2006 9:09 AM
Uw Live! Cam installeren 39
5 Volg de instructies op het scherm om de installatie te voltooien. Nadat u de
stuurprogramma’s met succes hebt geïnstalleerd, wordt u mogelijk
gevraagd of u de computer opnieuw wilt opstarten. Selecteer Nee zolang u
niet alle stuurprogramma’s en toepassingen hebt geïnstalleerd.
6 Start uw computer opnieuw nadat u alle toepassingen hebt geïnstalleerd.
Alleen voor gebruikers van computers met USB 2.0
Het installatieprogramma van Creative controleert automatisch of de
softwareonderdelen voor optimale USB 2.0-prestaties en op
computer zijn geïnstalleerd, en geeft een waarschuwing wanneer
deze onderdelen ontbreken. Als een dergelijk bericht verschijnt,
gebruikt u een van de volgende twee mogelijkheden om ervoor te
zorgen dat uw webcam altijd zo goed mogelijk presteert via een USB
2.0-aansluiting:
■ download en installeer het meest recente Windows Service Pack
voor uw besturingssysteem
■ als u Windows XP SP1 gebruikt, installeert u Windows XP Hotfix
KB822603
■ installeer het USB 2.0-stuurprogramma van uw
hardwareleverancier
De nieuwste Service Packs van Windows en de Windows Hotfix
KB822603 zijn beschikbaar op de website Microsoft
ondersteuning (Help and Support), of via Windows Update.
®
hulp en
Page 42

Maple QSB_Multi_CLE.book Page 40 Tuesday, June 20, 2006 9:09 AM
40 De installatie controleren
Stap 2: De installatie controleren
1 Klik met de rechtermuisknop op het pictogram Deze computer op het
bureaublad of in het menu Start van Windows.
2 Klik in het menu dat verschijnt, op Eigenschappen.
3 Klik op het tabblad Hardware in het dialoogvenster
Systeemeigenschappen.
4 Klik op de knop Apparaatbeheer. Een apart venster wordt geopend.
5 Klik op het plusteken (+) naast het pictogram Imaging-apparaat. Het
onderdeel "Live! Cam Voice" verschijnt.
6 Klik op het plusteken (+) naast het pictogram Besturing voor geluid, video
en spelletjes. Het onderdeel “Live! Cam Voice (Mic)” verschijnt.
Page 43

Maple QSB_Multi_CLE.book Page 41 Tuesday, June 20, 2006 9:09 AM
Gebruik van uw Creative Live! Cam 41
Gebruik van uw Creative Live! Cam
Een foto/video maken
1 Klik op Start Programma's of Alle programma's Creative Creative
Live! Cam Creative Live! Cam Center.
2 Klik in het dialoogvenster Creative Live! Cam Center op het tabblad Foto
vastleggen/Video-opname.
3 Klik op het vak voor de resolutie Foto/Video en selecteer de gewenste
resolutie.
4 Klik op de knop Vastleggen om een beeld vast te leggen of op de knop
Opnemen om een video-opname te starten of te stoppen.
Gebruik van Creative Live! Cam Console
In Live! Cam Console kunt u de video-instellingen van uw Live! Cam
aanpassen en Slimme gezichtsdetectie, Pannen en kantelen, Geavanceerde
video-effecten of Ruisonderdrukking inschakelen.
1 Als u Live! Cam Console wilt starten, klikt u op Start Programma's of Alle
programma's Creative Creative Live! Cam Voice Creative Live! Cam
Console.
2 Als de gewenste sectie niet is weergegeven, klikt u op de knop Deelvenster
weergeven/verbergen .
Page 44

Maple QSB_Multi_CLE.book Page 42 Tuesday, June 20, 2006 9:09 AM
42 Aanvullende informatie
Aanvullende informatie
Gebruikershandleiding
Lees de gebruikershandleiding op de installatie-cd om meer te weten te
komen over de vele voorzieningen van uw Live! Cam. Ga naar
d:\manual\<taal>\manual.chm
(waarbij u d:\ vervangt door de letter van de stationsaanduiding van uw
cd-rom-/dvd-rom-station en <taal> door de taal waarin uw
gebruikershandleiding beschikbaar is)
Creative Knowledge Base
Als u technische problemen met dit product ondervindt, raadpleegt u de
Creative Knowledge Base waar u zelf oplossingen voor problemen kunt
zoeken. Ga naar www.creative.com, selecteer uw regio en selecteer daarna
Ondersteuning.
Productregistratie
Door uw product te registreren, bent u zeker dat u de meest geschikte
service en productondersteuning ontvangt die beschikbaar is. U kunt uw
product registreren tijdens de installatie of later op
www.creative.com/register.
De garantie is geldig ook als u uw product niet registreert.
Page 45

Maple QSB_Multi_CLE.book Page 43 Tuesday, June 20, 2006 9:09 AM
Aanvullende informatie 43
Customer Support Services en garantie
U vindt informatie over onder meer diensten voor klantondersteuning en
garantie op de installatie-cd.
Diensten voor
klantondersteuning
Garantie
Handboek d:\manual\<taal>\manual.chm
(waarbij u d:\ vervangt door de letter van de stationsaanduiding van uw
cd-rom-/dvd-rom-station, <regio> door de regio waarin u zich bevindt, en
<taal> door de taal waarin uw document beschikbaar is)
Het symbool voor Afgedankte elektrische en elektronische
apparatuur (Waste Electrical and Electronic Equipment - WEEE)
Het gebruik van het symbool voor Afgedankte elektrische en elektronische
apparatuur (WEEE) geeft aan dat dit product niet mag worden behandeld als
huishoudelijk afval. Door ervoor te zorgen dat dit product op de juiste wijze
wordt afgedankt, draagt u bij aan de bescherming van het milieu. Raadpleeg
voor meer gedetailleerde informatie over hergebruik van dit product uw
plaatselijke overheid, de dienst voor huishoudelijk afval of de winkel waar u dit
product hebt aangeschaft.
d:\support\<regio>\<taal>\support.chm
d:\warranty\<regio>\<taal>\warranty.chm
Bewaar uw aankoopbewijs gedurende de hele garantieperiode.
Copyright © 2006 Creative Technology Ltd. Alle rechten voorbehouden. Het Creative-logo is een
geregistreerd handelsmerk van Creative Technology Ltd. in de Verenigde Staten en/of andere landen.
Microsoft, Windows en het Windows-logo zijn geregistreerde handelsmerken van Microsoft
Corporation.
Page 46

Maple QSB_Multi_CLE.book Page 44 Tuesday, June 20, 2006 9:09 AM
44 Parabéns!
Parabéns!
A Live!® Cam Voice, da Creative, a primeira webcam com um conjunto de
microfones adaptáveis, permite uma excelente nitidez da voz e imagens de
vídeo de elevada qualidade para que possa conversar, via vídeo, com os
seus amigos e entes queridos.
Para aproveitar ao máximo a Live! Cam, leia também o extenso Manual do
Utilizador no CD de instalação.
Consulte a imagem que se encontra na capa e compare os números com os
indicados abaixo para conhecer melhor a sua Live! Cam.
1. Botão de instantâneos
Prima para lançar o Live! Cam
Center (quando o Live! Cam
Manager for executado em
segundo plano) e capturar
imagens.
2. Microfones
Capturar as vozes com clareza
durante as conversas em vídeo.
3. Indicador luminoso de
alimentação
A luz fica verde quando a sua
Live! Cam está ligada à porta USB
do seu computador.
A luz fica vermelha quando em
modo de captura de vídeo e/ou
áudio.
4. Alavanca de fixação
Utilize-a para fixar a sua Live!
Cam num ecrã LCD.
5. Cabo USB
Ligue-o à porta USB do seu
computador.
Page 47

Maple QSB_Multi_CLE.book Page 45 Tuesday, June 20, 2006 9:09 AM
Iniciar
Passo 1: Instalar a sua Live! Cam
Necessita de instalar os controladores de dispositivos e as aplicações antes
de utilizar a sua Live! Cam.
NÃO ligue a sua Live! Cam ao computador antes de instalar os
controladores.
Se iniciar acidentalmente a instalação com a sua Live! Cam ligada e
aparecer a caixa de diálogo Add New Hardware Wizard (Assistente para
adicionar novo hardware) ou Found New Hardware Wizard (Assistente de
novo hardware encontrado), clique no botão Cancel (Cancelar).
1 Insira o CD de instalação na unidade de CD-ROM/DVD-ROM.
O CD deverá iniciar-se automaticamente. Se tal não acontecer, siga os
seguintes passos:
2 Siga as instruções no ecrã para instalar controladores e aplicações.
i. Faça duplo clique no ícone My Computer (O meu computador).
Em alternativa, clique em Start (Iniciar) My Computer (O meu
computador).
ii. Com o botão direito do rato, clique no ícone da unidade de
CD-ROM/DVD-ROM e, de seguida, em Autoplay (Reprodução
automática).
Iniciar 45
Page 48

Maple QSB_Multi_CLE.book Page 46 Tuesday, June 20, 2006 9:09 AM
46 Instalar a sua Live! Cam
3 Quando solicitado, ligue o cabo USB da Live! Cam a uma porta USB
disponível no seu computador. O Windows
®
detecta automaticamente o
dispositivo.
Para monitores LCD de ecrã plano ou computadores portáteis, utilize a
alavanca de fixação integrada para instalar a Live! Cam (ver a figura abaixo).
4 Para concluir a instalação, siga os seguintes passos:
Para o Windows XP
Quando aparecer a caixa de diálogo Found New Hardware Wizard
(Assistente de novo hardware encontrado) seleccione a opção Install the
software automatically (Recommended) (Instalar o software
automaticamente (recomendado)) e clique no botão Next (Seguinte).
Para o Windows 2000
Quando aparecer a caixa de diálogo Digital Signature Not Found
(Assinatura digital não encontrada), a informar que a Live! Cam Voice foi
detectada, clique no botão Yes (Sim).
Page 49

Maple QSB_Multi_CLE.book Page 47 Tuesday, June 20, 2006 9:09 AM
Instalar a sua Live! Cam 47
5 Siga as instruções no ecrã para concluir a instalação. É possível que lhe
seja pedido para, após a correcta instalação dos controladores, confirmar
se pretende reiniciar o computador. Seleccione No (Não) até estarem
instaladas todas as aplicações.
6 Reinicie o computador quando todas as aplicações estiverem instaladas.
Apenas para utilizadores que disponham de computadores
equipados com USB 2.0
O programa de instalação da Creative verifica automaticamente se os
componentes de software necessários para o máximo desempenho
do USB 2.0 estão instalados no computador e avisa-o caso esses
componentes não estejam instalados. Se vir esta mensagem, utilize
um dos seguintes procedimentos para assegurar que a sua webcam
terá sempre o máximo desempenho ao utilizar uma ligação USB 2.0:
■ descarregue e instale o pacote de actualização (Service Pack)
disponível para o sistema operativo Windows
■ se utilizar o Windows XP SP1, instale o Windows XP Hotfix
KB822603
■ instale o controlador USB 2.0 fornecido pelo seu vendedor de
hardware
Os pacotes de actualização mais recentes do Windows e o Windows
Hotfix KB822603 podem ser obtidos através da secção de Ajuda e
Suporte Técnico do website da Microsoft
®
ou do Windows Update.
Page 50

Maple QSB_Multi_CLE.book Page 48 Tuesday, June 20, 2006 9:09 AM
48 Verificar a instalação
Passo 2: Verificar a instalação
1 Clique com o botão direito do rato no ícone My computer (O meu
computador) no ambiente de trabalho ou no menu Start (Iniciar) do
Windows.
2 No menu que aparece, clique em Properties (Propriedades).
3 Na caixa de diálogo System Properties (Propriedades do sistema) , clique
no separador Hardware.
4 Clique no botão Device Manager (Gestor de dispositivos). Aparece uma
janela.
5 Clique no sinal de adição (+) que se encontra junto ao ícone Imaging Device
(Dispositivo de processamento de imagens). Aparece a entrada "Live! Cam
Voice".
6 Clique no sinal de adição (+) que se encontra junto do ícone Sound, Video
and Game controllers (Controladores de som, vídeo e jogos). Aparece a
entrada “Live! Cam Voice (Mic)”.
Page 51

Maple QSB_Multi_CLE.book Page 49 Tuesday, June 20, 2006 9:09 AM
Utilizar a sua Live! Cam 49
Utilizar a sua Live! Cam
Tirar uma fotografia/filmar
1 Clique em Start (Iniciar) Programs (Programas) ou All Programs (Todos
os programas) Creative Creative Live! Cam Creative Live! Cam Center.
2 Na janela Creative Live! Cam Center, clique no separador Photo Capture/
Video Recording (Captura de fotografias/Gravação de vídeo).
3 Clique na caixa Photo/Video Resolution (Resolução de fotografia/vídeo) e
seleccione a resolução pretendida.
4 Clique no botão Capture (Capturar) para capturar uma imagem ou no botão
Record (Gravar) para iniciar e parar uma gravação de vídeo.
Utilizar a Creative Live! Cam Console
Pode ajustar as definições de vídeo da Live! Cam e permitir as funções
Smart Face Tracking, Pan and Tilt, Advanced Video FX ou Noise Cancellation
com a Live! Cam Console.
1 Para lançar a Live! Cam Console, clique em Start (Iniciar) Programs
(Programas) ou All Programs (Todos os programas) Creative Creative
Live! Cam Voice Creative Live! Cam Console.
2 Se a secção pretendida não for apresentada, clique no botão Show/Hide
Panel (Mostrar/Ocultar painel) .
Page 52

Maple QSB_Multi_CLE.book Page 50 Tuesday, June 20, 2006 9:09 AM
50 Informações adicionais
Informações adicionais
Manual do Utilizador
Leia o Manual do Utilizador que se encontra no CD de instalação para saber
mais sobre as muitas funcionalidades da sua Live! Cam. Vá a
d:\manual\<idioma>\manual.chm
(substitua d:\ pela letra da unidade de CD-ROM/DVD-ROM, e <language>
pelo idioma em que se encontra o Manual do Utilizador)
Creative Knowledge Base (Base de conhecimentos da Creative)
Pode resolver problemas técnicos e colocar dúvidas através do sistema de
ajuda automática prestada pela Knowledge Base da Creative, disponível 24
horas por dia. Vá a www.creative.com, seleccione a sua região e depois
seleccione Support.
Registo do produto
O registo do seu produto assegura-lhe que recebe os serviços e suporte de
produtos disponíveis mais adequados. Pode registar o produto durante a
instalação ou em www.creative.com/register.
Tenha em atenção que os direitos de garantia não dependem do registo do
produto.
Page 53

Maple QSB_Multi_CLE.book Page 51 Tuesday, June 20, 2006 9:09 AM
Informações adicionais 51
Serviços de apoio ao cliente e garantia
Pode encontrar informações sobre os serviços de apoio ao cliente e
garantia, entre outras, no CD de instalação.
Serviços de apoio ao
cliente
Garantia
Manual do Utilizador d:\manual\<idioma>\manual.chm
(substitua d:\ pela letra da unidade de CD-ROM/DVD-ROM, <região> pela
região em que se encontra, e <idioma> pelo idioma em que se encontra o
seu documento)
Símbolo referente aos desperdícios provenientes de equipamentos
eléctricos e electrónicos (WEEE - Waste Electrical and Electronic
Equipment)
A utilização do símbolo WEEE (Waste Electrical and Electronic Equipment)
indica que este produto não deverá ser tratado como lixo doméstico. Ao
garantir que este produto é destruído de forma correcta, estará a contribuir
para a protecção do meio ambiente. Para obter mais informações sobre a
reciclagem deste produto, contacte as autoridades locais, os serviços de
tratamento de resíduos domésticos da sua área de residência ou o
estabelecimento comercial onde adquiriu o produto.
d:\support\<região>\<idioma>\support.chm
d:\warranty\<região>\<idioma>\warranty.chm
Guarde a prova de compra durante o período da garantia.
Copyright © 2006 Creative Technology Ltd. Todos os direitos reservados. O logótipo da Creative é uma
marca registada da Creative Technology Ltd. nos Estados Unidos e/ou noutros países. Microsoft,
Windows e o logótipo do Windows são marcas registadas da Microsoft Corporation.
Page 54

Maple QSB_Multi_CLE.book Page 52 Tuesday, June 20, 2006 9:09 AM
52 Grattis!
Grattis!
Creative Live!® Cam Voice är den första webbkameran som har mikrofoner
med adaptiva matriser. Den återger röster med fantastisk klarhet och
videobilder med hög kvalitet när du videochattar med dina vänner och din
familj.
Se figuren på omslaget och jämför numren med dem nedan för att lära dig
mer om webbkameran.
1. Avtryckarknapp
Tryck för att starta Live! Cam
Center (när Live! Cam Manager
körs i bakgrunden) och ta bilder.
2. Mikrofoner
Spela in röster tydligt när du
videochattar.
3. Strömindikator
Lyse r grönt när din
Live! Cam är ansluten till din
dators USB-port.
Lyse r rött när video och/eller ljud
spelas in.
4. Hopfällbart stöd
Använd det för att montera din
Live! Cam eller en
LCD-displaypanel.
5. USB-kabel
Anslut till datorns USB-port.
Page 55

Maple QSB_Multi_CLE.book Page 53 Tuesday, June 20, 2006 9:09 AM
Komma igång 53
Komma igång
Step 1: Installera din Live! Cam
Du måste installera drivrutiner och program innan du kan använda din
Live! Cam.
Anslut INTE webbkameran till datorn innan du har installerat
drivrutinerna.
Om du av misstag påbörjar installationen medan din webbkamera är
ansluten och dialogrutan Guiden Lägg till ny maskinvara eller Guiden Ny
maskinvara har hittats visas, klickar du på knappen Avbryt.
1 Sätt in installations-cd:n i cdrom-/dvd-rom-enheten.
Skivan bör starta automatiskt. Om den inte gör det följer du anvisningarna
nedan:
2 Följ instruktionerna på skärmen för att installera drivrutiner och program.
i. Dubbelklicka på ikonen Den här datorn.
Du kan även klicka på Start Den här datorn.
ii. Högerklicka på ikonen för cd-/dvd-rom-enheten och klicka på
Spela upp automatiskt.
Page 56

Maple QSB_Multi_CLE.book Page 54 Tuesday, June 20, 2006 9:09 AM
54 Installera din Live! Cam
3 När du blir tillsagd ansluter du din Live! Cams USB-kabel till en ledig
USB-port på datorn. Windows
®
upptäcker automatiskt enheten.
Använd det inbyggda, hopfällbara stödet för att montera webbkameran (se
figuren nedan) om du har en platt LCD-bildskärm eller en bärbar dator.
4 Slutför installationen genom att följa anvisningarna nedan:
För Windows XP
Om dialogrutan Guiden Ny maskinvara visas väljer du Installera
programmet automatiskt (rekommenderas) och klickar sedan på Nästa.
För Windows 2000
När meddelandet Digital signatur hittas inte visas (där det anges att Live!
Cam Voice har upptäckts) klickar du på Ja-knappen.
5 Följ instruktionerna på skärmen för att slutföra installationen. När
installationen av drivrutinerna har genomförts kan du få frågan om du vill
starta om datorn. Välj Nej varje gång tills alla program har installerats.
6 Starta om datorn när alla program har installerats.
Page 57

Maple QSB_Multi_CLE.book Page 55 Tuesday, June 20, 2006 9:09 AM
Verifiera installationen 55
Endast för användare som har datorer med USB 2.0
Installationsprogrammet för Creative kontrollerar automatiskt att de
programvarukomponenter som krävs för optimal USB 2.0-funktion är
installerade på datorn och ger ett meddelande om de saknas. Om du
får ett sådant meddelande kan du se till att webbkameran fungerar
optimalt över en USB 2.0-anslutning genom att göra något av
följande:
■ Hämta och installera det senaste Windows Service Pack (SP) för
ditt operativsystem.
■ Installera Uppdatering för Windows XP KB822603 om du
använder Windows XP SP1.
■ Installera USB 2.0-drivrutinen från maskinvarutillverkaren.
De senaste Windows Service Pack-versionerna och Uppdatering för
Windows XP KB822603 kan erhållas på Microsofts
supportwebbplats eller via Windows Update.
®
hjälp- och
Step 2: Verifiera installationen
1 Högerklicka på ikonen Den här datorn på skrivbordet eller på Start-menyn
i Windows.
2 Klicka på Egenskaper på menyn som visas.
3 Klicka på fliken Maskinvara i dialogrutan Systemegenskaper.
4 Klicka på Enhetshanteraren. Ett fönster öppnas.
5 Klicka på plustecknet (+) bredvid ikonen Bildenhet. Posten "Live! Cam
Voice" visas.
6 Klicka på plustecknet (+) bredvid ikonen Ljud-, video- och spelenheter.
Posten ”Live! Cam Voice (Mic)” visas.
Page 58

Maple QSB_Multi_CLE.book Page 56 Tuesday, June 20, 2006 9:09 AM
56 Så här använder du din Creative Live! Cam
Så här använder du din Creative Live! Cam
Ta bilder/video
1 Klicka på Start Program eller Alla program Creative Creative Live!
Cam Creative Live! Cam Center.
2 I fönstret Creative Live! Cam Center klickar du på fliken Photo Capture/
Video Recording .
3 Klicka på rutan Photo/Video Resolution och välj den upplösning du vill ha.
4 Klicka på knappen Capture för att ta en bild eller på knappen Record för att
starta och stoppa en videoinspelning.
Använda Creative Live! Cam Console
Du kan justera videoinställningarn för din webbkamera och aktivera Smart
Face Tracking, panorering och lutning, Advanced Video FX eller
brusreducering med hjälp av Live! Cam Console.
1 Klicka på Start Program eller Alla program Creative Creative Live!
Cam Voice Creative Live! Cam Console. för att starta Live! Cam Console.
2 Klicka på knappen Show/Hide Panel om avsnittet du söker inte visas .
Page 59

Maple QSB_Multi_CLE.book Page 57 Tuesday, June 20, 2006 9:09 AM
Mer information 57
Mer information
Creative Knowledge Base
Sök lösningar på tekniska problem i Creatives självhjälpsverktyg Knowledge
Base dygnet runt. På adressen www.creative.com väljer du region och
sedan Support.
Produktregistrering
Genom att registrera din produkt kommer du att få den bästa service och
produktsupport som finns. Du kan registrera produkten vid installationen
eller på webbadressen www.creative.com/register.
Observera att dina garantirättigheter inte är beroende av registreringen.
Kundsupporttjänster och garanti
Du hittar även information om kundsupporttjänster, garanti och annan
information på installations-cd:n.
Kundsupporttjänster d:\support\<region>\<språk>\support.chm
Garanti
(ersätt d:\ med enhetsbokstaven för din cd-rom/dvd-rom, <region> med
regionen du befinner dig i och <språk> med språket ditt dokument är på)
Symbol för avfall från elektrisk och elektronisk utrustning (WEEE)
Märkning med WEEE-symbolen visar att produkten inte får behandlas som
hushållsavfall. Genom att slänga den här produkten på rätt sätt bidrar du till
att skydda miljön. Mer information om återvinning av produkten kan du få av
de lokala myndigheterna, din renhållningsservice eller i affären där du köpte
produkten.
Copyright © 2006 Creative Technology Ltd. Med ensamrätt. Creatives logotyp är ett registrerat
varumärke som tillhör Creative Technology Ltd i Förenta staterna och/eller andra länder. Microsoft,
Windows och Windows-logotypen är registrerade varumärken som tillhör Microsoft Corporation.
d:\warranty\<region>\<språk>\warranty.chm
Behåll ditt inköpsbevis under hela garantiperioden.
Page 60

Maple QSB_Multi_CLE.book Page 58 Tuesday, June 20, 2006 9:09 AM
58 Gratulerer!
Gratulerer!
Creative Live!® Cam Voice, det første web-kameraet med adaptive
array-mikrofoner, har fantastisk stemmeklarhet og høykvalitets videobilder
for videosamtaler med venner og kjente.
Se illustrasjonen på omslaget og sammenhold numrene der med de
nedenfor for å lære mer om Live! Cam.
1. Stillbildeknapp
Trykk for å starte Live! Cam
Center (når Live! Cam Manager
kjører i bakgrunnen) og ta bilder.
2. Mikrofoner
Ta opp stemmer under
videosamtaler.
3. Strøm-LED
Lyse r grønt når
Live! Cam er koblet til
datamaskinens USB-port.
Lyse r rødt under video- og/eller
lydop ptak.
4. Hengslet hendel
Bruk denne til å montere Live!
Cam på en LCD-skjerm.
5. USB-kabel
Koble til datamaskinens
USB-port.
Page 61

Maple QSB_Multi_CLE.book Page 59 Tuesday, June 20, 2006 9:09 AM
Komme i gang 59
Komme i gang
Trinn 1: Installere Live! Cam
Du må installere enhetsdrivere og programmer før du kan bruke
Live! Cam.
IKKE koble Live! Cam til datamaskinen før driverne er installert.
Hvis du ved et uhell starter installeringen med Live! Cam tilkoblet og
dialogboksen Veiviser for ny maskinvare eller Ny maskinvare funnet
åpnes, klikker du på Avbryt-knappen.
1 Sett inn installerings-CDen i CD-ROM/DVD-ROM-stasjonen.
CDen skal starte automatisk. Hvis ikke, følger du denne fremgangsmåten:
2 Følg veiledningen på skjermen for å installere drivere og programmer.
i. Dobbeltklikk på ikonet Min datamaskin.
Du kan også klikke på Start Min datamaskin.
ii. Høyreklikk på ikonet til CD-ROM/DVD-ROM-stasjonen, og klikk
deretter på Autokjør.
Page 62

Maple QSB_Multi_CLE.book Page 60 Tuesday, June 20, 2006 9:09 AM
60 Installere Live! Cam
3 Når du blir bedt om det, kobler du Live! Cams USB-kabel til en ledig
USB-port på datamaskinen. Windows
®
vil oppdage enheten automatisk.
På LCD-flatskjermer eller bærbare datamaskiner kan du bruke den
integrerte, hengslede hendelen til å balansere Live! Cam (se illustrasjonen
nedenfor).
4 Følg denne fremgangsmåten for å fullføre installeringen:
Windows XP
Når dialogboksen Ny maskinvare funnet vises, velger du Installer
programvaren automatisk (anbefales) og klikker på Neste-knappen.
Windows 2000
Hvis dialogboksen Finner ikke digital signatur vises og forteller deg at Live!
Cam Voice er funnet, klikker du på Ja-knappen.
5 Følg veiledningen på skjermen for å fullføre installeringen. Når driverne er
installert, kan du få spørsmål om du vil starte datamaskinen på nytt. Velg
Nei til alle programmene er installert.
6 Start datamaskinen på nytt når alle programmene er installert.
Page 63

Maple QSB_Multi_CLE.book Page 61 Tuesday, June 20, 2006 9:09 AM
Kontrollere installasjonen 61
Bare for brukere av datamaskiner med USB 2.0
Creative-installeringen kontrollerer automatisk at
programvarekomponentene som er nødvendige for optimal USB
2.0-ytelse, er installert på datamaskinen, og varsler deg hvis disse
komponentene mangler. Hvis du får en slik melding, gjør du ett av
følgende for å sikre at webkameraet alltid gir full ytelse over en USB
2.0-forbindelse:
■ Last ned og installer siste Windows Service Pack for
operativsystemet
■ Hvis du bruker Windows XP SP1, installerer du Windows XP
Hotfix KB822603
■ Installer USB 2.0-driveren du har mottatt fra
maskinvareleverandøren
De siste Windows Service Packs og Windows Hotfix KB822603 kan
lastes ned via Microsoft
Windows Update.
®
-nettstedet for hjelp og støtte eller via
Trinn 2: Kontrollere installasjonen
1 Høyreklikk på Min datamaskin-ikonet på skrivebordet eller på
Start-menyen i Windows.
2 Vel g Egenskaper fra menyen som vises.
3 Klikk på kategorien Maskinvare i dialogboksen Egenskaper for System.
4 Klikk på knappen Enhetsbehandling. Et vindu åpnes.
5 Klikk på plusstegnet (+) ved siden av Bildeenhet-ikonet. Oppføringen "Live!
Cam Voice" vises.
6 Klikk på plusstegnet (+) ved siden av Lyd-, video- og
spillkontrollere-ikonet. Oppføringen "Live! Cam Voice (Mic)" vises.
Page 64

Maple QSB_Multi_CLE.book Page 62 Tuesday, June 20, 2006 9:09 AM
62 Bruke Creative Live! Cam
Bruke Creative Live! Cam
Ta bilder/video
1 Klikk på Start Programmer eller Alle programmer Creative Creative
Live! Cam Creative Live! Cam Center.
2 I vinduet Creative Live! Cam Center klikker du på kategorien Photo
Capture/Video Recording.
3 Klikk i boksen Photo/Video Resolution og velg oppløsningen du ønsker.
4 Klikk på Capture-knappen for å ta et bilde eller på Record-knappen for å
starte og stoppe et videoopptak.
Bruke Creative Live! Cam Console
Du kan tilpasse videoinnstillingene for Live! Cam og aktivere Smart Face
Tracking, Pan and Tilt, Advanced Video FX eller Noise Cancellation ved hjelp
av Live! Cam Console.
1 Klikk på Start Programmer eller Alle programmer Creative Creative
Live! Cam Voice Creative Live! Cam Console for å starte Live! Cam
Console.
2 Hvis den delen du ønsker ikke vises, klikker du på Show/Hide
Panel-knappen .
Flere opplysninger
Creative Knowledge Base
Finn løsningen på tekniske spørsmål i Creatives døgnåpne kunnskapsbase
for selvhjelp, Knowledge Base. Gå til www.creative.com, velg ønsket land
og deretter Support (kundestøtte).
Page 65

Maple QSB_Multi_CLE.book Page 63 Tuesday, June 20, 2006 9:09 AM
Flere opplysninger 63
Produktregistrering
Ved å registrere produktet sørger du for å få best mulig service og
produktstøtte. Du kan registrere produktet under installering eller på
www.creative.com/register.
Vær oppmerksom på at dine garantirettigheter ikke er avhengig av
registrering.
Kundestøttetjenester og garanti
Du finner informasjon om kundestøttetjenester, garanti og annet på
installerings-CDen.
Kundestøttetjenester d:\support\<region>\<språk>\support.chm
Garanti
(bytt ut d:\ med stasjonsbokstaven til CD-ROM/DVD-ROM-stasjonen,
<region> med regionen du befinner deg i, og <språk> med språket som
dokumentet er skrevet på)
WEEE-symbolet (Waste Electrical and Electronic Equipment)
Bruken av WEEE-symbolet indikerer at dette produktet ikke kan behandles
som husholdningsavfall. Du vil bidra til å beskytte miljøet ved å sørge for at
dette produktet blir avhendet på en forsvarlig måte. Ta kontakt med
kommunale myndigheter, renovasjonsselskapet der du bor eller forretningen
hvor du kjøpte produktet for å få mer informasjon om resirkulering av dette
produktet.
d:\warranty\<region>\<språk>\warranty.chm
Ta vare på kjøpsbeviset så lenge garantiperioden varer.
Copyright © 2006 Creative Technology Ltd. Med enerett. Creative-logoen er et registrert varemerke
for Creative Technology Ltd. i USA og/eller andre land. Microsoft, Windows og Windows-logoen er
registrerte varemerker for Microsoft Corporation.
Page 66

Maple QSB_Multi_CLE.book Page 64 Tuesday, June 20, 2006 9:09 AM
64 Tillykke!
Tillykke!
Creative Live!® Cam Voice, det første webcam med mikrofoner, der
tilpasser matrixen, giver en fantastisk stemmeklarhed og videobilleder af
høj kvalitet, når du videochatter med venner og familie.
Se på tegningen på forsiden, og sammenlign tallene med tallene herunder,
hvis du vil vide mere om dit Live! Cam.
1. Udløserknap
Tr yk på knappen for at starte
Live! Cam Center (når Live! Cam
Manager kører i baggrunden) og
tage billeder.
2. Mikrofoner
Gengiver stemmer klart under
videochats.
3. LED-indikator for strøm
Lyse r grønt, når dit
Live! Cam er sluttet til
computerens USB-port.
Lyse r rødt under video- og
lydop tagelse.
4. Hængselarm
Brug denne arm til at montere dit
Live! Cam på et LCD-panel.
5. USB-kabel
Slut dette til computerens
USB-port.
Page 67

Maple QSB_Multi_CLE.book Page 65 Tuesday, June 20, 2006 9:09 AM
Sådan kommer du i gang 65
Sådan kommer du i gang
Trin 1: Installation af dit Live! Cam
Du skal installere enhedsdrivere og programmer, inden du bruger dit
Live! Cam.
Slut IKKE dit Live! Cam til computeren, før du har installeret driverne.
Hvis du ved et tilfælde begynder installationen med Live! Cam tilsluttet, og
dialogboksen Guiden Tilføj ny hardware eller Guiden Ny hardware fundet
vises, skal du klikke på knappen Annuller.
1 Læg installations-cd'en i cd-rom-/dvd-rom-drevet.
Cd'en bør starte automatisk. Følg fremgangsmåden nedenfor, hvis det ikke
er tilfældet:
2 Følg instruktionerne på skærmen for at installere drivere og programmer.
i. Dobbeltklik på ikonet Denne computer.
Alternativt kan du klikke på Start Denne computer.
ii. Højreklik på ikonet for cd- eller dvd-drevet, og klik derefter på
Autoplay.
Page 68

Maple QSB_Multi_CLE.book Page 66 Tuesday, June 20, 2006 9:09 AM
66 Installation af dit Live! Cam
3 Når du bliver bedt om det, skal du tilslutte USB-kablet fra dit Live! Cam til
en ledig USB-port på computeren. Windows
®
registrerer automatisk
enheden.
I forbindelse med LCD-fladskærme eller bærbare computere skal du bruge
den integrerede hængselarm til at montere dit Live! Cam (se tegningen
herunder).
4 Følg de relevante trin herunder for at fuldføre installationen:
Windows XP
Når dialogboksen Guiden Ny hardware fundet vises, skal du vælge
indstillingen Installere softwaren automatisk (anbefales) og klikke på
knappen Næste.
Windows 2000
Når dialogboksen Digital signatur blev ikke fundet vises med besked om,
at Live! Cam Voice er registreret, skal du klikke på knappen Ja.
5 Følg instruktionerne på skærmen for at gennemføre installationen. Når
driverne er installeret, kan du blive spurgt, om du vil genstarte computeren.
Vælg Nej, indtil alle programmerne er installeret.
Page 69

Maple QSB_Multi_CLE.book Page 67 Tuesday, June 20, 2006 9:09 AM
Kontrol af installationen 67
6 Genstart computeren, når alle programmerne er installeret.
Kun til brugere med computere, der er udstyret med USB 2.0
Creative Installation kontrollerer automatisk, at de krævede
softwarekomponenter til optimal USB 2.0-ydelse er installeret på
computeren, og giver dig besked, hvis komponenterne mangler. Hvis
du modtager en sådan besked, skal du gøre et af følgende for at sikre,
at dit webcam altid opnår den fulde ydeevne via en USB
2.0-forbindelse:
■ Hent og installer den nyeste Windows Service Pack (SP) til
operativsystemet.
■ Hvis du bruger Windows XP SP1, skal du installere Windows XP
Hotfix KB822603.
■ Installer den USB 2.0-driver, der blev leveret af
hardwareleverandøren.
De nyeste Windows Service Packs og Windows Hotfix KB822603 kan
hentes fra webstedet Microsoft
Update.
®
Help and Support eller via Windows
Trin 2: Kontrol af installationen
1 Højreklik på ikonet Denne computer på skrivebordet eller i menuen Start i
Windows.
2 Klik på Egenskaber i den menu, der vises.
3 Klik på fanen Hardware i dialogboksen Egenskaber for system.
4 Klik på knappen Enhedshåndtering. Der vises et vindue.
5 Klik på plustegnet (+) ved siden af ikonet for Billedenhed. Posten "Live!
Cam Voice" vises.
6 Klik på plustegnet (+) ved siden af ikonet Enheder til lyd, video og spil.
Posten "Live! Cam Voice (Mic)” vises.
Page 70

Maple QSB_Multi_CLE.book Page 68 Tuesday, June 20, 2006 9:09 AM
68 Brug af dit Creative Live! Cam
Brug af dit Creative Live! Cam
Sådan tager du et billede/en video
1 Klik på Start Programmer eller Alle programmer Creative Creative
Live! Cam Creative Live! Cam Center.
2 Klik på fanen Photo Capture/Video Recording i vinduet Creative Live! Cam
Center .
3 Klik på feltet Photo/Video Resolution, og marker den ønskede opløsning.
4 Klik på knappen Capture for at optage et billede eller knappen Record for at
starte og stoppe en videooptagelse.
Brug af Creative Live! Cam Console
Du kan justere videoindstillingerne for dit Live! Cam og aktivere Smart Face
Tracking, Pan and Tilt, Advanced Video FX eller Noise Cancellation med
Live! Cam Console.
1 Klik på Start Programmer eller Alle programmer Creative Creative
Live! Cam Voice Creative Live! Cam Console for at starte Live! Cam
Console.
2 Hvis den ønskede del ikke vises, skal du klikke på knappen Show/Hide
Panel .
Yderligere oplysninger
Creative Knowledge Base
Du kan få oplysninger om tekniske spørgsmål og fejlfinding i Creatives
Knowledge Base (Vidensdatabase), som er tilgængelig døgnet rundt. Gå ind
på www.creative.com, vælg dit land/område, og vælg derefter Support.
Page 71

Maple QSB_Multi_CLE.book Page 69 Tuesday, June 20, 2006 9:09 AM
Yderligere oplysninger 69
Produktregistrering
Ved at registrere produktet sikrer du dig, at du modtager den mest
passende service og produktsupport til dit produkt. Du kan registrere
produktet under installationen, eller på adressen
www.creative.com/register.
Bemærk, at dine garantirettigheder ikke er afhængige af registrering.
Kundeservice og garanti
Du finder oplysninger om bl.a. kundesupportservice og garanti på
installations-cd'en.
Kundeservice d:\support\<region>\<sprog>\support.chm
Garanti
(udskift d:\ med drevbogstavet for dit cd-rom-/dvd-rom-drev, <region> med
dit område og <sprog> med det sprog, som dokumentet er på)
Symbol for affald af elektrisk og elektronisk udstyr (WEEE)
Brugen af WEEE-symbolet betyder, at dette produkt ikke må behandles som
husholdningsaffald. Ved at sørge for korrekt bortskaffelse af produktet
medvirker du til at beskytte miljøet. Du kan få flere oplysninger om genbrug af
dette produkt hos de lokale myndigheder, dit renovationsselskab eller i
forretningen, hvor du har købt produktet.
d:\warranty\<region>\<sprog>\warranty.chm
Opbevar venligst dit købsbevis i hele garantiperioden.
Copyright © 2006 Creative Technology Ltd. Alle rettigheder forbeholdes. Creative-logoet er et
registreret varemærke tilhørende Creative Technology Ltd. i USA og/eller andre lande. Microsoft,
Windows og Windows-logoet er registrerede varemærker tilhørende Microsoft Corporation.
Page 72

Maple QSB_Multi_CLE.book Page 70 Tuesday, June 20, 2006 9:09 AM
70 Onneksi olkoon!
Onneksi olkoon!
Creative Live!® Cam Voice on ensimmäinen WebCam-kamera, jossa on
sovitettava mikrofoniryhmä. Selkeän äänentoiston ja laadukkaan
videokuvan ansiosta videokeskustelu ystäviesi kanssa onnistuu yli
odotusten.
Opit lisää Live! Cam -kamerastasi, kun vertaat kannessa olevan kuvan
numeroita alla lueteltuihin.
1. Laukaisin
Kun painat painiketta, Live! Cam
Center käynnistyy (kun Live! Cam
Manager toimii taustalla), ja voit
aloittaa kuvaamisen.
2. Mikrofonit
Tallenna puhe selkeästi
videokeskustelun aikana.
3. Virran merkkivalo
Palaa vihreänä, kun
Live! Cam -kamera on kytkettynä
tietokoneen USB-porttiin.
Palaa punaisena, kun tallennat
videokuvaa ja/tai ääntä.
4. Säädettävä jalusta
Kiinnitä Live! Cam -kamera
nestekidenäyttöön jalustan avulla.
5. USB-kaapeli
Kytke USB-kaapeli tietokoneen
USB-porttiin.
Page 73

Maple QSB_Multi_CLE.book Page 71 Tuesday, June 20, 2006 9:09 AM
Aloittaminen 71
Aloittaminen
Step 1: Live! Cam -kameran asentaminen
Laiteohjaimet ja sovellukset on asennettava ennen
Live! Cam -kameran käyttämistä.
ÄLÄ kytke Live! Cam -kameraa tietokoneeseen, ennen kuin olet
asentanut ohjaimet.
Jos aloitat vahingossa asentamisen, kun Live! Cam -kamera on kytkettynä
tietokoneeseen ja jos näyttöön tulee Ohjattu uuden laitteen asennus- tai
Ohjattu uuden laitteiston asennus -valintaikkuna, napsauta
Peruuta-painiketta.
1 Aseta asennuslevy tietokoneen CD-/DVD-asemaan.
CD-levyn pitäisi käynnistyä automaattisesti. Jos näin ei tapahdu, toimi alla
esitettyjen ohjeiden mukaan:
2 Asenna ohjaimet ja sovellukset näytön ohjeiden mukaan.
i. Kaksoisnapsauta Oma tietokone -kuvaketta.
Vaihtoehto: napsauta Käynnistä Oma tietokone.
ii. Napsauta hiiren kakkospainikkeella CD-ROM/
DVD-ROM-kuvaketta ja napsauta sen jälkeen Autoplay.
Page 74

Maple QSB_Multi_CLE.book Page 72 Tuesday, June 20, 2006 9:09 AM
72 Live! Cam -kameran asentaminen
3 Kun näyttöön tulee kehotus, kytke Live! Cam -kameran USB-kaapeli
tietokoneen vapaana olevaan USB-porttiin. Windows
®
tunnistaa laitteen
automaattisesti.
Jos kiinnität Live! Cam -kameran litteän nestekidenäytön tai kannettavan
tietokoneen päälle, käytä apuna säädettävää jalustaa (katso alla oleva
kuva).
4 Suorita asennus loppuun toimimalla seuraavien ohjeiden mukaan:
Windows XP -käyttäjät
Jos Ohjattu uuden laitteiston asennus -valintaikkuna tulee näyttöön,
valitse Asenna ohjelmistot automaattisesti (suositus) -asetus ja napsauta
Seuraava-painiketta.
Windows 2000 -käyttäjät
Kun näyttöön tulee Digitaalista allekirjoitusta ei löytynyt -valintaikkuna,
joka ilmaisee Live! Cam Voice -kameran löytyneen, napsauta
Kyllä-painiketta.
Page 75

FI_Maple QSB.fm Page 73 Tuesday, June 20, 2006 9:21 AM
Asennuksen vahvistaminen 73
5 Viimeistele asennus näytön ohjeiden mukaan. Kun ohjaimet on asennettu,
järjestelmä saattaa kysyä, haluatko käynnistää tietokoneen uudelleen.
Valitse Ei, kunnes kaikki sovellukset on asennettu.
6 Käynnistä tietokone uudelleen, kun kaikki sovellukset on asennettu.
Ainoastaan käyttäjät, joiden tietokoneessa on USB 2.0 -liitäntä
Creative-asennus tarkistaa automaattisesti, että tietokoneellesi on
asennettu ihanteellisen USB 2.0 -käytön vaatimat
ohjelmistokomponentit, ja antaa ilmoituksen, jos jokin komponenteista
puuttuu. Jos saat tällaisen ilmoituksen, tee jokin seuraavista
toimenpiteistä, niin voit varmistaa, että WebCam-kamera toimii aina
parhaalla mahdollisella tavalla USB 2.0 -yhteyttä käytettäessä:
■ lataa ja asenna Windows-käyttöjärjestelmäsi uusin päivityspakkaus
(SP, Service Pack)
■ jos käytössäsi on Windows XP SP1, asenna Windows XP Hotfix
KB822603.
■ asenna laitteiston toimittajalta saamasi USB 2.0 -ohjain
Saat uusimmat Windowsin päivityspakkaukset ja Windows Hotfix
KB822603:n Microsoftin
®
ohje- ja tukisivustolta tai Windows Updatesta.
Step 2: Asennuksen vahvistaminen
1 Napsauta hiiren kakkospainikkeella Oma tietokone -kuvaketta, joka näkyy
työpöydällä tai Windowsin Käynnistä-valikossa.
2 Napsauta näyttöön tulevassa valikossa olevaa Ominaisuudet-painiketta.
3 Valitse Ominaisuudet: Järjestelmä -valintaikkunan Laitteisto-välilehti.
4 Napsauta Laitehallinta-painiketta. Laitehallinta-ikkuna tulee näyttöön.
5 Napsauta Kuvalaitteet-kuvakkeen vieressä olevaa plus (+) -merkkiä. ”Live!
Cam Voice” tulee näkyviin.
6 Napsauta Ääni-, video- ja peliohjaimet -kuvakkeen vieressä olevaa
plusmerkkiä (+). “Live! Cam Voice (Mic)” tulee näkyviin.
Page 76

Maple QSB_Multi_CLE.book Page 74 Tuesday, June 20, 2006 9:09 AM
74 Creative Live! Cam -kameran käyttäminen
Creative Live! Cam -kameran käyttäminen
Valo-/videokuvaaminen
1 Napsauta Käynnistä Ohjelmat tai Kaikki ohjelmat Creative Creative
Live! Cam Creative Live! Cam Center.
2 Napsauta Creative Live! Cam Center -ikkunan Photo Capture/Video
Recording -välilehteä.
3 Napsauta Photo/Video Resolution -valintaruutua ja valitse haluamasi
tarkkuus.
4 Ota valokuva napsauttamalla Capture -painiketta tai aloita tai pysäytä
videokuvan tallennus painamalla Record -painiketta.
Creative Live! Cam Console -ohjelman käyttäminen
Live! Cam Console -ohjelman avulla voit määrittää Live! Cam -kameran
kuvausasetukset ja ottaa käyttöön seuraavat ominaisuudet: Smart Face
Tracking (älykäs kasvojen seuranta), Pan and Tilt (panorointi ja kallistus),
Advanced Video FX (kehittyneet kuvaefektit) ja Noise Cancellation
(melunvaimennus).
1 Voit käynnistää Live! Cam Console -ohjelman napsauttamalla Käynnistä
Ohjelmat tai Kaikki ohjelmat Creative Creative Live! Cam Voice
Creative Live! Cam Console.
2 Jos haluttua määritystoimintoa ei näy, napsauta Show/Hide Panel
-painiketta .
Page 77

Maple QSB_Multi_CLE.book Page 75 Tuesday, June 20, 2006 9:09 AM
Lisätietoja 75
Lisätietoja
Creative Knowledge Base -tietokanta
Voit määrittää ja ratkaista teknisiä ongelmia Creativen aina avoinna
olevassa itsepalvelutietokannassa. Mene osoitteeseen www.creative.com,
valitse oma alueesi ja valitse Support.
Tuotteen rekisteröiminen
Rekisteröimällä tuotteen varmistat, että saat parhaan saatavilla olevan
palvelun ja tuotetuen. Voit rekisteröidä tuotteen asennuksen aikana tai
osoitteessa www.creative.com/register.
Huomaa, että takuuoikeus ei riipu tuotteen rekisteröinnistä.
Asiakastuen palvelut ja takuu
Asennuslevyllä on tietoja asiakastuen tarjoamista palveluista ja takuusta
sekä muita lisätietoja.
Asiakastuen palvelut d:\support\<alue>\<kieli>\support.chm
Tak uu
(Käytä d:\-kirjaimen paikalla CD-/DVD-asemasi kirjainta, <alue>-kohdan
paikalla omaa aluettasi ja <kieli>-kohdan paikalla haluamaasi kieltä)
WEEE-merkintä (sähkö- ja elektroniikkalaiteromu)
WEEE-merkintä osoittaa, että tätä tuotetta ei voi käsitellä kotitalousjätteen
tavoin. Kun huolehdit tämän tuotteen asianmukaisesta hävittämisestä, autat
suojelemaan ympäristöä. Lisätietoa tämän tuotteen kierrättämisestä saat
paikallisviranomaisilta, jätehuoltoyhtiöltäsi tai myymälästä, josta ostit tämän
tuotteen.
Copyright © 2006 Creative Technology Ltd. Kaikki oikeudet pidätetään. Creative-logo on Creative
Technology Ltd.:n Yhdysvalloissa ja/tai muissa maissa rekisteröity tavaramerkki. Microsoft, Windows
ja Windows-logo ovat Microsoft Corporationin rekisteröityjä tavaramerkkejä.
d:\warranty\<alue>\<kieli>\warranty.chm
Säilytä ostotodistus takuun voimassaoloajan.
Page 78

Maple QSB_Multi_CLE.book Page 76 Tuesday, June 20, 2006 9:09 AM
76 Blahopřejeme.
Blahopřejeme.
Creative Live!® Cam Voice, první webová kamera s mikrofony s adaptivním
polem nabízí neuvěřitelně jasný zvuk a vysokou kvalitu obrazu pro video
konverzace s přáteli a blízkými.
Podívejte se na čísla na obálce. V částech označených dále stejnými čísly
pak najdete další informace o své kameře Live! Cam.
1. Spoušt’
Stisknutím spouště spustíte
program Live! Cam Center
(s programem Live! Cam
Manager běžícím na pozadí)
a zachytíte snímek.
2. Mikrofony
Zřetelně zachytávají hlas
během video konverzací.
3. Dioda LED napájení
Rozsvítí se zeleně při připojení
zařízení Live! Cam k portu
USB na počítači.
Rozsvítí se červeně při
zachycení obrazového nebo
zvukového signálu.
4. Úchyt
Úchyt použijte k upevnění
zařízení Live! Cam k
zobrazovacímu panelu LCD.
5. Kabel USB
Připojte jej k portu USB na
počítači.
Page 79

Maple QSB_Multi_CLE.book Page 77 Tuesday, June 20, 2006 9:09 AM
Začínáme
Krok 1. Instalace zařízení Live! Cam
Než budete moci webovou kameru
Live! Cam používat, je třeba nainstalovat ovladače a aplikace.
NEPŘIPOJUJTE zařízení Live! Cam k počítači dřív, než nainstalujete
ovladače.
Pokud náhodou zahájíte instalaci s připojenou webovou kamerou Live! Cam
a zobrazí se dialogové okno Průvodce přidáním nového hardwaru nebo
Průvodce nově rozpoznaným hardwarem, klepněte na tlačítko Storno.
1 Vložte instalační disk CD do jednotky CD-ROM/DVD-ROM.
Disk CD-ROM by se měl spustit automaticky. Pokud se nespustí, postupujte
podle následujících kroků.
2
Dokončete instalaci ovladačů a aplikací podle pokynů na obrazovce.
i. Poklepejte na ikonu Tento po čítač.
Nebo klepněte na položku Start Tent o počíta č.
ii. Klepněte pravým tlačítkem myši na ikonu jednotky disku CD-ROM
nebo DVD-ROM a potom klepněte na příkaz Automaticky přehrát.
Začínáme 77
Page 80

Maple QSB_Multi_CLE.book Page 78 Tuesday, June 20, 2006 9:09 AM
78 Instalace zařízení Live! Cam
3 Když se zobrazí výzva, zapojte kabel USB kamery Live! Cam do volného
portu USB v počítači. Systém Windows
®
zařízení automaticky rozpozná.
Máte-li plochý LCD monitor nebo na notebook, upevněte na něj zařízení
Live! Cam pomocí integrovaného úchytu (viz níže uvedený obrázek).
4 Instalaci dokončete pomocí následujícího postupu pro daný operační
systém.
Operační systém Windows XP
Jakmile se zobrazí dialogové okno Průvodce nově rozpoznaným
hard warem, vyberte volbu Instalovat software automaticky (doporučeno) a
poté klepněte na tlačítko Další.
Operační systém Windows 2000
Jakmile se zobrazí dialogové okno Digitální podpis nebyl nalezen se
zprávou, že byla nalezena kamera Live! Cam Voice, klepněte na tlačítko Ano.
5 Dokončete instalaci podle pokynů na obrazovce. Po úspěšném dokončení
instalace ovladačů se může zobrazit dotaz, zda má být počítač restartován.
Klepněte vždy na tlačítko Ne, dokud nenainstalujete všechny aplikace.
6 Po dokončení instalace všech aplikací počítač restartujte.
Page 81

Maple QSB_Multi_CLE.book Page 79 Tuesday, June 20, 2006 9:09 AM
Ověření instalace 79
Informace pro uživatele počítačů pouze s portem USB 2.0
Instalace Creative automaticky zkontroluje, zda jsou komponenty
softwaru, které jsou zapotřebí pro optimální provoz portu USB 2.0, na
počítači nainstalovány, a v případě, že tyto komponenty chybí, vás
upozorní. Pokud obdržíte takovou zprávu, proveďte některou z
následujících akcí. Zajistíte tak, aby webová kamera byla při připojení
přes port USB 2.0 vždy využita maximálně efektivním způsobem:
■ Stáhněte a nainstalujte nejnovější aktualizaci Windows Service
Pack pro operační systém, který používáte.
■ Pokud používáte systém Windows XP s aktualizací SP1,
nainstalujte opravu Hotfix pro systém Windows XP KB822603.
■ Nainstalujte ovladač portu USB 2.0 poskytnutý dodavatelem
hardwaru.
Poslední aktualizace Windows Service Pack a opravy Hotfix KB822603
pro systém Windows získáte na webových stránkách nápovědy a
odborné pomoci společnosti Microsoft
®
nebo na webu Windows
Update.
Krok 2. Ověření instalace
1 Pravým tlačítkem myši klepněte na pracovní ploše nebo v nabídce Start
systému Windows na ikonu Tento p očítač.
2 V zobrazené nabídce klepněte na položku Vlastnosti.
3 V dialogovém okně Vlastnosti systému klepněte na kartu Hardware.
4 Klepněte na tlačítko Správce zařízení. Zobrazí se okno.
5 Klepněte na znaménko plus (+) u ikony Zařízení pro digitalizaci obrazu.
Zobrazí se položka „Live! Cam Voice”.
6 Klepněte na znaménko plus (+) u ikony Ovládače zvuku, videa a her. Zobrazí
se položka „Live!Cam Voice (Mic)”.
Page 82

Maple QSB_Multi_CLE.book Page 80 Tuesday, June 20, 2006 9:09 AM
80 Použití kamery Creative Live! Cam
Použití kamery Creative Live! Cam
Pořízení fotografie nebo videoklipu
1 Klepněte na položky Start Programy nebo Všechny programy Creative
Creative Live! Cam Creative Live! Cam Center.
2 V okně Creative Live! Cam Center klepněte na kartu Photo Capture/Video
Recording (Zachytit snímek/nahrát video).
3 Klepněte na pole Photo/Video Resolution (Rozlišení fotografie nebo
videoklipu) a vyberte požadované rozlišení.
4 Klepnutím na tlačítko Snap photo (Pořídit snímek) pořídíte snímek,
klepnutím na tlačítko Record (Záznam) spustíte a zastavíte záznam videa.
Použití aplikace Creative Live! Cam Console
Pomocí aplikace Live! Cam Console můžete upravit nastavení videa kamery
Live! Cam a zapnout funkce Smart Face Tracking (inteligentní vyhledávání
obličejů), Pan and Tilt (panorámování a naklánění), Advanced Video FX
(množství různých videoefektů v několika kategoriích) nebo Noise
Cancellation (odstranění šumu).
1 Chcete-li aplikaci Live! Cam Console spustit, klepněte postupně na položky
Start Programy nebo Všechny programy Creative Creative Live! Cam
Voice Creative Live! Cam Console.
2 Pokud není požadovaná sekce zobrazena, klepněte na tlačítko Show/Hide
Panel (Zobrazit/skrýt panel).
Page 83

Maple QSB_Multi_CLE.book Page 81 Tuesday, June 20, 2006 9:09 AM
Další informace 81
Další informace
Znalostní báze Creative Knowledge Base
Při řešení technických dotazů a problémů použijte databázi KnowledgeBase
společnosti Creative, která je k dispozici 24 hodin denně. Jděte na adresu
www.creative.com, zvolte zemi a vyberte položku Support (Podpora).
Registrace produktu
Registrace produktu zajišt’uje, aby se vám dostalo co nejúèinnìjších služeb a
podpory produktu. Tento produkt mùžete zaregistrovat bìhem instalace na
webu www.creative.com/register.
Záruèní práva nejsou závislá na registraci produktu.
Služby podpory zákazníků a záruka
Informace o službách podpory zákazníkù, záruce a další informace
naleznete na instalaèním disku CD.
Služby podpory zákazníků
Záruka
(Písmeno
d:\ nahraďte písmenem jednotky CD-ROM či DVD-ROM, <oblast>
d:\support\<oblast>\<jazyk>\support.chm
d:\warranty\<oblast>\<jazyk>\warranty.chm
Po dobu trvání záruky si uschovejte doklad o koupi.
oblastí, kde se nacházíte, a <jazyk> jazykovou verzí dokumentu)
Symbol pro odpadní elektrický a elektronický materiál (WEEE)
Použití symbolu WEEE označuje, že tento produkt nelze likvidovat jako
domovní odpad. Správnou likvidací tohoto produktu přispějete k ochraně
životního prostředí. Podrobnější informace o likvidaci tohoto produktu vám
podají místní úřady, společnost pro likvidaci komunálního odpadu nebo
obchod, kde jste zboží zakoupili.
Copyright © 2006 Creative Technology Ltd. Všechna práva vyhrazena. Logo Creative je registrovaná
ochranná známka společnosti Creative Technology Ltd. v USA anebo jiných zemích. Microsoft, Windows
a logo Windows jsou registrované ochranné známky společnosti Microsoft Corporation.
Page 84

Maple QSB_Multi_CLE.book Page 82 Tuesday, June 20, 2006 9:09 AM
82 Gratulacje!
Gratulacje!
Kamera internetowa Creative Live!® Cam Voice, pierwsza kamera z
dostępnym szerokim zakresem adaptacyjnych mikrofonów, zapewnia
fantastyczną klarowność dźwięków oraz wysokiej jakości obrazy wideo, co
można wykorzystać przy wideokonferencjach z przyjaciółmi i ukochanymi
osobami.
Aby uzyskać dalsze informacje dotyczące nabytej kamery Live!, proszę
zapoznać się z rysunkiem na okładce oraz niżej podanymi numerami.
1. Przycisk migawki
Naciśnij w celu uruchomienia
aplikacji Live! Cam Center
(kiedy w tle pracuje program
Live! Cam Manager) i
przechwycenia obrazów.
2. Mikrofony
Podczas wideokonferencji
pozwalają na przechwytywanie
klarownych dźwięków.
3. Dioda LED zasilania
Zostaje zapalona na kolor
zielony po podłączeniu kamery
internetowej Live! Cam do
portu USB komputera.
Zostaje zapalona na kolor
czerwony przy
przechwytywaniu obrazu wideo
i/ lub dźwięku.
4. Ruchoma podpórka
Używana w celu
przymocowania kamery do
ekranu monitora
ciekłokrystalicznego.
5. Przewód USB
Podłączany do złącza USB
komputera.
Page 85

Maple QSB_Multi_CLE.book Page 83 Tuesday, June 20, 2006 9:09 AM
Pierwsze kroki 83
Pierwsze kroki
Etap 1: Instalacja kamery internetowej Live!
Zainstalowanie sterowników i aplikacji urządzenia jest konieczne przed
rozpoczęciem korzystania z kamery internetowej Live!
Przed zainstalowaniem sterowników, NIE WOLNO podłączać kamery
internetowej Live! do komputera.
W razie przypadkowego rozpoczęcia instalacji, kiedy kamera internetowa
Live! była podłączona, zostanie wyświetlone okno dialogowe Kreator
dodawania nowego sprzętu lub Kreator znajdowania nowego sprzętu,
w których należy kliknąć przycisk Anuluj.
1 Włóż instalacyjną płytę CD do napędu CD-ROM/ DVD-ROM.
Płyta CD powinna zostać automatycznie uruchomiona. Jeżeli tak się nie
stanie, należy wykonać poniższe czynności.
2 Postępuj zgodnie z instrukcjami wyświetlanymi na ekranie, aby
zainstalować sterowniki i aplikacje.
i. Dwukrotnie kliknij ikonę Mój komputer.
Ewentualnie kliknij przycisk Start Mój komputer.
ii. Prawym przyciskiem myszy kliknij ikonę napędu CD-ROM/
DVD-ROM, a następnie kliknij opcję Autoodtwarzanie.
Page 86

Maple QSB_Multi_CLE.book Page 84 Tuesday, June 20, 2006 9:09 AM
84 Instalacja kamery internetowej Live!
3 Po wyświetleniu monitu, podłącz przewód USB kamery do dostępnego
złącza USB komputera. System Windows
®
automatycznie wykryje
urządzenie.
W przypadku paneli LCD lub komputerów przenośnych, ustaw równo
kamerę Live! za pomocą zintegrowanej ruchomej podpórki (zob. ilustrację
poniżej).
4 Dokończ instalację, postępując zgodnie z odpowiednimi poniższymi
instrukcjami:
W systemie Windows XP
Kiedy zostanie wyświetlone okno dialogowe Kreator znajdowania nowego
sprzętu, wybierz opcję opcję Zainstaluj oprogramowanie automatycznie
(zalecane) i kliknij przycisk Dalej.
W systemie Windows 2000
Po wyświetleniu okna dialogowego Nie znaleziono podpisu cyfrowego z
informacją o wykryciu kamery internetowej Live! Cam Voice, kliknij przycisk
Tak .
Page 87

Maple QSB_Multi_CLE.book Page 85 Tuesday, June 20, 2006 9:09 AM
Sprawdzanie poprawności instalacji 85
5 Postępuj zgodnie z instrukcjami wyświetlanymi na ekranie, aby zakończyć
instalację. Instalator może zaproponować ponowne uruchomienie
komputera po pomyślnym zainstalowaniu sterowników. Wybieraj odpowiedź
Nie do momentu, kiedy zostaną zainstalowane wszystkie aplikacje.
6 Uruchom ponownie komputer po zainstalowaniu wszystkich aplikacji.
Dotyczy wyłącznie komputerów posiadających złącze USB 2.0:
Program instalacyjny Creative Installation automatycznie sprawdza, czy
elementy oprogramowania wymagane do optymalnego działania złącza USB 2.0
zostały zainstalowane na danym komputerze oraz informuje o ich ewentualnym
braku. W razie wyświetlenia takiego komunikatu należy wykonać jedną z
poniższych czynności, aby zakupiona kamera internetowa zawsze w pełni
wykorzystywała swój potencjał przy pracy na złączu typu USB 2.0:
■ pobierz z Internetu a następnie zainstaluj najnowszy pakiet Service Pack
(SP) dla zainstalowanego systemu operacyjnego Windows.
■ W razie korzystania z systemu Windows XP z pakietem SP 1, zainstaluj
poprawkę Windows XP Hotfix KB822603.
■ zainstaluj sterownik USB 2.0 dostarczony przez producenta złącza
Najnowszą wersję pakietu Windows Service Pack oraz poprawkę Windows
Hotfix KB822603 można pobrać ze strony internetowej pomocy technicznej firmy
®
Microsoft
lub za pomocą narzędzia Windows Update systemu Windows.
Etap 2: Sprawdzanie poprawności instalacji
1 Kliknij prawym przyciskiem myszy ikonę Mój komputer na pulpicie lub w
menu Start systemu Windows.
2 W wyświetlonym menu kliknij polecenie Właściwości.
3 W oknie dialogowym Właściwości systemu kliknij kartę Sprzęt.
4 Kliknij przycisk Menedżer urządzeń. Pojawi się okno.
5 Kliknij znak (+) obok ikony Urządzenie przetwarzania obrazu. Zostaje
wyświetlona pozycja „Live! Cam Voice”.
6 Kliknij znak (+) obok ikony Kontrolery dźwięku, wideo i gier. Zostaje
wyświetlona pozycja „Live! Cam Voice”.
Page 88

Maple QSB_Multi_CLE.book Page 86 Tuesday, June 20, 2006 9:09 AM
86 Instalacja kamery internetowej Live! firmy Creative
Instalacja kamery internetowej Live!
firmy Creative
Robienie zdjęć/ nagrywanie filmów
1 Kliknij kolejno Start Programy lub Wszystkie programy Creative
Creative Live! Cam Creative Live! Cam Center.
2 W oknie Creative Live! Cam Center, kliknij kartę Przechwytywanie zdjęć/
nagrywanie filmów.
3 Kliknij okienko Photo/Video Resolution (Rozdzielczość zdjęcia/ filmu) i
wybierz żądaną rozdzielczość.
4 Żeby zrobić zdjęcie, kliknij przycisk Capture (zrób zdjęcie). Żeby rozpocząć
lub zatrzymać nagrywanie filmu, kliknij przycisk Record (nagrywaj).
Używanie konsoli kamery Creative Live!
Za pomocą konsoli kamery Live! ożesz dostosować ustawienia video
kamery, a także uruchomić opcje śledzenia twarzy, obracania i pochylania,
zaawansowanych efektów video oraz eliminowania zakłóceń.
1 Kliknij kolejno Start Programy lub Wszystkie programy Creative
Creative Live! Cam Voice Creative Live! Cam Center.
2 Jeżeli nie wyświetli się odpowiednia sekcja, kliknij przycisk Pokaż/ukryj
panel .
Page 89

Maple QSB_Multi_CLE.book Page 87 Tuesday, June 20, 2006 9:09 AM
Więcej informacji 87
Więcej informacji
Baza wiedzy Creative Knowledge Base
W dostępnej całą dobę bazie wiedzy firmy Creative można rozwiązać
problemy techniczne i uzyskać odpowiedzi na pytania. Przejdź na stronę
www.creative.com, wybierz swój region, po czym wybierz opcję Support
(pomoc techniczna).
Rejestracja produktu
Zarejestrowanie produktu zapewnia otrzymywanie najodpowiedniejszych
usług i pomocy technicznej dotyczącej produktu. Produkt można
zarejestrować w trakcie jego instalacji lub pod adresem
www.creative.com/register.
Prawa użytkownika do gwarancji nie zależą od zarejestrowania urządzenia.
Obsługa klienta, pomoc techniczna i gwarancja
Informacje o obsłudze klienta, pomocy technicznej i gwarancji oraz inne
informacje są dostępne na instalacyjnej płycie CD.
Obsługa klienta i pomoc
techniczna
Gwarancja
(należy zastąpić d:\ literą napędu CD-ROM/ DVD-ROM, <region>
obszarem, gdzie przebywa użytkownik, a < jêzyk > językiem dokumentu)
d:\support\<region>\<jêzyk>\support.chm
d:\warranty\<region>\<jêzyk>\warranty.chm
Dowód zakupu należy przechowywać przez cały czas trwania
gwarancji.
Page 90

Maple QSB_Multi_CLE.book Page 88 Tuesday, June 20, 2006 9:09 AM
88 Więcej informacji
Symbol odpadów pochodzacych ze sprzetu elektrycznego i
elektronicznego (WEEE - ang. Waste Electrical and Electronic
Equipment)
Użycie symbolu WEEE oznacza, że niniejszy produkt nie może być
traktowany jako odpad domowy. Zapewniając prawidłową utylizację pomagasz
chronić środowisko naturalne. W celu uzyskania bardziej szczegółowych
informacji dotyczących recyklingu niniejszego produktu należy skontaktować
się z przedstawicielem władz lokalnych, dostawcą usług utylizacji odpadów
lub sklepem, gdzie nabyto produkt.
Copyright © 2006 Creative Technology Ltd. Wszelkie prawa zastrzeżone. Logo Creative jest
zarejestrowanym znakiem towarowym firmy Creative Technology Ltd. w Stanów Zjednoczonych i / lub
innych krajach. Microsoft, Windows i logo Windows są zastrzeżonymi znakami towarowymi firmy
Microsoft Corporation.
Page 91

Maple QSB_Multi_CLE.book Page 89 Tuesday, June 20, 2006 9:09 AM
Поздравляем с покупкой! 89
Поздравляем с покупкой!
Creative Live!® Cam Voice, первая веб-камера с адаптивной
микрофонной решеткой, обеспечивает фантастически четкую
передачу голоса и видеоизображения, позволяя общаться с друзьями и
близкими в режиме видеоконференции.
Дополнительные сведения о Live! Cam представлены ниже, нумерация
пунктов соответствует нумерации позиций на рисунке (см. рисунок на
упаковке).
1. Кнопка съемки
Нажмите на эту кнопку,
чтобы запустить Live! Cam
Center (во время работы Live!
Cam Manager) и сделайте
снимок.
2. Микрофоны
Четкая передача голоса во
время общения в
видеоконференциях.
3. Индикатор питания
Горит зеленым, когда камера
Live! Cam подключена к
USB-порту компьютера.
Горит красным при передаче
звука и/или
видеоизображения.
4. Шарнирный кронштейн
Используется для установки
камеры Live! Cam на
ЖК-монитор.
5. Кабель USB
Подключается к USB-порту
компьютера.
Page 92

Maple QSB_Multi_CLE.book Page 90 Tuesday, June 20, 2006 9:09 AM
90 Руководство пользователя
Руководство пользователя
Шаг 1: Установка камеры Live! Cam
Необходимо установить драйверы устройства и необходимые
приложения перед началом использования веб-камеры
Live! Cam.
НЕ СЛЕДУЕТ подключать камеру Live! Cam к компьютеру до
установки драйверов.
Если вы случайно начали установку с подключенной камерой Live! Cam
и на экране появилось окно Установка нового оборудования или
окно Обнаружено новое устройство, нажмите кнопку Отмена.
1 Вставьте установочный компакт-диск в дисковод для компакт- или
DVD-дисков.
Компакт-диск должен запуститься автоматически. Если этого не
происходит, выполните следующие действия:
Следуйте указаниям, появляющимся на экране, чтобы правильно
2
установить драйверы и прикладные программы.
i. Дважды нажмите значок Мой компьютер.
Можно также нажать кнопку Пуск Мой компьютер.
ii. Правой кнопкой мыши выберите значок дисковода для
компакт- или DVD-дисков, затем выберите Автозапуск.
Page 93

Maple QSB_Multi_CLE.book Page 91 Tuesday, June 20, 2006 9:09 AM
Установка камеры Live! Cam 91
3 При появлении соответствующего запроса подключите USB-кабель
камеры Live! Cam к свободному USB-порту компьютера. Windows
®
автоматически обнаружит устройство.
При установке на ЖК-монитор или портативный компьютер
воспользуйтесь шарнирным кронштейном для крепления камеры Live!
Cam (см. рисунок, представленный ниже).
4 Для завершения установки выполните следующие действия:
Для Windows XP
Когда появится диалоговое окно Обнаружено новое устройство,
выберите Автоматическая установка (рекомендуется) и затем
нажмите кнопку Далее.
Для Windows 2000
Когда появится диалоговое окно Цифровая подпись не найдена с
сообщением, что обнаружено устройство Live! Cam Voice, нажмите
кнопку Да.
Page 94

Maple QSB_Multi_CLE.book Page 92 Tuesday, June 20, 2006 9:09 AM
92 Установка камеры Live! Cam
5 Следуйте указаниям, появляющимся на экране, чтобы завершить
установку. После успешной установки драйверов система может
предложить перезагрузить компьютер. Выберите Нет, если еще не все
драйверы и приложения были установлены.
6 После того как будут установлены все приложения, перезагрузите
компьютер.
Только для пользователей компьютеров с USB 2.0
Программа установки Creative автоматически проверяет
наличие установленных на вашем компьютере компонентов
программного обеспечения, необходимых для оптимальной
работы USB 2.0 и предупреждает, если эти компоненты
отсутствуют. При получении предупреждения выполните одно из
следующих действий, чтобы обеспечить максимальную
эффективность работы веб-камеры с портом USB 2.0:
■ Загрузите и установите последний пакет обновления
Windows, соответствующий вашей операционной системе.
■ Если вы используете Windows XP SP1, установите Windows
XP Hotfix KB822603.
■ Установите драйвер, предлагаемый производителем
контроллера USB 2.0.
Последние пакеты обновлений Windows и Windows Hotfix
KB822603 можно загрузить с сайта технической поддержки
®
Microsoft
или установить с помощью Windows Update.
Page 95

Maple QSB_Multi_CLE.book Page 93 Tuesday, June 20, 2006 9:09 AM
Проверка установки 93
Шаг 2: Проверка установки
1 Нажмите правой кнопкой мыши значок Мой компьютер на рабочем
столе или в меню «Пуск» Windows.
2 В появившемся меню выберите Свойства.
3 В диалоговом окне Свойства системы выберите вкладку
Оборудование.
4 Нажмите кнопку Диспетчер устройств. На экране появится окно.
5 Нажмите значок плюс (+) рядом со значком Устройства обработки
изображений. Появится запись «Live! Cam Voice».
6 Нажмите значок плюса (+) рядом со значком Звуковые, видео и
игровые устройства. Появится запись «Live! Cam Voice (Mic)».
Page 96

Maple QSB_Multi_CLE.book Page 94 Tuesday, June 20, 2006 9:09 AM
94 Работа с камерой Creative Live! Cam
Работа с камерой Creative Live! Cam
Фото- и видеосъемка
1 Нажмите Пуск Программы или Все программы Creative Creative
Live! Cam Creative Live! Cam Center.
2 В диалоговом окне Creative Live! Cam Center выберите вкладку Photo
Capture/Video Recording (Фото- и видеосъемка).
3 В поле Photo /Video Resolution (Разрешение фото-,
видеоизображения) выберите желаемое разрешение.
4 Нажмите кнопку Capture (Фотосъемка), чтобы сделать снимок, или
кнопку Record (Запись) для начала или остановки записи видео.
Использование консоли Creative Live! Cam
С помощью консоли Live! Cam можно регулировать настройки видео,
включить функции Smart Face Tracking (Интеллектуальное наведение),
Pan (Панорамная съемка) и Tilt (Съемка под наклоном), Advanced Video
FX (Расширенные видеоэффекты) или Noise Cancellation (Подавление
шумов).
1 Чтобы запустить консоль Live! Cam, нажмите Пуск Программы или
Все программы Creative Сreative Live! Cam Creative Live! Cam
(Консоль Creative Live! Cam).
2 Если панель не отображается, нажмите кнопку Show/Hide Panel
(Отобразить/скрыть панель) .
Page 97

Maple QSB_Multi_CLE.book Page 95 Tuesday, June 20, 2006 9:09 AM
Дополнительная информация 95
Дополнительная информация
Creative Knowledge Base
Для самостоятельного решения технических вопросов и проблем
можно обратиться в доступную круглосуточно базу знаний Creative.
Зайдите на сайт www.creative.com, найдите свой регион и выберите
Support (Поддержка).
Регистрация устройства
Регистрация вашего устройства обеспечивает наилучший доступ к
услугам и технической поддержке Creative. Устройство можно
зарегистрировать при установке, а также на сайте
www.creative.com/register.
Обратите внимание: ваши права на гарантию не зависят от
регистрации.
Служба работы с клиентами и гарантийные обязательства
Информацию о службе работы с клиентами и о гарантии, а также
другие сведения см. на установочном компакт-диске.
Служба поддержки
покупателей
Гарантия
(замените d:\ буквой своего привода CD-ROM/DVD-ROM, <регион> –
регионом, в котором вы находитесь, а <язык> — языком, на котором
написан документ)
d:\support\<регион>\<язык>\support.chm
d:\warranty\<регион>\<язык>\warranty.chm
Сохраняйте документ, подтверждающий факт покупки, в течение
всего гарантийного периода.
Page 98

Maple QSB_Multi_CLE.book Page 96 Tuesday, June 20, 2006 9:09 AM
96 Дополнительная информация
Cрок эксплуатационнoй долговечности
В соответствии с законодательством Российской Федерации компания
Creative устанавливает для данного товара срок службы 2 года.
Указанный срок – это период времени, в течение которого компания
Creative гарантирует возможность использования продукции в
соответствии с ее назначением. Кроме того, во время этого срока
компания Creative гарантирует:
(i) безопасность товара, (ii) возможность выполнения его ремонта и
получения технической поддержки, (iii) поставку запасных частей.
Однако установление срока службы не означает автоматического
бесплатного предоставления технической поддержки и обслуживания.
Эти виды услуг предоставляются бесплатно только в течение
гарантийного периода в соответствии с гарантийными
обязательствами.
© Creative Technology Ltd., 2006. Все права защищены. Логотип Creative является
зарегистрированным товарным знаком компании Creative Technology в США и других странах.
Microsoft, Windows и логотип Windows являются зарегистрированными товарными знаками
корпорации Microsoft.
Page 99

Maple QSB_Multi_CLE.book Page 97 Tuesday, June 20, 2006 9:09 AM
Συγχαρητήρια! 97
Συγχαρητήρια!
Η Creative Live!® Cam Voice, η πρώτη κάµερα web µε µικρόφωνα
προσαρµοσµένης διάταξης, έχει εκπληκτική καθαρότητα φωνής και υψηλής
ποιότητας εικόνες βίντεο για συνοµιλία βίντεο µε τους φίλους και τους
αγαπηµένους σας.
Ανατρέξτε στην εικόνα στο εξώφυλλο και αντιστοιχίστε τους αριθµούς µε
τους παρακάτω αριθµούς για να µάθετε περισσότερα
Cam.
1. Κουµπί Snapshot
Πιέστε για να ενεργοποιήσετε
το Live! Cam Center (ενώ το
Live! Cam Manager εκτελείται
στο παρασκήνιο) και να
τραβήξετε φωτογραφίες.
2. Μικρόφωνα
Καταγράψτε καθαρά τις φωνές
κατά τη διάρκεια συνοµιλιών
βίντεο.
3. Φωτεινή ένδειξη
τροφοδοσίας
Ανάβει πράσινο όταν η
Η κάµερα Live! Cam είναι
συνδεδεµένη στη θύρα USB
του υπολογιστή σας
Ανάβει κόκκινο όταν γίνεται
καταγραφή εικόνας ή/και ήχου.
4. Ρυθµιζόµενος µοχλός
Χρησιµοποιήστε τον για να
στηρίξετε την κάµερα Live!
Cam σε οθόνη LCD.
5. Καλώδιο USB
Για σύνδεση µε τη θύρα USB
του υπολογιστή σας.
για την κάµερα Live!
.
Page 100

Maple QSB_Multi_CLE.book Page 98 Tuesday, June 20, 2006 9:09 AM
98 Έναρξη
Έναρξη
βήµa 1: Εγκατάσταση της κάµερας Live! Cam
Πρέπει να έχετε εγκαταστήσει προγράµµατα οδήγησης συσκευής και
εφαρµογές για να µπορέσετε να χρησιµοποιήσετε την κάµερα Live! Cam.
ΜΗΝ συνδέσετε την κάµερα Live! Cam στον υπολογιστή πριν
εγκαταστήσετε τα προγράµµατα οδήγησης.
Αν κατά λάθος έχετε ήδη συνδέσει την κάµερα Live! Cam όταν αρχίσετε την
εγκατάσταση και εµφανιστεί το παράθυρο διαλόγου Οδηγός προσθήκης
νέου υλικού ή Εντοπίστηκε νέο υλικό, κάντε κλικ στο κου
1 Τοποθετήστε το CD εγκατάστασης στη µονάδα δίσκου CD-ROM/
DVD-ROM.
Το CD θα πρέπει να ξεκινήσει αυτόµατα. Σε αντίθετη περίπτωση,
ακολουθήστε τα εξής βήµατα:
i. Κάντε διπλό κλικ στο εικονίδιο Ο Υπολογιστής µου.
Εναλλακτικά, κάντε κλικ στα Έναρξη Ο Υπολογιστής µου.
ii. Κάντε δεξί κλικ στο εικονίδιο της µονάδας CD-ROM/DVD-ROM και
µετά κάντε κλικ στην επιλογή Αυτόµατη εκτέλεση.
2
Ακολουθήστε τις οδηγίες στην οθόνη για να εγκαταστήσετε τα προγράµµατα
οδήγησης και τις εφαρµογές.
µπί Άκυρο.
 Loading...
Loading...