CREATIVE Live! Cam Vista IM Pro User Manual
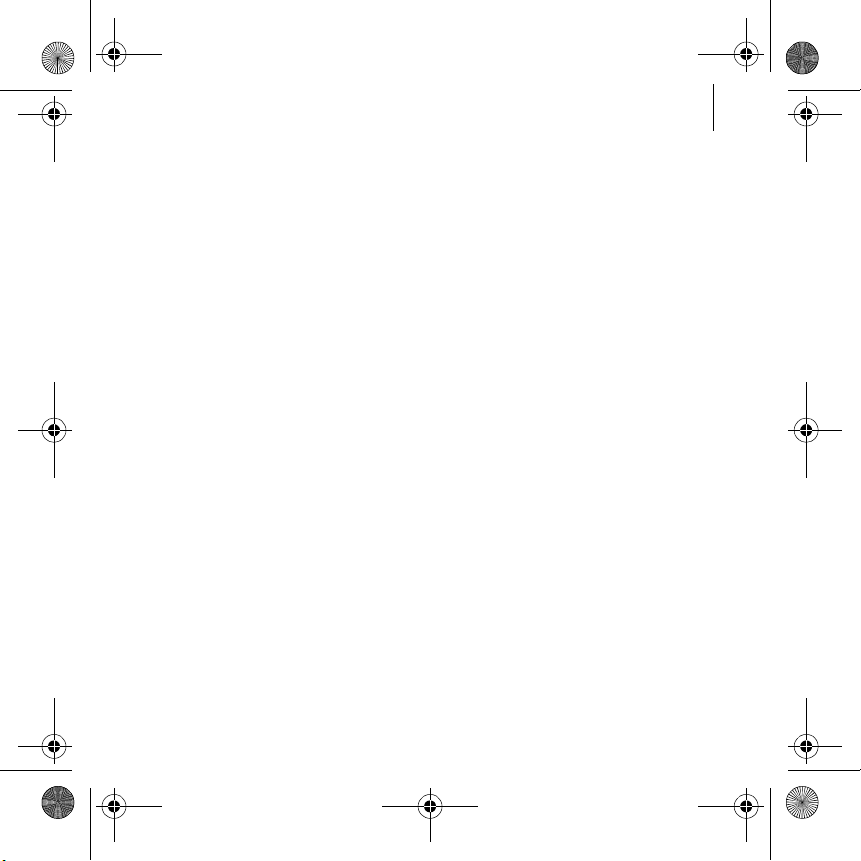
Live! Cam Vista IM_Multi CLE.book Page 1 Monday, April 24, 2006 2:08 PM
Congratulations!
Thank you for purchasing a Creative Live!® Cam Vista IM! Read on to learn
how to get started with your new Live! Cam! To get the most out of your Live!
Cam, also read the comprehensive User’s Guide on your Installation and
Applications CD (see “More Information” on page 6).
Refer to the figure on the cover and match the numbers with those below to
learn more about your Live! Cam.
1
1. Focus ring
Adjusts the view focus. Point
the lens toward your subject
and then rotate this ring in a
clockwise or counterclockwise
motion until the image is in
focus.
2. Power LED
Lights up when your Live! Cam
is connected to your
computer's USB port and
streaming video.
3. Hinged lever
Mounts your Live! Cam on a
Liquid Crystal Display (LCD)
panel.
4. USB cable
Connects to your computer’s
USB port.
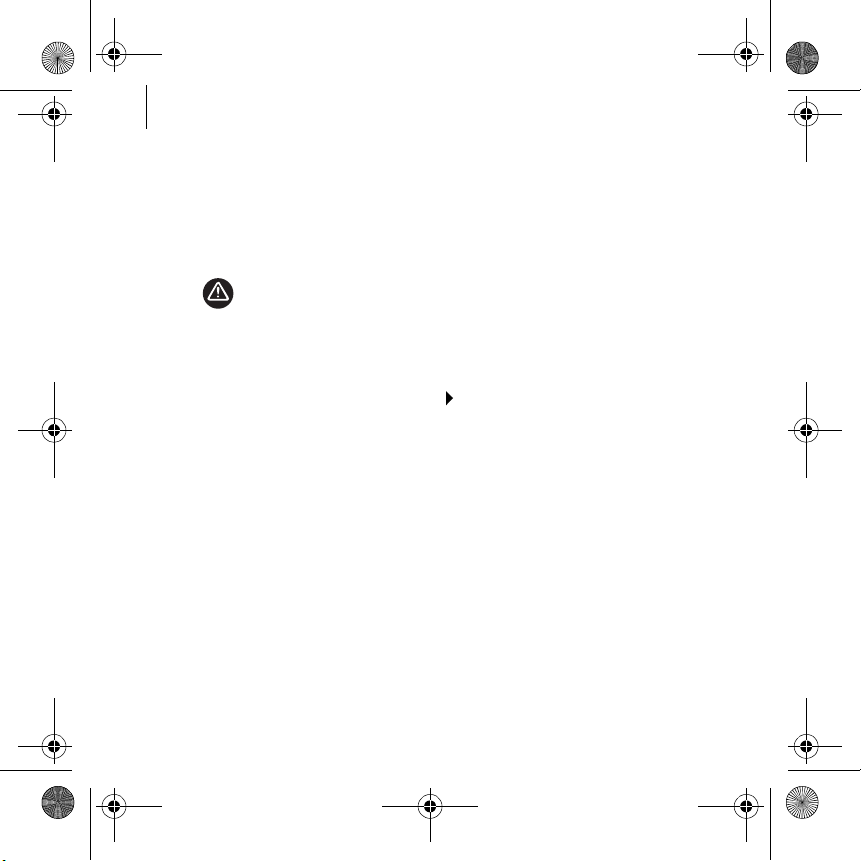
Live! Cam Vista IM_Multi CLE.book Page 2 Monday, April 24, 2006 2:08 PM
2 Installing Drivers and Applications
Getting Started
Step 1: Installing Drivers and Applications
You need to install device drivers and applications before using your Live!
Cam.
DO NOT connect your Live! Cam to your computer before installing the drivers. If
you do so and the Add New Hardware Wizard or Found New Hardware Wizard
dialog box appears, click the Cancel button.
1 Insert the Installation CD into your CD-ROM/DVD-ROM drive.
Your CD should start automatically. If it does not, follow the steps below:
2 Follow the instructions on the screen.
3 When prompted, connect the USB cable of your Live! Cam to an available
USB port on your computer.
Microsoft
4 To complete the installation, follow the appropriate steps below:
For Windows XP
Follow the instructions on the screen to complete the installation.
For Windows 2000
When a Digital Signature Not Found dialog box appears, telling you that
Live! Cam Vista IM has been detected, click the Yes button and follow the
instructions on the screen to complete the installation.
i. Double-click the My Computer icon on your desktop.
Alternatively, click Start My Computer.
ii. Right-click the CD-ROM/DVD-ROM drive icon, and then click
Autoplay.
®
Windows® automatically detects the device.
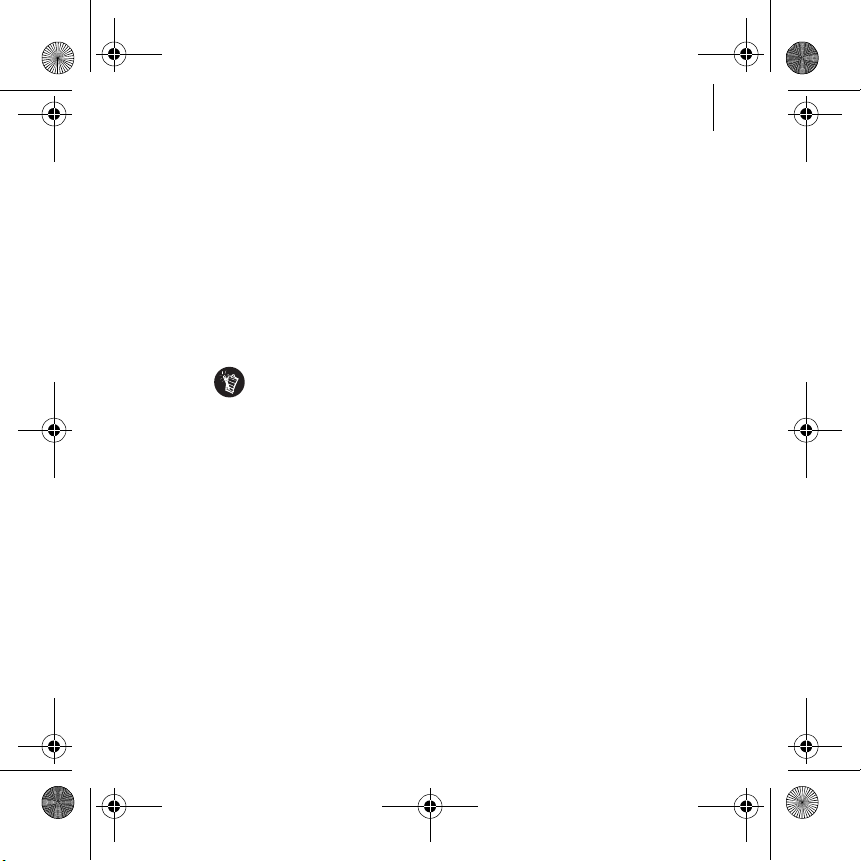
Live! Cam Vista IM_Multi CLE.book Page 3 Monday, April 24, 2006 2:08 PM
Installing Drivers and Applications 3
For Windows Me and Windows 98 SE
If you are prompted to insert the Windows 98 SE or Windows Me CD, replace
the Installation CD with the appropriate CD. In the Insert Disk dialog box,
click the OK button and follow the instructions on the screen to complete
the installation.
5 You may be asked, after the drivers have been successfully installed, if you
want to restart your computer. Select No until all the applications are
installed.
6 Restart your computer after all the applications have been installed.
For users of Windows Me and Window 98 SE only
Some computers may be supplied without the Windows CD, but have the
necessary files stored in c:\windows\options\cabs (replace c with the drive letter
of the hard drive on which Windows has been installed).
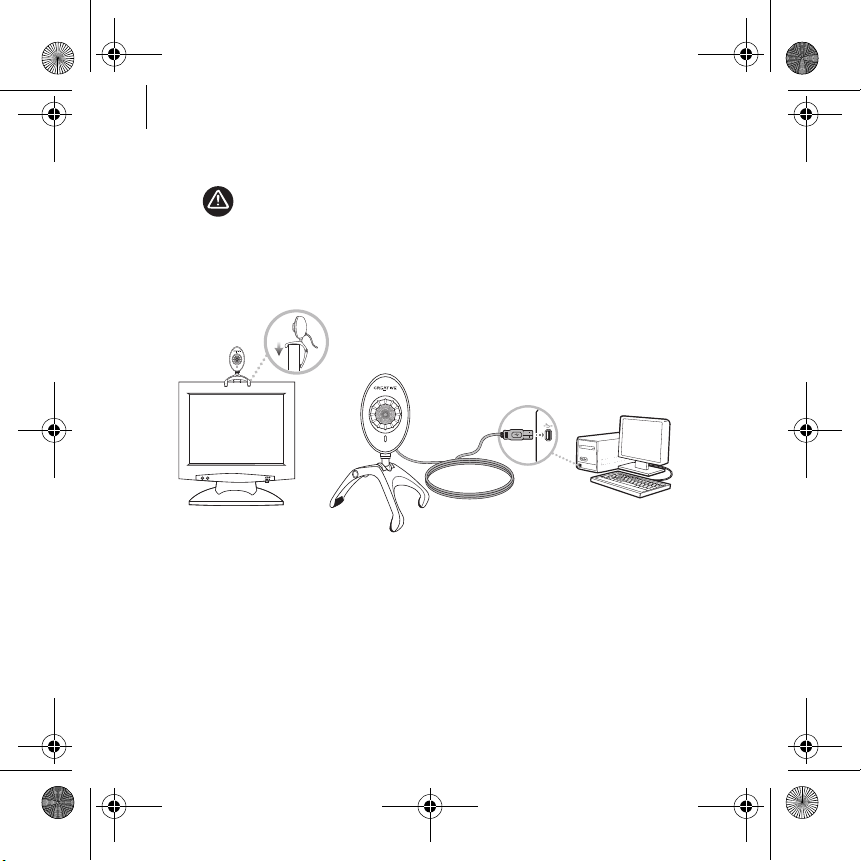
Live! Cam Vista IM_Multi CLE.book Page 4 Monday, April 24, 2006 2:08 PM
4 Connecting Your Live! Cam
Step 2: Connecting Your Live! Cam
DO NOT connect your Live! Cam to your computer before installing the drivers.
1 Place your Live! Cam on top of your computer monitor or other flat surface.
For LCD flat panel monitors or notebook computers, use the integrated
hinged lever to balance your Live! Cam.
2 Connect the supplied lapel microphone to your computer or audio card’s
microphone connector. Refer to your computer or audio card’s
documentation for more information.
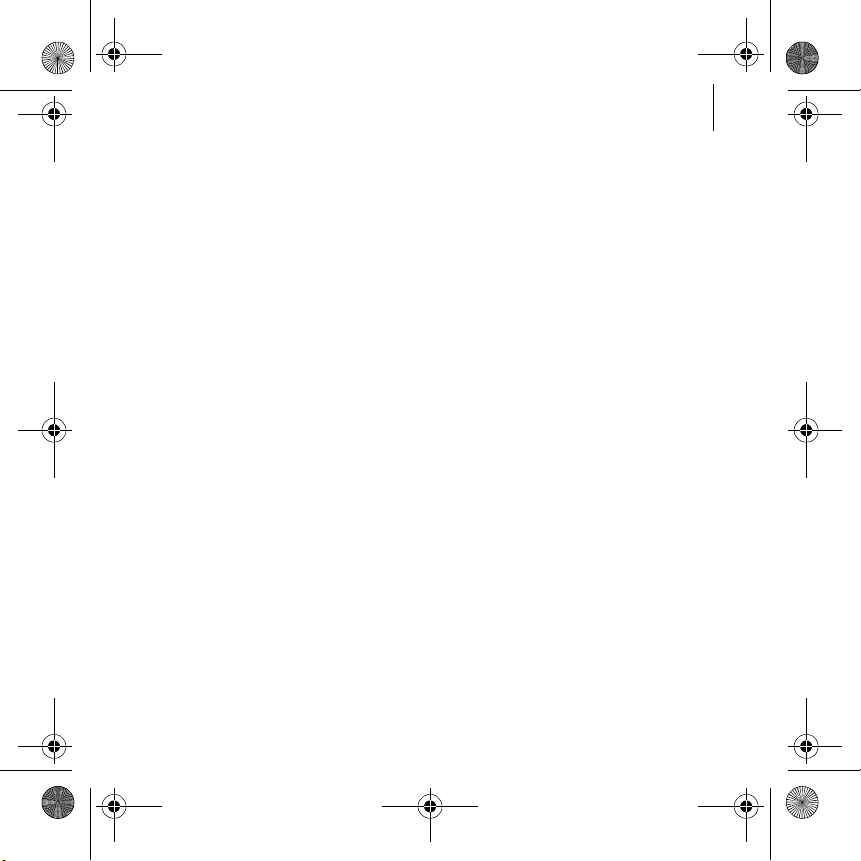
Live! Cam Vista IM_Multi CLE.book Page 5 Monday, April 24, 2006 2:08 PM
Verifying the Installation 5
Step 3: Verifying the Installation
Right-click the My Computer icon on your desktop or in the Windows Start
menu.
In Windows XP and Windows 2000
1 In the System Properties dialog box, click the Hardware tab.
2 Click the Device Manager button.
3 In the Device Manager dialog box, click the Plus (+) sign next to the Imaging
Device icon.
Your Live! Cam’s name appears.
In Windows Me and Windows 98 SE
1 In the System Properties dialog box, click the Device Manager tab.
2 In the Device Manager dialog box, click the Plus (+) sign next to the Imaging
Device icon.
Your Live! Cam’s name appears.
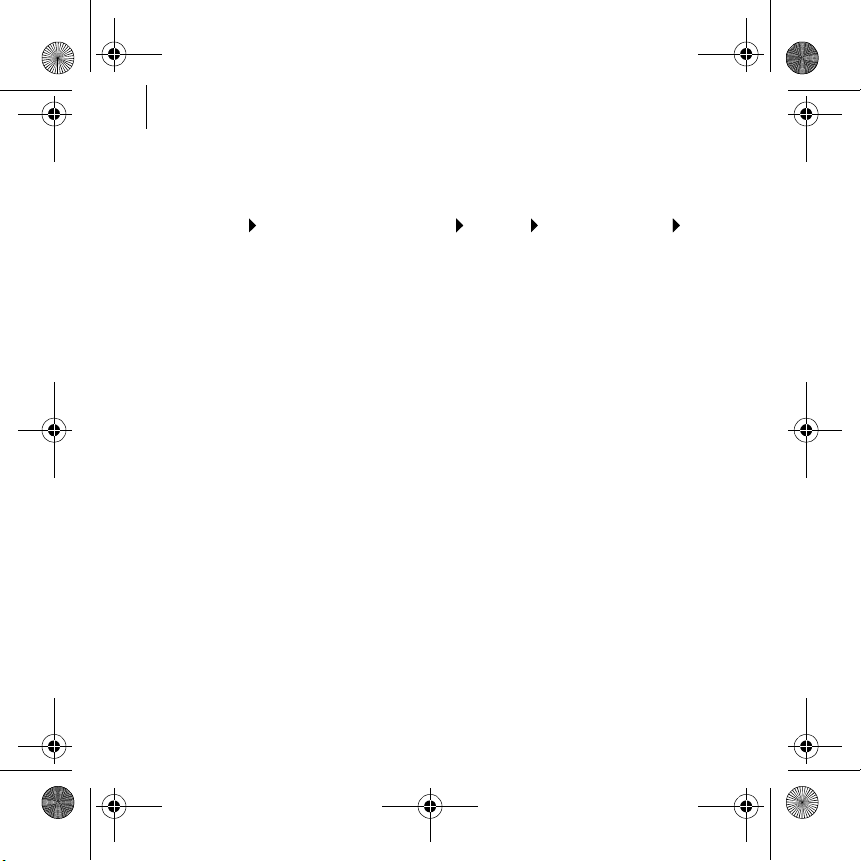
Live! Cam Vista IM_Multi CLE.book Page 6 Monday, April 24, 2006 2:08 PM
6 More Information
Using Your Creative Live! Cam
Taking a Photo/Video
1 Click Start Programs or All Programs Creative Creative WebCam
Creative WebCam Center.
2 In the Creative WebCam Center window, click the Capture tab.
3 Click the Photo/Video resolution box and select the resolution that you
want.
4 Click the Snap photo button to capture an image or the Record button to
start and stop a video recording.
More Information
User’s Guide
Read the User's Guide found on your Installation CD to learn more about
your Live! Cam's many features. Go to d:\manual\<language>\manual.chm
(replace d:\ with the drive letter of your CD-ROM/DVD-ROM drive, and
<language> with a language that your User’s Guide is available in)
Creative Knowledge Base
Resolve and troubleshoot technical queries at Creative's 24-hour self-help
Knowledge Base. Go to www.creative.com, select your region and then
select Support.
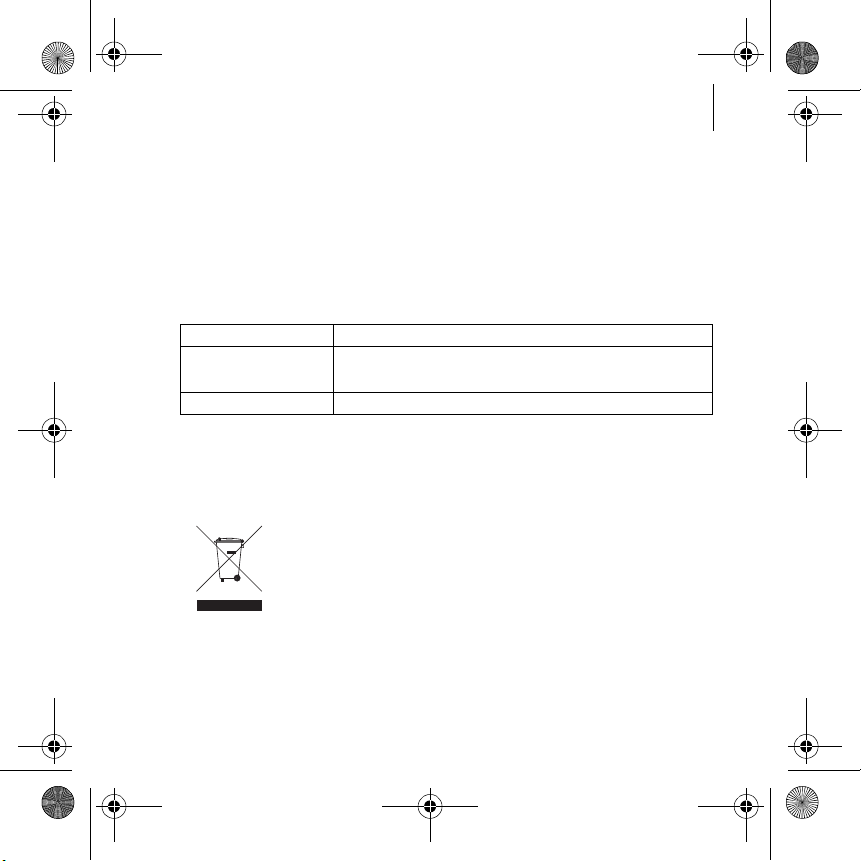
Live! Cam Vista IM_Multi CLE.book Page 7 Monday, April 24, 2006 2:08 PM
More Information 7
Product Registration
Registering your product ensures you receive the most appropriate service
and product support available. You can register your product during
installation or at www.creative.com/register.
Please note that your warranty rights are not dependent on registration.
Customer Support Services and Warranty
You can find Customer Support Services, Warranty and other information in
the Installation CD.
Customer Support Se rvices d:\support\<region>\<language>\support.chm
Warranty
User’s Guide d:\manual\<language>\manual.chm
(replace d:\ with the drive letter of your CD-ROM/DVD-ROM drive, <region>
with the region that you are in, and <language> with the language that your
document is in)
Waste Electrical and Electronic Equipment (WEEE) Symbol
The use of the WEEE Symbol indicates that this product may not be treated
as household waste. By ensuring this product is disposed of correctly, you will
help protect the environment. For more detailed information about the
recycling of this product, please contact your local authority, your household
waste disposal service provider or the shop where you purchased the
product.
d:\warranty\<region>\<language>\warranty.chm
Please keep your Proof of Purchase for the duration of the warranty
period.
Copyright © 2006 Creative Technology Ltd. All rights reserved. The Creative logo is a registered
trademark of Creative Technology Lt d. in the United Sta tes and/or other coun tries. Microsoft, Wind ows
and the Windows logo are registered trademarks of Microsoft Corporation.
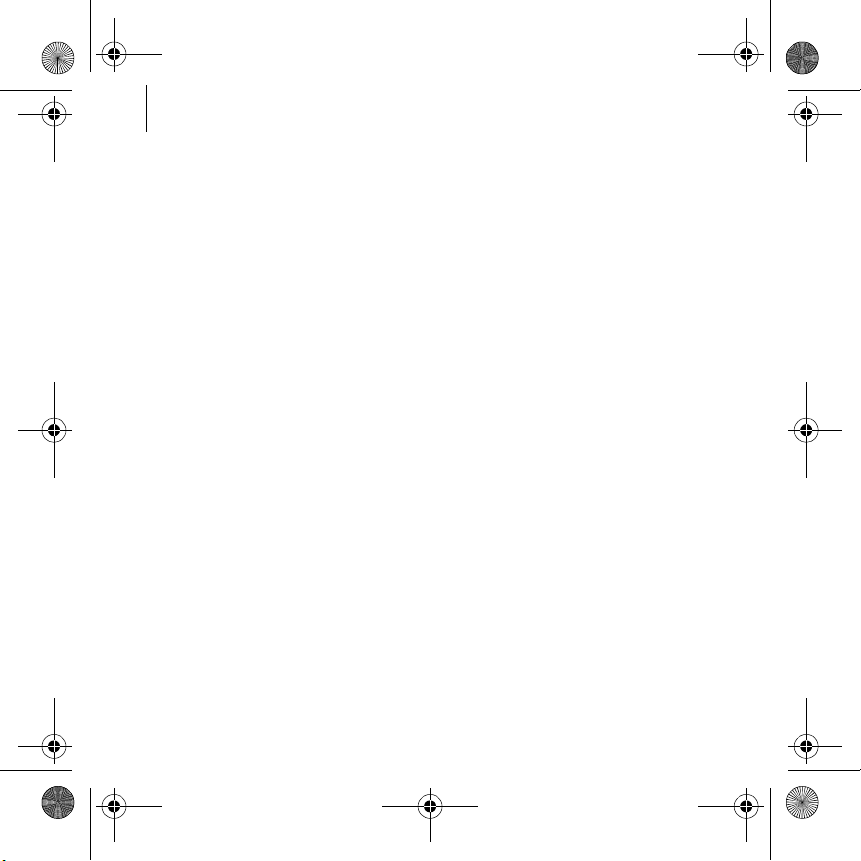
Francais.fm Page 8 Monday, April 24, 2006 2:21 PM
8
Félicitations !
Merci d’avoir acheté une Creative Live!® Cam Vista IM! Lisez ce qui suit
pour commencer à utiliser votre nouvelle Live! Cam. Pour utiliser au mieux
votre Live! Cam, lisez également le guide de l’utilisateur complet sur le CD
d’installation et des applications (voir “Informations complémentaires" à la
page 13).
Reportez-vous à la figure sur la couverture et faites correspondre les
numéros avec ceux ci-dessous pour vous familiariser avec votre Live! Cam.
1. Bague de mise au point
Permet de régler la mise au
point. Dirigez l’objectif vers
votre sujet puis faites tourner
la bague vers la gauche ou
vers la droite jusqu’à ce que
l’image soit nette (mise au
point).
2. Témoin d'alimentation
S'allume lorsque votre Live!
Cam est connectée au port
USB de votre ordinateur et
qu'elle diffuse de la vidéo.
3. Fixation à charnière
Permet de fixer votre Live!
Cam sur un écran LCD
(affichage à cristaux liquides).
4. Câble USB
Se connecte au port USB de
votre ordinateur.
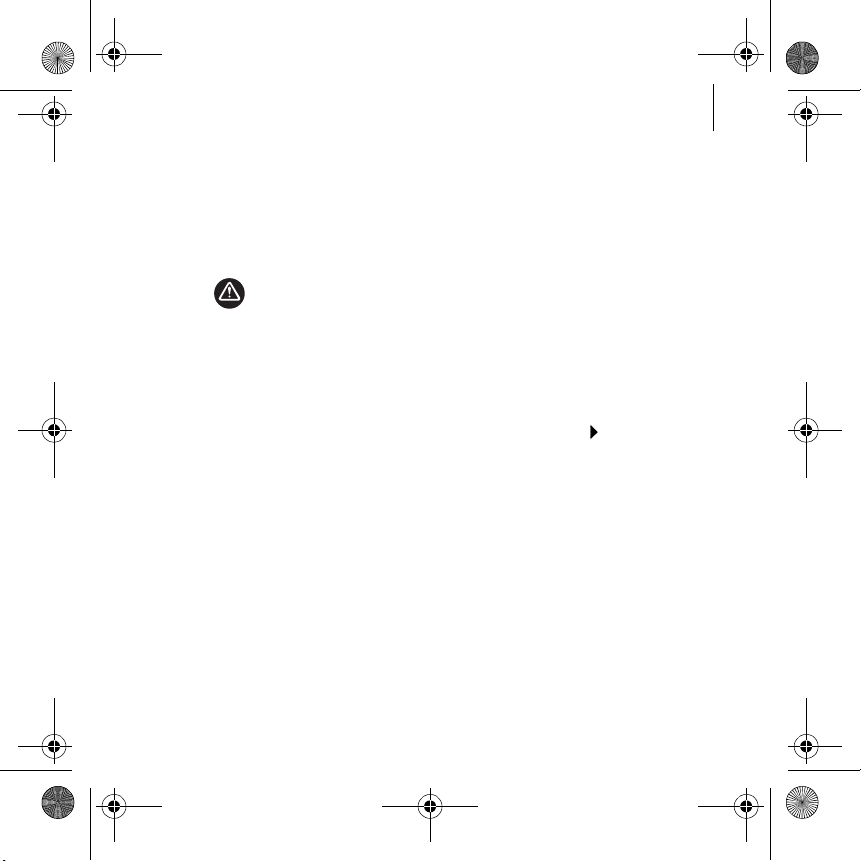
Live! Cam Vista IM_Multi CLE.book Page 9 Monday, April 24, 2006 2:08 PM
Installation des pilotes et des applications 9
Mise en route
Etape 1: Installation des pilotes et des applications
Vous devez installer les pilotes de périphériques et les applications avant
d’utiliser votre Live! Cam.
Ne connectez PAS la Live! Cam à votre ordinateur avant d'installer les pilotes. Si
vous l’avez connectée par erreur et que la boîte de dialogue Assistant Ajout de
nouveau matériel ou Assistant Nouveau matériel détecté s'affiche, cliquez sur
le bouton Annuler.
1 Insérez le CD d’installation dans votre lecteur de CD-ROM/DVD-ROM.
Le CD démarre automatiquement. Dans le cas contraire, effectuez les
étapes suivantes :
2 Suivez les instructions à l'écran.
3 A l’invite, connectez le câble USB de votre Live! Cam à un port USB
disponible de votre ordinateur.
Microsoft
4 Pour terminer l'installation, suivez les étapes appropriées ci-dessous :
Pour Windows XP
Suivez les instructions à l'écran pour terminer l'installation.
i. Double-cliquez sur l’icône Poste de travail de votre bureau.
Vous pouvez également cliquer sur Démarrer Poste de travail.
ii. Cliquez avec le bouton droit sur l'icône du lecteur de CD-ROM/
DVD-ROM, puis choisissez Exécution automatique.
®
Windows® détecte automatiquement le périphérique.
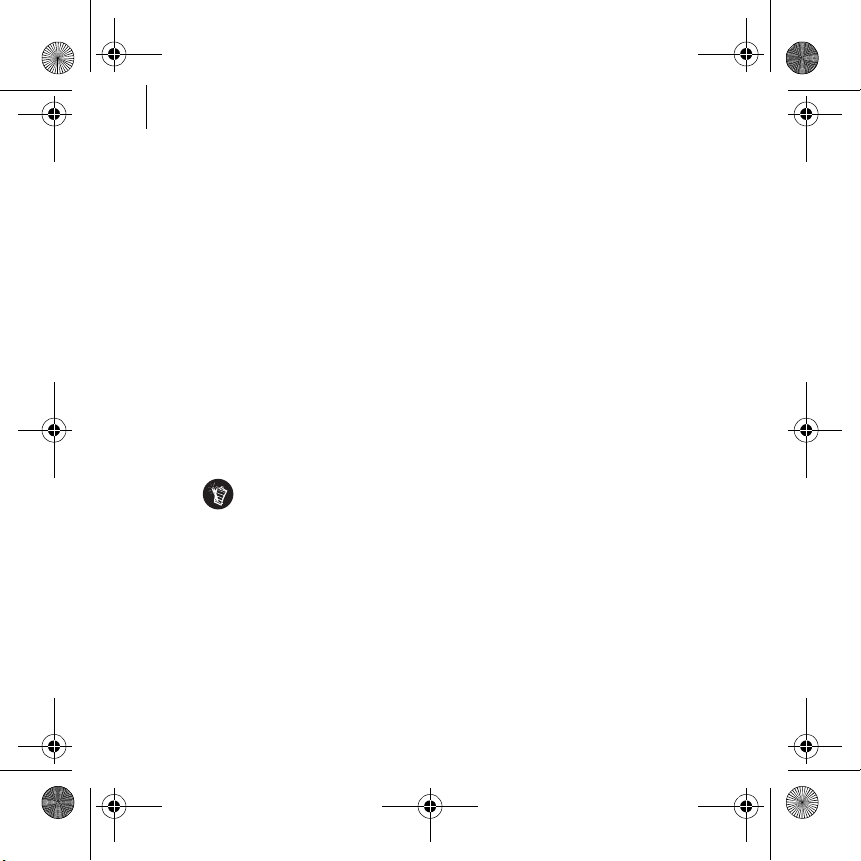
Live! Cam Vista IM_Multi CLE.book Page 10 Monday, April 24, 2006 2:08 PM
10 Installation des pilotes et des applications
Pour Windows 2000
Lorsqu’une boîte de dialogue Signature numérique introuvable s’affiche et
indique que la Live! Cam Vista IM a été détectée, cliquez sur le bouton Oui et
suivez les instructions à l’écran pour terminer l’installation.
Uniquement pour Windows Me et Windows 98 Deuxième Edition
Si vous êtes invité à insérer le CD de Windows 98 Deuxième Edition ou
Windows Me, remplacez le CD d'installation par le CD approprié. Dans la
boîte de dialogue Insérer un disque, cliquez sur le bouton OK et suivez les
instructions à l’écran pour terminer l’installation.
5 Vous serez peut-être invité à redémarrer l'ordinateur après l'installation
réussie des pilotes. Sélectionnez Non tant que toutes les applications ne
sont pas installées.
6 Redémarrez votre ordinateur lorsque toutes les applications ont été
installées.
Pour les utilisateurs Windows Me et Windows 98 Deuxième Edition uniquement
Certains ordinateurs ne sont pas livrés avec le CD Windows mais disposent des
fichiers nécessaires stockés dans le dossier c:\windows\options\cabs (où c:\
représente la lettre du disque dur sur lequel Windows a été installé).
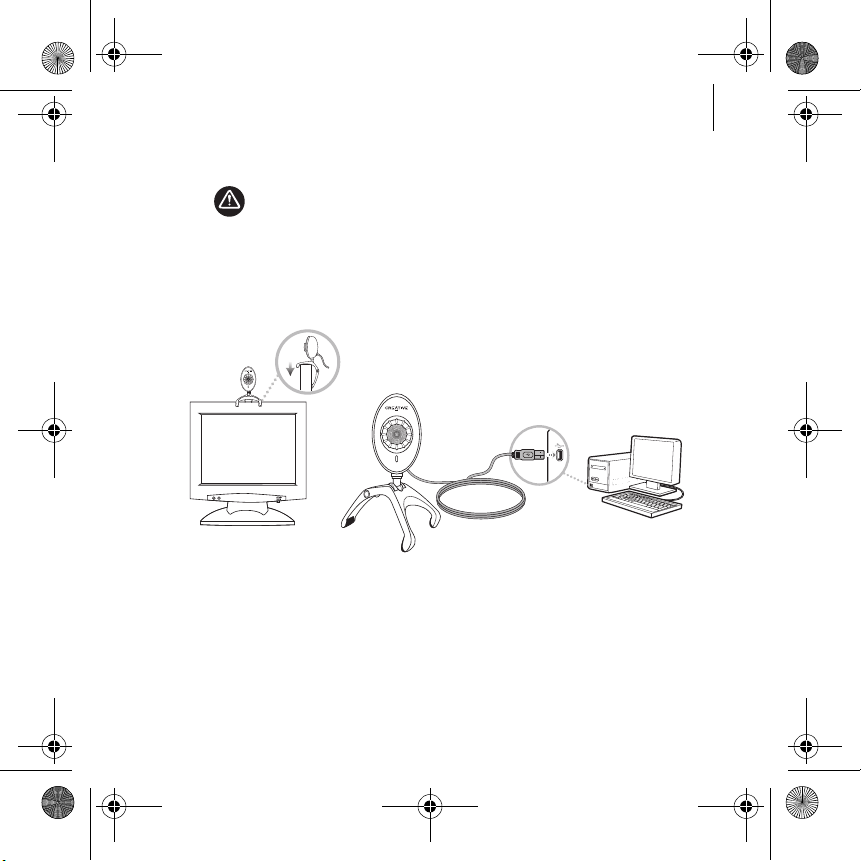
Live! Cam Vista IM_Multi CLE.book Page 11 Monday, April 24, 2006 2:08 PM
Connexion de votre Live! Cam 11
Etape 2: Connexion de votre Live! Cam
Ne connectez PA S la Live! Cam à votre ordinateur avant d'installer les pilotes.
1 Placez votre Live! Cam sur le haut de votre écran d'ordinateur ou sur toute
autre surface plane. Pour les moniteurs à écran plat LCD ou les ordinateurs
portables, utilisez la fixation à charnière intégrée pour équilibrer votre Live!
Cam.
2 Connectez le micro-cravate fourni à l'ordinateur ou au connecteur pour
microphone de la carte son. Pour plus d’informations, reportez-vous à la
documentation de votre ordinateur ou de votre carte son.
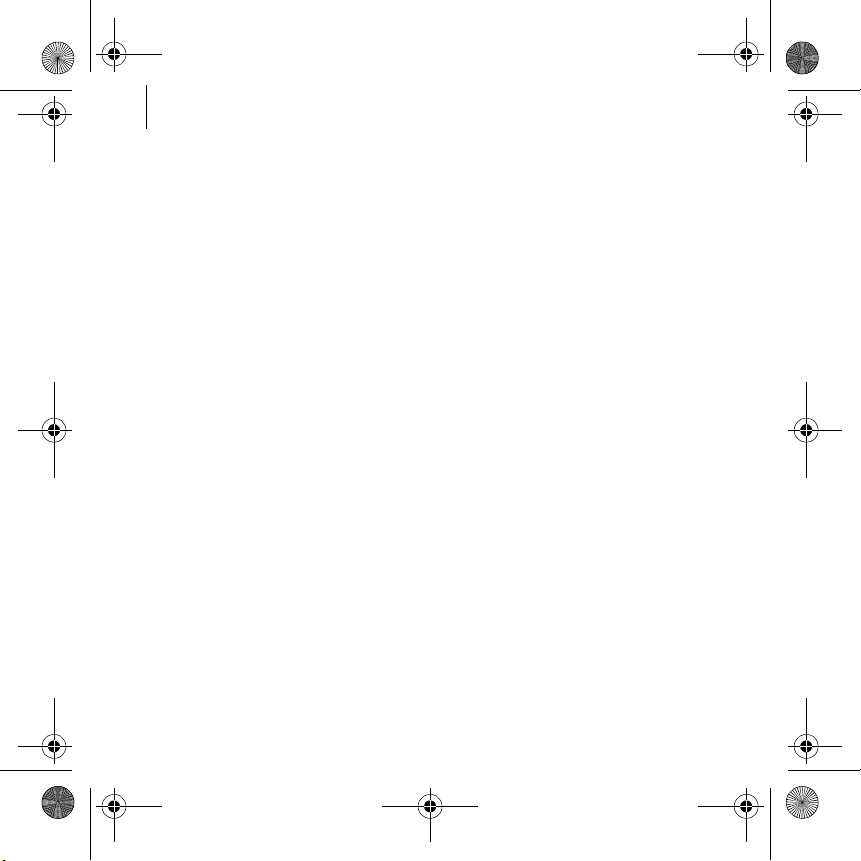
Live! Cam Vista IM_Multi CLE.book Page 12 Monday, April 24, 2006 2:08 PM
12 Vérification de l'installation
Etape 3: Vérification de l'installation
Cliquez avec le bouton droit de la souris sur l'icône Poste de travail de votre
bureau ou dans le menu Démarrer de Windows.
Sous Windows XP et Windows 2000
1 Dans la boîte de dialogue Propriétés système cliquez sur l’onglet Matériel.
2 Cliquez sur le bouton Gestionnaire de périphériques.
3 Dans la boîte de dialogue Gestionnaire de périphériques, cliquez sur le
signe Plus (+) situé à côté de l’icône Périphérique d’imagerie.
Le nom de votre Live! Cam apparaît.
Sous Windows Me et Windows 98 Deuxième Edition
1 Dans la boîte de dialogue Propriétés système, cliquez sur l’onglet
Gestionnaire de périphériques.
2 Dans la boîte de dialogue Gestionnaire de périphériques, cliquez sur le
signe Plus (+) situé à côté de l’icône Périphérique d’imagerie.
Le nom de votre Live! Cam apparaît.
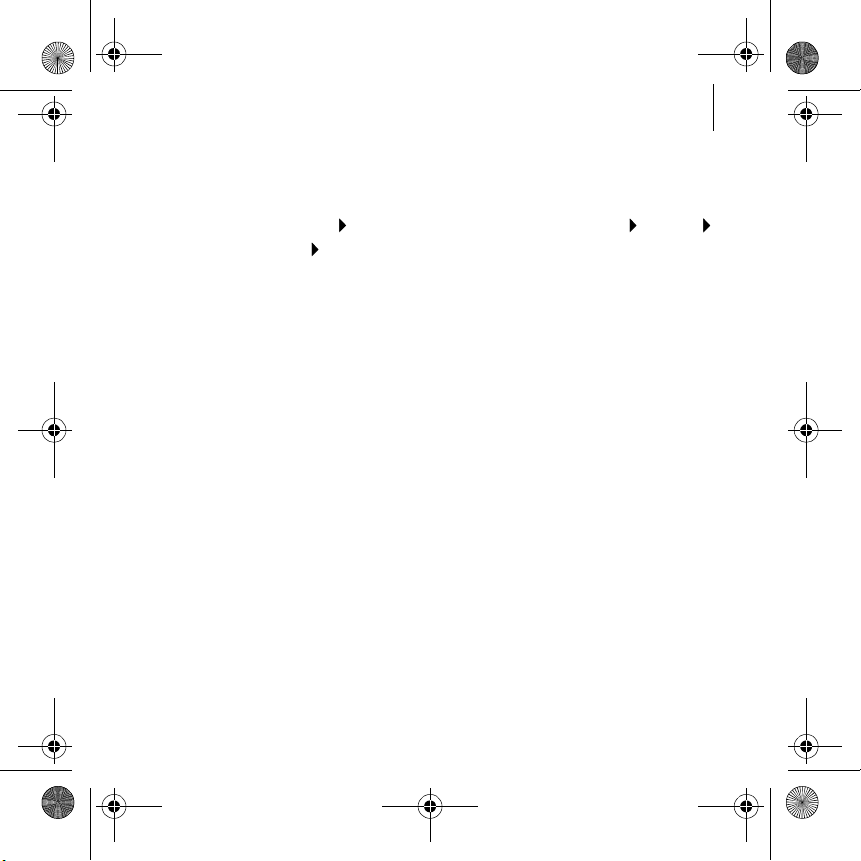
Live! Cam Vista IM_Multi CLE.book Page 13 Monday, April 24, 2006 2:08 PM
Informations complémentaires 13
Utilisation de votre Live! Cam
Prise d'une photo/vidéo
1 Cliquez sur Démarrer Programmes ou Tous les programmes Creative
Creative WebCam Creative WebCam Center.
2 Dans la fenêtre Creative WebCam Center, cliquez sur l'onglet Capture.
3 Cliquez sur la zone de résolution Photo/Vidéo et sélectionnez la résolution
souhaitée.
4 Cliquez sur le bouton Prendre une photo pour capturer une image ou sur le
bouton Enregistrer pour commencer et arrêter l’enregistrement d’une
vidéo.
Informations complémentaires
Guide de l’utilisateur
Lisez le guide de l'utilisateur qui se trouve sur le CD d'installation pour en
apprendre davantage sur les nombreuses fonctionnalités de votre Live!
Cam. Allez sur d:\manual\<langue>\manual.chm
(remplacez d:\ par la lettre du lecteur de CD-ROM/DVD-ROM et <langue>
par la langue dans laquelle le document est rédigé)
Base de connaissances de Creative
Vous pouvez accéder, 24 heures sur 24, à la Base de connaissances
d'auto-consultation de Creative pour obtenir des solutions à vos requêtes
techniques ou de dépannage. Accédez au site www.creative.com,
sélectionnez la région où vous résidez, puis sélectionnez Support.
.
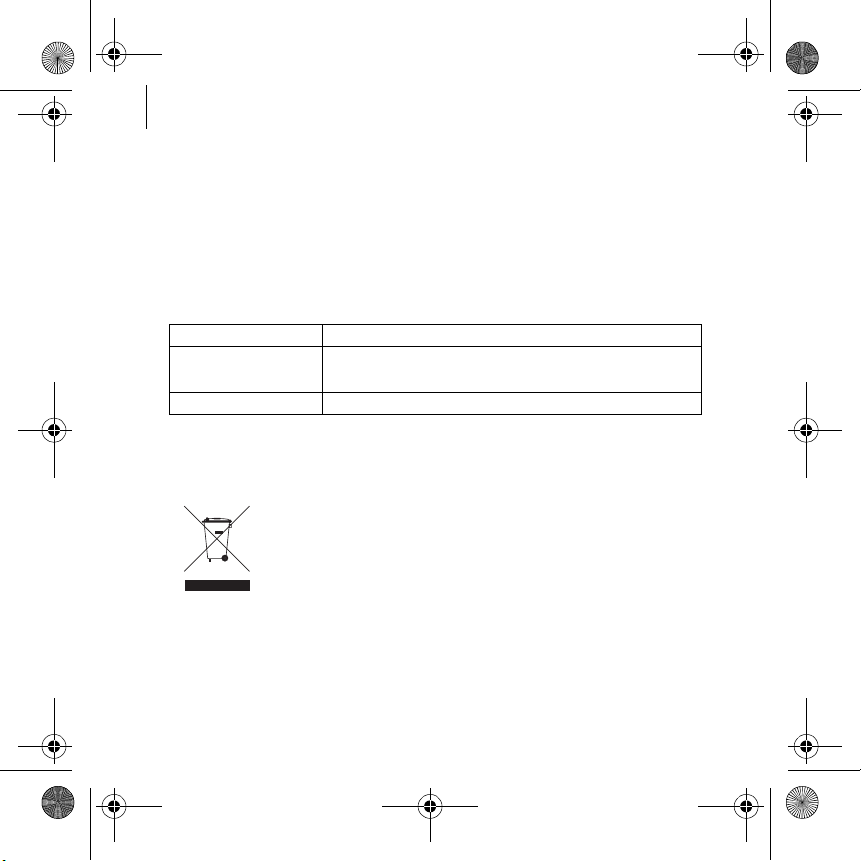
Live! Cam Vista IM_Multi CLE.book Page 14 Monday, April 24, 2006 2:08 PM
14 Informations complémentaires
Enregistrement du produit
L'enregistrement du produit vous garantit de recevoir le meilleur service et
une assistance technique optimale. Vous pouvez enregistrer votre produit
durant l'installation ou sur le site www.creative.com/register.
Notez que vos droits de garantie ne dépendent pas de l'enregistrement.
Services de support client et garantie
Le CD d'installation contient des informations relatives au support client, à
la garantie et autre.
Services de support client d:\support\<région>\<langue>\support.chm
Garantie
Guide de l’utilisateur d:\manual\<langue>\manual.chm
(remplacez d:\ par la lettre du lecteur de CD-ROM/DVD-ROM, <région> par
votre région et <langue> par la langue de rédaction du document.)
Symbole WEEE (Waste Electrical and Electronic Equipment, Déchets
électriques et d'équipement électronique)
L'utilisation du symbole WEEE indique que ce produit ne peut pas être
traité comme déchet domestique. Assurez-vous de vous débarrasser de ce
produit selon les lois en vigueur. Vous aiderez ainsi à protéger
l'environnement. Pour plus d'informations détaillées sur le recyclage de ce
produit, veuillez contacter les autorités locales, le fournisseur de service de
mise au rebut de déchets domestiques ou le magasin où vous avez acheté le
produit.
d:\warranty\<région>\<langue>\warranty.chm
Veuillez conserver votre preuve d'achat durant toute la période de
garantie.
Copyright © 2006 Creative Technology Ltd. Tous droits réservés. Le logo Creative est une marque
déposée de Creative Technology Ltd. aux Etats-Unis et/ou dans d'autres pays. Microsoft, Windows et
le logo Windows sont des marques déposées de Microsoft Corporation.
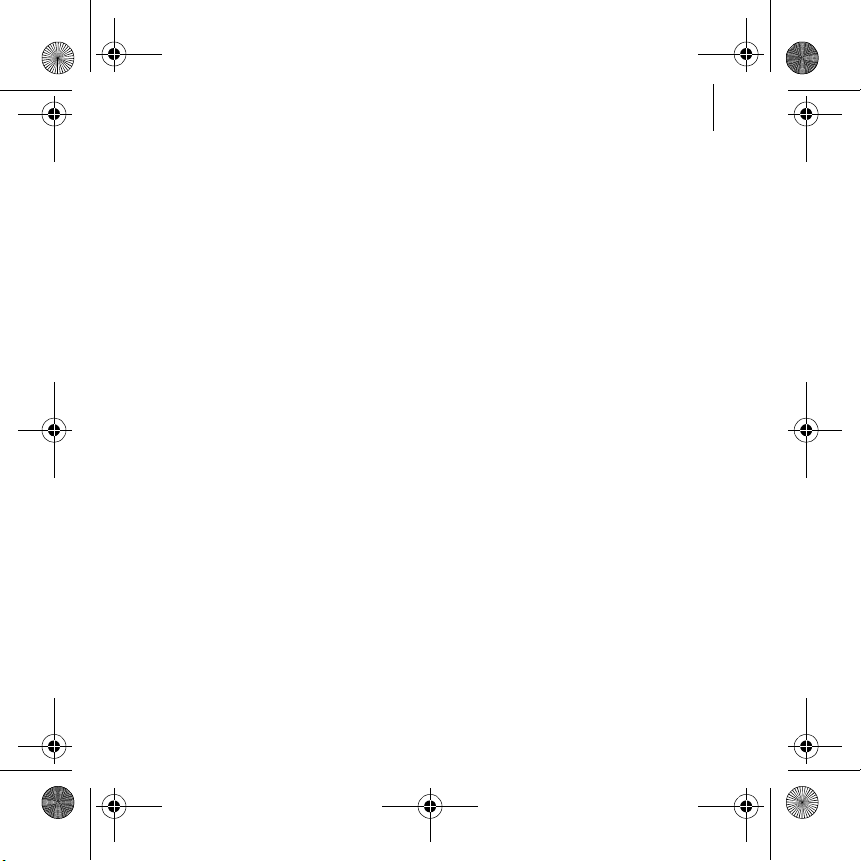
Live! Cam Vista IM_Multi CLE.book Page 15 Monday, April 24, 2006 2:08 PM
Herzlichen Glückwunsch!
Wir beglückwünschen Sie zum Erwerb einer Creative Live!® Cam Vista IM.
Im vorliegenden Dokument erhalten Sie Hinweise zum Einstieg in die Arbeit
mit Ihrer neuen Live! Cam. Um die umfassenden Möglichkeiten Ihrer Live!
Cam optimal ausschöpfen zu können, sollten Sie auch das
Benutzerhandbuch auf der Installations- und Anwendungs-CD lesen (siehe
„Weitere Informationen“ auf Seite 20).
Sehen Sie sich die Abbildung auf dem Umschlag an, und vergleichen Sie die
Zahlen mit denen der unten angeführten Beschreibungen, um weitere
Informationen zu Ihrer Live! Cam zu erhalten.
15
1. Fokussierring
Passt die Fokussierung an.
Richten Sie das Objektiv auf
das gewünschte Motiv. Drehen
Sie anschließend diesen Ring
im bzw. entgegen dem
Uhrzeigersinn, bis das Bild
scharf eingestellt ist.
2. Betriebs-LED
Leuchtet, wenn Ihre Live! Cam
mit dem USB-Anschluss des
Computers verbunden ist und
ein Videostream läuft.
3. Gelenkarm
Ermöglicht das Befestigen der
Live! Cam auf einem
LCD-Bildschirm.
4. USB-Kabel
Verbindet die Live! Cam mit
dem USB-Anschluss Ihres
Computers.
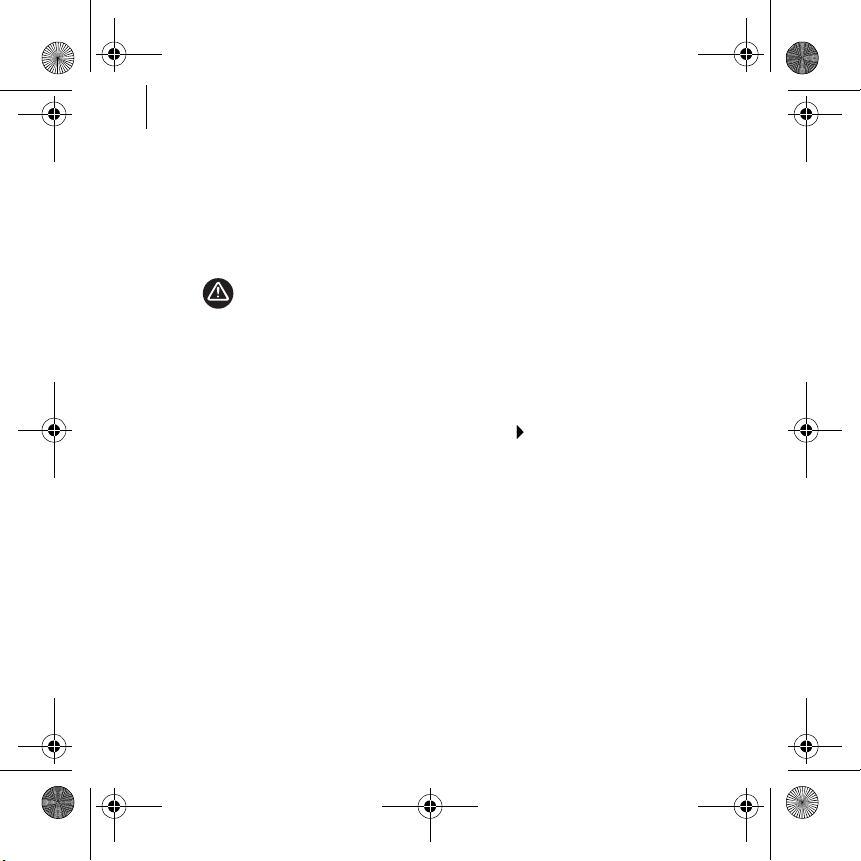
Live! Cam Vista IM_Multi CLE.book Page 16 Monday, April 24, 2006 2:08 PM
16 Installieren der Treiber und Anwendungen
Erste Schritte
Schritt 1: Installieren der Treiber und Anwendungen
Sie müssen Gerätetreiber und Anwendungen installieren, bevor Sie Ihre
Live! Cam verwenden können.
Schließen Sie die Live! Cam erst NACH der Installation der Treiber an den
Computer an. Wenn Sie diesen Hinweis nicht beachten, und das Dialogfeld
Hardware-Assistent oder Neue Hardware gefunden wird angezeigt, klicken Sie
auf die Schaltfläche Abbrechen.
1 Legen Sie die Installations-CD in das CD-/DVD-Laufwerk ein.
Ihre CD sollte automatisch starten. Ist das nicht der Fall, führen Sie die
nachstehenden Schritte aus.
2 Folgen Sie den Anweisungen auf dem Bildschirm.
3 Wenn Sie dazu aufgefordert werden, schließen Sie das USB-Kabel der Live!
Cam an einen freien USB-Anschluss an Ihrem Computer an.
Das Gerät wird durch Microsoft
4 Führen Sie die unten angeführten Schritte entsprechend aus, um die
Installation abzuschließen:
Windows XP
Folgen Sie den Anweisungen auf dem Bildschirm, um die Installation
abzuschließen.
i. Doppelklicken Sie auf dem Desktop auf das Symbol Arbeitsplatz.
Als Alternative klicken Sie auf Start Arbeitsplatz.
ii. Klicken Sie mit der rechten Maustaste auf das Symbol des CD-/
DVD-Laufwerks, und klicken Sie dann auf AutoPlay.
®
Windows® automatisch erkannt.
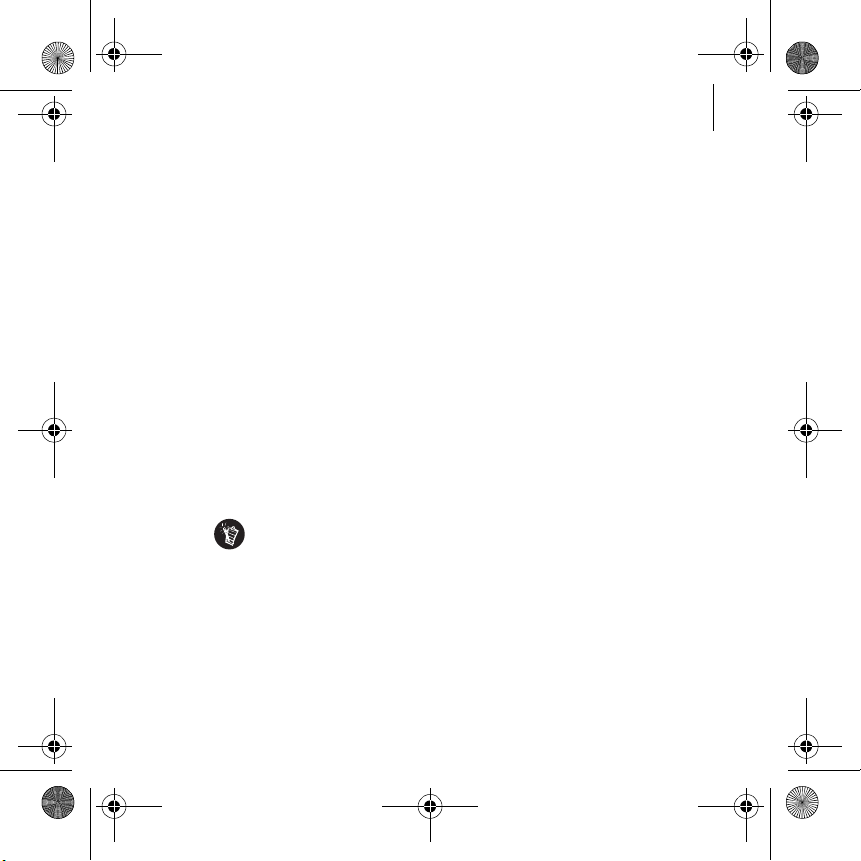
Live! Cam Vista IM_Multi CLE.book Page 17 Monday, April 24, 2006 2:08 PM
Installieren der Treiber und Anwendungen 17
Windows 2000
Wenn Ihnen über das Dialogfeld Digitale Signatur nicht gefunden mitgeteilt
wird, dass die Live! Cam Vista IM erkannt wurde, klicken Sie auf die
Schaltfläche Ja, und folgen Sie den Anweisungen auf dem Bildschirm, um
die Installation abzuschließen.
Windows Me und Windows 98 SE
Wenn Sie aufgefordert werden, die Windows 98 SE- oder Windows Me-CD
einzulegen, nehmen Sie die Installations-CD der aus dem Laufwerk, und
legen Sie die entsprechende CD ein. Klicken Sie im Dialogfeld Datenträger
einlegen auf die Schaltfläche OK, und folgen Sie den Anweisungen auf dem
Bildschirm, um die Installation abzuschließen.
5 Nach der erfolgreichen Installation der Treiber werden Sie möglicherweise
aufgefordert, Ihren Computer neu zu starten. Wählen Sie Nein, bis alle
Anwendungen installiert sind.
6 Starten Sie Ihren Computer neu, nachdem alle Anwendungen installiert
wurden.
Nur Windows Me und Window 98 SE
Einige Computer werden möglicherweise ohne Windows-CD geliefert. In diesem
Fall befinden sich die notwendigen Dateien aber im Verzeichnis
c:\windows\options\cabs (ersetzen Sie c:\ durch den Buchstaben des
Laufwerks, auf dem Windows installiert wurde).
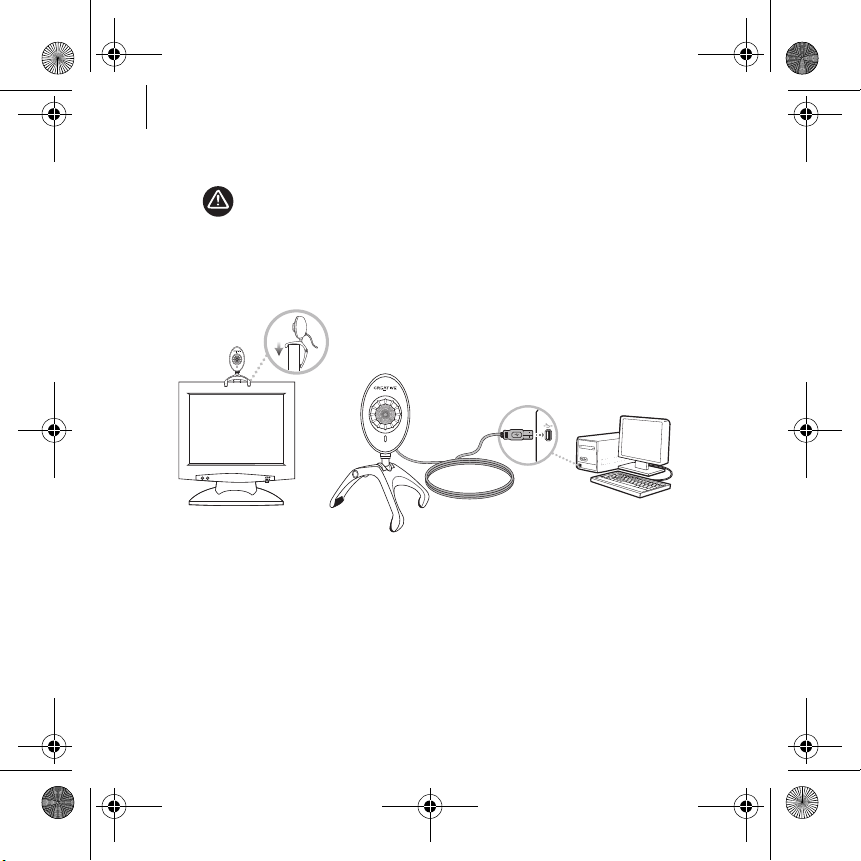
Live! Cam Vista IM_Multi CLE.book Page 18 Monday, April 24, 2006 2:08 PM
18 Anschließen der Live! Cam
Schritt 2: Anschließen der Live! Cam
Schließen Sie die Live! Cam erst NACH der Installation der Treiber an den
Computer an.
1 Stellen Sie die Live! Cam auf den Monitor oder eine andere ebene Fläche.
Für die Montage an LCD-Flachbildschirmen oder Notebook-Computern
können Sie den integrierten Gelenkarm verwenden.
2 Verbinden Sie das mitgelieferte Lapel-Mikrofon mit dem Mikrofoneingang
des Computers oder der Audiokarte. Weitere Informationen finden Sie in
der Dokumentation für den Computer bzw. die Audiokarte.
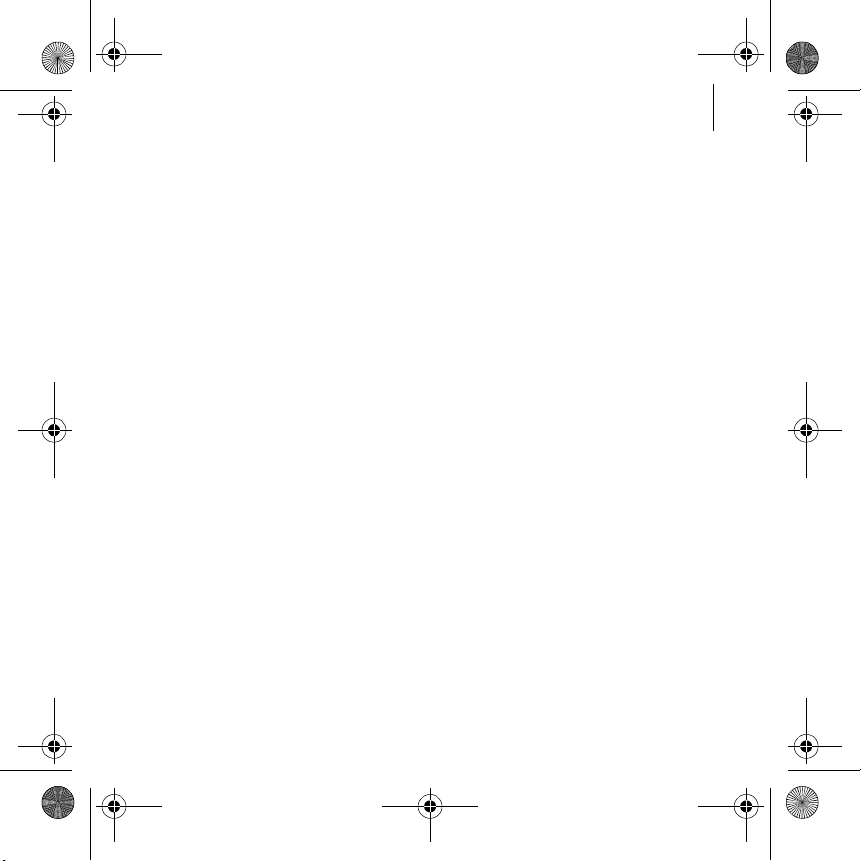
Live! Cam Vista IM_Multi CLE.book Page 19 Monday, April 24, 2006 2:08 PM
Überprüfen der Installation 19
Schritt 3: Überprüfen der Installation
Klicken Sie auf dem Desktop oder im Windows-Menü Start mit der rechten
Maustaste auf das Symbol Arbeitsplatz.
Windows XP und Windows 2000
1 Klicken Sie im Dialogfeld Systemeigenschaften auf die Registerkarte
Hardware.
2 Klicken Sie auf die Schaltfläche Geräte-Manager.
3 Klicken Sie im Dialogfeld Geräte-Manager auf das Pluszeichen (+) neben
dem Symbol Bildverarbeitungsgeräte.
Daraufhin wird der Name Ihrer Live! Cam angezeigt.
Windows Me und Windows 98 SE
1 Klicken Sie im Dialogfeld Eigenschaften von System auf die Registerkarte
Geräte-Manager.
2 Klicken Sie im Dialogfeld Geräte-Manager auf das Pluszeichen (+) neben
dem Symbol Bildverarbeitungsgeräte.
Daraufhin wird der Name Ihrer Live! Cam angezeigt.
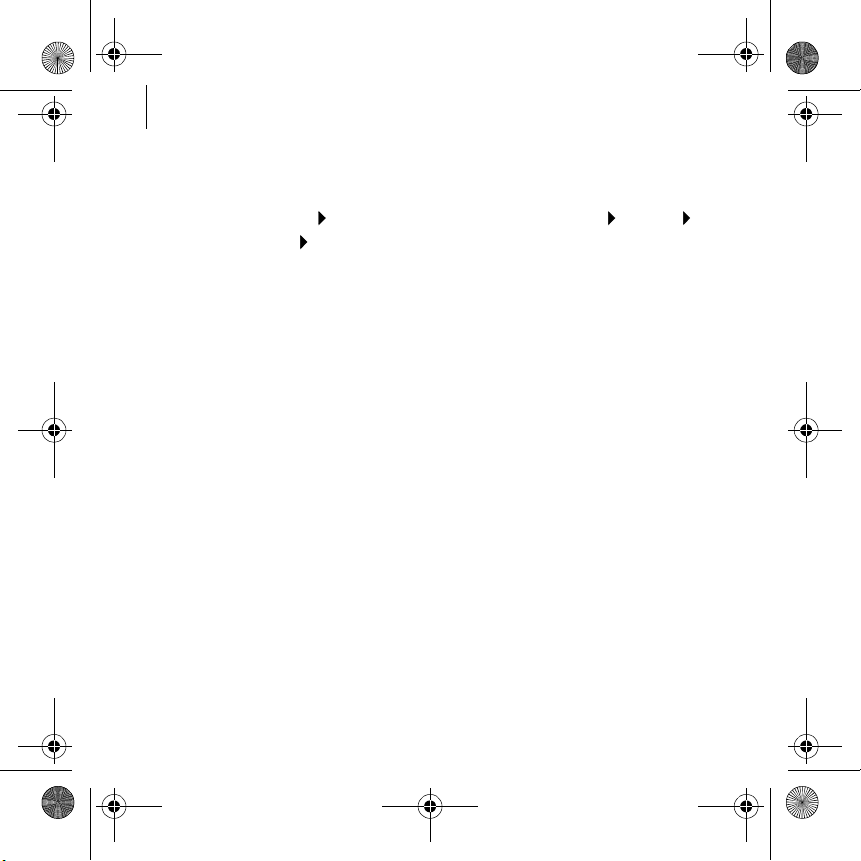
Live! Cam Vista IM_Multi CLE.book Page 20 Monday, April 24, 2006 2:08 PM
20 Weitere Informationen
Verwenden Ihrer Creative Live! Cam
Aufnehmen eines Fotos/Videos
1 Klicken Sie auf Start Programme oder auf Alle Programme Creative
Creative WebCam Creative WebCam Center.
2 Klicken Sie im Fenster Creative WebCam Center auf die Registerkarte
Erfassung.
3 Klicken Sie auf das Auflösungsfeld Foto/Video, und wählen Sie die
gewünschte Auflösung.
4 Klicken Sie auf die Schaltfläche Foto aufnehmen, um ein Bild
aufzunehmen, bzw. auf Aufnahme, um die Aufzeichnung eines Videos zu
beginnen oder zu beenden.
Weitere Informationen
Benutzerhandbuch
Lesen Sie das Benutzerhandbuch auf Ihrer Installations-CD, um weitere
Informationen über die zahlreichen Funktionen Ihrer Live! Cam zu erhalten.
Wechseln Sie zum Verzeichnis d:\manual\<Sprache>\manual.chm
(ersetzen Sie d:\ durch den Laufwerksbuchstaben Ihres CD-/
DVD-Laufwerks und <Sprache> durch eine Sprache, in der das
Benutzerhandbuch verfügbar ist)
Creative Knowledgebase
Mit der rund um die Uhr verfügbaren Knowledgebase von Creative lassen
sich zahlreiche technische Fragen und Probleme in Selbsthilfe klären.
Rufen Sie die Seite www.creative.com auf, wählen Sie Ihre Region aus, und
klicken Sie auf Kundendienst.
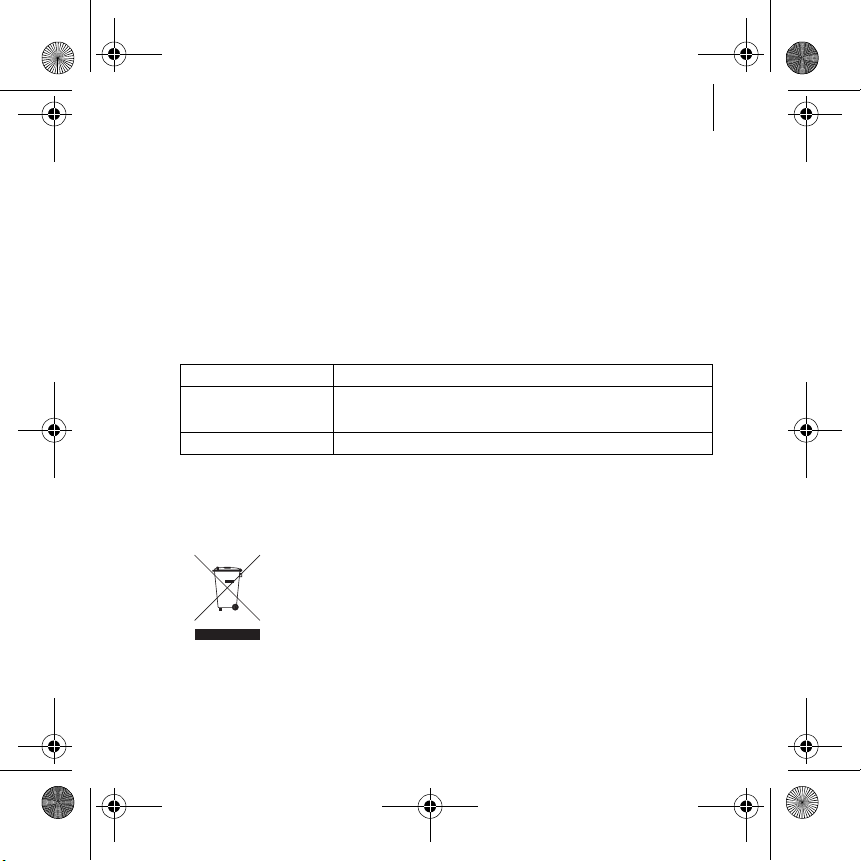
Live! Cam Vista IM_Multi CLE.book Page 21 Monday, April 24, 2006 2:08 PM
Weitere Informationen 21
Produktregistrierung
Durch Registrierung Ihres Produkts stellen Sie sicher, dass Sie stets den
geeigneten Kundendienst und Produktsupport erhalten. Das Produkt kann
im Laufe der Installation oder nachträglich unter
www.creative.com/register registriert werden.
Beachten Sie, dass Ihre Garantierechte unabhängig von der Registrierung
gelten.
Kundendienst und Garantie
Auf der Installations-CD finden Sie Informationen zum Kundendienst, zur
Garantie und weitere Informationen.
Kundendienst d:\support\<Region>\<Sprache>\support.chm
Garantie
Benutzerhandbuch d:\manual\<Sprache>\manual.chm
(d:\ steht für den Laufwerksbuchstaben Ihres CD-ROM/
DVD-ROM-Laufwerks, <Region> steht für Ihre Region, und <Sprache> steht
für die Sprache des Dokuments.)
WEEE- (Waste Electrical and Electronic Equipment)-Symbol
Durch Verwendung des WEEE-Symbols weisen wir darauf hin, dass dieses
Produkt nicht als normaler Haushaltsmüll behandelt werden darf. Sie tragen
zum Schutze der Umwelt bei, indem Sie dieses Produkt korrekt entsorgen.
Genauere Informationen zum Recycling dieses Produkts erhalten Sie von Ihrer
Stadtverwaltung, von Ihrem Müllabfuhrunternehmen oder im Laden, in dem Sie
das Produkt erworben haben.
d:\warranty\<Region>\<Sprache>\warranty.chm
Bewahren Sie den Einkaufsbeleg bis zum Ablauf des
Garantiezeitraums auf.
Copyright © 2006, Creative Technology Ltd. Alle Rechte vorbehalten. Das Creative-Logo ist eine
eingetragene Marke von Creative Technology Ltd. in den USA und/oder anderen Ländern. Microsoft,
Windows und das Windows-Logo sind eingetragene Marken der Microsoft Corporation.
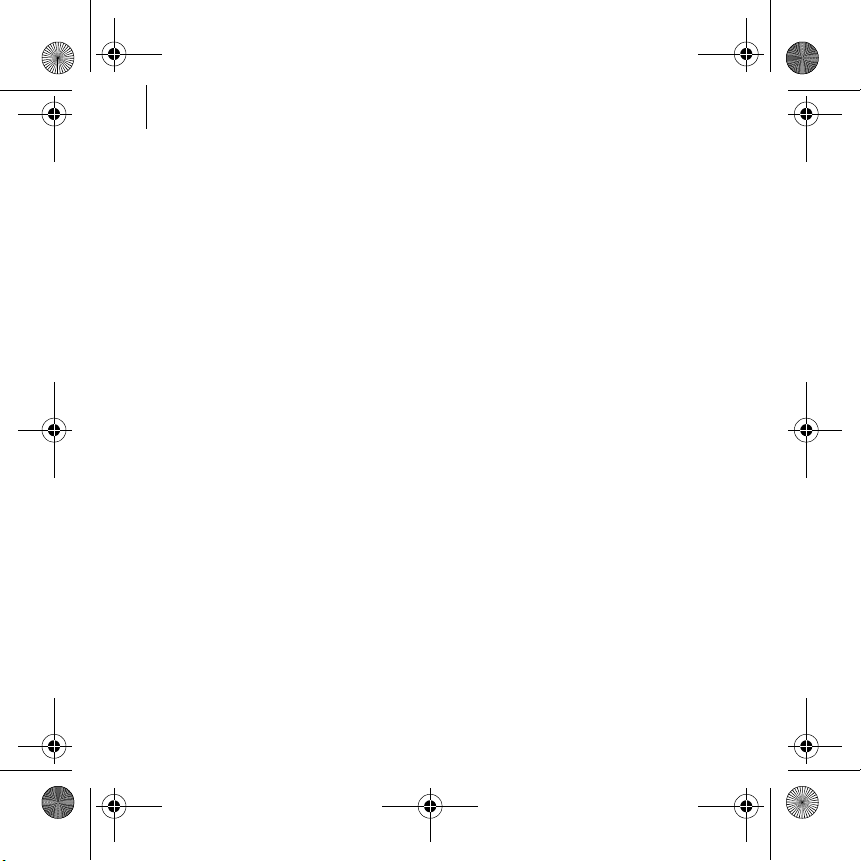
Italiano.fm Page 22 Monday, April 24, 2006 4:56 PM
22
Congratulazioni!
Grazie per aver acquistato una Creative Live!® Cam Vista IM! Vi invitiamo a
leggere il presente documento per imparare ad usare la vostra nuova Live!
Cam. Per utilizzare al meglio la Live! Cam, vi invitiamo inoltre a leggere il
Manuale dell'utente completo disponibile sul CD di installazione e delle
applicazioni (vedere “Altre fonti di informazione" a pagina 27).
Consultare l'immagine riportata sulla copertina e seguire la numerazione
dell'immagine e delle istruzioni corrispondenti per imparare come
installare e utilizzare la Live! Cam.
1. Regolatore di messa a fuoco
Regola la messa a fuoco.
Puntare l'obiettivo sul
soggetto, quindi ruotare la
ghiera in senso orario o
antiorario fino a mettere a
fuoco l'immagine.
2. LED di alimentazione
Si illumina in verde quando la
Live! Cam è collegata alla
porta USB e allo streaming
video del computer.
3. Leva incernierata
Consente il montaggio della
Live! Cam su uno schermo LCD
(Liquid Crystal Display).
4. Cavo USB
Consente il collegamento alla
porta USB del computer.
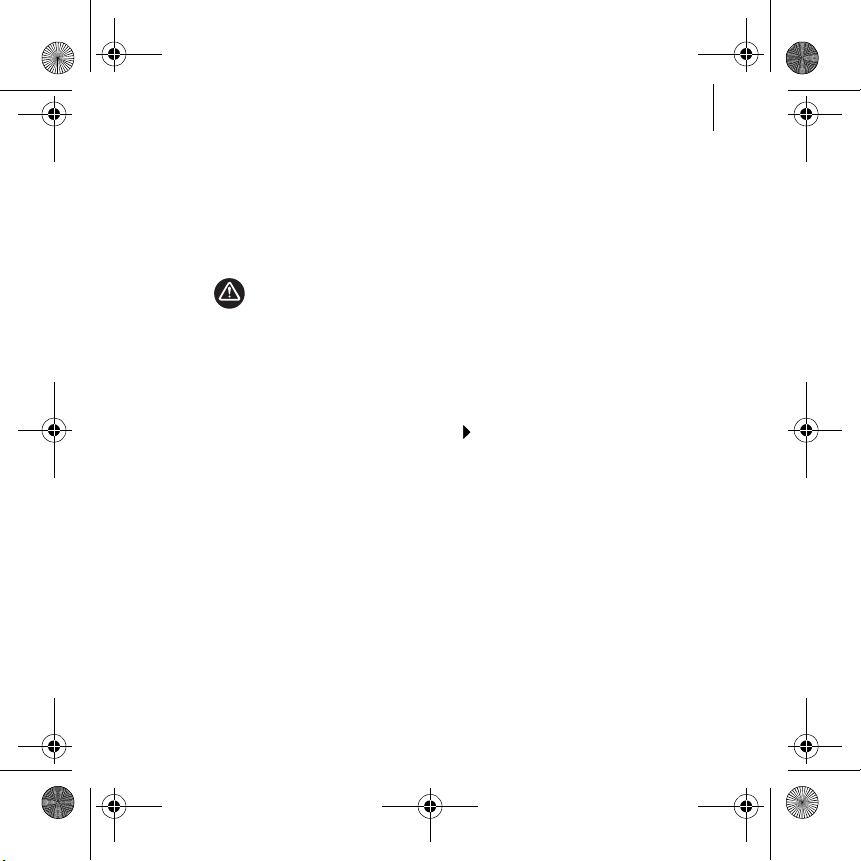
Live! Cam Vista IM_Multi CLE.book Page 23 Monday, April 24, 2006 2:08 PM
Installazione dei driver e delle applicazioni 23
Preparazione
Passo 1: Installazione dei driver e delle applicazioni
Per poter utilizzare la Live! Cam, è necessario installare i driver per la
periferica e le applicazioni.
NON collegare la Live! Cam al computer prima di aver installato i driver. Se si
procede in questo modo e viene visualizzata la finestra di dialogo Installazione
guidata nuovo hardware o Trovato nuovo hardware, fare clic sul pulsante
Annulla.
1 Inserire il CD di installazione nell'unità CD-ROM/DVD-ROM.
Il CD dovrebbe avviarsi automaticamente. Se ciò non accade, provare a
eseguire le seguenti operazioni:
2 Seguire le istruzioni riportate sullo schermo.
3 Quando richiesto, collegare il cavo USB della Live! Cam a una porta USB
disponibile del computer.
Microsoft
4 Per terminare l'installazione:
In Windows XP
Seguire le istruzioni visualizzate sullo schermo per portare a termine
l'installazione.
i. Fare doppio clic sull'icona Risorse del computer sul desktop.
Oppure, fare clic su Start Risorse del computer.
ii. Fare clic con il pulsante destro del mouse sull'icona dell'unità
CD-ROM/DVD-ROM, quindi fare clic su AutoPlay.
®
Windows® rileva automaticamente la periferica.
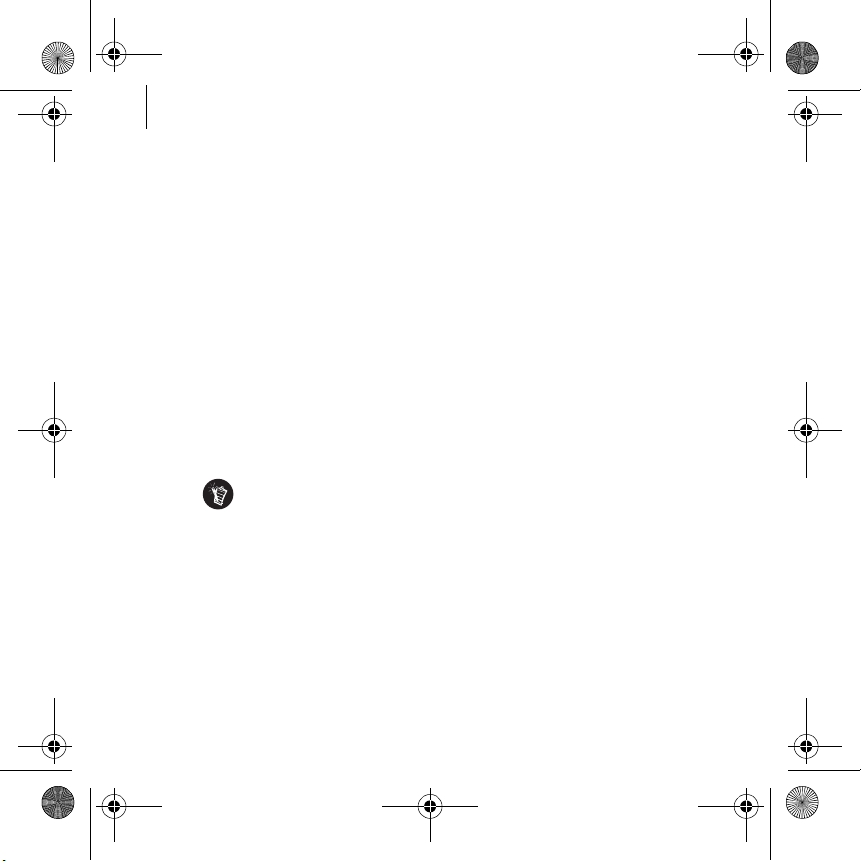
Live! Cam Vista IM_Multi CLE.book Page 24 Monday, April 24, 2006 2:08 PM
24 Installazione dei driver e delle applicazioni
In Windows 2000
Quando viene visualizzata la finestra di dialogo Firma digitale non trovata,
per segnalare che è stato rilevato Live! Cam Vista IM, fare clic sul pulsante
Sì e seguire le istruzioni visualizzate sullo schermo per completare
l'installazione.
In Windows Me e Windows 98 SE
Se viene richiesto di inserire il CD di Windows 98 SE o Windows Me,
sostituire il CD di installazione con il CD appropriato. Nella finestra di
dialogo Inserisci disco, fare clic sul pulsante OK e seguire le istruzioni
visualizzate sullo schermo per completare l'installazione.
5 Al termine dell'installazione dei driver, è possibile che sia necessario
riavviare il computer. Selezionare No fino a quando tutte le applicazioni non
sono state installate.
6 Una volta installate tutte le applicazioni, riavviare il computer.
Solo per gli utenti di Windows Me e Windows 98 SE
Alcuni computer possono essere forniti senza il CD di Windows, ma contengono i
file necessari archiviati in c:\windows\options\cabs (sostituire c con la lettera
del disco rigido su cui è stato installato Windows).
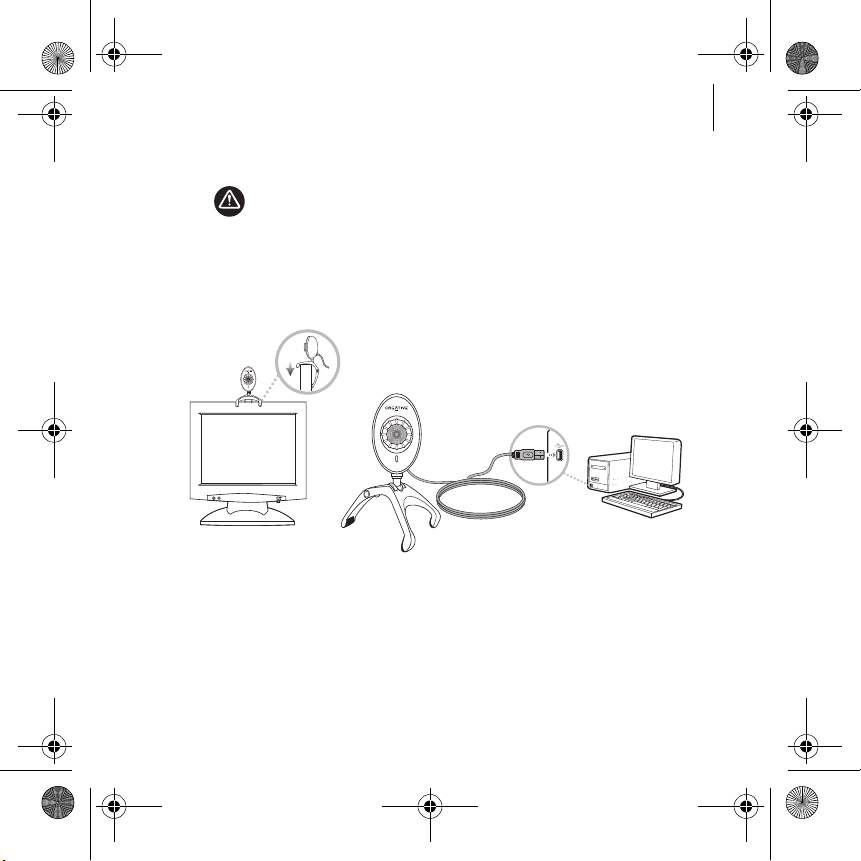
Live! Cam Vista IM_Multi CLE.book Page 25 Monday, April 24, 2006 2:08 PM
Collegamento della Live! Cam 25
Passo 2: Collegamento della Live! Cam
NON collegare la Live! Cam al computer prima di aver installato i driver.
1 Posizionare la Live! Cam sulla parte superiore del monitor del computer o
su un'altra superficie piana. Nel caso di monitor a schermo piatto LCD o di
computer notebook, utilizzare la leva incernierata e integrata per
posizionare la webcam in equilibrio.
2 Collegare il microfono con clip in dotazione al connettore per microfono del
computer o della scheda audio. Per ulteriori informazioni, consultare la
documentazione del computer o della scheda audio.
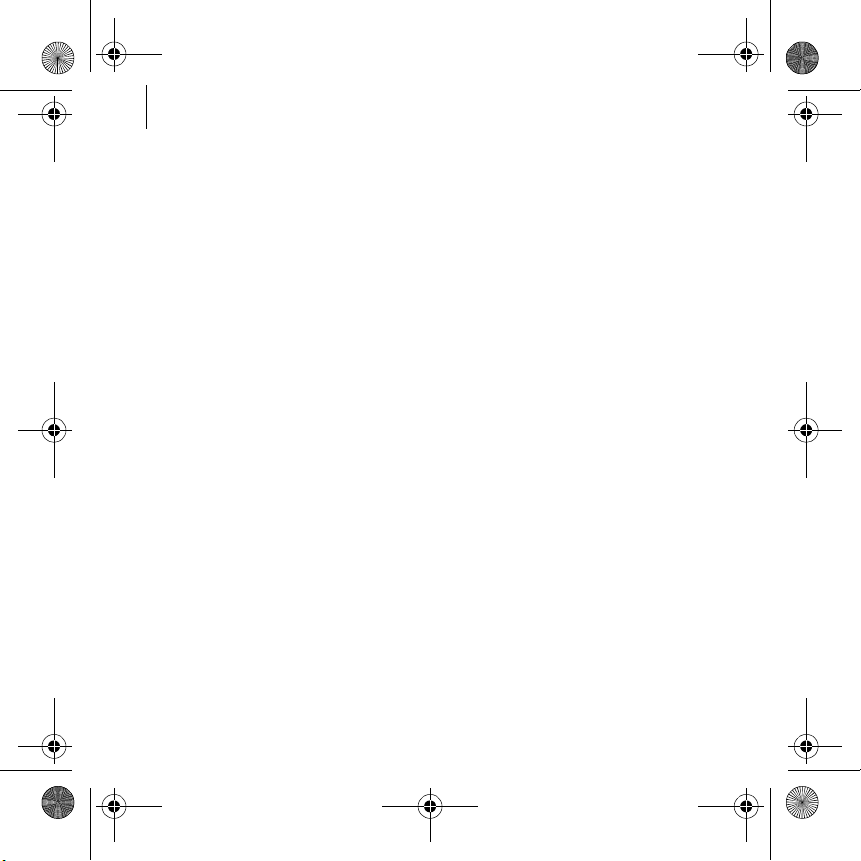
Live! Cam Vista IM_Multi CLE.book Page 26 Monday, April 24, 2006 2:08 PM
26 Verifica dell'installazione
Passo 3: Verifica dell'installazione
Fare clic con il pulsante destro del mouse sull'icona Risorse del computer
visualizzata sul desktop o sul menu Start di Windows.
In Windows XP e Windows 2000
1 Nella finestra di dialogo Proprietà del sistema, fare clic sulla scheda
Hardware.
2 Fare clic sul pulsante Gestione periferiche.
3 Nella finestra di dialogo Gestione periferiche, fare clic sul segno Più (+)
accanto all'icona Periferica di imaging.
Viene visualizzato il nome della Live! Cam installata.
In Windows Me e Windows 98 SE
1 Nella finestra di dialogo Proprietà Sistema, fare clic sulla scheda Gestione
periferiche.
2 Nella finestra di dialogo Gestione periferiche, fare clic sul segno Più (+)
accanto all'icona Periferica di imaging.
Viene visualizzato il nome della Live! Cam installata.
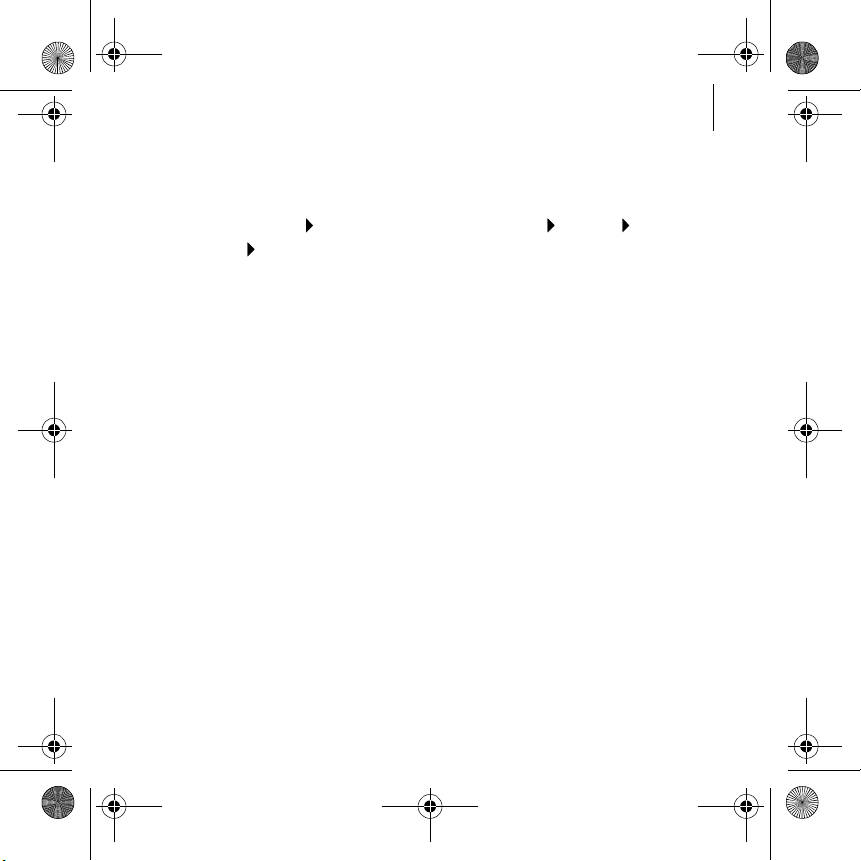
Live! Cam Vista IM_Multi CLE.book Page 27 Monday, April 24, 2006 2:08 PM
Altre fonti di informazione 27
Utilizzo della Live! Cam
Come utilizzare la webcam per foto e video
1 Fare clic su Start Programmi o Tutti i programmi Creative Creative
WebCam Creative WebCam Center.
2 Nella finestra Creative WebCam Center, fare clic sulla scheda Cattura.
3 Fare clic sulla casella relativa alla risoluzione Foto/Video e selezionare la
risoluzione desiderata.
4 Fare clic sul pulsante Cattura foto per catturare un'immagine oppure sul
pulsante Registra per iniziare o arrestare una registrazione video.
Altre fonti di informazione
Manuale dell'utente
Per ulteriori informazioni sulle numerose funzioni della Live! Cam,
consultare il manuale dell'utente disponibile sul CD di installazione. Andare
a d:\manual\<lingua>\manual.chm
(dove d rappresenta la lettera dell'unità CD-ROM/DVD-ROM e <lingua> la
lingua in cui è disponibile il manuale dell'utente)
Database informativo Creative
Strumento di autoconsultazione utile per l'individuazione e la risoluzione in
linea dei problemi tecnici, attivo 24 ore su 24. Andare all'indirizzo
www.creative.com, selezionare la propria regione, quindi selezionare
Assistenza.
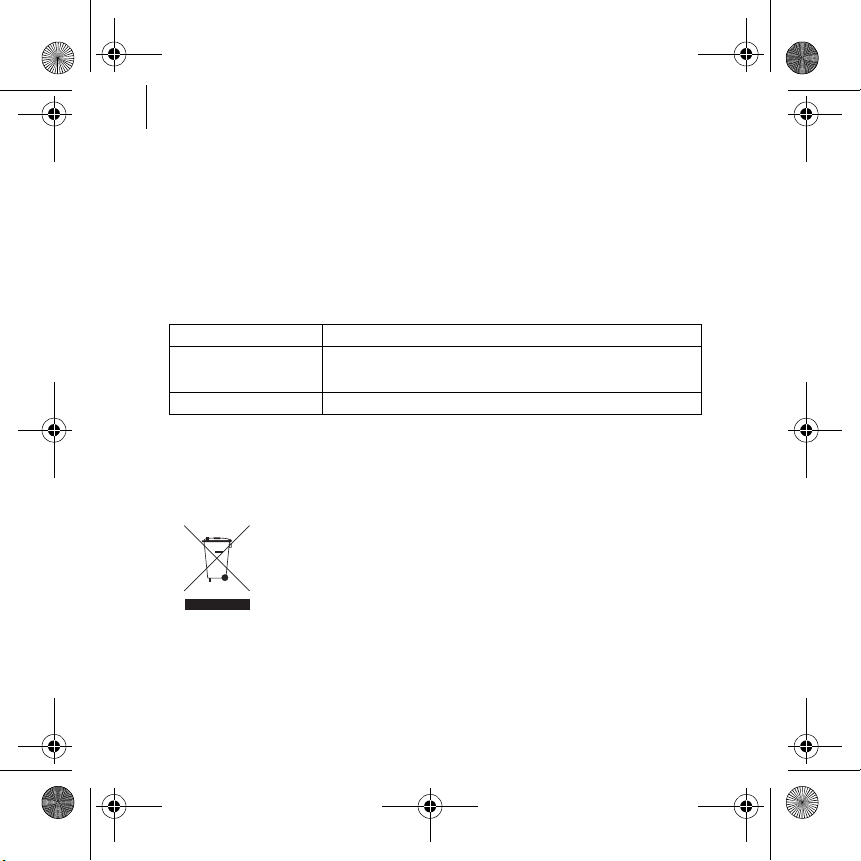
Live! Cam Vista IM_Multi CLE.book Page 28 Monday, April 24, 2006 2:08 PM
28 Altre fonti di informazione
Registrazione del prodotto
La registrazione del prodotto consente di ricevere il servizio e l'assistenza
più adatti al caso. È possibile registrare il prodotto durante l'installazione o
all'indirizzo www.creative.com/register.
Si prega di notare che i diritti di garanzia non dipendono dalla registrazione.
Assistenza clienti e informazioni sulla garanzia
Il CD di installazione contiene informazioni sull'assistenza ai clienti, sulla
garanzia e su altri argomenti.
Assistenza clienti d:\support\<regione>\<lingua>\support.chm
Garanzia
Manuale dell'utente d:\manual\<lingua>\manual.chm
(sostituire d con la lettera dell’unità CD-ROM, <regione> con l'area
geografica in cui ci si trova e <lingua> con la lingua in cui è scritto il
documento)
Simbolo RAEE (Rifiuti Apparecchiature Elettriche ed Elettroniche)
Il simbolo RAEE utilizzato per questo prodotto indica che quest'ultimo non può
essere trattato come rifiuto domestico. Lo smaltimento corretto di questo
prodotto contribuirà a proteggere l'ambiente. Per maggiori informazioni sul
riciclaggio di questo prodotto, rivolgersi all'ufficio competente del proprio ente
locale, alla società addetta allo smaltimento dei rifiuti domestici o al negozio
dove è stato acquistato il prodotto.
d:\warranty\<regione>\<lingua>\warranty.chm
Si consiglia di conservare la prova d'acquisto per tutta la durata del
periodo di garanzia.
Copyright © 2006 Creative Technology Ltd. Tutti i diritti riservati. Il logo Creative è un marchio registrato
di Creative Technology Ltd. negli Stati Uniti e/o in altri paesi. Microsoft, Windows e il logo Windows
sono marchi registrati di Microsoft Corporation.
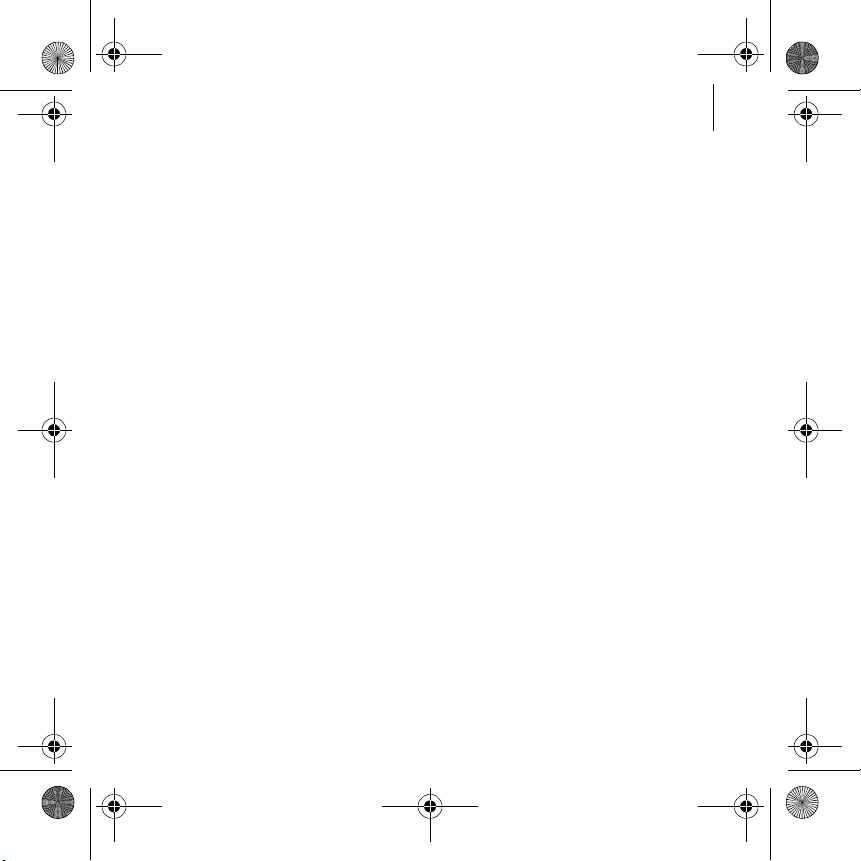
Live! Cam Vista IM_Multi CLE.book Page 29 Monday, April 24, 2006 2:08 PM
¡Enhorabuena!
Gracias por adquirir Creative Live!® Cam Vista IM. Siga leyendo para
obtener información sobre cómo empezar a utilizar Live! Cam. Para
aprovechar al máximo las funciones de Live! Cam, lea también la Guía del
usuario detallada del CD de instalación y aplicaciones (consulte
“Información complementaria” en la página 34).
Consulte la figura de la cubierta y haga coincidir los números que aparecen
con los siguientes para saber más acerca de su Live! Cam.
29
1. Aro de enfoque
Ajusta el enfoque. Mire por la
lente el sujeto que va a
fotografiar y gire este aro hacia
la derecha y hacia la izquierda
hasta que la imagen esté
enfocada.
2. Indicador luminoso de
alimentación
Se enciende al conectar la
cámara Live! Cam al puerto
USB del equipo y transmitir
vídeo.
3. Soporte articulado
Monte Live! Cam en una
pantalla de cristal líquido
(LCD).
4. Cable USB
Conéctelo al puerto USB del
equipo.
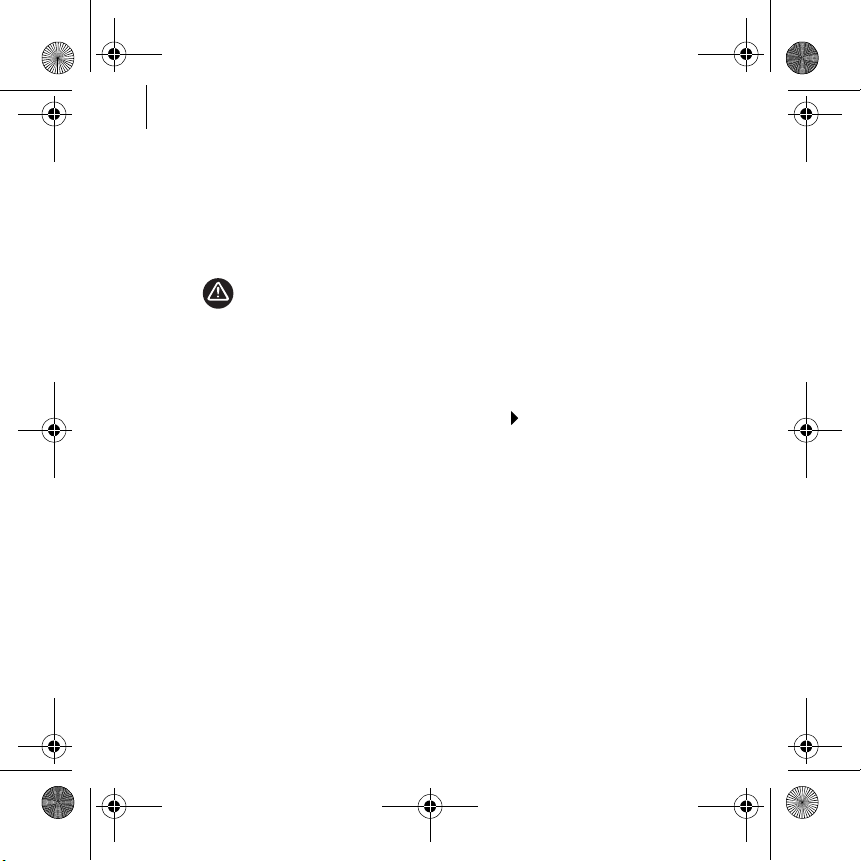
Live! Cam Vista IM_Multi CLE.book Page 30 Monday, April 24, 2006 2:08 PM
30 Instalación de controladores y aplicaciones
Introducción
Paso 1: Instalación de controladores y aplicaciones
Antes de utilizar la cámara Live! Cam, debe instalar los controladores y las
aplicaciones del dispositivo.
NO conecte Live! Cam al equipo antes de instalar los controladores. Si lo hace y
aparece el cuadro de diálogo Asistente para agregar nuevo hardware o
Asistente para hardware nuevo encontrado, haga clic en el botón Cancelar.
1 Inserte el CD de instalación en la unidad de CD-ROM/DVD-ROM.
El CD debe ejecutarse automáticamente. En caso contrario, realice los
siguientes pasos:
2 Siga las instrucciones que aparecen en la pantalla.
3 Cuando se le pida, conecte el cable USB de Live! Cam a un puerto USB
disponible del ordenador.
Microsoft
4 Para finalizar la instalación, siga los pasos siguientes:
En Windows XP
Siga las instrucciones que aparecen en pantalla para realizar la instalación.
i. Haga doble clic en el icono Mi PC del escritorio.
También puede hacer clic en Inicio Mi PC.
ii. Haga clic con el botón secundario en el icono de la unidad de
CD-ROM/DVD-ROM y, a continuación, haga clic en Reproducción
automática.
®
Windows® detecta el dispositivo automáticamente.
 Loading...
Loading...